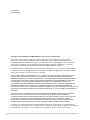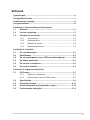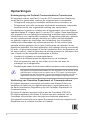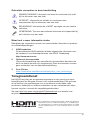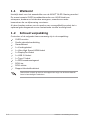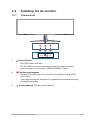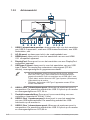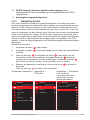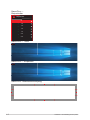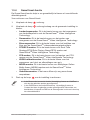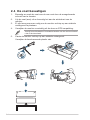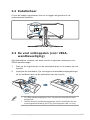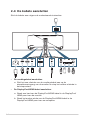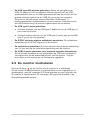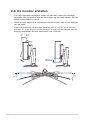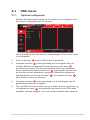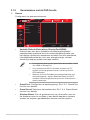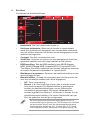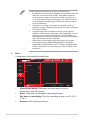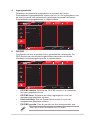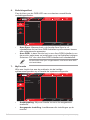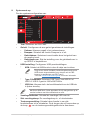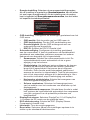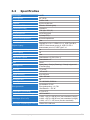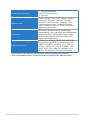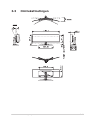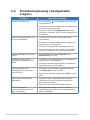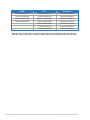Asus ROG Swift OLED PG49WCD Gebruikershandleiding
- Categorie
- Tv's
- Type
- Gebruikershandleiding

E13863
USER GUIDE
ROG
SWIFT OLED PG49WCD

ii
Copyright © 2023 ASUSTeK COMPUTER INC. Alle rechten voorbehouden.
Geen enkel deel van deze handleiding, waaronder de producten en software die hierin worden
beschreven, mogen worden gereproduceerd, overgedragen, getranscribeerd, opgeslagen in een
ophalingssysteem of vertaald in enige taal en in enige vorm of met enige middelen, met uitzondering
van de documentatie die door de aankoper wordt opgeslagen voor back-updoeleinden, zonder de
uitdrukkelijke schriftelijke toestemming van ASUSTeK COMPUTER INC. ("ASUS").
De productgarantie of -dienstverlening zal niet worden verlengd indien: (1) het product is gerepareerd
of gewijzigd, tenzij een dergelijke reparatie of wijziging schriftelijk is goedgekeurd door ASUS; of (2) het
serienummer van het product vervormd is of ontbreekt.
ASUS LEVERT DEZE HANDLEIDING "AS IS" ZONDER GARANTIE VAN ENIG SOORT, EXPLICIET
OF IMPLICIET, WAARONDER MAAR NIET BEPERKENT TOT DE IMPLICIETE GARANTIES OF
OMSTANDIGHEDEN VAN VERKOOPBAARHEID OF GESCHIKTHEID VOOR EEN SPECIFIEK DOEL.
IN GEEN GEVAL ZAL ASUS, DIENS DIRECTEUREN, MANAGERS, WERKNEMERS OF AGENTEN
AANSPRAKELIJK ZIJN VOOR ENIGE INDIRECTE, SPECIALE, INCIDENTELE SCHADE OF
GEVOLGSCHADE (WAARONDER SCHADE DOOR GEDERFDE WINST, GEMISTE OPDRACHTEN,
VERLIES VAN GEBRUIK OF GEGEVENS, ONDERBREKING VAN DE WERKZAAMHEDEN EN
DERGELIJKE), ZELFS ALS ASUS OP DE HOOGTE IS GEBRACHT OVER DE MOGELIJKHEID VAN DAT
DERGELIJKE SCHADE KAN ONTSTAAN DOOR ENIG DEFECT OF FOUT IN DEZE HANDLEIDING OF
PRODUCT.
SPECIFICATIES EN INFORMATIE IN DEZE HANDLEIDING WORDEN ALLEEN TER INFORMATIE
VERSCHAFT EN ZIJN ONDERHEVIG AAN VERANDERING OP ENIG TIJDSTIP ZONDER
VOORAFGAANDE VERWITTIGING EN MOGEN NIET WORDEN GEZIEN ALS EEN VERPLICHTING
DOOR ASUS. ASUS NEEMT GEEN VERANTWOORDELIJKHEID OF AANSPRAKELIJKHEID
VOOR ENIGE FOUTEN OF ONJUISTHEDEN DIE KUNNEN OPTREDEN IN DEZE HANDLEIDING,
WAARONDER IN DE PRODUCTEN EN SOFTWARE DIE HIERIN WORDEN BESCHREVEN.
De product- en bedrijfsnamen die in deze handleiding voorkomen, kunnen al dan niet gedeponeerde
handelsmerken zijn of auteursrechten hebben van hun respectievelijke bedrijven en worden enkel gebruikt
ter identicatie of als uitleg en in het voordeel van de eigenaren, zonder inbreuk erop te maken.
Eerste editie
Augustus 2023

iii
Inhoud
Opmerkingen ............................................................................................... iv
Veiligheidsinformatie .................................................................................. v
Onderhoud en reiniging ............................................................................. vi
Terugneemdienst ....................................................................................... vii
Hoofdstuk 1: Kennismaking met het product
1.1 Welkom! ........................................................................................ 1-1
1.2 Inhoud verpakking ....................................................................... 1-1
1.3 Inleiding tot de monitor ............................................................... 1-2
1.3.1 Vooraanzicht ................................................................... 1-2
1.3.2 Achteraanzicht ................................................................ 1-3
1.3.3 GamePlus-functie ........................................................... 1-4
1.3.4 GameVisual-functie ......................................................... 1-6
Hoofdstuk 2: Installatie
2.1 De voet bevestigen ...................................................................... 2-1
2.2 Kabelbeheer .................................................................................. 2-2
2.3 De voet ontkoppelen (voor VESA-wandbevestiging) ............... 2-2
2.4 De kabels aansluiten .................................................................... 2-3
2.5 De monitor inschakelen ............................................................... 2-4
2.6 De monitor afstellen ..................................................................... 2-5
Hoofdstuk 3: Algemene instructies
3.1 OSD-menu ..................................................................................... 3-1
3.1.1 Opnieuwcongureren ..................................................... 3-1
3.1.2 Kennismaken met de OSD-functie .................................. 3-2
3.2 Specicaties ................................................................................. 3-9
3.3 Omtrekafmetingen ..................................................................... 3-11
3.4 Probleemoplossing (Veelgestelde vragen) .............................. 3-12
3.5 Ondersteunde timinglijst ........................................................... 3-13

iv
Opmerkingen
Kennisgeving van Federal Communications Commission
DitapparaatvoldoetaanDeel15vandeFCC-voorschriften.Bediening
ervandienttegeschiedenconformdevolgendetweevoorwaarden:
• Ditapparaatmaggeenschadelijkeinterferentieveroorzaken,en
• Ditapparaatmoetalleontvangeninterferentieaccepteren,waaronder
interferentiedieeenongewenstewerkingkanveroorzaken.
Ditapparatuurisgetestenvoldoetaandebeperkingenvooreendigitaal
apparaatklasseB,volgensdeel15vandeFCC-regels.Dezebeperkingen
zijnopgesteldomeenredelijkebeschermingtebiedentegenschadelijke
interferentieineenresidentiëleinstallatie.Ditapparaatgenereert,gebruikt
enkanradiofrequentie-energieuitstralenen,indiennietgeïnstalleerd
engebruiktvolgensdeinstructiesvandefabrikant,kanschadelijke
interferentieveroorzakenbijradiocommunicatie.Erkanechtergeen
garantiewordengegevendatergeeninterferentiezaloptredenineen
speciekeinstallatie.Alsdezeapparatuurwelnadeligestoringveroorzaakt
bijradio-oftelevisieontvangst(ukuntditvaststellendoordeapparatuuruit
enaantezetten),moetdegebruikerdestoringproberenteverhelpendoor
eenofmeervandevolgendemaatregelentetreffen:
• Verdraaiofverplaatsdeontvangstantenne.
• Vergrootdeafstandtussendeapparatuurendeontvanger.
• Sluit de apparatuur aan op een ander circuit dan dat waar de
ontvangeropisaangesloten.
• Raadpleegdedealerofeenervarenradio/tv-technicusvoorondersteuning.
Hetgebruikvanafgeschermdekabelsvoorhetaansluitenvandemonitoropde
graschekaartisverplichtomtevoldoenaandeFCC-regels.Veranderingen
ofaanpassingenaanditapparaat,dienietuitdrukkelijktoegestaanzijndoorde
regulerendeinstantieskunnendegebruikersbevoegdheidongeldigmaken.
Verklaring van Canadian Department of Communications
DitdigitaleapparaatoverschrijdtdelimietenvanKlasseBnietvoor
emissiesvanradioruisvandigitaleapparatuur,zoalsbeschrevenin
deRadioInterferenceRegulationsvanhetCanadianDepartmentof
Communications.
DitklasseBdigitaleapparaatvoldoetaandeCanadeseICES-003.
DitdigitaalapparaatvanKlasseBvoldoetaanallevereistenvande
Canadesevoorschriftenvoorstoringsveroorzakendeapparatuur.
CetappareilnumériquedelaclasseBrespectetouteslesexigencesdu
RéglementsurlematérielbrouillerduCanada.

v
Veiligheidsinformatie
• Alledocumentatiediebijdeverpakkingisgeleverdzorgvuldigdoorlezen,
alvorens de monitor in te stellen.
• Demonitornietblootstellenaanregenofvochtomgevaaropbrandof
schokkentevermijden.
• Probeerdemonitorkastnooitteopenen.Degevaarlijkehogespanningen
indemonitorkunnenernstiglichamelijkletseltotgevolghebben.
• Alsdestroomtoevoerdefectis,dezenietzelfproberenterepareren.Neem
contactopmeteenbevoegdeonderhoudstechnicusofuwverkooppunt.
• Controleer,alvorenshetproducttegaangebruiken,ofallekabelsgoed
zijnaangeslotenenofdestroomkabelsnietbeschadigdzijn.Neemdirect
contactopmetuwdealeralsuenigeschadewaarneemt.
• Gleuvenenopeningenaandeachterzijdeenbovenzijdevandebehuizing
dienenvoordeventilatie.Dezeopeningennietblokeren.Ditproductnooit
indebuurtofopeenverwarmingofwarmtebronplaatsen,tenzijereen
juisteventilatieisvoorzien.
• De monitor mag alleen worden gebruikt op een type stroombron dat
wordt weergegeven op het etiket. Raadpleeg uw dealer of uw lokale
elektriciteitsbedrijf,indienunietzekerbentvanhetstroomtypebijuthuis.
• Gebruikdejuistestroomstekkerdievoldoetaanuwlokalevoedingsnorm.
• Destroomstripsendeverlengkabelsnietoverbelasten.Overbelasting
kanleidentotbrandofelektrischeschokken.
• Vermijdstof,vochtentemperatuurpieken.Plaatsdemonitornietineen
gebieddatnatkanworden.Plaatsdemonitoropeenstabieleondergrond.
• Ontkoppeldeeenheidtijdensonweerofalsdezegedurendeeenlangere
periodenietzalwordengebruikt.Ditbeschermtdemonitortegenschade
door stroomstoten.
• Duwnooitobjectenofmorsnooitenigevloeistofindeopeningenvan
de monitorkast.
• VooreengoedewerkingdientudemonitoralleentegebruikenmetUL-
vermeldecomputersmetcorrectgeconfigureerdeaansluitpuntendiezijn
gemarkeerdtussen100-240Vwisselstroom.
• Neemcontactopmeteenbevoegdeonderhoudstechnicusofuw
verkooppuntbijtechnischeproblemenmetdemonitor.
• Aanpassingvandevolumeregelingendeequalizernaarandere
instellingendan de centrale positie kan de spanning van de oor-/
hoofdtelefoonuitgangenhierdoorookhetgeluidsdrukniveauverhogen.
Ditsymboolmetdoorgekruisteafvalbakgeeftaandathetproduct(elektrische,
elektronischeapparatuurenkwikhoudendeknoopcelbatterij)nietbijhet
huishoudelijkafvalmagwordenweggegooid.Volgdeplaatselijkerichtlijnen
voordeafvalverwerkingvanelektronischeproducten.
AEEEyönetmeliğineuygundur

vi
Onderhoud en reiniging
• Voordatudemonitoroptiltofverplaatst,ishetbeteromallekablesende
stroomkabelteontkoppelen.Volgdejuisteheftechniekenbijhetplaatsen
vandemonitor.Pakderandenvandemonitorbeetwanneerudemonitor
optiltofdraagt.Tilhetschermnietopaandevoetofdekabel.
• Reinigen. Schakel uw monitor uit en haal de stroomkabel uit het
stopcontact.Reinighetoppervlakvandemonitormeteenpluisvrije,niet
schurendedoek.Hardnekkigevlekkenkunnenwordenverwijderdmet
eendoekbevochtigdineenmildreinigingsmiddel.
• Vermijdhetgebruikvaneenreinigingsmiddelmetalcoholof aceton.
GebruikeenreinigingsmiddelbestemdvoorgebruikmeteenLCD-scherm.
Sproeihetreinigingsmiddelnooitdirectophetscherm,omdathetdanin
de monitor kan lekken en een elektrische schok kan veroorzaken.
De volgende symptomen zijn normaal bij de monitor:
• Doordeaardvanhetfluorescerendelichtkanhetschermflikkerentijdens
heteerstegebruik.Zetdestroomschakelaaruitenvervolgensweeraan,
zodat de monitor niet meer flikkert.
• Dehelderheidophetschermkanietsongelijkzijn,afhankelijkvanhet
bureaubladpatroondatugebruikt.
• Als hetzelfde beeld uren achtereen wordt weergegeven, kan er een
nabeeldvanhetvorigeschermachterblijvenophetschermnadathet
beeldis veranderd.Hetschermzallangzaamherstellenof ukuntde
stroomschakelaar uren uitschakelen.
• Alshetschermzwartwordt,gaatknipperenofnietmeerverlicht
kanworden, dient u contact op te nemen met uw dealer of het
onderhoudscentrum om dit op te lossen. Het scherm niet zelf repareren!

vii
Gebruikte conventies in deze handleiding
WAARSCHUWING:Informatieomletseltevoorkomenbijuzelf
bijhetuitvoerenvaneentaak.
OPGELET:Informatieomschadetevoorkomenaan
componentenbijhetuitvoerenvaneentaak.
BELANGRIJK:InformatiedieuMOETopvolgenomeentaakte
voltooien.
OPMERKING:Tipseenaanvullendeinformatiealshulpmiddelbij
het voltooien van een taak.
Waar kunt u meer informatie vinden
Raadpleegdevolgendebronnenvooraanvullendeinformatieenproduct-
ensoftwarebijwerkingen.
1. ASUS-websites
DewereldwijdeASUS-websitesbiedenbijgewerkteinformatieover
dehardware-ensoftwareproductenvanASUS.Raadpleeg
http://www.asus.com
2. Optionele documentatie
Uwproductverpakkingkanaanvullendedocumentatiebevattendie
dooruwdealerkunnenzijntoegevoegd.Dezedocumentenvormen
geenonderdeelvandestandaardverpakking.
3. Over Flicker
https://www.asus.com/Microsite/display/eye_care_technology/
Terugneemdienst
HetASUSrecyclingenterugneemprogrammaiseengevolgvanonze
toewijdingaandehoogstenormenvoormileubescherming.Wegeloven
inhetleverenvanoplossingenvooronzeklantenzodatdezeonze
producten,batterijenenandereonderdelenopeenverantwoordewijze
kunnenrecyclen,evenalsdeverpakkingsmaterialen.
Ga naar http://csr.asus.com/english/Takeback.htm voor details over
recycle-informatieinverschillenderegio's.
DegoedgekeurdehandelsmerkenHDMI,HDMIHigh-Definition
MultimediaInterface,HDMI-handelsimagoendeHDMI-logo's
zijnhandelsmerkenof gedeponeerdehandelsmerken vanHDMI
LicensingAdministrator,Inc.indeVerenigdeStatenenandere
landen.

1-1 Hoofdstuk 1: Kennismaking met het product
Hoofdstuk 1: Kennismaking met het product
1.1 Welkom!
HartelijkdankvoorhetaanschaffenvandeASUS®OLEDGaming-monitor!
DemeestrecenteOLED-breedbeeldmonitorvanASUSbiedteen
scherpere,bredereenhelderdereweergave,evenalseenreeks
kenmerkendieuwkijkervaringverruimen.
Aldezefunctiesmakenvandemonitoreenonvergelijkelijkproductdatu
optimaalgebruiksgemakeneenfantastischevisueleervaringbiedt.
1.2 Inhoud verpakking
Controleerofdevolgendeitemsaanwezigzijnindeverpakking:
OLED-monitor
Snellegebruikshandleiding
Garantiekaart
1xVoedingskabel
1xUltra-HighSpeedHDMI-kabel
1xDisplayPort-kabel
1xUSB3.2-kabel
1xType-C-kabel
1xROG-wandmontageset
ROG-tas
ROG-sticker
Rapportkleurkalibratietest
Neemdirectcontactopmetuwverkooppuntalsenigevandebovenstaande
itemsisbeschadigdofontbreken.

1-2
ROG Swift OLED PG49WCD-gaming-monitor
1.3 Inleiding tot de monitor
1.3.1 Vooraanzicht
1 2 3
1. Knop Sluiten:
• Het OSD-menu afsluiten.
• ZethetOSD-menuaanwanneerdemonitornaardestand-
bymodusgaatofhetbericht“GEENSIGNAAL”toont.
2. Bedieningsknoppen:
• SchakelthetOSD-menuin.ActiveerthetgeselecteerdeOSD-
menu-item.
• Verhoogt/verlaagtdewaardenofverplaatstuwselectieomhoog/
omlaag/links/rechts.
3. Voedingsknop:Zetdemonitoraan/uit.

1-3 Hoofdstuk 1: Kennismaking met het product
1.3.2 Achteraanzicht
USB
90W
USB
90W
2 3 109187654
1
11
1. USB2.0 downstream-poorten:dezepoortenzijnvoorhetaansluiten
vanUSB2.0-apparaten,zoalseenUSB-toetsenbord/muis,eenUSB-
ashstation,enz.
2. AC-IN-poort:opdezepoortsluitudevoedingskabelaan.
3. HDMI-poort:dezepoortisvoorhetaansluitenvaneenmetHDMI
V2.1compatibelapparaat.
4. DisplayPort:DezepoortisvoorhetaansluitenvaneenDisplayPort-
compatibelapparaat.
5. USB type-C-poort.dezepoortisvoorhetaansluitenvaneenUSB
type-C-kabel.Deaansluitingondersteuntvideosignaal(DPAlt-
modus),vermogensafgifteengegevensoverdracht.
• Depoortbiedtmax.20V/4,5A(inclusief5V/3A,9V/3A,15V/3A,
20V/4,5A).USBType-C-poortondersteuntvermogensafgifteen
gegevensoverdracht.DoorhetaansluitenvandeUSBtype-Cnaar
Type-Akabel,wordenalleendeUSBTypeA-poorten(downstream)
ingeschakeldopdemonitor.
• Disclaimer:AangeslotenUSBType-C-apparatenmoetenDPAlt-
modus ondersteunen.
6. USB3.2 Gen 1 downstream-poort:Wanneerdeupstream-poortis
aangesloten.DeaansluitingschakeltdeUSB3.2-poortopdemonitor
envermogenafgiftevan5V/1,5Ain.
7. Oortelefoonaansluiting:Dezepoortiseenaansluitingvooreen
oortelefoon(Impedantie:32Ωbij1kHz).
8. USB3.2 Gen 1 upstream-poort:dezepoortisvoorhetaansluiten
vaneenUSB-upstreamkabel.DeaansluitingschakeltdeUSB-
hubfunctieopdemonitorin.
9. USB3.2 Gen 1 downstream-poort:Wanneerdeupstream-poortis
aangesloten.DeaansluitingschakeltdeUSB3.2-poortopdemonitor
envermogenafgiftevan5V/0,9Ain.

1-4
ROG Swift OLED PG49WCD-gaming-monitor
10. SPDIF-uitgang (Optische digitale audio-uitgang):Deze
uitgangspoortisvooraansluitingopeenapparaatdateenSPDIF-
ingangbevat.
11. Kensington-vergrendelingssleuf
1.3.3 GamePlus-functie
DefunctieGamePlusbiedteengereedschapskistenmaakteenbetere
gaming-omgevingvorogebruikersbijhetspelenvanverschillendesoorten
games.Viaderichtkruis-overlaymet6verschillenderichtkruisoptieskunt
udeoptiekiezendiehetbestepastbijhetspeldatuspeelt.Erisookeen
timer en stopwatch op het scherm die u links van het scherm kunt plaatsen
zodatudespeltijdkuntvolgen.DeFPS-teller(framesperseconde)laatu
wetenhoevloeiendhetspelloopt.Sluipschutterfunctie(alleenbeschikbaar
wanneerHDRisuitgeschakeldopuwapparaat)isaangepastvoorFPS-
games.Ukuntdevergrotingsfactorenhetuitlijningstypeachtereenvolgens
selecteren.
GamePlusactiveren:
1. Verplaats de knop naar rechts.
2. Verplaats de knop omhoog/omlaagomtekiezenuitverschillende
functies.
3. Druk op de knop of verplaats de knop naar rechts om de
functiedieukiest,tebevestigen.Verplaatsdeknop omhoog/
omlaagomtenavigerendoordeinstellingen.Verplaatsdeknop
naarlinksomterugtekeren,uitteschakelenofaftesluiten.
4. Markeerdegewensteinstellingendrukopdeknop om deze te
activeren.
Druk op de knop om deze uit te schakelen.
Hoofdmenu GamePlus GamePlus —
FPS-teller
GamePlus — Richtkruis
(hetrichtkruis
verandert van kleur
afhankelijkvande
achtergrondkleur)
GamePlus
FPS-teller
Richtkruis
Sluipschutter
Timer
Stopwatch
Beeldschermuitlijning
FPS-teller
Uit
Nummer
Staafdiagram
Richtkruis
Dynamisch richtkruis
Uit

1-5 Hoofdstuk 1: Kennismaking met het product
GamePlus —
Sluipschutter
Sluipschutter
Uit
1.2x
1.2x
1.5x
1.5x
2.0x
2.0x
GamePlus—Timer
29:58
GamePlus — Stopwatch
00:02
GamePlus-Beeldschermuitlijning

1-6
ROG Swift OLED PG49WCD-gaming-monitor
1.3.4 GameVisual-functie
DeGameVisual-functiehelptuomgemakkelijktekiezenuitverschillende
afbeeldingsmodi.
VooractiverenvanGameVisual:
1. Verplaats de knop omhoog.
2. Verplaats de knop omhoog/omlaagomdegewensteinstellingte
kiezen.
• Landschapsmodus:Ditisdebestekeuzevoorhetweergeven
vanlandschapsfoto'smetdeGameVisualTMVideoIntelligence
Technology.
• Racemodus:Ditisdebestekeuzevoorhetspelenvan
racegamesmetdeGameVisualTMVideoIntelligenceTechnology.
• Bioscoopmodus:Ditisdebestekeuzevoorhetbekijkenvan
films met de GameVisualTM-videoverbeteringstechnologie.
• RTS/RPG-modus:DitisdebestekeuzevoorReal-Time
Strategy(RTS)/Role-PlayingGame(RPG)spelenmet
GameVisualTMVideoIntelligenceTechnology.
• FPS-modus:DitisdebestekeuzevoorhetspelenvanFPS-
gamesmetdeGameVisualTMVideoIntelligenceTechnology.
• sRGB-kalibratiemodus:Ditisdebestekeuzevoorhet
weergevenvanfoto'senafbeeldingenvanpc's.
• MOBA-modus:DitisdebestekeuzevoorMultiplayerOnline
BattleArena(MOBA)-spelenmetdeGameVisualTM Video
IntelligenceTechnology.
• Gebruikersmodus:inhetmenuKleurzijnnogmeeritems
aanpasbaar.
3. Druk op de knop omdeinstellingteactiveren.
• IndeRacemoduskunnendefunctiesVerzadiging6assenenVividPixel
nietdoordegebruikerwordengeconfigureerd.
• IndesRGBkunnendefunctiesKleurtemp.,Verzadiging6assenen
Contrastnietdoordegebruikerwordengecongureerd.Kleurruimtevan
beeldschermisbeperktinsRGBendeschermgrootteisnietvaninvloedop
de schermhelderheid.

2-1 Hoofdstuk 2: Installatie
Hoofdstuk 2: Installatie
2.1 De voet bevestigen
1. Bevestigenmaakdevoetaandearmvastdoordemeegeleverde
schroef aan te draaien.
2. Lijndevoet(arm)uitenbevestighetaandeachterkantvande
monitor.
3. Erzijntweepersonennodigomdemonitorrechtopopeenstabiele
ondergrondteplaatsen.
4. VerwijderdemonitorvoorzichtiguitdedoosenEPS-verpakking.
Vermijdhetachterwaartsofvoorwaartskantelenvandemonitorwanneer
u het uit de doos haalt.
5. Plaatsdemonitorrechtopopeenstabieleondergrond.
Verwijderdebeschermendeplasticzak.

2-2
ROG Swift OLED PG49WCD-gaming-monitor
2.2 Kabelbeheer
Ukuntdekabelsorganiserendoorzeteleggenalsgetoondinde
onderstaande illustratie.
USB
90W
USB
90W
2.3 De voet ontkoppelen (voor VESA-
wandbevestiging)
Hetafneembarevoetstukvandezemonitorisspeciaalontworpenvoor
VESA-wandmontage.
1. Drukopdevrijgaveknopomdestandaard(arm)lostemakenvande
monitor.
2. Verwijderdestandaard.Lijnvervolgensdewandbevestigingsbeugel
uit en installeer deze op de achterkant van de monitor.
• DeVESA-wandbevestigingset(100x100mm)kanafzonderlijkworden
aangeschaft.
• GebruikalleendewandbevestigingsbeugelmetUL-classicatiemeteen
minimumgewicht/-belastingvan22,7kg(schroefgrootteisM4x10mm).

2-3 Hoofdstuk 2: Installatie
2.4 De kabels aansluiten
Sluitdekabelsaanvolgensdeonderstaandeinstructies:
USB
90W
USB
90W
• De voedingskabel aansluiten:
a. Sluitheteneuiteindevandevoedingskabelaanopde
wisselstroomingangvandemonitorenstophetandereuiteindein
het stopcontact.
• De DisplayPort/HDMI-kabel aansluiten:
a. SteekeenkantvandeDisplayPort/HDMI-kabelindeDisplayPort/
HDMI-poortvandemonitor.
b. SteekhetandereeindevandeDisplayPort/HDMI-kabelinde
DisplayPort/HDMI-poortvanuwcomputer.

2-4
ROG Swift OLED PG49WCD-gaming-monitor
• De USB type-A/B-poorten gebruiken:Neemdemeegeleverde
USB3.2-kabelensluithetkleinereuiteinde(type-B)vandeUSB-
upstreamkabelaanopdeUSB-upstreampoortvandemonitorenhet
grotereuiteinde(type-A)opdeUSB3.2-poortvanuwcomputer.
ZorgervoordathetmeestrecenteWindows10/Windows11-
besturingssysteemisgeïnstalleerdopuwcomputer.Daardoorwordt
deUSB-hubfunctieopdemonitoringeschakeldomtewerken.
• De USB type-C-poort gebruiken:
a. SluiteenuiteindevandeUSBtype-C-kabelaanopdeUSBtype-C-
poort van de monitor.
b. SluithetandereuiteindevandeUSBtype-C-kabelaanopdeUSB
type-C-poortvanuwapparaat.
• De S/PDIF optische digitale audiokabel aansluiten:Deluidspreker
aansluitenopdeSPDIF-uitgangvandemonitor.
• De oortelefoon gebruiken:Sluithetuiteindemetdeaudio-aansluiting
van3,5mmaanopdeoortelefoonaansluitingvandemonitor.
• De USB2.0-poort gebruiken voor firmware-upgrade downstream:
Sladenieuwefirmwareophetschijfstationop.Sluithetschijfstation
vervolgensaanopdedownstream-poortvandemonitor.Volgde
instructiesophetschermomdefirmwareteupgraden.
2.5 De monitor inschakelen
Druk op de knop op de monitor om de monitor in te schakelen.
AlsdefunctieVoedingsindicatorisingeschakeldeneeningangsbronis
geselecteerd,gaatdevoedings-LEDroodbrandenomaantegevendat
demonitorisingeschakeld.Devoedings-LEDgaatnietbrandeninde
Energiebesparendemodus.

2-5 Hoofdstuk 2: Installatie
2.6 De monitor afstellen
• Vooreenoptimaleweergave,radenwijaandatunaardevolledige
voorzijdevandemonitorkijktendemonitoropdehoekafstemtdiehet
meestcomfortabelisvooru.
• Houddevoetvastomtevoorkomendatdemonitorvaltbijhetwijzigen
van de hoek.
• Ukuntdehoekvandemonitorafstellenvan-5°tot20°enukuntde
monitor15°naarlinksofrechtsdraaien.Ukuntookdehoogtevande
monitoraanpassenbinneneenbereikvan±100mm.
-5°
20°
100mm
15° 15°

3-1
ROG Swift OLED PG49WCD-gaming-monitor
Hoofdstuk 3: Algemene instructies
3.1 OSD-menu
3.1.1 Opnieuwcongureren
Gebruikdebedieningsknoppenopdemonitoromtenavigerendoor
hetmenuenaanpassingenuittevoeren.
Games
Beeldinst
Kleur
Ingangsselectie
PIP/PBP
ROG SWIFT PG49WCD
Racemodus
GameVisual
DisplayPort
Ingangsbron
Uit
HDR
5120 x 1440 144Hz
Variable Refresh Rate
GamePlus
GameVisual
Shadow Boost
Back Enter ExitVolume 50
Omtenavigerendoorhetmenuenaanpassingenuittevoeren,doet
uhetvolgende:
1. Druk op de knop om het OSD-menu te activeren.
2. Verplaats de knop omhoog/omlaagomtenavigerendoorde
functies.Markeerdegewenstefunctieendrukopdeknop
omdezeteactiveren.Alsdegeselecteerdefunctieeensubmenu
heeft,verplaatsdanopnieuwdeknop omhoog/omlaagomdoor
defunctiesvanhetsubmenutenavigeren.Markeerdegewenste
submenufunctieendrukopdeknop( ) of verplaats de knop
naar rechts om deze te activeren.
3. Verplaats de knop omhoog/omlaagomdeinstellingenvande
geselecteerdefunctietewijzigen.
4. OmhetOSD-menuaftesluitenenopteslaan,druktuopdeknop
of verplaats de knop herhaaldelijknaarlinkstothetOSD-menu
verdwijnt.Herhaalstappen1tot3omanderefunctiesaantepassen.

3-2 Hoofdstuk 3: Algemene gebruiksaanwijzing
3.1.2 Kennismaken met de OSD-functie
1. Games
Configureeruwgamesvoorkeuren.
Games
Beeldinst
Kleur
Ingangsselectie
PIP/PBP
ROG SWIFT PG49WCD
Racemodus
GameVisual
DisplayPort
Ingangsbron
Uit
HDR
5120 x 1440 144Hz
Variable Refresh Rate
GamePlus
GameVisual
Shadow Boost
Back Enter ExitVolume 50
• Variable Refresh Rate (alleen DisplayPort/HDMI):
Hiermeekaneendoorvariabelevernieuwingsfrequentie
ondersteundegrafischebrondevernieuwingsfrequentievan
hetdisplaydynamischaanpassenopbasisvaneenstandaard
inhoudsframesnelhedenvooreenenergiezuinige,virtueel
schokvrijedisplay-updatemetlagelatentie.
• Defunctiekanalleenwordengeactiveerdbinnen48Hz~144Hz
voorHDMIenDisplayPort.
• VoorondersteundeGPU’s,minimalevereistenaanPC-
systeemenstuurprogrammaneemtucontactopmetde
GPU-fabrikanten.
• WanneerdefunctieVariabelevernieuwingsfrequentiegrijs
wordtweergegeven,wijzigtuBeeldverhoudingnaar32:9.
Variabelevernieuwingsfrequentiewordtnietondersteundin
andereinstellingen.
• GamePlus:Configureerdespelomgeving.Zie1.3.3 GamePlus-
functie voor details.
• GameVisual:Selecteerdebeeldmodus.Zie1.3.4 GameVisual-
functie voor details.
• Shadow Boost:Pasdegammacurvevandemonitoraanom
dedonkeretonenteverrijkenineenbeeldwaardoordonkere
scènesenobjectengemakkelijkerkunnenwordengezien.

3-3
ROG Swift OLED PG49WCD-gaming-monitor
2. Beeldinst
Congureerdebeeldinstellingen.
PIP/PBP
Games
Beeldinst
Kleur
Ingangsselectie
ROG SWIFT PG49WCD
5120 x 1440 144Hz
Helderheid
Uniforme helderheid
Contrast
VividPixel
HDR-Instelling
Beeldaspect aanpassen
Blauwlichtfilter
65
80
50
Back Enter ExitVolume 50
Racemodus
GameVisual
DisplayPort
Ingangsbron
Uit
HDR
• Helderheid:Stelhethelderheidsniveauin.
• Uniforme helderheid:Wanneerdefunctieisingeschakeld,
wordthetsysteemnietaangepastaandemaximalehelderheid
vanhetschermwanneerhetschermwordtweergegevenineen
andereschermgrootte.
• Contrast:Pashetcontrastniveauaan.
• VividPixel:Verbeterdeomtrekvanhetweergegevenbeelden
genereertbeeldenmeteenhogekwaliteitophetscherm.
• HDR-instelling:SteldeHDR-modusinopoASUSGaming
HDR,ASUSCinemaHDR,ConsoleHDRofDisplayHDR400
TrueBlack.DeHDR-helderheidkanwordenaangepastwanneer
defunctieHelderheidaanpasbaarisingeschakeld.
• Beeldaspect aanpassen:Selecteerdebeeldverhoudingenpas
de schermpositie aan.
• Blauwlichtfilter:Verlaaghetenergieniveauvanblauwlichtdat
doorhetschadelijkeblauwelichtwordtafgegeven.
• UIT:Geenverandering.
• Niveau 1~4:Hoehogerhetniveau,desteminderblauw
lichtwordtverspreid.AlsBlauwlichtfilterisgeactiveerd,
wordendestandaardinstellingenvandeRacemodus
automatischgeïmporteerd.DefunctieHelderheidkan
wordeningesteldvanNiveau1totNiveau3.Niveau4isde
geoptimaliseerdeinstelling.DefunctieHelderheidkanniet
doordegebruikerwordengeconfigureerd.
Demonitorgebruikeenpaneelmetweinigblauwlichtenisin
overeenstemmingmetoplossingvanTÜVRheinlandvoorhardware
metweinigblauwlichtbijresetnaarfabriekswaarden/standaard
instellingsmodus(Helderheid:65%,Contrast:80%,CCT:6500K,
Voorafingesteldemodus:Racemodus,Vermogensinstelling:JA).

3-4 Hoofdstuk 3: Algemene gebruiksaanwijzing
Ziehetvolgendeomstressopdeogenteverminderen:
• Degebruikermoetenigetijdweggaanvanhetschermalsdeze
daarveleurenachtermoetwerken.Aangeradenwordtom
kortepauzestenemen(minimaal5minuten)naongeveer1
uur continu werken achter de computer. Het nemen van korte
enregelmatigeonderbrekingeniseffectieverdaneenenkele
langeonderbreking.
• Omstressendroogtevandeogentebeperken,moetde
gebruikerdeogenregelmatigrustgevendoornaarvoorwerpen
indevertetekijken.
• Oogoefeningenkunnenhelpenomstressvandeogente
beperken.Herhaaldezeoefeningenvaak.Raadpleegeenarts
alsstressvandeogenblijftterugkeren.Oogoefeningen:(1)
Kijkregelmatigomhoogenomlaag(2)Laatuwogenlangzaam
rollen(3)Beweeguwogendiagonaal.
• Blauwlichtmeteenhogeenergiekanstressvandeogen
veroorzakenevenalsAMD(leeftijdsgebondenmaculaire
degeneratie).Blauwlichtlterom70%(max.)schadelijkblauw
lichtteverminderentervoorkomingvanCVS(Computer-visie
syndroom).
3. Kleur
Configureerdebeeldkleurinstellingen.
PIP/PBP
Games
Beeldinst
Kleur
Ingangsselectie
ROG SWIFT PG49WCD
5120 x 1440 144Hz
Kleurruimte beeld
Kleur
Zes assen Verzadiging
Gamma
Back Enter ExitVolume 50
Racemodus
GameVisual
DisplayPort
Ingangsbron
Uit
HDR
• Kleurruimte beeld:Selecteerdekleurruimtevoorde
uitvoerkleur van de monitor.
• Kleur:Selecteerdegewenstekleurtemperatuur.
• Zes assen verzadiging:PasdeverzadigingaanvoorR,G,B,
C,M,Y.
• Gamma:Steldekleurmodusin.

3-5
ROG Swift OLED PG49WCD-gaming-monitor
4. Ingangsselectie
Selecteeruwgewensteingangsbronenschakeldefunctie
Automatischeingangsdetectietussenaanenuit.Deingangsbronvan
demonitorwordtnietautomatischgeschakeldwanneerdefunctie
Automatischeingangsdetectieisuitgeschakeld.
PIP/PBP
Games
Beeldinst
Kleur
Ingangsselectie
ROG SWIFT PG49WCD
5120 x 1440 144Hz
Automatische brondetectie
USB Type-C
DisplayPort
HDMI
Back Enter ExitVolume 50
Racemodus
GameVisual
DisplayPort
Ingangsbron
Uit
HDR
5. PIP/PBP
Configureerdeaanmeerderefoto’sgerelateerdeinstellingen.De
PBP-moduskannietwordeningeschakeldwanneerdefunctie
Variabelevernieuwingsfrequentieisingeschakeld.
PIP/PBP
Games
Beeldinst
Kleur
Ingangsselectie
ROG SWIFT PG49WCD
5120 x 1440 144Hz
PIP/PBP-modus
PIP/PBP-bron
Kleurinstelling
PIP-grootte
Back Enter ExitVolume 50
Racemodus
GameVisual
DisplayPort
Ingangsbron
Uit
HDR
• PIP/PBP-modus:SchakeldePIP/PBP-functieinenselecteer
hettypegesplitstscherm.
• PIP/PBP-bron:Selecteerdevideo-ingangsbronvoorhet
aangewezengesplitstescherm.
• Kleurinstelling:SteldeGameVisual-modusinvoorhet
aangewezengesplitstescherm.
• PIP/PBP-grootte:Pasdegroottevanhetinvoegvensteraan.
DezeoptieisalleenbeschikbaarvoorPIP-modus.

3-6 Hoofdstuk 3: Algemene gebruiksaanwijzing
6. Belichtingseect
PasdekleurvandeRGB-LEDaanenselecteerverschillende
verlichtingseffecten.
MyFavorite
Systeemset-up
Belichtingseffect
ROG SWIFT PG49WCD
5120 x 1440 144Hz
Aura Sync
Aura RGB
Back Enter ExitVolume 50
Racemodus
GameVisual
DisplayPort
Ingangsbron
Uit
HDR
• Aura Sync:
HiermeekuntudefunctieAuraSyncin-of
uitschakelendiehetAuraRGB-lichteffectsynchroniseerttussen
alle ondersteunde apparaten.
• Aura RGB:
In deze functie kunt u een Aura RGB-lichteffect voor
demonitorselectereneninstellingenvoorhetlichteffectwijzigen.
Selecteer“Uit”alsuhetAuraRGBlichteffectwiltuitschakelen.
AlsdefunctieAuraSyncisingeschakeld,isdefunctieAuraRGB
nietbeschikbaar.
7. MyFavorite
Wijseenfunctietoeaandesneltoets,sladehuidige
systeemconguratiesopofhersteldesysteemconguratie.
MyFavorite
Systeemset-up
Belichtingseffect
ROG SWIFT PG49WCD
5120 x 1440 144Hz
Snelkoppeling
Aangepaste instelling
Back Enter ExitVolume 50
Racemodus
GameVisual
DisplayPort
Ingangsbron
Uit
HDR
• Snelkoppeling:
Wijseenfunctietoevoordeaangewezen
sneltoets.
• Aangepaste instelling:
Laad/bewaaralleinstellingenopde
monitor.

3-7
ROG Swift OLED PG49WCD-gaming-monitor
8. Systeemset-up
Pasdesysteemconguratiesaan.
MyFavorite
Systeemset-up
Belichtingseffect
ROG SWIFT PG49WCD
5120 x 1440 144Hz
Taal
Geluid
USB-instelling
Voedingsindicator
Slot voedingsknop
Toetsvergrendeling
Energie-instelling
OSDinstelling
Back Enter ExitVolume 50
Racemodus
GameVisual
DisplayPort
Ingangsbron
Uit
HDR
• Taal:SelecteerdeOSD-taal.
• Geluid:Configureerdeaangeluidgerelateerdeinstellingen.
• Volume:Hiermeeregeltuhetvolumeniveau.
• Dempen:SchakeltdefunctieDempeninofuit.
• Geluidsbron:Selecteertvanuitwelkebronhetgeluidvan
de monitor komt.
• Geluidsuitvoer:Steldeinstellingvoordegeluidsuitvoerin
op SPDIF of koptelefoon.
• USB-instelling:ConfigureerUSB-poortinstellingen.
*KVM:SchakeldeKVM-functieindoorditvakjeaantevinken.
ZorgervoordatdeVariabelevernieuwingsfrequentieende
HDR-functieuitgeschakeldzijnendateenvandePBP-
bronnenisaangeslotenopUSBType-C.
*Ga naar ASUS-ondersteuningssite voor meer informatie.
*Type-C Bandwidth:SelecteerUSBType-CmetUSB2.0of
USB3.2.USB3.2gaattot1920x1080-240Hz.
*USB Hub:HiermeesteltudebeschikbaarheidvandeUSB-hub
intijdensstand-by.
MetSmartKVMkuntutweeapparatendiezijnaangeslotenopde
monitorbedienenmetééntoetsenbordenmuis.
• Voedingsindicator:Schakeldevoedings-LEDaan/uit.
• Slot voedingsknop:Devoedingsknopin-ofuitschakelen.
• Toetsvergrendeling:Schakeldezefunctieinomalle
functietoetsenuitteschakelen.Druklangerdanvijfsecondenop
de knop om de toetsvergrendelingsfunctieteannuleren.

3-8 Hoofdstuk 3: Algemene gebruiksaanwijzing
• Energie-instelling:Selecteerdevermogensinstellingsmodus.
AlsdeinstellingisingesteldopStandaardmodus,kanditleiden
toteenhogerenergieverbruik.Alsdeinstellingaandeandere
kantisingesteldopEnergiebesparende modus,kanhetleiden
totbeperkteluminantieprestaties.
Energie-instelling
De instelling Standaard kan resulteren in een
hoger energieverbruik.
Stroomspaarstand kan de luminatieprestaties
beperken.
Terug naar Standaard?
NEE
JA
• OSD-instelling:Comfigureerdeinstellingengerelateerdaanhet
OSD-menu.
• OSD-positie:SteldepositievanhetOSD-menuin.
• OSD-onderbreking:PasdeOSD-onderbrekingaan.
• Doorzichtigheid:pasdeOSD-achtergrondaanvan
ondoorzichtignaardoorzichtig.
• DDC/CI:SchakeldeDDC/CI-functiein/uit.
• Schermbeveiliging:Configureerdeinstellinggerelateerd
aandescreensaver.Ukuntdeproblemenvanbeeldkwaliteit
gerelateerdaannabeeldenverbeterenwanneerhetscherm
gedurendeeenbepaaldetijdisingeschakeld.
• Screensaver:Schakeldescreensaverfunctiein/uit.De
schermhelderheidneemtautomatischafalsergeen
wijzigingisophetscherm.
• Pixelreiniging:Hetkalibreertenigeproblemendiekunnen
ontstaanophetschermwanneeruwmonitorgedurende
langetijdisingeschakeld.Hetprocesduurtongeveer
6minuten.Dezefunctiewordtautomatischgeactiveerd
wanneerdemonitorisuitgeschakeld.Trekhetstroomsnoer
nietuithetstopcontactwanneerditinbehandelingis.Alsu
demonitorinschakelt,stoptPixelreinigingmetwerken.
• Herinnering pixelreiniging:Schakelhetweergevenvan
herinneringpixelreiniginginofuit.
• Scherm verplaatsen:Selecteerhetbewegingsniveau
vanhetschermvoorhetvoorkomenvaninbrandenophet
displaypaneel.
• Logohelderheid aanpassen:Schakeldezefunctieinzodat
hertsysteemdelogohelderheidautomatischkanaanpassen
voorhetcorrigerenvandepotentiëleproblemenmet
beeldkwaliteit.
• DisplayPort-stream:SelecteerDisplayPort1.2ofDisplayPort
1.4volgensdeDP-versievandegrafischekaart.
• DSC-ondersteuning:SchakeldeDSC(DisplayStream
Compression)-functiein/uit.
• Informatie:Toondemonitorgegevens.
• Reset alles:SelecteerJAomalleinstellingenopnieuwinte
stellenopdestandaardfabrieksmodus.

3-9
ROG Swift OLED PG49WCD-gaming-monitor
3.2 Specicaties
Schermtype OLED
Schermgrootte 49''(32:9)
Max.resolutie 5120x1440
Pixelpitch 0,233x0,233mm
Helderheid(HDR) 250nits,1000nits(piek)
Contrastverhouding 1500000:1
Weergavehoek(H/V) 178°(H)/178°(V)
Weergavekleuren 1073,7M(10bit)
Responstijd 0,03ms(GTG)
Selectie kleurtemperatuur 8 kleurtemperaturen
Analogeingang Nee
Digitaleingang
DisplayPort v1.4 x1, HDMI v2.1 x1, USB Type-B x1,
USB 2.0 downstream-poort x2, USB 3.2 Gen 1
downstream-poort x2, USB Type-C x1
Oortelefoonaansluiting Ja
SPDIF-uitgang Ja
Luidspreker(ingebouwd) Nee
USB3.2Gen1-poort Downstream x 2 (5V/1,5A x 1)
USB2.0-poort Downstream x 2
Kleur Zwart
Voedings-LED Rood (Aan) / Oranje (Stand-by) / Oranje knipperend
(Pixelreiniging)
Kanteling -5° tot 20°
Draaien -15° tot 15°
Hoogte-afstelling 0 tot 100 mm
VESA-wandmontage 100 x 100 mm
Kensington-slot Ja
Spanning AC 100-240V, 50/60 Hz
Energieverbruik
Inschakelen:50W**
Energiebesparing:<0,5 W
Uitschakelen:<0,3W
Temperatuur(inwerking) 0˚Ctot40˚C
Temperatuur(nietinwerking) -20˚Ctot60˚C
Afmetingen(BxHxD)
1196,4x427,2x282,95mm(metstandaard,laagst)
1196,4x527,2x282,95mm(metstandaard,hoogst)
1196,4x371,7x155,4mm(zonderstandaard)
Afmetingenverpakking(BxHxD) 1320x250x490mm

3-10 Hoofdstuk 3: Algemene gebruiksaanwijzing
Gewicht(bijbenadering)
11,7kg(metstandaard)
8,5kg(zonderstandaard)
17kg(bruto)
Meerderetalen
23talen(Engels,Frans,Duits,Italiaans,Spaans,
Nederlands,Portugees,Russisch,Tsjechisch,
Kroatisch,Pools,Roemeens,Hongaars,Turks,
VereenvoudigdChinees,TraditioneelChinees,
Japans,Koreaans,Perzisch,Thais,Indonesisch,
Oekraïens,Vietnamees)
Accessoires
Monitorvoet,Monitorscharnier,Stroomsnoer,
Garantiebewijs,QSG,Ultra-HighSpeedHDMI-kabel,
DisplayPort-kabel,USB3.2-kabel,Type-C-kabel,
ROG-wandmontageset,ROG-tas,ROG-sticker,
Rapportkleurkalibratietest
Nalevingennormen
cTUVus,FCC,ICES-3,CB,CE,ErP,WEEE,EU
EnergyLabel,UkrSEPRO,UkraineEnergy,CCC,
BSMI,RCM,MEPS,VNMEPS,VCCI,PSE,PC
Recycel,J-MOSS,KC,KCC,E-STANDBY,PSB,
RoHS,SIOC,CEC,HDMI,DP,Windows10/11
WHQL,TÜV-ikkervrij,TÜV-weinigblauwlicht
*despecicatieszijnonderhevigaanwijzigingenzondervoorafgaandekennisgeving.
** Een schermhelderheid meten van 200 nits zonder aangesloten audio/ USB/ Card reader.

3-11
ROG Swift OLED PG49WCD-gaming-monitor
3.3 Omtrekafmetingen
USB
90W
USB
90W

3-12 Hoofdstuk 3: Algemene gebruiksaanwijzing
3.4 Probleemoplossing (Veelgestelde
vragen)
Probleem Mogelijke oplossing
Stroom-LEDbrandtniet • Druk op de knop om te controleren of de monitor
isingeschakeld.
• Controleerofdestroomkabelgoedisaangeslotenop
demonitorendenetvoeding.
• Controleer de functie Voedingsindicator in het
OSD-menu.Selecteer"AAN"omdevoedings-LEDin
te schakelen.
Destroom-LEDlichtwitopener
isgeenschermbeeld
• Controleerofdemonitorendecomputerzijn
ingeschakeld.
• Controleerofdesignaalkabelgoedisaangesloten
op de monitor en de computer.
• Controleerdesignaalkabelopgebogenpennen.
• Sluitdecomputeraanopeenanderebeschikbare
monitorencontroleerofdecomputergoedwerkt.
Hetschermbeeldistelichtofte
donker
• PasdeinstellingenvanhetContrast en de
Helderheid aan via OSD.
Hetbeeldbeweegtofeen
golfpatroonisaanweziginhet
beeld
• Controleerofdesignaalkabelgoedisaangesloten
op de monitor en de computer.
• Verwijderelektrischeapparatuurdiedeelektrische
interferentie kunnen veroorzaken.
Hetschermbeeldheeft
verkeerdekleuren(witzieter
niet uit als wit)
• Controleerdesignaalkabelopgebogenpennen.
• Voer Reset alles uit via het OSD.
• Selecteerdejuistekleurtemperatuur(Kleur) via het
OSD.
HDR-inhoudwordtnietjuist
afgespeeld
• ZorgervoordatdeingangsbronHDRafspelen
ondersteunt(metjuistesysteeminstellingenen
meest recente software).
• ZorgervoordatdeinhoudHDR-gecodeerdis.
DefunctieVariabele
vernieuwingsfrequentiewordt
grijsweergegeven.
• WijzigBeeldverhoudingnaar32:9.Variabele
vernieuwingsfrequentiewordtnietondersteundin
andereinstellingen.

3-13
ROG Swift OLED PG49WCD-gaming-monitor
3.5 Ondersteunde timinglijst
HDMI DP Type-C
640x480@60Hz 640x480@60Hz 640x480@60Hz
640x480@67Hz 640x480@67Hz 640x480@67Hz
640x480@72Hz 640x480@72Hz 640x480@72Hz
640x480@75Hz 640x480@75Hz 640x480@75Hz
720x400@70Hz 720x400@70Hz 720x400@70Hz
800x600@56Hz 800x600@56Hz 800x600@56Hz
800x600@60Hz 800x600@60Hz 800x600@60Hz
800x600@72Hz 800x600@72Hz 800x600@72Hz
800x600@75Hz 800x600@75Hz 800x600@75Hz
1024x768@60Hz 1024x768@60Hz 1024x768@60Hz
1024x768@70Hz 1024x768@70Hz 1024x768@70Hz
1024x768@75Hz 1024x768@75Hz 1024x768@75Hz
1280x1024@75Hz 1280x1024@75Hz 1280x1024@75Hz
1280x960@60Hz 1280x960@60Hz 1280x960@60Hz
1280x1024@60Hz 1280x1024@60Hz 1280x1024@60Hz
1280x720@60Hz 1280x720@60Hz 1280x720@60Hz
1152x864@75Hz 1152x864@75Hz 1152x864@75Hz
1440x900@60Hz 1440x900@60Hz 1440x900@60Hz
1680x1050@60Hz 1680x1050@60Hz 1680x1050@60Hz
1920x1080@60Hz 1920x1080@60Hz 1920x1080@60Hz
3840x1080@60Hz 3840x1080@60Hz 3840x1080@60Hz
720x480@60Hz 720x480@60Hz 720x480@60Hz
720x576@50Hz 720x576@50Hz 720x576@50Hz
1280x720@50Hz 1280x720@50Hz 1280x720@50Hz
1920x1080@50Hz 1920x1080@50Hz 1920x1080@50Hz
1920x1080@120Hz 1920x1080@120Hz 1920x1080@120Hz
1920x1080@100Hz 1920x1080@100Hz 1920x1080@100Hz
3840x2160@120Hz 3840x2160@120Hz 3840x2160@120Hz
3840x2160@50Hz 3840x2160@50Hz 3840x2160@50Hz
1920x1080@24Hz 1920x1080@24Hz 1920x1080@24Hz
3840x2160@24Hz 1920x1080@25Hz 1920x1080@25Hz
3840x2160@25Hz 1920x1080@30Hz 1920x1080@30Hz
3840x2160@30Hz 3840x2160@24Hz 3840x2160@24Hz
2560x1440@60Hz 3840x2160@25Hz 3840x2160@25Hz
5120x1440@144Hz 3840x2160@30Hz 3840x2160@30Hz

3-14 Hoofdstuk 3: Algemene gebruiksaanwijzing
HDMI DP USB Type-C
5120x1440@120Hz 2560x1440@60Hz 2560x1440@60Hz
5120x1440@75Hz 3440x1440@60Hz 3440x1440@60Hz
3840x2160@120Hz 2560x1440@120Hz 2560x1440@120Hz
2560x1440@120Hz 5120x1440@144Hz 5120x1440@144Hz
5120x1440@120Hz 5120x1440@120Hz
5120x1440@75Hz 5120x1440@75Hz
5120x1440@60Hz 5120x1440@60Hz
* Modi die niet in de tabel staan vermeld, worden mogelijk niet ondersteund. Voor een optionele
resolutie, raden wij aan dat u een modus selecteert die in de bovenstaande tabel staat vermeld.

-
 1
1
-
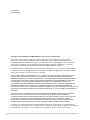 2
2
-
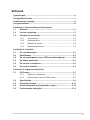 3
3
-
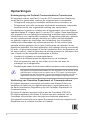 4
4
-
 5
5
-
 6
6
-
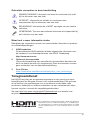 7
7
-
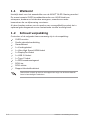 8
8
-
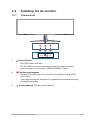 9
9
-
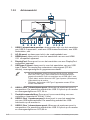 10
10
-
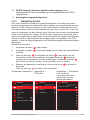 11
11
-
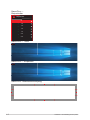 12
12
-
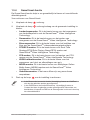 13
13
-
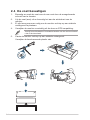 14
14
-
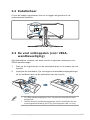 15
15
-
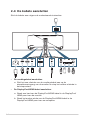 16
16
-
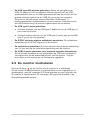 17
17
-
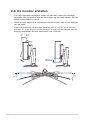 18
18
-
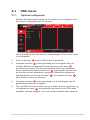 19
19
-
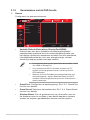 20
20
-
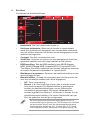 21
21
-
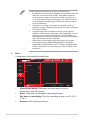 22
22
-
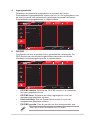 23
23
-
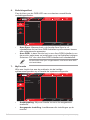 24
24
-
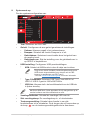 25
25
-
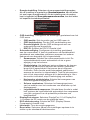 26
26
-
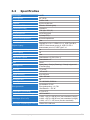 27
27
-
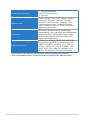 28
28
-
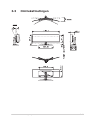 29
29
-
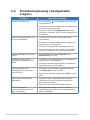 30
30
-
 31
31
-
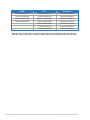 32
32
-
 33
33
Asus ROG Swift OLED PG49WCD Gebruikershandleiding
- Categorie
- Tv's
- Type
- Gebruikershandleiding
Gerelateerde artikelen
-
Asus ROG Swift PG32UQXR Gebruikershandleiding
-
Asus ROG Strix XG259QN Gebruikershandleiding
-
Asus TUF Gaming VG27AQ3A Gebruikershandleiding
-
Asus TUF Gaming VG27AQL3A Gebruikershandleiding
-
Asus ROG Swift Pro PG248QP Gebruikershandleiding
-
Asus TUF Gaming VG279QM1A Gebruikershandleiding
-
Asus TUF Gaming VG27AQML1A-W Gebruikershandleiding
-
Asus TUF Gaming VG328QA1A Gebruikershandleiding
-
Asus TUF Gaming VG249QL3A Gebruikershandleiding
-
Asus TUF Gaming VG279Q3A Gebruikershandleiding