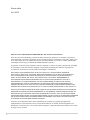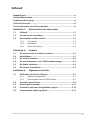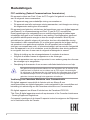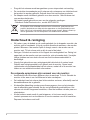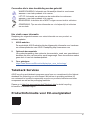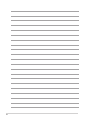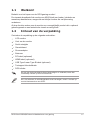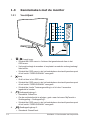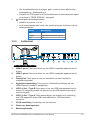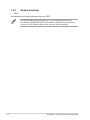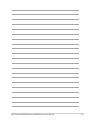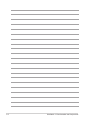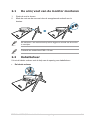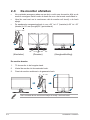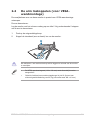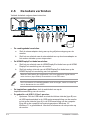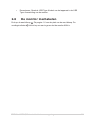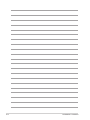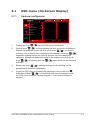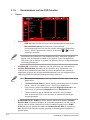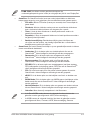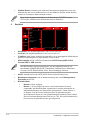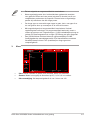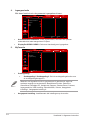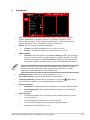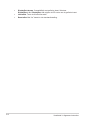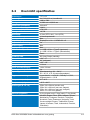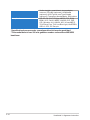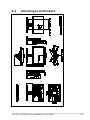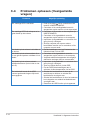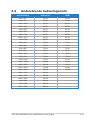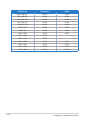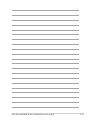Asus ROG Strix XG259QN Gebruikershandleiding
- Categorie
- Tv's
- Type
- Gebruikershandleiding


ii
Eerste editie
Juni 2023
Auteursrecht © 2023 ASUSTeK COMPUTER INC. Alle rechten voorbehouden.
Geen deel van deze handleiding, inclusief de daarin beschreven producten en software, mag worden
gereproduceerd, verzonden, opgeslagen in een weergavesysteem of vertaald in enige taal in welke vorm
en op welke wijze dan ook, behalve het kopiëren door de gebruiker voor back-up, zonder uitdrukkelijke
schriftelijke toestemming van ASUSTeK COMPUTER INC. (“ASUS”).
De garantie of service op het apparaat wordt niet verlengd: (1) indien het product gerepareerd, gewijzigd
of veranderd is, tenzij die reparatie, wijziging of verandering schriftelijk door ASUS is toegestaan en
(2) indien het serienummer van het product beschadigd of verwijderd is.
ASUS BIEDT DEZE HANDLEIDING “ZOALS HIJ DAAR LIGT” ZONDER ENIGE GARANTIE,
EXPLICIET OF IMPLICIET, INCLUSIEF, MAAR NIET BEPERKT TOT DE IMPLICIETE GARANTIE
OF VOORWAARDEN VAN VERKOOPBAARHEID OF GESCHIKTHEID VOOR EEN BEPAALD
DOEL. IN GEEN GEVAL ZAL ASUS, ZIJN DIRECTEURS, OFFICIERS, WERKNEMERS OF
VERTEGENWOORDIGERS AANSPRAKELIJK ZIJN VOOR ENIGE INDIRECTE, SPECIALE,
INCIDENTELE OF CONSEQUENTIËLE SCHADE (WAARONDER SCHADE DOOR VERLIES
VAN INKOMSTEN, VERLIES VAN GEBRUIK OF GEGEVENS, BEDRIJFSONDERBREKING EN
DERGELIJKE) ZELFS ALS ASUS OP DE HOOGTE WAS GESTELD VAN DE MOGELIJKHEID VAN
DERGELIJKE SCHADE DOOR EEN DEFECT OF FOUT IN DEZE HANDLEIDING OF DIT PRODUCT.
SPECIFICATIES EN INFORMATIE IN DEZE HANDLEIDING WORDEN ALLEEN VOOR INFORMATIE
GEGEVEN EN KUNNEN WORDEN VERANDERD OP ELK MOMENT ZONDER KENNISGEVING. ZE
MOETEN NIET ALS GARANTIE VAN ASUS WORDEN BESCHOUWD. ASUS ACCEPTEERT GEEN
VERANTWOORDELIJKHEID OF AANSPRAKELIJKHEID VOOR FOUTEN OF ONNAUWKEURIGHEDEN
DIE IN DEZE HANDLEIDING ZOUDEN KUNNEN VOORKOMEN, INCLUSIEF DE PRODUCTEN EN
SOFTWARE DIE DAARIN BESCHREVEN WORDEN.
Producten en bedrijfsnamen die in deze handleiding zijn vermeld, zijn mogelijk geregistreerde
handelsmerken of auteursrechten van hun respectieve bedrijven en worden uitsluitend gebruikt voor
identicatie of toelichting en in het voordeel van de eigenaar, zonder de bedoeling te hebben een inbreuk
te plegen op hun rechten.

iii
Inhoud
Mededelingen .............................................................................................. iv
Veiligheidsinformatie .................................................................................. v
Onderhoud & reiniging ............................................................................... vi
Takeback Services ..................................................................................... vii
Productinformatie voor EU-energielabel ................................................. vii
Hoofdstuk 1: Kennismaken met het product
1.1 Welkom! ...................................................................................... 1-1
1.2 Inhoud van de verpakking ........................................................... 1-1
1.3 Kennismaken met de monitor ..................................................... 1-2
1.3.1 Voor/zijkant ..................................................................... 1-2
1.3.2 Achterkant ....................................................................... 1-3
1.3.3 Andere functie(s) ............................................................. 1-4
Hoofdstuk 2: Instellen
2.1 De arm/voet van de monitor monteren ...................................... 2-1
2.2 Kabelbeheer .................................................................................. 2-1
2.3 De monitor afstellen ..................................................................... 2-2
2.4 De arm loskoppelen (voor VESA-wandmontage) ...................... 2-3
2.5 De kabels verbinden .................................................................... 2-4
2.6 De monitor inschakelen ............................................................... 2-5
Hoofdstuk 3: Algemene instructies
3.1 OSD-menu (On-Screen Display) ................................................ 3-1
3.1.1 Opnieuw congureren ..................................................... 3-1
3.1.2 Kennismaken met de OSD-functies ................................ 3-2
3.2 Overzichtspecicaties ............................................................... 3-9
3.3 Afmetingen buitenkant .............................................................. 3-11
3.4 Problemen oplossen (Veelgestelde vragen) ............................ 3-12
3.5 Ondersteunde bedieningsmodi ................................................ 3-13

iv
Mededelingen
FCC-verklaring (Federal Communications Commission)
Dit apparaat voldoet aan Deel 15 van de FCC-regels. Het gebruik is onderhevig
aan de volgende twee voorwaarden:
• Dit apparaat mag geen schadelijke storing veroorzaken en
• Dit apparaat moet elke ontvangen storing aanvaarden, met inbegrip van storing
die ongewenste werking kan veroorzaken.
Dit apparaat werd getest en voldoet aan de beperkingen voor een digitaal apparaat
van Klasse B, in overeenstemming met Deel 15 van de FCC-voorschriften.
Deze beperkingen zijn vastgesteld om een redelijke beveiliging te bieden tegen
schadelijke storingen in een installatie in een woning. Deze apparatuur genereert
en gebruikt radiofrequente energie en kan die energie uitstralen. Wordt hij niet
geïnstalleerd en gebruikt volgens de instructies, dan kan dat schadelijke storing
veroorzaken in radio communicatie. Er is echter geen garantie dat er geen storing
zal optreden in een particuliere installatie. Als dit apparaat toch schadelijke
storingen veroorzaakt aan radio- of televisieontvangst, wat kan worden vastgesteld
door het apparaat in en uit te schakelen, moet de gebruiker deze storing proberen
te corrigeren door een of meer van de volgende maatregelen te nemen:
• Wijzig de richting van de ontvangstantenne of verplaats de antenne.
• Vergroot de afstand tussen de apparatuur en de ontvanger.
• Sluit de apparatuur aan op een stopcontact in een andere groep dan die waar
de ontvanger op is aangesloten.
• Raadpleeg de leverancier of een ervaren radio/televisietechnicus voor hulp.
Het gebruik van afgeschermde kabels voor het aansluiten van de monitor op de
grasche kaart is verplicht om te voldoen aan de FCC-regels. Veranderingen
en wijzigingen in dit apparaat die niet uitdrukkelijk zijn toegestaan door de partij
die verantwoordelijk is voor de compliantie, kunnen tot gevolg hebben dat de
gebruiker niet meer bevoegd is de apparatuur te bedienen.
Verklaring van Canadees Ministerie voor Communicatie
Dit digitale apparaat overschrijdt de limieten niet van Klasse B voor
zendruisemissies van digitale apparaten, zoals vastgesteld in de voorschriften met
betrekking tot radiostoring van het Canadese ministerie voor Communicatie.
Dit digitale apparaat van Klasse B voldoet aan de Canadese ICES-003.
This Class B digital apparatus meets all requirements of the Canadian Interference
- Causing Equipment Regulations.
Cet appareil numérique de la classe B respecte toutes les exigences du Réglement
sur le matériel brouiller du Canada.

v
Veiligheidsinformatie
• Lees alle documentatie die bij de verpakking is geleverd aandachtig door
voordat u de monitor installeert.
• Om het risico op brand of schokken te voorkomen, mag u de monitor nooit
blootstellen aan regen of vocht.
• Probeer nooit de behuizing van de monitor te openen. De gevaarlijke hoge
spanning in de monitor kan ernstige lichamelijke letsels veroorzaken.
• Als de voeding defect is, mag u niet proberen deze zelf te repareren. Neem
contact op met een bevoegde servicetechnicus of met uw verkoper.
• Controleer of alle kabels correct zijn aangesloten en of de voedingskabels niet
beschadigd zijn voordat u het product gebruikt. Neem onmiddellijk contact op
met uw leverancier als u schade ontdekt.
• De sleuven en openingen op de achterkant of de bovenkant van de behuizing
zijn bedoeld voor de ventilatie. Blokkeer deze sleuven niet. Plaats dit product
nooit in de buurt van of op een radiator of een warmtebron, tenzij de geschikte
ventilatie is voorzien.
• De monitor mag alleen worden gebruikt met het type stroombron dat op het
label is aangegeven. Als u niet zeker bent van het stroomtype in uw huis, kunt
u contact opnemen met uw leverancier of uw lokale elektriciteitsmaatschappij.
• Gebruik de juiste voedingsstekker die voldoet aan uw lokale
elektriciteitsstandaard.
• Zorg dat u geen contactdozen en verlengkabels overbelast. Een overbelasting
kan brand of elektrische schokken veroorzaken.
• Vermijd stof, vochtigheid en extreme temperaturen. Plaats de monitor niet
op een plaats waar deze nat kan worden. Plaats de monitor op een stabiel
oppervlak.
• Koppel het apparaat los tijdens een onweer of als u het gedurende langere
tijd niet zult gebruiken. Dit zal de monitor beschermen tegen schade door
stroompieken.
• Steek nooit objecten in de sleuven van de monitorbehuizing of mors geen
vloeistof op de behuizing.
• Voor een bevredigende werking, mag u de monitor alleen gebruiken met UL-
gecerticeerde computers die over de correct gecongureerde contactdoos
beschikken met een markering 100-240V AC.
• Als u technische problemen met de monitor ondervindt, moet u contact
opnemen met een bevoegde servicetechnicus of uw verkoper.
• Het aanpassen van het volume of de equalizer op een andere instelling dan
de middenpositie kan de uitvoerspanning van de oor/koptelefoon verhogen en
daarmee ook het geluidsdrukniveau.

vi
• Zorg dat het netsnoer wordt aangesloten op een stopcontact met aarding.
• De verstrekte stroomadapter en/of netsnoer zijn ontworpen om uitsluitend met
het product te worden gebruikt. Gebruik deze niet met andere producten.
• De adapter wordt uitsluitend gebruikt voor deze monitor. Gebruik deze niet
voor andere doeleinden.
Het toestel maakt gebruik van een van de volgende voedingen:
- Fabrikant: Delta Electronics Inc., model: ADP-90LE B
Dit symbool of de vuilnisbak met een kruis er doorheen, geeft aan dat het
product (elektrische en elektronische apparatuur en knoopcelbatterijen met
kwik) niet bij het huishoudelijk afval terecht mogen komen. Neem contact op
met de gemeente voor het verwijderen van elektronische artikelen.
Onderhoud & reiniging
• Wij raden u aan de kabels en de voedingskabels los te koppelen voordat u de
monitor optilt of verplaatst. Volg de correcte tilmethode wanneer u de monitor
plaatst. Wanneer u de monitor optilt of draagt, neemt u de randen van de
monitor vast. Til het scherm niet op bij de voet of de kabel.
• Reinigen. Schakel uw monitor uit en koppel de voedingskabel los. Reinig het
oppervlak van de monitor met een vezelvrije, niet schurende doek. Verwijder
lastige vlekken met een doek die met een zacht schoonmaakmiddel is
bevochtigd.
• Vermijd het gebruik van een reinigingsmiddel dat alcohol of aceton bevat.
Gebruik een reinigingsmiddel voor gebruik met de monitor. Sproei nooit
rechtstreeks schoonmaakmiddel op het scherm, omdat dit in de monitor kan
lekken en een elektrische schok veroorzaken.
De volgende symptomen zijn normaal voor de monitor:
• Aanvankelijk kan het scherm ikkeren door de aard van TL-licht. Schakel de
monitor uit en weer in om het ikkeren te laten verdwijnen.
• De helderheid van het scherm kan lichte variaties vertonen, afhankelijk van het
bureaubladthema dat u gebruikt.
• Als dezelfde afbeelding urenlang wordt weergegeven, kan na het wisselen
van de afbeelding een nabeeld van de vorige afbeelding achterblijven. Het
scherm zal zichzelf langzaam herstellen; u kunt het scherm ook een paar uur
uitschakelen.
• Als het scherm zwart wordt of gaat knipperen, of niet meer werkt, moet u
contact opnemen met uw leverancier of service-centrum om dit te herstellen.
Repareer het scherm nooit zelf!

vii
Conventies die in deze handleiding worden gebruikt
WAARSCHUWING: Informatie om lichamelijke letsels te voorkomen
wanneer u een taak probeert uit te voeren.
LET OP: Informatie om schade aan de onderdelen te voorkomen
wanneer u een taak probeert uit te voeren.
BELANGRIJK: Instructies die u MOET volgen om een taak te voltooien.
OPMERKING: Tips en extra informatie om u te helpen bij het voltooien
van uw taak.
Hier vindt u meer informatie
Raadpleeg de volgende bronnen voor extra informatie en voor product- en
software-updates.
1. ASUS-websites
De wereldwijde ASUS-websites bieden bijgewerkte informatie over hardware-
en softwareproducten van ASUS. Raadpleeg http://www.asus.com
2. Optionele documentatie
Uw productverpakking kan optionele documentatie, zoals een garantiekaart,
bevatten die door uw leverancier werd toegevoegd. Deze documenten maken
geen deel uit van het standaardpakket.
3. Over geknipper
https://www.asus.com/Microsite/display/eye_care_technology/
Takeback Services
ASUS recycling and takeback programs come from our commitment to the highest
standards for protecting our environment. We believe in providing solutions for
our customers to be able to responsibly recycle our products, batteries and other
components as well as the packaging materials.
Please go to http://csr.asus.com/english/Takeback.htm for detail recycling
information in different region.
Productinformatie voor EU-energielabel
XG259QN

viii

1-1ROG Strix XG259QN Series lcd-beeldscherm voor gaming
1.1 Welkom!
Bedankt voor het kopen van de ROG gaming monitor!
De nieuwste breedbeeld lcd-monitor van ASUS biedt een breder, helderder en
messcherp beeldscherm, aangevuld met talrijke functies die uw kijkervaring
verbeteren.
Al deze functies maken van de monitor een onvergelijkelijk product dat u optimaal
gebruiksgemak en een fantastische visuele ervaring biedt.
1.2 Inhoud van de verpakking
Controleer de verpakking op de volgende onderdelen:
LCD-monitor
Voet van de monitor
Snelle startgids
Garantiekaart
Stroomadapter
Netsnoer
DP-kabel (optioneel)
HDMI-kabel (optioneel)
USB Type-A naar Type-B-kabel (optioneel)
Testrapport kleurkalibratie
ROG-sticker
Als een van de bovenstaande items beschadigd is of ontbreekt, neem dan
onmiddellijk contact op met uw leverancier.
Als u het netsnoer of verbindingskabels moet vervangen, neemt u contact op
met de klantenservice van ASUS.

1-2 Hoofdstuk 1: Kennismaken met het product
1.3 Kennismaken met de monitor
1.3.1 Voor/zijkant
5
1
2
3
4
1. ( 5-weg)-knop:
• Schakelt het OSD-menu in. Activeert het geselecteerde item in het
OSD-menu.
• Verhoogt/verlaagt de waarden of verplaatst uw selectie omhoog/omlaag/
links/rechts.
• Schakelt het OSD-menu in als het beeldscherm de stand-bymodus opent
of het bericht "GEEN SIGNAAL" weergeeft.
2. -knop
• Sluit het item in het OSD-menu.
• Schakelt het OSD-menu in als het beeldscherm de stand-bymodus opent
of het bericht "GEEN SIGNAAL" weergeeft.
• Schakelt de functie Toetsvergrendeling in of uit door 5 seconden
ingedrukt te houden.
3. Snelkoppelingknop 1:
• Standaard: GamePlus.
• Om de sneltoetsfunctie te wijzigen, gaat u naar het menu MyFavorite >
Snelkoppeling > Snelkoppeling 1.
• Schakelt het OSD-menu in als het beeldscherm de stand-bymodus opent
of het bericht "GEEN SIGNAAL" weergeeft.
4. Snelkoppelingknop 2:
• Standaard: GameVisual.

1-3ROG Strix XG259QN Series lcd-beeldscherm voor gaming
• Om de sneltoetsfunctie te wijzigen, gaat u naar het menu MyFavorite >
Snelkoppeling > Snelkoppeling 2.
• Schakelt het OSD-menu in als het beeldscherm de stand-bymodus opent
of het bericht "GEEN SIGNAAL" weergeeft.
5. Voedingsknop/voedingsindicator
• Schakelt de monitor in of uit.
• In de onderstaande tabel vindt u de omschrijving van de kleuren van de
voedingsindicator.
Status Beschrijving
Wit AAN
Oranje Stand-bymodus/Geen signaal
UIT UIT
1.3.2 Achterkant
1. HDMI-2-poort. Deze poort dient om een HDMI-compatibel apparaat aan te
sluiten.
2. HDMI-1-poort. Deze poort dient om een HDMI-compatibel apparaat aan te
sluiten.
3. DisplayPort. Deze poort is voor het aansluiten van een DisplayPort-
compatibel apparaat.
4. Koptelefoonaansluiting. Deze poort is uitsluitend beschikbaar als een
HDMI/DisplayPort-kabel is aangesloten.
5. USB 3.2 Gen 1 Type-B. Deze poort is om een USB-upstreamkabel aan te
sluiten. De verbinding maakt het gebruik van de USB-aansluitingen op de
monitor mogelijk.
6. USB 3.2 Gen 1 Type-A. Deze aansluitingen zijn bedoeld voor verbinding
met USB-apparaten zoals USB-toetsenbord/muis, USB-flashstation
enzovoort.
7. DC-IN-aansluiting. Aansluiting voor het netsnoer.
8. Gleuf voor Kensingtonslot.
9. Besturingstoetsen.

1-4 Hoofdstuk 1: Kennismaken met het product
1.3.3 Andere functie(s)
• HDR
Het beeldscherm biedt ondersteuning voor HDR.
Als HDR-beelden worden weergegeven, zijn de volgende functie(s) niet
beschikbaar: ELMB/ELMB SYNC, GameVisual, Shadow Boost, Helderheid,
Contrast, ASCR, Blauwlichtlter, Kleur, Gamma, Kleurverzadiging.

1-5ROG Strix XG259QN Series lcd-beeldscherm voor gaming

1-6 Hoofdstuk 1: Kennismaken met het product

2-1ROG Strix XG259QN Series lcd-beeldscherm voor gaming
2.1 De arm/voet van de monitor monteren
1. Steek de voet in de arm.
2 Maak de voet aan de arm vast door de meegeleverde schroef aan te
draaien.
We adviseren u een zachte doek op tafel te leggen om schade aan de monitor
te vermijden.
Formaat van voetschroef: M6 x 15 mm.
2.2 Kabelbeheer
U kunt de kabels ordenen met de hulp van de opening voor kabelbeheer.
• De kabels ordenen

2-2 Hoofdstuk 2: Instellen
2.3 De monitor afstellen
• Voor optimale weergave raden we aan dat u recht naar de monitor kijkt en de
monitor vervolgens instelt onder de hoek die voor u het meest comfortabel is.
• Houd de voet vast om te voorkomen dat de monitor valt terwijl u de hoek
wijzigt.
• De aanbevolen aanpassingshoek is van +20˚ tot -5˚ (kantelen)/+25˚ tot -25˚
(draaien)/±110 mm (hoogte)/90˚ (portretstand).
25° 0°
25°
110mm
-5° ~ +20°
(Kantelen) (Draaien) (Hoogteafstelling)
De monitor draaien
1. Til de monitor in de hoogste stand.
2 Kantel de monitor tot de maximale hoek.
3. Draai de monitor rechtsom in de gewenste hoek.
0°
90°
0°
90°
-5° ~ +20°
Het is normaal dat de monitor een beetje trilt terwijl u de hoek instelt.

2-3ROG Strix XG259QN Series lcd-beeldscherm voor gaming
2.4 De arm loskoppelen (voor VESA-
wandmontage)
De verwijderbare arm van deze monitor is special voor VESA-wandmontage
ontworpen.
De arm demonteren:
Leg de monitor met het scherm omlaag op een tafel. Volg onderstaande 2 stappen
om de arm te demonteren.
1. Druk op de ontgrendelingsknop.
2. Koppel de standaard (arm en basis) los van de monitor.
2
1
We adviseren u een zachte doek op tafel te leggen om schade aan de monitor
te vermijden.
• De VESA-wandmontageset (100 x 100 mm) moet afzonderlijk worden
aangeschaft.
• Gebruik uitsluitend een wandmontagebeugel uit de UL-lijst met een
minimaal gewicht/belasting van 22,7kg (schroefformaat: M4 x 10 mm)

2-4 Hoofdstuk 2: Instellen
2.5 De kabels verbinden
Verbind de kabels volgens deze instructies:
• De voedingskabel aansluiten:
a. Sluit de stroomadapter stevig aan op de gelijkstroomingang van de
monitor.
b. Sluit het ene uiteinde van de stroomkabel aan op de stroomadapter en
het andere uiteinde op een stopcontact.
• De HDMI/DisplayPort-kabel aansluiten:
a. Sluit het ene uiteinde van de HDMI/DisplayPort-kabel aan op de HDMI/
DisplayPort-aansluiting van de monitor.
b. Sluit het andere uiteinde van de HDMI/DisplayPort-kabel aan op de
HDMI/DisplayPort-aansluiting van het apparaat.
Wanneer deze kabels zijn aangesloten, kunt u het gewenste signaal kiezen
onder het item (Input Select) Invoerselectie in het OSD-menu.
Als u het netsnoer of verbindingskabels moet vervangen, neemt u contact op
met de klantenservice van ASUS.
• De koptelefoon gebruiken: sluit de audiokabel aan op de
koptelefoonaansluiting van de monitor.
• Zo gebruikt u de USB 3.2 Gen 1-poorten:
»Upstream: Pak de USB-kabel en steek het kleine uiteinde (type B) van
de USB-upstreamkabel in de USB-upstreamaansluiting van de monitor
en het grote uiteinde (type A) in de USB-aansluiting van de computer.
Zorg dat op de computer het besturingssysteem Windows 10/
Windows 11 is geïnstalleerd. Hierdoor functioneren de usb-poorten op
de monitor.

2-5ROG Strix XG259QN Series lcd-beeldscherm voor gaming
»Downstream: Steek de USB Type A-kabel van het apparaat in de USB
Type A-aansluiting van de monitor.
2.6 De monitor inschakelen
Druk op de aan/uitknop . Zie pagina 1-2 voor de plek van de aan/uitknop. De
voedingsindicator licht wit op om aan te geven dat de monitor AAN is.

2-6 Hoofdstuk 2: Instellen

3-1ROG Strix XG259QN Series lcd-beeldscherm voor gaming
3.1 OSD-menu (On-Screen Display)
3.1.1 Opnieuw configureren
Volume 50
Back Enter Exit
Games
Beeldinst
Kleur
Ingangsselectie
MyFavorite
DisplayPort
Ingangsbron
Uit
GameVisual
Racemodus
HDR
380Hz
1920x1080
ROG STRIX XG259QN
Overklokken
Variabele OD
Variable Refresh Rate
ELMB/ELMB SYNC
GamePlus
GameVisual
Shadow Boost
10
1. Druk op de knop ( ) om het OSD-menu te activeren.
2. Druk de knop ( ) omhoog/omlaag om door de functies te bladeren.
Markeer de gewenste functie en druk op de knop ( ) om deze te
activeren. Als de functie een submenu heeft, beweegt u de knop ( )
nogmaals omhoog/omlaag om door de functies van het submenu te
navigeren. Markeer de gewenste functie in het submenu en druk op de
knop ( ) of beweeg de knop ( ) naar rechts om de functie te
activeren.
3. Beweeg de knop ( ) omhoog/omlaag om de instelling van de
geselecteerde functie te veranderen.
4. U sluit het OSD-menu en bewaart de instellingen door op de knop
te drukken of door ( ) herhaaldelijk naar links te bewegen totdat
het OSD-menu verdwijnt. Herhaal stappen 1-3 om andere functies te
wijzigen.

3-2 Hoofdstuk 3: Algemene instructies
3.1.2 Kennismaken met de OSD-functies
1. Games
Volume 50
Back Enter Exit
Games
Beeldinst
Kleur
Ingangsselectie
MyFavorite
DisplayPort
Ingangsbron
Uit
GameVisual
Racemodus
HDR
380Hz
1920x1080
ROG STRIX XG259QN
Overklokken
Variabele OD
Variable Refresh Rate
ELMB/ELMB SYNC
GamePlus
GameVisual
Shadow Boost
10
• Overklokken:
* AAN: Met deze functie kunt u de vernieuwingsfrequentie aanpassen.
* Max vernieuwingsfreq: Hiermee kunt u een maximale
vernieuwingsfrequentie van 380 Hz instellen (alleen voor DisplayPort-
invoer). Als dit is geselecteerd, drukt u op de knop ( ) om de
instelling te activeren.
Overklokken kan resulteren in een knipperend beeld. Verminder dergelijke
effecten door de DisplayPort-kabel los te koppelen. Open vervolgens het
OSD-menu van de monitor en probeer het opnieuw met een veiligere Maximale
vernieuwingsfrequentie.
• Variabele OD: Verbetert de responstijd van het grijsniveau van het lcdscherm.
• Variable Refresh Rate: Hiermee kan een grafische bron die beschikt over
ondersteuning Variable Refresh Rate* de vernieuwingsfrequentie dynamisch
aanpassen op grond van de typische beeldsnelheden voor een energiezuinige,
nagenoeg schokvrije beeldvernieuwing met weinig wachttijd.
• Beeldaspect aanpassen is niet beschikbaar wanneer deze functie wordt
geactiveerd.
• *Variable Refresh Rate kan alleen worden geactiveerd binnen het bereik
48 Hz ~ 240 Hz voor HDMI, 60 Hz ~ 380 Hz voor DisplayPort.
• Deze functie is alleen beschikbaar wanneer DisplayPort-stream in het
OSD-menu is ingesteld op DisplayPort 1.2 of DisplayPort 1.4.
• *Neem contact op met de fabrikanten van GPU's voor informatie
over ondersteunde GPU's, het minimale pc-systeem en benodigde
stuurprogramma's.
• ELMB/ELMB SYNC: ELMB kan alleen worden geactiveerd wanneer Variable
Refresh Rate is ingesteld op Uit en de vernieuwingsfrequentie 120 Hz, 144 Hz,
240 Hz, 360 Hz (alleen DisplayPort) of 380 Hz (alleen DisplayPort) is. ELMB
SYNC kan worden geactiveerd wanneer Variable Refresh Rate is ingesteld op
Aan. Deze functie elimineert tearing, ghosting en bewegingsonscherpte als u
games speelt.

3-3ROG Strix XG259QN Series lcd-beeldscherm voor gaming
ELMB SYNC kan alleen worden geactiveerd wanneer de
vernieuwingsfrequentie groter is dan (en niet gelijk aan) 60 Hz voor DisplayPort.
• GamePlus: De GamePlus-functie levert een reeks hulpmiddelen en biedt een
betere game-omgeving voor gebruikers die verschillende soorten games spelen.
* FPS-teller: Met de FPS-teller (frames per seconde) ziet u hoe soepel de
game draait.
* Richtkruis: Met de richtkruis-overlay met zes verschillende richtkruizen
kunt u het beste richtkruis kiezen voor de game die u speelt.
* Timer: U kunt de timer linksboven in beeld positioneren zodat u de
gametijd kunt bijhouden.
* Stopwatch: U kunt de stopwatch linksboven in beeld positioneren zodat u
de gametijd kunt bijhouden.
* Beeldschermuitlijning: Beeldschermuitlijning toont richtlijnen aan
vier zijden van het scherm, een handig hulpmiddel als u verscheidene
beeldschermen perfect wilt uitlijnen.
• GameVisual: De functie GameVisual helpt u op een gemakkelijke manier te kiezen
tussen verschillende beeldmodi.
* Landschap: Dit is de beste optie voor landschapfoto's die met de
GameVisualTM video intelligence-technologie worden weergegeven.
* Racemodus: Dit is de beste optie voor racegames die met de
GameVisualTM video intelligence-technologie worden gespeeld.
* Bioscoopmodus: Dit is de beste optie voor films die met de
GameVisualTM video intelligence-technologie worden bekeken.
* RTS/RPG: Dit is de beste optie voor strategiegames (real-time strategy,
RTS)/rollenspellen (role-playing games, RPG) die met de GameVisualTM
video intelligence-technologie worden gespeeld.
* FPS: Dit is de beste optie voor first person shooter-games die met de
GameVisualTM video intelligence-technologie worden gespeeld.
* sRGB: Dit is de beste optie voor het bekijken van foto’s en beelden van
pc’s.
* MOBA Mode: Dit is de beste optie voor MOBA-games (multiplayer online
battle arena) die met de GameVisual™ video intelligence-technologie
worden gespeeld.
* Nachtzichtmodus: Dit is de beste optie voor games met donkere scènes
die met GameVisualTM Video Intelligence-technologie worden gespeeld.
* Gebruiker: Meer items zijn aanpasbaar in het Kleurmenu.
• In de Race/MOBA-modus kunnen de volgende functies niet door de
gebruiker worden gecongureerd: ASCR, Kleurverzadiging.
• In sRGB kunnen de volgende functie(s) niet door de gebruiker worden
gecongureerd: Kleur, Contrast, ASCR, Kleurverzadiging, Gamma.

3-4 Hoofdstuk 3: Algemene instructies
• Shadow Boost: Versterking van donkere kleuren past de gammacurve van het
beeldscherm aan om de donkere tinten van een beeld te verrijken zodat donkere
scènes en voorwerpen beter zichtbaar worden.
Deze functie is alleen beschikbaar in de Racemodus, RTS/RPG-modus,
FPS-modus, sRGB-modus, Nachtzichtmodus en Gebruiker.
2. Beeldinst
Volume 50
Back Enter Exit
Games
Beeldinst
Kleur
Ingangsselectie
MyFavorite
DisplayPort
Ingangsbron
Uit
GameVisual
Racemodus
HDR
380Hz
1920x1080
ROG STRIX XG259QN
Helderheid
Contrast
VividPixel
HDR-Instelling
ASCR
Beeldaspect aanpassen
Blauwlichtfilter
15
80
50
• Helderheid: Het aanpassingsbereik is van 0 tot en met 100.
• Contrast: Het aanpassingsbereik is van 0 tot en met 100.
• VividPixel: deze functie verbetert de omtreklijn van de weergegeven afbeelding en
genereert afbeeldingen van hoge kwaliteit op het scherm.
• HDR-Instelling: bevat 3 HDR-modi waaronder ASUS Gaming HDR, ASUS
Cinema HDR en HDR console.
Als HDR-beelden worden weergegeven, zijn de volgende functie(s) niet
beschikbaar: ELMB/ELMB SYNC, GameVisual, Shadow Boost, Helderheid,
Contrast, ASCR, Blauwlichtfilter, Kleur, Kleurverzadiging, Gamma.
• ASCR: schakelt de functie ASCR (ASUS Smart Contrast Ratio) in/uit.
• Beeldaspect aanpassen: pas de beeldverhouding aan naar Volledig scherm,
Equivalent, 4:3 of 1:1.
• Blauwlichtfilter:
• Niveau 0: Geen wijziging.
• Niveau 1 - 4: Hoe hoger het niveau, hoe minder blauw licht wordt
uitgestraald. Als Blauwlichtfilter is geactiveerd, worden automatisch de
standaardinstellingen van Racemodus geïmporteerd. Tussen Niveau 1
en Niveau 3 kan de functie Helderheid door de gebruiker worden
geconfigureerd. Niveau 4 is een geoptimaliseerde instelling. Deze voldoet
aan het certificaat Weinig blauw licht van de TÜV. De functie Helderheid is
kan niet door de gebruiker worden geconfigureerd.

3-5ROG Strix XG259QN Series lcd-beeldscherm voor gaming
• Zie het volgende om oogvermoeidheid te verminderen:
• Neem regelmatig pauze als u het beeldscherm gedurende meerdere
uren gebruikt. Neem een korte pauze (minstens 5 minuten) na elk uur
onafgebroken werken aan de computer. Diverse korte en regelmatige
pauzes zijn effectiever dan één lange pauze.
• Om droge ogen en vermoeide ogen tegen te gaan, kunt u uw ogen af en
toe rust gunnen door op voorwerpen in de verte te focussen.
• Met oogoefeningen kunt oogvermoeidheid verminderen. Herhaal
regelmatig deze oefeningen. Als oogvermoeidheid aanhoudt, neemt u
contact op met een arts. Oogoefeningen: (1) Kijk herhaaldelijk omhoog en
omlaag (2) Draai langzaam met uw ogen (3) Beweeg uw ogen diagonaal.
• Zeer intensief blauw licht kan leiden tot oogvermoeidheid en LMD
(leeftijdsgebonden maculadegeneratie). Een blauwlichtlter vermindert
schadelijk blauw licht met 70% (maximaal) en droge ogen door
computergebruik.
3. Kleur
Volume 50
Back Enter Exit
DisplayPort
Ingangsbron
Uit
GameVisual
Racemodus
HDR
380Hz
1920x1080
ROG STRIX XG259QN
Kleur
Gamma
Kleurverzadiging
50
Games
Beeldinst
Kleur
Ingangsselectie
MyFavorite
• Kleur: Bevat 4 standen te weten Koel, Normaal, Warm, en Gebruiker.
• Gamma: Maakt het mogelijk de kleurstand op 2,5, 2,2 of 1,8 in te stellen.
• Kleurverzadiging: Het aanpassingsbereik is van 0 tot en met 100.

3-6 Hoofdstuk 3: Algemene instructies
4. Ingangsselectie
Met deze functie kunt u de gewenste ingangsbron kiezen.
Volume 50
Back Enter Exit
Games
Beeldinst
Kleur
Ingangsselectie
MyFavorite
DisplayPort
Ingangsbron
Uit
GameVisual
Racemodus
HDR
380Hz
1920x1080
ROG STRIX XG259QN
Automatische brondetectie
DisplayPort
HDMI-1
HDMI-2
• Automatische brondetectie: Indien ingeschakeld, selecteert het systeem
automatisch de laatst aangesloten I/O-poort.
• DisplayPort/HDMI-1/HDMI-2: Selecteert handmatig een ingangsbron.
5. MyFavorite
Volume 50
Back Enter Exit
Games
Beeldinst
Kleur
Ingangsselectie
MyFavorite
DisplayPort
Ingangsbron
Uit
GameVisual
Racemodus
HDR
380Hz
1920x1080
ROG STRIX XG259QN
Snelkoppeling
Aangepaste instelling
• Snelkoppeling:
• Snelkoppeling 1/Snelkoppeling 2: Stelt de snelkoppelingsfuncties voor
de snelkoppelingsknoppen in.
Wanneer een bepaalde functie is geselecteerd of geactiveerd, wordt uw
sneltoets mogelijk niet ondersteund. Beschikbare functies: GamePlus,
GameVisual, Variabele OD, Helderheid, Dempen, Shadow Boost, Contrast,
Ingangsselectie, HDR-Instelling, Blauwlichtfilter, Volume, Aangepaste
instelling-1, Aangepaste instelling-2.
• Aangepaste instelling: Laadt/bewaart alle instellingen op de monitor.

3-7ROG Strix XG259QN Series lcd-beeldscherm voor gaming
6. Systeeminst.
Volume 50
Back Enter Exit
DisplayPort
Ingangsbron
Systeeminst.
Uit
GameVisual
Racemodus
HDR
380Hz
1920x1080
ROG STRIX XG259QN
Taal
Geluid
USB-instelling
Voedingsindicator
Slot voedingsknop
Toetsvergrendeling
Energie-instelling
OSD-instelling
• Taal: U kunt kiezen uit 22 talen, waaronder: Engels, Frans, Duits, Italiaans,
Spaans, Nederlands, Portugees, Russisch, Tsjechisch, Kroatisch, Pools,
Roemeens, Hongaars, Turks, Vereenvoudigd Chinees, Traditioneel Chinees,
Japans, Koreaans, Thais, Indonesisch, Perzisch, Oekraïens.
• Geluid: Stel in dit menu de geluidsinstellingen in.
• Volume: Het aanpassingsbereik is van 0 tot en met 100.
• Dempen: Schakelt het geluid van het beeldscherm in of uit.
• USB-instelling:
• USB Hub: Stelt de USB Hub in op Aan in stand-by (USB Type A-poorten
van de lcd-monitor kunnen worden gebruikt om tijdens stand-by een USB-
apparaat op te laden) of op Uit in stand-by (USB Type A-poorten kunnen
niet worden gebruikt om tijdens stand-by een USB-apparaat op te laden).
Wanneer de USB Type-A naar USB Type-B-kabel wordt gebruikt, kan deze
worden verbonden tussen upstream- en downstreampoorten voor USB-
apparaten, zoals toetsenbord, muis of USB-station.
• Voedingsindicator: schakelt de voedingsindicator in of uit.
• Slot voedingsknop: Activeert of deactiveert de aan/uittoets.
• Toetsvergrendeling: Schakelt alle functietoetsen uit. Houd de -knop langer
dan 5 seconden ingedrukt om de toetsblokkering te annuleren.
• Energie-instelling:
• Standaard: Standaardmodus kan resulteren in een hoger energieverbruik.
• Stroomspaarstand: Stroomspaarstand kan resulteren in verminderde
lichtsterkte.
• OSD-instelling:
• Past de horizontale positie (H-Positie) en de verticale positie (V-Positie)
van het OSD aan.
• Past de OSD-timeout aan van 10 tot 120 seconden.
• Past de OSD-achtergrond aan van gedekt naar transparant.
• Schakelt de functie DDC/CI in of uit.

3-8 Hoofdstuk 3: Algemene instructies
• DisplayPort-stream: Compatibiliteit met grafische kaart. Selecteer
DisplayPort 1.2 of DisplayPort 1.4 volgens de DP-versie van de grafische kaart.
• Informatie: Toont de monitorinformatie.
• Reset alles: Met “Ja” herstelt u de standaardinstelling.

3-9ROG Strix XG259QN Series lcd-beeldscherm voor gaming
3.2 Overzichtspecicaties
Schermtype TFT LCD
Schermgrootte 24,5" W (62,2 cm) breedbeeld
Max. resolutie 1920 x 1080
Pixelgrootte 0,2829 mm x 0,2802 mm
Helderheid (standaard) 400 cd/m2
Contrastverhouding (standaard) 1000:1
Beeldhoek (H/V) CR > 10 178˚/178˚
Weergavekleuren 16,7 M
Reactietijd 0,3 ms (GTG, min.); 1 ms (GTG)
Keuze kleurtemperatuur 4 kleurtemperaturen
Analoge ingang Nee
Digitale ingang DisplayPort v1.4 x 1, HDMI v2.0 x 2
Koptelefoonaansluiting Ja
Audio-ingang Nee
Luidspreker (geïntegreerd) Nee
USB 3.2 Gen 1-poort 1 x USB 3.2 Gen 1 Type-B (upstream)
2 x USB 3.2 Gen 1 Type-A (downstream)
Kleuren Zwart
Voedings-LED Wit (aan)/Oranje (standby)
Tilt +20˚~ -5˚
Draaien 90˚ (rechtsom)
Swivel +25˚~ -25˚
Hoogte-instelling 110 mm
VESA muurbevestiging 100 x 100 mm
Kensington slot Ja
Spanningsbereik Wisselspanning: 100 ~ 240 V
DC: 19,0 V, 4,74 A (netvoedingsadapter)
Opgenomen vermogen Ingeschakeld: < 14,36 W**, Standby: < 0,5 W,
Uitgeschakeld: < 0,3 W
Temperatuur (actief) 0˚C~40˚C
Temperatuur (uitgeschakeld) -20˚C~+60˚C
Afmetingen (B x H x D) 558 x 332 x 59 mm (zonder voet)
558 x 381 x 234 mm (met voet, laagste)
558 x 491 x 234 mm (met voet, hoogste)
660 x 472 x 210 mm (pakket)
Gewicht (ongeveer) 2,9 kg (zonder voet); 5,9 kg (netto); 7,4 kg (bruto)
Meerdere talen 22 talen (Engels, Frans, Duits, Italiaans, Spaans,
Nederlands, Portugees, Russisch, Tsjechisch,
Kroatisch, Pools, Roemeens, Hongaars, Turks,
Vereenvoudigd Chinees, Traditioneel Chinees,
Japans, Koreaans, Thais, Indonesisch, Perzisch,
Oekraïens)

3-10 Hoofdstuk 3: Algemene instructies
Toebehoren Snelle startgids, garantiekaart, stroomadapter,
netsnoer, DP-kabel (optioneel), HDMI-kabel
(optioneel), USB Type-A naar Type-B-kabel
(optioneel), Testrapport kleurkalibratie, ROG-sticker
Compliantie en normen CB, CE, CU, CCC, cTUVus, MEPS, FCC, RCM,
BSMI, VCCI, RoHS, WEEE, J-MOSS, ErP, PSE,
CEL, Windows 10/11 WHQL, KCC, Korea MEPS,
TUV-Flicker Free, TUV-Low Blue Light, UkrSEPRO,
ICES-3, CEC, PC Recycle
*Specificaties kunnen zonder voorafgaand bericht worden gewijzigd.
**Schermhelderheid van 200 nits gemeten zonder verbonden audio/USB/
kaartlezer.

3-11ROG Strix XG259QN Series lcd-beeldscherm voor gaming
3.3 Afmetingen buitenkant

3-12 Hoofdstuk 3: Algemene instructies
3.4 Problemen oplossen (Veelgestelde
vragen)
Probleem Mogelijke oplossing
De voedings-LED is niet AAN • Druk op de knop om te controleren of de
monitor is INGESCHAKELD.
• Controleer of de voedingskabel correct is
aangesloten op de monitor en het stopcontact.
De voedings-LED licht wit op en er is
geen beeld op het scherm
• Controleer of de monitor en de computer zijn
INGESCHAKELD.
• Controleer of de signaalkabel correct is
aangesloten op de monitor en de computer.
• Inspecteer de signaalkabel en controleer of er
geen pins zijn verbogen.
• Sluit de computer aan op een andere
beschikbare monitor om te controleren of de
computer correct werkt.
Het beeld op het scherm is te helder of
te donker
• Pas de instellingen voor het Contrast en de
Helderheid aan via het OSD.
Het beeld op het scherm stuitert of er
is een golvend patroon zichtbaar in het
beeld
• Controleer of de signaalkabel correct is
aangesloten op de monitor en de computer.
• Verplaats elektrische apparaten die mogelijk
elektrische storingen kunnen veroorzaken.
Het beeld op het scherm vertoont
afwijkende kleuren (het wit ziet er niet
wit uit)
• Inspecteer de signaalkabel en controleer of er
geen pins zijn verbogen.
• Voer een Reset alles uit via het OSD.
• Pas de R/G/B-kleurinstellingen aan of
selecteer de kleurtemperatuur via het OSD.
De helderheid neemt af als HDR-
content gedurende langere tijd wordt
weergegeven
• Schakel het beeldscherm uit door op de
aan/uitknop te drukken en schakel het
beeldscherm vervolgens aan.
• Schakel het beeldscherm uit door het netsnoer
los te koppelen en schakel het beeldscherm
vervolgens aan.
• Reactiveer de HDR-functie op het apparaat.

3-13ROG Strix XG259QN Series lcd-beeldscherm voor gaming
3.5 Ondersteunde bedieningsmodi
Gebruikstiming DisplayPort HDMI
800 x 600 60 Hz 60 Hz
640 x 480 60 Hz 60 Hz
1920 x 1080 60 Hz 60 Hz
1680 x 1050 60 Hz 60 Hz
1600 x 900 60 Hz 60 Hz
1280 x 800 60 Hz 60 Hz
1280 x 720 60 Hz 60 Hz
1280 x 1024 60 Hz 60 Hz
1024 x 768 60 Hz 60 Hz
720 x 400 70 Hz 70 Hz
832 x 624 75 Hz 75 Hz
800 x 600 75 Hz 75 Hz
640 x 480 75 Hz 75 Hz
1280 x 1024 75 Hz 75 Hz
1152 x 870 75 Hz 75 Hz
1024 x 768 75 Hz 75 Hz
1920 x 1080 100 Hz 100 Hz
1280 x 1024 120 Hz 120 Hz
1920 x 1080 144 Hz 144 Hz
1920 x 1080 240 Hz 240 Hz
1280 x 1024 240 Hz -
1920 x 1080 360 Hz -
1920 x 1080 370 Hz -
1280 x 960 380 Hz -
1024 x 768 380 Hz -
1920 x 1080 380 Hz -

3-14 Hoofdstuk 3: Algemene instructies
Videotiming DisplayPort HDMI
640 x 480 4:3 60 Hz 60 Hz
720 x 480 4:3 60 Hz 60 Hz
720 x 480 16:9 60 Hz 60 Hz
720 x 576 4:3 50 Hz 50 Hz
720 x 576 16:9 50 Hz 50 Hz
1280 x 720 50 Hz 50 Hz
1280 x 720 60 Hz 60 Hz
1920 x 1080 24 Hz 24 Hz
1920 x 1080 25 Hz -
1920 x 1080 30 Hz -
1920 x 1080 50 Hz 50 Hz
1920 x 1080 60 Hz 60 Hz
1920 x 1080 100 Hz 100 Hz
1920 x 1080 120 Hz 120 Hz

3-15ROG Strix XG259QN Series lcd-beeldscherm voor gaming

3-16 Hoofdstuk 3: Algemene instructies
-
 1
1
-
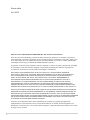 2
2
-
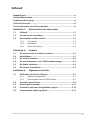 3
3
-
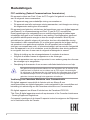 4
4
-
 5
5
-
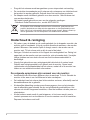 6
6
-
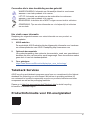 7
7
-
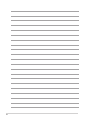 8
8
-
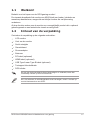 9
9
-
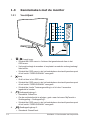 10
10
-
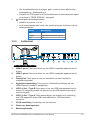 11
11
-
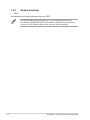 12
12
-
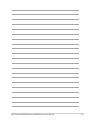 13
13
-
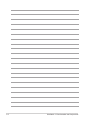 14
14
-
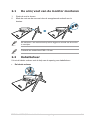 15
15
-
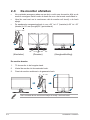 16
16
-
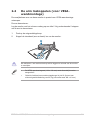 17
17
-
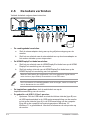 18
18
-
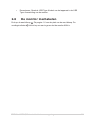 19
19
-
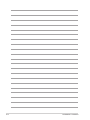 20
20
-
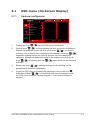 21
21
-
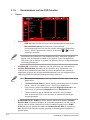 22
22
-
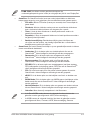 23
23
-
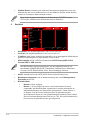 24
24
-
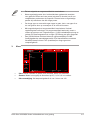 25
25
-
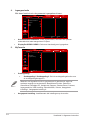 26
26
-
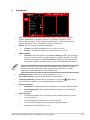 27
27
-
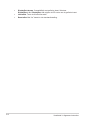 28
28
-
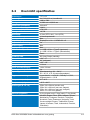 29
29
-
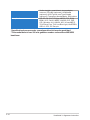 30
30
-
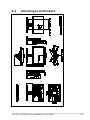 31
31
-
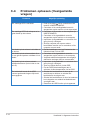 32
32
-
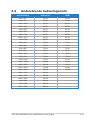 33
33
-
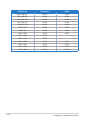 34
34
-
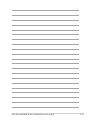 35
35
-
 36
36
Asus ROG Strix XG259QN Gebruikershandleiding
- Categorie
- Tv's
- Type
- Gebruikershandleiding
Gerelateerde artikelen
-
Asus TUF Gaming VG279QM1A Gebruikershandleiding
-
Asus ROG Swift PG32UQXR Gebruikershandleiding
-
Asus TUF Gaming VG27AQML1A-W Gebruikershandleiding
-
Asus TUF Gaming VG249Q3A Gebruikershandleiding
-
Asus TUF Gaming VG27AQL3A Gebruikershandleiding
-
Asus TUF Gaming VG249QL3A Gebruikershandleiding
-
Asus TUF Gaming VG27AQ3A Gebruikershandleiding
-
Asus TUF Gaming VG328QA1A Gebruikershandleiding
-
Asus TUF Gaming VG279Q3A Gebruikershandleiding
-
Asus ROG Swift OLED PG49WCD Gebruikershandleiding