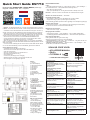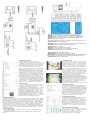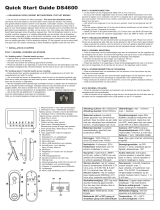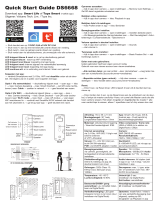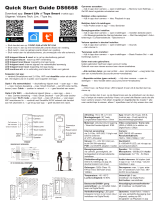Tuya Smart DS7710 Smart Life Gebruikershandleiding
- Type
- Gebruikershandleiding

Quick Start Guide DS7710
Download app: Smart Life of Tuya Smart (=zelfde app)
Uitgever: Volcano Tech. Lim. / Tuya Inc.
Afmeting scherm:
216x129x10mm
Schermmontagebeugel: Inclusief
(Hogere beugel beschikbaar: DS4993)
Afmeting deurbel:
154x55x21 mm
Hoekmontagebeugel deurbel:
30° (inclusief)
App: Smart Life (Tuya) of Tuya Smar.
Beschikbaar voor zowel iOS & Android.
App geeft een push bericht bij een
aanbeller of bij beweging.
Resolutie scherm: 1024 x 600
(7inch IPS kleuren full-touch)
Materiaal scherm: kunststof; alleen
voor binnenshuis gebruik
Materiaal deurbel: zink/aluminium
legering (IP65)
Video compressie / frame rate:
H264 of H265 / 25fps
Camera:
2MP CMOS HD camera
Resolutie/kijkhoek:
1920 x 1080 (1080p) / 120°
Diefstalbeveiliging: Sirene uit deurbel
& melding via app en scherm als deur-
bel loskomt van muur
Nachtzicht:
6 x 850nM IR LED
Verzadiging/contrast/helderheid:
instelbaar in menu
Internet aansluiting:
scherm via 2,4 Ghz. WiFi 802.11 b/g/n
of via internet module (DS6702) met
een UTP LAN-kabel
Netwerk protocol:
TCP/IP, RTSP, SIP
PLC/BUS rate:
Max. 600Mbps
Stroom:
24-36V DC 0,8A
(verbruik:12W-Standby: 5W)
Speaker: 1W / 8 Ohm
Microphone: -38DB±2/2V Audio com-
pressie: G.711U - 64 Kbps
Bewegingsmelder:
via camera, gevoeligheid, tijdschema &
lichaamsdetectie instelbaar in scherm-
menu
Audio intercom: full duplex (stel in app
in op 1 of 2-weg) / volume instelbaar
Opnames: maakt foto’s / video’s van
wie aanbelt/bij beweging (kan uitgezet);
opslag op SD; terugkijken via app of het
scherm
Deuropener: aan deurbel, max. 1;
Type: arbeids of rust stroom; kan
maximaal 15V AC/DC 1A schakelen;
Ontgrendeltijd instelbaar in het menu
Geheugen: 32Gb Class 10, FAT32
micro SD-kaart (max. 128Gb)
Poort: aan deurbel, max. 1;
Type: arbeidsstroom; kan maximaal 15V
AC/DC 1A schakelen; Ontgrendeltijd
instelbaar in het menu
Temperatuur: -10 - +50°C
Luchtvochtigheid:10-90%
Bestaande (AC of DC) / DS6605
gong aansluitbaar: Ja. (rinkeltijd niet
instelbaar)
Er zijn twee manieren van aansluiten, zie ook de twee schema’s aan de ommezijde:
1. Via Hub – van deurbel naar Hub CH1, van Hub CH2 naar BUS poorten op scherm.
2. Direct - van deurbel direct naar scherm, 24VDC voeding DS4973 direct aan scherm.
→ Verbindt de rode en blauwe draad die uit de deurbel komen bij optie 1 met CH1 op
de Hub. Of bij optie 2 van de deurbel direct met de twee BUS poorten op het scherm.
→ Sluit AC-L/ AC-N aan op 220V AC (netspanning). Eventueel met stekker DS4978.
→ Een elektrisch slot of een gong kan met de +12V/GND poorten van stroom worden
voorzien, want de deurbel is alleen een schakelaar en levert zelf geen stroom.
→ Kies in het menu van het scherm voor VOEG NIEUWE APPARATEN TOE
→ Ververs eventueel een paar keer om het scherm in het netwerk te laten zoeken.
→ Deurbellen kunnen worden toegevoegd door op + te drukken.
→ Druk voor het toevoegen van een ONVIF camera op + en voer dan de gebruikers-
naam en wachtwoord in. Bij de DS3122/DS3123/DS3124 bewakingscamera is dit user:
admin & ww: admin.
→ Voor een internet verbinding kan het scherm met een 2,4Ghz WiFi netwerk verbind-
en. Voor een internetverbinding met een netwerkkabel, gebruik dan de DS6702.
Scherm koppelen aan de app
→ Verbindt het scherm via WiFi met het internet
→ Kies in het menu onderste optie waar een QR code zichtbaar is.
→ Open de Smart Life app
→ Kies voor ‘Toestel toevoegen’ of rechtsboven de ‘+’
→ Kies helemaal rechtsboven voor [-]
→ Scan de QR-code
→ U ziet nu een percentage van de voortgang
→ Nadat toevoegen succesvol is, pas eventueel de naam aan
→ Kies ‘Doorgaan’ en de koppeling is afgerond
INSTELLINGEN IN DE APP
Praten
→ Eenmalig: stel tweewegs audio in → kijk in app door camera → open instellingen →
kies: ‘Basis Feature Set’ → stel bij Audiomodus ‘tweewegs audio’ in
→ Kies ‘Talk’ om te kunnen praten
→ Druk op het ‘Speakertje icon’ om het geluid van buiten te dempen of te horen
Resolutie → Kies ‘HD’ of ‘SD’ om te veranderen van resolutie, HD is de hoogste.
Wisselen van deurbel of camera: → kies ‘Switch’
Handmatig opnames maken
→ Kies ‘Picture’ of ‘Record’ om een aanvullende foto of video te maken
→ kijk opnames terug bij ‘Photo’ (scroll knoppen naar beneden)
(deze handmatig gemaakte opnames worden opgeslagen in het smartphone geheugen)
Bekijken video opnames:
→ kijk in app door camera → kies: ‘Playback’ in app (scroll knoppen naar beneden)
(Zet hiervoor wel eerst in het scherm de DVR functie aan.)
Bekijken foto’s & meldingen:
→ kies ‘Proel’ onder in app → kies: ‘Berichten’
Bewegingsmelder aanzetten:
→ kijk in app door camera → open ‘Instellingen’ → kies: ‘Instellen detectie-alarm’
→ zet ‘Bewegingsdetectie Alarmschakelaar’ aan → Stel eventueel een tijdschema in
Delen met extra gebruikers:
Iedere gebruiker heeft een eigen account nodig.
Gebruik voor een nieuwe account een nieuw emailadres.
→Alle rechten delen: ga naar proel → kies: ‘Homebeheer’ →voeg leden toe aan een
ruimte/familie (accountnummer=emailadres)
→Beperkte rechten (geen unlock): → kijk door camera → open instellingen → kies
‘Toestel delen’ (accountnummer=emailadres)
Scherm
1. Toezicht
(door deurbel kijken)
2. Oproep beantwoorden
3. Home button
4. Deur openen
5. Instellingen
6. Microfoon
7. Touchscherm
8. Indicatielampje
(knippert bij een gemiste
oproep)
9. Aan/uit knopje
10. Aansluitpunten
→ GND/DC36V:
24-36V 0,8ADC van DS4973
→ BUS (of PLC):
naar deurbel of internet
module; non-polair, dus
verkeerd om aansluiten is
net mogelijk
→ NO/COM:
bestaande deurbelgong AC
of DC, of DS6604/5 zender
→ SW-/SW+:
extra drukknop om extra
gong en/of het scherm te
laten rinkelen
DIN rail voeding DS4973
→ AC-L / AC-N:
110-220V Netspanning
Sluit de blauwe nul-draad
aan op het aansluitpunt N
en de bruine fase-draad aan
op het aansluitpunt L.
→ CH1 +36V / GND
naar deurbel (non-polair)
→ CH2 +36V / GND
naar scherm (non-polair)
→ +12V / GND:
voeding voor slot/gong
SCAN QR CODE VOOR:
+ VOLLEDIGE MANUAL
+ FAQ’s
+ TUTORIALS
→ www.doorsafe.nl/support

→ FOTO Bekijk leuke (vakantie) foto’s die u op de SD-kaart heeft gezet
→ MUZIEK Luister naar leuke eigen muziek die u op de SD-kaart heeft gezet
→ OPNEMEN Neem een spraak memo op (is in te stellen als spraakbericht)
→ BERICHT Luister naar de door bezoekers achtergelaten spraakberichten
→ KLOK Bekijk de tijd en de datum
→ 16:16 druk op de tijd (hier 16:16) om voortdurend een klok op het scherm te zien
→ INSTELLINGEN Ga naar alle instellingen
→ MONITOR Luister naar geluid dat bij de andere aangesloten schermen te horen is
→ UITZENDEN Praat door de andere aangesloten schermen
→ TOEZICHT Kijk door de deurbel
→ BELLEN Bel naar de eventuele andere schermen
→ DVR Bekijk de gemaakte video’s van aanbellers of bewegingen
→ CAMERA Bekijk de gemaakte foto’s van aanbellers
→ BELLETJE ICON Ga naar beltoon instellngen
→ WEKKER ICON Ga naar tijd, datum & wekker instellingen
→ TSHIRT ICON Verander achtergrond afbeelding (of plaats een eigen afbeelding als
.JPG die kleiner is dan 1920x1080 in de map SKIN op de SD-kaart en herstart)
→ SD-KAART ICON Formateer de SD-kaart
ALGEMENE INSTELLINGEN
→ Stel taal in Nederlands, Engels, Duits of Frans.
→ KAMER VAN DIT SCHERM Stel het eerste ‘Master’ scherm
in op KAMER1. Stel de rest van de schermen in op kamer 2- 6.
Twee schermen kunnen niet dezelfde kamernummer hebben.
→ STEL KAMERNUMMER IN Bij een of meerdere deurbellen
met 1 drukknop: stel dit op alle schermen in op 101. Bij >2
knoppen: per knop een ander nummer.→ TIJD TOT SCHERM
STANDBY GAAT Stel de tijd in tot het scherm op zwart gaat.
→ NIET STOREN MODUS Zet de niet storen modus aan om
geen beltoon te horen als iemand aanbelt.→ TYPE OPNAME
AANBELLER Stel in of er een foto of een video of geen op-
name wordt gemaakt van wie aanbelt (bekijk de opnames door
in het basis menu te kiezen voor DVR of CAMERA) → VRAAG
OM SPRAAKBERICHT Stel in of de deurbel moet vragen om
een spraakbericht achter als een oproep niet wordt opge-
nomen (stel eventueel een zelf ingesproken begin en eindtekst
in) → DIT SCHERM AFLUISTEREN MOGELIJK Stel of als er
een tweede scherm is aangesloten, het ene scherm het andere
scherm kan auisteren. → VOEG NIEUWE APPARATEN TOE
Koppel deurbellen en ONVIF camera’s aan het scherm.
DVR INSTELLINGEN
→ Er kunnen bewegingen worden opgenomen van in totaal
vier deurbellen of ONVIF camera’s. Deze opnames zijn ook via
de ‘Playback’ functie in de app terug te kijken.
→ DVR Zet DVR aan om bewegingen op tenemen. → BEGIN
& EIND TIJDStel eventueel een begin en eind tijd in waarin
bewegingen worden opgenomen. Stel voor begin en eind tijd
dezelfde tijd in om altijd bewegingen op te nemen. → GEVO-
ELIGHEID BEWEGINGSMELDER Stel de gevoeligheid van
de bewegingsmelder in op laag, normaal of hoog. → TOON
BEWEGING TIJDENS STANDBY Zet aan om het scherm aan
te laten gaan zodra er een beweging te zien is. → LICHAAMS-
DETECTIE Filter bewegingsmeldingen op lichamen.
TIJDENS EEN OPROEP
→ Druk tijdens een oproep op de microfoon om het geluid te
dempen van het scherm. → Druk om een oproep te beant-
woorden op het groene telefoontje. → Druk op het beeld om
te zoomen naar volledig scherm. → Druk om een oproep te
beëindigen op het rode telefoontje of op het gebogen pijltje.
→ Druk om de deur/poort te openen op het sleuteltje of de
poort. → Druk om door de deurbel te kijken, zonder dat er
eerst iemand heeft aangebeld op de knop met het oog. Om
iets te kunnen zeggen of de deur te kunnen openen: druk op
het groene telefoontje. → Druk om een oproep door te verbin-
den naar een tweede scherm op de ‘doorverbinden’ knop.
→ Foto/videocamera: maak een aanvullende foto of video van
wie in beeld is (kijk terug via DVR of Camera)
→ Druk op de knop met het wieltje voor instellingen van:
TOESTELNAAM / MICROFOONVOLUME IN DE DEURBEL /
LUIDSPREKERVOLUME IN DE DEURBEL / TYPE BELTOON
(Stel dus hier per deurbel het type beltoon in. Voor een eigen
beltoon: voeg op de SD-kaart in het mapje MYRING een
.AAC audio bestand toe.) / HELDERHEID / CONTRAST /
VERZADIGING / FIRMWARE VERSIE
> volgende pagina: POORT SLUIT TIJD / POORT OPEN TIJD
BELTOON INSTELLINGEN
→ VOLUME / DUUR BELTOON DEURBEL OPROEP Stel
de lengte en het volume in van hoe hard de beltoon uit het
scherm komt. → DUUR BELTOON DEURBEL OPROEP Stel
in hoe lang de beltoon klinkt nadat er iemand heeft aangebeld
→ DUUR BELTOON DIE UIT DE DEURBEL KOMT Stel het
volume van hoe hard de beltoon uit de deurbel komt. → TYPE
/DUUR BELTOON INTERCOM OPROEP Stel een aparte
beltoon en de duur in voor wanneer het ene naar het andere
scherm belt. → NACHTMODUS INSTELLINGEN Stel een
bijv. tijdens de nacht een ander beltoon volume in.
TIJD/WEKKER INSTELLINGEN
→TIME SYNCHRONISATIE DIENST Zet aan of uit of de tijd
en de datum zich moet synchroniseren met het internet.
Hier is een internetverbinding voor nodig. → SYSTEEM TIJD
Als de tijd synchronisatie dienst uitstaat, stel dan hier hand-
matig de tijd in. → SYSTEEM DATUM Als de tijd synchroni-
satie dienst uitstaat, stel dan hier handmatig de datum in. →
BELTOON WEKKER Stel hier de beltoon in voor de wekker.
→ WEKKER 1 – 5 Stel in wanneer een wekker moet afgaan.
BELLEN NAAR ANDERE SCHERMEN
→ Voer 0 in en druk op de groene knop om in een keer alle
schermen te bellen. → Voer 0+2 in om naar kamer 2 te bellen.
→ Voer 0+3 in om naar kamer 3 te bellen etc.
→ Sla 0+2 of 0+3 eventueel op in de contactenlijst
→ Bekijk alle oproepen in het oproeplogboek.
NETWERK INSTELLINGEN
→ LOKAAL IP Bekijk het IP adres van het scherm of stel handmatig in als DHCP uit staat.→ SUBNET
MASK Bekijk de SUBNET MASK van het scherm of stel handmatig in als DHCP uit staat.→ POORT
Bekijk de GATEWAY van het scherm of stel handmatig in als DHCP uit staat.→ DHCP Zet aan of het
IP adres, Subnet Mask en de Gateway automatisch moeten worden ingsteld. → VIDEOCOMPRES-
SIE STANDAARD Stel de videocompressie in op H264 of H265. → WIFI Zet de WiFi van het scherm
en laat het scherm verbinden met een WiFi netwerk. → WIFI RESETTEN Reset de WiFi naar de
standaard instellingen. Het scherm zal opnieuw opstarten. → PUSH BERICHT VIA APP Stel in of de
app een melding geeft zodra iemand aanbelt. → PUSH BERICHT VERTRAGING Stel eventueel een
vertraging in voor het ontvangen van een melding via de app zodra iemand aanbelt.→ VOIP Deze
functie is niet in gebruik.
OVERIGE INSTELLINGEN
→ STANDAARDWAARDEN TERUGZETTEN Zet het scherm terug naar standaardwaarden. Het
scherm zal opnieuw opstarten.
→ FIRMWARE VERSIE Bekijk de rmware versie. De rmware kan worden geüpgraded via de
SD-kaart.
-
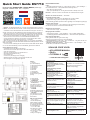 1
1
-
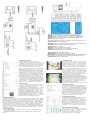 2
2
Tuya Smart DS7710 Smart Life Gebruikershandleiding
- Type
- Gebruikershandleiding
Andere documenten
-
Doorsafe DS6669 Gebruikershandleiding
-
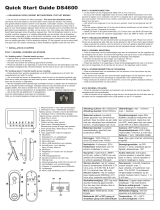 Doorsafe DS4600 Gebruikershandleiding
Doorsafe DS4600 Gebruikershandleiding
-
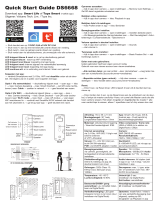 Doorsafe DS6668 Gebruikershandleiding
Doorsafe DS6668 Gebruikershandleiding
-
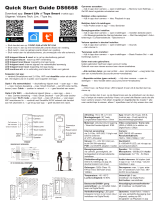 Doorsafe DS6668 Gebruikershandleiding
Doorsafe DS6668 Gebruikershandleiding
-
Philips DES8900VDP/10 Handleiding
-
 Air And Me 98003430 Handleiding
Air And Me 98003430 Handleiding
-
Alecto IDC-25 de handleiding
-
Alecto IDC-25 Handleiding
-
Denver SHV-120 Handleiding
-
Denver SHV-120 Handleiding