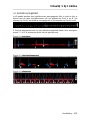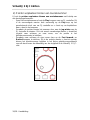VirtualDJ 5 DJC Edition
Handleiding – 1/38
INHOUDSOPGAVE
1) INLEIDING ............................................................................................... 4
2) SYSTEEMVEREISTEN ........................................................................... 4
a) PC ...................................................................................................... 4
b) Mac .................................................................................................... 4
3) VIRTUALDJ 5 DJC EDITION – OVERZICHT .......................................... 5
a) Browsergebied ................................................................................... 6
b) Deck A ............................................................................................... 6
c) Mix er .................................................................................................. 7
d) Deck B ............................................................................................... 8
e) Geluidscurvegebied ........................................................................... 9
4) VIRTUALDJ 5 DJC DE EERSTE KEER GEBRUIKEN ......................... 10
a) Serienummer ................................................................................... 10
b) Browsergebied ................................................................................. 10
i) Mapbrowser ........................................................................... 10
ii) Bestandsbrowser ................................................................... 10
c) BPM (beats per minuut) van uw muziekbestanden .......................... 11
i) BPM van uw muziekbestanden analyseren ............................ 11
ii) BPM-analyse vooraf uitvoeren, in plaats van tijdens een
party ....................................................................................... 11
iii) Weergave van BPM ............................................................... 12
d) Informatie over muzieknummers ...................................................... 12
i) Tagweergave aanpassen ....................................................... 13
ii) Sorteren ................................................................................. 13
iii) Zoeken ................................................................................... 14
e) Afspeellijst = virtuele map ................................................................ 14
5) MUZIEKBESTANDEN AFSPELEN ....................................................... 15
a) Muziekbestand laden en afspelen ................................................... 15
b) Ondersteunde audio-indelingen ....................................................... 15
i) Bestandsextensies ................................................................. 15
ii) DRM-beschermde bestanden ................................................ 16
iii) Bij problemen met een audio-indeling .................................... 16
iv) Videobestanden ..................................................................... 16
c) Muziekbestanden vooraf beluisteren ............................................... 16

2/38 - User Manual
i) Doelgroep ............................................................................... 16
ii) Stappen .................................................................................. 17
d) Pointer verplaatsen binnen een muzieknummer .............................. 18
e) Cue point instellen ........................................................................... 19
i) Cue point plaatsen ................................................................. 19
ii) Positie van cue point wijzigen ................................................ 19
iii) Naar cue point gaan ............................................................... 19
iv) Cue point wissen .................................................................... 19
6) MUZIEKBESTANDEN BEAT-MATCHEN ............................................. 21
a) Sync-knop ........................................................................................ 22
b) Pitchfader (en mastertempo) ........................................................... 22
i) Mastertempo .......................................................................... 22
ii) Pitchschaal ............................................................................. 23
iii) Middenstand ........................................................................... 24
iv) Actie van de pitchfader in VirtualDJ ........................................ 24
c) Pitch Bend-knoppen (Pitch Bend - en Pitch Bend +) ....................... 25
i) Pitch Bend-functie .................................................................. 25
ii) Pitch Bend-functie toewijzen .................................................. 25
iii) Actie van Pitch Bend bekijken in VirtualDJ ............................. 26
d) Jog-wielen ........................................................................................ 27
7) LOOPS, EFFECTEN EN SAMPLES ..................................................... 28
a) Loops ............................................................................................... 29
i) Definitie .................................................................................. 29
ii) Loop-functie toewijzen ............................................................ 29
iii) Procedure ............................................................................... 30
iv) Tips ........................................................................................ 30
b) Sampler ........................................................................................... 31
i) Functie ................................................................................... 31
ii) Procedure ............................................................................... 31
iii) Toetstoewijzing....................................................................... 31
iv) Tips ........................................................................................ 32
c) Backspin .......................................................................................... 33
d) Overloop .......................................................................................... 33
e) Beatgrid ........................................................................................... 33
Pagina wordt geladen...

VirtualDJ 5 DJC Edition
4/38 - Handleiding
1) Inleiding
VirtualDJ 5 DJC Edition is een speciale versie van VirtualDJ van Atomix
Production. Deze versie is op maat gemaakt voor gebruik met Hercules DJ-
controllers. Atomix Productions en haar leveranciers behouden zich alle
intellectuele eigendomsrechten voor met betrekking tot de software.
Welkom bij VirtualDJ 5 DJC Edition
Deze krachtige DJ-mixsoftware is speciaal aangepast voor uw Hercules DJ-
controller en biedt directe toegang tot belangrijke DJ-functies. Deze software is
naadloos geïntegreerd met de Windows XP -, Windows Vista- en Mac-
besturingssystemen.
Om deze speciale versie van VirtualDJ 5 te kunnen gebruiken, moet uw
Hercules DJ-controller zijn geïnstalleerd en aangesloten op de USB-poort van
uw computer of op een USB-hub aangesloten op de USB-poort van de
computer.
In Windows XP of Vista gaat u als volgt te werk: als het Hercules DJ Console
Series-pictogram wordt weergegeven in de taakbalk zonder rood kruis, is uw
DJ-controller aangesloten en gedetecteerd;
Als het DJ Console Rmx-pictogram wordt weergegeven in de taakbalk met een
rood kruis, is uw DJ-controller niet gedetecteerd op een van de USB-poorten
van uw pc en kunt u niet met VirtualDJ 5 DJC Edition werken totdat het rode
kruis niet meer wordt weergegeven.
2) Systeemvereisten
a) PC
Pc of notebook met Intel Pentium III/Athlon 1 GHz of hoger
512 MB RAM
Besturingssysteem: Microsoft Windows® XP of Windows® Vista® 32-bits
USB-poort (of USB-hub): USB 1.1 of USB 2.0
Hercules DJ-controller
Koptelefoon of versterkte stereospeakers
Cd-rom- of dvd-rom-station
16-bits grafische kaart met 1024x768 resolutie
Microfoon, internetaansluiting + 100 MB vrije ruimte op de vaste schijf
b) Mac
Desktop/notebook-Mac met G4/G5 1,5 GHz of Intel® Core™ Duo 1,66 GHz
of hoger

VirtualDJ 5 DJC Edition
Handleiding – 5/38
512 MB RAM
Besturingssysteem: Mac OS® 10.4 (Tiger) of Mac OS® 10.5 (Leopard)
USB-buspoort (of USB-hub) (de USB-poort op Mac-toetsenborden levert
geen voedingsstroom)
Hercules DJ-controller
Koptelefoon of versterkte stereospeakers
Cd-rom- of dvd-rom-station
16-bits grafische kaart met 1280x800 resolutie
M icrofoon, internetaansluiting + 100 MB vrije ruimte op de vaste schijf
3) VirtualDJ 5 DJC Edition – Overzicht
De VirtualDJ 5 DJC Edition software-interface is verdeeld in vijf gebieden:
Browsergebied
Deck A
Mixer
Deck B
Geluidscurve

VirtualDJ 5 DJC Edition
6/38 - Handleiding
a) Browsergebied
In dit gebied kunt u door uw computer- of netwerkdrives bladeren en de
geluidsbestanden selecteren die u wilt laden en mixen op beide decks. Het
browsergebied bestaat uit twee subsecties:
de mapbrowser aan de linkerkant, waarin u een map, schijf of
afspeellijst selecteert;
de bestandsbrowser aan de rechterkant, waarin u het muzieknummer
selecteert dat u wilt laden.
b) Deck A
Deck A is het virtuele deck aan de linkerkant: u kunt muziekbestanden op dit
deck laden, de pointer verplaatsen binnen muzieknummers, muziekbestanden
afspelen, een bladwijzer toevoegen aan een nummerpositie (een cue point
geheten), de pitch (de afspeelsnelheid) wijzigen of effecten toepassen op het
nummer dat is geladen op Deck A.

VirtualDJ 5 DJC Edition
Handleiding – 7/38
c) Mixer
In het virtuele-mixergebied, in het midden, kunt u de volumes en de crossfader
instellen, gain toevoegen en de equalizerinstellingen wijzigen voor Deck A en
Deck B. Het mixergebied heeft ook een weergavemeter in het midden waarop u
het volume op elk deck en het CPU-verbruik kunt bekijken. Het virtuele-
mixergebied heeft BPM-tellers boven elke gain-knop en een timer voor elk deck.

VirtualDJ 5 DJC Edition
8/38 - Handleiding
d) Deck B
Deck B is het virtuele deck aan de rechterkant: u kunt muziekbestanden op dit
deck laden, de pointer verplaatsen binnen muzieknummers, muziekbestanden
afspelen, een bladwijzer toevoegen aan een nummerpositie (een cue point
geheten), de pitch (de afspeelsnelheid) wijzigen of effecten toepassen op het
nummer dat is geladen op Deck B.

VirtualDJ 5 DJC Edition
Handleiding – 9/38
e) Geluidscurvegebied
In dit gebied worden twee geluidscurven weergegeven (één in rood en één in
blauw) voor de twee muzieknummers die zijn geladen op Deck A en B. Het
nummer op Deck A wordt blauw weergegeven en het nummer op Deck B rood.
U kunt de weergaveschaal van het geluidscurvegebied kiezen door weergave-
preset 1, 2 of 3 te selecteren rechts van de geluidscurve.
Preset 1 = inzoomen
Preset 2 = standaardweergave
Preset 3 = uitzoomen

VirtualDJ 5 DJC Edition
10/38 - Handleiding
4) VirtualDJ 5 DJC de eerste keer gebruiken
a) Serienummer
De eerste keer dat u werkt met VirtualDJ 5 DJC Edition, wordt u gevraagd een
serienummer op te geven.
Dit serienummer kunt u vinden op de papieren envelop waarin uw installatie-cd
is verpakt. Dit serienummer is van u. U kunt het niet wijzigen en mag het niet
delen met een andere gebruiker van VirtualDJ 5 DJC Edition. Als u zich niet aan
deze regels houd, kunt u zich niet registreren op de VirtualDJ-website en hebt u
geen toegang tot service-updates, plug-ins of upgrades van VirtualDJ. Bewaar
de cd-envelop en de installatie-cd op een veilige plaats, omdat u zowel de
installatie-cd als het serienummer nodig hebt wanneer u de software opnieuw
wilt installeren op uw systeem, of wanneer u op een andere computer wilt
werken.
b) Browsergebied
Als u voor de eerste keer werkt met VirtualDJ 5 DJC Edition, worden in het
browsergebied geen muziekbestanden weergegeven.
i) Mapbrowser
Aan de linkerkant van het browsergebied wordt de lijst met mappen
weergegeven: de actieve map heeft een blauwe achtergrond. U kunt in het
mapgebied bladeren om de mappen te openen waarin uw muziekbestanden
staan, door:
- op de Up- of Down-knop te drukken om de actieve map te wijzigen;
- het actieve niveau uit te breiden door op de Load Deck A-knop te drukken.
ii) Bestandsbrowser
Zodra u de map hebt gevonden met uw muziekbestanden kunt u van de
mapbrowser naar de muziekbestandbrowser gaan door op de Right-knop te
drukken. U kunt vervolgens bladeren binnen de bestandsbrowser door:
- op de Up- of Down-knop te drukken (om regel voor regel te bladeren);
- een van de Up- of Down-knoppen ingedrukt te houden, terwijl u aan het
jog-wiel draait.
Zodra u bij het bestand bent gekomen dat u wilt laden op een van uw virtuele
decks, drukt u op de Load Deck A-knop van de Hercules DJ-controller om het
bestand op het linkerdeck te laden, of drukt u op de Load Deck B-knop om het
bestand op het rechterdeck te laden.

VirtualDJ 5 DJC Edition
Handleiding – 11/38
c) BPM (beats per minuut) van uw muziekbestanden
De BPM is het aantal beats per minuut in de muziek en duidt aan hoe snel of
langzaam het muzieknummer is:
- een BPM lager dan 85 is langzaam;
- een BPM hoger dan 130 is snel.
i) BPM van uw muziekbestanden analyseren
De eerste keer dat u uw lijst van muziekbestanden weergeeft in de software, is
de BPM niet berekend. We raden u daarom aan alle muziekbestanden die u wilt
mixen vooraf te analyseren, zodat daarna de BPM wordt weergegeven in het
browsergebied en u alleen die bestanden kunt gebruiken die de gewenste BPM
hebben.
Als u muziekbestanden wilt analyseren in een map, selecteert u de bestanden
in de muzieklijst en rechtsklikt u op deze bestanden (op een Mac zonder
rechtermuisknop gebruikt u Ctrl + klikken). Min het analysemenu kunt u de
BPM-analysemodus selecteren (of voor Techno/House, of voor andere
muziekbestanden) en kunt u de BPM-analyse uitvoeren.
ii) BPM-analyse vooraf uitvoeren, in plaats van tijdens een party
Een BPM-analyse kost tijd (ongeveer 1 uur voor 120 muziekbestanden). Het is
daarom een erg slecht idee om de BPM-analyse van uw volledige bibliotheek
pas vlak voor een party uit te voeren. U kunt dit beter van tevoren doen: een

VirtualDJ 5 DJC Edition
12/38 - Handleiding
analyse is eenvoudig te doen, omdat u alle muziekbestanden op uw vaste schijf
kunt laten analyseren en niet voor uw computer hoeft te blijven zitten terwijl
VirtualDJ 5 DJC de muziekbestanden analyseert. Omdat een BPM-analyse veel
verwerkingstijd vergt, is het niet aan te raden te mixen terwijl VirtualDJ 5 DJC
uw volledige bibliotheek analyseert. Uw computer zal namelijk tijdens een
analyse minder snel reageren dan normaal.
De analyse is meestal perfect, maar soms is de berekende BPM niet correct.
Soms is de berekende BPM twee keer of een half keer zo groot als de
werkelijke BPM (de BPM-analyzer herkende slechts een van de twee beats in
een nummer of interpreteerde een geluid binnen een beat als het begin van een
andere beat). Als uw bestand niet correct is geanalyseerd, kunt u dit corrigeren
door de BPM handmatig op te geven.
Als een muziekbestand niet is geanalyseerd, wordt het bestand alsnog
geanalyseerd zodra u het op een deck laadt. Vervolgens kunt u de BPM aflezen
op de VirtualDJ-skin, boven de volumeregelaar.
iii) Weergave van BPM
De BPM wordt weergegeven in twee gebieden:
- in de bestandsbrowser, als de bestanden zijn geanalyseerd;
- in het mixergebied, boven de Gain-knop.
d) Informatie over muzieknummers
De tekstinformatie die wordt ingevoegd in elk muziekbestand, wordt een "tag"
genoemd. In het algemeen worden uw muziekbestanden automatisch getagged
wanneer u een muziek-cd importeert via iTunes of Windows Media Player, of
als u MP3-bestanden koopt. De tag bestaat uit, maar is niet beperkt tot, de
naam van de song, de naam van de artiest, de naam van de componist, de titel

VirtualDJ 5 DJC Edition
Handleiding – 13/38
van het album, het muziekgenre, de datum waarop de muziek werd opgenomen
en de BPM.
Als u een muziekbestand analyseert in VirtualDJ wordt de BPM toegevoegd aan
de tag.
i) Tagweergave aanpassen
U selecteert welke velden van de muziektag u wilt weergeven in de muziek door
te rechtsklikken op de koppen van de muziekbrowser (of u kunt gebruik maken
van Ctrl + klikken op de Mac, als u werkt met een muis zonder
rechtermuisknop).
ii) Sorteren
U kunt uw muziekbestanden sorteren op elk tag-item zoals naam van de song,
naam van de artiest, BPM en muziekgenre door te klikken op de kop van de tag
die u wilt gebruiken.

VirtualDJ 5 DJC Edition
14/38 - Handleiding
iii) Zoeken
U kunt ook naar nummers zoeken via het Search-veld: als u een reeks van
tekens opgeeft, geeft VirtualDJ 5 DJC Edition alle bestanden die deze
tekenreeks in hun tags hebben in de bestandsbrowser.
e) Afspeellijst = virtuele map
U kunt afspeellijsten maken in het mapgebied door te klikken op het blauwe +
teken met een rode map op de achtergrond, vlakbij het Search-veld.
Deze virtuele map is een afspeellijst waarin u bladwijzers voor
muziekbestanden kunt plaatsen.

VirtualDJ 5 DJC Edition
Handleiding – 15/38
5) Muziekbestanden afspelen
a) Muziekbestand laden en afspelen
Als u een muziekbestand hebt geselecteerd in uw muziekbrowser, kunt u dit
laden:
- op het linker VirtualDJ-deck door op de Load Deck A-knop op uw DJ-
controller te drukken;
- of op het rechter VirtualDJ-deck door op de Load Deck B-knop op uw DJ-
controller te drukken.
Zodra een muziekbestand op een deck is geladen, kunt u:
- de pointer verplaatsen binnen het bestand door te draaien aan het jog-wi e l
op het deck waarop het bestand is geladen;
- sneller de pointer verplaatsen binnen het bestand met behulp van de
knoppen voor terugspoelen en vooruitspoelen;
- het bestand afspelen door op de Play-knop op uw DJ Console Rmx te
drukken op het deck waarop het bestand is geladen.
b) Ondersteunde audio-indelingen
i) Bestandsextensies
VirtualDJ 5 DJC Edition kan de meeste digitale audio-indelingen afspelen,
waaronder MP3 (PC/Mac), AAC (PC/Mac), AIFF (Mac), WAV (PC), WMA (PC),
OGG (PC) en CD-Audio.

VirtualDJ 5 DJC Edition
16/38 - Handleiding
ii) DRM-beschermde bestanden
VirtualDJ 5 DJC kan geen bestanden met DRM-bescherming afspelen. Als u
AAC-bestanden met DRM-bescherming hebt aangeschaft, moet u daarom een
van de volgende twee dingen doen om de muziek toch af te spelen in VirtualDJ
5 DJC:
1) een audio-CD branden met de muziekbestanden en mixen met behulp van
de audio-CD in plaats van de AAC-bestanden met DRM-bescherming,
2) of uw draagbare muziekspeler die dit mediabestand wel ondersteunt,
aansluiten op de audio-ingang en deze analoge bron mixen in VirtualDJ
met de muziek die is opgeslagen op uw computer.
iii) Bij problemen met een audio-indeling
Als u een van de ondersteunde indelingen niet kunt afspelen, controleert u of de
codec voor deze audio-indeling wel is geïnstalleerd op uw computer. Als u
bijvoorbeeld een AAC-bestand niet kunt afspelen, controleert u of iTunes is
geïnstalleerd op uw computer, aangezien de AAC-codec wordt geïnstalleerd
door iTunes.
iv) Videobestanden
VirtualDJ ondersteunt ook videobestanden maar in VirtualDJ 5 DJC Edition is
het afspelen beperkt tot een klein venster: als u video wilt mixen in de volledig-
schermmodus, heeft u de VirtualDJ 5 Pro-versie nodig. Op de website
www.virtualdj.com kunt u upgraden van VirtualDJ 5 DJC Edition naar
VirtualDJ 5 Pro.
c) Muziekbestanden vooraf beluisteren
Het vooraf beluisteren van een muziekbestand houdt in dat het bestand alleen
wordt afgespeeld voor de DJ, terwijl een ander nummer wordt afgespeeld voor
het publiek. De meest gebruikte manier om een muziekbestand vooraf te
beluisteren, is om te luisteren naar de muziek op uw koptelefoon terwijl u een
ander nummer afspeelt voor het publiek via de luidsprekers voor een groot
publiek (PA-systeem). Als de DJ-werkplek is afgescheiden van het publiek kunt
u de muziek ook vooraf beluisteren via ‘near-field’-monitoren terwijl u een ander
nummer mixt voor het publiek.
i) Doelgroep
Voordat u een muziekbestand afspeelt voor het publiek, kunt u het vooraf
beluisteren, om:
- een muziekbestand te selecteren en te controleren of het past bij de ambiance
en bij de beat van het huidige nummer;
- een cue point in te stellen in het muziekbestand: het cue point is het moment
in het muziekbestand vanaf waar u wilt dat het publiek het nummer gaat horen;
- het muziekbestand te synchroniseren met het vorige muzieknummer dat wordt
afgespeeld voor het publiek.

VirtualDJ 5 DJC Edition
Handleiding – 17/38
ii) Stappen
Als u een muziekbestand vooraf wilt beluisteren, moet u:
1) een koptelefoon aansluiten op de audio-interface (op de boven- of voorkant
bij de DJ Console Rmx waarbij u bij voorkeur een koptelefoon gebruikt met
een lage impedantie van minder dan 80 Ohm, om een krachtig
uitgangsniveau te verkrijgen), of gebruik maken van een externe mixer;
2) de Monitor Select-knop instellen op de Cue-positie op uw DJ-controller of
uw mixer;
3) het muziekbestand laden op het deck tegenover de positie van de
crossfader (zodat het publiek het nummer niet kan horen);
4) op de Cue Select-knop drukken op dit deck op uw DJ-controller (Cue
Select betekent "selecteer dit deck als de audiobron voor uw koptelefoon");
5) het muziekbestand vooraf beluisteren op uw koptelefoon, door op de Play-
knop te drukken.

VirtualDJ 5 DJC Edition
18/38 - Handleiding
d) Pointer verplaatsen binnen een muzieknummer
U kunt de pointer verplaatsen binnen een muzieknummer met behulp van
drie besturingselementen:
- Speel het muzieknummer af met de Play-knoppen van uw DJ-controller. Dit
is de eenvoudigste manier: druk eenvoudig op de Play-knop op het
geselecteerde deck van uw DJ-controller en u hoort op uw koptelefoon
waar u bent in het nummer;
- Verplaats de pointer binnen het nummer door aan de jog-wielen van de
DJ-controller te draaien. Dit is de meest nauwkeurige manier: u draait het
jog-wiel naar achteren en naar voren, om de positie in het
geluidscurvevenster te bekijken;
- Verplaats naar achteren en naar voren door op de Fast forward- en
Rewind-knoppen te drukken. Dit is de snelste manier: u kunt de pointer
binnen het muzieknummer bekijken in het kleine geluidscurvevoorbeeld
voor elk deck boven de afbeelding van de vinylplaat in de VirtualDJ 5 DJC-
skin.

VirtualDJ 5 DJC Edition
Handleiding – 19/38
e) Cue point instellen
Een cue point is een bladwijzer in het muziekbestand op het punt in het
bestand waarop u het begint af te spelen voor het publiek. U gebruikt een cue
point als u bijvoorbeeld een langzame intro van een nummer wilt overslaan
omdat deze te langzaam is om op te dansen. Deze bladwijzer is bedoeld om het
bestand alleen af te spelen zodra de beat van het nummer geschikt is om op te
dansen, om zo een langzame intro van de muziek te vermijden die het
dansritme kan verstoren.
i) Cue point plaatsen
Zodra het muziekbestand is geladen op het deck, beluistert u het vooraf (op uw
koptelefoon) tot aan het moment waarop u de bladwijzer in uw muziekbestand
wilt plaatsen (u kunt het juiste punt opzoeken door het muziekbestand af te
spelen, door op de knoppen voor vooruitspoelen of terugspoelen te drukken of
door aan het jog-wi e l te draaien), en vervolgens op de Cue-knop te drukken op
het moment waarop u een cue point wilt plaatsen.
VirtualDJ voegt het volgende toe:
- een markering met het label Cue 1 in het geluidscurvevenster;
- een witte balk in de geluidscurve in het geluidscurvevoorbeeld.
ii) Positie van cue point wijzigen
Elke keer wanneer u op de C ue -knop drukt, werkt VirtualDJ 5 DJC Edition de
cue point-positie bij.
iii) Naar cue point gaan
Als in een muziekstuk een cue point is vastgelegd, dan gaat u naar dit cue point
wanneer u het muziekbestand op een deck laadt.
Elke keer wanneer u op de Stop-knop drukt, gaat u terug naar het cue point.
iv) Cue point wissen
Als de muziek een cue point bevat, wordt het vorige opgenomen Cue 1 point
gewist als u naar het begin van het muziekbestand gaat (met behulp van de
Rewind-knop) en op de Cue-knop drukt zodra u het begin van het
muziekbestand hebt bereikt.

VirtualDJ 5 DJC Edition
20/38 - Handleiding
In VirtualDJ 5 DJC Edition kunt u niet meer dan één cue point instellen in een
muziekbestand. Dit is wel mogelijk in VirtualDJ 5 Pro. Als u gebruik wilt maken
van deze optie, zult u dus moeten upgraden naar VirtualDJ 5 Pro.

VirtualDJ 5 DJC Edition
Handleiding – 21/38
6) Muziekbestanden beat-matchen
De taak van de DJ is om het publiek muziek te bieden waarop kan worden
gedanst. Deze taak omvat:
- het afspelen van nummers die zijn afgestemd op het publiek;
- het vasthouden van een dansritme, met een goede vibe en het vermijden
van onderbrekingen van het ritme zoals stille gedeelten of BPM's die te
veel variëren;
- het soepel laten verlopen van overgangen voor dansers door het
volgende nummer zoveel mogelijk te synchroniseren met het huidige
nummer: deze synchronisatie heet beat-matching.
Beat-matching bestaat uit het aanpassen van de snelheid van muziekbestand B
tot het moment waarop de beats (meestal bepaalt door de drums) van
muziekbestand B worden afgespeeld met dezelfde snelheid als de beats van
muziekbestand A. Dezelfde beat moet worden aangehouden tijdens drie
stappen:
1. wanneer u muziekbestand A afspeelt;
2. vervolgens wanneer u muziekbestand B mixt met muziekbestand A;
3. en vervolgens wanneer u het afspelen van muziekbestand A stopt om
alleen muziekbestand B verder af te spelen, zodat de dansers hun
dansritme niet hoeven aan te passen.
Als de BPM van een nummer erg veel verschilt van de BPM van een ander
nummer, kunt u de twee nummers ook synchroniseren door de BPM van het
tweede nummer in te stellen op de helft van de BPM of het dubbele van de BPM
van het andere nummer, zodat de beat van het tweede muzieknummer wordt
afgespeeld met dezelfde snelheid als 1 beat van elke 2 beats van het eerste
muzieknummer, of vice-versa. U kunt bijvoorbeeld een muzieknummer met een
BPM van 75 synchroniseren met een ander nummer dat is ingesteld op 75
BPM, of met een nummer dat is ingesteld op 150 BPM.
Uw Hercules DJ-controller heeft vier besturingselementen voor beat-matching:
- S y n c -knop;
- Pitchfader (en Beat Lock/Master Tempo-knop);
- Pitch Bend-knoppen (Pitch Bend -/+);
- Jog-wielen.

VirtualDJ 5 DJC Edition
22/38 - Handleiding
a) Sync-knop
Als u op de S y n c -knop drukt op een deck, wordt de beat van het
muziekbestand dat is geladen op dit deck onmiddellijk gesynchroniseerd met
de beat van het muziekbestand op het andere deck. Beat-matching wordt
onmiddellijk en eenvoudig uitgevoerd.
U kunt een nummer synchroniseren met een ander nummer met behulp van de
S y n c -knop, mits het BPM-verschil tussen beide nummers binnnen de limiet van
de pitchschaal valt. De pitchschaal is het percentage dat wordt weergegeven
onder de VirtualDJ-pitchfader op het corresponderende deck, en is standaard
ingesteld op 12%.
De pitchschaal kan worden gewijzigd door te klikken op de percentage-
afbeelding die wordt weergegeven in VirtualDJ onder de pitchfader: u kunt een
pitchschaal instellen van 5%, 8%, 10%, 12%, 16%, 20%, 25%, 33%, 50% of
100%.
Wanneer u een nummer synchroniseert met een ander nummer met behulp van
de S y n c -knop, schakelt u de actie van de pitchfader op uw console uit. Als u de
pitch van uw muziek wilt regelen met de pitchfader, moet u opnieuw op de
S y n c -knop drukken om de pitchfader weer in te schakelen.
b) Pitchfader (en mastertempo)
De pitchfader is een schuifknop die wordt gebruikt voor het vertraagd of
versneld afspelen van het muzieknummer.
Als u de pitchfader naar boven schuift, wordt het nummer vertraagd afgespeeld.
Als u de pitchfader naar onder schuift, wordt het nummer versneld afgespeeld.
i) Mastertempo
In VirtualDJ 5 DJC Edition wordt de functie mastertempo geactiveerd met
behulp van de Beat Lock-knop op uw DJ Console Rmx: wanneer deze functie
is ingeschakeld, wijzigt de pitchfader de muzieksnelheid zonder dat de toon
van de muziek wordt gewijzigd, zodat u het afspelen van de muziek kunt

VirtualDJ 5 DJC Edition
Handleiding – 23/38
versnellen zonder dat u de toon van de muziek verhoogt, en het afspelen van
de muziek kunt vertragen zonder dat u de toon van de muziek verlaagt.
ii) Pitchschaal
De pitchschaal is het percentage snelheidsvariatie dat u kunt instellen met de
pitchfader: een pitchschaal van 6% houdt in dat de bovenste positie van de
pitchfader correspondeert met een vertraging van 6% bij het afspelen van de
muziek en dat de onderste positie van de pitchfader correspondeert met een
versnelling van 6% bij het afspelen van de muziek. Een 100 BPM wordt een 94
BPM met de fader in de hoogste stand en een 106 BPM met de fader in de
laagste stand.
De pitchvariatieschaal kan worden gewijzigd door te klikken op de percentage-
afbeelding die wordt weergegeven onder de pitchfader op de VirtualDJ 5 DJC-

VirtualDJ 5 DJC Edition
24/38 - Handleiding
skin: u kunt een pitchschaal instellen van 6%, 8%, 10%, 12%, 20%, 25%, 33%,
50% of 100%.
Hoe lager de pitchschaal, hoe groter de nauwkeurigheid van de pitchfader. Een
lage pitchschaal maakt de pitchfader dus nauwkeuriger, maar een lage
pitchschaal beperkt uw keuze ook tot muziekbestanden waarvan de BPM dicht
in de buurt ligt van de BPM van het huidige geladen nummer.
iii) Middenstand
Pitchfaders van de Hercules DJ-controller hebben een voelbare middenstand
zodat u voelt wanneer u de standaardsnelheid van het muzieknummer instelt.
iv) Actie van de pitchfader in VirtualDJ
Wanneer u de pitchfader verschuift, kunt u de actie van de pitchfader op twee
manieren zien:
- de BPM-teller verandert (weergegeven in de VirtualDJ 5 DJC-skin boven de
Gain-knop);
- het scrollen van het muzieknummer in het geluidscurvevenster gaat langzamer
of sneller.
De beste manier om de pitchwijziging te volgen, is echter door te luisteren naar
de verandering in de snelheid van de muziek.
In het VirtualDJ-geluidscurvevenster wordt het begin van elke beat gemarkeerd
door een klein vierkantje onder de geluidscurve, zodat:
- de muzieknummers zijn gesynchroniseerd als de vierkantjes van beide
muzieknummers elkaar overlappen;
- de muzieknummers niet zijn gesynchroniseerd als de vierkantjes van beide
muzieknummers elkaar niet overlappen.

VirtualDJ 5 DJC Edition
Handleiding – 25/38
c) Pitch Bend-knoppen (Pitch Bend - en Pitch Bend +)
Pitch Bend –/+ functies vertragen/versnellen het afspelen van het nummer dat is
geladen op het deck. Het verschil tussen deze functie en de pitchfader is dat de
Pitch Bend-actie tijdelijk is. Als u de knop loslaat, wordt de afspeelsnelheid van
het muziekbestand geleidelijk weer teruggebracht naar de oorspronkelijke
snelheid.
i) Pitch Bend-functie
Als u twee muziekbestanden wilt beat-matchen, gaat u over het algemeen als
volgt te werk:
- stel beide nummers in op dezelfde BPM met behulp van de pitchfader;
- stem vervolgens de beats van het ene nummer af op de beats van het
andere nummer door het nummer te vertragen/versnellen met de Pitch
Bend-knoppen.
ii) Pitch Bend-functie toewijzen
U wijst een functie zoals Pitch Bend - of Pitch Bend + toe aan een van de
knoppen 1 tot en met 6 door met uw muis te klikken op de pijl naast de knop op
de VirtualDJ-skin. Hierna wordt een lijst met functies weergegeven waaruit u de
functie selecteert die u wilt toewijzen aan de betreffende knop.
Op uw DJ Console Rmx kunt u de Pitch Bend-functies toewijzen aan de
knoppen 1 tot en met 6: de eenvoudigste manier is om Pitch Bend – toe te
wijzen aan knop 1, 2 of 3 en Pitch Bend + op dezelfde lijn:
- Als u Pitch Bend - toewijst aan Knop 1, wijst u Pitch Bend + toe aan Knop
4;
- Als u Pitch Bend - toewijst aan Knop 2, wijst u Pitch Bend + toe aan Knop
5;
- Als u Pitch Bend - toewijst aan Knop 3, wijst u Pitch Bend + toe aan Knop
6;

VirtualDJ 5 DJC Edition
26/38 - Handleiding
iii) Actie van Pitch Bend bekijken in VirtualDJ
Wanneer u op de Pitch Bend - of Pitch Bend + knop drukt:
- wordt de knop waaraan deze functie is toegewezen blauw weergegeven op
het scherm;
- blijft de BPM-teller ongewijzigd (weergegeven in de VirtualDJ 5 DJC-skin
boven de Gain-knop);
- gaat het scrollen van het muzieknummer in het geluidscurvevenster
langzamer of sneller.
De beste manier om de pitchwijziging te volgen, is echter door te luisteren naar
de verandering in de snelheid van de muziek.
In het VirtualDJ-geluidscurvevenster wordt het begin van elke beat gemarkeerd
door een klein vierkantje onder de geluidscurve, zodat:
- de muzieknummers zijn gesynchroniseerd als de vierkantjes van beide
muzieknummers elkaar overlappen;
- de muzieknummers niet zijn gesynchroniseerd als de vierkantjes van beide
muzieknummers elkaar niet overlappen.

VirtualDJ 5 DJC Edition
Handleiding – 27/38
d) Jog-wielen
Als u een muziekbestand afspeelt dat is geladen op een deck, hebben de jog-
wielen twee actiemodi:
- Fine Tuning-modus: u kunt het afspelen van muziek tijdelijk versnellen of
vertragen door aan de jog-wielen te draaien, zoals u zou doen met de Pitch
Bend - of Pitch Bend + knoppen. De actie is hetzelfde als wanneer u een
vinylplaat versnelt of vertraagt op een draaitafel door met uw vingers op de
rand van de plaat de snelheid af te remmen of de plaat een klein duwtje te
geven
- Scratch-modus: als de Scratch-knop brandt (de knop bevindt zich boven
de Up-knop op uw DJ-controller), koppelt u, elke keer dat u aan een jog-
wiel draait, het afspelen van uw muzieknummer aan de bewegingen van
het jog-wiel. Als u het jog-wiel tegen de klok in draait, speelt u het nummer
achteruit af en als u het jog-wiel met de klok meedraait, speelt u de
nummer vooruit af. De afspeelsnelheid volgt de snelheid van uw beweging
van het jog-wiel. Deze scratch-modus heeft hetzelfde effect op het
muziekbestand als wanneer u uw hand op een vinylplaat zou plaatsen en
de plaat naar achteren en naar voren zou bewegen.

VirtualDJ 5 DJC Edition
28/38 - Handleiding
7) Loops, effecten en samples
De taak van de DJ is niet alleen om muzieknummers af te spelen zonder stille
gedeelten, maar ook om bestaande muzieknummers aan te passen om ze meer
energie te geven en de dansers te stimuleren.
VirtualDJ 5 DJC Edition helpt u daarbij met de volgende functies:
- Loops
- Sampler
- Backspin
- Beatgrid
- Brake
- Flanger
- Flipping Double
- Overloop
- Scratch
Deze functies kunnen worden toegewezen aan de Hercules DJ-
controllerknoppen 1 tot en met 6. Als u een van deze functies wilt toewijzen aan
een van de knoppen 1 tot en met 6, gaat u als volgt te werk:
- klik met uw muis op de pijl naast de knop op de VirtualDJ-skin, waarna een
lijst met functies wordt weergegeven;
- selecteer vervolgens de functie die u wilt toewijzen aan deze knop.

VirtualDJ 5 DJC Edition
Handleiding – 29/38
a) Loops
i) Definitie
Een loop is het herhaald afspelen van een moment in de muziek: het begin van
dit moment is het Loop In-punt en het eind van het moment is het Loop Out-
punt. Het nummer wordt afgespeeld vanaf het Loop In-punt tot en met het Loop
Out-punt. Wanneer het Loop Out-punt is bereikt, start het afspelen weer vanaf
het Loop In-punt, en herhaalt de cyclus zich.
Loops zijn een manier om een specifiek gedeelte van een nummer te herhalen,
zonder dat het ritme ervan wordt stopgezet.
ii) Loop-functie toewijzen
In VirtualDJ 5 DJC Edition kunt u met uw DJ Console Rmx een van de knoppen
1 tot en met 6 van het deck instellen als de Loop In-knop en een andere van de
knoppen 1 tot en met 6 als de Loop Out-knop. De meest gebruikersvriendelijke
instelling is om de Loop In-knop en de Loop Out-knop op dezelfde lijn in te
stellen:
- Als u Loop In toewijst aan Knop 1, wijst u Loop Out toe aan Knop 4;
- Als u Loop In toewijst aan Knop 2, wijst u Loop Out toe aan Knop 5;
- Als u Loop In toewijst aan Knop 3, wijst u Loop Out toe aan Knop 6.
Standaard zijn de loops toegewezen aan de knoppen 1 en 4.

VirtualDJ 5 DJC Edition
30/38 - Handleiding
iii) Procedure
U plaatst het begin van een loop met de Loop In-knop en u plaatst het eind van
de loop met de Loop Out-knop. U bevindt zich vervolgens in de loop.
Als u zich in een loop bevindt, kunt u:
- de loop verlaten door op de Loop Out-knop te drukken;
- de loop-lengte reduceren door op de Loop In-knop te drukken.
iv) Tips
Een loop inkorten
Zolang uw loop kan worden verdeeld in beats van het oorspronkelijke
muzieknummer, verandert de loop niet de muzieksnelheid. Als u echter de loop
reduceert tot onder 1 beat door op de Loop In-knop te drukken terwijl u de
laatste beat van de loop afspeelt, vergroot u de snelheid van de muziek, doordat
u van deze loop de nieuwe beat van de muziek maakt. Als u de loop verkort tot
een fractie van een beat, hoort u geen beat meer, maar eerder een
onafgebroken geluid, dat mogelijk industrial of techno klinkt, zelfs als het is
gebaseerd op een standaard, analoog muziekinstrument.
Samples maken van een loop
De sampler-modus van VirtualDJ 5 DJC Edition legt standaard een uit vier
beats bestaande loop van de muziek onmiddellijk vast op het moment dat u op
de Sampler Rec-knop drukt. Als u een andere lengte wilt samplen, moet u de
loop definiëren met behulp van de Loop In-knop en de Loop Out-knop, en,
zodra u zich in de loop bevindt, op de Sampler Rec-knop drukken, waarna deze
loop wordt opgeslagen als een sample.

VirtualDJ 5 DJC Edition
Handleiding – 31/38
b) Sampler
i) Functie
De sampler-modus is een modus waarin u een loop van een muzieknummer
vastlegt, opslaat en toewijst aan een knop, en later afspeelt naast uw
muziekbestand. Deze vastgelegde loop wordt een sample genoemd.
Het over een muzieknummer heen afspelen van een sample kan ritme
toevoegen aan de muziek, kan de muziek interessanter doen klinken of kan een
stabiel ritme vasthouden terwijl u bezig bent met het voorbereiden van het
volgende nummer.
ii) Procedure
De sampler maakt gebruik van twee functies:
U neemt een sample op van de muziek die momenteel wordt afgespeeld op het
deck door op de Sampler Rec-knop te drukken.
U speelt deze sample af door op de Sampler Play-knop te drukken.
In VirtualDJ 5 DJC Edition kunt u slechts één sample per deck opnemen. Als u
op de Sampler Rec-knop drukt, wist u dus de eerder opgenomen sample.
iii) Toetstoewijzing
In VirtualDJ 5 DJC Edition moet u twee functies toewijzen:
- de Sampler Rec-functie aan een van de knoppen 1 tot en met 6 op dit deck;
- de Sampler Play-functie aan een andere van de knoppen 1 tot en met 6 op
hetzelfde deck.
De eenvoudigste oplossing is om Sampler Rec en Sampler Play op dezelfde
lijn te plaatsen:
- Als u Sampler Rec toewijst aan Knop 1, wijst u Sampler Play toe aan
Knop 4;
- Als u Sampler Rec toewijst aan Knop 2, wijst u Sampler Play toe aan
Knop 5;
- Als u Sampler Rec toewijst aan Knop 3, wijst u Sampler Play toe aan
Knop 6.

VirtualDJ 5 DJC Edition
32/38 - Handleiding
iv) Tips
Sample-lengte wijzigen
In VirtualDJ 5 DJC Edition is de standaard sample een uit vier beats bestaande
loop. Als u op de Sampler Rec-knop drukt, neemt u dus direct een loop van vier
beats op: of u de knop nu onmiddellijk loslaat, of ingedrukt houdt.
Als u een andere lengte dan vier beats opneemt voor uw sample, moet u een
loop instellen en de sample opnemen terwijl u zich in de loopmodus bevindt: u
neemt de loop op die u hebt ingesteld als een sample.
Volume van de sample instellen
- U kunt het volume van de sample wijzigen door op de Sampler Play-knop
te drukken en tegelijkertijd aan het jog-wiel te draaien.

VirtualDJ 5 DJC Edition
Handleiding – 33/38
c) Backspin
Met de backspin-functie springt het muzieknummer even naar achteren, alsof u
kort een vinylplaat tegen de klok in duwt.
De backspin-actie moet kort zijn, anders stopt u het afspelen van het nummer.
Het backspin-effect stopt wanneer u nogmaals op de knop drukt.
Backspin-effect instellen
U kunt het backspin-effect instellen door tegelijkertijd op de Backspin-knop te
drukken en aan het jog-wiel te draaien:
- met het linker jog-wiel wordt ingesteld hoe lang de backspin duurt (korter =
tegen de klok in, langer = met de klok mee);
- met het rechter jog-wiel wordt ingesteld hoe snel de sprong naar achteren
gaat (langzamer = tegen de klok in, sneller = met de klok).
d) Overloop
Met de Overloop-functie wordt een loop van vier beats van het huidige nummer
ingesteld en wordt deze loop op de achtergrond afgespeeld tijdens het afspelen
van het nummer.
Als u de Overloop-functie wilt inschakelen, drukt u eenmaal op de Overloop-
knop.
Als u de Overloop-functie wilt uitschakelen, drukt u nogmaals op de Overloop-
knop.
e) Beatgrid
De Beatgrid is a beat repeater: de Beatgrid maakt een sample bestaande uit
vier beats van het huidige muzieknummer en speelt dit patroon van vier beats af
over de muziek, gedurende vier beats, waardoor tussenliggende beats worden
toegevoegd aan de muziek.
Wanneer u de Beatgrid-knop ingedrukt houdt, wordt het patroon van vier beats
onafgebroken toegevoegd als een loop over het muzieknummer.

VirtualDJ 5 DJC Edition
34/38 - Handleiding
Wanneer u de Beatgrid-knop loslaat, stopt het patroon van vier beats op de
vierde beat, terwijl het afspelen van het muzieknummer doorgaat.
f) Brake
Het Brake-effect vertraagt het afspelen en keert het geleidelijk terug naar de
standaardsnelheid wanneer u de Brake-knop loslaat. Als u te lang op de Brake-
knop drukte, stopt het afspelen volledig.
Brake-effect instellen
U kunt het brake-effect instellen door tegelijkertijd op de Brake-knop te drukken
en aan het jog-wiel te draaien: een onmiddellijke brake wordt uitgevoerd als het
jog-wiel op de maximale positie tegen de klok in staat, terwijl een langzame
brake wordt uitgevoerd op de maximale positie met de klok mee.

VirtualDJ 5 DJC Edition
Handleiding – 35/38
g) Flanger
De flanger bestaat uit het toevoegen van een cyclus van stretching en
comprimeren van enkele frequenties van de muziek, terwijl de overige
frequenties ongewijzigd blijven. Hierdoor verandert het geluid terwijl het tempo
en de toon van de muziek ongewijzigd blijven. Flanger wordt zeer vaak gebruikt
in technomuziek.
Als u de flanger wilt inschakelen, drukt u op de Flanger-knop. Als u de flanger
wilt uitschakelen, drukt u nogmaals op de knop.
Flanger wijzigen
U kunt de flanger wijzigen door tegelijkertijd op de Flanger-knop te drukken en
aan het jog-wiel te draaien:
- met het rechter jog-wiel stelt u de vertraging van de flanger in;
- met het linker jog-wiel stelt u de frequentie van de flanger in.
Deze twee instellingen worden weergegeven als roterende knoppen onder de
zes knoppen in de VirtualDJ 5 DJC Edition-skin.
h) Flipping double
Flipping double herhaalt de muziek met een vertraging van een halve beat: dit
klinkt alsof u hetzelfde nummer afspeelt op twee draaitafels waarbij één
draaitafel het nummer een halve beat later dan de andere draaitafel afspeelt en
daarbij de crossfader aan het eind van elke beat snel verplaatste naar de
tweede draaitafel, waardoor een herhaling van het ritme wordt gecreëerd.
i) Mic Flanger
Mic Flanger voegt een flanger-effect toe aan de microfooningang. Wanneer u
deze functie inschakelt, vervangt de microfooningang het nummer op Deck A. U
kunt deze functie daarom niet kunt gebruiken in talk-overmodus omdat u het
muziekbestand dat is geladen op Deck A niet kunt horen als Mic Flanger is
ingeschakeld.

VirtualDJ 5 DJC Edition
36/38 - Handleiding
Als u het op Deck A geladen nummer weer wilt afspelen, schakelt u de Mic
Flanger-functie uit door nogmaals op de Mic Flanger-knop te drukken.
j) Mic Chorus
Mic Chorus voegt een chorus-effect toe aan de microfooningang. Wanneer u
deze functie inschakelt, vervangt de microfooningang het nummer op Deck A. U
kunt deze functie daarom niet kunt gebruiken in talk-overmodus, omdat u het
muziekbestand dat is geladen op Deck A niet kunt horen als Mic horus is
ingeschakeld.
Als u het Deck A geladen nummer weer wilt afspelen, schakelt u de Mic Chorus-
functie uit door nogmaals op de Mic Chorus-knop te drukken.
k) Mic Reverb
Mic Reverb voegt een reverberation-effect toe aan de microfooningang.
Wanneer u deze functie activeert, vervangt de microfooningang het nummer op
deck A. U kunt deze functie daarom niet kunt gebruiken in talk-overmodus
omdat u het muziekbestand dat is geladen op deck A niet kunt horen als Mic
Reverb is ingeschakeld.
Als u het op deck A geladen nummer weer wilt afspelen, schakelt u de M ic
Reverb-functie uit door nogmaals op de Mic Reverb-knop te drukken.
l) Mic Voice Pitch
Met Mic Voice Pitch kunt u de pitch van de microfooningang wijzigen. Wanneer
u deze functie inschakelt, vervangt de microfooningang het nummer op Deck A.
U kunt deze functie daarom niet kunt gebruiken in talk-overmodus omdat u het
muziekbestand dat is geladen op Deck A niet kunt horen als Mic Voice Pitch is
ingeschakeld.
Als u het op Deck A geladen nummer weer wilt afspelen, schakelt u de Mic
Voice Pitch-functie uit door nogmaals op de Mic Voice Pitch-knop te drukken.
Mic Voice Pitch wijzigen
U kunt de voice pitch wijzigen door tegelijkertijd op de Mic Voice Pitch-knop te
drukken en aan het rechter jog-wiel te draaien:
- als u tegen de klok in aan het jog-wiel draait, wordt een voice in een lagere
toon ingesteld;
- als u met de klok mee aan het jog-wiel draait, wordt een voice in een
hogere toon ingesteld.

VirtualDJ 5 DJC Edition
Handleiding – 37/38
m) Scratchen
Scratching is het met de hand stoppen van een vinylplaat die wordt afgespeeld
op een draaitafel en de plaat vervolgens vooruit en achteruit draaien waardoor
een opvallend geluid wordt gecreëerd: de vinylplaat beweegt met de snelheid
van uw hand, in plaats van met de snelheid van de draaitafel (aangezien de
antislipmat de plaat isoleert van de rotatie van de draaitafel).
i) Scratch-modus
U kunt de Scratch-modus inschakelen door op de Scratch-knop te drukken.
Deze knop bevindt zich boven de Up-knop op de DJ-controller. De Scratch-
knop gaat branden waarna u de jog-wielen kunt gebruiken om te scratchen.
ii) Actie
Zodra de Scratch-modus is geactiveerd, speelt u, als u het jog-wiel tegen de
klok in draait, het muzieknummer achteruit af. Als u het jog-wiel met de klok
mee draait, speelt u de muziek vooruit af met de snelheid van de draaiing van
het jog-wiel.
iii) Tips

VirtualDJ 5 DJC Edition
38/38 - Handleiding
AS IO -vertraging (latency)
Scratching vereist een korte vertraging. U moet daarom een korte vertraging
instellen in uw audio-interface. Op uw DJ Console Rmx heeft VirtualDJ 5.0 DJC
Edition vaak een betere ASIO-vertraging in 48 KHz-modus dan in 44,1 KHz-
modus. Als u uw DJ Console Rmx in ASIO instelt op 48 KHz, 16-bit en 7 ms
buffer voordat u VirtualDJ 5 DJC gebruikt, krijgt u daarom vaak een beter
resultaat.
Nauwkeurigheid van het jog-wiel
Scratching vereist de grootst mogelijke nauwkeurigheid van de jog-wielen. U
moet daarom in het bedieningspaneel van de DJ Console Rmx de
nauwkeurigheid van het jog-wiel instellen op standaard in plaats van een van de
beperkte nauwkeurigheidsmodi.
Documenttranscriptie
VirtualDJ 5 DJC Edition INHOUDSOPGAVE 1) INLEIDING ............................................................................................... 4 2) SYSTEEMVEREISTEN ........................................................................... 4 3) 4) a) PC ...................................................................................................... 4 b) Mac .................................................................................................... 4 VIRTUALDJ 5 DJC EDITION – OVERZICHT.......................................... 5 a) Browsergebied ................................................................................... 6 b) Deck A ............................................................................................... 6 c) Mixer .................................................................................................. 7 d) Deck B ............................................................................................... 8 e) Geluidscurvegebied ........................................................................... 9 VIRTUALDJ 5 DJC DE EERSTE KEER GEBRUIKEN ......................... 10 a) Serienummer ................................................................................... 10 b) Browsergebied ................................................................................. 10 c) d) e) 5) i) Mapbrowser ........................................................................... 10 ii) Bestandsbrowser ................................................................... 10 BPM (beats per minuut) van uw muziekbestanden.......................... 11 i) BPM van uw muziekbestanden analyseren............................ 11 ii) BPM-analyse vooraf uitvoeren, in plaats van tijdens een party ....................................................................................... 11 iii) Weergave van BPM ............................................................... 12 Informatie over muzieknummers...................................................... 12 i) Tagweergave aanpassen ....................................................... 13 ii) Sorteren ................................................................................. 13 iii) Zoeken ................................................................................... 14 Afspeellijst = virtuele map ................................................................ 14 MUZIEKBESTANDEN AFSPELEN ....................................................... 15 a) Muziekbestand laden en afspelen ................................................... 15 b) Ondersteunde audio-indelingen ....................................................... 15 c) i) Bestandsextensies ................................................................. 15 ii) DRM-beschermde bestanden ................................................ 16 iii) Bij problemen met een audio-indeling .................................... 16 iv) Videobestanden ..................................................................... 16 Muziekbestanden vooraf beluisteren ............................................... 16 Handleiding – 1/38 d) e) 6) Doelgroep ............................................................................... 16 ii) Stappen .................................................................................. 17 Pointer verplaatsen binnen een muzieknummer .............................. 18 Cue point instellen ........................................................................... 19 i) Cue point plaatsen ................................................................. 19 ii) Positie van cue point wijzigen ................................................ 19 iii) Naar cue point gaan ............................................................... 19 iv) Cue point wissen .................................................................... 19 MUZIEKBESTANDEN BEAT-MATCHEN ............................................. 21 a) b) c) d) 7) i) Sync-knop ........................................................................................ 22 Pitchfader (en mastertempo) ........................................................... 22 i) Mastertempo .......................................................................... 22 ii) Pitchschaal ............................................................................. 23 iii) Middenstand ........................................................................... 24 iv) Actie van de pitchfader in VirtualDJ........................................ 24 Pitch Bend-knoppen (Pitch Bend - en Pitch Bend +) ....................... 25 i) Pitch Bend-functie .................................................................. 25 ii) Pitch Bend-functie toewijzen .................................................. 25 iii) Actie van Pitch Bend bekijken in VirtualDJ ............................. 26 Jog-wielen........................................................................................ 27 LOOPS, EFFECTEN EN SAMPLES ..................................................... 28 a) b) Loops ............................................................................................... 29 i) Definitie .................................................................................. 29 ii) Loop-functie toewijzen ............................................................ 29 iii) Procedure ............................................................................... 30 iv) Tips ........................................................................................ 30 Sampler ........................................................................................... 31 i) Functie ................................................................................... 31 ii) Procedure ............................................................................... 31 iii) Toetstoewijzing....................................................................... 31 iv) Tips ........................................................................................ 32 c) Backspin .......................................................................................... 33 d) Overloop .......................................................................................... 33 e) Beatgrid ........................................................................................... 33 2/38 - User Manual VirtualDJ 5 DJC Edition 1) Inleiding VirtualDJ 5 DJC Edition is een speciale versie van VirtualDJ van Atomix Production. Deze versie is op maat gemaakt voor gebruik met Hercules DJcontrollers. Atomix Productions en haar leveranciers behouden zich alle intellectuele eigendomsrechten voor met betrekking tot de software. Welkom bij VirtualDJ 5 DJC Edition Deze krachtige DJ-mixsoftware is speciaal aangepast voor uw Hercules DJcontroller en biedt directe toegang tot belangrijke DJ-functies. Deze software is naadloos geïntegreerd met de Windows XP-, Windows Vista- en Macbesturingssystemen. Om deze speciale versie van VirtualDJ 5 te kunnen gebruiken, moet uw Hercules DJ-controller zijn geïnstalleerd en aangesloten op de USB-poort van uw computer of op een USB-hub aangesloten op de USB-poort van de computer. In Windows XP of Vista gaat u als volgt te werk: als het Hercules DJ Console Series-pictogram wordt weergegeven in de taakbalk zonder rood kruis, is uw DJ-controller aangesloten en gedetecteerd; Als het DJ Console Rmx-pictogram wordt weergegeven in de taakbalk met een rood kruis, is uw DJ-controller niet gedetecteerd op een van de USB-poorten van uw pc en kunt u niet met VirtualDJ 5 DJC Edition werken totdat het rode kruis niet meer wordt weergegeven. 2) Systeemvereisten a) PC Pc of notebook met Intel Pentium III/Athlon 1 GHz of hoger 512 MB RAM Besturingssysteem: Microsoft Windows® XP of Windows® Vista® 32-bits USB-poort (of USB-hub): USB 1.1 of USB 2.0 Hercules DJ-controller Koptelefoon of versterkte stereospeakers Cd-rom- of dvd-rom-station 16-bits grafische kaart met 1024x768 resolutie Microfoon, internetaansluiting + 100 MB vrije ruimte op de vaste schijf b) Mac Desktop/notebook-Mac met G4/G5 1,5 GHz of Intel® Core™ Duo 1,66 GHz of hoger 4/38 - Handleiding VirtualDJ 5 DJC Edition 512 MB RAM Besturingssysteem: Mac OS® 10.4 (Tiger) of Mac OS® 10.5 (Leopard) USB-buspoort (of USB-hub) (de USB-poort op Mac-toetsenborden levert geen voedingsstroom) Hercules DJ-controller Koptelefoon of versterkte stereospeakers Cd-rom- of dvd-rom-station 16-bits grafische kaart met 1280x800 resolutie Microfoon, internetaansluiting + 100 MB vrije ruimte op de vaste schijf 3) VirtualDJ 5 DJC Edition – Overzicht De VirtualDJ 5 DJC Edition software-interface is verdeeld in vijf gebieden: Browsergebied Deck A Mixer Deck B Geluidscurve Handleiding – 5/38 VirtualDJ 5 DJC Edition a) Browsergebied In dit gebied kunt u door uw computer- of netwerkdrives bladeren en de geluidsbestanden selecteren die u wilt laden en mixen op beide decks. Het browsergebied bestaat uit twee subsecties: de mapbrowser aan de linkerkant, waarin u een map, schijf of afspeellijst selecteert; de bestandsbrowser aan de rechterkant, waarin u het muzieknummer selecteert dat u wilt laden. b) Deck A Deck A is het virtuele deck aan de linkerkant: u kunt muziekbestanden op dit deck laden, de pointer verplaatsen binnen muzieknummers, muziekbestanden afspelen, een bladwijzer toevoegen aan een nummerpositie (een cue point geheten), de pitch (de afspeelsnelheid) wijzigen of effecten toepassen op het nummer dat is geladen op Deck A. 6/38 - Handleiding VirtualDJ 5 DJC Edition c) Mixer In het virtuele-mixergebied, in het midden, kunt u de volumes en de crossfader instellen, gain toevoegen en de equalizerinstellingen wijzigen voor Deck A en Deck B. Het mixergebied heeft ook een weergavemeter in het midden waarop u het volume op elk deck en het CPU-verbruik kunt bekijken. Het virtuelemixergebied heeft BPM-tellers boven elke gain-knop en een timer voor elk deck. Handleiding – 7/38 VirtualDJ 5 DJC Edition d) Deck B Deck B is het virtuele deck aan de rechterkant: u kunt muziekbestanden op dit deck laden, de pointer verplaatsen binnen muzieknummers, muziekbestanden afspelen, een bladwijzer toevoegen aan een nummerpositie (een cue point geheten), de pitch (de afspeelsnelheid) wijzigen of effecten toepassen op het nummer dat is geladen op Deck B. 8/38 - Handleiding VirtualDJ 5 DJC Edition e) Geluidscurvegebied In dit gebied worden twee geluidscurven weergegeven (één in rood en één in blauw) voor de twee muzieknummers die zijn geladen op Deck A en B. Het nummer op Deck A wordt blauw weergegeven en het nummer op Deck B rood. U kunt de weergaveschaal van het geluidscurvegebied kiezen door weergavepreset 1, 2 of 3 te selecteren rechts van de geluidscurve. Preset 1 = inzoomen Preset 2 = standaardweergave Preset 3 = uitzoomen Handleiding – 9/38 VirtualDJ 5 DJC Edition 4) VirtualDJ 5 DJC de eerste keer gebruiken a) Serienummer De eerste keer dat u werkt met VirtualDJ 5 DJC Edition, wordt u gevraagd een serienummer op te geven. Dit serienummer kunt u vinden op de papieren envelop waarin uw installatie-cd is verpakt. Dit serienummer is van u. U kunt het niet wijzigen en mag het niet delen met een andere gebruiker van VirtualDJ 5 DJC Edition. Als u zich niet aan deze regels houd, kunt u zich niet registreren op de VirtualDJ-website en hebt u geen toegang tot service-updates, plug-ins of upgrades van VirtualDJ. Bewaar de cd-envelop en de installatie-cd op een veilige plaats, omdat u zowel de installatie-cd als het serienummer nodig hebt wanneer u de software opnieuw wilt installeren op uw systeem, of wanneer u op een andere computer wilt werken. b) Browsergebied Als u voor de eerste keer werkt met VirtualDJ 5 DJC Edition, worden in het browsergebied geen muziekbestanden weergegeven. i) Mapbrowser Aan de linkerkant van het browsergebied wordt de lijst met mappen weergegeven: de actieve map heeft een blauwe achtergrond. U kunt in het mapgebied bladeren om de mappen te openen waarin uw muziekbestanden staan, door: op de Up- of Down-knop te drukken om de actieve map te wijzigen; het actieve niveau uit te breiden door op de Load Deck A-knop te drukken. ii) Bestandsbrowser Zodra u de map hebt gevonden met uw muziekbestanden kunt u van de mapbrowser naar de muziekbestandbrowser gaan door op de Right-knop te drukken. U kunt vervolgens bladeren binnen de bestandsbrowser door: op de Up- of Down-knop te drukken (om regel voor regel te bladeren); een van de Up- of Down-knoppen ingedrukt te houden, terwijl u aan het jog-wiel draait. Zodra u bij het bestand bent gekomen dat u wilt laden op een van uw virtuele decks, drukt u op de Load Deck A-knop van de Hercules DJ-controller om het bestand op het linkerdeck te laden, of drukt u op de Load Deck B-knop om het bestand op het rechterdeck te laden. 10/38 - Handleiding VirtualDJ 5 DJC Edition c) BPM (beats per minuut) van uw muziekbestanden De BPM is het aantal beats per minuut in de muziek en duidt aan hoe snel of langzaam het muzieknummer is: een BPM lager dan 85 is langzaam; een BPM hoger dan 130 is snel. i) BPM van uw muziekbestanden analyseren De eerste keer dat u uw lijst van muziekbestanden weergeeft in de software, is de BPM niet berekend. We raden u daarom aan alle muziekbestanden die u wilt mixen vooraf te analyseren, zodat daarna de BPM wordt weergegeven in het browsergebied en u alleen die bestanden kunt gebruiken die de gewenste BPM hebben. Als u muziekbestanden wilt analyseren in een map, selecteert u de bestanden in de muzieklijst en rechtsklikt u op deze bestanden (op een Mac zonder rechtermuisknop gebruikt u Ctrl + klikken). Min het analysemenu kunt u de BPM-analysemodus selecteren (of voor Techno/House, of voor andere muziekbestanden) en kunt u de BPM-analyse uitvoeren. ii) BPM-analyse vooraf uitvoeren, in plaats van tijdens een party Een BPM-analyse kost tijd (ongeveer 1 uur voor 120 muziekbestanden). Het is daarom een erg slecht idee om de BPM-analyse van uw volledige bibliotheek pas vlak voor een party uit te voeren. U kunt dit beter van tevoren doen: een Handleiding – 11/38 VirtualDJ 5 DJC Edition analyse is eenvoudig te doen, omdat u alle muziekbestanden op uw vaste schijf kunt laten analyseren en niet voor uw computer hoeft te blijven zitten terwijl VirtualDJ 5 DJC de muziekbestanden analyseert. Omdat een BPM-analyse veel verwerkingstijd vergt, is het niet aan te raden te mixen terwijl VirtualDJ 5 DJC uw volledige bibliotheek analyseert. Uw computer zal namelijk tijdens een analyse minder snel reageren dan normaal. De analyse is meestal perfect, maar soms is de berekende BPM niet correct. Soms is de berekende BPM twee keer of een half keer zo groot als de werkelijke BPM (de BPM-analyzer herkende slechts een van de twee beats in een nummer of interpreteerde een geluid binnen een beat als het begin van een andere beat). Als uw bestand niet correct is geanalyseerd, kunt u dit corrigeren door de BPM handmatig op te geven. Als een muziekbestand niet is geanalyseerd, wordt het bestand alsnog geanalyseerd zodra u het op een deck laadt. Vervolgens kunt u de BPM aflezen op de VirtualDJ-skin, boven de volumeregelaar. iii) Weergave van BPM De BPM wordt weergegeven in twee gebieden: in de bestandsbrowser, als de bestanden zijn geanalyseerd; in het mixergebied, boven de Gain-knop. d) Informatie over muzieknummers De tekstinformatie die wordt ingevoegd in elk muziekbestand, wordt een "tag" genoemd. In het algemeen worden uw muziekbestanden automatisch getagged wanneer u een muziek-cd importeert via iTunes of Windows Media Player, of als u MP3-bestanden koopt. De tag bestaat uit, maar is niet beperkt tot, de naam van de song, de naam van de artiest, de naam van de componist, de titel 12/38 - Handleiding VirtualDJ 5 DJC Edition van het album, het muziekgenre, de datum waarop de muziek werd opgenomen en de BPM. Als u een muziekbestand analyseert in VirtualDJ wordt de BPM toegevoegd aan de tag. i) Tagweergave aanpassen U selecteert welke velden van de muziektag u wilt weergeven in de muziek door te rechtsklikken op de koppen van de muziekbrowser (of u kunt gebruik maken van Ctrl + klikken op de Mac, als u werkt met een muis zonder rechtermuisknop). ii) Sorteren U kunt uw muziekbestanden sorteren op elk tag-item zoals naam van de song, naam van de artiest, BPM en muziekgenre door te klikken op de kop van de tag die u wilt gebruiken. Handleiding – 13/38 VirtualDJ 5 DJC Edition iii) Zoeken U kunt ook naar nummers zoeken via het Search-veld: als u een reeks van tekens opgeeft, geeft VirtualDJ 5 DJC Edition alle bestanden die deze tekenreeks in hun tags hebben in de bestandsbrowser. e) Afspeellijst = virtuele map U kunt afspeellijsten maken in het mapgebied door te klikken op het blauwe + teken met een rode map op de achtergrond, vlakbij het Search-veld. Deze virtuele map is een muziekbestanden kunt plaatsen. 14/38 - Handleiding afspeellijst waarin u bladwijzers voor VirtualDJ 5 DJC Edition 5) Muziekbestanden afspelen a) Muziekbestand laden en afspelen Als u een muziekbestand hebt geselecteerd in uw muziekbrowser, kunt u dit laden: op het linker VirtualDJ-deck door op de Load Deck A-knop op uw DJcontroller te drukken; of op het rechter VirtualDJ-deck door op de Load Deck B-knop op uw DJcontroller te drukken. Zodra een muziekbestand op een deck is geladen, kunt u: de pointer verplaatsen binnen het bestand door te draaien aan het jog-wiel op het deck waarop het bestand is geladen; sneller de pointer verplaatsen binnen het bestand met behulp van de knoppen voor terugspoelen en vooruitspoelen; het bestand afspelen door op de Play-knop op uw DJ Console Rmx te drukken op het deck waarop het bestand is geladen. b) Ondersteunde audio-indelingen i) Bestandsextensies VirtualDJ 5 DJC Edition kan de meeste digitale audio-indelingen afspelen, waaronder MP3 (PC/Mac), AAC (PC/Mac), AIFF (Mac), WAV (PC), WMA (PC), OGG (PC) en CD-Audio. Handleiding – 15/38 VirtualDJ 5 DJC Edition ii) DRM-beschermde bestanden VirtualDJ 5 DJC kan geen bestanden met DRM-bescherming afspelen. Als u AAC-bestanden met DRM-bescherming hebt aangeschaft, moet u daarom een van de volgende twee dingen doen om de muziek toch af te spelen in VirtualDJ 5 DJC: 1) een audio-CD branden met de muziekbestanden en mixen met behulp van de audio-CD in plaats van de AAC-bestanden met DRM-bescherming, 2) of uw draagbare muziekspeler die dit mediabestand wel ondersteunt, aansluiten op de audio-ingang en deze analoge bron mixen in VirtualDJ met de muziek die is opgeslagen op uw computer. iii) Bij problemen met een audio-indeling Als u een van de ondersteunde indelingen niet kunt afspelen, controleert u of de codec voor deze audio-indeling wel is geïnstalleerd op uw computer. Als u bijvoorbeeld een AAC-bestand niet kunt afspelen, controleert u of iTunes is geïnstalleerd op uw computer, aangezien de AAC-codec wordt geïnstalleerd door iTunes. iv) Videobestanden VirtualDJ ondersteunt ook videobestanden maar in VirtualDJ 5 DJC Edition is het afspelen beperkt tot een klein venster: als u video wilt mixen in de volledigschermmodus, heeft u de VirtualDJ 5 Pro-versie nodig. Op de website www.virtualdj.com kunt u upgraden van VirtualDJ 5 DJC Edition naar VirtualDJ 5 Pro. c) Muziekbestanden vooraf beluisteren Het vooraf beluisteren van een muziekbestand houdt in dat het bestand alleen wordt afgespeeld voor de DJ, terwijl een ander nummer wordt afgespeeld voor het publiek. De meest gebruikte manier om een muziekbestand vooraf te beluisteren, is om te luisteren naar de muziek op uw koptelefoon terwijl u een ander nummer afspeelt voor het publiek via de luidsprekers voor een groot publiek (PA-systeem). Als de DJ-werkplek is afgescheiden van het publiek kunt u de muziek ook vooraf beluisteren via ‘near-field’-monitoren terwijl u een ander nummer mixt voor het publiek. i) Doelgroep Voordat u een muziekbestand afspeelt voor het publiek, kunt u het vooraf beluisteren, om: - een muziekbestand te selecteren en te controleren of het past bij de ambiance en bij de beat van het huidige nummer; - een cue point in te stellen in het muziekbestand: het cue point is het moment in het muziekbestand vanaf waar u wilt dat het publiek het nummer gaat horen; - het muziekbestand te synchroniseren met het vorige muzieknummer dat wordt afgespeeld voor het publiek. 16/38 - Handleiding VirtualDJ 5 DJC Edition ii) Stappen Als u een muziekbestand vooraf wilt beluisteren, moet u: 1) een koptelefoon aansluiten op de audio-interface (op de boven- of voorkant bij de DJ Console Rmx waarbij u bij voorkeur een koptelefoon gebruikt met een lage impedantie van minder dan 80 Ohm, om een krachtig uitgangsniveau te verkrijgen), of gebruik maken van een externe mixer; 2) de Monitor Select-knop instellen op de Cue-positie op uw DJ-controller of uw mixer; 3) het muziekbestand laden op het deck tegenover de positie van de crossfader (zodat het publiek het nummer niet kan horen); 4) op de Cue Select-knop drukken op dit deck op uw DJ-controller (Cue Select betekent "selecteer dit deck als de audiobron voor uw koptelefoon"); 5) het muziekbestand vooraf beluisteren op uw koptelefoon, door op de Playknop te drukken. Handleiding – 17/38 VirtualDJ 5 DJC Edition d) Pointer verplaatsen binnen een muzieknummer U kunt de pointer verplaatsen binnen een muzieknummer met behulp van drie besturingselementen: Speel het muzieknummer af met de Play-knoppen van uw DJ-controller. Dit is de eenvoudigste manier: druk eenvoudig op de Play-knop op het geselecteerde deck van uw DJ-controller en u hoort op uw koptelefoon waar u bent in het nummer; Verplaats de pointer binnen het nummer door aan de jog-wielen van de DJ-controller te draaien. Dit is de meest nauwkeurige manier: u draait het jog-wiel naar achteren en naar voren, om de positie in het geluidscurvevenster te bekijken; Verplaats naar achteren en naar voren door op de Fast forward- en Rewind-knoppen te drukken. Dit is de snelste manier: u kunt de pointer binnen het muzieknummer bekijken in het kleine geluidscurvevoorbeeld voor elk deck boven de afbeelding van de vinylplaat in de VirtualDJ 5 DJCskin. 18/38 - Handleiding VirtualDJ 5 DJC Edition e) Cue point instellen Een cue point is een bladwijzer in het muziekbestand op het punt in het bestand waarop u het begint af te spelen voor het publiek. U gebruikt een cue point als u bijvoorbeeld een langzame intro van een nummer wilt overslaan omdat deze te langzaam is om op te dansen. Deze bladwijzer is bedoeld om het bestand alleen af te spelen zodra de beat van het nummer geschikt is om op te dansen, om zo een langzame intro van de muziek te vermijden die het dansritme kan verstoren. i) Cue point plaatsen Zodra het muziekbestand is geladen op het deck, beluistert u het vooraf (op uw koptelefoon) tot aan het moment waarop u de bladwijzer in uw muziekbestand wilt plaatsen (u kunt het juiste punt opzoeken door het muziekbestand af te spelen, door op de knoppen voor vooruitspoelen of terugspoelen te drukken of door aan het jog-wiel te draaien), en vervolgens op de Cue-knop te drukken op het moment waarop u een cue point wilt plaatsen. VirtualDJ voegt het volgende toe: - een markering met het label Cue 1 in het geluidscurvevenster; - een witte balk in de geluidscurve in het geluidscurvevoorbeeld. ii) Positie van cue point wijzigen Elke keer wanneer u op de Cue-knop drukt, werkt VirtualDJ 5 DJC Edition de cue point-positie bij. iii) Naar cue point gaan Als in een muziekstuk een cue point is vastgelegd, dan gaat u naar dit cue point wanneer u het muziekbestand op een deck laadt. Elke keer wanneer u op de Stop-knop drukt, gaat u terug naar het cue point. iv) Cue point wissen Als de muziek een cue point bevat, wordt het vorige opgenomen Cue 1 point gewist als u naar het begin van het muziekbestand gaat (met behulp van de Rewind-knop) en op de Cue-knop drukt zodra u het begin van het muziekbestand hebt bereikt. Handleiding – 19/38 VirtualDJ 5 DJC Edition In VirtualDJ 5 DJC Edition kunt u niet meer dan één cue point instellen in een muziekbestand. Dit is wel mogelijk in VirtualDJ 5 Pro. Als u gebruik wilt maken van deze optie, zult u dus moeten upgraden naar VirtualDJ 5 Pro. 20/38 - Handleiding VirtualDJ 5 DJC Edition 6) Muziekbestanden beat-matchen De taak van de DJ is om het publiek muziek te bieden waarop kan worden gedanst. Deze taak omvat: het afspelen van nummers die zijn afgestemd op het publiek; het vasthouden van een dansritme, met een goede vibe en het vermijden van onderbrekingen van het ritme zoals stille gedeelten of BPM's die te veel variëren; het soepel laten verlopen van overgangen voor dansers door het volgende nummer zoveel mogelijk te synchroniseren met het huidige nummer: deze synchronisatie heet beat-matching. Beat-matching bestaat uit het aanpassen van de snelheid van muziekbestand B tot het moment waarop de beats (meestal bepaalt door de drums) van muziekbestand B worden afgespeeld met dezelfde snelheid als de beats van muziekbestand A. Dezelfde beat moet worden aangehouden tijdens drie stappen: 1. wanneer u muziekbestand A afspeelt; 2. vervolgens wanneer u muziekbestand B mixt met muziekbestand A; 3. en vervolgens wanneer u het afspelen van muziekbestand A stopt om alleen muziekbestand B verder af te spelen, zodat de dansers hun dansritme niet hoeven aan te passen. Als de BPM van een nummer erg veel verschilt van de BPM van een ander nummer, kunt u de twee nummers ook synchroniseren door de BPM van het tweede nummer in te stellen op de helft van de BPM of het dubbele van de BPM van het andere nummer, zodat de beat van het tweede muzieknummer wordt afgespeeld met dezelfde snelheid als 1 beat van elke 2 beats van het eerste muzieknummer, of vice-versa. U kunt bijvoorbeeld een muzieknummer met een BPM van 75 synchroniseren met een ander nummer dat is ingesteld op 75 BPM, of met een nummer dat is ingesteld op 150 BPM. Uw Hercules DJ-controller heeft vier besturingselementen voor beat-matching: Sync-knop; Pitchfader (en Beat Lock/Master Tempo-knop); Pitch Bend-knoppen (Pitch Bend -/+); Jog-wielen. Handleiding – 21/38 VirtualDJ 5 DJC Edition a) Sync-knop Als u op de Sync-knop drukt op een deck, wordt de beat van het muziekbestand dat is geladen op dit deck onmiddellijk gesynchroniseerd met de beat van het muziekbestand op het andere deck. Beat-matching wordt onmiddellijk en eenvoudig uitgevoerd. U kunt een nummer synchroniseren met een ander nummer met behulp van de Sync-knop, mits het BPM-verschil tussen beide nummers binnnen de limiet van de pitchschaal valt. De pitchschaal is het percentage dat wordt weergegeven onder de VirtualDJ-pitchfader op het corresponderende deck, en is standaard ingesteld op 12%. De pitchschaal kan worden gewijzigd door te klikken op de percentageafbeelding die wordt weergegeven in VirtualDJ onder de pitchfader: u kunt een pitchschaal instellen van 5%, 8%, 10%, 12%, 16%, 20%, 25%, 33%, 50% of 100%. Wanneer u een nummer synchroniseert met een ander nummer met behulp van de Sync-knop, schakelt u de actie van de pitchfader op uw console uit. Als u de pitch van uw muziek wilt regelen met de pitchfader, moet u opnieuw op de Sync-knop drukken om de pitchfader weer in te schakelen. b) Pitchfader (en mastertempo) De pitchfader is een schuifknop die wordt gebruikt voor het vertraagd of versneld afspelen van het muzieknummer. Als u de pitchfader naar boven schuift, wordt het nummer vertraagd afgespeeld. Als u de pitchfader naar onder schuift, wordt het nummer versneld afgespeeld. i) Mastertempo In VirtualDJ 5 DJC Edition wordt de functie mastertempo geactiveerd met behulp van de Beat Lock-knop op uw DJ Console Rmx: wanneer deze functie is ingeschakeld, wijzigt de pitchfader de muzieksnelheid zonder dat de toon van de muziek wordt gewijzigd, zodat u het afspelen van de muziek kunt 22/38 - Handleiding VirtualDJ 5 DJC Edition versnellen zonder dat u de toon van de muziek verhoogt, en het afspelen van de muziek kunt vertragen zonder dat u de toon van de muziek verlaagt. ii) Pitchschaal De pitchschaal is het percentage snelheidsvariatie dat u kunt instellen met de pitchfader: een pitchschaal van 6% houdt in dat de bovenste positie van de pitchfader correspondeert met een vertraging van 6% bij het afspelen van de muziek en dat de onderste positie van de pitchfader correspondeert met een versnelling van 6% bij het afspelen van de muziek. Een 100 BPM wordt een 94 BPM met de fader in de hoogste stand en een 106 BPM met de fader in de laagste stand. De pitchvariatieschaal kan worden gewijzigd door te klikken op de percentageafbeelding die wordt weergegeven onder de pitchfader op de VirtualDJ 5 DJC- Handleiding – 23/38 VirtualDJ 5 DJC Edition skin: u kunt een pitchschaal instellen van 6%, 8%, 10%, 12%, 20%, 25%, 33%, 50% of 100%. Hoe lager de pitchschaal, hoe groter de nauwkeurigheid van de pitchfader. Een lage pitchschaal maakt de pitchfader dus nauwkeuriger, maar een lage pitchschaal beperkt uw keuze ook tot muziekbestanden waarvan de BPM dicht in de buurt ligt van de BPM van het huidige geladen nummer. iii) Middenstand Pitchfaders van de Hercules DJ-controller hebben een voelbare middenstand zodat u voelt wanneer u de standaardsnelheid van het muzieknummer instelt. iv) Actie van de pitchfader in VirtualDJ Wanneer u de pitchfader verschuift, kunt u de actie van de pitchfader op twee manieren zien: - de BPM-teller verandert (weergegeven in de VirtualDJ 5 DJC-skin boven de Gain-knop); - het scrollen van het muzieknummer in het geluidscurvevenster gaat langzamer of sneller. De beste manier om de pitchwijziging te volgen, is echter door te luisteren naar de verandering in de snelheid van de muziek. In het VirtualDJ-geluidscurvevenster wordt het begin van elke beat gemarkeerd door een klein vierkantje onder de geluidscurve, zodat: de muzieknummers zijn gesynchroniseerd als de vierkantjes van beide muzieknummers elkaar overlappen; de muzieknummers niet zijn gesynchroniseerd als de vierkantjes van beide muzieknummers elkaar niet overlappen. 24/38 - Handleiding VirtualDJ 5 DJC Edition c) Pitch Bend-knoppen (Pitch Bend - en Pitch Bend +) Pitch Bend –/+ functies vertragen/versnellen het afspelen van het nummer dat is geladen op het deck. Het verschil tussen deze functie en de pitchfader is dat de Pitch Bend-actie tijdelijk is. Als u de knop loslaat, wordt de afspeelsnelheid van het muziekbestand geleidelijk weer teruggebracht naar de oorspronkelijke snelheid. i) Pitch Bend-functie Als u twee muziekbestanden wilt beat-matchen, gaat u over het algemeen als volgt te werk: stel beide nummers in op dezelfde BPM met behulp van de pitchfader; stem vervolgens de beats van het ene nummer af op de beats van het andere nummer door het nummer te vertragen/versnellen met de Pitch Bend-knoppen. ii) Pitch Bend-functie toewijzen U wijst een functie zoals Pitch Bend - of Pitch Bend + toe aan een van de knoppen 1 tot en met 6 door met uw muis te klikken op de pijl naast de knop op de VirtualDJ-skin. Hierna wordt een lijst met functies weergegeven waaruit u de functie selecteert die u wilt toewijzen aan de betreffende knop. Op uw DJ Console Rmx kunt u de Pitch Bend-functies toewijzen aan de knoppen 1 tot en met 6: de eenvoudigste manier is om Pitch Bend – toe te wijzen aan knop 1, 2 of 3 en Pitch Bend + op dezelfde lijn: Als u Pitch Bend - toewijst aan Knop 1, wijst u Pitch Bend + toe aan Knop 4; Als u Pitch Bend - toewijst aan Knop 2, wijst u Pitch Bend + toe aan Knop 5; Als u Pitch Bend - toewijst aan Knop 3, wijst u Pitch Bend + toe aan Knop 6; Handleiding – 25/38 VirtualDJ 5 DJC Edition iii) Actie van Pitch Bend bekijken in VirtualDJ Wanneer u op de Pitch Bend - of Pitch Bend + knop drukt: wordt de knop waaraan deze functie is toegewezen blauw weergegeven op het scherm; blijft de BPM-teller ongewijzigd (weergegeven in de VirtualDJ 5 DJC-skin boven de Gain-knop); gaat het scrollen van het muzieknummer in het geluidscurvevenster langzamer of sneller. De beste manier om de pitchwijziging te volgen, is echter door te luisteren naar de verandering in de snelheid van de muziek. In het VirtualDJ-geluidscurvevenster wordt het begin van elke beat gemarkeerd door een klein vierkantje onder de geluidscurve, zodat: de muzieknummers zijn gesynchroniseerd als de vierkantjes van beide muzieknummers elkaar overlappen; de muzieknummers niet zijn gesynchroniseerd als de vierkantjes van beide muzieknummers elkaar niet overlappen. 26/38 - Handleiding VirtualDJ 5 DJC Edition d) Jog-wielen Als u een muziekbestand afspeelt dat is geladen op een deck, hebben de jogwielen twee actiemodi: Fine Tuning-modus: u kunt het afspelen van muziek tijdelijk versnellen of vertragen door aan de jog-wielen te draaien, zoals u zou doen met de Pitch Bend - of Pitch Bend + knoppen. De actie is hetzelfde als wanneer u een vinylplaat versnelt of vertraagt op een draaitafel door met uw vingers op de rand van de plaat de snelheid af te remmen of de plaat een klein duwtje te geven Scratch-modus: als de Scratch-knop brandt (de knop bevindt zich boven de Up-knop op uw DJ-controller), koppelt u, elke keer dat u aan een jogwiel draait, het afspelen van uw muzieknummer aan de bewegingen van het jog-wiel. Als u het jog-wiel tegen de klok in draait, speelt u het nummer achteruit af en als u het jog-wiel met de klok meedraait, speelt u de nummer vooruit af. De afspeelsnelheid volgt de snelheid van uw beweging van het jog-wiel. Deze scratch-modus heeft hetzelfde effect op het muziekbestand als wanneer u uw hand op een vinylplaat zou plaatsen en de plaat naar achteren en naar voren zou bewegen. Handleiding – 27/38 VirtualDJ 5 DJC Edition 7) Loops, effecten en samples De taak van de DJ is niet alleen om muzieknummers af te spelen zonder stille gedeelten, maar ook om bestaande muzieknummers aan te passen om ze meer energie te geven en de dansers te stimuleren. VirtualDJ 5 DJC Edition helpt u daarbij met de volgende functies: Loops Sampler Backspin Beatgrid Brake Flanger Flipping Double Overloop Scratch Deze functies kunnen worden toegewezen aan de Hercules DJcontrollerknoppen 1 tot en met 6. Als u een van deze functies wilt toewijzen aan een van de knoppen 1 tot en met 6, gaat u als volgt te werk: klik met uw muis op de pijl naast de knop op de VirtualDJ-skin, waarna een lijst met functies wordt weergegeven; selecteer vervolgens de functie die u wilt toewijzen aan deze knop. 28/38 - Handleiding VirtualDJ 5 DJC Edition a) Loops i) Definitie Een loop is het herhaald afspelen van een moment in de muziek: het begin van dit moment is het Loop In-punt en het eind van het moment is het Loop Outpunt. Het nummer wordt afgespeeld vanaf het Loop In-punt tot en met het Loop Out-punt. Wanneer het Loop Out-punt is bereikt, start het afspelen weer vanaf het Loop In-punt, en herhaalt de cyclus zich. Loops zijn een manier om een specifiek gedeelte van een nummer te herhalen, zonder dat het ritme ervan wordt stopgezet. ii) Loop-functie toewijzen In VirtualDJ 5 DJC Edition kunt u met uw DJ Console Rmx een van de knoppen 1 tot en met 6 van het deck instellen als de Loop In-knop en een andere van de knoppen 1 tot en met 6 als de Loop Out-knop. De meest gebruikersvriendelijke instelling is om de Loop In-knop en de Loop Out-knop op dezelfde lijn in te stellen: Als u Loop In toewijst aan Knop 1, wijst u Loop Out toe aan Knop 4; Als u Loop In toewijst aan Knop 2, wijst u Loop Out toe aan Knop 5; Als u Loop In toewijst aan Knop 3, wijst u Loop Out toe aan Knop 6. Standaard zijn de loops toegewezen aan de knoppen 1 en 4. Handleiding – 29/38 VirtualDJ 5 DJC Edition iii) Procedure U plaatst het begin van een loop met de Loop In-knop en u plaatst het eind van de loop met de Loop Out-knop. U bevindt zich vervolgens in de loop. Als u zich in een loop bevindt, kunt u: de loop verlaten door op de Loop Out-knop te drukken; de loop-lengte reduceren door op de Loop In-knop te drukken. iv) Tips Een loop inkorten Zolang uw loop kan worden verdeeld in beats van het oorspronkelijke muzieknummer, verandert de loop niet de muzieksnelheid. Als u echter de loop reduceert tot onder 1 beat door op de Loop In-knop te drukken terwijl u de laatste beat van de loop afspeelt, vergroot u de snelheid van de muziek, doordat u van deze loop de nieuwe beat van de muziek maakt. Als u de loop verkort tot een fractie van een beat, hoort u geen beat meer, maar eerder een onafgebroken geluid, dat mogelijk industrial of techno klinkt, zelfs als het is gebaseerd op een standaard, analoog muziekinstrument. Samples maken van een loop De sampler-modus van VirtualDJ 5 DJC Edition legt standaard een uit vier beats bestaande loop van de muziek onmiddellijk vast op het moment dat u op de Sampler Rec-knop drukt. Als u een andere lengte wilt samplen, moet u de loop definiëren met behulp van de Loop In-knop en de Loop Out-knop, en, zodra u zich in de loop bevindt, op de Sampler Rec-knop drukken, waarna deze loop wordt opgeslagen als een sample. 30/38 - Handleiding VirtualDJ 5 DJC Edition b) Sampler i) Functie De sampler-modus is een modus waarin u een loop van een muzieknummer vastlegt, opslaat en toewijst aan een knop, en later afspeelt naast uw muziekbestand. Deze vastgelegde loop wordt een sample genoemd. Het over een muzieknummer heen afspelen van een sample kan ritme toevoegen aan de muziek, kan de muziek interessanter doen klinken of kan een stabiel ritme vasthouden terwijl u bezig bent met het voorbereiden van het volgende nummer. ii) Procedure De sampler maakt gebruik van twee functies: U neemt een sample op van de muziek die momenteel wordt afgespeeld op het deck door op de Sampler Rec-knop te drukken. U speelt deze sample af door op de Sampler Play-knop te drukken. In VirtualDJ 5 DJC Edition kunt u slechts één sample per deck opnemen. Als u op de Sampler Rec-knop drukt, wist u dus de eerder opgenomen sample. iii) Toetstoewijzing In VirtualDJ 5 DJC Edition moet u twee functies toewijzen: - de Sampler Rec-functie aan een van de knoppen 1 tot en met 6 op dit deck; - de Sampler Play-functie aan een andere van de knoppen 1 tot en met 6 op hetzelfde deck. De eenvoudigste oplossing is om Sampler Rec en Sampler Play op dezelfde lijn te plaatsen: Als u Sampler Rec toewijst aan Knop 1, wijst u Sampler Play toe aan Knop 4; Als u Sampler Rec toewijst aan Knop 2, wijst u Sampler Play toe aan Knop 5; Als u Sampler Rec toewijst aan Knop 3, wijst u Sampler Play toe aan Knop 6. Handleiding – 31/38 VirtualDJ 5 DJC Edition iv) Tips Sample-lengte wijzigen In VirtualDJ 5 DJC Edition is de standaard sample een uit vier beats bestaande loop. Als u op de Sampler Rec-knop drukt, neemt u dus direct een loop van vier beats op: of u de knop nu onmiddellijk loslaat, of ingedrukt houdt. Als u een andere lengte dan vier beats opneemt voor uw sample, moet u een loop instellen en de sample opnemen terwijl u zich in de loopmodus bevindt: u neemt de loop op die u hebt ingesteld als een sample. Volume van de sample instellen U kunt het volume van de sample wijzigen door op de Sampler Play-knop te drukken en tegelijkertijd aan het jog-wiel te draaien. 32/38 - Handleiding VirtualDJ 5 DJC Edition c) Backspin Met de backspin-functie springt het muzieknummer even naar achteren, alsof u kort een vinylplaat tegen de klok in duwt. De backspin-actie moet kort zijn, anders stopt u het afspelen van het nummer. Het backspin-effect stopt wanneer u nogmaals op de knop drukt. Backspin-effect instellen U kunt het backspin-effect instellen door tegelijkertijd op de Backspin-knop te drukken en aan het jog-wiel te draaien: met het linker jog-wiel wordt ingesteld hoe lang de backspin duurt (korter = tegen de klok in, langer = met de klok mee); met het rechter jog-wiel wordt ingesteld hoe snel de sprong naar achteren gaat (langzamer = tegen de klok in, sneller = met de klok). d) Overloop Met de Overloop-functie wordt een loop van vier beats van het huidige nummer ingesteld en wordt deze loop op de achtergrond afgespeeld tijdens het afspelen van het nummer. Als u de Overloop-functie wilt inschakelen, drukt u eenmaal op de Overloopknop. Als u de Overloop-functie wilt uitschakelen, drukt u nogmaals op de Overloopknop. e) Beatgrid De Beatgrid is a beat repeater: de Beatgrid maakt een sample bestaande uit vier beats van het huidige muzieknummer en speelt dit patroon van vier beats af over de muziek, gedurende vier beats, waardoor tussenliggende beats worden toegevoegd aan de muziek. Wanneer u de Beatgrid-knop ingedrukt houdt, wordt het patroon van vier beats onafgebroken toegevoegd als een loop over het muzieknummer. Handleiding – 33/38 VirtualDJ 5 DJC Edition Wanneer u de Beatgrid-knop loslaat, stopt het patroon van vier beats op de vierde beat, terwijl het afspelen van het muzieknummer doorgaat. f) Brake Het Brake-effect vertraagt het afspelen en keert het geleidelijk terug naar de standaardsnelheid wanneer u de Brake-knop loslaat. Als u te lang op de Brakeknop drukte, stopt het afspelen volledig. Brake-effect instellen U kunt het brake-effect instellen door tegelijkertijd op de Brake-knop te drukken en aan het jog-wiel te draaien: een onmiddellijke brake wordt uitgevoerd als het jog-wiel op de maximale positie tegen de klok in staat, terwijl een langzame brake wordt uitgevoerd op de maximale positie met de klok mee. 34/38 - Handleiding VirtualDJ 5 DJC Edition g) Flanger De flanger bestaat uit het toevoegen van een cyclus van stretching en comprimeren van enkele frequenties van de muziek, terwijl de overige frequenties ongewijzigd blijven. Hierdoor verandert het geluid terwijl het tempo en de toon van de muziek ongewijzigd blijven. Flanger wordt zeer vaak gebruikt in technomuziek. Als u de flanger wilt inschakelen, drukt u op de Flanger-knop. Als u de flanger wilt uitschakelen, drukt u nogmaals op de knop. Flanger wijzigen U kunt de flanger wijzigen door tegelijkertijd op de Flanger-knop te drukken en aan het jog-wiel te draaien: met het rechter jog-wiel stelt u de vertraging van de flanger in; met het linker jog-wiel stelt u de frequentie van de flanger in. Deze twee instellingen worden weergegeven als roterende knoppen onder de zes knoppen in de VirtualDJ 5 DJC Edition-skin. h) Flipping double Flipping double herhaalt de muziek met een vertraging van een halve beat: dit klinkt alsof u hetzelfde nummer afspeelt op twee draaitafels waarbij één draaitafel het nummer een halve beat later dan de andere draaitafel afspeelt en daarbij de crossfader aan het eind van elke beat snel verplaatste naar de tweede draaitafel, waardoor een herhaling van het ritme wordt gecreëerd. i) Mic Flanger Mic Flanger voegt een flanger-effect toe aan de microfooningang. Wanneer u deze functie inschakelt, vervangt de microfooningang het nummer op Deck A. U kunt deze functie daarom niet kunt gebruiken in talk-overmodus omdat u het muziekbestand dat is geladen op Deck A niet kunt horen als Mic Flanger is ingeschakeld. Handleiding – 35/38 VirtualDJ 5 DJC Edition Als u het op Deck A geladen nummer weer wilt afspelen, schakelt u de Mic Flanger-functie uit door nogmaals op de Mic Flanger-knop te drukken. j) Mic Chorus Mic Chorus voegt een chorus-effect toe aan de microfooningang. Wanneer u deze functie inschakelt, vervangt de microfooningang het nummer op Deck A. U kunt deze functie daarom niet kunt gebruiken in talk-overmodus, omdat u het muziekbestand dat is geladen op Deck A niet kunt horen als Mic horus is ingeschakeld. Als u het Deck A geladen nummer weer wilt afspelen, schakelt u de Mic Chorusfunctie uit door nogmaals op de Mic Chorus-knop te drukken. k) Mic Reverb Mic Reverb voegt een reverberation-effect toe aan de microfooningang. Wanneer u deze functie activeert, vervangt de microfooningang het nummer op deck A. U kunt deze functie daarom niet kunt gebruiken in talk-overmodus omdat u het muziekbestand dat is geladen op deck A niet kunt horen als Mic Reverb is ingeschakeld. Als u het op deck A geladen nummer weer wilt afspelen, schakelt u de Mic Reverb-functie uit door nogmaals op de Mic Reverb-knop te drukken. l) Mic Voice Pitch Met Mic Voice Pitch kunt u de pitch van de microfooningang wijzigen. Wanneer u deze functie inschakelt, vervangt de microfooningang het nummer op Deck A. U kunt deze functie daarom niet kunt gebruiken in talk-overmodus omdat u het muziekbestand dat is geladen op Deck A niet kunt horen als Mic Voice Pitch is ingeschakeld. Als u het op Deck A geladen nummer weer wilt afspelen, schakelt u de Mic Voice Pitch-functie uit door nogmaals op de Mic Voice Pitch-knop te drukken. Mic Voice Pitch wijzigen U kunt de voice pitch wijzigen door tegelijkertijd op de Mic Voice Pitch-knop te drukken en aan het rechter jog-wiel te draaien: als u tegen de klok in aan het jog-wiel draait, wordt een voice in een lagere toon ingesteld; als u met de klok mee aan het jog-wiel draait, wordt een voice in een hogere toon ingesteld. 36/38 - Handleiding VirtualDJ 5 DJC Edition m) Scratchen Scratching is het met de hand stoppen van een vinylplaat die wordt afgespeeld op een draaitafel en de plaat vervolgens vooruit en achteruit draaien waardoor een opvallend geluid wordt gecreëerd: de vinylplaat beweegt met de snelheid van uw hand, in plaats van met de snelheid van de draaitafel (aangezien de antislipmat de plaat isoleert van de rotatie van de draaitafel). i) Scratch-modus U kunt de Scratch-modus inschakelen door op de Scratch-knop te drukken. Deze knop bevindt zich boven de Up-knop op de DJ-controller. De Scratchknop gaat branden waarna u de jog-wielen kunt gebruiken om te scratchen. ii) Actie Zodra de Scratch-modus is geactiveerd, speelt u, als u het jog-wiel tegen de klok in draait, het muzieknummer achteruit af. Als u het jog-wiel met de klok mee draait, speelt u de muziek vooruit af met de snelheid van de draaiing van het jog-wiel. iii) Tips Handleiding – 37/38 VirtualDJ 5 DJC Edition ASIO-vertraging (latency) Scratching vereist een korte vertraging. U moet daarom een korte vertraging instellen in uw audio-interface. Op uw DJ Console Rmx heeft VirtualDJ 5.0 DJC Edition vaak een betere ASIO-vertraging in 48 KHz-modus dan in 44,1 KHzmodus. Als u uw DJ Console Rmx in ASIO instelt op 48 KHz, 16-bit en 7 ms buffer voordat u VirtualDJ 5 DJC gebruikt, krijgt u daarom vaak een beter resultaat. Nauwkeurigheid van het jog-wiel Scratching vereist de grootst mogelijke nauwkeurigheid van de jog-wielen. U moet daarom in het bedieningspaneel van de DJ Console Rmx de nauwkeurigheid van het jog-wiel instellen op standaard in plaats van een van de beperkte nauwkeurigheidsmodi. 38/38 - Handleiding-
 1
1
-
 2
2
-
 3
3
-
 4
4
-
 5
5
-
 6
6
-
 7
7
-
 8
8
-
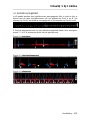 9
9
-
 10
10
-
 11
11
-
 12
12
-
 13
13
-
 14
14
-
 15
15
-
 16
16
-
 17
17
-
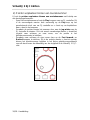 18
18
-
 19
19
-
 20
20
-
 21
21
-
 22
22
-
 23
23
-
 24
24
-
 25
25
-
 26
26
-
 27
27
-
 28
28
-
 29
29
-
 30
30
-
 31
31
-
 32
32
-
 33
33
-
 34
34
-
 35
35
-
 36
36
-
 37
37
-
 38
38
Hercules DJ Control Steel de handleiding
- Type
- de handleiding
- Deze handleiding is ook geschikt voor
Gerelateerde papieren
-
Hercules VirtualDJ DJC MP3 e2 de handleiding
-
Hercules DJ Console RMX Handleiding
-
Hercules DJ Console MK4 Handleiding
-
Hercules DJ Console 4-Mx Handleiding
-
Hercules DJ Console MK4 - VirtualDJ de handleiding
-
Hercules DJ Control MP3 e2 Handleiding
-
Hercules DJ Control Steel Handleiding
-
Hercules VirtualDJ 7 LE 4-Mx de handleiding
-
Hercules 4-Mx Getting Started
-
Hercules DJConsole RMX2 de handleiding