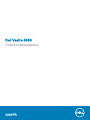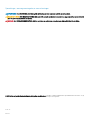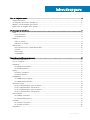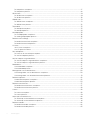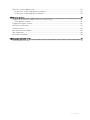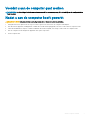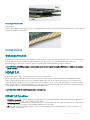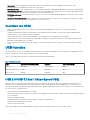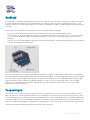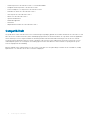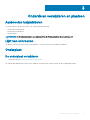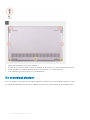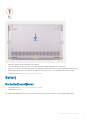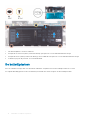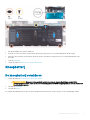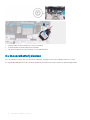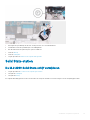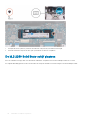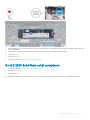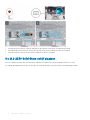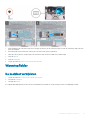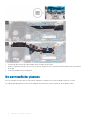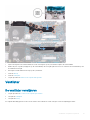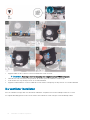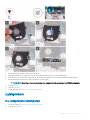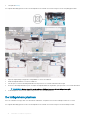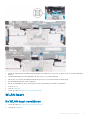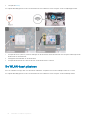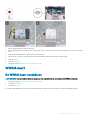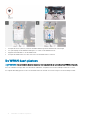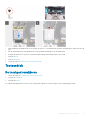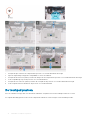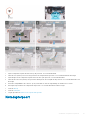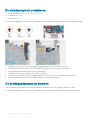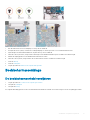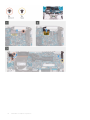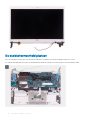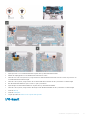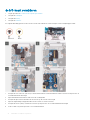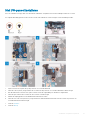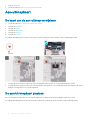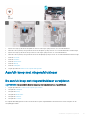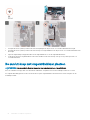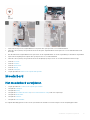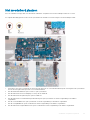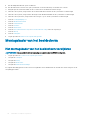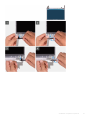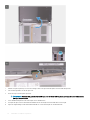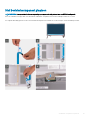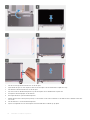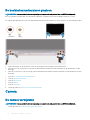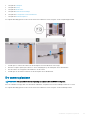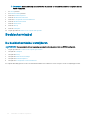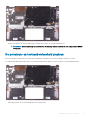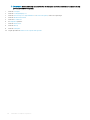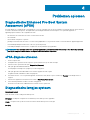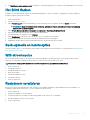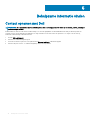Dell Vostro 5390
Onderhoudshandleiding
Regelgevingsmodel: P114G
Regelgevingstype: P114G001

Opmerkingen, voorzorgsmaatregelen,en waarschuwingen
OPMERKING: Een OPMERKING duidt belangrijke informatie aan voor een beter gebruik van het product.
WAARSCHUWING: EEN WAARSCHUWING duidt potentiële schade aan hardware of potentieel gegevensverlies aan en vertelt u
hoe het probleem kan worden vermeden.
GEVAAR: Een GEVAAR-KENNISGEVING duidt op een risico op schade aan eigendommen, lichamelijk letsel of overlijden.
© 2019 Dell Inc. of haar dochtermaatschappijen. Alle rechten voorbehouden. Dell, EMC, en andere handelsmerken zijn handelsmerken van Dell Inc. of zijn
dochterondernemingen. Andere handelsmerken zijn mogelijk handelsmerken van hun respectieve eigenaren.
2019 - 05
Ver. A00

Inhoudsopgave
1 Aan de computer werken................................................................................................................................6
Veiligheidsinstructies..........................................................................................................................................................6
Uw computer uitschakelen: Windows 10........................................................................................................................ 6
Voordat u aan de computer gaat werken........................................................................................................................7
Nadat u aan de computer heeft gewerkt........................................................................................................................7
2 Technologie en onderdelen.............................................................................................................................8
DDR4................................................................................................................................................................................... 8
DDR4-informatie.......................................................................................................................................................... 8
Geheugenfouten...........................................................................................................................................................9
HDMI 1.4.............................................................................................................................................................................. 9
HDMI 1.4 functies......................................................................................................................................................... 9
Voordelen van HDMI.................................................................................................................................................. 10
USB-functies.....................................................................................................................................................................10
USB 3.0/USB 3.1 Gen 1 (SuperSpeed USB)............................................................................................................10
Snelheid........................................................................................................................................................................ 11
Toepassingen................................................................................................................................................................11
Compatibiliteit............................................................................................................................................................. 12
3 Onderdelen verwijderen en plaatsen............................................................................................................. 13
Aanbevolen hulpmiddelen................................................................................................................................................ 13
Lijst van schroeven...........................................................................................................................................................13
Onderplaat.........................................................................................................................................................................13
De onderplaat verwijderen.........................................................................................................................................13
De onderplaat plaatsen.............................................................................................................................................. 14
Batterij................................................................................................................................................................................15
De batterij verwijderen............................................................................................................................................... 15
De batterij plaatsen.....................................................................................................................................................16
Knoopbatterij..................................................................................................................................................................... 17
De knoopbatterij verwijderen.....................................................................................................................................17
De knoopcelbatterij plaatsen..................................................................................................................................... 18
Solid State-station............................................................................................................................................................ 19
De M.2 2280 Solid State-schijf verwijderen............................................................................................................19
De M.2 2280 Solid State-schijf plaatsen.................................................................................................................20
De M.2 2230 Solid State-schijf verwijderen............................................................................................................21
De M.2 2230 Solid State-schijf plaatsen.................................................................................................................22
Warmteaeider................................................................................................................................................................. 23
De koelplaat verwijderen........................................................................................................................................... 23
De warmteaeider plaatsen...................................................................................................................................... 24
Ventilator...........................................................................................................................................................................25
De ventilator verwijderen.......................................................................................................................................... 25
De ventilator installeren............................................................................................................................................. 26
Luidsprekers...................................................................................................................................................................... 27
Inhoudsopgave
3

De luidsprekers verwijderen...................................................................................................................................... 27
De luidsprekers plaatsen............................................................................................................................................28
WLAN-kaart..................................................................................................................................................................... 29
De WLAN-kaart verwijderen.................................................................................................................................... 29
De WLAN-kaart plaatsen..........................................................................................................................................30
WWAN-kaart.....................................................................................................................................................................31
De WWAN-kaart verwijderen....................................................................................................................................31
De WWAN-kaart plaatsen.........................................................................................................................................32
Toetsenblok.......................................................................................................................................................................33
De touchpad verwijderen.......................................................................................................................................... 33
De touchpad plaatsen................................................................................................................................................34
Netadapterpoort.............................................................................................................................................................. 35
De netadapterpoort verwijderen.............................................................................................................................. 36
De voedingsadapterpoort plaatsen..........................................................................................................................36
Beeldschermassemblage.................................................................................................................................................37
De beeldschermeenheid verwijderen.......................................................................................................................37
De beeldschermeenheid plaatsen............................................................................................................................ 40
I/O-kaart............................................................................................................................................................................41
de I/O-kaart verwijderen...........................................................................................................................................42
Het I/O-paneel installeren.........................................................................................................................................43
Aan-uitknopkaart............................................................................................................................................................. 44
De kaart van de aan-uitknop verwijderen............................................................................................................... 44
De aan/uit-knopkaart plaatsen.................................................................................................................................44
Aan/uit-knop met vingerafdruklezer............................................................................................................................. 45
De aan/uit-knop met vingerafdruklezer verwijderen............................................................................................. 45
De aan/uit-knop met vingerafdruklezer plaatsen...................................................................................................46
Moederbord...................................................................................................................................................................... 47
Het moederbord verwijderen....................................................................................................................................47
Het moederbord plaatsen......................................................................................................................................... 49
Montagekader van het beeldscherm............................................................................................................................ 50
Het montagekader van het beeldscherm verwijderen.......................................................................................... 50
Het montagekader van de beeldschermeenheid plaatsen.....................................................................................51
Beeldschermpaneel..........................................................................................................................................................52
Het beeldschermpaneel verwijderen....................................................................................................................... 52
Het beeldschermpaneel plaatsen.............................................................................................................................55
Beeldschermscharnieren................................................................................................................................................. 57
De beeldschermscharnieren verwijderen................................................................................................................ 57
De beeldschermscharnieren plaatsen......................................................................................................................58
Camera..............................................................................................................................................................................58
De camera verwijderen..............................................................................................................................................58
De camera plaatsen................................................................................................................................................... 59
Achterzijde van beeldscherm......................................................................................................................................... 60
De achterkap van het beeldscherm verwijderen....................................................................................................60
De achterkap van het beeldscherm plaatsen..........................................................................................................61
Beeldschermkabel............................................................................................................................................................62
De beeldschermkabel verwijderen........................................................................................................................... 62
De beeldschermkabel plaatsen.................................................................................................................................63
4
Inhoudsopgave

Polssteun- en toetsenbordeenheid................................................................................................................................64
De polssteun- en toetsenbordeenheid verwijderen............................................................................................... 64
De polssteun- en toetsenbordeenheid plaatsen.....................................................................................................65
4 Problemen oplossen.....................................................................................................................................67
Diagnostische Enhanced Pre-Boot System Assessment (ePSA).............................................................................. 67
ePSA-diagnose uitvoeren..........................................................................................................................................67
Diagnostische lampjes systeem......................................................................................................................................67
BIOS ashen (USB-stick)............................................................................................................................................... 68
Het BIOS ashen............................................................................................................................................................. 69
Back-upmedia en herstelopties......................................................................................................................................69
Wi-stroomcyclus............................................................................................................................................................69
Reststroom verwijderen..................................................................................................................................................69
5 Behulpzame informatie vinden..................................................................................................................... 70
Contact opnemen met Dell............................................................................................................................................. 70
Inhoudsopgave 5

Aan de computer werken
Veiligheidsinstructies
Volg de onderstaande veiligheidsrichtlijnen om uw persoonlijke veiligheid te garanderen en de computer te beschermen tegen mogelijke
schade. Tenzij anders aangegeven, wordt er bij elke procedure in dit document van de volgende veronderstellingen uitgegaan:
• U hebt de veiligheidsinformatie geraadpleegd die bij uw computer is geleverd.
• Een onderdeel kan worden vervangen of, indien afzonderlijk aangeschaft, worden geplaatst door de verwijderingsprocedure in
omgekeerde volgorde uit te voeren.
GEVAAR: Koppel alle voedingsbronnen los voordat u de computerbehuizing of -panelen opent. Zodra u klaar bent met de
werkzaamheden in de computer, plaatst u de behuizing en alle panelen en schroeven terug voordat u de computer weer aansluit
op de voedingsbron.
GEVAAR: Volg de veiligheidsinstructies die bij de computer werden geleverd alvorens u werkzaamheden binnen de computer
uitvoert. Zie voor extra informatie over de beste veiligheidsmaatregelen de startpagina over de naleving van wet- en regelgeving
WAARSCHUWING: Een groot aantal reparaties mag alleen door een erkend servicemonteur worden uitgevoerd. U mag alleen
probleemoplossing en eenvoudige reparaties uitvoeren zoals toegestaan volgens de documentatie bij uw product of zoals
geïnstrueerd door het on line of telefonische team voor service en ondersteuning. Schade als gevolg van
onderhoudswerkzaamheden die niet door Dell zijn goedgekeurd, valt niet onder de garantie. Lees de veiligheidsinstructies die bij
het product zijn geleverd en leef deze na.
WAARSCHUWING: Voorkom elektrostatische ontlading door uzelf te aarden met een aardingspolsbandje of door regelmatig
zowel een ongeverfd metalen oppervlak als een connector aan de achterkant van de computer tegelijkertijd aan te raken.
WAARSCHUWING: Ga voorzichtig met componenten en kaarten om. Raak de componenten en de contacten op kaarten niet aan.
Pak kaarten vast bij de uiteinden of bij de metalen bevestigingsbeugel. Houd een component, zoals een processor, vast aan de
uiteinden, niet aan de pinnen.
WAARSCHUWING: Verwijder kabels door aan de stekker of aan de kabelontlastingslus te trekken en niet aan de kabel zelf.
Sommige kabels zijn voorzien van een connector met borglippen. Als u dit type kabel loskoppelt, moet u de borglippen ingedrukt
houden voordat u de kabel verwijdert. Trek connectoren in een rechte lijn uit elkaar om te voorkomen dat connectorpinnen
verbuigen. Ook moet u voordat u een kabel verbindt, controleren of beide connectoren op juiste wijze zijn opgesteld en uitgelijnd.
OPMERKING: De kleur van uw computer en bepaalde onderdelen kunnen verschillen van de kleur die in dit document is
afgebeeld.
Uw computer uitschakelen: Windows 10
WAARSCHUWING
: Om te voorkomen dat gegevens verloren gaan, slaat u alle geopende bestanden op en sluit u ze en sluit u alle
geopende programma's voordat u uw computer uitschakelt of de zijklep verwijdert.
1
Klik of tik op het .
2 Klik of tik op het en klik of tik vervolgens opAfsluiten.
OPMERKING
: Zorg ervoor dat de computer en alle aangesloten apparaten zijn uitgeschakeld. Houd de aan-uitknop 6
seconden ingedrukt, indien uw computer en aangesloten apparaten niet automatisch worden uitgeschakeld wanneer u
het besturingssysteem afsluit.
1
6 Aan de computer werken

Voordat u aan de computer gaat werken
OPMERKING: De afbeeldingen in dit document kunnen verschillen van uw computer; dit is afhankelijk van de conguratie die u
hebt besteld.
Nadat u aan de computer heeft gewerkt
WAARSCHUWING: Uw computer kan beschadigd raken als u er losse schroeven in achterlaat.
1 Breng alle schroeven opnieuw aan en zorg ervoor dat er geen losse schroeven in uw computer achterblijven.
2 Sluit alle externe apparaten, randapparaten of kabels die u eerder had losgekoppeld, weer aan voordat u aan uw computer werkt.
3 Plaats alle mediakaarten, schijven of andere onderdelen die u had verwijderd, weer terug voordat u aan uw computer werkt.
4 Sluit uw computer en alle aangesloten apparaten aan op het stopcontact.
5 Zet de computer aan.
Aan de computer werken 7

Technologie en onderdelen
OPMERKING: Instructies in dit gedeelte zijn van toepassing op computers die met het Windows 10-besturingssysteem zijn
geleverd. Windows 10 is in de fabriek op deze computer geïnstalleerd.
Onderwerpen:
• DDR4
• HDMI 1.4
• USB-functies
DDR4
DDR4-geheugen (double data rate van de vierde generatie) heeft een hogere snelheid dan de DDR2- en DDR3-technologieën en kunnen
maximaal 512 GB hebben in vergelijking met het maximum van 128 GB per DIMM van de DDR3. Het Synchronous Dynamic Random-Access
Memory van DDR4 is anders versleuteld dan bij zowel SDRAM en DDR zodat wordt voorkomen dat de gebruiker het verkeerde soort
geheugen in het systeem plaatst.
DDR4 heeft 20 procent minder of slechts 1,2 volt nodig in vergelijking met DDR3 waarvoor 1,5 volt nodig is. DDR4 ondersteunt ook een
nieuwe diepe slaapmodus waarmee het hostapparaat in stand-by gaat zonder dat zijn geheugen moet worden vernieuwd. De diepe
slaapmodus zal waarschijnlijk het energieverbruik in stand-by met 40-50% verminderen.
DDR4-informatie
De subtiele verschillen tussen de DDR3- en DDR4-geheugenmodules staan hieronder weergegeven.
Verschil in toetsinkeping
De toetsinkeping op een DDR4-module zit op een andere locatie dan die op een DDR3-module. Beide inkepingen bevinden zich op de
insteekkant, maar de locatie van de inkeping op het DDR4-geheugen wijkt iets af om te voorkomen dat de module in een incompatibele
kaart of incompatibel platform wordt geplaatst.
Afbeelding 1. Verschil in inkeping
Toegenomen dikte
DDR4-modules zijn iets dikker dan DDR3-modules om meer signaallagen mogelijk te maken.
2
8 Technologie en onderdelen

Afbeelding 2. Verschil in dikte
Gebogen rand
DDR4-modules hebben een gebogen rand zodat ze makkelijker geplaatst kunnen worden en zodat er minder druk komt te staan op de PCB
wanneer het geheugen wordt geplaatst.
Afbeelding 3. Gebogen rand
Geheugenfouten
Geheugenfouten op het systeem geven de nieuwe ON-FLASH-FLASH- of ON-FLASH-ON-foutcode weer. Het LCD-scherm gaat niet aan
als al het geheugen niet werkt. Probeer mogelijke geheugenfouten op te lossen door goed werkende geheugenmodules in de
geheugenconnectors onder in het systeem of onder het toetsenbord (bij sommige draagbare systemen) te plaatsen.
OPMERKING
: Het DDR4-geheugen is ingebed in het moederbord en is geen vervangbare DIMM zoals is afgebeeld en waarnaar
wordt verwezen.
HDMI 1.4
In dit onderwerp leest u meer over de HDMI 1.4 en de functies en voordelen ervan.
HDMI (High Denition Multimedia Interface) is een door de branche ondersteunde, niet-gecomprimeerde, volledig digitale audio/video-
interface. HDMI biedt een interface tussen een compatibele digitale audio/video-bron, zoals een DVD-speler of A/V-ontvanger en een
compatibel digitaal audioapparaat en/of een videomonitor, zoals een digitale tv (DTV). De beoogde toepassingen voor HDMI-tv's en dvd-
spelers. Het belangrijkste voordeel is minder kabels en voorzieningen voor contentbescherming. HDMI ondersteunt standaard, verbeterde,
of high-denition video, plus meerkanaals digitaal geluid op één enkele kabel.
OPMERKING
: HDMI 1.4 levert 5.1-kanaals audio-ondersteuning.
HDMI 1.4 functies
• HDMI Ethernet-kanaal - voegt een snelle netwerkverbinding toe aan een HDMI-koppeling, waardoor gebruikers hun IP-apparaten ten
volle kunnen benutten zonder een afzonderlijke Ethernet-kabel
• Audio Return-kanaal - hiermee kan een op HDMI aangesloten tv met een ingebouwde audio-gegevens "upstream" verzenden naar een
surround-audio-systeem, waardoor een afzonderlijke audiokabel niet meer nodig is
• 3D - denieert ingangs-/uitgangsprotocollen voor grote 3D-video-indelingen, wat mogelijkheden biedt voor echte 3D-games en 3D
home cinema-toepassingen
Technologie en onderdelen
9

• Type inhoud - real-time signalering van typen inhoud tussen het beeldscherm en de bronapparaten, waardoor een TV de
beeldinstellingen kan optimaliseren op basis van het type inhoud
• Extra kleurruimten - voegt ondersteuning toe voor extra kleurmodellen die worden gebruikt bij digitale fotograe en computerbeelden
• Ondersteuning voor 4K - voor videoresoluties die veel groter zijn dan 1080p, ondersteuning voor next-generation beeldschermen die
vergelijkbaar zijn met de Digital Cinema-systemen in veel commerciële bioscopen
• HDMI Micro-connector - een nieuwe, kleinere connector voor telefoons en andere draagbare apparaten, ondersteunt videoresoluties
tot 1080p
• Automotive Connection System - nieuwe kabels en connectoren voor videosystemen in de auto-industrie, ontworpen om te voldoen
aan de unieke vereisten van de auto-industrie en levert True HD-kwaliteit
Voordelen van HDMI
• HDMI van hoge kwaliteit zorgt voor overdracht van ongecomprimeerde digitale audio en video voor de hoogste, helderste
beeldkwaliteit.
• Goedkope HDMI biedt de kwaliteit en functionaliteit van een digitale interface en biedt ook op een eenvoudige, rendabele manier
ondersteuning voor ongecomprimeerde video-indelingen
• Audio-HDMI ondersteunt meerdere audio-indelingen, van standaard stereo tot meerkanaals surround-geluid
• HDMI combineert video en meerkanaals audio in één kabel voor lagere kosten, minder complexiteit en een einde aan de wirwar van
kabels die worden gebruikt in A/V-systemen
• HDMI ondersteunt communicatie tussen de videobron (zoals een dvd-speler) en de DTV, waardoor nieuwe functionaliteit mogelijk
wordt
USB-functies
Universal Serial Bus of USB, werd in 1996 op de markt gebracht. USB heeft de verbinding tussen hostcomputers en randapparaten, zoals
muizen, toetsenborden, externe schijven en printers, enorm vereenvoudigd.
Laten we even kijken naar de evolutie van USB aan de hand van de onderstaande tabel.
Tabel 1. Evolutie van USB
Type Gegevensoverdrachtssnelheid Categorie Jaar van introductie
USB 2.0 480 Mbps Hoge snelheid 2000
USB 3.0/USB 3.1 Gen 1 5 Gbps Supersnel 2010
USB 3.1 Gen 2 10 Gbps Supersnel 2013
USB 3.0/USB 3.1 Gen 1 (SuperSpeed USB)
USB 2.0 staat al een aantal jaren goed bekend als de interfacestandaard in de wereld van de pc's met ongeveer 6 miljard verkochte
apparaten. Toch wordt de drang naar meer snelheid steeds groter door snellere hardware en meer bandbreedte. USB 3.0/USB 3.1 Gen 1
voldoet met een theoretisch 10 maal hogere snelheid dan zijn voorganger eindelijk aan de vraag van de consument. Kort samengevat heeft
de USB 3.1 Gen 1 de volgende functies:
• Hogere gegevensoverdrachtsnelheden (tot 5 Gbps)
• Grotere maximale buskracht en meer stroomopname van het apparaat om beter te kunnen voldoen aan de vraag van apparaten die veel
stroom verbruiken
• Nieuwe stroombeheerfuncties
• Full-duplex gegevensoverdracht en ondersteuning voor nieuwe overdrachtstypen
• Achterwaartse compatibiliteit met USB 2.0
• Nieuwe connectoren en kabel
In de onderstaande onderwerpen behandelen we enkele van de meest gestelde vragen over USB 3.0/USB 3.1 Gen 1.
10
Technologie en onderdelen

Snelheid
Momenteel zijn er 3 snelheidsmodi gedenieerd in de nieuwste USB 3.0/USB 3.1 Gen 1-specicatie. Super-Speed, Hi-Speed en Full-Speed.
De nieuwe SuperSpeed-modus heeft een overdrachtsnelheid van 4,8 Gbps. De tragere Hi-Speed- en Full-Speed USB-modus, ook wel
bekend als USB 2.0 en 1.1, werken respectievelijk met een snelheid van 480 Mbps en 12 Mbps. Bovendien zijn beide snelheden achterwaarts
compatibel.
USB 3.0/USB 3.1 Gen 1 behaalt de veel hogere prestaties door de volgende technische wijzigingen:
• Een extra fysieke bus die parallel aan de bestaande USB 2.0-bus wordt toegevoegd (zie de afbeelding hieronder).
• USB 2.0 bevatte vier draden (voeding, aarde en een paar voor dierentiële gegevens); USB 3.0/USB 3.1 Gen 1 voegt nog vier draden
toe voor twee paar dierentiële signalen (ontvangen en verzenden) voor een totaal van acht aansluitingen in de connectoren en
bekabeling.
• USB 3.0/USB 3.1 Gen 1 maakt gebruik van de bi-directionele data-interface in plaats van de half-duplex opstelling van USB 2.0. Hierdoor
is de theoretische bandbreedte 10 keer hoger.
Door de steeds hogere eisen van vandaag op het gebied van de gegevensoverdracht van high-denition-videomateriaal, opslagapparaten
die terabytes kunnen verslinden en digitale camera's met een hoog aantal megapixels, is USB 2.0 mogelijk niet snel genoeg meer. Bovendien
kwam geen enkele USB 2.0-verbinding maar in de buurt van de theoretische maximale doorvoer van 480 Mbps. Hierdoor lag de feitelijke
gegevensoverdracht rond het maximum van 320 Mbps (40 MB/s). USB 3.0/USB 3.1 Gen 1-aansluitingen zullen ook nooit 4,8 Gbps
bereiken. Het is waarschijnlijker dat de snelheid rond de 400 MB/s ligt. Bij deze snelheid is USB 3.0/USB 3.1 Gen 1 een 10-voudige
verbetering ten opzichte van USB 2.0.
Toepassingen
USB 3.0/USB 3.1 Gen 1 ontsluit nieuw terrein en biedt meer ruimte voor apparaten voor het leveren van een betere gebruikerservaring.
Waar USB-video in het verleden eigenlijk niet haalbaar was (met betrekking tot de maximumresolutie, latency en videocompressie), kunt u
zich voorstellen dat de nieuwe USB-oplossingen met een bandbreedte die 5 tot 10 keer hoger ligt dit moeiteloos aankunnen. Single-link DVI
vereist bijna 2 Gbps doorvoer. Terwijl 480 Mbps een beperking vormde, biedt 5 Gbps veelbelovende resultaten. Met een snelheid van 4,8
Gbps is deze standaard nu gebruikelijk voor apparaten die voorheen buiten het USB-territorium vielen, zoals externe RAID-opslagsystemen.
Hieronder staan enkele beschikbare SuperSpeed USB 3.0/USB 3.1 Gen 1-producten:
Technologie en onderdelen
11

• Harde schijven met USB 3.0/USB 3.1 Gen 1 voor extern bureaublad
• Draagbare harde schijven met USB 3.0/USB 3.1 Gen 1
• Docks en adapters voor schijven met USB 3.0/USB 3.1 Gen 1
• Flashdrives en lezers met USB 3.0/USB 3.1 Gen 1
• SSD-schijven met USB 3.0/USB 3.1 Gen 1
• RAID's met USB 3.0/USB 3.1 Gen 1
• Optische mediastations
• Multimedia-apparaten
• Netwerken
• Adapterkaarten en hubs met USB 3.0/USB 3.1 Gen 1
Compatibiliteit
Het goede nieuws is dat USB 3.0/USB 3.1 Gen 1 vanaf het begin zorgvuldig is gepland om te kunnen samenleven met USB 2.0. Voor USB
3.0/USB 3.1 Gen 1 worden wel nieuwe fysieke verbindingen gespeciceerd, en dus nieuwe kabels om te proteren van de mogelijkheden
van het nieuwe protocol met hogere snelheid. De aansluiting zelf behoudt echter dezelfde rechthoekige vorm met de vier USB 2.0-
contacten in precies dezelfde locatie als voorheen. Op nieuwe USB 3.0/USB 3.1 Gen 1-kabels zitten vijf nieuwe connectoren voor het
onafhankelijk doorgeven van ontvangen en verzonden gegevens. Deze komen alleen in contact wanneer ze zijn aangesloten op een
correcte SuperSpeed USB-verbinding.
Windows 10 biedt native ondersteuning voor USB 3.1 Gen 1-controllers. Dit is in tegenstelling tot eerdere versies van Windows, waarbij
aparte drivers voor USB 3.0/USB 3.1 Gen 1-controllers nodig blijven.
12
Technologie en onderdelen

Onderdelen verwijderen en plaatsen
Aanbevolen hulpmiddelen
Voor de procedures in dit document heeft u het volgende gereedschap nodig:
• Kruiskopschroevendraaier #0
• Kruiskopschroevendraaier #1
• Plastic pennetje
OPMERKING: De #0 schroevendraaier is voor schroeven 0-1 en de #1 schroevendraaier is voor schroeven 2-4
Lijst van schroeven
De tabel bevat de lijst met schroeven die worden gebruikt voor het bevestigen van verschillende onderdelen.
Onderplaat
De onderplaat verwijderen
1 Volg de procedure in Voordat u in de computer gaat werken.
De volgende afbeelding geeft de locatie van de onderplaat aan en biedt een visuele weergave van de verwijderingsprocedure.
3
Onderdelen verwijderen en plaatsen 13

1 Draai de drie geborgde schroeven op de onderplaat los.
2 Verwijder de vier schroeven (M2x6) waarmee de onderplaat aan de polssteun- en toetsenbordeenheid is bevestigd.
3 Haal de onderplaat los en begin bij de linkerbovenhoek van de polssteun- en toetsenbordeenheid.
4 Til de onderplaat weg van de polssteun- en toetsenbordeenheid.
De onderplaat plaatsen
Als u een onderdeel vervangt, dient u het bestaande onderdeel te verwijderen alvorens de installatieprocedure uit te voeren.
De volgende afbeelding geeft de locatie van de onderplaat aan en biedt een visuele weergave van de installatieprocedure.
14
Onderdelen verwijderen en plaatsen

1 Plaats de computer met de scharnieren naar u gericht.
2 Plaats de onderplaat op de polssteun- en toetsenbordeenheid en klik de onderplaat vast op zijn plaats.
3 Plaats de vier schroeven (M2x6) terug waarmee de onderplaat aan de polssteun- en toetsenbordeenheid wordt bevestigd.
4 Draai de drie borgschroeven vast waarmee de onderplaat aan de polssteun- en toetsenbordeenheid wordt bevestigd.
1 Volg de procedure in Nadat u in de computer hebt gewerkt.
Batterij
De batterij verwijderen
1 Volg de procedure in Voordat u in de computer gaat werken.
2 Verwijder de onderplaat.
De volgende afbeelding geeft de locatie van de batterij aan en biedt een visuele weergave van de verwijderingsprocedure.
Onderdelen verwijderen en plaatsen
15

1 Trek de batterijkabel los van het moederbord.
2 Verwijder de vier schroeven (M2x2) waarmee de batterij op de polssteun- en toetsenbordeenheid is bevestigd.
3 Verwijder de schroef (M1.6x4) waarmee de batterij op het moederbord en de polssteun- en toetsenbordeenheid is bevestigd.
4 Til de batterij weg van de polssteun- en toetsenbordeenheid.
De batterij plaatsen
Als u een onderdeel vervangt, dient u het bestaande onderdeel te verwijderen alvorens de installatieprocedure uit te voeren.
De volgende afbeelding geeft de locatie van de batterij aan en biedt een visuele weergave van de installatieprocedure.
16
Onderdelen verwijderen en plaatsen

1 Sluit de batterijkabel aan op het moederbord.
2 Plaats de vier schroeven (M2x2) terug waarmee de batterij op de polssteun- en toetsenbordeenheid wordt bevestigd.
3 Plaats de schroef (M1.6x4) terug waarmee de batterij aan de systeemkaart en de polssteun- en toetsenbordassemblage wordt
bevestigd.
1 Plaats de onderplaat.
2 Volg de procedure in Nadat u in de computer hebt gewerkt.
Knoopbatterij
De knoopbatterij verwijderen
1 Volg de procedure in Voordat u in de computer gaat werken.
WAARSCHUWING
: Wanneer u de knoopbatterij verwijdert, worden de standaardinstellingen van het BIOS-
setupprogramma hersteld. Het is aan te raden de instellingen van het BIOS-setupprogramma te noteren voordat u de
knoopbatterij verwijdert.
2 Verwijder de onderplaat.
3 Verwijder de batterij.
De volgende afbeelding geeft de locatie van de knoopcelbatterij aan en biedt een visuele weergave van de verwijderingsprocedure.
Onderdelen verwijderen en plaatsen
17

1 Koppel de kabel van de knoopbatterij los van het moederbord.
2 Verwijder de kabel van de knoopbatterij uit de geleider.
3 Trek de knoopcelbatterij los van de polssteun- en toetsenbordeenheid.
De knoopcelbatterij plaatsen
Als u een onderdeel vervangt, dient u het bestaande onderdeel te verwijderen alvorens de installatieprocedure uit te voeren.
De volgende afbeelding geeft de locatie van de knoopcelbatterij aan en biedt een visuele weergave van de plaatsingsprocedure.
18
Onderdelen verwijderen en plaatsen

1 Bevestig de knoopcelbatterij aan de sleuf van de polssteun- en toetsenbordeenheid.
2 Leid de kabel van de knoopcelbatterij door de kabelgeleider.
3 Sluit de kabel van de knoopbatterij aan op het moederbord.
1 Plaats de batterij.
2 Plaats de onderplaat.
3 Volg de procedure in Nadat u in de computer hebt gewerkt.
Solid State-station
De M.2 2280 Solid State-schijf verwijderen
1 Volg de procedure in Voordat u in de computer gaat werken.
2 Verwijder de onderplaat.
3 Verwijder de batterij.
De volgende afbeelding geeft de locatie van de Solid State-schijf aan en biedt een visuele weergave van de verwijderingsprocedure.
Onderdelen verwijderen en plaatsen
19

1 Verwijder de schroef (M2x2.5) waarmee de Solid State-schijf aan de systeemkaart is bevestigd.
2 Schuif de Solid State-schijf uit de sleuf op de systeemkaart om deze te verwijderen.
De M.2 2280 Solid State-schijf plaatsen
Als u een onderdeel vervangt, dient u het bestaande onderdeel te verwijderen alvorens de installatieprocedure uit te voeren.
De volgende afbeelding geeft de locatie van de Solid State-schijf aan en biedt een visuele weergave van de installatieprocedure.
20
Onderdelen verwijderen en plaatsen

1 Lijn de inkeping op de Solid State-schijf uit met het lipje op de sleuf van de Solid State-schijf en schuif de Solid State-schijf in de sleuf
op de systeemkaart.
2 Plaats de schroef (M2x2.5) terug waarmee de Solid State-schijf aan de systeemkaart wordt bevestigd.
1 Plaats de batterij.
2 Plaats de onderplaat.
3 Volg de procedure in Nadat u in de computer hebt gewerkt.
De M.2 2230 Solid State-schijf verwijderen
1 Volg de procedure in Voordat u in de computer gaat werken.
2 Verwijder de onderplaat.
3 Verwijder de batterij.
De volgende afbeelding geeft de locatie van de Solid State-schijf aan en biedt een visuele weergave van de verwijderingsprocedure.
Onderdelen verwijderen en plaatsen
21

1 Verwijder de schroef (M2x2.5) waarmee de beugel van de Solid State-schijf aan het moederbord is bevestigd.
2 Schuif de beugel van de Solid State-schijf uit de Solid State-schijf op het moederbord om deze te verwijderen.
3 Schuif de Solid State-schijf uit de sleuf op het moederbord om deze te verwijderen.
De M.2 2230 Solid State-schijf plaatsen
Als u een onderdeel vervangt, dient u het bestaande onderdeel te verwijderen alvorens de installatieprocedure uit te voeren.
De volgende afbeelding geeft de locatie van de Solid State-schijf aan en biedt een visuele weergave van de plaatsingsprocedure.
22
Onderdelen verwijderen en plaatsen

1 Lijn de inkeping op de Solid State-schijf uit met het lipje op de sleuf van de Solid State-schijf en schuif de Solid State-schijf in de sleuf
op het moederbord.
2 Schuif de beugel van de Solid State-schijf op de Solid State-schijf op het moederbord.
3 Plaats de schroef (M2x2.5) terug waarmee de Solid State-schijf aan het moederbord wordt bevestigd.
1 Plaats de batterij.
2 Plaats de onderplaat.
3 Volg de procedure in Nadat u in de computer hebt gewerkt.
Warmteaeider
De koelplaat verwijderen
1 Volg de procedure in Voordat u in de computer gaat werken.
2 Verwijder de onderplaat.
3 Verwijder de batterij.
De volgende afbeelding geeft de locatie van de warmteaeider aan en biedt een visuele weergave van de verwijderingsprocedure.
Onderdelen verwijderen en plaatsen
23

1 Verwijder de tape waarmee de warmteaeider op het moederbord is bevestigd.
2 Maak in omgekeerde volgorde (7>6>5>4>3>2>1) de zeven borgschroeven los waarmee de warmteaeider op de systeemkaart is
bevestigd.
3 Til de warmteaeider van het moederbord.
De warmteaeider plaatsen
Als u een onderdeel vervangt, dient u het bestaande onderdeel te verwijderen alvorens de installatieprocedure uit te voeren.
De volgende afbeelding geeft de locatie van de onderplaat aan en biedt een visuele weergave van de installatieprocedure.
24
Onderdelen verwijderen en plaatsen

1 Lijn de schroefgaten in de warmteaeider uit met de schroefgaten op de systeemkaart en plaats de warmteaeider.
2 Maak in de juiste volgorde (aangegeven op de warmteaeider) de zeven geborgde schroeven vast waarmee de warmteaeider op het
moederbord is bevestigd.
3 Bevestig de ventilatorkabel met de tape op de systeemkaart.
1 Plaats de batterij.
2 Plaats de onderplaat.
3 Volg de procedure in Nadat u in de computer hebt gewerkt.
Ventilator
De ventilator verwijderen
1 Volg de procedure in Voordat u in de computer gaat werken.
2 Verwijder de onderplaat.
3 Verwijder de batterij.
De volgende afbeelding geeft de locatie van de ventilator aan en biedt een visuele weergave van de verwijderingsprocedure.
Onderdelen verwijderen en plaatsen
25

1 Koppel de kabel van de I/O-kaart los van het moederbord en van de I/O-kaart.
OPMERKING
: Deze stap is alleen van toepassing voor computers met een WWAN-conguratie.
2 Plaats de twee schroeven (M2x3) terug waarmee de ventilator op het moederbord wordt bevestigd.
3 Til de ventilator iets weg van de polssteun- en toetsenbordeenheid.
4 Koppel de ventilatorkabel los van het moederbord en til de ventilator volledig weg van de polssteun- en toetsenbordeenheid.
De ventilator installeren
Als u een onderdeel vervangt, dient u het bestaande onderdeel te verwijderen alvorens de installatieprocedure uit te voeren.
De volgende afbeelding geeft de locatie van de ventilator aan en biedt een visuele weergave van de installatieprocedure.
26
Onderdelen verwijderen en plaatsen

1 Sluit de kabel van de ventilator aan op het moederbord.
2 Lijn de schroefgaten op de ventilator uit met de schroefgaten op de polssteun- en toetsenbordeenheid.
3 Plaats de twee schroeven (M2x3) terug waarmee de ventilator aan de polssteun- en toetsenbordeenheid wordt bevestigd.
4 Sluit de kabel van de I/O-kaart aan op de systeemkaart en de I/O-kaart.
OPMERKING
: Deze stap is alleen van toepassing voor computers die zijn geleverd met een WWAN-conguratie.
1 Plaats de batterij.
2 Plaats de onderplaat.
3 Volg de procedure in Nadat u in de computer hebt gewerkt.
Luidsprekers
De luidsprekers verwijderen
1 Volg de procedure in Voordat u in de computer gaat werken.
2 Verwijder de onderplaat.
Onderdelen verwijderen en plaatsen
27

3 Verwijder de batterij.
De volgende afbeelding geeft de locatie van de luidsprekers aan en biedt een visuele weergave van de verwijderingsprocedure.
1 Open de vergrendeling en koppel de touchpadkabel los van het moederbord.
2 Maak de luidsprekerkabel los van het moederbord.
3 Trek de tape los waarmee de luidsprekerkabel aan de polssteun- en toetsenbordeenheid is bevestigd.
4 Noteer hoe de luidsprekerkabel loopt en verwijder de luidsprekerkabel uit de geleiders op de polssteun- en toetsenbordeenheid.
OPMERKING
: Noteer de positie van de rubberen dichtingsringen voordat u de luidsprekers optilt.
5 Til de luidsprekers samen met de kabel uit de polssteun- en toetsenbordeenheid.
De luidsprekers plaatsen
Als u een onderdeel vervangt, dient u het bestaande onderdeel te verwijderen alvorens de installatieprocedure uit te voeren.
De volgende afbeelding geeft de locatie van de luidsprekers aan en biedt een visuele weergave van de installatieprocedure.
28
Onderdelen verwijderen en plaatsen

1 Gebruik de uitlijningspunten en rubberen dichtingsringen om de luidsprekers in de sleuven op de polssteun- en toetsenbordeenheid te
plaatsen.
2 Leid de luidsprekerkabel door de kabelgeleiders op de polssteun- en toetsenbordeenheid.
3 Plak de tape vast waarmee de luidsprekerkabel aan de polssteun- en toetsenbordeenheid wordt bevestigd.
4 Sluit de luidsprekerkabel aan op het moederbord.
5 Sluit de touchpadkabel aan op het moederbord en sluit de vergrendeling om de kabel te vergrendelen.
1 Plaats de batterij.
2 Plaats de onderplaat.
3 Volg de procedure in Nadat u in de computer hebt gewerkt.
WLAN-kaart
De WLAN-kaart verwijderen
1 Volg de procedure in Voordat u in de computer gaat werken.
2 Verwijder de onderplaat.
Onderdelen verwijderen en plaatsen
29

3 Verwijder de batterij.
De volgende afbeelding geeft de locatie van de WLAN-kaart aan en biedt een visuele weergave van de verwijderingsprocedure.
1 Verwijder de schroef (M2x2.5) waarmee de beugel van de WLAN-kaart aan de WLAN-kaart is bevestigd en til de beugel van de
WLAN-kaart uit de WLAN-kaart.
2 Ontkoppel de antennekabels van de WLAN-kaart.
3 Verwijder de WLAN-kaart door deze uit de sleuf van de WLAN-kaart te schuiven.
De WLAN-kaart plaatsen
Als u een onderdeel vervangt, dient u het bestaande onderdeel te verwijderen alvorens de installatieprocedure uit te voeren.
De volgende afbeelding geeft de locatie van de WLAN-kaart aan en biedt een visuele weergave van de installatieprocedure.
30
Onderdelen verwijderen en plaatsen

1 Sluit de antennekabels aan op de WLAN-kaart.
2 Lijn de inkeping op de WLAN-kaart uit met het lipje op de sleuf voor de WLAN-kaart en plaats de WLAN-kaart onder een hoek in de
sleuf.
3 Lijn de WLAN-kaartbeugel uit en plaats deze op de WLAN-kaart.
4 Plaats de schroef (M2x2.5) terug waarmee de WLAN-kaartbeugel aan de WLAN-kaart wordt bevestigd.
1 Plaats de batterij.
2 Plaats de onderplaat.
3 Volg de procedure in Nadat u in de computer hebt gewerkt.
WWAN-kaart
De WWAN-kaart verwijderen
OPMERKING
: Deze procedure is alleen van toepassing voor computers die zijn geleverd met een WWAN-conguratie.
1 Volg de procedure in Voordat u in de computer gaat werken.
2 Verwijder de onderplaat.
3 Verwijder de batterij.
De volgende afbeelding geeft de locatie van de WWAN-kaart aan en biedt een visuele weergave van de verwijderingsprocedure.
Onderdelen verwijderen en plaatsen
31

1 Verwijder de schroef (M2x2.5) waarmee de WWAN-kaartbeugel aan de WWAN-kaart is bevestigd.
2 Let op de uitlijning van de WWAN-kaartbeugel voor u deze van de WWAN-kaart tilt.
3 Koppel de antennekabels los van de WWAN-kaart.
4 Verwijder de WWAN-kaart door deze uit de sleuf van de WWAN-kaart te schuiven.
De WWAN-kaart plaatsen
OPMERKING
: Deze procedure is alleen van toepassing voor computers die zijn geleverd met een WWAN-conguratie.
Als u een onderdeel vervangt, dient u het bestaande onderdeel te verwijderen alvorens de installatieprocedure uit te voeren.
De volgende afbeelding geeft de locatie van de WWAN-kaart aan en biedt een visuele weergave van de installatieprocedure.
32
Onderdelen verwijderen en plaatsen

1 Lijn de inkeping op de WWAN-kaart uit met het lipje op de sleuf voor de WWAN-kaart en plaats de WWAN-kaart onder een hoek in de
sleuf.
2 Sluit de antennekabels aan op de WWAN-kaart en lijn de WWAN-kaartbeugel uit op de WWAN-kaart.
3 Verwijder de enkele schroef (M2x2.5) waarmee de WWAN-beugel aan de WWAN-kaart is bevestigd.
1 Plaats de batterij.
2 Plaats de onderplaat.
3 Volg de procedure in Nadat u in de computer hebt gewerkt.
Toetsenblok
De touchpad verwijderen
1 Volg de procedure in Voordat u in de computer gaat werken.
2 Verwijder de onderplaat.
3 Verwijder de batterij.
De volgende afbeelding geeft de locatie van de touchpad aan en biedt een visuele weergave van de verwijderingsprocedure.
Onderdelen verwijderen en plaatsen
33

1 Verwijder de tapes waarmee de touchpad aan de polssteun- en toetsenbordeenheid is bevestigd.
2 Open de vergrendeling en koppel de touchpadkabel los van het moederbord.
3 Verwijder de drie schroeven (M1.6x2) waarmee de beugel van de touchpad aan de polssteun- en toetsenbordeenheid is bevestigd.
4 Til de touchpadbeugel weg van de polssteun- en toetsenbordeenheid.
5 Verwijder de twee schroeven (M1.6x2) waarmee de touchpad aan de polssteun- en toetsenbordeenheid is bevestigd.
6 Til de touchpad samen met de kabel uit de polssteun- en toetsenbordeenheid.
De touchpad plaatsen
Als u een onderdeel vervangt, dient u het bestaande onderdeel te verwijderen alvorens de installatieprocedure uit te voeren.
De volgende afbeelding geeft de locatie van de touchpad aan en biedt een visuele weergave van de installatieprocedure.
34
Onderdelen verwijderen en plaatsen

1 Lijn de touchpad uit en plaats die in de sleuf op de polssteun- en toetsenbordeenheid.
2 Plaats de twee (M1.6x2) schroeven terug waarmee de touchpad aan de polssteun- en toetsenbordeenheid is bevestigd.
3 Lijn de beugel van de touchpad uit en plaats die in de sleuf op de polssteun- en toetsenbordeenheid.
4 Plaats de drie schroeven (M1.6x2) terug waarmee de beugel van de touchpad aan de polssteun- en toetsenbordeenheid wordt
bevestigd.
5 Schuif de touchpadkabel in de connector op de systeemkaart en sluit de vergrendeling om de kabel vast te zetten.
6 Bevestig de tape waarmee de touchpad aan de polssteun- en toetsenbordeenheid wordt bevestigd.
1 Plaats de batterij.
2 Plaats de onderplaat.
3 Volg de procedure in Nadat u in de computer hebt gewerkt.
Netadapterpoort
Onderdelen verwijderen en plaatsen
35

De netadapterpoort verwijderen
1 Volg de procedure in Voordat u in de computer gaat werken.
2 Verwijder de onderplaat.
3 Verwijder de batterij.
De volgende afbeelding geeft de locatie van de voedingsadapterpoort aan en biedt een visuele weergave van de verwijderingsprocedure.
1 Verwijder de schroef (M2.5x3.5) waarmee de beeldschermkabelbeugel aan de systeemkaart is bevestigd.
2 Verwijder de schroef (M2x4) waarmee het rechter beeldschermscharnier aan de systeemkaart is bevestigd.
3 Open de beeldschermscharnieren onder een hoek van 90 graden.
4 Trek de kabel van de netstroomadapterpoort los uit het moederbord.
5 Verwijder de schroef (M2x3) waarmee de voedingsadapterpoort aan de polssteun- en toetsenbordeenheid is bevestigd.
6 Til de voedingsadapterpoort, samen met de kabel, uit de polssteun- en toetsenbordeenheid.
De voedingsadapterpoort plaatsen
Als u een onderdeel vervangt, dient u het bestaande onderdeel te verwijderen alvorens de installatieprocedure uit te voeren.
De volgende afbeelding geeft de locatie van de voedingsadapterpoort aan en biedt een visuele weergave van de installatieprocedure.
36
Onderdelen verwijderen en plaatsen

1 Sluit de kabel van de netstroomadapterpoort aan op het moederbord.
2 Verwijder de schroef (M2x3) waarmee de voedingsadapterpoort aan de polssteun- en toetsenbordeenheid vastzit.
3 Lijn de beugel van de beeldschermkabel uit en plaats deze op het moederbord.
4 Plaats de schroef (M2.5x3.5) terug waarmee de beugel van de beeldschermkabel op het moederbord wordt bevestigd.
5 Gebruik de uitlijningspunten om de beeldschermscharnieren te sluiten.
6 Plaats de schroef (M2x4) terug waarmee het rechterscharnier aan het moederbord wordt bevestigd.
1 Plaats de batterij.
2 Plaats de onderplaat.
3 Volg de procedure in Nadat u in de computer hebt gewerkt.
Beeldschermassemblage
De beeldschermeenheid verwijderen
1 Volg de procedure in Voordat u in de computer gaat werken.
2 Verwijder de onderplaat.
3 Verwijder de batterij.
De volgende afbeelding geeft de locatie van de beeldschermeenheid aan en biedt een visuele weergave van de verwijderingsprocedure.
Onderdelen verwijderen en plaatsen
37

38 Onderdelen verwijderen en plaatsen

1 Verwijder de schroef (M2.5x3.5) waarmee de beeldschermkabelbeugel aan de systeemkaart is bevestigd.
2 Til de bracket van de beeldschermkabel weg van het moederbord.
3 Gebruik het treklipje om de beeldschermkabel los te koppelen van het moederbord.
4 Verwijder de twee schroeven (M2.5x3.5) terug waarmee het linker beeldschermscharnier aan de I/O-kaart en polssteun- en
toetsenbordeenheid is bevestigd.
5 Verwijder de schroef (M2x4) waarmee het rechter beeldschermscharnier aan de systeemkaart is bevestigd.
6 Open de beeldschermscharnieren onder een hoek van 90 graden.
7 Verwijder de polssteun- en toetsenbordeenheid van de beeldschermeenheid.
Onderdelen verwijderen en plaatsen
39

De beeldschermeenheid plaatsen
Als u een onderdeel vervangt, dient u het bestaande onderdeel te verwijderen alvorens de installatieprocedure uit te voeren.
De volgende afbeelding geeft de locatie van de beeldschermeenheid aan en biedt een visuele weergave van de installatieprocedure.
40
Onderdelen verwijderen en plaatsen

1 Lijn de polssteun- en toetsenbordeenheid uit en plaats deze op de beeldschermeenheid.
2 Gebruik de uitlijningspunten om de beeldschermscharnieren te sluiten.
3 Plaats de twee schroeven (M2.5x3.5) terug waarmee het linker beeldschermscharnier aan de I/O-kaart en polssteun- en
toetsenbordeenheid wordt bevestigd.
4 Plaats de schroef (M2x4) terug waarmee het rechter beeldschermscharnier aan de systeemkaart wordt bevestigd.
5 Sluit de beeldschermkabel aan op de connector op de systeemkaart
6 Lijn de beugel van de beeldschermkabel uit en plaats deze op de beeldschermkabel.
7 Plaats de schroef (M2x4) terug waarmee de beugel van de beeldschermkabel aan de systeemkaart wordt bevestigd.
1 Plaats de batterij.
2 Plaats de onderplaat.
3 Volg de procedure in Nadat u in de computer hebt gewerkt.
I/O-kaart
Onderdelen verwijderen en plaatsen
41

de I/O-kaart verwijderen
1 Volg de procedure in Voordat u in de computer gaat werken.
2 Verwijder de onderplaat.
3 Verwijder de batterij.
4 Verwijder de ventilator.
De volgende afbeelding geeft de locatie van de I/O-kaart aan en biedt een visuele weergave van de verwijderingsprocedure.
1 Verwijder de twee schroeven (M2.5x3.5) waarmee linkerscharnier van het beeldscherm aan de I/O-kaart en de polssteun- en
toetsenbordeenheid is bevestigd.
2 Open de beeldschermscharnieren onder een hoek van 90 graden.
3 Verwijder de tape waarmee de kabel van de I/O-kaart op de I/O-kaart is bevestigd.
4 Open de vergrendeling en koppel de kabel van de I/O-kaart los van de I/O-kaart.
5 Verwijder de schroef (M2x3) waarmee de I/O-kaart op de polssteun- en toetsenbordeenheid is bevestigd.
6 Til de I/O-kaart weg van de polssteun- en toetsenbordeenheid.
42
Onderdelen verwijderen en plaatsen

Het I/O-paneel installeren
Als u een onderdeel vervangt, dient u het bestaande onderdeel te verwijderen alvorens de installatieprocedure uit te voeren.
De volgende afbeelding geeft de locatie van de I/O-kaart aan en biedt een visuele weergave van de installatieprocedure.
1 Lijn de I/O-kaart uit en plaats die op de polssteun- en toetsenbordeenheid.
2 Plaats de schroef (M2x3) terug waarmee de I/O-kaart aan de polssteun- en toetsenbordeenheid wordt bevestigd.
3 Sluit de kabel van de I/O-kaart aan op de I/O-kaart en sluit de vergrendeling om de kabel te vergrendelen.
4 Plaats de tape waarmee de I/O-kaart aan de I/O-kaart wordt bevestigd.
5 Gebruik de uitlijningspunten om de beeldschermscharnieren te sluiten.
6 Plaats de twee schroeven (M2.5x3.5) terug waarmee het linker beeldschermscharnier aan de I/O-kaart en polssteun- en
toetsenbordeenheid wordt bevestigd.
1 Plaats de ventilator.
2 Plaats de batterij.
Onderdelen verwijderen en plaatsen
43

3 Plaats de onderplaat.
4 Volg de procedure in Nadat u in de computer hebt gewerkt.
Aan-uitknopkaart
De kaart van de aan-uitknop verwijderen
1 Volg de procedure in Voordat u in de computer gaat werken.
2 Verwijder de onderplaat.
3 Verwijder de batterij.
4 Verwijder de WLAN-kaart.
5 Verwijder de ventilator.
6 Verwijder de I/O-kaart.
De volgende afbeelding geeft de locatie van de aan/uit-knop aan en biedt een visuele weergave van de verwijderingsprocedure.
1 Verwijder de schroef (M1.6x2) waarmee de aan/uit-knopbeugel op de polssteun- en toetsenbordeenheid is bevestigd.
2 Verwijder de schroef (M1.6x2) waarmee de aan/uit-knopkaart op de polssteun- en toetsenbordeenheid is bevestigd en til de aan/uit-
knopkaart van de polssteun- en toetsenbordeenheid.
De aan/uit-knopkaart plaatsen
Als u een onderdeel vervangt, dient u het bestaande onderdeel te verwijderen alvorens de installatieprocedure uit te voeren.
De volgende afbeelding geeft de locatie van de aan/uit-knopkaart aan en biedt een visuele weergave van de installatieprocedure.
44
Onderdelen verwijderen en plaatsen

1 Lijn het schroefgat op de aan/uit-knopkaart uit met het schroefgat op de polssteun- en toetsenbordeenheid.
2 Plaats de schroef (M1.6x2) terug waarmee de aan/uit-knopkaart op de polssteun- en toetsenbordeenheid wordt bevestigd.
3 Lijn het schroefgat op de aan/uit-knop uit met het schroefgat op de polssteun- en toetsenbordeenheid.
4 Plaats de schroef (M1.6x2) terug waarmee de aan/uit-knopbeugel op de polssteun- en toetsenbordeenheid wordt bevestigd.
1 Plaats de I/O-kaart.
2 Plaats de ventilator.
3 Plaats de WLAN-kaart.
4 Plaats de batterij.
5 Plaats de onderplaat.
6 Volg de procedure in Nadat u in de computer hebt gewerkt.
Aan/uit-knop met vingerafdruklezer
De aan/uit-knop met vingerafdruklezer verwijderen
OPMERKING
: Deze procedure is alleen van toepassing voor computers met een vingerafdruklezer.
1 Volg de procedure in Voordat u in de computer gaat werken.
2 Verwijder de onderplaat.
3 Verwijder de batterij.
4 Verwijder de WLAN-kaart.
5 Verwijder de ventilator.
6 Verwijder de I/O-kaart.
De volgende afbeelding geeft de locatie van de aan/uit-knop met vingerafdruklezer aan en biedt een visuele weergave van de
verwijderingsprocedure.
Onderdelen verwijderen en plaatsen
45

1 Verwijder de schroef (M1.6x2) waarmee de aan/uit-knopbeugel aan de polssteun- en toetsenbordeenheid is bevestigd.
2 Verwijder de schroef (M1.6x2) waarmee de aan/uit-knop met vingerafdruklezer aan de polssteun- en toetsenbordeenheid wordt
bevestigd.
3 Open de vergrendeling en koppel de kabel van de vingerafdruklezer los van de vingerafdruklezerkaart.
4 Til de aan/uit-knop met vingerafdruklezer samen met de kabel van de aan/uit-knop omhoog en weg van de polssteun- en
toetsenbordeenheid.
De aan/uit-knop met vingerafdruklezer plaatsen
OPMERKING
: Deze procedure is alleen van toepassing voor computers met een vingerafdruklezer.
Als u een onderdeel vervangt, dient u het bestaande onderdeel te verwijderen alvorens de installatieprocedure uit te voeren.
De volgende afbeelding geeft de locatie van de aan/uit-knop met vingerafdruklezer aan en biedt een visuele weergave van de
installatieprocedure.
46
Onderdelen verwijderen en plaatsen

1 Lijn de aan/uit-knop met de vingerafdruklezer uit en plaats deze op de polssteun- en toetsenbordeenheid.
2 Plaats de schroef (M1.6x2) terug waarmee de aan/uit-knop met vingerafdruklezer aan de polssteun- en toetsenbordeenheid wordt
bevestigd.
3 Sluit de kabel van de vingerafdruklezer aan op de kaart van de vingerafdruklezer en sluit de vergrendeling om de kabel te vergrendelen.
4 Lijn de aan/uit-knopbeugel uit en plaats deze op de polssteun- en toetsenbordeenheid.
5 Plaats de schroef (M1.6x2) terug waarmee de aan/uit-knopbeugel op de polssteun- en toetsenbordeenheid wordt bevestigd.
1 Plaats de I/O-kaart.
2 Plaats de ventilator.
3 Plaats de WLAN-kaart.
4 Plaats de batterij.
5 Plaats de onderplaat.
6 Volg de procedure in Nadat u in de computer hebt gewerkt.
Moederbord
Het moederbord verwijderen
1 Volg de procedure in Voordat u in de computer gaat werken.
2 Verwijder de onderplaat.
3 Verwijder de batterij.
4 Verwijder de M.2 2280 Solid State-schijf of M.2 2230 Solid State-schijf, welke van toepassing is.
5 Verwijder de WLAN-kaart.
6 Verwijder de ventilator.
7 Verwijder de warmteaeider.
De volgende afbeelding geeft de locatie van de systeemkaart aan en biedt een visuele weergave van de verwijderingsprocedure.
Onderdelen verwijderen en plaatsen
47

1 Verwijder de schroef (M2x4) waarmee het rechter beeldschermscharnier aan de systeemkaart is bevestigd.
2 Verwijder de schroef (M2x4) waarmee de beugel van de beeldschermkabel aan de systeemkaart is bevestigd.
3 Verwijder de schroef (M2.5x3.5) waarmee de USB Type-C-poort aan de systeemkaart is bevestigd.
4 Verwijder de tape waarmee de kabel van de I/O-kaart aan het moederbord is bevestigd.
5 Open de vergrendeling en koppel de kabel van de I/O-kaart los van het moederbord.
6 Maak de luidsprekerkabel los van het moederbord.
7 Open de vergrendeling en koppel de kabel van de vingerafdruklezer los van het moederbord.
8 Open de vergrendeling en koppel de touchpadkabel los van het moederbord.
9 Open de vergrendeling en koppel de kabel van het toetsenbord los van het moederbord.
10 Open de vergrendeling en koppel de kabel van de toetsenbordachtergrondverlichting los van de systeemkaart.
11 Koppel de kabel van de knoopbatterij los van het moederbord.
12 Trek de kabel van de netstroomadapterpoort los uit het moederbord.
13 Gebruik het treklipje om de beeldschermkabel los te koppelen van het moederbord.
14 Verwijder de poorten op de systeemkaart voorzichtig uit de sleuven op de polssteun- en toetsenbordeenheid en til de systeemkaart uit
de polssteun- en toetsenbordeenheid.
48
Onderdelen verwijderen en plaatsen

Het moederbord plaatsen
Als u een onderdeel vervangt, dient u het bestaande onderdeel te verwijderen alvorens de installatieprocedure uit te voeren.
De volgende afbeelding geeft de locatie van de systeemkaart aan en biedt een visuele weergave van de installatieprocedure.
1 Schuif de poorten op de systeemkaart in de sleuven in de polssteun- en toetsenbordeenheid en lijn de schroefgaten in de systeemkaart
uit met de schroefgaten in de polssteun- en toetsenbordeenheid.
2 Sluit de beeldschermkabel aan op de connector op de systeemkaart
3 Sluit de kabel van de netstroomadapterpoort aan op het moederbord.
4 Sluit de kabel van de knoopbatterij aan op het moederbord.
5 Sluit de kabel van de toetsenbordachtergrondverlichting aan op de systeemkaart en sluit de vergrendeling om de kabel te
vergrendelen.
6 Sluit de toetsenbordkabel aan op de systeemkaart en sluit de vergrendeling om de kabel te vergrendelen.
7 Sluit de touchpadkabel aan op het moederbord en sluit de vergrendeling om de kabel te vergrendelen.
8 Sluit de kabel van de vingerafdruklezer aan op het moederbord en sluit de vergrendeling om de kabel te vergrendelen.
Onderdelen verwijderen en plaatsen
49

9 Sluit de luidsprekerkabel aan op het moederbord.
10 Sluit de kabel van de I/O-kaart aan op de systeemkaart en sluit het klemmetje om de kabel vast te zetten.
11 Breng de tape aan waarmee de kabel van de I/O-kaart aan het moederbord wordt bevestigd.
12 Plaats de schroef (M2x4) terug waarmee het rechter beeldschermscharnier aan de systeemkaart wordt bevestigd.
13 Plaats de schroef (M2x4) terug waarmee de beugel van de beeldschermkabel aan de systeemkaart wordt bevestigd.
14 Plaats de schroef (M2.5x3.5) terug waarmee de USB Type-C-poort aan de systeemkaart wordt bevestigd.
1 Plaats de voedingsadapterpoort.
2 Plaats de beeldschermeenheid.
3 Plaats de warmteaeider.
4 Plaats de ventilator.
5 Plaats de WLAN-kaart.
6 Plaats de M.2 2280 Solid State-schijf of M.2 2230 Solid State-schijf, welke van toepassing is.
7 Plaats de batterij.
8 Plaats de onderplaat.
9 Volg de procedure in Nadat u in de computer hebt gewerkt.
Montagekader van het beeldscherm
Het montagekader van het beeldscherm verwijderen
OPMERKING
: Deze procedure is niet van toepassing op computers met een WWAN-conguratie.
1 Volg de procedure in Voordat u in de computer gaat werken.
2 Verwijder de onderplaat.
3 Verwijder de batterij.
4 Verwijder de WLAN-kaart.
5 Verwijder de beeldschermassemblage.
De volgende afbeelding geeft de locatie van het montagekader van het beeldscherm aan en biedt een visuele weergave van de
verwijderingsprocedure.
50
Onderdelen verwijderen en plaatsen

1 Wrik de randen van het montagekader van het beeldscherm voorzichtig los van de achterkap van het beeldscherm en de antenne-
eenheid.
2 Verwijder het montagekader van het beeldscherm uit de achterplaat van het beeldscherm en de antenne.
Het montagekader van de beeldschermeenheid plaatsen
OPMERKING
: Deze procedure is niet van toepassing op computers die zijn geleverd met een WWAN-conguratie.
Als u een onderdeel vervangt, dient u het bestaande onderdeel te verwijderen alvorens de installatieprocedure uit te voeren.
De volgende afbeelding geeft de locatie van het montagekader van het beeldscherm aan en biedt een visuele weergave van de
installatieprocedure.
Onderdelen verwijderen en plaatsen
51

Lijn de schermrand uit met de achterplaat van het beeldscherm en de antenne, en klik de schermrand voorzichtig op zijn plaats.
1 Plaats de beeldschermeenheid.
2 Plaats de WLAN-kaart.
3 Plaats de batterij.
4 Plaats de onderplaat.
5 Volg de procedure in Nadat u in de computer hebt gewerkt.
Beeldschermpaneel
Het beeldschermpaneel verwijderen
OPMERKING
: Deze procedure is niet van toepassing op computers met een WWAN-conguratie.
1 Volg de procedure in Voordat u in de computer gaat werken.
2 Verwijder de onderplaat.
3 Verwijder de batterij.
4 Verwijder de WLAN-kaart.
5 Verwijder de beeldschermassemblage.
6 Verwijder het montagekader van het beeldscherm.
De volgende afbeelding geeft de locatie van het beeldschermpaneel aan en biedt een visuele weergave van de verwijderingsprocedure.
52
Onderdelen verwijderen en plaatsen

Onderdelen verwijderen en plaatsen 53

1 Gebruik een plastic pennetje en schuif het treklipje van de SR-tape aan beide zijden uit het beeldschermpaneel.
2 Trek een klein gedeelte van de SR-tape eruit.
3 Rol de SR-tape rond het plastic pennetje.
OPMERKING
: Trek een klein gedeelte van de SR-tape eruit en rol dit rond het plastic pennetje om te voorkomen dat de
SR-tape scheurt/breekt.
4 Til het beeldschermpaneel uit de achterzijde van het beeldscherm.
5 Verwijder de tape waarmee de beeldschermkabel aan de achterzijde van het beeldscherm is bevestigd.
6 Open de vergrendeling en trek de beeldschermkabel los van de achterzijde van het beeldscherm.
54
Onderdelen verwijderen en plaatsen

Het beeldschermpaneel plaatsen
OPMERKING: Deze procedure is niet van toepassing op computers die zijn geleverd met een WWAN-conguratie.
Als u een onderdeel vervangt, dient u het bestaande onderdeel te verwijderen alvorens de installatieprocedure uit te voeren.
De volgende afbeelding geeft de locatie van het beeldschermpaneel aan en biedt een visuele weergave van de installatieprocedure.
Onderdelen verwijderen en plaatsen 55

1 Trek de doorzichtige beschermende folie van de SR-tapes.
2 Lijn de beide SR-tapes uit met de plastic rand van de achterplaat van het beeldscherm en plak deze erop.
3 Trek de blauwe beschermende folie van de SR-tapes.
4 Lijn van bovenaf het beeldschermpaneel uit op de achterplaat van het beeldscherm en plaats het.
5 Verwijder het beschermpapier van de drukfolie.
6 Bevestig de drukfolie op het beeldschermpaneel.
7 Gebruik de platte kant van het plastic pennetje of het handvat van de schroevendraaier om de drukfolie aan te drukken totdat deze
roze wordt.
8 Trek de drukfolie los van het beeldschermpaneel.
9 Lijn het montagekader uit met de achterplaat van het beeldscherm en klik dit op zijn plaats.
56
Onderdelen verwijderen en plaatsen

1 Plaats het montagekader van het beeldscherm.
2 Plaats de beeldschermeenheid.
3 Plaats de WLAN-kaart.
4 Plaats de batterij.
5 Plaats de onderplaat.
6 Volg de procedure in Nadat u in de computer hebt gewerkt.
Beeldschermscharnieren
De beeldschermscharnieren verwijderen
OPMERKING: Deze procedure is niet van toepassing op computers met een WWAN-conguratie.
1 Volg de procedure in Voordat u in de computer gaat werken.
2 Verwijder de onderplaat.
3 Verwijder de batterij.
4 Verwijder de WLAN-kaart.
5 Verwijder de beeldschermassemblage.
6 Verwijder het montagekader van het beeldscherm.
De volgende afbeelding geeft de locatie van de beeldschermscharnieren aan en biedt een visuele weergave van de verwijderingsprocedure.
1 Verwijder de vier (M2.5x2.5) schroeven waarmee de beeldschermscharnieren aan de achterzijde van het beeldscherm vastzitten.
2 Verwijder de twee (M2x2) schroeven waarmee de beeldschermscharnieren aan de achterzijde van het beeldscherm vastzitten.
3 Til de beeldschermscharnieren weg van de beeldschermkap.
Onderdelen verwijderen en plaatsen
57

De beeldschermscharnieren plaatsen
OPMERKING: Deze procedure is niet van toepassing op computers die zijn geleverd met een WWAN-conguratie.
Als u een onderdeel vervangt, dient u het bestaande onderdeel te verwijderen alvorens de installatieprocedure uit te voeren.
De volgende afbeelding geeft de locatie van de beeldschermscharnieren aan en biedt een visuele weergave van de installatieprocedure.
1 Lijn de schroefgaten op de scharnieren uit met de schroefgaten in de achterplaat van het beeldscherm.
2 Plaats de twee schroeven (M2x2) terug waarmee de beeldschermscharnieren aan de achterplaat van het beeldscherm worden
bevestigd.
3 Plaats de vier (M2.5x2.5) schroeven terug waarmee de beeldschermscharnieren aan de achterplaat van het beeldscherm worden
bevestigd.
1 Plaats het montagekader van het beeldscherm.
2 Plaats de beeldschermeenheid.
3 Plaats de WLAN-kaart.
4 Plaats de batterij.
5 Plaats de onderplaat.
6 Volg de procedure in Nadat u in de computer hebt gewerkt.
Camera
De camera verwijderen
OPMERKING
: Deze procedure is niet van toepassing op computers die zijn geleverd met een WWAN-conguratie.
1 Volg de procedure in Voordat u in de computer gaat werken.
58
Onderdelen verwijderen en plaatsen

2 Verwijder de onderplaat.
3 Verwijder de batterij.
4 Verwijder de WLAN-kaart.
5 Verwijder de beeldschermassemblage.
6 Verwijder het montagekader van het beeldscherm.
7 Verwijder het beeldschermpaneel.
De volgende afbeelding geeft de locatie van de camera aan en biedt een visuele weergave van de verwijderingsprocedure.
1 Haal de tape los waarmee de camera aan de achterplaat van het beeldscherm is bevestigd.
2 Wrik met een plastic pennetje de camera los van het uitlijningspunt op de achterplaat van het beeldscherm.
3 Keer de camera om en koppel de camerakabel los van de camera.
4 Haal de tape van de camera en til deze van de achterplaat van het beeldscherm.
De camera plaatsen
OPMERKING
: Deze procedure is niet van toepassing op computers met een WWAN-conguratie.
Als u een onderdeel vervangt, dient u het bestaande onderdeel te verwijderen alvorens de installatieprocedure uit te voeren.
De volgende afbeelding geeft de locatie van de camera aan en biedt een visuele weergave van de installatieprocedure.
Onderdelen verwijderen en plaatsen
59

1 Bevestig de camera aan de beeldschermkabel (tape) en sluit de camerakabel aan op de camera en draai hem om.
2 Gebruik het uitlijnpunt om de camera om te draaien en te bevestigen aan de achterkap van beeldscherm.
3 Breng de tape aan waarmee de camera aan de achterkap van beeldscherm is bevestigd.
1 Plaats het beeldschermpaneel.
2 Plaats het montagekader van het beeldscherm.
3 Plaats de beeldschermeenheid.
4 Plaats de WLAN-kaart.
5 Plaats de batterij.
6 Plaats de onderplaat.
7 Volg de procedure in Nadat u in de computer hebt gewerkt.
Achterzijde van beeldscherm
De achterkap van het beeldscherm verwijderen
OPMERKING
: Deze procedure is niet van toepassing op computers met een WWAN-conguratie.
1 Volg de procedure in Voordat u in de computer gaat werken.
2 Verwijder de onderplaat.
3 Verwijder de batterij.
4 Verwijder de WLAN-kaart.
5 Verwijder de beeldschermassemblage.
6 Verwijder het montagekader van het beeldscherm.
7 Verwijder de beeldschermscharnieren.
8 Verwijder het beeldschermpaneel.
9 Verwijder de beeldschermkabel.
10 Verwijder de camera.
60
Onderdelen verwijderen en plaatsen

De volgende afbeelding geeft de locatie van de achterkap van het beeldscherm aan en biedt een visuele weergave van de
verwijderingsprocedure.
Na het uitvoeren van alle vereisten, blijft alleen de achterkap van het beeldscherm over.
OPMERKING: Antennekabels zijn een onderdeel van de polssteun- en toetsenbordeenheid voor computers met een
WLAN-conguratie.
De achterkap van het beeldscherm plaatsen
OPMERKING
: Deze procedure is niet van toepassing op computers met een WWAN-conguratie.
Als u een onderdeel vervangt, dient u het bestaande onderdeel te verwijderen alvorens de installatieprocedure uit te voeren.
De volgende afbeelding geeft de locatie van de achterkap van het beeldscherm aan en biedt een visuele weergave van de
plaatsingsprocedure.
Plaats de achterzijde van het beeldscherm op een plat oppervlak.
Onderdelen verwijderen en plaatsen
61

OPMERKING: Antennekabels zijn een onderdeel van de polssteun- en toetsenbordeenheid voor computers met een
WLAN-conguratie.
1 De camera plaatsen.
2 De beeldschermkabel plaatsen.
3 Plaats het beeldschermpaneel.
4 Plaats de beeldschermscharnieren.
5 Plaats het montagekader van het beeldscherm.
6 Plaats de beeldschermeenheid.
7 Plaats de WLAN-kaart.
8 Plaats de batterij.
9 Plaats de onderplaat.
10 Volg de procedure in Nadat u in de computer hebt gewerkt.
Beeldschermkabel
De beeldschermkabel verwijderen
OPMERKING: Deze procedure is niet van toepassing op computers die zijn geleverd met een WWAN-conguratie.
1 Volg de procedure in Voordat u in de computer gaat werken.
2 Verwijder de onderplaat.
3 Verwijder de batterij.
4 Verwijder de beeldschermassemblage.
5 Verwijder het beeldschermpaneel.
6 Verwijder het montagekader van het beeldscherm.
De volgende afbeelding geeft de locatie van de beeldschermkabel aan en biedt een visuele weergave van de verwijderingsprocedure.
62
Onderdelen verwijderen en plaatsen

1 Trek de tape los waarmee de beeldschermkabel aan de achterplaat is bevestigd.
2 Trek de beeldschermkabel van de achterplaat van het beeldscherm.
De beeldschermkabel plaatsen
OPMERKING
: Deze procedure is niet van toepassing op computers met een WWAN-conguratie.
Als u een onderdeel vervangt, dient u het bestaande onderdeel te verwijderen alvorens de installatieprocedure uit te voeren.
De volgende afbeelding geeft de locatie van de beeldschermkabel aan en biedt een visuele weergave van de installatieprocedure.
Onderdelen verwijderen en plaatsen
63

1 Breng de tape aan waarmee de beeldschermkabel aan de achterkap wordt bevestigd.
2 Bevestig de beeldschermkabel aan de achterkap van het beeldscherm.
1 Plaats het montagekader van het beeldscherm.
2 Plaats het beeldschermpaneel.
3 Plaats de beeldschermeenheid.
4 Plaats de batterij.
5 Plaats de onderplaat.
6 Volg de procedure in Nadat u in de computer hebt gewerkt.
Polssteun- en toetsenbordeenheid
De polssteun- en toetsenbordeenheid verwijderen
1 Volg de procedure in Voordat u in de computer gaat werken.
2 Verwijder de onderplaat.
3 Verwijder de batterij.
4 Verwijder de WLAN-kaart.
5 Verwijder de luidsprekers.
6 Verwijder het moederbord.
7 Verwijder de beeldschermassemblage.
8 Verwijder de aan/uit-knop met de vingerafdruklezer of kaart voor de aan/uit-knop, afhankelijk van wat van toepassing is.
9 Verwijder de netstroomadapterpoort.
10 Verwijder de touchpad.
De volgende afbeelding geeft de polssteun- en toetsenbordeenheid aan en biedt een visuele weergave van de verwijderingsprocedure.
64
Onderdelen verwijderen en plaatsen

Nadat u de stappen in de vereisten hebt uitgevoerd, blijft de polssteun- en toetsenbordeenheid over.
OPMERKING: Antennekabels zijn een onderdeel van de achterkap van het beeldscherm voor computers met WWAN-
conguratie.
De polssteun- en toetsenbordeenheid plaatsen
Als u een onderdeel vervangt, dient u het bestaande onderdeel te verwijderen alvorens de installatieprocedure uit te voeren.
De volgende afbeelding geeft de polssteun- en toetsenbordeenheid aan en biedt een visuele weergave van de installatieprocedure.
Plaats de polssteun- en toetsenbordeenheid op een vlak oppervlak.
Onderdelen verwijderen en plaatsen
65

OPMERKING: Antennekabels zijn een onderdeel van de achterplaat van het beeldscherm voor computers die zijn
geleverd met WWAN-conguratie.
1 Plaats de touchpad.
2 Plaats de voedingsadapterpoort.
3 Plaats de aan/uit-knop met vingerafdruklezer of de aan/uit-knopkaart, welke van toepassing is.
4 Plaats de beeldschermeenheid.
5 Plaats het moederbord.
6 De luidsprekers plaatsen.
7 Plaats de WLAN-kaart.
8 Plaats de batterij.
9 Plaats de onderplaat.
10 Volg de procedure in Nadat u in de computer hebt gewerkt.
66 Onderdelen verwijderen en plaatsen

Problemen oplossen
Diagnostische Enhanced Pre-Boot System
Assessment (ePSA)
De ePSA-diagnose (ook bekend als systeemdiagnose) voert een volledige controle van uw hardware. ePSA maakt deel uit van het BIOS en
wordt door het BIOS intern gestart. De ingebouwde systeemdiagnostiek biedt een aantal opties voor specieke apparaten of
apparaatgroepen waarmee u het volgende kunt doen:
• automatische tests kunt laten uitvoeren of in interactieve modus
• tests herhalen
• testresultaten weergeven of opslaan
• grondige testen kunt laten uitvoeren voor extra testmogelijkheden voor nog meer informatie over het/de defecte apparaat/apparaten
• statusmeldingen bekijken waarin staat of de tests goed verlopen zijn
• foutmeldingen bekijken waarin staat of er tijdens het testen problemen zijn opgetreden
OPMERKING
: Voor sommige testen voor specieke apparaten is gebruikersinteractie vereist. Zorg er voor dat u altijd aanwezig
bent bij de computerterminal wanneer er diagnostische testen worden uitgevoerd.
ePSA-diagnose uitvoeren
1 Zet de computer aan.
2 Druk tijdens het opstarten van de computer op F12 wanneer het logo van Dell verschijnt.
3 Selecteer in het opstartmenu de optie Diagnostics (Diagnose).
4 Klik op de pijl in de linkerbenedenhoek.
De startpagina van Diagnostics (Diagnose) wordt weergegeven.
5 Klik op de pijl in de rechterbenedenhoek om naar het paginaoverzicht te gaan.
De gedetecteerde onderdelen worden weergegeven.
6 Als u alleen een test voor een speciek apparaat wilt laten uitvoeren, drukt u op Esc en klikt u op Yes (Ja) om de diagnosetest te
stoppen.
7 Selecteer het apparaat in het linkervenster en klik op Run Tests (Tests starten).
8 Van eventuele problemen worden foutcodes weergegeven.
Noteer de foutcode en het validatienummer en neem contact op met Dell.
Diagnostische lampjes systeem
Statuslampje batterij
Geeft de status van de voeding en de batterij weer.
Wit lampje - netadapter is aangesloten en de batterij is meer dan 5 procent opgeladen.
Oranje - computer werkt op de accu en de accu heeft minder dan 5 procent vermogen.
O (Uit)
4
Problemen oplossen 67

• Netadapter is aangesloten en de accu is volledig opgeladen.
• De computer werkt op de accu en de accu heeft meer dan 5 procent vermogen.
• Computer is in slaapstand, sluimerstand of uitgeschakeld.
Het statuslampje van de voeding en de batterij knippert oranje en pieptooncodes geven aan dat er storingen zijn.
Bijvoorbeeld, het statuslampje van de voeding en de batterij knippert twee keer oranje gevolgd door en pauze, en knippert vervolgens drie
keer gevolgd door een pauze. Dit 2,3-patroon houdt aan totdat de computer is uitgeschakeld en geeft aan dat er geen geheugen of RAM
werd gevonden.
De volgende tabel bevat de verschillende lichtpatronen voor de stroom- en batterijstatus en bijbehorende problemen.
Tabel 2. Led-codes
Diagnostische lampjescodes Omschrijving van het probleem
2,1 Processorfout
2,2 Moederbord: BIOS of ROM-fout (Read-Only Memory)
2,3 Geen geheugen of RAM (Random-Access Memory) gedetecteerd
2,4 Geheugen- of RAM-fout (Random-Access Memory)
2,5 Ongeldig geheugen geïnstalleerd
2,6 Systeemkaart- of chipsetfout
2,7 Fout in beeldscherm
3,1 Knoopcelfout
3,2 PCI-, videokaart-/chipfout
3,3 Herstel-image niet gevonden
3,4 Herstel-image gevonden maar ongeldig
3,5 Voedingsblokfout
3,6 BIOS Flash van systeem incompleet
3,7 Management Engine-fout (ME)
Statuslampje voor camera: geeft aan of de camera in gebruik is.
• Wit lampje - camera is in gebruik.
• Uit - camera is niet in gebruik.
Statuslampje Caps Lock: geeft aan of Caps Lock is ingeschakeld of uitgeschakeld.
• Wit lampje - Caps Lock is ingeschakeld.
• Uit - Caps Lock is uitgeschakeld.
BIOS ashen (USB-stick)
1 Volg de procedure van stap 1 tot en met stap 7 in "Het BIOS ashen" to download the latest BIOS setup program le.
2 Maak een opstartbaar USB-ash-station. Zie het Knowledge Base-artikel SLN143196 op www.dell.com/support voor meer informatie
over het gebruik van Dell Update.
3 Kopieer het BIOS Setup-programma bestand om de opstartbare USB-schijf.
4 Sluit de opstartbare USB-station aan de rekeneenheid die de BIOS-update.
5 Start de computer en druk op F12 zodra het Dell-logo wordt weergegeven op het scherm.
6 Opstarten vanaf het USB-station uit het eenmalige opstartmenu op.
7 Typ het BIOS Setup-programma bestandsnaam en druk op Enter.
68
Problemen oplossen

8 Het BIOS Update-hulpprogramma wordt weergegeven. Volg de aanwijzingen op het scherm om het koppelingsproces te voltooien.
Het BIOS ashen
Mogelijk moet u het BIOS ashen wanneer er een update beschikbaar is of na het vervangen of terugplaatsen van het moederbord.
Volg deze stappen om het BIOS te ashen:
1 Zet de computer aan.
2 Ga naar www.dell.com/support.
3 Klik op Product support (productondersteuning), voer de servicetag van uw computer in en klik op Submit (verzenden).
OPMERKING: Als u niet beschikt over de servicetag, gebruikt u de functie automatisch detecteren of handmatig
bladeren voor uw model computer.
4 Klik op Drivers & downloads (Stuurprogramma's en downloads) > Find it myself (Ik vind het zelf).
5 Selecteer het besturingssysteem dat op uw computer is geïnstalleerd.
6 Scroll naar beneden op de pagina en vouw BIOS uit.
7 Klik op Downloaden om de laatste versie van de BIOS voor uw computer te downloaden.
8 Ga na het downloaden naar de map waar u het BIOS update-bestand heeft opgeslagen.
9 Dubbelklik op het pictogram van het BIOS update-bestand en volg de instructies op het scherm.
Back-upmedia en herstelopties
Dell stelt meerdere opties voor het herstellen van het Windows-besturingssysteem op uw Dell pc voor. Meer informatie: zie Dell Windows
back-upmedia en herstelopties.
Wi-stroomcyclus
Als uw computer geen toegang tot het internet heeft vanwege problemen met Wi kan een Wi-stroomcyclusprocedure worden
uitgevoerd. De volgende procedure bevat de instructies voor het uitvoeren van een Wi-stroomcyclus:
OPMERKING
: Sommige ISP's (Internet Service Providers) bieden een gecombineerde modem/router.
1 Zet de computer uit.
2 Schakel de modem uit.
3 Schakel de draadloze router uit.
4 Wacht 30 seconden.
5 Schakel de draadloze router in.
6 Schakel de modem in.
7 Zet de computer aan.
Reststroom verwijderen
Reststroom is de statische elektriciteit die op de computer nog achterblijft nadat deze is uitgeschakeld en de accu verwijderd is. De
volgende procedure bevat de instructies voor het verwijderen van de reststroom:
1 Zet de computer uit.
2 Koppel de netadapter los van de computer.
3 Houd de aan-uitknop 15 seconden seconden lang ingedrukt om de reststroom te verwijderen.
4 Sluit de netadapter weer aan op de computer.
5 Zet de computer aan.
Problemen oplossen
69

Behulpzame informatie vinden
Contact opnemen met Dell
OPMERKING: Als u geen actieve internetverbinding hebt, kunt u contactgegevens ook vinden op uw factuur, pakbon, rekening of
productcatalogus van Dell.
Dell biedt diverse online en telefonische ondersteunings- en servicemogelijkheden. De beschikbaarheid verschilt per land en product en
sommige services zijn mogelijk niet beschikbaar in uw regio. Wanneer u met Dell contact wilt opnemen voor vragen over de verkoop,
technische ondersteuning of de klantenservice:
1 Ga naar Dell.com/support.
2 Selecteer uw ondersteuningscategorie.
3 Zoek naar uw land of regio in het vervolgkeuzemenu Kies een land/regio onderaan de pagina.
4 Selecteer de juiste service- of ondersteuningslink op basis van uw probleem.
5
70 Behulpzame informatie vinden
-
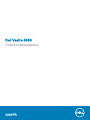 1
1
-
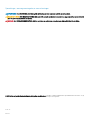 2
2
-
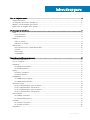 3
3
-
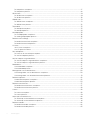 4
4
-
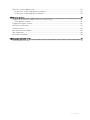 5
5
-
 6
6
-
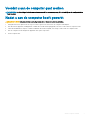 7
7
-
 8
8
-
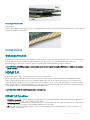 9
9
-
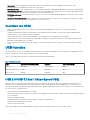 10
10
-
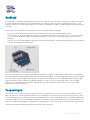 11
11
-
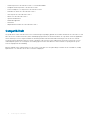 12
12
-
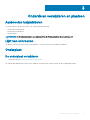 13
13
-
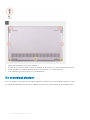 14
14
-
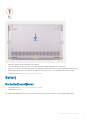 15
15
-
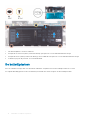 16
16
-
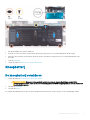 17
17
-
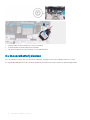 18
18
-
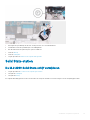 19
19
-
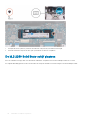 20
20
-
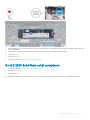 21
21
-
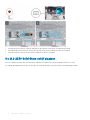 22
22
-
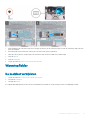 23
23
-
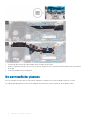 24
24
-
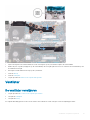 25
25
-
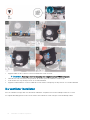 26
26
-
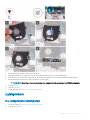 27
27
-
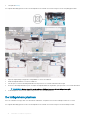 28
28
-
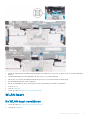 29
29
-
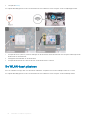 30
30
-
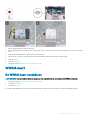 31
31
-
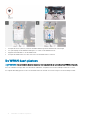 32
32
-
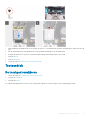 33
33
-
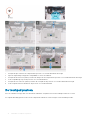 34
34
-
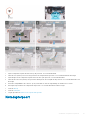 35
35
-
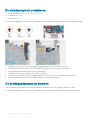 36
36
-
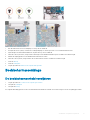 37
37
-
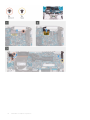 38
38
-
 39
39
-
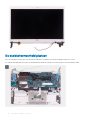 40
40
-
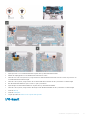 41
41
-
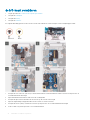 42
42
-
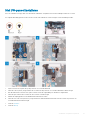 43
43
-
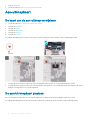 44
44
-
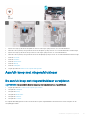 45
45
-
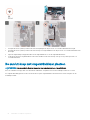 46
46
-
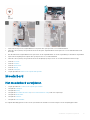 47
47
-
 48
48
-
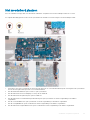 49
49
-
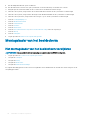 50
50
-
 51
51
-
 52
52
-
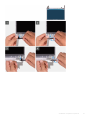 53
53
-
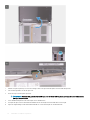 54
54
-
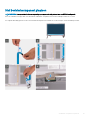 55
55
-
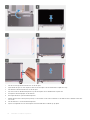 56
56
-
 57
57
-
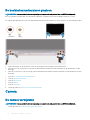 58
58
-
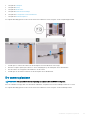 59
59
-
 60
60
-
 61
61
-
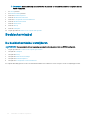 62
62
-
 63
63
-
 64
64
-
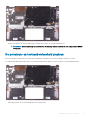 65
65
-
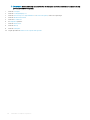 66
66
-
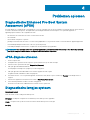 67
67
-
 68
68
-
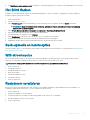 69
69
-
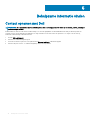 70
70
Gerelateerde papieren
-
Dell Precision 3541 de handleiding
-
Dell Latitude 5501 de handleiding
-
Dell Precision 3551 de handleiding
-
Dell Vostro 3582 de handleiding
-
Dell Vostro 5481 de handleiding
-
Dell Vostro 3481 Gebruikershandleiding
-
Dell Vostro 3580 de handleiding
-
Dell Vostro 3582 Gebruikershandleiding
-
Dell Vostro 5581 de handleiding
-
Dell Vostro 3584 de handleiding