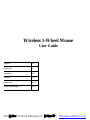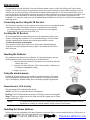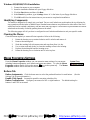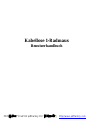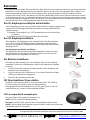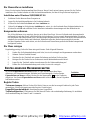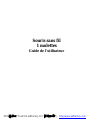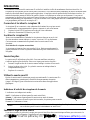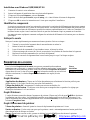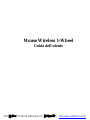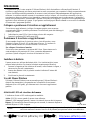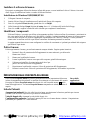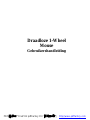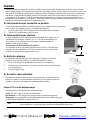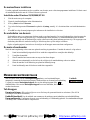A4 Tech. 1-Wheel Handleiding
- Categorie
- Muizen
- Type
- Handleiding
Deze handleiding is ook geschikt voor
Pagina wordt geladen...
Pagina wordt geladen...
Pagina wordt geladen...
Pagina wordt geladen...
Pagina wordt geladen...
Pagina wordt geladen...
Pagina wordt geladen...
Pagina wordt geladen...
Pagina wordt geladen...
Pagina wordt geladen...
Pagina wordt geladen...
Pagina wordt geladen...
Pagina wordt geladen...
Pagina wordt geladen...
Pagina wordt geladen...
Pagina wordt geladen...
Pagina wordt geladen...
Pagina wordt geladen...
Pagina wordt geladen...
Pagina wordt geladen...
Pagina wordt geladen...

I
I
N
N
L
L
E
E
I
I
D
D
I
I
N
N
G
G
Gefeliciteerd met uw aanschaf! Uw nieuwe draadloze muis is eenvoudig te installeren en biedt u een groot aantal
nieuwe mogelijkheden. De infraroodontvanger kunt u op afstand plaatse
n, zodat u tijdens uw werk alle vrijheid hebt.
Met de twee wieltjes kunt u gemakkelijke bladeren in elke willekeurige toepassing. Met het verticale wieltje kunt u
naar boven en naar beneden bladeren en met het horizontale wieltje kunt u naar links en rechts bladeren of in- of
uitzoomen in een document. U kunt de muisknoppen programmeren en NetJump of LuckyJump gebruiken om
veelgebruikte programma’s snel te starten. U bent zelfs in staat een eigen opdrachtenmenu maken zodat u met één
muisklik al uw favoriete programma’s onder bereik hebt!
De infraroodontvanger aansluiten en plaatsen
U sluit de infraroodontvanger op dezelfde manier op uw computer aan als een gewone
muis, zodat u de ontvanger overal op uw bureau kunt plaatsen.
1. Zoek de ronde 6-pins PS/2-muispoort aan de achterkant van de computer.
2. Sluit de PS/2-stekker aan op de PS/2-poort..
De infraroodontvanger plaatsen
U wordt aangeraden om de ontvanger aan de onderkant of de zijkant van uw
beeldscherm te bevestigen, ongeveer op 6 ~15 cm van het bureaublad. Op
deze manier bent u verzekerd van een optimale verbinding tussen de
draadloze muis en de ontvanger.
De ontvanger aan het beeldscherm bevestigen
De ontvanger wordt op zijn plaats gehouden met de Velcro. Verwijder eerst
het papier van de achterkant van de Velcro en druk de Velcro op zijn plaats.
Verbind vervolgens de ontvanger met de Velcro.
De batterijen plaatsen
De draadloze muis gebruikt twee AAA-batterijen. Gebruik voor de beste
prestaties alleen alkalinebatterijen. U plaatst de batterijen als volgt:
1. Druk op het klepje aan de onderkant van de muis en verwijder het.
2. Plaats de twee AAA-batterijen. (De juiste polariteit vindt u op de behuizing
voor de batterijen.)
3. Plaats het klepje terug.
De draadloze muis gebruiken
U gebruikt de draadloze muis net zoals een gewone muis. De draadloze muis
heeft twee zenders voor een maximale flexibiliteit (tot 160 graden) tijdens het
bewerken van tekst of het werken met beeldbewerkingsoftware.
Status-LED van de muisontvanger
De groene status-LED geeft de drie werkstanden aan:
Actief: De LED is aan als de muis wordt gebruikt.
Wachtstand: De LED knippert als de muis wacht op inkomende gegevens.
Slaapstand: Als er gedurende acht seconden geen muisactiviteit plaatsvindt, gaat
de muis naar de slaapstand en gaat de LED uit.
NB!
In de slaapstand wordt de draadloze muis uitgeschakeld om batterijenergie te besparen. Als u de
muis verplaatst of op een knop drukt, wordt de muis onmiddellijk weer actief.
Status-
LED
6 ~ 15 cm
PDF 檔案以 "FinePrint pdfFactory Pro" 試用版建立 http://www.pdffactory.com

De muissoftware installeren
Voordat u gebruik kunt maken van de
voordelen van de muis, moet u het stuurprogramma installeren. Dit doet u met
de installatiediskette die met de 2-Wheel Mouse is geleverd.
Installatie onder Windows 95/98/2000/NT4.0
1. Sluit de muis aan op de computer.
2. Plaats de installatiediskette in het diskettestation.
3. Klik op Start en kies Uitvoeren.
4. Typ in het dialoogvenster Uitvoeren de opdracht A:\setup, waarbij “A” de stationsletter van het diskettestation
is.
5. Kies OK en volg de aanwijzingen op het scherm om de installatie te voltooien..
De onderdelen
van de muis
De draadloze muis is zo ontworpen dat deze goed op uw hand aansluit. De twee bladerwieltjes zitten bovenop de
muis, zodat u ze eenvoudig met uw wijs- of middelvinger kunt bedienen. De standaardmuisknoppen bevinden
zich aan weerszijde van de bladerwieltjes, zodat u deze eenvoudig kunt bedienen met uw wijs-
en ringvinger. Een
derde knop bevindt zich onder het wieltje; u klikt hierop door op het wieltje te klikken.
Op de volgende pagina’s leest u hoe u de wieltjes en de knoppen naar wens kunt configureren.
De muis schoonhouden
Maak de muis regelmatig schoon om een optimale werking te garanderen. U maakt de muis als volgt schoon:
1. Draai het muisdekseltje tegen de klok in totdat het ontgrendelt en verwijder het dekseltje.
2. Verwijder de muisbal.
3. Was de muisbal met warm water en zeep en laat deze drogen.
4. Gebruik een wattenstaafje en alcohol om de rolletjes in de muisbehuizing schoon te maken.
5. Plaats de muisbal in de behuizing en plaats het dekseltje terug.
6. Draai het dekseltje met de klok mee totdat het vergrendelt.
M
M
U
U
I
I
S
S
E
E
I
I
G
G
E
E
N
N
S
S
C
C
H
H
A
A
P
P
P
P
E
E
N
N
I
I
N
N
S
S
T
T
E
E
L
L
L
L
E
E
N
N
Met de opties in het venster Muiseigenschappen kunt u veel muisinstellingen
aanpassen, waaronder de knoptoewijzingen, bladerwieltjes en de aanwijzerverplaatsing.
U opent het venster Muiseigenschappen door op het muispictogram in de te
dubbelklikken. Het venster Muiseigenschappen bevat zes tabbladen, die hieronder
worden beschreven.
Taakbalk
Tab Knoppen
Knoptoewijzingen: Klik op het pijltje om voor elke knop de gewenste functie te selecteren. (Zie de Tab
Instellingen voor meer informatie.)
Dubbelkliksnelheid: Pas de snelheid aan waarmee u de muisknop moet indrukken om te dubbelklikken.
Knopconfiguratie: Configureer de muis voor rechtshandig- of linkshandig gebruik. De standaardinstellingen
voor knop 1 en 2 worden hierdoor omgewisseld.
PDF 檔案以 "FinePrint pdfFactory Pro" 試用版建立 http://www.pdffactory.com

Tab Aanwijzers
Op de tab Aanwijzers kunt u de vorm van de aanwijzer instellen. Klik op het pijltje bij Schema en kies een van de
instellingen. De aanwijzers voor het schema worden in het deelvenster onder de lijst weergegeven. U kunt andere
aanwijzers instellen met de knop Bladeren en het nieuwe schema opslaan met de knop Opslaan als.
Tab Beweging
Aanwijzersnelheid: Hier stelt u in hoe snel de aanwijzer over het scherm wordt verplaatst.
Naar knop springen: Selecteer dit vakje om de aanwijzer in een nieuw dialoogvenster automatisch te
verplaatsen naar de standaardknop.
Sonar: Als u dit vakje selecteert, kunt u de aanwijzer laten oplichten door op de toets [Ctrl] te drukken.
Aanwijzerspoor: Selecteer dit vakje als u een aanwijzerspoor wilt weergeven. Deze optie is nuttig bij gebruik
van een LCD-scherm waarop de aanwijzer niet zo goed zichtbaar is.
Tab Instellingen
Lijst van opdrachten: Hier worden alle beschikbare opdrachten weergeven (inclusief de zelfgemaakte
opdrachtenmenu’s). U kunt deze opdrachten toewijzen aan de NetJump- of LuckyJump-rasters.
NetJump (bovenste raster): Het NetJump-raster geeft toegang tot veelgebruikte opdrachten die veel worden
gebruikt bij het browsen op het Web. U vervangt een opdracht door de nieuwe opdracht in de Lijst van
opdrachten te selecteren en op het pictogram te klikken dat u wilt wijzigen.
LuckyJump (onderste raster): Het LuckyJump-raster geeft toegang tot algemene opdrachten. U vervangt een
opdracht door de nieuwe opdracht in de Lijst van opdrachten te selecteren en op het pictogram te klikken dat u
wilt wijzigen.
Wieltje: Selecteer het vakje Bladerrichting omkeren om de bladerrichting van het wieltje om te keren. Selecteer
het keuzerondje Bladeer n regels per keer of Eén “pagina” bladeren per bladereenheid om de bladersnelheid naar
wens in te stellen.
NetJump
-opdrachten uitvoeren
NetJump geeft toegang tot veelgebruikte taken bij het browsen door deze beschikbaar te stellen onder de aanwijzer.
U activeert NetJump door in het venster Muiseigenschappen de tab Knoppen
te openen en NetJump te kiezen in de
keuzelijst van een knop. Klik op OK om het venster Muiseigenschappen te sluiten. Klik vervolgens op de
toegewezen knop om het NetJump-raster te openen en de gewenste opdracht uit te voeren. (Zie het gedeelte Tab
Instellingen hierboven voor aanwijzingen voor het aanpassen van NetJump.)
LuckyJump
-opdrachten uitvoeren
LuckyJump geeft toegang tot veelgebruikte taken in de Windows-omgeving door deze beschikbaar te stellen onder
de aanwijzer. U activeert LuckyJump door in het venster Muiseigenschappen de tab Knoppen te openen en
LuckyJump te kiezen in de keuzelijst van een knop. Klik op OK om het venster Muiseigenschappen
te sluiten. Klik
vervolgens op de toegewezen knop om het LuckyJump-raster te openen en de gewenste opdracht uit te voeren. (Zie
het gedeelte Tab Instellingen hierboven voor aanwijzingen voor het aanpassen van LuckyJump.)
PDF 檔案以 "FinePrint pdfFactory Pro" 試用版建立 http://www.pdffactory.com
Documenttranscriptie
Mouse Wireless 1-Wheel Guida dell’utente PDF 檔案以 "FinePrint pdfFactory Pro" 試用版建立 http://www.pdffactory.com INLEIDING Gefeliciteerd met uw aanschaf! Uw nieuwe draadloze muis is eenvoudig te installeren en biedt u een groot aantal nieuwe mogelijkheden. De infraroodontvanger kunt u op afstand plaatsen, zodat u tijdens uw werk alle vrijheid hebt. Met de twee wieltjes kunt u gemakkelijke bladeren in elke willekeurige toepassing. Met het verticale wieltje kunt u naar boven en naar beneden bladeren en met het horizontale wieltje kunt u naar links en rechts bladeren of in- of uitzoomen in een document. U kunt de muisknoppen programmeren en NetJump of LuckyJump gebruiken om veelgebruikte programma’s snel te starten. U bent zelfs in staat een eigen opdrachtenmenu maken zodat u met één muisklik al uw favoriete programma’s onder bereik hebt! De infraroodontvanger aansluiten en plaatsen U sluit de infraroodontvanger op dezelfde manier op uw computer aan als een gewone muis, zodat u de ontvanger overal op uw bureau kunt plaatsen. 1. 2. Zoek de ronde 6-pins PS/2-muispoort aan de achterkant van de computer. Sluit de PS/2-stekker aan op de PS/2-poort.. De infraroodontvanger plaatsen U wordt aangeraden om de ontvanger aan de onderkant of de zijkant van uw beeldscherm te bevestigen, ongeveer op 6 ~15 cm van het bureaublad. Op deze manier bent u verzekerd van een optimale verbinding tussen de draadloze muis en de ontvanger. De ontvanger aan het beeldscherm bevestigen De ontvanger wordt op zijn plaats gehouden met de Velcro. Verwijder eerst het papier van de achterkant van de Velcro en druk de Velcro op zijn plaats. Verbind vervolgens de ontvanger met de Velcro. 6 ~ 15 cm De batterijen plaatsen De draadloze muis gebruikt twee AAA-batterijen. Gebruik voor de beste prestaties alleen alkalinebatterijen. U plaatst de batterijen als volgt: 1. Druk op het klepje aan de onderkant van de muis en verwijder het. 2. Plaats de twee AAA-batterijen. (De juiste polariteit vindt u op de behuizing voor de batterijen.) 3. Plaats het klepje terug. De draadloze muis gebruiken U gebruikt de draadloze muis net zoals een gewone muis. De draadloze muis heeft twee zenders voor een maximale flexibiliteit (tot 160 graden) tijdens het bewerken van tekst of het werken met beeldbewerkingsoftware. Status-LED van de muisontvanger De groene status-LED geeft de drie werkstanden aan: Actief: De LED is aan als de muis wordt gebruikt. Wachtstand: De LED knippert als de muis wacht op inkomende gegevens. Slaapstand: Als er gedurende acht seconden geen muisactiviteit plaatsvindt, gaat de muis naar de slaapstand en gaat de LED uit. NB! Status-LED In de slaapstand wordt de draadloze muis uitgeschakeld om batterijenergie te besparen. Als u de muis verplaatst of op een knop drukt, wordt de muis onmiddellijk weer actief. PDF 檔案以 "FinePrint pdfFactory Pro" 試用版建立 http://www.pdffactory.com De muissoftware installeren Voordat u gebruik kunt maken van de voordelen van de muis, moet u het stuurprogramma installeren. Dit doet u met de installatiediskette die met de 2-Wheel Mouse is geleverd. Installatie onder Windows 95/98/2000/NT4.0 1. Sluit de muis aan op de computer. 2. Plaats de installatiediskette in het diskettestation. 3. Klik op Start en kies Uitvoeren. 4. Typ in het dialoogvenster Uitvoeren de opdracht A:\setup, waarbij “A” de stationsletter van het diskettestation is. 5. Kies OK en volg de aanwijzingen op het scherm om de installatie te voltooien.. De onderdelen van de muis De draadloze muis is zo ontworpen dat deze goed op uw hand aansluit. De twee bladerwieltjes zitten bovenop de muis, zodat u ze eenvoudig met uw wijs- of middelvinger kunt bedienen. De standaardmuisknoppen bevinden zich aan weerszijde van de bladerwieltjes, zodat u deze eenvoudig kunt bedienen met uw wijs- en ringvinger. Een derde knop bevindt zich onder het wieltje; u klikt hierop door op het wieltje te klikken. Op de volgende pagina’s leest u hoe u de wieltjes en de knoppen naar wens kunt configureren. De muis schoonhouden Maak de muis regelmatig schoon om een optimale werking te garanderen. U maakt de muis als volgt schoon: 1. Draai het muisdekseltje tegen de klok in totdat het ontgrendelt en verwijder het dekseltje. 2. Verwijder de muisbal. 3. Was de muisbal met warm water en zeep en laat deze drogen. 4. Gebruik een wattenstaafje en alcohol om de rolletjes in de muisbehuizing schoon te maken. 5. Plaats de muisbal in de behuizing en plaats het dekseltje terug. 6. Draai het dekseltje met de klok mee totdat het vergrendelt. MUISEIGENSCHAPPEN INSTELLEN Met de opties in het venster Muiseigenschappen kunt u veel muisinstellingen aanpassen, waaronder de knoptoewijzingen, bladerwieltjes en de aanwijzerverplaatsing. U opent het venster Muiseigenschappen door op het muispictogram in de te dubbelklikken. Het venster Muiseigenschappen bevat zes tabbladen, die hieronder worden beschreven. Taakbalk Tab Knoppen Knoptoewijzingen: Klik op het pijltje om voor elke knop de gewenste functie te selecteren. (Zie de Tab Instellingen voor meer informatie.) Dubbelkliksnelheid: Pas de snelheid aan waarmee u de muisknop moet indrukken om te dubbelklikken. Knopconfiguratie: Configureer de muis voor rechtshandig- of linkshandig gebruik. De standaardinstellingen voor knop 1 en 2 worden hierdoor omgewisseld. PDF 檔案以 "FinePrint pdfFactory Pro" 試用版建立 http://www.pdffactory.com Tab Aanwijzers Op de tab Aanwijzers kunt u de vorm van de aanwijzer instellen. Klik op het pijltje bij Schema en kies een van de instellingen. De aanwijzers voor het schema worden in het deelvenster onder de lijst weergegeven. U kunt andere aanwijzers instellen met de knop Bladeren en het nieuwe schema opslaan met de knop Opslaan als. Tab Beweging Aanwijzersnelheid: Hier stelt u in hoe snel de aanwijzer over het scherm wordt verplaatst. Naar knop springen: Selecteer dit vakje om de aanwijzer in een nieuw dialoogvenster automatisch te verplaatsen naar de standaardknop. Sonar: Als u dit vakje selecteert, kunt u de aanwijzer laten oplichten door op de toets [Ctrl] te drukken. Aanwijzerspoor: Selecteer dit vakje als u een aanwijzerspoor wilt weergeven. Deze optie is nuttig bij gebruik van een LCD-scherm waarop de aanwijzer niet zo goed zichtbaar is. Tab Instellingen Lijst van opdrachten: Hier worden alle beschikbare opdrachten weergeven (inclusief de zelfgemaakte opdrachtenmenu’s). U kunt deze opdrachten toewijzen aan de NetJump- of LuckyJump-rasters. NetJump (bovenste raster): Het NetJump-raster geeft toegang tot veelgebruikte opdrachten die veel worden gebruikt bij het browsen op het Web. U vervangt een opdracht door de nieuwe opdracht in de Lijst van opdrachten te selecteren en op het pictogram te klikken dat u wilt wijzigen. LuckyJump (onderste raster): Het LuckyJump-raster geeft toegang tot algemene opdrachten. U vervangt een opdracht door de nieuwe opdracht in de Lijst van opdrachten te selecteren en op het pictogram te klikken dat u wilt wijzigen. Wieltje: Selecteer het vakje Bladerrichting omkeren om de bladerrichting van het wieltje om te keren. Selecteer het keuzerondje Bladeer n regels per keer of Eén “pagina” bladeren per bladereenheid om de bladersnelheid naar wens in te stellen. NetJump-opdrachten uitvoeren NetJump geeft toegang tot veelgebruikte taken bij het browsen door deze beschikbaar te stellen onder de aanwijzer. U activeert NetJump door in het venster Muiseigenschappen de tab Knoppen te openen en NetJump te kiezen in de keuzelijst van een knop. Klik op OK om het venster Muiseigenschappen te sluiten. Klik vervolgens op de toegewezen knop om het NetJump-raster te openen en de gewenste opdracht uit te voeren. (Zie het gedeelte Tab Instellingen hierboven voor aanwijzingen voor het aanpassen van NetJump.) LuckyJump-opdrachten uitvoeren LuckyJump geeft toegang tot veelgebruikte taken in de Windows-omgeving door deze beschikbaar te stellen onder de aanwijzer. U activeert LuckyJump door in het venster Muiseigenschappen de tab Knoppen te openen en LuckyJump te kiezen in de keuzelijst van een knop. Klik op OK om het venster Muiseigenschappen te sluiten. Klik vervolgens op de toegewezen knop om het LuckyJump-raster te openen en de gewenste opdracht uit te voeren. (Zie het gedeelte Tab Instellingen hierboven voor aanwijzingen voor het aanpassen van LuckyJump.) PDF 檔案以 "FinePrint pdfFactory Pro" 試用版建立 http://www.pdffactory.com-
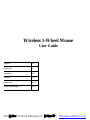 1
1
-
 2
2
-
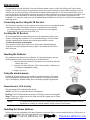 3
3
-
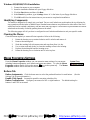 4
4
-
 5
5
-
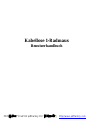 6
6
-
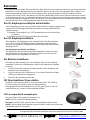 7
7
-
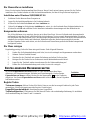 8
8
-
 9
9
-
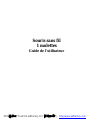 10
10
-
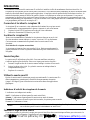 11
11
-
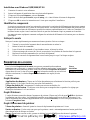 12
12
-
 13
13
-
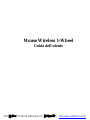 14
14
-
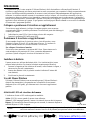 15
15
-
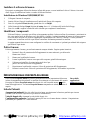 16
16
-
 17
17
-
 18
18
-
 19
19
-
 20
20
-
 21
21
-
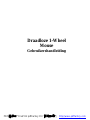 22
22
-
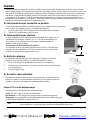 23
23
-
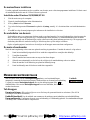 24
24
-
 25
25
A4 Tech. 1-Wheel Handleiding
- Categorie
- Muizen
- Type
- Handleiding
- Deze handleiding is ook geschikt voor
in andere talen
- English: A4 Tech. 1-Wheel User manual
- italiano: A4 Tech. 1-Wheel Manuale utente
- français: A4 Tech. 1-Wheel Manuel utilisateur
- español: A4 Tech. 1-Wheel Manual de usuario
- Deutsch: A4 Tech. 1-Wheel Benutzerhandbuch
Gerelateerde papieren
Andere documenten
-
Emprex LM1541 Handleiding
-
Kensington 72281 Handleiding
-
Kensington 72281 Data papier
-
Salora DVP-7021TWIN de handleiding
-
Conceptronic Wireless Travel Mouse Installatie gids
-
Compaq Presario S4000 - Desktop PC Installatie gids
-
Compaq Presario S4000 - Desktop PC Installatie gids
-
Belkin P74775 Handleiding
-
Renkforce M618X de handleiding
-
Targus AMW15EU Handleiding