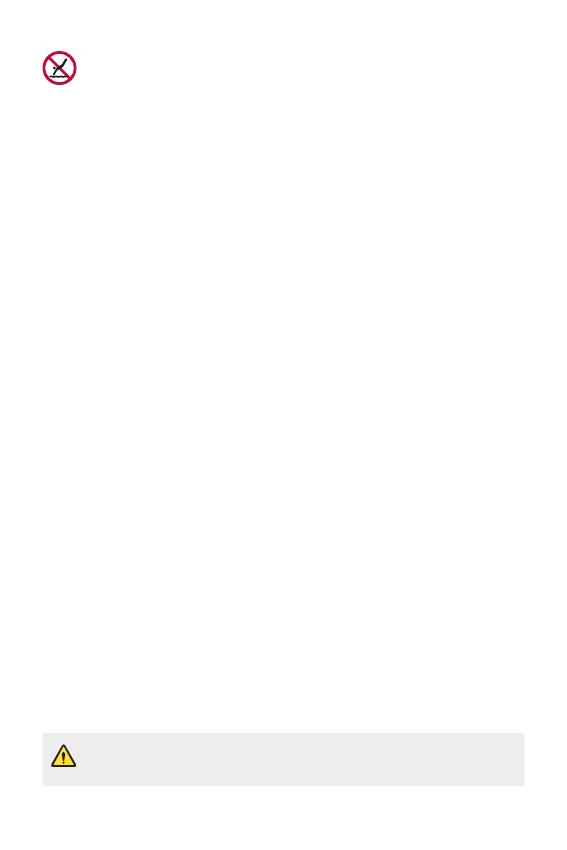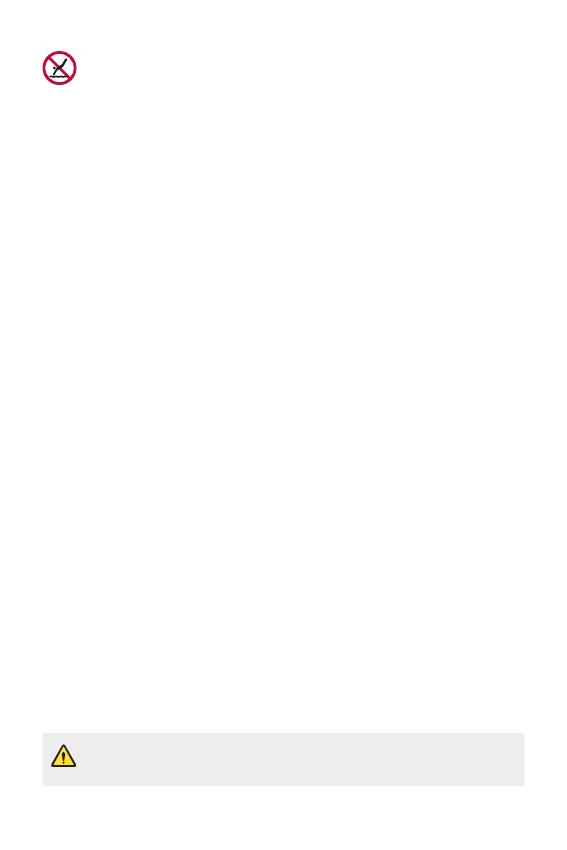
Speciaal ontworpen functies 48
Dompel uw product niet onder in water dat dieper is dan ongeveer
1,5 meter.
Dompel uw product niet langer dan 30minuten onder in water.
• Als uw product nat wordt, dient u de microfoon, luidspreker en
stereoaansluiting schoon en droog te vegen met een droge doek
voordat u deze weer gaat gebruiken.
• Als uw product of uw handen nat geworden zijn, droog ze dan af
voordat u het product gaat gebruiken.
• Gebruik dit product niet op plaatsen waar het kan worden besproeid
met water onder hoge druk (bijv. in de buurt van een kraan of
douchekop) of dompel het niet gedurende langere tijd onder in water,
als het product niet is ontworpen voor hoge waterdruk.
• Dit product is niet bestand tegen schokken. Laat het product niet
vallen en stel het niet bloot aan schokken. Dit kan beschadiging of
vervorming van de hoofdeenheid veroorzaken, waardoor het kan gaan
lekken.
• De water- en stofresistente functies van het product kunnen
beschadigdrakenalshetvaltofeenklap/stootkrijgt.
• Als het product nat is geworden, gebruik dan een schone, zachte doek
om het grondig droog te wrijven.
• Het touchscreen en andere functies werken mogelijk niet correct als
het toestel wordt gebruikt als het nat is.
•
Uwproductisalleenwaterbestendig,wanneerdeSIM-/
geheugenkaartlade goed in het product is geplaatst.
•
OpenofsluitdeSIM-/geheugenkaartlade niet als het product nat of
ondergedompeld in water is. Als de geopende lade aan water of vocht
wordt blootgesteld, kan het product beschadigd raken.
•
DeSIM-/geheugenkaartladebevateenrubberen[afdichting]om
te voorkomen dat er stof, water of vocht het product binnendringt.
Beschadig de rubberen [afdichting] niet omdat hierdoor stof, water of
vocht het product kan binnendringen en schade veroorzaken.
• Als u deze instructies niet opvolgt, kan de beperkte garantie van uw
toestel ongeldig worden.