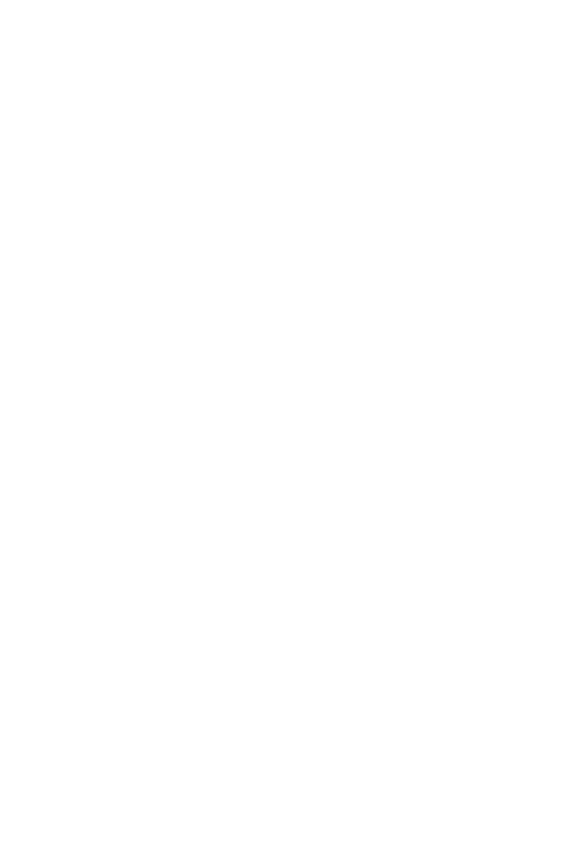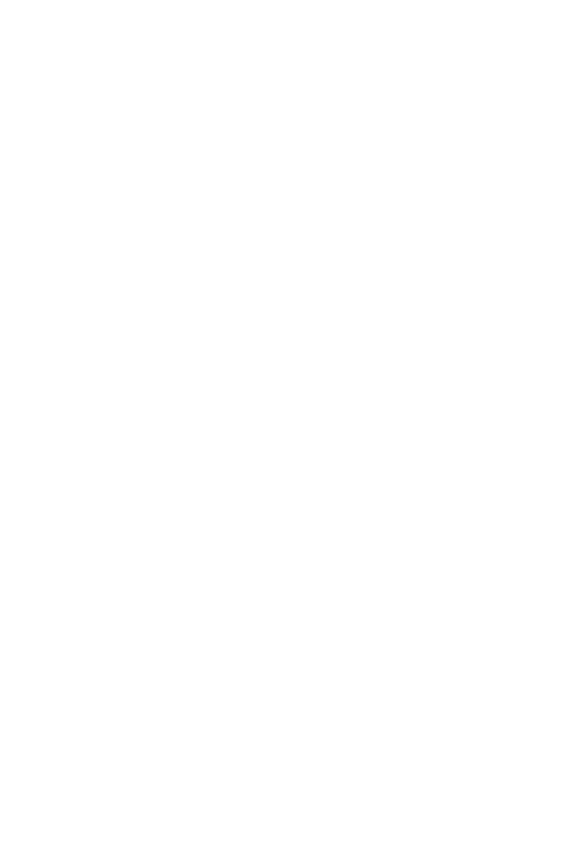
12Richtlijnen voor veilig en efficiënt gebruik
Batterij en onderhoud
• De batterij hoeft niet volledig ontladen te zijn voordat u deze weer kunt
opladen. In tegenstelling tot andere typen batterijen heeft de batterij geen
geheugen dat van invloed is op de prestaties.
• Gebruik alleen batterijen en laders van LG. De laders van LG zijn zodanig
ontwikkeld dat deze de levensduur van de batterij optimaliseren.
• Demonteer de batterij niet en voorkom kortsluiting.
• Vervang de batterij wanneer deze niet meer voldoende presteert. De batterij kan
honderden keren worden opgeladen, voordat deze moet worden vervangen.
• Laad de batterij opnieuw op als deze gedurende langere tijd niet is gebruikt, om
de levensduur te verlengen.
• Stel de oplader niet bloot aan direct zonlicht en gebruik deze niet in vochtige
ruimten zoals een badkamer.
• Bewaar het toestel niet in erg warme of koude ruimten; dat kan ten koste gaan
van de prestaties van de batterij.
• Er bestaat explosiegevaar als de batterij wordt vervangen door een batterij van
een verkeerd type. Verwijder de gebruikte batterijen volgens de instructies.
• Haal altijd de stekker van de oplader uit het stopcontact als de batterij van het
toestel volledig is opgeladen, zodat u voorkomt dat de oplader onnodig energie
verbruikt.
• De werkelijke levensduur van de batterij hangt af van de netwerkconfiguratie,
de productinstellingen, de gebruikspatronen en de omstandigheden waarin de
batterij wordt gebruikt.
• Zorg dat er geen scherpe voorwerpen zoals tanden en nagels van huisdieren in
contact komen met de batterij. Dit kan brand veroorzaken.
Persoonlijke gegevens beveiligen
• Beveilig uw persoonlijke informatie om te voorkomen dat er data verloren gaan
of gevoelige informatie wordt misbruikt.
• Maak een back-up van belangrijke data als u het toestel gebruikt. LG is niet
verantwoordelijk voor eventueel verlies van data.
• Maak een back-up van alle data en reset het toestel voordat u het weggooit om
te voorkomen dat gevoelige informatie wordt misbruikt.
• Lees de machtigingen zorgvuldig door bij het downloaden van applicaties.
• Wees voorzichtig met het gebruik van applicaties die toegang hebben tot
meerdere functies of uw persoonlijke informatie.