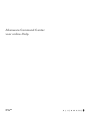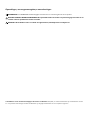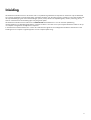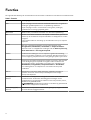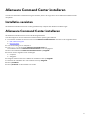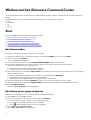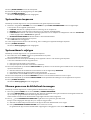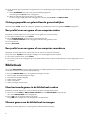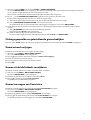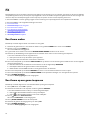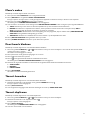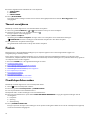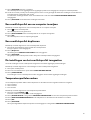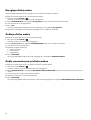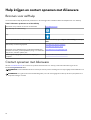Alienware Command Center
voor online-Help
January 2021
Ver. A00

Opmerkingen, voorzorgsmaatregelen,en waarschuwingen
OPMERKING: Een OPMERKING duidt belangrijke informatie aan voor een beter gebruik van het product.
WAARSCHUWING: WAARSCHUWINGEN duiden potentiële schade aan hardware of potentieel gegevensverlies aan en
vertellen u hoe het probleem kan worden vermeden.
GEVAAR: LET OP duidt het risico van schade aan eigendommen, lichamelijk letsel of overlijden aan.
© 2018 Dell Inc. of haar dochtermaatschappijen. Alle rechten voorbehouden. Dell, EMC, en andere handelsmerken zijn handelsmerken van Dell
Inc. of zijn dochterondernemingen. Andere handelsmerken zijn mogelijk handelsmerken van hun respectieve eigenaren.

Inleiding
Het Alienware Command Center is de interface waar u uw spelbeleving helemaal kunt aanpassen en verbeteren. Op het dashboard
ziet u onlangs gespeelde of toegevoegde games, specifieke informatie over die games, thema's, profielen en u kunt hiervandaan naar
de computerinstellingen gaan. U kunt snel instellingen openen, zoals profielen voor bepaalde games, thema's, verlichting, macro's,
audio en overklokfunctie die een belangrijke rol bij het gamen spelen.
Het Alienware Command Center ondersteunt ook AlienFX 2.0. Met AlienFX kunt u voor een intensere spelbeleving
verlichtingskaarten voor bepaalde games maken, toewijzen en delen. U kunt hier ook uw persoonlijke lichteffecten maken en die op
uw computer of aangesloten randapparatuur toepassen.
In het Alienware Command Center kunt u tevens de overklokfunctie regelen en de randapparatuur bedienen. Hiermee kunt u die
instellingen aan uw computer of game koppelen voor een complete spelervaring.
3

Functies
De volgende tabel beschrijft de verschillende functies die worden ondersteund in het Alienware Command Center.
Tabel 1. Functies
Functie Beschrijving
Start
Op de startpagina van het Alienware Command Center kunt u uw games en
instellingen gemakkelijk beheren en uw spelbeleving verbeteren.
Op de startpagina vindt u ook informatie over de games, instellingen,
systeemthema's en onlangs gespeelde games.
Bibliotheek Games vinden, consolideren en beheren voor een betere spelbeleving.
FX
AlienFX zones maken en beheren. Hier bepaalt u welke kleuren, patronen en
thema's op de verschillende computeronderdelen en randapparatuur worden
toegepast.
U kunt thema's maken en verlichting op verschillende zones op uw computer
toepassen.
Fusion
Hier kunt u specifieke onderdelen voor een game aanpassen, zoals
Energiebeheer, Geluidsbeheer, Overklokken en Temperatuurbeheer.
Daarnaast vindt u er veelgebruikte instellingen zoals de Actie aan/uit-knop,
Actie deksel sluiten en Vertraagde slaapstand.
Thema's
Combineert de instellingen voor uw computer of game zoals verlichting,
macro's en specifieke instellingen voor het apparaat. Met deze functie kunt u
uw hele omgeving aanpassen wanneer u een game gaat spelen of juist afsluit.
Profielen
Profielen zijn specifieke instellingen die afwijken van thema's, maar waarmee
u ook de omgeving kunt aanpassen. Doorgaans worden ze minder vaak
gewijzigd dan thema's. Voorbeelden van profielen zijn onderdelen zoals
Geluidsbeheer, Energiebeheer, Temperatuurbeheer en Overklokken.
Voor iedere game of uw computer kunt u een thema met een profiel
combineren.
Macro's Hiermee kunt u een macro maken, bewerken, schakelen, toewijzen en
opnemen. U kunt het actieve macroprofiel bekijken en het huidige
macroprofiel aanpassen.
Randapparatuur
beheren
Hiermee kunt u randapparatuur weergeven en beheren in het Alienware
Command Center. Ondersteunt de belangrijkste instellingen van de
randapparatuur en koppelt die aan andere functies zoals profielen, macro's,
AlienFX en de gamebibliotheek.
OPMERKING: Randapparatuur beheren wordt alleen op geselecteerde
Alienware randapparatuur ondersteund.
Over clocking (OC)
Controls
Hiermee kunt u uw processor instellen en het geheugen op hogere snelheden
uitvoeren dan het aangegeven bereik.
4

Alienware Command Center installeren
Voordat u het Alienware Command Center gaat installeren, moet u de vorige versie van het Alienware Command Center
verwijderen.
Installatie-vereisten
Het Alienware Command Center kan worden geïnstalleerd op computers met Windows 10 RS3 of hoger.
Alienware Command Center installeren
Het Alienware Command Center wordt in de fabriek geïnstalleerd.
Voer deze stappen uit als u het Alienware Command Center opnieuw gaat installeren:
1. Download en installeer de nieuwste versie van het Alienware Command Center vanaf één van de volgende locaties:
●
Dell-ondersteuningssite
● Microsoft Store
2. Voer de servicetag van uw computer in.
3. Voer Setup.exe uit het pakket Alienware Command Center uit.
De installatiewizard voor Alienware Command Center wordt weergegeven.
4. Klik in de installatiewizard Alienware Command Center op Volgende.
5. Kies een van de volgende soorten instellingen:
● Complete
● Aangepast
6. Navigeer naar de locatie waar u AWCC wilt installeren en klik op Volgende.
7. Selecteer de onderdelen die u wilt installeren en klik op Volgende.
8. Klik op Installeren.
9. Klik op Voltooien om de installatie af te ronden.
5

Werken met het Alienware Command Center
U kunt de gebruikersinterface van het Alienware Command Center aanpassen om het in andere kleuren en met andere effecten te
bekijken.
De gebruikersinterface van het Alienware Command Center bestaat uit de volgende onderdelen:
● Start
● Bibliotheek
● FX
● Fusion
Start
In het venster Start kunt u de volgende bewerkingen uitvoeren:
●
Thema's maken en deze toepassen op een game
● Een systeemthema maken en toepassen
● Nieuwe games aan de bibliotheek toevoegen
● Onlangs gespeelde en geïnstalleerde games bekijken
● Het energieprofiel voor een game of systeem veranderen
Een thema maken
Met behulp van deze stappen maakt u een thema voor een game:
1. Selecteer de game waarvoor u een thema wilt maken in het gedeelte GAMES rechts in het venster START.
2. Klik links in het venster START op
.
Het venster FX wordt weergegeven.
3. Typ de naam van het thema in het tekstvak NIEUW THEMA MAKEN linksboven in het venster.
4. Selecteer op de afbeelding van het apparaat één of meerdere zones waarvoor u de verlichting wilt aanpassen.
U kunt een of meerdere zones als volgt selecteren:
● Klik op de zone zelf of op de nummers op het apparaat.
● Klik op de optie snel selecteren om de zones te selecteren.
5. Klik in het linkerpaneel op het tabblad VERLICHTING en wijs de kleur van de verlichting door middel van een van de volgende
opties aan het thema toe:
● Effecten: Selecteer de verschillende soorten effecten uit de vervolgkeuzelijst EFFECTEN.
● Kleurenpalet: Selecteer de gewenste kleur uit het kleurenpalet.
● RGB-waarden: Voer de RGB-waarden in om de gewenste kleur te selecteren.
6. Klik in het linkerpaneel op het tabblad MACRO’S om macro's voor het thema te maken en ze toe te wijzen.
7. Klik in het linkerpaneel op het tabblad INSTELLINGEN om de specifieke instellingen voor het apparaat aan te passen.
8. Klik op THEMA OPSLAAN.
Het bericht Thema opgeslagen wordt weergegeven.
Een thema op een game toepassen
Met behulp van deze stappen kunt u een bestaand thema op een game toepassen:
1. Klik op FX om het venster FX te openen.
2. Selecteer het thema dat u wilt toepassen onder het gedeelte THEMA'S.
U kunt de beschikbare thema's in de lijst- of rasterweergave bekijken.
● Klik op om de beschikbare thema's in een lijst te bekijken.
● Klik op om de beschikbare thema's in een raster te bekijken.
3. Klik op en selecteer Thema bewerken.
Het venster FX bewerken wordt weergegeven.
6

4. Klik op GAME KIEZEN bovenin het linkerpaneel.
5. Selecteer de game in de weergegeven lijst en klik op OK.
6. Klik op THEMA OPSLAAN.
Het bericht Thema opgeslagen wordt weergegeven.
Systeemthema toepassen
Met behulp van deze stappen kunt u een systeemthema in een game toepassen en activeren:
1. Selecteer in het gedeelte SYSTEEM in het venster START de optie ACTIEF SYSTEEMTHEMA uit de vervolgkeuzelijst.
U kunt op een van de volgende opties klikken:
● LICHT UIT: Hiermee zet u tijdelijk alle externe verlichting van uw computer uit.
● DIMMEN: Hiermee wordt alle externe verlichting op uw computer met 50% gedimd.
● LICHT AAN: Hiermee zet u de externe verlichting op alle zones van uw computer of randapparatuur weer aan. LICHT AAN
is alleen mogelijk nadat u LICHT UIT hebt gebruikt.
● BLADEREN DOOR THEMA'S: Hiermee bladert u door bestaande thema's.
2. Klik op
om het bestaande thema aan te passen.
Het venster FX wordt weergegeven.
3. In het configuratiescherm FX kunt u de verlichting, macro-instellingen en apparaatinstellingen aanpassen.
4. Klik op THEMA OPSLAAN.
Het bericht Thema opgeslagen wordt weergegeven.
Systeemthema's wijzigen
Met behulp van deze stappen kunt u uw systeemthema aanpassen:
1. Klik onderin het venster START op om uw systeemthema aan te passen.
Het venster FX wordt weergegeven.
2. Selecteer één of meer zones op de afbeelding van het apparaat waarvoor u de verlichting wilt aanpassen.
U kunt een of meerdere zones als volgt selecteren:
● Klik op de zone zelf of klik op de nummers.
● Klik op de optie snel selecteren om de zones te selecteren.
3. Klik in het linkerpaneel op het tabblad VERLICHTING en wijs de kleur van de verlichting door middel van een van de volgende
opties aan het thema toe:
● Effecten: Selecteer de verschillende soorten effecten uit de vervolgkeuzelijst EFFECTEN.
● Kleurenpalet: Selecteer de gewenste kleur uit het kleurenpalet.
● RGB-waarden: Voer de RGB-waarden in om de gewenste kleur te selecteren.
4. Klik in het linkerpaneel op het tabblad MACRO’S om macro's voor het thema te maken en ze toe te wijzen.
5. Klik in het linkerpaneel op het tabblad INSTELLINGEN om de specifieke lichtinstellingen voor het apparaat aan te passen.
6. Klik op THEMA OPSLAAN.
Het bericht Thema opgeslagen wordt weergegeven.
Nieuwe games aan de bibliotheek toevoegen
Met behulp van deze stappen kunt u nieuwe games aan de bibliotheek toevoegen:
1. Klik in het gedeelte GAMES van het venster START op GAMES TOEVOEGEN.
Het venster BIBLIOTHEEK wordt weergegeven. Het Alienware Command Center gaat automatisch naar de games zoeken die
op uw computer zijn geïnstalleerd. Dit duurt ongeveer 20 seconden.
Games worden automatisch aan de bibliotheek toegevoegd zodra het zoeken is afgerond.
2. Klik op
om de HANDMATIGE GAMESCAN te gebruiken als uw game niet gevonden werd.
Een lijst wordt weergegeven met apps die op uw computer zijn gevonden.
a. Selecteer het selectievakje naast de naam van de app om deze aan de bibliotheek toe te voegen.
b. Klik op TOEVOEGEN AAN BIBLIOTHEEK rechts onderin het venster.
De geselecteerde app wordt aan de bibliotheek toegevoegd en weergegeven in het venster BIBLIOTHEEK.
7

3. Als de gewenste app nog steeds niet werd gevonden, kunt u handmatig een app toevoegen met behulp van de volgende
stappen:
a. Klik op BLADEREN linksonder in het paneel ‘handmatige gamescan’.
Het dialoogvenster Openen wordt weergegeven.
b. Blader en selecteer de gewenste game in uw computer.
De zojuist toegevoegde game wordt weergegeven onder het tabblad ALLE in de BIBLIOTHEEK.
Onlangs gespeelde en geïnstalleerde games bekijken
Open het venster START. Games die onlangs zijn gespeeld en geïnstalleerd worden in het gedeelte GAMES weergegeven.
Een profiel voor een game of uw computer maken
Met behulp van deze stappen kunt u een profiel voor een game of uw computer maken:
1. Klik op een profielvak in het venster START.
2. Klik op NIEUW PROFIEL aan het einde van de weergegeven lijst.
De juiste FUSION-MODULE wordt weergegeven met een nieuw gemaakt profiel.
3. Pas uw profiel aan.
4. Klik op OPSLAAN.
Een profiel voor een game of uw computer veranderen
Met behulp van deze stappen kunt u een profiel voor een spel of uw computer veranderen:
Klik op het venster FUSION om de energie-instellingen voor het energieprofiel aan te passen.
1. Klik op een profielvak in het venster START.
2. Klik op een profiel uit de weergegeven lijst. Het geselecteerde profiel wordt het standaardprofiel voor de huidige game of voor
uw systeem.
Bibliotheek
Het venster BIBLIOTHEEK integreert de game-modus en standaard gamefuncties. In de bibliotheek kunt u uw games zoeken,
consolideren en beheren voor een optimale spelbeleving.
In het venster BIBLIOTHEEK kunt u de volgende bewerkingen uitvoeren:
● Nieuwe games aan de bibliotheek toevoegen
● Informatie over de games bekijken
● Game-artwork wijzigen
● Games verwijderen
● Games toevoegen aan Favorieten
Naar bestaande games in de bibliotheek zoeken
Met behulp van deze stappen kunt u naar een bestaande game in de bibliotheek zoeken:
1. Klik in het venster START op BIBLIOTHEEK OPENEN of klik op BIBLIOTHEEK bovenin de app.
Het venster BIBLIOTHEEK wordt weergegeven.
2. Klik op
en typ vervolgens de naam van de game.
Een gefilterde lijst met games wordt weergegeven in de bibliotheek.
Nieuwe games aan de bibliotheek toevoegen
Met behulp van deze stappen kunt u nieuwe games aan de bibliotheek toevoegen:
8

1. Klik in het gedeelte GAMES van het venster START op GAMES TOEVOEGEN.
Het venster BIBLIOTHEEK wordt weergegeven. Het Alienware Command Center gaat automatisch naar de games zoeken die
op uw computer zijn geïnstalleerd. Dit duurt ongeveer 20 seconden.
Games worden automatisch aan de bibliotheek toegevoegd zodra het zoeken is afgerond.
2. Klik op om de HANDMATIGE GAMESCAN te gebruiken als uw game niet gevonden werd.
Een lijst wordt weergegeven met apps die op uw computer zijn gevonden.
a. Selecteer het selectievakje naast de naam van de app om deze aan de bibliotheek toe te voegen.
b. Klik op TOEVOEGEN AAN BIBLIOTHEEK rechts onderin het venster.
De geselecteerde app wordt aan de bibliotheek toegevoegd en weergegeven in het venster BIBLIOTHEEK.
3. Als de gewenste app nog steeds niet werd gevonden, kunt u handmatig een app toevoegen met behulp van de volgende
stappen:
a. Klik op BLADEREN linksonder in het paneel ‘handmatige gamescan’.
Het dialoogvenster Openen wordt weergegeven.
b. Blader en selecteer de gewenste game in uw computer.
De zojuist toegevoegde game wordt weergegeven onder het tabblad ALLE in de BIBLIOTHEEK.
Onlangs gespeelde en geïnstalleerde games bekijken
Open het venster START. Games die onlangs zijn gespeeld en geïnstalleerd worden onder het gedeelte GAMES weergegeven.
Game-artwork wijzigen
Met behulp van deze stappen kunt u het game-artwork wijzigen:
1. Klik in het venster START op BIBLIOTHEEK OPENEN.
Het venster BIBLIOTHEEK wordt weergegeven.
2. Klik op
op het gewenste spel en klik vervolgens op Game-artwork wijzigen.
3. Blader en selecteer het gewenste artwork.
4. Snijd het gewenste artwork bij om het passend te maken.
5. Klik op OK.
Games uit de bibliotheek verwijderen
Met behulp van deze stappen kunt u games uit de bibliotheek verwijderen:
1. Klik in het venster START op BIBLIOTHEEK OPENEN.
Het venster BIBLIOTHEEK wordt weergegeven.
2. Selecteer de game die u wilt verwijderen in het tabblad ALLE.
3. Klik op en selecteer vervolgens Game verwijderen.
De game wordt uit de bibliotheek verwijderd.
Games toevoegen aan Favorieten
Met behulp van deze stappen kunt u games aan het tabblad FAVORIETEN toevoegen:
1. Klik in het venster START op BIBLIOTHEEK OPENEN.
Het venster BIBLIOTHEEK wordt weergegeven.
2. Selecteer de game die u aan het tabblad FAVORIETEN wilt toevoegen.
3. Klik op
om de geselecteerde game aan het tabblad FAVORIETEN toe te voegen.
De geselecteerde game wordt weergegeven in het tabblad FAVORIETEN.
9

FX
Met AlienFX kunt u door het maken van thema's het gedrag van de verlichting van uw computer controleren en dat van met AlienFX
compatibele apparaten die op die computer zijn aangesloten. U kunt de thema's toewijzen aan gebeurtenissen als het ontvangen van
nieuwe e-mail, het in de slaapstand gaan van de computer, het openen van een nieuwe toepassing enzovoorts.
In het venster FX kunt u snel het gedrag wijzigen van de verlichting van computerapparatuur die compatibel is met AlienFX.
In het venster FX kunt u de volgende bewerkingen uitvoeren:
●
Een thema maken
●
Een thema toewijzen aan een game
● Een nieuwe macro maken
● Door bestaande thema's bladeren
● Het huidige thema bewerken
● Een thema dupliceren
●
Het huidige thema verwijderen
Een thema maken
Met behulp van deze stappen maakt u een thema voor een game:
1. Selecteer de game waarvoor u een thema wilt maken in het gedeelte GAMES rechts in het venster START.
2. Klik links in het venster START op .
Het venster FX wordt weergegeven.
3. Typ de naam van het thema in het tekstvak NIEUW THEMA MAKEN linksboven in het venster.
4. Selecteer op de afbeelding van het apparaat één of meerdere zones waarvoor u de verlichting wilt aanpassen.
U kunt een of meerdere zones als volgt selecteren:
● Klik op de zone zelf of op de nummers op het apparaat.
● Klik op de optie snel selecteren om de zones te selecteren.
5. Klik in het linkerpaneel op het tabblad VERLICHTING en wijs de kleur van de verlichting door middel van een van de volgende
opties aan het thema toe:
● Effecten: Selecteer de verschillende soorten effecten uit de vervolgkeuzelijst EFFECTEN.
● Kleurenpalet: Selecteer de gewenste kleur uit het kleurenpalet.
● RGB-waarden: Voer de RGB-waarden in om de gewenste kleur te selecteren.
6. Klik in het linkerpaneel op het tabblad MACRO’S om macro's voor het thema te maken en ze toe te wijzen.
7. Klik in het linkerpaneel op het tabblad INSTELLINGEN om de specifieke instellingen voor het apparaat aan te passen.
8. Klik op THEMA OPSLAAN.
Het bericht Thema opgeslagen wordt weergegeven.
Een thema op een game toepassen
Met behulp van deze stappen kunt u een bestaand thema op een game toepassen:
1. Klik op FX om het venster FX te openen.
2. Selecteer het thema dat u wilt toepassen onder het gedeelte THEMA'S.
U kunt de beschikbare thema's in de lijst- of rasterweergave bekijken.
● Klik op
om de beschikbare thema's in een lijst te bekijken.
● Klik op
om de beschikbare thema's in een raster te bekijken.
3. Klik op en selecteer Thema bewerken.
Het venster FX bewerken wordt weergegeven.
4. Klik op GAME KIEZEN bovenin het linkerpaneel.
5. Selecteer de game in de weergegeven lijst en klik op OK.
6. Klik op THEMA OPSLAAN.
Het bericht Thema opgeslagen wordt weergegeven.
10

Macro's maken
Met behulp van deze stappen maakt u een macro:
1. Klik op de het tabblad MACRO’S in het configuratiescherm FX.
2. Klik op MACRO’S in het gedeelte ACTIEF SYSTEEMTHEMA.
Een pop-upmenu verschijnt waarin u wordt gevraagd om het apparaat te selecteren waarop u de macro's wilt toepassen.
3. Klik op + in het tabblad MACRO’S om een macro te maken.
Het dialoogvenster NIEUWE MACRO MAKEN wordt weergegeven.
4. Voer de naam in van de macro in het dialoogvenster NIEUWE MACRO MAKEN en klik vervolgens op de volgende tabbladen:
● TOETS: Hiermee wijst u een macro toe aan een bepaalde toets op het toetsenbord van de Alienware.
● MACRO: Hiermee kunt u complexe macro's maken, acties opnemen en toetsen aan de macro toewijzen. Klik op REC en
STOP om respectievelijk de opname van de macro te starten of te stoppen.
● SNELKOPPELING: Hiermee maakt u een snelkoppeling naar een programma, map of website. Klik op SNELKOPPELING
OPSLAAN om de gemaakte snelkoppeling op te slaan.
● TEKSTBLOK: Hiermee kunt u dezelfde tekst invoeren wanneer u op een bepaalde toets drukt.
5. Klik op MACRO OPSLAAN om de gemaakte macro op te slaan.
6. Klik op THEMA OPSLAAN om de macro op het thema toe te passen.
Door thema's bladeren
Met behulp van deze stappen kunt u een bestaand thema's bladeren:
1. Klik in het gedeelte THEMA'S op
of op om de thema's in een lijst of raster te bekijken. U kunt ook de naam van het thema
invoeren om ernaar te zoeken.
Het thema wordt weergegeven in de lijst.
2. Klik op het thema om de gewenste wijzigingen uit te voeren.
3. Klik op
om het thema aan te passen.
4. Klik op om het geselecteerde thema als hoofdthema te activeren.
Het dialoogvenster ACTIEF HOOFDTHEMA MAKEN wordt weergegeven.
5. Selecteer de volgende onderdelen van het thema om het geselecteerde thema als hoofdthema te activeren.
● VERLICHTING
● MACRO'S
● INSTELLINGEN
6. Klik op ACTIVEREN.
Het thema wordt als hoofdthema geactiveerd.
Thema's bewerken
Met behulp van deze stappen kunt u een bestaand thema bewerken:
1. Selecteer het thema dat u wilt bewerken in het gedeelte THEMA'S en klik op
.
Een pop-upmenu wordt weergegeven.
2. Klik op Thema bewerken.
3. Voer de gewenste wijzigingen aan de thema-instellingen uit en klik op THEMA OPSLAAN.
Thema's dupliceren
Met behulp van deze stappen kunt u een thema dupliceren:
1. Klik in het gedeelte THEMA'S op of op om de thema's in een lijst of raster te bekijken.
2. Selecteer het thema dat u wilt dupliceren en klik op .
Een pop-upmenu wordt weergegeven.
3. Klik op Thema dupliceren.
Het dialoogvenster THEMA DUPLICEREN wordt weergegeven.
4. Voer een nieuwe naam voor het thema in.
11

5. Kies de volgende thema-onderdelen die u wilt dupliceren:
● VERLICHTING
● MACRO'S
● INSTELLINGEN
6. Klik op DUPLICEREN.
De huidige thema-instellingen worden naar het nieuwe thema gedupliceerd en het bericht Thema bijgewerkt wordt
weergegeven.
Thema's verwijderen
Met behulp van deze stappen kunt u een bestaand thema verwijderen:
1. Klik in het gedeelte THEMA'S op
of op om de thema's in een lijst of raster te bekijken.
2. Selecteer het thema dat u wilt verwijderen en klik op .
Een pop-upmenu wordt weergegeven.
3. Klik op Thema verwijderen.
Het dialoogvenster Thema verwijderen verschijnt waarin u het verwijderen van het thema moet bevestigen.
OPMERKING: De thema-instellingen worden allemaal verwijderd als u een thema verwijdert.
4. Klik op Ja om het verwijderen te bevestigen.
Het geselecteerde thema wordt uit de lijst met thema's verwijderd.
Fusion
Met Fusion kunt u de energiebeheerinstellingen op uw computer regelen en kunt u het energieschema wijzigen voor
energiebesparing en betere prestaties.
Fusion geeft u toegang tot andere instellingen voor uw computer waaronder energiebeheer, bediening van de audio, audio
reconnaissance, temperatuurbeheer en de overklokfunctie. Met behulp van deze instellingen kunt u profielen maken die op games of
uw computer kunnen worden toegepast.
In het venster FUSION kunt u de volgende bewerkingen uitvoeren:
●
Overklokprofielen maken
●
Een overklokprofiel aan uw computer toewijzen
● Een overklokprofiel dupliceren
● De instellingen van een overklokprofiel terugzetten
● Een temperatuurprofiel maken
● Een energieprofiel maken
● Een audioprofiel maken
● Een audio reconnaissance-profiel maken
Overklokprofielen maken
Met behulp van deze stappen kunt u een overklokprofiel maken:
1. Klik op
om een overklokprofiel te maken.
2. Klik in het gedeelte Overklokprofielen op NIEUW PROFIEL.
3. Voer de profielnaam in het linkerdeelvenster in.
4. Bepaal de CPU- en GPU-instellingen in het rechterdeelvenster.
5. Klik in het rechterdeelvenster op het tabblad GEAVANCEERDE WEERGAVE en wijzig de volgende instellingen met de
schuifregelaar:
● Frequentie
● Spanning
● Offsetspanning
6. Klik op TESTEN EN OPSLAAN.
Een pop-upvenster verschijnt en de instellingen van het profiel worden getest. Nadat de test van het overklokprofiel is afgerond,
wordt het testresultaat weergegeven.
12

7. Klik op OPSLAAN als de test is geslaagd.
Het overklokprofiel wordt opgeslagen en het opgeslagen profiel wordt weergegeven in de lijst met overklokprofielen.
8. Als de test is mislukt, verschijnt er een dialoogvenster waarin u wordt gevraagd de aanbevolen instellingen van het Alienware
Command Center te bevestigen. Klik op Ja.
De aanbevolen instellingen worden in het rechterdeelvenster onder het tabblad GEAVANCEERDE WEERGAVE
weergegeven.
9. Klik op OPSLAAN om de aanbevolen instellingen te bewaren.
Een overklokprofiel aan uw computer toewijzen
Met behulp van deze stappen kunt u een overklokprofiel aan uw computer toewijzen:
1. Klik op
naast het overklokprofiel.
Het overklokprofiel wordt geactiveerd.
2. Klik op MIJN SYSTEEM om het overklokprofiel aan uw computer te koppelen.
3. Klik op OK.
Het overklokprofiel is aan uw computer gekoppeld.
Een overklokprofiel dupliceren
Met behulp van deze stappen kunt u een overklokprofiel dupliceren:
1. Klik met de rechtermuisknop op het profiel dat u wilt dupliceren.
Een pop-upmenu wordt weergegeven.
2. Klik op Dupliceren.
Het dialoogvenster PROFIEL DUPLICEREN wordt weergegeven.
3. Klik op OPSLAAN.
Het gedupliceerde overklokprofiel wordt in de lijst met overklokprofielen weergegeven.
De instellingen van het overklokprofiel terugzetten
U kunt de instellingen van het overklokprofiel terugzetten naar eerder opgeslagen profielinstellingen.
Met behulp van deze stappen kunt u de instellingen van het overklokprofiel terugzetten:
1. Klik op het overklokprofiel.
2. Klik in het rechterdeelvenster op het tabblad GEAVANCEERD NIEUW.
3. Klik op TERUGZETTEN.
De instellingen voor het overklokprofiel worden teruggezet naar de eerder opgeslagen instellingen.
Temperatuurprofielen maken
U kunt temperatuurprofielen maken om de temperatuur en de snelheid van de volgende ventilatoren te regelen:
● CPU-ventilator
● GPU-ventilator
● PCI-ventilator
Met behulp van deze stappen kunt u een temperatuurprofiel maken:
1. Klik in het venster FUSION op .
De Fusion-module voor temperatuur wordt weergegeven.
2. Klik op NIEUW PROFIEL in het gedeelte TEMPERATUURPROFIELEN om een nieuw temperatuurprofiel te maken.
3. Klik op GEAVANCEERDE WEERGAVE om de temperatuur en de snelheid van de ventilator in te stellen.
4. Klik op OK.
5. Klik op OPSLAAN.
Het zojuist aangemaakte temperatuurprofiel wordt weergegeven in het gedeelte TEMPERATUURPROFIELEN.
13

Energieprofielen maken
U kunt energieprofielen maken om instellingen voor de voeding en de batterij te regelen.
Met behulp van deze stappen kunt u een energieprofiel maken:
1. Klik in het venster FUSION op
.
De Fusion-module voor energiebeheer wordt weergegeven.
2. Klik op NIEUW PROFIEL in het gedeelte Energiebeheer om een nieuw temperatuurprofiel te maken.
3. Voer de naam van het energieprofiel in.
4. Klik op OK.
Het zojuist aangemaakte energieprofiel wordt weergegeven in het gedeelte Energiebeheer.
5. Selecteer het energieprofiel en bepaal de instellingen voor de voeding en de batterij.
Audioprofielen maken
Met behulp van deze stappen kunt u een audioprofiel maken:
1. Klik in het venster FUSION op
.
De Fusion-module voor audio wordt weergegeven.
2. Klik op Nieuw profiel in het gedeelte AUDIOPROFIELEN om een nieuw audioprofiel te maken.
3. Voer de naam van het audioprofiel in.
4. Bepaal de volgende instellingen:
● Volume microfoon
● Audio-effecten
● Aangepast EQ
5. Klik op OPSLAAN.
Het zojuist aangemaakte audioprofiel wordt weergegeven in het gedeelte AUDIOPROFIELEN.
Audio reconnaissance-profielen maken
Met behulp van deze stappen kunt u een audio reconnaissance-profiel maken:
1. Klik in het venster FUSION op .
De Fusion-module voor audio reconnaissance wordt weergegeven.
2. Klik op NIEUW PROFIEL in het gedeelte RECONNAISSANCE-PROFIELEN om een nieuw audio reconnaissance-profiel te
maken.
3. Voer de naam van het audio reconnaissance-profiel in.
4. Bepaal de instellingen voor audio reconnaissance.
5. Klik op OPSLAAN.
Het zojuist aangemaakte audio reconnaissance-profiel wordt weergegeven in het gedeelte RECONNAISSANCE-PROFIELEN.
14

Instellingen van de gebruikersinterface aanpassen
U kunt de gebruikersinterface van het Alienware Command Center aanpassen om het in andere kleuren en met andere effecten te
bekijken.
Met behulp van deze stappen kunt u de gebruikersinterface van het Alienware Command Center aanpassen:
1. Pas een van de volgende modi toe:
● Donker: Hiermee kunt u de interface in de Donkere modus bekijken.
● Licht: Hiermee kunt u de interface in de Lichte modus bekijken.
2. Klik op
bovenin het Alienware Command Center.
Een vervolgkeuzemenu wordt weergegeven.
3. Selecteer in het gedeelte Interface-instellingen de markeerkleur en het effect voor de gebruikersinterface.
4. Selecteer een van de volgende opties in het gedeelte Markeerkleur gebruikersinterface:
● Automatisch beheerd: De kleur van de gebruikersinterface wordt weergegeven op basis van het actieve systeemthema.
● Vast: Selecteer een vaste kleur die u in de gebruikersinterface wilt weergeven.
5. In het gedeelte Deeltjeseffect kunt u een van de volgende effecten selecteren:
● Uit
● Wave-vorm
● Smoke
● Galaxy
15

Hulp krijgen en contact opnemen met Alienware
Bronnen voor zelfhulp
U kunt informatie en hulp bij Alienwarel-producten en -services krijgen door middel van deze onlinehulpbronnen voor zelfhulp.
Tabel 2. Alienware-producten en on line zelfhulp
Informatie over producten en services van Alienware www.alienware.com
App Dell Help en ondersteuning
Tips
Contact opnemen met de ondersteuning In Windows Search, typt u Help en ondersteuning en druk op
Enter.
Online help voor besturingssysteem www.dell.com/support/windows
www.dell.com/support/linux
Informatie over probleemoplossing, gebruikershandleidingen,
installatie-instructies, productspecificaties, blogs voor technische
hulp, drivers, software-updates, enz.
www.alienware.com/gamingservices
Video's geven stapsgewijze instructies voor hulp bij uw
computer
www.youtube.com/alienwareservices
Contact opnemen met Alienware
Ga naar
www.alienware.com als u contact wilt opnemen met Alienware voor verkoop, technische ondersteuning of aan de
klantenservice gerelateerde zaken.
OPMERKING: De beschikbaarheid hiervan verschilt per land en product. Sommige services zijn mogelijk niet beschikbaar in uw
land.
OPMERKING: Als u geen actieve internetverbinding hebt, kunt u de contactgegevens vinden op de factuur, de pakbon of in
de productcatalogus van Dell.
16
-
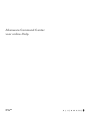 1
1
-
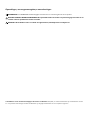 2
2
-
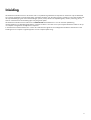 3
3
-
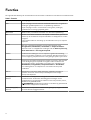 4
4
-
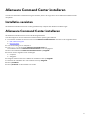 5
5
-
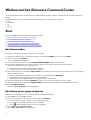 6
6
-
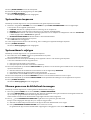 7
7
-
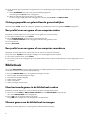 8
8
-
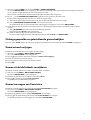 9
9
-
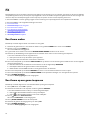 10
10
-
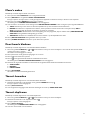 11
11
-
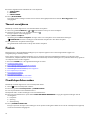 12
12
-
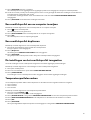 13
13
-
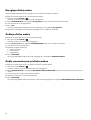 14
14
-
 15
15
-
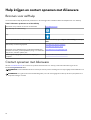 16
16