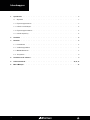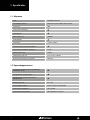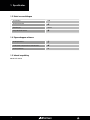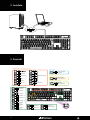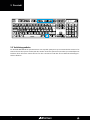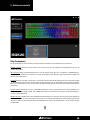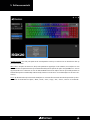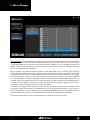SKILLER
SGK20
Handleiding

2
Inhoudsopgave
1. Specificaties . . . . . . . . . . . . . . . . . . . . . . . . . . . . . . . . . 3
1.1 Algemeen . . . . . . . . . . . . . . . . . . . . . . . . . . . . . . . . 3
1.2 Eigenschappen toetsen . . . . . . . . . . . . . . . . . . . . . . . . . . . 3
1.3 Kabel en aansluitingen . . . . . . . . . . . . . . . . . . . . . . . . . . . . 4
1.4 Eigenschappen software . . . . . . . . . . . . . . . . . . . . . . . . . . . 4
1.5 Inhoud verpakking . . . . . . . . . . . . . . . . . . . . . . . . . . . . . 4
2. Installatie . . . . . . . . . . . . . . . . . . . . . . . . . . . . . . . . . . 5
3. Overzicht . . . . . . . . . . . . . . . . . . . . . . . . . . . . . . . . . . 5
3.1 Lichteecten . . . . . . . . . . . . . . . . . . . . . . . . . . . . . . . 6
3.2 Verlichtingsprofielen. . . . . . . . . . . . . . . . . . . . . . . . . . . . . 7
3.3 Multimediatoetsen . . . . . . . . . . . . . . . . . . . . . . . . . . . . . 8
3.4 Terugzet ten . . . . . . . . . . . . . . . . . . . . . . . . . . . . . . . . 9
4. Installatie van de software . . . . . . . . . . . . . . . . . . . . . . . . . . . . 9
5. Softwareoverzicht . . . . . . . . . . . . . . . . . . . . . . . . . . . . .10, 11, 12
6. Macro Manager . . . . . . . . . . . . . . . . . . . . . . . . . . . . . . . . 13

3
1.1 Algemeen
Type Gamingtoetsenbord
Technologie switches Mechanisch (Huano RED, Huano Brown)
Verlichting RGB
Aanpasbare verlichting üü
Lichteecten üü
Max. polling rate 1.000 Hz
Gamingmodus üü
Vormfactor 3-bloks indeling
Intern geheugen voor gameprofielen üü
Capaciteit van het intern geheugen 512 kB
Gewicht incl. kabel 1.094 g
Afmetingen (L x B x H) 436,2 x 134,6 x 40 mm
Ondersteunde besturingssystemen Windows
1.2 Eigenschappen toetsen
Functietoetsen met voorgeprogrammeerde
multimedia-acties üü
N-Key Rollover ondersteuning üü
Pijltoetsen zijn verwisselbaar met de
ZQSD-toetsen üü
Bedieningskracht 45 ± 10 g
Eigenschappen switch Lineair (Red), Tactiel (Brown)
Afstand tot actuatiepunt 2,0 ± 0,4 mm
Levensduur van de toetsen Min. 20 miljoen aanslagen
1. Specificaties

4
1. Specificaties
1.3 Kabel en aansluitingen
Aansluiting USB
Gevlochten kabel üü
Kabellengte 180 cm
Vergulde USB-stekker üü
1.4 Eigenschappen software
Gamingsoftware üü
Individueel configureerbare toetsfuncties üü
Aantal profielen 20
1.5 Inhoud verpakking
SKILLER SGK20

5
Vorige titel
Multimediatoetsen en Verlichting profielen
Lichteecten
Volgende titel
Mute
Lichteect 1 -3
Lichteect 4 -6
Lichteect 7 -9
Lichteect
10 - 12
Lichteect
13 - 15
Lichteect
16 - 18
Volume +
Volume –
Verlichting profielen
Kleurwisseling
Aangepaste
verlichting
Fabrieksinstellingen
terugzetten
Windows
vergrendeldeling
Frequentie +
Frequentie –
Helderheid +
Helderheid –
Richting van
eect veranderen
ZQSD en pijltjes-
toetsen omwisselen
Extra functies
Pijltoetsen zijn verwisselbaar
met de ZQSD-toetsen
Sleutelvergrendeling functie
2. Installatie
3. Overzicht

6
3.1 Lichteecten
Je kunt door de verschillende lichteecten van de SKILLER SGK20 bladeren zonder de software te openen. Druk
hiervoor de Fn-toets en de toetsen L1-L6 in.
Elke toets heeft drie lichteecten:
Fn-toets + L1: Wave, Drift, Swirl
Fn-toets + L2: Color Change, Pulsating, Permanent
Fn-toets + L3: Cosmic, Chaos, Color Gradient
Fn-toets + L4: Explosion, Trigger, Gamma Ray Burst
Fn-toets + L5: Ricochet, Relax, Ripple Eect
Fn-toets + L6: Tide, Ball Lightning, Matrix
Het is ook mogelijk om een kleur aan een toets toe te wijzen. Daarvoor moet je eerst een profiel maken. Om een
profiel te maken, druk je op de Fn-toets en een van de F7-F11-toetsen waarmee je het profiel wilt openen. Je kunt
maximaal vijf profielen maken en gebruiken. Om te beginnen met het toewijzen van toetsen met geselecteerde
kleuren, druk je nu tegelijkertijd op de SET-toets en de Fn-toets. De initialisatie is geslaagd als de LED‘s boven
het numerieke toetsenblok beginnen te knipperen. Je kunt nu een lichtkleur aan een toets toewijzen door er
meerdere keren op te drukken tot de gewenste kleur verschijnt. Druk nogmaals tegelijkertijd op de Fn- en de
SET-toets om de procedure te beëindigen. De geselecteerde verlichting voor de verschillende toetsen kan
eenvoudig worden geactiveerd via de bijbehorende F-toets.
Afhankelijk van het lichteect is het ook mogelijk om de kleurintensiteit, frequentie en de richting van het eect
over het toetsenbord in te stellen. Hiervoor moet je een toetscombinatie met de Fn-toets gebruiken.
Fn-toets + [=]: Frequentie van eect verhogen
Fn-toets + [-]: Frequentie van eect verlagen
Fn-toets + pijltoets omhoog: Helderheid van eect verhogen
Fn-toets + pijltoets omlaag: Helderheid van eect verlagen
Fn-toets + pijltoets naar links/rechts: Richting van het lichteect wijzigen
3. Overzicht

7
3.2 Verlichtingsprofielen
De SKILLER SGK20 biedt de optie om toetsen voor bepaalde gamegenres op het toetsenbord te markeren. De
toetsen die voor deze genres worden gebruikt, worden dan in kleur gemarkeerd, waardoor je ze makkelijker kunt
bedienen. Druk de Fn-toets samen met een van de S1-S5-toetsen in om door de verschillende verlichtingspro-
fielen te bladeren.
3. Overzicht

8
3.3 Multimediatoetsen
Met de SKILLER SGK20 kun je multimedia-commando‘s uitvoeren. Gebruik hiervoor de volgende toetscombinaties:
FFn-toets + F1: Play/Pause
Fn-toets + F2: Vorige titel
Fn-toets + F3: Volgende titel
Fn-toets + F4: Mute
Fn-toets + F5: Volume –
Fn-toets + F6: Volume +
3. Overzicht

9
3.4 Terugzetten
Met de volgende toetscombinatie kan de SKILLER SGK20 worden teruggezet naar de standaardinstellingen.
Houd de toetsen enkele seconden ingedrukt. Let op: Alle wijzigingen die je eerder hebt doorgevoerd, gaan verloren.
Fn-toets + Esc: Standaardinstellingen herstellen
3. Overzicht
Download de gaming-software voor de SKILLER SGK20 van de Sharkoon-website op www.sharkoon.com. Pak
het ZIP-bestand uit in de gewenste map en dubbelklik op het SKILLER_SGK20 pictogram om de installatie te
beginnen. Volg de instructies van de installatiewizard en klik vervolgens op “Voltooien“ om de installatie af te
ronden. Het SKILLER SGK20 symbool verschijnt dan in de desktop. De software is nu geïnstalleerd. Om de ga-
ming-software te starten dubbelklik je op het symbool. Let op: de gaming-software is voortdurend actief op de
achtergrond terwijl de computer aanstaat. Alleen zo kan het volledige scala aan functies van de SKILLER SGK20
worden benut. Het SKILLER SGK20 -symbool wordt weergegeven op de Windows-taakbalk als de gaming-soft-
ware actief is.
4. Installatie van de software

10
A
5. Softwareoverzicht
Toetsenbordprofielen: In de linkerbovenhoek van het hoofdmenu van de software kun je maximaal twintig
profielen aanmaken. Deze profielen bevatten de persoonlijke instellingen die in de toetsenbordsoftware zijn
gemaakt. Klik op het “+“-symbool naast de profielnaam om een nieuw profiel te maken. Klik op de pijl naast
de profielnaam voor een lijst met de aangemaakte profielen. Klik nogmaals om het gewenste profiel te selec-
teren. Daarnaast is het mogelijk om het profiel onder een andere naam of op een andere locatie op te slaan.
Je kunt het profiel ook exporteren, als standaard instellen of verwijderen.
Lighting Eect: Druk op deze knop om naar de instellingen voor de lichteecten van de SKILLER SGK20 te
gaan. Hier kun je niet alleen kiezen uit de verschillende lichteecten, maar ook de helderheid, frequentie,
richting en kleurselectie instellen. Je wijzigingen worden direct door het toetsenbord geïmplementeerd.
Key Assignment: Je kunt verschillende functies toewijzen aan de toetsen op het toetsenbord. Selecteer de
gewenste toets op het verlichte toetsenbord met een klik van de muis. Kies vervolgens een functie in het
menu dat eronder verschijnt. Deze functie wordt nu uitgevoerd als de geselecteerde toets wordt ingedrukt.
Toegewezen toetsen worden aangegeven met een blauwe markering. Houd de muiscursor even boven een
toets om te zien welke functie aan de toets is toegewezen. Sla je wijzigingen op door op het pictogram voor
opslaan aan de rechterkant van het menuvenster te klikken.
A
B
B
C
C

11
Key Assignment
De volgende opties kunnen worden geselecteerd bij het toewijzen van nieuwe functies aan toetsen:
Default Function: Hiermee zet je de functie van een toets, die je in de software hebt gewijzigd, terug naar de
standaardinstelling.
Mouse Button: Wijst een muisknopfunctie toe aan de gekozen toets. Kies uit: “Left Button“, “Middle Button“,
“Right Button“, “Forward“ en “Backward“. Let op: afhankelijk van de gebruikte apparaten worden mogelijk niet
alle functies ondersteund.
Fire Key: Wijst de “Fire Key“-functie toe aan een toets. Deze functie wordt gebruikt om aan te geven dat een klik
op de linkermuisknop snel achter elkaar moet worden uitgevoerd als de desbetreende toets wordt ingedrukt.
Naast het aantal klikken kun je de intervallen in milliseconden opgeven waarmee deze functie moet worden
uitgevoerd.
Assign Shortcut: Hiermee kun je een snelkoppeling toewijzen aan een geselecteerde toets. Een combinatie van
toetsen, bestaande uit SHIFT, CTRL, ALT of WIN samen met een andere toets naar keuze, kan worden geïntegre-
erd in een toetscommando.
Multimedia Keys: Hiermee kun je een multimediafunctie toewijzen aan een toets. Hier kun je een toets definiëren
waarmee je muziek of video‘s wilt afspelen of pauzeren, het volume wilt wijzigen of toegang wilt krijgen tot het
internet, e-mails en andere toepassingen. De mediaspeler is degene die geselecteerd is in de standaard-apps
van Windows.
5. Softwareoverzicht

12
System Function: Hier vind je de optie om de stand-bymodus van de pc te activeren en te deactiveren door op
een toets te drukken.
Macro: Dit is de optie om een macro, die je hebt gemaakt en opgeslagen in de software, toe te wijzen aan een
toets. Selecteer de gewenste toets op het toetsenborddiagram en gebruik de optie “Assigned Macros“ om een
opgeslagen macro te selecteren en aan de desbetreende toets toe te wijzen. Hier kun je instellingen beheren
met betrekking tot het enkelvoudig of meervoudig uitvoeren van de macro en het beëindigen van de macro-uit-
voering.
Basic: Op dit tabblad kun je basisfuncties toewijzen aan een toets. Deze functies worden uitgevoerd als je de to-
ets indrukt. Je kunt kiezen uit: “Open“, “New“, “Undo“, “Save“, “Copy“, “Cut“, “Paste“, “Search“ en “Select All“.
5. Softwareoverzicht

13
Macro Manager: In het Macro Manager-menu kun je je eigen reeks toetscommando‘s invoeren en opslaan. Klik
op het “+“-symbool aan de linkerkant van het Macro Manager-venster om een nieuwe macro te maken. Klik op
het potloodsymbool om de naam van de geselecteerde macro te wijzigen. Let op: de maximale capaciteit van
de Macro Manager is 391 macro‘s. De software kan er niet meer registreren en opslaan. Verwijder bestaande
macro‘s als je nieuwe macro‘s wilt maken.
Klik op het “REC“-vakje om een nieuwe opname te starten. Het blauwe vinkje in het vakje geeft aan dat de
invoer wordt opgenomen. Elke toets die je indrukt, wordt nu opgenomen in de macro. De software geeft zowel
het indrukken als het loslaten van de betreende toets weer. Elke toets verschijnt dus twee keer in de opname.
Hoe langer je de toets indrukt, hoe groter de weergegeven vertraging voor de invoer is. Het is ook mogelijk om
een vaste vertraging in te stellen voor alle toetsen. Deze wordt weergegeven in milliseconden. Zet hiervoor een
vinkje bij “Delay“. De gewenste lengte van de vertraging wordt vervolgens ingevuld in het betreende zwarte
veld. Klik op het selectievakje “STOP“ om het vinkje te verwijderen en de opname te stoppen. Je kunt de gere-
gistreerde vertraging na de opname wanneer je maar wilt wijzigen.
Je kunt dan afzonderlijke toetsen selecteren en deze omhoog, omlaag, naar het begin of naar het einde van de
macroreeks verplaatsen met behulp van de symbolen die rechts onder de weergegeven macro staan. Het invoe-
gen van muisknoppen in een opgenomen macro is ook mogelijk. Dubbelklik hiervoor op een gewenste invoer in
de macro. Daarnaast kun je hier ook afzonderlijke toetsaanslagen of de volledige macro verwijderen.
Als je klaar bent met de macro, kun je deze desgewenst een andere naam geven en opslaan.
6. Macro Manager

14
Afvoeren van uw oude product
Het product is ontworpen en geproduceerd uit hogekwaliteitsmaterialen en -componenten die kunnen worden
gerecycled en hergebruikt.
Wanneer dit symbool van een afvalcontainer met een kruis erdoor op het apparaat wordt afgebeeld,
betekent dit dat het product onder de Europese richtlijn 2012/19/EU valt.
Informeer naar de lokale bestemmingen voor het gescheiden inzamelen van elektrische en elektronische pro-
ducten. Handel naar de lokale regelgeving en gooi je oude apparaten niet bij het huisafval. Het correct afvoeren
van je oude producten helpt mogelijke negatieve gevolgen voor het milieu en de menselijke gezondheid te voor-
komen.
Voor het potentiële verlies van data, speciaal na oneigenlijk gebruik, accepteert Sharkoon geen aansprakelijkheid.
Alle genoemde productnamen en omschrijvingen zijn trademarks en/of geregistreerde trademarks van de
respectievelijke fabrikant en zijn als beschermd geaccepteerd.
Als onderdeel van het beleid van Sharkoon aangaande productverbetering kunnen de specificaties en design
wijzigen zonder vooraankondiging. De specificaties kunnen per land verschillen.
De wettelijke rechten van de downloadbare software behoren aan de respectievelijke fabrikant. Bekijk voor
gebruik de gebruikersvoorwaarden van de fabrikant.
Alle rechten voorbehouden speciaal (ook in uittreksel) voor vertaling, herdruk, reproductie of kopiëren met
andere technische middelen. Overtredingen leiden tot vervolging voor schadevergoeding. Alle rechten zijn
voorbehouden met nadruk op patenten of goedkeuringen. Leveringsmogelijkheden en andere technische modi-
ficaties voorbehouden.
Sharkoon Technologies GmbH
Grüninger Weg 48
35415 Pohlheim
Germany
© Sharkoon Technologies 2023
Wettelijke vermelding
-
 1
1
-
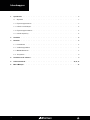 2
2
-
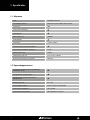 3
3
-
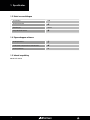 4
4
-
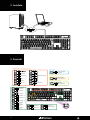 5
5
-
 6
6
-
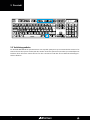 7
7
-
 8
8
-
 9
9
-
 10
10
-
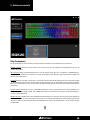 11
11
-
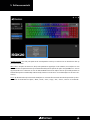 12
12
-
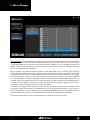 13
13
-
 14
14