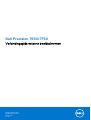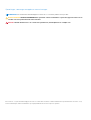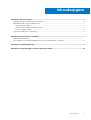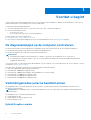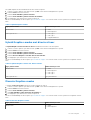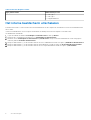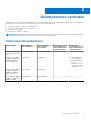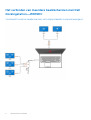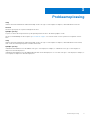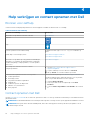Dell Precision 7550/7750
Verbindingsgids externe beeldschermen
Regelgevingsmodel: P93F
Regelgevingstype: P93F001
February 2021
Ver. A00

Opmerkingen, voorzorgsmaatregelen,en waarschuwingen
OPMERKING: Een OPMERKING duidt belangrijke informatie aan voor een beter gebruik van het product.
WAARSCHUWING: WAARSCHUWINGEN duiden potentiële schade aan hardware of potentieel gegevensverlies aan en
vertellen u hoe het probleem kan worden vermeden.
GEVAAR: LET OP duidt het risico van schade aan eigendommen, lichamelijk letsel of overlijden aan.
© 2021 Dell Inc. of zijn dochtermaatschappijen. Alle rechten voorbehouden. Dell, EMC, en andere handelsmerken zijn handelsmerken van Dell Inc. of zijn
dochterondernemingen. Andere handelsmerken zijn mogelijk handelsmerken van hun respectieve eigenaren.

Hoofdstuk 1: Voordat u begint..........................................................................................................4
De diagnoselampjes op de computer controleren............................................................................................................. 4
Verbindingsmodus externe beeldschermen....................................................................................................................... 4
Hybrid Graphics-modus.................................................................................................................................................. 4
Hybrid Graphics-modus met directe uitvoer................................................................................................................5
Discrete Graphics-modus............................................................................................................................................... 5
Het interne beeldscherm uitschakelen................................................................................................................................6
Hoofdstuk 2: Beeldschermen verbinden............................................................................................ 7
Ondersteund beeldscherm................................................................................................................................................... 7
Het verbinden van meerdere beeldschermen met Dell Dockingstation—WD19DC..................................................... 8
Hoofdstuk 3: Probleemoplossing......................................................................................................9
Hoofdstuk 4: Hulp verkrijgen en contact opnemen met Dell...............................................................10
Inhoudsopgave
Inhoudsopgave 3

Voordat u begint
U kunt maximaal vier externe beeldschermen van 4K of één van 5K en hoger verbinden met behulp van de Thunderbolt 3 (USB Type-C),
HDMI en Mini DisplayPort, beschikbaar op uw Precision 7550/7750.
Totaal aantal ondersteunde beeldschermen:
● Vier externe beeldschermen van 4K: vier poorten (twee USB Type-C, HDMI, Mini DisplayPort)
● Eén extern beeldscherm van 5K:
○ 2 USB Type C-poorten
○ 2 poorten (één USB Type-C-poort, één Mini DisplayPort)
Voordat u begint, moet u het volgende doen:
● De diagnoselampjes op de computer controleren.
● De poorten controleren die beschikbaar zijn op uw externe beeldschermen en de Verbindingsmodus bepalen.
De diagnoselampjes op de computer controleren.
Het aantal ondersteunde externe beeldschermen is afhankelijk van het type grafische kaart dat op uw computer beschikbaar is:
● De geïntegreerde grafische kaart ondersteunt maximaal drie beeldschermen
● De discrete graphics-kaart ondersteunt maximaal vier beeldschermen
OPMERKING:
● De beeldscherminstelling van Dell Dockingstation—WD19DC volgt de host, de Thunderbolt 3-poort (USB Type-C)
● De HDMI 2.0-poort en MFDC (MFDP) Type-C-poort op het WD19DC dockingstation kunnen geen dubbele beeldschermen
tegelijkertijd ondersteunen
Voor meer informatie over de grafische kaart die beschikbaar is op uw computer, voert u Dell SupportAssist uit op uw computer of scant u
uw hardware op www.dell.com/support.
Hieronder vindt u de grafische opties die in uw computer kunnen worden geïnstalleerd:
● Intel UHD Graphics 630 (geïntegreerde grafische kaart)
● NVIDIA Quadro T1000 (discrete graphics-kaart)
● NVIDIA Quadro T2000 (discrete graphics alleen beschikbaar voor Precision 7550)
● NVIDIA Quadro RTX3000 (discrete graphics-kaart)
● NVIDIA Quadro RTX4000 (discrete graphics-kaart)
● NVIDIA Quadro RTX5000 (discrete graphics-kaart)
Verbindingsmodus externe beeldschermen
De verbindingsmodus voor externe beeldschermen die in het BIOS is geselecteerd, bepaalt het aantal beeldschermen dat door de
computer wordt ondersteund.
OPMERKING:
De verbindingsmodus voor externe beeldschermen is niet van toepassing op de configuratie 'Alleen geïntegreerde
grafische kaart'.
De verbindingsmodi voor externe beeldschermen zijn:
● Hybrid Graphics-modus
● Hybrid Graphics-modus met directe uitvoer
● Discrete Graphics-modus
Hybrid Graphics-modus
1
4 Voordat u begint

De Hybrid Graphics-modus inschakelen in het BIOS van de computer:
1. Start het systeem opnieuw op en druk meteen op <F2> om het BIOS-instellingenmenu te openen.
2. Selecteer Video in het BIOS-scherm.
3. Selecteer Omschakelbare grafische kaarten.
4. Selecteer Omschakelbare grafische kaarten inschakelen.
5. Sla wijzigingen op en sluit het BIOS van de computer af.
Zie de Servicehandleiding van de computer op www.dell.com/support voor meer informatie over het openen en configureren van het
BIOS.
Tabel 1. Hybrid Graphics-modus
Type grafische kaart Ondersteunde poorten
Discrete GPU
● HDMI
● Mini DisplayPort
Geïntegreerde GPU
● USB Type-C
● USB Type-C
● Laptopbeeldscherm
Hybrid Graphics-modus met directe uitvoer
De Hybrid Graphics-modus met directe uitvoer inschakelen in het BIOS van de computer:
1. Start het systeem opnieuw op en druk meteen op <F2> om het BIOS-instellingenmenu te openen.
2. Selecteer Video in het BIOS-scherm.
3. Selecteer Omschakelbare grafische kaarten.
4. Selecteer Omschakelbare grafische kaarten inschakelen.
5. Selecteer Discrete Graphics-controller directe uitvoermodus.
6. Sla wijzigingen op en sluit het BIOS van de computer af
Zie de Servicehandleiding van de computer op www.dell.com/support voor meer informatie over het openen en configureren van het
BIOS.
Tabel 2. Hybrid Graphics-modus met directe uitvoer
Type grafische kaart Ondersteunde poorten
Discrete GPU
● HDMI
● Mini DisplayPort
● USB Type-C
● USB Type-C
Geïntegreerde GPU Laptopbeeldscherm
Discrete Graphics-modus
U schakelt de Discrete modus in het BIOS van de computer als volgt in:
1. Start het systeem opnieuw op en druk meteen op <F2> om het BIOS-instellingenmenu te openen.
2. Selecteer Video in het BIOS-scherm.
3. Selecteer Omschakelbare grafische kaarten.
4. Vink Omschakelbare grafische kaarten inschakelen uit.
5. Sla wijzigingen op en sluit het BIOS van de computer af
Zie de Servicehandleiding van de computer op www.dell.com/support voor meer informatie over het openen en configureren van het
BIOS.
Tabel 3. Discrete Graphics-modus
Type grafische kaart Ondersteunde poorten
Discrete GPU
● HDMI
● Mini DisplayPort
Voordat u begint 5

Tabel 3. Discrete Graphics-modus
Type grafische kaart Ondersteunde poorten
● USB Type-C
● USB Type-C
● Laptopbeeldscherm
Het interne beeldscherm uitschakelen
Er kunnen zich situaties voordoen waarin u het interne beeldscherm van de computer wilt uitschakelen om meer externe beeldschermen
aan te sluiten.
U kunt het lcd-beeldscherm van uw computer uitschakelen met behulp van het Intel HD Graphics Command Center.
Het beeldscherm uitschakelen:
1. Typ in de zoekbalk van Windows Intel Graphics Command Center en druk op <Enter>.
2. Accepteer de softwarelicentieovereenkomst voor Intel Graphics Command Center.
3. Klik in het venster Intel Graphics Command Center op Beeldscherm. De lijst met actieve beeldschermen wordt weergegeven
onder het gedeelte Verbonden beeldschermen.
4. Klik op het beletselteken (...) in de rechterbovenhoek van uw hoofdbeeldscherm en klik vervolgens op Uitbreiden > Beeldscherm 2.
5. Klik op het beletselteken (...) in de rechterbovenhoek van beeldscherm 2 en klik vervolgens op Als hoofdbeeldscherm instellen.
6. Klik op het beletselteken (...) in de rechterbovenhoek van uw computerbeeldscherm en klik vervolgens op Uitschakelen.
6 Voordat u begint

Beeldschermen verbinden
Afhankelijk van de connectoren die beschikbaar zijn op uw externe beeldscherm, kunt u de beeldschermen aansluiten op de Thunderbolt 3
(USB Type-C) poorten, HDMI-poort, Mini DisplayPort op uw computer met behulp van:
● Thunderbolt 3-kabels, -adapters of -dockingstations
● USB Type-C-kabels. adapters of dockingstations
● HDMI-kabels of -adapters
● Mini DisplayPort-kabels of -adapters
OPMERKING: Gebruik de juiste kabels om de volledige resolutie te ervaren die wordt ondersteund door uw externe beeldschermen.
Gebruik bijvoorbeeld DisplayPort- of HDMI-kabels voor een resolutie van 4K en hoger.
Ondersteund beeldscherm
Grafische kaart Omschakelbare
grafische kaarten
Discrete Graphics-
controller directe
uitvoermodus
Ondersteunde externe
beeldschermen met
ingeschakelde interne
computerweergave
Ondersteunde
beeldschermen met
uitgeschakelde interne
computerweergave
Intel UHD Graphics 630
- geïntegreerde grafische
kaart
Niet van toepassing Niet van toepassing 2 3
NVIDIA Quadro T1000/
T2000/RTX 3000/RTX
4000/RTX 5000/Intel
UHD Graphics 630
Ingeschakeld Uitgeschakeld 4
● Vijf beeldschermen
met dockingstation
● Vier beeldschermen
zonder
dockingstation (twee
USB Type-C, HDMI,
Mini DisplayPort)
NVIDIA Quadro T1000/
T2000/RTX 3000/RTX
4000/RTX 5000/Intel
UHD Graphics 630
Ingeschakeld Ingeschakeld 4 4
NVIDIA Quadro T1000/
T2000/RTX 3000/RTX
4000/RTX 5000
Uitgeschakeld Uitgeschakeld 3 4
2
Beeldschermen verbinden 7

Het verbinden van meerdere beeldschermen met Dell
Dockingstation—WD19DC
Voorbeeld 5 externe beeldschermen met uitgeschakelde computerweergave
8 Beeldschermen verbinden

Probleemoplossing
Vraag
Wanneer ik een 8K-beeldscherm verbind met behulp van de USB Type-C-naar-DisplayPort-adapter, is de beeldschermresolutie 4K.
Oorzaak
Dit kan het gevolg zijn van onjuiste instellingen in het BIOS.
Tijdelijke oplossing
Zorg ervoor dat het BIOS ingesteld staat op de speciale grafische modus of de discrete graphics-modus.
Zie de Servicehandleiding van de computer op www.dell.com/support voor meer informatie over het openen en configureren van het
BIOS.
Vraag
Wanneer ik een 8K-beeldscherm verbind met behulp van de USB Type-C-naar-DisplayPort-adapter, is de beeldschermresolutie wel 8K,
maar wordt de vernieuwingsfrequentie van 60 Hz niet bereikt.
Tijdelijke oplossing
Verbind het 8K-beeldscherm met de dubbele USB Type-C-naar-DisplayPort-adapter, of verbind één USB Type-C-naar-DisplayPort-
adapter met één Mini DisplayPort.
Verbind het 8K-beeldscherm met de dubbele kabel WD19DC-dock dual DisplayPort of Host dual USB Type-C-naar-DisplayPort-adapter, of
Host DisplayPort-adapter met één Mini DisplayPort.
3
Probleemoplossing 9

Hulp verkrijgen en contact opnemen met Dell
Bronnen voor zelfhulp
U kunt informatie en hulp bij Dell-producten en services krijgen door middel van deze bronnen voor zelfhulp.
Tabel 4. Bronnen voor zelfhulp
Bronnen voor zelfhulp Bronlocatie
Informatie over producten en services van Dell www.dell.com
Mijn Dell
Tips
Contact opnemen met de ondersteuning In Windows Zoeken typt u Contact Support en drukt u op
Enter.
Online help voor besturingssysteem www.dell.com/support/windows
www.dell.com/support/linux
Informatie over probleemoplossing, gebruikershandleidingen,
instructies voor installatie, productspecificaties, technische
ondersteuningsblogs, stuurprogramma's, software-updates
enzovoorts.
www.dell.com/support
Knowledge Base-artikelen van Dell voor allerlei
computerproblemen.
1. Ga naar https://www.dell.com/support/home/?
app=knowledgebase.
2. Typ het onderwerp of trefwoord in het vak Search.
3. Klik op Search om verwante artikelen op te halen.
Leer en ken de volgende informatie over uw product:
● Productspecificaties
● Besturingssysteem
● Uw product installeren en gebruiken
● Databack-up
● Problemen oplossen en diagnostiek
● Fabrieks- en systeemherstel
● BIOS-gegevens
Ga naar Me and My Dell op www.dell.com/support/manuals.
Om de Me and My Dell te vinden die relevant is voor uw product,
moet u uw product identificeren via het volgende:
● Selecteer Detect Product.
● Zoek uw product via de vervolgkeuzelijst onder View
Products.
● Voer het Service Tag number of Product ID in het zoekvak
in.
Contact opnemen met Dell
Ga naar www.dell.com/contactdell als u contact wilt opnemen met Dell voor verkoop, technische ondersteuning of aan de klantenservice
gerelateerde zaken.
OPMERKING: De beschikbaarheid hiervan verschilt per land en product. Sommige services zijn mogelijk niet beschikbaar in uw land.
OPMERKING: Als u geen actieve internetverbinding hebt, kunt u de contactgegevens vinden op de factuur, de pakbon of in de
productcatalogus van Dell.
4
10 Hulp verkrijgen en contact opnemen met Dell
-
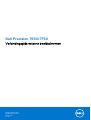 1
1
-
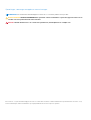 2
2
-
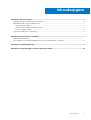 3
3
-
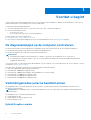 4
4
-
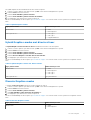 5
5
-
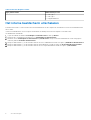 6
6
-
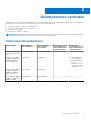 7
7
-
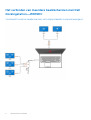 8
8
-
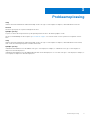 9
9
-
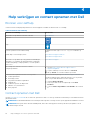 10
10