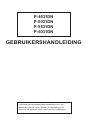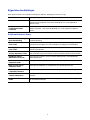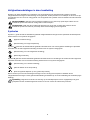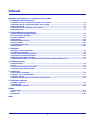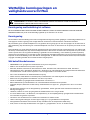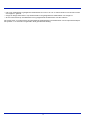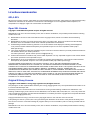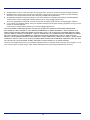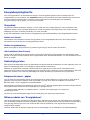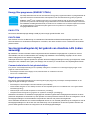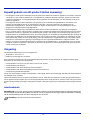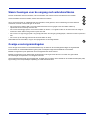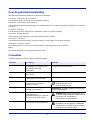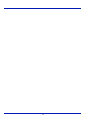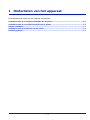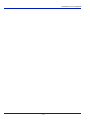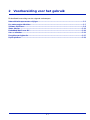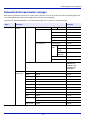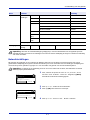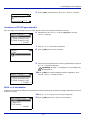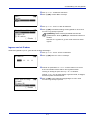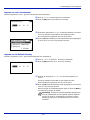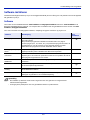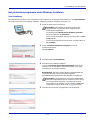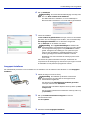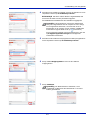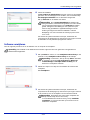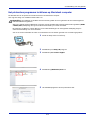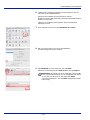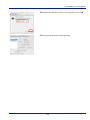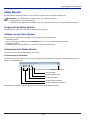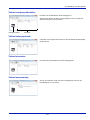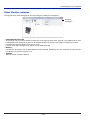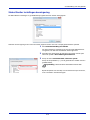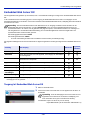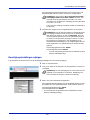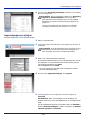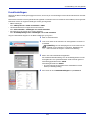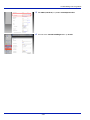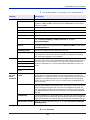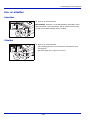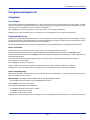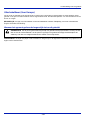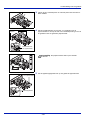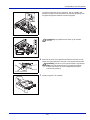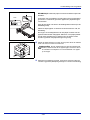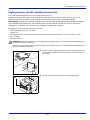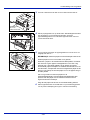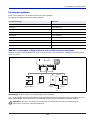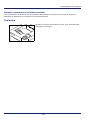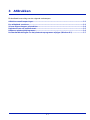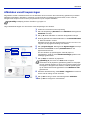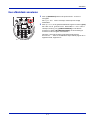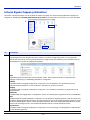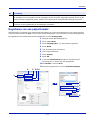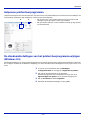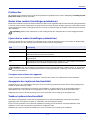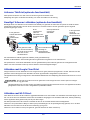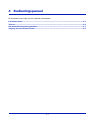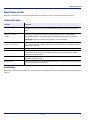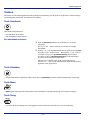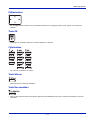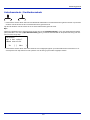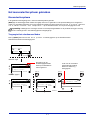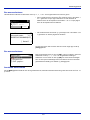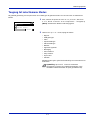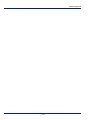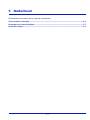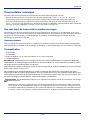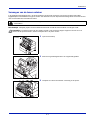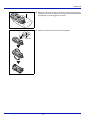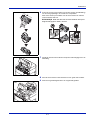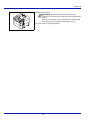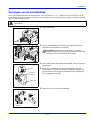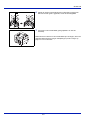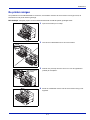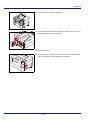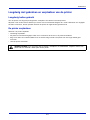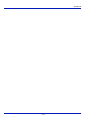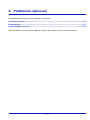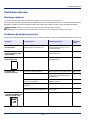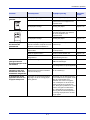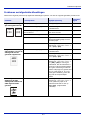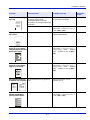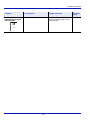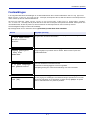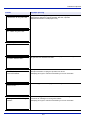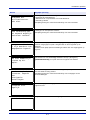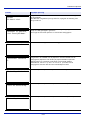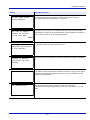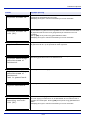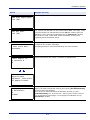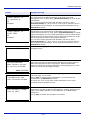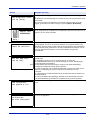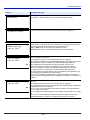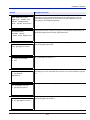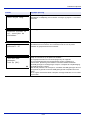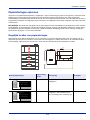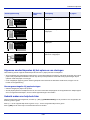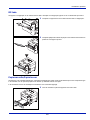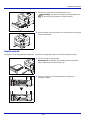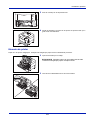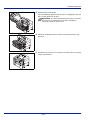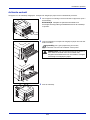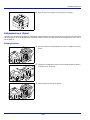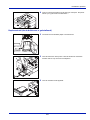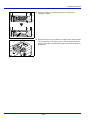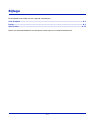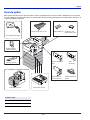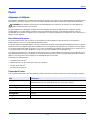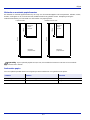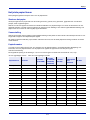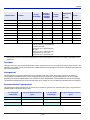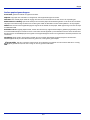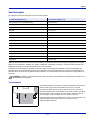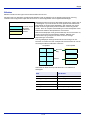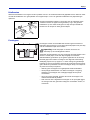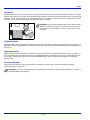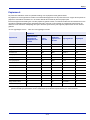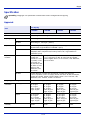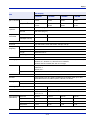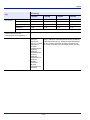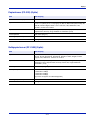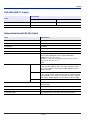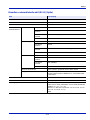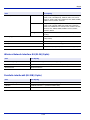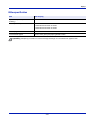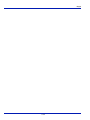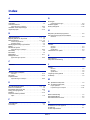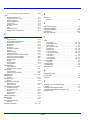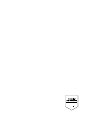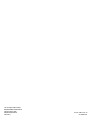P-4531 DN
P-5031 DN
P-5531DN
P-6031DN
GEBRUIKERSHANDLEIDING

i
Inleiding
Hartelijk dank voor de aankoop van deze machine.
Deze gebruikershandleiding is bedoeld om u te helpen het apparaat correct te bedienen, routine-onderhoud uit te
voeren en storingen te voorkomen zodat het apparaat steeds in de optimale condities kan worden benut.
Gelieve deze gebruikershandleiding aandachtig door te nemen alvorens het apparaat in gebruik te nemen.
Om kwaliteitsredenen raden wij onze originele tonercontainers aan die zijn onderworpen aan
strenge kwaliteitscontroles.
Het gebruik van niet-originele toners kan tot storingen leiden.
Wij zijn niet aansprakelijk voor schade als gevolg van het gebruik van niet-originele artikelen voor dit apparaat.
Serienummer van het apparaat controleren
Het serienummer van het apparaat staat gedrukt op de plek aangegeven in de afbeelding.
In sommige regio's staat het serienummer van het apparatuur afgedrukt op de achterzijde van de printer.
U heeft het serienummer van het apparaat nodig als u contact opneemt met uw servicevertegenwoordiger. Controleer
het nummer voor u contact opneemt met uw servicevertegenwoordiger.

ii
Bijgesloten handleidingen
Bij dit apparaat worden de volgende handleidingen geleverd. Raadpleeg ze wanneer nodig.
Schijf met Product Library
Quick Guide Beschrijft de procedures voor het installeren van de machine.
Safety Guide Bevat informatie over veiligheid en waarschuwingen bij het installeren en het
gebruik van het apparaat. Lees deze handleiding voor u het apparaat in
gebruik neemt.
Safety Guide (P-4531DN/
P-5031DN/P-5531DN/
P-6031DN)
Beschrijft de installatieruimte van het apparaat, de waarschuwingsruimte en
andere informatie. Lees deze handleiding voor u het apparaat in gebruik
neemt.
Gebruikershandleiding
(deze handleiding)
Beschrijft het laden van papier, de basishandelingen voor afdrukken en
probleemoplossing.
Embedded Web Server RX
User Guide
Beschrijft hoe u vanaf een computer via een Webbrowser toegang tot de
machine kunt verkrijgen voor het controleren en wijzigen van instellingen.
Printing System Driver
User Guide
Beschrijft de installatie van de printerdriver en gebruik van de
afdrukfunctionaliteiten.
Network Tool for Direct
Printing Operation Guide
Beschrijft het gebruik van de functionaliteit voor het afdrukken van
PDF-bestanden zonder dat Adobe Acrobat of Reader gestart hoeft te worden.
NETWORK PRINT
MONITOR User Guide
Beschrijft het monitoren van het netwerk-afdruksysteem met NETWORK
PRINT MONITOR.
Card Authentication Kit (B)
Operation Guide
Beschrijft hoe men zich bij de machine kan authenticeren met de ID-kaart.
Data Security Kit (E)
Operation Guide
Beschrijft het installeren en configureren van de Data Security Kit.
PRESCRIBE Commands
Command Reference
Beschrijft de standaardtaal voor de printer (PRESCRIBE-opdrachten).
PRESCRIBE Commands
Technical Reference
Beschrijft de PRESCRIBE-opdrachtfunctionaliteit en bediening voor elk type
emulatie.
Maintenance Menu User
Guide
Het onderhoudsmenu (Maintenance Menu) geeft uitleg over het configureren
van de afdrukinstellingen.

iii
Veiligheidsaanduidingen in deze handleiding
De delen van deze handleiding en onderdelen van het apparaat die zijn aangeduid met symbolen, bevatten
veiligheidswaarschuwingen ter bescherming van de gebruiker, andere personen en voorwerpen in de buurt. Ze zijn
ook bedoeld voor een correct en veilig gebruik van het apparaat. De symbolen met hun betekenis worden hieronder
beschreven.
WAARSCHUWING: geeft aan dat onvoldoende aandacht voor of het niet op juiste wijze voldoen aan de
betreffende punten kan leiden tot ernstig letsel of zelfs overlijden.
VOORZICHTIG: geeft aan dat onvoldoende aandacht voor of het niet op juiste wijze voldoen aan de
betreffende punten kan leiden tot persoonlijk letsel of beschadiging van het apparaat.
Symbolen
Symbool geeft aan dat het betreffende gedeelte veiligheidswaarschuwingen bevat. Specifieke aandachtspunten
worden binnen in het symbool aangegeven.
... [Algemene waarschuwing]
... [Waarschuwing voor hoge temperatuur]
Symbool geeft aan dat het betreffende gedeelte informatie bevat over niet-toegestane handelingen. Specifieke
informatie over de niet-toegestane handeling wordt binnenin het symbool aangegeven.
... [Waarschuwing voor niet-toegestane handeling]
... [Demontage verboden]
Symbool geeft aan dat het betreffende gedeelte informatie bevat over handelingen die moeten worden uitgevoerd.
Specifieke informatie over de vereiste handeling wordt binnenin het symbool aangegeven.
... [Waarschuwing voor vereiste handeling]
... [Haal de stekker uit het stopcontact]
... [Sluit het apparaat altijd aan op een geaard stopcontact]
Neem contact op met uw servicevertegenwoordiger om een vervangend exemplaar te bestellen als de
veiligheidswaarschuwingen in deze gebruikershandleiding onleesbaar zijn of als de handleiding zelf ontbreekt (tegen
betaling).
Opmerking
Originele documenten die heel erg op een bankbiljet lijken kunnen mogelijkerwijs niet goed
gekopieerd worden omdat dit apparaat voorzien is van een functie die valsmunterij voorkomt.

iv
Inhoud
Wettelijke kennisgevingen en veiligheidsvoorschriften
1 Onderdelen van het apparaat
Onderdelen aan de voorzijde/rechterzijde van de printer ............................................................................ 1-2
Onderdelen aan de voorzijde/linkerzijde van de printer .............................................................................. 1-2
Interne onderdelen ........................................................................................................................................... 1-3
Onderdelen aan de achterkant van de printer ............................................................................................... 1-4
Bedieningspaneel ............................................................................................................................................ 1-5
2 Voorbereiding voor het gebruik
Netwerkinterfaceparameters wijzigen ............................................................................................................ 2-2
Een statuspagina afdrukken ........................................................................................................................... 2-7
Software installeren ......................................................................................................................................... 2-8
Status Monitor ................................................................................................................................................ 2-16
Embedded Web Server RX ............................................................................................................................ 2-20
Aan- en uitzetten ............................................................................................................................................ 2-26
Energiebesparingfunctie ............................................................................................................................... 2-27
Papier plaatsen .............................................................................................................................................. 2-29
3 Afdrukken
Afdrukken vanuit toepassingen ..................................................................................................................... 3-2
Een afdruktaak annuleren ............................................................................................................................... 3-3
Scherm Eigenschappen printerdriver ............................................................................................................ 3-4
Registreren van een papierformaat ................................................................................................................ 3-5
Helpmenu printerstuurprogramma ................................................................................................................ 3-6
De standaardinstellingen van het printerstuurprogramma wijzigen (Windows 8.1) ................................. 3-6
4 Bedieningspaneel
Berichtenscherm .............................................................................................................................................. 4-2
Toetsen ............................................................................................................................................................. 4-4
Het menuselectiesysteem gebruiken ............................................................................................................. 4-7
Toegang tot selectiemenu Modus .................................................................................................................. 4-9
5 Onderhoud
Tonercontainer vervangen .............................................................................................................................. 5-2
Vervangen van de tonerafvalbak .................................................................................................................... 5-7
De printer reinigen ........................................................................................................................................... 5-9
Langdurig niet gebruiken en verplaatsen van de printer ........................................................................... 5-11
6 Problemen oplossen
Problemen oplossen ........................................................................................................................................ 6-2
Foutmeldingen ................................................................................................................................................. 6-7
Papierstoringen oplossen ............................................................................................................................. 6-19
Bijlage
Over de opties ..................................................................................................................................................A-2
Papier ................................................................................................................................................................A-3
Specificaties ...................................................................................................................................................A-14
Index

v
Wettelijke kennisgevingen en
veiligheidsvoorschriften
Kennisgeving met betrekking tot software
DE SOFTWARE DIE MET DEZE PRINTER WORDT GEBRUIKT, MOET DE EMULATIEMODUS VAN DE PRINTER
ONDERSTEUNEN. De printer is fabrieksmatig ingesteld op het emuleren van de PCL.
Kennisgeving
De informatie in deze handleiding kan zonder voorafgaande kennisgeving worden gewijzigd. In toekomstige edities kunnen
extra pagina's worden ingevoegd. De huidige editie kan technische onvolkomenheden of drukfouten bevatten.
Wij aanvaarden geen verantwoordelijkheid voor ongevallen die het gevolg zijn van het niet opvolgen van de instructies in
deze handleiding. Wij aanvaarden geen verantwoordelijkheid voor fouten in de firmware van de printer (de inhoud van het
ROM).
Deze handleiding en al het materiaal dat onder het auteursrecht valt en wordt verkocht of meegeleverd bij of in verband met
de verkoop van de laserprinter, zijn auteursrechtelijk beschermd. Alle rechten voorbehouden. Het kopiëren of op een andere
manier reproduceren van de gehele handleiding of gedeelten van de handleiding, of een willekeurig onderwerp waarop
auteursrecht van toepassing is, is verboden zonder voorafgaande schriftelijke toestemming van de copyright-eigenaar. Elke
kopie die van deze handleiding of een deel daarvan wordt gemaakt, en alles wat onder het auteursrecht valt, moet dezelfde
copyright-vermelding bevatten als het materiaal dat wordt gekopieerd.
Wat betreft handelsnamen
• PRESCRIBE is een geregistreerd handelsmerk van Kyocera Corporation.
• KPDL is een handelsmerk van Kyocera Corporation.
• Microsoft, Windows, Windows XP, Windows Server 2003, Windows Vista, Windows Server 2008, Windows 7,
Windows Server 2012, Windows 8, Windows 8.1, Windows 10 en Internet Explorer zijn gedeponeerde handelsmerken
of handelsmerken van Microsoft Corporation in de Verenigde Staten en/of andere landen.
• PCL is een handelsmerk van Hewlett-Packard Company.
• Adobe Acrobat, Adobe Reader en PostScript zijn handelsmerken van Adobe Systems Incorporated.
• Ethernet is een geregistreerd handelsmerk van Xerox Corporation.
• Novell en NetWare zijn geregistreerde handelsmerken van Novell, Inc.
• IBM en IBM PC/AT zijn handelsmerken van International Business Machines Corporation.
• AppleTalk, Bonjour, Macintosh en Mac OS zijn handelsmerken van Apple Inc., geregistreerd in de V.S. en andere
landen.
• Alle Europese lettertypen die in dit apparaat zijn geïnstalleerd, worden gebruikt onder licentieovereenkomst met
Monotype Imaging Inc.
• Helvetica, Palatino en Times zijn geregistreerde handelsmerken van Linotype GmbH.
• ITC Avant Garde Gothic, ITC Bookman, ITC ZapfChancery en ITC ZapfDingbats zijn geregistreerde handelsmerken
van International Typeface Corporation.
• ThinPrint is een handelsmerk van Cortado AG in Duitsland en andere landen.
• UFST™ MicroType® lettertypen van Monotype Imaging Inc. zijn geïnstalleerd in dit apparaat.
• Dit apparaat bevat software met modules die zijn ontwikkeld door de Independent JPEG Group.
• iPad, iPhone en iPod zijn handelsmerken van Apple Inc., geregistreerd in de V.S. en andere landen.
VOORZICHTIG ER WORDT GEEN AANSPRAKELIJKHEID AANVAARD VOOR SCHADE DIE IS
VEROORZAAKT DOOR ONJUISTE INSTALLATIE.

vi
• iOS is een handelsmerk of geregistreerd handelsmerk van Cisco in de V.S. en andere landen en wordt onder licentie
door Apple Inc. gebruikt
• Google en Google Cloud Print™ zijn handelsmerken en/of geregistreerde handelsmerken van Google Inc.
• Wi-Fi en Wi-Fi Direct zijn handelsmerken en/of geregistreerde handelsmerken van Wi-Fi Alliance.
Alle overige merk- en productnamen zijn geregistreerde handelsmerken of handelsmerken van de respectieve bedrijven.
De symbolen ™ en ® worden niet gebruikt in deze gebruikershandleiding.

vii
Licentieovereenkomsten
GPL/LGPL
Dit product is voorzien van GPL- (http://www.gnu.org/licenses/gpl.html) en/of LGPL- (http://www.gnu.org/licenses/lgpl.html)
software als onderdeel van de firmware. U kunt de broncode verkrijgen en het is toegestaan deze te kopiëren, te
verspreiden en te wijzigen volgens de voorwaarden van GPL/LGPL.
Open SSL License
Copyright © 1998-2006 The OpenSSL Project. All rights reserved.
Redistribution and use in source and binary forms, with or without modification, are permitted provided that the following
conditions are met:
1 Redistributions of source code must retain the above copyright notice, this list of conditions and the following
disclaimer.
2 Redistributions in binary form must reproduce the above copyright notice, this list of conditions and the following
disclaimer in the documentation and/or other materials provided with the distribution.
3 All advertising materials mentioning features or use of this software must display the following acknowledgment:
"This product includes software developed by the OpenSSL Project for use in the OpenSSL Toolkit. (http://
www.openssl.org/)"
4 The names "OpenSSL Toolkit" and "OpenSSL Project" must not be used to endorse or promote products derived from
this software without prior written permission.
For written permission, please contact [email protected].
5 Products derived from this software may not be called "OpenSSL" nor may "OpenSSL" appear in their names without
prior written permission of the OpenSSL Project.
6 Redistributions of any form whatsoever must retain the following acknowledgment: "This product includes software
developed by the OpenSSL Project for use in the OpenSSL Toolkit (http:// www.openssl.org/)"
THIS SOFTWARE IS PROVIDED BY THE OpenSSL PROJECT "AS IS" AND ANY EXPRESSED OR IMPLIED
WARRANTIES, INCLUDING, BUT NOT LIMITED TO, THE IMPLIED WARRANTIES OF MERCHANTABILITY AND
FITNESS FOR A PARTICULAR PURPOSE ARE DISCLAIMED. IN NO EVENT SHALL THE OpenSSL PROJECT OR ITS
CONTRIBUTORS BE LIABLE FOR ANY DIRECT, INDIRECT, INCIDENTAL, SPECIAL, EXEMPLARY, OR
CONSEQUENTIAL DAMAGES (INCLUDING, BUT NOT LIMITED TO, PROCUREMENT OF SUBSTITUTE GOODS OR
SERVICES; LOSS OF USE, DATA, OR PROFITS; OR BUSINESS INTERRUPTION) HOWEVER CAUSED AND ON ANY
THEORY OF LIABILITY, WHETHER IN CONTRACT, STRICT LIABILITY, OR TORT (INCLUDING NEGLIGENCE OR
OTHERWISE) ARISING IN ANY WAY OUT OF THE USE OF THIS SOFTWARE, EVEN IF ADVISED OF THE
POSSIBILITY OF SUCH DAMAGE.
Original SSLeay License
Copyright © 1995-1998 Eric Young (eay@cryptsoft.com) All rights reserved.
This package is an SSL implementation written by Eric Young (eay@cryptsoft.com). The implementation was written so as
to conform with Netscapes SSL.
This library is free for commercial and non-commercial use as long as the following conditions are adheared to. The
following conditions apply to all code found in this distribution, be it the RC4, RSA, lhash, DES, etc., code; not just the SSL
code. The SSL documentation included with this distribution is covered by the same copyright terms except that the holder
is Tim Hudson (tjh@cryptsoft.com).
Copyright remains Eric Young's, and as such any Copyright notices in the code are not to be removed.
If this package is used in a product, Eric Young should be given attribution as the author of the parts of the library used.
This can be in the form of a textual message at program startup or in documentation (online or textual) provided with the
package.
Redistribution and use in source and binary forms, with or without modification, are permitted provided that the following
conditions are met:

viii
1 Redistributions of source code must retain the copyright notice, this list of conditions and the following disclaimer.
2 Redistributions in binary form must reproduce the above copyright notice, this list of conditions and the following
disclaimer in the documentation and/or other materials provided with the distribution.
3 All advertising materials mentioning features or use of this software must display the following acknowledgement:
"This product includes cryptographic software written by Eric Young ([email protected])"
The word 'cryptographic' can be left out if the rouines from the library being used are not cryptographic related :-).
4 If you include any Windows specific code (or a derivative thereof) from the apps directory (application code) you must
include an acknowledgement:
"This product includes software written by Tim Hudson (tjh@cryptsoft.com)"
THIS SOFTWARE IS PROVIDED BY ERIC YOUNG "AS IS" AND ANY EXPRESS OR IMPLIED WARRANTIES,
INCLUDING, BUT NOT LIMITED TO, THE IMPLIED WARRANTIES OF MERCHANTABILITY AND FITNESS FOR A
PARTICULAR PURPOSE ARE DISCLAIMED. IN NO EVENT SHALL THE AUTHOR OR CONTRIBUTORS BE LIABLE
FOR ANY DIRECT, INDIRECT, INCIDENTAL, SPECIAL, EXEMPLARY, OR CONSEQUENTIAL DAMAGES (INCLUDING,
BUT NOT LIMITED TO, PROCUREMENT OF SUBSTITUTE GOODS OR SERVICES; LOSS OF USE, DATA, OR
PROFITS; OR BUSINESS INTERRUPTION) HOWEVER CAUSED AND ON ANY THEORY OF LIABILITY, WHETHER IN
CONTRACT, STRICT LIABILITY, OR TORT (INCLUDING NEGLIGENCE OR OTHERWISE) ARISING IN ANY WAY OUT
OF THE USE OF THIS SOFTWARE, EVEN IF ADVISED OF THE POSSIBILITY OF SUCH DAMAGE.
The licence and distribution terms for any publically available version or derivative of this code cannot be changed. i.e. this
code cannot simply be copied and put under another distribution licence [including the GNU Public Licence.]

ix
Monotype Imaging License Agreement
1 Software shall mean the digitally encoded, machine readable, scalable outline data as encoded in a special format as
well as the UFST Software.
2 You agree to accept a non-exclusive license to use the Software to reproduce and display weights, styles and versions
of letters, numerals, characters and symbols (Typefaces) solely for your own customary business or personal
purposes at the address stated on the registration card you return to Monotype Imaging. Under the terms of this
License Agreement, you have the right to use the Fonts on up to three printers. If you need to have access to the fonts
on more than three printers, you need to acquire a multi-user license agreement which can be obtained from
Monotype Imaging. Monotype Imaging retains all rights, title and interest to the Software and Typefaces and no rights
are granted to you other than a License to use the Software on the terms expressly set forth in this Agreement.
3 To protect proprietary rights of Monotype Imaging, you agree to maintain the Software and other proprietary
information concerning the Typefaces in strict confidence and to establish reasonable procedures regulating access to
and use of the Software and Typefaces.
4 You agree not to duplicate or copy the Software or Typefaces, except that you may make one backup copy. You agree
that any such copy shall contain the same proprietary notices as those appearing on the original.
5 This License shall continue until the last use of the Software and Typefaces, unless sooner terminated. This License
may be terminated by Monotype Imaging if you fail to comply with the terms of this License and such failure is not
remedied within thirty (30) days after notice from Monotype Imaging. When this License expires or is terminated, you
shall either return to Monotype Imaging or destroy all copies of the Software and Typefaces and documentation as
requested.
6 You agree that you will not modify, alter, disassemble, decrypt, reverse engineer or decompile the Software.
7 Monotype Imaging warrants that for ninety (90) days after delivery, the Software will perform in accordance with
Monotype Imaging-published specifications, and the diskette will be free from defects in material and workmanship.
Monotype Imaging does not warrant that the Software is free from all bugs, errors and omissions.
The parties agree that all other warranties, expressed or implied, including warranties of fitness for a particular
purpose and merchantability, are excluded.
8 Your exclusive remedy and the sole liability of Monotype Imaging in connection with the Software and Typefaces is
repair or replacement of defective parts, upon their return to Monotype Imaging.
In no event will Monotype Imaging be liable for lost profits, lost data, or any other incidental or consequential damages,
or any damages caused by abuse or misapplication of the Software and Typefaces.
9 Massachusetts U.S.A. law governs this Agreement.
10 You shall not sublicense, sell, lease, or otherwise transfer the Software and/or Typefaces without the prior written
consent of Monotype Imaging.
11 Use, duplication or disclosure by the Government is subject to restrictions as set forth in the Rights in Technical Data
and Computer Software clause at FAR 252-227-7013, subdivision (b)(3)(ii) or subparagraph (c)(1)(ii), as appropriate.
Further use, duplication or disclosure is subject to restrictions applicable to restricted rights software as set forth in
FAR 52.227-19 (c)(2).
12 You acknowledge that you have read this Agreement, understand it, and agree to be bound by its terms and
conditions. Neither party shall be bound by any statement or representation not contained in this Agreement. No
change in this Agreement is effective unless written and signed by properly authorized representatives of each party.
By opening this diskette package, you agree to accept the terms and conditions of this Agreement.

x
Energiebesparingfunctie
Om het energieverbruik in de wachtstand te verlagen, wordt het apparaat geleverd met een beheerfunctie voor
energiebesparing om te schakelen naar Slaapstand waarbij het stroomverbruik automatisch gereduceerd wordt tot een
minimum nadat een ingestelde tijd is verstreken sinds het apparaat voor het laatst gebruikt is. Raadpleeg
Energiebesparingfunctie op pagina 2-27 voor meer informatie.
Slaapstand
Het apparaat schakelt automatisch ongeveer 1 minuut nadat het voor het laatst gebruikt is, naar de slaapstand. De
tijdsperiode waarin er geen activiteiten plaatsvinden voordat de slaapstand wordt geactiveerd, kan worden verlengd.
Raadpleeg de Engelse Gebruikershandleiding voor meer informatie.
Er zijn twee slaapstanden: Snel herstel en energiebesparing. De standaardinstelling is de energiebesparende stand.
Modus snel herstel
Het herstellen uit de slaapstand is sneller dan bij gebruik van de energiebesparende modus. De machine herstelt
automatisch en drukt af wanneer een taak gedetecteerd wordt.
Modus energiebesparing
Maakt het mogelijk het energieverbruik nog verder terug te brengen dan met modus Snel herstel.
Uitschakeltimer (Voor Europa)
Als de printer in slaapstand niet gebruikt wordt, wordt de stroom automatisch uitgeschakeld. De uitschakeltimer wordt
gebruikt om de tijd in te stellen totdat de stroom uitgeschakeld wordt. De standaard tijdsduur voor het uitschakelen van de
stroom is 3 dagen.
Dubbelzijdig printen
Deze printer heeft dubbelzijdig printen als standaardfunctie. Bij bijvoorbeeld het afdrukken van twee originelen op een vel
papier als dubbelzijdige afdruk, is het mogelijk om papierverbruik te verminderen.
Afdrukken in duplexmodus vermindert het papierverbruik en draagt bij aan het behoud van natuurlijke bronnen.
Duplexmodus vermindert ook de hoeveelheid papier die verbruikt wordt, en derhalve is het een kostenbesparing. Het wordt
aanbevolen machines die in staat zijn dubbelzijdig af te drukken standaard op duplexmodus te programmeren.
Besparen bronnen - papier
Voor het behoud en beheersbaar gebruik van natuurlijke bronnen wordt aanbevolen om gerecycled en nieuw papier te
gebruiken dat onder milieu-initiatieven wordt vervaardigd of voorzien is van erkende ecolabels, die voldoen aan
EN 12281:2002*1 of een vergelijkbare kwaliteitsstandaard.
Deze apparatuur ondersteunt ook afdrukken op papier van 64 g/m
2
. Wanneer dergelijk papier, dat minder ruwe grondstoffen
bevat, gebruikt wordt, leidt dit tot meer besparingen van natuurlijke bronnen.
*1: EN12281:2002 "Afdrukken en zakelijke papieren - Vereisten voor kopieerpapier voor droge toner-
afbeeldingsprocessen"
Uw verkoop- of servicevertegenwoordiger kan informatie geven over aanbevolen papiersoorten.
Milieuvoordelen van "Energiebeheer"
Om het stroomverbruik te verminderen is deze apparatuur uitgerust met een functie voor energiebeheer die automatisch
naar de spaarstand schakelt wanneer de apparatuur gedurende een bepaalde tijd niet actief is. Hoewel het de apparatuur
enige tijd vergt weer terug te keren naar modus KLAAR vanuit de spaarstand, is een significante vermindering in
energieverbruik mogelijk.
Het wordt aanbevolen de machine te gebruiken met de activeringstijd voor de spaarstand in de standaardinstelling.

xi
Energy Star-programma (ENERGY STAR
®
)
Als bedrijf dat deelneemt aan het internationale Energy Star-programma hebben wij vastgesteld dat dit
apparaat voldoet aan de standaarden zoals bepaald in het internationale Energy Star-programma.
ENERGY STAR
®
is een vrijwillig programma voor energie-efficiëntie met als doel het ontwikkelen en
promoten van producten met een hoge energie-efficiëntie om zo het broeikaseffect te helpen voorkomen.
Door ENERGY STAR
®
-gekwalificeerde producten aan te schaffen kunnen klanten helpen de emissies
van broeikasgassen te verminderen tijdens gebruik van het product en te besparen op de
energiegerelateerde kosten.
EN ISO 7779
Der höchste Schalldruckpegel beträgt 70 dB (A) oder weniger gemäß EN ISO 7779.
EK1-ITB 2000
Das Gerät ist nicht für die Benutzung im unmittelbaren Gesichtsfeld am Bildschirmarbeitsplatz vorgesehen. Um
störende Reflexionen am Bildschirmarbeitsplatz zu vermeiden, darf dieses Produkt nicht im unmittelbaren Gesichtsfeld
platziert werden.
Voorzorgsmaatregelen bij het gebruik van draadloze LAN (indien
aanwezig)
Bij draadloze LAN kan informatie worden uitgewisseld tussen draadloze toegangspunten in plaats van via een
netwerkkabel, wat het voordeel biedt dat een volledig vrije draadloze LAN-verbinding mogelijk is in een ruimte
waarin radiogolven kunnen worden overgedragen.
Anderzijds kunnen de volgende problemen optreden als de beveiligingsinstellingen niet zijn geconfigureerd, omdat
radiogolven door obstakels heen gaan (met inbegrip van de muren) en overal binnen een bepaald gebied komen.
Communicatie-inhoud in het geheim bekijken
Een persoon met kwalijke bedoelingen kan opzettelijk radiogolven controleren en onbevoegd toegang krijgen tot de
volgende communicatie-inhoud.
• Persoonlijke informatie met inbegrip van ID, wachtwoorden en creditcard nummers
• Inhoud van e-mailberichten
Illegale gegevensinbraak
Een persoon met kwalijke bedoelingen kan onbevoegde toegang krijgen tot persoonlijke of bedrijfsnetwerken en de
volgende illegale handelingen verrichten.
• Persoonlijke en vertrouwelijke informatie inzamelen (informatielek)
• Communicatie aangaan en zich daarbij voordoen als een bepaalde persoon en het distribueren van ongeoorloofde
informatie (spoofing)
• Onderschepte communicatie aanpassen en doorsturen (vervalsing)
• Computervirussen doorgeven en gegevens en systemen vernietigen (vernietiging)
Draadloze LAN-kaarten en draadloze toegangspunten bevatten ingebouwde beveiligingsmechanismen die deze
problemen aanpakken en die de kans op het optreden van deze problemen reduceren door het configureren van de
beveiligingsinstellingen van de draadloze LAN-producten wanneer het product wordt gebruikt.
Het is raadzaam dat klanten hun verantwoordelijkheid nemen en hun verstand gebruiken bij het configureren van de
beveiligingsinstellingen en dat ze zich ten volle bewust zijn van de problemen die kunnen optreden wanneer het
product wordt gebruikt zonder het configureren van de beveiligingsinstellingen.

xii
Beperkt gebruik van dit product (indien aanwezig)
• De radiogolven die dit product uitstraalt kunnen de werking van elektrische medische apparatuur beïnvloeden. Wanneer
u dit product in een medische instelling of in de nabijheid van medische apparatuur gebruikt, gebruik dit product dan
volgens de instructies en voorzorgsmaatregelen die zijn geleverd door de beheerder van deze instelling of die op de
medische apparatuur.
• De radiogolven die dit product uitstraalt kunnen de werking van automatische regelapparatuur beïnvloeden, met
inbegrip van automatische deuren en brandalarmen. Wanneer u dit product gebruikt in de nabijheid van de
automatische regelapparatuur, gebruik dit product dan volgens de instructies en voorzorgsmaatregelen die zijn
aangegeven op de automatische regelapparatuur.
• Als dit product wordt gebruikt in apparaten die direct verband houden met diensten, met inbegrip van vliegtuigen,
treinen, schepen, auto's of als dit product wordt gebruikt in toepassingen waarbij hoge betrouwbaarheid en functionele
veiligheid zijn vereist en in apparaten die nauwkeurigheid vereisen, met inbegrip van die welke worden gebruikt voor
rampenpreventie en criminaliteitspreventie en die worden gebruikt voor verschillende veiligheidsdoeleinden. Gebruik dit
product dan na bestudering van het veiligheidsontwerp van het gehele systeem, met inbegrip van vaststelling van een
storingsbestendig ontwerp en redundante werking voor betrouwbaarheid en veiligheidsbehoud van het gehele systeem.
Dit product is niet bedoeld voor gebruik in toepassingen die een hoge betrouwbaarheid en veiligheid vereisen, met
inbegrip van lucht-en ruimtevaartinstrumenten, kofferbak communicatieapparatuur, controleapparatuur voor nucleaire
energie en medische apparatuur. Het besluit om dit product te gebruiken in deze toepassingen dient derhalve goed te
worden overwogen en bepaald.
Omgeving
De geschikte bedrijfsomgeving voor het apparaat is:
• Temperatuur: 10 tot 32,5 °C
• Relatieve luchtvochtigheid: 15 tot 80%
Een ongeschikte bedrijfsomgeving kan de beeldkwaliteit beïnvloeden. Vermijd bovendien de volgende locaties bij het
selecteren van een locatie voor het apparaat.
• Vermijd plaatsen in de buurt van een raam of direct in het zonlicht.
• Vermijd plaatsen met trillingen.
• Vermijd plaatsen met sterke temperatuurschommelingen.
• Vermijd plaatsen met directe blootstelling aan warme of koude lucht.
• Vermijd slecht geventileerde plaatsen.
Als de vloer slecht bestand is tegen zwenkwieltjes, is het mogelijk dat de vloer beschadigd raakt wanneer het apparaat na
de installatie wordt verplaatst.
Tijdens het afdrukken komen er kleine hoeveelheden ozon vrij, maar deze hoeveelheden vormen geen gezondheidsrisico.
Als het apparaat echter langere tijd in een slecht geventileerde ruimte wordt gebruikt of wanneer er een zeer groot aantal
kopieën wordt gemaakt, kan de geur onaangenaam worden. Een juiste omgeving voor afdrukwerk moet goed geventileerd
zijn.
Interfacekabels
BELANGRIJK Zorg ervoor dat u de printer uitschakelt voordat u een interfacekabel aansluit of ontkoppelt. Bescherm
interfacekabels die niet worden gebruikt met behulp van de meegeleverde dop tegen statische elektrische ontlading
via de interfacekabel(s) naar de interne elektronica van de printer.
Opmerking
Gebruik beschermde interfacekabels.

xiii
Waarschuwingen voor de omgang met verbruiksartikelen
Probeer onderdelen die toner bevatten, niet te verbranden. De vonken kunnen brandwonden veroorzaken.
Houd onderdelen die toner bevatten, buiten het bereik van kinderen.
Als er onverhoopt toner uit onderdelen die toner bevatten, wordt gemorst, moet u inademing of inname daarvan
voorkomen, evenals contact met ogen en de huid.
• Als u toch toner inademt, gaat u naar een plaats met frisse lucht en gorgelt u met veel water. Neem bij
opkomende hoest contact op met een arts.
• Als u toner binnenkrijgt, spoelt u uw mond met water en drinkt u 1 of 2 glazen water om de inhoud van uw maag te
verdunnen. Neem indien nodig contact op met een arts.
• Als u toner in uw ogen krijgt, spoelt u ze grondig met water. Als uw ogen gevoelig blijven, neem dan contact op met een
arts.
• Als u toner op de huid krijgt, was dan de huid met water en zeep.
Onderdelen die toner bevatten, mogen niet opengebroken of vernietigd worden.
Overige voorzorgsmaatregelen
Lever de lege tonercontainer en de tonerafvalbak in bij uw dealer of servicevertegenwoordiger. De ingezamelde
tonercontainer en tonerafvalbak worden gerecycled of verwijderd volgens de betreffende voorschriften.
Bewaar het apparaat op een plaats die niet is blootgesteld aan direct zonlicht.
Bewaar het apparaat op een plaats waar de temperatuur niet hoger wordt dan 40 ºC en waar zich geen sterke
schommelingen in temperatuur of vochtigheid voordoen.
Als het apparaat langere tijd niet wordt gebruikt, verwijder dan het papier uit de cassette en de multifunctionele (MF-) lade,
leg het terug in de oorspronkelijke verpakking en maak deze weer dicht.

xiv
Veiligheid van de laserstraal (Europa)
Laserstralen kunnen gevaarlijk zijn voor het menselijk lichaam. Om deze reden is de laserstraal in het apparaat hermetisch
afgesloten binnen een beschermende behuizing en achter een externe afdekking. Bij normale bediening van het product
door de gebruiker kan er geen straling uit het apparaat ontsnappen.
Dit apparaat wordt geclassificeerd als een laserproduct van Class 1 volgens IEC/EN 60825-1:2014.
Voor wat betreft CLASS 1 laserproducten, wordt informatie op het typeplaatje verstrekt.

xv
Over de gebruikershandleiding
Deze gebruikershandleiding bestaat uit de volgende hoofdstukken:
Hoofdstuk 1 - Onderdelen van het apparaat
In dit hoofdstuk worden de namen van de onderdelen toegelicht.
Hoofdstuk 2 - Voorbereiding voor het gebruik
In dit hoofdstuk worden de voorbereidingen en benodigde instellingen voor gebruik uitgelegd en de methode voor het laden
van papier.
Hoofdstuk 3 - Afdrukken
In dit hoofdstuk wordt de methode voor het afdrukken vanaf een computer uitgelegd.
Hoofdstuk 4 - Bedieningspaneel
In dit hoofdstuk wordt uitgelegd hoe het bedieningspaneel gebruikt wordt.
Hoofdstuk 5 - Onderhoud
In dit hoofdstuk wordt het vervangen van tonercontainers en het reinigen van de printer uitgelegd.
Hoofdstuk 6 - Problemen oplossen
Dit hoofdstuk gaat over het oplossen van foutmeldingen, papierstoringen en andere problemen .
Bijlage
Dit gedeelte geeft uitleg over printerspecificaties en opties.
Conventies
In deze handleiding worden de volgende conventies gebruikt
.
Conventie Beschrijving Voorbeeld
Cursief lettertype
Wordt gebruikt om een sleutelwoord,
een woordgroep of verwijzing naar
aanvullende informatie te
benadrukken.
Zie Vervanging tonercontainer op pagina 3-2 voor het
vervangen van de toner container.
Vet
Wordt gebruikt om softwareknoppen
aan te duiden
Klik op [OK] om te beginnen met afdrukken.
Vet tussen haakjes
Wordt gebruikt om toetsen op het
bedieningspaneel aan te duiden.
Druk op [OK] om verder te gaan met afdrukken.
Opmerking
Wordt gebruikt om aanvullende, nuttige
informatie over een functie of
toepassing te geven.
Opmerking
Raadpleeg uw
netwerkbeheerder voor de
netwerkadresinstellingen.
Belangrijk
Wordt gebruikt om belangrijke
informatie te verstrekken.
BELANGRIJK Zorg dat het papier niet gevouwen,
gekruld of beschadigd is.
Voorzichtig
Geeft aan wat u moet doen om
lichamelijk letsel of
apparaatbeschadiging te voorkomen
en hoe u hiermee moet omgaan.
VOORZICHTIG De fusereenheid binnenin
de printer is heet. Raak de eenheid niet met
uw handen aan, aangezien dit
brandwonden kan veroorzaken.
Waarschuwing
Wordt gebruikt om gebruikers te wijzen
op het gevaar van lichamelijk letsel.
WAARSCHUWING Verwijder bij
verzending van de printer de ontwikkelaar
verpak deze in een plastic zak, en verzend
deze gescheiden van de printer.

xvi

1-1
1 Onderdelen van het apparaat
Dit hoofdstuk bevat uitleg over de volgende onderwerpen:
Onderdelen aan de voorzijde/rechterzijde van de printer..................................................................1-2
Onderdelen aan de voorzijde/linkerzijde van de printer ....................................................................1-2
Interne onderdelen.................................................................................................................................1-3
Onderdelen aan de achterkant van de printer.....................................................................................1-4
Bedieningspaneel ..................................................................................................................................1-5

Onderdelen van het apparaat
1-2
Onderdelen aan de voorzijde/rechterzijde van de printer
1 Papierstopper
2 Bovenlade
3 Papierstoring in de MF-lade
4 MF-lade (multifunctionele lade)
5 Ondersteunend deel van de multifunctionele lade
6 Cassette 1
7 Bedieningspaneel
8 USB-geheugenslot
9 Aan-/uitschakelaar
10 Handgrepen
11 Venster Papierformaat
Onderdelen aan de voorzijde/linkerzijde van de printer
1 Linkerklep
2 Tonerafvalbak
3 Handgrepen
6
9
8
1
2
7
10
3
5
4
11
1
2
3

1-3
Onderdelen van het apparaat
Interne onderdelen
1 Bovenklep
2 Tonercontainer
3 Vergrendelingshendel
4 Voorklep
5 Voorklep dubbelzijdig afdrukken
6 Eenheid ontwikkelaar
7 Registratierol
8 Papierbreedtegeleiders
9 Instelmechanisme voor papierbreedte
10 Papierlengtegeleider
11 Instelmechanisme voor papierbreedte
12 Draaiknop Papierformaat
1
2
5
12
8
9
10
11
4
6
7
3

Onderdelen van het apparaat
1-4
Onderdelen aan de achterkant van de printer
1 Interfaceslot voor opties
2 Netwerkinterfaceconnector
3 USB-poort (voor Card Authentication Kit)
4 USB-aansluiting
5 Klep interface
6 Klep netsnoeraansluiting
7 Fuserklep
8 Achterklep
9 Netsnoeraansluiting
10 Beveiligingsinrichting tegen diefstal
7
1
2
3
8
5
9
6
4
10

1-5
Onderdelen van het apparaat
Bedieningspaneel
1 Gereed lampje
2 Spaarstand lampje
3 Opgelet lampje
4 Berichtenscherm
5 Toets [Linkerkeuzetoets]
6 Toets [Afmelden]
7 Toets [Menu]
8 Toets [Terug]
9 Cijfertoetsen
10 Toets [Rechterkeuzetoets]
11 Toets [Annuleren]
12 Pijltjestoetsen
13 Toets [OK]
14 Toets [Wissen]
15 Toets [Documentbox]
1 2 3
4
5
6
7
8
9
11
10
12
13
14
15

Onderdelen van het apparaat
1-6

2-1
2 Voorbereiding voor het gebruik
Dit hoofdstuk bevat uitleg over de volgende onderwerpen:
Netwerkinterfaceparameters wijzigen..................................................................................................2-2
Een statuspagina afdrukken.................................................................................................................2-7
Software installeren...............................................................................................................................2-8
Status Monitor......................................................................................................................................2-16
Embedded Web Server RX..................................................................................................................2-20
Aan- en uitzetten..................................................................................................................................2-26
Energiebesparingfunctie.....................................................................................................................2-27
Papier plaatsen ....................................................................................................................................2-29

Voorbereiding voor het gebruik
2-2
Netwerkinterfaceparameters wijzigen
Deze printer ondersteunt TCP/IP (IPv4), TCP/IP (IPv6), IPP, SSL server en de IPSec-protocollen en Beveiligingsniveau.
In de onderstaande tabel staan de benodigde items voor elk van de instellingen.
Configureer de netwerkparameters van de printer zoals nodig voor uw PC en uw netwerkomgeving.
Menu Submenu Instelling
Netwerk Inst.bdr.
netwk.
TCP/IP instel. TCP/IP Aan/Uit
IPv4-instelling DHCP Aan/Uit
Auto-IP Aan/Uit
IP-adres IP-adres
Subnetmasker IP-adres
Default Gateway IP-adres
IPv6-instelling IPv6-instelling Aan/Uit
Handm.
instell.
IP-adres IP-adres
Lengte
prefix
0-128
Default
Gateway
IP-adres
RA(Stateless) Aan/Uit
DHCPv6 Aan/Uit
LAN-interface Auto/10BASE-Half/
10BASE-Full/
100BASE-Half/
100BASE-Full/
1000BASE-T
Protocol-
instellingen
Bonjour Uit/Aan Aan/Uit
IPSec Uit/Aan Aan/Uit
NetBEUI Uit/Aan Aan/Uit
SNMPv3 Uit/Aan Aan/Uit
FTP (Server) Uit/Aan Aan/Uit
SNMP Uit/Aan Aan/Uit
SMTP Uit/Aan Aan/Uit
POP3 Uit/Aan Aan/Uit
Raw-poort Uit/Aan Aan/Uit
LPD Uit/Aan Aan/Uit
IPP Uit/Aan Aan/Uit
Poortnummer 1 - 32767
IPP via SSL Uit/Aan Aan/Uit

2-3
Voorbereiding voor het gebruik
Netwerkinstellingen
Dit deel legt de instellingen uit voor gebruik van DHCP of wanneer een IP-adres ingevoerd wordt met TCP (IPv4)
geselecteerd. Raadpleeg de Engelse Gebruikershandleiding voor meer informatie over de instellingen. Raadpleeg Het
menuselectiesysteem gebruiken op pagina 4-7 voor informatie over gebruik van het menuselectiesysteem.
1
Druk, wanneer de printer Gereed om te printen., Even
wachten aub. of Wordt verwerkt. aangeeft, op [Menu].
Selectiemenu Modus wordt weergegeven.
2
Druk op of om Netwerk te selecteren.
3
Druk op [OK]. Menu Netwerk verschijnt.
4
Druk op of om Inst.bdr. Netwk. te kiezen.
Netwerk Protocol-
instellingen
HTTP Uit/Aan Aan/Uit
HTTPS Uit/Aan Aan/Uit
LDAP Uit/Aan Aan/Uit
ThinPrint Uit/Aan Aan/Uit
Poortnummer 1 - 32767
ThinPrint viaSSL Aan/Uit
WSD-afdruk Uit/Aan Aan/Uit
EnhancedWSD
(SSL)
Uit/Aan Aan/Uit
Enhanced
WSD
Uit/Aan Aan/Uit
Netw.opn.opstart Ja/Nee
Beveiliging Netw.
beveilig.
SSL-instelling SSL Uit/Aan Aan/Uit
Opmerking
Wanneer de netwerkinstellingen gewijzigd zijn, moet de netwerkkaart van het apparaat opnieuw
opgestart worden. Dit moet om de instellingen van kracht te maken. Raadpleeg de Engelse Gebruikershandleiding
voor meer informatie.
Opmerking
Controleer bij het handmatig invoeren van een IP-adres het IP-adres, Subnetmasker en Default
Gateway bij de systeembeheerder.
Menu Submenu Instelling
Menu
Teller
Einde
03
Papier instel.
02
01
Rapport
Netwerk
Hostnaam
Einde
Inst.bdr.netwk.
01
02
Protocolinstell
03

Voorbereiding voor het gebruik
2-4
5
Druk op [OK]. Het menuscherm Inst.bdr. Netwk. verschijnt.
Controleren of TCP/IP ingeschakeld is
Dit is een uitleg voor het instellen van IPv4, maar TCP/IP moet ook aan zijn bij het instellen voor IPv6.
6
Selecteer TCP/IP-instel. en druk op [OK]. Menu TCP/IP
instel. verschijnt.
7
Druk op of om TCP/IP te selecteren.
8
Druk op [OK]. Menu TCP/IP verschijnt.
9
Controleer of Aan geselecteerd is. Als Uit geselecteerd is, druk dan
op of om Aan te selecteren.
10
Druk op [OK]. De TCP/IP-instellingen worden ingesteld en menu
TCP/IP instel. verschijnt opnieuw.
DHCP in- of uitschakelen
Selecteer Aan wanneer een DHCP-server gebruikt wordt om automatisch een IP-adres te verkrijgen. Selecteer Uit om een
IP-adres in te geven.
11
Druk op of om IPv4 Instelling te selecteren.
12
Druk op [OK]. Menu IPv4 Instelling verschijnt.
Inst.bdr.netwk.
TCP/IP instel.
Einde
LAN-interface
01
02
Opmerking
Er wordt "*" weergegeven voor de instelling die
geselecteerd is.
TCP/IP instel.:
a
b
********************-
2
IPv4 Instelling
3
IPv6 Instelling
[ Einde ]
1
TCP/IP
TCP/IP:
a
b
1
Uit
********************-
2
*Aan
TCP/IP instel.:
a
b
********************-
2
IPv4 Instelling
3
IPv6 Instelling
[ Einde ]
1
TCP/IP
IPv4 Instelling:
a
b
********************-
2
Auto-IP
3
IP-adres
[ Einde ]
1
DHCP

2-5
Voorbereiding voor het gebruik
13
Druk op of om DHCP te selecteren.
14
Druk op [OK]. Venster DHCP verschijnt.
15
Druk op of om Uit of Aan te selecteren.
16
Druk op [OK]. De DHCP-instelling wordt ingesteld en menu IPv4
Instelling verschijnt opnieuw.
Ingeven van het IP-adres
Als DHCP ingesteld is op Uit, geef dan het IP-adres handmatig in.
17
Druk op of om IP-adres te selecteren.
18
Druk op [OK]. Menu IP-adres verschijnt.
19
Gebruik de cijfertoetsen of of om het IP-adres in te voeren.
Er kunnen waarden tussen 000 en 255 ingesteld worden.
Verhoog of verlaag de cijfers door op of te drukken.
Gebruik en om de positie waarop ingevoerd wordt, te wijzigen;
de actieve positie wordt benadrukt.
20
Druk op [OK]. Het IP-adres wordt opgeslagen en menu IPv4
Instelling verschijnt opnieuw.
Opmerking
DHCP wordt ingeschakeld wanneer Aan
geselecteerd is. Druk op [Menu] om selectiemenu Modus te
verlaten.
Wanneer Uit ingesteld is, ga dan verder met het IP-adres
ingeven.
DHCP:
a
b
1
Uit
********************-
2
*Aan
IPv4 Instelling:
a
b
********************-
2
Auto-IP
3
IP-adres
[ Einde ]
1
DHCP
IP-adres:
a
b
/**0.
0. 0. 0
IPv4 Instelling:
a
b
1
DHCP
2
Auto-IP
********************-
[ Einde ]
3
IP-adres

Voorbereiding voor het gebruik
2-6
Ingeven van het subnetmasker
Als DHCP ingesteld is op Uit, geef het subnetmasker dan handmatig in.
21
Druk op of om Subnetmasker te selecteren.
22
Druk op [OK]. Menu Subnetmasker verschijnt.
23
Gebruik de cijfertoetsen of of om het subnetmasker in te voeren.
Er kunnen waarden tussen 000 en 255 ingesteld worden.
De invoermethode is gelijk aan die voor het IP-adres.
24
Druk op [OK]. De instelling voor het subnetmasker wordt opgeslagen
en menu IPv4 Instelling verschijnt opnieuw.
Ingeven van de Default Gateway
Als DHCP ingesteld is op Uit, geef de Default Gateway dan handmatig in.
25
Druk op of om Default Gateway te selecteren.
26
Druk op [OK]. Menu Default Gateway verschijnt.
27
Gebruik de cijfertoetsen of of om de default gateway in te
voeren.
Er kunnen waarden tussen 000 en 255 ingesteld worden.
De invoermethode is gelijk aan die voor het IP-adres.
28
Druk op [OK]. De default gateway wordt opgeslagen en menu IPv4
Instelling verschijnt opnieuw.
Hiermee worden de netwerkinstellingen afgerond. Druk op [Menu]
om selectiemenu Modus te verlaten.
Subnetmasker:
a
b
/**0.
0. 0. 0
IPv4 Instelling:
a
b
********************-
5
Default Gateway
6
Bonjour
[ Einde ]
4
Subnetmasker
Opmerking
Wanneer de netwerkinstellingen gewijzigd zijn,
moet de netwerkkaart van het apparaat opnieuw opgestart
worden. Dit moet om de instellingen van kracht te maken.
Raadpleeg de Engelse Gebruikershandleiding voor meer
informatie.
Default Gateway
a
b
/**0.
0. 0. 0

2-7
Voorbereiding voor het gebruik
Een statuspagina afdrukken
Druk, als u klaar bent met de netwerkinstellingen, een statuspagina af. Met de statuspagina kunt u verschillende
informatiegegevens bevestigen, waaronder netwerkadressen en netwerkprotocollen.
Om een statuspagina af te drukken, selecteer Druk rapport af in het menu Rapport en selecteer vervolgens
Statuspagina. Raadpleeg de Engelse Gebruikershandleiding voor meer informatie.

Voorbereiding voor het gebruik
2-8
Software installeren
Installeer de benodigde software op uw pc van de bijgeleverde DVD (Product Library) als u de printerfunctie van dit apparaat
wilt gebruiken op uw pc.
Software
U kunt één van de installatiemethoden Snel installeren of Aangepast installeren selecteren. Snel installeren is de
standaard installatiemethode. Gebruik, om componenten te installeren die niet geïnstalleerd kunnen worden met Snel
installeren, Aangepast installeren.
Voor meer informatie over Aangepast installeren, raadpleeg Aangepast installeren op pagina 2-10.
Software Beschrijving
Snel
installeren
Printing System Driver Met dit stuurprogramma kunt u bestanden op een computer laten afdrukken
door het systeem.
Elk printerstuurprogramma ondersteunt meerdere talen voor pagina-
omschrijvingen (PCL, XL, KPDL, etc.). Dit printerstuurprogramma biedt u de
mogelijkheid om van alle functies van het apparaat gebruik te maken.
Gebruik dit stuurprogramma om PDF-bestanden aan te maken.
Printing System (XPS)
Driver
Dit printerstuurprogramma ondersteunt het XPS-formaat (XML
papierspecificatie) zoals ontwikkeld door Microsoft Corporation.
—
KPDL mini-driver/PCL
mini-driver
Dit is een Microsoft MiniDriver die PCL en KPDL ondersteunt. Er zijn enkele
beperkingen in de functies en optionele functies van het systeem die met dit
stuurprogramma gebruikt kunnen worden.
—
NETWORK PRINT
MONITOR
Dit is een hulpmiddel waarmee het mogelijk is het systeem in het netwerk te
monitoren.
—
Status Monitor Dit is een hulpprogramma dat de status van de printer controleert en voorziet
in een doorlopende rapportfunctie.
Network Tool for Direct
Printing
Dit maakt het mogelijk een PDF-bestand af te drukken zonder Adobe
Acrobat/Reader te starten.
—
FONTS Dit zijn de lettertypen die het mogelijk maken de in het systeem ingebouwde
lettertypen te gebruiken in een softwaretoepassing.
Opmerking
• De installatie op Windows moet worden uitgevoerd door een gebruiker is aangemeld met
beheerdersbevoegdheden.
• Printing System (XPS) Driver kan niet geïnstalleerd worden op Windows XP.

2-9
Voorbereiding voor het gebruik
Het printerstuurprogramma onder Windows installeren
Snel installeren
De onderstaande procedure is een voorbeeld voor het installeren van de software onder Windows 8.1 met Snel installeren.
Voor meer informatie over Aangepast installeren, raadpleeg Aangepast installeren op pagina 2-10.
1
Plaats de Schijf met Product Library.
2
Klik op Licentieovereenkomst weergeven en lees de
licentieovereenkomst.
Kies Accepteren.
3
Selecteer tabblad Snel installeren.
4
Selecteer het te installeren apparaat.
U kunt ook Hostnaam als poortnaam gebruiken kiezen en de
hostnaam van de standaard TCP/IP-poort instellen. (Een USB-
verbinding kan niet worden gebruikt.)
BELANGRIJK Als Wi-Fi of Wi-Fi Direct is ingeschakeld, dan
moet u het IP-adres voor de poortnaam opgeven.
De installatie kan mislukken als de hostnaam is opgegeven.
5
Selecteer de functies die u wilt gebruiken met dit apparaat.
Opmerking
De installatie op Windows moet worden
uitgevoerd door een gebruiker die is aangemeld met
beheerdersbevoegdheden.
Als dialoogvenster Wizard Nieuwe hardware gevonden
verschijnt, selecteer dan Annuleren.
Als het venster automatisch afspelen verschijnt, klikt u op Voer
setup.exe uit.
Als het venster gebruikersaccountbeheer verschijnt, klikt u op
Ja (Toestaan).
Opmerking
Het apparaat kan niet worden gedetecteerd,
tenzij het is ingeschakeld. Als de computer er niet in slaagt
om het apparaat te detecteren, controleer dan of het is
aangesloten op de computer via een netwerk of USB-kabel
en dat deze is ingeschakeld en klik op (Vernieuwen).

Voorbereiding voor het gebruik
2-10
6
Klik op Installeren.
7
Voltooi de installatie.
Als Uw software is gebruiksklaar verschijnt, dan kunt u de software
gebruiken. Om een testpagina af te drukken, vink het selectievakje
Een testpagina afdrukken aan en selecteer het apparaat.
Klik op Voltooien om de wizard af te sluiten.
Als het bericht systeem herstarten verschijnt, herstart dan de
computer door de aanwijzingen op het scherm op te volgen. Zo wordt
de installatie van het printerstuurprogramma voltooid.
Aangepast installeren
De onderstaande procedure is een voorbeeld voor het installeren van de software onder Windows 8.1 met Aangepast
installeren.
1
Plaats de Schijf met Product Library.
2
Klik op Licentieovereenkomst weergeven en lees de
licentieovereenkomst.
Kies Accepteren.
3
Selecteer tabblad Aangepast installeren.
Opmerking
Als venster Windows Beveiliging verschijnt, kies
dan voor Deze software toch installeren.
Om Status Monitor te installeren, is het noodzakelijk om
Microsoft .NET Framework 4.0 vooraf te hebben geïnstalleerd.
Opmerking
Als u Apparaatinstellingen in Windows XP
hebt geselecteerd, wordt het dialoogvenster voor het instellen
van het apparaat weergegeven na op Voltooien te hebben
geklikt. Configureer de instellingen voor opties die op de
machine zijn geïnstalleerd. Apparaatinstellingen kunnen
worden geconfigureerd nadat de installatie is voltooid.
Raadpleeg voor meer informatie de Printing System Driver
User Guide.
Opmerking
De installatie op Windows moet worden
uitgevoerd door een gebruiker die is aangemeld met
beheerdersbevoegdheden.
Als dialoogvenster Wizard Nieuwe hardware gevonden
verschijnt, selecteer dan Annuleren.
Als het venster automatisch afspelen verschijnt, klikt u op Voer
setup.exe uit.
Als het venster gebruikersaccountbeheer verschijnt, klikt u op
Ja (Toestaan).

2-11
Voorbereiding voor het gebruik
4
Selecteer het te installeren apparaat en klik op de pijltoets om het te
verplaatsen naar de lijst Te installeren producten.
5
Selecteer het te installeren stuurprogramma en klik op de pijltoets om
het te verplaatsen naar de lijst Te installeren producten.
6
Klik op tabblad Hulpprogramma en kies het te installeren
hulpprogramma.
7
Klik op Installeren.
BELANGRIJK Als Wi-Fi of Wi-Fi Direct is ingeschakeld, dan
moet u het IP-adres voor de poortnaam opgeven.
De installatie kan mislukken als de hostnaam is opgegeven.
Opmerking
Het apparaat kan niet worden gedetecteerd,
tenzij het is ingeschakeld. Als de computer er niet in slaagt
om het apparaat te detecteren, controleer dan of het is
aangesloten op de computer via een netwerk of USB-kabel
en dat deze is ingeschakeld en klik op (Vernieuwen).
Als het gewenste apparaat niet wordt weergegeven, druk dan
op Aangepast apparaat toevoegen om het apparaat
rechtstreeks te selecteren.
Opmerking
Om Status Monitor te installeren, is het
noodzakelijk om Microsoft .NET Framework 4.0 vooraf te
hebben geïnstalleerd.

Voorbereiding voor het gebruik
2-12
8
Voltooi de installatie.
Als Uw software is gebruiksklaar verschijnt, dan kunt u de software
gebruiken. Om een testpagina af te drukken, vink het selectievakje
Een testpagina afdrukken aan en selecteer het apparaat.
Klik op Voltooien om de wizard af te sluiten.
Als het bericht systeem herstarten verschijnt, herstart dan de
computer door de aanwijzingen op het scherm op te volgen. Zo wordt
de installatie van het printerstuurprogramma voltooid.
Software verwijderen
Voer de volgende procedure uit om de software van uw computer te verwijderen.
1
Klik op Zoeken in charms, en voer Verwijder Product Library in het
zoekvak in. Kies Verwijder Product Library uit de zoeklijst.
2
Plaats een vinkje in het vakje van de software die moet worden
verwijderd.
Kies Verwijderen.
3
Als het bericht systeem herstarten verschijnt, herstart dan de
computer door de aanwijzingen op het scherm op te volgen. Hiermee
is de procedure voor het verwijderen van de software voltooid.
Opmerking
Als u Apparaatinstellingen in Windows XP
hebt geselecteerd, wordt het dialoogvenster voor het instellen
van het apparaat weergegeven na op Voltooien te hebben
geklikt. Configureer de instellingen voor opties die op de
machine zijn geïnstalleerd. Apparaatinstellingen kunnen
worden geconfigureerd nadat de installatie is voltooid.
Raadpleeg voor meer informatie de Printing System Driver
User Guide.
Opmerking
De installatie onder Windows moet worden uitgevoerd door een gebruiker is aangemeld met
beheerdersbevoegdheden.
Opmerking
In Windows 7, klik op de knop Start in Windows
en selecteer vervolgens Alle programma's, (Naam van
softwarebedrijf) en Verwijder Product Library om de
wizard voor verwijderen te starten.
Opmerking
De software kan ook worden verwijderd met
behulp van de Schijf met Product Library.
In het installatiescherm Product Library, klik op Installatie
verwijderen, en volg de instructies op het scherm om de
software te verwijderen.

2-13
Voorbereiding voor het gebruik
Het printerstuurprogramma installeren op Macintosh computer
De afdrukfunctie van de printer kan worden benut door een Macintosh computer.
Hier volgt een uitleg voor installatie in MAC OSX 10.9.
1
Plaats de Schijf met Product Library.
2
Dubbelklik op het GEN_LIB pictogram.
3
Dubbelklik op OS X 10.5 or higher.
4
Dubbelklik op (Merknaam) OS X x.x.
5
Het installatieprogramma van de printerdriver start.
Opmerking
Het installeren onder MAC OS moet worden gedaan door een gebruiker die zich heeft aangemeld
met beheerdersbevoegdheden.
Wanneer u afdrukt vanaf een Macintosh-computer, moet de emulatiemodus het apparaat worden ingesteld op KPDL
of KPDL(Auto). Raadpleeg de Engelse Gebruikershandleiding voor meer informatie.
Bij verbinding via Bonjour, activeer Bonjour via de netwerkinstellingen van het apparaat. Raadpleeg Engelse
Gebruikershandleiding voor meer informatie.
Voer in het scherm Verificatie de naam en het wachtwoord in die worden gebruikt voor het besturingssysteem.

Voorbereiding voor het gebruik
2-14
6
Installeer het printerstuurprogramma zoals aangegeven door de
instructies in de installatiesoftware.
Hiermee is de installatie van de printerdriver voltooid.
Bij gebruik van een USB-aansluiting, wordt het apparaat automatisch
herkend en verbonden.
Indien een IP-verbinding wordt gebruikt, zijn de onderstaande
instellingen vereist.
7
Open Systeemvoorkeuren en kies Afdrukken en scannen.
8
Klik op het plus-symbool (+) om het geïnstalleerde
printerstuurprogramma toe te voegen.
9
Kies Standaard en klik op het item in het veld Naam.
Selecteer het stuurprogramma in Druk af via en klik op Voeg toe.
Opmerking
Bij gebruik van een IP-verbinding, klik op het IP-
icoon voor een IP-verbinding en voer vervolgens het IP-adres
en de naam van de printer in. Het ingevoerde Adres
verschijnt automatisch in het veld Naam. Wijzig deze waarde
indien nodig.

2-15
Voorbereiding voor het gebruik
10
Selecteer de beschikbare opties voor het apparaat en klik op OK.
11
De geselecteerde printer wordt toegevoegd.

Voorbereiding voor het gebruik
2-16
Status Monitor
De Status Monitor bewaakt de status van de printer en voorziet in een doorlopende rapportfunctie.
Toegang tot de Status Monitor
De Status Monitor start ook op wanneer het afdrukken wordt gestart.
Verlaten van de Status Monitor
Gebruik een van onderstaande methodes voor het verlaten van de Status Monitor.
• Handmatig verlaten:
Klik op het pictogram instellingen en kies Afsluiten in het menu, om de Status Monitor te verlaten.
• Automatisch verlaten:
De Status Monitor sluit automatisch na 7 minuten als deze niet wordt gebruikt.
Schermoverzicht Status Monitor
Het schermoverzicht van de Status Monitor is als volgt.
Sneloverzicht printerstatus
De status van de printer wordt met pictogrammen weergegeven. Gedetailleerde informatie wordt weergegeven door te
klikken op de knopUitbreiden.
Gedetailleerde informatie wordt weergegeven door te klikken op elk tabblad pictogram.
Opmerking
Als u Status Monitor activeert, moet u het volgende controleren.
• Printing System Driver is geïnstalleerd.
• Hetzij Enhanced WSD of EnhancedWSD (SSL) zijn ingesteld op Aan in de Engelse Gebruikershandleiding.
Knop uitbreiden
Tabblad waarschuwing
Tabblad tonerstatus
Tabblad status papierlade
Tabblad voortgang afdruktaken
Pictogram instellingen

2-17
Voorbereiding voor het gebruik
Tabblad voortgang afdruktaken
De status van de afdruktaken wordt weergegeven.
Selecteer een taak uit de lijst via het weergegeven menu en klik met
derechtermuisknop om te annuleren.
Tabblad status papierlade
Informatie over het papier in de printer en de hoeveelheid resterendpapier
wordt getoond.
Tabblad tonerstatus
De resterende hoeveelheid toner wordt weergegeven.
Tabblad waarschuwing
Als een fout optreedt, wordt een bericht weergegeven met een 3D-
beeldweergave en een bericht.
Pictogram status
Takenlijst

Voorbereiding voor het gebruik
2-18
Status Monitor snelmenu
Het volgende menu wordt weergegeven als op de pictogram instellingen wordt geklikt.
• Embedded Web Server RX
Als de printer met een TCP/IP-netwerk is verbonden en een eigen IP-adres heeft, gebruikt u een webbrowser om naar
het Embedded Web Server RX te gaan om de netwerkinstellingen te wijzigen of bevestigen. Raadpleeg voor meer
informatie de Embedded Web Server RX User Guide.
Dit menu wordt niet weergegeven bij gebruik van een USB-verbinding.
• Melding…
Hiermee kan de weergave van de Status Monitor worden ingesteld. Raadpleeg voor meer informatie de Status Monitor
instellingen kennisgeving op pagina 2-19.
• Afsluiten
Hiermee verlaat u de Status Monitor.
Pictogram
instellingen

2-19
Voorbereiding voor het gebruik
Status Monitor instellingen kennisgeving
De Status Monitor instellingen en gedetailleerde lijst gebeurtenissen worden weergegeven.
Selecteer of kennisgeving al dan niet moet worden uitgevoerd als er een fout in de lijst gebeurtenissen optreedt.
1
Kies Gebeurtenismelding inschakelen.
Als deze instelling is ingesteld op Uit, dan wordt de Status Monitor
niet gestart, ook niet als het afdrukken wordt uitgevoerd.
2
Selecteer een gebeurtenis die gebruikt moet worden met de optie
tekst naar spraak in Beschikbare gebeurtenissen.
3
Klik op de kolom Geluidsbestand / Tekst naar spraak.
Klik op de knop Bladeren (...) om de gebeurtenis te melden met een
geluidsbestand.
Bij het aanpassen van het luidop voor te lezen bericht op het scherm,
moet u de tekst in het tekstvak typen.
Opmerking
Het beschikbare bestandsformaat is WAV.

Voorbereiding voor het gebruik
2-20
Embedded Web Server RX
Als het apparaat is aangesloten op het netwerk, kunt u verschillende instellingen configureren met Embedded Web Server
RX.
In dit hoofdstuk worden instructies gegeven voor de toegang tot Embedded Web Server RX en het wijzigen van de
beveiligingsinstellingen en hostnaam. Voor meer informatie over Embedded Web Server RX, raadpleeg de Embedded Web
Server RX User Guide.
De volgende instellingen kunnen door de beheerder en algemene gebruikers worden geconfigureerd in Embedded Web Server
RX.
Toegang tot Embedded Web Server RX
1
Start uw internetbrowser.
2
Voer het IP-adres of de hostnaam van het apparaat in de adres- of
locatiebalk.
Voorbeelden: https://10.180.81.2/ (voor IP-adres)
https://DEVICE001 (als de hostnaam "DEVICE001" is)
Opmerking
Voer de Gebruikersnaam en het Wachtwoord in om toegang te hebben tot alle functies van de
Embedded Web Server RX pagina's, en klik op Aanmelden. Door het vooraf ingestelde wachtwoord van de
systeembeheerder in te voeren, kan de gebruiker alle pagina's openen, inclusief Documentbox en Instellingen in
het navigatiemenu. De standaard fabrieksinstelling voor de standaardgebruiker met de bevoegdheden voor
systeembeheerder wordt hieronder getoond.
Aanmeldingsgebruikersnaam: Admin
Aanmeldingswachtwoord: Admin
* Er wordt onderscheid gemaakt tussen hoofdletters en kleine letters (hoofdlettergevoelig).
Instelling Beschrijving Beheerder
Algemeen
gebruiker
Machinegegevens De basisinformatie van het apparaat kan worden opgevraagd.
Taakstatus Toont alle informatie over het apparaat, met inbegrip van afdruktaken
en takenlogboek.
Document Box Document boxen toevoegen of verwijderen, of documenten uit een
document box verwijderen.
†
†
De aangemelde gebruiker kan mogelijk niet bevoegd zijn om een aantal instellingen te configureren, afhankelijk van de
machtigingen van de gebruiker.
Apparaatinstellingen
Configureer de geavanceerde instellingen van het apparaat. —
Functie-instellingen Configureer de geavanceerde functie-instellingen. —
Netwerkinstellingen Configureer de geavanceerde instellingen van het netwerk. —
Beveiliging-
sinstellingen
Configureer de geavanceerde instellingen van de beveiliging. —
Beheerinstellingen Configureer de geavanceerde beheerinstellingen. —
Opmerking
Print de statuspagina om het IP-adres van het
apparaat en de hostnaam te controleren. Raadpleeg voor
meer informatie de Engelse Gebruikershandleiding.

2-21
Voorbereiding voor het gebruik
De internetpagina geeft basisinformatie over het apparaat en het
Embedded Web Server RX weer, evenals hun huidige status.
3
Selecteer een categorie in de navigatiebalk links op het scherm.
Beveiligingsinstellingen wijzigen
In dit hoofdstuk wordt beschreven hoe de beveiligingsinstellingen kunnen worden gewijzigd.
1
Start uw internetbrowser.
2
Voer het IP-adres of de hostnaam van het apparaat in de adres- of
locatiebalk.
3
Meld u aan met beheerdersbevoegdheden.
De standaard fabrieksinstelling voor de standaardgebruiker met de
bevoegdheden voor systeembeheerder wordt hieronder getoond.
Aanmeldingsgebruikersnaam: Admin
Aanmeldingswachtwoord: Admin
* Er wordt onderscheid gemaakt tussen hoofdletters en kleine
letters (hoofdlettergevoelig).
Opmerking
Als het bericht Er is een probleem met het
beveiligingscertificaat van deze website verschijnt, dan
moet het certificaat geconfigureerd worden. Voor meer
informatie over de certificaten, raadpleeg de Embedded Web
Server RX User Guide.
U kunt ook de handeling voortzetten zonder het certificaat te
configureren.
Opmerking
Voer de Gebruikersnaam en het Wachtwoord in
om toegang te hebben tot alle functies van de Embedded
Web Server RX pagina's, en klik op Aanmelden. Door het
vooraf ingestelde wachtwoord van de systeembeheerder in
te voeren, kan de gebruiker alle pagina's openen, inclusief
Documentbox en Instellingen in het navigatiemenu. De
standaard fabrieksinstelling voor de standaardgebruiker met
de bevoegdheden voor systeembeheerder wordt hieronder
getoond.
Aanmeldingsgebruikersnaam: Admin
Aanmeldingswachtwoord: Admin
* Er wordt onderscheid gemaakt tussen hoofdletters en kleine
letters (hoofdlettergevoelig).
Opmerking
Print de statuspagina om het IP-adres van het
apparaat en de hostnaam te controleren. Raadpleeg voor
meer informatie de Engelse Gebruikershandleiding.

Voorbereiding voor het gebruik
2-22
4
Vanaf de menu Beveiligingsinstellingen, selecteert u de instelling
die u wilt configureren.
Apparaatgegevens wijzigen
De systeemgegevens van het apparaat wijzigen.
1
Start uw internetbrowser.
2
Voer het IP-adres of de hostnaam van het apparaat in de adres- of
locatiebalk.
3
Meld u aan met beheerdersbevoegdheden.
De standaard fabrieksinstelling voor de standaardgebruiker met de
bevoegdheden voor systeembeheerder wordt hieronder getoond.
Aanmeldingsgebruikersnaam: Admin
Aanmeldingswachtwoord: Admin
* Er wordt onderscheid gemaakt tussen hoofdletters en kleine
letters (hoofdlettergevoelig).
4
Vanaf de menu Apparaatinstellingen, kies Systeem.
5
Voer de gegevens van het apparaat in en klik vervolgens op
Verzenden.
Opmerking
De configureerbare instellingen in Beveiliging
apparaat en Netwerkveiligheid kunnen ook worden
geconfigureerd vanaf de systeemmenu van het apparaat.
Raadpleeg voor meer informatie de Bedieningspaneel op
pagina 4-1.
Voor meer informatie over het instellen van certificaten,
raadpleeg de Embedded Web Server RX User Guide.
Opmerking
Print de statuspagina om het IP-adres van het
apparaat en de hostnaam te controleren. Raadpleeg voor
meer informatie de Engelse Gebruikershandleiding.
BELANGRIJK Start, na het wijzigen van de instelling, het
netwerk opnieuw op of zet het apparaat UIT en vervolgens weer
AAN.
Om de netwerkkaart opnieuw op te starten, klikt u op Resetten in
de menu Beheerinstellingen, en klikt u vervolgens op Netwerk
opnieuw opstarten in Herstarten.

2-23
Voorbereiding voor het gebruik
E-mailinstellingen
Wanneer de SMTP-instellingen aangegeven worden, kunnen er per e-mail meldingen verzonden worden wanneer een taak
voltooid is.
Deze functie kan alleen worden gebruikt als het apparaat is verbonden met een mailserver die het SMTP-protocol gebruikt.
Daarnaast moeten de volgende instellingen worden geconfigureerd.
• SMTP-instellingen
Item: SMTP-protocol en SMTP-servernaam in SMTP
• Het afzenderadres als het apparaat e-mails verstuurt
Item: Adres afzender in Instellingen voor e-mail verzenden
• De instelling om de grootte van e-mails te beperken
Item: Groottebeperking e-mail in Instellingen voor e-mail verzenden
Volg de onderstaande stappen om de SMTP-instellingen op te geven.
1
Start uw internetbrowser.
2
Voer het IP-adres of de hostnaam van het apparaat in de adres- of
locatiebalk.
3
Meld u aan met beheerdersbevoegdheden.
De standaard fabrieksinstelling voor de standaardgebruiker met de
bevoegdheden voor systeembeheerder wordt hieronder getoond.
Aanmeldingsgebruikersnaam: Admin
Aanmeldingswachtwoord: Admin
* Er wordt onderscheid gemaakt tussen hoofdletters en kleine
letters (hoofdlettergevoelig).
4
Kies vanaf de menu Netwerkinstellingen de optie Protocol.
Opmerking
Print de statuspagina om het IP-adres van het
apparaat en de hostnaam te controleren. Raadpleeg voor
meer informatie de Engelse Gebruikershandleiding.

Voorbereiding voor het gebruik
2-24
5
Stel SMTP (E-mail TX) in op Aan in Verzendprotocollen.
6
Vanaf de menu Functie-instellingen klikt u op E-mail.

2-25
Voorbereiding voor het gebruik
7
Voer de items "SMTP" en "Instellingen voor e-mail verzenden" in.
8
Klik op Verzenden.
Instelling Beschrijving
SMTP Stel in om e-mails vanaf de machine te versturen.
SMTP-protocol Toont het scherm SMTP-protocolinstellingen. Controleer of SMTP Protocol is
ingesteld op Aan. Als Uit is ingesteld, klik dan op Protocol en stel het SMTP-
protocol in op Aan.
SMTP-servernaam
†
Voer de hostnaam of het IP-adres van de SMTP-server in.
SMTP-poortnummer Geef het poortnummer op voor de SMTP. Gebruik de standaard SMTP-poort 25.
Time-out SMTP-server Stel de wachttijd voor time-out in seconden in.
Verificatieprotocol
Om SMTP-verificatie te gebruiken, voer de gebruikersinformatie voor verificatie in.
SMTP-beveiliging Stel SMTP beveiliging in.
Activeer SMTP-beveiliging in SMTP (E-mail TX) op de pagina
Protocolinstellingen.
POP voor SMTP-
timeout
Geef de tijd in seconden op tot de wachttijd voor de verbinding met POP-server
is verlopen. Dit kan worden ingesteld wanneer POP voor SMTP is geselecteerd
in Verificatieprotocol.
Verbinding testen Test om te bevestigen dat de instellingen correct zijn.
Domeinbeperking Om domeinen te beperken, klik op Domeinenlijst en voer de domeinnamen
van de adressen in die moeten worden toegestaan of afgewezen. Beperking
kan ook worden opgegeven via e-mailadres.
POP3 POP3-protocol U hoeft de volgende items niet in te stellen als u alleen de functie voor het
verzenden van e-mails vanaf het apparaat inschakelt. Stel de volgende items in
als u de functie voor het ontvangen van e-mails op het apparaat wenst in te
schakelen. Raadpleeg voor meer informatie Embedded Web Server RX User
Guide.
Controle-interval
Nu uitvoeren
Domeinbeperking
Gebruikersinstellingen
POP3
Instellin-
gen voor
e-mail
verzenden
Groottebeperking
e-mail
Voer de maximumgrootte van te verzenden e-mailberichten in kilobytes. Als de
grootte van een e-mail deze waarde overschrijdt, dan wordt een foutbericht
weergegeven en wordt het verzenden van de e-mail geannuleerd. Gebruik deze
instelling als u groottebeperking e-mail voor de SMTP-server heeft ingesteld.
Zoniet, voer een waarde in van 0 (nul) om e-mails zonder groottebeperking te
kunnen versturen.
Adres afzender
†
Voer het e-mailadres in van de persoon die verantwoordelijk is voor het
apparaat, bijvoorbeeld de apparaatbeheerder. Dit zorgt ervoor dat een antwoord
of een afleveringsfoutrapport naar een persoon wordt gestuurd in plaats van
naar het apparaat. Het adres van de afzender moet correct worden ingevoerd
voor SMTP-verificatie. Het adres van de afzender mag maximaal 128 karakters
lang zijn.
Handtekening Voer de handtekening in. De handtekening is vrije tekst die wordt weergegeven
aan het einde van het e-mailbericht. Deze wordt vaak gebruikt om het apparaat
verder te identificeren. De handtekening mag maximaal 512 karakters lang zijn.
Standaardinst. functies Wijzig de functie standaardinstellingen op de pagina Gemeensch./Standaard
instellingen taak.
†
Zorg ervoor dat u de items invoert.

Voorbereiding voor het gebruik
2-26
Aan- en uitzetten
Aanzetten
1
Druk op de hoofdschakelaar.
BELANGRIJK Wanneer u de hoofdschakelaar uitschakelt, mag u
deze niet meteen weer inschakelen. Wacht minstens 5 seconden
voordat u de hoofdschakelaar weer inschakelt.
Uitzetten
1
Druk op de hoofdschakelaar.
Het bevestigingsbericht voor stroomtoevoer uitschakelen wordt
weergegeven.
Het uitschakelen duurt ongeveer 3 minuten.
ON
ON
OFF
OFF

2-27
Voorbereiding voor het gebruik
Energiebesparingfunctie
Slaapstand
Voor Europa
Wanneer de ingestelde tijd (fabrieksinstelling is 1 minuut) verstreken is sinds het laatste gebruik van het apparaat, schakelt
de printer automatisch naar de slaapstand. De achtergrondverlichting en lampjes van het berichtenscherm gaan uit om het
stroomverbruik te minimaliseren. Deze stand heet de slaapstand.
Druk op [OK] om de printer te gebruiken. De printer is binnen 18 seconden gebruiksklaar.
Raadpleeg voor meer informatie over het configureren van de instellingen Engelse Gebruikershandleiding.
Uitgezonderd Europa
Wanneer de ingestelde tijd (fabrieksinstelling is 1 minuut) verstreken is sinds het laatste gebruik van het apparaat, schakelt
de printer automatisch naar de slaapstand. De achtergrondverlichting en lampjes van het berichtenscherm gaan uit om het
stroomverbruik te minimaliseren. Deze stand heet de slaapstand.
Er zijn twee slaapstanden: Snel herstel en energiebesparing. De standaardinstelling is de energiebesparende stand.
Modus snel herstel
Het herstellen uit de slaapstand is sneller dan bij gebruik van de energiebesparende modus.
Het berichtenscherm gaat uit wanneer naar de slaapstand geschakeld wordt en de indicator voor Gereed knippert.
Het apparaat herstelt snel wanneer op [OK] gedrukt wordt. Het apparaat herstelt ook automatisch en drukt af wanneer een
taak gedetecteerd wordt.
Als er tijdens de slaapstand afdrukgegevens worden ontvangen, dan wordt de afdruktaak uitgevoerd terwijl het
berichtenscherm onverlicht blijft.
Druk op [OK] om de printer te gebruiken.
Houd er rekening mee dat het apparaat door omgevingsfactoren zoals ventilatie langzamer kan reageren.
Raadpleeg voor meer informatie over het configureren van de instellingen Engelse Gebruikershandleiding.
Modus energiebesparing
Deze modus vermindert het stroomverbruik nog verder dan de snelle herstelmodus en maakt het mogelijk voor elke functie
apart een slaapmodus in te stellen.
Druk op [OK] om de printer te gebruiken.
Hier volgt de ontwakingstijd uit de slaapstand.
• P-5531DN/P-6031DN: 25 seconden of minder
• P-5031DN: 20 seconden of minder
• P-4531DN: 15 seconden of minder
Raadpleeg voor meer informatie over de instellingen van de energiebesparingsmodus de Engelse Gebruikershandleiding.
BELANGRIJK Voorzorgen bij het instellen van de energiebesparende stand.
• Een ID-kaart wordt niet herkend in de energiebesparende modus.

Voorbereiding voor het gebruik
2-28
Uitschakeltimer (Voor Europa)
Als de printer in slaapstand niet gebruikt wordt, wordt de stroom automatisch uitgeschakeld. De uitschakeltimer wordt
gebruikt om de tijd in te stellen totdat de stroom uitgeschakeld wordt. De standaard tijdsduur voor het uitschakelen van de
stroom is 3 dagen.
BELANGRIJK De regel voor uitschakelen en de uitschakeltimer instellen. Raadpleeg voor meer informatie de
Engelse Gebruikershandleiding.
Wanneer het apparaat gedurende langere tijd niet wordt gebruikt
VOORZICHTIG Verwijder het papier uit de cassettes en berg het op in de afgesloten bewaarzak voor papier om het
tegen vocht te beschermen.
VOORZICHTIG Als de printer gedurende langere tijd niet gebruikt wordt (bijvoorbeeld 's nachts), zet het
dan uit met de hoofdschakelaar. Als de printer nog langer niet gebruikt wordt (bijvoorbeeld tijdens de
vakantie), haal dan om veiligheidsredenen de stekker uit het stopcontact.

2-29
Voorbereiding voor het gebruik
Papier plaatsen
Hier wordt uitgelegd hoe het papier in de cassette of de MF-lade geplaatst moet worden.
Papier in de cassette plaatsen
De cassettes zijn geschikt voor normaal papier, gerecycled papier of gekleurd papier.
In cassettes 1 tot 5 passen max. 500 vel normaal papier (80 g/m
²
).
Raadpleeg voor meer informatie over de ondersteunde papierformaten de Het juiste papier kiezen op pagina A-5.
Raadpleeg voor meer informatie over de instelling van het papiersoort de Engelse Gebruikershandleiding.
1
Waaier de media (papier/transparanten) los en klop ze daarna recht
op een vlakke ondergrond om papierstoringen of scheef printen te
voorkomen.
2
Trek de cassette uit het apparaat.
BELANGRIJK Gebruik geen inkjetprinterpapier of ander papier met een speciale coating. (Dergelijk papier kan
papierstoringen of andere defecten veroorzaken.)
De cassettes zijn geschikt voor papier met een gewicht tussen 60 - 120 g/m².
Plaats geen dik papier dat zwaarder is dan 120 g/m² in de cassettes. Gebruik voor papier dat zwaarder is dan 120 g/m² de
multifunctionele lade.
Plaats de cassette op een stabiele plaats, zoals op een bureau bij het plaatsen van papier.
Opmerking
A6 kan alleen in cassette 1 gebruikt worden van de P-5031DN/P-5531DN/P-6031DN.
B6 en briefkaarten kunnen niet in cassette 1 gebruikt worden van de P-4531DN.
Cassette
BELANGRIJK Ondersteun de cassette bij het uit de printer
halen, zodat deze niet uit de printer valt.

Voorbereiding voor het gebruik
2-30
3
(Alleen bij de P-4531DN) Druk de onderste plaat naar beneden tot
deze vastklikt.
4
Stel de breedtegeleiders op de linker- en rechterkant van de
papiercassette in. Druk op de tab voor breedteaanpassing en schuif
de geleiders naar het gewenste papierformaat.
5
Pas de papierlengtegeleider aan op het gewenste papierformaat.
Onderste plaat
Instelmechanisme
voor papierbreedte
Papierbreedte-
geleiders
Opmerking
De papierformaten staan op de cassette
vermeld.
Papierlengtegeleider
Instelmechanisme
voor papierbreedte

2-31
Voorbereiding voor het gebruik
Om papier langer dan A4-R te gebruiken, trek de cassette naar
achteren tot tegen de aanslag waarna de papierlengtegeleider aan
het gewenste papierformaat kan worden aangepast.
6
Draai aan de knop voor papierformaat zodat het formaat van het
papier dat u gaat gebruiken verschijnt in het papierformaatvenster.
7
Plaats het papier in de cassette.
Opmerking
De papierformaten staan op de cassette
vermeld.
Draaiknop Papierformaat
Venster Papierformaat
Opmerking
Als de knop voor papierformaat is ingesteld op
Other moet het papierformaat op het bedieningspaneel
worden ingevoerd in de printer. Raadpleeg de Engelse
Gebruikershandleiding.

Voorbereiding voor het gebruik
2-32
8
Plaats de papiercassette in het slot van de printer. Duw de cassette
recht naar voren tot deze niet verder kan.
9
S
electeer het mediatype (normaal, gerecycled, enzovoort) dat in de
cassette is geplaatst. (Raadpleeg de Engelse Gebruikershandleiding)
Beladingslimiet
Klem
BELANGRIJK Plaats het papier met de te bedrukken zijde naar
beneden.
Controleer voor het plaatsen van het papier of het niet gekruld of
gevouwen is. Gekruld of gevouwen papier kan papierstoringen
veroorzaken.
Zorg dat het papier niet boven de beladingslimiet uitkomt (zie de
afbeelding links).
Plaats de stapel papier zo dat deze onder de klemmen valt, zie
afbeelding.
De lengte- en breedtegeleiders van het papier moeten aan het
papierformaat worden aangepast. Wanneer u het papier plaatst
zonder deze geleiders aan te passen, kan het papier schuin
worden ingevoerd met papierstoringen tot gevolg.
Opmerking
Als het apparaat langere tijd niet gebruikt gaat
worden, bescherm dan al het papier tegen vocht door het uit
de cassettes te verwijderen en in de bewaarzak voor papier
op te bergen.

2-33
Voorbereiding voor het gebruik
Papier plaatsen in de MF- (multifunctionele) lade
In de multifunctionele lade past 100 vel normaal A4-papier (80 g/m²).
Raadpleeg voor meer informatie over de ondersteunde papierformaten de Het juiste papier kiezen op pagina A-5.
Raadpleeg voor meer informatie over de instelling van het papiersoort de Engelse Gebruikershandleiding.
De capaciteit van de multifunctionele lade is als volgt.
• A4 normaal papier (80 g/m²): 100 vellen
• Hagaki: 1 vel
• Envelop DL, Envelop C5, Envelop #10, Envelop #9, Envelop #6, Envelop Monarch, Youkei 4, Youkei 2: 5 vellen
• Folio: 20 vellen
• Dik papier: 5 vellen
1
Waaier de media (papier/transparanten) los en klop ze daarna recht
op een vlakke ondergrond om papierstoringen of scheef printen te
voorkomen.
2
Trek de multifunctionele lade naar u toe totdat deze stopt.
BELANGRIJK Bij gebruik van andere mediatypes dan normaal papier (zoals gerecycled) moet altijd de instelling
voor mediatype ingevoerd worden. Als u papier gebruikt met een gewicht van 106 g/m² of meer, stel dan het
mediatype in om de dikte en het gewicht van het papier in te stellen dat u gebruikt.
Opmerking
Wanneer u papier met een aangepast formaat plaatst, geeft u Custom formaat op zoals beschreven
in Engelse Gebruikershandleiding
.
Wanneer u speciaal papier gebruikt zoals enveloppen of dik papier, selecteert u het mediatype zoals beschreven in
Engelse Gebruikershandleiding
.
Multifunctionele
lade

Voorbereiding voor het gebruik
2-34
3
Trek het ondersteunende deel van de multifunctionele lade uit.
4
Stel de papiergeleiders in op de MP-lade. Standaardpapierformaten
zijn aangegeven op de multifunctionele lade. Schuif de
papierbreedtegeleiders voor standaard papierformaten naar het
overeenkomende teken.
5
Leg het papier strak tegen de papiergeleiders en schuif het zo ver
mogelijk naar binnen.
6
Stel het papierformaat van de MF-lade in op het bedieningspaneel
van de printer. Raadpleeg de Engelse Gebruikershandleiding.
Ondersteunend
deel van de
multifunctionele lade
Niveauaanduiding
BELANGRIJK Plaats het papier met de afdrukzijde naar boven.
Gekruld papier moet u recht maken voor gebruik.
Wanneer u papier in de multifunctionele lade plaatst, controleer
dan eerst of er geen papier achtergebleven is van een vorig
gebruik voor u het papier plaatst. Als er slechts een kleine
hoeveelheid papier overblijft in de multifunctionele lade en u wil
het aanvullen, verwijder dan eerst het overgebleven papier uit de
lade en voeg het bij het nieuwe papier voor u het papier terug in
de lade plaatst.
Als er nog ruimte is tussen het papier en de
papierbreedtegeleiders, pas de papierbreedtegeleiders dan
opnieuw aan het papier om te voorkomen dat het scheef
ingevoerd wordt of vastloopt.
Zorg dat het papier niet boven de niveauaanduiding uitkomt.

2-35
Voorbereiding voor het gebruik
Enveloppen plaatsen
Er kunnen 5 enveloppen in de multifunctionele lade worden geplaatst.
De volgende envelopformaten kunnen worden gebruikt.
Wanneer u enveloppen of Hagaki (Karton) in de multifunctionele lade plaatst
Plaats de envelop met de afdrukzijde naar boven. Voor de procedure voor het afdrukken, raadpleeg de Printing System
Driver User Guide.
Geschikte envelop Formaat
Youkei 2 114 × 162 (mm)
Youkei 4 105 × 235 (mm)
Envelop Monarch 3 7/8" × 7 1/2"
Envelop #10 4 1/8" × 9 1/2"
Envelop DL 110 × 220 (mm)
Envelop C5 162 × 229 (mm)
Executive 7 1/4" × 10 1/2"
Envelop #9 3 7/8" × 8 7/8"
Envelop #6 3 5/8" × 6 1/2"
Oufukuhagaki
(Antwoordkaart)
Enveloppen
staand
Enveloppen
liggend
Sluit de
flap.
Hagaki
(Karton)
Open de
flap.
BELANGRIJK Gebruik ongevouwen Oufukuhagaki (Antwoordkaart).
Hoe u de enveloppen precies moet plaatsen (richting en kant) hangt af van het soort envelop. Zorg dat u ze op de
juiste manier plaatst. Anders kunnen ze in de verkeerde richting of op de verkeerde kant worden bedrukt.
Opmerking
Wanneer u enveloppen in de multifunctionele lade plaatst, kies dan de envelopsoort zoals
beschreven in de Engelse Gebruikershandleiding.

Voorbereiding voor het gebruik
2-36
Wanneer u enveloppen in de bulkinvoer plaatst
U kunt enveloppen in de bulkinvoer (PF-3100) plaatsen. De werkwijze voor het laden van enveloppen (richting en
afdrukzijde) is hetzelfde als voor het laden in de multifunctionele lade.
Papierstop
Bij gebruik van papier A4-R/Letter-R of groter, open de papierstopper
zoals getoond in de figuur.

3-1
3 Afdrukken
Dit hoofdstuk bevat uitleg over de volgende onderwerpen:
Afdrukken vanuit toepassingen ...........................................................................................................3-2
Een afdruktaak annuleren.....................................................................................................................3-3
Scherm Eigenschappen printerdriver..................................................................................................3-4
Registreren van een papierformaat......................................................................................................3-5
Helpmenu printerstuurprogramma ......................................................................................................3-6
De standaardinstellingen van het printerstuurprogramma wijzigen (Windows 8.1) .......................3-7

Afdrukken
3-2
Afdrukken vanuit toepassingen
Dit gedeelte voorziet in basisinstructies voor het afdrukken van documenten. De instructies zijn gebaseerd op interface-
elementen zoals deze in Windows 7 voorkomen. Om documenten uit toepassingen af te drukken, moet u vanaf de
meegeleverde schijf met Product Library de printerdriver op uw computer installeren.
Volg onderstaande stappen om documenten vanuit toepassingen af te drukken.
1
Creëer een document met een toepassing.
2
Klik in de toepassing op Bestand en kies Afdrukken. Dialoogvenster
Afdrukken verschijnt.
3
Klik op naast veld Naam en selecteer dit apparaat uit de lijst.
4
Geef de gewenste hoeveelheid afdrukken in veld Aantal afdrukken
in. Geef een aantal in tot 999.
Selecteer bij meer dan één pagina Sorteren om een voor een in de
volgorde van de paginanummering af te drukken.
5
Klik op Eigenschappen. Dialoogvenster Eigenschappen verschijnt.
6
Selecteer tabblad Basis en klik op Afdrukformaat om het
papierformaat te kiezen.
Om af te drukken op speciaal papier, zoals dik papier of
transparanten, wordt op menu Afdrukmateriaaltype geklikt en een
mediatype geselecteerd.
7
Klik op Bron en selecteer de papierbron.
8
Selecteer de afdrukrichting, ofwel Staand of Liggend om overeen te
komen met de richting van het document.
9
Klik op OK om terug te keren naar dialoogvenster Afdrukken.
10
Klik op OK om te beginnen met afdrukken.
Opmerking
Raadpleeg Software installeren op pagina 2-8.
Opmerking
Bij een keuze voor Auto wordt het papier
automatisch uit de papierbron gehaald die geladen is met papier
van een optimale afmeting en soort. Om op speciaal papier zoals
enveloppen of dik papier af te drukken, wordt dit speciale papier
op de multifunctionele lade geplaatst en wordt Multifunct. lade
geselecteerd.

3-3
Afdrukken
Een afdruktaak annuleren
1
Druk op [Annuleren] wanneer de printer Wordt verwerkt
weergeeft.
De Lijst ann. taken verschijnt, met de lijst van huidige
afdruktaken.
2
Druk op of om de gewenste taak weer te geven en druk op [OK].
De taak wordt geannuleerd. Bericht Weet u het zeker?
verschijnt; druk op [Ja] ([Linker keuzetoets]) om de taak te
annuleren of [Nee] ([Rechterkeuzetoets]) om de bewerking te
annuleren en door te gaan met afdrukken.
Wanneer u een taak annuleert, geeft het berichtenscherm
Annuleren... weer en het afdrukken stopt nadat de pagina die nu
afgedrukt wordt, uitgevoerd is.

Afdrukken
3-4
Scherm Eigenschappen printerdriver
Het scherm met eigenschappen van de printerdriver maakt het mogelijk een aantal printergerelateerde instellingen te
configureren. Raadpleeg de Printing System Driver User Guide op de schijf met Product Library voor meer informatie.
Nr. Beschrijving
1
Snel afdrukken
Geeft pictogrammen weer die gebruikt kunnen worden voor het eenvoudig configureren van veel gebruikte
functies. Elke keer dat op een pictogram gedrukt wordt, wijzigt dit naar een afbeelding die overeenkomt met de
afdrukresultaten en worden de instellingen toegepast.
Basis
Dit tabblad groepeert basisfuncties die veel gebruikt worden. Het kan gebruikt worden om papierformaat,
mediatype, bestemming en dubbelzijdig afdrukken te configureren.
Indeling
Dit tabblad maakt het mogelijk instellingen te configureren voor het afdrukken van verschillende lay-outs,
waaronder boekjes afdrukken, modus combineren, afdrukken van posters en schalen.
Imaging
Dit tabblad maakt het mogelijk instellingen te configureren voor kwaliteit en aanpassing in grijsschaal van de
afdrukresultaten.
Publiceren
Dit tabblad maakt het mogelijk kaften en inlegvellen te creëren en tussenlegvellen te gebruiken tussen overheadbladen.
Taak
Dit tabblad maakt het mogelijk instellingen te configureren voor het opslaan van afgedrukte gegevens vanaf de computer naar
het apparaat. Regelmatig gebruikte documenten en andere gegevens kunnen op het apparaat opgeslagen worden om op een
later moment gemakkelijk af te drukken. Omdat opgeslagen documenten direct vanaf het apparaat afgedrukt kunnen worden,
is deze functie ook handig wanneer u een document wilt afdrukken waarvan u niet wilt dat anderen het zien.
Geavanceerd
Dit tabblad maakt het mogelijk instellingen te configureren voor het toevoegen van tekstpagina's of watermerken
aan af te drukken gegevens.
2
1
3

3-5
Afdrukken
Registreren van een papierformaat
Wanneer kaarten of enveloppen in de multifunctionele lade geladen zijn, moeten het afdrukformaat en type worden ingesteld,
waarna het afdrukformaat in tab Basis van het scherm met printerinstellingen voor de printerdriver moet worden geregistreerd.
Na registratie kan het afdrukformaat worden geselecteerd via menu Paginagrootten.
1
Roep het scherm afdrukinstellingen op.
2
Klik op tabblad Basis.
3
Klik op Paginagrootten... om het formaat te registreren.
4
Klik op Nieuw.
5
Voer de benaming van het papier in.
6
Voer het papierformaat in.
7
Klik op Opslaan.
8
Klik op OK.
9
In het menu Afdrukformaat selecteert u het papierformaat
(benaming) die u in stap 4 tot 8 hebt geregistreerd.
10
Kies MP-lade in het menu Bron.
11
Selecteer de papiersoort in het menu Afdrukmateriaaltype.
2
Profielen
De instellingen van de printerdriver kunnen opgeslagen worden als profiel. Opgeslagen profielen kunnen op elk
gewenst moment teruggehaald worden, waardoor het nuttig wordt om vaak gebruikte instellingen op te slaan.
3
Herstellen
Klik hierop om de beginwaarden van de instellingen te herstellen.
Nr. Beschrijving
2
3
4
5
6
7
8
9
10
11

Afdrukken
3-6
Helpmenu printerstuurprogramma
Het printerstuurprogramma bevat een helpfunctie. Om meer te leren over printerinstellingen wordt het scherm met instellingen voor
de printerdriver geopend en Help weergegeven, zoals hieronder wordt uitgelegd.
• Klik op de knop ? in de rechterbovenhoek van het venster en klik
vervolgens op het item waar u meer over wilt weten.
• Klik op het item waarover u meer wilt weten en druk op de [F1]-toets
op uw toetsenbord.
De standaardinstellingen van het printerstuurprogramma wijzigen
(Windows 8.1)
De standaardinstellingen van het printerstuurprogramma kunnen worden gewijzigd. Door veelgebruikte instellingen te selecteren,
kunt u stappen overslaan bij het afdrukken. Raadpleeg voor meer informatie over de instellingen de Printing System Driver User
Guide.
1
In charms op het bureaublad, klik op Instellingen,
Configuratiescherm en vervolgens op Apparaten en printers.
2
Klik met de rechtermuisknop op het pictogram
printerstuurprogramma van het apparaat, en klik op het menu
Eigenschappen van printer van het printerstuurprogramma.
3
Klik op Voorkeuren in tabblad Algemeen.
4
Selecteer de standaard instellingen en klik op OK.
2 1

3-7
Afdrukken
Printfuncties
Dit gedeelte legt de nuttige functies uit die met de printerdriver ingesteld kunnen worden. Raadpleeg de Printing System
Driver User Guide voor meer informatie.
Modus halve snelheid (instellingen printerdriver)
Modus halve snelheid reduceert de afdruksnelheid tot de helft van de ingestelde snelheid. Wanneer deze optie geselecteerd
is, hecht de toner zich beter bij afdrukken op papier van klein formaat, dik papier of papier met textuur. Daarnaast kan deze
modus geselecteerd worden om dik papier soepel in te voeren en papierstoringen te vermijden. Deze modus kan leiden tot
stiller afdrukken.
Lijnen dunner maken (instellingen printerdriver)
Het dunner maken van lijnen verkleint de penbreedte van de regels die gebruikt worden voor barcodes en lijntekeningen.
Tekenwaarden die door een toepassing gecontroleerd worden, worden niet gewijzigd.
Corrigeren dunne lijnen door apparaat
Schakel correctie van penbreedte door apparaat in. Deze functie is alleen voor ondersteunde modi beschikbaar.
Aangepaste box (optionele functionaliteit)
Aangepaste box is een onderdeelbox die binnen een documentbox gecreëerd kan worden waarin data opgeslagen kan
worden om deze later terug te halen.
Het is mogelijk een aangepaste box te creëren of te verwijderen; de gegevens kunnen op verschillende manieren
uitgewisseld worden. Voor gebruik van Aangepaste box moet een optionele SSD in de printer geïnstalleerd zijn.
Raadpleeg de Engelse Gebruikershandleiding voor meer informatie over de werking van Aangepaste box.
Taakbox (optionele functionaliteit)
Een Taakbox bevat tijdelijke of permanente afdrukgegevens voor gebruik bij taakopties, waaronder privé-afdruk,
opgeslagen taak, snel kopiëren en testen en vasthouden, die later besproken worden.
Er zijn in de Documentbox al vier individuele Taakboxen aanwezig die overeenkomen met deze taakopties. Deze
Taakboxen kunnen niet door gebruikers gecreëerd of verwijderd worden.
Raadpleeg de Engelse Gebruikershandleiding voor meer informatie over de werking van Taakboxen.
Opmerking
Modus halve snelheid kan op alle mediatypes behalve Transparanten en Vellum toegepast worden.
Item Beschrijving
Uit Lijnen worden niet dunner gemaakt.
Barcodes Deze instelling vermindert de waarde voor penbreedte voor verticale en horizontale lijnen. De
leesbaarheid van barcodes wordt verbeterd.
Dunne lijnen Deze instelling vermindert de waarde voor penbreedte voor verticale, horizontale en
diagonale lijnen.
Alle Deze instelling vermindert de penbreedte met een waarde van 1 voor verticale, horizontale en
diagonale lijnen die in barcodes en lijntekeningen gebruikt worden.
Opmerking
Lijnen dunner maken is beschikbaar wanneer in dialoogvenster PDL-instellingen PCL XL geselecteerd
is. Wanneer modus GDI-compatibel geselecteerd is in dialoogvenster PDL-instellingen, is het dunner maken van
lijnen niet beschikbaar.

Afdrukken
3-8
Activeren ThinPrint (optionele functionaliteit)
Deze printer kan kiezen of er wel of niet via ThinPrint gecommuniceerd wordt.
Raadpleeg de Engelse Gebruikershandleiding voor meer informatie over de werking.
Beveiligd 'follow me' afdrukken (optionele functionaliteit)
Beveiligd 'follow me' afdrukken is een afdrukfunctie waarbij een gebruiker de taak naar een printer toe haalt die wordt
geselecteerd nadat de taak naar een server verstuurd is. Om deze functie te kunnen gebruiken zijn de volgende
systeemomgevingen vereist.
De verificatieserver: aQrate (optionele software) moet geïnstalleerd zijn.
ID-kaart en ID-kaartlezer: deze worden gebruikt om gebruikers te registreren en te authenticeren.
De spoolerserver: verzendt de afdruktaak naar een geselecteerde printer nadat de gebruiker zich aangemeld heeft.
Neem voor meer informatie contact op met uw dealer of servicevertegenwoordiger.
Afdrukken met Google Cloud Print
Google Cloud Print is een afdrukservice van Google waarvoor geen printerstuurprogramma is vereist. Hiermee kan elke
gebruiker met een Google-account afdrukken vanaf een apparaat dat is aangesloten op het internet.
Het apparaat kan worden geconfigureerd in de Embedded Web Server RX. Raadpleeg de Embedded Web Server RX User
Guide.
Afdrukken met Wi-Fi Direct
Wi-Fi Direct is een door de Wi-Fi Alliance opgestelde standaard voor het instellen van draadloze LAN-verbindingen. Dit is
één van de functies van draadloze LAN zonder een draadloos toegangspunt of draadloze LAN-router, waarbij verbinding
tussen apparaten direct gebeurt met peer-to-peer technologie.
De afdrukprocedure door Wi-Fi Direct is dezelfde als die van de normale elektronische handapparaten.
Wanneer u een printernaam of Bonjour-naam op de poortinstellingen van de printereigenschap gebruikt, kunt u de taak
afdrukken door de naam van de Wi-Fi Direct verbinding op te geven.
Wanneer u een IP-adres voor de poort gebruikt, geef het IP-adres van deze machine op.
Opmerking
Om Google Cloud Print te kunnen gebruiken is een Google-account vereist. Open een Google-
account als u er nog geen hebt.
Het apparaat dient ook vooraf te worden geregistreerd met de Google Cloud Print service. Het apparaat kan worden
geregistreerd vanaf een PC die is aangesloten op hetzelfde netwerk.
6. De gebruiker
haalt de afdruktaak
naar de
geselecteerde
printer toe.
5. De
spoolerserver
stuurt de
afdruktaak naar
de geselecteerde
printer.
2. De spoolerserver
ontvangt de
afdruktaak.
1. Een gebruiker
stuurt de
afdruktaak naar
de spoolerserver.
4. De verificatieserver
bevestigt de
geregistreerde
aanmeldinformatie.
3. De gebruiker meldt
zich met een ID-kaart op
de printer of een andere
MFP aan via een
verificatieserver.

4-1
4 Bedieningspaneel
Dit hoofdstuk bevat uitleg over de volgende onderwerpen:
Berichtenscherm....................................................................................................................................4-2
Toetsen....................................................................................................................................................4-4
Het menuselectiesysteem gebruiken...................................................................................................4-7
Toegang tot selectiemenu Modus........................................................................................................4-9

Bedieningspaneel
4-2
Berichtenscherm
Berichten die de status van de diverse afdrukbewerkingen aangeven, worden in het berichtenscherm getoond.
Statusinformatie
Foutcodes
Raadpleeg Foutmeldingen op pagina 6-7 voor informatie over foutcodes en fouten waarvoor de aandacht van de bediener
nodig is.
Bericht Betekenis
Wachten a.u.b. De printer is aan het opwarmen en is nog niet klaar.
Wanneer de printer voor het eerst ingeschakeld wordt, zal dit bericht enkele minuten
duren.
Wachten a.u.b.
Papier aan het
laden...
Het papier in de cassette wordt verplaatst naar een positie waar invoer ervan mogelijk is.
Dit bericht wordt soms gedurende korte tijd weergegeven wanneer de cassette
teruggeplaatst wordt in de originele positie, bijvoorbeeld nadat papier toegevoegd is.
Opmerking
Dit bericht wordt niet weergegeven op de P-4531DN.
Wachten a.u.b....
Toner toevoegen...
De toner wordt momenteel bijgevuld. Dit bericht kan tijdens het voortdurend afdrukken
van grote hoeveelheden pagina's, die een grote hoeveelheid toner verbruiken, zoals bij
foto's, worden getoond.
Gereed om te printen. De printer is gereed om af te drukken.
Wordt verwerkt. De printer ontvangt gegevens die afgedrukt moeten worden. Dit bericht wordt ook
getoond wanneer de printer een SD/SDHC-geheugenkaart, USB-geheugen, SSD of
RAM-schijf aan het uitlezen is.
In slaapstand... De printer staat in de slaapstand. De printer ontwaakt uit de slaapstand wanneer een
afdruktaak ontvangen wordt.
Annuleren... Taken in de printer worden geannuleerd. Raadpleeg Een afdruktaak annuleren op pagina
4-4 voor het annuleren van een taak.

4-3
Bedieningspaneel
Indicatoren in berichtenscherm
Indictoren voor Gereed, Spaarstand en Opgelet
Tijdens normaal gebruik en als de printer aandacht nodig heeft, zullen de volgende indicatoren (lampjes) oplichten.
Afhankelijk van de verlichtingsstatus heeft elk lampje de volgende betekenis:
Indicator Beschrijving
Knipperend. Ontvangst gegevens ontvangen, verwerking gegevens, toegang tot het geheugen of
verwijderbare fout is opgetreden. Raadpleeg Problemen oplossen op pagina 6-1 voor meer
informatie.
Aan. Geeft aan dat de printer klaar en online is. De printer drukt de gegevens die ontvangen worden,
af.
Uit. Geeft aan dat de printer offline is omdat het afdrukken handmatig of automatisch gestopt is als
gevolg van een foutconditie. Gegevens kunnen worden ontvangen maar worden niet afgedrukt.
Raadpleeg Foutmeldingen op pagina 6-7 als het afdrukken automatisch gestopt is toen zich een
foutconditie voordeed.
Aan. De printer staat in de slaapstand. De printer ontwaakt uit de slaapstand wanneer een
afdruktaak ontvangen wordt. De printer warmt dan op en komt on-line.
Raadpleeg de Engelse Gebruikershandleiding voor meer informatie over de slaapstand.
Knipperend. Als Wachten a.u.b. wordt getoond, is de printer aan het opwarmen.
Of: de printer kan om enige reden niet afdrukken (bijv. als de cassette geen papier bevat). Controleer
het berichtenscherm en voer de vereiste actie uit. Raadpleeg Foutmeldingen op pagina 6-7 voor
meer informatie.
Aan. De printer kan niet afdrukken als gevolg van een fout. Controleer het berichtenscherm en voer
de vereiste actie uit. Raadpleeg Foutmeldingen op pagina 6-7 voor meer informatie.
Gereed om te printen
A4 A4
Status
Toner

Bedieningspaneel
4-4
Toetsen
De toetsen van het bedieningspaneel worden gebruikt om de bediening van de printer te configureren. Houd er rekening
mee dat bepaalde toetsen een secundaire functie hebben.
Toets Annuleren
Deze toets wordt gebruikt om:
• Een afdruktaak te annuleren.
• Het alarmgeluid te laten stoppen.
Een afdruktaak annuleren
1
Druk op [Annuleren] wanneer de printer Wordt verwerkt
weergeeft.
De Lijst ann. taken verschijnt, met de lijst van huidige
afdruktaken.
2
Druk op of om de gewenste taak weer te geven en druk op [OK].
De taak wordt geannuleerd. Bericht Weet u het zeker?
verschijnt; druk op [Ja] ([Linkerkeuzetoets]) om de taak te
annuleren of [Nee] ([Rechterkeuzetoets]) om de bewerking te
annuleren en door te gaan met afdrukken.
Wanneer u een taak annuleert, geeft het berichtenscherm
Annuleren... weer en het afdrukken stopt nadat de pagina die nu
afgedrukt wordt, uitgevoerd is.
Toets Afmelden
• Als gebruikersbeheer ingesteld is, meld u dan af door op [Afmelden] te drukken nadat de bewerkingen voltooid zijn.
Toets Menu
• [Menu] geeft toegang tot het menusysteem om de instellingen en de afdrukomgeving van de printer te wijzigen.
Toets Terug
• Annuleert de menu-instelling die nu weergegeven wordt en keert terug naar het menu voor de vorige stap.

4-5
Bedieningspaneel
Pijltjestoetsen
• De vier pijltjestoetsen worden in het menusysteem gebruikt voor toegang tot items of het ingeven van numerieke
waarden.
Toets OK
• Instellingen of numerieke waarden en andere selecties te voltooien.
Cijfertoetsen
• Om cijfers en symbolen in te voeren.
Toets Wissen
• Wist ingevoerde nummers en karakters.
Toets Documentbox
• Druk op deze toets wanneer Documentbox gebruikt wordt. Raadpleeg de Engelse Gebruikershandleiding voor meer
informatie.

Bedieningspaneel
4-6
Linkerkeuzetoets / Rechterkeuzetoets
• Deze toetsen werken alleen wanneer de betreffende toetsentabs in het berichtenscherm getoond worden. Op de toets
drukken voert de functie uit die in het berichtenscherm getoond wordt.
Op de toets drukken voert de functie uit die in het berichtenscherm getoond wordt.
Bijv.:
Wanneer onderstaand menu getoond wordt, zal een druk op de [Linkerkeuzetoets] ([Ja]) het geselecteerde bestand
(laten) afdrukken. Een druk op [Rechterkeuzetoets] ([Nee]) annuleert het afdrukken en de printer keert terug naar het
menu voor de vorige stap.
• Deze toetsen werken alleen wanneer het bericht over vastgelopen papier op het berichtenscherm verschenen is. Er
verschijnt dan een help-bericht om het oplossen van de storing op de locatie mogelijk te maken.
Afdrukken.
Weet u het zeker?
z
Menu overzicht
[ Ja ] [ Nee ]

4-7
Bedieningspaneel
Het menuselectiesysteem gebruiken
Menuselectiesysteem
In dit gedeelte wordt uitgelegd hoe u het menuselectiesysteem gebruikt.
[Menu] op het bedieningspaneel maakt het mogelijk het menu te gebruiken om de printerinstellingen te configureren
volgens uw specifieke behoeften. Er kunnen instellingen gedaan worden wanneer Gereed om te printen., Wachten
a.u.b., Wordt verwerkt. of In slaapstand... op het berichtenscherm van de printer aangegeven wordt.
Toegang tot het selectiemenu Modus
Druk op [Menu] wanneer Gereed om te printen. wordt aangegeven op het berichtenscherm.
Selectiemenu Modus wordt weergegeven.
Opmerking
Instellingen die ontvangen worden vanuit toepassingssoftware en de printerdriver krijgen voorrang
boven instellingen die in het bedieningspaneel vastgelegd zijn.
menu Selectie
Submenu
Druk op .
Druk op
.
Druk op
.
Druk op
.
Gereed om te printen
A4 A4
Status
Toner
Menu
Teller
Einde
03
Papier instel.
02
01
Rapport
Menu
Netwerk
Einde
06
Afdrukinstelling
05
04
Algemene instel.
Afdrukinstelling
Priorit. MP-bak
Einde
03
Autom. cas. verw
02
01
Papierbron
Papierbron
Multifunct. lade
01
Cassette 1
02
*
Bladeren pagina
Bladeren regel
De richting van de
bruikbare pijltjestoetsen
wordt op het betreffende
scherm getoond.
Links van de momenteel
geselecteerde instelling
wordt een asterisk (*)
weergegeven.

Bedieningspaneel
4-8
Een menu selecteren
Het selectiemenu Modus is hiërarchisch. Druk op , , of om het gewenste menu weer te geven.
• Als er rechts bovenin het scherm [
a
] verschijnt, kunt u de toetsen
en gebruiken om per regel naar boven en naar beneden te
bladeren door de menuopties en de toetsen en om per pagina
door de menuopties heen te bladeren.
• Aks rechts bovenin het scherm [
P
] verschijnt, kunt u de toetsen en
gebruiken om tussen pagina's te wisselen.
Om terug te keren naar het menu dat een niveau hoger ligt, wordt op
[Terug] gedrukt.
Een menu selecteren
Kies het gewenste menu en druk op [OK]. U kunt nu opties in het menu
selecteren. Druk op , , of om de gewenste instelling te
selecteren of in te voeren en dan op [OK] om uw keuze te bevestigen.
Als u uit een lijst met instellingen kiest, wordt links van de momenteel
geselecteerde instelling een asterisk (*) weergegeven.
Annuleren menuselectie
Als op [Menu] gedrukt wordt als een menu geselecteerd is, keert het berichtenscherm terug naar scherm Gereed om te
printen.
Menu
Teller
Einde
03
Papier instel.
02
01
Rapport
Detail:
P
b
Bestandsnaam: 1/ 4
ABCDEFGHIJKLMNOPQRST
N
[ Detail ]
Mediatype:
a
b
*********************
2
Afgedrukt
3
Dik papier
1
*Normaal

4-9
Bedieningspaneel
Toegang tot selectiemenu Modus
Dit gedeelte geeft uitleg over de procedures voor instellingen die gebruikt worden voor elk menu-item in selectiemenu
Modus.
1
Druk, wanneer de printer Gereed om te printen., Wachten
a.u.b., Wordt verwerkt. en In slaapstand... weergeeft, op
[Menu]. Selectiemenu Modus wordt weergegeven.
2
Telkens als u op of drukt, wijzigt de selectie.
• Rapport
• USB-geheugen
• Teller
• Papierinstellingen
• Afdrukinstellingen
•Netwerk
• Algemeen apparaat
• Beveiliging
• Aanm./Taakacc.
• Aanp./Onderh.
• Op-functies
• Afsluiten
Raadpleeg de Engelse gebruikershandleiding voor informatie over al
deze items.
Opmerking
Optioneel netwerk wordt alleen
weergegeven wanneer een netwerkinterfacekaart of een
draadloze netwerkinterfacekit als optie geïnstalleerd zijn.
Menu
Teller
Einde
03
Papier instel.
02
01
Rapport

Bedieningspaneel
4-10

5-1
5 Onderhoud
Dit hoofdstuk bevat uitleg over de volgende onderwerpen:
Tonercontainer vervangen....................................................................................................................5-2
Vervangen van de tonerafvalbak..........................................................................................................5-7
De printer reinigen.................................................................................................................................5-9

Onderhoud
5-2
Tonercontainer vervangen
De printer geeft op twee verschillende momenten berichten weer tijdens het gebruik van toner:
• Wanneer de toner bijna op is in de printer, toont de printer het bericht De toner is bijna op. als eerste
waarschuwing. Merk op dat vervanging op dit moment niet altijd nodig is. Bereid het nieuwe tonerpakket voor.
• Als u het bovenstaande bericht negeert en doorgaat met afdrukken, dan toont de printer het bericht Vervang de
toner. - kort voor de toner helemaal op is. De printer zal stoppen met afdrukken. De tonercontainer dient onmiddellijk
vervangen te worden. Raadpleeg Vervangen van de tonercontainer op pagina 5-3.
Hoe vaak moet de tonercontainer worden vervangen
De levensduur van de tonercontainers hangt af van de hoeveelheid toner die nodig is om uw afdruktaken uit te voeren.
Conform ISO/IEC 19752 en met de EcoPrint-functie uitgeschakeld, kan de tonercontainer de volgende aantallen afdrukken
(uitgaande van A4/Letter-papier): 12.500 afbeeldingen (P-4531DN), 15.500 afbeeldingen (P-5031DN) of 25.000
afbeeldingen (P-5531DN en P-6031DN)
Starttonercontainer
De tonercontainer die bij de nieuwe printer is verpakt, is een starttonercontainer. De starttonercontainer gaat gemiddeld
6000 afbeeldingen (P-4531DN), 8000 afbeeldingen (P-5031DN), of 10.000 afbeeldingen mee (P-5531DN en P-6031DN).
Tonerpakketten
• Tonercontainer
• Tonerafvalbak
• Plastic afvalzakken voor de oude tonercontainer en de oude tonerafvalbak
• Installatiehandleiding
BELANGRIJK Verwijder tijdens het vervangen van de tonercontainer opslagmedia en computerbenodigdheden
(zoals diskettes en USB-geheugens) uit de buurt van de tonercontainer. Zo wordt schade aan de media vermeden
als gevolg van de magnetische lading van de toner.
Maak altijd de binnenkant van de printer schoon na het vervangen van de container. Raadpleeg voor meer informatie
de De printer reinigen op pagina 5-9.
We aanvaarden geen aansprakelijkheid voor schade of problemen die voortkomen uit het gebruik van andere
tonercontainers dan de originele tonercontainers. Het is ook aanbevolen om voor een optimale prestatie alleen onze
tonercontainers te gebruiken die speciaal bedoeld zijn voor gebruik in uw land of regio. Als een tonercontainer voor
een ander land/regio wordt geïnstalleerd, zal de printer stoppen met afdrukken.
Opmerking
Om kwaliteitsredenen raden wij onze originele tonercontainers aan die zijn onderworpen aan strenge
kwaliteitscontroles.
Verzamelen van informatie op geheugenchips - De geheugenchip die aan de tonercontainer vastzit, is ontwikkeld
om het gemak voor de eindgebruiker te vergroten, om hergebruik van lege tonercontainers te ondersteunen en om
informatie te verzamelen ter ondersteuning van nieuwe productplanning en ontwikkeling. De verzamelde informatie
is anoniem - het kan met niemand in verband gebracht worden en de gegevens worden vertrouwelijk behandeld.

5-3
Onderhoud
Vervangen van de tonercontainer
In dit gedeelte wordt uitgelegd hoe u de tonercontainers vervangt. Bij vervanging van de tonercontainer dient altijd
tegelijkertijd de tonerafvalbak vervangen te worden. Als deze bak vol is, kan de printer beschadigd raken of worden vervuild
door het tonerafval dat uit de bak kan lekken.
BELANGRIJK Verwijder papier van de multifunctionele lade voordat de tonercontainer vervangen wordt.
1
Open de bovenklep.
2
Draai de vergrendelingshendel in de ontgrendelingsstand.
3
Verwijder de oude tonercontainer voorzichtig uit de printer.
VOORZICHTIG De tonercontainer mag niet worden verbrand. De vonken kunnen brandwonden
veroorzaken.
Opmerking
U hoeft de printer niet uit te zetten voordat u met vervanging begint. Gegevens die zich al in het
proces van de printer bevinden, worden verwijderd als u de printer uit zet.
Bovenklep
Vergrendelingshendel

Onderhoud
5-4
4
Plaats de oude tonercontainer in de plastic zak (bij het tonerpakket
meegeleverd) en gooi de zak later weg volgens de plaatselijke regels
of bepalingen voor het weggooien van afval.
5
Haal de nieuwe tonercontainer uit het tonerpakket.
Plastic zak

5-5
Onderhoud
6
Schud de nieuwe tonercontainer ten minste 10 keer (zie afbeelding)
om de toner gelijkmatig in de container te verspreiden.
Druk niet te hard op het midden van de tonercontainer en raak de
tonerinvoersleuf niet aan.
7
Plaats de nieuwe tonercontainer in de printer zoals aangegeven in de
afbeelding.
8
Duw de tonercontainer naar beneden om hem goed vast te zetten.
9
Draai de vergrendelingshendel in de vergrendelingsstand.
BELANGRIJK Raak het deel van de tonercontainer dat op het
diagram aangegeven wordt, niet aan.
Vergrendelings-
hendel

Onderhoud
5-6
10
Sluit de bovenklep.
Ga verder naar het volgende gedeelte.
Opmerking
Als de bovenklep (bovenlade) niet sluit,
controleer of de nieuwe tonercontainer correct is geplaatst (in
stap 7).
Gooi de tonercontainer en de tonerafvalbak na gebruik altijd
overeenkomstig de plaatselijke milieuwetgeving weg.

5-7
Onderhoud
Vervangen van de tonerafvalbak
Vervang de tonerafvalbak wanneer het bericht De tonerafvalbak is vol. verschijnt en bij het vervangen van de
tonercontainer. Er zit een nieuwe tonerafvalbak in het tonerpakket. De tonerafvalbak dient te worden vervangen voordat de
printer in gebruik wordt genomen.
1
Open de linkerklep.
2
Houd de tonerafvalbak vast en druk op de vergrendelinghendel.
Verwijder de tonerafvalbak nu voorzichtig.
3
Sluit, nadat u de bak uit de printer heeft gehaald, de dop van de oude
tonerafvalbak.
4
Plaats, om te voorkomen dat er toner wordt gemorst, de oude
tonerafvalbak in de plastic zak (bij het tonerpakket inbegrepen) en
gooi de zak later weg volgens de plaatselijke regels of bepalingen
voor het weggooien van afval.
5
Open de dop van de nieuwe tonerafvalbak.
VOORZICHTIG De tonercontainer mag niet worden verbrand. De vonken kunnen brandwonden
veroorzaken.
Linkerklep
Vergrendelings-
hendel
Opmerking
Verwijder de tonerafvalbak zo voorzichtig
mogelijk, zodat de toner niet wordt verstrooid. Zorg ervoor dat
de opening van de tonerafvalbak omhoog wijst.
Oud afval
tonerbak
Dop
Plastic zak
Dop
Nieuwe toner-
afvalbak

Onderhoud
5-8
6
Plaats de nieuwe tonerafvalbak zoals in afbeelding aangegeven.
Wanneer de bak goed is geplaatst, wordt de bak vastgeklikt.
7
Controleer of de tonerafvalbak goed geplaatst is en sluit de
linkerklep.
Nadat de tonercontainers en de tonerafvalbak zijn vervangen, dient u de
papiertransfereenheid te reinigen. Raadpleeg De printer reinigen op
pagina 5-9 voor instructies.
Nieuwe tonerafvalbak

5-9
Onderhoud
De printer reinigen
Om problemen met de afdrukkwaliteit te voorkomen, moet telkens wanneer de tonercontainer vervangen wordt, de
binnenkant van de printer worden gereinigd.
BELANGRIJK Verwijder papier van de multifunctionele lade voordat de printer gereinigd wordt.
1
Open de bovenklep en voorklep.
2
Trek aan de ontwikkeleenheid en de tonercontainer.
3
Gebruik een pluisvrije doek om stof en vuil van de registratierol
(metaal) te verwijderen.
4
Plaats de ontwikkelaar samen met de tonercontainer terug in het
apparaat.
Registratierol
(metaal)

Onderhoud
5-10
5
Sluit daarna de voorklep en bovenklep.
6
Open de linkerklep. Gebruik een pluisvrije doek om stof en vuil van
de ventilatieopeningen te verwijderen.
7
Sluit de linkerklep.
8
Gebruik een pluisvrije doek om stof en vuil uit de ventilatieopening
aan de rechterkant van het apparaat te verwijderen.

5-11
Onderhoud
Langdurig niet gebruiken en verplaatsen van de printer
Langdurig buiten gebruik
Als u de printer voor langere tijd niet gebruikt, verwijdert u het netsnoer uit het stopcontact.
Wij raden u aan contact met uw dealer op te nemen over de aanvullende stappen die u moet ondernemen om mogelijke
schade te voorkomen, die kan optreden wanneer de printer de volgende keer gebruikt wordt.
De printer verplaatsen
Wanneer u de printer verplaatst:
• Voorzichtig verplaatsen.
• De printer zo horizontaal mogelijk houden om te voorkomen dat er toner in de printer terechtkomt.
• Zorg ervoor dat u een onderhoudstechnicus om advies vraagt voordat u de printer over een lange afstand gaat
vervoeren.
• Houd de printer horizontaal.
WAARSCHUWING Als u de printer wilt verzenden, verwijdert u de ontwikkelaar, verpakt u deze in een
plastic zak, en verzendt u deze apart van de printer.

Onderhoud
5-12

6-1
6 Problemen oplossen
Dit hoofdstuk bevat uitleg over de volgende onderwerpen:
Problemen oplossen..............................................................................................................................6-2
Foutmeldingen.......................................................................................................................................6-7
Papierstoringen oplossen...................................................................................................................6-19
Als een probleem niet kan worden opgelost, neemt u dan contact op met uw servicetechnicus.

Problemen oplossen
6-2
Problemen oplossen
Storingen oplossen
In de onderstaande tabel vindt u de algemene richtlijnen voor het oplossen van problemen.
Als er zich een probleem voordoet met uw apparaat, lees dan de controlepunten door en voer de procedures op de
aangegeven pagina’s uit. Als het probleem aanhoudt, neem dan contact op met uw servicevertegenwoordiger.
Problemen bij bediening machine
Wanneer de volgende problemen bij bediening van de machine optreden, voer dan de volgende geschikte procedures uit.
Opmerking
Wanneer u contact met ons opneemt, zal het serienummer nodig zijn.
Raadpleeg voor controle van het serienummer Serienummer van het apparaat controleren op pagina i.
Probleem Controlepunten Mogelijke oplossing
Referentie-
pagina
Een van de toepassingen
wil niet starten.
Is de tijd voor de automatische
bedieningspaneel-reset te kort?
Stel de tijd voor de automatische
bedieningspaneel-reset in op 30
seconden of langer.
—
Het scherm werkt niet
wanneer het apparaat is
ingeschakeld.
Controleer het netsnoer. Sluit beide uiteinden van het
netsnoer goed aan.
—
Er worden blanco vellen
papier uitgevoerd.
— Controleer de instellingen van de
applicatiesoftware.
—
Er treden vaak
papierstoringen op.
Is het papier goed geplaatst? Plaats het papier op de juiste manier. pagina 2-29
— Draai het papier 180 graden ten
opzichte van hoe het papier werd
gepositioneerd.
pagina 2-29
Is de papiersoort geschikt? Is het
papier in goede staat?
Haal het papier uit, draai het om en
plaats het opnieuw.
pagina 2-29
Is het papier gekruld, gevouwen of
gekreukt?
Vervang het papier. pagina 2-29
Zitten er losse stukjes papier of zit er
vastgelopen papier in het apparaat?
Verwijder alle vastgelopen vellen en
stukjes papier.
pagina 6-19
2 of meer vellen tonen
overlappingen tijdens het
uitwerpen. (multi feed)
— Plaats het papier op de juiste manier. pagina 2-29

6-3
Problemen oplossen
De afdrukken zijn
gekreukt.
Is het papier goed geplaatst? Plaats het papier op de juiste manier. pagina 2-29
— Draai het papier 180 graden ten
opzichte van hoe het papier werd
gepositioneerd.
pagina 2-29
Is het papier vochtig? Vervang het papier. pagina 2-29
De afdrukken zijn gekruld. ― Draai het papier om in de cassette of
draai het 180 graden ten opzichte
van hoe het papier werd
gepositioneerd.
pagina 2-29
Is het papier vochtig? Vervang het papier. pagina 2-29
Printerstuurprogramma
kan niet worden
geïnstalleerd.
Is het stuurprogramma geïnstalleerd
met de hostnaam, terwijl Wi-Fi of Wi-
Fi Direct-functie beschikbaar is?
Geef het IP-adres in plaats van de
hostnaam op.
—
Afdrukken lukt niet. Zit de stekker van het apparaat in het
stopcontact?
Stop de stekker van het netsnoer in
een stopcontact.
—
Staat het apparaat aan? Zet de hoofdschakelaar aan. pagina 2-26
Zijn de USB-kabel en netwerkkabel
aangesloten?
Sluit de juiste USB-kabel en
netwerkkabel goed aan.
—
Afdrukken vanaf het USB-
geheugen lukt niet.
Het USB-geheugen wordt
niet herkend.
Is de USB-host geblokkeerd? Selecteer Ontgrendelen in de
USB-host-instellingen.
—
— Controleer of het USB-geheugen
goed aangesloten is op het apparaat.
—
Als Auto-IP al is
ingesteld op Aan, dan
wordt het IP-adres niet
automatisch toegewezen.
Is een waarde anders dan "0.0.0.0"
ingevoerd voor het linkLocal-adres
van de TCP/IP(v4)?
Voer "0.0.0.0" in voor het IP-adres
van de TCP/IP(v4).
pagina 2-5
Er komt stoom uit het
apparaat in de zone van
de papieruitwerpsleuf.
Controleer of de kamertemperatuur
erg laag is of dat er vochtig papier
werd gebruikt.
Afhankelijk van de afdrukomgeving
en de toestand van het papier, zal de
hitte die ontstaat tijdens het
afdrukken het vocht in het papier
doen verdampen en de stoom die
daarbij vrijkomt kan eruit zien als
rook. Dit is geen probleem en u kunt
gewoon doorgaan met afdrukken.
Als u bezorgd bent om de stoom,
verhoog dan de kamertemperatuur
of vervang het papier door nieuwer,
droger papier.
—
Probleem Controlepunten Mogelijke oplossing
Referentie-
pagina

Problemen oplossen
6-4
Problemen met afgedrukte afbeeldingen
Wanneer de volgende problemen bij afgedrukte afbeeldingen optreden, voer dan de volgende geschikte procedures uit.
Probleem Controlepunten Mogelijke oplossing
Referentie-
pagina
Afgedrukte afbeeldingen
zijn in het geheel te licht.
Is het papier vochtig? Vervang het papier. pagina 2-29
Hebt u de dichtheid gewijzigd? Selecteer een geschikt
dichtheidsniveau.
—
Is de toner gelijkmatig verdeeld in de
tonercontainer?
Schud de tonercontainer een aantal
keren heen en weer.
pagina 5-3
Is de EcoPrint-functie ingeschakeld? Schakel de EcoPrint-functie uit. —
— Zorg ervoor dat de
papiersoortinstelling klopt voor het
gebruikte papier.
—
— Selecteer [Menu] > Inst./
Onderhoud. > Service inst. >
Drum > [OK] > [OK].
—
De gedrukte afbeeldingen
zijn te donker, ook al is de
achtergrond van het
gescande origineel wit.
Hebt u de dichtheid gewijzigd? Selecteer een geschikt
dichtheidsniveau.
—
— Selecteer [Menu] > Inst./
Onderhoud. > Service inst. >
Drum > [OK] > [OK].
—
― Selecteer [Menu] > Inst./
Onderhoud. > Service inst. >
MC > [OK] > [OK] en verhoog de
instelwaarde. Zet de instelwaarde 1
stap hoger in dan de huidige waarde.
Als er geen verbetering is nadat de
waarde 1 stap hoger is ingesteld, stel
dan nog 1 stap hoger in. Is er nog
steeds geen verbetering, keer dan
terug naar de oorspronkelijke
waarde.
―
Er verschijnen zwarte
stippen op de witte
achtergrond wanneer het
witte origineel wordt
gescand.
— Selecteer [Menu] > Inst./
Onderhoud. > Service inst. >
Drum2, plaats A4-papier in de
multifunctionele lade en druk op
[OK] > [OK]. (Uitgezonderd
P-4531DN)
—

6-5
Problemen oplossen
De gedrukte afbeeldingen
zijn vaag.
Wordt het apparaat gebruikt in een
omgeving met een hoge
vochtigheidsgraad of waar de
temperatuur of vochtigheid plotseling
verandert?
Gebruik het in een omgeving met
een geschikte vochtigheid.
―
― Selecteer [Menu] > Inst./
Onderhoud. > Service inst. >
Drum > [OK] > [OK].
―
Afgedrukte afbeeldingen
zijn scheef.
Is het papier goed geplaatst? Controleer de positie van de
papierbreedtegeleiders.
pagina 2-29
De hoogte is 1000 m of
hoger en er verschijnen
onregelmatige horizontale
lijnen op de afdruk.
― Selecteer [Menu] > Inst./
Onderhoud. > Service inst. >
Hoogte aanp. > 2001 - 3000m of
3001 - 3500m, en druk op [OK] >
[OK].
―
De hoogte is 1000 m of
hoger en er verschijnen
stippen op de afdruk.
― Selecteer [Menu] > Inst./
Onderhoud. > Service inst. >
Hoogte aanp. > 2001 - 3000m of
3001 - 3500m, en druk op [OK] >
[OK].
―
Vuil op de bovenrand of
achterkant van het papier.
Is de binnenkant van het apparaat
vuil?
Maak de binnenkant van het
apparaat schoon.
pagina 5-9
Een deel van het beeld is
tijdelijk onduidelijk of
vertoont witte strepen.
― Selecteer [Menu] > Inst./
Onderhoud. > Service inst. >
Drum > [OK] > [OK].
―
Probleem Controlepunten Mogelijke oplossing
Referentie-
pagina

Problemen oplossen
6-6
De voorgaande afbeelding
blijft aanwezig en wordt
licht afgedrukt.
― Zorg ervoor dat de
papiersoortinstelling klopt voor het
gebruikte papier.
—
Probleem Controlepunten Mogelijke oplossing
Referentie-
pagina

6-7
Problemen oplossen
Foutmeldingen
In de volgende tabel staan foutmeldingen en onderhoudsberichten die u zelf kunt afhandelen. Als
Storing apparaat.
Neem contact op met uw serviceprovider.
verschijnt, zet de printer dan uit, haal het netsnoer uit het stopcontact en
neem contact op met uw onderhoudstechnicus.
Als
Storing apparaat. Neem contact op met uw serviceprovider.
of Een fout is opgetreden. Schakel
uit en weer in. verschijnt, zet de printer dan uit en weer aan om te kijken of de printer zich herstelt. Als de printer zich
niet hersteld heeft, zet dan de printer uit, haal het netsnoer uit het stopcontact en neem contact op met uw
servicevertegenwoordiger of erkend servicebedrijf.
Bij sommige fouten hoort u het alarm. Druk op [Annuleren] om het alarm uit te schakelen.
Bericht Mogelijke oplossing
U kunt de geselecteerde instellingen alleen wijzigen wanneer u aangemeld bent
als gebruiker met beheerdersrechten.
Het aanmelden is mislukt voor een aangegeven aantal keren, waardoor het niet
langer mogelijk is te proberen aan te melden. Neem contact op met een
systeembeheerder.
Het is niet mogelijk gebleken verbinding te maken met het netwerk middels de
optionele draadloze netwerkinterfacekit.
Controleer of het toegangspunt correct is ingesteld.
Raadpleeg de Engelse Gebruikershandleiding voor meer informatie.
Dit bericht wordt weergegeven wanneer functie taakaccounting ingeschakeld is
en een poging om instellingen voor taakaccounting te specificeren of om een
account te registreren of te verwijderen, mislukt. Druk op [OK] om de printer
weer in status Gereed voor printen te plaatsen.
Er zijn apparaatbe-
heerdersrechten
vereist.
Toegang geweigerd.
U kunt niet
aanmelden.
Er is geen toegangs-
punt gedetecteerd.
Fout met account.
Druk [OK].

Problemen oplossen
6-8
Het papier in de weergegeven papierbron is op. Plaats papier in de
weergegeven papierbron (papiercassettes, MF-lade, optionele
papierinvoereenheden of bulkpapierinvoer).
U kunt de geselecteerde instellingen alleen wijzigen wanneer u aangemeld bent
als gebruiker met beheerdersrechten.
De capaciteit van de box is vol.
Verwijder bestanden of wijzig de capaciteit van de box.
Raadpleeg de Engelse Gebruikershandleiding voor meer informatie.
Wordt weergegeven wanneer gegevens worden geannuleerd.
Dit wordt weergegeven als de Wi-Fi of Wi-Fi Direct-verbinding niet is voltooid.
Controleer de instellingen en de signaalcondities.
Raadpleeg de Engelse Gebruikershandleiding voor meer informatie.
Bericht Mogelijke oplossing
Cassette # bijvullen
MF-lade bijvullen.
Vul bulkinvoer aan.
Alleen beheerder.
Boxlimiet
overschreden.
Annuleren...
Kan geen verbinding
maken.

6-9
Problemen oplossen
Druk op [OK] en controleer de volgelnde items:
• Registratie bij verificatieserver
• Wachtwoord en computeradres voor verificatieserver
• Verbinding netwerk
Raadpleeg de Engelse Gebruikershandleiding voor meer informatie.
Kan geen verbinding maken met het optionele netwerk. Controleer de
instellingen van het optionele netwerk.
Raadpleeg de Engelse Gebruikershandleiding voor meer informatie.
Wordt de drukknop op de meerdere toegangspunten gelijktijdig ingedrukt?
Geef een toegangspunt op dat u wilt gebruiken en druk nogmaals op de
drukknop.
Probeer na een tijdje opnieuw verbinding te maken door een toegangspunt op
te geven.
U heeft geprobeerd af te drukken met een papierformaat en papiersoort die niet
gebruikt kunnen voor dubbelzijdig afdrukken. Druk op [Doorgaan]
([Rechterkeuzetoets]) om op één kant van het papier af te drukken.
Dit bericht wordt getoond wanneer bewerkingen beperkt zijn voor het account
wanneer taakaccounting actief is.
Raadpleeg de Engelse Gebruikershandleiding voor het wijzigen van de
accountinstellingen.
Het is niet mogelijk de reiniging uit te voeren omdat er een taak wordt
uitgevoerd, enz.
Zorg ervoor dat uw identiteitskaart is geregistreerd.
Bericht Mogelijke oplossing
Verbinden met
verificatieserver
lukt niet.
Geen verbinding met
het netwerk mogelijk.
Controleer netwerk.
Kan geen verbinden.
Er zijn meerdere toe-
gangspunten ingesch.
Kan niet dubbelzijd.
printen op dit
papier.
Kan deze taak niet
uitvoeren. Beperkt
door
autorisatie-
instellingen.
Uitvoeren niet
mogelijk.
Niet herkend.

Problemen oplossen
6-10
Zorg ervoor dat de USB-connector van de ID-kaartlezer correct is aangesloten
op het apparaat.
Als USB Host is ingesteld op Vergrendelen, wijzig dan de instelling naar
Ontgrendelen.
Dit bericht wordt weergegeven wanneer Verw. geheugen geselecteerd is
terwijl een USB-geheugen in gebruik is.
Het vorige scherm wordt opnieuw 1 of 2 seconden weergegeven.
De overeenkomende papiercassette is niet geplaatst. Plaats de cassette.
Dit bericht wordt weergegeven wanneer er zich een papieroptilfout heeft
voorgedaan in de cassette van de papierbron. Trek de cassette van de
weergegeven papierbron naar buiten (de papiercassettes of optionele
papierinvoeren) en controleer of het papier correct wordt geladen.
Bericht Neem contact op met uw service provider wordt
weergegeven wanneer deze fout zich herhaaldelijk voordoet.
De linkerklep van de printer staat open. Sluit de linkerklep.
De achterklep van de printer staat open. Sluit de achterklep.
De bovenklep van de printer staat open. Sluit de bovenklep van de printer.
Bericht Mogelijke oplossing
Herken
ID-kaart niet.
Geheugen in gebruik,
niet verwijderbaar.
Geen cassette #
Controleer cassette
#.
Sluit klep linkerkant
Sluit de achterklep.
Sluit klep bovenkant.

6-11
Problemen oplossen
Het IPv6-adres dat in de hostname is opgegeven, is niet omgeven door haakjes
[ ]. Geef het adres tussen [] haakjes in om het IPv6-adres in te geven.
(bijv. [3ae3:9a0:cd05:b1d2:28a:1fc0:a1:10ae]:140)
Druk op de hoofdschakelaar om het apparaat uit te schakelen; druk er
nogmaals op om het weer in te schakelen. Als het bericht nog steeds wordt
weergegeven, druk dan op de hoofdschakelaar om het apparaat uit te zetten en
neem contact op met uw servicevertegenwoordiger.
Er heeft zich een fout voorgedaan bij het verkrijgen van de gebruikersinformatie
na de authenticatie. Opnieuw aanmelden a.u.b.
Het geselecteerde bestand of de box bestaat niet.
Controleer of de box niet gewist is, en dat het bestand niet gewist of verplaatst
is.
De in de printer geplaatste SD/SDHC-geheugenkaart is niet geformatteerd en
kan daarom niet worden gebruikt om te lezen of schrijven. Volg de in de Engelse
Gebruikershandleiding aangegeven procedure voor het formatteren van een
SD/SDHC-geheugenkaart.
De in de printer geplaatste SSD is niet geformatteerd en kan daarom niet
worden gebruikt om te lezen of schrijven. Volg de in de Engelse
Gebruikershandleiding aangegeven procedure voor het formatteren van een
SSD.
Bericht Mogelijke oplossing
Zet het IPv6-adres
tussen haakjes
[ ].
Een fout is opgetr.
Schakel de stroom
uit en weer aan.
####
Verkrijgen netwerk-
gebruikersinformatie
is niet gelukt.
Bestand is gewist.
Controleer de docu-
mentbox.
SD-kaart formatteren.
SSD formatteren.

Problemen oplossen
6-12
Het account-ID komt niet overeen.
Controleer het geregistreerde account-ID.
Raadpleeg de Engelse Gebruikershandleiding voor meer informatie.
Dit bericht wordt weergegeven wanneer de taakaccounting-functie is
ingeschakeld en er geen account is ingesteld voor een verzonden afdruktaak of
de gespecificeerde account niet is geregistreerd (de verkeerde account is
ingesteld).
Druk op [OK] om de printer terug gebruiksklaar te zetten.
Raadpleeg de Engelse Gebruikershandleiding voor meer informatie.
De gebruikers-ID die voor een privé-taak is ingevoerd is niet correct. Controleer
de gebruikers-ID die u op de printerdriver heeft ingevoerd.
De NTLM-server heeft de verificatie afgewezen. Geef een juiste
aanmeldingsgebruikersnaam en/of wachtwoord in.
Geef een juiste aanmeldingsgebruikersnaam en/of wachtwoord in.
Geef het juiste wachtwoord op.
Dit bericht wordt weergegeven wanneer functie taakaccounting is ingeschakeld
en er een poging is ondernomen om de afdruklimiet die voor elke account is
ingesteld, te overschrijden. Druk op [OK] om de printer terug gebruiksklaar te
zetten.
Raadpleeg de Engelse Gebruikershandleiding voor meer informatie.
Bericht Mogelijke oplossing
Onjuiste account-ID.
Onjuiste account-ID.
Druk [OK].
Onjuiste ID.
Onjuiste aanmeldings-
gebruikersnaam of
wachtwoord.
Onjuiste aanmeldings-
gebruikersnaam of
wachtwoord.
Taak is geannuleerd.
Onjuist wachtwoord.
Taakaccounting
Beperking overschr.
Druk [OK].

6-13
Problemen oplossen
De taak is geannuleerd. Druk op [OK].
Het huidige afdrukproces kan niet worden voortgezet als gevolg van een KPDL-
fout. Laat voor het afdrukken van een foutenoverzicht KPDL-foutrapp. tonen
in het menusysteem en selecteer Aan. Druk op [OK] om verder te gaan met
afdrukken. U kunt ophouden met afdrukken door op [Annuleren] te drukken.
Als 'Fouten aut. verw.' op Aan staat, wordt het afdrukken na een vooraf
ingestelde periode automatisch hervat.
De toegevoegde box overstijgt het maximale aantal boxen.
Verwijder de box als deze overbodig is.
Raadpleeg de Engelse Gebruikershandleiding voor meer informatie.
Het formaat van het papier in de cassette en de instelling op de knop voor
papierformaat komen niet overeen. Controleer het papierformaat.
Geen papier in de bulkinvoer stemt overeenkomt met de printgegevens. Plaats
papier in de multifunctionele lade. Druk op [Doorgaan] ([Rechterkeuzetoets])
om door te gaan met afdrukken.
Als u vanuit een andere papierbron wilt afdrukken, druk dan op [Alt]
([Linkerkeuzetoets]) om Alternatief: weer te geven, waarna u de bron
voor de papierinvoer kunt wijzigen. U kunt stoppen met afdrukken door op
[Annuleren] te drukken.
Bericht Mogelijke oplossing
Taak niet opgeslagen.
Druk [OK].
Fout met KPDL.
Druk [OK].
Limiet overschreden.
U kunt niets meer
toevoegen.
Plaats papier in
in cassette #
A4
Er is een ander
papierformaat
geplaatst. Controleer
het papierformaat.
Plaats papier in
de bulkinvoer.
A4
Normaal

Problemen oplossen
6-14
De papiercassette met het papierformaat en de papiersoort van de afdruktaak is
leeg. Laad papier in de papiercassette die op de plaats van # wordt
weergegeven. Druk op [Doorgaan] ([Rechterkeuzetoets]) om verder te gaan
met afdrukken.
Als u vanuit een andere papierbron wilt afdrukken, druk dan op [Alt]
([Linkerkeuzetoets]) om Alternatief: weer te geven, waarna u de bron
voor de papierinvoer kunt wijzigen. U kunt ophouden met afdrukken door op
[Annuleren] te drukken.
Er is geen papiercassette in de printer geïnstalleerd die overeenkomt met het
papierformaat en de papiersoort van de afdruktaak. Plaats papier in de
multifunctionele lade. Druk op [Doorgaan] ([Rechterkeuzetoets]) om verder
te gaan met afdrukken. (Houd er rekening mee dat bij invoer van papier met een
papierformaat dat niet overeenkomt met het huidige papierformaat van de MF-
lade, dit tot gevolg kan hebben dat het papier vastloopt.)
Als u vanuit een andere papierbron wilt afdrukken, druk dan op [Alt]
([Linkerkeuzetoets]) om Alternatief: weer te geven, waarna u de bron
voor de papierinvoer kunt wijzigen. U kunt ophouden met afdrukken door op
[Annuleren] te drukken.
Dit bericht wordt weergegeven wanneer Laag werd geselecteerd in
Beveiligingsniveau.
#### staat voor een mechanische fout (#=0, 1, 2, ...). Bel voor onderhoud. De
printer werkt niet wanneer dit bericht wordt weergegeven. Tegelijk wordt het
totale aantal afgedrukte pagina's weergegeven, bijvoorbeeld 0123456.
Noteer de foutcode die op het berichtenscherm wordt weergegeven en neem
contact op met uw servicevertegenwoordiger.
De totale hoeveelheid door de printer ontvangen gegevens overschrijdt het
interne geheugen van de printer.
Druk op [OK] om verder te gaan met afdrukken. U kunt ophouden met
afdrukken door op [Annuleren] te drukken.
Als 'Fouten aut. verw.' op Aan staat, wordt het afdrukken na een vooraf
ingestelde periode automatisch hervat.
Er kan maar één exemplaar worden afgedrukt, omdat de RAM-schijf is
uitgeschakeld of omdat de SSD niet geïnstalleerd is. Probeer geheugen toe te
voegen of een SSD te installeren en de instellingen van de RAM-schijf te
configureren.
Druk op [OK] om slechts één exemplaar af te drukken.
Bericht Mogelijke oplossing
Plaats papier in
in cassette #.
A4
Normaal
Plaats papier in
de MF-lade.
A4
Normaal
Lage beveiliging
Storing machine.
Neem contact op met
uw service provider
####:0123456
Geheugen is vol
Printopdracht kan
niet voltooid worden.
Niet meerdere exempl.
Druk op [OK].

6-15
Problemen oplossen
Dit bericht wordt weergegeven als er een niet-originele tonercontainer geplaatst
is.
De fabrikant is niet aansprakelijk voor schade die door niet-originele toner wordt
veroorzaakt.
Als u de momenteel geïnstalleerde tonercontainer wilt gebruiken, druk dan
tegelijk, gedurende 3 seconden of langer op zowel [OK] als [Annuleren].
Er heeft zich een papierstoring voorgedaan. De locatie van de papierstoring
wordt aangegeven op de plaats van #. Raadpleeg Papierstoringen oplossen op
pagina 6-19 voor meer informatie.
Er bevindt zich geen papiercassette in de invoereenheid of de cassette is niet
goed geplaatst. U kunt na het opnieuw plaatsen van de papiercassette weer
afdrukken. Wanneer twee of meer optionele invoereenheden zijn geïnstalleerd
en de onderste wordt geselecteerd, verschijnt hetzelfde bericht als een van de
bovenste papierinvoereenheden en de printercassette niet goed zijn
geïnstalleerd.
Er is een fout op de RAM-schijf opgetreden. Bekijk de foutcode die op de plaats
van ## staat.
De mogelijke foutcodes en hun beschrijvingen zijn de volgende:
02: RAM-diskmode staat op Uit. Stel de instelling in op Aan. Raadpleeg de
Engelse Bedieningshandleiding.
03: De RAM-schijf is beschermd tegen schrijven met opdrachtbewerking.
Verwijder de schrijfbescherming met de opdracht.
04: Geen schijfruimte. Wis overbodige bestanden of vergroot de schijf van de
RAM-schijf. Raadpleeg de Engelse Gebruikershandleiding voor meer
informatie.
05: Het opgegeven bestand bestaat niet op de RAM-schijf. Sla het bestand op
de RAM-schijf op.
10: Het op de RAM-schijf opgeslagen bestand is beschermd tegen schrijven
met opdrachtbewerking. Verwijder de schrijfbescherming met de opdracht.
Het apparaat wordt aangepast om de kwaliteit te handhaven. Even geduld
a.u.b.
Er zijn al 100 geregistreerde accounts, waardoor het niet mogelijk is nieuwe
accounts te registreren.
Bericht Mogelijke oplossing
Niet-originele toner.
Druk op [Help}.
Papier vast
##########
[ Help ]
Fout papierpad.
Plaats de cassette.
Fout met RAM-disk
Druk op [OK].
##
Drum vernieuwen
Even geduld a.u.b.
Geregistreerd aantal
overschreden
Kan niet toevoegen

Problemen oplossen
6-16
Vervang het onderhoudspakket dat op het berichtenscherm wordt
weergegeven. Neem contact op met uw servicevertegenwoordiger.
Toner in de tonercontainer is op. Vervang de tonercontainer met een nieuwe
tonerkit. De printer werkt niet wanneer dit bericht wordt weergegeven.
Dit bericht wordt weergegeven wanneer een poging tot afdrukken werd
ondernomen, ondanks het feit dat functie taakaccounting geactiveerd was met
Beperking ingesteld als de taaklimiet voor elke taakaccount.
Druk op [OK] om de printer terug gebruiksklaar te zetten.
Raadpleeg de Engelse Gebruikershandleiding voor meer informatie.
Er is een fout opgetreden in de SD/SDHC-geheugenkaart. Bekijk de foutcode
die op de plaats van ## staat.
De mogelijke foutcodes en hun beschrijvingen zijn de volgende:
02: De printer ondersteunt de geplaatste SD/SDHC-geheugenkaart niet, of deze
geheugenkaart is defect. Installeer de juiste SD/SDHC-geheugenkaart.
03: De SD/SDHC-geheugenkaart is beschermd tegen schrijven met
opdrachtbewerking. Verwijder de schrijfbescherming met de opdracht.
04: Er is onvoldoende ruimte op de SD/SDHC-geheugenkaart. Verwijder
onnodige bestanden of gebruik een nieuwe SD/SDHC-geheugenkaart.
05: Het opgegeven bestand bestaat niet op de SD/SDHC-geheugenkaart. Sla
het bestand op de SD/SDHC-geheugenkaart op.
10: Het op de SD/SDHC-geheugenkaart opgeslagen bestand is beschermd
tegen schrijven met opdrachtbewerking. Verwijder de schrijfbescherming met de
opdracht.
Er heeft zich een SSD-fout voorgedaan. Bekijk de foutcode die op de plaats van
## staat.
De mogelijke foutcodes en hun beschrijvingen zijn de volgende:
03: De SSD is beschermd tegen schrijven met opdrachtbewerking. Verwijder de
schrijfbescherming met de opdracht.
04: Er is geen ruimte beschikbaar op de SSD. Verwijder onnodige bestanden
e.d. om ruimte vrij te maken.
05: Het opgegeven bestand bestaat niet op de SSD. Sla het bestand op de SSD
op.
10: Het op de SSD opgeslagen bestand is beschermd tegen schrijven met
opdrachtbewerking. Verwijder de schrijfbescherming met de opdracht.
Bericht Mogelijke oplossing
Vervang MK.
Vervang de toner.
Begrensd door
taakaccounting
Druk op [OK].
Fout SD-kaart.
Druk op [OK].
##
SSD-fout.
Druk op [OK].
##

6-17
Problemen oplossen
Zijn er drie elektronische handapparaten tegelijk aangesloten? Annuleer een
verbinding naar een draagbaar apparaat dat niet wordt gebruikt, of stel de
automatische tijdregeling in van de machine voor het onderbreken van de
verbindingen met draagbare apparaten.
Kopiëren is niet mogelijk omdat de bestemming al gegevens met dezelfde
bestandsnaam bevat. Verwijder de gegevens met dezelfde bestandsnaam van
de bestemmingslocatie voordat er gekopieerd wordt.
De ingegeven aanmeldingsgebruikersnaam is niet geregistreerd. Controleer de
aanmeldingsgebruikersnaam.
Vervang de tonerafvalbak. Raadpleeg voor meer informatie de Vervangen van
de tonerafvalbak op pagina 5-7.
De tonerafvalbak is niet correct geplaatst. Plaats de bak op de juiste manier.
Raadpleeg voor meer informatie de Vervangen van de tonerafvalbak op pagina
5-7.
Het ingestelde account-ID is al geregistreerd. Registreer een ander account-ID.
De gewijzigde aanmeldingsgebruikersnaam is al geregistreerd. Stel een andere
aanmeldingsgebruikersnaam in.
Bericht Mogelijke oplossing
Geen aansluiting
mogelijk, omdat het
aantal toegestane
verb. wordt overschr.
Bestandsnaam
bestaat reeds.
U kunt niet kopiëren.
Gebruikersnaam is
niet geregistreerd.
De tonerafvalbak
is vol
De tonerafvalbak
is verkeerd
geplaatst.
Dit account-ID is
al geregistreerd
Deze gebr.aanm.naam
is al geregistreerd.

Problemen oplossen
6-18
De toner is op. Zorg ervoor dat er meteen een nieuwe tonercontainer
beschikbaar is. Raadpleeg Tonercontainer vervangen op pagina 5-2 voor meer
informatie.
Haal het papier uit de bovenste lade. Het afdrukken wordt hervat.
Dit bericht wordt weergegeven als de regionale specificatie van de
geïnstalleerde tonercontainer niet overeenkomt met die van de printer.
Installeer de gespecificeerde tonercontainer.
Er is een fout opgetreden in het USB-geheugenapparaat.
Bekijk de foutcode die op de plaats van ## staat.
De mogelijke foutcodes en hun beschrijvingen zijn de volgende:
01: De hoeveelheid gegevens die tegelijk kan worden opgeslagen is
overschreden. Splits het grote bestand in meerdere kleinere bestanden.
Het USB-geheugen is beveiligd tegen schrijven. Verwijder de schrijfbeveiliging.
Het USB-geheugen is defect.
Zelfs als het probleem niet verholpen is, formatteer het USB-geheugen dan met
het apparaat of gebruik het nieuwe USB-geheugen dat compatibel is met de
printer.
04: Er is geen ruimte beschikbaar. Verwijder onnodige bestanden e.d. om ruimte
vrij te maken.
Bericht Mogelijke oplossing
Toner bijna leeg.
Bovenste uitvoer is
vol, verwijder de
afdrukken.
Onbekende toner
geïnstall. PC
Fout met USB-
geheugen.
Druk op [OK].
##

6-19
Problemen oplossen
Papierstoringen oplossen
Als papier in het papiertransportsysteem is vastgelopen, of als er helemaal geen papier is doorgevoerd, verschijnt bericht
Papierstoring met de locatie van de papierstoring (het onderdeel waarin de papierstoring zich heeft voorgedaan).
Statusbewaking of Embedded Web Server RX kan de plek van de papierstoring lokaliseren (het onderdeel waar de storing
is opgetreden). Verwijder het vastgelopen papier. Wanneer u het vastgelopen papier heeft verwijderd, begint de printer weer
met afdrukken.
Mogelijke locaties van papierstoringen
Onderstaande figuur laat de papierpaden van de printer zien, inclusief de optionele papierinvoer. De locaties waar de
papierstoringen zich kunnen voordoen, worden hier tevens weergegeven, waarbij elke locatie in de onderstaande tabel
wordt uitgelegd. Papierstoringen kunnen zich in meer dan één onderdeel langs de papierpaden voordoen.
BELANGRIJK De printer kan het papier niet op juiste wijze invoeren, afhankelijk van de papiersoort. Print verschil-
lende pagina's om te bevestigen of de printer het papier juist kan invoeren. Om dik papier soepel in te voeren kan in
de printerdriver gekozen worden voor invoeren op halve snelheid. Raadpleeg Modus halve snelheid (instellingen
printerdriver) op pagina 3-7 voor meer informatie.
Bericht papierstoring
Papierstoring
locatie
Beschrijving Zie pagina
A Het papier is in de MF-lade
vastgelopen.
pagina 6-21
B Het papier is in de papiercassette
vastgelopen. Het cassettenummer
kan 1 (bovenste) tot 5 (onderste) zijn.
pagina 6-21
E
B
B
B
B
B
C
D
A
F
Papier
vastgelopen
in MF-lade.
Help
Papier
vastgelopen
in cassette 1
Help

Problemen oplossen
6-20
Algemene aandachtspunten bij het oplossen van storingen
Houd rekening met de volgende aandachtspunten wanneer u papier probeert te verwijderen:
• Als er regelmatig een papierstoring optreedt, kunt u een andere papiersoort proberen, het papier vervangen door nieuw
papier of de papierstapel omdraaien. Het kan zijn dat de printer problemen ondervindt als de papierstoringen blijven
optreden nadat het papier is vervangen.
• Of de vastgelopen pagina's gewoon worden gereproduceerd wanneer het afdrukken wordt hervat, hangt af van de
locatie van de papierstoring.
Voorzorgsmaatregelen bij papierstoringen
• Gebruik vastgelopen papier niet opnieuw.
• Als het papier tijdens het verwijderen scheurt, dan moet u alle losse stukjes papier uit het apparaat halen. Stukjes papier
die in het apparaat achterblijven, kunnen nieuwe papierstoringen veroorzaken.
Gebruik maken van help-berichten
Wanneer Papierstoring wordt getoond, druk dan op [Help]([Linkerkeuzetoets]) om de procedure voor het opheffen van
de storing weer te geven.
Druk op om de volgende stap weer te geven of op om de voorgaande stap weer te geven.
Druk op [OK] om de online help in het berichtenscherm te verlaten.
C Het papier is in het duplexgedeelte
vastgelopen.
pagina 6-22
D Het papier is in de printer
vastgelopen.
pagina 6-23
E Het papier is in de achtereenheid
vastgelopen.
pagina 6-25
F Het papier is in de optionele
bulktoevoer vastgelopen.
pagina 6-26
Bericht papierstoring
Papierstoring
locatie
Beschrijving Zie pagina
Papier vast
in de duplex
eenheid
Help
Papierstoring
in de
hoofdeenheid
Help
Papier
storing in
achter klep.
Help
Papier vast-
gelopen in
bulkinvoer.
Help

6-21
Problemen oplossen
MF-lade
Het papier is vastgelopen in de multifunctionele lade. Verwijder het vastgelopen papier via de onderstaande procedure.
1
Verwijder het papier dat in de multifunctionele lade is vastgelopen.
2
Verwijder tijdelijk het resterende papier uit de multifunctionele lade en
plaats het vervolgens opnieuw.
Papiercassette/Papierinvoer
Het papier is in de cassette vastgelopen. Verwijder het vastgelopen papier via de onderstaande procedure. Papierstoringen
in de cassette van de optionele papierinvoer worden op dezelfde manier verholpen.
In dit hoofdstuk worden de werkwijze met Cassette 1 als voorbeeld uitgelegd.
1
Trek de cassette of optionele papierinvoer naar buiten.

Problemen oplossen
6-22
2
Verwijder het papier dat niet helemaal ingevoerd is.
3
Duw de cassette weer goed naar binnen. De printer warmt op en gaat
verder met afdrukken.
Duplexeenheid
Het papier is in het duplexgedeelte vastgelopen. Verwijder het vastgelopen papier met de onderstaande procedure.
1
Trek de cassette uit het apparaat.
2
Open de voorklep van de duplexeenheid en verwijder het
vastgelopen papier.
Opmerking
Controleer of het papier goed is geplaatst. Als
dit niet het geval is, plaatst u het papier opnieuw.
BELANGRIJK Ondersteun de cassette bij het uit de printer
halen, zodat deze niet uit de printer valt.

6-23
Problemen oplossen
3
Sluit de voorklep van de duplexeenheid.
4
Plaats de cassette in de sleuf van de printer. De printer warmt op en
gaat verder met afdrukken.
Binnenin de printer
Papier is in de printer vastgelopen. Verwijder het vastgelopen papier via de onderstaande procedure.
1
Open de bovenklep en voorklep.
BELANGRIJK Verwijder papier van de multifunctionele lade
voordat het vastgelopen papier verwijderd wordt.
2
Trek aan de ontwikkeleenheid en de tonercontainer.

Problemen oplossen
6-24
3
Haal het papier uit de printer
Als het vastgelopen papier tussen de rollen is vastgeklemd, trek het
dan uit zoals getoond in de figuur.
4
Plaats de ontwikkelaar samen met de tonercontainer terug in het
apparaat.
5
Sluit daarna de voorklep en bovenklep. De printer warmt op en gaat
verder met afdrukken.
Opmerking
Als u geen papierstoring kunt vinden, controleer
dan binnenin de achterkant van de printer. Raadpleeg
Achterste eenheid op pagina 6-25.

6-25
Problemen oplossen
Achterste eenheid
Het papier is in de achterklep vastgelopen. Verwijder het vastgelopen papier via de onderstaande procedure.
1
Als het papier niet volledig in de bovenste lade is uitgevoerd, opent u
de achterklep.
2
Open de fuserklep en verwijder het vastgelopen papier door het naar
buiten te trekken.
3
Sluit de achterklep.
BELANGRIJK Verwijder de optionele uitvoerlade voor
bovenzijde omhoog indien geïnstalleerd alvorens de achterklep
te openen.
Opmerking
Als u geen papierstoring kunt vinden,
controleert u binnenin de achterkant van de printer.
VOORZICHTIG De fusereenheid binnenin de printer is
heet. Raak de eenheid niet met uw handen aan,
aangezien dit brandwonden kan veroorzaken. Verwijder
voorzichtig het vastgelopen papier.

Problemen oplossen
6-26
4
Open en sluit de bovenklep om de storing te verhelpen.
Bulkpapierinvoer (Optie)
Het papier is in de optionele bulktoevoer vastgelopen. Haal de bulktoevoer uit de printer door hem eruit te schuiven met de
rail van de printer af. Houd de bulktoevoer met beide handen vast. Als er papier niet helemaal uitgevoerd is, trekt u het er
met de hand uit.
Bulkpapierinvoer
1
Houd de bulkinvoer met beide handen vast en verwijder hem uit de
printer.
2
Verwijder het vastgelopen papier uit de verbindingsopening tussen
de bulkinvoer en de printer.
3
Sluit de bulkinvoer aan op de printer.

6-27
Problemen oplossen
4
Open en sluit de bovenklep om de storing te verhelpen. De printer
warmt op en gaat verder met afdrukken.
Duplexeenheid (als de bulkinvoer is geïnstalleerd)
1
Verminder de hoeveelheid papier in de bulkinvoer.
2
Trek de bulkinvoer uit de printer. Houd de bulkinvoer met beide
handen vast en til op om hem te verwijderen.
3
Trek de cassette uit het apparaat.

Problemen oplossen
6-28
4
Open de voorklep van de duplexeenheid en verwijder het
vastgelopen papier.
5
Na het vervangen van de cassette in het apparaat en het aansluiten
van de bulkinvoer op de printer, open en sluit de bovenklep om de
storing te verhelpen. Het afdrukken wordt hervat zodra de printer is
opgewarmd.

A-1
Bijlage
Dit hoofdstuk bevat uitleg over de volgende onderwerpen:
Over de opties....................................................................................................................................... A-2
Papier..................................................................................................................................................... A-3
Specificaties........................................................................................................................................ A-14
Neem voor de beschikbaarheid van de opties contact op met uw onderhoudstechnicus.

Bijlage
A-2
Over de opties
Deze printer beschikt over de volgende opties om aan uw afdrukwensen te kunnen voldoen. Raadpleeg voor instructies
voor het installeren van individuele opties, de documentatie die met de optie is meegeleverd. Sommige opties worden in de
volgende paragrafen uitgelegd.
Faceup Output Tray PT-320 Expansion Memory
Network Interface Kit
IB-50
SSD
HD-6/HD-7
USB Flash Memory
Paper Feeder PF-320
SD Memory Card
SDHC Memory Card
Parallel Interface Kit
IB-32B
Wireless Network
Interface Kit IB-36
Software-optie
Data Security Kit(E)
UG-33
Card Authentication Kit(B)
Bulk Feeder PF-3100
Wireless Network
Interface Kit IB-51

A-3
Bijlage
Papier
Algemene richtlijnen
Dit apparaat is ontwikkeld om op standaard kopieerpapier (het type dat in gewone droge kopieerapparatuur gebruikt wordt)
af te drukken, maar het accepteert ook een reeks andere papiersoorten binnen de hieronder gespecificeerde limieten.
De juiste papierkeuze is belangrijk. Gebruik van verkeerd papier kan leiden tot papierstoringen, omkrullen, slechte
afdrukkwaliteit, en in uitzonderlijke gevallen kan het het apparaat beschadigen. Onderstaande richtlijnen zullen de
produktiviteit van uw kantoor vergroten door het garanderen van efficiënt, probleemloos afdrukken en het voorkomen van
slijtage van het apparaat.
Beschikbaarheid papier
De meeste papiersoorten zijn geschikt voor verschillende soorten apparaten. Papier bedoeld voor xerografische
kopieermachines, kan ook voor dit apparaat gebruikt worden.
Er zijn drie algemene kwaliteiten papier: economy, standaard en premium. Het belangrijkste kwaliteitsverschil is het gemak
waarmee het door het apparaat gaat. Dit wordt beïnvloed door de gladheid, het formaat en de vochtinhoud van het papier,
en de manier waarop het papier gesneden is. Hoe hoger de kwaliteit van het papier dat u gebruikt, des te minder risico er
is op papierstoringen en andere problemen, en des te hoger zal de kwaliteit van uw afdrukken zijn.
Verschillen tussen papier van verschillende leveranciers kunnen ook effect hebben op de werking van het apparaat. Een
hoge-kwaliteitsprinter kan geen resultaten van hoge kwaliteit leveren als het verkeerde papier wordt gebruikt. Goedkoop
papier is op de lange duur niet voordelig als het afdrukproblemen veroorzaakt.
Het aanbevolen basisgewicht is:
• Cassette: 60 tot 120 g/m
2
• Multifunctionele lade: 60 tot 220 g/m
2
,
209,5 g/m
2
(Karton)
• PF-320: 60 tot 120 g/m
2
• PF-3100: 60 tot 220 g/m
2
Papierspecificaties
In de volgende tabel worden de basis papierspecificaties samengevat. Details worden op de volgende pagina's gegeven.
Opmerking
De fabrikant aanvaardt geen aansprakelijkheid voor problemen die ontstaan door het gebruik van
papier dat niet aan deze eisen voldoet.
Item Specificatie
Gewicht Cassette, PF-320: 60 tot 120 g/m²
Multifunctionele lade, PF-3100: 60 tot 220 g/m²,
209,5 g/m
2
(Karton)
Afmetingen Raadpleeg Papierformaten op pagina A-5
Nauwkeurigheid afmetingen ±0,7 mm
Haaksheid van de hoeken 90° ±0,2°
Vochtgehalte 4 tot 6%
Pulpgehalte 80% of meer

Bijlage
A-4
Minimale en maximale papierformaten
De minimale en maximale papierformaten zijn als volgt. Voor niet-standaardpapier zoals transparanten, etiketten, vellum,
kaarten, enveloppen en dik, moet de MF-lade (multifunctionele lade) gebruikt worden. Raadpleeg de Engelse
Gebruikershandleiding voor informatie over het instellen van papiergrootten.
Aanbevolen papier
Voor een optimale prestatie worden de volgende producten aanbevolen voor gebruik met de printer.
Opmerking
Op de optionele papierinvoer (PF-320) is het minimale formaat 92 x 162 mm en het maximale
formaat 216 x 356 mm.
Formaat Product Gewicht
Letter, Legal Internationaal papier Hammermill Tidal MF 75 g/m²
A4 Nautilus ReFresh TRIOTEC 80 g/m²
105 mm
148 mm
216 mm
356 mm
Minimaal
papier-
formaat
Maximaal
papierformaat
Papiercassette Multifunctionele lade
70 mm
148 mm
216 mm
356 mm
Minimaal
papier-
formaat
Maximaal
papierformaat

A-5
Bijlage
Het juiste papier kiezen
Deze paragraaf geeft de richtlijnen weer voor de papierkeuze.
Staat van het papier
Vermijd het gebruik van papier dat aan de randen gevouwen, gekruld, vies, gescheurd, gegaufreerd of vervuild door
pluisjes, zand of papiersnippers.
Gebruik van dit soort papier kan leiden tot onleesbare afdrukken en papierstoringen en het kan de levensduur van het
apparaat verkorten. Vermijd vooral het gebruik van papier met een deklaag of een andere oppervlaktebehandeling. Het
papier moet een zo zacht en vlak mogelijk oppervlak hebben.
Samenstelling
Gebruik geen papier met een laagje of oppervlakbehandeling en dat plastic of carbon bevat. Het warmteproces kan er voor
zorgen dat het papier schadelijke dampen afgeeft.
Dik papier moet tenminste 80% pulp bevatten. Niet meer dan 20% van de totale papierinhoud mag uit katoen of andere
vezels bestaan.
Papierformaten
Cassettes en de multifunctionele lade zijn geschikt voor de papierformaten in onderstaande tabel. Raadpleeg voor
informatie, ook over papierformaten voor de papierinvoer (Optionele papierinvoer PF-320) de Engelse
Gebruikershandleiding.
De toegestande speling in de afmeting is ± 0,7 mm voor de lengte en breedte. De hoek moet 90° ± 0,2° zijn.
Ja: Kan opgeslagen worden Nee: Kan niet opgeslagen worden
Papierformaat Formaat
Cassette
(P-4531DN)
Cassette
(P-5031DN/
P-5531DN/
P-6031DN)
Cassette
(PF-320)
Bulkpapierin
voer
(PF-3100)
MF-lade
Envelop Monarch 3,88 × 7,5 inch Nee Nee Ja Ja Ja
Envelop #10 4,13 × 9,5 inch Nee Nee Ja Ja Ja
Envelop DL 110 × 220 mm Ja Ja Ja Ja Ja
Envelop C5 162 × 229 mm Ja Ja Ja Ja Ja
Executive 7,25 × 10,5 inch Ja Ja Ja Ja Ja
Letter 8,5 × 11 inch Ja Ja Ja Ja Ja
Legal 8,5 × 14 inch Ja Ja Ja Nee Ja
A4 210 × 297 mm Ja Ja Ja Ja Ja
B5(JIS) 182 × 257 mm Ja Ja Ja Ja Ja
A5-R 148 × 210 mm Ja Ja Ja Ja Ja
A5 210 × 148 mm Ja Ja Nee Nee Ja
A6 105 × 148 mm Nee Ja Nee Ja
†
Ja
B6 128 × 182 mm Nee Ja Ja Ja Ja
Envelop #9 3,88 × 8,88 inch Nee Nee Ja Ja Ja
Envelop #6-3/4 3,63 × 6,5 inch Nee Nee Ja Ja
†
Ja
ISO B5 176 × 250 mm Ja Ja Ja Ja Ja

Bijlage
A-6
Zachtheid
Het papier moet een glad, onbewerkt oppervlak hebben. Papier met een ruw of korrelig oppervlak kan lege ruimtes in de
afdrukken veroorzaken. Papier dat te glad is kan dubbele papierinvoer en wazigheid veroorzaken. (Wazig worden geeft een
grijs achtergrond-effect.)
Basisgewicht
Het basisgewicht is het gewicht uitgedrukt is gram per vierkante meter (g/m²). Papier dat te zwaar of te licht is kan leiden tot
invoerproblemen of papierstoringen en ook tot vroegtijdige slijtage van het product. Ongelijk papiergewicht, met name ongelijke
papierdikte, kan leiden tot dubbele papierinvoer of problemen met de afdrukkwaliteit, zoals troebelheid door slechte tonerverdeling.
Het aanbevolen basisgewicht ligt voor de cassette tussen 60 en 120g/m² en voor de multifunctionele lade tussen 60 en 220g/m² .
Equivalentietabel Papiergewicht
Het papiergewicht wordt weergegeven in ponden (lb) en metrische grammen per vierkante meter (g/m²). Het gearceerde
gedeelte geeft het standaard gewicht aan.
Hagaki 100 × 148 mm Nee Nee Nee Ja
†
Ja
OufukuHagaki 148 × 200 mm Nee Ja Ja Ja Ja
Oficio II 8,5 × 13 inch Ja Ja Ja Nee Ja
216 × 340 mm 216 × 340 mm Ja Ja Ja Nee Ja
16 kai 197 × 273 mm Ja Ja Ja Ja Ja
Statement 5,5 × 8,5 inch Ja Ja Ja Ja Ja
Folio 210 × 330 mm Ja Ja Ja Nee Ja
Youkei 4 105 × 235 mm Nee Nee Ja Ja Ja
Youkei 2 114 × 162 mm Nee Nee Ja Ja
†
Ja
Custom Cassette:
105 tot 216 mm × 148 tot 356 mm
Cassette (PF-320):
92 tot 216 mm × 162 tot 356 mm
MF-lade:
70 tot 216 mm × 148 tot 356 mm
Bulkpapierinvoer (PF-3100):
76 tot 216 mm × 148 tot 305 mm
†
Het papierformaat kan in het printerstuurprogramma worden gespecificeerd. Het invoeren van papier is afhankelijk van de
papiersoort.
U. S. Dik papier
Gewicht (lb)
Europees Metrisch Gewicht
(g/m²)
U. S. Dik papier
Gewicht (lb)
Europees Metrisch Gewicht
(g/m²)
16 60 32 120
17 64 34 128
20 75 36 135
Papierformaat Formaat
Cassette
(P-4531DN)
Cassette
(P-5031DN/
P-5531DN/
P-6031DN)
Cassette
(PF-320)
Bulkpapierin
voer
(PF-3100)
MF-lade

A-7
Bijlage
Vochtgehalte
De vochtinhoud wordt weergegeven als percentage verhouding van vocht ten op zichte van de droge massa van het papier.
Vocht kan het uiterlijk, de invoermogelijkheid, het krullen, de electrostatische eigenschappen en de karakteristieken van de
tonerverdeling beinvloeden.
De vochtinhoud van het papier schommelt onder invloed van de relatieve vochtigheid in de kamer. Wanneer de relatieve
vochtigheid hoog is en het papier neemt vocht op, zetten de randen van het papier uit en gaat er golverig uitzien. Wanneer
de relatieve vochtigheid laag is en het papier vocht verliest, krimpen de randen en spannen samen waar het afdrukcontrast
onder lijdt.
Golvende of gespannen randjes kunnen storingen en onregelmatige groepering tot gevolg hebben.
Om de juiste vochtinhoud te garanderen, is het belangrijk om het papier in een gereguleerde omgeving op te slaan. Een
paar tips voor vochtregulering zijn:
• Bewaar papier in een koele, droge ruimte.
• Bewaar het papier zo lang mogelijk in de verpakking. Pak het papier dat niet gebruikt wordt opnieuw in.
• Bewaar papier in de originele doos. Zet een palet etc. onder de doos zodat deze niet direct op de vloer staat.
• Laat het papier nadat u het uit de opslag heeft gehaald, 48 uur voor gebruik in dezelfde kamer als het apparaat staan.
• Voorkom dat het papier wordt blootgesteld aan warmte, zonlicht of vochtige lucht.
Papiervezel
Wanneer papier gemaakt wordt, wordt het in vellen gesneden met de vezel parallel aan de lengte (lange vezel) of parallel
aan de breedte (korte vezel). Papier met korte vezel kan invoerproblemen in het apparaat veroorzaken. Al het papier dat
voor het apparaat gebruikt wordt moet lange vezel zijn.
21
80 39 148
22 81 42 157
24 90 43 163
27
100 47 176
28 105 53 199
Opmerking
Houd er bij gebruik van gecoat papier rekening mee dat de bladen aan elkaar zullen plakken in een
zeer vochtige omgeving.
U. S. Dik papier
Gewicht (lb)
Europees Metrisch Gewicht
(g/m²)
U. S. Dik papier
Gewicht (lb)
Europees Metrisch Gewicht
(g/m²)

Bijlage
A-8
Andere papiereigenschappen
Poreusheid: geeft de dichtheid van papiervezel weer.
Stijfheid: slap papier kan omkrullen in het apparaat, wat tot papierstoringen kan leiden.
Omkrullen: het meeste papier heeft de neiging naar een kant om te krullen als het niet meer in de verpakking zit.
Elektrostatische ontlading: tijdens het afdrukproces wordt het papier electrostatisch geladen om de toner aan te trekken.
Het papier moet deze lading wel weer kunnen laten gaan zodat de afdrukken niet aan elkaar plakken in de Opvangbak.
Witheid: het contrast van de afgedrukte pagina hangt af van de witheid van het papier. Witter papier zorgt voor een scherper
en helderder beeld.
Kwaliteitscontrole: ongelijk papierformaat, hoeken die niet recht zijn, afgescheurde kantjes, gewelde (ongesneden) vellen
en verfrommelde kantjes en hoeken kunnen er toe leiden dat het apparaat op verschillende manieren slecht functioneert.
Een leverancier van kwaliteitspapier moet goede voorzorgsmaatregelen nemen om te garanderen dat deze problemen niet
voorkomen.
Verpakking: papier moet in stevig karton verpakt zijn om het tegen beschadiging tijdens transport te beschermen.
Kwaliteitspapier dat bij een erkende leverancier gekocht is, is doorgaans goed verpakt.
Opmerking
Het kan voorkomen dat de printer stoom afgeeft in het gebied rond de bovenste lade als er vochtig
papier gebruikt wordt, maar het is veilig om door te gaan met afdrukken.

A-9
Bijlage
Speciaal papier
De volgende soorten speciaal papier kunnen worden gebruikt:
Gebruik papier dat speciaal verkocht wordt voor gebruik in kopieermachines en printers (type warmtefusie). Voer bij het
gebruik van transparanten, etiketten, dun papier, postkaarten of dik papier het papier in vanuit de multifunctionele lade.
Raadpleeg de Engelse Gebruikershandleiding voor meer informatie.
Aangezien de samenstelling en kwaliteit van speciaal papier aanmerkelijk kan verschillen, is het waarschijnlijker dat
speciaal papier eerder problemen geeft tijdens het afdrukken dan wit bankpostpapier. Er wordt geen aansprakelijkheid
aanvaard als vocht enzovoort vrijgekomen tijdens afdrukken op speciaal papier, schade aanricht aan het apparaat of de
besturing.
Transparanten
Om afdrukproblemen te voorkomen, moeten transparanten per blad in de
printer worden gevoerd vanuit de multifunctionele lade. Laad de
transparanten altijd verticaal (met de lange rand naar de printer toe).
Als de transparanten aan de achterzijde ruwe randen hebben, kan dit tot
papierstoringen leiden. Verwijder de ruwe randen, draai de zijden om,
voer het papier vanaf de andere zijde in of draai het blad om.
Houd transparanten bij het verwijderen ervan (bijv. voor het oplossen van
papierstoringen) bij de randen vast om te voorkomen dat er
vingerafdrukken op komen.
Te gebruiken papiersoort Te selecteren papiersoort
Transparanten voor overheadprojector Transparant
Ruw papier Ruw
Dun papier Velijnpapier
Etiketten Etiketten
Gerecycled papier Hergebruikt
Afgedrukt papier Afgedrukt
Dik papier Dik papier
Briefkaarten Karton
Gekleurd papier Kleur
Geperforeerd papier Geperforeerd
Briefpapier Briefpapier
Enveloppen Envelop
Dik papier Dik
Hogekwaliteitspapier Hoge kwaliteit
Aangepast Custom 1~8
Opmerking
Voordat u speciaal papier koopt, maak dan eerst een proefafdruk op het apparaat en controleer of de
afdrukkwaliteit bevredigend is.

Bijlage
A-10
Etiketten
Etiketten moeten worden ingevoerd vanuit de Multifunctionele lade.
De basis regel voor afdrukken op zelfklevende etiketten is dat de plakkant nooit in aanraking mag komen met enig
onderdeel van het apparaat. Papier dat aan de drum of rollers blijft plakken zal het apparaat beschadigen.
Etiketpapier heeft een structuur dat bestaat uit drie lagen, zoals te zien is
in het diagram. Op het bovenste vel wordt afgedrukt. De zelfklevende
laag bestaat uit drukgevoelige kleefstoffen. Het draagvel (ook wel de
lineair of steunvel genoemd) houdt de etiketten vast tot ze gebruikt
worden. Door de complexe samenstelling is het aannemelijk dat vooral
zelfklevende etiketten afdrukproblemen veroorzaken.
Zelfklevend etiketpapier moet geheel bedekt zijn door het bovenste vel,
zonder ruimte tussen de afzonderlijke etiketten. Etiketten met
tussenruimtes zijn geneigd los te raken en kunnen ernstige
papierstoringen veroorzaken.
Sommig etiketpapier wordt gemaakt met een extra marge van het
bovenste vel rondom de rand. Verwijder het extra bovenste vel niet van
het draagvel totdat het afdrukken voltooid is.
Onderstaande tabel laat de specificaties zien voor zelfklevend
etiketpapier.
Bovenste vel (wit
dik papier)
Zelfklevend
Basisvel
Item Specificatie
Gewicht van het bovenste vel 44 tot 74 g/m²
Samengesteld gewicht 104 tot 151 g/m²
Dikte van het bovenste vel 0,086 tot 0,107 mm
Samengestelde dikte 0,115 tot 0,145mm
Vochtgehalte 4 tot 6% (samengesteld)
Bovenste
laag
OnacceptabelAcceptabel
Basisvel

A-11
Bijlage
Briefkaarten
Waaier de briefkaarten uit en leg de randen op elkaar voor ze in de multifunctionele lade geplaatst worden. Wees er zeker
van dat de briefkaarten die u gaat plaatsen niet omgekruld zijn. Invoer van gekrulde briefkaarten kan papierstoringen
opleveren.
Sommige briefkaarten hebben ruwe randen aan de achterkant (deze
ontstaan wanneer het papier wordt gesneden). Leg in dat geval de
briefkaarten op een vlakke ondergrond en wrijf met bijvoorbeeld een
lineaal over de randjes om deze glad te strijken.
Enveloppen
Enveloppen moeten vanuit de MF-lade worden ingevoerd met de te
bedrukken zijde naar boven of vanuit de optionele papierinvoer (PF-320)
met de te bedrukken zijde naar beneden.
Aangezien de samenstelling van een enveloppe gecompliceerder is dan
dat van normaal papier, is het niet altijd mogelijk om constante
afdrukkwaliteit te garanderen op het gehele oppervlak van de envelop.
Normaal gesproken hebben enveloppen een diagonale vezelrichting.
Raadpleeg Papiervezel op pagina A-7. Deze richting kan gemakkelijk
kreukels en vouwen veroorzaken wanneer de enveloppen door de printer
gaan. Maak een proefafdruk voordat u enveloppen koopt, om te kijken of
de printer de envelop accepteert.
• Gebruik geen enveloppen met ingekapselde vloeibare kleefstof.
• Vermijd lange afdruksessies voor alleen enveloppen. Langdurig
afdrukken op enveloppen kan voortijdige slijtage aan de printer
veroorzaken.
• Als er een storing optreedt, probeer dan minder enveloppen in de
multifunctionele lade te plaatsen.
• Laat niet meer dan 5 afgedrukte enveloppen in de opvangbak liggen,
om storingen die door gekrulde enveloppen veroorzaakt worden, te
voorkomen.
Ruw
Rand
Ruw
Rand
Opmerking
Plaats het papier zo dat het niet boven het
driehoekje op de breedtegeleider uitkomt.

Bijlage
A-12
Dik papier
Waaier de stapel papier los en leg de randen op elkaar alvorens deze in de multifunctionele cassette te plaatsen. Sommige
papiersoorten hebben ruwe randen aan de achterkant (deze ontstaan wanneer het papier wordt gesneden). Leg in dat geval
het papier op een vlakke ondergrond en wrijf met bijvoorbeeld een liniaal een of twee keer over de randjes om deze glad
te strijken. Invoer van ruwgerand papier kan papierstoringen veroorzaken.
Gekleurd papier
Gekleurd papier moet aan dezelfde voorwaarden voldoen als wit dik papier; raadpleeg Papierspecificaties op pagina A-3.
Bovendien moeten de pigmenten die in het papier gebruikt zijn, bestand zijn tegen de warmteafgifte tijdens het afdrukproces
(tot 200 °C).
Afgedrukt papier
Afgedrukt papier moet aan dezelfde voorwaarden voldoen als wit dik papier; raadpleeg Papierspecificaties op pagina A-3.
De voorgedrukte inkt moet bestand zijn tegen de warmteafgifte tijdens het afdrukproces en mag niet behandeld zijn met
siliconenolie. Gebruik geen papier met een oppervlaktebehandeling, zoals het papier dat doorgaans voor kalenders
gebruikt wordt.
Gerecycled papier
Kies gerecycled papier dat voldoet aan dezelfde voorwaarden als wit dik papier, behalve de witheid; raadpleeg
Papierspecificaties op pagina A-3.
Opmerking
Als het papier vastloopt zelfs nadat u het heeft glad
gestreken, plaats dan het papier in de multifunctionele lade met
de hoofdrand een paar millimeter omhoog, zoals te zien is in het
voorbeeld.
Opmerking
Voordat u hergebruikt papier koopt, probeer dan eerst een voorbeeld op het apparaat en controleer of
de afdrukkwaliteit bevredigend is.

A-13
Bijlage
Papiersoort
De printer kan afdrukken onder de optimale instelling voor de papiersoort die gebruikt wordt.
De papiersoort voor de papierbron instellen vanaf het bedieningspaneel van de printer zal ervoor zorgen dan de printer de
papierbron automatisch selecteert en in de modus afdrukt die het beste bij die soort papier past.
Een andere papiersoortinstelling kan voor elke papierbron gedaan worden, inclusief de multifunctionele cassette. Er kunnen
niet alleen ingestelde papiersoorten geselecteerd worden, maar het is ook mogelijk om aangepaste papiersoorten de
definieren en te selecteren. Raadpleeg de Engelse Bedieningshandleiding. De volgende papiersoorten kunnen worden
gebruikt:
Ja: Kan opgeslagen worden Nee: Kan niet opgeslagen worden
Papiersoort
Papierbron
Multifunctionele
lade/Optionele
bulkpapierinvoer
PF-3100
Papier-
cassette
Optionele
papierinvoer
PF-320
Papiergewicht Duplexpad
Normaal Ja Ja Ja Normaal 2 Ja
Transparant Ja Nee Nee Extra zwaar Nee
Afgedrukt Ja Ja Ja Normaal 2 Ja
Etiketten Ja Nee Nee Zwaar 1 Nee
Dik papier Ja Ja Ja Normaal 3 Ja
Hergebruikt Ja Ja Ja Normaal 2 Ja
Velijnpapier Ja Nee Nee Licht Nee
Ruw Ja Ja Ja Normaal 2 Ja
Briefpapier Ja Ja Ja Normaal 2 Ja
Kleur Ja Ja Ja Normaal 2 Ja
Geperforeerd Ja Ja Ja Normaal 2 Ja
Envelop Ja Nee Ja Zwaar 3 Nee
Karton Ja Nee Nee Zwaar 3 Nee
Dik Ja Nee Nee Zwaar 3 Nee
Hoge kwaliteit Ja Ja Ja Normaal 2 Ja
Custom 1 (tot 8)
†
†
Dit is een papiersoort die gedefinieerd en geregistreerd is door de gebruiker. Er kunnen maximaal acht soorten
gebruikersinstellingen gedefinieerd worden. Raadpleeg
Engelse Bedieningshandleiding
voor meer informatie.
Ja Ja Ja Normaal 2 Ja

Bijlage
A-14
Specificaties
Apparaat
Opmerking
Wijzigingen van specificaties voorbehouden zonder voorafgaande kennisgeving.
Item
Beschrijving
P-4531DN P-5031DN P-5531DN P-6031DN
Type Bureaublad
Afdrukmethode Elektrofotografie door halfgeleider, enkel drumsysteem
Papiergewicht Cassette 60 tot 120 g/m
2
MF-lade 60 tot 220 g/m
2
, 209,5 g/m
2
(Karton)
Papiersoorten Cassette Normaal, Afgedrukt, Dik papier, Hergebruik, Ruw, Briefpapier, Kleur,
Geperforeerd, Hoge kwaliteit en CUSTOM 1 (tot 8)
MF-lade Normaal, Transparant, Afgedrukt, Etiketten, Dik papier, Hergebruik, Velijn, Ruw,
Briefpapier, Kleur, Geperforeerd, Envelop, Karton, Dik, Hoge kwaliteit en
CUSTOM 1 (tot 8)
Papier-
formaten
Cassette Envelop DL,
Envelop C5,
Executive, 8 1/2 ×
11"(Letter), 8 1/2 ×
14"(Legal), A4,
B5, A5, A5-R, ISO
B5, Oficio II, 216 ×
340 mm, 16K,
Statement, Folio,
en Custom
Envelop DL, Envelop C5, Executive, 8 1/2 × 11"(Letter),
8 1/2 × 14"(Legal), A4, B5, A5, A5-R, A6, B6, ISO B5,
Oufuku Hagaki, Oficio II, 216 × 340 mm, 16K, Statement,
Folio en Custom
MF-lade Envelop Monarch, Envelop #10, Envelop DL, Envelop C5, Executive,
8 1/2 × 11"(Letter), 8 1/2 × 14"(Legal), A4, B5, A5, A5-R, A6, B6, Envelop #9,
Envelop #6, ISO B5, Hagaki, Oufuku Hagaki, Oficio II, 216 × 340 mm, 16K,
Statement, Folio, Youkei 2, Youkei 4 en Custom
Vergrotingsverhouding 20 tot 500%, in stappen van 1%
Afdruk-
snelheden
Eenzijdig A4: 45 ppm
B5: 36 ppm
A5: 12 ppm
Letter: 47 ppm
Legal: 38 ppm
A4: 50 ppm
B5: 40 ppm
A5: 27 ppm
A6: 27 ppm
Letter: 52 ppm
Legal: 42 ppm
A4: 55 ppm
B5: 44 ppm
A5: 29 ppm
A6: 29 ppm
Letter: 57 ppm
Legal: 46 ppm
A4: 60 ppm
B5: 48 ppm
A5: 32 ppm
A6: 32 ppm
Letter: 62 ppm
Legal: 50 ppm
Duplex A4: 22,5 ppm
B5: 18 ppm
A5: 11,5 ppm
Letter: 23,5 ppm
Legal: 19 ppm
A4: 36 ppm
B5: 28 ppm
A5: 19 ppm
Letter: 37 ppm
Legal: 21 ppm
A4: 39,5 ppm
B5: 20,3 ppm
A5: 20,3 ppm
Letter: 40,5 ppm
Legal: 23 ppm
A4: 42 ppm
B5: 34 ppm
A5: 23 ppm
Letter: 44 ppm
Legal: 25 ppm
Eerste afdruk (A4, invoer vanuit
cassette)
5,9 seconden of
minder
6,2 seconden of
minder
6,6 seconden of
minder
4,9 seconden of
minder

A-15
Bijlage
Opwarmtijd
(22°C, 60%RV)
Ingeschakeld 15 seconden of
minder
20 seconden of
minder
25 seconden of
minder
25 seconden of
minder
Slaapstand
†
15 seconden of
minder
20 seconden of
minder
25 seconden of
minder
25 seconden of
minder
Invoer-
capaciteit
Cassette 500 vellen (80 g/m
2
)
MF-lade 100 vellen (80 g/m
2
)
Capaciteit
uitvoerlade
Bovenlade 250 vellen 500 vellen
Opvangbak
beeldzijde omhoog
– 250 vellen
Doorlopend afdrukken 1 tot 999 vellen
Resolutie Fijn 1200 modus, Snel 1200 modus, 600 dpi, 300 dpi
Bedrijfs-
omgeving
Temperatuur 10 tot 32,5 °C
Relatieve vochtigheid 15 tot 80 %
Hoogte Maximaal 3500 m
Verlichting Maximaal 1500 lux
Controller ARM Cortex-A9, ARM Cortex-M3
Besturingssystemen Windows XP, Windows Server 2003, Windows Vista, Windows 7, Windows 8,
Windows 8.1, Windows 10, Windows Server 2008/R2,
Windows Server 2012/R2, Mac OS 10.5 of hoger
Interface Standaard USB-poort: 1
USB-host: 2
eKUIO slot: 1
Optie HD-6/HD-7, IB-50, IB-51, IB-36, IB-32B
PDL PRESCRIBE
Emulatie PCL6 (PCL5e, PCL-XL), KPDL3 (PostScript3 compatibel), XPS, Open XPS,
TIFF/JPEG Direct Print, IBM Proprinter, LQ-850, Line Printer
Geheugen Standaard 512 MB
Maximaal 2,5 GB
Afmetingen (B x D x H)
380 × 410 × 285 mm
380 × 410 × 320 mm
Gewicht
Ongeveer 14,5 kg Ongeveer 15,5 kg
Stroomvereisten 220-240 V, 50 Hz/
60 Hz, 5,4 A
220-240 V, 50 Hz/60 Hz, 5,6 A
Stroomverbruik
(
Standaard)
Maximaal 1218 W 1222 W 1238 W 1238 W
Tijdens afdrukken 618 W 636 W 757 W 757 W
Tijdens stand-by 12,5 W 10,5 W 12,5 W 12,5 W
Slaapstand
†
1,0 W 1,0 W 1,0 W 1,0 W
Uitzetten 0,1 W of minder
Item
Beschrijving
P-4531DN P-5031DN P-5531DN P-6031DN

Bijlage
A-16
Stroomverbruik
(met opties)
Maximaal 1256 W 1256 W 1275 W 1275 W
Tijdens afdrukken 679 W 715 W 811 W 811 W
Tijdens stand-by 20 W 19,6 W 19,6 W 19,6 W
Slaapstand
†
4,7 W 4,7 W 4,7 W 4,7 W
Uitzetten 0,1 W of minder
Het stroomverbruik van het product in
netwerk stand-by (als alle
netwerkpoorten zijn aangesloten.)
1,0 W
Optie Uitgebreid
geheugen,
papierinvoer
(500 vel × 4), SSD
(HD-6/HD-7),
SD-kaart,
netwerkinterface-
kit (IB-50),
draadloze
netwerkinterface-
kit (IB-51),
draadloze
netwerkinterface-
kit (IB-36),
parallele
interfacekit
(IB-32B),
bulkpapierinvoer
(PF-3100)
Uitgebreid geheugen, papierinvoer (500 vel × 4), SSD (HD-
6/HD-7), SD-kaart, netwerkinterfacekit (IB-50), draadloze
netwerkinterfacekit (IB-51), draadloze netwerkinterfacekit
(IB-36), parallele interfacekit (IB-32B), bulkpapierinvoer
(PF-3100), uitvoerlade voor bovenzijde omhoog (PT-320)
†
De waarde is in energiebesparende stand (standaard).
Item
Beschrijving
P-4531DN P-5031DN P-5531DN P-6031DN

A-17
Bijlage
Papierinvoer (PF-320) (Optie)
Bulkpapierinvoer (PF-3100) (Optie)
Item Beschrijving
Het maximale aantal papiercassettes 4
Papierformaat Envelop Monarch, Envelop #10, Envelop DL, Envelop C5, Executive,
8 1/2 × 11" (Letter), 8 1/2 × 14" (Legal), A4, B5, A5, B6, Envelop #9, Envelop #6,
ISO B5, Oufuku Hagaki, Oficio II, 216 × 340 mm, 16K, Statement, Folio,
Youkei 2, Youkei 4 en Custom
Papiersoort Normaal, Afgedrukt, Dik papier, Hergebruik, Ruw, Briefpapier, Kleur,
Geperforeerd, Envelop, Hoge kwaliteit en CUSTOM 1 (tot 8)
Invoercapaciteit 500 vellen (80 g/m
2
)
Afmetingen (B x D x H) 380 × 410 × 121 mm
Gewicht 3,8 kg of minder
Item Beschrijving
Papierformaat Envelop Monarch, Envelop #10, Envelop DL, Envelop C5, Executive, Letter, A4,
B5, A5, A6, B6, Envelop #9, Envelop #6, ISO B5, Custom, Hagaki, Oufuku
Hagaki, 16K, Statement, Youkei 2 en Youkei 4
Papiersoort Normaal, Transparant, Afgedrukt, Etiketten, Dik papier, Hergebruik, Velijn, Ruw,
Briefpapier, Kleur, Geperforeerd, Envelop, Karton, Dik, Hoge kwaliteit en
CUSTOM 1 (tot 8)
Invoercapaciteit 2000 vellen (75 g/m
2
)
Geluid (Lwad)
P-4531DN: 70 dB(A)
P-5031DN: 71 dB(A)
P-5531DN: 72 dB(A)
P-6031DN: 72 dB(A)
(bij invoer van papier van standaardgrootte)
Afmetingen (B x D x H) 345 × 420 × 371 mm
Gewicht 7,5 kg of minder

Bijlage
A-18
SSD (HD-6/HD-7) (Optie)
Netwerkinterfacekit (IB-50) (Optie)
Item
Beschrijving
HD-6 HD-7
Capaciteit 32 GB 128 GB
Stroomtoevoer Vanuit de machine
Item Beschrijving
CPU SoC 88F6180
RAM 64 MByte
Flash ROM 16 MByte
Connectors 10BASE-T / 100BASE-TX / 1000BASE-T
Printerinterface eKUIO (5,0V)
Besturingssysteem Windows XP (32bit/64bit) / Vista (32bit/64bit) / 7 (32bit/64bit) /
Server 2003 (32bit/64bit) / Server 2008 (32bit/64bit)
NetWare 3.x. / 4.x. / 5.x. / 6.x
MacOS 9.x / Mac OS X (PowerPC: Ver 10.3.x-Ver 10.5.5 /
Intel: Ver 10.4.4-Ver 10.7.x)
UNIX
Netwerkprotocollen IPv6 Compatibel met Apple Bonjour, DHCPv6, DNSv6, FTP, FTPS,
HTTP, HTTPS, ICMPv6, IKEv1, IPP, IPPS, Kerberos, LDAP,
LPD, POP3, RawPort, SLP, SMTP, SNMP, SNMPv1/v2c/v3,
SNTP, ThinPrint
IPv4 Compatibel met Apple Bonjour, BOOTP, DHCP, DNS, FTP,
FTPS, HTTP, HTTPS, ICMP, IPP, IPPS, KCP, Kerberos, LDAP,
LPD, NetBIOS over TCP/IP, POP3, POP3 over SSL, RawPort,
SLP, SMTP, SNMP, SNMPv1/v2c/v3, SNTP, ThinPrint, WINS
Overig AppleTalk, IPX/SPX, LLTD, NetBEUI, NetWare (NDS/Bindery)
Beveiligingsprotocollen EAP-TLS, EAP-TTLS, EAP-FAST, IKE, PEAP, SNMPv3, SSL/
TLS (HTTPS)
Bedrijfscondities 0 tot 70 °C, 20 tot 80 % RV, geen condensatie
Opslagcondities -20 tot 50°C, 20 tot 90 % RV, geen condensatie
Conformiteit EMI FCC klasse B (V.S.), CE (EU), VCCI klasse B (Japan)

A-19
Bijlage
Draadloze netwerkinterfacekit (IB-51) (Optie)
Item Beschrijving
CPU SoC 88F6180
RAM 64 MByte
ROM 16 MByte
Draadloze
netwerkinterface
IEEE802.11b Frequentie 2,4 GHz
Overdracht-
systeem
DS-SS
Overdracht-
snelheid
1 / 2 / 5,5 / 11 (Mbps)
Kanaal 1-11 kanalen
IEEE802.11g Frequentie 2,4 GHz
Overdracht-
systeem
OFDM
Overdracht-
snelheid
6 / 9 / 12 / 18 / 24 / 36 / 48 / 54 (Mbps)
Kanaal 1-11 kanalen
IEEE802.11n Frequentie 2,4 GHz
Overdracht-
systeem
OFDM
Overdracht-
snelheid
Max 300Mbps
Kanaal 1-11 kanalen
Authenticatiemethode Open systeem / gedeelde sleutel / WPA / WPA2
Encryptiemodus Geen / WEP (64bit / 128bit) / TKIP / AES
Als het systeem draait in IEEE 802.11n, wordt alleen AES
ondersteund.
Antenne Niet-directionele antenne x 2
Printerinterface eKUIO (5,0V)
Besturingssysteem Windows XP (32bit/64bit) / Vista (32bit/64bit) / 7 (32bit/
64bit) / Server 2003 (32bit/64bit) / Server 2008 (32bit/64bit)
NetWare 3.x. / 4.x. / 5.x. / 6.x
MacOS 9.x / Mac OS X (PowerPC: Ver 10.3.x-Ver 10.5.5 /
Intel: Ver 10.4.4-Ver 10.7.x)
UNIX

Bijlage
A-20
Wireless Network Interface Kit (IB-36) (Optie)
Parallelle interfacekit (IB-32B) (Optie)
Netwerkprotocollen IPv6 Compatibel met Apple Bonjour, DHCPv6, DNSv6, FTP,
FTPS, HTTP, HTTPS(IPPS), ICMPv6, IKEv1, IPP, IPPS,
Kerberos, LDAP, LPD, POP3, RawPort, SLP, SMTP, SNMP,
SNMPv1/v2c/v3, SNTP, ThinPrint
IPv4 Compatibel met Apple Bonjour, BOOTP, DHCP, DNS, FTP,
FTPS, HTTP, HTTPS, ICMP, IPP, IPPS, KCP, Kerberos,
LDAP, LPD, NetBIOS over TCP/IP, POP3, POP3 over SSL,
RawPort, SLP, SMTP, SNMP, SNMPv1/v2c/v3, SNTP,
ThinPrint, WINS
Overig AppleTalk, IPX/SPX, LLTD, NetBEUI, NetWare (NDS/
Bindery)
Beveiligingsprotocollen EAP-TLS, EAP-TTLS, EAP-FAST, IKE, PEAP, SNMPv3, SSL/
TLS (HTTPS)
Bedrijfscondities 0 tot 60 °C, 20 tot 80 % RV, geen condensatie
Opslagcondities -20 tot 50 °C, 20 tot 90 % RV, geen condensatie
Conformiteit EMI FCC klasse B (V.S.), CE (EU), VCCI klasse B (Japan)
Item Beschrijving
Item Beschrijving
Installatieomgeving In overeenstemming met de installatieomgeving van de machine
Interface Draadloze netwerkinterface × 1 (IEEE802.11n-compatibel)
Stroomtoevoer Vanuit de machine
Item Beschrijving
Installatieomgeving In overeenstemming met de installatieomgeving van de machine
Interface Parallele interface × 1 (overeenst. IEEE-1284)
Stroomtoevoer Vanuit de machine

A-21
Bijlage
Milieuspecificaties
Item Beschrijving
Tijd voor slaapstand (standaard
instelling)
1 minuut
Hersteltijd uit slaapstand P-4531DN: 15 seconden of minder
P-5031DN: 20 seconden of minder
P-5531DN: 25 seconden of minder
P-6031DN: 25 seconden of minder
Dubbelzijdig afdrukken Standaard
Invoermethode papier Er kan 100% gerecycled papier gebruikt worden.
Opmerking
Raadpleeg uw dealer of uw servicevertegenwoordiger voor de aanbevolen papiersoorten.

Bijlage
A-22

Index-1
Index
A
Aan-/uitschakelaar . . . . . . . . . . . . . . . . . . . . . . . . . . . . .1-2
Achterklep
. . . . . . . . . . . . . . . . . . . . . . . . . . . . . . . . . . . .1-4
Achterste eenheid
Papierstoringen verhelpen . . . . . . . . . . . . . . . . . . . .6-25
Afdrukken vanuit toepassingen
. . . . . . . . . . . . . . . . . . .3-2
Afgedrukt papier . . . . . . . . . . . . . . . . . . . . . . . . . . . . . A-12
B
Bedieningspaneel . . . . . . . . . . . . . . . . . . . . . . . . . 1-2, 1-5
Beperkt gebruik van dit product
. . . . . . . . . . . . . . . . . . . -xii
Berichtenscherm . . . . . . . . . . . . . . . . . . . . . . . . . . 1-5, 4-2
Online help-berichten . . . . . . . . . . . . . . . . . . . . . . .6-20
Statusinformatie . . . . . . . . . . . . . . . . . . . . . . . . . . . .4-2
Beveiligingsinrichting tegen diefstal . . . . . . . . . . . . . . . .1-4
Bijlage
. . . . . . . . . . . . . . . . . . . . . . . . . . . . . . . . . . . . . . A-1
Binnenin de printer
Papierstoringen verhelpen . . . . . . . . . . . . . . . . . . . .6-23
Bovenklep
. . . . . . . . . . . . . . . . . . . . . . . . . . . . . . . . . . . .1-3
Bovenlade . . . . . . . . . . . . . . . . . . . . . . . . . . . . . . . . . . . .1-2
Briefkaarten . . . . . . . . . . . . . . . . . . . . . . . . . . . . . . . . .A-11
Bulkpapierinvoer
papierstoringen opheffen . . . . . . . . . . . . . . . . . . . . .6-26
C
Cassette 1 . . . . . . . . . . . . . . . . . . . . . . . . . . . . . . . . . . .1-2
D
De printerdriver installeren
Windows . . . . . . . . . . . . . . . . . . . . . . . . . . . . . . . . .2-13
Dik papier . . . . . . . . . . . . . . . . . . . . . . . . . . . . . . . . . . A-12
Duplexeenheid
Papierstoringen verhelpen . . . . . . . . . . . . . . . . . . . .6-22
E
Een afdruktaak annuleren . . . . . . . . . . . . . . . . . . 3-3, 4-4
Eenheid ontwikkelaar . . . . . . . . . . . . . . . . . . . . . . . . . . .1-3
Embedded Web Server RX
. . . . . . . . . . . . . . . . . . . . .2-20
Energy Star-programma . . . . . . . . . . . . . . . . . . . . . . . . . . xi
Etiketten . . . . . . . . . . . . . . . . . . . . . . . . . . . . . . . . . . . A-10
Expansion Memory Module
Optie . . . . . . . . . . . . . . . . . . . . . . . . . . . . . . . . . . . A-2
F
Foutmeldingen . . . . . . . . . . . . . . . . . . . . . . . . . . . . . . . .6-7
Fuser-klep
. . . . . . . . . . . . . . . . . . . . . . . . . . . . . . . . . . . .1-4
G
Geheugen
Uitbreidingsgeheugen . . . . . . . . . . . . . . . . . . . . . . . A-3
Gekleurd papier
. . . . . . . . . . . . . . . . . . . . . . . . . . . . . . A-12
Gerecycled papier . . . . . . . . . . . . . . . . . . . . . . . . . . . . A-12
H
Helpmenu printerstuurprogramma . . . . . . . . . . . . . . . . . 3-6
Het printerstuurprogramma installeren
Windows . . . . . . . . . . . . . . . . . . . . . . . . . . . . . . . . . 2-9
I
Indicator
Gereed . . . . . . . . . . . . . . . . . . . . . . . . . . . . . . . . . . 4-3
Opgelet . . . . . . . . . . . . . . . . . . . . . . . . . . . . . . . . . . 4-3
Spaarstand . . . . . . . . . . . . . . . . . . . . . . . . . . . . . . . 4-3
Interfaceslot voor opties . . . . . . . . . . . . . . . . . . . . . . . . 1-4
K
Klep interface . . . . . . . . . . . . . . . . . . . . . . . . . . . . . . . . . 1-4
Klep netsnoeraansluiting . . . . . . . . . . . . . . . . . . . . . . . . 1-4
L
Lampje
Gereed . . . . . . . . . . . . . . . . . . . . . . . . . . . . . . . . . . 1-5
Opgelet . . . . . . . . . . . . . . . . . . . . . . . . . . . . . . . . . . 1-5
Spaarstand . . . . . . . . . . . . . . . . . . . . . . . . . . . . . . . 1-5
Langdurig buiten gebruik
. . . . . . . . . . . . . . . . . . . . . . . 5-11
Linkerklep
. . . . . . . . . . . . . . . . . . . . . . . . . . . . . . . . . . . 1-2
M
MF- (Multifunctionele) lade . . . . . . . . . . . . . . . . . . . . . . 1-2
MF- (multifunctionele) lade
Papier plaatsen . . . . . . . . . . . . . . . . . . . . . . . . . . . 2-33
Papierstoringen verhelpen . . . . . . . . . . . . . . . . . . . 6-21
N
Netsnoeraansluiting . . . . . . . . . . . . . . . . . . . . . . . . . . . . 1-4
Netwerkinstellingen . . . . . . . . . . . . . . . . . . . . . . . . . . . . 2-2
Netwerkinterfaceconnector
. . . . . . . . . . . . . . . . . . . . . . 1-4
O
Onderdelen van het apparaat . . . . . . . . . . . . . . . . . . . . 1-1
Onderhoud
. . . . . . . . . . . . . . . . . . . . . . . . . . . . . . . . . . . 5-1
Online help-berichten
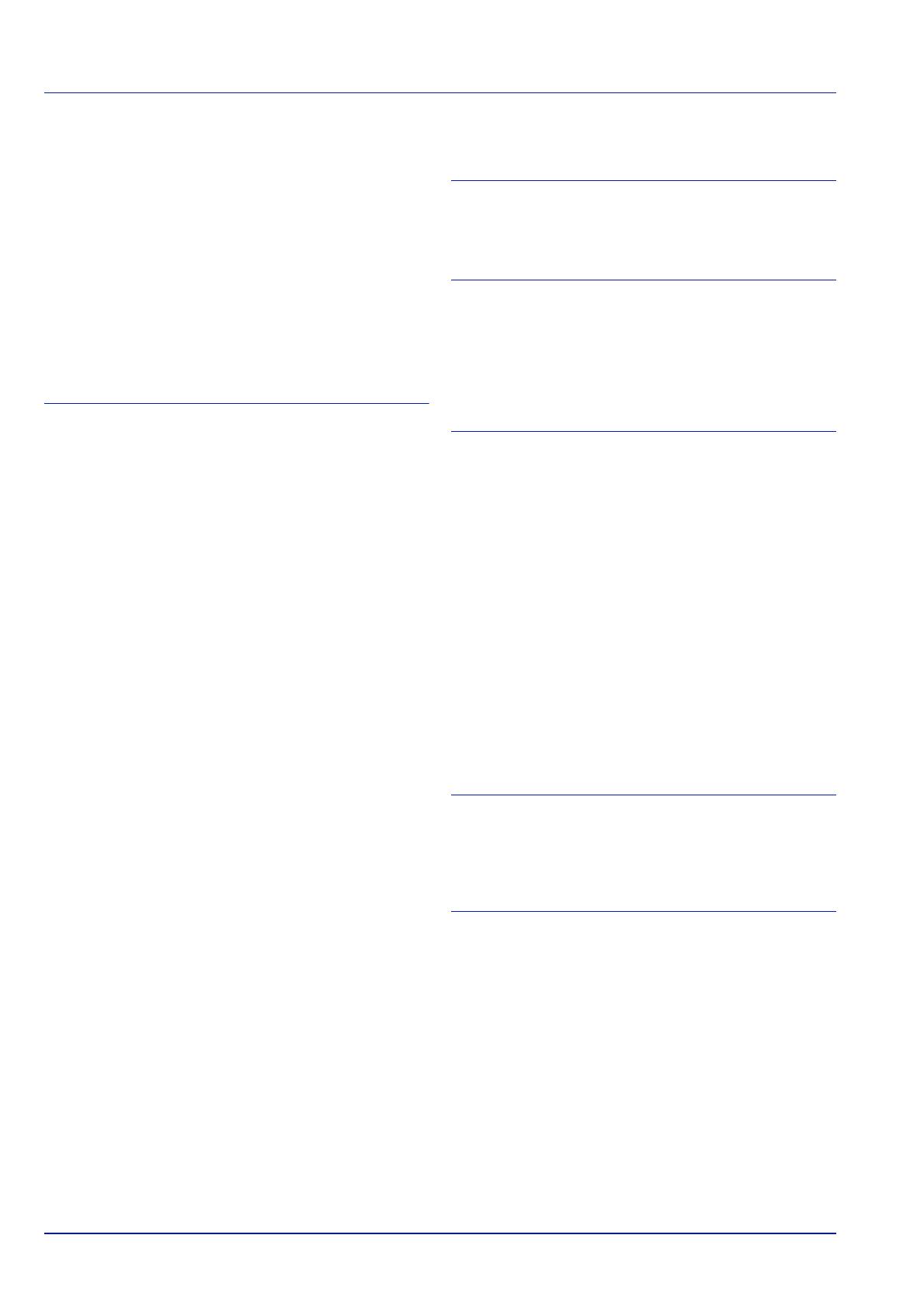
Index-2
voor het verhelpen van papierstoringen
. . . . . . . . . . 6-20
Optie
Card authentication kit
. . . . . . . . . . . . . . . . . . . . . . . A-2
Expansion memory module
. . . . . . . . . . . . . . . . . . . . A-2
Faceup output tray
. . . . . . . . . . . . . . . . . . . . . . . . . . A-2
Network interface kit
. . . . . . . . . . . . . . . . . . . . . . . . . A-2
Paper feeder
. . . . . . . . . . . . . . . . . . . . . . . . . . . . . . A-2
Parallel interface kit
. . . . . . . . . . . . . . . . . . . . . . . . . A-2
SD card
. . . . . . . . . . . . . . . . . . . . . . . . . . . . . . . . . . A-2
SSD
. . . . . . . . . . . . . . . . . . . . . . . . . . . . . . . . . . . . . A-2
USB flash memory
. . . . . . . . . . . . . . . . . . . . . . . . . . A-2
Wireless network interface kit
. . . . . . . . . . . . . . . . . . A-2
P
Papier
Afgedrukt papier . . . . . . . . . . . . . . . . . . . . . . . . . . . A-12
Andere papiereigenschappen . . . . . . . . . . . . . . . . . . A-8
Beschikbaarheid papier . . . . . . . . . . . . . . . . . . . . . . A-3
Briefkaarten . . . . . . . . . . . . . . . . . . . . . . . . . . . . . . A-11
Dik papier . . . . . . . . . . . . . . . . . . . . . . . . . . . . . . . A-12
Enveloppen . . . . . . . . . . . . . . . . . . . . . . . . . . . . . . A-11
Enveloppen plaatsen . . . . . . . . . . . . . . . . . . . . . . . 2-35
Etiketten . . . . . . . . . . . . . . . . . . . . . . . . . . . . . . . . . A-10
Gekleurd papier . . . . . . . . . . . . . . . . . . . . . . . . . . . A-12
Gerecycled papier . . . . . . . . . . . . . . . . . . . . . . . . . A-12
minimale en maximale papierformaten . . . . . . . . . . . A-4
Papier in de cassette plaatsen . . . . . . . . . . . . . . . . 2-29
Papier in de MF-lade plaatsen . . . . . . . . . . . . . . . . 2-33
Papierformaten . . . . . . . . . . . . . . . . . . . . . . . . . . . . A-5
Richtlijn . . . . . . . . . . . . . . . . . . . . . . . . . . . . . . . . . . A-5
Speciaal papier . . . . . . . . . . . . . . . . . . . . . . . . . . . . A-9
Transparanten . . . . . . . . . . . . . . . . . . . . . . . . . . . . . A-9
Papiercassette
Papier plaatsen . . . . . . . . . . . . . . . . . . . . . . . . . . . 2-29
Papierstoringen verhelpen . . . . . . . . . . . . . . . . . . . 6-21
Papierinvoer
Papier plaatsen . . . . . . . . . . . . . . . . . . . . . . . . . . . 2-29
Papierstoringen verhelpen . . . . . . . . . . . . . . . . . . . 6-21
Papierstopper
. . . . . . . . . . . . . . . . . . . . . . . . . . . . 1-2, 2-36
Papierstoring
Locaties . . . . . . . . . . . . . . . . . . . . . . . . . . . . . . . . . 6-19
Papierstoringen
. . . . . . . . . . . . . . . . . . . . . . . . . . . . . . 6-19
Bericht . . . . . . . . . . . . . . . . . . . . . . . . . . . . . . . . . . 6-19
Papierstoringen opheffen
bulkpapierinvoer . . . . . . . . . . . . . . . . . . . . . . . . . . . 6-26
Duplexeenheid . . . . . . . . . . . . . . . . . . . . . . . . . . . . 6-22
Papierstoringen verhelpen
Achterste eenheid . . . . . . . . . . . . . . . . . . . . . . . . . 6-25
Binnenin de printer . . . . . . . . . . . . . . . . . . . . . . . . . 6-23
MF-lade . . . . . . . . . . . . . . . . . . . . . . . . . . . . . . . . . 6-21
Papiercassette . . . . . . . . . . . . . . . . . . . . . . . . . . . . 6-21
Papierinvoer . . . . . . . . . . . . . . . . . . . . . . . . . . . . . . 6-21
Printer verplaatsen
. . . . . . . . . . . . . . . . . . . . . . . . . . . . 5-11
Printerdriver
. . . . . . . . . . . . . . . . . . . . . . . . . . . . . . . . . . 2-8
Windows . . . . . . . . . . . . . . . . . . . . . . . . . . . . . . . . 2-13
Printerstuurprogramma
Windows . . . . . . . . . . . . . . . . . . . . . . . . . . . . . . . . . 2-9
Problemen oplossen
. . . . . . . . . . . . . . . . . . . . . . .6-1, 6-2
R
Reinigen
Printer . . . . . . . . . . . . . . . . . . . . . . . . . . . . . . . . . . . 5-9
S
Selectiemenu Modus . . . . . . . . . . . . . . . . . . . . . . . . . . 4-9
Software installeren . . . . . . . . . . . . . . . . . . . . . . . . . . . 2-8
Software verwijderen . . . . . . . . . . . . . . . . . . . . . . . . . 2-12
Specificaties
. . . . . . . . . . . . . . . . . . . . . . . . . . . . . . . . A-14
Storingen oplossen . . . . . . . . . . . . . . . . . . . . . . . . . . . . 6-2
T
Toets
[Annuleren] . . . . . . . . . . . . . . . . . . . . . . . . . . . 1-5, 4-4
[Linkerkeuzetoets] . . . . . . . . . . . . . . . . . . . . . . 1-5, 4-6
[Menu]Toets . . . . . . . . . . . . . . . . . . . . . . . . . . . . . . 4-4
[Rechterkeuzetoets] . . . . . . . . . . . . . . . . . . . . . 1-5, 4-6
Cijfertoetsen . . . . . . . . . . . . . . . . . . . . . . . . . . 1-5, 4-5
Pijltjestoetsen . . . . . . . . . . . . . . . . . . . . . . . . . 1-5, 4-5
Toets [Afmelden] . . . . . . . . . . . . . . . . . . . . . . . 1-5, 4-4
Toets [Documentbox] . . . . . . . . . . . . . . . . . . . 1-5, 4-5
Toets [Menu] . . . . . . . . . . . . . . . . . . . . . . . . . . . . . . 1-5
Toets [OK] . . . . . . . . . . . . . . . . . . . . . . . . . . . . 1-5, 4-5
Toets [Terug] . . . . . . . . . . . . . . . . . . . . . . . . . . 1-5, 4-4
Toets [Wissen] . . . . . . . . . . . . . . . . . . . . . . . . 1-5, 4-5
Tonerafvalbak
. . . . . . . . . . . . . . . . . . . . . . . . . . . . . . . . 1-2
Vervangen . . . . . . . . . . . . . . . . . . . . . . . . . . . . . . . 5-7
Tonercontainer . . . . . . . . . . . . . . . . . . . . . . . . . . . . . . . 1-3
Tonerpakketten
. . . . . . . . . . . . . . . . . . . . . . . . . . . . . . . 5-2
Transparanten . . . . . . . . . . . . . . . . . . . . . . . . . . . . . . . . A-9
U
USB-geheugenslot . . . . . . . . . . . . . . . . . . . . . . . . . . . . 1-2
USB-interface
. . . . . . . . . . . . . . . . . . . . . . . . . . . . . . . . 1-4
USB-poort
. . . . . . . . . . . . . . . . . . . . . . . . . . . . . . . . . . . 1-4
V
Vervanging van de tonercontainer . . . . . . . . . . . . . . . . 5-2
Voorklep
. . . . . . . . . . . . . . . . . . . . . . . . . . . . . . . . . . . . 1-3
Voorklep dubbelzijdig afdrukken
. . . . . . . . . . . . . . . . . . 1-3
Voorzorgsmaatregelen bij het gebruik van
draadloze LAN . . . . . . . . . . . . . . . . . . . . . . . . . . . . . . . . -xi


TA Triumph-Adler GmbH
Betriebsstätte Norderstedt
Ohechaussee 235
22848 Norderstedt
Germany
201.
2000
-
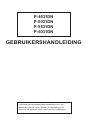 1
1
-
 2
2
-
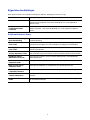 3
3
-
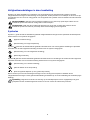 4
4
-
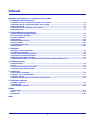 5
5
-
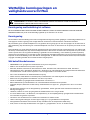 6
6
-
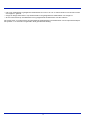 7
7
-
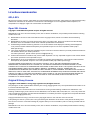 8
8
-
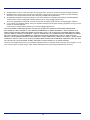 9
9
-
 10
10
-
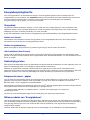 11
11
-
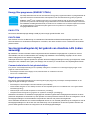 12
12
-
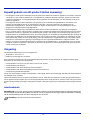 13
13
-
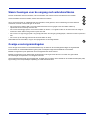 14
14
-
 15
15
-
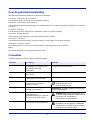 16
16
-
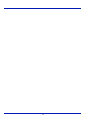 17
17
-
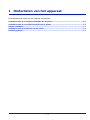 18
18
-
 19
19
-
 20
20
-
 21
21
-
 22
22
-
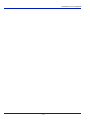 23
23
-
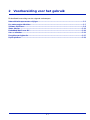 24
24
-
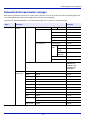 25
25
-
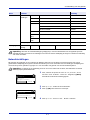 26
26
-
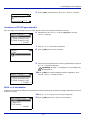 27
27
-
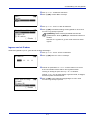 28
28
-
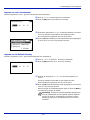 29
29
-
 30
30
-
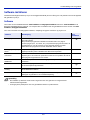 31
31
-
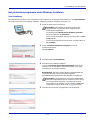 32
32
-
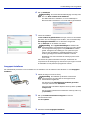 33
33
-
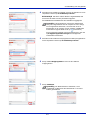 34
34
-
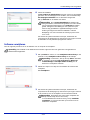 35
35
-
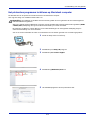 36
36
-
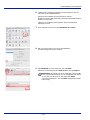 37
37
-
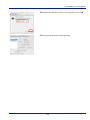 38
38
-
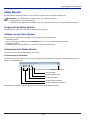 39
39
-
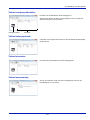 40
40
-
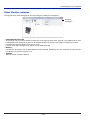 41
41
-
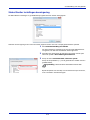 42
42
-
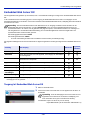 43
43
-
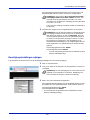 44
44
-
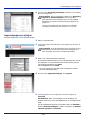 45
45
-
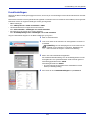 46
46
-
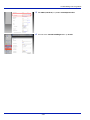 47
47
-
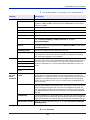 48
48
-
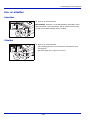 49
49
-
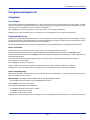 50
50
-
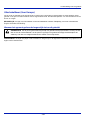 51
51
-
 52
52
-
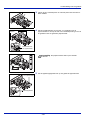 53
53
-
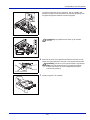 54
54
-
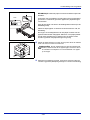 55
55
-
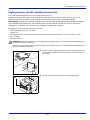 56
56
-
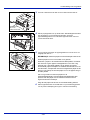 57
57
-
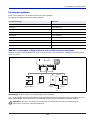 58
58
-
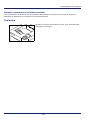 59
59
-
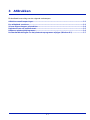 60
60
-
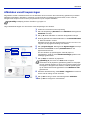 61
61
-
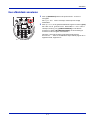 62
62
-
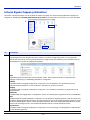 63
63
-
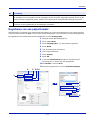 64
64
-
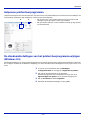 65
65
-
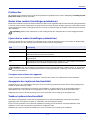 66
66
-
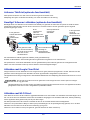 67
67
-
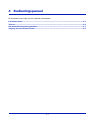 68
68
-
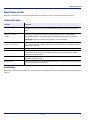 69
69
-
 70
70
-
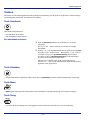 71
71
-
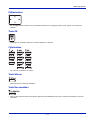 72
72
-
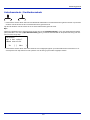 73
73
-
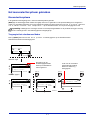 74
74
-
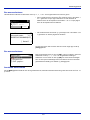 75
75
-
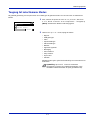 76
76
-
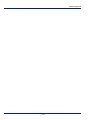 77
77
-
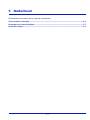 78
78
-
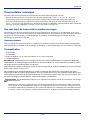 79
79
-
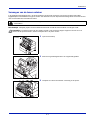 80
80
-
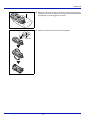 81
81
-
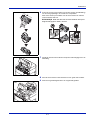 82
82
-
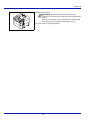 83
83
-
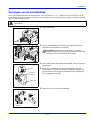 84
84
-
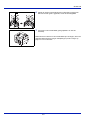 85
85
-
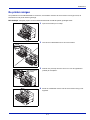 86
86
-
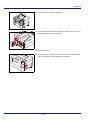 87
87
-
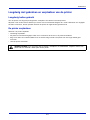 88
88
-
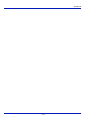 89
89
-
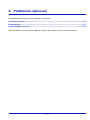 90
90
-
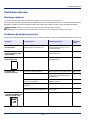 91
91
-
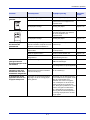 92
92
-
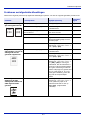 93
93
-
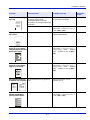 94
94
-
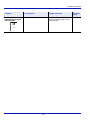 95
95
-
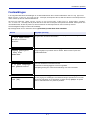 96
96
-
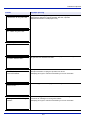 97
97
-
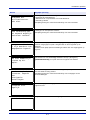 98
98
-
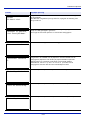 99
99
-
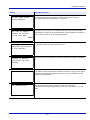 100
100
-
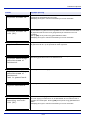 101
101
-
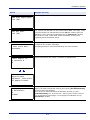 102
102
-
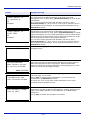 103
103
-
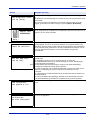 104
104
-
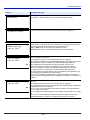 105
105
-
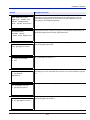 106
106
-
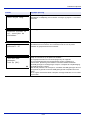 107
107
-
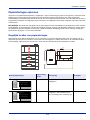 108
108
-
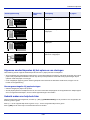 109
109
-
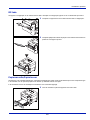 110
110
-
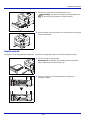 111
111
-
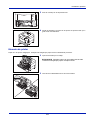 112
112
-
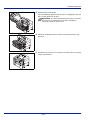 113
113
-
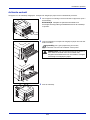 114
114
-
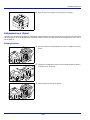 115
115
-
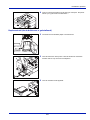 116
116
-
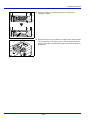 117
117
-
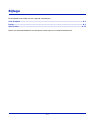 118
118
-
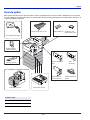 119
119
-
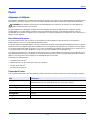 120
120
-
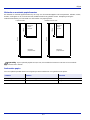 121
121
-
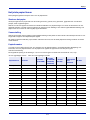 122
122
-
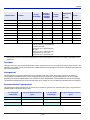 123
123
-
 124
124
-
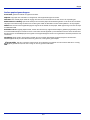 125
125
-
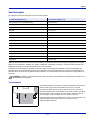 126
126
-
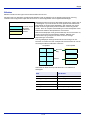 127
127
-
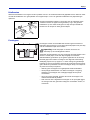 128
128
-
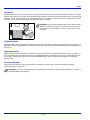 129
129
-
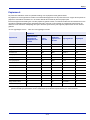 130
130
-
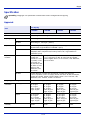 131
131
-
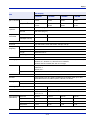 132
132
-
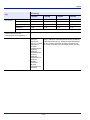 133
133
-
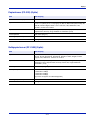 134
134
-
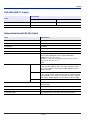 135
135
-
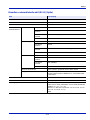 136
136
-
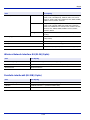 137
137
-
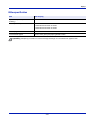 138
138
-
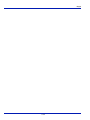 139
139
-
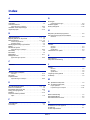 140
140
-
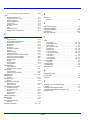 141
141
-
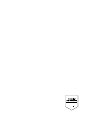 142
142
-
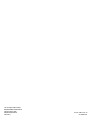 143
143
Triumph-Adler P-5031DN de handleiding
- Categorie
- Afdrukken
- Type
- de handleiding