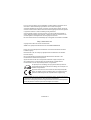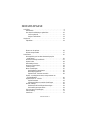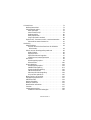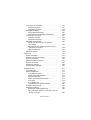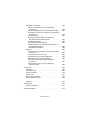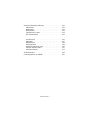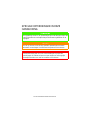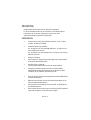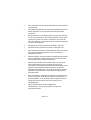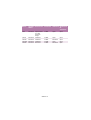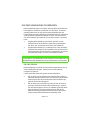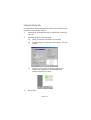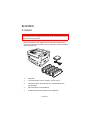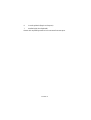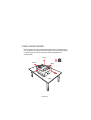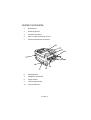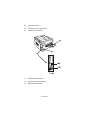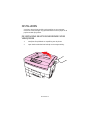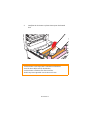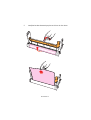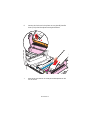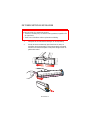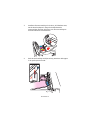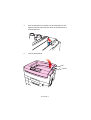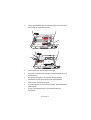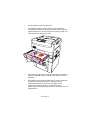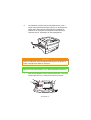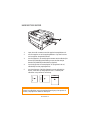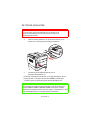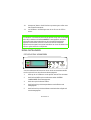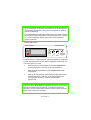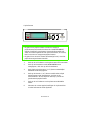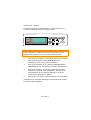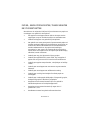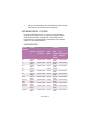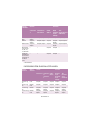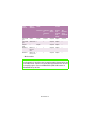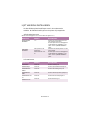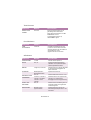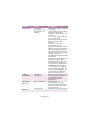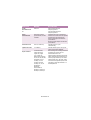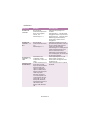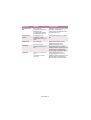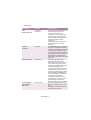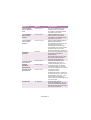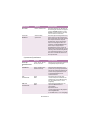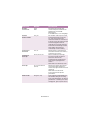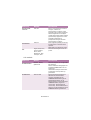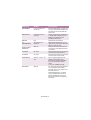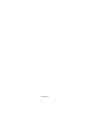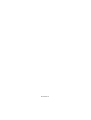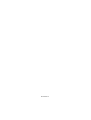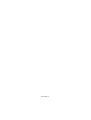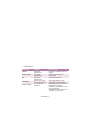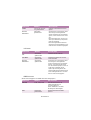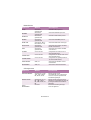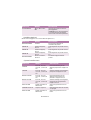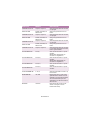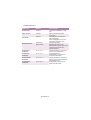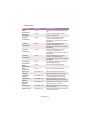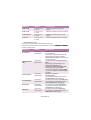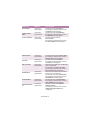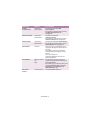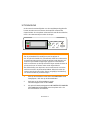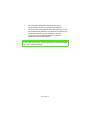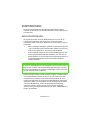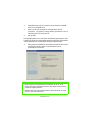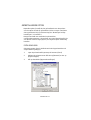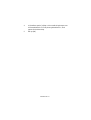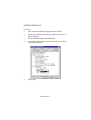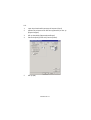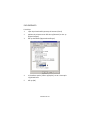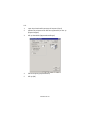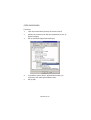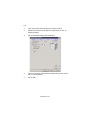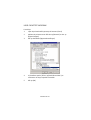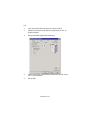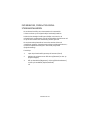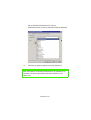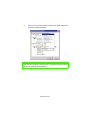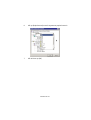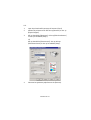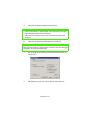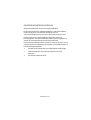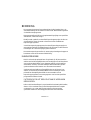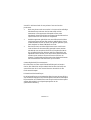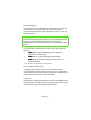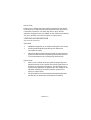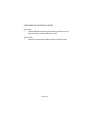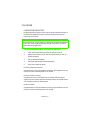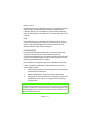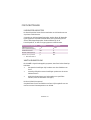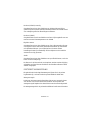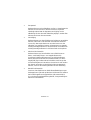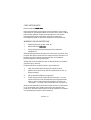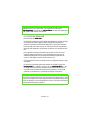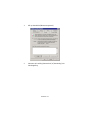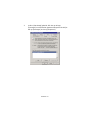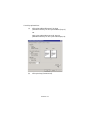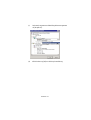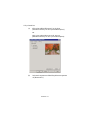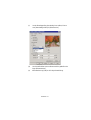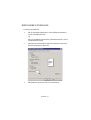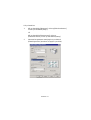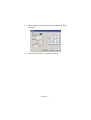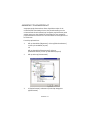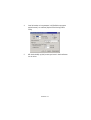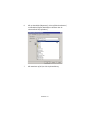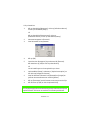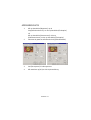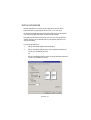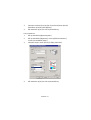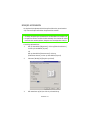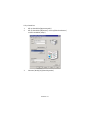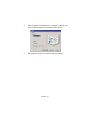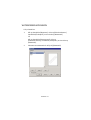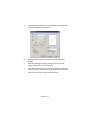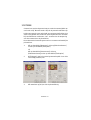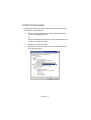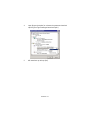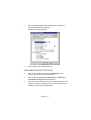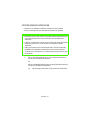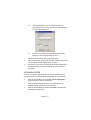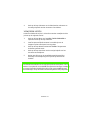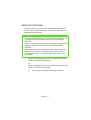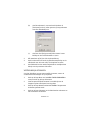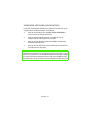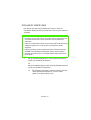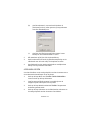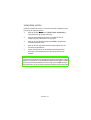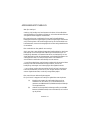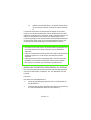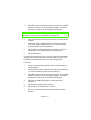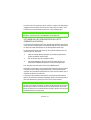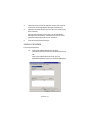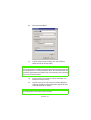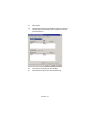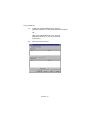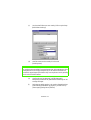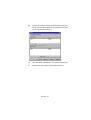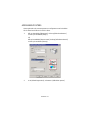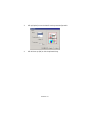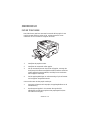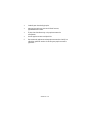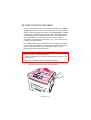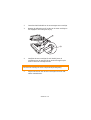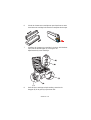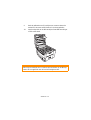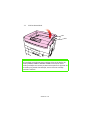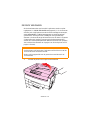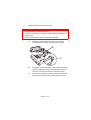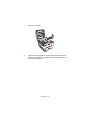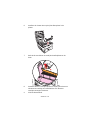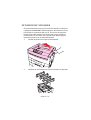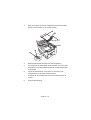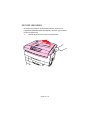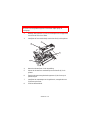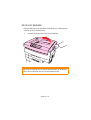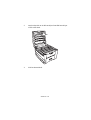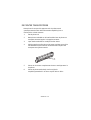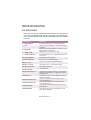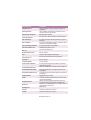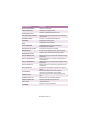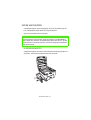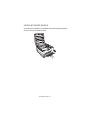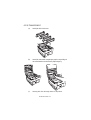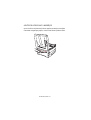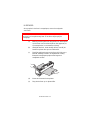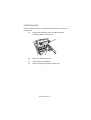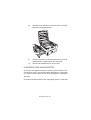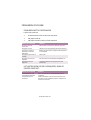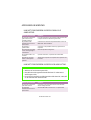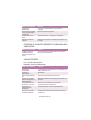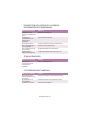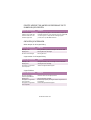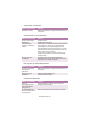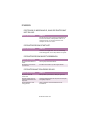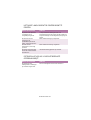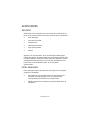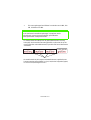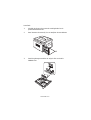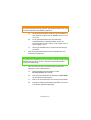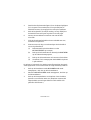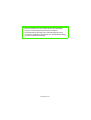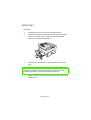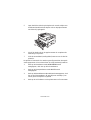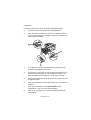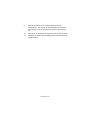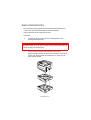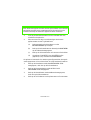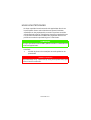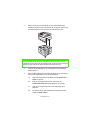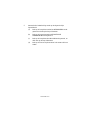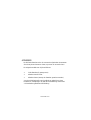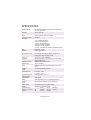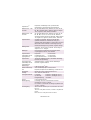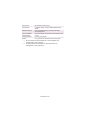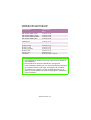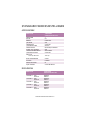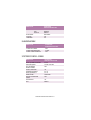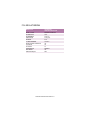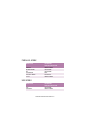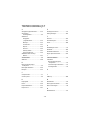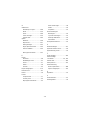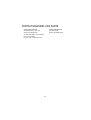GEBRUIKERSHANDLEIDING — WINDOWS 2000
Du v1 2-11-04

VOORWOORD > 2
Er is van alles aan gedaan om de volledigheid, nauwkeurigheid en actualiteit van de
informatie in deze handleiding te garanderen. Het is echter niet mogelijk
verantwoordelijkheid te aanvaarden voor fouten veroorzaakt door derden. Er kunnen
evenmin rechten worden ontleend indien door derden wijzigingen worden doorgevoerd
in apparatuur waaraan in deze handleiding wordt gerefereerd.
Al het mogelijke is gedaan om dit document zo accuraat en gebruiksvriendelijk te
maken. Wij kunnen echter geen garanties, in welke vorm dan ook, verlenen voor de
nauwkeurigheid en volledigheid van de hierin gegeven informatie.
De meest recente drivers en handleidingen zijn verkrijgbaar via de website van XANTE:
http://www.xante.com
Copyright 2002-2004. Alle rechten voorbehouden.
XANTE is een gedeponeerd handelsmerk van de XANTE CORPORATION.
Energy Star is een gedeponeerd handelsmerk van de United States Environmental
Protection Agency.
Hewlett-Packard, HP, en LaserJet zijn gedeponeerde handelsmerken van Hewlett-
Packard Company.
Microsoft en MS-DOS zijn gedeponeerde handelsmerken en Windows is een
handelsmerk van de Microsoft Corporation.
Apple, Macintosh en Mac OS are registered trademarks of Apple Computors Inc.
Alle vermelde merk- of productnamen zijn handelsmerken of gedeponeerde
handelsmerken van hun respectievelijke firma's of organisaties.
Als participant aan het Energy Star programma heeft de producent
vastgesteld dat dit product voldoet aan de Energy Star richtlijnen voor
efficiënt energieverbruik.
Dit product voldoet aan de voorschriften van EG-richtlijnen 89/336/
EEC en 73/23/EEC voorzover aangepast waar van toepassing op het
gebied van elektromagnetische compatibiliteit en laagspanning.
WAARSCHUWING: dit product beantwoordt aan EN 55022 klas B. Als het product echter
is voorzien van de optionele Finisher, beantwoordt het aan EN 55022
klas A. In een huisomgeving kan deze configuratie leiden tot storende radiofrequenties,
waarbij de gebruiker eventueel passende maatregelen moet treffen.

INHOUDSOPGAVE > 3
INHOUDSOPGAVE
Inleiding. . . . . . . . . . . . . . . . . . . . . . . . . . . . . . . . . . . . . . . . . . . . .9
Kenmerken . . . . . . . . . . . . . . . . . . . . . . . . . . . . . . . . . . . . . . . 9
Hoe deze handleiding te gebruiken . . . . . . . . . . . . . . . . . .12
On-line gebruik . . . . . . . . . . . . . . . . . . . . . . . . . . . . . . . .12
Pagina's afdrukken. . . . . . . . . . . . . . . . . . . . . . . . . . . . .13
Beginnen . . . . . . . . . . . . . . . . . . . . . . . . . . . . . . . . . . . . . . . . . . .14
Uitpakken . . . . . . . . . . . . . . . . . . . . . . . . . . . . . . . . . . . . . . .14
Plaats van de printer . . . . . . . . . . . . . . . . . . . . . . . . . . . . . .16
PrintercomponentEn. . . . . . . . . . . . . . . . . . . . . . . . . . . . . . .17
Installeren . . . . . . . . . . . . . . . . . . . . . . . . . . . . . . . . . . . . . . . . . .20
De verpakking en het beschermende papier
verwijderen. . . . . . . . . . . . . . . . . . . . . . . . . . . . . . . . . . . . .20
De tonercartridge installeren. . . . . . . . . . . . . . . . . . . . . . . .25
Papier laden . . . . . . . . . . . . . . . . . . . . . . . . . . . . . . . . . . . . .28
Handmatige invoer. . . . . . . . . . . . . . . . . . . . . . . . . . . . . . . .32
De stroom aansluiten. . . . . . . . . . . . . . . . . . . . . . . . . . . . . .33
control panel. . . . . . . . . . . . . . . . . . . . . . . . . . . . . . . . . . . . .34
Menu-instellingen . . . . . . . . . . . . . . . . . . . . . . . . . . . . . . . .35
De displaytaal veranderen . . . . . . . . . . . . . . . . . . . . . . .35
Bevestiging printout. . . . . . . . . . . . . . . . . . . . . . . . . . . .36
Papierinvoer, formaat en media. . . . . . . . . . . . . . . . . . .36
Papier-, enveloppensoorten, transparanten en
stickeretiketten . . . . . . . . . . . . . . . . . . . . . . . . . . . . . . . . .40
Papierinvoer en –uitvoer . . . . . . . . . . . . . . . . . . . . . . . . . . .41
Papierformaten . . . . . . . . . . . . . . . . . . . . . . . . . . . . . . . .41
Papiergewichten en media-afstellingen . . . . . . . . . . . .42
Printer settings. . . . . . . . . . . . . . . . . . . . . . . . . . . . . . . . . . .44
De bestaande instellingen bevestigen . . . . . . . . . . . . .44
De instellingen veranderen . . . . . . . . . . . . . . . . . . . . . .44
Lijst van menu-instellingen . . . . . . . . . . . . . . . . . . . . . . . . .45
Uitschakeling . . . . . . . . . . . . . . . . . . . . . . . . . . . . . . . . . . . .71
Interfaces . . . . . . . . . . . . . . . . . . . . . . . . . . . . . . . . . . . . . . .72

INHOUDSOPGAVE > 4
Printerdrivers. . . . . . . . . . . . . . . . . . . . . . . . . . . . . . . . . . . . . . . .74
Welke printerdriver?. . . . . . . . . . . . . . . . . . . . . . . . . . . . . . .74
Geïnstalleerde opties. . . . . . . . . . . . . . . . . . . . . . . . . . . . . . 76
Extra geheugen . . . . . . . . . . . . . . . . . . . . . . . . . . . . . . . .76
Interne harde schijf. . . . . . . . . . . . . . . . . . . . . . . . . . . . .78
Duplexeenheid . . . . . . . . . . . . . . . . . . . . . . . . . . . . . . . .80
Extra papierladen . . . . . . . . . . . . . . . . . . . . . . . . . . . . . .82
Hoge capaciteit invoerbak . . . . . . . . . . . . . . . . . . . . . . .84
Papierinvoer, formaat en media - standaardwaarden . . . .86
Printerdriver network extension. . . . . . . . . . . . . . . . . . .92
Bediening. . . . . . . . . . . . . . . . . . . . . . . . . . . . . . . . . . . . . . . . . . .93
Kleurafdrukken. . . . . . . . . . . . . . . . . . . . . . . . . . . . . . . . . . .93
Factoren die de het resultaat van de afdrukken
beïnvloeden. . . . . . . . . . . . . . . . . . . . . . . . . . . . . . . . . .93
Kiezen van een kleurkoppelingsmethode. . . . . . . . . . . . . .96
RGB of CMYK? . . . . . . . . . . . . . . . . . . . . . . . . . . . . . . . . .96
Koppelen foto’s. . . . . . . . . . . . . . . . . . . . . . . . . . . . . . . .96
Specifieke kleuren koppelen . . . . . . . . . . . . . . . . . . . . .97
Afdrukken van levendige kleuren . . . . . . . . . . . . . . . . .98
PCL Driver . . . . . . . . . . . . . . . . . . . . . . . . . . . . . . . . . . . . . . . 99
Kleurkoppelingsopties . . . . . . . . . . . . . . . . . . . . . . . . . .99
Kleurmonster. . . . . . . . . . . . . . . . . . . . . . . . . . . . . . . . .100
PostScriptDriver . . . . . . . . . . . . . . . . . . . . . . . . . . . . . . . . .101
Kleurkoppelingsopties . . . . . . . . . . . . . . . . . . . . . . . . .101
XANTE kleurkoppeling . . . . . . . . . . . . . . . . . . . . . . . . . 101
PostScript kleurkoppeling . . . . . . . . . . . . . . . . . . . . . .102
CMYK inktsimulatie. . . . . . . . . . . . . . . . . . . . . . . . . . . .104
Windows ICM kleurkoppeling. . . . . . . . . . . . . . . . . . . .104
ICC profielen gebruiken . . . . . . . . . . . . . . . . . . . . . . . .105
Meer pagina’s op een blad. . . . . . . . . . . . . . . . . . . . . . . . .112
Aangepast paginaformaat . . . . . . . . . . . . . . . . . . . . . . . . .115
Afdrukresolutie. . . . . . . . . . . . . . . . . . . . . . . . . . . . . . . . . .119
Duplex afdrukken . . . . . . . . . . . . . . . . . . . . . . . . . . . . . . . .120
Boekjes afdrukken . . . . . . . . . . . . . . . . . . . . . . . . . . . . . . .122
Watermerken afdrukken. . . . . . . . . . . . . . . . . . . . . . . . . . .125
Sorteren . . . . . . . . . . . . . . . . . . . . . . . . . . . . . . . . . . . . . . .127
Lettertypevervanging . . . . . . . . . . . . . . . . . . . . . . . . . . . . .128
Afdrukken overzicht lettertypen. . . . . . . . . . . . . . . . . .130

INHOUDSOPGAVE > 5
Controleren en afdrukken . . . . . . . . . . . . . . . . . . . . . . . . .131
Afdrukken kopieën . . . . . . . . . . . . . . . . . . . . . . . . . . . .132
Verwijderen kopieën. . . . . . . . . . . . . . . . . . . . . . . . . . .133
Beveiligd afdrukken . . . . . . . . . . . . . . . . . . . . . . . . . . . . . .134
Vertrouwelijk afdrukken. . . . . . . . . . . . . . . . . . . . . . . .135
Verwijderen vertrouwelijke afdruktaken . . . . . . . . . . .136
Opslaan op harde schijf. . . . . . . . . . . . . . . . . . . . . . . . . . .137
afdrukken kopieën . . . . . . . . . . . . . . . . . . . . . . . . . . . .138
Verwijderen kopieën. . . . . . . . . . . . . . . . . . . . . . . . . . .139
Afdrukken met overlays . . . . . . . . . . . . . . . . . . . . . . . . . . .140
Maken van documenten voor gebruik
als overlay. . . . . . . . . . . . . . . . . . . . . . . . . . . . . . . . . .141
Het laden van het afdrukbestand om het te
gebruiken als overlay. . . . . . . . . . . . . . . . . . . . . . . . .143
Overlays definiëren. . . . . . . . . . . . . . . . . . . . . . . . . . . .144
Afdrukken posters . . . . . . . . . . . . . . . . . . . . . . . . . . . . . . .150
Onderhoud. . . . . . . . . . . . . . . . . . . . . . . . . . . . . . . . . . . . . . . . .152
Papier Toevoegen. . . . . . . . . . . . . . . . . . . . . . . . . . . . . . . .152
De toner cartridge vervangen. . . . . . . . . . . . . . . . . . . . . . .154
De drum vervangen. . . . . . . . . . . . . . . . . . . . . . . . . . . . . . .159
De transfer belt vervangen. . . . . . . . . . . . . . . . . . . . . . . . .164
De fuser vervangen. . . . . . . . . . . . . . . . . . . . . . . . . . . . . . .166
De LED-kop reinigen. . . . . . . . . . . . . . . . . . . . . . . . . . . . . .168
De printer transporteren . . . . . . . . . . . . . . . . . . . . . . . . . .170
Troubleshooting . . . . . . . . . . . . . . . . . . . . . . . . . . . . . . . . . . . .171
LCD-meldingen . . . . . . . . . . . . . . . . . . . . . . . . . . . . . . . . . .171
Papier vastgelopen. . . . . . . . . . . . . . . . . . . . . . . . . . . . . . .174
In de papiercassette. . . . . . . . . . . . . . . . . . . . . . . . . . .174
Achter het rechter zijdeksel . . . . . . . . . . . . . . . . . . . . .175
Op de transfer belt.. . . . . . . . . . . . . . . . . . . . . . . . . . . .176
Achter de afdekplaat linkerzijde . . . . . . . . . . . . . . . . .177
In de fuser . . . . . . . . . . . . . . . . . . . . . . . . . . . . . . . . . . .178
In de duplex unit . . . . . . . . . . . . . . . . . . . . . . . . . . . . . .179
In eventuele extra papiercassettes . . . . . . . . . . . . . . .180
Parallelle verzendmode . . . . . . . . . . . . . . . . . . . . . . . . . . .181
Problemen oplossen. . . . . . . . . . . . . . . . . . . . . . . . . . . . . .182
Problemen met de papierinvoer. . . . . . . . . . . . . . . . . .182
Het vastgelopen papier is verwijderd, marr de
printer print niet. . . . . . . . . . . . . . . . . . . . . . . . . . . . .182

INHOUDSOPGAVE > 6
Afdrukken in Windows . . . . . . . . . . . . . . . . . . . . . . . . . . . .183
Kan niet configureren voor een parallelle
aansluiting.. . . . . . . . . . . . . . . . . . . . . . . . . . . . . . . . .183
Kan niet configureren voor een USB aansluiting. . . . .183
De afdruk is de war of incorrect bij een parallelle
aansluiting.. . . . . . . . . . . . . . . . . . . . . . . . . . . . . . . . .184
Kan niet printen. . . . . . . . . . . . . . . . . . . . . . . . . . . . . . .184
Er wordt een applicatiefout of algemene
beschermingsfout weergegeven. . . . . . . . . . . . . . . .185
Te weinig geheugen.. . . . . . . . . . . . . . . . . . . . . . . . . . .185
Het afdrukken gaat langzaam.. . . . . . . . . . . . . . . . . . .185
Printer verzoekt om ander papierformaat om te
kunnen blijven printen. . . . . . . . . . . . . . . . . . . . . . . .186
Onduidelijke afdrukken.. . . . . . . . . . . . . . . . . . . . . . . .186
Diversen . . . . . . . . . . . . . . . . . . . . . . . . . . . . . . . . . . . . . . .188
De stroom is ingeschakeld, maar de printer gaat
niet On-line. . . . . . . . . . . . . . . . . . . . . . . . . . . . . . . . .188
De printprocessing start niet.. . . . . . . . . . . . . . . . . . . .188
De printprocessing wordt afgebroken. . . . . . . . . . . . .188
De printer maakt een vreemd geluid. . . . . . . . . . . . . .188
Het duurt lang voordat de printer begint
te printen. . . . . . . . . . . . . . . . . . . . . . . . . . . . . . . . . . .189
De toner laat los als u over het bedrukte
oppervlak wrijft. . . . . . . . . . . . . . . . . . . . . . . . . . . . . .189
Accessoires . . . . . . . . . . . . . . . . . . . . . . . . . . . . . . . . . . . . . . . .190
Inleiding . . . . . . . . . . . . . . . . . . . . . . . . . . . . . . . . . . . . . . .190
Extra geheugen. . . . . . . . . . . . . . . . . . . . . . . . . . . . . . . . . .190
Interne harddisk. . . . . . . . . . . . . . . . . . . . . . . . . . . . . . . . .194
Duplex unit . . . . . . . . . . . . . . . . . . . . . . . . . . . . . . . . . . . . .197
Meer papiercassettes. . . . . . . . . . . . . . . . . . . . . . . . . . . . .201
Hoge capaciteitsinvoer. . . . . . . . . . . . . . . . . . . . . . . . . . . .203
Afwerker . . . . . . . . . . . . . . . . . . . . . . . . . . . . . . . . . . . . . . .206
Specificaties . . . . . . . . . . . . . . . . . . . . . . . . . . . . . . . . . . . . . . .207
Externe afmetingen . . . . . . . . . . . . . . . . . . . . . . . . . . . . . .210
Verbruiksartikelen . . . . . . . . . . . . . . . . . . . . . . . . . . . . . . . . . .211

INHOUDSOPGAVE > 7
Standaard fabrieksinstellingen. . . . . . . . . . . . . . . . . . . . . . . .212
Afdrukmenu . . . . . . . . . . . . . . . . . . . . . . . . . . . . . . . . . . . .212
Mediamenu. . . . . . . . . . . . . . . . . . . . . . . . . . . . . . . . . . . . .212
Kleurenmenu. . . . . . . . . . . . . . . . . . . . . . . . . . . . . . . . . . . .213
Systeemconfig.-menu . . . . . . . . . . . . . . . . . . . . . . . . . . . .213
PCL-emulatiemenu . . . . . . . . . . . . . . . . . . . . . . . . . . . . . . .214
Parallel menu . . . . . . . . . . . . . . . . . . . . . . . . . . . . . . . . . . .215
USB menu . . . . . . . . . . . . . . . . . . . . . . . . . . . . . . . . . . . . . .215
Netwerkmenu . . . . . . . . . . . . . . . . . . . . . . . . . . . . . . . . . . .216
Geheugenmenu . . . . . . . . . . . . . . . . . . . . . . . . . . . . . . . . .216
Harddisk onderhoud menu . . . . . . . . . . . . . . . . . . . . . . . .216
Systeem instellen-menu . . . . . . . . . . . . . . . . . . . . . . . . . .217
Onderhoudsmenu. . . . . . . . . . . . . . . . . . . . . . . . . . . . . . . .217
Trefwoordenlijst . . . . . . . . . . . . . . . . . . . . . . . . . . . . . . . . . . . .218
Contactgegevens van XANTE . . . . . . . . . . . . . . . . . . . . . . . . . .220

SPECIALE OPMERKINGEN IN DEZE HANDLEIDING > 8
SPECIALE OPMERKINGEN IN DEZE
HANDLEIDING
OPMERKING
Een opmerking ziet er zo uit. Opmerkingen zijn toelichtingen of tips met
extra informatie om u te helpen het product beter te gebruiken en te
begrijpen.
LET OP!
Een 'let op' ziet er zo uit. Dit zijn speciale opmerkingen met extra
informatie om storingen of schade aan het product te voorkomen.
WAARSCHUWING!
Een waarschuwing ziet er zo uit. waarschuwingen zijn speciale
opmerkingen die u dient te lezen en op te volgen om een mogelijk
gevaarlijke situatie voor uzelf en anderen te voorkomen.

INLEIDING > 9
INLEIDING
Gefeliciteerd met de aanschaf van deze kleurenprinter!
In dit hoofdstuk bevindt zich een overzicht van de belangrijkste
kenmerken van de printer gevolgd door advies hoe deze
gebruikshandleiding optimaal te gebruiken.
KENMERKEN
>
U kunt kiezen uit vijf verschillende modellen: CL30, CL30D,
CL30HC, CL30HCF, CL30HSE.
>
Afdrukken met hoge snelheid:
A4: 30 pagina's per minuut (PPM) LED kleur, 37 pagina's per
minuut LED monochroom.
A3: 16 pagina's per minuut LED kleur, 20 pagina's per minuut
LED monochroom.
>
Boekjes afdrukken.
>
De 'single pass' digitale technologie geeft een hoge kwaliteit,
snelheid en betrouwbaarheid.
>
De echte 1200 x 1200 dpi
resolutie geeft afdrukken van een zeer hoge kwaliteit.
>
De duplex afdrukken geven een snelle en betrouwbare
dubbelzijdige weergave (standaard op de CL30D, CL30HC,
CL30HCF, en de CL30HSE, optioneel op CL30.
>
Een high speed, bi-directionele parallelle interface (IEEE-1284)
en een USB-interface.
>
Netwerkconnectiviteit conform de industriestandaard via de
interne netwerkinterfacekaart.
>
Automatische omschakeling tussen de USB-, de parallelle en
de netwerkinterface.
>
Een harddisk drive met een hoge capaciteit (10 Gb) (standaard
op de hdn-modellen, optioneel op de overige).

INLEIDING > 10
>
PCL5c emulatie en echte Adobe PostScript 3 met automatische
omschakeling.
>
Veelzijdig papiergebruik met de standaard papierlade met 550
bladen (ongeveer) en de universele lade met 100 bladen
(ongeveer).
>
Een optionele 2e en 3e papiercassette, elk met een capaciteit
van 550 vel (ongeveer) en een optionele feeder met een hoge
capaciteit (in plaats van een 3e cassette) en een invoer van
1650 vel (ongeveer), wat neerkomt op een maximum capaciteit
van 2850 vel (ongeveer).
>
Papiergewicht van 64 tot 203 gsm (CL30HSE - 330 gsm).
>
Standaard multi cassette voor kaarten, enveloppen, enz.
>
Een uitvoerbak voor 500 vel (afdrukzijde beneden) en een bak
voor 100 vel (afdrukzijde boven) voor een doorlopend
probleemloze uitvoer.
>
Milieuvriendelijk: de geavanceerde energiebesparing beperkt
het stroomverbruik zoveel mogelijk en de gescheiden toner-
en drumontwerpen voorkomen verspilling.
>
Automatische afstelling van de kleurbalans: om de uitvoer
altijd consistent te houden, doorloopt de machine bij
inschakeling, wanneer het bovendeksel wordt geopend en dan
gesloten, een automatische kleurencontrole, en stelt de
kleurbalans automatisch af. De machine kan zelfs zo worden
ingesteld dat de kleurbalans wordt afgesteld tijdens lange
printopdrachten.
>
Auto media detect: detecteert het gewicht van de papiersoort
die door de printer wordt gevoerd, stelt dan automatisch de
fusertemperatuur af, de snelheid (indien nodig) en het trans
voltage ten einde te zorgen voor een correcte fuse en
afdrukkwaliteit.
>
Uw printer behoort tot de serie XANTE CL30
kleurenprinters, die zijn geconfigureerd volgens de
onderstaande tabel:

INLEIDING > 11
Model Netwerk
kaart
Duplex unit Geheugen Harddisk Aanvullen
de
cassettes
CL30 Standaard Optie (wellicht
is er extra
geheugen
nodig).
256Mb Optie Optie
CL30D Standaard Standaard 320Mb Optie Optie
CL30HC Standaard Standaard 320Mb Standaard Optie
CL30HCF Standaard Standaard 320Mb Optie Optie
CL3HSE Standaard Standaard 320Mb Standaard Optie

INLEIDING > 12
HOE DEZE HANDLEIDING TE GEBRUIKEN
Deze handleiding helpt u met logisch gerangschikte informatie over
het uitpakken, installeren en bedienen van de printer. Zo maakt u
optimaal gebruik van de vele geavanceerde mogelijkheden. De
handleiding bevat ook richtlijnen voor troubleshooting en onderhoud
opdat de printer optimaal blijft werken. Er staan ook instructies in
voor het installeren van optionele accessoires wanneer u die nodig
heeft.
>
De gebruikshandleiding is geschreven op basis van één
printermodel en de illustraties/screenshots weerspiegelen
dat. Wat u ziet, past bij het model dat u gaat installeren.
>
De gebruikshandleiding is zo ontworpen om u een duidelijke
presentatie te bieden van de installatie en het onderhoud van
uw nieuwe printer. Deze informatie is opgesteld in de logische
informatie die nodig is voor een succesvolle installatie.
ON-LINE GEBRUIK
Deze handleiding is bedoeld om met Adobe Acrobat Reader van het
scherm afgelezen te worden. Gebruik de in Acrobat geboden
navigatie- en kijktools.
U kunt specifieke informatie op twee manieren bereiken:
>
Klik in de lijst van bookmarks links onderaan het scherm op
het thema dat uw interesse heeft, ten einde naar het gewenste
thema te springen. (Als de bookmarks niet beschikbaar zijn,
gebruik dan de inhoudsopgave.)
>
Klik in de lijst van bookmarks op index om naar de index te
springen. (Als de bookmarks niet beschikbaar zijn, gebruik
dan de inhoudsopgave.) Vind in de alfabetisch gerangschikte
index de term die uw belangstelling heeft en klik op het
bijbehorende paginanummer ten einde te springen naar de
pagina waarop het desbetreffende onderwerp staat.
OPMERKING
De informatie in deze handleiding wordt aangevuld met de uitgebreide on-
line helpfaciliteit die gerelateerd is aan de driversoftware voor de printer.

INLEIDING > 13
PAGINA'S AFDRUKKEN
Het gehele boek, individuele pagina's of delen van het boek kunnen
afgedrukt worden. De procedure is:
1.
Selecteer op de toolbar [Bestand], dan [Afdrkken] (of druk op
Ctrl + P).
2.
Kies welke pagina's u wilt afdrukken:
(a)
[Alles], om de hele handleiding af te drukken.
(b)
[Huidige pagina] om de pagina af te drukken, die u voor
u heeft.
(c)
[Pagina's v/a] en [t/m] om de serie pagina's af te
drukken die u opgeeft door de desbetreffende
paginanummers in te voeren.
3.
Klik op [OK].

BEGINNEN > 14
BEGINNEN
UITPAKKEN
Nadat u de printer heeft uitgepakt en een geschikte plaats heeft
gekozen om deze te installeren, moet u controleren of alle benodigde
delen aanwezig zijn.
1.
De printer.
2.
4 tonercartridges (cyaan, magenta, geel en zwart).
3.
CD-ROM schijven met printerdrivers, netwerksoftware en
documentatie.
4.
LED-lensreiniger (niet afgebeeld).
5.
Lichtbestendige plastic zakken (niet afgebeeld).
WAARSCHUWING!
Deze printer heeft een gewicht van 72 kg. Er zijn 3 personen nodig om
de printer veilig op te tillen.

BEGINNEN > 15
6.
2 voedingskabels (Engels en Europees).
7.
Installatiegids (niet afgebeeld).
Bewaar alle verpakkingsmateriaal voor eventueel later transport.

BEGINNEN > 16
PLAATS VAN DE PRINTER
Plaats de printer op een plat oppervlak dat groot en sterk genoeg is
voor de grootte en het gewicht van de printer. Er moet genoeg ruimte
rondom de printer zijn om de printer te kunnen bereiken en
onderhouden.
100cm
60cm
20cm
60cm
70cm
72kg
72
Kg.

BEGINNEN > 17
PRINTERCOMPONENTEN
1.
Bovendeksel
2.
Bedieningspaneel
3.
Grendel bovendeksel
4.
Multi cassette (handmatige invoer)
5.
Papierondersteunend verlengstuk
6.
Papiergeleiders
7.
Afdekplaat rechterzijde
8.
Papiercassette
9.
Indicatie papierniveau
10.
Stroomschakelaar

BEGINNEN > 18
11.
LED-koppen (4)
12.
Uitvoerrol
13.
Fuser
14.
Drum (cyaan)
15.
Drum (magenta)
16.
Drum (geel)
17.
Drum (zwart)

BEGINNEN > 19
18.
Stroomconnector
19.
Zij-uitgang van de papierlade
20.
Interfaces en kaartslot
21.
USB interfaceconnector
22.
Parallelle interfaceconnector
23.
Netwerkinterfacekaart

INSTALLEREN > 20
INSTALLEREN
Voordat u deze printer aansluit op de voeding en een computer,
moeten er tonercartridges zijn geïnstalleerd en moet er papier in de
papiercassette zijn gedaan.
DE VERPAKKING EN HET BESCHERMENDE PAPIER
VERWIJDEREN
1.
Verwijder alle plakband en verpakking van de printer.
2.
Open het bovendeksel met behulp van de vergrendeling.

INSTALLEREN > 21
3.
Verwijder de LED-kophouder van achter de LED-koppen in het
bovendeksel.

INSTALLEREN > 22
4.
Verwijder de vier drums en plaats deze op een horizontaal
vlak.
LET OP!
> Stel de drums nooit langer dan 5 minuten aan licht bloot.
> Houd de drum altijd vast bij de uiteinden.
> Stel de drums nooit bloot aan direct zonlicht.
> Raak het groene oppervlak van de drum nooit aan.

INSTALLEREN > 23
5.
Verwijder het beschermende papier van elk van de vier drums.

INSTALLEREN > 24
6.
Vervang de vier drums in de printer en zorg daarbij dat elke
drum op de juiste kleurplaats wordt geïnstalleerd.
7.
Druk de tab naar binnen en verwijder de afdekplaat van elk
van de drums.
1
2

INSTALLEREN > 25
DE TONERCARTRIDGE INSTALLEREN
1.
Verwijder de vier kleurtonercartridges uit de verpakking.
2.
Schud de tonercassettes een paar keer heen en weer, en
verwijder dan de tape terwijl u de tonercassette horizontaal
houdt en als laatste verwijdert u het plastic klepje achter de
gekleurde hendel.
WAARSCHUWING!
Let zeer goed op als u met toner omgaat.
> Toner kan schadelijk zijn als deze wordt ingeademd, ingeslikt of in
de ogen komt.
> Toner kan ook vlekken maken op handen en kleding.

INSTALLEREN > 26
3.
Installeer elke tonercartridge in de drum, de linkerkant eerst,
met de drumlocatiepen in het gat in de bijbehorende
tonercartridge. Zorg dat de kleuren van de tonercartridge en
de drum met elkaar overeenkomen.
4.
Druk de tonercartridge
zachtjes
omlaag, waardoor de borgpen
in de groef op de drum valt.

INSTALLEREN > 27
5.
Druk de gekleurde arm
zachtjes
naar de achterzijde van het
apparaat tot deze niet verder kan. De toner wordt hierdoor in
de drum gebracht.
6.
Sluit het bovendeksel.

INSTALLEREN > 28
PAPIER LADEN
1.
Verwijder de papiercassette uit de printer.

INSTALLEREN > 29
2.
Stel de papiergeleidingen en achteraanslag af op het formaat
van het papier dat gebruikt wordt.
3.
Om te voorkomen dat het papier vastloopt:
>
Laat geen ruimte tussen het papier, de papiergeleiders en de
achteraanslag.
>
Doe niet teveel papier in de cassette. De capaciteit is
afhankelijk van het type papier en het papiergewicht.
>
Gebruik geen beschadigd papier.
>
Laad geen papier van verschillend formaat, papierkwaliteit of
dikte tegelijk.
>
Tijdens het afdrukken mag u de papiercassette niet
verwijderen.

INSTALLEREN > 30
>
Doe de papiercassette
zachtjes
dicht.
>
Grote papierformaten moeten altijd in de lengterichting
oftewel portretrichting in de printer geladen worden. Kleinere
papierformaten (bijv. A4, A5, B5) kunnen ofwel in portret- of in
landschaprichting geplaatst worden.
4.
Een eventueel geplaatste onderpapiercassette kan niet bij het
afdrukken gebruikt worden als boven geen papiercassette is
geplaatst.
5.
Bij afdrukken met de afdrukzijde beneden, moet u zorgen dat
de papierachteruitgang gesloten is (het papier wordt
uitgevoerd bovenaan de computer). Het papier wordt
gestapeld in afdrukvolgorde en de capaciteit van de
papiercassette bedraagt ongeveer 500 vel, afhankelijk van het
papiergewicht.

INSTALLEREN > 31
6.
Om afdrukken te maken met de afdrukzijde boven, moet u
zorgen dat de papierachteruitgang open is en de papiersteun
uitgetrokken. Het papier wordt gestapeld in omgekeerde
volgorde en de capaciteit van de papiercassette bedraagt
ongeveer 100 vel, afhankelijk van het papiergewicht.
7.
Laad briefhoofdpapier met de afdrukzijde beneden, zoals deze
op het papier te zien is, zowel bij portret als landschap:
LET OP!
Tijdens het afdrukken mag u de papierachteruitgang niet openen of
sluiten, het papier kan daardoor vastlopen.
OPMERKING
Gebruik voor dik papier (kaarten, enz.) altijd de papierachteropvang.
abc

INSTALLEREN > 32
HANDMATIGE INVOER
1.
Open de multi cassette en trek de papierinvoergeleiders uit.
2.
Laad het papier en stel de papiergeleiders af op het formaat
van het papier dat gebruikt wordt.
3.
Laad het papier in de multi papiercassette met de afdrukzijde
boven bij enkelzijdige bedrukking en met de afdrukzijde
beneden bij dubbelzijde bedrukking (duplex).
4.
Ga niet hoger dan de streep Papier vol (ongeveer 100 vel,
afhankelijk van het papiergewicht).
5.
Laad enveloppen of briefhoofdpapier met de afdrukzijde
boven, zoals deze op het papier te zien is, zowel bij het
afdrukken van portret als landschap.
LET OP!
Tijdens het afdrukken mag u de papierachteruitgang niet openen of
sluiten, het papier kan daardoor vastlopen.
ABC
ABC

INSTALLEREN > 33
DE STROOM AANSLUITEN
1.
Steek de voedingskabel (1) in de stroomconnector op de
printer, dan in een geaarde voedingscontactdoos.
2.
Schakel de printer AAN met behulp van de
hoofdstroomschakelaar (2).
De printer doorloopt de initialisate- en de opwarmstappen. Als de
printer gereed is, verschijnt de indicatie GEREED en deze blijft
zichtbaar (groen) en geeft de LCD het woord ON-LINE te zien.
WAARSCHUWING!
Zorg dat zowel de stroomschakelaar van de printer en de
wisselstroomvoeding in de UIT-stand staan voordat u de
voedingskabel aansluit.
OPMERKING
Na installatie van de nieuwe tonercartridges, kan op de display de
melding WEINIG TONER of VERVANG TONER verschijnen. Als deze
melding niet verdwijnt nadat er een paar pagina's afgedrukt zijn, moet
u de desbetreffende toner cartridge opnieuw installeren.
2
1

INSTALLEREN > 34
CONTROL PANEL
1. Pas op de indicatie (rood)
. AAN geeft aan aandacht nodig,
maar het afdrukken gaat door. FLASH geeft aan aandacht
nodig, maar het afdrukken stopt.
2. Indicatie gereed (groen).
AAN – gereed om gegevens te
ontvangen. FLASH duidt op de verwerking van gegevens of een
fout.
3. LCD.
(LCD) paneel. Twee rijen van maximaal 24 alfanumerieke
tekens die de afdrukstatus aangeven, menupunten in de
menumodus en foutmeldingen.
4. Menubutton
. Druk hier kort op om in de MENU-modus te
komen. Druk er weer kort op om het volgende menu te
selecteren. Druk er langer dan 2 seconden op om door de
verschillende menu's te scrollen.
5. Menupunt(+)button.
Druk hier kort op om verder te scrollen
naar het volgende menupunt.
6. Waarde(+)button.
Druk hier kort op om verder te scrollen naar
de volgende waarde-instelling voor elk menupunt.
7. Selectiebutton.
Druk hier kort op om het op de LCD-menu, -
menupunt of de –waarde te selecteren.
8. Annuleerbutton.
Druk hierop op een printopdracht te
annuleren.
9. Waarde(-)button.
Druk hier kort op om terug te scrollen naar
de volgende waarde-instelling voor elk menupunt.
Cancel
Online
Menu
Item
Value
Select
Ready
Attention
11
10 9 8
Cancel
Online
Menu
Item
Value
Select
Ready
Attention
1
23

INSTALLEREN > 35
10. Menupunt(-)button.
Druk hier kort op om terug te scrollen naar
het volgende menupunt.
11. On-linebutton.
Schakeling tussen de on-line en de off-line
status.
MENU-INSTELLINGEN
DE DISPLAYTAAL VERANDEREN
Voer de onderstaande instructies uit ten einde te veranderen welke
taal er op de LCD van de printer wordt weergegeven.
1.
Druk op de
on-linebutton
om de printer weer off-line te zetten.
2.
Druk herhaaldelijk op de
menubutton
totdat SYSTEEM
CONFIGURATIE wordt weergegeven.
3.
Druk dan op de
Selecteer
button.
4.
Druk herhaald op de
Menupuntbutton
totdat TAAL wordt
weergegeven.
5.
Druk herhaald op de
Waardebutton
totdat de benodigde taal
wordt weergegeven.
OPMERKING
Bij indrukken in de menumodus keert de printer terug naar de ON-LINE
status. Bij indrukken als DATA AANWEZIG is weergegeven, wordt de
printer geforceerd ertoe gebracht om de in de printer resterende
gegevens af te drukken. Ook als er een fout is die het verkeerde
papierformaat aangeeft, brengt het indrukken van de on-linebutton de
printer er geforceerd toe om te printen.
Online
Menu
Item
Value
Select
Ready
Attention
Online
Menu
Item
Value
Select
Ready
Attention
Cancel

INSTALLEREN > 36
6.
Druk op de
Selecteerbutton
. Er verschijnt een sterretje (*)
naast de geselecteerde taal.
7.
Druk op de
On-linebutton
als u de displaytaal heeft ingesteld.
BEVESTIGING PRINTOUT
Print een lijst van menu-instellingen om te bevestigen dat de printer
correct geconfigureerd is.
1.
Zorg dat zich in de papiercassette papier van A4-formaat
bevindt.
2.
Druk op de
Menubutton
totdat het INFORMATIEMENU wordt
weergegeven, druk dan op de selecteerbutton.
3.
Bevestig dat PRINT MENU op de LCD wordt weergegeven.
4.
Druk op de
Selecteerbutton
om het menu af te drukken.
PAPIERINVOER, FORMAAT EN MEDIA
Met behulp van het control panel op de printer kunt u kiezen:
>
welke papierbron dient te worden gebruikt
>
het te gebruiken papierformaat
>
het gewicht van het papier (dikte)
>
het type papier
Online
Menu
Item
Value
Select
Ready
Attention
Online
Menu
Item
Value
Select
Ready
Attention
Cancel

INSTALLEREN > 37
Selectie papierinvoer
De papierinvoer, het papierformaat, het papiergewicht en mediatype
kunnen handmatig op de printer worden ingesteld, met behulp van
het control panel, als volgt.
1.
Druk herhaald op de
Menubutton
totdat het AFDRUKMENU
wordt weergegeven, druk dan op de
Selecteerbutton
.
2.
Druk op de
Menupuntbutton
totdat PAPIERINVOER wordt
weergegeven.
3.
Druk op de
Waardebutton
totdat de benodigde papierinvoer
wordt weergegeven, druk dan op de
Selecteerbutton
. Er
verschijnt een sterretje (*) naast de geselecteerde
papierinvoer.
OPMERKING
> Als de instellingen in de printer verschillen van de op de computer
geselecteerde instellingen, zal de printer niet printen en geeft de
LCD een foutmelding.
> De volgende printerinstellingen worden alleen als richtlijn gegeven.
Bij sommige software-applicaties moeten de papierinvoer, -grootte
en –media-instellingen worden geselecteerd in de installatie
(pagina-instelling).
OPMERKING
Als AUTOM. CASS. SELECTEREN op AAN wordt gezegd en er meer dan
één papiercassette wordt aangebracht, schakelt de papierinvoer
automatisch naar de volgende beschikbare papiercassette, waardoor
het afdrukken continu kan doorgaan.
Online
Menu
Item
Value
Select
Ready
Attention
Online
Menu
Item
Value
Select
Ready
Attention
Cancel

INSTALLEREN > 38
Papierformaat
1.
Druk op de
On-linebutton
om de printer weer off-line te zetten.
2.
Druk op de
Menubutton
totdat AFDRUKMENU wordt
weergegeven, druk dan op de
Selecteerbutton
.
3.
Druk ofwel op de
Menupunt (+)
of
(-)button
totdat WIJZIG
FORMAAT wordt weergegeven.
4.
Druk op de
Waarde (+)
of
(-)button
totdat het benodigde
papierformaat wordt weergegeven, druk dan op de
selecteerbutton. Er verschijnt een sterretje (*) naast het
geselecteerde papierformaat.
5.
Druk op de
On-linebutton
om de printer weer ON-LINE te
zetten.
6.
Selecteer de correcte papierinstellingen in de printerdriver
voordat het bestand wordt afgedrukt.
OPMERKING
> Bij gebruik van papiercassettes worden de standaard
papierformaten automatisch herkend als CASSETTEFORMAAT
(default instelling) is geselecteerd. Het papierformaat behoeft
alleen te worden ingesteld als het gaat om A3 breed, A3 outsize/
Nobi, krant extra en aangepaste papierformaten.
> Bij gebruik van de multi cassette (handmatige invoer), moet het
papierformaat geselecteerd worden.
Online
Menu
Item
Value
Select
Ready
Attention
Online
Menu
Item
Value
Select
Ready
Attention
Cancel

INSTALLEREN > 39
Mediatype en –gewicht
De printer detecteert het mediaatype en –gewicht automatisch. U
kunt deze instellingen echter als volgt passeren:
1.
Druk op de
On-linebutton
om de printer weer off-line te zetten.
2.
Druk op de
Menubutton
totdat MEDIAMENU wordt
weergegeven, druk dan op de
Selecteerbutton
.
3.
Druk op de
Menupunt (+)
of
(-) button
totdat MEDIATYPE of
MEDIAGEWICHT voor de benodigde cassette is weergegeven.
4.
Druk op de
Waarde (+)
of
(-) button
totdat het benodigde
mediatype of -gewicht wordt weergegeven, druk dan op de
selecteerbutton. Er verschijnt een sterretje (*) naast het
geselecteerde mediatype of -gewicht.
5.
Druk op de
On-linebutton
om de printer weer on-line te zetten.
Selecteer de correcte papierinstellingen in de printerdriver voordat
het bestand wordt afgedrukt.
LET OP!
Als het mediatype of –gewicht niet correct is ingesteld, loopt de
afdrukkwaliteit terug en kan de fuser rol beschadigd worden.
Online
Menu
Item
Value
Select
Ready
Attention
Online
Menu
Item
Value
Select
Ready
Attention
Cancel

INSTALLEREN > 40
PAPIER-, ENVELOPPENSOORTEN, TRANSPARANTEN
EN STICKERETIKETTEN
We adviseren de volgende richtlijnen bij het selecteren van papier en
enveloppen voor gebruik in deze printer:
>
Alle papier en enveloppen dienen vlak en droog te worden
opgeslagen, weg van invallend zonlicht en warmtebronnen.
>
Gebruik enveloppen voor gebruik bij laserprinters.
>
Het gebruik van zwaar gevergeerd of gestructureerd papier zal
ernstige gevolgen hebben voor de levensduur van de drum en
leidt tot een slechte afdrukkwaliteit. De afdrukkwaliteit kan
worden verbeterend door de papiersoortinstelling te
veranderen in 'zeer zwaar'. De uitvoersnelheid zal hierdoor
echter dalen en het gebruik van de duplex optie (dubbelzijdig
afdrukken) wordt voorkomen.
>
Gebruik geen erg glad, glanzend of glossy papier.
>
Gebruik geen papierhoofd in zwaar reliëf, erg ruw papier of
papier met een groot verschil in korrel tussen beide kanten.
>
Gebruik geen papier met perforaties, uitsnijdingen of rafelige
randen.
>
Gebruik geen enveloppen met een venster en geen metalen
klemmen.
>
Gebruik geen enveloppen met zelfklevende omslag.
>
Gebruik geen vochtig, beschadigd of krullend papier en
enveloppen.
>
Gebruik geen carbonpapier, NCR-papier, lichtgevoelig papier,
drukgevoelig papier of thermisch printpapier.
>
De papiersoorten moeten bestemd zijn voor gebruik in
kleurenlaserprinters en fotokopieerapparaten.
>
De papiersoorten moeten bestand zijn tegen 200 °C
gedurende 0,1 sec.
>
De etiketten moeten het gehele velformaat beslaan.

INSTALLEREN > 41
>
Het vel onder de etiketten en het kleefmiddel mogen aan geen
enkel deel van de printer worden blootgesteld.
PAPIERINVOER EN –UITVOER
De selectie welke papierinvoer en –uitvoer voor het afdrukken
gebruikt moeten worden en of er simplex (enkelzijdig) of duplex
(dubbelzijdig) afdrukken mogelijk zijn, is afhankelijk van het
papierformaat, het papiergewicht en de papiersoort die gebruikt
worden. Zie de volgende tabellen:
PAPIERFORMATEN
Papier-
formaat
Invoer Uitvoer
Cassette
1
Cassette 2/
cassette 5
Hand-
matig
Rear
(afdruk
-zijde
boven)
Top
(afdrukzijde
beneden)
A3 Simplex/
duplex
Simplex/duplex Simplex Simplex/
duplex
Simplex/duplex
A4 Simplex/
duplex
Simplex/duplex Simplex Simplex/
duplex
Simplex/duplex
A5 Simplex/
duplex
Simplex/duplex Simplex Simplex/
duplex
Simplex/duplex
A6 Simplex * Simplex Simplex *
B4 Simplex/
duplex
Simplex/duplex Simplex Simplex/
duplex
Simplex/duplex
B5 Simplex/
duplex
Simplex/duplex Simplex Simplex/
duplex
Simplex/duplex
Letter Simplex/
duplex
Simplex/duplex Simplex Simplex/
duplex
Simplex/duplex
Legal (13
inch)
Simplex/
duplex
Simplex/duplex Simplex Simplex/
duplex
Simplex/duplex
Legal
(35,56cm)
Simplex/
duplex
Simplex/duplex Simplex Simplex/
duplex
Simplex/duplex
Executive Simplex/
duplex
Simplex/duplex Simplex Simplex/
duplex
Simplex/duplex
A3 Breed Simplex/
duplex
Simplex/duplex Simplex Simplex/
duplex
Simplex/duplex

INSTALLEREN > 42
* Niet leverbaar
PAPIERGEWICHTEN EN MEDIA-AFSTELLINGEN
A3 Buiten/
Nobi
Simplex/
duplex
Simplex/duplex Simplex Simplex Simplex/duplex
Tabloid Simplex/
duplex
Simplex/duplex Simplex Simplex/
duplex
Simplex/duplex
Tabloid extra Simplex/
duplex
Simplex/duplex Simplex Simplex/
duplex
Simplex/duplex
Enveloppen
(Com 9; Com
10; DL; C5;
C4; Monarch
** SimplexSimplex*
Aangepast
(breedte 76,2
to 215,9 mm;
hoogte 127,0
tot 355,6
.mm)
* * Simplex Simplex *
Papier-
gewicht
Media-
gewicht
Invoer Uitvoer
Cassette 1 Cassette
2/
cassette
5
Hand-
matig
Achter-
zijde
(afdruk-
zijde
boven)
Top
(afdruk-
zijde
beneden)
64 tot 67 g/
m²
Licht Simplex Simplex Simplex Simplex Simplex
65 tot 74 g/
m²
Middel
licht
Simplex Simplex Simplex Simplex Simplex
75 tot 90 g/
m²
Middel Simplex/
duplex
Simplex/
duplex
Simplex Simplex/
duplex
Simplex/
duplex
91 tot 104 g/
m²
Middel
licht
Simplex/
duplex
Simplex/
duplex
Simplex Simplex/
duplex
Simplex/
duplex
Papier-
formaat
Invoer Uitvoer
Cassette
1
Cassette 2/
cassette 5
Hand-
matig
Rear
(afdruk
-zijde
boven)
Top
(afdrukzijde
beneden)

INSTALLEREN > 43
* Niet leverbaar
105 tot 120
g/m²
Zwaar Simplex Simplex Simplex Simplex Simplex
121 tot 203
g/m²
Zeer zwaar * * Simplex Simplex *
Transpar-
anties
* Simplex Simplex Simplex *
Etiketten 1 Dikte 0,1
tot 0,17
mm
* * Simplex Simplex *
Etiketten 2 Dikte 0,17
tot 0,2 mm
**SimplexSimplex*
OPMERKING
Recyclingpapier is iets dikker dan het papiergewicht (riemgewicht) dat
op de wikkel staat. Opdat er een goede fusing plaatsheeft van de toner
op dergelijk papier, moet u het MEDIATYPE op RECYCLED zetten en
MEDIAGEWICHT op AUTOM.
Papier-
gewicht
Media-
gewicht
Invoer Uitvoer
Cassette 1 Cassette
2/
cassette
5
Hand-
matig
Achter-
zijde
(afdruk-
zijde
boven)
Top
(afdruk-
zijde
beneden)

INSTALLEREN > 44
PRINTER SETTINGS
DE BESTAANDE INSTELLINGEN BEVESTIGEN
De bestaande menu-instellingen kunnen worden bevestigd door het
menu af te drukken.
1.
Zorg dat zich in de papiercassette papier van A4-formaat bevindt.
2.
Druk op de
On-linebutton
om de printer weer off-line te zetten.
3.
Druk op de
Menubutton
totdat u bij het INFORMATIEMENU bent.
4.
Druk op de
Selecteerbuttom
totdat de display u vraagt om het
menu af te drukken.
5.
Druk op de
Selecteerbutton
om het menu af te drukken. De
printer gaat weer on-line als het menu wordt afgedrukt.
DE INSTELLINGEN VERANDEREN
1.
Druk op de
Menubutton
totdat het gewenste menu wordt
weergegeven, druk dan op de
Selecteerbuttom
.
2.
Druk ofwel op de
Menupunt (+)
of
(-) button
totdat het gewenste
menupunt wordt weergegeven.
3.
Druk ofwel op de
Waarde (+)
of
(-) button
totdat de gewenste
waarde wordt weergegeven.
4.
Druk op de
Selecteerbuttom
. De selectie van de waarde wordt
bevestigd doordat rechts ervan een sterretje (*) verschijnt.
5.
Druk op de
On-linebutton
om de printer weer ON-LINE te zetten.
Online
Menu
Item
Value
Select
Ready
Attention
Online
Menu
Item
Value
Select
Ready
Attention
Cancel

INSTALLEREN > 45
LIJST VAN MENU-INSTELLINGEN
De beschikbare printerinstellingen staan in de onderstaande
tabellen. De fabrieksinstellingen voor de printer zijn vetgedrukt.
Afdrukopdrachtenmenu
(Wordt alleen weergegeven als er een harddisk aangebracht is.)
Informatiemenu
Menupunt Waarde Beschrijving
WACHTWOORD
INVOEREN
**** Instellen van een wachtwoord m.b.v.
een viercijferig getal (0-9).
Dit menupunt wordt ook weergegeven
als OP MENU 'ALL CATEGORY' in het
admin. menu op GEDEACTIVEERD is
gezet.
SELECTEER
OPDRACHT
Geen opdracht, alle
opdrachten,
bestandsnamen 1 tot
nn.
Selecteert de afdrukopdracht voor een
veilige afdruk.
Dit menupunt wordt ook weergegeven
als OP MENU 'ALL CATEGORY' in het
admin. menu op GEDEACTIVEERD is
gezet.
Menupunt Waarde Beschrijving
PRINT MENU
Uitvoeren Drukt de menulijst af
PRINT FILELIJST
Uitvoeren Drukt de opdrachtbestandenlijst af.
AFDRUKKEN PCL-
FONTS
Uitvoeren Drukt de PCL-lettertypenlijst af.
AFDRUKKEN PS
FONT
Uitvoeren Drukt de PostScript-lettertypenlijst af.
PRINT DEMO1 TOT
32
Uitvoeren Drukt de demonstratiepagina af.
PRINT FOUT LOG
Uitvoeren Drukt het foutenlog af.

INSTALLEREN > 46
Test Print menu
Uitschakelmenu
Afdrukmenu
Menupunt Waarde Beschrijving
PRINT ID CHECK
PATTERN
Uitvoeren Drukt het ID check pattern af om
gebrekkige ID's te detecteren.
Wordt alleen weergegeven als 'TEST
PRINT MENU' van het
systeemonderhoudmenu op
GEACTIVEERD is gezet.
Menupunt Waarde Beschrijving
START
UITSCHAKELEN
Uitvoeren Schakelt de stappenserie voor de
printer uit. Het is te adviseren deze
alleen te gebruiken als de harddisk is
geïnstalleerd ten einde
gegevensverlies te voorkomen.
Menupunt Waarde Beschrijving
AANTAL KOPIEEN
1 à 999 Stelt het aantal kopieën in.
DUPLEX
Aan, uit Specificeert tweezijdig (duplex)
afdrukken als de optionele duplex
eenheid geïnstalleerd wordt.
BINDING
Lange kant, korte kant Stelt de binding voor duplex afdrukken
in. Wordt alleen weergegeven als
duplex AAN staat.
UITVOERVAK
Beeldzijde boven;
Beeldzijde beneden
Specificeert uitvoervak.
TAAKVERSCHUIVEN
Aan; Uit Schakelt taakverschuiven aan of uit.
PAPIERINVOER
Cassette 1, cassette 2,
cassette 3, cassette 4,
cassette 5, multi
cassette
Selecteert de bron van papierinvoer.
Cassette 2 - 5 worden alleen
weergegeven indien ze geplaatst zijn.
AUTOM. CASS.
SELECTEREN
Aan, uit Automatische omschakeling naar de
volgende cassette als de gebruikte
cassette leegraakt.
BAKVOLGORDE
Beneden, boven,
papierinvoerbak
Specificeert de prioriteit van de
selectievolgorde bij het Autom. cass.
selecteren.

INSTALLEREN > 47
GEBRUIK MF BAK
Standaardbak,
prioriteitsbak. invoer
bij foute media, niet
gebruiken
Specificeert het gebruik van de MF bak
(multi casette).
Als standaardbak; (Cass. selecteren)
Gebruiken als standaardbak.
Prioriteitsbak: (Geldig alleen bij Cass.
selecteren.)
Indien er papier in de universele lade
zit en er is geen Duplex
gespecificeerd, dan zal de printer op
papier uit de universele lade
afdrukken.
Invoeren bij onjuist papier:
Bij foute media (d.w.z. het
papierformaat/mediatype van de bak
beantwoordt niet aan de af te drukken
gegevens) wordt er naar de MF bak
een verzoek om papier gezonden. Als
de gegevens bestemd zijn voor duplex
afdrukken, wordt er een
gespecificeerde bak gebruikt in plaats
van de MF bak.
Niet gebruiken: Noch de Automatische
ladekeuze als de Automatische
ladewisseling staan het gebruik van
de universele lade toe. Indien de
"Universele lade " is geselecteerd bij
"PAPIERINVOER," dan gedraagt de
printer zich alsof er een "NORMALE
LADE" is geselecteerd, ondanks de
selectie van "NIET GEBRUIKEN ". (De
universele lade kan geselecteerd
worden als Automatische lade.)
CONTROLE
PAPIERFORMAAT
Geactiveerd,
gedeactiveerd
Stelt in of de printer controleert of de
papiergrootte beantwoordt aan die
van de cassette. Alleen de
standaardformaten worden
gecontroleerd.
TRANSPARENCY
CHECK OHP
Autom., gedeactiveerd De automatische
transparantendetectiefunctie is
geactiveerd/ gedeactiveerd. (Wordt
gebruikt om te snijden als de sensor
[een] fout detecteert.)
RESOLUTIE
1200 x 1200 dpi Selecteert de resolutie van de afdruk.
Menupunt Waarde Beschrijving

INSTALLEREN > 48
TONER
BESPARINGSMOD
US
AAN, UIT AAN: activeert de toner
besparingsmodus.
UIT: deactiveert de toner
besparingsmodus.
MONO-
PRINTSNELHEID
Automatisch, kleur-
printsnelheid, normale
snelheid
Selecteert de mono printsnelheid.
Automatisch: drukt af met de optimale
snelheid voor het paginaproces.
Kleur: drukt altijd af met de kleur-
printsnelheid.
Normaal: drukt altijd af met de mono
printsnelheid.
AFDRUKRICHTING
Portret, landschap Stelt de pagina in op de
afdrukrichting.
LIJNEN PER PAGINA
5 à 128 (64) Stelt het aantal lijnen in dat op een
pagina kan worden afgedrukt.
WIJZIG FORMAAT
Cassetteformaat;
Letter; Executive;
Legaal 14; Legaal
13.5; Legaal 13;
Tabloid extra; Tabloid;
A3; A4; A5; A6; B4; B5;
Aangepast; Com-9
envelop; Com-10
envelop; Monarch
envelop; C4, C5, DL
Enveloppen;
Briefkaart;
Antwoordkaart;
Envelop 1; Envelop 2;
Envelop 3; Envelop 4
De cassettegrootte wordt geselecteerd
bij gebruik van papier van het
standaardformaat in de
papiercassette. Wijzig formaat wordt
alleen gebruikt bij het afdrukken van
het ene paginaformaat op een ander
papierformaat, bijv. A6 op A4, wijzig
formaat wordt ingesteld op A6, maar
het papier in de papiercassette is in
werkelijkheid A4.
Menupunt Waarde Beschrijving

INSTALLEREN > 49
Mediamenu
Menupunt Waarde Beschrijving
PAPIERSOORT
CASSETTE 1
Normaal papier,
briefhoofd, transparanten,
Bond, recyclingpapier,
kaarten, ruw
Gebruikertype 1 - 5
Selecteert het papiertype voor
cassette 1.
Gebruikertypen 1 – 5 worden alleen
weergegeven indien ze op de host-PC
geregistreerd zijn. Indien de media
tekenstrings gespecificeerd zijn,
worden deze in plaats daarvan
weergegeven.
PAPIERSOORT
CASSETTE 2, 3, 4
EN 5
Normaal papier,
briefhoofd, Bond, kaarten,
ruw
Gebruikertype 1 - 5
Selecteert de papiersoort voor de
geselecteerde papierlade. Lade 2 tot
en met 5 worden alleen getoond
indien ze zijn geïnstalleerd.
Gebruikerstype 1 - 5 worden getoond
indien ze geregistreerd zijn in de
host PC. Indien in de host PC
tekenreeksen zijn gespecificeerd
voor de mediatypen, dan worden die
als vervanging getoond.
PAPIERGEWICHT
CASSETTE 1, 2, 3,
4 EN 5
Automatisch; licht;
middellicht; middel;
middel zwaar; zwaar; zeer
zwaar
Stelt het papiergewicht in op de
papiercassette. Cassette 2 - 5
worden alleen weergegeven indien
ze geplaatst zijn.
UNIVERSELE LADE
PAPIERFORMAAT
A3 Nobi; A3 Breed; A3; A4
Korte zijde; A4 Lange
zijde; A5; A6; B4; B5 Korte
zijde; B5 Lange zijde;
Legaal 14; Legaal 13.5;
Legaal 13; Tabloid extra;
Tabloid; Letter korte zijde;
Letter Lange zijde;
Executive; Aangepast;
Com-9 envelop LEF; Com-
10 envelop LEF; Monarch
envelop LEF; C4, C5, DL
Envelop LEF; Briefkaart;
Antwoordkaart; Envelop 1
LEF; Envelop 2 LEF;
Envelop 3 LEF; Envelop 4
LEF
Stelt het papierformaat in op de MF
papierbak.

INSTALLEREN > 50
PAPIERSOORT MF
BAK
Normaal papier;
briefhoofd; transparanten;
etiketten; Bond;
recyclingpapier; kaarten;
ruw; gebruikeertype 1 - 5
Selecteert het papiertype voor de MF
papierbak. Gebruikertype 1 – 5
worden alleen weergegeven indien
ze geregistreerd zijn.
PAPIERGEWICHT
MF BAK
Automatisch; licht;
middellicht; middel;
middel zwaar; zwaar; zeer
zwaar
Stelt het papiergewicht in op de MF
bak.
MAATSTELSEL
inch, millimeter Stelt het maatstelsel in op het
aangepaste papierformaat.
X AFMETING
3 inch tot 8,5 inch
76 mm tot 216 mm (210
mm)
Stelt de afmetingen van het
aangepaste papier in. Om deze
afmetingen te laten werken moet het
papierformaat van de MF bak op
maat aangepast ingesteld worden.
Y AFMETING
5 inch tot 47,2 inches (11
inch)
127 mm tot 1.200 mm
(297 mm)
Stelt de afmetingen van het
aangepaste papier in. Om deze
afmetingen te laten werken moet het
papierformaat van de MF bak op
maat aangepast ingesteld worden.
Menupunt Waarde Beschrijving

INSTALLEREN > 51
Kleurmenu
Menupunt Waarde Beschrijving
AUTO
DENSITEITSMODUS
Automatisch,
handmatig
Selecteert of de densiteitinstelling en
de TRC (Tonerresponssecurve) -
compensatie automatisch is.
Automatisch: De densiteitinstelling
wordt automatisch gebruikt onder
gespecificeerde omstandigheden, en
wordt weerspiegeld in de TRC-
compensatie.
Handmatig: de printer gebruikt de
densiteitinstelling niet uit eigen
beweging.
DENSITEIT
INSTELLEN
Uitvoeren Als UITVOEREN wordt geselecteerd, zal
de printer onmiddellijk de dichtheid
instellen en deze weergeven in de TRC-
compensatie. De densiteitinstelling
moet worden uitgevoerd als de printer
geen opdrachten aan het uitvoeren is.
De instelling kan ongeldig worden
indien deze bij een andere staat wordt
uitgevoerd.
KLEURAFSTEMMING
Print patroon Print het patroon waarmee de
gebruiker de TRC kan instellen.
Gewoonlijk is deze functie niet nodig
omdat de TRC automatisch wordt
ingesteld op het geadviseerde niveau,
via densiteitafstelling en TRC-
compensatie. Deze functie maakt het
mogelijk de TRC zoals gewenst in te
stellen via het instelmenu voor HIGH-
LIGHT, MID-TONE en DONKER bij elk
van de kleuren CMYK. De resultaten
van de instellingen worden
weerspiegeld als offset-waarden
(toevoeging) aan de correcties die
gemaakt worden via de functie
Densiteit instellen/TRC compensatie.
CYAAN, MAGENTA,
GEEL OF ZWART
HIGH-LIGHT
0+1+2+3-3-2-1 Stelt de HIGH-LIGHT (lichte zone) van
de cyaan-, magenta-, geel- of zwart-
TRC in.
Plus geeft aan dat donkerder wordt
ingesteld en minus lichter.

INSTALLEREN > 52
CYAAN, MAGENTA,
GEEL OF ZWART MID-
TONE
0+1+2+3-3-2-1 Stelt de MID-TONE van de cyaan-,
magenta-, geel- of zwart-TRC in.
Plus geeft aan dat donkerder wordt
ingesteld en minus lichter.
CYAAN, MAGENTA,
GEEL OF ZWART
DONKER
0+1+2+3-3-2-1 Stelt het DONKER van de cyaan-,
magenta-, geel- of zwart-TRC in.
Plus geeft aan dat donkerder wordt
ingesteld en minus lichter.
CYAAN, MAGENTA,
GEEL OF ZWART
DENSITEIT
0+1+2+3-4-3-2-1 Stelt de CYAAN, MAGENTA, GEEL OF
ZWART engine-densiteit in.
De instellingen voor de densiteit van
elke CMYK-waarde worden
weerspiegeld als offset-waarden
(toevoegingen) aan de correcties die
gemaakt worden via de functie
Densiteit instellen/TRC compensatie.
REGISTRATIE
AFSTELLEN
Uitvoeren Als dit menu is geselecteerd, verricht
de printer een automatische
printerafstelling.
Moet worden uitgevoerd als er geen
opdrachten uitgevoerd worden
(automatische registratie UIT).
CYAAN REGISTRATIE
FIJNAFSTELLING
0+1+2+3-3-2-1 Maakt een fijnafstelling van de
afbeeldingregistratie in cyaan,
magenta of geel tegen zwart in de
horizontale richting. De afstelling
wordt weerspiegeld als een offset-
waarde (toevoeging) aan de correcties
via Automatische kleur-
registratieecorrectie.
Waardeaanpassingen in stappen van
1/1200ste van een inch. Bijv.: als de
papierbeweging omhoog is – als er
een waarde wordt verhoogd (+),
betekent dit dat de afbeelding omlaag
gaat op het papier.
MAGENTA
REGISTRATIE -
FIJNAFSTELLING
0+1+2+3-3-2-1
GEEL REGISTRATIE -
FIJNAFSTELLING
0+1+2+3-3-2-1
INKTSIMULATIE
Uit, Euroscale De printer heeft een eigen
processimulatiegenerator, die in de
printer standaardkleuren simuleert.
Deze functie wordt alleen geactiveerd
bij Postscript opdrachten.
Menupunt Waarde Beschrijving

INSTALLEREN > 53
Systeemconfiguratiemenu
INK LIMIET
Donker, middel, licht Selecteert de limiet voor de dikte van
de tonerlaag. Als zich krul in het papier
vormt bij DONKER afdrukken, moet u
MIDDEL of LICHT selecteren. Dit helpt
soms om de krul te reduceren.
CMY 100%
DENSITEIT
Gedeactiveerd,
geactiveerd
Selecteert geactiveerd/gedeactiveerd
100% output vgl. met de CMY 100%
TRC compensatie. Gewoonlijk regelt de
TRC-compensatiefunctie de juiste
printdensiteit, daarom wordt 100%
output niet altijd geactiveerd. Het
selecteren van GEACTIVEERD maakt
100% output mogelijk. Bij het
daadwerkelijke printen, worden de
TRC-waarden ook geregeld door colour
matching. Deze functie wordt gebruikt
voor speciale doeleinden, bijv. om de
kleur voor de CMYK kleurenruimte in
PS te specificeren.
Menupunt Waarde Beschrijving
WACHTTIJD
ENERGIEBESPARIN
G
5 min; 15 min; 30 min;
60 min; 240 min.
Stelt de tijd in voordat de printer in de
energiebesparingsmodus gaat.
PRINTERTAAL
Autom. emulatie; PCL;
Adobe PostScript
Selecteert de emulatietaal van de
printer. Let op: de enige printertalen
die kunnen worden geselecteerd zijn
de talen die zijn geactiveerd in het
printertalengedeelte van het
onderhoudsmenu.
USB
PS-PROTOCOL
ASCII
RAW
Specificeert de PostScript (PS)
communicatieprotocolmode van de
gegevens die van de USB afkomstig
zijn. (In de RAW modus, is Ctrl-T
omgeldig.)
IEEE 1394
PS-PROTOCOL
ASCII
RAW
Wordt alleen weergegeven als de
optionele IEEE1394 kaart is
geïnstalleerd.
Specificeert de PS-
communicatiemode van de gegevens
afkomstig IEEE1394.
(In de RAW modus, is Ctrl-T omgeldig.)
Menupunt Waarde Beschrijving

INSTALLEREN > 54
NETWERK:
PS-PROTOCOL
ASCII
RAW
Specificeert de PostScript (PS)
communicatieprotocolmode van de
gegevens die van xanteLPR
afkomstig zijn.
(In de RAW modus, is Ctrl-T omgeldig.)
WISBARE
WAARSCHUWING
Aan, job PCL-emulatie: Stelt de tijd in voordat
foutmeldingen gewist worden. Bij
aan, moet u op de fout wissen-
schakelaar drukken ten einde de fout
te wissen. Bij een job (opdracht), blijft
de fout weergegeven totdat de
volgende print job wordt ontvangen.
PS emulatie: Foutmeldingen worden
alleen tijdens de job getoond,
onafhankelijk van de instellling.
AUTOMATISCH
DOORGAAN
Aan, uit Stelt de printer zo in dat deze zich
automatisch herstelt na een memory
overflow of print overrun.
HANDMATIGE
WACHTTIJD
60 sec; 30 sec; uit Stelt in hoeveel tijd er verstrijkt
tussen het verzoek om papier te
plaatsen en wanneeer de
printopdracht wordt geannuleerd
mocht er geen papier geplaatst
worden.
Werkt alleen in de PostScript mode.
WACHTTIJD
Uit, 5 sec tot 300 sec
(90 sec)
Stelt de tijd in tussen de ontvangst
van de laatste byte gegevens en
wanneer de pagina automatisch wordt
uitgevoerd.
Werkt alleen in de PCL mode.
In PS mode wordt de opdracht
geannuleerd.
WEINIG TONER
Doorgaan, stop Indien ingesteld op DOORGAAN, kan
het afdrukken doorgaan als weinig
toner wordt weergegeven. Als STOP is
geselecteerd – als weinig toner wordt
weergegeven, gaat de printer off-line.
Menupunt Waarde Beschrijving

INSTALLEREN > 55
PCL-emulatie
HERSTEL PAPIER
VASTLOOP
AAN, UIT Stelt in of het printen wel of niet zal
doorgaan, nadat er een
papiervastloop is opgelost. Indien
ingesteld op UIT, zal de printopdracht
die werd afgedrukt toen het papier
vastliep worden geannuleerd nadat de
papiervastloop opgelost was. Indien
ingesteld op AAN, blijft de
printopdracht doorgaan nadat de
papiervastloop is opgelost.
FOUTRAPPORT
AAN, UIT Indien ingesteld op AAN, print dit een
foutrapport als er een interne fout
optreedt.
Werkt alleen in de PostScript modus.
TAAL
Engels, Duits, Frans,
Spaans, Zweeds,
Noors, Deens,
Nederlands, Turks,
Portugees, Pools
Selecteert de weergave taal van de
printer.
Menupunt Waarde Beschrijving
LETTERTYPE BRON
Resident; Dimmo;
gedownload
Selecteert de plaats van het gebruikte
PCL-lettertype.
Dimmo wordt alleen weergegeven als
de lettertype DIMM ROM in het slot
aanwezig is.
Gedownload verschijnt alleen indien
er lettertypen naar de printer zijn
gedownload.
LETTERTYPE NR
1000 tot 1083 Stelt het PCL-lettertypenummer in.
Het bereik van deze variabele
verandert, afhankelijk van de
LETTERTYPE BRON instelling op het
desbetreffende tijdstip. Als de
fabrieksinstelling voor het letterttype
LETTERTYPE FONT is, begint het
nummer bij 0. Anders begint het
nummer bij 1. De maximumwaarde is
gelijk aan het aantal lettertypen dat in
LETTERTYPE BRON is geïnstalleerd.
Menupunt Waarde Beschrijving

INSTALLEREN > 56
TEKENBREEDTE
0,44 cpi tot 99,99 cpi
(10,00 cpi)
Stelt de tekenbreedte in in tekens per
inch (cpi). Wordt alleen weergeven als
het lettertype een vaste breedte per
teken heeft.
TEKENHOOGTE
4,00 pt tot 999,75 pt
(12,00 pt)
Stelt de puntgrootte van het lettertype
in. Wordt alleen weergeven als het
lettertype een vaste hoogte en
breedte per teken heeft.
TEKENSET
PC-8 Selecteert een PCL-tekenset.
A4
AFDRUKBREEDTE
78 kolommen; 80
kolommen
Selecteert het aantal tekens op een
regel vóór de automatische return (A4
papier), in de PCL-modus.
BLANCO PAGINA
OVERSLAAN
AAN, UIT Selecteert het wel of niet bedrukken
van pagina's zonder gegeven (blanco),
in PCL-mode.
CR FUNCTIE
CR; CR+LF Stelt de functionaliteit in bij ontvangst
van de CR-code in de PCL-mode.
LF FUNCTIE
LF; LF+CR Stelt de functionaliteit in bij ontvangst
van de LF-code in de PCL-mode.
AFDRUKMARGE
Normaal; 1/5 inch; 1/6
inch
Stelt in op welke papierzone niet
geprint moet worden (marge).
Normaal: PCL-emulatie-compatibel
1/5 inch: emulatie binnenlands
model.
1/15,24 cm: HIPER-W emulatie.
ECHT ZWART
AAN, UIT PCL: Stelt in het wel of niet gebruiken
van samengesteld zwart (CMYK
gemengd) of puur zwart (alleen K) als
het zwart (100%) in
afbeeldingengegevens. UIT: Mode
waarin samengesteld zwart wordt
gebruikt AAN: Modus waarin puur
zwart wordt gebruikt (niet geldig bij
PostScript).
Menupunt Waarde Beschrijving

INSTALLEREN > 57

INSTALLEREN > 58

INSTALLEREN > 59
Waarde

INSTALLEREN > 60

INSTALLEREN > 61
Parallel menu
Menupunt Waarde Beschrijving
PARALLEL
Geactiveerd,
gedeactiveerd
Selecteert de parallelle (Centronics)
interface.
BI-DIRECTIONEEL
Geactiveerd,
gedeactiveerd
Selecteert de bi-directionele
communicatie
ECP
Geactiveerd,
gedeactiveerd
Selecteert de ECP-modus.
ACK BREEDTE
Nauw (0.5 µs); middel
(1.0 µs); breed (3.0 µs)
Stelt de ACK breedte in om een
compatibele ontvangst te krijgen.
ACK/BUSY TIMING
ACK-in-Busy; ACK-
while-Busy
Stelt de uitvoervolgorde voor ACK en
BUSY tijdens de ontvangst.
ACK IN BUSY: BUSY=LOW tot aan het
eind van de ACK puls.
ACK WHILE BUSY: BUSY=LOW tot aan
het midden van de ACK puls.

INSTALLEREN > 62
USB menu
IEEE1394 menu
(Wordt alleen weergegeven als de IEEE 1394 wordt weergegeven.)
I-PRIME
3 micro-sec; 50 micro-
sec; gedeactiveerd
Activeert of deactiveert het i-Prime
signaal.
OFF-LINE
ONTVANGST
Geactiveerd,
gedeactiveerd
Als deze functie is geactiveerd, wordt
de ontvangst in stand gehouden
zonder verandering van het interface-
signaal, ook al doet er zich een alarm
voor.
De interface blijft open, ook als er op
de off-lijn schakelaar op het operator
panel wordt gedrukt.
De interface geeft alleen een BUSY
signaal als de ontvangstbuffer vol is of
er een bel voor service wordt gegeven.
Menupunt Waarde Beschrijving
USB
Geactiveerd,
gedeactiveerd
Selecteert de USB-interface.
SOFT RESET
Geactiveerd,
gedeactiveerd
Selecteert het gebruik van het soft
reset commando.
OFF-LINE
ONTVANGST
Geactiveerd,
gedeactiveerd
Als deze functie is geactiveerd, wordt
de ontvangst in stand gehouden
zonder verandering van het interface-
signaal, ook al doet zich een alarm
voor. De interface blijft open, ook als er
op de off-lijn schakelaar op het
operator panel wordt gedrukt. De
interface geeft alleen een BUSY signaal
als de ontvangstbuffer vol is of er een
bel voor service wordt gegeven.
Menupunt Waarde Beschrijving
SNELHEID
S100; S200; S400 Stelt de bovenlimiet van de
overdrachtsnelheid in de
communicatielaag in.
(S400: 400MB/sec. of minder).
De weergave is alleen Engels.
SBP2
Geactiveerd,
gedeactiveerd
Activeert/deactiveert het SBP 2
protocol.
Menupunt Waarde Beschrijving

INSTALLEREN > 63
Netwerkmenu
Geheugenmenu
Menupunt Waarde Beschrijving
TCP/IP
Geactiveerd,
gedeactiveerd
Selecteert TCP/IP protocol.
NETWARE
Geactiveerd,
gedeactiveerd
Selecteert het Netware protocol.
ETHERTALK
Geactiveerd,
gedeactiveerd
Selecteert het EtherTalk protocol.
NETBEUI
Geactiveerd,
gedeactiveerd
Selecteert het NetBEUI protocol.
FRAME TYPE
Automatisch; 802.2;
802.3 Ether-II; snap
Selecteert het Ethernet frame type.
DHCP/BOOTP
Geactiveerd,
gedeactiveerd
Selecteert of de selectie van DHCP/
BOOTP automatisch is.
RARP
Geactiveerd,
gedeactiveerd
Selecteert of de selectie van RARP
automatisch is.
IP ADRES
xxx.xxx.xxx.xxx Configureert een IP-adres van 12
alfanumerieke tekens,
SUBNET MASK
xxx.xxx.xxx.xxx Configureert een subnet mask van 12
alfanumerieke tekens,
GATEWAY ADRES
xxx.xxx.xxx.xxx Configureert een gateway adres van
12 alfanumerieke tekens,
PRINT SETTINGS
AAN, UIT Selecteert het afdrukken van het
netwerkmenu.
INITIALISEREN
AAN, UIT Selecteert de netwerkinitialisatie.
Menupunt Waarde Beschrijving
ONTVANGSTBUFFER
Automatisch; 0,5 Mb;
1 Mb; 2 Mb; 4 Mb; 8
Mb; 16 Mb; 32 Mb
Stelt de grootte van de
ontvangstbuffer in en is afhankelijk
van de in de printer geïnstalleerde
hoeveelheid geheugen.
RESOURCE SAVE
Automatisch; uit; 0,5
Mb; 1 Mb; 2 Mb; 4
Mb; 8 Mb; 16 Mb; 32
Mb
Stelt de grootte van het font cache
gebied in en is afhankelijk van de in de
printer geïnstalleerde hoeveelheid
geheugen.
FLASH
INITIALISEREN
Uitvoeren Initialiseert het flash-geheugen,
indien aangebracht.

INSTALLEREN > 64
Harddiskonderhoud
(Wordt alleen weergegeven als er een harddisk aangebracht is.)
Systeem instellen-menu
PS FLASH RESIZE
1Mb; 0,5Mb; 1.5Mb;
0Mb
Verandert de grootte van het flash-
geheugengebied.
OPMERKING: Er zijn speciale gegevens
in het flash-geheugen opgenomen,
daarom kunt u niet 100% specificeren.
Menupunt Waarde Beschrijving
HDD INITIALISEREN
Uitvoeren Partitioneert de harddisk en
formateert elke partitie.
PARTITIE #1
Gemeenschappelijk;
PCL; PS
Stelt het gebruik van partitie nummer
1 in.
PARTITIE #2
Gemeenschappelijk;
PCL; PS
Stelt het gebruik van partitie nummer
2 in.
PARTITIE #3
Gemeenschappelijk;
PCL; PS
Stelt het gebruik van partitie nummer
3 in.
HDD FORMATERING
Partitie 1; Partitie 2;
Partitie 3
Formateert de gespecificeerde
partitie.
Menupunt Waarde Beschrijving
X-POSITIE
0,00 mm; +0,25 tot
+2,0 mm; 2,0 tot 0,25
mm
Horizontale afstelling van de
algehele printpositie in stappen van
0,20.
Y-POSITIE
0,00 mm; +0,25 tot
+2,0 mm; 2,0 tot 0,25
mm
Verticale afstelling van de algehele
printpositie in stappen van 0,20.
DUPLEX X-POSITIE
0,00 mm; +0,25 tot
+2,0 mm; 2,0 tot 0,25
mm
Horizontale afstelling van de
algehele printpositie van het
printvlak in stappen van 0,20.
DUPLEX Y-POSITIE
0,00 mm; +0,25 tot
+2,0 mm; 2,0 tot 0,25
mm
Verticale afstelling van de algehele
printpositie van het printvlak in
stappen van 0,20.
LADE 1 A3 NOBI
A3 Nobi; A3 Breed; A3
Tabloid extra
Stelt groot papierformaat in voor
Lade 1.
CASSETTE 1 LEGAL 14
Legal 14; Legal 13,5 Stelt het papierformaat van cassette
1 in op legal.
LADE 2 A3 NOBI
A3 Nobi; A3 Breed; A3
Tabloid extra
Stelt groot papierformaat in voor
Lade 2.
Menupunt Waarde Beschrijving

INSTALLEREN > 65
CASSETTE 2 LEGAL 14
Legal 14; Legal 13,5 Stelt het papierformaat van cassette
2 in op legal.
LADE 3 A3 NOBI
A3 Nobi; A3 Breed; A3
Tabloid extra
Stelt groot papierformaat in voor
Lade 3.
CASSETTE 3 LEGAL 14
Legal 14; Legal 13,5 Stelt het papierformaat van cassette
3 in op legal.
LADE 4 A3 NOBI
A3 Nobi; A3 Breed; A3
Tabloid extra
Stelt groot papierformaat in voor
Lade 4.
CASSETTE 4 LEGAL 14
Legal 14; Legal 13,5 Stelt het papierformaat van cassette
4 in op legal.
LADE 5 A3 NOBI
A3 Nobi; A3 Breed; A3
Tabloid extra
Stelt groot papierformaat in voor
Lade 5.
CASSETTE 5 LEGAL 14
Legal 14; Legal 13,5 Stelt het papierformaat van cassette
5 in op legal. (Alleen getoond indien
Lade 5 is geïnstalleerd)
PCL CASSETTE 2 ID#
1-59 (5) Stelt cassette nummer 2 in op PCL-
emulatie.
(Wordt alleen weergegeven als
cassette 2 is aangebracht.)
PCL CASSETTE 3 ID#
1-59 (20) Stelt cassette nummer 3 in op PCL-
emulatie.
(Wordt alleen weergegeven als
cassette 3 is aangebracht.)
PCL CASSETTE 4 ID#
1-59 (21) Stelt cassette nummer 4 in op PCL-
emulatie.
PCL CASSETTE 5 ID#
1-59 (22) Stelt cassette nummer 5 in op PCL-
emulatie.
PCL MULTI FEEDER ID#
1 59 (4) Stelt het multi-feeder nummer in op
PCL-emulatie.
DRUM REINIGEN
UIT; AAN Bepaalt of de drum in vrije modus
gedraaid dient te worden voor het
afdrukken, dit vermindert het effect
van horizontale witte lijnen. De
gebruiksduur van de drum wordt er
wel korter van.
HEX DUMP
Uitvoeren Drukt de data die van de host PC
worden ontvangen af als een
hexadecimale dump.
Menupunt Waarde Beschrijving

INSTALLEREN > 66
Onderhoudsmenu
Menupunt Waarde Beschrijving
EEPROM RESET
Uitvoeren Initialiseert de EEPROM voor elke
unit.
MENU OPSLAAN
Uitvoeren Bewaart de bestaande menu-
instellingen.
HERSTELLEN
Uitvoeren Gaat terug naar de opgeslagen
menu-instellingen.
(Alleen weergegeven als er menu-
instellingen opgeslagen zijn.)
ENERGIEBESPARING
Geactiveerd,
gedeactiveerd
Selecteert de modus
energiebesparing als er een
bepaalde tijd lang geen input wordt
ontvangen. Zie ook het menu
Systeem instellen.
PAPIER ZWART
AFSTELLING
0; +1; +2; 2; 1 Stelt het afdrukken zo af dar er bij
het printen op papier wordt
gecompenseerd voor
kwaliteitsdaling als gevolg van
temperatuurverschillen.
PAPIER KLEUR
AFSTELLING
0; +1; +2; 2; 1
TRANSPR ZWART
AFSTELLING
0; +1; +2; 2; 1 Stelt het afdrukken zo af dat er bij
het printen op transparanten wordt
gecompenseerd voor
kwaliteitsdaling als gevolg van
temperatuurverschillen.
TRANSPR KLEUR
AFSTELLING
0; +1; +2; 2; 1

INSTALLEREN > 67
Verbruiksmenu
Menupunt Waarde Beschrijving
TOTALE
PAGINATELLER
nnnnnn Laat het totaal aantal afgedrukte pagina's
zien.
CASSETTE 1
PAGINATELLER
nnnnnn Laat zien hoeveel pagina's er vanuit
cassette 1 afgedrukt zijn.
CASSETTE 2
PAGINATELLER
nnnnnn Laat zien hoeveel pagina's er vanuit
cassette 2 zijn afgedrukt. Wordt
weergegeven als de optionele cassette 2 is
geïnstalleerd.
CASSETTE 3
PAGINATELLER
nnnnnn Laat zien hoeveel pagina's er vanuit
cassette 3 zijn afgedrukt. Wordt
weergegeven als de optionele cassette 3 is
geïnstalleerd.
CASSETTE 4
PAGINATELLER
nnnnnn Laat zien hoeveel pagina's er vanuit
cassette 4 zijn afgedrukt. Wordt
weergegeven als de optionele cassette 4 is
geïnstalleerd.
CASSETTE 5
PAGINATELLER
nnnnnn Laat zien hoeveel pagina's er vanuit
cassette 5 zijn afgedrukt. Wordt
weergegeven als de optionele cassette 5 is
geïnstalleerd.
MULTI-FEEDER
PAGINATELLER
nnnnnn Laat zien hoeveel pagina's er vanuit de
multi-feeder afgedrukt zijn.
KLEUR
PAGINATELLER
nnnnnn Aantal in kleur afgedrukte pagina's.
MONO
PAGINATELLER
nnnnnn Aantal in mono afgedrukte pagina's.
ZWART DRUM
VERBRUIK
Resterende nnn% Geeft het resterende verbruik van de
zwarte-afbeeldingdrum als percentage.
CYAAN DRUM
VERBRUIK
Resterende nnn% Geeft het resterende verbruik van de
cyaan-afbeeldingdrum als percentage.
MAGENTA DRUM
VERBRUIK
Resterende nnn% Geeft het resterende verbruik van de
magenta-afbeeldingdrum als percentage.
GEEL DRUM
VERBRUIK
Resterende nnn% Geeft het resterende verbruik van de geel-
afbeeldingdrum als percentage.
VERBRUIK BELT
Resterende nnn% Geeft het resterende verbruik van de belt
weer als percentage.
VERBRUIK FUSER
Resterende nnn% Geeft het resterende verbruik van de fuser
rol weer als percentage.

INSTALLEREN > 68
Administrator-menu
(Alleen system administrators hebben toegang tot dit menu.)
Om bij dit menu te komen moet u de printer aanzetten terwijl u de menupunt +
menupunt +menupunt +
menupunt +/menupunt
menupunt menupunt
menupunt
–
––
– button ingedrukt houdt.
TONER ZWART
15 K = xxx%; 7,5
K = xxx%
Geeft weer hoeveel zwarte toner er
resteert.
TONER CYAAN
15 K = xxx%; 7,5
K = xxx%
Geeft weer hoeveel cyaan toner er resteert.
TONER MAGENTA
15 K = xxx%; 7,5
K = xxx%
Geeft weer hoeveel magenta toner er
resteert.
TONER GEEL
15 K = xxx%; 7,5
K = xxx%
Geeft weer hoeveel gele toner er resteert.
Menupunt Waarde Beschrijving
ALL CATEGORY
Geactiveerd,
gedeactiveerd
Activeert/deactiveert alle categorieën van
het gebruikermenu.
Bij instelling op gedeactiveerd, wordt het
gebruikermenu niet getoond, behalve
PRINTOPDRACHTEN-MENU. Panel Lock is nog
steeds beschikbaar.
PRNTOPDRACHTEN-
MENU
Geactiveerd,
gedeactiveerd
Activeert/deactiveert PRINTOPDRACHTEN-
MENU.
Bij instelling op gedeactiveerd, wordt
PRINTOPDRACHTEN-MENU niet
weergegeven. (PRINTOPDRACHTEN-MENU
wordt weergegeven als deze MENU-
instelling wordt ingesteld of GEACTIVEERD
ook al is ALL CATEGORY op GEDEACTIVEERD
ingesteld.)
INFORMATIEMENU
Geactiveerd,
gedeactiveerd
Activeert/deactiveert het
INFORMATIEMENU.
Bij instelling op gedeactiveerd, wordt het
INFORMATIEMENU niet weergegeven.
UITSCHAKELMENU
Geactiveerd,
gedeactiveerd
Activeert/deactiveert het UITSCHAKELMENU.
Bij instelling op gedeactiveerd, wordt het
UITSCHAKELMENU niet weergegeven.
AFDRUKMENU
Geactiveerd,
gedeactiveerd
Activeert/deactiveert het AFDRUKMENU.
Bij instelling op gedeactiveerd, wordt het
AFDRUKMENU niet weergegeven.
MEDIAMENU
Geactiveerd,
gedeactiveerd
Activeert/deactiveert het MEDIAMENU.
Bij instelling op gedeactiveerd, wordt het
MEDIAMENU niet weergegeven.
Menupunt Waarde Beschrijving

INSTALLEREN > 69
KLEURENMENU
Geactiveerd,
gedeactiveerd
Activeert/deactiveert KLEURMENU.
Bij instelling op gedeactiveerd, wordt het
KLEURMENU niet weergegeven.
SYSTEEMCONFIG.-
MENU
Geactiveerd,
gedeactiveerd
Activeert/deactiveert SYSTEEMMENU.
Bij instelling op gedeactiveerd, wordt het
SYSTEEMMENU niet weergegeven.
PCL-EMULATIEMENU
Geactiveerd,
gedeactiveerd
Activeert/deactiveert het PCL-
EMULATIEMENU.
Bij instelling op gedeactiveerd, wordt het
PCL-EMULATIEMENU niet weergegeven.
PARALLEL MENU
Geactiveerd,
gedeactiveerd
Activeert/deactiveert het PARALLEL MENU.
Bij instelling op gedeactiveerd, wordt het
PARALLEL MENU niet weergegeven.
USB MENU
Geactiveerd,
gedeactiveerd
Activeert/deactiveert USB-MENU.
Bij instelling op gedeactiveerd, wordt het
USB-MENU niet weergegeven.
IEEE 1394 MENU
Geactiveerd,
gedeactiveerd
Wordt alleen weergegeven als de IEEE 1394
kaart is aangebracht.
Activeert/deactiveert IEEE 1394 MENU.
Bij instelling op gedeactiveerd, wordt het
IEEE 1394 MENU niet weergegeven.
NETWERKMENU
Geactiveerd,
gedeactiveerd
Wordt alleen weergegeven als de Netwerk
Interface kaart is aangebracht.
Activeert/deactiveert het NETWERKMENU.
Bij instelling op gedeactiveerd, wordt het
NETWERKMENU niet weergegeven.
GEHEUGENMENU
Geactiveerd,
gedeactiveerd
Activeert/deactiveert GEHEUGENMENU.
Bij instelling op gedeactiveerd, wordt het
GEHEUGENMENU niet weergegeven.
HARDDISKONDERHO
UD
Geactiveerd,
gedeactiveerd
Activeert/deactiveert het HARDDISK
ONDERHOUDMENU.
Bij instelling op gedeactiveerd, wordt het
HARDDISK ONDERHOUDMENU niet
weergegeven.
Menupunt Waarde Beschrijving

INSTALLEREN > 70
SYSTEEM
INSTELLEN-MENU
Geactiveerd,
gedeactiveerd
Activeert/deactiveert SYSTEEM
INSTELLENMENU.
Bij instelling op gedeactiveerd, wordt het
SYSTEEM INSTELLEN-MENU niet
weergegeven.
ONDERHOUDSMENU
Geactiveerd,
gedeactiveerd
Activeert/deactiveert het
ONDERHOUDSMENU.
Bij instelling op gedeactiveerd, wordt het
ONDERHOUDSMENU niet weergegeven.
VERBRUIKSMENU
Geactiveerd,
gedeactiveerd
Activeert/deactiveert het VERBRUIKSMENU.
Bij instelling op gedeactiveerd, wordt het
VERBRUIKSMENU niet weergegeven.
KLEURENMENU
Uitvoeren Dit is het menu voor het resetten van de
opgeslagen TRC-gegevens (behouden voor
tracking).
Er konden bijv. geen correcte waarden
worden genomen vanwege een 'storing'-
situatie.
Dit is voornamelijk voor
onderhoudsdoeleinden en wordt niet
gewoonlijk gebruikt.
BLOKKEERMENU
Blokkeer resetten
- JA
NEE
Activeert/deactiveert het instellen van
verandering aangaande de blokkering van
resets (HDD, FLASH).
Bij instelling op JA, geeft het operator panel
niet FLASH INITIALISE ITEM en PS FLASH
RESIZE ITEM in DISK ONDERHOUD en
GEHEUGENMENU te zien.
PEAK POWER
CONTROL
Geactiveerd/laag Stelt PEAK POWER CONTROL in.
Menupunt Waarde Beschrijving

INSTALLEREN > 71
UITSCHAKELING
Onder normale omstandigheden zou de energiebesparing gebruikt
kunnen worden om te voorkomen dat de printer moet worden
uitgeschakeld. Als u de printer echter met de hand wilt uitschakelen,
moet u de onderstaande procedure doorlopen.
1.
Druk op de
Menubutton
totdat het UITSCHAKELMENU wordt
weergegeven, druk dan op de selecteerbutton.
2.
Druk weer op de
Selecteerbutton
om de
uitschakelstappenserie UIT TE VOEREN.
3.
Als op de LCD wordt weergegeven AUB PRINTER UITSCHAKELEN
UITSCHAKELING UITGEVOERD, moet u de printer m.b.v. de
stroomschakelaar uitschakelen.
LET OP!
> Zet de printer NOOIT uit terwijl deze aan het printen is.
> Als de optionele harddisk is geïnstalleerd, MOET de onderstaande
procedure worden gevolgd voordat de printer wordt uitgezet, ten
einde de op de harddisk opgeslagen gegevens te beschermen.
> Het is te adviseren om deze procedure te volgen steeds wanneer de
printer om de een of andere reden wordt uitgeschakeld.
> Na UITschakeling van de printer, moet u tenminste 10 seconden
wachten voordat u de printer weer AANzet. Hierdoor kunnen de
interne spanningen eerst dalen. Een te vroegtijdige inschakeling
zou kunnen leiden tot printerstoringen.
Online
Menu
Item
Value
Select
Ready
Attention
Online
Menu
Item
Value
Select
Ready
Attention
Cancel

INSTALLEREN > 72
INTERFACES
DE PRINTER IS VOORZIEN VAN EEN KEUR AAN
GEGEVENSINTERFACES:
1. Parallel
– voor een directe aansluiting op een PC. Deze poort
vergt een bi-directionele (IEEE 1384) parallelle kabel.
2. USB
– voor aansluiting op een PC met Windows 98 of hoger
(niet Windows 95 dat is opgewaardeerd tot Windows 98) of
Macintosh. Deze poort vergt een kabel conform USB versie 1.1
of hoger.
Het is niet zeker of de printer goed werkt als er een USB-
compatibel apparaat is aangesloten tezamen met andere USB-
compatibele apparaten.
Bij het aansluiten van meer dan één printer van hetzelfde type,
worden deze weergegeven als *****, ***** (2), ***** (3), enz.
Deze nummers zijn afhankelijk van de volgorde van aansluiting
of inschakeling van elke printer.
3. Ethernet
– voor aansluiting op een netwerkkabel. Deze poort
is standaard op alle 'n'-modellen, optioneel op anderen.
1
2
3

INSTALLEREN > 73
>
Als u de printer rechtstreeks aansluit op een stand-
alonecomputer, zie dan het hoofdstuk 'Printerdrivers'.
>
Als uw printer wordt geïnstalleerd als netwerkprinter, zie dan
het desbetreffende gedeelte in de gebruikershandleiding van
de netwerkinterfacekaart voor meer details over het
configureren van de netwerkaansluiting, voordat er
printerdrivers geïnstalleerd worden.
OPMERKING!
Er is de goedkeuring van de system administrator nodig bij installatie
m.b.v. een netwerkaansluiting.

PRINTERDRIVERS > 74
PRINTERDRIVERS
CD1 bevat de printerdrivers. Raadpleeg alstublieft het readme
bestand op deze CD voor de laatste informatie over de installatie van
printerdrivers.
WELKE PRINTERDRIVER?
Bij uw printer worden zowel de Windowsdrivers voor PCL als de
PostScript (PS) geleverd. U kunt één maar ook beide drivers
installeren, indien u dat wenst. Welke driver u kiest hangt af van uw
toepassing.
>
Indien u TrueType lettertypen gebruikt en geen PostScript (met
“.eps” bestanden) grafische bestanden afdrukt, kiest u de PCL-
driver. Dit is efficienter en het levert goede resultaten.
>
Indien u gebruik maakt van de PostScript lettertypen of u zult
PostScript grafische bestanden afdrukken, kies dan voor de
PostScriptdriver. In deze situatie zal de performance beter zijn
en grafische afbeeldingen zullen met de beste kwaliteit
worden afgedrukt.
Indien uw toepassingen zodanig variëren dat geen van beide drivers
aan al uw behoeften voldoet, dan kunt u er voor kiezen om beide
printerdrivers te installeren. Selecteer dan de printerdriver die u
meestal zult gebruiken als de standaard Windowsdriver. De meeste
applicaties zullen u in staat stellen om een andere printer te kiezen
vanuit de afdrukdialoog, zodat u de andere printerdriver kunt
gebruiken, indien u dat wilt. Indien u beide drivers installeert,
selecteer dan gewoon dezelfde printer poort (LPT1 of Netwerkpoort)
tijdens de installatie.
OPMERKING
De grafische afbeeldingen in deze handleiding zijn Postscript. Indien u
van plan bent om delen van deze handleiding af te drukken, kies dan
voor de PostScriptdriver. De grafische afbeeldingen zullen anders met
een lage resolutie worden afgedrukt.

PRINTERDRIVERS > 75
1.
Terwijl Windows actief is, plaatst u de printerdriver CD-ROM
(CD1) in uw CD-ROM drive.
2.
Indien de CD niet automatisch start gebruikt u [Start]-
[Uitvoeren...] en geeft u E:\setup (waarbij E de letter is van uw
CD-ROM drive) in het vrije veld in.
3.
Klik op [OK].
Het setup programma zal u een aantal verschillende opties geven, zoals
het wijzigen van de taal op het operatorpanel van de printer en het maken
van een testafdruk om vast te stellen dat de printer goed werkt.
4.
Klik op [Driverinstallatie] en [Installeer printerdriver] en volg de
aanwijzigen op het scherm om de installatie van uw
printerdriver te voltooien.
OPMERKING
> Neem de tijd om de verschillende faciliteiten op de CD op te
merken. De Help faciliteit bijvoorbeeld, beschrijft kort de diverse
Software hulpprogramma’s.
> Netwerk verbinding levert tabbladen bij de Printerdriver op naast
die voor de locale verbinding.

PRINTERDRIVERS > 76
GEÏNSTALLEERDE OPTIES
Bepaalde opties zijn wellicht niet geïnstalleerd voor deze printer.
Voor de opties die wel zijn geïnstalleerd, dient u nog te controleren
dat ze geactiveerd zijn op de Menu Map (zie “Bevestigen huidige
instellingen” in “Instellen”).
Deze printer heeft een automatische printerdriver
configuratieprogramma. U kunt echter voor zowel PostScript (PS) als
voor Printer Control Language (PCL), de volgende opties handmatig
instellen:
EXTRA GEHEUGEN
Geheugengrootte dient in de Windows PostScript printerdriver als
volgt te worden gewijzigd:
1.
Open de printerinstellingen map via het menu [Start].
2.
Markeer de printernaam en klik dan op [Bestand] en dan op
[Eigenschappen].
3.
Klik op het tabblad [Apparaatinstellingen].

PRINTERDRIVERS > 77
4.
In [Instelbare opties], wijzigt u de hoeveelheid geheugen naar
de hoeveelheid die nu in uw printer geïnstalleerd is, zoals
getoond in de Menu Map.
5.
Klik op [OK].

PRINTERDRIVERS > 78
INTERNE HARDE SCHIJF
PostScript
1.
Open de printerinstellingen map via het menu [Start].
2.
Markeer de printernaam en klik dan op [Bestand] en dan op
[Eigenschappen].
3.
Klik op het tabblad [Apparaatinstellingen].
4.
In [Instelbare opties], klikt u op [Harde schijf], en zet u deze
optie op geïnstalleerd.
5.
Klik op [OK].

PRINTERDRIVERS > 79
PCL
1.
Open de printerinstellingen map via het menu [Start].
2.
Markeer de printernaam en klik dan op [Bestand] en dan op
[Eigenschappen].
3.
Klik op het tabblad [Apparaatinstellingen].
4.
Zet een vinkje bij [Harde schijf van de printer].
5.
Klik op [OK].

PRINTERDRIVERS > 80
DUPLEXEENHEID
PostScript
1.
Open de printerinstellingen map via het menu [Start].
2.
Markeer de printernaam en klik dan op [Bestand] en dan op
[Eigenschappen].
3.
Klik op het tabblad [Apparaatinstellingen].
4.
In [Instelbare opties], klikt u op [Duplex], en zet u deze optie
op geïnstalleerd.
5.
Klik op [OK].

PRINTERDRIVERS > 81
PCL
1.
Open de printerinstellingen map via het menu [Start].
2.
Markeer de printernaam en klik dan op [Bestand] en dan op
[Eigenschappen].
3.
Klik op het tabblad [Apparaatinstellingen].
4.
Zet een vinkje bij [Duplexeenheid].
5.
Klik op [OK].

PRINTERDRIVERS > 82
EXTRA PAPIERLADEN
PostScript
1.
Open de printerinstellingen map via het menu [Start].
2.
Markeer de printernaam en klik dan op [Bestand] en dan op
[Eigenschappen].
3.
Klik op het tabblad [Apparaatinstellingen].
4.
In [Instelbare opties], klikt u op [Beschikbare laden], en
selecteert u het aantal geïnstalleerde laden.
5.
Klik op [OK].

PRINTERDRIVERS > 83
PCL
1.
Open de printerinstellingen map via het menu [Start].
2.
Markeer de printernaam en klik dan op [Bestand] en dan op
[Eigenschappen].
3.
Klik op het tabblad [Apparaatinstellingen].
4.
Verhoog het aantal [Geïnstalleerde papierladen] tot het aantal
dat nu is geïnstalleerd.
5.
Klik op [OK].

PRINTERDRIVERS > 84
HOGE CAPACITEIT INVOERBAK
PostScript
1.
Open de printerinstellingen map via het menu [Start].
2.
Markeer de printernaam en klik dan op [Bestand] en dan op
[Eigenschappen].
3.
Klik op het tabblad [Apparaatinstellingen].
4.
In [Instelbare opties], klikt u op [Beschikbare laden], en
selecteert u de hoge capaciteit invoerbak.
5.
Klik op [OK].

PRINTERDRIVERS > 85
PCL
1.
Open de printerinstellingen map via het menu [Start].
2.
Markeer de printernaam en klik dan op [Bestand] en dan op
[Eigenschappen].
3.
Klik op het tabblad [Apparaatinstellingen].
4.
Verhoog het aantal [Geïnstalleerde papierladen] tot het aantal
dat nu is geïnstalleerd.
5.
Klik op [OK].

PRINTERDRIVERS > 86
PAPIERINVOER, FORMAAT EN MEDIA -
STANDAARDWAARDEN
De voorkeursinstelling voor deze waarden is Automatisch.
U kunt ze echter op de volgende wijze handmatig instellen.
Indien de handmatige instellingen afwijken van wat er in de
printerdriver is geselecteerd, dan zal het afdrukken niet lukken en zal
er op het LCD scherm een foutmelding worden getoond.
De onderstaande printerdriver instructies worden alleen als
aanwijzigen gegeven. Sommige toepassingen stellen papierinvoer, -
formaat en mediuminstellingen in vanuit het programma
(Paginainstelling).
PostScript
1.
Open de printerinstellingen map via het menu [Start].
2.
Markeer de printernaam en klik dan op [Bestand] en dan op
[Eigenschappen].
3.
Klik op het tabblad [Algemeen], de knop [Afdrukvoorkeuren],
en dan op het tabblad [Papier/Kwaliteit].
OF

PRINTERDRIVERS > 87
Klik op het tabblad [Geavanceerd], de knop
[Afdrukstandaards], en dan op het tabblad [Papier/Kwaliteit].
4.
Selecteer de gewenste papierinvoer uit [Papier bron].
OPMERKING
Indien [Automatisch selecteren] geselecteerd is als papierbron, zal
automatisch de juiste papierlade geselecteerd worden voor de
papierinvoer.

PRINTERDRIVERS > 88
5.
Klik op de knop [Geavanceerd] en klik dan op [Mediumtype] en
selecteer het gewenste type.
OPMERKING
Indien [Printer instelling] is geselecteerd, controleer dan dat de printer
op het juiste mediumtype ingesteld is.

PRINTERDRIVERS > 89
6.
Klik op [Papierformaat] en stel het gewenste papierformaat in.
7.
Klik drie keer op [OK].

PRINTERDRIVERS > 90
PCL
1.
Open de printerinstellingen map via het menu [Start].
2.
Markeer de printernaam en klik dan op [Bestand] en dan op
[Eigenschappen].
3.
Klik op het tabblad [Algemeen], de knop [Afdrukvoorkeuren]
en dan op het tabblad [Setup].
OF
Klik op het tabblad [Geavanceerd], dan op de knop
[Afdrukstandaards] en dan op het tabblad [Setup].
4.
Selecteer het gewenste papierformaat uit [Formaat].

PRINTERDRIVERS > 91
5.
Selecteer de gewenste papierinvoer uit [Bron].
6.
Selecteer het gewenste papiergewicht uit [Gewicht].
7.
Klik op [Papierinvoeropties] selecteer de gewenste opties en
klik op [OK].
8.
Klik twee keer op [OK] en sluit het printer dialoogscherm.
OPMERKING
> Indien [Automatisch] is geselecteerd, wordt automatisch de juiste
papierlade geselecteerd als papierinvoer.
> Indien [Universeellade] is geselecteerd, wordt het Gewicht veld
zichtbaar.
OPMERKING
Indien [Printerinstelling] is geselecteerd, controleer dan dat uw printer
is ingesteld op het juiste mediumtype.

PRINTERDRIVERS > 92
PRINTERDRIVER NETWORK EXTENSION
Alleen beschikbaar bij een TCP/IP netwerkverbinding.
De faciliteit printerdriver netwerkverbinding is alleen beschikbaar
indien uw printer is geïnstalleerd met behulp van het
driverinstallatieprogramma dat op de CD met printerdrivers staat.
Indien u [Ophalen printerinstellingen] selecteert, worden de
printergegevens over geïnstalleerde hardware-opties opgehaald en
worden de overeenkomende instellingen geactiveerd.
De printerdriver network extension stelt u in staat om de status van de
volgende opties te raadplegen (niet wijzigen) op het tabblad Status of
het tabblad Apparaatopties:
>
geïnstalleerde papierladen en het gekoppelde mediumtype.
>
totale hoeveelheid en percentage gebruikt van schijf/
geheugen.
>
percentage resterende toner.

BEDIENING > 93
BEDIENING
De voorgaande paragraaf over printerdrivers heeft uitgelegd hoe u de
standaardwerking van de diverse functies instelt. Deze werden ingesteld
via het Windowsprogramma.
Deze paragraaf beschrijft hoe u de printerwerking wijzigt voor specifieke
afdruktaken, indien dat nodig is.
Hierbij maakt u gebruik van dezelfde Eigenschappen pagina als die van
de printerdriver, maar die wordt nu benaderd vanuit uw Windows
toepassingsprogramma.
Vanuit het toepassingsprogramma kan deze Eigenschappen pagina er
eenvoudiger uitzien als de afbeeldingen in dit document, indien alleen de
instellingen die u wenst te wijzigen getoond worden.
De meeste toepassingen stellen u in staat op de printereigenschappen te
benaderen vanuit de document afdrukdialoog.
KLEURAFDRUKKEN
De PCL en PostScript printerdrivers die geleverd zijn bij deze machine
stellen verscheiden mogelijkheden voor het wijzigen van de kleuruitvoer
van uw printer beschikbaar. Voor algemeen gebruik zal de instelling
Automatisch voldoen, die levert redelijke standaardinstellingen die
goede resultaten zullen leveren voor de meeste documenten.
Veel toepassingen hebben zelf mogelijkheden om de kleuren in te
stellen, en die kunnen prioriteit hebben over de instellingen van de
printerdriver. Raadpleeg alstublieft de documentatie voor uw
toepassingsprogramma voor meer gegevens over hoe dat specifieke
programma de kleuren instelt.
FACTOREN DIE DE HET RESULTAAT VAN DE AFDRUKKEN
BEÏNVLOEDEN.
Indien u de kleurinstellingen in uw printerdriver handmatig wilt instellen,
dient u zich er van bewust te zijn dat kleurreproduktie een complex
onderwerp is, en er met veel factoren rekening dient te worden
gehouden. Enkele van de belangrijkste factoren staan hieronder.

BEDIENING > 94
Verschil in de kleurschaal die een printer of een monitor kan
produceren.
>
Noch een printer noch een monitor is in staat om het volledige
kleurbereik te produceren dat het menselijk ook kan
waarnemen. Ieder apparaaat is beperkt tot een zeker
kleurbereik. Daar komt bij dat een printer niet alle kleuren kan
reproduceren van een monitor en omgekeerd.
>
De beide apparaten gebruiken zeer verschillende technieken
om kleuren te produceren. Een monitor gebruikt Rood, Groen
en Blauw (RGB) fosforen (of LCDs), een printer gebruikt Cyaan,
Geel, Magenta en Zwart (CMYK) toner of inkt.
>
Een monitor kan heel levendige kleuren tonen zoals intens
rood en blauw die niet eenvoudig gemaakt kunnen worden
met behulp van een printer die toner of inkt gebruikt. Net zo
zijn er bepaalde kleuren (kleuren geel bijvoorbeeld) die wel
afgedrukt kunnen worden, maar niet correct getoond kunnen
worden op een monitor. Dit verschil tussen monitors en
printers is vaak de belangrijkste reden dat afgedrukte kleuren
niet overeenkomen met de kleuren op het scherm.
Omstandigheden bij het waarnemen
Een afdruk kan er onder verschillende belichtingen heel anders
uitzien. Een afdruk kan er bijvoorbeeld heel anders uitzien bij een
zonverlicht raam als in een normaal kantoor dat verlicht is met
fluoricerende lampen.
Printerdriver kleurinstellingen
De driverinstellingen voor Handmatige kleur kunnen de verschijning
van een afdruk wijzigen. Er zijn diverse opties beschikbaar die helpen
bij het matchen van afdrukkleuren met die op het scherm. Deze opties
worden behandeld in de volgende paragrafen van de
gebruikershandleiding.

BEDIENING > 95
Monitorinstellingen
De helderheid en contrastknoppen van uw monitor beïnvloeden hoe
uw document er op het scherm uit ziet. Daarbij komt dat de
monitorkleurtemperatuur invloed heeft op hoe "warm" of "koel" de
kleuren eruitzien.
Er kunnen diverse instellingen gevonden worden op een typische
monitor:
>
5000k
5000k 5000k
5000k Warm; geelachtige belichting, vaak gebruikt in
grafische kunst omgevingen.
>
6500k
6500k 6500k
6500k Koeler; ongeveer daglicht omstandigheden.
>
9300k
9300k 9300k
9300k Koel; de standaarinstelling voor veel monitors en
televisietoestellen.
(k = graden Kelvin, een maateenheid van temperatuur)
Hoe uw toepassing kleur toont
Sommige grafische toepassingen zoals Corel Draw of Adobe
Photoshop kunnen kleuren anders tonen dan “office” toepassingen
zoals Microsoft Word. Raadpleeg de online help van uw toepassing of
de gebruikershandleiding voor meer informatie.
Papier type
Het type papier dat gebruikt wordt kan ook veel invloed hebben op de
afgedrukte kleur. Een afdruk op herbruikt papier kan er doffer uitzien
dan de afdruk op speciaal gemaakt glanzend papier.
OPMERKING
Diverse Kleurkoppelingsopties refereren aan de kleurtemperatuur van
uw monitor. Veel moderne monitors stellen u in staat om de
kleurtemperatuur in te stellen met behulp van het controlpanel van de
monitor.

BEDIENING > 96
KIEZEN VAN EEN KLEURKOPPELINGSMETHODE
Er is geen correcte manier om een goede overeenkomst te krijgen
tussen documenten getoond op uw monitor en de afgedrukte versie.
Er zijn vele factoren van invloed op het verkrijgen van juiste en
reproduceerbare kleuren.
De onderstaande richtlijnen kunnen u echter helpen bij het bereiken
van een goede kleuruitvoer van uw printer. Er worden diverse
methodes aangeraden, afhankelijk van het type document dat u wilt
afdrukken.
RGB OF CMYK?
De richtlijnen voor het kiezen van een kleurkoppelingsmethode
maken onderscheid tussen Rood, Groen, Blauw (RGB) en Cyaan,
Magenta, Geel, Zwart (CMYK).
In het algemeen worden de documenten in RGB-formaat afgedrukt.
Dit wordt meestal gebruikt, indien u het niet weet gaat u er van uit dat
het RGB is.
Over het algemeen worden CMYK documenten alleen gebruikt in
professionele Desktop Publishing en Grafische toepassingen.
KOPPELEN FOTO’S
Zuiver RGB
XANTE Kleurkoppeling is in het algemeen een goede keuze. Selecteer
een koppelingsmethode die past bij uw monitor.
OPMERKING
Deze suggesties zijn richtlijnen. Uw resultaten kunnen wisselen
afhankelijk van de toepassing waarmee u afdrukt. Sommige
toepassingen gebruiken zonder waarschuwing hun eigen
kleurinstellingen.

BEDIENING > 97
RGB of CMYK
Indien u foto’s afdrukt vanuit een grafische toepassing zoals Adobe
Photoshop, kunt u wellicht Soft-Proofing gebruiken om de afdruk op
uw monitor te simuleren. Om dit te doen kunt u de ICC-Profiles
gebruiken die geleverd zijn door XANTE, en dan afdrukken met behulp
van de ICC profielen zoals de Print Space (of Output space).
SPECIFIEKE KLEUREN KOPPELEN
(Bijvoorbeeld een bedrijfslogo)
Zuiver RGB
>
XANTE Kleurkoppeling, en de sRGB instelling (PCL of PS driver).
>
PostScript Kleurkoppeling met behulp van de Absoluut
Colorimetrische optie.
>
Gebruik het Kleurmonster hulpprogramma om een overzicht te
printen van RGB-monsters en geef de gewenste RGB waarden
in in de kleurenkiezer van uw toepassing (alleen bij PS).
RGB of CMYK
>
Indien u foto’s afdrukt vanuit een grafische toepassing zoals
Adobe Photoshop, kunt u wellicht Soft-Proofing gebruiken om
de afdruk op uw monitor te simuleren. Om dit te doen kunt u
de ICC-Profiles gebruiken die geleverd zijn door XANTE, en dan
afdrukken met behulp van de ICC profielen zoals de Print
Space (of Output space).
>
Als alternatief kun u de PostScript Kleurkoppeling gebruiken
met behulp van de Absoluut Colorimetrische instelling.

BEDIENING > 98
AFDRUKKEN VAN LEVENDIGE KLEUREN
Zuiver RGB
>
Gebruik XANTE Kleurkoppeling met de Monitor 6500k Levendig,
sRGB of Digitale camera instelling (PCL of PS).
RGB of CMYK
>
Gebruik PostScript Kleurkoppeling met de Verzadigingsoptie.

BEDIENING > 99
PCL DRIVER
KLEURKOPPELINGSOPTIES
De Kleurkoppelingsopties in de PCL driver kunnen gebruikt worden u
te helpen de afgedrukte kleuren overeen te laten komen met de
kleuren op uw monitor.
Om de kleurkoppelingsopties van de driver te gebruiken:
1.
Open de printerinstellingen map via het menu [Start].
2.
Markeer de printernaam en klik dan op [Bestand] en dan op
[Eigenschappen].
3.
Klik op het tabblad [Kleur].
4.
Selecteer [Handmatig] bij Kleurkoppeling.
5.
Kies uit de volgende opties:
Monitor (6500k) Perceptueel
Geoptimaliseerd voor het afdrukken van foto’s bij het gebruik van een
monitor met een kleurtemperatuur van 6500K.
Monitor (6500k) Levendig
Geoptimaliseerd voor het afdrukken van heldere kleuren bij het
gebruik van een monitor met een kleurtemperatuur van 6500K. Ideaal
voor zakelijke grafische afbeeldingen.
Monitor (9300k)
Geoptimaliseerd voor het afdrukken van foto’s bij het gebruik van een
monitor met een kleurtemperatuur van 9300K
OPMERKING
De kleuropties van de PCL driver zijn ontworpen om met RGB gegevens
om te gaan. Indien u CMYK gegevens afdrukt, raden we u aan om de
PostScriptdriver te gebruiken.

BEDIENING > 100
Digitale camera
Geoptimaliseerd voor het afdrukken van foto’s die gemaakt zijn met een
digitale camera. Dit levert gemiddeld afdrukken op met lichtere en
helderdere kleuren. Voor sommige foto’s kunnen andere instellingen
beter zijn afhankelijk van de objecten en de condities waaronder ze zijn
genomen.
sRGB
Geoptimaliseerd voor het afdrukken van specifieke kleuren, zoals de
kleur van een bedrijfslogo. De kleuren in de kleurschaal van de printer
worden zonder wijziging afgedrukt en alleen kleuren die buiten de
afdrukbare kleuren vallen worden aangepast.
KLEURMONSTER
De functie Afdrukken kleurmonster stelt u in staat om overzicht af te
drukken van een serie kleuren. Onder iedere kleur staan de
corresponderende RGB (Rood, Groen, Blauw) waarden. Dit kan gebruikt
worden om specifieken kleuren te kiezen in toepassingen die u in staat
stellen uw eigen RGB waarden in te geven.
Een voorbeeld van het gebruik van de functie Afdrukken kleurmonster:
U wilt een bedrijfslogo afdrukken in een bepaalde kleur rood. De te
volgen stappen zijn dan:
1.
Druk een kleurmonster af en selecteer de kleur rood die het beste
overeenkomt met uw wensen.
2.
Noteer de RGB waarden onder de kleur die u heeft gekozen.
3.
Met behulp van de kleurenkiezen van uw toepassing, geeft u deze
RGB waarden in (zie stap 2), en u wijzigt de kleur van het logo
naar deze kleur.
OPMERKING
De RGB kleur die getoond wordt op uw monitor hoeft niet persé overeen
te komen met de kleur op uw kleurmonster. Indien dat het geval is ligt
dat vermoedelijk aan een verschil in de wijze waarop uw printer en uw
monitor kleuren produceren.

BEDIENING > 101
POSTSCRIPTDRIVER
KLEURKOPPELINGSOPTIES
De PostScriptdriver levert diverse methoden om de kleuruitvoer van
de printer te beïnvloeden.
Sommige van de kleurkoppelingsopties werken alleen bij bepaalde
typen gegevens. De tabel hieronder bevat een opsomming van de
diverse kleurkoppelingsopties die beschikbaar zijn in de
PostScriptdriver, en wat voor type gegevens ze beïnvloeden.
XANTE KLEURKOPPELING
Dit is XANTE’s eigen kleurkoppelingssysteem, dat alleen invloed heeft op
RGB data.
>
Perceptuele instellingen zijn het beste voor het afdrukken van
foto’s.
>
Levendig of Digitale camera instellingen produceren de meest
heldere kleuren.
>
sRGB is de beste keuze voor het koppelen van specifieke
kleuren (zoals het afdrukken van logo’s).
Monitor (6500k) Perceptueel
Geoptimaliseerd voor het afdrukken van foto’s bij het gebruik van een
monitor met een kleurtemperatuur van 6500K.
Kleurkoppelingsoptie RGB data CMYK data
XANTE Kleurkoppeling Ja Nee
PostScript Kleurkoppeling Ja Ja
CMYK Inktsimulaties Nee Ja
Windows ICM koppeling
a
a. Niet Windows NT 4
Ja Nee
Gebruik van ICC profielen Ja Nee

BEDIENING > 102
Monitor (6500k) Levendig
Geoptimaliseerd voor het afdrukken van heldere kleuren bij het
gebruik van een monitor met een kleurtemperatuur van 6500K. Ideaal
voor zakelijke grafische afbeeldingen en teksten.
Monitor (9300k)
Geoptimaliseerd voor het afdrukken van foto’s bij het gebruik van een
monitor met een kleurtemperatuur van 9300K
Digitale camera
Geoptimaliseerd voor het afdrukken van foto’s die gemaakt zijn met
een digitale camera. Dit levert gemiddeld afdrukken op met lichtere
en helderdere kleuren. Voor sommige foto’s kunnen andere
instellingen beter zijn afhankelijk van de objecten en de condities
waaronder ze zijn genomen.
sRGB
Geoptimaliseerd voor het afdrukken van specifieke kleuren, zoals de
kleur van een bedrijfslogo.
De kleuren in de kleurschaal van de printer worden zonder wijziging
afgedrukt en alleen kleuren die buiten de afdrukbare kleuren vallen
worden aangepast.
POSTSCRIPT KLEURKOPPELING
Dit gebruikt de PostScript Kleurweergave lijsten die in de printer
ingebouwd zijn, en heeft invloed op zowel RGB als CMYK data.
Weergave regels
Indien een document wordt afgedrukt vindt er een conversie plaats
van de kleur van het document naar de kleur van de printer. De
weergave regels bepalen hoe deze kleurconversie wordt uitgevoerd.
De weergaveregels die de printer beschikbaar heeft staan hieronder:

BEDIENING > 103
>
Perceptueel
De beste keuze voor het afdrukken van foto’s. Comprimeert de
kleurschaal van de bron in de kleurschaal van de printer
rekeninghoudend met de algemene verschijning van de
afbeelding. Dit kan de totale afbeelding wijzigen, omdat allen
kleuren verschoven kunnen worden.
>
Verzadiging
De beste keuzen voor het afdrukken van heldere en verzadigde
kleuren, indien het u niet uitmaakt of de kleuren helemaal
correct zijn. Dat maakt het de aan te raden keuze voor het
afdrukken van grafieken, kaarten, diagrammen enz. Koppelt
volledig verzadigde kleuren in de kleurschaal van de bron aan
volledig verzadigde kleuren in de kleurschaal van de printer.
>
Absoluut Colorimetrisch
De beste keuze voor het afdrukken van solide kleuren en
tinten, zoals bedrijfslogo’s enz. Koppelt kleuren die
voorkomen in beide appraten exact, en wijzigt de kleuren
buiten de kleurschaal naar een afdrukkleur die er zo dicht
mogelijk bij ligt. Probeert wit af te drukken zoals het op het
scherm wordt getoond. Het wit van de monitor is vaak anders
dan het wit van papier, zodat dit kan leiden tot zwemende
kleuren, vooral in de lichtere gebieden van een afbeelding.
>
Relatief Colorimetrisch
Goed voor het afdrukken van CMYK kleurafbeeldingen op ee
desktopprinter. Lijkt veel op Absoluut Colorimetrisch, behalve
dat het wit koppelt aan de papierkleur (die meestal wit is)
d.w.z. dat het de papierwitkleur gebruikt, in tegenstelling tot
Absoluut Colorimetrisch.

BEDIENING > 104
CMYK INKTSIMULATIE
Beïnvloedt alleen CMYK-data
CMYK-dataCMYK-data
CMYK-data.
Deze optie simuleert hoe de uitvoer van een drukpers eruit zal zien,
met behulp van de intktypen SWOP, Euroscale of Toyo. Indien u CMYK
Inktsimulatie gebruikt, wordt het aangeraden dat u alle andere
Kleurkoppelingsopties uitschakelt, selecteer de optie Geen
kleurkoppeling onder de optie Kleurkoppeling in de printerdriver.
WINDOWS ICM KLEURKOPPELING
>
Alleen bij Windows 98, Me, 2000, XP.
>
Beïnvloedt alleen RGB data
RGB dataRGB data
RGB data.
>
ICM is het kleurmanagementsysteem dat in Windows
ingebouwd is.
Windows ICM gebruikt ICC profielen voor uw monitor en printer, deze
profielen beschrijven de kleuren die uw apparaat kan produceren. ICC
profielen kunnen in gebruik genomen worden via het tabblad
Kleurmanagement van uw printerdriver.
Afhankelijk van de installatie kunnen de kleurprofielen al in gebruik
genomen zijn in de driver.
ICC Kleurprofielen in gebruik nemen in de printerdriver:
1.
Open de printerinstellingen map via het menu [Start].
2.
Markeer de printernaam en klik dan op [Bestand] en dan op
[Eigenschappen].
3.
Klik op het tabblad [Kleurmanagement].
4.
Onder “Kleurprofielen in gebruik bij deze printer”, zou u de
namen moeten zien die overeenkomen met uw printermodel.
Indien u geen in gebruik genomen profielen ziet, klikt u op
“Toevoegen…” en zoekt u de ICC profielen voor uw printer op.
Windows ICM gebruikt de informatie in deze profielen om de kleuren
in uw documenten om te zetten naar kleuren die uw printer kan
produceren. De manier waarop deze conversei 6werkt kunt u bepalen
via de ICM Weergave optie in de printerdriver.

BEDIENING > 105
ICC PROFIELEN GEBRUIKEN
Beïnvloedt alleen RGB data
RGB dataRGB data
RGB data.
Dit levert een methode van koppelen van RGB-kleuren op die veel lijkt
op de Windows ICM koppeling. Het belangrijkste voordeel ten
opzichte van Windows ICM kleurkoppeling is dat het een methode
levert waarbij men zowel invoer als uitvoer profielen kan gebruiken.
Windows ICM koppeling staat alleen het kiezen van uitvoerprofielen
toe.
Invoerprofielen
leveren informatie over de kleur zoals die in het
originele apparaat gebruikt is voor vastlegging of tonen van de
afbeeldingsgegevens. Een invoerapparaat kan bijvoorbeeld een
scanner, een digitale camera of een monitor zijn.
Uitvoerprofielen
leveren informatie over het apparaat waarop u gaat
afdrukken.
De functie ICC profielen gebruiken maakt het mogelijk zowel een
invoerprofiel
invoerprofielinvoerprofiel
invoerprofiel (b.v. digitale camera), als een uitvoerprofiel
uitvoerprofieluitvoerprofiel
uitvoerprofiel (b.v. de
CL30 printer) te selecteren. Het gebruikt deze beide profielen om
een CRD (Colour Rendering Dictionary) te genereren, en dit wordt
gebruikt om de kleuren zo nauwkeurig mogelijk te koppelen.
OPMERKING
XANTE levert ook een alternatief voor de Windows ICM met de
Kleurkoppeling
KleurkoppelingKleurkoppeling
Kleurkoppeling met behulp van ICC profielen
ICC profielenICC profielen
ICC profielen. Dit lijkt veel op Windows
ICM, maar levert diverse extra opties.
OPMERKING
Deze functie werkt wellicht niet voor alle toepassingsprogramma’s. Vele
professionele grafische toepassingen bevatten een gelijksoortige fuctie
in hun instellingen, met de mogelijkheid om een invoerkleurschema en
een uitvoerkleurschema te kiezen.

BEDIENING > 106
1.
Klik op het tabblad [Kleurmanagement].
2.
Selecteer de instelling [Automatisch] of [Handmatig] voor
kleurkoppeling.

BEDIENING > 107
3.
Indien u [Handmatig] gebruikt, klik dan op de knop
[Toevoegen] en selecteer het gewenste kleurprofiel uit de lijst.
Klik op [Toevoegen] en dan op [Toepassen].

BEDIENING > 108
PostScript printerdriver:
(a)
Klik op het tabblad [Algemeen], de knop
[Afdrukvoorkeuren], en dan op het tabblad [Layout].
OF
Klik op het tabblad [Geavanceerd], de knop
[Afdrukstandaards], en dan op het tabblad [Layout].
(b)
Klik op de knop [Geavanceerd].

BEDIENING > 109
(c)
Selecteer het gewenste afbeeldingskleurmanagement
uit [Graphisch].
(d)
Klik drie keer op [OK] en sluit de printerdialoog.

BEDIENING > 110
PCL printerdriver:
(a)
Klik op het tabblad [Algemeen], op de knop
[Afdrukvoorkeuren], en dan op het tabblad [Kleur].
OF
Klik op het tabblad [Geavanceerd], de knop
[Afdrukstandaards], en dan op het tabblad [Kleur].
(b)
Selecteer het gewenste afbeeldingskleurmanagement
uit [Kleurmodus].

BEDIENING > 111
(c)
Om de kleurkoppeling handmatig in te stellen, kiest u
voor [Handmatige kleur] in [Kleurmodus].
(d)
Voor het afdrukken van een kleuroverzicht gebruikt u de
knop [Kleurmonster].
(e)
Klik twee keer op [OK] en sluit de printerdialoog.

BEDIENING > 112
MEER PAGINA’S OP EEN BLAD
PostScript printerdriver:
1.
Klik op het tabblad [Algemeen], de knop [Afdrukvoorkeuren]
en dan op tabblad [Layout].
OF
Klik op het tabblad [Geavanceerd], [Afdrukstandaards], en dan
op het tabblad [Layout].
2.
Selecteer het aantal pagina’s per blad uit [Pagina’s per blad]
(Maximaal 16 pagina’s per blad).
3.
Klik twee keer op [OK] en sluit de printerdialoog.

BEDIENING > 113
PCL printerdriver:
1.
Klik op het tabblad [Algemeen], de knop [Afdrukvoorkeuren],
en dan op het tabblad [Setup].
OF
Klik op het tabblad [Geavanceerd], de knop
[Afdrukstandaards], en dan op het tabblad [Setup].
2.
Selecteer het gewenste aantal pagina’s per blad uit
[Afwerkingsmodus] (maximaal 16 pagina’s per blad).

BEDIENING > 114
3.
Klik op [Opties] en selecteer de gewenste paginarand, layout
en marges.
4.
Klik drie keer op [OK] en sluit de printerdialoog.

BEDIENING > 115
AANGEPAST PAGINAFORMAAT
Aangepast paginaformaat kan alleen afgedrukt worden via de
universeellade (handmatige invoer). De printerinstelling voor de
universeellade moet handmatig op aangepast paginaformaat gezet
worden gezet voor het afdrukken. De breedte van een aangepast
paginaformaat kan variëren van 76.2 tot 328 mm en de lengte van 127
tot 1200 mm.
PostScript printerdriver:
1.
Klik op het tabblad [Algemeen], de knop [Afdrukvoorkeuren],
en dan op het tabblad [Layout].
OF
Klik op het tabblad [Geavanceerd], de knop
[Afdrukstandaards], en dan op het tabblad [Layout].
2.
Klik op de knop [Geavanceerd].
3.
In [Papierformaat], selecteert u [PostScript Aangepast
papierformaat].

BEDIENING > 116
4.
Geef de breedte en hoogtematen in bij [Definitie aangepast
papierformaat], en selecteer [Papierinvoerrichting] indien
nodig.
5.
Klik herhaaldelijk op [OK] om terug te keren in het hoofdmenu
van de driver.

BEDIENING > 117
6.
Klik op het tabblad [Algemeen], de knop [Afdrukvoorkeuren]
en het tabblad [Papier/Kwaliteit] en selecteer daar de
universeellade in [Papierbron].
7.
Klik twee keer op [OK] en sluit de printerdialoog.

BEDIENING > 118
PCL printerdriver:
1.
Klik op het tabblad [Algemeen], de knop [Afdrukvoorkeuren],
en dan op het tabblad [Setup].
OF
Klik op het tabblad [Geavanceerd], de knop
[Afdrukstandaards], en dan op het tabblad [Setup].
2.
Selecteer Aangepast in [Formaat].
3.
Geef de breedte en lengtematen.
4.
Klik op [OK].
5.
Controleer dan [Aangepast] is geselecteerd bij [Formaat].
Klik twee keer op [OK] en sluit de printerdialoog.
OF
Om de instellingen voor later gebruik op te slaan:
1.
Op het tabblad [Setup], selecteert u [Papierinvoeropties], en
dan de knop [Aangepast formaat].
2.
Geef de relevante informatie in bij [Breedte] en [Hoogte] en
geef uw documentformaat een naam bij [Naam].
3.
Klik op [Toevoegen] om dit formaat toe te voegen aan de lijst.
4.
Klik drie keer op [OK] en sluit de printerdialoog.
OPMERKING
Het aangepast papierformaat wordt toegevoegd onderaan de lijst van
papierformaaten. Er kunnen er maximaal 32 worden gedefineerd.

BEDIENING > 119
AFDRUKRESOLUTIE
1.
Klik op het tabblad [Algemeen], op de
knop[Afdrukvoorkeuren], en dan op het tabblad [Taakopties]
OF
Klik op het tabblad [Geavanceerd], de knop
[Afdrukstandaards], en dan op het tabblad [Taakopties].
2.
Selecteer de gewenste afdrukresolutie bij [Afdrukkwaliteit].
3.
Stel [Tonersparen] in indien gewenst.
4.
Klik twee keer op [OK] en sluit de printerdialoog.

BEDIENING > 120
DUPLEX AFDRUKKEN
Duplex afdrukken kan alleen worden uitgevoerd op standaard
papierformaten en papiergewichten tussen 75 en 105 g/m
2
.
De (optionele) duplexeenheid dient geïnstalleerd en geactiveerd te
zijn alvorens duplex afdrukken uitgevoerd kan worden.
Het papier dient met de afdrukzijde naar voren in de papierlade te
worden gedaan. De universeellade kan niet worden gebruikt voor
duplex afdrukken.
PostScript printerdriver:
1.
Klik op het tabblad [Apparaatinstellingen].
2.
Klik op het tabblad [Algemeen], de knop [Afdrukvoorkeuren],
en dan op het tabblad [Layout].
OF
Klik op het tabblad [Geavanceerd], de knop [Afdrukstandaards]
en dan op het tabblad [Layout].

BEDIENING > 121
3.
Selecteer Omslaan bij lange zijde of omslaan bij korte zijde bij
[Afdrukken op beide zijden (Duplex)].
4.
Klik twee keer op [OK] en sluit de printerdialoog.
PCL printerdriver:
1.
Klik op het tabblad [Apparaatopties].
2.
Klik op het tabblad [Algemeen], de knop [Afdrukvoorkeuren],
en dan op het tabblad [Setup].
3.
Selecteer lange or korte zijde bij [2-Zijdig afdrukken].
4.
Klik twee keer op [OK] en sluit de printerdialoog.

BEDIENING > 122
BOEKJES AFDRUKKEN
De (optionele) duplexeenheid dient geïnstalleerd en geactiveerd te
zijn alvorens duplex afdrukken uitgevoerd kan worden.
PostScript printerdriver:
1.
Klik op het tabblad [Algemeen], de knop [Afdrukvoorkeuren],
en dan op het tabblad [Layout].
OF
Klik op het tabblad [Geavanceerd], de knop
[Afdrukstandaards], en dan op het tabblad [Layout].
2.
Selecteer [Boekje] bij [Pagina’s per blad].
3.
Klik twee keer op [OK] en sluit de printerdialoog.
OPMERKING
> Sommige toepassingen ondersteunen het afdrukken van boekjes niet.
> De optie van rechts-naar-links drukt het boekje af zo dat het van rechts
naar links kan worden gelezen, hetgeen voor sommige talen nodig is.

BEDIENING > 123
PCL printerdriver:
1.
Klik op het tabblad [Apparaatopties].
2.
Klik op het tabblad [Algemeen], de knop [Afdrukvoorkeuren]
en dan het tabblad [Setup].
3.
Selecteer [Boekje] bij [Afwerkingmodus].

BEDIENING > 124
4.
Klik op [Opties] en stel [Signatuur] in, [2Pagina’s], [Rechts naar
links] en [Inbindmarge] in als gewenst en klik op [OK].
5.
Klik twee keer op [OK] om de printer dialoog te sluiten.

BEDIENING > 125
WATERMERKEN AFDRUKKEN
PCL printerdriver:
1.
Klik op het tabblad [Algemeen], de knop [Afdrukvoorkeuren],
het tabblad [Taakopties], en dan de knop [Watermerk].
OF
Klik op het tabblad [Geavanceerd], de knop
[Afdrukstandaards]], het tabblad [Taakopties], en dan de knop
[Watermerk].
2.
Selecteer een watermerk uit de lijst bij [Watermerk].

BEDIENING > 126
3.
Voor het maken of wijzigen van een bestaand watermerk klikt
u op de knop [Nieuw] of [Wijzigen].
4.
Tik de gewenste tekst in en selecteer formaat en hoek bij
[Tekst].
5.
Selecteer [Lettertype], [Kleur], [Vorm] en [Positie] van het
nieuwe watermerk, en klik dan op [OK].
6.
Vink [Alleen eerste pagina] aan indien het watermerk alleen op
de eerste pagina van het document dient te worden afgedrukt.
7.
Klik drie keer op [OK] en sluit de printerdialoog.

BEDIENING > 127
SORTEREN
Sorteren kan worden uitgevoerd met en zonder de aanwezigheid van
een harde schijf. Met een harde schijf zal de prestatie veel beter zijn.
Indien uw toepassing een optie heeft voor gesorteerd afdrukken, dan
wordt u aangeraden om slechts een optie te gebruiken om conflicten
bij het afdrukken te voorkomen, d.w.z. sorteren door de toepassing
voor het sorteren door de printerdriver.
De onderstaande instructies geven aan hoe u sorteren activeerd bij de
printerdriver.
1.
Klik op het tabblad [Algemeen], de knop [Afdrukvoorkeuren]
en dan op het tabblad [Taakopties].
OF
Klik op het tabblad [Geavanceerd], de knop
[Afdrukstandaards]] en dan op het tabblad [Taakopties].
2.
Bij [Taaktype], geeft u het aantal gewenste kopieën in en vinkt
u het vakje [Sorteren] aan.
3.
Klik twee keer op [OK] en sluit de printerdialoog.

BEDIENING > 128
LETTERTYPEVERVANGING
Lettertypevervanging kan alleen uitgevoerd worden bij het gebruik
van Windows PostScriptdrivers.
1.
Klik op het tabblad [Algemeen], de knop [Afdrukvoorkeuren]
en dan op het tabblad [Layout].
OF
Klik op het tabblad [Geavanceerd], de knop [Afdrukstandaards]
en dan op het tabblad [Layout].
2.
Klik op de knop [Geavanceerd].
3.
Selecteer vervanging of laden van een software lettertype bij
[True Type Lettertype].

BEDIENING > 129
4.
Open [Postscript Opties] en selecteer de gewenste download
optie bij [True Type Lettertype Download Optie].
5.
Klik twee keer op de knop [OK].

BEDIENING > 130
6.
Klik op het tabblad [Apparaatinstellingen] en selecteer de
gewenste lettertypevervanging bij
[Lettertypevervangingstabel].
7.
Klik op [OK] en sluit de printerdialoog.
AFDRUKKEN OVERZICHT LETTERTYPEN
1.
Druk op de knop
Menu
totdat het AFDRUK MENU wordt
getoond, druk dan op de knop
Selecteren
.
2.
Druk op de knop
Item
totdat AFDRUKKEN PCL LETTERTYPE of
AFDRUKKEN PS LETTERTYPE wordt getoond.
3.
Druk op de knop
Selecteren
om het overzicht lettertypen af te
drukken. De printer keert terug naar de online status na het
adrukken van het overzicht lettertypen.

BEDIENING > 131
CONTROLEREN EN AFDRUKKEN
Controleren en afdrukken drukt een exemplaar af ter controle
alvorens meer kopieën van hetzelfde document af te drukken.
1.
Klik op het tabblad [Algemeen], de knop [Afdrukvoorkeuren]
en dan op het tabblad [Taakopties].
OF
Klik op het tabblad [Geavanceerd], de knop [Afdrukstandaards]
en dan op het tabblad [Taakopties].
(a)
Bij [Taaktype], selecteert u [Controleren en afdrukken].
OPMERKING
> De interne harde schijf moet in de printer zitten en geactiveerd zijn
om de afdruktaak vast te kunnen houden voor het definitieve
afdrukken.
> Indien er onvoldoende ruimte is op de harde schijf wordt de melding
SCHIJF VOL getoond en zal er slechts een exemplaar worden
afgedrukt.
> Indien de toepassing een sorteeroptie heeft, dient die te worden
UITGEZET om controleren en afdrukken correct te laten werken.
> Controleren en afdrukken is in sommige toepassingen wellicht niet
beschikbaar.

BEDIENING > 132
(b)
Geef de taaknaam in van maximaal 16 tekens in
[Taaknaam] en vink, indien gewenst, [Vraag taaknaam
voor elke afdruktaak] aan.
(c)
Geef een viercijferig persoonlijk ID nummer in met
behulp van de numerieke tekens 0 t/m 9.
2.
Klik drie keer op [OK] en sluit de printerdialoog.
3.
Druk het document af vanuit de gebruikte toepassing en er zal
een exemplaar worden afgedrukt ter controle.
4.
Na controle, kunnen de overige kopieën worden afgedrukt of
verwijderd (indien onjuist) met behulp van de procedures
hieronder.
AFDRUKKEN KOPIEËN
Voor het, na controle, afdrukken van de overige kopieën van het
document voert u de onderstaande handelingen uit op de printer:
1.
Druk op de knop
Menu
om het MENU TAKEN AFDRUKKEN te
tonen en druk op de knop
Selecteren
.
2.
Geef het persoonlijke ID-nummer in met behulp van de
knoppen op het controlpanel van de printer.
3.
Druk op de knop
Waarde
totdat ALLE TAKEN of de gewenste
taaknaam getoond wordt.

BEDIENING > 133
4.
Druk op de knop
Selecteer
om de afdruktaak te selecteren en
de overige kopieën van het document af te drukken.
VERWIJDEREN KOPIEËN
Indien de afdruktaak onjuist is, dient die te worden verwijderd uit de
printer op de volgende manier:
1.
Druk op de knop
Menu
om het MENU TAKEN AFDRUKKEN te
openen en druk op de knop
Selecteer
.
2.
Geef het persoonlijke ID-nummer in met behulp van de
knoppen op het controlpanel van de printer.
3.
Druk op de knop
Waarde
totdat ALLE TAKEN of de gewenste
taaknaam getoond wordt.
4.
Druk op de knop
Annuleren
om de overige kopieën van het
document te verwijderen.
5.
Na het verschijnen van de verwijderbevestigingsmelding,
bevestigt u de verwijdering door op de knop
Selecteer
te
drukken.
OPMERKING
Een alternatieve methode om de overige kopieën te verwijderen of af te
drukken is het gebruik van de XANTE Storage Device Manager. Raadpleeg
voor meer informatie alstublieft de online help van de XANTE Storage
Device Manager, die op de drivers CD staat die geleverd is bij uw printer.

BEDIENING > 134
BEVEILIGD AFDRUKKEN
Beveiligd afdrukken of het afdrukken met wachtwoorden stelt u in
staat om vertrouwelijke documenten af te drukken op printers die u
deelt met andere gebruikers.
1.
Klik op het tabblad [Algemeen], de knop [Afdrukvoorkeuren]
en dan op het tabblad [Taakopties].
OF
Klik op het tabblad [Geavanceerd], de knop [Afdrukstandaards]
en dan op het tabblad [Taakopties].
(a)
Bij [Taaktype], selecteert u [Beveiligd Afdrukken].
OPMERKING
> De interne harde schijf moet in de printer zitten en geactiveerd zijn
om de afdruktaak vast te kunnen houden voor het definitieve
afdrukken.
> Indien er onvoldoende ruimte is op de harde schijf wordt de melding
SCHIJF VOL getoond en zal er slechts een exemplaar worden
afgedrukt.
> Indien de toepassing een sorteeroptie heeft, dient die te worden
UITGEZET om controleren en afdrukken correct te laten werken.
> Beveiligde afdrukken is in sommige toepassingen wellicht niet
beschikbaar.

BEDIENING > 135
(b)
Geef de taaknaam in van maximaal 16 tekens in
[Taaknaam] en vink, indien gewenst, [Vraag taaknaam
voor elke afdruktaak] aan.
(c)
Geef een viercijferig persoonlijk ID nummer in met
behulp van de numerieke tekens 0 t/m 9.
2.
Klik twee keer op [OK] en sluit de printerdialoog.
3.
Druk het document af vanuit de gebruikte toepassing om de
afdruktaak naar de harde schijf van de printer te sturen.
4.
De afdruktaak kan dan worden afgedrukt en verwijderd met
behulp van de procedures hieronder.
VERTROUWELIJK AFDRUKKEN
Voor het afdrukken van een vertrouwelijk document, voert u de
onderstaande handelingen uit op de printer:
1.
Druk op de knop
Menu
om het MENU TAKEN AFDRUKKEN te
tonen en druk op de knop
Selecteren
.
2.
Geef het persoonlijke ID-nummer in met behulp van de
knoppen op het controlpanel van de printer.
3.
Druk op de knop
Waarde
totdat ALLE TAKEN of de gewenste
taaknaam getoond wordt.
4.
Druk op de knop
Selecteer
om de afdruktaak te selecteren en
het document af te drukken.

BEDIENING > 136
VERWIJDEREN VERTROUWELIJKE AFDRUKTAKEN
Indien een vertrouwelijk afdruktaak is afgedrukt, kan die taak op de
volgende wijze verwijderd worden uit de printer:
1.
Druk op de knop
Menu
om het MENU TAKEN AFDRUKKEN te
tonen en druk op de knop
Selecteren
.
2.
Geef het persoonlijke ID-nummer in met behulp van de
knoppen op het controlpanel van de printer.
3.
Druk op de knop
Waarde
totdat ALLE TAKEN of de gewenste
taaknaam getoond wordt.
4.
Druk op de knop
Annuleren
om de afdruktaak te selecteren en
te verwijderen uit de printer.
OPMERKING
Een alternatieve methode om de overige kopieën te verwijderen of af te
drukken is het gebruik van de XANTE Storage Device Manager. Raadpleeg
voor meer informatie alstublieft de online help van de XANTE Storage
Device Manager, die op de drivers CD staat die geleverd is bij uw printer.

BEDIENING > 137
OPSLAAN OP HARDE SCHIJF
Het opslaan op harde schijf (taakwachtrij) stelt u in staat om
afdruktaken tijdelijk op de harde schijf op te slaan alvorens ze worden
afgedrukt.
1.
Klik op het tabblad [Algemeen], de knop [Afdrukvoorkeuren]
en dan op het tabblad [Taakopties].
OF
Klik op het tabblad [Geavanceerd], de knop [Afdrukstandaards]
en dan op het tabblad [Taakopties].
(a)
Bij [Taaktype], selecteert u [Opslaan op HDD], geef het
aantal gewenste exemplaren in, en vink, indien
gewenst, de optie [Sorteren] aan.
OPMERKINGEN
> De interne harde schijf moet in de printer zitten en geactiveerd zijn
om de afdruktaak vast te kunnen houden voor het definitieve
afdrukken.
> Indien er onvoldoende ruimte is op de harde schijf wordt de melding
SCHIJF VOL getoond en zal er slechts een exemplaar worden
afgedrukt.
> Indien de toepassing een sorteeroptie heeft, dient die te worden
UITGEZET om controleren en afdrukken correct te laten werken.
> Opslaan op harde schijf is in sommige toepassingen wellicht niet
beschikbaar.

BEDIENING > 138
(b)
Geef de taaknaam in van maximaal 16 tekens in
[Taaknaam] en vink, indien gewenst, [Vraag taaknaam
voor elke afdruktaak] aan.
(c)
Geef een viercijferig persoonlijk ID nummer in met
behulp van de numerieke tekens 0 t/m 9.
2.
Klik twee keer op [OK] en sluit de printerdialoog.
3.
Druk het document af vanuit de gebruikte toepassing om de
afdruktaak naar de harde schijf van de printer te sturen.
4.
De afdruktaak kan dan worden afgedrukt en verwijderd met
behulp van de procedures hieronder.
AFDRUKKEN KOPIEËN
Voor het afdrukken van de overige kopieën van het document voert u
de onderstaande handelingen uit op de printer:
1.
Druk op de knop
Menu
om het MENU TAKEN AFDRUKKEN te
tonen en druk op de knop
Selecteren
.
2.
Geef het persoonlijke ID-nummer in met behulp van de
knoppen op het controlpanel van de printer.
3.
Druk op de knop
Waarde
totdat ALLE TAKEN of de gewenste
taaknaam getoond wordt.
4.
Druk op de knop
Selecteer
om de afdruktaak te selecteren en
de overige kopieën van het document af te drukken.

BEDIENING > 139
VERWIJDEREN KOPIEËN
Indien de afdruktaak onjuist is, dient die te worden verwijderd uit de
printer op de volgende manier:
1.
Druk op de knop Menu
Menu Menu
Menu om het MENU TAKEN AFDRUKKEN te
openen en druk op de knop
Selecteer
.
2.
Geef het persoonlijke ID-nummer in met behulp van de
knoppen op het controlpanel van de printer.
3.
Druk op de knop
Waarde
totdat ALLE TAKEN of de gewenste
taaknaam getoond wordt.
4.
Druk op de knop
Annuleren
om de overige kopieën van het
document te verwijderen.
5.
Na het verschijnen van de verwijderbevestigingsmelding,
bevestigt u de verwijdering door op de knop Selecteer te
drukken.
OPMERKING
Een alternatieve methode om de overige kopieën te verwijderen of af te
drukken is het gebruik van de XANTE Storage Device Manager. Raadpleeg
voor meer informatie alstublieft de online help van de XANTE Storage
Device Manager, die op de drivers CD staat die geleverd is bij uw printer.

BEDIENING > 140
AFDRUKKEN MET OVERLAYS
Wat zijn Overlays?
Overlays zijn handig voor het uitvoeren als taken als het afdrukken
van briefhoofden, formulieren of facturen, en het kan de behoefte aan
voorgedrukt kantoorpapier verminderen.
Een overlay kan een combinatie zijn van grafische afbeeldinge,
lettertype of tekst die opgeslagen is in het flash geheugen of de harde
schijf van de printer. Het resultaat lijkt veel op de functionaliteit van
het watermerk, maar met de mogelijkheid om het veel gedetaileerder
uit te werken.
Een voorbeeld van het gebruik van overlays:
Stel u voor dat u verscheidene bestanden heeft geladen in de printer
met behulp van de Storage Device Manager. Een bestand kan uw
bedrijfslogo bevatten, een tweede het adres van het bedrijf, en een
derde bestand kan het missiestatement van het bedrijf bevatten. De
overlayfunctie stelt u in staat om deze items af te drukken in
verschillende combinaties afhankelijk van uw wensen.
- U zou bijvoorbeeld een overlay kunnen maken die uit een enkel item
bestaat, zoals het bestand dat het logo afdrukt, dit zou het
bedrijfslogo toevoegen aan iedere pagina die afgedrukt wordt.
- U zou ook een overlay kunnen maken die d (het logo, het adres en
het missiestatement), en dit zou er voor zorgen dat alle 3 de items
samen afgedrukt worden, net als bij voorgedrukt papier.
Een overzicht van de benodigde stappen:
Er zijn in basis 3 stappen om overlays te gebruiken met de printer:
(a)
Maak het document dat u wilt gebruiken voor het
afdrukken van de overlay. (b.v. een briefhoofd) en
genereer een PRN bestand (afdrukbestand) met behulp
van de printerdriver.
(b)
Gebruik de Storage Device Manager utility om dit PRN
bestand (afdrukbestand) naar een bestand, en laad het
op de printer.

BEDIENING > 141
(c)
Gebruik de bestanden die u in de printer heeft geladen
om de overlays te maken, en druk dan uw documenten
af.
U hoeft niet iedere keer alle bovenstaande stappen uit te voeren
indien u een overlay wilt afdrukken. Indien de bestanden die u wilt
gebruiken al geladen zijn in de printer, hoeft u alleen de 4e stap, het
maken van de overlays uit te voeren. Dit is gebruikelijk in veel
kantooromgevingen, waar iemand anders alle benodigde bestanden
al op de printer heeft gezet, en alle andere gebruikers hoeven dan
alleen maar de juiste instellingen in de printerdriver te kiezen.
MAKEN VAN DOCUMENTEN VOOR GEBRUIK ALS OVERLAY
Een overlay kan gemaakt worden met ieder toepassingsprogramma
dat logo’s briefhoofden, formulieren, enz. kan afdrukken naar een
bestand.
PCL Driver
Het maken van een (PRN) bestand:
1.
Vanuit uw toepassingsprogramma, kiest u voor [Bestand] en
dan [Afdrukken].
2.
Controleer dat de optie “Afdrukken naar bestand” geactiveerd
is in het afdrukdialoogscherm van uw toepassing.
OPMERKING
> De interne harde schijf moet in de printer zitten en geactiveerd zijn
om de afdruktaak vast te kunnen houden voor het definitieve
afdrukken.
> Indien er onvoldoende ruimte is op de harde schijf wordt de melding
SCHIJF VOL getoond en zal er slechts een exemplaar worden
afgedrukt.
> Indien de toepassing een sorteeroptie heeft, dient die te worden
UITGEZET om controleren en afdrukken correct te laten werken.
> Een overlay kan uit meer dan een bestand opgebouwd zijn.

BEDIENING > 142
3.
Afhankelijk van de toepassing kan het nodig zijn om uw XANTE
printer te selecteren, en dan op [Eigenschappen…] te klikken.
Dit opent het scherm met de printerdriverinstellingen.
4.
Kies alle printerdriverinstellingen waarmee u uw overlay af wilt
drukken.
5.
Probeer de overlay te beperken tot een enkel blad. Gebruik
geen N-UP, duplex, afwerkingsopties, enz. tot het afdrukken
van het document dat de overlay bevat.
6.
Klik op [OK] in de printerdriverdialoog, waardoor u terug zou
moeten keren in de afdrukdialoog van de toepassing..
7.
Klik op [Afdrukken].
In plaats van naar de printer sturen, zal dit u vragen of de afdruktaak
weggeschreven dient te worden op de harde schijf van uw PC. Geef
het bestand een herkenbare naam zoals “mijn template.prn”.
PostScript
1.
Vanuit uw toepassingsprogramma, kiest u voor [Bestand] en
dan [Afdrukken].
2.
Controleer dat de optie “Afdrukken naar bestand” geactiveerd
is in het afdrukdialoogscherm van uw toepassing.
3.
Afhankelijk van de toepassing kan het nodig zijn om uw XANTE
printer te selecteren, en dan op [Eigenschappen…] te klikken.
Dit opent het scherm met de printerdriverinstellingen.
4.
Selecteer het tabblad [Taakopties], en klik op de knop
[Overlays…].
5.
Kies [Formulier maken] vanuit het menu.
6.
Klik op [OK] om de Printerdriver te sluiten.
7.
Klik dan op [OK] om het documente af te drukken naar een
bestand.
OPMERKING
Belangrijk: Controleer dat u de XANTE PCL driver gebruikt.

BEDIENING > 143
In plaats van naar de printer sturen, zal dit u vragen of de afdruktaak
weggeschreven dient te worden op de harde schijf van uw PC. Geef
het bestand een herkenbare naam zoals “mijn template.prn”.
HET LADEN VAN HET AFDRUKBESTAND OM HET TE
GEBRUIKEN ALS OVERLAY
In het vorige onderwerp heeft u een afdrukbestand (PRN) op de harde
schijf van uw PC opgeslagen. Dit onderwerp legt uit hoe u dit bestand
in de printer laadt met behulp van de Storage Device Manager.
De Storage Device Manager staat op de originele software CD’s die
geleverd zijn bij uw printer.
1.
Start de Storage Device Manager en laat het programma de
printer ontdekken (lokaliseren).
2.
Klik op [Project] en dan op [New Project].
3.
Selecteer [Add File to Project] vanuit het menu Project, en
selecteer de PRN bestand(en) die u eerder heeft gemaakt.
PCL
: Dit genereert automatisch een macro BIN bestand.
Belangrijk: In deze stap, ziet u in het projectscherm dat de macro (Bin)
bestand een ID nummer toegewezen krijgt. U kunt dit ID nummer
wijzigen door er dubbel op te klikken en er een nieuw nummer voor in
de plaats te tikken in het ID veld.
PostScript
: Dit genereert automatisch een PostScript hst bestand.
Noteer de naam die het bestand gekregen heeft in de Storage Device
Manager. Namen zijn gevoelig voor hoofd- en kleine letters.
OPMERKING
Belangrijk: Controleer dat u de XANTE PCL driver gebruikt.
OPMERKING
Voor PCL en PS: Dit is belangrijk, omdat u het ID nummer van de macro
gebruikt bij het maken van de overlays in de printerdriver. Het wordt
daarom aanbevolen dat u het ID nummer wijzigt in plaats van het op de
standaardwaarde 0 te laten staan.

BEDIENING > 144
4.
Controleer of de printer die gebruikt wordt in het onderste
scherm van de Storage Device Manager gemarkeerd is.
5.
Selecteer het menu [Project] en kies dan voor [Send Project
Files to Printer].
Dit laadt de bestanden in de printer. De Storage Device
Manager toont de melding “Command Issued” om aan te
geven dan het bestand met succes geladen is.
6.
Sluit de Storage Device Manager.
OVERLAYS DEFINIËREN
Postscript printerdriver:
(a)
Klik op het tabblad [Algemeen], de knop
[Afdrukvoorkeuren] en dan op het tabblad [Overlays].
OF
Klik op het tabblad [Geavanceerd], de knop
[Afdrukstandaards] en dan op het tabblad [Overlays].

BEDIENING > 145
(b)
Klik op de knop [New].
(c)
Geef de naam van het formulier in in het vak [Form
Name] en klik op de knop [Add].
(d)
Indien nodig kunt u doorgaan met het toevoegen van
bestanden aan de overlay.
(e)
Geef de naam op voor de overlay in [Overlay Name] en
selecteer de pagina’s waarop de overlay afgedrukt dient
te worden bij [Print on Pages].
OPMERKING
De formuliernaam moet EXACT overeenkomen met de bestandnaam die
u heeft genoteerd in de vorige paragraaf. Dit is de naam waaronder het
bestand is opgeslagen op de harde schijf van de printer. Het is gevoelig
voor hoofd- en kleine letters.
OPMERKING
De overlaynaam is een naam vrij voor selectie.

BEDIENING > 146
(f)
Klik op [OK].
(g)
Markeer de overlaynaam in [Defined Overlays] en klik op
de knop [Add] om de overlay toe te voegen aan de lijst
[Active Overlays].
(h)
Selecteer [Use Overlay] uit de keuzelijst.
(i)
Klik twee keer [OK] en sluit de printerdialoog.

BEDIENING > 147
PCL printerdriver
(a)
(a)Klik op het tabblad [Algemeen], de knop
[Afdrukvoorkeuren], en dan op het tabblad [Taakopties].
OF
Klik op het tabblad [Geavanceerd], de knop
[Afdrukstandaards]], en dan op het tabblad
[Taakopties].
(b)
Klik op de knop [Overlay].

BEDIENING > 148
(c)
Voor het definiëren van een overlay, klikt u op de knop
[Definiëren Overlays].
(d)
Geef de naam van de overlay in in het vak
[Overlaynaam].
(e)
Geef het ID van het bestand in bij [ID Waarden].
Raadpleeg alstublieft de gebruikershandleiding van de
storage manager.
(f)
Selecteer op welke pagina’s de overlay afgedrukt dient
te worden bij [Afdrukken op pagina’s], en klik dan op
[Toevoegen] gevolgd door [Sluiten].
OPMERKING
De overlaynaam moet EXACT overeenkomen met de bestandnaam die u
heeft gebruikt in de vorige paragraaf. Dit is de naam waaronder het
bestand is opgeslagen op de harde schijf van de printer. Het is gevoelig
voor hoofd- en kleine letters.

BEDIENING > 149
(g)
Markeer de overlaynaam bij [Gedefinieerde overlays] en
klik op de knop [Toevoegen] om de overlay toe te voegen
aan de lijst [Actieve overlays].
(h)
Vink [Afdrukken met gebruike van actieve overlays] aan.
(i)
Klik drie keer oop [OK] en sluit de printerdialoog.

BEDIENING > 150
AFDRUKKEN POSTERS
Deze optie stelt u in staat om posters te configureren en af te drukken.
Dit is alleen beschikbaar in de PCL-driver.
1.
Klik op het tabblad [Algemeen], de knop [Afdrukvoorkeuren]
en dan op het tabblad [Setup].
OF
Klik op het tabblad [Geavanceerd], de knop [Afdrukstandaards]
en dan op het tabblad [Setup].
2.
In de [Afwerkingsmodus], selecteert u [Afdrukken poster].

BEDIENING > 151
3.
Klik op [Opties] en voer de details van de posterconfiguratie in.
4.
Klik drie keer op [OK] en sluit de printerdialoog.

ONDERHOUD > 152
ONDERHOUD
PAPIER TOEVOEGEN
Het LCD-scherm geeft aan wanneer het aantal vellen papier in een
papiercassette daalt tot onder de 30. Op dat moment is het te
adviseren om de cassette als volgt aan te vullen:
1.
Verwijder de papiercassette.
2.
Verwijder de resterende vellen papier.
3.
Vul de cassette bij tot een riem (500 vel) papier, vervang dan
de bij stap 2 hierboven verwijderde vellen (hierdoor wordt het
oudste papier het eerst gebruikt, wat help om te voorkomen
dat het papier vastloopt).
4.
Stel de papiergeleidingen en achteraanslag af op het formaat
van het papier dat gebruikt wordt.
Om te voorkomen dat het papier vastloopt:
>
Laat geen ruimte tussen het papier, de papiergeleiders en de
achteraanslag.
>
Doe niet teveel papier in de cassette. De capaciteit is
afhankelijk van het type papier en het papiergewicht (max.
550 vellen van 80 gm²).

ONDERHOUD > 153
>
Gebruik geen beschadigd papier.
>
Meng geen papier van een verschillend formaat,
papierkwaliteit of dikte.
>
Tijdens het afdrukken mag u de papiercassette niet
verwijderen.
>
Doe de papiercassette
zachtjes
dicht.
5.
Een eventueel geplaatste onderpapiercassette kan niet bij het
afdrukken gebruikt worden als boven geen papiercassette is
geplaatst.

ONDERHOUD > 154
DE TONER CARTRIDGE VERVANGEN
Als er nog maar weinig toner is, wordt op het regelpaneel *** WEINIG
TONER weergegeven (*** is de naam van de kleur). Als u blijft printen
zonder de toner cartridge te vervangen, wordt VERVANGEN *** TONER
weergegeven en wordt het printen geannuleerd. Afhankelijk van de
omstandigheden kan de afdruk vaag worden voordat deze melding
wordt weergegeven. In dit stadium moet u de toner cartridge
verwijderen en controleren of deze leeg is; zo ja, dan moet de toner
cartridge vervangen worden.
De cartridge gaat bij een printdensiteit van 5% ongeveer 15.000 A4
pagina's mee. De eerste toner cartridge die wordt geïnstalleerd in een
nieuwe drum moet eerder worden vervangen, omdat de toner
cartridge een nieuwe drum moet vullen.
1.
Schakel de printer uit en open het bovendeksel.
WAARSCHUWING!
Let zeer goed op als u met toner omgaat.
> Toner kan schadelijk zijn als deze wordt ingeademd, ingeslikt of in
de ogen komt.
> Toner kan ook vlekken maken op handen en kleding.

ONDERHOUD > 155
2.
Controleer het kleurlabel van de te vervangen toner cartridge.
3.
Beweeg de gekleurde arm (1) rechts van de toner cartridge zo
ver mogelijk in de richting van de pijl.
4.
Verwijder de toner cartridge (2) en til daarbij eerst de
rechterkant van de cartridge op ten einde de borgpin op de
drum uit de toner cartridge te halen.
5.
Zorg dat de kleuren van de toner cartridge en de drum met
elkaar overeenkomen.
LET OP!
Voer de toner cartridge af conform de plaatselijke wetgeving.

ONDERHOUD > 156
6.
Schud de nieuwe toner cartridge een paar keer heen en weer.
Houd de toner cartridge horizontaal en verwijder dan de tape.
7.
Installeer de nieuwe toner cartridge in de drum, de linkerkant
eerst, met de drumborgpen (1) in het gat in de
bijbehorende (2) toner cartridge.
8.
Druk de toner cartridge
zachtjes
omlaag, waardoor de
borgpen (3) in de groef (4) op de drum valt.

ONDERHOUD > 157
9.
Druk de gekleurde arm (5)
zachtjes
naar voren tot deze niet
verder kan. De toner wordt hierdoor in de drum gebracht.
10.
Veeg het kopvlak van de LED
zachtjes
af met LED-lensreiniger
of een zachte doek.
LET OP!
Gebruik geen methylalcohol of andere oplosmiddelen op de LED-kop,
anders zal het oppervlak van de lens beschadigd worden.

ONDERHOUD > 158
11.
Sluit het bovendeksel.
OPMERKING
Na installatie van de nieuwe toner cartridge, dient op de display de
melding WEINIG TONER of VERVANG TONER te verschijnen. Deze
melding verdwijnt soms echter pas wanneer het printen is afgerond. Als
de melding nog steeds niet verdwijnt, moet u de toner cartridge
opnieuw installeren.

ONDERHOUD > 159
DE DRUM VERVANGEN
Als de drumlevensduur aan het eind is gekomen, wordt er op het
regelpaneel *** DRUM VERVANGEN weergegeven (*** is de naam van
de kleur). Als u blijft printen zonder de drum cartridge te vervangen,
wordt VERVANGEN *** DRUM weergegeven en wordt het printen
geannuleerd. Vervang de toner cartridge en reinig de LED-kop
wanneer u de drum vervangt. De levensduur van de drum is ongeveer
23.000 vellen A4. (Op basis van een typische kantooromgeving,
waarin 20% van de printopdrachten bestaat uit e-mails van 1 pagina,
30% uit Word-documenten van 3 pagina's en 50% uit prints van 15
pagina's of meer).
1.
Schakel de printer uit en open het bovendeksel.
LET OP!
> Stel de drum nooit langer dan 5 minuten aan licht bloot en stel de
drum nooit bloot aan direct zonlicht.
> Raak nooit het oppervlak van de groene drum aan binnenin de
drumeenheid.

ONDERHOUD > 160
2.
Verwijder de toner cartridge als volgt:
(a)
Beweeg de gekleurde arm (1) rechts van de toner
cartridge zo ver mogelijk in de richting van de pijl.
(b)
Verwijder de toner cartridge (2)
voorzichtig
en til daarbij
eerst de rechterkant van de cartridge op ten einde de
borgpin op de drum uit de toner cartridge te halen.
(c)
Zet de toner cartridge voorzichtig op een veilige plaats
ten einde te voorkomen dat er toner gemorst wordt.
WAARSCHUWING!
Let zeer goed op als u met toner omgaat.
> Toner kan schadelijk zijn als deze wordt ingeademd, ingeslikt of in
de ogen komt.
> Toner kan ook vlekken maken op handen en kleding.

ONDERHOUD > 161
3.
De drum vervangen.
4.
Zorg dat de vervangende drum de juiste kleur heeft en haal
deze uit de verpakking. Verwijder de beschermende folie van
de nieuwe image drum.

ONDERHOUD > 162
5.
Verwijder het beschermende vel van de nieuwe drum.

ONDERHOUD > 163
6.
Installeer de nieuwe drum op de juiste kleurplaats in de
printer.
7.
Druk de tab naar binnen en verwijder de afdekplaat van de
drum.
8.
Installeer de toner cartridge opnieuw of vervang deze door een
nieuwe toner cartridge van dezelfde kleur. Zie 'De toner
cartridge vervangen' hierboven.
9.
Sluit het bovendeksel.
22

ONDERHOUD > 164
DE TRANSFER BELT VERVANGEN
Als de transfer belt het eind van de levensduur bereikt, wordt op het
regelpaneel VERVANG BELT UNIT weergegeven. De levensduur van de
transfer belt is ongeveer 80.000 vel, A4, invoer over de lange kant.
Hierbij wordt echter aangenomen dat het gaat om een standaard
printopdracht van drie vellen. Als er enkele vellen worden geprint,
wordt de levensduur van de transfer belt korter.
1.
Schakel de printer uit en open het bovendeksel.
2.
Verwijder de vier image drums en tonercassettes uit de printer.

ONDERHOUD > 165
3.
Druk de borgarm (1) terug en verwijder de oude transfer belt
behulp van de handles (2 en 3) uit de printer.
4.
Neem de nieuwe transfer belt unit uit de verpakking.
5.
Lijn de pennen (4) met behulp van de handles (2 en 3) uit met
de groeven (5) op de printer en plaats de nieuwe transfer belt
in de printer.
6.
Schuif de sluithendel (1) naar voren en controleer of de
transportband op zijn plek vastgezet wordt.
7.
Installeer de vier image drums en tonercassettes weer in de
printer.
8.
Sluit het bovendeksel.

ONDERHOUD > 166
DE FUSER VERVANGEN
Als de fuser het eind van de levensduur bereikt, wordt op het
regelpaneel VERVANG FUSER weergegeven. De fuser gaat ongeveer
80.000 A4 vellen mee.
1.
Schakel de printer uit en open het bovendeksel.

ONDERHOUD > 167
2.
Beweeg de borgarmen (1) naar de achterzijde van het apparaat
ten einde de fuser los te laten.
3.
Verwijder de fuser met behulp van de handle (2) uit de printer.
4.
Neem de nieuwe fuser uit de verpakking.
5.
Plaats de nieuwe fuser met behulp van de handle (2) in de
printer.
6.
Zorg dat de twee veergeladen borgarmen (1) de fuser op z'n
plaats borgen.
7.
Verwijder de vastzettape van de gekleurde, veergeladen arm
(3) bovenop de fuser.
8.
Sluit het bovendeksel.
WAARSCHUWING!
De fuser is na het printen erg heet. Til de fuser altijd op bij de
handgreep.

ONDERHOUD > 168
DE LED-KOP REINIGEN
Reinig de LED-kop als de afdrukken onduidelijk zijn, of witte strepen
vertonen of een versmeerde tekst.
1.
Schakel de printer uit en open het bovendeksel.
LET OP!
Gebruik geen methylalcohol of andere oplosmiddelen op de LED-kop,
anders zal het oppervlak van de lens beschadigd worden.

ONDERHOUD > 169
2.
Veeg het kopvlak van de LED
zachtjes
af met LED-lensreiniger
of een zachte doek.
3.
Sluit het bovendeksel.

ONDERHOUD > 170
DE PRINTER TRANSPORTEREN
Deze printer is een precisie-apparaat. Als de printer wordt
getransporteerd zonder de beschermende verpakking kan er
mechanische schade ontstaan.
1.
Zet de printer uit.
2.
Neem de stroomkabel en de interfacekabel van de printer en
verwijder eventueel papier in de papiercassettes.
3.
Open het bovendeksel en verwijder de vier drums.
4.
Plak de opening op elke drum en de toner cartridge ervan dicht
met kleefband (1) ten einde te voorkomen dat er tijdens het
transport toner gemorst wordt.
5.
Plaats de vier drums compleet met de toner cartridges weer in
de printer.
6.
Plaats de printer met behulp van het originele
verpakkingsmateriaal in de doos en plak de doos dicht.

TROUBLESHOOTING > 171
TROUBLESHOOTING
LCD-MELDINGEN
Het LCD-scherm op het regelpaneel geeft de status van de printer aan
en of er een probleem met de printer is. De status- en foutmeldingen
zijn hieronder vermeld samen met een uiteenzetting wat elke melding
betekent:
LCD-melding Betekenis
***** DRUM BIJNA OP
Er is een drum bijna op. (***** geeft de kleur aan).
***** LEEG
Waarschuwing dat cassette ***** leeg is. De MF bak is
cassette 0.
***** BIJNA LEEG
Het papier in de geselecteerde ***** is bijna op. (*****
geeft de papiercassette aan).
***** WEINIG TONER
Weinig toner (***** geeft de kleur aan).
***** WEINIG TONER FOUT
Fout bij de tonersensor (***** geeft de kleur aan). Bel
voor service.
BELT UNIT ONTBREEKT
De transfer belt unit ontbreekt.
AFDRUKKEN AFBREKEN
Annuleren van de lopende opdracht.
CENTRO I/F FOUT
Centronics interfacefout (parallelle interface).
VERVANG ***** DRUM
Vervang de drum (***** geeft de kleur weer).
VERVANG DE BELT UNIT
Vervang de transfer belt.
VERVANG DE FUSER
Vervang de fuser.
VERVANG PAPIER VOOR *****
Het papier moet worden vervangen voor het correcte
formaat en/of mediatype (***** geeft het formaat of
mediatype aan).
CONTROLEER *****
Controleer cassette ***** op vastgelopen papier. De
MF bak is cassette 0.
CONTROLEER DE BELT UNIT
Controleer de transfer belt op vastgelopen papier,
correcte installatie, enz.
CONTROLEER DUPLEX UNIT
Controleer de duplex unit op vastgelopen papier,
correcte installatie, enz.
CONTROLEER FUSER
Controleer de fuser op vastgelopen papier, correcte
installatie, enz.
CONTROLEER DRUM
Controleer de drum op correcte installatie, enz. De
kleur wordt aangegeven.

TROUBLESHOOTING > 172
SORTERINGSFOUT
Het collationeren van meervoudige exemplaren is
foutgegaan.
KLEURAFSTELLING
Het zo instellen van de kop dat de kleuren niet ten
opzichte van elkaar verschuiven.
KLEURBALANS AFSTELLEN
De kleurbalans afstellen.
COMMUNICATIEFOUT
Er is een fout in de communicatie met de computer.
DATA-ONTVANGST
Er is data ontvangen maar de processing is nog niet
begonnen.
DATA AANWEZIG
Er resteren onafgedrukte gegevens in de buffer. Staat
te wachten tot er gegevens volgen.
DISK FILE WERKING GEFAALD
Fout bij de werking van de harddisk.
DISK FILESYSTEEM IS VOL
Harddisk/flashmemory is vol.
DISK VOL
De interne harddrive is vol.
EEPROM INITIALIZE FOUT
Bel voor service.
LEEG
Geeft aan welke papiercassette leeg is.
POSTSCRIPT FOUT
Er heeft zich een PostScript fout voorgedaan.
FATALE FOUT
Bel voor service.
FUSER ONTBREEKT
Fuser ontbreekt.
PLAATS EXTRA GEHEUGEN
Er is extra geheugen nodig voordat er een opdracht
afgedrukt kan worden.
PLAATS EEN NIEUWE DRUM
Plaats een nieuwe drum. De kleur wordt aangegeven.
INSTALLEER NIEUWE TONER
Plaats een nieuwe toner cartridge. De kleur wordt
aangegeven.
INSTALLEER PAPIERCASSETTE
Installeer de papiercassette. De papiercassette wordt
aangegeven.
ONGELDIGE DATA
De gegevens zijn incorrect.
LADEN
Laad het correcte papierformaat/-type. Het formaat/
type wordt aangegeven.
PAPIERSOORT FOUT
Het via het menu ingestelde papiertype komt niet
overeen met wat via de driver wordt toegezonden.
BIJNA LEEG
Het papier in de geselecteerde ***** is bijna op (*****
geeft de papiercassette aan).
NETWERKFOUT
Netwerkfout.
OFF-LINE
Geeft aan dat de status off-line is.
ON-LINE
Geeft aan dat de status on-line is.
LCD-melding Betekenis

TROUBLESHOOTING > 173
OPEN BOVENSTE DEKSEL
Open het bovenpaneel.
VASTGELOPEN PAPIER
Geeft aan dat er papier vastzit.
PAPIERFORMAAT FOUT
Geeft het verkeerde papierformaat aan.
AUB PRINTER UITSCHAKELEN
De printer moet worden uitgeschakeld na initialisatie
van disk/flash.
ENERGIEBESPARING
De printer is in energiebesparingsmode.
AFDRUKKEN
De gegevens worden geprint.
BEZIG
De gegevens worden verwerkt.
RAM CONTROLEREN
Het RAM-geheugen wordt gecontroleerd na
inschakeling van de printer.
REGISTRATION ADJUST TEST
De registratie-afstelling wordt getest.
REGISTRATIEFOUT
Er heeft zich bij de registratie een fout voorgedaan.
VERWIJDER HET PAPIER
Geeft aan dat er verkeerd papier wordt gebruikt.
RS232C FRAMING FOUT
Seriële framing-fout. Controleer de configuratie van de
seriële kaart.
RS232C OVERFLOW FOUT
Seriële overflow-fout. Controleer de configuratie van
de seriële kaart.
RS232C OVERRUN FOUT
Seriële overrun-fout. Controleer de configuratie van de
seriële kaart.
RS232C PARITY FOUT
Seriële parity-fout. Controleer de configuratie van de
seriële kaart.
BEL VOOR SERVICE
Er heeft zich een ernstige fout voorgedaan. Bel voor
service.
UITSCHAKELEN
Start de uitschakelprocedure ten einde het
filesysteem op de harddisk te beschermen.
FORMAAT IS FOUT
Verander het papier in het correcte papierformaat/-
type.
PAPIEROPVANG IS VOL
Papieropvang is vol. Verwijder het papier.
FORMAAT ONGESCHIKT
Geeft de verkeerde papiergrootte aan.
USB I/F FOUT
USB interface-fout.
OPWARMEN
De printer is aan het opwarmen.
LCD-melding Betekenis

TROUBLESHOOTING > 174
PAPIER VASTGELOPEN
Vastgelopen papier wordt aangegeven door een foutmelding op de
LCD. Vastgelopen papier wordt als volgt verwijderd:
Open het bovendeksel van de printer.
IN DE PAPIERCASSETTE.
Verwijder de papiercassette en het eventuele vastgelopen papier uit
de printer, installeer de papiercassette dan opnieuw.
OPMERKING
Het bovendeksel van de printer moet open blijven (TOT MAXIMAAL 5
MIN.) totdat alle controles op vastgelopen papier verricht zijn. Als het
bovendeksel te snel wordt gesloten, wordt de vastgelopen-papierfout
niet opgeschoond.

TROUBLESHOOTING > 175
ACHTER HET RECHTER ZIJDEKSEL
Open het rechter zijdeksel en verwijder eventueel vastgelopen papier,
doe dan het rechter zijdeksel dicht.

TROUBLESHOOTING > 176
OP DE TRANSFER BELT.
(a)
Verwijder alle vier drums.
(b)
Verwijder eventueel vastgelopen papier zorgvuldig uit
de transferbelt en de bovenste papieruitgang.
(c)
Vervang alle vier de image drums in de printer.

TROUBLESHOOTING > 177
ACHTER DE AFDEKPLAAT LINKERZIJDE
Open het linker zijdeksel (zijuitvoer papiercassette) en verwijder
eventueel vastgelopen papier, doe dan het linker zijdeksel dicht.

TROUBLESHOOTING > 178
IN DE FUSER
Als er papier in de fuser is vastgelopen, moet u het volgende
verrichten:
(a)
Beweeg de twee gekleurde borgarmen aan weerszijden
van de fuser naar de achterzijde van het apparaat (ze
zijn veergeladen, in voorwaartse richting).
(b)
Verwijder de fuser, houd daarbij de fuser vast bij de
handle en plaats deze op een vlakke tafel.
(c)
Terwijl de gekleurde arm van de fuser zich links van u
bevindt, beweegt u deze in de afgebeelde richting.
Eventueel vastgelopen papier moet langzaam
verwijderd worden.
(d)
Plaats de fuser weer in de printer.
(e)
Zorg dat de fuser op z'n plaats klikt.
WAARSCHUWING!
De fuser is na het printen erg heet. Til de fuser altijd op bij de
handgreep.

TROUBLESHOOTING > 179
IN DE DUPLEX UNIT
Indien er papier vast zit in de optionele duplexeenheid, voer dan het
volgende uit:
(a)
Verwijder de scheiding (1) en verwijder eventueel
vastzittend papier uit de printer.
(b)
Breng de scheiding weer aan.
(c)
Open het kleine voordeksel.
(d)
Schuif de duplex unit/papiercassette eruit.

TROUBLESHOOTING > 180
(e)
Open het bovendeksel van de duplex unit en verwijder
eventueel vastgelopen papier.
(f)
Sluit de bovenklep van de duplexeenheid en schuif de
duplexeenheid / papierlade terug in de printer.
(g)
Sluit de kleine afdekplaat aan de voorzijde.
IN EVENTUELE EXTRA PAPIERCASSETTES
Als er (een) extra papiercassette(s) of de high capacity feeder is/zijn
geïnstalleerd, moet u de papiercassettes verwijderen en controleren
of er langs de diverse delen van het uitvoerpad papier is vastgelopen.
Tenslotte ....
Sluit het bovendeksel wanneer alle vastgelopen papier is verwijderd.

TROUBLESHOOTING > 181
PARALLELLE VERZENDMODE
Als er problemen zijn bij de communicatie met de computer, d.w.z. als
de print-out in de war of incorrect is, kan de verzendmode van de
parallelle interface veranderd worden.
1.
Druk op de
Menubutton
totdat PARALLEL MENU wordt
weergegeven, druk dan op de
Selecteerbutton
.
2.
Druk op de
Menupuntbutton
totdat de gewenste instelling
wordt weergegeven.
3.
Druk op de
Waardebutton
ten einde GEACTIVEERD of
GEDEACTIVEERD weer te geven, zoals nodig.
4.
Druk op de
Selecteerbutton
om de instelling te selecteren. Er
verschijnt een sterretje (*) rechts naast de geselecteerde
instelling.
5.
Druk op de
On-linebutton
om de printer weer ON-LINE te
zetten.
Online
Menu
Item
Value
Select
Ready
Attention
Online
Menu
Item
Value
Select
Ready
Attention
Cancel

TROUBLESHOOTING > 182
PROBLEMEN OPLOSSEN
PROBLEMEN MET DE PAPIERINVOER
Papier loopt vaak vast.
>
Er wordt meer dan één vel per keer ingevoerd;
>
Het papier krult op;
>
Het papier worden onder een hoek ingevoerd.
HET VASTGELOPEN PAPIER IS VERWIJDERD, MARR DE
PRINTER PRINT NIET.
Mogelijke oorzaak Remedie
De printer staat niet
horizontaal.
Zet de printer op een stabiel, waterpas oppervlak.
Het papier is te dun. Gebruik het correcte papiertype (zie de specificaties).
Het papier is vochtig of
gevoelig voor statische
elektriciteit.
Bewaar het papier bij de voorgeschreven temperatuur
en vochtigheid.
Het papier heeft vouwen of
kreukels.
Zoals boven.
Het papier is niet correct
uitgelijnd.
Stel de cassette- of handmatige invoergeleiders af.
Het papier wordt niet
ingevoerd.
Corrigeer de selectie van de papierinvoer in de
printerdriver.
Mogelijke oorzaak Remedie
Het bovendeksel is niet
open gebleven totdat alle
vastgelopen papier is
verwijderd.
Het is niet voldoende om het vastgelopen papier te
verwijderen:
Til het bovendeksel op en laat het
zachtjes
weer neer,
met name als het vastgelopen papier is verwijderd van
achter het voorpaneel.

TROUBLESHOOTING > 183
AFDRUKKEN IN WINDOWS
KAN NIET CONFIGUREREN VOOR EEN PARALLELLE
AANSLUITING.
KAN NIET CONFIGUREREN VOOR EEN USB AANSLUITING.
Mogelijke oorzaak Remedie
De computer ondersteunt
geen bi-directionele
parallelle interface.
Er is geen remedie voor dit probleem. Gebruik alleen een
computer die deze ondersteuning wel biedt!
De parallelle kabel
beantwoordt niet aan de
specificaties.
Gebruik een bi-directionele parallelle kabel conform de
IEEE 1284–1994 standaard.
De interface is
gedeactiveerd.
Controleer of de parallelle interface op geactiveerd is
ingesteld.
De configuratie-procedure
is niet correct gevolgd of
onderbroken.
Helemaal opnieuw configureren.
De parallelle kabel is los
of defect.
Opnieuw aansluiten, of probeer een andere kabel.
Er wordt een convertor,
buffer of verlengkabel
gebruikt.
Test dit door de printer en computer direct op elkaar aan
te sluiten.
OPMERKING
> Windows 95 ondersteunt geen USB.
> Naar Windows 98 opgewaardeerde Windows 95 ondersteunt
wellicht geen USB.
> De originele installatie van Windows 98 en Windows Me, 2000, NT
en XP ondersteunen allemaal USB.
Mogelijke oorzaak Remedie
De computer ondersteunt
geen USB-interface.
Controleer of zich een USB-controller in de Windows
device manager bevindt.
De USB kabel
beantwoordt niet aan de
specificaties.
Gebruik USB-kabel conform de ver. 1.1 specificatie.

TROUBLESHOOTING > 184
DE AFDRUK IS DE WAR OF INCORRECT BIJ EEN PARALLELLE
AANSLUITING.
KAN NIET PRINTEN.
LPT- schrijffout weergegeven.
PRNUSBx schrijffout weergegeven.
De interface is
gedeactiveerd.
Controleer of de USB-interface op geactiveerd is
ingesteld.
De configuratie-procedure
is niet correct gevolgd of
onderbroken.
Helemaal opnieuw configureren.
De USB- kabel is los of
defect.
Opnieuw aansluiten, of probeer een andere kabel.
Er wordt een USB-hub
gebruikt.
Test dit door de printer en computer direct op elkaar aan
te sluiten.
Mogelijke oorzaak Remedie
Mogelijke fout bij een
parallelle verbinding
tussen de computer en de
printer.
Verander de parallelle verzendmode (zie de parallelle
transmissiemode hierboven).
Mogelijke oorzaak Remedie
De interface is
gedeactiveerd.
In de printermenu-instellingen moet u de parallelle of de
USB-interface activeren.
De printer is
UITgeschakeld.
INschakelen.
De printerinterfacekaart is
los.
Sluit de printerinterfacekaart opnieuw aan.
Er wordt een convertor,
buffer of verlengkabel of
USB-hub gebruikt.
Test dit door de printer en computer direct op elkaar aan
te sluiten.
De outputpoort van de
printerdriver is incorrect.
Stel de correcte outputpoort in, waarmee de
printerinterfacekaart is verbonden.
De printer is niet
geselecteerd in de
printerdriver.
Selecteer de printer of stel de standaardprinter is.
Er wordt een incorrecte
printerdriver gebruikt.
Verwijder deze printeredriver en installeer de correcte
printerdriver.
Mogelijke oorzaak Remedie

TROUBLESHOOTING > 185
ER WORDT EEN APPLICATIEFOUT OF ALGEMENE
BESCHERMINGSFOUT WEERGEGEVEN.
TE WEINIG GEHEUGEN.
HET AFDRUKKEN GAAT LANGZAAM.
Mogelijke oorzaak Remedie
De applicatie is niet
geschikt voor de Windows
versie.
Waardeer de applicatie op.
Het geheugen is
onvoldoende voor het
aantal lopende
applicaties.
Sluit alle andere applicaties.
De printfile is corrupt. Corrigeer het bestand of maak het opnieuw aan.
Er is te weinig geheugen
voor de applicatie.
Vergroot het computergeheugen.
Er is te weinig vrije ruimte
op de harddisk.
Verwijder bestanden die niet nodig zijn.
De printerdriver is
verkeerd geconfigureerd.
Configureer de printerdriver op de juiste wijze.
Mogelijke oorzaak Remedie
Het geheugen is
onvoldoende voor het
aantal lopende
applicaties.
Sluit alle andere applicaties.
Mogelijke oorzaak Remedie
De processing van de
afdruk wordt verricht door
de computer.
Gebruik een computer met een snellere processor.
De printresolutie is te
hoog ingesteld.
Stel de printresolutie in de printerdriver lager in.
De data zijn te complex. Vereenvoudig de gegevens.

TROUBLESHOOTING > 186
PRINTER VERZOEKT OM ANDER PAPIERFORMAAT OM TE
KUNNEN BLIJVEN PRINTEN.
ONDUIDELIJKE AFDRUKKEN.
Witte strepen in de lengterichting
Vager worden in de lengterichting
Vage afdrukken
Mogelijke oorzaak Remedie
Het in de cassette
geladen papier heeft een
ander formaat dan in de
software-applicatie.
Vervang ofwel het papier in de cassette door papier met
hetzelfde formaat als in de applicatie en druk op ON-LINE
om door te gaan of blijf met het aanwezige papier
printen, door op ON-LINE te drukken.
Mogelijke oorzaak Remedie
LED-kop is vuil. Reinig de LED-kop met lensreiniger of een zachte doek.
Weinig toner. Vervang de toner caartridge.
De drum is beschadigd. Vervang de drum.
Mogelijke oorzaak Remedie
LED-kop is vuil. Reinig de LED-kop met lensreiniger of een zachte doek.
Weinig toner. Vervang de toner cartridge.
Het papier is ongeschikt
voor de printer.
Gebruik het geadviseerde papier.
Mogelijke oorzaak Remedie
De toner cartridge is
verkeerd geïnstalleerd.
Installeer de toner cartridge opnieuw.
Weinig toner. Vervang de toner cartridge.
Het papier is ongeschikt
voor de printer.
Bewaar het papier bij de voorgeschreven temperatuur en
vochtigheid.
Het papier is ongeschikt
voor de printer.
Gebruik het geadviseerde papier.

TROUBLESHOOTING > 187
Vager worden in gedeelten
Zwarte strepen in de lengterichting
Een vage tint op onbedrukte gedeelten
Versmeerde letterranden
Mogelijke oorzaak Remedie
Het papier is vochtig. Bewaar het papier bij de voorgeschreven temperatuur en
vochtigheid.
Mogelijke oorzaak Remedie
De drum is beschadigd. Vervang de drum.
Weinig toner. Vervang de toner cartridge.
Periodieke zwarte
strepen in de breedte, of
vlekken.
Als de strepen of vlekken een onderlinge afstand hebben
van ongeveer 44 – 94 mm, dan is de (groene) drum
beschadigd of vervuild. Bij beschadiging moet u de
drumcartridge vervangen. Indien de drum vuil is, moet u
deze zachtjes met een zachte doek afvegen. Als dat niet
werkt, moet u de drum vervangen.
Als de strepen of vlekken een onderlinge afstand van
ongeveer 113 mm hebben, is de fuser-rol beschadigd.
Vervang de fuser.
De drum is aan licht
blootgesteld.
Verwijder de drum uit de printer en bewaar deze
verscheidene uren lang op een donkere plaats. Als dat
niet werkt, moet u de drum vervangen.
Mogelijke oorzaak Remedie
Het papier is beïnvloed
door statische
elektriciteit.
Bewaar het papier bij de voorgeschreven temperatuur en
vochtigheid.
Het papier is te dik. Gebruik het geadviseerde papier.
Weinig toner. Vervang de toner cartridge.
Mogelijke oorzaak Remedie
LED is vuil. Reinig de LED met lensreiniger of een zachte doek.
Kan de gewenste kleur
niet printen omdat er
weinig toner is.
Vervang de toner cartridge.
De zwartingsmethode
komt niet overeen met die
in de applicatie.
Open de printerdriver en stel de zwarting in op CMYK.

TROUBLESHOOTING > 188
DIVERSEN
DE STROOM IS INGESCHAKELD, MAAR DE PRINTER GAAT
NIET ON-LINE.
DE PRINTPROCESSING START NIET.
DE PRINTPROCESSING WORDT AFGEBROKEN.
DE PRINTER MAAKT EEN VREEMD GELUID.
Mogelijke oorzaak Remedie
Schakel de printer uit en neem de voedingskabel los.
Sluit de stroomkabel (voedingskabel) weer aan en
schakel de printer in. Als de fout daardoor niet
verdwijnt, bel dan voor service.
Mogelijke oorzaak Remedie
Controleer het regelpaneel. Als er een foutmelding
wordt weergegeven, moet u het probleem corrigeren.
Mogelijke oorzaak Remedie
De printerinterfacekabel is
defect.
Vervang de printerinterfacekaart.
De instelling voor de time-
out is te kort.
Stel de time-out weer in op een hogere waarde.
Mogelijke oorzaak Remedie
De printer staat niet
horizontaal.
Zet de printer op een stabiel, waterpas oppervlak.
Er zitten stukjes papier of
andere vreemde materie in
de printer.
Controleer de binnenkant van de printer en verwijder
al dergelijke objecten.
Het bovendeksel is niet
stevig gesloten.
Druk op de linker- en de rechterkant van het
bovendeksel.

TROUBLESHOOTING > 189
HET DUURT LANG VOORDAT DE PRINTER BEGINT TE
PRINTEN.
DE TONER LAAT LOS ALS U OVER HET BEDRUKTE
OPPERVLAK WRIJFT.
Mogelijke oorzaak Remedie
De printer moet opwarmen
na terugkeer uit de
energiebesparingmode.
In de printermenu-instellingen moet u de
energiebesparing op een hogere waarde instellen om
de tijd tot het begin van de energiebesparing langer te
maken.
De drum verricht een
reiniging om de
printkwaliteit optimaal te
maken, wat enige tijd duurt.
Wacht totdat de reiniging is afgesloten.
De fuser stelt de
temperatuur in, wat enige
tijd duurt.
Wacht totdat de instelling is afgesloten.
De printer is bezig met data
die via een andere interface
binnenkomen.
Wacht totdat deze gegevens zijn verwerkt.
Mogelijke oorzaak Remedie
De instellingen voor
mediagewicht en mediatype
zijn wellicht niet geschikt.
Stel het mediagewicht één waarde zwaarder in.

ACCESSOIRES > 190
ACCESSOIRES
INLEIDING
Afhankelijk van de configuratie van de printer wilt u wellicht één of
meer van de volgende opties toevoegen, wanneer deze nodig worden:
>
extra geheugen
>
een interne harddisk
>
de duplex unit
>
meer papiercassettes
>
high capacity feeder
>
finisher
Afgezien van de laatste twee, die in afzonderlijke handleidingen
worden beschreven, worden de details van de fysieke installatie in dit
hoofdstuk geboden. Zodra deze opties fysiek zijn geplaatst, moeten
de bijbehorende printerdrivers ervoor worden geïnstalleerd zoals
beschreven in 'Geïnstalleerde opties' in het hoofdstuk
'Printerdrivers'.
EXTRA GEHEUGEN
Extra geheugen vergroot de capaciteit van de printer om complexe
gegevens te verwerken.
>
Het installeren van extra geheugen is te adviseren bij het
verrichten van duplex printen of als er foutmeldingen
verschijnen bij het afdrukken van complexe data.
>
Wordt ook gebruikt voor intensieve grafische applicaties op
netwerken.

ACCESSOIRES > 191
>
Er is extra geheugen beschikbaar in modulen van 64 Mb, 128
Mb, 256 Mb en 512 Mb.
In verband met het ontwerp van de geheugenmodulen is het erg
belangrijk dat de modulen worden geplaatst conform het/de op de
module geprinte onderdeelnummer/capaciteit. Zie het onderstaande
voorbeeld.
De module met het/de hoogste onderdeelnummer/capaciteit moet
het eerst worden geïnstalleerd, in slot 1, het/de dan volgende (lagere)
in slot 3 en het/de laagste in slot 2.
OPMERKING
Als de maximum hoeveelheid geheugen in de printer wordt
geïnstalleerd, moeten de oorspronkelijk geïnstalleerde
geheugenmodulen verwijderd worden.
41437441
64Mb SDRAM
128Mb SDRAM
256Mb SDRAM
512Mb SDRAM
41437442
41437443
41437444

ACCESSOIRES > 192
Installatie
1.
Schakel de printer uit en neem de voedingskabel en de
printerinterfacekabel los.
2.
Draai de twee schroeven (1) los en verwijder de moederkaart.
3.
Steek de geheugenmodulen als volgt in één van de drie
SDRAM-slots:

ACCESSOIRES > 193
(a)
Als de geheugenmodulen dezelfde capaciteit hebben, is
de te hanteren volgorde van de SDRAM-slots slot 1, slot
3 en slot 2.
(b)
Als de geheugenmodulen een verschillend(e)
onderdeelnummer/capaciteit hebben, moet u de
hoogste module in slot 1 steken, de dan lagere in slot 3
en de laagste in slot 2.
(c)
Vervang de moederkaart en zet deze vast met de twee
schroeven.
4.
Sluit de printerinterfacekabel en de stroomkabel weer aan,
schakel dan de printer in.
5.
Print een menu als volgt, om te bevestigen dat het extra
geheugen correct is geïnstalleerd.
(a)
Druk tweemaal op de
Menubutton
om het
INFORMATIEMENU op te roepen.
(b)
Druk op de
Selecteerbutton
en bevestig dat PRINT MENU
op de LCD wordt weergegeven.
(c)
Druk op de
Selecteerbutton
om het menu af te drukken.
(d)
Controleer of het totaal geheugen hetzelfde is als het nu
in de printer geplaatste geheugen.
LET OP!
De printer werkt wellicht niet goed als de geheugenmodulen niet goed
en niet IN DE JUISTE VOLGORDE zijn geplaatst.
OPMERKING
Als op de LCD na inschakeling van de printer de foutmelding BEL VOOR
SERVICE/034 verschijnt, moet u zorgen dat de geheugenmodulen
correct geïnstalleerd zijn.

ACCESSOIRES > 194
INTERNE HARDDISK
De optionele interne harddisk wordt gebruikt voor proeven en printen,
wachtwoord of beveiligd printen.
Installatie
1.
Schakel de printer uit en neem de voedingskabel en de
printerinterfacekabel los.
2.
Draai de twee schroeven (1) los en verwijder de moederkaart.
3.
Houd de interne harddisk bij de borghandle (1).

ACCESSOIRES > 195
4.
Steek de handle plaatsende lippen (2) en vier plaatsingslippen
(3) in de gaten in de moederkaart, en zorg daarbij dat de
harddiskconnector (4) aangrijpt in de voet op de regelkaart.
5.
Druk de borghandle (1)
zachtjes
omlaag, en zorg daarbij dat
de harddisk naar voren gaat en geheel in de voet grijpt.
6.
Vervang de moederkaart en zet deze vast met de twee
schroeven.
7.
Sluit de printerinterfacekabel en de stroomkabel weer aan,
schakel dan de printer in.
8.
Print een menu als volgt, om te bevestigen dat de harddisk
correct is geïnstalleerd.
(a)
Druk tweemaal op de
Menubutton
om het
INFORMATIEMENU op te roepen.
(b)
Druk op de
Selecteerbutton
en bevestig dat PRINT MENU
op de LCD wordt weergegeven.
(c)
Druk op de
Selecteerbutton
om het menu af te drukken.
(d)
Controleer of nu is weergegeven dat de HDD in de printer
is geïnstalleerd.
De printer zal automatisch zo worden geconfigureerd dat deze optie
wordt opgenomen. U kunt deze echter als volgt handmatig instellen:
1.
Druk op de
Menubutton
totdat DISKONDERHOUD wordt
weergegeven, druk dan op de
Selecteerbutton
.
2.
Wanneer HDD INITIALISEREN wordt weergegeven, druk dan op
de
Selecteerbutton
.
3.
Druk op de
Menupuntbutton
om de printer uit te schakelen,
pauzeer en zet deze dan weer aan. (De printer moet worden
uitgeschakeld en weer ingeschakeld om de harddisk vóór
gebruik te initialiseren.)

ACCESSOIRES > 196
OPMERKING
> Bij het initialiseren van de harddisk worden alle lettertypen,
overlay's of bevestigde printopdrachten verwijderd.
> De Storage Device Manager kan ook worden gebruikt om de
harddisk na installatie te initialiseren. Zie de gebruikshandeling
voor de Storage Device Manager.

ACCESSOIRES > 197
DUPLEX UNIT
Installatie
1.
Schakel de printer uit en neem de voedingskabel los.
2.
Verwijder de papiercassette door deze naar buiten te trekken
tot aan de aanslag, til de cassette dan op ten einde deze
geheel uit de printer te verwijderen.
3.
Verwijder het voordeksel door dit aan beide uiteinden op te
tillen.
4.
Plaats de duplex unit bovenop de papiercassette zodat ze vlak
uitgelijnd zijn.
OPMERKING
Bewaar het voordeksel. Als de duplex wordt verwijderd, dient het
voordeksel opnieuw op de printer te worden aangesloten.

ACCESSOIRES > 198
5.
Open het kleine deksel op de duplex unit en trek zachtjes aan
de blauwe hendel totdat de duplex unit en de papiercassette
aan elkaar zijn gekoppeld.
6.
Schuif de duplex unit en de papiercassette als complete unit
weer terug in de printer.
7.
Sluit de stroomkabel (voedingskabel) weer aan en schakel de
printer in.
De printer zal automatisch zo worden geconfigureerd dat deze optie
wordt opgenomen. U kunt deze echter als volgt handmatig instellen:
1.
Druk op de
Menubutton
totdat AFDRUKMENU wordt
weergegeven, druk dan op de
Selecteerbutton
.
2.
Druk op de
Menupuntbutton
totdat DUPLEX wordt
weergegeven.
3.
Druk op de Waardebutton totdat AAN wordt weergegeven, druk
dan op de
Selecteerbutton
. Er verschijnt een sterretje (*) om
aan te geven dat duplex is ingesteld.
4.
Druk op de
On-linebutton
om de printer weer on-line te zetten.

ACCESSOIRES > 199
Verwijderen
De duplex unit kan als volgt uit de printer verwijderd worden.
1.
Schakel de printer uit en neem de voedingskabel los.
2.
Open het kleine voordeksel en trek aan de gekleurde hendel
(1) ten einde de duplex unit/papiercassette als complete unit
uit de printer te trekken.
3.
Til de duplex unit/papiercassette tezamen langzaam op en
verwijder deze geheel uit de printer.
4.
Trek de stijl (2) naar voren en trek de twee aanslagen (3) naar
voren ten einde de duplex unit uit de papiercassette los te
laten, verwijder dan de duplex unit uit de papiercassette.
5.
Breng het voordeksel weer op de printer aan, plaats dan weer
de papiercassette.
6.
Sluit de stroomkabel (voedingskabel) weer aan en schakel de
printer in.
7.
Druk op de menubutton totdat AFDRUKMENU wordt
weergegeven, druk dan op de selecteerbutton.
8.
Druk op de menupunt (+) of (-) button totdat DUPLEX wordt
weergegeven.

ACCESSOIRES > 200
9.
Druk op de waarde (+) of (-) button totdat UIT wordt
weergegeven, druk dan op de selecteerbutton. Er verschijnt
een sterretje (*) om aan te geven dat duplex is ingesteld op
UIT.
10.
Druk op de on-linebutton om de printer weer on-line te zetten.
11.
Verwijder de duplex-optie-instelling uit de eigenschappen van
de printerdriver.

ACCESSOIRES > 201
MEER PAPIERCASSETTES
Er kunnen twee extra papiercassettes worden geïnstalleerd en in
combinatie met de standaard papiercassette neemt de
papiercapaciteit toe tot ongeveer 1650 vel.
Installatie
1.
Schakel de printer uit en neem de voedingskabel en de
printerinterfacekabel los.
2.
Laat de printer
zachtjes
omlaag komen op de extra
papiercassette, waarbij de gaten en de connector onderop de
printer zijn uitgelijnd met de richtpennen en de plug op de
extra papiercassette.
WAARSCHUWING!
De printer weegt 72 kg. Er zijn 3 mensen nodig om de printer veilig op
te tillen zonder persoonlijk letsel.

ACCESSOIRES > 202
3.
Sluit de printerinterfacekabel en de stroomkabel weer aan,
schakel dan de printer in.
4.
Print een menu als volgt, om te bevestigen dat de extra
papiercassette correct is geïnstalleerd.
(a)
Druk tweemaal op de
Menubutton
om het
INFORMATIEMENU op te roepen.
(b)
Druk op de
Selecteerbutton
en bevestig dat PRINT MENU
op de LCD wordt weergegeven.
(c)
Druk op de
Selecteerbutton
om het menu af te drukken.
(d)
Controleer of CASSETTE 2 (en CASSETTE 3 indien
geplaatst) is/zijn vermeld onder MEDIAMENU.
De printer zal automatisch zo worden geconfigureerd dat deze optie
wordt opgenomen. U kunt deze echter als volgt handmatig instellen:
1.
Druk op de
Menubutton
totdat het AFDRUKMENU wordt
weergegeven, druk dan op de
Selecteerbutton
.
2.
Druk op de
Menupuntbutton
totdat AUTOM. CASS.
SELECTEREN wordt weergegeven.
3.
Druk op de
Waardebutton
totdat AAN wordt weergegeven,
druk dan op de
Selecteerbutton
.
4.
Druk op de
On-linebutton
om de printer weer on-line te zetten.
OPMERKING
Indien beide extra papiercassettes worden geïnstalleerd moet u de twee
extra papiercassettes eerst samenbrengen als één eenheid, en de
printer dan bovenop de twee extra papiercassettes installeren.

ACCESSOIRES > 203
HOGE CAPACITEITSINVOER
De hoge capaciteitsinvoer bestaat uit drie papierladen die als een
invoereenheid dienen. Iedere lade bevat ongeveer 550 bladen,
afhankelijk van het papiergewicht, waardoor de printer een totale
afdrukcapaciteit krijgt van 2200 bladen. Deze hoge capaciteitsinvoer
kan gecombineerd worden met EEN extra papierlade waardoor de
printer een maximale capaciteit krijgt van 2750 bladen.
Installatie
1.
Schakel de printer uit en verwijder de voedingskabel en de
printerkabel
OPMERKING
De hoge capaciteitsinvoer kan NIET gebruikt worden in combinatie met
beide extra papierladen.
WAARSCHUWING!
De printer weegt 72 kg. 3 personen zijn nodig om de printer veilig op te
tillen en letsel te voorkomen.

ACCESSOIRES > 204
2.
Plaats de printer voorzichtig op de hoge capaciteitsinvoer,
waarbij u de gaten op de onderzijde van de printer uitlijnt met
de uitsparingen en plug de hoge capaciteitsinvoer vast.
3.
Verbind de printerkabel en de voedingskabel en schakel de
printer weer in.
4.
Druk een Menu Map af op de volgende wijze, om te controleren
dat de extra papierlade correct is geïnstalleerd.
(a)
Druk twee keer op de knop
Menu
om het INFORMATIE
MENU te openen.
(b)
Druk op de knop
Selecteren
en controleer dat
AFDRUKKEN MENU MAP wordt getoond op het LCD.
(c)
Druk op de knop
Selecteren
om de menu map af te
drukken.
(d)
Controleer dat de extra papierladen getoond worden
onder het MENU MEDIA.
OPMERKINGEN
Bij het installeren van de hoge capaciteitsinvoer inclusief de extra
papierlade, dient u de hoge capaciteitsinvoer en de lade eerst samen te
voegen tot een eenheid en zet de printer daar dan boven op.

ACCESSOIRES > 205
5.
Automatische ladewisseling wordt op de volgende wijze
ingeschakeld:
(a)
Druk op de knop
Menu
totdat het AFDRUK MENU wordt
getoond en druk op de knop Selecteren.
(b)
Druk op de knop
Item
totdat AUTOMATISCHE
LADEWISSELING wordt getoond.
(c)
Druk op de knop
Waarde
totdat AAN wordt getoond, en
druk dan op de knop Selecteren.
(d)
Druk op
Online
om de printer weer in de status online te
zetten.

ACCESSOIRES > 206
AFWERKER
De faciliteit Afwerker stelt u in staat om de afgedrukte documenten
die uit uw printer komen te nieten, te ponsen en te verschuiven.
De volgende toebehoren zijn beschikbaar:
>
CL30 Afwerker (3 gaten ponser)
>
Afwerker Interface Set
>
Afwerker Steun (waarop de afwerker gezet kan worden)
Voor de volledige details over installatie en gebruik van deze
toebehoren, raadpleegt u de gebruikershandleiding met de titel
"CL30 Afwerker gebruikershandleiding."

SPECIFICATIES > 207
SPECIFICATIES
Afdrukmethode Elektronisch fotografisch geheugen met blootstelling
aan een LED-lichtbron.
Resolutie 1200 x 1200 dpi
Kleur Cyaan, magenta, geel, zwart (CMYK)
Processorsnelheid 600 MHz
Geheugen
CL30 - 256 Mb standaard
CL30D - 320 Mb standaard
CL30HC - 320 Mb standaard
CL30HCF - 320 Mb standaard
CL30HSE - 320 Mb standaard
(Tot max. 1,024 MB met optionele geheugenmodulen.)
HDD Capaciteit – 10 Gb
Printtaal PostScript3, PCL5c
Besturingsplatform Windows 98/Me/2000/XP/NT4.0, MacOS 8.6 (of
hoger), OS X (10.1 of hoger), Classic
Intern font PostScript 3, PCL5c lettertypen
Printstart De eerste printduur: 10 sec (mono), 11.5 sec (kleur)
Opwarmtijd: 160 sec
Parallelle interface IEEE Std 1284-1994 parallel
Aansluitingen 36-pin connector
Kabel IEEE Std 1284-1994 compatibel kabel van max. 1.8
meter.
Verzend-
mode:
Compatibel, Nibble mode ECP
Interfaceniveau Laag +0.0 – 0,8 V
Hoog +2.4 – 5,0 V
Universal Serial Bus
(USB) interface
USB specificatie versie 1.1
Aansluitingen USB type B
Kabel USB specificatie versie 1.1 kabel (afgeschermd)
Verzend-
mode:
Volle snelheid (12 Mbps + 0,25% maximum)
Power control Apparaat voorziet in de eigen voeding
Netwerk 100BASE-TX/10BASE-T (optie)
Printsnelheid in
pagina's per minuut
(ppm)
a
Kleur Mono OHP kleur
A4 30 ppm 37 ppm 10 ppm
A3 16 ppm 20 ppm

SPECIFICATIES > 208
Papierinvoer
b
Papierlade, handmatige invoer, optionele extra
papierlade(n), optionele hoge capaciteitsinvoer
Mediaformaat – elke
cassette
A3, A3 Nobi, Tabloid extra, A3 Breed, A4, A4-L, A5, B4,
B5, B5L, A6 (Alleen lade 1), Tabloid, Legaal 13, Legaal
13.5, Legaal 14, Letter, Letter-L, Executive
Mediaformaat – MP
cassette
A3, A3 Nobi, Tabloid extra, A3 Breed, A4, A4-L, A5, A6,
B4, B5, B5L, C5, DL, C4, Com-9, Com-10, Monarch,
Aangepast (tot een lengte van 1200mm), Tabloid, Legaal
13, Legaal 13.5, Legaal 14, Letter, Letter-L, Executive
Papiercassette Cassette 1: 550 vel (64 - 203 g/m²), 200 vel OHP
Optionele cassette 2 en 3: 550 vel (64 - 203 g/m²)
Optionele high capacity feeder: 3 x 550 vel (64 - 203 g/m²)
(Maximaal 4 extra cassettes inclusief high capacity
feeder) Handmatige invoer-cassette: ongeveer 100 vel.
Mediagewicht
Standaard - 60 tot 176g/m
²
, MF bak - 60 tot 200g/m
²
duplex unit - 75 - 105g/m
²
Mediatype Normaal papier, briefhoofd, transparanten, Bond,
recyclingpapier, kaarten, ruw, etiketten
Papiercassette
(afhankelijk van het
papiergewicht)
Papierlade ca. 550 bladen.
Handmatige invoer ca. 100 bladen.
Hoge capaciteitsinvoer ca. 1650 bladen.
Papieruitvoer 100 bladen afbeelding boven /500 bladen afbeelding
beneden (zie Opmerking)
Uitvoercapaciteit
(afhankelijk van het
papiergewicht)
Afdrukzijde boven: ongeveer 100 vel.Afdrukzijde
beneden: ongeveer 500 vel.
Afdrukmarge
6,35 mm min (1/4
e
inch)
Afdruknauwkeurigh
eid
Start: Scheluwte papier: ±1 mm/100 mm
Expansie/compressie van afbeelding: ±1 mm/100 mm
Opstartduur Minder dan 3 min. sinds de opstart (25 °C)
Voeding 220 - 240V AC, 50Hz ± 2 Hz
Vermogensverbruik: In werking: 1400 max.; 600 W gem. (25 °C)
Op stand-by: 1300 max.; 200 W gem. (25° C)
Energiebesparing: <75 W max.
Stroom 8,0 A of minder (25 ºC)
Werkomgeving In werking: 10 tot 32 °C/20 to 80 % rel. luchtv.
(optimaal 25 °C nat, 2 °C droog)
Uit: 0 tot 43 °C/10 tot 90% rel. luchtgv. (optimaal 26,8
°C nat, 2 °C droog)
Printomgeving 30 tot 73% rel. luchtv. bij 10 °C; 30 tot 54% rel. luchtv.
bij 32 °C
10 tot 32 °C bij 30% rel. luchtv.; 10 tot 27 °C bij 80% rel.
luchtv.
Kleur 17 tot 27 °C bij 50 tot 0 % rel. luchtv.

SPECIFICATIES > 209
Gebruiksduur 83.000 bladen/maand (max.)
Geluidsniveau In werking: 55dBA; Gereed: 45dBA; Energiesparing:
43dBA
Standaard werking Stroom ingeschakeld 220 uur/maand, afdrukken
50.000 vel/maand
Verbruiksartikelen/
onderhoud unit
Toner cartridge, drum cartridge, transfer belt unit, fuser
rol unit
Productlevensduur 5 jaar of 1.000.000 vel
Gewicht 72 kg exclusief de optionele accessoires en papier
a. De printsnelheid varieert afhankelijk van het papiergewicht, het
mediagewicht en de papierinvoer.
b. De uitvoermethide wordt beperkt door het papierformaat, het
mediagewicht en de papiedrinvoer.

SPECIFICATIES > 210
EXTERNE AFMETINGEN

VERBRUIKSARTIKELEN > 211
VERBRUIKSARTIKELEN
Beschrijving Levensduur
(vel)
HIGH CAPACITY TONER - MONO 15.000 bij 5% A4
HIGH CAPACITY TONER - CYAAN 15.000 bij 5% A4
HIGH CAPACITY TONER - MAGENTA 15.000 bij 5% A4
HIGH CAPACITY TONER - GEEL 15.000 bij 5% A4
RAINBOW PACK 15.000 bij 5% A4
EP DRUM - MONO 30.000 bij 5% A4
EP DRUM - CYAAN 30.000 bij 5% A4
EP DRUM - MAGENTA 30.000 bij 5% A4
EP DRUM - GEEL 30.000 bij 5% A4
Fuser Unit 230V 80.000 bij 5% A4
Transfer belt 80.000 bij pagina's/opdracht
OPMERKING
> Een Rainbow pack bestaat uit vier high capacity-toners (CMYK) in
één verpakking.
> De levensduur van de drum is berekend in een typische
kantooromgeving, waarbij 50% van de printopdrachten bestaat uit
documenten van het 'e-mail'-type van 1 pagina, 30% uit Word-
documenten van 3 pagina's en 50% uit lange printruns van 15
pagina's of meer (graphics en meervoudige pagina's/exemplaren
van documenten).

STANDAARD FABRIEKSINSTELLINGEN > 212
STANDAARD FABRIEKSINSTELLINGEN
AFDRUKMENU
MEDIAMENU
Menupunt Standaard
fabrieksinstelling
EXEMPLAREN 1
DUPLEX UIT
BINDING LANGE KANT
JOB OFFSET AAN
PAPIERINVOER CASSETTE 1
CASSETTEVOLGORDE OMLAAG
GEBRUIK MF BAK INVOER BIJ FOUTE MEDIA
AUTOM. CASS. SELECTIE AAN
CONTROLE PAPIERFORMAAT GEACTIVEERD
VOORKEURSCASSETTE CASSETTE 1
RESOLUTIE
1200 dpi LED model 1200 dpi
MONO-PRINTSNELHEID AUTOM.
RICHTING PORTRET
REGELS PER PAGINA 64
WIJZIG FORMAAT CASSETTEFORMAAT
Menupunt Standaard
fabrieksinstelling
CASSETTE 1 – TYPE:
GEWICHT:
NORMAAL
MEDIUM
CASSETTE 2 – TYPE:
GEWICHT:
NORMAAL
MEDIUM
CASSETTE 3 – TYPE:
GEWICHT:
NORMAAL
MEDIUM
CASSETTE 4 – TYPE:
GEWICHT:
NORMAAL
MEDIUM
CASSETTE 5 – TYPE:
GEWICHT:
NORMAAL
MEDIUM

STANDAARD FABRIEKSINSTELLINGEN > 213
KLEURENMENU
SYSTEEMCONFIG.-MENU
MF BAK - FORMAAT
TYPE:
GEWICHT:
A4
NORMAAL
MEDIUM
MAATSTELSEL MILLIMETER
X-POSITIE 210
Y-DIMENSIE 297
Menupunt Standaard
fabrieksinstelling
AUTOM. REGISTRATIE AAN
AUTOM. DENSITEITSMODE AUTOM.
AUTOM. GAMMA CORRECTIE AAN
Menupunt Standaard
fabrieksinstelling
WACHTTIJD ENERGIESPARING 60 min.
PERSOONLIJKHEID AUTOM. EMULATIE
OPSCHOONBARE
WAARSCHUWING
AAN
AUTOM. DOORGAAN UIT
HANDMATIGE TIMEOUT 60 sec
WACHTTIJD TIMEOUT 40 sec
WEINIG TONER DOORGAAN
HERSTEL VASTGELOPEN
PAPIER
AAN
FOUTRAPPORT UIT
TAAL ENGELS
Menupunt Standaard
fabrieksinstelling

STANDAARD FABRIEKSINSTELLINGEN > 214
PCL-EMULATIEMENU
Menupunt Standaard
fabrieksinstelling
BRON V/H FONT RESIDENT LETTERTYPE
LETTERTYPE NR 1000
TEKENBREEDTE 10.00 cpi
FONTHOOGTE 12.00 punt
TEKENSET PC-8
A4 AFDRUKBREEDTE 78 kolom
BLANCO PAGINA OVERSLAAN UIT
CR FUNCTIE CR
LF FUNCTIE LF
AFDRUKMARGE NORMAAL
ECHT ZWART UIT
PEN WIDTH ADJUST AAN

STANDAARD FABRIEKSINSTELLINGEN > 215
PARALLEL MENU
USB MENU
Menupunt Standaard
fabrieksinstelling
PARALLEL GEDEACTIVEERD
BI-DIRECTIONEEL GEACTIVEERD
ECP GEACTIVEERD
ACK BREEDTE SMAL
ACK/BUSY TIMING ACK-IN-BUSY
I-Prime GEDEACTIVEERD
Menupunt Standaard
fabrieksinstelling
USB GEACTIVEERD
SOFT RESET GEDEACTIVEERD

STANDAARD FABRIEKSINSTELLINGEN > 216
NETWERKMENU
GEHEUGENMENU
HARDDISK ONDERHOUD MENU
Menupunt Standaard
fabrieksinstelling
TCP/IP GEACTIVEERD
NETWARE GEACTIVEERD
ETHERTALK GEACTIVEERD
NETBEUI GEACTIVEERD
FRAME TYPE AUTOM.
DHCP/BOOTP GEACTIVEERD
RARP GEDEACTIVEERD
IP ADRES 0.0.0.0
SUBNET MASK 0.0.0.0
GATEWAY ADRES 0.0.0.0
PRINT SETTINGS UIT
INITIALISEREN UIT
Menupunt Standaard
fabrieksinstelling
GROOTTE ONTVANGSTBUFFER AUTOM.
RESOURCE BEWAREN UIT
FLASH INITIALISEREN -
PS FLASH WIJZIGEN 0,5 mb
Menupunt Standaard
fabrieksinstelling
PARTITIE #1 PCL
PARTITIE #2 GEMEENSCHAPPELIJK
PARTITIE #3 PS

STANDAARD FABRIEKSINSTELLINGEN > 217
SYSTEEM INSTELLEN-MENU
ONDERHOUDSMENU
Menupunt Standaard
fabrieksinstelling
X-POSITIE 0,0 mm
Y-POSITIE 0,0 mm
DUPLEX X-POSITIE 0,0 mm
DUPLEX Y-POSITIE 0,0 mm
CASSETTE 1 A3 Nobi PAPIER KRANT EXTRA
CASSETTE 1 LEGAL 14 PAPIER LEGAL 14
CASSETTE 2 A3 Nobi PAPIER KRANT EXTRA
CASSETTE 2 LEGAL 14 PAPIER LEGAL 14
CASSETTE 3 A3 Nobi PAPIER KRANT EXTRA
CASSETTE 3 LEGAL 14 PAPIER LEGAL 14
CASSETTE 4 A3 Nobi PAPIER KRANT EXTRA
CASSETTE 4 LEGAL 14 PAPIER LEGAL 14
CASSETTE 5 A3 Nobi PAPIER KRANT EXTRA
CASSETTE 5 LEGAL 14 PAPIER LEGAL 14
PCL CASSETTE 2 ID# 5
PCL CASSETTE 3 ID# 20
PCL CASSETTE 4 ID# 5
PCL CASSETTE 5 ID# 20
PCL MF BAK ID# 4
HEX DUMP -
Menupunt Standaard
fabrieksinstelling
EEPROM RESET -
ENERGIEBESPARING GEACTIVEERD
PAPIER ZWART AFSTELLING 0
PAPIER KLEUR AFSTELLING 0
TRANSPR ZWART AFSTELLING 0
TRANSPR KLEUR AFSTELLING 0

> 218
TREFWOORDENLIJST
A
Aangepast paginaformaat.........115
Aansluiting
Voedingskabel ........................33
Afdrukken
Aangepast
paginaformaat......................115
Boekjes.................................122
Controleren...........................131
Duplex ..................................120
Font list.................................130
Overlay maken ......................141
Using passwords...................134
Afdrukken met overlays
Maken...................................141
AFDRUKMENU.............................46
Afwerker...................................206
B
Beschermende papier
verwijderen ...............................20
Beveiligd afdrukken..................134
Boekjes....................................122
C
Componenten.............................17
Control panel..............................34
D
Displaytaal .................................35
Drum........................................159
Duplex afdrukken......................120
Duplex unit...............................197
E
Enveloppensoorten.....................40
Extra geheugen.........................190
F
Font list....................................130
Foutmeldingen..........................171
Fuser........................................166
H
Handmatige invoer......................32
Harddisk...................................194
Harddiskonderhoud....................64
Hoge capaciteitsinvoer..............203
I
INFORMATIEMENU.......................45
Installatie
Beschermende papier
verwijderen............................20
Tonercartridge installeren........25
Voedingskabel ........................33
K
L
LED-kop....................................168
M
Mediamenu ................................49
Meer papiercassettes................201
Menu-instellingen.......................36
N
Netwerkmenu .............................62

> 219
O
Onderhoud
De LED-kop reinigen ..............168
Drum.....................................159
Fuser.....................................166
Toner cartridge......................154
Transfer belt..........................164
Opties
Afwerker ...............................206
Duplex unit............................197
Extra geheugen .....................190
Hoge capaciteitsinvoer ..........203
Interne harddisk....................194
Meer papiercassettes ............201
P
Papier
Formaten.................................38
Handmatige invoer ..................32
Invoer .....................................37
Laden......................................28
Soorten...................................40
Papier vastgelopen ...................174
Parallel menu .............................61
Plaats.........................................16
Printer
Componenten..........................17
Control panel...........................34
Displaytaal veranderen............35
Menu-instellingen ...................36
Plaats .....................................16
Uitpakken ...............................14
Printerinstellingen
Bevestigen..............................44
Lijst van instellingen................45
Menulijst afdrukken.................44
Veranderen .............................44
Printopdrachtenmenu .................45
S
Statusmeldingen ......................171
Systeem instellen-menu..............64
Systeemconfig.-menu .................53
T
Tonercartridge..........................154
Tonercartridge
installeren........................ 25
,
154
Transfer belt .............................164
Transporteren...........................170
Troubleshooting
Diverse problemen ................188
Papier vastgelopen................174
U
Uitpakken...................................14
V
Verbruiksmenu...........................67
Voedingskabel............................33

> 220
CONTACTGEGEVENS VAN XANTE
XANTE CORPORATION
2800 Dauphin St., Suite 100
Mobile, AL 36606-2400
Tel: 800-926-8393, 251-473-6502
Fax: 251-473-6503
Internet: http://www.xante.com
XANTE CORPORATION
P.O. Box 16526
Mobile, AL 36616-0526
-
 1
1
-
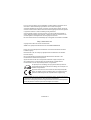 2
2
-
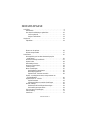 3
3
-
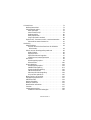 4
4
-
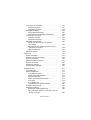 5
5
-
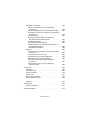 6
6
-
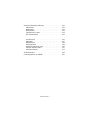 7
7
-
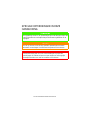 8
8
-
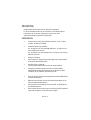 9
9
-
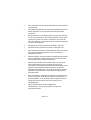 10
10
-
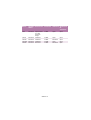 11
11
-
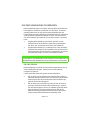 12
12
-
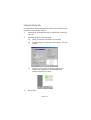 13
13
-
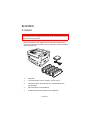 14
14
-
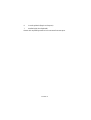 15
15
-
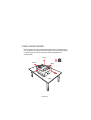 16
16
-
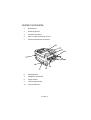 17
17
-
 18
18
-
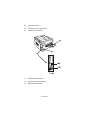 19
19
-
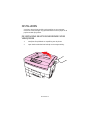 20
20
-
 21
21
-
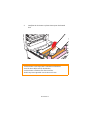 22
22
-
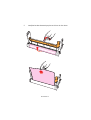 23
23
-
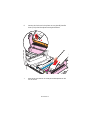 24
24
-
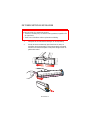 25
25
-
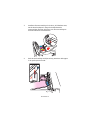 26
26
-
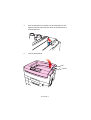 27
27
-
 28
28
-
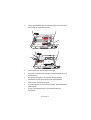 29
29
-
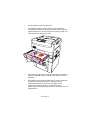 30
30
-
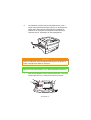 31
31
-
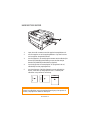 32
32
-
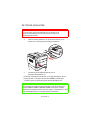 33
33
-
 34
34
-
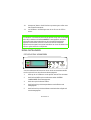 35
35
-
 36
36
-
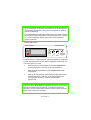 37
37
-
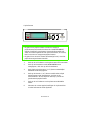 38
38
-
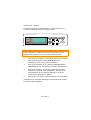 39
39
-
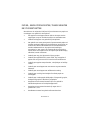 40
40
-
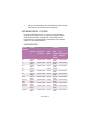 41
41
-
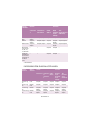 42
42
-
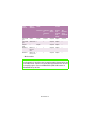 43
43
-
 44
44
-
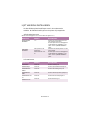 45
45
-
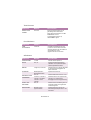 46
46
-
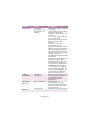 47
47
-
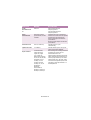 48
48
-
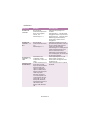 49
49
-
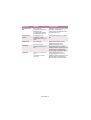 50
50
-
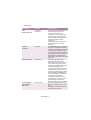 51
51
-
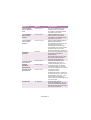 52
52
-
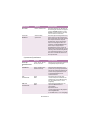 53
53
-
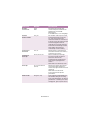 54
54
-
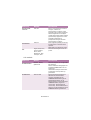 55
55
-
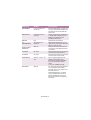 56
56
-
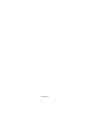 57
57
-
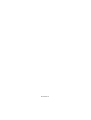 58
58
-
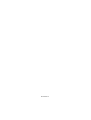 59
59
-
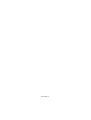 60
60
-
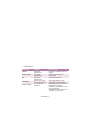 61
61
-
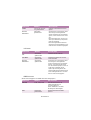 62
62
-
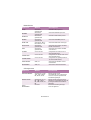 63
63
-
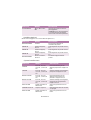 64
64
-
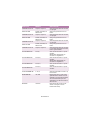 65
65
-
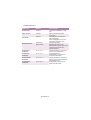 66
66
-
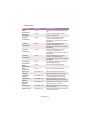 67
67
-
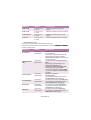 68
68
-
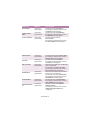 69
69
-
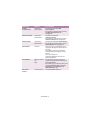 70
70
-
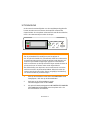 71
71
-
 72
72
-
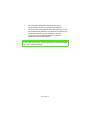 73
73
-
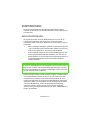 74
74
-
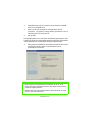 75
75
-
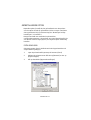 76
76
-
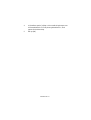 77
77
-
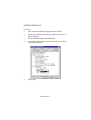 78
78
-
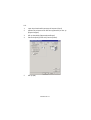 79
79
-
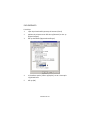 80
80
-
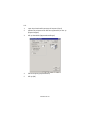 81
81
-
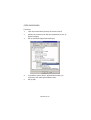 82
82
-
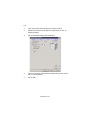 83
83
-
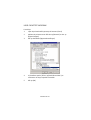 84
84
-
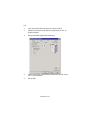 85
85
-
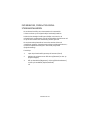 86
86
-
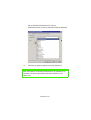 87
87
-
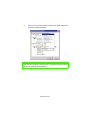 88
88
-
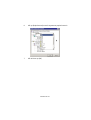 89
89
-
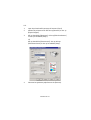 90
90
-
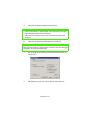 91
91
-
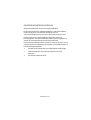 92
92
-
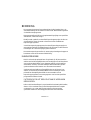 93
93
-
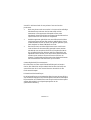 94
94
-
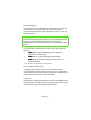 95
95
-
 96
96
-
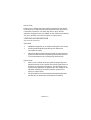 97
97
-
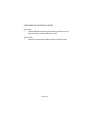 98
98
-
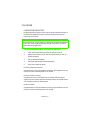 99
99
-
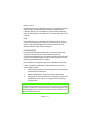 100
100
-
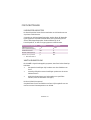 101
101
-
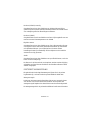 102
102
-
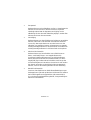 103
103
-
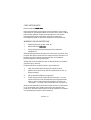 104
104
-
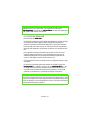 105
105
-
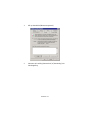 106
106
-
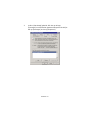 107
107
-
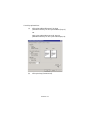 108
108
-
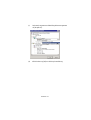 109
109
-
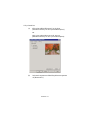 110
110
-
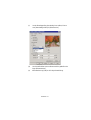 111
111
-
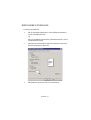 112
112
-
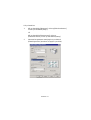 113
113
-
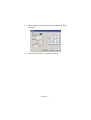 114
114
-
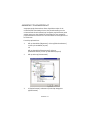 115
115
-
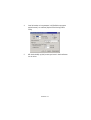 116
116
-
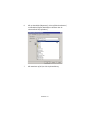 117
117
-
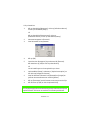 118
118
-
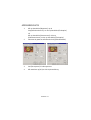 119
119
-
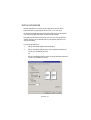 120
120
-
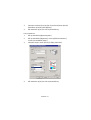 121
121
-
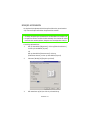 122
122
-
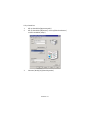 123
123
-
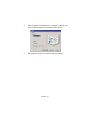 124
124
-
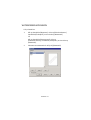 125
125
-
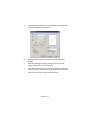 126
126
-
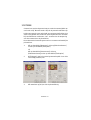 127
127
-
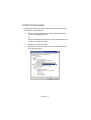 128
128
-
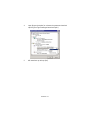 129
129
-
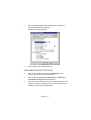 130
130
-
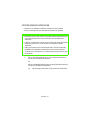 131
131
-
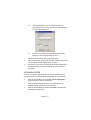 132
132
-
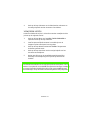 133
133
-
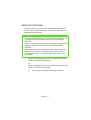 134
134
-
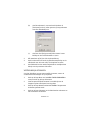 135
135
-
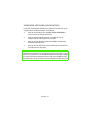 136
136
-
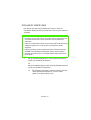 137
137
-
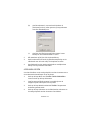 138
138
-
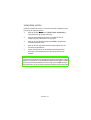 139
139
-
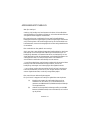 140
140
-
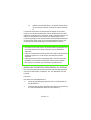 141
141
-
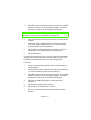 142
142
-
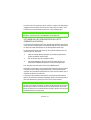 143
143
-
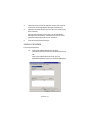 144
144
-
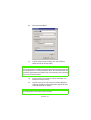 145
145
-
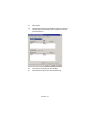 146
146
-
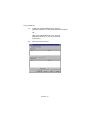 147
147
-
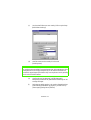 148
148
-
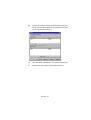 149
149
-
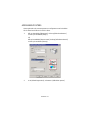 150
150
-
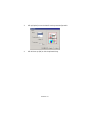 151
151
-
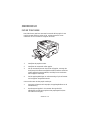 152
152
-
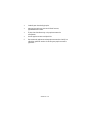 153
153
-
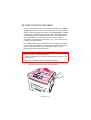 154
154
-
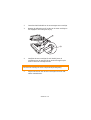 155
155
-
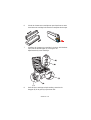 156
156
-
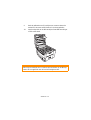 157
157
-
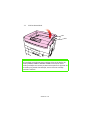 158
158
-
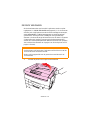 159
159
-
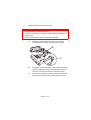 160
160
-
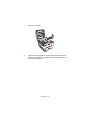 161
161
-
 162
162
-
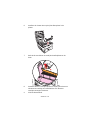 163
163
-
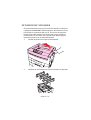 164
164
-
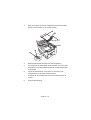 165
165
-
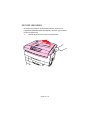 166
166
-
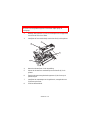 167
167
-
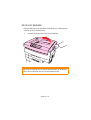 168
168
-
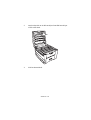 169
169
-
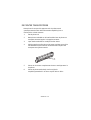 170
170
-
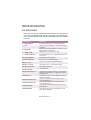 171
171
-
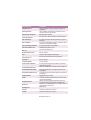 172
172
-
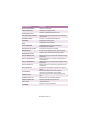 173
173
-
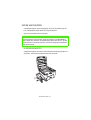 174
174
-
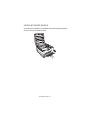 175
175
-
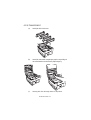 176
176
-
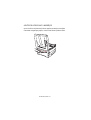 177
177
-
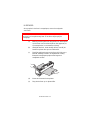 178
178
-
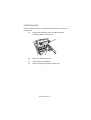 179
179
-
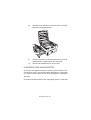 180
180
-
 181
181
-
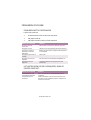 182
182
-
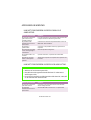 183
183
-
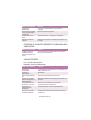 184
184
-
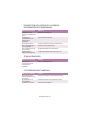 185
185
-
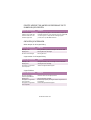 186
186
-
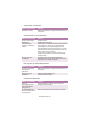 187
187
-
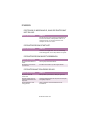 188
188
-
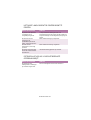 189
189
-
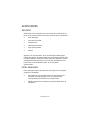 190
190
-
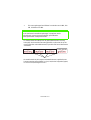 191
191
-
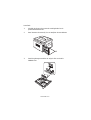 192
192
-
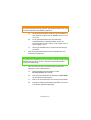 193
193
-
 194
194
-
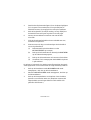 195
195
-
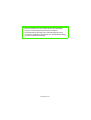 196
196
-
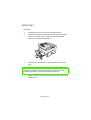 197
197
-
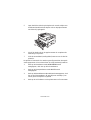 198
198
-
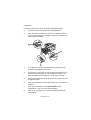 199
199
-
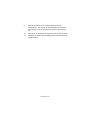 200
200
-
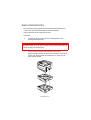 201
201
-
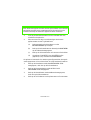 202
202
-
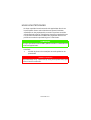 203
203
-
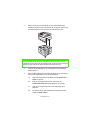 204
204
-
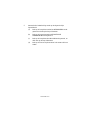 205
205
-
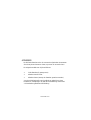 206
206
-
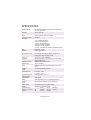 207
207
-
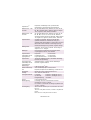 208
208
-
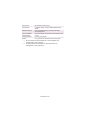 209
209
-
 210
210
-
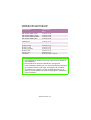 211
211
-
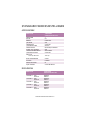 212
212
-
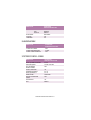 213
213
-
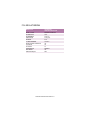 214
214
-
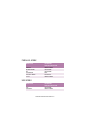 215
215
-
 216
216
-
 217
217
-
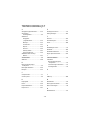 218
218
-
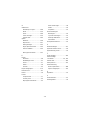 219
219
-
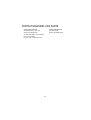 220
220
Andere documenten
-
Triumph-Adler P-C4580DN de handleiding
-
Triumph-Adler P-6031DN de handleiding
-
Utax LP 3128 Handleiding
-
Triumph-Adler P-5030DN de handleiding
-
Triumph-Adler P-3520D de handleiding
-
Triumph-Adler LP 4130 de handleiding
-
Brother HL-1270N Handleiding
-
Brother HL-4000CN Data papier
-
Brother HL-2040R Data papier
-
OKI B8300 V3 Data papier