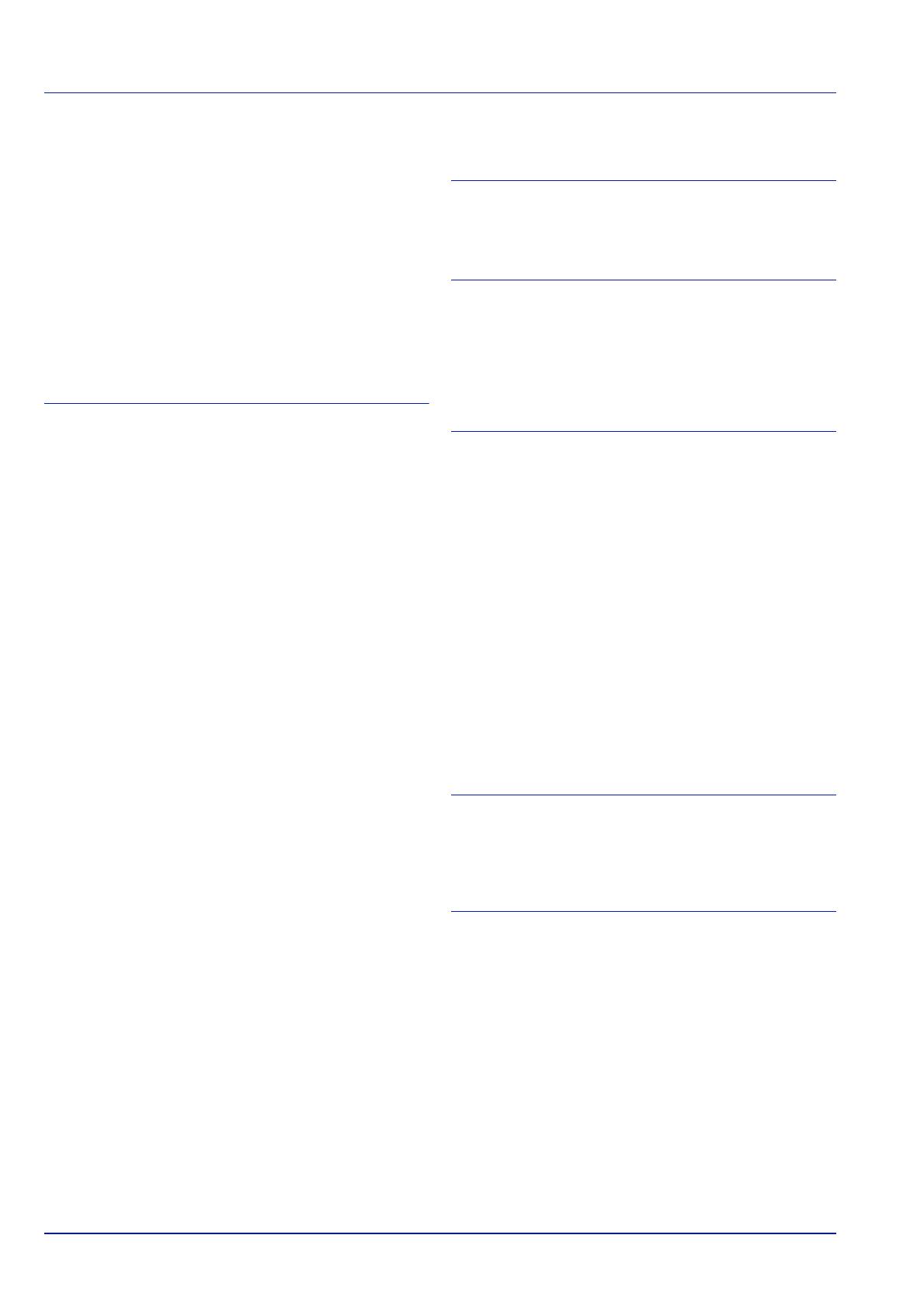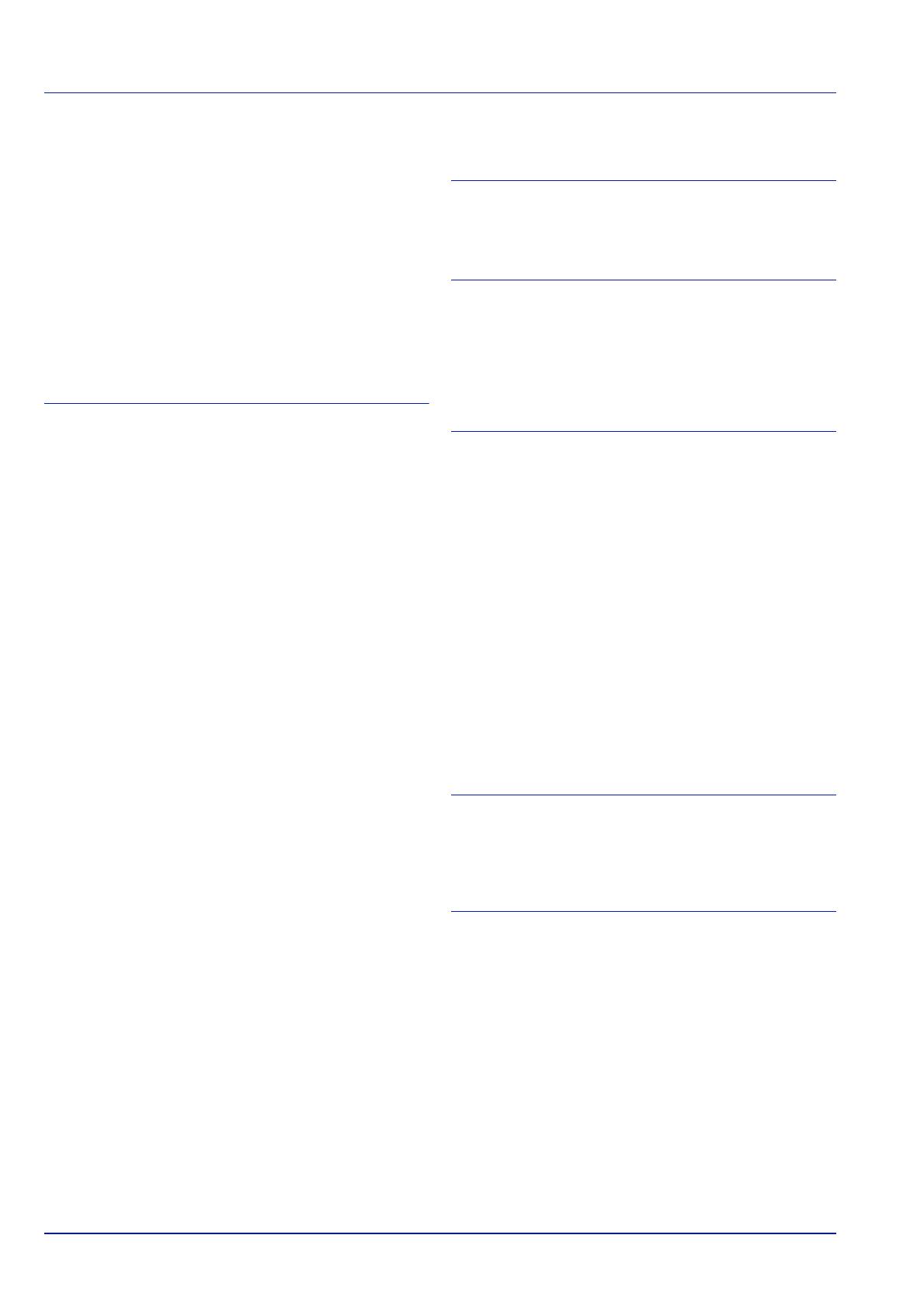
Index-2
voor het verhelpen van papierstoringen
. . . . . . . . . . 6-20
Optie
Card authentication kit
. . . . . . . . . . . . . . . . . . . . . . . A-2
Expansion memory module
. . . . . . . . . . . . . . . . . . . . A-2
Faceup output tray
. . . . . . . . . . . . . . . . . . . . . . . . . . A-2
Network interface kit
. . . . . . . . . . . . . . . . . . . . . . . . . A-2
Paper feeder
. . . . . . . . . . . . . . . . . . . . . . . . . . . . . . A-2
Parallel interface kit
. . . . . . . . . . . . . . . . . . . . . . . . . A-2
SD card
. . . . . . . . . . . . . . . . . . . . . . . . . . . . . . . . . . A-2
SSD
. . . . . . . . . . . . . . . . . . . . . . . . . . . . . . . . . . . . . A-2
USB flash memory
. . . . . . . . . . . . . . . . . . . . . . . . . . A-2
Wireless network interface kit
. . . . . . . . . . . . . . . . . . A-2
P
Papier
Afgedrukt papier . . . . . . . . . . . . . . . . . . . . . . . . . . . A-12
Andere papiereigenschappen . . . . . . . . . . . . . . . . . . A-8
Beschikbaarheid papier . . . . . . . . . . . . . . . . . . . . . . A-3
Briefkaarten . . . . . . . . . . . . . . . . . . . . . . . . . . . . . . A-11
Dik papier . . . . . . . . . . . . . . . . . . . . . . . . . . . . . . . A-12
Enveloppen . . . . . . . . . . . . . . . . . . . . . . . . . . . . . . A-11
Enveloppen plaatsen . . . . . . . . . . . . . . . . . . . . . . . 2-35
Etiketten . . . . . . . . . . . . . . . . . . . . . . . . . . . . . . . . . A-10
Gekleurd papier . . . . . . . . . . . . . . . . . . . . . . . . . . . A-12
Gerecycled papier . . . . . . . . . . . . . . . . . . . . . . . . . A-12
minimale en maximale papierformaten . . . . . . . . . . . A-4
Papier in de cassette plaatsen . . . . . . . . . . . . . . . . 2-29
Papier in de MF-lade plaatsen . . . . . . . . . . . . . . . . 2-33
Papierformaten . . . . . . . . . . . . . . . . . . . . . . . . . . . . A-5
Richtlijn . . . . . . . . . . . . . . . . . . . . . . . . . . . . . . . . . . A-5
Speciaal papier . . . . . . . . . . . . . . . . . . . . . . . . . . . . A-9
Transparanten . . . . . . . . . . . . . . . . . . . . . . . . . . . . . A-9
Papiercassette
Papier plaatsen . . . . . . . . . . . . . . . . . . . . . . . . . . . 2-29
Papierstoringen verhelpen . . . . . . . . . . . . . . . . . . . 6-21
Papierinvoer
Papier plaatsen . . . . . . . . . . . . . . . . . . . . . . . . . . . 2-29
Papierstoringen verhelpen . . . . . . . . . . . . . . . . . . . 6-21
Papierstopper
. . . . . . . . . . . . . . . . . . . . . . . . . . . . 1-2, 2-36
Papierstoring
Locaties . . . . . . . . . . . . . . . . . . . . . . . . . . . . . . . . . 6-19
Papierstoringen
. . . . . . . . . . . . . . . . . . . . . . . . . . . . . . 6-19
Bericht . . . . . . . . . . . . . . . . . . . . . . . . . . . . . . . . . . 6-19
Papierstoringen opheffen
bulkpapierinvoer . . . . . . . . . . . . . . . . . . . . . . . . . . . 6-26
Duplexeenheid . . . . . . . . . . . . . . . . . . . . . . . . . . . . 6-22
Papierstoringen verhelpen
Achterste eenheid . . . . . . . . . . . . . . . . . . . . . . . . . 6-25
Binnenin de printer . . . . . . . . . . . . . . . . . . . . . . . . . 6-23
MF-lade . . . . . . . . . . . . . . . . . . . . . . . . . . . . . . . . . 6-21
Papiercassette . . . . . . . . . . . . . . . . . . . . . . . . . . . . 6-21
Papierinvoer . . . . . . . . . . . . . . . . . . . . . . . . . . . . . . 6-21
Printer verplaatsen
. . . . . . . . . . . . . . . . . . . . . . . . . . . . 5-11
Printerdriver
. . . . . . . . . . . . . . . . . . . . . . . . . . . . . . . . . . 2-8
Windows . . . . . . . . . . . . . . . . . . . . . . . . . . . . . . . . 2-13
Printerstuurprogramma
Windows . . . . . . . . . . . . . . . . . . . . . . . . . . . . . . . . . 2-9
Problemen oplossen
. . . . . . . . . . . . . . . . . . . . . . .6-1, 6-2
R
Reinigen
Printer . . . . . . . . . . . . . . . . . . . . . . . . . . . . . . . . . . . 5-9
S
Selectiemenu Modus . . . . . . . . . . . . . . . . . . . . . . . . . . 4-9
Software installeren . . . . . . . . . . . . . . . . . . . . . . . . . . . 2-8
Software verwijderen . . . . . . . . . . . . . . . . . . . . . . . . . 2-12
Specificaties
. . . . . . . . . . . . . . . . . . . . . . . . . . . . . . . . A-14
Storingen oplossen . . . . . . . . . . . . . . . . . . . . . . . . . . . . 6-2
T
Toets
[Annuleren] . . . . . . . . . . . . . . . . . . . . . . . . . . . 1-5, 4-4
[Linkerkeuzetoets] . . . . . . . . . . . . . . . . . . . . . . 1-5, 4-6
[Menu]Toets . . . . . . . . . . . . . . . . . . . . . . . . . . . . . . 4-4
[Rechterkeuzetoets] . . . . . . . . . . . . . . . . . . . . . 1-5, 4-6
Cijfertoetsen . . . . . . . . . . . . . . . . . . . . . . . . . . 1-5, 4-5
Pijltjestoetsen . . . . . . . . . . . . . . . . . . . . . . . . . 1-5, 4-5
Toets [Afmelden] . . . . . . . . . . . . . . . . . . . . . . . 1-5, 4-4
Toets [Documentbox] . . . . . . . . . . . . . . . . . . . 1-5, 4-5
Toets [Menu] . . . . . . . . . . . . . . . . . . . . . . . . . . . . . . 1-5
Toets [OK] . . . . . . . . . . . . . . . . . . . . . . . . . . . . 1-5, 4-5
Toets [Terug] . . . . . . . . . . . . . . . . . . . . . . . . . . 1-5, 4-4
Toets [Wissen] . . . . . . . . . . . . . . . . . . . . . . . . 1-5, 4-5
Tonerafvalbak
. . . . . . . . . . . . . . . . . . . . . . . . . . . . . . . . 1-2
Vervangen . . . . . . . . . . . . . . . . . . . . . . . . . . . . . . . 5-7
Tonercontainer . . . . . . . . . . . . . . . . . . . . . . . . . . . . . . . 1-3
Tonerpakketten
. . . . . . . . . . . . . . . . . . . . . . . . . . . . . . . 5-2
Transparanten . . . . . . . . . . . . . . . . . . . . . . . . . . . . . . . . A-9
U
USB-geheugenslot . . . . . . . . . . . . . . . . . . . . . . . . . . . . 1-2
USB-interface
. . . . . . . . . . . . . . . . . . . . . . . . . . . . . . . . 1-4
USB-poort
. . . . . . . . . . . . . . . . . . . . . . . . . . . . . . . . . . . 1-4
V
Vervanging van de tonercontainer . . . . . . . . . . . . . . . . 5-2
Voorklep
. . . . . . . . . . . . . . . . . . . . . . . . . . . . . . . . . . . . 1-3
Voorklep dubbelzijdig afdrukken
. . . . . . . . . . . . . . . . . . 1-3
Voorzorgsmaatregelen bij het gebruik van
draadloze LAN . . . . . . . . . . . . . . . . . . . . . . . . . . . . . . . . -xi