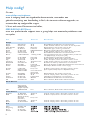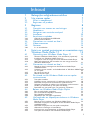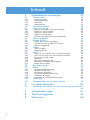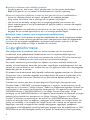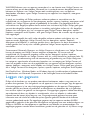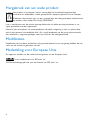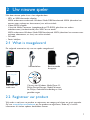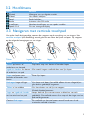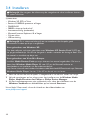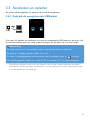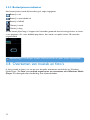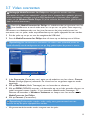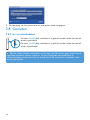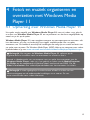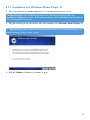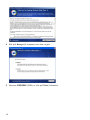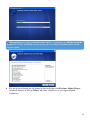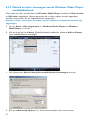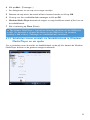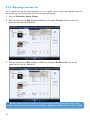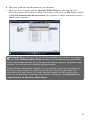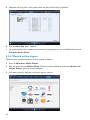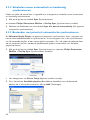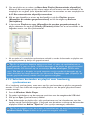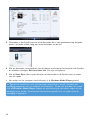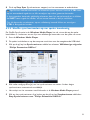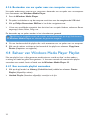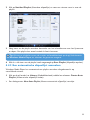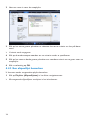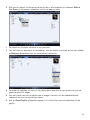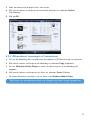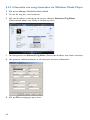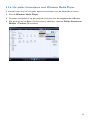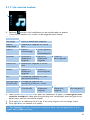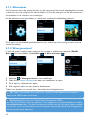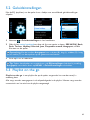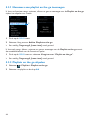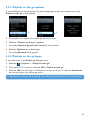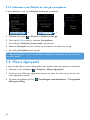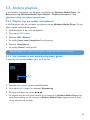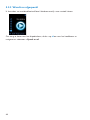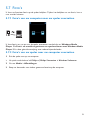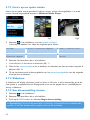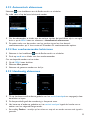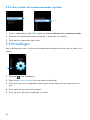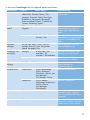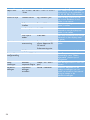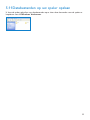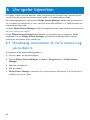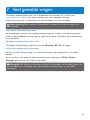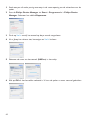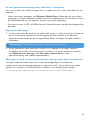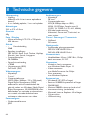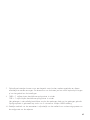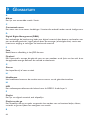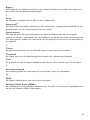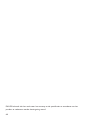ii
Land Hulplijn
Rarief / min
Gereed houden
Austria
Belgium
Czech Republic
Denmark
Finland
France
Germany
Greek
Hungary
Ireland
Italy
Luxemburg
Netherlands
Norway
Poland
Portugal
Russia
Slovakia
Spain
Sweden
Switzerland
UK
0820 901115
070 253 010
800142100
35 25 87 61
09 2290 1908
08 9165 0006
0180 5 007 532
0 0800 3122 1223
06 80 018544
01 601 1161
199 404 042
26 84 30 00
0900 0400 063
2270 8250
022 3491504
2 1359 1440
(495) 961-1111
8 800 200-0880
0800004551
902 888 785
08 632 0016
02 2310 2116
0906 1010 017
€0.20
€0.17
Místní tarif
Lokal tarif
Paikallispuhelumaksun hinta
€0.23
€0,14
1 a a
Helyi tarifa
Local tariff
€0.25
Tarification locale
€0.20
Lokal tariff
Cena połączenia
lokalnego
Preço local
по России звонок
бесплатный
Miestna tarifa
€0,15
Lokal kostnad
Ortstarif
£0.15
Das Kaufdatum. Modellnummer und Seriennummer
La date d’achat la référence et le numéro de série du produit
Datum zakoupení, číslo modelu a sériové číslo
Indkøbsdato, type-, model- og serienummer
Ostopäivä ja tarkka mallinumero ja sarjanumero
La date d’achat la référence et le numéro de série du produit
Das Kaufdatum. Modellnummer und Seriennummer
A vásárlás dátuma, modell szám és szériaszám
Date of Purchase. Model number and Serial number
La data di acquisto, numero di modello e numero di serie
La date d’achat, la référence et le numéro de série du produit
De datum van aankoop, modelnummer en serienummer
Datoen da du kjøpte produktet & modellnummer & serienummeret
Data zakupu, Numer modelu i numer seryjny
A data de compra, número do modelo e número de série
Дата покупки, Номер модели и Серийный номер
Dátum zakúpenia, číslo modelu a sériové číslo
Fecha de compra y número del modelo y número de serie
Inköpsdatum, modellnummer och serienummer
Das Kaufdatum. Modellnummer und Serial nummer
Date of Purchase, Model number and Serial number
Canada
USA
1-800-661-6162
(Francophone)
1-888-744-5477
(English / Spanish)
1-888-744-5477
Free
Free
Date of Purchase, Model number and Serial number
Date of Purchase, Model number and Serial number
Argentina
Brazil
Chile
Mexico
11 4544 2047
0800 701 02 03
(Except Sao Paulo)
2121 0203
(Sao Paulo)
600 744 5477
01 800 504 6200
Tarifa local
Grátis
Preço local
Tarifa local
Gratis
Fecha de compra y número del modelo y número de serie
A data de compra, número do modelo e número de série
Fecha de compra y número del modelo y número de serie
Fecha de compra y número del modelo y número de serie
China
Hong Kong
Korea
Thailand
4008 800 008
2619 9663
02 709 1200
66 2 652 8652
Europe
North America
South America
Asia
Hulp nodig?
Ga naar
www.philips.com/welcome
waar u toegang heeft tot uitgebreide documentatie, waaronder een
gebruiksaanwijzing, een handleiding in flash, de nieuwste software-upgrades, en
antwoorden op veelgestelde vragen.
U kunt ook onze Klantenservice bellen,
0900 0400 063 (€0.20/min)
waar ons professionele support team u graag helpt met eventuele problemen met
uw speler.

1
1 Belangrijke veiligheidsvoorschiften 3
2 Uw nieuwe speler 7
2.1 What is meegeleverd 7
2.2 Registreer uw product 7
3 Beginnen 8
3.1 Overzicht van toetsen en aansluitingen 8
3.2 Hoofdmenu 9
3.3 Navigeren met verticale touchpad 9
3.4 Installeren 10
3.5 Aansluiten en opladen 11
3.6.1 Gebruik de meegeleverde USB-kabel 11
3.5.2 Batterijniveau-indicator 12
3.6 Overzetten van muziek en foto’s 12
3.7 Video overzetten 13
3.8 Genieten 14
3.8.1 In- en uitschakelen 14
4 Foto’s en muziek organiseren en overzetten met
Windows Media Player 11 15
4.1 Opmerking over Windows Media Player 11 15
4.1.1 Alvorens Windows Media Player 11 te installeren (optioneel) 16
4.1.2 Installeren van Windows Media Player 11 17
4.1.3 Terugkeren naar de vorige versie van Windows Media Player 20
4.1.4 Meer informatie over het herstellen van een vorige versie van
Windows Media Player 21
4.2 Overzetten van muziek en foto’s 21
4.2.1 Muziek en foto’s toevoegen aan de Windows Media Player-
mediabibliotheek 22
4.2.2 Schakelen tussen muziek- en fotobibliotheek in Windows Media Player
en uw speler 23
4.2.3 Rip songs van een cd 24
4.2.4 Muziek online kopen 26
4.3 De inhoud van de Windows Media met uw speler
synchroniseren 27
4.3.1 Uw speler instellen 27
4.3.2 Schakelen tussen automatisch en handmatig synchroniseren 28
4.3.3 Bestanden met prioriteit automatische synchroniseren 28
4.3.4 Selecteer bestanden en playlist voor handmatig synchroniseren 29
4.3.5 Shuffle sync bestanden op uw speler handmatig 31
4.3.6 Bestanden van uw speler naar uw computer overzetten 32
4.4 Beheer van Windows Media Player Playlist 32
4.4.1 Een normale playlist aanmaken 32
4.4.2 Een automatische afspeellijst aanmaken 33
4.4.3 Een afspeellijst bewerken 34
4.4.4 Afspeellijst naar uw speler overzetten 36
4.5 Uw bestanden en afspeellijsten beheren in Windows
Media Player 36
4.5.1 Muziek of foto’s zoeken met Windows Media Player 36
4.5.2 Bestanden en playlists verwijderen uit de Windows Media Player-
mediabibliotheek 36
4.5.3 Bestanden en playlists van uw speler verwijderen 36
4.5.4 Albumkunst toevoegen of veranderen 37
4.5.5 Informatie van songs bewerken via Windows Media Player 38
4.5.6 Uw speler formatteren met Windows Media Player 39
Inhoud

2
5 Gedetailleerde aanwijzingen 40
5.1 Muziekmodus 40
5.1.1 Bedieningstoetsen 40
5.1.2 Uw muziek zoeken 41
5.1.3 Albumhoes 42
5.1.4 Weergavestand 42
5.2 Geluidsinstellingen 43
5.3 Playlist on the go 43
5.3.1 Nummers aan playlist on the go toevoegen 44
5.3.2 Playlists on the go afspelen 44
5.3.3 Playlists on the go opslaan 45
5.3.4 Playlists on the go legen 45
5.3.5 Nummers van Playlist on the go verwijderen 46
5.4 Meest afgespeeld 46
5.5 Andere playlists 47
5.5.1 Playlist van uw speler verwijderen 47
5.5.2 Uw nummers een waarderingscore geven 47
5.5.3 Wordt nu afgespeeld 48
5.6 Video’s 49
5.6.1 Zoek uw video’s 49
5.6.2 Bedieningstoetsen 50
5.7 Foto’s 51
5.7.1 Foto’s van uw computer naar uw speler overzetten 51
5.7.2 Foto’s van uw speler naar uw computer overzetten 51
5.7.3 Foto’s op uw speler vinden 52
5.7.4 Slideshow 52
5.7.5 Een diavoorstelling starten 52
5.7.6 Aanpassen instellingen diavoorstelling 53
5.7.7 Muziek diavoorstelling 53
5.8 Bestanden wissen 54
5.9 Radio 54
5.9.1 De hoofdtelefoon aansluiten 54
5.9.2 Selecteer uw FM-regio 54
5.9.3 Automatisch afstemmen 55
5.9.4 Een voorkeuzezender beluisteren 55
5.9.5 Handmatig afstemmen 55
5.9.6 Een zender als voorkeuzezender opslaan 56
5.10 Instellingen 56
5.11 Databestanden op uw speler opslaan 59
6 Uw speler bijwerken 60
6.1 Handmatig controleren of uw firmware nog up-to-date is
60
7 Veel gestelde vragen 61
8 Technische gegevens 64
9 Glossarium 66
Inhoud

3
1 Belangrijke veiligheidsvoorschiften
Algemeen onderhoud
Om schade of storingen te voorkomen:
• Het toestel niet blootstellen aan warmtebronnen zoals verwarmingsapparatuur of aan
direct zonlicht.
• Laat uw speler niet vallen en laat geen voorwerpen op uw speler vallen.
• De speler niet aan water blootstellen. De hoofdtelefoonaansluiting of het batterijvak niet
aan water blootstellen om mogelijk schade te voorkomen.
• Geen schoonmaakmiddelen gebruiken die alcohol, ammoniak, benzine of schuurmiddelen
bevatten omdat hierdoor het apparaat beschadigd kan worden.
• Gebruik van mobiele telefoons in de nabijheid van het toestel kan storing veroorzaken.
• Maak een reservekopie van uw bestanden. Altijd een kopie van de originele bestanden die
u hebt gedownload naar het apparaat beschikbaar houden. Philips is niet verantwoordelijk
voor gegevensverlies door beschadiging van het apparaat of door het onleesbaar worden
van de vaste schijf.
• Uw bestanden alleen via de meegeleverde muzieksoftware beheren (overzetten, wissen,
enz.) om problemen te voorkomen!
Informatie over de werktemperatuur en de opslagtemperatuur
• Gebruik het apparaat bij temperaturen tussen 0 en 35º C (32 tot 95º F).
• Het apparaat niet blootstellen aan temperaturen onder -20 of boven 45º C (-4 tot 113º F).
• Bij lagere temperaturen gaat de batterij van het apparaat minder lang mee.
Vervangende onderdelen/ accessores
Ga naar www.philips.com/support, of neem contact op met onze klantenservice (het
telefoonnummer vindt u op de eerste pagina van deze gebruikershandleiding) om
vervangende onderdelen/ accessoires te bestellen.
Bescherm uw gehoor
Luister met een redelijk volume.
• Het gebruik van een hoofdtelefoon met hoog volume kan uw gehoor beschadigen.
Dit toestel kan geluid met een uiterst hoog volume opwekken dat schade aan het
gehoor kan veroorzaken, zelfs bij gebruik van minder dan een minuut. Het hogere
geluidsniveau dat beschikbaar is op dit toestel is voor degenen die slechthorend zijn.
• Het geluidsniveau kan misleidend zijn. Na verloop van tijd kan uw gehoor zich “aanpassen”
aan een hoger volumeniveau. Het volume dat na verloop van tijd “normaal” lijkt te zijn, kan
feitelijk te hoog en schadelijk zijn voor het gehoor. Zet om dit te voorkomen het volume
op een veilig niveau voordat uw gehoor zich aanpast, en houd deze instelling aan.
Het bepalen van een veilig geluidsniveau:
• Stel het volume op een laag niveau in.
• Het volume geleidelijk verhogen totdat u het geluid duidelijk en zonder vervorming goed
kunt horen.

Beperk het luisteren tot redelijke periodes:
• Langdurig gebruik, ook bij een “veilig” geluidsniveau, kan het gehoor beschadigen.
• Beperk het gebruik van uw toestel, en onderbreek het luisteren regelmatig.
Neem de volgende richtlijnen in acht bij het gebruik van uw hoofdtelefoon.
• Luister bij redelijke volumes en beperk het gebruik tot redelijke periodes.
• Zorg ervoor het volume niet te verhogen als uw gehoor zich aanpast.
• Het volume niet dusdanig verhogen dat uw omgevingsgeluiden niet te horen zijn.
• Neem voorzichtigheid in acht of onderbreek het gebruik tijdelijk in situaties die mogelijk
gevaar opleveren.
• De hoofdtelefoon niet gebruiken bij het besturen van een voertuig, fiets, skateboard, en
dergelijk; dit kan verkeersgevaarlijk zijn en is in sommige gevallen illegaal.
Belangrijk (voor modellen met meegeleverde hoofdtelefoon):
Philips garandeert uitsluitend dat de originele hoofdtelefoon die wordt meegeleverd voldoet
aan de normen inzake maximaal geluidsniveau zoals voorgeschreven door de regelgevende
instanties. Als de originele hoofdtelefoon vervangen moet worden, raden wij u aan een
identiek origineel model van Philips te bestellen bij uw dealer.
Copyrightinformatie
Alle handelsnamen en producten waarnaar wordt verwezen zijn het servicemerk,
handelsmerk of de gedeponeerde handelsmerken van hun respectievelijke eigenaren.
Ongeoorloofde duplicatie en distributie van opnames die vanaf een CD of het internet zijn
gedownload is schending van het auteursrecht en internationale verdragen.
Het zonder toestemming vervaardigen van kopieën van auteursrechtelijk beschermde
werken, inclusief computer bestanden, bestanden, uitzendingen en geluidsopnames, kan een
inbreuk op auteursrechten en een strafbaar feit zijn. De apparatuur dient niet voor dergelijke
doeleinden gebruikt te worden.
Dit product wordt beschermd door bepaalde intellectuele eigendomsrechten van Microsoft
Corporation. Het is verboden dergelijke technologie buiten dit product te gebruiken of te
distribueren zonder licentie van Microsoft of van een erkende dochteronderneming van
Microsoft.
Providers van content gebruiken de technologie van Digital Rights Management voor
Windows Media (“WM-DRM”) waarmee dit apparaat is uitgerust, ter bescherming van de
integriteit van hun content (“Veilige Content”) zodat hun intellectuele eigendom, inclusief het
auteursrecht, in die content niet oneigenlijk wordt gebruikt. Dit apparaat maakt gebruik van
WM-DRM-Software (“WM-DRM-Software”) om Veilige Content af te spelen. Als de
beveiliging van de WM-DRM-Software in dit apparaat wordt omzeild, kan Microsoft (uit eigen
beweging of op verzoek van de eigenaars van Veilige Content (“Eigenaars van Veilige
Content”)) besluiten tot intrekking van de rechten van WM-DRM-Software om nieuwe
licenties te verkrijgen voor het kopiëren, weergeven en/of afspelen van Veilige Content. Als
gevolg van intrekking is het mogelijk dat Veilige Content die u eerder op uw apparaat hebt
opgeslagen, niet door uw apparaat kan worden doorgegeven, opgeslagen, gekopieerd,
weergegeven en/of afgespeeld. Intrekking heeft geen gevolgen voor de mogelijkheid van WM-
DRM-Software om niet-beveiligde content af te spelen. Er wordt een lijst met ingetrokken
4

WM-DRM-Software naar uw apparaat verzonden als u een licentie voor Veilige Content van
internet of een pc wilt downloaden. Microsoft kan in verband met een dergelijke licentie ten
behoeve van Eigenaars van Veilige Content ook intrekkingslijsten naar uw apparaat
downloaden, waardoor u geen Veilige Content op uw apparaat kunt kopiëren, weergeven
en/of afspelen.
In geval van intrekking zal Philips proberen software-updates te verstrekken om de
mogelijkheid van uw apparaat tot het doorgeven, opslaan, openen, kopiëren, weergeven en/of
afspelen van Veilige Content geheel of gedeeltelijk te herstellen. De mogelijkheid tot het
verstrekken van dergelijke updates berust echter niet uitsluitend bij Philips. Philips geeft geen
garantie dat dergelijke software-updates na intrekking verkrijgbaar zullen zijn. Als dergelijke
updates niet verkrijgbaar zijn, kan uw apparaat geen Veilige Content doorgeven, opslaan,
kopiëren, weergeven en/of afspelen - ook geen Veilige Content die u eerder op uw apparaat
hebt opgeslagen.
Verder is het mogelijk dat, zelfs indien dergelijke software-updates verkrijgbaar zijn, uw
apparaat eerder opgeslagen Veilige Content niet kan doorgeven, opslaan, kopiëren,
weergeven en/of afspelen. In sommige gevallen kunt u de content van de pc overzetten. In
andere gevallen kan het zijn dat u eerder gekochte Veilige Content opnieuw moet
aanschaffen.
Samenvattend: Microsoft, Eigenaars van Veilige Content en distributeurs van Veilige Content
kunnen de toegang tot Veilige Content weigeren of beperken. Zij kunnen ook de
mogelijkheid van uw apparaat ongedaan maken tot het doorgeven, opslaan, kopiëren,
weergeven en/of afspelen van Veilige Content, zelfs als u die al betaald en verkregen hebt. Zij
hebben noch uw toestemming noch de toestemming of goedkeuring van Philips nodig voor
het weigeren, tegenhouden of anderszins beperken van uw toegang tot Veilige Content, of
voor het ongedaan maken van de mogelijkheid van uw apparaat tot het doorgeven, opslaan,
openen, kopiëren, weergeven en/of afspelen van Veilige Content. Philips geeft geen garantie
dat u Veilige Content kunt doorgeven, opslaan, openen, kopiëren, weergeven en/of afspelen.
Het PlaysForSure-, Windows Media- en Windows-logo zijn handelsmerken of gedeponeerde
handelsmerken van Microsoft Corporation in de Verenigde Staten en/of andere landen.
Loggen van gegevens
Philips wil de kwaliteit van uw product voortdurend verbeteren, zodat u nog meer van uw
product kunt genieten. Om het gebruik van dit apparaat in kaart te brengen, logt dit apparaat
informatie/gegevens in het niet-vluchtige geheugengedeelte van dit apparaat. Deze gegevens
worden gebruikt om fouten of problemen te identificeren en detecteren die u als gebruiker
kunt ervaren tijdens het gebruik van het apparaat. De opgeslagen gegevens hebben betrekking
op ondermeer de duur van afspelen in muziekmodus, duur van afspelen in radiomodus,
hoeveel keer de batterij bijna leeg was, enz. De geregistreerde gegevens bevatten geen
informatie over de inhoud of media die op het apparaat gebruikt worden of de bronnen
vanwaar gedownload wordt. De opgeslagen gegevens op het apparaat worden ALLEEN
opgehaald en gebruikt als de gebruiker het apparaat terugbrengt naar een onderhoudspunt van
Philips en ALLEEN om het opsporen en voorkomen van defecten te vereenvoudigen. De
opgeslagen gegevens worden direct beschikbaar gesteld aan de gebruiker als hij hierom vraagt.
5

Hergebruik van uw oude product
Uw product is ontworpen met en vervaardigd van kwalitatief hoogwaardige
materialen en onderdelen, welke gerecycled en opnieuw gebruikt kunnen worden.
Producten die voorzien zijn van een symbool met een doorgestreepte afvalcontainer
op wieltjes vallen onder EU-richtlijn 2002/96/EC.
Laat u voorlichten over de manier waarop elektrische en elektronische producten in uw
regio gescheiden worden ingezameld.
Neem bij het verwijderen van oude producten de lokale wetgeving in acht, en plaats deze
niet bij het gewone huishoudelijke afval. Als u oude producten op de juiste wijze verwerkt,
dan voorkomt u negatieve gevolgen voor het milieu en de volksgezondheid.
Modificaties
Modificaties die niet door de fabrikant zijn geauthoriseerd kunnen tot gevolg hebben dat het
recht om dit toestel te gebruiken vervalt.
Mededeling voor Europese Unie
Dit apparaat voldoet aan de radio-ontstoringseisen van de Europese Unie.
is een handelsmerk van SRS Labs, Inc.
WOW technologie gebruikt met een licentie van SRS Labs, Inc.
6

7
2.2 Registreer uw product
Wij raden u sterk aan uw product te registreren om toegang te krijgen tot gratis upgrades.
Ga naar www.philips.com/welcome om uw product te registreren, zodat wij u kunnen
informeren als nieuwe updates beschikbaar komen.
2 Uw nieuwe speler
Met deze nieuwe speler kunt u het volgende doen:
• MP3- en WMA-bestanden afspelen
WMA ondersteunt ondermeer Windows Media DRM beschermde WMA (download van
content voor aankoop en abonnement) van online winkels.
• Video (WMV) afspelen
U kunt de Media Converter (meegeleverd op CD-ROM) gebruiken om andere
videoformaten (niet-beschermd) naar WMV om te zetten.
WMV ondersteunt Windows Media DRM beschermde WMV (download van content voor
aankoop, abonnement, en huur) van online winkels.
• FM radio
• Foto’s bekijken
2.1 What is meegeleverd
De volgende accessoires zijn met uw speler meegeleverd:
Beschermende
draagtasje
USB-kabel
HoofdtelefoonSpeler
Philips Streamium audio video player
Quick start guide
SA9324
SA9325
SA9344
SA9345
Gids voor een
snelle start
Cd-rom met Windows Media Player 11,
Philips Device Manager, MediaConverter
for Philips, Gebruikershandleiding en Veel
gestelde vragen

8
1
2
3
4
5
6
78 9 10 11 12
1 Aan / uit / schuifregelaar
(vergrendeltoets)
2 Links / Terug-toets
3 Rewind / Vorige-toets
4 Menutoets
5 Kabel / dock / adapteraansluiting
6 Volume hoger / lager-regelaar
7 Verticale touchpad
8 Weergave / Pauze-toets
9 Vooruit / Volgende-toets
10 Rechts / Select-toets
11 Hoofdtelefoonaansluiting
12 Resetten
3 Beginnen
3.1 Overzicht van toetsen en aansluitingen
Druk op Voor
ON/OFF Slot In/Uitschakelen (ongeveer 1 seconde naar beneden drukken)
Alle bedieningstoetsen vergrendelen (naar boven schuiven)
2; Muziek weergave/pauzeren
J( Terug naar vorige nummer
Snel terugspoelen
)K Naar volgende nummer verspringen
Snel vooruit spoelen
+ VOLUME - Volume regelen
1 Terugkeren naar vorige menu/optie
2 Optie selecteren
Naar volgende optie
Verticale touchpad Door lijsten bladeren
MENU De menulijst openen

9
3.3 Navigeren met verticale touchpad
Uw speler heeft drukgevoelige toetsen die reageren op de aanraking van uw vingers. Het
verticale touchpad (zie afbeelding) wordt gebruikt om door de lijsten te lopen. Hij reageert
op de volgende bewegingen van uw vinger.
Actie
Tikken op boven- of
onderkant van het pad
Ingedrukt houden aan boven-
of onderkant van pad
Vegen van boven naar
beneden of beneden naar
boven
Snel vegen hoger of lager
Tikken in het midden
Vegen en ingedrukt houden
aan het eind van het pad
Continu Snel vegen
Functie
Stap voor stap naar boven of beneden lopen
Met steeds hogere snelheid door een lijst lopen
Door lijst lopen
Lijst loopt snel door (het zelfde effects als een vliegwiel) en
gaat daarna geleidelijk langzamer
Om het draaien van de lijst te stoppen
Muziek afspelen/pauzeren
Loopt door de lijst met constante snelheid en versnelt
geleidelijk. De snelheid neemt af en stop als de vinger van het
pad wordt genomen
De snelheid van het wiel neemt toe of houdt aan als de
maximale snelheid is bereikt
Tikken Ingedrukt houden Vegen Snel vegen
Menu Functie
Muziek Weergave van uw digitale muziek
Video's Uw video's bekijken
Foto's Foto's bekijken
Radio Luisteren naar FM radio
Instellingen Voorkeurinstellingen van uw speler instellen
Speelt nu af Ga naar weergave-display
3.2 Hoofdmenu

10
3.4 Installeren
Belangrijk Niet vergeten de software op de meegeleverde cd te installeren alvorens
uw speler aansluiten.
Systeemeisen:
• Windows XP (SP2) of Vista
• Pentium III 800MHz processor of hoger
• 256MB RAM
• 200MB ruimte op hard schuif
• Internetaansluiting (aanbevolen)
• Microsoft Internet Explorer 6.0 of hoger
• Cd-rom drive
• USB-aansluiting
Belangrijk Dit is uitermate belangrijk om te verzekeren dat de speler goed
functioneert als deze op de pc is aangesloten.
Voor gebruikers van Windows XP:
Om deze software te kunnen gebruiken moet Windows XP Service Pack 2 (SP2) op
uw pc geïnstalleerd zijn. Als dit niet het geval is wordt u verzocht dit alsnog te doen. Sluit
het toestel na installatie op de pc aan.
Voor gebruikers van Vista N in Europa:
Installeer Media Restore Pack op uw pc alvorens het toestel te gebruiken. Dit kunt u
doen door Windows Media Player 11 voor XP van de Microsoft website te
downloaden en te installeren van de onderstaande link:
http://www.microsoft.com/windows/windowsmedia/download/AllDownloads.aspx Selecteer
Windows Media Player Version 11 for XP en de taal van uw keuze.
1 Plaast de cd-rom die met de speler is meegeleverd in het cd-rom station van uw pc.
2 Volg de aanwijzingen op het scherm voor het installeren van de Windows Media
Player, MediaConverter for Philips en Philips Device Manager.
3 Als het installatieprogramma niet automatisch start, door de cd bladeren met de
Windows Verkenner en dubbelklikken op het bestand Start.exe.
Uw cd kwijt? Geen nood, u kunt de inhoud van de cd downloaden van
www.philips.com/support.

11
3.5 Aansluiten en opladen
De speler wordt opgeladen als deze op de pc wordt aangesloten.
3.6.1 Gebruik de meegeleverde USB-kabel
Sluit voor het opladen en overzetten van data de meegeleverde USB-kabel aan op de pc. Uw
pc moet beschikken over een hoog stroomvermogen om de speler op te kunnen laden.
Opmerking
De speler tenminste 5 uren opladen alvorens hem de eerste keer te gebruiken.
De batterij* is volledige geladen (100%) in 4 uren.
De speler is volledige geladen als de animatie voor het opladen stopt en verschijnt.
Uw volledig opgeladen speler kan maximaal 20* uur muziek of 2* uur video weergeven.
* Oplaadbare batterijen kunnen maar een beperkt aantal malen worden opgeladen en dienen
uiteindelijk te worden vervangen. De levensduur van de batterij en het aantal oplaadcycli hangen
af van het gebruik en de instellingen.

12
3.5.2 Batterijniveau-indicator
Het batterijniveau wordt bij benadering als volgt aangegeven:
Batterij is vol
Batterij is twee-derde vol
Batterij is halfvoll
Batterij is zwak
Batterij is leeg
Als de batterij bijna leeg is, knippert het hieronder getoonde waarschuwingsscherm en hoort
u een pieptoon. Als u een dubbele piep hoort, dan wordt uw speler binnen 10 seconden
uitgeschakeld.
Opmerking All instellingen worden bewaard voordat de speler wordt uitgeschakeld.
3.6 Overzetten van muziek en foto’s
U kunt muziek en foto’s van uw pc naar de speler overzetten met behulp van Windows
Media Player. Zie Foto’s en muziek organiseren en overzetten met Windows Media
Player 11 indeze gebruikershandleiding voor bijzonderheden.

13
3 In de Convert to (Converteer naar): optie aan de onderkant van het scherm, Current
Device (Huidige Apparaat) selecteren. De inhoud van het aangesloten apparaat wordt
opgeslagen.
4 Klik op Add Media (Media Toevoegen) om uw bestanden te selecteren.
5 Klik op OPEN (OPENEN) wanneer u de bestanden op uw pc hebt gevonden die naar uw
speler overgezet moeten worden. U kunt meerdere videobestanden toevoegen. OF
Selecteer de bestanden in Windows Verkenner en sleep ze naar het venster met de
MediaConverter for Philips.
6 Klik op Convert (Converteren).
7
5
4
> Alle geconverteerde bestanden worden overgezet naar de speler.
Opmerking Het converteren en overzetten van video is een tijdrovend proces en
mede afhankelijk van de configuratie van uw pc. Enig geduld tijdens dit proces is vereist.
Opmerking De bestanden worden, indien nodig, eerst geconverteerd naar een
formaat dat op de speler afgespeeld kan worden.
3.7 Video overzetten
Belangrijk MediaConverter for Philips kan niet gebruikt worden voor het
overzetten van video's van webwinkels / services (d.w.z. materiaal dat is gekocht, gehuurd,
of via abonnement verkregen is en met DRM beschermd is). Hiervoor moet u gebruik
maken van de Windows Media Player 11 (of de software die beschikbaar gesteld werd
door de online leverancier).
Gebruik de MediaConverter for Philips om videobestanden te coverteren naar het
juiste beeldformaat en zet de video over van uw pc naar uw speler. Deze toepassing
converteert uw videobestanden naar het juiste formaat en de juiste resolutie voor het
overzetten naar uw speler, zodat ze probleemloos op uw speler afgespeeld kunnen worden.
1 Sluit de speler op uw pc aan met de meegeleverde USB-kabel.
2 Start de MediaConverter for Philips door dit icoon op uw desktop aan te klikken.

14
7 De voortgang van het converteren en overzetten wordt aangegeven.
3.8 Genieten
3.8.1 In- en uitschakelen
De toets On/Off (2;) indrukken en ingedrukt houden totdat het toestel
wordt ingeschakeld.
De toets On/Off (2;) indrukken en ingedrukt houden totdat het toestel
wordt uitgeschakeld.
Tip Uw speler schakelt automatisch uit als langer dan 10 minuten geen muziek wordt
afgespeeld of toetsen worden ingedrukt. De laatst ingestelde weergavefunctie en
schermaanduiding wordt hervat als het toestel binnen 30 minuten na uitschakelen weer
wordt ingeschakeld.

15
4 Foto’s en muziek organiseren en
overzetten met Windows Media
Player 11
4.1 Opmerking over Windows Media Player 11
Uw speler werkt mogelijk met Windows Media Player 10, maar wij raden u aan gebruik
te maken van Windows Media Player 11 om te profiteren van de extra mogelijkheden op
zowel uw pc als op de speler.
Windows Media Player 11 is een compleet weergave- en opnameprogramma waarmee u cd’s
kunt beluisteren, cd's naar uw harde schijf kunt rippen, mediabestanden naar uw speler
overzetten, enz. Dit hoofdstuk omschrijft de handelingen die nodig zijn om muziek en foto’s naar
uw speler over te zetten. Zie Windows Media Player (WMP) Help op uw computer voor nadere
bijzonderheden of ga naar www.microsoft.com/windows/windowsmedia/player/faq/default.mspx
Belangrijk Niet vergeten de Windows Media Player 11 software op de
bijgeleverde cd te installeren voor het overzetten van muziek en foto’s.
Hoewel u videobestanden van uw computer naar uw speler kunt overzetten met de
Windows Media Player, raden wij u aan gebruik te maken van de MediaConverter
for Philips op de meegeleverd cd (behalve video's beschermd met DRM). Zie 3.6
Video’s overzetten voor nadere bijzonderheden over het overzetten van video’s.
Belangrijk U moet ingelogd zijn als administrator of deel uit maken van een
administratiegroep om de onderstaande handelingen uit te voeren. Ga naar
www.microsoft.com voor nadere informatie.

16
4.1.1 Alvorens Windows Media Player 11 te installeren
(optioneel)
Ga alvorens Windows Media Player 11 te installeren naar Windows Update en installeer
eventueel urgente updates voor uw computer.
Voer de onderstaande handelingen uit om media-informatie en waardering of
classificatiesysteem aan uw mediabestanden toe te voegen en een backup te maken van uw
huidige data:
1 In Windows Media Player 10, klik op Tools (Extra), en vervolgens op Options
(Opties).
2 Klik op Library (Mediabibliotheek), selecteer het vakje Maintain my star ratings as
global ratings in the media files (Mijn sterclassificatie in bestanden als algemene
classificatie behouden).
> De gebruikerswaardering of classificatie voor uw muziek wordt opgelagen in uw mediamappen
inplaats van in uw mediabibliotheek database (dit kan enkele minuten duren).
3 Klik op Tools (Extra), en klik vervolgens op Process media information now
(Wijzigingen in mediabestanden toepassen).
> Dit zorgt ervoor dat uw waarderingen of classificering (en veranderingen die u in andere media-
informatie hebt gemaakt) onmiddelijk bewaard worden met uw mediabestanden.
4 Selecteer Start > Alle Programma’s > Accessoires > Systeem > Backup om
backups van uw huidige data te maken.

17
3 Klik op Validate (Valideren) om door te gaan.
4.1.2 Installeren van Windows Media Player 11
1 Plaast de cd die bij uw product geleverd is in het cd-romstation van uw pc.
2 Volg de aanwijzingen op het scherm voor het installeren van Windows Media Player 11.
Opmerking Als het installatieprogramma niet automatisch opstart, zoek met
Windows Verkenner naar een bestand dat eindigt op .exe en dubbelklik op het bestand
om het programma te starten.
Opmerking Als het onderstaande dialoogvenster tijdens het installeren verschijnt, de
tekst doorlezen alvorens door te gaan:

18
4 Klik op I Accept (Ik accepteer) om door te gaan.
5 Selecteer EXPRESS (SNEL) en klik op Finish (Voltooien).

19
6 Klik op de aanvinkvakje om de gewenste bestandstypes die Windows Media Player
standaard afspeelt, of klik op Select all (Alles selecteren) en vervolgens Finish
(Voltooien).
Opmerking Uw huidige mediabibliotheek wordt nu overgezet naar Windows Media
Player 11. Dit kan, afhankelijk van de omvang van uw huidige mediabibliotheek, enkele
minuten duren.

20
7 Selecteer de aanvinkvakjes voor de gewenste privacy-instellingen en klik op Next
(Volgende) om de instellingen te bevestigen.
4.1.3 Terugkeren naar de vorige versie van Windows Media
Player
Mocht u problemen ervaren met Windows Media Player 11, dan kunt u gemakkelijk
terugkeren naar de vorige versie die op uw computer geïnstalleerd was.
1 De speler loskoppelen van uw computer.
2 Selecteer Start, en klik vervolgens op Configuratiescherm.
3 Selecteer Programma’s toevoegen of verwijderen in het Configuratiescherm.
4 Selecteer Windows Media Player 11 en klik op Remove (Verwijderen).
> Een dialoogvenster verschijnt.
5 Klik op OK.
6 Klik op Opnieuw opstarten als het instellen van het vorige programma voltooid is (dit
kan enkele minuten duren).
7 Selecteer Start, en klik vervolgens op Configuratiescherm.
8 Selecteer Programma’s toevoegen of verwijderen in het Configuratiescherm.
9 Selecteer Windows Media Player 11 Runtime en klik op Remove (Verwijderen).
> Een dialoogvenster verschijnt.
10 Klik op OK.
> Een tweede dialoogvenster verschijnt.
11 Klik op OK.

21
12 Klik op Opnieuw opstarten als het instellen van het vorige programma voltooid is (dit
kan enkele minuten duren).
13 Selecteer Start, en klik vervolgens op Configuratiescherm.
14 Selecteer Programma’s toevoegen of verwijderen in het Configuratiescherm.
15 Selecteer Microsoft User-Mode Driver Framework Feature Pack 1.0, en klik op
Verwijderen.
16 Volg de aanwijzing van de Software Update Removal Wizard (Wizard Verwijderen
van Software Update).
17 Als het Wudf01000 dialoogvenster verschijnt, op Yes (Ja) klikken om door te gaan. Klik
op Finish (Voltooien) als het verwijderen van de software voltooid is (dit kan enkele
minuten duren).
4.1.4 Meer informatie over het herstellen van een vorige versie
van Windows Media Player
Als u terugkeert naar de vorige versie van Windows Media Player en uw speler niet
herkend wordt door Windows of Windows Media Player, ga als volgt te werkt:
1 De speler inschakelen en op de computer aansluiten met de meegeleverde USB-kabel.
2 Klik met de rechter muisknop op Mijn computer en klik vervolgens op Beheer.
3 Klik in het linker paneel op Apparaatbeheer.
4 Klik in het rechter paneel op het "+" teken naar Draagbare apparaten.
5 Klik met de rechter muisknop op Streamium SA93xx en vervolgens op Verwijderen.
6 Als het dialoogvenster verschijnt, op OK klikken om de speler te verwijderen.
7 De speler loskoppelen van de computer en vervolgens weer aansluiten terwijl de speler
ingeschakeld is.
> Windows herkent het apparaat en installeert het automatische opnieuw. Binnen ongeveer twee
minuten verschijnt Streamium SA93xx in Draagbare apparaten van de Apparatenbeheer.
4.2 Overzetten van muziek en foto’s
U kunt muziek en foto’s afspelen en beheren met de Windows Media Player.
Belangrijk We raden u aan altijd de Windows Media Player te gebruiken voor het
overzetten van muziek naar uw speler.

22
4.2.1 Muziek en foto’s toevoegen aan de Windows Media Player-
mediabibliotheek
Alle muziek en foto’s worden door de Windows Media Player standaard in Mijn muziek
en Mijn foto’s opgeslagen. Nieuwe bestanden die in deze mappen worden opgeslagen,
worden automatische aan de mediabibliotheek toegevoegd.
Muziek en foto’s toevoegen die elders op de computer of computernetwerk zijn
opgeslagen
1 Ga naar Start > Alle programma’s > Windows Media Player om Windows
Media Player te starten.
2 Klik op de pijl op het Library (Mediabibliotheek) tabblad en selecteer Add to Library
(Aan mediabibliotheek toevoegen).
> Het dialoogvenster Add to Library (Aan mediabibliotheek toevoegen) verschijnt.
3 Klik op <<Advanced Options (<< Geavanceerde opties) voor meer keuzes.

23
4 Klik op Add... (Toevoegen...)
> Een dialoogvenster om een map toe te voegen verschijnt.
5 Selecteer de map waarin de muziek of foto’s bewaard worden en klik op OK.
6 Ga terug naar Aan mediabibliotheek toevoegen en klik op OK.
> Windows Media Player doorzoekt de mappen en voegt beschikbare muziek of foto’s toe aan
de mediabibliotheek.
7 Klik na voltooiing op Close (Sluiten).
4.2.2 Schakelen tussen muziek- en fotobibliotheek in Windows
Media Player en uw speler
Om te schakelen tussen de muziek- en fotobibliotheek, op de pijl links bovenin de Windows
Media Player drukken en de gewenste categorie selecteren.
Tip Windows Media Player is ingesteld om bestanden die kleiner zijn dan 100Kb over
te slaan. Om bestanden af te spelen die kleiner zijn dan 100Kb kunt u de standaard
instelling in Add to library (Toevoegen aan mediabibliotheek) veranderen.

24
4.2.3 Rip songs van een cd
Als u muziek van een cd wilt overzetten naar uw speler, moet u eerst een digitale kopie van
de muziek op uw pc aanmaken. Dit wordt rippen genoemd.
1 Start de Windows Media Player.
2 Klik op de pijl op het Rip (Rippen) tabblad en selecteer Format (Formaat) om het
gewenste formaat te selecteren.
3 Klik op de pijl op het Rip (Rippen) tabblad en selecteer Bit Rate (Bitrate) om de
gewenste bit rate te selecteren.
Tip Een hogere bitrate resulteert is een betere geluidskwaliteit maar ook in een groter
bestand. Het aanbevolen formaat voor uw Player (speler) is 128kbps MP3 of 64kbps WMA.

25
4 Plaats een audio-cd in de cd-houder van uw computer.
> Alle tracks op de cd worden getoond. Windows Media Player zal alle songs op de cd
automatisch rippen. Klik om deze instelling te veranderen op de pijl op het Rip (Rippen) tabblad
en Rip CD Automatically When Inserted (Cd na plaatsen in station automatsiche rippen) >
Never (Nooit) selecteren.
Belangrijk Zorg ervoor dat u op het internet aangesloten bent alvorens met rippen te
beginnen zodat Windows Media Player de album- en trackinformatie kan downloaden
van de online muziek database. Als uw computer niet op het internet is aangesloten, moet
de album- en trackinformatie handmatig ingevoerd worden.
Omdat Windows Media Speler mogelijk niet in elk geval de song correct identificeert en
de online muziek database niet altijd de juiste informatie heeft (dat geldt vooral voor
nieuwe albums of voor albums van minder bekende artiesten) kan het nodig zijn dat u
album- en trackinformatie handmatig moet invoeren of bijwerken. Zie Informatie van
song bewerken via Windows Media Player.

26
5 Selecteer de song die u wilt rippen door op de aanvinkvakjes te klikken.
6 Klik op Start Rip (Start rippen).
> De geselecteerde tracks worden geconverteerd en toegevoegd aan de mediabibliotheek van de
Windows Media Player.
4.2.4 Muziek online kopen
Selecteer een muziekwinkel om online muziek te kopen.
1 Start de Windows Media Player.
2 Klik op de pijl op het Media Guide (Online winkel) tabblad en selecteer Browse all
Online Stores (Online winkels zoeken).
3 Kies een winkel en volg de instructies op het scherm.

27
> Nadat u een liedje of album gekocht heeft,verschijnt het in de Windows Media Player
-
mediabibliotheek.
4.3 De inhoud van de Windows Media met uw
speler synchroniseren
U kunt muziek en foto’s naar uw speler synchroniseren met behulp van de Windows Media
Player. De speler op de computer aansluiten met de meegeleverde USB-kabel en sync
instelle. Nu kunt u uw mediabibliotheek naar de speler synchroniseren.
Als de speler de eerste keer op de computer wordt aangesloten, selecteert Windows
Media Player automatische de sync-methode (automatische of handmatig) die het best
werkt voor uw speler.
Automatisch: Als uw speler over voldoende opslagruimte beschikt (minimaal 4GB vrije
ruimte) en uw hele mediabibliotheek op de speler past, wordt uw hele mediabibliotheek
automatisch naar uw speler gekopieerd zodra deze op de computer aangesloten wordt.
Handmatig: Als uw hele mediabibliotheek niet op uw speler past, dan wordt u gevraagd de
bestanden in de playlist die u wilt overzetten handmatig te selecteren.
4.3.1 Uw speler instellen
1 Start de Windows Media Player.
2 De speler inschakelen en op de computer aansluiten met de meegeleverde USB-kabel.
> Selecteer de optie om het toestel te synchroniseren met de Windows Media Player.
3 Als Windows Media Player uw apparaat automatisch synchroniseert, op Finish
(Voltooien) klikken.
> Uw hele mediabibliotheek wordt naar uw speler gesynchroniseerd. Als u de speler de volgende
keer op uw computer aansluit, wordt de speler automatisch gesynchroniseerd. U kunt ook
aangeven welk bestand automatisch gescynchroniseerd moeten worden (zie Bestanden met
prioriteit automatisch synchroniseren).
4 Als Windows Media Player uw apparaat handmatig synchroniseert, op Finish
(Voltooien) klikken.
> Klik vervolgens op het tabblad Sync (Synchroniseren) en selecteer de bestanden en playlists
die u handmatig wilt synchroniseren (zie 4.3.4 Bestanden en playlists selecteren voor
handmatige synchroniseren).
Belangrijk De speler niet loskoppelen tijdens het overzetten van bestanden. Als de
speler wordt losgekoppeld, zal het overzetten onderbroken worden, waarna Windows uw
speler mogelijk niet zal herkennen. Om dit probleem te voorkomen, de stappen 1 tot 7
uitvoeren in 4.1.4 Meer informatie over het terugkeren naar de vorige versie van
Windows Media Player.
Opmerking Afhankelijk van uw locatie en uw taal verschijnt een lijst met winkels die
mogelijk afwijkt van wat hier getoond wordt.

28
4.3.2 Schakelen tussen automatisch en handmatig
synchroniseren
Nadat uw speler de eerste keer is ingesteld kunt u desgewenst schakelen tussen automatisch
en handmatig synchroniseren.
1 Klik op de pijl op het tabblad Sync (Synchroniseren)
en selecteer Philips Streamium SA93xx > Set Up Sync (Synchroniseren instellen).
2 Selecteer of deselecteer het aanvinkvakje Sync this device automatically (Dit apparaat
automatisch synchroniseren).
4.3.3 Bestanden met prioriteit automatische synchroniseren
Als Windows Media Player uw apparaat automatisch synchroniseert, kunt u aangeven om
niet de hele mediabibliotheek te synchroniseren. U kunt aangeven wat u wilt synchroniseren
van de bestaande playlists of een nieuwe playlist aanmaken. Als u de speler de volgende keer
op uw computer aansluit, worden de geselecteerde playlists automatisch naar de speler
gesynchroniseerd.
1 Klik op de pijl op het tabbled Sync (Synchroniseren) en selecteer Philips Streamium
SA93xx > Set Up Sync (Synchroniseren instellen).
> Het dialoogvenster van Device Setup (Apparaat instellen) verschijnt.
2 Ga in het venster Available playlists (Beschikbare afspeellijst) naar de bestaande
playlists die u wilt synchroniseren en klik op Add (Toevoegen).

29
4.3.4 Selecteer bestanden en playlist voor handmatig
synchroniseren
Als u handmatig synchroniseert, moet eerst een lijst met bestanden en playlists aangemaakt
worden. U kunt met shuffle ook aangeven welke playlists naar de speler gesynchroniseerd
moeten worden.
1 Start de Windows Media Player.
2 De speler inschakelen en op de computer aansluiten met de meegeleverde USB-kabel.
3 Klik op het Sync (Synchroniseren) tabblad.
4 Sleep de bestanden en playlists die u wilt synchroniseren van het inhoudvenster naar het
venster met de Synchroniseringslijst. U kunt ook met de rechter muisknop op de bestanden
of playlists klikken en Add to "Sync List" (Aan synclijst toevoegen) selecteren.
3 Om een playlist aan te maken, op New Auto Playlist (Automatische afspeellijst)
klikken en de aanwijzingen op het scherm volgen om de criteria voor de bestanden in de
autoplaylist aan te geven (voor bijzonderheden over het aanmaken van een autoplaylist zie
4.4.2 Een automatische afspeellijst aanmaken.
4 Klik om een afspeellijst te wissen op de afspeellijst in de lijst Playlists to sync
(Afspeellijst die worden gesynchroniseerd) en klik vervolgens op Remove
(Verwijderen).
5 In het venster Playlists to sync (Afspeellijst die worden gesynchroniseerd) de
playlist selecteren en op de pijl Priority (Prioriteit) klikken om ze te herschikken in de
volgorder waarin u ze wilt synchroniseren.
> Als uw speler vol is voordat het synchroniseren voltooid is, worden de bestanden en playlists met
een lagere prioriteit op de lijst niet gesynchroniseerd.
Tip Als uw speler een beperkte opslagruimte heeft, of indien de mediabibliotheek te
groot geworden is voor uw speler, shuffle de bestanden in de playlist die gesynchroniseerd
moeten worden. Klik hiervoor op het aanvinkvakje Shuffle what syncs (Shuffle welke
syncs). Elke keer als u de speler nu op de computer aansluit worden de bestanden op uw
speler verwijderd en nieuwe bestanden (van het venster Playlists to sync (Afspeellijst die
worden gesynchroniseerd)) worden naar het apparaat overgezet.
Tip Om te schakelen tussen de muziek- en fotobibliotheek, op de pijl links bovenin de
Windows Media Player drukken en de gewenste categorie selecteren.

30
5 Controleer in het Synclijst venster of de bestanden die u hebt geselecteerd op de speler
passen. Verwijder indien nodig een aantal bestanden van de lijst.
6 Klik om bestanden te verwijderen met de rechter muisknop op het bestand in de Synclijst
en selecteer vervolgens Remove from List (Van lijst verwijderen).
7 Klik op Start Sync (Start synchroniseren) om bestanden in de Synclijst over te zetten
naar uw speler.
> Het verloop van het overzetten wordt linksonder in de Windows Media Player getoond..
Tip Als het muziek die u wilt synchroniseren beschermd is, wordt u verzocht het
beveiligingscomponent van uw computer te actualiseren. Als dit zich voordoet, de muziek
met de Windows Media Player afspelen en de aanwijzing op het scherm volgen om de
beveiliging by te werken. Synchroniseer het bestand nogmaals naar uw speler nadat de
beveiliging is bijgewerkt.

31
8 Druk op Stop Sync (Synchroniseren stoppen) om het overzetten te onderbreken.
4.3.5 Shuffle sync bestanden op uw speler handmatig
De Shuffle Sync-functie in de Windows Media Player kan de ruimte die op de speler
beschikbaar is herkennen en een lijst met willekeurige bestanden naar de speler te sturen.
1 Start de Windows Media Player.
2 De speler inschakelen en op de computer aansluiten met de meegeleverde USB-kabel.
3 Klik op de pijl op het Synchroniseren tabblad en selecteer Willekeurige volgorder
“Philips Streamium SA93xx”.
4 Klik indien nodig op Yes (Ja) om het synchroniseren te starten. Anders begint
synchroniseren automatisch onmiddelijk.
> Het verloop van het overzetten wordt linksonder in de Windows Media Player getoond.
5 Klik om het synchroniseren af te breken op de pijl op het Synchroniseren tabblad en
Stop Synchroniseren naar "Philips Streamium SA93xx".
Tip Klik om meerdere bestanden te selecteren op een bestand, houd de CTRL-toets
op uw toetsenbord ingedrukt, en klik vervolgens op andere gewenste bestanden.
U kunt meerdere bestanden gelijktijdig selecteren door het eerste bestand aan te klikken,
de SHIFT-toets ingedrukt houden, en het laatste bestand in de lijst aanklikken.
Om alle bestanden te selecteren, op een willekeurig bestand klikken en vervolgens
CTRL + A ingedrukt houden.

32
4.3.6 Bestanden van uw speler naar uw computer overzetten
Uw speler ondersteunt reverse sync, waarmee u bestanden van uw speler naar uw computer
kunt overzetten met Windows Media Player.
1 Start de Windows Media Player.
2 De speler inschakelen en op de computer aansluiten met de meegeleverde USB-kabel.
3 Klik op Philips Streamium SA93xx in het linker navigatievenster.
> U kunt met verschillende categorieën door de inhoud van uw speler bladeren, ondermeer Recent
toegevoegd, Artiest, Album, Songs, enz.
De bestanden op uw speler worden in het inhoudvenster getoond.
4 Ga naar het bestand of de playlist die u wilt overzetten van uw speler naar uw computer.
5 Klik met de rechter muiskop op het bestand of the playlist en selecteer Copy from
Device (Kopieëren van apparaat).
4.4 Beheer van Windows Media Player Playlist
Met een playlist kunt u elke gewenste combinatie van muziek en foto’s maken zodat u
urenlang van beeld en geluid kunt genieten. U kunt een normale of automatische playlist
aanmaken met muziek, foto’s of beide met de Windows Media Player 11.
4.4.1 Een normale playlist aanmaken
1 Klik op de pijl onder het Library (Mediabibliotheek) tabblad en selecteer Create
Playlist (Afspeellijst maken).
> Untitled Playlist (Naamloze afspeellijst) verschijnt in de lijst.
Tip Klik om te schakelen tussen de muziek- en fotobibliotheek op de pijl links bovenin
de Windows Media Player en selecteer de gewenste categorie.

33
2 Klik op Untitled Playlist (Naamloze afspeellijst) en voer een nieuwe naam in voor de
playlist.
3 Voeg items aan de playlist toe door bestanden van het inhoudvenster naar het lijstvenster
te slepen. Een playlist kan zowel muziek als foto’s bevatten.
Tip Klik om te schakelen tussen de muziek- en fotobibliotheek op de pijl links bovenin
de Windows Media Player en selecteer de gewenste categorie.
4 Klik als u alle items aan de playlist heeft toegevoegd op Save Playlist (Afspeellijst opslaan).
4.4.2 Een automatische afspeellijst aanmaken
Windows Media Player kan automatisch een playlist aanmaken die gebaseerd is op
verschillende criteria.
1 Klik op de pijl onder het Library (Mediabibliotheek) tabblad en selecteer Create Auto
Playlist (Automatische afspeelijst maken).
> Een dialoogvenster
New Auto Playlist
(Nieuwe automatische afspeellijst) verschijnt.

34
2 Voer een naam in voor de autoplaylist.
3 Klik op het eerste groene plusteken en selecteer het eerste criteria van het pull-down
menu.
> U criteria wordt aangegeven.
4 Klik op de onderstreepte woorden om uw criteria verder te specificeren.
5 Klik op het twee en derde groene plusteken om meerdere criteria aan te geven voor uw
autoplaylist.
6 Klik na voltooiing op OK.
4.4.3 Een afspeellijst bewerken
U kunt een eerder aangemaakte playlist bewerken.
1 Klik op Playlists (Afspeellijsten) in het linker navigatievenster.
> Alle aangemaakt afspeellijsten verschijnen in het inhoudvenster.

35
2 Klik met de rechter muisknop op de playlist die u wilt bewerken en selecteer Edit in
List Pane (In lijstvenster bewerken) vanuit het pop-up menu.
> De inhoud van de playlist verschijnt in het lijstvenster.
3 Om een item van de playlist te verwijderen, met de rechter muisknop op het item klikken
en Remove from List (Van lijst verwijderen) selecteren.
4 Verander de volgorde van items in de playlist door deze binnen het lijstvenster naar de
gewenste plaats te slepen.
5 Om een nieuw item aan de playlist toe te voegen, het item van de mediabibliotheek
selecteren en naar het lijstvenster slepen.
6 Klik op Save Playlist (Afspeellijst opslaan) als u klaar bent met het bewerken van de
playlist.

36
4.4.4 Afspeellijst naar uw speler overzetten
Zie 4.3.4 Selecteer bestanden en playlist voor handmatig synchroniseren.
4.5 Uw bestanden en afspeellijsten beheren in
Windows Media Player
4.5.1 Muziek of foto’s zoeken met Windows Media Player
1 Klik op het Library (Mediabibliotheek) tabblad.
2 Klik om muziekbestanden te zoeken op de pijl in de linker bovenhoek van Windows
Media Player en selecteer Music (Muziek). Selecteer Pictures (Foto’s) om foto’s te
zoeken.
3 Voer enkele zoektermen voor het bestand in, zoals de titel van een album, artiest, enz.
> Het resultaat van de zoekopdracht verschijnt in het inhoudvenster terwijl u typt en de gegevens
worden bijgewerkt na elke ingevoerde letter.
4 Voer nieuwe zoektermen in voor betere resultaten van de zoekopdracht.
4.5.2 Bestanden en playlists verwijderen uit de Windows Media
Player-mediabibliotheek
1 Klik op het Library (Mediabibliotheek) tabblad.
2 Klik om muziekbestanden te wissen op de pijl in de linker bovenhoek van Windows
Media Player en selecteer Music (Muziek). Om foto’s te wissen, selecteer Pictures
(Foto’s).
3 Zoek het bestand of de playlist die u wilt wissen.
4 Klik met de rechter muiskop op het bestand of de playlist en selecteer Delete
(Verwijderen).
5 Selecteer Delete from library only (Alleen uit de mediabibliotheek verwijderen) of
Delete from library and my computer (Uit mediabibliotheek en van de computer
verwijderen) en klik op OK.
4.5.3 Bestanden en playlists van uw speler verwijderen
U kunt Windows Media Player ook gebruiken voor het beheer van bestanden op uw
speler. Bij het aansluiten van de speler op de computer wordt de inhoud van de speler
getoond in Windows Media Player. U kunt vervolgens bestanden of playlists op dezelfde
manier verwijderen waarop u andere bestanden verwijdert met Windows Media Player.
1 Klik op Philips Streamium SA93xx in het linker navigatievenster.
> U kunt op verschillende manieren door de inhoud van uw speler bladeren, ondermeer op Recent
toegevoegd, Artiest, Album, Songs, enz.
De bestanden op uw speler worden in het inhoudvenster getoond.
2 Klik om muziekbestanden te wissen op de pijl in de linker bovenhoek van Windows Media
Player en selecteer Music
(Muziek). Om foto’s te wissen, selectee
r Pictures
(Foto’s).

37
3 Zoek het bestand of de playlist die u wilt wissen.
4 Klik met de rechter muiskop op het bestand of de playlist en selecteer Delete
(Verwijderen).
5 Klik op OK.
4.5.4 Albumkunst toevoegen of veranderen
1 Ga naar de afbeelding die u wil gebruiken (bij vookeur in JPG-formaat) op uw computer.
2 Klik met de rechter muisknop op de afbeelding en selecteer Copy (Kopieëer).
3 Ga naar Windows Media Player en zoek het album waaraan u de afbeelding wilt
koppelen.
4 Klik met de rechter muisknop op het album en selecteer Paste (Plakken).
> De nieuwe albumkunst verschijnt nu op uw album in de Windows Media Player.
Tip U kunt naar albumplaatjes zoeken met Google Image Search (images.google.com).

38
4.5.5 Informatie van songs bewerken via Windows Media Player
1 Klik op het Library (Mediabibliotheek) tabblad.
2 Ga naar de song die u wilt bewerken.
3 Klik met de rechter muisknop op de song en selecteer Advanced Tag Editor
(Geavanceerde editor voor labels) in het pop-up menu.
> Het dialoogvenster voor Advanced Tag Editor (Geavanceerde editor voor labels) verschijnt.
4 Het gewenste tabblad selecteren en de informatie invoeren of bewerken.
5 Klik op OK om wijzigingen op te slaan.

39
4.5.6 Uw speler formatteren met Windows Media Player
U kunt de harde schijf van uw speler opnieuw formatteren om alle bestanden te wissen.
1 Start de Windows Media Player.
2 De speler inschakelen en op de computer aansluiten met de meegeleverde USB-kabel.
3 Klik op de pijl op het Sync (Synchroniseren) tabblad en selecteer Philips Streamium
SA93xx > Format (Formatteren).

40
5 Gedetailleerde aanwijzingen
5.1 Muziekmodus
Uw speler bevat bij aankoop al een aantal muzieknummers. U kunt digitale muziek en foto’s
van uw computer naar uw speler overzetten met behulp van de Windows Media Player.
Zie Foto’s en muziek organiseren en synchroniseren met Windows Media Player
in deze gebruiksaanwijzing voor nadere bijzonderheden over het overzetten van muziek.
5.1.1 Bedieningstoetsen
Tijdens weergave van muziek heeft u de onderstaande opties:
Functie Handeling
Weergave / Pauze muziek Druk op 2;
Naar volgende nummer verspringen Druk op )K
Terug naar vorige nummer Druk op J(
Doorspoelen )K indrukken en ingedrukt houden
Terugspoelen J( indrukken en ingedrukt houden
Optiemenu openen Druk op MENU-toets
Terugkeren naar bladeren Druk op 1
Volume verhogen Druk op VOL +
Volume verlagen Druk op VOL -
Zie Navigeren met verticale touchpad voor nadere bijzonderheden over het gebruik van
het opties-menu.

41
2 Gebruik het vertical touchpad om door het hoofdmenu te lopen. (Zie Navigeren met
verticale touchpad in deze gebruiksaanwijzing voor aanwijzingen over het gebruik van
opties-menu met het verticale touchpad.)
3 Druk op 2 om te selecteren of druk op 1 om terug te gaan naar het vorige niveau.
4 Druk op 2; om uw selectie af te spelen.
5.1.2 Uw muziek zoeken
1 Selecteer muziek in het hoofdmenu om de muziekmodus te openen.
U kunt bij het zoeken naar muziek uit de volgende opties kiezen:
1
Tip Superplay™ stelt u instaat een nummer of album vanaf elk gewenst punt af te
spelen door op 2; te drukken.
Shuffle Alles
Alle songs tracks in alfabetische volgorde
Recent
toegevoegd
Alfabetische volgorde van laatste
sync
Playlists Playlists
verzamelingen
Tracks getoond
in
afspeelvolgorde
Artiesten Artiesten in
alfabetische
volgorde
Albums in
alfabetische
volgorde
Tracks in
albumvolgorde
Albumhoes Alfabetische volgorde in mosaic
view
Albums Albums in
alfabetische
volgorde
Tracks in
albumvolgorde
Jaar In aflopende volgorde van jaren
(de laatste bovenaan)
Waarderingen
(Classificatie)
In aflopende volgorde van
waardering (5sterren > 1ster)
Genres Waarderingen
(Classificatie)
Artiesten in
alfabetische
volgorde
Albums in
alfabetische
volgorde
Tracks in
albumvolgorde

42
5.1.3 Albumhoes
Uw Streamium toont de omslag of hoes van de song terwijl het wordt afgespeeld of wanneer
u door een lijst met songs of een album bladert. U kunt de weergave van de albumhoes aan /
uitschakelen in het submenu van Instellingen.
Als de albumhoes niet beschikbaar is, wordt een standaard cd-afbeelding getoond.
Druk op 2 om de afbeelding beeldvullend te zien, of druk op 1 om terug te keren naar de
normale instelling.
5.1.4 Weergavestand
U kunt de speler instellen voor weergave van muziek in willekeurige volgorde (Shuffle
Alles ) or herhaaldelijk (1 herhalen of Alles herhalen ).
1 Selecteer > Weergavestand in het hoofdmenu.
2 Gebruik het vertical touchpad om door het hoofdmenu te lopen.
3 Druk op 2 en selecteer een optie.
4 Klik nogmaals op 2 om een optie te deselecteren.
Tijdens het afspelen van muziek ziet u het onderstaand afspeelscherm.
Tip Tijdens het afspelen van muziek kunt u bovenstaande afspeelmodi ook openen
door op de MENU-toets te drukken.
Opmerking Informatie over Digital Rights Management (DRM)
Als songs op uw speler online zijn gekocht, is het mogelijk dat u op gezette tijden de melding
Licentieprobleem ziet. Dit gebeurt omdat de rechten voor de song op de speler verlopen
kunnen zijn, en het synchroniseren met de computer zorgt ervoor dat de licentie bijgewerkt
wordt met de laatste informatie.

43
5.3 Playlist on the go
Playlist on the go is een playlist die op de speler aangemaakt kan worden terwijl u
ondeweg bent.
Alle songs worden weergegeven in de afspeelvolgorde in de playlist. Nieuwe songs worden
automatisch aan het eind van de playlist toegevoegd.
5.2 Geluidsinstellingen
Met de EQ (equilizer) van de speler kunt u liedjes met verschillende geluidsinstellingen
afspelen.
1 Selecteer > Geluidsinstellingen in het hoofdmenu.
2 Gebruik het vertical touchpad om door de lijst met opties te lopen: SRS WOW, Rock,
Funk, Techno, HipHop, Klassiek, Jazz, Gesproken woord, Aangepast, of Uit.
Kies een van de opties.
2
1
3 Druk op 2 om te selecteren.
Tip Tijdens het afspelen van muziek kunt u de EQ-instellingen (behalve bij instelling
Aangepast) veranderen door op MENU > Geluidsinstellingen te drukken.
Opmerking Met de installen Aangepast kunt u de bas (B), laag (L), midden (M), hoog
(H) en treble (T) van de equaliser op de gewenste stand zetten.

44
5.3.1 Nummers aan playlist on the go toevoegen
U kunt uw favoriete songs, artiesten, albums en genres toevoegen aan de Playlist on the go
tijdens het afspelen van muziek.
1 Druk op de MENU-toets.
2 Selecteer Voeg toe aan Add to Playlist on the go.
> Een melding Toegevoegd! [naam item] wordt getoond.
U kunt ook songs, albums, artiesten en genres toevoegen aan de Playlist on the go vanuit
de muziekbibliotheek van de Streamium speler.
1 Druk op de MENU-toets en selecteer Voeg toe aan “Playlist on the go”.
> Een melding Toegevoegd! [naam item] wordt getoond.
5.3.2 Playlists on the go afspelen
1 Selecteer > Playlists> Playlist on the go.
2 Selecteer uw playlist en druk op 2;.
2

45
5.3.3 Playlists on the go opslaan
U kunt de Playlist on the go opslaan. Hij wordt opgeslagen onder een andere naam en de
Playlist on the go wordt geleegd.
1 Druk tijdens het afspelen van muziek op de MENU-toets.
2 Selecteer “Playlist on the go” opslaan.
> De melding Opslaan? [yy-mm-dd-”counter”] wordt getoond.
3 Selecteer Opslaan om te bevestigen.
>
De melding Bewaard! wordt getoond.
5.3.4 Playlists on the go legen
U kunt alle songs in de Playlist on the go wissen.
1 Selecteer > Playlists > “Playlist on the go”.
2 Druk op de MENU-toets en selecteer Wis “Playlist on the go”.
3 Selecteer Wis om alle songs in de Playlist on the go te wissen, of selecteer Annuleren
om terug te keren naar het vorige menu.
2 3
Tip Playlist on the go wordt geleegd, maar de songs worden niet van uw speler gewist.

46
5.4 Meest afgespeeld
U kunt uw top-100 van meest afgespeelde songs afspelen door deze playlist te selecteren.
1 Selecteer in het hoofdmenu > Playlists > Meest afgespeeld.
> De lijst toont de 100 meest afgespeelde songs op uw speler. De eerste song in de lijst is het
meest afgespeelde nummer.
2 De speler terugzetten op 0 via > Instellingen muziekcollectie > Terugstellen
Weergavetelling.
5.3.5 Nummers van Playlist on the go verwijderen
U kunt specifieke songs uit de Playlist on the go verwijderen.
1 Selecteer de song in > Playlists > Playlist on the go.
2 Druk op de MENU-toets en selecteer Verwijderen.
> De melding De Verwijder? [naam item] wordt getoond.
3 Selecteer Verwijder om het nummer te verwijderen uit Playlist on the go.
> De melding Verwijderd! wordt getoond.
2
3
Opmerking Het nummer wordt alleen verwijderd uit de playlist, het wordt niet van
de speler gewist.

47
5.5 Andere playlists
U kunt playlists overzetten naar de speler met behulp van Windows Media Player. Zie
Beheer van uw Windows Media Player Playlist - Playlist overzetten in deze
gebruiksaanwijzing voor nadere bijzonderheden.
5.5.1 Playlist van uw speler verwijderen
U kunt de playlist niet van uw speler verwijderen met de Windows Media Player. Dit kan
alleen met de speler worden gedaan.
1 Speel de playlist af die u wilt verwijderen.
2 Druk op de MENU-toets.
3 Selecteer Wis “Playlist”.
> De melding [item naam] verwijderen? wordt getoond.
4 Selecteer Verwijderen.
> De melding Gewist! wordt getoond.
5.5.2 Uw nummers een waarderingscore geven
U kunt een nummer beoordelen met 1 tot 5 sterren.
1 Selecteer het nummer uit de muziekbibliotheek.
2 Druk op de MENU-toets, en selecteer Waardering.
3 De song waarderen van tot .
> De volgende keer dat u de speler aansluit op uw computer en Windows Media Player start,
wordt de beoordeling van uw nummers in Windows Media Player bijgewerkt aan de hand
van de informatie op uw speler.
3
Opmerking Als een playlist wordt gewist, worden de liedjes zelf niet gewist.

48
5.5.3 Wordt nu afgespeeld
U kunt door uw muziekcollectie of foto’s bladeren terwijl u naar muziek luistert.
Om terug te keren naar het afspeelscherm, drukt u op 1 om naar het hoofdmenu te
navigeren en selecteert u Speelt nu af.

49
5.6 Video’s
U kunt video’s afspelen die op uw pc staan met gebruik van de MediaConverter software.
5.6.1 Zoek uw video’s
1 Selecteer met het vertical touchpad in het hoofdmenu van uw speler.
U kunt bij het zoeken naar video de volgende opties kiezen:
Alle video’s Video’s in alfabetische volgorde
Playlist Playlists verzamelingen Video’s in afspeelvolgorde
Recent toegevoegd Alfabetische volgorde van
video’s in laatste sync
Videokunst Alfabetische volgorde van video
in mosaic view
Acteurs Alle video’s
Acteurs in alfabetische
volgorde
Video’s in alfabetische volgorde
Genres Alle video’s
Genres in alfabetische volgorde Video’s in alfabetische volgorde
Waarderingen
(classificatie)
Video’s in aflopende volgorde
van rating
Video’s in alfabetische volgorde
2 Druk op 2 om de videobibliotheek van uw speler te openen.
3 U kunt in verschillende categorieën door uw videocollectie bladeren.
Onder meer Alle video’s, Recent toegevoegd, Playlist, Videokunst, Acteurs,
Genres en Waarderingen (Classificatie). Selecteer de categorie waarin u video’s wilt
bekijken.
4 Druk op 2 om te selecteren of druk op 1 om terug te gaan naar het vorige niveau.
5
1

50
5 Bijvoorbeeld, selecteer Videokunst, en druk vervolgens of 2. U ziet nu de videokunst
van alle video’s in uw mediabliotheek.
6 Gebruik het vertical touchpad om de gewenste video te selecteren, en druk vervolgens
op 2; of 2 om de video af te spelen.
Om Doet u dit
Weergave / pauze van video Druk op 2;
Vooruit en achteruit zoeken Gebruik )K en J( om een video vooruit of achteruit
door te spoelen
Ga naar vorige / volgende video Druk op de J( en )K toetsen
Volume instellen Gebruik de + en – toetsen
Ga terug naar vorige menu Druk op 1 ( de video wordt onderbroken en u keert terug
naar het vorige menu
Stop video U kunt 2; gebruiken om weergave van een video te
onderbreken of naar een andere functie overschakelen
(muziek of foto's) om de video te pauzeren. Ook kunt u het
toestel uitschakelen
Andere opties Gebruik het Contextuele Menu (druk op MENU) om gebruik
te maken van andere opties
Opmerking De video wordt afgespeeld in horizontaal formaat zodat u maximaal van
het beeld kunt genieten.
5.6.2 Bedieningstoetsen
Tijdens het afspelen van video’s kunt u het volgende doen:

51
5.7 Foto’s
U kunt uw favoriete foto’s op de speler bekijken. Tijdens het bekijken van uw foto’s, kunt u
naar muziek luisteren.
5.7.1 Foto’s van uw computer naar uw speler overzetten
U kunt foto’s van uw pc naar de speler overzetten met behulp van Windows Media
Player. Zie Foto’s en muziek organiseren en synchroniseren met Windows Media
Player 11 in deze gebruiksaanwijzing voor nadere bijzonderheden.
5.7.2 Foto’s van uw speler naar uw computer overzetten
1 Sluit de speler aan op uw computer.
> Uw speler wordt herkend als Philips of Philips Streamium in Windows Verkenner.
2 Ga naar Media > Afbeeldingen.
3 Sleep uw bestanden naar iedere gewenste locatie op de computer.

52
Alle foto’s Albums in alfabetische volgorde Foto’s in alfabetisch album
Albums in
alfabetische volgorde
Foto’s in albumvolgorde Foto’s in beeldvullend
formaat
Opmerking U kunt een diavoorstellen in albumlijst, thumbnail-formaat of beeldvulled
bekijken. U kunt de diavoorstelling stoppen door op 1 te drukken.
5.7.3 Foto’s op uw speler vinden
Foto’s op uw speler wordt geordend in albums op een manier die vergelijkbaar is met de
manier waarop ze geordend worden in Windows Media Player.
1 Selecteer in het hoofdmenu met het vertical touchpad.
U kunt bij het zoeken naar video de volgende opties kiezen:
Fig1 Fig2
2
2 Selecteer het foto-album die u wilt bekijken.
> U ziet alle foto’s in dat album in thumbnails (Afb. 1).
3 Gebruik het vertical touchpad om te bladeren en selecteer een foto om deze vergroot te
bekijken (Afb. 2).
4 Tik op het bovenste of onderste gedeelte van het vertical touchpad om naar de volgende
of vorige foto te bladeren.
5.7.4 Slideshow
A slideshow will display all photos inside an album in full view. It will automatically go to the
next photo at a specified interval. Background music can be played from a specified playlist
during a slideshow.
5.7.5 Een diavoorstelling starten
1 Selecteer in het hoofdmenu.
2 Selecteer het foto-album die u wilt bekijken.
3 Druk op de MENU-toets, en selecteer Begin diavoorstelling.

53
5.7.7 Muziek diavoorstelling
U kunt achtergrondmuziek afspelen tijdens een diavoorstelling door een playlist toe te wijzen
met Instellingen diavoorstelling. U kunt iedere gewenste playlist afspelen tijdens een
diavoorstelling.
1 Selecteer in het hoofdmenu.
2
Druk op de MENU-toets en selecteer Instellingen
diavoorstelling
> Muziek
diavoorstelling, en selecteer de gewenste playlist.
Opmerking Tijdens een diavoorstelling kunt u muziek niet pauzeren, overslaan of
versneld vooruit / terugspoelen.
Tip Met de instellingen voor diavoorstellingen kunt u het tijdsverloop van de
diavoorstelling aangeven. Als u het tijdsverloop van de diavoorstelling handmatig wilt
regelen, raden wij u aan het beeldvullende formaat te gebruiken, en naar keuze vooruit of
achteruit door de dia’s te bladeren. De muziek zal normaal blijven spelen.
5.7.6 Aanpassen instellingen diavoorstelling
Instellingen
Muziek diavoorstelling
Overgangen
Stel tijd per foto in
Diavoorstelling in
willekeurige volgorde
Diavoorstelling
herhalen
Opties
Alfabetische playlists / Geen
Uit / Verticaal wegwissen /
Uitfaden
2 seconden / 4 seconden /
6 seconden / 8 seconden /
10 seconden
Aan / Uit
Aan / Uit
Omschrijvingen
Kies de playlist die als achtergrond
moet worden afgespeeld tijdens een
diavoorstelling
Kies het overgangseffect tussen dia’s
Kies de tijd tussen de overgang van
dia’s
Kies om dia’s in willekeurige of
albumvolgorde af te spelen
Herhaal diavoorstelling

54
5.9 Radio
5.9.1 De hoofdtelefoon aansluiten
De bijgeleverde hoofdtelefoon dient tevens als radio-antenne. Zorg ervoor dat deze op de
juiste manier is aangesloten om optiaam ontvangst te verzekeren.
5.9.2 Selecteer uw FM-regio
Selecteer in het hoofdmenu > Radio-instellingen.
Regio
Europa
VS
Azië
Japan
Frequentiebereik
87.5 - 108MHz
87.5 - 108MHz
87.5 - 108MHz
76 - 90MHz
Afstemming
0.05 MHz
0.1 MHz
0.1 MHz
0.1 MHz
5.8 Bestanden wissen
U kunt muziek, video’s en foto’s en andere bestanden die u niet langer nodig heeft van de
speler verwijderen met het contextuele menu.
Als u een lijst met muziek, video’s, of foto’s bekijkt en een item ziet dat u van de speler wilt
verwijderen -
1 Druk op MENU
2 Selecteer Verwijderen
3 Bevestig indien nodig
> Het bestand is gewist en niet meer voor weergave op de speler beschikbaar. Er is meer
opslagruimte op de speler beschikbaar.
Opmerking De wisfunctie is ook beschikbaar in het menu om Artiesten, Albums,
Genres, enz. te wissen. Het bestand en de inhoud van de mediabibliotheek worden
permanent van de mediabibliotheek gewist. Als het verwijderde bestand ook deel uit maakt
van een playlist, blijft het wel deel uitmaken van de playlist, maar wordt tijdens weergave
overgeslagen.

55
5.9.3 Automatisch afstemmen
Selecteer in het hoofdmenu om de Radio-stand in te schakelen.
De radio stemt af op de laatst beluisterde zender.
1 Om de radiozenders te vinden met de sterkste signalen die beschikbaar zijn in uw regio,
drukt u op de MENU-toets en selecteert u Automatisch afstemmen.
2 De speler zoekt naar de zenders met het sterkste signaal en slaat deze als
voorkeuzezenders op. U kunt maximaal 20 zenders als voorkeuzezender opslaan.
5.9.4 Een voorkeuzezender beluisteren
1 Selecteer in het hoofdmenu om de Radio-stand in te schakelen.
2 Druk op J( of )K en blader naar het voorkeuzezender.
Om een bepaalde zender snel te vinden:
1 Op de MENU-toets drukken.
2 Selecteer Kies preset.
3 Selecteer de gewenste zender van de lijst.
5.9.5 Handmatig afstemmen
1 Tik op het bovenste of onderste gedeelte van het vertical touchpad om stapsgewijs door
de zenders te lopen.
2 De frequentiebalk geeft de verandering in frequentie weer.
3 Het bovenste of onderste gedeelte van het vertical touchpad ingedrukt houden om te
zoeken naar het volgende/vorige zender.
>
Een melding Zoeken... verschijnt op het scherm en stopt als een zender met een sterk signaal is
gevonden.
2
1

56
5.9.6 Een zender als voorkeuzezender opslaan
1 Druk in radiomodus op de MENU-toets en selecteer Bewaar als voorkeuzezender.
2 Selecteer het voorkeuzenummer waaronder u de zender wilt opslaan.
3 Druk op 2 om de zender op te slaan.
5.10Instellingen
Het instellingsmenu stelt u instaat verschillende persoonlijke voorkeuren op uw speler in te
stellen.
1 Selecteer in het hoofdmenu.
2 Gebruik het vertical touchpad om een optie te selecteren.
3 Druk op 2 om naar het volgende niveau te gaan, of op 1 om naar het vorige niveau te
gaan.
4 Druk op 2 om uw keuze te bevestigen.
5 Druk op 1 om het menu Instellingen te sluiten.
1
1
2, 3

57
In het menu Instellingen zijn de volgende opties beschikbaar:
Instellingen Opties Meer opties Omschrijving
Taal
Engels, Frans, Duits, Spaans, Italiaans,
Nederlands, Zweeds, Noors, Fins,
Hongaars, Russisch, Pools, Portugees
(Braziliaans), Portugees (Europees),
Vereenvoudigd Chinees, Traditioneel
Chinees, Koreaans, Japans
Kies de taal voor het
schermmenu.
Weergave-
modus
Willekeuri-ge
volgorde
Check box Op het vakje klikken om de
geselecteerde nummers in
willekeurige volgorde af te
spelen.
Herhalen Alles herhalen / 1
herhalen / Uit
Kies 1 herhalen of Alles
herhalen om de geselecteerde
nummers herhaaldelijk af te
spelen.
Geluidsin-
stellingen
SRS WOW, Rock, Funk, Techno,
HipHop, Klassiek, Jazz, Gesproken
woord, Aangepast, Uit
Kies de equalizer voor de
beste muziekervaring.
Instellingen van
het display
Backlight 10 seconden / 30
seconden / 45
seconden / 60 seconden
Selecteer de tijdsduur voor
verlichting van het display.
Helderheid 6 niveau’s Kies het contrastniveau om de
helderheid aan te passen.
Schermbe-
veiliging
Uit / Demo / Klok Schakel een screensave in of
gebruik de klok als
schermbeveiliging.
Personalisatie Muziekmenu Recent toegevoegd,
Playlist, Artiesten,
Albumhoes, Album, Jaar,
Waarderingen
(Classificatie), Genre
Selecteer Muziekmenu
Videomenu Playlist, Recent
toegevoegd, Videokunst,
Acteurs, Genre,
Waarderingen
(Classificatie)
Selecteer Videomenu
Albumhoes Check box Het vakje aanklikken om
albumkunst weer te geven
voor het nummer dat wordt
afgespeeld.
Videokunst Check box Activeer check box om
videokunst te tonen voor de
muziek waar u naar luistert

58
Instellingen Opties Meer opties Omschrijving
Sleep-Timer Uit / 15 Min / 30 Min / 1 Uur / 1.5 Uur /
2 Uren
Kies sleep timer om uw speler
automatisch uit te schakelen na
15, 30, 60, 90 of 120 minuten.
Datum en tijd Instellen datum Dag / Maand / Jaar Voer de dag, maand, en het
jaar in om de datum in uw
speler in te voeren.
Tijdformaat
instellen
12 uren / 24 uren De tijdaanduiding voor de
speler instellen
Instellen tijd Uur / Minuut Voer het uur, de minuut, en de
seconde in om de tijd op uw
speler in te stellen.
Toon tijd in
header
Check box Het vakje aanklikken om de tijd
bovenaan in het display weer
te geven.
Informatie Info
samenvatting
Capaciteit, Beschikbare
ruimte, Apparaat ID,
FW-versie,
Ondersteuningssite
Toon informatie over de
speler.
Hulplijnen Toon nummers van hulplijnen.
Terugstellen
weergavetelling
Resetten / Afbreken Kies Resetten om de
afspeelteller voor "Meest
afgespeeld" playlist op nul
terugzetten.
Radio-
instellingen
Selecteer
frequentie Regio
Europa / VS / Azië /
Japan
Kies de regio waarin u naar FM
luistert.
Fabrieksin-
stellingen
Farbrieksin-
stellingen
herstellen
Herstel / Afbreken Selecteer Herstel om de
huidige instellingen van uw
speler te wissen en het toestel
terug te zetten in de
fabrieksinstellingen.

59
5.11Databestanden op uw speler opslaan
U kunt de speler gebruiken om databestanden op te slaan door bestanden naar de speler te
kopieëren met de Windows Verkenner.

60
6 Uw speler bijwerken
Uw speler wordt bestuurd door een intern programma dat firmware heet. Nieuwe versies
van de firmware kunnen beschikbaar komen nadat u uw speler gekocht heeft.
Een softwareprogramma met de naam Philips Device Manager beheert de firmwarestatus
van uw speler en waarschuwt u als er nieuwe firmware beschikbaar is. U heeft hiervoor een
internetverbinding nodig.
Installeer Philips Device Manager vanaf de meegeleverde cd of download de nieuwste versie
van www.philips.com/support.
Als de Philips Device Manager geïnstalleerd is en de speler op uw computer wordt
aangesloten, zal de Philips Device Manager automatisch verbinding maken met het
internet en controleren of er updates zijn.
6.1 Handmatig controleren of uw firmware nog
up-to-date is
Controleeer of de speler volledig geladen is.
1 Sluit uw speler aan op de computer.
2 Start de Philips Device Manager via Start > Programma’s > Philips Device
Manager.
3 Selecteer uw apparaat.
4 Klik op Update.
> Philips Device Manager controleert of er nieuwe firmware beschikbaar is op het internet en
installeert deze op uw speler.

61
7 Veel gestelde vragen
Mijn speler slaat nummers over.
De overgeslagen nummers zijn mogelijk beveiligd. Het kan zijn dat u niet de juiste rechten
heeft om de betreffende nummers op uw speler af te spelen. Controleer de muziekrechten
bij de aanbieder.
Windows herkent mijn speler niet.
Controleer of de computer gebruik maakt van Windows XP (SP2 of hoger).
Ik kan mijn speler niet inschakelen.
Het kan zijn dat de batterij leeg is als het toestel langere tijd niet gebruikt is. Uw speler
opladen.
Als er een fout in de speler zit, deze aansluiten op de computer en Philips Device
Manager gebruiken om uw speler te herstellen.
Controleer onderstaande punten als er problemen met de speler zijn. Ga ook naar
www.philips.com/support voor hulp en oplossingen voor mogelijke storingen.
Neem contact op met uw leverancier als u de problemen niet kunt verhelpen.
Waarschuwing Niet proberen het toestel zelf te repareren omdat dit de garantie
doet vervallen.
Belangrijk Alle inhoud van de speler wordt bij het herstellen van de speler gewist. Na
het herstellen kunt u de speler weer synchroniseren en de muziek naar uw speler
overzetten.

62
1 Steek een pen of ander puntig voorwerp in de reset-opening aan de achterkant van de
speler.
2 Start de Philips Device Manager via Start > Programma’s > Philips Device
Manager. Selecteer het tabblad Repareren.
3 Druk op Vol + terwijl het toestel op de pc wordt aangesloten.
4 Als u Ja op het scherm ziet, bevestigen en Vol + loslaten.
5 Selecteer de naam van het toestel (SA93xx) in het vakje.
6 Klik op OK als het herstellen voltooid is. U kunt de speler nu weer normaal gebruiken.

63
2 Als dit geen effect heeft, de batterij minstens 4 uur opladen en de speler nogmaals
inschakelen of resetten. Als dit niet werkt, dan dient u uw speler wellicht te repareren
met Philips Device Manager. (Zie Uw speler opwaarderen in deze
gebruiksaanwijzing voor nadere bijzonderheden.)
Mijn speler is vol en er staan minder nummers op mijn speler dan ik verwacht had.
Uw speler heeft een harde schijf waar muziek wordt opgeslagen. Controleer het
modelnummer voor de feitelijke capaciteit van de harde schijf. U kunt meer op uw speler
opslaan als u muziek in het WMA-formaat in 64kbps+ met variabele bitrate opslaat.
+ Opslagcapaciteit is gebaseerd op 4 minuten per nummer en 64kbps WMA-codering.
Er staat geen muziek op mijn speler nadat deze is overgezet.
Als u de nummers die u heeft overgezet naar uw speler niet kunt vinden, controleer dan het
volgende:
• Heeft u de muziek overgezet met Windows Media Player? Bestanden die met andere
programma’s worden overgezet, worden herkend als databestanden. Ze verschijnen niet in
de mediabibliotheek van uw speler en kunnen niet worden afgespeeld.
• Staan de nummers in MP3- of WMA-formaat? Andere formaten worden niet afgespeeld op
de speler.
Mijn speler blijft hangen
1 In het onwaarschijnlijke geval dat uw speler blijft hangen, als volgt te werk gaan. Steek een
pen of ander puntig voorwerp in de reset-opening aan de achterkant van de speler.
Ingedrukt houden totdat de speler uitgeschakeld wordt. Vervolgens de speler opnieuw
inschakelen.
Opmerking De bestaande inhoud op uw speler wordt niet gewist.

64
8 Technische gegevens
Netspanning
• Voeding
630mAh mAh Li-ion interne oplaadbare
batterij*
• 4 uur volledig opladen, 1 uur snel opladen
Afmetingen
93.5 x 47.5 x 9.5mm
Gewicht
48g
Foto / Display
• Witte verlichting LCD 176 x 220 pixels
65K kleuren
Geluid
• • Kanaalscheiding
35dB
• Equalizer-instellingen
SRS WOW, Rock, Funk, Techno, HipHop,
Klassiek, Jazz, Spraak, Aangepast
• Frequentierespons
20-16000Hz
• Signaal/ruisverhouding
> 82dB
• Uitvoerenergie (RMS)
2x2.5mW (16X)
Videoweergave
• Afspeeltijd
2 uren*
• Compressieformaat
WMV (30fps, 384kbps; 176 x 220 pixels)
Digital Rights Management (DRM)
ondersteunt online muziekwinkels die
gebruik maken van Windows Media Digital
Rights Management 10 (WMDRM10) voor
downloaden van aankoop en abonnement
van muziek; alsmede download voor
aankoop en abonnement van video.
Fotoweergave
• Ondersteund formaat
JPEG
Audioweergave
• Afspeeltijd
20 uren*
• Compressieformaat
MP3 (8-320kbps kbps en VBR )
WMA (32-192kbps; Sample rates: 8,
11.025, 16, 22.050, 24, 32, 44.1, 48kHz)
• ID3-label ondersteuning
Albumtitel, Genre-titel, Track-titel, en
naam artiest
Tuner / Ontvangst / Transmissie
• Golfband
FM stereo
Opslagmedia
• Ingebouwde geheugencapaciteit
SA932X 2GB NAND Flash+
SA934X 4GB NAND Flash+
Connectiviteit
• Hoofdtelefoon 3.5mm, USB 2.0++, Philips
dock connector, 5V DC
Overzetten
• Muziek en foto’s overzetten
met Windows Media Player 11
• Video overzetten
met MediaConverter for Philips
• Data overzetten
met Windows Explorer
Systeemeisen
• Windows® XP (SP2 of hoger)
• Pentium III 800MHz processor of hoger
• 256MB RAM
• Minimaal 200MB ruimte op hard schuif
• Internetaansluiting (aanbevolen)
• Microsoft Internet Explorer 6.0 of hoger
• Cd-rom drive
• USB-aansluiting

65
* Oplaadbare batterijen kunnen maar een beperkt aantal malen worden opgeladen en dienen
uiteindelijk te worden vervangen. De levensduur van de batterij en het aantal oplaadcycli hangen
af van het gebruik en de instellingen.
+ 1MB = 1 milljoen bytes; beschikbare opslagruimte is minder.
1GB = 1 miljard bytes; beschikbare opslagruimte is minder.
Het geheugen is niet volledig beschikbaar, omdat de speler een deel van het geheugen gebruikt.
Opslagcapaciteit is gebaseerd op tracks van 4 minuten en 64kbps WMA codering.
++ Feitelijke snelheid van het overzetten is afhankelijk van de snelheid van uw besturingssysteem en
de configuratie van de software.

66
9 Glossarium
A
Album
Een lijst met verzamelde muziek / foto’s.
C
Contextuele menu
Een menu met uit te voeren handelingen / functies die verband houden met de huidige status.
D
Digital Rights Management (DRM)
Een technologie die bescherming biedt voor digitaal materiaal door deze te versleutelen met
een versleutelingtechniek. Legaal gebruik door de ontvanger (of eindgebruiker) vereist een
licentie om toegang te verkrijgen tot beschermd materiaal.
F
Foto
Beeld, foto en afbeelding in het JPEG-formaat.
Flywheel
Een Superscroll
TM
concept die gebruik maar van een metafoor en de fysica van het wiel, d.w.z.
de opgewekte energie defineert de snelheid en deceleratie.
G
Genres
Een bepaalde stijl of soort muziek.
H
Hoofdmenu
Het hoofdmenu bovenaan de vertakte menustructuur van de gebruikersinterface.
M
MP3
Een audiocompressieformaat dat bekend staat als MPEG-1 Audio Layer 3.
P
Playlist
Een lijst van digitaal materiaal, ook afspeellijst.
Playlist on the go
Een afspeellijst die op uw speler aangemaakt kan worden met uw favoriete liedjes, albums,
artiesten en genres tijdens het weergeven van muziek.
R

67
Rippen
Het kopieëren van digitale materiaal van een audio-cd. Materiaal kan tijdens het rippen naar
een andere formaat geconverteerd worden.
S
Songs
Een specifiek muzieknummer of deel van een audiobestand.
Superscroll
TM
Een door Philip ontwikkelt onderdeel van de interface voor navigatie die de snelheid van het
bladeren door lijst met inhoud versnelt lijst van inhoud.
Synchronisatie
Het door de gebruiker gestuurde proces om digital mediabestanden op een draagbaar
apparaat te beheren. Voorbeelden zijn het kopieëren van digitale bestanden van de computer
naar een apparaat, updaten van information op het apparaat, of het wissen van bestanden op
het apparaat.
T
Thema
Een gebruikersinterface met verschillende stijlen en aanpasbare functionaliteit.
Thumbnail
Een kleine versie van het beeld dat gebruikt wordt voor indexering en bladeren.
Titel
De grootste eenheid van digital mediabestanden. Bij een cd kan het de naam van de cd zijn.
V
Verticale touchpad
Het bedieningspaneel om naar boven of naar beneden in een lijst te bladeren.
W
WAV
Een digitaal mediaformaat voor het opslaan van geluid.
Windows Media Audio (WMA)
Een audiobestand in het Windows Media-formaat. De audio in het bestand is gecodeerd met
één van de Windows Media Audio codecs.

68
PHILIPS behoudt zich het recht voor het ontwerp en de specificaties te veranderen om het
product te verbeteren zonder kennisgeving vooraf.

Specifications are subject to change without notice.
Trademarks are the property of Koninklijke Philips
Electronics N.V. or their respective owners
© 2007 Koninklijke Philips Electronics N.V.
All rights reserved.
www.philips.com
Printed in China
wk7264
abc
-
 1
1
-
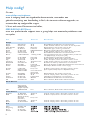 2
2
-
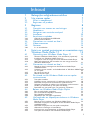 3
3
-
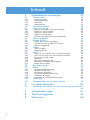 4
4
-
 5
5
-
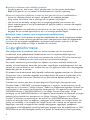 6
6
-
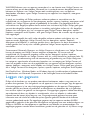 7
7
-
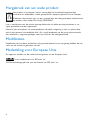 8
8
-
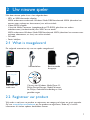 9
9
-
 10
10
-
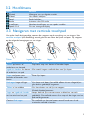 11
11
-
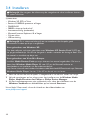 12
12
-
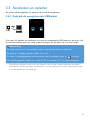 13
13
-
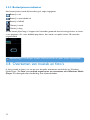 14
14
-
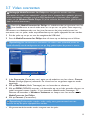 15
15
-
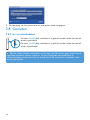 16
16
-
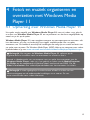 17
17
-
 18
18
-
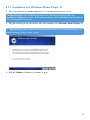 19
19
-
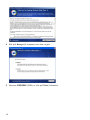 20
20
-
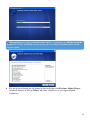 21
21
-
 22
22
-
 23
23
-
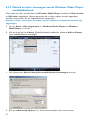 24
24
-
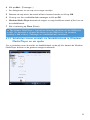 25
25
-
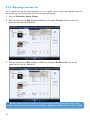 26
26
-
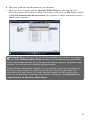 27
27
-
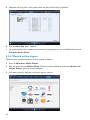 28
28
-
 29
29
-
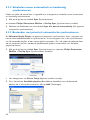 30
30
-
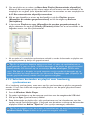 31
31
-
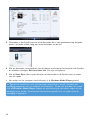 32
32
-
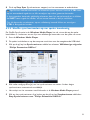 33
33
-
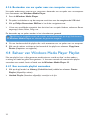 34
34
-
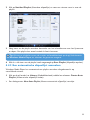 35
35
-
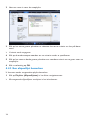 36
36
-
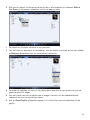 37
37
-
 38
38
-
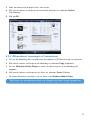 39
39
-
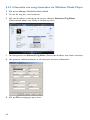 40
40
-
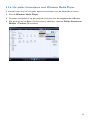 41
41
-
 42
42
-
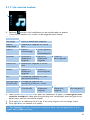 43
43
-
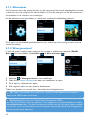 44
44
-
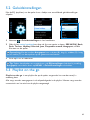 45
45
-
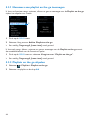 46
46
-
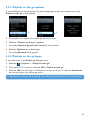 47
47
-
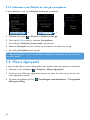 48
48
-
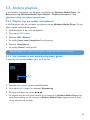 49
49
-
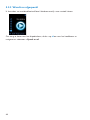 50
50
-
 51
51
-
 52
52
-
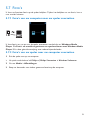 53
53
-
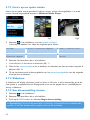 54
54
-
 55
55
-
 56
56
-
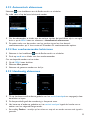 57
57
-
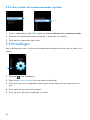 58
58
-
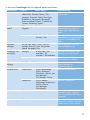 59
59
-
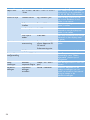 60
60
-
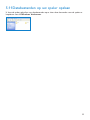 61
61
-
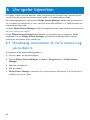 62
62
-
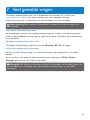 63
63
-
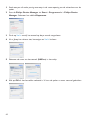 64
64
-
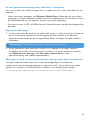 65
65
-
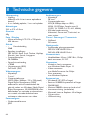 66
66
-
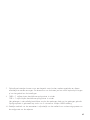 67
67
-
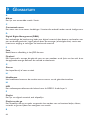 68
68
-
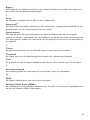 69
69
-
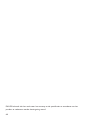 70
70
-
 71
71
Philips SA9345/00 Handleiding
- Type
- Handleiding
Gerelateerde papieren
-
Philips sa 5125 Handleiding
-
Philips SA3315/02 Handleiding
-
Philips SA6045/02 Handleiding
-
Philips SA6125/00 Handleiding
-
Philips sa 4125 Handleiding
-
Philips hdd 1420 4gb Handleiding
-
Philips SA3485/02 Handleiding
-
Philips SA3225/12 Handleiding
-
Philips SA5225/02 Handleiding
-
Philips SA5285BT/02 Handleiding