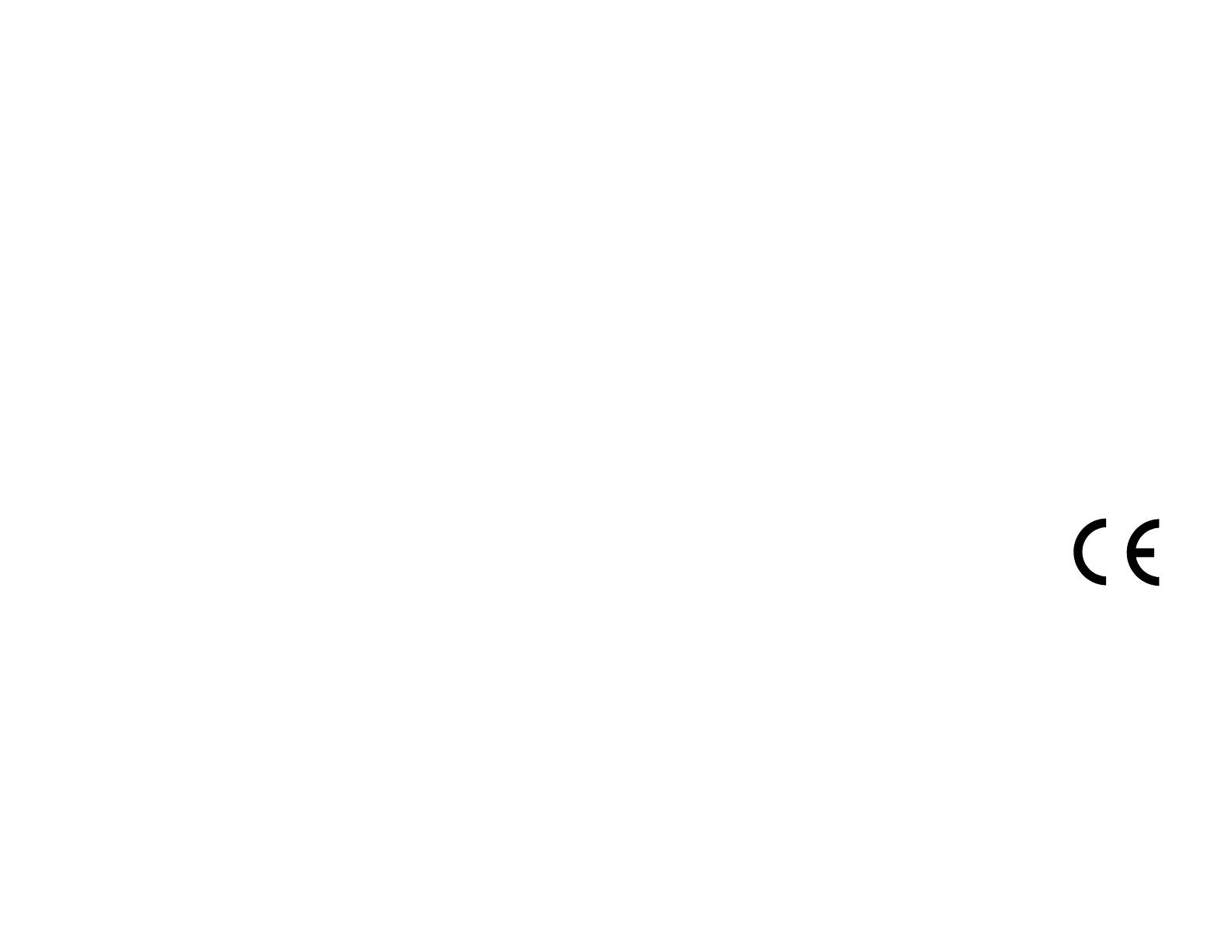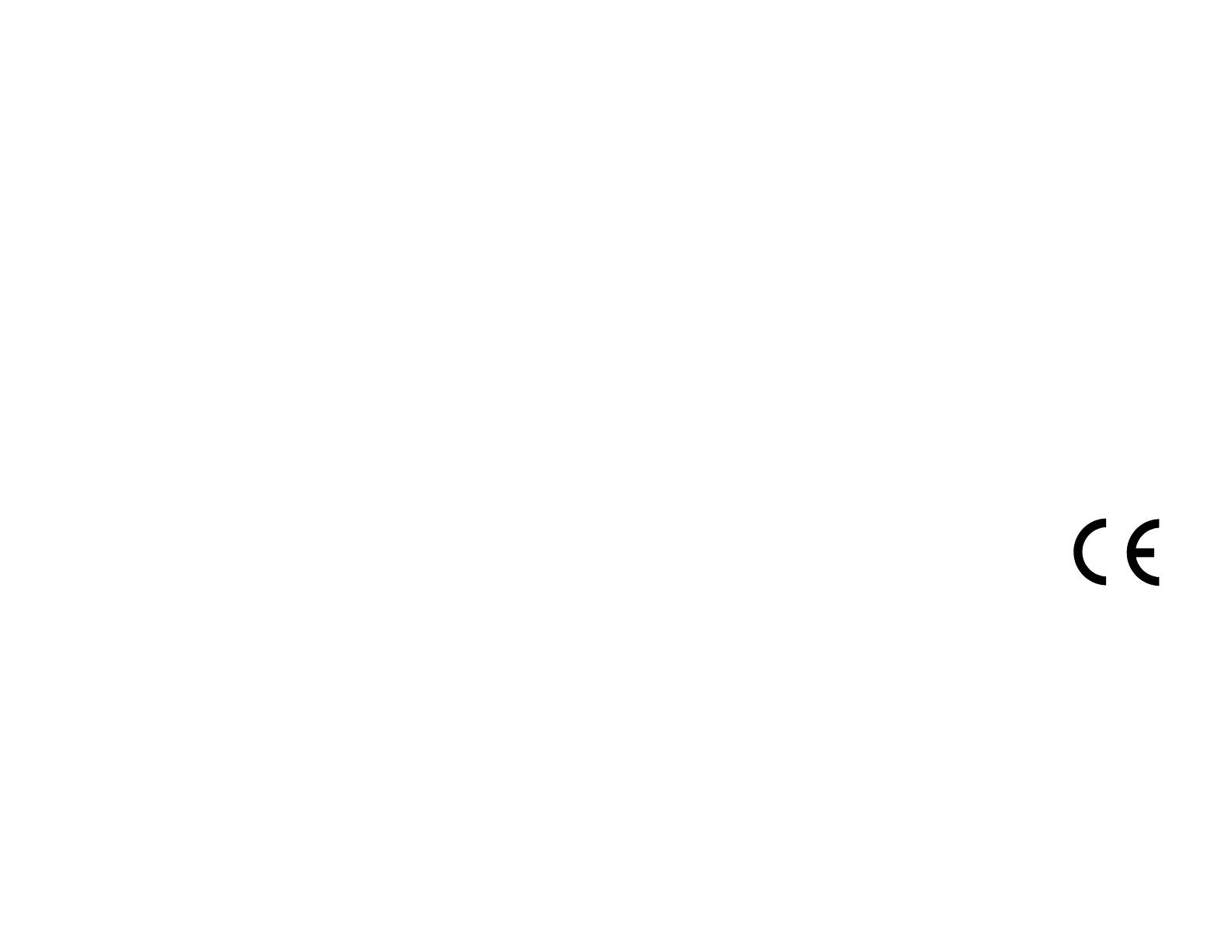
© 2007 Garmin Ltd. of haar dochtermaatschappijen
Garmin International, Inc.
1200 East 151st Street,
Olathe, Kansas 66062, VS
Tel.: +1 913/397.8200 of 800/800.1020
Fax: + 1 913/397 8282
Garmin (Europe) Ltd.
Unit 5, The Quadrangle,
Abbey Park Industrial Estate,
Romsey, SO51 9DL, VK
Tel.: +44 (0) 870.8501241 (buiten het VK)
0808.2380000 (binnen het VK)
Fax +44 (0) 870 8501251
Garmin Corporation
No. 68, Jangshu 2nd Road,
Shijr, Taipei County, Taiwan
Tel.: +886/2.2642.9199
Fax: +886/2.2642.9099
Alle rechten voorbehouden. Behoudens voor zover uitdrukkelijk hierin voorzien, mag geen enkel deel van deze handleiding worden
vermenigvuldigd, gekopieerd, overgedragen, verspreid, gedownload of opgeslagen in enig opslagmedium voor enig doel zonder vooraf de
uitdrukkelijke schriftelijke toestemming van Garmin te hebben verkregen. Garmin verleent hierbij toestemming voor het downloaden naar een
harde schijf of ander elektronisch opslagmedium van een enkele kopie van deze handleiding of van elke revisie van deze handleiding voor het
bekijken en afdrukken van een enkele kopie van deze handleiding of van elke revisie van deze handleiding, mits deze elektronische of afgedrukte
kopie van deze handleiding de volledige tekst van deze copyright-bepaling bevat en gesteld dat onrechtmatige commerciële verspreiding van deze
handleiding of van elke revisie van deze handleiding uitdrukkelijk is verboden.
Informatie in dit document kan zonder voorafgaande kennisgeving worden gewijzigd. Garmin behoudt zich het recht voor om haar producten te
wijzigen of verbeteren en om wijzigingen aan te brengen in de inhoud zonder de verplichting personen of organisaties over dergelijke wijzigingen of
verbeteringen te informeren. Bezoek de website van Garmin (www.garmin.com) voor de laatste updates en aanvullende informatie over het gebruik
en de werking van dit en andere Garmin-producten.
Garmin
®
, MapSource
®
en nüvi
®
zijn geregistreerde handelsmerken en myGarmin
™
, Garmin Travel Guide
™
, Garmin TourGuide
™
en Garmin Lock
™
zijn handelsmerken van Garmin Ltd. of haar dochtermaatschappijen en mogen niet worden gebruikt zonder
de uitdrukkelijke toestemming van Garmin. SiRF
®
, SiRFstar
®
en het SiRF-logo zijn geregistreerde handelsmerken van SiRF
Technology, Inc. SiRFstarIII en SiRF Powered zijn handelsmerken van SiRF Technology, Inc. Audible.com
®
en AudibleReady
®
zijn geregistreerde
handelsmerken van Audible, Inc. © Audible, Inc. 1997–2005. Windows
®
is een geregistreerd handelsmerk van Microsoft Corporation in de
Verenigde Staten en/of andere landen. Mac
®
is een geregistreerd handelsmerk van Apple Computer, Inc. RDS-TMC Trafc Information Services
France © ViaMichelin 2006. Pocket Oxford Spanish Dictionary © Oxford University Press 2005. Pocket Oxford Italian Dictionary © Oxford
University Press 2004. Oxford Portuguese Minidictionary © Oxford University Press 2002. Multilingual Wordbank © Oxford University Press
2001. Multilingual Phrasebank © Oxford University Press 2001. Pocket Oxford-Hachette French Dictionary © Oxford University Press en Hachette
Livre 2005. Pocket Oxford-Duden German Dictionary © Oxford University Press en Bibliographisches Institut & F.A. Brockhaus 2003. Overige
handelsmerken en merknamen zijn het eigendom van hun respectieve eigenaars.
U ontvangt deze Nederlandstalige versie van de Engelstalige handleiding bij de nüvi 300/350 (Garmin-onderdeelnummer 190-00627-00, revisie B)
om het u gemakkelijk te maken. Raadpleeg zo nodig de meest recente revisie van de Engelstalige handleiding voor het bedienen en gebruiken van
de nüvi 300/350.
Februari 2007
Softwareversie 4.10
Onderdeelnummer 190-00627-35 revisie A