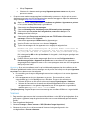Xerox FreeFlow Makeready Administration Guide
- Type
- Administration Guide

Xerox
®
FreeFlow
®
Makeready
702P08055
Integratie Extern scannen
Beschrijving
FreeFlow
®
Makeready ondersteunt nu extern scannen met twee opties. Beide opties zijn beschikbaar
in de menu-optie Invoegen > Extern scannen van Makeready.
• Windows Image Acquisition (WIA) met ondersteuning van AOD-scanners
• Scannen vanaf het apparaat met Xerox-multifunctionele printers (MFP's) met EIP (Extensible
Interface Platform)-versie 2.5 en hoger
Zie Xerox
®
FreeFlow
®
Makeready Customer Release Notes voor de lijst met Xerox
®
-printers die
integratie met Extern scannen ondersteunen. U kunt dit document verkrijgen van uw Xerox-
verkoopvertegenwoordiger of downloaden in het gedeelte Support & Drivers op
https://www.xerox.com.
Scannen via Windows Image Acquisition
Vereisten
Controleer het volgende voordat u gaat scannen via Windows Image Acquisition (WIA):
•
De printer moet rechtstreeks zijn aangesloten op uw netwerk en over een correct IP-adres
beschikken. Als u wilt achterhalen welk IP-adres moet worden gebruikt, drukt u op de console die
aan de printer is bevestigd op de knop Apparaatstatus en noteert u het IPv4-adres dat wordt
vermeld.
•
De printer moet WSD ondersteunen en deze optie moet zijn ingeschakeld. Deze optie kan
op twee manieren worden ingeschakeld:
Op de printer:
• Druk op de console die aan de printer is bevestigd op de knop Aanmelden / Afmelden.
Meld u aan als systeembeheerder.
• Druk op de knop Apparaatstatus.
• Blader naar Hulpprogramma > instelling Netwerk en connectiviteit > instelling
Poort > WSD. De optie WSD moet worden ingesteld op Ingeschakeld.
• Als de optie niet is ingeschakeld, selecteert u Instelling wijzigen, WSD Scan-
Poortstatus en vervolgens nogmaals Instelling wijzigen.
• Selecteer Ingeschakeld en vervolgens Opslaan.
• Druk op de knop Aanmelden/afmelden en meld u af.
• Druk op Opnieuw starten als u daarom gevraagd wordt.
Extern:
• Breng op de printer een verbinding met CentreWare
®
Internet Services tot stand door een
webbrowser te starten vanaf een willekeurige pc met de URL https://<Printer IOT-adres>.
• Selecteer het tabblad Eigenschappen.
• Meld u aan met het account en de toegangscode Admin.
• Selecteer vanaf het linkerpaneel Connectiviteit > Poortinstellingen. Stel WSD Scan
in op Ingeschakeld.

• Klik op Toepassen.
• Selecteer als u daarom wordt gevraagd Apparaat opnieuw starten om de printer
opnieuw te starten.
•
De printer moet worden toegevoegd aan het Makeready-systeem en in de lijst op het venster
Apparaten en printers van het Configuratiescherm worden weergegeven. Open een webbrowser
en typ vervolgens https://xwc.services.xerox.com
.
Open het venster Configuratiescherm > Hardware en geluiden > Apparaten en printers
in het systeem waarop Makeready is geïnstalleerd.
Selecteer de toets Een printer toevoegen.
Selecteer Netwerkprinter, draadloze printer of Bluetooth-printer toevoegen.
Selecteer de optie De printer die ik wil gebruiken, staat niet in de lijst in het
dialoogvenster dat verschijnt.
Selecteer de optie Een printer met behulp van een TCP/IP-adres of hostnaam
toevoegen. Selecteer dan Volgende.
Selecteer de apparaatoptie Webservices bij Apparaattype.
Voer het IP-adres van de printer in en selecteer Volgende.
Tijdens het toevoegen van het apparaat ziet u mogelijk de volgende fout:
Windows kon geen verbinding met de printer maken. Controleer de
printernaam en probeer het opnieuw. Als dit een netwerkprinter
is, zorg dan dat deze is aangezet en dat het printeradres klopt.
Klik in dat geval op OK en dan op Annuleren. Als het goed is, heeft dit geen gevolgen voor
het scanapparaat.
De WSD-scanner moet worden toegevoegd. Open het venster Configuratiescherm >
Hardware en geluiden > Apparaten en printers om te controleren of het apparaat is
toegevoegd. Onder Apparaten moet nu een nieuw pictogram staan voor het scanapparaat
dat bij de printer hoort.
Opmerking: Als er antivirussoftware actief is op het Makeready-apparaat, kan de installatie van de
USB-driver geblokkeerd worden. Na het toevoegen van de printer met behulp van de optie Apparaten
en printers ziet u daarom soms het volgende:
a. De vermelding van de zojuist toegevoegde scanner kan verdwijnen in het venster Apparaten
en printers.
b. Het scanapparaat verschijnt in Apparaten en printers. De scannerdriver is echter
uitgeschakeld (grijs) in het dialoogvenster in Windows. Zo voert u de verificatie uit:
• Selecteer de printer en klik met de rechtermuisknop op Eigenschappen > Hardware.
• Selecteer de scannerdriver die wordt vermeld onder Apparaatfuncties en controleer
de Apparaatstatus in het gedeelte Apparaatfunctie. Als het apparaat is ingeschakeld,
moet de status Apparaat werkt correct luiden.
Tijdelijke oplossing: Zorg dat de optie voor toestemming voor installatie USB-driver is ingeschakeld.
Scannen
1.
Zorg voordat u gaat scannen dat het materiaal beschikbaar is in de AOD of op de glasplaat. Als er
geen papier is geplaatst, loopt de gebruikersinterface vast en moet Makeready opnieuw worden
gestart.
2.
Start de applicatie Makeready.
3.
Selecteer Invoegen > Extern scannen > WIA (Windows Image Acquisition).
4.
Selecteer de printer die u in de bovenstaande Vereisten hebt geconfigureerd in het
vervolgkeuzemenu Scanner selecteren.

5.
Voer de scaninstellingen in de rest van het dialoogvenster in en selecteer vervolgens de toets
Extern scannen. In het dialoogvenster wordt de status van de scanbewerking weergegeven.
6.
Als het scannen klaar is, selecteert u de toets Sluiten.
De scanbeelden verschijnen automatisch in Makeready.
Opmerking: Er is papier in de AOD of op de glasplaat geplaatst, maar het lijkt alsof de scanner nog
steeds hangt en niet scant.
Tijdelijke oplossing: Druk op Annuleren of sluit het dialoogvenster Extern scannen. Controleer
op de printer of er foutberichten te zijn en verhelp de fout. Als het papierformaat niet kan worden
gedetecteerd, stel het papierformaat dan in op de printer. Start op het Makeready-systeem
de functie Extern scannen en probeer opnieuw te scannen.
Scannen via de functie Scannen vanaf apparaat
Vereisten
Controleer het volgende voordat u gaat scannen via Scannen vanaf apparaat:
•
De printer moet EIP 2.5 en hoger ondersteunen.
•
De printer moet rechtstreeks zijn aangesloten op uw netwerk en over een correct IP-adres
beschikken. Als u wilt achterhalen welk IP-adres moet worden gebruikt, drukt u op de console die aan
de printer is bevestigd op de knop Apparaatstatus en noteert u het IPV4-adres dat wordt vermeld.
•
De optie Extern scannen moet zijn ingeschakeld op de printer.
Breng een verbinding met CentreWare
®
Internet Services tot stand op de printer door
een webbrowser te starten vanaf een willekeurige PC en voer de URL in:
https://[IP-adres van printer]. De pagina van de grafische gebruikersinterface van de
printer verschijnt.
Selecteer het tabblad Eigenschappen.
Meld u aan met het account en de toegangscode Admin.
Blader naar Functies > Werkstroomscannen > Extern starten (TWAIN) en zet Opdracht
starten AAN via het keuzerondje Extern programma.
•
De optie Accountadministratiemethode op de printer moet worden ingesteld op Geen.
Selecteer in CentreWare
®
Internet Services het tabblad Eigenschappen.
Blader naar Aanmelding > Gebruikersrechten > Accountadministratie >
Accountadministratiemethoden en stel de huidige accountadministratiemethode
in op Geen.
Meld u af bij CentreWare
®
Internet Services.
Scannen
1.
Zorg voordat u gaat scannen dat het materiaal beschikbaar is in de AOD of op de glasplaat.
2.
Start de applicatie Makeready.
3.
Selecteer Invoegen > Extern scannen > Scannen vanaf apparaat.
4.
Voer het IP-adres van de printer in en selecteer de toets Verbinden.
5.
Voer de scaninstellingen in de rest van het dialoogvenster in en selecteer vervolgens de toets
Scannen. In het dialoogvenster wordt de status van de scanbewerking weergegeven.
6.
Als het scannen klaar is, selecteert u de toets Sluiten.
De scanbeelden verschijnen automatisch in Makeready.
© 2019 Xerox Corporation. Alle rechten voorbehouden. Xerox
®
en Xerox en Beeldmerk
®
zijn handelsmerken van Xerox Corporation in de
Verenigde Staten en/of andere landen. BR#14281
-
 1
1
-
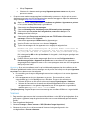 2
2
-
 3
3
Xerox FreeFlow Makeready Administration Guide
- Type
- Administration Guide
Gerelateerde papieren
-
Xerox FreeFlow Makeready Installatie gids
-
Xerox WorkCentre 3215NI de handleiding
-
Xerox WorkCentre 3025NI de handleiding
-
Xerox B205 Gebruikershandleiding
-
Xerox B205 Gebruikershandleiding
-
Xerox B215 Gebruikershandleiding
-
Xerox B215 Gebruikershandleiding
-
Xerox 3655 de handleiding
-
Xerox 6027 Gebruikershandleiding
-
Xerox 4265 de handleiding