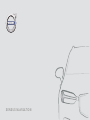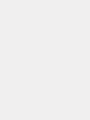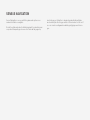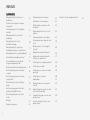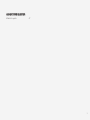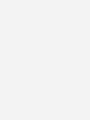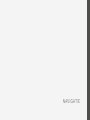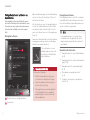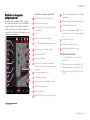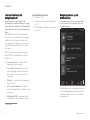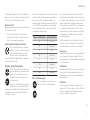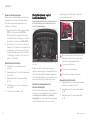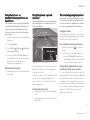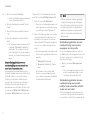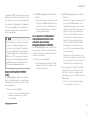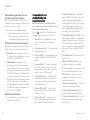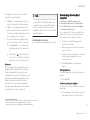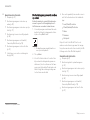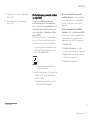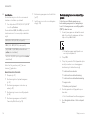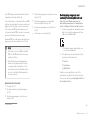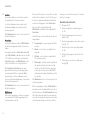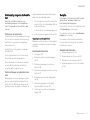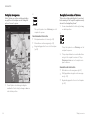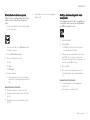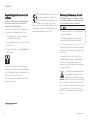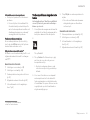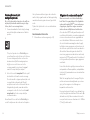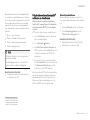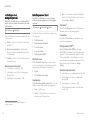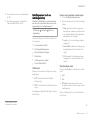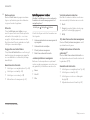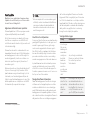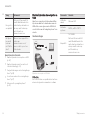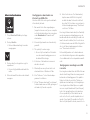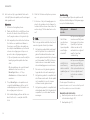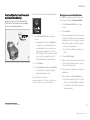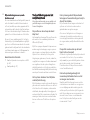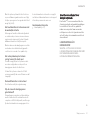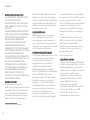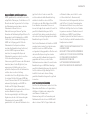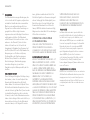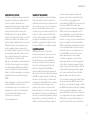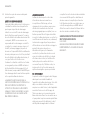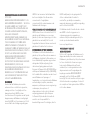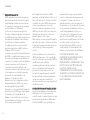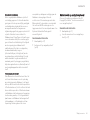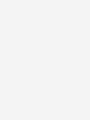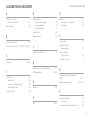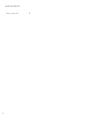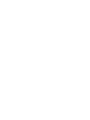Pagina wordt geladen...
Pagina wordt geladen...

SENSUS NAVIGATION
Sensus Navigation is een op satellieten gebaseerd systeem voor
verkeersinformatie en navigatie.
Er vindt voortdurend productontwikkeling plaats ter verbetering van
ons product. Aanpassingen kunnen ertoe leiden dat de gegevens,
beschrijvingen en illustraties in de gebruikershandleiding afwijken
van de werkelijke uitrusting op uw auto. We behouden ons het recht
voor om zonder voorafgaande mededeling wijzigingen aan te bren-
gen.

2
NAVIGATIE
Navigatiesysteem* activeren en
deactiveren
6
Symbolen en knoppen in naviga-
tiesysteem*
7
Informatiekaarten in het navigatie-
systeem*
8
Navigatiesysteem* op het mid-
dendisplay
8
Navigatiesysteem* op het
bestuurdersdisplay
10
Navigatiesysteem* op bestuur-
dersdisplay activeren en deactiveren
11
Navigatiesysteem* op head-updisplay*
11
Stembediening navigatiesysteem*
11
Commandolijst voor stembedie-
ning van navigatiesysteem*
14
Bestemming direct op kaart aangeven
15
Bestemming aangeven via zoeken
op adres
16
Bestemming aangeven via zoeken
op vrije tekst
17
Bestemming invoeren via nuttige
plaats
18
Bestemming aangeven met Laat-
ste/Favorieten/Bibliotheek
19
Bestemming aangeven via Send
to Car
21
Reisplan
21
Reisplan weergeven
22
Reisplan bewerken of wissen
22
Alternatieve route weergeven
23
Nuttige plaatsen langs de route
weergeven
23
Begeleidingspunten tonen in het
reisplan
24
Verkeersproblemen op de kaart
24
Verkeersproblemen langs de route
tonen
25
Omweg kiezen in het navigatie-
systeem*
26
Uitgebreide verkeersinformatie
26
Uitgebreide verkeersinformatie
activeren en deactiveren
27
Instellingen voor navigatiesysteem*
28
Instellingen voor kaart
28
Instellingen voor route en routebe-
geleiding
29
Instellingen voor verkeer
30
Kaartupdate
31
Kaarten bijwerken via computer
en USB
32
Kaarten bijwerken vanuit een auto
met internetverbinding
35
Veelgestelde vragen over het navi-
gatiesysteem*
36
Licentieovereenkomst voor navi-
gatiesysteem*
37
Auteursrecht op navigatiesysteem*
45
INHOUD
Pagina wordt geladen...
Pagina wordt geladen...
Pagina wordt geladen...

NAVIGATIE
* Optie/accessoire.
6
Navigatiesysteem* activeren en
deactiveren
Het navigatiesysteem wordt bij het openen
van het bestuurdersportier automatisch geac-
tiveerd en pas weer gedeactiveerd, wanneer
de bestuurder uitstapt en de auto vergren-
delt.
Navigatie activeren
Deelscherm voor navigatiesysteem
Homeknop
Open de kaartweergave op het middendisplay
door op het bovenste deelscherm (1) op het
startscherm te tikken.
Als het deelscherm voor het navigatiesysteem
niet op het middendisplay verschijnt, tik dan
eenmaal kort op de homeknop (2) en vervol-
gens op het deelscherm voor het navigatiesys-
teem (1).
Daarna wordt de kaart van het actuele gebied
weergegeven, waarop de auto wordt aange-
duid met een blauwe driehoek.
Tik op dit symbool om de
kaartweergave over de volle
breedte van het middendis-
play te bekijken.
WAARSCHUWING
Denk aan het volgende:
•
Richt al uw aandacht op de weg en
concentreer u volledig op het rijden.
•
Neem de geldende verkeersregels in
acht en rijd voorzichtig.
•
Vanwege bijv. weersomstandigheden
of het jaargetijde kunnen bepaalde
aanbevelingen voor de route minder
betrouwbaar zijn.
Navigatie deactiveren
Het navigatiesysteem is niet uit te schakelen,
maar blijft altijd op de achtergrond doorwer-
ken. Het wordt pas uitgeschakeld wanneer u
de auto verlaat en vergrendelt.
N.B.
Het navigatiesysteem is ook met uitge-
schakelde motor toegankelijk. Bij een te
lage accuspanning wordt het systeem uit-
geschakeld.
Gerelateerde informatie
•
Navigatiesysteem* op het middendisplay
(p. 8)
•
Navigatiesysteem* op het bestuurdersdis-
play (p. 10)
•
Navigatiesysteem* op head-updisplay*
(p. 11)
•
Stembediening navigatiesysteem*
(p. 11)
•
Symbolen en knoppen in navigatiesys-
teem* (p. 7)

NAVIGATIE
* Optie/accessoire.
7
Symbolen en knoppen in
navigatiesysteem*
Op de kaart op het middendisplay verschij-
nen symbolen en kleuren voor verschillende
wegen, wegtypes en referentiepunten in de
buurt en langs de route. Links verschijnt een
werkbalk met verschillende knoppen voor uit-
eenlopende instellingen.
Symbolen en knoppen op de kaart
aankomsttijd of resterende reistijd
Afstand tot bestemming
Kompas/wisselen tussen noorden of rij-
richting boven
Start
Bestemming/eindbestemming
Wisselen tussen kaartweergave in 2D en
3D
Met de kaart weer de auto volgen
Nuttige plaats (POI
1
)
Verkeersinformatie
Minimaliseert (gedetailleerd beeld) of
maximaliseert (volledig scherm) de kaart-
weergave
Auto op de geplande route
Werkbalk minimaliseren
Actuele gesproken aanwijzing herhalen
Werkbalk minimaliseren
Omweg berekenen
Gesproken aanwijzingen tijdelijk Aan/Uit
Lijst met begeleidingspunten van reisplan
weergeven
Bestemming/deelbestemming aangeven
Routebegeleiding annuleren
Lijst met nuttige plaatsen (POI
1
) en ver-
keersinformatie voor het reisplan weerge-
ven
Volgende manoeuvre
Reisplan en alternatieve route
Bestemming/eindbestemming
Gerelateerde informatie
•
Informatiekaarten in het navigatiesys-
teem* (p. 8)
•
Verkeersproblemen op de kaart (p. 24)
•
Uitgebreide verkeersinformatie (p. 26)
•
Verkeersproblemen langs de route tonen
(p. 25)
1
Point of Interest

NAVIGATIE
* Optie/accessoire.
8
Informatiekaarten in het
navigatiesysteem*
Alle pictogrammen op de kaart, zoals
bestemmingen, deelbestemmingen en opge-
slagen favorieten, hebben een informatiekaart
die wordt geopend door het pictogram aan te
tikken.
Bij het aantikken van de informatiekaart ver-
schijnt eerst een kleine kaart en bij nogmaals
aantikken verschijnt een grotere kaart met
meer gegevens. De gegevens en opties op de
informatiekaart zijn afhankelijk van het type
pictogram.
Met bijvoorbeeld een gemarkeerde nuttige
plaats (POI
2
) kan de bestuurder onder meer
kiezen voor:
•
Navigatie starten – de positie wordt
opgeslagen als bestemming
•
Als routepnt toevoegen – de positie
wordt opgeslagen als deelbestemming
(alleen getoond als een bestemming is
ingevoerd)
•
Opslaan – de positie wordt opgeslagen in
de bibliotheek
•
Uit reisweg verwijderen – de positie
wordt verwijderd als deze onderdeel is van
het reisplan
•
Nabijgelegen POI – weergave van nut-
tige plaatsen rond de locatie van de auto
Gerelateerde informatie
•
Reisplan (p. 21)
•
Bestemming invoeren via nuttige plaats
(p. 18)
•
Nuttige plaatsen langs de route weerge-
ven (p. 23)
Navigatiesysteem* op het
middendisplay
Het navigatiesysteem is op meerdere manie-
ren te presenteren en te bedienen, bijv. via
het middendisplay.
Alle instellingen voor het navigatiesysteem zijn
via het middendisplay te verrichten. Hier kunt
u de kaartweergave instellen of een bestem-
ming aangeven.
2
Point of Interest

NAVIGATIE
}}
9
Als de kaartweergave niet op het middendis-
play verschijnt – tik dan op het bovenste deel-
scherm (voor het navigatiesysteem).
Waar ben ik?
Op welke geografische positie bevindt de auto
zich op dit moment?
•
Druk op het autosymbool op de kaart
(blauwe driehoek). De informatie wordt
direct op de kaart weergegeven.
Autosymbool zoeken op de kaart
Als u hebt uitgezoomd en de kaart
hebt verschoven, is de positie van de
auto soms lastig terug te vinden.
Met één druk op het dradenkruis
kunt u de kaartweergave herstellen waarbij u
het autosymbool volgt.
Noorden of rijrichting boven
Er zijn twee manieren om de bewe-
ging van de auto op de kaart weer te
geven. Tik op de symbolen om te
wisselen tussen noorden boven of
noorden boven.
Met het noorden boven beweegt het
autosymbool in de desbetreffende
richting over de kaart. Als het autosymbool op
de kaart naar links beweegt, rijdt de auto in
westelijke richting.
Wanneer het autosymbool omhoogwijst draait
de kaart onder het autosymbool mee afhanke-
lijk van de bochten die de auto maakt. Het
kompassymbool geeft aan naar welke kant het
noorden ((N)) is op de kaart en in het midden
van het kompas is te zien naar welke kant de
voorzijde van de auto wijst:
Tekens in het kompas kompasrichting
N Noord
NE Noordoost
E Oost
SE Zuidoost
S Zuid
SW Zuidwest
W West
NW Noordwest
2D- of 3D-weergave
Tik op de symbolen om te wisselen
tussen een 2D- en 3D-weergave.
Bij 3D-weergave staat de rijrichting van de
auto altijd boven. De kaart onder het autosym-
bool draait mee afhankelijk van de bochten die
de auto maakt. Het kompas geeft aan naar
welke kant het noorden (N) is op de kaart en in
het midden van het kompas is te zien naar
welke kant de voorzijde van de auto wijst. Bij
3D-weergave wordt de schaal van de kaart
niet weergegeven.
Bij 2D-weergave verschijnt de kaart met het
noorden boven en het autosymbool beweegt
in de desbetreffende richting over de kaart.
Inzoomen
Maak de kaart groter door snel tweemaal met
een vinger op het middendisplay te tikken of
twee vingers op het middendisplay te plaatsen
en ze te spreiden.
Uitzoomen
Maak de kaart kleiner door één keer met twee
vingers op het middendisplay te drukken of
beweeg twee vingers op het middendisplay
naar elkaar toe.
Schuiven
Zet een vinger op de kaart, veeg deze in de
gewenste richting en laat los. De schuiffunctie
is alleen mogelijk als de kaart gemaximali-
seerd is, niet geminimaliseerd.

||
NAVIGATIE
* Optie/accessoire.
10
Andere rubriekweergave
Maximaliseer de kaartweergave en tik op de
kaartrubriek boven aan het middendisplay.
Kies uit de volgende weergavetypen voor
rubrieken op de kaart:
1. Bestemming (Destination), aankomsttijd
(
ETA) of resterende reistijd (RTA) en
afstand tot bestemming (Distance). Zie
het artikel "Route-instellingen en routebe-
geleiding" om te kiezen uit ETA of RTA.
2. Actuele positie in de vorm van een adres
(Address) of coördinaten (Coordinates). Bij
weergave van coördinaten wordt ook de
hoogte (Altitude) getoond. Zie het artikel
"Instellingen voor kaart" om te kiezen uit
adres of coördinaten.
Gerelateerde informatie
•
Instellingen voor navigatiesysteem*
(p. 28)
•
Navigatiesysteem* op het bestuurdersdis-
play (p. 10)
•
Navigatiesysteem* op head-updisplay*
(p. 11)
•
Instellingen voor route en routebegelei-
ding (p. 29)
•
Instellingen voor kaart (p. 28)
Navigatiesysteem* op het
bestuurdersdisplay
Het navigatiesysteem is op meerdere manie-
ren te presenteren en te bedienen, bijv. via
het bestuurdersdisplay.
Alleen op een 12 inch bestuurdersdisplay verschijnt
een kaart.
Tijdens het rijden krijgt u begeleiding via
gesproken aanwijzingen plus aanwijzingen op
het bestuurdersdisplay. De kaartweergave op
het bestuurdersdisplay is ook te activeren zon-
der een bestemming te hebben ingevoerd.
Rechter stuurknoppenset en
bestuurdersdisplay
Met de rechter stuurknoppen zijn bepaalde
functies van het navigatiesysteem te hanteren,
zoals
Breng me naar huis en Annuleer
begeleiding. Als er op het bestuurdersdisplay
een bericht verschijnt, moet u wel of niet
akkoord gaan met dit bericht voordat het
menu wordt geopend.
Menu openen/sluiten. Het menu wordt
automatisch gesloten na enige tijd van
inactiviteit of bij bepaalde opties.
Tussen menu's bladeren.
Tussen menuopties bladeren.
Een keuze bevestigen of markeren.
Gerelateerde informatie
•
Navigatiesysteem* op bestuurdersdisplay
activeren en deactiveren (p. 11)
•
Navigatiesysteem* op het middendisplay
(p. 8)
•
Navigatiesysteem* op head-updisplay*
(p. 11)

NAVIGATIE
}}
* Optie/accessoire.
11
Navigatiesysteem* op
bestuurdersdisplay activeren en
deactiveren
Het navigatiesysteem verschijnt automatisch
op het bestuurdersdisplay na instelling van
een bestemming. Het navigatiesysteem is
ook weer te geven zonder een bestemming
aan te geven.
1. Veeg het hoofdscherm op het middendis-
play open.
2.
Tik op
Instellingen.
3. Tik op My Car Displays Informatie
bestuurdersscherm
.
4.
Tik op het keuzerondje
Kaart tonen om
het navigatiesysteem op het bestuurders-
display te tonen zonder dat er een
bestemming is aangegeven.
Gerelateerde informatie
•
Navigatiesysteem* op het bestuurdersdis-
play (p. 10)
Navigatiesysteem* op head-
updisplay*
Het navigatiesysteem is op meerdere manie-
ren te presenteren en te bedienen, bijv. via
het head-updisplay.
Navigatiesysteem op de voorruit.
U kunt begeleiding en informatie van het navi-
gatiesysteem krijgen via het head-updisplay
onder aan de voorruit.
U kunt ervoor kiezen om het navigatiesysteem
wel of niet op het head-updisplay weer te
geven en u kunt ook de positie van het infor-
matieveld aanpassen.
Gerelateerde informatie
•
Navigatiesysteem* op het middendisplay
(p. 8)
•
Navigatiesysteem* op het bestuurdersdis-
play (p. 10)
Stembediening navigatiesysteem*
Als uw auto met Sensus Navigation is uitge-
rust, kunt u met behulp van stembediening
de stemcommando's gebruiken om onderde-
len van uw navigatiesysteem te bedienen.
Navigatie starten
Hier vindt u een introductie voor hoe u stem-
bediening kunt gaan gebruiken om het naviga-
tiesysteem in de auto te bedienen.
Een navigatie-commando activeren
–
Druk op de stuurknop voor stembe-
diening.
> U kunt nu het commando geven, bij-
voorbeeld "
Navigatie" waarmee een
navigatiedialoog start en een voorbeeld
van het commando wordt getoond.
Stembediening gebruiken voor een
routebeschrijving naar een adres
Voor een routebeschrijving naar een specifiek
adres gebruikt u het stemcommando
Ga naar
gevolgd door het adres. De volgorde waarin u
het adres geeft is belangrijk. Voor een route-
beschrijving naar een adres via stembediening
moet het adres in deze volgende worden aan-
gegeven: (1) straat; (2) huisnummer; (3)
plaats. Een voorbeeld:

||
NAVIGATIE
12
1.
Geef het commando
Ga naar.
> U kunt nu het adres aangeven waarnaar
u een routebeschrijving wilt.
2. Geef de straat aan, bijvoorbeeld "Hoofd-
straat"
3. Geef het huisnummer aan, bijvoorbeeld
"vijf"
4. Geef de stad aan, bijvoorbeeld "Amster-
dam"
> Het samengevoegde commando wordt
in dit geval: "
Ga naarHoofdstraat vijf,
Amsterdam". Als het adres in het sys-
teem staat, krijgt u nu, via uw navigatie-
systeem, een routebeschrijving naar het
adres.
Stembediening gebruiken voor een
routebeschrijving naar een adres in een
ander land of een andere staat
Uw navigatiesysteem laadt kaartensets voor
het land of de staat waar uw auto zich bevindt.
Dit houdt in dat u voor een juiste routebe-
schrijving over de lands- of staatsgrenzen
heen eerst aan het systeem moet vertellen in
welk land of in welke staat het adres zich
bevindt waar u heen wilt rijden. Dit doet u met
het commando
Wijzig land of Wijzig staat
(Commando Wijzig staat wordt vooral in de
VS gebruikt. In het onderstaande voorbeeld
wordt het commando
Wijzig land gebruikt.)
1.
Geef het commando
Wijzig land.
> U kunt nu het land aangeven waarin het
adres ligt waar u een routebeschrijving
voor wilt, bijvoorbeeld "Nederland".
2. Geef nu het adres aan waar u een routebe-
schrijving naartoe wilt hebben door het-
zelfde proces te volgen als in het boven-
staande gedeelte "Stembediening gebrui-
ken voor een routebeschrijving naar een
adres".
> Het samengevoegde commando wordt
in dit scenario opgedeeld in 2 deelcom-
mando's:
1.
"
Wijzig land, Nederland"
2.
"
Ga naar Hoofdstraat vijf, Amster-
dam"
Als het adres in het systeem staat,
krijgt u nu, via uw navigatiesysteem,
een routebeschrijving naar Hoofdstraat
vijf, Amsterdam, Nederland
N.B.
Probeer nadat u van land bent gewijzigd
om de bestemming van de routebegelei-
ding uit te spreken in de taal van het land
van bestemming. Dit is nodig omdat de
spraakherkenning van het systeem auto-
matisch overschakelt op de taal van het
gekozen land.
Stembediening gebruiken voor een
routebeschrijving naar een adres
aangegeven als Huis-positie
Als u in uw navigatiesysteem een adres als
een
Huis-positie hebt aangegeven, kunt u met
een stemcommando een routebeschrijving
naar die positie krijgen.
–
Geef het commando Breng me naar
huis.
> Als in het navigatiesysteem een thuis-
positie is opgeslagen, krijgt u nu een
routebeschrijving naar die positie.
Stembediening gebruiken voor een
routebeschrijving naar een plek,
bedrijf of andere specifieke activiteit
zonder een exact adres
U kunt uw navigatiesysteem gebruiken voor
een routebeschrijving naar speciale plekken of
een specifiek soort activiteit, zogenaamde nut-

NAVIGATIE
}}
13
tige plaatsen (POI
3
). Voorbeelden van nuttige
plaatsen zijn bijvoorbeeld restaurants, hotels,
tankstations, musea of bezienswaardigheden.
Als u naar een nuttige plaats zoekt, gebruikt u
het commando
Zoek. U kunt zoeken op een
specifieke nuttige plaats en op categorieën
van nuttige plaatsen.
N.B.
Het is belangrijk om het juiste commando
te kiezen om routebegeleiding voor ver-
schillende opties te krijgen. Let erop dat u
het commando
Zoek moet gebruiken, als u
routebegeleiding naar een nuttige plaats
(POI) wenst. Dit is een ander commando
dan wanneer u routebegeleiding naar een
bepaald adres wenst. In dat geval moet u
het commando Ga naar gebruiken.
Op een specifieke plaats of activiteit
zoeken
Met [POI-naam] wordt hier een specifieke
plaats of activiteit bedoeld, een zogenaamde
nuttige plaats, bijvoorbeeld een hotel, restau-
rant, stadspark enz.
1.
Geef het commando Zoek.
> U kunt nu een specifieke nuttige plaats
aangeven waarnaar u een routebe-
schrijving wilt.
2.
Geef
[POI-naam] aan, bijvoorbeeld "Kas-
teelpark"
> Het samengevoegde commando wordt
in dit geval: "
ZoekKasteelpark". Als de
plaats in het systeem staat, krijgt u nu,
via uw navigatiesysteem, een routebe-
schrijving naar de plaats.
Op een categorie van nuttige plaatsen
zoeken, bijvoorbeeld winkels, hotels,
restaurants, musea of andere
bezienswaardigheden of activiteiten
Met [POI-categorie] worden hier specifieke
typen plaatsen of activiteiten bedoeld, zoge-
naamde nuttige plaatsen, bijvoorbeeld hotels,
restaurants, musea enz.
1.
Geef het commando
Zoek.
> U kunt nu aangeven welk type nuttige
plaats u wilt vinden en waarvoor u een
routebeschrijving wilt.
2.
Geef
[POI-categorie] aan, bijvoorbeeld
"restaurant"
> Het samengevoegde commando wordt
in dit geval: "
Zoek restaurant". Het
navigatiesysteem gaat nu op zoek naar
restaurants in de buurt van de auto en u
krijgt een lijst op uw bestuurdersdis-
play. Deze lijst bestaat uit voorstellen
die het systeem op basis van uw com-
mando heeft samengesteld. Catego-
rieën en resultaten in de buurt staan
bovenaan. Hoe minder relevant een
voorstel lijkt, hoe verder naar beneden
het in de lijst staat.
Aangezien u in dit voorbeeld op zoek
bent naar een categorie, kan het handig
zijn om de categorie-optie te kiezen die
het dichtst bij uw zoekopdracht ligt.
3. Kies de categorie in de lijst die het beste
past bij wat u zocht, in dit geval "restau-
rants", door het cijfer te zeggen van de
regel waarop de optie op het bestuurders-
display staat.
> U kunt nu uw zoekresultaten bekijken
en een geschikte optie kiezen.
3
Point Of Interest

||
NAVIGATIE
* Optie/accessoire.
14
Stembediening gebruiken om een
routebeschrijving af te breken
Als u een routebeschrijving en alle deel- en
eindbestemmingen daarvan wilt afbreken, kan
dat met een stemcommando.
–
Geef het commando Wis reisweg.
> Het navigatiesysteem breekt de route-
beschrijving af en verwijdert alle deel-
en eindbestemmingen langs de route.
Postcode en huisnummer aangeven
Geef de cijfercommando's aan, afhankelijk van
welke functie moet worden aangestuurd:
•
Postcodes moet u apart en cijfer voor cij-
fer zeggen, bijvoorbeeld nul drie een twee
twee vier vier drie (03122443).
•
Huisnummers kunt u apart of in een
groep zeggen, bijvoorbeeld twee twee of
tweeëntwintig (22). U kunt ook honderd-
tallen gebruiken, bijvoorbeeld 19 honderd
22 (1922). Bij Engels en Nederlands kunt
u meerdere groepen achter elkaar zeggen,
bijvoorbeeld tweeëntwintig tweeëntwintig
(22 22). Bij Engels kunt u ook dubbel of
drievoudig gebruiken, bijvoorbeeld dubbel
nul (00). U kunt nummers aangeven bin-
nen het interval 02300.
Gerelateerde informatie
•
Commandolijst voor stembediening van
navigatiesysteem* (p. 14)
Commandolijst voor
stembediening van
navigatiesysteem*
Diverse functies van het navigatiesysteem
zijn te activeren met stemcommando's. Hier-
onder volgt een lijst hiervan.
Druk op op de rechter stuurknoppenset
en zeg een van de volgende commando's:
•
"
Navigatie" – Een navigatiedialoog star-
ten en voorbeelden van commando's
tonen.
•
"
Breng me naar huis" – Voor begeleiding
naar de Huis-locatie.
•
"
Ga naar [stad]" – Een stad aangeven als
bestemming. Bijvoorbeeld "Rij naar Rot-
terdam".
•
"
Ga naar [Adres]" – Een adres aangeven
als bestemming. Een adres moet uit een
straat en plaats bestaan. Bijvoorbeeld "Rij
naar Coolsingel 35, Rotterdam".
•
"
Voeg kruispunt toe" – Een dialoog star-
ten waar u twee straten moet aangeven.
De bestemming is het punt waar de twee
straten elkaar kruisen.
•
"
Ga naar [Postcode]" – Een postcode
aangeven als bestemming. Bijvoorbeeld
"Rij naar 1 2 3 4 5".
•
"
Ga naar [contact]" – Een adres uit het
telefoonboek aangeven als bestemming.
Bijvoorbeeld "Rij naar Robyn Smith".
•
"
Zoek [POI-categorie]" – Om nuttige
plaatsen (POI's) in de buurt te zoeken die
binnen een bepaalde categorie vallen
(zoals restaurants)
4
. Om een lijst te krijgen
van de nuttige plaatsen langs de route
kunt u "
Langs de route" zeggen, wan-
neer de lijst met treffers verschijnt.
•
"
Zoek [POI-categorie] in [stad]" – Om
nuttige plaatsen (POI's) in een bepaalde
categorie of plaats te zoeken. De lijst met
treffers wordt gesorteerd op de afstand
tot het centrum van de aangegeven plaats.
Bijvoorbeeld "Zoek restaurant in Rotter-
dam".
•
"
Zoek [POI-naam]". Bijvoorbeeld "Zoek
Kralingse bos".
•
"
Wijzig land/Wijzig staat
5,6
" – Het
zoekgebied wijzigen voor navigatie.
•
"
Toon favorieten" – De opgeslagen loca-
ties op het bestuurdersdisplay tonen.
•
"
Wis reisweg" – Alle in een reisplan
opgeslagen deelbestemmingen en de
eindbestemming wissen.
•
"
Herhaal stembegeleiding" – De laatst
uitgesproken aanwijzing herhalen.
•
"
Schakel stembegeleiding uit" – De
gesproken aanwijzingen uitschakelen.
•
"
Schakel stembegeleiding in" – De uit-
geschakelde gesproken aanwijzingen
weer starten.

NAVIGATIE
}}
* Optie/accessoire.
15
De volgende commando's zijn meestal te
gebruiken, ongeacht situatie:
•
"
Herhaal" – de laatst gegeven stemin-
structie van de actieve dialoog herhalen.
•
"
Help" – een hulpdialoog starten. Het
systeem antwoordt met commando's die
in de actuele situatie gebruikt kunnen wor-
den, een vraag of een voorbeeld.
•
U kunt de stembediening altijd beëindi-
gen, of het systeem nu stil is of spreekt.
•
Zeg "
Annuleer" – om de dialoog te
beëindigen wanneer het systeem stil
is.
•
Druk lang op
totdat u twee piep-
tonen hoort – om de dialoog te beëin-
digen wanneer het systeem spreekt.
Adressen
Bij het aangeven van een adres hanteert het
navigatiesysteem standaard het vooraf inge-
stelde zoekgebied. Het is mogelijk om van
zoekgebied te wisselen. Als het gekozen zoek-
gebied een andere taal hanteert dan de inge-
stelde systeemtaal, schakelt het systeem
automatisch over op een andere spraakher-
kenningsmachine. Geef daarom het adres aan
in de taal van het nieuwe zoekgebied.
N.B.
Let erop dat u alleen adressen kunt zoeken
in het land of in de deelstaat waarop het
navigatiesysteem is ingesteld. Om adres-
sen in een ander land of in een andere
deelstaat te zoeken moet u eerst het zoek-
gebied aanpassen.
Gerelateerde informatie
•
Stembediening navigatiesysteem* (p. 11)
Bestemming direct op kaart
aangeven
U kunt op verschillende manieren een
bestemming aangeven in het navigatiesys-
teem*. Met uw vinger een locatie aanwijzen
op de kaart is daar één van.
In veel gevallen is het het eenvoudigst om de
kaart te verschuiven en de gewenste positie
op de kaart met uw vinger aan te raken.
1. Controleer of de kaartweergave in de
maximale stand staat.
2. Ga naar de gewenste positie op de kaart
door te schuiven.
3. Ingedrukt houden op de positie – er wordt
een pictogram aangemaakt en er ver-
schijnt een menu.
4.
Kies
Ga hierheen – de begeleiding
begint.
Pictogram wissen
Als het pictogram van de positie moet worden
gewist:
•
Kies
Verwijd.
Positie van pictogram wijzigen
Als de positie van het pictogram moet worden
gewijzigd:
•
Druk langdurig op het pictogram, sleep dit
naar de gewenste positie en laat het los.
4
U kunt ervoor kiezen om een POI te bellen of deze aan te geven als bestemming.
5
In Europese landen wordt "land" gebruikt in plaats van "staat".
6
In Brazilië en India past u het zoekgebied aan via het middendisplay.

||
NAVIGATIE
* Optie/accessoire.
16
Gerelateerde informatie
•
Reisplan (p. 21)
•
Bestemming aangeven via zoeken op
adres (p. 16)
•
Bestemming aangeven via zoeken op vrije
tekst (p. 17)
•
Bestemming invoeren via nuttige plaats
(p. 18)
•
Bestemming aangeven met Laatste/
Favorieten/Bibliotheek (p. 19)
•
Bestemming aangeven via Send to Car
(p. 21)
•
Instellingen voor route en routebegelei-
ding (p. 29)
Bestemming aangeven via zoeken
op adres
Een bestemming is op verschillende manie-
ren aan te geven in het navigatiesysteem*.
Het kiezen van een adres is daar één van.
1. Vouw bij weergave van de kaart de werk-
balk uit met de pijl-omlaag aan de linker-
zijde en tik op
Best. inst..
> De kaartweergave maakt plaats voor
een vrije zoekopdracht.
2.
Tik op
Adres.
3. U hoeft niet alle velden in te vullen. Als u
bijvoorbeeld routebegeleiding naar een
stad wenst, kunt u volstaan met het aan-
geven van het desbetreffende land en de
stad. U krijgt dan routebegeleiding naar
het centrum van die stad.
4. Kies een toegankelijk invoerveld en voer in
met het toetsenbord van het middendis-
play:
•
Land/Staat/Provincie
•
Plaats/Gebied/Postcode
•
Adres
•
Nummer
•
Kruispunt
Bij auto's met Volvo On Call* kunt u ook
adressen en bestemmingen naar het naviga-
tiesysteem van de auto sturen via de Volvo On
Call-app en de Volvo On Call-helpdesk
7
.
Gerelateerde informatie
•
Reisplan (p. 21)
•
Bestemming direct op kaart aangeven
(p. 15)
•
Bestemming aangeven via zoeken op vrije
tekst (p. 17)
•
Bestemming invoeren via nuttige plaats
(p. 18)
•
Bestemming aangeven met Laatste/
Favorieten/Bibliotheek (p. 19)
•
Bestemming aangeven via Send to Car
(p. 21)
7
Geldt alleen voor bepaalde markten.

NAVIGATIE
}}
* Optie/accessoire.
17
•
Instellingen voor route en routebegelei-
ding (p. 29)
•
Informatiekaarten in het navigatiesys-
teem* (p. 8)
Bestemming aangeven via zoeken
op vrije tekst
U kunt op verschillende manieren een
bestemming aangeven in het navigatiesys-
teem* – via een vrije zoekopdracht kunt u bij-
voorbeeld zoeken op telefoonnummer, post-
code, straat, plaats, coördinaten en nuttige
plaatsen (POI
8
).
Met het toetsenbord van het middendisplay
zijn voor het zoeken van bestemmingen de
meeste tekens in te voeren en te gebruiken.
1. Vouw bij weergave van de kaart de werk-
balk uit met de pijl-omlaag aan de linker-
zijde en tik op
Best. inst..
> De kaartweergave maakt plaats voor
een vrije zoekopdracht.
2. Geef een zoekterm aan in het zoekvenster
of beperk vooraf het aantal treffers door
een filter te kiezen.
> Naarmate u meer tekst invoert wordt
de lijst met treffers aangepast.
3. Als de zoekopdracht het gewenste
resultaat opleverde – druk op een treffer
om de desbetreffende informatiekaart te
openen en kies ervoor om de treffer te
gebruiken.
Als de zoekopdracht te veel treffers
opleverde – druk op
Geavanceerde filter
en kies een positie die als middelpunt voor
een zoekopdracht moet gelden en kies
daarna ervoor om de treffer te gebruiken:
•
Rondom auto
•
Rondom bestemming - verschijnt
alleen als een bestemming is ingevoerd.
•
Langs route - verschijnt alleen als een
bestemming is ingevoerd.
•
Rondom punt op kaart
8
Point of Interest

||
NAVIGATIE
* Optie/accessoire.
18
Coördinaten
Een bestemming is ook in te voeren aan de
hand van coördinaten op de kaart.
•
Voer bijvoorbeeld "N 58,1234 E 12,5678"
in en tik op
Zoeken.
De windstreken N, E, S en W zijn op verschil-
lende manieren in te voeren, bijvoorbeeld als
volgt:
N 58,1234 E 12,5678 (met spatie)
N58,1234 E12,5678 (zonder spatie)
58,1234N 12,5678E (met windstreek
achter de coördinaten)
58,123412,5678 (met koppelteken zonder
windstreek)
U kunt net zo goed een punt [.] als een
komma [,] gebruiken.
Gerelateerde informatie
•
Reisplan (p. 21)
•
Bestemming direct op kaart aangeven
(p. 15)
•
Bestemming aangeven via zoeken op
adres (p. 16)
•
Bestemming invoeren via nuttige plaats
(p. 18)
•
Bestemming aangeven met Laatste/
Favorieten/Bibliotheek (p. 19)
•
Bestemming aangeven via Send to Car
(p. 21)
•
Instellingen voor route en routebegelei-
ding (p. 29)
Bestemming invoeren via nuttige
plaats
U kunt op verschillende manieren een
bestemming aangeven in het navigatiesys-
teem*. Het aangeven van een nuttige plaats
(POI
9
) is daar één van.
1. Vouw bij weergave van de kaart de werk-
balk uit met de pijl-omlaag aan de linker-
zijde en tik op
Best. inst..
> De kaartweergave maakt plaats voor
een vrije zoekopdracht.
2.
Tik op
POI.
3. Tik op het gewenste filter (bepaalde opties
verschijnen alleen voor de aangegeven
bestemming of deelbestemming):
•
In de buurt van de auto
•
In de buurt van de bestemming
•
In de buurt van de deelbestemming
•
Langs route
•
Rondom punt op kaart
4. Zoek de gewenste nuttige plaats op en
kies deze.
> De informatiekaart wordt weergegeven.
5.
Kies
Navigatie starten of Als routepunt
toev..

NAVIGATIE
}}
* Optie/accessoire.
19
Veel POI's (bijvoorbeeld restaurants) hebben
subcategorieën (zoals fastfood).
In de instellingen voor de kaart kunt u de POI's
wijzigen die op de kaart moeten worden weer-
gegeven. Die instelling is niet van invloed op
het zoeken van POI's als bestemming; ook
niet-geselecteerde POI's worden hier weerge-
geven als alternatieve bestemmingen.
Bepaalde POI's worden pas op de kaart weer-
gegeven vanaf een schaal van 1 km (1 mile).
N.B.
•
Het symbool voor een POI, het aantal
POI’s en de POI-varianten kunnen per
markt verschillen.
•
Bij het bijwerken van kaartgegevens
worden er mogelijk symbolen toege-
voegd en andere verwijderd – in het
menusysteem kunt u altijd alle symbo-
len voor het desbetreffende kaartsys-
teem doornemen.
Gerelateerde informatie
•
Reisplan (p. 21)
•
Bestemming direct op kaart aangeven
(p. 15)
•
Bestemming aangeven via zoeken op
adres (p. 16)
•
Bestemming aangeven via zoeken op vrije
tekst (p. 17)
•
Bestemming aangeven met Laatste/
Favorieten/Bibliotheek (p. 19)
•
Bestemming aangeven via Send to Car
(p. 21)
•
Instellingen voor kaart (p. 28)
Bestemming aangeven met
Laatste/Favorieten/Bibliotheek
U kunt op verschillende manieren een
bestemming aangeven in het navigatiesys-
teem*. Het kiezen uit lijsten is daar één van.
1. Vouw bij weergave van de kaart de werk-
balk uit met de pijl-omlaag aan de linker-
zijde en tik op
Best. inst..
> De kaartweergave maakt plaats voor
een vrije zoekopdracht.
2. Kies daarna een van de volgende lijsten,
boven aan het beeldscherm:
•
Recent
•
Favorieten
•
Bibliotheek
Nadat er een mogelijkheid in een lijst is
gemarkeerd, voegt u dit als bestemming toe
met een van de knoppen
Navigatie starten of
Als routepunt toev..
9
Point of Interest

||
NAVIGATIE
20
Laatste
In deze lijst staat een overzicht van eerdere
zoekopdrachten. Schuiven en kiezen.
Is ook beschikbaar als menu-optie op het
bestuurdersdisplay, en wel via de rechter
stuurknoppenset.
Met
Bewerken kunt u een of meer posten uit
de lijst verwijderen.
Favorieten
In deze lijst staan de locaties uit Bibliotheek
die als favoriet gemarkeerd zijn. Schuiven en
kiezen.
Een gewiste positie in
Favorieten staat altijd
nog in Bibliotheek, maar dan met een ster die
"uit" is. Om een positie weer op te slaan bij
Favorieten, gaat u naar Bibliotheek en mar-
keert u het sterretje voor de positie weer.
Met
Thuisadres instellen kan een vaak
gebruikte bestemming worden geprogram-
meerd en gebruikt. Een ingevoerde Huis-
bestemming is ook beschikbaar als menu-
optie op het bestuurdersdisplay, en wel via de
rechter stuurknoppenset.
Met
Bewerken kunt u een of meer posten uit
de lijst verwijderen.
Bibliotheek
Hier worden opgeslagen locaties en reisplan-
nen verzameld. Het laatst opgeslagen item
staat bovenaan in de lijst.
Druk op het sterretje voor een positie om deze
als favoriet te markeren of juist niet. Een posi-
tie met een gemarkeerd/ingekleurd sterretje
wordt ook weergegeven onder
Favorieten.
Als een positie wordt verwijderd bij
Bibliotheek, wordt deze ook verwijderd bij
Favorieten.
De bibliotheek is op verschillende manieren te
rangschikken:
•
Toegevoegd - om op volgorde van tijd te
sorteren.
•
Naam - om te sorteren op alfabetische
volgorde.
•
Afstand - om te sorteren op de afstand
tot de actuele positie.
•
Ontvangen - posities worden uitgefilterd
die naar de auto zijn verzonden met de
functie Send to Car. Nieuwe, ongelezen
locaties zijn voorzien van een BLAUWE
markering, die verdwijnt nadat de posities
zijn gelezen.
Met
Bewerken
kunt u een of meer posten uit
de lijst verwijderen.
Om een opgeslagen locatie in
Bibliotheek te
bewerken moet u de desbetreffende locatie in
de lijst markeren en
Positie bewerken kiezen.
Het is bijvoorbeeld mogelijk om de naam van
de locatie te wijzigen, de positie van de locatie
op de kaart aan te passen door de locatie te
verslepen en een telefoonnummer of e-maila-
dres toe te voegen.
Gerelateerde informatie
•
Reisplan (p. 21)
•
Bestemming direct op kaart aangeven
(p. 15)
•
Bestemming aangeven via zoeken op
adres (p. 16)
•
Bestemming aangeven via zoeken op vrije
tekst (p. 17)
•
Bestemming invoeren via nuttige plaats
(p. 18)
•
Bestemming aangeven via Send to Car
(p. 21)
•
Instellingen voor route en routebegelei-
ding (p. 29)

NAVIGATIE
* Optie/accessoire.
21
Bestemming aangeven via Send to
Car
U kunt op verschillende manieren een
bestemming aangeven in het navigatiesys-
teem*. Het gebruik van Send to Car is daar
één van.
Positie naar de auto sturen
Send to Car is een functie waarmee het moge-
lijk is om via een computer een bestemming/
locatie toe te voegen aan het navigatiesys-
teem van de auto.
Send to Car is ook te gebruiken via de app
Volvo On Call*.
Voor het gebruik van Send to Car moet een
Volvo ID aan de auto zijn gekoppeld.
Een voorbeeld van een leverancier van kaart-
services die het gebruik van Send to Car
mogelijk maakt is wego.here.com.
Positie ontvangen en gebruiken in de
auto
Om gegevens te kunnen ontvangen moet de
auto een internetverbinding hebben. Als de
positie via Volvo On Call naar de auto wordt
gestuurd, worden de gegevens ontvangen via
de geïntegreerde automodem zodat er geen
aparte internetverbinding nodig is.
1. Na ontvangst van een positie verschijnt er
een bericht op het middendisplay. Druk op
het bericht/symbool.
> Er wordt een informatiekaart geopend.
2. Kies het gewenste gebruik van de positie.
Opgeslagen positie gebruiken
Ontvangen posities worden voor later gebruik
opgeslagen in de bibliotheek van het naviga-
tiesysteem.
Gerelateerde informatie
•
Reisplan (p. 21)
•
Bestemming direct op kaart aangeven
(p. 15)
•
Bestemming aangeven via zoeken op
adres (p. 16)
•
Bestemming aangeven via zoeken op vrije
tekst (p. 17)
•
Bestemming invoeren via nuttige plaats
(p. 18)
•
Bestemming aangeven met Laatste/
Favorieten/Bibliotheek (p. 19)
•
Instellingen voor route en routebegelei-
ding (p. 29)
Reisplan
Het reisplan is het routevoorstel dat het navi-
gatiesysteem* aandraagt, nadat u een
bestemming hebt aangegeven.
De positie die het eerst wordt ingesteld, wordt
de bestemming van het reisplan.
De volgende locaties worden de deelbestem-
mingen van het reisplan.
Een reisplan met de bijbehorende bestem-
ming en deelbestemming(en) is eenvoudig
achteraf aan te passen.
Gerelateerde informatie
•
Reisplan weergeven (p. 22)
•
Reisplan bewerken of wissen (p. 22)
•
Alternatieve route weergeven (p. 23)
•
Begeleidingspunten tonen in het reisplan
(p. 24)

NAVIGATIE
* Optie/accessoire.
22
Reisplan weergeven
Het is tijdens een actieve routebegeleiding
mogelijk om het reisplan van het navigatie-
systeem* weer te geven.
1. Vouw tijdens de routebegeleiding de
werkbalk uit met de pijl-omlaag en daarna
met de drie punten.
2.
Tik op het symbool voor Reisweg om het
reisplan te openen.
Gerelateerde informatie
•
Reisplan bewerken of wissen (p. 22)
•
Alternatieve route weergeven (p. 23)
•
Begeleidingspunten tonen in het reisplan
(p. 24)
Reisplan bewerken of wissen
Tijdens de routebegeleiding kunt u een deel-
bestemming of het complete reisplan verwij-
deren in het navigatiesysteem*.
1. Vouw de werkbalk uit met de pijl-omlaag
en de drie punten.
2.
Tik op het symbool voor Reisweg om het
reisplan te openen.
3. Tik op de prullenbak om een deelbestem-
ming in het reisplan te wissen of tik op
Reisweg wissen om het complete reis-
plan te wissen.
Gerelateerde informatie
•
Alternatieve route weergeven (p. 23)
•
Nuttige plaatsen langs de route weerge-
ven (p. 23)
•
Begeleidingspunten tonen in het reisplan
(p. 24)

NAVIGATIE
* Optie/accessoire.
23
Alternatieve route weergeven
Tijdens actieve routebegeleiding kunt u alter-
natieve routes zoeken in het navigatiesys-
teem*.
1. Vouw de werkbalk uit met de pijl-omlaag
en de drie punten.
2.
Tik op het symbool voor Reisweg om het
reisplan te openen.
3.
Tik op
Alternatieve routes.
4. Kies een alternatieve route:
•
Eco
•
Snel
•
Pittoresk
5. Druk op de kaart.
> De bijgewerkte route verschijnt op de
kaart en de routebegeleiding wordt her-
vat.
Gerelateerde informatie
•
Reisplan bewerken of wissen (p. 22)
•
Verkeersproblemen langs de route tonen
(p. 25)
•
Omweg kiezen in het navigatiesysteem*
(p. 26)
•
Instellingen voor route en routebegelei-
ding (p. 29)
Nuttige plaatsen langs de route
weergeven
Het navigatiesysteem* biedt de mogelijkheid
om een lijst weer te geven met nuttige plaat-
sen (POI's
10
) langs de route.
1.
Druk op
Vooruit.
2.
Druk op
POI.
> De POI's op de route die verschijnen
zijn geordend op afstand.
3. Wanneer er op een bepaalde locatie meer-
dere POI's zijn, verschijnen deze in de
vorm van een groep. Druk op de groep om
een lijst met de POI's te zien.
4. Kies een POI.
5. Kies een van de mogelijkheden op de
informatiekaart en volg de aanwijzingen
op.
Gerelateerde informatie
•
Informatiekaarten in het navigatiesys-
teem* (p. 8)
•
Instellingen voor kaart (p. 28)

NAVIGATIE
* Optie/accessoire.
24
Begeleidingspunten tonen in het
reisplan
Een lijst met de komende begeleidingspun-
ten in het reisplan helpt u om komende
manoeuvres op tijd te plannen.
Toon een lijst met de komende afslagen in het
reisplan van het navigatiesysteem* door:
1. De werkbalk uit te vouwen met de pijl-
omlaag aan de linkerzijde.
2. De werkbalk verder uit te vouwen met de
drie punten.
3.
Tik op het symbool voor
Stapsgewijs (zie
afbeelding).
Er verschijnt een lijst met de routebegelei-
dingspunten in plaats van de werkbalk (u kunt
in de lijst bladeren). Bij eenmaal drukken op de
pijl-links minimaliseert u de lijst.
Het volgende begeleidingspunt staat altijd
bovenaan in de lijst.
Bij het aantikken van een van de rou-
tebegeleidingspunten in de lijst ver-
schijnt de bijbehorende locatie op de
kaart. Als u vervolgens op het dra-
denkruis van de kaart (zie afbeelding) tikt, gaat
de kaart weer terug naar de begeleidingsweer-
gave, waarbij de kaart de auto volgt.
Verkeersproblemen op de kaart
Het navigatiesysteem* ontvangt informatie
over verkeersproblemen en verkeersproble-
men en geeft deze weer op de kaart.
N.B.
Verkeersinformatie is niet in alle gebieden/
landen beschikbaar.
De dekkingsgebieden voor verkeersinfor-
matie worden voortdurend uitgebreid.
Via de instellingen kunt u aangeven welke ver-
keersspecifieke informatie op de kaart moet
verschijnen.
Verkeersproblemen in de vorm van files of
langzaam rijdend verkeer, wegwerkzaamhe-
den en verkeersongelukken zijn als u ver
genoeg inzoomt op de kaart te herkennen aan
hun eigen symbolen.
Zo worden wegwerkzaamheden als
volgt aangegeven. Bij grotere ver-
keersproblemen wordt de omvang
daarvan ook met een rode lijn aange-
geven naast de weg. De lijn geeft eveneens
aan voor welke rijrichting het probleem geldt.
Als het probleem voor beide rijrichtingen
geldt, ziet u een lijn aan beide zijden van de
weg.
10
Point of Interest

NAVIGATIE
* Optie/accessoire.
25
Informatie over verkeersprobleem
–
Druk op het symbool voor het verkeers-
probleem.
> Er verschijnt een informatiekaart. De
informatie kan bijvoorbeeld de positie
van het verkeersprobleem bevatten met
straatnaam/wegnummer en de aard/
omvang/duur van het probleem.
Verkeersprobleem vermijden
Als er verkeersproblemen op de route zijn,
kunt u de optie
Mijden kiezen. Het systeem
berekent dan een andere route.
Uitgebreide verkeersinformatie
11
Als de auto een internetverbinding heeft is ook
uitgebreide verkeersinformatie te ontvangen
via RTTI
12
.
Gerelateerde informatie
•
Instellingen voor verkeer (p. 30)
•
Instellingen voor kaart (p. 28)
•
Verkeersproblemen langs de route tonen
(p. 25)
•
Uitgebreide verkeersinformatie (p. 26)
•
Informatiekaarten in het navigatiesys-
teem* (p. 8)
Verkeersproblemen langs de route
tonen
Het navigatiesysteem* biedt de mogelijkheid
om een lijst weer te geven met verkeerspro-
blemen op de route.
1. Vouw tijdens de weergave van de kaart de
werkbalk uit met de pijl-omlaag aan de lin-
kerzijde en daarna met de drie punten.
2.
Tik op Vooruit.
3.
Tik op
Verkeer. De Verkeer-knop is grijs
van kleur, als er op de route geen ver-
keersproblemen zijn.
> Eventuele verkeersproblemen op de
route die verschijnen zijn geordend op
afstand.
4. Voor meer informatie over een bepaald
verkeersprobleem kunt u de desbetref-
fende regel aanraken om de bijbehorende
informatiekaart te openen. Kies een van de
mogelijkheden op de informatiekaart en
volg de aanwijzingen op.
5.
Tik op
Mijden om verkeersproblemen te
mijden.
> De route wordt herberekend, waarna
de begeleiding via een alternatieve
route verloopt.
Gerelateerde informatie
•
Verkeersproblemen op de kaart (p. 24)
•
Instellingen voor verkeer (p. 30)
•
Informatiekaarten in het navigatiesys-
teem* (p. 8)
•
Uitgebreide verkeersinformatie (p. 26)
11
Geldt alleen voor bepaalde markten.
12
Real Time Traffic Information

NAVIGATIE
* Optie/accessoire.
26
Omweg kiezen in het
navigatiesysteem*
Als u het volgende deel van de route wilt ver-
mijden, bijvoorbeeld omdat de weg is afge-
sloten, kunt u een omweg kiezen.
1. Vouw de werkbalk uit met de pijl-omlaag
aan de linkerzijde en daarna met de drie
punten.
2.
Tik op het symbool voor Omleiding om
een alternatieve route te zien met informa-
tie over de langere/kortere route en de
berekende reistijd. Normaal gesproken
krijgt u een voorstel voor een korte
omweg, waarbij u snel weer teruggaat
naar het oorspronkelijke reisplan.
3. Als u het voorstel accepteert: Druk op het
bord met de informatie over de omweg.
De route wordt ook geaccepteerd, als u de
voorgestelde route aanhoudt. Na het
accepteren van het voorstel wordt de rou-
tebegeleiding hervat, maar dan met de
omweg als route. Als u het voorstel niet
accepteert kunt u de oorspronkelijke
route aanhouden.
Een alternatief voor de functie
Omleiding is
om af te wijken van de route van het reisplan –
het systeem werkt vervolgens de route auto-
matisch bij en gaat verder met de begeleiding
naar de bestemming via de meest geschikte
route.
Tijdens het rijden kunt u ook een alternatieve
route tonen.
Gerelateerde informatie
•
Alternatieve route weergeven (p. 23)
Uitgebreide verkeersinformatie
13
Wanneer uw auto een internetverbinding
heeft kunt u toegang krijgen tot uitgebreide
verkeersinformatie (RTTI
14
) over verkeersop-
stoppingen, afgesloten wegen en andere
zaken die uw reistijd kunnen beïnvloeden.
Als u de dienst RTTI hebt geactiveerd, wordt
voortdurend informatie over verkeersgebeurte-
nissen en de verkeersstroom opgehaald via
een internetdienst. Wanneer een auto door-
stroominformatie aanvraagt, worden tegelij-
kertijd anonieme gegevens verstuurd over de
doorstroom op de actuele locatie van de auto:
dit verbetert de werking van de dienst. De
anonieme gegevens worden alleen verstuurd,
wanneer het RTTI geactiveerd is. Als de dienst
niet is geactiveerd, worden er geen gegevens
verstuurd.
U moet de dienst mogelijk opnieuw activeren
na bepaalde software-updates, werkplaatsbe-
zoekjes of bij aanmaak van een nieuw bestuur-
dersprofiel.
Wat het navigatiesysteem* weergeeft zijn de
actuele verkeersomstandigheden op snelwe-
gen, grotere wegen en hoofdwegen en
bepaalde centrumroutes.
Hoeveel verkeersinformatie er op de kaart ver-
schijnt hangt af van de afstand tot de auto. Op
de kaart verschijnt alleen verkeersinformatie
voor punten binnen een straal van zo'n 120 km
(75 mijl) rond de auto.

NAVIGATIE
* Optie/accessoire.
27
Op de kaart staan naast de standaardteksten
en -symbolen ook aanduidingen voor de door-
stroom die de snelheid aangeven ten opzichte
van de maximumsnelheid voor een bepaald
gedeelte. De doorstroom wordt aangeduid
met gekleurde lijnen aan weerszijden van het
gedeelte:
•
Groen – geen storingen.
•
Oranje – langzaam rijdend verkeer.
•
Rood – drukte/opstopping/ongeval.
•
Zwart – weg afgesloten.
N.B.
Verkeersinformatie is niet in alle gebieden/
landen beschikbaar.
De dekkingsgebieden voor verkeersinfor-
matie worden voortdurend uitgebreid.
Gerelateerde informatie
•
Uitgebreide verkeersinformatie activeren
en deactiveren (p. 27)
Uitgebreide verkeersinformatie
15
activeren en deactiveren
Wanneer de auto een internetverbinding
heeft, kunt u toegang krijgen tot uitgebreide
verkeersinformatie (RTTI
16
) in het navigatie-
systeem*.
RTTI is als volgt te activeren en deactiveren:
1.
Tik op
Instellingen op het hoofdscherm
van het middendisplay.
2. Tik op
Navigatie Verkeer.
3.
Kies
Real-time verkeersinformatie om
RTTI te activeren (de standaardverkeersin-
formatie te vervangen door RTTI) of te
deactiveren.
4. Er verschijnt een pop-upvenster met de
titel Voorwaarden en een venster met de
titel Gegevensuitwisseling, als het de
eerste keer is dat u RTTI gebruikt.
Als bij een actieve RTTI de internetverbinding
van de auto wegvalt, wordt automatisch de
standaardverkeersinformatie geactiveerd.
Wanneer de internetverbinding weer is her-
steld, wordt RTTI opnieuw geactiveerd.
Groene lijnen deactiveren
Om de weergave van de groene lijnen voor
een ongehinderde verkeersstroom te deactive-
ren:
1.
Tik op
Instellingen op het hoofdscherm.
2. Tik op Navigatie Verkeer en vink
Filevrij verkeer weergeven uit.
Gerelateerde informatie
•
Uitgebreide verkeersinformatie (p. 26)
•
Instellingen voor verkeer (p. 30)
13
Geldt voor bepaalde markten.
14
Real Time Traffic Information
15
Geldt voor bepaalde markten.
16
Real Time Traffic Information

NAVIGATIE
* Optie/accessoire.
28
Instellingen voor
navigatiesysteem*
Hier kiest u instellingen voor de presentatie
van de route en andere informatie in het navi-
gatiesysteem.
Instellingen Navigatie
U kunt instellingen verrichten ten aanzien van
het volgende:
•
Kaart – opties voor inhoud en opzet van
de kaart.
•
Route en begeleiding – routebegelei-
ding en weergave en berekening van de
route bepalen.
•
Verkeer – opties voor informatie over ver-
keersproblemen.
Gerelateerde informatie
•
Instellingen voor kaart (p. 28)
•
Instellingen voor route en routebegelei-
ding (p. 29)
•
Instellingen voor verkeer (p. 30)
Instellingen voor kaart
Hier kiest u instellingen voor hoe de kaart
moet worden weergegeven in het navigatie-
systeem*.
Instellingen Navigatie Kaart
U kunt instellingen verrichten ten aanzien van
het volgende:
•
Positieformaat
•
Kaartweergaveformaat
•
Toon flitspalen
•
Toon favorieten
•
Nuttige plaats (POI)
Positieformaat
Onder Positieformaat kiest u of de actuele
positie op de kaart moet worden benoemd/
weergegeven met adres of coördinaten:
•
Adres
•
Coördinaten en hoogte
Kaartdesign
Onder Kaartweergaveformaat kiest u hoe de
kaartkleuren moeten worden weergegeven:
•
Dag – lichte kleuren.
•
Nacht – donkere kleuren om ook in het
donker goed te kunnen zien.
•
Auto – het systeem schakelt, afhankelijk
van het licht in het interieur, heen en weer
tussen Dag en Nacht.
Flitspalen
17
Onder Toon flitspalen kiest u of flitspalen op
de kaart moet worden weergegeven.
Favorieten
Geef aan of Favorieten op de kaart moeten
worden weergegeven.
Nuttige plaats (POI
18
)
Onder Nuttige plaats (POI) geeft u aan
welke POI's op de kaart moeten worden weer-
gegeven. Tik op de gewenste categorie zoals
"Vervoersmiddel" en kies daarna voor weer-
gave van alle of bepaalde subcategorieën. Ver-
laat het menu door te tikken op Terug of
Sluiten.
Gerelateerde informatie
•
Instellingen voor navigatiesysteem* (p. 28)
•
Instellingen voor route en routebegelei-
ding (p. 29)
•
Instellingen voor verkeer (p. 30)
•
Nuttige plaatsen langs de route weerge-
ven (p. 23)
17
De functie is niet op alle markten beschikbaar.
18
Point of Interest

NAVIGATIE
}}
* Optie/accessoire.
29
•
Bestemming invoeren via nuttige plaats
(p. 18)
•
Bestemming aangeven met Laatste/
Favorieten/Bibliotheek (p. 19)
Instellingen voor route en
routebegeleiding
Hier kiest u instellingen voor de berekening
van de route en de presentatie van de route-
begeleiding in het navigatiesysteem*.
Instellingen Navigatie Route en
begeleiding
U kunt instellingen verrichten ten aanzien van
het volgende:
•
Formaat aankomsttijd
•
Stembegeleidingsniveau
•
Kies standaard routetype
•
Route leren
•
Instellingen voor mijden
•
Voorstel tankstation
Tijdformaat
Aangeven hoe de aankomsttijd moet worden
aangegeven:
•
ETA
19
(berekende aankomsttijd bij
bestemming)
•
RTA
20
(resterende reistijd tot aan bestem-
ming)
De aangegeven tijd betreft de tijdzone van de
bestemming.
Niveau voor gesproken aanwijzingen
1.
Tik op
Stembegeleidingsniveau.
2. Druk op de gewenste vorm van stembege-
leiding:
•
Geen (geen automatische gesproken
aanwijzingen, maar de mogelijkheid om
eenmalig handmatig actuele gesproken
aanwijzingen op te vragen)
•
Laag (slechts één melding per begelei-
dingspunt)
•
Gemiddeld (maximaal 3 meldingen per
begeleidingspunt, met beperkte infor-
matie)
•
Vol (maximaal 4 meldingen per bege-
leidingspunt en alle beschikbare infor-
matie)
Standaardtype route
Kies het standaardtype route dat uw voorkeur
heeft:
•
Snel
•
Eco
•
Pittoresk (snelwegen worden zoveel
mogelijk vermeden, wat een lange reistijd
kan betekenen)
Tijdens het rijden kunt u ook een alternatieve
route tonen.
19
Estimated Time of Arrival
20
Remaining Time to Arrival

||
NAVIGATIE
* Optie/accessoire.
30
Route aanleren
Markeer Route leren als gegevensverzame-
ling voor optimalisering van de routebereke-
ning moet worden toegestaan:
Str ontw
Tik op Instellingen voor mijden om een
menu te openen met verschillende opties die
automatisch te vermijden zijn – voor zover
mogelijk – bij het berekenen van een route.
Kies bijvoorbeeld tunnels, gebieden met spits-
heffingen en veerverbindingen.
Suggesties voor tankstations
Tik op Voorstel tankstation voor activering of
deactivering van de weergave van suggesties
voor een tankstation in de buurt bij een laag
brandstofpeil.
Gerelateerde informatie
•
Instellingen voor navigatiesysteem* (p. 28)
•
Instellingen voor kaart (p. 28)
•
Instellingen voor verkeer (p. 30)
•
Alternatieve route weergeven (p. 23)
Instellingen voor verkeer
Hier kiest u instellingen voor hoe verkeersin-
formatie moet worden weergegeven in het
navigatiesysteem*.
Instellingen Navigatie Verkeer
U kunt instellingen verrichten ten aanzien van
het volgende:
•
Verkeersgebeurtenissen weergeven &
op reageren
•
Verkeershinder vermijden
•
Filevrij verkeer weergeven
•
Real-time verkeersinformatie
-verkeersproblemen weergeven
Geef aan of verkeersproblemen op de kaart
moeten worden weergegeven en moeten wor-
den gebruikt bij het berekenen van de route:
•
Geen
•
Hoofd
•
Alle
Vermijd verkeersincidenten
Geef aan of verkeersincidenten moeten wor-
den vermeden bij het bereken van een route:
•
Nooit
•
Vragen (er worden tijdens de route sug-
gesties tot routewijziging gegeven)
•
Altijd
Vrij doorstromend verkeer weergeven
Markeer Filevrij verkeer weergeven om dit
op de kaart weer te geven.
Uitgebreide verkeersinformatie
gebruiken
21
Markeer Real-time verkeersinformatie om
de uitgebreide verkeersinformatie via internet
te gebruiken (RTTI).
Gerelateerde informatie
•
Instellingen voor navigatiesysteem* (p. 28)
•
Instellingen voor kaart (p. 28)
•
Instellingen voor route en routebegelei-
ding (p. 29)
•
Uitgebreide verkeersinformatie (p. 26)
21
Geldt voor bepaalde markten.

NAVIGATIE
}}
* Optie/accessoire.
31
Kaartupdate
MapCare is een gratis dienst waarmee kaar-
tupdates te verrichten zijn voor Volvo-model-
len met Sensus Navigation*.
Algemene informatie over updates
De kaartupdate kan 212 keer per jaar worden
uitgevoerd (afhankelijk van de markt).
Er zijn twee manieren om kaarten bij te wer-
ken. Via een computer en een USB-stick of
rechtstreeks vanuit de auto
22
(bij een auto met
internetverbinding).
De kaart van de auto is onderverdeeld in een
bepaald aantal vaste regio's. Bij het bijwerken
van kaartgegevens hoeven niet alle regio's te
worden bijgewerkt; u kunt ervoor kiezen om
alleen één specifieke regio bij te werken of
meerdere regio's.
Wanneer de auto een internetverbinding heeft
zijn een of meer regio's bij te werken. Als in
plaats daarvan een groot aantal regio's, of de
hele kaart, moet worden bijgewerkt, kan de
totale hoeveelheid kaartgegevens zo groot zijn
dat de update via een computer en een USB-
stick aanzienlijk soepeler zal verlopen.
N.B.
Als een reisplan zich over meerdere regio's
uitstrekt, moeten ze allemaal hetzelfde ver-
sienummer hebben. Anders bestaat de
kans dat een berekende route via onver-
wachte wegen voert.
Kaartstructuur bijwerken
Soms moet de structuur van een kaart worden
gewijzigd. Dit gebeurt als er in de regio moet
worden toegevoegd of als een grote regio
moet worden opgedeeld in kleinere regio's.
Als dit zich heeft voorgedaan, zal het bijwer-
ken van afzonderlijke regio's via de normale
procedure mislukken en zal er een melding
worden weergegeven met de reden daarvoor.
In plaats daarvan kan de hele kaart opnieuw
worden geïnstalleerd, en wel via een USB-
stick. Zie voor meer informatie de supportin-
formatie op www.volvocars.com of neem con-
tact op met een Volvo-dealer.
Navigatiesoftware bijwerken
Naast de kaartgegevens wordt ook de eigen
software van het navigatiesysteem voortdu-
rend doorontwikkeld en zo nu en dan bijge-
werkt. Dat kan betekenen dat gedownloade
kaartgegevens in bepaalde gevallen niet wor-
den ondersteund door de navigatiesoftware. In
dat geval wordt er een melding weergegeven
dat ook de navigatiesoftware moet worden
bijgewerkt. Dat is mogelijk bij een Volvo-dea-
ler. De Volvo-dealer kan u ook helpen met de
kaartupdate zelf. Houd er echter rekening mee
dat de werkplaats u ondanks dat de kaartup-
date gratis is mogelijk kosten in rekening
brengt voor de hulp bij de update.
Veelgestelde vragen
Vraag Antwoord
Is het moge-
lijk om van
kaartregio te
veranderen
om bijvoor-
beeld de
kaart van
Europa te
verruilen
voor die van
Noord-Ame-
rika?
Ja, met enig voorbehoud.
Neem voor actuele informa-
tie contact op met een
Volvo-dealer.
Hoe lang
duurt het om
een kaartup-
date te
downloa-
den?
Dat hangt af van de grootte
van de kaartbestanden en
de bandbreedte van de ver-
binding. Op het scherm ver-
schijnt informatie over de
grootte (MB) van de update.
22
Geldt alleen voor bepaalde landen.

||
NAVIGATIE
* Optie/accessoire.
32
Vraag Antwoord
Hoe groot is
een update?
Dat verschilt van markt tot
markt. Gedetailleerde infor-
matie staat op de kaart voor
de resp. markt onder sup-
portinformatie op
www.volvocars.com.
Dat bijwer-
ken werkt
helemaal
niet. Wat te
doen?
Ga voor meer supportinfor-
matie naar
www.volvocars.com of
neem contact op met een
Volvo-dealer.
Gerelateerde informatie
•
Kaarten bijwerken via computer en USB
(p. 32)
•
Kaarten bijwerken vanuit een auto met
internetverbinding (p. 35)
•
Veelgestelde vragen over het navigatiesys-
teem* (p. 36)
•
Licentieovereenkomst voor navigatiesys-
teem* (p. 37)
•
Auteursrecht op navigatiesysteem*
(p. 45)
Kaarten bijwerken via computer en
USB
Vanaf een computer met internetaansluiting
zijn nieuwe kaarten te downloaden naar een
USB-stick en vervolgens van de USB-stick
over te zetten naar het navigatiesysteem* van
de auto.
Voorbereidingen
Bijwerken via computer en USB-stick
USB-stick
Een USB-stick kan een update alleen hanteren
als aan de volgende voorwaarden is voldaan:
Parameter Vereiste
USB-stan-
daard:
Minimaal 2.0
Bestands-
systeem:
FAT32, exFAT of NFTS
Capaciteit:
Tot 128 GB
Dat verschilt van markt tot
markt. Gedetailleerde infor-
matie staat op de kaart voor
de resp. markt onder sup-
portinformatie op
www.volvocars.com.

NAVIGATIE
}}
33
Actuele kaartversie noteren
1.
Tik op
Download Center op het app-
scherm.
2.
Druk op
Kaarten
> De beschikbare kaartregio's worden
weergegeven.
3. Druk op de pijl om de gekozen regio te
expanderen.
> Er verschijnt gedetailleerde kaartinfor-
matie.
4. Noteer de kaartinformatie onder de kaart-
weergave.
Kaartgegevens downloaden van
internet naar USB-stick
Houd een USB-stick en de genoteerde kaart-
informatie bij de hand.
1. Ga naar de Volvo Cars supportpagina
(support.volvocars.com) op een computer
met internetverbinding en kies vervolgens
onder Downloads dat u kaarten wilt
downloaden.
2. Kies welk type kaarten moet worden bij-
gewerkt.
3. Tik op de bij te werken regio.
> Er verschijnt een kaart met informatie
over de nieuwste kaartgegevens voor
de desbetreffende regio.
4. Controleer of de kaartversie nieuwer is
dan die in de auto.
5. Afhankelijk van uw systeem kiest u de
downloadlink voor Windows of Mac.
6. Kies "Uitvoeren" om het downloadpro-
gramma te installeren.
7. Klik op "Nieuwe downloads" om de kaart
te downloaden naar een USB-geheugen of
de harde schijf van de computer.
8. U kunt controleren of het downloaden/
kopiëren naar de USB-stick is gelukt,
voordat u de kaart in de auto installeert
door stap 12 te herhalen en vervolgens in
het downloadprogramma op "Download
controleren" te tikken.
Hoe lang het downloaden duurt, is afhankelijk
van de omvang van de kaartgegevens en de
bandbreedte van de verbinding. Voordat u de
kaart in de auto installeert, kunt u controleren
of het downloaden naar de USB-stick gelukt is
door in het downloadprogramma te kiezen
voor "Download controleren".
Het wordt afgeraden om te downloaden via
een internetverbinding van mobiele apparaten
of een databundel met een bepaalde maandli-
miet.
Kaartgegevens overdragen van USB
naar auto
Hoe lang de overdracht van de USB-stick naar
de auto duurt hangt af van de omvang van de
bestanden met kaartgegevens. De update is
tijdens het rijden te verrichten. Tijdens een
update van een kaartregio is het navigatiesys-
teem te gebruiken. Maar tijdens een update
van een complete kaartmarkt (zoals Europa),
kunt u het navigatiesysteem niet gebruiken.
Als een update bij het uitschakelen van de
auto niet voltooid is, wordt de update de vol-
gende rit voortgezet. De update hoeft niet tij-
dens het rijden plaats te vinden, maar het con-

||
NAVIGATIE
34
tact moet wel zijn ingeschakeld. Als de auto
niet rijdt tijdens de update, wordt een druppel-
lader geadviseerd.
Bijwerken
1. Activeer het navigatiesysteem.
2. Plaats de USB-stick in de USB-poort van
de auto. Als de auto twee USB-poorten
heeft, mag de andere niet in gebruik zijn.
3. Het navigatiesysteem detecteert automa-
tisch dat er een update beschikbaar is.
Vervolgens wordt tijdens de update van
de complete kaartdatabase op het beeld-
scherm de voortgang van het proces in
procenten de voortgang aangegeven.
> Bij een bijwerken van een afzonderlijke
kaartregio gaat de update direct van
start.
Om de update van de complete kaart-
database te starten moet u op
Bevestigen tikken – of tik op
Annuleren om het downloaden te
annuleren.
4.
Tik op
Bevestigen – de update van de
complete kaartdatabase start en op het
middendisplay verschijnt informatie over
de voortgang van het proces.
5. Het middendisplay geeft aan dat de over-
dracht voltooid is – verwijder de USB-
stick.
6. Start het Infotainmentsysteem opnieuw
op.
7. Controleer of de juiste kaartgegevens in
de auto zijn geladen door de stappen te
herhalen die beschreven staan onder het
eerdere kopje "Actuele kaartversie note-
ren".
N.B.
Om te zorgen dat de installatie start, moet
aan de volgende criteria zijn voldaan:
•
Het gekozen gebied staat op de kaart
van het systeem. Een voorbeeld: het
gebied Scandinavië kan alleen maar
worden gedownload als het systeem al
een Europa-kaart heeft. Bij het down-
loaden van een nieuwe kaart worden
de oude kaartgegevens overschreven.
•
De versie voor het gekozen gebied is
hoger dan die in de auto aanwezig is.
•
Het gekozen gebied is compatibel met
de software van de auto. Als de update
niet compatibel is, moet er nieuwe
software worden gedownload.
•
Het gekozen gebied is compatibel met
de bestaande kaart. Als het gebied niet
compatibel is, moet de kaart worden
vervangen.
Onderbreking
Bij onderbrekingen tijdens de update wordt
altijd een tekstmelding met uitleg weergege-
ven op het middendisplay.
Wat gebeurt
er, als...
Antwoord
het infotain-
mentsysteem
tijdens een
lopende update
wordt uitge-
schakeld?
Het proces wordt gepau-
zeerd en wordt bij herac-
tivering van het systeem
(zoals bij het opnieuw
starten van de motor)
automatisch voortgezet
vanaf het punt van
onderbreking.
de USB-stick
wordt verwij-
derd voordat de
update afgerond
is?
Het proces wordt gepau-
zeerd en wordt bij her-
aansluiting van de USB-
stick op de auto automa-
tisch voortgezet vanaf
het punt van onderbre-
king.
Zie de supportinformatie op
www.volvocars.com of neem contact op met
een Volvo-dealer voor meer informatie.
Gerelateerde informatie
•
Kaarten bijwerken vanuit een auto met
internetverbinding (p. 35)
•
Kaartupdate (p. 31)

NAVIGATIE
}}
* Optie/accessoire.
35
Kaarten bijwerken vanuit een auto
met internetverbinding
Wanneer de auto een internetverbinding
heeft, kunnen de kaarten van het navigatie-
systeem* worden bijgewerkt
23
.
Schematische procesweergave voor externe updates
De auto moet een internetverbinding hebben.
1.
Tik op
Download Center op het app-
scherm.
>
De app gaat van start en bij
Kaarten
verschijnt een cijfer dat aangeeft hoe-
veel kaartupdates er voor de gekozen
thuisregio beschikbaar zijn. Het cijfer
blijft zichtbaar tot de volgende keer dat
u een controle op updates verricht of
totdat de updates zijn geïnstalleerd.
2.
Tik op
Kaarten.
3.
Tik op
Installeren en daarna op Bevestig.
> De installatie van de gekozen kaart/
kaartupdate gaat van start.
Zie de supportinformatie op
www.volvocars.com of neem contact op met
een Volvo-dealer voor meer informatie.
Kaartgegevens automatisch bijwerken
Automatische update van de thuisregio kan
worden geselecteerd in Download center.
1.
Tik op
Download Center op het app-
scherm.
2.
Tik op
Kaarten.
3. Alleen de kaartgegevens van de thuisregio
zijn automatisch bij te werken als daarvoor
wordt gekozen. Als u nog geen thuisregio
hebt gekozen, drukt u op de pijl omlaag
om de regio te expanderen.
> Er verschijnt gedetailleerde kaartinfor-
matie.
4.
Tik op
Inst. thuisregio.
5. Daarna scrollt u naar de bovenkant van de
lijst met regio's waar de nu door u gese-
lecteerde thuisregio staat.
6. Druk op de pijl omlaag om de thuisregio te
expanderen.
7.
Vink het vakje voor
Auto-update: aan.
> Als de auto verbinding heeft met inter-
net en er een kaartupdate beschikbaar
is, wordt die nu automatisch gedown-
load naar de auto.
23
Geldt alleen voor bepaalde landen.

||
NAVIGATIE
* Optie/accessoire.
36
Bij onderbreking van een lopende
kaartdownload
Als u een kaartdownload hebt gestart, maar de
auto uitschakelt voordat het downloaden is
voltooid, wordt de procedure gepauzeerd. De
volgende keer dat u de auto start zal automa-
tisch een internetverbinding tot stand worden
gebracht om het downloaden voort te zetten.
Als een of meer updates gemist of niet geïn-
stalleerd zijn, zijn de kaartupdates mogelijk te
groot om rechtstreeks naar de auto te worden
gedownload. In dat geval kunt u de bestanden
eerst downloaden naar een USB-apparaat en
deze vervolgens installeren in de auto.
Gerelateerde informatie
•
Kaarten bijwerken via computer en USB
(p. 32)
•
Kaartupdate (p. 31)
Veelgestelde vragen over het
navigatiesysteem*
Hier volgen antwoorden op een aantal veel-
gestelde vragen over het navigatiesysteem
Sensus Navigation.
De positie van de auto op de kaart
klopt niet
Het navigatiesysteem geeft de positie van de
auto aan met een nauwkeurigheid van ca.
20 meter (65 voet).
Bij ritten op wegen die parallel lopen aan een
andere weg, kronkelwegen, wegen op meer-
dere niveaus en na lang rijden zonder duide-
lijke bochten is de kans op fouten groter.
Hoge bergen, gebouwen, tunnels, viaducten,
ongelijkvloerse wegen e.d. hebben daarnaast
een negatieve invloed op de ontvangst van
satellietsignalen door het systeem, wat bete-
kent dat de nauwkeurigheid bij de berekening
van de positie van de auto kan verslechteren.
Het systeem berekent niet altijd de
snelste/kortste weg
Bij het berekenen van de route wordt rekening
gehouden met meerdere factoren om de theo-
retisch beste route te bepalen, onder andere
de afstand, de wegbreedte, het wegtype, de
verkeersintensiteit en maximumsnelheden. De
ervaring en lokale kennis van een bestuurder
kunnen echter een efficiëntere route opleve-
ren.
Het systeem gebruikt bijvoorbeeld
tolwegen of veerverbindingen terwijl u
die wilt vermijden.
Bij het berekenen van langere routes kan het
systeem om technische redenen alleen
gebruikmaken van grotere wegen.
Als u ervoor hebt gekozen om tolwegen en
snelwegen te vermijden, worden deze voor
zover mogelijk vermeden en alleen gebruikt
als er geen ander, redelijk alternatief beschik-
baar is.
De positie van de auto op de kaart
klopt niet na transport
Als de auto is getransporteerd op bijvoorbeeld
een veerboot of een trein, of op een andere
wijze waarbij er geen satellietsignalen ontvan-
gen konden worden, kan het maximaal
5 minuten duren tot de positie van de auto
correct wordt berekend.
Het autosymbool gedraagt zich
vreemd op het beeldscherm na het
vervangen van banden
Naast de satellietontvanger leveren ook de
snelheidssensor van de auto en een gyrosen-
sor een bijdrage aan de berekening van de
actuele positie, snelheid en rijrichting van de
auto. Na montage van een reservewiel en na
wisselen tussen zomer- en winterbanden
moet het systeem de afmetingen van de
nieuwe wielen "leren".

NAVIGATIE
}}
* Optie/accessoire.
37
Om het systeem optimaal te laten functione-
ren, wordt daarom geadviseerd om een tijdje
te rijden op wegen met een goede satellietont-
vangst (vrij zicht).
Het kaartbeeld komt niet overeen met
de werkelijke situatie
Het wegennet wordt voortdurend uitgebreid
en onderhouden, er kunnen nieuwe verkeers-
regels worden ingevoerd et cetera. De kaart-
database is daarom niet altijd compleet.
Om die reden worden kaartgegevens voortdu-
rend verder doorontwikkeld en bijgewerkt –
controleer zo nu en dan of er updates zijn.
Het autosymbool op het scherm
springt vooruit of draait rond
Voordat u wegrijdt, kan het systeem enkele
seconden nodig hebben om de positie en
beweging van de auto te detecteren.
Schakel het systeem en de auto uit. Start
opnieuw, maar blijf dan even stilstaan voordat
u wegrijdt.
De kaartinformatie is niet actueel
Zie het antwoord bij de volgende vraag.
Zijn de nieuwste kaartgegevens
geïnstalleerd?
De kaartgegevens worden voortdurend bijge-
werkt en verbeterd. Als u de kaarten via een
computer en USB-stick bijwerkt, wordt moge-
lijk de actuele kaartversie weergegeven. Con-
troleer de kaartversie in de auto en vergelijk
met de beschikbare kaartversie in de support-
informatie op www.volvocars.com.
Gerelateerde informatie
•
Kaartupdate (p. 31)
Licentieovereenkomst voor
navigatiesysteem*
Een licentie
24
is een overeenkomst die toe-
stemming verleent om bepaalde handelingen
te verrichten of het recht om gebruik te
maken van een product waar een andere
rechtspersoon octrooi of eigendomsrechten
op heeft, onder de voorwaarden vervat in de
overeenkomst.
LIZENZVERTRAG FÜR
ENDBENUTZER
WICHTIG – BITTE LESEN SIE DIESEN
LIZENZVERTRAG FÜR ENDBENUTZER VOR
DER VERWENDUNG DER HERE
DATENBANK SORGFÄLTIG DURCH.
Pagina wordt geladen...
Pagina wordt geladen...
Pagina wordt geladen...
Pagina wordt geladen...
Pagina wordt geladen...

NAVIGATIE
}}
43
KENNISGEVING AAN DE GEBRUIKER
DIT IS EEN
GEBRUIKSRECHTOVEREENKOMST – EN
GEEN KOOPOVEREENKOMST – TUSSEN U
EN HERE EUROPE B.V. (“HERE”) MET
BETREKKING TOT UW EXEMPLAAR VAN
DE HERENAVIGATIEKAARTDATABASE,
INCLUSIEF VERWANTE
COMPUTERSOFTWARE, DRAGERS EN
BIJBEHOREND SCHRIFTELIJK MATERIAAL
TER UITLEG ZOALS DIT DOOR HERE
WORDT UITGEGEVEN (TEZAMEN ‘DE
DATABASE’). DOOR HET GEBRUIK VAN UW
EXEMPLAAR VAN DE DATABASE, STEMT U
IN MET ALLE BEPALINGEN VAN DEZE
GEBRUIKSRECHTOVEREENKOMST
(‘OVEREENKOMST’). INDIEN U NIET
INSTEMT MET DE BEPALINGEN VAN DEZE
OVEREENKOMST, DIENT U UW
EXEMPLAAR VAN DE DATABASE MET ALLE
BIJBEHORENDE ONDERDELEN
ONMIDDELLIJK TE RETOURNEREN AAN
UW LEVERANCIER, TEGEN RESTITUTIE
VAN HET AANKOOPBEDRAG.
EIGENDOM
U erkent dat de Database, alsmede de
auteursrechten en intellectuele eigendom,
naburige rechten of soortgelijke rechten
daarop, berusten bij HERE en haar
licentieverleners. De eigendom van de fysieke
dragers waarop de Database is vastgelegd
berust bij HERE en/of uw leverancier, tot het
moment dat u de volledige vergoeding aan
HERE of uw leverancier hebt betaald die u
bent verschuldigd uit hoofde van deze
overeenkomst of vergelijkbare
overeenkomst(en) op basis waarvan u de
Database hebt ontvangen.
VERLENING VAN HET GEBRUIKSRECHT
HERE verleent u een niet-exclusief recht tot
gebruik van de Database, voor uw eigen
gebruik of, indien van toepassing, voor intern
gebruik binnen uw bedrijf. Het is u niet
toegestaan ter zake van het aan u verleende
gebruiksrecht sublicenties te verlenen.
BEPERKINGEN OP HET GEBRUIK
De Database is uitsluitend bedoeld voor
gebruik op het specifieke systeem waarvoor
de Database ontwikkeld is. Behoudens voor
zover uitdrukkelijk toegestaan op grond van
dwingendrechtelijke wetgeving (zoals
nationale wetgeving gebaseerd op de
Europese Softwarerichtlijn (91250EEG) en
de Europese Databankenrichtlijn (969EG)),
zult u substantiële onderdelen van de inhoud
van de Database niet opvragen of
hergebruiken, noch enig deel van de Database
verveelvoudigen, kopiëren, veranderen,
aanpassen, vertalen, aan reverse engineering
onderwerpen, decompileren of
disassembleren. Indien u de in (nationale
wetgeving gebaseerd op) de Europese
Softwarerichtlijn bedoelde informatie die
vereist is om interoperabiliteit te
bewerkstelligen wenst te verkrijgen, dient u
HERE redelijkerwijs in de gelegenheid te
stellen u de bedoelde informatie te
verschaffen, op redelijke voorwaarden,
waaronder begrepen een redelijke vergoeding,
vast te stellen door HERE.
De Database bevat informatie die door derden
aan HERE in licentie is gegeven en is
onderworpen aan de voorwaarden en
auteursrechtelijke mededelingen die zijn te
vinden op de onderstaande website:
here.com/supplierterms
OVERDRACHT VAN HET
GEBRUIKSRECHT
Het is u niet toegestaan de Database over te
dragen aan derden, behoudens wanneer de
Database is geïnstalleerd op het systeem waar
het voor ontwikkeld is of wanneer u geen
kopie van de Database behoudt na de
overdracht, en in ieder geval alleen indien
degene aan wie wordt overgedragen alle
bepalingen van deze OVEREENKOMST
aanvaardt, en dit schriftelijk aan HERE
bevestigt. Sets met meerdere schijven mogen
uitsluitend worden overgedragen of verkocht
als complete set zoals geleverd door HERE en
niet in delen daarvan.

||
NAVIGATIE
44
BEPERKTE GARANTIE
HERE garandeert, met inachtneming van de
waarschuwingen zoals hieronder uiteengezet,
dat de Database gedurende een periode van
12 maanden na verkrijging van uw exemplaar
van de Database, in hoofdzaak zal
functioneren in overeenstemming met de
‘Criteria voor Nauwkeurigheid en Volledigheid’
van HERE, geldend op de datum waarop u uw
exemplaar van de Database hebt verkregen;
deze ‘Criteria voor Nauwkeurigheid en
Volledigheid’ worden u op uw verzoek ter
beschikking gesteld door HERE. Indien de
Database niet functioneert in
overeenstemming met deze beperkte garantie,
zal HERE zich redelijkerwijs inspannen om uw
niet-werkende exemplaar van de Database te
repareren of te vervangen. Indien de Database
na deze inspanningen niet functioneert in
overeenstemming met de garantie zoals
hierboven beschreven, hebt u de keuze tussen
het verkrijgen van een redelijke vergoeding
van de prijs die u hebt betaald voor de
Database of ontbinding van deze
Overeenkomst. Het voorgaande is de totale
aansprakelijkheid van HERE en uw enige
verhaalsmogelijkheid jegens HERE.
Behoudens voor zover uitdrukkelijk bepaald in
dit artikel, verleent HERE geen enkele garantie
met betrekking tot het gebruik van de
Database of de resultaten die u met behulp
van de Database kunt verkrijgen, in de zin van
foutloosheid, nauwkeurigheid,
betrouwbaarheid of anderszins. HERE
garandeert niet dat de Database foutloos is of
zal zijn. Mondelinge of schriftelijke informatie
of adviezen die u door HERE, uw leverancier
of door enige andere persoon worden
verstrekt, houden geen garanties in, binden
HERE in geen enkel opzicht en houden geen
uitbreiding van de hierboven omschreven
beperkte garantie in. De in deze
Overeenkomst omschreven beperkte garantie
laat rechten die u kunt ontlenen aan eventueel
toepasselijke bepalingen van dwingend recht
met betrekking tot verborgen gebreken
onverlet.
Indien u de Database niet rechtstreeks van
HERE hebt afgenomen, is het mogelijk dat u
naast de rechten aan u verleend door HERE in
deze Overeenkomst, wettelijke
verhaalsmogelijkheden hebt op de persoon
van wie u de Database hebt verkregen op
grond van het toepasselijke recht in uw
jurisdictie. De beperkte garantie van HERE
tast deze wettelijke verhaalsmogelijkheden
niet aan en u mag deze verhaalsacties
uitoefenen naast een beroep op de garantie uit
deze Overeenkomst.
BEPERKING VAN AANSPRAKELIJKHEID
De prijs van de Database is niet berekend op
dekking van risico’s van gevolgschade,
indirecte schade of onbeperkte directe schade
als gevolg van uw gebruik van de Database.
Derhalve zal HERE in geen geval jegens u
aansprakelijk zijn wegens gevolgschade of
indirecte schade, waaronder begrepen maar
niet beperkt tot schade in de vorm van
gederfde inkomsten, verlies van gegevens of
van gebruik door u of een derde voortvloeiend
uit het gebruik van de Database, hetzij in een
onrechtmatige daadsactie, hetzij in een
contractuele actie, hetzij gebaseerd op een
garantie, ook al was HERE op de hoogte
gesteld van de mogelijkheid van het intreden
van zulke schade. In ieder geval is de
aansprakelijkheid van HERE voor directe
schade beperkt tot het bedrag dat u hebt
betaald voor het verkrijgen van de Database.
DE BEPERKTE GARANTIE EN DE
BEPERKING VAN AANSPRAKELIJKHEID,
ZOALS OPGENOMEN IN DEZE
OVEREENKOMST LATEN ONVERLET ALLE
RECHTEN DIE U KUNT ONTLENEN AAN
EVENTUEEL TOEPASSELIJKE
DWINGENDRECHTELIJKE WETGEVING
WANNEER U DE DATABASE ANDERS DAN
IN DE UITOEFENING VAN EEN BEDRIJF
HEBT VERKREGEN.

NAVIGATIE
* Optie/accessoire.
45
WAARSCHUWINGEN
Het is mogelijk dat de Database onjuiste of
onvolledige gegevens of informatie bevat als
gevolg van het verloop van de tijd, gewijzigde
omstandigheden, de gebruikte bronnen en
vanwege de aard van het vergaren van
uitgebreide geografische gegevens, die elk tot
onjuiste uitkomsten kunnen leiden. De
Database bevat of geeft geen informatie weer
over onder andere reistijd en omvat mogelijk
geen informatie met betrekking tot veiligheid
van de omgeving; beschikbaarheid of
nabijheid van politie; hulp in noodgevallen;
bouwwerkzaamheden; weg- en
rijstrookafsluitingen; helling(shoek) van de
weg; beperkingen met betrekking tot onder
andere maximale hoogte van viaducten of
maximaal gewicht op bruggen; wegsituaties;
bijzondere gebeurtenissen, afhankelijk van het
merk navigatieapparatuur dat u in uw bezit
heeft.
TOEPASSELIJK RECHT
Deze Overeenkomst wordt beheerst door het
recht van het land waar u woont op de dag
van verkrijging van de Database. In het geval
dat u op dat moment buiten de Europese Unie
of Zwitserland woont, is het recht van het land
binnen de Europese Unie of Zwitserland waar
u de Database hebt verkregen van toepassing.
In alle andere gevallen, of in het geval dat de
plaats waar u de Database hebt aangeschaft
niet bepaalbaar is, is Nederlands recht van
toepassing. De bevoegde rechter in uw
woonplaats op de dag van verkrijging van de
Database is bevoegd geschillen die
voortvloeien uit of samenhangen met deze
Overeenkomst te beoordelen, onverminderd
het recht van HERE vorderingen voor te
leggen aan de rechter van de plaats waar u ten
tijde van het desbetreffende geschil
woonachtig bent.
Gerelateerde informatie
•
Kaartupdate (p. 31)
•
Auteursrecht op navigatiesysteem*
(p. 45)
Auteursrecht op navigatiesysteem*
Zie voor informatie over auteursrechten (©
Copyright) het artikel "Licentieovereenkomst
voor navigatiesysteem".
Gerelateerde informatie
•
Kaartupdate (p. 31)
•
Licentieovereenkomst voor navigatiesys-
teem* (p. 37)
Pagina wordt geladen...

ALFABETISCH REGISTER
47
A
Alternatieve route
Eco, Snel, Pittoresk 23
Autotransport 36
B
Begeleidingsopties 29
Bestemming instellen 15, 16, 17, 18, 19, 21
C
Copyright 37, 45
I
Instellingen 28
kaart-opties 28
route en routebegeleiding 29
verkeersinformatie 30
Instructie-opties 28
K
kaartnavigatie
op bestuurdersdisplay 10
op head-updisplay 11
op middendisplay 8
Kaart-opties 28
Kaartweergave 28
L
Licentieovereenkomst 37
N
Navigatiepunten in het Reisplan 24
Nuttige plaatsen 18, 23
O
Omweg 26
P
POI 18, 23
R
Reisplan 21
bewerken en verwijderen 22
weergeven 22
S
Send to Car 21
Spraakherkenning
kaartnavigatie 11
Stembediening
Commando's 14
Systeem activeren 6
U
Uitgebreide verkeersinformatie
(RTTI) 26, 27
Update kaartgegevens 31, 32, 35
V
Verkeersinformatie 30
uitzending 24
Verkeersproblemen langs de route 25
ALFABETISCH REGISTER
Pagina wordt geladen...
Pagina wordt geladen...
Documenttranscriptie
SENSUS NAVIGATION Sensus Navigation is een op satellieten gebaseerd systeem voor verkeersinformatie en navigatie. Er vindt voortdurend productontwikkeling plaats ter verbetering van ons product. Aanpassingen kunnen ertoe leiden dat de gegevens, beschrijvingen en illustraties in de gebruikershandleiding afwijken van de werkelijke uitrusting op uw auto. We behouden ons het recht voor om zonder voorafgaande mededeling wijzigingen aan te brengen. INHOUD NAVIGATIE Navigatiesysteem* activeren en deactiveren 6 Symbolen en knoppen in navigatiesysteem* 7 Informatiekaarten in het navigatiesysteem* 8 Navigatiesysteem* op het middendisplay 8 22 Alternatieve route weergeven 23 Nuttige plaatsen langs de route weergeven 23 Begeleidingspunten tonen in het reisplan 24 Verkeersproblemen op de kaart 24 25 Navigatiesysteem* op het bestuurdersdisplay 10 Verkeersproblemen langs de route tonen Navigatiesysteem* op bestuurdersdisplay activeren en deactiveren 11 Omweg kiezen in het navigatiesysteem* 26 Navigatiesysteem* op head-updisplay* 11 Uitgebreide verkeersinformatie 26 Uitgebreide verkeersinformatie activeren en deactiveren 27 Instellingen voor navigatiesysteem* 28 Instellingen voor kaart 28 Instellingen voor route en routebegeleiding 29 Instellingen voor verkeer 30 Stembediening navigatiesysteem* 11 Commandolijst voor stembediening van navigatiesysteem* 14 Bestemming direct op kaart aangeven 2 Reisplan bewerken of wissen 15 Bestemming aangeven via zoeken op adres 16 Bestemming aangeven via zoeken op vrije tekst 17 Bestemming invoeren via nuttige plaats Kaartupdate 31 18 Kaarten bijwerken via computer en USB 32 Bestemming aangeven met Laatste/Favorieten/Bibliotheek 19 Kaarten bijwerken vanuit een auto met internetverbinding 35 Bestemming aangeven via Send to Car 21 Veelgestelde vragen over het navigatiesysteem* 36 Reisplan 21 22 Licentieovereenkomst voor navigatiesysteem* 37 Reisplan weergeven Auteursrecht op navigatiesysteem* 45 NAVIGATIE Navigatiesysteem* activeren en deactiveren Het navigatiesysteem wordt bij het openen van het bestuurdersportier automatisch geactiveerd en pas weer gedeactiveerd, wanneer de bestuurder uitstapt en de auto vergrendelt. Navigatie activeren Open de kaartweergave op het middendisplay door op het bovenste deelscherm (1) op het startscherm te tikken. Als het deelscherm voor het navigatiesysteem niet op het middendisplay verschijnt, tik dan eenmaal kort op de homeknop (2) en vervolgens op het deelscherm voor het navigatiesysteem (1). Navigatie deactiveren Het navigatiesysteem is niet uit te schakelen, maar blijft altijd op de achtergrond doorwerken. Het wordt pas uitgeschakeld wanneer u de auto verlaat en vergrendelt. N.B. Het navigatiesysteem is ook met uitgeschakelde motor toegankelijk. Bij een te lage accuspanning wordt het systeem uitgeschakeld. Daarna wordt de kaart van het actuele gebied weergegeven, waarop de auto wordt aangeduid met een blauwe driehoek. Tik op dit symbool om de kaartweergave over de volle breedte van het middendisplay te bekijken. Gerelateerde informatie • Navigatiesysteem* op het middendisplay (p. 8) • Navigatiesysteem* op het bestuurdersdisplay (p. 10) • Navigatiesysteem* op head-updisplay* (p. 11) • Stembediening navigatiesysteem* (p. 11) • Symbolen en knoppen in navigatiesysteem* (p. 7) WAARSCHUWING Denk aan het volgende: Deelscherm voor navigatiesysteem • Richt al uw aandacht op de weg en concentreer u volledig op het rijden. • Neem de geldende verkeersregels in acht en rijd voorzichtig. • Vanwege bijv. weersomstandigheden of het jaargetijde kunnen bepaalde aanbevelingen voor de route minder betrouwbaar zijn. Homeknop 6 * Optie/accessoire. NAVIGATIE Symbolen en knoppen in navigatiesysteem* Op de kaart op het middendisplay verschijnen symbolen en kleuren voor verschillende wegen, wegtypes en referentiepunten in de buurt en langs de route. Links verschijnt een werkbalk met verschillende knoppen voor uiteenlopende instellingen. Lijst met begeleidingspunten van reisplan weergeven Symbolen en knoppen op de kaart aankomsttijd of resterende reistijd Bestemming/deelbestemming aangeven Afstand tot bestemming Routebegeleiding annuleren Kompas/wisselen tussen noorden of rijrichting boven Lijst met nuttige plaatsen (POI1) en verkeersinformatie voor het reisplan weergeven Start Bestemming/eindbestemming Volgende manoeuvre Wisselen tussen kaartweergave in 2D en 3D Reisplan en alternatieve route Met de kaart weer de auto volgen Bestemming/eindbestemming Nuttige plaats (POI1) Gerelateerde informatie Verkeersinformatie • Informatiekaarten in het navigatiesysteem* (p. 8) Minimaliseert (gedetailleerd beeld) of maximaliseert (volledig scherm) de kaartweergave • • • Verkeersproblemen op de kaart (p. 24) Auto op de geplande route Uitgebreide verkeersinformatie (p. 26) Verkeersproblemen langs de route tonen (p. 25) Werkbalk minimaliseren Actuele gesproken aanwijzing herhalen Werkbalk minimaliseren Omweg berekenen Gesproken aanwijzingen tijdelijk Aan/Uit 1 Point of Interest * Optie/accessoire. 7 NAVIGATIE Informatiekaarten in het navigatiesysteem* Alle pictogrammen op de kaart, zoals bestemmingen, deelbestemmingen en opgeslagen favorieten, hebben een informatiekaart die wordt geopend door het pictogram aan te tikken. Bij het aantikken van de informatiekaart verschijnt eerst een kleine kaart en bij nogmaals aantikken verschijnt een grotere kaart met meer gegevens. De gegevens en opties op de informatiekaart zijn afhankelijk van het type pictogram. Gerelateerde informatie • • • Reisplan (p. 21) Bestemming invoeren via nuttige plaats (p. 18) Nuttige plaatsen langs de route weergeven (p. 23) Navigatiesysteem* op het middendisplay Het navigatiesysteem is op meerdere manieren te presenteren en te bedienen, bijv. via het middendisplay. Met bijvoorbeeld een gemarkeerde nuttige plaats (POI2) kan de bestuurder onder meer kiezen voor: • Navigatie starten – de positie wordt opgeslagen als bestemming • Als routepnt toevoegen – de positie wordt opgeslagen als deelbestemming (alleen getoond als een bestemming is ingevoerd) • Opslaan – de positie wordt opgeslagen in de bibliotheek • Uit reisweg verwijderen – de positie wordt verwijderd als deze onderdeel is van het reisplan • Nabijgelegen POI – weergave van nuttige plaatsen rond de locatie van de auto 2 Point 8 Alle instellingen voor het navigatiesysteem zijn via het middendisplay te verrichten. Hier kunt u de kaartweergave instellen of een bestemming aangeven. of Interest * Optie/accessoire. NAVIGATIE Als de kaartweergave niet op het middendisplay verschijnt – tik dan op het bovenste deelscherm (voor het navigatiesysteem). Waar ben ik? Op welke geografische positie bevindt de auto zich op dit moment? • Druk op het autosymbool op de kaart (blauwe driehoek). De informatie wordt direct op de kaart weergegeven. Autosymbool zoeken op de kaart Als u hebt uitgezoomd en de kaart hebt verschoven, is de positie van de auto soms lastig terug te vinden. Met één druk op het dradenkruis kunt u de kaartweergave herstellen waarbij u het autosymbool volgt. Noorden of rijrichting boven Er zijn twee manieren om de beweging van de auto op de kaart weer te geven. Tik op de symbolen om te wisselen tussen noorden boven of noorden boven. Met het noorden boven beweegt het autosymbool in de desbetreffende richting over de kaart. Als het autosymbool op de kaart naar links beweegt, rijdt de auto in westelijke richting. Wanneer het autosymbool omhoogwijst draait de kaart onder het autosymbool mee afhankelijk van de bochten die de auto maakt. Het kompassymbool geeft aan naar welke kant het noorden ((N)) is op de kaart en in het midden van het kompas is te zien naar welke kant de voorzijde van de auto wijst: Tekens in het kompas kompasrichting N Noord NE Noordoost E Oost SE Zuidoost S Zuid SW Zuidwest W West NW Noordwest 2D- of 3D-weergave Tik op de symbolen om te wisselen tussen een 2D- en 3D-weergave. Bij 3D-weergave staat de rijrichting van de auto altijd boven. De kaart onder het autosymbool draait mee afhankelijk van de bochten die de auto maakt. Het kompas geeft aan naar welke kant het noorden (N) is op de kaart en in het midden van het kompas is te zien naar welke kant de voorzijde van de auto wijst. Bij 3D-weergave wordt de schaal van de kaart niet weergegeven. Bij 2D-weergave verschijnt de kaart met het noorden boven en het autosymbool beweegt in de desbetreffende richting over de kaart. Inzoomen Maak de kaart groter door snel tweemaal met een vinger op het middendisplay te tikken of twee vingers op het middendisplay te plaatsen en ze te spreiden. Uitzoomen Maak de kaart kleiner door één keer met twee vingers op het middendisplay te drukken of beweeg twee vingers op het middendisplay naar elkaar toe. Schuiven Zet een vinger op de kaart, veeg deze in de gewenste richting en laat los. De schuiffunctie is alleen mogelijk als de kaart gemaximaliseerd is, niet geminimaliseerd. }} 9 NAVIGATIE || Andere rubriekweergave Maximaliseer de kaartweergave en tik op de kaartrubriek boven aan het middendisplay. Kies uit de volgende weergavetypen voor rubrieken op de kaart: 1. Navigatiesysteem* op het bestuurdersdisplay akkoord gaan met dit bericht voordat het menu wordt geopend. Het navigatiesysteem is op meerdere manieren te presenteren en te bedienen, bijv. via het bestuurdersdisplay. Bestemming (Destination), aankomsttijd (ETA) of resterende reistijd (RTA) en afstand tot bestemming (Distance). Zie het artikel "Route-instellingen en routebegeleiding" om te kiezen uit ETA of RTA. 2. Actuele positie in de vorm van een adres (Address) of coördinaten (Coordinates). Bij weergave van coördinaten wordt ook de hoogte (Altitude) getoond. Zie het artikel "Instellingen voor kaart" om te kiezen uit adres of coördinaten. Gerelateerde informatie 10 • Instellingen voor navigatiesysteem* (p. 28) • Navigatiesysteem* op het bestuurdersdisplay (p. 10) • Navigatiesysteem* op head-updisplay* (p. 11) • Instellingen voor route en routebegeleiding (p. 29) • Instellingen voor kaart (p. 28) Menu openen/sluiten. Het menu wordt automatisch gesloten na enige tijd van inactiviteit of bij bepaalde opties. Alleen op een 12 inch bestuurdersdisplay verschijnt een kaart. Tijdens het rijden krijgt u begeleiding via gesproken aanwijzingen plus aanwijzingen op het bestuurdersdisplay. De kaartweergave op het bestuurdersdisplay is ook te activeren zonder een bestemming te hebben ingevoerd. Rechter stuurknoppenset en bestuurdersdisplay Met de rechter stuurknoppen zijn bepaalde functies van het navigatiesysteem te hanteren, zoals Breng me naar huis en Annuleer begeleiding. Als er op het bestuurdersdisplay een bericht verschijnt, moet u wel of niet Tussen menu's bladeren. Tussen menuopties bladeren. Een keuze bevestigen of markeren. Gerelateerde informatie • Navigatiesysteem* op bestuurdersdisplay activeren en deactiveren (p. 11) • Navigatiesysteem* op het middendisplay (p. 8) • Navigatiesysteem* op head-updisplay* (p. 11) * Optie/accessoire. NAVIGATIE Navigatiesysteem* op bestuurdersdisplay activeren en deactiveren Het navigatiesysteem verschijnt automatisch op het bestuurdersdisplay na instelling van een bestemming. Het navigatiesysteem is ook weer te geven zonder een bestemming aan te geven. 1. Veeg het hoofdscherm op het middendisplay open. Navigatiesysteem* op headupdisplay* Het navigatiesysteem is op meerdere manieren te presenteren en te bedienen, bijv. via het head-updisplay. Stembediening navigatiesysteem* Als uw auto met Sensus Navigation is uitgerust, kunt u met behulp van stembediening de stemcommando's gebruiken om onderdelen van uw navigatiesysteem te bedienen. Navigatie starten Hier vindt u een introductie voor hoe u stembediening kunt gaan gebruiken om het navigatiesysteem in de auto te bedienen. 2. Tik op Instellingen. Een navigatie-commando activeren 3. Tik op My Car Displays bestuurdersscherm. – Informatie 4. Tik op het keuzerondje Kaart tonen om het navigatiesysteem op het bestuurdersdisplay te tonen zonder dat er een bestemming is aangegeven. Gerelateerde informatie • Navigatiesysteem* op het bestuurdersdisplay (p. 10) Navigatiesysteem op de voorruit. U kunt begeleiding en informatie van het navigatiesysteem krijgen via het head-updisplay onder aan de voorruit. U kunt ervoor kiezen om het navigatiesysteem wel of niet op het head-updisplay weer te geven en u kunt ook de positie van het informatieveld aanpassen. Gerelateerde informatie • Navigatiesysteem* op het middendisplay (p. 8) • Navigatiesysteem* op het bestuurdersdisplay (p. 10) Druk op de stuurknop voor stembediening. > U kunt nu het commando geven, bijvoorbeeld "Navigatie" waarmee een navigatiedialoog start en een voorbeeld van het commando wordt getoond. Stembediening gebruiken voor een routebeschrijving naar een adres Voor een routebeschrijving naar een specifiek adres gebruikt u het stemcommando Ga naar gevolgd door het adres. De volgorde waarin u het adres geeft is belangrijk. Voor een routebeschrijving naar een adres via stembediening moet het adres in deze volgende worden aangegeven: (1) straat; (2) huisnummer; (3) plaats. Een voorbeeld: }} * Optie/accessoire. 11 NAVIGATIE || 1. Geef het commando Ga naar. > U kunt nu het adres aangeven waarnaar u een routebeschrijving wilt. 2. Geef de straat aan, bijvoorbeeld "Hoofdstraat" 3. Geef het huisnummer aan, bijvoorbeeld "vijf" 4. Geef de stad aan, bijvoorbeeld "Amsterdam" > Het samengevoegde commando wordt in dit geval: "Ga naarHoofdstraat vijf, Amsterdam". Als het adres in het systeem staat, krijgt u nu, via uw navigatiesysteem, een routebeschrijving naar het adres. Stembediening gebruiken voor een routebeschrijving naar een adres in een ander land of een andere staat Uw navigatiesysteem laadt kaartensets voor het land of de staat waar uw auto zich bevindt. Dit houdt in dat u voor een juiste routebeschrijving over de lands- of staatsgrenzen heen eerst aan het systeem moet vertellen in welk land of in welke staat het adres zich bevindt waar u heen wilt rijden. Dit doet u met het commando Wijzig land of Wijzig staat (Commando Wijzig staat wordt vooral in de 12 VS gebruikt. In het onderstaande voorbeeld wordt het commando Wijzig land gebruikt.) 1. N.B. Probeer nadat u van land bent gewijzigd om de bestemming van de routebegeleiding uit te spreken in de taal van het land van bestemming. Dit is nodig omdat de spraakherkenning van het systeem automatisch overschakelt op de taal van het gekozen land. Geef het commando Wijzig land. > U kunt nu het land aangeven waarin het adres ligt waar u een routebeschrijving voor wilt, bijvoorbeeld "Nederland". 2. Geef nu het adres aan waar u een routebeschrijving naartoe wilt hebben door hetzelfde proces te volgen als in het bovenstaande gedeelte "Stembediening gebruiken voor een routebeschrijving naar een adres". > Het samengevoegde commando wordt in dit scenario opgedeeld in 2 deelcommando's: 1. "Wijzig land, Nederland" 2. "Ga naar Hoofdstraat vijf, Amsterdam" Als het adres in het systeem staat, krijgt u nu, via uw navigatiesysteem, een routebeschrijving naar Hoofdstraat vijf, Amsterdam, Nederland Stembediening gebruiken voor een routebeschrijving naar een adres aangegeven als Huis-positie Als u in uw navigatiesysteem een adres als een Huis-positie hebt aangegeven, kunt u met een stemcommando een routebeschrijving naar die positie krijgen. – Geef het commando Breng me naar huis. > Als in het navigatiesysteem een thuispositie is opgeslagen, krijgt u nu een routebeschrijving naar die positie. Stembediening gebruiken voor een routebeschrijving naar een plek, bedrijf of andere specifieke activiteit zonder een exact adres U kunt uw navigatiesysteem gebruiken voor een routebeschrijving naar speciale plekken of een specifiek soort activiteit, zogenaamde nut- NAVIGATIE tige plaatsen (POI3). Voorbeelden van nuttige plaatsen zijn bijvoorbeeld restaurants, hotels, tankstations, musea of bezienswaardigheden. Als u naar een nuttige plaats zoekt, gebruikt u het commando Zoek. U kunt zoeken op een specifieke nuttige plaats en op categorieën van nuttige plaatsen. N.B. Het is belangrijk om het juiste commando te kiezen om routebegeleiding voor verschillende opties te krijgen. Let erop dat u het commando Zoek moet gebruiken, als u routebegeleiding naar een nuttige plaats (POI) wenst. Dit is een ander commando dan wanneer u routebegeleiding naar een bepaald adres wenst. In dat geval moet u het commando Ga naar gebruiken. Op een specifieke plaats of activiteit zoeken Met [POI-naam] wordt hier een specifieke plaats of activiteit bedoeld, een zogenaamde nuttige plaats, bijvoorbeeld een hotel, restaurant, stadspark enz. 1. 2. Geef [POI-naam] aan, bijvoorbeeld "Kasteelpark" > Het samengevoegde commando wordt in dit geval: "ZoekKasteelpark". Als de plaats in het systeem staat, krijgt u nu, via uw navigatiesysteem, een routebeschrijving naar de plaats. Op een categorie van nuttige plaatsen zoeken, bijvoorbeeld winkels, hotels, restaurants, musea of andere bezienswaardigheden of activiteiten Met [POI-categorie] worden hier specifieke typen plaatsen of activiteiten bedoeld, zogenaamde nuttige plaatsen, bijvoorbeeld hotels, restaurants, musea enz. 1. Geef het commando Zoek. > U kunt nu aangeven welk type nuttige plaats u wilt vinden en waarvoor u een routebeschrijving wilt. 2. Geef [POI-categorie] aan, bijvoorbeeld "restaurant" > Het samengevoegde commando wordt in dit geval: "Zoek restaurant". Het navigatiesysteem gaat nu op zoek naar restaurants in de buurt van de auto en u krijgt een lijst op uw bestuurdersdisplay. Deze lijst bestaat uit voorstellen die het systeem op basis van uw commando heeft samengesteld. Categorieën en resultaten in de buurt staan bovenaan. Hoe minder relevant een voorstel lijkt, hoe verder naar beneden het in de lijst staat. Aangezien u in dit voorbeeld op zoek bent naar een categorie, kan het handig zijn om de categorie-optie te kiezen die het dichtst bij uw zoekopdracht ligt. 3. Kies de categorie in de lijst die het beste past bij wat u zocht, in dit geval "restaurants", door het cijfer te zeggen van de regel waarop de optie op het bestuurdersdisplay staat. > U kunt nu uw zoekresultaten bekijken en een geschikte optie kiezen. Geef het commando Zoek. > U kunt nu een specifieke nuttige plaats aangeven waarnaar u een routebeschrijving wilt. 3 Point Of Interest }} 13 NAVIGATIE || Stembediening gebruiken om een routebeschrijving af te breken Als u een routebeschrijving en alle deel- en eindbestemmingen daarvan wilt afbreken, kan dat met een stemcommando. – Geef het commando Wis reisweg. > Het navigatiesysteem breekt de routebeschrijving af en verwijdert alle deelen eindbestemmingen langs de route. Commandolijst voor stembediening van navigatiesysteem* Diverse functies van het navigatiesysteem zijn te activeren met stemcommando's. Hieronder volgt een lijst hiervan. Druk op op de rechter stuurknoppenset en zeg een van de volgende commando's: • "Navigatie" – Een navigatiedialoog starten en voorbeelden van commando's tonen. • "Breng me naar huis" – Voor begeleiding naar de Huis-locatie. • "Ga naar [stad]" – Een stad aangeven als bestemming. Bijvoorbeeld "Rij naar Rotterdam". • "Ga naar [Adres]" – Een adres aangeven als bestemming. Een adres moet uit een straat en plaats bestaan. Bijvoorbeeld "Rij naar Coolsingel 35, Rotterdam". Postcode en huisnummer aangeven Geef de cijfercommando's aan, afhankelijk van welke functie moet worden aangestuurd: • Postcodes moet u apart en cijfer voor cijfer zeggen, bijvoorbeeld nul drie een twee twee vier vier drie (03122443). • Huisnummers kunt u apart of in een groep zeggen, bijvoorbeeld twee twee of tweeëntwintig (22). U kunt ook honderdtallen gebruiken, bijvoorbeeld 19 honderd 22 (1922). Bij Engels en Nederlands kunt u meerdere groepen achter elkaar zeggen, bijvoorbeeld tweeëntwintig tweeëntwintig (22 22). Bij Engels kunt u ook dubbel of drievoudig gebruiken, bijvoorbeeld dubbel nul (00). U kunt nummers aangeven binnen het interval 0–2300. Gerelateerde informatie • 14 Commandolijst voor stembediening van navigatiesysteem* (p. 14) • "Voeg kruispunt toe" – Een dialoog starten waar u twee straten moet aangeven. De bestemming is het punt waar de twee straten elkaar kruisen. • "Ga naar [Postcode]" – Een postcode aangeven als bestemming. Bijvoorbeeld "Rij naar 1 2 3 4 5". • "Ga naar [contact]" – Een adres uit het telefoonboek aangeven als bestemming. Bijvoorbeeld "Rij naar Robyn Smith". • "Zoek [POI-categorie]" – Om nuttige plaatsen (POI's) in de buurt te zoeken die binnen een bepaalde categorie vallen (zoals restaurants)4. Om een lijst te krijgen van de nuttige plaatsen langs de route kunt u "Langs de route" zeggen, wanneer de lijst met treffers verschijnt. • "Zoek [POI-categorie] in [stad]" – Om nuttige plaatsen (POI's) in een bepaalde categorie of plaats te zoeken. De lijst met treffers wordt gesorteerd op de afstand tot het centrum van de aangegeven plaats. Bijvoorbeeld "Zoek restaurant in Rotterdam". • "Zoek [POI-naam]". Bijvoorbeeld "Zoek Kralingse bos". • "Wijzig land/Wijzig staat5,6" – Het zoekgebied wijzigen voor navigatie. • "Toon favorieten" – De opgeslagen locaties op het bestuurdersdisplay tonen. • "Wis reisweg" – Alle in een reisplan opgeslagen deelbestemmingen en de eindbestemming wissen. • "Herhaal stembegeleiding" – De laatst uitgesproken aanwijzing herhalen. • "Schakel stembegeleiding uit" – De gesproken aanwijzingen uitschakelen. • "Schakel stembegeleiding in" – De uitgeschakelde gesproken aanwijzingen weer starten. * Optie/accessoire. NAVIGATIE De volgende commando's zijn meestal te gebruiken, ongeacht situatie: • "Herhaal" – de laatst gegeven steminstructie van de actieve dialoog herhalen. • "Help" – een hulpdialoog starten. Het systeem antwoordt met commando's die in de actuele situatie gebruikt kunnen worden, een vraag of een voorbeeld. • U kunt de stembediening altijd beëindigen, of het systeem nu stil is of spreekt. • Zeg "Annuleer" – om de dialoog te beëindigen wanneer het systeem stil is. • N.B. Let erop dat u alleen adressen kunt zoeken in het land of in de deelstaat waarop het navigatiesysteem is ingesteld. Om adressen in een ander land of in een andere deelstaat te zoeken moet u eerst het zoekgebied aanpassen. Gerelateerde informatie • Stembediening navigatiesysteem* (p. 11) Druk lang op totdat u twee pieptonen hoort – om de dialoog te beëindigen wanneer het systeem spreekt. Adressen Bij het aangeven van een adres hanteert het navigatiesysteem standaard het vooraf ingestelde zoekgebied. Het is mogelijk om van zoekgebied te wisselen. Als het gekozen zoekgebied een andere taal hanteert dan de ingestelde systeemtaal, schakelt het systeem automatisch over op een andere spraakherkenningsmachine. Geef daarom het adres aan in de taal van het nieuwe zoekgebied. Bestemming direct op kaart aangeven U kunt op verschillende manieren een bestemming aangeven in het navigatiesysteem*. Met uw vinger een locatie aanwijzen op de kaart is daar één van. In veel gevallen is het het eenvoudigst om de kaart te verschuiven en de gewenste positie op de kaart met uw vinger aan te raken. 1. Controleer of de kaartweergave in de maximale stand staat. 2. Ga naar de gewenste positie op de kaart door te schuiven. 3. Ingedrukt houden op de positie – er wordt een pictogram aangemaakt en er verschijnt een menu. 4. Kies Ga hierheen – de begeleiding begint. Pictogram wissen Als het pictogram van de positie moet worden gewist: • Kies Verwijd. Positie van pictogram wijzigen Als de positie van het pictogram moet worden gewijzigd: • Druk langdurig op het pictogram, sleep dit naar de gewenste positie en laat het los. 4 U kunt ervoor kiezen om een POI te bellen of deze aan te geven als bestemming. 5 In Europese landen wordt "land" gebruikt in plaats van "staat". 6 In Brazilië en India past u het zoekgebied aan via het middendisplay. }} * Optie/accessoire. 15 NAVIGATIE || Gerelateerde informatie • • • • Bestemming aangeven via zoeken op adres (p. 16) Bestemming aangeven via zoeken op vrije tekst (p. 17) Bestemming invoeren via nuttige plaats (p. 18) • Bestemming aangeven met Laatste/ Favorieten/Bibliotheek (p. 19) • Bestemming aangeven via Send to Car (p. 21) • Instellingen voor route en routebegeleiding (p. 29) 7 16 Reisplan (p. 21) Bestemming aangeven via zoeken op adres Een bestemming is op verschillende manieren aan te geven in het navigatiesysteem*. Het kiezen van een adres is daar één van. 1. Vouw bij weergave van de kaart de werkbalk uit met de pijl-omlaag aan de linkerzijde en tik op Best. inst.. > De kaartweergave maakt plaats voor een vrije zoekopdracht. 4. Kies een toegankelijk invoerveld en voer in met het toetsenbord van het middendisplay: • • • • • Land/Staat/Provincie Plaats/Gebied/Postcode Adres Nummer Kruispunt Bij auto's met Volvo On Call* kunt u ook adressen en bestemmingen naar het navigatiesysteem van de auto sturen via de Volvo On Call-app en de Volvo On Call-helpdesk7. 2. Tik op Adres. Gerelateerde informatie 3. U hoeft niet alle velden in te vullen. Als u bijvoorbeeld routebegeleiding naar een stad wenst, kunt u volstaan met het aangeven van het desbetreffende land en de stad. U krijgt dan routebegeleiding naar het centrum van die stad. • • Reisplan (p. 21) Bestemming direct op kaart aangeven (p. 15) • Bestemming aangeven via zoeken op vrije tekst (p. 17) • Bestemming invoeren via nuttige plaats (p. 18) • Bestemming aangeven met Laatste/ Favorieten/Bibliotheek (p. 19) • Bestemming aangeven via Send to Car (p. 21) Geldt alleen voor bepaalde markten. * Optie/accessoire. NAVIGATIE • Instellingen voor route en routebegeleiding (p. 29) Bestemming aangeven via zoeken op vrije tekst • Informatiekaarten in het navigatiesysteem* (p. 8) U kunt op verschillende manieren een bestemming aangeven in het navigatiesysteem* – via een vrije zoekopdracht kunt u bijvoorbeeld zoeken op telefoonnummer, postcode, straat, plaats, coördinaten en nuttige plaatsen (POI8). Met het toetsenbord van het middendisplay zijn voor het zoeken van bestemmingen de meeste tekens in te voeren en te gebruiken. 1. Vouw bij weergave van de kaart de werkbalk uit met de pijl-omlaag aan de linkerzijde en tik op Best. inst.. 3. Als de zoekopdracht het gewenste resultaat opleverde – druk op een treffer om de desbetreffende informatiekaart te openen en kies ervoor om de treffer te gebruiken. Als de zoekopdracht te veel treffers opleverde – druk op Geavanceerde filter en kies een positie die als middelpunt voor een zoekopdracht moet gelden en kies daarna ervoor om de treffer te gebruiken: • Rondom auto • Rondom bestemming - verschijnt alleen als een bestemming is ingevoerd. • Langs route - verschijnt alleen als een bestemming is ingevoerd. • Rondom punt op kaart > De kaartweergave maakt plaats voor een vrije zoekopdracht. 2. Geef een zoekterm aan in het zoekvenster of beperk vooraf het aantal treffers door een filter te kiezen. > Naarmate u meer tekst invoert wordt de lijst met treffers aangepast. 8 Point }} of Interest * Optie/accessoire. 17 NAVIGATIE || Coördinaten Een bestemming is ook in te voeren aan de hand van coördinaten op de kaart. • Voer bijvoorbeeld "N 58,1234 E 12,5678" in en tik op Zoeken. De windstreken N, E, S en W zijn op verschillende manieren in te voeren, bijvoorbeeld als volgt: • Bestemming aangeven via Send to Car (p. 21) Bestemming invoeren via nuttige plaats • Instellingen voor route en routebegeleiding (p. 29) U kunt op verschillende manieren een bestemming aangeven in het navigatiesysteem*. Het aangeven van een nuttige plaats (POI9) is daar één van. 1. Vouw bij weergave van de kaart de werkbalk uit met de pijl-omlaag aan de linkerzijde en tik op Best. inst.. N 58,1234 E 12,5678 (met spatie) N58,1234 E12,5678 (zonder spatie) 58,1234N 12,5678E (met windstreek achter de coördinaten) 58,1234-12,5678 (met koppelteken zonder windstreek) U kunt net zo goed een punt [.] als een komma [,] gebruiken. Gerelateerde informatie • • • 18 Reisplan (p. 21) Bestemming direct op kaart aangeven (p. 15) Bestemming aangeven via zoeken op adres (p. 16) • Bestemming invoeren via nuttige plaats (p. 18) • Bestemming aangeven met Laatste/ Favorieten/Bibliotheek (p. 19) > De kaartweergave maakt plaats voor een vrije zoekopdracht. 2. Tik op POI. 3. Tik op het gewenste filter (bepaalde opties verschijnen alleen voor de aangegeven bestemming of deelbestemming): • • • • • In de buurt van de auto In de buurt van de bestemming In de buurt van de deelbestemming Langs route Rondom punt op kaart 4. Zoek de gewenste nuttige plaats op en kies deze. > De informatiekaart wordt weergegeven. 5. Kies Navigatie starten of Als routepunt toev.. * Optie/accessoire. NAVIGATIE Veel POI's (bijvoorbeeld restaurants) hebben subcategorieën (zoals fastfood). • Bestemming aangeven via zoeken op vrije tekst (p. 17) Bestemming aangeven met Laatste/Favorieten/Bibliotheek In de instellingen voor de kaart kunt u de POI's wijzigen die op de kaart moeten worden weergegeven. Die instelling is niet van invloed op het zoeken van POI's als bestemming; ook niet-geselecteerde POI's worden hier weergegeven als alternatieve bestemmingen. • Bestemming aangeven met Laatste/ Favorieten/Bibliotheek (p. 19) • Bestemming aangeven via Send to Car (p. 21) • Instellingen voor kaart (p. 28) U kunt op verschillende manieren een bestemming aangeven in het navigatiesysteem*. Het kiezen uit lijsten is daar één van. 1. Vouw bij weergave van de kaart de werkbalk uit met de pijl-omlaag aan de linkerzijde en tik op Best. inst.. Bepaalde POI's worden pas op de kaart weergegeven vanaf een schaal van 1 km (1 mile). N.B. Het symbool voor een POI, het aantal POI’s en de POI-varianten kunnen per markt verschillen. • Bij het bijwerken van kaartgegevens worden er mogelijk symbolen toegevoegd en andere verwijderd – in het menusysteem kunt u altijd alle symbolen voor het desbetreffende kaartsysteem doornemen. • Gerelateerde informatie • • • > De kaartweergave maakt plaats voor een vrije zoekopdracht. 2. Kies daarna een van de volgende lijsten, boven aan het beeldscherm: • Recent • Favorieten • Bibliotheek Nadat er een mogelijkheid in een lijst is gemarkeerd, voegt u dit als bestemming toe met een van de knoppen Navigatie starten of Als routepunt toev.. Reisplan (p. 21) Bestemming direct op kaart aangeven (p. 15) Bestemming aangeven via zoeken op adres (p. 16) 9 Point }} of Interest * Optie/accessoire. 19 NAVIGATIE || Laatste In deze lijst staat een overzicht van eerdere zoekopdrachten. Schuiven en kiezen. Is ook beschikbaar als menu-optie op het bestuurdersdisplay, en wel via de rechter stuurknoppenset. Met Bewerken kunt u een of meer posten uit de lijst verwijderen. Favorieten In deze lijst staan de locaties uit Bibliotheek die als favoriet gemarkeerd zijn. Schuiven en kiezen. Een gewiste positie in Favorieten staat altijd nog in Bibliotheek, maar dan met een ster die "uit" is. Om een positie weer op te slaan bij Favorieten, gaat u naar Bibliotheek en markeert u het sterretje voor de positie weer. Met Thuisadres instellen kan een vaak gebruikte bestemming worden geprogrammeerd en gebruikt. Een ingevoerde Huisbestemming is ook beschikbaar als menuoptie op het bestuurdersdisplay, en wel via de rechter stuurknoppenset. Met Bewerken kunt u een of meer posten uit de lijst verwijderen. Bibliotheek Hier worden opgeslagen locaties en reisplannen verzameld. Het laatst opgeslagen item staat bovenaan in de lijst. 20 Druk op het sterretje voor een positie om deze als favoriet te markeren of juist niet. Een positie met een gemarkeerd/ingekleurd sterretje wordt ook weergegeven onder Favorieten. Als een positie wordt verwijderd bij Bibliotheek, wordt deze ook verwijderd bij Favorieten. De bibliotheek is op verschillende manieren te rangschikken: • Toegevoegd - om op volgorde van tijd te sorteren. • Naam - om te sorteren op alfabetische volgorde. • Afstand - om te sorteren op de afstand tot de actuele positie. • Ontvangen - posities worden uitgefilterd die naar de auto zijn verzonden met de functie Send to Car. Nieuwe, ongelezen locaties zijn voorzien van een BLAUWE markering, die verdwijnt nadat de posities zijn gelezen. Met Bewerken kunt u een of meer posten uit de lijst verwijderen. Om een opgeslagen locatie in Bibliotheek te bewerken moet u de desbetreffende locatie in de lijst markeren en Positie bewerken kiezen. Het is bijvoorbeeld mogelijk om de naam van de locatie te wijzigen, de positie van de locatie op de kaart aan te passen door de locatie te verslepen en een telefoonnummer of e-mailadres toe te voegen. Gerelateerde informatie • • Reisplan (p. 21) Bestemming direct op kaart aangeven (p. 15) • Bestemming aangeven via zoeken op adres (p. 16) • Bestemming aangeven via zoeken op vrije tekst (p. 17) • Bestemming invoeren via nuttige plaats (p. 18) • Bestemming aangeven via Send to Car (p. 21) • Instellingen voor route en routebegeleiding (p. 29) NAVIGATIE Bestemming aangeven via Send to Car de geïntegreerde automodem zodat er geen aparte internetverbinding nodig is. U kunt op verschillende manieren een bestemming aangeven in het navigatiesysteem*. Het gebruik van Send to Car is daar één van. 1. Positie naar de auto sturen 2. Kies het gewenste gebruik van de positie. Send to Car is een functie waarmee het mogelijk is om via een computer een bestemming/ locatie toe te voegen aan het navigatiesysteem van de auto. Na ontvangst van een positie verschijnt er een bericht op het middendisplay. Druk op het bericht/symbool. > Er wordt een informatiekaart geopend. Opgeslagen positie gebruiken Ontvangen posities worden voor later gebruik opgeslagen in de bibliotheek van het navigatiesysteem. Send to Car is ook te gebruiken via de app Volvo On Call*. Gerelateerde informatie Voor het gebruik van Send to Car moet een Volvo ID aan de auto zijn gekoppeld. • • Een voorbeeld van een leverancier van kaartservices die het gebruik van Send to Car mogelijk maakt is wego.here.com. Positie ontvangen en gebruiken in de auto Om gegevens te kunnen ontvangen moet de auto een internetverbinding hebben. Als de positie via Volvo On Call naar de auto wordt gestuurd, worden de gegevens ontvangen via Reisplan (p. 21) Bestemming direct op kaart aangeven (p. 15) • Bestemming aangeven via zoeken op adres (p. 16) • Bestemming aangeven via zoeken op vrije tekst (p. 17) • Bestemming invoeren via nuttige plaats (p. 18) • Bestemming aangeven met Laatste/ Favorieten/Bibliotheek (p. 19) • Instellingen voor route en routebegeleiding (p. 29) Reisplan Het reisplan is het routevoorstel dat het navigatiesysteem* aandraagt, nadat u een bestemming hebt aangegeven. De positie die het eerst wordt ingesteld, wordt de bestemming van het reisplan. De volgende locaties worden de deelbestemmingen van het reisplan. Een reisplan met de bijbehorende bestemming en deelbestemming(en) is eenvoudig achteraf aan te passen. Gerelateerde informatie • • • • Reisplan weergeven (p. 22) Reisplan bewerken of wissen (p. 22) Alternatieve route weergeven (p. 23) Begeleidingspunten tonen in het reisplan (p. 24) * Optie/accessoire. 21 NAVIGATIE Reisplan weergeven Reisplan bewerken of wissen 2. Het is tijdens een actieve routebegeleiding mogelijk om het reisplan van het navigatiesysteem* weer te geven. Tik op het symbool voor Reisweg om het reisplan te openen. Tijdens de routebegeleiding kunt u een deelbestemming of het complete reisplan verwijderen in het navigatiesysteem*. 1. Vouw de werkbalk uit met de pijl-omlaag en de drie punten. 2. Gerelateerde informatie • • • Reisplan bewerken of wissen (p. 22) Alternatieve route weergeven (p. 23) Begeleidingspunten tonen in het reisplan (p. 24) Tik op het symbool voor Reisweg om het reisplan te openen. 3. Tik op de prullenbak om een deelbestemming in het reisplan te wissen of tik op Reisweg wissen om het complete reisplan te wissen. Gerelateerde informatie • • • 1. 22 Vouw tijdens de routebegeleiding de werkbalk uit met de pijl-omlaag en daarna met de drie punten. Alternatieve route weergeven (p. 23) Nuttige plaatsen langs de route weergeven (p. 23) Begeleidingspunten tonen in het reisplan (p. 24) * Optie/accessoire. NAVIGATIE Alternatieve route weergeven Tijdens actieve routebegeleiding kunt u alternatieve routes zoeken in het navigatiesysteem*. 1. Vouw de werkbalk uit met de pijl-omlaag en de drie punten. • Instellingen voor route en routebegeleiding (p. 29) Nuttige plaatsen langs de route weergeven Het navigatiesysteem* biedt de mogelijkheid om een lijst weer te geven met nuttige plaatsen (POI's10) langs de route. 2. 1. Tik op het symbool voor Reisweg om het reisplan te openen. 3. Tik op Alternatieve routes. 4. Kies een alternatieve route: • Eco • Snel • Pittoresk 5. Druk op de kaart. > De bijgewerkte route verschijnt op de kaart en de routebegeleiding wordt hervat. 2. Druk op POI. > De POI's op de route die verschijnen zijn geordend op afstand. 3. Wanneer er op een bepaalde locatie meerdere POI's zijn, verschijnen deze in de vorm van een groep. Druk op de groep om een lijst met de POI's te zien. 4. Kies een POI. 5. Kies een van de mogelijkheden op de informatiekaart en volg de aanwijzingen op. Gerelateerde informatie • Informatiekaarten in het navigatiesysteem* (p. 8) • Instellingen voor kaart (p. 28) Gerelateerde informatie • • Reisplan bewerken of wissen (p. 22) • Omweg kiezen in het navigatiesysteem* (p. 26) Druk op Vooruit. Verkeersproblemen langs de route tonen (p. 25) * Optie/accessoire. 23 NAVIGATIE Begeleidingspunten tonen in het reisplan Een lijst met de komende begeleidingspunten in het reisplan helpt u om komende manoeuvres op tijd te plannen. Toon een lijst met de komende afslagen in het reisplan van het navigatiesysteem* door: 1. De werkbalk uit te vouwen met de pijlomlaag aan de linkerzijde. 2. De werkbalk verder uit te vouwen met de drie punten. 3. Tik op het symbool voor Stapsgewijs (zie afbeelding). Er verschijnt een lijst met de routebegeleidingspunten in plaats van de werkbalk (u kunt in de lijst bladeren). Bij eenmaal drukken op de pijl-links minimaliseert u de lijst. Het volgende begeleidingspunt staat altijd bovenaan in de lijst. 10 24 Bij het aantikken van een van de routebegeleidingspunten in de lijst verschijnt de bijbehorende locatie op de kaart. Als u vervolgens op het dradenkruis van de kaart (zie afbeelding) tikt, gaat de kaart weer terug naar de begeleidingsweergave, waarbij de kaart de auto volgt. Verkeersproblemen op de kaart Het navigatiesysteem* ontvangt informatie over verkeersproblemen en verkeersproblemen en geeft deze weer op de kaart. N.B. Verkeersinformatie is niet in alle gebieden/ landen beschikbaar. De dekkingsgebieden voor verkeersinformatie worden voortdurend uitgebreid. Via de instellingen kunt u aangeven welke verkeersspecifieke informatie op de kaart moet verschijnen. Verkeersproblemen in de vorm van files of langzaam rijdend verkeer, wegwerkzaamheden en verkeersongelukken zijn als u ver genoeg inzoomt op de kaart te herkennen aan hun eigen symbolen. Zo worden wegwerkzaamheden als volgt aangegeven. Bij grotere verkeersproblemen wordt de omvang daarvan ook met een rode lijn aangegeven naast de weg. De lijn geeft eveneens aan voor welke rijrichting het probleem geldt. Als het probleem voor beide rijrichtingen geldt, ziet u een lijn aan beide zijden van de weg. Point of Interest * Optie/accessoire. NAVIGATIE Informatie over verkeersprobleem – Druk op het symbool voor het verkeersprobleem. > Er verschijnt een informatiekaart. De informatie kan bijvoorbeeld de positie van het verkeersprobleem bevatten met straatnaam/wegnummer en de aard/ omvang/duur van het probleem. Verkeersprobleem vermijden Als er verkeersproblemen op de route zijn, kunt u de optie Mijden kiezen. Het systeem berekent dan een andere route. Uitgebreide verkeersinformatie11 Als de auto een internetverbinding heeft is ook uitgebreide verkeersinformatie te ontvangen via RTTI12. Gerelateerde informatie • • • • • 11 12 Instellingen voor verkeer (p. 30) Instellingen voor kaart (p. 28) Verkeersproblemen langs de route tonen (p. 25) Uitgebreide verkeersinformatie (p. 26) Informatiekaarten in het navigatiesysteem* (p. 8) Verkeersproblemen langs de route tonen Het navigatiesysteem* biedt de mogelijkheid om een lijst weer te geven met verkeersproblemen op de route. 1. Vouw tijdens de weergave van de kaart de werkbalk uit met de pijl-omlaag aan de linkerzijde en daarna met de drie punten. 2. 5. Tik op Mijden om verkeersproblemen te mijden. > De route wordt herberekend, waarna de begeleiding via een alternatieve route verloopt. Gerelateerde informatie • • • • Verkeersproblemen op de kaart (p. 24) Instellingen voor verkeer (p. 30) Informatiekaarten in het navigatiesysteem* (p. 8) Uitgebreide verkeersinformatie (p. 26) Tik op Vooruit. 3. Tik op Verkeer. De Verkeer-knop is grijs van kleur, als er op de route geen verkeersproblemen zijn. > Eventuele verkeersproblemen op de route die verschijnen zijn geordend op afstand. 4. Voor meer informatie over een bepaald verkeersprobleem kunt u de desbetreffende regel aanraken om de bijbehorende informatiekaart te openen. Kies een van de mogelijkheden op de informatiekaart en volg de aanwijzingen op. Geldt alleen voor bepaalde markten. Real Time Traffic Information * Optie/accessoire. 25 NAVIGATIE Omweg kiezen in het navigatiesysteem* Als u het volgende deel van de route wilt vermijden, bijvoorbeeld omdat de weg is afgesloten, kunt u een omweg kiezen. 1. Vouw de werkbalk uit met de pijl-omlaag aan de linkerzijde en daarna met de drie punten. Tijdens het rijden kunt u ook een alternatieve route tonen. Gerelateerde informatie • 2. Tik op het symbool voor Omleiding om een alternatieve route te zien met informatie over de langere/kortere route en de berekende reistijd. Normaal gesproken krijgt u een voorstel voor een korte omweg, waarbij u snel weer teruggaat naar het oorspronkelijke reisplan. 3. Als u het voorstel accepteert: Druk op het bord met de informatie over de omweg. De route wordt ook geaccepteerd, als u de voorgestelde route aanhoudt. Na het accepteren van het voorstel wordt de routebegeleiding hervat, maar dan met de omweg als route. Als u het voorstel niet accepteert kunt u de oorspronkelijke route aanhouden. Een alternatief voor de functie Omleiding is om af te wijken van de route van het reisplan – 26 het systeem werkt vervolgens de route automatisch bij en gaat verder met de begeleiding naar de bestemming via de meest geschikte route. Alternatieve route weergeven (p. 23) Uitgebreide verkeersinformatie13 Wanneer uw auto een internetverbinding heeft kunt u toegang krijgen tot uitgebreide verkeersinformatie (RTTI14) over verkeersopstoppingen, afgesloten wegen en andere zaken die uw reistijd kunnen beïnvloeden. Als u de dienst RTTI hebt geactiveerd, wordt voortdurend informatie over verkeersgebeurtenissen en de verkeersstroom opgehaald via een internetdienst. Wanneer een auto doorstroominformatie aanvraagt, worden tegelijkertijd anonieme gegevens verstuurd over de doorstroom op de actuele locatie van de auto: dit verbetert de werking van de dienst. De anonieme gegevens worden alleen verstuurd, wanneer het RTTI geactiveerd is. Als de dienst niet is geactiveerd, worden er geen gegevens verstuurd. U moet de dienst mogelijk opnieuw activeren na bepaalde software-updates, werkplaatsbezoekjes of bij aanmaak van een nieuw bestuurdersprofiel. Wat het navigatiesysteem* weergeeft zijn de actuele verkeersomstandigheden op snelwegen, grotere wegen en hoofdwegen en bepaalde centrumroutes. Hoeveel verkeersinformatie er op de kaart verschijnt hangt af van de afstand tot de auto. Op de kaart verschijnt alleen verkeersinformatie voor punten binnen een straal van zo'n 120 km (75 mijl) rond de auto. * Optie/accessoire. NAVIGATIE Op de kaart staan naast de standaardteksten en -symbolen ook aanduidingen voor de doorstroom die de snelheid aangeven ten opzichte van de maximumsnelheid voor een bepaald gedeelte. De doorstroom wordt aangeduid met gekleurde lijnen aan weerszijden van het gedeelte: • • • • Groen – geen storingen. Oranje – langzaam rijdend verkeer. Rood – drukte/opstopping/ongeval. Zwart – weg afgesloten. N.B. Verkeersinformatie is niet in alle gebieden/ landen beschikbaar. De dekkingsgebieden voor verkeersinformatie worden voortdurend uitgebreid. Gerelateerde informatie • 13 14 15 16 Uitgebreide verkeersinformatie activeren en deactiveren (p. 27) Uitgebreide verkeersinformatie15 activeren en deactiveren Wanneer de auto een internetverbinding heeft, kunt u toegang krijgen tot uitgebreide verkeersinformatie (RTTI16) in het navigatiesysteem*. RTTI is als volgt te activeren en deactiveren: 1. Tik op Instellingen op het hoofdscherm van het middendisplay. 2. Tik op Navigatie Verkeer. 3. Kies Real-time verkeersinformatie om RTTI te activeren (de standaardverkeersinformatie te vervangen door RTTI) of te deactiveren. Groene lijnen deactiveren Om de weergave van de groene lijnen voor een ongehinderde verkeersstroom te deactiveren: 1. Tik op Instellingen op het hoofdscherm. 2. Tik op Navigatie Verkeer en vink Filevrij verkeer weergeven uit. Gerelateerde informatie • • Uitgebreide verkeersinformatie (p. 26) Instellingen voor verkeer (p. 30) 4. Er verschijnt een pop-upvenster met de titel Voorwaarden en een venster met de titel Gegevensuitwisseling, als het de eerste keer is dat u RTTI gebruikt. Als bij een actieve RTTI de internetverbinding van de auto wegvalt, wordt automatisch de standaardverkeersinformatie geactiveerd. Wanneer de internetverbinding weer is hersteld, wordt RTTI opnieuw geactiveerd. Geldt voor bepaalde markten. Real Time Traffic Information Geldt voor bepaalde markten. Real Time Traffic Information * Optie/accessoire. 27 NAVIGATIE Instellingen voor navigatiesysteem* Hier kiest u instellingen voor de presentatie van de route en andere informatie in het navigatiesysteem. Instellingen Navigatie U kunt instellingen verrichten ten aanzien van het volgende: • Kaart – opties voor inhoud en opzet van de kaart. • Route en begeleiding – routebegeleiding en weergave en berekening van de route bepalen. • Verkeer – opties voor informatie over verkeersproblemen. • • Auto – het systeem schakelt, afhankelijk Instellingen Navigatie Kaart U kunt instellingen verrichten ten aanzien van het volgende: • • • • • Positieformaat Kaartweergaveformaat Toon flitspalen Toon favorieten Nuttige plaats (POI) Positieformaat Instellingen voor kaart (p. 28) Onder Positieformaat kiest u of de actuele positie op de kaart moet worden benoemd/ weergegeven met adres of coördinaten: Instellingen voor route en routebegeleiding (p. 29) • Adres • Coördinaten en hoogte Gerelateerde informatie • • Instellingen voor kaart Hier kiest u instellingen voor hoe de kaart moet worden weergegeven in het navigatiesysteem*. Instellingen voor verkeer (p. 30) van het licht in het interieur, heen en weer tussen Dag en Nacht. Flitspalen17 Onder Toon flitspalen kiest u of flitspalen op de kaart moet worden weergegeven. Favorieten Geef aan of Favorieten op de kaart moeten worden weergegeven. Nuttige plaats (POI18) Onder Nuttige plaats (POI) geeft u aan welke POI's op de kaart moeten worden weergegeven. Tik op de gewenste categorie zoals "Vervoersmiddel" en kies daarna voor weergave van alle of bepaalde subcategorieën. Verlaat het menu door te tikken op Terug of Sluiten. Gerelateerde informatie • • Kaartdesign Onder Kaartweergaveformaat kiest u hoe de kaartkleuren moeten worden weergegeven: • Dag – lichte kleuren. • Nacht – donkere kleuren om ook in het • • Instellingen voor navigatiesysteem* (p. 28) Instellingen voor route en routebegeleiding (p. 29) Instellingen voor verkeer (p. 30) Nuttige plaatsen langs de route weergeven (p. 23) donker goed te kunnen zien. 17 18 28 De functie is niet op alle markten beschikbaar. Point of Interest * Optie/accessoire. NAVIGATIE • Bestemming invoeren via nuttige plaats (p. 18) Instellingen voor route en routebegeleiding Niveau voor gesproken aanwijzingen • Bestemming aangeven met Laatste/ Favorieten/Bibliotheek (p. 19) Hier kiest u instellingen voor de berekening van de route en de presentatie van de routebegeleiding in het navigatiesysteem*. 2. Druk op de gewenste vorm van stembegeleiding: Instellingen begeleiding Navigatie Route en U kunt instellingen verrichten ten aanzien van het volgende: • • • • • • Formaat aankomsttijd Stembegeleidingsniveau Kies standaard routetype Route leren Instellingen voor mijden Voorstel tankstation Tijdformaat Aangeven hoe de aankomsttijd moet worden aangegeven: • ETA19 (berekende aankomsttijd bij bestemming) • RTA20 (resterende reistijd tot aan bestemming) De aangegeven tijd betreft de tijdzone van de bestemming. 19 20 1. Tik op Stembegeleidingsniveau. • Geen (geen automatische gesproken aanwijzingen, maar de mogelijkheid om eenmalig handmatig actuele gesproken aanwijzingen op te vragen) • Laag (slechts één melding per begeleidingspunt) • Gemiddeld (maximaal 3 meldingen per begeleidingspunt, met beperkte informatie) • Vol (maximaal 4 meldingen per begeleidingspunt en alle beschikbare informatie) Standaardtype route Kies het standaardtype route dat uw voorkeur heeft: • Snel • Eco • Pittoresk (snelwegen worden zoveel mogelijk vermeden, wat een lange reistijd kan betekenen) Tijdens het rijden kunt u ook een alternatieve route tonen. Estimated Time of Arrival Remaining Time to Arrival }} * Optie/accessoire. 29 NAVIGATIE || Route aanleren Instellingen voor verkeer Vermijd verkeersincidenten Markeer Route leren als gegevensverzameling voor optimalisering van de routeberekening moet worden toegestaan: Hier kiest u instellingen voor hoe verkeersinformatie moet worden weergegeven in het navigatiesysteem*. Geef aan of verkeersincidenten moeten worden vermeden bij het bereken van een route: Str ontw Tik op Instellingen voor mijden om een menu te openen met verschillende opties die automatisch te vermijden zijn – voor zover mogelijk – bij het berekenen van een route. Kies bijvoorbeeld tunnels, gebieden met spitsheffingen en veerverbindingen. Suggesties voor tankstations Tik op Voorstel tankstation voor activering of deactivering van de weergave van suggesties voor een tankstation in de buurt bij een laag brandstofpeil. Gerelateerde informatie • • • • 21 30 Instellingen voor navigatiesysteem* (p. 28) Instellingen voor kaart (p. 28) Instellingen voor verkeer (p. 30) Alternatieve route weergeven (p. 23) Instellingen Navigatie Verkeer U kunt instellingen verrichten ten aanzien van het volgende: • Verkeersgebeurtenissen weergeven & op reageren • Verkeershinder vermijden • Filevrij verkeer weergeven • Real-time verkeersinformatie -verkeersproblemen weergeven Geef aan of verkeersproblemen op de kaart moeten worden weergegeven en moeten worden gebruikt bij het berekenen van de route: • Geen • Hoofd • Alle • Nooit • Vragen (er worden tijdens de route suggesties tot routewijziging gegeven) • Altijd Vrij doorstromend verkeer weergeven Markeer Filevrij verkeer weergeven om dit op de kaart weer te geven. Uitgebreide verkeersinformatie gebruiken21 Markeer Real-time verkeersinformatie om de uitgebreide verkeersinformatie via internet te gebruiken (RTTI). Gerelateerde informatie Instellingen voor navigatiesysteem* (p. 28) • • • Instellingen voor kaart (p. 28) • Uitgebreide verkeersinformatie (p. 26) Instellingen voor route en routebegeleiding (p. 29) Geldt voor bepaalde markten. * Optie/accessoire. NAVIGATIE Kaartupdate MapCare is een gratis dienst waarmee kaartupdates te verrichten zijn voor Volvo-modellen met Sensus Navigation*. Algemene informatie over updates De kaartupdate kan 2-12 keer per jaar worden uitgevoerd (afhankelijk van de markt). Er zijn twee manieren om kaarten bij te werken. Via een computer en een USB-stick of rechtstreeks vanuit de auto22 (bij een auto met internetverbinding). De kaart van de auto is onderverdeeld in een bepaald aantal vaste regio's. Bij het bijwerken van kaartgegevens hoeven niet alle regio's te worden bijgewerkt; u kunt ervoor kiezen om alleen één specifieke regio bij te werken of meerdere regio's. Wanneer de auto een internetverbinding heeft zijn een of meer regio's bij te werken. Als in plaats daarvan een groot aantal regio's, of de hele kaart, moet worden bijgewerkt, kan de totale hoeveelheid kaartgegevens zo groot zijn dat de update via een computer en een USBstick aanzienlijk soepeler zal verlopen. 22 N.B. Als een reisplan zich over meerdere regio's uitstrekt, moeten ze allemaal hetzelfde versienummer hebben. Anders bestaat de kans dat een berekende route via onverwachte wegen voert. Kaartstructuur bijwerken Soms moet de structuur van een kaart worden gewijzigd. Dit gebeurt als er in de regio moet worden toegevoegd of als een grote regio moet worden opgedeeld in kleinere regio's. Als dit zich heeft voorgedaan, zal het bijwerken van afzonderlijke regio's via de normale procedure mislukken en zal er een melding worden weergegeven met de reden daarvoor. In plaats daarvan kan de hele kaart opnieuw worden geïnstalleerd, en wel via een USBstick. Zie voor meer informatie de supportinformatie op www.volvocars.com of neem contact op met een Volvo-dealer. Navigatiesoftware bijwerken Naast de kaartgegevens wordt ook de eigen software van het navigatiesysteem voortdurend doorontwikkeld en zo nu en dan bijgewerkt. Dat kan betekenen dat gedownloade kaartgegevens in bepaalde gevallen niet worden ondersteund door de navigatiesoftware. In dat geval wordt er een melding weergegeven dat ook de navigatiesoftware moet worden bijgewerkt. Dat is mogelijk bij een Volvo-dealer. De Volvo-dealer kan u ook helpen met de kaartupdate zelf. Houd er echter rekening mee dat de werkplaats u ondanks dat de kaartupdate gratis is mogelijk kosten in rekening brengt voor de hulp bij de update. Veelgestelde vragen Vraag Antwoord Is het mogelijk om van kaartregio te veranderen om bijvoorbeeld de kaart van Europa te verruilen voor die van Noord-Amerika? Ja, met enig voorbehoud. Neem voor actuele informatie contact op met een Volvo-dealer. Hoe lang duurt het om een kaartupdate te downloaden? Dat hangt af van de grootte van de kaartbestanden en de bandbreedte van de verbinding. Op het scherm verschijnt informatie over de grootte (MB) van de update. }} Geldt alleen voor bepaalde landen. * Optie/accessoire. 31 NAVIGATIE || Vraag Antwoord Hoe groot is een update? Dat verschilt van markt tot markt. Gedetailleerde informatie staat op de kaart voor de resp. markt onder supportinformatie op www.volvocars.com. Dat bijwerken werkt helemaal niet. Wat te doen? Ga voor meer supportinformatie naar www.volvocars.com of neem contact op met een Volvo-dealer. Kaarten bijwerken via computer en USB Vanaf een computer met internetaansluiting zijn nieuwe kaarten te downloaden naar een USB-stick en vervolgens van de USB-stick over te zetten naar het navigatiesysteem* van de auto. 32 Kaarten bijwerken via computer en USB (p. 32) • Kaarten bijwerken vanuit een auto met internetverbinding (p. 35) • Veelgestelde vragen over het navigatiesysteem* (p. 36) • Licentieovereenkomst voor navigatiesysteem* (p. 37) • Auteursrecht op navigatiesysteem* (p. 45) Vereiste USB-standaard: Minimaal 2.0 Bestandssysteem: FAT32, exFAT of NFTS Tot 128 GB Voorbereidingen Capaciteit: Gerelateerde informatie • Parameter Dat verschilt van markt tot markt. Gedetailleerde informatie staat op de kaart voor de resp. markt onder supportinformatie op www.volvocars.com. Bijwerken via computer en USB-stick USB-stick Een USB-stick kan een update alleen hanteren als aan de volgende voorwaarden is voldaan: * Optie/accessoire. NAVIGATIE Actuele kaartversie noteren Kaartgegevens downloaden van internet naar USB-stick Houd een USB-stick en de genoteerde kaartinformatie bij de hand. 1. 1. Tik op Download Center op het appscherm. 2. Druk op Kaarten > De beschikbare kaartregio's worden weergegeven. 3. Druk op de pijl om de gekozen regio te expanderen. > Er verschijnt gedetailleerde kaartinformatie. 4. Noteer de kaartinformatie onder de kaartweergave. Ga naar de Volvo Cars supportpagina (support.volvocars.com) op een computer met internetverbinding en kies vervolgens onder Downloads dat u kaarten wilt downloaden. 2. Kies welk type kaarten moet worden bijgewerkt. 3. Tik op de bij te werken regio. > Er verschijnt een kaart met informatie over de nieuwste kaartgegevens voor de desbetreffende regio. 4. Controleer of de kaartversie nieuwer is dan die in de auto. 5. Afhankelijk van uw systeem kiest u de downloadlink voor Windows of Mac. 6. Kies "Uitvoeren" om het downloadprogramma te installeren. 7. Klik op "Nieuwe downloads" om de kaart te downloaden naar een USB-geheugen of de harde schijf van de computer. 8. U kunt controleren of het downloaden/ kopiëren naar de USB-stick is gelukt, voordat u de kaart in de auto installeert door stap 1-2 te herhalen en vervolgens in het downloadprogramma op "Download controleren" te tikken. Hoe lang het downloaden duurt, is afhankelijk van de omvang van de kaartgegevens en de bandbreedte van de verbinding. Voordat u de kaart in de auto installeert, kunt u controleren of het downloaden naar de USB-stick gelukt is door in het downloadprogramma te kiezen voor "Download controleren". Het wordt afgeraden om te downloaden via een internetverbinding van mobiele apparaten of een databundel met een bepaalde maandlimiet. Kaartgegevens overdragen van USB naar auto Hoe lang de overdracht van de USB-stick naar de auto duurt hangt af van de omvang van de bestanden met kaartgegevens. De update is tijdens het rijden te verrichten. Tijdens een update van een kaartregio is het navigatiesysteem te gebruiken. Maar tijdens een update van een complete kaartmarkt (zoals Europa), kunt u het navigatiesysteem niet gebruiken. Als een update bij het uitschakelen van de auto niet voltooid is, wordt de update de volgende rit voortgezet. De update hoeft niet tijdens het rijden plaats te vinden, maar het con- }} 33 NAVIGATIE || tact moet wel zijn ingeschakeld. Als de auto niet rijdt tijdens de update, wordt een druppellader geadviseerd. Bijwerken 1. Activeer het navigatiesysteem. 2. Plaats de USB-stick in de USB-poort van de auto. Als de auto twee USB-poorten heeft, mag de andere niet in gebruik zijn. 3. Het navigatiesysteem detecteert automatisch dat er een update beschikbaar is. Vervolgens wordt tijdens de update van de complete kaartdatabase op het beeldscherm de voortgang van het proces in procenten de voortgang aangegeven. > Bij een bijwerken van een afzonderlijke kaartregio gaat de update direct van start. Om de update van de complete kaartdatabase te starten moet u op Bevestigen tikken – of tik op Annuleren om het downloaden te annuleren. 4. Tik op Bevestigen – de update van de complete kaartdatabase start en op het middendisplay verschijnt informatie over de voortgang van het proces. 5. Het middendisplay geeft aan dat de overdracht voltooid is – verwijder de USBstick. 34 6. Start het Infotainmentsysteem opnieuw op. 7. Controleer of de juiste kaartgegevens in de auto zijn geladen door de stappen te herhalen die beschreven staan onder het eerdere kopje "Actuele kaartversie noteren". N.B. Om te zorgen dat de installatie start, moet aan de volgende criteria zijn voldaan: • Het gekozen gebied staat op de kaart van het systeem. Een voorbeeld: het gebied Scandinavië kan alleen maar worden gedownload als het systeem al een Europa-kaart heeft. Bij het downloaden van een nieuwe kaart worden de oude kaartgegevens overschreven. • De versie voor het gekozen gebied is hoger dan die in de auto aanwezig is. • Het gekozen gebied is compatibel met de software van de auto. Als de update niet compatibel is, moet er nieuwe software worden gedownload. • Het gekozen gebied is compatibel met de bestaande kaart. Als het gebied niet compatibel is, moet de kaart worden vervangen. Onderbreking Bij onderbrekingen tijdens de update wordt altijd een tekstmelding met uitleg weergegeven op het middendisplay. Wat gebeurt er, als... Antwoord het infotainmentsysteem tijdens een lopende update wordt uitgeschakeld? Het proces wordt gepauzeerd en wordt bij heractivering van het systeem (zoals bij het opnieuw starten van de motor) automatisch voortgezet vanaf het punt van onderbreking. de USB-stick wordt verwijderd voordat de update afgerond is? Het proces wordt gepauzeerd en wordt bij heraansluiting van de USBstick op de auto automatisch voortgezet vanaf het punt van onderbreking. Zie de supportinformatie op www.volvocars.com of neem contact op met een Volvo-dealer voor meer informatie. Gerelateerde informatie • Kaarten bijwerken vanuit een auto met internetverbinding (p. 35) • Kaartupdate (p. 31) NAVIGATIE Kaarten bijwerken vanuit een auto met internetverbinding De auto moet een internetverbinding hebben. Wanneer de auto een internetverbinding heeft, kunnen de kaarten van het navigatiesysteem* worden bijgewerkt23. Kaartgegevens automatisch bijwerken Automatische update van de thuisregio kan worden geselecteerd in Download center. 1. Tik op Download Center op het appscherm. 2. Tik op Kaarten. 1. Schematische procesweergave voor externe updates Tik op Download Center op het appscherm. > De app gaat van start en bij Kaarten verschijnt een cijfer dat aangeeft hoeveel kaartupdates er voor de gekozen thuisregio beschikbaar zijn. Het cijfer blijft zichtbaar tot de volgende keer dat u een controle op updates verricht of totdat de updates zijn geïnstalleerd. 2. Tik op Kaarten. 3. Tik op Installeren en daarna op Bevestig. > De installatie van de gekozen kaart/ kaartupdate gaat van start. Zie de supportinformatie op www.volvocars.com of neem contact op met een Volvo-dealer voor meer informatie. 23 3. Alleen de kaartgegevens van de thuisregio zijn automatisch bij te werken als daarvoor wordt gekozen. Als u nog geen thuisregio hebt gekozen, drukt u op de pijl omlaag om de regio te expanderen. > Er verschijnt gedetailleerde kaartinformatie. 4. Tik op Inst. thuisregio. 5. Daarna scrollt u naar de bovenkant van de lijst met regio's waar de nu door u geselecteerde thuisregio staat. 6. Druk op de pijl omlaag om de thuisregio te expanderen. 7. Vink het vakje voor Auto-update: aan. > Als de auto verbinding heeft met internet en er een kaartupdate beschikbaar is, wordt die nu automatisch gedownload naar de auto. }} Geldt alleen voor bepaalde landen. * Optie/accessoire. 35 NAVIGATIE || Bij onderbreking van een lopende kaartdownload Als u een kaartdownload hebt gestart, maar de auto uitschakelt voordat het downloaden is voltooid, wordt de procedure gepauzeerd. De volgende keer dat u de auto start zal automatisch een internetverbinding tot stand worden gebracht om het downloaden voort te zetten. Als een of meer updates gemist of niet geïnstalleerd zijn, zijn de kaartupdates mogelijk te groot om rechtstreeks naar de auto te worden gedownload. In dat geval kunt u de bestanden eerst downloaden naar een USB-apparaat en deze vervolgens installeren in de auto. Gerelateerde informatie • Kaarten bijwerken via computer en USB (p. 32) • Kaartupdate (p. 31) Veelgestelde vragen over het navigatiesysteem* Hier volgen antwoorden op een aantal veelgestelde vragen over het navigatiesysteem Sensus Navigation. De positie van de auto op de kaart klopt niet Het navigatiesysteem geeft de positie van de auto aan met een nauwkeurigheid van ca. 20 meter (65 voet). Bij ritten op wegen die parallel lopen aan een andere weg, kronkelwegen, wegen op meerdere niveaus en na lang rijden zonder duidelijke bochten is de kans op fouten groter. Hoge bergen, gebouwen, tunnels, viaducten, ongelijkvloerse wegen e.d. hebben daarnaast een negatieve invloed op de ontvangst van satellietsignalen door het systeem, wat betekent dat de nauwkeurigheid bij de berekening van de positie van de auto kan verslechteren. Het systeem berekent niet altijd de snelste/kortste weg Bij het berekenen van de route wordt rekening gehouden met meerdere factoren om de theoretisch beste route te bepalen, onder andere de afstand, de wegbreedte, het wegtype, de verkeersintensiteit en maximumsnelheden. De ervaring en lokale kennis van een bestuurder kunnen echter een efficiëntere route opleveren. 36 Het systeem gebruikt bijvoorbeeld tolwegen of veerverbindingen terwijl u die wilt vermijden. Bij het berekenen van langere routes kan het systeem om technische redenen alleen gebruikmaken van grotere wegen. Als u ervoor hebt gekozen om tolwegen en snelwegen te vermijden, worden deze voor zover mogelijk vermeden en alleen gebruikt als er geen ander, redelijk alternatief beschikbaar is. De positie van de auto op de kaart klopt niet na transport Als de auto is getransporteerd op bijvoorbeeld een veerboot of een trein, of op een andere wijze waarbij er geen satellietsignalen ontvangen konden worden, kan het maximaal 5 minuten duren tot de positie van de auto correct wordt berekend. Het autosymbool gedraagt zich vreemd op het beeldscherm na het vervangen van banden Naast de satellietontvanger leveren ook de snelheidssensor van de auto en een gyrosensor een bijdrage aan de berekening van de actuele positie, snelheid en rijrichting van de auto. Na montage van een reservewiel en na wisselen tussen zomer- en winterbanden moet het systeem de afmetingen van de nieuwe wielen "leren". * Optie/accessoire. NAVIGATIE Om het systeem optimaal te laten functioneren, wordt daarom geadviseerd om een tijdje te rijden op wegen met een goede satellietontvangst (vrij zicht). Het kaartbeeld komt niet overeen met de werkelijke situatie Het wegennet wordt voortdurend uitgebreid en onderhouden, er kunnen nieuwe verkeersregels worden ingevoerd et cetera. De kaartdatabase is daarom niet altijd compleet. Om die reden worden kaartgegevens voortdurend verder doorontwikkeld en bijgewerkt – controleer zo nu en dan of er updates zijn. Het autosymbool op het scherm springt vooruit of draait rond troleer de kaartversie in de auto en vergelijk met de beschikbare kaartversie in de supportinformatie op www.volvocars.com. Gerelateerde informatie • Kaartupdate (p. 31) Licentieovereenkomst voor navigatiesysteem* Een licentie24 is een overeenkomst die toestemming verleent om bepaalde handelingen te verrichten of het recht om gebruik te maken van een product waar een andere rechtspersoon octrooi of eigendomsrechten op heeft, onder de voorwaarden vervat in de overeenkomst. LIZENZVERTRAG FÜR ENDBENUTZER WICHTIG – BITTE LESEN SIE DIESEN LIZENZVERTRAG FÜR ENDBENUTZER VOR DER VERWENDUNG DER HEREDATENBANK SORGFÄLTIG DURCH. Voordat u wegrijdt, kan het systeem enkele seconden nodig hebben om de positie en beweging van de auto te detecteren. Schakel het systeem en de auto uit. Start opnieuw, maar blijf dan even stilstaan voordat u wegrijdt. De kaartinformatie is niet actueel Zie het antwoord bij de volgende vraag. Zijn de nieuwste kaartgegevens geïnstalleerd? De kaartgegevens worden voortdurend bijgewerkt en verbeterd. Als u de kaarten via een computer en USB-stick bijwerkt, wordt mogelijk de actuele kaartversie weergegeven. Con- }} * Optie/accessoire. 37 NAVIGATIE KENNISGEVING AAN DE GEBRUIKER DIT IS EEN GEBRUIKSRECHTOVEREENKOMST – EN GEEN KOOPOVEREENKOMST – TUSSEN U EN HERE EUROPE B.V. (“HERE”) MET BETREKKING TOT UW EXEMPLAAR VAN DE HERE-NAVIGATIEKAARTDATABASE, INCLUSIEF VERWANTE COMPUTERSOFTWARE, DRAGERS EN BIJBEHOREND SCHRIFTELIJK MATERIAAL TER UITLEG ZOALS DIT DOOR HERE WORDT UITGEGEVEN (TEZAMEN ‘DE DATABASE’). DOOR HET GEBRUIK VAN UW EXEMPLAAR VAN DE DATABASE, STEMT U IN MET ALLE BEPALINGEN VAN DEZE GEBRUIKSRECHTOVEREENKOMST (‘OVEREENKOMST’). INDIEN U NIET INSTEMT MET DE BEPALINGEN VAN DEZE OVEREENKOMST, DIENT U UW EXEMPLAAR VAN DE DATABASE MET ALLE BIJBEHORENDE ONDERDELEN ONMIDDELLIJK TE RETOURNEREN AAN UW LEVERANCIER, TEGEN RESTITUTIE VAN HET AANKOOPBEDRAG. EIGENDOM U erkent dat de Database, alsmede de auteursrechten en intellectuele eigendom, naburige rechten of soortgelijke rechten daarop, berusten bij HERE en haar licentieverleners. De eigendom van de fysieke dragers waarop de Database is vastgelegd berust bij HERE en/of uw leverancier, tot het moment dat u de volledige vergoeding aan HERE of uw leverancier hebt betaald die u bent verschuldigd uit hoofde van deze overeenkomst of vergelijkbare overeenkomst(en) op basis waarvan u de Database hebt ontvangen. HERE redelijkerwijs in de gelegenheid te stellen u de bedoelde informatie te verschaffen, op redelijke voorwaarden, waaronder begrepen een redelijke vergoeding, vast te stellen door HERE. VERLENING VAN HET GEBRUIKSRECHT HERE verleent u een niet-exclusief recht tot gebruik van de Database, voor uw eigen gebruik of, indien van toepassing, voor intern gebruik binnen uw bedrijf. Het is u niet toegestaan ter zake van het aan u verleende gebruiksrecht sublicenties te verlenen. De Database bevat informatie die door derden aan HERE in licentie is gegeven en is onderworpen aan de voorwaarden en auteursrechtelijke mededelingen die zijn te vinden op de onderstaande website: BEPERKINGEN OP HET GEBRUIK De Database is uitsluitend bedoeld voor gebruik op het specifieke systeem waarvoor de Database ontwikkeld is. Behoudens voor zover uitdrukkelijk toegestaan op grond van dwingendrechtelijke wetgeving (zoals nationale wetgeving gebaseerd op de Europese Softwarerichtlijn (91/250/EEG) en de Europese Databankenrichtlijn (96/9/EG)), zult u substantiële onderdelen van de inhoud van de Database niet opvragen of hergebruiken, noch enig deel van de Database verveelvoudigen, kopiëren, veranderen, aanpassen, vertalen, aan reverse engineering onderwerpen, decompileren of disassembleren. Indien u de in (nationale wetgeving gebaseerd op) de Europese Softwarerichtlijn bedoelde informatie die vereist is om interoperabiliteit te bewerkstelligen wenst te verkrijgen, dient u here.com/supplierterms OVERDRACHT VAN HET GEBRUIKSRECHT Het is u niet toegestaan de Database over te dragen aan derden, behoudens wanneer de Database is geïnstalleerd op het systeem waar het voor ontwikkeld is of wanneer u geen kopie van de Database behoudt na de overdracht, en in ieder geval alleen indien degene aan wie wordt overgedragen alle bepalingen van deze OVEREENKOMST aanvaardt, en dit schriftelijk aan HERE bevestigt. Sets met meerdere schijven mogen uitsluitend worden overgedragen of verkocht als complete set zoals geleverd door HERE en niet in delen daarvan. }} 43 NAVIGATIE || 44 BEPERKTE GARANTIE HERE garandeert, met inachtneming van de waarschuwingen zoals hieronder uiteengezet, dat de Database gedurende een periode van 12 maanden na verkrijging van uw exemplaar van de Database, in hoofdzaak zal functioneren in overeenstemming met de ‘Criteria voor Nauwkeurigheid en Volledigheid’ van HERE, geldend op de datum waarop u uw exemplaar van de Database hebt verkregen; deze ‘Criteria voor Nauwkeurigheid en Volledigheid’ worden u op uw verzoek ter beschikking gesteld door HERE. Indien de Database niet functioneert in overeenstemming met deze beperkte garantie, zal HERE zich redelijkerwijs inspannen om uw niet-werkende exemplaar van de Database te repareren of te vervangen. Indien de Database na deze inspanningen niet functioneert in overeenstemming met de garantie zoals hierboven beschreven, hebt u de keuze tussen het verkrijgen van een redelijke vergoeding van de prijs die u hebt betaald voor de Database of ontbinding van deze Overeenkomst. Het voorgaande is de totale aansprakelijkheid van HERE en uw enige verhaalsmogelijkheid jegens HERE. Behoudens voor zover uitdrukkelijk bepaald in dit artikel, verleent HERE geen enkele garantie met betrekking tot het gebruik van de Database of de resultaten die u met behulp van de Database kunt verkrijgen, in de zin van foutloosheid, nauwkeurigheid, betrouwbaarheid of anderszins. HERE garandeert niet dat de Database foutloos is of zal zijn. Mondelinge of schriftelijke informatie of adviezen die u door HERE, uw leverancier of door enige andere persoon worden verstrekt, houden geen garanties in, binden HERE in geen enkel opzicht en houden geen uitbreiding van de hierboven omschreven beperkte garantie in. De in deze Overeenkomst omschreven beperkte garantie laat rechten die u kunt ontlenen aan eventueel toepasselijke bepalingen van dwingend recht met betrekking tot verborgen gebreken onverlet. aansprakelijk zijn wegens gevolgschade of indirecte schade, waaronder begrepen maar niet beperkt tot schade in de vorm van gederfde inkomsten, verlies van gegevens of van gebruik door u of een derde voortvloeiend uit het gebruik van de Database, hetzij in een onrechtmatige daadsactie, hetzij in een contractuele actie, hetzij gebaseerd op een garantie, ook al was HERE op de hoogte gesteld van de mogelijkheid van het intreden van zulke schade. In ieder geval is de aansprakelijkheid van HERE voor directe schade beperkt tot het bedrag dat u hebt betaald voor het verkrijgen van de Database. Indien u de Database niet rechtstreeks van HERE hebt afgenomen, is het mogelijk dat u naast de rechten aan u verleend door HERE in deze Overeenkomst, wettelijke verhaalsmogelijkheden hebt op de persoon van wie u de Database hebt verkregen op grond van het toepasselijke recht in uw jurisdictie. De beperkte garantie van HERE tast deze wettelijke verhaalsmogelijkheden niet aan en u mag deze verhaalsacties uitoefenen naast een beroep op de garantie uit deze Overeenkomst. DE BEPERKTE GARANTIE EN DE BEPERKING VAN AANSPRAKELIJKHEID, ZOALS OPGENOMEN IN DEZE OVEREENKOMST LATEN ONVERLET ALLE RECHTEN DIE U KUNT ONTLENEN AAN EVENTUEEL TOEPASSELIJKE DWINGENDRECHTELIJKE WETGEVING WANNEER U DE DATABASE ANDERS DAN IN DE UITOEFENING VAN EEN BEDRIJF HEBT VERKREGEN. BEPERKING VAN AANSPRAKELIJKHEID De prijs van de Database is niet berekend op dekking van risico’s van gevolgschade, indirecte schade of onbeperkte directe schade als gevolg van uw gebruik van de Database. Derhalve zal HERE in geen geval jegens u NAVIGATIE WAARSCHUWINGEN Het is mogelijk dat de Database onjuiste of onvolledige gegevens of informatie bevat als gevolg van het verloop van de tijd, gewijzigde omstandigheden, de gebruikte bronnen en vanwege de aard van het vergaren van uitgebreide geografische gegevens, die elk tot onjuiste uitkomsten kunnen leiden. De Database bevat of geeft geen informatie weer over onder andere reistijd en omvat mogelijk geen informatie met betrekking tot veiligheid van de omgeving; beschikbaarheid of nabijheid van politie; hulp in noodgevallen; bouwwerkzaamheden; weg- en rijstrookafsluitingen; helling(shoek) van de weg; beperkingen met betrekking tot onder andere maximale hoogte van viaducten of maximaal gewicht op bruggen; wegsituaties; bijzondere gebeurtenissen, afhankelijk van het merk navigatieapparatuur dat u in uw bezit heeft. woonplaats op de dag van verkrijging van de Database is bevoegd geschillen die voortvloeien uit of samenhangen met deze Overeenkomst te beoordelen, onverminderd het recht van HERE vorderingen voor te leggen aan de rechter van de plaats waar u ten tijde van het desbetreffende geschil woonachtig bent. Gerelateerde informatie • • Auteursrecht op navigatiesysteem* Zie voor informatie over auteursrechten (© Copyright) het artikel "Licentieovereenkomst voor navigatiesysteem". Gerelateerde informatie • • Kaartupdate (p. 31) Licentieovereenkomst voor navigatiesysteem* (p. 37) Kaartupdate (p. 31) Auteursrecht op navigatiesysteem* (p. 45) TOEPASSELIJK RECHT Deze Overeenkomst wordt beheerst door het recht van het land waar u woont op de dag van verkrijging van de Database. In het geval dat u op dat moment buiten de Europese Unie of Zwitserland woont, is het recht van het land binnen de Europese Unie of Zwitserland waar u de Database hebt verkregen van toepassing. In alle andere gevallen, of in het geval dat de plaats waar u de Database hebt aangeschaft niet bepaalbaar is, is Nederlands recht van toepassing. De bevoegde rechter in uw * Optie/accessoire. 45 ALFABETISCH REGISTER A K Alternatieve route Eco, Snel, Pittoresk 23 Autotransport 36 B Begeleidingsopties Bestemming instellen ALFABETISCH REGISTER kaartnavigatie op bestuurdersdisplay op head-updisplay op middendisplay R 10 11 8 Kaart-opties 28 Kaartweergave 28 29 15, 16, 17, 18, 19, 21 L Licentieovereenkomst 37 C Copyright 37, 45 28 28 29 30 Instructie-opties 28 Send to Car 21 Spraakherkenning kaartnavigatie 11 Stembediening Commando's 14 6 N Nuttige plaatsen Instellingen kaart-opties route en routebegeleiding verkeersinformatie 21 22 22 S Systeem activeren Navigatiepunten in het Reisplan I Reisplan bewerken en verwijderen weergeven 24 18, 23 U Uitgebreide verkeersinformatie (RTTI) Update kaartgegevens O Omweg 26, 27 31, 32, 35 26 V P POI 18, 23 Verkeersinformatie uitzending 30 24 Verkeersproblemen langs de route 25 47 ALFABETISCH REGISTER Vragen en antwoorden 48 36-
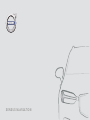 1
1
-
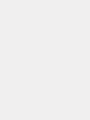 2
2
-
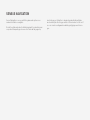 3
3
-
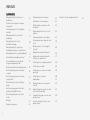 4
4
-
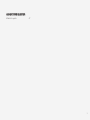 5
5
-
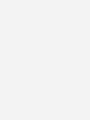 6
6
-
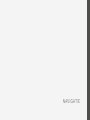 7
7
-
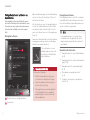 8
8
-
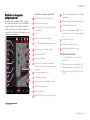 9
9
-
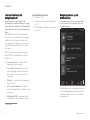 10
10
-
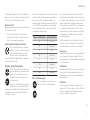 11
11
-
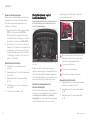 12
12
-
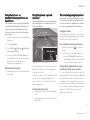 13
13
-
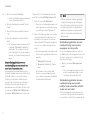 14
14
-
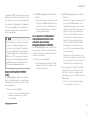 15
15
-
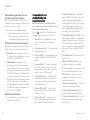 16
16
-
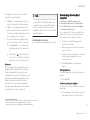 17
17
-
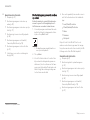 18
18
-
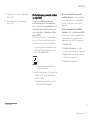 19
19
-
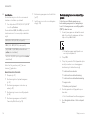 20
20
-
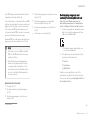 21
21
-
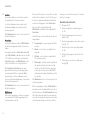 22
22
-
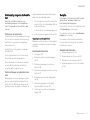 23
23
-
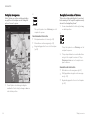 24
24
-
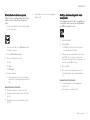 25
25
-
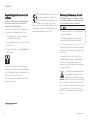 26
26
-
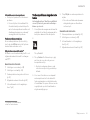 27
27
-
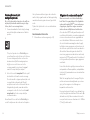 28
28
-
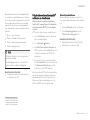 29
29
-
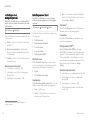 30
30
-
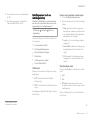 31
31
-
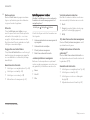 32
32
-
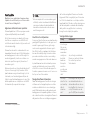 33
33
-
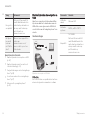 34
34
-
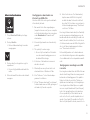 35
35
-
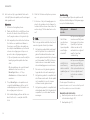 36
36
-
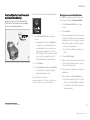 37
37
-
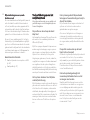 38
38
-
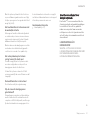 39
39
-
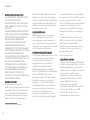 40
40
-
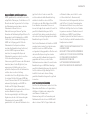 41
41
-
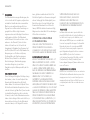 42
42
-
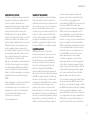 43
43
-
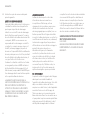 44
44
-
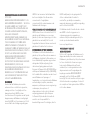 45
45
-
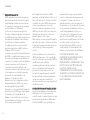 46
46
-
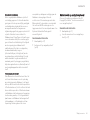 47
47
-
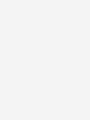 48
48
-
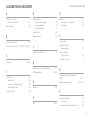 49
49
-
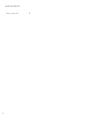 50
50
-
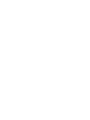 51
51
-
 52
52
Volvo S60 Handleiding
- Type
- Handleiding