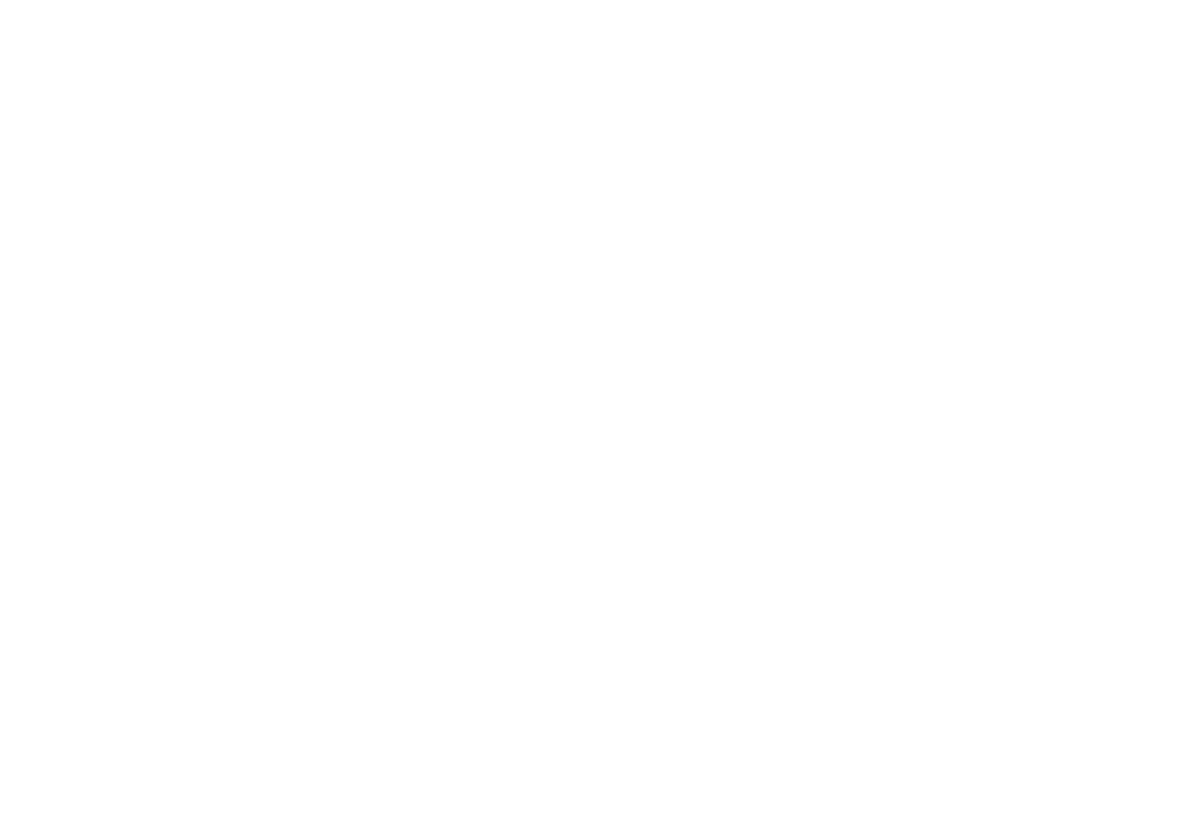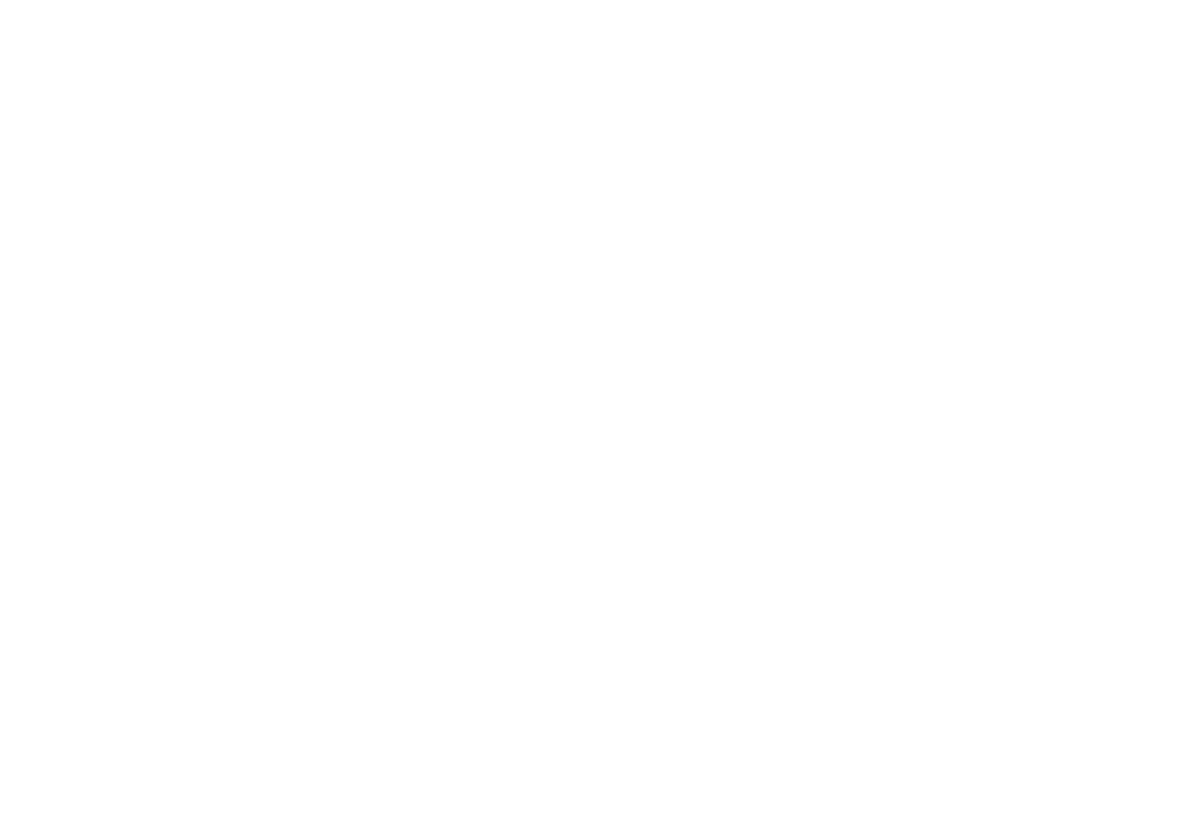
||
NAVIGATIE
36
BEPERKTE GARANTIE
HERE garandeert, met inachtneming van de
waarschuwingen zoals hieronder uiteengezet, dat
de Database gedurende een periode van 12
maanden na verkrijging van uw exemplaar van de
Database, in hoofdzaak zal functioneren in
overeenstemming met de ‘Criteria voor
Nauwkeurigheid en Volledigheid’ van HERE,
geldend op de datum waarop u uw exemplaar
van de Database hebt verkregen; deze ‘Criteria
voor Nauwkeurigheid en Volledigheid’ worden u
op uw verzoek ter beschikking gesteld door
HERE. Indien de Database niet functioneert in
overeenstemming met deze beperkte garantie,
zal HERE zich redelijkerwijs inspannen om uw
niet-werkende exemplaar van de Database te
repareren of te vervangen. Indien de Database na
deze inspanningen niet functioneert in
overeenstemming met de garantie zoals
hierboven beschreven, hebt u de keuze tussen
het verkrijgen van een redelijke vergoeding van
de prijs die u hebt betaald voor de Database of
ontbinding van deze Overeenkomst. Het
voorgaande is de totale aansprakelijkheid van
HERE en uw enige verhaalsmogelijkheid jegens
HERE. Behoudens voor zover uitdrukkelijk
bepaald in dit artikel, verleent HERE geen enkele
garantie met betrekking tot het gebruik van de
Database of de resultaten die u met behulp van
de Database kunt verkrijgen, in de zin van
foutloosheid, nauwkeurigheid, betrouwbaarheid of
anderszins. HERE garandeert niet dat de
Database foutloos is of zal zijn. Mondelinge of
schriftelijke informatie of adviezen die u door
HERE, uw leverancier of door enige andere
persoon worden verstrekt, houden geen
garanties in, binden HERE in geen enkel opzicht
en houden geen uitbreiding van de hierboven
omschreven beperkte garantie in. De in deze
Overeenkomst omschreven beperkte garantie
laat rechten die u kunt ontlenen aan eventueel
toepasselijke bepalingen van dwingend recht met
betrekking tot verborgen gebreken onverlet.
Indien u de Database niet rechtstreeks van HERE
hebt afgenomen, is het mogelijk dat u naast de
rechten aan u verleend door HERE in deze
Overeenkomst, wettelijke verhaalsmogelijkheden
hebt op de persoon van wie u de Database hebt
verkregen op grond van het toepasselijke recht in
uw jurisdictie. De beperkte garantie van HERE
tast deze wettelijke verhaalsmogelijkheden niet
aan en u mag deze verhaalsacties uitoefenen
naast een beroep op de garantie uit deze
Overeenkomst.
BEPERKING VAN AANSPRAKELIJKHEID
De prijs van de Database is niet berekend op
dekking van risico’s van gevolgschade, indirecte
schade of onbeperkte directe schade als gevolg
van uw gebruik van de Database. Derhalve zal
HERE in geen geval jegens u aansprakelijk zijn
wegens gevolgschade of indirecte schade,
waaronder begrepen maar niet beperkt tot
schade in de vorm van gederfde inkomsten,
verlies van gegevens of van gebruik door u of
een derde voortvloeiend uit het gebruik van de
Database, hetzij in een onrechtmatige daadsactie,
hetzij in een contractuele actie, hetzij gebaseerd
op een garantie, ook al was HERE op de hoogte
gesteld van de mogelijkheid van het intreden van
zulke schade. In ieder geval is de
aansprakelijkheid van HERE voor directe schade
beperkt tot het bedrag dat u hebt betaald voor
het verkrijgen van de Database.
DE BEPERKTE GARANTIE EN DE BEPERKING
VAN AANSPRAKELIJKHEID, ZOALS
OPGENOMEN IN DEZE OVEREENKOMST
LATEN ONVERLET ALLE RECHTEN DIE U
KUNT ONTLENEN AAN EVENTUEEL
TOEPASSELIJKE DWINGENDRECHTELIJKE
WETGEVING WANNEER U DE DATABASE
ANDERS DAN IN DE UITOEFENING VAN EEN
BEDRIJF HEBT VERKREGEN.