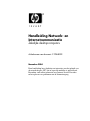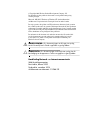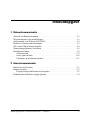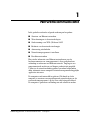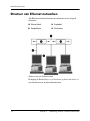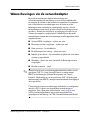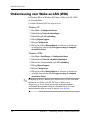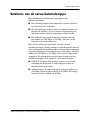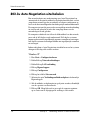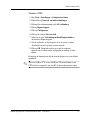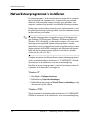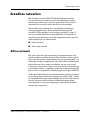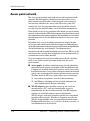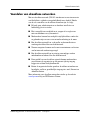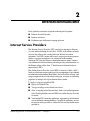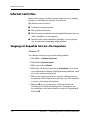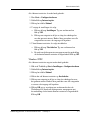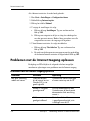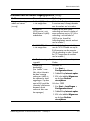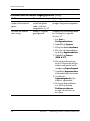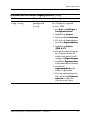HP Compaq dc7100 Convertible Minitower PC Gebruikershandleiding
- Type
- Gebruikershandleiding

Handleiding Netwerk- en
Internetcommunicatie
Zakelijke desktopcomputers
Artikelnummer van document: 312968-333
November 2004
Deze handleiding bevat definities en instructies voor het gebruik van
de netwerkadapter (NIC) die in bepaalde modellen is geïnstalleerd.
Bovendien vindt u hier informatie over Internet Service Providers
en het oplossen van problemen met de Internettoegang.

© Copyright 2004 Hewlett-Packard Development Company, L.P.
De informatie in deze publicatie kan zonder voorafgaande kennisgeving
worden gewijzigd.
Microsoft, MS-DOS, Windows en Windows NT zijn handelsmerken
van Microsoft Corporation in de Verenigde Staten en andere landen.
De enige garanties die gelden voor HP producten en diensten zijn de garanties
die worden beschreven in de garantieverklaringen behorende bij deze producten
en diensten. Geen enkel onderdeel van dit document mag als extra garantie worden
opgevat. HP aanvaardt geen aansprakelijkheid voor technische fouten of redactionele
fouten, drukfouten of weglatingen in deze publicatie.
De informatie in dit document valt onder het auteursrecht. Geen enkel deel
van dit document mag worden gekopieerd, vermenigvuldigd of vertaald
in een andere taal, zonder voorafgaande schriftelijke toestemming van
Hewlett-Packard Company.
Å
WAARSCHUWING: Als u de aanwijzingen na dit kopje niet opvolgt,
kan dit lichamelijk letsel of fatale ongelukken tot gevolg hebben.
Ä
VOORZICHTIG: Als u de aanwijzingen na dit kopje niet opvolgt, kan dit
beschadiging van de apparatuur of verlies van gegevens tot gevolg hebben.
Handleiding Netwerk- en Internetcommunicatie
Zakelijke desktopcomputers
Eerste editie, februari 2003
Derde editie, november 2004
Artikelnummer van document: 312968-333

Handleiding Netwerk- en Internetcommunicatie www.hp.nl iii
Inhoudsopgave
1 Netwerkcommunicatie
Structuur van Ethernet-netwerken. . . . . . . . . . . . . . . . . . . . . . . . . . . . . . . . . . . . . . . . . 1–2
Waarschuwingen via de netwerkadapter. . . . . . . . . . . . . . . . . . . . . . . . . . . . . . . . . . . . 1–3
Ondersteuning voor Wake-on-LAN (WOL) . . . . . . . . . . . . . . . . . . . . . . . . . . . . . . . . . 1–4
Betekenis van de netwerkstatuslampjes . . . . . . . . . . . . . . . . . . . . . . . . . . . . . . . . . . . . 1–5
802.3u Auto-Negotiation uitschakelen . . . . . . . . . . . . . . . . . . . . . . . . . . . . . . . . . . . . . 1–6
Netwerkstuurprogramma’s installeren . . . . . . . . . . . . . . . . . . . . . . . . . . . . . . . . . . . . . 1–8
Draadloze netwerken. . . . . . . . . . . . . . . . . . . . . . . . . . . . . . . . . . . . . . . . . . . . . . . . . . . 1–9
Ad hoc-netwerk. . . . . . . . . . . . . . . . . . . . . . . . . . . . . . . . . . . . . . . . . . . . . . . . . . . . 1–9
Access point-netwerk . . . . . . . . . . . . . . . . . . . . . . . . . . . . . . . . . . . . . . . . . . . . . . 1–10
Voordelen van draadloze netwerken. . . . . . . . . . . . . . . . . . . . . . . . . . . . . . . . . . . 1–11
2 Internetcommunicatie
Internet Service Providers . . . . . . . . . . . . . . . . . . . . . . . . . . . . . . . . . . . . . . . . . . . . . . . 2–1
Internet-restricties . . . . . . . . . . . . . . . . . . . . . . . . . . . . . . . . . . . . . . . . . . . . . . . . . . . . . 2–2
Toegang tot bepaalde Internet-sites beperken . . . . . . . . . . . . . . . . . . . . . . . . . . . . 2–2
Problemen met de Internet-toegang oplossen . . . . . . . . . . . . . . . . . . . . . . . . . . . . . . . . 2–4

Handleiding Netwerk- en Internetcommunicatie www.hp.nl 1–1
1
Netwerkcommunicatie
In dit gedeelte worden de volgende onderwerpen besproken:
■ Structuur van Ethernet-netwerken
■ Waarschuwingen via de netwerkadapter
■ Ondersteuning voor WOL (Wake-on-LAN)
■ Betekenis van de netwerkstatuslampjes
■ Autosensing uitschakelen
■ Netwerkstuurprogramma’s installeren
■ Draadloze netwerken
Hier vindt u informatie over Ethernet-netwerken en over de
hardwareconnectors en stuurprogramma’s die u nodig heeft om
verbinding te maken met een Ethernet-netwerk. Toegang tot een
computernetwerk maakt een veel hogere productiviteit mogelijk.
U kunt via de netwerkverbinding printers en andere hulpbronnen
delen, informatie tussen computers uitwisselen en gemeenschappelijke
applicaties uitvoeren.
De computer wordt netwerkklaar geleverd. Dit houdt in dat de
computer is voorzien van een geïntegreerde netwerkadapter en dat
er netwerkstuurprogramma’s op de vaste schijf zijn geïnstalleerd.
De computer is gereed om verbinding met een netwerk te maken.

1–2 www.hp.nl Handleiding Netwerk- en Internetcommunicatie
Netwerkcommunicatie
Structuur van Ethernet-netwerken
Alle Ethernet-netwerken kennen een combinatie van de volgende
elementen:
Opbouw van een Ethernet-netwerk
Raadpleeg de Handleiding voor de hardware op de documentatie-cd
voor informatie over de netwerkconnectoren.
1 Ethernet-kabel 3 Dropkabels
2 Datapakketten 4 Werkstations

Handleiding Netwerk- en Internetcommunicatie www.hp.nl 1–3
Netwerkcommunicatie
Waarschuwingen via de netwerkadapter
Bepaalde netwerkadapters bieden ondersteuning voor
waarschuwingsfuncties met behulp waarvan de netwerkbeheerder
de computer op afstand via het netwerk kan controleren. De computer
kan via het netwerk waarschuwingen over de hardware of het
besturingssysteem verzenden in uiteenlopende situaties: vóórdat
het besturingssysteem wordt geladen, terwijl het besturingssysteem
geladen is, wanneer de computer in een energiespaarstand staat en
wanneer de computer is uitgeschakeld. Afhankelijk van het model
netwerkadapter, kunnen deze waarschuwingen worden gegenereerd in de
volgende situaties:
■ Systeem-BIOS vastgelopen – tijdens een actie
■ Besturingssysteem vastgelopen – tijdens een actie
■ Geen processor – bij inschakelen
■ Bedrijfstemperatuur te hoog – tijdens een actie
■ Inbreuk op het chassis – bij inschakelen of tijdens een actie indien
systeem is ingeschakeld
■ Watchdog – tijdens een actie (hetzelfde als Besturingssysteem
vastgelopen)
■ Heartbeat-controle – altijd
✎
Netwerkadapters met waarschuwingsfunctionaliteit voldoen aan de
specificatie ASF 2.0 (Alert Standard Format) en ondersteunen
RMCP-waarschuwingen (Remote Management and Control
Protocol). Implementaties van de specificatie ASF 1.0 bieden geen
ondersteuning voor RMCP, vanwege een ontoereikende beveiliging in
deze specificatie.
U kunt netwerkadapterwaarschuwingen inschakelen en configureren
door de ASF 2.0-agents voor de gebruikte netwerkadapter te
installeren. Deze agents kunt u downloaden vanaf
www.hp.com.
ASF-waarschuwingen kunnen ook worden ingeschakeld en
geconfigureerd met behulp van CIM (Common Information Model).

1–4 www.hp.nl Handleiding Netwerk- en Internetcommunicatie
Netwerkcommunicatie
Ondersteuning voor Wake-on-LAN (WOL)
In Windows XP en in Windows 2000 kunt u Wake-on-LAN (WOL)
in- of uitschakelen.
U schakelt Wake-on-LAN als volgt in of uit:
Windows XP
1. Kies Start > Configuratiescherm.
2. Dubbelklik op Netwerkverbindingen.
3. Dubbelklik op LAN-verbinding.
4. Klik op Eigenschappen.
5. Klik op Configureren.
6. Klik op het tabblad Energiebeheer en selecteer of deselecteer
vervolgens het selectievakje Dit apparaat mag de computer
uit stand-by halen.
Windows 2000
1. Kies Start > Instellingen > Configuratiescherm.
2. Dubbelklik op Netwerk- en inbelverbindingen.
3. Klik met de rechtermuisknop op LAN-verbinding.
4. Klik op Eigenschappen.
5. Klik op Configureren.
6. Klik op het tabblad Energiebeheer en selecteer of deselecteer
vervolgens het selectievakje Dit apparaat mag de computer
uit stand-by halen.
✎
Raadpleeg de Remote Management Administrators Guide voor meer
informatie over Wake-on-LAN. De Remote Management
Administrators Guide wordt geleverd bij de hulpprogramma’s
van Remote Management Setup en is beschikbaar op de cd met
ondersteunende software en op de website www.hp.com.

Handleiding Netwerk- en Internetcommunicatie www.hp.nl 1–5
Netwerkcommunicatie
Betekenis van de netwerkstatuslampjes
Bepaalde Ethernet-netwerkadapters zijn uitgerust met
netwerkstatuslampjes:
■ Het verbindingslampje brandt wanneer het systeem fysiek met
een actief netwerk is verbonden.
■ Het activiteitslampje brandt wanneer de computer activiteit op
het netwerk signaleert. Als het systeem is aangesloten op een
druk bezet netwerk, blijft dit lampje bijna continu branden.
■ Het snelheidslampje brandt wanneer het netwerk werkt met
een snelheid van 1000 Mbps of 100 Mbps. De kleur van het
licht geeft de netwerksnelheid aan.
Bepaalde netwerkadapters zijn slechts voorzien van twee
netwerkstatuslampjes. Hierbij worden de verbinding met het netwerk
en de activiteit op het netwerk door middel van het ene lampje aangegeven
(respectievelijk door branden en knipperen van dit lampje), terwijl de
snelheid van 1000 Mbps of 100 Mbps via het tweede lampje wordt
aangegeven. De geïntegreerde netwerkadapter beschikt over twee
netwerkstatuslampjes op de connector van de netwerkadapter:
■ LNK/ACT: dit lampje licht groen op wanneer er een fysieke
verbinding met het netwerk is, en het knippert wanneer er
netwerkactiviteit plaats heeft.
■ Snelheidslampje: dit lampje licht groen op bij een snelheid van
1000 Mbps en geel bij een snelheid van 100 Mbps. Het lampje
brandt niet bij een snelheid van 10 Mbps.

1–6 www.hp.nl Handleiding Netwerk- en Internetcommunicatie
Netwerkcommunicatie
802.3u Auto-Negotiation uitschakelen
Een netwerkadapter met ondersteuning voor Auto-Negotiation kan
automatisch de maximale snelheid en de duplexfunctionaliteit van het
aangesloten netwerk bepalen en zichzelf vervolgens configureren op
basis van de beste instellingen die door beide partijen worden ondersteund.
De computer start met dit proces zodra er een geldige netwerkverbinding
tot stand wordt gebracht of zodra het stuurprogramma voor de
netwerkadapter wordt geladen.
De computer achterhaalt niet alleen de kloksnelheid van het netwerk,
maar ook of full-duplex wordt ondersteund. Full-duplex systemen
kunnen op het netwerk tegelijkertijd gegevens verzenden en ontvangen,
half-duplex systemen daarentegen kunnen niet tegelijkertijd verzenden
en ontvangen.
Indien nodig kunt u Auto-Negotiation uitschakelen en zo het systeem
dwingen in één bepaalde stand te werken.
Windows XP
1. Kies Start > Configuratiescherm.
2. Dubbelklik op Netwerkverbindingen.
3. Dubbelklik op LAN-verbinding.
4. Klik op Eigenschappen.
5. Klik op Configureren.
6. Klik op het tabblad Geavanceerd.
7. Selecteer de optie Verbindingssnelheid en duplex in de keuzelijst
Eigenschappen.
8. Stel de snelheids- en duplexopties in op de juiste waarden, afhankelijk
van de capaciteit van het netwerk.
9. Klik op OK. Mogelijk wordt u gevraagd de computer opnieuw
op te starten om de wijzigingen in werking te laten treden.

Handleiding Netwerk- en Internetcommunicatie www.hp.nl 1–7
Netwerkcommunicatie
Windows 2000
1. Kies Start > Instellingen > Configuratiescherm.
2. Dubbelklik op Netwerk- en inbelverbindingen.
3. Klik met de rechtermuisknop op LAN-verbinding.
4. Klik op Eigenschappen.
5. Klik op Configureren.
6. Klik op het tabblad Geavanceerd.
7. Selecteer de optie Verbindingssnelheid/ Duplex-modus in
de keuzelijst Eigenschappen.
8. Stel de snelheids- en duplexopties in op de juiste waarden,
afhankelijk van de capaciteit van het netwerk.
9. Klik op OK. Mogelijk wordt u gevraagd de computer
opnieuw op te starten om de wijzigingen in werking te laten
treden.
Raadpleeg de documentatie bij de netwerkadapter voor aanvullende
informatie.
✎
Voor een 100Base-TX- of een 1000Base-TX-netwerk heeft u een
UTP-kabel uit categorie 5 met een RJ-45-netwerkconnector nodig.

1–8 www.hp.nl Handleiding Netwerk- en Internetcommunicatie
Netwerkcommunicatie
Netwerkstuurprogramma’s installeren
De stuurprogramma’s in de netwerksoftware zorgen dat de computer
met het netwerk kan communiceren. Aangezien niet op voorhand
bekend is welk netwerkbesturingssysteem u gaat gebruiken, is de
computer voorbereid op meerdere verschillende besturingssystemen.
Dankzij deze voorbereiding worden de juiste stuurprogramma’s voor
het gebruikte besturingssysteem geladen, zodat de communicatie met
het netwerk kan plaatsvinden.
✎
Er worden stuurprogramma’s meegeleverd voor de besturingssyste-
men Windows XP Professional, Windows XP Home en Microsoft
Windows 2000, afhankelijk van het model computer. Als u een ander
besturingssysteem gebruikt, kunnen stuurprogramma’s worden
geïnstalleerd vanaf opslagmedia die bij het netwerkbesturingssysteem
worden geleverd of die bij HP verkrijgbaar zijn. Mocht het ooit noodza-
kelijk zijn het besturingssysteem opnieuw te installeren, gebruikt
u hiervoor de cd Restore Plus!.
Complete instructies voor het installeren van netwerkstuurprogramma’s
vindt u in tekstbestanden in de directory C:\COMPAQ\NIC. Gebruik
de instructies in de subdirectory voor uw netwerkomgeving.
Installeer de juiste stuurprogramma’s voor het besturingssysteem dat
u gebruikt, zoals hieronder is weergegeven.
Windows XP
1. Kies Start > Configuratiescherm.
2. Dubbelklik op Netwerkverbindingen.
3. Dubbelklik op het pictogram Wizard Nieuwe verbinding en volg
de instructies op het scherm.
Windows 2000
Volg de instructies in de tekstbestanden in de directory C:\COMPAQ\NIC.
Gebruik de instructies in de subdirectory voor uw netwerkomgeving.

Handleiding Netwerk- en Internetcommunicatie www.hp.nl 1–9
Netwerkcommunicatie
Draadloze netwerken
Een draadloos netwerk (WLAN) biedt dezelfde functionaliteit
als een kabelnetwerk, zonder dat hiervoor bekabeling en andere
netwerkapparatuur hoeven te worden geïnstalleerd. Dit maakt de
implementatie van een draadloos netwerk veel eenvoudiger.
Een draadloos netwerk kan in twee verschillende configuraties
worden geïmplementeerd. Beide methoden bieden bepaalde
voordelen. Welke methode voor u het meest geschikt is, hangt af
van uw specifieke behoeften en mogelijkheden. Aan de hand van
de onderstaande informatie over beide configuraties kunt u bepalen
welke configuratie uw voorkeur heeft.
■ Ad hoc-netwerk
■ Access point-netwerk
Ad hoc-netwerk
Een ad hoc-netwerk is het eenvoudigst te implementeren en is bij
uitstek geschikt voor kleine kantoren. Een draadloos ad hoc-netwerk
bestaat uit twee of meer clientcomputers die zijn geconfigureerd voor
onderlinge draadloze communicatie. Alle ad hoc-clients communiceren
rechtstreeks met elkaar zonder tussenkomst van een access point.
U kunt snel een draadloos ad hoc-netwerk opzetten om bestanden uit
te wisselen met collega’s, afdrukken te maken op een gemeenschappelijke
printer en/of via een gedeelde verbinding toegang te krijgen tot Internet.
Ad hoc-netwerken bieden de meest kosteneffectieve oplossing, aangezien
er voor het opzetten van het netwerk geen access points, hubs, routers
of soortgelijke netwerkapparaten benodigd zijn. In een ad hoc-netwerk
kan een computer echter uitsluitend communiceren met andere
clientcomputers in de nabije omgeving die op hetzelfde draadloze
netwerk zijn aangesloten.

1–10 www.hp.nl Handleiding Netwerk- en Internetcommunicatie
Netwerkcommunicatie
Access point-netwerk
Een access point-netwerk wordt ook wel een infrastructuurnetwerk
genoemd. Het belangrijkste verschil tussen een draadloos access
point-netwerk en een draadloos ad hoc-netwerk is de toevoeging
van een extra onderdeel: het access point. Het access point is de
centrale spil voor alle gegevensverkeer op het draadloze netwerk
en zorgt voor een optimaal beheer van de draadloze communicatie.
Door middel van een access point kunt u het bereik van een draadloos
netwerk verder uitbreiden. Elke clientcomputer in het draadloze netwerk
kan communiceren met andere computers die beschikken over draadloze
netwerkapparatuur en die zich binnen het bereik van het access point
bevinden.
Bovendien kunt u via de draadloze infrastructuur toegang krijgen
tot een bestaand kabelnetwerk. Hierdoor krijgen de clientcomputers
op het infrastructuurnetwerk ook toegang tot de bronnen en hulpmiddelen
van het kabelnetwerk, zoals Internet, e-mailfunctionaliteit,
bestandsoverdracht en gedeeld gebruik van een printer. HP kan u alle
installatieservices leveren die u nodig heeft om een kabelnetwerk uit
te breiden met een draadloos netwerk.
Naast de computers die u op het draadloze netwerk wilt aansluiten,
heeft u twee andere soorten apparatuur nodig voor een access
point-netwerk:
■ Access points: draadloze zender/ontvangers die alle gebruikers
binnen het bereik toegang verschaffen tot het draadloze netwerk.
U kunt in het draadloze netwerk elk gewenst aantal access points
installeren en nieuwe access points toevoegen wanneer het netwerk
groeit, zodat u een complete kantooretage kunt uitrusten met één
draadloos netwerk. Elk access point vereist twee aansluitingen:
❏ een standaard stopcontact voor de stroomvoorziening
❏ een Ethernet-verbinding met het bestaande kabelnetwerk
of de binnenkomende Internet-verbinding.
■ WLAN-adapters: deze draadloze variant op een standaard
netwerkadapter (NIC) stelt een clientcomputer in staat te
communiceren met het draadloze netwerk. Veel HP computers
worden al in de fabriek uitgerust met een ingebouwde
WLAN-adapter, zodat deze computers gereed zijn voor gebruik
in een draadloos netwerk. Wanneer uw computer niet over een
WLAN-adapter beschikt, kunt u er eenvoudig zelf een toevoegen.
Raadpleeg de Handleiding voor de hardware op de documentatie- cd
voor informatie over de installatie.

Handleiding Netwerk- en Internetcommunicatie www.hp.nl 1–11
Netwerkcommunicatie
Voordelen van draadloze netwerken
Met een draadloos netwerk (WLAN) introduceert u een nieuwe mate
van flexibiliteit, vrijheid en toegankelijkheid in uw bedrijf. Enkele
van de vele voordelen van draadloze netwerken zijn als volgt:
■ Er hoeft geen arbeidsintensieve en kostbare installatie van
bekabeling plaats te vinden.
■ Het is mogelijk een werkplek toe te voegen of te verplaatsen
met een minimum aan systeemuitval.
■ Medewerkers kunnen hun werkplek vrijelijk indelen, zonder dat
ze gebonden zijn aan een vaste netwerkaansluiting in de muur.
■ Een draadloos netwerk kan vaak sneller en kosteneffectiever
worden geïnstalleerd dan een kabelnetwerk.
■ Nieuwe computers kunnen snel en met een minimum aan kosten
aan het netwerk worden toegevoegd.
■ Een draadloos netwerk kan in principe eenvoudiger worden
onderhouden en beheerd dan een kabelnetwerk.
■ Door middel van een draadloos netwerk kunnen medewerkers
overal binnen de organisatie op elk gewenst tijdstip toegang
krijgen tot realtime bedrijfsinformatie.
■ Buiten de organisatie bieden openbare draadloze netwerken een
beveiligde, snelle en gemakkelijke toegang tot e-mail, Internet en
afdrukfaciliteiten.
Meer informatie over draadloze netwerken vindt u op de website
www.hp.com of bij uw HP Business Partner.

Handleiding Netwerk- en Internetcommunicatie www.hp.nl 2–1
2
Internetcommunicatie
In dit gedeelte worden de volgende onderwerpen besproken:
■ Internet Service Providers
■ Internet-restricties
■ Problemen met de Internet-toegang oplossen
Internet Service Providers
Een Internet Service Provider (ISP) verschaft u toegang tot Internet
(via een inbelverbinding of een kabel-, ADSL- of draadloos netwerk)
en levert de software die u nodig heeft om Internet te kunnen
gebruiken. Veel ISP’s bieden ook e-mail, toegang tot nieuwsgroepen,
ruimte voor eigen webpagina’s en technische ondersteuning.
Sommige ISP’s bieden daarnaast domeinhosting en andere vormen
van commerciële dienstverlening aan bedrijven en particulieren die via
het Internet zaken willen doen. U kunt kiezen uit binnenlandse en
internationale ISP’s.
Een Online Service Provider, zoals MSN of America Online (AOL),
biedt naast Internet-toegang ook speciale voorzieningen, eigen inhoud
en technische ondersteuning. Een Online Service Provider verzorgt vaak
een gecategoriseerde of aanpasbare homepage, waarmee u eenvoudig
populaire en nuttige sites op het Internet kunt vinden.
U vindt als volgt een geschikte ISP:
■ Kijk in de Gouden Gids.
■ Vraag een collega of een kennis om advies.
■ Als u al toegang tot het Internet heeft, kunt u een zoekprogramma
zoals Google gebruiken om een ISP of een online Service Provider
te vinden.
■ Vaak bieden ISP’s meerdere pakketten, afgestemd op de behoeften
van verschillende soorten gebruikers. Vergelijk de pakketten, services
en tarieven om de provider te vinden die voor uw situatie het meest
geschikt is.

2–2 www.hp.nl Handleiding Netwerk- en Internetcommunicatie
Internetcommunicatie
Internet-restricties
Internet biedt toegang tot allerlei soorten informatie, maar sommige
informatie is misschien niet geschikt voor iedereen.
Met Internet-restricties kunt u:
■ De Internet-toegang beperken.
■ Een wachtwoord instellen.
■ Een lijst maken van websites die niet toegankelijk moeten zijn voor
andere gebruikers van uw computer.
■ Instellen welke soorten inhoud de gebruikers van uw computer
met of zonder uw toestemming mogen bekijken.
Toegang tot bepaalde Internet-sites beperken
Windows XP
Als u Internet-restricties nog niet eerder heeft gebruikt:
1. Kies Start > Configuratiescherm.
2. Dubbelklik op Internet-opties.
3. Klik op het tabblad Inhoud.
4. Klik in het vak Internet-restricties op Inschakelen. Als u eerder
een wachtwoord voor Internet-instellingen heeft gedefinieerd, wordt
nu naar dit wachtwoord gevraagd.
5. Klik op een categorie in de lijst en sleep de schuifregelaar naar
het gewenste niveau. Herhaal deze procedure voor alle categorieën
waarvoor u de toegang wilt beperken.
6. Klik op OK en typ vervolgens uw wachtwoord in het vak
Wachtwoord. Er wordt een dialoogvenster weergegeven met
de mededeling dat de functie Internet-restricties is ingeschakeld.
Klik op OK.

Handleiding Netwerk- en Internetcommunicatie www.hp.nl 2–3
Internetcommunicatie
Als u Internet-restricties al eerder heeft gebruikt:
1. Kies Start > Configuratiescherm.
2. Dubbelklik op Internet-opties.
3. Klik op het tabblad Inhoud.
4. U wijzigt de instellingen als volgt:
a. Klik op de knop Instellingen. Typ uw wachtwoord en
klik op OK.
b. Klik op een categorie in de lijst en sleep de schuifregelaar
naar het gewenste niveau. Herhaal deze procedure voor alle
categorieën waarvoor u de toegang wilt beperken.
5. U kunt Internet-restricties als volgt uitschakelen:
a. Klik op de knop Uitschakelen. Typ uw wachtwoord en
klik op OK.
b. Er wordt een dialoogvenster weergegeven met de mededeling
dat de functie Internet-restricties is uitgeschakeld. Klik op OK.
Windows 2000
Als u Internet-restricties nog niet eerder heeft gebruikt:
1. Klik in de Taakbalk op Start > Instellingen > Configuratiescherm.
2. Dubbelklik op Internet-opties.
3. Klik op het tabblad Inhoud.
4. Klik in het vak Internet-restricties op Inschakelen.
5. Klik op een categorie in de lijst en sleep de schuifregelaar naar
het gewenste niveau. Herhaal deze procedure voor alle categorieën
waarvoor u de toegang wilt beperken.
6. Klik op OK en typ vervolgens uw wachtwoord in het vak
Wachtwoord. Er wordt een dialoogvenster weergegeven met
de mededeling dat de functie Internet-restricties is ingeschakeld.
Klik op OK.

2–4 www.hp.nl Handleiding Netwerk- en Internetcommunicatie
Internetcommunicatie
Als u Internet-restricties al eerder heeft gebruikt:
1. Kies Start > Instellingen > Configuratiescherm.
2. Dubbelklik op Internet-opties.
3. Klik op het tabblad Inhoud.
4. U wijzigt de instellingen als volgt:
a. Klik op de knop Instellingen. Typ uw wachtwoord en
klik op OK.
b. Klik op een categorie in de lijst en sleep de schuifregelaar
naar het gewenste niveau. Herhaal deze procedure voor alle
categorieën waarvoor u de toegang wilt beperken.
5. U kunt Internet-restricties als volgt uitschakelen:
a. Klik op de knop Uitschakelen. Typ uw wachtwoord en
klik op OK.
b. Er wordt een dialoogvenster weergegeven met de mededeling
dat de functie Internet-restricties is uitgeschakeld. Klik op OK.
Problemen met de Internet-toegang oplossen
Raadpleeg uw ISP of kijk in de volgende tabel met mogelijke
oorzaken en oplossingen voor problemen met de Internet-toegang.
Problemen met de Internet-toegang oplossen
Probleem Oorzaak Oplossing
Kan geen verbinding
maken met Internet.
Gebruikersaccount
bij de Internet Service
Provider (ISP) is niet
goed ingesteld.
Controleer de Internet-instellingen
of neem contact op met de ISP.
Modem is niet goed
geconfigureerd.
Sluit het modem opnieuw aan.
Controleer aan de hand van de
documentatie of de aansluiting
correct is.
Webbrowser is niet
goed geïnstalleerd.
Controleer of de webbrowser
is geconfigureerd met de juiste
instellingen voor de ISP.

Handleiding Netwerk- en Internetcommunicatie www.hp.nl 2–5
Internetcommunicatie
Kan geen verbinding
maken met Internet.
(vervolg)
Kabel- of (A)DSL-modem
is niet aangesloten.
Sluit het betreffende modem aan.
Er moet een aan/uit-lampje branden
aan de voorkant van het modem.
De kabel- of
(A)DSL-service is niet
beschikbaar of tijdelijk
onderbroken.
Probeer op een later tijdstip
verbinding met Internet te maken of
neem contact op met uw ISP. (Als er
verbinding is met de kabel- of
(A)DSL-service, brandt het
verbindingslampje aan de voorkant
van het modem.)
De CAT5 UTP-kabel
is niet aangesloten.
Sluit het kabelmodem met behulp
van de CAT5 UTP-kabel aan op de
RJ-45-connector van de computer.
(Als de verbinding in orde is, brandt
het “PC”-lampje aan de voorkant
van het modem.)
Het IP-adres is niet goed
ingesteld.
Informeer bij uw ISP naar het juiste
IP-adres.
Cookies zijn
beschadigd.
(Een “cookie” is een
klein stukje informatie
dat door sommige
webservers tijdelijk in
de webbrowser wordt
opgeslagen. Op deze
manier blijft specifieke
informatie in de browser
bewaard, die de
webserver later weer
kan opvragen.)
Windows XP
1. Kies Start >
Configuratiescherm.
2. Dubbelklik op Internet-opties.
3. Klik in het tabblad Algemeen
op de knop Cookies
verwijderen.
Windows 2000
1. Kies Start > Instellingen >
Configuratiescherm.
2. Dubbelklik op Internet-opties.
3. Klik in het tabblad Algemeen
op de knop Cookies
verwijderen.
Problemen met de Internet-toegang oplossen (vervolg)
Probleem Oorzaak Oplossing

2–6 www.hp.nl Handleiding Netwerk- en Internetcommunicatie
Internetcommunicatie
Internet-programma’s
worden niet automatisch
gestart.
Sommige programma's
worden pas gestart
nadat u zich heeft
aangemeld bij uw ISP.
Meld u aan bij de ISP en start
vervolgens het gewenste programma.
Het laden van websites
duurt te lang.
Modem is niet goed
geconfigureerd.
Controleer of de juiste modemsnelheid
en COM-poort zijn ingesteld.
Windows XP
1. Kies Start >
Configuratiescherm.
2. Dubbelklik op Systeem.
3. Klik op het tabblad Hardware.
4. Klik in het vak Apparaatbeheer
op de knop Apparaatbeheer.
5. Dubbelklik op Poorten
(COM & LPT).
6. Klik met de rechtermuisknop
op de COM-poort die door het
modem wordt gebruikt en klik
vervolgens op Eigenschappen.
7. Controleer bij Apparaatstatus
of het modem correct functioneert.
8. Controleer bij
Apparaatgebruik of het
modem is ingeschakeld.
9. Als er nog steeds problemen
zijn, klikt u op de knop
Problemen oplossen
en volgt u de instructies op
het scherm.
Problemen met de Internet-toegang oplossen (vervolg)
Probleem Oorzaak Oplossing

Handleiding Netwerk- en Internetcommunicatie www.hp.nl 2–7
Internetcommunicatie
Laden van websites duurt
te lang. (vervolg)
Modem is niet goed
geconfigureerd.
(vervolg)
Controleer of de juiste modemsnelheid
en COM-poort zijn ingesteld.
Windows 2000
1. Kies Start > Instellingen >
Configuratiescherm.
2. Dubbelklik op Systeem.
3. Klik op het tabblad Hardware.
4. Klik in het vak Apparaatbeheer
op de knop Apparaatbeheer.
5. Dubbelklik op Poorten
(COM & LPT).
6. Klik met de rechtermuisknop op
de COM-poort die door het
modem wordt gebruikt en klik
vervolgens op Eigenschappen.
7. Controleer bij Apparaatstatus
of het modem correct functioneert.
8. Controleer bij
Apparaatgebruik of het
modem is ingeschakeld.
9. Als er nog steeds problemen zijn,
klikt u op de knop Problemen
oplossen en volgt u de
instructies op het scherm.
Problemen met de Internet-toegang oplossen (vervolg)
Probleem Oorzaak Oplossing
-
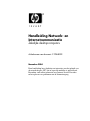 1
1
-
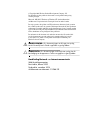 2
2
-
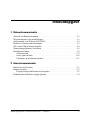 3
3
-
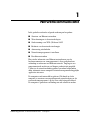 4
4
-
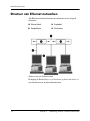 5
5
-
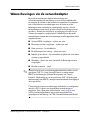 6
6
-
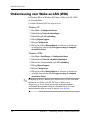 7
7
-
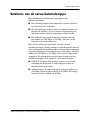 8
8
-
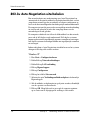 9
9
-
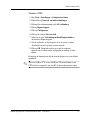 10
10
-
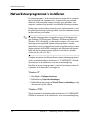 11
11
-
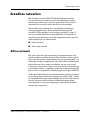 12
12
-
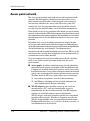 13
13
-
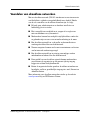 14
14
-
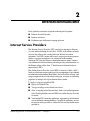 15
15
-
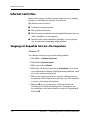 16
16
-
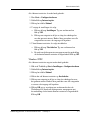 17
17
-
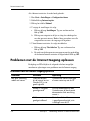 18
18
-
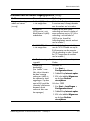 19
19
-
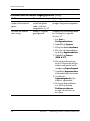 20
20
-
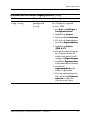 21
21
HP Compaq dc7100 Convertible Minitower PC Gebruikershandleiding
- Type
- Gebruikershandleiding