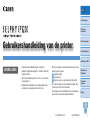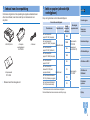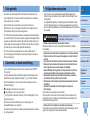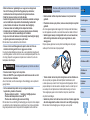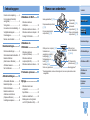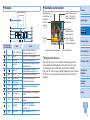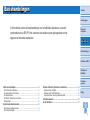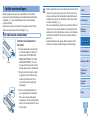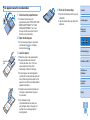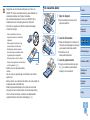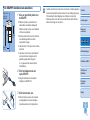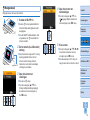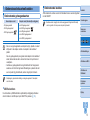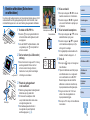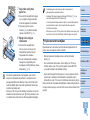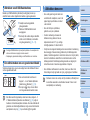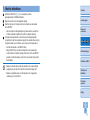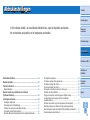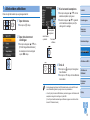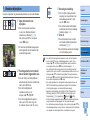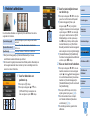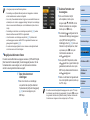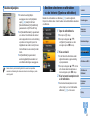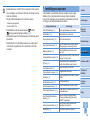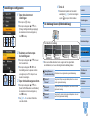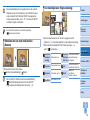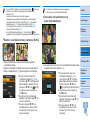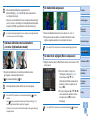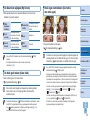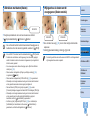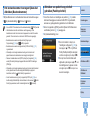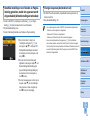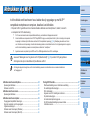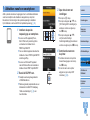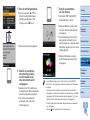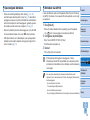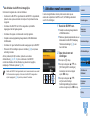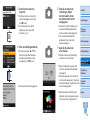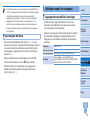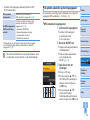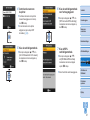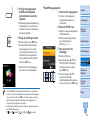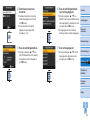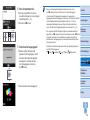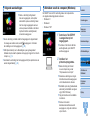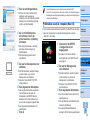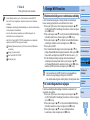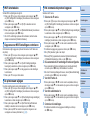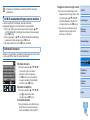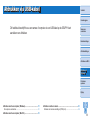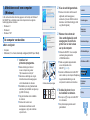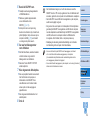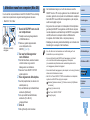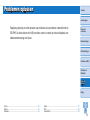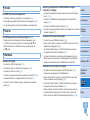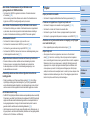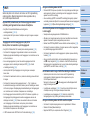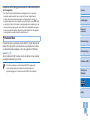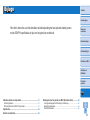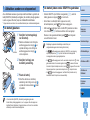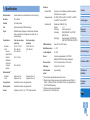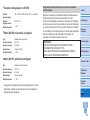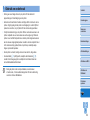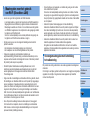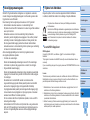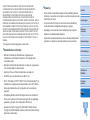1
Inhoudsopgave
Namen van
onderdelen
Basishandelingen
Afdrukinstellingen
Afdrukken via
USB‑kabel
Problemen
oplossen
Bijlage
Afdrukken via Wi‑Fi
Voorblad
Gebruikershandleiding van de printer
NEDERLANDS
© CANON INC. 2015 CEL-SW2EA281
• Zorg dat u deze handleiding leest, inclusief het
gedeelte “Veiligheidsmaatregelen”, voordat u de printer
in gebruik neemt.
• Door deze handleiding te lezen, leert u hoe u de printer
correct gebruikt.
• Bewaar deze handleiding op een veilige plaats zodat
u deze later nog kunt gebruiken indien nodig.
• Klik op de knoppen in de rechterbenedenhoek om naar
andere pagina's te gaan.
: Volgende pagina
: Vorige pagina
: Pagina voordat u op een koppeling hebt gedrukt
• Als u naar het begin van een hoofdstuk wilt gaan, klikt
u rechts op de titel van dat hoofdstuk.
Op de pagina's met hoofdstuktitels kunt u onderwerpen
openen door op de onderwerptitels te klikken.

Inhoud van de verpakking
Controleer vóór gebruik of de verpakking de volgende onderdelen bevat.
Als er iets ontbreekt, neem dan contact op met de leverancier van
de printer.
□ SELPHY-printer □ Compacte
voedingsadapter
CA-CP200 B
□ Netsnoer
□ Papiercassette
PCP-CP400
• Drukwerk wordt ook meegeleverd.
2
Inhoudsopgave
Namen van
onderdelen
Basishandelingen
Afdrukinstellingen
Afdrukken via
USB‑kabel
Problemen
oplossen
Bijlage
Afdrukken via Wi‑Fi
Voorblad
Inkt en papier (afzonderlijk
verkrijgbaar)
Koop vóór gebruik een set met kleureninkt/papier.
Set met kleureninkt/papier
Benodigde
papiercassette
Productnaam Papierformaat
Aantal
mogelijke
afdrukken
Set met kleureninkt/
papier RP-108 (fotopapier)
Briefkaartformaat
108
Papiercassette
PCP-CP400
(meegeleverd
met de SELPHY)
Set met kleureninkt/
papier RP-1080V (fotopapier)
1080
Set met kleureninkt/
papier KP-36IP (briefkaart)
36
Set met kleureninkt/
papier KP-108IN (fotopapier)
108
Set met kleureninkt/
papier KC-36IP
Kaartformaat
36
Papiercassette
PCC-CP400*
Set met kleureninkt/
labelset KC-18IF (label
op papierformaat)
18
Set met kleureninkt/labelset
KC-18IL (8 labels per pagina)
18
Set met kleureninkt/labelset
KC-18IS (vierkante labels)
18
* Schaf deze aan met de set met kleureninkt/papier.
De beschikbaarheid van accessoires verschilt per regio.

3
Inhoudsopgave
Namen van
onderdelen
Basishandelingen
Afdrukinstellingen
Afdrukken via
USB‑kabel
Problemen
oplossen
Bijlage
Afdrukken via Wi‑Fi
Voorblad
Veiligheidsmaatregelen
• Zorg ervoor dat u eerst de onderstaande veiligheidsmaatregelen leest
voordat u het product gebruikt. Zorg er steeds voor dat het product correct
wordt gebruikt.
• De veiligheidsmaatregelen op de volgende pagina's zijn bedoeld om letsel
bij uzelf of bij andere personen, of schade aan de apparatuur te voorkomen.
• Lees ook altijd de handleidingen van alle afzonderlijk aangekochte accessoires
die u gebruikt.
Waarschuwing
Hiermee wordt gewezen op het risico van
ernstig letsel of levensgevaar.
• Bewaar de apparatuur buiten het bereik van kinderen.
Wanneer het netsnoer om de nek van een kind terechtkomt kan dit leiden
tot verstikking.
• Gebruik alleen de aanbevolen energiebronnen voor stroomvoorziening.
• Probeer het product niet te openen of te wijzigen en stel het niet bloot
aan hitte.
• Laat het product niet vallen en stel het niet bloot aan zware schokken.
• Raak om letsel te voorkomen de binnenkant van het product niet aan
als dit is gevallen of op een andere wijze is beschadigd.
• Stop onmiddellijk met het gebruik van het product als het rook of een
vreemde geur afgeeft of andere vreemde verschijnselen vertoont.
• Gebruik geen organische oplosmiddelen zoals alcohol, wasbenzine
of verdunners om het product schoon te maken.
• Stel het product niet bloot aan water (bijvoorbeeld zeewater) of andere
vloeistoffen.
• Voorkom dat vloeistoffen of vreemde objecten in het product
binnendringen.
Dit kan leiden tot een elektrische schok of brand.
Als het product in contact komt met een vloeistof, haalt u de stekker uit het
stopcontact en neemt u contact op met de leverancier of een helpdesk voor
klantenondersteuning van Canon.
• Raak de printer of de stekker niet aan tijdens onweersbuien.
Dit kan leiden tot een elektrische schok of brand. Houd onmiddellijk op met het
gebruik van het apparaat en neem voldoende afstand.
Vóór gebruik
• De beelden die worden afgedrukt met dit product zijn uitsluitend voor
persoonlijk gebruik. Het zonder toestemming afdrukken van materiaal
onder auteursrecht is verboden.
• Meer informatie over de garantie voor uw printer of de Canon
Klantenservice vindt u in de garantie-informatie in het pakket met het
instructieboekje dat bij uw printer wordt geleverd.
• De LCD-monitor wordt gemaakt met zeer nauwkeurige productietechnieken
en meer dan 99,99 % van de pixels werken volgens de ontwerpspecicaties,
maar het kan uitzonderlijk voorkomen dat pixels defect raken of als rode of
zwarte stippen worden weergegeven. Dit duidt echter niet op een storing en
het heeft ook geen invloed op de afgedrukte afbeeldingen.
• De LCD-monitor kan zijn afgedekt met een dunne plastic folie ter
bescherming tegen krassen tijdens verzending. Verwijder in dat geval
de folie vóór gebruik.
Conventies in deze handleiding
• In deze handleiding wordt naar de printer verwezen als de “SELPHY”
of “de printer”.
• In deze handleiding worden pictogrammen gebruikt om de knoppen van de
SELPHY aan te geven. Raadpleeg “Knoppen” (=
6) voor meer informatie.
• Tekst of pictogrammen op het scherm worden weergegeven tussen
vierkante haakjes [ ].
•
: Belangrijke informatie die u moet weten
•
: Opmerkingen en tips voor gevorderden
• =xx: Pagina's met verwante informatie (In dit voorbeeld geeft “xx” een
paginanummer aan.)
• De instructies in deze handleiding zijn van toepassing op de
standaardinstellingen van de printer.
• Gemakshalve wordt naar alle ondersteunde geheugenkaarten verwezen
als “geheugenkaart”.

4
Inhoudsopgave
Namen van
onderdelen
Basishandelingen
Afdrukinstellingen
Afdrukken via
USB‑kabel
Problemen
oplossen
Bijlage
Afdrukken via Wi‑Fi
Voorblad
Voorzichtig
Hiermee wordt gewezen op het risico van schade aan
de apparatuur.
• Haal de stekker uit het stopcontact wanneer u het product niet
gebruikt.
• Plaats niets boven op de printer, zoals een doek, terwijl u de printer
gebruikt.
Als u het apparaat gedurende langere tijd in het stopcontact laat steken,
kan het apparaat oververhit en vervormd raken wat kan leiden tot brand.
• Gebruik papier waarop al is afgedrukt nooit voor een tweede keer,
zelfs als het grootste deel van het papier nog blanco is, zoals
weergegeven.
Papier opnieuw gebruiken kan de printer beschadigen als het papier
vastloopt of het inktvel aan het papier kleeft.
• Trek de stekker niet uit de printer terwijl deze aan het afdrukken is.
Als u de printer per ongeluk uitschakelt tijdens het afdrukken, start
u deze opnieuw op en wacht u tot het papier wordt uitgeworpen. Als het
papier vastloopt en niet kan worden verwijderd, neemt u contact op met
uw verkoper of een helpdesk voor klantenondersteuning van Canon.
Trek vastgelopen papier niet met kracht uit de printer, want dit kan
de printer beschadigen.
• Gebruik de printer niet in de buurt van motoren of andere apparaten
die sterke magnetische velden creëren of in een stofge omgeving.
Dit kan leiden tot beschadigingen en storingen van de printer.
• Maak het netsnoer regelmatig los en veeg met een droge doek
het stof of vuil weg dat zich heeft opgehoopt op de stekker,
de buitenkant van het stopcontact en het gebied eromheen.
• Raak het netsnoer niet aan met natte handen.
• Gebruik het apparaat niet boven het toelaatbare nominale vermogen
van het elektrische stopcontact of de bekabeling. Gebruik het
product niet als het netsnoer of de stekker beschadigd zijn
of wanneer deze niet volledig in het stopcontact steken.
• Voorkom dat vuil of metalen voorwerpen (zoals pinnen of sleutels)
in contact komen met de aansluitingen of de stekker.
• Zorg ervoor dat u het netsnoer niet doorsnijdt, beschadigt of wijzigt
en plaats geen zware voorwerpen op het snoer.
Dit kan leiden tot een elektrische schok of brand.
• Als een cd‑rom wordt meegeleverd, speelt u deze niet af in een
cd‑station dat niet geschikt is voor gegevens‑cd‑roms.
U kunt gehoorbeschadigingen oplopen als u een koptelefoon draagt terwijl
u de harde geluiden van een cd-rom via een muziekspeler afspeelt. Als u de
cd-rom(s) afspeelt in een gewone cd-speler voor muziek-cd's, kunt u de
luidsprekers beschadigen.
Voorzichtig
Hiermee wordt gewezen op het risico van letsel.
• Steek uw hand of vinger niet in de printer.
• Plaats de SELPHY op een veilige locatie zodat mensen niet over het
netsnoer kunnen struikelen.
Als u dit niet doet, kan dit verwondingen of beschadiging van de printer tot
gevolg hebben.
• Het is raadzaam het product niet op de volgende plaatsen
te gebruiken, plaatsen of bewaren:
• Plaatsen in direct zonlicht • Vochtige of stofge plaatsen
• Plaatsen met temperaturen boven 40 °C
• Plaatsen die onderhevig zijn aan zware trilling
Dit kan leiden tot oververhitting of beschadiging van de printer of de adapter
en elektrische schok, brandwonden, ander letsel of vuur tot gevolg hebben.
Hoge temperaturen kunnen het product of de adapters doen vervormen.

Inhoud van de verpakking .............. 2
Inkt en papier (afzonderlijk
verkrijgbaar) ...................................2
Vóór gebruik ..................................3
Conventies in deze handleiding ..... 3
Veiligheidsmaatregelen .................. 3
Inhoudsopgave ..............................5
Namen van onderdelen .................5
Basishandelingen............. 7
Initiële voorbereidingen .................. 8
Ondersteunde kaarten/beelden ...13
Beelden afdrukken
(Selecteren en afdrukken) ...........14
Afdrukken bewaren ......................16
Na het afdrukken .........................17
Afdrukinstellingen ......... 18
Alle beelden afdrukken ................19
Beelden bijsnijden ........................ 20
Pasfoto's afdrukken .....................21
Beelden selecteren en
afdrukken via de historie
(Opnieuw afdrukken) ...................23
Instellingen aanpassen ................24
Afdrukken via Wi-Fi ........ 33
Afdrukken vanaf een
smartphone ..................................34
Afdrukken vanaf een camera ....... 37
Afdrukken vanaf een computer .... 39
Overige Wi-Fi-functies .................47
Afdrukken via
USB-kabel ...................... 50
Afdrukken vanaf een
computer (Windows) ....................51
Afdrukken vanaf een
computer (Mac OS)......................53
Afdrukken vanaf een camera ....... 54
Problemen oplossen ...... 55
Bijlage ............................ 60
Afdrukken zonder een
stopcontact ..................................61
Specicaties ................................. 62
Gebruik en onderhoud .................64
Maatregelen voor het gebruik
van Wi-Fi (Draadloos LAN) ..........65
5
Voorblad
Basishandelingen
Afdrukinstellingen
Afdrukken via
USB‑kabel
Problemen
oplossen
Bijlage
Afdrukken via Wi‑Fi
Inhoudsopgave
Namen van
onderdelen
Namen van onderdelen
Geheugenkaartsleuf (
=
13)
Papiercassettecompartiment
(
=
10)
Klep van papiercassette-
compartiment (
=
10)
Vergrendeling
inktcassette (=
15)
Inktcassette-
compartiment (=
10)
Klep van inktcassette-
compartiment (=
10)
USB-poort voor
camera / ashstation
(=
16, 54)
DC IN-aansluiting
(stroomtoevoer) (=
11)
USB-poort voor computer (=
51)
Ventilatie (=
64)
Sleuf voor papieruitvoer
Beveiligingssleuf*
Montageklepje van
batterij (=
61)
Schakelaar voor
verwijdering van batterij /
batterijklepje (=
61)
* Beveiligingskabels, zoals een Kensington-slot, kunnen op deze sleuf worden
aangesloten.
Inhoudsopgave

6
Voorblad
Inhoudsopgave
Basishandelingen
Afdrukinstellingen
Afdrukken via
USB‑kabel
Problemen
oplossen
Bijlage
Afdrukken via Wi‑Fi
Namen van
onderdelen
Knoppen
Pictogrammen in
deze handleiding
Naam Functie
–
Scherm (LCD-monitor)
Beelden, instellingsschermen en
foutberichten weergeven (=
59)
<q>
Knop ON
De SELPHY in- en uitschakelen (=
12)
<k>
Knop MENU
Het menuscherm weergeven (=
12)
–
Knop EDIT
Het bewerkingsmenu weergeven en het
bijsnijdkader draaien
< >
Knop Wi-Fi
Het instellingsscherm voor de Wi-Fi-
verbindingsmethode weergeven (=
47)
<o>
Knop OK Het geselecteerde item bevestigen
<u>
Knop Omhoog/+
Het aantal afdrukken opgeven
of instellingsitems selecteren
<d>
Knop Omlaag/–
<l>
Knop Links
Beelden wisselen, instellingswaarden
wijzigen
<r>
Knop Rechts
<->
Knop Vergroten
De weergave wisselen, het bijsnijdkader
vergroten
<0>
Knop Verkleinen
De weergave wisselen, het bijsnijdkader
verkleinen
<v>
Knop BACK
Teruggaan naar het vorige
scherm (=
25), het afdrukken
annuleren (=
14)
<p>
Knop PRINT
Starten met afdrukken (=
14)
Informatie op het scherm
Bestandsnummer (=
31)
(gedimd indien niet
beschikbaar)
Afdrukinstellingen
(=
25 – 29) (gedimd
indien niet beschikbaar)
Totaal aantal afdrukken
Aantal exemplaren van huidig beeld
Poort/sleuf
in gebruik
(
=
13, 16)
Bijsnijden
(
=
20)
Papierstand
Opnamedatum van huidig
beeld (=
30) (gedimd
indien niet beschikbaar)
Afdrukformaat
(Briefkaartformaat
hier weergegeven)
Weergavemodi wisselen
Druk op de <->-knop voor een volledige-schermweergave met een
hogere resolutie. Het afdrukgebied is omlijnd. Druk op de <0>-knop
om de weergave van één enkel beeld op het scherm te herstellen.
Druk op de <0>-knop om negen beelden tegelijk weer te geven. Druk op
de <->-knop om de weergave van één enkel beeld op het scherm te
herstellen.

7
Voorblad
Inhoudsopgave
Namen van
onderdelen
Afdrukinstellingen
Afdrukken via
USB‑kabel
Problemen
oplossen
Bijlage
Afdrukken via Wi‑Fi
Basishandelingen
Basishandelingen
In dit hoofdstuk worden de basishandelingen voor het afdrukken beschreven, zoals het
voorbereiden van de SELPHY, het selecteren van beelden op een geheugenkaart en het
opgeven van het aantal exemplaren.
Initiële voorbereidingen ............................................................................8
De inktcassette voorbereiden ............................................................................8
De papiercassette voorbereiden .......................................................................9
De cassettes laden ..........................................................................................10
De SELPHY installeren en aansluiten .............................................................11
Weergavetaal ..................................................................................................12
Ondersteunde kaarten/beelden .............................................................13
Ondersteunde geheugenkaarten ....................................................................13
Ondersteunde beelden ....................................................................................13
Beelden afdrukken (Selecteren en afdrukken) ..................................... 14
Papieroverschot vermijden ..............................................................................15
Afdrukken vanaf USB-ashstations .................................................................16
Eén afdruk maken van een geselecteerd beeld ..............................................16
Afdrukken bewaren .................................................................................16
Na het afdrukken ..................................................................................... 17

8
Voorblad
Inhoudsopgave
Namen van
onderdelen
Afdrukinstellingen
Afdrukken via
USB‑kabel
Problemen
oplossen
Bijlage
Afdrukken via Wi‑Fi
Basishandelingen
Initiële voorbereidingen
Bereid het apparaat als volgt voor op het afdrukken. Dit voorbeeld
toont een set met kleureninkt/papier van briefkaartformaat (afzonderlijk
verkrijgbaar, =
2), maar dezelfde stappen zijn ook van toepassing
op andere formaten.
Zorg dat er geen stof op de inktvellen of het papier komt, want dit kan
strepen veroorzaken of de printer beschadigen (=
4).
De inktcassette voorbereiden
Controleer de inktcassette en
het inktvel.
Houd de inktcassette vast zonder dat
u het inktvel aanraakt, controleer het
formaat (zoals “POSTCARD SIZE/
BRIEFKAARTFORMAAT” of “CARD
SIZE/KAARTFORMAAT”) om ervoor
te zorgen dat dit overeenkomt met het
formaat papier waarop u wilt afdrukken.
Zorg ervoor dat het inktvel mooi strak
is opgerold. Losse inktvellen kunnen
scheuren bij het laden. Als het vel
los is, draait u aan het wieltje zoals
weergegeven.
Als u een inktcassette gebruikt met
een vergrendeling aan de onderkant,
drukt u op de vergrendeling (zoals
weergegeven) om deze te ontgrendelen
terwijl u aan het wieltje draait om het vel
strak te maken.
Inktvel
• Raak de inktcassette niet aan met natte handen. Raak het inktvel
niet aan en zorg dat er geen stof op komt. Vuil of vocht kunnen
strepen veroorzaken of de afdrukkwaliteit negatief beïnvloeden,
inktvellen doen scheuren en het afdrukken verhinderen of zelfs
de printer beschadigen (=
4).
• Als u aan het wieltje draait, doe dit dan voorzichtig en totdat het
vel strak is. Als u te veel druk uitoefent op het wieltje of te strak
aandraait, kan het de inktvellen doen scheuren en het afdrukken
verhinderen of de SELPHY kan zonder inkt vallen voordat het
papier op is.
• Gebruik inktcassettes niet opnieuw. Dit kan leiden tot slechte
afdrukken van beelden, papierstoringen en productstoringen.

9
Voorblad
Inhoudsopgave
Namen van
onderdelen
Afdrukinstellingen
Afdrukken via
USB‑kabel
Problemen
oplossen
Bijlage
Afdrukken via Wi‑Fi
Basishandelingen
De papiercassette voorbereiden
1 Controleer het papierformaat.
Controleer het formaat op de
papiercassette (zoals “POSTCARD SIZE/
BRIEFKAARTFORMAAT” of “CARD
SIZE/KAARTFORMAAT”) om ervoor
te zorgen dat dit overeenkomt met het
formaat van de inktcassette.
2 Open beide kleppen.
Er zijn twee lagen kleppen. Open eerst
de buitenste klep ( ) en vervolgens
de binnenste klep ( ).
3 Laad het papier.
Plaats het papier in de papiercassette.
De papiercassette kan maximaal
18 vellen bevatten. Als u 19 of meer
vellen plaatst, kan dit de printer
beschadigen of leiden tot storingen.
Houd het papier vast zoals afgebeeld
en plaats het met de glanzende zijde naar
boven. (Raak de glanzende zijde van het
papier niet aan. Dit kan de afdrukkwaliteit
negatief beïnvloeden.)
Verwijder eventuele beschermvellen van
het papier en plaats alleen het papier
in de cassette.
Als u afdrukken maakt
op briefkaartformaat met plaats voor
een postzegel, laadt u het papier met
de plaats voor de postzegel gericht
zoals afgebeeld.
Glanzende
zijde
4 Sluit de binnenste klep.
Sluit de binnenste klep totdat hij op zijn
plaats klikt.
Laat de buitenste klep open tijdens het
afdrukken.

10
Voorblad
Inhoudsopgave
Namen van
onderdelen
Afdrukinstellingen
Afdrukken via
USB‑kabel
Problemen
oplossen
Bijlage
Afdrukken via Wi‑Fi
Basishandelingen
• Het gebruik van sets met kleureninkt/papier van Canon voor
SELPHY CP-printers wordt aanbevolen om goede afdrukken en
uitstekende prestaties van dit product te bereiken.
• Sets met kleureninkt/papier van Canon voor SELPHY ES en
briefkaarten kunnen niet worden gebruikt met dit product.
• Doe nooit het volgende, want dit kan de printer beschadigen
of leiden tot storingen.
- Papier ondersteboven laden met
de glanzende zijde en de achterzijde
omgekeerd;
- Papier buigen of losscheuren langs
de perforaties voor het afdrukken;
- Etikettenpapier gebruiken waarvan
de bovenste laag met etiketten loslaat
of gedeeltelijk werd losgetrokken;
- Schrijven op papier voordat u afdrukt;
- Papier opnieuw gebruiken, zoals afdrukken
op blanco gedeelten (=
4).
• Raak de veren van de papiercassette
niet aan.
Als u de veren per ongeluk buigt, kan dit leiden tot een slechte
papierinvoer.
• Merk op dat één veer vastzit aan het midden van de bovenzijde van
de papiercassette met kaartformaat.
• Raak de glanzende afdrukzijde van het papier niet aan. Raak
het papier niet aan met natte handen en houd het papier stofvrij.
Vuil of vocht kunnen strepen veroorzaken, de afdrukkwaliteit
negatief beïnvloeden of de printer beschadigen (=
4).
Veren
De cassettes laden
1 Open de kleppen.
Open de inktklep en de klep van het
papiercompartiment.
2 Laad de inktcassette.
Plaats de inktcassette in de printer in de
richting die wordt aangegeven met de pijl
op de cassette totdat deze vastklikt.
Sluit de klep van het
inktcassettecompartiment.
3 Laad de papiercassette.
Zorg ervoor dat de buitenste klep open
is (=
9) en plaats de papiercassette
volledig in het compartiment.

11
Voorblad
Inhoudsopgave
Namen van
onderdelen
Afdrukinstellingen
Afdrukken via
USB‑kabel
Problemen
oplossen
Bijlage
Afdrukken via Wi‑Fi
Basishandelingen
De SELPHY installeren en aansluiten
1 Kies een geschikte plaats voor
de SELPHY.
Plaats de printer op een tafel of een
andere effen en stabiele ondergrond.
Plaats de printer nooit op een onstabiele
of schuine ondergrond.
Houd de printer uit de buurt van bronnen
van elektromagnetische of sterke
magnetische energie.
Laat minstens 10 cm open ruimte rondom
de printer.
Laat meer ruimte vrij aan de achterkant
van de printer dan de lengte van het
gebruikte papier zodat het papier
in- en uitgevoerd kan worden tijdens
het afdrukken.
2 Sluit het adaptersnoer aan
op de SELPHY.
Zorg dat de stekker van de adapter
volledig in de SELPHY zit.
3 Sluit het netsnoer aan.
Sluit het netsnoer aan op de compacte
voedingsadapter en steek vervolgens
het andere uiteinde in het stopcontact.
Minimum
10 cm
Minimum
10 cm
Meer dan de
lengte van
het papier
• Gebruik de printer niet in de buurt van motoren of andere apparaten
die sterke magnetische velden creëren of in een stofge omgeving.
Dit kan leiden tot beschadigingen en storingen van de printer.
• Plaats de printer niet in de buurt van televisies of radio's. Dit kan
leiden tot storingen van de printer.

12
Voorblad
Inhoudsopgave
Namen van
onderdelen
Afdrukinstellingen
Afdrukken via
USB‑kabel
Problemen
oplossen
Bijlage
Afdrukken via Wi‑Fi
Basishandelingen
Weergavetaal
Wijzig de taal van de menu's en berichten.
1 Schakel de SELPHY in.
Houd de <q>-knop ingedrukt totdat het
scherm dat links wordt afgebeeld, wordt
weergegeven.
Als u de SELPHY wilt uitschakelen, drukt
u nogmaals op de <q>-knop totdat het
scherm verandert.
Ongeveer 45°
2
Zet het scherm (de LCD‑monitor)
omhoog.
Het scherm kan tot ongeveer 45° omhoog
worden gekanteld. Probeer niet het
scherm verder omhoog te forceren;
hierdoor kunt u de printer beschadigen
of storingen veroorzaken.
3 Open het scherm met
instellingen.
Druk op de <k>-knop.
Druk op de knoppen <u><d> om
[Change Settings/Instellingen wijzigen]
te selecteren en druk vervolgens op
de <o>-knop.
4 Open het scherm met
taalinstellingen.
Druk op de knoppen <u><d> om
[
Language/Taal] te selecteren en
druk vervolgens op de <o>-knop.
5 Kies een taal.
Druk op de knoppen <u><d><l><r>
om een taal te selecteren en druk
vervolgens op de <o>-knop.
Druk tweemaal op de <v>-knop om
terug te keren naar het scherm in stap 2.

13
Voorblad
Inhoudsopgave
Namen van
onderdelen
Afdrukinstellingen
Afdrukken via
USB‑kabel
Problemen
oplossen
Bijlage
Afdrukken via Wi‑Fi
Basishandelingen
Ondersteunde kaarten/beelden
Ondersteunde geheugenkaarten
Geen adapter vereist Adapter vereist (afzonderlijk verkrijgbaar)
• SD-geheugenkaart
• SDHC-geheugenkaart
• SDXC-geheugenkaart
• miniSD-geheugenkaart
• miniSDHC-geheugenkaart
• microSD-geheugenkaart
• microSDHC-geheugenkaart
• microSDXC-geheugenkaart
• Als voor een geheugenkaart een adapter nodig is, plaatst u de kaart
altijd eerst in de adapter voordat u de adapter in de kaartsleuf
plaatst.
Als u de geheugenkaart per ongeluk zonder adapter in de kaartsleuf
steekt, bestaat de kans dat u de kaart niet meer uit de printer kunt
verwijderen.
• Gebruik een geheugenkaart die is geformatteerd met het apparaat
waarmee u de foto's hebt gemaakt. Afbeeldingen op kaarten die met
een computer zijn geformatteerd, worden mogelijk niet herkend.
• Raadpleeg de gebruikershandleiding van de geheugenkaart of de adapter
voor instructies.
USB-ashstations
U kunt beelden op USB-ashstations (afzonderlijk verkrijgbaar) afdrukken
door het station in de USB-poort op de SELPHY te plaatsen (=
16).
Ondersteunde beelden
JPEG-beelden die voldoen aan de Exif-standaard kunnen worden afgedrukt
met de SELPHY.
• Beelden worden mogelijk niet correct weergegeven of afgedrukt afhankelijk
van hun grootte of als ze op een computer zijn bewerkt.

14
Voorblad
Inhoudsopgave
Namen van
onderdelen
Afdrukinstellingen
Afdrukken via
USB‑kabel
Problemen
oplossen
Bijlage
Afdrukken via Wi‑Fi
Basishandelingen
Beelden afdrukken (Selecteren
en afdrukken)
U kunt als volgt beelden selecteren en het aantal exemplaren opgeven. In dit
voorbeeld wordt een SD-geheugenkaart gebruikt om af te drukken, maar
met dezelfde stappen kunt u ook vanaf andere geheugenkaarten afdrukken.
1 Schakel de SELPHY in.
Houd de <q>-knop ingedrukt totdat het
scherm dat links wordt afgebeeld, wordt
weergegeven.
Als u de SELPHY wilt uitschakelen, drukt
u nogmaals op de <q>-knop totdat het
scherm verandert.
2
Zet het scherm (de LCD‑monitor)
omhoog.
Het scherm kan tot ongeveer 45° omhoog
worden gekanteld. Probeer niet het
scherm verder omhoog te forceren;
hierdoor kunt u de printer beschadigen
of storingen veroorzaken.
3 Plaats de geheugenkaart
in de kaartsleuf.
Plaats de geheugenkaart zoals afgebeeld
totdat deze op zijn plaats klikt.
Om de kaart te verwijderen drukt
u erop totdat deze klikt en laat u deze
vervolgens langzaam los.
Het beeldweergavescherm dat in
de volgende stap wordt gebruikt,
wordt weergegeven (=
6).
Ongeveer 45°
Etiketzijde
4 Kies een beeld.
Druk op de knoppen <l><r> om een
beeld te selecteren om af te drukken.
Houd de knoppen <l><r> ingedrukt
om vooruit of achteruit te springen per
vijf beelden.
5 Kies het aantal exemplaren.
Druk op de knoppen <u><d> om het
aantal afdrukken op te geven.
Houd de knoppen <u><d> ingedrukt
om het aantal exemplaren per vijf te
verhogen of te verlagen.
Om tegelijkertijd andere beelden af te
drukken, herhaalt u stappen 4 – 5.
6 Druk af.
Druk op de <p>-knop om te beginnen
met afdrukken.
Tijdens het afdrukken wordt het papier
verschillende keren in- en uitgevoerd
van de achterkant van de SELPHY.
Raak het papier niet aan totdat het
afdrukken is voltooid en de afdruk op
de papiercassette wordt uitgeworpen.
Zorg ervoor dat er niet 19 of meer
vellen in het uitvoergedeelte van
de papiercassette liggen.
Druk op de <v>-knop om het afdrukken
te annuleren.
Aantal exemplaren van huidig beeld
Totaal aantal afdrukken

15
Voorblad
Inhoudsopgave
Namen van
onderdelen
Afdrukinstellingen
Afdrukken via
USB‑kabel
Problemen
oplossen
Bijlage
Afdrukken via Wi‑Fi
Basishandelingen
7 Voeg indien nodig meer
papier toe.
Als een bericht aangeeft dat het papier
op is, verwijdert u de papiercassette
zonder het apparaat uit te schakelen.
Voeg meer papier toe aan de
cassette (=
9) en plaats de cassette
opnieuw in de SELPHY (=
10).
8 Wijzig indien nodig de
inktcassette.
Als een bericht aangeeft dat de
inkt op is, opent u de klep van het
inktcassettecompartiment zonder
het apparaat uit te schakelen.
Als u de inktcassette wilt verwijderen,
beweegt u de vergrendeling in de
weergegeven richting. Plaats een nieuwe
inktcassette (=
8, 10).
• Trek nooit de papiercassette uit het apparaat, open nooit de
klep van het inktcassettecompartiment en verwijder nooit een
geheugenkaart tijdens het afdrukken of als u hoort dat de printer
werkt onmiddellijk nadat u deze hebt ingeschakeld. Hierdoor kan
de printer beschadigd raken.
• Druk op de <v>-knop om het afdrukken te annuleren. U kunt het
afdrukken niet annuleren door op de <q>-knop te drukken, en als
u de stekker uit de printer trekt, kan dit het apparaat beschadigen.
• De beeldweergave in stap 4 kan enige tijd in beslag nemen als
geheugenkaarten veel beelden bevatten.
• Raadpleeg “Afdrukken met camera-instellingen (DPOF print)” (=
54) als
een bericht aangeeft dat er DPOF-beelden zijn.
• U kunt maximaal 99 beelden instellen in stap 4 en maximaal 99 exemplaren
per beeld instellen in stap 5. Het totale aantal afdrukken mag echter
de 999 niet overschrijden.
• Zelfs wanneer u op de <v>-knop drukt om het afdrukken te annuleren, gaat
de printer toch verder met het afdrukken totdat het huidige vel is voltooid.
Papieroverschot vermijden
Papierverlies komt voor wanneer de inkt sneller wordt gebruikt dan het
papier. Let op het volgende om dit te vermijden.
• Draai niet teveel aan het wieltje wanneer u het inktvel strakker
draait (=
8).
• Als u het afdrukken wilt annuleren, drukt u altijd op de <v>-knop.
Schakel, nadat u op de <v>-knop hebt gedrukt, nooit de SELPHY
uit voordat deze klaar is met afdrukken (stap 6).
• Als een bericht aangeeft dat het papier op is, voegt u papier toe zonder
de printer uit te schakelen of de inktcassette te verwijderen (stap 7).
Anders drukt u op de <v>-knop om het afdrukken te annuleren (stap 6).
Merk op dat de inkt in bepaalde omstandigheden sneller wordt gebruikt dan
het papier zodat u papier op overschot hebt, ook als u deze instructies hebt
gevolgd.

16
Voorblad
Inhoudsopgave
Namen van
onderdelen
Afdrukinstellingen
Afdrukken via
USB‑kabel
Problemen
oplossen
Bijlage
Afdrukken via Wi‑Fi
Basishandelingen
Afdrukken vanaf USB-ashstations
Beelden op USB-ashstations (afzonderlijk verkrijgbaar) kunnen op
dezelfde manier worden afgedrukt als beelden op geheugenkaarten.
Verwijder eventueel geplaatste
geheugenkaarten.
Plaats een USB-ashstation zoals
weergegeven.
Hierna zijn alle verdere stappen dezelfde
als die voor het afdrukken van beelden
van geheugenkaarten (=
14 – 15).
• Sommige USB-ashstations zijn moeilijker te plaatsen en te verwijderen dan
andere en functioneren mogelijk niet zoals verwacht.
• Raadpleeg de gebruikershandleiding van het ashstation voor instructies.
Eén afdruk maken van een geselecteerd beeld
Volg deze stappen als u op een eenvoudige manier één afdruk wilt maken
van een geselecteerd beeld.
Kies een beeld zoals beschreven in
stappen 1 – 4 van “Beelden afdrukken
(Selecteren en afdrukken)” (=
14).
Druk op de <p>-knop om één afdruk
van het geselecteerde beeld te maken.
• Eén afdruk wordt niet gemaakt op deze manier als u stappen 4 – 5
in “Beelden afdrukken (Selecteren en afdrukken)” (=
14) volgt om
beelden en het aantal exemplaren te kiezen. Als u deze methode wilt
gebruiken voor afzonderlijke afdrukken, zorgt u ervoor dat het aantal
exemplaren in stap 4 op =
14 op voorhand op [0] is ingesteld.
Afdrukken bewaren
• Als u extra papier langs de randen van
een afdruk wilt verwijderen, vouwt u het
papier langs de perforaties en scheurt
u de randen af.
• Als u wilt schrijven op afdrukken,
gebruikt u een pen op oliebasis.
• Voorkom verkleuring en bewaar de
afdrukken niet op plaatsen met een
temperatuur boven 40 °C, op vochtige
of stofge plaatsen of in direct zonlicht.
• Vermijd ook de volgende handelingen die kunnen leiden tot verkleuring,
kleurvervaging of kleurvervloeiing: plakband op het afdrukoppervlak
plakken, het afdrukoppervlak in contact laten komen met vinyl of plastic,
alcohol of ontvlambare vloeistoffen in contact laten komen met het
afdrukoppervlak of het afdrukoppervlak gedurende een lange tijd in
contact laten komen met andere oppervlakten of objecten.
• Als u afdrukken wilt bewaren in een album, kiest u een album met
foto-omslagen die zijn gemaakt van nylon, polypropyleen of cellofaan.
• De kleuren kunnen na verloop van tijd veranderen, afhankelijk van
de condities waaronder u de afdrukken bewaart. Canon is niet
aansprakelijk voor verkleuring.

17
Voorblad
Inhoudsopgave
Namen van
onderdelen
Afdrukinstellingen
Afdrukken via
USB‑kabel
Problemen
oplossen
Bijlage
Afdrukken via Wi‑Fi
Basishandelingen
Na het afdrukken
Schakel de SELPHY uit (=
12) en verwijder eventuele
geheugenkaarten of USB-ashstations.
Klap het scherm in als u het apparaat opbergt.
Haal het netsnoer uit het stopcontact en de stekker van de adapter
uit de SELPHY.
• Als de compacte voedingsadapter nog steeds warm is, wacht dan
tot deze helemaal is afgekoeld voordat u de adapter opbergt.
Verwijder de papiercassette en sluit de klep van het papiercassette-
compartiment. Laat het overgebleven papier in de cassette zitten en berg
de papiercassette op een donkere, koele, droge en stofvrije plaats op.
• Laat de inktcassette in de SELPHY zitten.
• Berg de SELPHY op een effen ondergrond op en bewaar deze
uit het zonlicht en beschermd tegen stof. Als er stof in de SELPHY
geraakt, kan dit witte strepen op de foto's veroorzaken of de printer
beschadigen.
• Bewaar eventuele bijkomende inktcassettes in de oorspronkelijke
verpakking of een zak uit het zonlicht en beschermd tegen stof.
• Bewaar ongebruikte papier- of inktcassettes in de ongeopende
verpakking en uit het zonlicht.

18
Voorblad
Inhoudsopgave
Namen van
onderdelen
Basishandelingen
Afdrukken via
USB‑kabel
Problemen
oplossen
Bijlage
Afdrukken via Wi‑Fi
Afdrukinstellingen
Afdrukinstellingen
In dit hoofdstuk ontdekt u de verschillende afdrukfuncties, zoals het bijsnijden van beelden,
het voorbereiden van pasfoto's en het aanpassen van beelden.
Alle beelden afdrukken ............................................................................19
Beelden bijsnijden ..................................................................................20
Pasfoto's afdrukken ................................................................................ 21
Beelden bijsnijden ...........................................................................................23
Beelden selecteren en afdrukken via de historie
(Opnieuw afdrukken) ..............................................................................23
Instellingen aanpassen ...........................................................................24
Instellingen congureren .................................................................................25
De deklaag kiezen (Afdrukdeklaag) ................................................................25
Afdrukken met een rand rond beelden (Randen) ............................................26
Een indeling kiezen (Pagina-indeling) .............................................................26
Optimale afdrukken met automatisch correctie (Optimalisatie beeld) .............28
De helderheid aanpassen ...............................................................................28
De kleurtoon wijzigen (Kleur aanpassen) ........................................................28
De kleurtoon wijzigen (My Colors) ..................................................................29
De huid gaaf maken (Gave huid) ....................................................................29
Rode ogen verminderen (Correctie van rode ogen)........................................29
Afdrukken met datum (Datum) ........................................................................30
Wijzigen hoe de datum wordt weergegeven (Datum notatie) .........................30
Het bestandsnummer toevoegen tijdens het afdrukken
(Bestandsnummer) ..........................................................................................31
Afdrukken van pasfoto's op prioriteit gebruiken (Pasfotoprioriteit) ..................31
Dezelfde instellingen voor Randen en Pagina-indeling gebruiken
nadat het apparaat wordt uitgeschakeld (Afdrukinstellingen behouden) ........32
Energie besparen (Automatisch uit) ................................................................32

19
Voorblad
Inhoudsopgave
Namen van
onderdelen
Basishandelingen
Afdrukken via
USB‑kabel
Problemen
oplossen
Bijlage
Afdrukken via Wi‑Fi
Afdrukinstellingen
Alle beelden afdrukken
Druk als volgt alle beelden op een geheugenkaart af.
1 Open het menu.
Druk op de <k>-knop.
2 Open het scherm met
instellingen.
Druk op de knoppen <u><d> om
[Print All Images/Alles afdrukken]
te selecteren en druk vervolgens
op de <o>-knop.
3 Kies het aantal exemplaren.
Druk op de knoppen <u><d> om het
aantal exemplaren op te geven.
Houd de knoppen <u><d> ingedrukt
om het aantal exemplaren per vijf te
verhogen of te verlagen.
4 Druk af.
Druk op de <p>-knop om te beginnen
met afdrukken.
Druk op de <v>-knop om het afdrukken
te annuleren.
• Als de geheugenkaart meer dan 999 beelden bevat, worden de 999 meest
recente beelden afgedrukt op volgorde van de opnamedatum.
• U kunt bij stap 3 maximaal 99 afdrukken per beeld opgeven. Het totale aantal
exemplaren mag echter niet hoger zijn dan 999.
(U kunt bijvoorbeeld maximaal negen afdrukken opgeven voor elk beeld als
de kaart 100 beelden bevat.)
Aantal exemplaren
van huidig beeld
Totaal aantal
afdrukken
Aantal beelden
op de kaart

20
Voorblad
Inhoudsopgave
Namen van
onderdelen
Basishandelingen
Afdrukken via
USB‑kabel
Problemen
oplossen
Bijlage
Afdrukken via Wi‑Fi
Afdrukinstellingen
Beelden bijsnijden
U kunt als volgt alleen de geselecteerde gebieden van een beeld afdrukken.
1 Open het scherm voor
bijsnijden.
Kies een beeld zoals beschreven
in stap 4 van “Beelden afdrukken
(Selecteren en afdrukken)” (=
14),
druk op de knop EDIT en vervolgens
op de <o>-knop.
Er wordt een bijsnijdkader weergegeven
dat het gedeelte van het beeld toont dat
zal worden bijgesneden.
2 Pas het gedeelte van het beeld
dat zal worden bijgesneden aan.
Als u de richting van het bijsnijdkader
wilt wisselen tussen portret en landschap,
drukt u op de EDIT-knop.
Als u het bijsnijdkader wilt
verplaatsen, drukt u op de
knoppen <u><d><l><r>.
Als u het bijsnijdkader wilt vergroten,
drukt u op de <->-knop en om het
te verkleinen drukt u op de <0>-knop.
3 Bevestig de instelling.
Als u het bij te snijden gebied wilt
bevestigen en terug wilt keren naar
het beeldweergavescherm, drukt
u op de <o>-knop.
Als u andere beelden wilt bijsnijden
en afdrukken met de eerste instelling,
herhaalt u stappen 1 – 3.
4 Druk af.
Druk af zoals beschreven in stap 6
van “Beelden afdrukken (Selecteren
en afdrukken)” (=
14).
Na het afdrukken worden de instellingen
voor het bijsnijden gewist.
• Als u het bij te snijden gebied wilt aanpassen zodra u het hebt ingesteld,
drukt u op de EDIT-knop op het beeldweergavescherm, drukt u op de
knoppen <u><d> om [Adjust Cropping/Afsnijden aanp.] te selecteren
en vervolgens drukt u op de <o>-knop. Herhaal stappen 2 – 3.
• Als u het bijsnijden wilt annuleren nadat u het bij te snijden gebied hebt
ingesteld, drukt u op de knop EDIT op het beeldweergavescherm, drukt u op
de knoppen <u><d> om [Reset Cropping/Reset trimming] te selecteren,
drukt u op de <o>-knop om het herstelde bijsnijdscherm weer te geven en
drukt u daarna nogmaals op de <o>-knop.
• Bij te snijden gebieden die u hebt ingesteld, worden gewist wanneer u de
SELPHY uitschakelt of de geheugenkaart verwijdert vóór het afdrukken.
• U kunt bijsnijden opgeven voor maximaal 99 beelden tegelijk.
• Bijsnijden is niet beschikbaar als u afdrukt met [Print All Images/Alles
afdrukken], [Reprint] of [DPOF Print/DPOF print] of als [Page Layout/
Pagina-indeling] (=
26) is ingesteld op [ Index] of [ Shufe].
• De door het kader aangeduide hoogte-breedteverhouding van het bijsnijden
die op de beelden wordt weergegeven, kan niet worden aangepast.
• Als u het aantal exemplaren wilt wijzigen, drukt u op de knoppen <u><d> op
het beeldweergavescherm in stap 3. Houd er rekening mee dat de instellingen
voor bijsnijden niet worden gewist door nul exemplaren op te geven.

21
Voorblad
Inhoudsopgave
Namen van
onderdelen
Basishandelingen
Afdrukken via
USB‑kabel
Problemen
oplossen
Bijlage
Afdrukken via Wi‑Fi
Afdrukinstellingen
Pasfoto's afdrukken
U kunt beelden afdrukken voor gebruik bij foto-identicatie. Kies uit de
volgende drie formaten.
[Custom/Aangepast]
Geef de afmetingen op van de lengte en de breedte
en druk af.
[Standard/Standaard]
Druk een foto af die voldoet aan de internationale
ICAO-norm.
[Dual/Dubbel]
Druk twee formaten af: 50x50 mm en 45x35 mm.
Met [Custom/Aangepast] en [Standard/Standaard] kunt u twee
verschillende beelden afdrukken op elk blad.
De foto wordt mogelijk niet aanvaard als ofciële pasfoto afhankelijk van
het beoogde doeleinde. Neem contact op met de instelling die de foto
vereist voor meer informatie.
1 Geef het afdrukken van
pasfoto's op.
Druk op de <k>-knop.
Druk op de knoppen <u><d> om
[ID Photo/ID Foto] te selecteren en
druk vervolgens op de <o>-knop.
2 Geef het uiteindelijke formaat
van de foto op.
Druk op de knoppen <l><r> om op te
geven hoe het formaat wordt bepaald.
[Custom/Aangepast]: Druk op de
knoppen <u><d> om [Long Side/
Lengte] te selecteren en druk vervolgens
op de knoppen <l><r> om de lengte
op te geven. Geef de maat voor [Short
Side/Breedte] op en druk opnieuw op
de <o>-knop. Merk op dat de opties
die beschikbaar zijn voor [Short Side/
Breedte] automatisch worden aangepast
aan de lengte van de [Long Side/Lengte].
[Standard/Standaard] of [Dual/Dubbel]:
Controleer het aangeduide beeldformaat
en druk op de <o>-knop.
3 Kies een beeld om af te drukken.
Druk op de knoppen <l><r> om een
beeld te selecteren en druk vervolgens
op de <u>-knop. wordt weergegeven
in de rechterbenedenhoek (tot wel twee
beelden met [Custom/Aangepast] en
[Standard/Standaard], slechts één beeld
met [Dual/Dubbel]).
Druk op de EDIT-knop om het bij te
snijden gebied op te geven (=
20).
Druk af zoals beschreven in stap 6
van “Beelden afdrukken (Selecteren
en afdrukken)” (=
14).
De instellingen worden gewist na het
afdrukken.

22
Voorblad
Inhoudsopgave
Namen van
onderdelen
Basishandelingen
Afdrukken via
USB‑kabel
Problemen
oplossen
Bijlage
Afdrukken via Wi‑Fi
Afdrukinstellingen
2 Selecteer formaten voor
de weergave.
Als u een formaat uit de lijst
wilt verwijderen, drukt u op de
knoppen <u><d><l><r> om het
formaat te selecteren en vervolgens
drukt u op de <o>-knop.
De markering ( ) wordt gewist en het
formaat wordt niet langer weergegeven
op het [ID Photo Settings/ID Foto-
instellingen]-scherm (=
21). Als u een
formaat in de lijst wilt opnemen, drukt
u opnieuw op de <o>-knop om
het formaat te selecteren en
wordt
weergegeven.
Als u op de EDIT-knop drukt, worden
alle
gewist. Als er geen formaten zijn
geselecteerd, selecteert u door op de
EDIT-knop te drukken alle formaten en
wordt
weergegeven.
Zodra u de formaten hebt geselecteerd
die u in de lijst wilt opnemen, drukt u op
de <v>-knop.
• Er wordt een waarschuwingsbericht weergegeven als u op de <v>-knop
drukt terwijl er geen formaten zijn geselecteerd. Druk op de <o>-knop om
terug te keren naar het scherm [Sizes/Formaten]. Selecteer minstens één
formaat om weer te geven en druk vervolgens op de <v>-knop.
• U kunt geen papier van kaartformaat gebruiken.
• De instellingen voor [Borders/Randen] worden niet toegepast en de datums
en het bestandsnummer worden niet afgedrukt.
• Als u in stap 3 twee beelden selecteert, krijgt u een even aantal afdrukken van
elk beeld per vel in de door u opgegeven indeling. Merk op dat voor indelingen
met een oneven aantal afdrukken per vel, het middenkader op het vel blanco
zal zijn.
• De instellingen in het scherm voor instellingen van pasfoto's (=
21) worden
behouden zelfs wanneer de SELPHY is uitgeschakeld.
• U kunt het scherm voor instellingen van pasfoto's (=
21) instellen zodat
wordt weergegeven wanneer de SELPHY is ingeschakeld of wanneer een
geheugenkaart is geplaatst (=
31).
• Er worden markeringen afgedrukt in de vier hoeken van elk afgedrukt beeld
om te tonen waar u de foto kunt knippen.
Mogelijke beeldformaten lteren
Er worden veel beeldformaten weergegeven wanneer u [ID Photo/ID Foto]
►
[Size Selection/Formaatselectie]
►
[Custom/Aangepast] selecteert. Om de
formaatselectie te vereenvoudigen, kunt u de lijst bewerken zodat deze
slechts de meest gebruikte formaten weergeeft.
1 Open het scherm met
instellingen.
Kies in het scherm voor instellingen
van pasfoto's de optie [Size Selection/
Formaatselectie]
►
[Custom/Aangepast]
(=
21) en druk vervolgens op de
EDIT-knop.

23
Voorblad
Inhoudsopgave
Namen van
onderdelen
Basishandelingen
Afdrukken via
USB‑kabel
Problemen
oplossen
Bijlage
Afdrukken via Wi‑Fi
Afdrukinstellingen
Beelden bijsnijden
Er worden twee bijsnijdlijnen
weergegeven als u het bijsnijdkader
opent (=
20) terwijl het formaat
[Standard/Standaard] of [Dual/Dubbel]
geselecteerd is in [ID Photo/ID Foto].
Als [Standard/Standaard] is geselecteerd
en u wilt een foto afdrukken die voldoet
aan de paspoortnormen voor de afmeting
en positie van het gezicht, past u het
bijsnijdkader aan zodat er één lijn boven
het hoofd staat en een andere lijn onder
de kin.
Als [Dual/Dubbel] is geselecteerd,
worden tegelijkertijd twee kaders met
verschillende afmetingen weergegeven.
• Neem contact op met de instelling die de foto vereist voor specieke
vereisten met betrekking tot andere elementen dan de afmeting en positie
van het gezicht.
Beelden selecteren en afdrukken
via de historie (Opnieuw afdrukken)
Beelden die via Selecteren en afdrukken (=
14) worden afgedrukt,
blijven in de historie staan. U kunt beelden via de afdrukhistorie selecteren
en afdrukken.
1 Open de afdrukhistorie.
Druk op de <k>-knop.
Druk op de knoppen <u><d>
om [Reprint] te selecteren en druk
vervolgens op de <o>-knop.
2 Kies een beeld.
U ziet historische informatie: eerder
afgedrukte beelden, pagina-indeling
en papiercassette.
Druk op de knoppen <u><d> om het
af te drukken beeld te selecteren en
druk vervolgens op de <o>-knop.
3 Kies het aantal exemplaren dat
u wilt afdrukken.
Kies het aantal exemplaren en druk
af door stap 3 en 4 van “Alle beelden
afdrukken” (=
19) uit te voeren.

24
Voorblad
Inhoudsopgave
Namen van
onderdelen
Basishandelingen
Afdrukken via
USB‑kabel
Problemen
oplossen
Bijlage
Afdrukken via Wi‑Fi
Afdrukinstellingen
• De afdrukhistorie van de SELPHY kan maximaal 10 items bevatten.
• U kunt instellingen voor historische informatie niet wijzigen voor het
maken van afdrukken.
• Volg de onderstaande stappen om de historie te wissen.
- Verwijder de geheugenkaart.
- Schakel de SELPHY uit.
• De afdrukhistorie wordt niet bewaard wanneer [ Shufe] of
[
Index] is geselecteerd bij Pagina-indeling (=
26).
• De afdrukhistorie wordt niet bewaard wanneer het afdrukken wordt
geannuleerd.
• De afdrukfunctie is niet beschikbaar wanneer een andere papier-
of inktcassette is geplaatst dan die in de historische informatie
is vermeld.
Instellingen aanpassen
U kunt beelden op verschillende manieren verbeteren voordat u gaat
afdrukken. U kunt de opnamedatum toevoegen, kleuren aanpassen
enzovoort. De instellingen zijn van toepassing op alle beelden. Het is dus
niet nodig om elk beeld afzonderlijk aan te passen.
Congureerbare items Beschrijving
Print Finish/Afdrukdeklaag (=
25)
Kies de oppervlaktedeklaag voor de afdrukken.
Borders/Randen (=
26)
Druk beelden af met of zonder randen.
Page Layout/Pagina-indeling (=
26)
Kies het aantal beelden per vel.
Image Optimize/Optimal. beeld (=
28)
Zorgt dat de helderheid en het contrast automatisch
worden gecorrigeerd, overeenkomstig het beeld.
Brightness/Helderheid (=
28)
Past de beeldhelderheid aan binnen een bereik
van
–3 tot +3.
Color Adjustment/Kleur aanpassen (=
28)
Wijzigt de kleurtoon door de RBCY-kleuren binnen een
bereik van 0 tot 3 aan te passen.
My Colors (=
29)
Kies speciale kleurtonen om speciale afdrukken
te maken of kies afdrukken in sepia of zwart-wit.
Smooth Skin/Gave huid (=
29)
Laat de huid er gaver en mooier uitzien.
Correct Red-Eye/Corr. rode ogen (=
29)
Corrigeert beelden met rode ogen.
Date/Datum (=
30)
Voegt de opnamedatums van de camera toe wanneer
u afdrukt.
Date Format/Datum notatie (=
30)
Past de datumnotatie aan.
File Number/Bestandsnummer (=
31)
Voegt het bestandsnummer toe wanneer u afdrukt.
ID Photo Priority/Pasfotoprioriteit (=
31)
Stel het scherm voor instellingen van pasfoto's in als
de standaardweergave.
Keep Print Settings/Afdrukinstellingen
behouden (=
32)
Behoud de instellingen voor [Borders/Randen]
en [Page Layout/Pagina-indeling] zelfs wanneer
de SELPHY is uitgeschakeld.
Auto Power Down/Automatisch uit (=
32)
Geef op wanneer de printer automatisch wordt
uitgeschakeld als deze inactief is.
Language/Taal (=
12)
Wijzig de taal van de menu's en berichten.

25
Voorblad
Inhoudsopgave
Namen van
onderdelen
Basishandelingen
Afdrukken via
USB‑kabel
Problemen
oplossen
Bijlage
Afdrukken via Wi‑Fi
Afdrukinstellingen
Instellingen congureren
1 Open het scherm met
instellingen.
Druk op de <k>-knop.
Druk op de knoppen <u><d> om
[Change Settings/Instellingen wijzigen]
te selecteren en druk vervolgens op
de <o>-knop.
2 Selecteer een item en pas
de instelling aan.
Druk op de knoppen <u><d> om een
item te selecteren.
Druk op de knoppen <l><r> om
de instellingen aan te passen en druk
vervolgens op de <v>-knop om uw
keuze te bevestigen.
3
Open het beeldweergavescherm.
Druk op de knoppen <u><d> om
[Select & Print/Selecteren en afdrukken]
te selecteren en druk vervolgens op
de <o>-knop.
Zie =
25 – 32 voor meer informatie
over elke functie.
4 Druk af.
Selecteer de beelden en het aantal
exemplaren (=
14) en druk vervolgens
op de <p>-knop om af te drukken.
De deklaag kiezen (Afdrukdeklaag)
[ Glossy/
Glanzend]
Voorbeeld van deklaag
[
Pattern 1/
Patroon 1]
[
Pattern 2/
Patroon 2]
[ Pattern 3/
Patroon 3]
Door een subtiele structuur toe te voegen aan het oppervlakte
van afdrukken, kunt u een minder glanzende deklaag maken.
Glossy/Glanzend
(standaard‑instelling)
Afdrukken met een glanzende oppervlaktedeklaag.
Pattern 1/
Patroon 1
Voegt een lichtjes ruw oppervlaktepatroon toe voor een
minder glanzende deklaag.
Pattern 2/
Patroon 2
Voegt een jne oppervlaktepatroon toe voor een minder
glanzende deklaag.
Pattern 3/
Patroon 3
Voegt een jn, rastervormig oppervlaktepatroon toe voor
een minder glanzende deklaag.

26
Voorblad
Inhoudsopgave
Namen van
onderdelen
Basishandelingen
Afdrukken via
USB‑kabel
Problemen
oplossen
Bijlage
Afdrukken via Wi‑Fi
Afdrukinstellingen
• De oppervlaktedeklaag ziet er mogelijk anders uit dan verwacht,
afhankelijk van de interne temperatuur van de SELPHY wanneer
u deze inschakelt. Wacht totdat de SELPHY is aangepast aan
de omgevingstemperatuur van 10 – 35 °C voordat u de SELPHY
inschakelt en begint met afdrukken.
• Als u de SELPHY uitschakelt, wordt de standaardinstelling
[
Glossy/Glanzend] hersteld.
Afdrukken met een rand rond beelden
(Randen)
Druk beelden af met of zonder randen.
Randloos (standaardinstelling) / Randen
• Als u de SELPHY uitschakelt, wordt de standaardinstelling
[ Borderless/Randloos] hersteld. U kunt de SELPHY
de gecongureerde instellingen laten behouden (=
32).
Een indeling kiezen (Pagina-indeling)
Kies het aantal beelden per vel. Het door u opgegeven aantal
afdrukken (=
14) zal worden afgedrukt in de gecongureerde indeling.
Met de set kleureninkt/labels KC-18IL (8 labels per pagina, =
2)
geeft u [
8-up/8-plus] op.
1‑up/1‑plus
(standaard‑
instelling)
Eén beeld per vel
2‑up (Fixed
Size)/2‑plus
(Vaste afm.)
Er worden twee beelden
van kaartformaat per
vel afgedrukt.
2‑up/2‑plus
Twee beelden per vel
Index
Veel kleine beelden van
eenzelfde formaat per vel
4‑up/4‑plus
Vier beelden per vel
Shufe
Beelden van
verschillende
formaten op één vel
8‑up/8‑plus
Acht beelden per vel

27
Voorblad
Inhoudsopgave
Namen van
onderdelen
Basishandelingen
Afdrukken via
USB‑kabel
Problemen
oplossen
Bijlage
Afdrukken via Wi‑Fi
Afdrukinstellingen
• Als u de SELPHY uitschakelt, wordt de standaardinstelling [ 1-up/1-plus]
hersteld. U kunt de SELPHY de gecongureerde instellingen laten
behouden (=
32).
• De positie van de beelden kan niet worden opgegeven.
• Afhankelijk van de gecongureerde indeling worden beelden mogelijk
niet afgedrukt met de instellingen in [Date/Datum] (=
30), [File Number/
Bestandsnummer] (=
31), [Image Optimize/Optimal. beeld] (=
28),
[Correct Red-Eye/Corr. rode ogen] (=
29), [Borders/Randen] (=
26)
of [Smooth Skin/Gave huid] (=
29).
• Als u [Print All Images/Alles afdrukken] (=
19) uitvoert terwijl [ Index]
geselecteerd is, kunt u alle beelden op de geheugenkaart afdrukken als een index.
Beelden in verschillende formaten combineren (Shufe)
Gebruik de shufefunctie om de beelden automatisch te rangschikken
in verschillende formaten.
Groepen van maximaal 8 of 20 beelden kunnen op één vel worden afgedrukt.
Papier van briefkaartformaat (=
2) kan worden gebruikt voor het afdrukken.
Druk op het scherm in stap 2 van
“Instellingen congureren” (=
25) op
de knoppen <u><d> om [Page Layout/
Pagina-indeling] te selecteren. Druk op
de knoppen <l><r> om [
Shufe]
te selecteren en druk vervolgens op
de <o>-knop.
Druk op het scherm dat links wordt
afgebeeld op de knoppen <u><d> om
een item te selecteren.
Druk op de knoppen <l><r> om
de instellingen aan te passen en druk
vervolgens op de <v>-knop om uw
keuze te bevestigen.
• De positie van de beelden kan niet worden opgegeven.
• Het kan even duren voordat het afdrukken begint.
Twee beelden van kaartformaat per vel
(2‑plus (Vaste afmetingen))
In de stand 2-plus kunnen op één vel van briefkaartformaat twee beelden
van kaartformaat worden afgedrukt (=
2).
Druk op het scherm in stap 2 van
“Instellingen congureren” (=
25)
op de knoppen <u><d> om [Page
Layout/Pagina-indeling] te selecteren.
Druk op de knoppen <l><r> om
[
2-up (Fixed Size)/2-plus (Vaste afm.)]
te selecteren en druk vervolgens op
de <o>-knop.
Druk op het scherm dat links wordt
afgebeeld op de knoppen <u><d> om
een item te selecteren.
Druk op de knoppen <l><r> om
de instelling aan te passen en druk
vervolgens op de <v>-knop ter
bevestiging.

28
Voorblad
Inhoudsopgave
Namen van
onderdelen
Basishandelingen
Afdrukken via
USB‑kabel
Problemen
oplossen
Bijlage
Afdrukken via Wi‑Fi
Afdrukinstellingen
• Wanneer [Bordered/Randen] is geselecteerd bij
[Borders/Randen] (=
26), kan [Off/Uit] worden geselecteerd
voor [Center/Centreren].
• Wanneer u een beeld afdrukt met een hoogte-breedteverhouding
van 4:3 of meer, is de indeling van het afgedrukte beeld hetzelfde,
ongeacht of [Off/Uit] is geselecteerd voor [Center/Centreren].
• Er worden markeringen afgedrukt in de vier hoeken van elk afgedrukt beeld
om te tonen waar u de foto kunt knippen.
Optimale afdrukken met automatisch
correctie (Optimalisatie beeld)
Zorgt dat de helderheid en het contrast automatisch worden
gecorrigeerd, overeenkomstig het beeld.
Aan (standaardinstelling) / Uit
• Sommige beelden worden wellicht niet correct aangepast.
• Als u de SELPHY uitschakelt, wordt de standaardinstelling [ On/Aan]
hersteld.
• Als [
Index] is geselecteerd in [Page Layout/Pagina-indeling] (=
26),
wordt [Image Optimize/Optimal. beeld] niet toegepast.
• De mate van correctie kan verschillen afhankelijk van de pagina-indeling en
het papierformaat.
De helderheid aanpassen
Past de beeldhelderheid aan binnen een bereik van –3 tot +3.
Kies grotere positieve waarden om beelden helderder te maken
of grotere negatieve waarden om ze donkerder te maken.
• Als u de SELPHY uitschakelt, wordt de standaardinstelling [±0] hersteld.
De kleurtoon wijzigen (Kleur aanpassen)
Wijzigt de kleurtoon door de RBCY-kleuren binnen een bereik van 0 tot 3
aan te passen.
Druk in het scherm in stap 2 van
“Instellingen congureren” (=
25)
op de knoppen <u><d> om
[Color Adjustment/Kleur aanpassen] te
selecteren en druk vervolgens op de
knop <o>.
Druk op de knoppen <u><d><l><r>
om de waarden te selecteren en druk
vervolgens op de <o>-knop ter
bevestiging.
• Als u de SELPHY uitschakelt, wordt de standaardinstelling [ 0,0] hersteld.

29
Voorblad
Inhoudsopgave
Namen van
onderdelen
Basishandelingen
Afdrukken via
USB‑kabel
Problemen
oplossen
Bijlage
Afdrukken via Wi‑Fi
Afdrukinstellingen
Rode ogen verminderen (Correctie
van rode ogen)
Corrigeert beelden met rode ogen.
Uit (standaardinstelling) / Aan
• Correctie van rode ogen wordt mogelijk per ongeluk toegepast op
andere gebieden van het beeld dan de ogen. Om dit te vermijden
selecteert u [ On/Aan] alleen voor beelden met rode ogen.
• Als u de SELPHY uitschakelt of de geheugenkaart verwijdert, wordt de
standaardinstelling [
Off/Uit] hersteld.
• Rode ogen worden mogelijk niet goed gedetecteerd of gecorrigeerd op
gezichten die een heel groot of heel klein deel van het scherm bedekken,
op heldere of donkere gezichten, op foto's in zijaanzicht of met het gezicht
in een schuine hoek of wanneer een deel van het gezicht niet zichtbaar is.
• Correctie van rode ogen wordt niet toegepast als [Page Layout/Pagina-
indeling] (=
26) is ingesteld op [ 2-up/2-plus], [ 4-up/4-plus],
[
8-up/8-plus] of [ Index].
• Correctie van rode ogen wordt bovendien niet toegepast als [My Colors]
(=
29) is ingesteld op [ Sepia] of [ B/W/Zwart/Wit].
• De mate van correctie kan verschillen afhankelijk van het bijsnijden,
de pagina-indeling en het papierformaat.
De kleurtoon wijzigen (My Colors)
Kies speciale kleurtonen om speciale afdrukken te maken of kies
afdrukken in sepia of zwart-wit.
Off/Uit
(standaard‑
instelling)
–
PositiveFilm/
Dialm
Verzadigde natuurlijke
kleuren zoals bij een
dialm
Vivid/
Levendig
Levendige afdrukken
met een groot contrast
en kleurverzadiging
Sepia
Sepiatoon
Neutral/
Neutraal
Soberder afdrukken
met minder contrast
en kleurverzadiging
B/W/
Zwart/Wit
Zwart-wit
• Als u de SELPHY uitschakelt, wordt de standaardinstelling [ Off/Uit]
hersteld.
• Sommige kleuropties kunnen de correctie van rode ogen
verhinderen (=
29).
De huid gaaf maken (Gave huid)
Laat de huid er gaver en mooier uitzien.
Uit (standaardinstelling) / Aan
• De correctie wordt mogelijk ook toegepast op andere gebieden
dan de huid en kan in sommige gevallen tot onverwachte
resultaten leiden.
• De standaardinstelling van [ Off/Uit] wordt hersteld na het afdrukken, nadat
de SELPHY is uitgeschakeld of als een geheugenkaart wordt verwijderd.
• Als [
Index] is geselecteerd in [Page Layout/Pagina-indeling] (=
26),
wordt [Smooth Skin/Gave huid] niet toegepast.

30
Voorblad
Inhoudsopgave
Namen van
onderdelen
Basishandelingen
Afdrukken via
USB‑kabel
Problemen
oplossen
Bijlage
Afdrukken via Wi‑Fi
Afdrukinstellingen
Wijzigen hoe de datum wordt
weergegeven (Datum notatie)
08/08/2015 2015/08/08
Als u de datum toevoegt (=
30), kunt u indien nodig de datumnotatie
aanpassen.
mm/dd/jjjj (standaardinstelling), dd/mm/jjjj of jjjj/mm/dd
• De instelling wordt behouden zelfs wanneer de SELPHY wordt uitgeschakeld
of geheugenkaarten worden verwijderd.
Afdrukken met datum (Datum)
08/08/2015
Voegt de opnamedatums van de camera toe wanneer u afdrukt.
Uit (standaardinstelling) / Prominent / Subtiel
• Als u wilt voorkomen dat de datum tweemaal wordt weergegeven op
beelden die al door de camera zijn gelabeld, selecteert u [
Off/Uit].
• Als u de SELPHY uitschakelt, wordt de standaardinstelling [ Off/Uit] hersteld.
• De datum die aan afdrukken wordt toegevoegd, kan niet worden gewijzigd,
omdat dit de datum is die door de camera is toegewezen op het ogenblik dat
de foto's werden gemaakt.
• Als u de weergave van de datum wilt wijzigen, past u [Date Format/Datum
notatie] aan (=
30).
• Datums worden niet afgedrukt als [Page Layout/Pagina-indeling] (=
26)
is ingesteld op [
Shufe].
• Datums worden niet afgedrukt als [ID Photo/ID Foto] (=
21) is geselecteerd.
• Afhankelijk van de hoogte-breedteverhouding van het beeld, de afdrukstand
en het papierformaat worden datums mogelijk niet afgedrukt.
• Wanneer Datum bij DPOF print op [Aan] is ingesteld (=
54), worden
[Prominent]-instellingen toegepast zelfs als de SELPHY-instellingen [Off/Uit] zijn.
• Afhankelijk van de hoogte-breedteverhouding van het beeld, de afdrukstand
en het papierformaat is de afdrukoptie [Subtle/Subtiel] mogelijk niet
beschikbaar, zelfs als [
Subtle/Subtiel] is geselecteerd.
• Als Datum op [Aan] is ingesteld bij DPOF print (=
54) en de afdrukoptie
[Subtle/Subtiel] niet beschikbaar is zelfs wanneer [
Subtle/Subtiel] is
geselecteerd, wordt het beeld afgedrukt met [
Prominent].

31
Voorblad
Inhoudsopgave
Namen van
onderdelen
Basishandelingen
Afdrukken via
USB‑kabel
Problemen
oplossen
Bijlage
Afdrukken via Wi‑Fi
Afdrukinstellingen
Het bestandsnummer toevoegen tijdens het
afdrukken (Bestandsnummer)
Bij het afdrukken kunt u het bestandsnummer aan het beeld toevoegen.
Uit (standaardinstelling) / Prominent / Subtiel
• Als u de SELPHY uitschakelt, wordt de standaardinstelling [ Off/Uit] hersteld.
• Het bestandsnummer dat aan afdrukken wordt toegevoegd, is het
bestandsnummer dat door de camera is toegewezen toen de foto's werden
gemaakt. Dit nummer kan dus niet door de SELPHY worden gewijzigd.
• Bestandsnummers worden niet afgedrukt als [Page Layout/
Pagina-indeling] (=
26) op [ Shufe] is ingesteld.
• Bestandsnummers worden niet afgedrukt als [ID Photo/ID Foto] (=
21)
is geselecteerd.
• Afhankelijk van de hoogte-breedteverhouding van het beeld en het
papierformaat worden bestandsnummers mogelijk niet afgedrukt.
• Wanneer het bestandsnummer bij DPOF print op [Aan] is ingesteld (=
54),
worden [Prominent]-instellingen toegepast zelfs als de SELPHY-instellingen
[Off/Uit] zijn.
• Afhankelijk van de hoogte-breedteverhouding van het beeld, de afdrukstand
en het papierformaat is de afdrukoptie [Subtle/Subtiel] mogelijk niet
beschikbaar, zelfs als [
Subtle/Subtiel] is geselecteerd.
• Als het bestandsnummer op [Aan] is ingesteld bij DPOF print (=
54) en
de afdrukoptie [Subtle/Subtiel] niet beschikbaar is zelfs wanneer [
Subtle/
Subtiel] is geselecteerd, wordt het beeld afgedrukt met [
Prominent].
Afdrukken van pasfoto's op prioriteit
gebruiken (Pasfotoprioriteit)
U kunt het scherm voor instellingen van pasfoto's (=
21) instellen
zodat wordt weergegeven wanneer de SELPHY is ingeschakeld,
wanneer een geheugenkaart is geplaatst en na het afdrukken.
Als het is ingesteld op [Off/Uit], wordt het [Select & Print/Selecteren
en afdrukken]-scherm (=
14) weergegeven.
Uit (standaardinstelling) / Aan
Druk in het scherm in stap 2 van
“Instellingen congureren” (=
25) op
de knoppen <u><d> om [ID Photo
Priority/Pasfotoprioriteit] te selecteren
en druk vervolgens op de knop <o>.
Druk op het scherm dat links wordt
afgebeeld op de knoppen <u><d> om
de instellingen aan te passen en druk
vervolgens op de <o>-knop om uw
keuze te bevestigen.

32
Voorblad
Inhoudsopgave
Namen van
onderdelen
Basishandelingen
Afdrukken via
USB‑kabel
Problemen
oplossen
Bijlage
Afdrukken via Wi‑Fi
Afdrukinstellingen
Dezelfde instellingen voor Randen en Pagina-
indeling gebruiken nadat het apparaat wordt
uitgeschakeld (Afdrukinstellingen behouden)
U kunt de SELPHY de instellingen voor Randen (=
26) en Pagina-
indeling (=
26) laten behouden zelfs na het uitschakelen.
Uit (standaardinstelling) / Aan
U kunt dit afzonderlijk instellen voor Randen en Pagina-indeling.
Druk in het scherm in stap 2 van
“Instellingen congureren” (=
25) op
de knoppen <u><d> om [Keep Print
Settings/Afdrukinstellingen behouden]
te selecteren en druk vervolgens op de
knop <o>.
Druk op het scherm dat links wordt
afgebeeld op de knoppen <u><d> om
[Border Settings/Randinstellingen] of
[Layout Settings/Indelingsinstellingen]
te selecteren en druk vervolgens op
de <o>-knop.
Druk op het weergegeven scherm op de
knoppen <u><d> om de instellingen
aan te passen en druk vervolgens op
de <o>-knop ter bevestiging.
Energie besparen (Automatisch uit)
De SELPHY wordt automatisch uitgeschakeld als deze gedurende vijf
minuten inactief is.
Aan (standaardinstelling) / Uit
• In de volgende gevallen wordt de SELPHY niet automatisch uitgeschakeld.
- Wanneer een ander apparaat is aangesloten
- Wanneer de Wi-Fi-functie is ingeschakeld
- Wanneer een foutbericht op het scherm wordt weergegeven
• Als een niet-ondersteund beeld is opgenomen (=
13) bij het afdrukken
van meerdere beelden, verschijnt het bericht [Could not print some images!
Cancel printing?/Kon sommige beelden niet afdrukken! Afdrukken annuleren?]
en wordt het afdrukken gestopt. Als dit het geval is, wordt de SELPHY niet
automatisch uitgeschakeld.

33
Voorblad
Inhoudsopgave
Namen van
onderdelen
Basishandelingen
Afdrukinstellingen
Afdrukken via
USB‑kabel
Problemen
oplossen
Bijlage
Afdrukken via Wi‑Fi
Afdrukken via Wi-Fi
In dit hoofdstuk wordt beschreven hoe u beelden die zijn opgeslagen op met Wi-Fi
®
*
1
compatibele smartphones en computers, draadloos kunt afdrukken.
• Dit product is Wi-Fi-gecerticeerd. U kunt beelden draadloos afdrukken vanaf smartphones*
2
, tablets*
2
, camera's*
3
en computers met Wi-Fi-ondersteuning.
*1 Wi-Fi is een merknaam die de interoperabiliteitscerticering van draadloze LAN-apparaten aanduidt.
*2 Vereist installatie van de speciale Canon PRINT Inkjet/SELPHY-app op uw smartphone of tablet. (Het is niet nodig om de speciale
toepassing te installeren bij het afdrukken vanaf een AirPrint-compatibele toepassing (=
36).) Raadpleeg de website van Canon
voor informatie over de toepassing, inclusief ondersteunde apparaten en beschikbare functies. Om het gebruiksgemak te vergroten,
wordt in deze handleiding verwezen naar smartphones en tablets als “smartphone”.
*3 Apparaten moeten compatibel zijn met DPS over IP, de PictBridge-standaard voor Wi-Fi-verbindingen.
• Lees eerst “Maatregelen voor het gebruik van Wi-Fi (Draadloos LAN)” (=
65) voordat u Wi-Fi gaat gebruiken.
• Sommige functies zijn niet beschikbaar bij het afdrukken via Wi-Fi.
• Om het gebruiksgemak te vergroten, wordt in deze handleiding verwezen naar draadloze routers en andere basisstations
als “toegangspunt”.
Afdrukken vanaf een smartphone .........................................................34
Opeenvolgend afdrukken ................................................................................36
Afdrukken via AirPrint ......................................................................................36
Afdrukken vanaf een camera .................................................................37
Opeenvolgend afdrukken ................................................................................39
Afdrukken vanaf een computer .............................................................39
Toegangspuntcompatibiliteit bevestigen .........................................................39
De printer aansluiten op het toegangspunt .....................................................40
Volgende aansluitingen ...................................................................................45
Afdrukken vanaf de computer (Windows) .......................................................45
Afdrukken vanaf de computer (Mac OS) .........................................................46
Overige Wi‑Fi‑functies ............................................................................ 47
Wachtwoordinstellingen voor rechtstreekse verbinding ..................................47
De verbindingsmethode wijzigen ....................................................................47
Wi-Fi uitschakelen ...........................................................................................48
Gegevens over Wi-Fi-instellingen controleren ................................................48
De printernaam wijzigen ..................................................................................48
Het communicatieprotocol opgeven ................................................................48
De Wi-Fi-standaardinstellingen opnieuw instellen ..........................................49
Informatie invoeren .........................................................................................49

34
Voorblad
Inhoudsopgave
Namen van
onderdelen
Basishandelingen
Afdrukinstellingen
Afdrukken via
USB‑kabel
Problemen
oplossen
Bijlage
Afdrukken via Wi‑Fi
3 Open het scherm met
instellingen.
Druk op de <k>-knop.
Druk op de knoppen <u><d> om
[Wi-Fi Settings/Wi-Fi-instellingen] te
selecteren en druk vervolgens op
de <o>-knop.
Druk op de knoppen <u><d>
om [Connection Settings/
Verbindingsinstellingen] te selecteren
en druk vervolgens op de <o>-knop.
4 Controleer de naam van
de printer.
Controleer de naam van de printer
die wordt weergegeven en druk op
de <o>-knop.
U kunt de naam van de printer
wijzigen door op de knop EDIT
te drukken (=
48).
Afdrukken vanaf een smartphone
Zelfs op locaties zonder een toegangspunt kunt u rechtstreeks afdrukken
vanaf een smartphone die draadloos is aangesloten op de printer.
Bovendien is het niet nodig om de speciale toepassing te installeren
bij het afdrukken vanaf een AirPrint-compatibele toepassing (=
36).
1 Installeer de speciale
toepassing op uw smartphone.
Ga voor een iOS-apparaat (iPhone,
iPad of iPod touch) naar de App Store
en download en installeer Canon
PRINT Inkjet/SELPHY.
Voor een Android-apparaat downloadt en
installeert u Canon PRINT Inkjet/SELPHY
vanaf Google Play.
Ga voor een Windows RT-apparaat
naar de Windows Store en download en
installeer Canon PRINT Inkjet/SELPHY.
2 Bereid de SELPHY voor.
Verwijder eventuele geheugenkaarten
of USB-ashstations.
Plaats een geladen papiercassette en een
inktcassette in de SELPHY. Raadpleeg
“Initiële voorbereidingen” (=
8) voor
meer informatie.

35
Voorblad
Inhoudsopgave
Namen van
onderdelen
Basishandelingen
Afdrukinstellingen
Afdrukken via
USB‑kabel
Problemen
oplossen
Bijlage
Afdrukken via Wi‑Fi
7 Gebruik uw smartphone
om af te drukken.
Start Canon PRINT Inkjet/SELPHY,
kies afbeeldingen en druk af.
Zodra het afdrukken is gestart, wordt
het scherm dat links wordt afgebeeld,
weergegeven.
Koppel de apparaten niet los of sluit
de toepassing niet terwijl dit scherm
wordt weergegeven. In dat geval worden
afbeeldingen mogelijk niet correct of niet
volledig afgedrukt.
Wanneer het afdrukken is voltooid,
wordt het stand-byscherm (zie links)
weergegeven.
• Als het afdrukken bezig is, kunt u dit niet annuleren vanaf de SELPHY
door de <v>-knop te gebruiken. Gebruik de smartphone om het afdrukken
te stoppen.
• U kunt de printer ook aansluiten op een smartphone via een bestaand
toegangspunt. In dat geval sluit u de printer en smartphone aan op hetzelfde
toegangspunt. Zie “De printer aansluiten op het toegangspunt” (=
40) voor
informatie over het aansluiten van de printer op een toegangspunt.
• De printer maakt communicatie tussen de apparaten die erop aangesloten
zijn, niet mogelijk.
• Druk op <
> om het scherm in stap 5 te weer te geven.
5 Kies de verbindingsmethode.
Druk op de knoppen <u><d> om
[Direct Connection/Rechtstreekse
verbinding] te selecteren en druk
vervolgens op de <o>-knop.
Het scherm links wordt weergegeven.
6 Gebruik uw smartphone
om verbinding te maken
met het netwerk dat op
het printerscherm wordt
weergegeven.
Selecteer in de Wi-Fi-instellingen van
de smartphone de SSID (netwerknaam)
die op de printer wordt weergegeven.
Voer in het wachtwoordveld het
wachtwoord in dat op de printer
wordt weergegeven.

36
Voorblad
Inhoudsopgave
Namen van
onderdelen
Basishandelingen
Afdrukinstellingen
Afdrukken via
USB‑kabel
Problemen
oplossen
Bijlage
Afdrukken via Wi‑Fi
Opeenvolgend afdrukken
• Zodra u de verbindingsinstellingen hebt voltooid (=
34 – 35),
wordt het tweede stand-byscherm in stap 7 op =
35 automatisch
weergegeven wanneer u de printer inschakelt. Als u wilt afdrukken
nadat het stand-byscherm wordt weergegeven, gebruikt u gewoon
de smartphone zoals beschreven in stappen 6 – 7 op =
35.
• Wanneer het stand-byscherm wordt weergegeven, kunt u de SSID
en het wachtwoord bekijken door op de <o>-knop te drukken.
• Zelfs tijdens stand-by kunt u afbeeldingen op een geheugenkaart
afdrukken door de kaart te plaatsen om toegang te krijgen tot het
scherm in stap 4 op =
14.
Afdrukken via AirPrint
U kunt ook afdrukken vanaf een iOS-apparaat (iPad, iPhone of iPod touch)
met AirPrint. Controleer of u de nieuwste iOS-versie gebruikt; voer zo nodig
een update uit.
1 Kies [Druk af].
Kies af te drukken beelden met de toepassing op uw iOS-apparaat,
tik op [
] en tik in de weergegeven menuopties op [Druk af].
2 Congureer de printeropties.
Kies “Canon SELPHY CP1200” in [Printer].
Geef het aantal exemplaren op.
3 Druk af.
Tik op [Druk af] om af te drukken.
• [Printeropties] wordt mogelijk niet weergegeven in stap 2,
afhankelijk van de AirPrint-compatibiliteit van de toepassing. Als de
printeropties niet beschikbaar zijn, is afdrukken vanaf de toepassing
niet mogelijk.
• Als u een andere bewerking wilt uitvoeren terwijl het afdrukken wordt
uitgevoerd, drukt u tweemaal op Home (Thuis). Het pictogram [Afdrukcentrum]
wordt weergegeven.
- Als u de status wilt controleren:
Tik op het pictogram [Afdrukcentrum].
- Als u het afdrukken wilt annuleren:
Tik op het pictogram [Afdrukcentrum] en tik vervolgens op [Annuleer afdrukken].

37
Voorblad
Inhoudsopgave
Namen van
onderdelen
Basishandelingen
Afdrukinstellingen
Afdrukken via
USB‑kabel
Problemen
oplossen
Bijlage
Afdrukken via Wi‑Fi
Als afdrukken via AirPrint niet mogelijk is
Controleer het volgende als u niet kunt afdrukken.
• Controleer of de SELPHY is ingeschakeld. Als de SELPHY is ingeschakeld,
probeert u deze opnieuw te starten om te kijken of het probleem hiermee
is opgelost.
• Controleer of de SELPHY via Wi-Fi is aangesloten op hetzelfde
toegangspunt als het Apple-apparaat.
• Controleer of de papier- en inktcassette correct zijn geladen.
• Verwijder eventueel geplaatste geheugenkaarten, USB-ashstations
of USB-kabels.
• Controleer of er geen foutberichten worden weergegeven op de SELPHY.
• Probeer de Wi-Fi-instellingen opnieuw in te stellen (=
49) en opnieuw
verbinding te maken.
Als het probleem zich blijft voordoen, probeert u een andere
afdrukmethode (=
34, 37, 39) om te controleren of de SELPHY
correct kan afdrukken. Als het afdrukken nog steeds niet mogelijk is,
raadpleegt u “Problemen oplossen” (=
55).
• Nadat u de SELPHY hebt ingeschakeld, kan het enkele minuten duren voordat
Wi-Fi-communicatie mogelijk is. Controleer of de SELPHY is aangesloten
op het toegangspunt (=
45) voordat u probeert af te drukken.
Afdrukken vanaf een camera
U kunt als volgt afdrukken door de printer aan te sluiten op een
camera die compatibel is met DPS over IP, de PictBridge-standaard
voor Wi-Fi-verbindingen.
1 Bereid de SELPHY voor.
Verwijder eventuele geheugenkaarten
of USB-ashstations.
Plaats een geladen papiercassette en een
inktcassette in de SELPHY. Raadpleeg
“Initiële voorbereidingen” (=
8) voor
meer informatie.
2 Open het scherm met
instellingen.
Druk op de <k>-knop.
Druk op de knoppen <u><d> om
[Wi-Fi Settings/Wi-Fi-instellingen]
te selecteren en druk vervolgens
op de <o>-knop.
Druk op de knoppen <u><d>
om [Connection Settings/
Verbindingsinstellingen] te selecteren
en druk vervolgens op de <o>-knop.

38
Voorblad
Inhoudsopgave
Namen van
onderdelen
Basishandelingen
Afdrukinstellingen
Afdrukken via
USB‑kabel
Problemen
oplossen
Bijlage
Afdrukken via Wi‑Fi
3 Controleer de naam van
de printer.
Controleer de naam van de printer
die wordt weergegeven en druk op
de <o>-knop.
U kunt de naam van de printer
wijzigen door op de knop EDIT
te drukken (=
48).
4 Kies de verbindingsmethode.
Druk op de knoppen <u><d> om
[Direct Connection/Rechtstreekse
verbinding] te selecteren en druk
vervolgens op de <o>-knop.
Het scherm links wordt weergegeven.
5 Gebruik de camera om
verbinding te maken
met het netwerk dat op
het printerscherm wordt
weergegeven.
Selecteer in de Wi-Fi-instellingen van
de camera de SSID (netwerknaam)
die op de printer wordt weergegeven.
Voer in het wachtwoordveld het
wachtwoord in dat op de printer
wordt weergegeven.
6 Gebruik de camera om
af te drukken.
Gebruik de camera om afbeeldingen
te selecteren en af te drukken.
Zodra het afdrukken is gestart, wordt
het scherm dat links wordt afgebeeld,
weergegeven.
Koppel de apparaten niet los terwijl dit
scherm wordt weergegeven. In dat geval
worden afbeeldingen mogelijk niet correct
of niet volledig afgedrukt.
Het stand-byscherm dat links wordt
afgebeeld, wordt weergegeven wanneer
de camera niet meer aangesloten is.

39
Voorblad
Inhoudsopgave
Namen van
onderdelen
Basishandelingen
Afdrukinstellingen
Afdrukken via
USB‑kabel
Problemen
oplossen
Bijlage
Afdrukken via Wi‑Fi
• Als het afdrukken bezig is, kunt u dit niet annuleren vanaf de SELPHY door
de <v>-knop te gebruiken. Gebruik de camera om het afdrukken te stoppen.
• U kunt de printer ook aansluiten op een camera via een bestaand
toegangspunt. In dat geval sluit u de printer en camera aan op hetzelfde
toegangspunt. Zie “De printer aansluiten op het toegangspunt” (=
40)
voor informatie over het aansluiten van de printer op een toegangspunt.
• De printer maakt communicatie tussen de apparaten die erop aangesloten
zijn, niet mogelijk.
Opeenvolgend afdrukken
• Zodra u de verbindingsinstellingen hebt voltooid (=
37 – 38), wordt
het tweede stand-byscherm in stap 6 automatisch weergegeven wanneer
u de printer inschakelt. Als u wilt afdrukken nadat het stand-byscherm
wordt weergegeven, gebruikt u gewoon de camera zoals beschreven
in stappen 5 – 6.
• Wanneer het stand-byscherm wordt weergegeven, kunt u de SSID
en het wachtwoord bekijken door op de <o>-knop te drukken.
• Zelfs tijdens stand-by kunt u afbeeldingen op een geheugenkaart
afdrukken door de kaart te plaatsen om toegang te krijgen tot het
scherm in stap 4 op =
14.
Afdrukken vanaf een computer
Toegangspuntcompatibiliteit bevestigen
• Voordat u vanaf een computer kunt afdrukken via Wi-Fi, moet
de computer met de afbeeldingen die moeten worden verzonden,
op een toegangspunt worden aangesloten.
• Gebruik een toegangspunt dat ondersteuning biedt voor de volgende
Wi-Fi-standaarden. Raadpleeg de gebruikershandleiding van het
toegangspunt om de standaarden te bekijken die uw toegangspunt
ondersteunt.
Standaarden IEEE 802.11b/g
Ondersteunde kanalen 1 – 11
Verzendingsmethoden DSSS (IEEE 802.11b) en OFDM (IEEE 802.11g)
Beveiliging
Geen beveiliging, 64- en 128-bits WEP (open
systeemvericatie), WPA-PSK (TKIP), WPA-PSK (AES),
WPA2-PSK (TKIP) en WPA2-PSK (AES)

40
Voorblad
Inhoudsopgave
Namen van
onderdelen
Basishandelingen
Afdrukinstellingen
Afdrukken via
USB‑kabel
Problemen
oplossen
Bijlage
Afdrukken via Wi‑Fi
• Controleer of het toegangspunt ondersteuning biedt voor WPS
(Wi-Fi Protected Setup).
WPS‑compatibele
toegangspunten
Maak verbinding zoals beschreven in
“WPS-compatibele toegangspunten” (=
40)*.
Niet‑WPS‑toegangspunten
Of WPS‑ondersteuning
onbekend
Controleer de volgende informatie en maak
verbinding zoals beschreven in “Niet-WPS-
toegangspunten” (=
42).
- Netwerknaam (SSID/ESSID)
- Netwerkvericatie/gegevenscodering
(coderingsmethode of -modus)
- Wachtwoord (netwerksleutel)
* WPS-aansluitingen zijn niet mogelijk voor toegangspunten die zijn ingesteld
voor WEP-beveiliging. Maak verbinding zoals beschreven in “Niet-WPS-
toegangspunten” (=
42).
• Als uw netwerk wordt beheerd door een systeembeheerder, vraagt
u de beheerder voor meer informatie over de netwerkinstellingen.
De printer aansluiten op het toegangspunt
De manier waarop u verbinding maakt, is afhankelijk van de vraag of het
toegangspunt WPS-compatibel is (=
40) of niet (=
42).
WPS‑compatibele toegangspunten
1 Controleer het toegangspunt.
Controleer of het toegangspunt
is ingeschakeld en klaar
is voor communicatie.
2 Bereid de SELPHY voor.
Verwijder eventuele geheugenkaarten
of USB-ashstations.
Plaats een geladen papiercassette
en een inktcassette in de
SELPHY (=
8 – 10).
3 Open het scherm met
instellingen.
Druk op de <k>-knop.
Druk op de knoppen <u><d> om
[Wi-Fi Settings/Wi-Fi-instellingen] te
selecteren en druk vervolgens op
de <o>-knop.
Druk op de knoppen <u><d>
om [Connection Settings/
Verbindingsinstellingen] te selecteren
en druk vervolgens op de <o>-knop.

41
Voorblad
Inhoudsopgave
Namen van
onderdelen
Basishandelingen
Afdrukinstellingen
Afdrukken via
USB‑kabel
Problemen
oplossen
Bijlage
Afdrukken via Wi‑Fi
4 Controleer de naam van
de printer.
Controleer de naam van de printer
die wordt weergegeven en druk op
de <o>-knop.
U kunt de naam van de printer
wijzigen door op de knop EDIT
te drukken (=
48).
5 Kies de verbindingsmethode.
Druk op de knoppen <u><d> om
[Via Wi-Fi Network/Via Wi-Fi-netwerk]
te selecteren en druk vervolgens op
de <o>-knop.
6 Kies de verbindingsmethode
voor het toegangspunt.
Druk op de knoppen <u><d> om
[WPS Connection/WPS-verbinding]
te selecteren en druk vervolgens op
de <o>-knop.
7 Kies de WPS‑
verbindingsmethode.
Druk op de knoppen <u><d>
om [PBC Method/PBC-methode]
te selecteren en druk vervolgens
op de <o>-knop.
Het scherm links wordt weergegeven.

42
Voorblad
Inhoudsopgave
Namen van
onderdelen
Basishandelingen
Afdrukinstellingen
Afdrukken via
USB‑kabel
Problemen
oplossen
Bijlage
Afdrukken via Wi‑Fi
8 Houd op het toegangspunt
de WPS‑verbindingsknop
gedurende enkele seconden
ingedrukt.
Raadpleeg de gebruikershandleiding van
het toegangspunt voor informatie over
de locatie van de knop en hoelang deze
moet worden ingedrukt.
9 Breng de verbinding tot stand.
Druk op de printer op de <o>-knop.
Eerst wordt [Connecting/Verbinding
maken] weergegeven op de printer
en vervolgens [Connected to access
point/Verbonden met toegangspunt]
als de verbinding tot stand is gebracht.
Druk op de <o>-knop.
Het scherm links wordt weergegeven,
met de naam van het toegangspunt.
• Als u [PIN Method/Pin-methode] hebt geselecteerd in stap 7, gebruikt u de
computer om de pincode (weergegeven op de printer) naar het toegangspunt
op te geven, drukt u op de knop <o> op de printer en gaat u verder naar
stap 9. Raadpleeg de gebruikershandleiding van het toegangspunt voor
instructies over het congureren van pincodes.
• De sterkte van het draadloze signaal wordt door de volgende pictogrammen
op de SELPHY weergegeven:
[
] Hoog, [ ] Gemiddeld, [ ] Laag, [ ] Zwak, [ ] Buiten bereik
Niet‑WPS‑toegangspunten
1 Controleer het toegangspunt.
Controleer of het toegangspunt
is ingeschakeld en klaar is voor
communicatie.
2 Bereid de SELPHY voor.
Verwijder eventuele geheugenkaarten
of USB-ashstations.
Plaats een geladen papiercassette
en een inktcassette in de
SELPHY (=
8 – 10).
3 Open het scherm met
instellingen.
Druk op de <k>-knop.
Druk op de knoppen <u><d> om
[Wi-Fi Settings/Wi-Fi-instellingen]
te selecteren en druk vervolgens
op de <o>-knop.
Druk op de knoppen <u><d>
om [Connection Settings/
Verbindingsinstellingen] te selecteren
en druk vervolgens op de <o>-knop.

43
Voorblad
Inhoudsopgave
Namen van
onderdelen
Basishandelingen
Afdrukinstellingen
Afdrukken via
USB‑kabel
Problemen
oplossen
Bijlage
Afdrukken via Wi‑Fi
6 Kies de verbindingsmethode
voor het toegangspunt.
Druk op de knoppen <u><d> om
[Search for an access point/Zoeken naar
een toegangspunt] te selecteren en druk
vervolgens op de <o>-knop.
De toegangspunten die in de buurt
worden gevonden, worden weergegeven.
7 Kies het toegangspunt.
Druk op de knoppen <u><d> om het
toegangspunt te selecteren en druk
vervolgens op de <o>-knop.
4 Controleer de naam van
de printer.
Controleer de naam van de printer
die wordt weergegeven en druk op
de <o>-knop.
U kunt de naam van de printer
wijzigen door op de knop EDIT
te drukken (=
48).
5 Kies de verbindingsmethode.
Druk op de knoppen <u><d> om
[Via Wi-Fi Network/Via Wi-Fi-netwerk]
te selecteren en druk vervolgens op
de <o>-knop.

44
Voorblad
Inhoudsopgave
Namen van
onderdelen
Basishandelingen
Afdrukinstellingen
Afdrukken via
USB‑kabel
Problemen
oplossen
Bijlage
Afdrukken via Wi‑Fi
• Door een niet-beveiligd toegangspunt te selecteren in stap 7 en op
de <o>-knop te drukken, wordt het scherm in stap 9 weergegeven.
• U kunt maximaal 20 toegangspunten weergeven. Als uw gewenste
toegangspunt niet wordt weergegeven, drukt u op de <v>-knop en selecteert
u [Manual Settings/Handmatige instellingen] in stap 6 op =
43 om het
toegangspunt handmatig op te geven. Volg de instructies op het scherm
en voer de SSID, de beveiligingsinstellingen en het wachtwoord in (=
49).
• Als u bij gebruik van WEP-beveiliging in stap 8 het verkeerde wachtwoord
opgeeft, op de <o>-knop drukt en na het bericht opnieuw op de <o>-knop
drukt, gaat u naar stap 9, maar is afdrukken niet mogelijk. Controleer het
wachtwoord van het toegangspunt en probeer opnieuw verbinding te maken,
te beginnen bij stap 3.
• De sterkte van het draadloze signaal wordt door de volgende pictogrammen
op de SELPHY weergegeven:
[
] Hoog, [ ] Gemiddeld, [ ] Laag, [ ] Zwak, [ ] Buiten bereik
8 Voer het wachtwoord in.
Druk op de knop EDIT om naar het
invoerscherm te gaan en voer vervolgens
het wachtwoord in (=
49).
Druk op de <o>-knop.
9 Controleer het toegangspunt.
Zodra de printer verbinding heeft
gemaakt met het toegangspunt, wordt
het scherm dat links wordt afgebeeld,
weergegeven. Controleer de naam
van het toegangspunt en druk op
de <o>-knop.
Het scherm links wordt weergegeven.

45
Voorblad
Inhoudsopgave
Namen van
onderdelen
Basishandelingen
Afdrukinstellingen
Afdrukken via
USB‑kabel
Problemen
oplossen
Bijlage
Afdrukken via Wi‑Fi
Afdrukken vanaf de computer (Windows)
De SELPHY kan via Wi-Fi verbinding maken met computers die
de volgende besturingssystemen uitvoeren.
• Windows 8.1
• Windows 8
• Windows 7 SP1
1 Controleer of de SELPHY
is aangesloten op het
toegangspunt.
Controleer of het scherm dat links
wordt afgebeeld, op de SELPHY
wordt weergegeven.
2 Installeer het
printerstuurprogramma.
Maak verbinding met internet
via een computer en ga naar
“http://www.canon.com/icpd/”.
Selecteer uw land/regio en volg de
instructies die worden weergegeven
om het downloaden te voltooien.
Dubbelklik op de map [Gedownloade
elementen] en dubbelklik vervolgens
op [cp1200-100-9l.exe].
Volg de instructies om de installatie
te voltooien.
Wanneer het venster
Gebruikersaccountbeheer wordt
weergegeven, volgt u de instructies
op het scherm.
Volgende aansluitingen
Zodra u verbinding hebt gemaakt
met een toegangspunt, zal de printer
automatisch opnieuw verbinding maken
met het vorige toegangspunt wanneer
u deze opnieuw inschakelt en het stand-
byscherm dat links wordt afgebeeld,
zal worden weergegeven.
Als de verbinding is mislukt omdat het toegangspunt is uitgeschakeld
of vanwege een andere reden, wordt [
] weergegeven. Controleer
de instellingen van het toegangspunt (=
58).
Zelfs tijdens stand-by kunt u afbeeldingen op een geheugenkaart
afdrukken door de kaart te plaatsen om toegang te krijgen tot het scherm
in stap 4 op =
14.
Automatische verbinding met het toegangspunt bij het opstarten kan ook
worden uitgeschakeld (=
48).

46
Voorblad
Inhoudsopgave
Namen van
onderdelen
Basishandelingen
Afdrukinstellingen
Afdrukken via
USB‑kabel
Problemen
oplossen
Bijlage
Afdrukken via Wi‑Fi
3 Kies de verbindingsmethode.
Wanneer het scherm dat links wordt
afgebeeld, wordt weergegeven,
selecteert u [Use with a wireless network/
Gebruiken met een draadloos netwerk]
en klikt u op [Next/Volgende].
4 Als u het installatieproces
wilt voltooien, kiest u de
printer waarmee u verbinding
wilt maken.
Kies de printer waarmee u verbinding
wilt maken en klik vervolgens op
[Next/Volgende].
Het printerstuurprogramma wordt
geïnstalleerd.
5 Ga naar het dialoogvenster voor
afdrukken.
Start de fotosoftware, selecteer beelden
om af te drukken en ga naar het
dialoogvenster voor afdrukken.
Selecteer “Canon SELPHY CP1200”
als de doelprinter.
6 Kies de gewenste afdrukopties.
Kies een papierformaat dat overeenkomt
met het formaat van de papier- en
inktcassettes in de SELPHY. Kies ook
afdrukken met of zonder randen als een
optie met de weergegeven papierformaten.
Kies de gewenste afdrukstand en het
aantal kopieën.
7 Druk af.
• Als het afdrukken bezig is, kunt u dit niet annuleren vanaf de SELPHY
door de <v>-knop te gebruiken. Gebruik de computer om het afdrukken te stoppen.
• Raadpleeg de relevante gebruikershandleiding voor instructies met betrekking tot de
computer of de fotosoftware.
Afdrukken vanaf de computer (Mac OS)
U kunt vanaf de computer afdrukken met AirPrint. De SELPHY kan verbinding
maken met computers die de volgende besturingssystemen uitvoeren.
• Mac OS X 10.8 of later
1 Controleer of de SELPHY
is aangesloten op het
toegangspunt.
Controleer of het scherm dat links
wordt afgebeeld, op de SELPHY wordt
weergegeven.
2 Ga naar het dialoogvenster
voor afdrukken.
Start de fotosoftware, selecteer beelden
om af te drukken en ga naar het
dialoogvenster voor afdrukken.
Selecteer “Canon SELPHY CP1200”
als de doelprinter.
3 Kies de gewenste afdrukopties.
Geef het papierformaat, de stand en het
aantal kopieën op.
Als u wilt afdrukken op briefkaartformaat,
selecteert u [Briefkaart].
Als u op kaartformaat wilt afdrukken,
selecteert u [54 x 86 mm] als papierformaat.

47
Voorblad
Inhoudsopgave
Namen van
onderdelen
Basishandelingen
Afdrukinstellingen
Afdrukken via
USB‑kabel
Problemen
oplossen
Bijlage
Afdrukken via Wi‑Fi
Overige Wi-Fi-functies
Wachtwoordinstellingen voor rechtstreekse verbinding
U kunt het wachtwoord wijzigen of zodanig instellen dat verbindingen
kunnen worden gemaakt zonder een wachtwoord in te voeren.
Druk op de <k>-knop en druk vervolgens op de knoppen <u><d>
om [Wi-Fi Settings/Wi-Fi-instellingen] te selecteren en druk vervolgens
op de <o>-knop.
Druk op de knoppen <u><d> om de [Connection Method/Verbindings-
methode] te selecteren en druk vervolgens op de <o>-knop.
Druk op de knoppen <u><d> om [Direct Connection/Rechtstreekse
verbinding] te selecteren en druk vervolgens op de <o>-knop.
Druk op de knop EDIT.
Als u het wachtwoord wilt wijzigen, drukt u op de knoppen <u><d> om
[Change Password/Wachtwoord wijzigen] te selecteren, drukt u op de <o>-
knop en drukt u vervolgens op de knop EDIT om tekst in te voeren (=
49).
Om de instellingen zodanig te wijzigen dat zonder wachtwoord
verbinding kan worden gemaakt, drukt u op de knoppen <u><d>
om [Password/Wachtwoord] te selecteren, drukt u op de <o>-knop,
selecteert u [Off/Uit] en drukt u vervolgens op de <o>-knop.
• Als het wachtwoord op [Off/Uit] instelt, kunnen kwaadwillende
derden onbevoegd toegang verkrijgen tot de SELPHY.
• Het verdient aanbeveling deze instelling altijd op [On/Aan] te laten staan.
De verbindingsmethode wijzigen
U kunt de verbindingsmethode wijzigen zodat deze overeenkomt met
uw gebruik van de printer.
Druk op de <k>-knop en druk vervolgens op de knoppen <u><d>
om [Wi-Fi Settings/Wi-Fi-instellingen] te selecteren en druk vervolgens
op de <o>-knop.
Druk op de knoppen <u><d> om [Connection Method/Verbindings-
methode] te selecteren en druk vervolgens op de <o>-knop.
Druk op de knoppen <u><d> om een verbindingsmethode
te selecteren en druk vervolgens op de <o>-knop.
4 Druk af.
Klik op [Druk af] om af te drukken.
• Als het afdrukken bezig is, kunt u dit niet annuleren vanaf de SELPHY
door de <v>-knop te gebruiken. Gebruik de computer om het afdrukken
te stoppen.
• Raadpleeg de relevante gebruikershandleiding voor instructies met betrekking
tot de computer of de fotosoftware.
• Als u 54 x 86 mm niet kunt selecteren voor kaartformaat, geeft u als
breedte 54 mm op en als hoogte 86 mm.
• Mac OS: Als “Canon SELPHY CP1200” niet beschikbaar is als doelprinter,
registreert u de SELPHY als volgt op de computer.
Selecteer [Systeemvoorkeuren] > [Printers en scanners] of [Afdrukken
en scannen].
Klik op [+] onder aan de lijst.
Kies “Canon SELPHY CP1200”.
Klik op [Voeg toe].

48
Voorblad
Inhoudsopgave
Namen van
onderdelen
Basishandelingen
Afdrukinstellingen
Afdrukken via
USB‑kabel
Problemen
oplossen
Bijlage
Afdrukken via Wi‑Fi
Het communicatieprotocol opgeven
Selecteer de IP-versie.
1 Selecteer de IP‑versie.
Druk op de <k>-knop en druk vervolgens op de knoppen <u><d>
om [Wi-Fi Settings/Wi-Fi-instellingen] te selecteren en druk vervolgens
op de <o>-knop.
Druk op de knoppen <u><d> om [Other Settings/Overige instellingen]
te selecteren en druk vervolgens op de <o>-knop.
Druk op de knoppen <u><d> om [IPv4/IPv6 Settings/IPv4-/IPv6-
instellingen] te selecteren en druk vervolgens op de <o>-knop.
Druk op de knoppen <u><d> om de versie te selecteren en druk
vervolgens op de <o>-knop.
Controleer de opgegeven gegevens en druk op de <o>-knop.
Als u [IPv4] selecteert, gaat u naar stap 2.
Wanneer [IPv6] is geselecteerd, selecteert u [Enable/Inschakelen]
of [Disable/Uitschakelen] en drukt u op de <o>-knop.
2 Kies automatische of handmatige IP-adresconguratie.
Voor automatische IP-adresconguratie kiest u [Auto/Automatisch]
en drukt u op de <o>-knop. De installatie is nu voltooid.
Als u het IP-adres handmatig wilt invoeren, kiest u [Manual/Handmatig]
en drukt u op de <o>-knop. Ga naar stap 3.
3 Voer het IP‑adres in.
Druk op de knoppen <l><r> om de cursor te verplaatsen, druk op
de knoppen <u><d> om de waarde op te geven en druk vervolgens
op de <o>-knop.
4 Voer het subnetmasker in.
Druk op de knoppen <l><r> om de cursor te verplaatsen, druk op
de knoppen <u><d> om de waarde op te geven en druk vervolgens
op de <o>-knop.
5 Controleer de instellingen.
Controleer de details van de opgegeven instellingen en druk op
de <o>-knop.
Wi-Fi uitschakelen
Schakel Wi-Fi-verbindingen als volgt uit.
Druk op de <k>-knop en druk vervolgens op de knoppen <u><d>
om [Wi-Fi Settings/Wi-Fi-instellingen] te selecteren en druk vervolgens
op de <o>-knop.
Druk op de knoppen <u><d> om [Wi-Fi] te selecteren en druk
vervolgens op de <o>-knop.
Druk op de knoppen <u><d> om [Disable/Uitschakelen] te selecteren
en druk vervolgens op de <o>-knop.
Als u Wi-Fi-verbindingen opnieuw wilt inschakelen, herhaalt u deze
stappen en selecteert u [Enable/Inschakelen].
Gegevens over Wi-Fi-instellingen controleren
Controleer als volgt de gegevens (inclusief de naam en het IP-adres van
de printer).
Druk op de <k>-knop en druk vervolgens op de knoppen <u><d>
om [Wi-Fi Settings/Wi-Fi-instellingen] te selecteren en druk vervolgens
op de <o>-knop.
Druk op de knoppen <u><d> om [Conrm Settings/Instellingen
bevestigen] te selecteren en druk vervolgens op de <o>-knop.
Druk op de knoppen <u><d> om de gegevens over de instellingen
te controleren.
Druk op de <v>-knop om af te sluiten.
De printernaam wijzigen
U kunt als volgt de naam van de printer wijzigen (=
43).
Druk op de <k>-knop en druk vervolgens op de knoppen <u><d>
om [Wi-Fi Settings/Wi-Fi-instellingen] te selecteren en druk vervolgens
op de <o>-knop.
Druk op de knoppen <u><d> om [Other Settings/Overige instellingen]
te selecteren en druk vervolgens op de <o>-knop.
Druk op de knoppen <u><d> om [Set Printer Name/Printernaam
instellen] te selecteren en druk vervolgens op de <o>-knop.
Druk op de knop EDIT om naar het invoerscherm te gaan en voer
vervolgens een nieuwe printernaam in (=
49).

49
Voorblad
Inhoudsopgave
Namen van
onderdelen
Basishandelingen
Afdrukinstellingen
Afdrukken via
USB‑kabel
Problemen
oplossen
Bijlage
Afdrukken via Wi‑Fi
Terugkeren naar het vorige scherm
Als u de invoer wilt bevestigen en wilt
terugkeren naar het vorige scherm, drukt
u op de knoppen <u><d><l><r>
om [Finish/Afsluiten] te selecteren en
vervolgens drukt u op de <o>-knop.
Als u de invoer wilt annuleren en wilt
terugkeren naar het vorige scherm,
drukt u op de <v>-knop.
• Bij gebruik van rechtstreekse verbinding kan [IPv6] niet worden
geselecteerd.
De Wi-Fi-standaardinstellingen opnieuw instellen
U kunt als volgt de Wi-Fi-instellingen, zoals de printernaam,
detoegangspuntgegevens en het wachtwoord, opnieuw instellen.
Druk op de <k>-knop en druk vervolgens op de knoppen <u><d>
om [Wi-Fi Settings/Wi-Fi-instellingen] te selecteren en druk vervolgens
op de <o>-knop.
Druk op de knoppen <u><d> om [Reset Settings/Reset instellingen]
te selecteren en druk vervolgens op de <o>-knop.
Bevestig uw keuze door op de <o>-knop te drukken.
Informatie invoeren
Wanneer u een printernaam, wachtwoord of andere gegevens invoert, drukt
u op de knop EDIT om naar het invoerscherm te gaan.
Informatie invoeren
Druk op de knoppen <u><d><l><r>
om een letter, cijfer of symbool te
selecteren en druk vervolgens op
de <o>-knop. Als u een spatie wilt
invoegen, selecteert u [Space/Spatie]
en drukt u op de <o>-knop.
Informatie verwijderen
Druk op de knoppen <u><d><l><r>
om [ ] te selecteren en druk
vervolgens op de <o>-knop.
Invoermodi wisselen
Als u wilt wisselen van hoofdletters naar
kleine letters en vervolgens symbolen,
drukt u herhaaldelijk op de knop EDIT.

50
Voorblad
Inhoudsopgave
Namen van
onderdelen
Basishandelingen
Afdrukinstellingen
Problemen
oplossen
Bijlage
Afdrukken via Wi‑Fi
Afdrukken via
USB‑kabel
Afdrukken via USB-kabel
Dit hoofdstuk beschrijft hoe u een camera of computer via een USB-kabel op de SELPHY kunt
aansluiten voor afdrukken.
Afdrukken vanaf een computer (Windows) ..........................................51
De computer voorbereiden ..............................................................................51
Afdrukken vanaf een computer (Mac OS) ............................................. 53
Afdrukken vanaf een camera .................................................................54
Afdrukken met camera-instellingen (DPOF print) ...........................................54

51
Voorblad
Inhoudsopgave
Namen van
onderdelen
Basishandelingen
Afdrukinstellingen
Problemen
oplossen
Bijlage
Afdrukken via Wi‑Fi
Afdrukken via
USB‑kabel
2 Kies de verbindingsmethode.
Wanneer het scherm dat links wordt
afgebeeld, wordt weergegeven,
selecteert u [Use via USB Connection/
Gebruiken via USB-verbinding] en klikt
u op [Next/Volgende].
3 Wanneer het scherm dat
links wordt afgebeeld, wordt
weergegeven, bereidt u de
printer voor en sluit u deze
aan op de computer.
Schakel de SELPHY uit en verwijder
eventuele geheugenkaarten
of USB-ashstations.
Plaats een geladen papiercassette
en een inktcassette in de
SELPHY (=
8 – 10).
Gebruik de USB-kabel om de SELPHY
aan te sluiten op de computer. Raadpleeg
de gebruikershandleiding van de
computer of de kabel voor instructies.
4 Schakel de printer in om
de installatie te voltooien.
Druk op de <q>-knop om de SELPHY
in te schakelen.
Het printerstuurprogramma wordt
geïnstalleerd.
USB-kabel, afzonderlijk verkrijgbaar
Afdrukken vanaf een computer
(Windows)
In dit voorbeeld worden instructies gegevens met behulp van Windows 7.
De SELPHY kan verbinding maken met computers die de volgende
besturingssystemen uitvoeren.
• Windows 8.1
• Windows 8
• Windows 7 SP1
De computer voorbereiden
Wat u nodig hebt
• Computer
• USB-kabel, 2,5 m of korter, afzonderlijk verkrijgbaar (SELPHY-poort: Mini-B)
1 Installeer het
printerstuurprogramma.
Maak verbinding met internet
via een computer en ga naar
“http://www.canon.com/icpd/”.
Selecteer uw land/regio en volg de
instructies die worden weergegeven
om het downloaden te voltooien.
Dubbelklik op de map [Gedownloade
elementen] en dubbelklik vervolgens op
[cp1200-100-9l.exe].
Volg de instructies om de installatie
te voltooien.
Wanneer het venster voor
Gebruikersaccountbeheer wordt
weergegeven, volgt u de instructies
op het scherm.

52
Voorblad
Inhoudsopgave
Namen van
onderdelen
Basishandelingen
Afdrukinstellingen
Problemen
oplossen
Bijlage
Afdrukken via Wi‑Fi
Afdrukken via
USB‑kabel
5 Bereid de SELPHY voor.
Verwijder eventuele geheugenkaarten
of USB-ashstations.
Plaats een geladen papiercassette
en een inktcassette in de
SELPHY (=
8 – 10).
Als de printer en de computer nog
steeds niet verbonden zijn, schakelt u de
printer tijdelijk uit, sluit u deze aan op de
computer via USB (=
51) en schakelt
u vervolgens de printer weer in.
6 Ga naar het dialoogvenster
voor afdrukken.
Start de fotosoftware, selecteer beelden
om af te drukken en ga naar het
dialoogvenster voor afdrukken.
Selecteer “Canon SELPHY CP1200”
als de doelprinter.
7 Kies de gewenste afdrukopties.
Kies een papierformaat dat overeenkomt
met het formaat van de papier- en
inktcassettes in de SELPHY. Kies
ook afdrukken met of zonder randen
als een optie met de weergegeven
papierformaten.
Kies de gewenste afdrukstand en het
aantal kopieën.
8 Druk af.
• Als het afdrukken bezig is, kunt u dit niet annuleren vanaf de
SELPHY door de <v>-knop te gebruiken. Als u het afdrukken wilt
annuleren, gebruikt u de computer om de afdruktaak te verwijderen.
• Als de SELPHY via een USB-hub is aangesloten op de computer,
werkt deze mogelijk niet goed.
• Zorg ervoor dat uw computer niet in slaapstand of stand-bymodus
gaat terwijl de SELPHY is aangesloten via USB. Als de computer
naar de slaapstand overschakelt terwijl de SELPHY is aangesloten
via USB, activeert u de computer zonder de USB-kabel los
te koppelen. Als dit mislukt, start u computer opnieuw op.
• Raadpleeg de relevante gebruikershandleiding voor instructies
met betrekking tot de computer of de fotosoftware.
• Als er een foutbericht op de SELPHY wordt weergegeven, controleert
u of er ook foutberichten worden weergegeven op de computer
(in bureaubladmodus). Berichten worden automatisch gesloten zodra
u het aangegeven probleem hebt opgelost.
• Als een bericht wordt weergegeven op de computer, kunt u ook op [Annuleren]
klikken om het afdrukken te annuleren.

53
Voorblad
Inhoudsopgave
Namen van
onderdelen
Basishandelingen
Afdrukinstellingen
Problemen
oplossen
Bijlage
Afdrukken via Wi‑Fi
Afdrukken via
USB‑kabel
Afdrukken vanaf een computer (Mac OS)
U kunt vanaf de computer afdrukken met AirPrint. De SELPHY kan verbinding
maken met computers die de volgende besturingssystemen uitvoeren.
• Mac OS X 10.8 of later
1 Bereid de SELPHY voor en sluit
een computer aan.
Verwijder eventuele geheugenkaarten
of USB-ashstations.
Plaats een geladen papiercassette
en een inktcassette in de
SELPHY (=
8 – 10).
2 Ga naar het dialoogvenster
voor afdrukken.
Start de fotosoftware, selecteer beelden
om af te drukken en ga naar het
dialoogvenster voor afdrukken.
Selecteer “Canon SELPHY CP1200”
als de doelprinter.
3 Kies de gewenste afdrukopties.
Geef het papierformaat, de stand en het
aantal kopieën op.
Als u wilt afdrukken op briefkaartformaat,
selecteert u [Briefkaart].
Als u op kaartformaat wilt afdrukken,
selecteert u [54 x 86 mm]
als papierformaat.
4 Druk af.
Klik op [Druk af] om af te drukken.
USB-kabel, afzonderlijk
verkrijgbaar
• Als het afdrukken bezig is, kunt u dit niet annuleren vanaf de
SELPHY door de <v>-knop te gebruiken. Als u het afdrukken wilt
annuleren, gebruikt u de computer om de afdruktaak te verwijderen.
• Als de SELPHY via een USB-hub is aangesloten op de computer,
werkt deze mogelijk niet goed.
• Zorg ervoor dat uw computer niet in slaapstand of stand-bymodus
gaat terwijl de SELPHY is aangesloten via USB. Als de computer
naar de slaapstand overschakelt terwijl de SELPHY is aangesloten
via USB, activeert u de computer zonder de USB-kabel los
te koppelen. Als dit mislukt, start u computer opnieuw op.
• Raadpleeg de relevante gebruikershandleiding voor instructies met
betrekking tot de computer of de fotosoftware.
• Als u 54 x 86 mm niet kunt selecteren voor kaartformaat, geeft u als
breedte 54 mm op en als hoogte 86 mm.
• Als er een foutbericht op de SELPHY wordt weergegeven, controleert
u of er ook foutberichten worden weergegeven op de computer
(in bureaubladmodus). Berichten worden automatisch gesloten zodra
u het aangegeven probleem hebt opgelost.
• Als een bericht wordt weergegeven op de computer, kunt u ook op [Annuleren]
klikken om het afdrukken te annuleren.
• Mac OS: Als “Canon SELPHY CP1200” niet beschikbaar is als doelprinter,
registreert u de SELPHY als volgt op de computer.
Selecteer [Systeemvoorkeuren] > [Printers en scanners] of [Afdrukken
en scannen].
Klik op [+] onder aan de lijst.
Kies “Canon SELPHY CP1200”.
Klik op [Voeg toe].

54
Voorblad
Inhoudsopgave
Namen van
onderdelen
Basishandelingen
Afdrukinstellingen
Problemen
oplossen
Bijlage
Afdrukken via Wi‑Fi
Afdrukken via
USB‑kabel
• Als het afdrukken bezig is, kunt u dit niet annuleren vanaf de SELPHY door
de <v>-knop te gebruiken. Gebruik de camera om het afdrukken te stoppen.
• Dit product maakt gebruik van de PictBridge-technologie om af te drukken
via USB.
De technische PictBridge-standaarden vergemakkelijken de rechtstreekse
aansluiting van camera's, printers en andere apparaten om het afdrukken
te vereenvoudigen. Dit product ondersteunt de DPS over IP-standaard die
het gebruik van PictBridge in netwerkomgevingen toestaat.
Afdrukken met camera-instellingen
(DPOF print)
Als u een geheugenkaart plaatst met DPOF-gegevens die op een camera
zijn gecongureerd, verschijnt het bericht [DPOF images remain / Print
images?/DPOF beelden resterend / Print beelden?]. Om de afdrukgegevens
die op de camera zijn ingesteld, te controleren, drukt u op de <o>-knop
en om alle aangewezen beelden in één keer af te drukken, drukt u op
de <p>-knop.
• Raadpleeg de gebruikershandleiding van de camera voor instructies over het
congureren van DPOF-gegevens.
• Datums en bestandsnummers zijn DPOF-gegevens die op de computer zijn
ingesteld en niet op de SELPHY kunnen worden gewijzigd.
• Beelden die zijn voorbereid met [Afdruktype] ingesteld op [Standaard] op
Canon-camera's, worden afgedrukt volgens de instellingen in “Instellingen
aanpassen” (=
24 – 32).
• U kunt de afdrukgegevens die op de camera zijn ingesteld, ook controleren
door op de <k>-knop te drukken, [DPOF Print/DPOF print] te selecteren
en op de <o>-knop te drukken.
[DPOF Print/DPOF print] wordt echter alleen weergegeven als een met een
camera gecongureerde geheugenkaart wordt geplaatst.
Afdrukken vanaf een camera
Als u een PictBridge-compatibele camera aansluit, kunt u met de camera
beelden kiezen en afdrukken.
Als voorbeeld worden hier afdrukinstructies gegeven met behulp van
een compacte digitale camera van Canon. Als uw camera anders wordt
bediend, raadpleegt u de gebruikershandleiding van uw camera.
1 Bereid de SELPHY voor.
Controleer of er geen geheugenkaarten
in de SELPHY zitten.
2 Sluit de SELPHY aan op de
camera met behulp van de
USB‑kabel (=
51).
3 Schakel de SELPHY in en
vervolgens de camera en start
de afspeelmodus.
Sommige camera's geven mogelijk
een
-pictogram weer.
4 Kies op de camera de
gewenste beelden en
bereid het afdrukken voor.
Gebruik de camera om het afdrukken
te starten.
Na het afdrukken schakelt u de
SELPHY en de camera uit en koppelt
u de kabel los.

55
Voorblad
Inhoudsopgave
Namen van
onderdelen
Basishandelingen
Afdrukinstellingen
Afdrukken via
USB‑kabel
Bijlage
Afdrukken via Wi‑Fi
Problemen
oplossen
Problemen oplossen
Raadpleeg deze tips voor het oplossen van problemen als u problemen ondervindt met de
SELPHY. Als het probleem zich blijft voordoen, neemt u contact op met een helpdesk voor
klantenondersteuning van Canon.
Stroom .............................................................................................................56
Scherm ............................................................................................................56
Afdrukken ........................................................................................................56
Papier ..............................................................................................................57
Wi-Fi ................................................................................................................58
Foutberichten ..................................................................................................59

56
Voorblad
Inhoudsopgave
Namen van
onderdelen
Basishandelingen
Afdrukinstellingen
Afdrukken via
USB‑kabel
Bijlage
Afdrukken via Wi‑Fi
Problemen
oplossen
Beelden op geheugenkaarten of USB-ashstations weergeven
of afdrukken niet mogelijk
• Controleer of de geheugenkaart volledig en in de juiste sleuf zit met het etiket naar
boven (=
13, 14).
• Controleer of het USB-ashstation volledig is geplaatst en met de rechterkant
omhoog (=
16).
• Controleer of het beeldformaat wordt ondersteund (=
13).
• Controleer of een geheugenkaart die het gebruik van een adapter vereist, niet zonder
de adapter is geplaatst (=
13).
Afdrukken vanaf een camera niet mogelijk
• Controleer of uw camera PictBridge ondersteunt (=
54).
• Wanneer u afdrukt via Wi-Fi, controleert u of de SELPHY en de camera correct zijn
aangesloten op het toegangspunt (=
37).
• Als u afdrukt via USB, controleert u of de SELPHY rechtstreeks op de camera
is aangesloten met behulp van een USB-kabel (=
54).
• Controleer of de batterijen van uw camera nog voldoende opgeladen zijn. Als de
batterijen leeg zijn, vervangt u deze door volledig opgeladen of nieuwe batterijen.
• Verwijder eventuele geheugenkaarten of USB-ashstations uit de SELPHY.
Afdrukken vanaf een computer niet mogelijk
• Controleer of u het printerstuurprogramma correct hebt geïnstalleerd (=
51).
• Verwijder eventuele geheugenkaarten of USB-ashstations.
• Wanneer u afdrukt via Wi-Fi, controleert u of zowel de SELPHY als de computer
correct zijn aangesloten op het toegangspunt (=
40).
• Als u afdrukt via USB, controleert u of de SELPHY rechtstreeks op de computer
is aangesloten met behulp van een USB-kabel (=
51).
• Windows: Controleer of de printer niet ofine is. Is dat wel het geval, klik dan met
de rechtermuisknop op het pictogram van de printer en breng de printer online.
• Mac OS: Controleer of u de SELPHY hebt toegevoegd aan de printerlijst (=
46, 53).
Stroom
De SELPHY kan niet worden ingeschakeld
• Controleer of het netsnoer is aangesloten en correct geplaatst (=
11).
• Houd de <q>-knop ingedrukt totdat het startscherm wordt weergegeven (=
12).
• Als u een batterij gebruikt, controleert u of deze geladen en correct geplaatst is.
Scherm
Het beeldweergavescherm wordt niet weergegeven (=
31)
• Terwijl het scherm voor instellingen van pasfoto's wordt weergegeven, drukt
u op <k> om het menu weer te geven, drukt u op de knoppen <u><d> om
[Select & Print/Selecteren en afdrukken] te kiezen en vervolgens drukt u op
de <o>-knop.
Afdrukken
Afdrukken niet mogelijk
• Controleer of de SELPHY is ingeschakeld (=
12).
• Controleer of de papier- en inktcassette correct zijn geladen (=
10).
• Controleer of het inktvel niet te los zit (=
8).
• Controleer of u papier gebruikt dat speciaal is ontworpen voor de SELPHY (=
10).
• Vervang de inktcassette en vul de papiercassette bij indien nodig (=
15).
• Controleer of u de juiste combinatie van papier, papiercassette en inktcassette
gebruikt (=
8).

57
Voorblad
Inhoudsopgave
Namen van
onderdelen
Basishandelingen
Afdrukinstellingen
Afdrukken via
USB‑kabel
Bijlage
Afdrukken via Wi‑Fi
Problemen
oplossen
Papier
Papier past niet in de cassette
• Controleer of het papier hetzelfde formaat heeft als de papiercassette (=
2).
Problemen met papierinvoer of papier loopt vaak vast
• Controleer of het papier en de cassette correct zijn geplaatst (=
9, 10).
• Controleer of er minder dan 19 vellen in de cassette zitten.
• Controleer of er geen 19 vellen of meer op de papiercassette zijn verzameld.
• Controleer of u papier gebruikt dat speciaal is ontworpen voor de SELPHY (=
10).
Afdrukken van het juiste aantal beelden niet mogelijk (er blijft papier
over nadat de inkt op is)
• Er kan ongebruikt papier overblijven als de inkt eerst op is (=
15).
Papier loopt vast
• Als er papier uit de sleuf voor papieruitvoer aan de voor- of de achterkant
steekt (=
5), trekt u dit er voorzichtig uit. Als u het papier niet kunt verwijderen
door er voorzichtig aan te trekken, moet u geen kracht zetten om het te verwijderen.
Schakel de printer uit en vervolgens weer in. Herhaal dit totdat het papier wordt
uitgeworpen. Als u de printer per ongeluk uitschakelt tijdens het afdrukken, start
u deze opnieuw op en wacht u tot het papier wordt uitgeworpen. Als het papier
vastloopt en niet kan worden verwijderd, neemt u contact op met uw verkoper of een
helpdesk voor klantenondersteuning van Canon. Trek vastgelopen papier niet met
kracht uit de printer, want dit kan de printer beschadigen.
Geen datum of bestandsnummer bij het afdrukken vanaf
geheugenkaarten of USB-ashstations
• Controleer of de SELPHY is ingesteld om de datum of het bestandsnummer
af te drukken (=
30).
Houd er rekening mee dat het afdrukken van de datum of het bestandsnummer
bij gebruik van DPOF print wordt gecongureerd op de camera.
Geen datum of bestandsnummer bij het afdrukken vanaf camera's
• Controleer of de instelling voor de datum of het bestandsnummer is ingeschakeld
op de camera. Houd er rekening mee dat met de standaardcamera-instellingen
de datum- of bestandsnummerinstelling op de SELPHY zal worden gebruikt.
Afdrukkwaliteit is slecht
• Controleer of het inktvel en het papier vrij zijn van stof en vuil.
• Controleer of de binnenkant van de SELPHY vrij is van stof (=
64).
• Controleer of er geen condensvorming is op de SELPHY (=
64).
• Controleer of de SELPHY uit de buurt van bronnen van elektromagnetische golven
of sterke magnetische velden staat (=
11).
Afgedrukte kleuren komen niet overeen met kleuren op het scherm
• Schermen hebben een andere methode van kleurontwikkeling dan printers.
De kleuren kunnen er ook anders uitzien afhankelijk van de intensiteit en
de kleurtemperatuur van het licht in de monitorweergaveomgeving en van
de kleurkalibratie van de monitor.
Afzonderlijke beelden worden verkleind afgedrukt in slechts één
indelingspositie
• Wijzig de instellingen voor [Page Layout/Pagina-indeling] (=
26). Als in [Page
Layout/Pagina-indeling] een andere indeling dan [1-up/1-plus] is geselecteerd,
worden afzonderlijke beelden afgedrukt in één indelingspositie per vel als u afdrukt
vanaf een camera of ander apparaat dat slechts één beeld tegelijk kan verzenden.
Het afdrukken duurt te lang
• De SELPHY stopt tijdelijk met afdrukken als deze een bepaalde temperatuur overschrijdt.
Dit wijst niet op een defect. Wacht totdat de printer is afgekoeld. De SELPHY kan tijdelijk
stoppen met afdrukken zodat het afdrukken langer duurt als u doorlopend afdrukt, als
de omgevingstemperatuur te hoog is of als de binnenkant van de printer te warm is
geworden omdat de ventilatie aan de achterkant geblokkeerd is (=
5).
• Het afdrukken kan enige tijd in beslag nemen afhankelijk van de afdrukomgeving. In
dit geval probeert u een andere afdrukmethode (afdrukken vanaf een geheugenkaart,
afdrukken via Wi-Fi, afdrukken via USB-kabel).

58
Voorblad
Inhoudsopgave
Namen van
onderdelen
Basishandelingen
Afdrukinstellingen
Afdrukken via
USB‑kabel
Bijlage
Afdrukken via Wi‑Fi
Problemen
oplossen
Wi-Fi
Gebruik de printer niet in de buurt van bronnen van Wi-Fi-signaalstoring,
zoals magnetrons, Bluetooth-apparaten of andere apparatuur die op
de 2,4 GHz-frequentieband werkt.
Apparaat‑SSID (netwerknaam) wordt niet weergegeven wanneer
verbinding wordt gemaakt met een camera of smartphone
• Kies [Direct Connection/Rechtstreekse verbinding] als de
verbindingsmethode (=
35, 38).
• Houd de printer dicht bij de camera of smartphone en zorg dat er geen voorwerpen
tussen staan.
Toegangspunt wordt niet weergegeven op de printer
Kan de printer niet aansluiten op het toegangspunt
• Kies [Via Wi-Fi Network/Via Wi-Fi-netwerk] als de verbindingsmethode (=
40).
• Controleer of het toegangspunt is ingeschakeld en klaar is voor communicatie.
Raadpleeg de gebruikershandleiding van het toegangspunt voor instructies over hoe
u dit kunt controleren.
• Als er veel toegangspunten zijn, maar het vereiste toegangspunt wordt niet
weergegeven, maakt u verbinding met behulp van WPS (=
40) of maakt
u handmatig verbinding (=
44).
• Houd de printer dicht bij het toegangspunt en zorg dat er geen voorwerpen
tussen staan.
• Controleer of het wachtwoord correct is en probeer de verbinding opnieuw tot stand
te brengen.
• Controleer of het kanaal van het toegangspunt tussen 1 – 11 ligt. In plaats van
de automatische toewijzing van het kanaal, raden wij aan om handmatig een kanaal
in dit bereik op te geven. Raadpleeg de gebruikershandleiding van het toegangspunt
voor instructies over het controleren of aanpassen van de instellingen.
• Als het toegangspunt communicatie ltert op MAC- of IP-adressen, registreert u op
het toegangspunt de printergegevens die worden weergegeven wanneer u de
instellingen controleert (=
48). Probeer ook eventuele functies voor het isoleren
van het toegangspunt of het scheiden van de privacy uit te schakelen.
Raadpleeg de gebruikershandleiding van het toegangspunt voor instructies over
het controleren of aanpassen van de instellingen.
• In WEP-netwerken zonder DHCP stelt u het IP-adres handmatig in (=
48).
Kan geen verbinding maken via Wi‑Fi
• Probeer de SELPHY opnieuw op te starten. Als er nog steeds geen verbinding kan
worden gemaakt, controleert u de instellingen van het toegangspunt of een ander
apparaat voor de Wi-Fi-verbinding.
• Als een verbinding via [WPS Connection/WPS-verbinding] niet mogelijk is, probeert
u verbinding te maken door [Search for an access point/Zoeken naar een toegangspunt]
te gebruiken (=
42) of [Manual Settings/Handmatige instellingen] (=
44).
Kan verbinding maken met het toegangspunt, maar afdrukken
is niet mogelijk
• Verwijder eventuele geheugenkaarten of USB-ashstations.
• Afdrukken is niet mogelijk wanneer de printer al een taak afdrukt vanaf een ander
apparaat of wanneer de printer is aangesloten op een camera.
• Installeer Canon PRINT Inkjet/SELPHY wanneer u afdrukt vanaf een smartphone
(=
34).
• Controleer of de camera, smartphone of computer waarvan u afdrukt, aangesloten
is op hetzelfde toegangspunt als de SELPHY.
• Controleer het wachtwoord van het toegangspunt en probeer opnieuw verbinding
te maken (=
45).
• Als er een bericht verschijnt nadat u het juiste wachtwoord hebt ingevoerd en op
de <o>-knop hebt gedrukt (=
44), controleert u of de DHCP-serverfunctie op
het toegangspunt is ingeschakeld en zorgt u ervoor dat de verbindingsinstellingen
op de SELPHY, zoals het IP-adres, correct zijn (=
48).
Het afdrukken duurt te lang of de Wi‑Fi‑verbinding is verbroken
• Gebruik de printer niet in de buurt van bronnen van Wi-Fi-signaalstoring,
zoals magnetrons, Bluetooth-apparaten of andere apparatuur die op de
2,4 GHz-frequentieband werkt.
Merk op dat, zelfs wanneer [
] wordt weergegeven, de afbeeldingsoverdracht
enige tijd in beslag kan nemen.
• In rechtstreekse verbindingen (=
34, 37) houdt u de printer dicht bij de camera
of smartphone en zorgt u dat er geen voorwerpen tussen staan.
• In verbindingen via een toegangspunt (=
40) houdt u de printer dicht bij
het toegangspunt en zorgt u dat er geen voorwerpen tussen staan.
Kan geen verbinding maken via Wi‑Fi vanaf de computer
• Controleer of het printerstuurprogramma correct is geïnstalleerd in Windows.
• Schakel in Windows [Netwerkdetectie] in.
• Registreer SELPHY op de computer als u Mac OS gebruikt (=
46).

59
Voorblad
Inhoudsopgave
Namen van
onderdelen
Basishandelingen
Afdrukinstellingen
Afdrukken via
USB‑kabel
Bijlage
Afdrukken via Wi‑Fi
Problemen
oplossen
Er wordt een bericht weergegeven wanneer een camera of smartphone
wordt aangesloten
• Als u [Direct Connection/Rechtstreekse verbinding] gebruikt, kunt u maximaal
8 apparaten tegelijk aansluiten. Als u probeert om meer dan 8 apparaten aan
te sluiten, wordt er een bericht weergegeven. In dit geval gebruikt u een van de
aangesloten apparaten om los te koppelen van de printer, drukt u op de <o>-knop
op de printer om het bericht te wissen en vervolgens gebruikt u het apparaat voor de
nieuwe verbinding om op de printer aan te sluiten. Als het loskoppelen niet mogelijk
is met een aangesloten apparaat, schakelt u de printer tijdelijk uit om alle apparaten
los te koppelen en vervolgens schakelt u de printer weer in.
Foutberichten
Foutberichten wijzen op problemen met de SELPHY. Volg de instructies als
foutberichten tips bevatten voor het oplossen van problemen. Als er alleen
een foutbericht wordt weergegeven, volgt u de suggesties in “Problemen
oplossen” (=
55).
Als het probleem zich blijft voordoen, neemt u contact op met een helpdesk
voor klantenondersteuning van Canon.
• Als er zich een probleem voordoet terwijl de SELPHY is aangesloten
op een ander apparaat, wordt mogelijk ook een foutbericht op het
apparaat weergegeven. Controleer zowel de SELPHY als het apparaat.

60
Voorblad
Inhoudsopgave
Namen van
onderdelen
Basishandelingen
Afdrukinstellingen
Afdrukken via
USB‑kabel
Problemen
oplossen
Afdrukken via Wi‑Fi
Bijlage
Bijlage
Hier vindt u instructies voor het afdrukken met batterijvoeding met een optionele batterij samen
met de SELPHY-specicaties en tips voor het gebruik en onderhoud.
Afdrukken zonder een stopcontact ....................................................... 61
De batterij plaatsen .........................................................................................61
De batterij laden om de SELPHY te gebruiken ...............................................61
Specicaties ............................................................................................62
Gebruik en onderhoud ............................................................................64
Maatregelen voor het gebruik van Wi‑Fi (Draadloos LAN) ..................65
Voorzorgsmaatregelen met betrekking tot radiostoring...................................65
Beveiligingsmaatregelen .................................................................................66
Tijdens het afdrukken ......................................................................................66

61
Voorblad
Inhoudsopgave
Namen van
onderdelen
Basishandelingen
Afdrukinstellingen
Afdrukken via
USB‑kabel
Problemen
oplossen
Afdrukken via Wi‑Fi
Bijlage
Afdrukken zonder een stopcontact
Als u wilt afdrukken wanneer er geen stopcontact beschikbaar is, gebruikt u de
batterij NB-CP2LH (afzonderlijk verkrijgbaar). Als de batterij volledig opgeladen
is, kunt u ongeveer 54 vellen* papier van briefkaartformaat afdrukken.
* Volgens de testen van Canon. Kan verschillen afhankelijk van de afdrukomstandigheden.
De batterij plaatsen
1 Verwijder het montageklepje
van de batterij.
Plaats de schakelaar in de richting die
wordt aangegeven door de pijl ( ) en
verplaats het klepje in de richting die
wordt aangegeven door de pijl ( )
om te verwijderen.
2 Verwijder het klepje van
de batterij‑aansluiting.
3 Plaats de batterij.
Schuif het uiteinde van de batterij-
aansluiting in de richting van de pijl ( )
en plaats het andere uiteinde ( ) totdat
dit vastklikt.
• U kunt ook batterij NB-CP2L (afzonderlijk verkrijgbaar) gebruiken.
Als de batterij volledig opgeladen is, kunt u ongeveer 36 vellen papier van
briefkaartformaat afdrukken. Volgens de testen van Canon. Kan verschillen
afhankelijk van de afdrukomstandigheden.
Ventilatie
De batterij laden om de SELPHY te gebruiken
• Zodra de SELPHY op het lichtnet is aangesloten (=
11), wordt de
batterij geladen en knippert [ ] op het scherm.
• Als het laden is voltooid (dit duurt ongeveer vier uur bij
kamertemperatuur), wordt [ ] niet meer weergegeven.
• Zelfs terwijl [ ] knippert, kunt u de SELPHY gebruiken door deze
in te schakelen (=
11). Het laden wordt dan echter wel gestopt.
Wanneer u het apparaat uitschakelt, gaat [ ] weer knipperen
en wordt het laden hervat.
• Raadpleeg de gebruikershandleiding van de batterij voor
veiligheidsmaatregelen met betrekking tot de batterij.
• Als [
] wordt weergegeven, plaatst u de SELPHY in een omgeving
op bedrijfstemperatuur (=
62) en start het laden zodra het apparaat
is aangepast aan de omgevingstemperatuur.
• Als [
] wordt weergegeven, houdt u een andere knop dan de <q>-knop
gedurende minstens 3 seconden ingedrukt om [
] te wissen. Wanneer
het scherm tijdens het laadproces uit is, kunt u [
] ongeveer 10 seconden
lang weergeven door op een andere knop dan de <q>-knop te drukken.
• Als [
] rood wordt weergegeven, heeft de batterij het einde van zijn
levensduur bereikt. Koop dan een nieuwe batterij.

62
Voorblad
Inhoudsopgave
Namen van
onderdelen
Basishandelingen
Afdrukinstellingen
Afdrukken via
USB‑kabel
Problemen
oplossen
Afdrukken via Wi‑Fi
Bijlage
Interfaces
Hi-Speed-USB Type A-poort voor PictBridge-compatibele apparaten
Mini-B-poort voor computers
Geheugenkaarten SD, SDHC, SDXC, miniSD*
3
, miniSDHC*
3
, microSD*
3
,
microSDHC*
3
en microSDXC*
3
Draadloze LAN Standaarden: IEEE 802.11b/g
Kanalen: 1 – 11
Verbinding: Infrastructuurmodus*
4
Verzending: DSSS (IEEE 802.11b) of OFDM
(IEEE 802.11g)
Beveiliging: Geen beveiliging, WEP, WPA-PSK
(AES/TKIP), WPA2-PSK (AES/TKIP)
USB-ashstations Alleen FAT- of exFAT-indeling
Bedrijfstemperatuur 5 – 40 °C
Luchtvochtigheid 20 – 80%
Stroom Compacte voedingsadapter CA-CP200 B
Batterij NB-CP2LH (afzonderlijk verkrijgbaar)
Stroomverbruik 60 W of minder (stand-by: 4 W of minder)
Afmetingen 180,6 x 63,3 x 135,9 mm
Gewicht (alleen
printer)
Ongeveer 860 g
*1 Vanaf de eerste gele afdrukbewerking tot de uitvoer.
*2 Waarden tussen haakjes geven aan wat de snelheid is wanneer [Pattern 1/
Patroon 1], [Pattern 2/Patroon 2] of [Pattern 3/Patroon 3] is geselecteerd bij
[Print Finish/Afdrukdeklaag].
*3 Vereist een optionele speciale adapter.
*4 Ondersteunt Wi-Fi Protected Setup
Specicaties
Afdrukmethode Kleurtransmissie door warmtesublimatie (met overcoating)
Resolutie 300 x 300 dpi
Gradatie 256 tinten per kleur
Inkt Speciale kleureninkt (Y/M/C/overcoating)
Papier Briefkaartformaat (fotopapier) en kaartformaat (fotopapier,
label op papierformaat, conguratie voor 8 labels per vel,
vierkante labels)
Papierformaat Vóór scheuren langs
perforaties
Na scheuren langs
perforaties
Briefkaart
Kaart
Label op
papierformaat
Etiket op
etikettenvel
van 8 stuks
Vierkante
etiketten
100,0 x 177,0 mm
83,0 x 86,0 mm
54,0 x 86,0 mm
22,0 x 17,3 mm
54,0 x 54,0 mm
100,0 x 148,0 mm
54,0 x 86,0 mm
–
–
–
Afdruksnelheid*
1
Briefkaart
Kaart
Ongeveer 47 sec.
Ongeveer 27 sec.
(Ongeveer 58 sec.)*
2
(Ongeveer 32 sec.)*
2
Invoersysteem Automatisch invoeren van papiercassette
Uitvoersysteem Automatisch uitwerpen op papiercassette
Scherm Kantelbaar, 6,8 cm (2,7 in), TFT LCD-kleurenscherm

63
Voorblad
Inhoudsopgave
Namen van
onderdelen
Basishandelingen
Afdrukinstellingen
Afdrukken via
USB‑kabel
Problemen
oplossen
Afdrukken via Wi‑Fi
Bijlage
Compacte voedingsadapter CA‑CP200 B
Nominaal
ingangsvermogen
100 – 240 V AC (50/60 Hz) 1,0 A (100 V) – 0,6 A (240 V)
Nominaal
uitgangsvermogen
24 V DC, 1,8 A
Bedrijfstemperatuur
0 – 40 °C
Batterij NB‑CP2LH (afzonderlijk verkrijgbaar)
Type Oplaadbare lithium-ion-batterij
Nominale spanning 22,2 V DC
Nominaal vermogen 1.290 mAh
Aantal ladingen Ongeveer 300 keer
Bedrijfstemperatuur 5 – 40 °C
Batterij NB‑CP2L (afzonderlijk verkrijgbaar)
Type Oplaadbare lithium-ion-batterij
Nominale spanning 22,2 V DC
Nominaal vermogen 1.200 mAh
Aantal ladingen Ongeveer 300 keer
Bedrijfstemperatuur 5 – 40 °C
• Alle gegevens zijn gebaseerd op testen die zijn uitgevoerd door Canon.
• Specicaties en uiterlijk van de printer kunnen zonder voorafgaande
kennisgeving worden gewijzigd.
Het gebruik van authentieke Canon‑accessoires en ‑onderdelen
wordt aanbevolen.
Dit product is ontworpen om uitstekende resultaten te behalen wanneer
het wordt gebruikt met accessoires en onderdelen van Canon.
Canon is niet aansprakelijk voor schade aan dit product en/of ongelukken
zoals brand, enzovoort, die zijn veroorzaakt door het niet juist functioneren
van accessoires die niet van Canon zijn (zoals het lekken en/of ontploffen
van een batterij). De commerciële garantie van Canon (waar aangeboden)
dekt niet de schade die wordt veroorzaakt door het gebruik van
accessoires en onderdelen die niet van Canon zijn.
VOORZICHTIG
ONTPLOFFINGSGEVAAR ALS DE BATTERIJEN WORDEN
VERVANGEN DOOR EEN ONJUIST TYPE.
HOUD U BIJ HET WEGGOOIEN VAN GEBRUIKTE BATTERIJEN
AAN DE LOKALE VOORSCHRIFTEN HIERVOOR.

64
Voorblad
Inhoudsopgave
Namen van
onderdelen
Basishandelingen
Afdrukinstellingen
Afdrukken via
USB‑kabel
Problemen
oplossen
Afdrukken via Wi‑Fi
Bijlage
Gebruik en onderhoud
• Oefen geen overmatige druk uit op de printer. Dit kan leiden tot
papierstoringen of beschadiging van de printer.
• Gebruik nooit insecticiden of andere vluchtige stoffen in de buurt van de
printer. Zorg bij opslag dat de printer nooit langdurig in contact blijft met
producten van rubber, vinyl of plastic. Dit kan de behuizing aantasten.
• Vermijd condensvorming op de printer. Dit kan voorkomen wanneer u de
printer verplaatst van een koude naar een warme omgeving. Plaats de
printer in een luchtdichte plastic zak en laat de printer langzaam wennen
aan de nieuwe omgevingstemperatuur voordat u de zak verwijdert. Als er
toch condensvorming optreedt, laat u de printer op natuurlijke wijze
drogen op kamertemperatuur.
• Als de printer vuil wordt, reinigt u deze met een zachte, droge doek.
• Als de ventilatie (= 5) stofg wordt, verwijdert u de inktcassette (=
15)
voordat u het stof wegveegt om te vermijden dat er stof naar binnen kan
en de afdrukkwaliteit wordt beïnvloed.
• Reinig de printer nooit met oplosmiddelen, zoals benzeen
of verdunners, of met neutrale detergenten. Dit kan de behuizing
vervormen of doen afbladderen.

65
Voorblad
Inhoudsopgave
Namen van
onderdelen
Basishandelingen
Afdrukinstellingen
Afdrukken via
USB‑kabel
Problemen
oplossen
Afdrukken via Wi‑Fi
Bijlage
• Canon biedt geen compensatie voor schade als gevolg van het verlies
of de diefstal van dit product.
Canon kan niet aansprakelijk worden gehouden voor schade of verlies
als gevolg van ongeoorloofde toegang tot of gebruik van doelapparaten
die op dit product zijn geregistreerd omwille van het verlies of de diefstal
van het product.
• Gebruik het product zoals aangegeven in deze handleiding.
Gebruik de draadloze LAN-functie van dit product volgens de richtlijnen
die in deze handleiding zijn beschreven. Canon kan niet aansprakelijk
worden gehouden voor schade of verlies als de functie en het product
worden gebruikt op andere manieren dan beschreven in de handleiding.
• Gebruik de draadloze LAN-functie van dit product niet in de buurt van
medische apparatuur of andere elektronische apparaten.
Het gebruik van de draadloze LAN-functie in de buurt van medische
apparatuur of andere elektronische apparaten kan de werking van deze
apparaten beïnvloeden.
Voorzorgsmaatregelen met betrekking
tot radiostoring
Dit product kan storing ondervinden van andere apparaten die radiogolven
uitzenden.
Om storing te vermijden gebruikt u dit product zo ver mogelijk van dergelijke
apparaten of vermijdt u het gebruik van deze apparaten op hetzelfde
moment als dit product.
Maatregelen voor het gebruik
van Wi-Fi (Draadloos LAN)
• Landen en regio's die het gebruik van WLAN toestaan
- In sommige landen en regio's kan het gebruik van WLAN beperkt zijn.
Illegaal gebruik kan strafbaar zijn volgens nationale of lokale wetten.
Raadpleeg de website van Canon om te controleren waar het gebruik
van WLAN is toegestaan om te vermijden dat u de regelgeving omtrent
het gebruik van WLAN schendt.
Canon is niet aansprakelijk voor eventuele problemen als gevolg van
het gebruik van WLAN in andere landen en regio's.
• Het uitvoeren van een van de volgende handelingen kan leiden tot
juridische sancties:
- Het demonteren of anderszins wijzigen van het product;
- Het verwijderen van de certiceringslabels van het product.
• Volgens de regelgeving op buitenlandse handel is een
exporttoestemming (of toestemming voor dienstentransacties) van de
Japanse overheid vereist om strategische bronnen of diensten (inclusief
dit product) buiten Japan te exporteren.
• Omdat dit product Amerikaanse coderingssoftware bevat, is het
onderhevig aan de Amerikaanse exportregelgeving en mag het niet
worden geëxporteerd of meegenomen naar een land dat onder
VS-embargo staat.
• Zorg ervoor dat u de instellingen voor draadloos LAN die u gebruikt, noteert.
De instellingen voor draadloos LAN die voor dit product zijn opgeslagen,
kunnen veranderen of gewist worden door verkeerd gebruik van het
product, de effecten van radiogolven of statische elektriciteit of door een
ongeluk of storing. Noteer uit voorzorg de instellingen voor draadloos
LAN. Canon kan niet aansprakelijk worden gehouden voor rechtstreekse
of onrechtstreekse schade of voor inkomensverlies als resultaat van het
verminderen of verloren gaan van inhoud.
• Als u dit product overdraagt naar een andere persoon, het weggooit
of het verzendt voor reparatie, moet u de instellingen voor draadloos
LAN noteren en indien nodig de standaardinstellingen van het product
opnieuw instellen (instellingen wissen).

66
Voorblad
Inhoudsopgave
Namen van
onderdelen
Basishandelingen
Afdrukinstellingen
Afdrukken via
USB‑kabel
Problemen
oplossen
Afdrukken via Wi‑Fi
Bijlage
Beveiligingsmaatregelen
Omdat Wi-Fi gebruikmaakt van radiogolven om signalen te verzenden,
moeten strengere beveiligingsmaatregelen in acht worden genomen dan
bij gebruik van een LAN-kabel.
Houd rekening met de volgende punten wanneer u Wi-Fi gebruikt.
• Gebruik alleen netwerken waarvoor u de toestemming hebt.
Dit product zoekt naar Wi-Fi-netwerken in de buurt en geeft de resultaten
weer op het scherm.
Netwerken waarvoor u niet de toestemming hebt (onbekende
netwerken), worden mogelijk ook weergegeven. Als u echter probeert
verbinding te maken met dergelijke netwerken of deze gebruikt, kan
dit als ongeoorloofde toegang worden beschouwd. Gebruik alleen
netwerken waarvoor u de toestemming hebt en probeer geen verbinding
te maken met onbekende netwerken.
Als de beveiligingsinstellingen niet correct zijn ingesteld, kunnen
de volgende problemen optreden.
• Controle van verzendingen
Derden met kwaadaardige bedoelingen kunnen Wi-Fi-verzendingen
controleren en proberen de gegevens die u verzendt, te verkrijgen.
• Ongeoorloofde netwerktoegang
Derden met kwaadaardige bedoelingen krijgen mogelijk ongeoorloofde
toegang tot het netwerk dat u gebruikt om informatie te stelen, wijzigen
of vernietigen.
Bovendien kunt u het slachtoffer worden van andere soorten
ongeoorloofde toegang zoals imitaties (waarbij iemand een identiteit
aanneemt om toegang te krijgen tot ongeoorloofde informatie)
of springplankaanvallen (waarbij iemand ongeoorloofde toegang krijgt
tot uw netwerk als een springplank om zijn eigen sporen uit te wissen
wanneer deze inltreert in andere systemen).
Om te voorkomen dat dit soort problemen optreden, moet u uw Wi-Fi-
netwerk goed beveiligen.
Gebruik alleen de Wi-Fi-functie van dit product als u een goede kennis
hebt van Wi-Fi-beveiliging en houd rekening met de balans tussen de
risico's en het gebruiksgemak wanneer u de beveiligingsinstellingen
aanpast.
Tijdens het afdrukken
Koppel de printer niet los van andere apparaten totdat het afdrukken
is voltooid, omdat dit kan leiden tot onvolledige of onjuiste afdrukken.
Dit product kan afdrukken met behulp van PictBridge via draadloze
LAN-netwerken.
De technische PictBridge-standaarden vergemakkelijken de rechtstreekse
aansluiting van camera's, printers en andere apparaten om het afdrukken
te vereenvoudigen. Dankzij ondersteuning voor de PictBridge DPS
over IP-standaard is het product in staat om draadloos af te drukken
in netwerkomgevingen.
Licentie WPA Supplicant
WPA Supplicant
Copyright (c) 2003-2012, Jouni Malinen <j@w1.> and contributors All Rights
Reserved.
This program is licensed under the BSD license (the one with advertisement clause
removed).
If you are submitting changes to the project, please see CONTRIBUTIONS le for more
instructions.
License
This software may be distributed, used, and modied under the terms of BSD license:
Redistribution and use in source and binary forms, with or without modication, are
permitted provided that the following conditions are met:
1. Redistributions of source code must retain the above copyright notice, this list of
conditions and the following disclaimer.
2. Redistributions in binary form must reproduce the above copyright notice, this list of
conditions and the following disclaimer in the documentation and/or other materials
provided with the distribution.
3. Neither the name(s) of the above-listed copyright holder(s) nor the names of its
contributors may be used to endorse or promote products derived from this software
without specic prior written permission.

67
Voorblad
Inhoudsopgave
Namen van
onderdelen
Basishandelingen
Afdrukinstellingen
Afdrukken via
USB‑kabel
Problemen
oplossen
Afdrukken via Wi‑Fi
Bijlage
THIS SOFTWARE IS PROVIDED BY THE COPYRIGHT HOLDERS AND
CONTRIBUTORS “AS IS” AND ANY EXPRESS OR IMPLIED WARRANTIES,
INCLUDING, BUT NOT LIMITED TO, THE IMPLIED WARRANTIES OF
MERCHANTABILITY AND FITNESS FOR A PARTICULAR PURPOSE
ARE DISCLAIMED. IN NO EVENT SHALL THE COPYRIGHT OWNER OR
CONTRIBUTORS BE LIABLE FOR ANY DIRECT, INDIRECT, INCIDENTAL, SPECIAL,
EXEMPLARY, OR ONSEQUENTIAL DAMAGES (INCLUDING, BUT NOT LIMITED TO,
PROCUREMENT OF SUBSTITUTE GOODS OR SERVICES; LOSS OF USE, DATA,
OR PROFITS; OR BUSINESS INTERRUPTION) HOWEVER CAUSED AND ON ANY
THEORY OF LIABILITY, WHETHER IN CONTRACT, STRICT LIABILITY, OR TORT
(INCLUDING NEGLIGENCE OR OTHERWISE) ARISING IN ANY WAY OUT OF THE
USE OF THIS SOFTWARE, EVEN IF ADVISED OF THE POSSIBILITY OF SUCH
DAMAGE.
* Kennisgeving in Engels weergegeven, zoals vereist.
Handelsmerken en licenties
• Microsoft en Windows zijn handelsmerken of gedeponeerde
handelsmerken van Microsoft Corporation in de Verenigde Staten
en/of andere landen.
• Macintosh en Mac OS zijn handelsmerken van Apple Inc., gedeponeerd
in de Verenigde Staten en andere landen.
• App Store, iPhone en iPad zijn handelsmerken van Apple Inc.
• Het SDXC-logo is een handelsmerk van SD-3C, LLC.
• Wi-Fi
®
, Wi-Fi Alliance
®
, WPA™, WPA2™ en Wi-Fi Protected Setup™ zijn
handelsmerken of gedeponeerde handelsmerken van de Wi-Fi Alliance.
• Alle overige handelsmerken zijn het eigendom van hun respectieve
eigenaars.
• Dit apparaat gebruikt de exFAT-technologie met licentie van Microsoft.
• Delen van de code die in de rmware worden gebruikt, zijn gedeeltelijk
gebaseerd op het werk van de Independent JPEG Group.
• Gebaseerd op XySSL: Copyright (C) 2006-2008 Christophe Devine
Copyright (C) 2009 Paul Bakker <polarssl_maintainer at polarssl dot org>
Alle rechten voorbehouden.
Vrijwaring
• Het is verboden om elk willekeurig deel van deze handleiding opnieuw
te drukken, te verzenden of op te slaan in een actief zoeksysteem zonder
toestemming van Canon.
• Canon behoudt zich het recht voor de inhoud van deze handleiding
te allen tijde zonder voorafgaande kennisgeving te wijzigen.
• Afbeeldingen en screenshots in deze handleiding kunnen enigszins
afwijken van de daadwerkelijke apparatuur.
• Ongeacht de bovenstaande items kan Canon niet aansprakelijk worden
gehouden voor schade door verkeerde bediening van de producten.
-
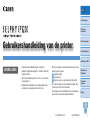 1
1
-
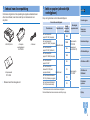 2
2
-
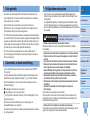 3
3
-
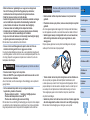 4
4
-
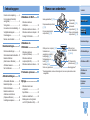 5
5
-
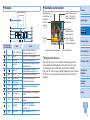 6
6
-
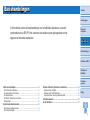 7
7
-
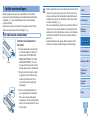 8
8
-
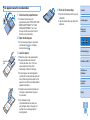 9
9
-
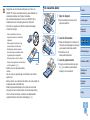 10
10
-
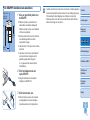 11
11
-
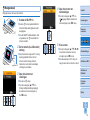 12
12
-
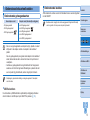 13
13
-
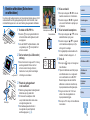 14
14
-
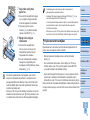 15
15
-
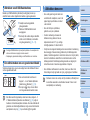 16
16
-
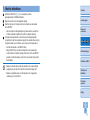 17
17
-
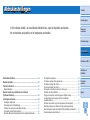 18
18
-
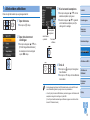 19
19
-
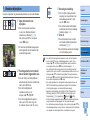 20
20
-
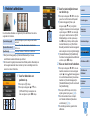 21
21
-
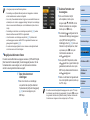 22
22
-
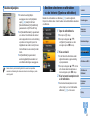 23
23
-
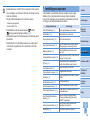 24
24
-
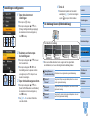 25
25
-
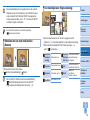 26
26
-
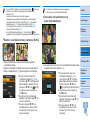 27
27
-
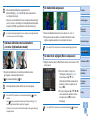 28
28
-
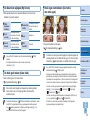 29
29
-
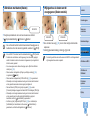 30
30
-
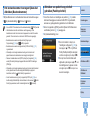 31
31
-
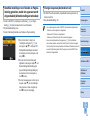 32
32
-
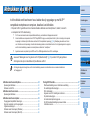 33
33
-
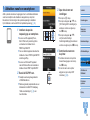 34
34
-
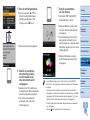 35
35
-
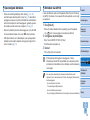 36
36
-
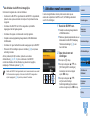 37
37
-
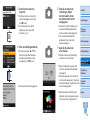 38
38
-
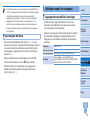 39
39
-
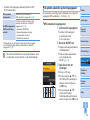 40
40
-
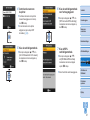 41
41
-
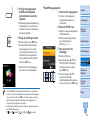 42
42
-
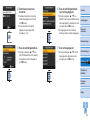 43
43
-
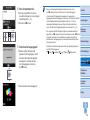 44
44
-
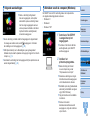 45
45
-
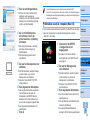 46
46
-
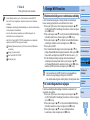 47
47
-
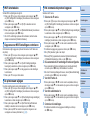 48
48
-
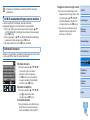 49
49
-
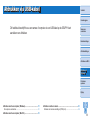 50
50
-
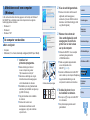 51
51
-
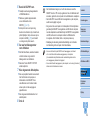 52
52
-
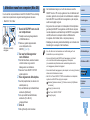 53
53
-
 54
54
-
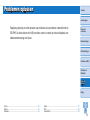 55
55
-
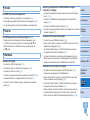 56
56
-
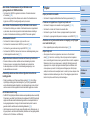 57
57
-
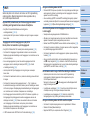 58
58
-
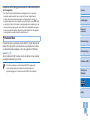 59
59
-
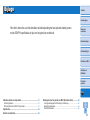 60
60
-
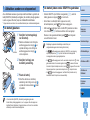 61
61
-
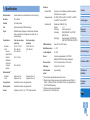 62
62
-
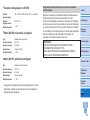 63
63
-
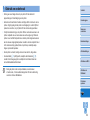 64
64
-
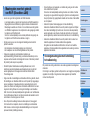 65
65
-
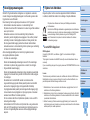 66
66
-
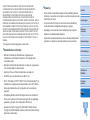 67
67