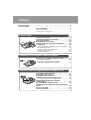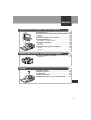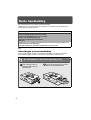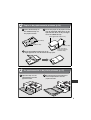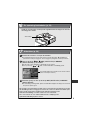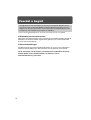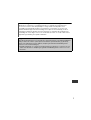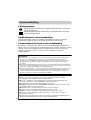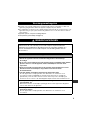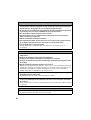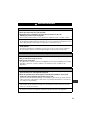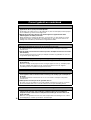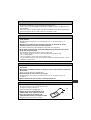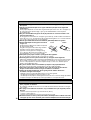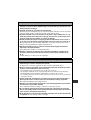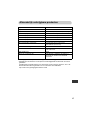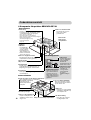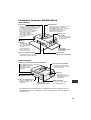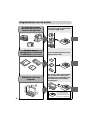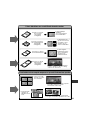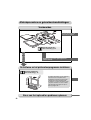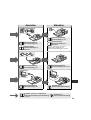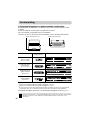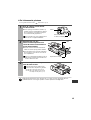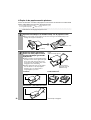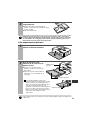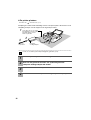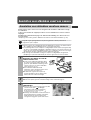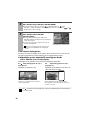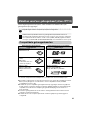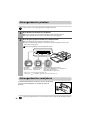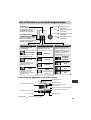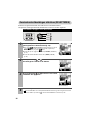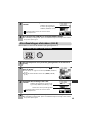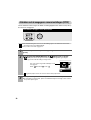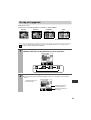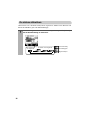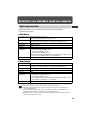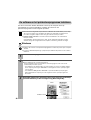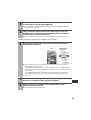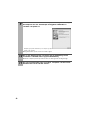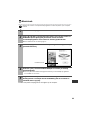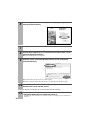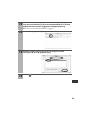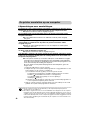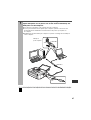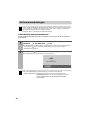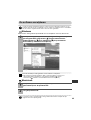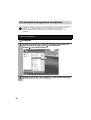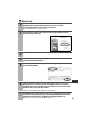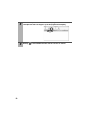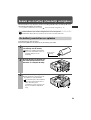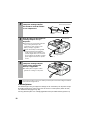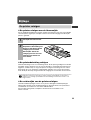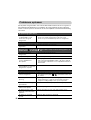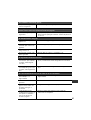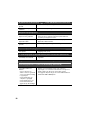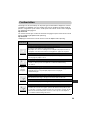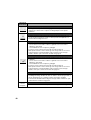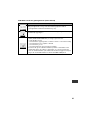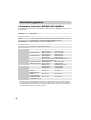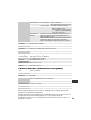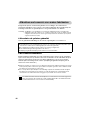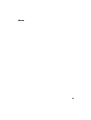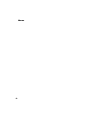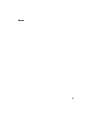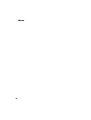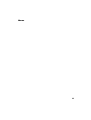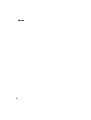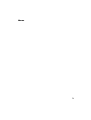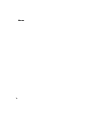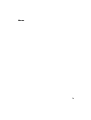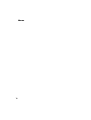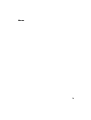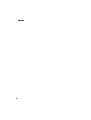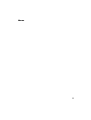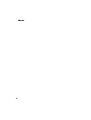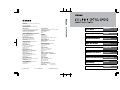NEDERLANDS
Gebruikershandleiding
LET OP! Wanneer er een computer wordt aangesloten op de printer, moeten ook de software en
het printerstuurprogramma (op de meegeleverde cd-rom) worden geïnstalleerd (Canon CP
Printer Solution Disk).
Als u met een andere versie van de software werkt, kunnen de werkelijke scherminhoud en
procedures enigszins afwijken van de bijbehorende beschrijvingen in de handleiding.
CP710
CP510

Inhoud
Korte handleiding . . . . . . . . . . . . . . . . . . . . . . . . . . . . . . . . . . . . . . . . . . . . . . . . . . . . . . . . 2
Voordat u begint . . . . . . . . . . . . . . . . . . . . . . . . . . . . . . . . . . . . . . . . . . . . . . . . . . . . . . . . . 6
Deze handleiding . . . . . . . . . . . . . . . . . . . . . . . . . . . . . . . 8
Voorzorgsmaatregelen . . . . . . . . . . . . . . . . . . . . . . . . . . . . . . . . . 9
Correct gebruik en onderhoud . . . . . . . . . . . . . . . . . . . . . . . . . . 12
Lees dit eerst
Inhoud van het pakket . . . . . . . . . . . . . . . . . . . . . . . . . . 16
Afzonderlijk verkrijgbare producten . . . . . . . . . . . . . . . 17
Onderdelenoverzicht . . . . . . . . . . . . . . . . . . . . . . . . . . . 18
Mogelijkheden van de printer . . . . . . . . . . . . . . . . . . . . 20
Afdrukprocedure en gebruikershandleidingen . . . . . . 22
Voorbereiding . . . . . . . . . . . . . . . . . . . . . . . . . . . . . . . . . 24
Inktcassette/papierset en papiercassette voorbereiden . . . 24
De inktcassette plaatsen. . . . . . . . . . . . . . . . . . . . . . . . . . . 25
Papier in de papiercassette plaatsen . . . . . . . . . . . . . . . . . 26
De papiercassette plaatsen . . . . . . . . . . . . . . . . . . . . . . . . 27
De printer plaatsen . . . . . . . . . . . . . . . . . . . . . . . . . . . . . . . 28
Aansluiten voor afdrukken vanaf een camera
Aansluiten voor afdrukken vanaf een camera . . . . . . . 29
De camera loskoppelen . . . . . . . . . . . . . . . . . . . . . . . . . . . 30
Afdrukken op het afzonderlijk verkrijgbare
brede (100 x 200 mm (4 x 8 inch)) papier. . . . . . . . . . . . . . 30
Afdrukken vanaf een geheugenkaart (alleen CP710)
Compatibele geheugenkaarten . . . . . . . . . . . . . . . . . . . 31
Geheugenkaarten plaatsen . . . . . . . . . . . . . . . . . . . . . . 32
Geheugenkaarten verwijderen . . . . . . . . . . . . . . . . . . . 32
Het LCD-scherm en bedieningsknoppen . . . . . . . . . . . 33
Voornaamste gegevens in het LCD-scherm. . . . . . . . . . . . 33
Geselecteerde afbeeldingen afdrukken
(SELECTEREN) . . . . . . . . . . . . . . . . . . . . . . . . . . . . . . . . 34
Alle afbeeldingen afdrukken (ALLE). . . . . . . . . . . . . . . 35
Afdrukken met de aangegeven camera-instellingen
(DPOF) . . . . . . . . . . . . . . . . . . . . . . . . . . . . . . . . . . . . . . . 36
De lay-out opgeven. . . . . . . . . . . . . . . . . . . . . . . . . . . . . 37
De datum afdrukken . . . . . . . . . . . . . . . . . . . . . . . . . . . . 38

Nederlands
1
Aansluiten voor afdrukken vanaf een computer
Systeemvereisten . . . . . . . . . . . . . . . . . . . . . . . . . . . . . . 39
De software en het printerstuurprogramma installeren
40
Windows . . . . . . . . . . . . . . . . . . . . . . . . . . . . . . . . . . . . . . . 40
Macintosh . . . . . . . . . . . . . . . . . . . . . . . . . . . . . . . . . . . . . . 43
De printer aansluiten op uw computer . . . . . . . . . . . . . 46
Softwarehandleidingen . . . . . . . . . . . . . . . . . . . . . . . . . 48
Handleiding voor printersoftware . . . . . . . . . . . . . . . . . . . . 48
De software verwijderen . . . . . . . . . . . . . . . . . . . . . . . . 49
Windows . . . . . . . . . . . . . . . . . . . . . . . . . . . . . . . . . . . . . . . 49
Macintosh . . . . . . . . . . . . . . . . . . . . . . . . . . . . . . . . . . . . . . 49
Het printerstuurprogramma verwijderen . . . . . . . . . . . 50
Windows . . . . . . . . . . . . . . . . . . . . . . . . . . . . . . . . . . . . . . . 50
Macintosh . . . . . . . . . . . . . . . . . . . . . . . . . . . . . . . . . . . . . . 51
Gebruik van de batterij (afzonderlijk verkrijgbaar)
De batterij aansluiten en opladen . . . . . . . . . . . . . . . . . 53
Batterijstatus . . . . . . . . . . . . . . . . . . . . . . . . . . . . . . . . . . . . 54
Bijlage
De printer reinigen . . . . . . . . . . . . . . . . . . . . . . . . . . . . . 55
Problemen oplossen . . . . . . . . . . . . . . . . . . . . . . . . . . . 56
Foutberichten . . . . . . . . . . . . . . . . . . . . . . . . . . . . . . . . . 59
Technische gegevens . . . . . . . . . . . . . . . . . . . . . . . . . . 62
Afdrukken met camera's van andere fabrikanten . . . . 64

2
Korte handleiding
Als voorbeeld maakt u een afdruk op briefkaartpapier.
Hierbij drukt u af vanaf de camera op het papier en de inktcassette die bij de printer
worden geleverd (de probeerset).
: meegeleverd bij de printer
Afbeeldingen in deze handleiding
In deze handleidingen worden voornamelijk afbeeldingen van de CP710 gebruikt.
De bediening is gelijk aan die van de CP510, tenzij anders wordt vermeld.
Benodigdheden
Printer (CP710/CP510)
Standaardpapier (briefkaartformaat, 5 vellen)
Inktcassette (briefkaartformaat, voor 5 vellen)
Papiercassette (briefkaartformaat)
Compacte voedingsadapter CA-CP200
Netsnoer
Digitale camera of digitale camcorder (bereid van tevoren een geheugenkaart voor
met beelden die u wilt afdrukken)
Gebruiksaanwijzing of Gebruikershandleiding voor Direct Print
Open de klep van het
compartiment voor de
inktcassette.
1
Plaats de inktcassette en sluit de
klep van het compartiment.
2
1
De inktcassette in de printer plaatsen (p. 25)

3
Open de bovenklep en
de middelste klep van
de papiercassette.
1
Plaats het papier in de papiercassette
met de glanzende zijde boven en de
zijde met het adres en de postzegel
naast de middelste klep.
2
Plaats de middelste klep weer in de
uitgangspositie en laat de bovenste klep open.
3
2
Papier in de papiercassette plaatsen (p. 26)
Bovenklep
Middelste klep
Papier (glanzende zijde boven)
Middelste klep
(Zijde met adres/
postzegel naast de
middelste klep)
3
De papiercassette in de printer plaatsen (p. 27)
Open de klep van het
compartiment voor de
papiercassette.
1
Duw de papiercassette helemaal
in het compartiment voor de
papiercassette.
2

4
Korte handleiding (vervolg)
4
De printer op een stroombron aansluiten (p. 28)
Steek het netsnoer in de
compacte voedingsadapter en de
stekker in een stopcontact.
1
DC IN-aansluiting
Sluit de compacte
voedingsadapter aan op de
printer DC IN-aansluiting.
2
1
2
Naar het stopcontact
5
De camera op de printer aansluiten (p. 29)
Naar de DIGITAL-aansluiting
Trek de intrekbare USB-kabel naar buiten en sluit deze aan op de
DIGITAL-aansluiting van de camera.
z
Als de aansluiting aan de camerazijde niet past, gebruikt u de USB-kabel die bij de
camera is geleverd.
Naar de USB-aansluiting
Intrekbare
USB-kabel

5
6
De spanning inschakelen (p. 29)
Houd de aan/uit-knop van de printer ingedrukt tot het lampje van de aan/
uit-knop groen wordt.
Aan/uit-knop
7
Afdrukken (p. 29)
Schakel de camera in en open de beelden.
z
In de linkerbovenhoek van het LCD-scherm wordt het pictogram (PictBridge) of
(Canon Direct Print) weergegeven. Het weergegeven pictogram verschilt per camera.
Druk op de knop , , SET (INSTELLEN) of SELECT
(SELECTEREN) op de camera.
z
De knop die u moet indrukken is afhankelijk van de camera.
z
Als u op de knop of drukt, wordt het afdrukken onmiddellijk gestart.
Selecteer [Print] en druk op de knop SET (INSTELLEN) of SELECT
(SELECTEREN).
z
De afbeelding wordt afgedrukt. Tijdens het afdrukken knippert het lampje van de aan/uit-
knop van de printer groen.
Bij sommige cameramodellen wordt de camera automatisch ingeschakeld en worden
de afbeeldingen direct weergegeven wanneer de camera via de interfacekabel op de
printer wordt aangesloten. Raadpleeg de Gebruiksaanwijzing of de
Gebruikershandleiding voor Direct Print voor meer informatie.
Als u een camera van een andere fabrikant hebt, raadpleegt u de
gebruikershandleiding bij deze camera.
1
2
Schermafbeelding van het LCD-scherm van de camera
(Deze verschilt per camera.)
3

6
Voordat u begint
Lees de
"Voorzorgsmaatregelen" (p. 9)
voordat u de printer voor het eerst gebruikt.
Schending van het auteursrecht
Respecteer alle auteursrechten. Het is mogelijk bij wet verboden beelden die met de
SELPHY CP710/CP510 worden afgedrukt, te gebruiken voor andere doeleinden
dan voor persoonlijk gebruik.
Garantiebeperkingen
Raadpleeg het bij de printer meegeleverde boekje van Canon over het European
Warranty System (EWS) voor meer informatie over de garantie van de printer.
Op de achterzijde van dit boekje en het boekje over het European Warranty
System (EWS) vindt u telefoonnummers en adressen van de
klantenondersteuning van Canon.
Hartelijk dank voor het aanschaffen van de Compacte fotoprinter SELPHY CP710/
CP510 van Canon. In deze handleiding worden de algemene procedures voor het
bedienen van de printer beschreven, van het selecteren van afdrukinstellingen en het
aansluiten op een computer tot het maken van afdrukken.

7
.
Bij gebruik met de EOS 10D, EOS 20D, EOS 300D DIGITAL of EOS 350D DIGITAL
Zorg dat [Communicatie] in het cameramenu is ingesteld op [PTP] of [Print/PTP/Afdrukken/
PTP] voordat u de camera op deze printer aansluit. Als u [Communicatie] op [Normaal]
instelt, is de afdrukoptie niet beschikbaar (raadpleeg de Gebruikershandleiding van de
camera voor de menu-instellingen).
• Dezelfde instellingen voor gegevensoverdracht kunnen nodig zijn voor camera's van een
ander merk dan Canon. Raadpleeg de gebruikershandleiding van de camera voor meer
informatie.
U wordt aangeraden om originele Canon-accessoires te gebruiken.
Dit product is ontworpen voor optimale prestaties voor gebruik van originele Canon-
accessoires. Canon is niet aansprakelijk voor enige schade aan dit product en/of
ongelukken zoals brand die worden veroorzaakt door een storing in accessoires van
andere fabrikanten (bijvoorbeeld een lekkage en/of explosie van een batterij). Houd er
rekening mee dat deze garantie niet van toepassing is op reparaties die nodig zijn naar
aanleiding van een storing in een accessoire dat niet van Canon is. U kunt echter wel het
apparaat tegen betaling ter reparatie aanbieden.

8
Deze handleiding
Pictogrammen
Afbeeldingen in deze handleiding
In deze handleidingen worden voornamelijk afbeeldingen van de CP710 gebruikt.
De bediening is gelijk aan die van de CP510, tenzij anders wordt vermeld.
Camerabeschrijvingen in deze handleiding
De algemene verwijzingen naar camera's in deze handleiding hebben betrekking op
digitale camera’s of camcorders die compatibel zijn met de compacte fotoprinter (CP710/
CP510). In deze hele handleiding wordt in de gedetailleerde instructies echter met
'camera' naar 'digitale camera's' verwezen, en met 'voeding' naar 'compacte
voedingsadapter'.
: Met dit pictogram worden zaken aangeduid die de werking van de printer
kunnen beïnvloeden.
: Met dit pictogram worden onderwerpen aangeduid met extra informatie
over speciale procedures.
Disclaimer
z
Hoewel er alles aan is gedaan om ervoor te zorgen dat de informatie in deze handleiding zo
accuraat en volledig mogelijk is, kan Canon Inc. niet aansprakelijk worden gesteld voor
mogelijke fouten of weglatingen. Canon behoudt zich het recht voor de specificaties van de
hierin beschreven hardware en software te allen tijde zonder voorafgaande kennisgeving
te wijzigen.
z
Niets uit deze handleiding mag in enigerlei vorm of op enigerlei wijze worden gereproduceerd,
verzonden, overgezet, opgeslagen in een opzoeksysteem of in een andere taal worden vertaald
zonder de voorafgaande schriftelijke toestemming van Canon.
z
Canon biedt geen garantie voor schade als gevolg van beschadigde gegevens of gegevens die
verloren zijn gegaan wegens verkeerd gebruik of een defect van de camera, de printer, de
software of de CompactFlash
TM
-kaarten (CF-kaarten), pc's of randapparaten, of wegens het
gebruik van CF-kaarten van andere fabrikanten dan Canon.
z
Adobe is een handelsmerk van Adobe Systems Incorporated.
z
Macintosh, Mac OS en QuickTime zijn gedeponeerde handelsmerken van Apple
Computer Inc. in de Verenigde Staten en andere landen.
z
Microsoft
®
en Windows
®
zijn handelsmerken of gedeponeerde handelsmerken van
Microsoft Corporation in de Verenigde Staten en/of andere landen.
z
CompactFlash is een handelsmerk van SanDisk Corporation.
z
MEMORY STICK, Memory Stick PRO, MEMORY STICK Duo en Memory Stick Pro Duo
zijn handelsmerken van Sony Corporation.
z
MultiMedia Card is een handelsmerk van Infineon Technologies AG.
z
xD-Picture Card is een handelsmerk van Fuji Photo Film Co., Ltd.
z
SD Memory Card en miniSD Card zijn handelsmerken van SD Association.
z
Bluetooth is een handelsmark van Bluetooth SIG, Inc., U.S.A. waarvoor licentie is
verleend aan Canon Inc.
z
Andere namen en producten die hierboven niet zijn genoemd kunnen handelsmerken of
gedeponeerde handelsmerken van hun respectieve bedrijven zijn.

9
z
Zorg dat u de volgende veiligheidsvoorschriften hebt gelezen en begrepen voordat u de
apparaten gaat gebruiken. Bedien de apparaten altijd op de juiste manier.
z
De veiligheidsvoorschriften op de volgende pagina’s zijn bedoeld om aan te geven hoe u de
apparaten veilig en op de juiste manier kunt gebruiken om te voorkomen dat u of anderen
letsel oplopen.
Apparaten: printer, compacte voedingsadapter
Batterij: batterij (afzonderlijk verkrijgbaar)
Voorzorgsmaatregelen
WAARSCHUWINGEN
Speel de meegeleverde cd-rom(s) niet af met cd-spelers die geen gegevens-cd-rom's
ondersteunen. Als u de cd-rom(s) in een audio-cd-speler afspeelt, kunnen de
luidsprekers beschadigd raken. Mogelijk ontstaat ook gehoorbeschadiging als u
met een hoofdtelefoon via een audio-cd-speler naar de luide geluiden van een
cd-rom luistert.
Apparaten
z
Demonteer de apparaten niet en breng geen wijzigingen aan.
z
Gebruik de apparaten niet meer wanneer deze zijn gevallen of de behuizing is
beschadigd.
z
Als er rook of een branderige geur uit de apparaten komt of er duidelijk andere tekenen
zijn dat er iets mis is met de apparaten, haalt u onmiddellijk het netsnoer uit het
stopcontact.
z
Plaats nooit houders met vloeistoffen op de apparaten. Als de buitenkant in contact
komt met vloeistof of zoutdampen, veegt u deze schoon met een zachte
absorberende doek.
z
Laat geen metalen of brandbare voorwerpen in de apparaten vallen.
Als u de apparatuur toch blijft gebruiken, kan dit brand of een elektrische schok
veroorzaken. Schakel onmiddellijk de spanning van de printer uit en verwijder de
printerbatterij of trek de stekker van het netsnoer uit het stopcontact. Raadpleeg de
leverancier van uw camera of de dichtstbijzijnde helpdesk van de Canon-klantenservice.
z
Raak tijdens onweer geen metalen onderdelen van de apparaten of van de
netsnoerstekker aan.
Bliksemflitsen kunnen een dodelijke spanning produceren in de apparaten. Blijf tijdens
onweer uit de buurt van de apparaten.
z
Gebruik geen brandbare oplosmiddelen, zoals alcohol, benzeen of terpentine om de
apparaten te reinigen.
Als u de apparatuur toch blijft gebruiken, kan dit brand of een elektrische schok
veroorzaken.

10
Voeding
z
U mag de kabel en het stopcontact niet overbelasten als u dit product gebruikt. Gebruik
voor dit product alleen het aangegeven voltage. Controleer of het stopcontact het juiste
voltage heeft voor de apparaten die u op het stopcontact wilt aansluiten.
z
Als het netsnoer beschadigd raakt (bijvoorbeeld als de interne bedrading niet goed meer
is geïsoleerd), moet u het snoer onmiddellijk uit het stopcontact halen.
z
Zorg ervoor dat de stekker goed in het stopcontact zit.
z
Zorg ervoor dat het netsnoer niet beschadigd raakt, pas het niet aan en plaats geen
zware voorwerpen op het netsnoer.
z
Gebruik uitsluitend de aanbevolen voedingen.
z
Trek regelmatig de stekker van het netsnoer los en veeg stof en vuil af dat zich ophoopt
op de stekker, de buitenkant van het stopcontact en de omringende ruimte.
z
Trek de stekker niet los met natte handen.
Als u de apparatuur toch blijft gebruiken, kan dit brand of een elektrische schok
veroorzaken.
Batterij (afzonderlijk verkrijgbaar)
z
Plaats de batterij niet nabij een warmtebron en stel deze niet bloot aan vlammen of hoge
temperaturen.
z
Voorkom dat de batterij in water wordt ondergedompeld.
z
Probeer nooit de batterij te demonteren, te veranderen of te verhitten.
z
Voorkom dat de batterij valt of zware schokken krijgt; de behuizing kan hierdoor worden
beschadigd.
z
Gebruik uitsluitend aanbevolen batterijen en accessoires.
Gebruik van een batterij die niet expliciet is aanbevolen voor deze apparaatuur kan leiden
tot explosies of lekkage, en mogelijk tot brand, letsel en schade aan de omgeving. Als een
batterij lekt en de uitgelekte stoffen in aanraking komen met de ogen, mond, huid of
kleding, dient u deze onmiddellijk af te spoelen met water.
z
Plaats geen enkel voorwerp, zoals tafellakens, dekens, beddengoed of kussens, op de
batterijlader wanneer deze oplaadt.
De batterijlader kan dan warm worden en brand veroorzaken.
z
Bedek de aansluitpunten van een batterij met plakband of ander isolatiemateriaal
voordat u een batterij bij het afval deponeert, om direct contact met andere voorwerpen
te voorkomen.
Contact met metalen voorwerpen of ander materiaal in vuilcontainers kan leiden tot brand
of explosies.
Gebruikslocatie
z
Plaats de apparaten niet op een onstabiel of schuin tafelblad of bureau.
De apparaten kunnen dan vallen en letsel veroorzaken.

11
AANWIJZINGEN
Apparaten
z
Blokkeer de ventilatieopeningen van de printer niet.
z
Plaats geen zware objecten op de apparaten.
z
Raak geen interne onderdelen in de apparaten aan, behalve als dit in de
bedieningsinstructies wordt aangegeven.
Deze situaties kunnen leiden tot letsel, brand, een elektrische schok of andere schade.
z
Haal het netsnoer van de apparaten uit het stopcontact als u deze niet gebruikt.
Als de apparaten gedurende lange perioden op een stopcontact blijven aangesloten maar
niet worden gebruikt, ontstaat er kans op brand of een elektrische schok.
z
Haal de papiercassette niet uit de printer op het moment dat er een afdruk
wordt gemaakt.
Het papier wordt tijdens het afdrukken vier keer naar voren en naar achteren verplaatst.
Als u uw hand in de baan van het bewegende papier houdt, kan dit tot letsel leiden.
Voeding
z
Verplaats de apparaten niet wanneer deze op het lichtnet zijn aangesloten.
z
Buig of draai het netsnoer niet te veel.
z
Trek niet aan het netsnoer.
Als u dit wel doet, kan het netsnoer beschadigd raken. Als u het beschadigde netsnoer blijft
gebruiken, ontstaat er een kans op brand, een elektrische schok of uitval van de
apparatuur.
Gebruikslocatie
z
Gebruik de apparaten niet in rokerige, vochtige of stoffige ruimten en plaats de
apparaten niet op een sterk trillende ondergrond.
z
Plaats de apparaten niet in direct zonlicht of dicht bij een warmtebron, zoals op het
dashboard of de hoedenplank (kofferruimte) van een auto.
In het bovenstaande geval kan lekkage, oververhitting of explosie het gevolg zijn, wat kan
leiden tot brand en verbranding of ander letsel. Hoge temperaturen kunnen ook leiden tot
vervorming van de behuizing.
z
Gebruik de apparaten niet in de nabijheid van open vuur.
Vellen papier die uit de printer komen (boven op de papiercassette), kunnen in het vuur
vallen en zo brand veroorzaken.
z
Plaats de apparaten niet dicht bij een televisie of radio.
De televisie- en radio-ontvangst kan negatief worden beïnvloed door de apparaten.

12
Correct gebruik en onderhoud
Gebruikslocatie
z
Zorg dat er ongeveer 15 cm (6 inch) ruimte vrij is aan de voor- en achterkant van de
apparaten en 10 cm (4 inch) aan beide zijkanten.
Houd ruimte vrij rond de sleuf voor de papieruitvoer (aan de achterzijde) zodat het papier
na het afdrukken goed kan worden uitgevoerd.
z
Gebruik de printer niet in de buurt van sterke magneten of apparaten die sterke
elektromagnetische velden produceren.
Elektromagnetische straling van apparaten, zoals televisies en spelcomputers en sterk
magnetische velden van apparaten, zoals luidsprekers en grote motoren, kunnen een
nadelige invloed hebben op de kwaliteit van afgedrukte beelden.
Als u de printer niet gebruikt
z
Bevestig de bijgeleverde stofkap aan de achterzijde van de printer.
De afdrukkwaliteit kan verslechteren als er stof of vreemde voorwerpen in de printer
terechtkomen.
z
Trek de stekker van het netsnoer uit het stopcontact. Verwijder het netsnoer als u werkt
met de batterij.
U moet de printer ten minste één keer per halfjaar aansluiten en gebruiken om ervoor te
zorgen dat de printer blijft werken.
Als u van plan bent de printer langere tijd niet te gebruiken
z
Als u de printer niet gebruikt, verwijdert u de inkt- en papiercassettes uit de printer en
bergt u deze op.
Sluit de bovenklep van de papiercassette en berg de papiercassette op. Verwijder papier
dat u niet gebruikt uit de papiercassette en plaats het papier weer in de originele
verpakking. Bewaar het pakket met papier horizontaal.
Voorbereiding voor transport
z
Voordat u de printer vervoert, verwijdert u de papier- en inktcassettes, sluit u de klep
van de papiercassette en de inktcassette en bevestigt u de stofkap op de achterzijde van
de printer.
De afdrukkwaliteit kan verslechteren als er stof of vreemde voorwerpen in de printer
terechtkomen.
z
Pak de printer voor transport in een geschikte doos in.
Als u niet over een geschikte doos beschikt, wikkelt u de printer in een doek of in ander
beschermend materiaal om te voorkomen dat er krassen op de behuizing komen.
Voorkom condensvorming
z
U kunt condensvorming voorkomen door de apparaten (printer, inktcassette,
papiercassette, papier) in een luchtdichte, afsluitbare plastic zak te verpakken en
langzaam te laten acclimatiseren na temperatuurveranderingen voordat u deze uit de
plastic zak haalt.
Wanneer u de apparaten blootstelt aan sterke temperatuurschommelingen, kan condens
(waterdruppeltjes) ontstaan op de buiten- en binnenzijde.

13
Als in de apparaten condens wordt gevormd
z
Zet de apparaten onmiddellijk uit.
Als u deze toch gebruikt, kan de apparatuur beschadigd raken.
Printer: wacht tot de waterdruppels volledig zijn verdampt voordat u het apparaat weer
gaat gebruiken.
Inktcassette, papiercassette, papier: veeg de waterdruppels af en laat de apparatuur op
kamertemperatuur komen voordat u deze weer in gebruik neemt.
Printer
z
Schakel de printer niet onnodig in en uit, omdat bij de initialisatie van de printer inkt
wordt gebruikt.
Er blijft in dit geval misschien niet voldoende inkt over om alle vellen in de set af
te drukken.
z
Gebruik nooit spuitbussen of insecticiden in de buurt van de printer en vermijd
langdurig contact tussen rubber of vinyl en de printer.
Door deze materialen kan de behuizing van de printer vervormd raken.
z
Als de printer oververhit raakt, werkt deze tijdelijk niet meer. Dit houdt niet in dat de
printer niet goed functioneert.
Het afdrukken wordt hervat zodra de printer is afgekoeld.
In de volgende gevallen komt het voor dat de printer met afdrukken stopt:
• als u continu afdrukt.
• als het erg warm is in de ruimte waar de printer staat.
• als de ventilatieopeningen aan de achterkant van de printer geblokkeerd zijn of als de
ventilatie onvoldoende is.
Inktcassettes
z
Gebruik alleen de inktcassettes die door Canon worden aanbevolen voor gebruik met
deze printer.
z
Open tijdens het afdrukken de klep van de inktcassette niet en trek de inktcassette niet
uit de printer.
Hierdoor kan de printer beschadigd raken.
z
Raak het inktvel niet aan en trek er ook niet aan.
Er blijft in dit geval misschien niet voldoende inkt over om alle vellen in de set af
te drukken.
z
Raak de inktcassettes niet met natte of zweterige handen aan.
Papiercassettes
z
Oefen niet te veel kracht uit op de papiercassette
.
Als u te veel kracht op de cassette uitoefent, kan
het papier vastlopen of kunnen er
printeronderdelen beschadigd raken.
z
Verbuig de veer aan de achterzijde van de
middelste klep van de papiercassette niet.
z
Plaats geen vreemde voorwerpen in de
papieruitvoerbak (boven op de papiercassette).
Dit gebied is alleen bedoeld voor papier.
Veer

14
Papier
z
Gebruik alleen de papiersoorten die door Canon worden aangegeven voor gebruik met
deze printer.
z
U moet op de glanzende zijde van het papier afdrukken (de zijde zonder afgedrukte
markeringen).
Plaats papier altijd in de cassette met de glanzende zijde naar boven. Als u het papier op
de verkeerde manier plaatst, krijgt u geen goede afdrukkwaliteit en kan de printer
beschadigd raken.
z
Buig voor het afdrukken het papier niet bij de perforaties en scheur de randen er ook
niet bij de perforaties af.
Als de geperforeerde randen van het papier gescheurd zijn, wordt het inktvel automatisch
opgerold en is er voor één afdruk aan inkt verspild. Als dit gebeurt, is er onvoldoende inkt
over om alle vellen papier in de set te bedrukken.
z
Gebruik geen etiketvellen waarvan de etiketten gedeeltelijk hebben losgelaten.
z
Raak de afdrukzijde van het papier niet met uw
vingers aan.
Houd het papier altijd aan de randen vast (buiten
de geperforeerde rand).
Zorg dat u het papier alleen met droge handen
aanraakt. Scherpe objecten kunnen het
oppervlak van het papier beschadigen. Zorg
ervoor dat het oppervlak van het papier vrij van
vingerafdrukken, stof, vocht, enzovoort blijft.
z
Schrijf niet op het papier voordat u op het papier hebt afgedrukt.
Als u op het papier schrijft, kan dit een storing veroorzaken.
z
Raak het papier niet aan op het moment dat er op het papier wordt afgedrukt.
Tijdens het afdrukken wordt het vel papier herhaaldelijk naar voren en naar achteren langs
de bovenzijde van de papiercassette verplaatst en naar binnen en naar buiten door de
sleuf voor de papieruitvoer. Raak het vel tijdens dit proces niet aan, omdat de printer
hierdoor beschadigd kan raken.
z
Zorg ervoor dat zich niet te veel afdrukken opstapelen in de papieruitvoerbak.
Er mogen zich niet meer dan 9 vellen papier in de uitvoerlade bevinden.
z
U mag wel op het papier schrijven met een pen of een stift, maar laat de inkt eerst
drogen voordat u deze aanraakt om vegen en vlekken te voorkomen.
z
Vermijd de volgende handelingen, die tot gevolg kunnen hebben dat kleuren
veranderen, vervagen of doorlopen:
• plakband of tape op het oppervlak plakken waarop moet worden afgedrukt;
• de afdrukzijde in aanraking laten komen met plastic of vinyl;
• de afdrukzijde van het papier in aanraking laten komen met alcohol of een ander vluchtig oplosmiddel;
• het papier te lang met de afdrukzijde op andere oppervlakken of voorwerpen laten rusten.
Afdrukken
z
Als u afdrukken in een fotoalbum wilt verzamelen, kies dan een album met hoezen van
nylon, propyleen of cellofaan.
Als u albums gebruikt met hoezen van een ander materiaal, kunnen de kleuren vervagen
of doorlopen.
z
Om slijtage van de afdruk te voorkomen, mag u afdrukken niet op de volgende plaatsen
bewaren:
• plaatsen waar de temperatuur hoger wordt dan 40
°
C (104
°
F);
• vochtige of stoffige plaatsen;
• plaatsen waar de afdrukken worden blootgesteld aan direct zonlicht.
z
De kleuren kunnen na verloop van tijd veranderen, afhankelijk van de condities waaronder
u het papier opslaat. Canon aanvaardt geen verantwoordelijkheid voor kleurveranderingen.
FOUT GOED

15
Batterij (afzonderlijk verkrijgbaar)
z
Voorkom dat de batterij in aanraking komt met scherpe, metalen voorwerpen, zoals
paperclips en punaises. Plaats altijd het klepje van de aansluiting op de batterij als u de
batterij meeneemt of opbergt.
z
Verwijder de batterij als de printer niet wordt gebruikt.
De batterij loopt heel langzaam leeg als u deze in de printer laat zitten, zelfs als de printer
is uitgeschakeld. Hierdoor wordt de levensduur van de batterij verkort.
z
De printer verbruikt stroom van de batterij als de printer is ingeschakeld, zelfs als u de
printer niet gebruikt. Als u zuinig wilt omspringen met de stroom van de batterij, moet u
de printer steeds weer uitschakelen als u deze niet gebruikt.
z
Hoewel de batterij functioneert in omgevingen met een temperatuur tussen 5 en 40 °C
(41 en 104 °F), ligt de optimale omgevingstemperatuur tussen 10 en 30 °C (50 en 86 °F).
Bij lage temperaturen, bijvoorbeeld in skigebieden, verslechteren de prestaties van de
batterij, zodat de gebruiksduur negatief wordt beïnvloed.
z
Wanneer de batterij bijna leeg is, wordt de voltooide afdruk mogelijk niet helemaal
uitgevoerd in de papieruitvoerbak.
Trek in dat geval het papier voorzichtig uit de printer.
z
Wanneer u de printer niet gebruikt, moet u de batterij verwijderen, het klepje van de
aansluiting aanbrengen en de batterij op een koele plaats bewaren (maximaal 30 °C/
86 °F).
Laad de batterij op voordat u deze weer gebruikt.
De batterij opladen (afzonderlijk verkrijgbaar)
z
Dit is een lithium-ion-batterij, dus u hoeft de batterij niet te gebruiken totdat deze
helemaal leeg is voordat u de batterij weer oplaadt.
De batterij kan ook worden opgeladen als deze nog maar gedeeltelijk leeg is.
z
Het duurt ongeveer 150 minuten om een geheel lege batterij weer helemaal op te laden
(op basis van de standaardtestcriteria van Canon).
• Laad de batterij op bij een temperatuur van 5 tot 40
°
C (41 tot 104
°
F).
• De oplaadtijd is afhankelijk van de omgevingstemperatuur en de laadtoestand van de batterij.
• De oplaadadapter maakt mogelijk wat geluiden tijdens het opladen. Dit is normaal.
• Laad de batterij niet langer op dan een aaneengesloten periode van 24 uur om te voorkomen dat
de prestaties afnemen.
z
U wordt aangeraden de batterij pas op te laden op de dag dat u deze wilt gebruiken of
één dag eerder, zodat u er zeker van kunt zijn dat de batterij volledig is opgeladen.
Ook opgeladen batterijen lopen langzaam leeg.
z
Wanneer u een batterij langere tijd (ongeveer 1 jaar) volledig opgeladen opslaat, kunnen
de levensduur of de prestaties afnemen.
Het is raadzaam de batterij volledig te ontladen voordat u deze opslaat.
z
Als u de batterij gedurende lange tijd niet gebruikt, moet u de batterij ten minste één
keer per jaar volledig opladen en in de printer gebruiken totdat de batterij weer helemaal
leeg is voordat u de batterij opnieuw opbergt.
z
Als de gebruiksduur van een batterij aanzienlijk vermindert, zelfs als de batterij volledig
is opgeladen,
moet de batterij worden vervangen.

16
Lees dit eerst
Inhoud van het pakket
Het pakket bevat naast de printer de volgende accessoires:
*1
Raadpleeg voor meer informatie over het gebruik van de reinigingsstaaf
"De printer
reinigen" (p. 55)
.
*2
Deze kap voorkomt dat er stof in de printer terechtkomt. Breng de kap altijd aan zoals
in de afbeelding wordt weergegeven wanneer u de printer niet gebruikt.
*3
Niet meegeleverd in
sommige gebieden.
Papiercassette
(Briefkaartformaat)
Standaardpapier
(Briefkaartformaat, 5 vellen)
Inktcassette
(Briefkaartformaat,
voor 5 vellen)
Compacte voedingsadapter
CA-CP200
Netsnoer
CP Printer Solution Disk
Reinigingsstaaf
*1
Stofkap
*2
• Gebruikershandleiding (deze handleiding)
• Garantiekaart
*3
• Brochure over klantenservice van Canon
*3

17
Afzonderlijk verkrijgbare producten
Sommige producten zijn in een aantal gebieden niet verkrijgbaar.
* Mogelijk moet de firmware van de printer worden bijgewerkt om Bluetooth te kunnen
gebruiken.
Raadpleeg de volgende website voor informatie over de nieuwste firmware, hoe u de
Bluetooth-eenheid moet gebruiken en hoe u daarmee kunt afdrukken.
http://web.canon.jp/Imaging/information-e.html
Papiercassette PCL-CP100 L-formaat
Papiercassette PCC-CP100 Creditcardformaat
Papiercassette PCW-CP100 Breed formaat (100 x 200 mm (4 x 8 inch))
Kleureninkt/papierset KP-36IP 36 standaardvellen op briefkaartformaat
Kleureninkt/papierset KP-72IP 72 standaardvellen op briefkaartformaat
Kleureninkt/papierset KP-108IP 108 standaardvellen op briefkaartformaat
Kleureninkt/papierset KL-36IP 36 standaardvellen, L-formaat
Kleureninkt/papierset KC-36IP 36 standaardvellen, creditcardformaat
Kleureninkt/papierset KW-24IP 24 standaardvellen, breed formaat
(100 x 200 mm (4 x 8 inch))
Kleureninkt/set met grote etiketten KC-18IF 18 etiketvellen, creditcardformaat
Kleureninkt/set met etiketten KC-18IL 18 vellen met 8 etiketten per vel,
creditcardformaat
Batterij NB-CP2L Batterij
Bluetooth-eenheid BU-20
* Maakt draadloos afdrukken mogelijk voor
apparatuur die de Bluetooth-standaard
ondersteunt.

18
Onderdelenoverzicht
Compacte fotoprinter SELPHY CP710
Aan/uit-knop
Hiermee schakelt u de printer in
/uit. Met
het lampje van de aan/uit-knop wordt
ook de printerstatus weergegeven.
Groen: gereed voor afdrukken
Groen knipperend: bezig met afdrukken
Oranje: de batterij opladen (afzonderlijk verkrijgbaar)
Oranje knipperend: batterij
(afzonderlijk verkrijgbaar) is leeg
Rood/rood knipperend:
fout (p. 59)
Vooraanzicht
Achteraanzicht
Sleuf voor de inktcassette
De inktcassette moet in
deze sleuf worden
geïnstalleerd.
Inktcassette
Klep van het
compartiment
Papiercassette
Klep van het compartiment
Hendel van de klep van het batterijcompartiment
Deze gebruikt u wanneer u de batterij
(afzonderlijk verkrijgbaar)
of de klep van het
batterijcompartiment
verwijdert.
Klep van het batterijcompartiment
Ventilatieopeningen
Intrekbare
USB-kabel
De USB-kabel
voor aansluiting
van de camera
bevindt zich hier.
Trek de kabel naar
buiten en sluit deze
aan op de camera.
Kaartsleuven
Hierin plaatst u een geheugenkaart
of kaartadapter.
USB-poort
Hier sluit u een afzonderlijk
verkrijgbare USB-kabel op
een computer aan.
DC IN-aansluiting
Hier sluit u de compacte
voedingsadapter aan.
Poort voor Direct afdrukken
Hier sluit u de bij de camera
meegeleverde interfacekabel
op de camera aan.
Indicatielampje
Brandt groen wanneer een
geheugenkaart wordt ingestoken, en
knippert groen tijdens communicatie.
Bedieningspaneel
LCD-scherm*
Geeft beelden weer
van een geplaatste
geheugenkaart,
alsmede de
bedieningsmodus en
details over fouten.
Bedieningsknoppen
Hiermee selecteert
u beelden op
een ingestoken
geheugenkaart
en geeft u
afdrukinstellingen
op.
Knop PRINT/STOP
(AFDRUKKEN/STOPPEN)
Wanneer de printer is
ingeschakeld, brandt
rond deze knop een
blauw licht. De knop is
uitgeschakeld wanneer
er geen inktcassette is
geplaatst.
Sleuf voor de papieruitvoer
Papier wordt tijdens het
afdrukken uit deze sleuf
uitgevoerd.
S
leuf voor de papiercassette
De papiercassette moet in dit
compartiment worden geplaatst.

19
Compacte fotoprinter SELPHY CP510
Vooraanzicht
S
leuf voor de papiercassette
De papiercassette moet in dit
compartiment worden geplaatst.
Sleuf voor de
inktcassette
De inktcassette moet
in deze sleuf worden
geïnstalleerd.
Klep van het
compartiment voor de
inktcassette
Papiercassette
Klep van het compartiment
Intrekbare
USB-kabel
De USB-kabel
voor aansluiting van
de camera bevindt
zich hier.
Trek de kabel naar
buiten en sluit deze
aan op de camera.
Displayvenster*
U kunt de naam van de inktcassette in
het displayvenster controleren.
Brandt blauw wanneer de spanning is
ingeschakeld. Het venster is
uitgeschakeld wanneer er geen
inktcassette is geplaatst.
Achteraanzicht
Aan/uit-knop
Hiermee schakelt u de printer in
/uit. Met
het lampje van de aan/uit-knop wordt
ook de printerstatus weergegeven.
Groen: gereed voor afdrukken
Groen knipperend: bezig met afdrukken
Oranje: de batterij wordt opgeladen
(afzonderlijk verkrijgbaar)
Oranje knipperend: Batterij
(afzonderlijk verkrijgbaar) is leeg
Rood/rood knipperend:
Fout (p. 59)
Hendel van de klep van het batterijcompartiment
Deze gebruikt u wanneer u de batterij
(afzonderlijk verkrijgbaar)
of de klep van het
batterijcompartiment
verwijdert.
Ventilatieopeningen
Sleuf voor de papieruitvoer
Papier wordt tijdens het
afdrukken uit deze sleuf
uitgevoerd.
Klep van het
batterijcompartiment
USB-poort
Hier sluit u een
afzonderlijk verkrijgbare
USB-kabel op een
computer aan.
DC IN-aansluiting
Hier sluit u de compacte
voedingsadapter aan.
Poort voor Direct afdrukken
Hier sluit u de bij de camera
meegeleverde interfacekabel
op de camera aan.
* Het LCD-scherm of het displayvenster is afgedekt met een dun stukje plastic voor
bescherming tegen krassen tijdens het vervoer. Verwijder dit voordat u de printer in
gebruik neemt.

20
Mogelijkheden van de printer
Onmiddellijk beelden
afdrukken die u met uw
camera hebt gemaakt
Afdrukken vanaf een
computer
Beelden op een
geheugenkaart selecteren
en afdrukken (alleen CP710)
Aansluiten met de ingebouwde
intrekbare USB-kabel.
De software moet geïnstalleerd
zijn en de printer moet op de
computer zijn aangesloten met
een USB-kabel (afzonderlijk
verkrijgbaar).
Plaats de geheugenkaart in de
bijbehorende sleuf.
Voordat u de printer op
de computer aansluit,
moet de software zijn
geïnstalleerd volgens de
procedure op pagina 40.

21
Cassette voor papier
van L-formaat
(afzonderlijk
verkrijgbaar)
Cassette voor papier
van creditcardformaat
(afzonderlijk
verkrijgbaar)
Cassette voor papier
van briefkaartformaat
Cassette voor breed
papierformaat
(afzonderlijk
verkrijgbaar)
• U kunt makkelijk
afdrukken
op L-formaat maken
met fotoafdrukken.
• U kunt stickers ter
grootte van een heel
vel maken of acht
etiketten op een
stickervel afdrukken.
• Randloos afdrukken op breed papier.
Randloos afdrukken wordt door sommige
camera's niet ondersteund.
• U kunt originele
briefkaarten maken
door af te drukken
op papier van
briefkaartformaat.
• U kunt eenvoudig
opmaak selecteren
voor afdrukken.
• U kunt beelden
opmaken en
afdrukken zoals
u wilt.
• U kunt genomen foto's op een computer
eenvoudig combineren met de
camerafunctie Stitch Hulp.
U kunt afdrukken van verschillende formaten maken
U kunt beelden met een computer aanpassen en op verschillende manieren opmaken
• U kunt beelden voor kaders of bijschriften
toevoegen, en beelden opmaken zoals u wilt.
Fijne feestdagen

22
Afdrukprocedure en gebruikershandleidingen
Voorbereiden
De software en het printerstuurprogramma installeren
Gebruikershandleiding
(deze handleiding) p. 39
Voordat u de printer op een computer
aansluit, moet u het printerstuur-
programma vanaf de meegeleverde
cd-rom (CP Printer Solution Disk)
installeren. Voordat u de printer op de
computer aansluit, moet de software
zijn geïnstalleerd volgens de proce-
dure op pagina 40.
Als er een fout optreedt en problemen oplossen
Gebruikershandleiding
(deze handleiding) p. 24
Afdrukken vanaf
een computer
Afdrukken vanaf een geheugenkaart
(alleen CP710)
De printer aansluiten op de
camera om af te drukken

23
Als u een camera van een andere
fabrikant hebt, raadpleegt u de
gebruikershandleiding bij deze camera.
Problemen oplossen of foutberichten:
Gebruikershandleiding (deze handleiding)
p. 56, 59
Aansluiten
Afdrukken
Gebruikershandleiding
(deze handleiding) p. 29
Gebruikershandleiding
(deze handleiding) p. 32
Gebruikershandleiding
(deze handleiding) p. 46
Gebruikershandleiding
(deze handleiding) p. 29
Gebruikershandleiding
(deze handleiding) p. 34, 35, 36
Handleiding voor
printersoftware (PDF-indeling)
Gebruiksaanwijzing
Gebruikershandleiding voor
Direct Print
Gebruiksaanwijzing
Gebruikershandleiding voor
Direct Print
Handleiding voor
printersoftware (PDF-indeling)

24
Voorbereiding
Inktcassette/papierset en papiercassette voorbereiden
Bereid de papier- en inkt/papier-cassettes voor op het formaat van het papier waarop
u afdrukt.
Er zijn verschillende soorten papier- en papier/inkt-cassettes.
Als u de verkeerde set gebruikt, kunt u niet afdrukken.
Controleer de sets en de namen van de onderdelen ervan in de onderstaande tabel.
*1
Papiercassette PCL-CP100 (afzonderlijk verkrijgbaar) is vereist.
*2
Papiercassette PCC-CP100 (afzonderlijk verkrijgbaar) is vereist.
*3
Papiercassette PCW-CP100 (afzonderlijk verkrijgbaar) is vereist.
*4
De lay-out van het etiket op de inktcassette kan licht verschillen van die van de onderstaande
voorbeelden. XX in de voorbeelden geeft het aantal vellen aan waarop u kunt afdrukken.
Afzonderlijk verkrijgbare producten "Afzonderlijk verkrijgbare producten" (p. 17)
Controleer de inhoud als u een kleureninkt/papierset (set met grote etiketten, set met kleine
etiketten) opent. Als er iets ontbreekt of is beschadigd, neemt u contact op met uw
leverancier.
Papierformaat
Naam van
papiercassette
Naam van inktcassette
*4
L-formaat
*1
(89 x 119 mm)
(3,5 x 4,7 inch)
Creditcardformaat
*2
(54 x 86 mm)
(2,1 x 3,4 inch)
Briefkaartformaat
(100 x 148 mm)
(4 x 6 inch)
Breed formaat
*3
(100 x 200 mm)
(4 x 8 inch)
Naam van papiercassette Naam van inktcassette

25
De inktcassette plaatsen
Correct gebruik van inktcassettes "Inktcassettes" (p. 13)
Gebruik lege inktcassettes niet opnieuw. Als u een lege cassette opnieuw probeert te
gebruiken, kunnen er storingen optreden of kan de printer beschadigd raken.
1
Haal de speling uit het inktvel
van de cassette.
z
Als er speling in het inktvel is, drukt u op
tandwiel in de afbeelding, en draait u
dit voorzichtig tot de speling is verholpen
en het inktvel strak gespannen is.
Als u het inktvel te ver doordraait, kunt u
niet het hele vel papier bedrukken.
2
Open de klep van het
inktcassettecompartiment en
schuif de inktcassette helemaal
in het compartiment.
z
Duw de cassette helemaal naar binnen,
zodat de cassette op zijn plaats vastklikt.
z
Als u de inktcassette weer wilt verwijderen,
tilt u het lipje op en trekt u de cassette uit
het compartiment.
Wees voorzichtig bij het plaatsen van de
inktcassette; trek niet aan het inktvel en
raak het inktvel niet aan.
3
Sluit de klep van het compartiment
voor de inktcassette.
U kunt de naam van de inktcassette
controleren die in de printer is geladen.
CP710: kijk op het LCD-scherm (p. 33)
CP510: kijk op het displayvenster aan de
bovenzijde van de printer (p. 19)
Inktvel
Druk het tandwiel in
en draai voorzichtig.
Lipje
1
2
Pijl aan de bovenzijde

26
Papier in de papiercassette plaatsen
Plaats niet meer dan 18 vellen in de papiercassette. Plaats niet meer dan 12 vellen breed
papier (100 x 200 mm/4 x 8 inch) in de papiercassette.
Correct gebruik van papiercassettes "Papiercassettes" (p. 13)
Correct gebruik van papier "Papier" (p. 14)
Gebruik alleen de aangegeven papiersoorten.
1
Open de bovenklep en de middelste klep van de papiercassette.
z
Open de bovenklep van de papiercassette, duw vervolgens de middelste klep in de
richting van de pijl en til de klep op.
2
Waaier het papier goed uit en
plaats het in de papiercassette
met de afdrukzijde (glanzende
zijde) boven.
z
Plaats het papier van briefkaartformaat in
de papiercassette met de glanzende zijde
boven en de zijde met het adres en de
postzegel naast de middelste klep, zoals
aangegeven in de afbeelding.
z
Raak de glanzende zijde van het papier
niet aan wanneer u de stapel papier
uitwaaiert om te voorkomen dat er
vingerafdrukken op komen.
L-formaat
*
Creditcardformaat
*
Breed formaat
*
(100 x 200 mm/4 x 8 inch)
*Afzonderlijk verkrijgbaar
Middelste klep
Bovenklep
Papier
(glanzende zijde boven)
(Zijde met adres/
postzegel naast de
middelste klep)
Glanzende zijde
boven
Glanzende zijde boven

27
Afgedrukt of ingevoerd papier wordt gecoat, zelfs wanneer er niets op het papier
wordt afgedrukt. Gebruik daarom het afgedrukte of ingevoerde papier nooit opnieuw
om af te drukken. Als u dergelijk papier opnieuw gebruikt, blijft het papier aan het
inktvel kleven en kan de printer beschadigd raken.
De papiercassette plaatsen
Haal de papiercassette niet uit de printer terwijl er wordt afgedrukt of papier wordt ingevoerd
of uitgevoerd.
3
Plaats de middelste klep weer in de
uitgangspositie.
z
Nadat u de middelste klep omlaag hebt
gedaan, schuift u deze in de richting van de pijl
tot deze vastklikt.
z
Sluit de bovenklep niet.
1
Open de klep van het
papiercassettecompartiment.
2
Duw de papiercassette
helemaal in de sleuf voor de
papiercassette.
z
Controleer of het papier goed is
geplaatst voordat u de cassette naar
binnen duwt.
z
Schuif de cassette recht naar binnen
zodat deze over de onderzijde van de
sleuf glijdt.
•De voltooide afdrukken worden in de
papieruitvoerbak boven op de papiercassette
uitgevoerd (boven op de middelste klep of in
de bovenste klep). Sluit de middelste klep en
open de bovenklep zodat de voltooide
afdrukken normaal kunnen worden uitgevoerd.
•Zorg ervoor dat zich niet meer dan 9 vellen
papier in de papieruitvoerbak bevinden. Zorg
dat er niet te veel afdrukken worden
opgestapeld.
Bovenklep geopend
Middelste klep
gesloten
Papieruitvoerbak

28
De printer plaatsen
Gebruikslocatie "Gebruikslocatie" (p. 12)
Raadpleeg de onderstaande afbeelding wanneer u de printer plaatst. De nummers in de
afbeelding verwijzen naar de stappen in de volgende procedure.
U kunt ook een batterij (afzonderlijk verkrijgbaar) gebruiken (p. 53).
1
Plaats de printer op een vlakke ondergrond.
2
Sluit het meegeleverde netsnoer aan op de meegeleverde
compacte voedingsadapter CA-CP200.
3
Plaats de stekker in een stopcontact.
4
Sluit de kabel van de compacte voedingsadapter aan op de printer.
Naar het
stopcontact
Compacte
voedingsadapter
15 cm (6 inch) voor en achter
het apparaat en 10 cm (4 inch)
aan beide zijden of meer
ruimte vrij houden
1
2
3
4

29
Aansluiten voor afdrukken vanaf een camera
Aansluiten voor afdrukken vanaf een camera
Sluit de printer op de camera aan met de ingebouwde intrekbare USB-kabel en begin
met afdrukken.
In deze sectie worden de stappenprocedures voor het afdrukken met Canon-camera's
uitgelegd
*
.
Raadpleeg de Gebruiksaanwijzing of de Gebruikershandleiding voor Direct Print voor
meer informatie.
*
Raadpleeg in alle andere gevallen "Afdrukken met camera's van andere fabrikanten" (p. 64).
Zorg dat er geen geheugenkaart in de printer is geplaatst en dat de printer niet is
aangesloten op de computer.
z
Canon-camera's die compatibel zijn met CP710/CP510 en camera's van andere merken
die compatibel zijn met PictBridge, kunnen ook worden aangesloten.
z
U wordt aangeraden ook de compacte voedingsadapter van de camera (meegeleverd bij
de camera of afzonderlijk verkrijgbaar) te gebruiken wanneer u de camera aansluit op de
printer. Als u de camera wilt gebruiken met een accu of batterijen, dient u ervoor te zorgen
dat de batterij volledig is opgeladen of dat de batterijen nieuw zijn.
z
Bij sommige cameramodellen wordt geen compacte voedingsadapter meegeleverd.
Raadpleeg het Systeemschema dat bij de camera is geleverd voor meer informatie.
1
Trek de intrekbare USB-kabel van
de printer naar buiten en sluit de
camera hiermee aan.
z
U kunt ook de USB-kabel gebruiken die bij
de camera is geleverd. Sluit de kabel in dat
geval aan op de DIGITAL-aansluiting van de
camera en de poort voor Direct afdrukken
van de printer (p. 18, 19).
z
Als u wilt dat de USB-kabel wordt
ingetrokken, trekt u de kabel zachtjes naar u
toe en laat u deze vervolgens los.
z
De kabel kan ongeveer 25 cm (9,8 inch)
worden uitgetrokken. Als u de kabel verder
uittrekt, kan deze worden beschadigd.
2
Druk op de aan/uit-knop van de printer.
z
Wanneer de printer gereed is, brandt het lampje van de aan/uit-knop groen.
3
Schakel de camera in en open de
afbeeldingen.
z
Controleer of in de linkerbovenhoek van het LCD-
scherm het pictogram
(PictBridge) /
(Canon Direct Print)
wordt weergegeven.
Als dit pictogram niet wordt weergegeven,
"Problemen oplossen" (p. 56)
z
Sommige cameramodellen worden automatisch
ingeschakeld wanneer de kabel op de printer
wordt aangesloten. Het pictogram wordt
vervolgens weergegeven op het LCD-scherm.

30
De camera loskoppelen
Voordat u de camera loskoppelt van de printer, dient u de printer uit te zetten door de
aan/uit-knop ingedrukt te houden totdat het groene indicatielampje uitgaat.
Afdrukken op het afzonderlijk verkrijgbare brede
(100 x 200 mm (4 x 8 inch)) papier.
Afhankelijk van de gebruikte camera kan het afdrukgebied verschillen.
Als verschijnt in stap 3 op pagina 29, selecteert u [Standaard] in het scherm waarin u
het formaat instelt.
4
Geef de beelden weer die u wilt afdrukken en druk op de knop
SET (INSTELLEN) of SELECT (SELECTEREN).
z
Als uw camera beschikt over de knop (Afdrukken/delen) of (Direct
afdrukken), wordt het afdrukken onmiddellijk gestart wanneer u op de knop of
drukt (stap 5 is dan overbodig).
5
Selecteer [Print] en druk op de knop
SET (INSTELLEN) of SELECT
(SELECTEREN).
z
De afbeelding wordt afgedrukt. Tijdens het
afdrukken knippert het lampje van de aan/uit-knop
van de printer groen.
z
U keert terug naar het weergavescherm als de
beelden zijn afgedrukt.
Controleer het LCS-scherm van de camera op
berichten als het afdrukken niet wordt gestart
(p. 59).
De schermafbeelding verschilt al
naar gelang het cameramodel.
Als wordt weergegeven in stap 3
op pagina 29
Afgedrukt op het gedeelte op de kaart van
100 x 150 mm (4 x 6 inch).
Als wordt weergegeven in stap 3
op pagina 29
Afgedrukt op de gehele kaart.
Buiten dit gedeelte wordt niets afgedrukt,
dus u kunt hier een boodschap schrijven met
een pen of een stift.
De boven- en onderkant van een beeld
worden afgesneden.

31
Afdrukken vanaf een geheugenkaart (alleen CP710)
Plaats de geheugenkaart in de printer, zodat u beelden kunt afdrukken die op de
geheugenkaart zijn opgeslagen.
Zorg dat er geen camera of computer op de printer is aangesloten.
Afdrukresultaten bij afdrukken vanaf een geheugenkaart zijn helderder wanneer de
informatie wordt geoptimaliseerd die bij het nemen van de foto in de camera is opgeslagen.
Als u optimalisatie wilt uitschakelen, houdt u de knop DATE (DATUM) ingedrukt en drukt u
vervolgens op PRINT/STOP (AFDRUKKEN/STOPPEN) om het afdrukken te starten (p. 33).
Compatibele geheugenkaarten
*1 Gebruik de specifieke adapter voor de kaart.
*2 U kunt de CompactFlash-kaartadapter voor een xD-Picture Card afzonderlijk kopen.
z
Deze printer ondersteunt foto's die zijn genomen met een camera die compatibel is met het
DCF-systeem (Design rule for Camera File, oftewel compatibel met Exif) en DPOF
(compatibel met versie 1.00).
z
Beelden die op niet-compatibele geheugenkaarten zijn opgeslagen, kunnen mogelijk niet
worden gelezen of gegevens kunnen worden beschadigd. Gebruik een geheugenkaart die
compatibel is met de camera. Raadpleeg de gebruiksaanwijzing van de camera voor
meer informatie.
z
Formatteer geheugenkaarten met de camera. Geheugenkaarten kunnen beter niet met
computers worden geformatteerd.
z
Beelden die met een computer zijn bewerkt, worden mogelijk niet goed weergegeven
of afgedrukt.
Geheugenkaarten die direct kunnen
worden ingevoerd
Geheugenkaarten waarvoor een bepaalde
adapter nodig is
z
SD Memory Card
z
MultiMedia Card
z
miniSD Card
z
CompactFlash
TM
(CF)-
kaart
z
Microdrive
*TYPEI/TYPEII (alleen 3,3-V
kaarten zijn compatibel)
z
xD-Picture Card
z
Memory Stick
z
Memory Stick PRO
z
Magic Gate Memory
Stick
z
Memory Stick Duo
z
Memory Stick PRO Duo
z
Magic Gate Memory Stick Duo
*1
*2
*1

32
Geheugenkaarten plaatsen
Plaats niet twee of meer geheugenkaarten tegelijk in de printer.
Geheugenkaarten verwijderen
Pak het uitstekende deel van de kaart zoals in de illustratie
rechts wordt weergegeven en verwijder de kaart uit
de sleuf.
Verwijder geheugenkaarten niet en zet de printer niet uit zolang het indicatielampje knippert.
1
Druk op de aan/uit-knop van de printer.
z
Wanneer de printer gereed is, brandt het lampje van de aan/uit-knop groen.
z
Na enige tijd wordt het startscherm op het LCD-scherm weergegeven.
2
Druk de geheugenkaart helemaal in de kaartsleuf.
z
De geheugenkaart steekt een beetje uit buiten de sleuf.
z
Het groene indicatielampje knippert en de beelden op de geheugenkaart worden op het
LCD-scherm weergegeven.
Plaats geheugenkaarten met het etiket naar boven.
*
Hiervoor is een speciale adapter vereist (p. 31).
LCD-scherm "Voornaamste gegevens in het LCD-scherm" (p. 33)
CF-kaart/
Microdrive/
xD-Picture Card
*
SD Memory Card/
Multimedia Card/
miniSD Card
*
Memory Stick/Memory Stick Duo
*
/
Memory Stick PRO/Memory Stick PRO Duo
*
/
Magic Gate Memory Stick/
Magic Gate Memory Stick Duo
*
Voorbeeld: CF-kaart

33
Het LCD-scherm en de bedieningsknoppen
Voornaamste gegevens in het LCD-scherm
Foutbericht "Foutberichten" (p. 59)
LCD-scherm
Geeft beelden op de
geheugenkaart weer met
de details die met de
knoppen zijn ingesteld.
Knop : geeft het vorige
beeld weer.
Knop : geeft het volgende
beeld weer.
Knop : verhoogt het aantal
afdrukken.
Knop : verlaagt het aantal
afdrukken.
Knop PRINT/STOP
(AFDRUKKEN/STOPPEN)
Start het afdrukken. Als u
tijdens het afdrukken op
deze knop drukt, wordt het
afdrukken afgebroken.
Knop MODE (MODUS)
Hiermee kiest u de
afdrukmodus.
SELECTEREN
Geselecteerde afbeeldin-
gen afdrukken (p. 34).
ALLE
Alle afbeeldingen op de
geheugenkaart tegelijk
afdrukken (p. 35).
DPOF
Afdrukken met DPOF-
instellingen voor de
aangegeven afbeeldingen
(DPOF) (p. 36)
Knop LAYOUT (LAY-OUT)
Hiermee selecteert u de
afdruklay-out
(
p. 37
).
Randloos
Randen
8 stickers
Index
U kunt ook het
bestandsnummer
afdrukken.
Knop DATE (DATUM)
Hiermee kiest u of u de
datum waarop de foto is
genomen, afdrukt of niet.
Wanneer u de datum wilt
afdrukken, geeft u de
datumindeling op (p. 38)
.
De datum
wordt niet
afgedrukt.
Jaar/maand/
dag
Maand/dag/
jaar
Dag/maand/
jaar
Bestandsnummer
Geselecteerde afbeelding
Type inktcassette in de printer
Lay-outinstelling
Huidige bewerkingsmodus
Datuminstelling
Aantal vellen waarop wordt afgedrukt
Aantal afdrukken voor het
getoonde beeld
Afdrukvoorbeeld

34
Geselecteerde afbeeldingen afdrukken (SELECTEREN)
Selecteer het gewenste beeld in het LCD-scherm en druk dat beeld af.
Het gewenste aantal geselecteerde beelden kan in één keer worden afgedrukt.
Beschikbare knoppen voor deze functie
1
Schakel de printer in en plaats de
geheugenkaart in de kaartsleuf (p. 32).
z
Het scherm (SELECTEREN) wordt weergegeven. Als het
scherm niet wordt weergegeven, drukt u op de knop
MODE (MODUS) en geeft u weer.
z
U kunt de lay-out opgeven met de knop LAYOUT (LAY-OUT)
(p. 37).
z
U kunt de datum afdrukken met de knop DATE (DATUM)
(p. 38).
2
Druk op de knop of wanneer u het beeld
wilt weergeven voordat u dit afdrukt.
3
Druk op de knop of wanneer u het aantal
afdrukken wilt opgeven.
4
Herhaal stap 2 en 3.
Als u het afdrukken van een bepaald beeld wilt annuleren, geeft u het gewenste beeld
weer en drukt u op de knop om het aantal afdrukken in te stellen op "0".
Knop
Knop
Knop
Knop
Aantal afdrukken

35
Alle afbeeldingen afdrukken (ALLE)
Hiermee drukt u in één keer alle beelden op de geheugenkaart af.
5
Controleer de instelling in het LCD-
scherm.
Zorg dat de papiercassette het vereiste aantal
vellen papier bevat.
6
Druk op de knop PRINT/STOP (AFDRUKKEN/STOPPEN).
z
De afbeelding wordt afgedrukt. Tijdens het afdrukken knippert het lampje van de aan/uit-
knop van de printer groen.
Beschikbare knoppen voor deze functie
1
Schakel de printer in en plaats de geheugenkaart in de kaartsleuf
(p. 32).
2
Druk op de knop MODE (MODUS) om (ALLE)
weer te geven.
z
U kunt de lay-out opgeven met de knop LAYOUT (LAY-OUT)
(p. 37).
z
U kunt de datum afdrukken met de knop DATE (DATUM)
(p. 38).
3
Controleer de instelling in het LCD-
scherm.
Zorg dat de papiercassette het vereiste aantal
vellen papier bevat.
4
Druk op de knop PRINT/STOP (AFDRUKKEN/STOPPEN).
z
De afbeelding wordt afgedrukt. Tijdens het afdrukken knippert het lampje van de aan/uit-
knop van de printer groen.
Afdrukvoorbeeld (wanneer
8 stickers zijn ingesteld bij
LAYOUT (LAY-OUT) (p. 37))
Aantal vellen waarop wordt afgedrukt
Afdrukvoorbeeld (wanneer 8 stickers zijn
ingesteld bij LAYOUT (LAY-OUT) (p. 37))

36
Afdrukken met de aangegeven camera-instellingen (DPOF)
U kunt afdrukken maken volgens de DPOF-instelling (Digital Printer Order Format) die op
de camera is aangegeven.
z
De datuminstelling komt overeen met de DPOF-gegevens. De datum kan niet worden
ingesteld met de knop DATE (DATUM).
z
Lay-out kan niet worden opgegeven.
Beschikbare knoppen voor deze functie
1
Schakel de printer in en plaats de geheugenkaart in de kaartsleuf
(p. 32).
2
Druk op de knop MODE (MODUS) om (DPOF) weer te geven.
z
(DPOF) kan niet worden geselecteerd als op de geheugenkaart geen volgens
DPOF gespecificeerde afbeelding wordt gevonden.
Zorg dat de papiercassette het vereiste aantal vellen papier bevat.
3
Druk op de knop PRINT/STOP (AFDRUKKEN/STOPPEN).
z
De afbeelding wordt afgedrukt. Tijdens het afdrukken knippert het lampje van de aan/uit-
knop van de printer groen.
Het op de camera ingestelde afdruktype wordt
weergegeven.
Beide: Standaard: Index:

37
De lay-out opgeven
Geef de lay-out op.
U kunt kiezen uit Randen/Randloos, 8 stickers of Index (INDEX).
Als u de afdrukmodus op ALLE en de lay-out op INDEX instelt, kunt u een lijst met alle
beelden op de geheugenkaart afdrukken.
1
Selecteer de gewenste modus en druk enkele malen op de knop
LAYOUT (LAY-OUT) om de gewenste lay-out te selecteren.
2
Controleer de instelling in het LCD-scherm.
z
Het aantal vellen papier dat wordt afgedrukt, wordt soms aangepast aan de gekozen
lay-out.
Randloos
8 etiketten
Randen
Index
U kunt ook het
bestandsnummer afdrukken.
Randloos
8 stickers
Randen
Index
Voorbeeld: wanneer u
"8 stickers" kiest
Geselecteerde lay-out
(8 stickers)
Aantal vellen waarop
wordt afgedrukt (1)

38
De datum afdrukken
Hiermee kiest u of u de datum waarop de foto is genomen, afdrukt of niet. Wanneer u de
datum wilt afdrukken, geeft u de datumindeling op.
1
Selecteer de gewenste modus en druk op de knop DATE (DATUM)
om de datumindeling te selecteren.
jaar/maand/dag
dag/maand/jaar
maand/dag/jaar
De datum wordt
niet afgedrukt.
De datum wordt afgedrukt.

39
Aansluiten voor afdrukken vanaf een computer
Systeemvereisten
Installeer de software op een computer die aan de onderstaande minimale
systeemvereisten voldoet.
Windows
Macintosh
z
Een cd-rom-station is vereist om de software te kunnen installeren.
z
Zelfs als wordt voldaan aan de systeemvereisten, kunnen niet alle computerfuncties
worden gegarandeerd.
z
De juiste werking van procedures die worden uitgevoerd met een verbinding met een
moederbord dat beschikt over USB 2.0 wordt niet gegarandeerd.
z
Macintosh-software kan niet worden gebruikt op diskettes die zijn geformatteerd met de
UFS-indeling (Unix File System).
Besturingssysteem Windows 2000 Service Pack 4
Windows XP (inclusief Service Pack 1 en 2)
Computer De computer waarop een van de bovenstaande besturingssystemen is
geïnstalleerd, moet beschikken over ingebouwde USB-poorten
Processor Pentium 500 MHz of hoger
Geheugen 256 MB of meer
Interface USB
Beschikbare
schijfruimte
• Canon-hulpprogramma's
- Easy-PhotoPrint:
65 MB of meer
- PhotoStitch: 40 MB of meer
-PhotoRecord:
100 MB of meer
• Canon SELPHY CP710/CP510-printerstuurprogramma: 4 MB of meer
(de vereiste beschikbare ruimte voor de installatie)
Beeldscherm 1024 x 768 pixels/High Color (16-bits) of beter
Besturingssysteem Mac OS X (versie 10.2 - 10.3)
Computer De computer waarop een van de bovenstaande besturingssystemen is
geïnstalleerd, moet beschikken over ingebouwde USB-poorten
Processor PowerPC G3/G4/G5
Geheugen 256 MB of meer
Interface USB
Beschikbare
schijfruimte
• Canon-hulpprogramma's
- ImageBrowser: 200 MB of meer
- PhotoStitch: 40 MB of meer
• Canon SELPHY CP710/CP510-printerstuurprogramma: 4 MB of meer
(de benodigde opslagruimte voor installatie)
Beeldscherm 1024 x 768 pixels/32.000 kleuren of beter

40
De software en het printerstuurprogramma installeren
De cd-rom CP Printer Solution Disk bevat software op de computer moet zijn
geïnstalleerd om te kunnen afdrukken. Installeer de software en het
printerstuurprogramma met de volgende procedure.
z
De instructies in dit gedeelte zijn bedoeld voor Windows XP en Mac OS X (versie 10.3).
Als u met een andere versie van OS werkt, kunnen de werkelijke scherminhoud en
procedures enigszins afwijken van de hier getoonde inhoud en procedures.
z
CANON iMAGE GATEWAY is momenteel alleen beschikbaar in de onderstaande
Europese landen:
United Kingdom, Deutschland, France, Italia, Suomi, Danmark, Nederland, Sverige,
Schweiz, Norge, Eire, België, Österreich, España, Luxembourg, , Portugal.
Windows
z
Installeer de software en het printerstuurprogramma voordat u de printer op de computer
aansluit.
z
Log in met administratieprivileges (computersysteembeheerder) wanneer u de software
installeert.
1
Sluit alle actieve programma's.
2
Plaats de cd-rom CP Printer Solution Disk in het cd-rom-station.
z
Het installatiescherm verschijnt automatisch.
Als het installatiescherm niet automatisch wordt weergegeven, kunt u het met de
onderstaande procedure openen.
- Als u Windows XP gebruikt, klikt u op de knop [Start] en selecteert u [My Computer/
Deze computer]. Vervolgens dubbelklikt u in het volgende venster op het pictogram
van de cd-rom.
- Als u Windows 2000 gebruikt, dubbelklikt u op het bureaublad op het pictogram
[My Computer/Deze computer] en in het volgende venster op het pictogram van
de cd-rom.
3
Klik onder [Application Software/Toepassingssoftware] op de knop
[Install/Installeren] en klik vervolgens op [Next/Volgende].
Ελλάδα
Installatiescherm

41
Installeer het printerstuurprogramma vervolgens op de computer.
4
Selecteer [Easy Installation/Gemakkelijke installatie] als
installatietype en klik op [Next/Volgende].
z
Selecteer [Custom Installation/Aangepaste installatie] om afzonderlijke programma's
voor installatie te selecteren.
5
Volg de berichten op het scherm om verder te gaan. Als er een
dialoogvenster verschijnt met de mededeling dat de installatie is
voltooid, klikt u op [Finish/Voltooien].
z
Start de computer opnieuw op wanneer dit in een dialoogvenster wordt gevraagd.
6
Klik onder [CP Printer Driver/CP-printerstuurprogramma] op de
knop [Install/Installeren].
z
Als het installatiescherm niet automatisch wordt weergegeven, kunt u het met de
onderstaande procedure openen.
- Als u Windows XP gebruikt, klikt u op de knop [Start] en selecteert u [My Computer/
Deze computer]. Vervolgens dubbelklikt u in het volgende venster op het pictogram
van de cd-rom.
- Als u Windows 2000 gebruikt, dubbelklikt u op het bureaublad op het pictogram
[My Computer/Deze computer] en in het volgende venster op het pictogram van
de cd-rom.
7
Klik op de printer die u gebruikt en klik op [Next/Volgende]
wanneer het volgende scherm wordt weergegeven.
8
Klik op [Yes/Ja] als u instemt met alle voorwaarden van de
gebruiksrechtovereenkomst.
z
Het installatieprogramma wordt gestart.

42
9
Als het onderstaande scherm verschijnt, sluit u de printer aan op
de computer met een afzonderlijk verkrijgbare USB-kabel en
schakelt u de printer in.
Raadpleeg "De printer aansluiten op uw computer" (p. 46) voor informatie over het aansluiten van de
printer op de computer.
z
Volg de berichten op het scherm om verder te gaan.
10
Als er een dialoogvenster verschijnt met de mededeling dat de
installatie is voltooid, klikt u op [Finish/Voltooien].
z
Start de computer opnieuw op wanneer dit in een dialoogvenster wordt gevraagd.
11
Als het bureaublad dan weer verschijnt, verwijdert u de CP Printer
Solution Disk uit het cd-rom-station.

43
Macintosh
Installeer de software en het printerstuurprogramma voordat u de printer op de computer
aansluit.
Installeer het printerstuurprogramma vervolgens op de computer.
1
Sluit alle actieve programma's af.
2
Plaats de cd-rom CP Printer Solution Disk in het cd-rom-station en
dubbelklik op het pictogram [Canon CP Printer Installer/
Installatieprogramma voor Canon CP Printer] op de cd-rom.
z
Het installatiescherm wordt weergegeven.
3
Klik onder [Application Software/Toepassingssoftware] op de knop
[Install/Installeren].
4
Selecteer [Easy Installation/Gemakkelijke installatie] en klik op
[Next/Volgende].
z
Selecteer [Custom Installation/Aangepaste installatie] om afzonderlijke programma's
voor installatie te selecteren.
5
Volg de berichten op het scherm om verder te gaan. Als er een
dialoogvenster verschijnt met de mededeling dat de installatie is
voltooid, klikt u op [OK].
Installatiescherm

44
Registreer de printer vervolgens in het venster [Printer List/Printerlijst].
6
Klik onder [CP Printer Driver/CP-printerstuurprogramma] op de
knop [Install/Installeren].
7
Klik op de printer waarmee u wilt werken.
8
Klik op [Agree/Akkoord] als u instemt met alle voorwaarden van de
gebruiksrechtovereenkomst.
z
Het installatieprogramma wordt gestart.
9
Selecteer [Easy Install/Standaardinstallatie] en klik op de knop
[Install/Installeren].
z
Volg de berichten op het scherm om verder te gaan.
z
Start de computer opnieuw op wanneer dit in een dialoogvenster wordt gevraagd.
10
Als het bureaublad dan weer verschijnt, verwijdert u de CP Printer
Solution Disk uit het cd-rom-station.
11
Sluit de printer aan op de computer met een afzonderlijk
verkrijgbare USB-kabel en schakel de printer in.
Raadpleeg "De printer aansluiten op uw computer" (p. 46) voor aanwijzingen over het aansluiten van
de printer.

45
12
Dubbelklik op het pictogram [Printer Setup Utility/Hulpprogramma
voor printerinstellingen] of [Print Center/Afdrukbeheer] in de map
[Applications/Programma's] [Utilities/Hulpprogramma's].
z
Het venster [Printer List/Printerlijst] wordt weergegeven.
13
Klik op de knop [Add/Voeg toe].
14
Selecteer [USB], selecteer de naam van de printer en klik
vervolgens op de knop [Add/Voeg toe].
15
Klik op in de linkerbovenhoek om het venster te sluiten.

46
De printer aansluiten op uw computer
Opmerkingen over aansluitingen
z
Zet de computer niet in de modus Stand-by (of de slaapstand) terwijl de printer is
aangesloten op een USB-poort.
z
Als u dit per ongeluk toch doet, moet u de USB-kabel niet loskoppelen van de computer
terwijl deze in de modus Stand-by staat. Laat de USB-kabel aangesloten en zet eerst de
computer terug op de normale modus. Als u de USB-kabel verwijdert terwijl de computer
in de modus Stand-by staat, kan de computer mogelijk niet worden teruggebracht naar de
normale modus. Raadpleeg de documentatie bij de computer voor meer informatie over
de modus Stand-by.
Controleer of er geen geheugenkaart in de printer is geplaatst en de printer niet is
aangesloten op een camera voordat u de printer op een computer aansluit.
z
De printer functioneert anders mogelijk niet goed.
Als u gebruik maakt van de USB-kabel, moet u de printer rechtstreeks op de
computer aansluiten.
z
Als u de USB-kabel aansluit via een USB-hub, werkt de printer mogelijk
niet goed.
Gebruik geen andere USB-apparaten (met uitzondering van een USB-muis of
-toetsenbord) in combinatie met de printer. De printer functioneert anders
mogelijk niet goed.
z
Koppel de andere USB-apparaten los van uw computer en sluit de printer
vervolgens weer aan.
Sluit niet twee of meer met Direct Print-compatibele printers (dit zijn alle printers
uit de CP-serie) op dezelfde computer aan.
z
De printers functioneren anders mogelijk niet goed.
Voor Windows: wanneer u de printer aansluit op uw computer, raden we u aan de
printer aan te sluiten op de USB-poort die u hebt gebruikt voor de installatie van
het printerstuurprogramma.
z
Als u de printer aansluit op een andere USB-poort, maakt Windows mogelijk
een kopie van het printerstuurprogramma. Dit is afhankelijk van de Windows-
versie die op uw computer is geïnstalleerd en het printerstuurprogramma. Het
is niet van invloed op de werking van de printer.
Als u een kopie van het printerstuurprogramma wilt verwijderen, gaat u als
volgt te werk:
1. Koppel de USB-kabel los van de computer.
2. Verwijder de kopie van het printerstuurprogramma als volgt (gebruik hiervoor niet
het programma om de software te verwijderen):
(1) Voor Windows XP: klik op [Start] en selecteer [Control Panel/
Configuratiescherm] [Printers and Other Hardware/Printers en andere
hardware] [Printers and Faxes/Printers en faxapparaten].
Voor Windows 2000: klik op [Start] en selecteer [Settings/
Instellingen] [Printers].
(2) Klik met de rechtermuisknop op de kopie van het printerstuurprogramma en
selecteer [Delete/Verwijderen] in het snelmenu.
3. Start de computer opnieuw op. Sluit de printer aan op de USB-poort die u hebt
gebruikt om het printerstuurprogramma te installeren.

47
U hoeft de printer of de computer niet uit te schakelen wanneer u de USB-kabel loskoppelt.
1
Sluit het ene uiteinde van de afzonderlijk verkrijgbare USB-kabel
op de USB-poort van de printer aan en het andere uiteinde op een
USB-poort van de computer.
z
U hoeft hiervoor de printer of de computer niet uit te schakelen.
z
Let er bij het aansluiten van de printer op de computer op dat de connectoren aan
de uiteinden van de USB-kabel overeenkomen met de poorten op de printer en
de computer.
z
Raadpleeg de documentatie bij de computer voor plaats en richting van de USB-poort
van de computer.
USB-poort
op de computer
USB-kabel

48
Softwarehandleidingen
U kunt de PDF-handleidingen alleen bekijken als Adobe Reader of Adobe Acrobat Reader
op de computer is geïnstalleerd. Als deze software niet op de computer is geïnstalleerd,
kunt u deze downloaden vanaf de volgende website:
http://www.adobe.com/products/acrobat/readstep2.html
Handleiding voor printersoftware
In deze handleiding wordt beschreven hoe u afdrukt met de software die op de computer is
geïnstalleerd.
z
Als u de Handleiding voor printersoftware in een andere taal nodig hebt:
1
Installeer de software van de cd-rom CP Printer Solution Disk
(Windows p. 40, Macintosh p. 43)
z
De Handleiding voor printersoftware wordt automatisch op de computer geïnstalleerd en
het pictogram [CP Printer Guide/Handleiding voor CP-printer] wordt op het
bureaublad weergegeven.
2
Dubbelklik op [CP Printer Guide/Handleiding voor CP-printer].
z
De Handleiding voor printersoftware wordt weergegeven.
CP Printer Guide
Windows/Macintosh:
dubbelklik op de map van de gewenste taal in de map
[README/LEESMIJ] op de cd-rom en dubbelklik vervolgens
op [CP PRINTER USER GUIDE/HANDLEIDING VOOR
CP-PRINTER]

49
De software verwijderen
U kunt de software verwijderen wanneer u deze niet meer nodig hebt of wanneer er een
probleem optreedt en het noodzakelijk is om de software te verwijderen. Als u de installatie
van de software ongedaan maakt, kunt u deze niet meer gebruiken.
Windows
De instructies in dit gedeelte zijn bedoeld voor het verwijderen van Easy-PhotoPrint.
z
U kunt dezelfde procedure gebruiken om PhotoStitch te verwijderen.
z
Als u PhotoRecord wilt verwijderen, klikt u op de knop [Start] en selecteert u
[All Programs/Alle programma's] of [Programs/Programma's] [Canon
PhotoRecord] [PhotoRecord Uninstall/PhotoRecord verwijderen].
Macintosh
Let op dat u niet per ongeluk mappen met gedownloade beelden verwijdert die zijn
opgenomen in de toepassingsmap.
1
Klik op de knop [Start] en selecteer [Programs/Programma's] of
[All Programs/Alle programma's] [Canon Utilities/Canon-
hulpprogramma's] [Easy-PhotoPrint] [Easy-PhotoPrint
Uninstall/Easy-PhotoPrint verwijderen].
z
Volg de berichten op het scherm om verder te gaan.
1
Sleep de map van de toepassing (de map waarin deze is
geïnstalleerd) naar de prullenmand.
2
Leeg de prullenmand.

50
Het printerstuurprogramma verwijderen
Verwijder de software als u deze niet meer nodig hebt of als er een probleem optreedt
waardoor het noodzakelijk wordt de software te verwijderen. Wanneer het
printerstuurprogramma is verwijderd, kunt u de printer niet meer gebruiken om af
te drukken.
Windows
Volg de aanwijzingen in dit gedeelte als u het printerstuurprogramma van het
systeem wilt verwijderen.
1
Klik op de knop [Start] en selecteer [Programs/Programma's] of
[All Programs/Alle programma's] [Canon SELPHY
CPXXX] [Uninstall/Verwijderen].
2
Klik op de printer die u wilt verwijderen, en klik op [Next/Volgende].
z
Volg de berichten op het scherm om verder te gaan.

51
Macintosh
Verwijder de printer vervolgens uit de [Printer List/Printerlijst].
1
Plaats de cd-rom CP Printer Solution Disk in het cd-rom-station en
dubbelklik op het pictogram [Canon CP Printer Installer/
Installatieprogramma voor Canon CP Printer].
z
Het installatiescherm wordt weergegeven.
2
Klik onder [CP Printer Driver/CP-printerstuurprogramma] op de
knop [Install/Installeren].
3
Klik op de printer die u wilt verwijderen.
4
Klik op [Agree/Akkoord] als u instemt met alle voorwaarden van de
gebruiksrechtovereenkomst.
5
Selecteer [Uninstall/Verwijder] en klik vervolgens op de knop
[Uninstall/Verwijder].
6
Volg de berichten op het scherm om verder te gaan. Als er een
dialoogvenster verschijnt met de mededeling dat de installatie is
voltooid, klikt u op [Quit/Annuleer]. Verwijder de cd-rom CP Printer
Solution Disk uit het cd-rom-station.
7
Dubbelklik op het pictogram [Printer Setup Utility/Hulpprogramma
voor printerinstellingen] of [Print Center/Afdrukbeheer] in de map
[Applications/Programma's] [Utilities/Hulpprogramma's].
z
Het venster [Printer List/Printerlijst] wordt weergegeven.

52
8
Selecteer de printer waarvan u het stuurprogramma hebt
verwijderd en klik vervolgens op de knop [Delete/Verwijder].
9
Klik op in de linkerbovenhoek om het venster te sluiten.

53
Gebruik van de batterij (afzonderlijk verkrijgbaar)
U kunt buitenshuis of op plaatsen zonder netvoeding afdrukken door de batterij NB-CP2L
(afzonderlijk verkrijgbaar) te installeren.
Correct gebruiken en behandelen van de batterij "Batterij (afzonderlijk verkrijgbaar)" (p. 15)
z
Batterij NB-CP1L (afzonderlijk verkrijgbaar) kan niet worden gebruikt.
z
Gebruik de batterij alleen in producten die door Canon worden aanbevolen.
De batterij aansluiten en opladen
Laad de batterij op met de printer.
Plaats batterij NB-CP2L in de printer om de batterij op te laden.
1
Verwijder het klepje van de
aansluiting van de batterij.
Wanneer u de batterij niet gebruikt,
moet u deze altijd bewaren met een
aangebracht klepje van de
aansluiting.
2
Druk de hendel van de klep van
het batterijcompartiment naar
beneden en verwijder de klep.
3
Plaats de batterij in de printer.
z
Schuif de batterij in de richting van de
pijl totdat deze op zijn plaats klikt.
Als u de batterij weer wilt verwijderen,
duwt u de hendel naar beneden en
trekt u de batterij uit het
compartiment. Plaats vervolgens de
klep van het batterijcompartiment
terug.
Klepje van de
aansluiting
1
2
1
2

54
Als de printer wordt gevoed door de batterij, wordt de printer automatisch uitgeschakeld als
deze 5 minuten lang inactief is.
Batterijstatus
Als de batterij bijna leeg is, knippert het lampje van de aan/uit-knop van de printer oranje.
Bovendien wordt op het LCD-scherm van de camera of van de printer (alleen CP710)
een foutbericht weergegeven (p. 60).
Vervang de batterij door een volledig opgeladen batterij of laad de batterij opnieuw op.
4
Sluit het netsnoer aan op de
compacte voedingsadapter
CA-CP200 en steek de stekker
in een stopcontact.
5
Sluit de kabel van de compacte
voedingsadapter aan op
de printer.
z
Het lampje van de aan/uit-knop brandt
oranje zolang de batterij wordt
opgeladen en gaat uit wanneer de
batterij volledig is opgeladen.
Als de aan/uit-knop wordt ingedrukt
terwijl de batterij wordt opgeladen,
wordt de printer ingeschakeld en het
opladen afgebroken. Door de aan/uit-
knop nogmaals in te drukken wordt de
printer uitgeschakeld en het opladen
hervat.
6
Haal de kabel van de
compacte voedingsadapter
uit de printer wanneer de
batterij is opgeladen.
z
De batterij kan vervolgens worden
gebruikt als voeding voor de printer.
Compacte voedings-
adapter
Netsnoer
Naar het stopcontact
Aan/uit-knop
Kabel van compacte
voedingsadapter

55
Bijlage
De printer reinigen
De printer reinigen aan de binnenzijde
Als op afgedrukte beelden lichte strepen worden weergegeven, heeft zich waarschijnlijk
stof in de printer opgehoopt. Verwijder eventueel stof met de reinigingsstaaf die bij de
printer is geleverd.
De printerbehuizing reinigen
Neem de behuizing af met een zachte droge doek. Als de printer grondiger moet worden
gereinigd, veegt u de printer eerst af met een doek die u vochtig hebt gemaakt met wat
opgeloste, neutrale zeep en veegt u de printer vervolgens weer droog met een zachte,
droge doek. Als u een chemische reinigingsdoek gebruikt, moet u eerst de instructies
lezen die bij de doek zijn meegeleverd en alle aangegeven voorschriften in acht nemen.
Gebruik nooit benzeen, terpentine of andere vluchtige oplosmiddelen om de printer te
reinigen. Door vluchtige oplosmiddelen kan de behuizing vervormd raken of kan er een
laagje loslaten.
De achterzijde van de printer reinigen
Houd de ventilatieopeningen schoon en vrij van stof. Reinig de ventilatieopeningen
indien nodig. Stof dat via de ventilatieopeningen in de printer komt, kan op het inktvel
terechtkomen en resulteren in een slechte afdrukkwaliteit.
Als het inktvel stoffig wordt, verwijdert u de inktcassette en installeert u een
nieuwe cassette.
1
Verwijder de inktcassette.
2
Schuif de reinigingsstaaf in
de printer in de richting van
de pijl en met de pijl op de
reinigingsstaaf aan de
bovenzijde. Schuif de
reinigingsstaaf 2 of 3 keer
volledig naar binnen en
naar buiten.

56
Problemen oplossen
Als de printer niet goed werkt, voert u de onderstaande controles uit om na te gaan of u
het probleem kunt identificeren en verhelpen. Als u het probleem niet kunt verhelpen,
neemt u contact op met uw leverancier of met een helpdesk voor klantenondersteuning
van Canon.
De printer krijgt geen stroom.
De compacte
voedingsadapter of het
netsnoer is niet goed
aangesloten.
z
Controleer of de compacte voedingsadapter en het
netsnoer goed zijn aangesloten. Controleer of het
netsnoer op een standaardstopcontact is aangesloten.
Het lampje van de aan/uit-knop van de printer knippert rood.
Er is een storing in de printer
opgetreden.
z
Schakel de printer uit en weer in.
Het pictogram (PictBridge)/ (Canon Direct Print) wordt niet weergegeven in de
linkerbovenhoek van het LCD-scherm.
De kabel is niet goed
aangesloten.
z
Sluit de kabel goed aan (p. 29).
De printer is uitgeschakeld.
z
Schakel de printer in (p. 29).
De firmware van de camera
is niet compatibel met
deze printer.
z
Raadpleeg de BeBit-website van Canon (http://
web.canon.jp/Imaging/BeBit-e.html) of de Canon-website
van uw land voor informatie of om compatibele firmware te
downloaden.
Er wordt afgedrukt vanaf de
geheugenkaart of vanaf een
aangesloten computer.
z
Wacht totdat het afdrukken is voltooid.
De printer drukt niet af.
De printer is niet goed op de
camera aangesloten.
z
Sluit de kabel goed aan (p. 29). Als de verbinding goed is,
verschijnt het pictogram of op het LCD-scherm van
de camera.
De batterijen van de camera
zijn leeg.
z
Vervang de batterij door een volledig opgeladen batterij of
nieuwe batterijen, of sluit de camera met de optionele
compacte voedingsadapter aan op een stopcontact.
De inktcassette is niet goed
geïnstalleerd.
z
Plaats de inktcassette op de juiste manier (p. 25).
Er zit te veel speling in het
inktvel van de printer.
z
Haal de speling uit het inktvel (p. 25).
De papiercassette is niet
helemaal goed in de printer
geduwd.
z
Plaats de papiercassette op de juiste manier (p. 27).
De printer is oververhit
geraakt.
z
Wacht totdat de printer is afgekoeld.

57
Het afdrukken is halverwege gestopt.
De printer is niet goed op de
camera aangesloten.
z
Sluit de kabel goed aan (p. 29).
Het lampje van de aan/uit-knop van de printer brandt rood zonder dat er op het LCD-
scherm van de camera een foutbericht wordt weergegeven.
Er is een storing in de printer
opgetreden.
z
Verwijder het papier uit de sleuf voor de papieruitvoer en
haal eventuele speling uit het inktvel. Schakel de printer uit
en weer in.
De afdrukkwaliteit is niet goed.
U gebruikt niet de juiste
papiersoort.
z
Gebruik de aangegeven papiersoort.
Het papier is met de
verkeerde zijde naar boven
geplaatst.
z
Plaats het papier op de juiste manier (p. 26).
Het inktvel of het papier is
niet goed schoon.
z
Gebruik een schoon inktvel en schoon papier.
Er heeft zich condens in de
printer gevormd.
z
Wacht totdat de condens is verdampt (p. 13).
De afgedrukte beelden zijn vervormd.
De printer staat te dicht bij
een televisie, spelcomputer
of andere elektromagneti-
sche bron.
z
Verplaats de printer zodat deze zich op ten minste 1 meter
(3,3 ft.) afstand van de elektromagnetische bron bevindt.
De printer staat te dicht bij
een luidspreker, grote motor
of andere sterk magnetische
bron.
z
Plaats de printer verder weg van de sterk magnetische
bron.
Er is niet voldoende inkt over om alle vellen in de set te bedrukken.
U hebt de printer
herhaaldelijk in- en
uitgeschakeld.
z
Zorg dat de printer niet onnodig wordt in- en
uitgeschakeld.
U hebt aan het inktvel
getrokken.
z
Trek nooit hard aan het inktvel.
U hebt voor het afdrukken de
geperforeerde randen van
het papier verbogen of
gescheurd.
z
Buig of scheur de geperforeerde papierranden niet.
U hebt de inktcassette
verwijderd toen het papier op
was tijdens het afdrukken
van een document van
meerdere pagina's.
z
Plaats het papier in de papiercassette zonder de
inktcassette te verwijderen.

58
Er gebeurt niets als ik op de knop , of SET (INSTELLEN) van de camera druk.
De printer is oververhit
geraakt.
z
Wacht totdat de printer is afgekoeld.
De printer is bezig met
afdrukken.
z
Wacht totdat de printer gereed is met afdrukken.
Het papier loopt geregeld vast.
Er is te veel papier in de
papiercassette geplaatst.
z
Plaats niet meer dan 18 vel papier in de cassette. Plaats
niet meer dan 12 vellen breed papier (100 x 200 mm/
4 x 8 inch) in de papiercassette.
Er zit te veel papier in de
papieruitvoerbak.
z
Zorg ervoor dat zich niet meer dan 9 vellen papier in de
papieruitvoerbak bevinden.
Het papier is gekreukeld of
gekruld.
z
Gebruik geen papier dat gekreukeld of gekruld is.
Er zitten vage strepen op de afdruk.
Er heeft zich stof opgehoopt
in de printer.
z
Verwijder het stof in de printer met behulp van de
reinigingsstaaf (p. 55).
'?' wordt weergegeven op het LCD-scherm in plaats van een beeld. (alleen CP710)
'?' wordt soms weergegeven,
afhankelijk van het beeld.
z
Soms kan een beeld dat u wilt afdrukken, niet worden
afgedrukt.
Het geselecteerde beeld in het LCD-scherm wordt niet afgedrukt. (alleen CP710)
Wanneer de lijst met beelden wordt weergegeven, bevat de indexafdruk een beeld dat
wordt weergegeven met '?' in plaats van de afbeelding. (alleen CP710)
U hebt geprobeerd de
volgende beelden af te
drukken:
- een foto die met een
andere camera is gemaakt
of met een andere indeling
is opgeslagen
- een beeld dat met een
computer is gewijzigd
- een beeld dat te groot is
- een beeld waarvan de
gegevens zijn beschadigd
z
Controleer de grootte van het beeld dat u probeert af te
drukken en het aantal pixels dat op de camera is
opgeslagen, en converteer het beeld naar een type met
JPEG-compressie dat op de camera kan worden
weergegeven. Beperk de grootte van beeldbestanden tot
minder dan 8000 x 6000 pixels.

59
Foutberichten
Het lampje van de aan/uit-knop van de printer gaat rood branden of knipperen wanneer
zich tijdens het afdrukken een fout voordoet. Als zich een probleem voordoet terwijl de
printer is aangesloten op de camera, wordt op het LCD-scherm van de camera mogelijk
een foutbericht weergegeven.
Op de CP710:
een scherm met het type van de fout wordt ook weergegeven op het LCD-scherm van de
printer. Raadpleeg de bijbehorende oplossing.
Op de CP510:
raadpleeg het LCD-scherm van de camera en kies de bijbehorende oplossing.
LCD-scherm
van de CP710
LCD-scherm van de camera
Geen Papier
z
Controleer of de papiercassette correct is aangebracht.
z
Controleer of de papiercassette papier bevat.
z
Als papier niet correct wordt ingevoerd, verwijdert u de papiercassette en
verwijdert u met de hand eventueel achtergebleven papier uit de printer.
Papierformaat onjuist
z
Er is een verkeerd papierformaat in de papiercassette geplaatst. Gebruik
de aangegeven papiersoorten.
Papier storing
z
Schakel de printer uit en weer in. Als de printer het papier niet uitvoert,
neemt u contact op met een helpdesk voor klantenondersteuning
van Canon.
Geen
scherm-
weergave
Papierformaat is gewijzigd
z
Er is ander papier geplaatst nadat het afdrukmenu werd weergegeven.
Gebruik weer het oorspronkelijke papierformaat of wijzig de
afdrukinstellingen.
Geen Inkt
z
Plaats een inktcassette als deze ontbreekt in de printer.
z
Als de inktcassette leeg is, brengt u een nieuwe inktcassette aan.
Papier past niet bij inkt
z
Controleer de inkt/papier-sets en gebruik de juiste inkt/papier-set.
Inktfout of Fout Inkt Cassette
z
Verwijder de inktcassette uit de printer, haal de speling uit het inktvel en
installeer de cassette vervolgens opnieuw. Als hiermee het probleem niet
is verholpen, vervangt u de inktcassette door een nieuwe cassette. Als de
inktcassette vastzit in de printer, neemt u contact op met een helpdesk
voor klantenondersteuning van Canon.

60
LCD-scherm
van de CP710
LCD-scherm van de camera
Laad de printerbatterij op
z
Vervang de batterij door een volledig opgeladen batterij of laad de batterij
opnieuw op. U kunt ook de compacte voedingsadapter van de printer
gebruiken.
Communicatie fout
z
Schakel de printer en de camera uit en weer in. Als het foutbericht nog
steeds wordt weergegeven, neemt u contact op met een helpdesk voor
klantenondersteuning van Canon.
Kan niet printen
z
U hebt geprobeerd de volgende beelden af te drukken:
- een foto die met een andere camera is gemaakt of met een andere
indeling is opgeslagen
- een beeld dat met een computer is gewijzigd
Controleer of het formaat van het beeld overeenkomt met de
pixelcapaciteit van de camera. Als de grootte niet geschikt is, moet u het
formaat wijzigen en het beeld indien nodig converteren naar het type
JPEG, zodat het op de camera kan worden weergegeven.
Print xx beelden niet
z
U hebt geprobeerd xx van de volgende beelden met de DPOF-instelling af
te drukken:
- een foto die met een andere camera is gemaakt of met een andere
indeling is opgeslagen
- een beeld dat met een computer is gewijzigd
Controleer of het formaat van het beeld overeenkomt met de
pixelcapaciteit van de camera. Als de grootte niet geschikt is, moet u het
formaat wijzigen en het beeld indien nodig converteren naar het type
JPEG, zo het op de camera kan worden weergegeven.
bestandsfout
z
U hebt geprobeerd een beeld af te drukken dat niet compatibel is met
PictBridge. Sommige beelden die met een andere camera zijn gemaakt of
die zijn gewijzigd op een computer, kunnen niet worden afgedrukt.
Converteer de beelden indien nodig naar het type JPEG, zodat deze op de
camera kunnen worden weergegeven.
Geen
scherm-
weergave
hardware fout
z
Controleer of de fout misschien bij iets anders dan papier of inkt ligt.

61
Afdrukken vanaf een geheugenkaart (alleen CP710)
LCD-scherm Oorzaak/oplossing
z
De geheugenkaart is niet in de kaartsleuf geplaatst.
z
De geheugenkaart is niet goed in de kaartsleuf geplaatst. Druk de
geheugenkaart helemaal in de kaartsleuf (p. 32).
z
De geheugenkaart bevat geen beelden. Plaats een geheugenkaart waarop
beelden zijn opgeslagen.
z
U hebt geprobeerd de volgende beelden af te drukken. Druk op PRINT/
STOP (AFDRUKKEN/STOPPEN) om terug te gaan naar het
oorspronkelijke scherm.
-
een beeld dat is opgeslagen met een andere camera of een andere indeling
-
een beeld dat met een computer is bewerkt
- een beeld dat te groot is
- een beeld waarvan de gegevens zijn beschadigd
Controleer de grootte van het beeld dat u probeert af te drukken en het
aantal pixels dat op de camera is opgeslagen, en converteer het beeld
naar een JPEG-beeld dat op de camera kan worden weergegeven. Beperk
de grootte van beeldbestanden tot minder dan 8000 x 6000 pixels.

62
Technische gegevens
Compacte fotoprinter SELPHY CP710/CP510
Alle gegevens zijn gebaseerd op standaardtestcriteria van Canon. Wijzigingen in specificaties
voorbehouden.
*1
Afhankelijk van de gebruikte camera kan het afdrukgebied verschillen.
*2
De hierboven genoemde afdruksnelheden zijn van toepassing wanneer een compacte digitale
camera van Canon met de DIGIC II op de printer wordt aangesloten. Bij andere camera's kunnen
de afdruksnelheden afwijken. Gebaseerd op standaardtestcondities van Canon. Afhankelijk van
de afdrukcondities kunnen de resultaten variëren.
Afdrukmethode Kleurstofsublimatie door thermische overdracht (met overcoating)
Resolutie 300 x 300 dpi
Gradaties 256 gradaties/kleuren
Inkt
Speciale inktcassette (geel/magenta/cyaan/overcoating)
Papier L-formaat, briefkaartformaat, creditcardformaat (grote etiketten en vellen met
8 kleine etiketten), breed formaat (100 x 200 mm/4 x 8 inch)
Invoersysteem Automatische invoer vanuit een papiercassette
Papieruitvoersysteem
Automatische papieruitvoer op de papiercassette
Afdrukmodi Standaardafdruk (1 beeld met randen of randloos), meerdere afdrukken
(8 beelden voor gebruik met etiketten)
Afdrukformaten Randloos Randen
L-formaat 89,0 x 119,0 mm
(3,5 x 4,7 inch)
79,2 x 105,3 mm
(3,1 x 4,2 inch)
Briefkaartformaat 100,0 x 148,0 mm
(3,9 x 5,8 inch)
91,4 x 121,9 mm
(3,6 x 4,8 inch)
Creditcardformaat 54,0 x 86,0 mm
(2,1 x 3,4 inch)
50,0 x 66,7 mm
(2,0 x 2,6 inch)
22,0 x 17,3 mm (0,9 x 0,7 inch) (1 sticker van een
stickervel met 8 etiketten)
Breed formaat (100
x 200 mm/4 x 8 inch)*1
100,0 x 200,0 mm
(3,9 x 7,9 inch)
91,4 x 121,9 mm
(3,6 x 4,8 inch)
Afdruksnelheden
Wanneer een
Canon-camera is
aangesloten*2
Afdrukken vanaf een
geheugenkaart
(alleen CP710)
Afdruk op L-formaat Circa 50 sec. Circa 73 sec.
Afdruk op
briefkaartformaat
Circa 58 sec. Circa 85 sec.
Afdruk op
creditcardformaat
Circa 31 sec. Circa 44 sec.
Breed formaat (100
x 200 mm/4 x 8 inch)
Circa 74 sec. Circa 105 sec.

63
Compacte voedingsadapter CA-CP200
Batterij NB-CP2L (afzonderlijk verkrijgbaar)
*Testcondities: normale temperatuur (23 °C/73 °F), Canon-beelden, continu afdrukken
De bovenstaande gegevens kunnen variëren, afhankelijk van de omgeving waarin wordt
afgedrukt en het beeld dat wordt afgedrukt.
Bij lage temperaturen zijn de batterijprestaties aanzienlijk minder en verschijnt er al snel een
pictogram dat aangeeft dat de batterij bijna leeg is. In deze gevallen kunt u de
batterijprestaties verhogen door de batterij bijvoorbeeld in uw zak te houden om deze voor
gebruik op te warmen.
Interface
Signaaloverdracht
Eigen protocol voor Canon-camera's, PictBridge
Verbindingsmethode
Cameraverbinding Intrekbare USB-kabel
Interfacekabel die bij de camera is meegeleverd
Computerverbinding
Afzonderlijk verkrijgbare USB-kabel
Aanbevolen printerkabel
Materiaal: AWG 28 of beter
Type: twisted-pair, afgeschermde kabel
(compatibel met hogesnelheidsmodus)
Lengte: max. 5,0 m (16,4 ft.)
Geheugenkaart
(CP710)
SD Memory Card, CompactFlash (CF)-kaart, Microdrive,
Memory Stick, Memory Stick PRO, MultiMedia Card,
Magic Gate Memory Stick
Geheugenkaarten waarvoor een bepaalde adapter nodig is
miniSD Card, xD-Picture Card, Memory Stick Duo,
Memory Stick PRO Duo, Magic Gate Memory Stick Duo
Bedrijfstemperatuur
5
-
40 °C (41
-
104 °F)
Vochtigheid
20
-
80% (tijdens gebruik)
Voeding 100
-
240 V wisselstroom (50/60 Hz)
Stroomverbruik Wisselstroom 60 W of minder (4 W of minder als de printer inactief is)
Afmetingen
178,0 x 131,0 x 63,0 mm (7,0 x 5,2 x 2,5 inch)
Gewicht CP710: circa 980 g (34,6 oz.) (exclusief inkt- en papiercassettes)
CP510: circa 940 g (33,2 oz.) (exclusief inkt- en papiercassettes)
Ingangsspanning 100
-
240 V wisselstroom (50/60 Hz)
1,5 A (100 V)
-
0,75 A (240 V)
Nominaal
uitgangsvermogen
24 V gelijkspanning, 2,2 A
Bedrijfstemperatuur
0
-
45 °C (32
-
113 °F)
Afmetingen 122,0 x 60,0 x 30,5 mm (4,8 x 2,4 x 1,2 inch) (exclusief kabel)
Gewicht Circa 310 g (10,9 oz.)
Ty pe Lithium-ion-batterij
Nominale spanning
22,2 V gelijkstroom
Nominale capaciteit
1200 mAh
Oplaadcycli Circa 300
Aantal afdrukken*
Papier van L-formaat: circa 36 vellen
Papier van briefkaartformaat: circa 36 vellen
Papier van kaartformaat: circa 72 vellen
Breed formaat (100 x 200 mm/4 x 8 inch) circa 24 vellen
Bedrijfstemperatuur
5
-
40 °C (41
-
104 °F)
Afmetingen 110,0 x 40,7 x 37,5 mm (4,3 x 1,6 x 1,5 inch)
Gewicht Circa 230 g (8,1 oz.)

64
Afdrukken met camera's van andere fabrikanten
Aangezien de printers ondersteuning bieden voor PictBridge
*
, de standaard voor
rechtstreeks afdrukken, kunt u camera's van andere fabrikanten die compatibel zijn met
PictBridge aansluiten om gemakkelijk foto's van goede kwaliteit af te drukken.
*PictBridge: PictBridge is een standaard voor rechtstreeks afdrukken waarmee u beelden kunt
afdrukken zonder dat u daarvoor een computer nodig hebt. U kunt een digitale camera
of digitale camcorder (hierna 'camera' genoemd) rechtstreeks aansluiten op een printer,
ongeacht het merk of model.
Voordat u de printer gebruikt
Lees de gebruikershandleiding van de camera zorgvuldig door en controleer of:
De camera aansluiten
Sluit de intrekbare USB-kabel aan op de aansluiting van de camera. Als de aansluiting
op de camera niet past op de kabel, sluit u het ene uiteinde van de USB-kabel die bij de
camera is geleverd aan op de poort voor Direct afdrukken (p. 18, 19) en het andere
uiteinde op de aansluiting van de camera. (Raadpleeg de gebruiksaanwijzing van de
camera voor meer informatie.)
z
Wanneer de printer en camera correct op elkaar zijn aangesloten, knippert het lampje van de aan/
uit-knop van de printer enkele keren groen. Wanneer de printer gereed is om af te drukken, brandt
het lampje van de aan/uit-knop continu groen.
z
Als er een probleem optreedt tijdens een verbinding of tijdens het afdrukken, brandt of knippert
het lampje van de aan/uit-knop van de printer rood. Als dit gebeurt, kan er afhankelijk van het
cameramodel een foutbericht worden weergegeven op het LCD-scherm van de camera.
De afdruksnelheid kan variëren afhankelijk van het cameramodel en het aantal opgenomen
pixels van het beeld. (De waarde die u vindt op pagina pagina 62 is de afdruksnelheid die
wordt behaald wanneer u met een Canon-camera afdrukt.)
z
de camera compatibel is met PictBridge.
z
u de USB-kabel voor de verbinding tussen camera's en computers gebruikt om de printer op de
camera aan te sluiten (Deze wordt mogelijk bij de camera meegeleverd.)
z
de communicatie-instellingen van de camera correct zijn geconfigureerd.*
z
u de afdrukinstellingen hebt ingesteld met de camera.*
*Raadpleeg de gebruiksaanwijzing van de camera voor meer informatie.

65
Memo

66
Memo

67
Memo

68
Memo

69
Memo

70
Memo

71
Memo

72
Memo

73
Memo

74
Memo

75
Memo

76
Memo

77
Memo

78
Memo

CEL-SE1AA2M0 © 2005 CANON INC. PRINTED IN THE EU
CANON (UK) LTD
For technical support, please contact the Canon Help Desk:
P.O. Box 614, Borehamwood, WD6 9AA, UK
Tel: 08 705 143723 (7.91 p./min) Fax: 08 705 143340
http://www.canon.co.uk/support/index.asp
CANON COMMUNICATION & IMAGE FRANCE S.A.
102 Avenue du Général de Gaulle,
92257 La Garenne Colombes Cedex, France
Tel: Hotline 0825 002 923 (0.15 €/min)
http://www.cci.canon.fr
CANON DEUTSCHLAND GmbH
Postfach 100401, 47704 Krefeld, Germany
Customer Hotline: 0180 500 6022 (0.12 €/min)
http://www.canon.de
CANON ITALIA S.p.A.
Via Milano 8, 20097 San Donato Milanese (MI), Italy
Tel: 848 800 519 (0.019 €/min)
http://www.canon.it
CANON ESPAÑA S.A.
C/Joaquín Costa, 41 - 28002 Madrid, Spain
Tel. Atención al Cliente: 901 301 301
Helpdesk: 807 11 72 55
http://www.canon.es
CANON BELGIUM N.V. / S.A.
Bessenveldstraat 7, B - 1831 Diegem, Belgium
Tel: (02) 722.04.11 Fax: (02) 721.32.74
Helpdesk: 070 300012 (0.12 €/min)
http://www.canon.be
CANON LUXEMBOURG S.A.
Rue des Joncs 21, L - 1818 Howald, Luxembourg
Tel: 27 302 054 (0.12 €/min)
http://www.canon.lu
CANON NEDERLAND N.V.
Neptunusstraat 1, 2132 JA Hoofddorp, The Netherlands
Tel: 0900 202 2915 (0.13 €/min)
http://www.canon.nl
CANON DANMARK A/S
Knud Højgaards Vej 1, DK-2860 Søborg, Denmark
Tel: 70 2055 15 (0.25 K/min)
http://www.canon.dk
CANON NORGE AS
Hallagerbakken 110, Postboks 33, Holmlia, 1201 Oslo, Norway
Tel: 226 29321 (0.24 NOK/min)
E-mail: [email protected]
http://www.canon.no
Finland
CANON OY
Kuluttajatuotteet
Huopalahdentie 24, PL1
00351 Helsinki, Finland
Helpdesk: 020 366 466 (0,0821 €/puhelu + 0.0147 €/min)
http://www.canon.fi
CANON SVENSKA AB
Gustav III:s Boulevard 26, S-169 88 Solna, Sweden
Helpdesk: 08 744 8620
http://www.canon.se
CANON (SCHWEIZ) AG
Industriestrasse 12, 8305 Dietlikon, Switzerland
Customer Hotline: 0848 833 838
http://www.canon.ch
Austria
CANON GES.M.B.H.
Zetschegasse 11 - 1230 Wien, Austria
Helpdesk: 0810 0810 09 (0,07 €/min)
http://www.canon.at
Portugal
SEQUE – SOC. NAC. EQUIP., S.A.
Pr. Alegria, 58 - 2°C, 1269-149 Lisboa, Portugal
Tel: +351 21 324 2830 Fax: +351 21 347 2751
E-mail: [email protected]
http://www.seque.pt
Eastern Europe
CANON CEE GMBH
Oberlaaerstr 233, A-1100 Wien, Austria
E-mail: [email protected]
http://www.canon-cee.com
CIS
CANON NORTH-EAST OY
Huopalahdentie 24, P.O. Box 46, FIN-00350 Helsinki
Tel: +358-10 544 00 Fax: +358-10 544 10
http://www.canon.ru
CANON INC.
30-2 Shimomaruko 3-chome, Ohta-ku, Tokyo 146-8501, Japan
Europe, Africa & Middle East
CANON EUROPA N.V.
PO Box 2262, 1180 EG Amstelveen, The Netherlands
User Guide
ENGLISH
Brugervejledning
DANSK
Benutzerhandbuch
DEUTSCH
Guía del usuario
ESPAÑOL
Guide d'utilisation
FRANÇAIS
Manuale dell'utente
ITALIANO
Gebruikershandleiding
NEDERLANDS
Käyttöopas
SUOMI
Handbok
SVENSKA
-
 1
1
-
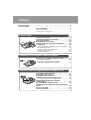 2
2
-
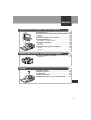 3
3
-
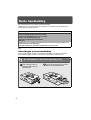 4
4
-
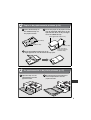 5
5
-
 6
6
-
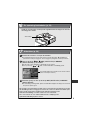 7
7
-
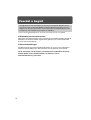 8
8
-
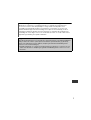 9
9
-
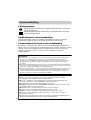 10
10
-
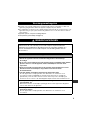 11
11
-
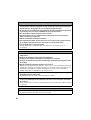 12
12
-
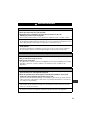 13
13
-
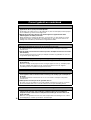 14
14
-
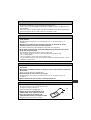 15
15
-
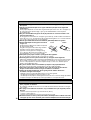 16
16
-
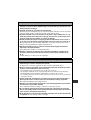 17
17
-
 18
18
-
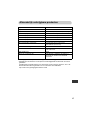 19
19
-
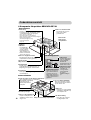 20
20
-
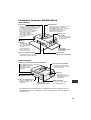 21
21
-
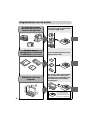 22
22
-
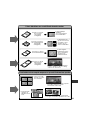 23
23
-
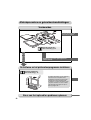 24
24
-
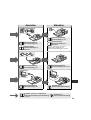 25
25
-
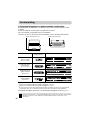 26
26
-
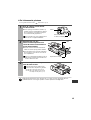 27
27
-
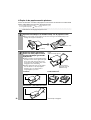 28
28
-
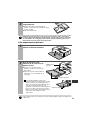 29
29
-
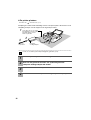 30
30
-
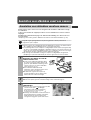 31
31
-
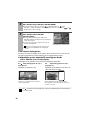 32
32
-
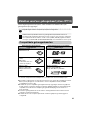 33
33
-
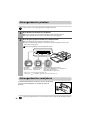 34
34
-
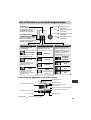 35
35
-
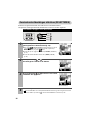 36
36
-
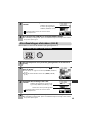 37
37
-
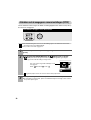 38
38
-
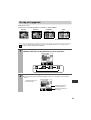 39
39
-
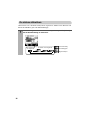 40
40
-
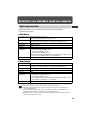 41
41
-
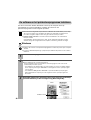 42
42
-
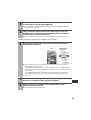 43
43
-
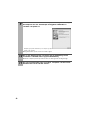 44
44
-
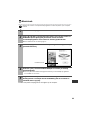 45
45
-
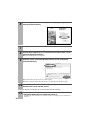 46
46
-
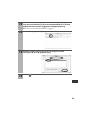 47
47
-
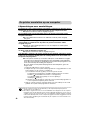 48
48
-
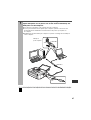 49
49
-
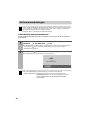 50
50
-
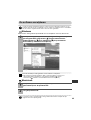 51
51
-
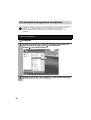 52
52
-
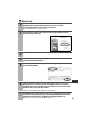 53
53
-
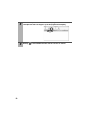 54
54
-
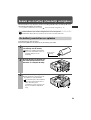 55
55
-
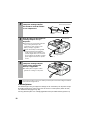 56
56
-
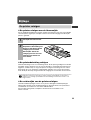 57
57
-
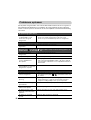 58
58
-
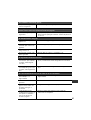 59
59
-
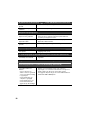 60
60
-
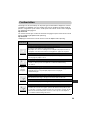 61
61
-
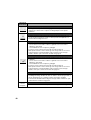 62
62
-
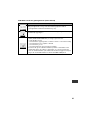 63
63
-
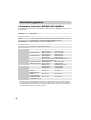 64
64
-
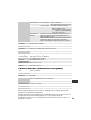 65
65
-
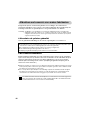 66
66
-
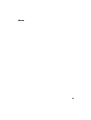 67
67
-
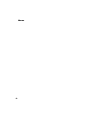 68
68
-
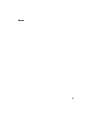 69
69
-
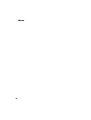 70
70
-
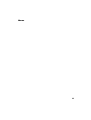 71
71
-
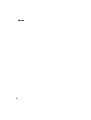 72
72
-
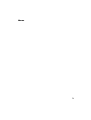 73
73
-
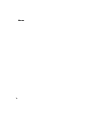 74
74
-
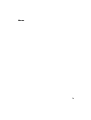 75
75
-
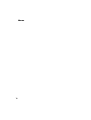 76
76
-
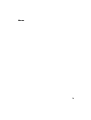 77
77
-
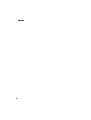 78
78
-
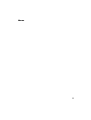 79
79
-
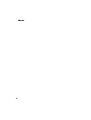 80
80
-
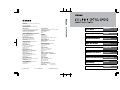 81
81
Canon SELPHY CP710 Handleiding
- Type
- Handleiding
- Deze handleiding is ook geschikt voor
Gerelateerde papieren
-
Canon Selphy CP910 Handleiding
-
Canon SELPHY CP1200 Handleiding
-
Canon Selphy CP820 Handleiding
-
Canon SELPHY CP1200 Handleiding
-
Canon SELPHY CP1300 Handleiding
-
Canon SELPHY CP780 Handleiding
-
Canon SELPHY CP-760 Handleiding
-
Canon SELPHY CP1000 de handleiding
-
Canon SELPHY CP1000 Handleiding
-
Canon SELPHY CP770 Handleiding