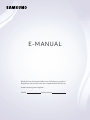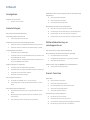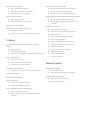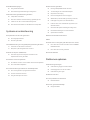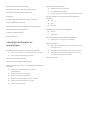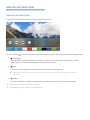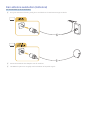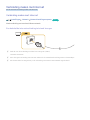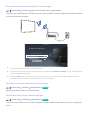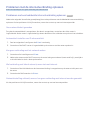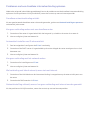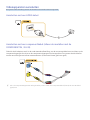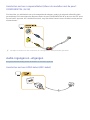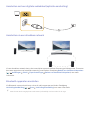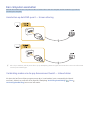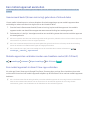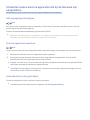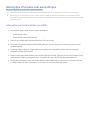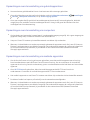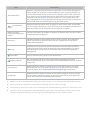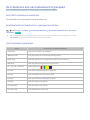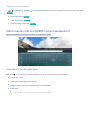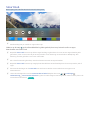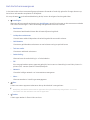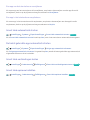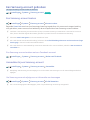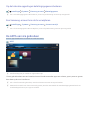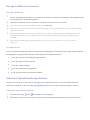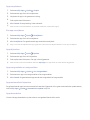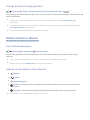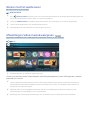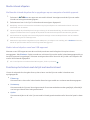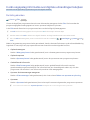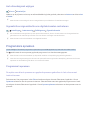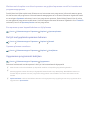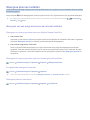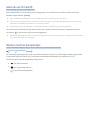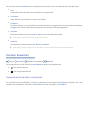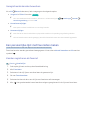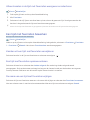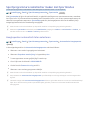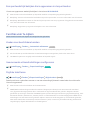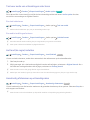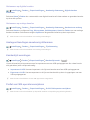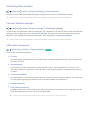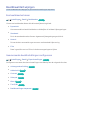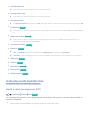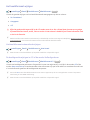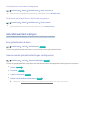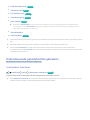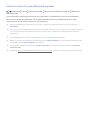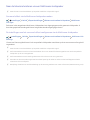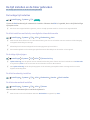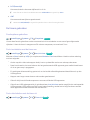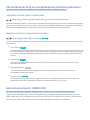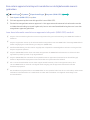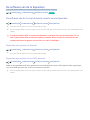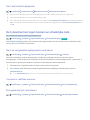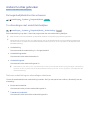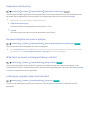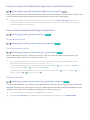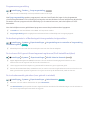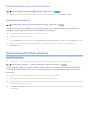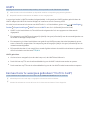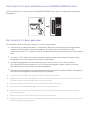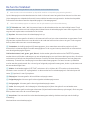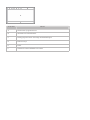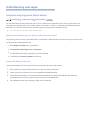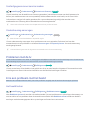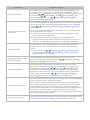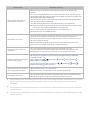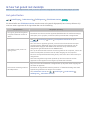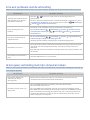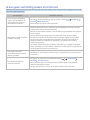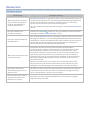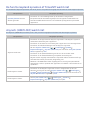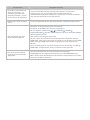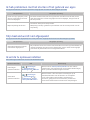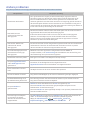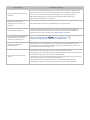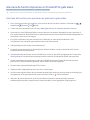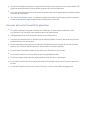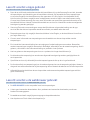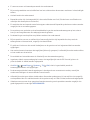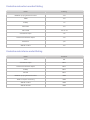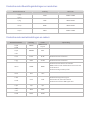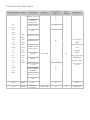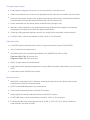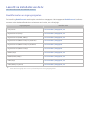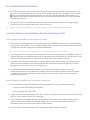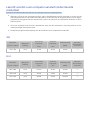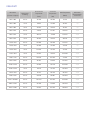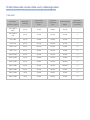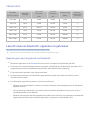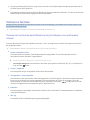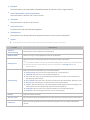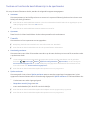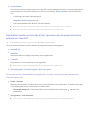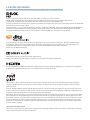E-MANUAL
Bedankt voor het aanschaffen van dit Samsung-product.
Registreer uw product voor een uitgebreidere service op
www.samsung.com/register
Model Serienummer

Inhoud
Snelgidsen
Gebruik van Smart Hub
1 Gebruik van Smart Hub
Aansluitingen
Een antenne aansluiten (Antenne)
Verbinding maken met internet
3 Verbinding maken met internet
Problemen met de internetverbinding oplossen
5 Problemen met een bekabelde internetverbinding oplossen
6 Problemen met een draadloze internetverbinding oplossen
Videoapparaten aansluiten
7 Aansluiten met een HDMI-kabel
7 Aansluiten met een componentkabel (alleen de modellen met
de COMPONENT IN / AV IN)
8 Aansluiten met een composietkabel (alleen de modellen met
de poort COMPONENT IN-/AV IN)
Audio-ingangen en -uitgangen
8 Aansluiten met een HDMI-kabel (ARC-kabel)
9 Aansluiten met een digitale audiokabel (optische aansluiting)
9 Aansluiten via een draadloos netwerk
9 Bluetooth-apparaten aansluiten
Een computer aansluiten
10 Aansluiten op de HDMI-poort ― Screen sharing
10 Verbinding maken via de app Geavanceerd beeld ― Inhoud
delen
Een mobiel apparaat aansluiten
11 Geavanceerd beeld (Screen mirroring) gebruiken of inhoud
delen
11 Mobiele apparaten verbinden zonder een draadloze router
(Wi-Fi Direct)
11 Een mobiel apparaat via Smart View-app verbinden
Schakelen tussen externe apparaten die op de televisie zijn
aangesloten.
12 Het ingangssignaal wijzigen
12 Externe apparaten bewerken
12 Aanvullende functies gebruiken
Belangrijke informatie over aansluitingen
13 Informatie over het aansluiten van HDMI
14 Opmerkingen over de aansluiting van geluidsapparatuur
14 Opmerkingen over de aansluiting van computers
14 Opmerkingen over de aansluiting van mobiele apparaten
Afstandsbediening en
randapparatuur
Over de Samsung Smart-afstandsbediening
De tv bedienen met een toetsenbord of gamepad
17 Een USB-toetsenbord aansluiten
17 Een Bluetooth-toetsenbord en -gamepad aansluiten
17 Het toetsenbord gebruiken
Tekst invoeren met het QWERTY-schermtoetsenbord
18 Aanvullende functies gebruiken
Smart-functies
Smart Hub
20 Het startscherm weergeven
21 Smart Hub automatisch starten
21 De laatst gebruikte app automatisch starten
21 Smart Hub-verbindingen testen
21 Smart Hub opnieuw instellen
Een Samsung-account gebruiken
22 Een Samsung-account maken
22 Aanmelden bij een Samsung-account
23 Op de televisie opgeslagen betalingsgegevens beheren
23 Een Samsung-account van de tv verwijderen
II

De APPS-service gebruiken
24 Een app installeren en uitvoeren
24 Gekochte of geïnstalleerde apps beheren
26 Overige functies van apps gebruiken
Werken met het e-Manual
26 Het e-Manual weergeven
26 Gebruik van de toetsen in het e-Manual
Werken met het webbrowser
Afbeeldingen/video/muziek weergeven
28 Media-inhoud afspelen
28 Functies op het scherm met de lijst met media-inhoud
Tv kijken
In één oogopslag informatie over digitale uitzendingen
bekijken
29 De Gids gebruiken
30 Het uitzendsignaal wijzigen
30 Signaalinfo en signaalsterkte van digitale kanalen controleren
Programma's opnemen
30 Programma's opnemen
31 De lijst met geplande opnamen beheren
31 Opgenomen programma's bekijken
Weergave plannen instellen
32 Weergave van een programma voor een kanaal instellen
Gebruik van Timeshift
Werken met het Kanalenlijst
Kanalen bewerken
34 Geregistreerde kanalen verwijderen
35 Geregistreerde kanalen bewerken
Een persoonlijke lijst met favorieten maken
35 Kanalen registreren als favoriet
36 Alleen kanalen in de lijst met favorieten weergeven en
selecteren
Een lijst met favorieten bewerken
36 Kanalen uit een lijst met favorieten verwijderen
36 Een lijst met favorieten opnieuw ordenen
36 De naam van een lijst met favorieten wijzigen
Sportprogramma's realistischer maken met Sportmodus
37 Hoogtepunten automatisch laten selecteren
38 Een sportwedstrijd bekijken die is opgenomen in de
sportmodus
Functies voor tv-kijken
38 Zoeken naar beschikbare kanalen
38 Geavanceerde uitzendinstellingen configureren
38 Digitale tekst lezen
39 Taal voor audio van uitzendingen selecteren
39 Het land (de regio) instellen
39 Handmatig afstemmen op uitzendsignalen
40 Analoge uitzendingen nauwkeurig afstemmen
40 Kanalenlijst overdragen
40 Profiel van CAM-operator verwijderen
41 Satellietsysteem instellen
41 Taal voor teletekst wijzigen
41 CAM-menu weergeven
Beeld en geluid
Beeldkwaliteit wijzigen
42 Een beeldmodus kiezen
42 Geavanceerde beeldinstellingen configureren
Ondersteunende beeldfuncties
43 Beeld-in-beeld weergegeven (PIP)
44 Het beeldformaat wijzigen
III

Geluidskwaliteit wijzigen
45 Een geluidmodus kiezen
45 Geavanceerde geluidsinstellingen configureren
Ondersteunende geluidsfuncties gebruiken
46 Luidsprekers selecteren
47 Naar de tv luisteren met een Samsung-geluidsapparaat
47 Luisteren naar de tv via een Bluetooth-apparaat
48 Naar de televisie luisteren via een Multiroom-luidspreker
Systeem en ondersteuning
De tijd instellen en de timer gebruiken
49 De huidige tijd instellen
50 De timers gebruiken
Inbrandbescherming en energiebesparingsfuncties gebruiken
51 Inbranden van het scherm voorkomen
51 Besparen op het energieverbruik van de tv
Gebruik van Anynet+ (HDMI-CEC)
52 Een extern apparaat via Anynet+ aansluiten en de
bijbehorende menu's gebruiken
De software van de tv bijwerken
53 De software van de tv naar de meest recente versie bijwerken
54 De tv automatisch bijwerken
De tv beschermen tegen hackers en schadelijke code
54 De tv en aangesloten opslagmedia controleren
54 Virussen in realtime scannen
54 Een gescande lijst controleren
Andere functies gebruiken
55 De toegankelijkheidsfuncties uitvoeren
55 Tv-uitzendingen met ondertitels bekijken
56 Gesproken omschrijving
56 De doorzichtigheid van menu's wijzigen
56 Witte tekst op zwarte achtergrond (hoog contrast)
56 Lettertypen vergroten (voor slechtzienden)
57 Luisteren naar de tv via Bluetooth-apparaten (voor
slechthorenden)
57 Geavanceerde systeeminstellingen configureren
59 De fabrieksinstellingen van de tv herstellen
59 Spelmodus inschakelen
Dataservice automatisch uitvoeren
HbbTV
Een kaart voor tv-weergave gebruiken (“CI of CI+ Card”)
61 De CI-kaart of CI+-kaart aansluiten via een COMMON
INTERFACE-sleuf
61 De CI-kaart of CI+-kaart gebruiken
De functie Teletekst
Problemen oplossen
Ondersteuning aanvragen
64 Ondersteuning krijgen via Extern beheer
65 Contactgegevens voor service zoeken
65 Ondersteuning aanvragen
Problemen met de tv
Er is een probleem met het beeld
65 Het beeld testen
Ik hoor het geluid niet duidelijk
68 Het geluid testen
IV

Er is een probleem met de uitzending
Ik kan geen verbinding met mijn computer maken
Ik kan geen verbinding maken met internet
Dataservice
De functie Gepland opnemen of Timeshift werkt niet
Anynet+ (HDMI-CEC) werkt niet
Ik heb problemen met het starten of het gebruik van apps
Mijn bestand wordt niet afgespeeld
Ik wil de tv opnieuw instellen
Andere problemen
Voorzorgsmaatregelen en
opmerkingen
Alvorens de functie Opnemen en Timeshift te gebruiken
77 Alvorens de functies voor opnemen en plannen te gebruiken
78 Alvorens de functie Timeshift te gebruiken
Lees dit voordat u Apps gebruikt
Lees dit voordat u de webbrowser gebruikt
Lees dit voordat u foto-, video- of muziekbestanden afspeelt of
weergeeft
81 Beperkingen van het gebruik van foto, video en
muziekbestanden
82 Ondersteunde externe ondertiteling
82 Ondersteunde interne ondertiteling
83 Ondersteunde afbeeldingsindelingen en resoluties
83 Ondersteunde muziekindelingen en codecs
84 Ondersteunde videocodecs
Lees dit na installatie van de tv
86 Beeldformaten en ingangssignalen
87 Een antidiefstalslot installeren
87 Lees dit voordat u een draadloze internetverbinding instelt
Lees dit voordat u een computer aansluit (ondersteunde
resoluties)
88 IBM
88 MAC
89 VESA DMT
Ondersteunde resoluties voor videosignalen
90 CEA-861
91 CEA-861 (DVI)
Lees dit alvorens Bluetooth-apparaten te gebruiken
91 Beperkingen voor het gebruik van Bluetooth
Toetsen en functies
92 Toetsen en functies die beschikbaar zijn bij het afspelen van
multimedia-inhoud
94 Toetsen en functies die beschikbaar zijn in de sportmodus
95 Beschikbare toetsen en functies bij het opnemen van een
programma of bij gebruik van Timeshift
Licentie-informatie
V

1
Gebruik van Smart Hub
Maak verbinding met Smart Hub voor apps, films en meer.
Gebruik van Smart Hub
Profiteer van de talloze functies van Smart Hub op één scherm.
Bron
Bron
Als u op de toets op de Samsung Smart-afstandsbediening drukt, kunt u de volgens functies gebruiken.
●
Instellingen
Wanneer de focus wordt verplaatst, verschijnt er boven op het menu een methode voor snelle
instellingen. U kunt eenvoudig veelgebruikte functies instellen.
●
Bron
U kunt een extern apparaat selecteren dat op de televisie is aangesloten.
"
Raadpleeg "Schakelen tussen externe apparaten die op de televisie zijn aangesloten." voor meer
informatie.
●
Zoeken
Bij Smart Hub kunt u zoeken naar gegevens voor kanalen, programma’s, filmtitels en apps.
"
Raadpleeg "Smart Hub" voor meer informatie.
"
De afbeelding kan per model en regio anders zijn.
Snelgidsen
U kunt snel leren hoe u de meest gebruikte functies kunt gebruiken

2
Een antenne aansluiten (Antenne)
De antennekabel op de tv aansluiten.
"
Er is geen antenneverbinding nodig als u een kabelbox of satellietontvanger verbindt.
"
De aansluitmethode kan afwijken van de modellen.
"
Het DVB-T2 systeem is mogelijk niet beschikbaar in bepaalde regio’s.
Aansluitingen
U kunt live uitzendingen bekijken door de antennekabel op de tv aan te sluiten en via de LAN-kabel of draadloze router verbinding maken met het internet. Door middel van diverse
connectoren kunt u ook externe apparaten verbinden.

3
Verbinding maken met internet
Via de televisie verbinding maken met internet.
Verbinding maken met internet
Instellingen Netwerk Netwerkinstellingen openen
Probeer nu
Maak verbinding met een beschikbaar netwerk.
Een bekabelde internetverbinding tot stand brengen
"
Gebruik voor de verbinding een kabel van categorie 7 (STP*).
*Shielded Twisted Pair
"
De tv kan geen verbinding met internet maken als de netwerksnelheid langzamer is dan 10 Mbps.
"
Als de LAN-kabel is aangesloten, is de verbinding met internet automatisch ingeschakeld.

4
Een draadloze internetverbinding tot stand brengen
Instellingen Netwerk Netwerkinstellingen openen Draadloos
Zorg dat u de instellingen voor de SSID (naam) en het wachtwoord van de draadloze router kent voordat u
probeert verbinding te maken.
Netwerkinstellingen
Draadloze verbinding
Selecteer uw draadloze netwerk.
Vernieuwen
"
De afbeelding kan per model en regio anders zijn.
"
Als het netwerk niet in de lijst wordt weergegeven, selecteer dan Netwerk toevoegen en voer de SSID (naam)
van het netwerk handmatig in.
"
Selecteer WPS in het scherm met netwerkinstellingen en druk vervolgens op de WPS-of PBC-knop op de
draadloze router. De tv wordt automatisch verbonden met internet.
De status van de internetverbinding controleren
Instellingen Netwerk Netwerkstatus
Probeer nu
Bekijk de huidige netwerk- en internetstatus.
De naam van de tv in een netwerk wijzigen
Instellingen Netwerk Apparaatnaam
Probeer nu
U kunt de naam van de tv in het netwerk wijzigen. Selecteer Gebrk Invoer onder aan de lijst en wijzig de
naam.

5
Problemen met de internetverbinding oplossen
Zoek naar oplossingen als u geen verbinding met internet hebt.
Problemen met een bekabelde internetverbinding oplossen
Probeer nu
Nadat u de volgende inhoud hebt geraadpleegd, kunt u de problemen met de bekabelde internetverbinding
oplossen. Als het probleem zich blijft voordoen, neem dan contact op met uw internetprovider.
Geen netwerkkabel gevonden
Zorg dat de netwerkkabel is aangesloten. Als deze is aangesloten, controleer dan of de router is
ingeschakeld. Als de router is ingeschakeld, probeer deze dan uit te schakelen en opnieuw in te schakelen.
Automatisch instellen van IP-adres mislukt
1.
Doe het volgende of configureer de IP-inst. handmatig.
2.
Controleer of de DHCP-server is ingeschakeld op de router en stel de router opnieuw in.
Kan geen verbinding met het netwerk maken
1.
Controleer alle instellingen van IP-inst..
2.
Nadat u de status van de DHCP-server op de router hebt gecontroleerd (moet actief zijn), verwijdert
u de LAN-kabel en sluit u deze opnieuw aan.
Wel verbinding met lokaal netwerk, maar niet met internet
1.
Controleer of de LAN-kabel voor de internetverbinding is aangesloten op de externe LAN-poort van
de router.
2.
Controleer de DNS-waarden in IP-inst..
Netwerkinstelling voltooid, maar er kan geen verbinding met internet worden gemaakt
Als het probleem zich blijft voordoen, neem dan contact op met uw internetprovider.

6
Problemen met een draadloze internetverbinding oplossen
Nadat u de volgende inhoud hebt geraadpleegd, kunt u de problemen met de draadloze internetverbinding
oplossen. Als het probleem zich blijft voordoen, neem dan contact op met uw internetprovider.
Draadloze netwerkverbinding mislukt
Als een geselecteerde draadloze router niet wordt gevonden, ga dan naar Netwerkinstellingen openen en
selecteer de juiste router.
Kan geen verbinding maken met een draadloze router
1.
Controleer of de router is ingeschakeld. Als dat het geval is, schakelt u de router uit en weer in.
2.
Voer zo nodig het juiste wachtwoord in.
Automatisch instellen van IP-adres mislukt
1.
Doe het volgende of configureer de IP-inst. handmatig.
2.
Controleer of de DHCP-server is ingeschakeld op de router. Koppel de router vervolgens los en sluit
deze weer aan.
3.
Voer zo nodig het juiste wachtwoord in.
Kan geen verbinding met het netwerk maken
1.
Controleer alle instellingen van IP-inst..
2.
Voer zo nodig het juiste wachtwoord in.
Wel verbinding met lokaal netwerk, maar niet met internet
1.
Controleer of de LAN-kabel voor de internetverbinding is aangesloten op de externe LAN-poort van
de router.
2.
Controleer de DNS-waarden in IP-inst..
Netwerkinstelling voltooid, maar er kan geen verbinding met internet worden gemaakt
Als het probleem zich blijft voordoen, neem dan contact op met uw internetprovider.

7
Videoapparaten aansluiten
Een goede videoverbinding tussen de televisie en het andere externe apparaat.
Aansluiten met een HDMI-kabel
Aansluiten met een componentkabel (alleen de modellen met de
COMPONENT IN / AV IN)
Gebruik de AV-adapter, zoals in de onderstaande afbeelding, om de componentkabel aan te sluiten op de
componentingangen van de tv en de componentuitgangen van het apparaat. Zorg ervoor dat de kleuren
van de aansluitingen met elkaar overeenkomen. (blauw naar blauw, geel naar geel)
"
Als u de componentapparatuur wilt gebruiken, sluit u zowel een componentkabel (blauw) als een AV-kabel
(geel) aan.

8
Aansluiten met een composietkabel (alleen de modellen met de poort
COMPONENT IN-/AV IN)
Sluit de video- en audiokabels aan op de meegeleverde adapters nadat u de volgende afbeelding hebt
geraadpleegd. Sluit vervolgens de adapters tussen de poort COMPONENT/AV IN op de tv en de OUT-poort
op een extern apparaat. Als u de kabels aansluit, zorg dan dat de kleuren tussen de kabels en de poorten
overeenkomen.
"
Verwijder de adapter van het component als u AV-apparatuur (composiet) wilt gebruiken.
Audio-ingangen en -uitgangen
Een goede audioverbinding tussen de televisie en een extern apparaat.
Aansluiten met een HDMI-kabel (ARC-kabel)

9
Aansluiten met een digitale audiokabel (optische aansluiting)
Aansluiten via een draadloos netwerk
Via een draadloos netwerk kunt u de tv aansluiten op een draadloos Samsung-geluidsapparaat. Er moeten
dan twee apparaten met hetzelfde netwerk zijn verbonden. Raadpleeg Beheer van draadloze luidsprekers
( Instellingen Geluid Expertinstellingen Beheer van draadloze luidsprekers) voor meer
informatie.
Bluetooth-apparaten aansluiten
Via Bluetooth-communicatie kunt u de tv of audio-apparaten verbinden. Raadpleeg
Verbindingshandleiding ( Bron Verbindingshandleiding) voor meer informatie.
"
Deze functie wordt mogelijk niet ondersteund, afhankelijk van het model of de regio.

10
Een computer aansluiten
Gebruik de televisie als een computermonitor of verbind de tv met een computer via het netwerk en ga naar de
inhoud op de computer.
Aansluiten op de HDMI-poort ― Screen sharing
"
Als u de pc aansluit, stel de poort dan in op pc. Raadpleeg "Externe apparaten bewerken" voor meer informatie
over de poortinstellingen.
Verbinding maken via de app Geavanceerd beeld ― Inhoud delen
Als de tv via het Smart View-programma op de pc is verbonden, kunt u eenvoudig de inhoud
van foto's, video's en audio via de tv afspelen. Raadpleeg Verbindingshandleiding ( Bron
Verbindingshandleiding) voor meer informatie.

11
Een mobiel apparaat aansluiten
U kunt het scherm van een mobiel apparaat bekijken door het mobiele apparaat te verbinden met de tv of het
netwerk.
Geavanceerd beeld (Screen mirroring) gebruiken of inhoud delen
U kunt media-inhoud op uw tv-scherm afspelen die u hebt opgeslagen op uw mobiele apparaat door
verbinding te maken met de mirroringfunctie en de inhoud te delen.
1.
Start de functie Geavanceerd beeld (Screen mirroring) op het mobiele apparaat. Het mobiele
apparaat zoekt naar beschikbare apparaten waarmee verbinding kan worden gemaakt.
2.
Selecteer de tv in de lijst. Vervolgens wordt er een verbinding tussen de tv en het mobiele apparaat
tot stand gebracht.
"
Als het tv-systeem niet door uw mobiele apparaat wordt gevonden, schakelt u de tv en het mobiele apparaat
uit en weer in en probeert u het vervolgens opnieuw.
"
Als er een communicatieprobleem optreedt tijdens het gebruik van de mirrorfunctie, wordt de verbinding
tussen de televisie en het Bluetooth-apparaat mogelijk verbroken.
"
Als er meerdere tv's zijn, kunt u eenvoudig een van de verschillende tv-namen selecteren in
Instellingen Netwerk Apparaatnaam.
Mobiele apparaten verbinden zonder een draadloze router (Wi-Fi Direct)
Instellingen Netwerk Expertinstellingen Wi-Fi Direct
Probeer nu
Een mobiel apparaat via Smart View-app verbinden
Als u de app Smart View-app uit Google Play Store, Samsung Apps, en App Store installeert, kunt u de
multimedia-inhoud van het mobiele apparaat afspelen op de televisie en de tv met het mobiele apparaat
bedienen.
"
Als u de Smart View-functie wilt gebruiken, moet het mobiele apparaat de mirroring-functie zoals AllShare
Cast en Smart View ondersteunen. Om te controleren of uw mobiele apparaat de mirroring-functie
ondersteunt, gaat u naar de website van de fabrikant van het mobiele apparaat.

12
Schakelen tussen externe apparaten die op de televisie zijn
aangesloten.
Televisie kijken en naar de inhoud van een extern apparaat kijken door te schakelen.
Het ingangssignaal wijzigen
Bron
Als u een van de aangesloten externe apparaten op het scherm selecteert, wordt het scherm van het
geselecteerde apparaat weergegeven.
Druk op de standaardafstandsbediening op de toets SOURCE.
"
Wanneer er een USB-apparaat is aangesloten op de USB-poort, verschijnt er een pop-upbericht zodat u
eenvoudig naar de lijst media-inhoud op het apparaat kunt schakelen.
Externe apparaten bewerken
Bron
U kunt de poortnaam van een aangesloten extern apparaat wijzigen of toevoegen aan het startscherm.
1.
Verplaats de aanwijzer naar een aangesloten extern apparaat.
2.
Druk op de pijltoets omhoog. Daarna kunt u de volgende functies gebruiken. (Let op dat de
beschikbare functies per type poort kunnen verschillen.)
●
Bewerk: hiermee kunt u de poortnaam van een extern apparaat aanpassen aan de gebruiksfunctie,
zodat deze gemakkelijk kan worden geïdentificeerd.
●
Toevoegen aan startpagina: hiermee kunt u de poort van een extern apparaat toevoegen aan het
startscherm, zodat u snel kunt schakelen.
Aanvullende functies gebruiken
U kunt de volgende functies in het Bron-scherm gebruiken.
●
Handleiding voor het aansluiten van apparaten (Verbindingshandleiding)

13
Belangrijke informatie over aansluitingen
Let op het volgende als u een extern apparaat aansluit:
"
Het aantal en de namen en locaties van de aansluitingen kunnen afhankelijk van het model verschillen.
"
Raadpleeg bij het aansluiten van een extern apparaat altijd de gebruiksaanwijzing van het desbetreffende
apparaat. Het aantal aansluitingen en hun namen en locaties kunnen variëren per extern apparaat, afhankelijk
van de fabrikant.
Informatie over het aansluiten van HDMI
●
De volgende typen HDMI-kabel worden aanbevolen:
–
Snelle HDMI-kabel
–
Snelle HDMI-kabel met Ethernet
●
Gebruik een HDMI-kabel met een dikte van 17mm of minder.
●
Als u een niet-gecertificeerde HDMI-kabel gebruikt, kan dit resulteren in een leeg scherm of een
verbindingsfout.
●
Sommige HDMI-kabels en -apparaten zijn mogelijk niet compatibel met de televisie vanwege
afwijkende HDMI-specificaties.
●
Deze tv biedt geen ondersteuning voor HDMI Ethernet Channel. Ethernet is een LAN-netwerk (Local
Area Network), dat is samengesteld uit coaxkabels die door de IEEE zijn gestandaardiseerd.
●
Veel grafische adapters voor computers hebben geen HDMI-poort, maar wel een DVI-poort. Als de
pc HDMI-video out niet ondersteunt, sluit u de pc aan met de HDMI-DVI-kabel.

14
Opmerkingen over de aansluiting van geluidsapparatuur
●
Voor een betere geluidskwaliteit kunt u het beste een AV-ontvanger gebruiken.
●
Als u de luidsprekers van de tv wilt uitschakelen, stelt u Luidspreker selecteren ( Instellingen
Geluid Luidspreker selecteren) in op Audio-uitgang/optisch.
●
Als er een ongebruikelijk geluid uit het audioapparaat komt terwijl het wordt gebruikt, duidt dit
mogelijk op een probleem met het audioapparaat zelf. Vraag in dat geval de fabrikant van het
audioapparaat om ondersteuning.
Opmerkingen over de aansluiting van computers
●
Als het delen van bestanden is geactiveerd, is onbevoegde toegang mogelijk. Als u geen toegang tot
gegevens nodig hebt, schakelt u het delen van bestanden uit.
●
Uw pc en Smart TV moeten op hetzelfde netwerk met elkaar zijn verbonden.
●
Wanneer u inhoud deelt met andere op netwerk gebaseerde apparaten zoals die in een IP (Internet
Protocol)-opslagsysteem, wordt delen mogelijk niet ondersteund wegens de configuratie, kwaliteit
of functionaliteit van het netwerk, bijvoorbeeld als het netwerk een NAS (Network-Attached
Storage)-apparaat heeft.
Opmerkingen over de aansluiting van mobiele apparaten
●
Om de functie Screen mirroring te kunnen gebruiken, moet het mobiele apparaat een mirroring-
functie ondersteunen zoals AllShare Cast of Screen mirroring. Om te controleren of uw mobiele
apparaat de mirroring-functie ondersteunt, gaat u naar de website van de fabrikant van het mobiele
apparaat.
●
Als u Wi-Fi Direct wilt gebruiken, dient het mobiele apparaat de Wi-Fi Direct-functie te
ondersteunen. Controleer of uw mobiele apparaat Wi-Fi Direct ondersteunt.
●
Het mobiele apparaat en uw Smart TV moeten met elkaar zijn verbonden via het hetzelfde netwerk.
●
De video of audio kan haperen, afhankelijk van de netwerkomstandigheden.
●
Wanneer u inhoud deelt met andere op netwerk gebaseerde apparaten zoals die in een IP (Internet
Protocol)-opslagsysteem, wordt delen mogelijk niet ondersteund wegens de configuratie, kwaliteit
of functionaliteit van het netwerk, bijvoorbeeld als het netwerk een NAS (Network-Attached
Storage)-apparaat heeft.

15
Over de Samsung Smart-afstandsbediening
Deze functie wordt mogelijk niet ondersteund, afhankelijk van het model of de regio. Deze functie is beschikbaar
voor de afstandsbediening met een microfoon.
Paneel met pijlen (omhoog/omlaag/links/
rechts)
Selecteren
Afstandsbediening en randapparatuur
U kunt tv-handelingen bedienen met de Samsung Smart-afstandsbediening. Koppel voor het gebruiksgemak externe apparaten als toetsenborden.

16
Toets Beschrijving
123 (Cijferpaneel)
Wanneer u deze toets indrukt, wordt een cijferreeks op het scherm weergegeven.
Select de cijfers en selecteer vervolgens Gereed om een numerieke waarde in te
voeren. Gebruik deze functie om het kanaal te wijzigen, een pincode of postcode
in te voeren enz. Als de Kleurtoets met een cijferreeks op het scherm verschijnt,
selecteert u de Kleurtoets en vervolgens selecteert u een bepaalde kleur met
het richtingspaneel (omhoog/omlaag/links/rechts). Hiermee krijgt u toegang tot
aanvullende opties die specifiek zijn voor de gebruikte functie.
/ EXTRA (kleur/
extra)
Met deze gekleurde toetsen hebt u toegang tot aanvullende opties die specifiek
zijn voor de gebruikte functie. / Druk deze toets in bij het bekijken van inhoud om
extra informatie over de leverancier van de inhoud weer te geven.
Paneel met pijlen
(omhoog/omlaag/links/
rechts)
Hiermee verplaatst u de aanwijzer en wijzigt u de waarden die in het menu van de
televisie worden weergegeven.
Selecteren
Hiermee selecteert u een gemarkeerd item of voert u het uit. Als u tijdens het
kijken naar inhoud op deze toets drukt, wordt er gedetailleerde programma-
informatie weergegeven.
(Terug)
Indrukken om terug te keren naar het vorige menu. Als u de toets 1 seconde of
langer ingedrukt houdt, wordt de huidige functie beëindigd. Wanneer u tijdens
het kijken naar een programma op deze toets drukt, wordt het vorige kanaal
weergegeven.
(Smart Hub) Druk op deze toets terug te keren naar startscherm.
(Afspelen/Pauze)
Als u op deze toets drukt, wordt de afspeelbesturing weergegeven. Deze
bedieningselementen kunt u gebruiken om de mediainhoud te bedienen die wordt
afgespeeld.
VOL (Volume)
Beweeg de toets omhoog of omlaag om het volume aan te passen. U kunt het
geluid dempen door op de toets te drukken. Als u de toets 1 seconde of langer
ingedrukt houdt, wordt Toegankelijkheidssnelkoppelingen weergegeven.
CH (Kanaal)
Beweeg de toets omhoog of omlaag om het kanaal te wijzigen. Druk op de toets
om het scherm Gids weer te geven. Als u de toets 1 seconde of langer ingedrukt
houdt, wordt het scherm Kanalenlijst weergegeven.
"
Modellen uit de serie K5500/VF39 bieden geen ondersteuning voor de Samsung Smart-afstandsbediening.
"
Deze functie wordt mogelijk niet ondersteund, afhankelijk van het model of de regio.
"
De afbeelding, toetsen en functies van de Samsung Smart-afstandsbediening kunnen per model anders zijn.
"
We raden aan de Samsung Smart-afstandsbediening te gebruiken op een afstand van minder dan 6 m. De
bruikbare afstand kan afhangen van de omgevingsomstandigheden van het draadloze signaal.

17
De tv bedienen met een toetsenbord of gamepad
Als u een toetsenbord of gamepad aansluit, is de tv eenvoudiger te bedienen.
Een USB-toetsenbord aansluiten
Sluit de kabel van het toetsenbord aan op de USB-poort.
Een Bluetooth-toetsenbord en -gamepad aansluiten
Instellingen Systeem Invoerapparaatbeheer Bluetooth-toetsenbord en -gamepad
toevoegen
Probeer nu
"
Als uw toetsenbord niet wordt herkend, plaats het toetsenbord dan dicht bij de televisie en selecteer
Vernieuwen. De tv zoekt opnieuw naar beschikbare apparaten.
Het toetsenbord gebruiken
Toets Functies van de afstandsbediening
Pijltoetsen Hiermee verplaatst u de aanwijzer
Windows-toets Hiermee worden de tv-instellingen weergegeven
Enter-toets Hiermee selecteert u een gemarkeerd item of voert u het uit
ESC-toets Hiermee gaat u terug naar het vorige scherm
F1- / F2- / F3- / F4-toets Gekleurde toets - / / /
F5-toets Hiermee wordt het startscherm geopend.
F6-toets Hiermee geeft u het scherm Bron weer
F7-toets Hiermee wordt het Kanalenlijst geopend.
F8-toets Hiermee dempt u het geluid
F9-/F10-toets Hiermee regelt u het volume
F11-/F12-toets Hiermee wisselt u van kanaal

18
Het toetsenbord instellen
In Instellingen Systeem Invoerapparaatbeheer kunnen de volgende functies worden ingesteld.
Probeer nu
●
Toetsenbordtaal
Probeer nu
●
Type toetsenbord
Probeer nu
●
Snelkoppeling Invoertaal
Probeer nu
Tekst invoeren met het QWERTY-schermtoetsenbord
Gebruik het QWERTY-toetsenbord om tekst op de televisie te typen.
Aanvullende functies gebruiken
Selecteer op het QWERTY-toetsenbordscherm. De volgende opties zijn beschikbaar:
●
Aanbevolen tekst
●
Aanbevolen tekstgegevens resetten
●
Volgend teken voorspellen (bij gebruik van pijltoetsen)
●
Taalkeuze
"
Deze functie wordt mogelijk niet in elk land ondersteund.

19
Smart Hub
Beschrijving van basisfuncties van Smart Hub weergeven.
Bron
Bron
"
De afbeelding kan per model en regio anders zijn.
Nadat u op de toets op de afstandsbediening hebt gedrukt, kunt u op het web surfen en apps
downloaden met Smart Hub.
"
Bepaalde Smart Hub-services zijn alleen tegen betaling te gebruiken. Als u een service tegen betaling wilt
gebruiken, moet u een account bij de serviceprovider of een Samsung-account hebben. Raadpleeg "Een
Samsung-account gebruiken" voor meer informatie.
"
Als u deze functie wilt gebruiken, moet de televisie met internet zijn verbonden.
"
Bepaalde Smart Hub-functies zijn mogelijk niet beschikbaar. Dit is afhankelijk van de serviceprovider, taal of
regio.
"
Serviceonderbrekingen in de Smart Hub-service kunnen worden veroorzaakt door storingen in uw
internetservice.
"
U kunt de volledige tekst van het Voorwaarden en beleid bekijken door naar Instellingen
Ondersteuning Voorwaarden en beleid te gaan. Als u wilt stoppen met het gebruik van Smart Hub, kunt u de
overeenkomst annuleren. Probeer nu
Smart-functies
U kunt Smart Hub van verschillende apps genieten.

20
Het startscherm weergeven
In het startscherm kunt u eenvoudig apps uitvoeren die eerder of vaak zijn gebruikt. De apps kunnen op
het scherm ook worden verplaatst of verwijderd.
Als u op de toets op de afstandsbediening drukt, kunt u de volgens functies gebruiken.
●
Instellingen
Wanneer de focus wordt verplaatst naar Instellingen, verschijnt er boven op het menu een methode
voor snelle instellingen. U kunt eenvoudig veelgebruikte functies instellen.
–
Beeldmodus
U kunt een beeldmodus kiezen die de beste kijkervaring biedt.
–
Luidsprekers selecteren
U kunt kiezen welke luidsprekers de televisie gebruikt voor audio-uitvoer.
–
Geluidmodus
U kunt een geluidmodus selecteren om uw luisterervaring te optimaliseren.
–
Taal voor audio
U kunt een audiotaal selecteren.
–
Ondertiteling
Hiermee kunt de ondertiteling in- of uitschakelen.
–
PIP
Als u een verbonden extern apparaat gebruikt, kunt u een tv-uitzending in een klein picture-in-
picture (PIP) -venster (beeld-in-beeld) bekijken.
–
Netwerk
U kunt de huidige netwerk- en internetstatus weergeven.
–
Meer …
Hiermee worden tv-instellingen weergegeven
●
Bron
U kunt een extern apparaat selecteren dat op de televisie is aangesloten.
"
Raadpleeg "Schakelen tussen externe apparaten die op de televisie zijn aangesloten." voor meer
informatie over het aansluiten van externe apparaten.
●
Zoeken
U kunt apps zoeken in Smart Hub-services.

21
Een app van het startscherm verwijderen
Als u een app van het startscherm wilt verwijderen, verplaatst u de aanwijzer naar de app die u wilt
verwijderen, drukt u op de pijltoets omlaag en selecteert u Verwijderen.
Een app in het startscherm verplaatsen
Als u een app in het startscherm wilt verplaatsen, verplaatst u de aanwijzer naar de app die u wilt
verplaatsen, drukt u op de pijltoets omlaag en selecteert u Verplts.
Smart Hub automatisch starten
Instellingen Systeem Expertinstellingen Smart Hub automatisch starten
Probeer nu
Als u Smart Hub automatisch starten instelt op Aan, kunt u het startscherm automatisch weergeven.
De laatst gebruikte app automatisch starten
Instellingen Systeem Expertinstellingen Vorige app automatisch uitvoeren
Als Vorige app automatisch uitvoeren is ingesteld op Aan, wordt de laatst gebruikte app automatisch
uitgevoerd wanneer u de tv inschakelt.
Smart Hub-verbindingen testen
Instellingen Ondersteuning Zelfdiagnose Smart Hub-verbindingstest starten
Probeer nu
Smart Hub opnieuw instellen
Instellingen Ondersteuning Zelfdiagnose Smart Hub opnieuw instellen
Probeer nu

22
Een Samsung-account gebruiken
Uw eigen Samsung-account maken en beheren.
Instellingen Systeem Samsung-account
Probeer nu
Een Samsung-account maken
Instellingen Systeem Samsung-account Account maken
Bepaalde Smart Hub-services zijn alleen tegen betaling te gebruiken. Als u een service tegen betaling
wilt gebruiken, moet u een account hebben bij de serviceprovider of een Samsung-account hebben.
"
Ook kunt u een Samsung-account maken op http://content.samsung.com. Wanneer u eenmaal een account
hebt, kunt u dezelfde id/gebruikersnaam gebruiken op zowel de tv als de website van Samsung.
"
Selecteer Details weergeven om de voorwaarden te lezen.
"
Als u wilt dat uw account wordt beveiligd, selecteer dan Profielafbeeldingselectie en wachtwoordinvoer (hoge
beveiliging) in het veld onder het wachtwoordveld.
"
Als u wilt dat de tv u automatisch bij uw account aanmeldt als u uw tv inschakelt, schakelt u Me automatisch
aanmelden in.
Een Samsung-account maken met een Facebook-account
Instellingen Systeem Samsung-account Maken met Facebook
Aanmelden bij een Samsung-account
Instellingen Systeem Samsung-account Aanmelden
"
Raadpleeg "Uw Samsung-account wijzigen en er informatie aan toevoegen" om de aanmeldingsmethode te
wijzigen.
Uw Samsung-account wijzigen en er informatie aan toevoegen
Instellingen Systeem Samsung-account Profiel bewerken
"
Als u de accountgegevens wilt wijzigen, moet u bij uw Samsung-account zijn aangemeld.

23
Op de televisie opgeslagen betalingsgegevens beheren
Instellingen Systeem Samsung-account Betaalgegevens
"
Als u de betalingsgegevens wilt beheren, moet u bij uw Samsung-account zijn aangemeld.
Een Samsung-account van de tv verwijderen
Instellingen Systeem Samsung-account Account verwijd.
"
Als u de accountgegevens wilt verwijderen, moet u bij uw Samsung-account zijn aangemeld.
De APPS-service gebruiken
Diverse apps downloaden en uitvoeren vanaf Smart Hub.
APPS
APPS
Mijn Apps Nieuw Populairst Video Life Plus Entertainment
"
De afbeelding kan per model en regio anders zijn.
U kunt gebruikmaken van een breed scala aan inhoud waaronder apps voor nieuws, sport, weer en games
door deze op de tv te installeren.
"
Als u deze functie wilt gebruiken, moet de televisie met internet zijn verbonden.
"
Wanneer Smart Hub voor het eerst wordt gestart, worden automatisch de standaardapps geïnstalleerd. De
standaardapps kunnen per regio verschillen.

24
Een app installeren en uitvoeren
Een app installeren
1.
Ga naar de gewenste app die u wilt installeren en druk dan op de toets Selecteren. Het gedetailleerde
informatiescherm wordt weergegeven.
2.
Selecteer Installeren als de installatie is voltooid, u kunt deze direct uitvoeren.
"
U kunt de geïnstalleerde apps bekijken in het scherm Mijn Apps.
"
Wanneer er onvoldoende ruimte is in het interne geheugen van de televisie, kunt u een app ook op een USB-
apparaat installeren.
"
Apps die op een USB-apparaat zijn geïnstalleerd, kunt u alleen uitvoeren wanneer het USB-apparaat op de
televisie is aangesloten. Als het USB-apparaat wordt losgekoppeld terwijl de app actief is, wordt de app
beëindigd.
"
Apps die op een USB-apparaat zijn geïnstalleerd, kunnen niet op een andere tv of op een pc worden
uitgevoerd.
Een app starten
U kunt de geselecteerde app uitvoeren op het scherm Mijn Apps. De onderstaande pictogrammen worden
weergegeven in de geselecteerde apps. Deze hebben de volgende betekenis:
●
: de app is op een USB-apparaat geïnstalleerd.
●
: de app heeft een wachtwoord.
●
: de app is geïnstalleerd.
●
: de app moet worden bijgewerkt.
●
: De app ondersteunt Geavanceerd beeld.
Gekochte of geïnstalleerde apps beheren
Verplaats de aanwijzer in het scherm Mijn Apps naar de gewenste app en houd vervolgens de toets
Selecteren ingedrukt. U kunt ook Mijn Apps Opties selecteren om geïnstalleerde apps te beheren.
Toevoegen aan het startscherm
1.
Selecteer Mijn Apps Opties Toevoegen aan startpagina.
2.
Selecter een app om toe te voegen. De geselecteerde app wordt toegevoegd aan het startscherm.

25
Apps verplaatsen
1.
Selecteer Mijn Apps Opties Verplts.
2.
Selecteer de app die u wilt verplaatsen.
3.
Verplaats de app in de gewenste richting.
4.
Druk op de toets Selecteren.
5.
Kies Gereed. De verplaatsing is dan voltooid.
"
Deze functie is niet beschikbaar op bepaalde modellen in bepaalde regio’s.
Een app verwijderen
1.
Selecteer Mijn Apps Opties Verwijderen.
2.
Selecteer de app die u wilt verwijderen.
3.
Kies Verwijderen. De geselecteerd app wordt dan verwijderd.
"
Zorg ervoor dat de bijbehorende app-gegevens ook worden verwijderd wanneer u een app verwijdert.
Apps bijwerken
1.
Selecteer Mijn Apps Opties Update .
2.
Selecteer de app die u wilt bijwerken.
3.
Druk op de toets Selecteren. De app is dan bijgewerkt.
"
Deze functie is alleen beschikbaar wanneer Mijn Apps een app bevat die moet worden bijgewerkt.
Apps vergrendelen en ontgrendelen
1.
Selecteer Mijn Apps Opties Ver-/ontgrendelen.
2.
Selecteer een app om te vergrendelen of te ontgrendelen.
3.
Kies Gereed. De geselecteerd app wordt dan vergrendeld of ontgrendeld.
Apps automatisch bijwerken
De geïnstalleerde apps kunnen automatisch worden bijgewerkt. Als u geen automatische update wenst,
stelt u Mijn Apps Opties Automatische update in op Uit.
Apps beoordelen
U kunt elke app beoordelen op het scherm met gedetailleerde informatie.

26
Overige functies van apps gebruiken
Instellingen Zenders Expertinstellingen Kanaalgebonden Apps
Probeer nu
Als u een app voor uitzendkanalen gebruikt, kunt u programma-informatie ontvangen en de bijbehorende
services gebruiken.
"
Deze functie is alleen beschikbaar als er een app op de tv is geïnstalleerd die Kanaalgebonden Apps
ondersteunt.
"
Van de kanalen die via de antenne worden ontvangen, is deze functie alleen beschikbaar in de kanalen die
Kanaalgebonden Apps ondersteunen.
"
Deze functie wordt mogelijk niet in elk land ondersteund.
Werken met het e-Manual
De ingebouwde handleiding op de televisie lezen.
Het e-Manual weergeven
Instellingen Ondersteuning e-Manual openen
U kunt het ingebouwde e-Manual weergeven met informatie over de belangrijkste functies van uw
televisie.
"
U kunt ook een exemplaar van het e-Manual downloaden op de website van Samsung.
"
Blauwe woorden (bijv., Beeldmodus) geven een menu-item aan.
Gebruik van de toetsen in het e-Manual
●
(Zoeken)
●
(Index)
●
(Geopende pagina)
●
(Probeer nu): hiermee hebt u toegang tot het bijbehorende menu en kunt u de functie direct
uitproberen.
●
(Koppelen): hiermee hebt u toegang tot de bijbehorende pagina met naslaginformatie.
"
Het e-Manual is niet toegankelijk vanuit bepaalde menu's.

27
Werken met het webbrowser
Op internet surfen op de televisie.
WEB BROWSER
"
Als u WEB BROWSER selecteert, ziet u de recent bekeken websites of de belangrijkste aanbevelingen. Als
u de gewenste website selecteert, hebt u er meteen toegang toe.
"
U kunt de WEB BROWSER eenvoudiger gebruiken nadat u een toetsenbord en muis hebt aangesloten
"
U kunt met de 4 pijltoetsen door de webpagina schuiven.
"
De webpagina zelf kan verschillen van de weergave op een pc.
Afbeeldingen/video/muziek weergeven
Probeer nu
Opgeslagen mediainhoud van tv, USB-apparaat, smartphone, camera, pc, enz. afspelen.
Bron
Samsung USB
Samsung USB
Filteren op : Alle Sorteren op : Titel Opties
"
De afbeelding kan per model en regio anders zijn.
U kunt op de televisie media-inhoud afspelen vanaf de opslagapparaten, zoals USB-apparaten, mobiele
apparaten en camera's.
"
U kunt media-inhoud niet afspelen als deze, of het apparaat waarop de inhoud zich bevindt, niet door de
televisie wordt ondersteund. Raadpleeg "Lees dit voordat u foto-, video- of muziekbestanden afspeelt of
weergeeft" voor meer informatie.
"
Maak een back-up van belangrijke bestanden voordat u een USB-apparaat aansluit. Samsung is niet
aansprakelijk voor beschadigde of verloren bestanden.
"
Raadpleeg "Een mobiel apparaat aansluiten" om de televisie met een mobiel apparaat te verbinden.

28
Media-inhoud afspelen
Multimedia-inhoud afspelen die is opgeslagen op een computer of mobiel apparaat
1.
Selecteer in Bron een apparaat met media-inhoud. Vervolgens wordt de lijst met media-
inhoud van het apparaat weergegeven.
2.
Selecteer een item in de lijst. De inhoud wordt vervolgens afgespeeld.
"
Raadpleeg "Toetsen en functies die beschikbaar zijn bij het afspelen van multimedia-inhoud" voor meer
informatie over de toetsen.
"
Het is mogelijk dat, afhankelijk van het type codering of de bestandsindeling, de inhoud niet kan worden
afgespeeld. Daarnaast is het mogelijk dat bepaalde functies slechts beperkt kunnen worden gebruikt.
"
De inhoud wordt mogelijk niet vloeiend afgespeeld vanwege communicatieproblemen met het netwerk.
Gebruik in dat geval een USB-apparaat.
"
Wanneer het apparaat is aangesloten op een USB-poort, verschijnt er een melding. Als u Bladeren selecteert,
wordt de lijst met media-inhoud van het apparaat weergegeven.
Media-inhoud afspelen vanaf een USB-apparaat
Wanneer u een USB-apparaat met de tv verbindt, wordt een verbindingsbericht op het scherm
weergegeven. Kies Bladeren. Op de tv wordt een miniatuurlijst van de media-inhoud weergegeven die op
het USB-apparaat is opgeslagen. Selecteer vervolgens de media-inhoud in de lijst die u wilt afspelen. De
media-inhoud wordt afgespeeld.
"
Als u het afspelen van media-inhoud wilt stoppen, drukt u op de toets .
Functies op het scherm met de lijst met media-inhoud
U kunt de volgende functies gebruiken op het scherm met de lijst met media-inhoud van een
opslagapparaat.
●
Filteren op
Hiermee filtert u de media-inhoud zodat alleen het type media van uw keuze wordt weergegeven.
●
Sorteren op
Hiermee wordt de lijst met inhoud gesorteerd. De sorteermethoden worden gewijzigd, afhankelijk
van het type inhoud dat u hebt geselecteerd.
●
Opties
Hiermee verwijdert u de in de lijst met media-inhoud geselecteerde media-inhoud of speelt u deze
af.

29
In één oogopslag informatie over digitale uitzendingen bekijken
Overzicht van de geplande programmering van alle digitale kanalen.
De Gids gebruiken
Live tv Gids
Probeer nu
U kunt de dagelijkse programmaschema's voor elke zender weergeven via de Gids. Hierin worden de
programmagegevens weergegeven en kunt u opnames bekijken of plannen.
In de Gids wordt alleen het tv-programmaschema na de huidige tijd weergegeven.
"
De Gids wordt ook weergegeven als u op de toets CH drukt terwijl u televisie kijkt.
"
De informatie in de Gids is alleen voor digitale kanalen. Analoge kanalen worden niet ondersteund.
"
Als u de Gids wilt weergeven, moet u eerst de klok van de tv instellen ( Instellingen Systeem Tijd
Klok).
Nadat u het gewenste programma hebt gemarkeerd, houdt u de toets Selecteren op de afstandsbediening
ingedrukt. Er verschijnt een pop-upvenster met een overzicht van de volgende functies.
●
Geplande weergave
Nadat u Weergave plannen hebt geselecteerd, kunt u de weergave van een programma plannen.
●
Geplande opname
Nadat u Opname plannen hebt geselecteerd, kunt u de opname van een programma plannen.
●
Gedetailleerde informatie
Nadat u Details weergeven hebt geselecteerd, kunt u gedetailleerde informatie over het
geselecteerde programma bekijken. De informatie kan per uitzendsignaal anders zijn. Als het
programma niet voorzien is van informatie, wordt er niets weergegeven.
●
Opname- & schemamanager weergeven
Nadat u Schemamanager hebt geselecteerd, ziet u het scherm Beheer van opnames en planning.
●
Opnemen
Nadat u Opnemen hebt geselecteerd, kunt u het op dit moment uitgezonden programma opnemen.
"
Voor meer informatie over Opname plannen verwijzen we u naar "Programma's opnemen."
Tv kijken
Terwijl u tv kijkt, kunt u handige functies gebruiken. Daarnaast kunt u de kanalenlijst bewerken of lijsten favoriete kanalen maken.

30
Het uitzendsignaal wijzigen
Live tv Kanalenlijst
Nadat u op de pijltoets rechts op uw afstandsbediening hebt gedrukt, selecteert u Antenne en kiest u Ant
of Kabel.
"
Deze functie is niet nodig als uw tv is aangesloten op een kabelbox of satellietontvanger.
Signaalinfo en signaalsterkte van digitale kanalen controleren
Instellingen Ondersteuning Zelfdiagnose Signaalinformatie
"
Als uw televisie is aangesloten op een aparte etherantenne, kunt u de informatie over de signaalsterkte
gebruiken om de antenne bij te stellen voor een betere ontvangst van HD-kanalen.
"
Deze functie is alleen beschikbaar voor digitale kanalen.
Programma's opnemen
U kunt huidige of komende programma's opnemen op een USB-apparaat in plaats van een videorecorder.
De wordt naast de voor opname geplande programma's en kanalen weergegeven.
"
Deze functie is alleen beschikbaar op bepaalde modellen in bepaalde geografische gebieden.
"
Lees alle voorzorgsmaatregelen alvorens de opnamefunctie te gebruiken. Raadpleeg "Alvorens de functie
Opnemen en Timeshift te gebruiken" voor meer informatie.
Programma's opnemen
De opties voor direct opnemen en gepland opnemen gebruiken in het scherm met
instructies voor
Selecteer een live programma in de Gids en houd vervolgens de toets Selecteren ingedrukt. U kunt
Opnemen selecteren om de opname te starten. Selecteer daarnaast een gepland programma en houd
vervolgens de toets Selecteren ingedrukt. U kunt Opname plannen selecteren om de opname ervan te
plannen.

31
Werken met de opties voor direct opnemen en gepland opnemen vanuit het venster met
programmagegevens
Druk tijdens het kijken op de toets Selecteren om het venster met programma-informatie weer te geven.
Als het venster met programma-informatie wordt weergegeven en u de toets Selecteren ingedrukt houdt
en vervolgens Opnemen selecteert, kunt u het programma opnemen. Gebruik de pijltoets links of rechts
om een gepland programma te selecteren. Houd vervolgens de toets Selecteren ingedrukt. Als u Timeshift
selecteert, kunt u de Opname plannen van het programma.
Een opname op een bepaalde datum en tijd plannen
Live tv Schemamanager of Opnamen Gepland Opname plannen
De lijst met geplande opnamen beheren
Live tv Schemamanager of Opnamen Gepland Bewerk
Opname plannen annuleren
Live tv Schemamanager of Opnamen Gepland Verwijderen
Opgenomen programma's bekijken
Live tv Schemamanager of Opnamen Opgenomen
Selecteer het bestand met de opname in de lijst. Het bestand wordt afgespeeld.
"
Deze functie is alleen beschikbaar op bepaalde modellen in bepaalde geografische gebieden.
"
De weergegeven toetsen kunnen per afgespeeld bestand anders zijn. Raadpleeg "Beschikbare toetsen en
functies bij het opnemen van een programma of bij gebruik van Timeshift" voor meer informatie over de
toetsen.
"
Speler markeren is alleen beschikbaar wanneer er hoogtepunten zijn opgeslagen van een programma dat is
opgenomen in Sportmodus.

32
Weergave plannen instellen
U kunt de televisie zodanig configureren dat een specifiek kanaal of programma op een specifieke datum en tijdstip
wordt weergegeven.
Het pictogram wordt weergegeven naast programma's die zijn ingesteld voor een geplande weergave.
"
Als u Weergave plannen wilt instellen, moet u eerst de klok van de televisie instellen ( Instellingen
Systeem Tijd Klok).
Weergave van een programma voor een kanaal instellen
Weergave van een programma voor een digitaal kanaal instellen
●
Het scherm Gids
Selecteer op het scherm Gids een programma dat u wilt bekijken en houd dan Selecteren ingedrukt.
Selecteer Weergave plannen in het pop-upmenu dat wordt weergegeven.
●
Het scherm Programma-informatie
Druk op de toets Selecteren terwijl u tv kijkt. Het venster met programmagegevens wordt dan
geopend. Selecteer met de pijltoets links of rechts een gepland programma, en houd dan de toets
Selecteren ingedrukt. U kunt het bekijken van het programma plannen door Weergave plannen te
selecteren.
Weergave van een programma voor een analoog kanaal instellen
Live tv Schemamanager of Opnamen Gepland Weergave plannen
Een geplande weergave bewerken
Live tv Schemamanager of Opnamen Gepland
"
U kunt een maximumaantal van 30 items Weergave plannen en Opname plannen invoeren.
Weergave plannen annuleren
Live tv Schemamanager of Opnamen Gepland Verwijderen

33
Gebruik van Timeshift
Live tv afspelen, pauzeren of terugspoelen.
Met Timeshift kunt u live tv pauzeren en terugspoelen. Als u deze functie activeert, wordt de functie
Zenders uitgeschakeld.
Probeer nu
"
Als u Timeshift wilt gebruiken, moet het USB-apparaat verbonden zijn voor opnamen.
"
Lees alle voorzorgsmaatregelen alvorens de functie Timeshift te gebruiken. Raadpleeg "Alvorens de functie
Opnemen en Timeshift te gebruiken" voor meer informatie.
"
Deze functie is alleen beschikbaar op bepaalde modellen in bepaalde geografische gebieden.
Als u de functie Timeshift wilt gebruiken tijdens het tv kijken, houdt u Selecteren ingedrukt en kiest u
vervolgens in het venster met programmagegevens.
"
Raadpleeg "Beschikbare toetsen en functies bij het opnemen van een programma of bij gebruik van Timeshift"
voor meer informatie over de toetsen.
Werken met het Kanalenlijst
U kunt van kanaal wijzigen of programma's controleren op andere digitale kanalen.
Live tv Kanalenlijst
Probeer nu
Als u de Kanalenlijst gebruikt, kunt u van kanaal wisselen of terwijl u tv kijkt nagaan welke programma’s
er op andere digitale kanalen zijn. Druk op de standaardafstandsbediening op de toets CH LIST.
Het scherm Alle bevat de volgende pictogrammen:
●
: een favoriet kanaal
●
: een vergrendeld kanaal
●
: kanaal dat wordt gekeken

34
Als u op het scherm Kanalenlijst op de pijltoets rechts drukt, kunt u de volgende functies gebruiken:
●
Alle
Deze geeft de kanalen weer die automatisch zijn gevonden.
●
Favorieten
Deze geeft de lijst favorieten 1 tot en met 5 weer.
●
Categorie
Hiermee sorteert u de lijst zodat hierin alleen kanalen zijn opgenomen van een geselecteerd genre.
Categorie kan echter alleen worden gebruikt voor kanalen met genregegevens.
●
Sorteren
Hiermee wordt de lijst op Nummer of Naam van de kanalen gesorteerd.
"
Deze optie is alleen beschikbaar bij digitale kanalen.
●
Antenne
Hiermee kunt u kiezen tussen Ant, Kabel en Satelliet.
"
Deze optie is alleen beschikbaar op bepaalde modellen in bepaalde geografische gebieden.
Kanalen bewerken
De opgeslagen kanalen op de tv bewerken.
Live tv Kanalenlijst Rechterrichtingstoets Bewerk
De pictogrammen op het scherm Kanaal bewerken geven het volgende aan:
●
: een favoriet kanaal
●
: een vergrendeld kanaal
Geregistreerde kanalen verwijderen
Als u een kanaal wilt verwijderen, moet u het selecteren en vervolgens Verwijderen selecteren. Als u alle
kanalen wilt verwijderen, selecteert u Alles select. en dan selecteert u Verwijderen.

35
Geregistreerde kanalen bewerken
Als u Alle Bewerk selecteert, heb u toegang tot de volgende opties:
●
Vergrend. of Slot uit kanalen
Probeer nu
"
Als u een wachtwoord wilt instellen, selecteert u achtereenvolgens Instellingen Zenders
Kanaalvergrendeling en kiest u Aan.
●
Kanaalnaam wijzigen
"
Deze optie is alleen beschikbaar voor analoge kanalen.
●
Nummer wijzigen
"
Deze functie is alleen beschikbaar op bepaalde modellen in bepaalde geografische gebieden.
"
Als het kanaalnummer wordt gewijzigd, wordt de kanaalinformatie niet automatisch bijgewerkt.
Een persoonlijke lijst met favorieten maken
U kunt kanalen waar u vaak naar kijkt als favoriete kanalen instellen.
Favoriete kanalen worden gemarkeerd weergegeven in het scherm Kanaal bewerken en Alle met het
symbool .
Kanalen registreren als favoriet
Live tv Kanalenlijst
1.
Druk op de pijltoets rechts op de afstandsbediening.
2.
Kies Favorieten.
3.
Selecteer uit de vijf lijsten met favorieten de gewenste lijst.
4.
Ga naar Favorieten bew..
5.
Selecteer het kanaal dat u aan de lijst met favorieten wilt toevoegen.
6.
Kies . Het geselecteerde kanaal wordt vervolgens geregistreerd in de lijst met favorieten.

36
Alleen kanalen in de lijst met favorieten weergeven en selecteren
Live tv Kanalenlijst
1.
Druk op de pijltoets rechts op de afstandsbediening.
2.
Kies Favorieten.
3.
Selecteer uit de vijf lijsten met favorieten op het scherm de gewenste lijst. Vervolgens worden de
kanalen in de geselecteerde lijst met favorieten weergegeven.
"
Alleen als de lijst met favorieten is geregistreerd, kunnen de kanalen van de lijst worden weergegeven.
Een lijst met favorieten bewerken
Een lijst met favoriete kanalen bewerken
Live tv Kanalenlijst
Nadat u op de pijltoets rechts op de afstandsbediening hebt gedrukt, selecteert u Favorieten Favorieten
1 ~ Favorieten 5 Bewerk. Het scherm Favorieten bew. wordt weergegeven.
Kanalen uit een lijst met favorieten verwijderen
Selecteer kanalen in de lijst met favorieten en selecteer vervolgens .
Een lijst met favorieten opnieuw ordenen
Selecteer de kanalen en selecteer dan Andere volgorde. De markering Andere volgorde wordt
weergegeven. Druk op de toetsen omhoog/omlaag om de nieuwe locatie voor de kanalen aan te geven.
Druk op de toets Selecteren om de kanalen op de nieuwe locatie in te stellen.
De naam van een lijst met favorieten wijzigen
Selecteer de lijst met favorieten waarvan u de naam wilt wijzigen en selecteer dan Favorieten hernoemen.
Voer een nieuwe naam in met het schermtoetsenbord dat verschijnt en selecteer vervolgens Gereed.

37
Sportprogramma's realistischer maken met Sportmodus
U kunt sportprogramma's realistischer laten weergeven en klinken alsof u er zelf bij bent.
Instellingen Beeld Speciale weergavemodus Sportmodus
Probeer nu
Met Sportmodus krijgt u de optimale beeld- en geluidsinstellingen voor sportevenementen, waardoor
het lijkt alsof u bij het evenement aanwezig bent. Bovendien kunt u, als er een opnameapparaat op de
televisie is aangesloten wanneer u Sportmodus gebruikt, de hoogtepunten die van de wedstrijd zijn
vastgelegd automatisch of handmatig terugkijken.
"
Deze functie is alleen beschikbaar op bepaalde modellen in bepaalde geografische gebieden.
"
Wanneer u Sportmodus inschakelt, wordt Beeldmodus gewijzigd in Stadion en Geluidmodus in Stadion, en
worden enkele menu's van Beeld en Geluid gedeactiveerd.
Hoogtepunten automatisch laten selecteren
Instellingen Beeld Speciale weergavemodus Sportmodus Automatische hoogtepunten
Probeer nu
In de volgende gevallen is Automatische hoogtepunten niet beschikbaar:
●
Wanneer u een ander ingangssignaal selecteert
●
Wanneer Gesproken omschrijving is ingesteld op Aan
●
2 tunerapparaten nemen gelijktijdig 2 kanalen op
●
Als u kijkt naar de inhoud in MIJN INHOUD
●
Als de functie Screen mirroring actief is
●
Wanneer u een analoog programma bekijkt
"
Deze functie is alleen beschikbaar op bepaalde modellen in bepaalde geografische gebieden.
"
De prestaties van Automatische hoogtepunten zijn afhankelijk van de eigenschappen van het uitgezonden
signaal.
"
Het wordt aangeraden Automatische hoogtepunten alleen te gebruiken wanneer u naar een voetbalwedstrijd
kijkt. Als u deze functie bij andere sportwedstrijden gebruikt, kunnen er irrelevante beeldframes worden
weergegeven.

38
Een sportwedstrijd bekijken die is opgenomen in de sportmodus
U kunt een opgenomen wedstrijd bekijken in het scherm MIJN INHOUD.
"
Deze functie is alleen beschikbaar op bepaalde modellen in bepaalde geografische gebieden.
"
Raadpleeg "Toetsen en functies die beschikbaar zijn in de sportmodus" voor meer informatie over de functies.
"
Raadpleeg "Beschikbare toetsen en functies bij het opnemen van een programma of bij gebruik van Timeshift"
voor meer informatie over de functies.
"
Raadpleeg "Opgenomen programma's bekijken" voor meer informatie.
Functies voor tv-kijken
Ondersteunde functies van digitale of analoge kanalen gebruiken.
Zoeken naar beschikbare kanalen
Instellingen Zenders Automatisch afstemmen
Probeer nu
"
Deze functie is alleen beschikbaar op bepaalde modellen in bepaalde geografische gebieden.
"
Als de televisie op een kabeldecoder of satellietontvanger is aangesloten, hoeft u dit niet te doen.
"
Het DVB-T2 systeem is mogelijk niet beschikbaar in bepaalde regio’s.
Geavanceerde uitzendinstellingen configureren
Instellingen Zenders Expertinstellingen
Probeer nu
Digitale tekst lezen
Instellingen Zenders Expertinstellingen Digitale tekst
Probeer nu
Deze functie kunt u gebruiken wanneer u naar een uitzending kijkt waarin zowel tekst als multimedia-
inhoud is opgenomen.
"
Deze functie is alleen beschikbaar In Groot-Brittannië.
"
MHEG (Multimedia and Hypermedia Information Coding Experts Group) is een internationale standaard
voor gegevenscoderingssystemen die in multimedia en hypermedia worden gebruikt. Gegevens worden
gecodeerd op een hoger niveau dan het MPEG-systeem, waaronder hypermedia voor gegevenskoppeling, zoals
stilstaande beelden, tekstservice, animatie, beeld- en videobestanden en multimediagegevens. MHEG is een
technologie voor interactie met de gebruiker tijdens runtime en wordt toegepast op verschillende gebieden,
waaronder VOD (Video On Demand), ITV (interactieve tv), EC (e-commerce), afstandsonderwijs, telefonische
vergaderingen, digitale bibliotheken en netwerkgames.

39
Taal voor audio van uitzendingen selecteren
Instellingen Zenders Expertinstellingen Audio-opties
Probeer nu
Dit is de taal die u hoort terwijl u tv kijkt als het uitzendsignaal de taal bevat. Audio-opties-functies
verschillen voor analoge en digitale kanalen.
Een taal selecteren
Instellingen Zenders Expertinstellingen Audio-opties Taal voor audio
"
Welke talen beschikbaar zijn, kan per uitzending anders zijn.
Een audio-indeling selecteren
Instellingen Zenders Expertinstellingen Audio-opties Geluidsformaat
"
De ondersteunde audio-indeling kan per uitgezonden programma verschillen.
"
Deze optie is alleen beschikbaar bij digitale kanalen.
Het land (de regio) instellen
Instellingen Zenders Expertinstellingen Land (Gebied)
Probeer nu
U kunt uw land selecteren, zodat de tv automatisch kan afstemmen op de uitzendkanalen.
1.
Geef uw pincode op.
2.
Wijzig uw regio. Als u het land voor digitale kanalen wilt wijzigen, selecteert u Digitaal kanaal. Als u
het land voor analoge kanalen wilt wijzigen, selecteert u Analoog kanaal.
"
Deze functie is niet in alle geografische regio's beschikbaar.
"
Welke lijst met landen (regio's) op het scherm van de tv wordt weergegeven, kan per regio anders zijn.
Handmatig afstemmen op uitzendsignalen
Instellingen Zenders Expertinstellingen Handmatig afstemmen
Probeer nu
U kunt handmatig naar alle kanalen zoeken en de gevonden kanalen op de tv opslaan. Selecteer Stop als u
wilt stoppen met zoeken.
"
Deze functie is alleen beschikbaar op bepaalde modellen in bepaalde geografische gebieden.

40
Afstemmen op digitale kanalen
Instellingen Zenders Expertinstellingen Handmatig afstemmen Digitale kanalen
afstemmen
Selecteer Nieuw Zoeken als u automatisch naar digitale kanalen wilt laten zoeken en gevonden kanalen
op de tv wilt opslaan.
Afstemmen op analoge kanalen
Instellingen Zenders Expertinstellingen Handmatig afstemmen Kanalen tunen analoog
Selecteer Nieuw en configureer Prog., Kleursysteem, Geluidssysteem, Kanaal en Zoeken om naar analoge
kanalen te zoeken. Selecteer vervolgens Opslaan om de gevonden kanalen op de tv op te slaan.
"
Deze functie is alleen beschikbaar voor analoge uitzendingen.
Analoge uitzendingen nauwkeurig afstemmen
Instellingen Zenders Expertinstellingen Fijnafstemming
"
Deze functie is alleen beschikbaar voor analoge uitzendingen.
Kanalenlijst overdragen
Instellingen Zenders Expertinstellingen Kanalenlijst overdr.
Probeer nu
U kunt de kanalenlijst importeren vanaf en exporteren naar een USB-opslagapparaat. Als u deze functie
wilt gebruiken, hebt u de pincode nodig.
●
Importeren via USB: hiermee importeert u de lijst met kanalen vanaf een USB-opslagapparaat.
●
Exporteren via USB: hiermee exporteert u de lijst met kanalen die op de tv is opgeslagen naar een
USB-opslagapparaat.
"
Deze functie is beschikbaar als een USB-apparaat is aangesloten.
Profiel van CAM-operator verwijderen
Instellingen Zenders Expertinstellingen Profiel CAM-operator verwijderen
"
Deze functie is alleen beschikbaar op bepaalde modellen in bepaalde geografische gebieden.

41
Satellietsysteem instellen
Instellingen Zenders Expertinstellingen Satellietsysteem
U kunt een reeks satellietschotelinstellingen configureren alvorens naar kanalen te zoeken.
"
Deze functie is alleen beschikbaar op bepaalde modellen in bepaalde geografische gebieden.
Taal voor teletekst wijzigen
Instellingen Zenders Expertinstellingen Teleteksttaal
Probeer nu
U kunt de taal voor teletekst instellen en wijzigen. Als u teletekst in de taal van uw voorkeur wilt bekijken,
selecteert u de te gebruiken taal in Eerste taal teletekst. Als deze taal niet wordt ondersteund, kunt u
teletekst in een tweede voorkeurstaal weergeven, die is ingesteld in Tweede taal teletekst.
"
Deze functie is alleen beschikbaar op bepaalde modellen in bepaalde geografische gebieden.
CAM-menu weergeven
Instellingen Zenders Algemene interface
Probeer nu
U kunt CAM-informatie weergeven.
●
CI-menu
Hiermee kan de gebruiker opties in het CAM-menu selecteren. Selecteer het CI-menu op basis van
het menu PC Card.
●
Toepassingsinfo
Hiermee kunt u informatie bekijken op de CAM die in de CI-sleuf is geplaatst en op de CI- of CI+-
kaart die in de CAM is geplaatst. U kunt de CAM op elk moment plaatsen, ongeacht of de tv aan of
uit staat.
●
CICAM-pincodebeheer
Hiermee beheert u de CICAM-pincode (Common Interface Common Access Module). Sla de pincode
op of wijzig de opgeslagen pincode en stel vervolgens andere pincodeopties in.
●
Decoderingsmodus
●
CAM-videotranscodering
Hiermee configureert u de instelling voor het automatisch transcoderen van de videocodec van de
CAM. Zet deze optie op Uit als u dit niet wilt gebruiken.
"
U moet een CAM gebruiken die het transcoderen van de videocodec ondersteunt.

42
Beeldkwaliteit wijzigen
U kunt de Beeldmodus wijzigen en geavanceerde instellingen aanpassen.
Een beeldmodus kiezen
Instellingen Beeld Beeldmodus
Probeer nu
U kunt een beeldmodus kiezen die de beste kijkervaring biedt.
●
Dynamisch
Hiermee wordt het beeld helderder en duidelijker in heldere kijkomgevingen.
●
Standaard
Dit is de standaardmodus die voor algemene kijkomgevingen geschikt is.
●
Natural
Dit vermindert vermoeide ogen voor een comfortabele kijkervaring.
●
Film
Deze is geschikt om tv of films in donkere omgevingen te kijken.
Geavanceerde beeldinstellingen configureren
Instellingen Beeld Expertinstellingen
Probeer nu
Configureer naar wens de scherminstellingen met behulp van de volgende functies:
●
Achtergrondverlichting
Probeer nu
●
Helderheid
Probeer nu
●
Contrast
Probeer nu
●
Scherpte
Probeer nu
●
Kleur
Probeer nu
●
Tint (G/R)
Probeer nu
●
Beeldinstellingen toepassen
Probeer nu
Beeld en geluid
Naargelang uw voorkeur kunt u de beeld- en geluidsinstellingen wijzigen.

43
●
Clean Digital View
"
Deze functie is alleen beschikbaar voor analoge kanalen.
●
Analoge Clean View
"
Deze functie is alleen beschikbaar voor analoge kanalen.
●
Auto Motion Plus
"
Als LED Clear Motion is ingesteld op Aan, wordt het scherm donkerder dan wanneer dit is ingesteld op Uit.
●
Filmmodus
Probeer nu
"
Deze functie is alleen beschikbaar als het ingangssignaal Tv, AV, Component (480i, 1080i) of HDMI (1080i)
is.
●
HDMI-zwartniveau
Probeer nu
"
Deze functie is alleen beschikbaar als het ingangssignaal, dat via een HDMI-aansluiting met de tv is
verbonden, wordt ingesteld op RGB444.
●
Dynamisch contrast
Probeer nu
●
Kleurtint
Probeer nu
"
Koel en Standaard zijn alleen beschikbaar als Beeldmodus is ingesteld op Dynamisch.
"
Kleurtint is alleen beschikbaar als de tv met een HDMI-naar-DVI-kabel is aangesloten op een computer.
●
Witbalans
Probeer nu
●
Gamma
Probeer nu
●
RGB-modus
Probeer nu
●
Kleurruimte
Probeer nu
●
Beeld resetten
Probeer nu
Ondersteunende beeldfuncties
De beeldinstellingen voor de televisie configureren.
Beeld-in-beeld weergegeven (PIP)
Instellingen Beeld PIP
Probeer nu
Als u een televisie gebruikt, kunt u gelijktijdig een uitzending in een picture-in-picture-venster (beeld-in-
beeld) (PIP) bekijken.
"
Deze functie is niet beschikbaar op bepaalde modellen in bepaalde regio’s.

44
Het beeldformaat wijzigen
Instellingen Beeld Beeldformaat Beeldformaat
Probeer nu
U kunt de grootte wijzigen van het beeld dat wordt weergegeven op het tv-scherm.
●
16:9 standaard
●
Aangepast
●
4:3
[
Kijk niet gedurende langere tijd in de 4:3-modus naar de tv. Als u dit wel doet, kunnen er nog enige
tijd zwarte balken boven, onder, links en rechts in het scherm in beeld blijven. Deze informatie vindt
u niet in de Garantie.
"
Welke beeldformaten worden ondersteund, is afhankelijk van het invoersignaal. Raadpleeg "Beeldformaten en
ingangssignalen" voor meer informatie over de ondersteunde beeldformaten.
Het beeldformaat automatisch wijzigen
Instellingen Beeld Beeldformaat Auto-breed
"
Deze functie is niet beschikbaar op bepaalde modellen in bepaalde regio’s.
De beeldgrootte wijzigen in 4:3 of de modus Volledig scherm
Instellingen Beeld Beeldformaat Beeldformaat 4:3
Probeer nu
U kunt een beeldgrootte selecteren die geschikt is voor uw regio terwijl u tv kijkt in de modus 4:3 of de
modus Aanp. aan schrm. De ondersteunde schermformaten zijn per land anders en met deze functie kunt
u in voorkomende gevallen de beeldgrootte aanpassen.
"
De modus 4:3 is niet beschikbaar wanneer een extern apparaat op de tv is aangesloten via een Component-
aansluiting of een HDMI-aansluiting.
"
Deze functie is niet beschikbaar op bepaalde modellen in bepaalde regio’s.

45
Het beeld aan het scherm aanpassen
Instellingen Beeld Beeldformaat Aanp. aan schrm
"
Deze functie is mogelijk niet beschikbaar, afhankelijk van het Beeldformaat.
De grootte en/of positie van het beeld aanpassen
Instellingen Beeld Beeldformaat Zoom/positie
"
De beschikbaarheid van deze functie hangt af van de Beeldformaat.
Geluidskwaliteit wijzigen
U kunt de Geluidmodus wijzigen en geavanceerde instellingen aanpassen.
Een geluidmodus kiezen
Instellingen Geluid Geluidmodus
Probeer nu
U kunt een geluidmodus selecteren om uw luisterervaring te optimaliseren.
Geavanceerde geluidsinstellingen configureren
Instellingen Geluid Expertinstellingen
Probeer nu
U kunt de geluidskwaliteit aanpassen aan uw voorkeur door de volgende instellingen aan te passen.
●
Balans
Probeer nu
●
Equalizer
Probeer nu
●
Type tv-installatie
Probeer nu
●
Beheer van draadloze luidsprekers
Probeer nu
"
Raadpleeg "Luisteren naar de tv via een Bluetooth-apparaat" voor meer informatie.

46
●
HDMI Geluidsformaat
Probeer nu
●
Geluidsformaat
Probeer nu
●
DTV-geluidsniveau
Probeer nu
●
Geluidsvertraging
Probeer nu
●
Auto Volume
Probeer nu
"
Deactiveer Auto Volume als u het geluid wilt regelen met de volumeregeling van een aangesloten
bronapparaat. Als u Auto Volume met een bronapparaat gebruikt, werkt de volumeregeling van het
apparaat mogelijk niet naar behoren.
●
Geluidsfeedback
●
Geluid resetten
Probeer nu
"
Standaardaudiosignalen worden gesampled met 48 kHz terwijl HD-audiosignalen worden gesampled met 96
kHz.
"
Bepaalde S/PDIF-ontvangers zijn mogelijk niet compatibel met het HD-geluidsformaat.
"
Deactiveer Auto Volume als u het geluid wilt regelen met de volumeregeling van een aangesloten
bronapparaat. Als u Auto Volume met een bronapparaat gebruikt, werkt de volumeregeling van het apparaat
mogelijk niet naar behoren.
Ondersteunende geluidsfuncties gebruiken
De geluidsinstellingen voor de televisie configureren.
Luidsprekers selecteren
Instellingen Geluid Luidsprekers selecteren
Probeer nu
U kunt kiezen welke luidsprekers de televisie gebruikt voor audio-uitvoer.
"
Als Luidsprekers selecteren zo is ingesteld dat het geluid alleen hoorbaar is via externe luidsprekers, zijn de
toetsen Volume en Mute en bepaalde geluidsfuncties uitgeschakeld.

47
Luisteren naar de tv via een Bluetooth-apparaat
Instellingen Geluid Expertinstellingen Beheer van draadloze luidsprekers Bluetooth-
audioapparaten
U kunt Bluetooth-geluidsapparatuur met de tv verbinden. De hoofdtelefoon moet met de Bluetooth-
functie van de tv worden gekoppeld. Zie de gebruiksaanwijzing van het audioapparaat voor meer
informatie over het tot stand brengen van een koppeling.
"
Als de tv het Bluetooth-apparaat niet kan vinden, plaatst u het apparaat dichter bij de tv en selecteert u
Vernieuwen.
"
Als u een gekoppeld Bluetooth-audioapparaat inschakelt, detecteert de tv het apparaat automatisch en wordt
er een pop-upvenster weergegeven. In dit pop-upvenster kunt u het Bluetooth-audioapparaat activeren/
deactiveren.
"
De geluidskwaliteit kan worden beïnvloed door de staat van uw draadloze netwerk.
"
Wijzig de modus op het Samsung-geluidsapparaat in Tv-geluid verbinden om een Samsung-geluidsapparaat
te verbinden dat Tv-geluid verbinden ondersteunt.
"
De apparaten die zijn verbonden via de Tv-geluid verbinden-functie kunnen worden beheerd in Bluetooth-
audioapparaten.
"
Raadpleeg “Lees dit alvorens Bluetooth-apparaten te gebruiken" voordat u een Bluetooth-apparaat gebruikt.

48
Naar de televisie luisteren via een Multiroom-luidspreker
"
Deze functie is niet beschikbaar op bepaalde modellen in bepaalde regio’s.
Surround-effect via de Multiroom-luidspreker maken
Instellingen Geluid Expertinstellingen Beheer van draadloze luidsprekers Multiroom
Link-type
Selecteer in de aangesloten Multiroom-luidsprekers het uitgangstype van de gewenste luidspreker. U
kunt het geoptimaliseerde geluid voor het geselecteerde uitgangstype horen.
De instellingen van het surround-effect configureren via de Multiroom-luidspreker
Instellingen Geluid Expertinstellingen Beheer van draadloze luidsprekers Multiroom Link
Settings
U kunt een Samsung Multiroom Link-compatibele luidspreker aansluiten op de tv om van een voller geluid
te genieten.
"
Deze functie is niet beschikbaar op bepaalde modellen in bepaalde regio’s.
"
De functie Multiroom Link is alleen beschikbaar als er ten minste één Samsung Multiroom Link-compatibele
luidspreker op de tv is aangesloten.
"
De functie Multiroom Link wordt gedeactiveerd als u Screen mirroring activeert.
"
De audio van het secundaire apparaat kan achterlopen bij de audio en video van het hoofdapparaat dat de
inhoud van de bron afspeelt.
"
Raadpleeg de Multiroom Link-handleiding op de Samsung-website voor meer informatie. (www.samsung.com)

49
De tijd instellen en de timer gebruiken
De huidige tijd instellen en de timerfunctie gebruiken.
De huidige tijd instellen
Instellingen Systeem Tijd
Probeer nu
U kunt de Klok handmatig of automatisch instellen. Wanneer de Klok is ingesteld, kunt u altijd de huidige
tijd op de tv zien.
"
Als de stroom uitgeschakeld is geweest, moet u de tijd opnieuw instellen. de stroom is uitgeschakeld.
De klok instellen met behulp van digitale uitzendinformatie
Instellingen Systeem Tijd Klok Klokmodus Auto
"
Deze functie werkt alleen als de antenneaansluiting van de tv is verbonden met een antenne of kabeluitgang
en digitale uitzendingen ontvangt.
"
Afhankelijk van het uitzendsignaal kan de weergegeven tijd verschillen.
"
De nauwkeurigheid van de ontvangen tijdinformatie is afhankelijk van de zender en het signaal.
De huidige tijd wijzigen
Instellingen Systeem Tijd Klok Tijdverschuiving
"
Tijdverschuiving past de tijd aan via een netwerkverbinding. Deze functie is alleen beschikbaar als Klokmodus
is ingesteld op Auto en de tv met internet is verbonden via een LAN-netwerk.
"
Met Tijdverschuiving wordt de tijd aangepast als de televisie geen tijdinformatie ontvangt via de normale
digitale uitzendsignalen.
De klok handmatig instellen
Instellingen Systeem Tijd Klok Klokmodus Handm. Klok instellen
De klok automatisch instellen
Instellingen Systeem Tijd Klok Tijdzone
Hiermee stelt u de zomertijd en uw lokale tijdzone in.
"
Deze functie is alleen beschikbaar wanneer Klokmodus is ingesteld op Auto.
Systeem en ondersteuning
U kunt de omgevingsinstellingen als tijd, inbrandbescherming, software-update, enz. configureren.

50
●
DST (Zomertijd)
Hiermee schakelt u de zomertijdfunctie in of uit.
"
Deze functie is alleen beschikbaar wanneer Klokmodus is ingesteld op Auto.
●
GMT
Hiermee wordt uw tijdzone geselecteerd.
"
Wanneer Land (Gebied) is ingesteld op Anders kunt u deze functie gebruiken.
De timers gebruiken
De slaaptimer gebruiken
Instellingen Systeem Tijd Slaaptimer
Probeer nu
U kunt deze functie gebruiken om de tv automatisch uit te schakelen na een vooraf geconfigureerde
tijdsduur. U kunt de timer in stappen van 30 minuten aanpassen, tot maximaal 3 uur.
De tv inschakelen met de timer aan
Instellingen Systeem Tijd Aan/uit-timer
Probeer nu
Wanneer u Bron instelt op USB, zijn er opties voor Muziek of Foto beschikbaar. Houdt u echter rekening
met het volgende:
–
Als de map die u kiest submappen heeft, kunt u op dezelfde manier een submap selecteren.
–
Deze functie werkt niet naar behoren als het geselecteerde USB-apparaat geen mediainhoud bevat
of als er geen map is opgegeven.
–
Er wordt geen diavoorstelling gestart als er slechts één afbeeldingsbestand beschikbaar is op het
USB-apparaat.
–
Mappen met lange namen kunnen niet worden geselecteerd.
–
Gebruik altijd verschillende mapnamen voor verschillende USB-apparaten.
–
Gebruik een USB-geheugenstick of multikaartlezer. Aan/uit-timer werkt mogelijk niet met bepaalde
USB-apparaten, MP3-spelers en PMP's met batterijvoeding, omdat het te lang kan duren voordat
deze apparaten worden herkend door de televisie.
De tv uitschakelen met de timer uit
Instellingen Systeem Tijd Timer uit
Probeer nu

51
Inbrandbescherming en energiebesparingsfuncties gebruiken
Het scherm beschermen tegen inbranden en het stroomverbruik van de televisie beperken.
Inbranden van het scherm voorkomen
Instellingen Systeem Expertinstellingen Tijd autom. schermbeveiliging
Stilstaande beelden kunnen in het scherm inbranden als ze lange tijd op het scherm worden weergegeven.
Selecteer een tijdinstelling in de lijst. Als er lange tijd een stilstaand beeld dat u hebt geselecteerd op het
scherm wordt weergegeven, activeert de tv de functie Inbrandbescherming automatisch.
Besparen op het energieverbruik van de tv
Instellingen Systeem ECO-oplossing
Probeer nu
U kunt het helderheidsniveau van de tv aanpassen om oververhitting te voorkomen en stroomverbruik te
verminderen.
●
ECO-sensor
Probeer nu
Hiermee wordt automatisch de helderheid van de tv aangepast op basis van het omgevingslicht, om
het stroomverbruik te beperken. Als de helderheid van het scherm door de ECO-sensor is aangepast,
kunt u Min. achtergrondverlichting selecteren om de helderheid van het scherm handmatig aan te
passen.
●
Spaarstand
Probeer nu
Hiermee kunt u een helderheidsinstelling in de lijst selecteren om het stroomverbruik van de
televisie te beperken.
●
Bewegingsbelicht.
Probeer nu
Hiermee wordt de helderheid aangepast op basis van bewegingen op het scherm, om het
energieverbruik te verminderen.
●
Autom. uitsch.
Probeer nu
Hiermee wordt de tv automatisch uitgeschakeld om oververhitting te voorkomen als deze een
bepaalde periode die u hebt gespecificeerd, niet wordt gebruikt (4, 6 of 8 uur).
Gebruik van Anynet+ (HDMI-CEC)
De externe apparaten die via Anynet+ (HDMI-CEC) zijn verbonden, met de afstandsbediening bedienen.
U kunt de afstandsbediening van de televisie gebruiken om externe apparaten te bedienen die via een
HDMI-kabel op de tv zijn aangesloten en die Anynet+ (HDMI-CEC) ondersteunen. Houd er rekening mee
dat u Anynet+ (HDMI-CEC) alleen met de afstandsbediening kunt instellen en bedienen.

52
Een extern apparaat via Anynet+ aansluiten en de bijbehorende menu's
gebruiken
Instellingen Systeem Expertinstellingen Anynet+ (HDMI-CEC)
Probeer nu
1.
Stel Anynet+ (HDMI-CEC) in op Aan.
2.
Sluit een apparaat op de tv aan die geschikt is voor HDMI-CEC.
3.
Schakel het aangesloten externe apparaat in. Het apparaat wordt automatisch verbonden met de
tv. Nadat de verbinding tot stand is gebracht, kunt u met uw afstandsbediening de menu's van het
aangesloten apparaat gebruiken.
Lees deze informatie voordat u een apparaat via Anynet+ (HDMI-CEC) aansluit
"
Anynet+ kan niet worden gebruikt om externe apparaten die geen ondersteuning voor HDMI-CEC bieden te
bedienen.
"
Anynet+-apparaten moeten op de televisie worden aangesloten met een HDMI-kabel. Sommige HDMI-kabels
bieden mogelijk geen ondersteuning voor Anynet+ (HDMI-CEC).
"
De afstandsbediening van de tv werkt mogelijk niet in bepaalde omstandigheden. Selecteer in dat geval het
Anynet+-apparaat opnieuw.
"
Anynet+ (HDMI-CEC) werkt alleen met externe apparaten die HDMI-CEC ondersteunen en alleen als deze
apparaten op stand-by staan of zijn ingeschakeld.
"
Anynet+ (HDMI-CEC) kan maximaal 12 compatibele externe apparaten (maximaal 3 van hetzelfde type)
bedienen. Bij thuisbioscoopsystemen kan slechts het ene systeem worden bediend.
"
Als u naar 5.1-kanaalsaudio van een extern apparaat wilt luisteren, sluit u het apparaat aan op de tv
via een HDMI-kabel en verbindt u de digitale audio-uitgang van het apparaat rechtstreeks met het
thuisbioscoopsysteem.
"
Een thuisbioscoopsysteem dat via een HDMI-kabel en een optische kabel met de tv is verbonden, ondersteunt
uitsluitend 2-kanaalsaudio. 5.1-kanaalsaudio is echter wel beschikbaar voor digitale uitzendingen met
5.1-kanaalsaudio.

53
De software van de tv bijwerken
Controleer welke softwareversie uw televisie heeft en werk deze zo nodig bij.
Instellingen Ondersteuning Software-update
Probeer nu
De software van de tv naar de meest recente versie bijwerken
Instellingen Ondersteuning Software-update Nu bijwerken
"
Voor deze functie hebt u een internetverbinding nodig.
"
Sla het updatepakket op in het hoogste niveau van het USB-apparaat. Anders kan de tv het updatepakket niet
vinden.
[
Schakel de televisie NIET uit voordat het bijwerken is voltooid. De tv wordt automatisch uit- en
weer ingeschakeld nadat de software-update is voltooid. Na een software-update worden de
standaardwaarden teruggezet voor de video- en audio-instellingen.
Bijwerken met updates via internet
Instellingen Ondersteuning Software-update Nu bijwerken
"
Voor deze functie hebt u een internetverbinding nodig.
Bijwerken met updates via het USB-apparaat
Instellingen Ondersteuning Software-update Nu bijwerken
Nadat u het updatebestand hebt gedownload van de website en op een USB-apparaat hebt opgeslagen,
sluit u het USB-apparaat aan op de tv om deze bij te werken.
"
Sla het updatepakket op in het hoogste niveau van het USB-apparaat. Anders kan de tv het updatepakket niet
vinden.

54
De tv automatisch bijwerken
Instellingen Ondersteuning Software-update Automatische update
"
Deze functie kan langer duren als er tegelijkertijd een andere netwerkfunctie wordt uitgevoerd.
"
Voor deze functie hebt u een internetverbinding nodig.
"
Als u akkoord gaat met de voorwaarden van Smart Hub, wordt Automatische update automatisch ingesteld op
Aan. Als u niet wilt dat de software van de tv automatisch wordt bijgewerkt, stel Automatische update dan in
op Uit.
De tv beschermen tegen hackers en schadelijke code
De tv beschermen tegen hackers en schadelijke code
Instellingen Systeem Expertinstellingen Slimme beveiliging
Probeer nu
Met Slimme beveiliging kunt u de tv beschermen tegen hackers en het uitvoeren van schadelijke code
terwijl de tv met internet is verbonden.
De tv en aangesloten opslagmedia controleren
Instellingen Systeem Expertinstellingen Slimme beveiliging Scannen
Wanneer schadelijke code wordt gevonden, worden de resultaten van de scan op het scherm
weergegeven. In het venster met resultaten wordt alle schadelijke code weergegeven die is gevonden. U
kunt de code in quarantaine plaatsen (isoleren) zodat deze niet wordt uitgevoerd.
1.
Selecteer alle schadelijke code om deze in quarantaine te plaatsen.
2.
Kies Isoleren. Met deze opties wordt de geselecteerde schadelijke code verplaatst naar de
Geïsoleerde lijst.
"
In de Geïsoleerde lijst wordt alle in quarantaine geplaatste schadelijke code weergegeven.
Virussen in realtime scannen
Instellingen Systeem Expertinstellingen Slimme beveiliging Real-timebewaking
Een gescande lijst controleren
Instellingen Systeem Expertinstellingen Slimme beveiliging Bewakingsresultaten

55
Andere functies gebruiken
Andere installatiefuncties weergeven.
De toegankelijkheidsfuncties uitvoeren
Instellingen Systeem Toegankelijkheid
Probeer nu
Tv-uitzendingen met ondertitels bekijken
Instellingen Systeem Toegankelijkheid Ondertiteling
Probeer nu
Stel Ondertiteling in op Aan. U kunt het programma dan met ondertiteling bekijken.
"
Deze functie is alleen beschikbaar op bepaalde modellen in bepaalde geografische gebieden.
"
Ondertiteling van dvd's en blu-ray-disks kunnen niet op de televisie worden geregeld. Regel ondertiteling
van dvd's en blu-ray-disks met de desbetreffende functie op de dvd- of blu-ray-speler of de bijbehorende
afstandsbediening.
●
Ondertiteling
Hiermee wordt de ondertiteling in- of uitgeschakeld.
●
Ondertitelingsmodus
Hiermee stelt u de ondertitelmodus in.
●
Ondertitelingstaal
Hiermee stelt u de ondertitelingstaal in.
"
Ondertiteling van dvd's en blu-ray-disks kunnen niet op de televisie worden geregeld. Regel ondertiteling
van dvd's en blu-ray-disks met de desbetreffende functie op de dvd- of blu-ray-speler of de bijbehorende
afstandsbediening.
Taal voor ondertiteling van uitzendingen selecteren
U kunt de standaardtaal voor ondertiteling instellen. De lijst met opties kan variëren, afhankelijk van de
uitzending.
●
Eerste taal ondertitel
Hiermee stelt u de primaire ondertitelingstaal in.
●
Tweede taal ondertitel
Hiermee stelt u de secundaire ondertitelingstaal in.

56
Gesproken omschrijving
Instellingen Systeem Toegankelijkheid Gesproken omschrijving
Probeer nu
U kunt het geluidsspoor gebruiken voor de gesproken omschrijving die samen met het hoofdgeluid door
de zender wordt uitgezonden. Pas het volume van de gesproken omschrijving aan met Volume.
"
Deze functie is alleen beschikbaar bij digitale kanalen.
●
Gesproken omschrijving
Hiermee schakelt u de gesproken omschrijving in- of uit.
●
Volume
Hiermee regelt u het volume voor de gesproken omschrijving.
De doorzichtigheid van menu's wijzigen
Instellingen Systeem Toegankelijkheid Doorzichtigheid van menu Instellingen
Probeer nu
Hiermee wordt de doorzichtigheid van menu's aangepast.
"
Als u Hoog contrast instelt op Aan, wordt de menuweergave automatisch ingesteld op ondoorzichtig. U kunt
de instellingen voor Doorzichtigheid van menu Instellingen niet handmatig wijzigen.
Witte tekst op zwarte achtergrond (hoog contrast)
Instellingen Systeem Toegankelijkheid Hoog contrast
Probeer nu
U kunt de belangrijkste serviceschermen wijzigen naar witte tekst op een zwarte achtergrond, of de
transparante tv-menu's ondoorzichtig maken, zodat de tekst gemakkelijker is te lezen. Stel Hoog contrast
in op Aan als u deze functie wilt gebruiken.
Lettertypen vergroten (voor slechtzienden)
Instellingen Systeem Toegankelijkheid Vergroten
Probeer nu
U kunt op het lettertype op het scherm inzoomen. Stel Vergroten in op Aan als u deze functie wilt
gebruiken.

57
Luisteren naar de tv via Bluetooth-apparaten (voor slechthorenden)
Instellingen Systeem Toegankelijkheid Multi-uitgang geluid
Probeer nu
U kunt de tv-luidspreker en Bluetooth-apparaten tegelijkertijd inschakelen. Als deze functie actief is, kunt
u het volume van de Bluetooth-apparaten harder zetten dan dat van de tv-luidspreker.
"
Wanneer u de Bluetooth-apparaten aansluit op de tv, wordt het menu Multi-uitgang geluid geactiveerd.
Raadpleeg "Luisteren naar de tv via een Bluetooth-apparaat" voor meer informatie over het aansluiten van
Bluetooth-apparaten op de televisie.
Geavanceerde systeeminstellingen configureren
Instellingen Systeem Expertinstellingen
Probeer nu
De menutaal wijzigen
Instellingen Systeem Expertinstellingen Taalkeuze
Probeer nu
Een wachtwoord instellen
Instellingen Systeem Expertinstellingen PIN wijzigen
Probeer nu
Het pincodevenster verschijnt. Voer een pincode in. Voer de pincode ter bevestiging opnieuw in. De
standaardpincode is 0000. (voor Frankrijk en Italië: 1111)
"
Als u de toegangscode bent vergeten, drukt u achtereenvolgens op de volgende toetsen zodat de code
opnieuw wordt ingesteld op '0-0-0-0' (voor Frankrijk: "1-1-1-1"):
Voor standaardafstandsbediening: wanneer de tv wordt ingeschakeld: MUTE → ( ) (Volume omhoog) → RETURN → ( )
(Volume omlaag) → RETURN → ( ) (Volume omhoog) → RETURN.
Voor Samsung Smart-afstandsbediening: wanneer de tv wordt ingeschakeld: VOL → ( ) (Volume omhoog) → → ( )
(Volume omlaag) → → ( ) (Volume omhoog) → .
Meldingen bekijken
Instellingen Systeem Expertinstellingen Meldingen weergeven
Probeer nu
U kunt de lijst weergeven met berichten over gebeurtenissen die door de tv zijn gegenereerd. Meldingen
weergeven wordt op het scherm getoond als zich gebeurtenissen voordoen zoals het aanbieden van een
update voor een app of bij aanmelding/afmelding bij een Samsung Account.
"
U kunt alle meldingen verwijderen door Alles verw. te selecteren.
"
Selecteer Servicemelding om de SMART TV-servicemededelingen te bekijken in een WEB BROWSER.

58
Programmavergrendeling
Instellingen Zenders Progr.vergrendeling
Probeer nu
"
Deze functie is afhankelijk van het specifieke model en de regio.
Met Progr.vergrendeling worden programma's met een classificatie die hoger is dan de gewenste
classificatie geblokkeerd. Dit is handig bij het bepalen van wat kinderen kunnen bekijken op de televisie.
Dit werkt niet voor programma's die afkomstig zijn uit externe bronnen, zoals dvd-spelers of USB-
bestanden.
Voor het bekijken van een geblokkeerd programma moet de pincode worden ingegeven.
"
De Zenders is niet beschikbaar in de HDMI- of Component-modus.
"
Progr.vergrendeling wordt mogelijk niet ondersteund. Dit is afhankelijk van het ingangssignaal.
De bedieningstoets tv of Bedieningsstick vergrendelen/ontgrendelen
Instellingen Systeem Expertinstellingen Vergrendeling van tv-controller of Vergrendeling
van bedieningsstick
Probeer nu
"
Afhankelijk van het model kan de werkelijke naam van deze functie afwijken.
De tv als een DivX-gecertificeerd apparaat registreren (DivX-betaalfilms kijken)
Instellingen Systeem Expertinstellingen DivX® Video On Demand
Probeer nu
"
Digital Rights Management (DRM) functioneert als een technisch beveiligingsmechanisme om het
auteursrecht van de eigenaar van de inhoud te beschermen.
"
U kunt opgenomen films bekijken of gratis DivX-films waarvoor geen registratie geldt.
"
Ga naar de DivX-website (http://www.divx.com) en meld u aan met uw gebruikersaccount voordat u de tv als
DivX-gecertificeerd apparaat registreert. Als u geen account bij die website hebt, maak er dan een.
De tv als showmodel gebruiken (voor gebruik in winkels)
Instellingen Systeem Expertinstellingen Gebruiksmodus
Probeer nu
"
Selecteer voor alle andere doeleinden de optie Thuismodus.
"
Met Winkelmodus zijn bepaalde functies uitgeschakeld en worden de fabrieksinstellingen van de televisie na
een vooraf ingestelde tijd automatisch teruggezet.

59
De fabrieksinstellingen van de tv herstellen
Instellingen Ondersteuning Zelfdiagnose Resetten
Probeer nu
"
Raadpleeg de gebruiksaanwijzing bij de televisie voor meer informatie over Instellen starten.
Spelmodus inschakelen
Instellingen Beeld Speciale weergavemodus Spelmodus
Probeer nu
U kunt de gamemodus inschakelen om de instellingen van de tv te optimaliseren voor het spelen van
videogames op een gameconsole zoals een PlayStation™ of Xbox™.
"
De spelmodus is niet beschikbaar voor normaal tv kijken.
"
Mogelijk trilt het scherm enigszins.
"
Als de Spelmodus is ingeschakeld, worden Beeldmodus en Geluidmodus automatisch naar Games geschakeld.
"
Als u een ander extern apparaat wilt gebruiken, ontkoppelt u eerst de gameconsole en schakelt u de
Spelmodus uit.
Dataservice automatisch uitvoeren
Hiermee kan de gebruiker informatie (tekst, afbeeldingen, grafieken, documenten, software, enz.) gebruiken die via
media wordt uitgezonden.
"
Deze functie is alleen beschikbaar op bepaalde modellen in bepaalde geografische gebieden.
Instellingen Zenders Expertinstellingen Dataservice autom.
Probeer nu
U kunt aangeven of dataservices automatisch moeten worden uitgevoerd. Als dataservice beschikbaar
is voor het kanaal waarnaar u kijkt, kunt u verschillende dataservices gebruiken door de rode toets te
selecteren.
"
Deze functie is niet beschikbaar als er een secundaire functie in gebruik is.
"
De aangeboden dataservice-informatie kan per uitzending anders zijn.
"
Het kan zijn dat het met de numerieke toetsen wijzigen van kanaal terwijl u de dataservice gebruikt niet werkt.
Dit is afhankelijk van de service.
"
Als Dataservice autom. is ingesteld op Aan, wordt het laadscherm weergegeven en is de functie tijdelijk niet
beschikbaar.

60
HbbTV
Toegang tot services van amusementsproviders, online providers en CE-fabrikanten via HbbTV.
"
Deze functie is alleen beschikbaar op bepaalde modellen in bepaalde geografische gebieden.
"
Bepaalde kanalen ondersteunen de HbbTV-service mogelijk niet.
In sommige landen is HbbTV standaard uitgeschakeld. In dit geval kan HbbTV worden gebruikt door de
HbbTV-widget (de HbbTV Activation Widget) te installeren vanuit Samsung APPS.
Als u de functie automatisch starten van HbbTV wilt in- of uitschakelen, gaat u naar Instellingen
Zenders Expertinstellingen HbbTV en zet u HbbTV aan of uit. (Afhankelijk van het land)
●
HbbTV is niet beschikbaar als Timeshift wordt uitgevoerd of als een opgenomen video wordt
afgespeeld.
●
Een toepassing op HbbTV werkt mogelijk tijdelijk niet goed, afhankelijk van de omstandigheden van
de zender of de applicatieprovider.
●
Een toepassing is alleen beschikbaar voor gebruik op HbbTV wanneer het televisienetwerk op een
extern netwerk is aangesloten. De toepassing werkt mogelijk tijdelijk niet goed, afhankelijk van de
netwerkomstandigheden.
●
Bij bepaalde kanalen is het mogelijk om zowel digitale teletext als traditionale teletext te gebruiken
door te schakelen met de toets TTX/MIX.
HbbTV gebruiken:
●
Als het scherm aangeeft (met de rode knop enz.) dat HbbTV beschikbaar is:
●
Druk één keer op TTX met de afstandsbediening om de HbbTV-tekstinvoermodus te openen.
●
Druk twee keer op TTX met de afstandsbediening om de niet-HbbTV-tekstinvoermodus te openen.
Een kaart voor tv-weergave gebruiken (“CI of CI+ Card”)
U kunt betaalkanalen bekijken door de tv-kaart in de COMMON INTERFACE-sleuf te schuiven.
"
Afhankelijk van het model zijn er mogelijk 2 CI-kaartsleuven beschikbaar.
"
Schakel de televisie uit om een CI-kaart of CI+-kaart aan te sluiten of los te koppelen.

61
De CI-kaart of CI+-kaart aansluiten via een COMMON INTERFACE-sleuf
Sluit de CI-kaart of CI+-kaart aan op de COMMON INTERFACE-sleuf, zoals in onderstaande afbeelding
aangegeven.
De CI-kaart of CI+-kaart gebruiken
Voor betaalde kanalen moet een CI-kaart of CI+-kaart zijn geplaatst.
●
Uw Samsung-tv ondersteunt de CI+ 1.3-standaard. Wanneer er een melding over een gecodeerd
signaal ('scrambled signal') wordt weergegeven, zou dat kunnen komen door een versie-
inconsistentie met CI+ 1.3. Neem contact op met de klantenservice van Samsung als u een probleem
hebt.
●
Als u de CI- of CI+-kaart niet plaatst, wordt bij sommige kanalen de melding 'Scrambled Signal'
weergegeven om aan te geven dat het signaal is gecodeerd.
●
De koppelingsgegevens met een telefoonnummer, de ID van de CI- of CI+-kaart, de host-
ID en andere informatie worden na circa 2-3 minuten weergegeven. Neem contact op met uw
serviceprovider als een foutbericht wordt weergegeven.
●
Wanneer de kanaalgegevens zijn geconfigureerd, wordt het bericht 'Update voltooid' weergegeven.
Hiermee wordt aangegeven dat de kanaallijst is bijgewerkt.
"
U kunt een CI-kaart of CI+-kaart bij een lokale kabelaanbieder aanschaffen.
"
Wanneer u de CI-/CI+-kaart wilt verwijderen, doet u dat door de kaart voorzichtig met uw handen uit de sleuf
te trekken. De kaart kan beschadigd raken als u deze laat vallen.
"
Plaats de CI-kaart of CI+-kaart in de richting die op de kaart staat aangegeven.
"
De locatie van de COMMON INTERFACE-sleuf kan per model anders zijn.
"
De CI-kaart of CI+-kaart wordt in enkele landen en regio's niet ondersteund. U kunt dit controleren bij de
geautoriseerde dealer.
"
Neem contact op met uw serviceprovider als u problemen ondervindt.
"
Plaats de CI-kaart of CI+-kaart die de huidige antenne-instellingen ondersteunt. Er wordt een vervormd beeld
of helemaal geen beeld weergegeven.

62
De functie Teletekst
Ontdek hoe u teletekst gebruikt en voer de functies van de teletekstservice uit.
"
Deze functie is alleen beschikbaar op bepaalde modellen in bepaalde geografische gebieden.
Op de indexpagina van de teletekstservice vindt u informatie over het gebruik van de service. Voor een
juiste weergave van teletekstinformatie is een stabiele kanaalontvangst vereist. Anders kan bepaalde
informatie ontbreken of worden bepaalde pagina's niet weergegeven.
"
U kunt de teletekstpagina's veranderen met de cijfertoetsen op de afstandsbediening.
/
Teletekst aan / mix / uit: hiermee activeert u de teletekstmodus voor het huidige kanaal. Druk
tweemaal op deze toets om het huidige televisiebeeld over de teletekstpagina heen weer te geven. Druk
nog een keer op de toets om teletekst af te sluiten.
8
Opslaan: hiermee slaat u de teletekstpagina's op.
4
Grootte: hiermee geeft u de tekst in de bovenste helft van het scherm twee keer zo groot weer. Druk
nog een keer op deze toets om naar de tekst in de onderste helft van het scherm te gaan. Druk nog een
keer op deze toets voor een normale weergave.
9
Vastzetten: de huidige pagina blijft weergegeven, als er meerdere secundaire pagina's zijn die
automatisch achtereenvolgens worden weergegeven. Druk nog een keer op deze toets om automatisch
naar de volgende pagina te gaan.
Gekleurde toetsen (rood, groen, geel, blauw): als de zender gebruikmaakt van het FASTEXT-systeem,
worden de verschillende onderwerpen op een teletekstpagina van een kleurcodering voorzien, die u kunt
selecteren met behulp van de gekleurde toetsen. Druk op de kleur die overeenkomt met het gewenste
onderwerp. Er wordt een nieuwe pagina met kleurcodes weergegeven. De items kunnen op dezelfde
manier worden geselecteerd. Als u de vorige of volgende pagina wilt weergeven, drukt u op de toets met
de overeenkomstige kleur.
0
Modus: de teletekstmodus (LIST/FLOF) selecteren. Als u tijdens de LIST-modus op de toets drukt,
schakelt u over naar de LIST-opslagmodus. In deze modus kunt u teletekstpagina's met behulp van de
toets
8
(opslaan) in een lijst opslaan.
1
Subpagina: hiermee geeft u de beschikbare subpagina weer.
2
Volgende pagina: hiermee geeft u de volgende teletekstpagina weer.
3
Vorige pagina: hiermee geeft u de vorige teletekstpagina weer.
6
Index: hiermee geeft u de indexpagina (inhoudspagina) tijdens het gebruik van teletekst weer.
5
Tonen: hiermee geeft u verborgen tekst weer (bijvoorbeeld antwoorden op quizvragen). Druk nog een
keer op deze toets voor de normale weergave.
7
Annuleren: hiermee verkleint u de teletekstweergave zodanig dat deze overlapt met de huidige
uitzending.
Voorbeeld van een teletekstpagina

63
Onderdeel Inhoud
A Geselecteerd paginanummer.
B Identiteit van uitzendkanaal.
C Huidig paginanummer of huidige zoekaanduidingen.
D Datum en tijd.
E Tekst.
F Statusinformatie. FASTEXT-informatie.

64
Ondersteuning aanvragen
Voor rechtstreekse hulp van Samsung als u een probleem hebt met uw tv.
Ondersteuning krijgen via Extern beheer
Instellingen Ondersteuning Extern beheer
Probeer nu
Als u ondersteuning nodig hebt voor uw tv, kunt u deze functie gebruiken om Samsung Electronics op
afstand een diagnose voor uw tv te laten stellen. Stel deze in op Aan. U moet de serviceovereenkomst
doorlezen en hiermee akkoord gaan voordat u gebruik kunt maken van deze functie.
"
Voor deze optie is een internetverbinding vereist.
Wat kan de Samsung-service Hulp op afstand voor u doen?
De Samsung-service Hulp op afstand biedt u individuele ondersteuning door een Samsung-technicus die
op afstand het volgende kan doen:
●
Een diagnose stellen voor uw televisie
●
De televisie-instellingen voor u aanpassen
●
De fabrieksinstellingen herstellen voor uw televisie
●
Aanbevolen firmware-updates installeren
Hoe werkt Hulp op afstand?
U kunt eenvoudig een Samsung-technicus op afstand naar uw tv laten kijken:
1.
Bel met de Samsung Klantenservice en vraag naar hulp op afstand.
2.
Open het menu op uw tv en ga naar het gedeelte Ondersteuning.
3.
Selecteer Extern beheer, lees de serviceovereenkomsten en ga ermee akkoord. Wanneer het
pincodescherm verschijnt, geeft u uw pincode aan de medewerker.
4.
De medewerker kan dan toegang krijgen tot uw televisie.
Problemen oplossen
Terwijl u tv kijkt, kunt u diverse oplossingen voor problemen verkrijgen. Neem contact op met het Samsung Contact Center als u onbekende problemen hebt.

65
Contactgegevens voor service zoeken
Instellingen Ondersteuning Contact met Samsung
Probeer nu
U kunt het adres van de website van Samsung opzoeken, het telefoonnummer van de klantenservice
bellen, het modelnummer van uw tv opzoeken, welke softwareversie uw tv heeft, en de Smart Hub-
informatie en overige informatie opzoeken die u voor ondersteuning nodig hebt voordat u een
medewerker van Samsung belt of de website van Samsung bezoekt.
"
U kunt ook informatie vinden door de QR-code van het product te lezen.
Ondersteuning aanvragen
Instellingen Ondersteuning Ondersteuning aanvragen
Probeer nu
"
Deze functie is niet beschikbaar in bepaalde regio’s.
U kunt ondersteuning aanvragen als er problemen met uw tv optreden. Selecteer het item dat
overeenkomt met uw probleem en selecteer Nu aanvragen of Afspraak plannen. Uw serviceaanvraag
wordt geregistreerd.
"
U moet akkoord gaan met de algemene voorwaarden voor de serviceaanvraag.
Problemen met de tv
U kunt de uitvoerstatus voor audio- en videogegevens bekijken. Daarnaast kunt u de instellingen voor de sterkte van
het uitzendsignaal, Smart Hub en het herstellen van de fabrieksinstellingen instellen.
Instellingen Ondersteuning Zelfdiagnose
Probeer nu
U kunt controleren of het beeld en het geluid van de tv normaal worden uitgevoerd. Daarnaast kunt u de
instellingen voor Smart Hub en het herstellen van de fabrieksinstellingen instellen.
Er is een probleem met het beeld
Wanneer de tv beeldproblemen heeft, kunt u het probleem mogelijk aan de hand van deze stappen oplossen.
Het beeld testen
Instellingen Ondersteuning Zelfdiagnose Beeldtest starten
Probeer nu
Voer Beeldtest starten uit voordat u de onderstaande lijst met problemen en oplossingen doorneemt, om
vast te stellen of het probleem door de tv wordt veroorzaakt. Met Beeldtest starten wordt een beeld in
een hoge resolutie weergegeven dat u op storingen en fouten kunt controleren.

66
Het probleem Mogelijke oplossing
Flikkering en dimmen
Als uw Samsung-tv flikkeringen vertoont of af en toe wordt gedimd, moet
u mogelijk enkele functies voor energiebesparing uitschakelen. Schakel
Spaarstand ( Instellingen Systeem ECO-oplossing Spaarstand)
of ECO-sensor ( Instellingen Systeem ECO-oplossing ECO-
sensor) of Bewegingsbelicht. ( Instellingen Systeem ECO-
oplossing Bewegingsbelicht.) uit.
Component-aansluitingen/
schermkleur
Als u van mening bent dat de kleur op het scherm van uw Samsung-televisie
niet correct is of zwart-wit niet goed wordt weergegeven, voert u Beeldtest
starten ( Instellingen Ondersteuning Zelfdiagnose Beeldtest
starten) uit.
Als uit de testresultaten blijkt dat het probleem niet door de televisie wordt
veroorzaakt, doet u het volgende:
●
Controleer of de video-ingangen op de juiste video-uitgangen van het
externe apparaat zijn aangesloten.
●
Controleer ook de andere aansluitingen. Als de televisie via een
componentkabel op een extern apparaat is aangesloten, controleert u of
de Pb-, Pr- en Y-uitgangen zijn aangesloten op de juiste aansluitingen.
Schermhelderheid
Als u de kleuren op uw Samsung-televisie goed vindt maar een beetje te
donker of te licht, kunt u eerst proberen de volgende instellingen aan te
passen.
●
Selecteer het menu Instellingen Beeld Expertinstellingen
en pas de instellingen Achtergrondverlichting, Contrast, Helderheid,
Scherpte, Kleur en Tint (G/R) aan.
Echobeelden, wazige beelden
of trillende beelden
Als u echobeelden of wazige beelden op het scherm ziet, kunt u dit
oplossen met de functie Auto Motion Plus ( Instellingen Beeld
Expertinstellingen Auto Motion Plus).
Ongewild uitschakelen
Als uw Samsung-tv zichzelf lijkt uit te schakelen, probeer dan of u dit
kunt oplossen door enkele functies voor energiebesparing van de tv uit te
schakelen. Kijk of Slaaptimer ( Instellingen Systeem Tijd
Slaaptimer) is ingeschakeld. De Slaaptimer schakelt de televisie na een
ingestelde periode automatisch uit. Als de slaaptimer niet is ingeschakeld,
controleert u of Autom. uitsch. ( Instellingen Systeem ECO-
oplossing Autom. uitsch.) is ingeschakeld, en schakelt dit uit.
Problemen bij inschakelen
Als de tv wordt ingeschakeld, knippert de ontvanger van de afstandsbediening
5 keer voordat het scherm wordt ingeschakeld.
Als u problemen ondervindt bij het inschakelen van uw Samsung-televisie,
zijn er enkele zaken die u kunt controleren voordat u contact opneemt met
de serviceafdeling. Controleer of het netsnoer van de televisie aan beide
kanten goed is aangesloten en of de afstandsbediening normaal functioneert.
Controleer of de antennekabel of de kabel voor kabeltelevisie goed is
aangesloten. Controleer als u een kabeldecoder of satellietontvanger bezit of
deze is aangesloten en ingeschakeld.
Kan geen kanaal vinden
Als uw tv niet op een kabeldecoder of satellietontvanger is aangesloten, voert
u Automatisch afstemmen (Zenders Automatisch afstemmen) uit.

67
Het probleem Mogelijke oplossing
Het tv-beeld ziet er niet zo
fraai uit als in de winkel.
Beeldschermen in de winkel staan allemaal afgestemd op digitale HD-
kanalen.
Als u een analoge kabeldecoder of satellietontvanger hebt, stap dan over op
een digitale satellietontvanger. Gebruik een HDMI- of Component-kabel voor
HD-beeldkwaliteit (High Definition).
Veel HD-kanalen geven opgeschaalde SD-inhoud (Standard Definition) weer.
Zoek een zender die in HD uitzendt.
●
Kabel/satellietabonnees: probeer HD-kanalen in de kanalenlijst.
●
Ether/kabelantenneaansluiting: Probeer HD-kanalen weer te geven nadat
u de functie Automatisch afstemmen hebt uitgevoerd.
Stel de resolutie voor de video-uitvoer van de kabeldecoder of
satellietontvanger in op 1080i of 720p.
Het beeld is vervormd.
De compressie van video-inhoud kan leiden tot vervorming van het beeld, met
name bij snel bewegende beelden van sportwedstrijden en actiefilms.
Als de ontvangst van het signaal zwak of slecht is, kan het scherm vervormd
zijn maar dit is geen defect.
Mobiele telefoons die dicht bij de televisie worden gebruikt (binnen 1 m),
kunnen ruis veroorzaken bij analoge en digitale kanalen.
De kleuren zijn verkeerd of
ontbreken.
Als u een componentaansluiting gebruikt, controleer dan of de
componentkabels op de juiste manier zijn aangesloten. Onjuiste of losse
aansluitingen kunnen tot kleurproblemen of een leeg scherm leiden.
De kleur is slecht of het beeld
is niet helder genoeg.
Ga naar het menu Beeld en pas de instellingen Beeldmodus, Helderheid,
Scherpte en Kleur aan.
Kijk of Spaarstand ( Instellingen Systeem ECO-oplossing
Spaarstand) is ingeschakeld.
Probeer het beeld opnieuw in te stellen. ( Instellingen Beeld
Expertinstellingen Beeld resetten)
Aan de rand van het scherm is
een streepjeslijn zichtbaar.
Wijzig Beeldformaat in 16:9 standaard.
Wijzig de resolutie van de kabeldecoder of satellietontvanger.
Het beeld is zwart-wit.
Als u gebruikmaakt van een AV-composietingang, sluit de videokabel (geel)
dan aan op de groene componentaansluiting van One Connect.
"
Als het testbeeld niet wordt weergegeven of als er ruis of vervorming optreedt in het testbeeld, is er mogelijk
sprake van een probleem met de televisie. Neem contact op met de klantenservice van Samsung voor
assistentie.
"
Als het testbeeld juist wordt weergegeven, is er mogelijk een probleem met een extern apparaat. Controleer
de aansluitingen.
"
Als het probleem blijft bestaan, controleer dan de signaalsterkte of raadpleeg de gebruiksaanwijzing van het
externe apparaat.

68
Ik hoor het geluid niet duidelijk
Wanneer de tv geluidsproblemen heeft, kunt u het probleem mogelijk aan de hand van deze stappen oplossen.
Het geluid testen
Instellingen Ondersteuning Zelfdiagnose Geluidstest starten
Probeer nu
Als de melodie van Geluidstest starten zonder vervorming wordt afgespeeld, kan er een probleem zijn
met een extern apparaat of de signaalsterkte van de uitzending.
Het probleem Mogelijke oplossing
Er is geen geluid of het geluid
is bij het maximale volume te
zacht.
Controleer het volume van het apparaat (kabeldecoder of satellietontvanger,
dvd-speler, blu-ray-speler, enzovoort) dat op uw televisie is aangesloten.
Het beeld is goed, maar er is
geen geluid.
Stel Instellingen Geluid Luidsprekers selecteren in op TV-
luidspreker.
Als u een extern apparaat gebruikt, controleer dan de audio-uitvoeroptie
van dit apparaat. (Mogelijk moet u bijvoorbeeld de geluidsoptie van uw
kabeldecoder wijzigen naar HDMI als de decoder die op uw televisie is
aangesloten gebruikmaakt van een HDMI-kabel.)
Als u op de televisie wilt luisteren naar het geluid van de computer, moet u de
externe luidspreker verbinden met de audio-uitgang van de computer.
Als de tv een koptelefoonaansluiting heeft, controleer dan of daar niets op is
aangesloten.
Start het aangesloten apparaat opnieuw op door het netsnoer van het
apparaat los te koppelen en vervolgens opnieuw aan te sluiten.
Er komt een vreemd geluid uit
de luidsprekers.
Zorg ervoor dat de audiokabel is aangesloten op de juiste audio-uitgang van
het externe apparaat.
Controleer de signaalinformatie bij antenne- of kabelaansluiting. Een zwak
signaal kan geluidsvervormingen veroorzaken.
Voer Geluidstest starten uit ( Instellingen Ondersteuning
Zelfdiagnose Geluidstest starten).

69
Er is een probleem met de uitzending
Wanneer de tv ontvangstproblemen heeft, kunt u het probleem mogelijk aan de hand van deze stappen oplossen.
Het probleem Mogelijke oplossing
“Zwak of geen signaal" wordt
weergegeven in tv-modus/
kan kanaal niet vinden.
Selecteer Bron om te controleren of de juist ingangsbron is
geselecteerd.
Als de tv niet op een kabeldecoder of satellietontvanger is aangesloten, voert
u Automatisch afstemmen uit om naar kanalen te zoeken ( Instellingen
Zenders Automatisch afstemmen).
De tv ontvangt niet alle
kanalen.
Controleer of de coaxkabel stevig op de televisie is aangesloten.
Voer Instellen starten ( Instellingen Systeem Instellen starten)
of Automatisch afstemmen ( Instellingen Zenders Automatisch
afstemmen) uit.
Er is geen ondertiteling bij
digitale kanalen.
Ga naar Ondertiteling ( Instellingen Systeem Toegankelijkheid
Ondertiteling) en wijzig Ondertitelingsmodus.
Sommige kanalen hebben mogelijk geen ondertitelingsgegevens.
Het beeld is vervormd.
De compressie van video-inhoud kan tot beeldvervormingen leiden. Dit geldt
met name voor snel bewegende beelden, zoals bij sportprogramma's en
actiefilms.
Een zwak signaal kan tot beeldvervormingen leiden. Dit is geen probleem met
de televisie.
De kwaliteit van het beeld is
laag.
Selecteer HD-kanalen of -programma’s.
Ik kan geen verbinding met mijn computer maken
Wanneer de tv problemen heeft om verbinding met een pc te maken, kunt u het probleem mogelijk aan de hand van
deze stappen oplossen.
Het probleem Mogelijke oplossing
Het bericht "Modus niet
ondersteund" wordt
weergegeven.
Stel de uitvoerresolutie van uw pc zo in dat deze overeenkomt met een
resolutie die door de televisie wordt ondersteund.
De video is prima, maar er is
geen audio.
Als u een HDMI-aansluiting gebruikt, controleer dan de audio-
uitvoerconfiguratie op de pc.
Als u een HDMI-naar-DVI-kabel gebruikt, is een aparte audiokabel vereist.
Een HDMI-naar-DVI-verbinding wordt echter alleen door de HDMI-poort (DVI-
poort) ondersteund en brengt geen geluid over. Als u naar het geluid van de
computer wilt luisteren, moet u de externe luidsprekers verbinden met de
audio-uitgang van de computer.

70
Ik kan geen verbinding maken met internet
Wanneer de tv problemen heeft om verbinding met internet te maken, kunt u het probleem mogelijk aan de hand
van deze stappen oplossen.
Het probleem Mogelijke oplossing
De tv kan geen verbinding
maken met het netwerk of
apps (alleen voor internet-
compatibele modellen).
Controleer of de tv verbinding met het netwerk heeft ( Instellingen
Netwerk Netwerkstatus).
Neem contact op met de internetprovider.
Het signaal van het draadloze
netwerk is te zwak.
Plaats de draadloze router, modemrouter of toegangspunt op een centrale
locatie. Liever niet in een hoek plaatsen.
Gebruik een draadloze repeater om de draadloze signaalsterkte een instante
boost te geven.
Zet de repeater halverwege tussen de draadloze router en de televisie.
De meest voorkomende draadloze technologie 802.11g (wireless-G) werkt
bij een frequentie van 2,4 GHz. Deze frequentie wordt veel gebruikt door
draadloze telefoons, magnetrons, babyfoons, garagedeuren en andere
draadloze apparaten.
Verminder interferentie door draadloze apparaten op de 2,4 GHz-frequentie
niet te gebruiken of uit te schakelen. Gebruik in plaats daarvan apparaten die
via de 5,0 GHz-frequentie communiceren.
Er kan geen draadloze
verbinding met het netwerk
worden gemaakt.
Controleer of uw draadloze modem/router is ingeschakeld en met internet is
verbonden.
De software-update via
internet is mislukt.
Controleer de status van de netwerkverbinding ( Instellingen
Netwerk Netwerkstatus).
Als de televisie geen verbinding met een netwerk heeft, breng dan een
netwerkverbinding tot stand.
De upgrade stopt als u al over de nieuwste softwareversie beschikt.

71
Dataservice
Wanneer de tv problemen met het gebruik van Dataservice heeft, kunt u het probleem mogelijk aan de hand van
deze stappen oplossen.
Het probleem Mogelijke oplossing
Waarom worden er berichten
op het scherm weergegeven
als ik de optie Dataservice
niet heb geselecteerd?
Als Dataservice autom. is ingesteld op Aan, worden automatisch berichten op
het scherm weergegeven als u een uitzending bekijkt waarbij de Dataservice
wordt ondersteund. Als de uitzending de Dataservice niet ondersteunt,
worden er geen berichten op het scherm weergegeven.
Als u geen Dataservice-berichten wilt ontvangen, schakel Dataservice autom.
dan uit.
Hoe kan ik Dataservice-
berichten verbergen?
Houd de toets RETURN(
)
ingedrukt. Als u geen Dataservice-berichten wilt
ontvangen, schakel Dataservice autom. dan uit.
Hoe kan ik gebruikmaken van
de Dataservice?
Als u de optie Dataservice autom. inschakelt, worden berichten op het scherm
weergegeven wanneer u een uitzending bekijkt waarbij de Dataservice wordt
ondersteund. U kunt op de bijbehorende knoppen drukken die op het scherm
worden weergegeven om toegang te krijgen tot extra voorzieningen en
functies die door die uitzending worden aangeboden.
Wat is een interactieve service
en hoe werkt deze?
Interactieve services zijn onder andere enquêtes die onder kijkers
worden gehouden, quizzen, ticketaanvragen, productaankopen en andere
interacties tussen de kijker en de tv-zender. Over het algemeen moet u
een account configureren bij de zender en u bij de account aanmelden om
gebruik te kunnen maken van de interactieve services die zij aanbieden.
Interactieve services zijn overigens alleen beschikbaar als uw televisie een
internetverbinding heeft. Bovendien vereist T-Commerce dat u over een
certificaat beschikt.
Kopieer uw certificaat van de computer naar een USB-apparaat en sluit
dat apparaat aan op de televisie. (Interactieve services worden nog niet
aangeboden. De daadwerkelijke introductiedatum verschilt per zender.)
Een bericht "Ontvangen"
wordt weergegeven, maar er
gebeurt niets.
Dit duidt erop dat er een fout is opgetreden bij het ontvangen van gegevens.
Er wordt tevens een bericht over een uitvoeringsfout weergegeven op het
scherm. Als dat gebeurt, probeert u het opnieuw.
Er wordt niets op het scherm
weergegeven wanneer de
Dataservice is gestart.
De Dataservice wordt mogelijk geïnitialiseerd of het signaal is mogelijk
afgebroken door de zender.

72
De functie Gepland opnemen of Timeshift werkt niet
Als Timeshift of Gepland opnemen niet werkt, kunt u het probleem mogelijk aan de hand van deze stappen oplossen.
Het probleem Mogelijke oplossing
Opname plannen kan niet
worden gebruikt.
Controleer of er een USB-apparaat op de televisie is aangesloten.
De opname wordt automatisch gestopt als het signaal te zwak wordt. De
functie Timeshift werkt niet als er onvoldoende opslagruimte op het USB-
apparaat is.
Anynet+ (HDMI-CEC) werkt niet
Als Anynet+ (HDMI-CEC) niet werkt, kunt u het probleem mogelijk aan de hand van deze stappen oplossen.
Het probleem Mogelijke oplossing
Anynet+ werkt niet.
Controleer of het apparaat een Anynet+-apparaat is. Het Anynet+-systeem
ondersteunt alleen Anynet+-apparaten.
Controleer of het netsnoer van het Anynet+-apparaat correct is aangesloten.
Controleer de kabelaansluitingen van het Anynet+-apparaat.
Ga naar Anynet+ (HDMI-CEC) ( Instellingen Systeem
Expertinstellingen Anynet+ (HDMI-CEC)) en controleer of Anynet+ (HDMI-
CEC) is ingesteld op Aan.
Controleer of de afstandsbediening van de tv in de tv-modus staat.
Controleer of de afstandsbediening compatibel is met Anynet+.
Anynet+ werkt mogelijk niet wanneer er bepaalde andere functies actief zijn,
zoals Kanalen zoeken, Smart Hub, Plug & Play, enz.
Wanneer u de HDMI-kabel hebt losgekoppeld en vervolgens opnieuw hebt
aangesloten, zoekt u opnieuw naar apparaten of schakelt u de televisie uit en
opnieuw in.
Ik wil Anynet+ starten.
Controleer of het Anynet+-apparaat correct is aangesloten op de tv en
selecteer vervolgens het menu Anynet+ (HDMI-CEC) ( Instellingen
Systeem Expertinstellingen Anynet+ (HDMI-CEC)) om te controleren of
Anynet+ (HDMI-CEC) is ingesteld op Aan.
Ik wil Anynet+ sluiten.
Stel Anynet+ (HDMI-CEC) ( Instellingen Systeem
Expertinstellingen Anynet+ (HDMI-CEC)) in op Uit.

73
Het probleem Mogelijke oplossing
De melding "Verbinden met
Anynet+-ontvanger..." of
"Verbinding met Anynet+-
apparaat verbreken..." wordt
op het scherm weergegeven.
U kunt de afstandsbediening niet gebruiken wanneer de tv Anynet+
configureert of naar een weergavemodus schakelt. Gebruik de
afstandsbediening wanneer de Anynet+-configuratie is voltooid of wanneer
naar een weergavemodus is overgeschakeld.
Het Anynet+-apparaat speelt
niet af.
U kunt de afspeelfunctie niet gebruiken wanneer Instellen starten actief is.
Het aangesloten apparaat
wordt niet weergegeven.
Controleer of het apparaat Anynet+ ondersteunt.
Controleer of de HMDI-kabel correct is aangesloten.
Ga naar Anynet+ (HDMI-CEC) ( Instellingen Systeem
Expertinstellingen Anynet+ (HDMI-CEC)) en controleer of Anynet+ (HDMI-
CEC) is ingesteld op Aan.
Zoek opnieuw naar Anynet+-apparaten.
Anynet+-apparaten moeten op de televisie worden aangesloten met een
HDMI-kabel. Controleer of het apparaat met de tv is verbonden via een HDMI-
kabel. Sommige HDMI-kabels bieden mogelijk geen ondersteuning voor
Anynet+.
Als de verbinding wordt verbroken vanwege een stroomstoring of omdat de
HDMI-kabel is losgekoppeld, zoekt u opnieuw naar het apparaat.
Het geluid van de televisie
wordt niet via de ontvanger
afgespeeld.
Sluit een optische kabel aan op de televisie en de ontvanger.
Dankzij ARC kan de tv digitaal geluid uitvoeren via de HDMI (ARC)-poort.
ARC is echter alleen beschikbaar als de televisie is aangesloten op een audio-
ontvanger die ARC ondersteunt.

74
Ik heb problemen met het starten of het gebruik van apps
Als apps niet werken, kunt u het probleem mogelijk aan de hand van deze stappen oplossen.
Het probleem Mogelijke oplossing
Ik heb een app geopend, maar
deze is in het Engels. Hoe kan
ik de taal wijzigen?
De ondersteunde talen van een app kunnen verschillen van de taal van de
gebruikersinterface. Of het mogelijk is de taal te wijzigen, hangt af van de
serviceprovider.
Mijn toepassing werkt niet.
Controleer dit bij de serviceprovider.
Raadpleeg het Help-gedeelte op de website van de serviceprovider van de
toepassing.
Mijn bestand wordt niet afgespeeld
Als apps niet worden afgespeeld, kunt u het probleem mogelijk aan de hand van deze stappen oplossen.
Het probleem Mogelijke oplossing
Sommige bestanden kunnen
niet worden afgespeeld.
Dit probleem kan zich voordoen met bestanden met een hoge bitsnelheid. De
meeste bestanden kunnen worden afgespeeld, maar u ondervindt mogelijk
problemen bij bestanden met een hoge bitsnelheid.
Ik wil de tv opnieuw instellen
De instellingen initialiseren naar de fabrieksinstellingen.
Opnieuw instellen Pad Beschrijving
Instellingen
opnieuw instellen
Instellingen
Ondersteuning
Zelfdiagnose Resetten
Hiermee kunt u Beeld, Geluid, Zenders en alle andere
instellingen, met uitzondering van de netwerkinstellingen,
weer op de fabrieksinstellingen instellen.
Smart Hub
opnieuw instellen
Instellingen
Ondersteuning
Zelfdiagnose Smart
Hub opnieuw instellen
Hiermee stelt u alle Smart Hub-instellingen op de
standaardwaarden van de fabriek in en verwijdert
u alle informatie met betrekking tot Samsung-
accounts, gekoppelde serviceaccounts, Smart Hub-
serviceovereenkomsten en Smart Hub-toepassingen.

75
Andere problemen
Volg deze procedures om overige problemen op te lossen die zich kunnen voordoen.
Het probleem Mogelijke oplossing
De televisie wordt warm.
Als u gedurende een langere periode televisie kijkt, begint het scherm
warmte te genereren. De warmte van het scherm wordt afgevoerd via de
interne ventilatiesleuven in het bovenste gedeelte van de televisie. Het
onderste gedeelte kan echter heet aanvoelen na langdurig gebruik. Kinderen
die televisie kijken hebben continu toezicht van een volwassene nodig om te
voorkomen dat zij de televisie aanraken. Deze warmte is echter geen defect en
is niet van invloed op de werking van de televisie.
Het beeld kan niet
schermvullend worden
weergegeven.
HD-kanalen hebben zwarte balken aan beide zijden van het scherm wanneer
opgeschaalde SD-inhoud (4:3) wordt weergegeven.
Er worden zwarte balken onder en boven aan het scherm weergegeven
wanneer u films bekijkt met een ander beeldformaat dan uw televisie.
Stel de optie voor het beeldformaat op uw externe apparaat in of stel de
televisie in op schermvullende weergave.
Het bericht "Modus niet
ondersteund" wordt
weergegeven.
De uitvoerresolutie van het aangesloten apparaat wordt niet door de televisie
ondersteund. Controleer de ondersteunde resoluties van de tv en pas de
uitvoerresolutie van het externe apparaat hieraan aan.
De ondertitelingsoptie in het
televisiemenu wordt grijs
weergegeven.
Wanneer een extern apparaat is aangesloten met een HDMI- of
componentkabel, is de Ondertiteling niet beschikbaar. Pas de instelling voor
de ondertiteling aan op het externe apparaat.
De televisie ruikt naar plastic. Deze geur is normaal en verdwijnt na verloop van tijd.
De optie Signaalinformatie
onder Zelfdiagnose is niet
geactiveerd.
Controleer of het huidige kanaal een digitaal kanaal is.
Signaalinformatie is alleen beschikbaar voor digitale kanalen.
De tv staat schuin naar een
kant.
Verwijder de voet van de tv en monteer deze opnieuw.
De voet is wankel of scheef. Zorg dat de indicatiepijlen op de voet en voethouder goed zijn uitgelijnd.
De afstandsbediening en/of
spraakherkenning werkt niet.
De tv wordt geleverd met beschermende stickers op een aantal sensoren.
Zorg dat alle stickers worden verwijderd.
De optie Zenders is
gedeactiveerd.
Zenders is alleen beschikbaar als de Bron is ingesteld op TV.
Het menu Zenders kan niet worden geopend tijdens tv kijken via een
kabeldecoder of satellietontvanger.
Het menu Zenders is niet toegankelijk terwijl er een opname plaatsvindt of de
functie Timeshift actief is.
De instellingen verdwijnen
na 5 minuten of telkens
wanneer de televisie wordt
uitgeschakeld.
Als Gebruiksmodus is ingesteld op Winkelmodus, worden elke 5 minuten de
audio- en beeldinstellingen van de televisie opnieuw ingesteld.
Wijzig de Gebruiksmodus ( Instellingen Systeem
Expertinstellingen Gebruiksmodus) in Thuismodus.

76
Het probleem Mogelijke oplossing
Het geluid of beeld valt af en
toe weg.
Controleer de kabelaansluitingen en sluit de kabels eventueel opnieuw aan.
Verlies van audio of video kan het gevolg zijn van te stugge of dikke kabels.
Zorg ervoor dat de kabels flexibel genoeg zijn voor langdurig gebruik.
Bij wandbevestiging van de televisie wordt aangeraden kabels met
90-gradenaansluitingen te gebruiken.
Er bevinden zich kleine
deeltjes op de rand van de
televisie.
Dit maakt deel uit van het productontwerp en is geen defect.
De PIP niet beschikbaar.
PIP is alleen beschikbaar wanneer een extern apparaat met een HDMI- of
componentkabel is aangesloten. Let op dat de functie niet beschikbaar is
wanneer de Smart Hub actief is of de Sportmodus Aan staat.
Er verschijnt een POP (interne
banneradvertentie van de
televisie) op het scherm.
Wijzig de Gebruiksmodus ( Instellingen Systeem
Expertinstellingen Gebruiksmodus) in Thuismodus.
De televisie maakt een
ploffend geluid.
Het uitzetten en samentrekken van de behuizing van de televisie kan een
krakend geluid veroorzaken. Dit duidt niet op een defect in het product. De
televisie kan veilig worden gebruikt.
De tv maakt een zoemend
geluid.
Uw televisie maakt gebruik van snelle schakelcircuits en hoge
spanningsniveaus. Afhankelijk van het helderheidsniveau kan de televisie iets
luidruchtiger lijken dan een conventionele televisie.
Uw televisie is aan strenge kwaliteitscontroles onderworpen die voldoen aan
onze zware prestatie- en betrouwbaarheidseisen.
Enig lawaai van de televisie wordt als normaal beschouwd en is geen
acceptabele reden voor omruilen of restitutie van het aankoopbedrag.

77
Alvorens de functie Opnemen en Timeshift te gebruiken
Lees deze instructies alvorens Opname en Timeshift te gebruiken.
"
Deze functie is alleen beschikbaar op bepaalde modellen in bepaalde geografische gebieden.
Alvorens de functies voor opnemen en plannen te gebruiken
●
Als u Opname plannen wilt instellen, moet u eerst de klok van de tv instellen. Stel Klok in (
Instellingen Systeem Tijd Klok).
●
U kunt een maximumaantal van 30 items Weergave plannen en Opname plannen invoeren.
●
Opnamen zijn met DRM beveiligd en kunnen daarom niet worden afgespeeld op een computer of
een andere televisie. Bovendien kunnen deze bestanden niet op uw televisie worden afgespeeld als
het videocircuit ervan is vervangen.
●
Een USB-schijfstation met een snelheid van 5.400 tpm of meer wordt aanbevolen. USB-
schijfstations van het RAID-type worden echter niet ondersteund.
●
USB-geheugensticks worden niet ondersteund.
●
De totale opnamecapaciteit is afhankelijk van de beschikbare ruimte op de harde schijf en het
kwaliteitsniveau van de opname.
●
Opname plannen vereist ten minste 100 MB vrije ruimte op het USB-opslagapparaat. De opname
wordt gestopt als de beschikbare opslagruimte minder dan 50 MB wordt tijdens het opnemen.
●
Als de beschikbare opslagruimte minder dan 500 MB wordt terwijl zowel de functie Opname
plannen als Timeshift wordt uitgevoerd, wordt alleen de opname gestopt.
●
De maximale opnametijd bedraagt 720 minuten.
●
Video's worden afgespeeld op basis van de tv-instellingen.
●
Als het invoersignaal tijdens de opname wordt gewijzigd, wordt het scherm leeg tot de wijziging is
doorgevoerd. In dit geval wordt het opnemen hervat maar is niet beschikbaar.
●
Wanneer de functie Opnemen of de functie Gepland opnemen wordt gebruikt, wordt de
daadwerkelijke opname mogelijk een of twee seconden na het opgegeven tijdstip gestart.
Voorzorgsmaatregelen en opmerkingen
U kunt instructies en informatie krijgen die u na installatie moet lezen.

78
●
Als de functie Gepland opnemen is geactiveerd terwijl er een opname op een extern HDMI-CEC-
apparaat wordt gemaakt, wordt prioriteit gegeven aan Gepland opnemen.
●
Als u een opnameapparaat op de tv aansluit, worden abnormaal opgeslagen opnamebestanden
automatisch verwijderd.
●
Als Timer uit of Autom. uitsch. is ingesteld, negeert de tv deze instellingen, gaat het opnemen
verder en wordt de tv uitgeschakeld zodra het opnemen is voltooid.
Alvorens de functie Timeshift te gebruiken
●
Een USB-schijfstation met een snelheid van 5.400 tpm of meer wordt aanbevolen. USB-
schijfstations van het RAID-type worden echter niet ondersteund.
●
USB-geheugensticks of flashstations worden niet ondersteund.
●
De totale opnamecapaciteit is afhankelijk van de beschikbare ruimte op de harde schijf en het
kwaliteitsniveau van de opname.
●
Als de beschikbare opslagruimte minder dan 500 MB wordt terwijl zowel de functie Opname
plannen als Timeshift wordt uitgevoerd, wordt alleen de opname gestopt.
●
De maximale beschikbare tijdsduur voor de functie Timeshift is 90 minuten.
●
De functie Timeshift is niet beschikbaar voor vergrendelde kanalen.
●
In tijd verschoven video's worden afgespeeld op basis van de tv-instellingen.
●
De functie Timeshift wordt mogelijk automatisch beëindigd wanneer de maximale capaciteit is
bereikt.
●
De functie Timeshift vereist ten minste 1,5 GB vrije ruimte op het USB-opslagapparaat.

79
Lees dit voordat u Apps gebruikt
Lees deze informatie alvorens Apps te gebruiken.
●
Door de verschillende productkenmerken die beschikbaar zijn op de Samsung Smart Hub, alsmede
de beperkingen met betrekking tot de beschikbare inhoud, zijn bepaalde functies, toepassingen
en services mogelijk niet beschikbaar op alle apparaten of in alle regio's. Voor bepaalde Smart
Hub-functies zijn tevens mogelijk extra randapparaten vereist of hebt u een abonnement nodig.
Ga naar http://www.samsung.com voor meer informatie over specifieke apparaatinformatie en de
beschikbaarheid van inhoud. De beschikbaarheid van services en inhoud kan zonder voorafgaande
kennisgeving worden gewijzigd.
●
Samsung Electronics aanvaardt geen aansprakelijkheid voor enige onderbreking van de app-
services die door de serviceprovider wordt veroorzaakt, om welke reden dan ook.
●
Toepassingsservices zijn mogelijk alleen beschikbaar in het Engels, en de beschikbare inhoud kan
per regio anders zijn.
●
Ga voor meer informatie over toepassingen naar de website van de serviceprovider over de
toepassingen.
●
Een instabiele internetverbinding kan vertragingen of onderbrekingen veroorzaken. Bovendien
worden toepassingen mogelijk automatisch beëindigd, afhankelijk van de netwerkomgeving. Als dit
gebeurt, controleert u de internetverbinding en probeert u het opnieuw.
●
Het kan gebeuren dat toepassingsservices en -updates niet langer beschikbaar zijn.
●
De inhoud van de toepassing kan zonder voorafgaande kennisgeving worden gewijzigd door de
serviceprovider.
●
Specifieke services zijn afhankelijk van de toepassingsversie die op de tv is geïnstalleerd.
●
De functionaliteit van toepassingen kan in toekomstige versies van de toepassing wijzigen. Neem in
dat geval het zelfstudiemateriaal bij de toepassing door of bezoek de website van de serviceprovider.
●
Afhankelijk van het beleid van de serviceprovider ondersteunen bepaalde toepassingen wellicht
geen multitasking.
Lees dit voordat u de webbrowser gebruikt
Lees deze informatie voordat u de WEB BROWSER gebruikt.
●
De WEB BROWSER is niet compatibel met Java-toepassingen.
●
U kunt geen bestanden downloaden. Als u probeert een bestand te downloaden, wordt een
foutbericht weergegeven.
●
De webbrowser heeft mogelijk geen toegang tot bepaalde websites.
●
Het afspelen van Flash-video's kan beperkt zijn.

80
●
E-commerce voor onlineaankopen wordt niet ondersteund.
●
Bij sommige websites met schuifbalken kan het schuiven door de vensters resulteren in beschadigde
tekens.
●
ActiveX wordt niet ondersteund.
●
Bepaalde opties zijn niet toegankelijk in de modus Blader met link. (Schakel over naar Blader met
aanwijzer om deze opties te activeren.)
●
Er wordt slechts een beperkt aantal lettertypen ondersteund. Bepaalde symbolen en tekens worden
mogelijk niet correct weergegeven.
●
De reactie op een opdracht op de afstandsbediening en de resulterende weergave op het scherm
kan zijn vertraagd wanneer een webpagina wordt geladen.
●
De bewerkingen voor kopiëren en plakken worden niet ondersteund.
●
Bij het opstellen van een e-mailbericht of eenvoudig bericht zijn bepaalde functies, zoals de
tekengrootte en kleurselectie, mogelijk niet beschikbaar.
●
Er geldt een limiet voor het aantal bladwijzers en de grootte van het logbestand dat kan worden
opgeslagen.
●
Het maximale aantal vensters dat tegelijkertijd kan zijn geopend, is afhankelijk van de zoekcondities
en het model van de televisie.
●
De snelheid van het webbrowsen is afhankelijk van de netwerkomgeving.
●
Ingesloten video’s op een webpagina kunnen niet tegelijkertijd met de PIP-functie (picture-in-
picture) (beeld-in-beeld) worden afgespeeld.
●
Als Klok ( Instellingen Systeem Tijd Klok) niet is ingeschakeld, wordt de
browsergeschiedenis niet opgeslagen.
●
De browsergeschiedenis wordt opgeslagen in de volgorde van recentste tot oudste, waarbij de
oudste vermeldingen als eerste worden overschreven.
●
Afhankelijk van de typen video-/audiocodecs die worden ondersteund, is het wellicht niet mogelijk
om bepaalde video- en audiobestanden af te spelen terwijl er HTML5-video/audio wordt afgespeeld.
●
Videobronnen van voor de pc geoptimaliseerde streaming-serviceproviders worden mogelijk niet
goed afgespeeld in onze eigen WEB BROWSER.

81
Lees dit voordat u foto-, video- of muziekbestanden afspeelt of
weergeeft
Lees deze informatie voordat u media-inhoud afspeelt.
Beperkingen van het gebruik van foto, video en muziekbestanden
Probeer nu
●
De tv ondersteunt alleen USB-apparatuur voor massaopslag (MSC). MSC is een klasseaanduiding
voor apparaten voor massaopslag. Typen MSC-apparaten zijn onder andere externe vaste schijven,
flashkaartlezers en digitale camera's. (USB-hubs worden niet ondersteund.) Deze soorten apparaten
moeten direct op de USB-poort van de One Connect of de tv worden aangesloten. Als u een USB-
verlengkabel gebruikt om een USB-apparaat op de tv aan te sluiten, wordt het USB-apparaat
mogelijk niet herkend of kunnen de bestanden op het apparaat mogelijk niet worden gelezen door
de tv. Koppel het USB-apparaat niet los tijdens het overdragen van bestanden.
●
Sluit een externe vaste schijf aan op de USB(HDD)-poort. Wij adviseren u een externe vaste schijf te
gebruiken met eigen voedingsadapter.
●
Bepaalde digitale camera's en audioapparaten zijn mogelijk niet compatibel met de televisie.
●
Als er meerdere USB-apparaten zijn aangesloten op de televisie, worden sommige of alle apparaten
mogelijk niet herkend. USB-apparaten die meer stroom nodig hebben, moeten worden aangesloten
via de USB-[5V, 1A] poort.
●
De televisie ondersteunt FAT-, exFAT- en NTFS-bestandssystemen.
●
Bij het sorteren van de bestanden in de mapweergavemodus kunnen maximaal 1000 bestanden
per map worden weergegeven. Als het USB-apparaat echter meer dan 8000 bestanden en mappen
bevat, zijn sommige bestanden en mappen mogelijk niet toegankelijk.
●
De PTP-verbindingsmodus (Picture Transfer Protocol) is alleen beschikbaar voor digitale camera's.
Als u een smartphone of tablet via de PTP-modus op de televisie aansluit, wordt het apparaat
mogelijk niet herkend.
●
Bepaalde bestanden worden mogelijk niet afgespeeld op de televisie, afhankelijk van hoe deze zijn
gecodeerd.
●
Bepaalde bestanden zijn niet beschikbaar, afhankelijk van het model.

82
Ondersteunde externe ondertiteling
Naam Indeling
MPEG-4 op tijd gebaseerde tekst .ttxt
SAMI .smi
SubRip .srt
SubViewer .sub
Micro DVD .sub of .txt
SubStation Alpha .ssa
Advanced SubStation Alpha .ass
Powerdivx .psb
SMPTE-TT Text .xml
Ondersteunde interne ondertiteling
Naam Container
Xsub AVI
SubStation Alpha MKV
Advanced SubStation Alpha MKV
SubRip MKV
VobSub MKV
MPEG-4 op tijd gebaseerde tekst MP4
TTML in soepele streaming MP4
SMPTE-TT Text MP4
SMPTE-TT PNG MP4

83
Ondersteunde afbeeldingsindelingen en resoluties
Bestandsextensie Indeling Resolutie
*.jpg
*.jpeg
JPEG 15360 x 8640
*.png PNG 4096 x 4096
*.bmp BMP 4096 x 4096
*.mpo MPO 15360 x 8640
Ondersteunde muziekindelingen en codecs
Bestandsextensie Indeling Codec Opmerking
*.mp3 MPEG
MPEG1 Audio
Layer 3
*.m4a
*.mpa
*.aac
MPEG4 AAC
*.flac FLAC FLAC Ondersteunt tot 2 kanalen
*.ogg OGG Vorbis Ondersteunt tot 2 kanalen
*.wma WMA WMA
Ondersteunt tot 10 Pro 5.1-kanalen.
WMA-audio zonder kwaliteitsverlies wordt niet
ondersteund.
Ondersteuning tot M2-profiel.
*.wav wav wav
*.mid
*.midi
midi midi
Ondersteunt type 0 en type 1.
Zoeken wordt niet ondersteund.
Ondersteunt alleen USB-apparaten.
*.ape ape ape
*.aif
*.aiff
AIFF AIFF
*.m4a ALAC ALAC

84
Ondersteunde videocodecs
Bestandsindeling Container Videocodecs Resolutie
Framesnelheid
(fps)
Bitrate
(Mbps)
Audiocodecs
H.264 BP / MP / HP
60
HEVC(H.265
- alleen
hoofdprofiel)
*.avi
*.mkv
Motion JPEG 30
*.asf
*.wmv
MVC
*.mp4
*.mov
AVI
MKV
DivX 3.11 / 4 / 5 / 6
*.3gp
*.vro
ASF
MP4
MPEG4 SP/ASP 60
Dolby Digital
LPCM
*.mpg
*.mpeg
*.ts
3GP
MOV
FLV
Windows Media
Video v9 (VC1)
ADPCM (IMA, MS)
AAC
HE-AAC
*.tp
*.trp
VRO
VOB
MPEG2 1920x1080 20
WMA
Dolby Digital Plus
*.mov
*.flv
PS
TS
MPEG1
MPEG (MP3)
DTS (Core, LBR)
*.vob
*.svi
SVAF
Microsoft MPEG-4
v1, v2, v3
G.711 (A-Law,
μ-Law)
*.m2ts
*.mts
Windows Media
Video v7 (WMV1),
v8 (WMV2)
30
*.divx
H.263 Sorrenson
VP6
*.webm WebM VP8 60 Vorbis
*.rmvb RMVB
RV8/9/10
(RV30/40)
1920x1080 60 20 RealAudio 6

85
Overige beperkingen
●
Codecs werken mogelijk niet correct als er een probleem is met de inhoud.
●
Video-inhoud wordt niet of niet correct afgespeeld als de inhoud of het medium een fout bevat.
●
Geluid of video werkt mogelijk niet als gebruik wordt gemaakt van een standaardbitsnelheid of
framesnelheid die boven de compatibiliteitscijfers van de televisie ligt.
●
Als de indextabel een fout bevat, werkt de zoekfunctie (Springen) niet.
●
Wanneer u video afspeelt via een netwerkverbinding, wordt de video mogelijk niet vloeiend
weergegeven vanwege de snelheid van gegevensoverdracht.
●
Sommige USB-apparaten/digitale camera's zijn mogelijk niet compatibel met de televisie.
●
De HEVC-codec is alleen beschikbaar in MKV-, MP4- en TS-containers.
Videodecoders
●
H.264 FHD wordt ondersteund tot niveau 4.1. (geen ondersteuning voor FMO/ASO/RS)
●
VC1 AP L4 wordt niet ondersteund.
●
Alle videocodecs met uitzondering van WMV v7, v8, MSMPEG4 v3, MVC en VP6:
Lager dan 1280 x 720: 60 frames max
Hoger dan 1280 x 720: 30 frames max
●
GMC 2 of hoger wordt niet ondersteund.
●
Ondersteunt SVAF-weergavevolgorde van het type Boven/beneden, Naast elkaar, en Links/rechts
(2ES).
●
Ondersteunt alleen BD MVC-specificatie.
Audiodecoders
●
WMA 10 Pro ondersteunt tot 5.1-kanalen. Ondersteuning tot M2-profiel. WMA-audio zonder
kwaliteitsverlies wordt niet ondersteund.
●
QCELP en AMR NB/WB worden niet ondersteund.
●
Vorbis wordt ondersteund voor maximaal 5,1 kanalen.
●
Dolby Digital Plus wordt ondersteund voor maximaal 5.1 kanalen.
●
De DTS LBR-codec is alleen beschikbaar voor MKV-, MP4- en TS-containers.
●
De ondersteunde samplingfrequenties zijn 8, 11,025, 12, 16, 22,05, 24, 32, 44,1 en 48 KHz en
onderscheiden zich door de codec.

86
Lees dit na installatie van de tv
Lees deze informatie na installatie van de tv.
Beeldformaten en ingangssignalen
De instelling Beeldformaat wordt op de actuele bron toegepast. Het toegepaste Beeldformaat is telkens
wanneer u de desbetreffende bron selecteert van kracht, tot u dit wijzigt.
Ingangssignaal Beeldformaat
Component 16:9 standaard, Aangepast, 4:3
Digitaal kanaal (720p) 16:9 standaard, Aangepast, 4:3
Digitaal kanaal (1080i, 1080p) 16:9 standaard, Aangepast, 4:3
Digitaal kanaal (3840 x 2160p bij 24/30 Hz) 16:9 standaard, Aangepast
Digitaal kanaal (3840 x 2160p bij 50/60Hz) 16:9 standaard, Aangepast
Digitaal kanaal (4096 x 2160p) 16:9 standaard, Aangepast
HDMI (720p) 16:9 standaard, Aangepast, 4:3
HDMI (1080i, 1080p) 16:9 standaard, Aangepast, 4:3
USB (720p) 16:9 standaard, Aangepast, 4:3
USB (1080i/p bij 60 Hz) 16:9 standaard, Aangepast, 4:3
"
Auto werkt mogelijk niet correct, afhankelijk van de ingangssignalen.

87
Een antidiefstalslot installeren
●
Een antidiefstalslot is een voorwerp waarmee u de televisie tegen diefstal kunt beschermen. De
sleuf voor het antidiefstalslot bevindt zich aan de achterkant van de tv. Naast de sleuf wordt een
-pictogram weergegeven. Wikkel de kabel van het slot rond een voorwerp dat te zwaar is om
te dragen en haal het vervolgens door de sleuf voor het antidiefstalslot van de tv. Het slot wordt
afzonderlijk verkocht.
●
Het gebruik van een antidiefstalslot kan per model van de televisie anders zijn. Raadpleeg de
handleiding bij het antidiefstalslot voor meer informatie.
"
Deze functie is alleen beschikbaar op bepaalde modellen in bepaalde geografische gebieden.
Lees dit voordat u een draadloze internetverbinding instelt
Voorzorgsmaatregelen voor draadloos internet
●
Deze televisie ondersteunt de communicatieprotocollen IEEE 802.11a/b/g/n/ac. Samsung beveelt
het gebruik van IEEE 802.11n aan. Videobestanden op een apparaat dat via Thuisnetwerk met de tv
is verbonden, worden mogelijk niet vloeiend afgespeeld.
"
Het communicatieprotocol IEEE 802.11 ac is niet beschikbaar op bepaalde modellen.
●
Voor het gebruik van draadloos internet dient de tv te zijn aangesloten op een draadloze router of
modem. Wanneer de draadloze router DHCP ondersteunt, kan uw televisie een DHCP-adres of een
statisch IP-adres gebruiken om verbinding te maken met het draadloze netwerk.
●
Selecteer een kanaal dat momenteel niet wordt gebruikt voor de draadloze router. Wanneer het
kanaal voor de draadloze router momenteel door een ander apparaat wordt gebruikt, treedt er
doorgaans een storing en/of communicatiefout op.
●
De meeste draadloze netwerken hebben een optioneel beveiligingssysteem. U kunt het
beveiligingssysteem van een draadloos netwerk inschakelen door een wachtwoord met tekens
en cijfers te maken. Dit wachtwoord is dan nodig om verbinding te maken met een beveiligd
netwerktoegangspunt.
Beveiligingsprotocollen voor draadloze netwerken
●
De tv ondersteunt alleen de volgende beveiligingsprotocollen voor draadloze netwerken.
–
Verificatiemodi: WEP, WPAPSK, WPA2PSK
–
Typen codering: WEP, TKIP, AES
●
Conform de nieuwste specificaties voor Wi-Fi-certificering ondersteunen Samsung-televisies geen
WEP- en TKIP-codering in 802.11n-netwerken.
●
Als de draadloze router WPS (Wi-Fi Protected Setup) ondersteunt, kunt u de televisie met het
netwerk verbinden via PBC (Push Button Configuration) of een pincode. WPS configureert
automatisch de instellingen voor de SSID en WPA-sleutel.
●
De tv kan geen verbinding maken met niet-gecertificeerde draadloze routers.

88
Lees dit voordat u een computer aansluit (ondersteunde
resoluties)
Controleer de ondersteunde resolutie voor de ontvangst van de pc-ingangssignalen.
●
Wanneer u de tv op een computer aansluit, stelt u de videokaart van de computer in op een van de
standaardresoluties uit de onderstaande tabellen of de tabel op de volgende pagina. De tv wordt
automatisch aangepast aan de resolutie die u kiest. De optimale en aanbevolen resolutie is 1920 x
1080 bij 60 Hz.
●
Als u een resolutie kiest die niet in de tabellen staat, kan dit resulteren in een leeg scherm of het
voedingslampje dat alleen brandt.
●
Raadpleeg de gebruiksaanwijzing van de videokaart voor compatibele resoluties.
IBM
Resolutie
(punten x lijnen)
Weergave-
indeling
Horizontale
frequentie
(kHz)
Verticale
frequentie
(Hz)
Klokfrequentie
(MHz)
Polariteit
(horizontaal/
verticaal)
720 x 400 70 Hz 31.469 70.087 28.322 - / +
MAC
Resolutie
(punten x lijnen)
Weergave-
indeling
Horizontale
frequentie
(kHz)
Verticale
frequentie
(Hz)
Klokfrequentie
(MHz)
Polariteit
(horizontaal/
verticaal)
640 x 480 67 Hz 35.000 66.667 30.240 - / -
832 x 624 75 Hz 49.726 74.551 57.284 - / -
1152 x 870 75 Hz 68.681 75.062 100.000 - / -

89
VESA DMT
Resolutie
(punten x lijnen)
Weergave-
indeling
Horizontale
frequentie
(kHz)
Verticale
frequentie
(Hz)
Klokfrequentie
(MHz)
Polariteit
(horizontaal/
verticaal)
640 x 480 60 Hz 31.469 59.940 25.175 - / -
640 x 480 72 Hz 37.861 72.809 31.500 - / -
640 x 480 75 Hz 37.500 75.000 31.500 - / -
800 x 600 60 Hz 37.879 60.317 40.000 + / +
800 x 600 72 Hz 48.077 72.188 50.000 + / +
800 x 600 75 Hz 46.875 75.000 49.500 + / +
1024 x 768 60 Hz 48.363 60.004 65.000 - / -
1024 x 768 70 Hz 56.476 70.069 75.000 - / -
1024 x 768 75 Hz 60.023 75.029 78.750 + / +
1152 x 864 75 Hz 67.500 75.000 108.000 + / +
1280 x 720 60 Hz 45.000 60.000 74.250 + / +
1280 x 800 60 Hz 49.702 59.810 83.500 - / +
1280 x 1024 60 Hz 63.981 60.020 108.000 + / +
1280 x 1024 75 Hz 79.976 75.025 135.000 + / +
1366 x 768 60 Hz 47.712 59.790 85.500 + / +
1440 x 900 60 Hz 55.935 59.887 106.500 - / +
1600 x 900RB 60 Hz 60.000 60.000 108.000 + / +
1680 x 1050 60 Hz 65.290 59.954 146.250 - / +
1920 x 1080 60 Hz 67.500 60.000 148.500 + / +

90
Ondersteunde resoluties voor videosignalen
Controleer de ondersteunde resolutie voor de ontvangst van videosignalen.
CEA-861
Resolutie
(punten x lijnen)
Weergave-
indeling
Horizontale
frequentie
(kHz)
Verticale
frequentie
(Hz)
Klokfrequentie
(MHz)
Polariteit
(horizontaal/
verticaal)
720 (1440) x
480i
60 Hz 15.734 59.940 27.000 - / -
720 (1440) x
576i
50 Hz 15.625 50.000 27.000 - / -
720 x 480 60 Hz 31.469 59.940 27.000 - / -
720 x 576 50 Hz 31.250 50.000 27.000 - / -
1280 x 720 60 Hz 45.000 60.000 74.250 + / +
1280 x 720 50 Hz 37.500 50.000 74.250 + / +
1920 x 1080i 60 Hz 33.750 60.000 74.250 + / +
1920 x 1080i 50 Hz 28.125 50.000 74.250 + / +
1920 x 1080 60 Hz 67.500 60.000 148.500 + / +
1920 x 1080 50 Hz 56.250 50.000 148.500 + / +
1920 x 1080 30 Hz 33.750 30.000 74.250 + / +
1920 x 1080 25 Hz 28.125 25.000 74.250 + / +
1920 x 1080 24 Hz 27.000 24.000 74.250 + / +

91
CEA-861 (DVI)
Resolutie
(punten x lijnen)
Weergave-
indeling
Horizontale
frequentie
(kHz)
Verticale
frequentie
(Hz)
Klokfrequentie
(MHz)
Polariteit
(horizontaal/
verticaal)
720 x 480 60 Hz 31.469 59.940 27.000 - / -
720 x 576 50 Hz 31.250 50.000 27.000 - / -
1280 x 720 60 Hz 45.000 60.000 74.250 + / +
1280 x 720 50 Hz 37.500 50.000 74.250 + / +
1920 x 1080 60 Hz 67.500 60.000 148.500 + / +
1920 x 1080 50 Hz 56.250 50.000 148.500 + / +
Lees dit alvorens Bluetooth-apparaten te gebruiken
Lees deze informatie voordat u een Bluetooth-apparaat gebruikt.
"
Deze functie is niet beschikbaar op bepaalde modellen in bepaalde regio’s.
Beperkingen voor het gebruik van Bluetooth
●
Bluetooth-apparaten en de Surround-functie kunnen niet tegelijkertijd worden gebruikt.
●
Er kunnen zich compatibiliteitsproblemen voordoen, afhankelijk van de Bluetooth-apparaten. (Er is
mogelijk geen mobiele hoofdtelefoon beschikbaar, afhankelijk van de omgeving.)
●
Er kunnen fouten optreden in de lipsynchronisatie.
●
De verbinding tussen de tv en Bluetooth-apparaten kan worden verbroken, afhankelijk van de
afstand tussen de twee.
●
Een Bluetooth-apparaat kan zoemen of slecht functioneren
–
Wanneer een lichaamsdeel in contact is met het ontvangst-/verzendsysteem van het Bluetooth-
apparaat of de tv.
–
Als het apparaat onderhevig is aan elektrische variatie door obstakels van een muur, hoek of
scheidingswanden in een kantoor.
–
Wanneer het apparaat wordt blootgesteld aan elektrische storingen van apparaten met dezelfde
frequentieband, waaronder medische apparatuur, magnetrons en draadloze LAN's.

92
●
Als het probleem blijft bestaan, zorg er dan voor dat u een digitale geluidsuitgang (optische poort)
of HDMI-poort (ARC) gebruikt.
●
Bij bepaalde modellen kan slechts een Bluetooth-apparaat worden verbonden. Er kunnen echter wel
twee Bluetooth-gamepads tegelijk worden aangesloten.
Toetsen en functies
Handige functies gebruiken of beschikbare toetsen en de beschrijvingen ervan bekijken die u bij het afspelen van
media-inhoud kunt gebruiken.
"
De beschikbare knoppen en functies zijn afhankelijk van de inhoud.
Toetsen en functies die beschikbaar zijn bij het afspelen van multimedia-
inhoud
Druk op Selecteren tijdens het afspelen van video-, foto- of opgenomen inhoud. Vervolgens verschijnen
de volgende toetsen.
"
De beschikbare toetsen of functies kunnen per type media verschillen.
●
Pauze / Afspelen of Start
Hiermee wordt multimedia-inhoud gepauzeerd of afgespeeld. U kunt de volgende functies
gebruiken wanneer de video is gepauzeerd.
"
Wanneer de video is gepauzeerd, speelt de tv geen audio.
–
Vertraagde weergave: hiermee kunt u de video op langzame snelheid (1/8, 1/4, 1/2) afspelen als
u op de toets drukt.
●
Vorige / Volgende
Hiermee geeft vorige of volgende multimedia-inhoud weer.
●
Terugspoelen / Vooruitspoelen
Hiermee kunt u de multimedia-inhoud terugspoelen of vooruitspoelen. Selecteer de knop meerdere
keren om de snelheid van het terugspoelen of vooruitspoelen tot 3 keer te verhogen. Als u het
bestand weer op normale snelheid wilt afspelen, selecteert u de toets / of selecteert u 4 keer
de toets terugspoelen/vooruitspoelen op het afspeelscherm.
●
Herhalen
Hiermee speelt u de huidige multimedia-inhoud of alle multimedia-inhoudsbestanden in dezelfde
map herhaaldelijk af.
●
Wil. vlg.
De muziek wordt in willekeurige volgorde afgespeeld.

93
●
Beeld uit
Hiermee speelt u de multimedia-inhoudsbestanden af met het scherm uitgeschakeld.
●
Naar links draaien / Naar rechts draaien
Hiermee roteert u de foto naar links of rechts.
●
Inzoomen
Hiermee zoomt u de foto in tot factor 4.
●
Aanp. aan schrm
De foto wordt schermvullend weergegeven.
●
Achtergr.muz
Hiermee kunt u achtergrondmuziek afspelen wanneer u foto's op de tv weergeeft.
●
Opties
"
Afhankelijk van het model en inhoud kunnen de beschikbare opties verschillen.
Functie Beschrijving
Snelheid
diavoorstelling
Hiermee stelt u de snelheid van de diashow in.
Diashow-effect Hiermee voegt u overgangseffecten toe aan de diashow.
Achtergr.muz
Hiermee speelt u achtergrondmuziek af terwijl de tv foto's weergeeft.
"
De muziekbestanden moeten op hetzelfde USB-apparaat staan als de fotobestanden.
"
Als u de achtergrondmuziek wilt pauzeren, selecteert u Achtergr.muz op het
afspeelscherm.
Ondertiteling
Hiermee wordt de ondertiteling van de video bediend.
●
Ondertiteling: hiermee kunt de ondertiteling in- of uitschakelen.
●
Taalkeuze: Hiermee stelt u de ondertitelingstaal in.
●
Sync: Hiermee past u de synchronisatie aan wanneer de video en de ondertiteling
niet zijn gesynchroniseerd.
●
Sync resetten: Hiermee stelt u de synchronisatie van de ondertiteling opnieuw in op 0.
●
Grootte: Hiermee wijzigt u de lettergrootte van de ondertiteling.
●
Coderen: Hiermee wordt een lijst coderingstalen weergegeven. Hiermee wijzigt u de
coderingstaal als de ondertiteling onjuist wordt weergegeven.
●
Randtype: Hiermee past u de positie van teksten en de ondertiteling aan.
●
Randkleur: Hiermee wijzigt u de kleur van de ondertiteling.
Draaien Hiermee draait u de video.
Taal voor audio Deze functie is alleen beschikbaar als de video geluid van meerdere sporen ondersteunt.
Informatie
Hiermee wordt gedetailleerde informatie weergegeven over de huidige multimedia-
inhoud.

94
Toetsen en functies die beschikbaar zijn in de sportmodus
Als u op de toets Selecteren drukt, worden de volgende knoppen weergegeven.
●
Inzoomen
Hiermee pauzeert u het huidige scherm en zoomt u In op een willekeurig deel van het scherm met
behulp van de 4 pijltoetsen.
"
Deze functie is niet beschikbaar wanneer u door de multimedia-inhoud bladert die is opgeslagen op een
USB-opslagapparaat of wanneer PIP actief is.
"
Deze functie is niet beschikbaar wanneer Dataservice actief is.
●
Opnemen
Deze functie is alleen beschikbaar als de tv de opnamefunctie ondersteunt.
●
Timeshift
Hiermee kunt u live tv pauzeren en terugspoelen.
"
Raadpleeg "Gebruik van Timeshift voor meer informatie over Timeshift."
"
Deze functie is alleen beschikbaar als de tv de opnamefunctie ondersteunt.
●
Handmatig markeren
Hiermee slaat u een video 10 seconden voordat u op de toets drukt op tot en met 10 seconden nadat
u op de toets drukt.
"
U kunt instellen dat de tv automatisch hoogtepunten opslaat zonder tussenkomst van de gebruiker.
Selecteer Instellingen Beeld Speciale weergavemodus Sportmodus, en stel vervolgens
Automatische hoogtepunten in op Aan. Raadpleeg "Hoogtepunten automatisch laten selecteren voor
meer informatie over Automatische hoogtepunten."
"
Deze functie is alleen beschikbaar tijdens het opnemen van een programma.
●
Speler markeren
Hiermee geeft u het scherm Speler markeren weer en worden opgeslagen hoogtepunten in het
opgenomen bestand automatisch of handmatig afgespeeld. Speler markeren is niet beschikbaar als:
–
U selecteert een ander ingangssignaal
–
Gesproken omschrijving staat Aan
–
u een voetbalwedstrijd in de UHD-resolutie bekijkt
"
Deze functie is alleen beschikbaar tijdens het bekijken van een opgenomen programma.
"
Deze functie is alleen beschikbaar tijdens het opnemen van een programma.

95
●
Duaal afspelen
Hiermee kunt u een huidig programma in een PIP-venster weergeven terwijl u naar een opgenomen
programma kijkt. Selecteer nogmaals om PIP uit te schakelen. Duaal afspelen is niet beschikbaar
als:
–
U selecteert een ander ingangssignaal
–
Gesproken omschrijving staat Aan
–
u een voetbalwedstrijd in de UHD-resolutie bekijkt
"
Deze functie is alleen beschikbaar tijdens het bekijken van een opgenomen programma.
"
Deze functie is alleen beschikbaar tijdens het opnemen van een programma.
Beschikbare toetsen en functies bij het opnemen van een programma of bij
gebruik van Timeshift
"
De beschikbare knoppen en functies zijn afhankelijk van de functies.
Als u op de toets Selecteren drukt, worden de volgende knoppen weergegeven.
●
OPNAME tijd
●
Opnemen
Hiermee wordt het huidige programma direct opgenomen.
●
Timeshift
Hiermee kunt u live tv pauzeren en terugspoelen.
"
Deze functie is alleen beschikbaar als de tv de opnamefunctie ondersteunt.
●
Opname stoppen, Timeshift stoppen / Naar live tv gaan
De toetsen op de afstandsbediening gebruiken terwijl u een programma opneemt of
Timeshift gebruikt
●
Pauze / Afspelen
Wanneer het opnemen is onderbroken, kunt u de volgende functies gebruiken. Er wordt echter geen
audio afgespeeld terwijl het opnemen is onderbroken.
–
Vertraagde weergave: U speelt de video op halve snelheid af als u de toets indrukt in de
pauzestand.
●
Terugspoelen / Vooruitspoelen
"
Deze functie is niet beschikbaar terwijl u een programma bekijkt dat nu wordt uitgezonden.

96
Licentie-informatie
De licentie-informatie en handelsmerken controleren die op de tv van toepassing zijn.
DivX Certified® to play DivX® video up to HD 1080p, including premium content.
DivX®, DivX Certified® and associated logos are trademarks of DivX, LLC and are used under license.
This DivX Certified® device has passed rigorous testing to ensure it plays DivX® video.
To play purchased DivX movies, first register your device at vod.divx.com. Find your registration code in the DivX VOD
section of your device setup menu.
Covered by one or more of the following U.S. patents: 7,295,673; 7,460,668; 7,515,710; 8,656,183; 8,731,369; RE45,052.
This device supports DivX Plus Streaming® for enjoying HD movies and TV shows with advanced features (multi-
language subtitles, multiple audio tracks, chapters, smooth FF/RW, etc.) streamed to your device.
For DTS patents, see http://patents.dts.com. Manufactured under license from DTS, Inc. DTS, the Symbol, DTS in
combination with the Symbol, DTS Premium Sound|5.1, DTS Digital Surround, DTS Express, and DTS Neo2:5 are
registered trademarks or trademarks of DTS, Inc. in the United States and/or other countries.
© DTS, Inc. All Rights Reserved.
Manufactured under license from Dolby Laboratories.
Dolby, Dolby Audio and the double-D symbol are trademarks of Dolby Laboratories.
The terms HDMI and HDMI High-Definition Multimedia Interface, and the HDMI Logo are trademarks or registered
trademarks of HDMI Licensing LLC in the United States and other countries.
Handelsmerk: Rovi en Rovi Guide zijn handelsmerken van Rovi Corporation en/of haar dochterondernemingen.
Licentie: Het Rovi Guide-systeem wordt onder licentie van Rovi Corporation en/of haar dochterondernemingen
geproduceerd.
Octrooi: Het Rovi Guide-systeem wordt beschermd door octrooien en aangevraagde octrooien in de VS, Europa en
andere landen met inbegrip van een of meer van de Amerikaanse octrooien 6,396,546; 5,940,073; 6,239,794 die zijn
toegekend aan Rovi Corporation en/of haar dochterondernemingen.
Disclaimer: Rovi Corporation en/of haar dochterondernemingen en aangesloten bedrijven zijn op geen enkele wijze
aansprakelijk voor de nauwkeurigheid of beschikbaarheid van de programmagegevens of andere gegevens in het
Rovi Guide-systeem en kunnen geen garantie bieden voor de beschikbaarheid van deze service in uw regio. In geen
geval zijn Rovi Corporation en/of haar dochterondernemingen en aangesloten bedrijven aansprakelijk voor enige
schade in verband met de nauwkeurigheid of beschikbaarheid van de programmagegevens of andere gegevens in
het Rovi Guide-systeem.
Open Source License Notice
Open Source used in this product can be found on the following webpage. (http://opensource.samsung.com) Open
Source License Notice is written only English.
-
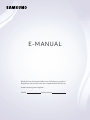 1
1
-
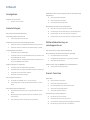 2
2
-
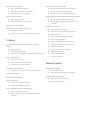 3
3
-
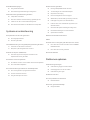 4
4
-
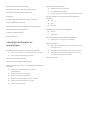 5
5
-
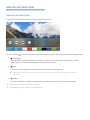 6
6
-
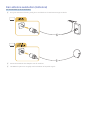 7
7
-
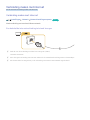 8
8
-
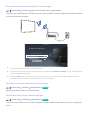 9
9
-
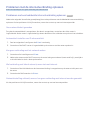 10
10
-
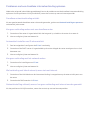 11
11
-
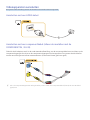 12
12
-
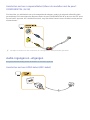 13
13
-
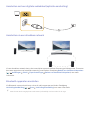 14
14
-
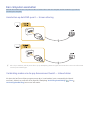 15
15
-
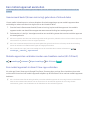 16
16
-
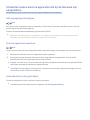 17
17
-
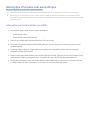 18
18
-
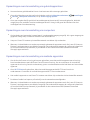 19
19
-
 20
20
-
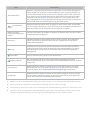 21
21
-
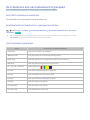 22
22
-
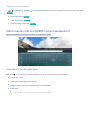 23
23
-
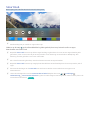 24
24
-
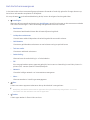 25
25
-
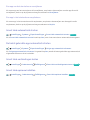 26
26
-
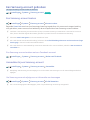 27
27
-
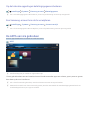 28
28
-
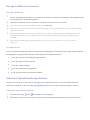 29
29
-
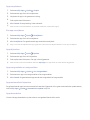 30
30
-
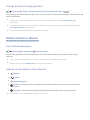 31
31
-
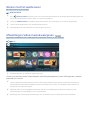 32
32
-
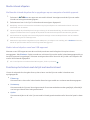 33
33
-
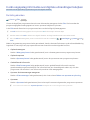 34
34
-
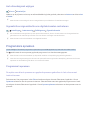 35
35
-
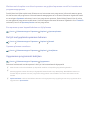 36
36
-
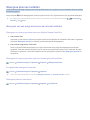 37
37
-
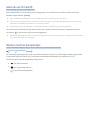 38
38
-
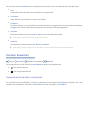 39
39
-
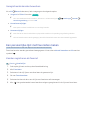 40
40
-
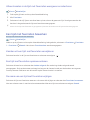 41
41
-
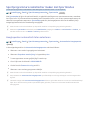 42
42
-
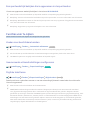 43
43
-
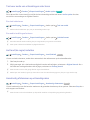 44
44
-
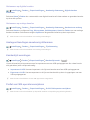 45
45
-
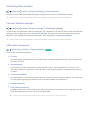 46
46
-
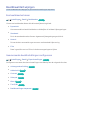 47
47
-
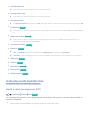 48
48
-
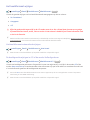 49
49
-
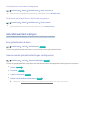 50
50
-
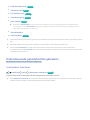 51
51
-
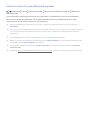 52
52
-
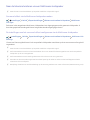 53
53
-
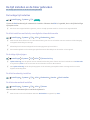 54
54
-
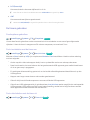 55
55
-
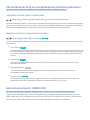 56
56
-
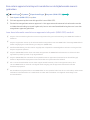 57
57
-
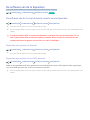 58
58
-
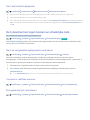 59
59
-
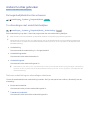 60
60
-
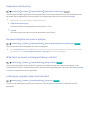 61
61
-
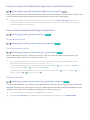 62
62
-
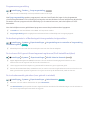 63
63
-
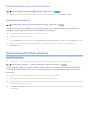 64
64
-
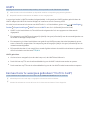 65
65
-
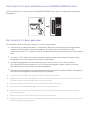 66
66
-
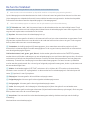 67
67
-
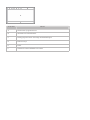 68
68
-
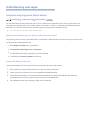 69
69
-
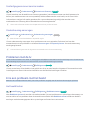 70
70
-
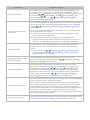 71
71
-
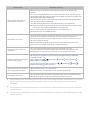 72
72
-
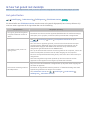 73
73
-
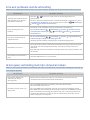 74
74
-
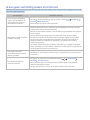 75
75
-
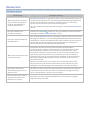 76
76
-
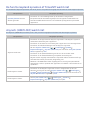 77
77
-
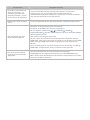 78
78
-
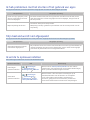 79
79
-
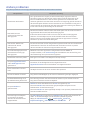 80
80
-
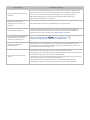 81
81
-
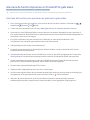 82
82
-
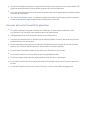 83
83
-
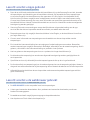 84
84
-
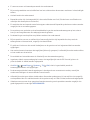 85
85
-
 86
86
-
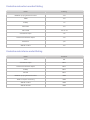 87
87
-
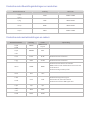 88
88
-
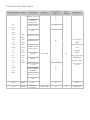 89
89
-
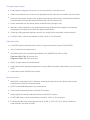 90
90
-
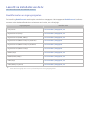 91
91
-
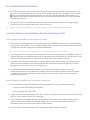 92
92
-
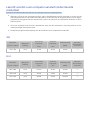 93
93
-
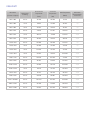 94
94
-
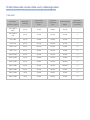 95
95
-
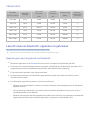 96
96
-
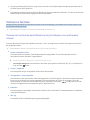 97
97
-
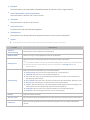 98
98
-
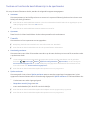 99
99
-
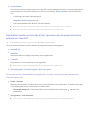 100
100
-
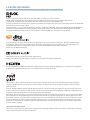 101
101
Gerelateerde papieren
-
Samsung UE55KU6400U de handleiding
-
Samsung SEK-4500 Handleiding
-
Samsung UE43M5620AW Handleiding
-
Samsung QE65Q74TAL Handleiding
-
Samsung QE50Q86TALXXN de handleiding
-
Samsung T27H390SEX Handleiding
-
Samsung UE58NU7170U Handleiding
-
Samsung QE85Q900RAL Handleiding
-
Samsung UE75NU7100U Handleiding
-
Samsung UE40N5300AK Handleiding