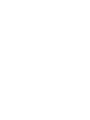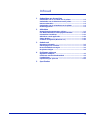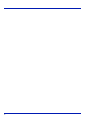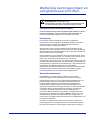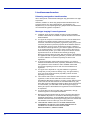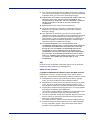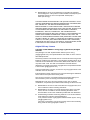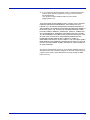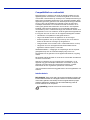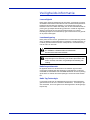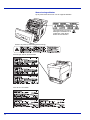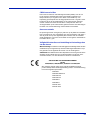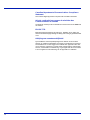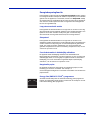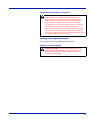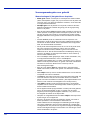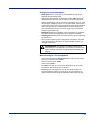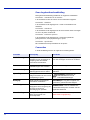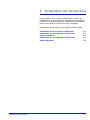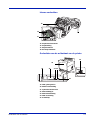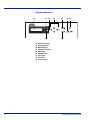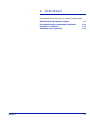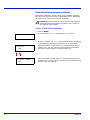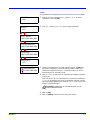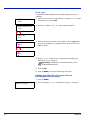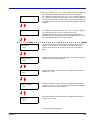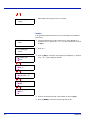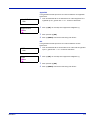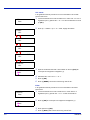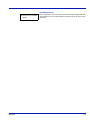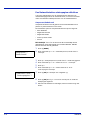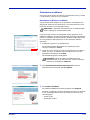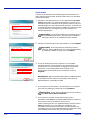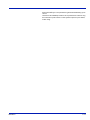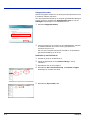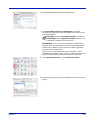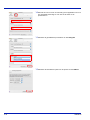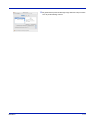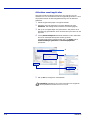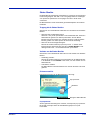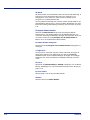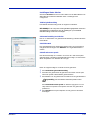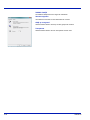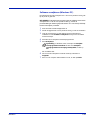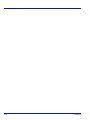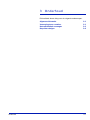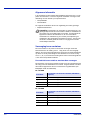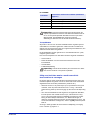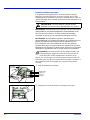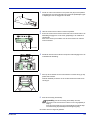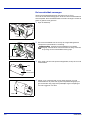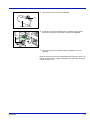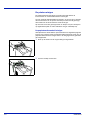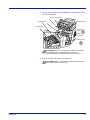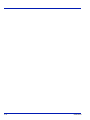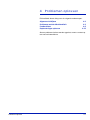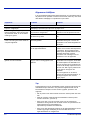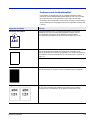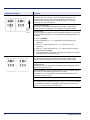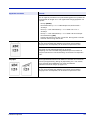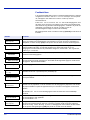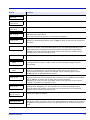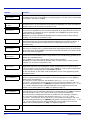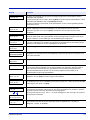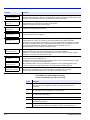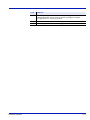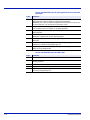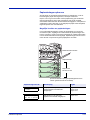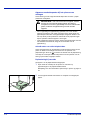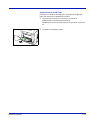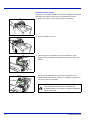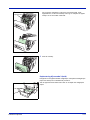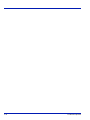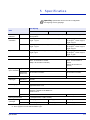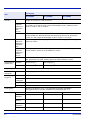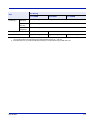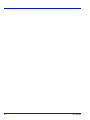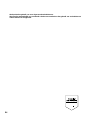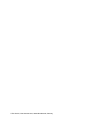INSTRUCTIEHANDLEIDING
Kleuren Printer
CLP 3521 | 3621 | 3626


iii
Inhoud
1 Onderdelen van de machine
Onderdelen aan de voorkant van de printer ............................ 1-2
Onderdelen aan de linkerkant van de printer .......................... 1-2
Interne onderdelen ..................................................................... 1-3
Onderdelen aan de achterkant van de printer ......................... 1-3
Bedieningspaneel ....................................................................... 1-4
2 Afdrukken
Netwerkinterfaceparameters wijzigen ...................................... 2-2
Een Netwerkinterface-statuspagina afdrukken ..................... 2-10
Printerdriver installeren ........................................................... 2-11
Afdrukken vanuit applicaties ................................................... 2-18
Status Monitor .......................................................................... 2-19
Software verwijderen (Windows PC) ...................................... 2-23
3 Onderhoud
Algemene informatie .................................................................. 3-2
Vervanging toner container ....................................................... 3-2
De tonerafvalbak vervangen ...................................................... 3-6
De printer reinigen ...................................................................... 3-8
4 Problemen oplossen
Algemene richtlijnen .................................................................. 4-2
Problemen met de afdrukkwaliteit ............................................ 4-3
Foutberichten .............................................................................. 4-6
Papierstoringen oplossen ....................................................... 4-13
5 Specificaties

iv

v
Wettelijke kennisgevingen en
veiligheidsvoorschriften
Kennisgeving met betrekking tot software
DE SOFTWARE DIE MET DEZE PRINTER WORDT GEBRUIKT, MOET
DE EMULATIEMODUS VAN DE PRINTER ONDERSTEUNEN. De
printer is fabrieksmatig ingesteld op het emuleren van de PCL.
Kennisgeving
De informatie in deze handleiding kan zonder voorafgaande
kennisgeving worden gewijzigd. In toekomstige edities kunnen extra
pagina's worden ingevoegd. De huidige editie kan technische
onvolkomenheden of drukfouten bevatten.
Wij aanvaarden geen verantwoordelijkheid voor ongevallen die het
gevolg zijn van het niet opvolgen van de instructies in deze handleiding.
Wij aanvaarden geen verantwoordelijkheid voor fouten in de firmware van
de printer (de inhoud van het ROM).
Deze handleiding en al het materiaal dat onder het auteursrecht valt en
wordt verkocht of meegeleverd bij of in verband met de verkoop van de
laserprinter, zijn auteursrechtelijk beschermd. Alle rechten
voorbehouden. Het kopiëren of op een andere manier reproduceren van
de gehele handleiding of gedeelten van de handleiding, of een willekeurig
onderwerp waarop auteursrecht van toepassing is, is verboden zonder de
voorafgaande schriftelijke toestemming van
UTAX GmbH.
Elke kopie die van deze handleiding of een deel daarvan wordt gemaakt,
en alles wat onder het auteursrecht valt, moet dezelfde copyright-
vermelding bevatten als het materiaal dat wordt gekopieerd.
Wat betreft handelsnamen
PRESCRIBE is een gedeponeerd handelsmerk van Kyocera
Corporation. KPDL is een handelsmerk van Kyocera Corporation.
Hewlett-Packard, PCL en PJL zijn gedeponeerde handelsmerken van
Hewlett-Packard Company. Centronics is een handelsmerk van
Centronics Data Computer Inc. PostScript is een gedeponeerd
handelsmerk van Adobe Systems Incorporated. Macintosh is een
gedeponeerd handelsmerk van Apple Computer, Inc. Microsoft, Windows
en Windows NT zijn gedeponeerde handelsmerken van Microsoft
Corporation. PowerPC en Microdrive zijn handelsmerken van
International Business Machines Corporation. CompactFlash is een
handelsmerk van SanDisk Corporation. ENERGY STAR is een in de
Verenigde Staten gedeponeerd handelsmerk. Alle overige merk- en
productnamen zijn gedeponeerde handelsmerken of handelsmerken van
de respectieve bedrijven.
Dit product is ontwikkeld met behulp van het Tornado™ Real Time
besturingssysteem en de hulpprogramma's van Wind River Systems.
Dit product bevat UFST™ en MicroType
®
van Monotype Imaging Inc.
VOORZICHTIG ER WORDT GEEN
AANSPRAKELIJKHEID AANVAARD VOOR SCHADE DIE
IS VEROORZAAKT DOOR ONJUISTE INSTALLATIE.

vi
Licentieovereenkomsten
Erkenning van typeface-handelsmerken
Alle in deze printer voorkomende lettertypen zijn gelicentieerd van Agfa
Corporation.
Helvetica, Palatino en Times zijn gedeponeerde handelsmerken van
Linotype-Hell AG. ITC Avant Garde Gothic, ITC Bookman, ITC
ZapfChancery en ITC Zapf Dingbats zijn gedeponeerde handelsmerken
van International Typeface Corporation.
Monotype Imaging License Agreement
1 "Software" shall mean the digitally encoded, machine readable,
scalable outline data as encoded in a special format as well as the
UFST Software.
2 You agree to accept a non-exclusive license to use the Software to
reproduce and display weights, styles and versions of letters,
numerals, characters and symbols (“Typefaces”) solely for your own
customary business or personal purposes at the address stated on
the registration card you return to Monotype Imaging. Under the
terms of this License Agreement, you have the right to use the Fonts
on up to three printers. If you need to have access to the fonts on
more than three printers, you need to acquire a multi-user license
agreement which can be obtained from Monotype Imaging.
Monotype Imaging retains all rights, title and interest to the Software
and Typefaces and no rights are granted to you other than a License
to use the Software on the terms expressly set forth in this
Agreement.
3 To protect proprietary rights of Monotype Imaging, you agree to
maintain the Software and other proprietary information concerning
the Typefaces in strict confidence and to establish reasonable
procedures regulating access to and use of the Software and
Typefaces.
4 You agree not to duplicate or copy the Software or Typefaces,
except that you may make one backup copy. You agree that any
such copy shall contain the same proprietary notices as those
appearing on the original.
5 This License shall continue until the last use of the Software and
Typefaces, unless sooner terminated. This License may be
terminated by Monotype Imaging if you fail to comply with the terms
of this License and such failure is not remedied within thirty (30)
days after notice from Monotype Imaging. When this License expires
or is terminated, you shall either return to Monotype Imaging or
destroy all copies of the Software and Typefaces and documentation
as requested.
6 You agree that you will not modify, alter, disassemble, decrypt,
reverse engineer or decompile the Software.
7 Monotype Imaging warrants that for ninety (90) days after delivery,
the Software will perform in accordance with Monotype Imaging-
published specifications, and the diskette will be free from defects in
material and workmanship. Monotype Imaging does not warrant that
the Software is free from all bugs, errors and omissions.
8 THE PARTIES AGREE THAT ALL OTHER WARRANTIES,
EXPRESSED OR IMPLIED, INCLUDING WARRANTIES OF
FITNESS FOR A PARTICULAR PURPOSE AND
MERCHANTABILITY, ARE EXCLUDED.

vii
9 Your exclusive remedy and the sole liability of Monotype Imaging in
connection with the Software and Typefaces is repair or replacement
of defective parts, upon their return to Monotype Imaging.
10 IN NO EVENT WILL MONOTYPE IMAGING BE LIABLE FOR LOST
PROFITS, LOST DATA, OR ANY OTHER INCIDENTAL OR
CONSEQUENTIAL DAMAGES, OR ANY DAMAGES CAUSED BY
ABUSE OR MISAPPLICATION OF THE SOFTWARE AND
TYPEFACES.
11 Massachusetts U.S.A. law governs this Agreement.
12 You shall not sublicense, sell, lease, or otherwise transfer the
Software and/or Typefaces without the prior written consent of
Monotype Imaging.
13 Use, duplication or disclosure by the Government is subject to
restrictions as set forth in the Rights in Technical Data and Computer
Software clause at FAR 252-227-7013, subdivision (b)(3)(ii) or
subparagraph (c)(1)(ii), as appropriate. Further use, duplication or
disclosure is subject to restrictions applicable to restricted rights
software as set forth in FAR 52.227-19 (c)(2).
14 YOU ACKNOWLEDGE THAT YOU HAVE READ THIS
AGREEMENT, UNDERSTAND IT, AND AGREE TO BE BOUND BY
ITS TERMS AND CONDITIONS. NEITHER PARTY SHALL BE
BOUND BY ANY STATEMENT OR REPRESENTATION NOT
CONTAINED IN THIS AGREEMENT. NO CHANGE IN THIS
AGREEMENT IS EFFECTIVE UNLESS WRITTEN AND SIGNED
BY PROPERLY AUTHORIZED REPRESENTATIVES OF EACH
PARTY. BY OPENING THIS DISKETTE PACKAGE, YOU AGREE
TO ACCEPT THE TERMS AND CONDITIONS OF THIS
AGREEMENT.
GPL
De firmware van dit apparaat maakt deels gebruik van de onder GPL
toegepaste codes (www.fsf.org/copyleft/gpl.html).
Open SSLeay License
Copyright © 1998-2006 The OpenSSL Project. All rights reserved.
Redistribution and use in source and binary forms, with or without
modification, are permitted provided that the following conditions are met:
1 Redistributions of source code must retain the above copyright
notice, this list of conditions and the following disclaimer.
2 Redistributions in binary form must reproduce the above copyright
notice, this list of conditions and the following disclaimer in the
documentation and/or other materials provided with the distribution.
3 All advertising materials mentioning features or use of this software
must display the following acknowledgment:
"This product includes software developed by the OpenSSL Project
for use in the OpenSSL Toolkit. (http://www.openssl.org/)"
4 The names "OpenSSL Toolkit" and "OpenSSL Project" must not be
used to endorse or promote products derived from this software
without prior written permission.
For written permission, please contact [email protected].
5 Products derived from this software may not be called "OpenSSL"
nor may "OpenSSL" appear in their names without prior written
permission of the OpenSSL Project.

viii
6 Redistributions of any form whatsoever must retain the following
acknowledgment: "This product includes software developed by the
OpenSSL Project for use in the OpenSSL Toolkit (http://
www.openssl.org/)"
THIS SOFTWARE IS PROVIDED BY THE OpenSSL PROJECT "AS IS"
AND ANY EXPRESSED OR IMPLIED WARRANTIES, INCLUDING, BUT
NOT LIMITED TO, THE IMPLIED WARRANTIES OF
MERCHANTABILITY AND FITNESS FOR A PARTICULAR PURPOSE
ARE DISCLAIMED. IN NO EVENT SHALL THE OpenSSL PROJECT OR
ITS CONTRIBUTORS BE LIABLE FOR ANY DIRECT, INDIRECT,
INCIDENTAL, SPECIAL, EXEMPLARY, OR CONSEQUENTIAL
DAMAGES (INCLUDING, BUT NOT LIMITED TO, PROCUREMENT OF
SUBSTITUTE GOODS OR SERVICES; LOSS OF USE, DATA, OR
PROFITS; OR BUSINESS INTERRUPTION) HOWEVER CAUSED AND
ON ANY THEORY OF LIABILITY, WHETHER IN CONTRACT, STRICT
LIABILITY, OR TORT (INCLUDING NEGLIGENCE OR OTHERWISE)
ARISING IN ANY WAY OUT OF THE USE OF THIS SOFTWARE, EVEN
IF ADVISED OF THE POSSIBILITY OF SUCH DAMAGE.
Original SSLeay License
Copyright © 1995-1998 Eric Young (eay@cryptsoft.com) All rights
reserved.
This package is an SSL implementation written by Eric Young
([email protected]). The implementation was written so as to conform
with Netscapes SSL.
This library is free for commercial and non-commercial use as long as the
following conditions are aheared to. The following conditions apply to all
code found in this distribution, be it the RC4, RSA, lhash, DES, etc., code;
not just the SSL code. The SSL documentation included with this
distribution is covered by the same copyright terms except that the holder
is Tim Hudson ([email protected]).
Copyright remains Eric Young's, and as such any Copyright notices in the
code are not to be removed.
If this package is used in a product, Eric Young should be given attribution
as the author of the parts of the library used.
This can be in the form of a textual message at program startup or in
documentation (online or textual) provided with the package.
Redistribution and use in source and binary forms, with or without
modification, are permitted provided that the following conditions are met:
1 Redistributions of source code must retain the copyright notice, this
list of conditions and the following disclaimer.
2 Redistributions in binary form must reproduce the above copyright
notice, this list of conditions and the following disclaimer in the
documentation and/or other materials provided with the distribution.
3 All advertising materials mentioning features or use of this software
must display the following acknowledgement:
"This product includes cryptographic software written by Eric Young
(eay@cryptsoft.com)"
The word 'cryptographic' can be left out if the rouines from the library
being used are not cryptographic related :-).

ix
4 If you include any Windows specific code (or a derivative thereof)
from the apps directory (application code) you must include an
acknowledgement:
"This product includes software written by Tim Hudson
THIS SOFTWARE IS PROVIDED BY ERIC YOUNG "AS IS" AND ANY
EXPRESS OR IMPLIED WARRANTIES, INCLUDING, BUT NOT
LIMITED TO, THE IMPLIED WARRANTIES OF MERCHANTABILITY
AND FITNESS FOR A PARTICULAR PURPOSE ARE DISCLAIMED. IN
NO EVENT SHALL THE AUTHOR OR CONTRIBUTORS BE LIABLE
FOR ANY DIRECT, INDIRECT, INCIDENTAL, SPECIAL, EXEMPLARY,
OR CONSEQUENTIAL DAMAGES (INCLUDING, BUT NOT LIMITED
TO, PROCUREMENT OF SUBSTITUTE GOODS OR SERVICES; LOSS
OF USE, DATA, OR PROFITS; OR BUSINESS INTERRUPTION)
HOWEVER CAUSED AND ON ANY THEORY OF LIABILITY,
WHETHER IN CONTRACT, STRICT LIABILITY, OR TORT (INCLUDING
NEGLIGENCE OR OTHERWISE) ARISING IN ANY WAY OUT OF THE
USE OF THIS SOFTWARE, EVEN IF ADVISED OF THE POSSIBILITY
OF SUCH DAMAGE.
The licence and distribution terms for any publically available version or
derivative of this code cannot be changed. i.e. this code cannot simply be
copied and put under another distribution licence [including the GNU
Public Licence.]

x
Compatibiliteit en conformiteit
Deze apparatuur is getest en valt onder de limieten gesteld voor een
digitaal apparaat van Klasse B, overeenkomstig Deel 15 van de FCC-
voorschriften. Deze limieten zijn ontworpen om redelijke bescherming te
bieden tegen schadelijke interferentie in een huiselijke installatie. Deze
apparatuur genereert, gebruikt en kan radiofrequentie-energie uitstralen
en kan, indien niet geïnstalleerd en gebruikt volgens de instructies,
schadelijke interferentie voor radiocommunicatie veroorzaken. Er is
echter geen garantie dat interferentie niet voorkomt in een bepaalde
installatie. Wanneer deze apparatuur toch schadelijke interferentie
veroorzaakt op radio- of televisieontvangst, die herleid kan worden door
de apparatuur uit en in te schakelen, wordt de gebruiker aangeraden dit
te corrigeren door een of meer van de volgende maatregelen te treffen:
• Heroriënteer of verplaats de ontvangende antenne.
• Vergroot de afstand tussen de apparatuur en de ontvanger.
• Sluit de apparatuur aan op een stopcontact op een circuit dat een
andere is dan waar de ontvanger op aangesloten is.
• Vraag de dealer of een ervaren radio- of televisietechnicus om hulp.
• Het gebruik van een niet-afgeschermde interfacekabel met de
apparatuur waarvan sprake, is verboden.
WAARSCHUWING
— Wijzigingen of aanpassingen die niet expliciet
goedgekeurd zijn door de verantwoordelijke partij, kunnen de
bevoegdheid van de gebruiker om het apparaat te bedienen, ongeldig
maken.
Dit apparaat voldoet aan Deel 15 van de FCC-voorschriften en RSS-Gen
van de IC-voorschriften.
Gebruik is onderhevig aan de volgende twee voorwaarden: (1) dit
apparaat mag geen schadelijke interferentie veroorzaken en (2) dit
apparaat moet elke ontvangen interferentie accepteren, inclusief
interferentie die een ongewenste operatie kan veroorzaken.
* De bovenstaande waarschuwing geldt enkel in de Verenigde Staten van
Amerika.
Interfacekabels
BELANGRIJK Zorg ervoor dat u de printer uitschakelt voordat u een
interfacekabel aansluit of ontkoppelt. Bescherm interfacekabels die
niet worden gebruikt met behulp van de meegeleverde dop tegen
statische elektrische ontlading via de interfacekabel(s) naar de
interne elektronica van de printer.
Opmerking Gebruik beschermde interfacekabels.

xi
Veiligheidsinformatie
Laserveiligheid
Deze printer wordt geclassificeerd als een Klass 1 laserproduct volgens
de Radiation Performance Standard van het Amerikaanse Department of
Health and Human Services (DHHS), in overeenstemming met de
Radiation Control for Health and Safety Act uit 1968. Dit betekent dat de
printer geen gevaarlijke laserstraling produceert. Omdat de uitgestoten
straling in de printer binnen beschermende behuizing en externe
bedekkingen blijft, kan de laserstraal op geen enkel moment van gebruik
uit de printer ontsnappen.
Laserkennisgeving
Deze printer wordt in de V.S. geclassificeerd in overeenstemming met de
eisen van DHHS 21 CFR Subchapter voor Klasse I (1) laserproducten, en
is elders geclassificeerd als Klasse I laserproduct in overeenstemming
met de eisen van IEC 825.
Radiofrequentiezender
Dit apparaat bevat een zendermodule. De fabrikant (Kyocera Mita
Corporation) verklaart dat deze apparatuur (paginaprinter), model FS-
C5100DN, FS-C5200DN en FS-C5300DN voldoet aan de van toepassing
zijnde eisen en andere relevante bepalingen conform Directief 1999/5/
EC.
Radio Tag Technologie
In sommige landen kan de radiotagtechnologie die in deze apparatuur
gebruikt wordt om de toner container te identificeren, onderworpen zijn
aan autorisatie, en kan het gebruik van deze apparatuur dientengevolge
beperkt zijn.
GEVAAR KLASSE 3B ONZICHTBARE LASERSTRALING
BIJ OPENEN. VERMIJD RECHTSTREEKSE
BLOOTSTELLING AAN STRAAL.
VOORZICHTIG Het gebruik van andere instellingen of
aanpassingen of de uitvoering van andere procedures dan
hierin vermeld, kan leiden tot gevaarlijke blootstelling aan
straling.

xii
Waarschuwingsetiketten
Op de printer bevindt zich een van de volgende etiketten.
Voor Europa, Azië en andere landen
Voor de V.S. en Canada
Hoge temperatuur binnenin
Raak geen onderdelen in dit
gebied aan, want dit kan
leiden tot brandwonden.
Etiket in de printer (Laserstralingwaarschuwing)

xiii
CDRH-voorschriften
Het Center for Devices and Radiological Health (CDRH) van de U.S.
Food and Drug Administration heeft voorschriften opgesteld voor
laserproducten op 2 augustus 1976. Deze voorschriften zijn van
toepassing op laserproducten die zijn geproduceerd na 1 augustus 1976.
Producten die in de Verenigde Staten op de markt worden gebracht
moeten voldoen aan deze voorschriften. Laserproducten die in de
Verenigde Staten op de markt worden gebracht moeten een label dragen
ten teken van overeenstemming met de CDRH-voorschriften.
Ozonconcentratie
De printers genereren ozongas (O
3
), dat zich op de plaats van installatie
kan concentreren en een onplezierige geur kan veroorzaken. Wij raden u
aan de printer niet op een afgesloten plek te zetten waar de ventilatie
wordt geblokkeerd, om zo de concentratie van ozongas te minimaliseren
tot minder dan 0,1 ppm.
Veiligheidsinstructies met betrekking tot het ontkoppelen
van de stroom
Waarschuwing: De stekker is het belangrijkste isolatieapparaat! Andere
schakelaars op het apparaat zijn slechts bedieningsschakelaars en zijn
niet geschikt om het apparaat te isoleren van de voedingsbron.
VORSICHT: Der Netzstecker ist die Hauptisoliervorrichtung! Die anderen
Schalter auf dem Gerat sind nur Funktionsschalter und konnen nicht
verwendet werden, um den Stromflus im Gerät zu unterbrechen.
VERKLARING VAN OVEREENSTEMMING
NAAR
2004/108/EC, 2006/95/EEC, 93/68/EEC en 1999/5/EC
We verklaren geheel onder eigen verantwoordelijkheid dat het
product waarop deze verklaring betrekking heeft, in overeenstemming
is met de volgende specificaties.
EN55024
EN55022 Klasse B
EN61000-3-2
EN61000-3-3
EN60950-1
EN60825-1
EN300 330-1
EN300 330-2

xiv
Canadian Department of Communications Compliance
Statement
This Class B digital apparatus complies with Canadian ICES-003.
Avis de conformité aux normes du ministère des
Communications du Canada
Cet appareil numérique de la classe B est conforme à la norme NMB-003
du Canada.
EN ISO 7779
Maschinenlärminformations-Verordnung 3. GPSGV, 06.01.2004: Der
höchste Schalldruckpegel beträgt 70 dB (A) oder weniger gemäß EN ISO
7779.
Afwijzing van verantwoordelijkheid
Kyocera Mita is niet aansprakelijk tegenover klanten of een andere
persoon of entiteit met betrekking tot verlies of schade direct of indirect
veroorzaakt door of naar zeggen veroorzaakt door apparatuur die door
ons is verkocht of geleverd, inclusief maar niet beperkt tot onderbroken
service, omzetverlies of winstderving, of gevolgschade die het resultaat
is van het gebruik of de bediening van de apparatuur of software.

xv
Energiebesparingfunctie
Het apparaat is uitgerust met een Laag stroomverbruik modus waarbij
het energieverbruik wordt beperkt nadat een bepaalde tijd na het laatste
gebruik van het apparaat, is verstreken, alsook een Slaapstand waarbij
de printerfuncties in wachtstatus blijven maar het verbruik nog steeds tot
een minimum wordt beperkt wanneer het apparaat niet wordt gebruikt
binnen een ingestelde tijd.
Laag stroomverbruik modus
Het apparaat schakelt automatisch na ongeveer 10 minuten in de Laag
stroomverbruik modus nadat het apparaat voor het laatst gebruikt is. De
tijdsduur die zonder activiteit voorbij moet gaan voordat de Laag
stroomverbruik modus geactiveerd wordt, kan verlengd worden.
Slaapstand
Het apparaat schakelt automatisch na ongeveer 15 minuten in de
slaapstand nadat het apparaat voor het laatst gebruikt is. De tijdsduur die
zonder activiteit voorbij moet gaan voordat de slaapstand geactiveerd
wordt, kan verlengd worden. Raadpleeg voor meer informatie het
gedeelte Slaaptimerfunctie (timeout instelling slaaptimerfunctie) van de
Advanced Operation Guide.
Functie Automatisch dubbelzijdig afdrukken
Dit apparaat heeft dubbelzijdig afdrukken als standaardfunctie.
Bijvoorbeeld bij het afdrukken van twee originelen op een vel papier als
dubbelzijdige afdruk, is het mogelijk om papierverbruik te verminderen.
Raadpleeg voor meer informatie het gedeelte Duplex (dubbelzijdig
afdrukken) van de Advanced Operation Guide.
Hergebruikt papier
Dit apparaat ondersteunt het gebruik van hergebruikt papier, wat de
belasting op het milieu vermindert. Uw verkoop- of
servicevertegenwoordiger kan u informatie verschaffen over aanbevolen
papiersoorten.
Energy Star (ENERGY STAR
®
) -programma
Als deelnemend bedrijf aan het International Energy Star-programma
hebben wij vastgesteld dat dit product voldoet aan de richtlijnen van het
International Energy Star-programma.

xvi
Voorzorgsmaatregelen bij de installatie
Omgeving
Overige voorzorgsmaatregelen
Ongunstige omgevingsomstandigheden kunnen van invloed zijn op de
veilige werking en de prestaties van de printer. Installeer de printer in een
ruimte met airconditioning (aanbevolen kamertemperatuur: circa 23 °C,
luchtvochtigheid: circa 60% RV), en vermijd de volgende locaties
wanneer u een plaats voor de printer kiest.
- Vermijd plaatsen bij een venster of direct in het zonlicht.
- Vermijd plaatsen met trillingen.
- Vermijd plaatsen met sterke temperatuurschommelingen.
- Vermijd plaatsen met directe blootstelling aan warme of koude lucht.
- Vermijd slecht geventileerde locaties.
Indien de vloer uit zacht materiaal is gemaakt, kan deze beschadigd zijn
door de wieltjes wanneer dit product wordt verplaatst na installatie.
VOORZICHTIG Plaats de printer niet op of in plaatsen die
niet stabiel of vlak zijn. De printer zou kunnen vallen op
dergelijke plaatsen. Dergelijke situaties leveren gevaar van
lichamelijk letsel of beschadiging van de printer op.
Plaats het apparaat niet op vochtige of stoffige/vuile locaties.
Reinig de stekker om gevaar van brand en elektrische
schokken te voorkomen, wanneer er stof en vuil op de
stekker zijn terechtgekomen.
Plaats het apparaat niet op locaties in de buurt van
radiatoren, kachels of andere warmtebronnen, of in de buurt
van ontvlambare voorwerpen; dit om het gevaar van brand
te voorkomen.
Laat ruimte vrij, zoals hieronder wordt aangegeven, om de
printer koel te houden en het vervangen van onderdelen en
onderhoud te vergemakkelijken. Laat met name rond de
zijklep voldoende ruimte vrij, zodat de lucht de printer
makkelijk kan verlaten.
Links: 400 mm Rechts: 250 mm Achter: 200 mm Voor: 600 mm
Boven: 400 mm

xvii
Stroomtoevoer/aarding van de printer
Overige voorzorgsmaatregelen
Sluit de stekker aan op het dichtstbijzijnde stopcontact.
Gebruik van plastic zakken
WAARSCHUWING Gebruik geen stroomtoevoer met een
ander voltage dan aangegeven. Sluit niet meerdere
apparaten op één stopcontact aan. Dergelijke situaties
leveren gevaar van brand of elektrische schokken op.
Steek de stekker stevig in het stopcontact. Als metalen
voorwerpen in contact komen met de pinnen van de stekker,
kan dit brand of elektrische schokken veroorzaken.
Sluit de printer altijd aan op een geaard stopcontact, om het
gevaar van brand of elektrische schokken bij kortsluiting te
voorkomen. Neem contact op met uw onderhoudstechnicus als
een geaarde aansluiting niet mogelijk is.
WAARSCHUWING Houd de plastic zakken die bij de
printer worden gebruikt uit de buurt van kinderen. Het
plastic kan aan neus en mond vast blijven zitten en
verstikking veroorzaken.

xviii
Voorzorgsmaatregelen voor gebruik
Waarschuwingen bij het gebruik van de printer
• Plaats geen metalen voorwerpen of voorwerpen die water bevatten
(vazen, bloempotten, kopjes, enz.) op of in de buurt van de printer. Dit
vormt een risico voor brand of elektrische schokken, mocht het water
in het apparaat terechtkomen.
• Verwijder geen van de panelen van de printer, omdat er dan kans
bestaat op elektrische schokken als gevolg van de hoge spanning
binnen in de printer.
• Zorg dat het netsnoer niet beschadigd raakt of breekt en probeer het
niet te repareren. Plaats geen zware voorwerpen op het snoer, trek er
niet aan, buig het niet onnodig en veroorzaak geen andere schade.
Dergelijke situaties leveren gevaar van brand of elektrische schokken
op.
• Probeer nooit de printer of onderdelen ervan te repareren of te
demonteren, omdat er dan gevaar van brand, elektrische schokken of
schade aan de laser bestaat. Als de laserstraal buiten het apparaat
komt, kan deze blindheid veroorzaken.
• Als de printer uitzonderlijk heet wordt, als er rook uit de printer komt,
als er een vreemde geur ontsnapt, of als er zich een andere
ongewone situatie voordoet, bestaat er gevaar van brand of een
elektrische schok. Zet de stroomschakelaar onmiddellijk op OFF ({),
zorg dat u de stekker uit het stopcontact haalt en neem contact op
met uw onderhoudstechnicus.
• Als er schadelijke zaken (paperclips, water, andere vloeistoffen, enz.)
in het apparaat terechtkomen, moet u onmiddellijk de
hoofdstroomschakelaar OFF ({) zetten. Vervolgens moet u direct de
stekker uit het stopcontact halen, om gevaar van brand of elektrische
schokken te voorkomen. Neem hierna contact op met uw
servicevertegenwoordiger.
• Zorg dat u een stekker niet met natte handen in het stopcontact
steekt of eruit haalt, omdat er dan gevaar van elektrische schokken
bestaat.
• Neem altijd contact op met uw onderhoudstechnicus voor onderhoud
of reparatie van interne onderdelen.
•Trek niet aan het netsnoer wanneer u dit uit het stopcontact haalt. Als
u aan het netsnoer trekt, kunnen de draden breken en bestaat er
gevaar van brand of elektrische schokken. (Pak altijd de stekker vast
wanneer u het netsnoer wilt loskoppelen van het stopcontact.)
• Haal altijd de stekker uit het stopcontact wanneer u het apparaat
verplaatst. Als het netsnoer beschadigd raakt, bestaat er gevaar van
brand of elektrische schokken.
• Als het apparaat korte tijd (bijvoorbeeld 's nachts) niet wordt gebruikt,
moet u de stroomschakelaar op OFF ({) zetten. Als de printer
langere tijd niet wordt gebruikt (tijdens vakanties, enz.), haalt u voor
de veiligheid de stekker uit het stopcontact.
• Verwijder om veiligheidsredenen de stekker altijd uit het stopcontact
bij het reinigen van het apparaat.
• Als zich in de printer stof ophoopt, bestaat er gevaar van brand of
andere problemen. Het wordt daarom aanbevolen uw
onderhoudstechnicus te raadplegen met betrekking tot het reinigen
van interne onderdelen. Dit is met name effectief als u dit laat doen
voorafgaande aan een periode van hoge luchtvochtigheid. Raadpleeg
uw servicevertegenwoordiger over de kosten voor het reinigen van de
interne onderdelen in de printer.

xix
Overige voorzorgsmaatregelen
• Plaats geen zware voorwerpen op het apparaat en zorg dat het
apparaat niet beschadigd raakt.
• Open tijdens het afdrukken de bovenste voorklep niet, schakel de
hoofdschakelaar niet uit en trek de stekker niet uit het stopcontact.
• Tijdens het afdrukken komt er een kleine hoeveelheid ozon vrij, maar
dit heeft geen nadelige gevolgen voor de gezondheid. Als de printer
echter langere tijd in een slecht geventileerde ruimte wordt gebruikt of
wanneer er een zeer groot aantal kopieën wordt gemaakt, kan de
geur onaangenaam worden. Een juiste omgeving voor afdrukwerk
moet goed geventileerd zijn.
• Raak geen elektrische onderdelen, zoals connectoren of printplaten
aan. Deze kunnen beschadigd raken door statische elektriciteit.
• Probeer geen handelingen te verrichten die niet in deze handleiding
zijn beschreven.
• Als de printer langere tijd niet wordt gebruikt, verwijdert u het papier
uit de cassette, legt u dit terug in de oorspronkelijke verpakking en
verzegelt u deze weer.
Waarschuwingen voor tonergebruik
• Toner en tonercontainers mogen niet worden verbrand. De vonken
kunnen brandwonden veroorzaken.
• Open de tonercontainer nooit.
• Adem de toner niet in.
•Wrijf niet in uw ogen of over uw mond als er toner op uw handen
terechtkomt. Was de toner van uw handen.
• Raadpleeg voor het weggooien van de oude tonercontainer uw
servicevertegenwoordiger of gooi de toner of tonercontainers na
gebruik altijd overeenkomstig de plaatselijke milieuwetgeving weg.
VOORZICHTIG Het gebruik van andere instellingen of
aanpassingen of de uitvoering van andere procedures dan
hierin vermeld, kan leiden tot gevaarlijke blootstelling aan
straling.

xx
Over de gebruikershandleiding
Deze gebruikershandleiding bestaat uit de volgende hoofdstukken:
Hoofdstuk 1 - Onderdelen van de machine
In dit hoofdstuk worden de namen van de onderdelen toegelicht.
Hoofdstuk 2 - Afdrukken
In dit hoofdstuk wordt uitgelegd hoe u vanaf uw werkstation kunt
afdrukken.
Hoofdstuk 3 - Onderhoud
In dit hoofdstuk wordt uitgelegd hoe de tonercontainer wordt vervangen
en hoe u de printer onderhoudt.
Hoofdstuk 4 - Problemen oplossen
In dit hoofdstuk wordt uitgelegd hoe u eventueel optredende
printerproblemen, zoals papierstoringen, oplost.
Hoofdstuk 5 - Specificaties
Dit hoofdstuk bevat de specificaties van de printer.
Conventies
In deze handleiding worden de volgende conventies gebruikt.
Conventie Beschrijving Voorbeeld
Cursief lettertype
Wordt gebruikt om een
sleutelwoord, een woordgroep of
verwijzing naar aanvullende
informatie te benadrukken.
Zie Vervanging tonercontainer op pagina 3-2
voor het vervangen van de toner container.
Vet
Wordt gebruikt om
softwareknoppen aan te duiden
Klik op OK om te beginnen met afdrukken.
Vet tussen haakjes
Wordt gebruikt om toetsen op het
bedieningspaneel aan te duiden.
Druk op [GO] om verder te gaan met
afdrukken.
Opmerking
Wordt gebruikt om aanvullende,
nuttige informatie over een functie
of toepassing te geven.
Opmerking Raadpleeg uw
netwerkbeheerder voor de
netwerkadresinstellingen.
Belangrijk
Wordt gebruikt om belangrijke
informatie te verstrekken.
BELANGRIJK Zorg dat het papier niet
gevouwen, gekruld of beschadigd is.
Voorzichtig
Met deze waarschuwingen wordt
aangegeven dat er als gevolg van
een actie mechanische
beschadiging kan optreden.
VOORZICHTIG Trek de cassette niet
naar buiten terwijl u de voorkant van het
apparaat vasthoudt.
Waarschuwing
Wordt gebruikt om gebruikers te
wijzen op het gevaar van
lichamelijk letsel.
WAARSCHUWING Het ladergedeelte
staat onder hoogspanning.

Onderdelen van de machine 1-1
1 Onderdelen van de machine
In dit hoofdstuk vindt u uitleg en afbeeldingen, zodat u de
onderdelen en de functies van die onderdelen kunt vaststellen.
Probeer voor het juiste gebruik en optimale prestaties thuis te
raken in de namen en functies van deze onderdelen.
Dit hoofdstuk bevat uitleg over de volgende onderwerpen:
Onderdelen aan de voorkant van de printer 1-2
Onderdelen aan de linkerkant van de printer 1-2
Interne onderdelen 1-3
Onderdelen aan de achterkant van de printer 1-3
Bedieningspaneel 1-4

1-2 Onderdelen van de machine
Onderdelen aan de voorkant van de printer
1 Bedieningspaneel
2 Voorklep
3 Papierstopper
4 Bovenklep (Bovenlade)
5 MF (Multifunctionele) -lade
6 Papiercassette
7 Aan/uit-schakelaar
Onderdelen aan de linkerkant van de printer
8 Linkerklep
9 Tonerafvalbak
10 Hoofdopladers op de drumeenheden
11 Magenta Tonercontainer (M)
12 Cyaan Tonercontainer (C)
13 Geel Tonercontainer (Y)
14 Zwart Tonercontainer (K)
2
5
6
1 3
7
4
8
9
10
11 12 1314

Onderdelen van de machine 1-3
Interne onderdelen
15 Papiertransfereenheid
16 Papierhelling
17 Duplexeenheid
18 Envelopschakelaar
Onderdelen aan de achterkant van de printer
19 USB-geheugenslot
20 Netsnoeraansluiting
21 Optionele interfaceslot
22 Netwerklampjes
23 Netwerkaansluiting
24 USB-aansluiting
25 Achterklep
18
19
20 21 22 23
24
25
15
17
16

1-4 Onderdelen van de machine
Bedieningspaneel
26 Berichtenscherm
27 Ready Indicator
28 Data Indicator
29 Attention Indicator
30 Pijltoetsen
31 [MENU] toets
32 [OK] toets
33 [GO] toets
34 [Cancel] toets
26 27 28
29
30 31
32
33 34

Afdrukken 2-1
2 Afdrukken
Dit hoofdstuk bevat uitleg over de volgende onderwerpen:
Netwerkinterfaceparameters wijzigen 2-2
Een Netwerkinterface-statuspagina afdrukken 2-10
Printerdriver installeren 2-11
Afdrukken vanuit applicaties 2-18

2-2 Afdrukken
Netwerkinterfaceparameters wijzigen
Deze printer ondersteunt TCP/IP, TCP/IP (IPv6), NetWare, AppleTalk,
IPP, SSL-server, IPSec-protocollen en Beveiligingsniveau. (Raadpleeg
de Advanced Operation Guide voor meer informatie.)
TCP/IP, TCP/IP (IPv6) instellingen
1 Druk op [MENU].
2 Druk meermaals op U of V totdat Netwerk > verschijnt.
3 Druk op Z. Telkens u op U of V drukt, wijzigt de selectie. Raadpleeg
de onderstaande uitleg bij het specificeren van de instellingen.
Stel dit onderdeel in op Aan wanneer u verbinding maakt met een
netwerk m.b.v. TCP/IP. Submenu bevat onderdelen zoals DHCP,
IP-adres, Subnetmasker, Gateway en Bonjour.
Stel dit onderdeel in op Aan wanneer u verbinding maakt met een
netwerk m.b.v. TCP/IP (IPv6). Submenu bevat onderdelen zoals
RA(Stateless)en DHCPv6.
Opmerking Zet het toestel op OFF en opnieuw ON nadat alle
netwerkgerelateerde instellingen zijn gebeurd. Dit is vereist om
de instellingen toe te passen!
Netwerk >
>TCP/IP >
Uit
>TCP/IP (IPv6) >
Uit

Afdrukken 2-3
TCP/IP
In dit gedeelte wordt uitgelegd hoe het TCP/IP-protocol in te schakelen.
1 Indien TCP/IP is ingesteld op Uit, gebruik U of V om Aan te
selecteren en druk op [OK].
2 Druk op Z. Telkens u op U of V drukt, wijzigt de selectie.
3 Geef het onderdeel weer dat u wilt instellen en druk op [OK]. Een
knipperend vraagteken (?) verschijnt terwijl u DHCP en Bonjour
instelt. Een knipperende cursor (_) verschijnt terwijl u IP-adres,
Subnetmasker en Gateway instelt.
4 Druk op U of V om Aan of Uit te selecteren als instelling voor DHCP
en Bonjour.
Druk voor de IP-adres, Subnetmasker en Gateway instelling op
U of V om de knipperende cursor te verplaatsen naar het nummer
dat u wilt wijzigen (000 tot 255). Gebruik Y en Z om de cursor naar
rechts en links te bewegen.
5 Druk op [OK].
6 Druk op [MENU]. Het scherm keert terug naar Klaar.
Opmerking Raadpleeg uw netwerkbeheerder voor de
netwerkadresinstellingen.
>TCP/IP >
Aan
>>IP-adres
000.000.000.000
>>Subnetmasker
000.000.000.000
>>Gateway
000.000.000.000
>>DHCP
Uit
>>Bonjour
Uit
>>Subnetmasker
0
00.000.000.000

2-4 Afdrukken
TCP/IP (IPv6)
In dit gedeelte wordt uitgelegd hoe het TCP/IP (IPv6)-protocol in te
schakelen.
1 Indien TCP/IP (IPv6) is ingesteld op Uit, gebruik U of V om Aan
te selecteren en druk op [OK].
2 Druk op Z. Telkens u op U of V drukt, wijzigt de selectie.
3 Geef het onderdeel weer dat u wilt instellen en druk op [OK]. Een
knipperend vraagteken (?) verschijnt terwijl u RA(Stateless) en
DHCPv6 instelt.
4 Druk op U of V om Aan of Uit te selecteren als instelling voor
RA(Stateless) en DHCPv6.
5 Druk op [OK].
6 Druk op [MENU]. Het scherm keert terug naar Klaar.
NetWare, AppleTalk, IPP, SSL-server, IPSec en
Beveiligingsniveau-instellingen
1 Druk op [MENU].
2 Druk meermaals op U of V totdat Beveiliging > verschijnt.
Opmerking Raadpleeg uw netwerkbeheerder voor de
netwerkadresinstellingen.
>TCP/IP (IPv6) >
Aan
>>DHCPv6
Uit
>>RA(Stateless)
Uit
>>DHCPv6
?
Uit
>>RA(Stateless)
?Uit
Beveiliging >

Afdrukken 2-5
3 Druk op Z. Telkens u op U of V drukt, wijzigt de selectie. Raadpleeg
de onderstaande uitleg bij het specificeren van de instellingen.
Als u NetWare, AppleTalk, IPP, SSL-server of IPSec gebruikt
om verbinding te maken met een netwerk, moet u een beheerder-ID
invoeren. De beheerder-ID is standaard het numerieke gedeelte van
de modelnaam van uw printer. Als u FS-C5300DN gebruikt, voer dan
"5300" in.
Als u NetWare, AppleTalk, IPP, SSL-server of IPSec gebruikt
om verbinding te maken met een netwerk, moet u een
beheerderwachtwoord invoeren. Het beheerderwachtwoord is
standaard het numerieke gedeelte van de modelnaam van uw printer.
Als u FS-C5300DN gebruikt, voer dan "5300" in.
Stel dit onderdeel in op Aan wanneer u verbinding maakt met een
netwerk m.b.v. NetWare. In het submenu kan de framemodus
worden geselecteerd uit Auto, 802.3, Ethernet-II, SNAP en
802.2.
AppleTalk moet worden geactiveerd (Aan) om netwerkverbinding
te maken met Macintosh computers.
Stel dit onderdeel in op Aan wanneer u verbinding maakt met een
netwerk m.b.v. IPP.
Stel dit onderdeel in op Aan wanneer u verbinding maakt met een
netwerk m.b.v. SSL-server. Submenu bevat onderdelen zoals DES,
3DES, AES, IPP over SSL en HTTPS.
Stel dit onderdeel in op Aan wanneer u verbinding maakt met een
netwerk m.b.v.
IPSec.
Vervolg op de volgende pagina.
ID
_
Wachtwoord
_
>NetWare >
Aan
>AppleTalk
Aan
>IPP
Uit
>SSL-server >
Uit
>IPSec
Uit

2-6 Afdrukken
Stel het Beveiligingsniveau in op Hoog.
NetWare
In dit gedeelte wordt de procedure voor het inschakelen van NetWare
beschreven.
1 Voer de beheerder-ID en het wachtwoord in. Indien NetWare is
ingesteld op Uit, gebruik dan U of V om Aan te selecteren en druk
op [OK].
2 Druk op Z.
3 Druk op [OK]. Er verschijnt een knipperend vraagteken (?). Telkens
u op U of V drukt, wijzigt de selectie.
4 Geef het onderdeel weer dat u wilt instellen en druk op [OK].
5 Druk op [MENU]. Het scherm keert terug naar Klaar.
>Beveilig.niveau
Hoog
>NetWare >
Aan
>>Frametype
Auto
>>Frametype
?802.3
>>Frametype
?Ethernet-II
>>Frametype
?SNAP
>>Frametype
?802.2
>>Frametype
?Auto

Afdrukken 2-7
AppleTalk
In dit gedeelte wordt de procedure voor het inschakelen van AppleTalk
beschreven.
1 Voer de beheerder-ID en het wachtwoord in. Indien AppleTalk is
ingesteld op Uit, gebruik dan U of V om Aan te selecteren.
2 Druk op [OK]. Er verschijnt een knipperend vraagteken (?).
3 Druk opnieuw op [OK].
4 Druk op [MENU]. Het scherm keert terug naar Klaar.
IPP
In dit gedeelte wordt de procedure voor het inschakelen van IPP
beschreven.
1 Voer de beheerder-ID en het wachtwoord in. Indien IPP is ingesteld
op Uit, gebruik dan U of V om Aan te selecteren.
2 Druk op [OK]. Er verschijnt een knipperend vraagteken (?).
3 Druk opnieuw op [OK].
4 Druk op [MENU]. Het scherm keert terug naar Klaar.
>AppleTalk
Aan
>AppleTalk
?Aan
>IPP
Aan
>IPP
?Aan

2-8 Afdrukken
SSL-server
In dit gedeelte wordt de procedure voor het inschakelen van de SSL-
server beschreven.
1 Voer de beheerder-ID en het wachtwoord in. Indien SSL-server is
ingesteld op Uit, gebruik dan U of V om Aan te selecteren en druk
op [OK].
2 Druk op Z. Telkens u op U of V drukt, wijzigt de selectie.
3 Geef het onderdeel weer dat u wilt instellen en druk op [OK]. Er
verschijnt een knipperend vraagteken (?).
4 Selecteer Aan of Uit m.b.v. U of V.
5 Druk op [OK].
6 Druk op [MENU]. Het scherm keert terug naar Klaar.
IPSec
In dit gedeelte wordt de procedure voor het inschakelen van IPSec
beschreven.
1 Voer de beheerder-ID en het wachtwoord in. Indien IPSec is
ingesteld op Uit, gebruik dan U of V om Aan te selecteren.
2 Druk op [OK]. Er verschijnt een knipperend vraagteken (?).
3 Druk opnieuw op [OK].
4 Druk op [Menu]. Het scherm keert terug naar Klaar.
>SSL-server >
Aan
>>3DES
Uit
>>AES
Uit
>>IPP over SSL
Uit
>>HTTPS
Uit
>>DES
Uit
>>DES
?Uit
>IPSec
Aan
>IPSec
?Aan

Afdrukken 2-9
Beveiligingsniveau
Beveiligingsniveau
is een menu dat voornamelijk wordt gebruikt door
servicepersoneel voor onderhoudswerk. Klanten hoeven dit menu niet te
gebruiken.
>Beveilig.niveau
Hoog

2-10 Afdrukken
Een Netwerkinterface-statuspagina afdrukken
U kunt een statuspagina voor de netwerkinterface afdrukken. De
netwerkstatuspagina toont de netwerkadressen, en andere informatie
onder verschillende netwerkprotocollen over de netwerkinterface.
Aanpassen/Onderhoud
Aanpassen/Onderhoud wordt gebruikt om de afdrukkwaliteit aan te
passen en printeronderhoud uit te voeren.
De beschikbare opties in Aanpassen/Onderhoud zijn de volgende:
• Kleur Kalibratie
• Registratie Normaal
• Registratie Details
• Printer opnieuw starten
• Service
BELANGRIJK Service is een menu dat voornamelijk wordt
gebruikt door servicepersoneel voor onderhoudswerk. Klanten
hoeven dit menu niet te gebruiken.
1 Druk op [MENU].
2 Druk meermaals op U of V totdat Aanpassen/Onderhoud >
verschijnt.
3 Druk op Z terwijl Aanpassen/Onderhoud > wordt weergegeven.
4 Druk meermaals op U of V totdat >Service > verschijnt.
5 Druk op Z.
6 Druk meermaals op U of V totdat >>Netwerk afdr.
Statuspagina verschijnt.
7 Druk op [OK]. Er verschijnt een vraagteken (?).
8 Druk op [OK]. Bezig m verwerkn verschijnt en er wordt een
statuspagina afgedrukt.
9 Wanneer het afdrukken is beëindigd, keert het scherm terug naar
Klaar.
Aanpassen /
Onderhoud>
>>Netwerk afdr.
Statuspagina ?

Afdrukken 2-11
Printerdriver installeren
Zorg ervoor dat de printer aan staat en is aangesloten op de pc voordat
u de printerdriver vanaf de cd-rom installeert.
De software in Windows installeren
Volg de onderstaande stappen om de printerdriver te installeren als u
deze printer aansluit op een Windows pc. Het voorbeeld toont hoe uw
printer aan te sluiten op een Windows Vista pc.
U kunt de Snelle modus of de Aangepaste modus gebruiken om de
software te installeren. Snelle modus detecteert automatisch aangesloten
printers en installeert de vereiste software. Gebruik Aangepaste modus
als u de printerpoort wilt specificeren en de te installeren software
selecteren.
1 Schakel de computer in en start Windows.
Als het dialoogvenster Wizard Nieuwe hardware gevonden
verschijnt, selecteert u Cancel.
2 Plaats de cd-rom die met de printer is meegeleverd in het optische
station van de pc. In Windows Vista verschijnt het scherm voor
gebruikersaccountbeheer. Kies Allow.
Het installatieprogramma wordt gestart.
3 Kies Gebruiksrechtovereenkomst weergeven en lees de
Gebruiksrechtovereenkomst. Kies Accepteren.
4 Kies Software installeren.
De software-installatiewizard wordt opgestart. Kies Volgende.
Vanaf hier verschilt de procedure naargelang uw versie van Windows
en uw verbindingsmethode. Kies de correcte procedure voor uw
verbindingstype.
• Snelle modus
• Aangepaste modus
Opmerking In Windows Vista, Windows XP en Windows 2000
moet u ingelogd zijn met beheerderrechten.
Opmerking Indien de software-installatiewizard niet
automatisch start, open dan het cd-rom venster in Windows
Verkenner en dubbelklik op Setup.exe.

2-12 Afdrukken
Snelle modus
In Snelle modus detecteert het installatieprogramma automatisch de
printer wanneer deze aan staat. Gebruik Snelle modus voor standaard
verbindingsmethodes.
1 Selecteer in het selectievenster voor de installatiemethode Snelle
modus. Het venster voor afdruksysteemdetectie verschijnt en het
installatieprogramma detecteert de aangesloten printers. Indien het
installatieprogramma geen afdruksysteem detecteert, controleer dan
of het afdruksysteem is aangesloten via USB of een netwerk en of het
is ingeschakeld. Keer vervolgens terug naar het venster voor
afdruksysteemdetectie.
2 Selecteer het afdruksysteem dat u wilt installeren, en kies Volgende.
3 U kunt de afdruksysteemnaam aanpassen in het installatie-
instellingenvenster. Deze naam zal worden weergegeven in het
printervenster en in de printerlijsten weergegeven in applicaties.
Specificeer of u de afdruksysteemnaam wilt delen of het
afdruksysteem als bestaande printer wilt instellen en klik op
Volgende.
BELANGRIJK Stap 3 verschijnt enkel indien het afdruksysteem
is verbonden via een netwerk. Hij verschijnt niet indien het
afdruksysteem is verbonden via USB.
4 Er verschijnt een venster waarin u de instellingen kunt controleren.
Controleer de instellingen nauwkeurig en kies Installeren.
5 Er verschijnt een melding die zegt dat de printer goed is
geïnstalleerd. Kies Exit om de printerinstallatiewizard te verlaten en
terug te keren naar het hoofdmenu van de cd-rom.
Indien het dialoogvenster voor apparaatinstelling verschijnt nadat u
Exit heeft gekozen, kunt u de instellingen specificeren voor
onderdelen zoals optionele functies die in het afdruksysteem zijn
geïnstalleerd. U kunt ook de apparaatinstellingen specificeren nadat
u de installatie heeft verlaten. Zie voor meer informatie
Opmerking Hoewel de informatie die wordt weergegeven in
de installatiedialoogvensters in Windows Vista en Windows
XP lichtjes verschilt, is de installatieprocedure dezelfde.
Opmerking Als de wizard Nieuwe hardware gevonden
verschijnt, kiest u Cancel. Als er een waarschuwingsmelding
bij hardware-installatie verschijnt, kiest u Continue.
Opmerking Als het Windows Beveiliging venster verschijnt,
kies Deze driversoftware installeren.

Afdrukken 2-13
Apparaatinstellingen in de printerdriver gebruikershandleiding op de
cd-rom.
Hiermee is de installatieprocedure van de printerdriver voltooid. Volg
de instructies op het scherm om het systeem opnieuw op te starten,
indien nodig.

2-14 Afdrukken
Aangepaste modus
Gebruik Aangepaste modus als u de printerpoort wilt specificeren en de
te installeren software selecteren.
Als u bijvoorbeeld niet wilt dat op uw computer geïnstalleerde lettertypes
worden vervangen, selecteer dan Aangespaste modus en vink het
Lettertypes selectievakje in het installatievenster uit.
1 Selecteer Aangepaste modus.
2 Volg de instructies in het venster van de installatiewizard, selecteer
de softwarepakketten die moeten worden geïnstalleerd en
specificeer de poort, enz.
Zie voor meer informatie Aangepaste installatie in de printerdriver
gebruikershandleiding op de cd-rom.
Installatie op een Macintosh
1 Schakel de printer en de Macintosh in.
2 Plaats de bijgeleverde cd-rom (Product Library) in het cd-
romstation.
3 Dubbelklik op het cd-rom pictogram.
4 Dubbelklik op OS X 10.2 and 10.3 only of OS X 10.4 or higher
afhankelijk van uw MAC OS-versie.
5 Dubbelklik op Kyocera OS X x.x.

Afdrukken 2-15
6 Het installatieprogramma van de printerdriver start.
7 Kies Bestemming selecteren, Installatietype en installeer
vervolgens de printerdriver zoals aangegeven door de instructies in
de installatiesoftware.
BELANGRIJK Voer in het scherm Verificatie de naam en het
wachtwoord in die worden gebruikt voor het besturingssysteem.
Hiermee is de installatie van de printerdriver voltooid. Specificeer
vervolgens de afdrukinstellingen.
Indien er een IP- of AppleTalk verbinding wordt gebruik, zijn de
onderstaande instellingen vereist. Indien een USB-verbinding wordt
gebruikt, wordt de printer automatisch herkend en verbonden.
8 Open Systeemvoorkeuren en kies Afdrukken en faxen.
9 Klik op het plus-symbool (+) om de geïnstalleerde printerdriver toe te
voegen.
Opmerking Behalve Eenvoudige installatie, omvatten de
Installatietype opties Aangepaste installatie, waarmee u de
te installeren onderdelen kunt specificeren.

2-16 Afdrukken
10Kies het IP-icoon voor een IP-verbinding of het AppleTalk-icoon voor
een AppleTalk-verbinding en voer dan het IP-adres en de
printernaam in.
11Selecteer de geïnstalleerde printerdriver en kies Voeg toe.
12Selecteer de beschikbare opties voor de printer en kies Gadoor.

Afdrukken 2-17
13De geselecteerde printer wordt toegevoegd. Hiermee is de procedure
voor de printerinstelling voltooid.

2-18 Afdrukken
Afdrukken vanuit applicaties
Hieronder worden de stappen beschreven die nodig zijn voor het
afdrukken van een document dat met een applicatie gemaakt is. U kunt
het papierformaat en de afleveringsbestemming voor de afdrukken
selecteren.
1 Plaats het gewenste papier in de papiercassette.
2 Selecteer vanuit de applicatie in het menu Bestand de optie
Afdrukken. Het dialoogvenster Afdrukken wordt weergegeven.
3 Klik op de vervolgkeuzelijst met printernamen. Alle printers die in
Windows zijn geïnstalleerd, staan vermeld. Klik op de naam van het
apparaat.
4 Voer bij Aantal exemplaren het aantal afdrukken in dat u wilt maken.
Er kunnen maximaal 999 kopieën worden gemaakt.
Voor Microsoft Word wordt aanbevolen dat u op Opties klikt en
Printerinstellingen gebruiken als Standaardpapierlade
specificeert.
5 Klik op OK om te beginnen met afdrukken.
3
4
Opmerking Raadpleeg voor meer informatie over het gebruik
van de printerdriver de KX Driver User Guide.

Afdrukken 2-19
Status Monitor
De Status Monitor bewaakt de printerstatus en voorziet in een doorlopend
functioneringsrapport. Het stelt u ook in de gelegenheid om instellingen
voor printers te specificeren en te wijzigen die niet in de KX driver
voorkomen.
De Status Monitor wordt automatisch geïnstalleerd tijdens de KX driver
installatie.
Toegang tot de Status Monitor
Gebruik een van onderstaande methodes voor het starten van de Status
Monitor.
• Start wanneer het afdrukken begint:
Wanneer u een printer specificeert en een afdruktaak start, wordt een
Status Monitor gestart voor iedere printernaam. Als een Status
Monitor start wordt vereist voor meerdere printers, wordt een Status
Monitor gestart voor iedere printer die dat verzoek uitvaardigt.
• Start van de KX drivereigenschappen:
Klik met de rechter muisknop op de knop Over... in het KX driver
Eigenschappen dialoogvenster. Klik dan op Status Monitor in het
dialoogvenster Over... om de Status Monitor op te starten.
Verlaten van de Status Monitor
Gebruik een van onderstaande methodes voor het verlaten van de Status
Monitor.
• Handmatig verlaten:
Klik met de rechter muisknop op het pictogram van de Status Monitor
in de taakbalk en kies Verlaten in het menu, voor het verlaten van de
Status Monitor.
• Automatisch verlaten:
De Status Monitor sluit automatisch na 5 minuten als deze niet wordt
gebruikt.
Schermoverzicht
Het schermoverzicht van de Status Monitor is als volgt.
Pop-upvenster
Als een gebeurtenismelding zich voordoet, verschijnt een pop-upvenster.
Dit venster verschijnt alleen als het 3D-Beeld geopend is op het
bureaublad.
Pop-upvenster
3D-Beeld
Pictogram Status Monito
r

2-20 Afdrukken
3D-Beeld
Dit laat de status van de bewaakte printer zien als een 3D-afbeelding. U
kunt kiezen om het 3D-beeld te laten zien of te verbergen in het
weergegeven menu wanneer u met de rechter muisknop op het
pictogram van de Status Monitor klikt.
Als een gebeurtenismelding zich voordoet, worden het 3D-beeld en een
geluidsmelding gebruikt om u in kennis te stellen. Raadpleeg voor meer
informatie over de geluidsmelding Instellingen Status Monitor op pagina
2-21.
Pictogram Status Monitor
Wanneer de Status Monitor loopt wordt het pictogram daarvan
weergegeven in het meldingsgebied van de taakbalk Wanneer u de
cursor over het pictogram beweegt, verschijnt de printernaam. Door met
uw rechter muisknop op het pictogram van de Status Monitor te
klikken, kunt u de onderstaande opties instellen.
De Status Monitor weergeven
Hiermee wordt het pictogram van de Status Monitor weergegeven of
verborgen.
Configureren...
Als de printer is verbonden met een TCP/IP-netwerk en zijn eigen IP-
adres heeft, gebruikt u een webbrowser om naar het COMMAND
CENTER te gaan om de netwerkinstellingen te wijzigen of bevestigen.
Raadpleeg voor meer informatie de COMMAND CENTER Operation
Guide.
Voorkeur
Specificeer de Geluidsmelding en Uiterlijk -instellingen voor de Status
Monitor. Raadpleeg voor meer informatie Instellingen Status Monitor op
pagina 2-21.
Kyocera Online
Hierdoor gaat u naar de Kyocera Mita website.
Verlaten
Hiermee verlaat u de Status Monitor.

Afdrukken 2-21
Instellingen Status Monitor
Gebruik de Voorkeur functie voor het instellen van de Status Monitor. De
Status Monitor heeft twee tabbladen waar u instellingen kunt
configureren.
Tabblad geluidsmelding
Het tabblad Geluidsmelding bevat de volgende onderdelen.
BELANGRIJK Uw computer vereist geluidsmogelijkheden zoals een
geluidskaart en luidsprekers om de instellingen op het tabblad
Geluidsmelding te kunnen bevestigen.
Gebeurtenismelding inschakelen
Kies in- of uitschakelen van gebeurtenissenbewaking in Gebeurtenissen
beschikbaar.
Geluidsbestand
Een geluidsbestand kan geselecteerd worden als u een kennisgeving
met geluid wilt ontvangen. Kies Bladeren om het geluidsbestand te
zoeken.
Gebruik tekst naar spraak
Kies dit selectievakje om uw tekst in te voeren die u wilt horen tijdens
gebeurtenissen. Hoewel een geluidsbestand niet nodig is, is deze functie
alleen toepasbaar voor Windows XP of hoger.
Neem de volgende stappen om deze functie te gebruiken.
1 Kies Inschakelen gebeurtenismelding.
2 Selecteer een gebeurtenis die gebruikt moet worden met de optie
tekst naar spraak in Beschikbare gebeurtenissen.
3 Kies Bladeren om de gebeurtenis te melden door een geluidbestand.
Kies Gebruik tekst naar spraak om tekst die ingegeven is in het
vakje Tekst naar spraak uit te spreken wanneer een gebeurtenis
plaatsvond.
4 Kies Afspelen om het juist afspelen van het geluid of de tekst te
bevestigen.
Opmerking De beschikbare bestandsopmaak is WAV.

2-22 Afdrukken
Tabblad uiterlijk
Het tabblad Uiterlijk bevat de volgende onderdelen.
Venster vergroten
Verdubbelt het formaat van het Status Monitor venster.
Altijd op voorgrond
Geeft de Status Monitor bovenop andere geopende vensters.
Transparant
Geeft de Status Monitor als een transparant venster weer.

Afdrukken 2-23
Software verwijderen (Windows PC)
De software kan worden verwijderd m.b.v. de cd-rom (Product Library) die
bij de printer is geleverd.
BELANGRIJK Op Macintosh computers kan de software niet worden
verwijderd m.b.v. de cd-rom (Product Library), omdat de
printerinstellingen worden gespecificeerd m.b.v. een PPD (PostScript
Printer Description) -bestand.
1 Sluit alle actieve softwareapplicaties af.
2 Plaats de bijgeleverde cd-rom (Product Library) in het cd-romstation.
3 Volg de procedure die u heeft gebruikt om de printerdriver te
installeren en kies Software verwijderen. De Kyocera Uninstaller
wizard verschijnt.
4 Selecteer de te verwijderen softwareprogramma's.
5 Kies Verwijderen.
De uninstaller start.
6 Als het venster Verwijderen voltooid verschijnt, selecteert u
Volgende.
7 Kies of u uw computer wilt herstarten of niet, en klik op Finish.
Opmerking In Windows Vista, verschijnt het Verwijder
stuurprogramma en Pakket venster. Kies Verwijder
stuurprogramma en stuurprogrammapakket, en klik op
OK.

2-24 Afdrukken

3-2 Onderhoud
Algemene informatie
In dit hoofdstuk worden basisonderhoudstaken beschreven die u op de
printer kunt uitvoeren. U kunt de volgende onderdelen vervangen naar
aanleiding van een bericht op het printerscherm:
• Tonerpakketten
• Tonerafvalbak
De volgende onderdelen dienen ook regelmatig te worden gereinigd:
• Papiertransfereenheid
Vervanging toner container
De tonercontainer in de printer moet worden vervangen zodra het
berichtenscherm de melding Toner laag toont of zo snel mogelijk
daarna. Als u de printer blijft gebruiken zal de tonervoorraad uiteindelijk
op raken en zal de printer stoppen met afdrukken en er zal Vervang
toner C,M,Y,K een bericht worden getoond dat u instructies geeft hoe
u een nieuw tonerpakket installeert.
Hoe vaak de tonercontainer moet worden vervangen
De levensduur van de tonercontainers hangt af van de hoeveelheid toner
die nodig is om uw afdruktaken uit te voeren. Volgens ISO/IEC 19798 en
de EcoPrint uitgezet kan de toner container als volgt afdrukken (A4/
Briefpapier wordt verondersteld):
FS-C5100DN
FS-C5200DN
Opmerking Verzamelen van informatie op geheugenchips - De
geheugenchip die aan de tonercontainer vast zit, is ontwikkeld om
het gemak voor de eindgebruiker te vergroten; om hergebruik van
lege tonercontainers te ondersteunen; en om informatie te
verzamelen ter ondersteuning van nieuwe productplanning en
ontwikkeling. De verzamelde informatie is anoniem - het kan met
niemand in verband gebracht worden en de gegevens worden
vertrouwelijk behandeld.
Tonerkleur
Levensduur van de tonercontainer (afdrukbare
pagina's)
Zwart 5.000 afbeeldingen
Cyaan 4.000 afbeeldingen
Magenta 4.000 afbeeldingen
Geel 4.000 afbeeldingen
Tonerkleur
Levensduur van de tonercontainer (afdrukbare
pagina's)
Zwart 7.000 afbeeldingen
Cyaan 6.000 afbeeldingen
Magenta 6.000 afbeeldingen
Geel 6.000 afbeeldingen

Onderhoud 3-3
FS-C5300DN
Tonerpakketten
Wij raden u aan om voor de beste resultaten alleen originele Kyocera
onderdelen en voorraad te gebruiken. Indien schade is onstaan door
gebruik van een andere toner dan een originele Kyocera Mita toner, dan
valt deze schade buiten de garantie.
De tonerpakketten worden geleverd in 4 verschillende kleuren: cyaan,
magenta, geel en zwart.
Een nieuw tonerpakket voor elke kleur bevat de volgende onderdelen:
• Tonercontainer
• Plastic afvalzakken voor de oude tonercontainer en de oude
tonerafvalbak
• Tonerafvalbak
• Installatiehandleiding
Uitleg over berichten waarin u wordt verzocht de
tonercontainer te vervangen
De printer geeft op twee verschillende momenten berichten weer voor
individuele tijdens het gebruik van toner. Dit bericht wordt automatisch
afgewisseld met het andere printerbericht (zoals Klaar):
• Wanneer de toner in de printer bijna op is, bijvoorbeeld in de cyaan
container, toont de printer het bericht Toner laag C als eerste
waarschuwing. Merk op dat vervanging op dit moment niet altijd nodig
is.
• Als u het bovenstaande bericht negeert en doorgaat met afdrukken,
toont de printer vlak voordat de toner op is, het bericht Vervang
toner. De tonercontainer dient onmiddellijk vervangen te worden.
Reinig de afzonderlijke laderdraden, enz. Nadat het reinigen is
gebeurd, verandert het bericht echter niet automatisch in Klaar. Als
u weer met afdrukken wilt beginnen, drukt u op [GO], zodat de printer
klaar is.
Vervang in beide gevallen de tonercontainer. Raadpleeg Vervanging
toner container op pagina 3-2.
Tonerkleur
Levensduur van de tonercontainer (afdrukbare
pagina's)
Zwart 12.000 afbeeldingen
Cyaan 7.000 afbeeldingen
Magenta 7.000 afbeeldingen
Geel 7.000 afbeeldingen
Opmerking De tonercontainers die bij de nieuwe printer zijn
verpakt, zijn starttonercontainers. De starttonercontainer kan tot
50 % van de printercapaciteit afdrukken alvorens op te raken
(Bijvoorbeeld: FS-C5200DN kan 3.500 monochrome
afbeeldingen afdrukken met de zwarte starttonercontainer).
Opmerking Haal de tonercontainer pas uit de doos als u klaar
bent om de container in de printer te plaatsen.

3-4 Onderhoud
De tonercontainer vervangen
In dit gedeelte wordt uitgelegd hoe u de tonercontainers vervangt.
Wanneer u de tonercontainer van een kleur vervangt, dient u altijd
tegelijkertijd de tonerafvalbak te vervangen. Als deze bak vol is, kan de
printer beschadigd raken of worden vervuild door het tonerafval dat uit de
bak kan lekken.
BELANGRIJK Verwijder tijdens het vervangen van de tonercontainer
opslagmedia en computerbenodigdheden (zoals diskettes) uit de
buurt van de tonercontainer. Zo wordt schade aan de media
vermeden als gevolg van de magnetische lading van de toner.
BELANGRIJK Kyocera Mita Corporation aanvaardt geen
aansprakelijkheid voor schade of problemen die voortkomen uit het
gebruik van andere tonercontainers dan de originele Kyocera
tonercontainers. Het is ook aanbevolen om voor een optimale
prestatie alleen Kyocera tonercontainers te gebruiken die speciaal
bedoeld zijn voor gebruik in uw land of regio. Als de toner voor andere
doeleinden is geïnstalleerd, zal de printer stoppen met afdrukken.
Zorg er voor het vervangen van de tonercontainer eerst voor dat u de
juiste kleur heeft voor de tonercontainer die moet worden vervangen. In
dit voorbeeld wordt er vanuit gegaan dat u de gele tonercontainer
vervangt.
1 Open de bovenklep (bovenlade).
2 Verwijder de oude tonercontainer voorzichtig uit de printer.
VOORZICHTIG De tonercontainer mag niet worden
verbrand. De vonken kunnen brandwonden veroorzaken.
Opmerking U hoeft de printer niet uit te zetten voordat u met
vervanging begint. Gegevens die zich al in het proces van de
printer bevinden, worden verwijderd als u de printer uit zet.
Bovenklep
(Bovenlade)
Magenta (M)
Cyaan (C)
Geel (Y)
Zwart (K)

Onderhoud 3-5
3 Plaats de oude tonercontainer in de plastic zak (bij het tonerpakket
meegeleverd) en gooi de zak later weg volgens de plaatselijke regels
of bepalingen voor het weggooien van afval.
4 Haal de nieuwe tonercontainer uit het tonerpakket.
5 Schud de nieuwe tonercontainer 5 à 6 keer heen en weer zoals in de
afbeelding aangegeven om de toner gelijkmatig in de container te
verspreiden.
Druk niet te hard op het midden van de tonercontainer en raak de
tonerinvoersleuf.
6 Plaats de nieuwe tonercontainer in de printer zoals aangegeven in de
onderstaande afbeelding.
7 Duw op de bovenkant van de tonercontainer om deze stevig op zijn
plaats vast te zetten.
Gebruik dezelfde procedure om de andere kleurtonercontainers te
vervangen.
8
Sluit de bovenklep (bovenlade).
Ga verder naar het volgende gedeelte.
Opmerking Als de bovenklep (bovenlade) niet sluit,
controleer of de nieuwe tonercontainer correct is geplaatst (in
stap 7).
Gooi de tonercontainer en de tonerafvalbak na gebruik altijd
overeenkomstig de plaatselijke milieuwetgeving weg.
Plastic zak
Tonerinvoersleuf

3-6 Onderhoud
De tonerafvalbak vervangen
Vervang de tonerafvalbak wanneer het bericht Controleer
tonerafvalbak wordt weergegeven. Er zit een nieuwe tonerafvalbak in
het tonerpakket. De tonerafvalbak dient te worden vervangen voordat de
printer in gebruik wordt genomen.
1 Open de linkerklep.
2 Houd de tonerafvalbak vast en druk op de vergrendelingshendel.
Verwijder de tonerafvalbak nu voorzichtig.
3 Sluit, nadat u de bak uit de printer heeft gehaald, de dop van de oude
tonerafvalbak.
4 Plaats, om te voorkomen dat er toner wordt gemorst, de oude
tonerafvalbak in de plastic zak (bij het tonerpakket inbegrepen) en
gooi de zak later weg volgens de plaatselijke regels of bepalingen
voor het weggooien van afval.
Opmerking Verwijder de tonerafvalbak zo voorzichtig
mogelijk, zodat de toner niet wordt verstrooid. Zorg ervoor dat
de opening van de tonerafvalbak omhoog wijst.
Linkerklep
Vergrendelingshendel
Oud afval
Tonerafvalbak
Dop
Plastic zak

Onderhoud 3-7
5 Open de dop van de nieuwe tonerafvalbak.
6 Plaats de nieuwe tonerafvalbak zoals in afbeelding aangegeven.
Wanneer de bak goed is geplaatst, wordt de bak vastgeklikt.
7 Zorg ervoor dat de tonerafvalbak goed is geplaatst en sluit de
linkerklep.
Nadat de tonercontainers en de tonerafvalbak zijn vervangen, dient u de
papiertransfereenheid te reinigen. Raadpleeg voor instructies De printer
reinigen op pagina 3-8.
Dop
Nieuwe tonerafvalbak
Nieuw
afval
Toner-
afvalbak

3-8 Onderhoud
De printer reinigen
De papiertransfereenheid dient te worden gereinigd telkens de
tonercontainer en tonerafvalbak worden vervangen.
Om een optimale afdrukkwaliteit te behouden, is het ook aan te bevelen
dat de binnenkant van de printer eenmaal per maand wordt gereinigd,
alsook wanneer de tonercontainer wordt vervangen.
Hij dient ook te worden gereinigd indien er strepen of lijnen verschijnen
op afgedrukte kopieën of indien afdrukken vaag of onduidelijk zijn.
De papiertransfereenheid reinigen
Afdrukproblemen zoals vlekken op de achterkant van afgedrukte pagina's
kunnen zich voordoen indien de papiertransfereenheid vuil wordt. Om de
papiertransfereenheid te reinigen dient u de reinigingsdoek te gebruiken
die meegeleverd.
1 Druk op de hendel om de vergrendeling te ontgrendelen.
2 Trek de voorklep naar buiten.

Onderhoud 3-9
3 Veeg de papierdeeltjes op de registratierol en de papierhelling weg
met de reinigingsdoek.
4 Duw de voorklep weer goed terug naar binnen.
Papierhelling
Transferband
(zwart)
Reinigingsdoek
Registratie
Rol (metaal)
Transferrol (zwart)
Duplexeenheid
Papiertransfereenheid
Opmerking Zorg dat u de zwarte transferrol en de zwarte
transferband niet aanraakt tijdens het reinigen; de
afdrukkwaliteit kan er negatief worden door beïnvloed.
Opmerking Zorg dat uw handen niet bekneld raken onder
de voorklep wanneer u deze sluit.

3-10 Onderhoud

Problemen oplossen 4-1
4 Problemen oplossen
Dit hoofdstuk bevat uitleg over de volgende onderwerpen:
Algemene richtlijnen 4-2
Problemen met de afdrukkwaliteit 4-3
Foutberichten 4-6
Papierstoringen oplossen 4-13
Als een probleem niet kan worden opgelost, neemt u contact op
met uw servicetechnicus.

4-2 Problemen oplossen
Algemene richtlijnen
In de onderstaande tabel staan basisoplossingen voor problemen die bij
de printer kunnen optreden. Voordat u service belt, raden wij u aan eerst
deze tabel te raadplegen om problemen op te lossen.
Tips
Printerproblemen kunnen gemakkelijk worden opgelost met behulp van
onderstaande tips. Wanneer u een probleem tegenkomt dat met de
bovenstaande richtlijnen niet kan worden opgelost, probeert u het
volgende:
• Zet de printer uit en wacht enkele seconden. Zet de printer dan weer
aan.
• Start de computer, waarvandaan de afdruktaken naar de printer
worden verzonden, opnieuw op.
• Zorg ervoor dat u over de nieuwste versie van de printerdriver
beschikt en deze gebruikt. De nieuwste versies van printerdrivers en
hulpprogramma's zijn beschikbaar op:
http://www.kyoceramita.com/download/.
• Zorg ervoor dat de afdrukprocedures in de applicatiesoftware correct
worden opgevolgd. Raadpleeg de documentatie die met de
applicatiesoftware is meegeleverd.
Symptoom Controles Correctie
Afdrukkwaliteit is niet goed. Raadpleeg Problemen met de afdrukkwaliteit op pagina 4-3.
Papier is vastgelopen. Raadpleeg Papierstoringen oplossen op pagina 4-13.
Er branden geen lampjes op het
bedieningspaneel, zelfs niet wanneer
de printer aan staat, en de ventilator
maakt geen geluid.
Controleer of het netsnoer goed op het
stopcontact is aangesloten.
Zet de printer uit, sluit het netsnoer
goed aan en zet de printer weer aan.
Controleer of de aan/uit-schakelaar in
de stand ON (I) staat.
Zet de aan/uit-schakelaar in de stand
ON.
De printer drukt een statuspagina af,
maar er worden geen taken vanaf de
computer afgedrukt.
Controleer de printerkabel of de
aansluitingskabel.
Sluit beide uiteinden van de
printerkabel stevig aan. Probeer de
printerkabel of de aansluitingskabel te
vervangen.
Controleer de programmabestanden
en de applicatiesoftware.
Probeer een ander bestand af te
drukken of een andere afdrukopdracht
te gebruiken. Als het probleem zich
alleen bij een bepaald bestand of een
specifieke applicatie voordoet,
controleert u de instellingen van de
printerdriver voor die applicatie.
Er komt stoom uit de printer in het
gebied rond de bovenlade.
Controleer of de kamertemperatuur
laag is, of of er vochtig papier werd
gebruikt.
Afhankelijk van de afdrukomgeving en
de toestand van het papier, zal de hitte
die ontstaat tijdens het afdrukken het
vocht in het papier doen verdampen en
de stoom die daarbij vrijkomt kan eruit
zien als rook. Dat is geen probleem en
u kunt gewoon doorgaan met
afdrukken.
Als u bezorgd bent om de stoom,
verhoog dan de kamertemperatuur, of
vervang het papier door nieuwer,
droger papier.

Problemen oplossen 4-3
Problemen met de afdrukkwaliteit
In de tabellen en diagrammen van de volgende gedeelten worden
problemen met de afdrukkwaliteit gedefinieerd en vindt u de correcties
die u kunt uitvoeren om de problemen op te lossen. Bij sommige
oplossingen dient u onderdelen van de printer te reinigen of te vervangen.
Als het probleem niet wordt opgelost door de voorgestelde correctie, belt
u service.
Afgedrukte resultaten Correctie
Afwijkende kleurafdruk Voer kleurregistratie uit m.b.v. het bedieningspaneel van de printer.
Raadpleeg voor meer informatie het gedeelte Registratie normaal
(Kleurregistratie [standaard]) of het gedeelte Registratiedetails
(Kleurregistratie [gedetailleerd]) van de Advanced Operation Guide.
Geheel lege afdruk Controleer de tonercontainers.
Open de bovenklep (bovenlade) van de printer en controleer of de
tonercontainers goed in de printer zijn geplaatst. Voor meer informatie over
het installeren van de tonercontainers, zie Vervanging toner container op
pagina 3-2.
Controleer of de applicatiesoftware goed werkt.
Geheel zwarte pagina Controleer de hoofdoplader.
Open de linkerklep en controleer of de hoofdoplader goed is geplaatst.
Dropouts of afgedwaalde punten Reinig de hoofdopladers.
Zie voor meer informatie het gedeelte LSU/Oplader (LSU/Instelling
reinigingsmodus hoofdoplader) van de Advanced Operation Guide.

4-4 Problemen oplossen
Zwarte of witte verticale strepen Controleer de toner op het bedieningspaneel.
Als het bericht Toner laag C,M,Y,K wordt weergegeven met
kleurbeschrijving, dient u een nieuw tonerpakket voor die kleur te
installeren. Zie Vervanging toner container op pagina 3-2 voor het
vervangen van de tonercontainer.
Reinig de hoofdopladers.
Zie voor meer informatie het gedeelte LSU/Oplader (LSU/Instelling
reinigingsmodus hoofdoplader) van deAdvanced Operation Guide.
Vernieuw drum.
Voer de volgende procedures uit op het bedieningspaneel en probeer het
drumoppervlak te reinigen m.b.v. het ingebouwde reinigingssysteem van
de printer.
1 Druk op [MENU].
2 Druk meermaals op U of V totdat Aanpassen/Onderhoud >
verschijnt.
3 Druk op Z. Druk meermaals op U of V totdat >Service >
verschijnt.
4 Druk op Z. Druk meermaals op U of V totdat >>Drum verschijnt.
5 Druk tweemaal op [OK].
6 Het berichtenscherm toont Een ogenblik. Na ongeveer 3 minuten
keert het scherm terug naar Klaar.
Vage of onduidelijke afdrukken Reinig de hoofdopladers.
Zie voor meer informatie het gedeelte LSU/Oplader (LSU/Instelling
reinigingsmodus hoofdoplader) van de Advanced Operation Guide.
Zorg ervoor dat de instelling voor de papiersoort overeenkomt met het
gebruikte papier.
Raadpleeg voor meer informatie het gedeelte Papierinstellingen van de
Advanced Operation Guide.
Voer kleurkalibratie uit door ofwel de printer uit en in te schakelen ofwel
met behulp van het bedieningspaneel van de printer.
Raadpleeg voor meer informatie het gedeelte Kleurkalibratie van de
Advanced Operation Guide.
Probeer de kleurcontrole-instellingen aan te passen m.b.v. de printerdriver.
Controleer het bedieningspaneel. Als het bericht Toner laag C,M,Y,K
wordt weergegeven met kleurbeschrijving, dient u een nieuw tonerpakket
voor die kleur te installeren. Raadpleeg Vervanging toner container op
pagina 3-2 voor het vervangen van de toner.
Afgedrukte resultaten Correctie
Richting
van
papier-
invoer

Problemen oplossen 4-5
Vernieuw drum.
Voer de volgende procedures uit op het bedieningspaneel en probeer het
drumoppervlak te reinigen m.b.v. het ingebouwde reinigingssysteem van
de printer.
1 Druk op [MENU].
2 Druk meermaals op U of V totdat Aanpassen/Onderhoud >
verschijnt.
3 Druk op Z. Druk meermaals op U of V totdat >Service >
verschijnt.
4 Druk op Z. Druk meermaals op U of V totdat >>Drum verschijnt.
5 Druk tweemaal op [OK].
6 Het berichtenscherm toont Een ogenblik. Na ongeveer 3 minuten
keert het scherm terug naar Klaar.
Grijze achtergrond Reinig de hoofdopladers.
Zie voor meer informatie het gedeelte LSU/Oplader (LSU/Instelling
reinigingsmodus hoofdoplader) van de Advanced Operation Guide.
Voer kleurkalibratie uit door ofwel de printer uit en in te schakelen ofwel
met behulp van het bedieningspaneel van de printer.
Raadpleeg voor meer informatie het gedeelte Aanpassen/Onderhoud
(Aanpassen/Onderhoud selectie/instelling) van de Advanced Operation
Guide.
Vuil op de bovenrand of achterkant van
het papier
Controleer de papierinvoer en de helling.
Trek de papiertransfereenheid naar buiten en controleer of er zich toner
bevindt op de papierhelling. Reinig de papierhelling m.b.v. een zachte,
droge, pluisvrije doek. Raadpleeg voor meer informatie De
papiertransfereenheid reinigen op pagina 3-8.
Reinig de hoofdopladers.
Zie voor meer informatie het gedeelte LSU/Oplader (LSU/Instelling
reinigingsmodus hoofdoplader) van de Advanced Operation Guide.
Afgedrukte resultaten Correctie

4-6 Problemen oplossen
Foutberichten
In de volgende tabel staan fouten en onderhoudsberichten die u zelf kunt
corrigeren en uitvoeren. Als
Call service
verschijnt, zet u de printer
uit, ontkoppelt u het netsnoer en neemt u contact op met uw
servicetechnicus.
Indien
Call service
of
Fout.Uit en aan
wordt weergegeven, zet u
de printer uit en weer aan om te kijken of de printer zich hersteld heeft.
Als het bericht nog steeds wordt weergegeven, schakelt u de printer uit,
ontkoppelt u het netsnoer en neemt u contact op met uw
servicevertegenwoordiger of erkend servicebedrijf.
Bij sommige fouten hoort u het alarm. Druk op [Cancel] om het alarm uit
te zetten.
Bericht Correctie
Accountfout ##
Druk op GO
Dit bericht wordt weergegeven wanneer de taakaccounting-functie is ingeschakeld en een
poging om taakaccountinginstellingen te specificeren of om een account te registreren of
verwijderen, mislukt. Druk op [GO] om de printer naar de status online te doen terugkeren.
Plts pap MP-lade
Het papier in de weergegeven papierbron is op. Plaats papier in de weergegeven bron
(papiercassettes, MP-lade, of optionele papierinvoer). Dit bericht wordt om en om
weergegeven met berichten die de printerstatus aangeven, zoals Klaar, Een ogenblik,
en Bezig m verwerkn.
Call service
F000F###:
F### staat voor een controller-fout (#=0, 1, 2, ...). Bel service. De printer werkt niet wanneer
dit bericht wordt weergegeven.
Bel service
####:0123456
#### staat voor een mechanische fout (#=0, 1, 2, ...). Bel service. De printer werkt niet
wanneer dit bericht wordt weergegeven. Het totale aantal afgedrukte pagina's wordt tevens
aangegeven. Bijvoorbeeld 0123456.
Data wrdn gewist
Wordt weergegeven wanneer data worden geannuleerd.
Papiercassette #
is leeg
De overeenkomende papiercassette is niet geplaatst. Plaats de cassette. Het
cassettenummer kan 1 (bovenste) tot 4 (onderste) zijn.
Wijzig positie
envelopschakel.
Wordt weergegeven wanneer de papiersoort niet overeenkomt met de instelling van de
envelopschakelaar.
Controleer
cassette #
Dit bericht wordt weergegeven wanneer er zich een papierhijsfout heeft voorgedaan in de
cassette van de papierbron. Trek de cassette voor de weergegeven papierbron naar buiten
(de papiercassettes of optionele papierinvoeren) en controleer of het papier correct wordt
geladen.
Het bericht Call service wordt weergegeven wanneer deze fout zich herhaaldelijk
voordoet.
Controleer
tonerafvalbak
Dit bericht waarschuwt in de volgende twee gevallen. Installeer de nieuwe tonerafvalbak.
De tonerafvalbak is niet geplaatst.
De tonerafvalbak is vol.
Reinig printer
Druk op GO
Reinig de binnenkant van de printer. Raadpleeg De printer reinigen op pagina 3-8.
Dit bericht wordt weergegeven wanneer u de toner container heeft vervangen nadat het
bericht Vervang toner Reinig printer is weergegeven. Druk nadat u de binnenkant
van de printer heeft gereinigd op [GO]. De printer is nu klaar om af te drukken.

Problemen oplossen 4-7
Sluit
voorklep
De voorklep van de printer staat open. Sluit de voorklep.
Sluit
linkerklep
De linkerklep van de printer staat open. Sluit de linkerklep.
Sluit
bovenklep
De bovenklep van de printer staat open. Sluit de bovenklep van de printer.
USB in gebr.
Dit bericht wordt weergegeven wanneer Appar. verwijd. werd geselecteerd terwijl een
USB-geheugen in gebruik was.
Het vorige scherm wordt opnieuw 1 of 2 seconden weergegeven.
Duplex uit
Druk op GO
U heeft geprobeerd af te drukken met een papierformaat en papiersoort dat niet kan worden
gebruikt voor dubbelzijdig afdrukken. Druk op [GO] om alleen op één kant van het papier af
te drukken.
Voer account in
Er dient een accountcode te worden ingevoerd. Dit bericht wordt weergegeven indien u
probeert af te drukken vanaf het bedieningspaneel (bv. een statuspagina afdrukken of de
Taken bijhouden-functie gebruiken) wanneer de taakaccountingfunctie is ingeschakeld.
Raadpleeg voor meer informatie het gedeelte Taakaccounting (Taakaccounting selectie/
instelling) van de Advanced Operation Guide.
Envelopmodus
Wordt weergegeven wanneer de envelopschakelaar is ingesteld op envelopmodus.
Indien het waarschuwingslampje knippert, controleer dan de geïnstalleerde optionele harde
schijf of de geheugenkaartindeling.
Fout.Uit en aan
F###
Schakel het apparaat uit- en weer in. Als het bericht nog steeds wordt weergegeven, schakelt
u het apparaat uit en neemt u contact op met uw servicevertegenwoordiger of erkend
servicebedrijf.
Error.Power off.
F000
De printercontroller en het bedieningspaneel kunnen geen data uitwisselen. Schakel de
printer uit en ontkoppel hem van de netvoeding. Neem hierna contact op met uw
servicevertegenwoordiger of erkend servicebedrijf. Zie de achterste pagina van deze
handleiding voor de relevante telefoonnummers.
Max. uitv. limiet
Druk op GO
Dit bericht wordt weergegeven wanneer de taakaccounting-functie is ingeschakeld en er een
poging is ondernomen om de afdruklimiet die voor elke account is ingesteld, te overschrijden.
Druk op [GO] om de printer naar de status online te doen terugkeren.
Raadpleeg voor meer informatie het gedeelte Taakaccounting (Taakaccounting selectie/
instelling) van de Advanced Operation Guide.
Bestand afwezig
Druk op GO
Het gespecificeerde bestand werd niet gevonden op de harde schijf, RAM-schijf of
geheugenkaart. Raadpleeg voor meer informatie over de harde schijf, RAM-schijf en
geheugenkaarten het gedeelte Gedeeld apparaat (selectie/instelling van het gedeelde
apparaat) van de Advanced Operation Guide.
Formatteringfout
Harde schijf
De in de printer geïnstalleerde harde schijf is niet geformatteerd en kan daarom niet worden
gebruikt om te lezen of schrijven.
Formatteringfout
Geheugenkaart
De in de printer geplaatste geheugenkaart is niet geformatteerd en kan daarom niet worden
gebruikt om te lezen of schrijven. Volg om een geheugenkaart te formatteren de procedure in
het gedeelte Geheugenkaart (Gebruik van de geheugenkaart) van de Advanced Operation
Guide.
Bericht Correctie

4-8 Problemen oplossen
H. schijffout ##
Druk op GO
Er is een fout op de harde schijf opgetreden. Bekijk de foutcode die op de plaats van ## staat
en raadpleeg Foutcodes met betrekking tot opslag op pagina 4-10. Wilt u de fout op de harde
schijf negeren, dan drukt u op [GO].
ID-fout
De gebruikers-ID die voor een privé-taak is ingevoerd is niet correct. Controleer de
gebruikers-ID die u op de printerdriver heeft ingevoerd. Raadpleeg voor meer informatie het
gedeelte Taak box van de Advanced Operation Guide.
Illegaal account
Druk op GO
Dit bericht wordt weergegeven wanneer de taakaccounting-functie is ingeschakeld en er
geen account is ingesteld voor een verzonden afdruktaak of de gespecificeerde account niet
is geregistreerd (de verkeerde account is ingesteld). Druk op [GO] om de printer naar de
status online te doen terugkeren.
Raadpleeg voor meer informatie het gedeelte Taakaccounting (Taakaccounting selectie/
instelling) van de Advanced Operation Guide.
Installeer MK
Vervang het onderhoudspakket dat op het berichtenscherm wordt weergegeven. Het
onderhoudspakket dient om de 200.000 afgedrukte afbeeldingen te worden vervangen. U
heeft hier een professionele servicetechnicus voor nodig. Neem contact op met uw
servicetechnicus.
Job niet bewaard
Druk op GO
Afdrukken m.b.v. de Taak box-functie is mislukt omdat er onvoldoende ruimte was op de
harde schijf of de RAM-schijf, of omdat de RAM-schijf uitgeschakeld was bij het demonteren
van de harde schijf. Druk op [GO] om een foutenoverzicht af te drukken en de printer naar de
status online te doen terugkeren.
Beperkte rechten
Druk op GO
Dit bericht wordt weergegeven wanneer een poging tot afdrukken werd ondernomen,
ondanks het feit dat de Taakaccountfunctie geactiveerd was met Beperking ingesteld als de
taaklimit voor elke taakaccount.
Druk op [GO] om de printer naar de status online te doen terugkeren.
Raadpleeg voor meer informatie het gedeelte Taakaccounting (Taakaccounting selectie/
instelling) van de Advanced Operation Guide.
KPDL-fout ##
Druk op GO
Het huidige afdrukproces kan niet worden voortgezet, als gevolg van een KPDL-fout die in de
categorie ## valt. Geef voor het afdrukken van een foutenoverzicht in het systeemmenu
>>Foutenrapport weer en selecteer Aan. Druk op [GO] om verder te gaan met afdrukken.
U kunt ophouden met afdrukken door op [Cancel] te drukken.
Als Auto fout Wissen op Aan staat, wordt het afdrukken na een vooraf ingestelde periode
automatisch hervat.
Vul pap.cass. #
(A4)/(NORMAAL)
De papiercassette met het papierformaat en de papiersoort van de afdruktaak is leeg. Laad
papier in de papiercassette die op de plaats van # wordt weergegeven. Druk op [GO] om
verder te gaan met afdrukken.
Als u vanuit een andere papierbron wilt afdrukken, drukt u op U of V om Gebrk
alternat? weer te geven. U kunt dan de bron voor de papierinvoer wijzigen. Als u een
papierbron heeft geselecteerd en op [MENU] heeft gedrukt, verschijnt Papierinst. >. Als
u op U drukt, verschijnt het menu met de instellingen voor de papiersoort. Druk na het
instellen van de juiste papiersoort op [OK]. Het afdrukken begint nu.
Vul MF Lade
(A4)/(NORMAAL)
Er is geen papiercassette in de printer geïnstalleerd die overeenkomt met het papierformaat
en de papiersoort van de afdruktaak. Plaats papier in de MP-lade. Druk op [GO] om verder te
gaan met afdrukken. (Let op: als u papier invoert met een papierformaat dat niet
overeenkomt met het huidige papierformaat van de MP-lade, kan het papier vastlopen.)
Als u vanuit een andere papierbron wilt afdrukken, drukt u op U of V om Gebrk
alternat? weer te geven. U kunt dan de bron voor de papierinvoer wijzigen. Als u een
papierbron heeft geselecteerd en op [MENU] heeft gedrukt, verschijnt Papierinst. >. Als
u op U drukt, verschijnt het menu met de instellingen voor de papiersoort. Druk na het
instellen van de juiste papiersoort op [OK]. Het afdrukken begint nu.
Lage beveiliging
Dit bericht wordt weergegeven wanner Laag werd geselecteerd in Beveiligingsniveau.
Bericht Correctie

Problemen oplossen 4-9
Geheugen vol
Druk op GO
De totale hoeveelheid door de printer ontvangen gegevens overschrijdt het interne
geheugen van de printer.
Probeer geheugen toe te voegen. Druk op [GO] om verder te gaan met afdrukken. U kunt
ophouden met afdrukken door op [Cancel] te drukken.
Als Auto fout Wissen op Aan staat, wordt het afdrukken na een vooraf ingestelde periode
automatisch hervat.
Geh.kaart Fout##
Druk op GO
Er is een fout op de geheugenkaart opgetreden. Bekijk de foutcode die op de plaats van ##
staat en raadpleeg Fouten met betrekking tot de geheugenkaart kaart en het USB-
geheugen op pagina 4-12. Druk op [GO] om de printer naar de status online te doen
terugkeren.
Slechts 1 ex.
Druk op GO
Er kan maar één exemplaar worden afgedrukt, omdat de RAM-schijf is uitgeschakeld of
omdat de harde schijf niet is geïnstalleerd. Probeer geheugen toe te voegen of een harde
schijf te installeren, en de instellingen van de RAM-schijf te configureren.
Geen voeding
Cassette
Dit bericht wordt weergegeven wanneer de optionele papierinvoer PF-510 niet aangesloten
is op een voedingsbron en GECOAT (gecoat papier) is geselecteerd als de instelling van de
papiersoort. Sluit deze aan op een voedingsbron via de printer.
Originele toner
geïnstall.
Wordt weergegeven wanneer de geïnstalleerde toner een origineel Kyocera product is.
Papierstoring
###############
Er heeft zich een papierstoring voorgedaan. De locatie van de papierstoring wordt
aangegeven op de plaats van de #’s. Raadpleeg Papierstoringen oplossen op pagina 4-13
voor meer informatie.
Papier wordt
geplaatst
De geselecteerde cassette wordt voorbereid.
Fout papierpad
Er bevindt zich geen papiercassette in de invoereenheid of de cassette is niet goed geplaatst.
U kunt na het opnieuw plaatsen van de papiercassette weer afdrukken. Wanneer twee of
meer optionele invoereenheden zijn geïnstalleerd en de onderste wordt geselecteerd,
verschijnt hetzelfde bericht als een van de bovenste papierinvoereenheden en de
printercassette niet goed zijn geïnstalleerd.
Data te complex
Druk op GO
De data die naar de printer zijn overgebracht, zijn te ingewikkeld om op een pagina te kunnen
afdrukken. Druk op [GO] om verder te gaan met afdrukken.
RAM-schijffout##
Druk op GO
Er is een fout op de RAM-schijf opgetreden. Bekijk de foutcode die op de plaats van ## staat
en raadpleeg Foutcodes met betrekking tot opslag op pagina 4-10. Wilt u de fout op de RAM-
schijf negeren, dan drukt u op [GO].
Vervang toner
C,M,Y,K
Vervang toner
Reinig printer
Twee berichtonderdelen worden om en om weergegeven. Toner is op in de tonercontainer(s).
Vervang de tonercontainer met behulp van een nieuw tonerpakket voor de kleur in kwestie.
De printer werkt niet wanneer dit bericht wordt weergegeven.
Als er bijvoorbeeld Vervang toner C,K wordt weergegeven, dan vervangt u de cyaan en
de zwarte tonercontainers.
Toner laag
C,M,Y,K
Vervang de tonercontainer met behulp van een nieuwe tonerset. De kleur van de
tonercontainer die dient te worden vervangen wordt voorgesteld door C (Cyaan), M
(Magenta), Y (Geel), en K (Zwart).
Bericht Correctie

4-10 Problemen oplossen
Foutcodes met betrekking tot opslag
Fouten met betrekking tot de harde schijf
Boven opvangbak
vol met papier
De bovenste lade zit vol (ongeveer 250 pagina's). U moet alle afgedrukte pagina's uit de
bovenste lade verwijderen. Wanneer de printer merkt dat de bovenste lade weer leeg is, gaat
de printer verder met het afleveren van afdrukken in de bovenste lade.
Onbekende toner
C,M,Y,K
Dit bericht wordt weergegeven indien de regionale specificatie van de geïnstalleerde
tonercontainer niet overeenkomt met die van de printer.
Installeer de gespecificeerde tonercontainer.
Onbekende toner
geïnstall.
Wordt weergegeven wanneer de geïnstalleerde toner geen origineel Kyocera product is.
Installeer een originele Kyocera toner.
Fout USB-gehg.##
Druk op GO
Er is een fout opgetreden in het USB-geheugenapparaat. Druk op [GO] om de printer naar
de status online te doen terugkeren.
Gebrk alternat?
Pap.cass. 1
Wanneer de cassette geen papier bevat dat overeenkomt met de afdrukgegevens
(papierformaat en -soort), kunt u aan de hand van dit bericht een andere cassette
specificeren om te gebruiken. Een papierbronnummer wordt enkel weergegeven wanneer
een optionele papierinvoereenheid is geïnstalleerd. Raadpleeg om af te drukken van een
verschillende papierbron het gedeelte Papierinvoermodus (Instelling van de
papierinvoerbron) van de Advanced Operation Guide.
Verkeerde acc.
Wordt weergegeven wanneer wordt geprobeerd een account te registreren in het
Taakaccounting-menu door een accountcode in te voeren die al bestaat.
Raadpleeg voor meer informatie het gedeelte Taakaccounting (Taakaccounting selectie/
instelling) van de Advanced Operation Guide.
ID-fout
Verkeerde ID
• De ID of het wachtwoord ingevoerd voor de Taakaccounting-functie is niet correct.
Controleer de ID of het wachtwoord.
Raadpleeg voor meer informatie het gedeelte Taakaccounting (Taakaccounting selectie/
instelling) van de Advanced Operation Guide.
• De gebruikers-ID die voor een privé-taak is ingevoerd of een opgeslagen taak is niet
correct. Controleer de gebruikers-ID die u op de printerdriver heeft ingevoerd.
Verkeerd wachtw.
Het wachtwoord komt niet overeen met het ingestelde wachtwoord. Voer het correcte
wachtwoord in. Raadpleeg voor meer informatie het gedeelte Taakaccounting
(Taakaccounting selectie/instelling) van de Advanced Operation Guide.
Bericht Correctie
Code Betekenis
01 Formatteringfout harde schijf. Als deze fout zich blijft voordoen, ook als de
stroom uit- en weer aangezet is, dient u de harde schijf opnieuw te
formatteren.
02 Het schijfsysteem is niet geïnstalleerd. Controleer nogmaals de vereisten
voor het gebruik van het systeem en de apparaten.
04 Er is geen harde schijf-ruimte beschikbaar. Verwijder onnodige bestanden
e.d. om ruimte vrij te maken.
05 Het opgegeven bestand bestaat niet op de harde schijf.
06 Er is geen geheugen op het harde schijf-systeem beschikbaar. Vergroot het
beschikbare geheugen.
10 Formatteren is niet mogelijk, omdat er hostgegevens op de harde schijf
worden gespoold. Wacht met formatteren tot de harde schijf klaar is.

Problemen oplossen 4-11
97 Het aantal permanente codetaken dat kan worden opgeslagen, heeft de
limietwaarde bereikt. Er kan niet meer worden opgeslagen. Verwijder
onnodige taken e.d. of verhoog de limiet.
98 Er is een onleesbare pagina in een taak gevonden (de taak is beschadigd).
99 Er bestaat geen afdruktaak voor de opgegeven ID op de harde schijf.
Code Betekenis

4-12 Problemen oplossen
Fouten met betrekking tot de geheugenkaart kaart en het USB-
geheugen
Fouten met betrekking tot de RAM-schijf
Code Betekenis
01 De printer ondersteunt de geplaatste geheugenkaart niet, of de
geheugenkaart is defect. Plaats de correcte geheugenkaart.
Raadpleeg voor meer informatie het gedeelte Geheugenkaart (Gebruik van
de geheugenkaart) van de Advanced Operation Guide.
02 De geheugenkaart is niet geïnstalleerd. Controleer nogmaals de vereisten
voor het gebruik van het systeem en de geheugenkaart.
03 De geheugenkaart is beveiligd tegen schrijven. Controleer de status van de
geheugenkaart.
04 Er is onvoldoende ruimte op de geheugenkaart. Verwijder onnodige
bestanden of gebruik een nieuwe geheugenkaart.
05 Het opgegeven bestand staat niet op de geheugenkaart of het USB-
geheugen.
06 Er is onvoldoende printergeheugen om het geheugenkaartsysteem te
ondersteunen. Breid het printergeheugen uit.
50 De geheugenkaart is beveiligd tegen schrijven, of ongeldig. Controleer de
status van de geheugenkaart.
Code Betekenis
01 Formatteringfout. Zet de stroom uit en weer aan.
02 RAM disk-modus staat Uit. Zet de RAM disk-modus Aan via het
bedieningspaneel.
04 Geen schijfruimte. Verwijder onnodige bestanden.
05 Opgegeven bestand staat niet op schijf.
06 Onvoldoende printergeheugen om het RAM DISK-systeem te ondersteunen.
Breid het printergeheugen uit.

Problemen oplossen 4-13
Papierstoringen oplossen
Als het papier in het papiertransportsysteem is vastgelopen, of als er
helemaal geen papier is doorgevoerd, verschijnt het bericht
Papierstoring met de locatie van de papierstoring (het onderdeel
waar de papierstoring zich heeft voorgedaan). De printer schakelt
automatisch offline wanneer dit bericht wordt weergegeven. Verwijder het
vastgelopen papier. Wanneer u het vastgelopen papier heeft verwijderd,
begint de printer weer met afdrukken.
Mogelijke locaties van papierstoringen
In het onderstaande diagram worden de papierpaden van de printer,
inclusief de opties, uitgelegd. De locaties waar de papierstoringen zich
kunnen voordoen, worden hier tevens weergegeven, waarbij elke locatie
in de onderstaande tabel wordt uitgelegd. Papierstoringen kunnen zich in
meer dan één component langs de papierpaden voordoen.
Papierstorings-bericht Beschrijving Pagina
Papierstoring
Printer
Het papier is in de printer, de
papiercassette of de MP-lade
vastgelopen.
pagina 4-14
pagina 4-16
pagina 4-17
Papierstoring
Pap. cas. 2 (tot 4)
Het papier is in de optionele
papierinvoercassette vastgelopen.
pagina 4-17
Papierinvoer
PF-500, PF-510
Multifunctionele cassette
Papiercassette
(Er kunnen slechts 2 opeengestapelde papierinvoeren
worden gebruikt met de FS-C5100DN)

4-14 Problemen oplossen
Algemene aandachtspunten bij het oplossen van
storingen
Houd rekening met de volgende aandachtspunten wanneer u papier
probeert te verwijderen:
• Als er regelmatig een papierstoring optreedt, kunt u een andere
papiersoort proberen, het papier vervangen door nieuw papier, de
papierstapel omdraaien of de papierstapel 180 graden draaien. Het
kan zijn dat de printer problemen ondervindt als de papierstoringen
blijven optreden nadat het papier is vervangen.
• Of de vastgelopen pagina's gewoon worden gereproduceerd wanneer
het afdrukken wordt hervat, hangt af van de locatie van de
papierstoring.
Gebruik maken van online help-berichten
Online help-berichten zijn beschikbaar op het berichtenscherm van de
printer en bieden eenvoudige instructies voor het oplossen van
papierstoringen. Druk op ( ) wanneer het bericht met de papierstoring
verschijnt. Er verschijnt dan een help-bericht om het oplossen van de
storing op de locatie mogelijk te maken.
Papierstoring bij cassette
Het papier is in de papiercassette vastgelopen.
1 Open eerst de voorklep van de printer en controleer op
papierstoringen in de papiertransfereenheid.
Raadpleeg voor meer informatie Papierstoring in printer op pagina 4-
16.
2 Trek de papiercassette naar buiten en verwijder het vastgelopen
papier.
VOORZICHTIG Trek niet te hard aan het papier, anders
scheurt het. Gescheurde stukjes papier zijn lastig te
verwijderen en kunnen gemakkelijk over het hoofd worden
gezien, waardoor de papierstoring niet kan worden
opgelost.

Problemen oplossen 4-15
Papierstoring in de MP-lade
Het papier is in de MP-lade vastgelopen. Verwijder het vastgelopen
papier met behulp van onderstaande procedure.
1 Open eerst de voorklep van de printer en controleer op
papierstoringen in de papiertransfereenheid.
Raadpleeg voor meer informatie Papierstoring in printer op pagina 4-
16.
2 Verwijder het vastgelopen papier.

4-16 Problemen oplossen
Papierstoring in printer
Het papier is in de papiercassette of in de printer vastgelopen. Verwijder
het vastgelopen papier met behulp van onderstaande procedure.
1 Druk op de hendel om de vergrendeling te ontgrendelen.
2 Trek de voorklep naar u toe.
3 Indien het papier is vastgelopen nabij de registratierol, zoals
afgebeeld in A, verwijdert u het papier door het uit het midden te
trekken.
Als het papier vastgelopen is binnenin de fusereenheid, zoals
afgebeeld in B, open dan de fuserklep en verwijder het papier door
het aan de rand eruit te trekken.
VOORZICHTIG De fuser-eenheid binnenin de printer is
heet. Raak de eenheid niet aan, aangezien dit
brandwonden kan veroorzaken. Verwijder vastgelopen
papier voorzichtig.
A
Registratie
Rol
B
Fuserklep

Problemen oplossen 4-17
Als het papier vastgelopen is binnenin de fusereenheid, zoals
afgebeeld in C, til dan de fuserklep omhoog en verwijder het papier
terwijl u het in het midden vasthoudt.
4 Sluit de voorklep.
Papierstoring bij cassette 2 (tot 4)
Het papier is in de papiercassette vastgelopen. Verwijder het vastgelopen
papier met behulp van onderstaande procedure.
Trek de papierinvoereenheid naar buiten en verwijder het vastgelopen
papier.
C
Duplexeenheid

4-18 Problemen oplossen

Specificaties 5-1
5 Specificaties
Opmerking Specificaties kunnen zonder voorafgaande
kennisgeving worden gewijzigd.
Item
Beschrijving
FS-C5100DN FS-C5200DN FS-C5300DN
Afdruk-
methode
Elektrofotografisch afdrukken in vier kleuren (CMYK) met gebruik van tandem (4)
drumsysteem
Afdruk-
snelheden
Cassette A4: 21 ppm, B5, A5, A6: 23 ppm
*1
, Letter: 23 ppm,
Legal: 17 ppm
A4: 26 ppm, B5, A5,
A6: 28 ppm
*1
, Letter: 28 ppm,
Legal: 22 ppm
MF Lade A4: 19 ppm, B5, A5, A6: 20 ppm
*1
, Letter: 20 ppm,
Legal: 17 ppm
A4: 23 ppm, B5, A5,
A6: 24 ppm
*1
, Letter: 24 ppm,
Legal: 20 ppm
Duplex afdruksnelheid A4: 11 ppm, B5, A5: 11 ppm
*2
, Letter: 11 ppm,
Legal: 8 ppm
A4: 26 ppm, B5,
A5: 28 ppm
*1
, Letter: 28 ppm,
Legal: 11 ppm
Resolutie 600 dpi
Eerste afdruk Z/W: 10,5 seconden of minder
Kleur: 12 seconden of minder
(Sleep: 35 seconden of minder)
Z/W: 9 seconden of minder
Kleur: 10,5 seconden of
minder
(Sleep: 35 seconden of
minder)
Opwarmtijd
(23°C, 60%RV)
Ingeschakeld 44 seconden of minder 36 seconden of minder
Slaapstand
(binnen 3 uur)
25 seconden of minder 30 seconden of minder
Controller PowerPC440-533 MHz PowerPC440-667 MHz
Geheugen Standaard 256 MB
Maximaal 1280 MB
Besturingssystemen Microsoft Windows 2000/XP/Vista, Windows Server 2003
Apple Macintosh OS X
Interface Standaard USB: Hi-Speed USB
Netwerk: 10 BASE-T/100 BASE-TX
KUIO-LV-sleuf
Optie - Harde schijf
Geheugenkaartsleuf 1 (Compact Flash, 4 GB of minder)
Maandelijkse
opbrengst
Gemiddeld 1.500 pagina's 2.000 pagina's 3.000 pagina's
Maximaal 50.000 pagina's 65.000 pagina's 100.000 pagina's
*1 : Na 16 pagina's wordt de afdruksnelheid 14 ppm.
*2 : Na 16 pagina's wordt de afdruksnelheid 7 ppm.

5-2 Specificaties
Papier-
formaten
Cassette A4, B5, A5, Folio, 8 1/2 × 14"(Legal), 8 1/2 × 11"(Letter), Oficio II, Statement, Executive,
ISO B5, A6, Envelop C5, 16K, en Custom
Cassette
(Optionele
papierinvoer-
eenheid PF-
500/
PF-510)
Envelope Monarch, Envelop #10, Envelop #9, Envelop #6, Envelop DL, Envelop C5, A5,
B5, ISO B5, A4, Executive, Letter, Legal, OufukuHagaki, Oficio II, Statement, Folio,
Youkei 2, Youkei 4, 16K, en Custom
MF Lade A4, B5, A5, Folio, 8 1/2 × 14"(Legal), 8 1/2 × 11"(Letter), Oficio II, Statement, Executive,
A6, B6, ISO B5, Env. Monarch, Envelop #10, Envelop #9, Envelop #6, Envelop DL,
Envelop C5, 16K, Hagaki, OufukuHagaki, Youkei 2, Youkei 4, en Custom
Papiersoorten
†
Cassette
(Optionele
Papierinvoer-
eenheid
PF-
500)
Normaal, voorgedrukt, bond, gerecycled, ruw, letterhead, kleur, geperforeerd, hoge
kwaliteit en custom
Cassette
(Optionele
papierinvoer-
eenheid
PF-510)
Normaal, voorgedrukt, etiketten, bond, gerecycled, ruw, letterhead, kleur, geperforeerd,
envelop, kaarten, gecoat, dik, hoge kwaliteit en custom
MF Lade Normaal, transparant, voorgedrukt, etiketten, bond, gerecycled, vellum, ruw, letterhead,
kleur, geperforeerd, envelop, kaarten, gecoat, dik, hoge kwaliteit en custom
Capaciteit bron
papierinvoer
Cassette 250 vel (80 g/m
2
) 500 vel (80 g/m
2
)
MF Lade 150 vel (80 g/m
2
) 150 vel (80 g/m
2
)
Marge 4 mm (links, rechts, boven en onder)
Capaciteit
uitvoerlade
Bovenlade 250 vel (80 g/m
2
)
Bedrijfs-
omgeving
Temperatuur 10 tot 32,5°C
Relatieve
vochtigheid
15 tot 80 %
Hoogte 2.500 m maximaal
Verlichting maximaal 1.500 lux
Voedingsbron 220-240 V, 50 Hz/60 Hz, max. 4,7 A (Europese landen) Max. toelaatbare
spanningsfluctuatie: ±10 % Max. toelaatbare frequentiefluctuatie: ±2 %
Stroomverbruik Maximaal 1.231 W of minder 1.221 W of minder 1.233 W of minder
Tijdens
afdrukken
405 W 420 W 477 W
Tijdens
stand-by
69 W 70 W 79 W
Tijdens
slaapstand
7 W 7 W 7 W
Stroom uit 0 W 0 W 0 W
Item
Beschrijving
FS-C5100DN FS-C5200DN FS-C5300DN

Specificaties 5-3
Geluid tijdens
bediening
††
Tijdens
afdrukken
LpA = 53 dB (A)
Tijdens
stand-by
LpA = 36 dB (A)
Tijdens
slaapstand
onmeetbaar laag
Afmetingen (B x D x H) 345 × 518 × 455 mm 345 × 518 × 480 mm
Gewicht Ongeveer 28 kg Ongeveer 29 kg Ongeveer 29,5 kg
†. Wanneer u CUSTOM 1 (tot 8) gebruikt, gebruik dan de MF lade voor papierformaten kleiner dan 105 × 148
mm. De MF lade kan worden gebruik bij papierformaten boven 70 × 138 mm.
††. Geluidsdrukniveau op positie omstander [voorkant] in overeenstemming met EN ISO 7779.
Item
Beschrijving
FS-C5100DN FS-C5200DN FS-C5300DN

5-2 Specificaties

E6
We bevelen het gebruik van onze eigen merkonderdelen aan.
We zijn niet aansprakelijk voor eventuele schade veroorzaakt door het gebruik van onderdelen van
andere merken in dit apparaat.

UTAX GmbH, Ohechaussee 235, 22848 Norderstedt, Germany
-
 1
1
-
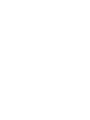 2
2
-
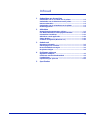 3
3
-
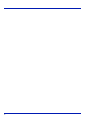 4
4
-
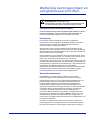 5
5
-
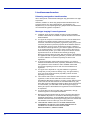 6
6
-
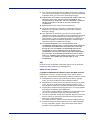 7
7
-
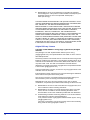 8
8
-
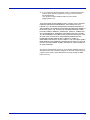 9
9
-
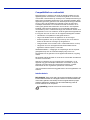 10
10
-
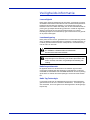 11
11
-
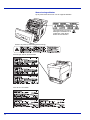 12
12
-
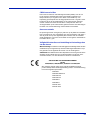 13
13
-
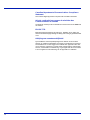 14
14
-
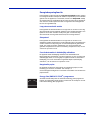 15
15
-
 16
16
-
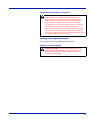 17
17
-
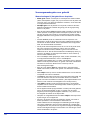 18
18
-
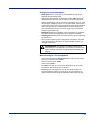 19
19
-
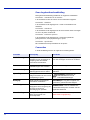 20
20
-
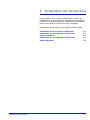 21
21
-
 22
22
-
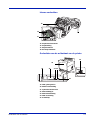 23
23
-
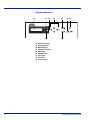 24
24
-
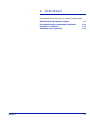 25
25
-
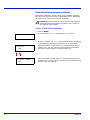 26
26
-
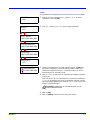 27
27
-
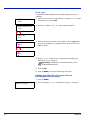 28
28
-
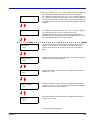 29
29
-
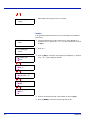 30
30
-
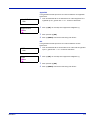 31
31
-
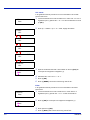 32
32
-
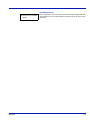 33
33
-
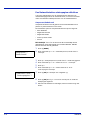 34
34
-
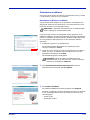 35
35
-
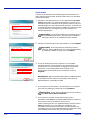 36
36
-
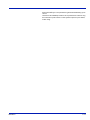 37
37
-
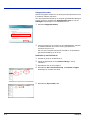 38
38
-
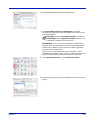 39
39
-
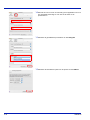 40
40
-
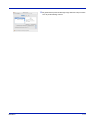 41
41
-
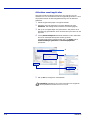 42
42
-
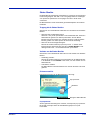 43
43
-
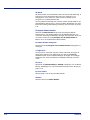 44
44
-
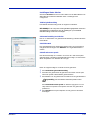 45
45
-
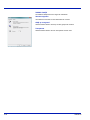 46
46
-
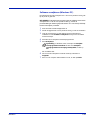 47
47
-
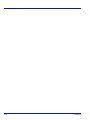 48
48
-
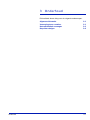 49
49
-
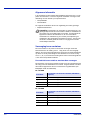 50
50
-
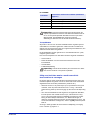 51
51
-
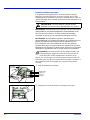 52
52
-
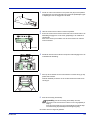 53
53
-
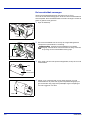 54
54
-
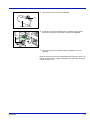 55
55
-
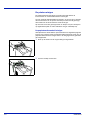 56
56
-
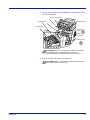 57
57
-
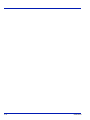 58
58
-
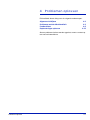 59
59
-
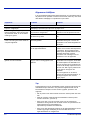 60
60
-
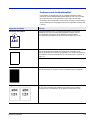 61
61
-
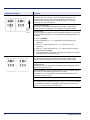 62
62
-
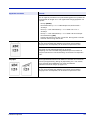 63
63
-
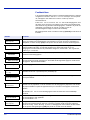 64
64
-
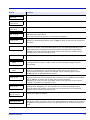 65
65
-
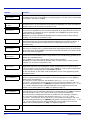 66
66
-
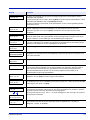 67
67
-
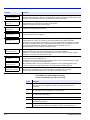 68
68
-
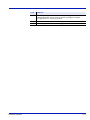 69
69
-
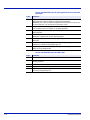 70
70
-
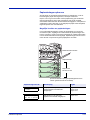 71
71
-
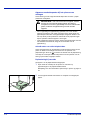 72
72
-
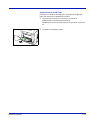 73
73
-
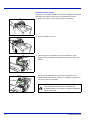 74
74
-
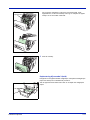 75
75
-
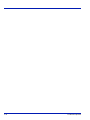 76
76
-
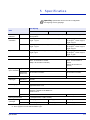 77
77
-
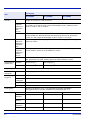 78
78
-
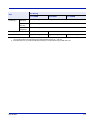 79
79
-
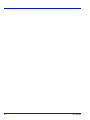 80
80
-
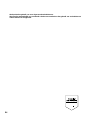 81
81
-
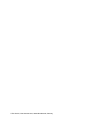 82
82
Utax CLP 3524 Handleiding
- Type
- Handleiding
Gerelateerde papieren
-
Triumph-Adler P-5030DN de handleiding
-
Utax CD 1325 Handleiding
-
Utax CD 1330 Handleiding
-
Utax CD 1128 Handleiding
-
Utax CD 1252 Handleiding
-
Utax LP 3230 Handleiding
-
Triumph-Adler LP 4335 de handleiding
-
Utax LP 3235 Handleiding
-
Triumph-Adler P-3521DN de handleiding
-
Triumph-Adler CLP 3726 de handleiding
Andere documenten
-
Triumph-Adler DC 2028 de handleiding
-
Triumph-Adler DC 2430 de handleiding
-
Triumph-Adler LP 4335 de handleiding
-
Triumph-Adler P-C3060DN de handleiding
-
Triumph-Adler P-C3570DN de handleiding
-
Triumph-Adler CLP 4721 de handleiding
-
Copystar KM-4030 Quick Configuration Manual
-
KYOCERA FS-3920DN Handleiding
-
KYOCERA FS-1350DN Handleiding
-
KYOCERA FS-1110 de handleiding