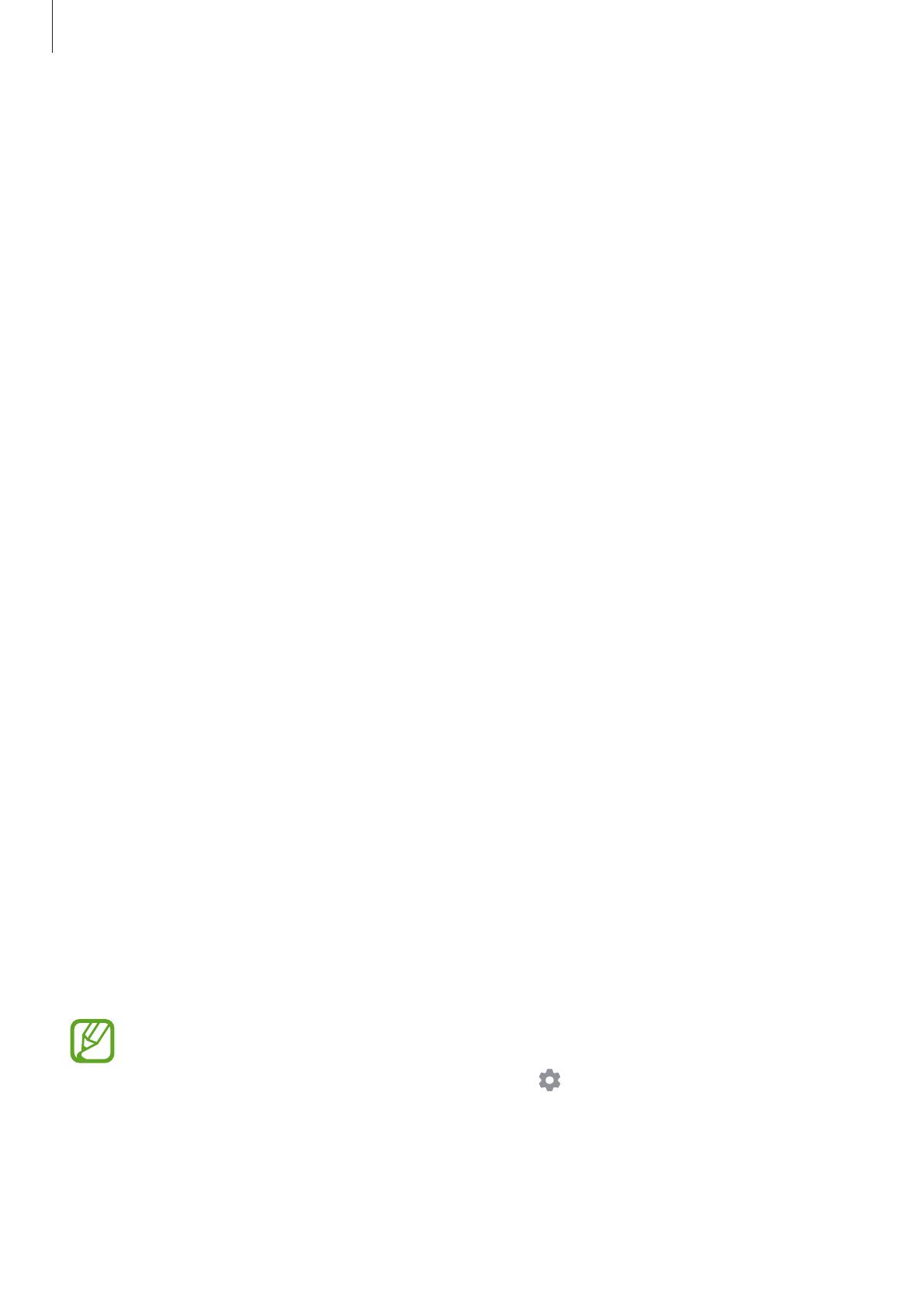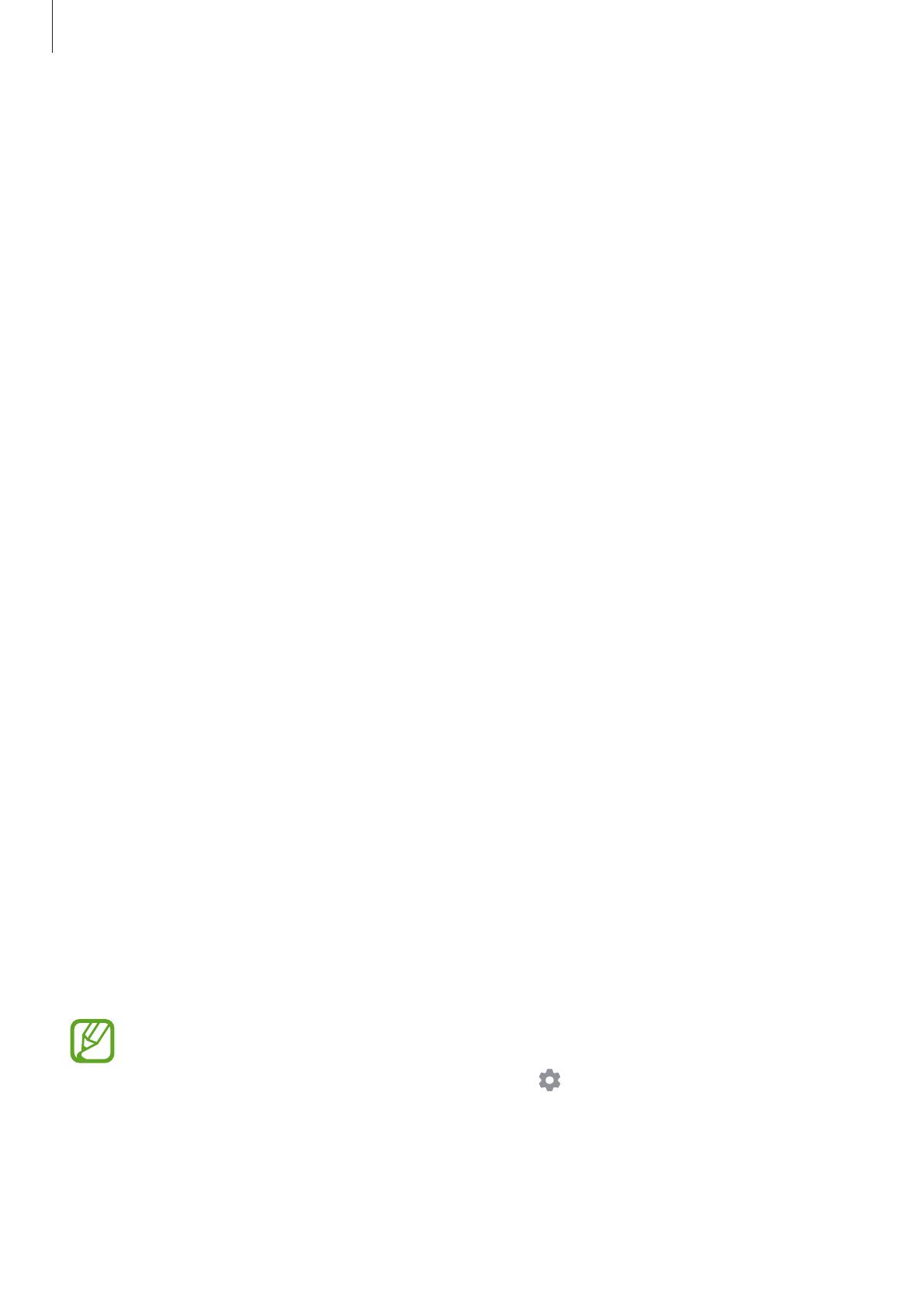
Instellingen
160
•
Gegevensgebruik
►
SM-T875, SM-T975, SM-T976B: u kunt uw gegevensgebruik bijhouden en limietinstellingen
aanpassen. U kunt instellen dat het apparaat de mobiele gegevensverbinding automatisch
uitschakelt als de hoeveelheid gebruikte mobiele gegevens de ingestelde limiet bereikt.
U kunt de gegevensbesparingsfunctie inschakelen om te voorkomen dat apps die op
de achtergrond worden uitgevoerd, gegevens versturen of ontvangen. Raadpleeg
Gegevensbesparing (SM-T875, SM-T975, SM-T976B) voor meer informatie.
U kunt ook apps selecteren die altijd van mobiele gegevens gebruik moeten maken, zelfs
wanneer uw apparaat is verbonden met een Wi-Fi-netwerk. Raadpleeg Apps alleen met mobiele
gegevens (SM-T875, SM-T975, SM-T976B) voor meer informatie.
►
SM-T870, SM-T970: uw gegevensgebruik bijhouden.
•
Mobiele hotspot en tethering
: gebruik het apparaat als een mobiele hotspot om de
mobiele gegevensverbinding van uw apparaat met andere apparaten te delen als er geen
netwerkverbinding beschikbaar is. U kunt verbinding maken via Wi-Fi, USB of Bluetooth.
Raadpleeg Mobiele hotspot en tethering (SM-T875, SM-T975, SM-T976B) voor meer informatie.
(SM-T875, SM-T975, SM-T976B)
•
Meer verbindingsinstellingen
: hier kunt u instellingen aanpassen om andere functies aan te
sturen. Raadpleeg Meer verbindingsinstellingen voor meer informatie.
Wi-Fi
Schakel de Wi-Fi-functie in om verbinding te maken met een Wi-Fi-netwerk en toegang te krijgen tot
internet of andere netwerkapparaten.
Verbinding maken met een Wi-Fi-netwerk
1
Tik op het scherm Instellingen op
Verbindingen
→
Wi-Fi
en tik vervolgens op de schakelaar om
deze functie in te schakelen.
2
Selecteer een netwerk in de lijst met Wi-Fi-netwerken.
Netwerken waarvoor een wachtwoord is vereist, worden weergegeven met een slotpictogram.
Geef het wachtwoord in en tik op
Verbinden
.
•
Wanneer het apparaat verbinding heeft gemaakt met een Wi-Fi-netwerk, maakt het
elke keer opnieuw verbinding met dat netwerk als het beschikbaar is, zonder dat een
wachtwoord hoeft te worden opgegeven. Tik op
naast het netwerk en tik op de
schakelaar
Automatisch opnieuw verbinden
om te voorkomen dat het apparaat
automatisch verbinding maakt met het netwerk.
•
Als u geen verbinding met een Wi-Fi-netwerk kunt maken, start u de functie Wi-Fi van uw
apparaat of de draadloze router opnieuw.