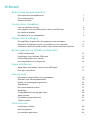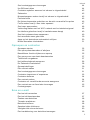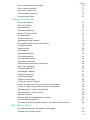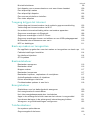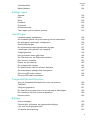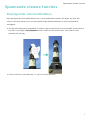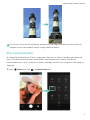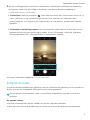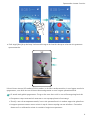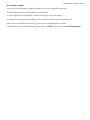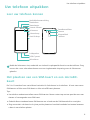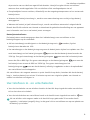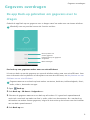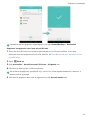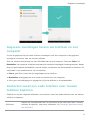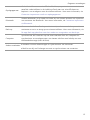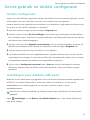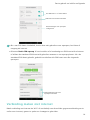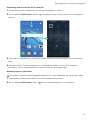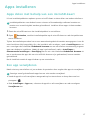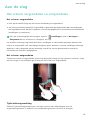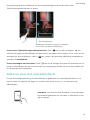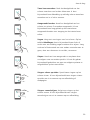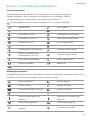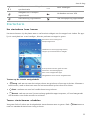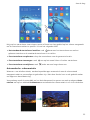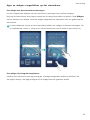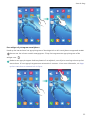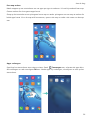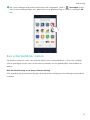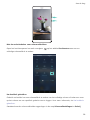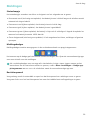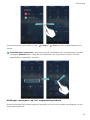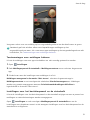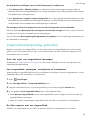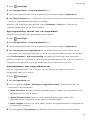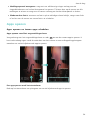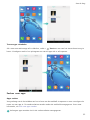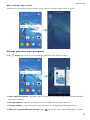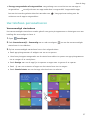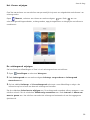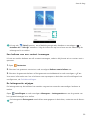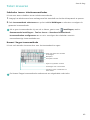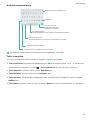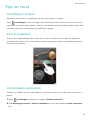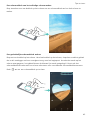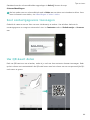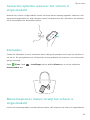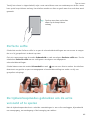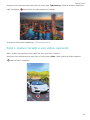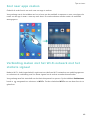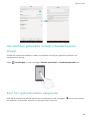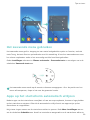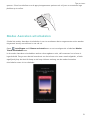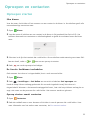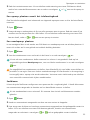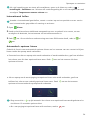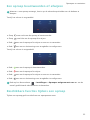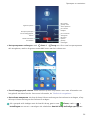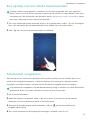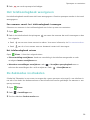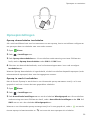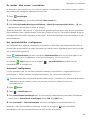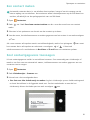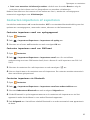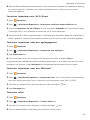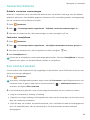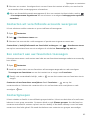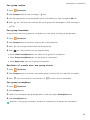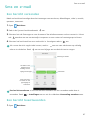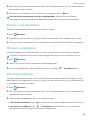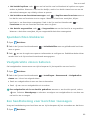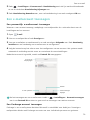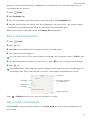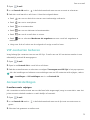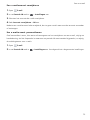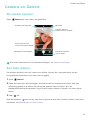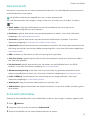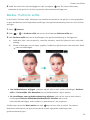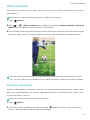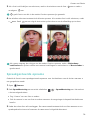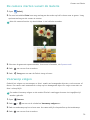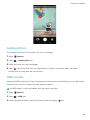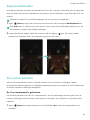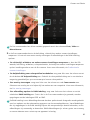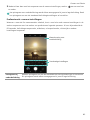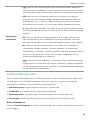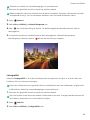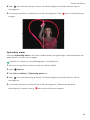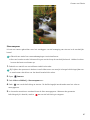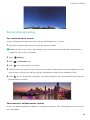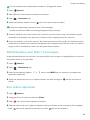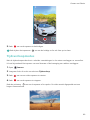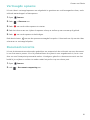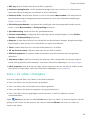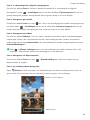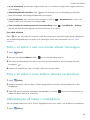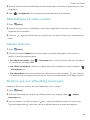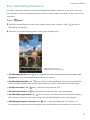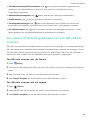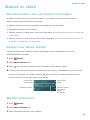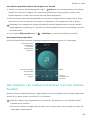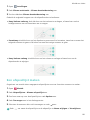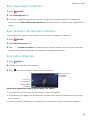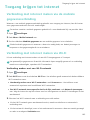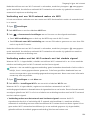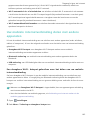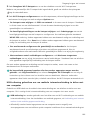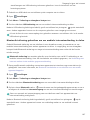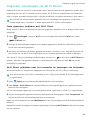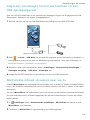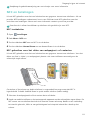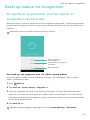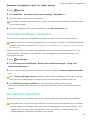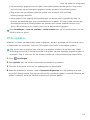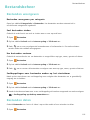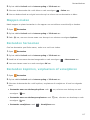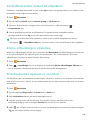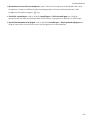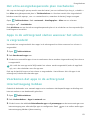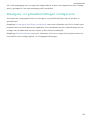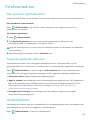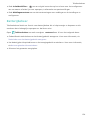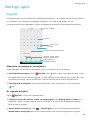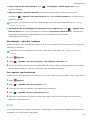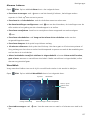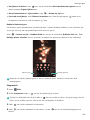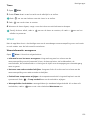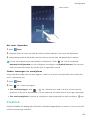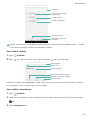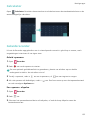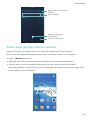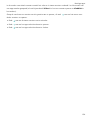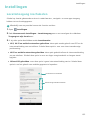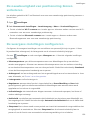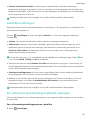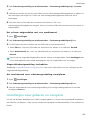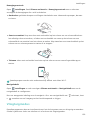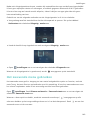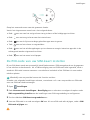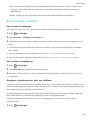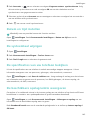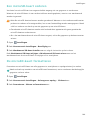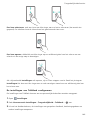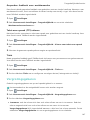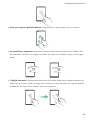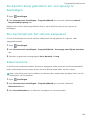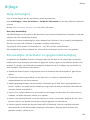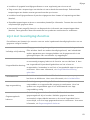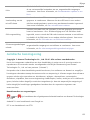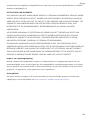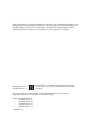Gebruikershandleiding

i
Inhoud
Spannende nieuwe functies
Doorlopende schermafdrukken 1
Pro-cameramodus 2
Schermrecorder 3
Uw telefoon uitpakken
Leer uw telefoon kennen 6
Het plaatsen van een SIM-kaart en een microSD-kaart 6
Uw telefoon opladen 7
Uw telefoon in- en uitschakelen 8
Gegevens overdragen
De app Back-up gebruiken om gegevens over te dragen 9
Gegevens overdragen tussen uw telefoon en een computer 11
Contacten vanaf een oude telefoon naar nieuwe telefoon kopiëren 11
Eerste gebruik en initiële configuratie
Initiële configuratie 13
Instellingen voor dubbele SIM-kaart 13
Verbinding maken met internet 14
Uw vingerafdruk-id configureren 16
Apps installeren
Apps delen met behulp van een microSD-kaart 17
Een app verwijderen 17
Aan de slag
Het scherm vergrendelen en ontgrendelen 18
Gebaren voor het aanraakscherm 19
Status- en meldingspictogrammen 21
Startscherm 22
Een schermafdruk maken 27
Meldingen 29
Vingerafdrukherkenning gebruiken 32
Apps openen 34
Uw telefoon personaliseren 37
Tekst invoeren 40
Tips en trucs
Instellingen zoeken 42
Snel terugbellen 42
Uw knokkels gebruiken 42

ii
Inhoud
Snel contactgegevens toevoegen 44
Uw QR-kaart delen 44
Contacten opbellen wanneer het scherm is uitgeschakeld 45
Zakmodus 45
Momentopnames maken terwijl het scherm is uitgeschakeld 45
Perfecte selfie 46
De tijdsverloopmodus gebruiken om de actie versneld af te spelen 46
Foto's maken terwijl u een video opneemt 47
Snel naar apps zoeken 48
Verbinding maken met het Wi-Fi-netwerk met het sterkste signaal 48
Uw telefoon gebruiken terwijl u handschoenen draagt 49
Snel het systeemvolume aanpassen 49
Het zwevende menu gebruiken 50
Apps op het startscherm automatisch uitlijnen 50
Modus Aanraken uitschakelen 51
Oproepen en contacten
Oproepen starten 52
Een oproep beantwoorden of afwijzen 55
Beschikbare functies tijdens een oproep 55
Een oproep van een derde beantwoorden 57
Telefonisch vergaderen 57
Het telefoonlogboek weergeven 58
De Zakmodus inschakelen 58
Oproepinstellingen 59
Een contact maken 61
Snel contactgegevens toevoegen 61
Contacten importeren of exporteren 62
Contacten beheren 64
Een contact zoeken 64
Contacten uit verschillende accounts weergeven 65
Een contact aan uw favorieten toevoegen 65
Contactgroepen 65
Sms en e-mail
Een bericht verzenden 67
Een bericht beantwoorden 67
Zoeken naar berichten 68
Threads verwijderen 68
Berichten beheren 68
Spamberichten blokkeren 69
Veelgebruikte zinnen beheren 69
Een handtekening voor berichten toevoegen 69

iii
Inhoud
Een e-mailaccount toevoegen 70
Een e-mail verzenden 71
Uw e-mail controleren 71
VIP-contacten beheren 72
Accountinstellingen 72
Camera en Galerie
De zoeker openen 74
Een foto maken 74
Opnamemodi 75
Schoonheidsmodus 75
Modus 'Perfecte selfie' 76
Ultra-snapshot 77
Continu-opnames 77
Spraakgestuurde opname 78
De camera starten vanuit de Galerie 79
Voorwerp volgen 79
Audionotities 80
HDR-modus 80
Supernachtmodus 81
Pro-cameramodus 81
Lichtschilderijmodus 84
Panorama-opnames 88
Watermerken aan foto's toevoegen 89
Een video opnemen 89
Tijdsverloopmodus 90
Vertraagde opname 91
Documentcorrectie 91
Video-instellingen 92
Camera-instellingen 92
Foto's en video's bekijken 93
Foto's of video's aan een nieuw album toevoegen 95
Foto's of video's naar andere albums verplaatsen 95
Afbeeldingen of video's verwijderen 95
Afbeeldingen of video's delen 96
Albums beheren 96
Notities aan een afbeelding toevoegen 96
Een afbeelding bewerken 97
De camera of Galerie gebruiken om een QR-code te scannen 98
Muziek en video
Muzieknummers aan uw telefoon toevoegen 99
Zoeken naar lokale muziek 99

iv
Inhoud
Muziek beluisteren 99
Het afspelen van nummers besturen met een slimme headset 100
Een afspeellijst maken 101
Een afspeellijst afspelen 102
Een nummer als beltoon instellen 102
Een video afspelen 102
Toegang krijgen tot internet
Verbinding met internet maken via de mobiele gegevensverbinding 103
Verbinding met internet maken via Wi-Fi 103
Uw mobiele internetverbinding delen met andere apparaten 105
Gegevens overdragen via Bluetooth 108
Gegevens overdragen via Wi-Fi Direct 109
Gegevens overdragen tussen uw telefoon en een USB-opslagapparaat 110
Multimedia-inhoud streamen naar uw tv 110
NFC en betalingen 111
Back-up maken en terugzetten
De app Back-up gebruiken voor het maken en terugzetten van back-ups 113
Fabrieksinstellingen herstellen 114
Uw telefoon bijwerken 114
OTA-updates 115
Bestandsbeheer
Bestanden weergeven 116
Bestanden delen 116
Mappen maken 117
Bestanden hernoemen 117
Bestanden kopiëren, verplaatsen of verwijderen 117
Archiefbestanden maken of uitpakken 118
Kleine afbeeldingen uitsluiten 118
Privébestanden opslaan in een kluis 118
Energiebeheer
Statistieken over het batterijgebruik weergeven 120
Het energieverbruik verminderen 120
Het ultra-energiebesparende plan inschakelen 121
Apps in de achtergrond sluiten wanneer het scherm is vergrendeld 121
Voorkomen dat apps in de achtergrond internettoegang hebben 121
Weergave- en geluidsinstellingen configureren 122
Telefoonbeheer
Uw systeem optimaliseren 123
Gegevensgebruik beheren 123

v
Inhoud
Intimidatiefilter 123
Batterijbeheer 124
Nuttige apps
Agenda 125
Klok 126
Weer 129
Kladblok 130
Calculator 132
Geluidsrecorder 132
Twee apps op één scherm openen 133
Instellingen
Locatietoegang inschakelen 135
De nauwkeurigheid van positionering binnen verbeteren 136
De weergave-instellingen configureren 136
Geluidsinstellingen 137
De schermontgrendelingsmethode wijzigen 137
Instellingen voor gebaren en navigatie 138
Vliegtuigmodus 139
Het zwevende menu gebruiken 140
De PIN-code van uw SIM-kaart instellen 141
Een account instellen 142
Datum en tijd instellen 143
De systeemtaal wijzigen 143
De specificaties van uw telefoon bekijken 143
De beschikbare opslagruimte weergeven 143
Een microSD-kaart coderen 144
De microSD-kaart formatteren 144
Toegankelijkheidsfuncties
Over de toegankelijkheidsfuncties van uw telefoon 145
TalkBack 145
Vergrotingsgebaren 147
De Aan/Uit-knop gebruiken om een oproep te beëindigen 149
De reactietijd van het scherm aanpassen 149
Kleurcorrectie 149
Bijlage
Hulp ontvangen 150
Persoonlijke informatie en gegevensbeveiliging 150
Lijst met beveiligingsfuncties 151
Juridische kennisgeving 152

Spannende nieuwe functies
1
Spannende nieuwe functies
Doorlopende schermafdrukken
Met doorlopende schermafdrukken kunt u schermafdrukken maken die langer zijn dan één
scherm. Op deze manier kunt u bijvoorbeeld lange berichtenthreads in één schermafdruk
vastleggen.
•
Om een doorlopende schermafdruk te maken, klopt u twee keer met uw knokkel op het scherm
en raakt u vervolgens
Scrollopname
rechts onder aan het scherm aan. Het scherm scrolt
automatisch omlaag.
•
U kunt ook met uw knokkel een "S" op het scherm tekenen.

Spannende nieuwe functies
2
U kunt het scherm op elk willekeurig moment met uw vinger aanraken om het scrollen te
stoppen en een schermafdruk van de vorige inhoud te maken.
Pro-cameramodus
Bij fotografie draait alles om licht en compositie. Wanneer ze effectief worden gecombineerd,
kunt u met deze twee elementen verbluffende, ontroerende foto's maken. Met de Pro-
cameramodus kunt u foto's verfijnen en hebt u volledige controle over compositie, belichting en
sluitertijd.
1
Open
Camera
en raak >
Professioneel
aan.

Spannende nieuwe functies
3
2
Op het instellingenscherm van de Pro-camera kunt u rasterlijnen inschakelen of parameters
configureren zoals licht, belichting en sluitertijd. Voor meer informatie raadpleegt u
Professionele camera-instellingen.
•
Rasterlijnen
: raak het pictogram boven aan het scherm aan. U kunt kiezen uit een 3 x 3
raster, phi-raster of een spiraalvormige overlay. Deze overlays zijn ontworpen door
professionals om u te helpen bij het componeren van interessante, professioneel ogende
opnames.
•
Sluitertijd en belichting bepalen
: pas de parameters onder aan het scherm aan om een
opname met een perfecte belichting te maken. U kunt ISO-waarde, sluitertijd, witbalans,
belichtingscompensatie, scherpstelmodus en metermodus instellen.
Voor meer informatie raadpleegt u Pro-cameramodus.
Schermrecorder
U kunt de schermrecorderfunctie gebruiken voor het opnemen van gameplay of om vrienden en
familie te leren hoe ze bepaalde telefoonfuncties kunnen gebruiken.
Om uw privacy te beschermen, moet u uw telefoon ontgrendelen voordat u uw scherm
opneemt.
De opname starten
U kunt de schermopname starten middels een van de volgende methoden:
•
Klop twee keer met twee knokkels op het scherm en selecteer de gewenste opnamemodus.

Spannende nieuwe functies
4
•
Druk tegelijkertijd op de knop Volume omhoog en de Aan/Uit-knop en selecteer de gewenste
opnamemodus.
U kunt kiezen tussen HD-modus of Mini-modus. In de Mini-modus wordt er in een lagere resolutie
opgenomen, wat leidt tot een kleinere bestandsgrootte en een hogere uploadsnelheid.
•
Er wordt ook geluid opgenomen. Zorg er dus voor dat u zich in een stille omgeving bevindt.
•
De opname stopt automatisch wanneer u een oproep plaatst of ontvangt.
•
Terwijl u een schermopname maakt, kunt u de opnamefunctie in andere apps niet gebruiken.
•
Langere opnames nemen meer ruimte in op de interne opslag van uw telefoon. Controleer
daarom of er voldoende ruimte is voordat u begint met opnemen.

Spannende nieuwe functies
5
De opname stoppen
U kunt de schermopname stoppen middels een van de volgende methoden:
•
Klop twee keer met twee knokkels op het scherm.
•
Druk tegelijkertijd op de knop Volume omhoog en de Aan/Uit-knop.
•
Raak het schermopnamepictogram in de linkerbovenhoek van de statusbalk aan.
Open het berichtenpaneel en raak aan om uw schermopname te delen.
Standaard worden schermopnames opgeslagen in
Galerij
, binnen de map
Schermopnames
.

Tweekleurenflitser
Vingerafdruk
-scanner
Camera
Hoofdtelefoonaansluiting
Voorste camera
Aan/Uit-knop
Volumeknop
USB-C-poort
Luidspreker
Microfoon
Oortelefoon
Lichtsensor
Statuslampje
Uw telefoon uitpakken
6
Uw telefoon uitpakken
Leer uw telefoon kennen
Bedek de lichtsensor niet, omdat dit van invloed is op bepaalde functies van de telefoon. Zorg
ervoor dat u een schermbeschermer met een ingebouwde uitsparing voor de lichtsensor
gebruikt.
Het plaatsen van een SIM-kaart en een microSD-
kaart
De 2-in-1-kaartsleuf van uw telefoon bevindt zich links boven in de telefoon. U kunt twee nano-
SIM-kaarten of één nano-SIM-kaart en één microSD-kaart plaatsen.
Tips:
•
Uw telefoon ondersteunt alleen nano-SIM-kaarten. Neem contact op met uw provider voor een
nieuwe of vervangende nano-SIM-kaart.
•
Gebruik alleen standaard nano-SIM-kaarten om schade aan de SIM-kaartsleuf te vermijden.
•
Zorg ervoor dat u de kaart in de juiste positie plaatst en houd de kaartlade horizontaal wanneer
u deze in uw telefoon plaatst.

Uw telefoon uitpakken
7
•
Wees voorzichtig dat u zichzelf niet bezeert of uw telefoon beschadigd wanneer u de SIM-
uitwerppin gebruikt.
•
Bewaar de SIM-uitwerppin buiten het bereik van kinderen om per ongeluk inslikken of letsel te
voorkomen.
1
Houd de Aan/Uit-knop ingedrukt en selecteer vervolgens om uw telefoon uit te schakelen.
2
Voor het verwijderen van de kaart laden steekt u de SIM-uitwerppin in het kleine gaatje naast
de kaartsleuf.
MLA-L01
MLA-L02
MLA-L03
MLA-L11
MLA-L12
MLA-L13
3
Plaats een SIM-kaart of microSD-kaart in de kaartlade.
4
Plaats de kaartlade in de juiste positie terug in uw telefoon.
Uw telefoon opladen
Uw telefoon is voorzien van een batterij met een lange levensduur en een efficiënte,
energiebesparende technologie. In dit gedeelte wordt uitgelegd hoe u met de batterij moet
omgaan om de levensduur te maximaliseren.
Uw batterij gebruiken
•
U kunt uw batterij vele malen opladen, maar alle batterijen hebben een beperkte levensduur.
Als u een aanzienlijke achteruitgang in de levensduur van uw batterij bemerkt, neemt u voor
een vervangende batterij contact op met een geautoriseerd servicecentrum van Huawei. De
batterij is in de telefoon ingebouwd en kan niet worden verwijderd. Probeer de batterij niet zelf
te verwijderen.
•
Uw telefoon kan na langdurig gebruik of bij blootstelling aan hoge omgevingstemperaturen
warm worden. Dit is volledig normaal. Als uw telefoon te heet wordt om aan te raken, stopt u
met opladen en schakelt u onnodige functies uit. Plaats uw telefoon op een koele locatie en laat
hem afkoelen tot kamertemperatuur. Als de telefoon heet wordt, vermijdt u langdurig contact
met het oppervlak van uw telefoon.
•
Gebruik voor het opladen van uw telefoon alleen originele batterijen, opladers en USB-kabels
van Huawei. Accessoires van derden vormen een potentieel gevaar voor de veiligheid en kunnen

Uw telefoon uitpakken
8
de prestaties van uw telefoon negatief beïnvloeden. Vermijd het gebruik van uw telefoon
wanneer deze wordt opgeladen. Dek uw telefoon of de voedingsadapter niet af.
•
De oplaadtijden kunnen variëren, afhankelijk van de omgevingstemperatuur en het resterende
batterijniveau.
•
Wanneer het batterijniveau laag is, wordt er een waarschuwing voor een bijna lege batterij
weergegeven.
•
Wanneer de batterij vrijwel helemaal leeg is, wordt uw telefoon automatisch uitgeschakeld.
Bezoek de officiële website van Huawei en download de gebruikershandleiding van uw apparaat
voor informatie over hoe u uw batterij moet verzorgen.
Batterijstatusindicator
De batterijstatus wordt aangegeven door het indicatielampje van uw telefoon en het
batterijpictogram op de statusbalk.
•
Als het statuslampje rood knippert en het batterijpictogram in verandert, ligt het
batterijniveau beneden de 10%.
•
Het statuslampje en het batterijpictogram geven de batterijstatus tijdens het opladen aan. Een
rood statuslampje en het batterijpictogram geven aan dat het batterijniveau beneden de
10% ligt. Een geel statuslampje en het batterijpictogram geven aan dat het batterijniveau
tussen de 4% en 80% ligt. Een groen statuslampje en het batterijpictogram geven aan dat
het batterijniveau tussen de 90% en 100% ligt. Een groen statuslampje en het
batterijpictogram geven aan dat de batterij volledig is opgeladen en dat u de oplaadkabel
van uw telefoon kunt loskoppelen.
Als uw telefoon niet reageert wanneer u op de Aan/Uit-knop drukt, betekent dit dat de batterij
leeg
is. Laad uw batterij ten minste 10 minuten op met een originele oplader van Huawei en
schakel uw telefoon vervolgens in.
Uw telefoon in- en uitschakelen
•
Voor het inschakelen van uw telefoon houdt u de Aan/Uit-knop ingedrukt totdat uw telefoon
trilt en het scherm inschakelt.
•
Voor het uitschakelen van uw telefoon houdt u de Aan/Uit-toets ingedrukt en raakt u aan.
Als uw telefoon niet reageert nadat u de Aan/Uit-knop gedurende 20 seconden heeft
ingedrukt, is de batterij mogelijk leeg. In dat geval sluit u uw telefoon aan op een oplader om
de batterij op te laden.

Gegevens overdragen
9
Gegevens overdragen
De app Back-up gebruiken om gegevens over te
dragen
Gebruik de app Back-up om gegevens over te dragen vanaf uw oude naar uw nieuwe telefoon.
Meer instellingen
Eerdere back-up van gegevens
terugzetten
Back-up maken van
nieuwe gegevens
Afhankelijk van uw provider kunnen de functies variëren.
Een back-up van gegevens maken naar een microSD-kaart
U kunt een back-up van de gegevens op uw oude telefoon maken naar een microSD-kaart. Voor
meer informatie over het plaatsen of verwijderen van een microSD-kaart, zie Het plaatsen van een
SIM-kaart en een microSD-kaart.
Gegevens waarvan u een back-up kunt maken: contacten, berichten, telefoonlogboek, foto's,
audio, video's, bestanden en apps.
1
Open
Back-up
.
2
Raak
Back-up
>
SD-kaart
>
Volgende
aan.
3
Selecteer de gegevens waarvan u een back-up wilt maken. Er is geen back-upwachtwoord
vereist als u een back-up maakt van foto's, audio, video's en documenten. Als u een back-up
wilt maken van andere soorten gegevens, volgt u de instructies op het scherm voor het instellen
van een back-upwachtwoord.
4
Raak
Back-up
aan.

Gegevens overdragen
10
Standaard worden gegevens opgeslagen in de map
HuaweiBackup
in
Bestanden
.
Gegevens terugzetten vanaf een microSD-kaart
1
Plaats de microSD-kaart met de back-upbestanden in uw nieuwe telefoon. Voor meer
informatie over het plaatsen van microSD-kaarten, zie Het plaatsen van een SIM-kaart en een
microSD-kaart.
2
Open
Back-up
.
3
Raak
Herstellen
>
Herstellen vanaf SD-kaart
>
Volgende
aan.
4
Selecteer de back-up die u wilt terugzetten.
Als de back-upgegevens gecodeerd zijn, voert u het coderingswachtwoord in wanneer u
daarom wordt gevraagd.
5
Selecteer de gegevens die u wilt terugzetten en raak
Herstel starten
aan.

Gegevens overdragen
11
Gegevens overdragen tussen uw telefoon en een
computer
U kunt de gegevens op een oude telefoon overdragen naar een computer en de gegevens
vervolgens overzetten naar uw nieuwe telefoon.
Sluit uw telefoon met behulp van een USB-kabel aan op een computer. Selecteer
Foto's
of
Bestanden
. Uw computer installeert automatisch eventuele benodigde stuurprogramma's. Nadat
deze zijn geïnstalleerd, dubbelklikt u op het nieuwe schijfstation om de bestanden te beheren. De
schijfnaam is het modelnummer van uw telefoon.
•
Foto's
: geef foto's weer die zijn opgeslagen op uw telefoon.
•
Bestanden
: draag gegevens over tussen uw telefoon en een computer.
•
Als er geen verbindingstype is opgegeven, blijft uw telefoon in de oplaadmodus.
Contacten vanaf een oude telefoon naar nieuwe
telefoon kopiëren
Gebruik een van de volgende methoden om contacten vanaf uw oude telefoon naar uw nieuwe
telefoon te kopiëren.
SIM-kaart
Gebruik de SIM-importfunctie om contacten op uw SIM-kaart naar u nieuwe
telefoon te kopiëren. Voor meer informatie, zie Contacten importeren vanaf
een SIM-kaart.

Gegevens overdragen
12
Opslagapparaat
Als beide telefoons een microSD-sleuf hebben, exporteert u uw contacten
vanaf de oude telefoon in de indeling vCard naar een microSD-kaart en
kopieert u ze vervolgens naar de nieuwe telefoon. Voor meer informatie, zie
Contacten importeren vanaf een opslagapparaat.
Bluetooth
Schakel Bluetooth in op zowel uw oude als uw nieuwe telefoon en importeer
uw contacten via Bluetooth. Voor meer informatie, zie Contacten importeren
via Bluetooth.
Back-up
Als uw oude telefoon Back-up ondersteund, maakt u een back-up van de
contacten en zet u ze terug op uw nieuwe telefoon. Voor meer informatie, zie
De app Back-up gebruiken voor het maken en terugzetten van back-ups.
Computer
Synchroniseer de contacten op uw oude telefoon naar een computer en
synchroniseer ze vervolgens naar uw nieuwe telefoon met behulp van een
telefoonbeheer-app (zoals HiSuite).
Andere methoden
•
Installeer sociale netwerk-apps en synchroniseer uw contacten.
•
Meld u aan bij uw Exchange-account en synchroniseer uw contacten.

Eerste gebruik en initiële configuratie
13
Eerste gebruik en initiële configuratie
Initiële configuratie
Zorg ervoor dat SIM-kaart is geplaatst voordat u de telefoon voor de eerste keer gebruikt. Lees de
Snelstartgids voor meer informatie over hoe u uw telefoon moet configureren.
Houd de Aan/Uit-knop ingedrukt om uw telefoon in te schakelen en volg daarna de instructies op
het scherm om de initiële configuratie te voltooien.
1
Selecteer uw taal en regio en raak vervolgens
Volgende
aan.
2
Ga door naar het scherm
Wi-Fi-instellingen
. Uw telefoon geeft automatisch de beschikbare
Wi-Fi-netwerken weer. Selecteer het netwerk waarmee u verbinding wilt maken en voer daarna
wachtwoord voor internettoegang in.
3
Ga door naar het scherm
Algemene voorwaarden
. Lees de inhoud zorgvuldig, accepteer de
gebruikersvoorwaarden en het Huawei Privacybeleid en raak vervolgens
Volgende
aan.
4
Volg de instructies op het scherm om Wi-Fi+ in te schakelen.
5
Uw telefoon beschikt over een vingerafdruksensor. Volg de instructies op het scherm om uw
vingerafdruk toe te voegen. U moet ook een PIN-code of wachtwoord instellen om het scherm
te ontgrendelen wanneer uw telefoon uw vingerafdruk niet herkent.
6
Op het scherm
Configuratie succesvol
raakt u
Start
aan om de instellingen te voltooien.
Wacht een moment tot dat de EMUI-interface wordt gestart. U kunt uw telefoon nu gaan
gebruiken.
Instellingen voor dubbele SIM-kaart
Wanneer er twee SIM-kaarten zijn geplaatst, kan er slechts één SIM-kaart worden ingesteld voor
4G/3G/2G. De andere SIM-kaartsleuf ondersteunt alleen 2G-netwerken. U kunt ook de
standaardkaart voor mobiele gegevens en oproepen instellen op basis van uw
maandabonnement.
Deze functie is alleen beschikbaar op telefoons waarin twee SIM-kaarten kunnen worden
geplaatst.
Open
Instellingen
en raak
Beheer van dubbele kaarten
aan. U kunt beide SIM-kaarten
naar wens instellen.

Een SIM-kaart in- of uitschakelen
SIM-kaart voor 4G/3G selecteren
SIM-instellingen voor oproepen
configureren
SIM-weergavemodus voor
oproepen selecteren
Eerste gebruik en initiële configuratie
14
•
Als u een SIM-kaart uitschakelt, kunt u deze niet gebruiken voor oproepen, berichten of
toegang tot internet.
•
Selecteer
Duale SIM-oproep
. U kunt instellen of u handmatig een SIM-kaart wilt selecteren
of telkens de standaard SIM-kaart wilt gebruiken wanneer u een oproep plaatst. Als u de
standaard SIM-kaart gebruikt, gebruikt uw telefoon die SIM-kaart voor alle uitgaande
oproepen.
Verbinding maken met internet
Maak verbinding met internet via Wi-Fi of met behulp van de mobiele gegevensverbinding om te
surfen over internet, games te spelen en chatapps te gebruiken.

Eerste gebruik en initiële configuratie
15
Verbinding maken met een Wi-Fi-netwerk
1
Veeg omlaag vanaf de statusbalk om het berichtenpaneel te openen.
2
Op het tabblad
Sneltoetsen
houdt u aangeraakt om het scherm met Wi-Fi-instellingen te
openen.
3
Zet de Wi-Fi-schakelaar aan. Uw telefoon geeft automatisch de beschikbare Wi-Fi-netwerken
weer.
4
Selecteer het Wi-Fi-netwerk waarmee u verbinding wilt maken. Als het Wi-Fi-netwerk is
gecodeerd, voert u het wachtwoord in wanneer daar om wordt gevraagd.
Mobiele gegevens gebruiken
Controleer voordat u mobiele gegevens gebruikt of u een databundel bij uw provider hebt.
1
Veeg omlaag vanaf de statusbalk om het berichtenpaneel te openen.
2
Op het tabblad
Sneltoetsen
raakt u aan om mobiele gegevens in te schakelen.

Eerste gebruik en initiële configuratie
16
Schakel mobiele gegevens uit wanneer u deze niet nodig hebt, om batterijvermogen te
besparen en het gegevensgebruik te verminderen.
Uw vingerafdruk-id configureren
Gebruik de vingerafdruksensor om het scherm te ontgrendelen, toegang tot de Kluis en App-
vergrendeling te krijgen en betalingen in apps van derden goed te keuren.
Voor extra beveiliging, en om ervoor te zorgen dat u nog steeds toegang tot uw gegevens hebt
als uw telefoon uw vingerafdruk niet herkent, moet u tijdens het configureren van
vingerafdrukontgrendeling een reservewachtwoord instellen.
1
Open
Instellingen
en raak
Id vingerafdruk
>
Vingerafdrukbeheer
aan.
2
Selecteer
PIN
of
Wachtwoord
en volg de instructies op het scherm voor het instellen van een
wachtwoord voor schermvergrendeling.
3
Nadat u het wachtwoord hebt geconfigureerd, raakt u
Nieuwe vingerafdruk
aan om uw
vingerafdruk toe te voegen.
4
Plaats uw vinger op de vingerafdruksensor. Druk licht op de sensor totdat uw telefoon trilt.
Herhaal deze stap met verschillende delen van uw vingertop tot dat uw telefoon uw
vingerafdruk met succes heeft toegevoegd.
5
Wanneer u klaar bent met het toevoegen van uw vingerafdruk, raakt u
OK
aan.
Op het scherm
Vingerafdrukbeheer
zet u de schakelaar
Scherm ontgrendelen
uit om
vingerafdrukontgrendeling uit te schakelen.
Als uw vingerafdruk wilt verwijderen, selecteert u de gewenste vingerafdruk op het scherm
Vingerafdrukbeheer
, raakt u
Verwijderen
aan en volgt u de instructies op het scherm.

Apps installeren
17
Apps installeren
Apps delen met behulp van een microSD-kaart
U kunt installatiepakketten opslaan op een microSD-kaart en deze delen met andere telefoons.
Installatiepakketten van derden kunnen virussen of kwaadaardige software bevatten en
moeten met voorzichtigheid worden geïnstalleerd. Installeer alleen apps uit betrouwbare
bronnen.
1
Plaats de microSD-kaart met het installatiepakket in uw telefoon.
2
Open
Bestanden
, zoek het installatiepakket op de microSD-kaart en raak het pakket aan
om te installeren.
Tijdens de installatieprocedure kan er een waarschuwingsbericht worden weergegeven. Lees dit
soort berichten altijd zorgvuldig. Als u de installatie wilt vervolgen, raakt u
Instellingen
aan en
zet u vervolgens de schakelaar
Onbekende bronnen
aan om uw telefoon toestemming te geven
apps van derden te installeren. Nadat de app is geïnstalleerd, raakt u
Instellingen
>
Geavanceerde instellingen
>
Beveiliging
aan en zet u de schakelaar
Onbekende bronnen
uit
om te voorkomen dat apps die van niet-officiële bronnen zijn gedownload, kunnen worden
geïnstalleerd.
Na de installatie wordt de app zichtbaar op uw startscherm.
Een app verwijderen
Maak ruimte op uw telefoon vrij en verbeter de prestaties door ongebruikte apps te verwijderen.
Sommige vooraf geïnstalleerde apps kunnen niet worden verwijderd.
•
Houd de app die u wilt verwijderen aangeraakt op het startscherm en sleep deze naar het
pictogram
.
•
Raak
Instellingen
>
Apps
aan, selecteer de app die u wilt verwijderen en raak vervolgens
Verwijderen
aan.

Aan de slag
18
Aan de slag
Het scherm vergrendelen en ontgrendelen
Het scherm vergrendelen
•
Druk op de Aan/Uit-knop om het scherm handmatig te vergrendelen.
•
Het scherm wordt automatisch vergrendeld en gaat naar de slaapstand nadat het gedurende
een bepaalde periode inactief is geweest, om het energiegebruik te verminderen en onbedoelde
handelingen te voorkomen.
Als u de schermslaaptijd wilt wijzigen, opent u
Instellingen
, raakt u
Weergave
>
Slaapstand
aan en selecteert u vervolgens een tijd.
Uw telefoon ontvangt nog steeds berichten, meldingen en inkomende oproepen wanneer het
scherm is vergrendeld. Het statuslampje knippert groen wanneer u nieuwe meldingen ontvangt.
Wanneer u een inkomende oproep ontvangt, wordt het scherm geactiveerd en wordt de
informatie van de beller weergegeven.
Het scherm ontgrendelen
Terwijl het scherm is uitgeschakeld, drukt u op de Aan/Uit-knop om het scherm te activeren. Veeg
met uw vinger in een willekeurige richting om het scherm te ontgrendelen.
Tijdschriftontgrendeling
Gebruik Tijdschriftontgrendeling om uw eigen selectie met afbeeldingen voor het
vergrendelingsscherm te maken en uw vergrendelingsscherm tot leven te brengen.

Afbeeldingen weergeven, toevoegen of verwijderen
uit uw covers voor tijdschriftontgrendeling
App-snelkoppelingen
Aan de slag
19
Veeg omhoog vanaf de onderkant van het vergrendelingsscherm om de opties voor
Tijdschriftontgrendeling weer te geven.
Covers voor Tijdschriftontgrendeling beheren
: Raak aan en raak vervolgens aan.
Selecteer de gewenste afbeeldingen om deze aan de weergave toe te voegen. Als u covers uit de
weergavelijst wilt verwijderen, raakt u aan, houdt u de gewenste afbeelding aangeraakt en
selecteert u
Verwijderen
.
Covers toevoegen aan favorieten
: Raak aan om de huidige cover aan uw favorieten toe te
voegen. Afbeeldingen die aan uw favorieten zijn toegevoegd, worden na een online update niet
uit de weergavelijst verwijderd.
Gebaren voor het aanraakscherm
U kunt eenvoudige gebaren op het aanraakscherm gebruiken om uiteenlopende taken uit te
voeren, zoals het openen van apps, het scrollen door lijsten en het in- en uitzoomen op
afbeeldingen.
Aanraken
: een item één keer aanraken. U kunt aanraken
bijvoorbeeld gebruiken om een optie te selecteren of een
app te openen.

Aan de slag
20
Twee keer aanraken
: Raak het doelgebied van het
scherm twee keer snel achter elkaar aan. U kunt
bijvoorbeeld een afbeelding op volledig scherm twee keer
aanraken om in of uit te zoomen.
Aangeraakt houden
: Houd het doelgebied van het
scherm ten minste 2 seconden aangeraakt. U kunt
bijvoorbeeld een leeg gebied op het startscherm
aangeraakt houden voor toegang tot het startscherm-
editor.
Vegen
: Veeg met uw vingers over het scherm. Op het
tabblad
Meldingen
kunt u bijvoorbeeld naar links of
rechts over een melding vegen om deze af te wijzen. Veeg
verticaal of horizontaal om naar andere startschermen te
gaan, door een document te scrollen, enzovoort.
Slepen
: Houd een item aangeraakt en verplaats deze
vervolgens naar een andere positie. U kunt dit gebaar
bijvoorbeeld gebruiken om apps en widgets opnieuw te
rangschikken op het startscherm.
Vingers uiteen spreiden
: Spreid twee vingers op het
scherm uiteen. U kunt bijvoorbeeld twee vingers uiteen
spreiden om in te zoomen op een afbeelding of
webpagina.
Vingers samenknijpen
: Knijp twee vingers op het
scherm samen. U kunt bijvoorbeeld twee vingers
samenknijpen om uit te zoomen op een afbeelding.

Signaalsterkte Geen signaal
Verbonden via Wi-Fi Verbonden via 3G
Verbonden via EDGE Hoofdtelefoon aangesloten
Verbonden via HSPA+ Geen SIM-kaart gevonden
Verbonden via LTE VoLTE ingeschakeld
NFC ingeschakeld Roaming
Vliegtuigmodus ingeschakeld Bluetooth ingeschakeld
Bezig met ontvangen van
locatiegegevens van GPS
Trilmodus ingeschakeld
Stille modus ingeschakeld Alarm ingeschakeld
Bezig met opladen Batterij vol
Batterij bijna leeg
Aan de slag
21
Status- en meldingspictogrammen
Statuspictogrammen
Statuspictogrammen worden aan de rechterzijde van de statusbalk weergegeven.
Statuspictogrammen geven informatie over de status van uw telefoon, zoals de
netwerkverbinding, de signaalsterkte, het batterijniveau en de tijd.
Statuspictogrammen kunnen variëren afhankelijk van uw regio of provider.
Meldingspictogrammen
Meldingspictogrammen worden weergegeven aan de linkerzijde van de statusbalk wanneer u een
nieuw bericht, een nieuwe melding of een herinnering ontvangt.
Gemiste oproepen Actieve oproep
Nieuwe e-mails Nieuwe berichten
Een invoermethode selecteren Nieuwe voicemail
Verbonden via GPRS Wi-Fi-netwerk beschikbaar
Bezig met downloaden van
gegevens
Bezig met het uploaden van
gegevens
Aankomende afspraken Telefoongeheugen vol
Bezig met synchroniseren van
gegevens
Synchronisatie mislukt

Aan de slag
22
Startscherm
Uw startscherm leren kennen
Uw startschermen zijn de plaats waar u uw favoriete widgets en al uw apps kunt vinden. De app-
lijst is verwijderd om u een handiger, directer pad naar uw apps te geven.
Toetsen op de virtuele navigatiebalk
:
•
Terug
: raak aan om naar het vorige scherm terug te keren of een app te sluiten. Wanneer u
tekst invoert, raakt u deze toets aan om het toetsenbord op het scherm te sluiten.
•
Start
: raak aan om naar het hoofdscherm terug te keren.
•
Recent
: raak aan om een lijst met onlangs gebruikte apps te openen, of houd aangeraakt
om de modus voor duale vensters te activeren.
Tussen startschermen schakelen
Veeg naar links of rechts om de uitgebreide startschermen weer te geven. Raak
Start
aan om
naar het standaard startscherm terug te keren.
Probleem met aanmelding of
synchronisatie
Meer meldingen
Draagbare Wi-Fi-hotspot
ingeschakeld
Verbonden met een VPN
USB-tethering ingeschakeld USB-foutopsporing ingeschakeld
Statusbalk: toont meldingen en
statuspictogrammen
Hoofdscherm: toont app-pictogrammen,
mappen op het bureaublad en widgets
Schermpositie-indicator: geeft aan welk
startscherm wordt weergegeven
Dock: toont veelgebruikte apps
Navigatiebalk: toont virtuele navigatietoetsen

Aan de slag
23
Knijp op het startscherm twee vingers samen of houd een leeg gebied op het scherm aangeraakt
om de startscherm-editor te openen. U kunt het volgende doen:
•
Het standaard startscherm instellen
: raak boven aan het startscherm aan om het
gekozen startscherm als standaard startscherm in te stellen.
•
Een startscherm verplaatsen
: sleep het startscherm naar de gewenste locatie.
•
Een startscherm toevoegen
: raak aan op het meest linker of rechter startscherm.
•
Een startscherm verwijderen
: raak onder aan een leeg scherm aan.
Automatische schermrotatie
Wanneer u uw telefoon draait, worden bepaalde apps automatisch aan de schermstand
aangepast zodat ze eenvoudiger te gebruiken zijn. Met deze functie kunt u ook gebruik maken
van apps met kantelbesturing.
Veeg omlaag vanaf de statusbalk om het berichtenpaneel te openen en raak vervolgens
Auto-
roteren
aan op het tabblad
Sneltoetsen
om automatische schermrotatie in of uit te schakelen.

Aan de slag
24
Apps en widgets rangschikken op het startscherm
Een widget aan het startscherm toevoegen
U kunt veelgebruikte widgets aan het startscherm toevoegen voor snellere toegang.
Knijp op het startscherm twee vingers samen om de startscherm-editor te openen. Raak
Widgets
aan en selecteer een widget. Houd de widget aangeraakt en sleep deze naar een gebied op het
startscherm.
U moet voldoende ruimte op het startscherm hebben om widgets te kunnen toevoegen. Als
er onvoldoende ruimte is, voegt u een nieuw startscherm toe of maakt u wat ruimte vrij.
Een widget of pictogram verplaatsen
Houd op het startscherm een app-pictogram of widget aangeraakt totdat uw telefoon trilt.
Vervolgens sleept u het app-pictogram of de widget naar de gewenste locatie.

Aan de slag
25
Een widget of pictogram verwijderen
Houd op het startscherm het app-pictogram of de widget die u wilt verwijderen aangeraakt totdat
boven aan het scherm wordt weergegeven. Sleep het ongewenste app-pictogram of de
widget naar .
Nadat u een app-pictogram hebt verplaatst of verwijderd, verschijnt er een lege ruimte op het
startscherm. U kunt app-pictogrammen automatisch sorteren. Voor meer informatie, zie Apps
op het startscherm automatisch uitlijnen.

Aan de slag
26
Een map maken
Maak mappen op uw startscherm om uw apps per type te ordenen. U kunt bijvoorbeeld een map
Games maken die al uw game-apps bevat.
Sleep op het startscherm een pictogram boven op een ander pictogram om een map te maken die
beide apps bevat. Als u de map wilt hernoemen, opent u de map en raakt u de naam van de map
aan.
Apps verbergen
Spreid op het startscherm twee vingers uiteen. Raak
Toevoegen
aan, selecteer de apps die u
wilt verbergen en raak vervolgens
OK
aan. Nadat apps zijn verborgen, verschijnen ze niet op het
startscherm.

Aan de slag
27
Als u een verborgen app op het startscherm wilt terugzetten, raakt u
Toevoegen
op het
scherm met verborgen apps aan, deselecteert u de gewenste app en raakt u vervolgens
OK
aan.
Een schermafdruk maken
Uw telefoon biedt een reeks verschillende opties voor schermafdrukken. U kunt het volledige
scherm vastleggen of een vorm op het scherm tekenen om een gedeeltelijke schermafdruk te
maken.
Met de Aan/Uit-knop en de knop Volume omlaag
Druk tegelijkertijd op de Aan/Uit-knop en de knop Volume omlaag om een volledige schermafdruk
te maken.

Aan de slag
28
Met de snelschakelaar voor schermafdrukken
Open het berichtenpaneel en raak vervolgens op het tabblad
Sneltoetsen
aan om een
volledige schermafdruk te maken.
Uw knokkel gebruiken
Gebruik uw knokkel om een schermafdruk te maken van het volledige scherm of teken een vorm
op het scherm om een specifiek gedeelte vast te leggen. Voor meer informatie, zie Uw knokkels
gebruiken.
Standaard worden schermafdrukken opgeslagen in de map
Schermafbeeldingen
in
Galerij
.

Aan de slag
29
Meldingen
Statuslampje
Het statuslampje verandert van kleur en knippert om het volgende aan te geven:
•
Permanent rood (niet bezig met opladen): het batterijniveau is kritiek laag en de telefoon wordt
automatisch uitgeschakeld.
•
Permanent rood (tijdens opladen): het batterijniveau is kritiek laag.
•
Permanent geel (tijdens opladen): het batterijniveau is gemiddeld.
•
Permanent groen (tijdens opladen): de batterij is bijna vol of volledig vol. Koppel de oplader los
wanneer het batterijniveau de 100% bereikt.
•
Groen knipperend (niet bezig met opladen): U heb ongelezen berichten, meldingen of gemiste
oproepen.
Meldingsbadges
Meldingsbadges worden weergegeven in de rechterbovenhoek van app-pictogrammen.
Het nummer op de badge geeft het aantal nieuwe meldingen aan. Open de overeenkomstige app
voor meer details over de meldingen.
Als u meldingsbadges voor een app wilt uitschakelen, knijpt u twee vingers samen op het
startscherm om de startscherm-editor te openen, raakt u
Meer instellingen
>
Badge app-
pictogrammen
aan en zet u de schakelaar naast de overeenkomstige app aan.
Berichtenpaneel
Veeg omlaag vanaf de statusbalk en open het berichtenpaneel om meldingen weer te geven.
Veeg naar links over het berichtenpaneel om naar het tabblad met snelkoppelingen te gaan.

Aan de slag
30
Veeg omhoog over het scherm of raak
Terug
of
Start
aan om het berichtenpaneel te
sluiten.
Snelschakelaars aanpassen
: veeg omhoog over het tabblad met snelkoppelingen en raak
vervolgens
Bewerken
aan. Sleep de snelschakelaar naar de gewenste locatie om deze
gemakkelijker toegankelijk te maken.
Meldingen weergeven op het vergrendelingsscherm
Nieuwe meldingen (bijvoorbeeld gemiste oproepen en berichten) worden weergegeven op het
vergrendelingsscherm.

Aan de slag
31
Veeg naar rechts over een melding op het vergrendelingsscherm om de details weer te geven.
Standaard geeft de telefoon alleen voor bepaalde apps meldingen op het
vergrendelingscherm weer. Als u voor meer apps meldingen op het vergrendelingsscherm wilt
inschakelen, zie Toestemmingen voor meldingen beheren.
Toestemmingen voor meldingen beheren
U kunt de meldingen voor een app uitschakelen om niet onnodig gestoord te worden.
1
Open
Instellingen
.
2
Raak
Meldingenpaneel & statusbalk
>
Meldingencentrum
aan en selecteer de gewenste
app.
3
Schakel naar wens de instellingen voor meldingen in of uit.
Meldingen weergeven in de modus 'Niet storen'
: selecteer de gewenste app in
Meldingencentrum
en zet vervolgens de schakelaar
Prioriteitsweergave
aan. Meldingen
worden nog steeds weergegeven wanneer
Prioriteitsonderbrekingen definiëren
is
ingeschakeld in de modus 'Niet storen'.
Instellingen voor het berichtenpaneel en de statusbalk
U kunt de instellingen voor het berichtenpaneel en de statusbalk wijzigen om aan te passen hoe
meldingen en statusherinneringen worden weergegeven.
Open
Instellingen
en raak vervolgens
Meldingenpaneel & statusbalk
aan om de
instellingen voor dropdown-menu's en de weergave-instellingen voor het berichtenpaneel en de
statusbalk te configureren.

Aan de slag
32
De dropdown-instellingen voor het berichtenpaneel configureren
•
Raak
Sleepacties
>
Slimme selectie
aan. Wanneer u het berichtenpaneel opent, gaat uw
telefoon naar het meldingentabblad als u nieuwe meldingen hebt; anders gaat de telefoon naar
het tabblad met snelkoppelingen.
•
Raak
Sleepacties
>
Bepalen vanuit sleeppositie
aan. Veeg omlaag vanaf de linkerkant van de
statusbalk om het tabblad met meldingen te openen, of veeg omlaag vanaf de rechterkant van
de statusbalk om het tabblad met snelkoppelingen te openen.
De weergave-inhoud configureren voor het berichtenpaneel en de statusbalk
Zet de schakelaars
Naam provider weergeven
,
Resterende energie
aan of uit om de inhoud te
configureren die op de statusbalk wordt weergegeven.
Zet de schakelaar
Kennisgevingspictogrammen weergeven
uit om meldingspictogrammen op
de statusbalk te verbergen.
Vingerafdrukherkenning gebruiken
Naast het activeren en ontgrendelen van het scherm kan de vingerafdruksensor ook worden
gebruikt voor het maken van een foto, het beantwoorden van een inkomende oproep en het
uitschakelen van een alarm.
Voor het eerst een vingerafdruk toevoegen
Raadpleeg Uw vingerafdruk-id configureren voor meer informatie over het configureren van
vingerafdrukontgrendeling.
Een vingerafdruk toevoegen, verwijderen of hernoemen
Voeg meerdere vingerafdrukken toe om uw telefoon eenvoudiger te kunnen ontgrendelen. U kunt
vingerafdrukken ook verwijderen of hernoemen.
1
Open
Instellingen
.
2
Raak
Id vingerafdruk
>
Vingerafdrukbeheer
aan.
3
Voer het wachtwoord voor schermvergrendeling in en raak vervolgens
Gereed
aan.
4
In het gedeelte
Lijst vingerafdrukken
kunt u het volgende doen:
•
Raak
Nieuwe vingerafdruk
aan om een vingerafdruk toe te voegen. U kunt in totaal vijf
vingerafdrukken toevoegen.
•
Raak een eerder toegevoegde vingerafdruk aan om deze te hernoemen of verwijderen.
De Kluis openen met uw vingerafdruk
Gebruik uw vingerafdruk om uw Kluis te openen zonder het wachtwoord in te voeren.

Aan de slag
33
1
Open
Instellingen
.
2
Raak
Id vingerafdruk
>
Vingerafdrukbeheer
aan.
3
Voer het wachtwoord voor schermvergrendeling in en raak vervolgens
Volgende
aan.
4
Raak
Naar kluis gaan
aan en volg de instructies op het scherm om uw Kluis-wachtwoord in te
voeren en vingerafdrukherkenning in te schakelen.
Wanneer u de instellingen hebt voltooid, raakt u
Bestanden
>
Kluis
aan. U kunt nu uw
vingerafdruk gebruiken om uw Kluis te openen.
App-vergrendeling openen met uw vingerafdruk
Gebruik uw vingerafdruk om vergrendelde apps te openen.
1
Open
Instellingen
.
2
Raak
Id vingerafdruk
>
Vingerafdrukbeheer
aan.
3
Voer het wachtwoord voor schermvergrendeling in en raak vervolgens
Volgende
aan.
4
Raak
Toegang tot app-vergrendeling
aan en volg de instructies op het scherm om uw
wachtwoord voor App-vergrendeling in te voeren en vingerafdrukherkenning in te schakelen.
Raak
Telefoonbeheer
>
App-vergrendeling
aan nadat u de instellingen hebt voltooid en
gebruik vervolgens uw vingerafdruk om de App-vergrendelingsstatus weer te geven. U kunt uw
vingerafdruk ook gebruiken om vergrendelde apps op het startscherm te openen.
Aanraakgebaren voor vingerafdruksensor
Raak de vingerafdruksensor aan of veeg er met een willekeurige vinger overheen om
veelgebruikte taken uit te voeren.
1
Open
Instellingen
.
2
Raak
Id vingerafdruk
aan.
3
Zet in het gedeelte
Gebaar "Aanraken en ingedrukt houden"
de schakelaars aan voor
functies die u wilt inschakelen.
•
Maak foto/video
: wanneer u de camerazoeker gebruikt, houdt u de vingerafdruksensor
aangeraakt om een foto te maken.
•
Oproep beantwoorden
: wanneer u een inkomende oproep hebt, houdt u de
vingerafdruksensor aangeraakt om de oproep te beantwoorden.
•
Alarm stoppen
: wanneer uw alarm afgaat, houdt u de vingerafdruksensor aangeraakt om
het alarm uit te schakelen.
4
Zet in het gedeelte
Veeg-gebaar
de schakelaars aan voor functies die u wilt inschakelen.

Aan de slag
34
•
Meldingenpaneel weergeven
: veeg met een willekeurige vinger omlaag over de
vingerafdruksensor om het berichtenpaneel te openen. Tik twee keer op de sensor om alle
meldingen te wissen en veeg over de sensor omhoog om het berichtenpaneel te sluiten.
•
Bladeren door foto's
: wanneer uw foto's op het volledige scherm bekijkt, veegt u naar links
of rechts over de sensor om tussen foto's te schakelen.
Apps openen
Apps openen en tussen apps schakelen
Apps openen vanaf het vergrendelingsscherm
Veeg omhoog over het vergrendelingscherm en raak aan om de camera-app te openen. U
kunt ook omhoog vegen vanaf de onderkant van het scherm en een snelkoppelingspictogram
aanraken om snel de bijbehorende app te openen.
Een app openen vanaf het startscherm
Raak op het startscherm een pictogram aan om de bijbehorende app te openen.

Aan de slag
35
Tussen apps schakelen
Als u naar een andere app wilt schakelen, raakt u
Start
aan om naar het startscherm terug te
keren. Vervolgens raakt u het pictogram aan van de apps die u wilt openen.
Zoeken naar apps
Apps zoeken
Veeg omlaag vanuit het midden van het scherm om de zoekbalk te openen en voer vervolgens de
naam van een app in. De zoekresultaten worden onder de zoekbalk weergegeven. Voor meer
informatie, zie Snel naar apps zoeken.
Verborgen apps worden niet in de zoekresultaten weergegeven.

Aan de slag
36
Naar verborgen apps zoeken
Spreid op het startscherm twee vingers uiteen om uw verborgen apps weer te geven.
Onlangs gebruikte apps weergeven
Raak
Recent
aan om de lijst met onlangs gebruikte apps weer te geven.
•
Meer apps weergeven
: veeg naar links of rechts over het scherm om meer onlangs gebruikte
apps weer te geven.
•
Een app openen
: raak een miniatuur aan om de bijbehorende app te openen.
•
Een app sluiten
: veeg omhoog over een miniatuur om de bijbehorende app te sluiten.
•
Alle niet-vergrendelde apps sluiten
: raak aan om alle niet-vergrendelde apps te sluiten.

Aan de slag
37
•
Een app vergrendelen of ontgrendelen
: veeg omlaag over een miniatuur om een app te
vergrendelen. verschijnt boven een app nadat deze is vergrendeld. Vergrendelde apps
kunnen niet worden gesloten door het aanraken van . Veeg opnieuw omlaag over de
miniatuur om de app te ontgrendelen.
Uw telefoon personaliseren
Vereenvoudigd startscherm
Het vereenvoudigde startscherm maakt gebruik van grote pictogrammen en lettertypen met een
indeling die eenvoudiger te lezen is.
1
Open
Instellingen
.
2
Raak
Startschermstijl
>
Eenvoudig
aan en raak vervolgens aan om het vereenvoudigde
startscherm in te schakelen.
3
Op het vereenvoudigde startscherm kunt u het volgende doen:
•
Raak app-pictogrammen of widgets aan om ze te openen.
•
Houd een pictogram aangeraakt om de startscherm-editor te openen en app-pictogrammen
toe te voegen of te verwijderen.
•
Raak
Overige
aan om de app-lijst te openen en apps weer te geven of te openen.
•
Raak aan om contacten of apps aan het startscherm toe te voegen.
•
Raak
Standrd starts
aan om het app-selectiescherm te verlaten.

Aan de slag
38
Het thema wijzigen
Geef het startscherm van uw telefoon een persoonlijk tintje met een uitgebreide reeks thema's en
achtergronden.
Open
Thema's
, selecteer een thema en raak vervolgens aan. Raak aan om
schermvergrendelingsmethodes, achtergronden, app-pictogrammen en dergelijke met elkaar te
combineren.
De achtergrond wijzigen
Stel uw favoriete afbeeldingen of foto's in als achtergrond van uw telefoon.
1
Open
Instellingen
en selecteer
Weergave
.
2
Raak
Achtergrond
aan en raak vervolgens
Achtergr. vergr.scherm
or
Achtergrond
startscherm
aan.
3
Op het tabblad
Achtergr.
of
Live achtergrond
selecteert u een afbeelding en volgt u de
instructies op het scherm om deze als achtergrond instellen.
Zet de schakelaar
Schud om te wijzigen
aan. De achtergrond verandert telkens wanneer u uw
telefoon schudt. Zet de schakelaar
Willekeurig veranderen
aan. Raak
Interval
of
Album om
weer te geven
aan. Uw telefoon verandert de achtergrond automatisch met het opgegeven
tijdsinterval.

Aan de slag
39
U kunt ook
Galerij
openen, een afbeelding aangeraakt houden en vervolgens >
Instellen als
>
Acht.gr.
aanraken. Volg de instructies op het scherm om de afbeelding als
achtergrond in te stellen.
Een beltoon aan een contact toevoegen
U kunt een unieke beltoon aan elk contact toevoegen, zodat u altijd weet wie er contact met u
opneemt.
1
Open
Contacten
.
2
Selecteer het gewenste contact en raak vervolgens
Beltoon van telefoon
aan.
3
Selecteer de gewenste beltoon of het gewenste muziekbestand en raak vervolgens aan.
Voor meer informatie over hoe u beltonen voor oproepen en berichten en trilinstellingen kunt
configureren, zie Geluidsinstellingen.
De lettergrootte wijzigen
De lettergrootte op de telefoon kan worden vergroot om woorden eenvoudiger leesbaar te
maken.
Open
Instellingen
en raak vervolgens
Weergave
>
Lettergrootte
aan om de grootte van
het systeemlettertype in te stellen.
De lettergrootte
Extra groot
wordt alleen weergegeven in berichten, contacten en de kiezer-
app.

Aan de slag
40
Tekst invoeren
Schakelen tussen tekstinvoermethodes
U kunt naar wens schakelen tussen tekstinvoermethodes.
1
Veeg op het tekstinvoerscherm omlaag vanaf de statusbalk om het berichtenpaneel te openen.
2
Raak
Invoermethode selecteren
aan op het tabblad
Meldingen
en selecteer vervolgens de
gewenste invoermethode.
Als er geen invoermethodes zijn om uit te kiezen, gaat u naar
Instellingen
, raakt u
Geavanceerde instellingen
>
Taal en invoer
>
Standaard toetsenbord
>
Invoermethoden configureren
aan en zet u vervolgens de schakelaar naast de
overeenkomstige invoermethode aan.
Huawei Swype-invoermethode
U kunt snel woorden invoeren door over het toetsenbord te vegen.
Backspace
Een spatie invoeren
Cijfers en symbolen invoeren
Instellingen voor invoermodus
Veeg over letters om woorden
in te voegen
Schakelen tussen hoofdletters en
kleine letters
De Huawei Swype-invoermethode ondersteunt een uitgebreide reeks talen.

Cijfers en symbolen invoeren
Een komma invoeren
Houd aangeraakt om het menu met invoeropties te openen
Een spatie invoeren
Houd aangeraakt om een andere invoermethode te kiezen
Backspace
Overschakelen naar spraakinvoer
Schakelen tussen hoofdletters en kleine letters
Een punt invoeren
Houd aangeraakt om
symbolen in te voeren
Aan de slag
41
Android-invoermethode
De Android-invoermethode ondersteunt een uitgebreide reeks talen.
Tekst bewerken
U kunt op uw telefoon tekst selecteren, knippen, kopiëren en plakken.
•
Tekst selecteren
: houd de tekst aangeraakt om op te roepen. Sleep of om meer of
minder tekst te selecteren, of raak >
Alles selecteren
aan om alle tekst selecteren.
•
Tekst kopiëren
: selecteer tekst en raak
Kopiëren
aan.
•
Tekst knippen
: selecteer tekst en raak
Knippen
aan.
•
Tekst plakken
: houd de plaats aangeraakt waar u de tekst wilt invoegen en raak vervolgens
Plakken
aan.
•
Tekst delen
: selecteer tekst en raak vervolgens
Delen
aan om een deelmethode te selecteren.

Tips en trucs
42
Tips en trucs
Instellingen zoeken
Gebruik de zoekfunctie in Instellingen om naar menu-opties te zoeken.
Open
Instellingen
en raak vervolgens het zoekvenster boven aan het scherm aan om een
zoekterm in te voeren (bijvoorbeeld: "Geluid"). Uw telefoon geeft de zoekresultaten weer. Raak
een optie aan om de overeenkomstige instelling te openen.
Snel terugbellen
Veeg op het vergrendelingsscherm naar rechts over de melding van een gemiste oproep en
ontgrendel het scherm. Het kiezersscherm wordt weergegeven. Raak het betreffende nummer
aan om terug te bellen.
Uw knokkels gebruiken
Gebruik een knokkel om een schermafdruk van het hele scherm of een deel van het scherm te
maken.
1
Open
Instellingen
en selecteer vervolgens
Slimme assistentie
.
2
Raak
Bewegingscontrole
>
Smart screenshot
aan en zet de schakelaar
Smart screenshot
aan.

Tips en trucs
43
Een schermafdruk van het volledige scherm maken
Klop twee keer met uw knokkel op het scherm om een schermafdruk van het hele scherm te
maken.
Een gedeeltelijke schermafdruk maken
Klop met uw knokkel op het scherm. Houd uw knokkel op het scherm, sleep hem rond het gebied
dat u wilt vastleggen en keer vervolgens terug naar het beginpunt. Uw selectie wordt op het
scherm weergegeven, het gebied binnen de blauwe lijn wordt vastgelegd. U kunt ook het
schermafdrukvak boven aan het scherm selecteren voor verschillende schermafdrukkenvormen.
Raak aan om een schermafdruk op te slaan.

Tips en trucs
44
Standaard worden schermafdrukken opgeslagen in
Galerij
, binnen de map
Schermafbeeldingen
.
Na het maken van een schermafdruk raakt u
Delen
aan om deze met vrienden te delen. Voor
meer informatie over delen, zie Afbeeldingen of video's delen.
Snel contactgegevens toevoegen
Gebruik de camera om een foto van een visitekaartje te maken. Uw telefoon herkent de
contactgegevens en voegt ze automatisch toe. In
Contacten
raakt u
Visitekaartjes
>
Scannen
aan.
Uw QR-kaart delen
Deel uw QR-kaart met uw vrienden, zodat zij u snel aan hun contacten kunnen toevoegen. Raak
op het scherm met contactdetails de QR-code boven aan het scherm aan om uw persoonlijke QR-
code weer te geven.

Tips en trucs
45
Contacten opbellen wanneer het scherm is
uitgeschakeld
Wanneer het scherm is uitgeschakeld, houdt u de knop Volume omlaag ingedrukt. Wanneer u het
waarschuwingsgeluid hoort, zegt u de naam van de contactpersoon die u wilt bellen. Uw telefoon
zal de contactpersonen automatisch bellen.
Zakmodus
Schakel de Zakmodus in om te voorkomen dat u belangrijk oproepen mist terwijl uw telefoon in
uw zak zit. De oproepbeltoon en trilintensiteit nemen geleidelijk toe wanneer u een inkomende
oproep ontvangt.
Open
Kiezer
. Raak >
Instellingen
op het tabblad
Kiezer
aan en zet de schakelaar
Pocket-modus
aan.
Momentopnames maken terwijl het scherm is
uitgeschakeld
U kunt snel momentopnames met de telefoon maken, zelfs wanneer het scherm is uitgeschakeld.

Druk op twee keer snel achter
elkaar op de knop Volume
omlaag
Tips en trucs
46
Terwijl het scherm is uitgeschakeld, wijst u met uw telefoon naar een onderwerp en drukt u twee
keer op de knop Volume omlaag. Uw telefoon maakt een foto en geeft weer hoe snel deze werd
gemaakt.
Perfecte selfie
Schakel de modus Perfecte selfie in en pas de schoonheidsinstellingen aan om ervoor te zorgen
dat u er bij groepsfoto's stralend op staat.
Ga in de camera-app naar de modus
Schoonheid
en raak vervolgens
Perfecte selfie
aan. Zet de
schakelaar
Perfecte selfie
aan en configureer vervolgens uw aangepaste
schoonheidsinstellingen.
Schakel daarna naar de modus
Schoonheid
en raak aan om een foto te maken. Uw telefoon
detecteert uw gezicht en past uw aangepaste schoonheidsinstelling toe zodat u er bij een
groepsfoto uitspringt.
De tijdsverloopmodus gebruiken om de actie
versneld af te spelen
Met de tijdsverloopmodus kunt u subtiele veranderingen in een scčne vastleggen, bijvoorbeeld
een zonsopgang, zonsondergang of de beweging van wolken.

Tips en trucs
47
Veeg over het camerascherm naar links of rechts naar
Tijdsverloop
. Houd de telefoon stabiel en
raak vervolgens aan om het de video-opname te starten.
Voor meer informatie raadpleegt u Tijdsverloopmodus.
Foto's maken terwijl u een video opneemt
Wilt u tijdens het opnemen van video wel eens een foto's maken?
Veeg over het camerascherm naar links of rechts naar
Video
. Raak tijdens de video-opname
aan om foto's te maken.

Tips en trucs
48
Snel naar apps zoeken
Gebruik de zoekfunctie om snel naar een app te zoeken.
Veeg omlaag vanuit het midden van het scherm om de zoekbalk te openen en voer vervolgens de
naam van de app in waar u naar op zoek bent. De zoekresultaten worden onder de zoekbalk
weergegeven.
Verbinding maken met het Wi-Fi-netwerk met het
sterkste signaal
Nadat u Wi-Fi+ hebt ingeschakeld, registreert uw telefoon Wi-Fi-netwerken en mobiele gegevens
en selecteert de verbinding met het beste signaal en de snelste overdrachtssnelheden.
Veeg omlaag vanaf de statusbalk om het berichtenpaneel te openen. Op het tabblad
Sneltoetsen
houdt u aangeraakt en selecteert u
Wi-Fi+
. Zet de schakelaar
Wi-Fi+
aan om deze functie te
gebruiken.

Tips en trucs
49
Uw telefoon gebruiken terwijl u handschoenen
draagt
Schakel de handschoenmodus in zodat uw telefoon kunt blijven gebruiken wanneer uw
handschoenen draagt.
Open
Instellingen
en raak vervolgens
Slimme assistentie
>
Handschoenmodus
aan.
Snel het systeemvolume aanpassen
Druk op de volumeknop aan de zijkant van uw telefoon en raak vervolgens aan om het volume
van beltonen, multimedia, alarmen en oproepen aan te passen.

Tips en trucs
50
Het zwevende menu gebruiken
Het zwevende menu geeft u toegang tot een aantal veelgebruikte opties en functies, zoals de
toets Terug, de toets Start en optimalisatie voor één aanraking. U kunt het zwevende menu over
het scherm verplaatsen zodat u het eenvoudig met één hand kunt gebruiken.
Onder
Instellingen
selecteert u
Slimme assistentie
>
Zwevende toets
en vervolgens zet u de
schakelaar
Zwevende toets
aan.
Het zwevende menu wordt op de meeste schermen weergegeven. Als u de positie van het
menu wilt aanpassen, sleept u het naar de gewenste locatie.
Apps op het startscherm automatisch uitlijnen
Nadat u apps van het startscherm verwijdert of naar een map verplaatst, kunnen er lege plekken
op het startscherm ontstaan. Gebruik de automatische uitlijnfunctie om apps netjes op het
startscherm te rangschikken.
Knijp twee vingers samen om de startscherm-editor te openen. Raak
Meer instellingen
aan en
zet de schakelaar
Schudden
aan. Houd het startscherm aangeraakt om de startscherm-editor te

Tips en trucs
51
openen. Schud uw telefoon om de app-pictogrammen opnieuw uit te lijnen en eventuele lege
plekken op te vullen.
Modus Aanraken uitschakelen
Schakel de modus Aanraken uitschakelen in om te voorkomen dat er ongewenste acties worden
uitgevoerd terwijl uw telefoon in uw zak zit.
Open
Instellingen
raak
Slimme assistentie
aan en zet vervolgens de schakelaar
Modus
Touch-uitschakelen
aan.
In de modus Aanraken uitschakelen werken schermgebaren niet, zelfs wanneer het scherm is
ingeschakeld. Zorg ervoor dat de bovenkant van het scherm niet meer wordt afgedekt, of druk
tegelijkertijd op de Aan/Uit-knop en de knop Volume omhoog om de modus Aanraken
uitschakelen weer uit te schakelen.

Oproepen en contacten
52
Oproepen en contacten
Oproepen starten
Slim kiezen
Voer de naam, de initialen of het nummer van een contact in de kiezer in. Uw telefoon geeft alle
overeenkomstige contacten weer.
1
Open
Kiezer
.
2
Voer de naam of initialen van een contact in de kiezer in (bijvoorbeeld Jan Smit of JS). Uw
telefoon doorzoekt uw contacten en telefoonlogboek en geeft de resultaten boven de kiezer
weer.
3
Selecteer in de lijst het contact dat u wilt bellen. Als uw telefoon ondersteuning voor twee SIM-
kaarten heeft, raakt u
1
of
2
aan om een oproep te starten.
4
Raak aan om de oproep te beëindigen.
De functie Snelkiezen inschakelen
Ook wanneer het scherm is uitgeschakeld, kunt u snel mensen bellen.
1
Open
Kiezer
.
2
Raak >
Instellingen
>
Snel bellen
aan en zet de schakelaar
Snel oproepen
aan.
Houd de knop Volume omlaag gedurende één seconde ingedrukt terwijl het scherm is
uitgeschakeld. Wanneer u het waarschuwingsgeluid hoort, laat u de knop Volume omlaag los en
zegt u de naam van de persoon die u wilt bellen. Het nummer wordt nu gekozen.
Oproep starten vanuit contacten
1
Open
Contacten
.
2
Raak de zoekbalk aan en voer de naam of initialen in van de persoon die u wilt bellen. Voor
meer informatie over het zoeken naar contacten, zie Een contact zoeken.

Oproepen en contacten
53
3
Raak het contactnummer aan. Als uw telefoon ondersteuning voor twee SIM-kaarten biedt,
raakt u het contacttelefoonnummer aan en raakt u vervolgens
1
of
2
aan om de oproep te
starten.
Een oproep plaatsen vanuit het telefoonlogboek
Geef het telefoonlogboek met inkomende en uitgaande oproepen weer en kies de betreffende
nummers.
1
Open
Kiezer
.
2
Veeg omhoog en omlaag door de lijst om alle oproepen weer te geven. Raak de naam of het
nummer aan van de persoon die u wilt bellen. Als uw telefoon ondersteuning voor twee SIM-
kaarten heeft, raakt u
1
of
2
aan om een oproep te starten.
Een noodoproep plaatsen
In een noodgeval kunt u ook zonder een SIM-kaart een noodoproep met uw telefoon plaatsen. U
moet zich echter wel in een gebied met mobiele dekking bevinden.
1
Open
Kiezer
.
2
Voer het noodnummer voor uw locatie in de kiezer in en raak vervolgens aan.
U kunt ook een noodnummer bellen wanneer het scherm is vergrendeld. Raak op het
vergrendelingsscherm
Noodoproep
aan, voer uw lokale noodnummer in en raak vervolgens
aan.
De mogelijkheid om noodnummers te bellen, kan afhankelijk zijn van lokale voorschriften en
providers in uw regio. Door een slechte netwerkontvangst of interferentie in de omgeving is
het mogelijk dat u oproep niet wordt verbonden. Vertrouw nooit uitsluitend op uw telefoon
voor essentiële communicatie tijdens noodsituaties.
Snelkiezen
U kunt de optie Snelkiezen configureren voor personen die u regelmatig belt. U hoeft alleen maar
een nummertoets aangeraakt te houden om het betreffende nummer te bellen.
1
is de standaardtoets voor voicemail. Dit nummer kan niet als snelkiesnummer worden
gebruikt.
1
Open
Kiezer
.
2
Houd een nummertoets aangeraakt om deze aan een contact te koppelen.
3
Keer terug naar de kiezer en houd een nummertoets aangeraakt om het gekoppelde contact te
bellen. Als u een telefoon met twee SIM-kaarten gebruikt, houdt u een nummertoets
aangeraakt en selecteert u vervolgens
1
of
2
om het gekoppelde contact te bellen.

Oproepen en contacten
54
Als u de koppeling van een toets wilt verwijderen, opent u de kiezer en raakt u >
Instellingen
>
Snelkiezer
aan. Selecteer de contactkoppeling die u wilt verwijderen en raak
vervolgens
Toegewezen nummer wissen
aan.
Internationaal bellen
Voordat u internationaal gaat bellen, neemt u contact op met uw provider om een service
voor internationale gesprekken of roaming te activeren.
1
Open
Kiezer
.
2
Houd op het kiezerscherm de
0
-toets aangeraakt om een
+
-symbool in te voeren, en voer
vervolgens de landcode, het netnummer en het telefoonnummer in.
3
Raak aan. Als uw telefoon ondersteuning voor twee SIM-kaarten heeft, raakt u of
1
2
aan.
Automatisch opnieuw kiezen
Gebruik de functie voor automatisch opnieuw kiezen om het nummer van een contact te blijven
kiezen totdat de oproep wordt verbonden.
•
De eerste keer dat een oproep niet wordt verbonden of wordt onderbroken, geeft uw telefoon
het scherm voor één keer opnieuw kiezen weer. Raak aan om het nummer één keer
opnieuw te kiezen.
•
Als een oproep na de eerste poging tot opnieuw kiezen niet wordt verbonden, geeft uw
telefoon het scherm voor oneindig opnieuw kiezen weer. Raak
aan om het nummer
opnieuw te kiezen totdat de oproep wordt verbonden.
•
Zorg ervoor dat u op tijd aanraakt. Het scherm voor opnieuw kiezen wordt gesloten als u
niet binnen 10 seconden opnieuw kiest.
•
Als u een poging tot opnieuw kiezen wilt annuleren, raakt u aan.

Oproepen en contacten
55
Een oproep beantwoorden of afwijzen
Wanneer u een oproep ontvangt, kunt u op de volumeknop drukken om de beltoon te
dempen.
Terwijl het scherm is vergrendeld:
•
Sleep naar rechts om de oproep te beantwoorden.
•
Sleep naar links om de oproep af te wijzen.
•
Raak aan om de oproep af te wijzen en een sms te verzenden.
•
Raak aan om een herinnering voor terugbellen te configureren.
Terwijl het scherm is ontgrendeld:
•
Raak aan om de oproep te beantwoorden.
•
Raak aan om de oproep af te wijzen.
•
Raak aan om de oproep af te wijzen en een sms te verzenden.
•
Raak aan om een herinnering voor terugbellen te configureren.
Raak op het kiezerscherm >
Instellingen
>
Oproepen weigeren met sms
aan om de
vooraf gedefinieerde tekstberichten te bewerken.
Beschikbare functies tijdens een oproep
Tijdens een oproep geeft uw telefoon een oproepmenu weer.

De oproep dempen
Een drieweggesprek
starten
Hands-freemodus
inschakelen
De kiezer
openen
Oproep
beëindigen
Uw contacten
weergeven
Uw notities
bekijken
De huidige
oproep in de
wacht plaatsen
Agenda openen
Oproepen en contacten
56
•
Het oproepmenu verbergen
: raak
Start
of
Terug
aan. Als u naar het oproepmenu
wilt terugkeren, raakt u de groene statusbalk boven aan het scherm aan.
•
Een drieweggesprek starten
: neem contact op met uw provider voor meer informatie over
het gebruik van deze functie. Voor meer informatie, zie Telefonisch vergaderen.
•
Het volume aanpassen
: druk op de knop Volume omhoog om het volume te verhogen, of op
de knop Volume omlaag om het volume te verlagen.
Als u gesprek wilt eindigen met de Aan/Uit-knop, gaat u naar
Kiezer
, raakt u >
Instellingen
aan en zet u vervolgens de schakelaar
Aan/uit-knop beëindigt oproep
aan.

Oproepen en contacten
57
Een oproep van een derde beantwoorden
Voordat u deze functie gebruikt, controleert u of u bent aangemeld voor een 'oproep in
wacht'-service en of de functie Oproep in wacht op uw telefoon is ingeschakeld. Voor meer
informatie over het inschakelen van Oproep in wacht, zie Oproep in wacht inschakelen. Neem
voor meer informatie contact op met uw provider.
1
Als u een inkomende oproep ontvangt terwijl u al in gesprek bent, raakt u aan. Vervolgens
kunt u de inkomende oproep beantwoorden en de andere lijn in de wacht zetten.
2
Raak aan om tussen de twee oproepen te schakelen.
Telefonisch vergaderen
Met behulp van de functie voor oproepen met meerdere partijen op uw telefoon kunt u een
telefonische vergadering opzetten. U belt één nummer (of ontvangt een oproep) en belt
vervolgens een ander nummer om deze aan de telefonische vergadering toe te voegen.
Voor telefonisch vergaderen is netwerkondersteuning nodig. Controleer of u deze dienst hebt
geactiveerd. Neem voor meer informatie contact op met uw provider.
1
Bel de eerste deelnemer.
2
Nadat de oproep is verbonden, raakt u aan en kiest u het nummer van de tweede
deelnemer. De eerste deelnemer wordt in de wacht gezet.
3
Wanneer de tweede oproep wordt verbonden, raakt u aan om een telefonische
vergadering te starten.
4
Als u meer personen aan de oproep wilt toevoegen, herhaalt u stap 2 en 3.

Oproepen en contacten
58
5
Raak aan om de oproep te beëindigen.
Het telefoonlogboek weergeven
Het telefoonlogboek wordt boven de kiezer weergegeven. Gemiste oproepen worden in het rood
weergegeven.
Een nummer vanuit het telefoonlogboek toevoegen
Selecteer een nummer in het telefoonlogboek en sla het op naar uw contacten.
1
Open
Kiezer
.
2
Raak in het telefoonboek het pictogram aan naast het nummer dat u wilt toevoegen en doe
het volgende:
•
Raak aan om een nieuw contact te maken. Voor meer informatie, zie Een contact maken.
•
Raak aan als u het nummer aan een bestaand contact wilt toevoegen.
Het telefoonlogboek wissen
Open
Kiezer
. U kunt het volgende doen:
•
Eén vermelding verwijderen
: houd een vermelding in het telefoon aangeraakt en raak
vervolgens
Invoer verwijderen
aan.
•
Meerdere vermeldingen verwijderen
: raak >
Verwijder oproeplogboek
aan en
selecteer de vermeldingen die u wilt verwijderen. Raak >
Verwijderen
aan.
De Zakmodus inschakelen
Schakel de Zakmodus in om ervoor te zorgen dat u geen oproepen mist terwijl u uw telefoon in
uw zak of tas hebt. Het beltoonvolume en de trilintensiteit nemen geleidelijk toe wanneer u een
oproep ontvangt.
1
Open
Kiezer
.
2
Raak >
Instellingen
aan.
3
Zet de schakelaar
Pocket-modus
aan.

Oproepen en contacten
59
Oproepinstellingen
Oproep doorschakelen inschakelen
Als u niet beschikbaar bent voor het aannemen van een oproep, kunt u uw telefoon configureren
om oproepen door te schakelen naar een ander nummer.
1
Open
Kiezer
.
2
Raak >
Instellingen
aan.
3
Raak
Oproep doorschakelen
aan. Als uw telefoon ondersteuning voor twee SIM-kaarten
heeft, raakt u
Oproep doorschakelen
onder
SIM 1
of
SIM 2
aan.
4
Selecteer een doorschakelmethode, voer het bestemmingsnummer in en raak vervolgens
Inschakelen
aan.
Wanneer Oproep doorschakelen is ingeschakeld, schakel
t uw telefoon bepaalde oproepen (zoals
onbeantwoorde oproepen) door naar het opgegeven nummer.
Oproep in wacht inschakelen
Met de functie Oproep in wacht kunt u een inkomende oproep aannemen terwijl u al in een
gesprek zit en kunt u tussen de twee gesprekken schakelen.
1
Open
Kiezer
.
2
Raak >
Instellingen
aan.
3
Raak
Aanvullende instellingen
aan en zet de schakelaar
Wisselgesprek
aan. Als uw telefoon
ondersteuning voor twee SIM-kaarten heeft, raakt u
Aanvullende instellingen
onder
SIM 1
of
SIM 2
aan en zet u de schakelaar
Wisselgesprek
aan.
Wanneer u een inkomende oproep ontvangt terwijl u al in een gesprek zit, raakt u aan om de
nieuwe oproep te beantwoorden en om tussen de twee oproepen de schakelen.

Oproepen en contacten
60
De modus 'Niet storen' inschakelen
In de modus 'Niet storen' kunt u in alle rust werken of ontspannen. Uw telefoon stuurt u alleen
een melding bij belangrijke oproepen of berichten.
1
Open
Instellingen
.
2
Raak
Niet storen
aan en zet de schakelaar
Niet storen
aan.
3
Raak
Prioriteitsonderbrekingen definiëren
>
Witte lijst oproepen/berichten
> aan
om contacten aan de witte lijst toe te voegen.
Wanneer de modus 'Niet storen' is ingeschakeld, gaat de telefoon alleen over en trilt de telefoon
alleen wanneer door u geselecteerde contacten u bellen of sms'en. Uw telefoon dempt tonen en
trillingen voor alle andere oproepen of berichten. U kunt de meldingen hiervoor bekijken in het
berichtenpaneel.
Het intimidatiefilter configureren
Het intimidatiefilter blokkeert automatisch oproepen en berichten van onbekende bronnen of
bronnen die op de zwarte lijst staan. De zwarte lijst wordt continu bijgewerkt om ervoor te zorgen
dat u nooit wordt gestoord.
Open
Telefoonbeheer
en raak vervolgens
Intimidatiefilter
aan om uw filterregels en de
zwarte of witte lijst te configureren. Voor meer informatie, zie Intimidatiefilter.
U kunt ook
Kiezer
openen en vervolgens >
Intimidatiefilter
aanraken om het
intimidatiefilter te configureren.
Voicemail configureren
U kunt oproepen naar uw voicemail omleiden wanneer uw telefoon is uitgeschakeld of niet
beschikbaar is. Bellers kunnen voicemail achterlaten, die u kunt later beluisteren.
Voicemail moet door uw provider worden ondersteund. Controleer of u voor deze dienst bent
aangemeld. Neem contact op met uw provider voor meer informatie over hun
voicemailservice.
1
Open
Kiezer
.
2
Raak >
Instellingen
aan.
3
Raak
Aanvullende instellingen
aan. Als uw telefoon ondersteuning voor twee SIM-kaarten
heeft, raakt u
Aanvullende instellingen
onder
SIM 1
of
SIM 2
aan.
4
Raak
Voicemail
>
Voicemailnummer
aan voer vervolgens uw voicemailnummer in.
Wanneer u een voicemailbericht ontvangt, wordt het pictogram op de statusbalk
weerg
egeven. Bel het voicemailnummer om het bericht op te halen.

Oproepen en contacten
61
Een contact maken
Het aantal contacten dat u in uw telefoon kunt opslaan, hangt af van de omvang van de
interne opslag van uw telefoon. Het maximum aantal contactpersonen op de SIM-kaart kan
variëren, afhankelijk van de opslagcapaciteit van uw SIM-kaart.
1
Open
Contacten
.
2
Raak aan. Raak
Een nieuw contact maken
aan als u voor de eerste keer een contact
maakt.
3
Selecteer in het optiemenu een locatie om het contact op te slaan.
4
Voer de naam, het telefoonnummer en andere gegevens van het contact in en raak vervolgens
aan.
Als u een nummer wilt opslaan vanuit uw telefoonlogboek, raakt u het pictogram aan naast
het nummer dat u wilt opslaan en selecteert u vervolgens of . U kunt ook
telefoonnummers of e-mailadressen in
Berichten
of
E-mail
naar uw contacten opslaan.
Snel contactgegevens toevoegen
U kunt contactgegevens sneller in uw telefoon invoeren. Scan eenvoudig een visitekaartje of
maak er een foto van om automatisch namen, telefoonnummers en andere gegevens aan uw
contacten toe te voegen.
1
Open
Contacten
.
2
Raak
Visitekaartjes
>
Scannen
aan.
3
Hierna kunt u het vervolgende doen:
•
Een foto van één visitekaartje te maken
: leg het visitekaartje op een vlakke ondergrond
en houd de telefoon in de liggende stand vast. Pas het zoekerkader zo aan dat het
visitekaartje binnen het kader past en raak vervolgens aan.

Oproepen en contacten
62
•
Foto's van meerdere visitekaartjes maken:
schakel naar de modus
Burst
en volg de
instructies op het scherm voor het fotograferen van meerdere visitekaartjes.
Nadat u klaar bent met het scannen of het maken van foto's, worden de contactgegevens
automatisch opgeslagen naar
Visitekaartjes
.
Contacten importeren of exporteren
Uw telefoon ondersteunt
.vcf
contactbestanden.
VCF
is een standaard bestandsindeling voor het
opslaan van contactgegevens, waaronder namen, adressen en telefoonnummers.
Contacten importeren vanaf een opslagapparaat
1
Open
Contacten
.
2
Raak >
Importeren/Exporteren
>
Importeren uit opslag
aan.
3
Selecteer een of meer
.vcf
-bestanden en raak vervolgens
OK
aan.
Contacten importeren vanaf een SIM-kaart
1
Open
Contacten
.
2
Raak >
Importeren/Exporteren
>
Importeren vanaf
aan. Als uw telefoon
ondersteuning voor twee SIM-kaarten heeft, kunt u kiezen of u wilt importeren van SIM 1 of
SIM 2.
3
Selecteer de contacten die u wilt importeren en raak vervolgens aan.
4
Kies een locatie waar u de contacten naar wilt importeren. De contacten worden automatisch
door uw telefoon geïmporteerd.
Contacten importeren via Bluetooth
1
Open
Contacten
.
2
Raak >
Importeren/Exporteren
>
Importeren vanaf een andere telefoon
aan.
3
Selecteer
Ondersteunt Bluetooth
en raak vervolgens
Volgende
aan.
4
Schakel Bluetooth in op het apparaat waarvan u de contacten wilt importeren en stel het
apparaat in zodat het zichtbaar is voor andere Bluetooth-apparaten.
5
Raak
Volgende
aan. Uw telefoon schakelt Bluetooth in en zoekt automatisch naar apparaten in
de buurt.

Oproepen en contacten
63
6
Raak het Bluetooth-apparaat aan waarvan u de contacten wilt importeren. Nadat de verbinding
tot stand is gebracht, importeert uw telefoon automatisch de contacten van het andere
Bluetooth-apparaat.
Contacten importeren met Wi-Fi Direct
1
Open
Contacten
.
2
Raak >
Importeren/Exporteren
>
Importeren vanaf een andere telefoon
aan.
3
Selecteer
Importeren via Wi-Fi Direct
en raak vervolgens
Volgende
aan. Uw telefoon vraagt
u vervolgens Wi-Fi in te schakelen en zoekt naar Wi-Fi Direct-apparaten.
4
Selecteer het Wi-Fi Direct-apparaat waar u verbinding mee wilt maken. Nadat de verbinding tot
stand is gebracht, importeert uw telefoon automatisch de contacten van het andere apparaat.
Contacten exporteren naar een opslagapparaat
1
Open
Contacten
.
2
Raak >
Importeren/Exporteren
>
Exporteren naar opslag
aan.
3
Raak
Exporteren
aan.
4
Kies vanaf welke bron u de contacten wilt exporteren en raak vervolgens
OK
aan.
Het geëxporteerde
.vcf
-bestand wordt standaard opgeslagen in de rootdirectory van de interne
opslag van uw telefoon. Open
Bestanden
om het geëxporteerde bestand weer te geven.
Contacten exporteren naar een SIM-kaart
1
Open
Contacten
.
2
Raak >
Importeren/Exporteren
>
Exporteren naar
aan. Als uw telefoon ondersteuning
voor twee SIM-kaarten heeft, kunt u kiezen of u wilt exporteren vanaf SIM 1 of SIM 2.
3
Selecteer de contacten die u wilt exporteren en raak vervolgens aan.
4
Raak
Doorgaan
aan.
Contacten delen
1
Open
Contacten
.
2
Raak >
Importeren/Exporteren
>
Contact delen
aan.
3
Selecteer de contacten die u wilt delen en raak vervolgens aan.
4
Kies uw deelmethode en volg daarna de instructies op het scherm.

Oproepen en contacten
64
Contacten beheren
Dubbele contacten samenvoegen
Wanneer u contacten vanuit verschillende bronnen aan uw telefoon toevoegt, kan dit dubbele
gegevens opleveren. Deze dubbele gegevens kunnen tot één vermelding worden samengevoegd
om uw contacten overzichtelijk te houden.
1
Open
Contacten
.
2
Raak >
Contactpersonen organiseren
>
Dubbele contacten samenvoegen
aan.
3
Selecteer de contacten die u wilt samenvoegen en raak vervolgens aan.
Contacten verwijderen
1
Open
Contacten
.
2
Raak >
Contactpersonen organiseren
>
Verwijder contactpersonen per groep
aan.
3
Selecteer de contacten die u wilt verwijderen en raak vervolgens aan.
4
Raak
Verwijderen
aan.
U kunt een te verwijderen contact ook aangeraakt houden. Selecteer
Verwijderen
in het pop-
upmenu met opties om het betreffende contact te verwijderen.
Een contact zoeken
U kunt zoeken naar contacten die zijn opgeslagen in de telefoon, op de SIM-kaart of die aan een
online account zijn gekoppeld.
1
Open
Contacten
.
Voor meer volledige zoekresultaten zorgt ervoor dat
Contacten
is geconfigureerd om al uw
contacten weer te geven. Raak op het contactenscherm >
Voorkeuren tonen
aan en
selecteer vervolgens
Alle contacten
.
2
In de contactenlijst gebruikt u een van de volgende methoden om een contact te zoeken:
•
Veeg de contactenlijst omhoog of omlaag.
•
Veeg met uw vinger omhoog of omlaag door de index aan de rechterkant van het scherm om
door uw contacten te bladeren.
•
Geef de naam, de initialen, het telefoonnummer, het e-mailadres of andere contactgegevens
op in de zoekbalk boven aan de contactenlijst. De zoekresultaten worden onderaan
weergegeven.

Oproepen en contacten
65
3
Selecteer een contact. Vervolgens kunt u ervoor kiezen het contact te bellen, een sms-bericht
te verzenden of de contactgegevens te bewerken.
Als er een foutmelding wordt weergegeven of als u een contact niet kunt vinden, raakt u
>
Contactpersonen organiseren
aan en selecteert u vervolgens
Indexgegevens opnieuw
aanmaken
.
Contacten uit verschillende accounts weergeven
U kunt selecteren welke contacten u op uw telefoon wilt weergeven.
1
Open
Contacten
.
2
Raak >
Voorkeuren tonen
aan.
3
Selecteer het account dat u wilt weergeven of pas de weer te geven accounts aan.
Contactfoto's, bedrijfsinformatie en functietitel verbergen
: raak >
Voorkeuren tonen
aan op het contactenscherm en zet vervolgens de schakelaar
Eenvoudige lay-out
aan.
Een contact aan uw favorieten toevoegen
U kunt personen waar u veel contact mee hebt aan uw favorieten toevoegen zodat u ze eenvoudig
kunt vinden.
1
Open
Contacten
.
2
Houd het contact dat u aan uw favorieten wil toevoegen aangeraakt en raak vervolgens
Toevoegen aan favorieten
aan om het contact toe te voegen aan
Favorieten
.
Terwijl u de contactdetails bekijkt, raakt u aan om het contact aan uw favorieten toe te
voegen.
Contacten uit uw favorieten verwijderen
: Raak
Favorieten
> aan op het
contactenscherm. Selecteer de contacten die u uit uw favorieten wilt verwijderen en raak
vervolgens aan.
Contactgroepen
U kunt vrienden en familie in verschillende groepen indelen. U kunt sms-berichten of e-mails naar
iedereen in een groep verzenden. Contacten biedt nu ook
Slimme groepen
. Uw telefoon kan
contacten automatisch sorteren op basis van hun bedrijf of de datum waarop u voor het laatst
contact met hen hebt gehad. Dit maakt het beheren van contacten en groepen eenvoudiger.

Oproepen en contacten
66
Een groep maken
1
Open
Contacten
.
2
Raak
Groepen
aan en raak vervolgens aan.
3
Voor de groepsnaam in (bijvoorbeeld Familie of Vrienden) en raak vervolgens
OK
aan.
4
Raak aan. Selecteer de contacten die uit de groep wilt toevoegen en raak vervolgens
aan.
Een groep bewerken
Voeg personen aan een groep toe, verwijder ze uit de groep of wijzig de groepsnaam.
1
Open
Contacten
.
2
Raak
Groepen
aan en selecteer de groep die u wilt bewerken.
3
Raak aan en voeg nieuwe leden aan de groep toe.
4
Raak aan. Hierna kunt u het vervolgende doen:
•
Raak
Leden verwijderen
aan om leden uit de groep te verwijderen.
•
Raak
Groep verwijderen
aan om de groep te verwijderen.
•
Raak
Naam wijz.
aan om de groep te bewerken.
Berichten of e-mails naar een groep sturen
1
Open
Contacten
.
2
Raak
Groepen
aan en selecteer naar welke groep u een bericht of e-mail wilt verzenden.
3
Raak aan om een bericht te verzenden, of om een e-mail te verzenden.
Een groep verwijderen
1
Open
Contacten
.
2
Raak
Groepen
aan.
3
Houd de te verwijderen groep aangeraakt en raak vervolgens
Verwijderen
aan.
4
Raak
Verwijderen
aan.
Wanneer u een groep verwijdert, worden de contacten in de groep niet verwijderd.

Sms en e-mail
67
Sms en e-mail
Een bericht verzenden
Maak uw berichten levendiger door het toevoegen van emoticons, afbeeldingen, video's, muziek,
opnames, enzovoort.
1
Open
Berichten
.
2
Raak in de lijst met berichtenthreads aan.
3
Selecteer het vak Ontvanger en voer de naam of het telefoonnummer van het contact in. U kunt
ook aanraken om uw contactenlijst te openen en een contact of contactgroep te kiezen.
4
Selecteer het berichtveld en voer uw bericht in. Vervolgens raakt u aan.
Schakelen naar
tekstinvoer op
volledig scherm
Verzenden
Ontvangers kiezen
Bijlage toevoegen
Veeg naar links
of rechts om het
type bijlage te
selecteren
Als u meer dan drie regels tekst invoert, raakt u aan om naar tekstinvoer op volledig
scherm te schakelen. Raak aan om een bijlage aan uw bericht toe te voegen.
Een bericht annuleren
: u kunt een bericht annuleren tot vier seconden nadat deze is
verzonden. Raak >
Instellingen
aan en zet de schakelaar
Verzending annuleren
aan.
Een bericht beantwoorden
1
Open
Berichten
.

Sms en e-mail
68
2
Raak in de lijst met berichtenthreads de naam of het telefoonnummer van een contact aan om
uw gesprekken weer te geven.
3
Selecteer het berichtveld en voer uw bericht in. Vervolgens raakt u aan.
Een bericht beantwoorden vanaf de meldingenbalk
: Nieuwe berichten worden
weergegeven op de meldingenbalk. Raak de knop aan om een antwoord op te stellen.
Zoeken naar berichten
Gebruik de berichtzoekfunctie om snel berichten te vinden.
1
Open
Berichten
.
2
Veeg omlaag over het scherm in de lijst met berichtenthreads om de zoekbalk op te roepen.
3
Voer een of meer trefwoorden in. De zoekresultaten worden onder de zoekbalk weergegeven.
Threads verwijderen
Verwijder ongewenste of oude threads om uw lijst met berichten overzichtelijk te houden.
Verwijderde threads kunnen niet worden teruggehaald. Ga hier dus voorzichtig mee om.
1
Open
Berichten
.
2
Houd in de lijst met berichtenthreads een thread aangeraakt.
3
Selecteer de threads die u wilt verwijderen en raak vervolgens >
Verwijderen
aan.
Berichten beheren
Verwijder ongewenste berichten, stuur berichten door naar andere contacten, kopieer en plak
berichtinhoud, en vergrendel berichten of voeg ze toe aan uw favorieten om te voorkomen dat
ze per ongeluk worden verwijderd.
1
Open
Berichten
.
2
Raak in de lijst met berichtenthreads de naam of het telefoonnummer van een contact aan om
uw gesprekken weer te geven.
3
Houd een bericht aangeraakt. U kunt het volgende doen:
•
Het bericht doorsturen
: raak aan om het bericht naar een ander contact door te sturen.
•
Het bericht verwijderen
: raak >
Verwijderen
aan om het bericht te verwijderen.
Verwijderde berichten kunnen niet worden teruggehaald.

Sms en e-mail
69
•
Het bericht kopiëren
: raak aan om het bericht naar het klembord te kopiëren en ergens
anders te plakken. Wanneer u een bericht bekijkt, raakt u het bericht twee keer aan om de
tekstselectieweergave op volledig scherm te openen.
•
Het bericht aan uw favorieten toevoegen
: raak >
Kopiëren naar Favorieten
aan om
het bericht aan uw favorieten toe te voegen. Wanneer u berichten verwijdert, blijven
berichten in uw favorieten onaangetast. Raak in de lijst met berichtenthreads >
Favorieten
aan om uw favoriete berichten weer te geven.
•
Het bericht vergrendelen
: raak >
Vergrendelen
aan om het bericht te vergrendelen.
Wanneer u berichten verwijdert, blijven vergrendelde berichten onaangetast.
Spamberichten blokkeren
1
Open
Berichten
.
2
Raak in de lijst met berichtenthreads >
Intimidatiefilter
aan om geblokkeerde berichten
weer te geven.
3
Raak aan om de regels voor spam en trefwoorden te configureren. Geblokkeerde berichten
worden niet in de lijst met berichtenthreads weergegeven.
Veelgebruikte zinnen beheren
Stel veelgebruikte zinnen samen om tijd te besparen bij het opstellen van een bericht.
1
Open
Berichten
.
2
Raak in de lijst met berichtenthreads >
Instellingen
>
Geavanceerd
>
Veelgebruikte
zinnen
aan. U kunt het volgende doen:
•
Raak een veelgebruikte zin aan om deze te bewerken.
•
Raak aan om een veelgebruikte zin te maken.
Een veelgebruikte zin in een bericht gebruiken
: wanneer u een bericht opstelt, raakt u
aan. Selecteer
Woordgroep
en selecteer vervolgens een veelgebruikte zin om deze aan
uw bericht toe te voegen.
Een handtekening voor berichten toevoegen
Voeg een handtekening voor berichten toe om tijd te besparen bij het verzenden van berichten.
1
Open
Berichten
.

Sms en e-mail
70
2
Raak >
Instellingen
>
Geavanceerd
>
Handtekening
aan in de lijst met berichtenthreads
en zet de schakelaar
Handtekening bijvoegen
aan.
3
Raak
Handtekening bewerken
aan, voer uw handtekening in en raak vervolgens
OK
aan.
Een e-mailaccount toevoegen
Een persoonlijk e-mailaccount toevoegen
Wanneer u een account toevoegt, raadpleegt u uw mailprovider als u niet zeker bent over de
instellingen van het account.
1
Open
E-mail
.
2
Kies een e-mailprovider of raak
Overige
aan.
3
Voer uw e-mailadres en wachtwoord in en raak vervolgens
Volgende
aan. Raak
Handmatig
instellen
aan om handmatig een e-mailaccount te configureren.
4
Volg de instructies op het scherm voor het configureren van uw account. Het systeem maakt
automatisch verbinding met de server en controleert de serverinstellingen.
Account of
map wijzigen
E-mail opstellen
Zoeken
E-mailinstellingen
wijzigen
Nadat het account is ingesteld, wordt uw
Postvak IN
weergegeven.
Na het toevoegen van een e-mailaccount raakt u >
Instellingen
>
Account toevoegen
aan in uw
Postvak IN
om door te gaan met het toevoegen van andere accounts.
Een Exchange-account toevoegen
Exchange is een e-mailsysteem dat door Microsoft is ontwikkeld voor bedrijven. Sommige e-
mailproviders bieden ook Exchange-accounts aan voor individuele personen en gezinnen.

Sms en e-mail
71
Wanneer u een account toevoegt, raadpleegt u uw mailprovider als u niet zeker bent over de
instellingen van het account.
1
Open
E-mail
.
2
Raak
Exchange
aan.
3
Voer uw e-mailadres, gebruikersnaam en wachtwoord in. Raak
Volgende
aan.
4
Volg de instructies op het scherm voor het configureren van uw account. Het systeem maakt
automatisch verbinding met de server en controleert de serverinstellingen.
Nadat het account is ingesteld, wordt uw
Postvak IN
weergegeven.
Een e-mail verzenden
1
Open
E-mail
.
2
Raak aan.
3
Raak
Van:
aan en selecteer het e-mailaccount dat u wilt gebruiken.
4
Voer een of meer ontvangers in.
Als u de e-mail via Cc of Bcc naar meerdere ontvangers wilt verzenden, raakt u
Cc/Bcc:
aan.
5
Voer het onderwerp en de tekst van uw e-mail in. Raak aan om een bijlage toe te voegen.
6
Raak aan.
Ontvanger
E-mailtekst
Bijlage toevoegen
Verzenden
Onderwerp
Ontvanger selecteren
uit contactenlijst
Uw e-mailprovider heeft mogelijk een limiet ingesteld voor de grootte van e-mailbijlagen. Als
uw bijlagen deze limiet overschrijden, verstuurt u de bijlagen in afzonderlijke e-mails.
Raak >
Opslaan
aan om uw e-mail als concept op te slaan.
Uw e-mail controleren
Open
E-mail
en veeg vervolgens omlaag in uw
Postvak IN
om de lijst met e-mailberichten te
vernieuwen.

Sms en e-mail
72
1
Open
E-mail
.
2
In uw
Postvak IN
raakt u in de linkerbovenhoek aan om een account te selecteren.
3
Raak de e-mail aan die u wilt lezen. U kunt het volgende doen:
•
Raak aan om een bericht te sterren voor toekomstige referentie.
•
Raak aan om te verwijderen.
•
Raak om te antwoorden.
•
Raak aan om aan iedereen te beantwoorden.
•
Raak aan om de e-mail door te sturen.
•
Raak aan en selecteer
Markeren als ongelezen
om een e-mail als ongelezen te
markeren.
•
Veeg naar links of rechts om de volgende of vorige e-mail te lezen.
VIP-contacten beheren
Voeg belangrijke contacten toe aan uw VIP-lijst. E-mails van uw VIP-contacten worden in een
afzonderlijk postvak IN weergegeven.
1
Open
E-mail
.
2
Open in uw
Postvak IN
de e-mail die u wilt lezen.
3
Raak de contactfoto aan en selecteer vervolgens
Toevoegen aan VIP-lijst
in het pop-upmenu.
Als u de instellingen en beltonen voor meldingen van uw VIP-contacten wilt wijzigen, raakt u
>
Instellingen
>
VIP-meldingen
aan in uw
Postvak IN
.
Accountinstellingen
E-mailaccounts wijzigen
Als u meerdere e-mailaccounts aan uw telefoon hebt toegevoegd, zorgt u ervoor dat u naar het
juiste account schakelt voordat u e-mails bekijkt of verzendt.
1
Open
E-mail
.
2
In uw
Postvak IN
raakt u in de linkerbovenhoek aan om de lijst met accounts weer te
geven.
3
Selecteer het gewenste e-mailaccount.

Sms en e-mail
73
Een e-mailaccount verwijderen
1
Open
E-mail
.
2
In uw
Postvak IN
raakt u >
Instellingen
aan.
3
Selecteer het account dat u wilt verwijderen.
4
Raak
Account verwijderen
>
OK
aan.
Nadat u een e-mailaccount hebt verwijderd, kunt u geen e-mails meer met dat account verzenden
of ontvangen.
Uw e-mailaccount personaliseren
Geef contactfoto's weer, kies wat u wilt weergeven na het verwijderen van een e-mail, wijzig uw
handtekening, stel de frequentie in waarmee uw postvak IN moet worden bijgewerkt, en wijzig
de meldingstonen voor e-mails.
1
Open
E-mail
.
2
In uw
Postvak IN
raakt u >
Instellingen
aan. Vervolgens kiest u de gewenste instellingen.

Camera en Galerie
74
Camera en Galerie
De zoeker openen
Open
Camera
als u de zoeker wilt gebruiken.
Schakelen tussen flitsermodi
Afbeeldingen of video's bekijken
Veeg naar links of rechts
om de opnamemodus te wijzigen
Filtereffecten toepassen
Een foto maken
Schakelen tussen de
camera vooraan en achteraan
Meer opties
Voor meer informatie over de camera-instellingen, zie Camera-instellingen.
Een foto maken
Uw telefoon beschikt over een camera met talloze functies die u kunt gebruiken om die
onvergetelijke momenten in het leven vast te leggen.
1
Open
Camera
.
2
Kader de scène die u wilt vastleggen; de camera stelt zich automatisch scherp. Raak een
willekeurig gebied in de zoeker aan om op dat gebied scherp te stellen. Als u de
brandpuntsafstand wilt aanpassen, knijpt u twee vingers samen of spreidt u ze uiteen op de
zoeker.
3
Raak aan.
Raak de miniatuur aan om een foto weer te geven en deze met vrienden te delen. Voor meer
informatie, zie Afbeeldingen of video's delen.

Camera en Galerie
75
Opnamemodi
De camera is voorzien van een reeks opnamemodi waarmee u in uiteenlopende opnamescenario's
verbluffende foto's kunt maken.
Uw telefoon ondersteunt mogelijk niet over al deze opnamemodi.
Als u de opnamemodus wilt wijzigen, veegt u naar links of rechts over de zoeker of raakt u
aan.
•
Mooi maken
: sleep de schuifregelaar om het schoonheidsniveau aan te passen en
gezichtsverbeteringseffecten toe te passen.
•
Panorama
: gebruik deze modus om groothoekopnames te maken. Voor meer informatie
raadpleegt u Een panoramafoto nemen.
•
Panorama
: gebruik deze modus om panoramische zelfportretten te maken. Voor meer
informatie raadpleegt u Panoramische zelfportretten maken.
•
Supernacht
: gebruik deze modus om nachtopnames te maken. De camera past automatisch de
belichting aan op basis van het beschikbare omgevingslicht. Voor meer informatie raadpleegt u
Supernachtmodus.
•
HDR
: verbeter een foto die bij te veel of te weinig licht is gemaakt.
•
Stel alles scherp
: gebruik deze modus om het scherpstelpunt opnieuw te selecteren nadat u
een foto hebt gemaakt.
•
Professioneel
: gebruik deze modus voor het maken van verbluffende foto's van DSLR-
kwaliteit. Voor meer informatie raadpleegt u Pro-cameramodus.
•
Document-aanpassing
: maak foto's die vanuit een hoek zijn gemaakt automatisch recht
zodat ze gemakkelijker te lezen zijn. Voor meer informatie raadpleegt u Documentcorrectie.
•
Licht- schilderij
: leg lichtsporen vast met behulp van een lange sluitertijd. Voor meer
informatie raadpleegt u Lichtschilderijmodus.
•
Watermerk
: voeg een selectie watermerken aan uw foto's toe.
•
Audionotitie
: gebruik deze modus om tijdens het maken van een foto enkele seconden geluid
op te nemen.
Schoonheidsmodus
Gebruik de Schoonheidsmodus voor verbluffende selfies en een jongere, soepeler ogende huid.
1
Open
Camera
.
2
Veeg naar links of rechts en selecteer
Schoonheid
.
3
Sleep de schuifbalk om het schoonheidsniveau aan te passen.

Camera en Galerie
76
4
Kader de scène die u wilt vastleggen en raak vervolgens aan. De camera detecteert
automatisch elk gezicht in de foto en past de schoonheidsinstellingen toe.
Modus 'Perfecte selfie'
In de modus 'Perfecte selfie' detecteert uw telefoon automatisch uw gezicht in een groepsfoto
en past de telefoon vooraf ingestelde instellingen voor gezichtsverbetering toe om u eruit te laten
springen.
1
Open
Camera
.
2
Raak > >
Perfecte selfie
aan en zet de schakelaar
Perfecte selfie
aan.
3
Raak
Perfecte selfie
aan om de instellingen voor gezichtsverbetering te configureren.
a) Maak drie foto's van uw gezicht, vanaf de voorkant, vanaf de zijkant en met uw hoofd
omlaag.
b) Pas de instellingen voor uw ogen, pupillen, huidtint en gezichtsvorm naar wens aan. Raak
aan om te bevestigen.
•
Uw kalibratiefoto's wijzigen
: selecteer op het scherm met camera-instellingen
Perfecte
selfie
>
Persoonlijke info bewerken
om uw kalibratiefoto's bij te werken.
•
De instellingen voor gezichtsverbetering wijzigen
: raak op het scherm met camera-
instellingen
Perfecte selfieSchoonheidseffecten instellen
aan om de
schoonheidsinstellingen, zoals huidtint en gezichtsvorm, aan te passen.
Schakel naar de modus
Mooi maken
en raak aan om een foto te maken. De camera
detecteert automatisch uw gezicht en past de vooraf ingestelde instellingen voor
gezichtsverbetering toe.

Camera en Galerie
77
Ultra-snapshot
Druk twee keer op de knop voor lager volume om een foto te maken, zelfs wanneer het scherm
vergrendeld is.
Deze functie is niet beschikbaar tijdens het afspelen van muziek.
1
Open
Camera
.
2
Raak > >
Ultra-snapshot
aan en selecteer vervolgens
Camera openen en snel foto
maken
. Selecteer
Uit
als u deze functie wilt uitschakelen.
3
Wijs de camera naar het gewenste object en druk vervolgens twee keer snel achter elkaar op de
knop voor lager volume. De camera maakt automatisch een foto geeft de opnametijd weer.
Door de snelle opnametijd kan de beeldkwaliteit achteruitgaan bij nachtopnames of close-
ups. Kies een locatie met voldoende licht en maak de opname vanaf een geschikte afstand.
Continu-opnames
Gebruik continu-opnames wanneer u een foto van een bewegend onderwerp wilt maken, zoals
tijdens een voetbalwedstrijd. De camera maakt meerdere foto's snel achter elkaar, zodat u niets
van de actie hoeft te missen.
Niet alle cameramodi ondersteunen deze functie.
1
Open
Camera
.
2
Stel scherp op het onderwerp en houd vervolgens ingedrukt om de continu-opname te
starten. Laat uw vinger los om de opname te stoppen.

Camera en Galerie
78
3
Als u foto's wilt bekijken en selecteren, raakt u de miniatuur van de foto aan en raakt u
vervolgens aan.
geeft foto's aan die in de modus Continu-opname zijn gemaakt.
4
Uw telefoon selecteert automatisch de beste opname. Als u andere foto's wilt selecteren, raakt
u aan. Raak aan en volg de instructies op het scherm om de afbeelding op te slaan.
Als u geen toegang kunt krijgen tot de modus Continu-opname, raakt u
Sluiterknop
vasthouden
aan op het scherm met camera-instellingen en controleert u of
Burst-modus
is
geselecteerd.
Spraakgestuurde opname
Gebruik de functie voor spraakgestuurde opnames voor het bedienen van de sluiter wanneer u
een groepsfoto maakt.
1
Open
Camera
.
2
Raak
Spraakbesturing
aan en zet de schakelaar >
Spraakbesturing
aan. Hierna kunt
u het vervolgende doen:
•
Zeg "cheese" om een foto te maken.
•
Stel de camera in om een foto te maken wanneer de omgevingsruis bepaald decibelniveau
bereikt.
3
Kader de scène die u wilt vastleggen. De camera maakt automatisch een foto wanneer u een
spraakopdracht uitvoert of wanneer de camera een luid geluid detecteert.

Camera en Galerie
79
De camera starten vanuit de Galerie
1
Open
Galerij
.
2
Ga naar het tabblad
Foto's
en veeg omlaag om de zoeker op half scherm weer te geven. Veeg
opnieuw omlaag om de camera te starten.
Niet alle camerafuncties zijn beschikbaar in de halfschermmodus.
3
Selecteer de gewenste opnamemodus. Voor meer informatie, zie Opnamemodi.
4
Raak aan om een foto te maken.
5
Raak
Terug
aan om naar de Galerie terug te keren.
Voorwerp volgen
Gebruik het volgen van voorwerpen u foto's maakt van bewegende objecten, zoals mensen of
dieren. De camera stelt automatisch scherp op het bewegende object en zorgt ervoor dat uw
foto's scherp blijft.
De modus Voorwerp volgen en de modus Glimlach vastleggen kunnen niet tegelijkertijd
worden gebruikt.
1
Open
Camera
.
2
Raak > aan en zet de schakelaar
Voorwerp volgen
aan.
3
Raak uw onderwerp op het scherm aan. Uw camera blijft scherpstellen op het onderwerp.
4
Raak aan om een foto te maken.

Camera en Galerie
80
Audionotities
Voor audionotities toe om uw foto's tot leven te brengen.
1
Open
Camera
.
2
Raak >
Audionotitie
aan.
3
Kader de scène die u wilt vastleggen.
4
Raak aan om een foto met een audionotitie te maken. De camera neemt een korte
audioclip op en voeg deze toe aan uw foto.
HDR-modus
Gebruik de HDR-modus voor scènes met een groot contrast om onderbelichting of overbelichting
voorkomen en ervoor te zorgen dat elke opname helder is.
De HDR-modus is niet beschikbaar voor de camera vooraan.
1
Open
Camera
.
2
Raak >
HDR
aan.
3
Houd uw telefoon stabiel, kader de scène en raak vervolgens aan.

Camera en Galerie
81
Supernachtmodus
De Supernachtmodus verbetert de kwaliteit van foto's die 's nachts of bij weinig licht zijn gemaakt
door de details van donkere gebieden te accentueren en zo helderdere, meer kleurrijke foto's te
creëren.
Gebruik een statief om camerabewegingen tot een minimum te beperken.
1
Open
Camera
, veeg naar rechts over het scherm en raak vervolgens
Nachtopname
aan.
Raak
Auto
aan en volg de instructies op het scherm voor het handmatig aanpassen van de
ISO-waarde en andere belichtingsinstellingen.
2
Houd uw telefoon stabiel, kader de scène en raak vervolgens aan. De camera maakt
automatisch meerdere foto's en voegt deze samen tot één foto.
Pro-cameramodus
Met de Pro-cameramodus hebt u volledig controle over de camera-instellingen, zodat u
professioneel ogende opnames in uitdagende opnamescenario's kunt maken. U kunt de belichting
en andere opname-instellingen aanpassen.
De Pro-cameramodus gebruiken
Uw telefoon beschikt over een Pro-cameramodus, die uw handmatige controle geeft over de
camera-instellingen (zoals overlays, belichting en sluitertijd), voor opnames van professionele
kwaliteit.
1
Open
Camera
en veeg omhoog over de schuifbalk om de Pro-cameramodus in te
schakelen.

Camera en Galerie
82
De Pro-cameramodus kan alleen worden geopend vanuit de schermen
Foto
,
Video
en
Monochroom
.
2
In de Pro-cameramodus kunt u de belichting, sluitertijd en andere camera-instellingen
aanpassen. U kunt ook een raster-overlay toevoegen en afbeeldingen in de RAW-indeling
opslaan.
•
De sluitertijd, witbalans en andere camera-instellingen aanpassen
: u kunt de ISO-
waarde, belichting, witbalans, scherpstelmodus, sluitertijd en andere instellingen aanpassen
op het instellingenscherm van de Pro-camera. Voor meer informatie, zie Professionele
camera-instellingen.
•
De hulpbelichting voor scherpstellen inschakelen
: veeg naar links over het scherm en zet
de schakelaar
AF hulpverlichting
aan. Gebruik de scherpstelbelichting om in een donkere
omgeving gemakkelijker op uw voorwerp te kunnen scherpstellen.
•
Een overlay toevoegen
: veeg naar links over het scherm en raak
Cameraraster
aan.
Selecteer een overlay om u te helpen bij het maken van uw compositie. Voor meer informatie,
zie Een overlay toevoegen.
•
Een afbeelding opslaan in RAW-indeling
: veeg naar links over het scherm en zet de
schakelaar
RAW-indeling
aan. Foto's die in de Pro-cameramodus zijn gemaakt, worden
opgeslagen met de indelingen JPEG en DNG.
De RAW-indeling is een afbeeldingsformaat dat door professionele fotografen wordt gebruikt
voor het opslaan van de onbewerkte gegevens van de camerabeeldsensor. Van afbeeldingen
die zijn opgeslagen in de RAW-indeling blijven alle oorspronkelijke details behouden, en de
afbeeldingen zijn eenvoudig te bewerken. RAW-afbeeldingen zijn echter groter van omvang
en nemen daarom meer ruimte op uw apparaat in beslag.

Camera en Galerie
83
3
Nadat u klaar bent met het aanpassen van de camera-instellingen, raakt u aan om een foto
te maken.
Het pictogram voor onderbelichting wordt alleen weergegeven bij een te lage belichting. Raak
het pictogram aan om de standaard belichtingsinstellingen te herstellen.
Professionele camera-instellingen
Wanneer u naar de Pro-cameramodus schakelt, kunt u een hele reeks camera-instellingen in de
zoeker aanpassen voor het maken van professioneel ogende opnames. U kunt bijvoorbeeld de
ISO-waarde, belichtingscompensatie, witbalans, scherpstelmodus, sluitertijd en andere
instellingen aanpassen.
Waarschuwing voor
onderbelichting
Handmatige instellingen
Pictogram bij
onderbelichting
Raak dit pictogram aan om de standaard belichtingsinstellingen te herstellen.
Dit pictogram wordt alleen weergegeven bij een te lage belichting.

Camera en Galerie
84
Lichtschilderijmodus
Met de Lichtschilderijmodus kunt u verbluffende opnames van lichtsporen maken zonder dat u
het diafragma of de sluitertijd handmatig hoeft aan te passen. Er zijn vier verschillende
instellingen beschikbaar voor verschillende opnamescenario's.
•
Achterlichtsporen
: leg de lichtsporen van auto's 's nachts vast.
•
Lichtgraffiti
: leg lichtsporen vast in een donkere omgeving.
•
Zijdeachtig water
: leg zijdeachtige, vloeiende beelden van stromend water vast.
•
Sterrenspoor
: maak verbluffende foto's van sterrensporen in de nachtelijke hemel.
Achterlichtsporen
Selecteer
Achterlichtsporen
in de lichte schilderijmodus om 's avonds de lichtsporen van auto's
vast te leggen.
Handmatige
instellingen
•
: raak aan als u de meetmodus wilt instellen (de manier waarop uw
camera de belichting bepaalt). U kunt kiezen tussen matrixmeting, centrum-
georiënteerde meting of spotmeting. Standaard is matrixmeting ingesteld.
•
ISO
: raak aan om de lichtgevoeligheid van de camera aan te passen.
Wanneer u de ISO-waarde verhoogt, wordt de foto helderder maar is er
zichtbaar meer ruis. U kunt de camera configureren om de ISO-waarde
automatisch aan te passen, of u kunt deze waarde handmatig instellen.
•
S
: raak aan om de sluitertijd in te stellen. U kunt de camera configureren om
de sluitertijd automatisch aan te passen, of u kunt deze waarde handmatig
instellen.
•
EV
: raak aan om de belichtingscompensatie in te stellen. Selecteer een
belichtingsinstelling om de helderheid te verhogen/verlagen. Houd het
pictogram aangeraakt om de huidige belichtingsinstelling te vergrendelen.
•
AF
: raak aan om de scherpstelmodus in te stellen. U kunt kiezen uit
scherpstellen middels aanraken, continue autofocus, of handmatige
scherpstelling. Standaard is continue autofocus ingesteld. Wanneer continue
autofocus is geselecteerd, houdt u het pictogram aangeraakt om de
scherpstelvergrendeling in te schakelen.
•
: raak aan om een witbalans te selecteren op basis van het aanwezige
omgevingslicht. U kunt kiezen uit daglicht, gloeilamp, TL-lamp en dergelijke.
U kunt ook de kleurtemperatuur aanpassen. Houd het pictogram aangeraakt
om de witbalans te vergrendelen.

Camera en Galerie
85
Gebruik een statief om camerabewegingen te minimaliseren.
1
Selecteer een geschikte locatie en houd uw telefoon stabiel.
Maak de opname vanaf een afstand voor de beste resultaten. Zorg dat u de camera niet naar
straatlantaarns wijst, om te voorkomen dat delen van het beeld overbelicht raken.
2
Open
Camera
.
3
Raak
Licht- schilderij
>
Achterlichtsporen
aan.
4
Raak aan om de belichting te starten. De belichtingstijd wordt onder aan het scherm
weergegeven.
5
In de zoeker wordt een voorbeeld van de foto weergegeven. Wanneer de gewenste
belichtingstijd is bereikt, raakt u aan om de belichting te stoppen.
Lichtgraffiti
Selecteer
Lichtgraffiti
in de lichte schilderijmodus om patronen of tekst te creëren door een
lichtbron vóór de camera te bewegen.
•
Kies een lichtbron met een geschikte kleur en helderheid, zoals een zaklantaarn of gloeistick.
•
Gebruik een statief om camerabewegingen te minimaliseren.
1
Selecteer een geschikte locatie en houd uw telefoon stabiel.
Kies een locatie uit de buurt van andere lichtbronnen om ervoor te zorgen dat de persoon die
de lichtbron vasthoudt niet in het beeld verschijnt.
2
Open
Camera
.
3
Raak
Licht- schilderij
>
Lichtgraffiti
w aan.

Camera en Galerie
86
4
Raak aan om de belichting te starten. De belichtingstijd wordt onder aan het scherm
weergegeven.
5
In de zoeker wordt een voorbeeld van de foto weergegeven. Raak aan om de belichting te
stoppen.
Zijdeachtig water
Selecteer
Zijdeachtig water
in de lichte schilderijmodus om zijdeachtige, vloeiende beelden van
watervallen en rivieren vast te leggen.
Gebruik een statief om camerabewegingen te minimaliseren.
1
Selecteer een geschikte locatie en houd uw telefoon stabiel.
2
Open
Camera
.
3
Raak
Licht- schilderij
>
Zijdeachtig water
aan.
4
Raak aan om de belichting te starten. De belichtingstijd wordt onder aan het scherm
weergegeven.
5
In de zoeker wordt een voorbeeld van de foto weergegeven. Wanneer de gewenste
belichtingstijd is bereikt, raakt u aan om de belichting te stoppen.

Camera en Galerie
87
Sterrenspoor
U kunt uw camera gebruiken voor het vastleggen van de beweging van sterren in de nachtelijke
hemel.
•
Gebruik een statief om camerabewegingen te minimaliseren.
•
Kies een locatie zonder lichtvervuiling en met zicht op de nachtelijke hemel. Heldere luchten
leveren de beste resultaten op.
1
Gebruik een statief om uw telefoon stabiel te houden.
Blijf tijdens de opname uit de buurt van lichtbronnen en vermijd te lange belichtingstijden om
te voorkomen dat delen van het beeld overbelicht raken.
2
Open
Camera
.
3
Raak
Licht- schilderij
>
Sterrenspoor
aan.
4
Raak aan om de belichting te starten. De belichtingstijd wordt onder aan het scherm
weergegeven.
5
In de zoeker wordt een voorbeeld van de foto weergegeven. Wanneer de gewenste
belichtingstijd is bereikt, raakt u aan om de belichting te stoppen.

Camera en Galerie
88
Panorama-opnames
Een panoramafoto nemen
U kunt de Panoramamodus selecteren om groothoekopnames te maken.
1
Selecteer een geschikte locatie en houd uw telefoon stabiel.
•
Maak de foto in een ruime, open omgeving en vermijd monochromatische achtergronden.
•
Maak de foto vanaf een afstand.
2
Open
Camera
.
3
Raak >
Panorama
aan.
4
Raak aan om de opname te starten.
5
Volg de instructies op het scherm om de foto te maken. Beweeg uw camera langzaam van links
naar rechts en zorg ervoor dat de pijl altijd op dezelfde hoogte als de middenlijn blijft.
6
Raak aan om de opname te stoppen. De camera voegt de foto's automatisch samen om één
panoramafoto te maken.
Panoramische zelfportretten maken
U kunt ook groothoekopnames maken in de zelfportretmodus. Dit is ideaal wanneer u een mooie
wilt vastleggen.

Camera en Galerie
89
U kunt panoramische zelfportretten maken in de liggende stand.
1
Open
Camera
.
2
Raak aan om de camera vooraan te selecteren.
3
Raak >
Panorama
aan.
4
Houd uw telefoon stabiel en raak aan om de eerste foto te maken.
•
Zorg dat onderwerpen tussen de foto's niet bewegen .
•
Houd uw telefoon stabiel en beweeg langzaam terwijl u draait.
5
Draai de telefoon naar links terwijl u de instructies op het scherm volgt. Uw telefoon maakt
automatisch de tweede foto wanneer het blauwe vak is uitgelijnd met het vak links.
6
Draai uw telefoon naar rechts terwijl u de instructies op het scherm volgt. Uw telefoon maakt
automatisch de laatste foto wanneer het blauwe vak is uitgelijnd met het vak rechts. De camera
voegt de foto's automatisch samen om één panorama te maken.
Watermerken aan foto's toevoegen
Voeg watermerken toe om uw foto's een persoonlijk tintje te geven en gemakkelijker te kunnen
onthouden waar ze zijn gemaakt.
1
Open
Camera
.
2
Raak >
Watermerk
aan.
3
Raak het navigatiepictogram of aan of raak
MEER
aan en selecteer vervolgens het
gewenste watermerk.
4
Sleep het watermerk om het te herpositioneren en raak vervolgens aan om een foto te
maken.
Een video opnemen
1
Open
Camera
.
2
Veeg naar links of rechts en selecteer
Video
.
3
Raak aan om een video-opname te starten.
4
Raak het scherm aan om tijdens de opname scherp te stellen op een voorwerp of een gebied.
Raak aan om de opname te pauzeren en raak aan om te hervatten.

Camera en Galerie
90
5
Raak aan om de opname te beëindigen.
Raak tijdens het opnemen aan om de huidige scčne als foto op te slaan.
Tijdsverloopmodus
Met de tijdsverloopmodus kunt u subtiele veranderingen in de natuur vastleggen en versnellen.
U kunt bijvoorbeeld het openen van een bloesem of de beweging van wolken vastleggen.
1
Open
Camera
.
2
Veeg naar links of rechts en selecteer
Tijdsverloop
.
3
Raak aan om een video-opname te starten.
4
Raak aan om de opname te stoppen.
Raak de miniatuur aan om de opname af te spelen. De video wordt afgespeeld met een
hogere framesnelheid.

Camera en Galerie
91
Vertraagde opname
U kunt video's vertraagd opnemen om uitgebreid te genieten van snel bewegende scènes, zoals
vallende waterdruppels of danspassen.
1
Open
Camera
.
2
Raak >
Slow-mo
aan.
3
Raak aan om de video-opname te starten.
4
Raak het scherm aan om tijdens de opname scherp te stellen op een voorwerp of gebied.
5
Raak aan om de opname te beëindigen.
Raak de miniatuur aan om de opname vertraagd af te spelen. U kunt ook een clip van de video
selecteren en vertraagd afspelen.
Documentcorrectie
U kunt de documentcorrectiemodus gebruiken om automatisch de oriëntatie van een document
in een foto aan te passen. Als u bijvoorbeeld aan de zijkant in een vergaderzaal zit, kunt u een
foto van een Powerpoint-presentatie maken. Vervolgens gebruikt u documentcorrectie om het
beeld bij te snijden en rechter te maken zodat het perfect op uw scherm past.
1
Open
Camera
.
2
raak >
Document-aanpassing
aan.

Camera en Galerie
92
3
Stel scherp op het onderwerp (bijvoorbeeld een Powerpoint-presentatie, poster of scherm) en
raak vervolgens aan om een foto te maken. Uw telefoon haalt automatisch het gedeelte van
de foto dat tekst bevat eruit en past de oriëntatie aan zodat de tekst gemakkelijker leesbaar is.
Video-instellingen
De schoonheidsmodus en de stabilisator kunnen niet tegelijkertijd worden ingeschakeld.
Raak > aan in de video-opnamemodus om de volgende instellingen te configureren:
•
Resolutie
: de videoresolutie instellen.
•
GPS tag
: de locatie weergeven waar de video is gemaakt.
•
Verkozen opslaglocatie
: de standaard opslaglocatie voor uw video's instellen. U kunt kiezen
tussen de interne opslag van uw telefoon of de microSD-kaart.
•
Schoonheidsmodus
: automatische gezichtsverbetering tijdens de opname. De
schoonheidsmodus wordt bij sommige videoresoluties niet ondersteund.
•
Voorwerp volgen
: raak een object op het scherm aan. De camera stelt tijdens het opnemen
van de video scherp op het geselecteerde object.
•
Beeldstabilisator
: minimaliseer camerabewegingen tijdens de opname.
Camera-instellingen
Raak > aan in de camera-app om de volgende instellingen te configureren:
•
Resolutie
: stel de cameraresolutie in.

Camera en Galerie
93
•
GPS tag
: geef de locatie weer waar de foto is gemaakt.
•
Verkozen opslaglocatie
: stel de standaard opslaglocatie voor uw foto's in. U kunt kiezen
tussen de interne opslag van uw telefoon of de microSD-kaart.
•
Perfecte selfie
: schakel deze functie in of uit in de modus
Mooi maken
voor automatische
gezichtsherkenning en aangepaste portretverbetering. Voor meer informatie raadpleegt u
Modus 'Perfecte selfie'.
•
Sluiterknop vasthouden
: configureer de instellingen voor het aangeraakt houden van de
sluiter. U kunt
Burst-modus
of
Scherpstelling
selecteren.
•
Spraakbesturing
: maak een foto via spraakopdrachten.
•
Functie volumeknop
: configureer de instellingen van de volumeknoppen. U kunt
Sluiter
,
Zoomen
of
Scherpstelling
selecteren.
•
Dempen
: schakel deze functie in om het geluid van de camera te dempen. Wegens wettelijke
beperkingen is deze functie niet in alle landen en regio's beschikbaar.
•
Timer
: schakel deze functie in om een zelfontspanner in te stellen.
•
Tik om foto te nemen
: raak de zoeker aan om een foto te maken.
•
Glimlach opnemen
: de camera maakt automatisch een foto wanneer deze een glimlach
detecteert.
•
Voorwerp volgen
: raak het voorwerp aan waarop u wilt scherpstellen. De camera volgt en
wordt scherp gesteld op dat voorwerp. Voor meer informatie raadpleegt u Voorwerp volgen.
•
Ultra-snapshot
: raak de knop voor lager volume twee keer aan om een foto te maken terwijl
het scherm is vergrendeld. Voor meer informatie raadpleegt u Ultra-snapshot.
Foto's en video's bekijken
U kunt de volgende foto's en video's in de Galerie bekijken:
•
Foto's en video's die met de camera zijn gemaakt.
•
Foto's en video's die uw vrienden met u hebben gedeeld.
•
Foto's en video's die vanaf uw computer zijn gesynchroniseerd.
•
Foto's en video's die zijn opgeslagen vanuit berichten, e-mails of websites, evenals
schermafdrukken.
Open
Galerij
en ga naar het tabblad
Foto's
om foto's en video's te sorteren op basis van het
tijdstip en de locatie van de opname. Ga naar het tabblad
Albums
om foto's en video's te
sorteren per album.

Details van foto weergeven
Zwevend menu
Camera en Galerie
94
Foto's in chronologische volgorde weergegeven
Ga naar het tabblad
Foto's
. De foto's worden automatisch in chronologische volgorde
weergegeven. Raak >
Instellingen
aan en zet de schakelaar
Tijd weergeven
aan om het
tijdstip waarop de opname werd gemaakt weer te geven terwijl u een foto bekijkt.
Foto's weergeven per locatie
Ga naar het tabblad
Foto's
en raak aan. Foto's met locatiegegevens worden weergegeven op
een kaart. Raak >
Instellingen
aan en zet de schakelaar
Locatie weergeven
aan om de
locatie waar de opname werd gemaakt weer te geven terwijl u een foto bekijkt.
Foto's weergeven per album
Ga naar het tabblad
Albums
. Foto's en video's worden automatisch aan de standaardmappen
toegevoegd. Video's die u bijvoorbeeld met de camera hebt gemaakt, worden automatisch
toegevoegd aan de map
Cameravideo’s
en schermafdrukken worden toegevoegd aan de map
Schermafbeeldingen
.
Raak >
Albums verbergen
aan en zet de schakelaar aan naast de albums die u wilt
verbergen. Deze albums worden niet weergegeven in de albumlijst.
Foto's weergeven als diapresentatie
Ga naar het tabblad
Foto's
en raak >
Diavoorstelling
aan. Raak het scherm aan om
diapresentatie te stoppen.
Foto's op volledig scherm weergeven
Open
Galerij
en raak vervolgens een afbeelding aan om deze op volledig scherm weer te
geven. Raak het scherm aan om de schermmenu weer te geven of te verbergen.

Camera en Galerie
95
•
In- of uitzoomen
: spreid twee vingers uiteen om in te zoomen of knijp twee vingers samen om
uit te zoomen.
•
Afbeeldingsdetails bekijken
: raak aan om de details van een afbeelding te bekijken,
zoals ISO-waarde, belichtingscompensatie en resolutie.
•
Foto hernoemen
: als u een foto wilt hernoemen, raakt u >
Hernoemen
aan, voert u de
nieuwe naam in en selecteert u vervolgens
OK
.
•
Foto instellen als achtergrond van het startscherm
: raak >
Instellen als
>
Acht.gr.
aan om een foto als achtergrond van het startscherm in te stellen.
Een video afspelen
Raak aan om een video af te spelen. Raak het scherm aan terwijl de video wordt afgespeeld
om de bedieningsbalk weer te geven of te verbergen. Voor meer informatie, zie Een video
afspelen.
Foto's of video's aan een nieuw album toevoegen
1
Open
Galerij
.
2
Ga naar het tabblad
Albums
. Raak aan en voer de albumnaam in.
3
Selecteer de afbeeldingen of video's die u aan het nieuwe album wilt toevoegen en raak
vervolgens .
4
Kopieer of verplaats de foto's of video's naar het nieuwe album.
Foto's of video's naar andere albums verplaatsen
1
Open
Galerij
.
2
Houd de miniatuur van een foto of video aangeraakt en selecteer de bestanden die u wilt
verplaatsen.
3
Raak aan en selecteer vervolgens het doelalbum, of raak aan om een nieuw album te
maken en dit als doel al te selecteren.
Afbeeldingen of video's verwijderen
Als uw opslagruimte bijna vol is, kunt u ongewenste foto's en video's uit de Galerie verwijderen.
1
Open
Galerij
.

Camera en Galerie
96
2
Houd de miniatuur van een afbeelding of video aangeraakt en selecteer de bestanden die u wilt
verwijderen.
3
Raak >
Verwijderen
aan om de geselecteerde bestanden te verwijderen.
Afbeeldingen of video's delen
1
Open
Galerij
.
2
Houd de miniatuur van een afbeelding of een video aangeraakt en selecteer vervolgens de
bestanden die u wilt delen.
3
Selecteer , kies een deelmethode en volg de instructies op het scherm om uw bestanden te
delen.
Albums beheren
1
Open
Galerij
.
2
Ga naar het tabblad
Albums
en houd vervolgens een album aangeraakt om het menu te
openen. U kunt het volgende doen:
•
Een album hernoemen
: raak >
Hernoemen
aan, voer een nieuwe naam voor het album
in en selecteer vervolgens
OK
.
•
Een album verwijderen
: selecteer het album dat u wilt verwijderen en raak vervolgens
>
Verwijderen
aan.
•
Een album delen
: selecteer het album dat u wilt delen en raak vervolgens aan. Selecteer
een deelmethode en volg de instructies op het scherm om de bestanden in het album te delen.
Notities aan een afbeelding toevoegen
Gebruik de Galerie om notities aan uw afbeeldingen toe te voegen.
1
Open
Galerij
.
2
Raak een afbeelding aan om deze op volledig scherm weer te geven. Raak >
Memo
toevoegen
aan.
3
Voer uw notitie in en raak vervolgens aan. Voeg de afbeelding toe aan uw covers voor
Tijdschriftontgrendeling, zodat deze op het vergrendelingsscherm wordt weergegeven.

Camera en Galerie
97
Een afbeelding bewerken
De Galerie-app bevat krachtige beeldbewerkingshulpmiddelen waarmee u uw foto's tot leven
kunt brengen. U kunt bijvoorbeeld graffiti tekenen, watermerken toevoegen of een reeks filters
toepassen.
1
Open
Galerij
.
2
Raak een afbeelding aan om deze op volledig scherm weer te geven. Raak aan om de
afbeelding te bewerken.
3
Selecteer een beeldbewerkingstool. U kunt het volgende doen:
Veeg naar links om meer
bewerkingstools weer te geven
•
Een afbeelding draaien
: raak aan en veeg over het scherm om de draaihoek aan te passen. Raak
Spiegelen
aan om een spiegelbeeld van de foto te maken.
•
Een afbeelding bijsnijden
: raak aan om de bijsnijdverhouding te selecteren (bijvoorbeeld
16:9). Sleep de stippelranden om de afbeelding bij te snijden tot de gewenste afmetingen.
•
Een filter toevoegen
: raak aan en selecteer het gewenste filter.
•
Kleuren accentueren
: raak aan en selecteer de kleuren die u wilt benadrukken.
•
Een afbeelding vager maken
: raak aan. Sleep de schuifbalk om de hoeveelheid vervaging
aan te passen. Sleep de cirkel naar het deel van de afbeelding dat u niet wilt vervagen.
•
Afbeeldingsparameters aanpassen
: raak aan. U kunt de helderheid, het contrast, de
verzadiging en andere aspecten aanpassen om een afbeelding er levendiger uit te laten zien.

Camera en Galerie
98
•
Gezichtsverbeteringseffecten toepassen
: raak aan om gezichtsverbeteringseffecten op
personen in een afbeelding toe te passen. U kunt kiezen uit verschillende huid- en
oogverbeteringseffecten.
•
Mozaïekeffecten toepassen
: raak aan en selecteer het gewenste mozaïekeffect.
•
Graffiti tekenen
: raak aan om de kwast en de kleur te selecteren.
•
Een watermerk toevoegen
: raak aan om een watermerk toe te voegen en uw foto een
persoonlijk tintje te geven. U kunt kiezen uit tijd, locatie, weer, oefeningtype, enzovoort.
•
Een label toevoegen
: raak aan en selecteer het gewenste labeltype en lettertype. U kunt
labels gebruiken om uw gemoedstoestand of gedachten vast te leggen.
De camera of Galerie gebruiken om een QR-code te
scannen
QR-codes zijn een snelle en handige manier om informatie te ontvangen. U kunt bijvoorbeeld een
QR-code scannen om informatie over kortingen te bekijken of om contacten toe te voegen. U kunt
een QR-code scannen met behulp van de camera, of u gebruikt de Galerie om een QR-code te
scannen die deel uitmaakt van een afbeelding die op uw apparaat is opgeslagen.
Een QR-code scannen met de Galerie
1
Open
Galerij
.
2
Selecteer de afbeelding met de QR-code die u wilt scannen om deze op volledig scherm weer te
geven.
3
Raak het scherm aan. De Galerie scant automatisch de QR-code.
4
Raak
Details bekijken
aan om de details van de QR-code weer te geven.
Een QR-code scannen met de camera
1
Open
Camera
.
2
Kader de QR-code met de zoeker. De camera scant automatisch de QR-code.
3
Raak
Details bekijken
aan om de details van de QR-code weer te geven.

Muziek en video
99
Muziek en video
Muzieknummers aan uw telefoon toevoegen
Voordat u uw muziek kunt beluisteren, moet u uw nummers naar uw telefoon kopiëren.
Muzieknummers aan uw telefoon toevoegen:
•
Kopieer nummers vanaf uw computer met behulp van de USB-kabel.
•
Download nummers vanaf internet.
•
Kopieer nummers via Bluetooth. Voor meer informatie, zie Bestanden verzenden en ontvangen
via Bluetooth.
•
Kopieer nummers via Wi-Fi Direct. Voor meer informatie, zie Wi-Fi Direct gebruiken voor het
verzenden en ontvangen van bestanden.
Zoeken naar lokale muziek
Sorteer uw muziek op categorie of zoek met behulp van een trefwoord om snel uw
muziekbestanden te vinden.
1
Open
Muziek
.
2
Raak
Lokale nummers
aan.
3
Raak aan om naar uw lokale muziek te zoeken en deze weer te geven.
4
U kunt ervoor kiezen uw muziek te ordenen op naam, artiest, albumnaam of map. Als u naar
een specifiek nummer wilt zoeken, raakt u aan en geeft u vervolgens de naam van het
nummer de artiest of het album op in de zoekbalk.
Scannen naar
lokale muziek
Willekeurig afspelen
Door muziek
bladeren
op categorie
Lokale muziek
zoeken
Nummers sorteren
Muziek beluisteren
1
Open
Muziek
.
2
Raak
Lokale nummers
aan.
3
Raak het nummer aan dat u wilt afspelen.

Muziek en video
100
Uw telefoon gebruiken tijdens het afspelen van muziek
•
Terwijl een nummer wordt afgespeeld, raakt u
Start
aan om het afspeelscherm te verlaten
zonder het nummer te stoppen. Als u naar het afspeelscherm wilt terugkeren, opent u het
berichtenpaneel en raakt u het nummer aan dat wordt afgespeeld.
•
Raak het nummer dat wordt afgespeeld aan om naar het afspeelscherm terug te keren. Veeg
naar links of rechts om de lijst met nummers, de albumhoes en songteksten weer te geven.
Bestanden met songteksten moeten afzonderlijk worden gedownload en moeten worden
opgeslagen met de indeling .lrc. De naam en het bestandspad moeten overeenkomen met het
muziekbestand.
•
In het scherm
Mijn muziek
raakt u >
Afsluiten
aan om de muziekspeler te sluiten.
DTS-effecten voor
hoofdtelefoon
inschakelen
Afspeelvolume
aanpassen
Nummer toevoegen
aan afspeellijst
Afspeelmodus
wijzigen
Nummer
toevoegen aan
favorieten
Menu
Het afspeelscherm gebruiken
Raak het afspeelscherm aan om de menupictogrammen weer te geven of te verbergen.
Het afspelen van nummers besturen met een slimme
headset
Wanneer slimme headsetbesturing is ingeschakeld, kunt u de knoppen op een headset gebruiken
muziek af te spelen zonder het scherm in te schakelen.
•
Niet alle headsets zijn compatibel met uw telefoon. Wij adviseren u een officiële Huawei-
headset aan te schaffen.
•
U kunt een headset ook gebruiken om video's af te spelen (deze functie wordt niet door alle
videospelers ondersteund).

Muziek en video
101
1
Open
Instellingen
.
2
Raak
Slimme assistentie
>
Slimme headsetbesturing
aan.
3
Zet de schakelaar
Slimme headsetbesturing
aan.
Gebruik de volgende knoppen om de afspeelfuncties te bedienen:
•
Knop Volume omhoog
: druk één keer om het volume te verhogen, of twee keer om het
huidige nummer aan uw favorieten toe te voegen.
•
Pauzeknop
: druk één keer om het afspelen te pauzeren of te hervatten, twee keer om naar het
volgende nummer te gaan of drie keer om naar het vorige nummer te gaan.
•
Knop Volume omlaag
: druk één keer om het volume te verlagen of twee keer om de
afspeelmodus te wijzigen.
Een afspeellijst maken
Organiseer uw muziek door aangepaste afspeellijsten met uw favoriete nummers te maken.
1
Open
Muziek
.
2
Raak
Afspeellijsten
>
Nieuwe afspeellijst
aan.
3
Geef een naam op voor de afspeellijst en raak
Opslaan
aan.
4
Raak
Toevoegen
aan in het dialoogvenster.
5
Selecteer de nummers die u wilt toevoegen en raak aan.
Raak aan naast de afspeellijst om de afspeellijst te
Naam wijzigen
of
Verwijderen
.

Muziek en video
102
Een afspeellijst afspelen
1
Open
Muziek
.
2
Raak
Afspeellijsten
aan.
3
Selecteer de gewenste afspeellijst en raak vervolgens een nummer aan om het afspelen te
starten, of raak
Alles willekeurig afspelen
aan om alle nummers in willekeurige volgorde af te
spelen.
Een nummer als beltoon instellen
Stel uw favoriete nummer in als beltoon voor oproepen, meldingen of alarmen.
1
Open
Muziek
.
2
Raak
Lokale nummers
aan.
3
Raak >
Beltoon instellen
aan naast de naam van het nummer. U kunt ervoor kiezen het
nummer in te stellen als beltoon voor oproepen, meldingen of alarmen.
Een video afspelen
1
Open
Video's
.
2
Raak de video aan die u wilt afspelen.
3
Raak aan om het afspelen van de video te pauzeren.
Het scherm
vergrendelen
DTS-effecten voor
hoofdtelefoon
inschakelen
Afspeelsnelheid
aanpassen
Uw telefoon gebruiken tijdens het afspelen van video's
•
Veeg naar links of rechts om de video terug en vooruit te spoelen.
•
Veeg omhoog of omlaag over de linkerzijde van het scherm om de helderheid van het scherm
aan te passen.
•
Veeg omhoog of omlaag over de rechterzijde van het scherm om het volume aan te passen.

Toegang krijgen tot internet
103
Toegang krijgen tot internet
Verbinding met internet maken via de mobiele
gegevensverbinding
Wanneer u uw mobiele gegevensverbinding gebruikt voor toegang tot internet, kan dit kosten
voor gegevensoverdracht met zich meebrengen.
Controleer voordat u mobiele gegevens gebruikt of u een databundel bij uw provider hebt.
1
Open
Instellingen
.
2
Raak
Meer
>
Mobiel netwerk
aan.
3
Zet de schakelaar
Mobiele gegevens
aan om mobiele gegevens in te schakelen.
Schakel mobiele gegevens uit wanneer u deze niet nodig hebt, om batterijvermogen te
besparen en het gegevensgebruik te verminderen.
Verbinding met internet maken via Wi-Fi
U kunt verbinding met internet maken via een Wi-Fi-toegangspunt of -hotspot.
Uw persoonlijke gegevens en financiële informatie lopen mogelijk gevaar als u verbinding
maakt met onbeveiligde, openbare Wi-Fi-netwerken.
Verbinding maken met een Wi-Fi-netwerk
1
Open
Instellingen
.
2
Raak
Wi-Fi
aan en zet de schakelaar
Wi-Fi
aan. Uw telefoon geeft automatisch de beschikbare
Wi-Fi-netwerken weer.
•
Handmatig zoeken naar Wi-Fi-netwerken
: raak
Scannen
aan. Uw telefoon scant
automatisch opnieuw naar beschikbare Wi-Fi-netwerken.
•
Een Wi-Fi-netwerk toevoegen die niet in de lijst voorkomt
: raak
Netwerk toevoegen…
aan. Volg de instructies op het scherm voor het configureren van de Wi-Fi-instellingen en het
wachtwoord.
3
Selecteer het Wi-Fi-netwerk waar u verbinding mee wilt maken:
•
Als het Wi-Fi-netwerk geen wachtwoord vereist, maakt uw telefoon er automatisch
verbinding mee.
•
Als het netwerk is beveiligd, voert u het wachtwoord in wanneer u daar om wordt gevraagd
en raakt u vervolgens
Verbinden
aan.

Toegang krijgen tot internet
104
Nadat de telefoon met een Wi-Fi-netwerk is verbonden, wordt het pictogram weergegeven
op de statusbalk. Uw telefoon onthoudt Wi-Fi-netwerken die eerder zijn gebruikt en maakt er
automatisch opnieuw verbinding mee.
Verbinding met een Wi-Fi-netwerk maken via WPS
U kunt uw telefoon verbinden met een router met WPS-functionaliteit zonder de netwerksleutel
in te voeren.
1
Open
Instellingen
.
2
Raak
Wi-Fi
aan en zet de schakelaar
Wi-Fi
aan.
3
Raak >
Geavanceerde instellingen
aan en kies een van de volgende methoden:
•
Raak
WPS-verbinding
aan en druk op de WPS-knop van de Wi-Fi-router.
•
Raak
PIN-code voor WPS-verbinding
aan om een PIN-code te genereren en voer deze PIN-
code in op de Wi-Fi-router.
Nadat de telefoon met een Wi-Fi-netwerk is verbonden, wordt het pictogram weergegeven
op de statusbalk. Uw telefoon onthoudt Wi-Fi-netwerken die eerder zijn gebruikt en maakt er
automatisch opnieuw verbinding mee.
Verbinding maken met het Wi-Fi-netwerk met het sterkste signaal
Wanneer Wi-Fi+ is ingeschakeld, schakelt uw telefoon Wi-Fi automatisch in en uit en maakt de
telefoon verbinding met het Wi-Fi-netwerk met het beste signaal.
Wanneer u via uw mobiele gegevensverbinding grote bestanden downloadt of online video's
bekijkt, kunt u extra gegevenskosten genereren. Schaf een geschikte databundel aan om
ervoor te zorgen dat u geen onnodige gegevenskosten genereert. Neem voor meer informatie
contact op met uw provider.
1
Open
Instellingen
en raak
Meer
aan.
2
Raak
Wi-Fi+
>
Instellingen Wi-Fi+
aan en zet de schakelaar
Wi-Fi+
aan.
Wanneer Wi-Fi+ is ingeschakeld, registreert uw telefoon automatisch uw Wi-Fi-
verbindingsgeschiedenis en bewaakt deze de signaalsterkte en uw locatie. Deze informatie wordt
vervolgens gebruikt om Wi-Fi in of uit te schakelen en verbinding te maken met het Wi-Fi-netwerk
met het sterkste signaal.
•
Verbinding maken met het netwerk met het beste signaal
: wanneer de Wi-Fi-
signaalsterkte slecht is of uw huidige Wi-Fi-netwerk niet bereikbaar is, maakt uw telefoon
automatisch verbinding met een ander beschikbaar Wi-Fi-netwerk met een beter signaal. Als er
geen andere Wi-Fi-netwerken beschikbaar zijn en uw mobiele gegevens zijn ingeschakeld,
gebruikt telefoon de mobiele gegevensverbinding (hier kunnen kosten voor

Toegang krijgen tot internet
105
gegevensoverdracht mee gemoeid zijn). Als de Wi-Fi-signaalsterkte verbeterd, maakt uw
telefoon opnieuw verbinding met de Wi-Fi-netwerk.
•
Wi-Fi automatisch in- of uitschakelen
: uw telefoon schakelt Wi-Fi automatisch uit wanneer
u zich buiten het bereik van een Wi-Fi-hotspot begeeft (bijvoorbeeld wanneer u van huis gaat).
Wi-Fi wordt opnieuw ingeschakeld wanneer u terugkeert naar de locatie van een eerder
gebruikte hotspot (bijvoorbeeld wanneer u weer thuiskomt).
•
Wi-Fi-netwerkkwaliteit bewaken
: uw telefoon bewaakt automatisch de signaalsterkte van
openbare hotspots in de buurt.
Uw mobiele internetverbinding delen met andere
apparaten
U kunt de mobiele internetverbinding van uw telefoon met andere apparaten (zoals telefoons,
tablets of computers). U kunt de volgende methoden voor het delen van uw internetverbinding
gebruiken:
•
Draagbare Wi-Fi-hotspot
: een draagbare Wi-Fi-hotspot maken om uw mobiele
internetverbinding met andere apparaten te delen.
•
Bluetooth-tethering
: uw mobiele internetverbinding met andere apparaten delen via
Bluetooth.
•
USB-tethering
: een USB-kabel gebruiken om uw mobiele internetverbinding te delen met een
computer.
Een draagbare Wi-Fi- hotspot gebruiken voor het delen van uw mobiele
internetverbinding
Stel een draagbare Wi-Fi-hotspot in om de mobiele internetverbinding van uw telefoon met
andere apparaten te delen. In vergelijking tot Bluetooth-tethering biedt de draagbare Wi-Fi-
hotspot een snellere internetverbinding en een grotere dekking maar verbruikt de functie meer
energie.
•
Wanneer uw
Draagbare Wi-Fi-hotspot
is ingeschakeld, kan uw apparaat geen verbinding
met internet maken via Wi-Fi.
•
Voor het inschakelen van mobiele gegevens, zie Verbinding met internet maken via de
mobiele gegevensverbinding.
1
Open
Instellingen
.
2
Raak
Meer
>
Tethering en draagbare hotspot
aan.

Toegang krijgen tot internet
106
3
Raak
Draagbare Wi-Fi-hotspot
aan en zet de schakelaar voor de Wi-Fi-hotspot aan.
Nadat u uw persoonlijke Wi-Fi hotspot hebt ingeschakeld, geeft uw telefoon het pictogram
op de statusbalk weer.
4
Raak
Wi-Fi-hotspot configureren
aan om de hotspotnaam, de beveiligingsinstellingen en het
wachtwoord te wijzigen en raak vervolgens
Opslaan
aan.
•
De hotspot-naam wijzigen
: de
SSID van netwerk
is de naam van de hotspot. Standaard
is dit de naam van uw telefoonmodel. U kunt de naam handmatig wijzigen in een die
gemakkelijker te onthouden is.
•
De beveiligingsinstellingen van de hotspot wijzigen
: raak
Coderingstype
aan om de
beveiligingsinstellingen van de hotspot te configureren. Uw telefoon gebruikt standaard
WPA2 PSK
-codering. Andere apparaten hebben een wachtwoord nodig om verbinding met
de hotspot te maken. Als u
Geen
kiest, hebben andere apparaten hebben geen wachtwoord
nodig om verbinding met de hotspot te maken.
•
Een wachtwoord configureren dat gemakkelijk te onthouden is
: het hotspot-
wachtwoord wordt op willekeurige wijze door uw telefoon gegenereerd. Kies uit
veiligheidsredenen een wachtwoord dat niet gemakkelijk te raden is en wijzig het regelmatig.
•
Met maximum aantal verbindingen configureren
: raak
Maximum toegestane
verbindingen
aan en wijzig het maximum aantal verbindingen. Standaard laat uw telefoon
acht apparaten tegelijkertijd verbinding met de hotspot maken.
Om met andere apparaten verbinding met de hotspot te maken, moet u de naam en het
wachtwoord van de hotspot onthouden.
De hoeveelheid gegevens beperken die door andere apparaten mogen worden
gebruikt
: raak
Gegevenslimiet
op het scherm
Draagbare Wi-Fi-hotspot
aan en volg de
instructies op het scherm voor het instellen van een datalimiet. Wanneer verbonden
apparaten deze limiet overschrijden, schakelt uw telefoon de Wi-Fi-hotspot automatisch uit.
USB-tethering gebruiken om uw mobiele internetverbinding te delen met
een computer
Gebruik een USB-kabel om de mobiele internetverbinding van uw telefoon te delen met een
computer. Dit is nuttig als de internetverbinding van uw computer niet meer werkt.
•
USB-tethering
kan worden gebruikt voor het delen van uw Wi-Fi-verbinding en uw mobiele
internetverbinding. Voor het inschakelen van mobiele gegevens, zie Verbinding met internet
maken via de mobiele gegevensverbinding.
•
Afhankelijk van het besturingssysteem van uw computer moet u mogelijk een
stuurprogramma voor uw telefoon op de computer installeren of een netwerkverbinding tot

Toegang krijgen tot internet
107
stand brengen om USB-tethering te kunnen gebruiken. Lees de instructies van uw
besturingssysteem.
1
Gebruik een USB-kabel om uw telefoon op de computer aan te sluiten.
2
Open
Instellingen
.
3
Raak
Meer
>
Tethering en draagbare hotspot
aan.
4
Zet de schakelaar
USB-tethering
aan om uw mobiele internetverbinding te delen.
Nadat u USB-tethering hebt ingeschakeld, geeft uw telefoon het pictogram op de statusbalk
weer. Andere apparaten kunnen nu de computer gebruiken voor toegang tot internet.
U kunt de functie voor massa-opslag niet gebruiken wanneer uw telefoon zich in de modus
USB-tethering bevindt.
Bluetooth-tethering gebruiken om uw mobiele internetverbinding te delen
Gebruik Bluetooth-tethering om uw telefoon in een draadloze router te veranderen en uw
mobiele internetverbinding met andere apparaten te delen. In vergelijking tot een draagbare
hotspot biedt Bluetooth-tethering een tragere internetverbinding maar verbruikt de functie
minder energie.
Bluetooth-tethering
kan worden gebruikt voor het delen van uw Wi-Fi-verbinding en uw
mobiele internetverbinding. Voor het inschakelen van mobiele gegevens, zie Verbinding met
internet maken via de mobiele gegevensverbinding.
1
Breng een Bluetooth-verbinding tussen twee apparaten tot stand en zorg ervoor dat ze zijn
gekoppeld. Voor meer informatie, zie Bluetooth inschakelen en uw telefoon met een ander
apparaat koppelen.
2
Open
Instellingen
.
3
Raak
Meer
>
Tethering en draagbare hotspot
aan.
4
Zet de schakelaar
Bluetooth-tethering
aan om uw mobiele internetverbinding te delen.
5
Op het scherm
Bluetooth
raakt u naast de naam van het gekoppelde apparaat aan en zet u
vervolgens de schakelaar
Internettoegang
aan om een internetverbinding tot stand brengen.
Stuur een verzoek tot internettoegang naar uw telefoon vanaf het apparaat dat een
internetverbinding nodig heeft.
Nadat u Bluetooth-tethering hebt ingeschakeld, geeft uw telefoon het pictogram op de
statusbalk weer. Andere apparaten kunnen nu verbinding maken en uw mobiele internet
gebruiken.

Toegang krijgen tot internet
108
Gegevens overdragen via Bluetooth
Bluetooth inschakelen en uw telefoon met een ander apparaat koppelen
1
Open
Instellingen
en raak
Bluetooth
aan.
2
Zet de schakelaar
Bluetooth inschakelen
aan en zorg ervoor dat
Zichtbaarheid
is
ingeschakeld. Uw telefoon toont automatisch een lijst met beschikbare apparaten. Als het
apparaat dat u wilt koppelen niet wordt weergegeven, controleert u of het apparaat zichtbaar
is.
3
Selecteer het apparaat waarmee u wilt koppelen en volg de instructies op het scherm.
Bestanden verzenden en ontvangen via Bluetooth
Controleer of beide apparaten zijn gekoppeld voordat u probeert bestanden over te dragen.
•
Bestanden verzenden
: houd het bestand dat u wilt verzenden aangeraakt en raak
Delen
>
Bluetooth
aan. Uw apparaat zoekt automatisch naar apparaten in de buurt. Selecteer het
ontvangende apparaat.
•
Bestanden ontvangen
: wanneer een ander apparaat u via Bluetooth bestanden probeert toe
te zenden, selecteert u
Accepteren
in het dialoogvenster dat wordt weergegeven. Open het
berichtenpaneel om de voortgang van de bestandsoverdracht bekijken.
Standaard worden ontvangen bestanden opgeslagen in de map
bluetooth
in de interne opslag
van uw apparaat.
Bluetooth-apparaten ontkoppelen
1
Open
Instellingen
en raak
Bluetooth
aan.
2
Zet de schakelaar
Bluetooth inschakelen
aan.
3
Raak het pictogram aan naast de naam van het gekoppelde apparaat en raak vervolgens
Koppeling ongedaan maken
aan.
Uw telefoon een andere naam geven
Standaard wordt het modelnummer van uw telefoon als de apparaatnaam gebruikt wanneer uw
Bluetooth inschakelt. U kunt de naam wijzigen in iets wat beter herkenbaar is.
1
Open
Instellingen
en raak
Bluetooth
>
Apparaatnaam
aan.
2
Geef de telefoon een andere naam en raak
OK
aan.

Toegang krijgen tot internet
109
Gegevens overdragen via Wi-Fi Direct
Gebruik Wi-Fi Direct om foto's en bestanden uit te wisselen tussen twee apparaten zonder dat u
verbinding met een Wi-Fi-netwerk hoeft te maken. Wi-Fi Direct is vergelijkbaar met Bluetooth
maar is sneller, waardoor het geschikt is voor de overdracht van grotere bestanden, zoals video's.
Wi-Fi Direct kan alleen worden gebruikt voor het overdragen van gegevens tussen twee
Huawei-apparaten. Controleer of beide apparaten Wi-Fi Direct ondersteunen.
Twee apparaten verbinden met Wi-Fi Direct
Breng een Wi-Fi Direct-verbinding tot stand om gegevens draadloos over te dragen tussen twee
apparaten.
1
Open
Instellingen
, selecteer
Wi-Fi
en zet vervolgens de schakelaar
Wi-Fi
aan. Raak
Wi-Fi Direct
aan.
2
Herhaal de bovenstaande stappen op het andere apparaat en houd het zoekscherm van Wi-Fi
Direct open op beide apparaten.
3
Wanneer uw telefoon het andere apparaat detecteert, selecteert u het. Volg de instructies op
het scherm om een Wi-Fi Direct-verbinding tussen de twee apparaten tot stand te brengen.
Als u de Wi-Fi Direct-verbinding wilt beëindigen, selecteert u om het scherm
Wi-Fi Direct
te
openen. Selecteer het apparaat waarvan u verbinding wilt verbreken en raak
OK
aan om de
verbinding te verbreken.
Wi-Fi Direct gebruiken voor het verzenden en ontvangen van bestanden
Wissel bestanden uit tussen twee apparaten met behulp van een Wi-Fi Direct-verbinding.
Voor deze functie is een Wi-Fi-verbinding vereist. Zorg ervoor dat Wi-Fi op beide apparaten
is ingeschakeld.
1
Raak
Galerij
aan en selecteer de afbeelding die u wilt verzenden.
2
Raak
Delen
>
Wi-Fi Direct
aan. Wacht totdat het ontvangende apparaat is gedetecteerd en
selecteer het vervolgens.
Als het ontvangende apparaat niet wordt gedetecteerd, controleert u of Wi-Fi is ingeschakeld.
3
Op het ontvangende apparaat wordt een dialoogvenster weergegeven. Raak
Accepteren
aan
om het verzoek voor de bestandsoverdracht te accepteren.
Open het berichtenpaneel en raak
Meldingen
aan om de voortgang van de bestandsoverdracht
bekijken.
Standaard worden ontvangen bestanden opgeslagen in de map
Wi-Fi Direct
in de interne opslag
van uw telefoon.

Toegang krijgen tot internet
110
Gegevens overdragen tussen uw telefoon en een
USB-opslagapparaat
Sluit een USB OTG-kabel aan op uw telefoon om toegang te krijgen tot de gegevens op USB-
flashstations, kaartlezers en andere opslagapparaten.
1
Sluit uw telefoon aan op een USB-flashstation met behulp van een USB OTG-kabel.
USB On-The-Go (OTG)-kabel
2
Raak >
Lokaal
>
USB-drive
aan om door de gegevens op het flashstation te bladeren. U
kunt gegevens selecteren en naar een bestemmingsmap kopiëren. Voor meer informatie, zie
Bestanden kopiëren, verplaatsen of verwijderen.
3
Wanneer u klaar bent met browsen, raakt u
Instellingen
>
Geavanceerde instellingen
>
Geheugen en opslag
>
USB-drive
>
Uitwerpen
aan.
4
Koppel de USB OTG-kabel los van uw telefoon en van het USB-flashstation.
Multimedia-inhoud streamen naar uw tv
Gebruik
MirrorShare
om multimedia-inhoud te delen met vrienden en familie. Met MirrorShare
kunt u een draadloze verbinding met een tv of scherm maken en uw foto's, video's of een game
weergeven.
Als uw tv
MirrorShare
niet ondersteunt, kunt u de inhoud van uw telefoon streamen met behulp
van een Android-tv-kastje of andere apparaten die Miracast ondersteunen (tv moet een HDMI-
poort hebben).
1
In
Instellingen
raakt u
Geavanceerde instellingen
>
MirrorShare
aan om de functie
MirrorShare
in te schakelen.
2
Controleer of
MirrorShare
is ingeschakeld op het HDMI-apparaat.

Toegang krijgen tot internet
111
Raadpleeg de gebruiksaanwijzing van uw tv-kastje voor meer informatie.
NFC en betalingen
U kunt NFC gebruiken voor het snel uitwisselen van gegevens tussen twee telefoons. Als uw
provider NFC-betalingen ondersteunt, kunt u een SIM-kaart met NFC gebruiken voor het
verrichten van betalingen. Neem voor meer informatie contact op met uw provider.
Deze functie is alleen beschikbaar op telefoons die geschikt zijn voor NFC.
NFC inschakelen
1
Open
Instellingen
.
2
Raak
Meer
>
NFC
aan.
3
Zet de schakelaar
NFC
aan om NFC in te schakelen.
4
Zet de schakelaar
Huawei Beam
aan om Huawei Beam in te schakelen.
NFC gebruiken voor het delen van webpagina's of contacten
U kunt NFC gebruiken voor het snel uitwisselen van gegevens tussen twee telefoons. Voor het
delen van foto's, video's, en webpagina's plaatst u de twee telefoons eenvoudig met de
achterzijde tegen elkaar.
Controleer of het scherm op beide telefoons is ontgrendeld en zorg ervoor dat NFC is
ingeschakeld. Schakel Android Beam in op de andere telefoon (indien nodig).
1
Selecteer de webpagina die of het contact dat u wilt delen.
2
Houd uw mobiele telefoon en het ontvangende apparaat met de achterzijden tegen elkaar. De
NFC-sensor van uw telefoon bevindt zich naast de camera achterop. Nadat er een verbinding
tot stand is gebracht, klinkt er een geluidssignaal en krimpt de inhoud die u deelt op het
scherm.

Toegang krijgen tot internet
112
3
Volg de instructies op het scherm en raak het scherm aan om gegevens met het andere
apparaat te delen.
NFC-betalingen
U kunt een voor NFC geschikte SIM-kaart gebruiken om betalingen te verrichten. Neem voor meer
informatie contact op met uw provider.
Controleer of u een voor NFC geschikte SIM-kaart gebruikt en installeer vervolgens de betaalapp
van uw provider.
Wanneer u de standaard betaalapp configureert, raakt u
Meer
>
NFC
>
Standaard betaalapp
aan op het instellingenscherm en selecteert u een betaalapp die door uw provider wordt
ondersteund. Neem voor meer informatie contact op met uw provider.

Meer instellingen
Eerdere back-up van gegevens
terugzetten
Back-up maken van
nieuwe gegevens
Back-up maken en terugzetten
113
Back-up maken en terugzetten
De app Back-up gebruiken voor het maken en
terugzetten van back-ups
Back-ups helpen u ervoor te zorgen dat u nooit uw gegevens kwijtraakt. U kunt een lokale back-
up gebruiken om gegevens naar de interne opslag van uw telefoon of naar een microSD-kaart te
kopiëren.
Afhankelijk van uw provider kunnen de functies variëren.
Een back-up van gegevens naar de lokale opslag maken
U kunt een back-up maken van uw contacten, berichten, telefoonlogboek, foto's, muziek,
video's, bestanden en apps.
1
Open
Back-up
.
2
Raak
Back-up
>
Interne opslag
>
Volgende
aan.
3
Selecteer de gegevens waarvan u een back-up wilt maken. Er is geen back-upwachtwoord
vereist als u een back-up maakt van foto's, audio, video's en documenten. Als u een back-up
wilt maken van andere soorten gegevens, volgt u de instructies op het scherm voor het instellen
van een back-upwachtwoord.
4
Raak
Back-up
aan.
Standaard worden gegevens opgeslagen in de map
HuaweiBackup
in
Bestanden
.

Back-up maken en terugzetten
114
Gegevens terugzetten vanaf de lokale opslag
1
Open
Back-up
.
2
Raak
Herstellen
>
Herstellen vanuit interne opslag
>
Volgende
aan.
3
Selecteer de back-up die u wilt terugzetten.
Als de back-upgegevens gecodeerd zijn, voert u het coderingswachtwoord in wanneer u daar
om wordt gevraagd.
4
Selecteer de gegevens die u wilt terugzetten en raak
Herstel starten
aan.
Fabrieksinstellingen herstellen
Zet uw telefoon terug naar de fabrieksinstellingen als deze is gecrasht of traag reageert.
Maak een back-up van belangrijke gegevens op uw telefoon voordat u de fabrieksinstellingen
herstelt. Voor meer informatie, zie De app Back-up gebruiken voor het maken en terugzetten
van back-ups.
Tijdens het herstellen van de fabrieksinstellingen worden alle persoonlijke gegevens van uw
telefoon gewist, waaronder vingerafdrukken, accountgegevens, gedownloade apps en de
instellingen van apps.
1
Open
Instellingen
.
2
Raak
Geavanceerde instellingen
>
Backup en Fabrieksinstellingen
>
Terug naar
fabrieksinstellingen
aan.
3
Kies of u de interne opslag wilt formatteren en raak vervolgens
Telefoon opnieuw instellen
aan.
Als u
Interne geheugen wissen
selecteert, worden alle bestanden op uw interne opslag,
zoals muziek en afbeeldingen, verwijderd. Ga dus voorzichtig met deze functie om.
4
Raak
Telefoon opnieuw instellen
aan om uw telefoon terug te zetten naar de
fabrieksinstellingen. Nadat het proces is voltooid, wordt uw telefoon automatisch opnieuw
gestart.
Uw telefoon bijwerken
Werk het systeem van uw telefoon bij naar de laatste versie om de prestaties te verbeteren.
•
Het gebruik van ongeautoriseerde software van derden voor het bijwerken van uw telefoon
kan uw telefoon onbruikbaar maken of uw persoonlijke gegevens in gevaar brengen. Voer
updates altijd uit via de online-updatefunctie van uw telefoon, of download officiële
updatepakketten van de officiële website van Huawei.

Back-up maken en terugzetten
115
•
Uw persoonlijke gegevens kunnen tijdens een systeemupdate worden gewist. Zorg ervoor
dat u een back-up van belangrijke gegevens maakt voordat u uw telefoon bijwerkt.
•
Zorg ervoor dat uw telefoon tijdens de update over minimaal 20% resterend
batterijvermogen beschikt.
•
Na de update is het mogelijk dat bepaalde apps van derden niet compatibel zijn met uw
systeem, bijvoorbeeld apps voor internetbankieren en games. Dit komt omdat externe app-
ontwikkelaars enige tijd nodig hebben om updates voor nieuwe Android-releases uit te
geven. Wacht totdat er een nieuwe versie van de apps wordt uitgegeven.
Raak
Instellingen
>
Over de telefoon
>
Build-nummer
aan om het versienummer van uw
telefoon weer te geven.
OTA-updates
Wanneer er nieuwe systeemupdate wordt uitgegeven, wordt u gevraagd om de nieuwste versie
te downloaden en installeren. Selecteer OTA-update voor snelle en beveiligde updates.
Zorg ervoor dat uw telefoon met internet is verbonden voordat u de update start. Maak
verbinding met een Wi-Fi-netwerk voordat u de update start om onnodige gegevenskosten te
vermijden. Zorg er ook voor dat uw telefoon voldoende resterend batterijvermogen heeft.
1
Open
Instellingen
.
2
Raak
Updater
aan. Uw telefoon controleert automatisch op updates.
3
Selecteer de nieuwste versie om het updatepakket te downloaden.
4
Nadat de download is voltooid, raakt u
Herstarten/bijwerken
aan. Het updateproces kan
enige tijd in beslag nemen. Gebruik uw telefoon niet voordat de update is voltooid. Wanneer de
update is voltooid, wordt uw telefoon automatisch opnieuw gestart.

Bestandsbeheer
116
Bestandsbeheer
Bestanden weergeven
Bestanden weergeven per categorie
Open het tabblad
Categorieën
in
Bestanden
. Uw bestanden worden automatisch in
verschillende categorieën ingedeeld.
Snel bestanden vinden
Gebruik de zoekfunctie om snel te vinden waar u naar op zoek bent.
1
Open
Bestanden
.
2
Op het tabblad
Lokaal
raakt u
Interne opslag
of
SD-kaart
aan.
3
Raak aan en voer vervolgens de bestandsnaam of trefwoorden in. De zoekresultaten
worden onder de zoekbalk weergegeven.
Uw bestanden sorteren
Gebruik de sorteerfunctie om uw bestanden te rangschikken op type, naam, grootte of datum.
1
Open
Bestanden
.
2
Op het tabblad
Lokaal
raakt u
Interne opslag
of
SD-kaart
aan.
3
Raak aan en sorteer de bestanden vervolgens naar wens op type, naam, grootte of datum.
Snelkoppelingen naar bestanden maken op het startscherm
Maak op het startscherm een snelkoppeling naar veelgebruikte bestanden om er gemakkelijk
toegang toe te hebben.
1
Open
Bestanden
.
2
Op het tabblad
Lokaal
raakt u
Interne opslag
of
SD-kaart
aan.
3
Houd de het bestand waarvoor u een snelkoppeling wilt maken aangeraakt en raak vervolgens
>
Snelkoppeling op desktop aanmaken
aan.
Bestanden delen
Gebruik
Bestanden
om foto's of video's op sociale media of met vrienden te delen.
1
Open
Bestanden
.

Bestandsbeheer
117
2
Op het tabblad
Lokaal
raakt u
Interne opslag
of
SD-kaart
aan.
3
Selecteer de bestanden die u wilt delen en raak vervolgens >
Delen
aan.
4
Kies een deelmethode en volg de instructies op het scherm om uw bestanden te delen.
Mappen maken
Maak mappen en plaats bestanden in die mappen om uw telefoon overzichtelijk te houden.
1
Open
Bestanden
.
2
Op het tabblad
Lokaal
raakt u
Interne opslag
of
SD-kaart
aan.
3
Raak aan, voer een nieuwe naam voor de map in en selecteer vervolgens
Opslaan
.
Bestanden hernoemen
Geef uw bestanden specifieke namen, zodat u ze snel kunt vinden.
1
Open
Bestanden
.
2
Op het tabblad
Lokaal
raakt u
Interne opslag
of
SD-kaart
aan.
3
Houd het te hernoemen bestand aangeraakt en raak vervolgens >
Hernoemen
aan.
4
Voer een nieuwe naam in en raak vervolgens
OK
aan.
Bestanden kopiëren, verplaatsen of verwijderen
1
Open
Bestanden
.
2
Op het tabblad
Lokaal
raakt u
Interne opslag
of
SD-kaart
aan.
3
Selecteer de bestanden die u wilt kopiëren, verplaatsen of verwijderen. U kunt het volgende
doen:
•
Bestanden naar een doelmap kopiëren
: raak aan, selecteer een doelmap en raak
vervolgens aan.
•
Bestanden naar een doelmap verplaatsen
: raak aan, selecteer een doelmap en raak
vervolgens aan.
•
Bestanden verwijderen
: raak >
Verwijderen
aan.

Bestandsbeheer
118
Archiefbestanden maken of uitpakken
Combineer meerdere bestanden tot een enkel
zip
-archief om opslagruimte vrij te maken en uw
bestanden eenvoudig te kunnen delen.
1
Open
Bestanden
.
2
Op het tabblad
Lokaal
raakt u
Interne opslag
of
SD-kaart
aan.
3
Selecteer de bestanden of mappen die u wilt archiveren en raak vervolgens >
Comprimeren
aan.
4
Kies de bestemming van het archiefbestand. De geselecteerde bestanden worden
gecomprimeerd tot een
zip
-archief dat automatisch een naam krijgt.
Als u een archiefbestand wilt uitpakken, houdt u het bestand aangeraakt en raakt u
vervolgens >
Uitpakken naar
aan. Selecteer waar u het archiefbestand wilt uitpakken.
Kleine afbeeldingen uitsluiten
Wanneer u afbeeldingen bekijkt, ziet u misschien dat
Bestanden
ook afbeeldingen en miniaturen
in de cache weergeeft die afkomstig zijn van webpagina's die u hebt bezocht. Sluit deze
afbeeldingen uit voor een overzichtelijke kijkervaring.
1
Open
Bestanden
.
2
Raak >
Instellingen
en zet vervolgens de schakelaar
Kleine afbeeldingen filteren
aan
om te voorkomen dat bestanden kleiner dan 30 KB worden weergegeven.
Privébestanden opslaan in een kluis
Om de privacy van uw bestanden te waarborgen, schakelt u de Kluis in en verplaatst u bestanden
naar de kluis om ze te coderen. U kunt de bestanden op een later moment altijd weer uit de kluis
verwijderen.
1
Open
Bestanden
.
2
Op het tabblad
Categorieën
of
Lokaal
raakt u
Kluis
aan.
3
Raak
Inschakelen
aan en stel de kluisopslaglocatie in.
4
Volg de instructies op het scherm voor het instellen van een wachtwoord en een
beveiligingsvraag en raak vervolgens
Gereed
aan om de Kluis te openen.
5
Raak aan. Volg de instructies op het scherm om bestanden te selecteren en raak vervolgens
aan om ze aan de kluis toe te voegen.

Bestandsbeheer
119
•
Bestanden uit een kluis verwijderen
: open in de Kluis de map met de bestanden die u wilt
verwijderen. Houd een willekeurig bestand aangeraakt, selecteer de bestanden die u wilt
verplaatsen en raak vervolgens aan.
•
Een kluis vernietigen
: raak in de Kluis
Instellingen
>
Kluis vernietigen
aan. Volg de
instructies op het scherm om bestanden uit de kluis te verwijderen en de kluis te vernietigen.
•
Het kluiswachtwoord wijzigen
: raak in de Kluis
Instellingen
>
Wachtwoord wijzigen
aan.
Volg de instructies op het scherm voor het wijzigen van het wachtwoord.

Energiebeheer
120
Energiebeheer
Statistieken over het batterijgebruik weergeven
Gebruik Telefoonbeheer om gedetailleerde statistieken over het batterijgebruik per app weer te
geven.
Open
Telefoonbeheer
en raak vervolgens
resterend
aan. U kunt het volgende doen:
•
Raak
Optimaliseren
aan. Uw telefoon controleert problemen met het energiegebruik en
optimaliseert automatisch de prestaties.
•
Raak
Details over stroomgebruik
om gedetailleerde statistieken over het batterijgebruik
weer te geven.
•
Raak
Verbruiksniveau
aan om te zien wat de meeste energie verbruikt.
•
Zet de schakelaar
Percentage resterende energie
aan om het resterende batterijpercentage
op de statusbalk weer te geven.
Het energieverbruik verminderen
Gebruik Telefoonbeheer om de prestaties te optimaliseren en het energieverbruik te verminderen.
Open
Telefoonbeheer
en raak vervolgens
resterend
aan. U kunt het volgende doen:
•
Prestaties optimaliseren
: raak
Optimaliseren
aan. Uw telefoon controleert problemen met
het energiegebruik en optimaliseert automatisch de prestaties. Als u het energieverbruik verder
wilt terugdringen, raadpleegt u
Te optimaliseren problemen
. Selecteer
Tonen
of
Optim.
om
de energie-instellingen handmatig aan te passen.
•
Apps beperken
: raak
Beschermde apps
en zet de schakelaar uit naast alle apps die u niet in
de achtergrond wilt laten uitvoeren wanneer het scherm is vergrendeld.
•
Energie-intensieve apps sluiten
: raak
Energie-intensieve apps
aan, selecteer de gewenste
apps en raak vervolgens aan om ze te sluiten.
Er wordt een bericht in het berichtenpaneel weergegeven als er energie-intensieve apps in de
achtergrond worden uitgevoerd. Als u dergelijke meldingen niet wilt ontvangen, raakt u
aan en zet u de schakelaar
Stroomintensieve prompt
uit.
•
Energie-intensieve apps automatisch sluiten
: raak aan en zet de schakelaar
Geschiedenis van gesloten apps
aan.

Energiebeheer
121
Het ultra-energiebesparende plan inschakelen
Als u op een belangrijk oproep wacht maar de batterij van uw telefoon bijna leeg is, schakelt u
het
Ultra
-energiebesparende plan in
Telefoonbeheer
in. Hierdoor wordt alles uitgeschakeld
behalve essentiële oproep-, sms- en contactfuncties, waardoor de batterij langer meegaat.
Open
Telefoonbeheer
. Raak
resterend
>
Voedingsplan
>
Ultra
aan en selecteer
vervolgens >
Inschakelen
.
Raak
Afsluiten
aan om het ultra-energiebesparende plan uit te schakelen en de oorspronkelijke
instellingen te herstellen.
Apps in de achtergrond sluiten wanneer het scherm
is vergrendeld
Verminder het energieverbruik door apps in de achtergrond te sluiten wanneer het scherm is
vergrendeld.
1
Open
Telefoonbeheer
.
2
Raak
Beschermde apps
aan.
3
Schakel niet-essentiële apps uit om te voorkomen dat ze worden uitgevoerd terwijl het scherm
is vergrendeld.
Als u wilt dat een app actief blijft nadat het scherm wordt vergrendeld (zoals de app Back-
up), zet u de schakelaar voor die app aan.
Druk op de Aan/Uit-knop om het scherm te vergrendelen. Uw telefoons sluit alle apps in de
achtergrond, behalve beschermde apps.
Voorkomen dat apps in de achtergrond
internettoegang hebben
Gebruik de beheerder voor netwerk-apps om te voorkomen dat bepaalde apps verbinding met
internet maken en uw databundel gebruiken.
1
Open
Telefoonbeheer
.
2
Raak
Verkeerbeheer
>
Apps in netwerk
aan.
3
Schakel tussen het tabblad
Geïnstalleerde apps
en
Systeemapps
om de toestemmingen voor
internettoegang voor afzonderlijke apps te configureren. Raak om in te stellen welke apps
internettoegang hebben tijdens roaming.

Energiebeheer
122
Als u internettoegang voor een app hebt uitgeschakeld, wordt u de volgende keer dat u de app
opent, gevraagd of u de internettoegang wilt inschakelen.
Weergave- en geluidsinstellingen configureren
Verminder het energiegebruik door de weergave- en geluidsinstellingen op uw telefoon te
optimaliseren.
Raadpleeg De weergave-instellingen configureren voor meer informatie over hoe u energie kunt
besparen door het uitschakelen van Dagdroom, het uitschakelen van het indicatielampje en het
verlagen van de helderheid van het scherm en de schermuitschakeltijd.
Raadpleeg Geluidsinstellingen voor meer informatie over hoe u energie kunt besparen door het
uitschakelen van onnodige geluids- of trillingswaarschuwingen.

Telefoonbeheer
123
Telefoonbeheer
Uw systeem optimaliseren
Gebruik Telefoonbeheer om uw telefoon sneller te laten werken en de prestaties te optimaliseren.
Een uitgebreide scan uitvoeren
Open
Telefoonbeheer
. Uw telefoon voert automatisch een uitgebreide scan uit en
optimaliseert uw systeem.
Uw telefoon opschonen
1
Open
Telefoonbeheer
.
2
Raak
Optimaal systeem
aan om te scannen naar gegevens die in de cache en de
systeemprullenbak zijn opgeslagen en om deze te wissen.
Volg de instructies op het scherm voor het handmatig wissen van bestanden of configureer
de instellingen.
3
Nadat de gegevens zijn gewist, raakt u
Voltooien
aan.
Gegevensgebruik beheren
Telefoonbeheer beschikt over een gegevensbeheerfunctie die u kunt gebruiken om uw
gegevensgebruik bij te houden en te voorkomen dat u uw maandelijkse databundel overschrijdt.
Open
Telefoonbeheer
en raak vervolgens
Verkeerbeheer
aan. U kunt gedetailleerde
statistieken over het gegevensgebruik weergeven of de volgende instellingen configureren:
•
Overzicht verkeer
: gegevensgebruik per app weergeven.
•
Apps in netwerk
: toestemmingen voor internettoegang voor apps beheren. Sluit ongewenste
apps in de achtergrond die verbinding maken met internet om het gegevensgebruik en het
stroomverbruik te verminderen. Voor meer informatie, zie Voorkomen dat apps in de
achtergrond internettoegang hebben.
•
Draagbare Wi-Fi-hotspot
: de instellingen voor een mobiele hotspot of een mobiele
netwerkverbinding configureren.
Intimidatiefilter
Telefoonbeheer beschikt over een intimidatiefilter en meldingencentrum voor het blokkeren van
spamoproepen en -berichten en ongewenste pushmeldingen.
Open
Telefoonbeheer
. U kunt het volgende doen:

Telefoonbeheer
124
•
Raak
Intimidatiefilter
> aan en volg de instructies op het scherm voor het configureren
van een zwarte of witte lijst voor oproepen, trefwoorden en spaminstellingen.
•
Raak
Meldingencentrum
aan om de toestemmingen voor meldingen en de instellingen te
configureren.
Batterijbeheer
Telefoonbeheer biedt een functie voor batterijbeheer die u helpt energie te besparen en die
voorkomt dat u belangrijke oproepen en berichten mist.
Open
Telefoonbeheer
en raak vervolgens
resterend
aan. U kunt het volgende doen:
•
Gedetailleerde statistieken over het batterijgebruik weergeven. Voor meer informatie, zie
Statistieken over het batterijgebruik weergeven.
•
Het batterijgebruik optimaliseren en het energiegebruik verminderen. Voor meer informatie,
zie Het energieverbruik verminderen.
•
Selecteer het gewenste energieplan.

Nuttige apps
125
Nuttige apps
Agenda
De Agenda helpt u bij het maken van uw dagelijkse planning. U kunt bijvoorbeeld vooruit plannen
en informatie over nationale feestdagen weergeven. Als u de verjaardagen van uw
contactpersonen hebt opgeslagen, maakt de Agenda automatisch verjaardagsherinneringen.
Afspraak
Selecteer dag
Afspraken op geselecteerde dag
Meer instellingen
Schakelen tussen maand-,
week- en dagweergave
Ga naar vandaag
Vandaag
Afspraak toevoegen
Afspraken toevoegen en verwijderen
Voeg afspraken toe en stel herinneringen in om u te helpen vooruit te plannen.
•
Een afspraak toevoegen
: open
Agenda
, raak aan en voer vervolgens de naam, start-
en einddatum en locatie van de afspraak in. Raak
aan om de afspraak op te slaan. Als u een
herinnering toevoegt, stuurt uw telefoon u een herinnering op de vooraf ingestelde tijd.
•
Een afspraak verwijderen
: ga naar de afspraak die u wilt verwijderen en raak vervolgens
aan.
De agenda bekijken
Open
Agenda
. U kunt het volgende doen:
•
Schakelen tussen de maand-. week- of dagweergave
: raak
Maand
,
Week
of
Dag
aan. In
de maand-, week- of dagweergave veegt u naar links of rechts om de weergegeven maand,
week of dag te wijzigen.
•
Weeknummer weergeven
: raak >
Instellingen
aan en zet vervolgens de schakelaar
Weeknummer weergeven
aan om het weeknummer links naast de agenda weer te geven.

Nuttige apps
126
•
Eerste dag van de week wijzigen
: raak >
Instellingen
>
Week begint op
aan en
selecteer een dag.
•
Naar een andere agenda schakelen
: zorg dat u verbinding met internet hebt en raak
vervolgens >
Agenda's om weer te geven
aan. Raak
Lokale agenda
aan en selecteer de
gewenste agenda.
Voor meer informatie over het tot stand brengen van een internetverbinding, zie Toegang
krijgen tot internet.
•
Automatisch de verjaardagen van contactpersonen importeren
: raak >
Agenda's om
weer te geven
aan en zet vervolgens de schakelaar
Verjaardag contacten
aan. Uw telefoon
importeert automatisch de verjaardagen van uw contactpersonen en maakt
verjaardagsherinneringen.
Wereldwijde vakanties bekijken
Schakel de optie voor wereldwijde vakanties in om u te helpen bij het plannen van uw volgende
zakenreis of vakantie.
Deze functie vereist toegang tot internet. Voor meer informatie, zie Toegang krijgen tot
internet.
1
Open
Agenda
.
2
Raak >
Agenda's om weer te geven
>
Wereldwijde vakanties
aan.
3
Zet de schakelaar aan naast het land waarvan u de vakantiedagen wilt weergeven. Uw telefoon
downloadt automatisch vakantie-informatie over het betreffende land.
Een agenda synchroniseren
Synchroniseert uw agenda met uw account om er snel toegang toe te hebben, waar u ook bent.
1
Open
Agenda
.
2
Raak >
Agenda's om weer te geven
aan.
3
Selecteer het account waarvan u de agenda wilt weergeven.
4
Raak >
Agenda's om te synchroniseren
aan.
5
Selecteer het gewenste account en meld u vervolgens aan bij uw Exchange-account om de
agenda te synchroniseren.
Klok
In de Klok-app kunt u alarmen toevoegen, wereldtijden en nationale feestdagen bekijken en de
stopwatch- en timerfuncties gebruiken.

Nuttige apps
127
Alarmen beheren
Open
Klok
. Op het tabblad
Alarm
kunt u het volgende doen:
•
Een alarm toevoegen
: raak aan en stel de alarmtijd, beltoon, herhalingen andere
aspecten in. Raak aan om toe te passen.
•
Een alarm in- of uitschakelen
: raak de schakelaar naast een alarm aan.
•
De alarminstellingen configureren
: raak aan om de sluimerduur, de instellingen voor de
stille modus en het gedrag van de volumeknoppen in te stellen.
•
Een alarm verwijderen
: houd het te verwijderen alarm aangeraakt en raak vervolgens
aan.
•
Een alarm uitschakelen
: raak
Veeg om het alarm uit te schakelen
onder aan het
vergrendelingsscherm aan.
•
Een alarm dempen
: druk op de knop Volume omlaag.
•
10 minuten sluimeren
: druk op de Aan/Uit-knop. Het alarm gaat na 10 minuten opnieuw af.
Veeg omlaag over het scherm om het berichtenpaneel te openen en raak de alarmmelding aan
om het alarm uit te schakelen.
•
Alarm inschakelen terwijl de telefoon is uitgeschakeld
: selecteer
Alarm actief houden,
gaat af over
wanneer u uw telefoon uitschakelt. Nadat uw telefoon is uitgeschakeld, zullen
alarmen nog steeds afgaan.
Wereldklok
Voeg meerdere klokken toe om de tijd in verschillende steden in de wereld te bekijken.
Datum, tijd en
tijdzone thuis
instellen
Huidige netwerktijd Steden verwijderen
WereldklokTijd thuis
Stad toevoegen
Open
Klok
. Op het tabblad
Wereldklok
kunt u het volgende doen:
•
Een stad toevoegen
: raak aan. Voer de naam van een stad in of selecteer een stad in de
lijst.

Nuttige apps
128
•
De tijdzone instellen
: raak aan, zet de schakelaar
Klok thuisland weergeven
aan en
raak vervolgens
Eigen tijdzone
aan.
•
De systeemdatum en -tijd instellen
: raak >
Datum en tijd
aan.
•
Een stad verwijderen
: raak
Plaatsen bewerken
aan. Raak het pictogram naast de te
verwijderen stad aan en raak vervolgens aan.
Huidige tijdzoneTijdzone thuis
Dubbele klokweergave
Uw telefoon geeft standaard de netwerktijd weer. Schakel dubbele klokken in om de lokale tijd
en de tijd thuis op het vergrendelingsscherm weer te geven.
Raak >
Datum en tijd
>
Dubbele klok
aan en zet de schakelaar
Dubbele klok
aan. Raak
Huidige plaats instellen
aan en selecteer vervolgens de gewenste tijdzone in de stedenlijst.
Wanneer de lokale tijdzone gelijk is aan de tijdzone thuis, wordt er slechts één klok
weergegeven.
Stopwatch
1
Open
Klok
.
2
Onder
Stopwatch
raakt u aan om de tijdmeting te starten.
Tijdens het bijhouden van de tijd raakt u aan om rondes te tellen. Veeg om hoog over de
timer in het midden van het scherm om uw rondetijden te bekijken.
3
Raak aan om de stopwatch te pauzeren.
4
Raak aan om de stopwatch te hervatten, of raak aan om de stopwatchgegevens te
wissen.

Nuttige apps
129
Timer
1
Open
Klok
.
2
Onder
Timer
draait u aan het wiel om de afteltijd in te stellen.
Raak aan om een beltoon voor de timer in te stellen.
3
Raak aan om de timer te starten.
4
Wanneer de timer afgaat, veegt u over het scherm om de beltoon te dempen.
Terwijl de timer aftelt, raakt u aan om de timer te resetten, of raakt u aan om het
aftellen te pauzeren.
Weer
Met de app Weer kunt u het huidige weer en de meerdaagse weersvoorspelling voor uw locatie
en vele steden over de hele wereld controleren.
Weersinformatie weergeven
Open
Weer
. U kunt het volgende doen:
•
Informatie over het weer weergeven
: Veeg omhoog over het scherm om de
weersvoorspelling voor de komende 24 uur, de kans op buien, de luchtkwaliteit, de
comfortindex, de windsnelheid en -richting en de tijden voor zonsopgang en zonsondergang
weer te geven.
•
Het weer van andere steden bekijken
: Veeg naar links of rechts over het scherm om de
weersvoorspelling voor andere steden te bekijken.
•
Eenheid van temperatuur wijzigen
: de temperatuureenheid is ingesteld op basis van de
systeemtaal. Raak >
Temp.eenheid
aan om de eenheid te wijzigen.
•
Weersgeluiden inschakelen
: weersgeluiden zijn standaard uitgeschakeld. Als u deze wilt
inschakelen, raakt u aan en zet u de schakelaar
Weertonen
aan.

Steden beheren
Nuttige apps
130
Het weer bijwerken
1
Open
Weer
.
2
Veeg naar links of rechts om naar de stad te zoeken waarvan u het weer wilt bijwerken.
3
Veeg omlaag vanaf de bovenkant van het scherm om het weer handmatig bij te werken.
U kunt ook automatische weerupdates configureren. Raak aan. Zet de schakelaar
Automatisch bijwerken
aan en configureer vervolgens uw
Bijwerk-interval
. Uw telefoon
werkt de weersinformatie bij met de door u ingestelde interval.
Steden toevoegen en verwijderen
Voeg meerdere steden aan de weer-app toe, zodat u het weer kunt bijhouden voor steden die
voor u interessant zijn.
1
Open
Weer
.
2
Raak aan. U kunt vervolgens:
•
Een stad toevoegen
: raak > aan. Selecteer een stad in de lijst of zoek naar de
gewenste in de lijst in de zoekbalk. U kunt maximaal 10 steden aan de weer-app toevoegen.
•
Een stad verwijderen
: houd de te verwijderen stad aangeraakt en raak vervolgens aan.
Kladblok
Gebruik Kladblok om belangrijke informatie of boodschappenlijstjes te noteren. U kunt voor elke
notitie herinneringen instellen.

Geen status aan notitie
toegevoegd
Notitie voltooid
Notitie in bewerking
Weergave-instellingen
selecteren
Een notitie maken
Zoekbalk
Nuttige apps
131
Op het startscherm van Kladblok worden notities in bewerking voorafgegaan door "-" zodat
u snel kunt zien welke notities uw aandacht vereisen.
Een notitie maken
1
Open
Kladblok
.
2
Raak aan, voer uw notitie in en raak vervolgens aan om op te slaan.
Een foto maken
Notitie opslaan
Notitie bewerken
Notitie sluiten
Afbeelding uit galerie invoegen
Opsommingsteken toevoegen
Nadat u de notitie hebt opgeslagen, volgt u de instructies op het scherm om de notitie te delen,
te verwijderen of aan uw favorieten toe te voegen.
Een notitie verwijderen
1
Open
Kladblok
.
2
Houd de te verwijderen notitie aangeraakt (of selecteer meerdere notities) en raak vervolgens
aan.
3
Raak
Verwijderen
aan.

Nuttige apps
132
Calculator
Open
Calculator
. Draai de schermstand om te schakelen tussen de standaardcalculator en de
wetenschappelijke calculator.
Geluidsrecorder
U kunt de Recorder-app gebruiken om in uiteenlopende scenario's geluid op te nemen, zoals
vergaderingen interviews of uw eigen stem.
Geluid opnemen
1
Open
Recorder
.
2
Raak aan om de opname te starten.
Om een optimale geluidskwaliteit te garanderen, plaatst uw telefoon op een vlakke
ondergrond en dekt u de microfoon niet af.
3
Terwijl u opneemt, raakt u aan om te pauzeren, of om een tag toe te voegen.
4
Als u de opname wilt beëindigen, raakt u aan. Geef een naam op voor het opnamebestand
en raak vervolgens
Opslaan
aan.
Een opname afspelen
1
Open
Recorder
.
2
Raak aan.
3
Selecteer het opnamebestand dat u wilt afspelen, of raak de knop Afspelen naast de
bestandsnaam aan.

Sorteren op tijd of naam
Veeg omlaag om naar opname
te zoeken
Opname afspelen
Afspelen via oortelefoon
of luidsprekers
Nuttige apps
133
Twee apps op één scherm openen
Gebruik de modus voor duale vensters om twee apps tegelijkertijd weer te geven.
Kies een van de volgende methoden om de modus voor duale vensters in te schakelen:
•
Houd
Recent
aangeraakt.
•
Veeg met twee vingers omhoog vanaf de onderkant van de virtuele navigatiebalk.
•
Als het scherm zich in de staande stand (portret) bevindt, veegt u met er een knokkel
horizontaal overheen. Als het scherm zich in de liggende stand (landschap) bevindt, veegt u met
er een knokkel verticaal overheen.

Nuttige apps
134
In de modus voor duale vensters wordt het scherm in twee vensters verdeeld. In elk venster kan
een app worden geopend (u kunt bijvoorbeeld
Video's
in het ene venster openen en
Kladblok
in
het andere).
Sleep de rand van een venster om de grootte aan te passen, of raak aan om het menu voor
duale vensters te openen:
•
Raak aan om de twee vensters om te wisselen.
•
Raak aan om het app-selectiescherm te openen.
•
Raak aan om het app-selectiescherm te sluiten.

Instellingen
135
Instellingen
Locatietoegang inschakelen
Schakel op locatie gebaseerde services in zodat kaarten-, navigatie- en weer-apps toegang
hebben tot uw locatiegegevens.
Afhankelijk van uw provider kunnen de functies variëren.
1
Open
Instellingen
.
2
Raak
Geavanceerde instellingen
>
Locatietoegang
aan en zet vervolgens de schakelaar
Toegang tot mijn locatie
aan.
3
Er zijn drie opties beschikbaar onder
Locatiemodus
:
•
GPS, Wi-Fi en mobiele netwerken gebruiken
: deze optie maakt gebruik van GPS en de
internetverbinding van uw telefoon. Schakel deze optie in voor een uiterst nauwkeurige
positionering.
•
Wi-Fi en mobiele netwerken gebruiken
: deze optie gebruikt alleen de internetverbinding
van uw telefoon. Schakel deze optie in voor een lager energieverbruik en langere stand-
bytijden.
•
Alleen GPS gebruiken
: voor deze optie is geen internetverbinding vereist. Schakel deze
optie in om het gebruik van mobiele gegevens te beperken.
Locatieservice inschakelen
Positioneringmethode selecteren

Instellingen
136
De nauwkeurigheid van positionering binnen
verbeteren
Uw telefoon gebruikte Wi-Fi en Bluetooth voor een meer nauwkeurige positionering wanneer u
binnen bent.
1
Open
Instellingen
.
2
Raak
Geavanceerde instellingen
>
Locatietoegang
>
Menu
>
Scaninstellingen
aan.
•
Zet de schakelaar
Wi-Fi scannen
aan. Locatie-apps en -diensten zoeken continu naar Wi-Fi-
netwerken voor een meer nauwkeurige positionering.
•
Zet de schakelaar
Bluetooth-scannen
aan. Locatie-apps en -diensten zoeken naar
Bluetooth-apparaten voor een meer nauwkeurige positionering.
De weergave-instellingen configureren
Configureer de weergave-instellingen om uw telefoon een persoonlijk tintje te geven. U kunt
bijvoorbeeld de achtergrond, de lettergrootte en de schermuitschakeltijd wijzigen.
Ga naar
Instellingen
en raak vervolgens
Weergave
aan. U kunt de volgende instellingen
configureren:
•
Kleurtemperatuur
: pas de kleurtemperatuur aan voor afbeeldingen die op uw telefoon
worden weergegeven. Selecteer een warmere kleurtemperatuur voor een zachtere uitstraling
en een koelere kleurtemperatuur voor een scherper beeld. Schakel het selectievakje
Standaard
uit om de kleurtemperatuur handmatig aan te passen.
•
Achtergrond
: stel een achtergrond voor het vergrendelingsscherm en het startscherm in. Voor
meer informatie, zie Thema's en achtergronden.
•
Lettergrootte
: stel het lettertype in.
•
Dagdromen
: wanneer deze functie is ingeschakeld en u
Bron afbeelding
en
Duur
hebt
geconfigureerd, geeft uw telefoon automatisch afbeeldingen weer wanneer deze wordt
opgeladen en het scherm is vergrendeld.
•
Indicatielampje
: de statusindicator knippert wanneer u inkomende oproepen, berichten of
andere meldingen ontvangt.
•
Helderheid
: uw telefoon past automatisch de helderheid van het scherm aan afhankelijk van
het omgevingslicht. Schakel het selectievakje
Automatische helderheid
uit om de helderheid
handmatig aan te passen.
•
Slaapstand
: het scherm wordt na een periode van inactiviteit automatisch vergrendeld om het
energiegebruik te verminderen. Selecteer
Slaapstand
om de schermuitschakeltijd aan te
passen of om de functie voor automatische schermvergrendeling uit te schakelen.

Instellingen
137
•
Scherm automatisch draaien
: als deze optie is ingeschakeld, wordt de schermstand
automatisch gewijzigd, afhankelijk van hoe u uw telefoon vasthoudt tijdens het uitvoeren van
bepaalde handelingen, zoals het browsen van een webpagina, het bekijken van een afbeelding
of het opstellen van een bericht.
Bovengenoemde opties zijn mogelijk niet op alle telefoonmodellen beschikbaar.
Geluidsinstellingen
Wijzig de beltonen voor inkomende oproepen en berichten, of stel de geluids- en trileffecten van
systeemwaarschuwingen in.
Ga naar
Instellingen
en raak vervolgens
Geluid
aan. U kunt de volgende instellingen
configureren:
•
Volume
: het volume van beltonen, media, alarmen en oproepen aanpassen.
•
Stille modus
: wanneer u deze optie inschakelt, gaat uw telefoon niet over wanneer u een
inkomende oproep of een bericht ontvangt, maar wordt het scherm wel geactiveerd. Als u
Trillen in stille modus
ook hebt ingeschakeld, trilt uw telefoon om u te attenderen op
inkomende oproepen en berichten.
U kunt deze functies in- of uitschakelen op het tabblad met snelkoppelingen. Raak aan
om tussen
Geluid
,
Trilling
en
Stil
te schakelen.
•
Selecteer een beltoon onder
Beltoon en trillen
om de beltoon te wijzigen. U kunt kiezen uit
vooraf ingestelde beltonen of een lokaal muziekbestand. Zet de schakelaar aan om uw telefoon
te laten trillen wanneer deze overgaat.
•
Standaard meldingentoon
: kies een vooraf ingestelde beltoon of een lokaal muziekbestand
als meldingstoon voor berichten, e-mails en andere meldingen.
•
Wanneer u uw telefoon gebruikt om muziek te beluisteren of video's te bekijken, sluit u een
hoofdtelefoon aan en schakelt u
Hoofdtelefoon DTS-modus
in voor een verbluffende
meerkanaals DTS surround sound-ervaring.
Bovengenoemde opties zijn mogelijk niet op alle telefoonmodellen beschikbaar.
De schermontgrendelingsmethode wijzigen
Stel een wachtwoord voor schermontgrendeling in om ongeoorloofde toegang tot uw telefoon
te voorkomen.
Een schermontgrendelingspatroon instellen
1
Open
Instellingen
.

Instellingen
138
2
Raak
Schermvergrendeling en wachtwoorden
>
Schermvergrendelingsstijl
>
Patroon
aan.
3
Verbind ten minste vier punten met elkaar om een schermontgrendelingspatroon te maken en
laat vervolgens uw vinger los. Teken uw schermontgrendelingspatroon opnieuw om te
bevestigen.
4
Voer een reserve-PIN-code van tenminste vier tekens in. Als u uw
schermontgrendelingspatroon vergeet, kunt u de reserve-PIN-code invoeren om het scherm te
ontgrendelen.
Het scherm ontgrendelen met een wachtwoord
1
Open
Instellingen
.
2
Raak
Schermvergrendeling en wachtwoorden
>
Schermvergrendelingsstijl
aan.
3
U kunt kiezen voor het instellen van een PIN-code of een wachtwoord:
•
Raak
PIN
aan, voer een PIN-code van tenminste vier tekens in en selecteer
Gereed
.
•
Raak
Wachtwoord
aan, voer een wachtwoord van tenminste vier tekens in en selecteer
Gereed
.
U kunt ook uw vingerafdruk gebruiken om het scherm te ontgrendelen. Raak
Vastleggen
aan
in het dialoogvenster dat wordt weergegeven om uw vingerafdruk toe te voegen.
Vingerafdrukontgrendeling inschakelen
Raadpleeg Vingerafdrukherkenning gebruiken voor meer informatie over het configureren van
vingerafdrukontgrendeling.
Het wachtwoord voor schermvergrendeling verwijderen
1
Open
Instellingen
.
2
Raak
Schermvergrendeling en wachtwoorden
>
Schermvergrendelingsstijl
aan.
3
Voer uw wachtwoord voor schermontgrendeling of uw ontgrendelingspatroon in en raak
vervolgens
Geen
aan.
Instellingen voor gebaren en navigatie
U kunt uw telefoon bedienen met enkele simpele gebaren. U kunt hem bijvoorbeeld omdraaien
om beltonen te dempen, of bij uw oor houden om oproepen te beantwoorden of een nummer te
kiezen.

Instellingen
139
Bewegingscontrole
Open
Instellingen
. Raak
Slimme assistentie
>
Bewegingscontrole
aan en selecteer
vervolgens de bewegingen die u wilt inschakelen.
•
Omdraaien
: geluiden dempen en trillingen uitschakelen voor inkomende oproepen, alarmen
en timers.
•
Smart screenshot
: klop twee keer met uw knokkel op het scherm om een schermafdruk van
het volledige scherm te maken, of teken met uw knokkel een vorm op het scherm om een
schermafdruk van een deel van het scherm te maken. Klop twee keer met twee knokkels op het
scherm om een schermopname te starten of te stoppen.
•
Tekenen
: teken met uw knokkel een letter op het scherm om een vooraf ingestelde app te
starten.
Spraakoproepen worden niet ondersteund op tablets met alleen Wi-Fi.
Navigatiebalk
Open
Instellingen
en raak vervolgens
Slimme assistentie
>
Navigatiebalk
aan om de
navigatiebalk te configureren.
Kies een aangepaste indeling voor de navigatie. Als u een navigatiebalk met selecteert, kunt
u aanraken om snel toegang tot het berichtenpaneel te krijgen.
Vliegtuigmodus
Draadloze apparaten kunnen interferentie met het vluchtsysteem van een vliegtuig veroorzaken.
Schakel tijdens een vlucht uw telefoon uit of activeer de vliegtuigmodus.

Instellingen
140
Nadat u de vliegtuigmodus activeert, worden alle netwerkfuncties van uw telefoon uitgeschakeld.
U kunt geen oproepen starten of ontvangen, of mobiele gegevens Bluetooth of Wi-Fi gebruiken.
U kunt echter nog wel steeds muziek afspelen, video's bekijken en apps gebruiken die geen
internetverbinding vereisen.
Gebruik een van de volgende methoden om de vliegtuigmodus in of uit te schakelen:
•
Veeg omlaag vanaf de statusbalk om het berichtenpaneel te openen. Zet op het tabblad
Sneltoetsen
de schakelaar
Vliegtuig- modus
aan.
•
Houd de Aan/Uit-knop ingedrukt en raak vervolgens
Vliegtuig- modus
aan.
•
Open
Instellingen
aan en zet vervolgens de schakelaar
Vliegmodus
aan.
Wanneer de vliegtuigmodus is geactiveerd, wordt weergegeven op de statusbalk.
Het zwevende menu gebruiken
Het zwevende menu geeft u toegang tot een aantal veelgebruikte opties en functies, zoals de
toets Terug, de toets Start en optimalisatie voor één aanraking. U kunt het zwevende menu over
het scherm verplaatsen zodat u het eenvoudig met één hand kunt gebruiken.
Open
Instellingen
. Raak
Slimme assistentie
>
Zwevende toets
aan en zet vervolgens de
schakelaar
Zwevende toets
aan.
Wanneer u deze optie inschakelt, wordt de zwevende menuknop ( ) weergegeven op alle
schermen behalve op het vergrendelingsscherm en in het berichtenpaneel. Raak aan om het
zwevende menu uit de vrouwen.

Instellingen
141
Sleep het zwevende menu naar de gewenste locatie.
Vanuit het uitgevouwen menu kunt u het volgende doen:
•
Raak aan om naar het vorige scherm terug te keren of de huidige app te sluiten.
•
Raak aan om terug te keren naar het startscherm.
•
Raak aan om de lijst met onlangs gebruikte apps weer te geven.
•
Taak aan om het scherm te vergrendelen.
•
Raak aan om het telefoongeheugen op te schonen en energie-intensieve apps die in de
achtergrond worden uitgevoerd te sluiten.
•
Raak aan om het menu in te klappen.
De PIN-code van uw SIM-kaart instellen
Bij uw SIM-kaart wordt een persoonlijk identificatienummer (PIN) meegeleverd om de gegevens
in uw telefoon te beschermen. Als u PIN-beveiliging voor uw SIM-kaart hebt ingesteld, moet u
steeds de PIN-code invoeren wanneer u uw telefoon inschakelt of de SIM-kaart in een andere
telefoon plaatst.
Afhankelijk van uw provider kunnen de functies variëren.
Voordat u de volgende handelingen uitvoert, controleert u of u van uw provider een PIN-code
voor uw SIM-kaart hebt ontvangen.
1
Open
Instellingen
.
2
Raak
Geavanceerde instellingen
>
Beveiliging
aan en selecteer vervolgens de opties onder
SIM-vergrendeling instellen
om de instellingen voor SIM-vergrendeling te configureren.
3
Zet de schakelaar
SIM-kaart vergrendelen
aan.
4
Voer uw PIN-code in en raak vervolgens
OK
aan. Als u uw PIN-code wilt wijzigen, raakt u
SIM
PIN-code wijzigen
aan.

Instellingen
142
•
Als u het maximum aantal onjuiste PIN-pogingen hebt overschreden, moet u de PUK-code
invoeren. Als de PUK-code te vaak onjuist is ingevoerd, wordt de SIM-kaart permanent
geblokkeerd.
•
Neem contact op met uw provider voor meer informatie over deze beperkingen.
Een account instellen
Een account toevoegen
Veel apps en online services vereisen een account voor volledige toegang tot alle functies.
1
Open
Instellingen
.
2
Raak
Accounts
>
Account toevoegen
aan.
3
Selecteer een accounttype en volg de instructies op het scherm om uw accountgegevens in te
vullen.
•
U moet de overeenkomstige app installeren voordat u een account voor een app van derden
kunt maken.
•
Voor het toevoegen van een bedrijfsaccount, zie Een Exchange-account toevoegen.
•
Voor het toevoegen van een e-mailaccount, zie Een persoonlijk e-mailaccount toevoegen.
Een account verwijderen
1
Open
Instellingen
.
2
Raak
Accounts
aan en selecteer het accounttype.
3
Selecteer het account dat u wilt verwijderen en volg de instructies op het scherm om het te
verwijderen.
Gegevens synchroniseren met uw telefoon
Schakel de synchronisatiefunctie in om alle gegevens in uw telefoon up-to-date te houden en te
voorkomen dat gegevens verloren raken. U kunt e-mail, contacten en andere gegevens vanaf uw
oude telefoon of uw computer synchroniseren.
Het type gegevens dat kan worden gesynchroniseerd, hangt af van het accounttype. Sommige
apps ondersteunen synchronisatie mogelijk niet voor alle gegevenstypen.
Het onderstaande voorbeeld laat zien hoe u de gegevens van een e-mail account moet
synchroniseren.
1
Open
Instellingen
.

Instellingen
143
2
Raak
Accounts
> aan en selecteer vervolgens
Gegevens autom. synchroniseren
. Volg
de instructies op het scherm en raak vervolgens
OK
aan om de schakelaar voor het
synchroniseren van gegevens aan te zetten.
3
Selecteer op het scherm
Accounts
een accounttype en selecteer vervolgens het account dat u
met uw telefoon wilt synchroniseren.
4
Raak aan om uw e-mail synchroniseren.
Datum en tijd instellen
Afhankelijk van uw provider kunnen de functies variëren.
Open
Instellingen
. Raak
Geavanceerde instellingen
>
Datum en tijd
aan om de
instellingen te configureren.
De systeemtaal wijzigen
1
Open
Instellingen
.
2
Raak
Geavanceerde instellingen
>
Taal en invoer
aan.
3
Raak
Taal & regio
aan en selecteer de gewenste taal.
De specificaties van uw telefoon bekijken
U kunt de specificaties van uw telefoon in enkele eenvoudige stappen weergeven. U kunt
informatie weergeven over uw processor, geheugen, schermresolutie, enzovoort.
Open
Instellingen
en raak
Over de telefoon
aan. Veeg omhoog of omlaag over het scherm
om informatie weer te geven over de processor, het RAM-geheugen, de interne opslag, de
schermresolutie, de IMEI, enzovoort.
De beschikbare opslagruimte weergeven
Controleer of er voldoende ruimte in de interne opslag van uw telefoon of op de microSD-kaart
beschikbaar is voordat u een updatepakketten of grote bestanden downloadt.
Open
Instellingen
en raak
Geavanceerde instellingen
>
Geheugen en opslag
aan om
informatie over de beschikbare opslag weer te geven.
Raak
Standaard locatie
aan om de standaard opslaglocatie in te stellen op
Interne opslag
of
SD-kaart
.

Instellingen
144
Een microSD-kaart coderen
Versleutel uw microSD-kaart om ongeoorloofde toegang tot uw gegevens te voorkomen.
Wanneer de microSD-kaart in een andere telefoon wordt geplaatst, moet er een wachtwoord
worden ingevoerd.
•
Niet alle microSD-kaarten kunnen worden gecodeerd. Wanneer u niet-ondersteunde kaarten
probeert te coderen of te ontgrendelen, kan er een foutmelding worden weergegeven. Maak
vóór het coderen een back-up van de gegevens op uw microSD-kaart.
•
Gecodeerde microSD-kaarten worden niet herkend door apparaten die geen gecodeerde
microSD-kaarten ondersteunen.
•
Als u het wachtwoord van de microSD-kaart vergeet, zult u alle gegevens op de kaart moeten
wissen.
1
Open
Instellingen
.
2
Raak
Geavanceerde instellingen
>
Beveiliging
aan.
3
Raak
Wachtwoord SD-kaart instellen
aan en volg de instructies op het scherm.
Raak
Wachtwoord SD-kaart wijzigen
of
Wachtwoord SD-kaart wissen
aan om het
wachtwoord van de microSD-kaart te wijzigen of te verwijderen.
De microSD-kaart formatteren
Formatteer uw microSD-kaart om alle gegevens te verwijderen en opslagruimtevrij te maken.
Maak een back-up voordat u uw microSD-kaart formatteert, om te voorkomen dat belangrijke
gegevens verloren raken.
1
Open
Instellingen
.
2
Raak
Geavanceerde instellingen
>
Geheugen en opslag
>
SD-kaart
aan.
3
Raak
Formatteren
>
Wissen en formatteren
aan.

Toegankelijkheidsfuncties
145
Toegankelijkheidsfuncties
Over de toegankelijkheidsfuncties van uw telefoon
Toegankelijkheidsfuncties maken het eenvoudiger voor gebruikers met een visuele of auditieve
handicap om hun telefoon te gebruiken.
TalkBack
TalkBack in- of uitschakelen
TalkBack is een toegankelijkheidsfunctie bedoeld voor gebruikers met een visuele handicap.
TalkBack biedt gesproken feedback om u te helpen bij het bedienen van uw telefoon. Zodra de
functie is ingeschakeld, geeft uw telefoon hoorbare feedback voor alle inhoud die u aanraakt,
selecteert of inschakelt. Ga zorgvuldig met deze functie om.
De gesproken feedback van TalkBack is niet voor alle talen beschikbaar.
1
Open
Instellingen
.
2
Raak
Geavanceerde instellingen
>
Toegankelijkheid
>
TalkBack
aan.
3
Zet de schakelaar
TalkBack
aan en raak vervolgens
OK
aan om TalkBack in te schakelen. Het
gesproken zelfstudieprogramma wordt automatisch gestart wanneer u TalkBack voor de eerste
keer inschakelt. Als u het zelfstudieprogramma opnieuw wilt afspelen, raakt u aan om de
instellingen te openen en selecteert u het programma.
4
Raak aan en selecteer vervolgens
Verkennen via aanraking
. Uw telefoon geeft geen
gesproken feedback voor inhoud die u aanraakt, tenzij u
Verkennen via aanraking
inschakelt.
TalkBack gebruiken voor het bedienen van uw telefoon
Nadat u TalkBack hebt ingeschakeld, gebruikt u gebaren voor het volgende:
Browsen over het scherm
: Gebruik twee vingers (in plaats van één) om over het scherm te
vegen. Veeg met twee vingers omlaag om door menulijsten te scrollen. Veeg naar links of rechts
om de cursor tussen schermen te verplaatsen.

Toegankelijkheidsfuncties
146
Een item selecteren
: raak een item met één vinger aan om het te selecteren (het wordt niet
geopend). De telefoon leest de inhoud van het geselecteerde item voor.
Een item openen
: dubbeltik met één vinger op een willekeurig deel van het scherm om uw
selectie uit de vorige stap te bevestigen.
Als u bijvoorbeeld
Instellingen
wilt openen, zijn er twee stappen vereist: Raak het pictogram
Instellingen
één keer met één vinger aan en raak vervolgens twee keer een willekeurig deel van
het scherm aan.
De instellingen van TalkBack configureren
De instellingen van TalkBack kunnen aan uw persoonlijke behoeften worden aangepast.
1
Open
Instellingen
.
2
Raak
Geavanceerde instellingen
>
Toegankelijkheid
>
TalkBack
> aan.
3
U kunt het feedbackvolume, de instellingen van gesproken feedback, bedieningsgebaren en
andere instellingen aanpassen.

Toegankelijkheidsfuncties
147
Gesproken feedback voor wachtwoorden
Deze functie biedt gesproken feedback voor gebruikers met een visuele handicap. Wanneer u een
wachtwoord invoert, leest uw telefoon de letters hardop voor terwijl u typt. Voor deze functie
moet TalkBack worden ingeschakeld.
1
Open
Instellingen
.
2
Raak
Geavanceerde instellingen
>
Toegankelijkheid
aan en zet de schakelaar
Wachtwoorden voorlezen
aan.
Tekst-naar-spraak (TTS)-uitvoer
Met deze functie converteert u tekst naar spraak voor gebruikers met een visuele handicap. Voor
deze functie moet TalkBack worden ingeschakeld.
1
Open
Instellingen
.
2
Raak
Geavanceerde instellingen
>
Toegankelijkheid
>
Uitvoer voor tekst-naar-spraak
aan.
3
Selecteer de gewenste spraaksynthese-engine en spreeksnelheid.
Titels
Naast gesproken feedback geeft TalkBack ook titels weer voor personen met een gehoorstoornis.
Voor deze functie moet TalkBack worden ingeschakeld.
1
Open
Instellingen
.
2
Raak
Geavanceerde instellingen
>
Toegankelijkheid
>
Titels
aan.
3
Zet de schakelaar
Titels
aan en configureer vervolgens de taal, lettergrootte en titelstijl.
Vergrotingsgebaren
Gebruik vergrotingsgebaren om op een bepaald gebied in te zoomen.
Het toetsenbord en de navigatiebalk kunnen niet worden vergroot.
1
Open
Instellingen
.
2
Raak
Geavanceerde instellingen
>
Toegankelijkheid
>
Vergrotingsgebaren
aan.
3
Zet de schakelaar
Vergrotingsgebaren
aan.
•
Inzoomen
: raak het scherm drie keer snel achter elkaar aan om in te zoomen. Raak het
scherm nogmaals drie keer snel achter elkaar aan om weer uit te zoomen.
Vergrotingsgebaren
blijft ingeschakeld wanneer u drie keer het scherm aanraakt. Zet de
schakelaar
Vergrotingsgebaren
uit om vergrotingsgebaren uit te schakelen.

Toegankelijkheidsfuncties
148
•
Door een vergroot gebied bladeren
: veeg met één of twee vingers over het scherm.
•
De zoomfactor aanpassen
: knijp twee of meer vingers samen of spreid ze uit elkaar. Als u
wilt inzoomen, spreidt u uw vingers uit elkaar. Om weer uit te zoomen, knijpt u uw vingers
samen.
•
Tijdelijk inzoomen
: raak het scherm drie keer snel achter elkaar aan en houd vervolgens uw
vinger op het scherm. Houd uw vinger op het scherm en veeg om door een vergroot gebied
te bladeren. Om weer uit te zoomen, laat u uw vinger los.

Toegankelijkheidsfuncties
149
De Aan/Uit-knop gebruiken om een oproep te
beëindigen
1
Open
Instellingen
.
2
Raak
Geavanceerde instellingen
>
Toegankelijkheid
aan en zet de schakelaar
Aan/uit-
knop beëindigt oproep
aan.
Nadat u deze functie hebt ingeschakeld, drukt u op de Aan/Uit-knop om een oproep te
beëindigen.
De reactietijd van het scherm aanpassen
U kunt de tijd aanpassen die de telefoon nodig heeft om op gebaren te reageren, zoals
aangeraakt houden.
1
Open
Instellingen
.
2
Raak
Geavanceerde instellingen
>
Toegankelijkheid
>
Vertraging voor blijven aanraken
aan.
3
Selecteer de gewenste vertragingstijd:
Kort
,
Normaal
of
Lang
.
Kleurcorrectie
In de kleurcorrectiemodus worden de kleuren aangepast zodat personen met kleurenblindheid
beter onderscheid kunnen maken tussen de verschillende onderdelen van het scherm.
Wees voorzichtig met het inschakelen van deze modus, omdat deze gevolgen heeft voor de
batterijduur van uw telefoon.
1
Open
Instellingen
.
2
Raak
Geavanceerde instellingen
>
Toegankelijkheid
aan en zet de schakelaar
Kleurcorrectie
aan.
3
Raak
Correctiemodus
aan en selecteer vervolgens een correctiemodus.

Bijlage
150
Bijlage
Hulp ontvangen
Lees de Snelstartgids die bij uw telefoon wordt meegeleverd.
Raak
Instellingen
>
Over de telefoon
>
Juridische informatie
aan om de juridische informatie
te lezen.
Bezoek http://consumer.huawei.com voor meer informatie.
Over deze handleiding
Alle afbeeldingen en illustraties in dit document zijn uitsluitend bedoeld ter informatie en kunnen
afwijken van het uiteindelijke product.
De functies in deze handleiding zijn alleen bedoeld ter referentie. Het is mogelijk dat bepaalde
functies niet door alle telefoons of providers worden ondersteund.
Copyright © 2016 Huawei Technologies Co., Ltd. Alle rechten voorbehouden.
Deze handleiding is alleen bedoeld ter referentie en biedt geen enkele vorm van garantie.
Persoonlijke informatie en gegevensbeveiliging
Het gebruik van bepaalde functies of toepassingen van derden op uw toestel kan tot gevolg
hebben dat uw persoonlijke informatie en gegevens verloren gaan of beschikbaar worden voor
anderen. Er worden verschillende maatregelen aanbevolen om u te helpen uw persoonlijk en
vertrouwelijke informatie te beschermen.
•
Bewaar uw toestel op een veilige plaats om te verhinderen dat onbevoegden er gebruik van
maken.
•
Schakel de schermvergrendeling van uw toestel in en creëer een wachtwoord of
ontgrendelpatroon om het te openen.
•
Maak regelmatig backups van persoonlijke informatie op uw SIM- kaart, geheugenkaart of
toestel. Indien u een ander toestel aankoopt, zorg ervoor dat alle persoonlijke informatie van
uw oude toestel verwijderd is.
•
Indien u zich zorgen maakt over virussen bij het ontvangen van berichten of e-mails van een
vreemde, verwijder deze dan zonder ze te openen.
•
Indien u uw toestel gebruikt om op het internet te surfen, vermijd dan websites die een risico
kunnen vormen, om diefstal van uw persoonlijke gegevens te verhinderen.
•
Indien u gebruik maakt van diensten zoals WiFi of Bluetooth, stel dan voor deze diensten
wachtwoorden in om onbevoegde toegang te verhinderen. Wanneer deze diensten niet
gebruikt worden, schakel ze uit.

Bijlage
151
•
Installeer of upgrade beveiligingssoftware en voer regelmatig een virusscan uit.
•
Zorg ervoor dat u toepassingen van derden via een erkende bron aankoopt. Gedownloade
toepassingen van derden moeten gescand worden op virussen.
•
Installeer beveiligingssoftware of patches uitgegeven door Huawei of toepassingproviders
(derden).
•
Bepaalde toepassingen vereisen en verzenden plaatselijke informatie. Daarom kan een derde
uw plaatselijke gegevens delen.
•
Uw toestel levert mogelijk detectie- en diagnostische informatie aan toepassingproviders
(derden). Deze gebruiken deze informatie om hun producten en diensten te verbeteren.
Lijst met beveiligingsfuncties
De telefoons van Huawei zijn voorzien van een reeks ingebouwde beveiligingsfuncties om uw
gegevens veilig te houden.
Volledige schijfcodering
Alle gegevens in de geheugenchipset worden automatisch gecodeerd.
Elke telefoon heeft een andere beveiligingssleutel, wat inhoudt dat
andere apparaten geen toegang hebben tot de gegevens die in de
geheugenchipset van uw telefoon zijn opgeslagen.
Vingerafdrukherkenning
Uw telefoon is voorzien van een vingerafdruksensor, waarmee u snel
en eenvoudig toegang hebt tot de functies van uw telefoon. U kunt
uw vingerafdruk bijvoorbeeld gebruiken om het scherm te
ontgrendelen, bestanden in uw kluis of vergrendelde apps te openen,
enzovoort. Voor meer informatie, zie Vingerafdrukherkenning
gebruiken.
Intimidatiefilter
Gebruik het intimidatiefilter in Telefoonbeheer om spamoproepen en -
berichten te blokkeren. Voor meer informatie, zie Intimidatiefilter.
App-vergrendeling
Gebruik App-vergrendeling in Telefoonbeheer om apps te
vergrendelen en ongeoorloofde toegang te voorkomen. Voor het
openen van vergrendelde apps is het wachtwoord voor App-
vergrendeling nodig.
Gegevensgebruik
beheren
Gebruik de gegevensbeheerfunctie in Telefoonbeheer om uw mobiele
gegevensgebruik bij te houden. Mobiele gegevens worden
automatisch uitgeschakeld wanneer u de vooraf ingestelde limiet
overschrijdt, om al te hoge gegevenskosten te voorkomen. Voor meer
informatie, zie Gegevensgebruik beheren.

Bijlage
152
Juridische kennisgeving
Copyright © Huawei Technologies Co., Ltd. 2016. Alle rechten voorbehouden.
Het is niet toegestaan onderdelen van deze handleiding in enige vorm of op enige manier te
reproduceren of verzenden zonder voorafgaande schriftelijke toestemming van Huawei
Technologies Co., Ltd. en haar partners ("Huawei").
Het product dat in deze handleiding wordt beschreven, kan software van Huawei en mogelijke
licentiegevers bevatten waarop het auteursrecht van toepassing is. Klanten mogen deze software
op geen enkele wijze reproduceren, distribueren, wijzigen, decompileren, ontmantelen,
decoderen, uitpakken, aan reverse engineering onderwerpen, leasen, toewijzen of in sublicentie
geven, behalve indien dergelijke restricties toegelaten zijn door de toepasselijke wetgeving of
indien dergelijke handelingen goedgekeurd werden door de respectieve eigenaars van
auteursrechten.
Handelsmerken en vergunningen
, en zijn handelsmerken of gedeponeerde handelsmerken van Huawei Technologies
Co., Ltd.
Android™ is een handelsmerk van Google Inc.
LTE is een handelsmerk van ETSI.
Kluis
Schakel de kluisfunctie in, stel een wachtwoord in en voeg vervolgens
al uw vertrouwelijke bestanden toe om ongeoorloofde toegang te
voorkomen. Voor meer informatie, zie Privébestanden opslaan in een
kluis.
Versleuteling van de
microSD-kaart
Versleutel uw microSD-kaart om ongeoorloofde toegang tot uw
gegevens te voorkomen. Wanneer de microSD-kaart in een andere
telefoon wordt geplaatst, moet er een wachtwoord worden ingevoerd.
Voor meer informatie, zie Een microSD-kaart coderen.
SIM-vergrendeling
Stel een PIN-code voor uw SIM-kaart in om de gegevens op uw SIM-
kaart te beschermen. Als u PIN-beveiliging voor uw SIM-kaart hebt
ingesteld, moet u steeds de PIN-code invoeren wanneer u uw telefoon
inschakelt of de SIM-kaart in een andere telefoon plaatst. Voor meer
informatie, zie De PIN-code van uw SIM-kaart instellen.
Schermontgrendelingsm
ethode
Kies uit verschillende manieren om het scherm te ontgrendelen om
ongeoorloofde toegang tot uw telefoon te voorkomen. Voor meer
informatie, zie De schermontgrendelingsmethode wijzigen.

Bijlage
153
Het woordmerk
Bluetooth
®
en de bijbehorende logo's zijn gedeponeerde handelsmerken van
Bluetooth SIG, Inc.
en elk gebruik van dergelijke merken door Huawei Technologies Co., Ltd. vindt
plaats onder licentie.
Overige handelsmerken, product-, dienst- en bedrijfsnamen die worden genoemd, kunnen het
eigendom zijn van hun respectieve eigenaren.
Kennisgeving
Sommige functies van het product en de bijbehorende accessoires zoals in dit document
beschreven, zijn afhankelijk van de geïnstalleerde software, mogelijkheden en instellingen van
het lokale netwerk en kunnen daarom mogelijk niet geactiveerd worden of kunnen beperkt
worden door plaatselijke telefoonmaatschappijen of aanbieders van netwerkdiensten.
Daardoor komen de beschrijvingen in dit document wellicht niet exact overeen met het product
dat of de accessoires die u hebt aangeschaft.
Huawei behoudt zich het recht voor om de informatie of specificaties in deze handleiding zonder
voorafgaande kennisgeving en zonder enige aansprakelijkheid te wijzigen.
Verklaring met betrekking tot software van derden
Huawei is niet de eigenaar van het intellectuele eigendom van de software en toepassingen van
derden die met dit product worden meegeleverd. Daarom biedt Huawei geen enkele garantie voor
software en toepassingen van derden. Huawei biedt geen ondersteuning aan klanten die van deze
software en applicaties van derden gebruik maken en is niet verantwoordelijk of aansprakelijk
voor de functies van de software en toepassingen van derden.
Toepassingen en diensten van derden kunnen op elk gewenst moment worden onderbroken of
beëindigd en Huawei geeft geen garantie af met betrekking tot de beschikbaarheid van enige
inhoud of dienst. Inhoud en diensten worden door derden aangeboden via netwerk- of
overdrachtsprogramma's die niet onder de controle van Huawei vallen. Voor zover toestaan door
het toepasselijk recht, wordt nadrukkelijk gesteld dat Huawei geen vergoeding biedt of
aansprakelijk kan worden gesteld voor diensten die door derden worden verleend, noch voor de
onderbreking of beëindiging van de inhoud of diensten van derden.
Huawei kan niet aansprakelijk worden gesteld voor de wettelijkheid, kwaliteit of enige andere
aspecten van software die op dit product is geïnstalleerd, of voor werk van derden dat wordt
geïnstalleerd of gedownload in welke vorm dan ook, met inbegrip van maar niet beperkt tot
teksten, afbeeldingen, video's of software etc. Klanten dragen het risico voor alle effecten,
waaronder incompatibiliteit tussen de software en dit product, die het gevolg zijn van het
installeren van software of het uploaden of downloaden van het werk van derden.
Dit product is gebaseerd op het open-sourceplatform Android™. Huawei heeft de nodige
wijzigingen aan het platform aangebracht. Daarom ondersteunt dit product mogelijk niet alle
functies die worden ondersteund door het standaard Android-platform of is het mogelijk niet
compatibel met software van derden. Huawei biedt geen enkele garantie en verklaring af in

Bijlage
154
verband met een dergelijke compatibiliteit en sluit elke vorm van aansprakelijkheid in verband
daarmee uitdrukkelijk uit.
UITSLUITING VAN GARANTIE
ALLE INHOUD VAN DEZE HANDLEIDING WORDT ALS ZODANIG AANGEBODEN. BEHALVE INDIEN
VEREIST DOOR TOEPASSELIJK RECHT, WORDEN ER GEEN GARANTIES AFGEGEVEN VAN WELKE
AARD DAN OOK, HETZIJ EXPLICIET OF IMPLICIET, MET INBEGRIP VAN MAAR NIET BEPERKT TOT
GARANTIES VAN HANDELBAARHEID EN GESCHIKTHEID VOOR EEN BEPAALD DOEL, MET
BETREKKING TOT DE NAUWKEURIGHEID, BETROUWBAARHEID OF INHOUD VAN DEZE
HANDLEIDING.
VOOR ZOVER MAXIMAAL IS TOEGESTAAN OP GROND VAN HET TOEPASSELIJK RECHT KAN
HUAWEI IN GEEN GEVAL AANSPRAKELIJK GESTELD WORDEN VOOR EVENTUELE SPECIALE,
INCIDENTELE, INDIRECTE GEVOLGSCHADE, VERLOREN WINSTEN, BEDRIJFSACTIVITEITEN,
INKOMSTEN, GEGEVENS, GOODWILL OF VERWACHTE BESPARINGEN.
DE MAXIMALE AANSPRAKELIJKHEID (DEZE BEPERKING IS NIET VAN TOEPASSING OP DE
AANSPRAKELIJKHEID VOOR PERSOONLIJK LETSEL TOT DE MATE WAARIN DE WET EEN DERGELIJKE
BEPERKING VERBIEDT) VAN HUAWEI DIE VOORTVLOEIT UIT HET GEBRUIK VAN HET PRODUCT,
ZOALS BESCHREVEN IN DEZE HANDLEIDNG ZAL WORDEN BEPERKT TOT DE HOOGTE VAN HET
DOOR DE KLANTEN BETAALDE BEDRAG VOOR DE AANSCHAF VAN DIT PRODUCT.
Import- en exportregelgeving
Klanten moeten alle toepasselijke export- en importwetten en -regelgeving naleven en zijn
verantwoordelijk voor het verkrijgen van alle noodzakelijke overheidsvergunningen en licenties
om het product dat vermeld wordt in deze handleiding, inclusief de software en de technische
gegevens, te exporteren, te herexporteren of te importeren.
Privacybeleid
Om meer inzicht te krijgen in de manier waarop wij uw persoonlijke gegevens beschermen,
raadpleegt u ons privacybeleid via http://consumer.huawei.com/privacy-policy.

Deze handleiding is uitsluitend bedoeld ter referentie. Het daadwerkelijke product, met
inbegrip van maar niet beperkt tot de kleur, de afmetingen en de schermindeling, kan
hiervan afwijken. Geen van de verklaringen, informatie en aanbevelingen in deze
handleiding houden enige vorm van garantie in, hetzij expliciet of impliciet.
The N-Mark is a trademark or registered trademark
of NFC Forum, Inc. in the United States and in other
countries.
HUAWEI MLA-L01:
HUAWEI MAL-L11:
Surf naar http://consumer.huawei.com/en/support/hotline voor een recent
bijgewerkt hotline- en e-mailadres in uw land of regio.
Model: HUAWEI MLA-L01
HUAWEI MLA-L11
HUAWEI MLA-L02
HUAWEI MLA-L12
HUAWEI MLA-L03
HUAWEI MLA-L13
V100R001_01
-
 1
1
-
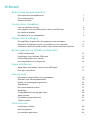 2
2
-
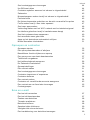 3
3
-
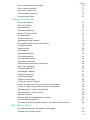 4
4
-
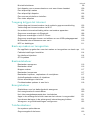 5
5
-
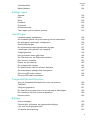 6
6
-
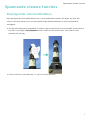 7
7
-
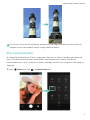 8
8
-
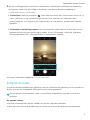 9
9
-
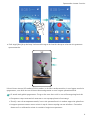 10
10
-
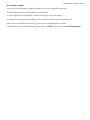 11
11
-
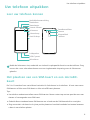 12
12
-
 13
13
-
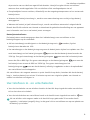 14
14
-
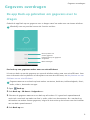 15
15
-
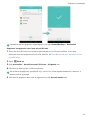 16
16
-
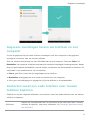 17
17
-
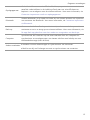 18
18
-
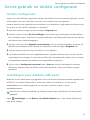 19
19
-
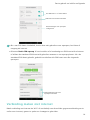 20
20
-
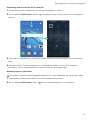 21
21
-
 22
22
-
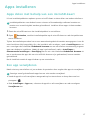 23
23
-
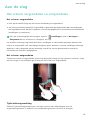 24
24
-
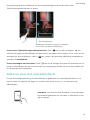 25
25
-
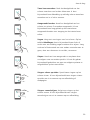 26
26
-
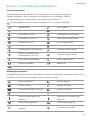 27
27
-
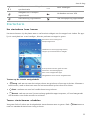 28
28
-
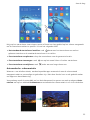 29
29
-
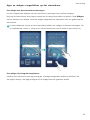 30
30
-
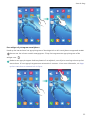 31
31
-
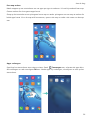 32
32
-
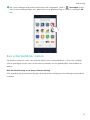 33
33
-
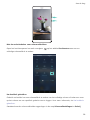 34
34
-
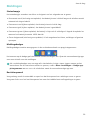 35
35
-
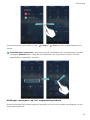 36
36
-
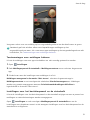 37
37
-
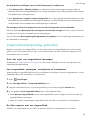 38
38
-
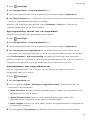 39
39
-
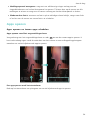 40
40
-
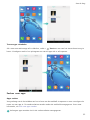 41
41
-
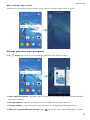 42
42
-
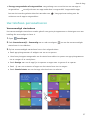 43
43
-
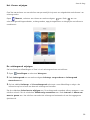 44
44
-
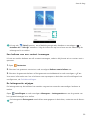 45
45
-
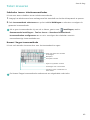 46
46
-
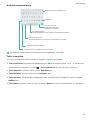 47
47
-
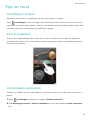 48
48
-
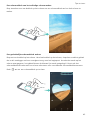 49
49
-
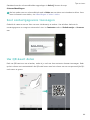 50
50
-
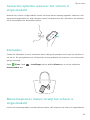 51
51
-
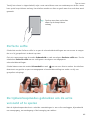 52
52
-
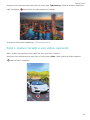 53
53
-
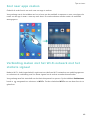 54
54
-
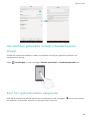 55
55
-
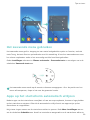 56
56
-
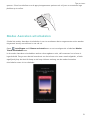 57
57
-
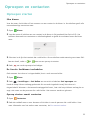 58
58
-
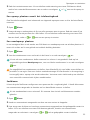 59
59
-
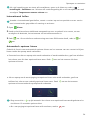 60
60
-
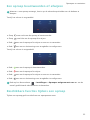 61
61
-
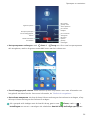 62
62
-
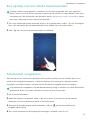 63
63
-
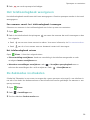 64
64
-
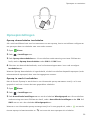 65
65
-
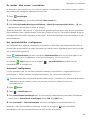 66
66
-
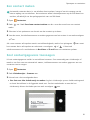 67
67
-
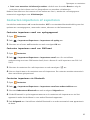 68
68
-
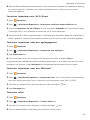 69
69
-
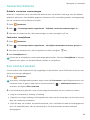 70
70
-
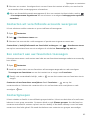 71
71
-
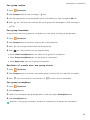 72
72
-
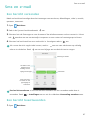 73
73
-
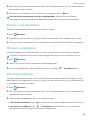 74
74
-
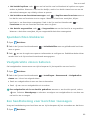 75
75
-
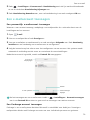 76
76
-
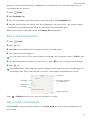 77
77
-
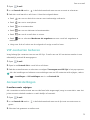 78
78
-
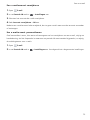 79
79
-
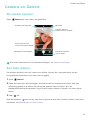 80
80
-
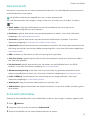 81
81
-
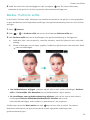 82
82
-
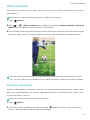 83
83
-
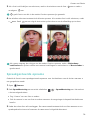 84
84
-
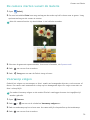 85
85
-
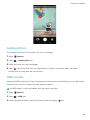 86
86
-
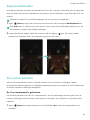 87
87
-
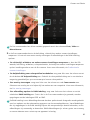 88
88
-
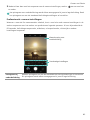 89
89
-
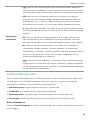 90
90
-
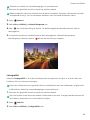 91
91
-
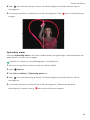 92
92
-
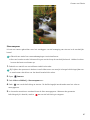 93
93
-
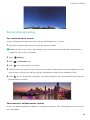 94
94
-
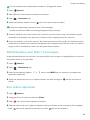 95
95
-
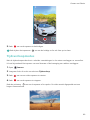 96
96
-
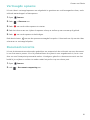 97
97
-
 98
98
-
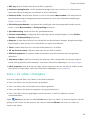 99
99
-
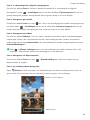 100
100
-
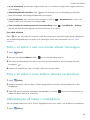 101
101
-
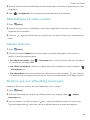 102
102
-
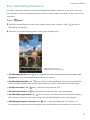 103
103
-
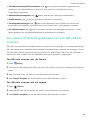 104
104
-
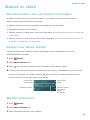 105
105
-
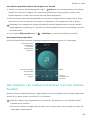 106
106
-
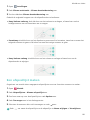 107
107
-
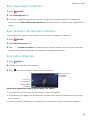 108
108
-
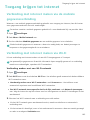 109
109
-
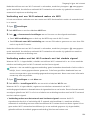 110
110
-
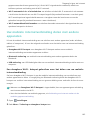 111
111
-
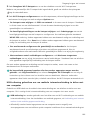 112
112
-
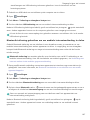 113
113
-
 114
114
-
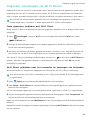 115
115
-
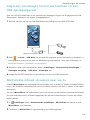 116
116
-
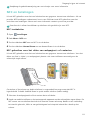 117
117
-
 118
118
-
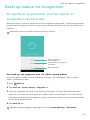 119
119
-
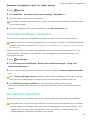 120
120
-
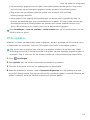 121
121
-
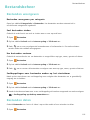 122
122
-
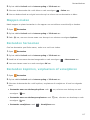 123
123
-
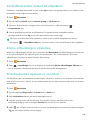 124
124
-
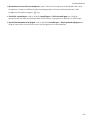 125
125
-
 126
126
-
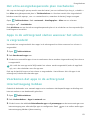 127
127
-
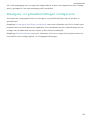 128
128
-
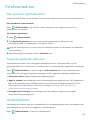 129
129
-
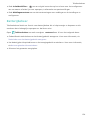 130
130
-
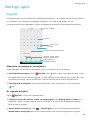 131
131
-
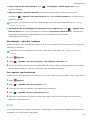 132
132
-
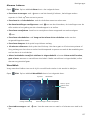 133
133
-
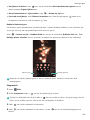 134
134
-
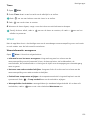 135
135
-
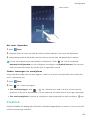 136
136
-
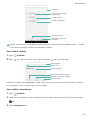 137
137
-
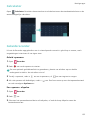 138
138
-
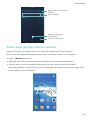 139
139
-
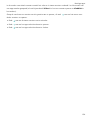 140
140
-
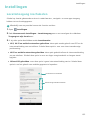 141
141
-
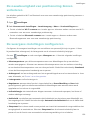 142
142
-
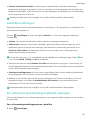 143
143
-
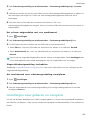 144
144
-
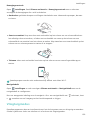 145
145
-
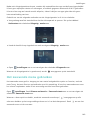 146
146
-
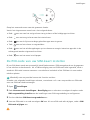 147
147
-
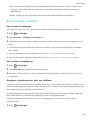 148
148
-
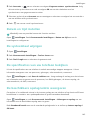 149
149
-
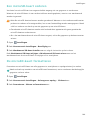 150
150
-
 151
151
-
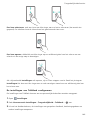 152
152
-
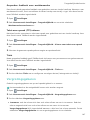 153
153
-
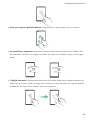 154
154
-
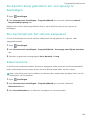 155
155
-
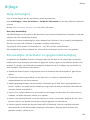 156
156
-
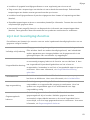 157
157
-
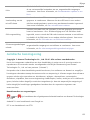 158
158
-
 159
159
-
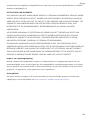 160
160
-
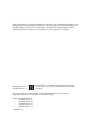 161
161
Gerelateerde papieren
-
Huawei HUAWEI P9 Handleiding
-
Huawei Y6 2017 Handleiding
-
Huawei P9 Plus Handleiding
-
Huawei P9 Lite - VNS-L22 Handleiding
-
Huawei GT3 Handleiding
-
Huawei MediaPad M3 Handleiding
-
Huawei G8 de handleiding
-
Huawei HUAWEI Mate 9 Handleiding
-
Huawei MediaPad M2 10.0 Handleiding
-
Huawei Mate 10 Pro - BLA-L09 Handleiding