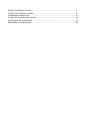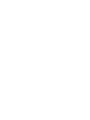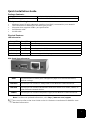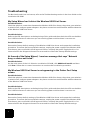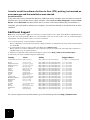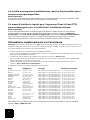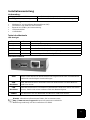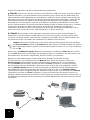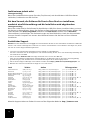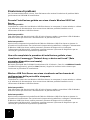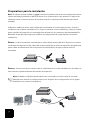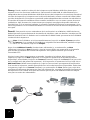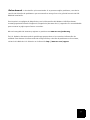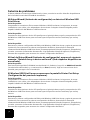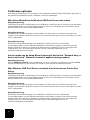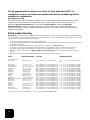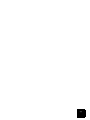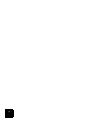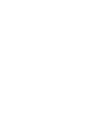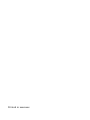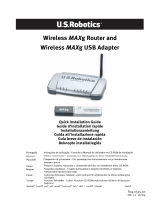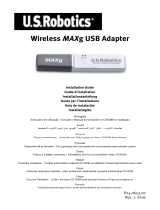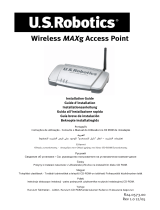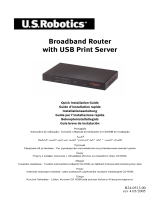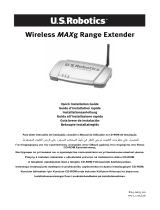US Robotics USR5436 Installatie gids
- Categorie
- Routers
- Type
- Installatie gids
Pagina wordt geladen...
Pagina wordt geladen...
Pagina wordt geladen...
Pagina wordt geladen...
Pagina wordt geladen...
Pagina wordt geladen...
Pagina wordt geladen...
Pagina wordt geladen...
Pagina wordt geladen...
Pagina wordt geladen...
Pagina wordt geladen...
Pagina wordt geladen...
Pagina wordt geladen...
Pagina wordt geladen...
Pagina wordt geladen...
Pagina wordt geladen...
Pagina wordt geladen...
Pagina wordt geladen...
Pagina wordt geladen...
Pagina wordt geladen...
Pagina wordt geladen...
Pagina wordt geladen...
Pagina wordt geladen...
Pagina wordt geladen...
Pagina wordt geladen...
Pagina wordt geladen...
Pagina wordt geladen...
Pagina wordt geladen...
Pagina wordt geladen...
Pagina wordt geladen...
Pagina wordt geladen...
Pagina wordt geladen...
Pagina wordt geladen...
Pagina wordt geladen...
Pagina wordt geladen...
Pagina wordt geladen...
Pagina wordt geladen...
Pagina wordt geladen...
Pagina wordt geladen...
Pagina wordt geladen...
Pagina wordt geladen...
Pagina wordt geladen...
Pagina wordt geladen...

41
Beknopte installatiegids
Inhoud verpakking:
Dit hebt u nodig om te beginnen
• Een pc met Windows en een Network Interface Card (NIC) die is aangesloten op uw netwerk
• De installatie-cd die bij uw printer is geleverd
• Een webbrowser met ondersteuning voor de HTML 4.01-specificatie
• Een Ethernet-kabel
•Een USB-kabel
Producteigenschappen
LED-informatie
Poortinformatie zijpaneel
USR5436 Wireless USB Print Server Beknopte installatiegids
5VDC-stroomtoevoer Installatie-cd met gebruikershandleiding
Status-
lampje
Foutlampje Omschrijving
Uit Uit Het apparaat ontvangt geen stroom
Aan Aan Er is een hardwarefout opgetreden
Aan Uit Normale werking (inactief)
Knipperend Uit Data wordt verzonden of ontvangen
Knipperend Knipperend Firmware-upgrade in uitvoering
DIAG Gebruik deze knop om een diagnosepagina af te drukken of de
standaardinstellingen te herstellen.
USB-poort Gebruik deze poort om een USB-printer op de Wireless USB Print Server aan
te sluiten.
LAN-poort Gebruik deze poort om de Wireless USB Print Server op een router, switch of
ander Ethernet-netwerkapparaat aan te sluiten.
POWER Gebruik deze poort om de voeding op de Wireless USB Print Server aan te
sluiten.

42
Opmerking: de meest recente informatie vindt u op http://www.usr.com/support.
De gebruikershandleiding op de U.S. Robotics installatie-cd bevat ook gedetailleerde
informatie.
De installatie voorbereiden
Opmerking: uw modelnummer is 5436. U vindt uw serienummer op de onderzijde van de
USR5436 Wireless USB Print Server en op de zijkant van de verpakking. Noteer uw serienummer.
U hebt dit nummer nodig wanneer u contact opneemt met onze technische ondersteuning.
De standaardmodus van de Wireless USB Print Server is de modus Infrastructure. WEP en WPA-
PSK zijn de vormen van beveiliging die worden ondersteund wanneer u een draadloze verbinding
tot stand wilt brengen met een draadloze router of draadloos access point. Het kan zijn dat u de
veiligheidsinstellingen van uw draadloze netwerk daaraan moet aanpassen.
Stap één: sluit het vierkante uiteinde van de USB-kabel aan op de USB-poort op de printer.
Sluit het dunne rechthoekige gedeelte van de USB-kabel aan op de USB-poort op de USB Print
Server. Controleer of de elektriciteitskabel van de printer is aangesloten op een stopcontact en of
de printer is ingeschakeld.
Stap twee: sluit één uiteinde van een Ethernet-kabel aan op uw draadloze of bekabelde router
en het andere uiteinde op de Ethernet-poort op de printserver.
Opmerking: voor de eerste configuratie dient de Wireless USB Print Server via een
Ethernet-kabel op uw netwerk te worden aangesloten. Na de eerste configuratie kunt u
een draadloze verbinding tot stand brengen.

43
Stap drie: sluit de meegeleverde netvoedingsadapter aan op de stroomaansluiting van de
Wireless USB Print Server. Sluit de netvoedingsadapter aan op een gewoon stopcontact.
Opmerking voor gebruikers in Groot-Brittannië: sluit de juiste stekker aan op de
netvoedingsadapter.
Stap vier: zorg ervoor dat uw computer is ingeschakeld. Plaats de installatie-cd in het cd-rom-
station. Klik op Setup Wizard en klik vervolgens op Volgende.
Opmerking: als de cd niet automatisch wordt gestart, klikt u in Windows op Start,
Uitvoeren, en typt u D:\autorun (typ in plaats van D een andere letter als dat de aanduiding
van uw cd-rom-station is). Klik vervolgens op OK.
De Wireless USB Print Server wordt nu in de lijst weergegeven. Selecteer de printserver in de lijst
en klik op Volgende. Volg de instructies op het scherm om de instellingen van de printserver te
configureren. Zorg ervoor dat de juiste instellingen voor uw draadloze netwerk worden ingevoerd,
zoals de SSID, de beveiligingsinformatie en het netwerktype (Infrastucture of AdHoc). Klik op
Voltooien om de Setup Wizard af te sluiten. Vervolgens dient u de Peer-to-Peer-software (PTP) te
installeren. Klik op Ja.
Volg de aanwijzingen op het scherm. Selecteer de printerpoort wanneer u daarom wordt
gevraagd en klik op Volgende. Indien de printer in de lijst Existing Printers (Bestaande printers)
verschijnt, dient u deze te selecteren en op Connect (Verbinden) te klikken. Klik vervolgens op
Close (Sluiten) om de printerpoort-setup af te sluiten. Indien de printer niet wordt weergegeven,
dient u op Add New Printer (Nieuwe printer toevoegen) te klikken en de aanwijzingen op het
scherm te volgen. Nadat de printer is geïnstalleerd, zou deze in de lijst Existing Printers moeten
verschijnen. Selecteer de printer, klik op Connect en klik op Close om de printerpoort-setup af te
sluiten.
Opmerking: indien u problemen ondervindt of geen asterisk naast de poortnaam in het
venster Printer Port Setup (Printerpoort-setup) ziet, dient u op Refresh (Vernieuwen) te
klikken. Het kan zijn dat u hier meerdere keren op moet klikken. Indien de printer nog
steeds niet wordt weergegeven, dient u het gedeelte Problemen oplossen van deze gids te
raadplegen.
U kunt uw USB-printer nu alleen vanaf deze computer gebruiken. Om een testpagina af te
drukken, dient u op Start, Configuratiescherm en vervolgens op Printers en faxapparaten te
klikken. (Dit kan variëren afhankelijk van uw besturingssysteem). Klik met de rechtermuisknop
op de printer die u net hebt geïnstalleerd, selecteer Eigenschappen en klik vervolgens op

44
Testpagina afdrukken. Dit verifieert of de verbinding met uw printer geldig is.
Stap vijf: u kunt uw printer en de Wireless USB Print Server nu naar een andere locatie
verplaatsen en gebruik maken van de draadloze capaciteiten. Koppel de USB-kabel, de Ethernet-
kabel en de netvoedingsadapters los van de Wireless USB Print Server en uw printer. Zodra u de
printserver en de printer op de gewenste plaats hebt gezet, kunt u de USB-kabel gebruiken om de
printserver op de printer aan te sluiten en kunt u beide netvoedingsadapters aansluiten. De
printserver moet nu een draadloze verbinding tot stand kunnen brengen met uw draadloze router
of het access point. Herhaal de aanwijzingen voor het afdrukken van een testpagina zoals
aangegeven aan het einde van Stap vier. Indien u een afdruk kunt maken, functioneert uw
draadloze verbinding. Indien u de testpagina niet kunt afdrukken, is er een probleem met uw
draadloze verbinding. Raadpleeg het gedeelte Problemen oplossen van deze gids.
Stap zes: om andere computers op uw netwerk in staat te stellen om via de Wireless USB Print
Server te printen, dient u de installatieprocedure op elk van deze computers uit te voeren. Plaats
de installatie-cd van U.S. Robotics in uw cd-rom-station. Het kan zijn dat u de installatie-cd nodig
hebt die bij uw printer werd geleverd.
Opmerking: als de cd niet automatisch wordt gestart, klikt u in Windows op Start, Uitvoeren, en
typt u D:\autorun (typ in plaats van D een andere letter als dat de aanduiding van uw cd-rom-
station is). Klik vervolgens op OK.
Klik op Additional Installs (Andere installaties) en klik vervolgens op Volgende. Klik op
User (Gebruiker) en volg de aanwijzingen op het scherm om de software van de printserver
te installeren. Vervolgens wordt u gevraagd het PTP-stuurprogramma te installeren.
Volg de aanwijzingen op het scherm. Selecteer de printerpoort wanneer u daarom wordt
gevraagd en klik op Volgende. Indien de printer in de lijst Existing Printers (Bestaande printers)
verschijnt, dient u deze te selecteren en op Connect (Verbinden) te klikken. Klik vervolgens op
Close (Sluiten) om de printerpoort-setup af te sluiten. Indien de printer niet wordt weergegeven,
dient u op Add New Printer (Nieuwe printer toevoegen) te klikken en de aanwijzingen op het
scherm te volgen. Nadat de printer is geïnstalleerd, zou deze in de lijst Existing Printers moeten
verschijnen. Selecteer de printer, klik op Connect en klik op Close om de printerpoort-setup af te
sluiten. Voor meer informatie dient u het gedeelte Client PC Printer Setup (Printerinstallatie op
client-pc) in de gebruikershandleiding op de installatie-cd te raadplegen. Herhaal deze stap op
iedere computer.

45
De installatieprocedure is nu voltooid. Raadpleeg het gedeelte Problemen oplossen in deze
handleiding of de gebruikershandleiding op de installatie-cd wanneer u op problemen stuit.
Om een diagnosepagina met instellingen voor de Wireless USB Print Server af te drukken, dient u
de diagnoseknop twee (2) seconden ingedrukt te houden. U kunt deze informatie in de toekomst
nodig hebben.
Start een webbrowser en ga naar www.usr.com/productreg om uw product te registreren.
We streven er altijd naar om gebruikers de best mogelijke informatie te geven. De meest recente
informatie over configuratie en problemen oplossen, vindt u op de website van U.S. Robotics op
http://www.usr.com/support

46
Problemen oplossen
Voor hulp met Macintosh of Linux dient u het gedeelte Troubleshooting (Problemen oplossen) in
de gebruikershandleiding op de installatie-cd-rom te raadplegen.
Mijn Setup Wizard kan de Wireless USB Print Server niet vinden.
Mogelijke oplossing:
Controleer de fysieke verbindingen tussen de Wireless USB Print Server, de printer, uw draadloze
of bekabelde router en uw netvoedingsadapters. Een losse verbinding kan verhinderen dat de
Wireless USB Print Server wordt gedetecteerd.
Mogelijke oplossing:
Raadpleeg de LED-beschrijvingen aan het begin van deze gids en controleer vervolgens de
lampjes op de Wireless USB Print Server om te zien of de printserver stroom ontvangt en er geen
fout is opgetreden.
Mogelijke oplossing:
Herstel de standaardinstellingen van de Wireless USB Print Server en herhaal de
installatieprocedure. Om de fabrieksinstellingen te herstellen, koppelt u de voeding van de
Wireless USB Print Server los, houdt u de diagnoseknop ingedrukt en sluit u vervolgens de
voeding weer aan. Houd de diagnoseknop nog tien seconden ingedrukt om de
fabrieksinstellingen te herstellen.
Aan het einde van de Setup Wizard ontvang ik het bericht "Network busy, or
device not found" (Netwerk is bezet of apparaat niet gevonden).
Mogelijke oplossing:
Klik op Additional Installs in het hoofdmenu van de U.S. Robotics installatie-cd en klik op User.
Volg de aanwijzingen op het scherm om verder te gaan met de installatieprocedure.
Mijn Wireless USB Print Server verschijnt niet in het venster Printer Port
Setup.
Mogelijke oplossing:
Controleer de fysieke verbindingen tussen de Wireless USB Print Server, de printer, uw draadloze
of bekabelde router en uw netvoedingsadapters. Een losse verbinding kan verhinderen dat de
Wireless USB Print Server wordt gedetecteerd.
Mogelijke oplossing:
Raadpleeg de LED-beschrijvingen aan het begin van deze gids en controleer vervolgens de
lampjes op de Wireless USB Print Server om te zien of de printserver stroom ontvangt en er geen
fout is opgetreden.
Mogelijke oplossing:
Herstel de standaardinstellingen van de Wireless USB Print Server en herhaal de
installatieprocedure. Om de fabrieksinstellingen te herstellen, koppelt u de voeding van de
Wireless USB Print Server los, houdt u de diagnoseknop ingedrukt en sluit u vervolgens de
voeding weer aan. Houd de diagnoseknop nog tien seconden ingedrukt om de
fabrieksinstellingen te herstellen.

47
Ik kan mijn printer niet toevoegen in de wizard Printer toevoegen.
Mogelijke oplossing:
Uw printer is misschien niet compatibel met de Wireless USB Print Server. Sluit alle printserver-
setupvensters en koppel de printer los van de Wireless USB Print Server. Installeer de printer op
uw computer volgens de aanwijzingen van de printerfabrikant. Zodra de printer is geïnstalleerd,
dient u deze opnieuw op de Wireless USB Print Server aan te sluiten. Klik in Windows op Start,
Programma's, Print Server en vervolgens op Print Driver Setup (Setup Printerstuurprogramma).
Volg de aanwijzingen op het scherm tijdens de setup van de printerpoort om de installatie te
voltooien.
Ik kan de testpagina niet afdrukken.
Mogelijke oplossing
Klik in Windows op Start, Configuratiescherm en vervolgens op Printers en faxapparaten. (Dit
kan variëren afhankelijk van uw besturingssysteem). Klik met de rechtermuisknop op de printer
die u net hebt geïnstalleerd, selecteer Eigenschappen en klik vervolgens op het tabblad Poorten.
Controleer of de USR5436-poort is geselecteerd. Indien dit niet het geval is, selecteert u deze,
klikt u op Apply (Toepassen) en vervolgens op OK. Het moet nu mogelijk zijn om een testpagina
af te drukken.
Ik kan niet via een draadloze verbinding afdrukken of de Wireless Print
Server kan geen verbinding tot stand brengen met mijn draadloze netwerk.
Mogelijk oplossing:
Controleer of de SSID- en beveiligingsinformatie overeenkomen met de instellingen van de
draadloze router op uw netwerk. Indien een deel van deze informatie niet overeenkomt, kunt u
geen verbinding maken met het draadloze netwerk. Sluit de printserver met een Ethernet-kabel
aan op uw draadloze router om de configuratie te wijzigen.
Mogelijke oplossing:
Controleer of uw draadloze router of het access point alleen WEP of WPA-PSK met TKIP gebruiken
als beveiliging. Dit zijn de enige twee typen beveiliging die worden ondersteund door de Wireless
USB Print Server.
Ik heb een nieuw draadloos netwerk aangemaakt en de Wireless USB Print
Server kan er geen verbinding mee maken.
Mogelijke oplossing:
Plaats de installatie-cd van U.S. Robotics in uw cd-rom-station. Klik op Setup Wizard en volg de
aanwijzingen op het scherm. In het gedeelte voor de draadloze instellingen dient u de informatie
in te voeren voor het nieuwe draadloze netwerk waarmee u de printserver wilt verbinden.
Ik heb mijn multifunctionele printer geïnstalleerd, maar de fax en scanner
werken niet.
Mogelijke oplossing:
Indien u een multifunctionele printer (printer/fax/scanner) hebt aangesloten op de Wireless USB
Print Server, werkt alleen de printer.

48
Ik heb geprobeerd de software voor Peer-to-Peer afdrukken (PTP) te
installeren, maar er verscheen een foutbericht met de mededeling dat de
installatie is afgebroken.
Mogelijke oplossing:
Als u de software voor de Wireless USB Print Server al eerder had geïnstalleerd, dient u deze
software eerst te verwijderen voordat u de Peer-to-Peer-software kunt installeren. Klik in
Windows op Start, Programma's en vervolgens op Print Server. Selecteer Uninstall
(Desinstallatie) en volg de aanwijzingen op het scherm. Nadat de installatie ongedaan is
gemaakt, moet de computer opnieuw worden opgestart. Vervolgens kunt u de Peer-to-Peer-
software installeren.
Extra ondersteuning
Opmerking: uw modelnummer is 5436. U vindt uw serienummer op het label van de Wireless USB Print Server
en op de zijkant van de verpakking. Noteer uw serienummer. U hebt dit nummer nodig wanneer u contact
opneemt met onze technische ondersteuning.
1. Ga naar de gebruikershandleiding op de installatie-cd.
In de gebruikershandleiding op de installatie-cd vindt u meer informatie over technische ondersteuning en
problemen oplossen.
2. Ga naar het gedeelte Support van de website van U.S Robotics op www.usr.com
De meest voorkomende problemen waar gebruikers mee te maken krijgen, worden besproken in de
gedeelten FAQ (Veelgestelde vragen) en Troubleshooting (Problemen oplossen) voor uw product.
3. Gebruik een on line-formulier op http://www.usrcom/emailsupport om ons uw technische vraag toe te
sturen.
4. Neem contact op met de afdeling technische ondersteuning van U.S. Robotics.
Land Telefoonnummer On line Openingstijden
Verenigde Staten
en Canada (888) 216-2850 http://www.usr.com/emailsupport 9.00 - 17.00 uur, maandag tot vrijdag
CST
Oostenrijk 07 110 900 116 http://www.usr.com/emailsupport/de 9.00 - 17.00 uur, maandag tot vrijdag
België (Vlaams) +32 (0)70 233 545 http://www.usr.com/emailsupport/ea 9.00 -17.00 uur, maandag tot vrijdag
België (Frans) +32 (0)70 233 546 http://www.usr.com/emailsupport/ea 9.00 -17.00 uur, maandag tot vrijdag
Denemarken +45 7010 4030 http://www.usr.com/emailsupport/uk 9.00 -17.00 uur, maandag tot vrijdag
Finland +358 98 171 0015 http://www.usr.com/emailsupport/ea 9.00 - 17.00 uur, maandag tot vrijdag
Frankrijk 082 507 0693 http://www.usr.com/emailsupport/fr 9.00 - 17.00 uur, maandag tot vrijdag
Duitsland 01805671548 http://www.usr.com/emailsupport/de 9.00 - 17.00 uur, maandag tot vrijdag
Hongarije 01805671548 http://www.usr.com/emailsupport/hu 9.00 - 17.00 uur, maandag tot vrijdag
Ierland +44 870 844 4546 http://www.usr.com/emailsupport/uk 9.00 - 18.00 uur, maandag tot vrijdag
Italië 848 80 9903 http://www.usr.com/emailsupport/it 9.00 - 17.00 uur, maandag tot vrijdag
Luxemburg +352 342 080 8318 http://www.usr.com/emailsupport/bn 9.00 - 17.00 uur, maandag tot vrijdag
Midden-Oosten/Afrika +44 870 844 4546 http://www.usr.com/emailsupport/uk 9.00 - 17.00 uur, maandag tot vrijdag
Nederland 0900 20 25 857 http://www.usr.com/emailsupport/ea 9.00 - 17.00 uur, maandag tot vrijdag
Noorwegen +47 23 50 0097 http://www.usr.com/emailsupport/ea 9.00 - 17.00 uur, maandag tot vrijdag
Polen http://www.usr.com/emailsupport/pl 8.00 - 18.00 uur, maandag tot vrijdag
Portugal +351 (0)21 415 4034 http://www.usr.com/emailsupport/pt 9.00 - 17.00 uur, maandag tot vrijdag
Spanje 902 117 964 http://www.usr.com/emailsupport/es 9.00 - 17.00 uur, maandag tot vrijdag
Zweden +46 (0) 77 128 1020 http://www.usr.com/emailsupport/ea 9.00 -17.00 uur, maandag tot vrijdag
Zwitserland 0848 840 200 http://www.usr.com/emailsupport/de 9.00 - 17.00 uur, maandag tot vrijdag
Groot-Brittannië 0870 844 4546 http://www.usr.com/emailsupport/uk 9.00 - 17.00 uur, maandag tot vrijdag
Informatie over actuele contactgegevens vindt u op de website: http://www.usr.com
Pagina wordt geladen...
Pagina wordt geladen...
Pagina wordt geladen...
Pagina wordt geladen...
Documenttranscriptie
Beknopte installatiegids Inhoud verpakking: USR5436 Wireless USB Print Server Beknopte installatiegids 5VDC-stroomtoevoer Installatie-cd met gebruikershandleiding Dit hebt u nodig om te beginnen • • • • • Een pc met Windows en een Network Interface Card (NIC) die is aangesloten op uw netwerk De installatie-cd die bij uw printer is geleverd Een webbrowser met ondersteuning voor de HTML 4.01-specificatie Een Ethernet-kabel Een USB-kabel Producteigenschappen LED-informatie Statuslampje Foutlampje Omschrijving Uit Uit Het apparaat ontvangt geen stroom Aan Aan Er is een hardwarefout opgetreden Aan Uit Normale werking (inactief ) Knipperend Uit Data wordt verzonden of ontvangen Knipperend Knipperend Firmware-upgrade in uitvoering Poortinformatie zijpaneel DIAG Gebruik deze knop om een diagnosepagina af te drukken of de standaardinstellingen te herstellen. USB-poort Gebruik deze poort om een USB-printer op de Wireless USB Print Server aan te sluiten. LAN-poort Gebruik deze poort om de Wireless USB Print Server op een router, switch of ander Ethernet-netwerkapparaat aan te sluiten. POWER Gebruik deze poort om de voeding op de Wireless USB Print Server aan te sluiten. 41 Opmerking: de meest recente informatie vindt u op http://www.usr.com/support. De gebruikershandleiding op de U.S. Robotics installatie-cd bevat ook gedetailleerde informatie. De installatie voorbereiden Opmerking: uw modelnummer is 5436. U vindt uw serienummer op de onderzijde van de USR5436 Wireless USB Print Server en op de zijkant van de verpakking. Noteer uw serienummer. U hebt dit nummer nodig wanneer u contact opneemt met onze technische ondersteuning. De standaardmodus van de Wireless USB Print Server is de modus Infrastructure. WEP en WPAPSK zijn de vormen van beveiliging die worden ondersteund wanneer u een draadloze verbinding tot stand wilt brengen met een draadloze router of draadloos access point. Het kan zijn dat u de veiligheidsinstellingen van uw draadloze netwerk daaraan moet aanpassen. Stap één: sluit het vierkante uiteinde van de USB-kabel aan op de USB-poort op de printer. Sluit het dunne rechthoekige gedeelte van de USB-kabel aan op de USB-poort op de USB Print Server. Controleer of de elektriciteitskabel van de printer is aangesloten op een stopcontact en of de printer is ingeschakeld. Stap twee: sluit één uiteinde van een Ethernet-kabel aan op uw draadloze of bekabelde router en het andere uiteinde op de Ethernet-poort op de printserver. Opmerking: voor de eerste configuratie dient de Wireless USB Print Server via een Ethernet-kabel op uw netwerk te worden aangesloten. Na de eerste configuratie kunt u een draadloze verbinding tot stand brengen. 42 Stap drie: sluit de meegeleverde netvoedingsadapter aan op de stroomaansluiting van de Wireless USB Print Server. Sluit de netvoedingsadapter aan op een gewoon stopcontact. Opmerking voor gebruikers in Groot-Brittannië: sluit de juiste stekker aan op de netvoedingsadapter. Stap vier: zorg ervoor dat uw computer is ingeschakeld. Plaats de installatie-cd in het cd-romstation. Klik op Setup Wizard en klik vervolgens op Volgende. Opmerking: als de cd niet automatisch wordt gestart, klikt u in Windows op Start, Uitvoeren, en typt u D:\autorun (typ in plaats van D een andere letter als dat de aanduiding van uw cd-rom-station is). Klik vervolgens op OK. De Wireless USB Print Server wordt nu in de lijst weergegeven. Selecteer de printserver in de lijst en klik op Volgende. Volg de instructies op het scherm om de instellingen van de printserver te configureren. Zorg ervoor dat de juiste instellingen voor uw draadloze netwerk worden ingevoerd, zoals de SSID, de beveiligingsinformatie en het netwerktype (Infrastucture of AdHoc). Klik op Voltooien om de Setup Wizard af te sluiten. Vervolgens dient u de Peer-to-Peer-software (PTP) te installeren. Klik op Ja. Volg de aanwijzingen op het scherm. Selecteer de printerpoort wanneer u daarom wordt gevraagd en klik op Volgende. Indien de printer in de lijst Existing Printers (Bestaande printers) verschijnt, dient u deze te selecteren en op Connect (Verbinden) te klikken. Klik vervolgens op Close (Sluiten) om de printerpoort-setup af te sluiten. Indien de printer niet wordt weergegeven, dient u op Add New Printer (Nieuwe printer toevoegen) te klikken en de aanwijzingen op het scherm te volgen. Nadat de printer is geïnstalleerd, zou deze in de lijst Existing Printers moeten verschijnen. Selecteer de printer, klik op Connect en klik op Close om de printerpoort-setup af te sluiten. Opmerking: indien u problemen ondervindt of geen asterisk naast de poortnaam in het venster Printer Port Setup (Printerpoort-setup) ziet, dient u op Refresh (Vernieuwen) te klikken. Het kan zijn dat u hier meerdere keren op moet klikken. Indien de printer nog steeds niet wordt weergegeven, dient u het gedeelte Problemen oplossen van deze gids te raadplegen. U kunt uw USB-printer nu alleen vanaf deze computer gebruiken. Om een testpagina af te drukken, dient u op Start, Configuratiescherm en vervolgens op Printers en faxapparaten te klikken. (Dit kan variëren afhankelijk van uw besturingssysteem). Klik met de rechtermuisknop op de printer die u net hebt geïnstalleerd, selecteer Eigenschappen en klik vervolgens op 43 Testpagina afdrukken. Dit verifieert of de verbinding met uw printer geldig is. Stap vijf: u kunt uw printer en de Wireless USB Print Server nu naar een andere locatie verplaatsen en gebruik maken van de draadloze capaciteiten. Koppel de USB-kabel, de Ethernetkabel en de netvoedingsadapters los van de Wireless USB Print Server en uw printer. Zodra u de printserver en de printer op de gewenste plaats hebt gezet, kunt u de USB-kabel gebruiken om de printserver op de printer aan te sluiten en kunt u beide netvoedingsadapters aansluiten. De printserver moet nu een draadloze verbinding tot stand kunnen brengen met uw draadloze router of het access point. Herhaal de aanwijzingen voor het afdrukken van een testpagina zoals aangegeven aan het einde van Stap vier. Indien u een afdruk kunt maken, functioneert uw draadloze verbinding. Indien u de testpagina niet kunt afdrukken, is er een probleem met uw draadloze verbinding. Raadpleeg het gedeelte Problemen oplossen van deze gids. Stap zes: om andere computers op uw netwerk in staat te stellen om via de Wireless USB Print Server te printen, dient u de installatieprocedure op elk van deze computers uit te voeren. Plaats de installatie-cd van U.S. Robotics in uw cd-rom-station. Het kan zijn dat u de installatie-cd nodig hebt die bij uw printer werd geleverd. Opmerking: als de cd niet automatisch wordt gestart, klikt u in Windows op Start, Uitvoeren, en typt u D:\autorun (typ in plaats van D een andere letter als dat de aanduiding van uw cd-romstation is). Klik vervolgens op OK. Klik op Additional Installs (Andere installaties) en klik vervolgens op Volgende. Klik op User (Gebruiker) en volg de aanwijzingen op het scherm om de software van de printserver te installeren. Vervolgens wordt u gevraagd het PTP-stuurprogramma te installeren. Volg de aanwijzingen op het scherm. Selecteer de printerpoort wanneer u daarom wordt gevraagd en klik op Volgende. Indien de printer in de lijst Existing Printers (Bestaande printers) verschijnt, dient u deze te selecteren en op Connect (Verbinden) te klikken. Klik vervolgens op Close (Sluiten) om de printerpoort-setup af te sluiten. Indien de printer niet wordt weergegeven, dient u op Add New Printer (Nieuwe printer toevoegen) te klikken en de aanwijzingen op het scherm te volgen. Nadat de printer is geïnstalleerd, zou deze in de lijst Existing Printers moeten verschijnen. Selecteer de printer, klik op Connect en klik op Close om de printerpoort-setup af te sluiten. Voor meer informatie dient u het gedeelte Client PC Printer Setup (Printerinstallatie op client-pc) in de gebruikershandleiding op de installatie-cd te raadplegen. Herhaal deze stap op iedere computer. 44 De installatieprocedure is nu voltooid. Raadpleeg het gedeelte Problemen oplossen in deze handleiding of de gebruikershandleiding op de installatie-cd wanneer u op problemen stuit. Om een diagnosepagina met instellingen voor de Wireless USB Print Server af te drukken, dient u de diagnoseknop twee (2) seconden ingedrukt te houden. U kunt deze informatie in de toekomst nodig hebben. Start een webbrowser en ga naar www.usr.com/productreg om uw product te registreren. We streven er altijd naar om gebruikers de best mogelijke informatie te geven. De meest recente informatie over configuratie en problemen oplossen, vindt u op de website van U.S. Robotics op http://www.usr.com/support 45 Problemen oplossen Voor hulp met Macintosh of Linux dient u het gedeelte Troubleshooting (Problemen oplossen) in de gebruikershandleiding op de installatie-cd-rom te raadplegen. Mijn Setup Wizard kan de Wireless USB Print Server niet vinden. Mogelijke oplossing: Controleer de fysieke verbindingen tussen de Wireless USB Print Server, de printer, uw draadloze of bekabelde router en uw netvoedingsadapters. Een losse verbinding kan verhinderen dat de Wireless USB Print Server wordt gedetecteerd. Mogelijke oplossing: Raadpleeg de LED-beschrijvingen aan het begin van deze gids en controleer vervolgens de lampjes op de Wireless USB Print Server om te zien of de printserver stroom ontvangt en er geen fout is opgetreden. Mogelijke oplossing: Herstel de standaardinstellingen van de Wireless USB Print Server en herhaal de installatieprocedure. Om de fabrieksinstellingen te herstellen, koppelt u de voeding van de Wireless USB Print Server los, houdt u de diagnoseknop ingedrukt en sluit u vervolgens de voeding weer aan. Houd de diagnoseknop nog tien seconden ingedrukt om de fabrieksinstellingen te herstellen. Aan het einde van de Setup Wizard ontvang ik het bericht "Network busy, or device not found" (Netwerk is bezet of apparaat niet gevonden). Mogelijke oplossing: Klik op Additional Installs in het hoofdmenu van de U.S. Robotics installatie-cd en klik op User. Volg de aanwijzingen op het scherm om verder te gaan met de installatieprocedure. Mijn Wireless USB Print Server verschijnt niet in het venster Printer Port Setup. Mogelijke oplossing: Controleer de fysieke verbindingen tussen de Wireless USB Print Server, de printer, uw draadloze of bekabelde router en uw netvoedingsadapters. Een losse verbinding kan verhinderen dat de Wireless USB Print Server wordt gedetecteerd. Mogelijke oplossing: Raadpleeg de LED-beschrijvingen aan het begin van deze gids en controleer vervolgens de lampjes op de Wireless USB Print Server om te zien of de printserver stroom ontvangt en er geen fout is opgetreden. Mogelijke oplossing: Herstel de standaardinstellingen van de Wireless USB Print Server en herhaal de installatieprocedure. Om de fabrieksinstellingen te herstellen, koppelt u de voeding van de Wireless USB Print Server los, houdt u de diagnoseknop ingedrukt en sluit u vervolgens de voeding weer aan. Houd de diagnoseknop nog tien seconden ingedrukt om de fabrieksinstellingen te herstellen. 46 Ik kan mijn printer niet toevoegen in de wizard Printer toevoegen. Mogelijke oplossing: Uw printer is misschien niet compatibel met de Wireless USB Print Server. Sluit alle printserversetupvensters en koppel de printer los van de Wireless USB Print Server. Installeer de printer op uw computer volgens de aanwijzingen van de printerfabrikant. Zodra de printer is geïnstalleerd, dient u deze opnieuw op de Wireless USB Print Server aan te sluiten. Klik in Windows op Start, Programma's, Print Server en vervolgens op Print Driver Setup (Setup Printerstuurprogramma). Volg de aanwijzingen op het scherm tijdens de setup van de printerpoort om de installatie te voltooien. Ik kan de testpagina niet afdrukken. Mogelijke oplossing Klik in Windows op Start, Configuratiescherm en vervolgens op Printers en faxapparaten. (Dit kan variëren afhankelijk van uw besturingssysteem). Klik met de rechtermuisknop op de printer die u net hebt geïnstalleerd, selecteer Eigenschappen en klik vervolgens op het tabblad Poorten. Controleer of de USR5436-poort is geselecteerd. Indien dit niet het geval is, selecteert u deze, klikt u op Apply (Toepassen) en vervolgens op OK. Het moet nu mogelijk zijn om een testpagina af te drukken. Ik kan niet via een draadloze verbinding afdrukken of de Wireless Print Server kan geen verbinding tot stand brengen met mijn draadloze netwerk. Mogelijk oplossing: Controleer of de SSID- en beveiligingsinformatie overeenkomen met de instellingen van de draadloze router op uw netwerk. Indien een deel van deze informatie niet overeenkomt, kunt u geen verbinding maken met het draadloze netwerk. Sluit de printserver met een Ethernet-kabel aan op uw draadloze router om de configuratie te wijzigen. Mogelijke oplossing: Controleer of uw draadloze router of het access point alleen WEP of WPA-PSK met TKIP gebruiken als beveiliging. Dit zijn de enige twee typen beveiliging die worden ondersteund door de Wireless USB Print Server. Ik heb een nieuw draadloos netwerk aangemaakt en de Wireless USB Print Server kan er geen verbinding mee maken. Mogelijke oplossing: Plaats de installatie-cd van U.S. Robotics in uw cd-rom-station. Klik op Setup Wizard en volg de aanwijzingen op het scherm. In het gedeelte voor de draadloze instellingen dient u de informatie in te voeren voor het nieuwe draadloze netwerk waarmee u de printserver wilt verbinden. Ik heb mijn multifunctionele printer geïnstalleerd, maar de fax en scanner werken niet. Mogelijke oplossing: Indien u een multifunctionele printer (printer/fax/scanner) hebt aangesloten op de Wireless USB Print Server, werkt alleen de printer. 47 Ik heb geprobeerd de software voor Peer-to-Peer afdrukken (PTP) te installeren, maar er verscheen een foutbericht met de mededeling dat de installatie is afgebroken. Mogelijke oplossing: Als u de software voor de Wireless USB Print Server al eerder had geïnstalleerd, dient u deze software eerst te verwijderen voordat u de Peer-to-Peer-software kunt installeren. Klik in Windows op Start, Programma's en vervolgens op Print Server. Selecteer Uninstall (Desinstallatie) en volg de aanwijzingen op het scherm. Nadat de installatie ongedaan is gemaakt, moet de computer opnieuw worden opgestart. Vervolgens kunt u de Peer-to-Peersoftware installeren. Extra ondersteuning Opmerking: uw modelnummer is 5436. U vindt uw serienummer op het label van de Wireless USB Print Server en op de zijkant van de verpakking. Noteer uw serienummer. U hebt dit nummer nodig wanneer u contact opneemt met onze technische ondersteuning. 1. Ga naar de gebruikershandleiding op de installatie-cd. In de gebruikershandleiding op de installatie-cd vindt u meer informatie over technische ondersteuning en problemen oplossen. 2. Ga naar het gedeelte Support van de website van U.S Robotics op www.usr.com De meest voorkomende problemen waar gebruikers mee te maken krijgen, worden besproken in de gedeelten FAQ (Veelgestelde vragen) en Troubleshooting (Problemen oplossen) voor uw product. 3. Gebruik een on line-formulier op http://www.usrcom/emailsupport om ons uw technische vraag toe te sturen. 4. Neem contact op met de afdeling technische ondersteuning van U.S. Robotics. Land Verenigde Staten en Canada Oostenrijk België (Vlaams) België (Frans) Denemarken Finland Frankrijk Duitsland Hongarije Ierland Italië Luxemburg Midden-Oosten/Afrika Nederland Noorwegen Polen Portugal Spanje Zweden Zwitserland Groot-Brittannië Telefoonnummer On line Openingstijden (888) 216-2850 http://www.usr.com/emailsupport 9.00 - 17.00 uur, maandag tot vrijdag CST 07 110 900 116 +32 (0)70 233 545 +32 (0)70 233 546 +45 7010 4030 +358 98 171 0015 082 507 0693 01805671548 01805671548 +44 870 844 4546 848 80 9903 +352 342 080 8318 +44 870 844 4546 0900 20 25 857 +47 23 50 0097 http://www.usr.com/emailsupport/de http://www.usr.com/emailsupport/ea http://www.usr.com/emailsupport/ea http://www.usr.com/emailsupport/uk http://www.usr.com/emailsupport/ea http://www.usr.com/emailsupport/fr http://www.usr.com/emailsupport/de http://www.usr.com/emailsupport/hu http://www.usr.com/emailsupport/uk http://www.usr.com/emailsupport/it http://www.usr.com/emailsupport/bn http://www.usr.com/emailsupport/uk http://www.usr.com/emailsupport/ea http://www.usr.com/emailsupport/ea http://www.usr.com/emailsupport/pl http://www.usr.com/emailsupport/pt http://www.usr.com/emailsupport/es http://www.usr.com/emailsupport/ea http://www.usr.com/emailsupport/de http://www.usr.com/emailsupport/uk 9.00 - 17.00 uur, maandag tot vrijdag 9.00 -17.00 uur, maandag tot vrijdag 9.00 -17.00 uur, maandag tot vrijdag 9.00 -17.00 uur, maandag tot vrijdag 9.00 - 17.00 uur, maandag tot vrijdag 9.00 - 17.00 uur, maandag tot vrijdag 9.00 - 17.00 uur, maandag tot vrijdag 9.00 - 17.00 uur, maandag tot vrijdag 9.00 - 18.00 uur, maandag tot vrijdag 9.00 - 17.00 uur, maandag tot vrijdag 9.00 - 17.00 uur, maandag tot vrijdag 9.00 - 17.00 uur, maandag tot vrijdag 9.00 - 17.00 uur, maandag tot vrijdag 9.00 - 17.00 uur, maandag tot vrijdag 8.00 - 18.00 uur, maandag tot vrijdag 9.00 - 17.00 uur, maandag tot vrijdag 9.00 - 17.00 uur, maandag tot vrijdag 9.00 -17.00 uur, maandag tot vrijdag 9.00 - 17.00 uur, maandag tot vrijdag 9.00 - 17.00 uur, maandag tot vrijdag +351 (0)21 415 4034 902 117 964 +46 (0) 77 128 1020 0848 840 200 0870 844 4546 Informatie over actuele contactgegevens vindt u op de website: http://www.usr.com 48-
 1
1
-
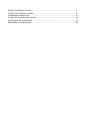 2
2
-
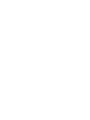 3
3
-
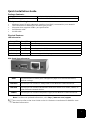 4
4
-
 5
5
-
 6
6
-
 7
7
-
 8
8
-
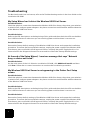 9
9
-
 10
10
-
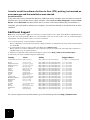 11
11
-
 12
12
-
 13
13
-
 14
14
-
 15
15
-
 16
16
-
 17
17
-
 18
18
-
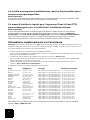 19
19
-
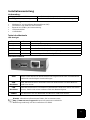 20
20
-
 21
21
-
 22
22
-
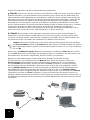 23
23
-
 24
24
-
 25
25
-
 26
26
-
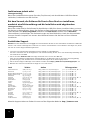 27
27
-
 28
28
-
 29
29
-
 30
30
-
 31
31
-
 32
32
-
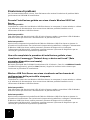 33
33
-
 34
34
-
 35
35
-
 36
36
-
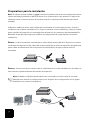 37
37
-
 38
38
-
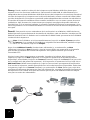 39
39
-
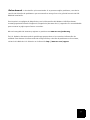 40
40
-
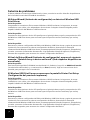 41
41
-
 42
42
-
 43
43
-
 44
44
-
 45
45
-
 46
46
-
 47
47
-
 48
48
-
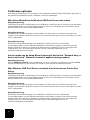 49
49
-
 50
50
-
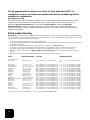 51
51
-
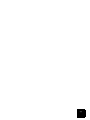 52
52
-
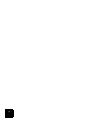 53
53
-
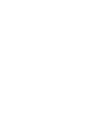 54
54
-
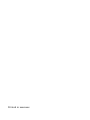 55
55
US Robotics USR5436 Installatie gids
- Categorie
- Routers
- Type
- Installatie gids
in andere talen
- English: US Robotics USR5436 Installation guide
- italiano: US Robotics USR5436 Guida d'installazione
- français: US Robotics USR5436 Guide d'installation
- español: US Robotics USR5436 Guía de instalación
- Deutsch: US Robotics USR5436 Installationsanleitung
Gerelateerde papieren
-
USRobotics 5436A Handleiding
-
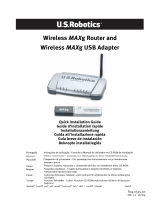 U.S.Robotics BROADBAND ROUTER - QUICK REV 1.1 Handleiding
U.S.Robotics BROADBAND ROUTER - QUICK REV 1.1 Handleiding
-
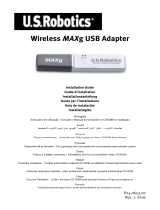 US Robotics USR5421 Installatie gids
US Robotics USR5421 Installatie gids
-
USRobotics MAXg Handleiding
-
US-Robotics USR5461 de handleiding
-
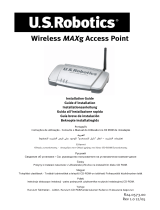 US Robotics MAXg Installatie gids
US Robotics MAXg Installatie gids
-
USRobotics Wireless 54Mbps ADSL Router Handleiding
-
USRobotics MAXg 9108 Installatie gids
-
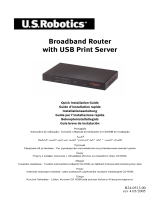 US Robotics USR8001 Installatie gids
US Robotics USR8001 Installatie gids
-
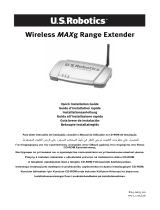 US Robotics MAXg Installatie gids
US Robotics MAXg Installatie gids