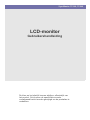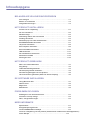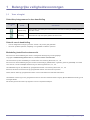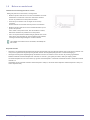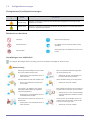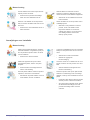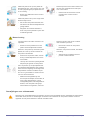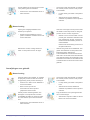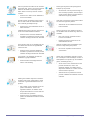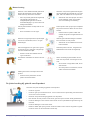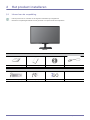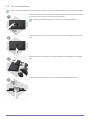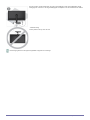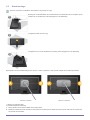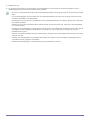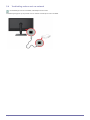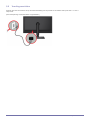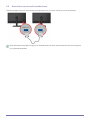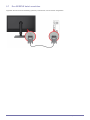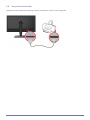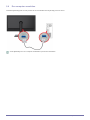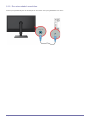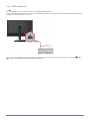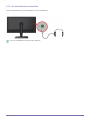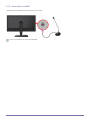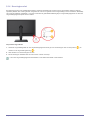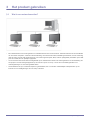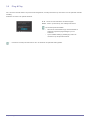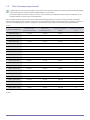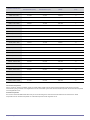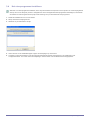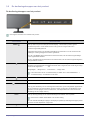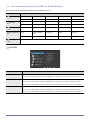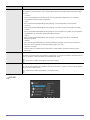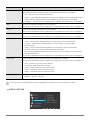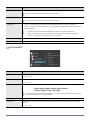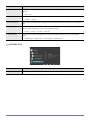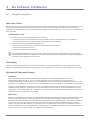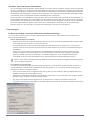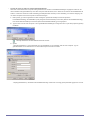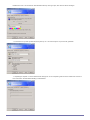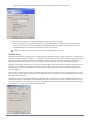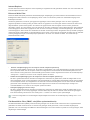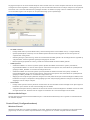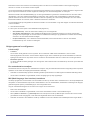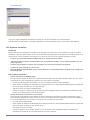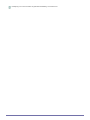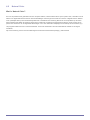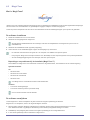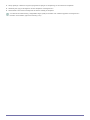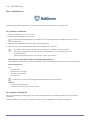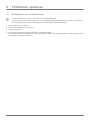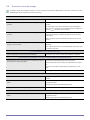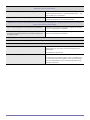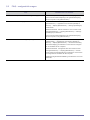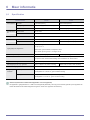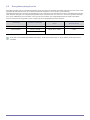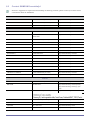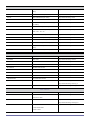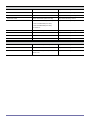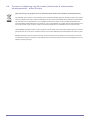SyncMaster TC190, TC240
LCD-monitor
Gebruikershandleiding
De kleur en het uiterlijk kunnen afwijken, afhankelijk van
het product. Ook kunnen de specificaties zonder
voorafgaand bericht worden gewijzigd om de prestaties te
verbeteren.

Inhoudsopgave
BELANGRIJKE VEILIGHEIDSVOORZORGEN
Voor u begint . . . . . . . . . . . . . . . . . . . . . . . . . . . . . . . . . . . . . . . . . . . . . 1-1
Beheer en onderhoud . . . . . . . . . . . . . . . . . . . . . . . . . . . . . . . . . . . . . . 1-2
Veiligheidsvoorzorgen . . . . . . . . . . . . . . . . . . . . . . . . . . . . . . . . . . . . . . 1-3
HET PRODUCT INSTALLEREN
Inhoud van de verpakking . . . . . . . . . . . . . . . . . . . . . . . . . . . . . . . . . . . 2-1
De voet installeren . . . . . . . . . . . . . . . . . . . . . . . . . . . . . . . . . . . . . . . . . 2-2
Wandmontage . . . . . . . . . . . . . . . . . . . . . . . . . . . . . . . . . . . . . . . . . . . . . 2-3
Verbinding maken met uw netwerk . . . . . . . . . . . . . . . . . . . . . . . . . . . 2-4
Voeding aansluiten . . . . . . . . . . . . . . . . . . . . . . . . . . . . . . . . . . . . . . . . . 2-5
Aansluiten op een ander beeldscherm . . . . . . . . . . . . . . . . . . . . . . . . . 2-6
Een SERIËLE kabel aansluiten . . . . . . . . . . . . . . . . . . . . . . . . . . . . . . . 2-7
Uw printer aansluiten . . . . . . . . . . . . . . . . . . . . . . . . . . . . . . . . . . . . . . . 2-8
Een computer aansluiten . . . . . . . . . . . . . . . . . . . . . . . . . . . . . . . . . . . . 2-9
Een stereokabel aansluiten . . . . . . . . . . . . . . . . . . . . . . . . . . . . . . . . . 2-10
USB aansluiten . . . . . . . . . . . . . . . . . . . . . . . . . . . . . . . . . . . . . . . . . . . 2-11
De hoofdtelefoon aansluiten . . . . . . . . . . . . . . . . . . . . . . . . . . . . . . . . 2-12
Aansluiten van MIC . . . . . . . . . . . . . . . . . . . . . . . . . . . . . . . . . . . . . . . 2-13
Kensington-slot . . . . . . . . . . . . . . . . . . . . . . . . . . . . . . . . . . . . . . . . . . 2-14
HET PRODUCT GEBRUIKEN
Wat is een netwerkmonitor? . . . . . . . . . . . . . . . . . . . . . . . . . . . . . . . . . 3-1
Plug & Play . . . . . . . . . . . . . . . . . . . . . . . . . . . . . . . . . . . . . . . . . . . . . . . 3-2
Tabel Standaardsignaalmodi . . . . . . . . . . . . . . . . . . . . . . . . . . . . . . . . . 3-3
Het stuurprogramma installeren . . . . . . . . . . . . . . . . . . . . . . . . . . . . . . 3-4
De bedieningsknoppen van het product . . . . . . . . . . . . . . . . . . . . . . . 3-5
Het schermmenu gebruiken (OSD: On Screen Display) . . . . . . . . . . . 3-6
DE SOFTWARE INSTALLEREN
Using Windows XPe . . . . . . . . . . . . . . . . . . . . . . . . . . . . . . . . . . . . . . . . 4-1
Natural Color . . . . . . . . . . . . . . . . . . . . . . . . . . . . . . . . . . . . . . . . . . . . . . 4-2
MagicTune . . . . . . . . . . . . . . . . . . . . . . . . . . . . . . . . . . . . . . . . . . . . . . . . 4-3
MultiScreen . . . . . . . . . . . . . . . . . . . . . . . . . . . . . . . . . . . . . . . . . . . . . . . 4-4
PROBLEMEN OPLOSSEN
Zelfdiagnose van het beeldscherm . . . . . . . . . . . . . . . . . . . . . . . . . . . . 5-1
Voordat u om hulp vraagt . . . . . . . . . . . . . . . . . . . . . . . . . . . . . . . . . . . 5-2
FAQ - veelgestelde vragen . . . . . . . . . . . . . . . . . . . . . . . . . . . . . . . . . . 5-3
MEER INFORMATIE
Specificaties . . . . . . . . . . . . . . . . . . . . . . . . . . . . . . . . . . . . . . . . . . . . . . 6-1
Energiebesparingsfunctie . . . . . . . . . . . . . . . . . . . . . . . . . . . . . . . . . . . 6-2
Contact SAMSUNG wereldwijd . . . . . . . . . . . . . . . . . . . . . . . . . . . . . . . 6-3
Correcte verwijdering van dit product (elektrische & elektronische afvalapparatuur) -
alleen Europa . . . . . . . . . . . . . . . . . . . . . . . . . . . . . . . . . . . . . . . . . . . 6-4

1-1 Belangrijke veiligheidsvoorzorgen
1 Belangrijke veiligheidsvoorzorgen
1-1 Voor u begint
Gebruikte pictogrammen in deze handleiding
Gebruik van de handleiding
• Lees de veiligheidsvoorzorgen goed door voordat u dit product gaat gebruiken.
• Als er een probleem optreedt, raadpleegt u het gedeelte 'Problemen oplossen'.
Mededeling betreffende auteursrecht
De inhoud van deze handleiding kan zonder voorafgaande kennisgeving worden gewijzigd.
Copyright © 2009 Samsung Electronics Co., Ltd. Alle rechten voorbehouden.
Het auteursrecht op deze handleiding is voorbehouden door Samsung Electronics, Co., Ltd.
De inhoud van deze handleiding mag niet worden verveelvoudigd, gedistribueerd of gebruikt, geheel of gedeeltelijk of in welke
vorm dan ook, zonder schriftelijke toestemming van Samsung Electronics, Co., Ltd.
Het SAMSUNG-logo en SyncMaster zijn geregistreerde merken van Samsung Electronics, Co., Ltd.
Microsoft, Windows en Windows NT zijn geregistreerde merken van Microsoft Corporation.
VESA, DPM en DDC zijn geregistreerde merken van de Video Electronics Standard Association.
Het ENERGY STAR
®
-logo is een geregistreerd merk van de Environmental Protection Agency (Bureau Milieubescherming) in de
Verenigde Staten.
Alle andere genoemde merken zijn eigendom van hun respectieve bedrijven.
PICTOGRA
M
NAAM BETEKENIS
Waarschuwing
Geeft gevallen aan waarbij de functie misschien niet werkt of waarbij de instelling geannu-
leerd kan worden.
Opmerking Geeft een hint of tip aan bij het gebruik van een functie.

Belangrijke veiligheidsvoorzorgen 1-2
1-2 Beheer en onderhoud
Onderhoud van buitenoppervlak en scherm
Blijvende beelden
• Wanneer u een stilstaand beeld gedurende langere tijd weergeeft, kan een blijvend beeld of vlek op het scherm ontstaan. Als
u het product gedurende langere tijd niet gebruikt, stel dan de energiebesparingsmodus of schermbeveiliging in.
• Vanwege technologische beperkingen bij de fabrikant van het LCD-scherm kunnen de door dit product gegenereerde
beelden helderder of donkerder lijken dan normaal, en wel met 1 ppm (parts per million, delen per miljoen) pixels.
Het aantal subpixels van een LCD-scherm op grootte: Aantal subpixels = maximale horizontale resolutie x maximale verticale
resolutie x 3
Voorbeeld) Als de maximale resolutie 1280x1024(1920 x 1080) is, dan is het aantal subpixels 1280x1024(1920 x 1080) x 3 =
3.932.160(6.220.800).
Reinig het product met een zachte, vochtige doek.
• Maak het product niet schoon met een ontvlambare stof zoals
wasbenzine of verdunner of met een natte doek. Hierdoor
kunnen er problemen met het product ontstaan.
• Kras niet op het scherm met uw nagels of een scherp
voorwerp.
Dit kan krassen en/of schade aan het product veroorzaken.
• Maak het product niet schoon door rechtstreeks water op het
product te sproeien.
Als er water in het product komt, kan dit resulteren in brand,
elektrische schokken of problemen met het product.
• Als u een supersonische luchtbevochtiger gebruikt, kan er een
witte vlek op het oppervlak van het hoogglansmodel ontstaan,
vanwege inherente eigenschappen van het materiaal.
Het uiterlijk en de kleur kunnen verschillen, afhankelijk van
het model.

1-3 Belangrijke veiligheidsvoorzorgen
1-3 Veiligheidsvoorzorgen
Pictogrammen bij veiligheidsvoorzorgen
Betekenis van de tekens
Aanwijzingen over elektriciteit
De volgende afbeeldingen dienen ter naslag en kunnen verschillen, afhankelijk van model en land.
Waarschuwing
PICTOGRA
M
NAAM BETEKENIS
Waarschuwing
Wanneer u voorzorgen negeert die met dit teken zijn aangegeven, kan ernstig of zelfs
dodelijk letsel ontstaan.
Waarschuwing
Wanneer u voorzorgen negeert die met dit teken zijn aangegeven, kan lichamelijk letsel of
schade aan eigendommen ontstaan.
Niet doen. Moet worden nagevolgd.
Niet demonteren.
De stekker moet uit het stopcontact worden
getrokken.
Niet aanraken.
Moet geaard zijn om elektrische schok te voor-
komen.
Gebruik geen beschadigd netsnoer of stek-
ker of een loszittend stopcontact.
• Anders kan er een elektrische schok of
brand ontstaan.
Sluit niet meerdere elektrische apparaten
op één stopcontact aan.
• Anders kan er door oververhitting van
het stopcontact brand ontstaan.
Pak de stekker niet met natte handen vast.
• Dit zou een elektrische schok kunnen
veroorzaken.
Steek de stekker stevig in het stopcontact.
• Anders kan er brand ontstaan.
Let erop dat u de stekker in een geaard
stopcontact steekt (alleen bij apparatuur
van isoleringsklasse 1).
• Anders kan er een elektrische schok of
lichamelijk letsel ontstaan.
Buig of draai het netsnoer niet overmatig en
zet geen hete voorwerpen op het netsnoer.
• Anders kunnen er door een beschadigd
netsnoer elektrische schokken of brand
ontstaan.
Houd netsnoer en product uit de buurt van
hittebronnen.
• Anders kan er een elektrische schok of
brand ontstaan.
Als de pennen van de stekker of het stop-
contact onder het stof zitten, maak ze dan
schoon met een droge doek.
• Anders kan er brand ontstaan.

Belangrijke veiligheidsvoorzorgen 1-3
Waarschuwing
Aanwijzingen over installatie
Waarschuwing
Trek de stekker niet uit het stopcontact ter-
wijl het product aan staat.
• Anders kan het product beschadigd
raken door een elektrische schok.
Gebruik alleen het netsnoer dat door
Samsung is geleverd. Gebruik ook geen
netsnoer van een ander elektrisch apparaat.
• Anders kan er een elektrische schok of
brand ontstaan.
Wanneer u de stekker uit het stopcontact
trekt, houd dan de stekker zelf vast en niet
het snoer.
• Anders kan er een elektrische schok of
brand ontstaan.
Steek de stekker in een stopcontact waar u
makkelijk bij kunt.
• Wanneer er een probleem is met het
product, moet u de stekker uit het
stopcontact trekken om de stroom
volledig af te sluiten. U kunt de stroom
niet volledig afsluiten met de aan/
uitknop op het product.
Plaats geen brandende kaarsen, insekten-
werende middelen of cigaretten op het pro-
duct en plaats het product niet in de buurt
van een hittebron.
• Anders kan er brand ontstaan.
Vraag een installatietechnicus of soortgelijk
bedrijf om het product aan de muur te mon-
teren.
• Anders kunt u letsel veroorzaken.
• Gebruik de opgegeven
muurbevestiging.
Plaats het apparaat niet op een slecht
geventileerde plaats, zoals in een (boe-
ken)kast.
• Anders bestaat er brandgevaar door
interne oververhitting.
Houd ten minste 10 cm afstand tot de muur
bij het monteren van het product voor venti-
latie.
• Anders bestaat er brandgevaar door
interne oververhitting.
Houd de plastic zakken waarin het product
verpakt is, uit de buurt van kinderen.
• Als kinderen de plastic zakken over hun
hoofd trekken, kunnen ze stikken.
Plaats het product niet op een plek die niet
stabiel is of onderhevig is aan overmatige
trillingen, zoals op een onstabiele of scheve
plank.
• Het product kan vallen en dit kan schade
aan het product of letsel veroorzaken.
• Als u het product gebruikt op een plaats
die blootstaat aan trillingen, kan het
product beschadigd raken of brand
ontstaan.

1-3 Belangrijke veiligheidsvoorzorgen
Waarschuwing
Aanwijzingen over schoonmaak
Plaats het product niet op een plaats die
blootstaat aan stof, vocht (sauna), olie, rook
of water (regendruppels) en plaats het niet
in een voertuig.
• Dit kan een elektrische schok of brand
veroorzaken.
Plaats het product niet in direct zonlicht of in
de buurt van warmtebronnen zoals open
vuur of een kachel.
• Hierdoor kan de levensduur van het
product korter worden of brand
ontstaan.
Plaats het product niet op een hoogte waar
kinderen erbij kunnen.
• Als een kind het product aanraakt, kan
het vallen en dit kan lichamelijk letsel tot
gevolg hebben.
• Aangezien de voorkant zwaarder is,
moet u het product plaatsen op een vlak
en stabiel oppervlak.
Laat het product niet vallen wanneer u het
verplaatst.
• Hierdoor kunnen problemen met het
product of lichamelijk letsel ontstaan.
Plaats het product niet met de voorkant
naar beneden op de vloer,
• Dit kan het scherm van het product
beschadigen.
Wanneer u het product op een kast of plank
plaatst, let er dan op dat de voorkant van
het product niet uitsteekt.
• Anders kan het product vallen, wat een
storing of lichamelijk letsel zou kunnen
veroorzaken.
• Let erop dat u een kast of plank gebruikt
die past bij de grootte van het product.
Wanneer u het product neerzet, doe dit dan
voorzichtig.
• Anders kunnen problemen met het
product of letsel ontstaan.
Als u het product op een plek plaatst waar
de gebruiksomstandigheden sterk variëren,
kan er door de omgeving een ernstig kwali-
teitsprobleem ontstaan. Installeer het pro-
duct in zo'n geval alleen na advies van een
van onze servicemonteurs.
• Plekken die blootgesteld zijn aan
microscopische deeltjes, chemicaliën, te
hoge of lage temperaturen of hoge
vochtigheidsgraden, zoals vliegvelden of
stations, waar het product lange tijd
achter elkaar wordt gebruikt, enzovoort.
Wanneer u een oppervlakteactieve stof gebruikt, die een grote hoeveelheid alcohol, oplosmiddel of andere sterke
chemicaliën bevat, kunnen er verkleuringen of barsten in de buitenkant van het product ontstaan of kan het
oppervlak van het paneel loskomen. Gebruik dus alleen water.

Belangrijke veiligheidsvoorzorgen 1-3
Waarschuwing
Aanwijzingen over gebruik
Waarschuwing
Trek de stekker uit het stopcontact voordat
u het product gaat schoonmaken.
• Anders kan er een elektrische schok of
brand ontstaan.
Sproei geen water rechtstreeks op onderde-
len van het product wanneer u het product
schoonmaakt.
• Let erop dat er geen water in het product
komt.
• Anders kunnen brand, elektrische
schokken of problemen met het product
ontstaan.
Sproei geen reinigingsmiddelen recht-
streeks op het product.
• Hierdoor kan de buitenkant van het
product verkleuren of barsten of kan het
scherm loskomen.
Haal voor het reinigen van het product eerst
de stekker uit het stopcontact en reinig het
product met een zachte, droge doek.
• Gebruik voor het schoonmaken van het
product geen chemische middelen zoals
was, wasbenzine, alcohol, verdunners,
insectenwerende middelen, parfums of
smeermiddelen.
Hierdoor kan de behuizing vervormen of
de opdruk loskomen.
Gebruik een zachte, vochtige doek met
water om het product schoon te vegen.
Gebruik een goede schoonmaakdoek, aan-
gezien de buitenkant van het product mak-
kelijk kan krassen. Gebruik de
schoonmaakdoek met een kleine hoeveel-
heid water. Als de doek echter bevuild raakt
met vreemde stoffen, kan dit krassen op de
buitenkant veroorzaken. Schud daarom alle
vreemde stoffen van de doek voordat u hem
gebruikt.
Haal het product niet uit elkaar, en repareer
of wijzig het product niet zelf. Dit omdat er
hoogspanning in het product aanwezig is.
• Anders kunt u brand of een elektrische
schok veroorzaken.
• Neem contact op met een
servicecentrum als het product
gerepareerd moet worden.
Sproei geen water rechtstreeks op onderde-
len van het product wanneer u het product
schoonmaakt.
• Let erop dat er geen water in het product
komt.
• Anders kunnen brand, elektrische
schokken of problemen met het product
ontstaan.
Als het product vreemde geluiden, een
brandgeur of rook produceert, trek dan
onmiddellijk de stekker uit het stopcontact
en neem contact op met een servicecen-
trum.
• Anders kan er een elektrische schok of
brand ontstaan.
Zorg dat kinderen niet op het apparaat leu-
nen of eraan hangen.
• Anders kan het product vallen en dit kan
letsel of de dood veroorzaken.

1-3 Belangrijke veiligheidsvoorzorgen
Als u het product laat vallen of als de behui-
zing kapot gaat, moet u het product uitscha-
kelen en de stekker uit het stopcontact
halen. Neem contact op met een service-
centrum.
• Anders kunt u brand of een elektrische
schok veroorzaken.
Plaats geen objecten zoals speelgoed of
koekjes op het product.
• Als een kind over het product hangt om
een voorwerp te pakken, kan het object
of het product vallen en dit kan letsel of
zelfs dood ten gevolg hebben.
Trek bij onweer de stekker uit het stopcon-
tact en raak vooral de antennekabel niet
aan omdat dit gevaarlijk kan zijn.
• Anders kan er een elektrische schok of
brand ontstaan.
Laat geen voorwerpen op het product vallen
en stoot niet tegen het product.
• Anders kan er een elektrische schok of
brand ontstaan.
Verplaats het product niet door aan het net-
snoer of de antennekabel te trekken.
• Anders kunnen er brand, elektrische
schokken of problemen met het product
ontstaan vanwege schade aan de kabel.
Raak in geval van een gaslek het product
en de stekker niet aan maar zorg direct voor
ventilatie.
• Een vonk zou een explosie of brand
kunnen veroorzaken.
• Raak bij onweer het netsnoer en de
antennekabel niet aan.
Til het product niet op en verplaats het niet
door alleen het netsnoer of signaalkabel
vast te houden.
• Anders kunnen er brand, elektrische
schokken of problemen met het product
ontstaan vanwege schade aan de kabel.
Gebruik of plaats geen ontvlambare spuit-
bussen of objecten bij het product.
• Dit zou een explosie of brand kunnen
veroorzaken.
Let erop dat u de ventilatie niet met een
tafelkleed of gordijn blokkeert.
• Anders bestaat er brandgevaar door
interne oververhitting.
Steek geen ontvlambare objecten of meta-
len voorwerpen zoals eetstokjes, munten of
haarspelden in het product (in de ventilatie-
gaten, aansluitingen enz.).
• Als er water of een vreemde stof in het
product terechtkomt, moet u het
apparaat uitzetten, de stekker uit het
stopcontact trekken en contact met een
servicecentrum opnemen.
• Anders kunnen er problemen met het
product of elektrische schokken of brand
ontstaan.
Plaats geen metalen objecten of vloeistof-
houders zoals vazen, bloempotten, drank,
cosmetica of geneesmiddelen boven het
product.
• Als er water of een vreemde stof in het
product terechtkomt, moet u het
apparaat uitzetten, de stekker uit het
stopcontact trekken en contact met een
servicecentrum opnemen.
• Anders kunnen er problemen met het
product of elektrische schokken of brand
ontstaan.

Belangrijke veiligheidsvoorzorgen 1-3
Waarschuwing
De juiste houding bij gebruik van dit product
Wanneer u een stilstaand beeld gedurende
langere tijd weergeeft, kan een blijvend
beeld of vlek op het scherm ontstaan.
• Als u het product gedurende langere tijd
niet gebruikt, gebruik dan de
energiebesparingsmodus of stel de
schermbeveiliging in op een modus met
bewegende beelden.
Wanneer u het product gedurende langere
tijd niet gebruikt, bijvoorbeeld als u van huis
gaat, trekt u de stekker uit het stopcontact.
• Anders kan zich stof ophopen en brand
of een elektrisch schok veroorzaken
door oververhitting of kortsluiting.
Stel de juiste resolutie en frequentie in voor
het product.
• Dit is vermoeiend voor de ogen.
Zet het product niet op zijn kop en verplaats
het product niet door alleen de voet vast te
houden.
• Hierdoor kan het product vallen met
schade aan product of eigendommen tot
gevolg.
Wanneer u langere tijd naar het product kijkt
van een te korte afstand, kunt u uw ogen
beschadigen.
Gebruik geen luchtbevochtiger of waterko-
ker in de buurt van het product.
• Anders kan er een elektrische schok of
brand ontstaan.
Het is belangrijk om uw ogen rust te geven
(5 minuten per uur) wanneer u langere tijd
naar een beeldscherm kijkt.
• Hierdoor wordt vermoeidheid aan de
ogen verminderd.
Raak het product niet aan, aangezien het
beeldscherm heet wordt na langere tijd.
Houd kleine onderdelen uit de buurt van kin-
deren.
Wees voorzichtig bij het instellen van de
hoek van het product of de hoogte van de
voet.
• Als uw hand of vinger klem raakt, kunt u
zich bezeren.
• Als u het product te scheef zet, kan het
vallen en letsel veroorzaken.
Plaats geen zware voorwerpen boven het
product.
• Anders kunnen problemen met het
product of letsel ontstaan.
Denk aan een juiste houding bij gebruik van dit product
• Houd uw rug recht.
• Houd uw ogen op een afstand van 45 - 50 cm tot het scherm. Kijk omlaag naar het scherm
en zit recht voor het scherm.
• Denk aan een juiste houding bij gebruik van dit product
• Pas de hoek van het product zo aan dat er geen licht op het scherm wordt gereflecteerd.
• Houd uw ellebogen in een rechte hoek en houd uw arm op dezelfde hoogte als de rug van
uw hand.
• Houd uw ellebogen in een rechte hoek.
• Plaats uw hielen plat op de grond en houd uw knieën in een hoek van 90 graden of groter.
Houd uw armen zo dat ze beneden uw hart zijn.

2-1 Het product installeren
2 Het product installeren
2-1 Inhoud van de verpakking
• Pak het product uit en controleer of de volgende onderdelen zijn meegeleverd.
• Bewaar het verpakkingsmateriaal voor het geval dat u het product later wilt verplaatsen.
Monitor
INHOUD
Installatiehandleiding Garantiebewijs Gebruikershandleiding Netsnoer
OPTIONELE ONDERDELEN
Toetsenbord (USB) Muis (USB) D-Sub-kabel

Het product installeren 2-2
2-2 De voet installeren
Voordat u het product gaat monteren, plaatst u het product op een plat en stabiel oppervlak met het scherm naar beneden.
Plaats een zachte doek over de tafel om het product te beschermen en plaats het product
op de doek met de voorkant van het product naar beneden.
Verwijder de vergrendelingspen niet voordat u de voet hebt geïnstalleerd.
Houd de behuizing van het product vast met uw handen zoals weergegeven in de afbeel-
ding.
Plaats de voet van de standaard in het verbindingsstuk zoals weergegeven in de afbeel-
ding.
Draai de verbindingsschroef onder in de voet helemaal zodat hij volledig vast zit.

2-2 Het product installeren
Demontage gebeurt in de tegenovergestelde volgorde van montage.
Zet de monitor overeind wanneer de voet is geïnstalleerd, zoals in de afbeelding wordt
weergegeven. Nu kunt u de vergrendelingspen verwijderen om de standaard in te stellen.
- Waarschuwing
Til het product niet op aan de voet.

Het product installeren 2-3
2-3 Wandmontage
Alvorens het product te installeren, demonteert u het product als volgt.
Bij dit product zit een wandbevestiging van 100 mm x 100 mm (200 mm x 100 mm) die voldoet aan de VESA-specificatie.
1. Zet het product uit en trek de stekker uit het stopcontact.
2. Plaats een zachte doek over de tafel om het product te beschermen en plaats het product op de doek met de voorkant van
het product naar beneden.
Beweeg de monitorstandaard met uw linkerhand in de maximale hoek en verwijder de ach-
terklep met uw rechterhand, zoals weergegeven in de afbeelding.
Verwijder de twee schroeven (A).
Verwijder de arm van de standaard in de richting zoals aangegeven in de afbeelding.
100 mm x 100 mm 200 mm x 100 mm
A. Basis voor wandmontage
B. Wandmontageset (optioneel)

2-3 Het product installeren
3. Verwijder de voet.
4. Lijn de groef van de basis voor wandmontage van het beeldscherm uit met de groef in de wandmontageset en zet de
wandmontageset stevig vast door de schroeven vast te draaien.
• Als u een schroef gebruikt die langer is dan de standaardspecificaties, kan het binnenwerk van het product beschadigd
raken.
• Voor muurbevestigingen die niet voldoen aan de standaardspecificaties van VESA, kan de lengte van de schroeven
verschillen afhankelijk van de specificaties.
• Gebruik geen schroeven die niet compatibel zijn met de standaardspecificaties van VESA en gebruik geen overmatige
kracht bij het vastzetten.
Hierdoor kan het product beschadigd raken of letsel ontstaan doordat het product valt. Samsung is niet aansprakelijk
voor schade of letsel.
• Samsung is niet aansprakelijk voor enige schade aan het product of enig letsel door het gebruik van een steun die niet
compatibel is met de aangegeven specificaties of ten gevolge van een montage die niet is uitgevoerd door een
gekwalificeerde monteur.
• Wanneer u het product installeert met een muurbevestiging, koop dan een muurbevestiging die ten minste 10 cm ruimte
vanaf de muur laat.
• Samsung is niet aansprakelijk voor problemen die ontstaan door gebruik van een standaard of bevestiging die niet
compatibel is met de opgegeven specificaties.
• Gebruik de wandbevestiging in overeenstemming met de specificaties in uw land.

Het product installeren 2-4
2-4 Verbinding maken met uw netwerk
De aansluitingen kunnen verschillen, afhankelijk van het model.
Verbind de [LAN]-poort op het product met uw netwerk met behulp van een LAN-kabel.

2-5 Het product installeren
2-5 Voeding aansluiten
Sluit een eind van het netsnoer aan op de stroomaansluiting van het product en het andere eind op een 220 V- of 110 V-
stopcontact.
(De invoerspanning wordt automatisch omgeschakeld.)

Het product installeren 2-6
2-6 Aansluiten op een ander beeldscherm
Verbind de [VIDEO OUT]-poort op het product met de D-Sub-poort op uw monitor met behulp van een D-Sub-kabel.
Maak verbinding met de [VIDEO OUT]-poort om hetzelfde beeld ook via een ander beeldscherm te kunnen weergeven.
(voor presentatiedoeleinden)

2-7 Het product installeren
2-7 Een SERIËLE kabel aansluiten
Apparaten die een RS-232C-aansluiting (interface) ondersteunen, kunnen worden aangesloten.

Het product installeren 2-8
2-8 Uw printer aansluiten
Apparaten die een D-SUB 25-pin aansluiting (interface) ondersteunen, kunnen worden aangesloten.

2-9 Het product installeren
2-9 Een computer aansluiten
Verbind de [RGB IN]-poort van het product via een D-Sub-kabel met de [D-Sub]-poort van de PC.
Via de [RGB IN] kunt u een computer rechtstreeks op de monitor aansluiten.

Het product installeren 2-10
2-10 Een stereokabel aansluiten
Sluit de poort [AUDIO IN] aan de achterzijde van de monitor aan op de geluidskaart van de PC.

2-11 Het product installeren
2-11 USB aansluiten
De USB-poort van de monitor ondersteunt Full-Speed Certified USB 2.0.
U kunt USB-apparaten aansluiten, zoals een muis, toetsenbord of extern opslagapparaat (bijvoorbeeld een digitale fotocamera,
MP3-speler, extern geheugen, enzovoort).
U kunt een USB-apparaat zoals een muis, toetsenbord, Memory Stick of externe vaste schijf door ze met de USB-
monitor te verbinden zonder ze met de pc te verbinden.

Het product installeren 2-12
2-12 De hoofdtelefoon aansluiten
Sluit uw hoofdtelefoon aan op het aansluitpunt voor de hoofdtelefoon.
U kunt uw hoofdtelefoon met de monitor verbinden.

2-13 Het product installeren
2-13 Aansluiten van MIC
Verbind de microfoonkabel met de MIC-poort op de monitor.
U kunt uw microfoon op de monitor aansluiten.

Het product installeren 2-14
2-14 Kensington-slot
Een Kensington-slot is een antidiefstalvoorziening waarmee gebruikers het product kunnen vergrendelen zodat het veilig op
openbare plaatsen kan worden gebruikt. Aangezien de vorm en het gebruik van de vergrendeling kunnen verschillen, afhankelijk
van model en fabrikant, raadpleegt u voor meer informatie de gebruikershandleiding bij het vergrendelingsapparaat. U dient een
vergrendelingsapparaat apart aan te schaffen.
Het product vergrendelen
1. Steek het vergrendelingsdeel van het vergrendelingsapparaat in het gat van het Kensington-slot van het product ( ) en
draai het in de vergrendelingsrichting ( ).
2. Sluit de kabel voor het Kensington-slot aan.
3. Zet de Kensington-slotkabel vast aan een bureau of zwaar voorwerp.
U kunt het vergrendelingsapparaat aanschaffen in een elektronicawinkel of onlinewinkel.

3-1 Het product gebruiken
3 Het product gebruiken
3-1 Wat is een netwerkmonitor?
• Een netwerkscherm kan worden gebruikt voor hetzelfde doel als een normaal scherm. Het biedt eveneens de functionaliteiten
van de meeste computers, zoals een Internetverbinding, documenten aanmaken, afbeeldingen bewerken, via een verbinding
naar de host pc via het LAN. Bovendien kunt u een extern apparaat (DSC, MP3, externe opslagmedia) aansluiten op de USB-
poort en muziek, films en spelletjes (af)spelen.
• U kunt eveneens het scherm dat wordt afgebeeld op uw netwerkmonitor delen met andere gebruikers via de aansluiting van
een projector of ander weergaveapparaat op de VGA OUT-poort van de pc. U kunt de functionaliteit gebruiken voor
videovergaderingen en een reeks gedeelde taken.
• Omdat Windows XP op uw netwerkcomputer is geïnstalleerd, kunt u bovendien onafhankelijke zoekopdrachten op het
Internet en in het USB-geheugen van uw host pc uitvoeren.

Het product gebruiken 3-2
3-2 Plug & Play
Als u de stroom aanzet nadat u het product hebt aangeschaft, verschijnt een bericht op het scherm over de optimale resolutie-
instelling.
Selecteer een taal en de optimale resolutie.
• Het bericht verschijnt tot drie keer toe als u de resolutie niet optimaal hebt ingesteld.
▲/▼ : U kunt een taal selecteren met deze knoppen.
MENU : Drukt u op deze knop, dan verdwijnt het bericht.
De resolutie optimaal instellen.
• Klik met de rechtermuisknop op het bureaublad en
selecteer 'Properties (Eigenschappen)' in het
snelmenu.
• Op het tabblad 'Settings (Instellingen)' stelt u de
resolutie in op de optimale resolutie.

3-3 Het product gebruiken
3-3 Tabel Standaardsignaalmodi
In tegenstelling tot CDT-monitoren hebben LCD-monitoren één optimale resolutie voor de beste visuele kwaliteit afhankelijk
van de schermgrootte vanwege inherente karakteristieken van het scherm.
De visuele kwaliteit neemt dan ook af als u niet de voor de schermgrootte optimale resolutie instelt. Het instellen van de
optimale resolutie van het product wordt aanbevolen.
Als het signaal vanaf de computer een van de volgende standaardsignaalmodi is, wordt het scherm automatisch ingesteld.
Wanneer het signaal vanaf de computer niet een van volgende signaalmodi heeft, kan een leeg scherm weergegeven worden of
alleen het aan/uitlampje gaan branden. Configureer hem daarom als volgt, volgens de handleiding bij de grafische kaart.
TC190
TC240
WEERGAVEMODUS
HORIZONTALE
FREQUENTIE (KHZ)
VERTICALE
FREQUENTIE (HZ)
PIXELFREQUENTIE
(MHZ)
SYNC-POLARITEIT
(H/V)
IBM, 640 x 350 31,469 70,086 25,175 +/-
IBM, 720 x 400 31,469 70,087 28,322 -/+
MAC, 640 x 480 35,000 66,667 30,240 -/-
MAC, 832 x 624 49,726 74,551 57,284 -/-
MAC, 1152 x 870 68,681 75,062 100,000 -/-
VESA, 640 x 480 31,469 59,940 25,175 -/-
VESA, 640 x 480 37,861 72,809 31,500 -/-
VESA, 640 x 480 37,500 75,000 31,500 -/-
VESA, 800 x 600 35,156 56,250 36,000 +/+
VESA, 800 x 600 37,879 60,317 40,000 +/+
VESA, 800 x 600 48,077 72,188 50,000 +/+
VESA, 800 x 600 46,875 75,000 49,500 +/+
VESA, 1024 x 768 48,363 60,004 65,000 -/-
VESA, 1024 x 768 56,476 70,069 75,000 -/-
VESA, 1024 x 768 60,023 75,029 78,750 +/+
VESA, 1152 x 864 67,500 75,000 108,000 +/+
VESA, 1280 x 800 49,702 59,810 83,500 -/+
VESA, 1280 x 800 62,795 74,934 106,500 -/+
VESA, 1280 x 960 60,000 60,000 108,000 +/+
VESA, 1280 x 1024 63,981 60,020 108,000 +/+
VESA, 1280 x 1024 79,976 75,025 135,000 +/+

Het product gebruiken 3-3
Horizontale frequentie
De tijd, nodig om één lijn te trekken vanaf de meest linkse positie naar de meest rechtste positie op het scherm wordt de
horizontale cyclus genoemd. Het omgekeerde van de horizontale cyclus heet de horizontale frequentie. De horizontale frequentie
wordt uitgedrukt in kHz.
Verticale frequentie
Een scherm moet hetzelfde beeld tien keer per seconde weergeven zodat mensen het beeld kunnen waarnemen. Deze
frequentie heet de verticale frequentie. De verticale frequentie wordt uitgedrukt in Hz.
WEERGAVEMODUS
HORIZONTALE
FREQUENTIE (KHZ)
VERTICALE
FREQUENTIE (HZ)
PIXELFREQUENTIE
(MHZ)
SYNC-POLARITEIT
(H/V)
IBM, 640 x 350 31,469 70,086 25,175 +/-
IBM, 720 x 400 31,469 70,087 28,322 -/+
MAC, 640 x 480 35,000 66,667 30,240 -/-
MAC, 832 x 624 49,726 74,551 57,284 -/-
MAC, 1152 x 870 68,681 75,062 100,000 -/-
VESA, 640 x 480 31,469 59,940 25,175 -/-
VESA, 640 x 480 37,861 72,809 31,500 -/-
VESA, 640 x 480 37,500 75,000 31,500 -/-
VESA, 800 x 600 35,156 56,250 36,000 +/+
VESA, 800 x 600 37,879 60,317 40,000 +/+
VESA, 800 x 600 48,077 72,188 50,000 +/+
VESA, 800 x 600 46,875 75,000 49,500 +/+
VESA, 1024 x 768 48,363 60,004 65,000 -/-
VESA, 1024 x 768 56,476 70,069 75,000 -/-
VESA, 1024 x 768 60,023 75,029 78,750 +/+
VESA, 1152 x 864 67,500 75,000 108,000 +/+
VESA, 1280 x 800 49,702 59,810 83,500 -/+
VESA, 1280 x 800 62,795 74,934 106,500 -/+
VESA, 1280 X 960 60,000 60,000 108,000 +/+
VESA, 1280 X 1024 63,981 60,020 108,000 +/+
VESA, 1280 X 1024 79,976 75,025 135,000 +/+
VESA, 1440 x 900 55,935 59,887 106,500 -/+
VESA, 1440 x 900 70,635 74,984 136,750 -/+
VESA, 1600 x 1200 75,000 60,000 162,000 +/+
VESA, 1680 x 1050 65,290 59,954 146,250 -/+
VESA, 1920 x 1080 67,500 60,000 148,500 +/+

3-4 Het product gebruiken
3-4 Het stuurprogramma installeren
Wanneer u het stuurprogramma instelleert, stelt u de juiste resolutie en frequentie voor het product in. Het stuurprogramma
staat op de cd-rom die bij het product is meegeleverd. Als het meegeleverde stuurprogramma beschadigd is, bezoek dan
de website van Samsung Electronics (http://www.samsung.com/) en download het stuurprogramma.
1. Plaats de installatie-cd in het cd-rom-station.
2. Klik op "Windows-stuurprogramma".
3. Selecteer uw productmodel in de lijst.
4. Voltooi de rest van de installatiestappen volgens de aanwijzingen op het scherm.
5. Controleer of de juiste resolutie en schermverversingsfrequenties worden weergegeven in de instellingen in het
Configuratiescherm. Voor meer informatie raadpleegt u het document over het Windows-besturingssysteem.

Het product gebruiken 3-5
3-5 De bedieningsknoppen van het product
De bedieningsknoppen van het product
De knoppen bevinden zich onderaan het product.
PICTOGRAM BESCHRIJVING
MENU/
Druk op deze knop om de OSD (On Screen Display - schermmenu) weer te geven.
Met deze knop sluit u ook de OSD of keert u terug naar een hoger OSD-menu
* Toetsenvergrendelingsfunctie
Vergrendelt de knoppen om de huidige instellingen te behouden of om te voorkomen dat
instellingen worden gewijzigd door andere gebruikers.
Aan: Als u de [MENU]-knop gedurende 5 seconden indrukt, zal de toetsenvergrendelings-
functie ingeschakeld worden.
Uit: Als u de [MENU]-knop gedurende 5 seconden indrukt, zal de toetsenvergrendelingsfunc-
tie uitgeschakeld worden.
Gebruikers kunnen de Customized Key instellen op een van de volgende functies. Als de
gebruiker op de aangepaste toets [ ] drukt nadat deze is ingesteld, dan wordt de geconfigu-
reerde functie uitgevoerd
<MagicBright> - <MagicColor> - <Color Effect> - <Image Size>
U kunt de functie van de <Customized Key> instellen door "<SETUP&RESET> ->
<Customized Key>" te selecteren in de OSD.
Wanneer OSD niet wordt afgebeeld, drukt u op de knop om het volume aan te passen.
▲/▼ Voor het instellen van items in het menu.
/SOURCE
Met deze knop kunt u een functie selecteren
Druk op [ /SOURCE] om het videosignaal te selecteren op een aangesloten apparaat ter-
wijl het schermmenu is uitgeschakeld. (Op het moment dat de toets [ /SOURCE] wordt
ingedrukt voor het wijzigen van de invoermodus, verschijnt linksboven in het scherm een
aanduiding van de huidige modus.)
AUTO Druk op de knop [AUTO] om de scherminstellingen automatisch aan te passen
Deze functie is alleen beschikbaar in de modus analog.
Als u de resolutie-instellingen wijzigt in de Display Properties (Schermeigenschappen) wordt
de functie <AUTO adjustment >uitgevoerd.
Gebruik deze knop om het product aan en uit te zetten

3-6 Het product gebruiken
3-6 Het schermmenu gebruiken (OSD: On Screen Display)
De structuur van het schermmenu (OSD: On Screen Display)Structuur
PICTURE
HOOFDMENU'S SUBMENU'S
PICTURE
Brightness Contrast Sharpness MagicBright Coarse
Fine
COLOR
MagicColor Red Green Blue Color Tone
Color Effect Gamma
SIZE & POSI-
TION
H-Position V-Position Image Size Menu H-Position Menu V-Position
SETUP&RESE
T
Reset Menu Transpa-
rency
Language Clock Off Timer
On Timer On Timer Source On Timer Volume Display Time Customized Key
INFORMA-
TION
-
MENU BESCHRIJVING
Brightness Hiermee past u de helderheid van het scherm aan.
Dit menu is niet beschikbaar wanneer <MagicBright> is ingesteld op <Dynamic Contrast>-modus.
Contrast Hiermee past u het contrast van het scherm aan
Dit menu is niet beschikbaar wanneer <MagicBright> is ingesteld op <Dynamic Contrast>-modus.
Dit menu is niet beschikbaar wanneer <MagicColor> is ingesteld op de modus <Full> of <Intelligent>.
Sharpness Hiermee past u het helderheid van details op het scherm aan
Dit menu is niet beschikbaar wanneer <MagicBright> is ingesteld op <Dynamic Contrast>-modus.
Dit menu is niet beschikbaar wanneer <MagicColor> is ingesteld op de modus <Full> of <Intelligent>.

Het product gebruiken 3-6
COLOR
MagicBright Deze functie biedt voorinstellingen die zijn geoptimaliseerd voor diverse gebruikersomgevingen zoals
het bewerken van documenten, surfen op het internet, spelen van spellen, kijken naar sport of films
enzovoort.
•<Custom>
Als de voorinstellingen niet voldoende zijn, kunnen gebruikers <Brightness> en <Contrast>
rechtstreeks met deze modus configureren.
• <Text>
Deze modus biedt beeldinstellingen die prettig zijn voor het bewerken van documenten.
• <Internet>
Deze modus biedt beeldinstellingen die prettig zijn voor surfen op het internet (tekst en beeld).
•<Game>
Deze modus biedt beeldinstellingen die prettig zijn voor het spelen van spellen met veel grafische
mogelijkheden die een snelle verversingssnelheid vereisen.
•<Sport>
Deze modus biedt beeldinstellingen die prettig zijn voor het kijken naar sport, waarbij veel
beweging optreedt.
•<Movie>
Deze modus biedt helderheids- en scherpte-instellingen die lijken op die van een televisie ten
behoeve van een optimale amusementsomgeving (film, dvd, enz.).
• <Dynamic Contrast>
Hiermee stelt u het beeldcontrast automatisch in zodat heldere en donkere beelden goed in
balans zijn.
Coarse Hiermee verwijdert u verticale ruislijnen (lijnpatronen) van het scherm.
De positie van het beeld kan na aanpassing gewijzigd zijn. In dat geval verplaatst u het beeld met het
menu <H-Position> zodat het midden in het beeldscherm staat.
Deze functie is alleen beschikbaar in de modus analog.
Fine Hiermee verwijdert u horizontale ruislijnen (lijnpatronen) van het scherm.
Als u de ruis niet volledig kunt verwijderen met de functie <Fine>, pas dan <Coarse> aan en gebruik
dan opnieuw de functie <Fine>.
Deze functie is alleen beschikbaar in de modus analog.
MENU BESCHRIJVING

3-6 Het product gebruiken
<De functie Color> is niet beschikbaar wanneer <MagicBright> is ingesteld op de modus <Dynamic Contrast>.
SIZE & POSITION
MENU BESCHRIJVING
MagicColor Hiermee worden natuurlijke kleuren helderder uitgedrukt zonder de beeldkwaliteit te wijzigen, dankzij
eigen digitale beeldverbeteringstechnologie die door Samsung Electronics is ontwikkeld.
• <Off> - Hiermee zet u de functie MagicColor uit.
• <Demo> - U kunt het beeld dat MagicColor produceert, vergelijken met het oorspronkelijke beeld.
• <Full> - Biedt een helderder beeld, inclusief gebieden die overeenkomen met huidskleur.
• <Intelligent> - Verbetert de tint van beelden behalve gebieden die overeenkomen met huidskleur.
Red U kunt de roodwaarden aanpassen aan uw voorkeuren.
Dit menu is niet beschikbaar wanneer <MagicColor> is ingesteld op de modus <Full> of <Intelligent>.
Green U kunt de groenwaarden aanpassen aan uw voorkeuren.
Dit menu is niet beschikbaar wanneer <MagicColor> is ingesteld op de modus <Full> of <Intelligent>.
Blue U kunt de blauwwaarden aanpassen aan uw voorkeuren.
Dit menu is niet beschikbaar wanneer <MagicColor> is ingesteld op de modus <Full> of <Intelligent>.
Color Tone U kunt de kleurtemperatuur naar uw eigen voorkeur instellen.
• <Cool> - Hiermee stelt u de kleurtemperatuur van het scherm in op een koelere kleur.
• < Normal> - Hiermee stelt u de kleurtemperatuur van het scherm in op de standaard
kleurtemperatuur.
• <Warm> - Hiermee stelt u de kleurtemperatuur van het scherm in op een warmere kleur.
• <Custom> - Met dit menu stelt u de kleurtemperatuur handmatig in.
Als u de vooringestelde kleurtemperaturen niet prettig vindt, kunt u de kleuren van <Color Effect>
handmatig aanpassen.
Dit menu is niet beschikbaar wanneer <MagicColor> is ingesteld op de modus <Full> of <Intelligent>.
Color Effect U kunt de algemene stemming veranderen door de beeldkleuren te wijzigen.
Dit menu is niet beschikbaar wanneer <MagicColor> is ingesteld op de modus <Full> of <Intelligent>.
• <Off> - Hiermee zet u de functie color effect uit.
• <Grayscale> -Geeft beeld weer in zwart-wit.
• <Green> - Geeft beeld weer in monochroom groen.
• <Aqua> - Geeft beeld weer in monochroom aqua.
• <Sepia> - Geeft beeld weer in monochroom sepia.
Gamma Met dit menu kunt u de intensiteit van de middentonen (middelmatig heldere kleuren) aanpassen.
• <Mode1> - <Mode2> - <Mode3>

Het product gebruiken 3-6
SETUP&RESET
MENU BESCHRIJVING
H-Position Hiermee verplaatst u de positie van het beeld horizontaal over het scherm.
Deze functie is alleen beschikbaar in de modus analog.
V-Position Hiermee verplaatst u de positie van het beeld verticaal over het scherm.
Deze functie is alleen beschikbaar in de modus analog.
Image Size • <Auto> - Het beeld wordt weergegeven met de beeldverhouding van het invoersignaal.
• < Wide> - Het beeld wordt weergegeven op volledig scherm, ongeacht de beeldverhouding van
het invoersignaal.
• Signaal dat niet in de standaardmodustabel voorkomt, wordt niet ondersteund.
• Als de resolutie is ingesteld op de optimale resolutie, wijzigt de beeldverhouding niet
wanneer <Image Size> is ingesteld op <Auto> of <Wide>.
Menu H-Position U kunt de horizontale positie van de OSD aanpassen.
Menu V-Position U kunt de verticale positie van de OSD aanpassen.
MENU BESCHRIJVING
Reset Met deze functie stelt u de visuele kwaliteit en kleurinstellingen terug op de fabrieksinstellingen.
•<No> - <Yes>
Menu Transparency U kunt de transparantie van de OSD instellen.
• <Off> - <On>
Language Selecteer een taal voor de OSD.
De geselecteerde taal wordt alleen toegepast op de product-OSD. Deze instelling is niet van
invloed op andere functies van de computer.
Clock Huidige tijdsinstelling.
Off Timer Hiermee kunt u het product instellen zodat het automatisch wordt uitgeschakeld na een bepaalde
tijdsduur.
• <Off> - <On>

3-6 Het product gebruiken
INFORMATION
On Timer Hiermee kunt u het product instellen zodat het automatisch wordt ingeschakeld na een bepaalde
tijdsduur.
• <Off> - <On>
On Timer Source Hiermee kunt u de modus aanpassen als het product automatisch wordt ingeschakeld.
• <Analog> - <Client>
On Timer Volume Het volume wordt automatisch aangepast naar een bepaald niveau als het product wordt ingescha-
keld.
Display Time De OSD verdwijnt automatisch als de gebruiker niets doet.
U kunt instellen hoe lang het duurt voordat de OSD verdwijnt.
• <5 sec> - <10 sec> - <20 sec> - <200 sec>
Customized Key U kunt de functie van de aangepaste toets (Customized Key) instellen op een van de volgende
opties.
• <MagicBright> - <MagicColor> - <Color Effect> - <Image Size>
MENU BESCHRIJVING
INFORMATION Dit geeft de frequentie en resolutie weer zoals ingesteld op de pc.
MENU BESCHRIJVING

De software installeren 4-1
4 De software installeren
4-1 Using Windows XPe
Wat is XPe Client?
Een Microsoft Windows XP Embedded (XPe) client gebruikt het besturingssysteem Microsoft Windows XP Embedded. Wanneer
een XPe-client verbinding heeft met een Citrix ICA-server of andere server die de Microsoft RDP-service levert, worden
gegevens voor het toetsenbord, de muis, audio/video en het beeldscherm tussen de client en de server via het netwerk heen en
weer verzonden.
Verbindbare servers
• Een Citrix ICA-server (Independent Computing Architecture)
• Een Microsoft Windows 2000/2003 Server waarop terminal services en Citrix MetaFrame zijn geïnstalleerd
• Een Microsoft Windows NT 4.0 Server waarop Citrix MetaFrame is geïnstalleerd
• Een Microsoft RDP-server (Remote Desktop Protocol)
• Een Microsoft Windows 2000 Server waarop terminal services is geïnstalleerd
• Een Microsoft Windows 2003 Server
• Een Microsoft Windows XP Professional
Deze handleiding beschrijft de functies van de XPe Client. Er wordt echter geen uitleg geboden over de algemene
functionaliteit van Windows XP Embedded. Voor meer algemene informatie over Windows XP Embedded raadpleegt u
de Windows XP Embedded Help van Microsoft.
Aanmelding
Wanneer de client wordt gestart, kunt u bij de server aanmelden door uw gebruikersnaam en wachtwoord op te geven. De
standaard gebruikersnamen die reeds zijn geconfigureerd, zijn ‘Administrator’ en ‘User’. Als wachtwoord gebruikt u een spatie.
Windows XP Embedded Desktop
Gebruiker
Als u zich aanmeldt, wordt het Gebruikersbureaublad weergegeven. De standaardpictogrammen die op het
Gebruikersbureaublad verschijnen, zijn Citrix Program Neighborhood, Remote Desktop Connection (Externe
bureaubladverbinding) en Internet Explorer. Deze verbinding kan eveneens vanuit het menu Start worden uitgevoerd. Het
pictogram voor het geluidsniveau, de VNC-server en de computerklok worden weergegeven in de Taakbalk van de gebruiker.
Wanneer u als gebruiker bent aangemeld, zijn er een groot aantal beperkingen die het systeem beveiligen tegen onjuiste
bewerkingen door gebruikers. U hebt geen toegang tot de stations van de computer en er bestaan beperkingen voor het
configureren van de eigenschappen van de stations. Als u de geavanceerde en gedetailleerde instellingen van de client wilt
configureren, dient u als beheerder aan te melden.
Beheerder
Wanneer u zich als beheerder aanmeldt, wordt het Beheerdersbureaublad weergegeven. De standaardpictogrammen op het
Beheerdersbureaublad zijn My Computer (Deze computer), My Network Places (Mijn netwerklocaties), Citrix Program
Neighborhood, Remote Desktop Connection (Externe bureaubladverbinding), Internet Explorer en Recycle Bin (Prullenbak).
U kunt tevens Citrix Program Neighborhood, Remote Desktop Connection (Externe bureaubladverbinding) en Internet
Explorer vanuit het menu Start uitvoeren. Het pictogram voor het geluidsniveau, de VNC-server, het statuspictogram van
Enhanced Write Filter en de computerklok worden weergegeven in de Taakbalk van de Beheerder. Het toegangsrecht van
Beheerder is vereist voor het toevoegen en verwijderen van toepassingen.

4-1 De software installeren
Afmelden, Opnieuw starten, Uitschakelen
• Als u uit de huidige sessie wilt afmelden, wilt uitschakelen of uw client opnieuw wilt starten, gebruikt u het menu Start. [Klik
op Start → Uitschakelen]. Het dialoogvenster Uitschakelen van Windows wordt weergegeven. Selecteer een bewerking in
de keuzelijst en klik op OK. Tevens kunt u de client afmelden of uitschakelen met behulp van het dialoogvenster Windows-
beveiliging dat wordt weergegeven wanneer u op de toetsen [Ctrl + Alt + Del] drukt. Als ‘Automatisch aanmelden forceren’
is geactiveerd, wordt u na iedere keer afmelden onmiddellijk opnieuw aangemeld.
• De functies Client Log off (Afmelden), Restart (Opnieuw starten) en Uitschakelen zijn van kracht op de bewerkingen van
Enhanced Write Filter (EWF). Als u de gewijzigde systeemconfiguratie wilt behouden, dient u een cache voor de huidige
systeemsessie in het flash-geheugen op te slaan. Als u dit niet doet, gaat de gewijzigde configuratie verloren wanneer de
client wordt uitgeschakeld en opnieuw wordt gestart. (Als u afmeldt, blijft de configuratie voor opnieuw aanmelden
behouden.) Kijk voor meer informatie over de Enhanced Write Filter in de Help van het programma.
Toepassingen
De Remote Desktop Connection (Externe bureaubladverbinding):
U kunt een actieve terminal server of andere computer (Windows 95 of later) op afstand besturen door middel van een
externe bureaubladverbinding.
• Remote Desktop (Extern bureaublad)
• Windows XP Professional of Windows 2000/2003 Server moet op de computer zijn geïnstalleerd die op afstand moet
worden bestuurd. Deze computer wordt de host genoemd.
• Een afstandscomputer waarop een later besturingssysteem dan Windows 95 wordt uitgevoerd, is vereist. Deze
computer wordt een client genoemd. Op de client moet de client-software voor de externe bureaubladverbinding zijn
geïnstalleerd.
• Tevens moet u met het internet zijn verbonden. Een breedbandinternetverbinding is uiterst geschikt voor hoge
prestaties. Omdat het externe bureaublad voor het extern besturen van de host echter minimale hoeveelheden
gegevens verzendt, waaronder de beeldscherm- en toetsenbordgegevens, is een breedbandverbinding niet
noodzakelijk. U kunt een extern bureaublad over een internetverbinding van lage bandbreedte uitvoeren.
Wanneer u een extern bureaublad uitvoert op Windows XP Professional, is het niet mogelijk het besturingssysteem
van uw computer te gebruiken.
• Uw computer als host activeren
U moet de functie Remote Desktop (Extern bureaublad) activeren om hem vanaf een andere computer te besturen. U
moet als beheerder of als lid van de groep Beheerders zijn aangemeld om op uw computer Remote Desktop (Extern
bureaublad) te activeren. Volg deze stappen:
• Open de map Systeem in het Configuratiescherm. Klik op Start, ga naar Instellingen, klik op Configuratiescherm en
dubbelklik vervolgens op het pictogram Systeem.
• Selecteer op het tabblad Remote (Extern) het keuzevakje “Allow users to connect remotely to this computer” (Externe
gebruikers mogen verbinding met deze computer maken).
• Zorg dat u de benodigde toestemmingen heb om op afstand met uw computer te verbinden en klik op OK.
• Zorg dat uw computer ingeschakeld blijft en verbonden blijft met het netwerk van de client met toegang tot het internet.

De software installeren 4-1
• Ga naar de client en start een externe bureaubladsessie.
Wanneer u eenmaal de host-computer hebt geactiveerd om externe bureaubladverbindingen mogelijk te maken en de
client-software hebt geïnstalleerd op een client-computer met Windows, bent u klaar om een externe bureaubladsessie te
starten. U dient ten eerste een VPN-verbinding (virtueel particulier netwerk) of een verbinding voor externe toegang van
uw client-computer tot de host-computer tot stand te brengen.
1. Klik op Start, ga naar Programma’s en klik vervolgens op Remote Desktop Connection (Externe
bureaubladverbinding). Of dubbelklik op het pictogram Remote Desktop Connection (Externe bureaubladverbinding).
Het venster Remote Desktop Connection (Externe bureaubladverbinding) wordt geopend.
2. Typ de naam van de host-computer. U kunt gedetailleerde instellingen configureren door op de knop Options (Opties)
te klikken.
Het Help-bestand is niet beschikbaar met deze monitor.
3. Opties
- General (Algemeen): Typ de informatie voor het aanmelden om te verbinden met de host-computer. Typ uw
gebruikersnaam en het wachtwoord om automatisch bij de host aan te melden.
- Display (Beeldscherm): De Externe bureaubladverbinding verzendt en ontvangt gecomprimeerde gegevens voor het

4-1 De software installeren
beeldscherm. Als u de resolutie en kleurkwaliteit instelt op de hoge optie, kan dit de snelheid vertragen.
- Local Resources (Lokale systeembronnen) Geef op of u de vaste schijven en poorten wilt gebruiken.
- Toepassingen: Bepaal of u het bureaublad wilt weergeven of een toepassing wilt uitvoeren iedere keer wanneer u
bent verbonden. De standaardinstelling is ‘Bureaublad’.

De software installeren 4-1
- Ervaring: u kunt de verbindingssnelheid selecteren en omgevingsopties selecteren en delen.
4. Klik op Connect (Verbinden). Het dialoogvenster Aanmelden bij Windows verschijnt.
5. Typ in het dialoogvenster “Aanmelden bij Windows” uw gebruikersnaam, het wachtwoord en het domein (indien
vereist) en klik vervolgens op OK. Het venster Remote Desktop (Extern bureaublad) wordt geopend en u ziet de
bureaubladinstellingen, bestanden en toepassingen van de host-computer.
Bezoek voor meer informatie over externe bureaubladverbindingen Microsoft -site.
RealVNC Server
RealVNC (Virtual Network Computing) is een softwaretoepassing waarmee u met een andere computer in een netwerk kunt
verbinden en deze op afstand kunt besturen. In vergelijking met Terminal Service van Windows dat een vergelijkbare functie
biedt, kan bij gebruik van RealVNC slechts één beheerder tegelijk met de server verbonden zijn. Dat wil zeggen, als een
andere persoon als beheerder met de server is verbonden, wordt de verbinding van de vorige beheerder verbroken.
Bij gebruik van RealVNC communiceren de server en de viewer (kijker) via het VNC-protocol. U dient een RealVNC-server te
installeren op de computer die u op afstand wilt besturen en een VNC-viewer (kijker) op de computer die op afstand de
computer bestuurt waarop de RealVNC-server is geïnstalleerd. Daarom wordt de RealVNC-servertoepassing op een XPe
client geïnstalleerd.
Door gebruik van deze toepassing hoeft u niet rechtstreeks naar de site van de client te gaan om de problemen ermee op te
lossen. In plaats daarvan kunt u vanaf de server met de client verbinden en problemen op afstand oplossen. Daarom wordt
gebruikgemaakt van RealVNC.
Alleen beheerders kunnen de eigenschappen van de RealVNC-server configureren. Als u het configuratiedialoogvenster voor
RealVNC wilt weergeven, dubbelklikt u op het RealVNC-pictogram in het systeemvak. Vanuit dit dialoogvenster kunt u een
VNC-server uitvoeren en een wachtwoord en diverse eigenschappen configureren. Het standaardwachtwoord is ingesteld op
‘Administrator’. Let op: het wachtwoord is hoofdlettergevoelig.

4-1 De software installeren
Internet Explorer
De XPe Client bevat Internet Explorer. Deze toepassing is toegestaan aan alle gebruikers. Bezoek voor meer informatie over
Internet Explorer Microsoft -site.
Enhanced Write Filter
Enhanced Write Filter (EWF) beschermt de flashschijf tegen schrijftoegang en behoudt daarom de duurzaamheid van het
flashapparaat. EWF biedt lees- en schrijftoegang via een cache voor de client in plaats van rechtstreeks toegang tot de
flashschijf toe te staan.
Als EWF is geactiveerd, worden er geen gegevens opgeslagen naar het flash-geheugen. De in de cache opgeslagen
gegevens zijn alleen in werking zolang de client actief is. De gegevens in de cache gaan verloren wanneer de client wordt
uitgeschakeld of opnieuw wordt gestart. Als u daarom de gegevens die naar het register moeten worden geschreven
(favorieten, cookies, etc.) wilt opslaan, moet u de inhoud van de cache overbrengen naar het flash-geheugen. Een foutbericht
wordt weergegeven als het niet mogelijk is om naar de cache te schrijven vanwege onvoldoende geheugen. Als dit bericht
wordt weergegeven, dient u EWF uit te schakelen om de EWF-cache leeg te maken. De gebruiker kan op het EWF-pictogram
rechtsonder in het scherm klikken om de EWF Manager op te roepen. Tevens kan de configuratie van EWF door de gebruiker
worden gewijzigd door bij de commandoprompt opdrachten in te voeren voor beheer van EWF. Voor deze taak zijn
beheerdersrechten vereist.
• Activeer schrijfbeveiliging voor de schijf en start de computer opnieuw op.
Als EWF is uitgeschakeld, activeert u het. Als dit item is geselecteerd, is de cache leeggemaakt en is EWF ingeschakeld.
Na het opnieuw starten van de computer worden de configuraties en de informatie van het bestandssysteem voor de
client naar een cache geschreven. Deze bewerking kan eveneens worden uitgevoerd door achter de commandoprompt
“ewfmgr.exe c: -enable” in te voeren en de computer opnieuw te starten.
• Schakel de schrijfbeveiliging voor de schijf uit en start de computer opnieuw op.
Dit item is geactiveerd wanneer de EWF wordt uitgevoerd. Als dit item is geselecteerd, wordt de huidige staat van de
client (opgeslagen in een cache) opgeslagen naar een flashschijf en wordt de EWF uitgeschakeld. Na het opnieuw starten
van de computer worden de configuraties en de informatie van het bestandssysteem voor de client naar een flashschijf
geschreven. Deze bewerking kan eveneens worden uitgevoerd door achter de commandoprompt “ewfmgr.exe c: -
commitanddisable” in te voeren en de computer opnieuw te starten.
• Schrijf de wijzigingen naar een schijf
Dit item is geactiveerd wanneer de EWF wordt uitgevoerd. Als dit item is geselecteerd, wordt de huidige staat van de
client (opgeslagen in een cache) opgeslagen naar een flashschijf. De staat van de EWF wordt echter niet gewijzigd. U
kunt deze handeling niet uitvoeren door "ewfmgr.exe c: -commit” in te voeren op een opdrachtregel.
U kunt de configuraties voor de beveiligde schijven bekijken door achter de commandoprompt “ewfmgr.exe c:” in te
voeren.
File-Based Write Filter (FBWF, schrijffilter op bestandsbasis)
Het File-Based Write Filter (FBWF) voorkomt dat het geheugen van de client wordt overschreven door ongeautoriseerde
gebruikers. De FBWF voorkomt dat er te veel naar het geheugen wordt geschreven, zodat u de client langdurig kunt
gebruiken. Als u I/O aanvraagt, laat FBWF de client bewerkingen in de cache uitvoeren in plaats van in het geheugen, zodat
dit geheugen wordt beveiligd.

De software installeren 4-1
De gegevens blijven in de cache bewaard terwijl de client normaal werkt. Ze worden verwijderd wanneer de client opnieuw
wordt gestart of wordt afgesloten. U slaat gegevens op door het relevante bestand naar de schijf te schrijven met de opdracht
Doorvoeren. Als u niet weet welk bestand is gewijzigd, schakelt u de FBWF uit, wijzigt u deze en schakelt u hem weer in.
U kunt de FBWF regelen met de opties van de opdracht fbwfmgr op een opdrachtregel.
• De FBWF instellen
• Huidige FBWF-status (Current FBWF status): Geeft de huidige status van de FBWF weer (in- of uitgeschakeld).
• Opstartopdracht (Boot command): toont de FBWF-opdracht die zal worden toegepast wanneer het systeem de
volgende keer wordt gestart.
• Gebruikt geheugen (Used memory): Geeft aan hoeveel RAM de FBWF gebruikt. Als de huidige status is ingesteld op
"Uitgeschakeld", wordt het gebruikte geheugen weergegeven als 0 kB.
• Maximumgeheugen (Maximum memory): Geeft het maximale RAM aan dat de FBWF gebruikt.
• FBWF-opdracht
• Schakelt de FBWF in en start het systeem opnieuw (Enable the FBWF and restart the system): Schakelt de
uitgeschakelde FBWF in en start de client opnieuw. Als de client niet opnieuw start, wordt alleen de opstartopdracht
gewijzigd in BWF_ENABLE en verandert de huidige status niet.
• Schakelt de FBWF uit en start het systeem opnieuw (Disable the FBWF and restart the system): Schakelt de
ingeschakelde FBWF uit en start de client opnieuw. Als de client niet opnieuw start, wordt alleen de opstartopdracht
gewijzigd in FBWF_DISABLE en verandert de huidige status niet.
• Wijzigingen naar schijf schrijven (Write the changes to the disk): Zelfs als schijven worden beveiligd met FBWF, kunt u
bestanden toevoegen of verwijderen. Klik op [Wijzigingen naar schijf schrijven] (Write the changes to the disk) om de
wijzigingen naar de schijf te schrijven.
• Sessiestatus
• Huidige sessie (Current session): Geeft de volumes weer die door de FBWF worden beveiligd en een lijst mappen en
bestanden op de volumes die niet worden beveiligd door de FBWF.
• Volgende sessie (Next session): Selecteer de volumes die moeten worden beveiligd door de FBWF wanneer de client
de volgende keer start. Selecteer ook de mappen en bestanden die u niet wilt beveiligen met de FBWF.
Windows Media Player
De XPe Client bevat eveneens Windows Media Player 6.4. Met Windows Media Player kunt u geluids- en videobestanden
van websites afspelen.
Control Panel (Configuratiescherm)
Windows Firewall
Windows Firewall dient voor verdere beveiliging van de client. Windows Firewall dient voor beperking van binnenkomende
gegevens bij uw client van andere computers waardoor u de gegevens van uw client-computer beter kunt beheren.

4-1 De software installeren
Daarnaast vormt het een barrière in de verbinding tussen uw client en het netwerk waardoor onbevoegde toegang en
virussen en wormen in het netwerk worden beperkt.
U kunt een firewall zien als bewaking voor gegevens die binnenkomen van het internet en andere netwerken. Gegevens die
bij uw computer binnenkomen worden volgens de instellingen van de firewall toegestaan of verworpen.
Windows Firewall is als standaardinstelling op uw client geïnstalleerd en geactiveerd. Uw beheerder kan de functie echter
uitschakelen. U kunt een andere firewall kiezen en selecteren. Het is daarom niet noodzakelijk dat u Windows Firewall
gebruikt. Evalueer de functies van andere firewalls en kies de toepassing die u het meest geschikt lijkt. Als u een andere
firewall wilt installeren en uitvoeren, dient u Windows Firewall uit te schakelen.
U moet als beheerder zijn aangemeld om Windows Firewall in of uit te schakelen. Volg deze stappen om Windows Firewall in
of uit te schakelen.
1. Start Windows Firewall.
2. Klik op een van deze opties in het tabblad General (Algemeen).
• Aan (aanbevolen) : Dit is de aanbevolen instelling voor normaal gebruikt.
• Aan zonder uitzonderingen : Deze instellingen blokkeren alle ongewenste toegang tot uw client, inclusief alle
opvragen aan toepassingen en services die in het tabblad Uitzonderingen zijn geselecteerd. Gebruik deze instelling
wanneer u de client maximaal wilt beveiligen.
• Uit (niet aanbevolen) : Als u Windows Firewall uitschakelt, kan dit inhouden dat uw client en het netwerk
kwetsbaarder zijn voor virussen en indringers.
Hulpprogramma’s configureren
Lokale schijf
• C-station
Het C-station wordt gebruikt voor het systeem. Als er minder dan 3 MB ruimte beschikbaar is, kan het client-
besturingssysteem niet werken. U dient daarom altijd te zorgen dat er voldoende vrije ruimte beschikbaar is. EWF kan
bijdragen aan behoud van vrije ruimte door te voorkomen dat rechtstreeks naar het C-station kan worden geschreven.
• Bestanden opslaan
Uw client gebruikt een flash-geheugen van vaste grootte. Het is daarom beter om bestanden op de server op te slaan dan
op uw client.
Een netwerkstation toewijzen
De beheerder kan een map aan een netwerkstation toewijzen. Volg de onderstaande instructies zorgvuldig zodat na opnieuw
opstarten van de client de toewijzingsinformatie behouden blijft.
• Selecteer het aankruisvakje Opnieuw verbinding maken bij aanmelden in het dialoogvenster Netwerkverbinding maken.
• Als de EWF of de FBWF is ingeschakeld, worden de wijzigingen op schijf opgeslagen.
MUI (Multi-language User Interface) installeren
Het Setup-programma voor MUI dient voor het instellen van talen op de XPe client. Daarnaast kunt u de oorspronkelijke taal
verwijderen om de beschikbare vrije ruimte te maximaliseren. Als u de standaardtaal, standaarden of indelingen wilt wijzigen,
gebruikt Regional Options (Landinstellingen) in het Configuratiescherm.
Volg de onderstaande stappen om een taal toe te voegen aan uw XPe client:
• Meld u aan als beheerder.
• Als de EWF of de FBWF is ingeschakeld, moet u deze uitschakelen voordat u met installeren begint.
• Klik op Start en Uitvoeren. Typ muisetup.exe in het vak Openen en klik op OK. Een lijst met talen die kunnen worden
geïnstalleerd wordt weergegeven, zoals hieronder afgebeeld. Meld u aan als beheerder.
• Selecteer de taal die u wilt installeren en klik op Installeren in het menu Bestand. De installatieprocedure begint. Meld u

De software installeren 4-1
aan als beheerder.
U kunt een origineel taalpakket verwijderen met behulp van de optie Verwijderen in het menu Bestand.
Deze bewerking verwijdert alleen het originele taalpakket en niet het exemplaar dat op uw XPe Client is geïnstalleerd.
Het Systeem herstellen
Overzicht
De XPe Client biedt een herstelfunctie waarbij u kunt teruggaan naar een back-up van het systeem in geval van serieuze
problemen. U kunt een replica maken van een correct werkend besturingssysteem en dit opslaan in het USB-geheugen of op
de PXE-server. U kunt terugvallen op de replica van uw client als zich een van de volgende problemen voordoet:
• wanneer een systeembestand beschadigd raakt of per ongeluk wordt verwijderd
• wanneer de client-computer onstabiel raakt of zich een probleem voordoet met een stuurprogramma voor een
van de apparaten
• wanneer zich problemen voordoen na het installeren van een nieuwe toepassing of apparaat
• wanneer de client-computer een virus heeft
• Wanneer Windows XP Embedded niet wil starten Wanneer een systeembestand per ongeluk wordt verwijderd of
beschadigd raakt
Het systeem herstellen
• Herstel met behulp van USB-geheugen
Door de volgende stappen te volgen kunt u alle benodigde bestanden naar het USB-geheugen opslaan en kunt u met de
systeemback-up in het USB-geheugen opstarten om zo het systeem te herstellen.
• U dient het USB-geheugen te formatteren om het voor opstarten geschikt te maken (bootable).
• Sla de replica van Windows XP Embedded en het hulpprogramma voor back-up/herstel (Backup/Recovery Utility) dat
later moet worden hersteld, op in het USB-geheugen.
• Start de computer op vanuit het USB-geheugen.
• Herstel het systeem op basis van de in het USB-geheugen opgeslagen replica van Windows XP Embedded en met
behulp van het hulpprogramma voor back-up/herstel.
• Herstel met behulp van opstarten via het netwerk
Deze methode wordt geboden via de PXE-server (Preboot eXecution Environment). De PXE-server biedt een client/
server-interface gebaseerd op TCP/IP, DHCP en TFTP. Deze methode biedt een beheerder op afstand de mogelijkheid
om het besturingssysteem van een client te configureren en op starten via een netwerk.
• Een PXE-server implementeren
• Sla de replica van Windows XP Embedded en het hulpprogramma voor back-up/herstel (Backup/Recovery Utility) dat
later moet worden hersteld, op naar de PXE-server.
• Start de client op via het netwerk.
• Herstel het systeem via het netwerk op basis van de op de PXE-server opgeslagen replica van Windows XP
Embedded en met behulp van het hulpprogramma voor back-up/herstel.

4-1 De software installeren
Raadpleeg voor meer informatie de gebruikershandleiding voor PXE Server.

De software installeren 4-2
4-2 Natural Color
Wat is Natural Color?
Een van de problemen die gebruikers met een computer hebben, is dat de kleuren die ze op het product zien, verschillen van de
kleuren van afgedrukte kleuren wanneer de bronafbeeldingen worden ingevoerd vanaf een scanner of digitale camera. Natural
Color (natuurlijke kleur) is een kleurbeheersysteem dat is ontwikkeld door Samsung Electronics om dit probleem op te lossen.
Deze software werkt alleen bij Samsung-producten en maakt het mogelijk om de weergegeven kleuren op het product aan te
passen aan de kleuren van de afgedrukte afbeeldingen. Voor meer informatie raadpleegt u de onlinehelp van de software (F1).
Het programma Natural Color is online beschikbaar. U kunt het downloaden vanaf de onderstaande website en vervolgens
installeren;
http://www.samsung.com/us/consumer/learningresources/monitor/naturalcolorexpert/pop_download.html

4-3 De software installeren
4-3 MagicTune
Wat is MagicTune?
MagicTune is een software waarmee aanpassingen aan het beeldscherm makkelijker worden omdat uitgebreide beschrijvingen
van de functies van het beeldscherm en gemakkelijk te begrijpen richtlijnen worden weergegeven.
U kunt het product aanpassen met de muis en het toetsenbord zonder de bedieningsknoppen op het product te gebruiken.
De software installeren
1. Plaats de installatie-cd in het cd-rom-station.
2. Selecteer het setupprogramma MagicTune.
Als het software-installatievenster niet verschijnt, zoek dan het setupbestand voor MagicTune op de cd-rom en
dubbelklik erop.
3. Selecteer de installatietaal en klik op [Next (Volgende)].
4. Voltooi de rest van de installatiestappen volgens de aanwijzingen op het scherm.
• De software werkt misschien niet goed als u de computer na installatie niet opnieuw opstart.
• Het pictogram MagicTune verschijnt misschien niet, afhankelijk van het computersysteem en de productspecificaties.
• Als het snelkoppelingspictogram niet verschijnt, druk dan op de knop F5.
Beperkingen en problemen bij de installatie (MagicTune™)
De installatie van MagicTune™ kan beïnvloed worden door de grafische kaart, het moederbord en de netwerkomgeving.
Systeemvereisten
OS
• Windows 2000
• Windows XP Home Edition
• Windows XP Professional
• Windows Vista
Voor MagicTune™ wordt Windows 2000 of later aanbevolen.
Hardware
• Ten minste 32 MB geheugen
• Ten minste 60 MB vrij ruimte op de harde schijf
Ga voor meer informatie naar de website.
De software verwijderen
U kunt MagicTune™ alleen verwijderen via [Add or Remove Programs (Software)] in Windows.
MagicTune™ te verwijderen, moet u de volgende stappen uitvoeren.
1. Klik oop [Start], selecteer [Settings (Instellingen)] en selecteer [Control Panel (Configuratiescherm)] in het menu.
Voor Windows XP klikt u op [Start] en selecteert u [Control Panel (Configuratiescherm)] in het menu.
2. Dubbelklik op het pictogram [Add or Remove Programs (Software)] in het Configuratiescherm.
3. In het venster [Software] zoekt en selecteert u MagicTune™.

De software installeren 4-3
4. Klik op [Change or Remove Programs (Programma's wijzigen of verwijderen)] om de software te verwijderen.
5. Selecteer [Yes (Ja)] om te beginnen met het verwijderen van MagicTune™.
6. Wacht totdat er een bericht verschijnt dat de software volledig is verwijderd.
Voor technische ondersteuning, veelgestelde vragen (FAQ) of informatie over software-upgrades voor MagicTune™
bezoekt u onze website. (http://www.samsung.com/)

4-4 De software installeren
4-4 MultiScreen
Wat is MultiScreen?
Met MultiScreen (meervoudig scherm) kunnen gebruikers het beeldscherm opdelen in meerdere delen.
De software installeren
1. Plaats de installatie-cd in het cd-rom-station.
2. Selecteer het setupprogramma MultiScreen.
Als het software-installatievenster niet verschijnt, zoek dan het setupbestand voor MultiScreen op de cd-rom en
dubbelklik erop.
3. Wanneer de installatiewizard verschijnt, klikt u op [Next (Volgende)].
4. Voltooi de rest van de installatiestappen volgens de aanwijzingen op het scherm.
• De software werkt misschien niet goed als u de computer na installatie niet opnieuw opstart.
• Het pictogram MultiScreen verschijnt misschien niet, afhankelijk van het computersysteem en de
productspecificaties.
• Als het snelkoppelingspictogram niet verschijnt, drukt u op de toets F5.
Beperkingen en problemen bij de installatie (MultiScreen)
De installatie van MultiScreen kan beïnvloed worden door de grafische kaart, het moederbord en de netwerkomgeving.
Besturingssysteem
OS
• Windows 2000
• Windows XP Home Edition
• Windows XP Professional
• Windows Vista
Voor MultiScreen wordt het besturingssysteem Windows 2000 of later aanbevolen.
Hardware
• Ten minste 32 MB geheugen
• Ten minste 60 MB vrij ruimte op de harde schijf
De software verwijderen
Klik op [Start], [Settings (Instellingen)]/[Control Panel (Configuratiescherm)] en dubbelklik op [Add or Remove Programs
(Software)].
Selecteer MultiScreen in de lijst met programma's en klik op de knop [Add/Delete (Toevoegen/verwijderen)].

Problemen oplossen 5-1
5 Problemen oplossen
5-1 Zelfdiagnose van het beeldscherm
• U kunt controleren of het product correct werkt met de zelfdiagnosefunctie.
• Als er een leeg scherm wordt weergegeven en het aan/uitlampje knippert, zelfs wanneer het product en de computer
correct zijn aangesloten, voer dan de zelfdiagnosefunctie uit volgens onderstaande stappen.
1. Zet het product en de computer uit.
2. Maak de signaalkabel los van het product.
3. Schakel het product in.
4. Als het product goed werkt, verschijnt het bericht <Check Signal Cable>.
Als in dat geval opnieuw een leeg scherm wordt weergegeven, controleer dan of er een probleem is met de computer of met
de verbinding. Het product werkt correct.

5-2 Problemen oplossen
5-2 Voordat u om hulp vraagt
Controleer volgende onderdelen voordat u om hulp vraagt. Als het probleem blijft bestaan, neem dan contact op met het
dichtstbijzijnde Samsung Electronics-servicecentrum.
ER VERSCHIJNT EEN LEEG SCHERM / IK KAN HET PRODUCT NIET AANZETTEN
Is het netsnoer correct aangesloten? Controleer of het netsnoer goed is aangesloten.
Wordt het bericht <Check Signal Cable> weergegeven op het
scherm?
Controleer de kabel waarmee computer en product zijn ver-
bonden.
Als het bericht verschijnt en de kabel is goed aangesloten,
controleer dan opnieuw het invoersignaal door te drukken op
de knop /SOURCE op het product.
Wordt het bericht <Not Optimum Mode> weergegeven op het
scherm?
Dit treedt op wanneer het signaal vanaf de grafische kaart de
maximale resolutie of maximale frequentie van het product
overschrijdt.
Stel in dat geval de juiste resolutie en frequentie in voor het
product.
Wordt een leeg scherm weergegeven en knippert het aan/uit-
lampje 1x per seconde?
Dit treedt op wanneer de energiebesparingsfunctie is inge-
schakeld.
Als u met de muis klikt of op een willekeurige toets drukt, gaat
het scherm weer aan.
HET SCHERMMENU (OSD) VERSCHIJNT NIET.
Hebt u aanpassen van het scherm geannuleerd? Controleer of de functie <OSD-vergrendeling> is uitgezet.
DE KLEUREN ZIJN VREEMD / HET BEELD WORDT ZWART-WIT WEERGEGEVEN
Wordt het hele scherm weergegeven in dezelfde kleur alsof u
ernaar kijkt door gekleurd papier?
Controleer de kabelaansluiting met de computer.
Steek de grafische kaart opnieuw en helemaal in de compu-
ter.
Zorg dat <Color Effect> (kleureffect) is ingesteld op < Off>
(uit).
Is de grafische kaart correct geconfigureerd? Stel de grafische kaart in volgens de gebruiksaanwijzing.
HET WEERGAVEGEBIED SPRINGT PLOTSELING NAAR EEN HOEK OF NAAR HET MIDDEN.
Hebt u de grafische kaart of een stuurprogramma gewijzigd? Druk op de knop [AUTO] om de automatische locatiefunctie te
starten.
Hebt u de juiste resolutie en frequentie voor het product inge-
steld?
Stel de resolutie en de frequentie in op de juiste waarden op
de grafische kaart.
raadpleeg de (tabel Standaardsignaalmodi)
Is de grafische kaart correct geconfigureerd? Stel de grafische kaart in volgens de gebruiksaanwijzing.
HET BEELD IS NIET SCHERP.
Hebt u de juiste resolutie en frequentie voor het product inge-
steld?
Stel de resolutie en de frequentie in op de juiste waarden op
de grafische kaart.
raadpleeg de (tabel Standaardsignaalmodi)

Problemen oplossen 5-2
DE KLEUREN WORDEN WEERGEGEVEN IN 16-BITS (16 KLEUREN). DE KLEUREN ZIJN VERANDERD NA HET
WIJZIGEN VAN DE VIDEOKAART.
Hebt u het stuurprogramma voor het product geïnstalleerd? Windows ME/XP/2000 : Stel de kleur opnieuw in door Control
Panel (Configuratiescherm) → Display (Beeldscherm) → Set-
tings (Instellingen) te selecteren.
Is de grafische kaart correct geconfigureerd? Configureer de kleuren opnieuw in overeenstemming met het
nieuwe stuurprogramma van de grafische kaart.
WANNEER IK HET BEELDSCHERM AANSLUIT, VERSCHIJNT HET BERICHT "ONBEKENDE MONITOR, PLUG&PLAY
(VESA DDC) MONITOR GEVONDEN".
Hebt u het stuurprogramma voor het product geïnstalleerd? Installeer het apparaatstuurprogramma volgens de aanwijzin-
gen over stuurprogramma-installatie.
Controleer of alle Plug&Play (VESA DDC)-functies worden
ondersteund. Raadpleeg hiertoe de gebruiksaanwijzing van
de grafische kaart.
Installeer het apparaatstuurprogramma volgens de aanwijzin-
gen over stuurprogramma-installatie.
WANNEER IK DE COMPUTER AANZET, KLINKT EEN PIEPGELUID.
Als u drie of meer keer een piepje hoort wanneer u de computer aanzet, dan moet deze gerepareerd worden.
PROBLEMEN IN VERBAND MET HET GELUID
Geen geluid Controleer of de audiokabel stevig is aangesloten op de
audio-ingang van uw monitor en de audio-uitgang van uw
geluidskaart.
Controleer het volumeniveau.
Geluidsniveau is te laag. Controleer het volumeniveau.
Als het volume nog steeds te laag is nadat u de bediening op
het maximale niveau hebt ingesteld, moet u de volumerege-
ling op de geluidskaart of in het softwareprogramma van de
computer controleren.

5-3 Problemen oplossen
5-3 FAQ - veelgestelde vragen
FAQ! PROBEER HET VOLGENDE!
Hoe kan ik de frequentie van het videosignaal wijzigen? U moet de frequentie van de grafische kaart wijzigen.
(Voor meer informatie raadpleegt u de gebruiksaanwijzing
van de computer of de grafische kaart.)
Hoe kan ik de resolutie wijzigen? Windows XP : Stel de instellingen in door Control Panel (Con-
figuratiescherm) → Appearance and Themes (Uiterlijk en
thema's) → Display (Beeldscherm) → Settings (Instellingen)
te selecteren.
Windows ME/2000 : Stel de resolutie in door Control Panel
(Configuratiescherm) → Display (Beeldscherm) → Settings
(Instellingen) te selecteren.
(Voor meer informatie raadpleegt u de gebruiksaanwijzing
van de computer of de grafische kaart.)
Hoe stel ik de functie voor energiebesparing in? Windows XP : Configureer deze door Controle Panel (Confi-
guratiescherm) → Appearance and Themes (Uiterlijk en
thema's) → Display (Beeldscherm) → Screen Saver Setting
(Schermbeveiliging) te selecteren of door deze te configure-
ren in het BIOS van de computer.
Windows ME/2000 : Configureer deze door Control Panel
(Configuratiescherm) → Display (Beeldscherm) → Screen
Saver Setting (Schermbeveiliging) te selecteren of door deze
te configureren in het BIOS van de computer.
Raadpleeg de gebruikershandleiding van Windows voor meer
informatie.

Meer informatie 6-1
6 Meer informatie
6-1 Specificaties
Klasse B (Informatie-communicatieapparatuur voor thuisgebruik)
Dit apparaat is geregistreerd m.b.t. EMI voor thuisgebruik (klasse B). Het mag overal worden gebruikt. (Een apparaat van
klasse B straalt minder elektromagnetische golven uit dan een apparaat van Klasse A.)
MODELNAAM TC190 TC240
LCD-scherm Grootte 19 inches (48 cm) 23,6 inches (59 cm)
Weergavegebied 376,32 mm (H) X 301,056 mm (V) 521,28 mm (H) X 293,22 mm (V)
Pixel Pitch 0,294 mm (H) X 0,294 mm (V) 0,2715 mm (H) X 0,2715 mm (V)
Synchronisa-
tie
Horizontaal 30 - 81 kHz
Verticaal 56 - 75 Hz
Weergavekleur 16,7 M
Resolutie Optimale resolutie 1280 x 1024 bij 60 Hz 1920 x 1080 bij 60 Hz (RB)
Maximale resolutie 1280 x 1024 bij 60 Hz 1920 x 1080 bij 60 Hz (RB)
Ingangssignaal, afgesloten
RGB Analoog
0,7 Vp-p ± 5 %
Aparte H/V-synchronisatie, Composiet, SOG
TTL-niveau (V hoog ≥ 2,0 V, V laag ≤ 0,8 V)
Maximale pixelfrequentie 135 MHz (Analoog/digitaal) 170 MHz (Analoog)
Stroomtoevoer Dit product ondersteunt 100 – 240 V. Controleer het label op de achterkant van
het product daar het standaardvoltage kan verschillen van land tot land.
Signaalaansluitingen 15 pins tot 15 pins D-Sub-kabel, afneembaar
Afmetingen (B x H x D) / gewicht 410,7 x 385,6 x 197,0 mm / 6,45 kg 568,6 x 385,2 x 226,0 mm / 8,85 kg
VESA bevestigingsinterface 100mm x 100mm
Omgevings-
vereisten
In bedrijf Temperatuur: 10˚C ~ 40˚C (50˚F ~ 104˚F)
Vochtigheid :10 % tot 80 %, geen condensvorming
Opslag Temperatuur: -20˚C ~ 45˚C (-4˚F ~ 113˚F)
Vochtigheid: 5 % tot 95 %, geen condensvorming

6-2 Meer informatie
6-2 Energiebesparingsfunctie
Dit product beschikt over een energiebesparingsfunctie die het scherm automatisch uitschakeld wanneer het product een vooraf
ingestelde tijd niet gebruikt wordt, dit om het stroomverbruik te beperken. Als het product overschakelt op
energiebesparingsmodus, verandert het aan/uitlampje in een andere kleur ten teken dat het product in energiebesparingsmodus
staat. Wanneer het product in energiebesparingsmodus staat, staat de stroom niet uit en kunt u het scherm opnieuw aanzetten
door op een willekeurige toets te drukken of door met de muis te klikken. De energiebesparingsfunctie werkt echter alleen
wanneer het product is aangesloten op een computer die de energiebesparingsfunctie aanlevert.
Als er geen stroomafsluitingsschakelaar aanwezig is, is het stroomverbruik pas "0" als de stekker uit het stopcontact is
verwijderd.
TOESTAND NORMALE WERKING
ENERGIEBESPARINGSM
ODUS
UITSCHAKELEN (MET
AAN/UIT-KNOP)
Aan/uit-lampje Blauw Knipperend Knipperend
Stroomverbruik TC190 : 45 Watt Minder dan 2,7 Watt 0 Watt
TC240 : 65 Watt

Meer informatie 6-3
6-3 Contact SAMSUNG wereldwijd
• Wanneer u suggesties of vragen heeft met betrekking tot Samsung producten, gelieve contact op te nemen met de
consumenten dienst van SAMSUNG
NORTH AMERICA
U.S.A 1-800-SAMSUNG(726-7864) http://www.samsung.com/us
CANADA 1-800-SAMSUNG(726-7864) http://www.samsung.com/ca
MEXICO 01-800-SAMSUNG(726-7864) http://www.samsung.com/mx
LATIN AMERICA
ARGENTINA 0800-333-3733 http://www.samsung.com/ar
BRAZIL 0800-124-421
4004-0000
http://www.samsung.com/br
CHILE 800-SAMSUNG(726-7864) http://www.samsung.com/cl
COLOMBIA 01-8000112112 http://www.samsung.com/co
COSTA RICA 0-800-507-7267 http://www.samsung.com/latin
ECUADOR 1-800-10-7267 http://www.samsung.com/latin
EL SALVADOR 800-6225 http://www.samsung.com/latin
GUATEMALA 1-800-299-0013 http://www.samsung.com/latin
HONDURAS 800-7919267 http://www.samsung.com/latin
JAMAICA 1-800-234-7267 http://www.samsung.com/latin
NICARAGUA 00-1800-5077267 http://www.samsung.com/latin
PANAMA 800-7267 http://www.samsung.com/latin
PUERTO RICO 1-800-682-3180 http://www.samsung.com/latin
REP. DOMINICA 1-800-751-2676 http://www.samsung.com/latin
TRINIDAD & TOBAGO 1-800-SAMSUNG(726-7864) http://www.samsung.com/latin
VENEZUELA 0-800-100-5303 http://www.samsung.com/latin
EUROPE
AUSTRIA 0810 - SAMSUNG(7267864,€ 0.07/min) http://www.samsung.com/at
BELGIUM 02 201 2418 http://www.samsung.com/be (Dutch)
http://www.samsung.com/be_fr (Fre-
nch)
CZECH REPUBLIC 800-SAMSUNG (800-726786) http://www.samsung.com/cz
DENMARK 8 - SAMSUNG (7267864) http://www.samsung.com/dk
EIRE 0818 717 100 http://www.samsung.com/ie
FINLAND 30 - 6227 515 http://www.samsung.com/fi
FRANCE 01 4863 0000 http://www.samsung.com/fr

6-3 Meer informatie
GERMANY 01805 - SAMSUNG (7267864, € 0.14/
Min)
http://www.samsung.de
HUNGARY 06-80-SAMSUNG(726-7864) http://www.samsung.com/hu
ITALIA 800-SAMSUNG(726-7864) http://www.samsung.com/it
LUXEMBURG 02 261 03 710 http://www.samsung.com/lu
NETHERLANDS 0900 - SAMSUNG (0900-7267864) (€
0,10/Min)
http://www.samsung.com/nl
NORWAY 3 - SAMSUNG (7267864) http://www.samsung.com/no
POLAND 0 801 1SAMSUNG (172678)
022 - 607 - 93 - 33
http://www.samsung.com/pl
PORTUGAL 808 20-SAMSUNG (7267864) http://www.samsung.com/pt
SLOVAKIA 0800-SAMSUNG(726-7864) http://www.samsung.com/sk
SPAIN 902 - 1 - SAMSUNG (902 172 678) http://www.samsung.com/es
SWEDEN 0771 726 7864 (SAMSUNG) http://www.samsung.com/se
SWITZERLAND 0848-SAMSUNG(7267864, CHF 0.08/
min)
http://www.samsung.com/ch
U.K 0845 SAMSUNG (7267864) http://www.samsung.com/uk
CIS
BELARUS 810-800-500-55-500
ESTONIA 800-7267 http://www.samsung.com/ee
LATVIA 8000-7267 http://www.samsung.com/lv
LITHUANIA 8-800-77777 http://www.samsung.com/lt
MOLDOVA 00-800-500-55-500
KAZAKHSTAN 8-10-800-500-55-500 http://www.samsung.com/kz_ru
KYRGYZSTAN 00-800-500-55-500
RUSSIA 8-800-555-55-55 http://www.samsung.ru
TADJIKISTAN 8-10-800-500-55-500
UKRAINE 8-800-502-0000 http:// www.samsung.com/ua
http://www.samsung.com/ua_ru
UZBEKISTAN 8-10-800-500-55-500 http://www.samsung.com/kz_ru
ASIA PACIFIC
AUSTRALIA 1300 362 603 http://www.samsung.com/au
CHINA 400-810-5858
010-6475 1880
http://www.samsung.com/cn
HONG KONG 3698 - 4698 http://www.samsung.com/hk
http://www.samsung.com/hk_en/
INDIA 3030 8282
1-800-3000-8282
1800 110011
http://www.samsung.com/in
EUROPE

Meer informatie 6-3
INDONESIA 0800-112-8888 http://www.samsung.com/id
JAPAN 0120-327-527 http://www.samsung.com/jp
MALAYSIA 1800-88-9999 http://www.samsung.com/my
NEW ZEALAND 0800 SAMSUNG (0800 726 786) http://www.samsung.com/nz
PHILIPPINES 1-800-10-SAMSUNG(726-7864)
1-800-3-SAMSUNG(726-7864)
1-800-8-SAMSUNG(726-7864)
02-5805777
http://www.samsung.com/ph
SINGAPORE 1800-SAMSUNG(726-7864) http://www.samsung.com/sg
THAILAND 1800-29-3232, 02-689-3232 http://www.samsung.com/th
TAIWAN 0800-329-999 http://www.samsung.com/tw
VIETNAM 1 800 588 889 http://www.samsung.com/vn
MIDDLE EAST & AFRICA
SOUTH AFRICA 0860-SAMSUNG(726-7864) http://www.samsung.com/za
TURKEY 444 77 11 http://www.samsung.com/tr
U.A.E 800-SAMSUNG(726-7864)
8000-4726
http://www.samsung.com/ae
ASIA PACIFIC

6-4 Meer informatie
6-4 Correcte verwijdering van dit product (elektrische & elektronische
afvalapparatuur) - alleen Europa
(Van toepassing in de Europese Unie en andere Europese landen met individuele verzamelsystemen.)
Dit merkteken op het product, de accessoires of het informatiemateriaal duidt erop dat het product en zijn elektro-
nische accessoires (bv. lader, headset, USB-kabel) niet met ander huishoudelijk afval verwijderd mogen worden
aan het einde van hun gebruiksduur. Om mogelijke schade aan het milieu of de menselijke gezondheid door
ongecontroleerde afvalverwijdering te voorkomen, moet u deze artikelen van andere soorten afval scheiden en op
een verantwoorde manier recyclen, zodat het duurzame hergebruik van materiaalbronnen wordt bevorderd.
Huishoudelijke gebruikers moeten contact opnemen met de winkel waar ze dit product hebben gekocht of met de
gemeente waar ze wonen om te vernemen waar en hoe ze deze artikelen milieuvriendelijk kunnen laten recyclen.
Zakelijke gebruikers moeten contact opnemen met hun leverancier en de algemene voorwaarden van de koop-
overeenkomst nalezen. Dit product en zijn elektronische accessoires mogen niet met ander bedrijfsafval voor ver-
wijdering worden gemengd.
Documenttranscriptie
SyncMaster TC190, TC240 LCD-monitor Gebruikershandleiding De kleur en het uiterlijk kunnen afwijken, afhankelijk van het product. Ook kunnen de specificaties zonder voorafgaand bericht worden gewijzigd om de prestaties te verbeteren. Inhoudsopgave BELANGRIJKE VEILIGHEIDSVOORZORGEN Voor u begint . . . . . . . . . . . . . . . . . . . . . . . . . . . . . . . . . . . . . . . . . . . . . 1-1 Beheer en onderhoud . . . . . . . . . . . . . . . . . . . . . . . . . . . . . . . . . . . . . . 1-2 Veiligheidsvoorzorgen . . . . . . . . . . . . . . . . . . . . . . . . . . . . . . . . . . . . . . 1-3 HET PRODUCT INSTALLEREN Inhoud van de verpakking . . . . . . . . . . . . . . . . . . . . . . . . . . . . . . . . . . . 2-1 De voet installeren . . . . . . . . . . . . . . . . . . . . . . . . . . . . . . . . . . . . . . . . . 2-2 Wandmontage . . . . . . . . . . . . . . . . . . . . . . . . . . . . . . . . . . . . . . . . . . . . . 2-3 Verbinding maken met uw netwerk . . . . . . . . . . . . . . . . . . . . . . . . . . . 2-4 Voeding aansluiten . . . . . . . . . . . . . . . . . . . . . . . . . . . . . . . . . . . . . . . . . 2-5 Aansluiten op een ander beeldscherm . . . . . . . . . . . . . . . . . . . . . . . . . 2-6 Een SERIËLE kabel aansluiten . . . . . . . . . . . . . . . . . . . . . . . . . . . . . . . 2-7 Uw printer aansluiten . . . . . . . . . . . . . . . . . . . . . . . . . . . . . . . . . . . . . . . 2-8 Een computer aansluiten . . . . . . . . . . . . . . . . . . . . . . . . . . . . . . . . . . . . 2-9 Een stereokabel aansluiten . . . . . . . . . . . . . . . . . . . . . . . . . . . . . . . . . 2-10 USB aansluiten . . . . . . . . . . . . . . . . . . . . . . . . . . . . . . . . . . . . . . . . . . . 2-11 De hoofdtelefoon aansluiten . . . . . . . . . . . . . . . . . . . . . . . . . . . . . . . . 2-12 Aansluiten van MIC . . . . . . . . . . . . . . . . . . . . . . . . . . . . . . . . . . . . . . . 2-13 Kensington-slot . . . . . . . . . . . . . . . . . . . . . . . . . . . . . . . . . . . . . . . . . . 2-14 HET PRODUCT GEBRUIKEN Wat is een netwerkmonitor? . . . . . . . . . . . . . . . . . . . . . . . . . . . . . . . . . 3-1 Plug & Play . . . . . . . . . . . . . . . . . . . . . . . . . . . . . . . . . . . . . . . . . . . . . . . 3-2 Tabel Standaardsignaalmodi . . . . . . . . . . . . . . . . . . . . . . . . . . . . . . . . . 3-3 Het stuurprogramma installeren . . . . . . . . . . . . . . . . . . . . . . . . . . . . . . 3-4 De bedieningsknoppen van het product . . . . . . . . . . . . . . . . . . . . . . . 3-5 Het schermmenu gebruiken (OSD: On Screen Display) . . . . . . . . . . . 3-6 DE SOFTWARE INSTALLEREN Using Windows XPe . . . . . . . . . . . . . . . . . . . . . . . . . . . . . . . . . . . . . . . . 4-1 Natural Color . . . . . . . . . . . . . . . . . . . . . . . . . . . . . . . . . . . . . . . . . . . . . . 4-2 MagicTune . . . . . . . . . . . . . . . . . . . . . . . . . . . . . . . . . . . . . . . . . . . . . . . . 4-3 MultiScreen . . . . . . . . . . . . . . . . . . . . . . . . . . . . . . . . . . . . . . . . . . . . . . . 4-4 PROBLEMEN OPLOSSEN Zelfdiagnose van het beeldscherm . . . . . . . . . . . . . . . . . . . . . . . . . . . . 5-1 Voordat u om hulp vraagt . . . . . . . . . . . . . . . . . . . . . . . . . . . . . . . . . . . 5-2 FAQ - veelgestelde vragen . . . . . . . . . . . . . . . . . . . . . . . . . . . . . . . . . . 5-3 MEER INFORMATIE Specificaties . . . . . . . . . . . . . . . . . . . . . . . . . . . . . . . . . . . . . . . . . . . . . . 6-1 Energiebesparingsfunctie . . . . . . . . . . . . . . . . . . . . . . . . . . . . . . . . . . . 6-2 Contact SAMSUNG wereldwijd . . . . . . . . . . . . . . . . . . . . . . . . . . . . . . . 6-3 Correcte verwijdering van dit product (elektrische & elektronische afvalapparatuur) alleen Europa . . . . . . . . . . . . . . . . . . . . . . . . . . . . . . . . . . . . . . . . . . . 6-4 1 Belangrijke veiligheidsvoorzorgen 1-1 Voor u begint Gebruikte pictogrammen in deze handleiding PICTOGRA M NAAM BETEKENIS Waarschuwing Geeft gevallen aan waarbij de functie misschien niet werkt of waarbij de instelling geannuleerd kan worden. Opmerking Geeft een hint of tip aan bij het gebruik van een functie. Gebruik van de handleiding • Lees de veiligheidsvoorzorgen goed door voordat u dit product gaat gebruiken. • Als er een probleem optreedt, raadpleegt u het gedeelte 'Problemen oplossen'. Mededeling betreffende auteursrecht De inhoud van deze handleiding kan zonder voorafgaande kennisgeving worden gewijzigd. Copyright © 2009 Samsung Electronics Co., Ltd. Alle rechten voorbehouden. Het auteursrecht op deze handleiding is voorbehouden door Samsung Electronics, Co., Ltd. De inhoud van deze handleiding mag niet worden verveelvoudigd, gedistribueerd of gebruikt, geheel of gedeeltelijk of in welke vorm dan ook, zonder schriftelijke toestemming van Samsung Electronics, Co., Ltd. Het SAMSUNG-logo en SyncMaster zijn geregistreerde merken van Samsung Electronics, Co., Ltd. Microsoft, Windows en Windows NT zijn geregistreerde merken van Microsoft Corporation. VESA, DPM en DDC zijn geregistreerde merken van de Video Electronics Standard Association. Het ENERGY STAR®-logo is een geregistreerd merk van de Environmental Protection Agency (Bureau Milieubescherming) in de Verenigde Staten. Alle andere genoemde merken zijn eigendom van hun respectieve bedrijven. 1-1 Belangrijke veiligheidsvoorzorgen 1-2 Beheer en onderhoud Onderhoud van buitenoppervlak en scherm Reinig het product met een zachte, vochtige doek. • Maak het product niet schoon met een ontvlambare stof zoals wasbenzine of verdunner of met een natte doek. Hierdoor kunnen er problemen met het product ontstaan. • Kras niet op het scherm met uw nagels of een scherp voorwerp. Dit kan krassen en/of schade aan het product veroorzaken. • Maak het product niet schoon door rechtstreeks water op het product te sproeien. Als er water in het product komt, kan dit resulteren in brand, elektrische schokken of problemen met het product. • Als u een supersonische luchtbevochtiger gebruikt, kan er een witte vlek op het oppervlak van het hoogglansmodel ontstaan, vanwege inherente eigenschappen van het materiaal. Het uiterlijk en de kleur kunnen verschillen, afhankelijk van het model. Blijvende beelden • Wanneer u een stilstaand beeld gedurende langere tijd weergeeft, kan een blijvend beeld of vlek op het scherm ontstaan. Als u het product gedurende langere tijd niet gebruikt, stel dan de energiebesparingsmodus of schermbeveiliging in. • Vanwege technologische beperkingen bij de fabrikant van het LCD-scherm kunnen de door dit product gegenereerde beelden helderder of donkerder lijken dan normaal, en wel met 1 ppm (parts per million, delen per miljoen) pixels. Het aantal subpixels van een LCD-scherm op grootte: Aantal subpixels = maximale horizontale resolutie x maximale verticale resolutie x 3 Voorbeeld) Als de maximale resolutie 1280x1024(1920 x 1080) is, dan is het aantal subpixels 1280x1024(1920 x 1080) x 3 = 3.932.160(6.220.800). Belangrijke veiligheidsvoorzorgen 1-2 1-3 Veiligheidsvoorzorgen Pictogrammen bij veiligheidsvoorzorgen PICTOGRA M NAAM BETEKENIS Waarschuwing Wanneer u voorzorgen negeert die met dit teken zijn aangegeven, kan ernstig of zelfs dodelijk letsel ontstaan. Waarschuwing Wanneer u voorzorgen negeert die met dit teken zijn aangegeven, kan lichamelijk letsel of schade aan eigendommen ontstaan. Betekenis van de tekens Niet doen. Moet worden nagevolgd. Niet demonteren. De stekker moet uit het stopcontact worden getrokken. Niet aanraken. Moet geaard zijn om elektrische schok te voorkomen. Aanwijzingen over elektriciteit De volgende afbeeldingen dienen ter naslag en kunnen verschillen, afhankelijk van model en land. Waarschuwing Gebruik geen beschadigd netsnoer of stekker of een loszittend stopcontact. Sluit niet meerdere elektrische apparaten op één stopcontact aan. • • Anders kan er een elektrische schok of brand ontstaan. Pak de stekker niet met natte handen vast. Steek de stekker stevig in het stopcontact. • • Dit zou een elektrische schok kunnen veroorzaken. Let erop dat u de stekker in een geaard stopcontact steekt (alleen bij apparatuur van isoleringsklasse 1). • • Anders kan er een elektrische schok of brand ontstaan. Anders kan er brand ontstaan. Buig of draai het netsnoer niet overmatig en zet geen hete voorwerpen op het netsnoer. • Anders kan er een elektrische schok of lichamelijk letsel ontstaan. Houd netsnoer en product uit de buurt van hittebronnen. 1-3 Anders kan er door oververhitting van het stopcontact brand ontstaan. Anders kunnen er door een beschadigd netsnoer elektrische schokken of brand ontstaan. Als de pennen van de stekker of het stopcontact onder het stof zitten, maak ze dan schoon met een droge doek. • Anders kan er brand ontstaan. Belangrijke veiligheidsvoorzorgen Waarschuwing Trek de stekker niet uit het stopcontact terwijl het product aan staat. • Anders kan het product beschadigd raken door een elektrische schok. Wanneer u de stekker uit het stopcontact trekt, houd dan de stekker zelf vast en niet het snoer. • Gebruik alleen het netsnoer dat door Samsung is geleverd. Gebruik ook geen netsnoer van een ander elektrisch apparaat. • Anders kan er een elektrische schok of brand ontstaan. Steek de stekker in een stopcontact waar u makkelijk bij kunt. • Anders kan er een elektrische schok of brand ontstaan. Wanneer er een probleem is met het product, moet u de stekker uit het stopcontact trekken om de stroom volledig af te sluiten. U kunt de stroom niet volledig afsluiten met de aan/ uitknop op het product. Aanwijzingen over installatie Waarschuwing Plaats geen brandende kaarsen, insektenwerende middelen of cigaretten op het product en plaats het product niet in de buurt van een hittebron. Vraag een installatietechnicus of soortgelijk bedrijf om het product aan de muur te monteren. • Anders kunt u letsel veroorzaken. • • Gebruik de opgegeven muurbevestiging. Anders kan er brand ontstaan. Plaats het apparaat niet op een slecht geventileerde plaats, zoals in een (boeken)kast. Houd ten minste 10 cm afstand tot de muur bij het monteren van het product voor ventilatie. • • Anders bestaat er brandgevaar door interne oververhitting. Houd de plastic zakken waarin het product verpakt is, uit de buurt van kinderen. • Als kinderen de plastic zakken over hun hoofd trekken, kunnen ze stikken. Belangrijke veiligheidsvoorzorgen Anders bestaat er brandgevaar door interne oververhitting. Plaats het product niet op een plek die niet stabiel is of onderhevig is aan overmatige trillingen, zoals op een onstabiele of scheve plank. • Het product kan vallen en dit kan schade aan het product of letsel veroorzaken. • Als u het product gebruikt op een plaats die blootstaat aan trillingen, kan het product beschadigd raken of brand ontstaan. 1-3 Plaats het product niet op een plaats die blootstaat aan stof, vocht (sauna), olie, rook of water (regendruppels) en plaats het niet in een voertuig. • Plaats het product niet in direct zonlicht of in de buurt van warmtebronnen zoals open vuur of een kachel. • Dit kan een elektrische schok of brand veroorzaken. Hierdoor kan de levensduur van het product korter worden of brand ontstaan. Plaats het product niet op een hoogte waar kinderen erbij kunnen. • Als een kind het product aanraakt, kan het vallen en dit kan lichamelijk letsel tot gevolg hebben. • Aangezien de voorkant zwaarder is, moet u het product plaatsen op een vlak en stabiel oppervlak. Waarschuwing Laat het product niet vallen wanneer u het verplaatst. Plaats het product niet met de voorkant naar beneden op de vloer, • • Hierdoor kunnen problemen met het product of lichamelijk letsel ontstaan. Wanneer u het product op een kast of plank plaatst, let er dan op dat de voorkant van het product niet uitsteekt. • Anders kan het product vallen, wat een storing of lichamelijk letsel zou kunnen veroorzaken. • Let erop dat u een kast of plank gebruikt die past bij de grootte van het product. Dit kan het scherm van het product beschadigen. Wanneer u het product neerzet, doe dit dan voorzichtig. • Anders kunnen problemen met het product of letsel ontstaan. Als u het product op een plek plaatst waar de gebruiksomstandigheden sterk variëren, kan er door de omgeving een ernstig kwaliteitsprobleem ontstaan. Installeer het product in zo'n geval alleen na advies van een van onze servicemonteurs. • Plekken die blootgesteld zijn aan microscopische deeltjes, chemicaliën, te hoge of lage temperaturen of hoge vochtigheidsgraden, zoals vliegvelden of stations, waar het product lange tijd achter elkaar wordt gebruikt, enzovoort. Aanwijzingen over schoonmaak Wanneer u een oppervlakteactieve stof gebruikt, die een grote hoeveelheid alcohol, oplosmiddel of andere sterke chemicaliën bevat, kunnen er verkleuringen of barsten in de buitenkant van het product ontstaan of kan het oppervlak van het paneel loskomen. Gebruik dus alleen water. 1-3 Belangrijke veiligheidsvoorzorgen Trek de stekker uit het stopcontact voordat u het product gaat schoonmaken. • Anders kan er een elektrische schok of brand ontstaan. Sproei geen water rechtstreeks op onderdelen van het product wanneer u het product schoonmaakt. • Let erop dat er geen water in het product komt. • Anders kunnen brand, elektrische schokken of problemen met het product ontstaan. Waarschuwing Sproei geen reinigingsmiddelen rechtstreeks op het product. • Hierdoor kan de buitenkant van het product verkleuren of barsten of kan het scherm loskomen. Gebruik een zachte, vochtige doek met water om het product schoon te vegen. Haal voor het reinigen van het product eerst de stekker uit het stopcontact en reinig het product met een zachte, droge doek. • Gebruik voor het schoonmaken van het product geen chemische middelen zoals was, wasbenzine, alcohol, verdunners, insectenwerende middelen, parfums of smeermiddelen. Hierdoor kan de behuizing vervormen of de opdruk loskomen. Gebruik een goede schoonmaakdoek, aangezien de buitenkant van het product makkelijk kan krassen. Gebruik de schoonmaakdoek met een kleine hoeveelheid water. Als de doek echter bevuild raakt met vreemde stoffen, kan dit krassen op de buitenkant veroorzaken. Schud daarom alle vreemde stoffen van de doek voordat u hem gebruikt. Aanwijzingen over gebruik Waarschuwing Haal het product niet uit elkaar, en repareer of wijzig het product niet zelf. Dit omdat er hoogspanning in het product aanwezig is. Sproei geen water rechtstreeks op onderdelen van het product wanneer u het product schoonmaakt. • Anders kunt u brand of een elektrische schok veroorzaken. • Let erop dat er geen water in het product komt. • Neem contact op met een servicecentrum als het product gerepareerd moet worden. • Anders kunnen brand, elektrische schokken of problemen met het product ontstaan. Als het product vreemde geluiden, een brandgeur of rook produceert, trek dan onmiddellijk de stekker uit het stopcontact en neem contact op met een servicecentrum. • Zorg dat kinderen niet op het apparaat leunen of eraan hangen. • Anders kan het product vallen en dit kan letsel of de dood veroorzaken. Anders kan er een elektrische schok of brand ontstaan. Belangrijke veiligheidsvoorzorgen 1-3 Als u het product laat vallen of als de behuizing kapot gaat, moet u het product uitschakelen en de stekker uit het stopcontact halen. Neem contact op met een servicecentrum. • Anders kunnen er brand, elektrische schokken of problemen met het product ontstaan vanwege schade aan de kabel. Til het product niet op en verplaats het niet door alleen het netsnoer of signaalkabel vast te houden. • • • Anders bestaat er brandgevaar door interne oververhitting. Anders kan er een elektrische schok of brand ontstaan. Raak in geval van een gaslek het product en de stekker niet aan maar zorg direct voor ventilatie. • Een vonk zou een explosie of brand kunnen veroorzaken. • Raak bij onweer het netsnoer en de antennekabel niet aan. Gebruik of plaats geen ontvlambare spuitbussen of objecten bij het product. • Anders kunnen er brand, elektrische schokken of problemen met het product ontstaan vanwege schade aan de kabel. Let erop dat u de ventilatie niet met een tafelkleed of gordijn blokkeert. Als een kind over het product hangt om een voorwerp te pakken, kan het object of het product vallen en dit kan letsel of zelfs dood ten gevolg hebben. Laat geen voorwerpen op het product vallen en stoot niet tegen het product. Anders kan er een elektrische schok of brand ontstaan. Verplaats het product niet door aan het netsnoer of de antennekabel te trekken. • • Anders kunt u brand of een elektrische schok veroorzaken. Trek bij onweer de stekker uit het stopcontact en raak vooral de antennekabel niet aan omdat dit gevaarlijk kan zijn. • Plaats geen objecten zoals speelgoed of koekjes op het product. Dit zou een explosie of brand kunnen veroorzaken. Steek geen ontvlambare objecten of metalen voorwerpen zoals eetstokjes, munten of haarspelden in het product (in de ventilatiegaten, aansluitingen enz.). • Als er water of een vreemde stof in het product terechtkomt, moet u het apparaat uitzetten, de stekker uit het stopcontact trekken en contact met een servicecentrum opnemen. • Anders kunnen er problemen met het product of elektrische schokken of brand ontstaan. Plaats geen metalen objecten of vloeistofhouders zoals vazen, bloempotten, drank, cosmetica of geneesmiddelen boven het product. 1-3 • Als er water of een vreemde stof in het product terechtkomt, moet u het apparaat uitzetten, de stekker uit het stopcontact trekken en contact met een servicecentrum opnemen. • Anders kunnen er problemen met het product of elektrische schokken of brand ontstaan. Belangrijke veiligheidsvoorzorgen Waarschuwing Wanneer u een stilstaand beeld gedurende langere tijd weergeeft, kan een blijvend beeld of vlek op het scherm ontstaan. Wanneer u het product gedurende langere tijd niet gebruikt, bijvoorbeeld als u van huis gaat, trekt u de stekker uit het stopcontact. • • Als u het product gedurende langere tijd niet gebruikt, gebruik dan de energiebesparingsmodus of stel de schermbeveiliging in op een modus met bewegende beelden. Stel de juiste resolutie en frequentie in voor het product. • Dit is vermoeiend voor de ogen. Anders kan zich stof ophopen en brand of een elektrisch schok veroorzaken door oververhitting of kortsluiting. Zet het product niet op zijn kop en verplaats het product niet door alleen de voet vast te houden. • Hierdoor kan het product vallen met schade aan product of eigendommen tot gevolg. Wanneer u langere tijd naar het product kijkt van een te korte afstand, kunt u uw ogen beschadigen. Gebruik geen luchtbevochtiger of waterkoker in de buurt van het product. Het is belangrijk om uw ogen rust te geven (5 minuten per uur) wanneer u langere tijd naar een beeldscherm kijkt. Raak het product niet aan, aangezien het beeldscherm heet wordt na langere tijd. • • Anders kan er een elektrische schok of brand ontstaan. Hierdoor wordt vermoeidheid aan de ogen verminderd. Houd kleine onderdelen uit de buurt van kinderen. Wees voorzichtig bij het instellen van de hoek van het product of de hoogte van de voet. • Als uw hand of vinger klem raakt, kunt u zich bezeren. • Als u het product te scheef zet, kan het vallen en letsel veroorzaken. Plaats geen zware voorwerpen boven het product. • Anders kunnen problemen met het product of letsel ontstaan. De juiste houding bij gebruik van dit product Denk aan een juiste houding bij gebruik van dit product Belangrijke veiligheidsvoorzorgen • Houd uw rug recht. • Houd uw ogen op een afstand van 45 - 50 cm tot het scherm. Kijk omlaag naar het scherm en zit recht voor het scherm. • Denk aan een juiste houding bij gebruik van dit product • Pas de hoek van het product zo aan dat er geen licht op het scherm wordt gereflecteerd. • Houd uw ellebogen in een rechte hoek en houd uw arm op dezelfde hoogte als de rug van uw hand. • Houd uw ellebogen in een rechte hoek. • Plaats uw hielen plat op de grond en houd uw knieën in een hoek van 90 graden of groter. Houd uw armen zo dat ze beneden uw hart zijn. 1-3 2 Het product installeren 2-1 Inhoud van de verpakking • Pak het product uit en controleer of de volgende onderdelen zijn meegeleverd. • Bewaar het verpakkingsmateriaal voor het geval dat u het product later wilt verplaatsen. Monitor INHOUD Installatiehandleiding Garantiebewijs Gebruikershandleiding Netsnoer OPTIONELE ONDERDELEN Toetsenbord (USB) 2-1 Muis (USB) D-Sub-kabel Het product installeren 2-2 De voet installeren Voordat u het product gaat monteren, plaatst u het product op een plat en stabiel oppervlak met het scherm naar beneden. Plaats een zachte doek over de tafel om het product te beschermen en plaats het product op de doek met de voorkant van het product naar beneden. Verwijder de vergrendelingspen niet voordat u de voet hebt geïnstalleerd. Houd de behuizing van het product vast met uw handen zoals weergegeven in de afbeelding. Plaats de voet van de standaard in het verbindingsstuk zoals weergegeven in de afbeelding. Draai de verbindingsschroef onder in de voet helemaal zodat hij volledig vast zit. Het product installeren 2-2 Zet de monitor overeind wanneer de voet is geïnstalleerd, zoals in de afbeelding wordt weergegeven. Nu kunt u de vergrendelingspen verwijderen om de standaard in te stellen. - Waarschuwing Til het product niet op aan de voet. Demontage gebeurt in de tegenovergestelde volgorde van montage. 2-2 Het product installeren 2-3 Wandmontage Alvorens het product te installeren, demonteert u het product als volgt. Beweeg de monitorstandaard met uw linkerhand in de maximale hoek en verwijder de achterklep met uw rechterhand, zoals weergegeven in de afbeelding. Verwijder de twee schroeven (A). Verwijder de arm van de standaard in de richting zoals aangegeven in de afbeelding. Bij dit product zit een wandbevestiging van 100 mm x 100 mm (200 mm x 100 mm) die voldoet aan de VESA-specificatie. 100 mm x 100 mm 200 mm x 100 mm A. Basis voor wandmontage B. Wandmontageset (optioneel) 1. Zet het product uit en trek de stekker uit het stopcontact. 2. Plaats een zachte doek over de tafel om het product te beschermen en plaats het product op de doek met de voorkant van het product naar beneden. Het product installeren 2-3 3. Verwijder de voet. 4. Lijn de groef van de basis voor wandmontage van het beeldscherm uit met de groef in de wandmontageset en zet de wandmontageset stevig vast door de schroeven vast te draaien. 2-3 • Als u een schroef gebruikt die langer is dan de standaardspecificaties, kan het binnenwerk van het product beschadigd raken. • Voor muurbevestigingen die niet voldoen aan de standaardspecificaties van VESA, kan de lengte van de schroeven verschillen afhankelijk van de specificaties. • Gebruik geen schroeven die niet compatibel zijn met de standaardspecificaties van VESA en gebruik geen overmatige kracht bij het vastzetten. Hierdoor kan het product beschadigd raken of letsel ontstaan doordat het product valt. Samsung is niet aansprakelijk voor schade of letsel. • Samsung is niet aansprakelijk voor enige schade aan het product of enig letsel door het gebruik van een steun die niet compatibel is met de aangegeven specificaties of ten gevolge van een montage die niet is uitgevoerd door een gekwalificeerde monteur. • Wanneer u het product installeert met een muurbevestiging, koop dan een muurbevestiging die ten minste 10 cm ruimte vanaf de muur laat. • Samsung is niet aansprakelijk voor problemen die ontstaan door gebruik van een standaard of bevestiging die niet compatibel is met de opgegeven specificaties. • Gebruik de wandbevestiging in overeenstemming met de specificaties in uw land. Het product installeren 2-4 Verbinding maken met uw netwerk De aansluitingen kunnen verschillen, afhankelijk van het model. Verbind de [LAN]-poort op het product met uw netwerk met behulp van een LAN-kabel. Het product installeren 2-4 2-5 Voeding aansluiten Sluit een eind van het netsnoer aan op de stroomaansluiting van het product en het andere eind op een 220 V- of 110 Vstopcontact. (De invoerspanning wordt automatisch omgeschakeld.) 2-5 Het product installeren 2-6 Aansluiten op een ander beeldscherm Verbind de [VIDEO OUT]-poort op het product met de D-Sub-poort op uw monitor met behulp van een D-Sub-kabel. Maak verbinding met de [VIDEO OUT]-poort om hetzelfde beeld ook via een ander beeldscherm te kunnen weergeven. (voor presentatiedoeleinden) Het product installeren 2-6 2-7 Een SERIËLE kabel aansluiten Apparaten die een RS-232C-aansluiting (interface) ondersteunen, kunnen worden aangesloten. 2-7 Het product installeren 2-8 Uw printer aansluiten Apparaten die een D-SUB 25-pin aansluiting (interface) ondersteunen, kunnen worden aangesloten. Het product installeren 2-8 2-9 Een computer aansluiten Verbind de [RGB IN]-poort van het product via een D-Sub-kabel met de [D-Sub]-poort van de PC. Via de [RGB IN] kunt u een computer rechtstreeks op de monitor aansluiten. 2-9 Het product installeren 2-10 Een stereokabel aansluiten Sluit de poort [AUDIO IN] aan de achterzijde van de monitor aan op de geluidskaart van de PC. Het product installeren 2-10 2-11 USB aansluiten De USB-poort van de monitor ondersteunt Full-Speed Certified USB 2.0. U kunt USB-apparaten aansluiten, zoals een muis, toetsenbord of extern opslagapparaat (bijvoorbeeld een digitale fotocamera, MP3-speler, extern geheugen, enzovoort). U kunt een USB-apparaat zoals een muis, toetsenbord, Memory Stick of externe vaste schijf door ze met de monitor te verbinden zonder ze met de pc te verbinden. 2-11 USB- Het product installeren 2-12 De hoofdtelefoon aansluiten Sluit uw hoofdtelefoon aan op het aansluitpunt voor de hoofdtelefoon. U kunt uw hoofdtelefoon met de monitor verbinden. Het product installeren 2-12 2-13 Aansluiten van MIC Verbind de microfoonkabel met de MIC-poort op de monitor. U kunt uw microfoon op de monitor aansluiten. 2-13 Het product installeren 2-14 Kensington-slot Een Kensington-slot is een antidiefstalvoorziening waarmee gebruikers het product kunnen vergrendelen zodat het veilig op openbare plaatsen kan worden gebruikt. Aangezien de vorm en het gebruik van de vergrendeling kunnen verschillen, afhankelijk van model en fabrikant, raadpleegt u voor meer informatie de gebruikershandleiding bij het vergrendelingsapparaat. U dient een vergrendelingsapparaat apart aan te schaffen. Het product vergrendelen 1. Steek het vergrendelingsdeel van het vergrendelingsapparaat in het gat van het Kensington-slot van het product ( draai het in de vergrendelingsrichting ( ) en ). 2. Sluit de kabel voor het Kensington-slot aan. 3. Zet de Kensington-slotkabel vast aan een bureau of zwaar voorwerp. U kunt het vergrendelingsapparaat aanschaffen in een elektronicawinkel of onlinewinkel. Het product installeren 2-14 3 Het product gebruiken 3-1 Wat is een netwerkmonitor? • Een netwerkscherm kan worden gebruikt voor hetzelfde doel als een normaal scherm. Het biedt eveneens de functionaliteiten van de meeste computers, zoals een Internetverbinding, documenten aanmaken, afbeeldingen bewerken, via een verbinding naar de host pc via het LAN. Bovendien kunt u een extern apparaat (DSC, MP3, externe opslagmedia) aansluiten op de USBpoort en muziek, films en spelletjes (af)spelen. • U kunt eveneens het scherm dat wordt afgebeeld op uw netwerkmonitor delen met andere gebruikers via de aansluiting van een projector of ander weergaveapparaat op de VGA OUT-poort van de pc. U kunt de functionaliteit gebruiken voor videovergaderingen en een reeks gedeelde taken. • Omdat Windows XP op uw netwerkcomputer is geïnstalleerd, kunt u bovendien onafhankelijke zoekopdrachten op het Internet en in het USB-geheugen van uw host pc uitvoeren. 3-1 Het product gebruiken 3-2 Plug & Play Als u de stroom aanzet nadat u het product hebt aangeschaft, verschijnt een bericht op het scherm over de optimale resolutieinstelling. Selecteer een taal en de optimale resolutie. ▲/▼ : U kunt een taal selecteren met deze knoppen. MENU : Drukt u op deze knop, dan verdwijnt het bericht. De resolutie optimaal instellen. • • Klik met de rechtermuisknop op het bureaublad en selecteer 'Properties (Eigenschappen)' in het snelmenu. • Op het tabblad 'Settings (Instellingen)' stelt u de resolutie in op de optimale resolutie. Het bericht verschijnt tot drie keer toe als u de resolutie niet optimaal hebt ingesteld. Het product gebruiken 3-2 3-3 Tabel Standaardsignaalmodi In tegenstelling tot CDT-monitoren hebben LCD-monitoren één optimale resolutie voor de beste visuele kwaliteit afhankelijk van de schermgrootte vanwege inherente karakteristieken van het scherm. De visuele kwaliteit neemt dan ook af als u niet de voor de schermgrootte optimale resolutie instelt. Het instellen van de optimale resolutie van het product wordt aanbevolen. Als het signaal vanaf de computer een van de volgende standaardsignaalmodi is, wordt het scherm automatisch ingesteld. Wanneer het signaal vanaf de computer niet een van volgende signaalmodi heeft, kan een leeg scherm weergegeven worden of alleen het aan/uitlampje gaan branden. Configureer hem daarom als volgt, volgens de handleiding bij de grafische kaart. TC190 WEERGAVEMODUS HORIZONTALE FREQUENTIE (KHZ) VERTICALE FREQUENTIE (HZ) PIXELFREQUENTIE (MHZ) SYNC-POLARITEIT (H/V) IBM, 640 x 350 31,469 70,086 25,175 +/- IBM, 720 x 400 31,469 70,087 28,322 -/+ MAC, 640 x 480 35,000 66,667 30,240 -/- MAC, 832 x 624 49,726 74,551 57,284 -/- MAC, 1152 x 870 68,681 75,062 100,000 -/- VESA, 640 x 480 31,469 59,940 25,175 -/- VESA, 640 x 480 37,861 72,809 31,500 -/- VESA, 640 x 480 37,500 75,000 31,500 -/- VESA, 800 x 600 35,156 56,250 36,000 +/+ VESA, 800 x 600 37,879 60,317 40,000 +/+ VESA, 800 x 600 48,077 72,188 50,000 +/+ VESA, 800 x 600 46,875 75,000 49,500 +/+ VESA, 1024 x 768 48,363 60,004 65,000 -/- VESA, 1024 x 768 56,476 70,069 75,000 -/- VESA, 1024 x 768 60,023 75,029 78,750 +/+ VESA, 1152 x 864 67,500 75,000 108,000 +/+ VESA, 1280 x 800 49,702 59,810 83,500 -/+ VESA, 1280 x 800 62,795 74,934 106,500 -/+ VESA, 1280 x 960 60,000 60,000 108,000 +/+ VESA, 1280 x 1024 63,981 60,020 108,000 +/+ VESA, 1280 x 1024 79,976 75,025 135,000 +/+ TC240 3-3 Het product gebruiken WEERGAVEMODUS HORIZONTALE FREQUENTIE (KHZ) VERTICALE FREQUENTIE (HZ) PIXELFREQUENTIE (MHZ) SYNC-POLARITEIT (H/V) IBM, 640 x 350 31,469 70,086 25,175 +/- IBM, 720 x 400 31,469 70,087 28,322 -/+ MAC, 640 x 480 35,000 66,667 30,240 -/- MAC, 832 x 624 49,726 74,551 57,284 -/- MAC, 1152 x 870 68,681 75,062 100,000 -/- VESA, 640 x 480 31,469 59,940 25,175 -/- VESA, 640 x 480 37,861 72,809 31,500 -/- VESA, 640 x 480 37,500 75,000 31,500 -/- VESA, 800 x 600 35,156 56,250 36,000 +/+ VESA, 800 x 600 37,879 60,317 40,000 +/+ VESA, 800 x 600 48,077 72,188 50,000 +/+ VESA, 800 x 600 46,875 75,000 49,500 +/+ VESA, 1024 x 768 48,363 60,004 65,000 -/- VESA, 1024 x 768 56,476 70,069 75,000 -/- VESA, 1024 x 768 60,023 75,029 78,750 +/+ VESA, 1152 x 864 67,500 75,000 108,000 +/+ VESA, 1280 x 800 49,702 59,810 83,500 -/+ VESA, 1280 x 800 62,795 74,934 106,500 -/+ VESA, 1280 X 960 60,000 60,000 108,000 +/+ VESA, 1280 X 1024 63,981 60,020 108,000 +/+ VESA, 1280 X 1024 79,976 75,025 135,000 +/+ VESA, 1440 x 900 55,935 59,887 106,500 -/+ VESA, 1440 x 900 70,635 74,984 136,750 -/+ VESA, 1600 x 1200 75,000 60,000 162,000 +/+ VESA, 1680 x 1050 65,290 59,954 146,250 -/+ VESA, 1920 x 1080 67,500 60,000 148,500 +/+ Horizontale frequentie De tijd, nodig om één lijn te trekken vanaf de meest linkse positie naar de meest rechtste positie op het scherm wordt de horizontale cyclus genoemd. Het omgekeerde van de horizontale cyclus heet de horizontale frequentie. De horizontale frequentie wordt uitgedrukt in kHz. Verticale frequentie Een scherm moet hetzelfde beeld tien keer per seconde weergeven zodat mensen het beeld kunnen waarnemen. Deze frequentie heet de verticale frequentie. De verticale frequentie wordt uitgedrukt in Hz. Het product gebruiken 3-3 3-4 Het stuurprogramma installeren Wanneer u het stuurprogramma instelleert, stelt u de juiste resolutie en frequentie voor het product in. Het stuurprogramma staat op de cd-rom die bij het product is meegeleverd. Als het meegeleverde stuurprogramma beschadigd is, bezoek dan de website van Samsung Electronics (http://www.samsung.com/) en download het stuurprogramma. 1. Plaats de installatie-cd in het cd-rom-station. 2. Klik op "Windows-stuurprogramma". 3. Selecteer uw productmodel in de lijst. 4. Voltooi de rest van de installatiestappen volgens de aanwijzingen op het scherm. 5. Controleer of de juiste resolutie en schermverversingsfrequenties worden weergegeven in de instellingen in het Configuratiescherm. Voor meer informatie raadpleegt u het document over het Windows-besturingssysteem. 3-4 Het product gebruiken 3-5 De bedieningsknoppen van het product De bedieningsknoppen van het product De knoppen bevinden zich onderaan het product. PICTOGRAM MENU/ BESCHRIJVING Druk op deze knop om de OSD (On Screen Display - schermmenu) weer te geven. Met deze knop sluit u ook de OSD of keert u terug naar een hoger OSD-menu * Toetsenvergrendelingsfunctie Vergrendelt de knoppen om de huidige instellingen te behouden of om te voorkomen dat instellingen worden gewijzigd door andere gebruikers. Aan: Als u de [MENU]-knop gedurende 5 seconden indrukt, zal de toetsenvergrendelingsfunctie ingeschakeld worden. Uit: Als u de [MENU]-knop gedurende 5 seconden indrukt, zal de toetsenvergrendelingsfunctie uitgeschakeld worden. Gebruikers kunnen de Customized Key instellen op een van de volgende functies. Als de gebruiker op de aangepaste toets [ ] drukt nadat deze is ingesteld, dan wordt de geconfigureerde functie uitgevoerd <MagicBright> - <MagicColor> - <Color Effect> - <Image Size> U kunt de functie van de <Customized Key> instellen door "<SETUP&RESET> -> <Customized Key>" te selecteren in de OSD. Wanneer OSD niet wordt afgebeeld, drukt u op de knop om het volume aan te passen. ▲/▼ /SOURCE Voor het instellen van items in het menu. Met deze knop kunt u een functie selecteren Druk op [ /SOURCE] om het videosignaal te selecteren op een aangesloten apparaat ter- wijl het schermmenu is uitgeschakeld. (Op het moment dat de toets [ /SOURCE] wordt ingedrukt voor het wijzigen van de invoermodus, verschijnt linksboven in het scherm een aanduiding van de huidige modus.) AUTO Druk op de knop [AUTO] om de scherminstellingen automatisch aan te passen Deze functie is alleen beschikbaar in de modus analog. Als u de resolutie-instellingen wijzigt in de Display Properties (Schermeigenschappen) wordt de functie <AUTO adjustment >uitgevoerd. Gebruik deze knop om het product aan en uit te zetten Het product gebruiken 3-5 3-6 Het schermmenu gebruiken (OSD: On Screen Display) De structuur van het schermmenu (OSD: On Screen Display)Structuur HOOFDMENU'S PICTURE SUBMENU'S Brightness Contrast Sharpness MagicBright Coarse MagicColor Red Green Blue Color Tone Color Effect Gamma H-Position V-Position Image Size Menu H-Position Menu V-Position Reset Menu Transparency Language Clock Off Timer On Timer On Timer Source On Timer Volume Display Time Customized Key Fine COLOR SIZE & POSITION SETUP&RESE T INFORMATION - PICTURE MENU Brightness BESCHRIJVING Hiermee past u de helderheid van het scherm aan. Dit menu is niet beschikbaar wanneer <MagicBright> is ingesteld op <Dynamic Contrast>-modus. Contrast Hiermee past u het contrast van het scherm aan Dit menu is niet beschikbaar wanneer <MagicBright> is ingesteld op <Dynamic Contrast>-modus. Dit menu is niet beschikbaar wanneer <MagicColor> is ingesteld op de modus <Full> of <Intelligent>. Sharpness Hiermee past u het helderheid van details op het scherm aan Dit menu is niet beschikbaar wanneer <MagicBright> is ingesteld op <Dynamic Contrast>-modus. Dit menu is niet beschikbaar wanneer <MagicColor> is ingesteld op de modus <Full> of <Intelligent>. 3-6 Het product gebruiken MENU MagicBright Coarse BESCHRIJVING Deze functie biedt voorinstellingen die zijn geoptimaliseerd voor diverse gebruikersomgevingen zoals het bewerken van documenten, surfen op het internet, spelen van spellen, kijken naar sport of films enzovoort. • <Custom> Als de voorinstellingen niet voldoende zijn, kunnen gebruikers <Brightness> en <Contrast> rechtstreeks met deze modus configureren. • <Text> Deze modus biedt beeldinstellingen die prettig zijn voor het bewerken van documenten. • <Internet> Deze modus biedt beeldinstellingen die prettig zijn voor surfen op het internet (tekst en beeld). • <Game> Deze modus biedt beeldinstellingen die prettig zijn voor het spelen van spellen met veel grafische mogelijkheden die een snelle verversingssnelheid vereisen. • <Sport> Deze modus biedt beeldinstellingen die prettig zijn voor het kijken naar sport, waarbij veel beweging optreedt. • <Movie> Deze modus biedt helderheids- en scherpte-instellingen die lijken op die van een televisie ten behoeve van een optimale amusementsomgeving (film, dvd, enz.). • <Dynamic Contrast> Hiermee stelt u het beeldcontrast automatisch in zodat heldere en donkere beelden goed in balans zijn. Hiermee verwijdert u verticale ruislijnen (lijnpatronen) van het scherm. De positie van het beeld kan na aanpassing gewijzigd zijn. In dat geval verplaatst u het beeld met het menu <H-Position> zodat het midden in het beeldscherm staat. Deze functie is alleen beschikbaar in de modus analog. Fine Hiermee verwijdert u horizontale ruislijnen (lijnpatronen) van het scherm. Als u de ruis niet volledig kunt verwijderen met de functie <Fine>, pas dan <Coarse> aan en gebruik dan opnieuw de functie <Fine>. Deze functie is alleen beschikbaar in de modus analog. COLOR Het product gebruiken 3-6 MENU MagicColor Red BESCHRIJVING Hiermee worden natuurlijke kleuren helderder uitgedrukt zonder de beeldkwaliteit te wijzigen, dankzij eigen digitale beeldverbeteringstechnologie die door Samsung Electronics is ontwikkeld. • <Off> - Hiermee zet u de functie MagicColor uit. • <Demo> - U kunt het beeld dat MagicColor produceert, vergelijken met het oorspronkelijke beeld. • <Full> - Biedt een helderder beeld, inclusief gebieden die overeenkomen met huidskleur. • <Intelligent> - Verbetert de tint van beelden behalve gebieden die overeenkomen met huidskleur. U kunt de roodwaarden aanpassen aan uw voorkeuren. Dit menu is niet beschikbaar wanneer <MagicColor> is ingesteld op de modus <Full> of <Intelligent>. Green U kunt de groenwaarden aanpassen aan uw voorkeuren. Dit menu is niet beschikbaar wanneer <MagicColor> is ingesteld op de modus <Full> of <Intelligent>. Blue U kunt de blauwwaarden aanpassen aan uw voorkeuren. Dit menu is niet beschikbaar wanneer <MagicColor> is ingesteld op de modus <Full> of <Intelligent>. Color Tone U kunt de kleurtemperatuur naar uw eigen voorkeur instellen. • <Cool> - Hiermee stelt u de kleurtemperatuur van het scherm in op een koelere kleur. • < Normal> - Hiermee stelt u de kleurtemperatuur van het scherm in op de standaard kleurtemperatuur. • <Warm> - Hiermee stelt u de kleurtemperatuur van het scherm in op een warmere kleur. • <Custom> - Met dit menu stelt u de kleurtemperatuur handmatig in. Als u de vooringestelde kleurtemperaturen niet prettig vindt, kunt u de kleuren van <Color Effect> handmatig aanpassen. Dit menu is niet beschikbaar wanneer <MagicColor> is ingesteld op de modus <Full> of <Intelligent>. Color Effect U kunt de algemene stemming veranderen door de beeldkleuren te wijzigen. Dit menu is niet beschikbaar wanneer <MagicColor> is ingesteld op de modus <Full> of <Intelligent>. • Gamma <Off> - Hiermee zet u de functie color effect uit. • <Grayscale> -Geeft beeld weer in zwart-wit. • <Green> - Geeft beeld weer in monochroom groen. • <Aqua> - Geeft beeld weer in monochroom aqua. • <Sepia> - Geeft beeld weer in monochroom sepia. Met dit menu kunt u de intensiteit van de middentonen (middelmatig heldere kleuren) aanpassen. • <Mode1> - <Mode2> - <Mode3> <De functie Color> is niet beschikbaar wanneer <MagicBright> is ingesteld op de modus <Dynamic Contrast>. SIZE & POSITION 3-6 Het product gebruiken MENU H-Position BESCHRIJVING Hiermee verplaatst u de positie van het beeld horizontaal over het scherm. Deze functie is alleen beschikbaar in de modus analog. V-Position Hiermee verplaatst u de positie van het beeld verticaal over het scherm. Deze functie is alleen beschikbaar in de modus analog. Image Size • <Auto> - Het beeld wordt weergegeven met de beeldverhouding van het invoersignaal. • < Wide> - Het beeld wordt weergegeven op volledig scherm, ongeacht de beeldverhouding van het invoersignaal. • Signaal dat niet in de standaardmodustabel voorkomt, wordt niet ondersteund. • Als de resolutie is ingesteld op de optimale resolutie, wijzigt de beeldverhouding niet wanneer <Image Size> is ingesteld op <Auto> of <Wide>. Menu H-Position U kunt de horizontale positie van de OSD aanpassen. Menu V-Position U kunt de verticale positie van de OSD aanpassen. SETUP&RESET MENU Reset BESCHRIJVING Met deze functie stelt u de visuele kwaliteit en kleurinstellingen terug op de fabrieksinstellingen. • Menu Transparency U kunt de transparantie van de OSD instellen. • Language <No> - <Yes> <Off> - <On> Selecteer een taal voor de OSD. De geselecteerde taal wordt alleen toegepast op de product-OSD. Deze instelling is niet van invloed op andere functies van de computer. Clock Huidige tijdsinstelling. Off Timer Hiermee kunt u het product instellen zodat het automatisch wordt uitgeschakeld na een bepaalde tijdsduur. • Het product gebruiken <Off> - <On> 3-6 MENU On Timer BESCHRIJVING Hiermee kunt u het product instellen zodat het automatisch wordt ingeschakeld na een bepaalde tijdsduur. • On Timer Source <Off> - <On> Hiermee kunt u de modus aanpassen als het product automatisch wordt ingeschakeld. • <Analog> - <Client> On Timer Volume Het volume wordt automatisch aangepast naar een bepaald niveau als het product wordt ingeschakeld. Display Time De OSD verdwijnt automatisch als de gebruiker niets doet. U kunt instellen hoe lang het duurt voordat de OSD verdwijnt. • Customized Key <5 sec> - <10 sec> - <20 sec> - <200 sec> U kunt de functie van de aangepaste toets (Customized Key) instellen op een van de volgende opties. • <MagicBright> - <MagicColor> - <Color Effect> - <Image Size> INFORMATION MENU INFORMATION 3-6 BESCHRIJVING Dit geeft de frequentie en resolutie weer zoals ingesteld op de pc. Het product gebruiken 4 De software installeren 4-1 Using Windows XPe Wat is XPe Client? Een Microsoft Windows XP Embedded (XPe) client gebruikt het besturingssysteem Microsoft Windows XP Embedded. Wanneer een XPe-client verbinding heeft met een Citrix ICA-server of andere server die de Microsoft RDP-service levert, worden gegevens voor het toetsenbord, de muis, audio/video en het beeldscherm tussen de client en de server via het netwerk heen en weer verzonden. Verbindbare servers • • Een Citrix ICA-server (Independent Computing Architecture) • Een Microsoft Windows 2000/2003 Server waarop terminal services en Citrix MetaFrame zijn geïnstalleerd • Een Microsoft Windows NT 4.0 Server waarop Citrix MetaFrame is geïnstalleerd Een Microsoft RDP-server (Remote Desktop Protocol) • Een Microsoft Windows 2000 Server waarop terminal services is geïnstalleerd • Een Microsoft Windows 2003 Server • Een Microsoft Windows XP Professional Deze handleiding beschrijft de functies van de XPe Client. Er wordt echter geen uitleg geboden over de algemene functionaliteit van Windows XP Embedded. Voor meer algemene informatie over Windows XP Embedded raadpleegt u de Windows XP Embedded Help van Microsoft. Aanmelding Wanneer de client wordt gestart, kunt u bij de server aanmelden door uw gebruikersnaam en wachtwoord op te geven. De standaard gebruikersnamen die reeds zijn geconfigureerd, zijn ‘Administrator’ en ‘User’. Als wachtwoord gebruikt u een spatie. Windows XP Embedded Desktop Gebruiker Als u zich aanmeldt, wordt het Gebruikersbureaublad weergegeven. De standaardpictogrammen die op het Gebruikersbureaublad verschijnen, zijn Citrix Program Neighborhood, Remote Desktop Connection (Externe bureaubladverbinding) en Internet Explorer. Deze verbinding kan eveneens vanuit het menu Start worden uitgevoerd. Het pictogram voor het geluidsniveau, de VNC-server en de computerklok worden weergegeven in de Taakbalk van de gebruiker. Wanneer u als gebruiker bent aangemeld, zijn er een groot aantal beperkingen die het systeem beveiligen tegen onjuiste bewerkingen door gebruikers. U hebt geen toegang tot de stations van de computer en er bestaan beperkingen voor het configureren van de eigenschappen van de stations. Als u de geavanceerde en gedetailleerde instellingen van de client wilt configureren, dient u als beheerder aan te melden. Beheerder Wanneer u zich als beheerder aanmeldt, wordt het Beheerdersbureaublad weergegeven. De standaardpictogrammen op het Beheerdersbureaublad zijn My Computer (Deze computer), My Network Places (Mijn netwerklocaties), Citrix Program Neighborhood, Remote Desktop Connection (Externe bureaubladverbinding), Internet Explorer en Recycle Bin (Prullenbak). U kunt tevens Citrix Program Neighborhood, Remote Desktop Connection (Externe bureaubladverbinding) en Internet Explorer vanuit het menu Start uitvoeren. Het pictogram voor het geluidsniveau, de VNC-server, het statuspictogram van Enhanced Write Filter en de computerklok worden weergegeven in de Taakbalk van de Beheerder. Het toegangsrecht van Beheerder is vereist voor het toevoegen en verwijderen van toepassingen. De software installeren 4-1 Afmelden, Opnieuw starten, Uitschakelen • Als u uit de huidige sessie wilt afmelden, wilt uitschakelen of uw client opnieuw wilt starten, gebruikt u het menu Start. [Klik op Start → Uitschakelen]. Het dialoogvenster Uitschakelen van Windows wordt weergegeven. Selecteer een bewerking in de keuzelijst en klik op OK. Tevens kunt u de client afmelden of uitschakelen met behulp van het dialoogvenster Windowsbeveiliging dat wordt weergegeven wanneer u op de toetsen [Ctrl + Alt + Del] drukt. Als ‘Automatisch aanmelden forceren’ is geactiveerd, wordt u na iedere keer afmelden onmiddellijk opnieuw aangemeld. • De functies Client Log off (Afmelden), Restart (Opnieuw starten) en Uitschakelen zijn van kracht op de bewerkingen van Enhanced Write Filter (EWF). Als u de gewijzigde systeemconfiguratie wilt behouden, dient u een cache voor de huidige systeemsessie in het flash-geheugen op te slaan. Als u dit niet doet, gaat de gewijzigde configuratie verloren wanneer de client wordt uitgeschakeld en opnieuw wordt gestart. (Als u afmeldt, blijft de configuratie voor opnieuw aanmelden behouden.) Kijk voor meer informatie over de Enhanced Write Filter in de Help van het programma. Toepassingen De Remote Desktop Connection (Externe bureaubladverbinding): U kunt een actieve terminal server of andere computer (Windows 95 of later) op afstand besturen door middel van een externe bureaubladverbinding. • Remote Desktop (Extern bureaublad) • Windows XP Professional of Windows 2000/2003 Server moet op de computer zijn geïnstalleerd die op afstand moet worden bestuurd. Deze computer wordt de host genoemd. • Een afstandscomputer waarop een later besturingssysteem dan Windows 95 wordt uitgevoerd, is vereist. Deze computer wordt een client genoemd. Op de client moet de client-software voor de externe bureaubladverbinding zijn geïnstalleerd. • Tevens moet u met het internet zijn verbonden. Een breedbandinternetverbinding is uiterst geschikt voor hoge prestaties. Omdat het externe bureaublad voor het extern besturen van de host echter minimale hoeveelheden gegevens verzendt, waaronder de beeldscherm- en toetsenbordgegevens, is een breedbandverbinding niet noodzakelijk. U kunt een extern bureaublad over een internetverbinding van lage bandbreedte uitvoeren. Wanneer u een extern bureaublad uitvoert op Windows XP Professional, is het niet mogelijk het besturingssysteem van uw computer te gebruiken. • 4-1 Uw computer als host activeren U moet de functie Remote Desktop (Extern bureaublad) activeren om hem vanaf een andere computer te besturen. U moet als beheerder of als lid van de groep Beheerders zijn aangemeld om op uw computer Remote Desktop (Extern bureaublad) te activeren. Volg deze stappen: • Open de map Systeem in het Configuratiescherm. Klik op Start, ga naar Instellingen, klik op Configuratiescherm en dubbelklik vervolgens op het pictogram Systeem. • Selecteer op het tabblad Remote (Extern) het keuzevakje “Allow users to connect remotely to this computer” (Externe gebruikers mogen verbinding met deze computer maken). • Zorg dat u de benodigde toestemmingen heb om op afstand met uw computer te verbinden en klik op OK. • Zorg dat uw computer ingeschakeld blijft en verbonden blijft met het netwerk van de client met toegang tot het internet. De software installeren • Ga naar de client en start een externe bureaubladsessie. Wanneer u eenmaal de host-computer hebt geactiveerd om externe bureaubladverbindingen mogelijk te maken en de client-software hebt geïnstalleerd op een client-computer met Windows, bent u klaar om een externe bureaubladsessie te starten. U dient ten eerste een VPN-verbinding (virtueel particulier netwerk) of een verbinding voor externe toegang van uw client-computer tot de host-computer tot stand te brengen. 1. Klik op Start, ga naar Programma’s en klik vervolgens op Remote Desktop Connection (Externe bureaubladverbinding). Of dubbelklik op het pictogram Remote Desktop Connection (Externe bureaubladverbinding). Het venster Remote Desktop Connection (Externe bureaubladverbinding) wordt geopend. 2. Typ de naam van de host-computer. U kunt gedetailleerde instellingen configureren door op de knop Options (Opties) te klikken. Het Help-bestand is niet beschikbaar met deze monitor. 3. Opties - General (Algemeen): Typ de informatie voor het aanmelden om te verbinden met de host-computer. Typ uw gebruikersnaam en het wachtwoord om automatisch bij de host aan te melden. - Display (Beeldscherm): De Externe bureaubladverbinding verzendt en ontvangt gecomprimeerde gegevens voor het De software installeren 4-1 beeldscherm. Als u de resolutie en kleurkwaliteit instelt op de hoge optie, kan dit de snelheid vertragen. - Local Resources (Lokale systeembronnen) Geef op of u de vaste schijven en poorten wilt gebruiken. - Toepassingen: Bepaal of u het bureaublad wilt weergeven of een toepassing wilt uitvoeren iedere keer wanneer u bent verbonden. De standaardinstelling is ‘Bureaublad’. 4-1 De software installeren - Ervaring: u kunt de verbindingssnelheid selecteren en omgevingsopties selecteren en delen. 4. Klik op Connect (Verbinden). Het dialoogvenster Aanmelden bij Windows verschijnt. 5. Typ in het dialoogvenster “Aanmelden bij Windows” uw gebruikersnaam, het wachtwoord en het domein (indien vereist) en klik vervolgens op OK. Het venster Remote Desktop (Extern bureaublad) wordt geopend en u ziet de bureaubladinstellingen, bestanden en toepassingen van de host-computer. Bezoek voor meer informatie over externe bureaubladverbindingen Microsoft -site. RealVNC Server RealVNC (Virtual Network Computing) is een softwaretoepassing waarmee u met een andere computer in een netwerk kunt verbinden en deze op afstand kunt besturen. In vergelijking met Terminal Service van Windows dat een vergelijkbare functie biedt, kan bij gebruik van RealVNC slechts één beheerder tegelijk met de server verbonden zijn. Dat wil zeggen, als een andere persoon als beheerder met de server is verbonden, wordt de verbinding van de vorige beheerder verbroken. Bij gebruik van RealVNC communiceren de server en de viewer (kijker) via het VNC-protocol. U dient een RealVNC-server te installeren op de computer die u op afstand wilt besturen en een VNC-viewer (kijker) op de computer die op afstand de computer bestuurt waarop de RealVNC-server is geïnstalleerd. Daarom wordt de RealVNC-servertoepassing op een XPe client geïnstalleerd. Door gebruik van deze toepassing hoeft u niet rechtstreeks naar de site van de client te gaan om de problemen ermee op te lossen. In plaats daarvan kunt u vanaf de server met de client verbinden en problemen op afstand oplossen. Daarom wordt gebruikgemaakt van RealVNC. Alleen beheerders kunnen de eigenschappen van de RealVNC-server configureren. Als u het configuratiedialoogvenster voor RealVNC wilt weergeven, dubbelklikt u op het RealVNC-pictogram in het systeemvak. Vanuit dit dialoogvenster kunt u een VNC-server uitvoeren en een wachtwoord en diverse eigenschappen configureren. Het standaardwachtwoord is ingesteld op ‘Administrator’. Let op: het wachtwoord is hoofdlettergevoelig. De software installeren 4-1 Internet Explorer De XPe Client bevat Internet Explorer. Deze toepassing is toegestaan aan alle gebruikers. Bezoek voor meer informatie over Internet Explorer Microsoft -site. Enhanced Write Filter Enhanced Write Filter (EWF) beschermt de flashschijf tegen schrijftoegang en behoudt daarom de duurzaamheid van het flashapparaat. EWF biedt lees- en schrijftoegang via een cache voor de client in plaats van rechtstreeks toegang tot de flashschijf toe te staan. Als EWF is geactiveerd, worden er geen gegevens opgeslagen naar het flash-geheugen. De in de cache opgeslagen gegevens zijn alleen in werking zolang de client actief is. De gegevens in de cache gaan verloren wanneer de client wordt uitgeschakeld of opnieuw wordt gestart. Als u daarom de gegevens die naar het register moeten worden geschreven (favorieten, cookies, etc.) wilt opslaan, moet u de inhoud van de cache overbrengen naar het flash-geheugen. Een foutbericht wordt weergegeven als het niet mogelijk is om naar de cache te schrijven vanwege onvoldoende geheugen. Als dit bericht wordt weergegeven, dient u EWF uit te schakelen om de EWF-cache leeg te maken. De gebruiker kan op het EWF-pictogram rechtsonder in het scherm klikken om de EWF Manager op te roepen. Tevens kan de configuratie van EWF door de gebruiker worden gewijzigd door bij de commandoprompt opdrachten in te voeren voor beheer van EWF. Voor deze taak zijn beheerdersrechten vereist. • Activeer schrijfbeveiliging voor de schijf en start de computer opnieuw op. Als EWF is uitgeschakeld, activeert u het. Als dit item is geselecteerd, is de cache leeggemaakt en is EWF ingeschakeld. Na het opnieuw starten van de computer worden de configuraties en de informatie van het bestandssysteem voor de client naar een cache geschreven. Deze bewerking kan eveneens worden uitgevoerd door achter de commandoprompt “ewfmgr.exe c: -enable” in te voeren en de computer opnieuw te starten. • Schakel de schrijfbeveiliging voor de schijf uit en start de computer opnieuw op. Dit item is geactiveerd wanneer de EWF wordt uitgevoerd. Als dit item is geselecteerd, wordt de huidige staat van de client (opgeslagen in een cache) opgeslagen naar een flashschijf en wordt de EWF uitgeschakeld. Na het opnieuw starten van de computer worden de configuraties en de informatie van het bestandssysteem voor de client naar een flashschijf geschreven. Deze bewerking kan eveneens worden uitgevoerd door achter de commandoprompt “ewfmgr.exe c: commitanddisable” in te voeren en de computer opnieuw te starten. • Schrijf de wijzigingen naar een schijf Dit item is geactiveerd wanneer de EWF wordt uitgevoerd. Als dit item is geselecteerd, wordt de huidige staat van de client (opgeslagen in een cache) opgeslagen naar een flashschijf. De staat van de EWF wordt echter niet gewijzigd. U kunt deze handeling niet uitvoeren door "ewfmgr.exe c: -commit” in te voeren op een opdrachtregel. U kunt de configuraties voor de beveiligde schijven bekijken door achter de commandoprompt “ewfmgr.exe c:” in te voeren. File-Based Write Filter (FBWF, schrijffilter op bestandsbasis) Het File-Based Write Filter (FBWF) voorkomt dat het geheugen van de client wordt overschreven door ongeautoriseerde gebruikers. De FBWF voorkomt dat er te veel naar het geheugen wordt geschreven, zodat u de client langdurig kunt gebruiken. Als u I/O aanvraagt, laat FBWF de client bewerkingen in de cache uitvoeren in plaats van in het geheugen, zodat dit geheugen wordt beveiligd. 4-1 De software installeren De gegevens blijven in de cache bewaard terwijl de client normaal werkt. Ze worden verwijderd wanneer de client opnieuw wordt gestart of wordt afgesloten. U slaat gegevens op door het relevante bestand naar de schijf te schrijven met de opdracht Doorvoeren. Als u niet weet welk bestand is gewijzigd, schakelt u de FBWF uit, wijzigt u deze en schakelt u hem weer in. U kunt de FBWF regelen met de opties van de opdracht fbwfmgr op een opdrachtregel. • • • De FBWF instellen • Huidige FBWF-status (Current FBWF status): Geeft de huidige status van de FBWF weer (in- of uitgeschakeld). • Opstartopdracht (Boot command): toont de FBWF-opdracht die zal worden toegepast wanneer het systeem de volgende keer wordt gestart. • Gebruikt geheugen (Used memory): Geeft aan hoeveel RAM de FBWF gebruikt. Als de huidige status is ingesteld op "Uitgeschakeld", wordt het gebruikte geheugen weergegeven als 0 kB. • Maximumgeheugen (Maximum memory): Geeft het maximale RAM aan dat de FBWF gebruikt. FBWF-opdracht • Schakelt de FBWF in en start het systeem opnieuw (Enable the FBWF and restart the system): Schakelt de uitgeschakelde FBWF in en start de client opnieuw. Als de client niet opnieuw start, wordt alleen de opstartopdracht gewijzigd in BWF_ENABLE en verandert de huidige status niet. • Schakelt de FBWF uit en start het systeem opnieuw (Disable the FBWF and restart the system): Schakelt de ingeschakelde FBWF uit en start de client opnieuw. Als de client niet opnieuw start, wordt alleen de opstartopdracht gewijzigd in FBWF_DISABLE en verandert de huidige status niet. • Wijzigingen naar schijf schrijven (Write the changes to the disk): Zelfs als schijven worden beveiligd met FBWF, kunt u bestanden toevoegen of verwijderen. Klik op [Wijzigingen naar schijf schrijven] (Write the changes to the disk) om de wijzigingen naar de schijf te schrijven. Sessiestatus • Huidige sessie (Current session): Geeft de volumes weer die door de FBWF worden beveiligd en een lijst mappen en bestanden op de volumes die niet worden beveiligd door de FBWF. • Volgende sessie (Next session): Selecteer de volumes die moeten worden beveiligd door de FBWF wanneer de client de volgende keer start. Selecteer ook de mappen en bestanden die u niet wilt beveiligen met de FBWF. Windows Media Player De XPe Client bevat eveneens Windows Media Player 6.4. Met Windows Media Player kunt u geluids- en videobestanden van websites afspelen. Control Panel (Configuratiescherm) Windows Firewall Windows Firewall dient voor verdere beveiliging van de client. Windows Firewall dient voor beperking van binnenkomende gegevens bij uw client van andere computers waardoor u de gegevens van uw client-computer beter kunt beheren. De software installeren 4-1 Daarnaast vormt het een barrière in de verbinding tussen uw client en het netwerk waardoor onbevoegde toegang en virussen en wormen in het netwerk worden beperkt. U kunt een firewall zien als bewaking voor gegevens die binnenkomen van het internet en andere netwerken. Gegevens die bij uw computer binnenkomen worden volgens de instellingen van de firewall toegestaan of verworpen. Windows Firewall is als standaardinstelling op uw client geïnstalleerd en geactiveerd. Uw beheerder kan de functie echter uitschakelen. U kunt een andere firewall kiezen en selecteren. Het is daarom niet noodzakelijk dat u Windows Firewall gebruikt. Evalueer de functies van andere firewalls en kies de toepassing die u het meest geschikt lijkt. Als u een andere firewall wilt installeren en uitvoeren, dient u Windows Firewall uit te schakelen. U moet als beheerder zijn aangemeld om Windows Firewall in of uit te schakelen. Volg deze stappen om Windows Firewall in of uit te schakelen. 1. Start Windows Firewall. 2. Klik op een van deze opties in het tabblad General (Algemeen). • Aan (aanbevolen) : Dit is de aanbevolen instelling voor normaal gebruikt. • Aan zonder uitzonderingen : Deze instellingen blokkeren alle ongewenste toegang tot uw client, inclusief alle opvragen aan toepassingen en services die in het tabblad Uitzonderingen zijn geselecteerd. Gebruik deze instelling wanneer u de client maximaal wilt beveiligen. • Uit (niet aanbevolen) : Als u Windows Firewall uitschakelt, kan dit inhouden dat uw client en het netwerk kwetsbaarder zijn voor virussen en indringers. Hulpprogramma’s configureren Lokale schijf • C-station Het C-station wordt gebruikt voor het systeem. Als er minder dan 3 MB ruimte beschikbaar is, kan het clientbesturingssysteem niet werken. U dient daarom altijd te zorgen dat er voldoende vrije ruimte beschikbaar is. EWF kan bijdragen aan behoud van vrije ruimte door te voorkomen dat rechtstreeks naar het C-station kan worden geschreven. • Bestanden opslaan Uw client gebruikt een flash-geheugen van vaste grootte. Het is daarom beter om bestanden op de server op te slaan dan op uw client. Een netwerkstation toewijzen De beheerder kan een map aan een netwerkstation toewijzen. Volg de onderstaande instructies zorgvuldig zodat na opnieuw opstarten van de client de toewijzingsinformatie behouden blijft. • Selecteer het aankruisvakje Opnieuw verbinding maken bij aanmelden in het dialoogvenster Netwerkverbinding maken. • Als de EWF of de FBWF is ingeschakeld, worden de wijzigingen op schijf opgeslagen. MUI (Multi-language User Interface) installeren Het Setup-programma voor MUI dient voor het instellen van talen op de XPe client. Daarnaast kunt u de oorspronkelijke taal verwijderen om de beschikbare vrije ruimte te maximaliseren. Als u de standaardtaal, standaarden of indelingen wilt wijzigen, gebruikt Regional Options (Landinstellingen) in het Configuratiescherm. Volg de onderstaande stappen om een taal toe te voegen aan uw XPe client: 4-1 • Meld u aan als beheerder. • Als de EWF of de FBWF is ingeschakeld, moet u deze uitschakelen voordat u met installeren begint. • Klik op Start en Uitvoeren. Typ muisetup.exe in het vak Openen en klik op OK. Een lijst met talen die kunnen worden geïnstalleerd wordt weergegeven, zoals hieronder afgebeeld. Meld u aan als beheerder. • Selecteer de taal die u wilt installeren en klik op Installeren in het menu Bestand. De installatieprocedure begint. Meld u De software installeren aan als beheerder. U kunt een origineel taalpakket verwijderen met behulp van de optie Verwijderen in het menu Bestand. Deze bewerking verwijdert alleen het originele taalpakket en niet het exemplaar dat op uw XPe Client is geïnstalleerd. Het Systeem herstellen Overzicht De XPe Client biedt een herstelfunctie waarbij u kunt teruggaan naar een back-up van het systeem in geval van serieuze problemen. U kunt een replica maken van een correct werkend besturingssysteem en dit opslaan in het USB-geheugen of op de PXE-server. U kunt terugvallen op de replica van uw client als zich een van de volgende problemen voordoet: • wanneer een systeembestand beschadigd raakt of per ongeluk wordt verwijderd • wanneer de client-computer onstabiel raakt of zich een probleem voordoet met een stuurprogramma voor een van de apparaten • wanneer zich problemen voordoen na het installeren van een nieuwe toepassing of apparaat • wanneer de client-computer een virus heeft • Wanneer Windows XP Embedded niet wil starten Wanneer een systeembestand per ongeluk wordt verwijderd of beschadigd raakt Het systeem herstellen • • Herstel met behulp van USB-geheugen Door de volgende stappen te volgen kunt u alle benodigde bestanden naar het USB-geheugen opslaan en kunt u met de systeemback-up in het USB-geheugen opstarten om zo het systeem te herstellen. • U dient het USB-geheugen te formatteren om het voor opstarten geschikt te maken (bootable). • Sla de replica van Windows XP Embedded en het hulpprogramma voor back-up/herstel (Backup/Recovery Utility) dat later moet worden hersteld, op in het USB-geheugen. • Start de computer op vanuit het USB-geheugen. • Herstel het systeem op basis van de in het USB-geheugen opgeslagen replica van Windows XP Embedded en met behulp van het hulpprogramma voor back-up/herstel. Herstel met behulp van opstarten via het netwerk Deze methode wordt geboden via de PXE-server (Preboot eXecution Environment). De PXE-server biedt een client/ server-interface gebaseerd op TCP/IP, DHCP en TFTP. Deze methode biedt een beheerder op afstand de mogelijkheid om het besturingssysteem van een client te configureren en op starten via een netwerk. • Een PXE-server implementeren • Sla de replica van Windows XP Embedded en het hulpprogramma voor back-up/herstel (Backup/Recovery Utility) dat later moet worden hersteld, op naar de PXE-server. • Start de client op via het netwerk. • Herstel het systeem via het netwerk op basis van de op de PXE-server opgeslagen replica van Windows XP Embedded en met behulp van het hulpprogramma voor back-up/herstel. De software installeren 4-1 Raadpleeg voor meer informatie de gebruikershandleiding voor PXE Server. 4-1 De software installeren 4-2 Natural Color Wat is Natural Color? Een van de problemen die gebruikers met een computer hebben, is dat de kleuren die ze op het product zien, verschillen van de kleuren van afgedrukte kleuren wanneer de bronafbeeldingen worden ingevoerd vanaf een scanner of digitale camera. Natural Color (natuurlijke kleur) is een kleurbeheersysteem dat is ontwikkeld door Samsung Electronics om dit probleem op te lossen. Deze software werkt alleen bij Samsung-producten en maakt het mogelijk om de weergegeven kleuren op het product aan te passen aan de kleuren van de afgedrukte afbeeldingen. Voor meer informatie raadpleegt u de onlinehelp van de software (F1). Het programma Natural Color is online beschikbaar. U kunt het downloaden vanaf de onderstaande website en vervolgens installeren; http://www.samsung.com/us/consumer/learningresources/monitor/naturalcolorexpert/pop_download.html De software installeren 4-2 4-3 MagicTune Wat is MagicTune? MagicTune is een software waarmee aanpassingen aan het beeldscherm makkelijker worden omdat uitgebreide beschrijvingen van de functies van het beeldscherm en gemakkelijk te begrijpen richtlijnen worden weergegeven. U kunt het product aanpassen met de muis en het toetsenbord zonder de bedieningsknoppen op het product te gebruiken. De software installeren 1. Plaats de installatie-cd in het cd-rom-station. 2. Selecteer het setupprogramma MagicTune. Als het software-installatievenster niet verschijnt, zoek dan het setupbestand voor MagicTune op de cd-rom en dubbelklik erop. 3. Selecteer de installatietaal en klik op [Next (Volgende)]. 4. Voltooi de rest van de installatiestappen volgens de aanwijzingen op het scherm. • De software werkt misschien niet goed als u de computer na installatie niet opnieuw opstart. • Het pictogram MagicTune verschijnt misschien niet, afhankelijk van het computersysteem en de productspecificaties. • Als het snelkoppelingspictogram niet verschijnt, druk dan op de knop F5. Beperkingen en problemen bij de installatie (MagicTune™) De installatie van MagicTune™ kan beïnvloed worden door de grafische kaart, het moederbord en de netwerkomgeving. Systeemvereisten OS • Windows 2000 • Windows XP Home Edition • Windows XP Professional • Windows Vista Voor MagicTune™ wordt Windows 2000 of later aanbevolen. Hardware • Ten minste 32 MB geheugen • Ten minste 60 MB vrij ruimte op de harde schijf Ga voor meer informatie naar de website. De software verwijderen U kunt MagicTune™ alleen verwijderen via [Add or Remove Programs (Software)] in Windows. MagicTune™ te verwijderen, moet u de volgende stappen uitvoeren. 1. Klik oop [Start], selecteer [Settings (Instellingen)] en selecteer [Control Panel (Configuratiescherm)] in het menu. Voor Windows XP klikt u op [Start] en selecteert u [Control Panel (Configuratiescherm)] in het menu. 2. Dubbelklik op het pictogram [Add or Remove Programs (Software)] in het Configuratiescherm. 3. In het venster [Software] zoekt en selecteert u MagicTune™. 4-3 De software installeren 4. Klik op [Change or Remove Programs (Programma's wijzigen of verwijderen)] om de software te verwijderen. 5. Selecteer [Yes (Ja)] om te beginnen met het verwijderen van MagicTune™. 6. Wacht totdat er een bericht verschijnt dat de software volledig is verwijderd. Voor technische ondersteuning, veelgestelde vragen (FAQ) of informatie over software-upgrades voor MagicTune™ bezoekt u onze website. (http://www.samsung.com/) De software installeren 4-3 4-4 MultiScreen Wat is MultiScreen? Met MultiScreen (meervoudig scherm) kunnen gebruikers het beeldscherm opdelen in meerdere delen. De software installeren 1. Plaats de installatie-cd in het cd-rom-station. 2. Selecteer het setupprogramma MultiScreen. Als het software-installatievenster niet verschijnt, zoek dan het setupbestand voor MultiScreen op de cd-rom en dubbelklik erop. 3. Wanneer de installatiewizard verschijnt, klikt u op [Next (Volgende)]. 4. Voltooi de rest van de installatiestappen volgens de aanwijzingen op het scherm. • De software werkt misschien niet goed als u de computer na installatie niet opnieuw opstart. • Het pictogram MultiScreen verschijnt misschien niet, afhankelijk van het computersysteem en de productspecificaties. • Als het snelkoppelingspictogram niet verschijnt, drukt u op de toets F5. Beperkingen en problemen bij de installatie (MultiScreen) De installatie van MultiScreen kan beïnvloed worden door de grafische kaart, het moederbord en de netwerkomgeving. Besturingssysteem OS • Windows 2000 • Windows XP Home Edition • Windows XP Professional • Windows Vista Voor MultiScreen wordt het besturingssysteem Windows 2000 of later aanbevolen. Hardware • Ten minste 32 MB geheugen • Ten minste 60 MB vrij ruimte op de harde schijf De software verwijderen Klik op [Start], [Settings (Instellingen)]/[Control Panel (Configuratiescherm)] en dubbelklik op [Add or Remove Programs (Software)]. Selecteer MultiScreen in de lijst met programma's en klik op de knop [Add/Delete (Toevoegen/verwijderen)]. 4-4 De software installeren 5 Problemen oplossen 5-1 Zelfdiagnose van het beeldscherm • U kunt controleren of het product correct werkt met de zelfdiagnosefunctie. • Als er een leeg scherm wordt weergegeven en het aan/uitlampje knippert, zelfs wanneer het product en de computer correct zijn aangesloten, voer dan de zelfdiagnosefunctie uit volgens onderstaande stappen. 1. Zet het product en de computer uit. 2. Maak de signaalkabel los van het product. 3. Schakel het product in. 4. Als het product goed werkt, verschijnt het bericht <Check Signal Cable>. Als in dat geval opnieuw een leeg scherm wordt weergegeven, controleer dan of er een probleem is met de computer of met de verbinding. Het product werkt correct. Problemen oplossen 5-1 5-2 Voordat u om hulp vraagt Controleer volgende onderdelen voordat u om hulp vraagt. Als het probleem blijft bestaan, neem dan contact op met het dichtstbijzijnde Samsung Electronics-servicecentrum. ER VERSCHIJNT EEN LEEG SCHERM / IK KAN HET PRODUCT NIET AANZETTEN Is het netsnoer correct aangesloten? Controleer of het netsnoer goed is aangesloten. Wordt het bericht <Check Signal Cable> weergegeven op het scherm? Controleer de kabel waarmee computer en product zijn verbonden. Als het bericht verschijnt en de kabel is goed aangesloten, controleer dan opnieuw het invoersignaal door te drukken op de knop /SOURCE op het product. Wordt het bericht <Not Optimum Mode> weergegeven op het scherm? Dit treedt op wanneer het signaal vanaf de grafische kaart de maximale resolutie of maximale frequentie van het product overschrijdt. Stel in dat geval de juiste resolutie en frequentie in voor het product. Wordt een leeg scherm weergegeven en knippert het aan/uitlampje 1x per seconde? Dit treedt op wanneer de energiebesparingsfunctie is ingeschakeld. Als u met de muis klikt of op een willekeurige toets drukt, gaat het scherm weer aan. HET SCHERMMENU (OSD) VERSCHIJNT NIET. Hebt u aanpassen van het scherm geannuleerd? Controleer of de functie <OSD-vergrendeling> is uitgezet. DE KLEUREN ZIJN VREEMD / HET BEELD WORDT ZWART-WIT WEERGEGEVEN Wordt het hele scherm weergegeven in dezelfde kleur alsof u ernaar kijkt door gekleurd papier? Controleer de kabelaansluiting met de computer. Steek de grafische kaart opnieuw en helemaal in de computer. Zorg dat <Color Effect> (kleureffect) is ingesteld op < Off> (uit). Is de grafische kaart correct geconfigureerd? Stel de grafische kaart in volgens de gebruiksaanwijzing. HET WEERGAVEGEBIED SPRINGT PLOTSELING NAAR EEN HOEK OF NAAR HET MIDDEN. Hebt u de grafische kaart of een stuurprogramma gewijzigd? Druk op de knop [AUTO] om de automatische locatiefunctie te starten. Hebt u de juiste resolutie en frequentie voor het product ingesteld? Stel de resolutie en de frequentie in op de juiste waarden op de grafische kaart. raadpleeg de (tabel Standaardsignaalmodi) Is de grafische kaart correct geconfigureerd? Stel de grafische kaart in volgens de gebruiksaanwijzing. HET BEELD IS NIET SCHERP. Hebt u de juiste resolutie en frequentie voor het product ingesteld? Stel de resolutie en de frequentie in op de juiste waarden op de grafische kaart. raadpleeg de (tabel Standaardsignaalmodi) 5-2 Problemen oplossen DE KLEUREN WORDEN WEERGEGEVEN IN 16-BITS (16 KLEUREN). DE KLEUREN ZIJN VERANDERD NA HET WIJZIGEN VAN DE VIDEOKAART. Hebt u het stuurprogramma voor het product geïnstalleerd? Windows ME/XP/2000 : Stel de kleur opnieuw in door Control Panel (Configuratiescherm) → Display (Beeldscherm) → Settings (Instellingen) te selecteren. Is de grafische kaart correct geconfigureerd? Configureer de kleuren opnieuw in overeenstemming met het nieuwe stuurprogramma van de grafische kaart. WANNEER IK HET BEELDSCHERM AANSLUIT, VERSCHIJNT HET BERICHT "ONBEKENDE MONITOR, PLUG&PLAY (VESA DDC) MONITOR GEVONDEN". Hebt u het stuurprogramma voor het product geïnstalleerd? Installeer het apparaatstuurprogramma volgens de aanwijzingen over stuurprogramma-installatie. Controleer of alle Plug&Play (VESA DDC)-functies worden ondersteund. Raadpleeg hiertoe de gebruiksaanwijzing van de grafische kaart. Installeer het apparaatstuurprogramma volgens de aanwijzingen over stuurprogramma-installatie. WANNEER IK DE COMPUTER AANZET, KLINKT EEN PIEPGELUID. Als u drie of meer keer een piepje hoort wanneer u de computer aanzet, dan moet deze gerepareerd worden. PROBLEMEN IN VERBAND MET HET GELUID Geen geluid Controleer of de audiokabel stevig is aangesloten op de audio-ingang van uw monitor en de audio-uitgang van uw geluidskaart. Controleer het volumeniveau. Geluidsniveau is te laag. Controleer het volumeniveau. Als het volume nog steeds te laag is nadat u de bediening op het maximale niveau hebt ingesteld, moet u de volumeregeling op de geluidskaart of in het softwareprogramma van de computer controleren. Problemen oplossen 5-2 5-3 FAQ - veelgestelde vragen FAQ! Hoe kan ik de frequentie van het videosignaal wijzigen? PROBEER HET VOLGENDE! U moet de frequentie van de grafische kaart wijzigen. (Voor meer informatie raadpleegt u de gebruiksaanwijzing van de computer of de grafische kaart.) Hoe kan ik de resolutie wijzigen? Windows XP : Stel de instellingen in door Control Panel (Configuratiescherm) → Appearance and Themes (Uiterlijk en thema's) → Display (Beeldscherm) → Settings (Instellingen) te selecteren. Windows ME/2000 : Stel de resolutie in door Control Panel (Configuratiescherm) → Display (Beeldscherm) → Settings (Instellingen) te selecteren. (Voor meer informatie raadpleegt u de gebruiksaanwijzing van de computer of de grafische kaart.) Hoe stel ik de functie voor energiebesparing in? Windows XP : Configureer deze door Controle Panel (Configuratiescherm) → Appearance and Themes (Uiterlijk en thema's) → Display (Beeldscherm) → Screen Saver Setting (Schermbeveiliging) te selecteren of door deze te configureren in het BIOS van de computer. Windows ME/2000 : Configureer deze door Control Panel (Configuratiescherm) → Display (Beeldscherm) → Screen Saver Setting (Schermbeveiliging) te selecteren of door deze te configureren in het BIOS van de computer. Raadpleeg de gebruikershandleiding van Windows voor meer informatie. 5-3 Problemen oplossen 6 Meer informatie 6-1 Specificaties MODELNAAM LCD-scherm Synchronisatie TC240 Grootte 19 inches (48 cm) 23,6 inches (59 cm) Weergavegebied 376,32 mm (H) X 301,056 mm (V) 521,28 mm (H) X 293,22 mm (V) Pixel Pitch 0,294 mm (H) X 0,294 mm (V) 0,2715 mm (H) X 0,2715 mm (V) Horizontaal 30 - 81 kHz Verticaal 56 - 75 Hz Weergavekleur Resolutie TC190 16,7 M Optimale resolutie 1280 x 1024 bij 60 Hz 1920 x 1080 bij 60 Hz (RB) Maximale resolutie 1280 x 1024 bij 60 Hz 1920 x 1080 bij 60 Hz (RB) RGB Analoog Ingangssignaal, afgesloten 0,7 Vp-p ± 5 % Aparte H/V-synchronisatie, Composiet, SOG TTL-niveau (V hoog ≥ 2,0 V, V laag ≤ 0,8 V) Maximale pixelfrequentie 135 MHz (Analoog/digitaal) Stroomtoevoer Dit product ondersteunt 100 – 240 V. Controleer het label op de achterkant van het product daar het standaardvoltage kan verschillen van land tot land. Signaalaansluitingen 15 pins tot 15 pins D-Sub-kabel, afneembaar Afmetingen (B x H x D) / gewicht 410,7 x 385,6 x 197,0 mm / 6,45 kg VESA bevestigingsinterface 100mm x 100mm Omgevingsvereisten Temperatuur: 10˚C ~ 40˚C (50˚F ~ 104˚F) In bedrijf 170 MHz (Analoog) 568,6 x 385,2 x 226,0 mm / 8,85 kg Vochtigheid :10 % tot 80 %, geen condensvorming Opslag Temperatuur: -20˚C ~ 45˚C (-4˚F ~ 113˚F) Vochtigheid: 5 % tot 95 %, geen condensvorming Klasse B (Informatie-communicatieapparatuur voor thuisgebruik) Dit apparaat is geregistreerd m.b.t. EMI voor thuisgebruik (klasse B). Het mag overal worden gebruikt. (Een apparaat van klasse B straalt minder elektromagnetische golven uit dan een apparaat van Klasse A.) Meer informatie 6-1 6-2 Energiebesparingsfunctie Dit product beschikt over een energiebesparingsfunctie die het scherm automatisch uitschakeld wanneer het product een vooraf ingestelde tijd niet gebruikt wordt, dit om het stroomverbruik te beperken. Als het product overschakelt op energiebesparingsmodus, verandert het aan/uitlampje in een andere kleur ten teken dat het product in energiebesparingsmodus staat. Wanneer het product in energiebesparingsmodus staat, staat de stroom niet uit en kunt u het scherm opnieuw aanzetten door op een willekeurige toets te drukken of door met de muis te klikken. De energiebesparingsfunctie werkt echter alleen wanneer het product is aangesloten op een computer die de energiebesparingsfunctie aanlevert. TOESTAND NORMALE WERKING ENERGIEBESPARINGSM ODUS UITSCHAKELEN (MET AAN/UIT-KNOP) Aan/uit-lampje Blauw Knipperend Knipperend Stroomverbruik TC190 : 45 Watt Minder dan 2,7 Watt 0 Watt TC240 : 65 Watt Als er geen stroomafsluitingsschakelaar aanwezig is, is het stroomverbruik pas "0" als de stekker uit het stopcontact is verwijderd. 6-2 Meer informatie 6-3 Contact SAMSUNG wereldwijd • Wanneer u suggesties of vragen heeft met betrekking tot Samsung producten, gelieve contact op te nemen met de consumenten dienst van SAMSUNG NORTH AMERICA U.S.A 1-800-SAMSUNG(726-7864) http://www.samsung.com/us CANADA 1-800-SAMSUNG(726-7864) http://www.samsung.com/ca MEXICO 01-800-SAMSUNG(726-7864) http://www.samsung.com/mx LATIN AMERICA ARGENTINA 0800-333-3733 http://www.samsung.com/ar BRAZIL 0800-124-421 http://www.samsung.com/br 4004-0000 CHILE 800-SAMSUNG(726-7864) http://www.samsung.com/cl COLOMBIA 01-8000112112 http://www.samsung.com/co COSTA RICA 0-800-507-7267 http://www.samsung.com/latin ECUADOR 1-800-10-7267 http://www.samsung.com/latin EL SALVADOR 800-6225 http://www.samsung.com/latin GUATEMALA 1-800-299-0013 http://www.samsung.com/latin HONDURAS 800-7919267 http://www.samsung.com/latin JAMAICA 1-800-234-7267 http://www.samsung.com/latin NICARAGUA 00-1800-5077267 http://www.samsung.com/latin PANAMA 800-7267 http://www.samsung.com/latin PUERTO RICO 1-800-682-3180 http://www.samsung.com/latin REP. DOMINICA 1-800-751-2676 http://www.samsung.com/latin TRINIDAD & TOBAGO 1-800-SAMSUNG(726-7864) http://www.samsung.com/latin VENEZUELA 0-800-100-5303 http://www.samsung.com/latin EUROPE AUSTRIA 0810 - SAMSUNG(7267864,€ 0.07/min) http://www.samsung.com/at BELGIUM 02 201 2418 http://www.samsung.com/be (Dutch) http://www.samsung.com/be_fr (French) CZECH REPUBLIC 800-SAMSUNG (800-726786) http://www.samsung.com/cz DENMARK 8 - SAMSUNG (7267864) http://www.samsung.com/dk EIRE 0818 717 100 http://www.samsung.com/ie FINLAND 30 - 6227 515 http://www.samsung.com/fi FRANCE 01 4863 0000 http://www.samsung.com/fr Meer informatie 6-3 EUROPE GERMANY 01805 - SAMSUNG (7267864, € 0.14/ Min) http://www.samsung.de HUNGARY 06-80-SAMSUNG(726-7864) http://www.samsung.com/hu ITALIA 800-SAMSUNG(726-7864) http://www.samsung.com/it LUXEMBURG 02 261 03 710 http://www.samsung.com/lu NETHERLANDS 0900 - SAMSUNG (0900-7267864) (€ 0,10/Min) http://www.samsung.com/nl NORWAY 3 - SAMSUNG (7267864) http://www.samsung.com/no POLAND 0 801 1SAMSUNG (172678) http://www.samsung.com/pl 022 - 607 - 93 - 33 PORTUGAL 808 20-SAMSUNG (7267864) http://www.samsung.com/pt SLOVAKIA 0800-SAMSUNG(726-7864) http://www.samsung.com/sk SPAIN 902 - 1 - SAMSUNG (902 172 678) http://www.samsung.com/es SWEDEN 0771 726 7864 (SAMSUNG) http://www.samsung.com/se SWITZERLAND 0848-SAMSUNG(7267864, CHF 0.08/ min) http://www.samsung.com/ch U.K 0845 SAMSUNG (7267864) http://www.samsung.com/uk CIS BELARUS 810-800-500-55-500 ESTONIA 800-7267 http://www.samsung.com/ee LATVIA 8000-7267 http://www.samsung.com/lv LITHUANIA 8-800-77777 http://www.samsung.com/lt MOLDOVA 00-800-500-55-500 KAZAKHSTAN 8-10-800-500-55-500 KYRGYZSTAN 00-800-500-55-500 RUSSIA 8-800-555-55-55 TADJIKISTAN 8-10-800-500-55-500 UKRAINE 8-800-502-0000 http://www.samsung.com/kz_ru http://www.samsung.ru http:// www.samsung.com/ua http://www.samsung.com/ua_ru UZBEKISTAN 8-10-800-500-55-500 http://www.samsung.com/kz_ru ASIA PACIFIC AUSTRALIA 1300 362 603 http://www.samsung.com/au CHINA 400-810-5858 http://www.samsung.com/cn 010-6475 1880 HONG KONG 3698 - 4698 http://www.samsung.com/hk http://www.samsung.com/hk_en/ INDIA 3030 8282 http://www.samsung.com/in 1-800-3000-8282 1800 110011 6-3 Meer informatie ASIA PACIFIC INDONESIA 0800-112-8888 http://www.samsung.com/id JAPAN 0120-327-527 http://www.samsung.com/jp MALAYSIA 1800-88-9999 http://www.samsung.com/my NEW ZEALAND 0800 SAMSUNG (0800 726 786) http://www.samsung.com/nz PHILIPPINES 1-800-10-SAMSUNG(726-7864) http://www.samsung.com/ph 1-800-3-SAMSUNG(726-7864) 1-800-8-SAMSUNG(726-7864) 02-5805777 SINGAPORE 1800-SAMSUNG(726-7864) http://www.samsung.com/sg THAILAND 1800-29-3232, 02-689-3232 http://www.samsung.com/th TAIWAN 0800-329-999 http://www.samsung.com/tw VIETNAM 1 800 588 889 http://www.samsung.com/vn MIDDLE EAST & AFRICA SOUTH AFRICA 0860-SAMSUNG(726-7864) http://www.samsung.com/za TURKEY 444 77 11 http://www.samsung.com/tr U.A.E 800-SAMSUNG(726-7864) http://www.samsung.com/ae 8000-4726 Meer informatie 6-3 6-4 Correcte verwijdering van dit product (elektrische & elektronische afvalapparatuur) - alleen Europa (Van toepassing in de Europese Unie en andere Europese landen met individuele verzamelsystemen.) Dit merkteken op het product, de accessoires of het informatiemateriaal duidt erop dat het product en zijn elektronische accessoires (bv. lader, headset, USB-kabel) niet met ander huishoudelijk afval verwijderd mogen worden aan het einde van hun gebruiksduur. Om mogelijke schade aan het milieu of de menselijke gezondheid door ongecontroleerde afvalverwijdering te voorkomen, moet u deze artikelen van andere soorten afval scheiden en op een verantwoorde manier recyclen, zodat het duurzame hergebruik van materiaalbronnen wordt bevorderd. Huishoudelijke gebruikers moeten contact opnemen met de winkel waar ze dit product hebben gekocht of met de gemeente waar ze wonen om te vernemen waar en hoe ze deze artikelen milieuvriendelijk kunnen laten recyclen. Zakelijke gebruikers moeten contact opnemen met hun leverancier en de algemene voorwaarden van de koopovereenkomst nalezen. Dit product en zijn elektronische accessoires mogen niet met ander bedrijfsafval voor verwijdering worden gemengd. 6-4 Meer informatie-
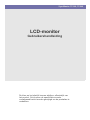 1
1
-
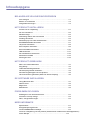 2
2
-
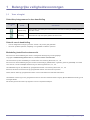 3
3
-
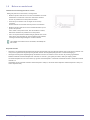 4
4
-
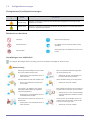 5
5
-
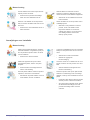 6
6
-
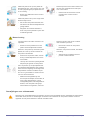 7
7
-
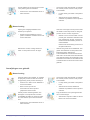 8
8
-
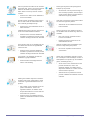 9
9
-
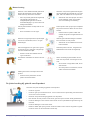 10
10
-
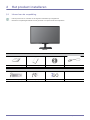 11
11
-
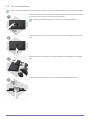 12
12
-
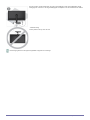 13
13
-
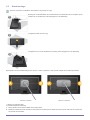 14
14
-
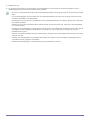 15
15
-
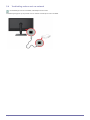 16
16
-
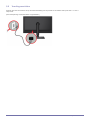 17
17
-
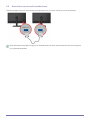 18
18
-
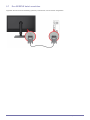 19
19
-
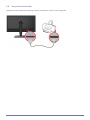 20
20
-
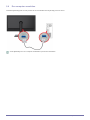 21
21
-
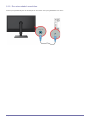 22
22
-
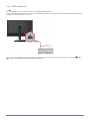 23
23
-
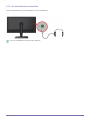 24
24
-
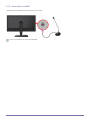 25
25
-
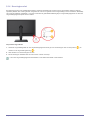 26
26
-
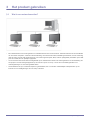 27
27
-
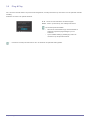 28
28
-
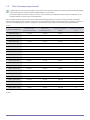 29
29
-
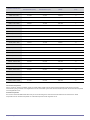 30
30
-
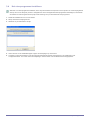 31
31
-
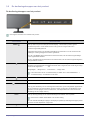 32
32
-
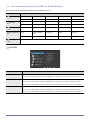 33
33
-
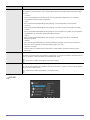 34
34
-
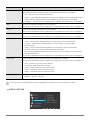 35
35
-
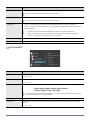 36
36
-
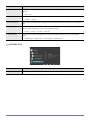 37
37
-
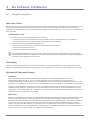 38
38
-
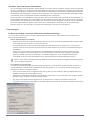 39
39
-
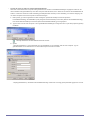 40
40
-
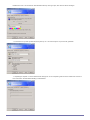 41
41
-
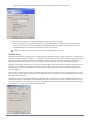 42
42
-
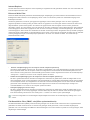 43
43
-
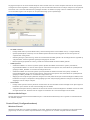 44
44
-
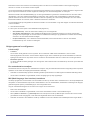 45
45
-
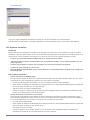 46
46
-
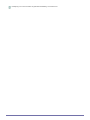 47
47
-
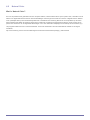 48
48
-
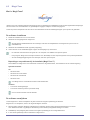 49
49
-
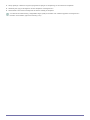 50
50
-
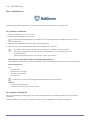 51
51
-
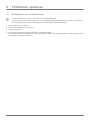 52
52
-
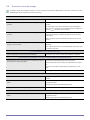 53
53
-
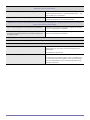 54
54
-
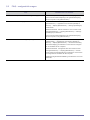 55
55
-
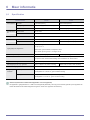 56
56
-
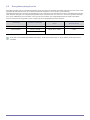 57
57
-
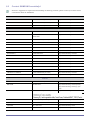 58
58
-
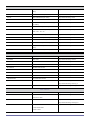 59
59
-
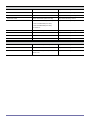 60
60
-
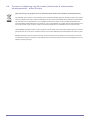 61
61