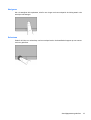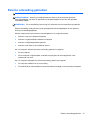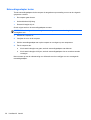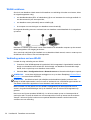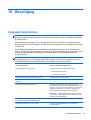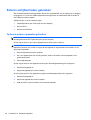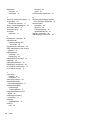HP mt40 Mobile Thin Client Referentie gids
- Type
- Referentie gids

HP mt40 Mobile Thin Client
Naslaggids voor beheerders

© Copyright 2011 Hewlett-Packard
Development Company, L.P.
Microsoft en Windows zijn in de Verenigde
Staten gedeponeerde handelsmerken van
Microsoft Corporation. Het SD-logo is een
handelsmerk van de desbetreffende
eigenaar.
De informatie in deze documentatie kan
zonder kennisgeving worden gewijzigd. De
enige garanties voor HP producten en
diensten staan vermeld in de expliciete
garantievoorwaarden bij de betreffende
producten en diensten. Aan de informatie in
deze handleiding kunnen geen aanvullende
rechten worden ontleend. HP aanvaardt
geen aansprakelijkheid voor technische
fouten, drukfouten of weglatingen in deze
publicatie.
Eerste editie, november 2012
Artikelnummer van document: 709401–331
Kennisgeving over het product
In deze handleiding worden de
voorzieningen beschreven die op de
meeste modellen beschikbaar zijn. Mogelijk
zijn niet alle voorzieningen op uw computer
beschikbaar.

Kennisgeving aangaande de veiligheid
WAARSCHUWING! U kunt het risico van letsel door verbranding of van oververhitting van de
computer beperken door de computer niet op schoot te nemen en de ventilatieopeningen van de
computer niet te blokkeren. Gebruik de computer alleen op een stevige, vlakke ondergrond. Zorg dat
de luchtcirculatie niet wordt geblokkeerd door een voorwerp van hard materiaal (zoals een optionele
printer naast de computer) of een voorwerp van zacht materiaal (zoals een kussen, een kleed of
kleding). Zorg er ook voor dat de netvoedingsadapter tijdens het gebruik niet in contact kan komen
met de huid of een voorwerp van zacht materiaal. De computer en de netvoedingsadapter voldoen
aan de temperatuurlimieten voor oppervlakken die voor de gebruiker toegankelijk zijn, zoals
gedefinieerd door de International Standard for Safety of Information Technology Equipment (IEC
60950).
iii

iv Kennisgeving aangaande de veiligheid

Inhoudsopgave
1 Welkom ............................................................................................................................................................ 1
Informatie zoeken ................................................................................................................................. 1
2 HP Write Filters ............................................................................................................................................... 3
Bestandsschrijffilter .............................................................................................................................. 3
Opdrachtregel-programma Bestandsschrijffilter gebruiken ................................................. 3
Configuratie-interface van het File-Based Write Filter gebruiken ........................................ 4
Statusprogramma van het File-Based Write Filter gebruiken .............................................. 5
Enhanced Write Filter ........................................................................................................................... 5
Het hulpprogramma voor de opdrachtregel Verbeterd schrijffilter gebruiken ...................... 6
Configuratie-interface van het Enhanced Write Filter gebruiken ......................................... 7
Statusprogramma van het Enhanced Write Filter gebruiken ............................................... 8
3 Configuratie ..................................................................................................................................................... 9
Lokale schijfeenheden .......................................................................................................................... 9
Z-schijfeenheid .................................................................................................................... 9
C-schijfeenheid .................................................................................................................... 9
Bestanden opslaan ............................................................................................................ 10
Netwerkschijfeenheden toewijzen ..................................................................................... 10
Roamingprofielen ............................................................................................................... 10
4 Toepassingen ................................................................................................................................................ 11
Verbinding met extern bureaublad ..................................................................................................... 11
HP Remote Graphics Software (RGS) ............................................................................................... 11
TeemTalk Terminal Emulation ........................................................................................................... 11
HP Apparaatbeheer ............................................................................................................................ 12
Citrix XenApp Client ........................................................................................................................... 12
HP ThinState Capture ........................................................................................................................ 13
HP ThinState Deploy .......................................................................................................................... 13
Microsoft Internet Explorer ................................................................................................................. 13
Windows Media Player ....................................................................................................................... 14
v

VMware View Manager ...................................................................................................................... 14
5 Toetsenbord en aanwijsapparaten .............................................................................................................. 15
Toetsenbord gebruiken ...................................................................................................................... 15
Hotkeys herkennen ............................................................................................................ 15
Aanwijsapparaten gebruiken .............................................................................................................. 17
Voorkeuren voor aanwijsapparaten instellen ..................................................................... 17
Touchpad gebruiken .......................................................................................................... 17
Touchpad uit- en inschakelen ........................................................................... 18
Navigeren .......................................................................................................... 19
Selecteren ......................................................................................................... 19
6 Aan/uit ............................................................................................................................................................ 20
Computer uitschakelen ....................................................................................................................... 20
Opties voor energiebeheer instellen ................................................................................................... 21
Energiebesparende standen gebruiken ............................................................................. 21
Slaapstand activeren of beëindigen .................................................................. 21
Energiemeter gebruiken .................................................................................................... 22
Energiebeheerschema's gebruiken ................................................................................... 22
Huidig energiebeheerschema weergeven ......................................................... 22
Ander energiebeheerschema selecteren .......................................................... 22
Energiebeheerschema's aanpassen ................................................................. 22
Wachtwoordbeveiliging instellen voor beëindigen slaapstand ........................................... 23
Accuvoeding gebruiken ...................................................................................................................... 24
Acculading weergeven ....................................................................................................... 24
Accu plaatsen of verwijderen ............................................................................................. 24
Ontlaadtijd van de accu maximaliseren ............................................................................. 25
Omgaan met een lage acculading ..................................................................................... 25
Lage acculading herkennen .............................................................................. 25
Problemen met lage acculading verhelpen ....................................................... 26
Lage acculading verhelpen wanneer een externe voedingsbron
beschikbaar is ................................................................................... 26
Lage acculading verhelpen wanneer geen voedingsbron
beschikbaar is ................................................................................... 26
Accuvoeding besparen ...................................................................................................... 26
Door de gebruiker vervangbare accu opbergen (alleen bepaalde modellen) .................... 26
Door de gebruiker vervangbare accu afvoeren (alleen bepaalde modellen) ..................... 26
Externe netvoeding gebruiken ............................................................................................................ 27
Netvoedingsadapter testen ................................................................................................ 28
vi

7 Multimedia ..................................................................................................................................................... 29
Multimedia gebruiken ......................................................................................................................... 29
Geluidsvoorzieningen gebruiken ....................................................................................... 29
Audio-ingang (microfoon) gebruiken ................................................................. 30
Audio-uitgang (hoofdtelefoon) gebruiken .......................................................... 31
Geluidsvolume aanpassen ................................................................................ 31
Videovoorzieningen gebruiken .......................................................................................... 32
Externemonitorpoort gebruiken ......................................................................... 32
DisplayPort ........................................................................................................ 33
8 Draadloze communicatie .............................................................................................................................. 34
Over geïntegreerde apparaten voor draadloze communicatie ........................................................... 34
Bedieningselementen voor draadloze communicatie gebruiken ........................................................ 34
Knop voor draadloze communicatie gebruiken .................................................................. 34
Voorzieningen van het besturingssysteem gebruiken ....................................................... 35
WLAN gebruiken ................................................................................................................................ 35
WLAN installeren ............................................................................................................... 36
Verbinding maken met een WLAN .................................................................................... 36
Beveiligingsvoorzieningen voor draadloze communicatie ................................................. 37
9 Lokaal netwerk (LAN) ................................................................................................................................... 38
Verbinding maken met een lokaal netwerk ........................................................................................ 38
10 Beveiliging ................................................................................................................................................... 39
Computer beschermen ....................................................................................................................... 39
Wachtwoorden gebruiken ................................................................................................................... 40
Wachtwoorden instellen in Windows ................................................................................. 40
Beheerders- en gebruikerswachtwoorden gebruiken ........................................................ 40
Automatisch aanmelden .................................................................................... 40
Handmatig aanmelden ...................................................................................... 41
Aanmelden als beheerder ................................................................................. 41
Wachtwoorden instellen in Computer Setup ...................................................................... 41
Instelwachtwoord gebruiken .............................................................................................. 42
Instelwachtwoord beheren ................................................................................ 42
Instelwachtwoord invoeren ................................................................................ 42
Opstartwachtwoord gebruiken ........................................................................................... 43
Opstartwachtwoord beheren ............................................................................. 43
Opstartwachtwoord invoeren ............................................................................ 44
Opstartwachtwoord verplicht stellen bij opnieuw opstarten .............................. 44
Beveiligingskabel aanbrengen ........................................................................................................... 45
vii

11 Hardware aansluiten ................................................................................................................................... 46
USB-apparaat gebruiken .................................................................................................................... 46
USB-apparaat aansluiten ................................................................................................... 46
USB-poorten beveiligen ..................................................................................................... 47
Hulpprogramma USB Storage Options gebruiken ............................................ 47
12 Mediakaartlezerkaarten gebruiken ............................................................................................................ 48
Digitale kaart plaatsen ........................................................................................................................ 49
Digitale kaart verwijderen ................................................................................................................... 50
13 ExpressCards gebruiken ............................................................................................................................ 51
ExpressCard configureren .................................................................................................................. 51
ExpressCard plaatsen ........................................................................................................................ 52
ExpressCard verwijderen ................................................................................................................... 53
14 Hardware-upgrades .................................................................................................................................... 54
Schijfeenheden hanteren ................................................................................................................... 54
Onderpaneel verwijderen of terugplaatsen ........................................................................................ 55
Onderpaneel verwijderen ................................................................................................... 55
Onderpaneel terugplaatsen ............................................................................................... 56
Vaste schijf vervangen ....................................................................................................................... 57
Vaste schijf verwijderen ..................................................................................................... 57
Vaste schijf plaatsen .......................................................................................................... 58
Schijfeenheid in de upgraderuimte vervangen ................................................................................... 59
Optischeschijfeenheid vervangen ...................................................................................... 59
Geheugenmodules terugplaatsen ...................................................................................................... 60
Optischeschijfeenheden gebruiken (alleen bepaalde modellen) ........................................................ 62
Optische schijf plaatsen (cd of dvd) ................................................................................... 63
Optische schijf verwijderen (cd of dvd) .............................................................................. 64
Als de lade opengaat ........................................................................................ 64
Als de lade niet opengaat .................................................................................. 65
Externe schijfeenheden gebruiken ..................................................................................................... 66
Optionele externe apparaten gebruiken ............................................................................ 66
15 Computer Setup (BIOS) en Advanced System Diagnostics ................................................................... 67
Computer Setup gebruiken ................................................................................................................ 67
Computer Setup starten ..................................................................................................... 67
Navigeren en selecteren in Computer Setup ..................................................................... 68
Fabrieksinstellingen herstellen in Computer Setup ........................................................... 69
BIOS-update uitvoeren ...................................................................................................... 70
viii

SoftPaq's downloaden om een update van het BIOS uit te voeren .................. 70
BIOS Setup-menu .............................................................................................................. 70
Menu Main (Hoofdmenu) .................................................................................. 70
Menu Security (Beveiliging) .............................................................................. 70
Menu Diagnostics (Diagnose) ........................................................................... 71
Advanced System Diagnostics gebruiken .......................................................................................... 71
16 Regelmatig onderhoud ............................................................................................................................... 72
De computer reinigen ......................................................................................................................... 72
Reinigingsproducten .......................................................................................................... 72
Reinigingsprocedures ........................................................................................................ 72
Beeldscherm reinigen ....................................................................................... 73
Zijkanten en deksel reinigen ............................................................................. 73
Touchpad en toetsenbord reinigen ................................................................... 73
Reizen met de computer .................................................................................................................... 73
17 Problemen oplossen ................................................................................................................................... 75
Eerste hulp bij problemen ................................................................................................................... 75
De computer kan niet worden ingeschakeld ...................................................................... 75
Het computerscherm is leeg .............................................................................................. 76
De computer is ingeschakeld maar reageert niet .............................................................. 76
De computer is ongewoon warm ........................................................................................................ 77
De draadloze netwerkverbinding werkt niet ....................................................................................... 77
Sommige externe apparaten werken niet ........................................................................................... 77
Index ................................................................................................................................................................... 78
ix

x

1Welkom
Informatie zoeken
De computer bevat verschillende hulpmiddelen voor de uitvoering van uiteenlopende taken.
Hulpmiddelen Informatie over
Aan de slag
●
Computervoorzieningen
● Verbinding maken met een draadloos netwerk
●
De accuwerktijd maximaliseren
●
De computer beveiligen
● Onderhoud van de computer
●
Het installeren van bepaalde componenten
●
Het maken van een bekabeld en/of draadloos netwerk
● De computer gebruiksklaar maken
●
Onderdelen van de computer herkennen
●
Informatie over veiligheid en kennisgevingen
●
Informatie over het afvoeren van accu's
●
Computerspecificaties
Help en ondersteuning
OPMERKING: Voor ondersteuning in de VS gaat u
naar
http://www.hp.com/go/contactHP. Voor
wereldwijde ondersteuning gaat u naar
http://welcome.hp.com/country/us/en/
wwcontact_us.html.
● Informatie over het besturingssysteem
●
Updates van software, stuurprogramma's en BIOS
●
Hulpmiddelen voor probleemoplossing
● Krijgen van technische ondersteuning
Handleiding voor veiligheid en comfort
U krijgt als volgt toegang tot deze handleiding:
Ga naar
http://www.hp.com/ergo.
●
Aanwijzingen voor een optimale werkplek, een goede houding
en gezonde werkgewoonten
● Informatie over elektrische en mechanische veiligheid
Boekje Worldwide Telephone Numbers
(Telefoonnummers voor wereldwijde ondersteuning)
Dit boekje wordt bij de computer geleverd.
Telefoonnummers voor ondersteuning van HP
Informatie zoeken 1

Hulpmiddelen Informatie over
HP website
Voor ondersteuning in de VS gaat u naar
http://www.hp.com/go/contactHP. Voor wereldwijde
ondersteuning gaat u naar
http://welcome.hp.com/
country/us/en/wwcontact_us.html.
●
Informatie over ondersteuning
● Onderdelen bestellen en aanvullende ondersteuning vinden
●
Voor het apparaat verkrijgbare accessoires
Beperkte garantie*
U krijgt als volgt toegang tot de garantie:
Ga naar
http://www.hp.com/go/orderdocuments.
Garantiegegevens
*De specifiek toegekende HP beperkte garantie die van toepassing is op uw product, kunt u vinden in de elektronische
handleidingen op de computer en/of op de cd/dvd die is meegeleverd in de doos. In sommige landen of regio's wordt door
HP een gedrukte versie van de HP beperkte garantie meegeleverd in de doos. Voor sommige landen of regio's waar de
garantie niet in drukvorm wordt verstrekt, kunt u een gedrukt exemplaar aanvragen. Ga naar
http://www.hp.com/go/
orderdocuments of schrijf naar:
●
Noord-Amerika: Hewlett-Packard, MS POD, 11311 Chinden Blvd, Boise, ID 83714, Verenigde Staten
● Europa, Midden-Oosten, Afrika: Hewlett-Packard, POD, Via G. Di Vittorio, 9, 20063, Cernusco s/Naviglio (MI), Italië
● Azië en Stille Oceaan: Hewlett-Packard, POD, P.O. Box 200, Alexandra Post Office, Singapore 911507
Wanneer u een gedrukt exemplaar van uw garantie aanvraagt, geef dan het productnummer, de garantieperiode (te vinden
op het servicelabel) en uw naam en postadres op.
BELANGRIJK: stuur uw HP product NIET terug naar de bovenstaande adressen. Voor ondersteuning in de VS gaat u
naar
http://www.hp.com/go/contactHP. Voor wereldwijde ondersteuning gaat u naar http://welcome.hp.com/country/us/en/
wwcontact_us.html.
2 Hoofdstuk 1 Welkom

2 HP Write Filters
Het File-Based Write Filter (FBWF, bestandsschrijffilter) en het Enhanced Write Filter (EWF,
uitgebreid schrijffilter) bieden twee afzonderlijke manieren om de computer te beveiligen, door deze
te beschermen tegen onbevoegd schrijven naar opslag- en bestandssystemen. Het FBWF werkt op
bestandsniveau en het EWF op sectorniveau. Er kan maar één schrijffilter tegelijk geselecteerd en
actief zijn.
Bestandsschrijffilter
De op bestanden gebaseerde schrijffilter (FBWF) biedt uw computer een veilige omgeving door die te
beschermen tegen ongewenste lees- en schrijftoegang op schrijfgevoelige of alleen-lezenopslag.
FBWF heeft slechts twee statussen: ingeschakeld en uitgeschakeld. Wanneer FBWF wordt
uitgeschakeld gaan alle eerdere wijzigingen verloren.
Opdrachtregel-programma Bestandsschrijffilter gebruiken
Windows® Embedded omvat het FBWF-opdrachtregel-programma. Met dit programma kunt u een
reeks opdrachten geven aan het FBWF-stuurprogramma, de status van iedere beveiligde overlay
rapporteren en het formaat van de algemene FBWF-configuraties rapporteren.
Door de FBWF-configuratie-interface op te nemen in uw configuratie en in te bouwen in uw beeld,
activeert u het gebruik van het hulpprogramma voor de FBWF-opdrachtregel en de overeenkomstige
opdrachten.
Om het hulpprogramma voor de FBWF-opdrachtregel te gebruiken, gaat u als volgt te werk:
1. Selecteer Start > Uitvoeren.
2. Typ CMD in het vak Openen voor een prompt van het systeem-DOS.
3. Klik op OK.
4. Typ fbwfmgr c: achter de prompt.
5. Druk op enter.
Bestandsschrijffilter 3

De syntaxis van de opdrachtregel is fbwfmgr [opstartopdracht]. U kunt de volgende
opdrachten gebruiken voor de variabele opstartopdracht in de opdrachtregel:
●
/disable
Hiermee schakelt u het schrijffilter uit wanneer de computer de volgende keer wordt opgestart.
●
/enable
Hiermee schakelt u het schrijffilter in wanneer de computer de volgende keer wordt opgestart.
● /displayconfig
Hiermee geeft u alle huidige configuratie-informatie voor het schrijffilter weer, zoals de
filterstatus, een lijst met beschermde volumes, de status van de cachecompressie, de
drempelwaarden voor de overlaycache, de pre-allocation-status van de cache en de write-
through-paden.
●
/overlaydetail
Hiermee geeft u gedetailleerde informatie weer over de huidige inhoud van de overlay voor alle
beschermde volumes, zoals de inhoud van bestanden en mappen en de hoeveelheid gebruikt
geheugen.
● /addexclusion
Hiermee voegt u een write-through-pad toe aan de lijst met uitsluitingen.
●
/removeexclusion
Hiermee verwijdert u een write-through-pad uit de lijst met uitsluitingen.
●
/setthreshold
Hiermee stelt u de drempelwaarde voor de overlay in.
Configuratie-interface van het File-Based Write Filter gebruiken
Naast de DOS-opdrachtregel bevat Windows Embedded ook een configuratie-interface voor het
FBWF. U krijgt toegang tot deze interface via het Configuratiescherm van Windows.
U krijgt als volgt toegang tot de FBWF interface:
1. Meld u aan als beheerder.
2. Selecteer Start > Configuratiescherm.
3. Selecteer HP Write Filter Configuration (Configuratie HP schrijffilter).
De FBWF interface bevat de volgende knoppen:
● Enable/Disable Write Filter
Hiermee schakelt u het FBWF in of uit, zodat gegevens die worden geschreven naar de
beveiligde media wel of niet in de cache worden opgeslagen.
● Enable/Disable Cache Compression
Hiermee schakelt u cachecompressie in of uit.
4 Hoofdstuk 2 HP Write Filters

●
Enable/Disable Cache Pre-allocation
Hiermee schakelt u pre-allocation van de cache in of uit.
●
Set Cache Threshold
Hiermee geeft u het aantal MB RAM op dat door de FBWB cache kan worden gebruikt.
Statusprogramma van het File-Based Write Filter gebruiken
Het statusprogramma van het FBWF geeft in het systeemvak van de taakbalk een pictogram weer,
waarmee de status van het FBWF wordt aangegeven. U kunt met de rechtermuisknop op het
pictogram klikken om de beschikbare opties weer te geven en uit te voeren.
Het FBWF statuspictogram geeft de volgende statussen weer:
●
Rood slot: het FBWF is uitgeschakeld.
● Groen slot: het FBWF is ingeschakeld.
● Geel slot: de status van het FBWF wordt bij de volgende keer opstarten gewijzigd.
Wanneer u bent aangemeld als beheerder kunt u de status van het FBWF wijzigen door met de
rechtermuisknop op het pictogram te klikken en de gewenste FBWF status te selecteren.
OPMERKING: omdat het hulpprogramma fbwfmgr.exe en de statusvoorziening van het FBWF
verschillende programmacode gebruiken, worden statuswijzigingen gemaakt met fbwfmgr.exe niet
automatisch weergegeven door het statuspictogram van het FBWF.
Als u de status van het FBWB wijzigt via de opdrachtregel, klikt u met de rechtermuisknop op het
pictogram om de statusweergave te vernieuwen (klik op een willekeurige plek op het scherm om het
contextmenu te sluiten). De weergave van het statuspictogram wordt automatisch vernieuwd
wanneer u wijzigingen aanbrengt via het FBWF-hulpprogramma in het Configuratiescherm. Dit
hulpprogramma geeft altijd de actuele status weer.
Enhanced Write Filter
Het Enhanced Write Filter (EWF, uitgebreid schrijffilter) beveiligt de computer door deze te
beschermen tegen onbevoegd schrijven naar het flashgeheugen (het besturingssysteem en de
functionele softwareonderdelen bevinden zich in het flashgeheugen.) Met dit schrijffilter wordt ook de
levensduur van de computer verlengd, omdat het voorkomt dat er te veel schrijfactiviteit in het
flashgeheugen plaatsvindt. Het filter staat niet toe dat er direct naar het flashgeheugen wordt
geschreven, maar onderschept de schrijfacties en plaatst ze in de cache.
Als u wijzigingen in de systeemconfiguratie wilt opslaan, moet u het schrijffilter uitschakelen of de
opdracht -commit uitvoeren voordat u de computer uitschakelt. Als u dat niet doet, gaan de
wijzigingen verloren wanneer de computer wordt uitgeschakeld of opnieuw wordt opgestart. Als u wilt
dat wijzigingen niet permanent zijn, schakelt u het schrijffilter in.
De inhoud van de cache van het schrijffilter gaat niet verloren wanneer u zich afmeldt en weer
aanmeldt (als dezelfde of een andere gebruiker). U kunt de cache van het schrijffilter uitschakelen
nadat u zich opnieuw hebt aangemeld en toch de wijzigingen behouden.
Nadat u het schrijffilter hebt uitschakeld, worden alle schrijfacties tijdens de huidige computersessie
direct naar het flashgeheugen geschreven (dus zonder in de cache te worden geplaatst) totdat de
computer opnieuw wordt opgestart. U kunt het schrijffilter ook in- of uitschakelen via de
opdrachtregel.
Enhanced Write Filter 5

OPMERKING: alleen een account met beheerdersrechten kan het uitgebreide schrijffilter
inschakelen of uitschakelen of de wijzigingen permanent maken.
OPMERKING: schakel het schrijffilter altijd in nadat u al uw wijzigingen permanent hebt gemaakt.
Het hulpprogramma voor de opdrachtregel Verbeterd schrijffilter
gebruiken
VOORZICHTIG: wanneer u de opdracht -commit uitvoert, wordt alle tijdelijke inhoud permanent
naar het flashgeheugen geschreven.
OPMERKING: omdat alle opdrachten van het uitgebreide schrijffilter worden uitgevoerd wanneer de
computer de volgende keer wordt opgestart, is het noodzakelijk dat u de computer opnieuw opstart
om de wijzigingen van kracht te laten worden.
Windows Embedded omvat het hulpprogramma voor de EWF-opdrachtregel. Met dit programma kunt
u een reeks opdrachten geven aan het EWF-stuurprogramma, de status van iedere beveiligde
volume-overlay rapporteren en het formaat van de algemene EWF-configuraties rapporteren.
Door de EWF-configuratie-interface op te nemen in uw configuratie en in te bouwen in uw beeld,
activeert u het gebruik van het hulpprogramma voor de EWF-opdrachtregel en de overeenkomstige
opdrachten.
Om het hulpprogramma voor de EWF-opdrachtregel te gebruiken, gaat u als volgt te werk:
1. Selecteer Start > Uitvoeren.
2. Typ CMD in het vak Openen voor een prompt van het systeem-DOS.
3. Klik op OK.
4. Typ ewfmgr c: achter de prompt.
5. Druk op enter.
De syntaxis van de opdrachtregel is ewfmgr [opstartopdracht]. U kunt de volgende
opdrachten gebruiken voor de variabele opstartopdracht in de opdrachtregel:
●
-all
Hiermee geeft u informatie weer over all beschermde volumes en kunt u een opdracht uitvoeren
(zoals disable, enable of commit) voor alle volumes als u dat hebt ingesteld.
●
-commit
Hiermee legt u alle gegevens van het huidige niveau in de overlay vast op het beveiligde volume
en zet u de overlaywaarde terug op 1. U kunt de opdrachten -commit en -disable
combineren om eerst gegevens vast te leggen en vervolgens de overlay uit te schakelen.
●
-disable
Hiermee schakelt u de overlay voor het opgegeven volume uit.
●
-enable
6 Hoofdstuk 2 HP Write Filters

Hiermee schakelt u het EWF in, zodat gegevens die worden geschreven naar de beveiligde
media, in de overlaycache worden opgeslagen. Het huidige overlayniveau wordt 1 zodra EWF is
gestart en er wordt een nieuwe overlay gemaakt met niveau 1.
●
-commitanddisable
Hiermee legt u de gegevens in de overlay vast wanneer de computer wordt uitgeschakeld en
schakelt u het EWF uit wanneer het systeem opnieuw wordt opgestart.
Configuratie-interface van het Enhanced Write Filter gebruiken
Naast de DOS-opdrachtregel bevat Windows Embedded ook een configuratie-interface voor het
EWF. U krijgt toegang tot deze interface via het Configuratiescherm van Windows.
U krijgt als volgt toegang tot de EWF interface:
1. Meld u aan als beheerder.
2. Selecteer Start > Configuratiescherm.
3. Selecteer HP Write Filter Configuration (Configuratie HP schrijffilter).
De EWF interface bevat de volgende knoppen:
●
Enable/Disable EWF
Hiermee schakelt u het Enhanced Write Filter in, zodat gegevens die worden geschreven naar
de beveiligde media, in de overlaycache worden opgeslagen. Hiermee schakelt u de overlay
voor het opgegeven volume uit.
●
Overlay Configuration
Hiermee geeft u de overlay-informatie weer. U krijgt dezelfde informatie te zien die wordt
weergegeven wanneer u de opdrachten ewfmgr.exe c: -Description en ewfmgr.exe
c: -Gauge uitvoert vanaf de DOS-prompt.
●
Clear Boot Command
Hiermee wist u de opstartopdracht van de DOS-prompt.
●
Commit Data to Volume
Hiermee legt u alle gegevens van het huidige niveau in de overlay vast op het beveiligde volume
en zet u de overlaywaarde terug op 1.
Enhanced Write Filter 7

Statusprogramma van het Enhanced Write Filter gebruiken
Het statusprogramma van het EWF geeft in het systeemvak van de taakbalk een pictogram weer,
waarmee de status van het filter wordt weergegeven. U kunt met de rechtermuisknop op het
pictogram klikken om de beschikbare opties weer te geven en uit te voeren.
Het EWF statuspictogram geeft de volgende statussen weer:
●
Rood slot: het EWF is uitgeschakeld.
●
Groen slot: het EWF is ingeschakeld.
● Geel slot: de status van het EWF wordt bij de volgende keer opstarten gewijzigd.
Wanneer u bent aangemeld als beheerder kunt u de status van het EWF wijzigen door met de
rechtermuisknop op het pictogram te klikken en de gewenste EWF status te selecteren.
OPMERKING: omdat het hulpprogramma ewfmgr.exe en de statusvoorziening van het EWF
verschillende programmacode gebruiken, worden statuswijzigingen gemaakt met ewfmgr.exe niet
automatisch weergegeven door het statuspictogram van het EWF.
Als u de status van het EWF wijzigt via de opdrachtregel, klikt u met de rechtermuisknop op het
pictogram om de statusweergave te vernieuwen (klik op een willekeurige plek op het scherm om het
contextmenu te sluiten). De weergave van het statuspictogram wordt automatisch vernieuwd
wanneer u wijzigingen aanbrengt via het Configuratiescherm van het EWF. Dit hulpprogramma geeft
altijd de actuele status weer.
8 Hoofdstuk 2 HP Write Filters

3 Configuratie
Lokale schijfeenheden
In de volgende gedeelten worden de lokale schijfeenheden op de computer beschreven.
Z-schijfeenheid
Station Z (HP RAMDisk) is een virtueel station dat gemaakt wordt aan de hand van de fysieke RAM
van het systeem. De RAMDisk ziet eruit als een standaard vast schijfstation en gedraagt zich ook zo,
maar het wordt gemaakt bij het opstarten van het systeem en weer vernietigd bij het afsluiten hiervan.
Bijgevolg raadt HP af om informatie of gegevens op te slaan op dit virtuele schijfstation.
De RAMDisk is een ruimte die is gereserveerd voor tijdelijke gegevensopslag.
De volgende items worden opgeslagen op de RAMDisk:
●
Webpaginacache van browser
●
Browsergeschiedenis
●
Browsercookies
● Browsercache
● Tijdelijke internetbestanden
●
Afdrukwachtrij
●
Tijdelijke bestanden van gebruiker/systeem
Gebruik het configuratievenster van RAMDisk om de grootte van de RAMDisk in te stellen. Als u de
grootte van de RAMDisk wijzigt, wordt u gevraagd de computer opnieuw op te starten om de wijziging
te activeren. Als u de wijziging permanent wilt opslaan, schakelt u de cache van het schrijffilter uit of
voert u de opdracht -commit uit voordat u de computer opnieuw opstart.
C-schijfeenheid
VOORZICHTIG: als de beschikbare vrije ruimte op de flashdrive minder dan 3 MB is, wordt de
computer instabiel.
De computer gebruikt een schrijffilter voor beveiligingsdoeleinden en om te voorkomen dat er te veel
schrijfactiviteit op de flashdrive plaatsvindt. Wijzigingen in de computerconfiguratie gaan verloren
wanneer de computer opnieuw wordt opgestart, tenzij de cache van het schrijffilter wordt
uitgeschakeld of een opdracht -commit wordt uitgevoerd voordat u de computer uitschakelt.
Raadpleeg
HP Write Filters op pagina 3 voor aanvullende informatie.
Lokale schijfeenheden 9

Bestanden opslaan
Op de computer wordt een geïntegreerd besturingssysteem gebruikt met een vaste hoeveelheid
flashgeheugen. HP adviseert om bestanden die u wilt behouden, op te slaan op een server in plaats
van op de computer. Wees voorzichtig met applicatie-instellingen die naar de C-schijfeenheid in het
flashgeheugen schrijven. Veel toepassingen schrijven standaard cachebestanden naar de C-
schijfeenheid op het lokale systeem. Als u naar een lokale schijfeenheid moet schrijven, wijzigt u de
applicatie-instellingen zodanig dat de Z-schijfeenheid wordt gebruikt. Werk de configuratie-
instellingen bij om het schrijven naar de C-schijfeenheid tot een minimum te beperken.
Netwerkschijfeenheden toewijzen
Ga als volgt te werk om de toewijzigingen te behouden nadat u de computer opnieuw hebt gestart:
1. Schakel de cache van het schrijffilter uit voordat u de computer opnieuw opstart of voer de
opdracht -commit uit.
2. Klik op Opnieuw verbinding maken bij aanmelden.
Omdat de cache van het schrijffilter niet kan worden uitgeschakeld wanneer u bent aangemeld als
gebruiker, kunt u de door een gebruiker gemaakte toewijzingen behouden door de gebruiker af te
melden (zonder de computer uit te schakelen of opnieuw te starten), u aan te melden als beheerder
en het schrijffilter vervolgens uit te schakelen.
U kunt ook de externe startdirectory toewijzen door gebruik te maken van het hulpprogramma Lokale
Gebruikers en Groepen of op een andere manier die de systeembeheerders kennen.
Roamingprofielen
Schrijf roamingprofielen naar de C-schijfeenheid. De profielen moeten een beperkte omvang hebben
en blijven niet behouden wanneer de computer opnieuw wordt opgestart.
OPMERKING: roamingprofielen kunnen alleen worden gebruikt en gedownload wanneer voldoende
flashruimte beschikbaar is. U moet mogelijk softwareonderdelen verwijderen om ruimte vrij te maken
voor roamingprofielen.
10 Hoofdstuk 3 Configuratie

4 Toepassingen
Verbinding met extern bureaublad
Met het hulpprogramma Verbinding met extern bureaublad kunt u verbinding maken met een
Windows Terminal Server of toegang krijgen tot externe toepassingen met behulp van Microsoft
Remote Desktop Protocol (RDP).
Meer informatie over het gebruik van het hulpprogramma Verbinding met extern bureaublad van
Microsoft vindt u op de website van Microsoft op
http://www.microsoft.com.
HP Remote Graphics Software (RGS)
HP RGS is een geavanceerd hulpprogramma waarmee een gebruiker het bureaublad van een
externe computer kan openen en delen via een standaard netwerk. Alle applicaties worden intern
uitgevoerd op de externe computer en maken volledig gebruik van de computer en grafische
hulpmiddelen van de verzendende computer.
TeemTalk Terminal Emulation
Alle computermodellen bevatten software voor terminalemulatie voor de ondersteuning van
computergebruik op verouderde platforms. De software gebruikt het Telnet-protocol om te
communiceren met het computerplatform. Raadpleeg de documentatie over terminalemulatie (apart
meegeleverd) voor instructies.
▲ Selecteer Start > Alle programma's > Hewlett-Packard om de TeemTalk Connection Wizard
en de TeemTalk Emulator te openen.
Verbinding met extern bureaublad 11

HP Apparaatbeheer
HP Apparaatbeheer is een beheersoplossing die met een groot aantal HP Mobile Thin Clients
communiceert en biedt extern en assetmanagement, rapportages en beveiliging. HP Apparaatbeheer
is gebaseerd op technologie volgens industrienormen, zoals RDMS en SSL-codering.
Citrix XenApp Client
Citrix XenApp Client is een oplossing voor het leveren van applicaties op aanvraag die compatibiliteit
van applicaties biedt. Met deze oplossing kan elke Windows®-applicatie worden gevirtualiseerd,
gecentraliseerd en beheerd in het datacentrum en vervolgens ogenblikkelijk als service worden
geleverd, overal en aan elk gewenst apparaat.
Ga naar de website van Citrix op
http://www.citrix.com voor meer informatie over het gebruik van de
Citrix XenApp Client.
12 Hoofdstuk 4 Toepassingen

HP ThinState Capture
HP ThinState Capture is een op een wizard gebaseerd hulpprogramma waarmee u een in Windows
geïntegreerde HP image kunt vastleggen, die u vervolgens kunt implementeren op een andere HP
computer met hetzelfde model en dezelfde hardware.
OPMERKING: HP ThinState Capture is geen standalone hulpprogramma en kan alleen worden
bereikt door de beheerder vanuit de computerimage.
Sla alle gegevens op de USB-flashdrive op voordat u deze procedure uitvoert.
1. Selecteer Start > Configuratiescherm > HP ThinState Capture.
2. Klik op Next (Volgende).
3. Plaats een USB-flashdrive. De aanduiding en grootte van de USB-flashdrive worden
weergegeven.
De USB-flashdrive moet groter zijn dan de geïntegreerde flashdrive. Dus als de computer is
voorzien van een 512 MB flashdrive, moet de USB-flashdrive 1 GB zijn.
4. Klik op Capture (Vastleggen).
5. Klik op Add (Toevoegen).
Het hulpprogramma HP ThinState Capture formatteert de USB-flashdrive en maakt deze
geschikt om als opstarteenheid te fungeren. HP ThinState Capture start het systeem nu opnieuw
op.
6. Volg de instructies op het scherm.
U kunt de USB-flashdrive nu gebruiken om de vastgelegde image te implementeren op een
andere HP computer met hetzelfde model en dezelfde hardware.
HP ThinState Deploy
U voert als volgt een HP ThinState-implementatie uit:
1. Zorg dat op de computer die de vastgelegde kopie ontvangt Opstarten met USB bovenaan
staat in de opstartvolgorde in Computerinstellingen.
2. Plaats de USB-flashdrive die is gemaakt met behulp van HP ThinState Capture en start de
computer opnieuw op.
3. Volg de instructies op het scherm.
Nadat u de USB-flashdrive heeft verwijderd en het systeem van elektrische voeding heeft voorzien,
wordt de image uitgepakt. Dit proces kan 10 tot 12 minuten duren. Tijdens dit proces mag de
elektrische voeding naar de computer niet worden onderbroken.
Microsoft Internet Explorer
De browser Microsoft Internet Explorer wordt lokaal geïnstalleerd op de computer. Ga naar de
Microsoft website op
http://www.microsoft.com voor meer informatie over Microsoft Internet Explorer.
HP ThinState Capture 13

Windows Media Player
Windows Media Player bevat verbeteringen op het gebied van veiligheid, prestatie en functionaliteit.
Ga naar de Microsoft website op
http://www.microsoft.com voor meer informatie over verbeteringen in
Windows Media Player.
VMware View Manager
View Manager, een hoofdonderdeel van VMware View, is een bedrijfsgerichte oplossing voor het
beheer van bureaubladen, die het beheer, de levering en de implementatie van virtuele bureaubladen
stroomlijnt. Met View Manager krijgen gebruikers op veilige wijze toegang tot virtuele bureaubladen
die worden gehost op VMware Infrastructure, terminalservers, blade-computers en computers op
afstand.
Ga naar de website van VMware op
http://www.vmware.com/ voor meer informatie over VMware
View Manager.
14 Hoofdstuk 4 Toepassingen

5 Toetsenbord en aanwijsapparaten
Toetsenbord gebruiken
Hotkeys herkennen
Een hotkey is een combinatie van de fn-toets (1) en ofwel de esc-toets (2) of een van de
functietoetsen (3).
U gebruikt een hotkey als volgt:
▲
Druk kort op de fn-toets en druk vervolgens kort op de tweede toets van de hotkeycombinatie.
Hotkeycombinatie Beschrijving
fn+esc Hiermee geeft u systeeminformatie weer.
fn+f3 Hiermee activeert u de slaapstand, waarbij uw gegevens in het systeemgeheugen worden
opgeslagen. Het beeldscherm en andere systeemonderdelen worden uitgeschakeld en de
energiebesparingsmodus wordt geactiveerd.
Als u de slaapstand wilt beëindigen, drukt u kort op de aan/uit-knop.
VOORZICHTIG: sla uw werk op voordat u de slaapstand activeert, om het risico van
gegevensverlies te beperken.
De functie van de hotkey fn+f3 kan worden gewijzigd. In alle vensters in het besturingssysteem
Windows hebben verwijzingen naar de knop voor de slaapstand betrekking op de hotkey fn+f3.
Toetsenbord gebruiken 15

Hotkeycombinatie Beschrijving
fn+f4 Hiermee schakelt u tussen de weergaveapparaten die op het systeem zijn aangesloten. Als er
bijvoorbeeld een monitor op de computer is aangesloten, schakelt u met fn+f4 tussen weergave op
het computerbeeldscherm, weergave op de monitor en gelijktijdige weergave op de computer en de
monitor.
De meeste externe monitoren maken gebruik van de externe-VGA-videostandaard om
videogegevens van de computer te ontvangen. Met de hotkey fn+f4 kunt u de weergave ook
schakelen van en naar andere apparaten die weergavegegevens van de computer ontvangen.
fn+f6 Hiermee verlaagt u het geluidsvolume.
fn+f7 Hiermee verhoogt u het geluidsvolume.
fn+f8 Hiermee opent u het onderdeel Aan/uit van het Configuratiescherm, dat wordt gebruikt om het
energiebeheer te configureren.
fn+f9 Hiermee verlaagt u de helderheid van het beeldscherm.
fn+f10 Hiermee verhoogt u de helderheid van het beeldscherm.
16 Hoofdstuk 5 Toetsenbord en aanwijsapparaten

Aanwijsapparaten gebruiken
Als u de aanwijzer wilt verplaatsen, schuift u uw vinger over het oppervlak van het touchpad in de
richting waarin u de aanwijzer wilt bewegen. Gebruik de knoppen van het touchpad zoals u de
knoppen op een externe muis zou gebruiken.
OPMERKING: naast de bij de computer horende aanwijsapparaten kunt u een (afzonderlijk aan te
schaffen) externe USB-muis gebruiken door deze aan te sluiten op een van de USB-poorten van de
computer.
Voorkeuren voor aanwijsapparaten instellen
Selecteer Start > Configuratiescherm > Muis om Eigenschappen voor muis te openen.
Touchpad gebruiken
Als u de aanwijzer wilt verplaatsen, schuift u een vinger over het touchpad in de richting waarin u de
aanwijzer wilt bewegen. Gebruik de linker- en rechterknop van het touchpad zoals u de knoppen op
een externe muis zou gebruiken.
Aanwijsapparaten gebruiken 17

Touchpad uit- en inschakelen
Om het touchpad uit en in te schakelen, tikt u twee keer snel achtereen op de aan/uit-knop van het
touchpad.
In de volgende tabel worden de touchpadpictogrammen afgebeeld en beschreven.
Touchpadlampje Pictogram Beschrijving
Oranje
Geeft aan dat het touchpad is uitgeschakeld.
Uit
Geeft aan dat het touchpad is ingeschakeld.
18 Hoofdstuk 5 Toetsenbord en aanwijsapparaten

Navigeren
Als u de aanwijzer wilt verplaatsen, schuift u een vinger over het touchpad in de richting waarin u de
aanwijzer wilt bewegen.
Selecteren
Gebruik de linker- en rechterknop van het touchpad zoals u de betreffende knoppen op een externe
muis zou gebruiken.
Aanwijsapparaten gebruiken 19

6 Aan/uit
OPMERKING: Een computer kan een aan/uit-knop of een aan/uit-schakelaar hebben. De term aan/
uit-knop wordt in deze gehele handleiding gebruikt om te verwijzen naar de aan/uit-knop en aan/uit-
schakelaar.
Computer uitschakelen
VOORZICHTIG: Wanneer u de computer uitschakelt, gaat alle informatie verloren die u niet heeft
opgeslagen.
Met de opdracht Afsluiten worden alle geopende programma's gesloten, inclusief het
besturingssysteem, en worden vervolgens het beeldscherm en de computer uitgeschakeld.
Schakel de computer uit in de volgende gevallen:
● Als u de accu wilt vervangen of toegang wilt tot onderdelen in de computer.
●
Als u externe hardware aansluit die niet op een USB-poort (Universal Serial Bus) kan worden
aangesloten.
● Als u de computer langere tijd niet gebruikt en loskoppelt van de externe voedingsbron.
Hoewel u de computer kunt afsluiten met de aan/uit-knop, is de aanbevolen procedure het gebruik
van de opdracht Afsluiten van Windows:
OPMERKING: Als de computer in de slaapstand staat, moet u eerst de slaapstand beëindigen
voordat u de computer kunt uitschakelen.
1. Sla uw werk op en sluit alle geopende programma's af.
2. Selecteer Start > Afsluiten.
Als de computer niet reageert en het niet mogelijk is de hierboven genoemde afsluitprocedure te
gebruiken, probeert u de volgende noodprocedures in de volgorde waarin ze hier staan vermeld:
●
Druk op ctrl+alt+delete en klik vervolgens op de Aan/uit-knop op het scherm.
●
Druk op de aan/uit-knop van de computer en houd de knop minimaal vijf seconden ingedrukt.
●
Koppel de computer los van de externe voedingsbron.
●
Verwijder de accu (bij modellen met een door de gebruiker vervangbare accu).
20 Hoofdstuk 6 Aan/uit

Opties voor energiebeheer instellen
Energiebesparende standen gebruiken
Standaard is één energiebesparende voorziening ingeschakeld: slaapstand.
Wanneer de slaapstand wordt geactiveerd, knipperen de aan/uit-lampjes en wordt het scherm
leeggemaakt. Uw computer wordt losgekoppeld van het netwerk.
VOORZICHTIG: Activeer de slaapstand niet terwijl er wordt gelezen van of geschreven naar een
externe mediakaart. Zo voorkomt u mogelijke verslechtering van de audio- of videokwaliteit, verlies
van audio- of video-afspeelfunctionaliteit of verlies van gegevens.
OPMERKING: Wanneer de computer in de slaapstand staat, is het niet mogelijk om
netwerkverbindingen te maken of de computer te gebruiken.
Slaapstand activeren of beëindigen
Standaard is het systeem zo ingesteld dat de slaapstand wordt geactiveerd als de computer enige tijd
inactief is geweest en op accuvoeding of een externe voedingsbron werkt.
U kunt de instellingen voor energiebeheer en de wachttijden wijzigen in het onderdeel Energiebeheer
van het Configuratiescherm van Windows.
Als de computer is ingeschakeld, kunt u op elk van de volgende manieren de slaapstand activeren:
●
Druk kort op de aan/uit-knop.
●
Sluit het beeldscherm.
●
Klik op Start, klik op de pijl naast de knop Afsluiten en klik vervolgens op Slaapstand.
U beëindigt als volgt de slaapstand:
● Druk kort op de aan/uit-knop.
●
Als het beeldscherm gesloten is, opent u het beeldscherm.
●
Druk op een toets op het toetsenbord.
●
Tik op of beweeg over het touchpad.
Wanneer de slaapstand wordt beëindigd, gaan de aan/uit-lampjes branden en verschijnt uw werk op
het punt waar u was gestopt met werken en de slaapstand werd geactiveerd.
OPMERKING: Als u heeft ingesteld dat een wachtwoord nodig is om de slaapstand te beëindigen,
moet u uw Windows-wachtwoord invoeren voordat uw werk weer op het scherm verschijnt.
Opties voor energiebeheer instellen 21

Energiemeter gebruiken
De Energiemeter wordt standaard weergegeven in het systeemvak aan de rechterkant van de
taakbalk. Met behulp van de energiemeter krijgt u snel toegang tot de instellingen van Energiebeheer
en kunt u de resterende acculading bekijken.
●
Beweeg de aanwijzer over het pictogram van de energiemeter om de acculading en het huidige
energiebeheerschema weer te geven.
●
Als u de opties voor Energiebeheer wilt weergeven of het energiebeheerschema wilt wijzigen,
klikt u op het pictogram van de Energiemeter en selecteert u een item in de lijst.
Aan de verschillende pictogrammen kunt u zien of de computer op accuvoeding of op externe
netvoeding werkt. Het pictogram geeft tevens een bericht weer wanneer de accu een laag of kritiek
ladingsniveau heeft bereikt.
Energiebeheerschema's gebruiken
Een energiebeheerschema bestaat uit een reeks systeeminstellingen waarmee het energieverbruik
van de computer wordt beheerd. U kunt energiebeheerschema's gebruiken om energie te besparen
of de prestaties van de computer te maximaliseren.
Huidig energiebeheerschema weergeven
Gebruik een van de volgende methodes:
●
Klik op het pictogram Energiemeter in het systeemvak aan de rechterkant van de taakbalk.
●
Meld u aan als beheerder, selecteer Start, Configuratiescherm en vervolgens Energiebeheer.
Ander energiebeheerschema selecteren
Gebruik een van de volgende methoden:
●
Klik op het pictogram Energiemeter in het systeemvak en selecteer een energiebeheerschema
in de lijst.
●
Meld u aan als beheerder, selecteer Start, Configuratiescherm, Energiebeheer en vervolgens
een item uit de lijst.
Energiebeheerschema's aanpassen
1. Klik op het pictogram Energiemeter in het systeemvak en klik vervolgens op Meer opties.
– of –
Meld u aan als beheerder, selecteer Start, Configuratiescherm en vervolgens Energiebeheer.
2. Selecteer een energiebeheerschema en klik vervolgens op Instellingen voor schema wijzigen.
3. Breng de gewenste wijzigingen aan.
4. Klik op Geavanceerde energie-instellingen wijzigen om meer instellingen te wijzigen.
22 Hoofdstuk 6 Aan/uit

Wachtwoordbeveiliging instellen voor beëindigen slaapstand
Ga als volgt te werk om in te stellen dat een wachtwoord moet worden opgegeven bij het beëindigen
van de slaapstand:
1. Meld u aan als beheerder, selecteer Start, Configuratiescherm en vervolgens Energiebeheer.
2. Klik in het linkerdeelvenster op Wachtwoord vereisen bij uit slaapstand komen.
3. Klik op Een wachtwoord vereisen (aanbevolen).
OPMERKING: als u een wachtwoord voor een gebruikersaccount moet instellen of het huidige
wachtwoord voor uw gebruikersaccount wilt wijzigen, klikt u op Het wachtwoord voor uw
gebruikersaccount instellen of wijzigen en volgt u de instructies op het scherm. Als u geen
gebruikerswachtwoord hoeft te maken of te wijzigen, gaat u naar stap 4.
4. Klik op Wijzigingen opslaan.
Opties voor energiebeheer instellen 23

Accuvoeding gebruiken
WAARSCHUWING! Gebruik om veiligheidsredenen alleen de bij de computer geleverde accu, een
door HP geleverde vervangende accu of een compatibele accu die als accessoire is aangeschaft bij
HP.
De computer werkt op accuvoeding wanneer deze niet is aangesloten op een externe
netvoedingsbron. De werktijd van een computeraccu kan verschillen, afhankelijk van de instellingen
voor energiebeheer, programma's die op de computer actief zijn, de helderheid van het beeldscherm,
externe apparatuur die op de computer is aangesloten, en andere factoren. Als u de accu in de
computer laat zitten wanneer de computer is aangesloten op een netvoedingsbron, wordt de accu
opgeladen. Bovendien wordt zo uw werk beschermd in geval van een stroomstoring. Als er een
opgeladen accu in de computer is geplaatst en de computer op externe voeding werkt, schakelt de
computer automatisch over op accuvoeding wanneer de netvoedingsadapter wordt losgekoppeld van
de computer of wanneer de stroom uitvalt.
OPMERKING: wanneer u de netvoeding loskoppelt, wordt de helderheid van het beeldscherm
automatisch verlaagd om accuvoeding te besparen. Zie
Hotkeys herkennen op pagina 15 voor
informatie over het verlagen of verhogen van de helderheid van het beeldscherm.
Acculading weergeven
▲
Beweeg de aanwijzer over het pictogram Energiemeter in het systeemvak aan de rechterkant
van de taakbalk.
Accu plaatsen of verwijderen
U plaatst de accu als volgt:
1. Leg de computer ondersteboven op een vlak oppervlak neer, met de accuruimte naar u toe.
2. Schuif de accu in de accuruimte (1) totdat de accu goed op zijn plaats zit.
De accuvergrendeling (2) vergrendelt de accu automatisch.
U verwijdert de accu als volgt:
VOORZICHTIG: Bij het verwijderen van een accu die de enige beschikbare voedingsbron vormt,
kunnen er gegevens verloren gaan. Sla uw werk op en schakel de computer uit via Windows voordat
u de accu verwijdert. Zo voorkomt u dat er gegevens verloren gaan.
1. Leg de computer ondersteboven op een vlak oppervlak neer, met de accuruimte naar u toe.
2. Verschuif de accuvergrendeling (1) om de accu los te koppelen.
24 Hoofdstuk 6 Aan/uit

3. Verwijder de accu uit de computer (2).
Ontlaadtijd van de accu maximaliseren
De accuwerktijd varieert afhankelijk van de voorzieningen die u gebruikt terwijl de computer op
accuvoeding werkt. De maximale accuwerktijd neemt geleidelijk af omdat de capaciteit van de accu
afneemt ten gevolge van bepaalde natuurlijke processen.
Tips voor het maximaliseren van de ontlaadtijd van de accu:
● Verlaag de helderheid van het beeldscherm.
●
Verwijder de accu uit de computer wanneer de accu niet in gebruik is of wordt opgeladen (als de
computer een door de gebruiker vervangbare accu heeft).
● Bewaar de door de gebruiker vervangbare accu op een koele, droge plaats.
●
Selecteer de instelling HP geoptimaliseerd in Energiebeheer.
Omgaan met een lage acculading
In dit gedeelte worden de waarschuwingen en systeemreacties beschreven die standaard zijn
ingesteld. Sommige waarschuwingen voor een lage acculading en de manier waarop het systeem
daarop reageert, kunt u wijzigen in het onderdeel Energiebeheer van het Configuratiescherm van
Windows. Voorkeuren die u in Energiebeheer instelt, zijn niet van invloed op de werking van de
lampjes.
Lage acculading herkennen
Als een accu die de enige voedingsbron van de computer is, een laag of kritiek niveau bereikt,
gebeurt het volgende:
● Het acculampje (alleen bepaalde modellen) geeft een laag of kritiek accuniveau aan.
OPMERKING: zie de handleiding Aan de slag voor meer informatie over het acculampje.
– of –
●
Het pictogram Energiemeter in het systeemvak geeft een laag of kritiek accuniveau aan.
OPMERKING: zie Energiemeter gebruiken op pagina 22 voor meer informatie over de
energiemeter.
Accuvoeding gebruiken 25

Problemen met lage acculading verhelpen
Lage acculading verhelpen wanneer een externe voedingsbron beschikbaar is
▲
Sluit een van de volgende apparaten aan:
●
netvoedingsadapter
●
optioneel docking- of uitbreidingsapparaat
●
optionele netvoedingsadapter die als accessoire bij HP is aangeschaft
Lage acculading verhelpen wanneer geen voedingsbron beschikbaar is
●
Sla uw werk op en schakel de computer uit.
Accuvoeding besparen
● Open het onderdeel Energiebeheer van het Configuratiescherm en selecteer instellingen voor
een lager energieverbruik.
● Schakel draadloze en LAN-verbindingen uit wanneer u deze niet gebruikt.
● Ontkoppel ongebruikte externe apparatuur die niet is aangesloten op een externe voedingsbron.
●
Zet alle optionele externe mediakaarten die u niet gebruikt stop, schakel ze uit of verwijder ze.
●
Helderheid van beeldscherm verlagen.
●
Activeer de slaapstand of sluit de computer af als u stopt met werken.
Door de gebruiker vervangbare accu opbergen (alleen bepaalde modellen)
VOORZICHTIG: Stel een accu niet gedurende langere tijd bloot aan hoge temperaturen, om
beschadiging van de accu te voorkomen.
Als u een computer langer dan twee weken niet gebruikt en loskoppelt van de externe voedingsbron,
verwijdert u de door de gebruiker vervangbare accu en bergt u de accu afzonderlijk op.
Bewaar de accu op een koele en droge plaats, zodat de accu langer opgeladen blijft.
OPMERKING: Een opgeborgen accu moet elke 6 maanden worden gecontroleerd. Wanneer de
capaciteit minder is dan 50 procent, laadt u de accu op voordat u de accu weer opbergt.
Kalibreer een accu die een maand of langer opgeborgen is geweest voordat u deze in gebruik neemt.
Door de gebruiker vervangbare accu afvoeren (alleen bepaalde modellen)
WAARSCHUWING! Probeer de accu niet uit elkaar te halen, te pletten of te doorboren, zorg dat u
geen kortsluiting veroorzaakt tussen de externe contactpunten en laat de accu niet in aanraking
komen met water of vuur.
Zie Informatie over voorschriften, veiligheid en milieu voor het correct afvoeren van afgedankte
accu's. Deze voorschriften vindt u in de gids Aan de slag.
26 Hoofdstuk 6 Aan/uit

Externe netvoeding gebruiken
WAARSCHUWING! Laad de accu van de computer niet op aan boord van een vliegtuig.
WAARSCHUWING! Gebruik om veiligheidsredenen alleen de bij de computer geleverde
netvoedingsadapter, een door HP geleverde vervangende adapter of een door HP geleverde
compatibele adapter.
OPMERKING: Zie de handleiding Aan de slag voor informatie over het aansluiten op netstroom.
Externe netvoeding wordt geleverd via een goedgekeurde netvoedingsadapter of een optioneel
docking- of uitbreidingsapparaat.
Sluit de computer aan op een externe netvoedingsbron in de volgende situaties:
●
Wanneer u een accu oplaadt of kalibreert.
● Wanneer u systeemsoftware installeert of aanpast.
●
Wanneer u schijfdefragmentatie gebruikt.
●
Wanneer u een back-up of hersteltaak uitvoert.
Als u de computer aansluit op externe netvoeding, gebeurt het volgende:
● De accu laadt op.
●
Als de computer is ingeschakeld, verandert het pictogram van de energiemeter in het
systeemvak van vorm.
Als u de computer loskoppelt van externe netvoeding, gebeurt het volgende:
●
De computer schakelt over op accuvoeding.
● De helderheid van het beeldscherm wordt automatisch verlaagd om accuvoeding te besparen.
Externe netvoeding gebruiken 27

Netvoedingsadapter testen
Test de netvoedingsadapter als de computer is aangesloten op netvoeding en een van de volgende
symptomen vertoont:
●
De computer gaat niet aan.
● Het beeldscherm blijft leeg.
● De aan/uit-lampjes zijn uit.
Ga als volgt te werk om de netvoedingsadapter te testen:
OPMERKING: de volgende instructies gelden voor computers met een door de gebruiker
vervangbare accu.
1. Schakel de computer uit.
2. Verwijder de accu uit de computer.
3. Sluit de netvoedingsadapter aan op de computer en vervolgens op een stopcontact.
4. Zet de computer aan.
●
Als de aan/uit-lampjes aan gaan, werkt de netvoedingsadapter naar behoren.
●
Als de aan/uit-lampjes uit blijven, werkt de netvoedingsadapter niet en moet deze worden
vervangen.
Neem contact op met de ondersteuning voor informatie over het verkrijgen van een vervangende
netvoedingsadapter.
28 Hoofdstuk 6 Aan/uit

7 Multimedia
Multimedia gebruiken
Geluidsvoorzieningen gebruiken
De volgende afbeelding en tabel geven informatie over de geluidsvoorzieningen van de computer.
Onderdeel Beschrijving
(1) Interne microfoon(s) (één zonder webcam/twee
met webcam)
Hiermee neemt u geluid op.
(2) Webcamlampje (alleen bepaalde modellen) Aan: De webcam is in gebruik.
(3) Webcam (alleen bepaalde modellen) Hiermee kunt u videobeelden vastleggen en foto's maken.
(4) DisplayPort Via deze poort sluit u een optioneel digitaal weergaveapparaat,
zoals een hoogwaardige monitor of projector, aan op de
computer.
(5) USB 2.0-poort* Hierop sluit u een optioneel USB-apparaat aan.
(6) Gecombineerde eSATA/USB 2.0-poort Hierop sluit u een optionele hoogwaardige eSATA-component
aan, zoals een externe eSATA-vasteschijfeenheid, of een
optioneel USB-apparaat.
Multimedia gebruiken 29

Onderdeel Beschrijving
(7) Audio-ingang (microfoon) Hierop kunt u een optionele headsetmicrofoon,
stereomicrofoonarray of monomicrofoon aansluiten.
(8) Audio-uitgang (hoofdtelefoon) Hierop kunt u optionele stereoluidsprekers met eigen voeding,
een hoofdtelefoon, een oortelefoon, een headset of een
televisietoestel aansluiten.
WAARSCHUWING! Zet het volume laag voordat u de
hoofdtelefoon, oortelefoon of headset opzet. Zo beperkt u het
risico van gehoorbeschadiging. Raadpleeg de handleiding Aan
de slag voor meer informatie over veiligheid.
OPMERKING: wanneer u een apparaat aansluit op deze
uitgang, worden de computerluidsprekers uitgeschakeld.
(9) Externemonitorpoort Hierop kunt u een optionele VGA-monitor of projector aansluiten.
OPMERKING: De externemonitorpoort bevindt zich aan de
achterzijde van de computer.
(10) Luidsprekers (2) Hiermee wordt het computergeluid weergegeven.
(11) Upgraderuimte De upgraderuimte kan het volgende bevatten: een optioneel
opvulstuk, een vaste schijf of een optischeschijfeenheid die
optische schijven leest.
OPMERKING: Op sommige modellen kan de
optischeschijfeenheid ook naar optische schijven schrijven.
(12) USB-3.0-poorten (2)* Hierop sluit u optionele USB 3.0-apparaten aan. Deze poorten
zorgen voor hogere USB-prestaties.
*Neem contact op met de netwerkbeheerder voor informatie over de status van de USB-poort.
Audio-ingang (microfoon) gebruiken
De computer is voorzien van een stereomicrofooningang (tweekanaals). Deze ondersteunt een
optionele stereomicrofoonarray of een monomicrofoon. Als u geluidsopnamesoftware en een externe
stereomicrofoon gebruikt, kunt u stereo-opnamen maken.
Gebruik een microfoon met een 3,5-mm connector wanneer u een microfoon op de microfooningang
aansluit.
30 Hoofdstuk 7 Multimedia

Audio-uitgang (hoofdtelefoon) gebruiken
WAARSCHUWING! Zet het volume laag voordat u de hoofdtelefoon, oortelefoon of headset opzet.
Zo beperkt u het risico van gehoorbeschadiging. Raadpleeg Informatie over voorschriften, veiligheid
en milieu voor aanvullende informatie over veiligheid. Deze voorschriften vindt u in de gedrukte
handleiding Aan de slag.
VOORZICHTIG: steek nooit een mono-connector in de uitgang voor de koptelefoon, om schade
aan externe apparaten te voorkomen.
Naast een hoofdtelefoon kunt u op de hoofdtelefoonuitgang ook andere audioapparaten aansluiten,
zoals luidsprekers met eigen voeding of een stereo-installatie.
Gebruik een stereoconnector van 3,5 mm wanneer u een apparaat op de hoofdtelefoonuitgang
aansluit.
Wanneer u een extern audioapparaat aansluit op de hoofdtelefoonuitgang, worden de luidsprekers
uitgeschakeld.
Geluidsvolume aanpassen
U kunt het geluidsvolume regelen met de volgende voorzieningen:
●
Sneltoetsen:
◦
Als u het luidsprekergeluid wilt dempen of herstellen, drukt u op de knop Geluid uit.
◦
Om het geluid zachter te zetten, drukt u op fn+f6. Houd beide toetsen ingedrukt om het
geluidsvolume steeds verder te verlagen.
◦
Om het geluid harder te zetten, drukt u op fn+f7. Houd beide toetsen ingedrukt om het
geluidsvolume steeds verder te verhogen.
●
Volumeregeling van Windows:
a. Klik op het pictogram Volume in het systeemvak aan de rechterkant van de taakbalk.
b. U kunt het geluid harder of zachter zetten door de schuifregelaar omhoog of omlaag te
schuiven.
●
Volumeregeling van programma:
Het volume kan ook binnen bepaalde programma's worden geregeld.
Multimedia gebruiken 31

Videovoorzieningen gebruiken
Externemonitorpoort gebruiken
Via de externemonitorpoort sluit u een extern weergaveapparaat aan op de computer, zoals een
externe monitor of projector.
▲
Als u een weergaveapparaat wilt aansluiten op de computer, sluit u de kabel van het apparaat
aan op de externe-monitorpoort.
OPMERKING: als een extern weergaveapparaat op de juiste wijze is aangesloten maar geen beeld
geeft, drukt u op fn+f4 om het beeld naar het apparaat te schakelen. Druk herhaaldelijk op fn+f4 om
te schakelen tussen weergave op het computerbeeldscherm, weergave op het externe
weergaveapparaat en gelijktijdige weergave op het computerbeeldscherm en het externe
weergaveapparaat.
32 Hoofdstuk 7 Multimedia

DisplayPort
Via de DisplayPort sluit u een digitaal weergaveapparaat, zoals een hoogwaardige monitor of
projector, aan op de computer. De DisplayPort levert betere prestaties dan de VGA-
externemonitorpoort en zorgt voor betere digitale aansluitmogelijkheden.
▲
Als u een digitaal weergaveapparaat wilt aansluiten op de computer, sluit u de kabel van het
apparaat aan op de DisplayPort.
OPMERKING: druk op fn+f4 om het beeld te schakelen tussen de weergaveapparaten die zijn
aangesloten op de computer.
OPMERKING: als u de apparaatkabel wilt verwijderen, drukt u de connectorvergrendeling
omlaag om de kabel los te maken van de computer.
Multimedia gebruiken 33

8 Draadloze communicatie
Over geïntegreerde apparaten voor draadloze
communicatie
Met technologie voor draadloze communicatie worden gegevens niet via kabels maar via radiogolven
doorgegeven. De computer kan zijn uitgerust met een WLAN-apparaat (WLAN: wireless local area
network oftewel draadloos lokaal netwerk). Via dit apparaat maakt u verbinding met draadloze lokale
netwerken (ook wel Wi-Fi netwerk, draadloos LAN of WLAN genoemd) in bedrijfsruimtes, bij u thuis
en in openbare ruimtes, zoals vliegvelden, restaurants, café's, hotels en universiteiten. In een WLAN
communiceert elk mobiel apparaat voor draadloze communicatie met een draadloze router of een
draadloos toegangspunt.
Bedieningselementen voor draadloze communicatie
gebruiken
Met de volgende methoden kunt u de apparaten voor draadloze communicatie op de computer
besturen.
●
Knop voor draadloze communicatie
●
Voorzieningen van het besturingssysteem
Knop voor draadloze communicatie gebruiken
De computer heeft een knop voor draadloze communicatie, een of meer apparaten voor draadloze
communicatie en twee lampjes voor draadloze communicatie. Standaard zijn alle apparaten voor
draadloze communicatie geactiveerd en brandt het lampje voor draadloze communicatie wit wanneer
u de computer aanzet.
Het lampje voor draadloze communicatie geeft niet de status van afzonderlijke apparaten voor
draadloze communicatie aan, maar de status van deze apparaten als groep. Wanneer het lampje
voor draadloze communicatie wit brandt, zijn een of meer apparaten voor draadloze communicatie
ingeschakeld. Wanneer het lampje voor draadloze communicatie oranje is, zijn alle apparaten voor
draadloze communicatie uitgeschakeld.
Omdat alle apparaten voor draadloze communicatie standaard zijn geactiveerd, kunt u de knop voor
draadloze communicatie gebruiken om alle draadloze apparaten tegelijk in of uit te schakelen.
34 Hoofdstuk 8 Draadloze communicatie

Voorzieningen van het besturingssysteem gebruiken
Ook sommige besturingssystemen bieden de mogelijkheid om de geïntegreerde apparaten voor
draadloze communicatie en de draadloze verbinding te beheren. Raadpleeg de
gebruikershandleiding bij uw besturingssysteem voor meer informatie.
WLAN gebruiken
Met een WLAN-apparaat kunt u toegang krijgen tot een draadloos lokaal netwerk, dat bestaat uit
andere computers en accessoires die met elkaar zijn verbonden door een draadloze router of een
draadloos toegangspunt.
OPMERKING: de termen draadloze router en draadloos toegangspunt worden vaak door elkaar
gebruikt.
●
Grote draadloze netwerken, zoals draadloze bedrijfsnetwerken en openbare draadloze
netwerken, werken meestal met draadloze toegangspunten, die een groot aantal computers en
accessoires ondersteunen en kritieke netwerkfuncties kunnen afschermen.
●
Een draadloos thuisnetwerk of een klein draadloos kantoornetwerk werkt meestal met een
draadloze router, die ervoor zorgt dat meerdere draadloze en bekabelde computers een
internetverbinding, een printer en bestanden kunnen delen zonder dat daar extra hardware of
software aan te pas komt.
OPMERKING: als u het WLAN-apparaat in de computer wilt gebruiken, moet u verbinding maken
met een WLAN-infrastructuur (aangeboden door een aanbieder van netwerkdiensten of een
openbaar netwerk of bedrijfsnetwerk).
Computers met WLAN-apparaten kunnen een of meer van de volgende IEEE-standaarden
ondersteunen:
●
802.11a ondersteunt overdrachtssnelheden tot 54 Mbps en werkt met een frequentie van 5 GHz.
●
802.11b, de eerste populaire standaard, ondersteunt overdrachtssnelheden tot 11 Mbps en
werkt met een frequentie van 2,4 GHz.
●
802.11g ondersteunt overdrachtssnelheden tot 54 Mbps en werkt met een frequentie van 2,4
GHz. Een 802.11g WLAN-apparaat is terugwaarts compatibel met 802.11b-apparaten, zodat
beide typen apparaten binnen hetzelfde netwerk kunnen werken.
●
802.11n ondersteunt overdrachtssnelheden tot 600 Mbps en werkt met een frequentie van 2,4
en/of 5 GHz. Een 802.11n WLAN-apparaat is terugwaarts compatibel met 802.11a, 802.11b en
802.11g-apparaten, zodat ze binnen hetzelfde netwerk kunnen werken.
WLAN gebruiken 35

WLAN installeren
Als u thuis een draadloos lokaal netwerk wilt installeren en verbinding wilt maken met internet, hebt u
de volgende apparaten nodig:
●
een breedbandmodem (DSL- of kabelmodem) (1) en een internetservice met hoge snelheid via
een abonnement bij een internetprovider;
●
een draadloze router (afzonderlijk aan te schaffen) (2);
●
de computer met voorzieningen voor draadloze communicatie (3).
De volgende afbeelding toont een voorbeeld van een draadloze netwerkinstallatie die is aangesloten
op internet.
Naarmate uw netwerk groter wordt, kunnen extra draadloze en bekabelde computers op het netwerk
worden aangesloten voor toegang tot internet.
Als u meer hulp nodig hebt bij de installatie van uw draadloos lokaal netwerk, neemt u contact op met
de fabrikant van de router of met uw internetprovider.
Verbinding maken met een WLAN
U maakt als volgt verbinding met een WLAN:
1. Controleer of het WLAN-apparaat is ingeschakeld. Als het apparaat is ingeschakeld, brandt het
lampje voor draadloze communicatie wit. Als het lampje voor draadloze communicatie oranje
brandt, drukt u op de knop voor draadloze communicatie.
2. Selecteer Start > Configuratiescherm > Netwerkcentrum om Netwerkverbindingen te openen.
OPMERKING: u moet deze wijzigingen vastleggen om ze op te slaan. Raadpleeg HP Write Filters
op pagina 3 voor aanvullende informatie.
OPMERKING: het effectieve bereik (de reikwijdte van de draadloze signalen) varieert al naar
gelang de WLAN-implementatie, het merk router en interferentie van verschillende typen wanden en
van andere elektronische apparaten of vaste obstakels zoals wanden en vloeren.
Meer informatie over het gebruik van een WLAN is verkrijgbaar bij uw Internet-provider en is te
vinden in de gebruikershandleidingen die bij de draadloze router en andere WLAN-apparaten zijn
geleverd.
Neem voor een lijst met openbare WLAN's bij u in de buurt contact op met uw internetprovider of
zoek op het web. Ga naar de website van uw internetprovider of zoek op internet met de zoekterm
"hotspot". Informeer bij elke locatie met een openbaar draadloos netwerk naar de kosten en de
vereisten voor een verbinding.
36 Hoofdstuk 8 Draadloze communicatie

Beveiligingsvoorzieningen voor draadloze communicatie
Wanneer u een WLAN installeert of verbinding maakt met een bestaand WLAN, is het altijd belangrijk
de beveiligingsvoorzieningen in te schakelen om het netwerk te beveiligen tegen onbevoegde
toegang. De meest gangbare beveiligingsniveaus zijn Wi-Fi Protected Access (WPA)-Personal en
Wired Equivalent Privacy (WEP).
Tref bij het installeren van een netwerk een of meer van de volgende beveiligingsmaatregelen:
●
Codering voor draadloze communicatie: de computer ondersteunt drie coderingsprotocollen:
◦
Wi-Fi Protected Access (WPA)
◦
Wi-Fi Protected Access II (WPA2)
◦
Wired Equivalent Privacy (WEP)
OPMERKING: HP raadt aan om gebruik te maken van WPA2; van de drie ondersteunde
coderingsprotocollen is dit het meest geavanceerde. Het gebruik van WEP-codering wordt niet
aanbevolen, omdat deze relatief gemakkelijk is te ontsleutelen.
●
Wi-Fi Protected Access (WPA) en Wi-Fi Protected Access II (WPA2) maken gebruik van
beveiligingsstandaarden om gegevens die via het netwerk worden verzonden, te versleutelen of
te ontsleutelen. Zowel WPA als WPA2 genereren op dynamische wijze een nieuwe sleutel voor
elk pakket, en ze genereren tevens een verschillend stel sleutels voor elke computer in het
netwerk. Ga als volgt te werk om dit te doen:
◦
WPA maak gebruik van AES (Advanced Encryption Standard) en TKIP (Temporal Key
Integrity Protocol).
◦
WPA2 maakt gebruik van CCMP (Cipher Block Chaining Message Authentication Code
Protocol); dit is een nieuw AES-protocol.
●
Wired Equivalent Privacy (WEP) maakt gebruik van een WEP-sleutel om gegevens te coderen
voordat ze worden verzonden. Zonder de juiste sleutel kunnen anderen geen gebruik maken
van het draadloze netwerk.
U kunt ook de volgende beveiligingsmaatregelen instellen:
●
Wijzig de standaardnetwerknaam (SSID) en het standaardwachtwoord.
●
Gebruik een firewall.
●
Stel de beveiliging van de webbrowser in.
WLAN gebruiken 37

9 Lokaal netwerk (LAN)
Verbinding maken met een lokaal netwerk
Gebruik een LAN-verbinding als u de computer direct op een router in uw huis (in plaats van
draadloos werken), of als u de computer op een bestaand netwerk in uw kantoor wilt aansluiten.
Als u verbinding wilt maken met een lokaal netwerk (LAN), hebt u een 8-pins RJ-45-netwerkkabel
nodig.
Ga als volgt te werk om de netwerkkabel aan te sluiten:
1. Sluit de netwerkkabel aan op de netwerkconnector (1) van de computer.
2. Sluit het andere uiteinde van de netwerkkabel aan op een netwerkaansluiting in de wand (2) of
op een router.
OPMERKING: als de netwerkkabel een ruisonderdrukkingscircuit (3) bevat (dat voorkomt dat
de ontvangst van tv- en radiosignalen wordt gestoord), sluit u de kabel op de computer aan met
het uiteinde waar zich het ruisonderdrukkingscircuit bevindt.
38 Hoofdstuk 9 Lokaal netwerk (LAN)

10 Beveiliging
Computer beschermen
OPMERKING: van beveiligingsfuncties moet op de eerste plaats een ontmoedigingseffect uitgaan.
Dergelijke maatregelen kunnen echter niet altijd voorkomen dat een product verkeerd wordt gebruikt
of wordt gestolen.
De beveiligingsvoorzieningen van uw computer beschermen uw computer en uw gegevens tegen
diverse gevaren. De manier waarop u de computer gebruikt bepaalt welke beveiligingsvoorzieningen
u nodig heeft.
Het Windows-besturingssysteem biedt bepaalde beveiligingsvoorzieningen. In de volgende tabel
vindt u extra beveiligingsvoorzieningen. De meeste van deze extra beveiligingsvoorzieningen kunnen
worden geconfigureerd in het hulpprogramma Computer Setup (dat hierna wordt vermeld als
Computer Setup).
OPMERKING: Computer Setup is een hulpprogramma dat geen deel uitmaakt van Windows en
wordt geopend door op f10 te drukken wanneer de computer (opnieuw) wordt opgestart. U kunt in
Computer Setup het toetsenbord gebruiken om te navigeren en selecties te maken.
Ter beveiliging tegen Deze beveiligingsfunctie gebruiken
Onbevoegd gebruik van de computer Verificatie bij opstarten middels wachtwoorden
●
Beheerderswachtwoorden
●
Gebruikerswachtwoorden
Ongeoorloofde toegang tot Computer Setup (f10) Instelwachtwoord in Computer Setup
Ongeoorloofd herstel van wachtwoorden voor Computer
Setup (f10)
Voorziening voor strenge beveiliging in Computer Setup
Ongeoorloofde toegang tot gegevens Microsoft Windows Firewall: een verbeterde Microsoft
Windows Firewall (voorheen bekend als Internet Connection
Firewall, or ICF) die voorkomt dat verzoeken van buitenaf om
gegevens de computer kunnen bereiken, tenzij hiervoor
expliciet toestemming is gegeven door de gebruiker.
OPMERKING: raadpleeg de documentatie bij de firewall of
neem contact op met de fabrikant van de firewall voor meer
informatie over firewallsoftware.
Ongeoorloofde toegang tot instellingen van Computer Setup
(f10) en andere systeemidentificatiegegevens
Instelwachtwoord in Computer Setup
Ongeoorloofd meenemen van de computer Slot voor een beveiligingskabel (voor een optionele
beveiligingskabel)
Computer beschermen 39

Wachtwoorden gebruiken
Voor de meeste beveiligingsvoorzieningen wordt gebruikgemaakt van wachtwoorden. Wanneer u een
wachtwoord instelt, noteert u het wachtwoord en bewaart u deze notitie op een veilige plaats uit de
buurt van de computer. Let bij wachtwoorden op de volgende aandachtspunten:
●
Instel- en opstartwachtwoorden worden ingesteld in Computer Setup en beheerd door het
systeem-BIOS.
●
Wachtwoorden voor Windows kunnen uitsluitend worden ingesteld in het besturingssysteem
Windows.
●
Als u het setupwachtwoord vergeet dat is ingesteld in Computer Setup, hebt u geen toegang tot
het hulpprogramma.
●
Als u de voorziening voor strenge beveiliging hebt geactiveerd in Computer Setup en het
beheerderswachtwoord of het opstartwachtwoord vergeet, is de computer niet meer toegankelijk
en dus niet langer bruikbaar.
●
Als u zowel het opstartwachtwoord als het setupwachtwoord vergeet die zijn ingesteld in
Computer Setup, kunt u de computer niet inschakelen.
U kunt hetzelfde wachtwoord gebruiken voor een functie van Computer Setup en een
beveiligingsfunctie van Windows. U kunt hetzelfde wachtwoord gebruiken voor meerdere functies van
Computer Setup.
Gebruik de volgende tips voor het maken en opslaan van wachtwoorden:
●
Volg, bij het maken van wachtwoorden, de vereisten die zijn ingesteld door het programma.
●
Noteer uw wachtwoorden en bewaar deze op een veilige plaats uit de buurt van de computer.
●
Bewaar de wachtwoorden niet in een bestand op de computer.
In de volgende tabellen ziet u veelgebruikte wachtwoorden en de functie daarvan.
Wachtwoorden instellen in Windows
Windows-wachtwoorden Functie
Beheerderswachtwoord Beveiligt de toegang tot een Windows-account op
beheerdersniveau.
Gebruikerswachtwoord Beveiligt de toegang tot een Windows-gebruikersaccount.
Beheerders- en gebruikerswachtwoorden gebruiken
U kunt zich automatisch of handmatig bij de computer aanmelden.
Automatisch aanmelden
De computer is standaard ingesteld op automatisch aanmelden.
OPMERKING: alleen de netwerkbeheerder kan de eigenschappen voor automatische aanmelding
wijzigen.
40 Hoofdstuk 10 Beveiliging

Met automatische aanmelding wordt het dialoogvenster Aanmelden bij Windows niet weergegeven
maar gaat u direct naar het bureaublad van Windows.
Als u zich wilt aanmelden als een andere gebruiker, gaat u als volgt te werk:
▲
Klik op de pijl naast Afsluiten en vervolgens op Afmelden.
Het dialoogvenster Aanmelden bij Windows wordt weergegeven. Hier kunt u de
aanmeldgegevens handmatig invoeren.
Handmatig aanmelden
Als automatisch aanmelden is gedeactiveerd door de netwerkbeheerder, meldt u zich als volgt aan:
1. Typ in het dialoogvenster Aanmelden bij Windows uw gegevens in de vakken Gebruikersnaam
en Wachtwoord.
OPMERKING: Voor een gebruiker wordt als gebruikersnaam en wachtwoord standaard User
gebruikt. Voor een beheerder wordt als gebruikersnaam en wachtwoord standaard Administrator
gebruikt.
HP raadt u ten zeerste aan de standaardwachtwoorden te wijzigen voordat u die implementeert
in een productie-omgeving.
2. Klik op OK.
Houd rekening met het volgende:
●
Als u wilt voorkomen dat onbevoegden toegang krijgen tot uw gegevens, wordt u aangeraden
uw wachtwoord zo snel mogelijk na de installatie te wijzigen.
●
Bij wachtwoorden wordt onderscheid gemaakt tussen hoofdletters en kleine letters, bij
gebruikersnamen niet.
Aanmelden als beheerder
Ga als volgt te werk om toegang te krijgen tot het scherm voor het handmatig of automatisch
aanmelden als beheerder:
1. Houd de linker-shift-toets ingedrukt en klik op Start.
2. Klik op Uitschakelen en daarna op Afmelden.
Het scherm Aanmelden als beheerder verschijnt.
U kunt gebruikmaken van HP Windows Logon Configuration Manager (HP Configuratiebeheer voor
Windows-aanmelding) om de standaard aangemelde gebruiker permanent te wijzigen.
Wachtwoorden instellen in Computer Setup
Wachtwoorden voor Computer Setup Functie
Instelwachtwoord Beveiliging van de toegang tot Computer Setup.
Opstartwachtwoord Beveiliging van toegang tot de inhoud van de computer
wanneer de computer wordt ingeschakeld of opnieuw wordt
opgestart.
Wachtwoorden gebruiken 41

Instelwachtwoord gebruiken
Met het setupwachtwoord in Computer Setup worden de configuratie-instellingen en
systeemidentificatiegegevens in Computer Setup beschermd. Als dit wachtwoord is ingesteld, moet u
het wachtwoord opgeven voor toegang tot Computer Setup en om wijzigingen te maken met
Computer Setup.
Het instelwachtwoord heeft de volgende kenmerken:
●
Het is niet hetzelfde als het beheerderswachtwoord dat in Windows is ingesteld, hoewel beide
wachtwoorden hetzelfde mogen zijn.
● Het wordt gemaskeerd wanneer het wordt ingesteld, ingevoerd, gewijzigd of verwijderd.
●
Het moet met dezelfde toetsen worden opgegeven als waarmee het wachtwoord is ingesteld.
Als u bijvoorbeeld een wachtwoord instelt met de cijfertoetsen boven aan het toetsenbord, wordt
het niet herkend wanneer u het vervolgens probeert op te geven met de cijfertoetsen van het
geïntegreerde numerieke toetsenblok.
●
Het kan uit een willekeurige combinatie van maximaal 32 letters en cijfers bestaan. Daarbij wordt
geen onderscheid gemaakt tussen hoofdletters en kleine letters.
Instelwachtwoord beheren
Het instelwachtwoord kan worden ingesteld, gewijzigd en verwijderd in Computer Setup.
U kunt dit wachtwoord als volgt instellen, wijzigen of verwijderen:
1. Open Computer Setup door de computer aan te zetten of opnieuw op te starten en vervolgens
op f10 te drukken terwijl het bericht "f10 = ROM Based Setup" (f10 = ROM-hulpprogramma
instellingen) linksonder op het scherm verschijnt.
2. Selecteer met de pijltoetsen Security (Beveiliging) > Setup password (Wachtwoord instellen)
en druk op enter.
●
U kunt een instelwachtwoord instellen door het wachtwoord te typen in de velden Nieuw
wachtwoord en Nieuw wachtwoord bevestigen en vervolgens op f10 te drukken.
●
U kunt een instelwachtwoord wijzigen door het huidige wachtwoord te typen in het veld
Oud wachtwoord, het nieuwe wachtwoord te typen in de velden Nieuw wachtwoord en
Nieuw wachtwoord bevestigen en op f10 te drukken.
● U kunt een instelwachtwoord verwijderen door het huidige wachtwoord te typen in het veld
Oud wachtwoord en vervolgens op f10 te drukken.
3. Selecteer met de pijltoetsen File (Bestand) > Save changes and exit (Afsluiten en wijzigingen
opslaan) om uw voorkeuren op te slaan. Volg daarna de instructies op het scherm.
De voorkeursinstellingen zijn van kracht zodra de computer opnieuw is opgestart.
Instelwachtwoord invoeren
Als u bij Instelwachtwoord wordt gevraagd het instelwachtwoord in te voeren, typt u uw
instelwachtwoord (met dezelfde soort toetsen als waarmee u het wachtwoord hebt ingesteld) en drukt
u op enter. Als u drie keer het verkeerde instelwachtwoord hebt ingevoerd, moet u de computer
opnieuw opstarten en het opnieuw proberen.
42 Hoofdstuk 10 Beveiliging

Opstartwachtwoord gebruiken
Met het opstartwachtwoord van Computer Setup voorkomt u dat de computer wordt gebruikt door
onbevoegden. Wanneer dit wachtwoord is ingesteld, moet u dit wachtwoord elke keer opgeven als u
de computer aanzet.
Een opstartwachtwoord heeft de volgende kenmerken:
●
Het wordt gemaskeerd wanneer het wordt ingesteld, ingevoerd, gewijzigd of verwijderd.
●
Het moet met dezelfde toetsen worden opgegeven als waarmee het wachtwoord is ingesteld.
Als u bijvoorbeeld een opstartwachtwoord instelt met de cijfertoetsen boven aan het
toetsenbord, wordt het niet herkend wanneer u het vervolgens probeert op te geven met de
cijfertoetsen van het geïntegreerde numerieke toetsenblok.
● Het kan uit een willekeurige combinatie van maximaal 32 letters en cijfers bestaan. Daarbij wordt
geen onderscheid gemaakt tussen hoofdletters en kleine letters.
Opstartwachtwoord beheren
Het opstartwachtwoord kan worden ingesteld, gewijzigd en verwijderd in Computer Setup.
U kunt dit wachtwoord als volgt instellen, wijzigen of verwijderen:
1. Open Computer Setup door de computer aan te zetten of opnieuw op te starten en vervolgens
op f10 te drukken terwijl het bericht "f10 = ROM Based Setup" (f10 = ROM-hulpprogramma
instellingen) linksonder op het scherm verschijnt.
2. Selecteer met de pijltoetsen Security (Beveiliging) > Power-On password (Opstartwachtwoord)
en druk op enter.
● U kunt een opstartwachtwoord instellen door uw wachtwoord te typen in de velden Nieuw
wachtwoord en Nieuw wachtwoord bevestigen en vervolgens op f10 te drukken.
● U kunt een opstartwachtwoord wijzigen door het huidige wachtwoord te typen in het veld
Oud wachtwoord, het nieuwe wachtwoord te typen in de velden Nieuw wachtwoord en
Nieuw wachtwoord bevestigen en op f10 te drukken.
●
U kunt een opstartwachtwoord verwijderen door het huidige wachtwoord te typen in het
veld Oud wachtwoord en vervolgens op f10 te drukken.
3. Selecteer met de pijltoetsen File (Bestand) > Save changes and exit (Afsluiten en wijzigingen
opslaan) om uw voorkeuren op te slaan. Volg daarna de instructies op het scherm.
De voorkeursinstellingen zijn van kracht zodra de computer opnieuw is opgestart.
Wachtwoorden gebruiken 43

Opstartwachtwoord invoeren
Als u wordt gevraagd het Opstartwachtwoord in te voeren, typt u uw opstartwachtwoord (met
dezelfde soort toetsen als waarmee u het wachtwoord hebt ingesteld) en drukt u op enter. Als u drie
keer het verkeerde wachtwoord hebt ingevoerd, moet u de computer uitschakelen, weer aanzetten en
het opnieuw proberen.
Opstartwachtwoord verplicht stellen bij opnieuw opstarten
U kunt niet alleen om een opstartwachtwoord laten vragen wanneer de computer wordt aangezet, u
kunt ook verplicht stellen dat een opstartwachtwoord wordt ingevoerd telkens wanneer de computer
opnieuw wordt opgestart.
U kunt deze functie als volgt in- en uitschakelen in Computer Setup:
1. Open Computer Setup door de computer aan te zetten of opnieuw op te starten en vervolgens
op f10 te drukken terwijl het bericht "f10 = ROM Based Setup" (f10 = ROM-hulpprogramma
instellingen) linksonder op het scherm verschijnt.
2. Selecteer met de pijltoetsen Security (Beveiliging) > Password options (Wachtwoordopties) en
druk op enter.
3. Selecteer Inschakelen of Uitschakelen in het veld Wachtwoord vereist bij herstart met de
pijltoetsen en druk daarna op f10.
4. Selecteer met de pijltoetsen File (Bestand) > Save changes and exit (Afsluiten en wijzigingen
opslaan) om uw voorkeuren op te slaan. Volg daarna de instructies op het scherm.
44 Hoofdstuk 10 Beveiliging

Beveiligingskabel aanbrengen
OPMERKING: van de (afzonderlijk aan te schaffen) beveiligingskabel moet op de eerste plaats een
ontmoedigingseffect uitgaan. Deze voorziening kan echter niet voorkomen dat de computer verkeerd
wordt gebruikt of wordt gestolen.
1. Leg de beveiligingskabel om een stevig verankerd voorwerp heen.
2. Steek de sleutel (1) in het kabelslot (2).
3. Steek het kabelslot in het slot voor de beveiligingskabel op de computer (3) en vergrendel het
kabelslot met de sleutel.
OPMERKING: uw computer kan er anders uitzien dan de afgebeelde computer. De locatie van het
beveiligingskabelslot verschilt per model.
Beveiligingskabel aanbrengen 45

11 Hardware aansluiten
USB-apparaat gebruiken
USB (Universal Serial Bus) is een hardwarematige interface waarmee een optioneel extern apparaat,
zoals een USB-toetsenbord, -muis, -schijfeenheid, -printer, -scanner of -hub kan worden aangesloten
op de computer of op een optioneel dockingproduct. U kunt deze apparaten aansluiten op de
computer of op een optioneel dockingapparaat.
Voor bepaalde USB-apparaten is extra ondersteunende software nodig. Deze wordt meestal met het
apparaat meegeleverd. Raadpleeg de instructies van de fabrikant voor meer informatie over
apparaatspecifieke software.
De computer heeft 4 USB-poorten. Een USB-hub biedt extra USB-poorten die met de computer
kunnen worden gebruikt.
OPMERKING: als u de status van de USB-poorten wilt bekijken, gaat u naar het hulpprogramma
USB Storage Options (USB-opslagopties). Raadpleeg
USB-poorten beveiligen op pagina 47 voor
aanvullende informatie.
USB-apparaat aansluiten
VOORZICHTIG: gebruik niet te veel kracht bij het aansluiten van een USB-apparaat, om
beschadiging van de USB-connector te voorkomen.
▲
Als u een USB-apparaat wilt aansluiten op de computer, sluit u de USB-kabel van het apparaat
aan op de USB-poort.
46 Hoofdstuk 11 Hardware aansluiten

USB-poorten beveiligen
Met het hulpprogramma USB Storage Options (USB-opslagopties) kan de netwerkbeheerder bepalen
welke gebruikers toegang krijgen tot welke USB-poorten op een lokale computer. Met USB Storage
Options kunt u de volgende taken uitvoeren:
●
Opslagapparaten activeren
●
Alleen-lezen-toegang voor apparaten instellen
●
Opslagapparaten deactiveren
Hulpprogramma USB Storage Options gebruiken
U activeert of deactiveert de USB-poorten als volgt:
1. Selecteer Start > Configuratiescherm > Beveiligingsopties USB-opslag.
2. Selecteer de rechten voor de computer en klik op OK.
USB-apparaat gebruiken 47

12 Mediakaartlezerkaarten gebruiken
Met optionele digitale kaarten kunt u gegevens veilig opslaan en gemakkelijk uitwisselen. Deze
kaarten worden vaak gebruikt om gegevens uit te wisselen tussen computers of tussen een computer
en apparaten met digitale media, zoals camera's en PDA's.
De mediakaartlezer ondersteunt de volgende indelingen voor digitale kaarten:
●
MultiMediaCard (MMC)
●
Secure Digital-geheugenkaart (SD)
48 Hoofdstuk 12 Mediakaartlezerkaarten gebruiken

Digitale kaart plaatsen
VOORZICHTIG: Voorkom beschadiging van de digitale kaart of de computer en plaats geen
adapter, van welk type dan ook, in de mediakaartlezer.
VOORZICHTIG: oefen zo min mogelijk kracht uit bij het plaatsen van een digitale kaart, om
beschadiging van de connectoren van de digitale kaart te voorkomen.
1. Houd de digitale kaart met het label naar boven, terwijl de connectoren naar de computer zijn
gericht.
2. Plaats de kaart in de mediakaartlezer en druk de kaart aan totdat deze goed op zijn plaats zit.
U hoort een geluidssignaal als het apparaat is gedetecteerd, en er kan een menu met
beschikbare opties verschijnen.
Digitale kaart plaatsen 49

Digitale kaart verwijderen
VOORZICHTIG: gebruik de volgende procedure voor het veilig verwijderen van de digitale kaart om
te voorkomen dat gegevens verloren gaan of het systeem vastloopt.
Ga als volgt te werk om een digitale kaart te verwijderen:
1. Sla uw gegevens op en sluit alle applicaties af die gebruikmaken van de digitale kaart.
2. Om de digitale kaart te verwijderen, drukt u de kaart iets naar binnen (1) en haalt u deze
vervolgens uit het slot (2).
OPMERKING: als de kaart niet zelf naar buiten komt, trekt u deze uit het slot.
50 Hoofdstuk 12 Mediakaartlezerkaarten gebruiken

13 ExpressCards gebruiken
Een ExpressCard is een hoogwaardige PC Card die in het ExpressCard-slot wordt geplaatst. De
computer ondersteunt ExpressCard/34-kaarten.
Net als bij standaard PC Cards voldoet de functionaliteit van ExpressCards aan de specificaties van
de Personal Computer Memory Card International Association (PCMCIA).
ExpressCard configureren
Installeer alleen de software die voor uw apparaat is vereist. Als u volgens de instructies van de
fabrikant van de ExpressCard stuurprogramma's moet installeren, gaat u als volgt te werk:
●
Installeer alleen de stuurprogramma's voor uw besturingssysteem.
●
Installeer geen andere software zoals card services, socket services of enablers die door de
fabrikant van de ExpressCard zijn geleverd.
ExpressCard configureren 51

ExpressCard plaatsen
VOORZICHTIG: Voorkom beschadiging van de computer en externemediakaarten: plaats een PC
Card niet in een ExpressCard-slot.
VOORZICHTIG: neem de volgende richtlijnen in acht om het risico van beschadiging van de
connectoren te beperken:
Oefen zo min mogelijk kracht uit bij het plaatsen van een ExpressCard.
Verplaats of vervoer de computer niet wanneer er een ExpressCard in gebruik is.
In het ExpressCard-slot kan een beschermplaatje zijn geplaatst. Ga als volgt te werk om het
beschermplaatje te verwijderen:
1. Druk het beschermplaatje (1) iets naar binnen om het te ontgrendelen.
2. Haal het plaatje uit het slot (2).
Ga als volgt te werk om een ExpressCard te plaatsen:
1. Houd de kaart met het label naar boven en de connectoren naar de computer gericht.
2. Plaats de kaart voorzichtig in het ExpressCard-slot en druk de kaart aan tot deze stevig op zijn
plaats zit.
U hoort een geluidssignaal als het apparaat is gedetecteerd, en er kan een menu met
beschikbare opties verschijnen.
OPMERKING: De eerste keer dat u een ExpressCard plaatst, verschijnt er een bericht in het
systeemvak om aan te geven dat de kaart wordt herkend door de computer.
52 Hoofdstuk 13 ExpressCards gebruiken

OPMERKING: wanneer er een ExpressCard is geplaatst, verbruikt deze stroom, zelfs wanneer de
kaart niet wordt gebruikt. Wanneer een ExpressCard niet in gebruik is, kunt u energie besparen door
de kaart stop te zetten of te verwijderen.
ExpressCard verwijderen
VOORZICHTIG: gebruik de volgende procedure voor het veilig verwijderen van de ExpressCard om
te voorkomen dat gegevens verloren gaan of het systeem vastloopt.
Ga als volgt te werk om een ExpressCard te verwijderen:
1. Sla uw gegevens op en sluit alle toepassingen die gebruikmaken van de ExpressCard.
2. Ga als volgt te werk om de ExpressCard te ontgrendelen en verwijderen:
a. Druk de ExpressCard (1) voorzichtig iets naar binnen om de kaart te ontgrendelen.
b. Haal de ExpressCard uit het slot (2).
ExpressCard verwijderen 53

14 Hardware-upgrades
Schijfeenheden hanteren
VOORZICHTIG: schijfeenheden zijn kwetsbare computeronderdelen, die voorzichtig moeten
worden behandeld. Lees de volgende waarschuwingen voordat u schijfeenheden hanteert.
Waarschuwingen die betrekking hebben op specifieke procedures, worden vermeld bij de
desbetreffende procedures.
VOORZICHTIG: neem de volgende voorschriften in acht om het risico van schade aan de computer
of een schijfeenheid, of verlies van gegevens te beperken:
Raak voordat u de schijfeenheid aanraakt, eerst het ongeverfde metalen oppervlak van de
schijfeenheid aan, zodat u niet statisch geladen bent.
Raak de connectorpinnen op een verwisselbare schijf of op de computer niet aan.
Behandel een schijfeenheid voorzichtig. Laat de schijfeenheid niet vallen en zet er niets op.
Zorg ervoor dat de accu voldoende is opgeladen alvorens naar een medium te schrijven wanneer de
accu de enige voedingsbron is.
Stel schijfeenheden niet bloot aan extreme temperaturen of extreme vochtigheid.
Stel schijfeenheden niet bloot aan vloeistoffen. Spuit geen reinigingsmiddelen op een schijfeenheid.
Verwijder het medium uit een schijfeenheid alvorens de schijfeenheid uit de schijfruimte te
verwijderen, of voordat u een schijfeenheid meeneemt op reis, verzendt of opbergt.
Verzend een schijfeenheid in goed beschermend verpakkingsmateriaal, zoals noppenfolie. Vermeld
op de verpakking dat het om breekbare apparaten gaat.
Stel schijfeenheden niet bloot aan magnetische velden. Voorbeelden van beveiligingsapparaten met
magnetische velden zijn detectiepoortjes op vliegvelden en detectorstaven. Beveiligingsapparaten op
vliegvelden die gebruikmaakt van röntgenstraling om bagage op een lopende band te controleren,
brengt geen schade toe aan schijfeenheden.
54 Hoofdstuk 14 Hardware-upgrades

Onderpaneel verwijderen of terugplaatsen
VOORZICHTIG: neem de volgende richtlijnen in acht om te voorkomen dat gegevens verloren gaan
of het systeem vastloopt:
Sla uw werk op en sluit de computer af voordat u een geheugenmodule of een vaste schijf toevoegt
of vervangt.
Als u niet weet of de computer is uitgeschakeld, zet u de computer aan door op de aan/uit-knop te
drukken. Sluit de computer vervolgens af via het besturingssysteem.
Onderpaneel verwijderen
Verwijder het onderpaneel om toegang te krijgen tot het geheugenmoduleslot, de vaste schijf, het
label met kennisgevingen en andere componenten.
U verwijdert het onderpaneel als volgt:
1. Verwijder de accu (zie
Accu plaatsen of verwijderen op pagina 24).
2. Schuif, met de accuruimte naar u toe gericht, de ontgrendeling van het onderpaneel (1) naar
links, verwijder de schroef (als de optionele schroef wordt gebruikt) (2) en verschuif de
ontgrendeling opnieuw (3) om het onderpaneel te ontgrendelen.
3. Schuif het onderpaneel in de richting van de voorkant van de computer (4) en breng het omhoog
(5) om het paneel te verwijderen.
Onderpaneel verwijderen of terugplaatsen 55

Onderpaneel terugplaatsen
Plaats het onderpaneel terug nadat u toegang heeft gehad tot het geheugenmoduleslot, de vaste
schijf, het label met kennisgevingen en andere componenten.
U plaatst het onderpaneel als volgt terug:
1. Kantel het onderpaneel omlaag, zodat de voorrand van het onderpaneel zich vlak bij de
voorrand van de computer bevindt (1).
2. Plaats de uitlijningslipjes (2) op de achterrand van het onderpaneel in de uitsparingen op de
computer.
3. Schuif het onderpaneel in de richting van de accuruimte tot het onderpaneel vastklikt.
4. Schuif, met de accuruimte naar u toe gericht, de ontgrendeling van het onderpaneel naar links
(3). Bevestig eventueel de optionele schroef en draai deze vast (4) om het onderpaneel op zijn
plaats te houden. Schuif de ontgrendeling naar rechts om het onderpaneel te vergrendelen (5).
OPMERKING: als u de optionele schroef wilt gebruiken, vindt u die achter het onderpaneel.
5. Plaats de accu (zie Accu plaatsen of verwijderen op pagina 24).
56 Hoofdstuk 14 Hardware-upgrades

Vaste schijf vervangen
VOORZICHTIG: neem de volgende richtlijnen in acht om te voorkomen dat gegevens verloren gaan
of het systeem vastloopt:
Sluit de computer af voordat u de vaste schijf uit de vasteschijfruimte verwijdert. Verwijder de vaste
schijf niet wanneer de computer aan staat of in de slaapstand staat.
Als u niet zeker weet of de computer is uitgeschakeld, zet u de computer aan door op de aan/uit-knop
te drukken. Sluit de computer vervolgens af via het besturingssysteem.
OPMERKING: Afhankelijk van uw computer hebt u mogelijk een station dat verschilt van de
onderstaande afbeelding. Het proces om de harde schijf te vervangen is echter vergelijkbaar.
Vaste schijf verwijderen
U verwijdert de vaste schijf als volgt:
1. Sla uw werk op en sluit de computer af.
2. Ontkoppel de netvoeding en externe apparaten die op de computer zijn aangesloten.
3. Verwijder de accu (zie
Accu plaatsen of verwijderen op pagina 24).
4. Verwijder het onderpaneel (zie
Onderpaneel verwijderen op pagina 55).
5. Draai de drie schroeven van de vaste schijf los (1).
6. Trek het plasticlipje van de vaste schijf (2) naar de zijkant van de computer om de vaste schijf
los te maken van de connector.
7. Breng met behulp van het plasticlipje van de vaste schijf (3) de connectorkant van de vaste
schijf schuin omhoog (3) en verwijder de schijf (4) uit de computer.
Vaste schijf vervangen 57

Vaste schijf plaatsen
U installeert een vaste schijf als volgt:
1. Plaats de vaste schijf schuin in de vasteschijfruimte (1) en leg de vaste schijf plat in de
vasteschijfruimte (2).
2. Trek het plasticlipje (3) naar het midden van de computer om de vaste schijf los te maken van
de connector.
3. Draai de schroeven van de vaste schijf vast (4).
4. Breng het onderpaneel weer aan (zie Onderpaneel terugplaatsen op pagina 56).
5. Plaats de accu (zie
Accu plaatsen of verwijderen op pagina 24).
6. Sluit de netvoeding en externe apparaten aan op de computer.
7. Schakel de computer in.
58 Hoofdstuk 14 Hardware-upgrades

Schijfeenheid in de upgraderuimte vervangen
Bij bepaalde modellen bevat de upgraderuimte alleen een optisch station.
Optischeschijfeenheid vervangen
VOORZICHTIG: Neem de volgende richtlijnen in acht om te voorkomen dat gegevens verloren
gaan of het systeem vastloopt:
Sluit de computer af voordat u de optischeschijfeenheid uit de upgraderuimte verwijdert. Verwijder de
optischeschijfeenheid niet wanneer de computer aan staat of in de slaapstand staat.
Als u niet weet of de computer is uitgeschakeld, zet u de computer aan door op de aan/uit-knop te
drukken. Sluit de computer vervolgens af via het besturingssysteem.
Ga als volgt te werk om de optischeschijfeenheid uit de upgraderuimte te verwijderen:
1. Sla uw werk op.
2. Schakel de computer uit en sluit het beeldscherm.
3. Ontkoppel alle randapparatuur die op de computer is aangesloten.
4. Haal de stekker van het netsnoer uit het stopcontact.
5. Leg de computer ondersteboven op een vlak oppervlak neer, met de upgraderuimte naar u toe.
6. Verwijder de accu (zie
Accu plaatsen of verwijderen op pagina 24).
7. Verwijder de onderhoudsklep (zie
Onderpaneel verwijderen op pagina 55).
8. Draai de schroef van de upgraderuimte los (1).
9. Duw met een gewone schroevendraaier voorzichtig tegen het nokje om de optischeschijfeenheid
te ontgrendelen (2).
10. Verwijder de optische schijf uit de upgraderuimte (3).
Ga als volgt te werk om een optische schijf in de upgraderuimte te plaatsen:
1. Plaats de optische schijf in de upgraderuimte (1).
Schijfeenheid in de upgraderuimte vervangen 59

2. Draai de schroef van de upgraderuimte vast (2).
3. Plaats de onderhoudsklep terug (zie Onderpaneel terugplaatsen op pagina 56).
4. Plaats de accu (zie
Accu plaatsen of verwijderen op pagina 24).
5. Zet de computer weer rechtop en sluit vervolgens de netvoedingsbron en de externe apparaten
weer aan.
6. Zet de computer aan.
Geheugenmodules terugplaatsen
De computer heeft één geheugenmodulecompartiment.
WAARSCHUWING! Haal vóór het plaatsen van een geheugenmodule de stekker uit het
stopcontact en verwijder alle accu's om het risico van een elektrische schok, brand of schade aan de
apparatuur te beperken.
VOORZICHTIG: door elektrostatische ontlading kunnen elektronische onderdelen beschadigd
raken. Zorg dat u vrij bent van statische elektriciteit door een geaard metalen voorwerp aan te raken
voordat u een procedure start.
VOORZICHTIG: neem de volgende richtlijnen in acht om te voorkomen dat gegevens verloren gaan
of het systeem vastloopt:
Sluit de computer af voordat u geheugenmodules vervangt. Verwijder een geheugenmodule niet
wanneer de computer aan staat of in de slaapstand staat.
Als u niet weet of de computer is uitgeschakeld, zet u de computer aan door op de aan/uit-knop te
drukken. Sluit de computer vervolgens af via het besturingssysteem.
OPMERKING: Het primaire geheugen bevindt zich in het onderste geheugenmoduleslot en het
uitbreidingsgeheugen bevindt zich in het bovenste geheugenmoduleslot.
U vervangt een geheugenmodule als volgt:
1. Sla uw werk op en sluit de computer af.
2. Ontkoppel de netvoeding en externe apparaten die op de computer zijn aangesloten.
60 Hoofdstuk 14 Hardware-upgrades

3. Verwijder de accu (zie Accu plaatsen of verwijderen op pagina 24).
4. Verwijder de onderhoudsklep (zie
Onderpaneel verwijderen op pagina 55).
5. Voor het vervangen van een geheugenmodule verwijdert u de bestaande geheugenmodule:
a. Trek de borgklemmetjes (1) aan beide zijden van de geheugenmodule weg.
De geheugenmodule komt omhoog.
b. Pak de geheugenmodule aan de rand vast (2) en trek de module voorzichtig uit het
geheugenmoduleslot.
VOORZICHTIG: houd de geheugenmodule alleen vast aan de randen, om schade aan de
module te voorkomen. Raak de onderdelen van de geheugenmodule niet aan.
Bewaar een verwijderde geheugenmodule in een antistatische verpakking om de module te
beschermen.
6. Plaats als volgt een nieuwe geheugenmodule:
VOORZICHTIG: houd de geheugenmodule alleen vast aan de randen, om schade aan de
module te voorkomen. Raak de onderdelen van de geheugenmodule niet aan.
a. Breng de inkeping (1) in de geheugenmodule op één lijn met het nokje in het
geheugenmoduleslot.
b. Druk de module onder een hoek van 45 graden ten opzichte van het
geheugenmodulecompartiment in het geheugenmoduleslot totdat de module goed op zijn
plaats zit (2).
Geheugenmodules terugplaatsen 61

c. Druk de geheugenmodule (3) voorzichtig naar beneden en oefen daarbij druk uit op zowel
de linker- als de rechterkant van de geheugenmodule, totdat de borgklemmetjes
vastklikken.
VOORZICHTIG: zorg dat u de geheugenmodule niet buigt om schade aan de
geheugenmodule te voorkomen.
7. Plaats de onderhoudsklep terug (zie Onderpaneel terugplaatsen op pagina 56).
8. Plaats de accu (zie
Accu plaatsen of verwijderen op pagina 24).
9. Sluit de netvoeding en externe apparaten aan op de computer.
10. Schakel de computer in.
Optischeschijfeenheden gebruiken (alleen bepaalde
modellen)
Een optischeschijfeenheid, zoals een dvd-rom-drive, ondersteunt optische schijven (cd's en dvd's).
Deze schijven worden gebruikt voor het opslaan of transporteren van gegevens en voor het afspelen
van muziek en films. Dvd's hebben een grotere opslagcapaciteit dan cd's.
VOORZICHTIG: activeer de slaapstand niet terwijl er wordt gelezen van of geschreven naar een cd
of dvd. Zo voorkomt u mogelijke audio- of videoverslechtering of verlies van audio- of video-
afspeelfunctionaliteit.
Als de slaapstand wordt geactiveerd tijdens het afspelen van een schijf, kan het volgende gebeuren:
●
Het afspelen kan worden onderbroken.
●
Er kan een waarschuwing worden weergegeven waarin u wordt gevraagd of u wilt doorgaan. Als
dit bericht wordt weergegeven, klikt u op Nee.
●
Mogelijk moet u de cd of dvd opnieuw starten om het afspelen van de audio of video te
hervatten.
62 Hoofdstuk 14 Hardware-upgrades

Optische schijf plaatsen (cd of dvd)
1. Zet de computer aan.
2. Druk op de ejectknop (1) op de schijfeenheid om de lade te ontgrendelen.
3. Trek de lade uit (2).
4. Houd de cd of dvd bij de randen vast om te voorkomen dat u het oppervlak aanraakt en plaats
de schijf op de as in de lade met het label naar boven.
OPMERKING: als de lade niet volledig toegankelijk is, houdt u de schijf enigszins schuin zodat
u deze voorzichtig op de as kunt plaatsen.
5. Druk de schijf voorzichtig op de as van de lade totdat de schijf vastklikt (3).
6. Sluit de lade.
OPMERKING: nadat u een schijf hebt geplaatst, volgt een korte pauze voordat het afspelen begint.
Optischeschijfeenheden gebruiken (alleen bepaalde modellen) 63

Optische schijf verwijderen (cd of dvd)
Er zijn twee manieren om een schijf te verwijderen, afhankelijk van of de lade normaal opengaat of
niet.
Als de lade opengaat
1. Druk op de ejectknop (1) op de schijfeenheid om de lade te ontgrendelen en trek de lade
voorzichtig zo ver mogelijk uit (2).
2. Verwijder de schijf uit de lade door voorzichtig op de as te drukken terwijl u de schijf aan de
randen optilt (3). Houd de schijf bij de randen vast en raak het oppervlak niet aan.
OPMERKING: als de lade niet volledig kan worden uitgetrokken, houdt u de schijf voorzichtig
enigszins schuin bij het verwijderen.
3. Sluit de lade en berg de schijf op in het bijbehorende doosje.
64 Hoofdstuk 14 Hardware-upgrades

Als de lade niet opengaat
1. Steek het uiteinde van een paperclip (1) in de ontgrendelingsopening in het voorpaneel van de
schijfeenheid.
2. Druk voorzichtig op de paperclip om de lade te ontgrendelen en trek de lade vervolgens zo ver
mogelijk uit (2).
3. Verwijder de schijf uit de lade door voorzichtig op de as te drukken terwijl u de schijf aan de
randen optilt (3). Houd de schijf bij de randen vast en raak het oppervlak niet aan.
OPMERKING: als de lade niet volledig kan worden uitgetrokken, houdt u de schijf voorzichtig
enigszins schuin bij het verwijderen.
4. Sluit de lade en berg de schijf op in het bijbehorende doosje.
Optischeschijfeenheden gebruiken (alleen bepaalde modellen) 65

Externe schijfeenheden gebruiken
Met verwisselbare externeschijfeenheden breidt u de mogelijkheden voor de opslag van en toegang
tot gegevens uit. U kunt een USB-schijfeenheid toevoegen door de schijfeenheid aan te sluiten op
een USB-poort op de computer.
USB-drives zijn er van de volgende typen:
●
Vasteschijfmodule (een vaste schijf met een adapter)
●
Dvd-rom-drive
●
Dvd/cd-rw-combodrive
Optionele externe apparaten gebruiken
OPMERKING: raadpleeg de instructies van de fabrikant voor informatie over benodigde software,
stuurprogramma's en de te gebruiken poort op de computer.
Ga als volgt te werk om een extern apparaat aan te sluiten op de computer:
VOORZICHTIG: als u een apparaat met netvoeding aansluit, kunt u het risico van schade aan de
apparaten beperken door ervoor te zorgen dat het apparaat is uitgeschakeld en de stekker uit het
stopcontact is gehaald.
1. Sluit het apparaat aan op de computer.
2. Als u een apparaat met een voeding aansluit, steekt u de stekker van het apparaat in een
geaard stopcontact.
3. Zet het apparaat aan.
Ga als volgt te werk om een apparaat zonder eigen netvoedingsaansluiting los te koppelen:
1. Schakel het apparaat uit.
2. Koppel het apparaat los van de computer.
Ga als volgt te werk om een apparaat met eigen netvoedingsaansluiting los te koppelen:
1. Schakel het apparaat uit.
2. Koppel het apparaat los van de computer.
3. Haal de stekker van het netsnoer uit het externe apparaat.
66 Hoofdstuk 14 Hardware-upgrades

15 Computer Setup (BIOS) en Advanced
System Diagnostics
Computer Setup gebruiken
Computer Setup ofwel het BIOS (Basic Input/Output System) bevat instellingen voor de
communicatie tussen alle invoer- en uitvoerapparaten in het systeem (zoals schijfeenheden,
beeldscherm, toetsenbord, muis en printer). Computer Setup bevat ook instellingen voor de types
geïnstalleerde apparaten, de opstartvolgorde van de computer en de hoeveelheid systeemgeheugen
en uitgebreid geheugen.
OPMERKING: wees uiterst voorzichtig met het aanbrengen van wijzigingen in Computer Setup.
Fouten kunnen ertoe leiden dat de computer niet meer goed functioneert.
Computer Setup starten
OPMERKING: externe, via een USB-poort aangesloten toetsenborden of muizen kunnen in
Computer Setup uitsluitend worden gebruikt wanneer de ondersteuning voor oudere USB-systemen
is ingeschakeld.
U start Computer Setup als volgt:
1. Zet de computer aan of start deze opnieuw op en druk op esc wanneer het bericht "Press the
ESC key for Startup Menu" (Druk op de ESC-toets voor menu Opstarten) onder aan het scherm
verschijnt.
2. Druk op f10 om Computer Setup te openen.
Computer Setup gebruiken 67

Navigeren en selecteren in Computer Setup
Navigeren en selecteren gaat in Computer Setup als volgt:
1. Zet de computer aan of start deze opnieuw op en druk op esc wanneer het bericht "Press the
ESC key for Startup Menu" (Druk op de ESC-toets voor menu Opstarten) onder aan het scherm
verschijnt.
●
Als u een menu of menuonderdeel wilt selecteren, gebruikt u de tab-toets en de pijltoetsen
en drukt u vervolgens op enter. U kunt ook gebruikmaken van een aanwijsapparaat om op
het onderdeel te klikken.
● Om omhoog of omlaag te schuiven, klikt u op de pijl omhoog of de pijl omlaag in de
rechterbovenhoek van het scherm, of gebruikt u de pijl omhoog- of pijl omlaag-toets.
● Druk op esc om alle open dialoogvensters te sluiten en terug te keren naar het
hoofdscherm van Computer Setup. Volg daarna de instructies op het scherm.
OPMERKING: u kunt gebruikmaken van een aanwijsapparaat (touchpad, EasyPoint-
muisbesturing of USB-muis) of het toetsenbord om te navigeren en selecties te maken in
Computer Setup.
2. Druk op f10 om Computer Setup te openen.
Gebruik een van de volgende methoden om de menu's van Computer Setup af te sluiten:
●
U sluit de menu's van Computer Setup als volgt af zonder de wijzigingen op te slaan:
Klik op het pictogram Exit (Afsluiten) linksonder op het scherm en volg de instructies op het
scherm.
– of –
Selecteer met de tab-toets en de pijltoetsen File (Bestand) > Ignore Changes and Exit
(Wijzigingen negeren en afsluiten) en druk op enter.
●
Ga als volgt te werk om de wijzigingen op te slaan en de menu's van Computer Setup af te
sluiten:
Klik op het pictogram Save (Opslaan) linksonder op het scherm en volg de instructies op het
scherm.
– of –
Selecteer met de tab-toets en de pijltoetsen File (Bestand) > Save Changes and Exit
(Wijzigingen opslaan en afsluiten) en druk op enter.
De wijzigingen zijn van kracht zodra de computer opnieuw is opgestart.
68 Hoofdstuk 15 Computer Setup (BIOS) en Advanced System Diagnostics

Fabrieksinstellingen herstellen in Computer Setup
OPMERKING: door het herstellen van de fabrieksinstellingen wordt de vasteschijfmodus niet
gewijzigd.
Als u alle instellingen in Computer Setup wilt terugzetten naar de fabriekswaarden, gaat u als volgt te
werk:
1. Zet de computer aan of start deze opnieuw op en druk op esc wanneer het bericht "Press the
ESC key for Startup Menu" (Druk op de ESC-toets voor menu Opstarten) onder aan het scherm
verschijnt.
2. Druk op f10 om Computer Setup te openen.
3. Selecteer met een aanwijsapparaat of met de pijltoetsen File (Bestand) > Restore defaults
(Standaardinstellingen herstellen).
4. Volg de instructies op het scherm.
5. Om de wijzigingen op te slaan en af te sluiten, klikt u op het pictogram Save (Opslaan) in de
linkerbenedenhoek van het scherm en volgt u de instructies op het scherm.
– of –
Selecteer met de pijltoetsen File (Bestand) > Save Changes and Exit (Wijzigingen opslaan
en afsluiten) en druk op enter.
De wijzigingen zijn van kracht zodra de computer opnieuw is opgestart.
OPMERKING: uw wachtwoordinstellingen en beveiligingsinstellingen blijven ongewijzigd wanneer u
de oorspronkelijke fabrieksinstellingen herstelt.
Computer Setup gebruiken 69

BIOS-update uitvoeren
In de volgende gedeeltes worden verschillende manieren beschreven om een update van het BIOS
uit te voeren.
SoftPaq's downloaden om een update van het BIOS uit te voeren
De meeste BIOS-updates op de website van HP zijn verpakt in gecomprimeerde bestanden die
SoftPaq's worden genoemd.
Ga als volgt te werk om BIOS-updates van de website van HP te installeren:
1. Download de SoftPaq van de website van HP.
2. Klik op Uitvoeren en volg de instructies op het scherm om een update van het BIOS uit te
voeren.
OPMERKING: sommige downloadpakketten bevatten een bestand met de naam Readme.txt. Dit
bestand bevat informatie over de installatie en het oplossen van problemen.
BIOS Setup-menu
De tabellen in dit onderdeel geven een overzicht van de menuopties in BIOS Setup.
Menu Main (Hoofdmenu)
Optie Actie
System information (Systeeminformatie)
●
Hiermee kunt u de tijd en datum van het systeem
weergeven en wijzigen.
● Hiermee kunt u de identificatiegegevens van de
computer weergeven.
●
Hiermee geeft u specificatiegegevens weer voor de
processor, de grootte van het geheugen en het
systeem-BIOS.
Menu Security (Beveiliging)
Optie Actie
Administrator password (Beheerderswachtwoord) Hiermee regelt u de toegang tot Setup Utility.
Power-on password (Opstartwachtwoord) Hiermee regelt u de toegang tot de computer.
TPM Status (TPM-status) Deze optie kan worden in- of uitgeschakeld (alleen bepaalde
modellen).
TPM Operation (TPM-bedrijf) Hiermee selecteert u "geen bedrijf" of "TPM Status" (alleen
bepaalde modellen).
70 Hoofdstuk 15 Computer Setup (BIOS) en Advanced System Diagnostics

Menu Diagnostics (Diagnose)
Optie Actie
Primary Hard Disk Self Test (Zelftest van primaire vaste
schijf)
Hiermee kunt u een snelle of uitgebreide zelftest van de
vaste schijf uitvoeren.
Memory Test (Geheugentest) Hiermee kunt u een diagnosetest uitvoeren op het
systeemgeheugen.
Advanced System Diagnostics gebruiken
Met Advanced System Diagnostics kunt u diagnosetests uitvoeren om vast te stellen of de hardware
van de computer naar behoren werkt. De volgende diagnosetests zijn beschikbaar in Advanced
System Diagnostics:
●
Start-up test (Opstarttest): deze test analyseert de hoofdcomponenten van de computer die
vereist zijn om de computer op te starten.
●
Run-in test: deze test herhaalt de opstarttest en controleert op onvoorziene problemen die de
opstarttest niet detecteert.
●
System Tune-Up (Systeemoptimalisatie): deze groep aanvullende tests controleert de computer
om er zeker van te zijn dat de hoofdcomponenten correct werken. System Tune-Up voert
langere en uitgebreidere tests uit voor de geheugenmodules, de SMART-kenmerken van de
vaste schijf, het oppervlak van de vaste schijf, de accu (en de accukalibratie), het
videogeheugen en de status van de WLAN-module.
● Hard disk test (Vasteschijftest): deze test analyseert de fysieke conditie van de vaste schijf en
controleert alle gegevens in elke sector van de vaste schijf. Als de test een beschadigde sector
detecteert, wordt geprobeerd de gegevens naar een goede sector te verplaatsen.
●
Memory test (Geheugentest): deze test analyseert de fysieke conditie van de
geheugenmodules. Als er een fout wordt gemeld, vervangt u de geheugenmodules onmiddellijk.
●
Battery test (Accutest): met deze test wordt de toestand van de accu geanalyseerd en wordt zo
nodig de accu gekalibreerd. Als de accu de test niet doorstaat, neemt u contact op met de
ondersteuning om het probleem te melden en een vervangende accu aan te schaffen.
In het venster Advanced System Diagnostics kunt u systeeminformatie en foutenlogbestanden
weergeven.
U start Advanced System Diagnostics als volgt:
1. Zet de computer aan of start de computer opnieuw op. Druk op esc terwijl het bericht "Press the
ESC key for Startup Menu" (Druk op de ESC-toets voor menu Opstarten) linksonder op het
scherm wordt weergegeven. Wanneer het menu Startup (Opstarten) verschijnt, drukt u op f2.
2. Klik op de diagnosetest die u wilt uitvoeren en volg de instructies op het scherm.
OPMERKING: als u een diagnosetest die wordt uitgevoerd wilt stoppen, drukt u op esc.
Advanced System Diagnostics gebruiken 71

16 Regelmatig onderhoud
De computer reinigen
Reinigingsproducten
Gebruik de volgende producten voor het veilig reinigen en desinfecteren van uw computer:
● Dimethylbenzylammoniumchloride met een maximale concentratie van 0,3 procent
(bijvoorbeeld: bacteriedodende wegwerpdoekjes. Deze doekjes zijn onder veel merknamen in
de handel verkrijgbaar.)
●
Glasreinigingsmiddel zonder alcohol
●
Water met milde zeepoplossing
●
Droge microvezel-reinigingsdoek of een zeemlap (antistatische doek zonder olie)
● Antistatische veegdoekjes
VOORZICHTIG: Gebruik de volgende reinigingsproducten niet:
sterke oplosmiddelen, zoals alcohol, aceton, ammoniumchloride, methyleenchloride en
koolwaterstoffen, deze kunnen het oppervlak van de computer permanent beschadigen.
Vezelachtig materiaal, zoals papieren doekjes, die de computer kunnen bekrassen. In de loop van de
tijd kunnen er vuildeeltjes en reinigingsmiddelen in de krassen achterblijven.
Reinigingsprocedures
Volg de in dit gedeelte beschreven procedures voor het veilig reinigen en desinfecteren van uw
computer.
WAARSCHUWING! Om elektrische schokken of schade aan onderdelen te voorkomen, reinigt u
uw computer niet wanneer deze ingeschakeld is:
Schakel de computer uit.
Koppel de externe voedingsbron los.
Koppel alle externe apparaten los.
VOORZICHTIG: Sproei geen reinigingsmiddelen of vloeistoffen rechtstreeks op de computer. Als er
vloeistoffen op het oppervlak terecht komen, kunnen er interne onderdelen beschadigd raken.
72 Hoofdstuk 16 Regelmatig onderhoud

Beeldscherm reinigen
Veeg het display met een zacht, pluisvrij en met een alcoholvrij glasreinigingsmiddel bevochtigd
doekje schoon. Controleer of het display droog is voordat u de computer sluit.
Zijkanten en deksel reinigen
Gebruik voor het reinigen en desinfecteren van de zijkanten en het deksel een zachte microvezel-
doek of een zeemlap die bevochtigd is met een van de eerder genoemde reinigingsmiddelen, of
gebruik een aanvaardbaar bacteriedodend wegwerpdoekje.
OPMERKING: Verwijder wanneer u het deksel van de computer reinigt, het vuil door ronddraaiende
bewegingen te maken.
Touchpad en toetsenbord reinigen
WAARSCHUWING! Gebruik geen stofzuiger om het toetsenbord te reinigen, om het risico van een
elektrische schok of schade aan interne onderdelen te beperken. Een stofzuiger kan stofdeeltjes op
het oppervlak van het toetsenbord achterlaten.
VOORZICHTIG: Zorg er tijdens het reinigen van het touchpad en toetsenbord voor dat er geen
vloeistoffen tussen de toetsen terecht komt. Hierdoor kunnen er interne onderdelen beschadigd
raken.
● Gebruik voor het reinigen en desinfecteren van het touchpad en toetsenbord een zachte
microvezel-doek of een zeemlap die bevochtigd is met een van de eerder genoemde
reinigingsmiddelen, of gebruik een aanvaardbaar bacteriedodend wegwerpdoekje.
●
Om te voorkomen dat de toetsen vast komen te zitten en om vuil, pluizen en vuildeeltjes te
verwijderen, gebruikt u een spuitbus met perslucht en een rietje.
Reizen met de computer
Neem voor optimale resultaten de volgende transportrichtlijnen in acht:
●
Ga als volgt te werk om de computer gereed te maken voor transport:
◦
Maak een back-up van uw gegevens.
◦
Verwijder alle schijven en alle externe mediakaarten, zoals digitale kaarten.
VOORZICHTIG: Verwijder media uit de schijfeenheid voordat u de schijfeenheid uit de
schijfhouder haalt en voordat u de schijfeenheid vervoert, verstuurt of opbergt. Zo beperkt u
het risico van schade aan de computer of een schijfeenheid en het risico van
gegevensverlies.
◦
Schakel alle externe apparaten uit en koppel ze vervolgens los.
◦
Schakel de computer uit.
●
Neem een back-up van uw gegevens mee. Bewaar de back-up afzonderlijk op de computer.
●
Wanneer u met het vliegtuig reist, neemt u de computer mee als handbagage en checkt u de
computer niet in met de rest van de bagage.
Reizen met de computer 73

VOORZICHTIG: Stel schijfeenheden niet bloot aan magnetische velden. Voorbeelden van
beveiligingsapparatuur met magnetische velden zijn detectiepoortjes op vliegvelden en
detectorstaven. In beveiligingsapparatuur waarmee handbagage wordt gescand, worden
röntgenstralen gebruikt in plaats van magnetische velden. Deze beveiligingsapparatuur brengt
geen schade toe aan schijfeenheden.
●
Elke luchtvaartmaatschappij heeft eigen regels voor het gebruik van computers tijdens vluchten.
Overleg vooraf met de luchtvaartmaatschappij als u de computer in het vliegtuig wilt gebruiken.
●
Verwijder de accu en bewaar deze afzonderlijk als de computer meer dan 2 weken niet wordt
gebruikt en niet is aangesloten op een externe voedingsbron.
●
Verzend een computer of schijfeenheid in goed beschermend verpakkingsmateriaal. Vermeld op
de verpakking dat het om breekbare apparatuur gaat.
● Als de computer is voorzien van een apparaat voor draadloze communicatie of een HP module
voor mobiel breedband, bijvoorbeeld via 802.11b/g, GSM (Global System for Mobile
Communications) of GPRS (General Packet Radio Service), moet u er rekening mee houden dat
het gebruik van deze apparaten in bepaalde omgevingen niet is toegestaan. Dit kan het geval
zijn aan boord van een vliegtuig, in ziekenhuizen, in de buurt van explosieven en op gevaarlijke
locaties. Als u niet zeker weet wat het beleid is voor het gebruik van een bepaald apparaat, kunt
u het beste vooraf toestemming vragen voordat u het apparaat gebruikt.
●
Ga als volgt te werk als u de computer in het buitenland wilt gebruiken:
◦
Vraag de douanebepalingen voor computers op voor de landen/regio's die u gaat
bezoeken.
◦
Controleer de netsnoer- en adaptervereisten voor elke locatie waar u de computer wilt
gebruiken. De netspanning, frequentie en stekkers kunnen verschillen per land/regio.
WAARSCHUWING! Gebruik voor de computer geen adaptersets die voor andere
apparaten zijn bedoeld, om het risico van een elektrische schok, brand of schade aan de
apparatuur te beperken.
74 Hoofdstuk 16 Regelmatig onderhoud

17 Problemen oplossen
Eerste hulp bij problemen
De computer kan niet worden ingeschakeld
Wanneer de computer is ingeschakeld, brandt het aan/uit-lampje. Als de computer en het aan/uit-
lampje niet aangaan als u op de aan/uit-knop drukt, krijgt de computer mogelijk onvoldoende
voeding.
Aan de hand van de volgende suggesties kunt u mogelijk vaststellen waarom de computer niet
opstart:
● Als de computer is aangesloten op een stopcontact, controleert u of het stopcontact voldoende
voeding levert door een ander elektrisch apparaat op het stopcontact aan te sluiten.
● Als de computer werkt op accuvoeding of is aangesloten op een andere externe voedingsbron
dan een stopcontact, sluit u de netvoedingsadapter van de computer aan op een stopcontact.
Controleer of het netsnoer en de netvoedingsadapter goed zijn aangesloten.
OPMERKING: Gebruik alleen de bij de computer geleverde netvoedingsadapter of een
netvoedingsadapter die is goedgekeurd voor deze computer.
●
Als de computer op accuvoeding werkt, probeert u de volgende procedures in de aangegeven
volgorde:
◦
Als het acculampje aan de voorkant van de computer oranje knippert, heeft de acculading
een laag niveau, waardoor de computer mogelijk niet opstart. Sluit de computer met de
netvoedingsadapter aan op een stopcontact, start de computer en laat de accu opladen.
◦
Verwijder de accu en sluit de computer met de netvoedingsadapter aan op een
stopcontact. Als u de computer kunt inschakelen, moet de accu mogelijk worden
vervangen.
Eerste hulp bij problemen 75

Het computerscherm is leeg
Als het scherm van de computer leeg is zonder dat de computer is uitgeschakeld, kan dit een of meer
van de volgende oorzaken hebben:
●
De computer staat mogelijk in de slaapstand.
Als u de slaapstand wilt beëindigen, drukt u kort op de aan/uit-knop.
De slaapstand is een energiebesparende voorziening waarbij het beeldscherm wordt
uitgeschakeld. De slaapstand kan automatisch worden geactiveerd als de computer is
ingeschakeld maar niet wordt gebruikt, of als de acculading een laag niveau heeft bereikt.
Ga als volgt te werk om deze en andere instellingen voor energiebeheer te wijzigen:
1. Klik op Start en vervolgens op Configuratiescherm.
2. Klik op Energiebeheer.
● De computer is niet ingesteld om het beeld op het scherm weer te geven.
Druk op fn+f4 om de weergave te schakelen naar het beeldscherm van de computer.
Wanneer een optioneel extern weergaveapparaat, zoals een monitor, is aangesloten op de
computer, kan het beeld op de meeste modellen worden weergegeven op het computerscherm,
op het externe weergaveapparaat of op beide apparaten tegelijk. Wanneer u herhaaldelijk op fn
+f4 drukt, wordt de weergave geschakeld tussen het computerscherm, een of meer externe
weergaveapparaten en gelijktijdige weergave op alle apparaten.
De computer is ingeschakeld maar reageert niet
Als de computer is ingeschakeld maar niet reageert op software of het toetsenbord, schakelt u de
computer uit via de standaardprocedure voor afsluiten:
1. Sla uw werk op en sluit alle programma's af.
2. Klik op Start en vervolgens op Afsluiten.
Als u de computer via deze stappen niet kunt uitschakelen, probeer dan de volgende
noodprocedures voor afsluiten in de volgorde waarin ze hier staan vermeld, totdat de computer wordt
uitgeschakeld:
VOORZICHTIG: noodprocedures voor afsluiten resulteren in het verlies van niet-opgeslagen
gegevens.
●
Druk op de aan/uit-knop en houd deze minimaal vijf seconden ingedrukt.
●
Koppel de externe voedingsbron los en verwijder de accu uit de computer.
76 Hoofdstuk 17 Problemen oplossen

De computer is ongewoon warm
Als de computer in gebruik is, kan deze warm aanvoelen. Dit is een normaal verschijnsel. Wanneer
de computer echter ongewoon warm aanvoelt, is de computer mogelijk oververhit als gevolg van een
geblokkeerde ventilatieopening.
Als u vermoedt dat de computer oververhit raakt, laat u de computer afkoelen tot kamertemperatuur.
Zorg ook dat alle ventilatieopeningen nergens door worden geblokkeerd tijdens het gebruik van de
computer.
WAARSCHUWING! Werk niet met de computer op uw schoot en blokkeer de ventilatieopeningen
van de computer niet, om de kans op brandwonden of oververhitting van de computer te verkleinen.
Gebruik de computer alleen op een stevige, vlakke ondergrond. Zorg dat de luchtcirculatie niet wordt
geblokkeerd door een voorwerp van hard materiaal, zoals een optionele printer naast de computer, of
een voorwerp van zacht materiaal, zoals een kussen, een kleed of kleding. Zorg er ook voor dat de
netvoedingsadapter tijdens het gebruik niet in contact kan komen met de huid of een voorwerp van
zacht materiaal. De temperatuur van de computer en de netvoedingsadapter blijft binnen de
temperatuurlimieten voor de oppervlakken die toegankelijk zijn voor de gebruiker, zoals bepaald in de
International Standard for Safety of Information Technology Equipment (IEC 60950).
De draadloze netwerkverbinding werkt niet
Ga als volgt te werk als een draadloze netwerkverbinding niet goed werkt:
OPMERKING: Als u geen verbinding kunt maken met een bedrijfsnetwerk, neemt u contact op met
de netwerkbeheerder.
● Controleer of het apparaat voor draadloze communicatie is ingeschakeld en of het lampje voor
draadloze communicatie op de computer oranje brandt. Als het lampje uit is, drukt u op de knop
voor draadloze communicatie om het apparaat voor draadloze communicatie in te schakelen.
●
Controleer of het beeldscherm van de computer open is en of de antennes nergens door worden
geblokkeerd.
●
Controleer of het kabel- of DSL-modem en het netsnoer daarvan correct zijn aangesloten en of
de lampjes op het kabel- of DSL-modem branden.
● Controleer of de draadloze router of het draadloze toegangspunt is ingeschakeld en correct is
aangesloten op de voedingsadapter en het kabel- of DSL-modem, en of de lampjes branden.
● Koppel alle kabels los en sluit ze opnieuw aan. Schakel vervolgens het apparaat uit en opnieuw
in.
Sommige externe apparaten werken niet
Het ExpressCard-slot of de USB-poorten zijn mogelijk uitgeschakeld. Neem contact op met uw
netwerkbeheerder voor meer informatie.
De computer is ongewoon warm 77

Index
A
Aan/uit-knop 20
Aan/uit-schakelaar 20
Aanwijsapparaten, voorkeuren
instellen 17
Accu
acculading weergeven 24
afvoeren 26
lage acculading 25
ontladen 25
opbergen 26
voeding besparen 26
Accu, temperatuur 26
Accu vervangen 24
Accuvoeding 24
Actietoetsen
Het onderdeel Aan/uit van het
Configuratiescherm 16
Advanced System Diagnostics
71
Afsluiten 20
Audio-ingang (microfoon) 30
Audio-ingang (microfooningang)
30
Audio-uitgang (hoofdtelefoon) 31
Audio-uitgang
(hoofdtelefoonuitgang) 30
B
Bedrijfs-WLAN, verbinding 36
Beeld, schakelen tussen
weergaveapparaten 76
Beeldscherm, beeld schakelen
76
Beeldscherm, toetsen voor
helderheid 16
Beeldschermen, schakelen
tussen 16
Beheerderswachtwoord 40
Beschermen, computer 39
Beschrijfbare media 21
Besparen, voeding 26
Bestandsschrijffilter 3
configuratie-interface 4
statusprogramma 5
Beveiliging, draadloos 37
BIOS
update uitvoeren 70
C
Cd
plaatsen 63
verwijderen 64
Cd-drive 66
Citrix 12
Computer, reizen met 26, 73
Computer reageert niet 20
Computer Setup
fabrieksinstellingen herstellen
69
instelwachtwoord 42
navigeren en selecteren 68
opstartwachtwoord 43
Configureren, ExpressCards 51
D
Digitale kaart
definitie 48
plaatsen 49
stopzetten 50
verwijderen 50
DisplayPort, aansluiten 33
DisplayPort, herkennen 29
Draadloos lokaal netwerk (WLAN)
effectief bereik 36
Draadloos netwerk (WLAN)
aansluiten 36
bedrijfs-WLAN, verbinding 36
benodigde apparaten 36
beveiliging 37
openbaar WLAN, verbinding
36
Draadloze communicatie,
codering 37
Dvd
plaatsen 63
verwijderen 64
Dvd-drive 66
E
Energiebeheerschema's
aanpassen 22
huidige weergeven 22
selecteren 22
Energiebesparende standen 21
Energiemeter 22
Enhanced Write Filter 5
configuratie-interface 7
statusprogramma 8
ExpressCard
beschermplaatje verwijderen
52
configureren 51
definitie 51
plaatsen 52
stopzetten 53
verwijderen 53
Externemonitorpoort 32
Externemonitorpoort, herkennen
30
Externe netvoeding gebruiken 27
Externeschijfeenheid 66
F
Filter
Enhanced Write 8
schrijven naar bestand 3
78 Index

Fn-toets, herkennen 15
G
Gebruiken
energiebeheerschema's 22
energiebesparende standen
21
energiemeter 22
externe netvoeding 27
Gebruikerswachtwoord 40
Geheugenmodule
plaatsen 61
vervangen 60
verwijderen 61
Geluid harder, hotkey 31
Geluidsvolume, aanpassen 31
Geluidsvoorzieningen 29
Geluid zachter, hotkey 31
H
Hoger geluidsvolume, hotkey 31
Hoofdtelefoon 30
Hotkeys
beschrijving 15
gebruiken 15
geluid harder 31
geluidsvolume aanpassen 16
geluidsvolume verhogen 16
geluidsvolume verlagen 16
geluid zachter 31
helderheid van beeldscherm
verhogen 16
helderheid van beeldscherm
verlagen 16
schakelen tussen
beeldschermen 16
slaapstand 15
HP Apparaatbeheer 12
HP RAMDisk 9
HP Remote Graphics Software
11
HP ThinState Capture 13
HP ThinState Deploy 13
HP Write Filters 3
Hubs 46
hulpprogramma's
HP Remote Graphics
Software 11
Hulpprogramma's
Citrix 12
Computer Setup 39
HP Device Manager 12
TeemTalk Terminal
Emulation 11
USB Storage Options (USB-
opslagopties) 47
verbinding met extern
bureaublad 11
Hulpprogramma USB Storage
Options (USB-opslagopties) 47
I
Image implementeren 13
Image vastleggen 13
In-/uitgangen
audio-ingang (microfoon) 30
audio-uitgang (hoofdtelefoon)
30, 31
Installatie van WLAN 36
Interne microfoon, herkennen 29
Interne microfoons, herkennen
29
Internetverbinding, instellen 36
K
Kabels
USB 46
knop Geluid uit 31
knoppen
geluid uit 31
Knoppen
Voeding 20
L
Lage acculading 25
Lager geluidsvolume, hotkey 31
Leesbare media 21
Luchthavenbeveiliging 54
Luidspreker 30
M
Microfonen, ondersteund 30
Monitor, aansluiten 32
Muis, externe
voorkeuren instellen 17
N
Netvoedingsadapter testen 28
O
Onderpaneel, verwijderen of
terugplaatsen 55
Oortelefoon 30
Opbergen, accu 26
Openbaar WLAN, verbinding 36
Opties voor energiebeheer
instellen 21
Optische schijf
plaatsen 63
verwijderen 64
Optischeschijfeenheid 66
Oudere systemen, USB-
ondersteuning 67
P
poorten
USB 3.0 30
Poorten
DisplayPort 33
eSATA/USB 2.0 combipoort
29
externe monitor 32
USB 46
USB 2.0 29
Problemen oplossen
opstarten 75
problemen door
oververhitting 77
problemen met draadloos
netwerk 77
Projector, aansluiten 32
R
RAMDisk 9
Reizen met de computer 26, 73
RGS (HP Remote Graphics
Software) 11
S
Schakelaar, aan/uit 20
Schermweergave, schakelen 16
Schijfeenheden
extern 66
optische 66
vaste 66
Schijfmedia 21
Setupprogramma
fabrieksinstellingen herstellen
69
navigeren en selecteren 68
Index 79

Slaapstand
activeren 21
beëindigen 21
T
TeemTalk Terminal Emulation 11
Temperatuur 26
Problemen oplossen 77
Testen, netvoedingsadapter 28
ThinState Capture 13
ThinState Deploy 13
Touchpad
gebruiken 17
U
Uitschakelen, computer 20
upgraderuimte
optischeschijfeenheid
vervangen 59
Upgraderuimte, herkennen 30
USB, ondersteuning voor oudere
systemen 67
USB-apparaten
aansluiten 46
beschrijving 46
USB-flashdrive, vereisten 13
USB-hubs 46
USB-kabel aansluiten 46
USB-poorten, herkennen 46
uw computer onderhouden 72
uw computer reinigen 72
V
Vaste schijf
plaatsen 58
verwijderen 57
Vaste schijf, externe 66
Ventilatieopeningen,
voorzorgsmaatregelen 77
Verbeterd schrijffilter
opdrachtregel
hulpprogramma 6
Verbinding maken met een
WLAN 36
Verbinding met extern
bureaublad 11
Vereisten
USB-flashdrive 13
Voeding
accu 24
besparen 26
opties 21
Volumetoetsen, herkennen 16
W
Wachtwoordbeveiliging instellen
voor beëindigen slaapstand 23
Wachtwoorden
beheerder 40
gebruiker 40
instelwachtwoord 42
opstartwachtwoord 43
webcam, herkennen 29
webcamlampje, herkennen 29
80 Index
-
 1
1
-
 2
2
-
 3
3
-
 4
4
-
 5
5
-
 6
6
-
 7
7
-
 8
8
-
 9
9
-
 10
10
-
 11
11
-
 12
12
-
 13
13
-
 14
14
-
 15
15
-
 16
16
-
 17
17
-
 18
18
-
 19
19
-
 20
20
-
 21
21
-
 22
22
-
 23
23
-
 24
24
-
 25
25
-
 26
26
-
 27
27
-
 28
28
-
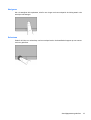 29
29
-
 30
30
-
 31
31
-
 32
32
-
 33
33
-
 34
34
-
 35
35
-
 36
36
-
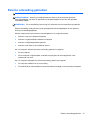 37
37
-
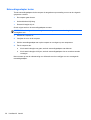 38
38
-
 39
39
-
 40
40
-
 41
41
-
 42
42
-
 43
43
-
 44
44
-
 45
45
-
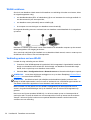 46
46
-
 47
47
-
 48
48
-
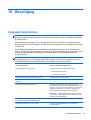 49
49
-
 50
50
-
 51
51
-
 52
52
-
 53
53
-
 54
54
-
 55
55
-
 56
56
-
 57
57
-
 58
58
-
 59
59
-
 60
60
-
 61
61
-
 62
62
-
 63
63
-
 64
64
-
 65
65
-
 66
66
-
 67
67
-
 68
68
-
 69
69
-
 70
70
-
 71
71
-
 72
72
-
 73
73
-
 74
74
-
 75
75
-
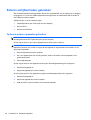 76
76
-
 77
77
-
 78
78
-
 79
79
-
 80
80
-
 81
81
-
 82
82
-
 83
83
-
 84
84
-
 85
85
-
 86
86
-
 87
87
-
 88
88
-
 89
89
-
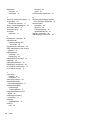 90
90