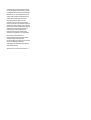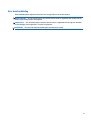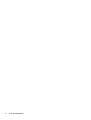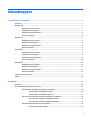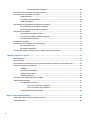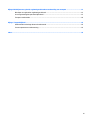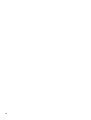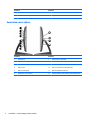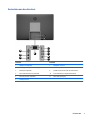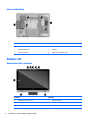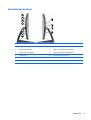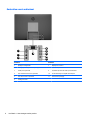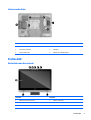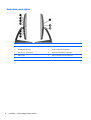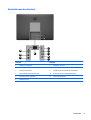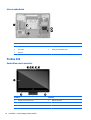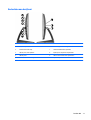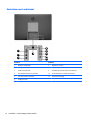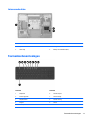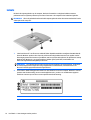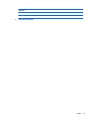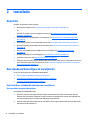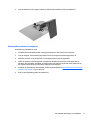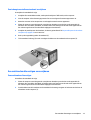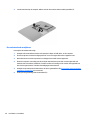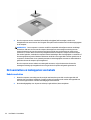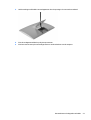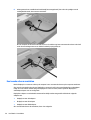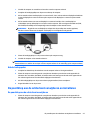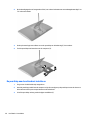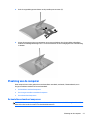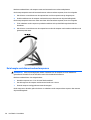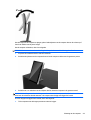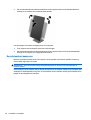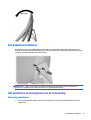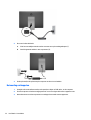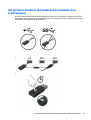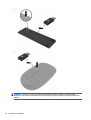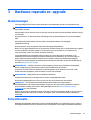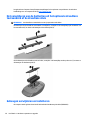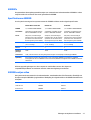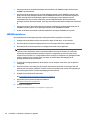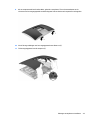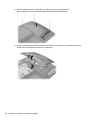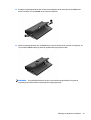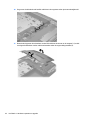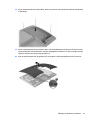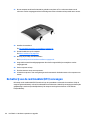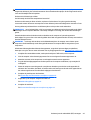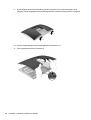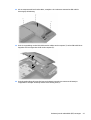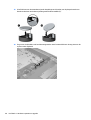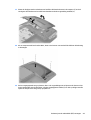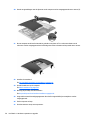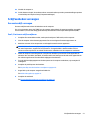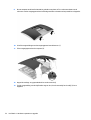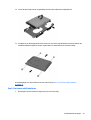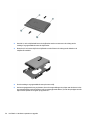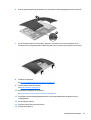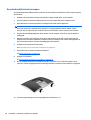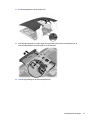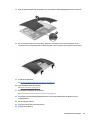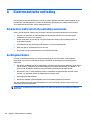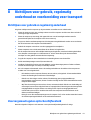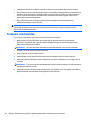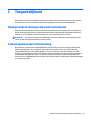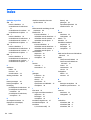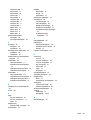HP EliteOne 705 G2 23-inch Touch All-in-One PC Referentie gids
- Type
- Referentie gids

Naslaggids voor de hardware
HP EliteOne 800 G2 23-inch All-in-One zakelijke pc
HP EliteOne 705 G2 23-inch All-in-One zakelijke pc
HP ProOne 600 G2 21-inch All-in-One zakelijke pc
HP ProOne 400 G2 20-inch All-in-One zakelijke pc

© Copyright 2015 HP Development Company,
L.P. De informatie in dit document kan zonder
voorafgaande kennisgeving worden gewijzigd.
Windows is een in de Verenigde Staten en/of
andere landen gedeponeerd handelsmerk of
handelsmerk van Microsoft Corporation.
De enige garanties die gelden voor HP
producten en diensten zijn de garanties die
worden beschreven in de garantievoorwaarden
behorende bij deze producten en diensten. Aan
de informatie in deze handleiding kunnen geen
aanvullende rechten worden ontleend. HP
aanvaardt geen aansprakelijkheid voor
technische fouten of redactionele fouten,
drukfouten of weglatingen in deze publicatie.
De informatie in deze publicatie is
auteursrechtelijk beschermd. Niets uit deze
publicatie mag worden gekopieerd,
vermenigvuldigd of vertaald in een andere taal
zonder voorafgaande schriftelijke
toestemming van HP Development Company.
Eerste editie: juni 2015
Artikelnummer van document: 822874-331

Over deze handleiding
Deze handleiding bevat algemene informatie voor het upgraden van dit model computer.
WAARSCHUWING! Als u de aanwijzingen in de tekst die op deze manier is opgemaakt niet opvolgt, kan dit
leiden tot persoonlijk letsel of levensgevaar.
VOORZICHTIG: Als u de aanwijzingen in tekst die op deze manier is opgemaakt niet opvolgt, kan dit leiden
tot beschadiging van de apparatuur of verlies van gegevens.
OPMERKING: De tekst na dit kopje biedt belangrijke aanvullende informatie.
iii

iv Over deze handleiding

Inhoudsopgave
1 Voorzieningen van het product ....................................................................................................................... 1
Overzicht ................................................................................................................................................................ 1
EliteOne 800 .......................................................................................................................................................... 1
Onderdelen aan de voorkant .............................................................................................................. 1
Onderdelen aan de zijkant .................................................................................................................. 2
Onderdelen aan de achterkant ........................................................................................................... 3
Interne onderdelen .............................................................................................................................. 4
EliteOne 705 .......................................................................................................................................................... 4
Onderdelen aan de voorkant .............................................................................................................. 4
Onderdelen aan de zijkant .................................................................................................................. 5
Onderdelen aan de achterkant ........................................................................................................... 6
Interne onderdelen .............................................................................................................................. 7
ProOne 600 ............................................................................................................................................................ 7
Onderdelen aan de voorkant .............................................................................................................. 7
Onderdelen aan de zijkant .................................................................................................................. 8
Onderdelen aan de achterkant ........................................................................................................... 9
Interne onderdelen ........................................................................................................................... 10
ProOne 400 .......................................................................................................................................................... 10
Onderdelen aan de voorkant ............................................................................................................ 10
Onderdelen aan de zijkant ................................................................................................................ 11
Onderdelen aan de achterkant ......................................................................................................... 12
Interne onderdelen ........................................................................................................................... 13
Toetsenbordvoorzieningen ................................................................................................................................. 13
Labels ................................................................................................................................................................... 14
2 Installatie ................................................................................................................................................... 16
Overzicht .............................................................................................................................................................. 16
Een standaard bevestigen en verwijderen .......................................................................................................... 16
Een kantelbare standaard bevestigen en verwijderen .................................................................... 16
Een kantelbare standaard bevestigen ........................................................................... 16
Een kantelbare standaard verwijderen .......................................................................... 17
Een in hoogte verstelbare standaard bevestigen en verwijderen ................................................... 18
Een in hoogte verstelbare standaard bevestigen .......................................................... 18
Een in hoogte verstelbare standaard verwijderen ......................................................... 19
Een ezelstandaard bevestigen en verwijderen ................................................................................ 19
Een ezelstandaard bevestigen ....................................................................................... 19
v

Een ezelstandaard verwijderen ...................................................................................... 20
De computer op een montagevoorziening monteren ........................................................................................ 21
Het aansluiten en loskoppelen van kabels ......................................................................................................... 22
Kabels aansluiten .............................................................................................................................. 22
Een tweede scherm aansluiten ......................................................................................................... 24
Kabels loskoppelen ........................................................................................................................... 25
De poortklep aan de achterkant verwijderen en installeren .............................................................................. 25
De poortklep aan de achterkant verwijderen ................................................................................... 25
De poortklep aan de achterkant installeren ..................................................................................... 26
Plaatsing van de computer .................................................................................................................................. 27
De kantelbare standaard aanpassen ................................................................................................ 27
De in hoogte verstelbare standaard aanpassen .............................................................................. 28
De ezelstandaard aanpassen ............................................................................................................ 30
Een kabelslot installeren ..................................................................................................................................... 31
Het aansluiten en loskoppelen van de netvoeding ............................................................................................ 31
Netvoeding aansluiten ...................................................................................................................... 31
Netvoeding ontkoppelen .................................................................................................................. 32
Het optionele draadloze toetsenbord of de draadloze muis synchroniseren ................................................... 33
3 Hardware-reparatie en -upgrade .................................................................................................................. 35
Waarschuwingen ................................................................................................................................................. 35
Extra informatie ................................................................................................................................................... 35
Het verwijderen van de batterijen uit het optionele draadloze toetsenbord of de draadloze muis ................. 36
Geheugen verwijderen en installeren ................................................................................................................. 36
SODIMM's ........................................................................................................................................... 37
Specificaties van SODIMM ................................................................................................................. 37
SODIMM-voetjes vullen ..................................................................................................................... 37
SODIMMs installeren ......................................................................................................................... 38
De batterij van de realtimeklok (RTC) vervangen ............................................................................................... 44
Schijfeenheden vervangen .................................................................................................................................. 51
Een vaste schijf vervangen ............................................................................................................... 51
Een 2,5-inch vaste schijf verwijderen ............................................................................ 51
Een 2,5-inch vaste schijf installeren .............................................................................. 53
De optischeschijfeenheid vervangen ................................................................................................ 56
Bijlage A Elektrostatische ontlading ................................................................................................................ 60
Schade door elektrostatische ontlading voorkomen ......................................................................................... 60
Aardingsmethoden .............................................................................................................................................. 60
vi

Bijlage B Richtlijnen voor gebruik, regelmatig onderhoud en voorbereiding voor transport ................................. 61
Richtlijnen voor gebruik en regelmatig onderhoud ............................................................................................ 61
Voorzorgsmaatregelen optischeschijfeenheid ................................................................................................... 61
Transport voorbereiden ...................................................................................................................................... 62
Bijlage C Toegankelijkheid .............................................................................................................................. 63
Ondersteunde technologie die wordt ondersteund ........................................................................................... 63
Contact opnemen met ondersteuning ................................................................................................................ 63
Index ............................................................................................................................................................. 64
vii

viii

1 Voorzieningen van het product
Overzicht
OPMERKING: Ga voor de nieuwste specificaties of aanvullende specificaties voor dit apparaat naar
http://www.hp.com/go/ quickspecs/ en zoek naar uw specifieke beeldschermmodel om de modelspecifieke
QuickSpecs te vinden.
EliteOne 800
Onderdelen aan de voorkant
Onderdeel Onderdeel
1 Dubbele microfoon (optioneel) 4 Webcam (optioneel)
Overzicht 1

Onderdeel Onderdeel
2 LED voor webcam-activiteit (met optionele webcam) 5 16:9 breedbeeld LCD-scherm met LED-verlichting
3 Schuifknop van privacysluiter webcam 6 Hoogwaardige stereoluidsprekers
Onderdelen aan de zijkant
Onderdeel Onderdeel
1 Aan/uit-knop 7 Microfoon/lijn in-aansluiting
2 Activiteit-LED vaste schijf 8 HP SD-mediakaartlezer (optioneel)
3 USB 3.0-poort, snel opladend 9 Ejectknop van de optische-schijfeenheid
4 USB 3.0-poort 10 LED voor de activiteit van de optische disc
5 USB 3.0-poort (type C) 11 Optischeschijfeenheid met lade
6 Headset/line out-aansluiting 12 Vingerafdruklezer (alleen modellen met aanraakscherm)
2 Hoofdstuk 1 Voorzieningen van het product

Onderdelen aan de achterkant
Onderdeel Onderdeel
1 Opslaglus voedingskabel 7 DisplayPort-connector
2 Beveiligingsschroefgat van afdekplaatje poort 8 (2) USB 3.0-poorten
3 Seriële poort (optioneel) 9 (2) USB 3.0-poorten met wake-up-functionaliteit
4 PS/2-toetsenbordconnector (optioneel) 10 RJ-45-aansluiting voor Gigabit-ethernetpoort
5 PS/2-muisconnector (optioneel) 11 Stereo audio-lijnuitgang
6 Voedingsconnector
EliteOne 800 3

Interne onderdelen
Onderdeel Onderdeel
1 Optisch station 4 Kapsensor
2 Secundaire vaste schijf 5 Geheugen
3 Primaire vaste schijf 6 Batterij van realtimeklok (RTC)
EliteOne 705
Onderdelen aan de voorkant
Onderdeel Onderdeel
1 Dubbele microfoon (optioneel) 4 Webcam (optioneel)
2 LED voor webcam-activiteit (met optionele webcam) 5 16:9 breedbeeld LCD-scherm met LED-verlichting
3 Schuifknop van privacysluiter webcam 6 Hoogwaardige stereoluidsprekers
4 Hoofdstuk 1 Voorzieningen van het product

Onderdelen aan de zijkant
Onderdeel Onderdeel
1 Aan/uit-knop 7 HP SD-mediakaartlezer (optioneel)
2 Activiteit-LED vaste schijf 8 Ejectknop van de optische-schijfeenheid
3 USB 3.0-poort, snel opladend 9 LED voor de activiteit van de optische disc
4 USB 3.0-poort 10 Optischeschijfeenheid met lade
5 Headset/line out-aansluiting 11 Vingerafdruklezer (alleen modellen met aanraakscherm)
6 Microfoon/lijn in-aansluiting
EliteOne 705 5

Onderdelen aan de achterkant
Onderdeel Onderdeel
1 Opslaglus voedingskabel 7 DisplayPort-connector
2 Beveiligingsschroefgat van afdekplaatje poort 8 (2) USB 3.0-poorten
3 Seriële poort (optioneel) 9 (2) USB 2.0-poorten met wake-up-functionaliteit
4 PS/2-toetsenbordconnector (optioneel) 10 RJ-45-aansluiting voor Gigabit-ethernetpoort
5 PS/2-muisconnector (optioneel) 11 Stereo audio-lijnuitgang
6 Voedingsconnector
6 Hoofdstuk 1 Voorzieningen van het product

Interne onderdelen
Onderdeel Onderdeel
1 Optisch station 4 Kapsensor
2 Secundaire vaste schijf 5 Geheugen
3 Primaire vaste schijf 6 Batterij van realtimeklok (RTC)
ProOne 600
Onderdelen aan de voorkant
Onderdeel Onderdeel
1 Dubbele microfoon (optioneel) 4 Webcam (optioneel)
2 LED voor webcam-activiteit (met optionele webcam) 5 16:9 breedbeeld LCD-scherm met LED-verlichting
3 Schuifknop van privacysluiter webcam 6 Hoogwaardige stereoluidsprekers
ProOne 600 7

Onderdelen aan de zijkant
Onderdeel Onderdeel
1 Aan/uit-knop 6 Microfoon/lijn in-aansluiting
2 Activiteit-LED vaste schijf 7 HP SD-mediakaartlezer (optioneel)
3 USB 3.0-poort, snel opladend 8 Ejectknop van de optische-schijfeenheid
4 USB 3.0-poort 9 LED voor de activiteit van de optische disc
5 Headset/line out-aansluiting 10 Optischeschijfeenheid met lade
8 Hoofdstuk 1 Voorzieningen van het product

Onderdelen aan de achterkant
Onderdeel Onderdeel
1 Opslaglus voedingskabel 7 DisplayPort-connector
2 Beveiligingsschroefgat van afdekplaatje poort 8 (2) USB 3.0-poorten
3 Seriële poort (optioneel) 9 (2) USB 3.0-poorten met wake-up-functionaliteit
4 PS/2-toetsenbordconnector (optioneel) 10 RJ-45-aansluiting voor Gigabit-ethernetpoort
5 PS/2-muisconnector (optioneel) 11 Stereo audio-lijnuitgang
6 Voedingsconnector
ProOne 600 9

Interne onderdelen
Onderdeel Onderdeel
1 Optisch station 4 Geheugen
2 vaste schijf 5 Batterij van realtimeklok (RTC)
3Kapsensor
ProOne 400
Onderdelen aan de voorkant
Onderdeel Onderdeel
1 Dubbele microfoon (optioneel) 4 Webcam (optioneel)
2 LED voor webcam-activiteit (met optionele webcam) 5 16:9 breedbeeld LCD-scherm met LED-verlichting
3 Schuifknop van privacysluiter webcam 6 Hoogwaardige stereoluidsprekers
10 Hoofdstuk 1 Voorzieningen van het product

Onderdelen aan de zijkant
Onderdeel Onderdeel
1 Aan/uit-knop 6 Microfoon/lijn in-aansluiting
2 Activiteit-LED vaste schijf 7 HP SD-mediakaartlezer (optioneel)
3 USB 3.0-poort, snel opladend 8 Ejectknop van de optische-schijfeenheid
4 USB 3.0-poort 9 LED voor de activiteit van de optische disc
5 Headset/line out-aansluiting 10 Optischeschijfeenheid met lade
ProOne 400 11

Onderdelen aan de achterkant
Onderdeel Onderdeel
1 Opslaglus voedingskabel 7 DisplayPort-connector
2 Beveiligingsschroefgat van afdekplaatje poort 8 (2) USB 3.0-poorten
3 Seriële poort (optioneel) 9 (2) USB 2.0-poorten met wake-up-functionaliteit
4 PS/2-toetsenbordconnector (optioneel) 10 RJ-45-aansluiting voor Gigabit-ethernetpoort
5 PS/2-muisconnector (optioneel) 11 Stereo audio-lijnuitgang
6 Voedingsconnector
12 Hoofdstuk 1 Voorzieningen van het product

Interne onderdelen
Onderdeel Onderdeel
1 Optisch station 3 Geheugen
2 vaste schijf 4 Batterij van realtimeklok (RTC)
Toetsenbordvoorzieningen
Onderdeel Onderdeel
1 Slaapstand 6 Volume dempen
2 Snel terugspoelen 7 Volume omlaag
3 Afspelen/Pauze 8 Volume omhoog
4 Stoppen 9 Functie
5 Vooruitspoelen
Toetsenbordvoorzieningen 13

Labels
De labels die zijn aangebracht op de computer, bieden informatie die u nodig kunt hebben wanneer u
problemen met het systeem probeert op te lossen of wanneer u de computer in het buitenland gebruikt.
BELANGRIJK: Alle in dit gedeelte beschreven labels zijn aangebracht onder de monitorstandaard of aan de
onderzijde van de computer.
1. Label met Microsoft® certificaat van echtheid (alleen bepaalde modellen voorafgaand aan Windows 8)
bevat de Windows-productcode. U kunt de productcode nodig hebben wanneer u een update van het
besturingssysteem wilt uitvoeren of problemen met het systeem wilt oplossen. HP-platformen waarop
Windows 8 of Windows 8.1 is voorgeïnstalleerd, hebben geen fysiek label, maar hebben een
elektronisch geïnstalleerde digitale productcode.
OPMERKING: Deze digitale productcode wordt bij een herinstallatie van een Windows 8- of Windows
8.1-besturingssysteem volgens door HP goedgekeurde herstelmethoden, automatisch door het
Microsoft-besturingssysteem herkend en geactiveerd.
2. Servicelabel—Biedt belangrijke informatie voor het identificeren van uw computer. Wanneer u contact
opneemt met Ondersteuning, moet u waarschijnlijk het serie-, product- en modelnummer opgeven.
Zoek deze nummers op voordat u contact opneemt met Ondersteuning.
Onderdeel
(1) Serienummer
14 Hoofdstuk 1 Voorzieningen van het product

Onderdeel
(2) Productnummer
(3) Garantieperiode
3. Label met serienummer.
Labels 15

2 Installatie
Overzicht
Installeer de computer in deze volgorde:
●
Bevestig een standaard. Zie
Een standaard bevestigen en verwijderen op pagina 16.
Of
Monteer de computer op een montagevoorziening. Zie
De computer op een montagevoorziening
monteren op pagina 21.
●
Sluit de kabels voor randapparatuur en voeding aan. Zie
Het aansluiten en loskoppelen van kabels
op pagina 22.
●
Sluit, indien gewenst, een extra beeldscherm aan. Zie
Een tweede scherm aansluiten op pagina 24.
●
Bevestig en beveilig de poortklep aan de achterkant. Zie
De poortklep aan de achterkant installeren
op pagina 26.
●
Kies een comfortabele positie en kijkhoek voor uw computer. Zie
Plaatsing van de computer
op pagina 27.
●
Installeer een kabelslot voor beveiliging. Zie
Een kabelslot installeren op pagina 31.
●
Schakel de computer in. Zie
Netvoeding aansluiten op pagina 31.
●
De muis en het toetsenbord zijn in de fabriek gesynchroniseerd. Mocht het ooit nodig zijn om de muis en
het toetsenbord opnieuw te synchroniseren, zie
Het optionele draadloze toetsenbord of de draadloze
muis synchroniseren op pagina 33.
Een standaard bevestigen en verwijderen
Er zijn voor de computer drie standaarden beschikbaar:
●
Een kantelbare standaard bevestigen en verwijderen
●
Een in hoogte verstelbare standaard bevestigen en verwijderen
●
Een ezelstandaard bevestigen en verwijderen
Een kantelbare standaard bevestigen en verwijderen
Een kantelbare standaard bevestigen
U installeert de standaard als volgt:
1. Plaats de computer voorzichtig met de voorzijde naar beneden op een vlak en zacht oppervlak. HP
adviseert dat u een deken, handdoek, of andere zachte stof neerlegt om de rand en het oppervlak van
het scherm tegen krassen of andere beschadigingen te beschermen.
2. Steek de haken aan de bovenkant van de standaard in de twee grote gaten in het bovenste deel van de
achterkant van de computer (1).
16 Hoofdstuk 2 Installatie

3. Laat de standaard op de computer zakken en druk deze naar beneden totdat hij vastklikt (2).
Een kantelbare standaard verwijderen
U verwijdert de standaard als volgt:
1. Verwijder alle verwisselbare media, zoals optische schijven of USB-sticks, uit de computer.
2. Sluit de computer via het besturingssysteem af en zet vervolgens alle externe apparatuur uit.
3. Neem het netsnoer uit het stopcontact en ontkoppel eventuele externe apparaten.
4. Plaats de computer voorzichtig met de voorzijde naar beneden op een vlak en zacht oppervlak. HP
adviseert dat u een deken, handdoek, of andere zachte stof neerlegt om de rand en het oppervlak van
het scherm tegen krassen of andere beschadigingen te beschermen.
5. Verwijder de poortklep aan de achterkant, als deze is geïnstalleerd. Zie
De poortklep aan de achterkant
verwijderen op pagina 25 voor instructies.
6. Druk op de ontgrendeling onder de standaard (1).
Een standaard bevestigen en verwijderen 17

7. Til de standaard omhoog (2) en trek vervolgens de haken van de standaard uit de computer (3).
Een in hoogte verstelbare standaard bevestigen en verwijderen
Een in hoogte verstelbare standaard bevestigen
U installeert de standaard als volgt:
1. Plaats de computer voorzichtig met de voorzijde naar beneden op een vlak en zacht oppervlak. HP
adviseert dat u een deken, handdoek, of andere zachte stof neerlegt om de rand en het oppervlak van
het scherm tegen krassen of andere beschadigingen te beschermen.
2. Steek de haken aan de bovenkant van de standaard in de twee grote gaten in het bovenste deel van de
achterkant van de computer (1).
3. Laat de standaard op de computer zakken (2) en druk de standaard naar beneden totdat hij vastklikt (3).
18 Hoofdstuk 2 Installatie

Een in hoogte verstelbare standaard verwijderen
U verwijdert de standaard als volgt:
1. Verwijder alle verwisselbare media, zoals optische schijven of USB-sticks, uit de computer.
2. Sluit de computer via het besturingssysteem af en zet vervolgens alle externe apparatuur uit.
3. Neem het netsnoer uit het stopcontact en ontkoppel eventuele externe apparaten.
4. Plaats de computer voorzichtig met de voorzijde naar beneden op een vlak en zacht oppervlak. HP
adviseert dat u een deken, handdoek, of andere zachte stof neerlegt om de rand en het oppervlak van
het scherm tegen krassen of andere beschadigingen te beschermen.
5. Verwijder de poortklep aan de achterkant, als deze is geïnstalleerd. Zie
De poortklep aan de achterkant
verwijderen op pagina 25 voor instructies.
6. Druk op de ontgrendeling onder de standaard (1).
7. Til de standaard omhoog (2) en trek vervolgens de haken van de standaard uit de computer (3).
Een ezelstandaard bevestigen en verwijderen
Een ezelstandaard bevestigen
U installeert de standaard als volgt:
1. Plaats de computer voorzichtig met de voorzijde naar beneden op een vlak en zacht oppervlak. HP
adviseert dat u een deken, handdoek, of andere zachte stof neerlegt om de rand en het oppervlak van
het scherm tegen krassen of andere beschadigingen te beschermen.
2. Steek de haken aan de bovenkant van de standaard in de twee grote gaten in het bovenste deel van de
achterkant van de computer (1).
Een standaard bevestigen en verwijderen 19

3. Laat de standaard op de computer zakken en druk deze naar beneden totdat hij vastklikt (2).
Een ezelstandaard verwijderen
U verwijdert de standaard als volgt:
1. Verwijder alle verwisselbare media, zoals optische schijven of USB-sticks, uit de computer.
2. Sluit de computer via het besturingssysteem af en zet vervolgens alle externe apparatuur uit.
3. Neem het netsnoer uit het stopcontact en ontkoppel eventuele externe apparaten.
4. Plaats de computer voorzichtig met de voorzijde naar beneden op een vlak en zacht oppervlak. HP
adviseert dat u een deken, handdoek, of andere zachte stof neerlegt om de rand en het oppervlak van
het scherm tegen krassen of andere beschadigingen te beschermen.
5. Verwijder de poortklep aan de achterkant, als deze is geïnstalleerd. Zie
De poortklep aan de achterkant
verwijderen op pagina 25 voor instructies.
6. Druk op de ontgrendeling onder de standaard (1).
20 Hoofdstuk 2 Installatie

7. Til de standaard omhoog (2) en trek vervolgens de haken van de standaard uit de computer (3).
De computer op een montagevoorziening monteren
De computer kan aan een muur, op een zwenkarm of een andere montagevoorziening worden bevestigd.
OPMERKING: Dit apparaat is ontworpen om ondersteund te worden door een muurbevestiging die voldoet
aan de UL- of CSA-standaarden.
1. Druk de meegeleverde VESA-adapterplaat op de VESA-opening totdat deze vastklikt.
De computer op een montagevoorziening monteren 21

2. Als u de computer aan een zwenkarm (afzonderlijk verkrijgbaar) wilt bevestigen, steekt u vier
meegeleverde 20-mm schroeven door de gaten in de plaat van de zwenkarm en in de bevestigingsgaten
in de computer.
VOORZICHTIG: Deze computer is voorzien van VESA-compatibele schroefgaten met een onderlinge
afstand van 100 mm. Voor het aan de computer bevestigen van een montagevoorziening van een
externe leverancier zijn vier schroeven met een lengte van 20 mm, een doorsnee van 4 mm en een
spoed van 0,7 vereist. Deze schroeven zijn meegeleverd met de computer. Langere schroeven mogen
niet worden gebruikt, omdat die de computer kunnen beschadigen. Het is belangrijk dat u controleert of
de montageoplossing van de fabrikant voldoet aan de VESA-norm en geschikt is om het gewicht van de
computer te ondersteunen. Voor optimale prestaties is het belangrijk het netsnoer en andere kabels te
gebruiken die met de computer zijn meegeleverd.
Als u de computer aan een andere voorziening wilt monteren, volgt u de instructies die met die
montagevoorziening zijn meegeleverd om te zorgen dat de computer veilig wordt gemonteerd.
Het aansluiten en loskoppelen van kabels
Kabels aansluiten
1. Plaats de computer voorzichtig met de voorzijde naar beneden op een vlak en zacht oppervlak. HP
adviseert dat u een deken, handdoek, of andere zachte stof neerlegt om de rand en het oppervlak van
het scherm tegen krassen of andere beschadigingen te beschermen.
2. Als de beveiligingsklep voor de poorten achterop is geïnstalleerd, deze verwijderen.
22 Hoofdstuk 2 Installatie

3. Leid de voeding en alle kabels van randapparatuur door de opening in de voet van de standaard.
4. Sluit de randapparatuurkabels op de juiste poorten aan.
5. Sluit het netsnoer aan op de netvoedingsconnector aan de achterkant van de computer.
Het aansluiten en loskoppelen van kabels 23

6. Indien gewenst kunt u middels een binddraadje (niet meegeleverd), dat u door de opslaglus van de
voedingskabel steekt, het netsnoer vastzetten.
Als uw computermodel een ProOne 400 is, kunt u de stekker nog beter vastzetten door deze in de sleuf
onder de netvoedingsconnector te drukken totdat hij op zijn plaats zit.
Een tweede scherm aansluiten
Met de DisplayPort-connector achterop de computer kunt u een tweede scherm op de computer aansluiten.
Als u een scherm aansluit dat ook een DisplayPort-connector heeft, hebt u geen DisplayPort-videoadapter
nodig. Als u een scherm aansluit dat geen DisplayPort-connector heeft, kunt u bij HP een DisplayPort-
videoadapter kopen voor uw configuratie.
DisplayPort-adapter- en videokabels moeten afzonderlijk worden aangeschaft. HP biedt de volgende
adapters aan:
●
DisplayPort naar VGA adapter
●
DisplayPort naar DVI adapter
●
DisplayPort naar HDMI adapter
Als u een tweede scherm wilt aansluiten, doet u het volgende:
24 Hoofdstuk 2 Installatie

1. Schakel de computer uit evenals het scherm dat u met de computer verbindt.
2. Verwijder de beveiligingsklep van de poorten achterop de computer.
3. Als het tweede scherm een DisplayPort-connector heeft, sluit u rechtstreeks een DisplayPort-kabel aan
tussen de DisplayPort-connector achterop de computer en de DisplayPort-connector op het tweede
scherm.
4. Als het tweede scherm niet over een DisplayPort-connector beschikt, sluit u een DisplayPort-
videoadapter aan op de DisplayPort-connector van de computer. Sluit vervolgens een kabel aan (VGA,
DVI of HDMI, afhankelijk van de toepassing) tussen de adapter en het tweede scherm.
OPMERKING: Bij gebruik van een DisplayPort-adapter kan de poortklep niet worden geplaatst,
behalve wanneer samen met de adpater een DisplayPort-verlengkabel wordt gebruikt.
5. Plaats de beveiligingsklep voor de poorten achterop de computer terug.
6. Schakel de computer en het tweede scherm in.
OPMERKING: Gebruik de software van de grafische kaart of de scherminstellingen van Windows om het
tweede scherm in te stellen als een kopie van het computerscherm of als uitbreiding op het computerscherm.
Kabels loskoppelen
1. Verwijder het kabelslot op de achterkant van de computer indien er één is geïnstalleerd.
2. Plaats de computer voorzichtig met de voorzijde naar beneden op een vlak en zacht oppervlak. HP
adviseert dat u een deken, handdoek, of andere zachte stof neerlegt om de rand en het oppervlak van
het scherm tegen krassen of andere beschadigingen te beschermen.
3. Als de beveiligingsklep voor de poorten achterop is geïnstalleerd, deze verwijderen.
4. Koppel de kabels los van de poorten.
De poortklep aan de achterkant verwijderen en installeren
De poortklep aan de achterkant verwijderen
1. Plaats de computer voorzichtig met de voorzijde naar beneden op een vlak en zacht oppervlak. HP
adviseert dat u een deken, handdoek, of andere zachte stof neerlegt om de rand en het oppervlak van
het scherm tegen krassen of andere beschadigingen te beschermen.
De poortklep aan de achterkant verwijderen en installeren 25

2. Als de beveiligingsschroef vastgeschroefd zit, kunt u deze losdraaien met een sabotagebestendige Torx
T15-schroevendraaier.
3. Druk op de twee lipjes naar elkaar toe om de poortklep van de behuizing (1) los te maken.
4. Trek de poortklep naar beneden en uit de computer (2).
De poortklep aan de achterkant installeren
1. Zorg ervoor dat alle kabels zijn aangesloten.
2. Houd de poortklep parallel aan de computer en lijn de twee lipjes op de poortklep uit met de sleuven in
de bovenkant van het poortcompartiment aan de achterkant.
3. Schuif de poortklep omhoog totdat de lipjes vastklikken (1).
26 Hoofdstuk 2 Installatie

4. Druk de vergrendelingen naar buiten om de poortklep vast te zetten (2).
5. U kunt de toegang tot interne componenten en poorten verhinderen door de poortklep te beveiligen.
Gebruik een sabotagebestendige Torx T15-schroevendraaier om de bevestigingsschroef in de behuizing
te draaien.
Plaatsing van de computer
Deze computer kan worden geleverd met een kantelbare standaard, een kantel-/draaistandaard, een in
hoogte verstelbare standaard of een ezelstandaard.
●
De kantelbare standaard aanpassen
●
De in hoogte verstelbare standaard aanpassen
●
De ezelstandaard aanpassen
De kantelbare standaard aanpassen
VOORZICHTIG: Wees voorzichtig bij het kantelen van de computer als er een kabelslot is geïnstalleerd. De
kabel of het slot kan de de rotatie of de draaihoek belemmeren.
Plaatsing van de computer 27

Met deze standaard kunt u de computer vanuit een leunstand in een rechte stand plaatsen.
Om de computerpositie vanuit de leunstand naar een rechte stand aan te passen, doet u het volgende:
1. Pak de boven- en onderkant van de computer beet en til de computer naar zijn hoogste punt.
2. Druk de onderkant van de computer naar beneden en pas deze aan naar de juiste hellingshoek.
Om de computerpositie vanuit een rechte stand naar de leunstand aan te passen, doet u het volgende:
1. Til de onderkant van de computer op totdat de onderkant zich op dezelfde hoogte bevindt als de
bovenkant.
2. Pak de boven- en onderkant van de computer beet en duw de computer naar beneden totdat deze in de
gewenste positie staat.
De in hoogte verstelbare standaard aanpassen
VOORZICHTIG: Wees voorzichtig bij het draaien of kantelen van de computer als er een kabelslot is
geïnstalleerd. De kabel of het slot kan de de rotatie of de draaihoek belemmeren.
Met deze standaard kunt u het volgende doen:
●
Kantel de computer van –5° tot 20° vanaf het bureaublad
●
Pas de hoogte van de computer aan binnen een bereik van 110 mm
●
Draai de computer van liggende naar staande weergave
Om de computer te kantelen, pakt u de boven- en onderkant van de computer beet en past u deze aan naar
de juiste hellingshoek.
28 Hoofdstuk 2 Installatie

Om de hoogte van de computer te wijzigen, pakt u beide zijkanten van de computer beet en tilt u hem op of
laat u hem zakken naar de juiste hoogte.
Om de computer te kantelen, doet u het volgende:
BELANGRIJK: In staande modus is de hellingshoek beperkt als er een kabelslot is geïnstalleerd.
1. Verplaats de standaard naar de rand van het bureau.
2. Pak de beide zijkanten van de computer beet en laat de computer zakken naar de gewenste positie.
3. Pak de boven- en onderkant van de computer beet en kantel de computer in de gewenste stand.
VOORZICHTIG: Zorg ervoor dat de HP-logo aan de voorkant van de computer zich ofwel aan de onderkant
ofwel aan de rechterkant bevindt wanneer u de computerstand wijzigt naar liggend of staand.
Voor het wijzigen van liggend naar staand, doet u het volgende:
1. Til de computer naar de hoogste positie om ruimte te krijgen.
Plaatsing van de computer 29

2. Pak de rechterbovenhoek en linkerbenedenhoek van de computer beet en til de linkerbenedenhoek
omhoog tot de computer zich in staande positie bevindt.
Voor het wijzigen van staand naar liggend, doet u het volgende:
1. Til de computer naar de hoogste positie om ruimte te krijgen.
2. Pak de linkerbovenhoek en rechterbenedenhoek van de computer beet en til de rechterbenedenhoek
omhoog tot de computer zich in liggende positie bevindt.
De ezelstandaard aanpassen
Met deze verstelbare standaard kunt u de computer 10 tot 70 graden naar achteren kantelen om hem op
comfortabele ooghoogte in te stellen.
VOORZICHTIG: Houd de computer stevig vast bij het aanpassen van de ezel om te voorkomen dat de
computer kantelt.
Pak de zijkanten van de computer beet en druk de bovenkant van de computer omlaag om de standaard open
te klappen en de hellingshoek te vergroten. Til de bovenkant van de computer omhoog om de standaard in te
klappen en de hellingshoek te verkleinen.
30 Hoofdstuk 2 Installatie

Een kabelslot installeren
Een kabelslot is een vergrendelingsapparaat waaraan een stalen kabel is gekoppeld. U bevestigt het ene
uiteinde van de kabel aan uw bureaublad (of een ander vast object) en het andere uiteinde aan het slot op de
computer. Vergrendel het kabelslot met de sleutel.
VOORZICHTIG: Wees voorzichtig bij het draaien of kantelen van de computer als er een kabelslot is
geïnstalleerd. De kabel of het slot kan de rotatie of de draaihoek belemmeren.
Het aansluiten en loskoppelen van de netvoeding
Netvoeding aansluiten
1. Als u een EliteOne 800, EliteOne 705 of ProOne 600 hebt, sluit u dan de geaarde stekker aan op een
stopcontact.
Een kabelslot installeren 31

2. Als u een ProOne 400 hebt:
a. Sluit het vrouwelijke uiteinde van het netsnoer aan op de voedingsadapter (1).
b. Steek de geaarde stekker in een stopcontact (2).
3. Druk op de aan/uit-knop bovenop de computer om deze in te schakelen.
Netvoeding ontkoppelen
1. Verwijder alle verwisselbare media, zoals optische schijven of USB-sticks, uit de computer.
2. Sluit de computer via het besturingssysteem af en zet vervolgens alle externe apparatuur uit.
3. Neem het netsnoer uit het stopcontact en ontkoppel eventuele externe apparaten.
32 Hoofdstuk 2 Installatie

Het optionele draadloze toetsenbord of de draadloze muis
synchroniseren
De muis en het toetsenbord zijn in de fabriek gesynchroniseerd. Als ze niet werken, verwijdert en vervangt u
de batterijen. Als de muis en het toetsenbord nog steeds niet zijn gesynchroniseerd, volg dan deze procedure
om beide handmatig opnieuw te synchroniseren.
1.
2.
3.
Het optionele draadloze toetsenbord of de draadloze muis synchroniseren 33

4.
5.
OPMERKING: Als de muis en het toetsenbord nog steeds niet werken, verwijder en vervang dan de
batterijen. Als de muis en het toetsenbord nog steeds niet zijn gesynchroniseerd, synchroniseer beide dan
opnieuw.
34 Hoofdstuk 2 Installatie

3 Hardware-reparatie en -upgrade
Waarschuwingen
Lees zorgvuldig alle instructies en waarschuwingen in deze handleiding voordat u een upgrade uitvoert.
WAARSCHUWING! U beperkt als volgt het risico van persoonlijk letsel door elektrische schokken, warme
oppervlakken of brand:
Haal de stekker van het netsnoer uit het stopcontact en laat de interne systeemonderdelen afkoelen voordat
u ze aanraakt.
Sluit geen telefoon- of telecommunicatie-aansluitingen aan op de aansluitpunten van de netwerkadapter
(NIC).
Gebruik altijd de geaarde stekker aan het netsnoer. De geaarde stekker is een belangrijke
veiligheidsvoorziening.
Sluit het netsnoer aan op een geaard stopcontact dat altijd goed bereikbaar is.
Plaats, voor uw eigen veiligheid, niets op de netsnoeren of kabels. Plaats deze zo dat niemand er per ongeluk
over kan struikelen of erop kan trappen. Trek niet aan het snoer of de kabel. Als u de stekker uit het
stopcontact haalt, moet u het snoer bij de stekker vastnemen.
Lees de Handleiding voor veiligheid & comfort om het risico van ernstig letsel te verminderen. In de
handleiding vindt u een beschrijving van de juiste instelling van het werkstation, de correcte houding en
goede en gezonde gewoonten bij het werken met de computer. Ook bevat de handleiding belangrijke
informatie over het veilig werken met elektrische en mechanische onderdelen. U vindt deze handleiding op
het web op
http://www.hp.com/ergo.
WAARSCHUWING! Computers die onjuist worden geplaatst op een dressoir, boekenkast, boekenplank,
bureau, luidspreker, kist of kar kunnen omvallen en persoonlijk letsel veroorzaken.
Zorg ervoor dat u alle snoeren en kabels die worden aangesloten op de computer correct leidt, zodat
niemand deze kan vastpakken, eraan kan trekken of erover kan struikelen.
WAARSCHUWING! Bevat elektrische en bewegende onderdelen.
Schakel de stroomtoevoer tot het apparaat uit voordat u toegangspanelen opent.
Plaats alle toegangspanelen terug en zet ze vast voordat u de stroomtoevoer weer aansluit.
VOORZICHTIG: Een ontlading van statische elektriciteit kan elektrische componenten of
uitbreidingskaarten in de computer beschadigen. Zorg ervoor dat u niet statisch geladen bent. Raak een
geaard metalen voorwerp aan voordat u deze handelingen uitvoert. Zie
Elektrostatische ontlading
op pagina 60 voor meer informatie.
Wanneer de computer is aangesloten op een stopcontact, wordt de systeemkaart altijd van stroom voorzien.
Haal de stekker uit het stopcontact voordat u de computer opent, om schade aan interne onderdelen te
voorkomen.
Extra informatie
Raadpleeg de handleiding Maintenance and Service Guide (Handleiding voor onderhoud en service, alleen in
het Engels beschikbaar) voor meer informatie over het verwijderen en vervangen van hardwareonderdelen,
Waarschuwingen 35

het gebruik van Computer Setup (Computerinstellingen) en het oplossen van problemen. U vindt deze
handleiding voor uw computermodel op
http://www.hp.com.
Het verwijderen van de batterijen uit het optionele draadloze
toetsenbord of de draadloze muis
OPMERKING: Het draadloze toetsenbord en muis zijn optionele onderdelen.
Om batterijen uit het draadloze toetsenbord te verwijderen, verwijdert u de batterijklep op de onderkant van
het toetsenbord (1) en haalt u de batterijen uit het batterijvak (2).
Om de batterijen uit de draadloze muis te halen, verwijdert u de batterijklep onderop de muis (1) en neemt u
de batterijen uit het batterijvak (2).
Geheugen verwijderen en installeren
De computer wordt geleverd met Small Outline Dual Inline Memory Modules (SODIMM's).
36 Hoofdstuk 3 Hardware-reparatie en -upgrade

SODIMM's
De systeemkaart bevat geheugenmodulevoetjes voor maximaal twee industriestandaard SODIMM's. In deze
voetjes bevindt zich ten minste één vooraf geïnstalleerde SODIMM.
Specificaties van SODIMM
Voor de juiste besturing van het systeem moeten de SODIMM's voldoen aan de volgende specificaties:
EliteOne 800 en ProOne 600 EliteOne 705 ProOne 400
SODIMM 1,2-volt DDR4-SDRAM SODIMMs 1,5-volt DDR3-SDRAM SODIMMs 1,35-volt DDR3L-SDRAM SODIMM's
Conformiteit ongebufferd, compatibel met niet-
ECC PC4-10600 DDR4-2133 MHz
ongebufferd, compatibel met niet-
ECC PC3-10600 DDR3-1600 MHz
ongebufferd, compatibel met niet-
ECC PC3-10600 DDR3-1600 MHz
Pinnen 260 pinnen, overeenkomstig de
industrienormen, met de verplichte
specificatie van de Joint Electronic
Device Engineering Council (JEDEC)
204 pinnen, overeenkomstig de
industrienormen, met de verplichte
specificatie van de Joint Electronic
Device Engineering Council (JEDEC)
204 pinnen, overeenkomstig de
industrienormen, met de verplichte
specificatie van de Joint Electronic
Device Engineering Council (JEDEC)
Ondersteuning CAS-latentie 11 DDR4 2133 MHz
(11-11-11 timing)
CAS-latentie 11 DDR3 1600 MHz
(11-11-11 timing)
CAS-latentie 11 DDR3 1600 MHz
(11-11-11 timing)
Sleuven 222
Maximaal
geheugen
32 GB 16 GB 16 GB
Ondersteund 1 Gbit, 2 Gbit en 4 Gbit van niet-ECC-geheugentechnologieën en enkelzijdige en dubbelzijdige SODIMM's
Opmerking Het systeem functioneert niet goed wanneer er niet-ondersteunde SODIMM's zijn geïnstalleerd. SODIMM's
samengesteld met x8 en x16 SDRAM's worden ondersteund; SODIMM's samengesteld met x4 SDRAM's worden niet
ondersteund.
HP levert upgrade-geheugen voor deze computer en raad de klant aan om dit te kopen om
compatibiliteitsproblemen te voorkomen met niet-ondersteund geheugen van derden.
SODIMM-voetjes vullen
Het systeem werkt automatisch in de eenkanaalmodus, tweekanaalmodus of de flexmodus, afhankelijk van
de wijze waarop de SODIMM's zijn geïnstalleerd. Raadpleeg de volgende tabel om de SODIMM-kanaallocaties
te bepalen.
Locatie Systeemkaartlabel Kanaal
Onderste voet SODIMM1 Kanaal B
Bovenste voet SODIMM3 Kanaal A
Geheugen verwijderen en installeren 37

●
Het systeem werkt in de enkelkanaalmodus wanneer alleen in de SODIMM-voetjes van één kanaal
SODIMM's zijn geïnstalleerd.
●
Het systeem werkt in flexmodus als de totale geheugencapaciteit van de SODIMM's in kanaal A niet
gelijk is aan de totale geheugencapaciteit van de SODIMM's in kanaal B. In de flexmodus bepaalt het
kanaal met de kleinste hoeveelheid geheugen hoeveel geheugen wordt toegewezen aan de
tweekanaalmodus. De rest wordt toegewezen aan de enkelkanaalmodus. Als één kanaal meer
geheugen bevat dan het andere kanaal, moet de grootste hoeveelheid worden toegewezen aan kanaal
A.
●
Het systeem werkt in de tweekanaalmodus met hogere prestaties als de geheugencapaciteit van de
SODIMM in kanaal A gelijk is aan de geheugencapaciteit van de SODIMM's in kanaal B.
●
In elke modus wordt de maximale snelheid bepaald door de traagste SODIMM in het systeem.
SODIMMs installeren
De systeemkaart bevat twee geheugenvoetjes. Geheugenmodules verwijderen of installeren:
1. Verwijder alle verwisselbare media, zoals optische schijven of USB-sticks, uit de computer.
2. Sluit de computer via het besturingssysteem af en zet vervolgens alle externe apparatuur uit.
3. Neem het netsnoer uit het stopcontact en ontkoppel eventuele externe apparaten.
VOORZICHTIG: Koppel het netsnoer los en wacht ongeveer 30 seconden om de spanning uit het
systeem te laten wegvloeien, voordat u geheugenmodules toevoegt of verwijdert. Er staat altijd
spanning op de geheugenmodules zolang de computer is aangesloten op een actief stopcontact,
ongeacht of het systeem is in- of uitgeschakeld. Het toevoegen of verwijderen van geheugenmodules
terwijl er spanning op het systeem staat, kan leiden tot onherstelbare beschadiging van de
geheugenmodules of de systeemkaart.
4. Zorg dat alle beveiligingsapparaten die het openen van de computer verhinderen, zijn verwijderd of
ontkoppeld.
5. Plaats de computer voorzichtig met de voorzijde naar beneden op een vlak en zacht oppervlak. HP
adviseert dat u een deken, handdoek, of andere zachte stof neerlegt om de rand en het oppervlak van
het scherm tegen krassen of andere beschadigingen te beschermen.
6. Verwijder de poortklep aan de achterkant.
Zie
De poortklep aan de achterkant verwijderen op pagina 25.
7. Koppel alle op de computer aangesloten kabels los.
Zie
Kabels loskoppelen op pagina 25.
8. Verwijder de standaard.
Zie
Een standaard bevestigen en verwijderen op pagina 16.
38 Hoofdstuk 3 Hardware-reparatie en -upgrade

9. Als uw computermodel een ProOne 400 is, gebruikt u een platte of Torx-schroevendraaier om de
schroeven van het toegangspaneel een kwartslag naar links te draaien om het paneel los te koppelen.
10. Schuif de vergrendelingen van het toegangspaneel naar elkaar toe (1).
11. Til het toegangspaneel van de computer (2).
Geheugen verwijderen en installeren 39

12. Als uw computermodel een ProOne 400 is, verwijdert u de 4 schroeven waarmee het
elektromagnetische-interferentieschild (EMI-schild) is bevestigd op de behuizing.
13. Druk de vergrendeling van het EMI-schild naar het midden van de computer (1) om het EMI-schild los te
koppelen en til vervolgens het schild van de computer (2).
40 Hoofdstuk 3 Hardware-reparatie en -upgrade

14. Verwijder een geheugenmodule door de twee vergrendelingen aan de uiteinden van de SODIMM naar
buten te drukken (1) en de SODIMM uit het voetje te trekken (2).
15. Plaats een geheugenmodule door de SODIMM in het voetje te drukken onder een hoek van ongeveer 30°
(1) en druk de SODIMM omlaag (2) zodat de grendels hem op zijn plaats houden.
OPMERKING: Een geheugenmodule kan slechts in één stand worden geïnstalleerd. Zorg dat de
uitsparing op de module aansluit op het lipje van het geheugenvoetje.
Geheugen verwijderen en installeren 41

16. Zorg ervoor dat de kabels rond het EMI-schild niet in de weg zitten en dat zij niet worden afgekneld.
17. Plaats de drie lipjes aan de rechterkant van het EMI-schild met de sleuven in de computer (1) en druk
vervolgens de linkerkant van het schild naar beneden totdat de vergrendeling vastklikt (2).
42 Hoofdstuk 3 Hardware-reparatie en -upgrade

18. Als uw computermodel een ProOne 400 is, draait u 4 schroeven vast om het EMI-schild aan de behuizing
te bevestigen.
19. Om het toegangspaneel terug te plaatsen, dient u de vergrendelingen uit te lijnen met de sleuven in het
poortcompartiment aan de achterkant. Laat het toegangspaneel zakken (1) en druk op de lipjes aan alle
zijden van het paneel tot het goed op zijn plaats zit.
20. Duw de vergrendelingen naar de zijkanten van de computer om het toegangspaneel vast te zetten (2).
Geheugen verwijderen en installeren 43

21. Als uw computermodel een ProOne 400 is, gebruikt u een platte of Torx-schroevendraaier om de
schroeven van het toegangspaneel een kwartslag naar rechts te draaien om het paneel vast te zetten.
22. Installeer de standaard.
Zie
Een standaard bevestigen en verwijderen op pagina 16.
23. Sluit alle kabels aan op de computer.
Zie
Kabels aansluiten op pagina 22.
24. Bevestig de poortklep aan de achterkant.
Zie
De poortklep aan de achterkant installeren op pagina 26.
25. Vergrendel eventuele beveiligingsapparaten die u heeft ontgrendeld bij het verwijderen van het
toegangspaneel.
26. Zet de computer rechtop.
27. Sluit het netsnoer aan op een stopcontact.
28. Schakel de computer in. Het extra geheugen wordt automatisch herkend wanneer u de computer weer
aanzet.
De batterij van de realtimeklok (RTC) vervangen
De batterij van de realtimeklok (RTC) bevindt zich op de systeemkaart rechtsonder de ventilator. De bij de
computer geleverde batterij voorziet de realtimeklok van elektriciteit. Gebruik bij vervanging een batterij die
gelijkwaardig is aan de oorspronkelijke batterij. De computer wordt geleverd met een 3-volt lithium-
knoopcelbatterij.
44 Hoofdstuk 3 Hardware-reparatie en -upgrade

WAARSCHUWING! De computer bevat een lithium-mangaandioxidebatterij. Als u niet op de juiste manier
omgaat met de batterij, kan er brand ontstaan en kunt u brandwonden oplopen. Ga als volgt te werk om het
risico van lichamelijk letsel te beperken:
Probeer nooit de batterij op te laden.
Stel de batterij niet bloot aan temperaturen boven 60°C.
Probeer niet de batterij uit elkaar te halen, te pletten of te doorboren. Zorg dat u geen kortsluiting
veroorzaakt tussen de externe contactpunten en laat de batterij niet in aanraking komen met water of vuur.
Vervang de batterij uitsluitend door een HP batterij die voor dit product wordt aanbevolen.
VOORZICHTIG: Het is belangrijk dat u vóór het vervangen van de batterij een back-up maakt van de CMOS-
instellingen van de computer. Wanneer u de batterij verwijdert of vervangt, worden de CMOS-instellingen
gewist.
Statische elektriciteit kan de elektronische onderdelen van de computer of optionele apparatuur
beschadigen. Zorg ervoor dat u niet statisch geladen bent. Raak een geaard metalen voorwerp aan voordat u
deze handelingen uitvoert.
OPMERKING: U verlengt de levensduur van de lithiumbatterij door de computer aan te sluiten op een
stopcontact. De lithiumbatterij wordt alleen gebruikt wanneer de computer NIET is aangesloten op een
stopcontact.
HP adviseert klanten gebruikte elektronische apparatuur, originele HP printcartridges en oplaadbare
batterijen te recyclen. Ga voor meer informatie over recyclingprogramma's naar
http://www.hp.com/recycle.
1. Verwijder alle verwisselbare media, zoals optische schijven of USB-sticks, uit de computer.
2. Sluit de computer via het besturingssysteem af en zet vervolgens alle externe apparatuur uit.
3. Neem het netsnoer uit het stopcontact en ontkoppel eventuele externe apparaten.
4. Zorg dat alle beveiligingsapparaten die het openen van de computer verhinderen, zijn verwijderd of
ontkoppeld.
5. Plaats de computer voorzichtig met de voorzijde naar beneden op een vlak en zacht oppervlak. HP
adviseert dat u een deken, handdoek, of andere zachte stof neerlegt om de rand en het oppervlak van
het scherm tegen krassen of andere beschadigingen te beschermen.
6. Verwijder de poortklep aan de achterkant.
Zie
De poortklep aan de achterkant verwijderen op pagina 25.
7. Koppel alle op de computer aangesloten kabels los.
Zie
Kabels loskoppelen op pagina 25.
8. Verwijder de standaard.
Zie
Een standaard bevestigen en verwijderen op pagina 16.
De batterij van de realtimeklok (RTC) vervangen 45

9. Als uw computermodel een ProOne 400 is, gebruikt u een platte of Torx-schroevendraaier om de
schroeven van het toegangspaneel een kwartslag naar links te draaien om het paneel los te koppelen.
10. Schuif de vergrendelingen van het toegangspaneel naar elkaar toe (1).
11. Til het toegangspaneel van de computer (2).
46 Hoofdstuk 3 Hardware-reparatie en -upgrade

12. Als uw computermodel een ProOne 400 is, verwijdert u de 4 schroeven waarmee het EMI-schild is
bevestigd op de behuizing.
13. Druk de vergrendeling van het EMI-schild naar het midden van de computer (1) om het EMI-schild los te
koppelen en til vervolgens het schild van de computer (2).
14. Knijp de metalen klem die boven één kant van de batterij uitsteekt, iets samen om de batterij te
ontgrendelen. Verwijder de batterij wanneer deze omhoog komt (1).
De batterij van de realtimeklok (RTC) vervangen 47

15. Schuif één kant van de nieuwe batterij onder het palletje van de houder, met de pluspool naar boven.
Duw de andere kant van de batterij omlaag totdat de klem vastklikt (2).
16. Zorg ervoor dat de kabels rond het elektromagnetische-interferentieschild niet in de weg zitten en dat
zij niet worden afgekneld.
48 Hoofdstuk 3 Hardware-reparatie en -upgrade

17. Plaats de drie lipjes aan de rechterkant van het EMI-schild met de sleuven in de computer (1) en druk
vervolgens de linkerkant van het schild naar beneden totdat de vergrendeling vastklikt (2).
18. Als uw computermodel een ProOne 400 is, draait u 4 schroeven vast om het EMI-schild aan de behuizing
te bevestigen.
19. Om het toegangspaneel terug te plaatsen, dient u de vergrendelingen uit te lijnen met de sleuven in het
poortcompartiment aan de achterkant. Laat het toegangspaneel zakken (1) en druk op de lipjes aan alle
zijden van het paneel tot het goed op zijn plaats zit.
De batterij van de realtimeklok (RTC) vervangen 49

20. Duw de vergrendelingen naar de zijkanten van de computer om het toegangspaneel vast te zetten (2).
21. Als uw computermodel een ProOne 400 is, gebruikt u een platte of Torx-schroevendraaier om de
schroeven van het toegangspaneel een kwartslag naar rechts te draaien om het paneel vast te zetten.
22. Installeer de standaard.
Zie
Een standaard bevestigen en verwijderen op pagina 16.
23. Sluit alle kabels aan op de computer.
Zie
Kabels aansluiten op pagina 22.
24. Bevestig de poortklep aan de achterkant.
Zie
De poortklep aan de achterkant installeren op pagina 26.
25. Vergrendel eventuele beveiligingsapparaten die u heeft ontgrendeld bij het verwijderen van het
toegangspaneel.
26. Zet de computer rechtop.
27. Sluit het netsnoer aan op een stopcontact.
50 Hoofdstuk 3 Hardware-reparatie en -upgrade

28. Schakel de computer in.
29. Stel de datum en de tijd, de wachtwoorden en eventuele andere speciale systeeminstellingen opnieuw
in met behulp van Computer Setup (Computerinstellingen).
Schijfeenheden vervangen
Een vaste schijf vervangen
De vaste schijf bevindt zich aan de linkerkant van de computer.
Een 2,5-inch primaire vaste schijf (HDD) is in de computer geïnstalleerd. Bij sommige modellen is mogelijk
een secundaire 2,5-inch vaste schijf geïnstalleerd op de bovenkant van de optischeschijfeenheid (ODD).
Een 2,5-inch vaste schijf verwijderen
1. Verwijder alle verwisselbare media, zoals optische schijven of USB-sticks, uit de computer.
2. Sluit de computer via het besturingssysteem af en zet vervolgens alle externe apparatuur uit.
3. Neem het netsnoer uit het stopcontact en ontkoppel eventuele externe apparaten.
VOORZICHTIG: Er staat altijd spanning op de systeemkaart wanneer het systeem is aangesloten op
een actief stopcontact, ongeacht of het systeem in- of uitgeschakeld is. Haal de stekker van het
netsnoer uit het stopcontact om schade aan de interne onderdelen van de computer te voorkomen.
4. Plaats de computer voorzichtig met de voorzijde naar beneden op een vlak en zacht oppervlak. HP
adviseert dat u een deken, handdoek, of andere zachte stof neerlegt om de rand en het oppervlak van
het scherm tegen krassen of andere beschadigingen te beschermen.
5. Zorg dat alle beveiligingsapparaten die het openen van de computer verhinderen, zijn verwijderd of
ontkoppeld.
6. Verwijder de poortklep aan de achterkant.
Zie
De poortklep aan de achterkant verwijderen op pagina 25.
7. Koppel alle op de computer aangesloten kabels los.
Zie
Kabels loskoppelen op pagina 25.
8. Verwijder de standaard.
Zie
Een standaard bevestigen en verwijderen op pagina 16.
Schijfeenheden vervangen 51

9. Als uw computermodel een ProOne 400 is, gebruikt u een platte of Torx-schroevendraaier om de
schroeven van het toegangspaneel een kwartslag naar links te draaien om het paneel los te koppelen.
10. Schuif de vergrendelingen van het toegangspaneel naar elkaar toe (1).
11. Til het toegangspaneel van de computer (2).
12. Koppel de voedings- en gegevenskabels los van de vaste schijf.
13. Trek de vergrendeling van de schijfhouder weg van de 2,5-inch vaste schijf om de schijf (1) los te
koppelen.
52 Hoofdstuk 3 Hardware-reparatie en -upgrade

14. Schuif de vaste schijf naar de vergrendeling en til de vaste schijf uit de schijfhouder (2).
15. Verwijder de vier bevestigingsschroeven van de 2,5-inch vaste schijf. Bewaar de schroeven samen met
de blauwe rubberen ringen om ze later te gebruiken voor het plaatsen van een andere schijf.
Voor aanwijzingen over het installeren van een vaste schijf, zie Een 2,5-inch vaste schijf installeren
op pagina 53.
Een 2,5-inch vaste schijf installeren
1. Bevestig de vier schroeven met ringen op de 2,5-inch vaste schijf.
Schijfeenheden vervangen 53

2. Houd de 2,5-inch schijfeenheid boven de schijfhouder met de connectoren in de richting van de
voedings- en gegevenskabels naast de schijfhouder.
3. Plaats de 2,5-inch vaste schijf in de schijfhouder en schuif hem in de richting van de kabels tot de
schijfhouder vastklikt.
4. Sluit de voedings- en gegevenskabels aan op de vaste schijf.
5. Om het toegangspaneel terug te plaatsen, dient u de vergrendelingen uit te lijnen met de sleuven in het
poortcompartiment aan de achterkant. Laat het toegangspaneel zakken (1) en druk op de lipjes aan alle
zijden van het paneel tot het goed op zijn plaats zit.
54 Hoofdstuk 3 Hardware-reparatie en -upgrade

6. Duw de vergrendelingen naar de zijkanten van de computer om het toegangspaneel vast te zetten (2).
7. Als uw computermodel een ProOne 400 is, gebruikt u een platte of Torx-schroevendraaier om de
schroeven van het toegangspaneel een kwartslag naar rechts te draaien om het paneel vast te zetten.
8. Installeer de standaard.
Zie
Een standaard bevestigen en verwijderen op pagina 16.
9. Sluit alle kabels aan op de computer.
Zie
Kabels aansluiten op pagina 22.
10. Bevestig de poortklep aan de achterkant.
Zie
De poortklep aan de achterkant installeren op pagina 26.
11. Vergrendel eventuele beveiligingsapparaten die u heeft ontgrendeld bij het verwijderen van het
toegangspaneel.
12. Zet de computer rechtop.
13. Sluit het netsnoer aan op een stopcontact.
14. Schakel de computer in.
Schijfeenheden vervangen 55

De optischeschijfeenheid vervangen
De optischeschijfeenheid (ODD) bevindt zich boven de vaste schijf aan de linkerkant van de computer (gezien
van achteren).
1. Verwijder alle verwisselbare media, zoals optische schijven of USB-sticks, uit de computer.
2. Sluit de computer via het besturingssysteem af en zet vervolgens alle externe apparatuur uit.
3. Neem het netsnoer uit het stopcontact en ontkoppel eventuele externe apparaten.
VOORZICHTIG: Er staat altijd spanning op de systeemkaart wanneer het systeem is aangesloten op
een actief stopcontact, ongeacht of het systeem in- of uitgeschakeld is. Haal de stekker van het
netsnoer uit het stopcontact om schade aan de interne onderdelen van de computer te voorkomen.
4. Zorg dat alle beveiligingsapparaten die het openen van de computer verhinderen, zijn verwijderd of
ontkoppeld.
5. Plaats de computer voorzichtig met de voorzijde naar beneden op een vlak en zacht oppervlak. HP
adviseert dat u een deken, handdoek, of andere zachte stof neerlegt om de rand en het oppervlak van
het scherm tegen krassen of andere beschadigingen te beschermen.
6. Verwijder de poortklep aan de achterkant.
Zie
De poortklep aan de achterkant verwijderen op pagina 25.
7. Koppel alle op de computer aangesloten kabels los.
Zie
Kabels loskoppelen op pagina 25.
8. Verwijder de standaard.
Zie
Een standaard bevestigen en verwijderen op pagina 16.
9. Als uw computermodel een ProOne 400 is, gebruikt u een platte of Torx-schroevendraaier om de
schroeven van het toegangspaneel een kwartslag naar links te draaien om het paneel los te koppelen.
10. Schuif de vergrendelingen van het toegangspaneel naar elkaar toe (1).
56 Hoofdstuk 3 Hardware-reparatie en -upgrade

11. Til het toegangspaneel van de computer (2).
12. Houd het lipje ingedrukt (1) terwijl u tegen de vergrendeling duwt (2) aan de achterkant van de
optischeschijfeenheid en schuif de schijf (3) uit de behuizing.
13. Trek de vergrendeling van de optischeschijfeenheid.
Schijfeenheden vervangen 57

14. Lijn de drie pinnen op de vergrendeling uit met de gaten in de nieuwe optischeschijfeenheid en druk de
vergrendeling stevig op de nieuwe schijf.
OPMERKING: U moet de van de oude optischeschijfeenheid verwijderde vergrendeling hergebruiken.
15. Lijn de nieuwe optischeschijfeenheid uit met de opening in de zijkant van de computer. Duw de
schijfeenheid stevig naar binnen totdat deze vast klikt.
OPMERKING: De optischeschijfeenheid kan slechts in één stand worden geïnstalleerd.
16. Om het toegangspaneel terug te plaatsen, dient u de vergrendelingen uit te lijnen met de sleuven in het
poortcompartiment aan de achterkant. Laat het toegangspaneel zakken (1) en druk op de lipjes aan alle
zijden van het paneel tot het goed op zijn plaats zit.
58 Hoofdstuk 3 Hardware-reparatie en -upgrade

17. Duw de vergrendelingen naar de zijkanten van de computer om het toegangspaneel vast te zetten (2).
18. Als uw computermodel een ProOne 400 is, gebruikt u een platte of Torx-schroevendraaier om de
schroeven van het toegangspaneel een kwartslag naar rechts te draaien om het paneel vast te zetten.
19. Installeer de standaard.
Zie
Een standaard bevestigen en verwijderen op pagina 16.
20. Sluit alle kabels aan op de computer.
Zie
Kabels aansluiten op pagina 22.
21. Bevestig de poortklep aan de achterkant.
Zie
De poortklep aan de achterkant installeren op pagina 26.
22. Vergrendel eventuele beveiligingsapparaten die u heeft ontgrendeld bij het verwijderen van het
toegangspaneel.
23. Zet de computer rechtop.
24. Sluit het netsnoer aan op een stopcontact.
25. Schakel de computer in.
Schijfeenheden vervangen 59

A Elektrostatische ontlading
Een ontlading van statische elektriciteit via vingers of andere geleiders kan leiden tot beschadiging van de
systeemkaart, uitbreidingskaarten of andere onderdelen die gevoelig zijn voor statische elektriciteit. Dit
soort schade kan de levensduur van het apparaat bekorten.
Schade door elektrostatische ontlading voorkomen
Houdt u aan de volgende richtlijnen om schade door ontlading van statische elektriciteit te voorkomen:
●
Zorg dat u de onderdelen zo weinig mogelijk met de hand aanraakt door ze in een antistatische
verpakking te vervoeren en te bewaren.
●
Bewaar onderdelen die gevoelig zijn voor elektrostatische ontlading in de verpakking totdat u de
onderdelen installeert.
●
Leg onderdelen op een geaard oppervlak wanneer u ze uit de verpakking haalt.
●
Raak nooit pinnen, voedingsdraden of circuits aan.
●
Zorg ervoor dat u goed geaard bent als u een onderdeel aanraakt.
Aardingsmethoden
U kunt op verschillende manieren voor een juiste aarding zorgen. Pas één of meer van de volgende
maatregelen toe wanneer u onderdelen hanteert of installeert die gevoelig zijn voor elektrostatische
elektriciteit:
●
Gebruik een polsbandje dat via een aardedraad is verbonden met een geaard werkstation of het chassis
van de computer. Polsbanden zijn flexibele bandjes met een minimumweerstand van 1 MOhm +/- 10
procent in de aardedraden. Draag voor een goede aarding de bandjes strak tegen de huid.
●
Gebruik hiel-, teen- of schoenbandjes wanneer u staand werkt. Draag de bandjes om beide voeten
wanneer u op geleidende vloeren of dissiperende vloermatten staat.
●
Gebruik geleidend gereedschap.
●
Gebruik een draagbare gereedschapskist met een opvouwbare dissiperende werkmat.
Als u niet beschikt over de genoemde hulpmiddelen voor een juiste aarding, neemt u contact op met een
geautoriseerde HP Business Partner.
OPMERKING: Raadpleeg een HP Business Partner voor meer informatie over het omgaan met statische
elektriciteit.
60 Bijlage A Elektrostatische ontlading

B Richtlijnen voor gebruik, regelmatig
onderhoud en voorbereiding voor transport
Richtlijnen voor gebruik en regelmatig onderhoud
Volg deze richtlijnen om de computer op de juiste manier te installeren en te onderhouden:
●
Plaats de computer niet in zeer vochtige ruimtes en stel de computer niet bloot aan direct zonlicht of
zeer hoge of lage temperaturen.
●
Plaats de computer op een stevig, vlak oppervlak. Laat voor de benodigde ventilatie aan alle
geventileerde zijden van de computer ruim 10 cm ruimte vrij.
●
Zorg ervoor dat de ventilatieopeningen en de luchtgaten nooit geblokkeerd worden om te voorkomen
dat de luchtstroom in de computer wordt belemmerd.
●
Gebruik de computer nooit als een van de toegangspanelen verwijderd is.
●
Plaats computers niet zo dicht naast elkaar dat ze elkaars lucht gebruiken.
●
Als de computer binnen een afzonderlijke behuizing wordt gebruikt, moet deze behuizing beschikken
over adequate voorzieningen voor luchtaanvoer en -afvoer. Bovendien zijn de bovenvermelde
richtlijnen voor het gebruik onverminderd van toepassing.
●
Zorg dat de computer en het toetsenbord niet in aanraking komen met vloeistoffen.
●
Dek de ventilatieopeningen nooit af (met wat dan ook).
●
Installeer of gebruik de functies voor energiebeheer van het besturingssysteem of andere software,
inclusief de voorzieningen voor slaap- en standby-standen.
●
Als u de computer schoonmaakt, moet u de voeding uitschakelen en de stekker uit het stopcontact
trekken voor u het volgende doet:
◦
De buitenkant van de computer afnemen met een zachte, vochtige doek. Schoonmaakmiddelen
kunnen de afwerking doen verkleuren of beschadigen.
◦
Gebruik voor het reinigen van het scherm of de behuizing geen reinigingsmiddelen op
petroleumbasis, zoals benzeen, thinner of andere vluchtige stoffen. Deze chemicaliën kunnen de
computer beschadigen.
◦
Wrijf het scherm droog met een zachte, schone, antistatische doek. Gebruik voor hardnekkig vuil
een mengsel van een evenredig deel water en isopropylalcohol. Bevochtig een doek met geschikt
reinigingsmiddel en veeg het scherm voorzichtig schoon. Spuit het reinigingsmiddel nooit
rechtstreeks op het scherm. omdat het dan achter het voorpaneel terecht kan komen en de
elektronica kan beschadigen.
◦
Reinig af en toe alle ventilatieopeningen van de computer. Stof, vuil en andere materialen kunnen
de ventilatieopeningen blokkeren en de ventilatie belemmeren.
Voorzorgsmaatregelen optischeschijfeenheid
Neem de volgende richtlijnen in acht wanneer u een optischeschijfeenheid gebruikt of reinigt.
Richtlijnen voor gebruik en regelmatig onderhoud 61

●
Verplaats het station niet terwijl dit in gebruik is. Dit kan een storing tijdens het lezen veroorzaken.
●
Stel het station niet bloot aan plotselinge temperatuurverschillen, aangezien hierdoor condensatie kan
optreden. Als de temperatuur plotseling verandert terwijl het station in bedrijf is, wacht u ten minste
één uur voordat u de computer uitschakelt. Als u het station te snel weer in gebruik neemt, kan er
tijdens het lezen een storing optreden.
●
Plaats het station niet in een omgeving met hoge luchtvochtigheid, extreme temperaturen,
mechanische trillingen of direct zonlicht.
VOORZICHTIG: Als er een voorwerp of vloeistof in de opening van het station terechtkomt, neemt u
onmiddellijk de stekker van de computer uit het stopcontact en laat u de computer nakijken door een
geautoriseerde HP Business Partner.
Transport voorbereiden
Ga als volgt te werk wanneer u de computer wilt voorbereiden op transport:
1. Maak een back-up van de bestanden op de vaste schijf op optische media of op externe USB-
apparatuur. Zorg dat het back-upmedium tijdens opslag of transport niet wordt blootgesteld aan
elektrische of magnetische schokken.
OPMERKING: De vaste schijf wordt automatisch vergrendeld wanneer u het systeem uitschakelt.
2. Verwijder alle verwisselbare media en sla deze op.
3. Zet de computer en externe apparatuur uit.
4. Haal de stekker van het netsnoer uit het stopcontact en koppel het snoer los van de computer.
5. Koppel de systeemonderdelen en externe apparatuur los van hun voedingsbron en vervolgens van de
computer.
OPMERKING: Zorg ervoor dat alle uitbreidingskaarten goed en veilig vastzitten in de uitbreidingsslots
voordat u de computer vervoert.
6. Verpak de systeemonderdelen en externe apparatuur in de originele of een soortgelijke verpakking en
gebruik voldoende opvulmateriaal om de apparatuur te beschermen.
62 Bijlage B Richtlijnen voor gebruik, regelmatig onderhoud en voorbereiding voor transport

C Toegankelijkheid
HP ontwerpt, produceert en distribueert producten en diensten die door iedereen kunnen worden gebruikt,
inclusief personen met een handicap, zowel op zelfstandige basis of met de juiste hulpapparaten.
Ondersteunde technologie die wordt ondersteund
HP-producten ondersteunen een breed scala aan besturingssystemen van ondersteunde technologieën en
kunnen worden geconfigureerd voor gebruik met aanvullende ondersteunende technologieën. Gebruik de
zoekfunctie op uw apparaat om meer informatie over ondersteunende functies te vinden.
OPMERKING: Voor meer informatie over een bepaald product voor ondersteunende technologie, neemt u
contact op met de klantenondersteuning van dat product.
Contact opnemen met ondersteuning
Wij verbeteren voortdurend de toegankelijkheid van onze producten en services en wij zijn verheugd met
feedback van gebruikers. Als u problemen ondervindt met een product of als u ons wilt vertellen over
toegankelijkheidsfuncties die u hebben geholpen, neemt u contact met ons op door te bellen naar (888)
259-5707, van maandag tot vrijdag tussen 6:00 en 21:00 Mountain Time. Als u doof of slechthorend bent en
TRS/VRS/WebCapTel gebruikt, neemt u contact met ons op als u technische ondersteuning nodig hebt of
vragen hebt over toegankelijkheid door te bellen naar (877) 656-7058, van maandag tot vrijdag tussen 06:00
en 21:00 Mountain Time.
Ondersteunde technologie die wordt ondersteund 63

Index
Symbolen en getallen
400 10
interne onderdelen 13
onderdelen aan de achterkant
12
onderdelen aan de voorkant 10
onderdelen aan de zijkant 11
600 7
interne onderdelen 10
onderdelen aan de achterkant 9
onderdelen aan de voorkant 7
onderdelen aan de zijkant 8
705 4
interne onderdelen 7
onderdelen aan de achterkant 6
onderdelen aan de voorkant 4
onderdelen aan de zijkant 5
800 1
interne onderdelen 4
onderdelen aan de achterkant 3
onderdelen aan de voorkant 1
onderdelen aan de zijkant 2
A
aansluiten
kabels 22
netsnoer 22
tweede scherm 24
Aarding, methoden 60
B
batterij vervangen 44
batterij verwijderen 44
beveiliging
poortklep aan de achterkant 25
poortklep aan de achterkant,
installeren 26
poortklep aan de achterkant,
verwijderen 25
D
de computer monteren 21
DisplayPort-videoadapter,
aansluiten 24
draadloos toetsenbord en muis
synchroniseren 33
E
Elektrostatische ontlading, schade
voorkomen 60
EliteOne 705 4
interne onderdelen 7
onderdelen aan de achterkant 6
onderdelen aan de voorkant 4
onderdelen aan de zijkant 5
EliteOne 800 1
interne onderdelen 4
onderdelen aan de achterkant 3
onderdelen aan de voorkant 1
onderdelen aan de zijkant 2
ezelstandaard
aanpassen 30
bevestigen 19
verwijderen 20
F
functies
overzicht 1
toetsenbord 13
G
geheugen
installeren 38
maximum 37
sleuven 37
specificaties 37
specificaties van SODIMM's 37
verwijderen 38
I
informatie 35
in hoogte verstelbare standaard
aanpassen 28
bevestigen 18
verwijderen 19
installatie, volgorde van 16
Installatierichtlijnen 35
installeren
2,5-inch vaste schijf 53
batterij 44
geheugen 38
optischeschijfeenheid 56
tweede scherm 24
K
kabels
aansluiten 22
loskoppelen 25
Kabels 22
kabelslot 31
kantelbare standaard
aanpassen 27
bevestigen 16
verwijderen 17
L
label met Certificaat van Echtheid van
Microsoft 14
labels
Certificaat van Echtheid 14
Certificaat van Echtheid van
Microsoft 14
locatie 14
serienummer 14
service 14
loskoppelen
kabels 25
netsnoer 25
M
muis
batterijen verwijderen 36
draadloos synchroniseren 33
N
netsnoer
aansluiten 22
loskoppelen 25
O
onderdelen
achterkant, 400 12
achterkant, 600 9
achterkant, 705 6
64 Index

achterkant, 800 3
interne, 400 13
interne, 600 10
interne, 705 7
interne, 800 4
voorkant, 400 10
voorkant, 600 7
voorkant, 705 4
voorkant, 800 1
zijkant, 400 11
zijkant, 600 8
zijkant, 705 5
zijkant, 800 2
optischeschijfeenheid
vervangen 56
voorzorgsmaatregelen 61
P
poortklep 25
installeren 26
verwijderen 25
poortklep aan de achterkant 25
installeren 26
verwijderen 25
Productnaam en productnummer,
computer 14
ProOne 400 10
interne onderdelen 13
onderdelen aan de achterkant
12
onderdelen aan de voorkant 10
onderdelen aan de zijkant 11
ProOne 600 7
interne onderdelen 10
onderdelen aan de achterkant 9
onderdelen aan de voorkant 7
onderdelen aan de zijkant 8
R
richtlijnen voor computergebruik
61
rotatie 28
S
schijf
2,5-inch, installeren 53
2,5-inch, verwijderen 51
typen 51
schijfeenheid
optische schijf, vervangen 56
Serienummer 14
SODIMM
identificatie 37
locatie 37
specificaties 37
specificaties, geheugen 37
standaarden 16
ezel, bevestigen 19
ezel, verwijderen 20
kantelbaar, bevestigen 16
kantelbaar, verwijderen 17
verstelbare hoogte, bevestigen
18
verstelbare hoogte,
verwijderen 19
T
toegankelijkheid 63
toetsenbord
batterijen verwijderen 36
draadloos synchroniseren 33
functies 13
transport voorbereiden 62
V
vaste schijf
2,5-inch 51
2,5-inch, installeren 53
2,5-inch, verwijderen 51
self-encrypting 51
solid-state 51
typen 51
vervangen 51
ventilatierichtlijnen 61
verbinding weergeven 24
vergrendeling
kabel 31
poortklep aan de achterkant 25
verwijderen
2,5-inch vaste schijf 51
optischeschijfeenheid 56
VESA-bevestigingsgaten 21
voeding
aansluiting 31
loskoppelen 25, 32
W
waarschuwingen 35
Index 65
-
 1
1
-
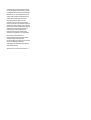 2
2
-
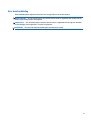 3
3
-
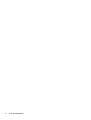 4
4
-
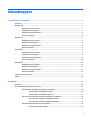 5
5
-
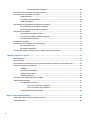 6
6
-
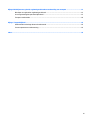 7
7
-
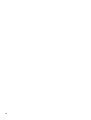 8
8
-
 9
9
-
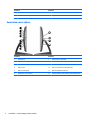 10
10
-
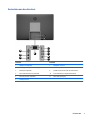 11
11
-
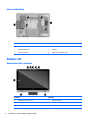 12
12
-
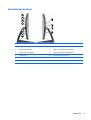 13
13
-
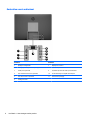 14
14
-
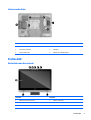 15
15
-
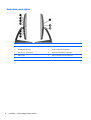 16
16
-
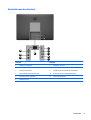 17
17
-
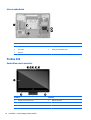 18
18
-
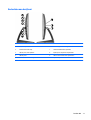 19
19
-
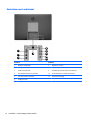 20
20
-
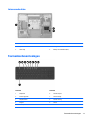 21
21
-
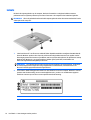 22
22
-
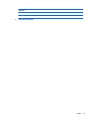 23
23
-
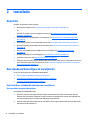 24
24
-
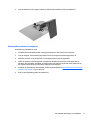 25
25
-
 26
26
-
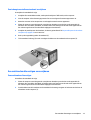 27
27
-
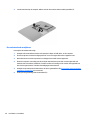 28
28
-
 29
29
-
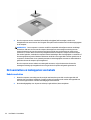 30
30
-
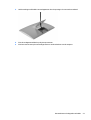 31
31
-
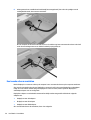 32
32
-
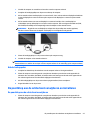 33
33
-
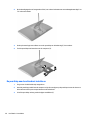 34
34
-
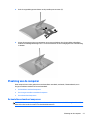 35
35
-
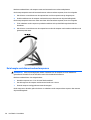 36
36
-
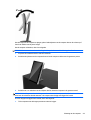 37
37
-
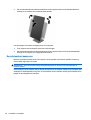 38
38
-
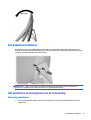 39
39
-
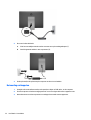 40
40
-
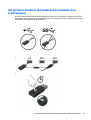 41
41
-
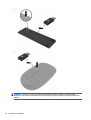 42
42
-
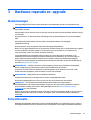 43
43
-
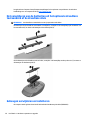 44
44
-
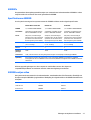 45
45
-
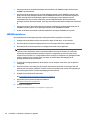 46
46
-
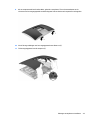 47
47
-
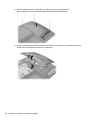 48
48
-
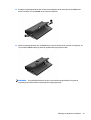 49
49
-
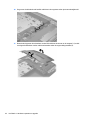 50
50
-
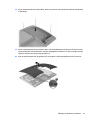 51
51
-
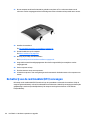 52
52
-
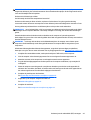 53
53
-
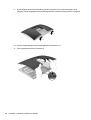 54
54
-
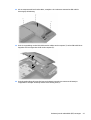 55
55
-
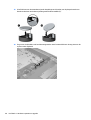 56
56
-
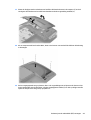 57
57
-
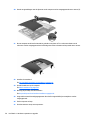 58
58
-
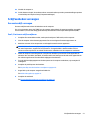 59
59
-
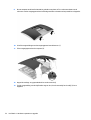 60
60
-
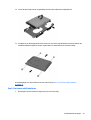 61
61
-
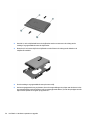 62
62
-
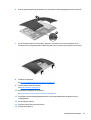 63
63
-
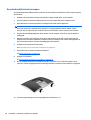 64
64
-
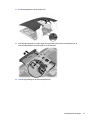 65
65
-
 66
66
-
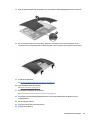 67
67
-
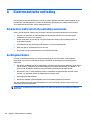 68
68
-
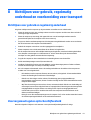 69
69
-
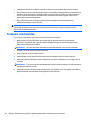 70
70
-
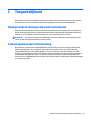 71
71
-
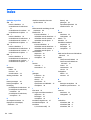 72
72
-
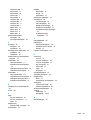 73
73
HP EliteOne 705 G2 23-inch Touch All-in-One PC Referentie gids
- Type
- Referentie gids
Gerelateerde papieren
-
HP EliteOne 800 G3 23.8-inch Non-Touch All-in-One PC Referentie gids
-
HP EliteOne 800 G4 23.8-inch Non-Touch All-in-One PC Referentie gids
-
HP ProOne 400 G1 19.5-inch Non-Touch All-in-One PC (ENERGY STAR) Referentie gids
-
HP EliteOne 800 G5 23.8-inch All-in-One Referentie gids
-
HP ProOne 400 G2 Base Model 20-inch Touch All-in-One PC Referentie gids
-
HP ProOne 400 G1 21.5-inch Touch All-in-One Base Model PC Referentie gids
-
HP 260 G2 Desktop Mini PC Referentie gids
-
HP EliteOne 800 G1 All-in-One PC Referentie gids
-
HP ProOne 600 G1 Base Model All-in-One PC Referentie gids
-
HP EliteOne 800 G1 21.5 Non-Touch All-in-One PC Referentie gids