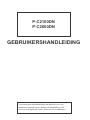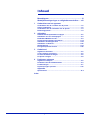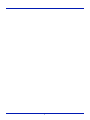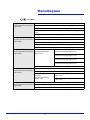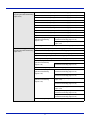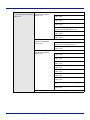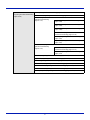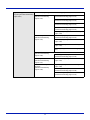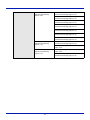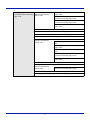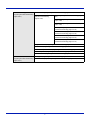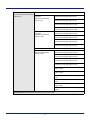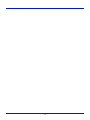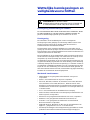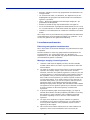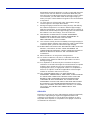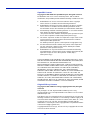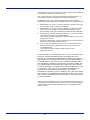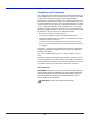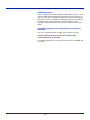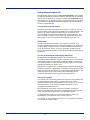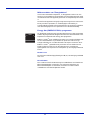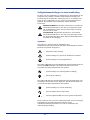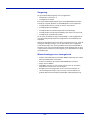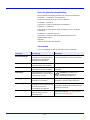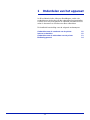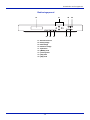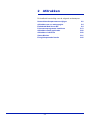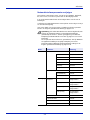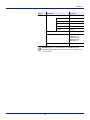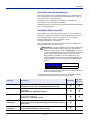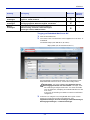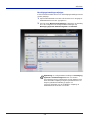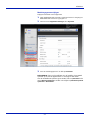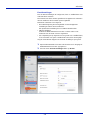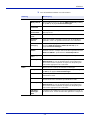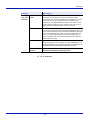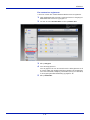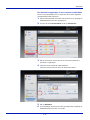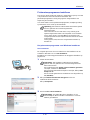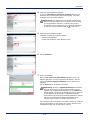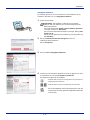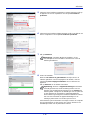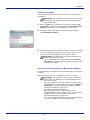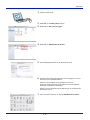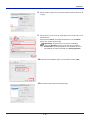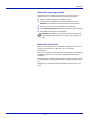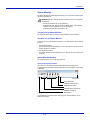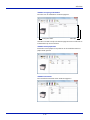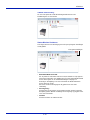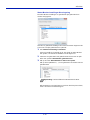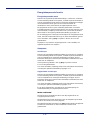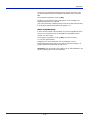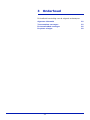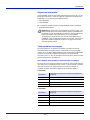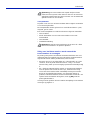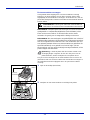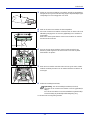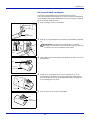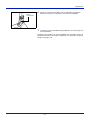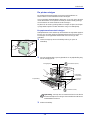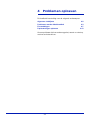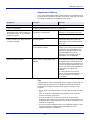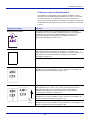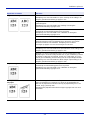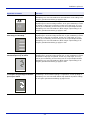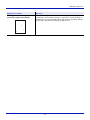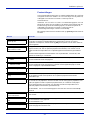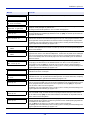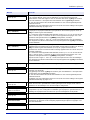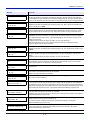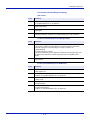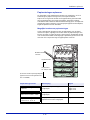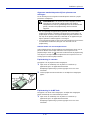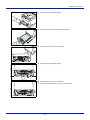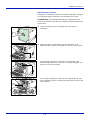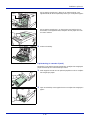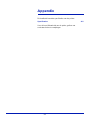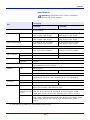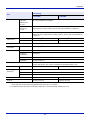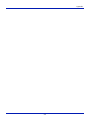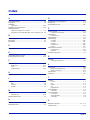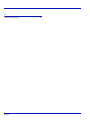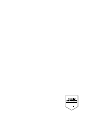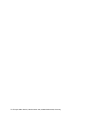Triumph-Adler P-C2660DN de handleiding
- Categorie
- Kopieerapparaten
- Type
- de handleiding
Deze handleiding is ook geschikt voor

3&'1
3&'1
/HHVGH]HJHEUXLNHUVKDQGOHLGLQJDDQGDFKWLJYRRUXKHW
DSSDUDDWLQJHEUXLNQHHPW%HZDDUGHKDQGOHLGLQJLQGH
EXXUWYDQKHWDSSDUDDW]RGDWXGH]HVQHONXQWUDDGSOHJHQ
GEB RUIKERSHANDLEIDING

Inleiding
Hartelijk dank voor het aanschaffen van de P-C2160DN/P-C2660DN.
Deze gebruikershandleiding is bedoeld om u te helpen het apparaat correct te bedienen, het basisonderhoud uit
te voeren en zo nodig eenvoudige problemen op te lossen, zodat u uw apparaat steeds in optimale staat kunt
gebruiken.
Lees deze gebruikershandleiding voor u het apparaat in gebruik neemt en bewaar deze in de buurt van het
apparaat, zodat deze direct beschikbaar is.
We adviseren u vervangartikelen van ons eigen merk te gebruiken. Wij zijn niet aansprakelijk voor schade ten
gevolge van het gebruik van artikelen van andere fabrikanten in dit apparaat.

i
Inhoud
Menudiagram ....................................................................... iii
Wettelijke kennisgevingen en veiligheidsvoorschriften
..... xiii
1 Onderdelen van het apparaat
Onderdelen aan de voorkant van de printer ............................ 1-2
Interne onderdelen ..................................................................... 1-2
Onderdelen aan de achterkant van de printer ......................... 1-3
Bedieningspaneel .... ................................................................... 1-4
2 Afdrukken
Netwerkinterfaceparameters wijzigen ...................................... 2-2
Afdrukken van een statuspagina .............................................. 2-4
Embedded Web Server RX ......................................................... 2-4
Printerstuurprogramma installeren .... .................................... 2-13
Afdrukken vanuit applicaties ................................................... 2-20
Afdrukken via AirPrint .............................................................. 2-20
Status Monitor ........................................................................... 2-21
Energiebesparende functie ...................................................... 2-25
3 Onderhoud
Algemene informatie .................................................................. 3-2
Tonercontainer vervangen ......................................................... 3-2
De tonerafvalbak vervangen ...................................................... 3-6
De printer reinigen ...................................................................... 3-8
4 Problemen oplossen
Algemene richtlijnen .................................................................. 4-2
Problemen met de afdrukkwaliteit ............................................ 4-3
Foutmeldingen ..... ....................................................................... 4-7
Papierstoringen oplossen ........................................................ 4-12
Appendix
Specificaties ................................................................................A-2
Index

ii

iii
Menudiagram
Toets MENU
Rapport afdrukken
(Engelse gebruikershandleiding
pagina 4-11)
Menuoverzicht afdrukken (Engelse gebruikershandleiding pagina 4-11)
Statuspagina afdrukken (Engelse gebruikershandleiding pagina 4-13)
Fontlijst afdrukken (Engelse gebruikershandleiding pagina 4-13)
Bestandenlijst RAM-schijf afdrukken (Engelse gebruikershandleiding pagina
4-15)
SSD afdrukken Bestandenlijst (Engelse gebruikershandleiding pagina 4-15)
USB-geheugen
(Engelse gebruikershandleiding
pagina 4-16)
Bestand afdrukken (Engelse gebruikershandleiding pagina 4-16)
Exemplaren (Engelse gebruikershandleiding pagina 4-16)
Papierbron (Engelse gebruikershandleiding pagina 4-17)
Apparaat verwijderen (Engelse gebruikershandleiding pagina 4-17)
Bestandenlijst afdrukken (Engelse gebruikershandleiding pagina 4-17)
Custom box
(Engelse gebruikershandleiding
pagina 4-18)
Box selecteren (Engelse
gebruikershandleiding
pagina 4-18)
Alle bestanden afdrukken (Engelse
gebruikershandleiding pagina 4-19)
(Gegevensselectie) (Engelse
gebruikershandleiding pagina 4-20)
Alle bestanden wissen (Engelse
gebruikershandleiding pagina 4-21)
Bestandenlijst afdrukken (Engelse
gebruikershandleiding pagina 4-21)
Boxenlijst afdrukken (Engelse gebruikershandleiding pagina 4-21)
Taakbox
(Engelse gebruikershandleiding
pagina 4-22)
Snelkopie (Engelse gebruikershandleiding pagina 4-23)
Privé/Opgeslagen (Engelse gebruikershandleiding pagina 4-13)
Taakboxconfiguratie
(Engelse
gebruikershandleiding
pagina 4-26)
Snelkopie (Engelse gebruikershandleiding
pagina 4-27)
Verwijderen (Engelse gebruikershandleiding
pagina 4-27)
Teller
(Engelse gebruikershandleiding
pagina 4-28)
Afgedrukte pagina's (Engelse gebruikershandleiding pagina 4-28)
Kleur (Engelse gebruikershandleiding pagina 4-28)
Monochroom (Engelse gebruikershandleiding pagina 4-28)

iv
Papier-instellingen
(Engelse gebruikershandleiding
pagina 4-29)
Formaat multif. lade (Engelse gebruikershandleiding pagina 4-29)
Soort multifunc.lade (Engelse gebruikershandleiding pagina 4-30)
Formaat cassette 1 (Engelse gebruikershandleiding pagina 4-31)
Formaat cassette 2 (Engelse gebruikershandleiding pagina 4-31)
Formaat cassette 3 (Engelse gebruikershandleiding pagina 4-31)
Formaat cassette 4 (Engelse gebruikershandleiding pagina 4-31)
Pap.soort cassette 1 (Engelse gebruikershandleiding pagina 4-33)
Pap.soort cassette 2 (Engelse gebruikershandleiding pagina 4-33)
Pap.soort cassette 3 (Engelse gebruikershandleiding pagina 4-33)
Pap.soort cassette 4 (Engelse gebruikershandleiding pagina 4-33)
Pap.soort wijzigen (Engelse
gebruikershandleiding
pagina 4-34)
Papiergewicht (Engelse
gebruikershandleiding pagina 4-35)
Duplexpad (Engelse gebruikershandleiding
pagina 4-35)
Soort wijzigen resetten (Engelse gebruikershandleiding pagina 4-36)
Afdruk-instellingen
(Engelse gebruikershandleiding
pagina 4-37)
Papierbron (Engelse gebruikershandleiding pagina 4-37)
Autom. cas. verw (Engelse gebruikershandleiding pagina 4-38)
Papiertoevoer-modus (Engelse gebruikershandleiding pagina 4-38)
Duplexmodus (Engelse gebruikershandleiding pagina 4-39)
Voorrang A4/LT (Engelse gebruikershandleiding pagina 4-41)
Emulatie (Engelse
gebruikershandleiding
pagina 4-41)
Foutenrapport (Engelse
gebruikershandleiding pagina 4-41)
Kleurmodus (Engelse gebruikershandleiding pagina 4-42)
Afdrukkwaliteit (Engelse
gebruikershandleiding
pagina 4-42)
Glanzende modus (Engelse
gebruikershandleiding pagina 4-42)
EcoPrint-modus (Engelse
gebruikershandleiding pagina 4-43)
Pagina-instelling (Engelse
gebruikershandleiding
pagina 4-43)
Exemplaren (Engelse gebruikershandleiding
pagina 4-44)
Afdrukrichting (Engelse
gebruikershandleiding pagina 4-44)
Breed A4 (Engelse gebruikershandleiding
pagina 4-44)
XPS aanpassen pag. (Engelse
gebruikershandleiding pagina 4-45)
TIFF/JPEG-formaat (Engelse
gebruikershandleiding pagina 4-45)
Taaknaam (Engelse gebruikershandleiding pagina 4-46)

v
Netwerk
(Engelse gebruikershandleiding
pagina 4-47)
TCP/IP (Engelse
gebruikershandleiding
pagina 4-47)
DHCP (Engelse gebruikershandleiding
pagina 4-48)
Auto-IP (Engelse gebruikershandleiding
pagina 4-48)
IP-adres (Engelse gebruikershandleiding
pagina 4-48)
Subnetmasker (Engelse
gebruikershandleiding pagina 4-49)
Gateway (Engelse gebruikershandleiding
pagina 4-50)
Bonjour (Engelse gebruikershandleiding
pagina 4-50)
TCP/IP (IPv6) (Engelse
gebruikershandleiding
pagina 4-51)
RA (Stateless) (Engelse
gebruikershandleiding pagina 4-51)
DHCPv6 (Engelse gebruikershandleiding
pagina 4-51)
Protocol detail (Engelse
gebruikershandleiding
pagina 4-52)
NetBEUI (Engelse gebruikershandleiding
pagina 4-52)
SNMPv3 (Engelse gebruikershandleiding
pagina 4-52)
FTP (server) (Engelse gebruikershandleiding
pagina 4-53)
SNMP (Engelse gebruikershandleiding
pagina 4-53)
SMTP (Engelse gebruikershandleiding
pagina 4-53)
POP3 (Engelse gebruikershandleiding
pagina 4-53)
Raw-poort (Engelse gebruikershandleiding
pagina 4-54)
LPD (Engelse gebruikershandleiding pagina
4-54)
HTTP (Engelse gebruikershandleiding
pagina 4-54)
Netw.opn.opstart (Engelse gebruikershandleiding pagina 4-55)

vi
Option. netwerk
(Engelse gebruikershandleiding
pagina 4-56)
ID (Engelse gebruikershandleiding pagina 4-56)
Wachtwoord (Engelse gebruikershandleiding pagina 4-56)
TCP/IP (Engelse
gebruikershandleiding
pagina 4-57)
DHCP (Engelse gebruikershandleiding
pagina 4-48)
Auto-IP (Engelse gebruikershandleiding
pagina 4-48)
IP-adres (Engelse gebruikershandleiding
pagina 4-48)
Subnetmasker (Engelse
gebruikershandleiding pagina 4-49)
Gateway (Engelse gebruikershandleiding
pagina 4-50)
Bonjour (Engelse gebruikershandleiding
pagina 4-50)
TCP/IP (IPv6) (Engelse
gebruikershandleiding
pagina 4-57)
RA (Stateless) (Engelse
gebruikershandleiding pagina 4-51)
DHCPv6 (Engelse gebruikershandleiding
pagina 4-51)
Netware (Engelse gebruikershandleiding pagina 4-57)
AppleTalk (Engelse gebruikershandleiding pagina 4-58)
IPSec (Engelse gebruikershandleiding pagina 4-58)
LAN-interface (Engelse gebruikershandleiding pagina 4-58)
MACadres-filter (Engelse gebruikershandleiding pagina 4-59)
Communicatie (Engelse gebruikershandleiding pagina 4-59)
Netw.opn.opstart (Engelse gebruikershandleiding pagina 4-60)

vii
Apparaat algemeen
(Engelse gebruikershandleiding
pagina 4-61)
Berichttaal (Engelse gebruikershandleiding pagina 4-61)
Datuminstelling (Engelse
gebruikershandleiding
pagina 4-62)
Datum (JJJJ/MM/DD) (Engelse
gebruikershandleiding pagina 4-63)
Tijd (uur:min:sec) (Engelse
gebruikershandleiding pagina 4-63)
Datumnotatie (Engelse
gebruikershandleiding pagina 4-63)
Tijdzone instell (Engelse
gebruikershandleiding pagina 4-64)
Zomertijd (Engelse gebruikershandleiding
pagina 4-64)
Zoemer (Engelse
gebruikershandleiding
pagina 4-64)
Toetsbevestiging (Engelse
gebruikershandleiding pagina 4-64)
Einde taak (Engelse gebruikershandleiding
pagina 4-65)
Gereed (Engelse gebruikershandleiding
pagina 4-65)
Fout (Engelse gebruikershandleiding pagina
4-65)
RAM-schijfmodus (Engelse
gebruikershandleiding
pagina 4-66)
RAM-schijfgrootte (Engelse
gebruikershandleiding pagina 4-66)
SSD (Engelse
gebruikershandleiding
pagina 4-67)
Formatteren (Engelse gebruikershandleiding
pagina 4-67)
Foutenbehandeling
(Engelse
gebruikershandleiding
pagina 4-68)
Duplex (Engelse gebruikershandleiding
pagina 4-68)
Verkeerd papier (Engelse
gebruikershandleiding pagina 4-68)
Multif. lade leeg (Engelse
gebruikershandleiding pagina 4-69)

viii
Timer (Engelse
gebruikershandleiding
pagina 4-69)
Automatisch paneel resetten (Engelse
gebruikershandleiding pagina 4-70)
Timer paneel resetten (Engelse
gebruikershandleiding pagina 4-70)
Standby Timer (Engelse
gebruikershandleiding pagina 4-71)
Uitschakeltimer (Engelse
gebruikershandleiding pagina 4-71)
Automatisch fout wissen (Engelse
gebruikershandleiding pagina 4-72)
Timer fout wissen (Engelse
gebruikershandleiding pagina 4-72)
Time-out papierdoorvoer (Engelse
gebruikershandleiding pagina 4-73)
Inst.slaapniveau (Engelse
gebruikershandleiding
pagina 4-73)
Slaapstandniveau (Engelse
gebruikershandleiding pagina 4-75)
Netwerk (Engelse gebruikershandleiding
pagina 4-74)
Toneralarmniveau (Engelse
gebruikershandleiding
pagina 4-77)
Uit/Aan (Engelse gebruikershandleiding
pagina 4-78)
Toneralarmniveau (Engelse
gebruikershandleiding pagina 4-78)

ix
Beveiliging
(Engelse gebruikershandleiding
pagina 4-78)
Interface vergrend. (Engelse
gebruikershandleiding
pagina 4-80)
USB-host (Engelse gebruikershandleiding
pagina 4-80)
USB-apparaat (Engelse
gebruikershandleiding pagina 4-80)
Interface-optie (Engelse
gebruikershandleiding pagina 4-81)
USB-opslag (Engelse gebruikershandleiding
pagina 4-81)
WSD-afdruk (Engelse gebruikershandleiding pagina 4-81)
Enhanced WSD (Engelse gebruikershandleiding pagina 4-81)
EnhancedWSD (SSL) (Engelse gebruikershandleiding pagina 4-82)
IPP (Engelse gebruikershandleiding pagina 4-82)
SSL-server (Engelse
gebruikershandleiding
pagina 4-83)
DES (Engelse gebruikershandleiding pagina
4-83)
3DES (Engelse gebruikershandleiding
pagina 4-83)
AES (Engelse gebruikershandleiding pagina
4-84)
IPP over SSL (Engelse
gebruikershandleiding pagina 4-84)
HTTPS (Engelse gebruikershandleiding
pagina 4-84)
IPSec (Engelse gebruikershandleiding pagina 4-85)
ThinPrint (Engelse
gebruikershandleiding
pagina 4-85)
ThinPrint over SSL (Engelse
gebruikershandleiding pagina 4-86)
LAN-interface (Engelse gebruikershandleiding pagina 4-86)
Beveiligingsniveau (Engelse gebruikershandleiding pagina 4-86)

x
Taak-accounting
(Engelse gebruikershandleiding
pagina 4-87)
Taakaccounting (Engelse gebruikershandleiding pagina 4-88)
Kies account (Engelse
gebruikershandleiding
pagina 4-89)
Teller (Engelse gebruikershandleiding pagina
4-89)
Kleurteller (Engelse gebruikershandleiding
pagina 4-89)
Beperking (Engelse gebruikershandleiding
pagina 4-90)
Kleurbeperking (Engelse
gebruikershandleiding pagina 4-90)
Maximale uitvoer (Engelse
gebruikershandleiding pagina 4-90)
Max. uitvoer kleur (Engelse
gebruikershandleiding pagina 4-91)
Teller resetten (Engelse
gebruikershandleiding pagina 4-91)
Voeg account toe (Engelse gebruikershandleiding pagina 4-91)
Wis account (Engelse gebruikershandleiding pagina 4-92)
Taakaccountlijst afdrukken (Engelse gebruikershandleiding pagina 4-92)
Limiet toepassen (Engelse gebruikershandleiding pagina 4-93)
Onbek. ID taak (Engelse gebruikershandleiding pagina 4-93)
Beheerder
(Engelse gebruikershandleiding
pagina 4-97)
ID wijzigen (Engelse gebruikershandleiding pagina 4-95)
Wachtwoord wijzigen (Engelse gebruikershandleiding pagina 4-95)

xi
Instellen/onderhoud
(Engelse gebruikershandleiding
pagina 4-97)
Kleurkalibratie (Engelse gebruikershandleiding pagina 4-97)
Registratie Normaal
(Engelse
gebruikershandleiding
pagina 4-97)
Registratietabel afdrukken (Engelse
gebruikershandleiding pagina 4-98)
Magenta aanpassen (Engelse
gebruikershandleiding pagina 4-99)
Cyaan aanpassen (Engelse
gebruikershandleiding pagina 4-100)
Geel aanpassen (Engelse
gebruikershandleiding pagina 4-100)
Registratiedetails
(Engelse
gebruikershandleiding
pagina 4-100)
Registratietabel afdrukken (Engelse
gebruikershandleiding pagina 4-101)
M 12345 3 (magenta aanpassen) (Engelse
gebruikershandleiding pagina 4-102)
C 12345 3 (cyaan aanpassen) (Engelse
gebruikershandleiding pagina 4-103)
Y 12345 3 (geel aanpassen) (Engelse
gebruikershandleiding pagina 4-103)
Printer herstarten (Engelse gebruikershandleiding pagina 4-104)
Service (Engelse
gebruikershandleiding
pagina 4-104)
Statuspagina afdrukken (Engelse
gebruikershandleiding pagina 4-104)
Netwerkstatuspagina afdrukken (Engelse
gebruikershandleiding pagina 4-105)
Print bew. Netwerkstatuspagina (Engelse
gebruikershandleiding pagina 4-105)
Testpagina afdrukken (Engelse
gebruikershandleiding pagina 4-105)
Onderhoud (Engelse gebruikershandleiding
pagina 4-106)
DEV-CLN (Engelse gebruikershandleiding
pagina 4-106)
LSU (Engelse gebruikershandleiding pagina
4-107)
Drum (Engelse gebruikershandleiding pagina
4-107)
Altitude Adj. (Engelse gebruikershandleiding
pagina 4-107)
MC (Engelse gebruikershandleiding pagina
4-108)
Optionele funct.
(Engelse gebruikershandleiding pagina 4-108)

xii

xiii
Wettelijke kennisgevingen en
veiligheidsvoorschriften
Kennisgeving met betrekking tot software
DE SOFTWARE DIE MET DEZE PRINTER WORDT GEBRUIKT, MOET
DE EMULATIEMODUS VAN DE PRINTER ONDERSTEUNEN. De
printer is fabrieksmatig ingesteld op het emuleren van de PCL.
Kennisgeving
De informatie in deze handleiding kan zonder voorafgaande
kennisgeving worden gewijzigd. In toekomstige edities kunnen extra
pagina's worden ingevoegd. De huidige editie kan technische
onvolkomenheden of drukfouten bevatten.
Wij aanvaarden geen verantwoordelijkheid voor ongevallen die het
gevolg zijn van het niet opvolgen van de instructies in deze handleiding.
Wij aanvaarden geen verantwoordelijkheid voor fouten in de firmware van
de printer (de inhoud van het ROM).
Deze handleiding en al het materiaal dat onder het auteursrecht valt en
wordt verkocht of meegeleverd bij of in verband met de verkoop van de
laserprinter, zijn auteursrechtelijk beschermd. Alle rechten
voorbehouden. Het kopiëren of op een andere manier reproduceren van
de gehele handleiding of gedeelten van de handleiding, of een willekeurig
onderwerp waarop auteursrecht van toepassing is, is verboden zonder de
voorafgaande schriftelijke toestemming van de copyright-eigenaar. Elke
kopie die van deze handleiding of een deel daarvan wordt gemaakt, en
alles wat onder het auteursrecht valt, moet dezelfde copyright-vermelding
bevatten als het materiaal dat wordt gekopieerd.
Wat betreft handelsnamen
• PRESCRIBE is een geregistreerd handelsmerk van Kyocera
Corporation.
• KPDL is een handelsmerk van Kyocera Corporation.
• Microsoft, Windows, Windows XP, Windows Server 2003, Windows
Vista, Windows Server 2008, Windows 7, Windows Server 2012,
Windows 8 en Internet Explorer zijn geregistreerde handelsmerken of
handelsmerken van Microsoft Corporation in de Verenigde Staten en/
of andere landen.
• PCL is een handelsmerk van Hewlett-Packard Company.
• Adobe Acrobat, Adobe Reader en PostScript zijn handelsmerken van
Adobe Systems, Incorporated.
• Ethernet is een geregistreerd handelsmerk van Xerox Corporation.
• NetWare is een geregistreerd handelsmerk van Novell, Inc.
• PowerPC is een geregistreerd handelsmerk van International
Business Machines Corporation.
• AppleTalk, Bonjour, Macintosh en Mac OS zijn handelsmerken van
Apple Inc., geregistreerd in de V.S. en andere landen.
• Alle Europese lettertypen die in dit apparaat zijn geïnstalleerd, worden
gebruikt onder licentieovereenkomst met Monotype Imaging Inc.
VOORZICHTIG ER WORDT GEEN
AANSPRAKELIJKHEID AANVAARD VOOR SCHADE DIE
IS VEROORZAAKT DOOR ONJUISTE INSTALLATIE.

xiv
• Helvetica, Palatino en Times zijn geregistreerde handelsmerken van
Linotype GmbH.
• ITC Avant Garde Gothic, ITC Bookman, ITC ZapfChancery en ITC
ZapfDingbats zijn geregistreerde handelsmerken van International
Typeface Corporation.
• UFST™ MicroType® lettertypen van Monotype Imaging Inc. zijn
geïnstalleerd in dit apparaat.
• AirPrint en het AirPrint logo zijn handelsmerken van Apple Inc.
• iOS is een handelsmerk of geregistreerd handelsmerk van Cisco in de
V.S. en andere landen en wordt onder licentie door Apple Inc. gebruikt
• ThinPrint is een handelsmerk van Cortado AG in Duitsland en andere
landen.
Alle overige merk- en productnamen zijn geregistreerde handelsmerken
of handelsmerken van de respectieve bedrijven. De symbolen ™ en ®
worden niet gebruikt in deze gebruikershandleiding.
Licentieovereenkomsten
Erkenning van typeface-handelsmerken
Alle in deze printer voorkomende lettertypen zijn gelicentieerd van Agfa
Corporation.
Helvetica, Palatino en Times zijn gedeponeerde handelsmerken van
Linotype-Hell AG. ITC Avant Garde Gothic, ITC Bookman, ITC
ZapfChancery en ITC Zapf Dingbats zijn gedeponeerde handelsmerken
van International Typeface Corporation.
Monotype Imaging License Agreement
1 "Software" shall mean the digitally encoded, machine readable,
scalable outline data as encoded in a special format as well as the
UFST Software.
2 You agree to accept a non-exclusive license to use the Software to
reproduce and display weights, styles and versions of letters,
numerals, characters and symbols (“Typefaces”) solely for your own
customary business or personal purposes at the address stated on
the registration card you return to Monotype Imaging. Under the
terms of this License Agreement, you have the right to use the Fonts
on up to three printers. If you need to have access to the fonts on
more than three printers, you need to acquire a multi-user license
agreement which can be obtained from Monotype Imaging.
Monotype Imaging retains all rights, title and interest to the Software
and Typefaces and no rights are granted to you other than a License
to use the Software on the terms expressly set forth in this
Agreement.
3 To protect proprietary rights of Monotype Imaging, you agree to
maintain the Software and other proprietary information concerning
the Typefaces in strict confidence and to establish reasonable
procedures regulating access to and use of the Software and
Typefaces.
4 You agree not to duplicate or copy the Software or Typefaces,
except that you may make one backup copy. You agree that any
such copy shall contain the same proprietary notices as those
appearing on the original.
5 This License shall continue until the last use of the Software and
Typefaces, unless sooner terminated. This License may be

xv
terminated by Monotype Imaging if you fail to comply with the terms
of this License and such failure is not remedied within thirty (30)
days after notice from Monotype Imaging. When this License expires
or is terminated, you shall either return to Monotype Imaging or
destroy all copies of the Software and Typefaces and documentation
as requested.
6 You agree that you will not modify, alter, disassemble, decrypt,
reverse engineer or decompile the Software.
7 Monotype Imaging warrants that for ninety (90) days after delivery,
the Software will perform in accordance with Monotype Imaging-
published specifications, and the diskette will be free from defects in
material and workmanship. Monotype Imaging does not warrant that
the Software is free from all bugs, errors and omissions.
8 THE PARTIES AGREE THAT ALL OTHER WARRANTIES,
EXPRESSED OR IMPLIED, INCLUDING WARRANTIES OF
FITNESS FOR A PARTICULAR PURPOSE AND
MERCHANTABILITY, ARE EXCLUDED.
9 Your exclusive remedy and the sole liability of Monotype Imaging in
connection with the Software and Typefaces is repair or replacement
of defective parts, upon their return to Monotype Imaging.
10 IN NO EVENT WILL MONOTYPE IMAGING BE LIABLE FOR LOST
PROFITS, LOST DATA, OR ANY OTHER INCIDENTAL OR
CONSEQUENTIAL DAMAGES, OR ANY DAMAGES CAUSED BY
ABUSE OR MISAPPLICATION OF THE SOFTWARE AND
TYPEFACES.
11 Massachusetts U.S.A. law governs this Agreement.
12 You shall not sublicense, sell, lease, or otherwise transfer the
Software and/or Typefaces without the prior written consent of
Monotype Imaging.
13 Use, duplication or disclosure by the Government is subject to
restrictions as set forth in the Rights in Technical Data and Computer
Software clause at FAR 252-227-7013, subdivision (b)(3)(ii) or
subparagraph (c)(1)(ii), as appropriate. Further use, duplication or
disclosure is subject to restrictions applicable to restricted rights
software as set forth in FAR 52.227-19 (c)(2).
14 YOU ACKNOWLEDGE THAT YOU HAVE READ THIS
AGREEMENT, UNDERSTAND IT, AND AGREE TO BE BOUND BY
ITS TERMS AND CONDITIONS. NEITHER PARTY SHALL BE
BOUND BY ANY STATEMENT OR REPRESENTATION NOT
CONTAINED IN THIS AGREEMENT. NO CHANGE IN THIS
AGREEMENT IS EFFECTIVE UNLESS WRITTEN AND SIGNED
BY PROPERLY AUTHORIZED REPRESENTATIVES OF EACH
PARTY. BY OPENING THIS DISKETTE PACKAGE, YOU AGREE
TO ACCEPT THE TERMS AND CONDITIONS OF THIS
AGREEMENT.
GPL/LGPL
Dit product is voorzien van GPL- (http://www.gnu.org/licenses/gpl.html)
en/of LGPL- (http://www.gnu.org/licenses/lgpl.html) software als
onderdeel van de firmware. U kunt de broncode verkrijgen en het is
toegestaan het te kopiëren, te verspreiden en te wijzigen conform de
voorwaarden van GPL/LGPL.

xvi
OpenSSL License
Copyright © 1998-2006 The OpenSSL Project. All rights reserved.
Redistribution and use in source and binary forms, with or without
modification, are permitted provided that the following conditions are met:
1 Redistributions of source code must retain the above copyright
notice, this list of conditions and the following disclaimer.
2 Redistributions in binary form must reproduce the above copyright
notice, this list of conditions and the following disclaimer in the
documentation and/or other materials provided with the distribution.
3 All advertising materials mentioning features or use of this software
must display the following acknowledgment:
"This product includes software developed by the OpenSSL Project
for use in the OpenSSL Toolkit. (http://www.openssl.org/)"
4 The names "OpenSSL Toolkit" and "OpenSSL Project" must not be
used to endorse or promote products derived from this software
without prior written permission.
For written permission, please contact [email protected].
5 Products derived from this software may not be called "OpenSSL"
nor may "OpenSSL" appear in their names without prior written
permission of the OpenSSL Project.
6 Redistributions of any form whatsoever must retain the following
acknowledgment: "This product includes software developed by the
OpenSSL Project for use in the OpenSSL Toolkit (http://
www.openssl.org/)"
THIS SOFTWARE IS PROVIDED BY THE OpenSSL PROJECT "AS IS"
AND ANY EXPRESSED OR IMPLIED WARRANTIES, INCLUDING, BUT
NOT LIMITED TO, THE IMPLIED WARRANTIES OF
MERCHANTABILITY AND FITNESS FOR A PARTICULAR PURPOSE
ARE DISCLAIMED. IN NO EVENT SHALL THE OpenSSL PROJECT OR
ITS CONTRIBUTORS BE LIABLE FOR ANY DIRECT, INDIRECT,
INCIDENTAL, SPECIAL, EXEMPLARY, OR CONSEQUENTIAL
DAMAGES (INCLUDING, BUT NOT LIMITED TO, PROCUREMENT OF
SUBSTITUTE GOODS OR SERVICES; LOSS OF USE, DATA, OR
PROFITS; OR BUSINESS INTERRUPTION) HOWEVER CAUSED AND
ON ANY THEORY OF LIABILITY, WHETHER IN CONTRACT, STRICT
LIABILITY, OR TORT (INCLUDING NEGLIGENCE OR OTHERWISE)
ARISING IN ANY WAY OUT OF THE USE OF THIS SOFTWARE, EVEN
IF ADVISED OF THE POSSIBILITY OF SUCH DAMAGE.
Original SSLeay License
Copyright © 1995-1998 Eric Young (eay@cryptsoft.com) All rights
reserved.
This package is an SSL implementation written by Eric Young
([email protected]). The implementation was written so as to conform
with Netscapes SSL.
This library is free for commercial and non-commercial use as long as the
following conditions are adhered to. The following conditions apply to all
code found in this distribution, be it the RC4, RSA, lhash, DES, etc., code;
not just the SSL code. The SSL documentation included with this
distribution is covered by the same copyright terms except that the holder
is Tim Hudson ([email protected]).
Copyright remains Eric Young's, and as such any Copyright notices in the
code are not to be removed.

xvii
If this package is used in a product, Eric Young should be given attribution
as the author of the parts of the library used.
This can be in the form of a textual message at program startup or in
documentation (online or textual) provided with the package.
Redistribution and use in source and binary forms, with or without
modification, are permitted provided that the following conditions are met:
1 Redistributions of source code must retain the copyright notice, this
list of conditions and the following disclaimer.
2 Redistributions in binary form must reproduce the above copyright
notice, this list of conditions and the following disclaimer in the
documentation and/or other materials provided with the distribution.
3 All advertising materials mentioning features or use of this software
must display the following acknowledgement:
"This product includes cryptographic software written by Eric Young
(eay@cryptsoft.com)"
The word 'cryptographic' can be left out if the rouines from the library
being used are not cryptographic related :-).
4 If you include any Windows specific code (or a derivative thereof)
from the apps directory (application code) you must include an
acknowledgement:
"This product includes software written by Tim Hudson
(tjh@cryptsoft.com)"
THIS SOFTWARE IS PROVIDED BY ERIC YOUNG "AS IS" AND ANY
EXPRESS OR IMPLIED WARRANTIES, INCLUDING, BUT NOT
LIMITED TO, THE IMPLIED WARRANTIES OF MERCHANTABILITY
AND FITNESS FOR A PARTICULAR PURPOSE ARE DISCLAIMED. IN
NO EVENT SHALL THE AUTHOR OR CONTRIBUTORS BE LIABLE
FOR ANY DIRECT, INDIRECT, INCIDENTAL, SPECIAL, EXEMPLARY,
OR CONSEQUENTIAL DAMAGES (INCLUDING, BUT NOT LIMITED
TO, PROCUREMENT OF SUBSTITUTE GOODS OR SERVICES; LOSS
OF USE, DATA, OR PROFITS; OR BUSINESS INTERRUPTION)
HOWEVER CAUSED AND ON ANY THEORY OF LIABILITY,
WHETHER IN CONTRACT, STRICT LIABILITY, OR TORT (INCLUDING
NEGLIGENCE OR OTHERWISE) ARISING IN ANY WAY OUT OF THE
USE OF THIS SOFTWARE, EVEN IF ADVISED OF THE POSSIBILITY
OF SUCH DAMAGE.
The licence and distribution terms for any publically available version or
derivative of this code cannot be changed. i.e. this code cannot simply be
copied and put under another distribution licence [including the GNU
Public Licence.]

xviii
Compliance and Conformity
This equipment has been tested and found to comply with the limits for a
Class B digital device, pursuant to Part 15 of the FCC Rules. These limits
are designed to provide reasonable protection against harmful
interference in a residential installation. This equipment generates, uses
and can radiate radio frequency energy and, if not installed and used in
accordance with the instructions, may cause harmful interference to radio
communications. However, there is no guarantee that interference will not
occur in a particular installation. If this equipment does cause harmful
interference to radio or television reception, which can be determined by
turning the equipment off and on, the user is encouraged to try to correct
the interference by one or more of the following measures:
• Reorient or relocate the receiving antenna.
• Increase the separation between the equipment and receiver.
• Connect the equipment into an outlet on a circuit different from that to
which the receiver is connected.
• Consult the dealer or an experienced radio/TV technician for help.
• The use of a non-shielded interface cable with the referenced device
is prohibited.
CAUTION
—
The changes or modifications not expressly approved by
the party responsible for compliance could void the user’s authority to
operate the equipment.
This device complies with Part 15 of FCC Rules and RSS-Gen of IC
Rules.
Operation is subject to the following two conditions; (1) this device may
not cause interference, and (2) this device must accept any interference,
including interference that may cause undesired operation of the device.
* The above warning is valid only in the United States of America.
Interfacekabels
BELANGRIJK Zorg ervoor dat u de printer uitschakelt voordat u een
interfacekabel aansluit of ontkoppelt. Bescherm interfacekabels die
niet worden gebruikt met behulp van de meegeleverde dop tegen
statische elektrische ontlading via de interfacekabel(s) naar de
interne elektronica van de printer.
Opmerking
Gebruik beschermde interfacekabels.

xix
CDRH Regulations
The Center for Devices and Radiological Health (CDRH) of the U.S. Food
and Drug Administration implemented regulations for laser products on
August 2, 1976. These regulations apply to laser products manufactured
after August 1, 1976. Compliance is mandatory for products marketed in
the United States. A label indicating compliance with the CDRH
regulations must be attached to laser products marketed in the United
States.
Canadian Department of Communications Compliance
Statement
This Class B digital apparatus complies with Canadian ICES-003.
Avis de conformité aux normes du ministère des
Communications du Canada
Cet appareil numérique de la classe B est conforme à la norme NMB-003
du Canada.

xx
Energiebesparingfunctie
Het apparaat is uitgerust met een Laag stroomverbruik modus waarbij
het energieverbruik wordt beperkt nadat een bepaalde tijd na het laatste
gebruik van het apparaat, is verstreken, alsook een Slaapstand waarbij
de printerfuncties in wachtstatus blijven maar het verbruik nog steeds tot
een minimum wordt beperkt wanneer het apparaat niet wordt gebruikt
binnen een ingestelde tijd.
Laag stroomverbruik modus
Het apparaat schakelt automatisch na ongeveer 1 minuten in de Laag
stroomverbruik modus nadat het apparaat voor het laatst gebruikt is. De
tijdsduur die zonder activiteit voorbij moet gaan voordat de Laag
stroomverbruik modus geactiveerd wordt, kan verlengd worden. Voor
meer informatie, raadpleeg Low Power Timer (Low Power Mode timer
timeout time) in de Engelse gebruikershandleiding op pagina 4-71.
Slaapstand
Het apparaat schakelt automatisch na ongeveer 15 minuten in de
slaapstand nadat het apparaat voor het laatst gebruikt is. De tijdsduur die
zonder activiteit voorbij moet gaan voordat de slaapstand geactiveerd
wordt, kan verlengd worden. Voor meer informatie, raadpleeg Sleep
Timer (Sleep timer timeout time) in de Engelse gebruikershandleiding op
pagina 4-71.
Functie Automatisch dubbelzijdig afdrukken
Dit apparaat heeft dubbelzijdig afdrukken als standaardfunctie.
Bijvoorbeeld bij het afdrukken van twee originelen op een vel papier als
dubbelzijdige afdruk, is het mogelijk om papierverbruik te verminderen.
Voor meer informatie, raadpleeg Duplex (Duplex printing) in de Engelse
gebruikershandleiding op pagina 4-39.
Afdrukken in de duplexmodus vermindert papierverbruik en draagt bij aan
het behoud van bossen. Duplexmodus vermindert tevens de hoeveelheid
papier die ingekocht moet worden en vermindert daardoor de kosten. Het
is daarom aan te bevelen dat machines die dubbelzijdig kunnen
afdrukken, standaard worden ingesteld in de duplexmodus.
Gerecycled papier
Voor het behoud en duurzaam gebruik van de bossen wordt aanbevolen
om gerecycled en nieuw papier te gebruiken dat op de meest
milieuvriendelijke manier wordt geproduceerd of voorzien is van erkende
milieukeurmerken, en die voldoen aan EN 12281:2002
*1
of een
vergelijkbare kwaliteitsstandaard.
Deze apparatuur ondersteunt ook printen op papier van 64 g/m².
Wanneer dergelijk papier, dat minder ruwegrondstoffen bevat, gebruikt
wordt, leidt dit tot meer besparingen van natuurlijke bronnen.
*1: EN12281:2002 "Papier voor drukwerk en kantoor - Eisen aan
kopieerpapier voor kopieerprocessen met droge toner"
Uw verkoop- of servicevertegenwoordiger kan u informatie verschaffen
over aanbevolen papiersoorten.

xxi
Milieuvoordelen van "Energiebeheer"
Om het stroomverbruik te beperken, is dit apparaat voorzien van een
functie voor energiebeheer die automatisch de energiebesparende stand
inschakelt wanneer het apparaat gedurende een bepaalde tijd niet actief
is.
Hoewel het de apparatuur enige tijd vergt weer terug te keren naar modus
Ready vanuit de spaarstand, is eenbelangrijke vermindering in
energieverbruik mogelijk. Het wordt aanbevolen de machine te gebruiken
met deactiveringstijd voor de spaarstand in de standaardinstelling.
Energy Star (ENERGY STAR
®
) -programma
Als bedrijf dat deelneemt aan het internationale Energy Star-programma
hebben wij vastgesteld dat dit apparaat voldoet aan de standaarden zoals
bepaald in het internationale Energy Star-programma.
ENERGY STAR
®
is een vrijwillig programma voor energie-efficiëntie met
als doel hetontwikkelen en promoten van producten met een hoge
energie-efficiëntie om zo hetbroeikaseffect te helpen voorkomen. Door
ENERGY STAR
®
-gekwalificeerde producten aan teschaffen kunnen
klanten helpen de emissies van broeikasgassen te verminderen
tijdensgebruik van het product en te besparen op de energiegerelateerde
kosten.
EN ISO 7779
Der höchste Schalldruckpegel beträgt 70 dB (A) oder weniger gemäß EN
ISO 7779.
EK1-ITB 2000
Das Gerät ist nicht für die Benutzung im unmittelbaren Gesichtsfeld am
Bildschirmarbeitsplatz vorgesehen. Um störende Reflexionen am
Bildschirmarbeitsplatz zu vermeiden, darf dieses Produkt nicht im
unmittelbaren Gesichtsfeld platziert werden.

xxii
Veiligheidsaanduidingen in deze handleiding
De delen van deze handleiding en onderdelen van het apparaat die zijn
aangeduid met symbolen, bevatten veiligheidswaarschuwingen ter
bescherming van de gebruiker, andere personen en voorwerpen in de
buurt. Ze zijn ook bedoeld voor een correct en veilig gebruik van het
apparaat. De symbolen met hun betekenis worden hieronder
beschreven.
Symbolen
Het symbool geeft aan dat het betreffende deel
veiligheidswaarschuwingen bevat. Specifieke aandachtspunten worden
binnenin het symbool aangegeven.
Het symbool geeft aan dat het betreffende deel informatie bevat over
niet-toegestane handelingen. Specifieke informatie over de niet-
toegestane handeling staat binnenin het symbool.
Het symbool geeft aan dat het betreffende deel informatie bevat over
handelingen die moeten worden uitgevoerd. Specifieke informatie over
de vereiste handeling staat binnenin het symbool.
Neem contact op met uw servicevertegenwoordiger om een vervanging
te bestellen als de veiligheidswaarschuwingen in deze
gebruikershandleiding onleesbaar zijn of als de handleiding zelf
ontbreekt (tegen betaling).
WAARSCHUWING: Dit geeft aan dat wanneer u onvoldoende
aandacht besteedt aan of u zich niet op de juiste wijze houdt
aan de betreffende punten, dit zou kunnen leiden tot ernstig
letsel of zelfs de dood.
VOORZICHTIG: Dit geeft aan dat wanneer u onvoldoende
aandacht besteedt aan of u zich niet op de juiste wijze houdt
aan de betreffende punten, dit kan leiden tot lichamelijk letsel of
mechanische beschadiging.
.... [Algemene waarschuwing]
.... [Waarschuwing voor gevaar van elektrische schokken]
.... [Waarschuwing voor hoge temperatuur]
.... [Waarschuwing voor niet-toegestane handeling]
.... [Demontage verboden]
.... [Waarschuwing voor vereiste handeling]
.... [Haal de stekker uit het stopcontact]
.... [Sluit het apparaat altijd aan op een geaard stopcontact]

xxiii
Omgeving
De geschikte bedrijfsomgeving voor het apparaat is:
• Temperatuur: 10 tot 32,5 °C
• Vochtigheid: 15 tot 80%
Een ongeschikte bedrijfsomgeving kan de beeldkwaliteit beïnvloeden.
Vermijd de volgende plaatsen als installatieplaats voor het apparaat.
• Vermijd plaatsen bij een venster of direct in het zonlicht.
• Vermijd plaatsen met trillingen.
• Vermijd plaatsen met sterke temperatuurschommelingen.
• Vermijd plaatsen met directe blootstelling aan warme of koude lucht.
• Vermijd slecht geventileerde locaties.
Als de vloer niet bestand is tegen zwenkwieltjes, is het mogelijk dat de
vloer beschadigd raakt wanneer het apparaat na de installatie wordt
verplaatst.
Tijdens het afdrukken komt er een kleine hoeveelheid ozon vrij, maar dit
heeft geen nadelige gevolgen voor de gezondheid. Als het apparaat
echter langere tijd in een slecht geventileerde ruimte wordt gebruikt of
wanneer er een zeer groot aantal kopieën wordt afgedrukt, kan de geur
onaangenaam worden. Een juiste omgeving voor afdrukwerk moet goed
geventileerd zijn.
Waarschuwingen voor tonergebruik
• Probeer onderdelen die toner bevatten niet te verbranden. De vonken
kunnen brandwonden veroorzaken.
• Probeer onderdelen die toner bevatten nooit open te maken.
• Adem de toner niet in.
• Wrijf niet in uw ogen of over uw mond als er toner op uw handen
terechtkomt. Was de toner van uw handen.
• Raadpleeg voor het weggooien van de oude tonercontainer uw
servicevertegenwoordiger of gooi de toner of tonercontainers na
gebruik altijd overeenkomstig de plaatselijke milieuwetgeving weg.

xxiv
Over de gebruikershandleiding
Deze gebruikershandleiding bestaat uit de volgende hoofdstukken:
Hoofdstuk 1 - Onderdelen van het apparaat
Geeft meer uitleg bij de namen van de onderdelen.
Hoofdstuk 2 - Afdrukken
Legt uit hoe u vanaf uw werkstation kunt afdrukken.
Hoofdstuk 3 - Onderhoud
Legt uit hoe de tonercontainer wordt vervangen en hoe u de printer
onderhoudt.
Hoofdstuk 4 - Problemen oplossen
Legt uit hoe u eventueel optredende printerproblemen, zoals
papierstoringen, oplost.
Appendix
Geeft de specificaties van de printer.
Conventies
In deze handleiding worden de volgende conventies gebruikt
.
Conventie Beschrijving Voorbeeld
Cursief lettertype
Wordt gebruikt om een
sleutelwoord, een woordgroep of
verwijzing naar aanvullende
informatie te benadrukken.
Zie Vervanging tonercontainer op pagina 5-2
voor het vervangen van de tonercontainer.
Vet
Wordt gebruikt om
softwareknoppen aan te duiden
Klik op OK om te beginnen met afdrukken.
Vet tussen haakjes
Wordt gebruikt om toetsen op het
bedieningspaneel aan te duiden.
Druk op [GO] om verder te gaan met
afdrukken.
Opmerking
Wordt gebruikt om aanvullende,
nuttige informatie over een functie
of toepassing te geven.
Opmerking
Raadpleeg uw
netwerkbeheerder voor de
netwerkadresinstellingen.
Belangrijk
Wordt gebruikt om belangrijke
informatie te verstrekken.
BELANGRIJK Zorg dat het papier niet
gevouwen, gekruld of beschadigd is.
Voorzichtig
Met deze waarschuwingen wordt
aangegeven dat er als gevolg van
een actie mechanische
beschadiging kan optreden.
VOORZICHTIG Trek de cassette niet
naar buiten terwijl u de voorkant van het
apparaat vasthoudt.
Waarschuwing
Wordt gebruikt om gebruikers te
wijzen op het gevaar van
lichamelijk letsel.
WAARSCHUWING Het ladergedeelte
staat onder hoogspanning.

1-1
1 Onderdelen van het apparaat
In dit hoofdstuk vindt u uitleg en afbeeldingen, zodat u de
onderdelen en de functies van die onderdelen kunt vaststellen.
Probeer voor het juiste gebruik en optimale prestaties thuis te
raken in de namen en functies van deze onderdelen.
Dit hoofdstuk bevat uitleg over de volgende onderwerpen:
Onderdelen aan de voorkant van de printer 1-2
Interne onderdelen 1-2
Onderdelen aan de achterkant van de printer 1-3
Bedieningspaneel 1-4

Onderdelen van het apparaat
1-2
Onderdelen aan de voorkant van de printer
1 Bedieningspaneel
2 Bovenklep (Bovenlade)
3 Papierstopper
4 MF- (multifunctionele) lade
5 Papiercassette
6 USB-geheugenslot
7 Aan/uit-schakelaar
Interne onderdelen
8 Klepje tonerafvalbak
9 Tonerafvalbak
10 Zwart Tonercontainer (K)
11 Magenta Tonercontainer (M)
12 Cyaan Tonercontainer (C)
13 Geel Tonercontainer (Y)
3
4
5
1 2
7
6
8
9
10
11
12
13

1-3
Onderdelen van het apparaat
14 Papiertransfereenheid
15 Papierhelling
16 Duplexeenheid
Onderdelen aan de achterkant van de printer
17 Achterklep
18 Handgreep achterklep
19 Netwerklampjes
20 Netwerkaansluiting
21 USB-aansluiting
22 USB-geheugenslot (alleen P-C2660DN)
23 Optionele interfaceslot
24 Netsnoeraansluiting
25 Rechterklep
26 Handgrepen voor verplaatsen
16
15
14
1 2
17
18
20
19
21
22
23
24
25
26
26

2-1
2 Afdrukken
Dit hoofdstuk bevat uitleg over de volgende onderwerpen:
Netwerkinterfaceparameters wijzigen 2-2
Afdrukken van een statuspagina 2-4
Embedded Web Server RX 2-4
Printerstuurprogramma installeren 2-13
Afdrukken vanuit applicaties 2-20
Afdrukken via AirPrint 2-20
Status Monitor 2-21
Energiebesparende functie 2-25

Afdrukken
2-2
Netwerkinterfaceparameters wijzigen
Deze printer ondersteunt TCP/IP, TCP/IP (IPv6), NetWare, AppleTalk,
IPP, SSL-server, en de IPSec-protocollen en Beveiligingsniveau.
In de onderstaande tabel staan de benodigde items voor elk van de
instellingen.
Configureer de netwerkparameters van de printer zoals nodig voor uw pc
en uw netwerkomgeving.
Voor meer details over de procedure, raadpleeg Using the Operation
Panel in de Engelse gebruikershandleiding op pagina 4-1.
Opmerking
Als Embedded Web Server RX wordt gebruikt, dan
kunnen de netwerkparameters en beveiligingsinstellingen
gemakkelijk vanaf uw PC worden gewijzigd en gecontroleerd.
Raadpleeg Embedded Web Server RX op pagina 2-4 voor meer
informatie.
Als de optionele IB-50 of IB-51 is geïnstalleerd, dan zijn NetWare
en AppleTalk instellingen mogelijk. Raadpleeg voor meer
informatie Optional Network (Optional Network settings) in de
Engelse gebruikershandleiding op pagina 4-56.
Menu Submenu Instelling
Netwerk TCP/IP Aan/Uit
DHCP Aan/Uit
Auto-IP Aan/Uit
IP-adres IP-adres
Subnetmasker IP-adres
Gateway IP-adres
Bonjour Aan/Uit
TCP/IP (IPv6) Aan/Uit
RA (Stateless) Aan/Uit
DHCPv6 Aan/Uit
Beveiliging Interface
vergrend.
USB-host Vergrendelen/
Ontgrendelen
USB-apparaat Vergrendelen/
Ontgrendelen
Interface-optie Vergrendelen/
Ontgrendelen
USB-opslag Vergrendelen/
Ontgrendelen
WSD-afdruk Aan/Uit
Enhanced WSD Aan/Uit
EnhancedWSD (SSL) Aan/Uit
IPP Aan/Uit

2-3
Afdrukken
SSL-server Aan/Uit
DES Aan/Uit
3DES Aan/Uit
AES Aan/Uit
IPP over SSL Aan/Uit
HTTPS Aan/Uit
IPSec Aan/Uit
LAN-interface Auto/10BASE-Half/
10BASE-Full/
100BASE-Half/
100BASE-Full/
1000BASE-T
Beveiligingsniveau Hoog/Laag
Opmerking
Doe de machine UIT en weer AAN nadat alle
netwerkinstellingen zijn gedaan. Dit moet om de instellingen van
kracht te maken.
Menu Submenu Instelling

Afdrukken
2-4
Afdrukken van een statuspagina
Druk na het voltooien van de netwerkinstellingen een statuspagina af.
Met de statuspagina kunt u bepaalde informatie bevestigen, zoals de
netwerkadressen en netwerkprotocols.
Selecteer om een statuspagina af te drukken Statuspagina
afdrukken in het menu Rapport afdrukken.
Raadpleeg Report Print in de Engelse gebruikershandleiding op pagina
4-11 voor meer informatie.
Embedded Web Server RX
Als het apparaat is aangesloten op het netwerk, kunt u verschillende
instellingen configureren met behulp van Embedded Web Server RX.
In dit hoofdstuk worden instructies gegeven voor de toegang tot
Embedded Web Server RX en het wijzigen van de
beveiligingsinstellingen en hostnaam.
Voor meer informatie over Embedded Web Server RX, raadpleeg de
Embedded Web Server RX User Guide.
De instellingen die de beheerder en de algemene gebruikers kunnen
configureren in Embedded Web Server RX zijn als volgt.
Opmerking
Voer de Gebruikersnaam en het Wachtwoord in
om toegang te hebben tot alle functies van de Embedded
Web Server RX pagina's, en klik op Aanmelden. Door het
vooraf ingestelde wachtwoord van de systeembeheerder in te
voeren, kan de gebruiker alle pagina's openen, inclusief
Documentbox en Instellingen in het navigatiemenu. De
standaard fabrieksinstelling voor de standaardgebruiker met
de bevoegdheden voor systeembeheerder wordt hieronder
getoond.
* Er wordt onderscheid gemaakt tussen hoofdletters en kleine
letters (hoofdlettergevoelig).
Aanmeld.gebr.nm Admin
Aanmeld.wachtw. Admin
Instelling Beschrijving Beheerder
Algemene
gebruiker
Machinegegevens De basisinformatie van het apparaat kan worden opgevraagd.
Configuratie, Tellers, Info over Embedded Web Server RX
Taakstatus Toont alle informatie over het apparaat, met inbegrip van afdruktaken en
takenlogboek.
Afdrukstaatstatus, Afdruktakenlogboek
Document Box Document boxen toevoegen of verwijderen, of documenten uit een
document box verwijderen.
Custom box, Instellingen Job Box
Apparaat-
instellingen
Configureer de geavanceerde instellingen van het apparaat
Papier/invoer/uitvoer, Energiebesparing/timerinstellingen, Datum/
Tijd, Systeem
—
Functie-
instellingen
Configureer de geavanceerde functie-instellingen.
Algemene/taak-standaarden, Printer, E-mail
—

2-5
Afdrukken
Toegang tot Embedded Web Server RX
1
Start uw internetbrowser.
2
Voer het IP-adres of de hostnaam van het apparaat in in de adres- of
locatiebalk.
Voorbeelden:https://192.168.48.21/ (IP-adres)
https://P001 (als de hostnaam "P001" is)
De internetpagina geeft basisinformatie over het apparaat en het
Embedded Web Server RX weer, evenals hun huidige status.
3
Selecteer een categorie in de navigatiebalk links op het scherm.
Wanneer u inlogt op de machine als beheerder, ziet u
Apparaatinstellingen, Functie-instellingen, Netwerkinstellingen,
Beveiligingsinstellingen, en Beheerinstellingen.
Netwerk-
instellingen
Configureer de geavanceerde instellingen van het netwerk.
Algemeen, TCP/IP, Protocol
—
Beveiligings-
instellingen
Configureer de geavanceerde instellingen van de beveiliging.
Beveiliging apparaat, Netwerkveiligheid, Certificaten
—
Beheer-
instellingen
Configureer de geavanceerde beheerinstellingen.
Taakaccounting, Verificatie, Notificatie/rapport,
Instellingen historie, SNMP, Resetten
—
Instelling Beschrijving Beheerder
Algemene
gebruiker
Opmerking
Als het bericht Er is een probleem met het
beveiligingscertificaat van deze website. verschijnt, moet
het certificaat geconfigureerd worden. Voor meer informatie
over de certificaten, raadpleeg de Embedded Web Server RX
User Guide.
U kunt ook de handeling voortzetten zonder het certificaat te
configureren.

Afdrukken
2-6
Beveiligingsinstellingen wijzigen
In dit hoofdstuk wordt beschreven hoe de beveiligingsinstellingen kunnen
worden gewijzigd.
1
Open Embedded Web Server RX zoals beschreven in Toegang tot
Embedded Web Server RX op pagina 2-5.
2
Vanaf de menu Beveiligingsinstellingen, selecteert u de instelling
die u wilt configureren. De configureerbare instellingen zijn
Beveiliging apparaat, Netwerkveiligheid en Certificaten.
Opmerking
De configureerbare instellingen in Beveiliging
apparaat en Netwerkveiligheid kunnen ook worden
geconfigureerd via de systeemmenu van het apparaat. Voor
meer informatie raadpleeg Using the Operation Panel in de
Engelse gebruikershandleiding op pagina 4-1.
Voor meer informatie over de certificaten, raadpleeg de
Embedded Web Server RX User Guide.

2-7
Afdrukken
Machinegegevens wijzigen
Wijzigt de informatie van het apparaat.
1
Open Embedded Web Server RX zoals beschreven in Toegang tot
Embedded Web Server RX op pagina 2-5.
2
Vanaf de menu Apparaatinstellingen, kies Systeem.
3
Voer de machinegegevens in en klik op Verzenden.
BELANGRIJK Start, na het wijzigen van de instelling, het netwerk
opnieuw op of zet het apparaat UIT en vervolgens weer AAN.
Om de netwerkkaart opnieuw op te starten, klikt u op
Resetten
in de
menu
Beheerinstellingen
, en klikt u vervolgens op
Netwerk opnieuw
opstarten
in Herstarten.

Afdrukken
2-8
E-mailinstellingen
Door de SMTP-instellingen te configureren, kunt u e-mailberichten over
voltooide taken versturen.
Deze functie kan alleen worden gebruikt als het apparaat is verbonden
met een mailserver die het SMTP-protocol gebruikt.
Daarnaast controleert u het volgende.
• De netwerkomgeving die wordt gebruikt om met dit apparaat
verbinding te maken met de mailserver
Een permanente verbinding via een LAN wordt aanbevolen.
• SMTP-instellingen
Gebruik het Embedded Web Server RX om het IP-adres of de
hostnaam van de SMTP-server te registreren.
• Als er beperkingen zijn ingesteld voor de grootte van e-mailberichten,
is het verzenden van grote e-mailberichten misschien niet mogelijk.
Volg de onderstaande stappen om de SMTP-instellingen op te geven.
1
Open Embedded Web Server RX zoals beschreven in Toegang tot
Embedded Web Server RX op pagina 2-5.
2
Vanaf de menu Functie-instellingen klikt u op E-mail.

2-9
Afdrukken
3
Voer de betreffende waarden voor alle velden in.
Instelling Beschrijving
SMTP Stel in om e-mails vanaf de machine te versturen.
SMTP-protocol Stel het SMTP-protocol in. Stel de SMTP (E-mail TX) instelling
in op Aan op de pagina Protocolinstellingen.
SMTP-
servernaam
Voer de hostnaam of het IP-adres van de SMTP-server in.
SMTP-
poortnummer
Geef het poortnummer op voor de SMTP. Gebruik de standaard
SMTP-poort 25.
Time-out SMTP-
server
Stel de wachttijd voor time-out in seconden in.
Verificatie-
protocol
Geef aan of SMTP-verificatie is vereist. Om de verificatie te
gebruiken, voert u de gebruikersinformatie voor verificatie in.
SMTP-
beveiliging
Stel SMTP beveiliging in.
Activeer SMTP-beveiliging in SMTP (E-mail TX) op de
pagina Protocolinstellingen.
POP voor SMTP-
timeout
Geef de tijd in seconden op tot de wachttijd voor de verbinding
met POP-server is verlopen. Dit kan worden ingesteld wanneer
POP voor SMTP is geselecteerd in Verificatieprotocol.
Verbinding
testen
Test om te bevestigen dat de instellingen correct zijn.
Domeinbeperking
Stel in of domeinen al dan niet beperkt zijn. Klik op
Domeinenlijst en voer de domeinnamen van de adressen in
die moeten worden toegestaan of afgewezen. Beperking kan
ook worden opgegeven via e-mail adres.
POP3 Stel in om een e-mail op de machine te ontvangen.
POP3-protocol Stel POP3-protocol in. Stel de POP3 (E-mail RX) instelling in
op Aan op de pagina Protocolinstellingen.
Controle-interval Geef het tijdsinterval in minuten op voor het controleren van
inkomende e-mails.
Nu uitvoeren Klik op Ontvangen om direct verbinding te maken met de
POP3-server en te controleren op inkomende e-mails.
Domeinbeperking
Stel in of domeinen al dan niet beperkt zijn. Klik op
Domeinenlijst en voer de domeinnamen van de adressen in
die moeten worden toegestaan of afgewezen. Beperking kan
ook worden opgegeven via e-mail adres.
Gebruikers-
instellingen
POP3
Configureer de instellingen voor POP3-gebruikersaccounts en
de POP3-server. U kunt maximaal drie gebruikers configureren.

Afdrukken
2-10
4
Klik op Verzenden.
Instellingen
voor e-mail
verzenden
Groottebeperking
e-mail
Voer de maximumgrootte van te verzenden e-mailberichten in
in kilobytes. Als de grootte van een e-mail deze waarde
overschrijdt, dan wordt een foutbericht weergegeven en wordt
het verzenden van de e-mail geannuleerd. Gebruik deze
instelling als u groottebeperking e-mail voor de SMTP-server
heeft ingesteld. Zoniet, voer een waarde in van 0 (nul) om e-
mails zonder groottebeperking te kunnen versturen.
Adres afzender Voer het e-mailadres in van de persoon die verantwoordelijk is
voor het apparaat, bijvoorbeeld de apparaatbeheerder. Dit zorgt
ervoor dat een antwoord of een afleveringsfoutrapport naar een
persoon wordt gestuurd in plaats van naar het apparaat. Het
adres van de afzender moet correct worden ingevoerd voor
SMTP-verificatie. Het adres van de afzender mag maximaal
128 karakters lang zijn.
Handtekening Voer de handtekening in. De handtekening is vrije tekst die
wordt weergegeven aan het einde van het e-mailbericht. Deze
wordt vaak gebruikt om het apparaat verder te identificeren. De
handtekening mag maximaal 512 karakters lang zijn.
Standaardinst.
functies
Wijzig de functie standaardinstellingen op de pagina
Gemeensch./Standaard instellingen taak.
Instelling Beschrijving

2-11
Afdrukken
Een custom box registreren
U kunt een custom box vanaf Embedded Web Server RX registreren.
1
Open Embedded Web Server RX zoals beschreven in Toegang tot
Embedded Web Server RX op pagina 2-5.
2
Ga naar de menu Documentbox en klik op Custom box.
3
Klik op Voeg t oe.
4
Voer de boxgegevens in.
Voer de gegevens in voor de custom box die u wilt registreren. De in
te voeren velden zijn dezelfde als bij het registreren op het apparaat.
Voor meer informatie, raadpleeg Custom Box (Using a Custom Box)
in de Engelse gebruikershandleiding op pagina 4-18.
5
Klik op Verzenden.

Afdrukken
2-12
Een document opgeslagen in een custom box afdrukken
Een document opgeslagen in een custom box kan worden afgedrukt
vanaf Embedded Web Server RX.
1
Open Embedded Web Server RX zoals beschreven in Toegang tot
Embedded Web Server RX op pagina 2-5.
2
Ga naar de menu Documentbox en klik op Custom box.
3
Klik op het nummer of de naam van de custom box waarin het
document is opgeslagen.
4
Selecteer het document dat u wilt afdrukken.
Selecteer het keuzevak van het af te drukken document.
5
Klik op Afdrukken.
6
Voor instellingen die kunnen worden geconfigureerd, raadpleeg de
Embedded Web Server RX User Guide.

2-13
Afdrukken
Printerstuurprogramma installeren
Zorg ervoor dat de printer aan staat en is aangesloten op de pc voordat
u de printerdriver vanaf de DVD-ROM installeert. Het
printerstuurprogramma is nodig om gegevens aangemaakt in een
toepassing af te drukken.
Voor meer details over het printerstuurprogramma, raadpleeg Printing
System Driver User Guide op de DVD-ROM.
Het printerstuurprogramma voor Windows installeren
Snel installeren
De volgende procedure is een voorbeeld voor het installeren van de
software in Windows 7 d.m.v. Snel installeren.
Raadpleeg voor het Aangepast installeren de Aangepast installeren op
pagina 2-15.
1
Plaats de DVD-ROM.
2
Klik op Licentieovereenkomst weergeven en lees de
Gebruiksrechtovereenkomst.
Klik op Accepteren.
3
Kies het tabblad Snel installeren.
Opmerking
Het installeren onder Windows moet worden gedaan
door een gebruiker die zich heeft aangemeld met
beheerdersrechten.
Indien verbonden met een USB-kabel, is Plug and Play op dit
apparaat uitgeschakeld indien in de slaapstand. Om de installatie
voort te zetten, drukt u op de toets
GO
om het apparaat uit de
energiebesparende stand of slaapstand te halen waarna kan worden
verder gegaan.
Printing System (XPS) Driver kan niet geïnstalleerd worden op
Windows XP.
Opmerking
Het installeren in Windows moet worden
gedaan door een gebruiker die zich heeft aangemeld met
beheerdersrechten.
Als het dialoogvenster wizard nieuwe hardware gevonden
verschijnt, selecteert u Annuleren.
Als het venster Automatisch afspelen verschijnt, klikt op Voer
Setup.exe uit.
Als het venster gebruikersaccountbeheer verschijnt, klikt u op
Ja (Toestaan).
Opmerking
Om Status Monitor te installeren, is het
noodzakelijk om Microsoft .NET Framework 4.0 vooraf te
hebben geïnstalleerd.

Afdrukken
2-14
4
Selecteer het te installeren apparaat.
U kunt ook Hostnaam als poortnaam gebruiken kiezen en de
hostnaam van de standaard TCP/IP-poort instellen. (een USB-
verbinding kan niet worden gebruikt.)
5
Selecteer het te installeren pakket.
Pakketten omvatten de volgende software:
• Stuurprogrammapakket
Printing System Driver, Status Monitor, Fonts
6
Klik op Installeren.
7
Voltooi de installatie.
Wanneer Uw software is gebruiksklaar verschijnt, kunt u de
software gebruiken. Om een testpagina af te drukken, vink het
selectievakje Een testpagina afdrukken aan en selecteer het
apparaat.
Klik op Voltooien om de wizard af te sluiten.
Als het bericht systeem herstarten verschijnt, herstart u de computer
door de aanwijzingen op het scherm op te volgen. Hiermee is de
installatieprocedure van de printerdriver voltooid.
Opmerking
Het apparaat kan niet worden gedetecteerd,
tenzij het is ingeschakeld. Als de computer er niet in slaagt
om het apparaat te detecteren, controleer dan of het is
aangesloten op de computer via een netwerk of USB-kabel
en dat deze is ingeschakeld en klik op (Vernieuwen).
Opmerking
Wanneer u Apparaatinstellingen in Windows
XP hebt geselecteerd, wordt het dialoogvenster voor het
instellen van het apparaat weergegeven na op Voltooien te
hebben geklikt. Configureer de instellingen voor de opties die
op het apparaat zijn geïnstalleerd. Apparaatinstellingen
kunnen worden geconfigureerd nadat de installatie is voltooid.
Zie voor meer informatie de apparaatinstellingen in de
Printing System Driver User Guide op de dvd-rom.

2-15
Afdrukken
Aangepast installeren
De volgende procedure is een voorbeeld voor het installeren van de
software in Windows 7 d.m.v. Aangepast installeren.
1
Plaats de DVD-ROM.
2
Klik op Licentieovereenkomst weergeven en lees de
Gebruiksrechtovereenkomst.
Klik op Accepteren.
3
Kies het tabblad Aangepast installeren.
4
Selecteer het te installeren apparaat en klik op de pijltoets om deze
te verplaatsen naar de lijst Te installeren producten.
De volgende knoppen zijn beschikbaar.
:
Gebruik deze knop om de weergave tussen pictogram en
tekstweergave te wisselen.
:
Gebruik deze knop om meerdere items te selecteren.
: Als het doelapparaat niet wordt weergegeven, druk dan
op deze knop om het te gebruiken apparaat rechtstreeks
te selecteren.
Opmerking
Het installeren in Windows moet worden
gedaan door een gebruiker die zich heeft aangemeld met
beheerdersrechten.
Als het dialoogvenster wizard nieuwe hardware gevonden
verschijnt, selecteert u Annuleren.
Als het venster Automatisch afspelen verschijnt, klikt op Voer
Setup.exe uit.
Als het venster gebruikersaccountbeheer verschijnt, klikt u op
Ja (Toestaan).

Afdrukken
2-16
5
Selecteer het te installeren apparaat en stuurprogramma en klik op
de pijltoets om deze te verplaatsen naar de lijst Te installeren
producten.
6
Selecteer het te installeren hulpprogramma en klik op de pijltoets om
deze te verplaatsen naar de lijst Te installeren producten.
7
Klik op Installeren.
8
Voltooi de installatie.
Wanneer Uw software is gebruiksklaar verschijnt, kunt u de
software gebruiken. Om een testpagina af te drukken, vink het
selectievakje Een testpagina afdrukken aan en selecteer het
apparaat.
Klik op Voltooien om de wizard af te sluiten.
Als het bericht systeem herstarten verschijnt, herstart u de computer
door de aanwijzingen op het scherm op te volgen. Hiermee is de
installatieprocedure van de printerdriver voltooid.
Opmerking
Om Status Monitor te installeren, is het
noodzakelijk om Microsoft .NET Framework 4.0 vooraf te
hebben geïnstalleerd.
Opmerking
Wanneer u Apparaatinstellingen in Windows
XP hebt geselecteerd, wordt het dialoogvenster voor het
instellen van het apparaat weergegeven na op Voltooien te
hebben geklikt. Configureer de instellingen voor de opties die
op het apparaat zijn geïnstalleerd. Apparaatinstellingen
kunnen worden geconfigureerd nadat de installatie is voltooid.
Zie voor meer informatie de apparaatinstellingen in de
Printing System Driver User Guide op de dvd-rom.

2-17
Afdrukken
Software verwijderen
Voer de volgende procedure uit om de software van uw computer te
verwijderen.
1
Klik op de Start knop op Windows en selecteer vervolgens Alle
programma's, (naam van softwarebedrijf) en Verwijder Product
Library om de wizard voor het verwijderen weer te geven.
2
Plaats een vinkje in het vakje van de te verwijderen software.
Kies Installatie verwijderen.
3
Als het bericht systeem herstarten verschijnt, herstart u de computer
door de aanwijzingen op het scherm op te volgen. Hiermee is de
procedure voor het verwijderen van de software voltooid.
Het printerstuurprogramma voor Macintosh installeren
De afdrukfunctie van de printer kan worden benut door een Macintosh
computer.
Hier volgt de werkwijze voor de installatie onder MAC OSX 10.7.
Opmerking
Het verwijderen onder Windows moet worden
gedaan door een gebruiker die zich heeft aangemeld met
beheerdersrechten.
Opmerking
De software kan ook worden verwijderd met
behulp van de Product Library.
In het installatiescherm Product Library, klik op Installatie
verwijderen en volg de instructies op het scherm op om de
software te verwijderen.
Opmerking
Het installeren onder MAC OS moet worden
gedaan door een gebruiker die zich heeft aangemeld met
beheerdersrechten.
Wanneer u afdrukt vanaf een Macintosh-computer, moet de
emulatiemodus het apparaat worden ingesteld op KPDL of
KPDL (Auto) . Voor meer informatie, raadpleeg Emulation
(Setting the emulation) in de Engelse
gebruikershandleiding op pagina 4-41.
Bij verbinding via Bonjour, activeer Bonjour via de
netwerkinstellingen van het apparaat. Voor meer informatie,
raadpleeg Bonjour (Bonjour setting) in de Engelse
gebruikershandleiding op pagina 4-50.
Voer in het scherm Verificatie de naam en het wachtwoord in
die worden gebruikt voor het besturingssysteem.

Afdrukken
2-18
1
Plaats de DVD-ROM.
2
Dubbelklik op het GEN_LIB pictogram.
3
Dubbelklik op OS X 10.5 or higher.
4
Dubbelklik op (Merknaam) OS X 10.5+.
5
Het installatieprogramma van de printerdriver start.
6
Installeer het printerstuurprogramma zoals aangegeven door de
instructies in de installatiesoftware.
Hiermee is de installatie van de printerdriver voltooid.
Indien een USB-verbinding wordt gebruikt, wordt het apparaat
automatisch herkend en verbonden.
Indien er een IP-verbinding wordt gebruikt, zijn de onderstaande
instellingen vereist.
7
Open Systeemvoorkeuren en klik op Afdrukken en scannen.

2-19
Afdrukken
8
Klik op het plus-symbool (+) om de geïnstalleerde printerdriver toe te
voegen.
9
Klik op de IP-icoon voor een IP-verbinding en voer het IP-adres en de
printernaam in.
Het ingevoerde Adres verschijnt automatisch in het veld Naam.
Wijzig deze waarde indien nodig.
10
Selecteer de beschikbare opties voor de printer en klik op OK.
11
De geselecteerde printer wordt toegevoegd.
Opmerking
Bij gebruik van een Bonjour-verbinding,
selecteer Standaard en klik op het item dat verschijnt in
Printernaam. Het stuurprogramma met dezelfde naam als
het apparaat verschijnt automatisch in Stuurprogramma.

Afdrukken
2-20
Afdrukken vanuit applicaties
Hieronder worden de stappen beschreven die nodig zijn voor het
afdrukken van een document dat met een applicatie gemaakt is.
1
Plaats het gewenste papier in de papiercassette.
2
Selecteer vanuit de applicatie in het menu Bestand de optie
Afdrukken. Het dialoogvenster Afdrukken wordt weergegeven.
3
Selecteer de printer die u wilt gebruiken uit de printerlijst.
4
Voer bij Aantal exemplaren het aantal afdrukken in dat u wilt maken.
5
Klik op OK om te beginnen met afdrukken.
Afdrukken via AirPrint
AirPrint is een afdrukfunctie die standaard is opgenomen in iOS 4.2 en
recentere productversies, en Mac OS X 10.7 en recentere
productversies.
Met deze functie kunt u verbinding maken en afdrukken met elk AirPrint
compatibel apparaat zonder een printerstuurprogramma te hoeven
installeren.
Om het apparaat zichtbaar te maken bij het afdrukken via AirPrint, kunt u
locatie-informatie van het apparaat instellen in Embedded Web Server
RX.
Raadpleeg voor meer informatie de Embedded Web Server RX User
Guide.
Opmerking
Raadpleeg voor meer informatie over het gebruik
van het printerstuurprogramma de Printing System Driver User
Guide.

2-21
Afdrukken
Status Monitor
De Status Monitor bewaakt de printerstatus en voorziet in een doorlopend
functioneringsrapport.
Toegang tot de Status Monitor
De Status Monitor start ook wanneer het afdrukken wordt gestart.
Verlaten van de Status Monitor
Gebruik een van onderstaande methodes voor het verlaten van de Status
Monitor.
• Handmatig verlaten:
Klik op het pictogram instellingen en kies Afsluiten in het menu om de
Status Monitor te verlaten.
• Automatisch verlaten:
De Status Monitor sluit automatisch na 7 minuten als deze niet wordt
gebruikt.
Status Monitor Melding
De Status Monitor is als volgt weergegeven.
Sneloverzicht printerstatus
De status van de printer wordt met pictogrammen weergegeven.
Gedetailleerde informatie wordt weergegeven door te klikken op de knop
Uitbreiden.
Gedetailleerde informatie wordt weergegeven door te klikken op elk
tabblad pictogram.
Opmerking
Als u Status Monitor activeert, moet u het volgende
controleren.
• Printing System Driver is geïnstalleerd.
• Hetzij Enhanced WSD of EnhancedWSD(SSL) zijn ingesteld
op Aan in de paragraaf Security in de Engelse
gebruikershandleiding op pagina 4-79.
Knop uitbreiden
Tabblad waarschuwing
Tabblad tonerstatus
Tabblad status papierlade
Tabblad voortgang
afdruktaken
Pictogram

Afdrukken
2-22
Tabblad voortgang afdruktaken
De status van de afdruktaken wordt weergegeven.
Selecteer een taak in de lijst via het weergegeven menu en klik met de
rechtermuisknop om te annuleren.
Tabblad status papierlade
Informatie over het papier in de printer en de hoeveelheid resterend
papier wordt getoond.
Tabblad tonerstatus
De hoeveelheid resterende toner wordt weergegeven.
Pictogram status
Takenlijst

2-23
Afdrukken
Tabblad waarschuwing
Als een fout optreedt, wordt dit bekendgemaakt met een 3D-
beeldweergave en een bericht.
Status Monitor Snelmenu
Het volgende menu wordt weergegeven als op de pictogram instellingen
wordt geklikt.
• Embedded Web Server RX
Als de printer is verbonden met een TCP/IP-netwerk en zijn eigen IP-
adres heeft, gebruikt u een webbrowser om naar het Embedded Web
Server RX te gaan om de netwerkinstellingen te wijzigen of
bevestigen. Raadpleeg voor meer informatie de Embedded Web
Server RX User Guide.
Dit menu wordt niet weergegeven bij gebruik van een USB-
verbinding.
• Kennisgeving...
Hiermee kan de weergave van de Status Monitor worden ingesteld.
Raadpleeg Status Monitor Instellingen Kennisgeving op pagina 2-24
voor meer informatie.
• Verlaten
Hiermee verlaat u de Status Monitor.
Pictogram Instellingen

Afdrukken
2-24
Status Monitor Instellingen Kennisgeving
De Status Monitor instellingen en gedailleerde lijst gebeurtenissen
worden weergegeven.
Selecteer of gebeurtenismelding al dan niet moet worden uitgevoerd als
er een fout in de lijst gebeurtenissen optreedt.
1
Kies Gebeurtenismelding inschakelen.
Als deze instelling is ingesteld op Uit, dan wordt de Status Monitor
niet gestart, ook niet als het afdrukken wordt uitgevoerd.
2
Selecteer een gebeurtenis die gebruikt moet worden met de optie
tekst naar spraak in Beschikbare gebeurtenissen.
3
Klik op de kolom Geluidsbestand / Tekst naar spraak.
Klik op de knop Bladeren (...) om de gebeurtenis te melden met een
geluidbestand.
Bij het aanpassen van het luidop voor te lezen bericht op het scherm,
moet u de tekst in het tekstvak typen.
Opmerking
Het beschikbare bestandsformaat is WAV.

2-25
Afdrukken
Energiebesparende functie
Energiebesparende stand
Wanneer de ingestelde tijd (fabrieksinstelling is 1 minuut) is verstreken
sinds het laatste gebruik van de printer, schakelt de printer automatisch
naar de energiebesparende stand. De achtergrondverlichting en lampjes
van het berichtenscherm gaan uit om het stroomverbruik te
minimaliseren. Deze stand heet de energiebesparende stand.
De tijdsperiode waarin er geen activiteiten plaatsvinden voordat de
energiebesparende stand wordt geactiveerd, kan worden verlengd. Voor
meer informatie, raadpleeg Low Power Timer (Low Power Mode timer
timeout time) in de Engelse gebruikershandleiding op pagina 4-71.
Als er afdrukgegevens ontvangen worden tijdens de energiebesparende
stand, dan licht het berichtenscherm op en wordt het afdrukken gestart.
Om te hervatten, druk op [GO]. De printer is binnen 11 seconden
gebruiksklaar.
Wij wijzen u erop dat door omgevingsfactoren, zoals ventilatie, het
apparaat langzamer kan reageren.
Slaapstand
Voor Europa
Wanneer de ingestelde tijd (fabrieksinstelling is 15 minuten) is verstreken
sinds het laatste gebruik van de printer, schakelt de printer automatisch
naar de slaapstand. De achtergrondverlichting en lampjes van het
berichtenscherm gaan uit om het stroomverbruik te minimaliseren. Deze
stand heet de slaapstand.
Om de printer te gebruiken, druk op [GO]. De printer is binnen
17 seconden gebruiksklaar.
Voor meer informatie, raadpleeg Sleep Timer (Sleep timer timeout time)
in de Engelse gebruikershandleiding op pagina 4-71.
Uitgezonderd voor Europa
Wanneer de ingestelde tijd (fabrieksinstelling is 15 minuten) is verstreken
sinds het laatste gebruik van de printer, schakelt de printer automatisch
naar de slaapstand. De achtergrondverlichting en lampjes van het
berichtenscherm gaan uit om het stroomverbruik te minimaliseren. Deze
stand heet de slaapstand.
Voor meer informatie, raadpleeg Sleep Timer (Sleep timer timeout time)
in de Engelse gebruikershandleiding op pagina 4-71.
Er zijn twee slaapstanden: Snel Herstel en energiebesparing. De
standaardinstelling is energiebesparende stand.
Modus snel herstel
Het herstel uit de slaapstand sneller is dan bij het gebruik van de
energiebesparende modus.
Het berichtenscherm gaat uit wanneer naar de slaapstand geschakeld
wordt en de indicator voor Ready knippert.
Het apparaat herstelt snel wanneer op [GO] wordt gedrukt. Het apparaat
herstelt ook automatisch en drukt af wanneer een taak wordt
gedetecteerd.

Afdrukken
2-26
Als er tijdens de slaapstand afdrukgegevens worden ontvangen, dan
wordt de afdruktaak uitgevoerd terwijl het berichtenscherm onverlicht
blijft.
Om de printer te gebruiken, druk op [GO].
Wij wijzen u erop dat door omgevingsfactoren, zoals ventilatie, het
apparaat langzamer kan reageren.
Voor meer informatie, raadpleeg Sleep Timer (Sleep timer timeout time)
in de Engelse gebruikershandleiding op pagina 4-71.
Modus energiebesparing
In deze stand wordt het energieverbruik nog meer teruggebracht dan in
de modus snel herstel en kan de slaapstand afzonderlijk ingesteld
worden voor elke functie.
Om de printer te gebruiken, druk op [GO]. De printer is binnen
17 seconden gebruiksklaar.
Raadpleeg voor meer informatie over de instellingen voor de
energiebesparende stand Sleep Level Set. (Sleep level setting) in de
Engelse gebruikershandleiding op pagina 4-73.
Opmerking
Als de Standby Timer gelijk is aan de Uitschakeltimer, dan
wordt voorrang gegeven aan de slaapstand.

Onderhoud
3-2
Algemene informatie
In dit hoofdstuk worden basisonderhoudstaken beschreven die u op de
printer kunt uitvoeren. U kunt de volgende onderdelen vervangen naar
aanleiding van een bericht op het printerscherm:
• Tonerpakketten
• Tonerafvalbak
De volgende onderdelen dienen ook regelmatig te worden gereinigd:
• Papiertransfereenheid
Tonercontainer vervangen
De tonercontainer in de printer moet worden vervangen zodra het
berichtenscherm de melding Toner laag toont of zo snel mogelijk
daarna. Als u de printer blijft gebruiken zal de tonervoorraad uiteindelijk
opraken, zal de printer stoppen met afdrukken en zal het bericht
Vervang toner C,M,Y,K verschijnen om aan te geven dat een nieuwe
tonerkit moet worden geïnstalleerd.
Hoe vaak de tonercontainer moet worden vervangen
De levensduur van de tonercontainers hangt af van de hoeveelheid toner
die nodig is om uw afdruktaken uit te voeren. Conform ISO/IEC 19798 en
met de EcoPrint-functie uitgeschakeld, kan de tonercontainer de
volgende aantallen afdrukken (uitgaande van A4/Letter-papier):
P-C2160DN
P-C2660DN
Opmerking
Verzamelen van informatie op geheugenchips - De
geheugenchip die aan de tonercontainer vastzit, is ontwikkeld om
het gemak voor de eindgebruiker te vergroten, om hergebruik van
lege tonercontainers te ondersteunen en om informatie te
verzamelen ter ondersteuning van nieuwe productplanning en
ontwikkeling. De verzamelde informatie is anoniem - het kan met
niemand in verband gebracht worden en de gegevens worden
vertrouwelijk behandeld.
Tonerkleur
Levensduur van de tonercontainer (afdrukbare
pagina's)
Zwart 3500 afbeeldingen
Cyaan 2800 afbeeldingen
Magenta 2800 afbeeldingen
Geel 2800 afbeeldingen
Tonerkleur
Levensduur van de tonercontainer (afdrukbare
pagina's)
Zwart 7000 afbeeldingen
Cyaan 5000 afbeeldingen
Magenta 5000 afbeeldingen
Geel 5000 afbeeldingen

3-3
Onderhoud
Tonerpakketten
Wij raden u aan om voor de beste resultaten alleen originele onderdelen
en voorraad te gebruiken.
De tonerpakketten worden geleverd in 4 verschillende kleuren: cyaan,
magenta, geel en zwart.
Een nieuw tonerpakket voor elke kleur bevat de volgende onderdelen:
• Tonercontainer
• Plastic afvalzakken voor de oude tonercontainer en de oude
tonerafvalbak
• Tonerafvalbak
• Installatiehandleiding
Uitleg over berichten waarin u wordt verzocht de
tonercontainer te vervangen
De printer geeft op twee verschillende momenten berichten weer voor
individuele tijdens het gebruik van toner. Dit bericht wordt automatisch
afgewisseld met het andere printerbericht (zoals Gereed):
• Wanneer de toner in de printer bijna op is, bijvoorbeeld in de cyaan
container, toont de printer het bericht Toner laag C als eerste
waarschuwing. Merk op dat vervanging op dit moment niet altijd nodig
is.
• Als u het bovenstaande bericht negeert en doorgaat met afdrukken,
toont de printer vlak voordat de toner op is, het bericht Vervang
toner. De tonercontainer dient onmiddellijk vervangen te worden.
Reinig de afzonderlijke laderdraden, enz. Nadat het reinigen is
gebeurd, verandert het bericht echter niet automatisch in Klaar. Om
opnieuw met het afdrukken te beginnen, druk op [GO] zodat de
printer gebruiksklaar is.
Vervang in beide gevallen de tonercontainer. Raadpleeg Tonercontainer
vervangen op pagina 3-2.
Opmerking
De tonercontainer die verpakt zit bij de nieuwe
printer moet het systeem vullen wanneer het voor de eerste keer
gebruikt wordt. Daardoor kan slechts 30~50% van de starttonerkit
gebruikt worden om af te drukken.
Opmerking
Haal de tonercontainer pas uit de doos als u klaar
bent om de container in de printer te plaatsen.

Onderhoud
3-4
De tonercontainer vervangen
In dit gedeelte wordt uitgelegd hoe u de tonercontainers vervangt.
Wanneer u de tonercontainer van een kleur vervangt, dient u altijd
tegelijkertijd de tonerafvalbak te vervangen. Als deze bak vol is, kan de
printer beschadigd raken of worden vervuild door het tonerafval dat uit de
bak kan lekken.
BELANGRIJK Verwijder tijdens het vervangen van de tonercontainer
opslagmedia en computerbenodigdheden (zoals diskettes) uit de
buurt van de tonercontainer. Zo wordt schade aan de media
vermeden als gevolg van de magnetische lading van de toner.
BELANGRIJK We aanvaardt geen aansprakelijkheid voor schade of
problemen die voortkomen uit het gebruik van andere tonercontainers
dan onze originele tonercontainers. Het is ook aanbevolen om voor
een optimale prestatie alleen onze tonercontainers te gebruiken die
speciaal bedoeld zijn voor gebruik in uw land of regio. Als een
tonercontainer voor een ander land/regio wordt geïnstalleerd, zal de
printer stoppen met afdrukken.
Zorg er voor het vervangen van de tonercontainer eerst voor dat u de
juiste kleur heeft voor de tonercontainer die moet worden vervangen. In
dit voorbeeld wordt ervan uitgegaan dat u de cyaan tonercontainer
vervangt.
1
Open de bovenklep (bovenlade).
2
Verwijder de oude tonercontainer voorzichtig uit de printer.
VOORZICHTIG Probeer geen delen die toner bevatten te
verbranden. De vonken kunnen brandwonden veroorzaken.
Opmerking
U hoeft de printer niet uit te zetten voordat u met
vervanging begint. Gegevens die zich al in het proces van de
printer bevinden, worden verwijderd als u de printer uit zet.
Bovenklep
(Bovenlade)

3-5
Onderhoud
3
Plaats de oude tonercontainer in de plastic zak (bij het tonerpakket
meegeleverd) en gooi de zak later weg volgens de plaatselijke regels
of bepalingen voor het weggooien van afval.
4
Haal de nieuwe tonercontainer uit het tonerpakket.
5
Schud de nieuwe tonercontainer 5 à 6 keer heen en weer zoals in de
afbeelding aangegeven om de toner gelijkmatig in de container te
verspreiden.
Druk niet te hard op het midden van de tonercontainer en raak de
tonerinvoersleuf niet aan.
6
Houd de nieuwe tonercontainer met de tonerinvoersleuf naar
beneden, plaats tegenover de sleuven links en rechts en plaats
horizontaal in de printer.
7
Duw de tonercontainer naar beneden om hem goed vast te zetten.
Gebruik dezelfde procedure om de andere kleurtonercontainers te
vervangen.
8
Sluit de bovenklep (bovenlade).
Ga verder naar het volgende gedeelte.
Plastic zak
Tonerinvoersleuf
Opmerking
Als de bovenklep (bovenlade) niet sluit,
controleer of de nieuwe tonercontainer correct is geplaatst (in
stap 7).
Gooi de tonercontainer en de tonerafvalbak na gebruik altijd
overeenkomstig de plaatselijke milieuwetgeving weg.

Onderhoud
3-6
De tonerafvalbak vervangen
Vervang de tonerafvalbak wanneer het bericht Controleer
tonerafvalbak wordt weergegeven. Er zit een nieuwe tonerafvalbak in
het tonerpakket. De tonerafvalbak dient te worden vervangen voordat de
printer in gebruik wordt genomen.
1
Open het klepje van de tonerafvalbak.
2
Druk op de vergrendelingsknop en haal de tonerafvalbak voorzichtig
uit.
3
Sluit, nadat u de bak uit de printer heeft gehaald, de dop van de oude
tonerafvalbak.
4
Plaats, om te voorkomen dat er toner wordt gemorst, de oude
tonerafvalbak in de plastic zak (bij het tonerpakket inbegrepen) en
gooi de zak later weg volgens de plaatselijke regels of bepalingen
voor het weggooien van afval.
5
Open de dop van de nieuwe tonerafvalbak.
Klepje
tonerafvalbak
Vergrendelings-
knop
Opmerking
Verwijder de tonerafvalbak zo voorzichtig
mogelijk, zodat de toner niet wordt verstrooid. Zorg ervoor dat
de opening van de tonerafvalbak omhoog wijst.
Oud afval
Tonerafvalbak
Dop
Plastic zak
Nieuwe
tonerafvalbak
Dop

3-7
Onderhoud
6
Plaats de nieuwe tonerafvalbak zoals in afbeelding aangegeven.
Wanneer de bak goed is geplaatst, wordt de bak vastgeklikt.
7
Controleer of de tonerafvalbak goed geplaatst is en sluit de klep van
de tonerafvalbak.
Nadat de tonercontainers en de tonerafvalbak zijn vervangen, dient u de
papiertransfereenheid te reinigen. Raadpleeg voor instructies De printer
reinigen op pagina 3-8.
Nieuwe
tonerafvalbak

Onderhoud
3-8
De printer reinigen
De papiertransfereenheid dient te worden gereinigd telkens de
tonercontainer en tonerafvalbak worden vervangen.
Om een optimale afdrukkwaliteit te behouden, is het ook aan te bevelen
dat de binnenkant van de printer eenmaal per maand wordt gereinigd,
alsook wanneer de tonercontainer wordt vervangen.
Hij dient ook te worden gereinigd indien er strepen of lijnen verschijnen
op afgedrukte kopieën of indien afdrukken vaag of onduidelijk zijn.
De papiertransfereenheid reinigen
Afdrukproblemen zoals vlekken op de achterkant van afgedrukte pagina's
kunnen zich voordoen indien de papiertransfereenheid vuil wordt. Voor
het reinigen van de papiertransfereenheid moet u de droge doek
gebruiken.
1
Trek de handgreep van de achterklep omhoog en open de
achterklep.
2
Veeg de papierdeeltjes op de registratierol en de papierhelling weg
met de reinigingsdoek.
3
Sluit de achterklep.
Papierhelling
Transferriem (bruin)
Reinigingsdoek
Registratie
Rol (metaal)
Transferrol (zwart)
Duplexeenheid
Papiertrans-
fereenheid
Opmerking
Let erop dat u de zwarte transferrol en de bruine
transferriem tijdens het reinigen niet aanraakt want dit kan de
afdrukkwaliteit verstoren.

Problemen oplossen
4-2
Algemene richtlijnen
In de onderstaande tabel staan basisoplossingen voor problemen die bij
de printer kunnen optreden. Voordat u service belt, raden wij u aan eerst
deze tabel te raadplegen om problemen op te lossen.
Tips
Printerproblemen kunnen gemakkelijk worden opgelost met behulp van
onderstaande tips. Wanneer u een probleem tegenkomt dat met de
bovenstaande richtlijnen niet kan worden opgelost, probeert u het
volgende:
• Zet de printer uit en wacht enkele seconden. Zet de printer dan weer
aan.
• Start de computer, waarvandaan de afdruktaken naar de printer
worden verzonden, opnieuw op.
• Zorg ervoor dat u over de nieuwste versie van de printerdriver
beschikt en deze gebruikt. De nieuwste versies van printerdrivers en
hulpprogramma's zijn beschikbaar via het downloadcentrum op onze
website op het internet.
• Zorg ervoor dat de afdrukprocedures in de applicatiesoftware correct
worden opgevolgd. Raadpleeg de documentatie die met de
applicatiesoftware is meegeleverd.
Symptoom Controles Correctie
Afdrukkwaliteit is niet goed. Raadpleeg Problemen met de afdrukkwaliteit op pagina 4-3.
Papier is vastgelopen. Raadpleeg Papierstoringen oplossen op pagina 4-12.
Er branden geen lampjes op het
bedieningspaneel, zelfs niet wanneer
de printer aan staat, en de ventilator
maakt geen geluid.
Controleer of het netsnoer goed op het
stopcontact is aangesloten.
Zet de printer uit, sluit het netsnoer
goed aan en zet de printer weer aan.
Druk goed op de aan/uit-knop.
De printer drukt een statuspagina af,
maar er worden geen taken vanaf de
computer afgedrukt.
Controleer de printerkabel of de
aansluitingskabel.
Sluit beide uiteinden van de
printerkabel stevig aan. Probeer de
printerkabel of de aansluitingskabel te
vervangen.
Controleer de programmabestanden
en de applicatiesoftware.
Probeer een ander bestand af te
drukken of een andere afdrukopdracht
te gebruiken. Als het probleem zich
alleen bij een bepaald bestand of een
specifieke applicatie voordoet,
controleert u de instellingen van de
printerdriver voor die applicatie.
Er komt stoom uit de printer in het
gebied rond de bovenlade.
Controleer of de kamertemperatuur
laag is, of of er vochtig papier werd
gebruikt.
Afhankelijk van de afdrukomgeving en
de toestand van het papier, zal de hitte
die ontstaat tijdens het afdrukken het
vocht in het papier doen verdampen en
de stoom die daarbij vrijkomt kan eruit
zien als rook. Dat is geen probleem en
u kunt gewoon doorgaan met
afdrukken.
Als u bezorgd bent om de stoom,
verhoog dan de kamertemperatuur, of
vervang het papier door nieuwer,
droger papier.

4-3
Problemen oplossen
Problemen met de afdrukkwaliteit
In de tabellen en diagrammen van de volgende gedeelten worden
problemen met de afdrukkwaliteit gedefinieerd en vindt u de correcties
die u kunt uitvoeren om de problemen op te lossen. Bij sommige
oplossingen dient u onderdelen van de printer te reinigen of te vervangen.
Als het probleem niet wordt opgelost door de voorgestelde correctie, belt
u service.
Afgedrukte resultaten Correctie
Afwijkende kleurafdruk Voer kleurregistratie uit m.b.v. het bedieningspaneel van de printer.
Raadpleeg voor meer informatie Registration Normal (Color registration
[standard]) in de Engelse gebruikershandleiding op pagina 4-97 of
Registration Details (Color registration [detailed]) in de Engelse
gebruikershandleiding op pagina 4-100.
Geheel lege afdruk Controleer de tonercontainers.
Open de bovenklep (bovenlade) van de printer en controleer of de
tonercontainers goed in de printer zijn geplaatst. Voor meer informatie over
het installeren van de tonercontainers, raadpleeg Tonercontainer
vervangen op pagina 3-2.
Controleer of de applicatiesoftware goed werkt.
Dropouts of afgedwaalde punten Maak de LSU schoon.
Raadpleeg voor meer informatie LSU (LSU cleaning mode setting) in de
Engelse gebruikershandleiding op pagina 4-107.
Zwarte of witte verticale strepen Controleer de toner op het bedieningspaneel.
Als het bericht Toner laag C,M,Y,K wordt weergegeven met een
bepaalde kleur, dan dient u een nieuwe tonerkit voor die kleur te
installeren. Raadpleeg voor het vervangen van de tonercontainer
Tonercontainer vervangen op pagina 3-2.
Maak de LSU schoon.
Raadpleeg voor meer informatie LSU (LSU cleaning mode setting) in de
Engelse gebruikershandleiding op pagina 4-107.
Vernieuw drum.
Raadpleeg voor meer informatie Drum (Drum/Refresh mode setting) in de
Engelse gebruikershandleiding op pagina 4-88.
Richting
van
papier-
invoer

Problemen oplossen
4-4
Vage of onduidelijke afdrukken Maak de LSU schoon.
Raadpleeg voor meer informatie LSU (LSU cleaning mode setting) in de
Engelse gebruikershandleiding op pagina 4-107.
Zorg ervoor dat de instelling voor de papiersoort overeenkomt met het
gebruikte papier.
Raadpleeg voor meer informatie Paper Settings in de Engelse
gebruikershandleiding op pagina 4-29.
Voer kleurkalibratie uit door ofwel de printer uit en in te schakelen ofwel
met behulp van het bedieningspaneel van de printer.
Raadpleeg voor meer informatie Color Calibration in de Engelse
gebruikershandleiding op pagina 4-79.
Probeer de kleurcontrole-instellingen aan te passen m.b.v. de printerdriver.
Controleer het bedieningspaneel. Als het bericht Toner laag C,M,Y,K
wordt weergegeven met een bepaalde kleur, dan dient u een nieuwe
tonerkit voor die kleur te installeren. Raadpleeg Tonercontainer
vervangen op pagina 3-2 voor het vervangen van de toner.
Vernieuw drum.
Raadpleeg voor meer informatie Drum (Drum/Refresh mode setting) in de
Engelse gebruikershandleiding op pagina 4-107.
Start [MC] en stel de instelwaarde lager in. Zet de instelwaarde 1 stap
tegelijk lager in vanaf de huidige waarde. Als er geen verbetering is nadat
de waarde 1 stap lager is ingesteld, zet dan nog 1 stap lager. Is er nog
steeds geen verbetering, keer dan terug naar de oorspronkelijke waarde.
Raadpleeg voor meer informatie MC (Main charger output setting) in de
Engelse gebruikershandleiding op pagina 4-108.
Grijze achtergrond Voer kleurkalibratie uit door ofwel de printer uit en in te schakelen ofwel
met behulp van het bedieningspaneel van de printer.
Raadpleeg voor meer informatie Color Calibration in de Engelse
gebruikershandleiding op pagina 4-79.
Vuil op de bovenrand of achterkant van
het papier
Controleer de papierinvoer en de helling.
Open de achterklep en controleer of er toner op de papierhelling zit
binnenin de papierdoorvoereenheid. Reinig de papierhelling m.b.v. een
zachte, droge, pluisvrije doek.
Raadpleeg De papiertransfereenheid reinigen op pagina 3-8 voor meer
informatie.
Afgedrukte resultaten Correctie

4-5
Problemen oplossen
Verschoven afdrukken. Vernieuw drum.
Raadpleeg voor meer informatie Drum (Drum/Refresh mode setting) in de
Engelse gebruikershandleiding op pagina 4-107.
Start [MC] en stel de instelwaarde hoger in. Zet de instelwaarde 1 stap
tegelijk hoger in vanaf de huidige waarde. Als er geen verbetering is nadat
de waarde 1 stap hoger is ingesteld, zet dan nog 1 stap hoger. Is er nog
steeds geen verbetering, keer dan terug naar de oorspronkelijke waarde.
Raadpleeg voor meer informatie MC (Main charger output setting) in de
Engelse gebruikershandleiding op pagina 4-108.
Gedeelte van de afbeelding is hier en
daar wazig of onduidelijk.
Start [MC] en stel de instelwaarde lager in. Zet de instelwaarde 1 stap
tegelijk lager in vanaf de huidige waarde. Als er geen verbetering is nadat
de waarde 1 stap lager is ingesteld, zet dan nog 1 stap lager. Is er nog
steeds geen verbetering, keer dan terug naar de oorspronkelijke waarde.
Raadpleeg voor meer informatie MC (Main charger output setting) in de
Engelse gebruikershandleiding op pagina 4-108.
Er verschijnen onregelmatige
horizontale lijnen op de afdruk.
Start [MC] en stel de instelwaarde lager in. Zet de instelwaarde 1 stap
tegelijk lager in vanaf de huidige waarde. Als er geen verbetering is nadat
de waarde 1 stap lager is ingesteld, zet dan nog 1 stap lager. Is er nog
steeds geen verbetering, keer dan terug naar de oorspronkelijke waarde.
Raadpleeg voor meer informatie MC (Main charger output setting) in de
Engelse gebruikershandleiding op pagina 4-108.
De hoogte is 1500 m of hoger en er
verschijnen onregelmatige horizontale
lijnen op de afdruk.
Start [Altitude Adj.] en zet de instelwaarde op High 1. Als er geen
verbetering is als de waarde op High 1 ingesteld is, zet dan op High 2.
Raadpleeg voor meer informatie Altitude Adj. (Altitude adjustment setting)
in de Engelse gebruikershandleiding op pagina 4-107.
Afgedrukte resultaten Correctie

Problemen oplossen
4-6
De hoogte is 1500 m of hoger en er
verschijnen stippen op de afdruk.
Start [Altitude Adj.] en zet de instelwaarde op High 1. Als er geen
verbetering is als de waarde op High 1 ingesteld is, zet dan op High 2.
Raadpleeg voor meer informatie Altitude Adj. (Altitude adjustment setting)
in de Engelse gebruikershandleiding op pagina 4-107.
Afgedrukte resultaten Correctie

4-7
Problemen oplossen
Foutmeldingen
In de volgende tabel staan fouten en onderhoudsberichten die u zelf kunt
corrigeren en uitvoeren. Als
Bel service
verschijnt, zet u de printer uit,
ontkoppelt u het netsnoer en neemt u contact op met uw
servicetechnicus.
Indien
Bel service
of
Error.Power off
wordt weergegeven, zet u de
printer uit en weer aan om te kijken of de printer zich hersteld heeft. Als
het bericht nog steeds wordt weergegeven, schakelt u de printer uit,
ontkoppelt u het netsnoer en neemt u contact op met uw
servicevertegenwoordiger of erkend servicebedrijf.
Bij sommige fouten hoort u het alarm. Druk op [Cancel] om het alarm uit
te zetten.
Bericht Correctie
Dit bericht wordt weergegeven wanneer de taakaccounting-functie is ingeschakeld en
een poging om taakaccountinginstellingen te specificeren of om een account te
registreren of verwijderen, mislukt. Druk op [GO] om de printer naar de status online te
doen terugkeren.
Het papier in de weergegeven papierbron is op. Plaats papier in de weergegeven bron
(papiercassettes, MF-lade of optionele papierinvoereenheden). Het nummer van de
papiercassette verschijnt alleen als er optionele papierinvoereenheden geïnstalleerd
zijn.
Dit bericht wordt afgewisseld met berichten over de printerstatus, zoals Klaar, Een
ogenblik en Bezig m verwerkn.
F### staat voor een controller-fout (#=0, 1, 2, ...). Bel service. De printer werkt niet
wanneer dit bericht wordt weergegeven.
#### staat voor een mechanische fout (#=0, 1, 2, ...). Bel service. De printer werkt niet
wanneer dit bericht wordt weergegeven. Het totale aantal afgedrukte pagina's wordt
tevens aangegeven, bijvoorbeeld 0123456.
Wordt weergegeven wanneer data worden geannuleerd.
De overeenkomende papiercassette is niet geplaatst. Plaats de cassette. Het nummer
van de papiercassette verschijnt alleen als er optionele papierinvoereenheden
geïnstalleerd zijn.
Dit bericht wordt weergegeven wanneer er zich een papierhijsfout heeft voorgedaan in
de cassette van de papierbron. Trek de cassette voor de weergegeven papierbron naar
buiten (de papiercassettes of optionele papierinvoeren) en controleer of het papier
correct wordt geladen. Het nummer van de papiercassette verschijnt alleen als er
optionele papierinvoereenheden geïnstalleerd zijn.
Het bericht Bel service wordt weergegeven wanneer deze fout zich herhaaldelijk
voordoet.
De tonercontainer is juist geïnstalleerd. Open de bovenklep en installeer opnieuw op de
juiste manier.
Dit bericht waarschuwt in de volgende twee gevallen. Installeer de nieuwe tonerafvalbak.
De tonerafvalbak is niet geplaatst.
De tonerafvalbak is vol.
De achterklep van de printer of optionele papierinvoer staat open. Sluit de achterklep die
bij het weergegeven nummer hoort.
Fout account ##
Druk op GO
Plaats papier in multi-
functionele lade
Bel service
F###
Bel service
####:0123456
Data worden gewist
Papiercassette # is
leeg
Controleer cassette #
Controleer de
tonercontainer.
Controleer tonerafval-
bak
Sluit achterklep #

Problemen oplossen
4-8
De bovenklep van de printer staat open. Sluit de bovenklep van de printer.
De klep van de tonerafvalbak staat open. Sluit het klepje van de tonerafvalbak.
Dit bericht wordt weergegeven wanneer Apparaat verwijderen werd geselecteerd
terwijl een USB-geheugen in gebruik was.
Het vorige scherm wordt opnieuw 1 of 2 seconden weergegeven.
U heeft geprobeerd af te drukken met een papierformaat en papiersoort dat niet kan
worden gebruikt voor dubbelzijdig afdrukken. Druk op [GO] om slechts op één kant van
het papier af te drukken.
Er dient een accountcode te worden ingevoerd. Dit bericht wordt weergegeven indien u
probeert af te drukken vanaf het bedieningspaneel (bv. een statuspagina afdrukken of de
Taken bijhouden-functie gebruiken) wanneer de taakaccountingfunctie is ingeschakeld.
Raadpleeg voor meer informatie Job Accounting (Job Accounting selection/setting) in de
Engelse gebruikershandleiding op pagina 4-87.
Schakel het apparaat uit- en weer in. Als het bericht nog steeds wordt weergegeven,
schakelt u het apparaat uit en neemt u contact op met uw servicevertegenwoordiger of
erkend servicebedrijf.
De printercontroller en het bedieningspaneel kunnen geen data uitwisselen. Schakel het
apparaat uit en weer in. Als dit bericht blijft staan, schakel dan de printer uit en ontkoppel
hem van de netvoeding. Neem hierna contact op met uw servicevertegenwoordiger of
erkend servicebedrijf. Zie de achterste pagina van deze handleiding voor de relevante
telefoonnummers.
Dit bericht wordt weergegeven wanneer de taakaccounting-functie is ingeschakeld en er
een poging is ondernomen om de afdruklimiet die voor elke account is ingesteld, te
overschrijden. Druk op [GO] om de printer naar de status online te doen terugkeren.
Raadpleeg voor meer informatie Job Accounting (Job Accounting selection/setting) in de
Engelse gebruikershandleiding op pagina 4-87.
De in de printer geïnstalleerde SSD is niet geformatteerd en kan daarom niet worden
gebruikt om te lezen of schrijven.
De gebruikers-ID die voor een privé-taak is ingevoerd is niet correct. Controleer de
gebruikers-ID die u op de printerdriver heeft ingevoerd. Voor meer informatie, raadpleeg
Job Box in de Engelse gebruikershandleiding op pagina 4-22.
Dit bericht wordt weergegeven wanneer de taakaccounting-functie is ingeschakeld en er
geen account is ingesteld voor een verzonden afdruktaak of de gespecificeerde account
niet is geregistreerd (de verkeerde account is ingesteld). Druk op [GO] om de printer
naar de status online te doen terugkeren.
Raadpleeg voor meer informatie Job Accounting (Job Accounting selection/setting) in de
Engelse gebruikershandleiding op pagina 4-87.
Afdrukken m.b.v. de Taakbox-functie is mislukt omdat er onvoldoende ruimte was op de
SSD of de RAM-schijf, of omdat de RAM-schijf uitgeschakeld was bij het demonteren
van de SSD. Druk op [GO] om een foutenoverzicht af te drukken en de printer naar de
status online te doen terugkeren.
Dit bericht wordt weergegeven wanneer een poging tot afdrukken werd ondernomen,
ondanks het feit dat de Taakaccountfunctie geactiveerd was met Beperking ingesteld als
de taaklimit voor elke taakaccount.
Druk op [GO] om de printer naar de status online te doen terugkeren.
Raadpleeg voor meer informatie Job Accounting (Job Accounting selection/setting) in de
Engelse gebruikershandleiding op pagina 4-87.
Bericht Correctie
Sluit bovenklep
Sluit de klep van
de tonerafvalbak.
Apparaat in gebruik
Duplex uitgeschakeld
Druk op GO
Voer account in
Error.Power off
F###
Error.Power off
F000
Max. uitvoer overschre-
den. Druk op GO
SSD formatteren.
ID-fout
Illegale account
Druk op GO
Taak niet bewaard
Druk op GO
Taak beperkt
Druk op GO

4-9
Problemen oplossen
Het huidige afdrukproces kan niet worden voortgezet, als gevolg van een KPDL-fout die
in de categorie ## valt. Geef voor het afdrukken van een foutenoverzicht in het
systeemmenu >>Foutenrapport weer en selecteer Aan. Druk op [GO] om verder te
gaan met afdrukken. U kunt ophouden met afdrukken door op [Cancel] te drukken.
Als Auto fout wissen Aan staat, wordt het afdrukken na een vooraf ingestelde periode
automatisch hervat.
Raadpleeg voor meer informatie Auto Error Clear (Auto error clear setting) in de Engelse
gebruikershandleiding op pagina 4-72.
De papiercassette met het papierformaat en de papiersoort van de afdruktaak is leeg.
Laad papier in de papiercassette die op de plaats van # wordt weergegeven. Druk op
[GO] om verder te gaan met afdrukken.
Als u vanuit een andere papierbron wilt afdrukken, drukt u op of om Alternatief
gebr.? weer te geven. U kunt dan de bron voor de papierinvoer wijzigen. Als u een
papierbron heeft geselecteerd en op [MENU] heeft gedrukt, verschijnt
Papierinstellingen >. Als u op drukt, verschijnt het menu met de instellingen
voor de papiersoort. Druk na het instellen van de juiste papiersoort op [OK] om te starten
met het afdrukken.
Er is geen papiercassette in de printer geïnstalleerd die overeenkomt met het
papierformaat en de papiersoort van de afdruktaak. Plaats papier in de MF-lade. Druk op
[GO] om verder te gaan met afdrukken. (Let op: als u papier invoert met een
papierformaat dat niet overeenkomt met het huidige papierformaat van de MF-lade, kan
het papier vastlopen.)
Als u vanuit een andere papierbron wilt afdrukken, drukt u op of om Alternatief
gebr.? weer te geven. U kunt dan de bron voor de papierinvoer wijzigen. Als u een
papierbron heeft geselecteerd en op [MENU] heeft gedrukt, verschijnt
Papierinstellingen >. Als u op drukt, verschijnt het menu met de instellingen
voor de papiersoort. Druk na het instellen van de juiste papiersoort op [OK] om te starten
met het afdrukken.
Dit bericht wordt weergegeven wanneer Laag werd geselecteerd in Beveiligingsniveau.
De totale hoeveelheid door de printer ontvangen gegevens overschrijdt het interne
geheugen van de printer.
Voeg geheugen toe. Druk op [GO] om verder te gaan met afdrukken. U kunt ophouden
met afdrukken door op [Cancel] te drukken.
Als Auto fout wissen Aan st
aat, wordt het afdrukken na een vooraf ingestelde periode
automatisch hervat.
Raadpleeg voor meer informatie Auto Error Clear (Auto error clear setting) in de Engelse
gebruikershandleiding op pagina 4-72.
Er kan maar één exemplaar worden afgedrukt, omdat de RAM-schijf is uitgeschakeld of
omdat de SSD niet is geïnstalleerd. Probeer geheugen toe te voegen of een SSD te
installeren, en de instellingen van de RAM-schijf te configureren.
Dit bericht wordt weergegeven wanneer de optionele papierinvoer PF-530 niet
aangesloten is op een voedingsbron en GECOAT (gecoat papier) is geselecteerd als de
instelling van de papiersoort. Sluit deze aan op een voedingsbron via de printer.
Het herstarten van het optionele netwerk is mislukt. Gelieve opnieuw te starten.
Er heeft zich een papierstoring voorgedaan. De locatie van de papierstoring wordt
aangegeven op de plaats van #. Raadpleeg Papierstoringen oplossen op pagina 4-12
voor meer informatie.
De geselecteerde cassette wordt voorbereid.
Bericht Correctie
KPDL-fout ##
Druk op GO
Vul papiercassette #
(A4)/(NORMAAL)
Vul multifunct. lade
(A4)/(NORMAAL)
Lage beveiliging
Geheugen vol
Druk op GO
Slechts 1 exemplaar
Druk op GO
Geen voeding
papiercassette
Niet voltooid.
Druk op GO.
Papierstoring
###############
Papier wordt

Problemen oplossen
4-10
Er bevindt zich geen papiercassette in de printer of de cassette is niet goed geplaatst. U kunt na
het opnieuw plaatsen van de papiercassette weer afdrukken. Wanneer twee of meer optionele
invoereenheden zijn geïnstalleerd en de onderste wordt geselecteerd, verschijnt hetzelfde bericht
als een van de bovenste papierinvoereenheden en de printercassette niet goed zijn geïnstalleerd.
Er is een fout op de RAM-schijf opgetreden. Bekijk de foutcode die op de plaats van
##
staat en
raadpleeg Foutcodes met betrekking tot opslag op pagina 4-11. Wilt u de fout op de RAM-schijf
negeren, dan drukt u op
[GO]
.
Vervang het onderhoudspakket dat op het berichtenscherm wordt weergegeven. Het
onderhoudspakket dient om de 200.000 afgedrukte afbeeldingen te worden vervangen. U heeft
hier een professionele servicetechnicus voor nodig. Neem contact op met uw servicetechnicus.
Toner is op in de tonercontainer(s). Vervang de tonercontainer met behulp van een nieuw
tonerpakket voor de kleur in kwestie. De printer werkt niet wanneer dit bericht wordt weergegeven.
Als er bijvoorbeeld
Vervang toner C,K
wordt weergegeven, dan vervangt u de cyaan en de
zwarte tonercontainers.
Raadpleeg Tonercontainer vervangen op pagina 3-2 voor meer informatie.
Maak de printer binnenin schoon als u de tonercontainer vervangt. Raadpleeg De printer
reinigen op pagina 3-8 voor meer informatie.
Er heeft zich een SSD-fout voorgedaan. Bekijk de foutcode die op de plaats van
##
staat en
raadpleeg Foutcodes met betrekking tot opslag op pagina 4-11. Om de SSD-fout te negeren, druk
op
[GO]
.
Vervang de tonercontainer met behulp van een nieuwe tonerset. De kleur van de tonercontainer
die dient te worden vervangen wordt voorgesteld door
C
(Cyaan),
M
(Magenta),
Y
(Geel), en
K
(Zwart).
Raadpleeg Tonercontainer vervangen op pagina 3-2 voor meer informatie.
De bovenste lade zit vol (ongeveer 250 pagina's). U moet alle afgedrukte pagina's uit de bovenste
lade verwijderen. Wanneer de printer merkt dat de bovenste lade weer leeg is, gaat de printer
verder met het afleveren van afdrukken in de bovenste lade.
Wordt weergegeven wanneer de geïnstalleerde toner geen origineel product is. Installeer een
originele toner.
Dit bericht wordt weergegeven indien de regionale specificatie van de geïnstalleerde
tonercontainer niet overeenkomt met die van de printer.
Installeer de gespecificeerde tonercontainer.
Er is een fout opgetreden in het USB-geheugenapparaat. Druk op
[GO]
om de printer naar de
status online te doen terugkeren.
Wanneer de cassette geen papier bevat dat overeenkomt met de afdrukgegevens (papierformaat
en -soort), kunt u aan de hand van dit bericht een andere cassette specificeren om te gebruiken.
Een papierbronnummer wordt enkel weergegeven wanneer een optionele papierinvoereenheid is
geïnstalleerd. Raadpleeg om af te drukken vanaf een andere papierbron de paragraaf Paper Feed
Mode (Setting the paper feed source) in de Engelse gebruikershandleiding op pagina 4-38.
Wordt weergegeven wanneer wordt geprobeerd een account te registreren in het Taakaccounting-
menu door een accountcode in te voeren die al bestaat.
Raadpleeg voor meer informatie Job Accounting (Job Accounting selection/setting) in de Engelse
gebruikershandleiding op pagina 4-87.
De beheerders-ID die ingevoerd is om de Beveligingsfunctie of het Taakaccountingmenu te
openen is onjuist. Voer de juiste beheerders-ID in.
Voor meer informatie, raadpleeg Administrator (Administrator settings) in de Engelse
gebruikershandleiding op pagina 4-94.
Het wachtwoord komt niet overeen met het ingestelde wachtwoord. Voer het correcte wachtwoord
in. Voor meer informatie, raadpleeg Administrator (Administrator settings) in de Engelse
gebruikershandleiding op pagina 4-94.
Bericht Correctie
Fout papierpad
Fout RAM-schijf##
Druk op GO
Vervang MK
Vervang toner
C,M,Y,K
SSD fout ##
Druk op GO
Toner laag
C,M,Y,K
Bovenste papierlade is
vol
Onbekende toner
geïnstall.
OnbekendeTonerPC
C,M,Y,K
Fout USB-geheugen ##
Druk op GO
Alternatief gebr.?
Papiercassette 1
Verkeerde account
Verkeerde ID
Verkeerd wachtwoord

4-11
Problemen oplossen
Foutcodes met betrekking tot opslag
SSD fouten
Fouten met betrekking tot het USB-geheugen
Fouten met betrekking tot de RAM-schijf
Code Betekenis
03 De SSD is beveiligd tegen schrijven m.b.v. de opdracht bewerking. Verwijder
de schrijfbeveiliging m.b.v. de opdracht.
04 Er is geen SSD-ruimte beschikbaar. Verwijder onnodige bestanden e.d. om
ruimte vrij te maken.
05 Het opgegeven bestand bestaat niet op de SSD. Bestand in de SSD
opgeslagen.
10 Het opgeslagen bestand in de SSD is beveiligd tegen schrijven m.b.v. de
opdracht bewerking. Verwijder de schrijfbeveiliging m.b.v. de opdracht.
Code Betekenis
01 De hoeveelheid gegevens die tegelijk kan worden opgeslagen is
overschreden. Splits het grote bestand in meerdere kleinere bestanden.
Het USB-geheugen is beveiligd tegen schrijven. Verwijder de
schrijfbeveiliging.
Het USB-geheugen is defect.
Zelfs als het probleem niet is opgelost, formatteer het USB-geheugen met
het apparaat of gebruik het nieuwe USB-geheugen compatibel met de
printer.
04 Er is geen ruimte beschikbaar. Verwijder onnodige bestanden e.d. om ruimte
vrij te maken.
Code Betekenis
02 RAM disk-modus staat Uit. Zet de RAM disk-modus Aan via het
bedieningspaneel.
03 De RAM-schijf is beveiligd tegen schrijven m.b.v. de opdracht bewerking.
Verwijder de schrijfbeveiliging m.b.v. de opdracht.
04 Geen schijfruimte. Verwijder onnodige bestanden of verhoog de grootte van
de RAM-schijf.
05 Het opgegeven bestand bestaat niet op de RAM-schijf. Bestand in de RAM-
schijf opgeslagen.
10 Het opgeslagen bestand in de RAM-schijf is beveiligd tegen schrijven m.b.v.
de opdracht bewerking.
Verwijder de schrijfbeveiliging m.b.v. de opdracht.

Problemen oplossen
4-12
Papierstoringen oplossen
Als het papier in het papiertransportsysteem is vastgelopen, of als er
helemaal geen papier is doorgevoerd, verschijnt het bericht
Papierstoring met de locatie van de papierstoring (het onderdeel
waar de papierstoring zich heeft voorgedaan). De printer schakelt
automatisch offline wanneer dit bericht wordt weergegeven. Verwijder het
vastgelopen papier. Wanneer u het vastgelopen papier heeft verwijderd,
begint de printer weer met afdrukken.
Mogelijke locaties van papierstoringen
In het onderstaande diagram worden de papierpaden van de printer,
inclusief de opties, uitgelegd. De locaties waar de papierstoringen zich
kunnen voordoen, worden hier tevens weergegeven, waarbij elke locatie
in de onderstaande tabel wordt uitgelegd. Papierstoringen kunnen zich in
meer dan één component langs de papierpaden voordoen.
Papierstorings-bericht Beschrijving Pagina
Papier is in de printer of papiercassette
vastgelopen.
pagina 4-13
pagina 4-15
pagina 4-16
Het papier is in de MF-lade
vastgelopen.
pagina 4-13
Het papier is in de optionele
papierinvoercassette vastgelopen.
pagina 4-16
Papierinvoer
PF-520, PF-530
Multifunctionele
cassette
Papiercassette
(Er kunnen slechts 2 opeengestapelde
papierinvoeren worden gebruikt met
de P-C2160DN)
Papierstoring
Printer
Papierstoring
Multifunctionele lade
Papierstoring
Cassette 2 (tot 4)

4-13
Problemen oplossen
Algemene aandachtspunten bij het oplossen van
storingen
Houd rekening met de volgende aandachtspunten wanneer u papier
probeert te verwijderen:
• Als er regelmatig een papierstoring optreedt, kunt u een andere
papiersoort proberen, het papier vervangen door nieuw papier, de
papierstapel omdraaien of de papierstapel 180 graden draaien. Het
kan zijn dat de printer problemen ondervindt als de papierstoringen
blijven optreden nadat het papier is vervangen.
• Of de vastgelopen pagina's gewoon worden gereproduceerd wanneer
het afdrukken wordt hervat, hangt af van de locatie van de
papierstoring.
Gebruik maken van onlinehulpberichten
Online help-berichten zijn beschikbaar op het berichtenscherm van de
printer en bieden eenvoudige instructies voor het oplossen van
papierstoringen. Druk op ( ) wanneer het bericht met de papierstoring
verschijnt. Er verschijnt dan een help-bericht om het oplossen van de
storing op de locatie mogelijk te maken.
Papierstoring in cassette
Het papier is in de papiercassette vastgelopen.
1
Open eerst de achterklep van de printer en controleer op
papierstoringen in de papiertransfereenheid.
Raadpleeg Papierstoring in printer op pagina 4-15 voor meer
informatie.
2
Trek de papiercassette naar buiten en verwijder het vastgelopen
papier.
Papierstoring in de MF-lade
Het papier is in de MF-lade vastgelopen. Verwijder het vastgelopen
papier met behulp van onderstaande procedure.
1
Open eerst de achterklep van de printer en controleer op
papierstoringen in de papiertransfereenheid.
Raadpleeg Papierstoring in printer op pagina 4-15 voor meer
informatie.
VOORZICHTIG Trek niet te hard aan het papier, anders
scheurt het. Gescheurde stukjes papier zijn lastig te
verwijderen en kunnen gemakkelijk over het hoofd worden
gezien, waardoor de papierstoring niet kan worden
opgelost.

Problemen oplossen
4-14
2
Verwijder het vastgelopen papier.
3
Trek de papiercassette helemaal uit de printer.
4
Open de klep van de invoer onderaan.
5
Verwijder het vastgelopen papier.
6
Sluit de klep van de invoer onderaan.
7
Plaats de papiercassette in de sleuf van de printer.

4-15
Problemen oplossen
Papierstoring in printer
Het papier is in de papiercassette of in de printer vastgelopen. Verwijder
het vastgelopen papier met behulp van onderstaande procedure.
VOORZICHTIG De onderdelen binnenin de fuserklep zijn heet.
Raak deze niet met uw handen aan, aangezien dit brandwonden kan
veroorzaken.
1
Trek de handgreep van de achterklep omhoog en open de
achterklep.
2
Indien het papier is vastgelopen nabij de registratierol, zoals
afgebeeld in A, verwijdert u het papier door aan de rand te trekken.
Als het papier vastgelopen is binnenin de fusereenheid, zoals
afgebeeld in B, open dan de fuserklep en verwijder het papier door
het aan de rand eruit te trekken.
Als het papier vastgelopen is binnenin, zoals afgebeeld in C, open
dan de achterinvoerklep en verwijder het papier door het aan de rand
eruit te trekken.
A
Registratie
Rol
B
Fuser-
klep
C
Achter-
invoerklep

Problemen oplossen
4-16
Als het papier vastgelopen is binnenin de duplexeenheid, zoals
afgebeeld in D, til dan de duplexklep omhoog en verwijder het papier.
Als het papier vastgelopen is en het grootste deel steekt uit in de
bovenlade, zoals afgebeeld in E, verwijder dan het papier door aan
de rand te trekken.
3
Sluit de achterklep.
Papierstoring in cassette 2 (tot 4)
Het papier is in de papiercassette vastgelopen. Verwijder het vastgelopen
papier met behulp van onderstaande procedure.
1
Haal de papiercassette van de optionele papierinvoer uit en verwijder
het vastgelopen papier.
2
Open de achterklep van de papierinvoer en verwijder het vastgelopen
papier.
D
Duplex-
eenheid
E

Appendix
A-2
Specificaties
Opmerking
Specificaties kunnen zonder voorafgaande
kennisgeving worden gewijzigd.
Item
Beschrijving
P-C2160DN P-C2660DN
Afdrukmethode Elektrofotografisch afdrukken in vier kleuren (CMYK) met gebruik van tandem
(4) drumsysteem
Afdruksnelheden Cassette A4: 21 ppm, B5, A5, A6: 23 ppm
*1
,
Letter: 23 ppm, Legal: 18 ppm
A4: 26 ppm, B5, A5, A6: 28 ppm
*1
,
Letter: 28 ppm, Legal: 23 ppm
MF-lade A4: 15 ppm, B5, A5, A6: 15 ppm
*1
,
Letter: 15 ppm, Legal: 15 ppm
A4: 19 ppm, B5, A5, A6: 19 ppm
*1
,
Letter: 19 ppm, Legal: 19 ppm
Duplex afdruksnelheid A4: 11 ppm, B5, A5, A6: 11 ppm,
Letter: 11 ppm, Legal: 10 ppm
A4: 13 ppm, B5, A5, A6: 14 ppm
*2
,
Letter: 13 ppm, Legal: 12 ppm
Resolutie 600 dpi
Eerste afdruk Z/W: 10,5 seconden of minder
Kleur: 12 seconden of minder
Z/W: 9 seconden of minder
Kleur: 10,5 seconden of minder
Opwarmtijd
(22 °C, 60% RV)
Ingeschakeld 32 seconden of minder 29 seconden of minder
Slaapstand 15 seconden of minder 17 seconden of minder
Geheugen Standaard 512 MB
Maximaal 1536 MB
Besturingssystemen Microsoft Windows XP/Vista/7/8, Windows Server 2003/2008/2012 R2
Apple Macintosh OS X 10.5 of hoger
Interface USB USB-interface: 1
USB-geheugenslot: 1 USB-geheugenslot: 2
Netwerk Netwerkinterface: 1 (10 Base-T/100 Base-TX/1000 Base-T)
Optie eKUIO-slot: 1
Netwerkinterface kit (IB-50), WiFi-netwerk kit (IB-51), SSD (HD-6/HD-7)
Maandelijkse
opbrengst
Gemiddeld 1000 pagina's 1500 pagina's
Maximaal 50.000 pagina's 65.000 pagina's
Papierformaten Cassette Envelop C5, Executive, Letter, Legal , A4, B5, A5, A6, ISO B5, Aangepast,
Oficio II, 216 × 340 mm, 16K, Statement, Folio
Optionele
papierinvoer PF-520/
PF-530
Envelop Monarch, Envelop #10, Envelop DL, Envelop C5, Executive, Letter,
Legal , A4, B5, A5, Envelop #9, Envelop #6, ISO B5, Aangepast, Oufuku
Hagaki, Oficio II, 216 × 340 mm, 16K, Statement, Folio, Youkei 2, Youkei 4
MF-lade Envelop Monarch, Envelop #10, Envelop DL, Envelop C5, Executive, Letter,
Legal, A4, B5, A5, A6, B6, Envelop #9, Envelop #6, ISO B5, Aangepast, Hagaki,
Oufuku Hagaki, Oficio II, 216 × 340 mm, 16K, Statement, Folio, Youkei 2,
Youkei 4
*1 : Na 16 pagina's wordt de afdruksnelheid 14 ppm.
*2 : Als de MF-lade geïnstalleerd is, wordt de afdruksnelheid 13 ppm.

A-3
Appendix
Papiersoorten
†
Cassette,
Optionele
papierinvoer
PF-520
Normaal, voorgedrukt, bond, gerecycled, ruw, briefhoofd, kleur, geperforeerd,
dik, hoge kwaliteit en aangepast
Optionele
papierinvoer
PF-530
Normaal, voorgedrukt, etiketten, bond, gerecycled, ruw, letterhead, kleur,
geperforeerd, envelop, kaarten, gecoat, dik, hoge kwaliteit en aangepast
MF-lade Normaal, transparant, voorgedrukt, etiketten, bond, gerecycled, vellum, ruw,
letterhead, kleur, geperforeerd, envelop, kaarten, gecoat, dik, hoge kwaliteit en
aangepast
Capaciteit bron
papierinvoer
Cassette 250 vel (80 g/m
2
) 500 vel (80 g/m
2
)
MF-lade 50 vel (80 g/m
2
) 50 vel (80 g/m
2
)
Marge 4 mm (links, rechts, boven en onder)
Capaciteit
uitvoerlade
Bovenlade 250 vel (80 g/m
2
)
Bedrijfsomgeving Temperatuur 10 tot 32,5°C
Relatieve
vochtigheid
15 tot 80 %
Hoogte 2500 m maximaal
Verlichting maximaal 1500 lux
Voedingsbron 220 - 240 V, 50 Hz/60 Hz, max. 4,5 A (Europese landen) Max. toelaatbare
spanningsfluctuatie: ±10 % Max. toelaatbare frequentiefluctuatie: ±2 %
Stroomverbruik Maximaal 1277 W of minder (Europese landen) 1318 W of minder (Europese landen)
Geluid tijdens
bediening
††
Tijdens afdrukken LpA = 50 dB (A)
Tijdens stand-by LpA = 30 dB (A)
Tijdens slaapstand onmeetbaar laag
Afmetingen (b x d x h) 390 × 523 × 370 mm 390 × 523 × 397 mm
Gewicht Ongeveer 29,3 kg Ongeveer 30,2 kg
†. Wanneer u
AANGEPAST 1
(tot
8
) gebruikt, gebruik dan de MF-lade voor papierformaten kleiner dan 105 × 148 mm.
De MF-lade kan worden gebruikt bij papierformaten groter dan 70 × 148 mm.
††. Geluidsdrukniveau op positie omstander [voorkant] in overeenstemming met EN ISO 7779.
Item
Beschrijving
P-C2160DN P-C2660DN

Appendix
A-4

Index-1
Index
A
Aan-/uitschakelaar ............................................................. 1-2
Achterklep .......................................................................... 1-3
Afdrukken
Applicaties ................................................................. 2-20
Afdrukken vanuit applicaties ............................................ 2-20
Afdrukproblemen
Algemene richtlijnen in een tabel .................................. 4-2
Problemen met de afdrukkwaliteit, blanco afdrukken e.d. 4-3
B
Bedieningspaneel ..................................................... 1-2, 1-4
Bovenklep .......................................................................... 1-2
Bovenlade .......................................................................... 1-2
D
Duplexeenheid ................................................................... 1-3
E
Embedded Web Server RX ............................................... 2-4
Energiebesparende stand ................................................ 2-25
F
Foutmeldingen ................................................................... 4-7
RAM-schijf ................................................................. 4-11
SSD ........................................................................... 4-11
USB-geheugen .......................................................... 4-11
K
Klepje tonerafvalbak .......................................................... 1-2
L
Lampjes
Data ............................................................................ 1-4
Gereed ........................................................................ 1-4
Opgelet ........................................................................ 1-4
M
MF-lade
Papierstoring .............................................................. 4-13
Multifunctionele lade .......................................................... 1-2
N
Netsnoeraansluiting ........................................................... 1-3
Netwerkinterface ................................................................ 1-3
O
Onderdelen van het apparaat ............................................ 1-1
Onderhoud ......................................................................... 3-1
Onlinehulpberichten ......................................................... 4-13
P
Papiercassette ................................................................... 1-2
Papierstoring verhelpen .............................................. 4-15
Papierinvoer
Papierstoring .............................................................. 4-16
Papierstopper .................................................................... 1-2
Papierstoring .................................................................... 4-12
Cassette .................................................................... 4-13
Locaties ..................................................................... 4-12
MF-lade ..................................................................... 4-13
Papierinvoer ............................................................... 4-16
Printer ........................................................................ 4-15
Papiertransfereenheid ....................................................... 1-3
Papierstoring .............................................................. 4-15
Reinigen ...................................................................... 3-8
Problemen oplossen .......................................................... 4-1
R
Reinigen
Papiertransfereenheid .................................................. 3-8
S
Slaapstand ....................................................................... 2-25
Modus energiebesparing ............................................ 2-26
Modus snel herstel ..................................................... 2-25
Specificaties ...................................................................... A-2
Symbolen ........................................................................... xxii
T
Toetsen
Cancel ......................................................................... 1-4
GO .............................................................................. 1-4
MENU .......................................................................... 1-4
OK ............................................................................... 1-4
Pijltjestoetsen ............................................................... 1-4
Tonerafvalbak .................................................................... 1-2
Vervangen ................................................................... 3-6
Tonercontainers ................................................................. 1-2
Levensduur .................................................................. 3-2
Tonerpakketten ............................................................ 3-3
Vervangen ................................................................... 3-4
U
USB-geheugenslot .................................................... 1-2, 1-3
USB-interface .................................................................... 1-3


TA Triumph-Adler GmbH, Ohechaussee 235, 22848 Norderstedt, Germany
-
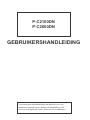 1
1
-
 2
2
-
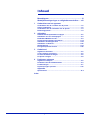 3
3
-
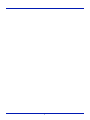 4
4
-
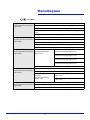 5
5
-
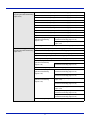 6
6
-
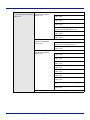 7
7
-
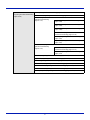 8
8
-
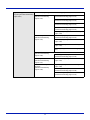 9
9
-
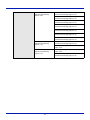 10
10
-
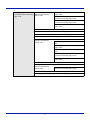 11
11
-
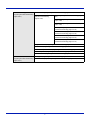 12
12
-
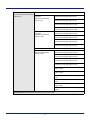 13
13
-
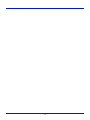 14
14
-
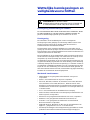 15
15
-
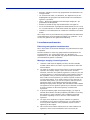 16
16
-
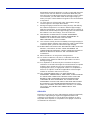 17
17
-
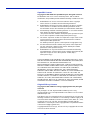 18
18
-
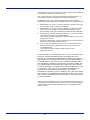 19
19
-
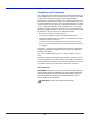 20
20
-
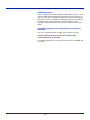 21
21
-
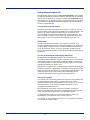 22
22
-
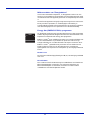 23
23
-
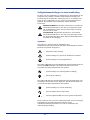 24
24
-
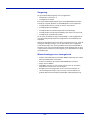 25
25
-
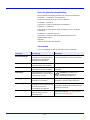 26
26
-
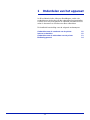 27
27
-
 28
28
-
 29
29
-
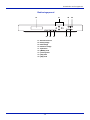 30
30
-
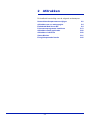 31
31
-
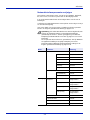 32
32
-
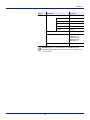 33
33
-
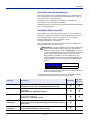 34
34
-
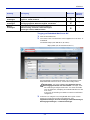 35
35
-
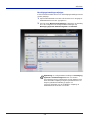 36
36
-
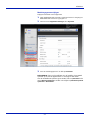 37
37
-
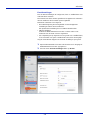 38
38
-
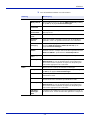 39
39
-
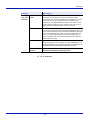 40
40
-
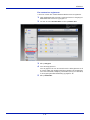 41
41
-
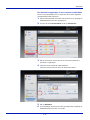 42
42
-
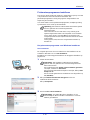 43
43
-
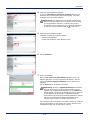 44
44
-
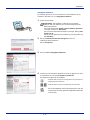 45
45
-
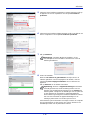 46
46
-
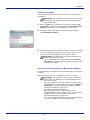 47
47
-
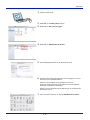 48
48
-
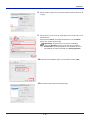 49
49
-
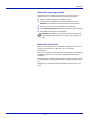 50
50
-
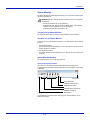 51
51
-
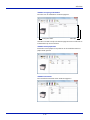 52
52
-
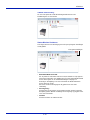 53
53
-
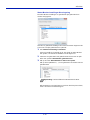 54
54
-
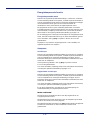 55
55
-
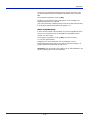 56
56
-
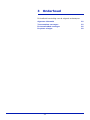 57
57
-
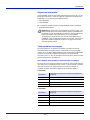 58
58
-
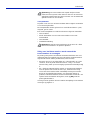 59
59
-
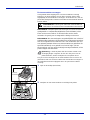 60
60
-
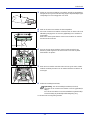 61
61
-
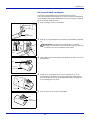 62
62
-
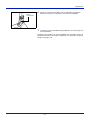 63
63
-
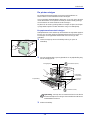 64
64
-
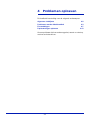 65
65
-
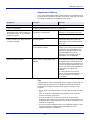 66
66
-
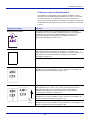 67
67
-
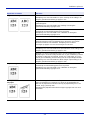 68
68
-
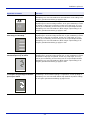 69
69
-
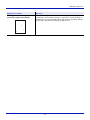 70
70
-
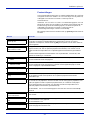 71
71
-
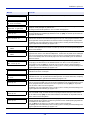 72
72
-
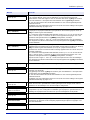 73
73
-
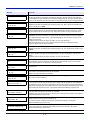 74
74
-
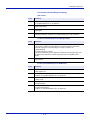 75
75
-
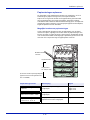 76
76
-
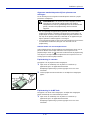 77
77
-
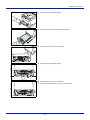 78
78
-
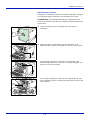 79
79
-
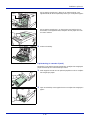 80
80
-
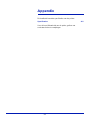 81
81
-
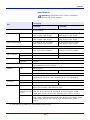 82
82
-
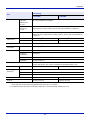 83
83
-
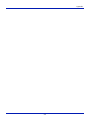 84
84
-
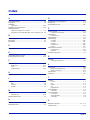 85
85
-
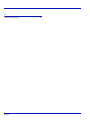 86
86
-
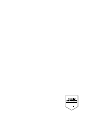 87
87
-
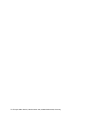 88
88
Triumph-Adler P-C2660DN de handleiding
- Categorie
- Kopieerapparaten
- Type
- de handleiding
- Deze handleiding is ook geschikt voor
Gerelateerde papieren
-
Triumph-Adler P-5030DN de handleiding
-
Triumph-Adler CLP 3726 de handleiding
-
Triumph-Adler P-C3570DN de handleiding
-
Triumph-Adler DC 2028 de handleiding
-
Triumph-Adler P-C3060DN de handleiding
-
Triumph-Adler P-C3061DN de handleiding
-
Triumph-Adler P-C2650DW de handleiding
-
Triumph-Adler P-4020DN de handleiding
-
Triumph-Adler P-C3560DN de handleiding
-
Triumph-Adler P-5532DN de handleiding