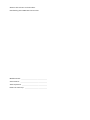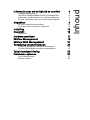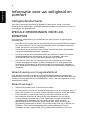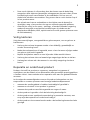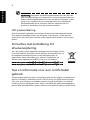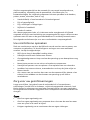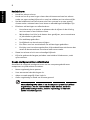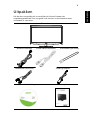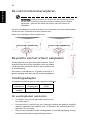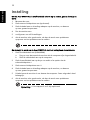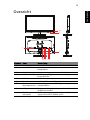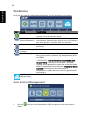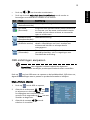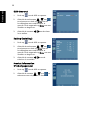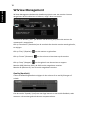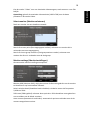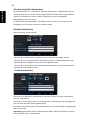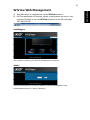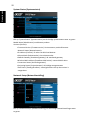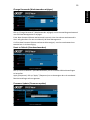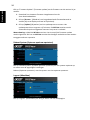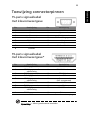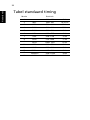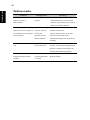Acer DW271HL Gebruikershandleiding
- Categorie
- Tv's
- Type
- Gebruikershandleiding

Acer DW271HL LCD-monitor
Handleiding

Modelnummer: __________________________________
Serienummer: ___________________________________
Aankoopdatum: _________________________________
Plaats van aankoop: _____________________________
© 2012. Alle rechten voorbehouden.
Handleiding Acer
DW
271HL LCD-monitor

Informatie voor uw veiligheid en comfort 4
Veiligheidsinformatie 4
SPECIALE OPMERKINGEN VOOR LCD-MONITORS 4
Instructies met betrekking tot afvalverwijdering 6
Tips en informatie voor een comfortabel gebruik 6
Uitpakken 9
De voet monteren/verwijderen 10
De positie van het scherm aanpassen 10
Instelling 12
Overzicht 13
Snelmenu 14
Hardwarevereisten 17
WiView Management 18
WiView Web Management 21
Toewijzing connectorpinnen 25
15-pens signaalkabel met kleurenweergave 25
19-pens signaalkabel met kleurenweergave* 25
Tabel standaard timing 26
Problemen oplossen 27
VGA-/HDMI-modus 27
WiView-modus 28
Inhoud

4
Nederlands
Informatie voor uw veiligheid en
comfort
Veiligheidsinformatie
Lees deze instructies aandachtig. Bewaar dit document zodat u het later
opnieuw kunt raadplegen. Volg alle waarschuwingen en instructies op die op
het product zijn gemarkeerd.
SPECIALE OPMERKINGEN VOOR LCD-
MONITORS
De volgende symptomen zijn normaal bij een LCD-monitor en geven geen
probleem aan.
• Door de aard van het fluorescerende licht kan het scherm flikkeren tijdens
het eerste gebruik. Zet de stroomschakelaar uit en vervolgens weer aan,
zodat de monitor niet meer flikkert.
• De helderheid van het scherm kan lichte variaties vertonen, afhankelijk
van het bureaubladthema dat u gebruikt.
• Het LCD-scherm bevat effectieve pixels van 99,99% of meer. Er kunnen
oppervlaktedefecten voorkomen van 0,01% of minder, zoals een
ontbrekende pixel of een pixel dat constant blijft branden.
• Door de aard van het LCD-scherm kan er een nabeeld van het vorige
scherm weergegeven blijven nadat het beeld uren is weergegeven en
vervolgens is veranderd. In dit geval herstelt het scherm zich langzaam
door het beeld te veranderen of u kunt de stroomschakelaar enkele uren
uitzetten.
Waarschuwing voor toegankelijkheid
Zorg dat het stopcontact waarop u de voedingskabel aansluit gemakkelijk
toegankelijk is en zich zo dicht mogelijk bij het apparaat bevindt. Wanneer u de
voeding van het apparaat moet loskoppelen, moet u de voedingskabel uit het
stopcontact trekken.
Waarschuwingen
• Gebruik dit product niet in de buurt van water.
• Zet dit product niet op een onstabiel wagentje of op een wankele voet of
tafel. Het product kan ernstige schade oplopen wanneer u het laat vallen.
• Er zijn sleuven en openingen voorzien voor de ventilatie om een
betrouwbare werking van het product te garanderen en het tegen
oververhitting te beschermen. Deze openingen mogen niet worden
geblokkeerd of afgedekt. De openingen mogen nooit worden
geblokkeerd door het product op een bed, sofa, tapijt of een ander
gelijkaardig oppervlak te zetten. Dit product mag nooit bij of boven een
radiator of een verwarmingsapparaat worden geplaatst of in een
installatie worden ingebouwd, tenzij voldoende ventilatie is voorzien.

5
Nederlands
• Duw nooit objecten in dit product door de sleuven van de behuizing
aangezien deze objecten gevaarlijke voltagepunten kunnen raken of een
kortsluiting kunnen veroorzaken in de onderdelen. Dit kan vuur of
elektrische schokken veroorzaken. Zorg ervoor dat u nooit vloeistof op of
in het product morst.
• Om schade aan interne onderdelen en het lekken van de batterij te
vermijden, mag u het product niet op een trillend oppervlak plaatsen.
• Gebruik het nooit in een sport-, trainings- of andere trillende omgeving
omdat dit mogelijk onverwachte kortsluitingen of schade aan de
draaiende onderdelen, HDD, optisch station en zelfs gevaar opleveren voor
de lithiumbatterij.
Veilig luisteren
Volg deze aanwijzingen, voorgesteld door gehoorexperts, om uw gehoor te
beschermen.
• Verhoog het volume langzaam totdat u het duidelijk, gemakkelijk en
zonder vervorming hoort.
• Nadat het volumeniveau is ingesteld, moet u het niet meer wijzigen nadat
uw gehoor zich heeft ingesteld.
• Beperk de tijdsduur waarin u naar bijzonder luide muziek luistert.
• Verhoog het volume niet om lawaaierige omgevingen buiten te sluiten.
• Verlaag het volume als u de mensen in uw nabije omgeving niet kunt
horen.
Reparatie en onderhoud product
Probeer niet zelf het product te repareren, aangezien het openen of
verwijderen van de deksels u kan blootstellen aan gevaarlijke spanningspieken
of andere risico’s. Laat onderhoud en reparaties over aan een gekwalificeerde
monteur.
In de volgende omstandigheden moet u dit product loskoppelen van het
stopcontact en contact opnemen met bevoegd onderhoudspersoneel:
• wanneer de voedingskabel of stekker beschadigd of gerafeld is.
• wanneer er vloeistof in het product is gemorst.
• wanneer het product werd blootgesteld aan regen of water.
• als het product is gevallen of als de behuizing beschadigd is.
• als het product een opvallende verandering in prestaties vertoont, wat
erop wijst dat reparatie of onderhoud nodig is.
• als het product niet normaal werkt nadat u de bedieningsinstructies hebt
gevolgd.

6
Nederlands
Opmerking: Pas alleen de bedieningselementen aan die door de
gebruiksaanwijzingen zijn beschreven. Onjuiste aanpassingen aan
andere bedieningselementen kunnen schade veroorzaken. In dat
geval is het mogelijk dat een bevoegde technicus uitgebreide
werkzaamheden moet uitvoeren aan het apparaat om het
product te herstellen naar de normale toestand.
LCD pixelverklaring
De LCD-eenheid is gemaakt met hoogst nauwkeurige fabricagetechnieken.
Toch kunnen sommige pixels soms mis gaan of als zwarte of rode punten
verschijnen. Dit heeft geen invloed op het opgenomen beeld en vormt geen
defect.
Instructies met betrekking tot
afvalverwijdering
Als u dit elektronische apparaat verwijderd werp het dan niet bij
het huishoudafval. Recycleer om de pollutie te minimaliseren en
de maximale bescherming van het wereldwijde milieu te
garanderen. Meer informatie over afval van elektrische en
elektronische apparatuur (WEEE), vindt u op de website
www.acer-group.com/public/Sustainability/sustainability01.htm
www.acer-group.com/public/Sustainability/sustainability04.htm
Tips en informatie voor een comfortabel
gebruik
Computergebruikers kunnen na langdurig gebruik last krijgen van gespannen
ogen en hoofdpijn. Gebruikers lopen ook het risico van fysiek letsel na lange
uren voor een computer te hebben gewerkt. Lange werktijden, een slechte
houding, slechte werkgewoonten, stress, onvoldoende werkomstandigheden,
persoonlijke gezondheid en andere factoren verhogen de kans op fysiek letsel.

7
Nederlands
Onjuist computergebruik kan de oorzaak zijn van carpal tunnelsyndroom,
peesontsteking, ontsteking van de peesschede, of andere spier- en
botaandoeningen. De volgende symptomen kunnen optreden in de handen,
polsen, armen, schouders, nek of rug:
• Verdoofdheid, of een brandend of tintelend gevoel
• Pijn of gevoeligheid
• Pijn, zwellingen of kloppingen
• Stijfheid of strakheid
• Koude of zwakte
Als u deze symptomen hebt, of u hebt een ander terugkerend of blijvend
ongemak en/of pijn met betrekking tot computergebruik, moet u direct contact
opnemen met een arts en de gezondheidsdienst in uw bedrijf waarschuwen.
De volgende sectie bevat tips voor een comfortabeler computergebruik.
Uw comfortzone opzoeken
Zoek uw comfortzone op door de kijkhoek van de monitor aan te passen, een
voetsteun te gebruiken, of de zithoogte te verhogen voor een maximaal
comfort. Let op de volgende tips:
• Blijf niet te lang in dezelfde houding zitten.
• Vermijd voorover en/of achterover leunen.
• Ga regelmatig staan en loop rond om de spanning op uw beenspieren weg
te halen.
• Neem korte pauzes om uw nek en schouders te ontspannen.
• Vermijd het spannen van uw spieren of het ophalen van uw schouders.
• Installeer het externe scherm, toetsenbord en muis op de juiste wijze en
binnen bereik.
• Als u meer naar uw monitor dan naar uw documenten kijkt, plaatst u het
scherm in het midden van het bureau om spanning op uw nek te
verminderen.
Zorg voor uw gezichtsvermogen
Lange uren kijken, het gebruik van de verkeerde bril of contactlenzen,
schitteringen, teveel licht in de kamer, onjuist scherpgestelde schermen, heel
kleine letters en schermen met een laag contrast kunnen uw ogen vermoeien.
De volgende secties bieden suggesties voor het beperken van vermoeidheid van
de ogen.
Ogen
• Geef uw ogen regelmatig rust.
• Geef uw ogen regelmatig een rustpauze door niet naar de monitor maar
naar een punt in de verte te kijken.
• Knipper regelmatig om te voorkomen dat uw ogen uitdrogen.

8
Nederlands
Beeldscherm
• Houd het scherm schoon.
• Houd uw hooft op een hoger niveau dan de bovenrand van het scherm
zodat uw ogen omlaag kijken als u naar het midden van het scherm kijkt.
• Stel de helderheid van het scherm en/of het contrast in op een prettig
niveau zodat u teksten beter kunt lezen en afbeeldingen duidelijker zijn.
• Elimineer schitteringen en reflecties door:
• Het scherm op zo'n manier te plaatsen dat de zijkant in de richting
van het raam of een lichtbron staat
• Minimaliseer het licht in de kamer door gordijnen, een zonnescherm
of jaloezieën te gebruiken
• Een taaklamp gebruiken
• De kijkhoek van het scherm wijzigen
• Een filter voor het verminderen van schitteringen gebruiken
• Een klep voor het scherm gebruiken, bijvoorbeeld een stuk karton dat
vanaf de bovenrand van het scherm naar voren steekt
• Plaats het scherm niet in een onhandige kijkhoek.
• Kijk niet gedurende langere perioden naar heldere lichtbronnen, zoals
open vensters.
Goede werkgewoonten ontwikkelen
Ontwikkel de volgende werkgewoonten om uw computergebruik meer
ontspannen en productiever te maken:
• Neem regelmatig korte pauzes.
• Voer een aantal rekoefeningen uit.
• Adem zo vaak mogelijk frisse lucht in.
• Oefen regelmatig en houd uw lichaam gezond.
Waarschuwing! We raden af om de computer op een bank of bed
te gebruiken. Als dat niet voorkomen kan worden, werk dan
gedurende korte perioden, pauzeer regelmatig, en voer een
aantal rekoefeningen uit.

9
Nederlands
Uitpakken
Pak de doos zorgvuldig uit en verwijder de inhoud. Bewaar het
verpakkingsmateriaal voor het geval u de monitor in de toekomst moet
verzenden of vervoeren.
LCD-monitor
Audiokabel (optioneel)
Wisselstroomkabel D-Sub-kabel (optio
neel)
HDMI-kabel (Optional)
Voedings adapter
Handleiding Snelstartgids

10
Nederlands
De voet monteren/verwijderen
Opmerking: Haal de monitor en de voet uit de verpakking. Plaats
de monitor voorzichtig met de voorkant omlaag op een stabiel
oppervlak - gebruik een doek om krassen van het scherm te
vermijden.
Lijn voor installatie de voet met de steun uit en druk de voet naar de bovenkant
van de monitor. Draai de schroeven linksom aan.
Draai voor verwijderen deze stappen om.
De positie van het scherm aanpassen
Om de kijkpositie zo goed mogelijk te maken, kunt u
de helling van de monitor aanpassen door de randen
van de monitor met beide handen aan te pakken als
in de afbeelding.
De monitor is instelbaar tot 15 graden omhoog of 5
graden omlaag zoals door de pijl wordt aangegeven.
De voedingskabel aansluiten
• Controleer eerst of het gebruikte netsnoer van
het juiste type is.
• Deze monitor is voorzien van een universele voeding die gebruik mogelijk
maakt in gebieden met 100/120 V AC of 220/240 V AC. Instelling door de
gebruiker is niet nodig.
• Stop het ene uiteinde van de voedingskabel in de voedingsingang en stop
het andere uiteinde in een geschikt stopcontact.
Voedingsadapter
Uw apparaat gebruikt een van de volgende voedingen.
Product/ Fabrikant/ Type/
onderdeelnr. handelsmerk model
Voedings- DELTA ADP-40PH BB
adapter

11
Nederlands
• Voor eenheden die 120 V AC gebruiken: Gebruik een snoer type UL, Type
SVT bedrading en een stekker geschikt voor 10 A / 125 V.
• Voor eenheden die 220/240 V AC gebruiken (buiten de VS): Gebruik een
snoer dat bestaat uit H05VV-F snoer en een stekker die geschikt is voor 10
A / 250 V. Het snoer moet aan de juiste beveiligingseisen voldoen voor het
land waarin de apparatuur geïnstalleerd wordt.
Veiligheidsvoorziening
• Plaats de monitor of enig ander zwaar voorwerp niet op het netsnoer om
schade aan de kabel te vermijden.
• Stel de monitor niet bloot aan regen, overmatige vochtigheid of stof.
• Dek de ventilatiesleuven of -openingen van de monitor niet af. Plaats de
monitor altijd op een plek waar voldoende ventilatie aanwezig is.
• Plaats de monitor niet voor een heldere achtergrond of waar zonlicht of
andere lichtbronnen op het oppervlak van de monitor kunnen
weerspiegelen. Plaats de monitor iets onder oogniveau.
• Wees voorzichtig bij het vervoeren van de monitor.
• Voorkom schokken en krassen op het scherm omdat dit kwetsbaar is.
De monitor schoonmaken
• Haal voor het schoonmaken altijd de stekker uit het stopcontact.
• Gebruik een zachte doek om het scherm en de voorkant en zijkanten van
de behuizing schoon te maken.
Energiebesparing
De monitor wordt in de stand voor energiebesparing geschakeld door het
besturingssignaal van de schermbesturing, als aangegeven door de
oranjekleurige voedings-LED.
De monitor blijft in de stand voor energiebesparing tot een besturingssignaal is
gedetecteerd of het toetsenbord of muis is aangeraakt. Het duurt ongeveer 3
seconden om terug te keren naar de actieve status. Houd de voedingsknop
ingedrukt om de monitor uit te schakelen.
Display Data Channel (DDC)
Om de installatie eenvoudiger te maken, is de monitor geschikt voor Plug and
Play met het systeem als dit het DDC-protocol ondersteunt - een
communicatieprotocol waarmee de monitor automatisch het hostsysteem
informeert over de mogelijkheden, bijvoorbeeld de ondersteunde resoluties en
de bijbehorende timing. De monitor ondersteunt de DDC2B-standaard.
Status LED
AAN Wit
Energiebesparing Oranje

12
Nederlands
Instelling
Om de Acer DW271HL als onafhankelijk scherm op te zetten, gaat u als volgt te
werk:
1 Monteer de voet.
2
3
configureer uw wifi-instellingen.
4
Sluit exter
ne luidsprekers aan (optioneel).
5
Sluit de kabel aan en Voedings adapter op de monitor, en daarna
op een geaard stopcontact.
6
Zet de monitor aan.
Als de
monitor niet goed werkt, zie dan de sectie over problemen
opsporen om het probleem vast te stellen.
Ga als volgt te werk om de Acer DW271HL met het hostsysteem te verbinden:
1 Sluit de videokabel aan (VGA/HDMI)
a Zorg er voor dat zowel de monitor als de computer zijn uitgeschakeld.
b Sluit de videokabel aan op de computer.
2 Sluit de audiokabel aan op de pc om audio af te spelen via de
schermluidspreker.*
3 Sluit externe luidsprekers aan.**
4
5 Schakel eerst de monitor in en daarna de computer. Deze volgorde is heel
belangrijk.
6 Als de monitor niet goed werkt, zie dan de sectie over problemen
opsporen om het probleem vast te stellen.
Opmerking: ** De stappen 2 en 3 zijn optioneel.
Sluit de kabel aan en Voedings adapter op de monitor, en daarna
op een geaard stopcontact.

13
Nederlands
Overzicht
Nummer Item Beschrijving
1
DC-ingang Voor het aansluiten op de wisselstroomadapter.
2 Audio uit Voor het aansluiten van externe stereo
luidsprekers.
3 Audio-ingang Accepteert apparaten met audio line-in
4 HDMI Ondersteunt digitale video-aansluitingen met
hoge definitie.
5 VGA IN Aansluiten op een pc
6
7 Sleuf voor Aansluiting voor een Kensington-compatibel
Kensington-slot veiligheidsslot.
8
USB-poort
Voor aansluiting op een toetsenbord of muis in
de WiView-modus.
9
Sneltoetsen/ Bedieningsknoppen op het scherm. / Schakelt
brontoets tussen de modi PC WiViw en PC.
10
Voedingsknop Zet het apparaat aan en uit.
10
1
7
9
2
3
4
5
6
8
5HVHWNQRS VWHOWGH:L9LHZLQVWHOOLQJHQRSQLHXZLQ

Snelmenu
Druk op een van de snelkoppelingstoetsen om het snelmenu te openen.
Acer eColor Management
• Drk op om het Acer kleurbeheer-OSD te openen voor de scenario-
modi.
Item Naam Beschrijving
Empowering-knop Indrukken om het Acer kleurbeheer-OSD te
openen voor de scenario-modi.
Auto adjust
(Auto aanpassen)
Indrukken om de functie Automatisch aanpassen in
te schakelen. Gebruik deze functie voor het instellen
van de H-positie, V-positie, klok en scherpte.
Menu Druk op deze knop om het schermmenu te
activeren.
Volume omhoog &
omlaag
Druk hierop om het volume aan te passen.
Input (Ingang) Maak een keuze uit verschillende videobronnen
die op uw monitor kunnen zijn aangesloten (VGA
of HDMI).
* Een bericht "Cable Not Connected (Kabel niet
aangesloten)" verschijnt als de VGA- of HDMI-
ingang wordt gekozen zonder dat de betreffende
kabel is aangesloten. Een bericht "No Signal (Geen
signaal)" verschijnt als de videokabel is
aangesloten zonder dat een actieve signaalinvoer
aanwezig is.
Mode key
(Modustoets)
Schakelt tussen de modi PC WiView en PC.
14
Nederlands

• Druk op of om de modus te selecteren.
• Druk op de toets Adjust/Exit (Instellen/Afsluiten) om de modus te
bevestigen en automatisch instellen uit te voeren.
OSD-instellingen aanpassen
Opmerking: Het volgende is alleen bedoeld als algemene
referentie. De werkelijke productspecificaties kunnen verschillen.
Druk op om het OSD-menu te openen en de beeldkwaliteit, OSD-time-out,
algemene instellingen aan te passen en productinformatie te bekijken.
Menu Picture (Beeld)
1 Druk op om de OSD te openen.
2 Gebruik de sneltoetsen / om
te selecteren en druk op Enter om de
hoofdpagina met onderwerpen te
openen. Druk nogmaals op Enter om met
instellen te beginnen.
3 Gebruik de toetsen / om de
schuiven in te stellen.
Item Naam Beschrijving
User mode
(Gebruikersmodus)
Door de gebruiker gedefinieerd.
Eco mode
(Eco-stand)
Zorgt voor een optimale balans tussen helderheid
en contrast voor de meest comfortabele manier
om tekst op het scherm te lezen en vermoeide
ogen te voorkomen.
Standard mode
(Standaardmodus)
Atandaardinstelling.
Graphics mode
(Grafische modus)
Versterkt de kleuren en benadrukt de fijne
details. Afbeeldingen en foto's worden met
schitterende kleuren en scherpe details
weergegeven.
Movie mode
(Filmmodus)
Toont scènes met duidelijke details. Levert
geweldige beelden, ook in omgevingen met
onvoldoende verlichting.
15
Nederlands

OSD-time-out
1 Druk op om de OSD te openen.
2 Gebruik de sneltoetsen / om
te selecteren en druk op Enter om de
hoofdpagina met onderwerpen te
openen. Druk nogmaals op Enter om met
instellen te beginnen.
3 Gebruik de toetsen / om de timer
in te stellen.
Setting (Instelling)
1 Druk op om de OSD te openen.
2 Gebruik de sneltoetsen / om
te selecteren en druk op Enter om de
hoofdpagina met onderwerpen te
openen. Druk nogmaals op Enter om met
instellen te beginnen.
3 Gebruik de toetsen / om de
schuiven in te stellen.
Product information
(Productgegevens)
1 Druk op om de OSD te openen.
2 Gebruik de toetsen / om te
selecteren voor de productinformatie.
16
Nederlands

Hardwarevereisten
Om te genieten van optimale prestaties van uw monitor, moet u ervoor zorgen dat
uw computer overeenkomt met de aanbevolen hardwarespecificaties.
Hardwarevereisten WiView Management
CPU Quad Core 2,0 GHz of beter
RAM DDR3 2 GB of hoger
GPU Grafische kaart met 512 MB RAM of hoger
Draadloze module 802.11n aan 2,4 GHz of 5 GHz
BESTURINGSSYSTEEM Windows Vista, Windows 7
17
Nederlands

WiView Management
WiView Management beheert de draadloze projectie naar uw monitor. Om een
aangesloten WiView Monitor te beheren, volgt u deze instructies:
Connect to WiView_xxxx! (Verbinden met WiView_xxxx) toont de monitor die
momenteel is aangesloten.
Klik op Resolution! (Resolutie) om de resolutie die door de monitor wordt gebruikt,
te wijzigen.
Klik op Play! (Afspelen) om de monitor te gebruiken.
Klik op Pause! (Pauzeren) om het scherm te bevriezen op de monitor.
Klik op Stop! (Stoppen) om het gebruik van de monitor te stoppen.
Monitor SSID (Monitor-SSID): de SSID van de aangesloten monitor.
Monitor IP (Monitor-IP): het IP van de aangesloten monitor.
Quality (Kwaliteit)
U kunt de afbeeldingskwaliteit wijzigen als het scherm af en toe blijft hangen of
schudt.
Kies de modus "Speedy" (snel) voor een lage latentie en een snelle feedback, zoals
wanneer u de monitor gebruikt als een computerscherm.
18
Nederlands

Kies de modus Video! voor een vloeiende videoweergave, zoals wanneer u een film
bekijkt.
Opmerking: gebruik de maximale videoresolutie (1366 x 768) voor de beste
prestaties in de modus Video.
Select monitor (Monitor selecteren)
Zoek een monitor via een draadloos netwerk
Search for access point (Een toegangspunt zoeken): selecteer een monitor die is
verbonden met een toegangspunt.
Search for home group monitors (Thuisgroepmonitors zoeken): selecteer een
monitor die direct is verbonden met de thuisgroep.
Monitor settings (Monitorinstellingen)
Geavanceerde monitorinstellingen aanpassen.
Monitor SSID (Monitor-SSID): wijzig de monitor-ID die wordt gebruikt om de monitor
te identificeren op het draadloos netwerk.
Switch wireless band (Draadloze band schakelen): schakelen tussen de frequenties
2,4GHz en 5GHz.
5GHz area (5GHz-gebied): selecteer deze optie als u 5GHz draadloos moet gebruiken
om te voldoen aan de lokale vereisten.
Auto connect (Automatisch verbinden): automatisch opnieuw verbinden met de de
recentst aangesloten monitor.
19
Nederlands

AP-client mode (AP-clientmodus)
De AP-clientmodus in- of uitschakelen. Wanneer de AP-client is uitgeschakeld, kan uw
computer direct op de monitor worden uitgeschakeld. Wanneer deze is ingeschakeld,
moeten uw computer en monitor allebei verbonden zijn met een draadloos
toegangspunt (zoals een router).
AP-client mode (AP-clientmodus): inschakelen om de monitor aan te sluiten op een
thuisgroep om te surfen op internet en media te delen.
Disable (Uitschakelen)
Direct aansluiten op uw monitor.
Monitor Wi-Fi AP SSID (Wi-Fi AP SSID monitor): SSID voor de huidige monitor.
Monitor Wi-Fi AP encryption (Wi-Fi AP codering monitor): coderingstype dat wordt
gebruikt door de huidige monitor (automatisch gedetecteerd).
Monitor Wi-Fi AP password (Wi-Fi AP wachtwoord monitor): wachtwoord dat wordt
gebruikt door de huidige monitor.
Enable (Inschakelen)
Home Wi-Fi AP SSID (Wi-Fi AP SSID thuis): het thuis-AP (bijv. de router) waarmee de
monitor verbonden is.
Home Wi-Fi AP encryption (Wi-Fi AP codering thuis): coderingstype dat wordt gebruikt
door het thuis-AP (automatisch gedetecteerd).
Home Wi-Fi AP password (Wi-Fi AP wachtwoord thuis): wachtwoord dat wordt gebruikt
door het thuis-AP.
Opmerking: gebruik de maximale videoresolutie (1366 x 768) voor de beste prestaties
wanneer de AP-client is ingeschakeld.
20
Nederlands

WiView Web Management
1. Zorg dat uw pc is aangesloten op uw WiView-monitor.
2. Om het webbeheer te starten, opent u uw browser en voert u het
monitor-IP-adres in van uw WiView-monitor in de URL-balk (bijv.
192.168.100.10)
Hoofdpagina
Klik op [Admin] (Beheer) om WiView Management te openen.
Admin
Voer het wachtwoord in om aan te melden bij WiView Management (het
standaardwachtwoord is admin! (Beheer)).
21
Nederlands

System Status (Systeemstatus)
Klik op System Status! (Systeemstatus) om de huidige systeemstatus weer te geven.
Model Name (Modelnaam): modelnaam product.
Versions (Versies):
Firmware Version (Firmwareversie): Versienummer productfirmware.
Network Status (Netwerkstatus):
IP Address (IP-adres): IP-adres van WiView Monitor.
Subnet Mask (Subnetmasker): het subnetmasker
Default Gateway (Standaard gateway): de standaard gateway
Wireless MAC Address (Draadloos MAC-adres): netwerk-MAC-adres.
Connection Status (Verbindingsstatus):
Projecting Status (Projectiestatus): de huidige weergavestatus
Total Users (Totaal gebruikers): aantal gebruikers dat op de monitor is
aangesloten.
Network Setup (Netwerkinstelling)
Klik op Network Setup! (Netwerkinstelling) om de huidige netwerkinstellingen weer
te geven.
22
Nederlands

Change Passwords (Wachtwoorden wijzigen)
Klik op Change Passwords! (Wachtwoorden wijzigen) om het aanmeldingswachtwoord
voor WiView Management te wijzigen.
Enter New Password (Nieuw wachtwoord invoeren): Voer het nieuwe wachtwoord in
dat u wilt gebruiken om aan te melden bij WiView Management.
Confirm New Password (Nieuw wachtwoord bevestigen): voer het wachtwoord een
tweede keer in als bevestiging.
Reset to Default (Standaardwaarden)
Klik op Reset to Default! (Standaardwaarden) om de standaard fabrieksinstellingen
te herstellen.
Apply (Toepassen): Klik op Apply! (Toepassen) om te bevestigen dat u de standaard
fabrieksinstellingen wilt terugzetten.
Firmware Update (Firmware-update)
23
Nederlands

Klik op Firmware Update! (Firmware-update) om de firmware van de monitor bij te
werken.
1. Download het nieuwste firmware-imagebestand van de
Acer-downloadwebsite.
2. Klik op [Browse ] (Bladeren) om het gedownloade firmwarebestand te
zoeken (bijv. acer.display-xxxx.awi of equivalent).
3. Klik op [Update] (Bijwerken) om het updateproces te starten. Het
updateproces duurt ongeveer vijf minuten. De WiView-monitor wordt
automatisch opnieuw opgestart wanneer het proces is voltooid.
Waarschuwing: schakel de WiView-monitor niet uit terwijl de firmware-update
wordt uitgevoerd. Dit kan uw WiView-monitor beschadigen zodat deze moet worden
teruggestuurd voor reparatie.
Reboot System (Systeem opnieuw opstarten)
Klik op Reboot System! (Systeem opnieuw opstarten) om het systeem opnieuw op
te starten met de opgeslagen instellingen.
Reboot (Opnieuw opstarten): start het proces voor het opnieuw opstarten.
Logout (Afmelden)
Klik op Logout! (Aanmelden) om terug te keren naar de hoofdpagina.
24
Nederlands

Toewijzing connectorpinnen
15-pens signaalkabel
met kleurenweergave
19-pens signaalkabel
met kleurenweergave*
Opmerking: * Alleen geselecteerde modellen.
Pin Beschrijving Pin Beschrijving
1 Rood 9 +5V
2 Groen 10 Sync-aarde
3 Blauw 11 Monitor aarde
4 Monitor aarde 12 DDC-seriële gegevens
5 DDC-aarde 13 H-sync
6 R-aarde 14 V-sync
7 G-aarde 15 DDC-seriële klok
8 B-aarde
Pin Beschrijving Pin Beschrijving
1 TMDS gegevens 2+ 10 TDMS klok+
2 TMDS gegevens 2
afscherming
11 TDMS klokscherm
3 TMDS gegevens 2- 12 TDMS klok-
4 TMDS gegevens 1+ 13 CEC
5 TMDS gegevens 1
afscherming
14 Gereserveerd
(N.C op apparaat)
6 TMDS gegevens 1- 15 SCL
7 TMDS gegevens 0+ 16 SDA
8 TMDS gegevens 0
afscherming
17 DDC/CEC aarde
9 TMDS gegevens 0- 18 +5 V stroom
19 Detectie van hot-plug
25
Nederlands

Tabel standaard timing
Modus Resolutie
1 640 x 480 60 Hz
2 MAC 640 x 480 66.66 Hz
3 VESA 720 x 400 70 Hz
4 SVGA 800 x 600 56 Hz
5 SVGA 800 x 600 60 Hz
6 XGA 1024 x 768 60 Hz
7 XGA 1024 x 768 70 Hz
8 VESA 1152 x 864 75 Hz
9
SXGA 1280 x 1024 60 Hz
10
VESA 1280 x 720
60 Hz
11
WXGA 1280 x 800 60 Hz
12
WXGA+ 1440 x 900 60 Hz
13
WSXGA+ 1680 x 1050 60 Hz
14 UXGA 1920 x 1080 60 Hz
26
Nederlands

Problemen oplossen
Voordat u de monitor voor onderhoud wegstuurt, moet u de onderstaande lijst
met problemen bekijken om te zien of u zelf kunt bepalen wat het probleem is.
VGA-/HDMI-modus
Probleem Huidige status Oplossing
Geen beeld LED aan Gebruik de OSD om de helderheid en
het contrast in te stellen op de
maximale waarden of om de
standaardinstellingen terug te zetten.
LED uit Controleer de voedingsschakelaar.
Controleer of het netsnoer goed is
verbonden met de monitor.
Oranje Controleer of de kabel voor het
videosignaal goed is aangesloten op de
achterkant van de monitor.
Controleer of de computer is
ingeschakeld.
Abnormaal
beeld
Beeld ontbreekt,
is uit het midden,
te groot of te
klein op het
scherm.
Gebruik de OSD om de scherpte, klok,
H-positie en V-positie in te stellen met
van de standaard afwijkende signalen.
Controleer de scherminstellingen op het
systeem. Selecteer als het beeld
ontbreekt een andere resolutie of
verticale verversingsfrequentie.
Wacht een paar seconden na het
aanpassen van de grootte van het beeld
voordat u de signaalkabel vervangt of
losmaakt of voordat u de monitor
uitschakelt.
Abnormaal
geluid (alleen
voor modellen
met audio-
ingang)
(optioneel)
Geen geluid, of
het geluidsniveau
is te laag.
Controleer of de audiokabel is
aangesloten op de host-pc.
Controleer of de instelling van het
volume op de host-pc in de laagste
stand staat en probeer het volume te
versterken.
27
Nederlands

WiView-modus
Probleem Huidige status Oplossing
Kan WiView-monitor niet
vinden via clear.fi of
DLNA-software
Verbonden met het
netwerk.
Het netwerk moet een home network!
(thuisnetwerk) zijn en niet een work
network (werknetwerk) of een public
network! (openbaar netwerk).
Kan het toegangspunt van de
WiView-monitor niet vinden na
het schakelen van de draadloze
band naar 5GHz
het systeem werkt
normaal, maar kan
niet worden
gevonden door de
WiView-software.
1. Controleer of uw computer 5GHz
draadloos ondersteunt.
2. Klik op de knop Reset! op de klep
achteraan of in het OSD om de
standaardinstellingen van het systeem te
herstellen.
USB-toetsenbord/muis werken
niet
Op mediastreaming
of stand-byscherm.
USB-toetsenbord/muis werken alleen
wanneer u de draadloze weergavemodus
gebruikt. Controleer of het systeem de
draadloze weergavemodus gebruikt.
De draadloze
weergaveprestaties worden
instabiel
De
netwerkbandbreedte
is normaal.
Stop of onderbreek alle downloads voor
Windows Update.
28
Nederlands

Declaration of Conformity
We,
Acer Incorporated
8F, 88, Sec. 1, Xintai 5th Rd., Xizhi, New Taipei City 221, Taiwan
Contact Person: Mr. RU Jan, e-mail:[email protected]
And,
Acer Italy s.r.l
Via Lepetit, 40, 20020 Lainate (MI) Italy
Tel: +39-02-939-921 ,Fax: +39-02 9399-2913
www.acer.it
Hereby declare that:
Product: LCD Monitor
Trade Name: Acer
Model Number: DW271HL
SKU Number: DW271HL xxxxxx;
(“x” = 0~9, a ~ z, A ~ Z, or blank)
Is compliant with the essential requirements and other relevant provisions of the follo
wing EC d
irectives,
and that a
ll the necessary steps have
b
een taken and are in force to assure that production units of the
same product will continue comply with the requirements.
EM
C Directive 2004/108/EC as attested by conformity with the following harmonized
standards:
-. EN55022, AS/NZS CISPR22 Class B.
-. EN55024
-. EN61000-3-2, Class D
-. EN61000-3-3
Lo
w Voltage Directive 2006/95/EC as attested by conformity with the following
harmonized standard:
-. EN60950-1
RoHS Directive 2002/95/EC on the Restriction of the Use of certain Hazardous Substances
in Electrical and Electronic Equipment:
-. The maximum concentration values of the restricted substances by weight in homogenous material are:
Directive 2009/125/EC with regard to establishing a framework for the setting of
ecodesign requirements for energy-related product.
Lead 0.1%
Polybrominated Biphenyls (PBB’s) 0.1%
Mercury 0.1%
Polybrominated Diphenyl Ethers (PBDE’s)
0.1%
Hexavalent Chromium
0.1%
Cadmium 0.01%
Acer
Incorporat
ed
8
F, 88, Sec. 1, Xintai 5th Rd., Xizhi
New Taipei City 221, Taiwan
Nederlands

R&TTE Directive 1999/5/EC as attested by conformity with the following
harmonized standard:
l
Article 3.1(a) Health and Safety
-. EN60950-1
-. EN62311
l Article 3.1(b) EMC
-. EN301 489-1
-. EN301 489-17
l Article 3.2 Spectrum Usages
-. EN300 328
Y
ear to begin affixing CE marking 201.
_______________________________
RU Jan / Sr. Manager
Regulation, Acer Inc.
)HE. , 201
Date
Nederlands

Federal Communications Commission
Declaration of Conformity
This device complies with Part 15 of the FCC Rules. Operation is subject to the
following two conditions: (1) this device may not cause harmful interference, and (2)
this device must accept any interference received, including interference that may
cause undesired operation.
The following local Manufacturer /Importer is responsible for this declaration:
Product: LCD Monitor
Model Number: DW271HL
SKU Number: DW271HL xxxxxx
(“x” = 0~9, a ~ z, A ~ Z or Blank)
Name of Responsible Party: Acer America Corporation
Address of Responsible Party: 333 West San Carlos St.
San Jose, CA 95110
U. S. A.
Contact Person: Acer Representative
Phone No.: 254-298-4000
Fax No.: 254-298-4147
Acer
America Co
rp
oration
333 West San Carlos St., San Jose
CA 95110, U. S. A.
Tel : 254-298-4000
Fax : 254-298-4147
www.acer.com
Nederlands
-
 1
1
-
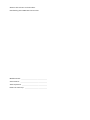 2
2
-
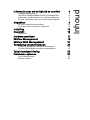 3
3
-
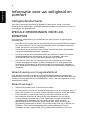 4
4
-
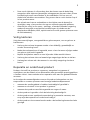 5
5
-
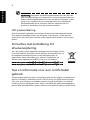 6
6
-
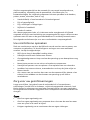 7
7
-
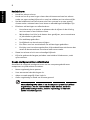 8
8
-
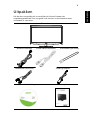 9
9
-
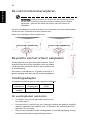 10
10
-
 11
11
-
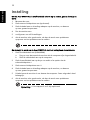 12
12
-
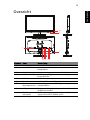 13
13
-
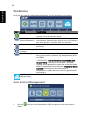 14
14
-
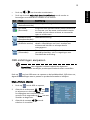 15
15
-
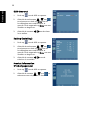 16
16
-
 17
17
-
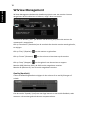 18
18
-
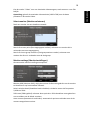 19
19
-
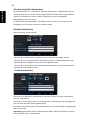 20
20
-
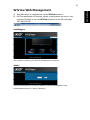 21
21
-
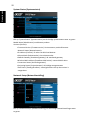 22
22
-
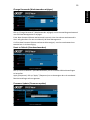 23
23
-
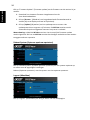 24
24
-
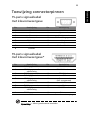 25
25
-
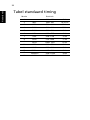 26
26
-
 27
27
-
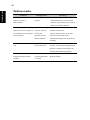 28
28
-
 29
29
-
 30
30
-
 31
31
Acer DW271HL Gebruikershandleiding
- Categorie
- Tv's
- Type
- Gebruikershandleiding
Gerelateerde papieren
-
Acer DX241H Gebruikershandleiding
-
Acer XF270HU Gebruikershandleiding
-
Acer GN246HL Handleiding
-
Acer HN274H Gebruikershandleiding
-
Acer GN276HL Handleiding
-
Acer XF270H Handleiding
-
Acer E2400HY Gebruikershandleiding
-
Acer V173V Gebruikershandleiding
-
Acer V243HQ Gebruikershandleiding
-
Acer V173 Gebruikershandleiding