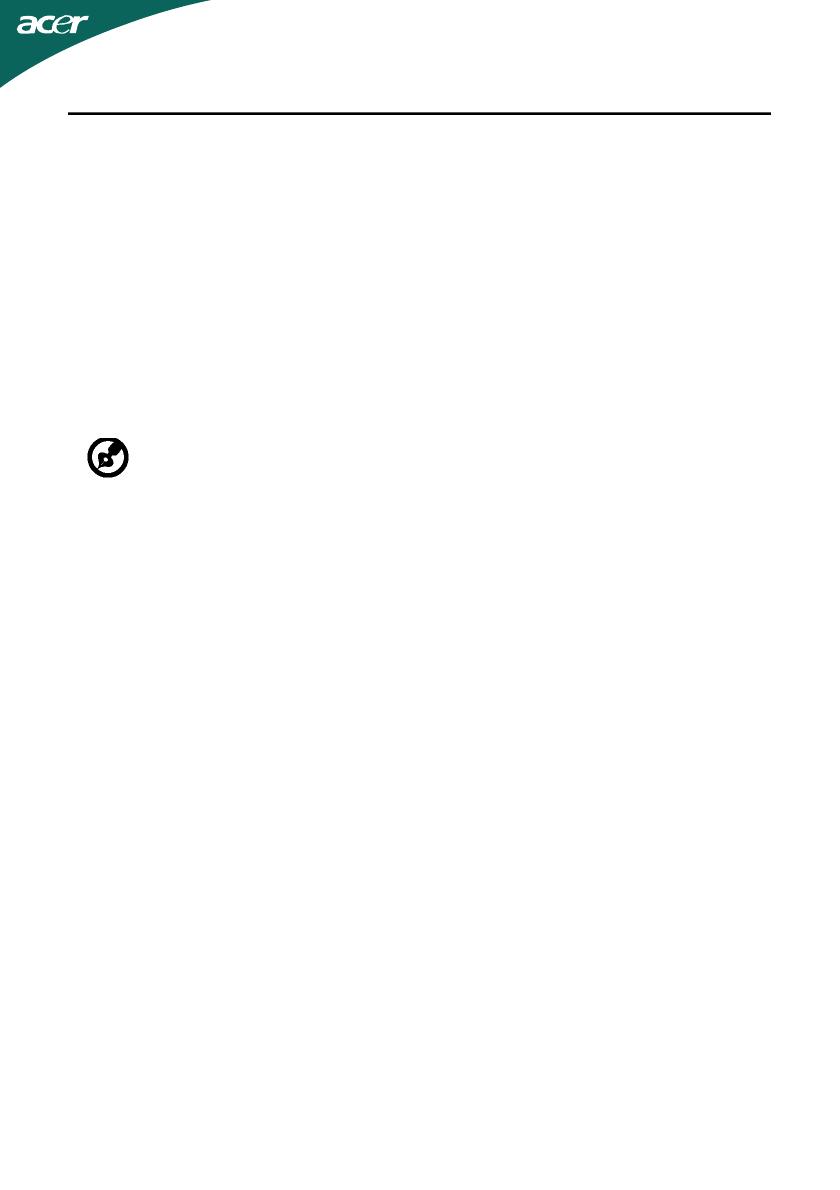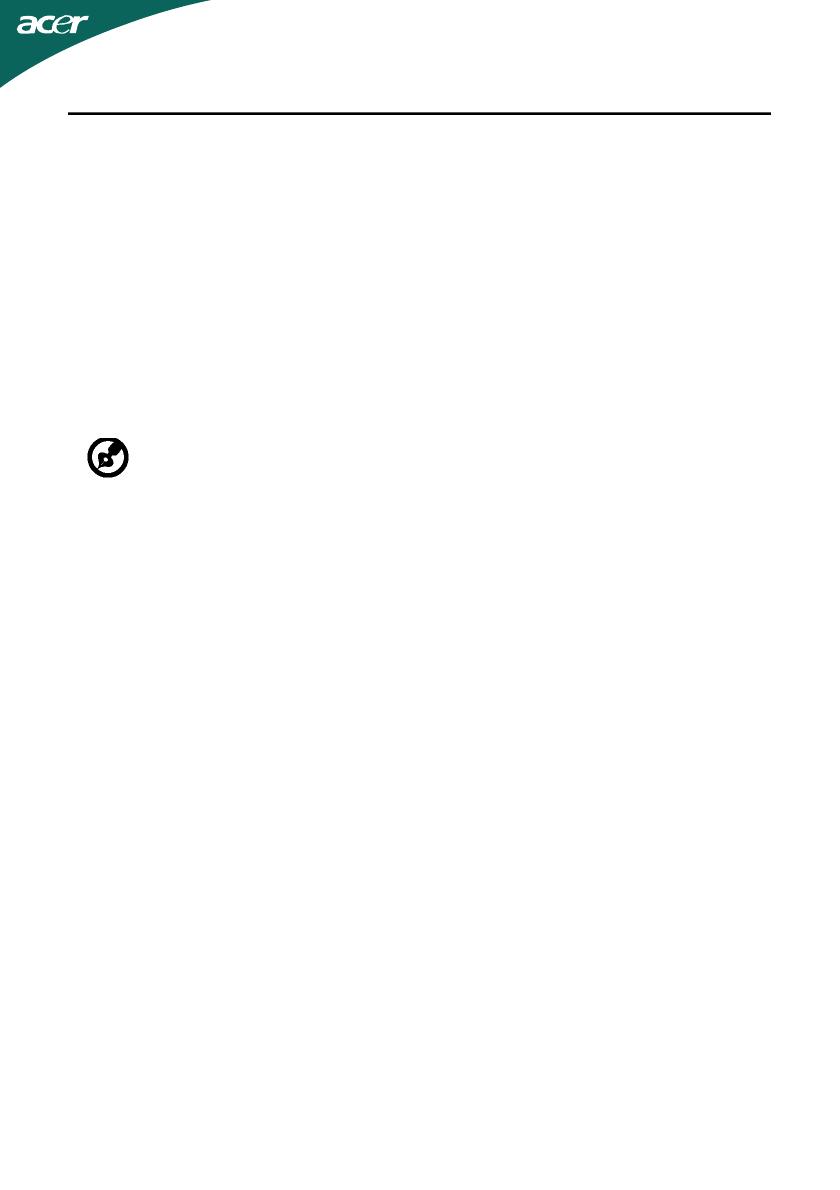
Nederlands
NL-3
Reparaties
Probeer het product niet zelf te repareren. Door de behuizing te openen kunt u zich
blootstellen aan gevaarlijke spanningen en andere risico's. Laat reparaties uitvoeren
door bevoegd reparatiepersoneel.
Neem de stekker uit het stopcontact en schakel bevoegd reparatiepersoneel in indien:
• De voedingskabel beschadigd, doorgesneden of gerafeld is
• Vloeistof in het product is gekomen
• Het product was blootgesteld aan regen of water
• Het product gevallen is of de behuizing beschadigd is
• Het product een afwijkend gedrag vertoont, wat aangeeft dat reparatie nodig
is
• Het product niet normaal functioneert als de instructies worden opgevolgd
-----------------------------------------------------------------------------------------------------
Opmerking: Verander alleen instellingen die vermeld worden in de
bedieningsinstructies, want een verkeerde instelling kan resulteren in schade en
het zal vaak zeer bewerkelijk zijn om die weer te herstellen, zelfs door een
bevoegde technicus.
Verklaring van lcd-pixels
Het lcd-paneel is met een hoogwaardige techniek gefabriceerd. Desondanks kan het
gebeuren dat sommige pixels niet goed functioneren zodat ze rood of zwart zijn. Dat
heeft geen effect op het getoonde beeld en geldt niet als slecht functioneren.
Tips en informatie voor comfortabel gebruik
Computergebruikers kunnen klagen over oogbelasting en hoofdpijn na langdurig gebruik.
Er bestaat ook een kans op lichamelijk letsel door urenlang voor een computer te werken.
Lange werkperiodes, een slechte houding, slechte werkgewoontes, stress, slechte
werkomstandigheden, persoonlijke gezondheid en andere factoren verhogen de kans op
lichamelijk letsel.
Onjuist computergebruik kan leiden tot het carpal tunnelsyndroom, tendonitis, tenosyno-
vitis en andere problemen met spieren of het skelet. De volgende symptomen kunnen zich
voordoen in de handen, polsen, armen, schouders, hals of rug:
• ongevoeligheid, een brandend of tintelend gevoel
• voortdurende pijn, irritatie of gevoeligheid
• pijn, zwelling of bonzen
• stijfheid of bewegingsongemak
• kou of zwakte
Hebt u een van deze symptomen of een ander steeds terugkerend of blijvend ongemak en/
of pijn die verband houdt met het gebruik van de computer, raadpleeg dan een arts en
informeer de gezondheidsafdeling van uw bedrijf.
Hieronder leest u tips voor comfortabeler computergebruik.
Uw eigen comfortzone vinden
Vind uw comfortzone door de zichthoek van de monitor in te stellen, een voetsteun te
gebruiken en uw zithoogte in te stellen voor het maximale comfort. Let daarbij op het
volgende:
• Blijf niet te lang in een vaste houding zitten
• Hang niet naar voren en leun niet naar achteren
• Ga af en toe staan en loop even rond om de spanning op de beenspieren te
verlichten