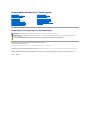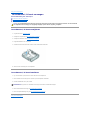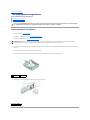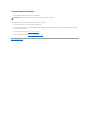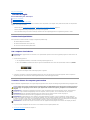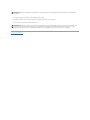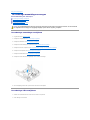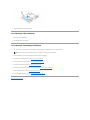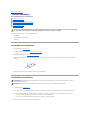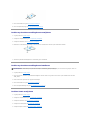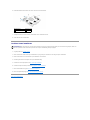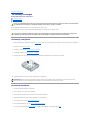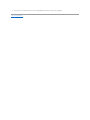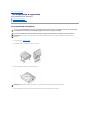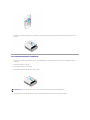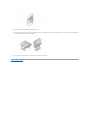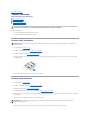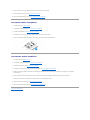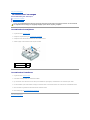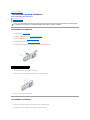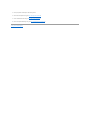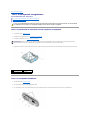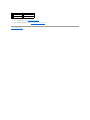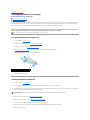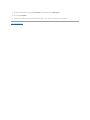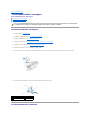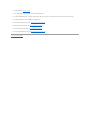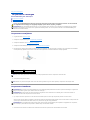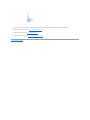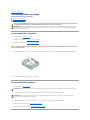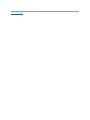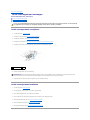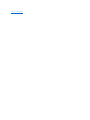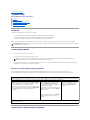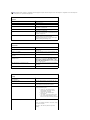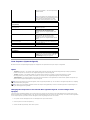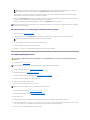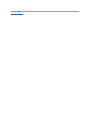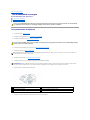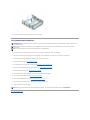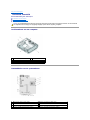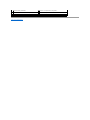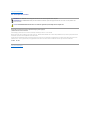OnderhoudshandleidingDell™StudioHybrid
Opmerkingen, kennisgevingen en waarschuwingen
De informatie in dit document kan zonder voorafgaande kennisgeving worden gewijzigd.
©2008DellInc.Allerechtenvoorbehouden.
Verveelvoudiging op welke wijze dan ook zonder de schriftelijke toestemming van Dell Inc. is strikt verboden.
Merken in deze tekst: Dell en het DELL-logo zijn merken van Dell Inc.; Microsoft, Windows, Windows Vista en de Start-knop van Windows Vista zijn merken of gedeponeerde merken
van Microsoft Corporation in de Verenigde Staten en/of andere landen.
Overige merken en handelsnamen kunnen in dit document gebruikt om te verwijzen naar entiteiten die het eigendomsrecht op de merken claimen dan wel de namen van hun
producten. Dell Inc. claimt op geen enkele wijze enig eigendomsrecht ten aanzien van andere merken of handelsnamen dan haar eigen merken en handelsnamen.
Juni2008herz.A00
Voordat u begint
De computerkap terugplaatsen
De stationskooi vervangen
Stations vervangen
Technisch overzicht
Kaarten vervangen
Geheugenmodule(s) vervangen
Het I/O-voorpaneel terugplaatsen
De RF-ontvangerkaart vervangen
De stroomschakelaar vervangen
De batterij vervangen
De warmteafleider vervangen
De processor vervangen
Het achterpaneel terugplaatsen
De achterste I/O-kaart vervangen
De ventilator opnieuw installeren
Het moederbord vervangen
De onderlogo-assemblage vervangen
System Setup
OPMERKING: Een OPMERKING duidt belangrijke informatie aan voor een beter gebruik van de computer.
KENNISGEVING: EenKENNISGEVINGduidtpotentiëleschadeaanhardwareofpotentieelgegevensverliesaanenverteltuhoehetprobleemkan
worden vermeden.
LET OP: Een WAARSCHUWING duidt het risico van schade aan eigendommen, lichamelijk letsel of overlijden aan.

Terug naar inhoudsopgave
De achterste I/O-kaart vervangen
OnderhoudshandleidingDell™StudioHybrid
De achterste I/O-kaart verwijderen
De achterste I/O-kaart installeren
De achterste I/O-kaart verwijderen
1. Volg de instructies in Voordat u begint.
2. Verwijder de computerkap (zie De computerkap verwijderen).
3. Verwijder de stationskooi (zie De stationskooi verwijderen).
4. Koppel de flexkabel los van de I/O-kaart.
5. Verwijder de twee schroeven die de I/O-kaart op het achterpaneel vasthouden.
6. Till de I/O-kaart voorzichtig van het achterpaneel.
De achterste I/O-kaart installeren
1. Lijn de connectoren op de I/O-kaart uit met de sleuven in het achterpaneel.
2. Plaats de twee schroeven terug die de I/O-kaart op het achterpaneel vasthouden.
3. Sluit de flexkabel weer aan op de I/O-kaart.
4. Plaats de stationskooi weer terug (zie De stationskooi installeren).
5. Plaats de computerbehuizing terug (zie De computerbehuizing installeren.).
Terug naar inhoudsopgave
LET OP: Lees de veiligheidsinstructies die met de computer zijn meegeleverd voordat u binnen de computer gaat werken. Voor meer informatie
over veiligheid kunt u de homepage voor regelgeving raadplegen op www.dell.com/regulatory_compliance.
KENNISGEVING: Zorg ervoor dat u alle kabels uit de weg haalt voordat u de stationskooi terugzet.

Terug naar inhoudsopgave
Het achterpaneel terugplaatsen
OnderhoudshandleidingDell™StudioHybrid
Het achterpaneel verwijderen
Het achterpaneel installeren
Het achterpaneel verwijderen
1. Volg de instructies in Voordat u begint.
2. Verwijder de computerbehuizing (zie De computerkap verwijderen).
3. Verwijder de stationskooi (zie De stationskooi verwijderen).
4. Koppel de kabel SYS_FAN1 los van het moederbord, maak de zwarte antennekabel los van de WLAN-kaart en verwijder de flex-kabel van de achterste
I/O-kaart.
5. Verwijder de twee schroeven aan weerszijden van de behuizing.
6. Spreid de lipjes aan weerszijden van het achterpaneel en trek het achterpaneel voorzichtig weg van de behuizing.
7. Spreid de lipjes en trek de kabel van de RF-ontvanger uit het achterpaneel.
LET OP: Lees de veiligheidsinstructies die met de computer zijn meegeleverd voordat u binnen de computer gaat werken. Voor meer informatie
over veiligheid kunt u de homepage voor regelgeving raadplegen op www.dell.com/regulatory_compliance.
KENNISGEVING: Noteer zorgvuldig hoe elke kabel is geplaatst alvorens u deze verwijdert, zodat u de kabels later op juiste wijze opnieuw kunt
aansluiten. Kabels die niet of op verkeerde wijze zijn aangesloten, kunnen problemen met de computer veroorzaken.
1
achterpaneel
2
grendels (2)
1
grendels
2
lipjes

Het achterpaneel installeren
1. Sluit de kabel van de RF-ontvanger aan op het achterpaneel.
2. Spreid de zijlipjes iets om het achterpaneel op de behuizing vast te zetten.
3. Zorg ervoor dat de lipjes en grendels op het frame geplaatst zijn.
4. Sluit de ventilatorkabel aan op de connector SYS_FAN1 op het moederbord, sluit de zwarte antennekabel aan op de WLAN-kaart en sluit de flex-kabel
aan op de achterste I/O-kaart.
5. Plaats de stationskooi terug (zie De stationskooi installeren).
6. Plaats de computerkap terug (zie De computerbehuizing installeren.).
Terug naar inhoudsopgave
KENNISGEVING: Zorg ervoor dat u alle kabels uit de weg haalt voordat u het paneel terugzet.

Terug naar inhoudsopgave
Voordat u begint
OnderhoudshandleidingDell™StudioHybrid
Aanbevolen hulpmiddelen
Uw computer uitschakelen
Voordat u binnen de computer gaat werken
Dit hoofdstuk bevat instructies over het verwijderen en installeren van de componenten in uw computer. Tenzij anders vermeld, wordt voor elke procedure
uitgegaan van de volgende condities:
l U hebt de stappen in Uw computer uitschakelen en Voordat u binnen de computer gaat werken uitgevoerd.
l U hebt de veiligheidsinformatie geraadpleegd die bij de computer werd geleverd.
l U kunt onderdelen vervangen of—indien los verkregen—installeren door de verwijderingsprocedure in omgekeerde volgorde uit te voeren.
Aanbevolen hulpmiddelen
Voor de procedures in dit document hebt u mogelijk de volgende hulpmiddelen nodig:
l Een kleine kruiskopschroevendraaier
l Een kleine schroevendraaier met een platte kop
l Een cd of dvd met een flash BIOS-updatesoftware
Uw computer uitschakelen
1. Sluit het besturingssysteem af:
a. Sla alle geopende bestanden op en sluit deze en sluit alle geopende programma's af.
b. Klik op de knop Start van Windows Vista, klik op de pijl in de rechteronderhoek van het menu Start (zie hieronder) en klik dan op Afsluiten.
De computer wordt uitgezet nadat het besturingssysteem is afgesloten.
2. Controleer of de computer en alle daaraan gekoppelde apparaten uit staan. Houd de aan/uit-knop 4 seconden ingedrukt, indien uw computer en
aangesloten apparaten niet automatisch worden uitgeschakeld wanneer u het besturingssysteem afsluit.
Voordat u binnen de computer gaat werken
Volg de onderstaande veiligheidsrichtlijnen om uw eigen veiligheid te garanderen en de computer en werkomgeving te beschermen tegen mogelijke schade.
1. Zorg ervoor dat het werkoppervlak vlak en schoon is om te voorkomen dat de computerkap bekrast raakt.
2. Uw computer uitschakelen Schakel uw computer uit.
KENNISGEVING: Om gegevensverlies te voorkomen, moet u open bestanden opslaan en sluiten en alle geopende programma's sluiten voordat u de
computer uitzet.
LET OP: Vorodat u aan een van de procedures in deze sectie begint, dient u de veiligheidsinstructies te volgen die bij uw computer zijn geleverd.
Zie de homepage voor regelgeving van www.dell.com op de volgende locatie www.dell.com/regulatory_compliance voor meer informatie over
veiligheid.
KENNISGEVING: Ga voorzichtig met componenten en kaarten om. Raak de componenten en de contacten op kaarten niet aan. Pak kaarten bij de
uiteinden vast of bij de metalen bevestigingsbeugel. Houd een component, zoals een processor, vast aan de uiteinden, niet aan de pinnen.
KENNISGEVING: Alleen een bevoegde onderhoudsmonteur mag reparaties aan uw computer uitvoeren. Schade als gevolg van
onderhoudswerkzaamheden die niet door Dell zijn goedgekeurd, valt niet onder de garantie.
KENNISGEVING: Verwijder kabels door aan de stekker of aan de kabelontlastingslus te trekken en niet aan de kabel zelf. Sommige kabels zijn
voorzien van een stekker met borglippen. Als u dit type kabel loskoppelt, moet u de borglippen ingedrukt houden voordat u de kabel verwijdert. Als u
de stekkers van elkaar los trekt, moet u ze op evenwijdige wijze uit elkaar houden om te voorkomen dat een van de stekkerpennen wordt verbogen.
Ook moet u voordat u een kabel verbindt, controleren of beide connectors op juiste wijze zijn opgesteld en uitgelijnd.
KENNISGEVING: Om schade aan de computer te voorkomen moet u de volgende instructies opvolgen voordat u binnen de computer gaat werken.

3. Verwijder alle stekkers van telefoon- en netwerkkabels uit de computer.
4. Verwijder de stekkers van de computer en alle daarop aangesloten apparaten uit het stopcontact.
5. Druk op de aan/uit-knop om het moederbord te aarden.
Terug naar inhoudsopgave
KENNISGEVING: Om een netwerkkabel te ontkoppelen moet u de kabel van de computer loskoppelen en deze vervolgens van het netwerkcontact
loskoppelen.
KENNISGEVING: Raak een component pas aan nadat u zich hebt geaard door een ongeverfd metalen oppervlak van het chassis aan te raken, zoals
het metaal rondom de openingen voor de kaarten aan de achterkant van de computer. Raak tijdens het werken aan uw computer af en toe een
ongeverfd metalen oppervlak aan om eventuele statische elektriciteit, die schadelijk kan zijn voor interne componenten, te ontladen.

Terug naar inhoudsopgave
De onderlogo-assemblage vervangen
OnderhoudshandleidingDell™StudioHybrid
De onderlogo-assemblage verwijderen
De onderlogo-LED verwijderen
De onderlogo-LED installeren
De onderlogo-assemblage installeren
De onderlogo-assemblage verwijderen
1. Volg de instructies in Voordat u begint.
2. Verwijder de computerkap (zie De computerkap verwijderen).
3. Verwijder de stationskooi (zie De stationskooi verwijderen).
4. Verwijder de warmteafleiding van de processor (zie De warmteafleider verwijderen).
5. Verwijder het voorste I/O-paneel (zie Het I/O-paneel aan de voorzijde van de comptuer verwijderen).
6. Verwijder het achterpaneel (zie Het achterpaneel verwijderen).
7. Verwijder het moederbord (zie De systeemkaart verwijderen).
8. Verwijder de schroef waarmee de logobeugel aan het chassis is bevestigd.
9. Schuif de logobeugel en til deze op om deze van het chassis te verwijderen.
De onderlogo-LED verwijderen
1. Gebruik een schroevendraaier om de LED van het chassis los te peuteren.
2. Til de LED weg van het chassis.
LET OP: Lees de veiligheidsinstructies die met de computer zijn meegeleverd voordat u binnen de computer gaat werken. Voor meer informatie
over veiligheid kunt u de homepage voor regelgeving raadplegen op www.dell.com/regulatory_compliance.

3. Koppel de kabel los die aan de LED vastzit.
De onderlogo-LED installeren
1. Plat de LED tussen de klemmen.
2. Sluit de kabel weer op de LED aan.
De onderlogo-assemblage installeren
1. Lijn de sleuven op de logobeugel uit met de lipjes op het chassis. Schuif de logobeugel tot deze op zijn plaats klikt.
2. Plaats de schroef terug waarmee de logobeugel aan het chassis is bevestigd.
3. Installeer het moederbord opnieuw (zie De systeemkaart installeren).
4. Plaats het voorste I/O-paneel terug (zie Het I/O-voorpaneel installeren).
5. Plaats het achterpaneel terug (zie Het achterpaneel installeren).
6. Installeer de warmteafleiding van de processor opnieuw (zie De warmteafleider installeren).
7. Zet de stationskooi weer terug (zie De stationskooi installeren).
8. Plaats de computerbehuizing terug (zie De computerbehuizing installeren).
Terug naar inhoudsopgave
N.B. Zorg ervoor dat de logo-assemblagekabel niet vast komt te zitten tijdens deze procedure.

Terug naar inhoudsopgave
Kaarten vervangen
OnderhoudshandleidingDell™StudioHybrid
De WLAN-kaart verwijderen
De WLAN-kaart installeren
De Blu-ray-decodeervernellingskaart verwijderen
De Blu-ray-decodeervernellingskaart installeren
De Riser-kaart verwijderen
De Riser-kaart installeren
UwDell™-computer bevat sleuven voor de volgende kaarten:
l WLAN-kaart
l Blu-ray decodeerversnellingskaart
l Riser-kaart
De WLAN-kaart verwijderen
1. Volg de procedure in Voordat u begint.
2. Verwijder de computerbehuizing (zie De computerkap verwijderen).
3. Verwijder de stationskooi (zie De stationskooi verwijderen).
4. Koppel de antennekables los van de WLAN-kaart en maak de WLAN kaart los door de schroef te verwijderen die deze kaart op het moederbord
vasthoudt.
5. Til de WLAN-kaart uit de hiervoor bestemde connector op het moederbord.
De WLAN-kaart installeren
1. Volg de procedure in Voordat u begint.
2. Plaats de connector van de WLAN-kaart onder een hoek van 45 graden in de aansluiting op het moederbord die het label "MINI_CARD2" heeft.
3. Sluit de juiste antennekabels aan op de WLAN-kaart die u installeert. Het label van de WLAN-kaart toont twee driehoeken (wit en zwart):
l Sluit de witte antennekabel aan op de connector met het label "main" (witte driehoek).
l Sluit de zwarte antennekabel aan op de connector met het label "aux" (zwarte driehoek).
4. Draai de schroef aan op de kaart op zijn plaats te bevestigen.
LET OP: Lees de veiligheidsinstructies die met de computer zijn meegeleverd voordat u binnen de computer gaat werken. Voor meer informatie
over veiligheid kunt u de homepage voor regelgeving raadplegen op www.dell.com/regulatory_compliance.
KENNISGEVING: De aansluitingen zijn zodanig getand dat ze een juiste installatie garanderen. Als te veel kracht wordt gebruikt, kunnen de
connectoren beschadigd raken.
KENNISGEVING: Voorkom schade aan de WLAN-kaart door ervoor te zorgen dat zich onder de kaart geen kabels bevinden.

5. Plaats de stationskooi terug (zie De stationskooi installeren).
6. Plaats de computerkap terug (zie De computerbehuizing installeren).
De Blu-ray-decodeervernellingskaart verwijderen
1. Volg de procedure in Voordat u begint.
2. Verwijder de computerbehuizing (zie De computerkap verwijderen).
3. Verwijder de stationskooi (zie De stationskooi verwijderen).
4. Maak de Blu-ray-decodeerversnellingskaart los door de schroef te verwijderen die de kaart op het moederbord vasthoudt.
5. Till de Blu-ray-decodeerversnellingskaart uit de aansluiting op het moederbord.
De Blu-ray-decodeervernellingskaart installeren
1. Volg de procedure in Voordat u begint.
2. Plaats de connector van de Blu-ray-decodeerversnellingskaart onder een hoek van 45 graden in de connector op het moederbord met het label
"MINI_CARD1."
3. Draai de schroef aan op de kaart op zijn plaats te bevestigen.
4. Plaats de stationskooi terug (zie De stationskooi installeren).
5. Plaats de computerbehuizing terug (zie De computerbehuizing installeren).
De Riser-kaart verwijderen
1. Volg de procedure in Voordat u begint.
2. Verwijder de computerbehuizing (zie De computerkap verwijderen).
3. Verwijder de stationskooi (zie De stationskooi verwijderen).
4. Verwijder het stationspaneel (zie De vaste schijf verwijderen).
5. Verwijder het optisch station (zie Het optisch station verwijderen).
KENNISGEVING: De connectoren zijn van een sleutel voorzien om ervoor te zorgen dat de kaart goed past. Als de kaart niet goed past, dient u de
kaart zo te plaatsen dat de connectoren op de kaart en die op het moederbord goed zijn uitgelijnd.

6. Koppel de logokabel aan de zijkant los van de connector op de stationskooi.
7. Verwijder de twee schroeven waarmee de riserkaart aan de stationskooi vast zit.
8. Til de riser-kaart uit de stationskooi.
De Riser-kaart installeren
1. Volg de procedure in Voordat u begint.
2. Schuif de riser-kaart onder de klem op de stationskooi. Lijn de gaten op de riser-kaart uit met de gaten op de stationskooi.
3. Draai de schroeven aan om de riser-kaart op de stationskooi vast te zetten.
4. Sluit de logoconnector aan de zijkant aan op de stationsbehuizing.
5. Installeer de vaste schijf opnieuw (zie De vaste schijf installeren).
6. Installeer het optisch station opnieuw (zie Het optische station installeren).
7. Plaats de stationskooi terug (zie De stationskooi installeren).
8. Plaats de computerkap terug (zie De computerbehuizing installeren.).
Terug naar inhoudsopgave
1
stationskooi
2
riser-kaart
3
logoconnector zijkant
KENNISGEVING: De connectoren zijn van een sleutel voorzien om ervoor te zorgen dat de kaart goed past. Als de kaart niet goed past, dient u de
kaart zo te plaatsen dat de connectoren op de kaart en die op het moederbord goed zijn uitgelijnd.

Terug naar inhoudsopgave
De batterij vervangen
OnderhoudshandleidingDell™StudioHybrid
De batterij verwijderen
De batterij installeren
Een knoopcelbatterij handhaaft informatie over computerconfiguratie, datum en tijd.
Vervang de batterij, wanneer u de tijd en datum herhaaldelijk opnieuw moet instellen als u de computer aanzet.
De batterij verwijderen
1. Noteer alle instellingen in systeeminstellingen (zie System Setup)zodatudejuisteinstellingenkuntherstellennadatdenieuwebatterijisgeïnstalleerd.
2. Volg de instructies in Voordat u begint.
3. Verwijder de computerkap (zie De computerkap verwijderen).
4. Verwijder de stationskooi (zie De stationskooi verwijderen).
5. De batterij bevindt zich aan de zijkant van de behuizing. U verwijdert de batterij door deze voorzichtig weg te trekken.
6. Koppel de batterijkabel los van de connector (BATCON1) op het moederbord.
De batterij installeren
1. Verwijder de klevende bedekking van de batterij.
2. Plaats de batterij aan de zijkant van de behuizing.
3. Leid de kabel door de haak die zich net boven de connector bevindt (BATCON1).
4. Koppel de batterijkabel los van de connector (BATCON1) op het moederbord.
5. Plaats de stationskooi terug (zie De stationskooi installeren).
6. Plaats de computerbehuizing terug (zie De computerbehuizing installeren).
7. Ga naar de systeeminstellingen (zie System Setup) en herstel de instellingen die u hebt geregistreerd in stap 1.
LET OP: Lees de veiligheidsinstructies die met de computer zijn meegeleverd voordat u binnen in de computer gaat werken. Voor meer informatie
over veiligheid kunt u de homepage voor regelgeving raadplegen op www.dell.com/regulatory_compliance.
LET OP: Een nieuwe batterij kan exploderen als deze niet goed wordt geplaatst. Vervang batterijen alleen door batterijen van hetzelfde of een
vergelijkbaar type zoals aanbevolen door de fabrikant. Gooi gebruikte batterijen weg volgens de instructies van de fabrikant.
KENNISGEVING: Noteer zorgvuldig hoe elke kabel is geplaatst alvorens u deze verwijdert, zodat u de kabels later op juiste wijze opnieuw kunt
aansluiten. Kabels die niet of op verkeerde wijze zijn aangesloten, kunnen problemen met de computer veroorzaken.

Terug naar inhoudsopgave
De computerkap terugplaatsen
OnderhoudshandleidingDell™StudioHybrid
De computerkap verwijderen
De computerbehuizing installeren.
De computerkap verwijderen
1. Volg de instructies in Voordat u begint.
2. Verwijder de voet door de computer van de voet af te tillen.
3. Plaats de computer horizontaal en verwijder de schroef.
4. Plaats de computer verticaal en trek de hoes voorzichtig in de richting van de achterkant van de computer.
LET OP: Lees de veiligheidsinstructies die met de computer zijn meegeleverd voordat u binnen de computer gaat werken. Voor meer informatie
over veiligheid kunt u de homepage voor regelgeving raadplegen op www.dell.com/regulatory_compliance.
LET OP: Bescherm uzelf tegen elektrische schokken door altijd de computer van het stopcontact los te koppelen voordat u de kap opent.
KENNISGEVING: Zorg ervoor dat er minimaal 30 cm ruimte op het bureaublad aanwezig is om computer te ondersteunen wanneer de kap is
verwijderd.
KENNISGEVING: Plaats de computer op een matje om te voorkomen dat deze krassen oploopt tijdens deze procedure.

5. Verwijder de schroef aan de achterkant van de computer. Schuif de kap naar de achterkant van de computer en kantel deze omhoog, weg van de
computer.
De computerbehuizing installeren.
1. Zorg ervoor dat alle kabels zijn aangesloten en dat er geen gereedschappen of andere onderdelen in de computer zijn achtergebleven (inclusief
schroeven).
2. Kantel de kap omlaag en op zijn plek.
3. Druk op de kap tot deze op zijn plaats klikt.
4. Plaats de schroef aan de achterkant van de computer terug.
5. U plaatst de hoes door de computer verticaal te zetten en de hoes voorzichtig naar de voorkant van uw computer te duwen.
KENNISGEVING: Plaats de computer op een matje om te voorkomen dat deze krassen oploopt tijdens deze procedure.

6. Zet de computer nu weer horizontaal en plaats de schroef.
7. Als u de voet wilt bevestigen, moet u de bevestigingslipjes op de voet uitlijnen met de sleuven op de computer. Laat de computer op de voet zakken tot
de bevestigingslipjes zich in de sleuven bevinden.
8. Sluit uw computer en apparaten aan op het lichtnet en zet deze vervolgens aan.
Terug naar inhoudsopgave

Terug naar inhoudsopgave
Stations vervangen
OnderhoudshandleidingDell™StudioHybrid
De vaste schijf verwijderen
De vaste schijf installeren
Het optisch station verwijderen
Het optische station installeren
De computer ondersteunt:
l Een extern toegankelijk SATA-apparaat (optisch station)
l Een intern toegankelijk SATA-apparaat (vaste schijf)
De vaste schijf verwijderen
1. Volg de procedure in Voordat u begint.
2. Verwijder de computerbehuizing (zie De computerkap verwijderen).
3. Verwijder de stationskooi (zie De stationskooi verwijderen).
4. Verwijder de vier schroeven waarmee de vaste schijf aan de stationskooi vastzit. Draai de stationskooi om en schuif de vaste schijf naar de voorkant
van de stationskooi.
5. Houd de vaste schijf aan beide zijden vast terwijl u deze verwijdert.
De vaste schijf installeren
1. Volg de procedure in Voordat u begint.
2. Verwijder de computerbehuizing (zie De computerkap verwijderen).
3. Verwijder de stationskooi (zie De stationskooi verwijderen).
4. Verwijder de bestaande vaste schijf, indien van toepassing (zie De vaste schijf verwijderen).
5. Maak de nieuwe vaste schijf gereed voor installatie en raadpleeg de documentatie voor de vaste schijf om te controleren of de schijf voor uw computer
is geconfigureerd.
6. Controleer of het vaste schijfstation leeg is en of er niets in de weg zit.
7. Houd de vast schijf vast aan de zijkanten en schuif deze in het vaste schijf- compartiment tot deze veilig op zijn plaats klikt.
LET OP: Lees de veiligheidsinstructies die met de computer zijn meegeleverd voordat u binnen de computer gaat werken. Voor meer informatie
over veiligheid kunt u de homepage voor regelgeving raadplegen op www.dell.com/regulatory_compliance.
KENNISGEVING: Als u een harde schijf vervangt die belangrijke gegevens bevat, dient u een reservekopie van deze gegevens te maken voordat u
deze procedure start.
KENNISGEVING: De aansluitingen zijn zodanig getand dat ze een juiste installatie garanderen. Als te veel kracht wordt gebruikt, kunnen de
connectoren beschadigd raken.

8. Zet de vaste schijf vast in de stationskooi door de vier schroeven terug te plaatsen.
9. Zet de stationskooi weer terug (zie De stationskooi installeren).
10. Plaats de computerbehuizing terug (zie De computerbehuizing installeren).
Het optisch station verwijderen
1. Volg de procedure in Voordat u begint.
2. Verwijder de computerbehuizing (zie De computerkap verwijderen).
3. Verwijder de stationskooi (zie De stationskooi verwijderen).
4. Verwijder de vier schroeven waarmee het optische station aan de stationskooi vastzit.
5. Houd het optische station aan weerszijden vast en schuif het optische station uit de stationskooi.
Het optische station installeren
1. Volg de procedure in Voordat u begint.
2. Verwijder de computerbehuizing (zie De computerkap verwijderen).
3. Verwijder de stationskooi (zie De stationskooi verwijderen).
4. Verwijder de bestaande optische schijf, indien van toepassing (zie Het optisch station verwijderen).
5. Maak de optische schijf gereed voor installatie en raadpleeg de documentatie voor de schijf om te controleren of de schijf voor uw computer is
geconfigureerd.
6. Houd het optische station aan weerszijden vast en schuif deze voorzichtig in het stationscompartiment tot deze op zijn plaats klikt.
7. Plaats de vier schroeven terug waarmee het optische station aan de stationskooi vastzit.
8. Plaats de stationskooi weer terug (zie De stationskooi installeren).
9. Plaats de computerbehuizing terug (zie De computerbehuizing installeren).
Terug naar inhoudsopgave

Terug naar inhoudsopgave
De stationskooi vervangen
OnderhoudshandleidingDell™StudioHybrid
De stationskooi verwijderen
De stationskooi installeren
De stationskooi verwijderen
1. Volg de instructies in Voordat u begint.
2. Verwijder de computerbehuizing (zie De computerkap verwijderen).
3. Verwijder de schroef waarmee de stationskooi aan het moederbord vastzit.
4. Gebruik de greep om de stationskooi uit de computer te trekken.
De stationskooi installeren
1. Volg de instructies in Voordat u begint.
2. Vouw kabels uit de weg voordat u de stationskooi installeert.
3. Lijn de connector van de riser-kaart uit met de sleuf op het moederbord en lijn de lipjes op de stationskooi uit met de sleuven op het chassis.
4. Laat de stationskooi op het chassis zakken tot de lipjes in de sleuven vallen en de riser-kaartconnector zich in de sleuf van het moederbord bevindt.
5. Plaats de schroef terug waarmee de stationskooi aan het moederbord vastzit.
6. Plaats de kap terug (zie De computerbehuizing installeren).
Terug naar inhoudsopgave
LET OP: Lees de veiligheidsinstructies die met de computer zijn meegeleverd voordat u binnen de computer gaat werken. Voor meer informatie
over veiligheid kunt u de homepage voor regelgeving raadplegen op www.dell.com/regulatory_compliance.
1
stationsbehuizing
2
greep
3
riser-kaart

Terug naar inhoudsopgave
De ventilator opnieuw installeren
OnderhoudshandleidingDell™StudioHybrid
De ventilator verwijderen
De ventilator installeren
De ventilator verwijderen
1. Volg de instructies in Voordat u begint.
2. Verwijder de computerbehuizing (zie De computerkap verwijderen).
3. Verwijder de stationskooi (zie De stationskooi verwijderen).
4. Verwijder het achterpaneel (zie Het achterpaneel verwijderen).
5. Verwijder de achterste plastic kap door op de lipjes te drukken zoals hierna getoond.
6. Trek de achterste plastic kap weg van het achterpaneeel.
7. Verwijder de vier schroeven waarmee de ventilator aan het achterpaneel vastzit.
8. Bewaar de ventilator op een veilige plaats.
De ventilator installeren
1. Plaats de vier schroeven terug waarmee de ventilator aan het achterpaneel vastzit.
2. Lijn de lipjes of de plastic achterkap uit met de sleuven op het achterpaneel.
LET OP: Lees de veiligheidsinstructies die met de computer zijn meegeleverd voordat u binnen de computer gaat werken. Voor meer informatie
over veiligheid kunt u de homepage voor regelgeving raadplegen op www.dell.com/regulatory_compliance.
1
achterste plastic kap
2
grendels (5)

3. Druk op de plastic achterkap tot deze stevig vastzit.
4. Plaats het achterpaneel terug (zie Het achterpaneel installeren).
5. Zet de stationskooi weer terug (zie De stationskooi installeren).
6. Plaats de computerbehuizing terug (zie De computerbehuizing installeren).
Terug naar inhoudsopgave

Terug naar inhoudsopgave
Het I/O-voorpaneel terugplaatsen
OnderhoudshandleidingDell™StudioHybrid
Het I/O-paneel aan de voorzijde van de comptuer verwijderen
Het I/O-voorpaneel installeren
Het I/O-paneel aan de voorzijde van de comptuer verwijderen
1. Volg de instructies in Voordat u begint.
2. Verwijder de computerbehuizing (zie De computerkap verwijderen).
3. Verwijder de stationskooi (zie De stationskooi verwijderen).
4. Koppel de flex-kabel los van het moederbord. Druk dan op de twee lipjes op de bovenkant en trek het voorpaneel voorzichtig weg van de behuizing.
Het I/O-voorpaneel installeren
1. Volg de instructies in Voordat u begint.
2. Sluit de flex-kabel aan op het moederbord (TPB_CON1).
3. Lijn de vier lipjes uit met de overeenkomstige sleuven op de behuizing en duw het voorpaneel voorzichtig aan tot dit op zijn plaats klikt.
LET OP: Lees de veiligheidsinstructies die met de computer zijn meegeleverd voordat u binnen de computer gaat werken. Voor meer informatie
over veiligheid kunt u de homepage voor regelgeving raadplegen op www.dell.com/regulatory_compliance.
KENNISGEVING: Noteer zorgvuldig hoe elke kabel is geplaatst alvorens u deze verwijdert, zodat u de kabels later op juiste wijze opnieuw kunt
aansluiten. Kabels die niet of op verkeerde wijze zijn aangesloten, kunnen problemen met de computer veroorzaken.
1
voorpaneel
2
lipjes onderzijde (2)
3
lipjes bovenzijde (2)
4
flex-kabel

Terug naar inhoudsopgave
Geheugenmodule(s) vervangen
OnderhoudshandleidingDell™StudioHybrid
Een geheugenmodule verwijderen
Geheugenmodules installeren
U kunt het geheugen van uw computer uitbreiden door geheugenmodules op het moederbord te installeren. Zie "Specificaties" in de installatiehandleiding voor
informatie over het geheugen dat door uw computer wordt ondersteund. Installeer alleen geheugenmodules die specifiek voor uw computer zijn bestemd.
Uw computer heeft twee voor de gebruiker toegankelijke SO-DIMM-sockets waarvan de een zich boven de ander bevindt.
Een geheugenmodule verwijderen
1. Volg de procedure in Voordat u begint.
2. Verwijder de computerbehuizing (zie De computerkap verwijderen).
3. Verwijder de stationskooi (zie De stationskooi verwijderen).
4. Zie De binnenkant van uw computer voor meer informatie over het vinden van de geheugenmodules.
5. Druk de beveiligingsclips uit elkaar tot de module omhoog komt.
6. Verwijder de module uit de sleuf.
Geheugenmodules installeren
1. Volg de procedure in Voordat u begint.
2. Lijn de inkeping in de aansluiting aan de zijkant van de geheugenmodule uit met het lipje in de aansluitingssleuf.
3. Schuif de module stevig in de sleuf in een hoek van 45 graden, en draai de module naar beneden totdat deze op zijn plaats vastklikt. Als de module niet
stevig vast zit, dient u deze te verwijderen en opnieuw te plaatsen.
4. Plaats de stationskooi weer terug (zie De stationskooi installeren).
5. Plaats de computerbehuizing terug (zie De computerbehuizing installeren).
6. Sluit uw computer en apparaten aan op het lichtnet en zet deze vervolgens aan.
7. Druk op <F1> om door te gaan wanneer het bericht wordt weergegeven dat de geheugengrootte is veranderd.
8. Meld u aan bij de computer.
LET OP: Lees de veiligheidsinstructies die met de computer zijn meegeleverd voordat u binnen de computer gaat werken. Voor meer informatie
over veiligheid kunt u de homepage voor regelgeving raadplegen op www.dell.com/regulatory_compliance.
N.B. GeheugendatviaDell™isgekochtvaltonderdegarantievanuwcomputer.
1
beveiligingsclips
2
geheugenmodules
KENNISGEVING: Alsdegeheugenmodulenietopjuistewijzeisgeïnstalleerd,ishetmogelijkdatdecomputernietopstart.

Terug naar inhoudsopgave
De stroomschakelaar vervangen
OnderhoudshandleidingDell™StudioHybrid
De stroomschakelaar verwijderen
De stroomschakelaar installeren
De stroomschakelaar verwijderen
1. Volg de procedure in Voordat u begint.
2. Verwijder de computerbehuizing (zie De computerkap verwijderen).
3. Verwijder de stationskooi (zie De stationskooi verwijderen).
4. Verwijder het voorpaneel (zie Het I/O-paneel aan de voorzijde van de comptuer verwijderen).
5. Verwijder de RF-ontvangerkaart (zie De RF-ontvangerkaart verwijderen).
6. Koppel de stroomkabel los van het moederbord (F_PANEL_CON1).
7. Druk op de grendels aan weerszijden van de stroomschakelaarhouder en duw de stroomschakelaarhouder naar de voorkant van het chassis.
8. Verwijder de stroomschakelaar en de LED van de stroomschakelaar zoals hierna getoond.
De stroomschakelaar installeren
LET OP: Lees de veiligheidsinstructies die met de computer zijn meegeleverd voordat u binnen de computer gaat werken. Voor meer informatie
over veiligheid kunt u de homepage voor regelgeving raadplegen op www.dell.com/regulatory_compliance.
1
LED
2
stroomschakelaar
3
stroomschakelaarhouder

1. Volg de procedure in Voordat u begint.
2. Plaats de stroomschakelaar en de LED in de stroomschakelaarhouder.
3. Lijn de stroomschakelaarhouder uit met de overeenkomstige sleuf op het chassis en druk zachtjes op de houder tot deze op zijn plaats klikt.
4. Sluit de stroomkabel aan op het moederbord (F_PANEL_CON1).
5. Plaats de RF-ontvangerkaart terug (zie De RF-ontvangerkaart installeren).
6. Breng het voorpaneel weer aan (zie Het I/O-voorpaneel installeren).
7. Plaats de stationskooi weer terug (zie De stationskooi installeren).
8. Plaats de computerbehuizing terug (zie De computerbehuizing installeren).
Terug naar inhoudsopgave

Terug naar inhoudsopgave
De processor vervangen
OnderhoudshandleidingDell™StudioHybrid
De processor verwijderen
De processor installeren
De processor verwijderen
1. Volg de instructies in Voordat u begint.
2. Verwijder de computerbehuizing (zie De computerkap verwijderen).
3. Verwijder de stationskooi (zie De stationskooi verwijderen).
4. Verwijder de warmteafleiding van de processor (zie De warmteafleider verwijderen).
5. De nokschroef van het ZIF-contact houdt de processor vast op het moederbord. Om het ZIF-contact los te maken, moet u een kleine schroevendraaier
met een platte knop gebruiken en de schroef van het ZIF-contact tegen de klok in draaien totdat deze de nokstop tegenkomt.
6. Til de processor weg van het contact.
De processor installeren
1. Lijn de pin-1-hoek van de processor zo uit dat deze naar de driehoek op het ZIF-contact wijst en plaats de processor in het ZIF-contact.
Als de processor op juiste wijze is aangebracht, zullen alle vier hoeken zich op dezelfde hoogte bevinden. Als een of meer hoeken van de processor zich
opeenhogerniveaubevindtdandeanderehoeken,isdeprocessornietopjuistewijzegeïnstalleerd.
2. Zet het ZIF-contact vast door de nokschroef met de klok mee te draaien om de processor aan het moederbord vast te maken.
LET OP: Lees de veiligheidsinstructies die met de computer zijn meegeleverd voordat u binnen de computer gaat werken. Voor meer informatie
over veiligheid kunt u de homepage voor regelgeving raadplegen op www.dell.com/regulatory_compliance.
KENNISGEVING: Voer onderstaande stappen alleen uit als u vertrouwd bent met de procedures voor verwijdering en terugplaatsing van hardware.
Wanneer u deze stappen onjuist uitvoert, kan de systeemkaart beschadigd raken. Zie "Contact opnemen met Dell" in uw installatiehandleiding voor
informatie over technische service.
1
processor
2
ZIF-contact
3
nokschroef ZIF-contact
4
pin-1 hoek van processor
N.B. Zorg ervoor dat de pijl op de ZIF-contact-nokschroef in de open-positie staat voordat u de processor naar buiten trekt.
N.B. Wanneer u de processor verwijdert, moet u deze recht omhoog trekken. Zorg ervoor dat de pennen op de processor niet verbogen raken.
KENNISGEVING: Zorg ervoor dat de nokvergrendeling zich in de volledig geopende positie bevindt voordat u de processor aanbrengt Er is geen kracht
nodig om de processor op juiste wijze in het ZIF-contact aan te brengen.
KENNISGEVING: Als een processor niet op de juiste wijze is aangebracht, kan dit resulteren in een verbinding die af en toe wordt verbroken of
permanente schade aan de microprocessor en het ZIF-contact.
KENNISGEVING: Als u periodiek contact tussen het ZIF-contact en de processor wilt vermijden bij het verwijderen of terugplaatsen van de processor,
dient u zachtjes op het midden van de processor te drukken terwijl u de nokschroef aandraait.

3. Pel de achterkant van de thermische koelblok en bevestig het blok aan het deel van de warmteafleider dat de processor bedekt.
4. Plaats de warmteafleider terug (zie De warmteafleider verwijderen).
5. Verwijder de stationskooi (zie De stationskooi installeren).
6. Plaats de computerkap terug (zie De computerbehuizing installeren).
Terug naar inhoudsopgave

Terug naar inhoudsopgave
De warmteafleider vervangen
OnderhoudshandleidingDell™StudioHybrid
De warmteafleider verwijderen
De warmteafleider installeren
De warmteafleider verwijderen
1. Volg de instructies in Voordat u begint.
2. Verwijder de computerkap (zie De computerkap verwijderen).
3. Verwijder de stationskooi (zie De stationskooi verwijderen).
4. Gebruik de gemarkeerde reeks op de warmteafleider om de zes geborgde schroeven los te maken die de afleider aan het moederbord vasthouden.
5. Til de warmteafleider van de processor van het moederbord.
De warmteafleider installeren
1. Volg de instructies in Voordat u begint.
2. Lijn de vier geborgde schroeven op de warmteafleiding van de processor uit met de schroefgaten op het moederbord.
3. Gebruik de gemarkeerde reeks op de warmteafleider van de processor bij het aandraaien van de geborgde schroeven.
4. Plaats de stationskooi weer terug (zie De stationskooi installeren).
5. Plaats de computerbehuizing terug (zie De computerbehuizing installeren).
LET OP: Lees de veiligheidsinstructies die met de computer zijn meegeleverd voordat u binnen de computer gaat werken. Voor meer informatie
over veiligheid kunt u de homepage voor regelgeving raadplegen op www.dell.com/regulatory_compliance.
KENNISGEVING: Voer onderstaande stappen alleen uit als u vertrouwd bent met de procedures voor verwijdering en terugplaatsing van hardware.
Wanneer u deze stappen onjuist uitvoert, kan de systeemkaart beschadigd raken. Zie "Contact opnemen met Dell" in uw installatiehandleiding voor
informatie over technische service.
LET OP: De warmteafleider kan tijdens normaal gebruik zeer hoge temperaturen bereiken. Laat de warmteafleiding enige tijd afkoelen voordat u
de assemblage aanraakt.
KENNISGEVING: Een verkeerde plaatsing van de warmteafleiding van de processor kan schade aan het moederbord en de processor veroorzaken.
KENNISGEVING: Voorkom schade aan de processor door de gemarkeerde reeks te volgen. Hierdoor garandeert u dat te allen tijde dezelfde
hoeveelheid druk wordt uitgeoefend op de processor.

Terug naar inhoudsopgave
De RF-ontvangerkaart vervangen
OnderhoudshandleidingDell™StudioHybrid
De RF-ontvangerkaart verwijderen
De RF-ontvangerkaart installeren
De RF-ontvangerkaart verwijderen
1. Volg de instructies in Voordat u begint.
2. Verwijder de computerkap (zie De computerkap verwijderen).
3. Verwijder de stationskooi (zie De stationskooi verwijderen).
4. Verwijder het voorpaneel (zie Het I/O-paneel aan de voorzijde van de comptuer verwijderen).
5. Verwijder de schroef die de RF-ontvangerkaart op de voorkant van de behuizing vastzet.
6. Til de RF-ontvangerkaart weg van de behuizing.
7. Koppel de kabel los waarmee de RF-ontvangerkaart aan het moederbord vastzit.
De RF-ontvangerkaart installeren
1. Volg de instructies in Voordat u begint.
2. Sluit de kabel aan op de connector (J2) op de RF-ontvangerkaart.
3. Lijn de RF-ontvangerkaart uit met de groef op de behuizing.
4. Plaats de schroef terug die de RF-ontvangerkaart op de voorkant van de behuizing vastzet.
5. Breng het voorpaneel weer aan (zie Het I/O-voorpaneel installeren).
6. Zet de stationskooi weer terug (zie De stationskooi installeren).
7. Plaats de computerkap terug (zie De computerbehuizing installeren).
LET OP: Lees de veiligheidsinstructies die met de computer zijn meegeleverd voordat u binnen de computer gaat werken. Voor meer informatie
over veiligheid kunt u de homepage voor regelgeving raadplegen op www.dell.com/regulatory_compliance.
1
RF-ontvangerkaart
2
kabel
KENNISGEVING: Noteer zorgvuldig hoe elke kabel is geplaatst alvorens u deze verwijdert, zodat u de kabels later op juiste wijze opnieuw kunt
aansluiten. Kabels die niet of op verkeerde wijze zijn aangesloten, kunnen problemen met de computer veroorzaken.

Terug naar inhoudsopgave
System Setup
OnderhoudshandleidingDell™StudioHybrid
Overzicht
System Setup openen
Opties van het System Setup-programma
Boot Sequence (Opstartvolgorde)
De CMOS-instellingen wissen
Overzicht
U gebruikt het systeemsetupprogramma voor het volgende:
l De systeemconfiguratie wijzigen nadat u hardware hebt toegevoegd, gewijzigd of verwijderd.
l Het instellen of wijzigen van een door de gebruiker te selecteren optie, zoals een wachtwoord.
l Dehuidigehoeveelheidgeheugenlezenofhetgeïnstalleerdetypevasteschijfinstellen.
Voordat u System Setup gebruikt, is het verstandig de scherminformatie van System Setup te noteren zodat u deze later ter referentie kunt gebruiken.
System Setup openen
1. Zet de computer aan of start deze opnieuw op.
2. Wanneer het DELL-logo verschijnt, drukt u direct op <F2>.
Als u te lang wacht en het logo van het besturingssysteem verschijnt, wacht u totdat het bureaublad van Microsoft®Windows®wordt weergegeven.
Vervolgens sluit u de computer af en probeert u het opnieuw.
Schermen van het System Setup-programma
In het systeemsetupprogramma ziet u de huidige of instelbare configuratiegegevens voor uw computer. De informatie in het scherm van het
systeemsetupprogramma is opgedeeld in vijf gebieden: een menuveld, een optielijst, een lijst met actieve opties, het helpveld en toetsenfuncties.
Opties van het System Setup-programma
KENNISGEVING: Wijzig de instellingen in System Setup niet, tenzij u ervaren computergebruiker bent. Bepaalde wijzigingen kunnen ervoor zorgen dat
uw computer niet meer goed werkt.
N.B. Soms gebeurt het dat het toetsenbord niet meer werkt nadat een van de toetsen erg lang wordt ingedrukt. U voorkomt dit door met
gelijkmatige tussenpozen op <F2> te drukken tot het scherm System Setup verschijnt.
Menu — Wordt bovenin het venster van het System Setup-programma weergegeven. Dit veld bevat een menu dat toegang tot de opties van het System
Setup-programma geeft. Druk op de toetsen <¬> en <®> om in het menu te navigeren. Als u een optie van het Menu markeert, zal in het gedeelte Options
Listeenoverzichtwordenweergegevenvandeoptiesdiedefiniërenwelkehardwareeropuwcomputerisgeïnstalleerd.
Options List — Deze lijst verschijnt links van het venster System
Setup. Het veld bestaat uit een lijst waar u doorheen kunt
bladeren en die de kenmerken bevat die de configuratie van uw
computerbepalen,zoalsdegeïnstalleerdehardware,deopties
voor energiebesparing en beveiligingsmaatregelen.
U kunt met de pijltjestoetsen omhoog en omlaag bladeren door
deze lijst. Als u een optie markeert, worden in het Options Field
de huidige en beschikbare instellingen voor deze optie
weergegeven.
Options Field (Optieveld) — Dit veld wordt
rechts van het gedeelte Options List
weergegeven en bevat informatie over elke
optie in de Options List. In dit veld kunt u
informatie over uw computer raadplegen en uw
huidige instellingen wijzigen.
Druk op <Enter> om de huidige instellingen te
wijzigen. Druk op <ESC> om naar de Options
List terug te keren.
N.B. Niet alle instellingen die in het optieveld
worden weergegeven, kunnen worden
gewijzigd.
Help — Dit veld wordt in het
rechtervenster van het System Setup-
programma weergegeven, en bevat
een lijst met helpinformatie over de
optie die u in de Options List hebt
geselecteerd.
Key Functions — Dit veld wordt weergegeven onder het Option Field (Optieveld) en bevat de toetsen en hun functies in het actieve veld van het
systeemsetupprogramma.

N.B. Mogelijk worden de items in dit gedeelte niet weergegeven of wijken de items enigszins af van de weergave in dit gedeelte. Dit is afhankelijk van
uwcomputerendegeïnstalleerdeapparaten.
Algemeen
System Date (systeemdatum)
Hier wordt de huidige datum weergegeven in de
indeling mm:dd:jj.
System Time (systeemtijd)
Hier wordt de tijd weergegeven, in de indeling
uu:mm:ss.
SATA 0
Hier wordt het SATA 0-station weergegeven dat in
hetsysteemisgeïntegreerd.
SATA 1
Hier wordt het SATA 1-station weergegeven dat in
hetsysteemisgeïntegreerd.
System Info (systeeminfo)
Hier wordt het versienummer van de BIOS, alsmede
datum, naam systeemmodel en servicelabel van de
computer weergegeven.
Memory info (Geheugeninfo)
Geeftdehoeveelheidgeïnstalleerdgeheugen
bruikbaar geheugen, geheugensnelheid,
geheugenkanaalmodus (dual of single) en het type
gebruikte geheugentechnologie aan.
Geavanceerd
CPU Type (type CPU)
Geeft het type processor weer.
CPU Speed (snelheid CPU)
Hier wordt de snelheid van de processor
weergegeven.
Cache L2 (L2-cache)
Geeft de capaciteit van het L2 cache-geheugen van
de processor weer.
Advanced Chipset Features (geavanceerde chipset-
functies)
Geeft de grootte van het videogeheugen weer.
IntegratedPeripherals(geïntegreerde
randapparatuur)
Hiermeekuntudevolgendegeïntegreerde
apparaten in- of uitschakelen: HD Audio, Onboard
LAN-connector, Onboard LAN Boot ROM, en Side
logo. SeriëleATA-configuratie kan worden ingesteld
op IDE- of AHCI-modus.
CPU Configuration (configuratie CPU)
Stelt u in staat om de CPU-functies die de prestatie
van de computer verbeteren, te activeren of
deactiveren.
USB Configuration (configuratie USB)
Hiermee kunt u de USB-controller in- of uitschakelen.
Voeding
Power Management Setup (instellingen
energiebeheer)
ACPI Suspend Type
Geeft het opschortingstype van de ACPI weer. De
standaardwaarde is S3.
Auto Power On
Hiermee kunt u een waarschuwing in- of uitschakelen
om de computer automatisch aan te zetten.
AC Recovery (herstel stroom)
Geeft het gedrag van de computer na het herstellen
van een stroomstoring aan.
¡ Power on — De computer wordt
ingeschakeld nadat deze van een
stroomstoring is hersteld.
¡ Power off — De computer blijft
uitgeschakeld.
¡ Last state — De computer keert terug
naar de energiebeheermodus waarin
deze zich voor de stroomstoring bevond.
HDD Acoustic Mode (Geluidsmodus vaste schijf)
Bepaalt de geluidsmodus waarin de vaste schijf
werkt.
Bypass — Do nothing (overslaan - niets doen; nodig
voor oudere schijven).
Quiet (Stil) — De vast schijf werkt in zijn stilste
instelling.

Boot Sequence (Opstartvolgorde)
Met deze functie kunt u de opstartvolgorde wijzigen voor de apparatuur met opstartfunctie die op uw computer is aangesloten.
Opties
l Hard Drive (Vaste schijf) — Decomputerwordtopgestartvanafdeprimairevasteschijf.Alsgeenbesturingssysteemopdeschijfisgeïnstalleerd,
probeert de computer op te starten vanaf het volgende opstartapparaat in de opstartvolgorde.
l CD Drive (Cd-station) — De computer probeert op te starten vanaf het cd-station. Als er geen cd in het station aanwezig is of er geen
besturingssysteem op de cd staat, probeert de computer op te starten vanaf het volgende opstartapparaat in de opstartvolgorde.
l USB Flash Device — de computer probeert op te starten vanaf het USB-station. Als zich geen USB in het station bevindt, probeert de computer op te
starten vanaf het volgende opstartapparaat in de opstartvolgorde.
Changing Boot Sequence for the Current Boot (Opstartvolgorde voor de huidige sessie
wijzigen)
U kunt deze functie bijvoorbeeld gebruiken om uw computer eerst op te starten vanaf het cd-station, zodat u Dell Diagnostics kun uitvoeren vanaf de schijf
Drivers and Utilities (stuur- en hulpprogramma's) en dan, wanneer de diagnostische tests zijn voltooid, vanaf de vaste schijf. U kunt deze functie ook gebruiken
om uw computer opnieuw op te starten vanaf een USB-apparaat, zoals een geheugenstick of een cd-rw-station.
1. Als u opstart vanaf een USB-apparaat, sluit u het USB-apparaat aan op een USB-connector.
2. Zet de computer aan of start deze opnieuw op.
3. Wanneer het DELL-logo verschijnt, drukt u direct op <F12>.
Performance (Prestaties) — De vaste schijf werkt op
maximale snelheid.
N.B. Als u overschakelt naar prestatiemodus, kan dit
een toename betekenen in de hoeveelheid geluid die
door het station wordt geproduceerd. Dit heeft
echter geen invloed op de prestatie van de schijf.
Boot (opstarten)
Boot Device Priority (prioriteit
opstartapparaat)
Hiermee stelt u de opstartprioriteit in voor de
beschikbare apparaten.
Hard Disk Boot Priority
Hiermee kunt u de opstartprioriteit voor vaste
schijven instellen. De items die hier worden
weergegeven, worden op dynamische wijze
bijgewerkt op basis van de gedetecteerde vaste
schijven.
CD/DVD Boot Priority (opstartprioriteit cd/dvd)
Hiermee kunt u de opstartprioriteit voor optische
schijven instellen. De items die hier worden
weergegeven, worden op dynamische wijze
bijgewerkt op basis van de gedetecteerde optische
schijven.
Boot Settings Configuration (configuratie
opstartinstellingen)
Hiermee stelt u de BIOS ertoe in staat bepaalde tests
over te slaan tijdens het opstarten. Hierdoor start
het systeem sneller op.
Security (beveiliging)
Hiermee kunt u het supervisor-wachtwoord instellen
of wijzigen.
Exit (Afsluiten)
Exit Options (afsluitopties)
Biedt de opties Save Changes and Exit (wijzigingen
opslaan en afsluiten), Discard Changes and Exit
(wijzigingen niet opslaan en afsluiten), Load Optimal
Defaults (optimale standaardwaarden laden), en
Discard Changes (wijzigingen weggooien).
N.B. Om te kunnen opstarten vanaf een USB-apparaat, moet het apparaat opstartbaar zijn. Als u wilt weten of een apparaat opstartbaar is, raadpleegt
u de documentatie bij het apparaat.
N.B. Er wordt pas een foutmelding gegenereerd wanneer de computer heeft geprobeerd op te starten vanaf ieder apparaat in de opstartvolgorde, en
er geen besturingssysteem is gevonden.

Als u te lang wacht en het logo van het besturingssysteem wordt weergegeven, moet u blijven wachten tot het bureaublad van Microsoft Windows
wordt weergegeven. Daarna sluit u de computer af en probeert u het opnieuw.
4. Selecteer in het Boot Device Menu het apparaat dat uitsluitend voor de huidige opstartprocedure moet worden gebruikt:? doe dit met pijl-omhoog en
pijl-omlaag of toets het juiste nummer in op het toetsenbord, en druk daarna op <Enter>.
Wanneer u bijvoorbeeld start vanaf een USB-geheugenstick, selecteert u USB Flash Device en drukt op <Enter>.
De opstartvolgorde voor toekomstige opstartprocedures wijzigen
1. Open System Setup (zie System Setup openen).
2. Gebruik de pijltoetsen om het menu Boot Sequence (Opstartvolgorde) te markeren en druk vervolgens op <Enter> om het menu te openen.
3. Druk op de pijl-omhoog en pijl-omlaag om door de lijst met apparaten te gaan.
4. Druk op de spatiebalk om een apparaat in of uit te schakelen.
5. Druk op plus (+) of minus (–) om een geselecteerd apparaat hoger of lager in de lijst te plaatsen.
De CMOS-instellingen wissen
1. Volg de procedure in Voordat u begint.
2. Verwijder de computerbehuizing (zie De computerkap terugplaatsen).
3. Verwijder de stationskooi (zie De stationskooi verwijderen).
4. Zoek de 3-pins CMOS-jumper op het moederbord (zie Bestanddelen van de systeemkaart).
5. Verplaats de 2-pins jumperstekker van pin 3 en 2 naar pin 1 en 2.
6. Wacht vijf seconden totdat de CMOS is gewist.
7. Breng de 2-pins jumperstekker opnieuw op pin 3 en 2 aan.
8. Plaats de stationskooi weer terug (zie De stationskooi installeren).
9. Plaats de computerbehuizing terug (zie De computerbehuizing installeren).
10. Zet de computer aan.
11. Het bericht CMOS settings wrong (CMOS-instellingen verkeerd) wordt op het scherm weergegeven. Start de computer opnieuw op.
12. Het bericht CMOS checksum error.Press F2 to run setup.Press F1 to load default values and continue (checksum-fout CMOS. Druk op F2 om setup
uit te voeren. Druk op F1 om de standaardwaarden te laden en door te gaan) wordt op het scherm weergegeven.
13. Druk op <F1> om de standaardwaarden te laden en door te gaan.
N.B. Soms gebeurt het dat het toetsenbord niet meer werkt nadat een van de toetsen heel lang achter elkaar wordt ingedrukt. U voorkomt dit
door in gelijkmatige intervals op <F12> te drukken om het Boot Device Menu (menu Opstartapparaat) te openen.
N.B. Om te kunnen opstarten vanaf een USB-apparaat, moet het apparaat opstartbaar zijn. Als u wilt weten of een apparaat opstartbaar is, raadpleegt
u de documentatie bij het apparaat.
N.B. Noteer de huidige opstartvolgorde voor het geval u deze nadien wilt herstellen.
LET OP: Voordat u begint met de procedures in dit gedeelte, dient u de veiligheidsinstructies op te volgen die in de Productinformatiegids zijn
beschreven.
N.B. Om de CMOS-instellingen te wissen moet u de stekker van de computer uit het stopcontact verwijderen.
N.B. De computer zal niet opstarten als u de 2-pins stekker niet terugzet op pin 3 en 2.

Terug naar inhoudsopgave
Het moederbord vervangen
OnderhoudshandleidingDell™StudioHybrid
De systeemkaart verwijderen
De systeemkaart installeren
De systeemkaart verwijderen
1. Volg de instructies in Voordat u begint.
2. Verwijder de computerbehuizing (zie De computerkap verwijderen).
3. Verwijder de stationskooi (zie De stationskooi verwijderen).
4. Verwijder de warmteafleiding van de processor (zie De warmteafleider verwijderen).
5. Verwijder alle kaarten (zie Kaarten vervangen).
6. Verwijder het achterpaneel (zie Het achterpaneel verwijderen).
7. Verwijder eventuele extra componenten die toegang tot de systeemkaart hinderen.
8. Koppel de kabels los zoals hieronder weergegeven:
9. Verwijder de schroeven waarmee het moederbord aan het chassis is bevestigd.
LET OP: Lees de veiligheidsinstructies die met de computer zijn meegeleverd voordat u binnen de computer gaat werken. Voor meer informatie
over veiligheid kunt u de homepage voor regelgeving raadplegen op www.dell.com/regulatory_compliance.
LET OP: De warmteafleiding van de processor kan tijdens normaal gebruik zeer hoge temperaturen bereiken. Laat de warmteafleiding enige tijd
afkoelen voordat u de assemblage aanraakt.
N.B. Als de WLAN-kaart of de Blue-ray-decodeerversnellingskaartnietgeïnstalleerdzijn,dientuervoortezorgendatudeschroevenverwijdertdie
worden gebruikt om de kaarten vast te zetten.
KENNISGEVING: Noteer nauwlettend de manier waarop elke kabel is aangesloten alvorens u deze verwijdert, zodat u de kabels later op de juiste
wijze kunt aansluiten. Kabels die niet of op verkeerde wijze zijn aangesloten, kunnen problemen met de computer veroorzaken.
1
connector voorpaneel (F_PANEL_CON1)
2
connector riser-kaart RF toetsenbord-/muis-ontvangermodule (RF_KB/MS)
3
connector batterij (BATCON1)
4
connector touchpanel-kaart (TPB_CON1)
5
schroeven (2) WLAN-kaart/Blue-ray-decodeerversnellingskaart
6
logoconnector zijkant (S_LOGO_CON1)

10. Schuif het moederbord weg van het voorpaneel en uit het chassis.
De systeemkaart installeren
1. Zet onderdelen van de huidige systeemkaart over naar de vervangende systeemkaart, indien van toepassing.
2. Plaats het moederbord op de juiste wijze door de schroefgaten op het moederbord uit te lijnen met de schroefgaten op het chassis.
3. Plaats de schroeven terug waarmee het moederbord aan het chassis is bevestigd.
4. Plaats de processor terug (zie De processor vervangen).
5. Sluit alle kabels weer aan op de het moederbord (zie Bestanddelen van de systeemkaart).
6. Installeer de warmteafleiding van de processor opnieuw (zie De warmteafleider installeren).
7. Plaats het achterpaneel terug (zie Het achterpaneel installeren).
8. Plaats eventuele extra componenten terug die u van de systeemkaart hebt verwijderd.
9. Plaats de stationskooi weer terug (zie De stationskooi installeren).
10. Plaats de computerbehuizing terug (zie De computerbehuizing installeren).
11. Sluit uw computer en apparaten aan op het lichtnet en zet deze vervolgens aan.
12. Flash zo nodig de BIOS van de computer.
Terug naar inhoudsopgave
KENNISGEVING: Kijk bij vervanging van de systeemkaart naar de kaart en vergelijk de nieuwe kaart met de bestaande, om zeker te weten dat u het
juiste onderdeel hebt.
N.B. Soms zitten onderdelen en connectoren op vervangingsborden op andere plekken dan de overeenkomstige connectoren op de bestaande
systeemkaart.
N.B. De jumperinstellingen op vervangende systeemkaarten zijn fabrieksinstellingen.
N.B. Raadpleeg voor informatie over het flashen (bijwerken) van de BIOS van uw computer de Dell Support-website: support.dell.com.

Terug naar inhoudsopgave
Technisch overzicht
OnderhoudshandleidingDell™StudioHybrid
De binnenkant van uw computer
Bestanddelen van de systeemkaart
De binnenkant van uw computer
Bestanddelen van de systeemkaart
LET OP: Lees de veiligheidsinstructies die met de computer zijn meegeleverd voordat u binnen de computer gaat werken. Voor meer informatie
over veiligheid kunt u de homepage voor regelgeving raadplegen op www.dell.com/regulatory_compliance.
1
warmteafleider processor
2
voorpaneel
3
geheugenmodules (2)
4
achterste I/O-kaart
5
ventilator
1
logoconnector zijkant (S_LOGO_CON1)
2
connector voorpaneel (F_PANEL_CON1)
3
processorcontact (PROCESSOR)
4
connector ventilator (SYS_FAN1)
5
connector clear CMOS (CLR_CMOS1)
6
connector RF-toetsenbord- / muisontvangermodule (RF_KB/MS)
7
connector SO-DIMM-geheugenmodule (DIMM 1)
8
connector SO-DIMM-geheugenmodule (DIMM 2)

Terug naar inhoudsopgave
Dell™StudioHybridServiceManual
De informatie in dit document kan zonder voorafgaande kennisgeving worden gewijzigd.
©2008DellInc.Allerechtenvoorbehouden.
Verveelvoudiging op welke wijze dan ook zonder de schriftelijke toestemming van Dell Inc. is strikt verboden.
Merken in deze tekst: Dell en het DELL-logo zijn merken van Dell Inc.; Microsoft, Windows, Windows Vista en de Start-knop van Windows Vista zijn merken of gedeponeerde merken
van Microsoft Corporation in de Verenigde Staten en/of andere landen.
Overige merken en handelsnamen kunnen in dit document gebruikt om te verwijzen naar entiteiten die het eigendomsrecht op de merken claimen dan wel de namen van hun
producten. Dell Inc. claimt op geen enkele wijze enig eigendomsrecht ten aanzien van andere merken of handelsnamen dan haar eigen merken en handelsnamen.
Juni2008herz.A00
Terug naar inhoudsopgave
OPMERKING: Een OPMERKING duidt belangrijke informatie aan voor een beter gebruik van de computer.
KENNISGEVING: EenKENNISGEVINGduidtpotentiëleschadeaanhardwareofpotentieelgegevensverliesaanenverteltuhoehetprobleemkan
worden vermeden.
LET OP: Een WAARSCHUWING duidt het risico van schade aan eigendommen, lichamelijk letsel of overlijden aan.
-
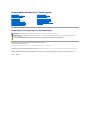 1
1
-
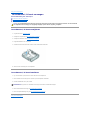 2
2
-
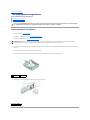 3
3
-
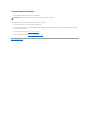 4
4
-
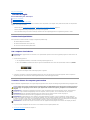 5
5
-
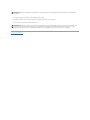 6
6
-
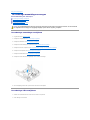 7
7
-
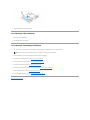 8
8
-
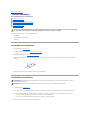 9
9
-
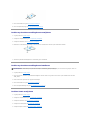 10
10
-
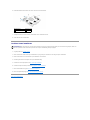 11
11
-
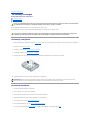 12
12
-
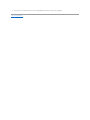 13
13
-
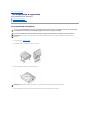 14
14
-
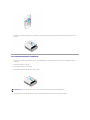 15
15
-
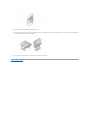 16
16
-
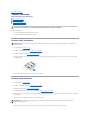 17
17
-
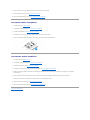 18
18
-
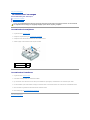 19
19
-
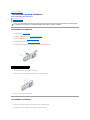 20
20
-
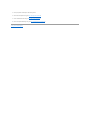 21
21
-
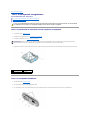 22
22
-
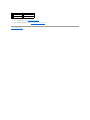 23
23
-
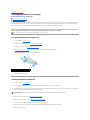 24
24
-
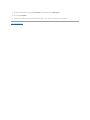 25
25
-
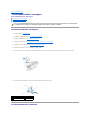 26
26
-
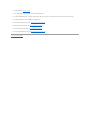 27
27
-
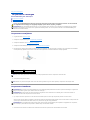 28
28
-
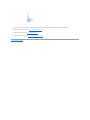 29
29
-
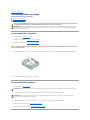 30
30
-
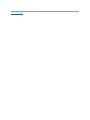 31
31
-
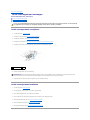 32
32
-
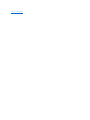 33
33
-
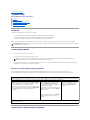 34
34
-
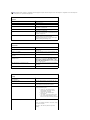 35
35
-
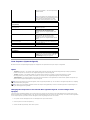 36
36
-
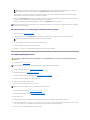 37
37
-
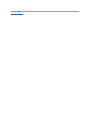 38
38
-
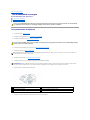 39
39
-
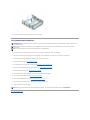 40
40
-
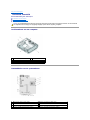 41
41
-
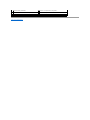 42
42
-
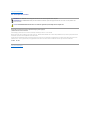 43
43
Gerelateerde papieren
-
Dell Studio Slim D540S Handleiding
-
Dell Inspiron 660s de handleiding
-
Dell OPTIPLEX 990 de handleiding
-
Dell OptiPlex 790 de handleiding
-
Dell Inspiron 3250 Handleiding
-
Dell Inspiron 3647 de handleiding
-
Dell OptiPlex 390 de handleiding
-
Dell OptiPlex 780 de handleiding
-
Dell OPTIPLEX 990 de handleiding
-
Dell OptiPlex 3010 de handleiding