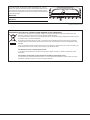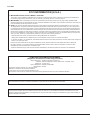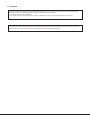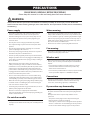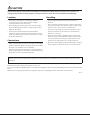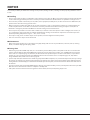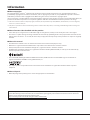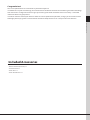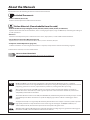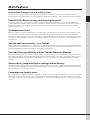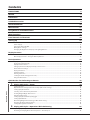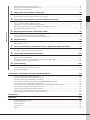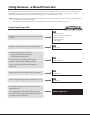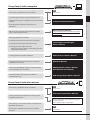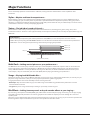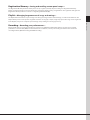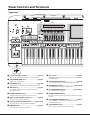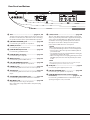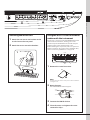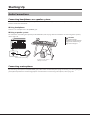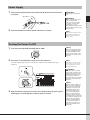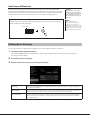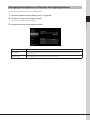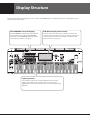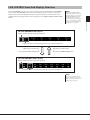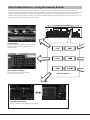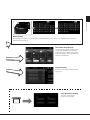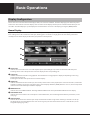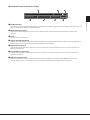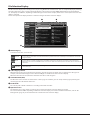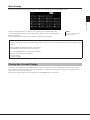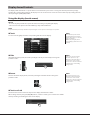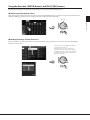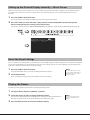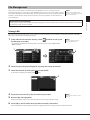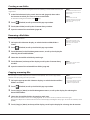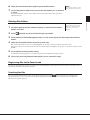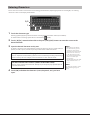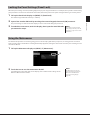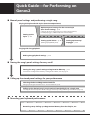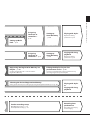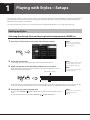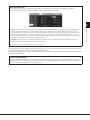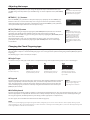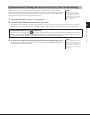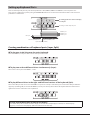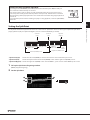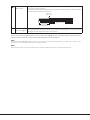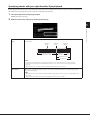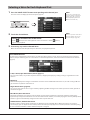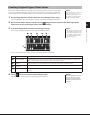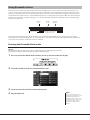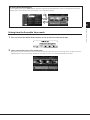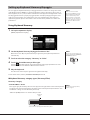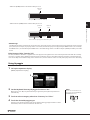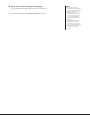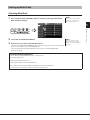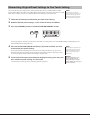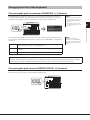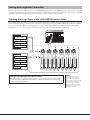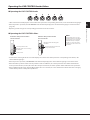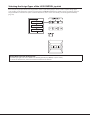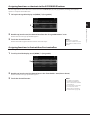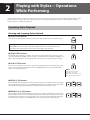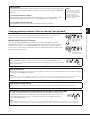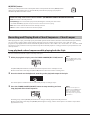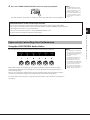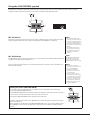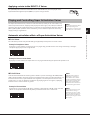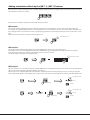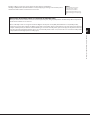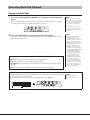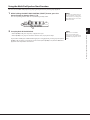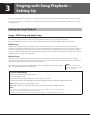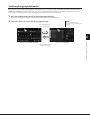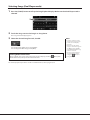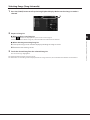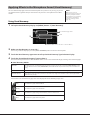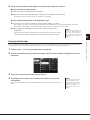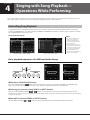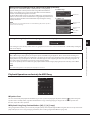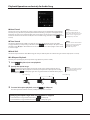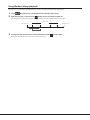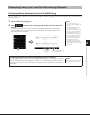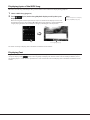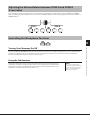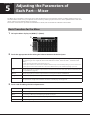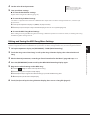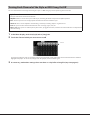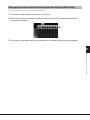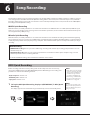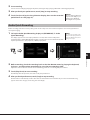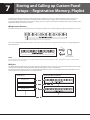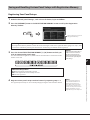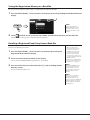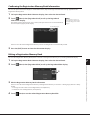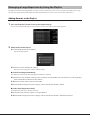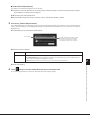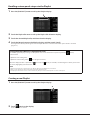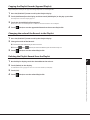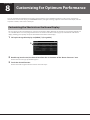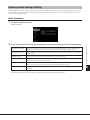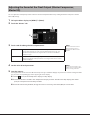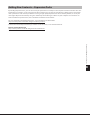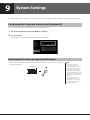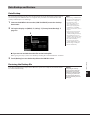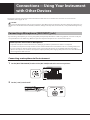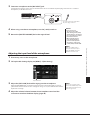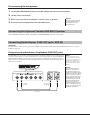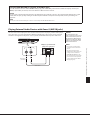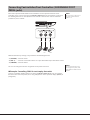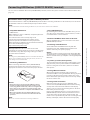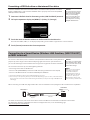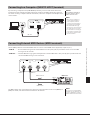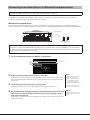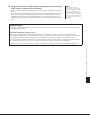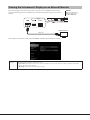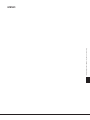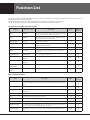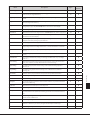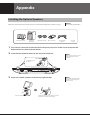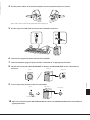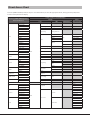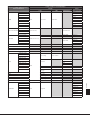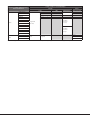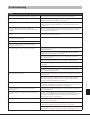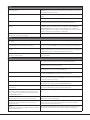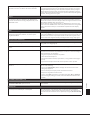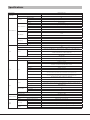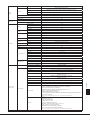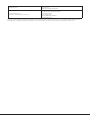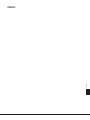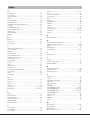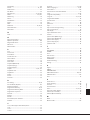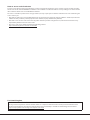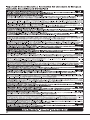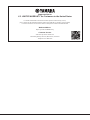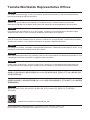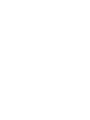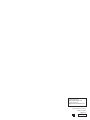EN
Owner’s Manual
Before using the instrument, be sure to read “PRECAUTIONS” on page 5.

2Genos2 Owner’s Manual
The model number, serial number, power requirements, etc., may be
found on or near the name plate, which is at the bottom of the unit. You
should note this serial number in the space provided below and retain
this manual as a permanent record of your purchase to aid identication
in the event of theft.
Model No.
Serial No.
(1003-M06 plate bottom en 01)
Information for users on collection and disposal of old equipment:
This symbol on the products, packaging, and/or accompanying documents means that used electrical and
electronic products should not be mixed with general household waste.
For proper treatment, recovery and recycling of old products, please take them to applicable collection points, in
accordance with your national legislation.
By disposing of these products correctly, you will help to save valuable resources and prevent any potential
negative eects on human health and the environment which could otherwise arise from inappropriate waste
handling.
For more information about collection and recycling of old products, please contact your local municipality, your
waste disposal service or the point of sale where you purchased the items.
For business users in the European Union:
If you wish to discard electrical and electronic equipment, please contact your dealer or supplier for further
information.
Information on Disposal in other Countries outside the European Union:
This symbol is only valid in the European Union. If you wish to discard these items, please contact your local
authorities or dealer and ask for the correct method of disposal.
(58-M02 WEEE en 01)

3
Genos2 Owner’s Manual
FCC INFORMATION (U.S.A.)
1. IMPORTANT NOTICE: DO NOT MODIFY THIS UNIT!
This product, when installed as indicated in the instructions contained in this manual, meets FCC requirements. Modications
not expressly approved by Yamaha may void your authority, granted by the FCC, to use the product.
2 . I MP ORTA NT: When connecting this product to accessories and/or another product use only high quality shielded cables.
Cable/s supplied with this product MUST be used. Follow all installation instructions. Failure to follow instructions could void your
FCC authorization to use this product in the USA.
3. NOTE: This product has been tested and found to comply with the requirements listed in FCC Regulations, Part 15 for Class
“B” digital devices. Compliance with these requirements provides a reasonable level of assurance that your use of this product
in a residential environment will not result in harmful interference with other electronic devices. This equipment generates/uses
radio frequencies and, if not installed and used according to the instructions found in the users manual, may cause interference
harmful to the operation of other electronic devices. Compliance with FCC regulations does not guarantee that interference will
not occur in all installations. If this product is found to be the source of interference, which can be determined by turning the unit
“OFF” and “ON”, please try to eliminate the problem by using one of the following measures:
- Relocate either this product or the device that is being aected by the interference.
- Utilize power outlets that are on dierent branch (circuit breaker or fuse) circuits or install AC line lter/s.
- In the case of radio or TV interference, relocate/reorient the antenna. If the antenna lead-in is 300 ohm ribbon lead, change the
lead-in to co-axial type cable.
If these corrective measures do not produce satisfactory results, please contact the local retailer authorized to distribute
this type of product. If you cannot locate the appropriate retailer, please contact Yamaha Corporation of America, 6600
Orangethorpe Avenue, Buena Park, CA 90620, U.S.A.
The above statements apply ONLY to those products distributed by Yamaha Corporation of America or its subsidiaries.
(529-M04 FCC class B YCA 02)
COMPLIANCE INFORMATION STATEMENT
(Supplierʼs declaration of conformity procedure)
Responsible Party: Yamaha Corporation of America
Address: 6600 Orangethorpe Avenue, Buena Park, CA 90620, U.S.A.
Telephone: 714-522-9011
Type of Equipment: DIGITAL KEYBOARD
Model Name: Genos2
This device complies with Part 15 of the FCC Rules.
Operation is subject to two following conditions:
1) this device may not cause harmful interference, and
2) this device must accept any interference received including interference that may cause undesired operation.
This transmitter must not be co-located or operated in conjunction with any other antenna or transmitter.
This equipment complies with FCC radiation exposure limits set forth for an uncontrolled environment and meets the FCC radio
frequency (RF) Exposure Guidelines. This equipment has very low levels of RF energy that is deemed to comply without testing of
specic absorption rate (SAR).
(529-M02 FCC sdoc YCA 02)
(554-M01 FCC transmitter 01)
(554-M04 FCC portable 01)
For USA

4Genos2 Owner’s Manual
For CANADA
This device contains licence-exempt transmitter(s)/receiver(s) that comply with Innovation, Science and Economic Development
Canadaʼs licence-exempt RSS(s). Operation is subject to the following two conditions:
1. This device may not cause interference.
2. This device must accept any interference, including interference that may cause undesired operation of the device.
This equipment complies with ISED radiation exposure limits set forth for an uncontrolled environment and meets RSS-102 of the
ISED radio frequency (RF) Exposure rules as this equipment has very low levels of RF energy.
(555-M13 ISED RSS 01 en 01)
(555-M05 ISED portable en 01)

5
Genos2 Owner’s Manual
Power supply
• Do not place the power cord near heat sources such as
heaters or radiators. Also, do not excessively bend or
otherwise damage the cord, or place heavy objects on it.
• Do not touch the product or the power plug during an
electrical storm.
• Use only the correct voltage specied for the product.
The required voltage is printed on the name plate of the
product.
• Use only the supplied power cord/plug. Do not use the
power cord/plug for other devices.
• Check the power plug periodically and remove any dirt or
dust which may have accumulated on it.
• Insert the power plug rmly all the way into the AC outlet.
Using the product when it is not plugged in suciently can
cause dust to accumulate on the plug, possibly resulting in
re or skin burns.
• When setting up the product, make sure that the AC
outlet you are using is easily accessible. If some trouble or
malfunction occurs, immediately turn o the power switch
and disconnect the plug from the outlet. Even when the
power switch is turned o, as long as the power cord is not
unplugged from the wall AC outlet, the product will not be
disconnected from the power source.
• Do not connect the product to an electrical outlet using
a multi-plug outlet extender. Doing so can result in lower
sound quality, or possibly cause overheating in the outlet.
• When disconnecting the power plug, always hold the plug
itself and not the cord. Pulling by the cord can damage it
and cause electric shocks or a re.
• If not using the product for long periods of time, be sure to
pull the power plug from the AC outlet.
• Be sure to connect to an appropriate outlet with a
protective grounding connection. Improper grounding can
result in electrical shock.
Do not disassemble
• This product contains no user-serviceable parts. Do not
attempt to disassemble the internal parts or modify them in
any way.
Water warning
• Do not expose the product to rain, use it near water or in
damp or wet conditions, or place on it any containers (such
as vases, bottles or glasses) containing liquids which might
spill into any openings or places where water may drop. A
liquid such as water getting into the product may cause a
re, electric shocks, or malfunctions.
• Never insert or remove a power plug with wet hands.
Fire warning
• Do not place any burning items or open ames near the
product, since they may cause a re.
Wireless unit
• Radio waves from this product may aect electro-medical
devices, such as a heart pacemaker implant or debrillator
implant.
-Do not use the product near medical devices or inside
medical facilities. Radio waves from this product may
aect electro-medical devices.
- Do not use the product within 15 cm (6 in.) of persons with
a heart pacemaker implant or a debrillator implant.
Connections
• Be sure to read the manual of the device to be connected,
and follow the instructions. Failure to observe this may
cause a re, overheating, explosion, or malfunction.
If you notice any abnormality
• If any of the following problems occur, immediately turn o
the power switch and disconnect the power plug from the
outlet.
Finally have the device inspected by Yamaha service
personnel.
- The power cord or plug becomes frayed or damaged.
- Unusual smells or smoke are emitted.
- Some object, or water has been dropped into the product.
- There is a sudden loss of sound during use of the product.
- Cracks or other visible damage appear on the product.
PRECAUTIONS
PLEASE READ CAREFULLY BEFORE PROCEEDING
Please keep this manual in a safe and handy place for future reference.
WARNING
Always follow the basic precautions listed below to avoid the possibility of serious injury or even death from
electrical shock, short-circuiting, damages, re or other hazards. These precautions include, but are not limited to,
the following:

6Genos2 Owner’s Manual
CAUTION
Always follow the basic precautions listed below to avoid the possibility of physical injury to you or others, or
damage to the product or other property. These precautions include, but are not limited to, the following:
Location
• Do not place the product in an unstable position or
a location with excessive vibration, where it might
accidentally fall over and cause injury.
• Before moving the product, remove all connected cables,
to prevent damage to the cables or injury to anyone who
might trip over them.
• Use only the stand specied for the product. When
attaching it, use the provided screws only. Failure to do so
could cause damage to the internal components or result in
the product falling over.
Connections
• Before connecting the product to other devices, turn o the
power for all devices. Before turning the power on or o for
all devices, set all volume levels to minimum.
• Be sure to set the volumes of all devices at their minimum
levels and gradually raise the volume controls while playing
the product to set the desired listening level.
Handling
• Do not insert your nger or hand in any gaps on the
product.
• Do not insert foreign materials such as metal or paper into
any openings or gaps of the product. Failure to observe this
may cause a re, electric shocks, or malfunctions.
• Do not rest your weight on, or place heavy objects on the
product, and do not use excessive force on the buttons,
switches or connectors.
• Do not use the product or headphones for a long period
of time at a high or uncomfortable volume level, since this
can cause permanent hearing loss. If you experience any
hearing loss or ringing in the ears, consult a physician.
• Remove the power plug from the AC outlet before cleaning
the unit. Failure to observe this may cause electric shocks.
Yamaha cannot be held responsible for damage caused by improper use or modications to the product, or data that is lost or
destroyed.
Always turn the power o when the product is not in use.
Even when the [P] (Standby/On) switch is in standby status (display is o), electricity is still owing to the product at the minimum
level.
When you are not using the product for a long time, make sure you unplug the power cord from the wall AC outlet.
(DMI-11)

7
Genos2 Owner’s Manual
NOTICE
To avoid the possibility of malfunction/ damage to the product, damage to data, or damage to other property, follow the notices
below.
Handling
• Do not connect this product to a public Wi-Fi and/or Internet service directly. Only connect this product to the Internet through
a router with strong password protections. Consult your router manufacturer for information on optimum security practices.
• Do not use this product in the vicinity of a TV, radio, stereo equipment, mobile phone, or other electric devices. Otherwise, this
product or the other device may generate noise.
• When you use the product along with an app on your smart device, such as a smartphone or tablet, we recommend that you
enable “Airplane Mode” on the device to avoid noise caused by communication. When turning on airplane mode, Wi-Fi or
Bluetooth® settings may be turned o. Make sure that the setting is turned on before use.
• Do not expose the product to excessive dust or vibrations, or extreme cold or heat (such as in direct sunlight, near a heater, or
in a car during the day) to prevent the possibility of disguration, damage to the internal components or unstable operation.
(Veried operating temperature range: 5° – 40°C, or 41° – 104°F.)
• Do not place vinyl, plastic or rubber objects on the product, since this might discolor the product.
• Take care not to leave objects on the touch LCD.
Maintenance
• When cleaning the product, use a soft and dry (or slightly damp) cloth. Do not use paint thinners, solvents, alcohol, cleaning
uids, or chemical-impregnated wiping cloths.
Saving data
• Edited Song /Style/Voice/MIDI setup data, etc. are lost when you turn o the power to the product. This also occurs when the
power is turned o by the Auto Power O function (page24). Save the data to the product, or to a USB ash drive/an external
device such as a computer (page37). However, the data saved to the product may be lost due to some failure, an operational
mistake, etc. Save your important data onto USB ash drive/an external device such as a computer (pages 37, 109). Before
using a USB ash drive, make sure to refer to page115.
• System Setup data (data other than the edited Song/Style/Voice/MIDI setup data, etc.) is automatically stored, when you change
the settings in a display page and then exit from that page. However, the data is lost if you turn o the power without properly
exiting from the relevant display. For information about the System Setup data, refer to the Parameter Chart of the Data List on
the website.
• To protect against data loss through USB ash drive damage, we recommend that you save your important data onto spare USB
ash drive or an external device such as a computer as backup data.
• If the power switch is not turned on for longer than about a week, the time (clock) setting may be lost.

8Genos2 Owner’s Manual
Information
About copyrights
The copyright of the “content” *1 installed in this product belongs to Yamaha Corporation or its copyright holder. Except as
permitted by copyright laws and other relevant laws, such as copying for personal use, it is prohibited to “reproduce or divert” *2
without the permission of the copyright holder. When using the content, consult with a copyright expert.
If you create music or perform with the contents through the original use of the product, and then record and distribute them, the
permission of Yamaha Corporation is not required regardless of whether the distribution method is paid or free of charge.
*1: The word “content” includes a computer program, audio data, Accompaniment Style data, MIDI data, waveform data, voice recording data,
music score, and score data, etc.
*2: The phrase “reproduce or divert” includes taking out the content itself in this product, or recording and distributing it without changes in a
similar manner.
About functions/data bundled with the product
• Some of the preset Songs have been edited for length or arrangement, and may not be exactly the same as the original.
• This device is capable of using various types/formats of music data by optimizing them to the proper format music data for use
with the device in advance. As a result, this device may not play them back precisely as their producers or composers originally
intended.
About this manual
• The illustrations and LCD screens as shown in this manual are for instructional purposes only.
• Windows is a registered trademark of Microsoft® Corporation in the United States and other countries.
• iPhone, iPad, iPod touch are trademarks of Apple Inc., registered in the U.S. and other countries.
• The Bluetooth® word mark and logos are registered trademarks owned by Bluetooth SIG, Inc. and any use of such marks by
Yamaha Corporation is under license.
• The terms HDMI, HDMI High-Denition Multimedia Interface, HDMI Trade dress and the HDMI Logos are trademarks or
registered trademarks of HDMI Licensing Administrator, Inc.
• The company names and product names in this manual are the trademarks or registered trademarks of their respective
companies.
About disposal
• When disposing of this product, please contact the appropriate local authorities.
Yamaha may from time to time update rmware of the product without notice for improvement in functions and usability.
To take full advantage of this instrument, we recommend that you upgrade your instrument to the latest version. The latest
rmware can be downloaded from the website below:
https://manual.yamaha.com/mi/kb-ekb/genos2/direct/downloads/

9
Genos2 Owner’s Manual
Included Accessories
Congratulations!
You are the proud owner of an extraordinary electronic keyboard.
In addition to its stylish curved design, the Yamaha Genos2 combines the most advanced tone generation technology
with state-of-the-art digital electronics to give you stunning sound with maximum musical versatility—a beautiful
instrument from every perspective.
In order to make the most of your Genos2’s features and vast performance potential, we urge you to read the manual
thoroughly while trying out the various features described. Keep the manual in a safe place for later reference.
Included Accessories
• Owner’s Manual (this book) × 1
• AC Power Cord × 1
• Music Rest × 1
• Music Rest Brackets × 2

10 Genos2 Owner’s Manual
About the Manuals
This instrument has the following documents and instructional materials.
Included Documents
• Owner’s Manual (this book)
Provides overall explanations of Genos2 basic functions.
Online Materials (Downloadable from the web)
• Reference Manual (only in English, French, German, Italian, Dutch, Polish, and Chinese)
Explains advanced features of the instrument, such as creating original Styles, Songs and Multi Pads, and making the settings of
specic parameters.
• Data List
Contains various important preset content lists such as Voices, Styles, Eects, as well as MIDI-related information.
• Smart Device Connection Manual (page116)
Explains how to connect the instrument to smart devices, such as an iPhone, iPad, etc.
• Computer-related Operations (page117)
Includes instructions on connecting the instrument to a computer, and operations related to transferring song data.
To obtain these materials, access the website below.
Genos2 related downloads
https://manual.yamaha.com/mi/kb-ekb/genos2/direct/downloads/
Compatible formats for the instrument
GM (General MIDI) is one of the most common Voice allocation formats. GM System Level 2 is a standard
specication that enhances the original GM format and improves Song data compatibility. It provides for increased
polyphony, greater Voice selection, expanded Voice parameters, and integrated eect processing.
XG is a major enhancement of the GM System Level 1 format, and was developed by Yamaha specically to
provide more Voices and variations, as well as greater expressive control over Voices and eects, and to ensure
compatibility of data well into the future.
The Yamaha XF format enhances the SMF (Standard MIDI File) standard with greater functionality and open-ended
expandability for the future. The Genos2 is capable of displaying lyrics when an XF le containing lyric data is
played.
SFF (Style File Format) is an original Style le format by Yamaha which uses a unique conversion system to provide
high-quality automatic accompaniment based on a wide range of chord types. SFF GE (Guitar Edition) is an
enhanced format of SFF, which features improved note transposition for guitar tracks.
AEM (Articulation Element Modeling) is the trademark of Yamaha’s leading-edge tone generation technology. For
information on AEM, refer to the Reference Manual on the website.

11
Genos2 Owner’s Manual
Main Features
Main Features
Extraordinarily expressive and realistic Voices
The Genos name is synonymous with formidable Voice quality. Genos2 stays true to this ethos with beautiful new pianos,
powerful brass and legendary FM Voice technology from the Yamaha DX7, combining to give you the richest musical experience.
Powerful DSP eect processing for enhancing the sound
From Reverb to Distortion, Rotary Speaker to Compressor, Genos2 boasts unprecedented DSP power. Featuring Steinberg’s
acclaimed REVelation Reverb and eects using the same VCM technology as Yamaha’s professional high-end mixing consoles,
Genos2 has the tools to craft your perfect sound. Not only do the eects sound great, they look great, too—with stunning
graphical user interfaces.
Accompaniment Styles
Genos2 is ready to accompany you with world-class arrangements, regardless of the genre of music you want to perform. With
the revolutionary new Style Dynamics Control you can nely adjust the energy of every Style in real time, ensuring that the
backing perfectly matches your performance. And with the new Ambient Drums, you decide whether you’d prefer a close mic’d
direct sound, a reected ambient room sound or anything in-between. Never before has there been a more powerful personal
backing band.
Versatile real-time controller—Live Control
Instantly shape your sound with the Live Control surface. In addition to the intuitive Live Control knobs and sliders with helpful
conrmation LEDs, various functions can be assigned to the Joystick. Moreover, the Live Control view (Sub Display) allows you to
immediately visualize your adjustments without interrupting the Main Display.
Voice and Style expandability with the Yamaha Expansion Manager
With Yamaha Expansion Manager software on your computer, you can continually expand the onboard content of your Genos2
by merging and installing expansion packs downloaded from the Yamaha website or by creating and installing your own packs.
Supporting WAV, AIFF and even SoundFont and REX formats, the scope of possibilities for new sounds and styles is virtually
unlimited.
Quick and easy setup with Playlist and Registration Memory
The Playlist feature is a quick way to set up Genos2, no matter how large your repertoire is. Organize your Registration Memory
settings into convenient Playlists for instant recall during performance, or import and enjoy Music Finder Records from previous
Yamaha keyboards, such as the Tyros series.
Comprehensive Audio features
Use the Dual Player to crossfade between two audio les, or assign your own audio data to the Multi Pads—the creative potential
is huge. You can even record your performance directly to a high quality audio le ready to easily share. Moreover, you can play
music from a smart device connected wirelessly via Bluetooth or record audio via USB cable to the Rec’n’Share app on your smart
device.

12 Genos2 Owner’s Manual
Contents
PRECAUTIONS 5
NOTICE 7
Information 8
Included Accessories 9
About the Manuals 10
Main Features 11
Using Genos2—a Broad Overview 14
Major Functions 16
Panel Controls and Terminals 18
Starting Up 22
Audio Connections .................................................................................................................................................................................................. 22
Power Supply ............................................................................................................................................................................................................. 23
Turning the Power On/O ..................................................................................................................................................................................... 23
Making Basic Settings ............................................................................................................................................................................................. 24
Changing the Brightness of Displays and Lighting Buttons .................................................................................................................... 25
Display Structure 26
LIVE CONTROL View (Sub Display) Structure ................................................................................................................................................. 27
Main Display Structure—Using the Gateway Buttons ............................................................................................................................... 28
Basic Operations 30
Display Conguration ............................................................................................................................................................................................. 30
Closing the Current Display .................................................................................................................................................................................. 33
Display-based Controls .......................................................................................................................................................................................... 34
Calling up the Desired Display Instantly—Direct Access .......................................................................................................................... 36
Reset the Panel Settings ........................................................................................................................................................................................ 36
Playing the Demos ................................................................................................................................................................................................... 36
File Management ..................................................................................................................................................................................................... 37
Entering Characters ................................................................................................................................................................................................. 40
Locking the Panel Settings (Panel Lock) ...........................................................................................................................................................41
Using the Metronome .............................................................................................................................................................................................41
Quick Guide—for Performing on Genos2 42
Operation Guide
1. Playing with Styles—Setups 44
Setting up Styles ....................................................................................................................................................................................................... 44
Optimum Panel Settings for the Current Style (One Touch Setting) .................................................................................................... 47
Setting up Keyboard Parts ....................................................................................................................................................................................48
Selecting a Voice for Each Keyboard Part ....................................................................................................................................................... 52
Creating Original Organ Flutes Voices .............................................................................................................................................................. 53
Using Ensemble Voices .......................................................................................................................................................................................... 54
Setting up Keyboard Harmony/Arpeggio ....................................................................................................................................................... 56
Setting up Multi Pads ............................................................................................................................................................................................. 59
Memorizing Original Panel Settings to One Touch Setting ..................................................................................................................... 60
Changing the Pitch of the Keyboard ..................................................................................................................................................................61
Setting up Assignable Controllers ..................................................................................................................................................................... 62
2. Playing with Styles—Operations While Performing 66
Operating Style Playback ...................................................................................................................................................................................... 66
Recording and Playing Back a Chord Sequence—Chord Looper .......................................................................................................... 68

13
Genos2 Owner’s Manual
Contents
Expressively Controlling Your Performance ................................................................................................................................................... 69
Playing and Controlling Super Articulation Voices...................................................................................................................................... 71
Controlling Multi Pad Playback ............................................................................................................................................................................74
3. Singing with Song Playback—Setting Up 76
Setting Up Song Playback ......................................................................................................................................................................................76
Applying Eects to the Microphone Sound (Vocal Harmony) ................................................................................................................ 80
4. Singing with Song Playback—Operations While Performing 82
Controlling Song Playback ................................................................................................................................................................................... 82
Using Song Position Markers (MIDI Song only) ............................................................................................................................................. 85
Displaying Score, Lyrics, and Text les during Playback ............................................................................................................................ 87
Adjusting the Volume Balance between SONG A and SONG B (Cross Fader) ................................................................................... 89
Controlling the Microphone Functions ........................................................................................................................................................... 89
5. Adjusting the Parameters of Each Part—Mixer 90
Basic Procedure for the Mixer .............................................................................................................................................................................. 90
Turning Each Channel of the Style or MIDI Song On/O .......................................................................................................................... 92
Changing the Voice for Each Channel of the Style or MIDI Song ........................................................................................................... 93
6. Song Recording 94
MIDI Quick Recording ............................................................................................................................................................................................. 94
Audio Quick Recording .......................................................................................................................................................................................... 95
7. Storing and Calling up Custom Panel Setups—Registration Memory, Playlist 96
Saving and Recalling Custom Panel Setups with Registration Memory ............................................................................................. 97
Managing a Large Repertoire by Using the Playlist ..................................................................................................................................100
8. Customizing for Optimum Performance 104
Customizing the Shortcuts on the Home Display ......................................................................................................................................104
Making Global Settings (Utility) ........................................................................................................................................................................105
Adjusting the Sound at the Final Output (Master Compressor, MasterEQ) .....................................................................................106
Adding New Contents—Expansion Packs ....................................................................................................................................................107
9. System Settings 108
Conrming the Firmware Version and Hardware ID .................................................................................................................................108
Restoring the Factory-programmed Settings ............................................................................................................................................. 108
Data Backup and Restore ....................................................................................................................................................................................109
Operation Guide
Connections—Using Your Instrument with Other Devices 110
Connecting a Microphone ([MIC INPUT] jack) ..............................................................................................................................................110
Connecting the Optional Yamaha GNS-MS01 Speaker ............................................................................................................................112
Connecting Audio Devices (LINE OUT jacks, AUX IN) ................................................................................................................................112
Connecting Footswitches/Foot Controllers (ASSIGNABLE FOOT PEDAL jacks) ...............................................................................114
Connecting USB Devices ([USB TO DEVICE] terminal) ...............................................................................................................................115
Connecting to a Smart Device (Wireless LAN function, [USB TO HOST], or MIDI terminals) ......................................................116
Connecting to a Computer ([USB TO HOST] terminal) ..............................................................................................................................117
Connecting External MIDI Devices (MIDI terminals) ..................................................................................................................................117
Connecting to an Audio Player via Bluetooth communication .............................................................................................................118
Viewing the Instrument’s Display on an External Monitor ..................................................................................................................... 120
Function List 122
Appendix 124
Installing the Optional Speakers ...................................................................................................................................................................... 124
Direct Access Chart ................................................................................................................................................................................................ 126
Troubleshooting ..................................................................................................................................................................................................... 129
Specications ........................................................................................................................................................................................................... 132
Index ........................................................................................................................................................................................................................... 136

14 Genos2 Owner’s Manual
Using Genos2—a Broad Overview
This section provides a helpful overview of the wide range of functions available in Genos2, and places you can nd necessary
information on those topics. If you need help in understanding a feature, function or operation—or need to have a general
understanding of what Genos2 can do and how to eectively use it—look through this section.
OM : Genos2 Owner’s Manual (this book). The relevant chapter names are shown after this symbol. For detailed information on
each chapter, see “Contents” (page12).
* : This material can be obtained from the Yamaha website (see “Genos2 related downloads,” page10).
Using Genos2 by itself
Reference Manual*
• Understanding the basic features and operations of
Genos2
• Setting and playing for a single song
- Playing the keyboard with Styles
- Singing with Song playback
• Storing and calling up your original setups
• Easily managing a large repertoire of Songs
• Simply recording a performance with Quick
Recording
• Recording a performance in separate parts with
Multi Recording
• Using applications in the Menu display (detailed)
• Creating your own original contents (Styles, Voices
by editing presets, Multi Pads)
• Making basic connections and setting for Genos2
• Using applications in the Menu display (summary)
• Connecting devices (a microphone, USB ash drive, etc.)
OM
• Major Functions
• Panel Controls and Terminals
• Display Structure
• Basic Operations
• Quick Guide
OM
Starting Up
OM
Function List
OM
Connections
OM
Operation Guide

15
Genos2 Owner’s Manual
Using Genos2—a Broad Overview
Audio Phraser* Owner’s Manual
Reference Manual*
MEGAEnhancer* Owner’s Manual
(Bundled with the software)
MIDI Song to Style* Owner’s Manual
Computer Related Operations*
Smart Device Connection Manual*
Yamaha Expansion Manager*
Owner’s Manual
Genos2 product website
https://manual.yamaha.com/mi/kb-ekb/genos2/
direct/product/
Refer to explanation of each application page on
the website below.
https://www.yamaha.com/kbdapps/
• Connecting a computer to the instrument
• Connecting a computer to the instrument
• Obtaining the Expansion Packs made by Yamaha
(also called “Premium Packs”)
• Getting iPhone/iPad applications and using them
together with Genos2
• Connecting an audio device to the instrument with
Bluetooth connection
• Viewing the instrument’s display on an external
monitor
• Creating Audio Styles from audio les
• Installing Expansion Pack data to the instrument
(additional instructions)
• Converting XG/GM MIDI Song data to the specially
enhanced Song data for Genos2
• Converting MIDI Song data to Style data for
reproducing Songs
• Transferring les (Songs, Styles, Backup les, etc)
• Playing back Songs on a computer via the instrument
sounds
• Recording your keyboard performance to a
computer
• Managing Expansion Pack data
• Installing Expansion Pack data to the instrument
• Creating your own original Expansion Packs
• Creating your own original contents
- Creating new Voices from scratch (using your own
recorded waveform les)
OM
Connections
OM
Connections
OM
Connections
Using Genos2 with a computer
Using Genos2 with other devices

16 Genos2 Owner’s Manual
Major Functions
This section briey explains the main functions of Genos2, to help you better understand the overall capabilities of the
instrument.
Styles—Rhythm and Auto Accompaniment—
Genos2 features a variety of accompaniment and rhythmic backing patterns (called “Styles”) in a variety of dierent musical
genres including pop, jazz, and many others. Styles feature sophisticated Auto Accompaniment patterns, letting you produce
automatic accompaniment playback simply by playing chords with your left hand. This lets you automatically recreate the sound
of a full band or orchestra—even if you’re playing by yourself.
Voices—The individual sounds of Genos2—
Genos2 features a wide variety of exceptionally realistic instrumental Voices, including piano, guitar, strings, brass, wind
instruments and more. The Voices can be played manually on the keyboard, and they are also used by the Styles, MIDI Songs, and
Multi Pads.
Keyboard Parts
There are four keyboard parts for your manual performance: LEFT, RIGHT 1, 2 and 3. Each part has one Voice. You can
combine these parts by using the PART ON/OFF buttons to create luscious instrument textures and convenient performance
combinations. You can change the keyboard range of the Parts by changing the Split Point.
Multi Pads—Adding musical phrases to your performance—
The Multi Pads can be used to play a number of short pre-recorded rhythmic and melodic sequences that can be used to add
impact and variety to your keyboard performances. Multi Pads are grouped in Banks of four phrases each. Genos2 features a
variety of Multi Pad Banks in a variety of dierent musical genres. Moreover, the Audio Link Multi Pad function allows you to
create unique, new pad content with your own audio (WAV) data for playing back during your performance.
Songs—Playing back MIDI/audio les—
For Genos2, the term “Song” refers to MIDI or audio data, such as preset songs, commercially available les, etc. Not only can you
play back a Song and listen to it, but you can also play the keyboard along with Song playback.
Song playback features two modes: Dual Player mode and Song List mode.
• Dual Player: Plays back two Audio Songs (or one Audio Song and one MIDI Song) simultaneously and makes a smooth
transition between the two.
• Song List: Plays back Songs continuously according to a previously created Song List.
Mic Eects—Adding harmony vocals and synth vocoder eects to your singing—
By connecting a microphone to the MIC [INPUT] jack (either XLR or standard 1/4" phone plug connectors), you can enjoy singing
along with your keyboard performance or with Song playback. The instrument outputs your vocals through the connected
speaker system.
Moreover, you can automatically apply various Vocal Harmony eects to your voice as you sing, or you can use the Synth Vocoder
feature to graft the unique characteristics of your voice onto synthesizer and other sounds.
LEFT part
Split Point (F#2 by default)
Left-hand (LOWER) section Right-hand (UPPER) section
RIGHT 3 part
RIGHT 2 part
RIGHT 1 part

17
Genos2 Owner’s Manual
Major Functions
Registration Memory—Saving and recalling custom panel setups—
The Registration Memory function allows you to save (or “register”) virtually all panel settings to a Registration Memory
button, and then instantly recall your custom panel settings by simply pressing a single button. The registered settings for ten
Registration Memory buttons are saved as a single Registration Bank (le).
Playlist—Managing large amounts of songs and settings—
The Playlist function makes it easy to manage and call up your songs and the related settings, no matter how numerous. The
Playlist allows you to recall a specic song from more than 10 songs by a simple, single step. Up to 2500 songs can be registered
in the Playlist, and you can call up the panel settings corresponding to each song by one tap.
Recording—Recording your performances—
Genos2 allows you to record your performance and save it as a MIDI le in SMF format. Genos2 also lets you record your
performances as audio data (WAV) to internal User drive. In addition, each way of recording also features two convenient
recording methods, Quick Recording and Multi Recording.

18 Genos2 Owner’s Manual
Panel Controls and Terminals
Top panel
1 [P] (Standby/On) switch ............................ page23
Turns on the instrument’s power or sets to standby.
2 [MASTER VOLUME] dial .............................. page23
Adjusts the overall volume.
3 [MIC GAIN] knob ......................................... page110
Adjusts the input sensitivity from the MIC INPUT jack.
4 MIC buttons ................................................. page89
For adding various eects to and controlling the
Microphone input.
5 UPPER OCTAVE buttons ..............................page61
Shifts the pitch of the keyboard in octave steps.
6 [ART. 1]/[ART. 2]/[ART. 3] buttons ............... page72
Controls Super Articulation Voices.
7
Joystick, [JOYSTICK HOLD] button ......... pages 64, 70
For using pitch bend or modulation functions.
8 [PHONES] jack ............................................. page22
For connecting a pair of headphones.
9 Cross Fader .................................................. page89
Adjusts the volume balance between the Songs of SONG A
and SONG B sides.
) SONG A/SONG B buttons ............................ page82
For selecting Songs and controlling Song playback.
! [RECORDING] button ...........................pages 29, 94
For calling up the Song Recording display.
@ STYLE CONTROL buttons ................... pages 44, 66
For controlling Style playback.
# CHORD LOOPER buttons
Controls recording and loop playback of the Chord Looper
function.
$ [TAP TEMPO]/TEMPO buttons ................... page46
For controlling the tempo for Style, MIDI Song and
metronome playback.
% TRANSPOSE buttons ....................................page61
For transposing the pitch in semitone steps.
w
r
!2
!6
!9
!8
!5
!4
!3
@3
@0
@1 @2
@6
@4
@5
@8
@7
!7
e
!0 !1
t
y
o
u
i
q
!9

19
Genos2 Owner’s Manual
Panel Controls and Terminals
w
r
!2
!6
!9
!8
!5
!4
!3
@3
@0
@1 @2
@6
@4
@5
@8
@7
!7
e
!0 !1
t
y
o
u
i
q
!9
^ LIVE CONTROL (view/knobs/sliders)
.............................................................pages 26, 62
For controlling sounds in real time.
& Touch LCD and related controls ................. page30
* Gateway buttons ......................................... page28
For calling up the Home display and other particular
displays directly.
( ASSIGNABLE [1]–[3], [A]–[F] buttons ......... page65
For assigning shortcuts to often used functions.
A DIRECT ACCESS button ...................... pages 36, 126
For instantly calling up the desired display with just a
single additional button press.
B REGISTRATION MEMORY buttons ............. page96
For registering and recalling panel setups.
C ONE TOUCH SETTING buttons ............ pages 47, 60
For calling up the appropriate panel settings for the Style.
D MULTI PAD CONTROL buttons ............pages 59, 74
Selects and plays a rhythmic or melodic Multi Pad phrase.
E VOICE SELECT buttons ................................ page52
Selects a Voice for each of the keyboard parts.
F PART ON/OFF buttons ................................ page48
Turns each of the keyboard parts on or o.
G [HARMONY/ARPEGGIO] button ................. page56
Applies the Harmony or Arpeggio to the right-hand Voices.
H [SUSTAIN] button ........................................ page71
Applies the Sustain to the right-hand Voices.
I [USB TO DEVICE] terminal .........................page115
For connecting a USB ash drive.

20 Genos2 Owner’s Manual
J Slots .....................................................pages 21, 124
The four slots nearest the display panel are for connecting
the music rest brackets; the other slots are for connecting
the speaker brackets of the optional GNS-MS01 speakers.
K [TO RIGHT SPEAKER] jack ......................... page124
For connecting an optional set of speakers.
L [HDMI] terminal......................................... page120
For connecting an external monitor.
M [USB TO DEVICE] terminal .........................page115
For connecting a USB ash drive.
N [USB TO HOST] terminal ............................page117
For connecting to a computer.
O MIDI terminals ............................................ page117
For connecting external MIDI devices.
P [TO SUB WOOFER] terminal ..................... page124
For connecting an optional set of speakers.
Q LINE OUT jacks ...........................................page112
For connecting audio devices such as a stereo system.
R AUX IN jacks................................................page113
For connecting audio devices such as a portable audio
player.
S ASSIGNABLE FOOT PEDAL jacks ...............page114
For connecting footswitches and/or foot controllers.
T MIC INPUT jack ...........................................page110
Combo jack for connecting a microphone.
(The combo jack accepts either XLR or 1/4" phone plug
connectors.)
a [+48V] switch .............................................. page110
Turns on and o the phantom power. When you turn this
switch on, phantom power will be supplied to the XLR jack
connected to the MIC INPUT jack. Only turn this switch
on/o after connecting a phantom powered condenser
microphone to the device. Always turn the phantom
power switch to OFF when it is not required.
NOTICE
When using phantom power, observe the following to prevent
noise and possible damage to Genos2 or connected equipment.
• Do not connect or disconnect any devices while the phantom
power switch is ON.
• Set all output level controls to the minimum before turning the
phantom power switch to ON or OFF.
• When connecting a device not requiring phantom power to the
MIC INPUT jack, make sure to turn the phantom power switch
to OFF.
NOTE
When the phantom power switch is turned on and o, the input
from MIC INPUT jack will be muted a few seconds.
b AC IN jack ..................................................... page23
For connecting the supplied power cord.
c [TO LEFT SPEAKER] jack ............................ page124
For connecting an optional set of speakers.
d [USB TO DEVICE] terminal (underneath the
instrument) ......................................... pages 21, 115
For connecting a USB ash drive. For information about
opening/closing the cover, see below.
#5
#4
#6 #7 #8 #9
$0
$1
$2
$3
@9 @9
@9 @9
#1 #2 #3
#0
Rear Panel and Bottom

21
Genos2 Owner’s Manual
Panel Controls and Terminals
#5
#4
#6 #7 #8 #9
$0
$1
$2
$3
@9 @9
@9 @9
#1 #2 #3
#0
Attaching the Music Rest
1 Attach the two music rest brackets to the
inside slots on the rear panel.
2 Attach the music rest to the brackets.
2
1
Using the USB TO DEVICE terminal
underneath the instrument
Genos2 has a convenient extra USB TO DEVICE terminal
underneath the instrument, allowing you to semi-
permanently install USB ash drive that will always be
available and be protected from harm or loss.
Before following the steps below, make sure you have a
Philips screwdriver. Also, before using a USB ash drive,
refer to “Connecting USB Devices” on page115.
1 Remove the screw from cover.
NOTE
Keep the removed screw in a safe space. It will be used when
closing the cover.
2 Open the cover.
The USB TO DEVICE terminal appears.
3 Connect the USB ash drive.
4 Close the cover, and tighten the screw
removed in Step 1.
Front
Rear Cover

22 Genos2 Owner’s Manual
Starting Up
Audio Connections
Connecting headphones or a speaker system
Since the instrument has no built-in speakers, you’ll need to use external equipment, such as headphones or a speaker system, to
hear the sound of the instrument.
Using headphones
Connect a set of headphones to the [PHONES] jack.
Using a speaker system
For instructions on installing the optional speakers GNS-MS01, refer to page124. For instructions on connecting other speakers,
refer to page112.
Connecting a microphone
By connecting a microphone to the [MIC INPUT] jack (either XLR or standard 1/4" phone plug connectors), you can sing along with
your keyboard performance or with Song playback. For instructions on connecting a microphone, refer to page110.
Standard stereo phone plug
Shown here is the optional
L-7B Keyboard Stand.
CAUTION
Do not listen with the
headphones at high volume for
long periods of time. Doing so
may cause hearing loss.

23
Genos2 Owner’s Manual
Starting Up
Power Supply
1 Connect the supplied power cord to the [AC IN] jack on the instrument’s
rear panel.
2 Connect the other end of the power cord to an AC outlet.
Turning the Power On/O
1 Turn down the [MASTER VOLUME] dial to “MIN.”
2 Press the [P] (Standby/On) switch to turn the power on.
The Home display (page30) appears. Adjust the volume as desired while playing the
keyboard.
3 After you nish using the instrument, turn o the power by pressing and
holding the [P] (Standby/On) switch for about a second.
NOTICE
Make sure to keep the number
of connected USB ash drives
to [USB TO DEVICE] terminals
one or less before turn on the
instrument. For details, refer to
page115.
WARNING
Use only the supplied power
cord.
WARNING
When setting up the product,
make sure that the AC
outlet you are using is easily
accessible. If some trouble
or malfunction occurs,
immediately turn o the power
switch and disconnect the plug
from the outlet.
NOTE
When disconnecting the power
cord, rst turn o the power,
then follow this procedure in
reverse order.
NOTE
Until the Home display appears,
no operations can be carried
out, including power-o and
keyboard performance.
WARNING
Even when the power switch
is turned o, electricity is still
owing to the product at the
minimum level. When you are
not using the product for a
long time, make sure to unplug
the power cord from the wall
AC outlet.
NOTICE
When recording or editing, or
while a message is displayed,
the power cannot be turned
o even if you press the [P]
(Standby/On) switch. If you
want to turn o the power,
press the [P] (Standby/On)
switch only after recording,
editing, or after the message
has disappeared. If you need to
force-quit the instrument, hold
down the [P] (Standby/On)
switch for longer than three
seconds. Note that the force-
quit operation might cause
data loss and damage to the
instrument.

24 Genos2 Owner’s Manual
Auto Power O function
To prevent unnecessary power consumption, this instrument features an Auto Power O
function that automatically turns the power o if the instrument is not operated for a specied
period of time. The amount of time that elapses before the power is automatically turned o is
approximately 30minutes by default; however, you can change the setting (page24).
Disabling Auto Power O (simple method)
Turn the power on while holding down the lowest key on the keyboard. A message appears
briey and Auto Power O is disabled.
Making Basic Settings
As necessary, make basic settings for the instrument, such as the language shown on the display.
1 Call up the Utility operation display.
First, press the [MENU] button to call up the Menu display. Then touch [Menu 2] to move to page 2 on the display (if
necessary), and touch [Utility].
2 Touch [System] on the display.
3 Make the necessary settings by touching the display.
Language Determines the language used in the display for messages. Touch this setting to call up the language list,
then select the desired one.
Owner Name Lets you input your name which appears in the opening display (called up when the power is turned on).
Touch this setting to call up the character entry window, then input your name (page40).
Auto Power O Lets you set the amount of time that elapses before the power is turned o by the Auto Power O function
(above). Touch this to call up the list of settings, then select the desired one. To disable Auto Power O,
select “Disabled” here.
For information on the other items in this display, refer to the Reference Manual on the website (page10).
The lowest key
NOTICE
Any data which is not saved
via the Save operation will be
lost if the power automatically
turns o. Make sure to save
your data before this happens
(page37).
NOTE
When a USB ash drive
containing a large number
of les is connected to the
instrument, the execution of the
Auto Power O function may be
postponed, since the le search
index is automatically updated.

25
Genos2 Owner’s Manual
Starting Up
Changing the Brightness of Displays and Lighting Buttons
Here you can change the brightness of the lighting buttons.
1 Call up the operation display (Utility) (step 1 on page24).
2 Call up the “Touch Screen/Display” display.
Touch [Touch Screen/Display] on the display.
3 Change the settings by touching the display.
Main Display Touch the slider to adjust the brightness of the Main display.
Sub Display Touch this to change between combinations of brightness (two levels) and negative/positive settings of
the Sub display.
Button Lamps Touch [L]/[R] to adjust the brightness of the lighting buttons.

26 Genos2 Owner’s Manual
Display Structure
Genos2 has two displays (the LCD Touch Screen and the LIVE CONTROL view) and lighting buttons for visually helping you to
understand the current status.
LIVE CONTROL view (Sub Display)
The LIVE CONTROL view indicates the parameters
operated when you use the six LIVE CONTROL
knobs and nine LIVE CONTROL sliders. For details
on the display structure, see page27.
LCD (Main Display; touch screen)
The LCD indicates the parameters and values related to the
currently selected operation. You can operate by touching the
“virtual” buttons or sliders on the display. For details on the
display structure, see page28.
Lighting buttons
These buttons indicate the corresponding function statuses by
lighting on/o, ashing, or changing colors. For details on the
lighting indications and conventions, refer to each description of the
functions.

27
Genos2 Owner’s Manual
Display Structure
LIVE CONTROL View (Sub Display) Structure
In the LIVE CONTROL view, you can see the parameters status controlled by the LIVE CONTROL
knobs and the LIVE CONTROL sliders. There are two displays: knobs and sliders, and you can
switch between these two displays while operating the instrument. To switch between the
displays without changing parameter values, simply press the [KNOB ASSIGN]/[SLIDER ASSIGN]
buttons.
The LIVE CONTROL knobs display
The LIVE CONTROL sliders display
Displays number of Knob Assign Type (page62)
Displays number of Slider Assign Type (page62)
Displays parameter currently being controlled by corresponding knob.
Displays parameter currently being controlled by corresponding slider.
Operating one of the sliders
or
Pressing the [SLIDER ASSIGN] button
Operating one of the knobs
or
Pressing the [KNOB ASSIGN] button
NOTE
You can also check the current
values of parameters from the
LEDs of each knob and slider. For
details, refer to page62.
NOTE
Pressing the [KNOB ASSIGN]
button while the knobs display
is already shown or pressing the
[SLIDER ASSIGN] button while
the sliders display is already
shown switches the Assign Type
of the corresponding controller
group. For details on switching
Assign Types, see page62.

28 Genos2 Owner’s Manual
Main Display Structure—Using the Gateway Buttons
The Gateway buttons are just as their name suggests—a convenient, easy-to-understand “gateway” to Genos2. When the
instrument is turned on, the Home display is called up. However, as you operate the instrument, you can directly call up the Home
display and other desired displays directly by pressing the Gateway buttons on the front panel. Other functions and various
detailed settings for the instrument can be accessed from the Menu display. Also, depending on the particular function, you can
call up the File Selection display to select desired les.
Home display
This is portal of the instrument’s display structure,
which provides at-a-glance information on all
current settings.
Style Selection display
This is a type of “File Selection” display
(page32) for selecting Styles.
Song Playback display
This is for controlling Song playback (pages 76, 82).
Gateway buttons

29
Genos2 Owner’s Manual
Display Structure
Menu display
By touching each of the icons, you can call up various functions, such as Song Score, Volume Balance and other
detailed settings (page33).
Voice Part Setup display
This is for making detailed settings such
as Voice Edit and Eect settings of the
keyboard parts. For details on the Voice
Part Setup display, refer to the Reference
Manual on the website.
Playlist display
This is for selecting and editing Playlists
(page100).
Song Recording display
This is for recording your
performance (page94).

30 Genos2 Owner’s Manual
Basic Operations
Display Conguration
This section covers the most often used displays: Home, File Selection and Menu. The Home display appears when the power
is turned on. The term “File Selection display” refers to all the various displays called up on the instrument from which you can
select les. The Menu display is a portal display for various functions and can be called up by pressing the [MENU] button.
Home Display
Appears when the power is turned on, and can be called up when the [HOME] button is pressed. This display shows the current
basic settings such as the current Voice and Style, allowing you to see them at a single glance. Because of this, you should
normally have the Home display shown when you perform on the keyboard.
1
5
4
6
2
3
1 Voice area
Indicates the current Voices for each of the keyboard parts (Left and Right 1–3) and the on/o status of the four parts.
Touching a Voice name calls up the Voice Selection display for the corresponding part.
2 Song area
Indicates information related to Song playback. The information on Song playback is displayed depending on the Song
playback mode (page77).
Touching the le name calls up the relevant selection display.
3 Style area
Indicates information for the current Style, the current position of the section playback, the current chord name, and the time
signature. Touching a Style name calls up the Style Selection display. When the [ACMP] button is set to on, the chord specied
in the chord section of the keyboard will be displayed.
4 Multi Pad area
Indicates the current Multi Pad Bank. Touching a Multi Pad Bank name calls up the Multi Pad Bank Selection display.
5 Information area
Indicates the current status such as microphone-related information, the current Registration Memory. For details, see the
next page.
6 Shortcut area
Contains the shortcut icons which let you call up various functions with a single touch. Touching a shortcut icon calls up
the display of the corresponding function. You can also register your own custom shortcut icons as desired here, via the
Assignable display (page104).

31
Genos2 Owner’s Manual
Basic Operations
Information area in the Home display
q
tr y u
w e
1 Bar/Beat/Tempo
Displays the current position (bar/beat/tempo) in Style playback or MIDI Song playback. By rotating the Data dial, you can call
up the Tempo pop-up display and adjust the tempo.
2 Upper Octave/Transpose
Displays the amount that the upper octave value is shifted, and the amount of master transposition in semitone units
(page61).
3 Clock
The current time is shown here.
4 Registration Memory Bank
Indicates the currently selected Registration Memory Bank name and Registration Memory number. Touching a Registration
Memory Bank name calls up the Registration Memory Bank Selection display.
5 Registration Sequence
Appears when the Registration Sequence is active. For instructions on programming the sequence, refer to the Reference
Manual on the website.
6 Vocal Harmony Type name
Indicates the current Vocal Harmony Type (page80). Touching a Vocal Harmony Type name calls up the Vocal Harmony
Type Selection display.
7 MIC Input level indicator
When a microphone is connected, this indicates the input level. Adjust the level with the [MIC GAIN] knob so that the
indicator lights in green or yellow (but not in red). For details on connecting a microphone, refer to page110.

32 Genos2 Owner’s Manual
File Selection Display
The File Selection display is for selecting a Voice, Style, Song, Multi Pads and other items. You can call up this display by touching
the name of the Voice, Style or Song on the Home display, or by pressing one of the VOICE SELECT buttons or [STYLE] button,
etc. The displays are dierent, depending on which le type is selected. For example, when Voice is selected, the Voice Selection
display is called up.
This section explains the display structures common to all types of the File selection displays.
1 5
2 3
4
1 Main Category
Select the Preset, User, or Favorite tab.
Preset Location where preset data are shown. A wide variety of data such as Voices and Styles are divided into several sub
categories (tabs).
User Location where recorded or edited data is saved. Data saved to the instrument are shown in “User” (User drive),
while data in the connected USB ash drive are shown in “USB.” In this manual, data in the User tab are referred to as
“User data.”
Favorite Location where the data which you have registered as Favorites are shown. This tab may not be shown depending
on the data type.
2 Sub Category / Drives
When the Preset tab is selected in the main categories, the sub categories are shown here according to the data type. For
example, various instrument types such as Piano and Organ are shown on the Voice Selection display.
When the User tab is selected, the drives available are shown as sub categories.
3 Selectable data (les)
The les that can be selected are shown. If two or more pages are available, you can call up another page by touching the
desired page tab at the bottom of this area.
4 Folder Path
The current path or folder is shown here according to the folder structure.
5 Operation icons
The functions (save, copy, delete, etc.) which can be operated via the File Selection display are shown.
The icons shown here dier depending on which File Selection display is selected. For detailed instructions, refer to “File
Management” (page37), or the instructions for each function’s File Selection display.

33
Genos2 Owner’s Manual
Basic Operations
Menu Display
This is the portal display for using various functions and can be called up by pressing the [MENU] button.
Various convenient functions are shown via icons. Touching each of them calls up the
corresponding function. This list consists of two pages, which you can select by touching
[Menu1] or [Menu 2].
For brief information on each function, refer to the “Function List” (page122).
Instruction conventions for the Menu display
Throughout this manual, instructions with multiple steps are given in convenient shorthand, with arrows indicating the proper
sequence.
Example: [MENU] à [Utility] à [System] à [Language]
The example above describes a four step operation:
1) Press the [MENU] button to call up the Menu display.
2) From the Menu display, Touch [Utility].
3) Touch [System].
4) Touch [Language].
Closing the Current Display
To close the current display, press the [EXIT] button or touch [×] at the upper right of the display (or window) or [Close] at the
lower right of pop-up displays. When a message (information or conrmation dialog) appears, touching the appropriate item
such as “Yes” or “No” closes the message.
If you want to quickly return to the Home display, press the [HOME] button on the panel.
NOTE
You can also change pages by
icking horizontally.

34 Genos2 Owner’s Manual
Display-based Controls
The display of this instrument is a special touch screen that allows you to select or change the desired parameter by simply
touching the corresponding setting on the display. You can also decrease/increase the value in small steps by rotating the Data
dial or pressing the [DEC]/[INC] button.
Using the display (touch screen)
NOTICE
• Do not use any sharp or hard tools to operate the touch screen. Doing so may damage the display.
• Take care not to leave objects on the touch LCD. Doing so may result in malfunction.
NOTE
Keep in mind that operation by simultaneously touching two or more points on the display is not possible.
Touch
To select an item, lightly touch the corresponding indication on the display.
Slide
Hold down the display slider, then slide your nger vertically or horizontally to change the
parameter value.
Rotate
Touch and hold the display knob, and rotate your nger around the knob to change the
parameter value.
Touch and hold
This instruction means to touch the object in the display and hold it for a while.
When setting values by using the [L]/[R] buttons, a slider or a knob, you can restore the default
value by touching and holding the value on the display.
NOTE
If you nd the system sounds
(produced when touching the
display) distracting, you can turn
them on/o from
[MENU] à [Utility] à [Touch
Screen/Display] à Touch Screen
[Sound]
NOTE
In the case of a vertical slider,
the slide operation is only
eective for the slider when it
is selected. To select a slider,
touch it once. The selected state
is indicated by a surrounding
orange frame.
NOTE
The rotate operation is only
eective for the knob when it
is selected. To select a knob,
touch it once. The selected state
is indicated by a surrounding
orange frame.

35
Genos2 Owner’s Manual
Basic Operations
Using the Data dial, [ENTER] button, and [DEC]/[INC] buttons
Depending on the display, the Data dial and the buttons can be used in the following two ways.
Adjusting the parameter values
After selecting the desired parameter, use the Data dial or the [DEC]/[INC] buttons to adjust the value. This is useful if you have
diculty adjusting by touching on the display, or want ner control over the adjustment.
Loading/Selecting an item from a list
When a list such as File Selection displays or pop-up windows for setting parameters, use the Data dial and the [DEC]/[INC]
buttons to select an item.
Data dial
Rotate the dial or press the [DEC]/[INC] buttons to
actually load/select the item.
Whether the item is loaded or only selected
depends on the setting in the display called up
via [MENU] à [Utility] à [Touch Screen/ Display].
For details, refer to the “Utility” of the Reference
Manual on the website.

36 Genos2 Owner’s Manual
Calling up the Desired Display Instantly—Direct Access
With the convenient Direct Access function, you can instantly call up the desired display—with just a single additional button
press. Refer to the “Direct Access Chart” on page126 for a list of the displays that can be called up with the Direct Access
function.
1 Press the [DIRECT ACCESS] button.
A message appears in the display prompting you to press the appropriate button.
2 Press the button (or move the knob, slider, joystick or connected pedal) corresponding to the
desired setting display to instantly call up that display.
For example, pressing one of the REGISTRATION MEMORY [1]–[10] buttons calls up the Regist Bank Info display (page99).
Reset the Panel Settings
You can reset the panel settings that are related to Voices, Styles, MIDI settings, Line Out settings and so on, without powering o
and on. This is helpful when you inadvertently load or make some settings and you can’t hear anything, even when playing the
keyboard, or when you want to reset to the basic settings.
1 Press the [DIRECT ACCESS] button.
A pop-up window for direct access appears with [Panel Reset] indication.
2 Touch [Panel Reset].
After a conrming message appears, touch [Reset] to reset the settings.
Playing the Demos
The Demos provide dynamic demonstrations of the high-quality sounds.
1 Call up the Demo display via [MENU] à [Demo].
2 Touch the display to show and play the desired Demo.
You can pause Demo playback by touching [Pause] and play the keyboard with the Voice
primarily used at that point. To resume Demo playback, touch [Pause] again.
3 Press the [EXIT] button to exit from the Demo display.
NOTE
The Panel Reset function may
not be available depending on
the instrument status, such as
during recording.
NOTE
To return to the higher level
menu, touch [Menu] on the
display.

37
Genos2 Owner’s Manual
Basic Operations
File Management
Data you have created such as recorded Song and edited Voice can be saved as les to the
instrument (referred to as “User drive”) and a USB ash drive. If you’ve saved a lot of les, you may
have trouble nding the desired le quickly. To make operation easier, you can organize your les
in folders, rename the les, delete unnecessary les, etc. These operations are done in the File
Selection display.
Restrictions for Preset Songs
Preset Songs are copy protected to prevent illegal copying or accidental erasure. These cannot be copied, moved, and saved to
any other place, and cannot be deleted.
Saving a le
You can save your original data (such as Songs you’ve recorded and Voices you’ve edited) as a le to the User drive or the USB
ash drive in the File Selection display (page32).
1 In the relevant File Selection display*, touch (File Edit) to call up the
File Edit pop-up window.
* For example, the display shown below (Voice Selection) is called up via VOICE SELECT
[RIGHT 1] button.
2 Touch [Save] to call up the display for selecting the saving destination.
3 Select the location to which you want to save the le.
To show the next higher level folder, touch (Up).
4 Touch [Save here] to call up the Character Entry window.
5 Enter the le name (page40).
Even if you skip this step, you can rename the le at any time (page38) after saving.
6 Touch [OK] in the Character Entry window to actually save the le.
The saved le will be automatically located at the appropriate position among the les in alphabetical order.
NOTE
To cancel the le operation,
press the [EXIT] button.
NOTE
To cancel this operation, touch
[Cancel].
NOTE
Before using a USB ash drive,
be sure to read “Connecting USB
Devices” on page115.

38 Genos2 Owner’s Manual
Creating a new folder
Folders can be created, named and organized as desired, making it easier to nd and select your
original data.
1 In the File Selection display, touch the User tab (page32) then select
the location to which you want to create a new folder.
To show the next higher level folder, touch (Up).
2 Touch (File Edit) to call up the File Edit pop-up window.
3 Touch [New Folder] to call up the Character Entry window.
4 Input the name of the new folder (page40).
Renaming a le/folder
You can rename les/folders.
1 Call up the File Selection display, on which the desired le/folder is
shown.
2 Touch (File Edit) to call up the File Edit pop-up window.
3 Touch [Rename] in the File Management menu, to call up the display for
selecting the desired le/folder.
4 Select the desired le or folder by touching it.
5 Touch [Rename] at the top of the display to call up the Character Entry
window.
6 Input the name of the selected le or folder (page40).
Copying or moving les
You can copy or cut a le and paste it to another location (folder). You can also copy a folder
(without move it) by using the same procedure.
1 Call up the appropriate File Selection display, on which the desired les/
folders are shown.
2 Touch (File Edit) to call up the File Edit pop-up window.
3 Touch [Copy] or [Move] in the File Management menu, to call up the display for selecting the
desired les/folders.
4 Select the desired les/folders by touching each item.
One or more les/folders can be selected (highlighted). To cancel the selection, touch the same item again.
Touch [Select All] to select all items indicated on the current display including the other pages. To cancel the selection, touch
[All O].
5 Touch [Copy] or [Move] at the top of the display, to call up the display for selecting the destination.
NOTE
Files in the Preset tab or the
“Expansion” folder (page107)
in the User tab cannot be
renamed.
NOTE
Only one le or folder can be
renamed at a time.
NOTE
The maximum number of les/
folders which can be stored in a
folder is 2500.
NOTE
A new folder cannot be
created in the Preset tab or the
“Expansion” folder (page107)
in the User tab.
NOTE
• Files in the Preset tabs cannot
be moved.
• Files in the “Expansion” folder
(page107) in the User tab
cannot be copied/moved.

39
Genos2 Owner’s Manual
Basic Operations
6 Select the desired destination (path) to paste the les/folders.
7 Touch [Copy here] or [Move here] to paste the les/folders you’ve selected
in step 4.
The pasted le/folder appears on the display at the appropriate position among the les in
alphabetical order.
Deleting les/folders
You can delete les/folders.
1 Call up the appropriate File Selection display, on which the desired les/
folders are shown.
2 Touch (File Edit) to call up the File Edit pop-up window.
3 Touch [Delete] in the File Management menu, to call up the display for selecting the desired les/
folders.
4 Select the desired les/folders by touching each item.
One or more les/folders can be selected (highlighted). To cancel the selection, touch the same item again.
Touch [Select All] to select all items indicated on the current display including the other pages. To cancel the selection, touch
[All O].
5 Touch [Delete] at the top of the display.
A conrmation message appears. To cancel this operation, touch [No] before going to step 6.
6 Touch [Yes] to actually delete the les/folders you’ve selected in step 3.
Registering les to the Favorite tab
You can call up your favorite or often used Style or Voice les quickly by registering them to the Favorite tab. For details, refer to
the Reference Manual on the website (page10).
Searching for les
You can search for desired les by name, on the display called up via touching (File Search). In the case of Registration
Memory Bank les, you can also search for them by specifying other detailed properties. For details, refer to the Reference
Manual on the website (page10).
NOTE
To cancel this operation, touch
[Cancel] before going to step 7.
NOTE
Files in the Preset tabs or the
“Expansion” folder (page107)
in the User tab cannot be
deleted.

40 Genos2 Owner’s Manual
Entering Characters
This section covers how to enter characters for naming your les/folders, inputting keywords on searching le, etc. Entering
characters is done in the display shown below.
1 Touch the character type.
Touching [Symbol] (or [abc]) switches between entering symbols or Roman letters (and numbers).
To switch between entering capital letters or small letters, (Shift).
2 Touch [L]/[R], rotate the Data dial or the press [DEC]/[INC] buttons to move the cursor to the
desired location.
3 Input the desired character one by one.
To delete a single character, touch [Delete]; to delete all characters at once, touch and hold
[Delete]. To enter a space, touch the space key indicated in the illustration above.
To input letters with auxiliary symbols:
You can input letters with auxiliary symbols such as an umlaut by touching and holding a
letter to call up a list. For example, touch and hold “E” to enter “Ë” from the list.
To select custom icons for les (shown at left of le name):
You can select custom icons for the le. Touch [Icon] to call up the pop-up window, then
select the desired icon.
4 Touch [OK] to nalize the characters (name, keywords, etc.) you have
input.
NOTE
• Depending on the display
for character entry you are
working in, some types of
characters cannot be entered.
• A le name can contain up
to 41–46 characters (varies
by content type) and a folder
name can contain up to
50characters.
• The following characters (half
size) cannot be used: \ / : * ?
“ < > I
NOTE
To cancel this operation, touch
[Cancel] before going on to
step 4.

41
Genos2 Owner’s Manual
Basic Operations
Locking the Panel Settings (Panel Lock)
When the panel settings are locked, nothing happens if you press any panel buttons. For example, when you take a break during
your performance and leave the instrument unattended, this feature protects the panel settings from being accessed by others.
1 Call up the Panel Lock display via [MENU] à [Panel Lock].
The numeric keypad for PIN code entry is called up.
2 Input a four-number PIN code by touching the numeric keypad, then touch [OK] to enter it.
The panel settings are locked. The main display is also in a lock mode during the panel lock.
3 To unlock the instrument, touch the display, then input the same PIN code
you entered in step 2.
Using the Metronome
The metronome provides a click sound, giving you an accurate tempo guide when you practice, or letting you hear and check
how a specic tempo sounds. When recording without Style playback, turning the metronome on makes your recording sessions
much more ecient.
1 Call up the Metronome display via [MENU] à [Metronome].
2 Touch the icon to turn the metronome On/O.
For information on the other items on the display, refer to “Metronome Settings” of the
Reference Manual on the website.
NOTE
If you have forgotten the PIN
code, simply turn the power o
and back on again to unlock the
instrument.
NOTE
The Metronome can also be
turned on/o by touching the
Metronome On/O button
on each recording display
(page94).

42 Genos2 Owner’s Manual
Quick Guide—for Performing on
Genos2
Manual panel settings and performing a single song
Storing the song’s panel settings for easy recall
Calling up the stored panel settings for your performance
Recording your keyboard performance
Playing the keyboard with Styles (Auto Accompaniment)
Singing with Song playback
Setting up the
Style ... p.44
Making Song playback settings ... p.76
Recording setup: Calling up a Registration Memory from the Playlist, etc.
Setting up the Voices ... p.48
(Setting up keyboard parts)
Setting up Harmony/
Arpeggio ... p.56
Optimum panel settings for the current Style
(One Touch Setting) ... p.47
Calling up the most appropriate panel settings (Keyboard Parts,
Harmony/Arpeggio, or Multi Pads) for the selected Style.
Storing the song’s panel settings to Registration Memory ... p.97
For details about Registration Memory and Registration Banks, refer to page96.
Selecting the desired Registration Bank le
Calling up the Registration Memories 1–10 for the Bank le (p.98).
Calling up the desired song’s panel settings from the Playlist in a single step
Selecting the desired Playlist Record for calling up the corresponding linked Registration Memory (p.102).
or

43
Genos2 Owner’s Manual
Quick Guide—for Performing on Genos2
Assigning
functions to
controllers ...
p.62
Assigning
functions to
controllers ... p.62
Setting up
Vocal Harmony
... p.80
Setting up
Vocal Harmony
... p.80
Playing with Styles
Operations during
performance: p.66
Singing with Song
playback
Operations during
performance: p.82
Recording Your
performance
Recording your playing
and/or singing.
Playing with Styles
or
Singing with Song
playback
Setting up Multi
Pads ... p.59
Registering the Registration Memory in a
Playlist ... p.100
Creating a Playlist Record as a shortcut to the
Registration Memory.
Further recording setup
MIDI Quick Recording ... p.94
Audio Quick Recording ... p.95
Editing the Playlist for your live
performance set list ... p.102
Creating a new Playlist for your live performance by
selecting Songs from a preset Playlist.
Selecting the desired Registration Memory
Calling up the desired panel settings by pressing the Registration Memory 1–10 (p.98).

44 Genos2 Owner’s Manual
Playing with Styles—Setups
This section gives you basic steps on how to enhance your keyboard performance with Styles (Rhythm and Auto Accompaniment).
Go through the various instructions below to completely set up your performance of a single song: Style, Keyboard Part (Voice),
Multi Pad, and various types of controllers.
The settings made in this section can be collectively stored in the Registration Memory as one song setting (page96).
Setting up Styles
Selecting the desired Style and turning Auto Accompaniment (ACMP) on
1 Press the [STYLE] button to call up the Style Selection display.
2 Touch the desired Style.
For example, touch the category [Country], and then [Country Folk 8beat].
3 Make sure that the STYLE CONTROL [ACMP] button is turned on.
When the button is turned on, both the rhythm part and auto accompaniment can be
played back during Style playback.
At the same time, the specic left-hand section of the keyboard can be used as the Chord section, and chords played in this
section are automatically detected and used as a basis for fully automatic accompaniment with the selected Style.
4 If necessary, try out the selected Style.
Press the STYLE CONTROL [ ] (SYNC START) button, and then play chords with your left
hand.
To stop Style Playback, press the STYLE CONTROL [ ] (START/STOP) button.
Chord section
Split Point (F#2 as default)
Operation Guide
1
NOTE
You can also call up the Style
Selection display via the Home
display (page30).
NOTE
For more details on operating
Style playback, refer to
page66.
NOTE
For basic operations of the Style
Selection display, refer to “File
Selection Display” (page32).
NOTE
The Split Point can be changed
as desired (page49).

45
Genos2 Owner’s Manual
Playing with Styles—Setups
1
Style Characteristics
The particular type of Style is indicated the upper left of the Style name in the Style Selection display. The dening
characteristics of these Styles and their performance advantages are described below.
• Session: These Styles provide even greater realism and authentic backing by mixing in original chord types and changes,
as well as special ris with chord changes, with the Main sections. These have been programmed to add “spice” and a
professional touch to your performances of certain songs and in certain genres. Keep in mind, however, that the Styles may
not necessarily be appropriate—or even harmonically correct—for all songs and for all chord playing. In some cases for
example, playing a simple major triad for a country song may result in a “jazzy” seventh chord, or playing an on-bass chord
may result in inappropriate or unexpected accompaniment.
• Free Play: These Styles are characterized by rubato performance. You can perform freely with remarkably expressive
accompaniment, without being constrained by a strict tempo.
For the Preset Style List, refer to the Data List on the website.
A Style generally consists of eight parts (channels): rhythm, bass, etc. You can add variations and change the feeling of a Style by
selectively turning channels on/o or by changing the Voices (page92).
In some particular Styles, some sections consist of only rhythm parts to showcase their musical characteristics. For details, refer to
the Data List on the website.
Style File Compatibility
This instrument uses the SFF GE le format (page10) and can play back existing SFF les; however, they will be saved in the
SFF GE format when the le is saved (or loaded) in this instrument. Keep in mind that the saved le can only be played back on
instruments that are compatible with the SFF GE format.

46 Genos2 Owner’s Manual
Adjusting the tempo
The TEMPO [−] and [+] buttons let you change the playback tempo of the Metronome, Style
and MIDI Song. The tempo of the Style and MIDI Song can also be adjusted via the [TAP TEMPO]
button.
TEMPO [−]/[+] buttons
Press the TEMPO [−] or [+] button to call up the Tempo pop-up display. Use the TEMPO [−]/[+]
buttons to decrease or increase the tempo over a range of 5–500 beats per minute. Holding
down either button changes the value continuously. Pressing both TEMPO [−] and [+] buttons
calls up the default tempo of the last selected Style or Song.
[TAP TEMPO] button
When Style and Song are stopped, tapping the [TAP TEMPO] button (four times for a 4/4 time
signature) starts playback of the rhythm part of the Style at the tempo you tapped.
During playback of a MIDI Song, you can change the tempo by tapping the [TAP TEMPO] button
twice at the desired tempo.
During playback of a Style, you can rewind to the top of the section (“reset” the playback
position, for stutter repeat eects) by tapping the [TAP TEMPO] button. This is called “Style
Section Reset.”
Changing the Chord Fingering type
By changing the Chord Fingering type, you can automatically produce appropriate accompaniment even if you don’t press all of
the notes which comprise a chord. Chord ngering type can be changed via the Split Point/Fingering window: [MENU] à [Split &
Fingering].
The following types can be selected, for example.
Single Finger
This method lets you easily play chords in the accompaniment range of the keyboard using only one, two or three ngers.
Fingered
This lets you nger your own chords on the chord section of the keyboard, while the instrument
supplies appropriately orchestrated rhythm, bass, and chord accompaniment in the selected
Style. The Fingered type recognizes the various chord types which are listed on the Data List
on the website (page10), and can be looked up using the Chord Tutor function called up via
[MENU] à [Chord Tutor].
AI Full Keyboard
This lets you play just about anything, anywhere on the keyboard using both hands—like conventional playing of a piano—and
still have appropriate accompaniment. You don’t have to worry about specic ways to play/indicate the chords. (Depending on
the song arrangement, AI Full Keyboard may not always produce appropriate accompaniment.)
For other types, refer to the Reference Manual on the website (page10).
NOTE
In the case of a specic ngering type (Fingered, Fingered On Bass, AI Fingered), you can create a state in which no chord is input by entering a special
chord named “Cancel.” This is called as “Chord Cancel.” For more information on entering chords including “Cancel,” refer to the “Chord Types Recognized
in the Fingered Mode” in the Data List on the website.
NOTE
This button can also be set to
change the tempo during Style
playback, instead of Section
Reset. The setting is made
on the display called up via
[MENU] à [Metronome] à
[Tap Tempo]. For details, refer
to the Reference Manual on the
website.
Minor seventh chord
Simultaneously press the root
key and both a white and black
key to its left.
Seventh chord
Simultaneously press the root
key and a white key to its left.
Minor chord
Simultaneously press the root
key and a black key to its left.
Major chord
Press the root key only.
NOTE
When the chord detection area
is set to “Upper” (page51),
only “Fingered*”is available.
NOTE
If you want to adjust the tempo
of an Audio Song, use the Time
Stretch function on page84.

47
Genos2 Owner’s Manual
Playing with Styles—Setups
1
Optimum Panel Settings for the Current Style (One Touch Setting)
One Touch Setting is a powerful and convenient feature that automatically calls up the most
appropriate panel settings (Voices, eects, etc.) for the currently selected Style, with the touch of
a single button. If you’ve already decided which Style you wish to use, you can have One Touch
Setting automatically select the appropriate Voice for you.
1 Select the desired Style (steps 1–2 on page44).
2 Press one of the ONE TOUCH SETTING [1]–[4] buttons.
Not only does this instantly call up all the settings (Voices, eects, etc.) that match and are most commonly used with the
current Style, it also automatically turns on ACMP and SYNC START, so that you can immediately start playing the Style.
Conrming the One Touch Setting Contents
In the Style Selection display, touch (Menu) then [Style Information] to call up the Information window that shows what
Voices are assigned to the ONE TOUCH SETTING [1]–[4] buttons for the current Style. You can call up the desired settings also
by touching one of the One Touch Settings numbers 1–4 directly on the Information window.
3 As soon as you play a chord with your left hand, the selected Style starts.
Each Style has four One Touch Setting setups. Press any other of the ONE TOUCH SETTING
[1]–[4] buttons to try out other setups.
NOTE
For information on panel
settings that are called up by
One Touch Setting, refer to
the OTS section of “Parameter
Chart” in the Data List on the
website (page10).
NOTE
You can automatically have the
One Touch Settings change
when you select a Main section
(A to D) of the selected Style.
For details, refer to “OTS LINK”
(page67).

48 Genos2 Owner’s Manual
Setting up Keyboard Parts
There are four keyboard parts for your manual performance: LEFT, RIGHT 1, RIGHT 2 and RIGHT 3, and each part has one
Voice. You can combine these parts by using the PART ON/OFF buttons to create luscious instrument textures and convenient
performance combinations.
Creating combinations of keyboard parts (Layer, Split)
To play one single Voice over the entire keyboard:
Turn on the RIGHT 1, 2 or 3 part. Make sure the LEFT part is turned o.
To play two or three dierent Voices simultaneously (Layer):
Turn on two or more parts from RIGHT 1, 2 and 3.
To play dierent Voices in the right- and left-hand sections of the keyboard (Split):
Turn on the LEFT part and at least one of the RIGHT 1–3 parts. The F sharp 2 and lower keys are used for the LEFT part while the
upper keys (excluding F#2) are used for the RIGHT 1, 2 and 3 parts. The key which divides the keyboard into the left-hand and
right-hand sections is referred to as the “Split Point.”
Turning each keyboard part on/o from the display
You can also turn parts on/o via the Home display, or the Voice Part Setup display. For details, see “Home Display”
(page30), or “Voice Part Setup Display” (Reference Manual on the web site).
For calling up the Voice Selection display
of each part
For turning on/o the keyboard parts
RIGHT 3 part
RIGHT 2 part
RIGHT 1 part
LEFT part
Left-hand (LOWER) section Right-hand (UPPER) section
Split Point (F#2 by default)

49
Genos2 Owner’s Manual
Playing with Styles—Setups
1
Holding the LEFT part Voice (Left Hold)
By turning on the PART ON/OFF [LEFT HOLD] button when the LEFT part is ON, the LEFT part
Voice is held even when the keys are released.
Non-decaying Voices such as strings are held continuously, while decay-type Voices such as
piano decay more slowly (as if the sustain pedal has been pressed). This function is convenient
when used along with Style playback since the sound of the chords matching Style playback are
maintained.
To stop the LEFT part Voice from sounding, stop Style or Song playback, or turn the [LEFT HOLD]
button o.
Setting the Split Point
The key which divides the keyboard into two areas is referred to as “Split Point.” There are three types of Split Point: Split Point
(Style), Split Point (Left), and Split Point (Right 3). You can set them individually (as shown).
• Split Point (Style): Divides the left-hand (LOWER) section into the Chord section and the LEFT part section.
• Split Point (Left): Divides the keyboard into the left-hand (LOWER) section and the right-hand (UPPER) section.
• Split Point (Right 3): Divides the right-hand (UPPER) section into the RIGHT 1, 2 parts section and the RIGHT 3 part section.
1 Call up the Split Point/Fingering window.
[MENU] à [Split & Fingering]
2 Set the Split Point.
2
2
1
Split Point
(Style)
Split Point
(Left)
Split Point
(Right 3)
RIGHT 3
part
section
Chord section
Left-hand (LOWER) section Right-hand (UPPER) section
LEFT part section RIGHT 1, 2
parts section
NEXT PAGE

50 Genos2 Owner’s Manual
1Split Point
(Style + Left)
Sets Split Point (Style) and Split Point (Left) to the same note. In this case, the Chord Section and the LEFT
part section occupy the same area.
Specify the Split Point directly from the keyboard by simultaneously holding [Style + Left] on the display
and pressing the desired key on the keyboard.
2Split Point
(Style, Left, Right 3)
Sets each Split Point individually.
Specify the Split Point directly from the keyboard by simultaneously holding the corresponding item on
the display and pressing the desired key on the keyboard.
You can also specify each Split Point by note name, touching the [L]/[R] controls. Split Point (Style) is indicated by “Style,”
Split Point (Left) is indicated by “Left,” and Split Point (Right 3) is indicated by “Right 3.”
NOTE
Once you have touched [L]/[R], the Split Point type you are controlling is focused (corresponding indicator is colored). In this condition, you can
change the value of the focused Split Point type by rotating the Data dial.
NOTE
Split Point (Left) cannot be set lower than Split Point (Style), and Split Point (Right 3) cannot be set lower than Split Point (Left).
Split Point
(Style + Left)
Right-hand section
Chord + LEFT
part section
(Left-hand section)

51
Genos2 Owner’s Manual
Playing with Styles—Setups
1
Specifying chords with your right hand for Style playback
By changing the Chord Detection area from the left-hand section to the right-hand section, you can play a bass line with your left
hand while using your right hand to play chords for controlling Style playback.
1 Call up the Split Point/Fingering window.
[MENU] à [Split & Fingering]
2 Make the necessary settings by touching the display.
Chord Detection
Area
Select “Upper.” The Chord section is set to the right of the left Split Point. Fingering type is set to “Fingered*”
automatically.
NOTE
• “Fingered*” is basically same as “Fingered,” except that “1+5,” “1+8” and Chord Cancel are not available.
• For information about when the “Chord Detection Area” is set to “Lower,” refer to “Setting the Split Point”
(page49).
• This parameter is set to “Lower” automatically when the Ensemble Voice is selected.
Manual Bass When this is set to “On”, the bass part of the current Style is muted and the Voice of the muted bass part is
assigned to the left part.
NOTE
• Manual Bass is set to “On” automatically by the default settings when you select “Upper” in the Chord Detection
Area above.
• This parameter is available only when the “Chord Detection Area” is set to “Upper.”
Split Point
(Style)
Split Point
(Left)
Split Point
(Right 3)
RIGHT 3
part
section
Chord section
LEFT Voice section
(Left-hand section)
Right-hand section
RIGHT 1, 2
parts section

52 Genos2 Owner’s Manual
Selecting a Voice for Each Keyboard Part
1 Press the VOICE SELECT button corresponding to the desired part.
The Voice Selection display (for the desired part) appears.
2 Touch the desired Voice.
To hear the characteristics of the Voices:
Touch (Demo) to start demo playback of the selected Voice. Touch (Demo)
again to stop playback.
3 If necessary, try out the selected Voice.
Make sure that the desired keyboard part is turned on, and play the keyboard.
Voice Characteristics
The Voice type and its dening characteristics are indicated above the Voice name. There are various Voice characteristics;
however, only the following ones are covered here. For detailed explanations, refer to the Reference Manual on the website
(page10).
• S.Art, S.Art2 (Super Articulation) Voices (page71)
Lets you create subtle, very realistic expressive nuances, simply by how you play, and by pressing a single button to add
nuances.
• FM Voices
Characterized by dynamic changes in sound that cannot be achieved with PCM sound sources, since this is using a FM tone
generator that is synthetic sound sources.
• Organ Flutes Voices (page53)
Lets you recreate all of the classic organ sounds by adjusting the ute footage levels and the percussive sounds, just like on
conventional organs.
• Revo Drums, Revo SFX Voices
The Drum and SFX Voices let you play various drums and percussion instruments or SFX (sound eects) sounds on the
keyboard. Especially, Revo Drum Voices recreate the natural sound of drums, even when playing the same key multiple times.
Details are given in the Drum/Key Assignment List of the separate Data List.
• Ambient Drums, Ambient SFX Voices
Provides realistic and lively drum sounds that are dicult to achieve with DSP eects. When these Voices are used in a
selected Style, you can adjust the ratio of wet (reverberant sound) and dry (unprocessed sound) sound in real time by using
the Live Control knob/slider to which “Ambience Depth” is assigned.
NOTE
For basic operations of the Voice
Selection display, refer to “File
Selection Display” (page32).
NOTE
You can also call up the Voice
Selection display via the Home
display (page30) or the Voice
Part Setup display (Reference
Manual on the web site).

53
Genos2 Owner’s Manual
Playing with Styles—Setups
1
Creating Original Organ Flutes Voices
Genos2 uses advanced digital technology to recreate the legendary sound of vintage organs.
Just as on a traditional electronic organ, you can create your own sound by increasing and
decreasing the levels of the ute footages. The created Voice can be saved for future recall.
1 On the Voice Selection display, select the desired Organ Flutes Voice.
Touch the [Organ] in the sub categories, and then select the desired Organ Flutes Voice.
2 Return to the Home display, and then touch (Organ Flutes) located at the lower right of the
Voice name to call up the Organ Flutes Voice Edit display.
3 Slide the Footage levers to adjust the footage settings.
The footage settings determine the basic sound of the Organ Flutes.
21 3 4 5
3
You can also change other settings here, such as Rotary Speaker and Vibrato.
1Volume Determines the volume of the entire Organ Flutes sound.
2Rotary Speaker Alternately switches between the slow and fast rotary speaker speeds. This parameter is available only
when an eect which contains “Rotary” or “Rot” in its name is applied.
3Vibrato Turns the vibrato on or o, and allows you to adjust the vibrato depth and vibrato speed.
4Response Adjusts the response speed of both the Attack and Release portions of the sound.
5Attack Switches between two dierent Attack modes: First and Each, and determines the length of the Attack
sound.
4 Touch (Save) and save the created Organ Voice.
For instructions on saving, refer to “File Management” (page37).
NOTE
• The available parameters dier
depending on the Organ type.
• You can also make Eects and
EQ settings. For details, refer to
the Reference Manual on the
website (page10).
NOTICE
The settings will be lost if you
select another Voice or turn
the power to the instrument
o without executing the Save
operation.
NOTE
The term “footage” is a reference
to the sound generation of
traditional pipe organs, in which
the sound is produced by pipes
of dierent lengths (in feet).

54 Genos2 Owner’s Manual
Using Ensemble Voices
These are special settings of the keyboard parts that feature multiple Voices, used in realistic ensemble combinations, such
as brass section and string quartet. Up to four special parts or instruments are provided within a single Voice. But rather than
just being a combination, the parts are dynamically assigned to the notes, and are distributed among the intervals you play in
exceptionally natural, musical ways—as if four dierent players were actually playing the parts live. Moreover, the discrepancy
between each instrument—the pitch, timing, etc—can be controlled and “humanized,” making the overall sound amazingly
authentic and expressive.
In this mode, the Keyboard parts (L, R1, R2 and R3) are changed into special Ensemble Parts 1–4 respectively. Since all the
Ensemble Parts are handled as Right parts, the Left hand part is not available in this mode, although the Auto Accompaniment
can be turned on and Styles can be played with the left hand.
Entering the Ensemble Voice mode
NOTICE
Entering the Ensemble Voice mode erases any Voice combination settings (L, R1, R2 and R3) you have made.
Important panel settings should be memorized to Registration Memory (page96).
1 Press any one of the VOICE SELECT buttons to call up the Voice Selection display.
2 Touch [Ensemble] to enter the Ensemble Voice mode.
3 Touch to select the desired Ensemble Voice preset.
4 Play the keyboard.
Split Point
(Style)
Split Point
(Left)
Split Point
(Right 3)
Chord section Ensemble 1–4 parts section
(Right-hand section)
NOTE
You can edit settings, such as
changing each of the Voices that
make up the Ensemble Voice
and change how the Voices are
assigned the notes of the chords
you play. For details, refer to
the Reference Manual on the
website.

55
Genos2 Owner’s Manual
Playing with Styles—Setups
1
To return to the Home display
Press the [EXIT] button or the [HOME] button. The Voice area shows the Ensemble Voice name. To call up the Voice Selection
display again to select other presets, touch the Voice area of the Home display.
Exiting from the Ensemble Voice mode
1 Press any one of the VOICE SELECT buttons to call up the Voice Selection display.
2 Select a Voice other than an Ensemble Voice.
After you’ve selected another Voice, you can conrm that the Ensemble Voice mode is no longer active. To do this, press the
[Home] button to return to the Home display and check that the Voice area shows four dierent Voice names.

56 Genos2 Owner’s Manual
Setting up Keyboard Harmony/Arpeggio
You can apply the Keyboard Harmony or Arpeggio features to enhance or change the sound
of the Right-hand parts (RIGHT 1–3). Keyboard Harmony applies performance eects such as
harmony (duet, trio, etc.), echo, tremolo and trill to the notes played in the Right-hand section.
The Arpeggio function lets you play arpeggios (broken chords) by simply pressing the notes
of the chord. For example, you could play the notes C, E and G to trigger interesting and
rhythmically dynamic phrases. This feature can be used for music production as well as live
performance.
Using Keyboard Harmony
1 Call up the operation display.
[MENU] à [Kbd Harmony/Arp]
2
2 Set the Keyboard Harmony/Arpeggio function to “On.”
When this is set to “On,” Keyboard Harmony is applied to your keyboard performance
automatically.
3 Touch to select the category “Harmony” or “Echo.”
4 Touch the desired Harmony or Echo type.
Touching (detailed settings) calls up the detailed settings popup window. For more
information, refer to the Reference Manual on the web site.
5 Play the keyboard.
The eect selected in step 4 is applied to the right-hand melody.
To turn o the eect, turn the [HARMONY/ARPEGGIO] button o.
Keyboard Harmony category types (Harmony/Echo)
Harmony Category
• Standard Duet—Strum
These types apply the harmony eect to notes played in the right-hand section of the keyboard
according to the chord specied in the left-hand section of the keyboard. (Note that the “1+5”
and “Octave” settings are not aected by the chord.)
• When the [ACMP] button is on and the LEFT part is o:
NOTE
For details on the Split Point,
refer to page49.
Split Point
(Style)
Chord section for Style playback and Harmony eect
NOTE
When you select another
Voice for the RIGHT 1 part, the
Keyboard Harmony/Arpeggio
type is automatically set to
the type which is memorized
as the Voice Set. For details on
the Voice Set function, refer to
the Reference Manual on the
website.
NOTE
You can also set the function to
“On” by turning the [HARMONY/
ARPEGGIO] button on.

57
Genos2 Owner’s Manual
Playing with Styles—Setups
1
• When the [ACMP] button is o and the LEFT part is on:
• When both the [ACMP] button and the LEFT part are on:
• Multi Assign
The Multi Assign eect automatically assigns the notes of chords you play on the right-hand section of the keyboard to separate
parts (Voices). For example, if you play a three-note chord, the rst note you press is played by the RIGHT 1 Voice, the second by
the RIGHT 2 Voice, and the third by the RIGHT 3 Voice. The Multi Assign eect is not aected by the [ACMP] and LEFT part on/o
status.
Echo Category (Echo, Tremolo, Trill)
The Echo, Tremolo or Trill eect is applied to the note played in the right-hand section of the keyboard in time with the currently
set tempo, regardless of the [ACMP] and the LEFT part on/o status. Keep in mind that Trill works only when you hold down two
notes on the keyboard simultaneously (or the last two notes, if more than two notes are held), and it plays those notes alternately.
Using Arpeggio
1 Call up the operation display.
[MENU] à [Kbd Harmony/Arp]
2
2 Set the Keyboard Harmony/Arpeggio function to “On.”
When this is set to “On,” Keyboard Harmony is applied to your keyboard performance
automatically.
3 Touch to select a category other than “Harmony” or “Echo.”
4 Touch the desired Arpeggio type.
Touching icon (detailed settings) calls up the detailed settings popup window. For more
information, refer to reference manual on the web site.
Split Point
(Left)
LEFT part and chord section for Harmony eect
RIGHT 1–3 parts
Chord section for Style playback and Harmony eect
RIGHT 1–3 parts
LEFT part
Split Point
(Left)
Split Point
(Style)
NEXT PAGE
NOTE
You can also set the function to
“On” by turning the [HARMONY/
ARPEGGIO] button on.

58 Genos2 Owner’s Manual
5 Play a note or notes to trigger the Arpeggio.
The arpeggiated phrase diers depending on the notes played.
To turn o the eect, turn the [HARMONY/ARPEGGIO] button o.
NOTE
• By using the Arpeggio
Quantize function, Arpeggio
playback can be synchronized
with Song/Style playback,
allowing any slight
imperfections in the timing
to be corrected. This can be
set in the display: [MENU]
à [VoiceSetting] à [S.Art2/
Arpeggio].
• Arpeggio playback can be
continued even after the
note has been released, by
assigning the Arpeggio Hold
function to the footswitch.
For instructions, refer to
page65.

59
Genos2 Owner’s Manual
Playing with Styles—Setups
1
Setting up Multi Pads
Selecting Multi Pads
1 Press the MULTI PAD CONTROL [SELECT] button to call up the Multi Pad
Bank Selection display.
2 Touch the desired Multi Pad Bank.
3 If necessary, try out the selected Multi Pad(s).
Simply press the MULTI PAD CONTROL [1]–[4] buttons to start playback of the corresponding
phrase. To stop playback, press the [STOP] button.
For more information on Multi Pad playback control, refer to “Controlling Multi Pad
Playback” (page74).
Creating and Editing Multi Pads
You can create your original Multi Pads in one of three ways:
• Recording new phrases
• Editing existing Multi Pad phrases
• Linking with audio les (Audio Link Multi Pad)
Also, you can make your original Multi Pad Bank by managing each Multi Pad.
For details, refer to the Reference Manual on the web site (page10).
NOTE
You can also call up the Multi
Pad Selection display via the
Home display (page30).
NOTE
For basic operations of the
Multi Pad Selection display,
refer to “File Selection Display”
(page32).

60 Genos2 Owner’s Manual
Memorizing Original Panel Settings to One Touch Setting
You can memorize your original panel settings (mainly Style, Voices, and Multi Pads) to a One
Touch Setting (OTS). The newly created One Touch Setting will be saved in the User drive or a USB
ash drive as a Style, and you can call up the One Touch Setting as a part of the Style.
1 Select the desired Style to memorize your One Touch Setting.
2 Make the desired panel settings, such as those for Voices and Eects.
3 Press the [MEMORY] button in the REGISTRATION MEMORY section.
3 4
A message appears. However, you do not need to make any settings here, since the On/O settings in this display do not
aect the One Touch Setting function.
4 Press the desired ONE TOUCH SETTING [1]–[4] button to which you wish
to memorize your panel settings.
A message appears prompting you to save the panel settings at this time. To go on and
memorize various panel settings to other buttons, touch [No], and then repeat steps 2 to 4
as necessary, nally saving all your new settings in Step 5 below.
5 Touch [Yes] to call up the Style Selection display for saving your data, and
then save the current settings as a User Style.
For instructions on saving, refer to “File Management” (page37).
NOTE
For information on which
panel settings are memorized
to One Touch Setting, refer to
“Parameter Chart” in the Data
List on the website (page10).
NOTE
For OTS buttons to which your
panel settings have not been
memorized, the OTS settings
of the original Style will be
maintained.
NOTICE
The memorized One Touch
Setting will be lost if you
change the Style or turn the
power o without carrying out
the Save operation.

61
Genos2 Owner’s Manual
Playing with Styles—Setups
1
Changing the Pitch of the Keyboard
Transposing the pitch in semitones (TRANSPOSE [−]/[+]buttons)
The TRANSPOSE [−]/[+] buttons transpose the overall pitch of the instrument (the keyboard
sound, Style playback, MIDI Song playback, and so on) in semitone steps (from −12 to 12). To
instantly reset the transpose value to 0, press the [−] and [+] buttons simultaneously.
You can independently select the part to be transposed as desired. Touch the Transpose pop-
up several times until the desired part appears, and then use the TRANSPOSE [−]/[+] buttons to
transpose it.
Master Transposes the pitch of the entire sound, with the exception of the Audio Song and
input sound from a microphone or the AUX IN jacks.
Keyboard Transposing the keyboard pitch including the chord root for triggering Style
Playback.
Song Transposes the pitch of the MIDI Song.
Fine Tuning the Pitch
By default, the pitch of the entire instrument is set to 440.0 Hz according to equal temperament. This setup can be changed
from the display called up via [MENU] à [Master Tune]. For details, refer to the Reference Manual on the website.
Transposing the pitch in octave (UPPER OCTAVE [−]/[+] buttons)
The UPPER OCTAVE [−]/[+] buttons allow you to shift the pitch of the Right 1–3 parts up or down by one octave. To instantly reset
the octave value to 0, press the [−] and [+] buttons simultaneously.
NOTE
Transpose can be done on
the display also via [MENU] à
[Transpose]. For details, refer to
the Reference Manual on the
website.
NOTE
• If you want to transpose the
pitch of the Audio Song, use
the Pitch Shift parameter on
page84.
• The Transpose functions do
not aect the Drum Kit or SFX
Kit Voices.

62 Genos2 Owner’s Manual
Setting up Assignable Controllers
You can assign parameters and functions to the LIVE CONTROL knobs/sliders, the ASSIGNABLE [A]–[F] and [1]–[3] buttons, joystick,
or optional footswitches for quick operations and expressive control during your keyboard performance. The setup of assignable
controllers is stored/recalled from the registration memory so you can change them all together.
Selecting the Assign Types of the LIVE CONTROL knobs/sliders
Each setup of assigned parameters for knobs is called “Knob Assign Type” and for sliders, it is called “Slider Assign Type.” There are
three Knob Assign Types (1–3) and they can be switched in sequence by pressing the [KNOB ASSIGN] button. There are normally
three Slider Assign Types (Balance and Assign Types 1 and 2), and they can be switched in sequence by pressing the [SLIDER
ASSIGN] button. The selected Assign Types for knobs and sliders will be reset when the power is turned o.
Editing the Assign Type of the knobs/sliders
Knob Assign Types 1–3 and Slider Assign Types 1–2 can be edited in the Edit display which
is called up as follows: [MENU] à [Live Control]. For details of editable items, refer to the
Reference Manual on the website.
Assign Type 1
Assign Type 1
Assign Type 2
Assign Type 2
Assign Type 3
Balance
NOTE
When Organ Flutes Voice is
selected for each Keyboard
Part, additional Slider Assign
Types can be specially selected
for operating footage levers
corresponding to each Part,
letting you adjust the sound
with much the same feel as on
an actual instrument.

63
Genos2 Owner’s Manual
Playing with Styles—Setups
1
Operating the LIVE CONTROL knobs/sliders
Operating the LIVE CONTROL knobs
• LEDs around each knob display the current value of the parameter corresponding to the knob, in the current Knob Assign Type.
• When any knob is operated, the LIVE CONTROL view automatically displays the current Knob Assign Type and current values
(page27).
• Operating a knob changes the corresponding parameter from its current value.
Operating the LIVE CONTROL sliders
• An LED meter on the right side of each slider displays the current value of the parameter corresponding to the slider, in the
current Slider Assign Type.
• When any slider is operated, LIVE CONTROL view automatically displays the current Slider Assign Type and current values.
• When the slider’s position and the current parameter value are dierent, the current parameter value will be held until the
slider’s position matches (catches) the value. Once they have matched, the slider’s position will be reected to the parameter.
• When additional Slider Assign Types for Organ Flutes Voice are selected, the “catch” behavior described above does not apply
and the slider position is always directly reected.
NOTE
If a parameter value is set by
another method to outside the
range which can be changed
with the slider (for example:
“Tempo” as “300”), the slider
cannot be used to control the
parameter.
After the slider position matches
the current value
Before the slider position matches
the current value
Current parameter value
Moving the slider does not change
the parameter
The current parameter value and
slider position match
Moving the slider will change the
parameter
Slider position

64 Genos2 Owner’s Manual
Selecting the Assign Types of the LIVE CONTROL joystick
Each setup of assigned parameters for the joystick is called a “Joystick Assign Type.” There are three Joystick Assign Types
(1–3) and they can be switched in sequence by pressing the ASSIGNABLE [1] button by default. The selected Assign Types for
the joystick will be reset when the power is turned o; however, these can be conveniently saved to Registration Memory
(page96).
Editing the Assign Type of the joystick
Joystick Assign Types 1–3 can be edited in the following Edit display: [MENU] à [Live Control].
For details of editable items, refer to the Reference Manual on the website.
1: Assign Type 1
2: Assign Type 2
3: Assign Type 3

65
Genos2 Owner’s Manual
Playing with Styles—Setups
1
Assigning functions or shortcuts to the ASSIGNABLE buttons
You can assign various control functions or shortcuts to the ASSIGNABLE [A]–[F] and [1]–[3] buttons, allowing you to quickly
operate or call up the desired function.
1 Call up the Assignable display via [MENU] à [Assignable].
2
2 Double-tap (touch twice) the desired item from the “Assignable Buttons” area.
The function selection pop-up window appears.
3 Touch the desired function.
The function will be registered to the location selected in step 2.
Assigning functions to footswitches/foot controllers
You can assign various functions to optional footswitches/foot controllers.
1 To call up the Edit display, touch [MENU] à [Assignable].
2
2 Double-tap (touch twice) the desired item in the “Foot Pedals” area (shown above).
The function selection pop-up window appears.
3 Touch the desired function.
NOTE
For details on assignable
parameters and functions, refer
to the Reference Manual on the
website.
NOTE
• For details on assignable
parameters and functions,
refer to the Reference Manual
on the website.
• For connecting footswitches/
foot controllers, refer to
“Connecting Footswitches/
Foot Controllers” (page114).

66 Genos2 Owner’s Manual
Playing with Styles—Operations
While Performing
Operation Guide
2
If you’ve made all desired settings for a single song (in the previous sections), now you’re ready to play the keyboard. This section
mainly explains the various Style-related operations you’ll use during your keyboard performance: Style playback, applying
expressive eects, and Multi Pad playback.
Operating Style Playback
Starting and stopping Style playback
[START/STOP] button
Starts playback of the rhythm part of the current Style. To stop playback, press the button again.
Playing back both rhythm and auto accompaniment (ACMP)
If the [ACMP] button is turned on, both the rhythm part and auto accompaniment can be
played back when playing chords in the chord section during Style playback.
[SYNC START] button
This puts the Style playback in “standby.” The Style starts playing back when you press any note
on the keyboard (when [ACMP] is o) or you play a chord with your left hand (when [ACMP] is on).
While a Style is playing back, pressing this button stops the Style and puts playback in standby.
[SYNC STOP] button
You can start and stop the Style any time you want by simply playing or releasing the keys in the
chord section of the keyboard. Make sure that the [ACMP] button is on, press the [SYNC STOP]
button, then play the keyboard.
INTRO [I]–[III] buttons
Genos2 features three dierent Intro sections that let you add an introduction before starting the
Style playback. After pressing one of the INTRO [I]–[III] buttons, start playback of the Style. When
the Intro nishes playing, the Style playback automatically shifts to the Main section.
ENDING/rit. [I]–[III] buttons
Genos2 features three dierent Ending sections that let you add an ending before stopping Style
playback. When you press one of the Ending [I]–[III] buttons while Style is playing back, the Style
will automatically stop after the ending is played. You can have the ending gradually slow down
(ritardando) by pressing the same ENDING button once again, while the ending is playing.
NOTE
When the Fingering type
(page46) is set to “Full
Keyboard” or “AI Full Keyboard,”
Sync Stop cannot be turned on.

67
Genos2 Owner’s Manual
Playing with Styles—Operations While Performing
2
Fading In/Out
The Fade In/Out function produces smooth fade-ins and fade-outs when starting/stopping the
playback of a Style or Song. By default, this function can be used by pressing the ASSIGNABLE
[2] button.
• To start playback with a fade in:
When playback is stopped, press the button to which this function has been assigned. Then
press the [START/STOP] button for Style (or the [PLAY/PAUSE] button for MIDI Song).
• To stop playback with a fade out:
During playback, press the button to which this function has been assigned.
Changing pattern variations (Sections) during Style playback
Each Style features four dierent Main sections, four Fill-in sections and a Break section. By using
these sections eectively, you can easily make your performance sound more dynamic and
professional. The section can be freely changed while the Style is playing back.
MAIN VARIATION [A]–[D] buttons
Press one of the MAIN VARIATION [A]–[D] buttons to select the desired Main section (the
button lights in red). Each is an accompaniment pattern of a few measures or more and it plays
indenitely. Pressing the selected MAIN VARIATION button again plays an appropriate ll-in
pattern to spice up the rhythm and break the repetition. After the ll-in nishes playing, it leads
smoothly into the Main section.
NOTE
For information on assigning
functions to each controller,
refer to “Setting up Assignable
Controllers” (page62)
and “Assigning functions or
shortcuts to the ASSIGNABLE
buttons” (page65).
Press the selected
Main section (lit in
red) again.
The ll-in of the
selected Main section
plays (ashes in red)
AUTO FILL IN function
When the [AUTO FILL IN] button is turned on, pressing any of the MAIN VARIATION [A]–[D]
buttons as you play automatically plays a ll-in section for a smooth, dynamic transition into the
next (or same) section.
Style Section Reset
During playback of a Style, you can rewind to the top of the section (“reset” the playback position, for stutter repeat eects) by
pressing the [TAP TEMPO] button (page18).
NOTE
You can set the behavior to change the tempo instead of “reset” of the section, even when tapping the button during playback of a Style. The setting
is made on the display called up via [MENU] à [Metronome] à [Tap Tempo]. For details, refer to the Reference Manual on the website.
Style Section Change Timing
You can choose behavior when Style sections are changed. For details, refer to the Reference Manual on the website.
Automatically changing One Touch Settings with the Main sections (OTS LINK)
The convenient OTS (One Touch Setting) Link function lets you automatically have One Touch
Settings change when you select a dierent Main section (A–D). The Main sections A, B, C and
D correspond to One Touch Settings 1, 2, 3 and 4 respectively. To use the OTS Link function,
turn the [OTS LINK] button on.
NOTE
You can change the timing in which the One Touch Settings change with the MAIN VARIATION [A]–[D] changes. To do this, call up the display via
[MENU] à [Style Setting] à [Setting], then set the OTS Link Timing parameter. For details, refer to the Reference Manual on the website (page10).

68 Genos2 Owner’s Manual
[BREAK] button
This lets you add dynamic breaks in the rhythm of the accompaniment. Press the [BREAK] button
during Style playback. When the one-measure Break pattern nishes playing, Style playback
automatically shifts to the Main section.
About the lamp status of the section buttons (INTRO/MAIN VARIATION/BREAK/ENDING)
• Red: The section is currently selected.
• Red (ashing): The section will be played next, following the currently selected section.
* The MAIN VARIATION [A]–[D] button lamps also ash in red when the ll-in is playing.
• Blue: The section contains data but is not currently selected.
• O: The section contains no data and cannot be played.
Recording and Playing Back a Chord Sequence—Chord Looper
While playing back a Style, you usually specify chords with your left hand. However, with the convenient Chord Looper function,
you can record a sequence of the chords and play it back in a loop. For example, if you record a “C à F à G à C” chord
progression, Style playback will continue automatically with the chords “C à F à G à C à C à F à G à C à ...” Since the chords
play back in a loop, you don’t need to repeat the chord pattern manually anymore—letting you focus on your performance and
other operations.
Loop playback a chord sequence while playing back the Style
You can record desired chord sequence instantly and loop it.
1 While playing back a Style, press the CHORD LOOPER [REC/STOP] button.
The [REC/STOP] button ashes to indicate the Chord Looper function is standby to record.
On the next measure of the Style, the [REC/STOP] button is turned on and the recording starts.
2 Enter the chords on the keyboard, according to the playback tempo of the Style.
The chord sequence continues to be recorded until you stop recording in step 3.
3 Press the CHORD LOOPER [ON/OFF] button to stop recording and start
loop playback of the chord sequence.
Recording stops, and the [ON/OFF] button ashes in orange and loop playback standby is entered.
On the next measure of the Style, the [ON/OFF] button lights in orange, and the chord sequence recorded in step 2 will be
played back in a loop.
NOTE
When the [REC/STOP] is turned
on, the [ACMP] button is turned
on automatically.
NOTE
While the chord sequence is
played back, the [ACMP] button
ashes, chord input from the
keyboard is disabled, and the
entire keyboard is only used for
performance.

69
Genos2 Owner’s Manual
Playing with Styles—Operations While Performing
2
4 Press the CHORD LOOPER [ON/OFF] button to stop loop playback.
The playback of the chord sequence is stopped, and the Style will return to normal playback.
Advanced features of the Chord Looper function
You can start recording the chord sequence when Style playback is stopped, using SYNC START.
Also, you can save recorded chord sequences from the display called up via [MENU] à [Chord Looper].
• Up to eight chord sequences can be memorized.
• You can save each chord sequence as a le individually for future recall.
For details, refer to the Reference Manual on the website.
Expressively Controlling Your Performance
Using the LIVE CONTROL knobs/sliders
You can adjust the volume balance between parts and sound details in real time.
With default settings, for example, you can control the “Ambience Depth” parameter, which
determines the Wet/Dry balance of rhythm parts of Style playback by operating the knob 1 of
the Knob Assign Type 2.
Also, you can control the “Style Dynamics” directly, which determines the Style playback volume
depends on the playing strength, by operating the knob 3 of the Knob Assign Type 2.
For details of the other parameters assigned to the knobs/sliders, refer to the Reference Manual on
the website.
NOTE
• For information on switching
the Assign Types and changing
parameter assignments from
the default settings, see
page62.
• The “Ambience Depth” takes
eect when the Ambient
Drums/SFX Voices are used
for the Rhythm1 and Rhythm2
parts of the Style. Which Voice
is used for each part of the
Style can be checked on the
display called up via [MENU] à
[Mixer] à [Style] (page90).
NOTE
• The [ON/OFF] button lights
in blue to indicate the chord
sequence has been recorded
and loop playback stops.
• Pressing the [ON/OFF] button
restarts loop playback of the
chord sequence recorded on
steps 1–3.

70 Genos2 Owner’s Manual
Using the LIVE CONTROL joystick
By default, by moving the joystick in a horizontal (X) or vertical (Y) direction, you can bend the notes up or down, or apply
modulation eects. Move the joystick to control the sound while playing the keyboard.
−X +X
−Y
+Y
X: Pitch Bend
Bends notes up (by moving the joystick to the right) or down (by moving the joystick to the left)
while playing the keyboard. This is applied to all keyboard parts (RIGHT 1–3 and LEFT).
Y: Modulation
The Modulation function applies a vibrato eect to notes played on the keyboard. By default, this
is applied to the keyboard parts RIGHT 1–3.
You can assign various parameters to control with the joystick. For details, refer to the Reference
Manual on the website.
Holding the values (JOYSTICK HOLD)
The Joystick is self-centering when released. However, you can hold the current values by
pressing the [JOYSTICK HOLD] button.
• If the [JOYSTICK HOLD] button is turned on while the Joystick is moved, the last selected value
stays in eect and is maintained even after the Joystick is released.
• Turning the [JOYSTICK HOLD] button o releases the held value.
By default, only the value of the Y-axis “Modulation” is held in this fashion, and the X-axis “Pitch
Bend” is not aected.
Which parameters are aected by the [JOYSTICK HOLD] button can be set on the display called
up via [MENU] à [Live Control] à [Joystick]. For details, refer to the Reference Manual on the
website.
NOTE
• The maximum pitch bend
range for each keyboard parts
can be changed on the display
called up via [MENU] à [Live
Control] à [Joystick] with the
“Pitch Bend” setting details, by
default.
• The Pitch Bend eect may
not be applied to the LEFT
part during Style playback,
depending on the Style
setting.
NOTE
The Modulation eects may
not be applied to the LEFT
part during Style playback,
depending on the Style setting.
NOTE
• To manually conrm the
current values of the Joystick,
press the ASSIGNABLE
[1] button (the default
assignment in “Live Control
Joystick Assign”).
• You can enable a pop-up
window of the current values
to automatically appear when
you operate the Joystick by
turning on “Joystick Pop-up”
on the display called up via
[MENU] à [Live Control] à
[Joystick] à [Menu].
−X +X
−Y
+Y

71
Genos2 Owner’s Manual
Playing with Styles—Operations While Performing
2
Applying sustain to the RIGHT 1–3 Voices
The [SUSTAIN] button turns the Sustain function on and o. When on, all notes played on the
keyboard with the right-hand parts (RIGHT 1, 2, 3) have a longer sustain.
Playing and Controlling Super Articulation Voices
The Super Articulation Voices (S.Art Voices and S.Art2 Voices) enable you to create subtle, very
realistic expressive nuances, simply by how you play. The Voice type (S.Art, S.Art2) is indicated
above the name of Super Articulation Voices, on the Voice Selection display. Moreover, with the
[ART. 1]/[ART. 2]/[ART. 3] buttons in this instrument, you can add those expressive nuances by
simply pressing a single button.
Automatic articulation eects of Super Articulation Voices
S.Art Voices
The S.Art Voices provide many benets with great playability and expressive real-time control.
Example: Saxophone Voice
If you play a C note and then an adjacent D in a very legato way, you will hear the note change seamlessly, as though a
saxophone player played it in a single breath.
Example: Concert Guitar Voice
If you play a C note and then the E just above in a very legato but rm way, the pitch slides up from C to E.
S.Art2 Voices
Some of the wind instrument and strings Voices feature a special technology called AEM, which
utilizes detailed samples of special expressive techniques used on those specic instruments—to
bend or slide into notes, to “join” dierent notes together, or to add expressive nuances at the
end of a note, etc. You can add these articulations by playing legato or non-legato, or jumping
between notes in octave intervals or greater.
Example: Clarinet Voice
If you hold a C note and play the Bb above, you’ll hear a glissando up to the Bb. Some “note o”
eects are also produced automatically when you hold a note for over a certain time.
NOTE
The applied articulation eect
diers depending on the
selected Voice. For details, refer
to the Data List on the website.
NOTE
AEM (Articulation Element
Modeling) is a technology
that simulates the sound of
acoustic instruments naturally
by smoothly joining the most
appropriate sound samples
selected from the data base in
real time during performance.
NOTE
Each S.Art2 Voice has its own
default vibrato setting, so
that when you select a S.Art2
Voice, the appropriate vibrato
is applied. You can adjust the
vibrato by moving up or down
the Joystick.

72 Genos2 Owner’s Manual
Adding articulation eects by the [ART. 1]–[ART. 3] buttons
When you select a Super Articulation Voice, the [ART. 1]/[ART. 2]/[ART. 3] buttons may light in blue. Pressing a lit button adds the
eect (buttons not lit have no eect).
Below are three examples of Super Articulation Eects by the buttons.
Example 1
Pressing the available [ART] button triggers dierent playing eects and techniques, separate from your keyboard playing.
For example, pressing the [ART] button for a S.Art saxophone Voice can produce breath noise or key noise, while doing the same
for a S.Art guitar Voice can produce fret noise or body-tapping sound. You can eectively intersperse these into the notes as you
play.
While the articulation eect sounds, the button lights in red.
Example 2
Playing the keyboard while holding down the available [ART] button changes the nature of the Voice.
For example, in the case of the NylonGuitar SW Voice in A.GUITAR category, holding down the [ART. 1] button lets you play
harmonics for the guitar Voice. Releasing the button returns the Voice to normal.
The button lights in red while it is being held down.
Example 3
When an S.Art2 Voice is selected, pressing the available [ART] button and playing/releasing a note enables you to add articulation
eects, such as bend up/down, glissando up/down, brass fall, etc.
When you press the available [ART] button, it will ash in red until the eect is nished playing. You can cancel by pressing the
button again while it ashes. Immediately after you press/release the note and articulation eect sounds, the button lights in red.
Blue Red
Articulation Sound
Articulation Sound
RedBlue
Blue
Blue
Red (ashing)
Articulation Sound
Key on
Red (lit)
Articulation Sound
Key o
Red (lit)
Red (ashing)

73
Genos2 Owner’s Manual
Playing with Styles—Operations While Performing
2
Example 3 eects can also be used as those the same manner as Example 2.
Holding an [ART] button (the button ashes in red) and playing/releasing a note enables you to
add the articulation eect several times in succession.
When Super Articulation Voices are Selected for Multiple Parts
When you select S.Art/S.Art2 Voices for two or more keyboard parts, using an [ART] button simultaneously aects all parts for
which S.Art/S.Art2 Voices are selected.
When an Example 3 eect is assigned to both the Right and Left parts and an [ART] button ashes in red (standby status),
playing only one part (for example, the Right 1 part) adds an articulation eect to only that part. Since the other part (Left part)
is kept in standby status, the button continues ashing. To cancel the standby status, you need to play the keyboard in the Left
part range. (Pressing the ashing button does not cancel standby status in this case, because this can cancel the standby of the
Left part, but turns the Right part to standby again.)
NOTE
Keeping with the realistic
response of the original
instruments, the eects
applied vary depending on the
keyboard range you are playing
in.

74 Genos2 Owner’s Manual
Controlling Multi Pad Playback
Playing the Multi Pads
1 Press any of the MULTI PAD CONTROL [1]–[4] buttons to play a Multi Pad
phrase.
The corresponding phrase for the button starts playing back in its entirety at the currently
set tempo. You can play up to four Multi Pads at the same time.
2 Press the [STOP] button to stop playback of the Multi Pad(s).
If you want to stop a specic pad, simultaneously hold down the [STOP] button and press
the pad(s) you wish to stop.
About the lamp status of the MULTI PAD CONTROL [1]–[4] buttons
• Blue: Indicates that the corresponding pad contains data (phrase).
• Red: Indicates that the corresponding pad is playing back.
• Red (ashing): Indicates that the corresponding pad is in standby (Synchro Start; refer to
page75).
• O: Indicates the corresponding pad contains no data and cannot be played.
Using Chord Match
When the [ACMP] or LEFT part is on, Multi Pad phrases automatically change the pitch to match
the chord you play in the chord section.
Play the chord in the chord section before/after pressing any of the Multi Pads.
NOTE
Some Multi Pads are not
aected by Chord Match.
Chord section
NOTE
• There are two types of Multi
Pad data. Some types will play
back once and stop when they
reach to the end. Others will
be played back repeatedly
(loop).
• Pressing the pad during its
playback will stop playing and
begin playing from the top
again.
NOTE
• While the Style or MIDI Song
is playing back, pressing
the Multi Pad button starts
playback at the top of the next
measure. When the Style or
MIDI Song is stopped, pressing
the Multi Pad button starts
playback immediately.
• While the Style or MIDI Song
is playing back, pressing the
STYLE CONTROL [START/STOP]
or SONG A/B [PLAY/STOP]
button also stops playback of
the Multi Pad(s). While both
the Style and MIDI Song is
playing back, pressing the
SONG A/B [PLAY/STOP] button
stops playback of the Song,
Style and Multi Pad(s). This
behavior can be changed with
settings on the Song Setting
and Style Setting displays. For
details, refer to the Reference
Manual on the website.

75
Genos2 Owner’s Manual
Playing with Styles—Operations While Performing
2
Using the Multi Pad Synchro Start Function
You can also start Multi Pad playback by playing the keyboard or by starting Style playback.
1 While holding the MULTI PAD CONTROL [SELECT] button, press the
desired button or buttons from [1]–[4].
The corresponding buttons ash in red, indicating standby status.
2 Start playback of the Multi Pad.
• When [ACMP] is o, press any note, or play back a Style.
• When [ACMP] is on, play a chord in the chord section, or play back a Style.
If you enable standby for a Multi Pad during Style or Song playback, pressing any note (when
[ACMP] is o) or playing a chord in the chord section (when [ACMP] is on) will start Multi Pad
playback at the top of the next measure.
NOTE
To cancel the standby status of
the selected Pad, carry out the
same operation, or simply press
the [STOP] button to cancel the
status of all Pads.
NOTE
When two or more Multi
Pads are in standby status,
pressing any one of them starts
simultaneous playback of all of
them.

76 Genos2 Owner’s Manual
Singing with Song Playback—
Setting Up
Operation Guide
3
This section explains how to set up for your singing performance with Songs, using Song selection and Vocal Harmony settings.
As is the case in Chapter 1, the settings made in this section can be collectively stored in the Registration Memory as one song
setting (page96).
Setting Up Song Playback
Songs—MIDI Song and Audio Song
For Genos2, “Song” refers to MIDI or audio data which include preset songs, commercially available music les, etc. Not only can
you playback a song and listen to it, but you can also play the keyboard or sing along with Song playback.
There are two kinds of Songs that can be recorded and played back on this instrument: MIDI Songs and Audio Songs.
MIDI Song
A MIDI Song is comprised of your keyboard performance information and is not a recording of the actual sound itself. The
performance information refers to which keys are played, at what timing, and at what strength—just as in a musical score. Based
on the recorded performance information, the tone generator (of Genos2, etc.) outputs the corresponding sound. Since MIDI
Song data contains the information such as keyboard part and Voice, you can play more eectively by viewing the score, turning
the particular part on or o, or changing Voices.
Audio Song
An Audio Song is a recording of the performed sound itself. This data is recorded in the same way as that used in recording
cassette tapes, or with voice recorders, etc. Audio Songs can be played back on portable music players and many other devices,
making it easy for you to let others hear what you have played.
If you want to play back a Song in a USB ash drive, connect the USB ash drive containing Song
data to the [USB TO DEVICE] terminal beforehand.
Song File Compatibility
You can play back the following types of Songs.
• Preset Songs (MIDI Songs)
• Your own recorded Songs (for instructions on recording, see page94)
• Commercially available Songs: MIDI les in SMF (Standard MIDI File) format, Audio les in WAV or MP3 format.
WAV: 44.1 kHz sample rate, 16 bit resolution, stereo
MP3: MPEG-1 Audio Layer-3: 44.1/48.0 kHz sample rate, 64–320 kbps bit rate or VBR, mono/stereo
NOTE
• For a general overview of MIDI and how you can eectively use it, refer to “MIDI Basics” on the website (page10).
• For information on compatible MIDI formats, refer to page10.
• The Time Stretch and Pitch Shift functions cannot be used when playing back an MP3 le of 48.0 kHz sample rate.
NOTE
Before using a USB ash drive,
be sure to read “Connecting USB
Devices” on page115.

77
Genos2 Owner’s Manual
Singing with Song Playback—Setting Up
3
Switching Song playback modes
Genos2 features two modes of Song playback: Dual Player mode and Song List mode. Dual Player mode plays back two Songs
(SONG A and SONG B) simultaneously and lets you make a smooth, DJ-like transition between the two, using the special Cross
Fader. Song List mode plays back Songs continuously along with a Song List previously made.
1 Press the [SONG] button to call up the Song Playback display.
Dual Player or Song List is displayed, depending on which you have selected last time.
2 Touch the display to switch the Song playback mode. NOTE
The Song playback mode
cannot be switched during Song
playback.
Press the [SONG] button, or
tap [List] on the display.
Press the [SONG] button, or
tap [Dual] on the display.
Dual Player mode (SONG A, SONG B) Song List mode (SONG B)

78 Genos2 Owner’s Manual
Selecting Songs (Dual Player mode)
1 Press the [SONG] button to call up the Song Playback display. Make sure that Dual Player mode is
selected.
2
2 Touch the Song name in the Song A or Song B area.
The Song Selection display appears.
3 Select the desired Song for each, A and B.
For selecting from Audio Songs, touch [Audio].
For selecting from MIDI Songs, touch [MIDI].
Viewing Audio Information
When an Audio Song is selected on the Song Selection display, touching (Menu) then
[Audio Information] calls up the information window.
For detailed playback operations and the crossfade function, refer to pages 82, 89.
NOTE
• For basic operations of the
Song Selection display, refer
to “File Selection Display”
(page32).
• You can select two Audio
Songs or one Audio Song and
one MIDI Song for SONG A
and SONG B. Two MIDI Songs
cannot be selected.
• You can call up the display
of Song playback related
settings, via (Menu) à
[Song Setting].

79
Genos2 Owner’s Manual
Singing with Song Playback—Setting Up
3
Selecting Songs (Song List mode)
1 Press the [SONG] button to call up the Song Playback display. Make sure that Song List mode is
selected.
2
2 Prepare a Song List
When creating a new Song List
Touching (New) on the display allows you to create a new Song List.
For details on how to edit the Song List, refer to the Reference Manual on the website.
When selecting an existing Song List
2-1 Call up the Song List File Selection display by touching the Song List name.
2-2 Touch the desired Song List le.
3 Touch the desired Song from the selected Song List.
The selected Song is highlighted.
For detailed playback controls, refer to page82.
For information on controlling continuous playback of the Songs on the list, refer to the Reference Manual on the website.

80 Genos2 Owner’s Manual
Applying Eects to the Microphone Sound (Vocal Harmony)
You can automatically apply various Vocal Harmony eects to your voice as you sing, or you can
use Synth Vocoder to graft the unique characteristics of your voice onto synthesizer and other
sounds.
Using Vocal Harmony
1 Call up the Vocal Harmony display via [MENU] button à [Vocal Harmony].
2
3
5
2 Make sure that Harmony is set to “On.”
If necessary, touch the display or press the [VOCAL HARMONY] button to turn the Harmony “On.”
3 Touch the Vocal Harmony type name to call up the Vocal Harmony Type Selection display.
4 Touch the desired Vocal Harmony Type to select it.
The Vocal Harmony features three dierent Modes which can be selected automatically by selecting a Vocal Harmony Type.
Vocal Harmony Modes
Chordal The harmony notes are determined by the chords you play in the chord section (with [ACMP ON/OFF] turned
on), the left hand section (with [ACMP ON/OFF] turned o and the Left part turned on) or the chord data of a
Song.
Vocoder The microphone sound is output via the notes you play on the keyboard or the Song playback notes.
Vocoder-mono Basically the same as Vocoder; however, in this mode, only single-note melodies or lines can be played back
(with last-note priority).
Icons shown in the Vocal Harmony Type Selection display indicate the following usage cases.
(Blue) Vocal Harmony Type of Chordal Mode
(Brown) Vocal Harmony Type of Vocoder Mode
(Green) Vocal Harmony Type having unusual eects, such as a robotic voice.
(Gray) Vocal Harmony Type without any eect.
Vocal Harmony type name
Mode
(When the Mode is set to “Vocoder” or “Vocoder Mono”)
NOTE
Make sure to connect a
microphone before using Vocal
Harmony and Synth Vocoder.
For instructions on connecting
a microphone and making
necessary settings, refer to
page110.

81
Genos2 Owner’s Manual
Singing with Song Playback—Setting Up
3
5 Follow the steps below, depending on which Type (and mode) you selected.
If you selected the Chordal Type:
5-1 Make sure that the [ACMP] button is turned on.
5-2 Play back a Style while playing chords, or play back a Song which contains chords.
Vocal harmonies based on the chords are applied to your singing.
If you selected the Vocoder or Vocoder-Mono Type:
5-1 As necessary, change the “Keyboard” setting to “O,” “Upper,” or “Lower.”
When “Upper” or “Lower” is selected, playing the right-hand or left-hand section of the keyboard will control the
Vocoder eect. When “O” is selected, playing the keyboard will not control the Vocoder eect.
5-2 Play melodies on the keyboard or play back a Song, and sing into the
microphone.
You’ll notice that you don’t actually have to sing pitched notes. The Vocoder eect
takes the words you say and applies them to the pitch of the instrument sounds.
Using Synth Vocoder
These are special eects that graft the characteristics of your voice onto synthesizer and other sounds, for unusual machine‐like
or robotic eects, as well as unique choir sounds, which you can control with your own singing and playing.
1 Execute steps 1–3 in “Using Vocal Harmony” on page80.
2 From the Vocal Harmony Type Selection display, select the Synth Vocoder category from the sub
categories.
3 Touch the desired Synth Vocoder Type to select it.
4 Try holding down a note on the keyboard and speak or sing into the
microphone.
Also, try changing notes as you say/sing dierent words, hitting a separate note for each
word.
NOTE
For Vocoder Types, the eect is
applied to a maximum of three
notes of the chord you play; for
Vocoder-Mono, the eect is only
applied to single notes (last note
applied).
NOTE
You can change the Keyboard
setting (O/Upper/Lower),
determining which part of the
keyboard (or Song) controls
the eect. For details, refer to
the Reference manual on the
website.

82 Genos2 Owner’s Manual
Singing with Song Playback—
Operations While Performing
Operation Guide
4
This section explains operations you can do during your singing performance with Songs: Song playback, displaying score and
lyrics, adjusting the volume between two Songs, and switching microphone-related functions.
Controlling Song Playback
Song playback can be controlled by pressing buttons on the panel or from the Song playback display which is called up by
pressing the [SONG] button. The control displays for SONG A and SONG B (if used) appear, allowing you to control the currently
selected MIDI/Audio Song(s) on the screen.
Song Playback display
Basic playback operations (for MIDI and Audio Songs)
Play/Pause ([PLAY/PAUSE] button)
Press (or touch) [PLAY/PAUSE] ( ) button to start Song playback of the corresponding side (SONG A or SONG B). During
playback, pressing it pauses playback. Pressing it again resumes Song playback from the current position.
Selecting previous/next Song ([PREV] or [NEXT] button)
Press (or touch) the [PREV] or [NEXT] ( or ) button to select the previous/next Song. In the Dual player mode, this
operation selects the previous/next Song le in the same folder. At the Song List mode, this operation selects the previous/next
Song on the Song List.
Rewind/Fast Forward ([PREV] or [NEXT] button)
Hold the [PREV] or [NEXT] ( or ) button to move backward/forward continuously through the current le.
NOTE
• For details on MIDI Song/
Audio Song, switching
between Song playback
modes, and Song selection,
refer to page76.
• In the Song List mode, only
basic playback operations are
possible. On the other hand,
you can play back multiple
Songs continuously. For
details, refer to the Reference
Manual on the website.
Dual Player mode (SONG A, SONG B) Song List mode (SONG B only)

83
Genos2 Owner’s Manual
Singing with Song Playback—Operations While Performing
4
Moving the Song Playback Position (Song Position pop-up window)
When you press and hold the [PREV] or [NEXT] button, a setting display
appears showing the current position of the Song. When the window is
shown on the display, you can also use the Data dial to move backward/
forward continuously through the current le.
The Phrase Mark number appears only when a MIDI Song containing Phrase
Marks is selected. You can select whether the Song playback position moves
backward or forward in Bar or Phrase Mark units by touching the setting
display beforehand.
NOTE
Phrase Mark is a pre-programmed marker in certain MIDI Song data, which species a
specic location in the Song.
Moving the Song Playback Position (progress bar on the display)
In each Song area, the current position of the Song playback is shown. This can be moved forward or backward by moving the
slider on the display.
Queuing the next Song for playback
While a MIDI Song is playing back, you can queue up the next MIDI Song for playback. This is convenient for chaining it to
the next Song smoothly during live performance. To queue up, select the Song you want to play next in the Song Selection
display, while a Song is playing back. The “Next” indication appears at the upper right of the corresponding Song name. To
cancel this setting, touch (Next Cancel) on the Song Selection display.
You can also queue up the next Audio Song for playback while a Audio Song is playing back, in the same way as for a MIDI
Song.
NOTE
When the Recording function is used, the queue for playback is canceled.
Playback Operations exclusively for MIDI Song
Synchro Start
You can conveniently start playback of a MIDI Song as soon as you start playing the keyboard. Touching (Synchro start) puts
Synchro Start in standby status, regardless of whether the Song is currently playing or stopped. To cancel the Synchro Start
function, repeat the same operation.
Playback Using Song Position Markers ([M], [1]–[4], [Loop])
Using Song Position markers, you can not only navigate quickly and easily through the MIDI Song data, but also set up convenient
playback loops, for ease in song arranging. For details, refer to “Using Song Position Markers” (page85).
For Audio Songs
For MIDI Songs
Current measure
number
Elapsed time
Current measure
number
Phrase Mark
number

84 Genos2 Owner’s Manual
Playback Operations exclusively for Audio Song
Vocal Cancel
This let you cancel or attenuate the center position of the stereo sound in Audio Song playback.
This lets you sing “karaoke” style with just instrumental backing, or play the melody part on the
keyboard, since the vocal sound is usually at the center of the stereo image in most recordings.
To turn the Vocal Cancel function on/o, rst select an Audio Song, then turn on/o (Vocal
Cancel).
Time Stretch
Like Tempo adjustment of a MIDI Song, this lets you adjust the playback speed of an Audio
Song by stretching or compressing it. To do this, touch (Time Stretch) to call up the setup
window. Touch [L]/[R] in this window to set the value (from 70% to 160%). Higher values result
in a faster tempo.
Pitch Shift
Like the Transpose function of the MIDI Song, this lets you shift the pitch of an Audio Song in semitone steps (from −12 to 12).
A-B Repeat Playback
This lets you repeatedly play back a specied range (between points A and B).
1 Touch (Play/Pause) to start playback.
2 Specify the repeat range.
When playback reaches the point you want to specify as the starting point (A), turn on
(A-B Repeat). When playback reaches the point you want to specify as the ending
point (B), touch (A-B Repeat) again. The range from Point A to Point B will be played
back repeatedly.
3 To cancel A-B repeat playback, turn o (A-B Repeat).
The time of point A and B are cleared, and Repeat Playback is canceled.
Specifying the repeat range while Song playback is stopped
1. Fast-forward the Song to Point A then turn on (A-B Repeat).
2. Fast-forward the Song to Point B then touch (A-B Repeat) again.
NOTE
Though the Vocal Cancel
function is highly eective on
most audio recordings, the vocal
sound on some songs may not
be completely cancelled.
NOTE
The Time Stretch and Pitch Shift
functions cannot be used when
playing back an MP3 le of
48.0kHz sample rate.
NOTE
Specifying only Point A results in
repeat playback between Point
A and the end of Song.
Top of the Song A B End of the Song

85
Genos2 Owner’s Manual
Singing with Song Playback—Operations While Performing
4
Using Song Position Markers (MIDI Song only)
Song Position markers (SP1–SP4) can be placed in the MIDI Song data. This not only lets you navigate quickly and easily through
the MIDI Song data, but also lets you set up convenient playback loops—allowing you to create dynamic Song arrangements “on
the y,” as you perform.
Entering Song Position Markers
1 Select the desired MIDI Song (page78), and start playback (page82).
2 Enter the Song Position markers.
2-1 Touch (Song Position Memorize) to turn it on.
2-2 When the Song reaches the point at which you wish to enter a marker, touch the desired marker number
([1]–[4]) on the display.
The corresponding Song Position marker is entered, and Song Position Memorize is automatically turned o.
3 As desired, enter other markers in the same way as step 2.
4 Pause Song Playback (page82).
5 Save the Song.
5-1 Touch the Song name to call up the Song Selection Display.
5-2 Save the Song le (page37).
About the status of Song Position [1]–[4]
• O: Song Position is not entered to the button.
• Green: Song Position is entered to the button.
• Red (ashes): Playback jump is ready. See below (“Jumping to a Song Position Marker during playback”).
• Red: The Song Position has been passed and Song playback continues to the next Song button.
Jumping to a Song Position Marker during playback
Simply touching the one of the Song Position [1]–[4] during Song playback jumps to the corresponding position, after the current
played measure reaches its end. (The button will ash in red, indicating that playback jump is ready.) You can cancel the jump by
touching the same Song Position again before the actual jump.
Starting playback from a specic Marker
First, touch one of Song Position [1]–[4] while Song playback is stopped, and then start playback (page82).
NOTICE
The entered marker settings
will be lost if you change to
another Song or you turn the
power o without executing
the Save operation.

86 Genos2 Owner’s Manual
Using Markers in loop playback
In this section, we’ll explain loop playback by the example of looping between markers [1] and [2].
1 Touch (Play/Pause) to start playback from the top of the Song.
2 After passing the [1] point, touch (Loop) to turn the loop function on.
The Song plays back up to the [2] point, then goes back to [1] and loops between the two points.
[1] [2] [3] [4]
3 To stop the loop and continue normal playback, touch (Loop) again.
When this is turned o, playback continues past the [2] point.
Top of the song End of the song
Song Positions

87
Genos2 Owner’s Manual
Singing with Song Playback—Operations While Performing
4
Displaying Score, Lyrics, and Text les during Playback
Displaying Music Notation (Score) of the MIDI Song
You can view the music notation (score) of the selected MIDI Song. We suggest that you read through the music notation before
starting to practice.
1 Select a MIDI Song (page78).
2 Touch (Score) on the Song Playback display to call up the Score
display.
You can look through the entire notation by touching [L] or [R] when Song playback
is stopped. While the Song is playing back, the “ball” bounces along through the score,
indicating the current position.
Changing the Size of the Score and Displaying Lyrics in a Score
By touching the note icon shown on the lower right of the display, you can change the settings
of the Score display, such as changing the size of the score, or displaying note names or lyrics
within the score, and so on. For details on the Score display, refer to the Reference Manual on
the website.
For changing
the page.
For changing the settings
of the Score display.
NOTE
Lyrics can be shown only when
the Song contains lyric data.
NOTE
• You can call up the Score
display as well, via [MENU] à
[Score].
• The instrument can display
the music notation of
commercially available music
data or your recorded Songs.
• The displayed notation is
generated by the instrument
based on the Song data. As a
result, it may not be exactly
the same as commercially
available sheet music of
the same song—especially
when displaying notation of
complicated passages or many
short notes.

88 Genos2 Owner’s Manual
Displaying Lyrics of the MIDI Song
When the selected Song contains lyric data, you can view it on the instrument’s display during playback.
1 Select a MIDI Song (page78).
2 Touch (Lyrics) on the Song Playback display to call up the Lyrics
display.
When the Song data contains lyrics data, the lyrics are shown on the display. You can look
through the entire lyrics by touching [L] or [R] when Song playback is stopped. While the
Song is playing back, the color of the lyrics changes, indicating the current position.
For details on the Lyrics display, refer to the Reference Manual on the website.
Displaying Text
Regardless of whether a Song is selected or not, you can view computer-created text les (.txt) on the instrument’s display. To
call up the display, touch (Text) on the Song Playback display. This feature enables various useful possibilities, such as
the showing of lyrics, chord charts and performance notes. For details on the Text display, refer to the Reference Manual on the
website.
NOTE
You can call up the Score display
as well, via [MENU] à [Lyrics].
For changing the page.

89
Genos2 Owner’s Manual
Singing with Song Playback—Operations While Performing
4
Adjusting the Volume Balance between SONG A and SONG B
(Cross Fader)
In the Dual Player mode of Song playback, the Cross Fader lets you adjust the volume balance between SONG A and SONG B
playback. Moving the fader leftward increases the volume of SONG A playback, and moving rightward increases the volume of
SONG B playback.
Controlling the Microphone Functions
Turning Vocal Harmony On/O
Pressing the [VOCAL HARMONY] button turns the Vocal Harmony function on/o. By using this button, you can quickly switch
whether Vocal Harmony eects are applied to your voice through a microphone or not. For details on the Vocal Harmony
function, including Harmony type selection, refer to page80.
Using the Talk function
Turning the Talk function on by pressing the [TALK] button lets you instantly change the
microphone settings for speaking to your audience. Vocal Harmony is not available when
this function is on. This is useful when you want to make announcements between song
performances without distracting reverb eects, etc.
NOTE
You can also adjust the Talk
settings to suit your preferences
on the “Mic Setting” display. For
details, refer to the Reference
Manual on the website.

90 Genos2 Owner’s Manual
Adjusting the Parameters of
Each Part—Mixer
Operation Guide
5
The Mixer gives you intuitive control over aspects of the keyboard parts and Song/Style channels, including volume balance and
the timbre of the sounds. It lets you adjust the levels and stereo position (pan) of each Voice to set the optimum balance and stereo
image, and lets you set how the eects are applied.
This section covers the basic procedures for the Mixer. For details, refer to the Reference Manual on the website.
Basic Procedure for the Mixer
1 Call up the Mixer display via [MENU] à [Mixer].
3
2
2 Touch the appropriate tab for editing the balance between the desired parts.
Panel Use this display when you want to adjust the balance among these parts: entire Style, entire Multi Pad, Left, Right
1–3, entire Song A, entire Song B, Mic, Aux In Audio, USB Function Audio*1, Bluetooth Audio*2, and Wireless LAN
Audio*3.
*1: Audio input from the [USB TO HOST] terminal (page117).
*2: Audio input via Bluetooth communication. The Bluetooth function may not be included depending on your area or the model.
*3: Audio input via wireless LAN communication. The wireless LAN function may not be available depending on your area.
Style Use this display when you want to adjust the balance between the channels of the Style. About each channel, refer
to “Style Channels” (page92).
M.Pad Use this display when you want to adjust the balance among the four Audio Link Multi Pads.
Song Use this display when you want to adjust the balance between all the parts of the MIDI Song.
Master Unlike the other displays, use this display when you want to adjust the tonal characteristics of the entire sound
(except for Audio Songs) of this instrument. For details on this display, refer to page106.
3 Touch a tab for editing the desired parameters.
Filter For adjusting Resonance, and Cuto (sound brightness).
EQ For adjusting equalization parameters to correct the tone or timbre of the sound.
Eect For selecting an Eect type and adjusting its depth for each part.
Chorus/Reverb For selecting a Chorus/Reverb type and adjusting its depth for each part.
Pan/Volume For adjusting panning and volume for each part.

91
Genos2 Owner’s Manual
Adjusting the Parameters of Each Part—Mixer
5
4 Set the value of each parameter.
5 Save your Mixer settings.
To save the Panel Mixer settings:
Register them to Registration Memory (page97).
To save the Style Mixer Settings:
Save them as a Style le to the User drive or USB ash drive. If you want to recall the settings for future use, select the Style
le saved here.
5-1 Call up the operation display via [MENU] à [Style Creator].
5-2 Touch [Save] to call up the Style Selection display, then save as a Style le (page37).
To save the MIDI Song Mixer Settings:
When editing and saving the MIDI Song Channel settings, a dierent operation is needed. For details, see “Editing and Saving
the MIDI Song Mixer Settings” below.
Editing and Saving the MIDI Song Mixer Settings
First select a MIDI Song, and edit the parameters. Second, register the edited settings as part of the MIDI Song data (Setup), then
save the Song to the User drive or USB ash drive. If you want to recall the settings for future use, select the Song le saved here.
1 Call up the operation display via [RECORDING] à MIDI [Multi Recording].
2 Touch the Song name “New Song” to call up the Song Selection display, then select the desired
Song.
3 Edit the desired parameters, according to “Basic Procedure for the Mixer” (page90) steps 1–4.
4 Press the [RECORDING] button to call up the MIDI Multi Recording display again.
5 Register the edited settings to the MIDI Song.
5-1 Touch (Stop) to return to the top of the Song.
5-2 Touch [Setup] to call up the Setup display.
5-3 Touch [Execute] to register the edited settings as part of the MIDI Song data.
5-4 Touch [Close] to close the Setup display.
6 Touch [Save] to call up the Song Selection display, then save as a Song le (page37).
NOTE
To reset each parameter to the
default value, touch the number
value or setting and hold it.

92 Genos2 Owner’s Manual
Turning Each Channel of the Style or MIDI Song On/O
You can add variations and change the feeling of a Style or a MIDI Song by selectively turning channels on/o.
Style Channels
Each Style contains the channels listed below.
• Rhythm 1/2: These are the basic parts of the Style, containing the drum and percussion rhythm patterns.
• Bass: The bass part uses various appropriate instrument sounds to match the Style.
• Chord 1/2: These are the rhythmic chord backing, commonly consisting of piano or guitar Voices.
• Pad: This part is used for sustained instruments such as strings, organ, choir, etc.
• Phrase 1/2: These parts are used for punchy brass stabs, arpeggiated chords, and other extras that make the accompaniment
more interesting.
1 In the Mixer display, touch the [Style] tab or [Song] tab.
2 Touch the Channel which you want to turn on/o.
If you want to play back only one particular channel (solo playback), touch and hold the desired channel until the number is
highlighted in purple. To cancel solo, simply touch the (purple) channel number again.
3 As necessary, make other settings then save them as a Style le or Song le (step 5 on page91).
Channel

93
Genos2 Owner’s Manual
Adjusting the Parameters of Each Part—Mixer
5
Changing the Voice for Each Channel of the Style or MIDI Song
You can change the Voice for each channel via the Mixer display.
1 In the Mixer display, touch the [Style] tab or [Song] tab.
2 Touch the instrument icon below the channel name to call up the Voice Selection display, then
select the desired Voice.
3 As necessary, make other settings then save them as a Style le or Song le (step 5 on page91).
Voice

94 Genos2 Owner’s Manual
Song Recording
Operation Guide
6
This instrument allows you to record your performance in two ways: MIDI recording and Audio recording. In addition, each way
of recording features two dierent methods: Quick Recording, which is the easiest, most convenient way to record, and Multi
Recording, which allows you to record each channel or each track independently. In this section, we’ll take a look at MIDI Quick
Recording and Audio Quick Recording.
MIDI Quick Recording
With this method, recorded performances are saved to the instrument or a USB ash drive as an SMF (format0) MIDI le. If you
want to re-record a specic section or change Voices and edit other parameters, use this method. This instrument allows you to
record approximately 3MB per Song.
Audio Quick Recording
With this method, recorded performances are saved to the instrument as an Audio le. Recording is done without designating
the recorded part. Since it is saved in stereo WAV format of normal CD quality resolution (44.1kHz/16-bit), it can be transmitted
to and played on portable music players by using a computer. This instrument allows you to record up to 80minutes per single
recording.
Multi Recording
• MIDI Multi Recording: This lets you create a MIDI Song consisting of 16 channels by recording your performance to each
channel one by one.
• Audio Multi Recording: This lets you record your performance several times to make up the complete song, or record
additional performances to an existing Audio le.
For details on Multi Recording, refer to the Reference Manual on the website.
MIDI Quick Recording
Before recording, make the necessary settings such as Voice/Style selection. As necessary,
connect the USB ash drive to the [USB TO DEVICE] terminal. With this type of recording, each
part will be recorded to the following channels.
• Keyboard parts: channels 1–4
• Multi Pad parts: channels 5–8
• Style parts: channels 9–16
1 Call up the MIDI Quick Recording display via [RECORDING] à MIDI [Quick
Recording].
The display appears and a new blank Song is automatically set to record standby status.
NOTE
• Audio data such as the rhythm
channels created via the audio
data of Audio Link Multi Pad
and Audio Songs cannot be
recorded to the MIDI Songs.
• Before using a USB ash drive,
be sure to read “Connecting
USB Devices” on page115.
NOTE
To cancel the recording, touch
[Stop] on the display, and then
press the [EXIT] button, before
going on to step 2.

95
Genos2 Owner’s Manual
Song Recording
6
2 Start recording.
You can start recording by playing the keyboard, starting the Style, playing a Multi Pad or touching [Play/Pause].
3 After you nish your performance, touch [Stop] to stop recording.
4 Touch [Save] to call up the Song Selection display, then save the recorded
performance as a le (page37).
Audio Quick Recording
Before recording, make the necessary settings such as Voice/Style selection and the microphone connection (if you want to
record your singing).
1 Call up the Audio Quick Recording display via [RECORDING] à Audio
[Quick Recording].
The display appears and a new empty audio le is created, with record standby status
enabled. However, unlike MIDI Quick Recording, recording does not start automatically with
keyboard performance, Style playback, or Multi pad playback.
2
2 Before recording, check the recording levels on the Rec Monitor meter by playing the keyboard,
Style, etc., and adjust them accordingly by using the corresponding slider.
Adjust the control so that the volume doesn’t constantly go into the “red” and light up the indicator.
3 Touch [Play/Pause] to start recording.
Immediately after this operation, start and record your performance.
4 After you nish performance, touch [Stop] to stop recording.
Recorded data is automatically saved to User drive as a le with the name automatically set. The recorded Audio Song
appears in the User category on the Song Selection display.
NOTICE
The recorded Song will be lost
if you close the display or you
turn the power o without
executing the save operation.
NOTE
To cancel the recording, touch
[Stop] on the display, and then
press the [EXIT] button, before
going on to step 2.

96 Genos2 Owner’s Manual
Storing and Calling up Custom Panel
Setups—Registration Memory, Playlist
Operation Guide
7
The Registration Memory function and the Playlist function allow you to save (or “register”) virtually all panel settings, and
then instantly recall your custom panel settings for your performances by a simple, one-touch operation. The Playlist is
especially useful for managing your repertoire, letting you select only the desired panel settings from the huge repertoire in the
Registration Memory and create a new list.
Registration Memory
This function allows you to save (register) your custom panel settings to one of the Registration Memory buttons for easy recall.
There are ten Registration Memory buttons on the panel. You can save all ten registered panel setups as a Single Registration
Memory Bank le.
NOTE
For information on the parameters that can be registered with the Registration Memory function, refer to the Registration section of the “Parameter
Chart” in the Data List on the website.
Playlist
The Playlist function allows you to create your own live performance set list. You can select only the desired les from the huge
number of the Registration Memory Bank les without changing the bank le conguration.
Each Playlist Record can directly recall a specied Registration Memory in the selected Registration Memory Bank le. You can
collectively store the Playlist Records as a single Playlist le.
Virtually all panel settings can be saved to a single button.
Save
Recall Registration
Memory Bank le
Playlist le 01 Registration Memory Bank les
Playlist Record 01
Playlist Record 02
Playlist Record 03
: Link to call up
Bank 01
Bank 02

97
Genos2 Owner’s Manual
Storing and Calling up Custom Panel Setups—Registration Memory, Playlist
7
Saving and Recalling Custom Panel Setups with Registration Memory
Registering Your Panel Setups
1 Make the desired panel Settings, such as those for Voices, Styles and Eects.
2 Press the [MEMORY] button in the REGISTRATION MEMORY section to call up the Registration
Memory window.
Selecting the items to be registered
The Registration Memory window contains the list for selecting the items to be registered. Before going on to step 3, enter
or remove checkmarks by touching the desired items. Items having checkmarks will be registered.
3 Press the desired REGISTRATION MEMORY [1]–[10] button to which you
wish to memorize the panel setup.
The memorized button lights in red, which indicates that the button contains data and its
number is selected.
About the lamp status
Red: Data registered and currently selected
Blue: Data registered but not currently selected
O: No data registered
4 Register various panel setups to other buttons by repeating steps 1–3.
The registered panel setup can be recalled by simply pressing the desired number button.
The list of items to be registered
to Registration Memory
NOTICE
If you selected a button whose
lamp is lit in red or blue here,
the panel setup previously
memorized to the button will
be erased and replaced by the
new settings.
NOTE
The panel setups registered
in the numbered buttons are
maintained even when you
turn o the power. If you want
to delete all ten current panel
setups, turn the power on while
holding the F#6 key (second
right-most key) on the keyboard.

98 Genos2 Owner’s Manual
Saving the Registration Memory as a Bank le
You can save all ten registered panel setups as a Single Registration Memory Bank le.
1 Press the REGIST BANK [−] and [+] buttons simultaneously to call up the Registration Bank Selection
display.
2
2 Touch (File Edit) to call up the pop-up window, and then touch [Save] to save the Bank le.
For instructions on saving, refer to “File Management” (page37).
Recalling a Registered Panel Setup from a Bank le
The saved Registration Memory Bank les can be recalled by using the REGIST BANK [−]/[+]
buttons or the following procedure.
1 Press the REGIST BANK [−] and [+] buttons simultaneously to call up the
Registration Bank Selection display.
2 Touch and select the desired Bank on the display.
You can also use the REGIST BANK [−]/[+] buttons to select a Bank.
3 Press one of the blue-lit numbered buttons ([1]–[10]) in the Registration
Memory section.
The selected button lights in red.
NOTE
You can tag Registration
Memory Bank les for easy
search. For details, refer to
the Reference Manual on the
website.
NOTE
• When recalling setups
that include Song, Style or
text les selected from a
USB ash drive, make sure
that the appropriate USB
ash drive containing the
registered Song, Style or text
is connected into the [USB TO
DEVICE] terminal.
• Before using a USB ash drive,
be sure to read “Connecting
USB Devices” on page115.
NOTE
Turning the [FREEZE] button
on lets you disable recall of
specic item(s) as desired.
For instructions, refer to the
Reference Manual on the
website.
NOTE
You can also call up the ten
setups by using pedals or
Assignable buttons in any
order you specify via [MENU] à
[Regist Sequence]. For details,
refer to the Reference Manual
on the website.

99
Genos2 Owner’s Manual
Storing and Calling up Custom Panel Setups—Registration Memory, Playlist
7
Conrming the Registration Memory Bank Information
You can call up the information display to conrm which Voices, Style and Songs are memorized to the [1]–[10] buttons of a
Registration Memory Bank.
1 Call up the Registration Bank Selection display, then select the desired Bank.
2 Touch (Menu) then [Regist Bank Info] to call up the Regist Bank
Information display.
This display consists of two pages: Voice-related, and Style-related. You can switch between
the two via [Voice]/[Style] on the display.
Touch to select the desired Registration Memory. The selected Registration is automatically loaded.
3 Press the [EXIT] button to close the information display.
Editing a Registration Memory Bank
You can edit a Registration Memory Bank (delete or rename each Registration Memory, etc.) in the Regist Bank Edit display.
1 Call up the Registration Bank Selection display, then select the desired Bank.
2 Touch (Menu) then [Regist Bank Edit] to call up the Regist Bank Edit display.
3
3 Edit the Registration Memory Bank information.
Touch to select the desired Registration Memory. The Registration Memory is selected as a editing target, but not actually
loaded.
• To change the name of the selected Registration, touch [Rename].
• To delete the selected Registration, touch [Delete].
4 Touch (Save) to save the edited Registration Memory Bank le.
For switching pages.
NOTE
If a certain Voice part is set
to o, the Voice name for the
corresponding part is shown
in gray.

100 Genos2 Owner’s Manual
Managing a Large Repertoire by Using the Playlist
The Playlist is useful for managing multiple set lists for your live performances. You can select only the desired les from a large
repertoire (the huge number of the Registration Memory Bank les) and create a new set list for each performance.
Adding Records to the Playlist
By adding a Record to the Playlist, you can directly recall your desired Registration Memory.
1 Press the [PLAYLIST] button to call up the Playlist display.
The last selected Playlist le appears. (For rst-time selection, the sample preset Playlist appears.)
2 Add a Record to the Playlist.
2-1 Touch [Add Record] on the display.
Pop-up window appears.
2-2 Touch one of the methods for adding.
Add a Record according to one of the methods below:
[Search from Registration Bank]
The display for searching the desired Registration Bank le is called up.
2-3 Touch the search window at the top, enter a keyword, and touch [OK]. For more details on searching for les,
refer to the Reference Manual on the website.
2-4 From the search result, select the desired le.
2-5 Touch [Add to Playlist] to close the display, and the new Playlist Record is added.
[Select from Registration Bank]
The Registration Bank Select display is called up.
2-3 Select the desired le to register as a Playlist Record.
2-4 Touch [Add to Playlist] to close the display, and the new Playlist Record is added to the Playlist.

101
Genos2 Owner’s Manual
Storing and Calling up Custom Panel Setups—Registration Memory, Playlist
7
[Select from Playlist Record]
The display for selecting the Playlist Record is called up.
2-3 Touch the name “All Records” to call up the Playlist Selection display, select the Playlist le containing the
desired Record, and then close the display.
2-4 Select the desired Playlist Record.
2-5 Touch [Add to Playlist] to close the display, and the new Playlist Record is added.
3 If necessary, edit the Playlist Record.
The newly added Playlist Record simply recalls the selected registration Bank le. If you want to set more detailed settings
(such as directly recalling a specied Registration Memory and automatically switching the screen view), you can edit the
Playlist Record.
3-1 Touch [Edit] to call up the Record Edit display.
3-2 Touch to edit the Record.
Record Name Determines the name of the Record. Touching [Rename] calls up the Character Entry window.
Action Enables additional actions after selecting the Record and recalling the Bank.
• Load Regist Memory: Recalls the Registration Memory corresponding to the selected number. When no
item is selected, no Registration Memory is recalled.
• View: Displays the selected view. When no item is selected, no view is displayed.
3-3 Close the display.
4 Touch (Save) to save the added Record to the current Playlist le.
To recall the registered Record, touch the desired Record on the Playlist display.
Record Name
File path of the Registration Memory Bank
le linked to the Record. This le will be
recalled by selecting the Record. (This is
only displayed, and cannot be changed.)

102 Genos2 Owner’s Manual
Recalling custom panel setups via the Playlist
1 Press the [PLAYLIST] button to call up the Playlist display.
2
2 Touch the Playlist le name to call up the Playlist File Selection display.
3 Touch the desired Playlist le, and then close the display.
4 Touch the Record name on the Playlist display, and then touch [Load].
The Registration Memory Bank registered as the Playlist Record is recalled and the Action you’ve made is executed
(page100.)
Sorting the Playlist Records in alphabetical order
The following three display order types of Playlist Records can be switched in sequence by touching (A to Z).
• Normal order
• Alphabetical ascending order
• Alphabetical descending order ( (A to Z) appears in blue)
When the displayed order is alphabetical, (Previous) and (Next) are available, and touching these allows you to move
the cursor (highlight) by the initial letter.
NOTE
• When the displayed order is alphabetical, [Up], [Down], [Delete], and [Add Record] are disabled.
• When you save the Playlist, the Records will be saved in the displayed order.
• The displayed order will be reset to normal automatically when you save/load a Playlist le or create a new Playlist.
Creating a new Playlist
1 Press the [PLAYLIST] button to call up the Playlist display.
2
2 Touch (New) on the display.
A new Playlist le is created.

103
Genos2 Owner’s Manual
Storing and Calling up Custom Panel Setups—Registration Memory, Playlist
7
Copying the Playlist Records (Append Playlist)
“Append Playlist” allows you to copy the existing Playlist le as a new Playlist le.
1 Press the [PLAYLIST] button to call up the Playlist display.
2 Touch [Add Record] on the display, and then touch [Add Playlist] in the pop-up window.
The Playlist File Selection display appears.
3 Touch the desired Playlist le to append.
All Records in the selected Playlist le are added at the bottom of the current Playlist.
4 Touch (Save) to save the appended Records to the current Playlist le.
Changing the order of the Records in the Playlist
1 Press the [PLAYLIST] button to call up the Playlist display.
2 Change the order of the Records.
2-1 Touch the desired Record you want to move.
2-2 Touch (Up)/ (Down) to move the Record you selected in Step 2-1.
3 Touch (Save) to save the edited Playlist le.
Deleting the Playlist Record from the Playlist
1 On the Playlist display, touch the desired Record to select it.
2 Touch [Delete] on the display.
A conrmation message appears here. To cancel the deletion, touch [No].
3 Touch [Yes].
4 Touch (Save) to save the edited Playlist le.

104 Genos2 Owner’s Manual
Customizing for Optimum Performance
Operation Guide
8
You can customize the instrument for your own personal preferences and optimum performance. This section covers how to
edit shortcuts on the Home display, set ASSIGNABLE buttons, make global settings, adjust the sound at the nal output, and add
expansion contents, such as Voices and Styles.
Customizing the Shortcuts on the Home Display
You can register an often used function to a shortcut on the Home display. Although six shortcuts are registered by default, you
can customize them as necessary. Registered shortcuts are shown in the Shortcut area (page30) at the bottom of the Home
display, allowing you to quickly call up the desired function from the Home display.
1 Call up the Assignable display via [MENU] à [Assignable].
2
2 Double-tap (touch twice) the desired item from the six locations of the “Home Shortcuts” area.
The function selection pop-up window appears.
3 Touch the desired function.
The function will be registered to the location selected in step 2.

105
Genos2 Owner’s Manual
Customizing for Optimum Performance
8
Making Global Settings (Utility)
The Utility function provides a variety of convenient tools and settings for Genos2. These include general settings that aect the
entire instrument, as well as detailed settings for specic functions. Also included are data reset functions and storage media
control, such as disk formatting.
Basic Procedure
1 Call up the operation display.
[MENU] à [Utility]
2 Touch the desired tab to call up the desired page, and change the settings or execute the operation.
Speaker/Connectivity Determines how the sound is output from the speaker, and the digital output volume. It also determines
the display out setting when an external monitor is connected via the HDMI terminal (page120).
Display/Touch Screen Contains display-related settings such as brightness, duration time of pop-up windows, and touch sound
On/O settings.
Parameter Lock Species the parameters to make them selectable only via the panel control.
Storage Lets you execute the Format operation or check the memory capacity (approximate value) of the USB ash
drive connected to this instrument (page116).
System Indicates the rmware version and the hardware ID of this instrument, and lets you make basic settings,
such as the language for the display, Auto Power O function On/O (pages 24, 108).
Factory Reset/Backup Backs up/restores whole or a part of the instrument or initializes the instrument to the factory default
(page109).
For more information of each tabs, refer to the “Utility” of the Reference Manual on the website.

106 Genos2 Owner’s Manual
Adjusting the Sound at the Final Output (Master Compressor,
MasterEQ)
You can adjust the sound quality and the volume at the nal output from Genos2 by making the Master Compressor and the
Master EQ settings.
1 Call up the Mixer display via [MENU] à [Mixer].
2 Touch the “Master” tab.
3
2
3 Touch a tab for editing the desired parameters.
Compressor Lets you turn the Master Compressor (which is applied to the entire sound
except audio playback) on or o, select the Master Compressor type, and
edit the related parameter Your original edits can be saved as the Master
Compressor type.
EQ Lets you select the Master EQ type applied to the entire sound except audio
playback and edit the related parameters. Your original edits can be saved as
the Master EQ type.
4 Set the value of each parameter.
5 Save the settings.
Your original edits can be stored as a Master Compressor type and Master EQ type. If you want to recall the settings for future
use, select the corresponding type at the upper right of each display.
5-1 Touch (Save) in the “Compressor” display or “EQ” display.
5-2 Select one of User1–User30 in the “Compressor” display or User1–User30 in the “EQ” display, then touch
[Save] to call up the Character Entry window.
5-3 In the Character Entry window, change the name as necessary, then touch [OK] to save the data.
NOTE
For more information about
these parameters, refer to
the Reference Manual on the
website.
NOTE
To reset each parameter to the
default value, touch the number
value or setting and hold it.

107
Genos2 Owner’s Manual
Customizing for Optimum Performance
8
Adding New Contents—Expansion Packs
By installing Expansion Packs, you can add a variety of optional Voices and Styles to the “Expansion” folder in the User drive. The
installed Voices and Styles can be selected via the User tab in the Voice or Style Selection displays, allowing you to expand your
music performance and creation possibilities. You can get high quality Expansion Pack data created by Yamaha, or create your
own original Expansion Pack data by using the “Yamaha Expansion Manager” software on your computer. For instructions on
how to install the Expansion Packs, refer to the Reference Manual on the website.
For more information about Expansion Packs, access the Genos2 product website:
https://manual.yamaha.com/mi/kb-ekb/genos2/direct/product/
To obtain the Yamaha Expansion Manager software and its manuals, access the website below.
Genos2 related downloads
https://manual.yamaha.com/mi/kb-ekb/genos2/direct/downloads/

108 Genos2 Owner’s Manual
System Settings
Operation Guide
9
This section explains how to make important overall, system-related settings, including backup/restore of settings and le data.
Conrming the Firmware Version and Hardware ID
You can check the rmware version and hardware ID of this instrument.
1 Call up the operation display via [MENU] à [Utility].
2 Touch [System].
The program version and the hardware ID are shown in the display.
Restoring the Factory-programmed Settings
While holding the right-most key on the keyboard, turn the power on. This restores all settings
to the factory default.
NOTE
• You can also restore the
factory default value of
specied settings or delete all
les/folders in the User drive
on the display called up via
[MENU] à [Utility] à [Factory
Reset/Backup] à page 1/2. For
details, refer to the “Utility” of
the Reference Manual on the
website.
• If you simply want to restore
the default value of any
parameter you’ve changed,
touch and hold the value on
the display (page34).
Right-most key

109
Genos2 Owner’s Manual
System Settings
9
Data Backup and Restore
Data Backup
You can back up all data in the User drive of this instrument (except for Expansion Voices/Styles)
and all settings to the USB ash drive as a single le. This procedure is recommended for data
security and backup in case of damage.
1 Connect the USB ash drive to the [USB TO DEVICE] terminal as backup
destination.
2 Call up the display via [MENU] à [Utility] à [Factory Reset/ Backup] à
page 2/2.
3
If you want to include the audio les to the backup le:
Before going on to step 3, enter a checkmark by touching the “Include Audio les” checkbox.
3 Touch [Backup] to save the backup le to the USB ash drive.
Restoring the Backup le
To do this, touch [Restore] in step 3 above. When the operation is complete, the instrument will
be restarted automatically.
NOTICE
Completing the backup/
restore operation may take
a few minutes. Do not turn
o the power during backup
or restoring. If you turn o
the power during backup or
restoring, data may be lost or
damaged.
NOTE
• Before using a USB ash drive,
be sure to read “Connecting
USB Devices” on page115.
• You can back up User
data such as Voice, Song,
Style, and Registration
Memory by copying them
individually to a USB ash
drive. For instructions, refer to
page37.
• If the total size of the target
data for backup exceeds
3.9GB (excluding Audio les),
the backup function is not
available. If this happens, back
up the User data by copying
the items individually.
• You can save the System
settings, MIDI settings, User
Eect settings, and Playlist
Records individually.

110 Genos2 Owner’s Manual
Connections—Using Your Instrument
with Other Devices
This chapter covers the connections of this instrument to other devices. To see where the connectors are located on the
instrument, refer to pages 18 – 21.
CAUTION
Before connecting the instrument to other electronic components, turn o the power of all components. Also, before turning any components on or
o, make sure to set all volume levels to minimum (0). Otherwise, damage to the components, electrical shock, or even permanent hearing loss may
occur.
Connecting a Microphone ([MIC INPUT] jack)
By connecting a microphone, you can sing along with your keyboard performance or with Song playback, as well as record your
vocal performance to an Audio Song. Make sure you have a dynamic microphone or a condenser microphone.
About Dynamic and Condenser Microphones
• A dynamic microphone reduces vibration noise, making it good for live performances. Power is not required.
• A condenser microphone is mainly used for vocals and other instruments in environments such as a recording studio, since
it is more sensitive to delicate sounds. For this reason, you need to take greater care to minimize vibrations than with a
dynamic microphone. The condenser microphone requires phantom power supply (+48V), which it receives from Genos2 by
connecting with an XLR connector.
Connecting a microphone to the instrument
1 Set the [MASTER VOLUME] knob and the [MIC GAIN] knob to the minimum position.
2 Set the [+48V] switch to o.

111
Genos2 Owner’s Manual
Connections—Using Your Instrument with Other Devices
3 Connect a microphone to the [MIC INPUT] jack.
For dynamic microphone connection, use the XLR connector or a standard 1/4" phone plug connector. For a condenser
microphone, use the XLR connector.
4 When using a condenser microphone, turn the [+48V] switch on.
5 Return the [MASTER VOLUME] dial to the original level.
Adjusting the input level of the microphone
1 If necessary, turn on the microphone.
2 Call up the Mic Setting display via [MENU] à [Mic Setting].
3 Adjust the [MIC GAIN] knob while singing into the microphone.
Adjust the [MIC GAIN] knob so that the input level meter on the display lights in green or
yellow. Make sure that the meter does not light in orange or red, since this indicates that the
input level is too high.
4 Adjust the volume balance between the microphone sound and the
instrument sound on the Mixer display (page90).
The combo jack accepts either XLR or
1/4" phone plug connectors.
Input level meter
NOTE
You can also check the input
level on the SIGNAL lamp on the
panel. Make sure that the lamp
does not light in red.
NOTICE
• Do not connect or
disconnect any cables
while turning on the [+48V]
switch. Doing so can damage
the connected device and/or
the instrument itself.
• When using the devices
not requiring phantom
power such as a dynamic
microphone, make sure to
set the [+48V] switch to OFF.
NOTE
When the [+48V] switch is
turned on and o, the input
from the [MIC IN] jack will be
muted for a few seconds.

112 Genos2 Owner’s Manual
Disconnecting the microphone
1 Set the [MASTER VOLUME] knob and the [MIC GAIN] knob to the minimum position.
2 Set the [+48V] switch to o.
3 When using a condenser microphone, wait more than 10 seconds.
4 Disconnect the microphone from the [MIC INPUT] jack.
Connecting the Optional Yamaha GNS-MS01 Speaker
Use the [TO RIGHT SPEAKER], [TO LEFT SPEAKER] and [TO SUB WOOFER] jacks. Refer to page124.
Connecting Audio Devices (LINE OUT jacks, AUX IN)
IMPORTANT
Since Genos2 has no built-in speakers, you need to monitor its sound output via external audio equipment. Alternatively, you can use a pair of
headphones (page22).
Using external audio devices for playback (LINE OUT jacks)
The LINE OUT jacks are used to send Genos2 output to a keyboard amplier, stereo sound system
or mixing console. If you are connecting Genos2 to a mono sound system, use only the LINE OUT
MAIN [L/L+R] jack. When only this jack is connected (using a standard phone plug), the left and
right channels are combined and output through this jack—providing a convenient mono mix of
Genos2’s stereo sound.
NOTICE
Disconnecting immediately
can damage the condenser
microphone and/or the
instrument itself.
NOTE
You can send a specic part
to any desired LINE OUT SUB
jack. The operation display can
be called up via: [MENU] à
[Line Out]. For details, refer to
the Reference Manual on the
website.
NOTICE
To avoid possible damage,
rst turn on the power to
the instrument, then to the
external device. When turning
o the power, rst turn o the
power to the external device,
then to the instrument. Since
this instrument’s power may
automatically be turned o
due to the Auto Power O
function (page24), turn
o the power to the external
device, or disable Auto Power
O when you do not intend to
operate the instrument.
Phone plug
(standard)
Phone plug
(standard)
Powered speakers
Input jack
Audio cable

113
Genos2 Owner’s Manual
Connections—Using Your Instrument with Other Devices
Using the LINE OUT SUB [3]–[4] jacks as AUX OUT jacks
You can switch the function of the LINE OUT SUB [3]–[4] jacks to AUX OUT jacks from the instrument’s display called up via
[MENU] à [Line Out]. For details, refer to the Reference Manual on the website.
NOTICE
Do not route the output from the AUX OUT jacks to the AUX IN jacks. If you make this connection, the signal input at the AUX IN jacks is output
from the AUX OUT jacks, possibly resulting in a feedback loop that will make normal performance impossible, and may even damage the
equipment.
NOTE
The output volume from AUX OUT jacks cannot be controlled by the MASTER VOLUME control.
Playing External Audio Devices with Genos2 (AUX IN jacks)
You can connect the output jacks of an external device (such as CD player, portable audio player,
tone generator, etc.) to the instrument’s AUX IN [L/L+R]/[R] jacks, letting you hear the sound of
that device through the headphones or the optional Yamaha GNS-MS01 speakers of Genos2.
NOTICE
To avoid damage to the
devices, rst turn on the power
to the external device, then to
the instrument. When turning
o the power, rst turn o the
power to the instrument, then
to the external device.
NOTE
• Use only the [L/L+R] jack for
connection with a monaural
device.
• The input signal from the
AUX IN jacks is aected by the
setting of the instrument’s
[MASTER VOLUME] dial, and
the volume balance with other
parts such as entire keyboard
can be adjusted by the Mixer
display (page90).
Phone plug
(standard)
CD player, portable audio
player, tone generator
LINE OUT
Audio cable

114 Genos2 Owner’s Manual
Connecting Footswitches/Foot Controllers (ASSIGNABLE FOOT
PEDAL jacks)
One or two optional Yamaha FC4A or FC5 Footswitches and an optional Yamaha FC7 Foot
Controller can be connected to these ASSIGNABLE FOOT PEDAL jacks. A footswitch can be used
for switching functions on and o, while a foot controller can be used to control continuous
parameters, such as volume.
With the initial factory settings, each jack features the following function.
• 1 (SUSTAIN) ......Controls sustain.
• 2 (ART. 1) ............Controls an articulation eect on a Super Articulation/Super Articulation 2 Voice.
• 3 (VOLUME) ......Controls volume.
You can also change the function assignments to the pedals as desired.
Example: Controlling SONG A start/stop by footswitch
Connect a footswitch (FC4A or FC5) to one of the ASSIGNABLE FOOT PEDAL jacks. To assign the
function to the connected pedal, select “Song A Play/Pause” in the operation display: [MENU] à
[Assignable].
NOTE
Do not connect or disconnect
any of the pedals when the
power is on.
FC7 FC5 FC4A
NOTE
For a list of the functions you
can assign to the pedals, refer
to the Reference Manual on the
website.

115
Genos2 Owner’s Manual
Connections—Using Your Instrument with Other Devices
Connecting USB Devices ([USB TO DEVICE] terminal)
You can connect a USB ash drive to the [USB TO DEVICE] terminal, and save data you’ve created on the instrument to the drive
(page37).
Precautions when using the [USB TO DEVICE] terminal
This instrument features a built-in [USB TO DEVICE] terminal. When connecting a USB device to the terminal, be sure to handle
the USB device with care. Follow the important precautions below.
NOTE
For more information about the handling of USB devices, refer to the owner’s manual of the USB device.
• Compatible USB devices
• USB ash drive
Other USB devices such as a USB hub, computer keyboard or
mouse cannot be used.
The instrument does not necessarily support all
commercially available USB devices. Yamaha cannot
guarantee operation of USB devices that you purchase.
Before purchasing a USB device for use with this instrument,
please visit the following web page:
https://download.yamaha.com/
Although USB devices 1.1 to 3.0 can be used on this
instrument, the amount of time for saving to or loading from
the USB device may dier depending on the type of data or
the status of the instrument.
NOTE
The rating of the [USB TO DEVICE] terminal is a maximum of 5V/500mA.
Do not connect USB devices having a rating above this, since this can
cause damage to the instrument itself.
• Connecting a USB device
When connecting a USB device to the [USB TO DEVICE]
terminal, make sure that the connector on the device is
appropriate and that it is connected in the proper direction.
NOTICE
• Avoid connecting or disconnecting the USB device during
playback/recording and le management operations (such
as Save, Copy, Delete and Format), or when accessing the USB
device. Failure to observe this may result in “freezing” of the
operation of the instrument or corruption of the USB device and
the data.
• When connecting then disconnecting the USB device (and
vice versa), make sure to wait a few seconds between the two
operations.
NOTE
Do not use an extension cable when connecting a USB device.
• Using USB ash drives
By connecting the instrument to a USB ash drive, you can
save data you’ve created to the connected device, as well as
read data from the connected device.
• Number of USB ash drives that can be used
Only one USB ash drive can be connected to each of the
[USB TO DEVICE] terminals.
• Formatting a USB ash drive
You should format the USB ash drive only with this
instrument (page116). A USB ash drive formatted on
another device may not operate properly.
NOTICE
The format operation overwrites any previously existing data. Make
sure that the device you are formatting does not contain important
data. Proceed with caution, especially when connecting multiple USB
ash drives.
• To protect your data (write-protect)
To prevent important data from being inadvertently erased,
apply the write-protect provided with each USB ash drive.
If you are saving data to the device, make sure to disable
write-protect.
• Turning o the instrument
When turning o the instrument, make sure that the
instrument is NOT accessing the USB ash drive by playback/
recording or le management (such as during Save, Copy,
Delete and Format operations). Failure to do so may corrupt
the device and the data.
• Turning on the instrument
Make sure to have only one (or none) USB ash drives
connected to the [USB TO DEVICE] terminals when turning
on the power of the instrument. After the home display
appears, you can connect the remaining drives in the drive
letter order you want to assign.
If two or more USB ash drives are connected to the three
[USB TO DEVICE] terminals when the instrument is turned
on, the drive letters of those drives will be random. This
results in non-reproducible le paths such as for Registration
Memory and Playlist, and the data will not work properly.

116 Genos2 Owner’s Manual
Formatting a USB ash drive or the internal User drive
To format a USB ash drive or the internal User drive, execute the Format operation. In order to
format a USB ash drive, make sure that a USB ash drive is properly connected to the [USB TO
DEVICE] terminal beforehand.
1 Connect a USB ash drive for formatting to the [USB TO DEVICE] terminal.
2 Call up the operation display via [MENU] à [Utility] à [Storage].
4
3 Touch the name of the desired drive to be formatted in the device list.
The indications USB 1, USB 2, etc. are displayed, depending on the number assigned to the connected device.
4 Touch [Format] to execute the Format operation.
Connecting to a Smart Device (Wireless LAN function, [USB TO HOST],
or MIDI terminals)
You can use a smart device, such as an iPhone or iPad, with the instrument for a variety of musical
purposes by connecting it to the instrument. By using application tools on your smart device,
you can take advantage of convenient functions and get more enjoyment out of this instrument.
You can make connections by one of the following methods.
• Connecting via the wireless LAN function*1.
• Connect to the [USB TO HOST] terminal via a USB cable (using an USB conversion adaptor)
• Connect to the MIDI terminals via a Wireless MIDI Adaptor: MD-BT01*2
*1 The wireless LAN function may not be included depending on your area.
*2 This accessory is sold separately, but may not be available depending on your area. Also, some Android smart
devices cannot be connected to the instrument using this method, since they do not support BLE (Bluetooth
Low Energy).
When connecting via a USB cable, digital audio data can be transmitted/received, using the built-in audio interface capabilities.
For details on connections, refer to the “Smart Device Connection Manual” and the Reference Manual on the website.
For information about the compatible smart devices and application tools, access the following page:
https://www.yamaha.com/kbdapps/
NOTICE
Do not place your iPhone/iPad
in an unstable position. Doing
so may cause the device to fall
and result in damage.
NOTE
When you use the instrument
along with an application
on your iPhone/iPad, we
recommend that you rst set
“Airplane Mode” to “ON” then
set “Wi-Fi” to “ON” on your
iPhone/iPad in order to avoid
noise caused by communication.
Smart device
USB conversion
adaptor
USB cable
Instrument
NOTICE
The Format operation deletes
any previously existing data.
Make sure that the USB ash
drive you are formatting
does not contain important
data. Proceed with caution,
especially when connecting
multiple USB ash drives.

117
Genos2 Owner’s Manual
Connections—Using Your Instrument with Other Devices
Connecting to a Computer ([USB TO HOST] terminal)
By connecting a computer to the [USB TO HOST] terminal, you can transfer data between the
instrument and the computer via MIDI, and transfer audio via the USB audio interface function.
For details on using a computer with this instrument, refer to the “Computer-related Operations”
on the website.
Connecting External MIDI Devices (MIDI terminals)
Use the [MIDI] terminals and standard MIDI cables to connect external MIDI devices (keyboard, sequencer, etc.).
• MIDI IN ...............Receives MIDI messages from another MIDI device. Two ports (A, B) are provided and each can receive MIDI
messages over 16 channels.
• MIDI OUT ...........Transmits MIDI messages generated by Genos2 to another MIDI device. Two ports (A, B) are provided and each
can transmit MIDI messages over 16 channels.
The MIDI settings such as transmit/receive channels on the instrument can be set via [MENU] à
[MIDI]. For details, refer to the Reference Manual on the website.
NOTICE
Use an AB type USB cable of
less than 3 meters. USB 3.0
cables cannot be used.
NOTE
• When using a USB cable to
connect the instrument to
your computer, make the
connection directly without
passing through a USB hub.
• The instrument will begin
transmission a short time after
the USB connection is made.
• For information on setting up
your sequence software, refer
to the owner’s manual of the
relevant software.
A type
B type
USB cable
MIDI IN
MIDI IN
MIDI OUT
MIDI OUT
MIDI transmission MIDI device
MIDI reception
NOTE
For a general overview of MIDI
and how you can eectively use
it, refer to “MIDI Basics,” which is
downloadable from the website.

118 Genos2 Owner’s Manual
Connecting to an Audio Player via Bluetooth communication
Before using the Bluetooth function, be sure to read “About Bluetooth” on page119.
The playback sound of a Bluetooth-equipped device, such as a smartphone or portable audio player, can be sent to this
instrument and heard through connected speakers or headphones.
Bluetooth-equipped device:
In this manual, “Bluetooth-equipped device” refers to a device that can transmit audio data to the instrument via Bluetooth
wireless communication. For proper operation, the device must be compatible with A2DP (Advanced Audio Distribution Prole).
To conrm Bluetooth capability of your instrument
The Genos2 is equipped with Bluetooth functionality; however, even that model may not support Bluetooth, depending on
the country in which you purchased the product. If the “Bluetooth” icon is shown in the Menu2 display, this means that the
product is equipped with Bluetooth functionality.
1 Call up the Bluetooth display via [MENU] à [Blutetooth].
2
3
2 Make sure that the Bluetooth function is set to “On.”
If you wish to connect your Bluetooth-equipped device to the instrument, the device needs
to be paired with the instrument. If the device and the instrument have already been paired,
go to step 4.
3 Touch [Pairing] to enter the paring standby state.
Popup window is shown that means the instrument is waiting for paring process.
4 On your Bluetooth-equipped device, set the Bluetooth function to on and
select this instrument (the device name is shown on the display in step1)
from the connection list.
After pairing is completed, the name of the Bluetooth-equipped device and “Connected” are
shown in the display.
Instrument
Bluetooth audio
Bluetooth-equipped
device
Device name
NOTE
• “Pairing” means to register
Bluetooth-equipped
devices on this instrument,
and establish the mutual
recognition for wireless
communication between the
two.
• Bluetooth headphones or
speakers cannot be paired.
NOTE
If you are required to enter a
password, enter the numerals
“0000.”

119
Genos2 Owner’s Manual
Connections—Using Your Instrument with Other Devices
5 Play back audio data on the Bluetooth-equipped device to conrm that
audio sound is output from the instrument.
Once the device has been paired with the instrument, there is no need to perform pairing
again.
When you turn on the instrument the next time, the last-connected Bluetooth-equipped
device will be connected to this instrument automatically, if the Bluetooth function of
the Bluetooth-equipped device and the instrument is set to on. If it is not connected
automatically, select this instrument from the connection list on the Bluetooth-equipped
device.
About Bluetooth
Bluetooth is a technology for wireless communication between devices within an area of about 10meters (33ft.) employing
the 2.4GHz frequency band.
Handling Bluetooth communications
• The 2.4GHz band used by Bluetooth compatible devices is a radio band shared by many types of equipment. While
Bluetooth compatible devices use a technology minimizing the inuence of other components using the same radio band,
such inuence may reduce the speed or distance of communications and in some cases interrupt communications.
• The speed of signal transfer and the distance at which communication is possible diers according to the distance between
the communicating devices, the presence of obstacles, radio wave conditions and the type of equipment.
• Yamaha does not guarantee all wireless connections between this unit and devices compatible with Bluetooth function.
NOTE
Only one device can be
connected to this instrument
at a time (although up to eight
devices can be paired to this
instrument). When pairing with
the 9th device has succeeded,
pairing data for the device with
the oldest connection date will
be deleted.

120 Genos2 Owner’s Manual
Viewing the Instrument’s Display on an External Monitor
By connecting with an external monitor such as a television via the HDMI terminal, you can
separately show the lyrics/text or duplicate the instrument display (mirroring) on an external
monitor.
Set the display content that is to be output via [MENU] à [Utility] à [Speaker/Connectivity].
Content Determines what is output to external monitor.
• Lyrics/Text: Only the lyrics of the Song or text les (whichever you used last time) are output, regardless of the display
that is called up on the instrument.
• Mirroring: The currently selected display is output.
HDMI cable
External monitor
NOTICE
When connecting to an
external monitor, use a
certied HDMI cable.

121
Genos2 Owner’s Manual
Connections—Using Your Instrument with Other Devices
MEMO

122 Genos2 Owner’s Manual
Function List
This section simply and very briey explains what you can do in the displays called up by pressing the buttons on the panel, or by
touching each icon on the Menu display.
For more information, refer to the page indicated below or the Reference manual on the website.
The “l” mark indicates that the detailed information is described in the Reference Manual.
Displays accessible by the panel buttons
Display Button to access Description Pages Reference
Manual
Home [HOME] Portal of the instrument’s display structure, which provides
at-a-glance information on all current settings. 30 -
Menu [MENU] By touching each of the icons, you can call up the menus
for the various functions listed below. 33 -
Style Selection [STYLE] For selecting Style les. 44 -
Voice Part Setup [VOICE] For making detailed settings such as Voice Edit and Eect
settings of the keyboard parts. -l
Song Playback [SONG] For controlling Song playback. 76, 82 l
Playlist [PLAYLIST] For selecting and editing Playlists, and managing your
repertoire. 100 -
Song Recording [RECORDING] For recording your performance. 94 l
Voice Selection VOICE SELECT [LEFT]–
[RIGHT 3]
For assigning Voices to each of the keyboard parts. 52 l
Multi Pad Selection MULTI PAD CONTROL
[SELECT]
For selecting Multi Pads. 59 l
Registration Memory
Bank Selection
REGIST BANK [−]/[+] For selecting Registration Memory Banks. 98 l
Registration Memory
window
[MEMORY] For registering the current panel settings. 97 -
Menu display functions
Menu Description Pages Reference
Manual
Mixer For adjusting the parameters of each part, such as volume, pan, and EQ. It also
allows you to adjust overall sound controls, such as Master Compressor and Master
EQ.
90 l
Channel On/O For turning on and o the each channel of the Style, and MIDI Song. -l
Line Out Determines which jack is used to output each part and each drum & percussion
instrument. -l
Score For displaying the music notation (score) of the current MIDI Song. 87 l
Lyrics For displaying the lyrics of the current Song. 88 l
Text Viewer For displaying text les created on your computer. -l
Chord Looper For recording a sequence of the chords and playing it back in a loop. 68 l
Kbd Harmony/Arp For adding the Harmony/Arpeggio eect to the right-hand section of the keyboard.
Parameters such as Harmony/Arpeggio type can be set.
56 l
Split & Fingering For setting the Split Point or change the Chord Fingering type and Chord Detection
area.
46, 49,
51
l

123
Genos2 Owner’s Manual
Function List
Menu Description Pages Reference
Manual
Mic Setting Makes settings for the microphone sound. 111 l
Vocal Harmony For adding Vocal Harmony eects to your singing. You can edit the Vocal Harmony
and save as your original harmony. 80 l
Regist Sequence Determines the order for calling up Registration Memory settings when using the
pedal.
-l
Regist Freeze Determines the item(s) that remain unchanged even when you call up panel setups
from the Registration Memory.
-l
Tempo For adjusting the tempo of MIDI Song, Style or Metronome. The same operation as
using Tempo [−]/[+] and [TAP TEMPO] buttons can be done on the display.
46 l
Metronome For making settings of the metronome and the [TAP TEMPO] button. 41 l
Live Control Determines the functions assigned to the LIVE CONTROL knobs, sliders, and joystick. 64 l
Assignable Determines the functions assigned to the pedals, assignable buttons, and the
shortcuts on the Home display.
65, 104 l
Panel Lock For locking the panel settings. When the panel settings are locked, nothing
happens even when pressing any panel buttons.
41 -
Demo For calling up the Demo display. 36 -
Voice Edit For editing the preset Voices to create your own Voices. The display diers
depending on whether an Organ Flutes Voice or another kind of Voice is selected.
-l
Style Creator For creating a Style by editing the preset Style, or by recording Style channels one
by one.
-l
Song Recording For recording your performance. (This is same as the [RECORDING] button on the
panel.)
94 l
M.Pad Creator For creating a Multi Pad by editing an existing preset Multi Pad, or by recording a
new one.
-l
Voice Setting Determines the detailed settings of the keyboard parts, such as the pitch for each
part, Voice Set lter, and Super Articulation Voice related settings.
-l
Style Setting For making Style playback related settings such as OTS Link timing, Dynamics
Control, etc.
-l
Song Setting For making Song playback related settings such as Guide function, Channel
settings, etc.
-l
Chord Tutor Indicates how to play chords that correspond to the specied chord names. - l
Scale Tune For setting the scale type. - l
Master Tune For ne-tuning the pitch of the entire instrument. - l
Transpose For transposing the pitch of the entire sound in semitones, or just the sound of the
keyboard or MIDI Song.
61 l
Keyboard Determines the Touch Response of the keyboard. - l
MIDI For making MIDI-related settings. - l
Utility For making global settings, managing the USB ash drives, initializing the
instrument to the factory default, or backing up the data stored in the instrument,
etc.
105 l
Wireless LAN* For making settings for connecting the instrument to a smart device such as iPad
via the wireless LAN function.
-l
Time For making settings of the time shown on the display. - l
Expansion For installing Expansion Packs for adding extra contents downloaded from the
website or created on your own by using the Yamaha Expansion Manager.
-l
Bluetooth* For making settings for connecting the instrument to a Bluetooth-equipped device. 118 -
* This icon appears only when the wireless function is included.

124 Genos2 Owner’s Manual
Appendix
Installing the Optional Speakers
Make sure that all of the parts below have been included in the GNS-MS01 speaker package.
1 Turn Genos2’s power o, and disconnect the AC power cord. Also, make sure to disconnect the
keyboard from any other external devices.
2 Insert the two speaker brackets to the rear panel of Genos2.
3 Fasten the satellite speakers to the left and right brackets.
Satellite speakers (2) Subwoofer
speaker (1)
Speaker brackets (2) Phone cables (2) 8-pin mini DIN
cable (1)
AC power
cord (1)
NOTE
Either bracket can be inserted
interchangeably to either
location.
Use the outside slots
(as shown).
NOTE
The satellite speakers can be
installed interchangeably to
either location.
Place the speaker on the bracket. Adjust the direction of the speaker as desired,
then fasten it securely to the bracket.
NOTICE
Use only the supplied cables.

125
Genos2 Owner’s Manual
Appendix
4 Use the phone cables to connect the speakers to the respective outputs on Genos2.
Either cable can be used interchangeably with either output jack.
5 Use the 8-pin mini DIN cable to connect the subwoofer to Genos2.
6 Connect the supplied AC power cord to the subwoofer.
7 Connect the power plugs of Genos2 and the subwoofer to an appropriate AC outlet.
8 Set the volume controls (MASTER VOLUME on Genos2 and MAIN VOLUME on the subwoofer) to
minimum.
9 Turn on the power of Genos2, then the subwoofer.
10 Adjust the volume controls (MASTER VOLUME on Genos2 and MAIN VOLUME on the subwoofer) to
appropriate levels.
Genos2
Subwoofer
Subwoofer (Rear panel)
Genos2
Subwoofer (Front panel)
Genos2
Turn the Genos2 on.

126 Genos2 Owner’s Manual
Direct Access Chart
Press the [DIRECT ACCESS] button, then press one of the buttons (or move the appropriate knob, slider, joystick or pedal) listed
below to call up the desired display.
Operation: [DIRECT ACCESS] button +
button listed below
Function of the accessed LCD display
Display Cursor
Level TAB PAGE/POP UP Cursor Position
STYLE
ACMP
Menu
Split Point & Fingering - - -
AUTO FILL IN
OTS LINK Style Setting Setting - -
BREAK Mixer Filter Style Resonance
INTRO 1
Style Setting Change Behavior - -INTRO 2
INTRO 3
MAIN A
Mixer
Pan Volume
Style
Pan
MAIN B Chorus/Reverb Chorus
MAIN C Eect Insertion Eect
MAIN D EQ High
ENDING 1
Master EQ -
ENDING 2
ENDING 3 Compressor -
SYNC START Split Point & Fingering - - -
SYNC STOP Style Setting Setting - -
START/STOP
CHORD LOOPER REC/STOP Chord Looper ---
ON/OFF
SONG A
PLAY/PAUSE Score ---
PREV Lyrics ---
NEXT Text Viewer ---
SONG B
PLAY/PAUSE
Song Setting
Part Ch - -
PREV Lyrics - -
NEXT Play - -
CROSS FADER - -
RECORDING Guide - -
TIMING
TAP TEMPO Metronome Tap Tempo - -
TEMPO + Metronome - -
TEMPO − Tempo ---
TRANSPOSE TRANSPOSE + Transpose ---
TRANSPOSE −
UPPER OCTAVE UPPER OCTAVE + Voice Setting Tune - -
UPPER OCTAVE −
MIC VOCAL HARMONY Vocal Harmony ---
TALK Mic Setting ---
DIRECT ACCESS - - - - -
ART
1
Menu
Assignable - -
Pedal 1
2Pedal 2
3Pedal 3
JOYSTICK
JOYSTICK HOLD
Live Control
Joystick -
-
Joystick X (+) Joystick X (+)
Joystick X (−) Joystick X (−)
Joystick Y (+) Joystick Y (+)
Joystick Y (−) Joystick Y (−)
KNOB
1
Knob/Slider -
Knob 1
2Knob 2
3Knob 3
4Knob 4
5Knob 5
6Knob 6
ASSIGN -

127
Genos2 Owner’s Manual
Appendix
Operation: [DIRECT ACCESS] button +
button listed below
Function of the accessed LCD display
Display Cursor
Level TAB PAGE/POP UP Cursor Position
SLIDER
1
Menu Live Control Knob/Slider -
Slider 1
2Slider 2
3Slider 3
4Slider 4
5Slider 5
6Slider 6
7Slider 7
8Slider 8
9Slider 9
ASSIGN -
ONE TOUCH SETTING
1
(Style Selection) - - Style Information -
2
3
4
MULTI PAD
MULTI PAD SELECT
(Multi Pad Selection)
- - Multi Pad Edit Multi Pad 1
STOP Audio Link Multi Pad - - -
1
- - Multi Pad Edit
Multi Pad 1
2 Multi Pad 2
3 Multi Pad 3
4 Multi Pad 4
ENTER - - - - -
EXIT Home - - - -
DIAL - - - - -
INC - - - - -
DEC - - - - -
VOICE
PART SELECT LEFT
Menu
Voice Setting Voice Set Filter - -
PART SELECT R1
PART SELECT R2
PART SELECT R3
PART ON/OFF LEFT
Voice Edit -
Left
-
PART ON/OFF R1 Right 1
PART ON/OFF R2 Right 2
PART ON/OFF R3 Right 3
LEFT HOLD Split Point & Fingering - - -
SUSTAIN Voice Edit (*1) Common 1 2Panel Sustain
HARMONY/ARPEGGIO Keyboard Harmony /
Arpeggio ---
HOME Utility ---
MENU Scale Tune ---
STYLE Style Setting Setting - -
VOICE Voice Setting Tune - -
SONG Song Setting Guide - -
PLAYLIST Playlist Selection - - - -
ASSIGNABLE
A
Menu Assignable - -
Assignable A
BAssignable B
CAssignable C
DAssignable D
EAssignable E
FAssignable F
1Assignable 1
2Assignable 2
3Assignable 3

128 Genos2 Owner’s Manual
Operation: [DIRECT ACCESS] button +
button listed below
Function of the accessed LCD display
Display Cursor
Level TAB PAGE/POP UP Cursor Position
REGIST
REGIST BANK +
(Regist Bank
Selection)
- - Regist Bank Edit -
REGIST BANK − - - -
FREEZE Registration Freeze ---
MEMORY Registration Sequence ---
1
- -
Regist Bank
Information:
Voice page
-
2
3
4
5
6
Regist Bank
Information:
Style page
7
8
9
10
ASSIGNABLE FOOT
PEDAL
1
Menu Assignable - -
Pedal 1
2Pedal 2
3Pedal 3
*1: When the Organ Flute Voice or the Ensemble Voice is used on the currently selected part, simply dedicated Voice Edit display is called up.

129
Genos2 Owner’s Manual
Appendix
Troubleshooting
Overall
A click or pop is heard when the power is turned on or o. This is normal. Electrical current is being applied to the instrument.
The power is automatically turned o. This is normal and due to the Auto Power O function. If necessary, set the
parameter of the Auto Power O function (page24).
Noise is heard from the instrument. Noise may be heard if a mobile phone is used near the instrument or if the
phone is ringing. Turn o the mobile phone, or use it further away from the
instrument.
Noise is heard from the instrument’s speakers or
headphones when using the instrument with an iPhone/
iPad app.
When you use the instrument along with an iPhone/iPad app, we recommend
that you set “Airplane Mode” to “ON” on your iPhone/iPad in order to avoid
noise caused by communication.
In the LCD, there are some specic points that are always lit
or unlit.
These are the result of defective pixels and occasionally occur in TFT-LCDs; they
do not indicate a problem in operation.
There is a slight dierence in sound quality among dierent
notes played on the keyboard.
This is normal and is a result of the instrument’s sampling system.
Some Voices have a looping sound.
Some noise or vibrato is noticeable at higher pitches,
depending upon the Voice.
The overall volume is too low, or, no sound is heard. The master volume may be set too low. Set it to an appropriate level with the
[MASTER VOLUME] dial.
All keyboard parts are set to o. Use the PART ON/OFF [RIGHT 1]/[RIGHT 2]/
[RIGHT 3]/[LEFT] button to turn it on (page48).
The volume of individual parts may be set too low. Raise the volume in the
Mixer display (page90).
Make sure the desired channel is set to on in the Mixer display (page92).
Headphones are connected, disabling the speaker output. Unplug the
headphones.
Connect the footswitch to the appropriate jack.
Check whether the external speaker is connected and the volume control is
adjusted properly (pages 112, 124).
The sound is distorted or noisy. The volume may be turned up too high. Make sure all relevant volume settings
are appropriate.
This may be caused by certain eects or lter resonance settings. Check the
eect or lter settings and change them accordingly in the Mixer display,
referring to the Reference Manual on the website.
Not all simultaneously played notes sound. You are probably exceeding the maximum polyphony of the instrument. When
the maximum polyphony is exceeded, the least important notes (such as soft
notes and notes currently decaying) will stop sounding rst.
The keyboard volume is lower than the Style/ Song
playback volume.
The volume of the keyboard parts may be set too low. Raise the volume in the
Mixer display (page90).
The Main display does not appear even when turning the
power on.
This may occur if a USB ash drive has been installed to the instrument.
Installation of some USB ash drive may result a long interval between turning
the power on and appearance of the Home display. To avoid this, turn the
power on after disconnecting the device.
Some characters of the le/folder name are garbled. The language settings have been changed. Set the appropriate language for
the le/ folder names (page24).
An existing le is not shown. The le extension (.MID, etc.) may have been changed or deleted. Manually
rename the le, adding the appropriate extension, on a computer.
Data les with names of more than 50 characters cannot be handled by the
instrument. Rename the le, reducing the number of characters to 50 or less.

130 Genos2 Owner’s Manual
Style
The Style does not start even when the [START/STOP]
button is pressed.
The Rhythm channel of the selected Style may not contain any data. Turn the
[ACMP] button on and play the left-hand section on the keyboard to sound the
accompaniment part of the Style.
Only the rhythm channel plays. Make sure the Auto Accompaniment function is turned on; press the [ACMP]
button.
Make sure to play keys in the chord range of the keyboard.
Styles in a USB ash drive cannot be selected. If the size of the Style data is large (about 120KB or greater), the Style cannot be
selected because the data is too large to be read by the instrument.
Style playback seems to “skip” when the keyboard is
played.
You are probably exceeding the maximum polyphony of the instrument. The
instrument can play up to 256 notes at the same time—including RIGHT 1/
RIGHT 2/RIGHT 3/LEFT Voices, Style, Song, and Multi Pad notes. When the
maximum polyphony is exceeded, the least important notes (such as soft notes
and notes currently decaying) will stop sounding rst.
Style does not change even when a dierent chord is
played, or the chord is not recognized.
Make sure to play notes on the left-hand section of the keyboard.
Voice
The Voice selected from the Voice Selection display does
not sound.
Check whether the selected part is turned on or not (page48).
A strange “anging” or “doubling” sound occurs. The sound
is slightly dierent each time the keys are played.
The RIGHT 1 and RIGHT 2 parts are set to “ON,” and both parts are set to play the
same Voice. Turn o the RIGHT 2 part or change the Voice of one of the parts.
The sound is slightly dierent each time the keys are
played.
If you are routing the MIDI OUT on the Genos2 to a sequencer and back to the
MIDI IN, you may need to set Local Control setting to “o” in the System page of
the MIDI display (refer to the Reference Manual on the website).
Some Voices will jump an octave in pitch when played in
the upper or lower registers.
This is normal. Some voices have a pitch limit which, when reached, causes this
type of pitch shift.
Song
MIDI Songs cannot be selected. If the size of the Song data is large (about 3MB or greater), the Song cannot be
selected because the data is too large to be read by the instrument.
In the Dual Player mode, two MIDI Songs cannot be selected for SONG A and
SONG B. Select Audio Song for either side.
MIDI Songs cannot be played back during MIDI recording operation. Stop MIDI
Recording when you want to play back a MIDI Song.
Audio Songs cannot be selected. The le format may not be compatible with the instrument. Compatible formats
are: MP3 and WAV. DRM protected les cannot be played back.
The sound of a song is too low, or a song cannot be heard. Check the position of the Cross Fader. If the Cross Fader is set to the right
position, you cannot hear the song of SONG A side. If this is the case, adjust the
Cross Fader to the center position.
Song playback does not start. The Song has been stopped at the end of the Song data. Return to the
beginning of the Song by pressing the SONG [PREV] button.
The Song playback volume diers depending on the
selected song.
The volume of MIDI Songs and Audio Songs are set independently. Adjust the
volume in the Mixer display (page90) after selecting a Voice.
(MIDI)
The measure number is dierent from that of the score in
the Song Position display, shown by pressing and holding
the [PREV]/[NEXT] buttons.
This happens when playing back music data for which a specic, xed tempo is
set.
(MIDI)
When playing back a Song, some channels do not play.
Playback of these channels may be set to o. Turn playback on for those
channels that are set to o (page92).
(MIDI)
The tempo, beat, measure and music notation are not
displayed correctly.
Some Song data for the instrument has been recorded with special “free
tempo” settings. For such Song data, the tempo, beat, measure and music
notation will not be displayed correctly.
(Audio)
Recorded le is played back at a dierent volume compared
to when it was recorded.
The audio playback volume has been changed. Setting the volume value to 90
plays back the le at the same volume as when it was recorded (page90).

131
Genos2 Owner’s Manual
Appendix
In the Audio Recording function, an error message appears
and audio cannot be recorded to the internal User drive.
The data on the User drive is fragmented and cannot be used as is. Since there
is no defragmentation function in the Audio Recording, the drive can only be
defragmented by formatting it. To do this, rst back up the data by using the
data backup function (page109), then format the drive, and nally restore the
backup data. Performing this backup/restore operation eectively defragments
the drive, allowing you to use it again.
Playlist
The Registration Memory Bank le in the USB ash drive
cannot be loaded when selecting a Playlist Record, even if
the Bank le exists.
This is due to le path mismatch between the current one and the one at the
time the Record was created. This happens when turning the instrument on/o
with multiple USB ash drives still connected.
To solve this, turn on the instrument with no USB ash drives connected, and
then connect the USB ash drives in the order you want them to be recognized
(in the same order as when you created the Record) after the home display
appears.
Mixer
The sound seems strange or dierent than expected when
changing a rhythm Voice (drum kit, etc.) of the Style or
Song from the Mixer.
When changing the rhythm/percussion Voices (drum kits, etc.) of the Style and
Song from the VOICE parameter, the detailed settings related to the drum voice
are reset, and in some cases you may be unable to restore the original sound.
You can restore the original sound by selecting the same Song or Style again.
Microphone/Vocal Harmony
The microphone input signal cannot be recorded. The microphone input signal cannot be recorded by MIDI recording. Record by
using Audio recording (page95).
Harmony can be heard in addition to the microphone
sound.
Vocal Harmony is set to on. Turn Vocal Harmony o (page89).
The Vocal Harmony eect sounds distorted or out-of-tune. Your vocal microphone may be picking up extraneous sounds, such as the Style
sound from the instrument. In particular, bass sounds can cause mistracking of
the Vocal Harmony. To remedy this:
• Sing as closely to the microphone as possible.
• Use a directional microphone.
• Turn down the Master volume, Style volume, or Song volume control (pages
23, 90).
• Separate the microphone from the external speakers as far as possible.
The Vocal Harmony eect is not applied even when it is
turned on.
In the Chordal mode, Vocal Harmony is added only when chords are detected.
Try one of the following:
• Turn on the [ACMP ON/OFF] button and play chords in the chord section
during Style playback.
• Turn on the Left part and play chords in the left hand section.
• Play back a Song which contains chords.
• Set the “Stop ACMP” parameter to something other than “O” via [MENU] à
[Style Setting] à [Setting]. For details, refer to the Reference Manual on the
website.
ASSIGNABLE FOOT PEDAL jacks
The on/o setting of the footswitch connected to the
ASSIGNABLE FOOT PEDAL jack is reversed.
Turn the instrument’s power o, then turn it on again making sure not to press
the footswitch.
AUX IN jacks
Sound input to the AUX IN jacks is interrupted. The output volume of the external device connected to this instrument is
too low. Increase the output volume of the external device. The volume level
reproduced via this instrument can be adjusted by using the [MASTER VOLUME]
dial.

132 Genos2 Owner’s Manual
Specications
Product Name Digital Keyboard
Size/Weight Dimensions (W × D × H) 1,234 mm × 456 mm × 151 mm (48-9/16" × 17-15/16" × 5-15/16")
Weight 14.2 kg (31 lb, 5 oz)
Control Interface
Keyboard
Number of keys 76
Type Organ (FSX), Initial Touch/Aftertouch
Touch Response Normal, Easy1, Easy2, Soft1, Soft2, Hard1, Hard2
Other Controllers
Joystick Yes (Assignable)
Knobs 6 (Assignable, with LED gauge)
Sliders 9 (Assignable, with LED gauge), Cross Fader
Assignable buttons 9 (A–F, 1–3)
Articulation buttons ART. 1, ART. 2, ART. 3
Main Display
Type TFT Color Wide VGA LCD
Size 800 × 480 dots
9 inch
Touch Screen Yes
Language English, German, French, Spanish, Italian
Sub Display
Type VA LCD (LIVE CONTROL View)
Size 512 × 48 dots
Language English
Panel Language English
Voices
Tone Generator AWM Stereo Sampling, AEM technology, FM
Polyphony (max.) 384
(128 for Preset AWM Voices + 128 for Expansion AWM Voices + 128 for FM Voices)
Preset
Number of Voices 1,991 Voices + 75 Drum/SFX Kits
Featured Voices 106 S.Articulation2, 437 S.Articulation, 141 FM, 123 MegaVoice, 25 OrganFlutes,
11Ambient Drums/SFX, 11 Revo Drums/SFX
Ensemble Voices 95
Compatibility XG, GM, GM2
(for Song playback)
Keyboard Parts Right 1, Right 2, Right 3, Left
Eects Types
Reverb 85 Preset + 30 User
Chorus 107 Preset + 30 User
DSP Variation: 363 Preset (with VCM) + 30 User
Insertion 1–28: 363 Preset (with VCM) + 30 User
Master Compressor 5 Preset + 30 User
Master EQ 9 Preset + 30 User
Part EQ 28 Parts
Vocal Harmony 54 Preset + 60 User (*)
* The User number represents the total of Vocal Harmony and Synth Vocoder.
Synth Vocoder 20 Preset + 60 User (*)
* The User number represents the total of Vocal Harmony and Synth Vocoder.
Others Mic Eect: Noise Gate, Compressor, 3 Band EQ
Vocal Eect: 23
Styles
Preset
Number of Styles 800
Featured Styles 720 Pro, 69 Session, 11 Free Play
Fingering Single Finger, Fingered, Fingered On Bass, Multi Finger, AI Fingered, Full Keyboard,
AIFullKeyboard
Style Control INTRO × 3, MAIN VARIATION × 4, FILL × 4, BREAK, ENDING × 3
Other Features
One Touch Setting (OTS) 4 for each Style
Chord Looper Yes
Style Section Reset Yes
Compatibility Style File Format (SFF), Style File Format GE (SFF GE)
Expandability
(Expansion Packs)
Expansion Voice Yes (approx. 3 GB)
Expansion Style Yes (Internal Memory)
Expansion Audio Style Yes (Internal Memory)
Songs
(MIDI)
Preset Number of Preset Songs 9 Demo Songs, 1 Preset Song
Recording
Number of tracks 16
Data capacity approx. 3 MB per Song
Function Quick Recording, Multi Track Recording, Step Recording
Format Playback SMF (Format 0, Format 1), XF
Recording SMF (Format 0)

133
Genos2 Owner’s Manual
Appendix
Songs
(Audio)
Recording Data Capacity approx. 0.8 GB (80 minutes) per Song
Format
Playback WAV (44.1 kHz, 16 bit, stereo),
MP3 (44.1/48.0 kHz, 64/96/128/256/320 kbps or VBR, mono/stereo)
Recording WAV (44.1 kHz, 16 bit, stereo)
Playback (Multi) .aud (Genos original: 44.1 kHz sample rate, 16 bit resolution, stereo)
Recording (Multi) .aud (Genos original: 44.1 kHz sample rate, 16 bit resolution, stereo)
Time Stretch Yes
Pitch Shift Yes
Vocal Cancel Yes
Multi Pads Number of Multi Pad Banks 507 Banks × 4 Pads
Audio Link Yes
Functions
Voices
Harmony/Echo Yes
Arpeggio Yes
Panel Sustain Yes
Mono/Poly Yes
Styles Style Creator Yes
OTS Information Yes
Songs
Score Display function Yes
Lyrics Display function Yes
Lesson/Guide Follow Lights, Any Key, Karao-Key, Your Tempo
Multi Pads Multi Pad Creator Yes
Registration
Memory
Number of buttons 10
Control Registration Sequence, Freeze
Playlist Number of Records 2,500 (max.) Records per Playlist le
Search Yes
Demo Yes
Overall Controls
Metronome Yes
Tempo Range 5 – 500, Tap Tempo
Transpose −12 – 0 – +12
Tuning 414.8 – 440.0 – 466.8 Hz (approx. 0.2 Hz increments)
Octave button Yes
Scale Type 9 Types
USB audio interface 44.1 kHz, 32 bit, stereo
Miscellaneous
Direct Access Yes
Text/Image Display function Yes
Wallpaper Customization Yes
Storage and
Connectivity
Storage Internal memory (USER Drive) Yes (approx. 15 GB)
External drives USB ash drive
Connectivity
Headphones Standard stereo phone jack (PHONES)
Microphone Yes (Combo Jack), Phantom Power (+48V) available
MIDI MIDI A (IN/OUT), MIDI B (IN/OUT)
AUX IN L/L+R, R
Standard phone jack
LINE OUT MAIN (L/L+R, R), SUB (1, 2), SUB (3, 4 / AUX OUT)
Standard phone jack
Display out HDMI (1280 × 720p max.)
FOOT PEDAL 1 (SUSTAIN), 2 (ART.1), 3 (VOLUME), function assignable
USB TO DEVICE Yes (×3)
USB TO HOST Yes
Wireless LAN
Yes (*)
• Standards: IEEE802.11b/g/n (IEEE802.11n 5GHz: not compatible)
• Range of transmit frequency (channels):
Models for Europe and Brazil: 2401–2483 MHz (channels 1–13)
Others: 2401–2473 MHz (channels 1–11)
• Maximum RF output power: 14 dBm
• Security: WEP, WPA-PSK (TKIP), WPA-PSK (AES), WPA2-PSK (AES), WPA/WPA2 mixed PSK
• SAR value: 0.258 W/kg
* May not be included, depending on your area. Check with your Yamaha dealer.
Bluetooth
Yes (*)
• Bluetooth version: 5.0
• Supported prole: A2DP
• Compatible codec: SBC
• Wireless output: Bluetooth class 2
• Maximum communication distance: about 10 m
• Radio Frequency: 2401.5–2480.5 MHz
• Maximum output power (EIRP): +6.94 dBm
• Type of modulation: GFSK, π/4 DQPSK, 8DPSK
* May not be included, depending on your area. Check with your Yamaha dealer.
Power Supply Auto Power O Yes

134 Genos2 Owner’s Manual
Included Accessories
• Owner’s Manual
• AC power cord
• Music Rest, two Music Rest brackets
Separately Sold Accessories
(May not be available depending on your area.)
• Option Speaker: GNS-MS01
• Headphones: HPH-50, HPH-100, HPH-150
• Footswitch: FC4A, FC5
• Foot Controller: FC7
• Wireless MIDI Adaptor: MD-BT01
• Keyboard Stand: L-7B
The contents of this manual apply to the latest specications as of the publishing date. To obtain the latest manual, access the Yamaha website then download the
manual le. Since specications, equipment or separately sold accessories may not be the same in every locale, please check with your Yamaha dealer.

135
Genos2 Owner’s Manual
Appendix
MEMO

136 Genos2 Owner’s Manual
Index
A
A-B Repeat ............................................................................................. 84
Accessories ...............................................................................................9
Accompaniment .................................................................................. 44
AC IN......................................................................................................... 23
Action (Playlist) .................................................................................. 101
AI Full Keyboard ................................................................................... 46
Ambient Drum, Ambient SFX Voice ............................................. 52
Arpeggio ................................................................................................ 57
ASSIGNABLE buttons ......................................................................... 65
Audio Link Multi Pad .......................................................................... 59
Audio Song .............................................................................................76
Auto Power O ..................................................................................... 24
AUX IN ....................................................................................................113
B
Backup ...................................................................................................109
Bluetooth ..............................................................................................118
Break (Style) ........................................................................................... 68
C
Channel (Style, MIDI Song) .............................................................. 92
Character entry .................................................................................... 40
Chordal .................................................................................................... 80
Chord Cancel ........................................................................................ 46
Chord Detection Area ........................................................................51
Chord Fingering type ........................................................................ 46
Chord Looper........................................................................................ 68
Chord Match ..........................................................................................74
Chorus ..................................................................................................... 90
Close ......................................................................................................... 33
Compressor .........................................................................................106
Computer ..............................................................................................117
Computer-related Operations .........................................................10
Connection ...........................................................................................110
Copy ......................................................................................................... 38
Cross Fader ............................................................................................ 89
D
Data dial .................................................................................................. 35
Data List ...................................................................................................10
Delete ...................................................................................................... 39
Demo ....................................................................................................... 36
Direct Access ................................................................................ 36, 126
Dual Player ................................................................................ 16, 77, 82
E
Eect ........................................................................................................ 90
Ending (Style) ........................................................................................ 66
Ensemble Voice .................................................................................... 54
EQ (for each Part) ................................................................................. 90
EQ (Master EQ) ....................................................................................106
Expansion Packs ................................................................................ 107
F
Factory Reset ......................................................................................108
Fade In/Out ............................................................................................ 67
Fast Forward ......................................................................................... 82
Favorite .............................................................................................32, 39
File............................................................................................................. 32
File Selection display ......................................................................... 32
Fill-in (Style) ........................................................................................... 67
Filter ......................................................................................................... 90
Fingered .................................................................................................46
Fingering type ...................................................................................... 46
FM Voice ................................................................................................. 52
Folder ....................................................................................................... 38
Footage ................................................................................................... 53
Foot controller..............................................................................65, 114
Footswitch .....................................................................................65, 114
Format ....................................................................................................116
G
Gateway buttons ................................................................................. 28
H
Harmony (Keyboard Harmony) ...................................................... 56
Harmony (Vocal Harmony) ....................................................... 80, 89
HDMI ...................................................................................................... 120
Headphones .......................................................................................... 22
Home display ................................................................................. 28, 30
I
Intro (Style) ............................................................................................ 66
J
Joystick .................................................................................................... 70
Joystick Assign Type...........................................................................64
JOYSTICK HOLD ................................................................................... 70
K
Keyboard Harmony ............................................................................ 56
Keyboard Part ................................................................................ 16, 48
Knob Assign Type ..........................................................................27, 62
L
Language ............................................................................................... 24
Layer ......................................................................................................... 48
LED (Lighting buttons) ...................................................................... 25
Left Hold ................................................................................................. 49
Lighting buttons........................................................................... 25, 26
LINE OUT................................................................................................112
LIVE CONTROL joystick ............................................................... 64, 70
LIVE CONTROL knobs ...........................................................62, 63, 69
LIVE CONTROL sliders ...........................................................62, 63, 69
LIVE CONTROL view .....................................................................26, 27
Loop playback ...................................................................................... 86
Lower ........................................................................................................51
LOWER ..................................................................................................... 48
Lyrics ........................................................................................................ 88
M
Main display ................................................................................... 26, 28
Main (Style) ............................................................................................ 67
Manual Bass ............................................................................................51
Master Compressor ..........................................................................106

137
Genos2 Owner’s Manual
Appendix
Master EQ ............................................................................................. 106
Menu ............................................................................................... 33, 122
Metronome ............................................................................................41
Mic Eect .................................................................................................16
Microphone ............................................................................ 20, 89, 110
MIDI ................................................................................................116, 117
MIDI Song ...............................................................................................76
Mixer ........................................................................................................ 90
Modulation ............................................................................................ 70
Move ........................................................................................................ 38
MP3 ............................................................................................................76
Multi Pad ...................................................................................16, 59, 74
Music Notation ..................................................................................... 87
Music Rest ...............................................................................................21
N
Next .......................................................................................................... 82
O
One Touch Setting ........................................................................ 47, 60
Optional Speakers ............................................................................. 124
Organ Flutes Voice .............................................................................. 53
OTS Link .................................................................................................. 67
Owner Name ......................................................................................... 24
P
Pan ............................................................................................................ 90
Panel Lock ...............................................................................................41
Panel Reset ............................................................................................ 36
Parameter Lock .................................................................................. 105
Phrase Mark ........................................................................................... 83
Pitch Bend .............................................................................................. 70
Pitch Shift ............................................................................................... 84
Playback (Multi Pad) ............................................................................74
Playback (Song) .................................................................................... 82
Playback (Style) .................................................................................... 66
Playlist ......................................................................................17, 96, 100
Playlist Record .................................................................................... 100
Play/Pause .............................................................................................. 82
Power ....................................................................................................... 23
Preset ....................................................................................................... 32
Previous .................................................................................................. 82
R
Recording .........................................................................................17, 94
Record Name (Playlist) .................................................................... 101
Reference Manual ................................................................................10
Registration Memory ...................................................................17, 96
Registration Memory Bank ........................................................ 31, 96
Registration Sequence .......................................................................31
Rename ................................................................................................... 38
Restore .................................................................................................. 109
Reverb .....................................................................................................90
Revo Drum, Revo SFX Voice ............................................................ 52
Rewind .................................................................................................... 82
S
S.Art, S.Art2 (Super Articulation) Voice ....................................... 52
Save .......................................................................................................... 37
Score ........................................................................................................ 87
Search ...................................................................................................... 39
Shortcut ......................................................................................... 30, 104
Slider Assign Type .........................................................................27, 62
Smart device ........................................................................................116
Smart Device Connection Manual .................................................10
Song ...................................................................................................16, 76
Song File Compatibility .....................................................................76
Song List .................................................................................... 16, 77, 82
Song Position Marker......................................................................... 85
Specications ..................................................................................... 132
Split .......................................................................................................... 48
Split Point ............................................................................................... 49
Style ................................................................................................... 16, 44
Style Section Change Timing ......................................................... 67
Style Section Reset ............................................................................. 67
Sub display ......................................................................................26, 27
Super Articulation Voice ................................................................... 71
Sustain ..................................................................................................... 71
Synchro Start (MIDI Song) ................................................................ 83
Synchro Start (Multi Pad) .................................................................. 75
Synchro Start (Style) ...........................................................................66
Synchro Stop (Style) ........................................................................... 66
Synth Vocoder .......................................................................................81
T
Talk ............................................................................................................ 89
TAP TEMPO ............................................................................................ 46
TEMPO ..................................................................................................... 46
Text ........................................................................................................... 88
Time Stretch .......................................................................................... 84
Touch screen ......................................................................................... 34
TRANSPOSE ............................................................................................61
Troubleshooting ................................................................................ 129
Tuning.......................................................................................................61
U
Upper ........................................................................................................51
UPPER ...................................................................................................... 48
UPPER OCTAVE ......................................................................................61
USB Audio Interface .................................................................116, 117
USB ash drive .....................................................................................115
User .......................................................................................................... 32
V
Vocal Cancel .......................................................................................... 84
Vocal Harmony .............................................................................. 80, 89
Vocoder ................................................................................................... 80
Vocoder-mono ..................................................................................... 80
Voice ............................................................................................16, 52, 93
Voice Part Setup display ................................................................... 29
Volume (for each Part) ....................................................................... 90
Volume (Master Volume) .................................................................. 23
W
WAV ...........................................................................................................76
Wireless LAN ........................................................................................116

138 Genos2 Owner’s Manual
Note on source code distribution
For three years after the nal factory shipment, you may request from Yamaha the source code for any portions of the product
which are licensed under the GNU General Public License or GNU Lesser General Public License by writing to one of the Yamaha
oce addresses listed at the end of this Owner’s Manual.
The source code will be provided at no charge; however, we may require you to reimburse Yamaha for the cost of delivering the
source code to you.
• Note that we shall bear no responsibility whatsoever for any damage arising from changes (additions/ deletions) made to the
software for this product by a third party other than Yamaha (or party authorized by Yamaha).
• Note that re-use of source code released to the public domain by Yamaha is unguaranteed, and Yamaha shall not bear any
responsibility whatsoever for the source code.
• The source code can be downloaded from the following address:
https://download.yamaha.com/sourcecodes/ekb/
For United Kingdom
SIMPLIFIED UK DECLARATION OF CONFORMITY
Hereby, Yamaha Corporation declares that this model is in compliance with the Product Security and Telecommunications
Infrastructure Regulations. The full text of the UK declaration of conformity is available at the following internet address:
https://europe.yamaha.com/en/support/compliance/doc.html

139
Genos2 Owner’s Manual
(559-M01 RED DoC URL 02)
EN SIMPLIFIED EU DECLARATION OF CONFORMITY /
SIMPLIFIED UK DECLARATION OF CONFORMITY
Hereby, Yamaha Corporation declares that the radio equipment type
[Genos2] is in compliance with Directive 2014/53/EU and the radio
equipment regulations of UK. The full texts of the EU declaration of
conformity and the UK declaration of conformity are available at the
following internet address:
https://europe.yamaha.com/en/support/compliance/doc.html
FR DECLARATION UE DE CONFORMITE SIMPLIFIEE
Le soussigné, Yamaha Corporation, déclare que l'équipement
radioélectrique du type [Genos2] est conforme à la directive 2014/53/
UE. Le texte complet de la déclaration UE de conformité est disponible
à l'adresse internet suivante:
https://europe.yamaha.com/en/support/compliance/doc.html
DE VEREINFACHTE EU-KONFORMITÄTSERKLÄRUNG
Hiermit erklärt Yamaha Corporation, dass der Funkanlagentyp
[Genos2] der Richtlinie 2014/53/EU entspricht. Der vollständige Text
der EU-Konformitätserklärung ist unter der folgenden Internetadresse
verfügbar:
https://europe.yamaha.com/en/support/compliance/doc.html
SV FÖRENKLAD EU-FÖRSÄKRAN OM ÖVERENSSTÄMMELSE
Härmed försäkrar Yamaha Corporation att denna typ av radioutrustning
[Genos2] överensstämmer med direktiv 2014/53/EU. Den fullständiga
texten till EU-försäkran om överensstämmelse finns på följande
webbadress:
https://europe.yamaha.com/en/support/compliance/doc.html
IT DICHIARAZIONE DI CONFORMITÀ UE SEMPLIFICATA
Il fabbricante, Yamaha Corporation, dichiara che il tipo di
apparecchiatura radio [Genos2] è conforme alla direttiva 2014/53/UE. Il
testo completo della dichiarazione di conformità UE è disponibile al
seguente indirizzo Internet:
https://europe.yamaha.com/en/support/compliance/doc.html
ES DECLARACIÓN UE DE CONFORMIDAD SIMPLIFICADA
Por la presente, Yamaha Corporation declara que el tipo de equipo
radioeléctrico [Genos2] es conforme con la Directiva 2014/53/UE. El
texto completo de la declaración UE de conformidad está disponible en
la dirección Internet siguiente:
https://europe.yamaha.com/en/support/compliance/doc.html
PT DECLARAÇÃO UE DE CONFORMIDADE SIMPLIFICADA
O(a) abaixo assinado(a) Yamaha Corporation declara que o presente
tipo de equipamento de rádio [Genos2] está em conformidade com a
Diretiva 2014/53/UE. O texto integral da declaração de conformidade
está disponível no seguinte endereço de Internet:
https://europe.yamaha.com/en/support/compliance/doc.html
NL VEREENVOUDIGDE EU-CONFORMITEITSVERKLARING
Hierbij verklaar ik, Yamaha Corporation, dat het type radioapparatuur
[Genos2] conform is met Richtlijn 2014/53/EU. De volledige tekst van
de EU-conformiteitsverklaring kan worden geraadpleegd op het
volgende internetadres:
https://europe.yamaha.com/en/support/compliance/doc.html
BG ОПРОСТЕНА ЕС ДЕКЛАРАЦИЯ ЗА СЪОТВЕТСТВИЕ
С настоящото Yamaha Corporation декларира, че този тип
радиосъоръжение [Genos2] е в съответствие с Директива 2014/53/
ЕС. Цялостният текст на ЕС декларацията за съответствие може
да се намери на следния интернет адрес:
https://europe.yamaha.com/en/support/compliance/doc.html
CS ZJEDNODUŠENÉ EU PROHLÁŠENÍ O SHODĚ
Tímto Yamaha Corporation prohlašuje, že typ rádiového zařízení
[Genos2] je v souladu se směrnicí 2014/53/EU. Úplné znění EU
prohlášení o shodě je k dispozici na této internetové adrese:
https://europe.yamaha.com/en/support/compliance/doc.html
DA FORENKLET EU-OVERENSSTEMMELSESERKLÆRING
Hermed erklærer Yamaha Corporation, at radioudstyrstypen [Genos2]
er i overensstemmelse med direktiv 2014/53/EU. EU-
overensstemmelseserklæringens fulde tekst kan findes på følgende
internetadresse:
https://europe.yamaha.com/en/support/compliance/doc.html
ET LIHTSUSTATUD ELI VASTAVUSDEKLARATSIOON
Käesolevaga deklareerib Yamaha Corporation, et käesolev
raadioseadme tüüp [Genos2] vastab direktiivi 2014/53/EL nõuetele. ELi
vastavusdeklaratsiooni täielik tekst on kättesaadav järgmisel
internetiaadressil:
https://europe.yamaha.com/en/support/compliance/doc.html
EL ΑΠΛΟΥΣΤΕΥΜΕΝΗ ΔΗΛΩΣΗ ΣΥΜΜΟΡΦΩΣΗΣ ΕΕ
Με την παρούσα ο/η Yamaha Corporation, δηλώνει ότι ο
ραδιοεξοπλισμός [Genos2] πληροί την οδηγία 2014/53/ΕΕ. Το πλήρες
κείμενο της δήλωσης συμμόρφωσης ΕΕ διατίθεται στην ακόλουθη
ιστοσελίδα στο διαδίκτυο:
https://europe.yamaha.com/en/support/compliance/doc.html
HR POJEDNOSTAVLJENA EU IZJAVA O SUKLADNOSTI
Yamaha Corporation ovime izjavljuje da je radijska oprema tipa
[Genos2] u skladu s Direktivom 2014/53/EU. Cjeloviti tekst EU izjave o
sukladnosti dostupan je na sljedećoj internetskoj adresi:
https://europe.yamaha.com/en/support/compliance/doc.html
LV VIENKĀRŠOTA ES ATBILSTĪBAS DEKLARĀCIJA
Ar šo Yamaha Corporation deklarē, ka radioiekārta [Genos2] atbilst
Direktīvai 2014/53/ES. Pilns ES atbilstības deklarācijas teksts ir
pieejams šādā interneta vietnē:
https://europe.yamaha.com/en/support/compliance/doc.html
LT SUPAPRASTINTA ES ATITIKTIES DEKLARACIJA
Aš, Yamaha Corporation, patvirtinu, kad radijo įrenginių tipas [Genos2]
atitinka Direktyvą 2014/53/ES. Visas ES atitikties deklaracijos tekstas
prieinamas šiuo interneto adresu:
https://europe.yamaha.com/en/support/compliance/doc.html
HU EGYSZERŰSÍTETT EU-MEGFELELŐSÉGI NYILATKOZAT
Yamaha Corporation igazolja, hogy a [Genos2] típusú rádióberendezés
megfelel a 2014/53/EU irányelvnek. Az EU-megfelelőségi nyilatkozat
teljes szövege elérhető a következő internetes címen:
https://europe.yamaha.com/en/support/compliance/doc.html
PL UPROSZCZONA DEKLARACJA ZGODNOŚCI UE
Yamaha Corporation niniejszym oświadcza, że typ urządzenia
radiowego [Genos2] jest zgodny z dyrektywą 2014/53/UE. Pełny tekst
deklaracji zgodności UE jest dostępny pod następującym adresem
internetowym:
https://europe.yamaha.com/en/support/compliance/doc.html
RO DECLARAȚIA UE DE CONFORMITATE SIMPLIFICATĂ
Prin prezenta, Yamaha Corporation declară că tipul de echipamente
radio [Genos2] este în conformitate cu Directiva 2014/53/UE. Textul
integral al declarației UE de conformitate este disponibil la următoarea
adresă internet:
https://europe.yamaha.com/en/support/compliance/doc.html
SK ZJEDNODUŠENÉ EÚ VYHLÁSENIE O ZHODE
Yamaha Corporation týmto vyhlasuje, že rádiové zariadenie typu
[Genos2] je v súlade so smernicou 2014/53/EÚ. Úplné EÚ vyhlásenie o
zhode je k dispozícii na tejto internetovej adrese:
https://europe.yamaha.com/en/support/compliance/doc.html
SL POENOSTAVLJENA IZJAVA EU O SKLADNOSTI
Yamaha Corporation potrjuje, da je tip radijske opreme [Genos2]
skladen z Direktivo 2014/53/EU. Celotno besedilo izjave EU o
skladnosti je na voljo na naslednjem spletnem naslovu:
https://europe.yamaha.com/en/support/compliance/doc.html
FI
YKSINKERTAISTETTU EU-VAATIMUSTENMUKAISUUSVAKUUTUS
Yamaha Corporation vakuuttaa, että radiolaitetyyppi [Genos2] on direktiivin
2014/53/EU mukainen. EU-vaatimustenmukaisuusvakuutuksen
täysimittainen teksti on saatavilla seuraavassa internetosoitteessa:
https://europe.yamaha.com/en/support/compliance/doc.html
TR BASİTLEŞTİRİLMİŞ AVRUPA BİRLİĞİ UYGUNLUK BİLDİRİMİ
İşbu belge ile, Yamaha Corporation, radyo cihaz tipinin [Genos2],
Direktif 2014/53/ AB'ye uygunluğunu beyan eder. AB uyumu beyannn
tam metni aşağdaki internet adresinden edinilebilir:
https://europe.yamaha.com/en/support/compliance/doc.html
For European Union and United Kingdom

140 Genos2 Owner’s Manual

141
Genos2 Owner’s Manual
Important Notice:
U.S. LIMITED WARRANTY for Customers in the United States
For detailed information about this Yamaha product and warranty service,
please either visit the following website address (printable le is available at our website)
or contact Customer Service at the address or telephone number identied below.
Website Address:
https://yamaha.io/AWWarranty
Customer Service:
Yamaha Corporation of America
6600 Orangethorpe Avenue, Buena Park, CA 90620
Telephone: 800-854-1569

Yamaha Worldwide Representative Offices
For details on the product(s), contact your nearest Yamaha representative or the authorized distributor,
found by accessing the 2D barcode below.
English
Wenden Sie sich für nähere Informationen zu Produkten an eine Yamaha-Vertretung oder einen
autorisierten Händler in Ihrer Nähe. Diese finden Sie mithilfe des unten abgebildeten 2D-Strichodes.
Deutsch
Pour obtenir des informations sur le ou les produits, contactez votre représentant ou revendeur agréé
Yamaha le plus proche. Vous le trouverez à l'aide du code-barres 2D ci-dessous.
Français
Para ver información detallada sobre el producto, contacte con su representante o distribuidor autorizado
Yamaha más cercano. Lo encontrará escaneando el siguiente código de barras 2D.
Español
Per dettagli sui prodotti, contattare il rappresentante Yamaha o il distributore autorizzato più vicino, che è
possibile trovare tramite il codice a barre 2D in basso.
Italiano
Para mais informações sobre o(s) produto(s), fale com seu representante da Yamaha mais próximo ou com
o distribuidor autorizado acessando o código de barras 2D abaixo.
Português
Чтобы узнать подробнее о продукте (продуктах), свяжитесь с ближайшим представителем или
авторизованным дистрибьютором Yamaha, воспользовавшись двухмерным штрихкодом ниже.
Русский
如需有关产品的详细信息,请联系距您最近的 Yamaha 代表或授权经销商,可通过访问下方的二维码找到这些
代表或经销商的信息。
简体中文
如需產品的詳細資訊,請聯絡與您距離最近的 Yamaha 銷售代表或授權經銷商,您可以掃描下方的二維條碼查
看相關聯絡資料。
繁體中文
제품에 대한 자세한 정보는 아래 �D 바코드에 엑세스하여 가까운 Yamaha 담당 판매점 또는 공식 대리점에
문의하십시오.
한국어
https://manual.yamaha.com/dmi/address_list/
Head Office/Manufacturer: Yamaha Corporation 10-1, Nakazawa-cho, Chuo-ku, Hamamatsu, 430-8650, Japan
Importer (European Union): Yamaha Music Europe GmbH Siemensstrasse 22-34, 25462 Rellingen, Germany
Importer (United Kingdom): Yamaha Music Europe GmbH (UK) Sherbourne Drive, Tilbrook, Milton Keynes, MK7 8BL, United Kingdom
DMI35


Yamaha Global Site
https://www.yamaha.com/
Yamaha Downloads
https://download.yamaha.com/
VHF7880
© 2023 Yamaha Corporation
Published 11/2023
MWES-C0
-
 1
1
-
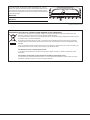 2
2
-
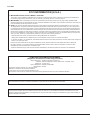 3
3
-
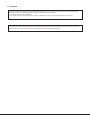 4
4
-
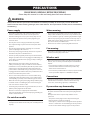 5
5
-
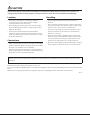 6
6
-
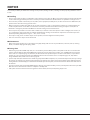 7
7
-
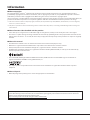 8
8
-
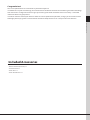 9
9
-
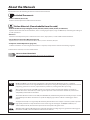 10
10
-
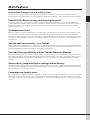 11
11
-
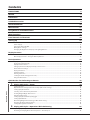 12
12
-
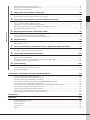 13
13
-
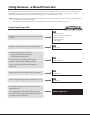 14
14
-
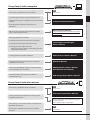 15
15
-
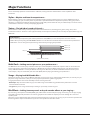 16
16
-
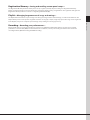 17
17
-
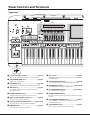 18
18
-
 19
19
-
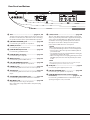 20
20
-
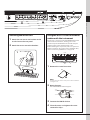 21
21
-
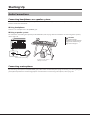 22
22
-
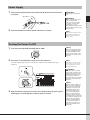 23
23
-
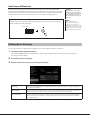 24
24
-
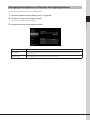 25
25
-
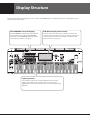 26
26
-
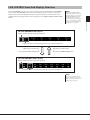 27
27
-
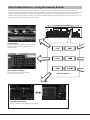 28
28
-
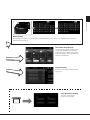 29
29
-
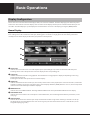 30
30
-
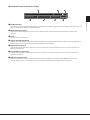 31
31
-
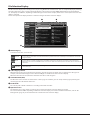 32
32
-
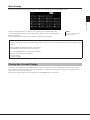 33
33
-
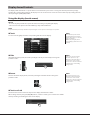 34
34
-
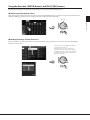 35
35
-
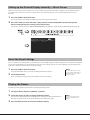 36
36
-
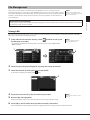 37
37
-
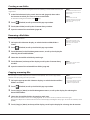 38
38
-
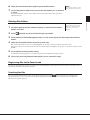 39
39
-
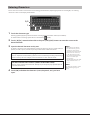 40
40
-
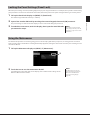 41
41
-
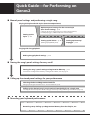 42
42
-
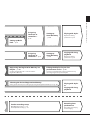 43
43
-
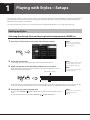 44
44
-
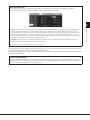 45
45
-
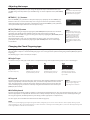 46
46
-
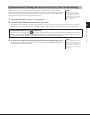 47
47
-
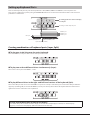 48
48
-
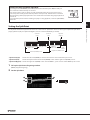 49
49
-
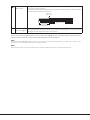 50
50
-
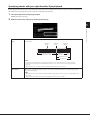 51
51
-
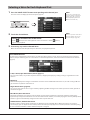 52
52
-
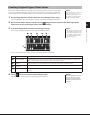 53
53
-
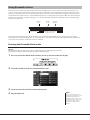 54
54
-
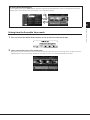 55
55
-
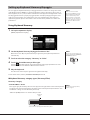 56
56
-
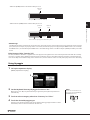 57
57
-
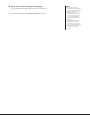 58
58
-
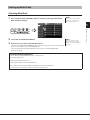 59
59
-
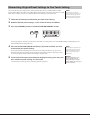 60
60
-
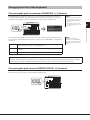 61
61
-
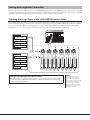 62
62
-
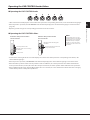 63
63
-
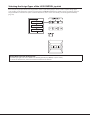 64
64
-
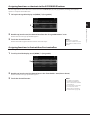 65
65
-
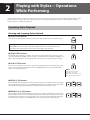 66
66
-
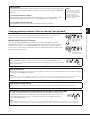 67
67
-
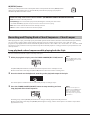 68
68
-
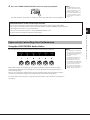 69
69
-
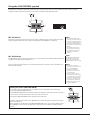 70
70
-
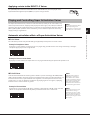 71
71
-
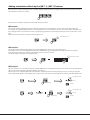 72
72
-
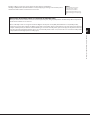 73
73
-
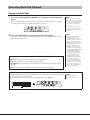 74
74
-
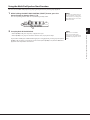 75
75
-
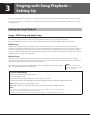 76
76
-
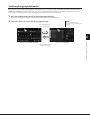 77
77
-
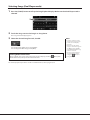 78
78
-
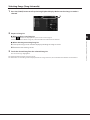 79
79
-
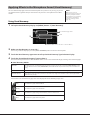 80
80
-
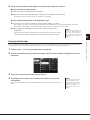 81
81
-
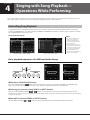 82
82
-
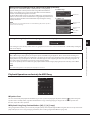 83
83
-
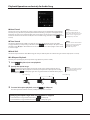 84
84
-
 85
85
-
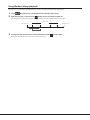 86
86
-
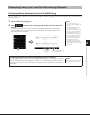 87
87
-
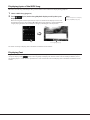 88
88
-
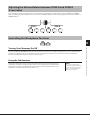 89
89
-
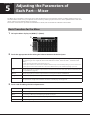 90
90
-
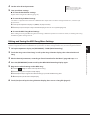 91
91
-
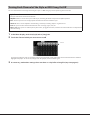 92
92
-
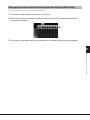 93
93
-
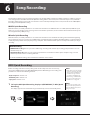 94
94
-
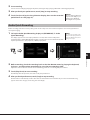 95
95
-
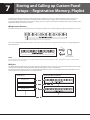 96
96
-
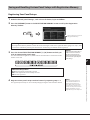 97
97
-
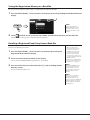 98
98
-
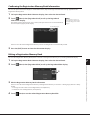 99
99
-
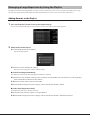 100
100
-
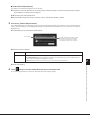 101
101
-
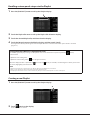 102
102
-
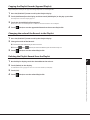 103
103
-
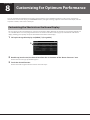 104
104
-
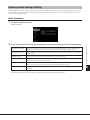 105
105
-
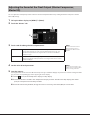 106
106
-
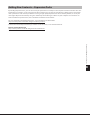 107
107
-
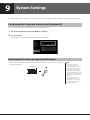 108
108
-
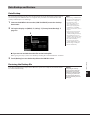 109
109
-
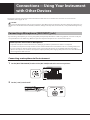 110
110
-
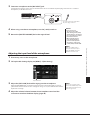 111
111
-
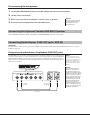 112
112
-
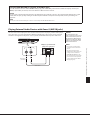 113
113
-
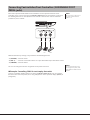 114
114
-
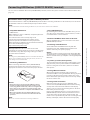 115
115
-
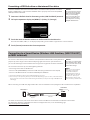 116
116
-
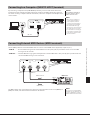 117
117
-
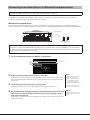 118
118
-
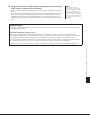 119
119
-
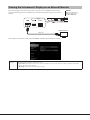 120
120
-
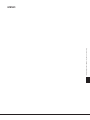 121
121
-
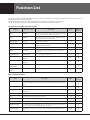 122
122
-
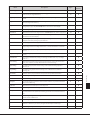 123
123
-
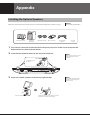 124
124
-
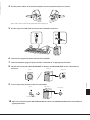 125
125
-
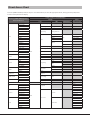 126
126
-
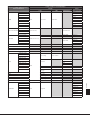 127
127
-
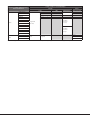 128
128
-
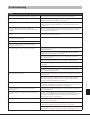 129
129
-
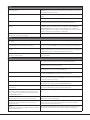 130
130
-
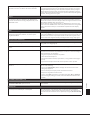 131
131
-
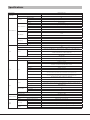 132
132
-
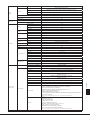 133
133
-
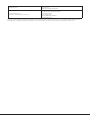 134
134
-
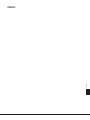 135
135
-
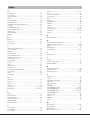 136
136
-
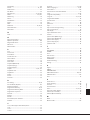 137
137
-
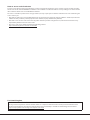 138
138
-
 139
139
-
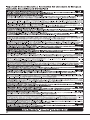 140
140
-
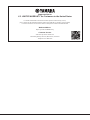 141
141
-
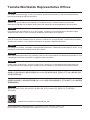 142
142
-
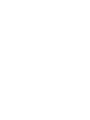 143
143
-
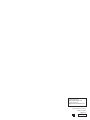 144
144
in andere talen
- English: Yamaha Genos2 Owner's manual
- italiano: Yamaha Genos2 Manuale del proprietario
- русский: Yamaha Genos2 Инструкция по применению
- français: Yamaha Genos2 Le manuel du propriétaire
- español: Yamaha Genos2 El manual del propietario
- Deutsch: Yamaha Genos2 Bedienungsanleitung
- português: Yamaha Genos2 Manual do proprietário
- dansk: Yamaha Genos2 Brugervejledning
- suomi: Yamaha Genos2 Omistajan opas
- čeština: Yamaha Genos2 Návod k obsluze
- svenska: Yamaha Genos2 Bruksanvisning
- polski: Yamaha Genos2 Instrukcja obsługi
- română: Yamaha Genos2 Manualul proprietarului
Gerelateerde artikelen
-
Yamaha DGX-670 de handleiding
-
Yamaha CVP-905 de handleiding
-
Yamaha PSR-S650 de handleiding
-
Yamaha PSR-S710 de handleiding
-
Yamaha CVP-601 de handleiding
-
Yamaha PSR-SX700 de handleiding
-
Yamaha PSR-S950 de handleiding
-
Yamaha Tyros5 de handleiding
-
Yamaha PSR-E433 de handleiding
-
Yamaha PSR-S775 de handleiding