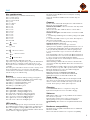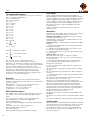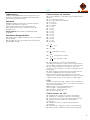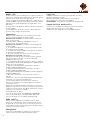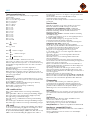Deltaco Gaming WK95R Handleiding
- Categorie
- Bluetooth-muziekontvangers
- Type
- Handleiding

GAM-100-W-DE
ENG User manual
DEU Benutzerhandbuchl
FRA Manuel d’utilisation
NLD Gebruiksaanwijzing


3
ENG
Key combinations
FN + Windows key = Lock/Unlock windows key
FN + I = Print Screen
FN + O = Scroll Lock
FN + P = Pause Break
FN + J = Ins
FN + K = Home
FN + L = End
FN + 1 = F1
FN + 2 = F2
FN + 3 = F3
FN + 4 = F4
FN + 5 = F5
FN + 6 = F6
FN + 7 = F7
FN + 8 = F8
FN + 9 = F9
FN + 0 = F10
FN + = F11
FN + = F12
FN + = Decrease volume
FN + = Increase volume
FN + = Sound o/on
FN + right ALT GR = Windows menu key
Caps lock + Any other keyboard key = Caps lock will function
like the FN key. For example, pressing Caps lock + 1 = F1.
This function can be deactivated or activated by pressing FN
+ Left Alt.
FN + ESC press and hold for about 3 seconds = Factory reset.
Press and hold FN + R for 3 seconds to pair with USB
receiver. Please note that the receiver has been paired already
and this is only for troubleshooting.
Battery
Battery indicator: check the battery level by pressing FN +
Backspace, the keys from 1 to 0 will be green (wireless only).
100% battery = 1,2,3,4,5,6,7,8,9,0 will be green.
75% battery = 1,2,3,4,5,6,7,8 will be green.
50% battery = 1,2,3,4,5 will be green.
25% battery = 1,2,3 will be green.
LED combinations
FN + right STRG = Change backlight mode
FN + right SHIFT = Change backlight colour
FN + page down = Change to static colour (mode)
FN + down arrow = Decrease backlight brightness
FN + up arrow = Increase backlight brightness
FN + right arrow = Increase backlight speed
FN + left arrow = Decrease backlight speed
LED modes
There are 5 backlight speeds. 3rd speed is default. The arrow
keys will ash 3 times when it reaches lowest or highest speed.
There are 5 brightness settings (100%, 75%, 50%, 25% and
o). 100% is default. The arrow keys will ash 3 times when it
reaches lowest or highest brightness.
The keyboard has 20 LED modes in total (Not counting
software modes).
Caps lock and Win lock will be static red when they are
activated.
Connect
Use the switch underneath the keyboard to switch between
Bluetooth, wired and USB receiver.
Switch to the middle = Wired connection and o (if cable
is disconnected).
Wired connection: Use a USB-C cable to connect with a
wired connection.
Switch to the right = 2.4 GHz wireless connection to USB
receiver.
1. The ESC key will ash green to indicate pairing mode (USB
receiver).
2. Connect the USB receiver to your device. The keyboard
will connect automatically.
3. Once connected successfully it will stop ashing.
Switch to the left = Bluetooth.
With Bluetooth you can connect up to 3 devices.
Quick press FN + Q/W/E = Quickly switch between 1, 2 or 3.
1. The ESC key will ash blue slowly to indicate Bluetooth
mode (the ESC key will ash fast to indicate pairing mode).
2. Press and hold FN + Q for 5 seconds = Pair Bluetooth
device 1.
Press and hold FN + W for 5 seconds = Pair Bluetooth device 2.
Press and hold FN + E for 5 seconds = Pair Bluetooth device 3.
3. Once connected successfully it will stop ashing.
The keyboard will connect automatically to devices it has been
connected to previously.
When switching to Bluetooth from wired or wireless 2.4G
connection, the ESC key will ash blue if the connection was
successful.
Note: With Bluetooth 4.0 or higher 2 names will be displayed.
You can connect to any, but “5.0” is preferred choice. With
Bluetooth 3.0 and lower only 1 name will be displayed.
The keyboard’s Bluetooth names:
Black keyboard names are DK440 5.0 and DK440 3.0.
White keyboard names are WK95 5.0 and WK95 3.0.
Pink keyboard names are PK95 5.0 and PK95 3.0.
Sleep mode
If there is no activity within 120 seconds the keyboard will
enter sleep mode. If the keyboard is disconnected from all
devices or fail to connect it will enter sleep mode after 90
seconds. Press any key to wake up the keyboard.
Charging
Connect the USB cable to a computer to charge the
keyboard. The keyboard can be used while charging.
Software
RGB with 16 million colors is only available via the software.
The software is optional.
Download the software from on the product’s page on
deltacogaming.com and proceed with the installation.
Compatibility: The software is compatible with Windows
10.
Hardware compatibility
The keyboard is compatible with Windows from 7/8/10 and
MacOS from 10.0.
Please note that the software has a separate compatibility.

4
DEU
Tastenkombinationen
FN + Windows-Taste = Windows-Taste sperren / entsperren
FN + I = Drucken des Bildschirms
FN + O = Rollen-Taste
FN + P = Pause/Untbr.
FN + J = Ins
FN + K = Home
FN + L = Ende
FN + 1 = F1
FN + 2 = F2
FN + 3 = F3
FN + 4 = F4
FN + 5 = F5
FN + 6 = F6
FN + 7 = F7
FN + 8 = F8
FN + 9 = F9
FN + 0 = F10
FN + = F11
FN + = F12
FN + = Lautstärke verringern
FN + = Lautstärke erhöhen
FN + = Ton aus / ein
FN + ALT GR rechts = Windows-Menütaste
Caps lock + jede andere Tastaturtaste = Caps lock
funktioniert wie die FN-Taste. Drücken Sie beispielsweise die
Caps lock Taste + 1 = F1. Diese Funktion kann durch Drücken
von FN + Alt links deaktiviert oder aktiviert werden.
FN + ESC ca. 3 Sekunden gedrückt halten = Factory-Reset.
Halten Sie FN + R 3 Sekunden lang gedrückt, um eine
Verbindung mit dem USB-Empfänger herzustellen. Bitte
beachten Sie, dass der Empfänger bereits gekoppelt wurde
und dies nur zur Fehlerbehebung dient.
Batterie
Batterieanzeige: Überprüfen Sie den Batteriestand durch
Drücken von FN + Backspace. Die Tasten von 1 bis 0 leuchten
grün (nur drahtlos).
100 % Batterie = 1, 2, 3, 4, 5, 6, 7, 8, 9, 0 leuchten grün.
75 % Batterie = 1,2,3,4,5,6,7,8 leuchten grün.
50 % Batterie = 1, 2, 3, 4, 5 leuchten grün.
25 % Batterie = 1, 2, 3 leuchtet grün.
LED-Kombinationen
FN + STRG rechts = Hintergrundbeleuchtungsmodus ändern
FN + SHIFT rechts = Farbe der Hintergrundbeleuchtung
ändern
FN + page down = In statische Farbe wechseln (Modus)
FN + Abwärtspfeil = Verringert die Helligkeit der
Hintergrundbeleuchtung
FN + Aufwärtspfeil = Helligkeit der Hintergrundbeleuchtung
erhöhen
FN + Pfeil nach rechts = Geschwindigkeit der
Hintergrundbeleuchtung erhöhen
FN + Pfeil nach links =
Hintergrundbeleuchtungsgeschwindigkeit verringern
LED-Modi
Es gibt 5 Hintergrundbeleuchtungsgeschwindigkeiten. 3.
Geschwindigkeit ist Standard. Die Pfeiltasten blinken dreimal,
wenn die niedrigste oder höchste Geschwindigkeit erreicht ist.
Es gibt 5 Helligkeitseinstellungen (100 %, 75 %, 50 %, 25 %
und aus). 100 % ist Standard. Die Pfeiltasten blinken dreimal,
wenn die niedrigste oder höchste Helligkeit erreicht ist.
Die Tastatur verfügt über insgesamt 20 LED-Modi (ohne
Software-Modi).
Caps lock und Win lock leuchten statisch rot, wenn sie
aktiviert werden.
Anschluss
Verwenden Sie den Schalter unter der Tastatur, um zwischen
Bluetooth, Kabel und USB-Empfänger zu wechseln.
Schalter in der Mitte = Kabelverbindung und aus (wenn
das Kabel nicht angeschlossen ist).
Kabelverbindung: Verwenden Sie ein USB-C-Kabel, um eine
Kabelverbindung herzustellen.
Schalter rechts = 2,4 GHz drahtlose Verbindung zum USB-
Empfänger.
1. Die ESC-Taste blinkt grün, um den Pairing-Modus (USB-
Empfänger) anzuzeigen.
2. Schließen Sie den USB-Empfänger an Ihr Gerät an. Die
Tastatur wird automatisch verbunden.
3. Sobald die Verbindung erfolgreich hergestellt wurde, hört
sie auf zu blinken.
Schalter links = Bluetooth.
Mit Bluetooth können Sie bis zu 3 Geräte verbinden.
Schnelles Drücken von FN + Q / W / E = Schnell zwischen 1,
2 oder 3 wechseln.
1. Die ESC-Taste blinkt langsam blau, um den Bluetooth-
Modus anzuzeigen (die ESC-Taste blinkt schnell, um den
Pairing-Modus anzuzeigen).
2. FN + Q 5 Sekunden lang gedrückt halten = Bluetooth-
Gerät 1 koppeln.
FN + W 5 Sekunden lang gedrückt halten = Bluetooth-Gerät
2 koppeln.
FN + E 5 Sekunden lang gedrückt halten = Bluetooth-Gerät
3 koppeln.
3. Sobald die Verbindung erfolgreich hergestellt wurde, hört
sie auf zu blinken.
Die Tastatur stellt automatisch eine Verbindung zu Geräten
her, mit denen sie zuvor verbunden war.
Wenn Sie von einer kabelgebundenen oder kabellosen
2.4G-Verbindung zu Bluetooth wechseln, blinkt die ESC-Taste
blau, wenn die Verbindung erfolgreich hergestellt wurde.
Hinweis: Bei Bluetooth 4.0 oder höher werden 2 Namen
angezeigt. Sie können eine Verbindung zu einem beliebigen
Gerät herstellen, jedoch wird „5.0“ bevorzugt. Bei Bluetooth
3.0 und niedriger wird nur 1 Name angezeigt.
Die Bluetooth-Namen der Tastatur:
Die Namen von schwarzen Tastaturen sind DK440 5.0 und
DK440 3.0.
Die Namen von weißen Tastaturen sind WK95 5.0 und WK95
3.0.
Die Namen von Rosa-Tastaturen sind PK95 5.0 und PK95 3.0.
Schlafmodus
Wenn innerhalb von 120 Sekunden keine Aktivität stattndet,
wechselt die Tastatur in den Schlafmodus. Wenn die Tastatur
von allen Geräten getrennt wird oder keine Verbindung
hergestellt werden kann, wechselt sie nach 90 Sekunden in
den Schlafmodus. Drücken Sie eine beliebige Taste, um die
Tastatur zu aktivieren.

5
FRA
Ladevorgang
Schließen Sie das USB-Kabel an einen Computer an, um
die Tastatur aufzuladen. Die Tastatur kann während des
Ladevorgangs verwendet werden.
Software
RGB mit 16 Millionen Farben ist nur über die Software
verfügbar. Die Software ist optional.
Laden Sie die Software von der Produktseite auf
deltacogaming.com herunter und fahren Sie mit der
Installation fort.
Kompatibilität: Die Software ist mit Windows 10
kompatibel.
Hardware-Kompatibilität
Die Tastatur ist kompatibel mit Windows ab 7 / 8 / 10 und
MacOS ab 10.0.
Bitte beachten Sie, dass jede Software über eine separate
Kompatibilität verfügt.
Combinaisons de touches
FN + touche Windows = Verrouiller / Déverrouiller la touche
Windows
FN + I = Impression d’écran
FN + O = Verrouillage du délement
FN + P = Pause
FN + J = Insertion
FN + K = Début
FN + L = Fin
FN + 1 = F1
FN + 2 = F2
FN + 3 = F3
FN + 4 = F4
FN + 5 = F5
FN + 6 = F6
FN + 7 = F7
FN + 8 = F8
FN + 9 = F9
FN + 0 = F10
FN + = F11
FN + = F12
FN+ = Diminuer le volume
FN + = Augmenter le volume
FN + = Son désactivé / activé
FN + ALT GR droite = touche de menu Windows
Verrouillage des majuscules + Toute autre touche du clavier =
Le verrouillage des majuscules fonctionnera comme la touche
FN. Par exemple, appuyer sur Verr Maj + 1 = F1. Cette
fonction peut être désactivée ou activée en appuyant sur FN
+ Alt gauche.
FN + ESC appuyez et maintenez enfoncé pendant environ 3
secondes = réinitialisation des paramètres d’usine.
Appuyez et maintenez FN + R pendant 3 secondes pour
coupler avec le récepteur USB. Veuillez noter que le récepteur
a déjà été couplé et que ceci n’est que pour le dépannage.
Pile
Indicateur du niveau de la pile : vériez le niveau de la pile en
appuyant sur FN + Retour arrière, les touches de 1 à 0 seront
vertes (sans l uniquement).
100 % de la pile = 1,2,3,4,5,6,7,8,9,0 sera vert.
75 % de la pile = 1,2,3,4,5,6,7,8 sera vert.
50 % de la pile = 1,2,3,4,5 sera vert.
25 % de pile = 1,2,3 sera vert.
Combinaisons de LED
FN + STRG droite = changer le mode de rétroéclairage
FN + MAJ droite = changer la couleur du rétroéclairage
FN + page vers le bas = passer à la couleur statique (mode)
FN + èche vers le bas = diminuer la luminosité du
rétroéclairage
FN + èche vers le haut = augmenter la luminosité du
rétroéclairage
FN + èche droite = augmenter la vitesse du rétroéclairage
FN + èche gauche = diminuer la vitesse du rétroéclairage

6
Modes LED
Il existe 5 vitesses de rétroéclairage. La 3e vitesse est celle par
défaut. Les touches échées clignotent 3 fois lorsque l’appareil
atteint la vitesse la plus basse ou la plus élevée.
Il existe 5 réglages de luminosité (100 %, 75 %, 50 %, 25 % et
désactivé). 100 % est la valeur par défaut. Les touches échées
clignotent 3 fois quand la luminosité est la plus basse ou la
plus élevée.
Le clavier dispose de 20 modes LED au total (sans compter les
modes logiciels).
Le verrouillage des majuscules et le verrouillage Windows
seront au rouge statique lorsque activés.
Connexion
Utilisez le commutateur situé sous le clavier pour basculer
entre les récepteurs Bluetooth, laire et USB.
Basculer vers le milieu = connexion laire et arrêt (si le
câble est déconnecté).
Connexion laire : utilisez un câble USB-C pour vous
connecter avec une connexion laire.
Basculer vers la droite = connexion sans l 2,4 GHz vers
récepteur USB.
1. La touche ESC clignotera en vert pour indiquer le mode
de couplage (récepteur USB).
2. Connectez le récepteur USB à votre appareil. Le clavier se
connectera automatiquement.
3. Une fois connecté avec succès, il cessera de clignoter.
Basculer vers la gauche = Bluetooth.
Avec Bluetooth, vous pouvez connecter jusqu’à 3 appareils.
Appuyez rapidement sur FN + Q / W / E = Basculez
rapidement entre 1, 2 ou 3.
1. La touche ESC clignotera lentement en bleu pour indiquer
le mode Bluetooth (la touche ESC clignotera rapidement pour
indiquer le mode d’appairage).
2. Appuyez et maintenez FN + Q pendant 5 secondes =
appairer le périphérique Bluetooth 1.
3. Appuyez et maintenez FN + W pendant 5 secondes =
appairer le périphérique Bluetooth 2.
4. Appuyez et maintenez FN + E pendant 5 secondes = appairer le
périphérique Bluetooth 3.
5. Une fois connecté avec succès, la touche cessera de
clignoter.
Le clavier se connectera automatiquement aux périphériques
auxquels il a été connecté précédemment.
Lors du passage à Bluetooth à partir d’une connexion
laire ou sans l 2.4G, la touche ESC clignotera en bleu si la
connexion a réussi.
Remarque : Avec Bluetooth 4.0 ou supérieur, 2 noms seront
achés. Vous pouvez vous connecter à n’importe lequel, mais
« 5.0 » est le choix préféré. Avec Bluetooth 3.0 et les versions
antérieures, un seul nom sera aché.
Noms Bluetooth du clavier :
Les noms de clavier noirs sont DK440 5.0 et DK440 3.0.
Les noms de clavier blanc sont WK95 5.0 et WK95 3.0.
Les noms de clavier rose sont PK95 5.0 et PK95 3.0.
Mode veille
S’il n’y a aucune activité dans les 120 secondes, le clavier
passera en mode veille. Si le clavier est déconnecté de tous
les appareils ou ne parvient pas à se connecter, il passera en
mode veille après 90 secondes. Appuyez sur n’importe quelle
touche pour réactiver le clavier.
Chargement
Connectez le câble USB à un ordinateur pour charger le
clavier. Le clavier peut être utilisé pendant la charge.
Logiciel
Le RVB à 16 millions de couleurs n’est disponible que via le
logiciel. Le logiciel est facultatif.
Téléchargez le logiciel à partir de la page du produit sur
deltacogaming.com et procédez à l’installation.
Compatibilité : le logiciel est compatible avec Windows 10.
Compatibilité matérielle
Le clavier est compatible avec Windows à partir de la version
7/8/10 et MacOS à partir de la version 10.0.
Veuillez noter que le logiciel a une compatibilité distincte.

7
NLD
Toetsencombinaties
FN + Windows-toets = Windows-toets vergrendelen/
ontgrendelen
FN + I = Schermafdruk
FN + O = Scrollen vergrendelen
FN + P = Pauzeren
FN + J = Inzetten
FN + K = Home
FN + L = Einde
FN + 1 = F1
FN + 2 = F2
FN + 3 = F3
FN + 4 = F4
FN + 5 = F5
FN + 6 = F6
FN + 7 = F7
FN + 8 = F8
FN + 9 = F9
FN + 0 = F10
FN + = F11
FN + = F12
FN + = Volume verlagen
FN + = Volume verhogen
FN + = Geluid uit/aan
FN + rechter ALT GR = Windows menu-toets
Caps lock + een andere toets = Caps lock functioneert als
FN-toets. Bijvoorbeeld: Caps lock + 1 = F1. Deze functie mag
ingeschakeld of uitgeschakeld worden door FN + Left Alt in
te drukken.
FN + ESC houd ongeveer 3 seconden ingedrukt =
Fabrieksinstellingen.
Houd FN + R ongeveer 3 seconden ingedrukt om met
USB-ontvanger te koppelen. Houd er rekening mee dat de
ontvanger reeds is gekoppeld en dit is alleen bedoeld voor het
oplossen van problemen.
Batterij
Batterij-indicator: controleer het batterijniveau door op FN +
Backspace te drukken, de toetsen van 1 tot en met 0 worden
groen (uitsluitend draadloos).
Batterij 100% = 1,2,3,4,5,6,7,8,9,0 worden groen. Batterij
75% = 1,2,3,4,5,6,7,8 worden groen.
Batterij 50% = 1,2,3,4,5 worden groen. Batterij
25% = 1,2,3 worden groen.
LED-combinaties
FN + rechter STRG = Modus van achtergrondverlichting
wijzigen
FN + right SHIFT = Kleur van achtergrondverlichting wijzigen
FN + page down = Naar statische kleur wijzigen (modus)
FN + pijl omlaag = Helderheid verlagen
FN + pijl omhoog = Helderheid van achtergrondverlichting
verhogen
FN + rechter pijl = Snelheid van achtergrondverlichting verhogen
FN + linker pijl = Snelheid van achtergrondverlichting verlagen
LED-modi
Er zijn 5 snelheden voor achtergrondverlichting. 3de snelheid
is een standaardinstelling. De pijltjestoetsen knipperen 3 keer
wanneer de laagste of hoogste snelheid wordt bereikt.
Er zijn 5 helderheidsinstellingen (100%, 75%, 50%, 25% en uit).
100% is een standaardinstelling. De pijltjestoetsen zullen 3
keer knipperen wanneer er de laagste of hoogste helderheid
wordt bereikt.
Het toetsenbord heeft in totaal 20 LED-modi (de
softwaremodi niet meegerekend).
Caps lock en Win lock zijn statisch rood wanneer ze worden
geactiveerd.
Aansluiten
Gebruik de schakelaar onder het toetsenbord om tussen
Bluetooth, bekabeld en USB-ontvanger te wisselen.
Schakelaar in de middelste positie = Bekabelde
verbinding en uitgeschakeld (als de kabel is losgekoppeld).
Bekabelde verbinding: Gebruik de USB-C kabel voor
bekabelde verbinding.
Schakelaar naar rechts = 2.4 GHz draadloze verbinding
met USB-ontvanger.
1. De ESC-toets knippert groen om de koppelingsmodus te
bevestigen (USB-ontvanger).
2. Sluit de USB-ontvanger op uw apparaat aan. Het
toetsenbord maakt automatisch verbinding.
3. Eenmaal succesvol verbonden, stopt het met knipperen.
Schakelaar naar links = Bluetooth.
Met Bluetooth kun je maximaal 3 apparaten verbinden.
Snel op FN + Q / W / E drukken = Snel schakelen tussen 1, 2 of 3.
1. De ESC-toets zal langzaam blauw knipperen om de
Bluetooth-modus aan te geven (de ESC-toets zal snel
knipperen om de koppelingsmodus aan te geven).
2. Houd FN + Q voor 5 seconden ingedrukt = Bluetooth-
apparaat 1 koppelen.
Houd FN + W voor 5 seconden ingedrukt = Bluetooth-
apparaat 2 koppelen.
Houd FN + E voor 5 seconden ingedrukt = Bluetooth-
apparaat 3 koppelen
3. Eenmaal succesvol verbonden, stopt het met knipperen.
Het toetsenbord maakt automatisch verbinding met apparaten
waarmee het eerder is verbonden.
Bij het overschakelen naar Bluetooth van een bekabelde of
draadloze 2.4G-verbinding, zal de ESC-toets blauw knipperen
als de verbinding succesvol was.
Opmerking: met Bluetooth 4.0 of hoger worden 2 namen
weergegeven. U kunt met elk verbinding maken, maar “5.0”
heeft de voorkeur. Met Bluetooth 3.0 en lager wordt slechts 1
naam weergegeven.
De Bluetooth-namen van het toetsenbord:
Namen van zwarte toetsenborden zijn DK440 5.0 en DK440 3.0.
Namen van witte toetsenborden zijn WK95 5.0 en WK95 3.0.
Namen van roze toetsenborden zijn PK95 5.0 en PK95 3.0.
Slaapmodus
Als er binnen 120 seconden geen activiteit is, gaat het
toetsenbord naar de slaapstand. Als het toetsenbord van
alle apparaten is losgekoppeld of geen verbinding kan maken,
gaat het na 90 seconden naar de slaapstand. Druk op een
willekeurige toets om het toetsenbord te activeren.
Opladen
Sluit de USB-kabel op een computer aan om het toetsenbord
op te laden. Het toetsenbord kan tijdens het opladen worden
gebruikt.
Software
RGB met 16 miljoen kleuren is alleen beschikbaar via de
software. De software is optioneel.
Download de software vanaf de productpagina op
deltacogaming.com en ga verder met de installatie.
Compatibiliteit: De software is compatibel met Windows 10.
Hardware compatibiliteit
Het toetsenbord is compatibel met Windows vanaf 7/8/10 en
MacOS vanaf 10.0.
Houd er rekening mee dat de software een afzonderlijke
compatibiliteit heeft.

Distributed by SweDeltaco AB / www.deltacogaming.com / Made in China
SweDeltaco AB, Glasbergatan 8, 125 45 Älvsjö, Sweden
[email protected] (0200-877771)
SWE
FIN
ENG
DAN
NOR
FREE SUPP ORT
-
 1
1
-
 2
2
-
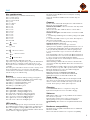 3
3
-
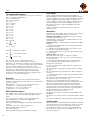 4
4
-
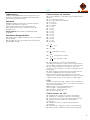 5
5
-
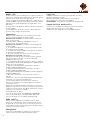 6
6
-
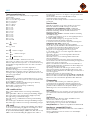 7
7
-
 8
8
Deltaco Gaming WK95R Handleiding
- Categorie
- Bluetooth-muziekontvangers
- Type
- Handleiding
in andere talen
- English: Deltaco Gaming WK95R User manual
- français: Deltaco Gaming WK95R Manuel utilisateur
- Deutsch: Deltaco Gaming WK95R Benutzerhandbuch
Gerelateerde papieren
Andere documenten
-
EPOMAKER TH96 Gebruikershandleiding
-
 EPOMAKER EP75 Gebruikershandleiding
EPOMAKER EP75 Gebruikershandleiding
-
 EPOMAKER EP84 Handleiding
EPOMAKER EP84 Handleiding
-
 EPOMAKER EP84 Gebruikershandleiding
EPOMAKER EP84 Gebruikershandleiding
-
 EPOMAKER EP68 Gebruikershandleiding
EPOMAKER EP68 Gebruikershandleiding
-
EPOMAKER Skyline 87 Gebruikershandleiding
-
EPOMAKER ECLAIR Gebruikershandleiding
-
EPOMAKER TH80 SE Handleiding
-
 EPOMAKER SKYLINE 75 Gebruikershandleiding
EPOMAKER SKYLINE 75 Gebruikershandleiding