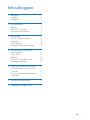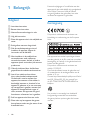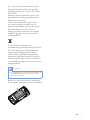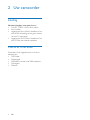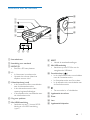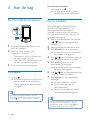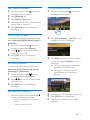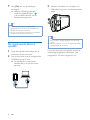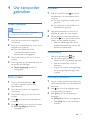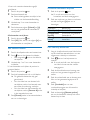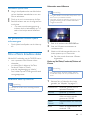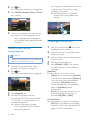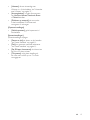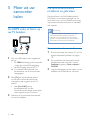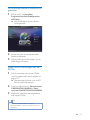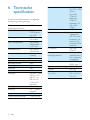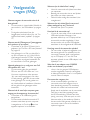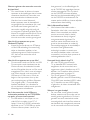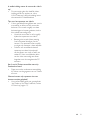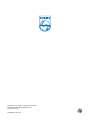www.philips.com/welcome
CAM200
Gebruiksaanwijzing
Ga voor registratie van uw product en ondersteuning naar

3NL
Inhoudsopgave
1 Belangrijk 4
Veiligheid 4
Kennisgeving 4
2 Uw camcorder 6
Inleiding 6
Wat zit er in de doos? 6
Overzicht van de functies 7
3 Aan de slag 8
De Micro SD-kaart plaatsen 8
Inschakelen 8
Eerste installatie 8
De ingebouwde batterij opladen 10
4 Uw camcorder gebruiken 11
Video opnemen 11
Foto's maken 11
Afspelen 11
Films of foto's draadloos delen 13
Instellingen aanpassen 14
5 Meer uit uw camcorder halen 16
Via HDMI video of foto's op uw TV
bekijken 16
De camcordersoftware installeren en
gebruiken 16
18
7 Veelgestelde vragen (FAQ) 19

4 NL
1 Belangrijk
Veiligheid
a Lees deze instructies.
b Bewaar deze instructies.
c Neem alle waarschuwingen in acht.
d Volg alle instructies.
e Plaats dit apparaat niet in de nabijheid van
water.
f Reinig alleen met een droge doek.
g Dek de ventilatieopeningen niet af.
Installeer dit apparaat volgens de
instructies van de fabrikant.
h Niet installeren in de nabijheid van
warmtebronnen zoals radiatoren,
warmeluchtroosters, kachels of andere
apparaten (zoals versterkers) die warmte
produceren.
i Gebruik uitsluitend door de fabrikant
j Laat al het onderhoud verrichten
door erkend onderhoudspersoneel.
Onderhoud is vereist wanneer het
apparaat, het netsnoer of de stekker is
beschadigd, wanneer er vloeistof in het
apparaat is gekomen of er een voorwerp
op het apparaat is gevallen, wanneer het
apparaat is blootgesteld aan regen of
vocht, wanneer het apparaat niet goed
functioneert of wanneer het is gevallen.
k Stel het apparaat niet bloot aan vocht.
l Plaats niets op het apparaat dat gevaar
kan opleveren, zoals een glas water of een
brandende kaars.
apparaat die niet uitdrukkelijk zijn goedgekeurd
door Philips Consumer Lifestyle kunnen
tot gevolg hebben dat gebruikers het recht
verliezen het apparaat te gebruiken.
Kennisgeving
Dit product voldoet aan de vereisten met
betrekking tot radiostoring van de Europese
Unie.
Het apparaat kan zonder beperkingen binnen
worden gebruikt in de EU, maar kan tot nadere
kennisgeving in Frankrijk in de gehele band niet
buiten worden gebruikt.
Dit product voldoet aan de vereisten van
richtlijn 1999/5/EG.
De minimale afstand tussen de gebruiker en/
of omstanders en de stralingsmodule van de
zender is 15 cm.
cam200_00/cam200_00_doc_aen.pdf om
de EG-CONFORMITEITSVERKLARING te
bekijken.
Uw product is vervaardigd van kwalitatief
hoogwaardige materialen en onderdelen
die gerecycled en opnieuw gebruikt kunnen
worden.

5NL
Als u op uw product een symbool met een
doorgekruiste afvalcontainer ziet, betekent
dit dat het product valt onder de EU-richtlijn
2002/96/EG.
Informeer naar het plaatselijke systeem voor
de gescheiden inzameling van elektrische en
elektronische producten.
Houd u aan de plaatselijke regels en gooi
uw oude producten niet samen met uw
gewone, huishoudelijke afval weg. Een goede
afvalverwerking van uw oude product
draagt bij aan het voorkomen van mogelijke
schadelijke gevolgen voor het milieu en de
volksgezondheid.
Uw product bevat batterijen die,
overeenkomstig de Europese richtlijn 2006/66/
EG, niet bij het gewone huishoudelijke afval
mogen worden weggegooid.Informeer u
over de lokale regels inzake de gescheiden
ophaling van gebruikte batterijen. Een goede
afvalverwerking draagt bij aan het voorkomen
van schadelijke gevolgen voor het milieu en de
volksgezondheid.
Opmerking
Het veiligheidslogo en informatie over de voeding vindt
u aan de binnenzijde van het beschermende klepje
onder aan de camcorder.
Breng uw product altijd naar een deskundige
om de ingebouwde batterij te laten verwijderen.

6 NL
2 Uw camcorder
Inleiding
Met deze draagbare camcorder kunt u:
foto's maken
een HDMI-verbinding op het grote scherm
van een TV weergeven
een PC/Mac naar internet uploaden
Wat zit er in de doos?
Controleer of de volgende items in de doos
aanwezig zijn:
Camcorder
Snelstartgids
USB-kabel (met een mini-USB-connector)
Opbergetui
Polsriem

7NL
Overzicht van de functies
a Aanraakscherm
b Aansluiting voor standaard
c MICRO SD
Een Micro SD-kaart plaatsen.
d
In-/uitzoomen in zoekermodus.
Verander het volume tijdens het
afspelen van een video.
e Videosluiterknop (rood)
In de fotozoekermodus overschakelen
naar de videozoekermodus.
In de videozoekermodus video-
opname beginnen/beëindigen.
In de afspeelmodus overschakelen naar
de videozoekermodus.
f Oog voor polsriem
g
Aansluiten op een TV via een HDMI-
kabel met mini-HDMI-aansluiting
(type C).
n
o
m
l
c
b
a
d
e
f
hgi
j
k
h RESET
Herstel de standaardinstellingen.
i
Aansluiten op een PC/Mac met de
meegeleverde USB-kabel.
j Fotosluiterknop (
)
In de videozoekermodus overschakelen
naar de fotozoekermodus.
In fotozoekermodus een foto maken.
In de afspeelmodus overschakelen naar
de fotozoekermodus.
k
De camcorder in- of uitschakelen.
l Ingebouwde microfoons
m Flitser
n Lens
o Ingebouwde luidspreker

8 NL
3 Aan de slag
1 Open het beschermende klepje voor de
Micro SD-kaartsleuf.
2 Plaats een Micro SD-kaart (niet
meegeleverd) in de sleuf.
Controleer of de Micro SD-kaart niet
beveiligd is tegen schrijven.
Controleer of het metalen contact van
de kaart naar beneden is gericht.
3 Sluit het beschermende klepje goed.
Inschakelen
Druk op .
» Bij het eerste gebruik wordt een menu
geopend waarin de schermtaal kan
worden gekozen (zie 'Eerste installatie'
op pagina 8).
Tip
Om energie te besparen, schakelt de camcorder
automatisch uit nadat deze 3 minuten niet is gebruikt.
Druk op
om de camcorder weer in te schakelen.
De camcorder uitschakelen:
Druk opnieuw op
.
» De achtergrondverlichting op het
aanraakscherm wordt uitgeschakeld.
Eerste installatie
Meer instellingen zijn beschreven in het
gedeelte 'Instellingen aanpassen' (zie
'Instellingen aanpassen' op pagina 14).
Wanneer u de camcorder voor de eerste
keer inschakelt, wordt er een menu voor de
schermtaal weergegeven.
1 Raak op het aanraakscherm de schuifbalk
(
/ ) aan om omhoog/omlaag te
bewegen.
2 Raak een taal aan om deze te markeren.
3 Raak [Gereed] aan om te bevestigen.
» Er wordt een menu voor het instellen
van de datum weergegeven.
4 Raak / aan om achtereenvolgens de
dag, de maand en het jaar in te stellen.
5 Raak [OK] nogmaals aan om de
datuminstelling te bevestigen.
» Er wordt een menu voor het instellen
van de tijd weergegeven.
6 Raak / aan om achtereenvolgens het
uur en de minuten in te stellen.
7 Raak [OK] aan om de tijdinstelling te
bevestigen.
» De eerste installatie is voltooid.
» De camcorder gaat naar de
videozoekermodus.
» Onder in het aanraakscherm wordt
een instellingenbalk weergegeven.
Tip
Om de instellingenbalk te verbergen, raakt u een
leeg gebied op het aanraakscherm aan. Om de
instellingenbalk opnieuw te tonen, raakt u
in de
rechteronderhoek van het aanraakscherm aan.

9NL
Een resolutie selecteren
1 Raak in de zoekermodus aan om het
instellingenmenu te openen.
2 Raak [Resolutie] aan.
3 Raak [Video] of [Foto] aan.
4 Raak de gewenste video- of fotoresolutie
aan om deze te markeren.
5 Raak [Gereed] aan om de instelling te
bevestigen.
Kies een speciaal effect
U kunt een van de volgende speciale effecten
kiezen: [Normaal], [Black & White], [Sepia] en
.
1 Raak in de zoekermodus aan voor
toegang tot de instelling [Effecten].
2 Raak / aan om een speciaal effect te
kiezen dat u leuk vindt.
3 Raak [OK] aan om de instelling te
bevestigen.
Een scène selecteren
U kunt een van de volgende scènes kiezen:
[Automat.], , , [Nacht],
[Verlichtng] en [Avondrood].
1 Raak in de zoekermodus aan voor
toegang tot de instelling [Scène].
2 Raak / aan om een scène te kiezen
die u leuk vindt.
3 Raak [OK] aan om de instelling te
bevestigen.
Raak in de zoekermodus herhaaldelijk
1 Raak in de zoekermodus aan om het
instellingenmenu te openen.
2 Raak [Connectiviteit] -> aan voor
toegang tot de Wi-Fi-instellingen.
3 Raak [Aan] aan om de optie te markeren
en raak vervolgens [Gereed] aan om te
bevestigen.
» De camcorder begint te zoeken naar
beschikbare Wi-Fi-netwerken.
» Na enige tijd wordt een lijst met
gedetecteerde Wi-Fi-netwerken
getoond.
4 Raak uw eigen Wi-Fi-netwerk in de lijst aan.
5 Raak [OK] aan om te bevestigen.
6 Voer uw Wi-Fi-wachtwoord in (indien
ingesteld).

10 NL
7 Raak [OK] aan om de instelling te
bevestigen.
» Nadat er verbinding is gemaakt,
wordt een signaalpictogram (
)
in de rechterbovenhoek van het
aanraakscherm getoond.
Tip
Wanneer de camcorder uit- en weer wordt
ingeschakeld, wordt de camcorder automatisch met
hetzelfde Wi-Fi-netwerk verbonden.
Om naar een ander Wi-Fi-netwerk over te schakelen,
herhaalt u de bovenstaande procedures.
De ingebouwde batterij
opladen
1
Open het beschermende klepje aan de
onderkant van de camcorder.
2 Sluit de camcorder met de meegeleverde
USB-kabel op een PC aan.
» De oplaadstatus wordt op het
aanraakscherm van de camcorder
getoond.
3 Wanneer de batterij vol is, koppelt u de
USB-kabel los en sluit u het beschermende
klepje.
Tip
De camcorder is volledig opgeladen voor het eerste
gebruik.
Het duurt ongeveer 3 uur voor de ingebouwde batterij
volledig is opgeladen via een PC.
U kunt de camcorder ook opladen via een op
netspanning aangesloten USB-adapter (niet
meegeleverd). Dit duurt ongeveer 2 uur.

11NL
4 Uw camcorder
gebruiken
Video opnemen
Opmerking
Standaard gaat de camcorder na het inschakelen
automatisch naar de videozoekermodus.
1 Houd de camcorder zo stil mogelijk en
richt de lens.
2 Druk op de videosluiterknop (rood) om te
beginnen met opnemen.
» Een rode tijdindicator wordt
in de linkerbovenhoek van het
aanraakscherm weergegeven.
3 Druk indien nodig op om in of uit te
zoomen.
4 Druk nogmaals op de videosluiterknop om
de opname te beëindigen.
» [Video opgeslagen] wordt kort
weergegeven.
Foto's maken
1
Druk op de fotosluiterknop ( )
om over te schakelen naar de foto-
opnamemodus.
2 Houd de camcorder zo stil mogelijk en
richt de lens.
3 Druk indien nodig op om in of uit te
zoomen.
4 Druk half in om de scherpstelling aan
te passen.
5 Druk volledig in om een foto te maken.
» [Foto opgeslagen.] wordt kort
weergegeven.
Afspelen
1
Raak in de zoekermodus aan op het
aanraakscherm om de afspeelmodus te
activeren.
» De laatst opgenomen media wordt
getoond.
» Een optiemenu wordt onder in het
aanraakscherm getoond.
2 Veeg naar links/rechts om een foto of
videoclip te kiezen om weer te geven.
3 Als het gekozen bestand een videoclip
is, raak dan
aan in het midden van het
scherm om het afspelen te starten.
Raak een willekeurige plek op het
draaibare aanraakscherm aan om het
afspelen te onderbreken.
Voorvertoning
Raak in de afspeelmodus aan.
» Op iedere pagina worden de
miniaturen van 12 bestanden getoond.
Raak een bestand aan om dit te
selecteren.
Veeg op het scherm omhoog/omlaag
om de vorige/volgende pagina weer
te geven.
Een bestand verwijderen
1 Veeg in de afspeelmodus naar links/rechts
op het aanraakscherm om een bestand te
selecteren.
2 Raak aan om het bevestigingsvenster
voor verwijdering te openen.
3 Raak [Ja] aan om de verwijdering te
bevestigen.
» [Deleted!] wordt kort weergegeven.
Raak [Nee] aan om de bewerking af
te sluiten.

12 NL
U kunt ook meerdere bestanden tegelijk
verwijderen.
1 Raak in de preview aan.
2 Raak een bestand aan.
» Een markeringsteken verschijnt in het
midden van de bestandsafbeelding.
3 Herhaal stap 2 om meer bestanden te
selecteren.
4 Raak achtereenvolgens [Selectie] en [Ja]
aan om de geselecteerde bestanden te
verwijderen.
Alle bestanden verwijderen:
1 Raak in de preview aan.
2 Raak [All] (alle) aan en vervolgens [Ja] om
alle bestanden te verwijderen.
Een bestand labelen
1 Raak in de afspeelmodus een bestand aan.
2 Raak aan om het bestand te labelen.
Raak nogmaals
aan om het label te
verwijderen.
3 Herhaal stap 1 en 2 om meer bestanden
te labelen.
U kunt bestanden ook tijdens de preview in
groepen labelen.
1 Raak in de preview aan.
2 Raak de bestanden aan die u wilt labelen.
» De gelabelde bestanden zijn geel
gemarkeerd.
Als u het label van een bestand wilt
verwijderen, raakt u het bestand weer
aan, zodat de markering verdwijnt.
Als u het label van alle bestanden wilt
verwijderen, raakt u [Remove all]onder
in het aanraakscherm aan.
3 Raak[Gereed] onder in het aanraakscherm
aan om te bevestigen.
Gelabelde bestanden afspelen
1 Raak in de preview aan.
» Er wordt een menu voor het
bewerken van labels weergegeven.
2 Raak een optie aan om deze te markeren
en raak vervolgens [Ja] aan om te
bevestigen.
Menuoptie Beschrijving
[Alles afspelen] Speel alle bestanden af.
[Getagde items
afspelen]
Speel alleen de gelabelde
bestanden af.
[Alle tags
wissen]
Verwijder de labels van alle
bestanden.
Een videoclip bewerken
1 Veeg in de afspeelmodus naar links/rechts
op het draaibare aanraakscherm om een
opgenomen videoclip te selecteren.
2 Raak aan om het knipvenster te
openen.
» Er wordt een balk voor het knippen
van video's boven aan het venster
weergegeven.
3 Raak de linkerliniaal aan en beweeg naar
rechts om het gewenste beginpunt in te
stellen.
4 Raak de rechterliniaal aan en beweeg naar
links om het gewenste beginpunt in te
stellen.
5 Raak [Voorbeeld] aan om een
voorbeeldweergave van de bewerkte
videoclip te bekijken.
6 Raak na bevestiging[Nieuwe opslaan]
aan om de bewerkte videoclip als nieuw
bestand op te slaan.

13NL
Inzoomen op een foto
1 Veeg in de afspeelmodus naar links/rechts
op het draaibare aanraakscherm om een
foto te selecteren.
2 Druk op + om in te zoomen op de foto.
3 Raak het scherm aan om de vergrote foto
te schuiven.
Om naar normale weergave terug
te keren, drukt u herhaaldelijk op of
raakt u het kruisje aan de linkerkant
aan.
videoweergave
Druk tijdens het afspelen van de video op
.
Films of foto's draadloos delen
Met de Wi-Fi-verbinding van de CAM200 kunt u:
wat u opneemt naar UStream direct
uitzenden;
uw video's/foto's delen op YouTube,
Facebook, Twitter of Picasa;
met één veegbeweging uw video's/
weergaveapparaat.
Draadloos delen op internet
Opmerking
Controleer of uw Wi-Fi-router verbinding heeft met
internet.
Uitzenden naar UStream
Opmerking
Als u geen UStream-account hebt, schrijf u dan in voor
een account op de UStream-website.
Controleer of de Wi-Fi-verbinding goed genoeg is voor
geslaagde uitzending. Anders wordt de videostream
mogelijk onderbroken.
1 Raak in de zoekermodus GO LIVE aan.
2 Voer uw UStream-accountnaam en
-wachtwoord in.
3 Nadat u zich hebt aangemeld, start u de
video-opname op uw camcorder.
» De video wordt direct naar UStream
uitgezonden.
Delen op YouTube, Facebook, Twitter of
Picasa
Opmerking
Als u geen YouTube-, Facebook-, Twitter- of Picasa-
account hebt, schrijf u dan in op de website van uw
keuze.
1 Kies een foto of videoclip die u hebt
gemaakt (zie 'Afspelen' op pagina 11).
Onlineservice Maximale grootte voor te
uploaden bestanden
YouTube Maximaal 15 minuten
Facebook Maximaal 10 minuten aan
video met een maximale
grootte van 100 MB
Twitter
(Twitvid)
Videobestanden van maximaal
2 GB
Picasa Video- en fotobestanden van
maximaal 1 GB

14 NL
2 Raak aan.
» Er wordt een optiemenu weergegeven.
3 Raak YouTube, Facebook, Twitter of Picasa
aan in de lijst.
4 Voer uw accountnaam en wachtwoord in.
» Nadat u zich hebt aangemeld wordt
een voortgangsvenster weergegeven
tot de upload van het gekozen bestand
is voltooid.
Draadloos delen met een
weergaveapparaat
Opmerking
Controleer of uw weergaveapparaat met hetzelfde Wi-
Fi-netwerk is verbonden als de camcorder.
1 Kies een foto of videoclip die u hebt
gemaakt (zie 'Afspelen' op pagina 11).
2 Raak aan.
» Er wordt een optiemenu weergegeven.
3 Raak [Apparaat] aan.
4 Raak een weergaveapparaat aan
TV of fotolijst) in de getoonde lijst met
beschikbare apparaten.
» Nadat er verbinding is gemaakt,
wordt de gekozen foto of videoclip
automatisch geüpload.
Als u nog meer bestanden wilt delen, kiest
u nog een foto of videoclip en veegt u
omhoog op het scherm.
» Na enige tijd kunt u het gekozen
bestand op uw weergaveapparaat
bekijken.
Instellingen aanpassen
1
Raak in de zoekermodus aan om het
instellingenmenu te openen.
2 Raak een item aan om de bijbehorende
subitems te tonen.
3 Raak een subitem aan om de beschikbare
opties te tonen.
4 Raak de gewenste optie aan.
5 Raak [Gereed] of [OK] (voor instellen
van datum/tijd) aan om de instelling te
bevestigen.
[Resolutie]
Kies de resolutie van de video of foto.
[Video]: kies de videoresolutie:
(voor de beste videokwaliteit),
voorwerpen), (minimale
videobestandsgrootte voor gemakkelijk
delen) of [Standaard] (kleiner
videobestand).
[Foto]: kies de grootte van de foto. Hoe
groter het bestand, des te hoger de
resolutie: [5M], [8M] of [10M].
[Connectiviteit]
Stel parameters voor de Wi-Fi-verbinding in.
: Wi-Fi inschakelen en verbinding
maken (zie 'Wi-Fi-verbinding instellen' op
pagina 9) of Wi-Fi uitschakelen.

15NL
[Ustream]: directe uitzending naar
UStream in- of uitschakelen (zie 'Uitzenden
naar UStream' op pagina 13).
[Accountbeheer]: uw gebruikersaccount
van YouTube, Ustream, Facebook, Picasa
of Twitvid instellen.
[Zichtbaar op netwerk]: de camcorder
in het beschikbare DLAN-netwerk
weergeven of verbergen.
[Geluid opnemen]: geluid opnemen in-/
uitschakelen.
[Systeeminstellingen]
Systeeminstellingen wijzigen.
[Datum en tijd]: de datum en tijd instellen
(zie 'Eerste installatie' op pagina 8).
[Taal]: uw gewenste menutaal selecteren
(zie 'Eerste installatie' op pagina 8).
: de inhoud van
de Micro SD-kaart wissen.
: wijzig deze instelling als
de video niet correct op uw TV wordt
weergegeven.

16 NL
5 Meer uit uw
camcorder
halen
uw TV bekijken
1 Sluit een HDMI-kabel (niet meegeleverd)
aan op:
De -aansluiting op de camcorder
(vereist een mini-HDMI-aansluiting)
de HDMI-ingang van een HDTV.
» Er wordt een informatieveld voor
het selecteren van de uitvoermodus
weergegeven.
2 Raak [TV] aan op het aanraakscherm
om het juiste camcordervenster met
menuopties weer te geven op het TV-
scherm.
Raak [Live CAM] aan op
het aanraakscherm om het
camcordervenster zonder menuopties
weer te geven op het TV-scherm.
3 Selecteer op de camcorder een bestand
en start het afspelen.
SOURCE
TV
De camcordersoftware
installeren en gebruiken
Met de software (ArcSoft MediaImpression
HD Edition) in het interne geheugen van de
camcorder kunt u uw foto's/video's eenvoudig
importeren, bewerken, archiveren of uploaden
naar internet.
Opmerking
De geleverde software werkt alleen op PC's met
Microsoft
®
Windows
®
XP, Vista en Windows 7.
Wanneer u de camcorder aan een Mac koppelt,
gebruikt u de iMovie-software om uw foto's/video's
rechtstreeks te importeren en te bewerken.
De camcordersoftware installeren
1 Sluit de camcorder aan op een PC (zie 'De
ingebouwde batterij opladen' op pagina
10).
2 Als de software niet automatisch wordt
geïnstalleerd, zoekt u en klikt u op het
installatiepictogram in Deze computer\
CAM200.
3 Volg de aanwijzingen op het scherm om de
installatie van de software te voltooien.

17NL
De camcordersoftware installeren en
gebruiken
1 Klik op uw PC op Start\(Alle)
Programma's\ArcSoft MediaImpression
.
» Het hoofdscherm van de software
wordt getoond.
2 Klik op een optie om de bijbehorende
functie te selecteren.
3 Volg de instructies op het scherm om de
bewerking te voltooien.
1 Sluit de camcorder aan op een PC/Mac
(zie 'De ingebouwde batterij opladen' op
pagina 10).
» Het kan enige tijd duren voor de PC/
Mac de camcorder herkent.
2 Zoek uw video's/foto's in Deze computer\
CAM200\DCIM\100MEDIA of Deze
computer\CAM200 SD\DCIM\100MEDIA.
3 Kopieer de video/foto naar de gewenste
map op de PC/Mac.
Tip
U kunt het video-/fotobestand ook met de
camcordersoftware (voor PC) of iMovie (voor Mac)
importeren.

18 NL
6 Technische
specificaties
Productinformatie kan zonder voorafgaande
kennisgeving worden gewijzigd.
Maximale
bedieningstemperatuur
45 ºC
Beeldsensor 1/3,2-inch
CMOS-sensor
van 8 MP
Bedieningsmodi Video opnemen,
foto maken
Lens (scherpstellend) Automatisch
scherpstellen:
f=4,76 mm
Scherpstelmodus Automatisch
scherpstellen
Scherpstelbereik 0,1 m tot
oneindig
Diafragma F2.8
Digitale zoom 5x
Belichtingscontrole Auto
Belichtingscompensatie N.V.T.
Witbalans Auto
Automatisch uitschakelen 3 minuten
Geheugen 128 MB (1 Gbit)
DDR2 + 128
MB SLC (96
MB voor AP)
+ Micro SD-
kaartsleuf
Sluitertype Elektronisch
Sluitertijd 1/2 ~ 1/4000
seconde
Fotobestandsformaat JPEG
Videocompressieformaat *.MP4 (H.264)
Videoresolutie Full HD (1080p
30) 1920 x 1080
(30 fps)
Sport HD
(720p 60)
Delen HD
(720p 30)
Standaard (4:3)
640 x 480
(30 fps)
Audiobestandsformaat AAC
Batterij Lithium-ion
(ingebouwd)
van 1300 mAh,
levensduur van
batterij is 120
minuten bij VGA-
opnamen
PC-interface Mini-USB
2.0-poort
Ondersteunde
besturingssystemen
Windows XP/
Vista/Windows 7,
Mac (uitsluitend
massaopslag)
TV-uit NTSC/PAL, mini-
HDMI (type C)
Informatie over de voeding DC 5 V, 500 mA
Gewicht 0,075 kg
Afmetingen
(b x h x d)
54,7 x 106,3 x
19,6 mm

19NL
7 Veelgestelde
vragen (FAQ)
Waarom reageert de camcorder niet als ik
deze gebruik?
De camcorder is uitgeschakeld. Schakel de
camcorder in. (zie 'Inschakelen' op pagina
8)
De ingebouwde batterij kan zijn
leeggelopen. Laad de batterij op. (zie 'De
ingebouwde batterij opladen' op pagina
10)
Waarom wordt [Geheugen vol.] weergegeven
als ik probeer op te nemen?
Controleer of de Micro SD-kaart juist is
geplaatst. (zie 'De Micro SD-kaart plaatsen'
op pagina 8)
Het geheugen is vol. Sla uw video/foto's
op een computer op (zie 'Video's/foto's
overbrengen naar een PC/Mac' op pagina
17). Verwijder vervolgens bestanden van
uw camcorder of wis het geheugen.
De camcorder gebruikt gemiddeld 4
GB voor een Full HD-video van 1 uur.
Voor een complexere video-opname
(bijv. met veel bewegingen in de video
of veel panning) gebruikt de camcorder
meer geheugen. Dit wordt gedaan om
de videokwaliteit te handhaven. Hierdoor
zal het gebruik van geheugen echter
toenemen.
Waarom heb ik vanaf mijn computer geen
toegang tot de mappen op de camcorder?
Controleer of de USB-kabel goed is
aangesloten.
De camcorder schakelt automatisch 15
minuten nadat deze op een computer
is aangesloten uit. Druk op
om het
apparaat opnieuw in te schakelen.
Houd de camcorder stil tijdens het maken
van opnamen.
Beweeg de camcorder niet te snel tijdens
het maken van video-opnamen.
Gebruik indien nodig een standaard (niet
meegeleverd).
Selecteer het juiste TV-systeem.
U kunt de camcorder via de ondersteunde
USB-kabel opladen. Wanneer u het
apparaat aansluit op uw PC/laptop zal het
automatisch worden opgeladen. U kunt
de camcorder ook op een USB-oplader
aansluiten via de meegeleverde USB-kabel.
De camcorder is helemaal opgeladen voor
het eerste gebruik. De oplaadtijd van de
camcorder wanneer deze is aangesloten
op uw PC/laptop is 3,5 uur. Als u het
apparaat oplaadt via een USB-adapter, is de
oplaadtijd 2 uur.
Waar kan ik een adapter voor CAM200
vinden om de batterij op te laden?
<Item> kan via gewone USB-adapters
worden opgeladen. Deze zijn verkrijgbaar
in elektronicawinkels. <Item> is compatibel
met de iPhone 4-adapter.
De camcorder reageert niet.
In het onwaarschijnlijke geval dat uw
camcorder niet meer reageert, kunt u
deze handmatig resetten. De resetknop
bevindt zich onder het beschermende
klepje aan de onderkant van de camcorder.
Daar ziet u een kleine opening boven
de HDMI-aansluiting. Gebruik een klein
puntig voorwerp (zoals een pen) en druk
hiermee zacht op de resetknop. Nadat u
de camcorder hebt gereset, schakelt u de
camcorder weer in, en zal de installatie
opnieuw beginnen.

20 NL
Waarom registreert de camcorder soms niet
de juiste kleur?
Om zowel binnen als buiten te kunnen
opnemen en de instellingen niet te hoeven
veranderen, beschikt de camcorder over
een automatische wit-balanscorrectie.
Hierdoor kunt u zowel binnen als
buiten opnemen, waar de hoeveelheid
omgevingslicht kan veranderen. Als u snel
van buiten naar binnen gaat, heeft de
camcorder mogelijk enige tijd nodig dit
te corrigeren. In extreme gevallen zien de
kleuren er mogelijk onnatuurlijk uit. Dit zal
echter na enkele seconden automatisch
door de camcorder worden gecorrigeerd.
Koppel de camcorder aan uw PC/laptop
via een USB-verbinding. Voor eenvoudig
delen en bewerken installeert u het
softwareprogramma (Media Impression
HD) dat met de camcorder wordt
meegeleverd.
De camcorder werkt met de Mac via USB.
De camcorder werkt uitstekend met de
iMovie-software, die onderdeel uitmaakt
van het iLife-pakket dat met uw Mac wordt
meegeleverd. Om video's over te brengen
met iMovie, koppelt u de camcorder via
USB aan op uw Mac, start u iMovie en
begint u met importeren door op het
camcorderpictogram te klikken. Selecteer
'Use original quality' (Oorspronkelijke
kwaliteit handhaven) om verzekerd te
zijn van de beste kwaliteit en de optimale
bestandsgrootte te handhaven.
De USB-stekker is ontworpen om uw
video's/foto's te delen via uw PC of
laptop. U kunt de CAM200 rechtstreeks
aansluiten op uw TV, DVD/Blu-ray-speler
of home cinema-systeem (vanaf nu de
host genoemd), en de afbeeldingen die
op de CAM200 zijn opgeslagen, kunnen
worden weergegeven. Om uw video's
van de CAM200 te kunnen afspelen,
dient de host de bestandsindeling H.264
van de CAM200 te ondersteunen. De
meeste spelers die Blu-ray kunnen afspelen,
ondersteunen deze indeling.
Met Advanced Anti-shake maakt u
fantastische video's die u met trots kunt
delen. U bent verzekerd van stabiele
en niet-vervormde video's, dankzij
de draaisensoren die zijn uitgerust
met geavanceerde algoritmes. De
sensoren meten de afstand tussen de
grond en de cameralens en maken bij
camcorderbewegingen de noodzakelijke
correcties. Deze geavanceerde
technologie verzekert u steeds weer
van scherpe beelden, zodat u de beste
momenten in uw leven kunt opnemen in
verbazingwekkende video's.
TV op hetzelfde Wi-Fi-netwerk hebt
aangesloten als de camcorder, kunt u
opgenomen video's draadloos op de TV
afspelen (zie 'Draadloos delen met een
weergaveapparaat' op pagina 14).
Om op een gewone TV te kunnen
afspelen, gebruikt u een HDMI-aansluiting
(Mini-HDMI naar standaard-HDMI) indien
uw TV beschikt over een HDMI-ingang,
of gebruikt u de video-uitvoerkabel die is
meegeleverd.
Waarom is er geen lenskap?
De camcorder wordt geleverd zonder
lenskap, waardoor de camcorder snel en
zonder gedoe te gebruiken is. De lens is
gemaakt van sterk materiaal dat onder
normaal gebruik niet krast. Een reistas en
een lensdoek zijn meegeleverd, waarmee
uw de camcorder schoon kunt houden.

21NL
In welke indeling neemt de camcorder video's
op?
De camcorder gebruikt dezelfde video-
indeling als Blu-ray-spelers en -discs:
uitmuntende HD-beeldkwaliteit.
Tips voor het opnemen van video's
U kunt gemakkelijk terugkijken naar mooie
momenten en deze met de camcorder
herleven. Om zoveel mogelijk van deze
herinneringen te kunnen genieten, vindt u
hier enkele eenvoudige tips:
Houdt de camcorder zo stil mogelijk
tijdens het opnemen van video's.
Beweeg niet te snel tijdens panning
(het horizontaal bewegen van de
camera). De opnamen zullen moeilijk
te volgen zijn wanneer u deze afspeelt.
Probeer van verschillende kanten
opnamen te maken; bijvoorbeeld
van de zijkant, van voren of zelfs van
onderaf. U kunt verschillende delen
van de video eenvoudig aan elkaar
koppelen met de meegeleverde PC-
software.
Kan ik me bij Twitter aanmelden met mijn
Deze camcorder ondersteunt aanmelding
bij Twitter met de gegevens van uw Twitter-
account.
Waarom kunnen mijn opnamen niet naar
internet worden geüpload?
Voor online delen geldt een groottelimiet
(zie 'Delen op YouTube, Facebook, Twitter
of Picasa' op pagina 13).

Specifications are subject to change without notice
© 2012 Koninklijke Philips Electronics N.V.
All rights reserved.
CAM200_00_UM_V1.0
-
 1
1
-
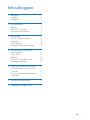 2
2
-
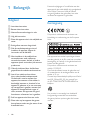 3
3
-
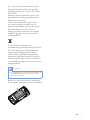 4
4
-
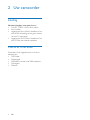 5
5
-
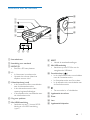 6
6
-
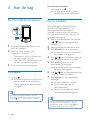 7
7
-
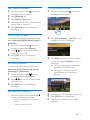 8
8
-
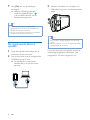 9
9
-
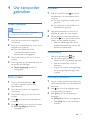 10
10
-
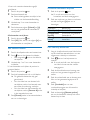 11
11
-
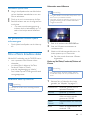 12
12
-
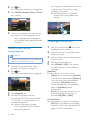 13
13
-
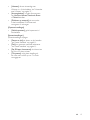 14
14
-
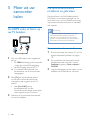 15
15
-
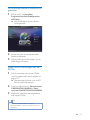 16
16
-
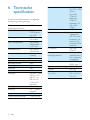 17
17
-
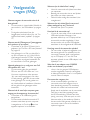 18
18
-
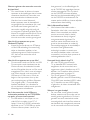 19
19
-
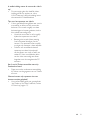 20
20
-
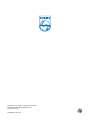 21
21