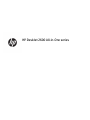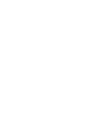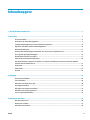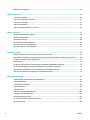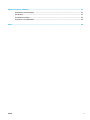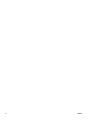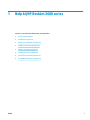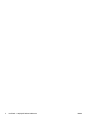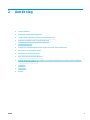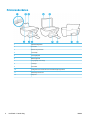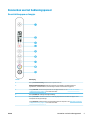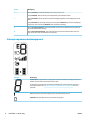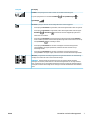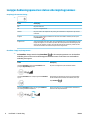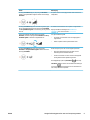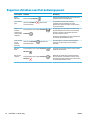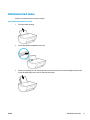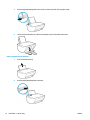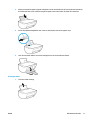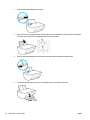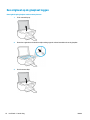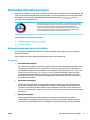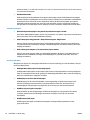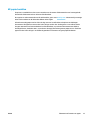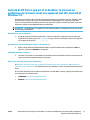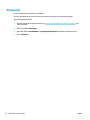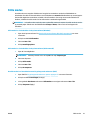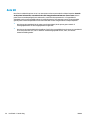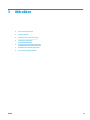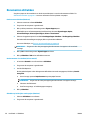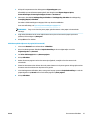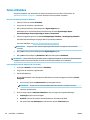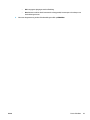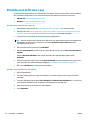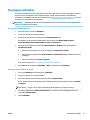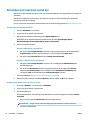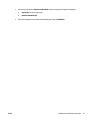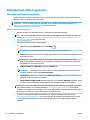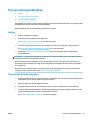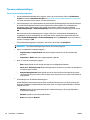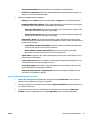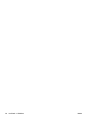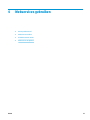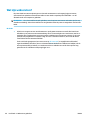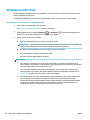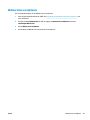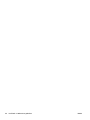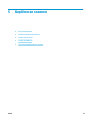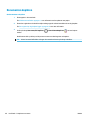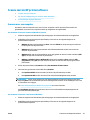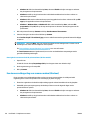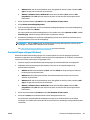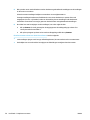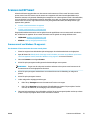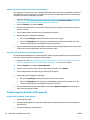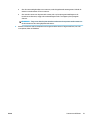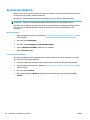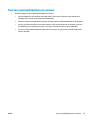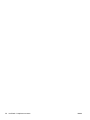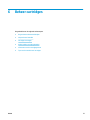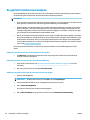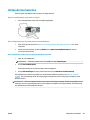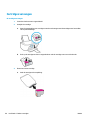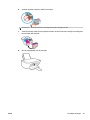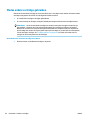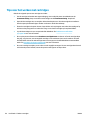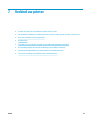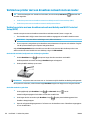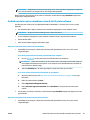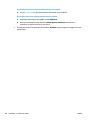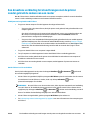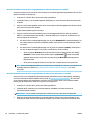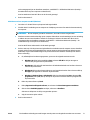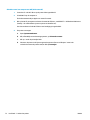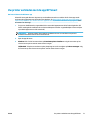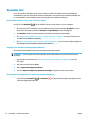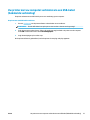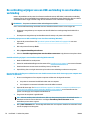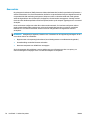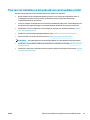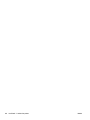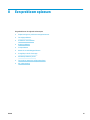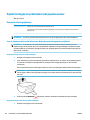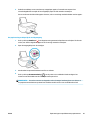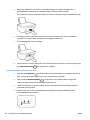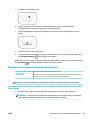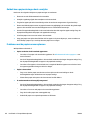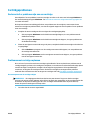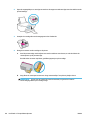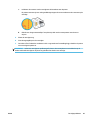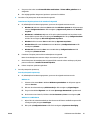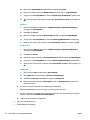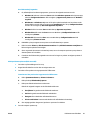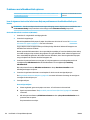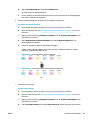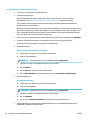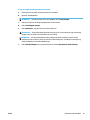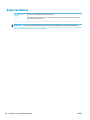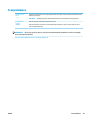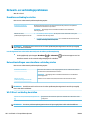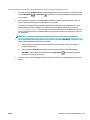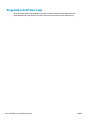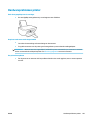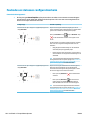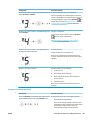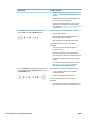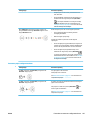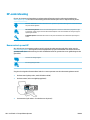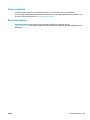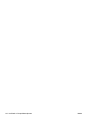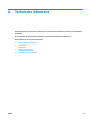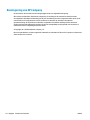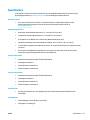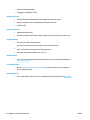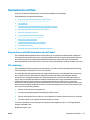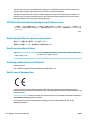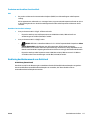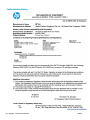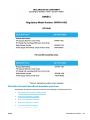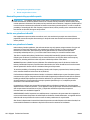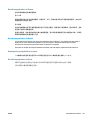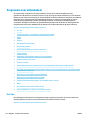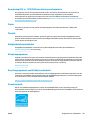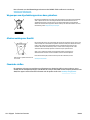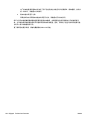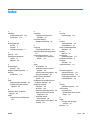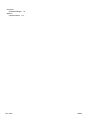HP Deskjet 2621 de handleiding
- Categorie
- Labelprinters
- Type
- de handleiding

HP DeskJet 2600 All-in-One series


Inhoudsopgave
1 Help bij HP DeskJet 2600 series ...................................................................................................................... 1
2 Aan de slag ................................................................................................................................................... 3
Printeronderdelen .................................................................................................................................................. 4
Kenmerken van het bedieningspaneel .................................................................................................................. 5
Lampjes bedieningspaneel en status schermpictogrammen ............................................................................... 8
Rapporten afdrukken vanaf het bedieningspaneel ............................................................................................ 10
Afdrukmateriaal laden ......................................................................................................................................... 11
Verander het standaard papierformaat dat door de printer wordt gedetecteerd ............................................. 15
Een origineel op de glasplaat leggen .................................................................................................................. 16
Elementaire informatie over papier .................................................................................................................... 17
Open de HP-printersoftware (Windows) ............................................................................................................. 20
Gebruik de HP Smart-app om af te drukken, te scannen en problemen op te lossen vanaf een apparaat
met iOS, Android of Windows 10 ......................................................................................................................... 21
Slaapstand ........................................................................................................................................................... 22
Stille modus ......................................................................................................................................................... 23
Auto Uit ................................................................................................................................................................ 24
3 Afdrukken ................................................................................................................................................... 25
Documenten afdrukken ....................................................................................................................................... 26
Foto's afdrukken .................................................................................................................................................. 28
Afdrukken met de HP Smart-app ........................................................................................................................ 30
Enveloppen afdrukken ......................................................................................................................................... 31
Afdrukken met maximum aantal dpi ................................................................................................................... 32
Afdrukken met mobiele apparaten ..................................................................................................................... 34
Tips voor geslaagd afdrukken ............................................................................................................................. 35
4 Webservices gebruiken ................................................................................................................................ 39
Wat zijn webservices? .......................................................................................................................................... 40
Webservices instellen .......................................................................................................................................... 41
Afdrukken met HP ePrint ..................................................................................................................................... 42
NLWW iii

Webservices verwijderen ..................................................................................................................................... 43
5 Kopiëren en scannen .................................................................................................................................... 45
Documenten kopiëren ......................................................................................................................................... 46
Scanne met de HP printersoftware ..................................................................................................................... 47
Scannen met HP Smart ........................................................................................................................................ 51
Scannen met Webscan ......................................................................................................................................... 54
Tips voor geslaagd kopiëren en scannen ............................................................................................................ 55
6 Beheer cartridges ........................................................................................................................................ 57
De geschatte inktniveaus bekijken ...................................................................................................................... 58
Inktproducten bestellen ...................................................................................................................................... 59
Cartridges vervangen .......................................................................................................................................... 60
Modus enkele cartridge gebruiken ...................................................................................................................... 62
Informatie over de cartridgegarantie .................................................................................................................. 63
Tips voor het werken met cartridges .................................................................................................................. 64
7 Verbind uw printer ....................................................................................................................................... 65
Verbind uw printer met een draadloos netwerk met een router ........................................................................ 66
Een draadloze verbinding tot stand brengen met de printer zonder gebruik te maken van een router ........... 69
Uw printer verbinden met de app HP Smart ....................................................................................................... 73
Draadloze inst ...................................................................................................................................................... 74
Uw printer met uw computer verbinden via een USB-kabel (bekabelde verbinding) ........................................ 75
De verbinding wijzigen van een USB-verbinding in een draadloze verbinding .................................................. 76
Geavanceerde hulpmiddelen voor printerbeheer (voor draadloze printers) ...................................................... 77
Tips voor de instelling en het gebruik van een draadloze printer ...................................................................... 79
8 Een probleem oplossen ................................................................................................................................ 81
Papierstoringen en problemen met papieraanvoer ............................................................................................ 82
Cartridgeproblemen ............................................................................................................................................ 87
Problemen met afdrukken ................................................................................................................................... 90
Kopieerproblemen ............................................................................................................................................... 98
Scanproblemen .................................................................................................................................................... 99
Netwerk- en verbindingsproblemen ................................................................................................................. 100
Vraag hulp in de HP Smart-app ......................................................................................................................... 102
Hardwareproblemen printer .............................................................................................................................. 103
Foutcodes en statussen conguratiescherm .................................................................................................... 104
HP-ondersteuning ............................................................................................................................................. 108
iv NLWW

Bijlage A Technische informatie ..................................................................................................................... 111
Kennisgeving van HP Company ......................................................................................................................... 112
Specicaties ....................................................................................................................................................... 113
Overheidsvoorschriften ..................................................................................................................................... 115
Programma voor milieubeheer ......................................................................................................................... 122
Index ........................................................................................................................................................... 129
NLWW v

vi NLWW

1 Help bij HP DeskJet 2600 series
Leren hoe u uw HP DeskJet 2600 series moet gebruiken.
●
Aan de slag op pagina 3
●
Afdrukken op pagina 25
●
Webservices gebruiken op pagina 39
●
Kopiëren en scannen op pagina 45
●
Beheer cartridges op pagina 57
●
Verbind uw printer op pagina 65
●
Technische informatie op pagina 111
●
Een probleem oplossen op pagina 81
NLWW 1

2 Hoofdstuk 1 Help bij HP DeskJet 2600 series NLWW

2 Aan de slag
●
Printeronderdelen
●
Kenmerken van het bedieningspaneel
●
Lampjes bedieningspaneel en status schermpictogrammen
●
Rapporten afdrukken vanaf het bedieningspaneel
●
Afdrukmateriaal laden
●
Verander het standaard papierformaat dat door de printer wordt gedetecteerd
●
Een origineel op de glasplaat leggen
●
Elementaire informatie over papier
●
Open de HP-printersoftware (Windows)
●
Gebruik de HP Smart-app om af te drukken, te scannen en problemen op te lossen vanaf een apparaat
met iOS, Android of Windows 10
●
Slaapstand
●
Stille modus
●
Auto Uit
NLWW 3

Printeronderdelen
1 Papierbreedtegeleider
2 Invoerlade
3 Bescherming invoerlade
4 Scannerklep
5 Scannerglasplaat
6 Bedieningspaneel
7 Toegangsklep inktcartridge
8 Cartridges
9 Uitvoerlade
10 Verlengstuk van de uitvoerlade (ook wel ladeverlengstuk genoemd)
11 Aansluiting van netsnoer
12 USB-poort
4 Hoofdstuk 2 Aan de slag NLWW

Kenmerken van het bedieningspaneel
Overzicht knoppen en lampjes
Functie Beschrijving
1 De knop Stroomvoorziening : Hiermee zet u de printer uit of aan.
2 Beeldscherm bedieningspaneel : Hiermee worden het aantal kopieën, de draadloze status en
signaalsterkte, status Wi-Fi Direct, waarschuwingen of fouten en inktniveaus aangegeven.
3 Lampje Inktalarm : Geeft een laag inktniveau of cartridgeproblemen aan. Zie Foutcodes en statussen
conguratiescherm op pagina 104 voor meer informatie.
4 De knop Annuleren : beëindigt de huidige handeling.
5 De knop Hervatten : Hervat een taak na een verstoring (bijvoorbeeld na het laden van papier of het
verwijderen van een papierstoring).
Lampje Hervatten : Geeft aan dat er een waarschuwing of fout in de printer is. Zie Foutcodes en statussen
conguratiescherm op pagina 104 voor meer informatie.
NLWW Kenmerken van het bedieningspaneel 5

Functie Beschrijving
6 De knop Draadloos : Schakelt de draadloze functie van de printer in of uit.
Lampje Draadloos : Geeft aan dat de printer is aangesloten op een draadloos netwerk.
7 De knop Informatie : Hiermee wordt een printerinformatiepagina afgedrukt over de huidige status van de
printer.
Lampje Informatie : Als het lampje wit knippert en het pictogram Wi-Fi Direct op het scherm tegelijkertijd
snel knippert, drukt u op de knop Informatie om de verbinding te bevestigen.
8 De knop Start kleurenkopiëren : Start een kopieertaak in kleur. Druk verschillende keren snel op de knop
om het aantal afdrukken te verhogen.
9 De knop Start zwart/wit kopiëren : start een kopieertaak in zwart-wit. Druk meerdere keren snel op de
knop om het aantal zwart-wit-afdrukken snel te verhogen.
Schermpictogrammen bedieningspaneel
Pictogram Beschrijving
Aantal kopieën -pictogram: Met de 1-cijferige teller wordt het aantal kopieën aangegeven tijdens het
kopiëren van documenten. Het maximum hierbij is negen.
Als de letter E aan de linkerzijde van de teller wordt weergegeven, betekent dit dat de printer zich in
een foutstatus bevindt. Zie Foutcodes en statussen conguratiescherm op pagina 104 voor meer
informatie.
Fout -pictogram: Hiermee wordt aangegeven dat er een waarschuwing of fout is.
Papierfout -pictogram: Wijst op een fout in verband met het papier.
6 Hoofdstuk 2 Aan de slag NLWW

Pictogram Beschrijving
Draadloos -statuspictogrammen: Geeft de status van de draadloze verbinding weer.
Er zijn drie pictogrammen voor draadloos: Draadloos ( ), Let op draadloos signaal ( ) en
Signaalbalkjes ( ).
Wi-Fi Direct -pictogram: Hiermee wordt de huidige Wi-Fi Direct-status aangegeven.
●
Als het pictogram Wi-Fi Direct is ingeschakeld, is Wi-Fi Direct ingeschakeld en klaar voor gebruik.
●
Als het pictogram Wi-Fi Direct is uitgeschakeld, is Wi-Fi Direct uitgeschakeld. Houd de knoppen
Draadloos ( ) en Hervatten ( ) gedurende drie seconden tegelijkertijd ingedrukt om
deze functie in te schakelen.
●
Als het pictogram Wi-Fi Direct samen knippert met het witte knipperende lampje Informatie ,
wordt de drukknopmodus Wi-Fi Protected Setup (WPS) uitgevoerd. Druk binnen twee minuten op
de knop Informatie ( ) om verbinding te maken.
●
Als het pictogram Wi-Fi Direct drie seconden snel knippert samen met het knipperende
pictogram Fout en vervolgens blijft branden, heeft Wi-Fi Direct het maximum van vijf
verbindingen bereikt.
●
Als het pictogram Wi-Fi Direct drie seconden snel knippert samen met het knipperende
pictogram Fout en vervolgens uit gaat, is Wi-Fi Direct door uw netwerkbeheerder uitgeschakeld.
Inktniveau -pictogrammen: Het linkse pictogram toont het geschatte inktniveau van de driekleurige
cartridge en het rechtse het niveau van de zwarte inktcartridge.
OPMERKING: Waarschuwingen en indicatorlampjes voor het inktniveau bieden uitsluitend
schattingen om te kunnen plannen. Wanneer u een waarschuwingsbericht voor een laag inktniveau
krijgt, overweeg dan om een vervanginktcartridge klaar te houden om eventuele afdrukvertragingen
te vermijden. U hoeft de inktcartridges niet te vervangen voordat de afdrukkwaliteit onaanvaardbaar
wordt.
NLWW Kenmerken van het bedieningspaneel 7

Lampjes bedieningspaneel en status schermpictogrammen
Knoplampje Stroomvoorziening
●
Status Beschrijving
Aan De printer staat aan.
Uit De printer is uitgeschakeld.
Gedimd De printer staat in de slaapmodus. De printer gaat automatisch in slaapstand na vijf minuten
inactiviteit.
Knippert De printer is bezig met het verwerken van een taak. Om de taak te annuleren, drukt u op de
knop Annuleren ( ).
Knippert snel Sluit de printerklep als die open staat. Als de toegangsklep voor de cartridge gesloten is en het
lampje snel knippert, is er een fout in de printer, die u kunt oplossen door de meldingen op het
scherm van uw computer te volgen. Als u geen berichten op het scherm ziet, probeer dan een
document af te drukken om een bericht op het scherm te genereren.
Draadloos -lampje en pictogrammen
●
Het Draadloos -lampje naast de knop Draadloos ( ) en de statuspictogrammen voor de draadloze
verbinding op het scherm van het bedieningspaneel werken samen om de status van een draadloze
verbinding aan te geven.
Status Beschrijving
Het lampje Draadloos , het pictogram Draadloos en het
pictogram Signaalbalkjes zijn aan.
de printer is aangesloten op een draadloos netwerk.
Het lampje Draadloos en de statuspictogrammen Draadloos
zijn uit.
De draadloze functionaliteit van de printer is uitgeschakeld.
Om de draadloze functionaliteit in te schakelen, druk op de
knop Draadloos ( ).
Het lampje Draadloos knippert, het pictogram Draadloos is
aan en de signaalbalken wisselen af.
De printer bevindt zich in de installatiemodus Auto Wireless
Connect via de HP printersoftware.
8 Hoofdstuk 2 Aan de slag NLWW

Status Beschrijving
Het lampje Draadloos knippert, het pictogram Draadloos
brandt en de signaalbalken knipperen samen met het lampje
Draadloos .
De printer staat in de voortgangsmodus van Wi-Fi Protected
Setup (WPS).
Het lampje Draadloos knippert 3 seconden lang snel en gaat
dan uit. Tegelijkertijd knipperen de pictogrammen Draadloos
en Let op draadloos signaal 3 seconden lang snel en gaan dan
weer uit.
De draadloze functionaliteit van de printer is uitgeschakeld.
Wijzig de draadloze instellingen. Zie Draadloze inst
op pagina 74 voor meer informatie.
Tijdens de draadloze installatie knippert het lampje
Draadloos , branden de pictogrammen Draadloos en Let op
draadloos signaal en wisselen de signaalbalken af.
Er is geen draadloos signaal.
–
Controleer of uw draadloze router of toegangspunt is
ingeschakeld.
–
Plaats de printer dichter bij de draadloze router.
Het lampje Draadloos knippert en de pictogrammen
Draadloos en Let op draadloos signaal branden samen met
het lampje Draadloos .
Dit kan te wijten zijn aan één van de volgende problemen.
–
De printer heeft problemen bij het maken van een
verbinding met het draadloze netwerk.
–
Er doet zich een fout voor of er werd een overlappende
sessie gedetecteerd terwijl WPS in gebruik is.
Druk tegelijkertijd op de knop Draadloos ( ) en de knop
Informatie ( ) om de test van de draadloze verbinding uit
te voeren en kijk dan het testrapport na voor informatie over
hoe u het probleem kunt oplossen.
NLWW Lampjes bedieningspaneel en status schermpictogrammen 9

Rapporten afdrukken vanaf het bedieningspaneel
Printerrapport Afdrukken Beschrijving
Pagina
Printerinfo
Druk op de knop Informatie ( ).
De printerinformatiepagina biedt een overzicht van de
printerinformatie en de huidige status.
Printerstatusra
pport
Houd de knop Annuleren ( ) gedurende drie
seconden ingedrukt.
Het printerstatusrapport bevat de huidige
printerinformatie, cartridgestatus of recente
gebeurtenissen. Dit kan ook helpen met het oplossen
van printerproblemen.
Rapport van de
draadloze
netwerktest en
netwerkcongu
ratiepagina
Druk tegelijkertijd op de knoppen Draadloos ( ) en
Informatie ( ).
Het testrapport voor het draadloze netwerk toont de
diagnoseresultaten voor de status van het draadloos
netwerk, de sterkte van het draadloze signaal, de
gevonden netwerken en meer.
De netwerkconguratiepagina toont de netwerkstatus,
de hostnaam, de netwerknaam en meer.
snelle startgids
voor de
draadloze
verbinding
Houd de knop Informatie ( ) gedurende drie
seconden ingedrukt.
De snelstartgids voor draadloos biedt stapsgewijze
instructies voor het instellen van een draadloze
verbinding.
Gids Wi-Fi
Direct
Druk tegelijkertijd op de knoppen Informatie ( ) en
Hervatten ( ).
De gids Wi-Fi Direct biedt instructies voor het instellen
en gebruik van Wi-Fi Direct.
Web Services-
rapporten
Druk tegelijkertijd op de knoppen Informatie ( ) en
Annuleren ( ).
Afhankelijk van de Web Services-status bieden Web
Services-rapporten verschillende instructies voor het
inschakelen of instellen van Web Services, het oplossen
van verbindingsproblemen en meer.
10 Hoofdstuk 2 Aan de slag NLWW

Afdrukmateriaal laden
Selecteer een papierformaat om verder te gaan.
Papier met volledig formaat plaatsen
1. Til de invoerlade omhoog.
2
. Schuif de papierbreedtegeleider naar links.
3. Plaats een stapel papier in de invoerlade met de korte rand naar voren en de afdrukzijde naar beneden.
Schuif de stapel papier naar voren tot deze niet verder kan.
NLWW Afdrukmateriaal laden 11

4. Schuif de papierbreedtegeleider naar rechts tot deze bij de hoek van het papier stopt.
5. Laat de uitvoerlade zakken en trek het verlengstuk van de uitvoerlade naar buiten.
Papier van klein formaat plaatsen
1. Til de invoerlade omhoog.
2. Schuif de papierbreedtegeleider naar links.
12 Hoofdstuk 2 Aan de slag NLWW

3. Plaats een stapel fotopapier tegen de rechterkant van de invoerlade met de korte zijde naar beneden en
de afdrukzijde naar boven. Schuif de stapel fotopapier naar onder totdat de stapel niet verder kan.
4. Schuif de papierbreedtegeleider naar rechts tot deze bij de hoek van het papier stopt.
5. Laat de uitvoerlade zakken en trek het verlengstuk van de uitvoerlade naar buiten.
Enveloppen laden
1. Til de invoerlade omhoog.
NLWW Afdrukmateriaal laden 13

2. Schuif de papierbreedtegeleider naar links.
3. Plaats een of meer enveloppen tegen de rechterzijde van de invloerlade en schuif de stapel enveloppen
tot hij niet meer verder kan. De afdrukzijde moet naar boven wijzen.
4. Schuif de papierbreedtegeleider naar binnen totdat deze tegen de stapel enveloppen komt.
5. Laat de uitvoerlade zakken en trek het verlengstuk van de uitvoerlade naar buiten.
14 Hoofdstuk 2 Aan de slag NLWW

Verander het standaard papierformaat dat door de printer wordt
gedetecteerd
De printer kan automatisch detecteren of de invoerlade met papier werd beladen en detecteert of de het
papier breed, smal of middelbreed is. U kunt het standaard brede, middelbrede of smalle papierformaat,
gedetecteerd door de printer, veranderen.
Om het standaard papierformaat dat door de printer wordt gedetecteerd te veranderen
1. Open de geïntegreerde webserver (EWS). Zie De geïntegreerde webserver openen op pagina 77 voor
meer informatie.
2. Klik op het tabblad Instellingen.
3. Klik in het deelvenster Voorkeuren op Lade- en papierbeheer en selecteer dan de gewenste optie.
4. Klik op Toepassen .
NLWW Verander het standaard papierformaat dat door de printer wordt gedetecteerd 15

Een origineel op de glasplaat leggen
Een origineel op de glasplaat van de scanner plaatsen
1. Til de scannerklep op.
2. Plaats het origineel met de bedrukte zijde omlaag tegen de rechterbenedenhoek van de glasplaat.
3. Sluit de scannerklep.
16 Hoofdstuk 2 Aan de slag NLWW

Elementaire informatie over papier
De printer is ontwikkeld voor het correct verwerken van de meeste afdrukmaterialen voor kantoorgebruik. Wij
raden aan om enkele afdrukmaterialen te testen voordat u er grote hoeveelheden van aankoopt. Gebruik HP-
afdrukmateriaal voor de beste afdrukkwaliteit. Bezoek de website van HP op www.hp.com voor meer
informatie over HP-afdrukmateriaal.
HP beveelt gewoon papier met het ColorLok-logo aan voor het afdrukken van alledaagse
documenten. Alle papiersoorten met het ColorLok-logo werden door derden getest om te
voldoen aan de hoogste maatstaven van betrouwbaarheid en afdrukkwaliteit, en
produceren documenten met heldere, levendige kleuren, donkerder zwart, en droger
sneller dan andere gewone papiersoorten. Zoek naar papier met het ColorLok-logo in
verschillende gewichten en formaten van grote papierfabrikanten.
Dit gedeelte bevat de volgende onderwerpen:
●
Aanbevolen papiersoorten om af te drukken
●
HP-papier bestellen
Aanbevolen papiersoorten om af te drukken
Voor een optimale afdrukkwaliteit adviseren wij u alleen HP-papier te gebruiken dat voor deze bepaalde
afdruktaak is bedoeld.
Het is mogelijk dat in uw land/regio bepaalde papiersoorten niet beschikbaar zijn.
Foto's printen
●
HP Premium Plus fotopapier
HP Premium Plus fotopapier is het beste fotopapier van HP voor de best mogelijke fotokwaliteit. Met HP
Premium Plus fotopapier drukt u de mooiste foto's af die meteen droog zijn. U kunt ze dus meteen na
het afdrukken doorgeven. Het is beschikbaar in verschillende formaten, inclusief A4, 8,5 x 11 inch 216 x
279 mm, 4 x 6 inch 10 x 15 cm, en 5 x 7 inch 13 x 18 cm, en in twee afwerkingen - glanzend of licht
glanzend (halfglanzend). Ideaal om in te kaderen, als presentatie of om uw beste foto's en speciale
fotoprojecten uit te delen. HP Premium Plus fotopapier biedt uitzonderlijke, duurzame resultaten van
een professionele kwaliteit.
●
HP Geavanceerd fotopapier
Dit glanzende fotopapier heeft een sneldrogende, veegvaste afwerking. Het papier is bestand tegen
water, vegen, vingerafdrukken en vochtigheid. De foto's die u op deze papiersoort afdrukt, lijken op
foto's die u in een winkel hebt laten afdrukken. Het is verkrijgbaar in diverse formaten, waaronder A4,
8,5 x 11 inch 216 x 279 mm, 4 x 6 inch 10 x 15 cm en 5 x 7 inch 13 x 18 cm. Het is zuurvrij voor duurzame
documenten.
●
HP Everyday fotopapier
Druk kleurige, alledaagse snapshots goedkoop af, met papier dat is ontworpen voor gewone
fotoafdrukken. Dit voordelige fotopapier droogt snel en is direct te verwerken. Dit papier produceert
scherpe foto's met elke inkjetprinter. Het is verkrijgbaar in glanzende afwerking in diverse formaten,
NLWW Elementaire informatie over papier 17

waaronder A4, 8,5 x 11 inch 216 x 279 mm, 5 x 7 inch 13 x 18 cm en 4 x 6 inch 10 x 15 cm. Het is zuurvrij
voor duurzame documenten.
●
HP Photo Value Packs:
HP Photo Value Packs zijn pakketten die originele inktcartridges van HP en HP Geavanceerd fotopapier
bevatten waardoor u tijd bespaart en u niet meer hoeft na te denken over het afdrukken van betaalbare
professionele foto's met uw HP-printer. Originele HP-inkt en HP Advanced fotopapier zijn op elkaar
afgestemd zodat de levensduur van uw foto's wordt verlengd en uw foto's steeds weer levendig zijn.
Zeer geschikt voor het afdrukken van een vakantie vol foto's of meerdere afdrukken die men kan delen.
Zakelijke documenten
●
HP Premium presentatiepapier 120 g mat of HP professioneel papier 120 mat
Dit is zwaar dubbelzijdig mat papier, perfect voor presentaties, voorstellen, rapporten en nieuwsbrieven.
Het is extra zwaar voor een indrukwekkende uitstraling.
●
HP brochurepapier 180 g glanzend of HP professioneel papier 180 glanzend
Papier is glanzend gecoat aan twee zijden voor dubbelzijdig afdrukken. Dit papier is een ideale keuze
voor reproducties van fotokwaliteit, omslagen van bedrijfsrapporten, speciale presentaties, brochures,
mailings en kalenders.
●
HP brochurepapier 180 g mat of HP professioneel papier 180 mat
Papier is mat gecoat aan twee zijden voor dubbelzijdig afdrukken. Dit papier is een ideale keuze voor
reproducties van fotokwaliteit, omslagen van bedrijfsrapporten, speciale presentaties, brochures,
mailings en kalenders.
Standaard afdrukken
Alle papieren op de lijst voor de dagelijkse afdrukfunctie ColorLok Technology voor minder vlekken, scherper
zwart en heldere kleuren.
●
HP Bright White Inkjet-papier en Color Inkjet-papier
HP Bright White Inkjet-papier en Color Inkjet-papier leveren contrastrijke kleuren en scherp afgedrukte
tekst op. Deze papiersoorten zijn dik genoeg voor dubbelzijdig afdrukken in kleur zonder doorschijning,
ideaal voor nieuwsbrieven, rapporten en folders.
●
HP Multipurpose en All-in-One-afdrukpapier
HP Multipurpose en All-in-One-afdrukpapier is een hoogwaardige, multifunctionele papiersoort.
Hiermee vervaardigt u documenten die er veel professioneler uitzien dan documenten die op
standaardpapier of kopieerpapier zijn afgedrukt. Het is zuurvrij voor duurzame documenten.
●
HP Oice, Copy en Copy & Print-papier
Deze variëteiten van HP's hoogwaardige, multifunctionele papiersoort zijn geschikt voor kopieën,
concepten, memo's en andere alledaagse documenten. Het papier is zuurvrij voor duurzame
documenten.
●
HP Oice Gerecycled papier
HP Oice gerecycled papier is multifunctioneel papier van hoge kwaliteit, gemaakt met 30 %
gerecyclede vezels.
18 Hoofdstuk 2 Aan de slag NLWW

HP-papier bestellen
De printer is ontwikkeld voor het correct verwerken van de meeste afdrukmaterialen voor kantoorgebruik.
Gebruik HP-afdrukmateriaal voor de beste afdrukkwaliteit.
Als u papier en andere materialen van HP wilt bestellen, gaat u naar www.hp.com . Momenteel zijn sommige
delen van de website van HP alleen beschikbaar in het Engels.
HP raadt eenvoudig papier met het ColorLok-logo aan voor het afdrukken en kopiëren van alledaagse
documenten. Alle papiersoorten met het ColorLok-logo werden door derden getest om te voldoen aan de
hoogste maatstaven van betrouwbaarheid en afdrukkwaliteit, en produceren documenten met heldere,
levendige kleuren, donkerder zwart, en een kortere droogtijd dan andere gewone papiersoorten. Zoek naar
papier met het ColorLok-logo in verschillende gewichten en formaten van grote papierfabrikanten.
NLWW Elementaire informatie over papier 19

Open de HP-printersoftware (Windows)
Na de HP-printersoftware te installeren, dubbelklikt u op het printerpictogram op de desktop of doet u een
van de volgende dingen om de printersoftware te openen:
●
Windows 10: Klik in het bureaublad op Start, selecteer Alle HP uit de lijst met apps en selecteer het
pictogram met de printernaam.
●
Windows 8.1: Klik op de pijl naar beneden in de linkerbenedenhoek van het Start-scherm en selecteer
de printernaam.
●
Windows 8: Klik met de rechtermuisknop op een leeg gebied van het Start-scherm en klik op Alle apps
op de app-balk en selecteer de printernaam.
●
Windows 7, Windows Vista en Windows XP: Klik in het bureaublad op Start, selecteer Alle
programma's, klik op HP, klik op de map van de printer en selecteer dan het pictogram met de
printernaam.
20 Hoofdstuk 2 Aan de slag NLWW

Gebruik de HP Smart-app om af te drukken, te scannen en
problemen op te lossen vanaf een apparaat met iOS, Android of
Windows 10
HP Smart (eerder HP All-in-One Printer Remote genoemd) helpt met het instellen, scannen, afdrukken, delen
en beheren van en met uw HP printer. U kunt documenten en afbeeldingen via e-mail, sms en populaire
cloud- en socialemediaservices delen (zoals iCloud, Google Drive, Dropbox en Facebook). U kunt ook nieuwe
HP printers instellen en benodigdheden beheren en bestellen.
OPMERKING: De app HP Smart is mogelijk niet in alle talen beschikbaar. Sommige functies zijn niet op alle
printermodellen beschikbaar.
Om de HP Smart-app te installeren
▲
De app HP Smart wordt ondersteund op iOS-, Android- en Windows 10-apparaten. Om de app op uw
apparaat te installeren, gaat u naar 123.hp.com en volgt u de instructies op het scherm om de app store
van uw apparaat te openen.
Om de HP Smart-app te openen op een computer met Windows 10
▲
Nadat u de app HP Smart hebt geïnstalleerd, klikt u op het bureaublad van het apparaat op Start en
selecteert u vervolgens HP Smart in de app-lijst.
Verbinding maken met uw printer
▲
Controleer of de printer is ingeschakeld en verbinding heeft met hetzelfde netwerk als uw apparaat. HP
Smart detecteert vervolgens automatisch de printer.
Klik hier voor meer informatie over de app HP Smart
Zie Afdrukken met de HP Smart-app op pagina 30, Scannen met HP Smart op pagina 51 en Vraag hulp in
de HP Smart-app op pagina 102 voor basisinstructies voor afdrukken, scannen en probleemoplossing met HP
Smart.
Ga voor meer informatie over het gebruik van HP Smart voor afdrukken, scannen, toegang tot printerfuncties
en het oplossen van problemen naar:
●
iOS/Android: www.hp.com/go/hpsmart-help
●
Windows: www.hp.com/go/hpsmartwin-help
NLWW Gebruik de HP Smart-app om af te drukken, te scannen en problemen op te lossen vanaf een apparaat
met iOS, Android of Windows 10
21

Slaapstand
Het stroomverbruik wordt beperkt in Slaapstand.
Na eerste installatie van de printer, zal deze na 5 minuten inactiviteit naar Slaapstand overgaan.
Tijd naar Slaapstand instellen
1. Open de geïntegreerde webserver (EWS). Zie De geïntegreerde webserver openen op pagina 77 voor
meer informatie.
2. Klik op het tabblad Instellingen.
3. Klik in het gedeelte Stroombeheer op Energiebesparingsmodus en selecteer de gewenste optie.
4. Klik op Toepassen .
22 Hoofdstuk 2 Aan de slag NLWW

Stille modus
De stille modus vertraagt het afdrukken om het geluid te verminderen zonder de afdrukkwaliteit te
beïnvloeden. De stille modus werkt alleen voor afdruktaken met normale afdrukkwaliteit op normaal papier.
Om het afdrukgeluid te verminderen, schakelt u de stille modus in. Om terug aan normale snelheid af te
drukken, schakelt u de stille modus uit. De stille modus is standaard uitgeschakeld.
OPMERKING: In de stille modus werkt de printer op dezelfde manier als wanneer de stille modus uit is als u
op normaal papier afdrukt met de afdrukkwaliteit Concept of Beste, of als u foto's of enveloppen wilt
afdrukken.
Stille modus in- of uitschakelen via de printersoftware (Windows)
1. Open de HP-printersoftware. Zie Open de HP-printersoftware (Windows) op pagina 20 voor meer
informatie.
2. Klik op het tabblad Stille modus.
3. Selecteer Aan of Uit .
4. Klik op Instelling opslaan.
Stille modus in- of uitschakelen via de printersoftware (OS X en macOS)
1. Open HP -benodigdheden.
OPMERKING: HP Utility bevindt zich in de map HP in de map Toepassingen.
2. Selecteer de printer.
3. Klik op Stille modus .
4. Selecteer Aan of Uit .
5. Klik op Nu toepassen.
De stille modus in- of uitschakelen vanaf de geïntegreerde webserver (EWS)
1. Open EWS. Zie De geïntegreerde webserver openen op pagina 77 voor meer informatie.
2. Klik op het tabblad Instellingen (Settings).
3. In het gedeelte Voorkeuren selecteert u Stille modus en vervolgens selecteert u Aan of Uit.
4. Klik op Toepassen (Apply).
NLWW Stille modus 23

Auto Uit
Deze functie schakelt de printer uit na 2 uur inactiviteit om het stroomverbruik te helpen beperken. Auto Uit
zet de printer helemaal uit, u moet dus de Aan-/uit-knop gebruiken om hem weer aan te zetten. Als uw
printer deze stroombesparingsfunctie ondersteunt, wordt Auto Uit automatisch in- of uitgeschakeld
afhankelijk van de printermogelijkheden en de verbindingsopties. Zelfs wanneer Auto Uit is uitgeschakeld,
gaat de printer naar de slaapstand na 5 minuten inactiviteit om het energieverbruik te helpen beperken.
●
Auto Uit wordt ingeschakeld als de printer wordt ingeschakeld, als de printer geen netwerk- of
faxmogelijkheid heeft of deze mogelijkheden niet gebruikt.
●
Auto Uit wordt uitgeschakeld als de draadloze of Wi-Fi Direct mogelijkheid van de printer is ingeschakeld
of als een printer met fax-, USB- of Ethernet-netwerkmogelijkheid een fax-, USB-, of Ethernet-
netwerkverbinding maakt.
24 Hoofdstuk 2 Aan de slag NLWW

Documenten afdrukken
Zorg dat er papier in de invoerlade is en dat de uitvoerlade open is voordat u documenten afdrukt. Zie
Afdrukmateriaal laden op pagina 11 voor meer informatie over het plaatsen van papier.
Een document afdrukken (Windows)
1. Selecteer vanuit uw software Afdrukken.
2. Zorg ervoor dat uw printer is geselecteerd.
3. Klik op de knop waarmee u het dialoogvenster Eigenschappen opent.
Afhankelijk van uw softwaretoepassing heeft deze knop de naam Eigenschappen, Opties,
Printerinstellingen, Printereigenschappen, Printer of Voorkeuren.
4. Selecteer de gepaste opties in het tabblad Snelkoppelingen afdrukken of Snelkoppeling afdrukken.
Om andere afdrukinstellingen te wijzigen, klikt u op de andere tabbladen.
Voor meer afdruktips, zie Tips voor printerinstellingen op pagina 36.
OPMERKING: Zorg ervoor dat u het juiste papier gebruikt wanneer u het papier in de invoerlade
vervangt.
5. Klik op OK om het dialoogvenster Eigenschappen te sluiten.
6. Klik op Afdrukken of OK om het afdrukken te starten.
Om documenten af te drukken (OS X en macOS)
1. In het menu Bestand in uw software kiest u Afdrukken.
2. Zorg ervoor dat uw printer is geselecteerd.
3. Stel de afdrukopties in.
Als het gedeelte Opties in het dialoogvenster Afdrukken niet wordt weergegeven, klik dan op Details
weergeven.
●
Kies in het pop-upmenu Papierformaat Het juiste papierformaat.
OPMERKING: Zorg ervoor dat u het juiste papier gebruikt wanneer u het papier vervangt.
●
Selecteer de afdrukstand.
●
Geef het vergrotings- of verkleiningspercentage op.
4. Klik op Afdrukken.
Afdrukken op beide zijden van de pagina (Windows)
1. Selecteer Afdrukken in uw software.
2. Zorg ervoor dat uw printer is geselecteerd.
26 Hoofdstuk 3 Afdrukken NLWW

3. Klik op de knop waarmee u het dialoogvenster Eigenschappen opent.
Afhankelijk van uw softwaretoepassing heeft deze knop de naam Eigenschappen, Opties,
Printerinstellingen, Printereigenschappen, Printer of Voorkeuren.
4. Selecteer in het tabblad Snelkoppelingen afdrukken of Snelkoppeling afdrukken de snelkoppeling
Tweezijdig (Duplex) afdrukken.
Om andere afdrukinstellingen te wijzigen, klikt u op de andere tabbladen.
Voor meer afdruktips, zie Tips voor printerinstellingen op pagina 36.
OPMERKING: Zorg ervoor dat u het juiste papier gebruikt wanneer u het papier in de invoerlade
vervangt.
5. Volg na het afdrukken van de eerste zijde de instructies op het scherm om het papier opnieuw te
plaatsen, klik vervolgens op Doorgaan.
6. Klik op OK om af te drukken.
Afdrukken op beide zijden van de pagina (OS X en macOS)
1. In het menu Bestand in uw software kiest u Afdrukken.
2. Kies in het dialoogvenster Afdrukken Papierbehandeling uit de vervolgkeuzelijst en stel de
Paginavolgorde in op Normaal.
3. Stel Af te drukken pagina's in op Oneven pagina's.
4. Klik op Afdrukken.
5. Nadat alle oneven pagina's van het document zijn afgedrukt, verwijdert u het document uit de
uitvoerlade.
6. Plaats het document zo dat de kant die uit de printer kwam nu in de printer gaat en de lege zijde van het
document naar de voorkant van de printer toe is gericht.
7. In het dialoogvenster Afdrukken, keert u terug naar het pop-upvenster Papierbehandeling en u stelt de
papiervolgorde in op Normal en de af te drukken pagina's op Even pagina's.
8. Klik op Afdrukken.
NLWW Documenten afdrukken 27

Foto's afdrukken
Zorg dat er fotopapier in de invoerlade is en dat de uitvoerlade open is voordat u foto's afdrukt. Zie
Afdrukmateriaal laden op pagina 11 voor meer informatie over het plaatsen van papier.
Een foto afdrukken op fotopapier (Windows)
1. Selecteer vanuit uw software Afdrukken.
2. Zorg ervoor dat uw printer is geselecteerd.
3. Klik op de knop waarmee u het dialoogvenster Eigenschappen opent.
Afhankelijk van uw softwaretoepassing heeft deze knop de naam Eigenschappen, Opties,
Printerinstellingen, Printereigenschappen, Printer of Voorkeuren.
4. Selecteer de gepaste opties in het tabblad Snelkoppelingen afdrukken of Snelkoppeling afdrukken.
Om andere afdrukinstellingen te wijzigen, klikt u op de andere tabbladen.
Voor meer afdruktips, zie Tips voor printerinstellingen op pagina 36.
OPMERKING: Zorg ervoor dat u het juiste papier gebruikt wanneer u het papier in de invoerlade
vervangt.
5. Klik op OK om terug naar het dialoogvenster Eigenschappen te gaan.
6. Klik op OK en klik vervolgens op Afdrukken of OK in het dialoogvenster Afdrukken.
OPMERKING: Na het voltooien van de afdruk moet u ongebruikt fotopapier uit de lade verwijderen. Bewaar
fotopapier zo dat het niet kan omkrullen, dit leidt tot een mindere kwaliteit van de afdrukken.
Foto's afdrukken vanaf de computer (OS X en macOS)
1. In het menu Bestand in uw software kiest u Afdrukken.
2. Zorg ervoor dat uw printer is geselecteerd.
3. Stel de afdrukopties in.
Als het gedeelte Opties in het dialoogvenster Afdrukken niet wordt weergegeven, klik dan op Details
weergeven.
●
Kies in het pop-upmenu Papierformaat Het juiste papierformaat.
OPMERKING: Zorg ervoor dat u het juiste papier gebruikt wanneer u het papier vervangt.
●
Selecteer de afdrukstand.
4. Kies uit het pop-upmenu Papiersoort/Kwaliteit en kies vervolgens de volgende instellingen:
●
Papiertype: de juiste soort fotopapier
●
Kwaliteit: Selecteer de optie die de beste kwaliteit of de maximale dpi biedt.
●
Klik op het driehoekje Kleuropties en selecteer dan de juiste Fotoherstel optie.
28 Hoofdstuk 3 Afdrukken NLWW

–
Uit: brengt geen wijzigingen aan de afbeelding.
–
Aan: hiermee wordt het beeld automatisch scherp gesteld; hiermee past u de scherpte van
het beeld enigszins aan.
5. Selecteer desgewenst nog andere afdrukinstellingen en klik op Afdrukken.
NLWW Foto's afdrukken 29

Afdrukken met de HP Smart-app
Dit gedeelte biedt basisinstructies voor het gebruik van de app HP Smart om af te drukken vanaf uw Android-,
iOS- of Windows 10-apparaat. Ga voor meer informatie over het gebruik van de app HP Smart naar:
●
iOS/Android: www.hp.com/go/hpsmart-help
●
Windows: www.hp.com/go/hpsmartwin-help
Afdrukken vanaf een Windows 10-apparaat
1. Plaats papier in de invoerlade. Zie Afdrukmateriaal laden op pagina 11 voor meer informatie.
2. Open HP Smart. Zie Gebruik de HP Smart-app om af te drukken, te scannen en problemen op te lossen
vanaf een apparaat met iOS, Android of Windows 10 op pagina 21 voor meer informatie.
3. Controleer in het startscherm HP Smart of uw printer is geselecteerd.
TIP: Als u een andere printer wilt selecteren, klikt of tikt u op het printerpictogram op de taakbalk aan
de linkerkant van het scherm en selecteert u vervolgens Een andere printer selecteren om alle
beschikbare printers te zien.
4. Klik of tik onder aan het startscherm op Afdrukken.
5. Selecteer Foto afdrukken, zoek een foto die u wilt afdrukken en klik of tik op Foto's selecteren om af te
drukken.
Selecteer Document afdrukken, zoek een pdf-document dat u wilt afdrukken en klik of tik op
Afdrukken.
6. Selecteer de gewenste opties. Klik of tik op Meer instellingen om meer instellingen weer te geven. Voor
meer informatie over afdrukinstellingen raadpleegt u Tips voor printerinstellingen op pagina 36.
7. Klik of tik op Afdrukken om te beginnen met afdrukken.
Afdrukken vanaf een Android- of iOS-apparaat
1. Open de app HP Smart.
2. Tik op het pluspictogram als u moet overschakelen op een andere printer of een nieuwe printer wilt
toevoegen.
3. Tik op een afdrukoptie (bijvoorbeeld Foto's afdrukken of Facebook-foto's afdrukken enz.). U kunt foto's
en documenten afdrukken vanaf uw apparaat, cloudopslag of social media-sites.
4. Selecteer de foto of het document dat u wilt afdrukken.
5. Tik op Afdrukken.
30 Hoofdstuk 3 Afdrukken NLWW

Enveloppen afdrukken
Zorg dat er enveloppen in de invoerlade zijn en dat de uitvoerlade open is voordat u enveloppen afdrukt. U
kunt een of meer enveloppen in de invoerlade plaatsen. Gebruik geen glanzende of gebosseleerde
enveloppen of enveloppen met vensters of klemmetjes. Zie Afdrukmateriaal laden op pagina 11 voor meer
informatie over het plaatsen van enveloppen.
OPMERKING: Raadpleeg de Help-functie van uw tekstverwerker voor informatie over het opmaken van
tekst voor afdrukken op enveloppen.
Een envelop afdrukken (Windows)
1. Selecteer vanuit uw software Afdrukken.
2. Zorg ervoor dat uw printer is geselecteerd.
3. Klik op de knop waarmee u het dialoogvenster Eigenschappen opent.
Afhankelijk van uw softwaretoepassing heeft deze knop de naam Eigenschappen, Opties,
Printerinstellingen, Printereigenschappen, Printer of Voorkeuren.
4. Selecteer de juiste opties in de tabbladen Papier/Kwaliteit en Opmaak en het dialoogvenster
Geavanceerde opties.
●
Selecteer de juiste papiersoort in de vervolgkeuzelijst Papiersoort of Media.
●
Selecteer in de vervolgkeuzelijst Papierformaten of Papierformaat het geschikte formaat voor
enveloppen.
●
Selecteer de afdrukstand Staand of Liggend.
Voor meer afdruktips, zie Tips voor printerinstellingen op pagina 36.
5. Klik op OK en klik vervolgens op Afdrukken of OK in het dialoogvenster Afdrukken.
Enveloppen afdrukken (OS X en macOS)
1. In het menu Bestand in uw software kiest u Afdrukken.
2. Zorg ervoor dat uw printer is geselecteerd.
3. Selecteer het juiste envelopformaat in het pop-upmenu Papierformaat.
Als het gedeelte Opties in het dialoogvenster Afdrukken niet wordt weergegeven, klik dan op Details
weergeven.
OPMERKING: Zorg ervoor dat u het juiste papier gebruikt wanneer u het papier vervangt.
4. In het pop-upmenu kiest u Papiersoort/kwaliteit en controleert u of de instelling papiersoort is
ingesteld op Gewoon papier.
5. Klik op Afdrukken.
NLWW Enveloppen afdrukken 31

Afdrukken met maximum aantal dpi
Gebruik de modus maximale dpi ('dots per inch') om scherpe afbeeldingen van hoge kwaliteit op fotopapier af
te drukken.
Afdrukken met Maximum dpi duurt langer dan wanneer u afdrukt met andere instellingen en bestanden
nemen meer schijfruimte in beslag.
Ga voor een lijst van ondersteunde afdrukresoluties naar de ondersteuningswebsite op www.support.hp.com.
Afdrukken met maximale dpi (Windows)
1. Selecteer Afdrukken in uw software.
2. Zorg ervoor dat uw printer is geselecteerd.
3. Klik op de knop waarmee u het dialoogvenster Eigenschappen opent.
Afhankelijk van uw softwaretoepassing heeft deze knop de naam Eigenschappen, Opties,
Printerinstellingen, Printereigenschappen, Printer of Voorkeuren.
4. Selecteer de gewenste opties.
Windows 10 Windows 8,1 en Windows 8
●
Klik op het tabblad Papier/kwaliteit. Selecteer het juiste papierformaat in de vervolgkeuzelijst
Papierformaten. Selecteer de juiste papiersoort in de vervolgkeuzelijst Papiersoort.
●
Klik op het tabblad Geavanceerd. Selecteer Printen met maximale dpi.
Windows 7, Windows Vista en Windows XP:
●
Klik op het tabblad Papier/kwaliteit. Selecteer in de vervolgkeuzelijst Afdrukmateriaal een
geschikt papiertype.
●
Klik op de knop Geavanceerd. Selecteer een papierformaat in de vervolgkeuzelijst Grootte.
Selecteer Ja bij Printerfuncties in het vervolgkeuzemenu Afdrukken in maximum dpi. Klik
vervolgens op OK om het dialoogvenster Geavanceerde opties te sluiten.
Voor meer afdruktips, zie Tips voor printerinstellingen op pagina 36.
5. Bevestig de papierrichting in het tabblad Opmaak en klik vervolgens op OK om af te drukken.
Afdrukken met behulp van max. dpi (OS X en macOS)
1. In het menu Bestand in uw software kiest u Afdrukken.
2. Zorg ervoor dat uw printer is geselecteerd.
3. Stel de afdrukopties in.
Als het gedeelte Opties in het dialoogvenster Afdrukken niet wordt weergegeven, klik dan op Details
weergeven.
●
Kies in het pop-upmenu Papierformaat Het juiste papierformaat.
OPMERKING: Zorg ervoor dat u het juiste papier gebruikt wanneer u het papier vervangt.
●
Selecteer de afdrukstand.
32 Hoofdstuk 3 Afdrukken NLWW

4. Kies uit het pop-upmenu Papiersoort/Kwaliteit en kies vervolgens de volgende instellingen:
●
Papiertype: Het juiste papiertype
●
Kwaliteit: Maximum dpi
5. Selecteer desgewenst nog andere afdrukinstellingen en klik op Afdrukken.
NLWW Afdrukken met maximum aantal dpi 33

Afdrukken met mobiele apparaten
Afdrukken vanaf mobiele apparaten
U kunt documenten en foto's rechtstreeks vanaf uw mobiele apparaten afdrukken, waaronder iOS, Android,
Windows Mobile, Chromebook en Amazon Kindle.
OPMERKING: U kunt de app HP Smart ook gebruiken om af te drukken vanaf mobiele apparaten. Zie
Afdrukken met de HP Smart-app op pagina 30 voor meer informatie.
Afdrukken vanaf mobiele apparaten
1. Zorg dat uw printer met hetzelfde netwerk is verbonden als uw mobiele apparaat.
TIP: Als u zonder verbinding met een router en vanaf mobiel apparaten wilt afdrukken, gebruikt u Wi-
Fi Direct. Zie Een draadloze verbinding tot stand brengen met de printer zonder gebruik te maken van
een router op pagina 69 voor meer informatie.
2. Afdrukken inschakelen op uw mobiele apparaat:
●
iOS: Gebruik de optie Afdrukken in het menu Delen ( ).
OPMERKING: Op apparaten met iOS 4.2 of hoger is AirPrint vooraf geïnstalleerd.
●
Android: Download de HP Print Service Plugin (ondersteund door de meeste Android apparaten) uit
de Google Play Store.
OPMERKING: Apparaten met Android 4.4 of hoger worden door de HP Print Service Plugin
ondersteund. Apparaten met Android 4.3 of lager kunnen afdrukken met de HP ePrint app, welke
beschikbaar is in de Google Play Store.
●
Windows Mobile: Raak Afdrukken in het menu Bestand aan.
OPMERKING: Als uw printer niet wordt vermeld, moet u mogelijk een eenmalige installatie van
de printer voltooien via de wizard Printer toevoegen.
●
Chromebook: Download en installeer de app HP Print for Chrome vanuit de Chrome Web Store om
afdrukken via Wi-Fi en USB in te schakelen.
●
Amazon Kindle Fire HD9 en HDX: De eerste keer dat u op uw apparaat Afdrukken selecteert, wordt
de HP Print Service Plugin automatisch gedownload om mobiel afdrukken in te schakelen.
OPMERKING: Voor meer informatie over het inschakelen van afdrukken vanaf uw mobiele apparaten
gaat u naar de website voor HP Mobiel afdrukken ( www.hp.com/go/mobileprinting ). Als een lokale
versie van deze website niet beschikbaar is in uw land / regio of taal, dan wordt u naar de website Mobile
Printing van HP herleid uit een ander land / regio of in een andere taal.
3. Controleer of het geplaatste papier overeenkomt met de papierinstellingen van de printer (zie
Afdrukmateriaal laden op pagina 11 voor meer informatie). De nauwkeurige instelling van het formaat
van het geladen papier zorgt ervoor dat uw mobiele apparaat weet welk papierformaat er wordt
afgedrukt.
34 Hoofdstuk 3 Afdrukken NLWW

Tips voor geslaagd afdrukken
●
Inkttips
●
Tips voor het plaatsen van papier
●
Tips voor printerinstellingen
Om geslaagd af te drukken, moeten de HP-cartridges goed werken met voldoende inkt, moet het papier goed
zijn geplaatst en de printer de juiste instellingen hebben.
Afdrukinstellingen zijn niet van toepassing op kopiëren of scannen.
Inkttips
●
Gebruik originele HP-cartridges.
●
Plaats de zwarte en driekleurencartridges juist.
Zie Cartridges vervangen op pagina 60 voor meer informatie.
●
Controleer de geschatte inktniveau in de cartridges om er zeker van te zijn dat er voldoende inkt is.
Zie De geschatte inktniveaus bekijken op pagina 58 voor meer informatie.
●
Raadpleeg Problemen met afdrukken op pagina 90 voor meer informatie als de afdrukkwaliteit
onaanvaardbaar is.
OPMERKING: Originele HP-cartridges zijn ontworpen voor en getest op HP-printers en HP-papier, zodat u
altijd bent verzekerd van fantastische resultaten.
HP kan de kwaliteit of betrouwbaarheid van materiaal dat niet van HP is, niet garanderen. Onderhoud of
herstellingen aan het apparaat die nodig zijn door het gebruik van dergelijk materiaal, worden niet gedekt
door de garantie.
Als het bericht 'Geen HP cartridge' in de printersoftware wordt weergegeven en u meent een originele HP
cartridge te hebben gekocht, gaat u naar: www.hp.com/go/anticounterfeit .
Tips voor het plaatsen van papier
●
Plaats een stapel papier (niet slechts een pagina). Al het papier in de stapel moet van hetzelfde formaat
en dezelfde soort zijn om een papierstoring te voorkomen.
●
Plaats het papier met de afdrukzijde naar boven.
●
Zorg dat het papier plat in de invoerlade ligt en dat de randen niet omgevouwen of gescheurd zijn.
●
Verschuif de papierbreedtegeleider in de invoerlade totdat deze vlak tegen het papier aanligt. Zorg dat
de papierbreedtegeleider het papier in de papierlade niet buigt.
Zie Afdrukmateriaal laden op pagina 11 voor meer informatie.
NLWW Tips voor geslaagd afdrukken 35

Tips voor printerinstellingen
Tips voor printerinstellingen (Windows)
●
Om de standaardafdrukinstellingen te wijzigen, opent u HP printersoftware, klikt u op Afdrukken en
Scannen en daarna op Voorkeuren instellen. Zie Open de HP-printersoftware (Windows) op pagina 20
voor meer informatie over het openen van de printersoftware.
●
Om tijd te besparen, kunt u gebruikmaken van gewenste afdruksnelkoppelingen met afdrukvoorkeuren.
In een afdruksnelkoppeling worden de opties bewaard die u hebt ingesteld voor een bepaald type
afdruktaak, zodat u al deze opties in één muisklik kunt instellen. Ga hiervoor naar het tabblad
Afdruksnelkoppelingen of Afdruksnelkoppeling, selecteer de gewenste snelkoppeling en klik dan op
OK.
Om een nieuwe printersnelkoppeling toe te voegen, selecteert u een bestaande snelkoppeling die
vergelijkbaar is met de snelkoppeling die u wilt maken, stelt u de gewenste printervoorkeuren in het
tabblad Printersnelkoppelingen of Printersnelkoppeling, klikt u op Opslaan als, voert u een naam in
en klikt u vervolgens op OK.
Om een afdruksnelkoppeling te verwijderen, selecteert u die en klikt u op Verwijderen.
OPMERKING: De standaardsnelkoppelingen kunnen niet worden verwijderd.
●
Papier- en papierlade-instellingen begrijpen:
–
Papierformaten of Papierformaat: Selecteer het papierformaat dat u in de invoerlade hebt
geplaatst.
–
Papiersoort of Media: Selecteer het papiertype dat u gebruikt.
●
Kleur- of zwart-wit-instellingen begrijpen:
–
Kleur: Maakt gebruik van inkt uit alle cartridges voor volledige kleurafdrukken.
–
Zwart-wit of Alleen zwarte inkt: Maakt alleen gebruik van zwarte inkt voor zwart-wit-afdrukken in
normale of lagere kwaliteit.
–
Hoogwaardige grijstinten: Maakt gebruik van inkt uit zowel de kleurencartridges als de zwarte
cartridges om een grotere reeks zwarte en grijze tinten te produceren voor zwart-wit-afdrukken in
hoge kwaliteit.
●
De instellingen voor de afdrukkwaliteit begrijpen:
De afdrukkwaliteit wordt gemeten aan de hand van afdrukresolutiedots per inch (dpi). Een hoger dpi
produceert duidelijkere en gedetailleerdere afdrukken, maar vertraagt de afdruksnelheid en verbruikt
mogelijk meer inkt.
–
Concept: Laagste dpi, doorgaans gebruikt als het inktniveau laag is of als er geen afdrukken in
hoge kwaliteit nodig zijn.
–
Normaal: Geschikt voor de meeste afdruktaken.
–
Beste: Betere dpi dan Normaal.
36 Hoofdstuk 3 Afdrukken NLWW

–
Printen met maximale dpi: Hoogst beschikbare dpi-instelling voor afdrukkwaliteit.
–
HP Real Life-technologieën: Deze functie maakt afbeeldingen en grasche elementen egaler en
scherper, voor een betere afdrukkwaliteit.
●
Pagina- en opmaakinstellingen begrijpen:
–
Richting: Selecteer Staand voor verticale afdruktaken of Liggend voor horizontale afdruktaken.
–
Handmatig dubbelzijdig afdrukken: Sla de pagina's handmatig om nadat één kant van het papier
is afgedrukt, zodat u op beide kanten van het papier kunt afdrukken.
○
Over lange zijde omslaan: Selecteer dit als u pagina's over de lange rand van het papier wilt
omslaan als u afdrukt op beide zijden van het papier.
○
Over korte zijde omslaan: Selecteer dit als u pagina's over de korte rand van het papier wilt
omslaan als u afdrukt op beide zijden van het papier.
–
Boekopmaak of Boekje: Een document met meerdere pagina's afdrukken als brochure. Hierbij
worden twee pagina's op iedere zijde van het blad geplaatst, dat dan kan worden dichtgevouwen in
de helft van het vel papier.
○
Links inbinden of Boekje-links inbinden: De brochure wordt aan de linkerzijde ingebonden.
Selecteer deze optie als u van links naar rechts leest.
○
Rechts inbinden of Boekje-rechts inbinden: De brochure wordt aan de rechterzijde
ingebonden. Selecteer deze optie als u van rechts naar links leest.
–
Paginaranden: Zorgt ervoor dat u randen aan de pagina's toevoegt als u het document in twee of
meer pagina's per blad afdrukt.
–
Layout pagina's per vel: Helpt u te bepalen in welke volgorde de pagina's moeten liggen als u het
document afdrukt in meer dan twee pagina's per vel.
–
Af te drukken pagina's: Hiermee kunt u alleen de oneven genummerde pagina's, alleen de even
genummerde pagina's of alle pagina's afdrukken.
–
Omgekeerde paginavolgorde of Paginavolgorde: Hiermee kunt u pagina's afdrukken van voor
naar achter of in omgekeerde volgorde.
Tips voor printerinstellingen (OS X en macOS)
●
Gebruik op het dialoogvenster Afdrukken het vervolgkeuzemenu Papierformaat om het formaat te
selecteren van het papier dat in de printer is geplaatst.
●
Kies op het dialoogvenster Afdrukken het pop-upmenu Papiersoort/kwaliteit om de juiste papiersoort
en -kwaliteit te selecteren.
●
Indien u een zwart-wit-document wilt afdrukken met uitsluitend zwarte inkt, kiest u Papiersoort/
kwaliteit uit het vervolgkeuzemenu en vervolgens Grijstinten uit het vervolgkeuzemenu Kleur.
NLWW Tips voor geslaagd afdrukken 37

38 Hoofdstuk 3 Afdrukken NLWW

Wat zijn webservices?
De printer biedt innovatieve oplossingen voor het web aan waarmee u snel toegang krijgt tot internet,
documenten kunt ophalen en documenten sneller en met minder rompslomp kunt afdrukken... en dat
allemaal zonder een computer te gebruiken.
OPMERKING: Als u deze webfuncties wilt gebruiken, moet de printer met internet verbonden zijn (via een
draadloze verbinding). U kunt deze webfuncties niet gebruiken indien de printer is aangesloten met een USB-
kabel.
HP ePrint
●
HP ePrint is een gratis service van HP waarmee u op elk gewenst moment en vanaf elke locatie kunt
afdrukken op uw printer met internetaansluiting. Het is zo eenvoudig als een e-mail sturen naar het e-
mailadres dat is toegekend aan uw printer wanneer u Webservices op de printer activeert. Er zijn geen
speciale stuurprogramma's of software nodig. Als u een e-mail kunt versturen, kunt u met HP ePrint
vanaf elke locatie documenten afdrukken.
Zodra u zich hebt geregistreerd voor een account op HP Connected ( is mogelijk niet in alle landen /
regio’s beschikbaar) (HP ePrint), kunt u zich aanmelden om de HP ePrint-taakstatus te bekijken, uw HP
ePrint-printerwachtrij te beheren, te controleren wie het e-mailadres van uw HP ePrint-printer mag
gebruiken om af te drukken en hulp mag krijgen voor .
40 Hoofdstuk 4 Webservices gebruiken NLWW

Webservices instellen
Zorg ervoor dat u draadloos bent verbonden met het internet voordat u Webdiensten instelt.
Webservices instellen
1. Open de geïntegreerde webserver (EWS). Zie De geïntegreerde webserver openen op pagina 77 voor
meer informatie.
2. Klik op de tab Webservices .
3. Klik in het gedeelte Instellingen webservices op Installatie en vervolgens op Doorgaan. Volg de
instructies op het scherm om de gebruiksvoorwaarden te accepteren.
4. Wanneer u dit wordt gevraagd, kiest u ervoor om de printer te laten controleren op updates en deze te
installeren.
OPMERKING: Als er een printerupdate beschikbaar is, zal de printer de update downloaden en
installeren en vervolgens opnieuw opstarten. Herhaal de instructies vanaf stap 1 om Webdiensten in te
stellen.
OPMERKING: Als er u wordt gevraagd naar proxy-instellingen en als uw netwerk proxy-instellingen
gebruikt, volgt u de instructies op het scherm om een proxyserver in te stellen. Als u niet beschikt over
de proxydetails, neem dan contact op met uw netwerkbeheerder of de persoon die het netwerk heeft
ingesteld.
5. Wanneer de printer is aangesloten op de server, drukt de printer een informatiepagina af. Volg de
instructies op de informatiepagina om de installatie te voltooien.
NLWW Webservices instellen 41

Afdrukken met HP ePrint
HP ePrint biedt de mogelijkheid om op elk ogenblik en vanaf elke locatie documenten af te drukken met uw
printer voorbereid voor HP ePrint.
Om HP ePrint te gebruiken, moet uw printer zijn aangesloten op een actief netwerk en op het internet .
Om een document af te drukken door middel van HP ePrint
1. Zorg ervoor dat u Webdiensten hebt ingesteld.
Zie Webservices instellen op pagina 41 voor meer informatie.
2.
Druk tegelijkertijd op de knoppen Informatie ( ) en Annuleren ( ) om een informatiepagina af te
drukken en zoek dan het e-mailadres voor uw printer op de pagina.
3. Uw document naar de printer e-mailen.
a. Open de e-mailtoepassing op uw computer of mobiel toestel.
OPMERKING: Voor meer informatie over het gebruik van de e-mailtoepassing op uw computer of
mobiel toestel, raadpleegt u de documentatie die bij de toepassing is geleverd.
b. Een nieuwe e-mail aanmaken en het af te drukken document toevoegen.
c. De e-mail naar het e-mailadres van de printer sturen.
De printer drukt het bijgevoegde document af.
OPMERKING:
●
Voer alleen het e-mailadres voor HP ePrint in het veld "Aan" in. Vul geen e-mailadressen in de
andere velden in. De HP ePrint-server aanvaardt geen afdruktaken via e-mail wanneer er meerdere
adressen werden ingevuld in de velden "Aan" of "Cc".
●
Uw e-mail wordt afgedrukt zodra deze wordt ontvangen. Net zoals met elke e-mail is er geen
enkele garantie of en wanneer deze wordt ontvangen. U kunt de afdrukstatus controleren op HP
Connected ( is mogelijk niet in alle landen / regio’s beschikbaar).
●
Documenten, die via HP ePrint worden afgedrukt, kunnen er anders uitzien dan het origineel. De
stijl, de opmaak en het tekstverloop kunnen verschillen van het originele document. Voor
documenten die op een hogere kwaliteit moeten worden afgedrukt (zoals bijvoorbeeld wettelijke
documenten), adviseren we u het document af te drukken via de softwaretoepassing op uw
computer, waar u beter kunt bepalen hoe uw afdruk eruit moet zien.
42 Hoofdstuk 4 Webservices gebruiken NLWW

Webservices verwijderen
Voer de volgende stappen uit om Webservices te verwijderen:
1. Open de geïntegreerde webserver (EWS). Zie De geïntegreerde webserver openen op pagina 77 voor
meer informatie.
2. Klik op het tabblad Webservices, en klik vervolgens op Webservices verwijderen in de sectie
Instellingen Webservices.
3. Klik op Webservices verwijderen.
4. Klik op Ja om de Webservices van uw printer te verwijderen.
NLWW Webservices verwijderen 43

44 Hoofdstuk 4 Webservices gebruiken NLWW

Documenten kopiëren
Om documenten te kopiëren
1. Plaats papier in de invoerlade.
Zie Afdrukmateriaal laden op pagina 11 voor informatie over het plaatsen van papier.
2. Plaats het origineel met de bedrukte zijde omlaag tegen de rechterbenedenhoek van de glasplaat.
Zie Een origineel op de glasplaat leggen op pagina 16 voor meer informatie.
3.
Druk op de knop Start zwart/wit kopiëren ( ) of Start kleurenkopiëren ( ) om een kopie te
maken.
Na de laatste druk op de knop zal de printer na twee seconden beginnen te kopiëren.
TIP: U kunt het aantal afdrukken verhogen door meerdere keren op de knop te drukken.
46 Hoofdstuk 5 Kopiëren en scannen NLWW

Scanne met de HP printersoftware
●
Scannen naar een computer
●
Een nieuwe snelkoppeling voor scannen maken (Windows)
●
Scaninstellingen wijzigen (Windows)
Scannen naar een computer
Vooraleer u naar een computer scant, moet u ervoor zorgen dat u de HP-printersoftware reeds hebt
geïnstalleerd. De printer en de computer moeten zijn aangesloten en ingeschakeld.
Een document of foto naar een bestand (Windows) scannen
1. Plaats het origineel met de bedrukte zijde omlaag tegen de rechterbenedenhoek van de glasplaat.
2. Dubbelklik op het printerpictogram op de desktop of doe een van de volgende dingen om de
printersoftware te openen:
●
Windows 10: Klik in het bureaublad op Start, selecteer Alle HP uit de lijst met apps en selecteer
het pictogram met de printernaam.
●
Windows 8.1: Klik op de pijl naar beneden in de linkerbenedenhoek van het Start-scherm en
selecteer de printernaam.
●
Windows 8: Klik met de rechtermuisknop op een leeg gebied van het Start-scherm en klik op Alle
apps op de app-balk en selecteer de printernaam.
●
Windows 7, Windows Vista en Windows XP: Klik in het bureaublad op Start, selecteer Alle
programma's, klik op HP, klik op de map van de printer en selecteer dan het pictogram met de
printernaam.
3. Klik in de printersoftware op Scannen en klik op Een document of foto scannen .
4. Selecteer het type scan dat u wilt en klik dan op Scannen .
●
Kies Opslaan als PDF om het document (of de foto) als pdf-bestand op te slaan.
●
Kies Opslaan als JPEG om het document (of de foto) als afbeeldingsbestand op te slaan.
OPMERKING: Op het eerste scherm kunt u de basisinstellingen controleren en wijzigen. Klik op de
koppeling Meer in de rechterbovenhoek van het dialoogvenster Scannen om de instellingen voor scans
te controleren en te wijzigen.
Zie Scaninstellingen wijzigen (Windows) op pagina 49 voor meer informatie.
Als Toon Viewer na scan werd geselecteerd, kunt u in het voorbeeldscherm aanpassingen aan de
gescande afbeelding aanbrengen.
Een document of foto naar e-mail scannen (Windows)
1. Plaats het origineel met de bedrukte zijde omlaag tegen de rechterbenedenhoek van de glasplaat.
2. Dubbelklik op het printerpictogram op de desktop of doe een van de volgende dingen om de
printersoftware te openen:
NLWW Scanne met de HP printersoftware 47

●
Windows 10: Klik in het bureaublad op Start, selecteer Alle HP uit de lijst met apps en selecteer
het pictogram met de printernaam.
●
Windows 8.1: Klik op de pijl naar beneden in de linkerbenedenhoek van het Start-scherm en
selecteer de printernaam.
●
Windows 8: Klik met de rechtermuisknop op een leeg gebied van het Start-scherm en klik op Alle
apps op de app-balk en selecteer de printernaam.
●
Windows 7, Windows Vista en Windows XP: Klik in het bureaublad op Start, selecteer Alle
programma's, klik op HP, klik op de map van de printer en selecteer dan het pictogram met de
printernaam.
3. Klik in de printersoftware op Scannen en klik op Een document of foto scannen .
4. Selecteer het type scan dat u wilt en klik dan op Scannen .
Kies E-mailen als pdf of E-mailen als jpeg om uw e-mailsoftware met het gescande bestand als bijlage
te openen.
OPMERKING: Klik op de Meer -link in de rechterbovenhoek van het dialoogvenster 'scannen' om de
instellingen voor iedere scan te bekijken en aan te passen.
Zie Scaninstellingen wijzigen (Windows) op pagina 49 voor meer informatie.
Als Toon Viewer na scan werd geselecteerd, kunt u in het voorbeeldscherm aanpassingen aan de
gescande afbeelding aanbrengen.
Een origineel scannen vanuit de HP-printersoftware (OS X en macOS)
1. Open HP Scan.
U vindt HP Scan in de map Toepassingen/HP op het hoogste niveau van de harde schijf.
2. Kies het gewenste type of scanproel.
3. Klik op Scannen.
Een nieuwe snelkoppeling voor scannen maken (Windows)
U kunt uw eigen scan-snelkoppeling maken om het scannen te vereenvoudigen. U wilt bijvoorbeeld
regelmatig foto's scannen en opslaan in het formaat png in plaats van jpeg.
1. Plaats het origineel met de bedrukte zijde omlaag tegen de rechterbenedenhoek van de glasplaat.
2. Dubbelklik op het printerpictogram op de desktop of doe een van de volgende dingen om de
printersoftware te openen:
●
Windows 10: Klik in het bureaublad op Start, selecteer Alle HP uit de lijst met apps en selecteer
het pictogram met de printernaam.
●
Windows 8.1: Klik op de pijl naar beneden in de linkerbenedenhoek van het Start-scherm en
selecteer de printernaam.
48 Hoofdstuk 5 Kopiëren en scannen NLWW

●
Windows 8: Klik met de rechtermuisknop op een leeg gebied van het Start-scherm en klik op Alle
apps op de app-balk en selecteer de printernaam.
●
Windows 7, Windows Vista en Windows XP: Klik in het bureaublad op Start, selecteer Alle
programma's, klik op HP, klik op de map van de printer en selecteer dan het pictogram met de
printernaam.
3. Klik in de printersoftware op Scannen en klik op Een document of foto scannen .
4. Klik op Nieuwe scansnelkoppeling maken .
5. Voer een beschrijvende naam in, kies een bestaande snelkoppeling waarop u uw nieuwe snelkoppeling
wilt baseren en klik dan op Maken .
Als u bijvoorbeeld een nieuwe snelkoppeling voor foto's maakt, kiest u ofwel Opslaan als JPEG , ofwel E-
mailen als jpeg . Hierdoor komen grasche opties vrij tijdens het scannen.
6. Verander de instellingen voor uw nieuwe snelkoppeling op basis van uw behoeften en klik dan op het
pictogram 'opslaan' rechts van de snelkoppeling.
OPMERKING: Klik op de Meer -link in de rechterbovenhoek van het dialoogvenster 'scannen' om de
instellingen voor iedere scan te bekijken en aan te passen.
Zie Scaninstellingen wijzigen (Windows) op pagina 49 voor meer informatie.
Scaninstellingen wijzigen (Windows)
U kunt eender welke scaninstelling wijzigen voor een enkel gebruik of u kunt de wijzigingen opslaan om
permanent te gebruiken. Deze instellingen omvatten opties zoals paginagrootte en -oriëntatie, scanresolutie,
contrast en de locatie van de map voor opgeslagen scans.
1. Plaats het origineel met de bedrukte zijde omlaag tegen de rechterbenedenhoek van de glasplaat.
2. Dubbelklik op het printerpictogram op de desktop of doe een van de volgende dingen om de
printersoftware te openen:
●
Windows 10: Klik in het bureaublad op Start, selecteer Alle HP uit de lijst met apps en selecteer
het pictogram met de printernaam.
●
Windows 8.1: Klik op de pijl naar beneden in de linkerbenedenhoek van het Start-scherm en
selecteer de printernaam.
●
Windows 8: Klik met de rechtermuisknop op een leeg gebied van het Start-scherm en klik op Alle
apps op de app-balk en selecteer de printernaam.
●
Windows 7, Windows Vista en Windows XP: Klik in het bureaublad op Start, selecteer Alle
programma's, klik op HP, klik op de map van de printer en selecteer dan het pictogram met de
printernaam.
3. Klik in de printersoftware op Scannen en klik op Een document of foto scannen .
4. Klik op de link Meer in de rechterbovenhoek van het dialoogvenster HP Scan.
Het deelvenster met gedetailleerde instellingen verschijnt rechts. De linkse kolom vat de huidige
instellingen voor iedere sectie samen. Met de rechtse kolom kunt u instellingen in het gemarkeerde deel
veranderen.
NLWW Scanne met de HP printersoftware 49

5. Klik op iedere sectie aan de linkerkant van het deelvenster gedetailleerde instellingen om de instellingen
in die sectie te controleren.
U kunt de meeste instellingen bekijken en veranderen via vervolgkeuzemenu's.
Sommige instellingen bieden meer exibiliteit door een nieuw deelvenster te openen. Dit wordt
aangegeven door een + (plusteken) rechts van de instelling. U moet instellingen in dit deelvenster
aanvaarden of annuleren om terug te gaan naar het deelvenster met gedetailleerde instellingen.
6. Als u klaar bent met het wijzigen van de instellingen, kunt u het volgende doen.
●
Klik op Scannen . U wordt gevraagd om de wijzigingen aan de snelkoppeling op te slaan of te
verwerpen nadat de scan klaar is.
●
Klik op het pictogram 'opslaan' rechts van de snelkoppeling en klik dan op Scannen .
Ga online om meer te lezen over de HP Scan software. Leer het volgende:
●
scaninstellingen wijzigen zoals het type afbeeldingsbestand, de scanresolutie en de contrastniveaus.
●
het bekijken van een voorbeeld en het wijzigen van afbeeldingen voorafgaand aan het scannen.
50 Hoofdstuk 5 Kopiëren en scannen NLWW

Scannen met HP Smart
U kunt de HP Smart-app gebruiken voor het scannen van documenten of foto's vanaf de scanner van de
printer, maar u kunt ook scannen met de camera van uw apparaat. HP Smart bevat hulpmiddelen om te
bewerken waarmee u de gescande afbeelding kunt aanpassen voor u deze opslaat of deelt. U kunt afdrukken,
uw scans lokaal of in de cloudopslag opslaan en deze delen via e-mail, sms, Facebook, Instagram enz. Om
met HP Smart te scannen, volgt u de instructies in het juiste gedeelte hieronder, afhankelijk van het type
apparaat dat u gebruikt.
●
Scannen vanaf een Windows 10-apparaat
●
Scannen vanaf een Android- of iOS-apparaat
Dit gedeelte biedt basisinstructies voor het gebruik van de app HP Smart om te scannen vanaf uw Android-,
iOS- of Windows 10-apparaat. Ga voor meer informatie over het gebruik van de app HP Smart naar:
●
iOS/Android: www.hp.com/go/hpsmart-help
●
Windows: www.hp.com/go/hpsmartwin-help
Scannen vanaf een Windows 10-apparaat
Een document of foto scannen met de scanner van de printer
1. Plaats het origineel met de bedrukte zijde omlaag tegen de rechterbenedenhoek van de glasplaat.
2. Open HP Smart. Zie Gebruik de HP Smart-app om af te drukken, te scannen en problemen op te lossen
vanaf een apparaat met iOS, Android of Windows 10 op pagina 21 voor meer informatie.
3. Selecteer Scannen en vervolgens Scanner.
4. Klik of tik op het pictogram Instellingen om de basisinstellingen aan te passen.
OPMERKING: Zorg ervoor dat u de juiste invoerbron selecteert als uw printer zowel scannen via de
documentinvoer als via de glasplaat ondersteunt.
5. Klik of tik op het pictogram Voorbeeld om een voorbeeld te zien en de afbeelding zo nodig aan te
passen.
6. Klik of tik op het pictogram Scannen.
7. indien nodig andere wijzigingen aanbrengen:
●
Klik of tik op Toevoegen om meer documenten of foto's toe te voegen.
●
Klik of tik op Bewerken om het document of de afbeelding te draaien of bij te snijden of om het
contrast, de helderheid, de verzadiging of de hoek aan te passen.
8. Selecteer het bestandstype dat u wilt hebben en klik of tik op het pictogram Opslaan om het op te slaan
of klik of tik op het pictogram Delen om het met anderen te delen.
NLWW Scannen met HP Smart 51

Een document of foto scannen met de camera van het apparaat
Als u apparaat een camera heeft, kunt u de app HP Smart gebruiken om hiermee een afgedrukt document of
een afgedrukte foto te scannen met de camera. U kunt HP Smart vervolgens gebruiken om de afbeelding te
bewerken, op te slaan, af te drukken of te delen.
1. Open HP Smart. Zie Gebruik de HP Smart-app om af te drukken, te scannen en problemen op te lossen
vanaf een apparaat met iOS, Android of Windows 10 op pagina 21 voor meer informatie.
2. Selecteer Scannen en vervolgens Camera.
3. Plaats een document of foto voor de camera en klik of tik op de ronde knop onder aan het scherm om
een foto te nemen.
4. Pas zo nodig de randen aan. Klik of tik op het pictogram Toepassen.
5. indien nodig andere wijzigingen aanbrengen:
●
Klik of tik op Toevoegen om meer documenten of foto's toe te voegen.
●
Klik of tik op Bewerken om het document of de afbeelding te draaien of bij te snijden of om het
contrast, de helderheid, de verzadiging of de hoek aan te passen.
6. Selecteer het bestandstype dat u wilt hebben en klik of tik op het pictogram Opslaan om het op te slaan
of klik of tik op het pictogram Delen om het met anderen te delen.
Een eerder gescand document of gescande foto bewerken
HP Smart biedt bewerkingsfuncties, zoals bijsnijden of draaien, die u kunt gebruiken om een eerder gescand
document of gescande foto op uw apparaat kunt aanpassen.
1. Open HP Smart. Zie Gebruik de HP Smart-app om af te drukken, te scannen en problemen op te lossen
vanaf een apparaat met iOS, Android of Windows 10 op pagina 21 voor meer informatie.
2. Selecteer Scannen en vervolgens Lokaal importeren.
3. Selecteer het document of de foto die die u wilt aanpassen en klik of tik op Openen.
4. Pas zo nodig de randen aan. Klik of tik op het pictogram Toepassen.
5. indien nodig andere wijzigingen aanbrengen:
●
Klik of tik op Toevoegen om meer documenten of foto's toe te voegen.
●
Klik of tik op Bewerken om het document of de afbeelding te draaien of bij te snijden of om het
contrast, de helderheid, de verzadiging of de hoek aan te passen.
6. Selecteer het bestandstype dat u wilt hebben en klik of tik op Opslaan of Delenom het bestand op te
slaan of het met anderen te delen.
Scannen vanaf een Android- of iOS-apparaat
Scannen vanaf een Android- of iOS-apparaat
1. Open de HP Smart-app.
2. Tik op het pluspictogram als u moet omschakelen naar een andere printer of als u een nieuwe printer
wilt toevoegen.
3. Tik op de scanoptie die u wilt gebruiken.
52 Hoofdstuk 5 Kopiëren en scannen NLWW

●
Als u de camera wilt gebruiken om te scannen, wordt de ingebouwde camera gestart. Gebruik de
camera om uw document of foto te scannen.
●
Als u met de scanner van de printer wilt scannen, tikt u op het pictogram Instellingen om de
invoerbron te selecteren, wijzigt u de scaninstellingen en tikt u vervolgens op het pictogram
Scannen.
OPMERKING: Zorg ervoor dat u de juiste invoerbron selecteert als uw printer zowel scannen via
de documentinvoer als via de glasplaat ondersteunt.
4. Wanneer u klaar bent met het aanpassen van het gescande document of de gescande foto, kunt u de
scan opslaan, delen of afdrukken.
NLWW Scannen met HP Smart 53

Scannen met Webscan
Webscan is een functie van de geïntegreerde webserver waarmee u foto's en documenten kunt scannen van
uw printer naar uw computer met een webbrowser.
Deze functie is zelfs beschikbaar als u de printersoftware niet op uw computer hebt geïnstalleerd.
OPMERKING: Webscan is standaard uitgeschakeld. U kunt deze functie vanaf de EWS activeren.
Als u Webscan in de EWS niet kunt openen, is dit door uw netwerkbeheerder mogelijk uitgeschakeld. Neem
contact op met uw netwerkbeheerder of met de persoon die uw netwerk heeft ingesteld voor meer
informatie.
Webscan gebruiken
1. Open de geïntegreerde webserver. Raadpleeg De geïntegreerde webserver openen op pagina 77 voor
meer informatie.
2. Klik in het tabblad Instellingen .
3. Klik in het gedeelte Beveiliging op Beheerdersinstellingen.
4. Selecteer WebScan vanaf EWS om WebScan in te schakelen.
5. Klik op Toepassen (Apply).
Een scan maken met Webscan
Bij scannen met WebScan zijn de belangrijkste scanopties beschikbaar. Voor meer scanopties of -functies
moet u de HP-printersoftware gebruiken.
1. Plaats het origineel met de bedrukte zijde omlaag tegen de rechterbenedenhoek van de glasplaat.
2. Open de geïntegreerde webserver. Raadpleeg De geïntegreerde webserver openen op pagina 77 voor
meer informatie.
3. Klik in het tabblad Scannen .
4. Klik in het linkerpaneel op Webscan, wijzig eventueel de instellingen en klik vervolgens op Start
scannen .
54 Hoofdstuk 5 Kopiëren en scannen NLWW

Tips voor geslaagd kopiëren en scannen
Gebruik de volgende tips om geslaagd te kopiëren en scannen:
●
Houd de glasplaat en de achterkant van de klep schoon. De scanner interpreteert alles wat hij op de
glasplaat detecteert als een onderdeel van de afbeelding.
●
Plaats het origineel met de bedrukte zijde naar beneden tegen de rechterbenedenhoek van de glasplaat.
●
Om een grote kopie te maken van een klein origineel, scant u het origineel naar de computer, vergroot u
de afbeelding in de scansoftware en drukt u vervolgens een kopie af van de vergrote afbeelding.
●
Zorg ervoor dat de helderheid goed is ingesteld in de software, om verkeerde of ontbrekende gescande
tekst te vermijden.
NLWW Tips voor geslaagd kopiëren en scannen 55

56 Hoofdstuk 5 Kopiëren en scannen NLWW

De geschatte inktniveaus bekijken
U kunt gemakkelijk de inktniveaus controleren als u wilt nagaan hoe lang de inktcartridge nog kan meegaan.
De inktniveaus geven ongeveer aan hoeveel inkt de inktcartridge nog bevatten.
OPMERKING:
●
Als u een opnieuw gevulde of herstelde printcartridge gebruikt, of een cartridge die in een andere printer
werd gebruikt, is de inktniveau-indicator mogelijk onnauwkeurig of onbeschikbaar.
●
Waarschuwingen en indicatorlampjes voor het inktniveau bieden uitsluitend schattingen om te kunnen
plannen. Wanneer u een waarschuwingsbericht voor een laag inktniveau krijgt, overweeg dan om een
vervangcartridge klaar te houden om eventuele afdrukvertragingen te vermijden. U moet de cartridges
pas vervangen als de afdrukkwaliteit onaanvaardbaar wordt.
●
Inkt uit de cartridges wordt bij het afdrukken op een aantal verschillende manieren gebruikt, waaronder
bij het initialisatieproces, waarbij de printer en de cartridges worden voorbereid op het afdrukken, en bij
onderhoud aan de printkop, dat ervoor zorgt dat de printsproeiers schoon blijven en de inkt goed blijft
stromen. Daarnaast blijft er wat inkt in de cartridge achter nadat deze is gebruikt. Voor meer informatie
gaat u naar
www.hp.com/go/inkusage.
U kunt de geschatte inktniveaus controleren via de printersoftware of via het bedieningspaneel van de
printer.
Inktniveaus controleren vanaf het bedieningspaneel van de printer
●
De Inktniveau -pictogrammen op het scherm van de printer geven aan hoeveel resterende inkt er
ongeveer nog in de cartridges is.
Inktniveaus controleren vanuit het HP printersoftware (Windows)
1. Open de HP-printersoftware. Zie Open de HP-printersoftware (Windows) op pagina 20 voor meer
informatie.
2. Klik in de printersoftware op het tabblad Geschat niveau.
Inktniveaus controleren vanuit het HP printersoftware (OS X en macOS)
1. Open HP -benodigdheden.
OPMERKING: HP Utility bevindt zich in de map HP in de map Toepassingen.
2. Selecteer HP DeskJet 2600 series uit de apparatenlijst linkt van het venster.
3. Klik op Status benodigdheden.
Er wordt een schatting van het inktniveau weergegeven.
4. Klik op Alle instellingen om terug te keren naar het scherm Informatie en ondersteuning.
58 Hoofdstuk 6 Beheer cartridges NLWW

Inktproducten bestellen
Zoek het goede cartridgenummer voordat u cartridges besteld.
Om het cartridgenummer op de printer te vinden
●
Het cartridgenummer staat in de cartridgetoegangsklep.
Het cartridgenummer van de printersoftware zoeken (Windows)
1. Open de HP-printersoftware. Zie Open de HP-printersoftware (Windows) op pagina 20 voor meer
informatie.
2. Klik in het printersoftware op, klik op Winkel, klik op Online benodigdheden kopen en volg de
instructies op het scherm.
Het bestelnummer van de printcartridge opzoeken (OS X en macOS)
1. Open HP -benodigdheden.
OPMERKING: HP Utility bevindt zich in de map HP in de map Toepassingen.
2. Klik op Voorraadinformatie.
Het bestelnummer van de printcartridge wordt weergegeven.
3. Klik op Alle instellingen om terug te keren naar het scherm Informatie en ondersteuning.
Om originele HP-producten te bestellen voor de HP DeskJet 2600 series gaat u naar www.hp.com/buy/
supplies . Kies uw land/regio als dit wordt gevraagd en volg de instructies om de juiste cartridges voor uw
printer te vinden.
OPMERKING: Online cartridges bestellen is niet in alle landen/regio's mogelijk. Als het niet mogelijk is in uw
land/regio, kunt u nog steeds informatie over de toebehoren bekijken en een lijst afdrukken als referentie bij
het winkelen bij een plaatselijke HP-verkoper.
NLWW Inktproducten bestellen 59

Cartridges vervangen
De cartridges vervangen
1. Controleer dat de stroom is ingeschakeld.
2. Verwijder de cartridge.
a. Open de toegangsklep voor cartridges en wacht tot de wagen met inktcartridges naar het midden
van de printer beweegt.
b. Druk op de cartridge om deze te ontgrendelen en trek de cartridge naar u toe uit de houder.
3. Plaats een nieuwe cartridge.
a. Haal de cartridge uit de verpakking.
60 Hoofdstuk 6 Beheer cartridges NLWW

b. Verwijder de plastic tape door middel van het lipje.
OPMERKING: Raak de elektrische contactpunten op de cartridge niet aan.
c. Schuif de cartridge onder een licht opwaartse hoek in de sleuf en duw de cartridge voorzichtig naar
binnen totdat deze vast klikt.
d. Sluit de toegangsklep voor de cartridges.
NLWW Cartridges vervangen 61

Modus enkele cartridge gebruiken
Gebruik de modus enkele cartridge om de printer slechts met 1 cartridge te laten werken. De modus enkele
cartridge wordt gestart als zich één van de volgende situaties voordoet.
●
Er is slechts één cartridge in de wagen geïnstalleerd.
●
Er is een cartridge uit de wagen verwijderd, waarbij deze wagen voorheen twee cartridges bevatte.
OPMERKING: Als de modus enkele cartridge start terwijl er twee printcartridges in de printer zijn
geïnstalleerd, controleer dan of de beschermende plastic tape van beide cartridges is verwijderd.
Wanneer de contacten van een printcartridge worden bedekt door de plastic tape, kan de printer de
printcartridge niet vinden. Als er geen plastic tape op de cartridges zit, probeer dan de contactpunten
van de cartridge te reinigen. Zie Cartridgeproblemen op pagina 87 voor meer informatie over het
reinigen van de contactpunten van de cartridges.
Om de modus met een enkele cartridge af te sluiten
●
Plaats de zwarte en driekleurencartridges in de printer.
62 Hoofdstuk 6 Beheer cartridges NLWW

Informatie over de cartridgegarantie
De garantie op HP-cartridges is van toepassing wanneer de printer wordt gebruikt in combinatie met de
daarvoor bedoelde HP-printer. Deze garantie geldt niet voor HP-cartridges die zijn nagevuld, werden
nagemaakt, gerepareerd, verkeerd werden gebruikt of waaraan is geknoeid.
Gedurende de garantieperiode is de inktcartridge gedekt zolang de HP-inkt niet is opgebruikt en de uiterste
garantiedatum nog niet werd bereikt. De uiterste garantiedatum in JJJJ/MM/DD-indeling bevindt zich op de
inktcartridge, zoals hieronder weergegeven:
Raadpleeg de gedrukte documentatie die met de printer is meegeleverd voor de HP-verklaring inzake
beperkte garantie.
NLWW Informatie over de cartridgegarantie 63

Tips voor het werken met cartridges
Gebruik de volgende tips om met cartridges te werken:
●
Om de cartridges te beschermen tegen uitdroging, moet u altijd de printer uitschakelen met de
Stroomvoorziening -knop en wachten tot het lampje van de Stroomvoorziening -knop dooft.
●
Open de inktcartridges niet, en verwijder de beschermkap niet tot u de inktcartridge kunt installeren.
Door de tape op de inktcartridge te houden voorkomt u dat de inkt verdampt.
●
Plaats de cartridges in de juiste sleuven. Stem de kleur en het pictogram van iedere inktcartridge af op
de kleur en het pictogram voor iedere sleuf. Zorg ervoor dat de cartridges op hun plaats klikken.
●
Lijn de inktcartridges uit voor een optimale afdrukkwaliteit. Zie Problemen met afdrukken
op pagina 90 voor meer informatie.
●
Als u op het printersoftwarescherm Geschatte cartridgeniveaus ziet dat een of beide cartridges bijna
leeg zijn, zorg dan voor een vervangende cartridge om te voorkomen dat u zonder raakt en niet meer
kunt afdrukken. U hoeft de inktcartridges niet te vervangen voor de afdrukkwaliteit onaanvaardbaar
wordt. Zie Cartridges vervangen op pagina 60 voor meer informatie.
●
Als u een cartridge verwijdert, moet u deze zo snel mogelijk vervangen. Als een cartridge onbeschermd
zich buiten de printer bevindt, kunnen de sproeiers uitdrogen en verstopt raken.
64 Hoofdstuk 6 Beheer cartridges NLWW

7 Verbind uw printer
●
Verbind uw printer met een draadloos netwerk met een router
●
Een draadloze verbinding tot stand brengen met de printer zonder gebruik te maken van een router
●
Uw printer verbinden met de app HP Smart
●
Draadloze inst
●
Uw printer met uw computer verbinden via een USB-kabel (bekabelde verbinding)
●
De verbinding wijzigen van een USB-verbinding in een draadloze verbinding
●
Geavanceerde hulpmiddelen voor printerbeheer (voor draadloze printers)
●
Tips voor de instelling en het gebruik van een draadloze printer
NLWW 65

Verbind uw printer met een draadloos netwerk met een router
TIP: Om de snelstartgids voor draadloos af te drukken, houdt u de knop Informatie ( ) gedurende drie
seconden ingedrukt.
●
Verbind uw printer met een draadloos netwerk met behulp van Wi-Fi Protected Setup (WPS)
●
Verbind uw printer met een draadloos netwerk via HP printersoftware
Verbind uw printer met een draadloos netwerk met behulp van Wi-Fi Protected
Setup (WPS)
Voordat u uw printer met een draadloos netwerk kunt verbinden met WPS, moet u zorgen dat:
●
Een draadloos 802.11b/g/n-netwerk met een draadloos toegangspunt of een WPS-draadloze router.
OPMERKING: De printer alleen verbindingen met 2,4GHz ondersteunt.
●
Er een computer is aangesloten op het draadloze netwerk waarmee u de printer wilt verbinden. Zorg dat
u de HP-printersoftware op de computer hebt geïnstalleerd.
Volg de Drukknopmethode indien u beschikt over een WPS-router met een WPS-drukknop. Indien u niet
zeker weet dat uw router beschikt over een drukknop, volgt u de PIN-methode.
Om de de PBC-methode (conguratie met drukknop) te gebruiken
1.
Druk de Draadloos -knop ( ) op de printer langer dan drie seconden in om de WPS-
drukknopmethode te starten. Het lampje Draadloos begint te knipperen.
2. Druk op de WPS-drukknop op uw router.
OPMERKING: Het product start een timer voor ca. 2 minuten terwijl de draadloze verbinding wordt gemaakt.
Als de printer is verbonden, zal het blauwe lampje Draadloos stoppen met knipperen en vast gaan branden.
Om de PIN-methode te gebruiken
1.
Druk tegelijkertijd op de Draadloos -knop ( ) en Informatie -knop ( ) om de
netwerkconguratiepagina af te drukken en zoek dan een WPS-PIN.
2.
Druk langer dan drie seconden op de Draadloos -knop ( ) op het printerbedieningspaneel. Het
Draadloos-lampje knippert.
3. Open de conguratiehulpprogramma's of software voor de draadloze router of draadloos toegangspunt
en voer de WPS PIN in.
66 Hoofdstuk 7 Verbind uw printer NLWW

OPMERKING: Raadpleeg de documentatie die bij de router of het draadloze toegangspunt is geleverd
voor meer informatie over het gebruik van het conguratiehulpmiddel.
Wacht ongeveer twee minuten. Als de printer is verbonden, zal het blauwe lampje Draadloos stoppen met
knipperen en vast gaan branden.
Verbind uw printer met een draadloos netwerk via HP printersoftware
Om de printer aan te sluiten op een ingebouwd draadloos WLAN 802.11-netwerk, moet u ervoor zorgen
datnodig:
●
Een draadloos 802.11b/g/n-netwerk met een draadloos toegangspunt of een draadloze router.
OPMERKING: De printer enkel verbindingen met 2.4GHz ondersteunt.
●
Er een computer is aangesloten op het draadloze netwerk waarop u de printer wilt installeren.
●
Netwerknaam (SSID).
●
WEP-sleutel of WPA-toegangscode (indien nodig).
Uw printer aansluiten via HP printersoftware (Windows)
1. Afhankelijk van de vraag of u de HP printersoftware hebt geïnstalleerd of niet, doet u een van de
volgende dingen:
Als u de HP printersoftware niet hebt geïnstalleerd op uw computer
a. Ga naar 123.hp.com om de printersoftware te downloaden en te installeren.
OPMERKING: Tijdens het installeren van de software hebt u eventueel een usb-kabel nodig voor
een tijdelijke verbinding tussen de printer en uw computer. Sluit de USB-kabel niet aan totdat de
printersoftware u hierom vraagt.
b. Selecteer Draadloos als u dit wordt gevraagd en volg de instructies op het scherm.
Als u de HP printersoftware hebt geïnstalleerd op uw computer
a. Open het printersoftware. Zie Open de HP-printersoftware (Windows) op pagina 20 voor meer
informatie.
b. Klik in de printersoftware op Tools.
c. Klik op Apparaatinstellingen & software.
d. Klik op Een nieuw apparaat aansluiten, klik op Draadloos en volg dan de instructies op het
scherm.
2. Als de printer succesvol is verbonden, zal het blauwe lampje Draadloos stoppen met knipperen en vast
gaan branden.
Uw printer aansluiten via HP printersoftware (OS X en macOS)
1. Afhankelijk van de vraag of u de HP printersoftware hebt geïnstalleerd of niet, doet u een van de
volgende dingen:
NLWW Verbind uw printer met een draadloos netwerk met een router 67

Als u de HP printersoftware niet hebt geïnstalleerd op uw computer
▲
Ga naar 123.hp.com om de printersoftware te downloaden en te installeren.
Als u de HP printersoftware hebt geïnstalleerd op uw computer
a. Dubbelklik op HP Utility in de map HP in de map Applicaties .
b. Kies op de menubalk bovenaan het scherm Nieuw apparaat installeren vanuit het menu
Apparaten, en volg de instructies op het scherm.
2. Als de printer succesvol is verbonden, zal het blauwe Draadloos -lampje stoppen met knipperen en vast
gaan branden.
68 Hoofdstuk 7 Verbind uw printer NLWW

Een draadloze verbinding tot stand brengen met de printer
zonder gebruik te maken van een router
Met Wi-Fi Direct kunt u draadloos afdrukken vanaf een computer, smartphone, tablet of een ander draadloos
toestel - zonder verbinding te maken met een bestaand draadloos netwerk.
Richtlijnen voor het gebruik van Wi-Fi Direct
●
Zorg ervoor dat uw computer of mobiel apparaat de nodige software heeft.
–
Zorg ervoor dat u de printersoftware, die bij de printer wordt geleverd, hebt geïnstalleerd als u een
computer gebruikt.
Als u de HP-software niet op de computer hebt geïnstalleerd, moet u eerst verbinding maken met
Wi-Fi Direct en vervolgens de printersoftware installeren. Selecteer Draadloos wanneer de
printersoftware u vraagt om een verbindingstype.
–
Zorg ervoor dat u een compatibele afdruktoepassing hebt geïnstalleerd als u een mobiel apparaat
gebruikt. Raadpleeg voor meer informatie de website Mobile Printing van HP op www.hp.com/go/
mobileprinting. Als een lokale versie van deze website niet beschikbaar is in uw land / regio of taal,
dan wordt u naar de website Mobile Printing van HP herleid uit een ander land / regio of in een
andere taal.
●
Zorg ervoor dat Wi-Fi Direct voor uw printer is ingeschakeld.
●
Tot vijf computers en mobiele apparaten kunnen dezelfde Wi-Fi Direct-verbinding gebruiken.
●
Wi-Fi Direct kan worden gebruikt als de printer via een USB-kabel is verbonden met een computer of
draadloos is verbonden met een netwerk.
●
Wi-Fi Direct kan niet worden gebruikt om een computer, mobiel apparaat of printer met internet te
verbinden.
Om Wi-Fi Direct in of uit te schakelen
Houd op het bedieningspaneel van de printer de knoppen Draadloos ( ) en Hervatten ( ) gedurende
drie seconden tegelijkertijd ingedrukt.
●
Als Wi-Fi Direct is ingeschakeld, blijft het pictogram Wi-Fi Direct op het scherm branden. Om de naam en
het wachtwoord voor Wi-Fi Direct te vinden, drukt u op de knop Informatie ( ) om een
printerinformatiepagina af te drukken.
OPMERKING: Als u Wi-Fi Direct voor de eerste keer start, drukt de printer automatisch een handleiding
voor Wi-Fi Direct af. De handleiding bevat instructies voor het gebruik van Wi-Fi Direct. Daarna kunt u
tegelijkertijd op de knoppen Informatie ( ) en Hervatten ( ) drukken om de handleiding voor Wi-Fi
Direct af te drukken. De handleiding is mogelijk niet in alle talen beschikbaar.
●
Als Wi-Fi Direct is uitgeschakeld, gaat het pictogram Wi-Fi Direct op het scherm uit.
●
Zie Schermpictogrammen bedieningspaneel op pagina 6 voor meer informatie over het statuspictogram
Wi-Fi Direct.
NLWW Een draadloze verbinding tot stand brengen met de printer zonder gebruik te maken van een router 69

Om vanaf een mobiel toestel met Wi-Fi-mogelijkheid dat Wi-Fi Direct ondersteunt af te drukken
Zorg dat u de laatste versie van HP Print Service Plugin op uw mobiel apparaat hebt geïnstalleerd. U kunt deze
plugin downloaden via Google Play.
1. Controleer of u de Wi-Fi Direct op de printer hebt ingeschakeld.
2. Schakel Wi-Fi Direct in op uw mobiel apparaat. Raadpleeg voor meer informatie de documentatie bij de
computer.
3. Selecteer op uw mobiel apparaat een document via een app met afdrukmogelijkheid en selecteer dan de
optie om het document af te drukken.
De lijst met beschikbare printers verschijnt.
4. Selecteer vanuit de lijst met beschikbare printers de weergegevenWi-Fi Direct-naam, bijvoorbeeld
DIRECT-**-HP DeskJet 2600 series (waarbij ** de unieke tekens zijn om uw printer te identiceren). En
druk vervolgens uw document af.
●
Als de Wi-Fi Direct-verbindingsbeveiliging voor de printer Automatisch is (standaardinstelling), zal
het mobiele apparaat automatisch verbinding maken met de printer en zal de afdruktaak worden
verzonden.
●
Als de Wi-Fi Direct-verbindingsbeveiliging voor de printer is ingesteld op manueel, onderneemt u
een van de volgende stappen om de printer te verbinden en om af te drukken.
–
Als het pictogram Wi-Fi Direct op het printerscherm samen knippert met het witte lampje
Informatie , drukt u binnen 60 seconden op de knop Informatie ( ). Nadat uw mobiele
apparaat met de printer is verbonden, stopt het pictogram
Wi-Fi Direct met knipperen en
blijft dit branden.
–
Als de printer een pagina afdrukt met een PIN-code, volg dan de instructies op het blad.
TIP: U kunt de beveiligingsinstelling voor de Wi-Fi Direct-verbinding voor de printer veranderen via de
embedded web server (EWS). Zie De geïntegreerde webserver openen op pagina 77 voor meer
informatie.
Om vanaf een mobiel toestel met Wi-Fi-mogelijkheid dat Wi-Fi Direct niet ondersteunt af te drukken
Zorg ervoor dat u een compatibele afdruktoepassing hebt geïnstalleerd op uw mobiel apparaat. Raadpleeg
voor meer informatie de website Mobile Printing van HP op www.hp.com/go/mobileprinting. Als een lokale
versie van deze website niet beschikbaar is in uw land / regio of taal, dan wordt u naar de website Mobile
Printing van HP herleid uit een ander land / regio of in een andere taal.
1. Controleer of u de Wi-Fi Direct op de printer hebt ingeschakeld.
2. Schakel de Wi-Fi-verbinding in op uw mobiel apparaat. Raadpleeg voor meer informatie de
documentatie bij de computer.
OPMERKING: Als uw mobiel toestel geen Wi-Fi ondersteunt, kunt u Wi-Fi Direct niet gebruiken.
3. Maak een nieuwe netwerkverbinding op uw mobiel apparaat. Gebruik uw normale werkwijze om een
verbinding te maken met een nieuw draadloos netwerk of een hotspot. Selecteer de naam Wi-Fi Direct
70 Hoofdstuk 7 Verbind uw printer NLWW

uit de weergegeven lijst van draadloze netwerken, zoals DIRECT-**-HP DeskJet 2600 series (waarbij **
de unieke tekens zijn om uw printer te identiceren).
Voer het wachtwoord van Wi-Fi Direct in als dit wordt gevraagd.
4. Druk het document af.
Afdrukken vanaf een computer met Wi (Windows)
1. Controleer of u de Wi-Fi Direct op de printer hebt ingeschakeld.
2. Schakel de Wi-Fi-verbinding van uw computer in. Raadpleeg voor meer informatie de documentatie bij
de computer.
OPMERKING: Als uw computer geen Wi-Fi ondersteunt, kunt u Wi-Fi Direct niet gebruiken.
3. Maak een nieuwe netwerkverbinding op uw computer. Gebruik uw normale werkwijze om een verbinding
te maken met een nieuw draadloos netwerk of een hotspot. Selecteer de naam Wi-Fi Direct uit de
weergegeven lijst van draadloze netwerken, zoals DIRECT-**-HP DeskJet 2600 series (waarbij ** de
unieke tekens zijn om uw printer te identiceren).
Voer het Wi-Fi Direct wachtwoord in als dit wordt gevraagd.
4. Ga door naar stap 5 als de printer werd geïnstalleerd en verbonden met de computer via een draadloos
netwerk. Als de printer werd geïnstalleerd en met uw computer werd verbonden met behulp van een
USB-kabel, volgt u onderstaande stappen om printersoftware te installeren met behulp van de Wi-Fi
Direct-verbinding.
a. Ga, afhankelijk van het besturingssysteem, op een van de volgende manieren te werk:
●
Windows 10: Klik in het bureaublad op Start, selecteer Alle HP uit de lijst met apps en
selecteer het pictogram met de printernaam.
●
Windows 8.1: Klik op de pijl naar beneden in de linkerbenedenhoek van het Start-scherm en
selecteer de printernaam.
●
Windows 8: Klik met de rechtermuisknop op een leeg gebied van het Start-scherm en klik op
Alle apps op de app-balk en selecteer de printernaam.
●
Windows 7, Windows Vista en Windows XP: Klik in het bureaublad op Start, selecteer Alle
programma's, klik op HP, klik op de map van de printer en selecteer dan het pictogram met
de printernaam.
b. Klik in de printersoftware op Tools.
c. Klik op Apparaatinstellingen & software, en selecteer dan Een nieuw apparaat aansluiten.
d. Als het scherm Verbindingsopties verschijnt, selecteert u Draadloos.
Selecteer uw HP printer uit de lijst van gevonden printers.
e. Volg de instructies op het scherm.
5. Druk het document af.
NLWW Een draadloze verbinding tot stand brengen met de printer zonder gebruik te maken van een router 71

Afdrukken vanaf een computer met Wi (OS X en macOS)
1. Controleer of u de Wi-Fi Direct op de printer hebt ingeschakeld.
2. Schakel Wi-Fi op de computer in.
Zie de documentatie bij uw Apple voor meer informatie.
3. Klik op het Wi-Fi-pictogram en selecteer de naam Wi-Fi Direct, zoals DIRECT-**-HP DeskJet 2600 series
(waarbij ** de unieke tekens zijn om uw printer te identiceren).
Voer het wachtwoord in als Wi-Fi Direct met beveiliging is ingeschakeld.
4. Een printer toevoegen.
a. Open Systeemvoorkeuren .
b. Klik, afhankelijk van uw besturingssysteem, op Printers & scanners .
c. Klik op + onder de printerlijst links.
d. Selecteer de printer uit de lijst met gevonden printers (het woord "Bonjour" staat in de
rechterkolom naast de printernaam) en klik op Toevoegen.
72 Hoofdstuk 7 Verbind uw printer NLWW

Uw printer verbinden met de app HP Smart
Om in te stellen met de HP Smart-app
U kunt HP Smart gebruiken om de printer op uw draadloze netwerk in te stellen. De HP Smart-app wordt
ondersteund op apparaten met iOS, Android en Windows. Zie Gebruik de HP Smart-app om af te drukken, te
scannen en problemen op te lossen vanaf een apparaat met iOS, Android of Windows 10 op pagina 21 voor
informatie over deze app.
1. Zorg ervoor dat Bluetooth is ingeschakeld als u een mobiel apparaat met iOS of Android gebruikt. (HP
Smart maakt gebruik van Bluetooth om het installatieproces sneller en gemakkelijker te laten verlopen
op mobiele apparaten met iOS en Android.)
OPMERKING: HP Smart maakt alleen gebruik van Bluetooth voor het installeren van printers.
Afdrukken met Bluetooth wordt niet ondersteund.
2. Open de app HP Smart.
3. Windows: Klik of tik in het startscherm op Een nieuwe printer instellen en volg de instructies op het
scherm om een printer aan uw netwerk toe te voegen.
iOS/Android: Tik op het startscherm op het pluspictogram en tik vervolgens op Printer toevoegen. Volg
de instructies op het scherm om een printer aan uw netwerk toe te voegen.
NLWW Uw printer verbinden met de app HP Smart 73

Draadloze inst
U kunt de draadloze verbinding van de printer instellen en beheren en allerlei taken met betrekking tot
netwerkbeheer uitvoeren. Deze taken omvatten het afdrukken van informatie over netwerkinstellingen, het
in- en uitschakelen van de draadloze functie en het wijzigen van draadloze instellingen.
Om de draadloze functies van de printer in of uit te schakelen
Druk op de knop Draadloos ( ) om de draadloze functies van de printer in of uit te schakelen.
●
Als de printer actief is verbonden met een draadloos netwerk, brandt het lampje Draadloos en zal op
het printerscherm de pictogrammen Draadloos en Signaalbalkjes worden weergegeven.
●
Het Draadloos -lampje brandt niet wanneer de draadloze verbinding is uitgeschakeld.
●
Zie Lampjes bedieningspaneel en status schermpictogrammen op pagina 8 voor meer informatie over
de status van de draadloze verbinding.
●
Zie Rapporten afdrukken vanaf het bedieningspaneel op pagina 10 om de netwerkconguratiepagina en
het testrapport van de draadloze verbinding af te drukken.
Instellingen voor draadloze verbinding wijzigen (Windows)
Deze methode is beschikbaar als u de printersoftware al hebt geïnstalleerd.
OPMERKING: Deze methode vereist een USB-kabel. Sluit de USB-kabel niet aan totdat u hierom wordt
gevraagd.
1. Open de HP-printersoftware. Zie Open de HP-printersoftware (Windows) op pagina 20 voor meer
informatie.
2. Klik in de printersoftware op Tools.
3. Klik op Apparaatinstellingen & software.
4. Selecteer Opnieuw congureren draadloze instellingen. Volg de instructies op het scherm.
Om de netwerkinstellingen terug in te stellen op de standaardinstellingen
●
Houd de knoppen Draadloos ( ) en Annuleren ( ) op het printerbedieningspaneel gedurende drie
seconden tegelijkertijd ingedrukt.
74 Hoofdstuk 7 Verbind uw printer NLWW

Uw printer met uw computer verbinden via een USB-kabel
(bekabelde verbinding)
De printer ondersteunt een USB 2.0 HS-poort voor aansluiting op een computer.
De printer met een USB-kabel aansluiten:
1. Ga naar 123.hp.com om de printersoftware te downloaden en te installeren.
OPMERKING: Sluit de USB-kabel niet op de printer aan voordat u daarom wordt gevraagd.
2. Volg de instructies op het scherm. Zodra u dit wordt gevraagd, verbindt u de printer met de computer
door USB te selecteren in het scherm Verbindingsopties.
3. Volg de aanwijzingen op het scherm op.
Als de printersoftware is geïnstalleerd, werkt de printer als een plug-and-play-apparaat.
NLWW Uw printer met uw computer verbinden via een USB-kabel (bekabelde verbinding) 75

De verbinding wijzigen van een USB-verbinding in een draadloze
verbinding
Indien u bij installatie van de printer de software installeerde met een USB-kabel, rechtstreekse verbinding
computer-printer, kunt u gemakkelijk overschakelen naar een draadloze netwerkverbinding. Daarvoor hebt u
een draadloos 802.11b/g/n-netwerk nodig met een draadloze router of draadloos toegangspunt.
OPMERKING: De printer ondersteunt alleen verbindingen met 2,4GHz.
Voor u van een USB-aansluiting omschakelt naar een draadloos netwerk moet u ervoor zorgen dat:
●
De printer is aangesloten op uw computer met de USB-kabel tot u wordt gevraagd om de kabel af te
koppelen.
●
De computer is aangesloten op het draadloze netwerk waarop u de printer wilt installeren.
De verbinding wijzigen van een USB-verbinding in een draadloze verbinding (Windows)
1. Open de HP-printersoftware. Zie Open de HP-printersoftware (Windows) op pagina 20 voor meer
informatie.
2. Klik in de printersoftware op Tools.
3. Klik op Apparaatinstellingen & software.
4. Selecteer Een USB-aangesloten printer naar draadloos converteren. Volg de instructies op het scherm.
Een USB-verbinding wijzigen in een draadloze verbinding (OS X en macOS)
1. Maak de USB-kabel los van de printer.
2. Herstel de standaardinstellingen van het netwerk. Zie Draadloze inst op pagina 74 voor meer informatie.
3. Download de meest recente versie van HP Easy Start op 123.hp.com.
4. Open HP Easy Start en volg de instructies op het scherm om verbinding te maken met uw printer.
Om van een USB-verbinding om te schakelen naar een draadloos netwerk met de HP Smart-app op een computer met
Windows 10 (Windows)
1. Ga voor u verdergaat na of uw computer en printer voldoen aan de volgende vereisten:
●
Uw printer is momenteel via USB verbonden met uw computer.
●
Uw computer is momenteel verbonden met een draadloos netwerk.
2. Open de HP Smart-app. Zie Gebruik de HP Smart-app om af te drukken, te scannen en problemen op te
lossen vanaf een apparaat met iOS, Android of Windows 10 op pagina 21 voor informatie over het
openen van de app op een computer met Windows 10.
3. Zorg ervoor dat uw printer is geselecteerd.
TIP: Als u een andere printer wilt selecteren, klikt u op het printerpictogram in de werkbalk aan de
linkerkant van het scherm en selecteert u vervolgens Een andere printer selecteren om alle
beschikbare printers weer te geven.
4. Klik op Meer informatie als u “Eenvoudiger afdrukken door uw computer draadloos te verbinden” boven
aan de startpagina van de app ziet.
76 Hoofdstuk 7 Verbind uw printer NLWW

Geavanceerde hulpmiddelen voor printerbeheer (voor draadloze
printers)
Als de printer op een netwerk is aangesloten, kunt u de geïntegreerde webserver (EWS) gebruiken om
informatie over de status te bekijken, instellingen te wijzigen en de printer vanaf de computer te beheren.
OPMERKING: U kunt de EWS openen en gebruiken zonder dat u verbinding hebt met het internet. Sommige
functies zullen dan echter niet beschikbaar zijn.
OPMERKING: U hebt mogelijk een wachtwoord nodig om bepaalde instellingen te bekijken of te wijzigen.
●
De geïntegreerde webserver openen
●
Over cookies
De geïntegreerde webserver openen
U kunt de geïntegreerde webserver op de volgende manieren openen.
Om de geïntegreerde webserver te openen via een netwerk
1.
Druk op het bedieningspaneel van de printer tegelijkertijd op de knoppen Draadloos button ( ) en
Informatie ( ) om de netwerkconguratiepagina af te drukken.
2. Ontdek het IP-adres of de hostnaam van de printer vanaf de netwerkconguratiepagina.
3. Typ in een ondersteunde webbrowser op uw computer het IP-adres of de hostnaam die aan de printer is
toegewezen.
Als het IP-adres bijvoorbeeld 192.168.0.12 is, typt u het volgende adres in de webbrowser: http://
192.168.0.12
.
Om de geïntegreerde webserver te openen via het HP printersoftware (Windows)
1. Open het printersoftware. Zie Open de HP-printersoftware (Windows) op pagina 20 voor meer
informatie.
2. Klik op Afdrukken en Scannen en vervolgens op Printerstartpagina (EWS).
De geïntegreerde webserver openen via Wi-Fi Direct
1.
Als het pictogram Wi-Fi Direct op het printerscherm uit is, houdt u de knoppen Draadloos ( ) en
Hervatten ( ) gedurende drie seconden tegelijkertijd ingedrukt om dit in te schakelen. Om de naam
en het wachtwoord voor Wi-Fi Direct te vinden, drukt u op de knop Informatie ( ) om een
printerinformatiepagina af te drukken.
2. Schakel vanaf uw draadloze computer of mobiel toestel draadloos in, zoek naar en verbind met de naam
van Wi-Fi Direct, bijvoorbeeld: DIRECT-**-HP DeskJet 2600 series. Voer het wachtwoord van Wi-Fi Direct
in als dit wordt gevraagd.
3. Typ in een ondersteunende webbrowser op uw computer het volgende adres in: http://
192.168.223.1.
NLWW Geavanceerde hulpmiddelen voor printerbeheer (voor draadloze printers) 77

Over cookies
De geïntegreerde webserver (EWS) plaatst zeer kleine tekstbestanden (cookies) op uw harde schijf wanneer u
aan het browsen bent. Door deze bestanden kan de EWS uw computer herkennen bij uw volgende bezoek. Als
u bijvoorbeeld de EWS-taal hebt gecongureerd, helpt een cookie u onthouden welke taal u hebt gekozen
zodat de volgende keer dat u de EWS opent, de pagina's in die taal worden weergegeven. Sommige cookies
(zoals de cookie die klantspecieke voorkeuren opslaat) worden op de computer opgeslagen tot u ze manueel
verwijdert.
U kunt uw browser congureren zodat alle cookies worden aanvaard, of u kunt hem congureren zodat u
wordt gewaarschuwd telkens wanneer een cookie wordt aangeboden waardoor u cookie per cookie kunt
beslissen of u ze al dan niet aanvaardt. U kunt uw browser ook gebruiken om ongewenste cookies te
verwijderen.
OPMERKING: Naargelang uw apparaat, schakelt u een of meerdere van de volgende eigenschappen uit als u
ervoor kiest cookies uit te schakelen:
●
Beginnen waar u de toepassing hebt verlaten (vooral handig wanneer u Installatiewizards gebruikt)
●
De taalinstelling van de EWS-browser onthouden
●
Naar wens aanpassen van de EWS Start-startpagina
Zie de documentatie die beschikbaar is met uw webbrowser voor informatie over hoe u uw privacy- en
cookie-instellingen kunt wijzigen en hoe u cookies kunt bekijken of verwijderen.
78 Hoofdstuk 7 Verbind uw printer NLWW

Tips voor de instelling en het gebruik van een draadloze printer
Gebruik onderstaande tips om een draadloze printer in te stellen en te gebruiken:
●
Bij het instellen van de draadloze netwerkprinter moet u ervoor zorgen dat uw draadloze router of
toegangspunt aanstaat. De printer zoekt naar draadloze routers en geeft dan de gevonden
netwerknamen weer op de computer.
●
Indien uw computer is aangesloten op een Virtual Private Network (VPN), moet u deze loskoppelen van
het VPN alvorens toegang te krijgen tot een ander apparaat (waaronder de printer) op uw netwerk.
●
Ontdek meer over het congureren van uw netwerk en de printer voor draadloos afdrukken. Klik hier
voor meer informatie online.
●
Ontdek hoe u uw netwerkbeveiligingsinstellingen zoekt. Klik hier voor meer informatie online.
●
Meer informatie over de HP Print and Scan Doctor. Klik hier voor meer informatie online.
OPMERKING: Dit hulpprogramma is uitsluitend beschikbaar voor het Windows-besturingssysteem.
●
Ontdek hoe u van een USB-verbinding overschakelt naar een draadloze verbinding. Klik hier voor meer
informatie online.
●
Ontdek hoe u werkt met uw rewall en antivirussoftware tijdens het installeren van de printer. Klik hier
voor meer informatie online.
NLWW Tips voor de instelling en het gebruik van een draadloze printer 79

80 Hoofdstuk 7 Verbind uw printer NLWW

8 Een probleem oplossen
Dit gedeelte bevat de volgende onderwerpen:
●
Papierstoringen en problemen met papieraanvoer
●
Cartridgeproblemen
●
Problemen met afdrukken
●
Kopieerproblemen
●
Scanproblemen
●
Netwerk- en verbindingsproblemen
●
Vraag hulp in de HP Smart-app
●
Hardwareproblemen printer
●
Foutcodes en statussen conguratiescherm
●
HP-ondersteuning
NLWW 81

Papierstoringen en problemen met papieraanvoer
Wat wilt u doen?
Een papierstoring oplossen
Los papierstoringen op. Gebruik een online probleemoplossingswizard van HP.
Instructies voor het verhelpen van papieropstoppingen en het oplossen van problemen met papier of de
papiertoevoer.
OPMERKING: De online probleemoplossingswizards van HP zijn mogelijk niet in alle talen beschikbaar.
Lees de algemene instructies in het menu Help om papierstoringen te verwijderen
OPMERKING: Er kunnen zich op verschillende plaatsen papierstoringen voordoen. Verhelp eerst een
papierstoring in de invoerlade. Als u eerst de papierbaan vrijmaakt is het gemakkelijker om papierstoringen
op andere plaatsen te verhelpen. Vervolgens maakt u de volgende plaats vrij totdat alle papierstoringen zijn
gevonden en verholpen.
Een papierstoring in de invoerlade verhelpen
1. Verwijder al het papier uit de invoerlade.
2. Til de afscherming van de invoerlade op, gebruik een zaklamp om te controleren op vastgelopen papier
of vreemde voorwerpen in de papierbaan en verwijder al het vastgelopen papier en alle vreemde
voorwerpen.
Om te voorkomen dat hele vellen papier scheuren, trekt u voorzichtig met beide handen aan het papier.
OPMERKING: De afscherming van de invoerlade kan voorkomen dat vreemde voorwerpen in de loop
van het papier vallen en ernstige papierstoringen veroorzaken. Neem de afscherming van de invoerlade
niet weg.
3.
Druk op de knop Annuleren ( ). De printer probeert automatisch de papierstoring te verhelpen.
Een papierstoring vanaf de uitvoerlade verhelpen
1. Verwijder al het papier uit de uitvoerlade.
82 Hoofdstuk 8 Een probleem oplossen NLWW

2. Gebruik een zaklamp om te controleren op vastgelopen papier of vreemde voorwerpen in het
uitvoerladegebied en verwijder al het vastgelopen papier en alle vreemde voorwerpen.
Om te voorkomen dat hele vellen papier scheuren, trekt u voorzichtig met beide handen aan het papier.
Een papierstoring verhelpen bij de cartridgetoegang
1.
Druk op de knop Annuleren ( ) om de papierstoring automatisch proberen te verhelpen. Als dat niet
werkt, voer dan de volgende stappen uit om de storing manueel te verhelpen.
2. Open de toegangsklep voor de cartridges.
3. Wacht totdat het printmechanisme inactief is en stilstaat.
4.
Druk op de knop Stroomvoorziening ( ) om de printer uit te schakelen. Maak vervolgens het
netsnoer en andere kabels aan de achterzijde van de printer los.
VOORZICHTIG: U moet het netsnoer ontkoppelen zodat u de wagen handmatig kunt verschuiven en
het papierinvoermechanisme opnieuw kunt instellen zonder het risico van een elektrische schok.
NLWW Papierstoringen en problemen met papieraanvoer 83

5. Gebruik een zaklamp om te controleren op vastgelopen papier of vreemde voorwerpen in het
cartridgegebied en verwijder al het vastgelopen papier en alle vreemde voorwerpen.
Om te voorkomen dat hele vellen papier scheuren, trekt u voorzichtig met beide handen aan het papier.
6. Als de wagen zich in het midden van de printer bevindt, schuift u deze naar rechts en verwijdert u
vervolgens al het papier en alle voorwerpen die de wagenbaan blokkeren.
7. Sluit de toegangsklep voor de cartridges.
8. Sluit het netsnoer en andere kabels weer aan op de achterkant van de printer en druk vervolgens op de
knop Stroomvoorziening ( ) om de printer in te schakelen.
Een papierstoring onder de printer verhelpen
1.
Druk op de knop Annuleren ( ) om de papierstoring automatisch proberen te verhelpen. Als dat niet
werkt, voer dan de volgende stappen uit om de storing manueel te verhelpen.
2.
Druk op de knop Stroomvoorziening ( ) om de printer uit te schakelen. Maak vervolgens het
netsnoer en andere kabels aan de achterzijde van de printer los.
3. Laat de invoerlade weer in de printer zakken, sluit het verlengstuk van de uitvoerlade en schuif de
uitvoerlade weer in de printer.
4. Draai de printer om, zoek de zuiveringsklep aan de onderkant en trek aan beide apjes van de
zuiveringsklep om deze te openen.
84 Hoofdstuk 8 Een probleem oplossen NLWW

5. Verwijder het vastgelopen papier.
6. Gebruik een zaklamp om te controleren op gescheurde stukjes papier die vastzitten in het
reinigingsgebied en verwijder vervolgens al het vastgelopen papier.
7. Sluit de reinigingsklep. Duw de klep voorzichtig naar de printer totdat beide grendels op hun plaats
klikken.
8. Zet de printer weer in de normale positie.
9. Sluit het netsnoer en andere kabels weer aan op de achterkant van de printer en druk vervolgens op de
knop Stroomvoorziening ( ) om de printer in te schakelen.
Nadat u het vastgelopen papier uit alle plaatsen hebt verwijderd, plaatst u papier in de invoerlade. Druk op de
knop Hervatten ( ) op het bedieningspaneel om de taak verder te zetten.
Verwijder een storing van de wagen met inktcartridges
Los een storing van de wagen met
inktcartridges op.
Gebruik een online probleemoplossingswizard van HP.
Als de wagen met inktcartridges wordt geblokkeerd of stroef beweegt, wordt het aangeraden om
instructies op te vragen die u doorheen de verschillende stappen leiden.
OPMERKING: De online probleemoplossingswizards van HP zijn mogelijk niet in alle talen beschikbaar.
Lees de algemene instructies in het menu Help om een storing van de wagen met inktcartridges
te verwijderen
▲
Verwijder alle voorwerpen, bijvoorbeeld papier, die de wagen met printcartridges blokkeren.
OPMERKING: Gebruik geen gereedschap of andere apparaten om vastgelopen papier te verwijderen.
Wees altijd voorzichtig bij het verwijderen van vastgelopen papier in de printer.
NLWW Papierstoringen en problemen met papieraanvoer 85

Ontdek hoe u papierstoringen kunt vermijden
Houd u aan de volgende richtlijnen om papierstoringen te voorkomen.
●
Plaats niet te veel afdrukmateriaal in de invoerlade.
●
Verwijder regelmatig afgedrukte exemplaren uit de uitvoerlade.
●
Zorg dat het papier plat in de invoerlade ligt en dat de randen niet omgevouwen of gescheurd zijn.
●
Plaats verschillende papiersoorten en papierformaten niet gelijktijdig in de invoerlade. De gehele stapel
papier in de invoerlade moet van dezelfde papiersoort en van hetzelfde formaat zijn.
●
Verschuif de papierbreedtegeleider in de invoerlade totdat deze vlak tegen het papier aanligt. Zorg dat
de papierbreedtegeleider het papier in de papierlade niet buigt.
●
Schuif het papier niet te ver naar onder in de invoerlade.
●
Voeg geen papier toe tijdens het afdrukken. Als het papier in de printer bijna op is, moet u wachten tot
de boodschap "papier is op" verschijnt alvorens papier toe te voegen.
Problemen met de papieraanvoer oplossen
Welk probleem ondervindt u?
●
Papier wordt niet uit de invoerlade opgenomen
–
Controleer of er papier in de invoerlade is geplaatst. Zie Afdrukmateriaal laden op pagina 11 voor
meer informatie.
–
Verschuif de papierbreedtegeleider in de invoerlade totdat deze vlak tegen het papier aanligt. Zorg
dat de papierbreedtegeleider het papier in de papierlade niet buigt.
–
Controleer of het papier in de invoerlade niet is omgekruld. Maak het papier weer recht door het in
de tegenovergestelde richting van de krul te buigen.
●
Pagina's zitten scheef
–
Zorg ervoor dat het papier aan de uiterst rechtse zijde van de invoerlade ligt en dat de
breedtegeleider tegen de linkerkant van het papier aanligt.
–
Plaats alleen papier in de printer als deze niet aan het afdrukken is.
●
Er worden meerdere vellen tegelijk aangevoerd
–
Verschuif de papierbreedtegeleider in de invoerlade totdat deze vlak tegen het papier aanligt. Zorg
dat de papierbreedtegeleider het papier in de papierlade niet buigt.
–
Controleer of er niet te veel papier in de invoerlade is geplaatst.
–
Zorg dat de vellen papier niet samengeplakt zijn.
–
Gebruik HP-papier voor optimale prestaties en eiciëntie.
86 Hoofdstuk 8 Een probleem oplossen NLWW

Cartridgeproblemen
Onderzoek of er problemen zijn aan een cartridge
Om te bepalen of er een probleem is met een cartridge, controleert u de status van het lampje Inktalarm en
het overeenkomstige pictogram Inktniveau . Zie Foutcodes en statussen conguratiescherm op pagina 104
voor meer informatie.
Als de printersoftware een melding geeft dat er een probleem met de cartridges is, waarin staat dat ten
minste een cartridge een probleem heeft, voer dan de volgende stappen uit om te bepalen of er een probleem
is aan een cartridge.
1. Verwijder de zwarte cartridge en sluit vervolgens de cartridgetoegangsklep.
●
Als het pictogram Inktniveau voor de driekleurencartridge knippert, is er een probleem met de
driekleurencartridge .
●
Als het pictogram Inktniveau voor de driekleurencartridge niet knippert, is er geen probleem aan
de driekleurencartridge.
2. Plaats de cartridge met zwarte inkt terug in de printer, verwijder de driekleurencartridge en sluit dan het
toegangsklepje.
●
Als het Inktniveau -pictogram voor de cartridge met zwarte inkt knippert, is er een probleem met
de cartridge met zwarte inkt.
●
Als het pictogram Inktniveau voor de cartridge met zwarte inkt niet knippert, is er geen probleem
met de cartridge met zwarte inkt.
Problemen met cartridges oplossen
Als er zich een fout voordoet nadat een cartridge is geïnstalleerd of als er een bericht een probleem met de
cartridge aangeeft, probeert u de cartridges te verwijderen, te controleren of het beschermende stukje plastic
van elke cartridge is verwijderd en vervolgens de cartridges terug te plaatsen. Als het probleem blijft
voortduren, vervang dan de cartridgecontacten. Probeer de cartridges te vervangen als het probleem
aanhoudt. Meer informatie over het vervangen van cartridges vindt u bij Cartridges vervangen op pagina 60.
De contactpunten van de cartridge reinigen
VOORZICHTIG: De reinigingsprocedure duurt slechts een paar minuten. Zorg ervoor dat de cartridges
opnieuw in de printer worden geplaatst zodra dit kan. Het wordt niet aangeraden om de cartridges langer dan
30 minuten uit de printer te laten liggen. Als er zich cartridges onbeschermd buiten de printer bevindt,
kunnen de sproeiers uitdrogen en verstopt raken.
1. Controleer dat de stroom is ingeschakeld.
NLWW Cartridgeproblemen 87

2. Open de toegangsklep voor cartridges en wacht tot de wagen met inktcartridges naar het midden van de
printer beweegt.
3. Verwijder de cartridge die wordt weergegeven in het foutbericht.
4. Reinig de contacten van de cartridge en de printer.
a. Houd de printcartridge aan de zijkant vast met de onderkant naar boven, en zoek de elektrische
contactpunten op de printcartridge.
De elektrische contacten zijn kleine, goudkleurige puntjes op de cartridge.
b. Veeg alleen de contactpunten met een droog wattenstaafje of een pluisvrij doekje schoon.
VOORZICHTIG: Zorg ervoor dat u enkel de contacten aanraakt, en geen inkt of andere
verontreiniging elders op de cartridge veegt.
88 Hoofdstuk 8 Een probleem oplossen NLWW

c. Lokaliseer de contacten van de cartridge aan de binnenkant van de printer.
De printercontacten zijn een reeks goudkleurige stippen die contact maken met de contacten op de
cartridge.
d. Gebruik een droog wattenstaafje of een pluisvrije doek om de contactpunten mee schoon te
wrijven.
5. Plaats de cartridge terug.
6. Sluit de toegangsklep voor de cartridges.
7. Controleer of het foutbericht verdwenen is. Als u nog steeds een foutmelding krijgt, schakelt u de printer
uit en vervolgens opnieuw in.
OPMERKING: Indien een cartridge een probleem geeft, kunt u deze verwijderen en overschakelen op de
modus enkele inktcartridge om de printer te gebruiken met slechts een cartridge.
NLWW Cartridgeproblemen 89

Problemen met afdrukken
Wat wilt u doen?
Problemen oplossen met pagina's die niet worden afgedrukt (kan niet afdrukken)
HP Print and Scan Doctor De HP Print and Scan Doctor is een hulpprogramma dat zal proberen om het probleem automatisch
vast te stellen en op te lossen.
OPMERKING: Dit hulpprogramma is uitsluitend beschikbaar voor het Windows-besturingssysteem.
Problemen oplossen met
afdruktaken die niet worden
afgedrukt
Gebruik een online probleemoplossingswizard van HP.
Vraag instructies die u doorheen de verschillende stappen leiden als de printer niet reageert of afdrukt.
OPMERKING: De HP Print and Scan Doctor en de online probleemoplossingswizards van HP zijn mogelijk
niet in alle talen beschikbaar.
Lees de algemene instructies in het menu Help om afdrukproblemen op te lossen
Om afdrukproblemen op te lossen (Windows)
Zorg ervoor dat de printer is ingeschakeld en dat er papier in de invoerlade zit. Indien u nog steeds niet kunt
afdrukken, moet u het volgende in deze volgorde proberen:
1. Kijk na of er foutberichten verschijnen op de printersoftware en los deze op door de instructies op het
scherm te volgen.
2. Wanneer uw printer via een USB-kabel op de computer is aangesloten, koppelt u de USB-kabel los en
weer aan. Indien uw computer is verbonden met de printer via een draadloze verbinding, moet u
bevestigen dat de verbinding werkt.
3. Controleer of de printer niet gepauzeerd of oine stond.
Controleren of het apparaat niet gepauzeerd of oine stond
a. Ga, afhankelijk van het besturingssysteem, op een van de volgende manieren te werk:
●
Windows 10: Selecteer in het menu Start in Windows Windows-systeem uit de lijst met apps,
selecteer Conguratiescherm en klik vervolgens op Apparaten en printers onder Hardware
en geluid.
●
Windows 8.1 en Windows 8: Wijs naar of tik op de rechterbovenhoek van het scherm om de
Charms-balk te openen. Klik op het pictogram Instellingen klik of tik op Conguratiescherm
en klik of tik vervolgens op Overzicht Apparaten en printers.
●
Windows 7: Klik in het menu Start van Windows op Apparaten en printers.
●
Windows Vista: Klik vanuit het Start-menu van Windows op Conguratiescherm en klik
vervolgens op Printers.
●
Windows XP: Klik vanuit het Start-menu van Windows op Conguratiescherm en klik
vervolgens op Printers en faxen.
b. Dubbelklik op het printerpictogram of klik rechts op het printerpictogram en selecteer
Afdruktaken bekijkenom de afdrukwachtrij te openen.
90 Hoofdstuk 8 Een probleem oplossen NLWW

c. Zorg ervoor dat in het menu PrinterAfdrukken onderbreken of Printer oine gebruiken niet is
aangevinkt.
d. Als u wijzigingen hebt doorgevoerd, probeert u opnieuw af te drukken.
4. Controleer of de juiste printer als de standaard is ingesteld.
Controleren of de juiste printer als de standaard is ingesteld
a. Ga, afhankelijk van het besturingssysteem, op een van de volgende manieren te werk:
●
Windows 10: Selecteer in het menu Start in Windows Windows-systeem uit de lijst met apps,
selecteer Conguratiescherm en klik vervolgens op Apparaten en printers onder Hardware
en geluid.
●
Windows 8.1 en Windows 8: Wijs naar of tik op de rechterbovenhoek van het scherm om de
Charms-balk te openen. Klik op het pictogram Instellingen klik of tik op Conguratiescherm
en klik of tik vervolgens op Overzicht Apparaten en printers.
●
Windows 7: Klik in het menu Start van Windows op Apparaten en printers.
●
Windows Vista: Klik vanuit het Start-menu van Windows op Conguratiescherm en klik
vervolgens op Printers.
●
Windows XP: Klik vanuit het Start-menu van Windows op Conguratiescherm en klik
vervolgens op Printers en faxen.
b. Controleer of de juiste printer als de standaardprinter is ingesteld.
Naast de standaardprinter staat een vinkje in een zwarte of groene cirkel.
c. Als de foute printer als standaarprinter is ingesteld, klikt u met de rechter muisknop op de juiste
printer en selecteert u Instellen als standaardprinter.
d. Probeer uw printer opnieuw te gebruiken.
5. Start de printspooler opnieuw op.
Start de printspooler opnieuw op
a. Ga, afhankelijk van het besturingssysteem, op een van de volgende manieren te werk:
Windows 10
i. Selecteer in het menu Start in Windows Windows-systeembeheer uit de lijst met apps en
selecteer Services.
ii. Klik met de rechtermuisknop op Afdrukwachtrij en klik vervolgens op Eigenschappen.
iii. Zorg er in het tabblad Algemeen voor dat naast Opstarttype Automatisch is geselecteerd.
iv. Als de service niet al actief is, klik dan onder Servicestatus op Start en vervolgens op OK.
Windows 8.1 en Windows 8
i. Wijs of tik in de rechterbovenhoek van het scherm om de Charms-werkbalk te openen. Klik
vervolgens op het pictogram Instellingen.
ii. Klik op tik op Conguratiescherm en klik of tik vervolgens op Systeem en beveiliging.
NLWW Problemen met afdrukken 91

iii. Klik op tik op Systeembeheer en dubbelklik of dubbeltik op Services.
iv. Klik met de rechtermuisknop op Afdrukwachtrij en klik vervolgens op Eigenschappen.
v. Zorg er in het tabblad Algemeen voor dat naast Opstarttype, Automatisch is geselecteerd.
vi. Als de service niet al actief is, klik of tik dan onder Servicestatus op Start en vervolgens op
OK.
Windows 7
i. Klik in het menu Start van Windows op Conguratiescherm, Systeem en beveiliging en
vervolgens op Systeembeheer.
ii. Dubbelklik op Services.
iii. Klik met de rechter muisknop op Afdrukwachtrij en klik vervolgens op Eigenschappen.
iv. Zorg er in het tabblad Algemeen voor dat naast OpstarttypeAutomatisch is geselecteerd.
v. Als de service niet al actief is, klik dan onder Servicestatus op Start en vervolgens op OK.
Windows Vista
i. Klik in het menu Start van Windows op Conguratiescherm, Systeem en onderhoud en
vervolgens op Systeembeheer.
ii. Dubbelklik op Services.
iii. Klik met de rechter muisknop op Printerspoolservice en klik vervolgens op Eigenschappen.
iv. Zorg er in het tabblad Algemeen voor dat naast OpstarttypeAutomatisch is geselecteerd.
v. Als de service nog niet actief is, klik dan onder Servicestatus op Start en klik vervolgens op
OK.
Windows XP
i. Klik in het menu Start van Windows op Deze computer.
ii. Klik op Beheren en klik vervolgens op Services en toepassingen.
iii. Dubbelklik op Services en dubbelklik vervolgens op Printspooler.
iv. Klik met uw rechtermuisknop op Printspooler en klik op Opnieuw starten om de service
opnieuw te starten.
b. Controleer of de juiste printer als de standaardprinter is ingesteld.
Naast de standaardprinter staat een vinkje in een zwarte of groene cirkel.
c. Als de foute printer als standaarprinter is ingesteld, klikt u met de rechter muisknop op de juiste
printer en selecteert u Instellen als standaardprinter.
d. Probeer uw printer opnieuw te gebruiken.
6. Start de computer opnieuw op.
7. De afdrukwachtrij leegmaken.
92 Hoofdstuk 8 Een probleem oplossen NLWW

De afdrukwachtrij leegmaken
a. Ga, afhankelijk van het besturingssysteem, op een van de volgende manieren te werk:
●
Windows 10: Selecteer in het menu Start in Windows Windows-systeem uit de lijst met apps,
selecteer Conguratiescherm en klik vervolgens op Apparaten en printers onder Hardware
en geluid.
●
Windows 8.1 en Windows 8: Wijs naar of tik op de rechterbovenhoek van het scherm om de
Charms-balk te openen. Klik op het pictogram Instellingen klik of tik op Conguratiescherm
en klik of tik vervolgens op Overzicht Apparaten en printers.
●
Windows 7: Klik in het menu Start van Windows op Apparaten en printers.
●
Windows Vista: Klik vanuit het Start-menu van Windows op Conguratiescherm en klik
vervolgens op Printers.
●
Windows XP: Klik vanuit het Start-menu van Windows op Conguratiescherm en klik
vervolgens op Printers en faxen.
b. Dubbelklik op het pictogram van uw printer om de afdrukwachtrij te openen.
c. Klik in het menu Printer op Alle documenten annuleren of op Afdrukdocumenten verwijderen en
klik vervolgens op Ja om te bevestigen.
d. Als er nog steeds documenten in de wachtrij staan, start u de computer opnieuw op en probeert u
daarna opnieuw af te drukken.
e. Controleer de afdrukwachtrij nogmaals om te zien of ze leeg is en probeer vervolgens opnieuw af
te drukken.
Afdrukproblemen oplossen (OS X en macOS)
1. Controleer op foutmeldingen en los ze op.
2. Koppel de USB-kabel los en sluit deze vervolgens weer aan.
3. Controleer of het product niet is gepauzeerd of oine staat.
Controleren of het product niet is gepauzeerd of oine staat
a. Klik in Systeemvoorkeuren op Printers & Scanners. .
b. Klik op de knop Afdrukwachtrij openen.
c. Klik op een afdruktaak om deze te selecteren.
Gebruik de volgende knoppen om de afdruktaak te beheren:
●
Verwijderen: De geselecteerde afdruktaak annuleren.
●
Stel uit: de geselecteerde afdruktaak onderbreken.
●
Doorgaan: Een onderbroken afdruktaak hervatten.
●
Printer onderbreken: hiermee onderbreekt u alle afdruktaken in de wachtrij.
d. Als u wijzigingen hebt doorgevoerd, probeert u opnieuw af te drukken.
4. Start de computer opnieuw op.
NLWW Problemen met afdrukken 93

Problemen met afdrukkwaliteit oplossen
Instructies die u doorheen de verschillende stappen leiden om de meeste problemen met
afdrukkwaliteit op te lossen.
Problemen met afdrukkwaliteit online
oplossen.
Lees de algemene instructies in het menu Help om problemen met de afdrukkwaliteit op te
lossen
OPMERKING: Om de cartridges te beschermen tegen uitdroging, moet u altijd de printer uitschakelen met
de Stroomvoorziening -knop en wachten tot het lampje van de Stroomvoorziening -knop dooft.
Om de afdrukkwaliteit te verbeteren (Windows)
1. Controleer of u originele HP-cartridges gebruikt.
2. Controleer het papiertype
Gebruik hoogkwalitatief HP-papier of papier dat voldoet aan de ColorLok®-norm. Zie Elementaire
informatie over papier op pagina 17 voor meer informatie.
Zorg er altijd voor dat het papier waarop u afdrukt plat ligt. Gebruik HP Advanced Fotopapier voor
afdrukken met het beste resultaat.
Bewaar speciale afdrukmaterialen in de oorspronkelijke verpakking of in een hersluitbare plastic zak op
een vlakke ondergrond op een koele, droge plaats. Als u gaat afdrukken, haalt u alleen het papier eruit
dat u onmiddellijk wilt gebruiken. Als u klaar bent met afdrukken, doet u het niet gebruikte fotopapier
terug in de plastic zak. Hierdoor krult het fotopapier niet.
3. Controleer de printersoftware om na te gaan of u de juiste papiersoort en hebt geselecteerd in de
vervolgkeuzelijst Afdrukmateriaal en de afdrukkwaliteit in de vervolgkeuzelijst Instelling
afdrukkwaliteit.
Klik in de printersoftware op Afdrukken en Scannen en dan op Voorkeuren instellen om de
afdrukeigenschappen te openen.
4. Controleer de geschatte inktniveaus om te bepalen of de inkt van de cartridges bijna op is.
Zie De geschatte inktniveaus bekijken op pagina 58 voor meer informatie. Overweeg de cartridges te
vervangen als de inkt bijna op is.
5. Cartridges uitlijnen.
De cartridges uitlijnen
a. Plaats ongebruikt, gewoon wit papier van Letter- of A4-formaat in de invoerlade.
b. Open het printersoftware. Zie Open de HP-printersoftware (Windows) op pagina 20 voor meer
informatie.
c. Klik in de printersoftware op Afdrukken en Scannen en dan op Uw printer onderhouden om de
printerwerkset te openen.
De printerwerkset verschijnt.
94 Hoofdstuk 8 Een probleem oplossen NLWW

d. Klik op Cartridges uitlijnen op het tabblad Afdrukservices.
De printer drukt een uitlijningspagina af.
e. Lijn de cartridges uit aan de hand van de instructies op het scherm. U kunt de uitlijningspagina
later opnieuw gebruiken of weggooien.
6. Druk een diagnostiekpagina af als de inkt van de cartridges niet bijna op is.
Een diagnostiekpagina afdrukken
a. Plaats ongebruikt, gewoon wit papier van Letter- of A4-formaat in de invoerlade.
b. Open het printersoftware. Zie Open de HP-printersoftware (Windows) op pagina 20 voor meer
informatie.
c. Klik in de printersoftware op Afdrukken en Scannen en dan op Uw printer onderhouden om de
printerwerkset te openen.
d. Klik op Diagnostische informatie afdrukken in het tabblad Apparaatrapporten om een
diagnosepagina af te drukken.
e. Controleer de gekleurde blokken op de diagnostiekpagina.
Als een of meer gekleurde blokken witte strepen vertonen, vale kleuren hebben of volledig
ontbreken, ga dan naar de volgende stap.
Afbeelding 8-1 Gekleurde blokken zonder afwijkingen
Afbeelding 8-2 Voorbeeld van gekleurde blokken met afwijkingen
7. Reinig de printcartridges.
Printcartridges reinigen
a. Plaats ongebruikt, gewoon wit papier van Letter- of A4-formaat in de invoerlade.
b. Open het printersoftware. Zie Open de HP-printersoftware (Windows) op pagina 20 voor meer
informatie.
c. Klik in de printersoftware op Afdrukken en Scannen en dan op Uw printer onderhouden om de
printerwerkset te openen.
d. Klik op Cartridges reinigen in het tabblad Apparaatservices. Volg de instructies op het scherm.
NLWW Problemen met afdrukken 95

De afdrukkwaliteit verbeteren (OS X en macOS)
1. Controleer of u originele HP-cartridges gebruikt.
2. Controleer het papiertype
Gebruik hoogwaardig HP-papier of papier dat voldoet aan de ColorLok®-norm voor de beste
afdrukkwaliteit. Zie Elementaire informatie over papier op pagina 17 voor meer informatie.
Zorg er altijd voor dat het papier waarop u afdrukt plat ligt. Gebruik HP Advanced Fotopapier voor
afdrukken met het beste resultaat.
Bewaar speciale afdrukmaterialen in de oorspronkelijke verpakking of in een hersluitbare plastic zak op
een vlakke ondergrond op een koele, droge plaats. Als u gaat afdrukken, haalt u alleen het papier eruit
dat u onmiddellijk wilt gebruiken. Als u klaar bent met afdrukken, doet u het niet gebruikte fotopapier
terug in de plastic zak. Hierdoor krult het fotopapier niet.
3. Zorg ervoor dat u de juiste papiersoort en afdrukkwaliteit selecteerde in het dialoogvenster Afdrukken.
4. Controleer de geschatte inktniveaus om te bepalen of de inkt van de cartridges bijna op is.
Overweeg op de printcartridges te vervangen als ze bijna leeg zijn.
5. De printkop uitlijnen.
Om de printkop vanuit de software uit te lijnen
a. Plaats gewoon wit papier van A4-formaat in de invoerlade.
b. Open HP -benodigdheden.
OPMERKING: HP Utility bevindt zich in de map HP in de map Toepassingen.
c. Selecteer uw printer uit de apparatenlijst links van het venster.
d. Klik op Uitlijnen.
e. Klik op Lijn uit en volg de instructies op het scherm.
f. Klik op Alle instellingen om terug te keren naar het scherm Informatie en ondersteuning.
6. Druk een testpagina af.
Een testpagina afdrukken
a. Plaats gewoon wit papier van A4-formaat in de invoerlade.
b. Open HP -benodigdheden.
OPMERKING: HP Utility bevindt zich in de map HP in de map Toepassingen.
c. Selecteer uw printer uit de apparatenlijst links van het venster.
d. Klik op Testpagina.
e. Klik op de knop Testpagina afdrukken en volg de instructies op het scherm op.
7. Reinig de printkop automatisch als de diagnostiekpagina strepen of ontbrekende gedeeltes op de
tekstvakken of gekleurde vakken vertoont.
96 Hoofdstuk 8 Een probleem oplossen NLWW

U laat als volgt de printkop automatisch reinigen:
a. Plaats gewoon wit papier van A4-formaat in de invoerlade.
b. Open HP -benodigdheden.
OPMERKING: HP Utility bevindt zich in de map HP in de map Toepassingen.
c. Selecteer uw printer uit de apparatenlijst links van het venster.
d. Klik op Printkoppen reinigen.
e. Klik op Reinigen en volg de instructies op het scherm op.
VOORZICHTIG: Reinig de printkop alleen als dit nodig is. Als u de printkop onnodig vaak reinigt,
verspilt u inkt en verkort u de levensduur van de printkop.
OPMERKING: Als de afdrukkwaliteit na het reinigen nog steeds zwak lijkt, probeer dan de
printkop uit te lijnen. Neem contact op met HP-ondersteuning als er na uitlijnen en reinigen nog
steeds problemen met de afdrukkwaliteit zijn.
f. Klik op Alle instellingen om terug te keren naar het scherm Informatie en ondersteuning.
NLWW Problemen met afdrukken 97

Kopieerproblemen
Kopieerproblemen
oplossen
Gebruik een online probleemoplossingswizard van HP.
Vraag instructies die u doorheen de verschillende stappen leiden als de printer geen kopie maakt of als uw
afdrukken van lage kwaliteit zijn.
OPMERKING: De online probleemoplossingswizards van HP zijn mogelijk niet in alle talen beschikbaar.
Tips voor geslaagd kopiëren en scannen op pagina 55
98 Hoofdstuk 8 Een probleem oplossen NLWW

Scanproblemen
HP Print and Scan
Doctor
De HP Print and Scan Doctor is een hulpprogramma dat zal proberen om het probleem automatisch vast te
stellen en op te lossen.
OPMERKING: Dit hulpprogramma is uitsluitend beschikbaar voor het Windows-besturingssysteem.
Scanproblemen
oplossen
Gebruik een online probleemoplossingswizard van HP.
Vraag instructies die u doorheen de verschillende stappen leiden als u geen scan kunt maken of als uw
scans van lage kwaliteit zijn.
OPMERKING: De HP Print and Scan Doctor en de online probleemoplossingswizards van HP zijn mogelijk
niet in alle talen beschikbaar.
Tips voor geslaagd kopiëren en scannen op pagina 55
NLWW Scanproblemen 99

Netwerk- en verbindingsproblemen
Wat wilt u doen?
Draadloze verbinding herstellen
Kies een van onderstaande probleemoplossingsopties.
HP Print and Scan Doctor De HP Print and Scan Doctor is een hulpprogramma dat zal proberen om het probleem
automatisch vast te stellen en op te lossen.
OPMERKING: Dit hulpprogramma is uitsluitend beschikbaar voor het Windows-
besturingssysteem.
Gebruik een online
probleemoplossingswizard van HP
●
Uw draadloos probleem oplossen, als uw printer nooit is verbonden of als hij was
verbonden maar niet langer werkt.
●
Uw rewall- of antivirusprobleem oplossen, als u vermoedt dat het verhindert dat uw
computer verbinding maakt met de printer.
OPMERKING: De HP Print and Scan Doctor en de online probleemoplossingswizards van HP zijn mogelijk
niet in alle talen beschikbaar.
Lees de algemene instructies in het menu Help voor draadloze probleemoplossing
▲
Druk tegelijkertijd op de knoppen Draadloos ( ) en Informatie ( ) om het testrapport voor het
draadloze netwerk en de netwerkconguratiepagina af te drukken.
Netwerkinstellingen voor draadloze verbinding vinden
Kies een van onderstaande probleemoplossingsopties.
HP Print and Scan Doctor De HP Print and Scan Doctor is een hulpprogramma dat u de netwerknaam (SSID) en
het wachtwoord (netwerksleutel) kan vertellen.
OPMERKING: Dit hulpprogramma is uitsluitend beschikbaar voor het Windows-
besturingssysteem.
Gebruik een online
probleemoplossingswizard van HP
Ontdek hoe u uw netwerknaam (SSID) en draadloos wachtwoord kunt vinden.
OPMERKING: De HP Print and Scan Doctor en de online probleemoplossingswizards van HP zijn mogelijk
niet in alle talen beschikbaar.
Wi-Fi Direct verbinding herstellen
Gebruik een online probleemoplossingswizard van
HP
Uw probleem met Wi-Fi Direct oplossen of ontdekken hoe u Wi-Fi Direct moet
congureren.
OPMERKING: De online probleemoplossingswizards van HP zijn mogelijk niet in alle talen beschikbaar.
100 Hoofdstuk 8 Een probleem oplossen NLWW

Lees de algemene instructies in het menu Help om de problemen met Wi-Fi Direct op te lossen
1. Zorg dat het pictogram Wi-Fi Direct op het bedieningspaneel van de printer brandt. Zo niet, houdt u de
knoppen
Draadloos ( ) en Hervatten ( ) gedurende drie seconden tegelijkertijd ingedrukt om dit
in te schakelen.
2. Op uw draadloze computer of uw mobiel apparaat schakelt u de Wi-Fi-verbinding in zoekt u naar en
maakt u verbinding met de naam van Wi-Fi Direct van uw printer.
Zorg dat u een compatibele afdrukapp hebt geïnstalleerd die Wi-Fi Direct niet ondersteunt als u een
mobiel apparaat gebruikt. Raadpleeg voor meer informatie de website Mobile Printing van HP op
www.hp.com/go/mobileprinting. Als een lokale versie van deze website niet beschikbaar is in uw land /
regio of taal, dan wordt u naar de website Mobile Printing van HP herleid uit een ander land / regio of in
een andere taal.
OPMERKING: Als uw mobiel toestel geen Wi-Fi ondersteunt, kunt u Wi-Fi Direct niet gebruiken.
3. Als de verbindingsbeveiliging Wi-Fi Direct voor de printer is ingesteld op Handmatig, onderneemt u een
van de volgende stappen om de printer te verbinden.
●
Zorg ervoor dat u het juiste Wi-Fi Direct-wachtwoord en de juiste PIN-code invoert wanneer u
hierom wordt gevraagd.
●
Als het pictogram Wi-Fi Direct op het printerscherm samen knippert met het witte lampje
Informatie , drukt u binnen één minuut op de knop Informatie ( ) om verbinding te maken
voordat er een time-out plaatsvindt.
4. Controleer of het aantal verbindingen met Wi-Fi Direct het maximum van vijf apparaten nog niet heeft
bereikt.
NLWW Netwerk- en verbindingsproblemen 101

Vraag hulp in de HP Smart-app
De HP Smart-app meldt printerproblemen (storingen en andere problemen), biedt koppelingen naar
helponderwerpen en geeft opties om voor meer hulp contact op te nemen met de ondersteuning.
102 Hoofdstuk 8 Een probleem oplossen NLWW

Hardwareproblemen printer
Sluit de toegangsklep voor de cartridges
●
De cartridgeklep moet gesloten zijn om te beginnen met afdrukken.
De printer wordt onverwacht uitgeschakeld
●
Controleer de netvoeding en de aansluiting van het netsnoer.
●
Zorg dat het netsnoer van de printer goed is aangesloten op een werkende voedingsadapter.
OPMERKING: Wanneer Auto Uit is ingeschakeld, schakelt de printer automatisch uit na twee uur inactiviteit
om het stroomverbruik te helpen beperken. Zie Auto Uit op pagina 24 voor meer informatie.
Een printerfout oplossen
●
Zet de printer uit en weer aan. Als het probleem hierdoor niet wordt opgelost, moet u contact opnemen
met HP.
NLWW Hardwareproblemen printer 103

Foutcodes en statussen conguratiescherm
Foutcodes bedieningspaneel
●
Als het pictogram Aantal kopieën op het printerscherm verandert in een nummer en samen knippert
met de letter E aan de linkerzijde, betekent dit dat de printer zich in een staat van storing bevindt. De
letter E en het cijfer werken als foutcodes.
Gedrag lampje Oorzaak en oplossing
De letter E en het cijfer 1 knipperen. Tegelijkertijd knippert het
lampje Hervatten .
De printer ontvangt een afdruktaak, begint papier aan te
voeren en detecteert dat de papierbreedte voor de afdruktaak
groter is dan de breedte van het aangevoerde papier.
Druk op de Hervatten -knop ( ) of op de Annuleren -knop
( ) om de afdruktaak te annuleren en het papier eruit te
nemen.
Om het probleem van verkeerde papierformaten te vermijden,
kunt u een van de volgende maatregelen treen voor het
afdrukken.
–
Wijzig de papierformaatinstelling voor de afdruktaak
zodat deze past bij het geplaatste papier.
–
Haal al het papier uit de invoerlade en voer dan papier in
dat overeenkomt met de papierformaatinstelling voor de
afdruktaak.
TIP: U kunt het standaard papierformaat dat automatisch
wordt gedetecteerd door de printer wijzigen. Zie Verander het
standaard papierformaat dat door de printer wordt
gedetecteerd op pagina 15 voor meer informatie.
De letter E en het cijfer 2 knipperen. Tegelijkertijd knippert het
lampje Hervatten .
De printer ontvangt een afdruktaak voor meerdere pagina's,
detecteert dat de papierlengte voor de afdruktaak niet
overeenkomt met de lengte van het geladen papier en drukt
dan de eerste pagina van de taak af met fouten.
–
Druk op de knop Annuleren ( ) om de afdruktaak te
annuleren.
–
Druk op de knop Hervatten ( ) om de resterende
pagina's verder af te drukken. De volgende pagina's
zullen dezelfde fouten vertonen als de eerste pagina.
TIP: U kunt het standaard papierformaat dat automatisch
wordt gedetecteerd door de printer wijzigen. Zie Verander het
standaard papierformaat dat door de printer wordt
gedetecteerd op pagina 15 voor meer informatie.
104 Hoofdstuk 8 Een probleem oplossen NLWW

Gedrag lampje Oorzaak en oplossing
De letter E en het cijfer 3 knipperen. Tegelijkertijd knipperen de
lampjes Hervatten en Inktalarm .
De inktcartridgewagen in de printer is vastgelopen.
Open de toegangsklep van de inktcartridges en controleer of
de wagen niet geblokkeerd is. Verplaats de wagen naar rechts,
sluit de toegangsklep en druk op de knop
Hervatten ( ) om
het afdrukken te hervatten. Zie
Papierstoringen en problemen
met papieraanvoer op pagina 82 voor meer informatie.
De letter E en het cijfer 4 knipperen. Tegelijkertijd knippert het
lampje Hervatten .
Het papier is vastgelopen.
Los de papierstoring op en druk dan op de knop Hervatten
( ) om verder te gaan met afdrukken.
Zie Papierstoringen en problemen met papieraanvoer
op pagina 82 voor meer informatie.
De letter E en het cijfer 5 knipperen. Tegelijkertijd knipperen
alle lampjes op het bedieningspaneel.
De scanner werkt niet.
Schakel de printer uit en vervolgens weer in.
Neem contact op met HP als het probleem hiermee niet is
verholpen. Ook wanneer de scanner niet werkt, kunt u blijven
afdrukken.
De letter E en het cijfer 6 knipperen. De printer bevindt zich in een foutstatus.
1. Zet de printer uit.
2. Trek de stekker uit het stopcontact.
3. Wacht ongeveer een minuut en sluit vervolgens het
netsnoer weer aan.
4. Schakel de printer in.
Neem contact op met HP als het probleem hiermee niet is
verholpen.
Foutstatus inkt conguratiescherm
●
Gedrag lampje
Oorzaak en oplossing
Een van de Inktniveau -pictogrammen zonder segment en het
pictogram Fout knipperen en het lampje Inktalarm brandt.
Dit kan te wijten zijn aan één van de volgende problemen.
–
De betreende cartridge ontbreekt.
Als een van de cartridges ontbreekt, schakelt de printer
automatisch over naar de modus enkele cartridge. Om de
modus enkele cartridge te verlaten, moet u de
overeenkomstige cartridge in de cartridgehouder
NLWW Foutcodes en statussen conguratiescherm 105

Gedrag lampje Oorzaak en oplossing
plaatsen. Zie Modus enkele cartridge gebruiken
op pagina 62 voor meer informatie over de modus enkele
cartridge.
–
De betreende cartridge is verkeerd geïnstalleerd of de
plastic tape werd nog niet verwijderd.
Verwijder de betreende cartridge, zorg ervoor dat de
plastic tape ervan verwijderd is en steek de cartridge
stevig terug. Zie Cartridges vervangen op pagina 60 voor
meer informatie.
Beide Inktniveau -pictogrammen zonder segment, het
pictogram Fout en het lampje Inktalarm knipperen.
Dit kan te wijten zijn aan één van de volgende problemen.
–
Beide cartridges ontbreken.
–
Beide cartridges werden verkeerd geïnstalleerd of de
plastic tape werd nog niet verwijderd.
–
Beide cartridges zijn niet compatibel of beschadigd.
Probeer het probleem op te lossen met de volgende
oplossingen.
–
Als er in de printer geen cartridges zijn geplaatst,
installeer deze dan.
–
Als beide cartridges in de printer zijn geïnstalleerd,
verwijdert u de cartridges, zorgt u dat de plastic tape
ervan verwijderd is en steekt u de cartridges stevig terug.
–
Controleer of u de juiste HP-cartridges voor uw printer
gebruikt.
–
Als de fout niet is verholpen, vervangt u de cartridges.
Zie Cartridges vervangen op pagina 60 voor meer
informatie over het vervangen van cartridges.
Een van de Inktniveau -pictogrammen zonder segment, het
pictogram Fout en het lampje Hervatten knipperen en het
lampje Inktalarm brandt.
Dit kan te wijten zijn aan één van de volgende problemen.
–
Er is een namaakcartridge of al eerder gebruikte
cartridge geïnstalleerd.
–
De inkt in de betreende cartridge is bijna op.
Probeer het probleem op te lossen met de volgende
oplossingen.
–
Als de betreende cartridge pas is geïnstalleerd, kan het
gaan om namaak of om een reeds gebruikte cartridge.
106 Hoofdstuk 8 Een probleem oplossen NLWW

Gedrag lampje Oorzaak en oplossing
Raadpleeg het bericht in de HP-printersoftware voor
meer informatie.
–
Als de betreende cartridge niet pas geïnstalleerd is, is
het inktniveau zeer laag. Druk op de knop Hervatten
( ) om te blijven afdrukken en vervang de cartridge
als de afdrukkwaliteit niet meer aanvaardbaar is. Zie
Cartridges vervangen op pagina 60 voor meer informatie
over het vervangen van cartridges.
Beide Inktniveau -pictogrammen zonder segment, het
pictogram Fout en het lampje Hervatten knipperen en het
lampje Inktalarm brandt.
Dit kan te wijten zijn aan één van de volgende problemen.
–
Er zijn namaakcartridges of al eerder gebruikte
cartridges geïnstalleerd.
–
Beide cartridges zijn bijna leeg.
Probeer het probleem op te lossen met de volgende
oplossingen.
–
Als de cartridges pas zijn geïnstalleerd, kan het gaan om
namaak of om reeds gebruikte cartridges. Raadpleeg het
bericht in de HP-printersoftware voor meer informatie.
–
Als de cartridges niet pas geïnstalleerd zijn, is het
inktniveau zeer laag. Druk op de knop Hervatten ( )
om verder af te drukken en vervang de cartridges als de
afdrukkwaliteit niet meer aanvaardbaar is. Zie Cartridges
vervangen op pagina 60 voor meer informatie over het
vervangen van cartridges.
Foutstatus papier conguratiescherm
●
Gedrag lampje Oorzaak en oplossing
Het Fout -pictogram, het Papierfout -pictogram en het
Hervatten -lampje zijn aan.
Er is geen papier in de invoerlade.
Plaats papier in de invoerlade.
Zie Afdrukmateriaal laden op pagina 11 voor informatie over
het plaatsen van papier.
Het Fout -pictogram, het Papierfout -pictogram en het
Hervatten -lampje knipperen.
De printer ontvangt een afdruktaak en detecteert dat er geen
papier in de invoerlade zit.
Voer papier in en druk dan op de knop Hervatten ( ) om
verder te gaan met afdrukken.
Zie Afdrukmateriaal laden op pagina 11 voor informatie over
het plaatsen van papier.
NLWW Foutcodes en statussen conguratiescherm 107

HP-ondersteuning
Ga voor de nieuwste productupdates en ondersteuningsinformatie naar de ondersteuningswebsite op
www.support.hp.com. HP online-ondersteuning biedt verschillende opties om u te helpen met uw printer:
Drivers & downloads: Download softwaredrivers en -updates en producthandleidingen en documentatie die bij
uw printer werden geleverd.
HP-ondersteuningsforums: Ga naar de ondersteuningsforums van HP voor antwoorden op algemene vragen
en problemen. U kunt vragen van andere HP-klanten bekijken of u kunt zich aanmelden en uw eigen vragen en
opmerkingen indienen.
Problemen oplossen: Gebruik HP Online-tools om uw printer te detecteren en de aanbevolen oplossingen te
vinden.
Neem contact op met HP
Als u de hulp van een vertegenwoordiger van HP's technische ondersteuning nodig hebt, ga dan naar de
Ondersteuningswebsite. De volgende contactmogelijkheden zijn gratis beschikbaar voor klanten binnen de
garantieperiode (voor ondersteuning door HP-medewerker buiten de garantie kan er een geldbedrag worden
gevorderd):
Chat met een HP supportagent.
Een HP supportagent bellen.
Zorg dat u de volgende informatie klaar hebt als u contact opneemt met de ondersteuningsdienst van HP:
●
Productnaam (op het product, zoals HP DeskJet 2600)
●
Productnummer (in de cartridgeklep geplaatst)
●
Serienummer (op de achter- of onderkant van de printer)
108 Hoofdstuk 8 Een probleem oplossen NLWW

Printer registreren
In enkele minuten registreert u het apparaat en geniet u van een snellere service, een eiciëntere
ondersteuning en productondersteuning. Indien u uw printer nog niet registreerde tijdens het installeren van
de software, kunt u dit nu doen op http://www.register.hp.com.
Extra garantieopties
U kunt tegen vergoeding uw garantie voor de HP DeskJet 2600 series verlengen. Ga naar
www.support.hp.com , selecteer uw land/regio en taal en verken de uitgebreide garantiemogelijkheden voor
uw printer.
NLWW HP-ondersteuning 109

110 Hoofdstuk 8 Een probleem oplossen NLWW

A Technische informatie
Dit hoofdstuk bevat de technische specicaties en internationale overheidsvoorschriften voor de HP DeskJet
2600 series.
Zie voor bijkomende specicaties de gedrukte documentatie bij de HP DeskJet 2600 series.
Dit gedeelte bevat de volgende onderwerpen:
●
Kennisgeving van HP Company
●
Specicaties
●
Overheidsvoorschriften
●
Programma voor milieubeheer
NLWW 111

Kennisgeving van HP Company
De informatie in dit document kan worden gewijzigd zonder voorafgaande kennisgeving.
Alle rechten voorbehouden. Reproductie, aanpassing of vertaling van dit materiaal is verboden zonder
voorafgaande schriftelijke toestemming van HP, met uitzondering van wat is toegestaan onder de wet op de
auteursrechten. De enige garanties voor HP-producten en diensten zijn vermeld in de expliciete
garantieverklaring die de producten en diensten vergezellen. Geen enkele melding in dit document kan
worden beschouwd als bijkomende garantie. HP kan niet aansprakelijk worden gesteld voor technische of
redactionele fouten of weglatingen in dit document.
© Copyright 2017 HP Development Company, L.P.
Microsoft and Windows are either registered trademarks or trademarks of Microsoft Corporation in the United
States and/or other countries.
112 Bijlage A Technische informatie NLWW

Specicaties
In dit gedeelte worden de technische specicaties voor de HP DeskJet 2600 series beschreven. Zie het
Apparaatgegevensblad op www.support.hp.com voor de volledige productspecicaties.
Systeemvereisten
●
Voor meer informatie over software en softwarevereisten of toekomstige releases van het
besturingssysteem verwijzen we naar de online ondersteunende website van HP op
www.support.hp.com .
Omgevingsspecicaties
●
Aanbevolen bereik bedrijfstemperatuur: 15 °C tot 30°C (59 °F tot 86 °F)
●
Toegestane bereik bedrijfstemperatuur: 5 °C tot 40°C (41 °F tot 104 °F)
●
Vochtigheid: 15 tot 80% RV niet-condenserend; Maximaal dauwpunt 28 °C
●
Temperatuurbereik bij niet-werkend apparaat (opslag): -40 °C tot 60 °C (-40 °F tot 140 °F)
●
In sterke elektromagnetische velden kan de uitvoer van de HP DeskJet 2600 series enigszins worden
verstoord
●
HP raadt aan een USB-kabel te gebruiken met een lengte van maximaal 3 m om de invloed van
eventuele hoog elektromagnetische velden te minimaliseren.
Capaciteit invoerlade
●
Standaard vellen papier (80 g/m² [20lb]): maximaal 60
●
Enveloppen: maximaal 5
●
Systeemkaarten: maximaal 20
●
Vellen fotopapier: maximaal 20
Capaciteit uitvoerlade
●
Standaard vellen papier (80 g/m² [20lb]): maximaal 25
●
Enveloppen: maximaal 5
●
Systeemkaarten: maximaal 10
●
Vellen fotopapier: maximaal 10
Papierformaat
●
Zie de printersoftware voor een volledige lijst van de ondersteunde afdrukmaterialen en hun
afmetingen.
Papiergewicht
●
Standaardpapier: 64 tot 90 g/m² (16 tot 24 lb)
●
Enveloppen: 75 tot 90 g/m²
NLWW Specicaties 113

●
Kaarten: Maximaal 200 g/m²
●
Fotopapier: tot 280 g/m² (75 lb)
Afdrukspecicaties
●
De afdruksnelheid is afhankelijk van de complexiteit van het document
●
Methode: afdrukken met druppelsgewijze thermische inktstraal
●
Taal: PCL3 GUI
Kopieerspecicaties
●
Digitale beeldverwerking
●
De kopieersnelheid is afhankelijk van de complexiteit en het model van het document.
Scanspecicaties
●
Resolutie: tot 1200 x 1200 ppi optisch
Voor meer informatie over de ppi-resolutie, zie de scannersoftware.
●
Kleur: 24-bits kleur, 8-bits grijstinten (256 grijsniveaus)
●
Maximaal scanformaat van glas: 21,6 x 29,7 cm
Afdrukresolutie
●
Ga voor een lijst van ondersteunde afdrukresoluties naar de ondersteuningswebsite op
www.support.hp.com.
Cartridgeopbrengst
●
Bezoek www.hp.com/go/learnaboutsupplies voor meer informatie over de gewenste
printcartridgeopbrengst.
Geluidsinformatie
●
Als u toegang hebt tot Internet, kunt u akoestische informatie krijgen via de HP-website.
114 Bijlage A Technische informatie NLWW

Overheidsvoorschriften
De printer voldoet aan de producteisen van overheidsinstellingen in uw land/regio.
Dit gedeelte bevat de volgende onderwerpen:
●
Voorgeschreven identicatienummer van het model
●
FCC-verklaring
●
VCCI (Klasse B) conformiteitverklaring voor gebruikers in Japan
●
Bericht aan gebruikers in Japan over het netsnoer
●
Bericht aan gebruikers in Korea
●
Verklaring geluidsemissie voor Duitsland
●
Bericht voor de Europese Unie
●
Verklaring beeldschermwerk voor Duitsland
●
Conformiteitverklaring
●
Wettelijke informatie betreende draadloze apparatuur
Voorgeschreven identicatienummer van het model
Voor wettelijke identicatiedoeleinden is aan dit product een voorgeschreven modelnummer toegewezen.
Het voorgeschreven modelnummer voor uw product is SNPRH-1602. Dit voorgeschreven nummer dient niet
te worden verward met de marketingnaam (HP DeskJet 2600 All-in-One Printer series, HP DeskJet Ink
Advantage 2600 All-in-One Printer series, enzovoort) of met productnummers (V1N01A, V1N02A, enzovoort).
FCC-verklaring
The United States Federal Communications Commission (in 47 CFR 15.105) has specied that the following
notice be brought to the attention of users of this product.
This equipment has been tested and found to comply with the limits for a Class B digital device, pursuant to
Part 15 of the FCC Rules. These limits are designed to provide reasonable protection against harmful
interference in a residential installation. This equipment generates, uses and can radiate radio frequency
energy and, if not installed and used in accordance with the instructions, may cause harmful interference to
radio communications. However, there is no guarantee that interference will not occur in a particular
installation. If this equipment does cause harmful interference to radio or television reception, which can be
determined by turning the equipment o and on, the user is encouraged to try to correct the interference by
one or more of the following measures:
●
Reorient or relocate the receiving antenna.
●
Increase the separation between the equipment and the receiver.
●
Connect the equipment into an outlet on a circuit dierent from that to which the receiver is connected.
●
Consult the dealer or an experienced radio/TV technician for help.
For further information, contact: Manager of Corporate Product Regulations, HP Inc. 1501 Page Mill Road,
Palo Alto, CA 94304, U.S.A.
Modications (part 15.21)
NLWW Overheidsvoorschriften 115

The FCC requires the user to be notied that any changes or modications made to this device that are not
expressly approved by HP may void the user’s authority to operate the equipment.
This device complies with Part 15 of the FCC Rules. Operation is subject to the following two conditions: (1)
this device may not cause harmful interference, and (2) this device must accept any interference received,
including interference that may cause undesired operation.
VCCI (Klasse B) conformiteitverklaring voor gebruikers in Japan
この装置は、クラス B 情報技術装置です。この装置は、家庭環境で使用することを目的としていますが、この装置がラジオ
やテレビジョン受信機に近接して使用されると、受信障害を引き起こすことがあります。取扱説明書に従って正しい取り扱
いをして下さい。
VCCI-B
Bericht aan gebruikers in Japan over het netsnoer
製品には、同梱された電源コードをお使い下さい。
同梱された電源コードは、他の製品では使用出来ません。
Bericht aan gebruikers in Korea
B급 기기
(가정용 방송통신기자재)
이 기기는 가정용(B급) 전자파적합기기로서 주로 가정에서 사용하는 것을 목적으로
하며, 모든 지역에서 사용할 수 있습니다.
Verklaring geluidsemissie voor Duitsland
Geräuschemission
LpA < 70 dB am Arbeitsplatz im Normalbetrieb nach DIN 45635 T. 19
Bericht voor de Europese Unie
Producten met het CE-label voldoen de geldende EU-richtlijnen en bijbehorende European Harmonised
Standards (Geharmoniseerde Europese Normen. Ook is de volledig Conformiteitsverklaring beschikbaar op de
volgende website:
www.hp.eu/certicates (Zoek met de naam van het productmodel of het wettelijk modelnummer (RMN) dat u
op het label met kennisgevingen kunt vinden.)
Het contactpunt voor zaken aangaande kennisgevingen is HP Deutschland GmbH, HQ-TRE, 71025,
Boeblingen, Duitsland.
116 Bijlage A Technische informatie NLWW

Producten met draadloze functionaliteit
EMF
●
Dit product voldoet aan de internationale richtlijnen (ICNIRP) voor blootstelling aan radiofrequente
straling.
Als het apparaat een radiozender en -ontvanger bevat, zorgt een minimale separatie-afstand van 20 cm
er bij normaal gebruik voor dat de blootstellingsniveaus inzake radiofreqnuenties voldoen aan de EU-
vereisten.
Draadloze functionaliteit in Europa
●
Voor producten met 802.11 b/g/n- of Bluetooth-radio:
–
Dit product werkt op een radiofrequentie tussen 2400 MHz en 2483,5 MHz en heeft een
zendvermogen van 20 dBm (100 mW) of minder.
●
Voor producten met 802.11 a/b/g/n-radio:
–
PAS OP: IEEE 802.11x draadloze LAN met 5.15-5.35 GHz frequentieband is beperkt tot alleen
gebruik binnenshuis in alle lidstaten van de Europese Unie, EFTA (IJsland, Noorwegen,
Liechtenstein) en de meeste andere Europese landen (bijv. Zwitserland, Turkije, Republiek Servië).
Gebruik van deze WLAN-toepassing buitenshuis kan leiden tot storing op bestaande radiodiensten.
–
Dit product werkt op radiofrequenties tussen 2400 MHz en 2483,5 MHz en tussen 5170 MHz en
5710 MHz en heeft een zendvermogen van 20 dBm (100 mW) of minder.
Verklaring beeldschermwerk voor Duitsland
GS-Erklärung (Deutschland)
Das Gerät ist nicht für die Benutzung im unmittelbaren Gesichtsfeld am Bildschirmarbeitsplatz vorgesehen.
Um störende Reexionen am Bildschirmarbeitsplatz zu vermeiden, darf dieses Produkt nicht im
unmittelbaren Gesichtsfeld platziert werden.
NLWW Overheidsvoorschriften 117

Conformiteitverklaring
118 Bijlage A Technische informatie NLWW

Wettelijke informatie betreende draadloze apparatuur
Dit deel bevat de volgende overheidsvoorschriften met betrekking tot draadloze producten.
●
Blootstelling aan straling op radiofrequentie
●
Bericht voor gebruikers in Brazilië
●
Bericht voor gebruikers in Canada
●
Bericht aan gebruikers in Taiwan
●
Bericht aan gebruikers in Mexico
NLWW Overheidsvoorschriften 119

●
Kennisgeving aan gebruikers in Japan
●
Bericht aan gebruikers in Korea
Blootstelling aan straling op radiofrequentie
VOORZICHTIG: The radiated output power of this device is far below the FCC radio frequency exposure
limits. Nevertheless, the device shall be used in such a manner that the potential for human contact during
normal operation is minimized. This product and any attached external antenna, if supported, shall be placed
in such a manner to minimize the potential for human contact during normal operation. In order to avoid the
possibility of exceeding the FCC radio frequency exposure limits, human proximity to the antenna shall not be
less than 20 cm (8 inches) during normal operation.
Bericht voor gebruikers in Brazilië
Este equipamento opera em caráter secundário, isto é, não tem direito à proteção contra interferência
prejudicial, mesmo de estações do mesmo tipo, e não pode causar interferência em sistemas operando em
caráter primário.
Bericht voor gebruikers in Canada
Under Industry Canada regulations, this radio transmitter may only operate using an antenna of a type and
maximum (or lesser) gain approved for the transmitter by Industry Canada. To reduce potential radio
interference to other users, the antenna type and its gain should be so chosen that the equivalent
isotropically radiated power (e.i.r.p.) is not more than that necessary for successful communication.
This device complies with Industry Canada licence-exempt RSS standard(s). Operation is subject to the
following two conditions: (1) this device may not cause interference, and (2) this device must accept any
interference, including interference that may cause undesired operation of the device.
WARNING! Exposure to Radio Frequency Radiation The radiated output power of this device is below the
Industry Canada radio frequency exposure limits. Nevertheless, the device should be used in such a manner
that the potential for human contact is minimized during normal operation.
To avoid the possibility of exceeding the Industry Canada radio frequency exposure limits, human proximity
to the antennas should not be less than 20 cm (8 inches).
Conformément au Règlement d'Industrie Canada, cet émetteur radioélectrique ne peut fonctionner qu'avec
une antenne d'un type et d'un gain maximum (ou moindre) approuvé par Industrie Canada. An de réduire le
brouillage radioélectrique potentiel pour d'autres utilisateurs, le type d'antenne et son gain doivent être
choisis de manière à ce que la puissance isotrope rayonnée équivalente (p.i.r.e.) ne dépasse pas celle
nécessaire à une communication réussie.
Cet appareil est conforme aux normes RSS exemptes de licence d'Industrie Canada. Son fonctionnement
dépend des deux conditions suivantes : (1) cet appareil ne doit pas provoquer d'interférences nuisibles et (2)
doit accepter toutes les interférences reçues, y compris des interférences pouvant provoquer un
fonctionnement non souhaité de l'appareil.
AVERTISSEMENT relatif à l'exposition aux radiofréquences. La puissance de rayonnement de cet appareil se
trouve sous les limites d'exposition de radiofréquences d'Industrie Canada. Néanmoins, cet appareil doit être
utilisé de telle sorte qu'il doive être mis en contact le moins possible avec le corps humain.
An d'éviter le dépassement éventuel des limites d'exposition aux radiofréquences d'Industrie Canada, il est
recommandé de maintenir une distance de plus de 20 cm entre les antennes et l'utilisateur.
120 Bijlage A Technische informatie NLWW

Bericht aan gebruikers in Taiwan
低功率電波輻射性電機管理辦法
第十二條
經型式認證合格之低功率射頻電機,非經許可,公司、商號或使用者均不得擅自變更頻率、加大功率
或變更設計之特性及功能。
第十四條
低功率射頻電機之使用不得影響飛航安全及干擾合法通信;經發現有干擾現象時,應立即停用,並改
善至無干擾時方得繼續使用。
前項合法通信,指依電信法規定作業之無線電通信。低功率射頻電機須忍受合法通信或工業、科學及
醫藥用電波輻射性電機設備之干擾。
Bericht aan gebruikers in Mexico
La operación de este equipo está sujeta a las siguientes dos condiciones: (1) es posible que este equipo o
dispositivo no cause interferencia perjudicial y (2) este equipo o dispositivo debe aceptar cualquier
interferencia, incluyendo la que pueda causar su operación no deseada.
Para saber el modelo de la tarjeta inalámbrica utilizada, revise la etiqueta regulatoria de la impresora.
Kennisgeving aan gebruikers in Japan
この機器は技術基準適合証明又は工事設計認証を受けた無線設備を搭載しています。
Bericht aan gebruikers in Korea
해당 무선설비는 전파혼신 가능성이 있으므로 인명안전과 관련된 서비스는 할 수 없음
(무선 모듈이 탑재된 제품인 경우)
NLWW Overheidsvoorschriften 121

Programma voor milieubeheer
HP streeft ernaar om producten van hoge kwaliteit te leveren die op milieuvriendelijke wijze zijn
geproduceerd. Dit product is ontworpen met het oog op recycling. Het aantal materialen is tot een minimum
beperkt, zonder dat dit ten koste gaat van de functionaliteit en de betrouwbaarheid. Van elkaar verschillende
materialen zijn zo ontworpen dat ze gemakkelijk van elkaar los te maken zijn. Bevestigingen en andere
verbindingen zijn gemakkelijk te vinden, gemakkelijk bereikbaar en met gewone gereedschappen te
verwijderen. Belangrijke onderdelen zijn goed bereikbaar gemaakt zodat ze eiciënt uit elkaar gehaald en
gerepareerd kunnen worden. Raadpleeg de HP-website over de betrokkenheid van HP bij het milieu op:
www.hp.com/hpinfo/globalcitizenship/environment
●
Eco-Tips
●
Verordening (EG) nr. 1275/2008 van de Europese Commissie
●
Papier
●
Plastiek
●
Veiligheidsinformatiebladen
●
Kringloopprogramma
●
Recyclingprogramma van HP inkjet-onderdelen
●
Stroomverbruik
●
Wegwerpen van afgedankte apparatuur door gebruikers
●
Afvalverwerking voor Brazilië
●
Chemische stoen
●
Aanwezigheidsverklaring markering van de aan beperkingen onderworpen stoen (Taiwan)
●
The Table of Hazardous Substances/Elements and their Content (China) (tabel van gevaarlijke stoen/
elementen en hun inhoud)
●
Beperking voor gevaarlijke producten (Oekraïne)
●
Beperking voor gevaarlijke producten (India)
●
Verklaring betreende beperkingen op schadelijke stoen (Turkije)
●
EPEAT
●
Gebruikersinformatie SEPA Ecolabel (China)
●
China energielabel voor printer, fax en kopieermachine
Eco-Tips
HP is geëngageerd om klanten hun ecologische voetstap te helpen verminderen. Ga naar de website met
milieuprogramma's van HP voor meer informatie over de milieu-initiatieven van HP.
www.hp.com/hpinfo/globalcitizenship/environment/
122 Bijlage A Technische informatie NLWW

Verordening (EG) nr. 1275/2008 van de Europese Commissie
Voor gegevens over het stroomverbruik van dit product, inclusief het stroomverbruik van het product in
netwerkstandbymodus, als alle bekabelde netwerkpoorten zijn aangesloten en alle draadloze
netwerkpoorten zijn geactiveerd, verwijzen we u naar sectie P14 'Additional Information' (Aanvullende
informatie) van de IT ECO-verklaring van het product op www.hp.com/hpinfo/globalcitizenship/environment/
productdata/itecodesktop-pc.html.
Papier
Dit product is geschikt voor het gebruik van kringlooppapier dat voldoet aan DIN-norm 19309 en EN
12281:2002.
Plastiek
Onderdelen van kunststof die zwaarder zijn dan 25 gram zijn volgens de internationaal geldende normen
gemerkt. Deze onderdelen kunnen hierdoor eenvoudig worden herkend en aan het einde van de levensduur
van het product worden gerecycled.
Veiligheidsinformatiebladen
Veiligheidsinformatiebladen, informatie over productveiligheid en het milieu zijn beschikbaar op
www.hp.com/go/ecodata of op aanvraag.
Kringloopprogramma
HP biedt in veel landen en regio's een toenemend aantal productrecyclingprogramma's. Daarnaast werkt HP
samen met een aantal van de grootste centra voor het recyclen van elektronische onderdelen ter wereld. HP
bespaart op het verbruik van kostbare hulpbronnen door een aantal van zijn populairste producten opnieuw
te verkopen. Meer informatie over het recyclen van HP producten kunt u vinden op:
www.hp.com/recycle
Recyclingprogramma van HP inkjet-onderdelen
HP streeft ernaar om het milieu te beschermen. Het recyclingprogramma van HP Inkjet-onderdelen is in veel
landen/regio's beschikbaar. Het programma biedt u de mogelijkheid gebruikte print- en inktcartridges gratis
te recyclen. Ga voor meer informatie naar de volgende website:
www.hp.com/hpinfo/globalcitizenship/environment/recycle/
Stroomverbruik
Afdruk- en beeldbewerkingsapparatuur van HP met het ENERGY STAR®-logo is gecerticeerd door de
Environmental Protection Agency van de VS. Op beeldbewerkingsproducten met het ENERGY STAR-certicaat
wordt het volgende merk weergegeven:
NLWW Programma voor milieubeheer 123

Meer informatie over beeldbewerkingsproducten met het ENERGY STAR-certicaat is te vinden op:
www.hp.com/go/energystar
Wegwerpen van afgedankte apparatuur door gebruikers
Dit pictogram betekent dat u uw product niet mag wegwerpen bij het gewoon huishoudelijke
afval. In plaats hiervan moet u de volksgezondheid en het milieu beschermen door uw
afgedankte apparatuur in te leveren bij een recycling/inzamelingspunt voor afgedankte
elektrische en elektronische apparatuur. Neem contact op met uw afvalverwerker voor meer
informatie of ga naar http://www.hp.com/recycle.
Afvalverwerking voor Brazilië
Não descarte o produto eletronico em
lixo comum
Este produto eletrônico e seus componentes não devem ser descartados no lixo comum, pois
embora estejam em conformidade com padrões mundiais de restrição a substâncias nocivas,
podem conter, ainda que em quantidades mínimas, substâncias impactantes ao meio
ambiente. Ao nal da vida útil deste produto, o usuário deverá entregá-lo à HP. A não
observância dessa orientação sujeitará o infrator às sanções previstas em lei.
Após o uso, as pilhas e/ou baterias dos produtos HP deverão ser entregues ao
estabelecimento comercial ou rede de assistência técnica autorizada pela HP.
Para maiores informações, inclusive sobre os pontos de recebimento, acesse:
www.hp.com.br/reciclar
Chemische stoen
HP engageert zich ertoe om onze klanten te informeren over chemische stoen in onze producten, om te
voldoen aan de wettelijke bepalingen, zoals REACH (EG-richtlijn 1907/2006 van het Europees parlement en de
Raad). Een rapport met de chemische informatie over dit product vindt u hier: www.hp.com/go/reach.
124 Bijlage A Technische informatie NLWW

Aanwezigheidsverklaring markering van de aan beperkingen onderworpen stoen
(Taiwan)
限用物質含有情況標示聲明書
Declaration of the Presence Condition of the Restricted Substances Marking
單元 Unit
限用物質及其化學符號
Restricted substances and its chemical symbols
鉛
Lead
(Pb)
汞
Mercury
(Hg)
鎘
Cadmium
(Cd)
六價鉻
Hexavalent
chromium
(Cr
+6
)
多溴聯苯
Polybrominated
biphenyls
(PBB)
多溴二苯醚
Polybrominate
d diphenyl
ethers
(PBDE)
外殼和紙匣
(External Casings and Trays)
0 0 0 0 0 0
電線 (Cables) 0 0 0 0 0 0
印刷電路板
(Printed Circuit Boards)
- 0 0 0 0 0
列印引擎(Print Engine) - 0 0 0 0 0
列印機組件 (Print Assembly) - 0 0 0 0 0
噴墨印表機墨水匣 (Print
Supplies)
0 0 0 0 0 0
列印機配件 (Print Accessory) - 0 0 0 0 0
備考 1.〝超出 0.1 wt %〞及〝超出 0.01 wt %〞係指限用物質之百分比含量超出百分比含量基準值。
Note 1: “Exceeding 0.1 wt %” and “exceeding 0.01 wt %” indicate that the percentage content of the restricted substance exceeds the
reference percentage value of presence condition.
備考 2.〝0〞係指該項限用物質之百分比含量未超出百分比含量基準值。
Note 2: “0” indicates that the percentage content of the restricted substance does not exceed the percentage of reference value of
presence.
備考 3.〝-〞係指該項限用物質為排除項目。
Note 3: The “−” indicates that the restricted substance corresponds to the exemption.
若要存取產品的最新使用指南或手冊,請前往 www.support.hp.com。選取搜尋您的產品,然後依照 畫
面上的指示繼續執行。
To access the latest user guides or manuals for your product, go to www.support.hp.com. Select Find your
product, and then follow the onscreen instructions.
NLWW Programma voor milieubeheer 125

The Table of Hazardous Substances/Elements and their Content (China) (tabel van
gevaarlijke stoen/elementen en hun inhoud)
产品中有害物质或元素的名称及含量
根据中国《电器电子产品有害物质限制使用管理办法》
部件名称
有害物质
铅
(Pb)
汞
(Hg)
镉
(Cd)
六价铬
(Cr(VI))
多溴联苯
(PBB)
多溴二苯醚
(PBDE)
外壳和托盘 0 0 0 0 0 0
电线 0 0 0 0 0 0
印刷电路板 X 0 0 0 0 0
打印系统 X 0 0 0 0 0
显示器 X 0 0 0 0 0
喷墨打印机墨盒 0 0 0 0 0 0
驱动光盘 X 0 0 0 0 0
扫描仪 X 0 0 0 0 0
网络配件 X 0 0 0 0 0
电池板 X 0 0 0 0 0
自动双面打印系统 0 0 0 0 0 0
外部电源 X 0 0 0 0 0
本表格依据 SJ/T 11364 的规定编制。
0:表示该有害物质在该部件所有均质材料中的含量均在 GB/T 26572 规定的限量要求以下。
X:表示该有害物质至少在该部件的某一均质材料中的含量超出 GB/T 26572 规定的限量要求。
此表中所有名称中含 “X” 的部件均符合欧盟 RoHS 立法。
注:环保使用期限的参考标识取决于产品正常工作的温度和湿度等条件。
Beperking voor gevaarlijke producten (Oekraïne)
Технічний регламент щодо обмеження використання небезпечних речовин (Украïна)
Обладнання відповідає вимогам Технічного регламенту щодо обмеження використання деяких
небезпечних речовин в електричному та електронному обладнанні, затвердженого постановою
Кабінету Міністрів України від 3 грудня 2008 № 1057
Beperking voor gevaarlijke producten (India)
This product, as well as its related consumables and spares, complies with the reduction in hazardous
substances provisions of the "India E-waste Rule 2016." It does not contain lead, mercury, hexavalent
chromium, polybrominated biphenyls or polybrominated diphenyl ethers in concentrations exceeding 0.1
126 Bijlage A Technische informatie NLWW

weight % and 0.01 weight % for cadmium, except where allowed pursuant to the exemptions set in Schedule
2 of the Rule.
Verklaring betreende beperkingen op schadelijke stoen (Turkije)
Türkiye Cumhuriyeti: EEE Yönetmeliğine Uygundur
EPEAT
Most HP products are designed to meet EPEAT. EPEAT is a comprehensive environmental rating that helps
identify greener electronics equipment. For more information on EPEAT go to
www.epeat.net. For information
on HP's EPEAT registered products go to www.hp.com/hpinfo/globalcitizenship/environment/pdf/
epeat_printers.pdf.
Gebruikersinformatie SEPA Ecolabel (China)
中国环境标识认证产品用户说明
噪声大于 63.0 dB(A) 的办公设备不宜放置于办公室内,请在独立的隔离区域使用。
如需长时间使用本产品或打印大量文件,请确保在通风良好的房间内使用。
如您需要确认本产品处于零能耗状态,请按下电源关闭按钮,并将插头从电源插座断开。
您可以使用再生纸,以减少资源耗费。
China energielabel voor printer, fax en kopieermachine
复印机、打印机和传真机能源效率标识实施规则
依据“复印机、打印机和传真机能源效率标识实施规则”,该打印机具有中国能效标识。标识上显示的能
效等级和操作模式值根据“复印机、打印机和传真机能效限定值及能效等级”标准(“GB 21521”)来确定
和计算。
1. 能效等级
产品能效等级分 3 级,其中 1 级能效最高。能效限定值根据产品类型和打印速度由标准确定。能
效等级则根据基本功耗水平以及网络接口和内存等附加组件和功能的功率因子之和来计算。
2. 能效信息
喷墨打印机
●
操作模式功率
睡眠状态的能耗按照 GB 21521 的标准来衡量和计算。该数据以瓦特 (W) 表示。
●
待机功率
待机状态是产品连接到电网电源上功率最低的状态。该状态可以延续无限长时间,且使用者
无法改变此状态下产品的功率。对于“成像设备”产品,“待机”状态通常相当于“关闭”状态,但
也可能相当于“准备”状态或者“睡眠”状态。该数据以瓦特 (W) 表示。
●
睡眠状态预设延迟时间
NLWW Programma voor milieubeheer 127

出厂前由制造商设置的时间决定了该产品在完成主功能后进入低耗模式(例如睡眠、自动关
机)的时间。该数据以分钟表示。
●
附加功能功率因子之和
网络接口和内存等附加功能的功率因子之和。该数据以瓦特 (W) 表示。
标识上显示的能耗数据是根据典型配置测量得出的数据,此类配置包含登记备案的打印机依据复印
机、打印机和传真机能源效率标识实施规则所选的所有配置。因此,该特定产品型号的实际能耗可能
与标识上显示的数据有所不同。
要了解规范的更多详情,请参考最新版的 GB 21521 标准。
128 Bijlage A Technische informatie NLWW

Index
A
afdrukken
problemen oplossen 103
specicaties 114
B
bedieningspaneel
functies 5
knoppen 5
statuspictogrammen 6
G
garantie 109
geïntegreerde webserver
openen 77
Webscan 54
K
klantensupport
garantie 109
knoppen, bedieningspaneel 5
kopiëren
specicaties 114
L
laden
papierstoringen verhelpen 82
problemen met het invoeren
oplossen 86
M
meerdere vellen, problemen
oplossen 86
milieu
Programma voor milieubeheer
122
N
netwerken
instellingen weergeven en
afdrukken 10
netwerkverbinding
draadloze verbinding 66
O
omgeving
omgevingsspecicaties 113
ondersteunde besturingssystemen
113
overheidsvoorschriften 115
voorschriften voor draadloos
werken 119
P
papier
HP, bestellen 19
problemen met het invoeren
oplossen 86
scheef invoeren van pagina's 86
storingen verhelpen 82
printersoftware (Windows)
openen 20
problemen met de papieraanvoer,
problemen oplossen 86
problemen oplossen
afdrukken 103
HP Smart 102
meerdere vellen opgenomen 86
papier wordt niet van de lade
aangevoerd 86
problemen met de
papieraanvoer 86
scheef invoeren van pagina's 86
voeding 103
R
recycling
printcartridges 123
S
scannen
scanspecicaties 114
vanuit Webscan 54
scheef, probleemoplossing
afdrukken 86
software
Webscan 54
specicaties
systeemvereisten 113
statuspictogrammen 6
storingen
verhelpen 82
systeemvereisten 113
T
technische gegevens
afdrukspecicaties 114
kopieerspecicaties 114
omgevingsspecicaties 113
scanspecicaties 114
V
voeding
problemen oplossen 103
voorschriften
voorgeschreven
identicatienummer van het
model 115
W
wagen
storingen met de wagen
oplossen 85
Webscan 54
NLWW Index 129
-
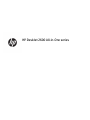 1
1
-
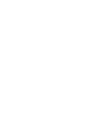 2
2
-
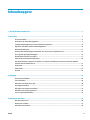 3
3
-
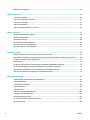 4
4
-
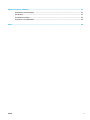 5
5
-
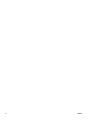 6
6
-
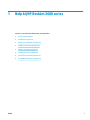 7
7
-
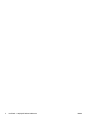 8
8
-
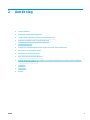 9
9
-
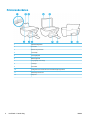 10
10
-
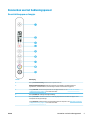 11
11
-
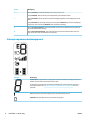 12
12
-
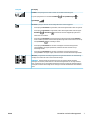 13
13
-
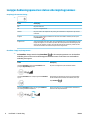 14
14
-
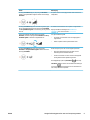 15
15
-
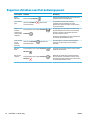 16
16
-
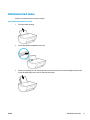 17
17
-
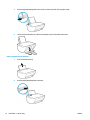 18
18
-
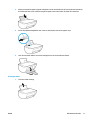 19
19
-
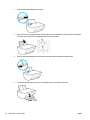 20
20
-
 21
21
-
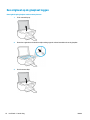 22
22
-
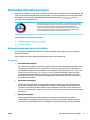 23
23
-
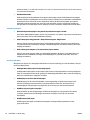 24
24
-
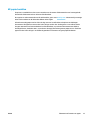 25
25
-
 26
26
-
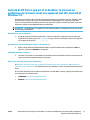 27
27
-
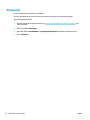 28
28
-
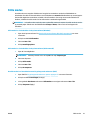 29
29
-
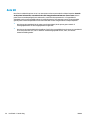 30
30
-
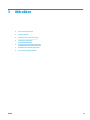 31
31
-
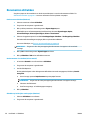 32
32
-
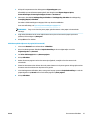 33
33
-
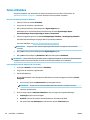 34
34
-
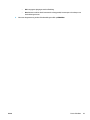 35
35
-
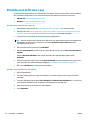 36
36
-
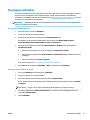 37
37
-
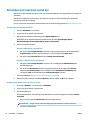 38
38
-
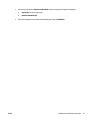 39
39
-
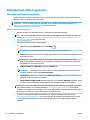 40
40
-
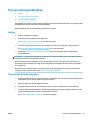 41
41
-
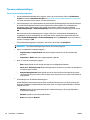 42
42
-
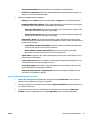 43
43
-
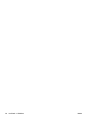 44
44
-
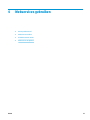 45
45
-
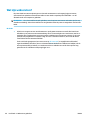 46
46
-
 47
47
-
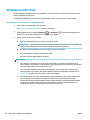 48
48
-
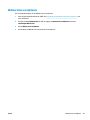 49
49
-
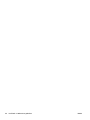 50
50
-
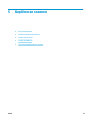 51
51
-
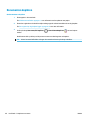 52
52
-
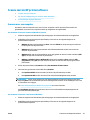 53
53
-
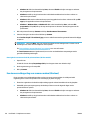 54
54
-
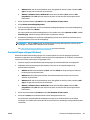 55
55
-
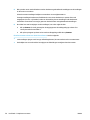 56
56
-
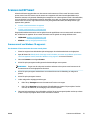 57
57
-
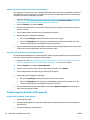 58
58
-
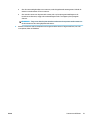 59
59
-
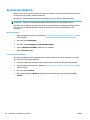 60
60
-
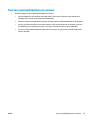 61
61
-
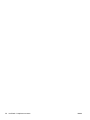 62
62
-
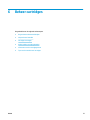 63
63
-
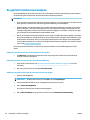 64
64
-
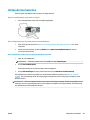 65
65
-
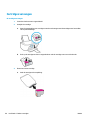 66
66
-
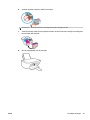 67
67
-
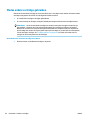 68
68
-
 69
69
-
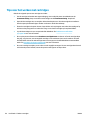 70
70
-
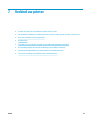 71
71
-
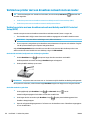 72
72
-
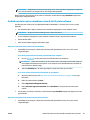 73
73
-
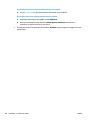 74
74
-
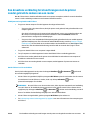 75
75
-
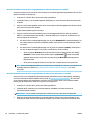 76
76
-
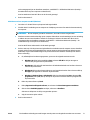 77
77
-
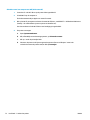 78
78
-
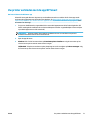 79
79
-
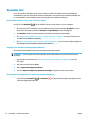 80
80
-
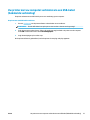 81
81
-
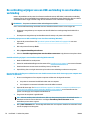 82
82
-
 83
83
-
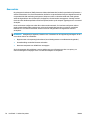 84
84
-
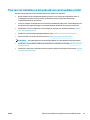 85
85
-
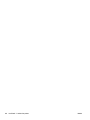 86
86
-
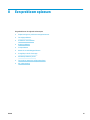 87
87
-
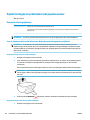 88
88
-
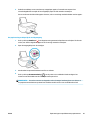 89
89
-
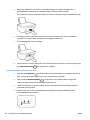 90
90
-
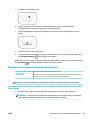 91
91
-
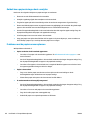 92
92
-
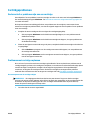 93
93
-
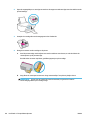 94
94
-
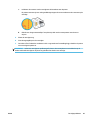 95
95
-
 96
96
-
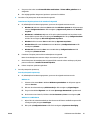 97
97
-
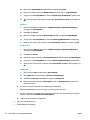 98
98
-
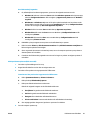 99
99
-
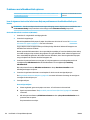 100
100
-
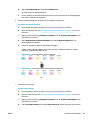 101
101
-
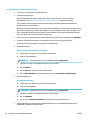 102
102
-
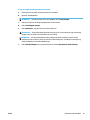 103
103
-
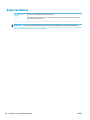 104
104
-
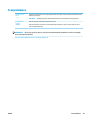 105
105
-
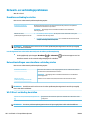 106
106
-
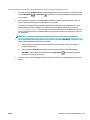 107
107
-
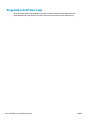 108
108
-
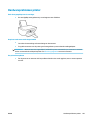 109
109
-
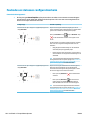 110
110
-
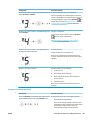 111
111
-
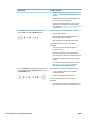 112
112
-
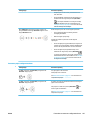 113
113
-
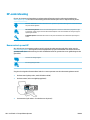 114
114
-
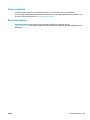 115
115
-
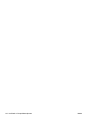 116
116
-
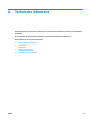 117
117
-
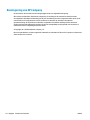 118
118
-
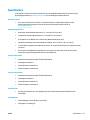 119
119
-
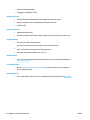 120
120
-
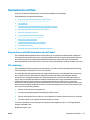 121
121
-
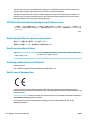 122
122
-
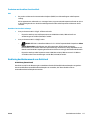 123
123
-
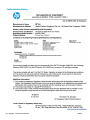 124
124
-
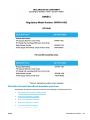 125
125
-
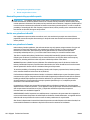 126
126
-
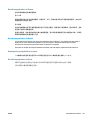 127
127
-
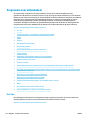 128
128
-
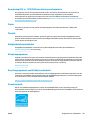 129
129
-
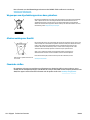 130
130
-
 131
131
-
 132
132
-
 133
133
-
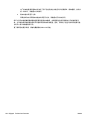 134
134
-
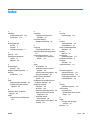 135
135
-
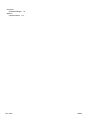 136
136
HP Deskjet 2621 de handleiding
- Categorie
- Labelprinters
- Type
- de handleiding
Gerelateerde papieren
-
HP DeskJet Ink Advantage 3835 de handleiding
-
HP DESKJET 2724 de handleiding
-
HP DESKJET 3762 INSTANT INK de handleiding
-
HP Ink Tank Wireless 415 de handleiding
-
HP DeskJet Ink Advantage 2300 All-in-One Printer series Handleiding
-
HP DeskJet 2300 All-in-One Printer series Handleiding
-
HP Deskjet D5500 Printer series Handleiding
-
HP DeskJet 1200 series Handleiding
-
HP DeskJet 1200 series Handleiding
-
HP OfficeJet 3831 de handleiding