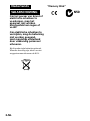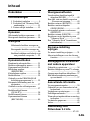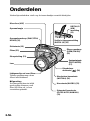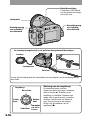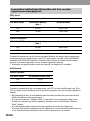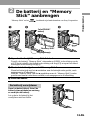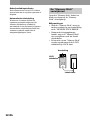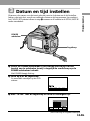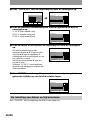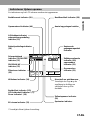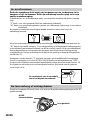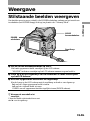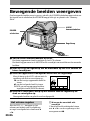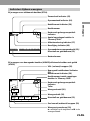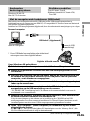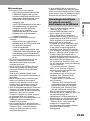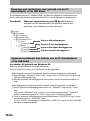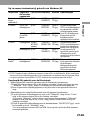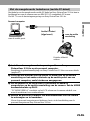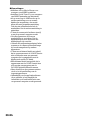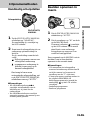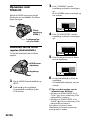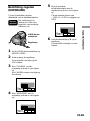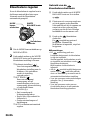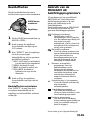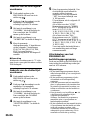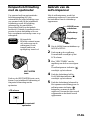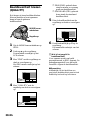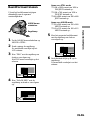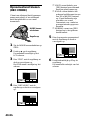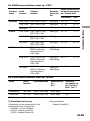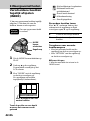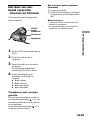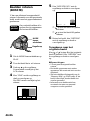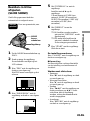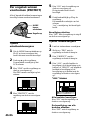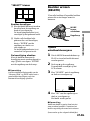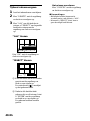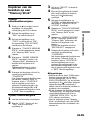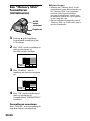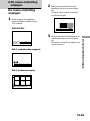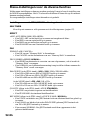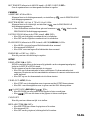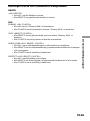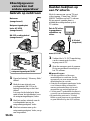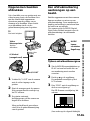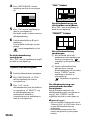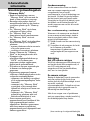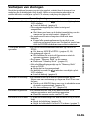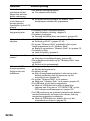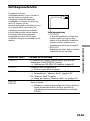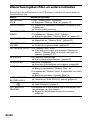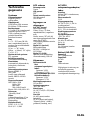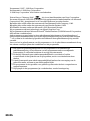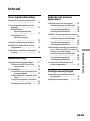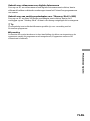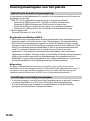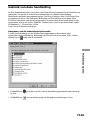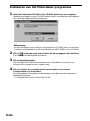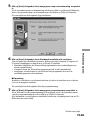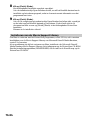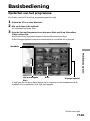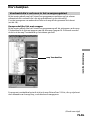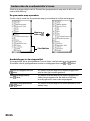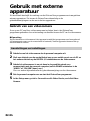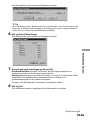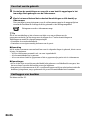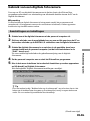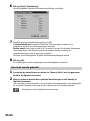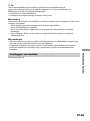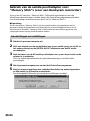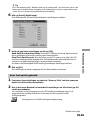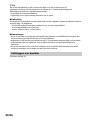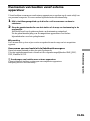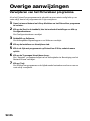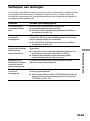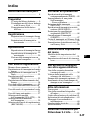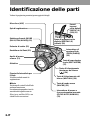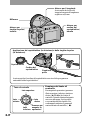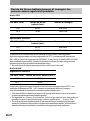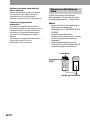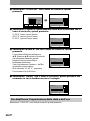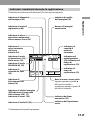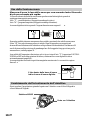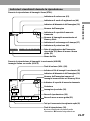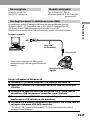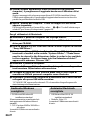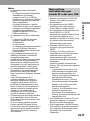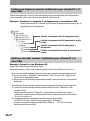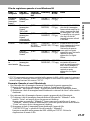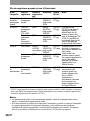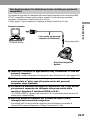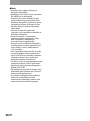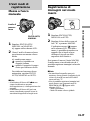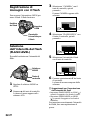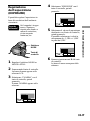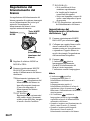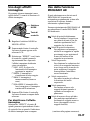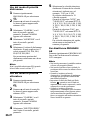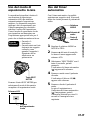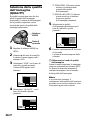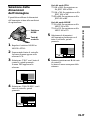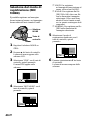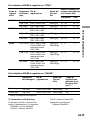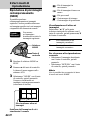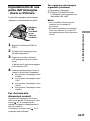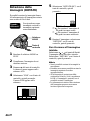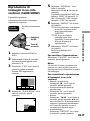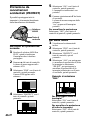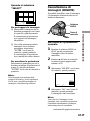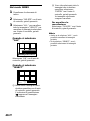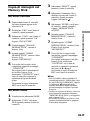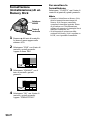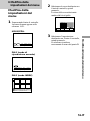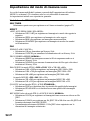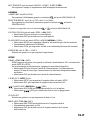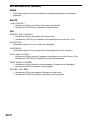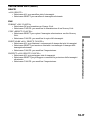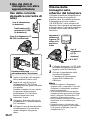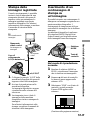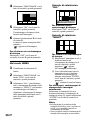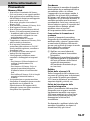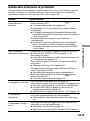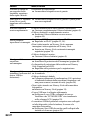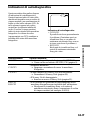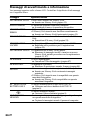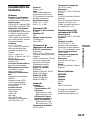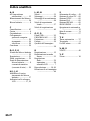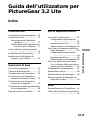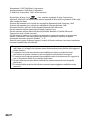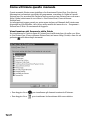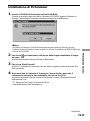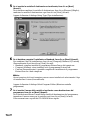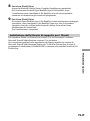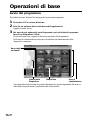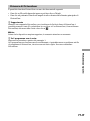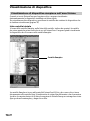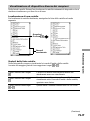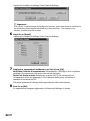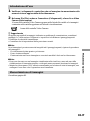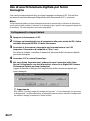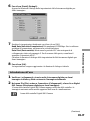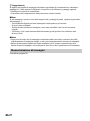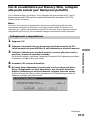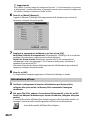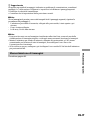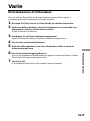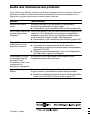Sony cybershot dsc f505 de handleiding
- Categorie
- Camcorders
- Type
- de handleiding
Deze handleiding is ook geschikt voor

3-867-774-31 (1)
DSC-F505
1999 Sony Corporation
Digital Still
Camera
Gebruiksaanwijzing
Lees deze gebruiksaanwijzing aandachtig alvorens met het toestel te
gaan werken en bewaar ze zodat u ze later nog kunt raadplegen.
Istruzioni per l’uso
Prima di utilizzare l’apparecchio, leggere attentamente questo manuale
e conservarlo per riferimenti futuri.
NL
IT

2-NL
Nederlands
WAARSCHUWING
Om het gevaar van brand of
elektrische schokken te
voorkomen, mag het
apparaat niet worden
blootgesteld aan regen of
vocht.
Om elektrische schokken te
vermijden, mag de behuizing
niet worden geopend.
Laat reparaties uitsluitend
door vakkundig personeel
uitvoeren.
Bij dit product zijn batterijen geleverd.
Wanneer deze leeg zijn, moet u ze niet
weggooien maar inleveren als KCA.
N50
“Memory Stick”

3-NL
Inhoud
Onderdelen ............................... 6
Voorbereidingen
1 De batterij opladen ................ 9
2 De batterij en “Memory Stick”
aanbrengen .......................... 11
3 Datum en tijd instellen ........13
Opnemen
Stilstaande beelden opnemen ...... 15
Bewegende beelden opnemen ..... 16
Weergave
Stilstaande beelden weergeven
............................................... 19
Bewegende beelden weergeven
............................................... 20
Beelden bekijken met behulp van
een personal computer ...... 22
Opnamemethoden
Handmatig scherpstellen.............. 31
Beelden opnemen in macro.......... 31
Opnemen met flitslicht ................. 32
Belichting regelen
(EXPOSURE)............................. 33
Kleurbalans regelen....................... 34
Beeldeffecten .................................. 35
Gebruik van de PROGRAM AE
belichtingsprogramma’s ......... 35
Eénpunts-lichtmeting met de
spotmeter................................... 37
Gebruik van de zelfontspanner
.................................................... 37
Beeldkwaliteit kiezen
(QUALITY) ............................... 38
Beeldformaat kiezen...................... 39
Opnamestand kiezen
(REC MODE) ............................ 40
Weergavemethoden
Verscheidene beelden tegelijk
afspelen (INDEX) ..................... 42
Een deel van een beeld vergroten
– Zoomen en trimmen .............43
Beelden roteren (ROTATE) .......... 44
Beelden continu afspelen
(SLIDE SHOW)......................... 45
Per ongeluk wissen voorkomen
(PROTECT) ............................... 46
Beelden wissen (DELETE) ............47
Kopiëren van de beelden op een
“Memory Stick”........................ 49
Een “Memory Stick” formatteren
(initialiseren) ............................. 50
De menu-instelling
wijzigen
De menu-instelling wijzigen ........51
Menu-instellingen voor de diverse
functies ...................................... 52
Beeldgegevens verwerken
met andere apparatuur
Gebruik op netstroom ................... 56
Beelden bekijken op een TV scherm
.................................................... 56
Opgenomen beelden afdrukken.. 57
Een afdrukmarkering aanbrengen
op een beeld. .............................57
Aanvullende informatie
Voorzorgsmaatregelen..................59
Gebruik van uw camcorder in het
buitenland ................................. 60
Verhelpen van storingen .............. 61
Zelfdiagnosefunctie ....................... 63
Waarschuwingsberichten en andere
indicaties ................................... 64
Technische gegevens ..................... 65
Index ................................................66
Handleiding voor
PictureGear 3.2 Lite
................................................. 67~93

4-NL
Betreffende de Carl Zeiss lens
Deze camera is uitgerust met een
hoogwaardige Carl Zeiss lens.
Deze lens werd gezamenlijk ontwikkeld
door Carl Zeiss Foundation in Duitsland
en Sony Corporation. Ze maakt voor het
eerst gebruik van het MTF*
meetsysteem voor camera’s en levert de
befaamde Carl Zeiss-kwaliteit.
* MTF is de afkorting van Modulation
Transfer Function/Factor.
Het cijfer geeft aan hoeveel licht van
een onderwerp in de lens dringt.
• IBM PC/AT is een geregistreerd
handelsmerk van International Business
Machines Corporation (U.S.A.).
• Microsoft en Windows zijn
handelsmerken van Microsoft
Corporation, geregistreerd in de U.S.A.
en andere landen.
• Macintosh, iMac en Mac OS zijn
handelsmerken van Apple Computer
Inc., geregistreerd in de U.S.A. en andere
landen.
• Alle andere vermelde productnamen
kunnen handelsmerken en geregistreerde
handelsmerken zijn van de respectieve
houders.
Bovendien zijn “™” en “®” niet overal in
deze handleiding vermeld.
Lees het volgende alvorens
met de camera aan de slag te
gaan
Proefopname
Voor u een uniek evenement wilt filmen,
kan het gebeuren dat u eerst een
proefopname wilt maken om na te gaan
of de camcorder wel correct functioneert.
Geen schadevergoeding voor
mislukte opnamen
Voor mislukte opnamen door een
gebrekkige werking van de camera enz.
kan geen schadevergoeding worden
geëist.
Betreffende de uitwisseling van
beeldgegevens
De beeldgegevens worden door uw
camera op de “Memory Stick”
vastgelegd volgens de “Design Rules for
Camera File Systems” normen van de
JEIDA (Japan Electronic Industry
Development Association). U kunt op
uw camera geen stilstaande beelden
weergeven die zijn vastgelegd met
andere apparatuur (DCR-TRV890E/
TRV900/TRV900E, DSC-D700) die niet
volgens deze normen werkt. (Deze
modellen zijn niet overal te koop.)
Auteursrechten
Televisieprogramma’s, films,
videobanden en ander materiaal kunnen
beschermd zijn met auteursrechten. Het
zonder toestemming opnemen van
dergelijk materiaal kan in strijd zijn met
de wetten op de auteursrechten.

5-NL
Voor u uw camera in gebruik neemt
Deze Digital Still Camera maakt gebruik van een “Memory Stick” als opslagmedium
voor opnamen.
Niet met het toestel schudden of er tegen stoten
Schudden aan of stoten tegen het toestel kan leiden tot defecten, mislukte opnamen,
incompatibiliteit met “Memory Stick”geheugenblokjes en aantasting, beschadiging of
verlies van beeldgegevens en geheugeninhoud.
LCD scherm
Het LCD scherm is vervaardigd met behulp van precisietechnologie. Soms kunnen er
kleine zwarte en/of heldere puntjes (rood, blauw of groen) permanent zichtbaar zijn
op het LCD scherm. Dit is normaal en heeft geen enkele invloed op het opgenomen
beeld. Meer dan 99,99% is operationeel.
Laat het toestel niet nat worden
Bij het maken van opnamen in de regen of soortgelijke omstandigheden, moet u erop
letten dat het toestel niet nat wordt.
Bij condensvorming moet u de instructies op pagina 59 volgen.
Reservekopieën
Om gegevensverlies te voorkomen, moet u altijd een reservekopie op diskette maken.
Meegeleverde toebehoren
Netspanningsadapter/lader AC-VF10 (1)
Audio/video-aansluitsnoer (1)
Batterijpak NP-FS11 (1)
Gelijkstroomsnoer DK-115 (1)
Polsriem (1)
Lenskap (1)
Lenskapkoord (1)
POpmerking
Ondersteun de lens stevig met uw
linkerhand.
Met uw rechterhand kunt u de camera
bedienen en het LCD scherm verstellen.
“Memory Stick” (4 MB) (1)
USB stuurprogramma (1)
USB aansluitkabel (1)
Seriële PC-kabel (1)
Netsnoer (1)
Sony PictureGear 3.2 Lite (1)
Gebruiksaanwijzing (1)
Het is mogelijk dat uw dealer niet alle bovenstaande toebehoren kan leveren. Vraag
uw dealer gedetailleerde informatie over de beschikbare toebehoren in uw streek.
NL

6-NL
Onderdelen
Nadere bijzonderheden vindt u op de tussen haakjes vermelde bladzijden.
Microfoon (MIC)
Sluitertoets (15)
Opnamelampje
Flitser (32)
Opnamekeuzeknop (PLAY/STILL/
MOVIE) (15)
Lens
Lichtgevoelige cel voor flitser
Tijdens opnemen mag u deze
fotocel niet blokkeren.
POpmerking
De flitsregeling kan niet altijd
goed werken wanneer u een
filter (ND-filter e.d.) of een
voorzetlens gebruikt.
Kleurbalans-
druktoets ( ) (34)
Spotmetertoets
(SPOT METER)
(37)
Kleurbalans-keuzetoets
(WHT BAL) (34)
Scherpstel-keuzetoets
(FOCUS AUTO/MANUAL)
(31)
Scherpstelring (31)
Flitser-openknop
(OPEN (FLASH))
(32)
Macrotoets (MACRO) (31)
Seriële in/uitgangsaansluiting
(DIGITAL I/O) (29)
DIGITAL I/O
(USB)
aansluiting
(23)

7-NL
Onderdelen
LCD scherm (17, 21)
LCD BACK LIGHT
schakelaar
Normaal op ON zetten.
Op OFF zetten om de
batterij te sparen
wanneer u de
camera gebruikt op
een fel verlichte
plaats.
LCD BRIGHT +/– knoppen
Indrukken om de helderheid van
het LCD scherm te regelen. De
helderheid van het LCD scherm
heeft geen invloed op de beelden
die u op de “Memory Stick”
opneemt.
Dekseltje voor
aansluiting
netspanningsadapter/
lader (56)
Audio/video-uitgang (A/V
OUT) (56, 57)
Het geluid wordt in mono
weergegeven.
Schermaanduidingstoets
(DISPLAY)
Druk hierop om de aanduidingen
op het LCD scherm te zien of ze
uit te schakelen.
Toegangs-
lampje (11)
Belichtingsprogrammatoets
(PROGRAM AE) (35)
Regelknop
Zoomknop (18)
Batterij/“Memory
Stick”
uitneemknop
(OPEN) (11)
Batterij-uit-
werpschakelaar (11)
Flitser-keuzetoets (32)/
controlelampje (32)
Oorspronkelijk staat de automatische
flitser (geen aanduiding) ingeschakeld.
Telkens wanneer u op deze toets
drukt, verspringt de flitsfunctie als
volgt:
Automatische flitser (geen
aanduiding) t invulflits t
flits uitgeschakeld t
automatische flitser.
Om de flitsfunctie in te schakelen,
verschuift u de OPEN (FLASH) knop
zodat de flitser openklapt. De
automatische flitser zal flitsen wanneer
dat nodig is onder nogal duistere
opname-omstandigheden. De flitser
werkt het best op een afstand van
30 cm tot 2,5 meter.
Aan/uit-schakelaar/
spanningslampje
(POWER) (13)

8-NL
Werking van de regelknop
De functies kunnen worden
uitgevoerd door bovenaan, onderaan,
links of rechts (v/V/b/B) op de
regelknop te drukken. Wanneer een
menu-item is geselecteerd, verandert
de kleur van het item van blauw in
geel. Om uw keuze te bevestigen,
drukt u op het midden van de
regelknop (z).
Regelknop
Bovenkant
Onderkant
Indrukken
om uit te
voeren
De lenskap (meegeleverd) en de polsriem (meegeleverd) bevestigen.
Polsriem
Lenskapriem
Lenskap
Let op dat de lenskapriem de uitsteeksels aan weerszijden van de lenskapopening
niet raakt.
Statiefbevestiging
Controleer of de schroef
van het statief niet langer
is dan 6,5 mm.
Luidspreker
Bevestigingsoog
voor polsband/
schouderband
Bevestigingsoog
voor lensdop/
schouderband
Linker-
kant
Rechter-
kant

Voorbereiding
9-NL
Voorbereidingen
De batterij opladen
Laad de batterij op met behulp van de netspanningsadapter/lader.
Uw camera werkt alleen met een “InfoLITHIUM” batterij (S serie).
“InfoLITHIUM” is een handelsmerk van Sony Corporation.
1
1
3
2
1 Plaats de batterij in de richting van het V teken. Schuif de batterij
in de richting van het pijltje.
2 Sluit het netsnoer aan op de netspanningsadapter/lader.
3 Steek de stekker in een stopcontact.
Het CHARGE lampje licht op (oranje) wanneer het laden begint.
Wanneer het CHARGE lampje dooft, is normale lading voltooid. Voor maximale
lading, waarna de batterij langer kan worden gebruikt dan normaal, laat u de
batterij na normale lading nog ongeveer een uur zitten.
De batterij verwijderen
Schuif de batterij omhoog.
Laadduur
Batterij Maximale Normale
lading* lading**
NP-FS11 170 min. 110 min.
Bij benadering met de
netspanningsadapter/lader AC-VF10.
(Bij lagere temperaturen neemt het
laden meer tijd in beslag.)
* Laden gedurende een uur nadat het
CHARGE lampje is gedoofd.
** Laden tot het CHARGE lampje
dooft.
Wat is “InfoLITHIUM”?
De “InfoLITHIUM” batterij is een
lithiumionbatterij die gegevens omtrent
het batterijverbruik kan uitwisselen met
compatibele video-apparatuur. Dit toestel
is compatibel met een “InfoLITHIUM”
batterij (S serie). Uw camera werkt alleen
met een “InfoLITHIUM” batterij.
“InfoLITHIUM” S serie batterijen zijn
voorzien van het merkteken
.
“InfoLITHIUM” is een handelsmerk van
Sony Corporation.

10-NL
Levensduur batterij/aantal beelden dat kan worden
opgenomen/weergegeven
STILL stand
Continu opname
LCD BACK LIGHT Levensduur batterij Aantal beelden
(min.)
ON 60 (55) 1100 (1000)
OFF 70 (60) 1300 (1100)
Continu weergave*
LCD BACK LIGHT Levensduur batterij Aantal beelden
(min.)
ON 90 (60) 1800 (1400)
OFF 115 (70) 2300 (1800)
Geraamde levensduur van de batterij en aantal beelden dat kan worden opgenomen/
weergegeven bij een temperatuur van 25°C, een formaat van 640 × 480, bij NORMAL
opname en STANDARD kwaliteit. Gebruik zonder flitser. De cijfers tussen haakjes
geven de tijd aan bij gebruik van een normaal opgeladen batterij.
* Weergave van aparte beelden met een interval van ongeveer 3 seconden
MOVIE stand
Continu opname
LCD BACK LIGHT Levensduur batterij (min.)
ON 70 (60)
OFF 80 (65)
Geraamde opnameduur bij een temperatuur van 25°C en een beeldformaat van 160 ×
112. De cijfers tussen haakjes geven de tijd aan bij gebruik van een normaal opgeladen
batterij.
• Bij herhaaldelijk aan- en uitschakelen gaat de batterij minder lang mee en kunnen
minder beelden worden opgenomen.
• De capaciteit van een “Memory Stick” is beperkt. De bovenstaande cijfers geven
slechts een indicatie bij continu opname/weergave met verschillende “Memory
Stick” blokjes.
• De batterij gaat minder lang mee bij het opnemen in een koude omgeving.
Wanneer u bij koude temperaturen wilt opnemen, hou dan de batterij warm door ze
in uw zak te bewaren en plaats ze net voor het opnemen op de camera.

Voorbereiding
11-NL
De batterij en “Memory
Stick” aanbrengen
“Memory Stick” en het beeldmerk zijn handelsmerken van Sony Corporation.
1 Open het batterij/“Memory Stick” deksel.
Terwijl u de batterij/“Memory Stick” uitneemknop (OPEN) in de richting van de
pijl 1 drukt, schuift u het deksel in de richting van de pijl 2 en opent het deksel
vervolgens in de richting van pijl 3.
2 Plaats het batterijpak en de “Memory Stick”.
Plaats het batterijpak met het v merkteken naar de batterijhouder gericht, zoals
aangegeven in de afbeelding.
Steek de “Memory Stick” met het v merkteken naar de “Memory Stick” houder
gericht naar binnen totdat deze vastklikt, zoals aangegeven in de afbeelding.
3 Sluit het deksel.
2
1
3
213
2
Toegangslampje
De batterij verwijderen
Open het batterijdeksel. Schuif de
batterij-uitwerpschakelaar omhoog
en verwijder de batterij.
Let op dat u de batterij bij het
verwijderen niet laat vallen.
“Memory Stick”
“InfoLITHIUM”
batterij

12-NL
LOCK
Aansluiting
LOCK
schakelaar
Labelruimte
De “Memory Stick”
verwijderen
Open het “Memory Stick” deksel en
druk vervolgens op de “Memory
Stick” uitwerpknop.
POpmerkingen
• Steek de “Memory Stick” stevig in,
anders verschijnt er een foutmelding
zoals “MEMORY STICK ERROR”.
• Wanneer het toegangslampje
brandt, mag u de “Memory Stick”
niet verwijderen noch het toestel
uitschakelen.
• Er kan niet op een “Memory Stick”
worden opgenomen als de LOCK
schakelaar op LOCK staat.
Batterijrestladingsindicator
Deze camera toont via het LCD scherm
hoeveel minuten u nog kunt opnemen of
afspelen.
Automatische uitschakeling
Wanneer u de camera tijdens het
opnemen gedurende ongeveer drie
minuten niet bedient, schakelt hij
automatisch uit om de batterij te sparen.
Automatische uitschakeling werkt niet
wanneer u gebruik maakt van de
netspanningsadapter/lader.

Voorbereiding
13-NL
Datum en tijd instellen
Wanneer u de camera voor het eerst gebruikt, moet u de datum en de tijd instellen.
Indien u dat niet doet, wordt een verkeerde datum en tijd opgenomen, en verschijnt
het CLOCK SET scherm telkens in stap 5 wanneer u de camera in de STILL/MOVIE
mode aanschakelt.
3
INDEX FILEDELETE SETUP
MENU BAR OFF
SELECT OK
BEEP
CLOCK SET
INDEX FILEDELETE SETUP
SELECT OK
/LANGUAGE
VIDEO OUT
Regelknop
POWER
schakelaar
1 Schuif de POWER schakelaar in de richting van de pijl om het
toestel aan te schakelen terwijl u tegelijk de ronde knop op de
POWER schakelaar indrukt.
Het POWER lampje licht op.
2 Druk op v of de regelknop.
De menubalk verschijnt op het LCD
scherm.
3 Kies “SETUP” met de regelknop en druk er vervolgens op.
(Lees verder op de volgende bladzijde)

14-NL
4 Kies “CLOCK SET” met de regelknop en druk er vervolgens op.
5 Kies de gewenste datumweergave met de regelknop en druk er
vervolgens op.
Y/M/D (jaar/maand/dag)
M/D/Y (maand/dag/jaar)
D/M/Y (dag/maand/jaar)
6 Kies de datum en de tijd met de regelknop en druk er vervolgens
op.
Het aan te passen item wordt
aangegeven met v/V. Kies het cijfer
door op v/V van de regelknop te
drukken en druk er vervolgens op om
het cijfer in te voeren.
Na het invoeren gaat v/V naar het
volgende item.
Wanneer “D/M/Y” wordt gekozen,
wordt de tijd aangegeven volgens het
24-urensysteem.
7 Kies “ENTER” met de regelknop en druk er vervolgens op het
gewenste tijdstip op om de klok te laten lopen.
De instelling van datum en tijd annuleren
Kies “CANCEL” met de regelknop en druk er vervolgens op.
1 JAN AM// : 1 12 00
D/M/Y
ENTER
CANCEL
M/D/Y
Y/M/D
CLOCK SET
BEEP
CLOCK SET
INDEX FILEDELETE SETUP
SELECT OK
SELECT/ADJUST OK
/LANGUAGE
VIDEO OUT
1999 1 1
12:00:00 AM
1999 AM// : 1 1 12 00
D/M/Y
ENTER
CANCEL
M/D/Y
Y/M/D
CLOCK SET
SELECT/ADJUST OK
1999 AM// : 1 1 12 00
D/M/Y
ENTER
CANCEL
M/D/Y
Y/M/D
CLOCK SET
SELECT/ADJUST OK
1999 PM// : 7 4 10 30
D/M/Y
ENTER
CANCEL
M/D/Y
Y/M/D
CLOCK SET
SELECT/ADJUST OK

Opnemen
15-NL
MODE
keuzeschakelaar
POWER
schakelaar
Stilstaande beelden opnemen
Om beelden op te nemen, schuift u de POWER schakelaar naar rechts om het toestel
aan te schakelen (het POWER lampje licht op) en plaatst u de “Memory Stick”.
Opnemen
1 Zet de MODE keuzeschakelaar op STILL.
2 Druk de sluiterknop halverwege in.
De AE blokkeerindicator z knippert.
Wanneer AE (automatische belichting) en AF (automatische scherpstelling) zijn
bevroren, licht de AE blokkeerindicator z op.
3 Druk de sluiterknop volledig in.
Het beeld wordt opgenomen op de “Memory Stick”.
POpmerkingen
•Wanneer er een beeld op de “Memory
Stick” is opgenomen, verschijnt
“RECORDING” op het LCD scherm.
Wanneer deze indicatie verschijnt, mag
u het toestel niet schudden of kloppen.
Schakel evenmin het toestel uit en
verwijder batterij noch “Memory Stick”.
Indien u dat toch doet, kunnen de
beeldgegevens worden beschadigd en
kan de “Memory Stick” onbruikbaar
worden.
•Als de FOCUS AUTO/MANUAL
schakelaar op MANUAL staat, is de AF
(automatische scherpstelling) niet
bevroren. De AE blokkeerindicator z
licht op als de AE (automatische
scherpstelling) bevroren is.
•Zie blz. 51 voor de VOICE functie.

16-NL
MODE
keuzeschakelaar
POWER
schakelaar
Bewegende beelden opnemen
Om beelden op te nemen, schuift u de POWER schakelaar naar rechts om het toestel
aan te schakelen (het POWER lampje licht op) en plaatst u de “Memory Stick”.
1 Zet de MODE keuzeschakelaar to MOVIE.
2 Druk de sluiterknop eventjes volledig in.
Beeld en geluid worden opgenomen gedurende 5, 10 of 15 seconden. (De tijd wordt
ingesteld op “REC TIME SET” in het menu.) (pagina 51)
Houd de sluiterknop volledig ingedrukt.
Beeld en geluid worden opgenomen tot u hem loslaat.
Video mail-stand: maximum 60 seconden bij opname in formaat 160 × 112e
160
Presentation-stand: maximum 15 seconden bij opname in formaat 320 × 240e
320
De maximaal beschikbare opnameduur hangt echter ook af van de bovenstaande
“REC TIME SET” instelling.
Bewegende beelden zijn minder scherp dan stilstaande beelden.
Het laatst opgenomen beeld controleren (Review)
Om het laatst opgenomen beeld te controleren, drukt u op b op de regelknop terwijl
de menubalk niet wordt aangegeven. Het laatst opgenomen beeld verschijnt op het
LCD scherm. Om terug te keren naar de normale stand, drukt u op de sluiterknop of
kiest u “RETURN” met de regelknop en drukt u er vervolgens op. Desgewenst kunt u
in deze controlestand het laatst opgenomen beeld ook wissen.

Opnemen
17-NL
60
min
REC
15 sBRT
0:10
FINE
48
1600
SETUPCAMERAEFFECT
SELF
TIMER
FILE
MENU BAR OFFSELECT OK
+1.0
EV
Witbalans indicator (34)
Beeldformaat indicator (39)
Flitsniveau indicator
(32)
Beeldeffect indicator (35)/
LCD-helderheid indicator* (7)/
Zoom indicator* (18)
EV-niveau indicator (33)
Beeldkwaliteit indicator (38)
Aantal opgeslagen beelden
Resterende
geheugencapaciteit
indicator
Zelfdiagnosefunctie
indicator (63)/
opnameduur
indicator (51)
Menubalk en geleidemenu.
Verschijnt door op v op de
regelknop te drukken en
verdwijnt door op V te
drukken.
* Verschijnt alleen tijdens de werking.
Zelfontspanner indicator
(39)
Indicatoren tijdens opname
De indicatoren op het LCD scherm worden niet opgenomen.
Opnamestand indicator (40)
AE blokkeerindicator/
scherpstelvergrendeling
indicator (15)
Batterijrestladingsindicator
(10)
Scherpstelstand
indicator (31)/MACRO
indicator (31)
Spotmeter indicator
PROGRAM AE
indicator (35)
Opnameduur
indicator (51)

18-NL
In- en uit-zoomen
Druk de zoomknop licht opzij om langzaam op uw onderwerp in te
zoomen of uit te zoomen. Druk de zoomknop verder opzij voor een
snelle zoombeweging.
Gebruik het in- en uit-zoomen met mate, voor een beter resultaat dat niet te onrustig
oogt.
“T” kant: voor tele-opnamen (haalt uw onderwerp dichterbij)
“W” kant: voor groothoek-opnamen (plaatst uw onderwerp verder weg, in een ruimer
beeldveld)
De digitale zoomfunctie wordt ingeschakeld wanneer u meer dan 5× op uw
onderwerp inzoomt.
Als u het onderwerp niet goed scherp in beeld krijgt, druk de zoomknop dan naar de
“W” kant tot het beeld scherp is. Voor scherpstelling op dichtbijzijnde onderwerpen is
in de telestand een minimale afstand van 80 cm vereist, terwijl u in de groothoekstand
kunt scherpstellen op voorwerpen die niet meer dan 50 cm van het lensoppervlak
verwijderd zijn. Als uw onderwerp te dichtbij is om goed op te kunnen scherpstellen,
zie dan blz. 31.
Naarmate u verder naar de “T” tele-kant inzoomt, zal de beeldkwaliteit teruglopen.
Om dit te vermijden, zet u de DIGITAL ZOOM functie in het instelmenu op “OFF”.
Anders zal de digitale zoom worden ingeschakeld zonder dat u het merkt (zie blz. 51).
De digitale zoom werkt niet voor bewegende beelden. Het bereik van de optische
zoom loopt tot 5x.
De rechterkant van de zoombalk
toont het digitale zoombereik.
T
W
De lens omhoog of omlaag draaien
Terwijl u de camera stil houdt, kunt u de lens tot 90 graden omhoog bewegen of tot 50
graden omlaag.
Lens-gedeelte
MODE
keuzeschakelaar
90°
50°
T
W
T
W
W
T

Weergave
19-NL
MODE
keuzeschakelaar
POWER
schakelaar
1 Zet de MODE keuzeschakelaar op PLAY.
Het laatst opgenomen beeld verschijnt op het LCD scherm.
“NO FILE” indicator verschijnt op het LCD scherm wanneer er geen beeld is.
2 Druk op v op de regelknop om de menubalk te laten verschijnen
op het LCD scherm.
3 Kies het opgenomen beeld met de regelknop.
Kies de knop op het LCD scherm met de regelknop en druk er vervolgens op.
'b: om het vorige opgenomen beeld te tonen.
B': om het volgende beeld te tonen.
INDEX: om zes opgenomen beelden tegelijk te tonen (INDEX scherm).
Weergave
Stilstaande beelden weergeven
Om beelden weer te geven, schuift u de POWER schakelaar omlaag om het toestel aan
te schakelen (het POWER lampje licht op) en plaatst u de “Memory Stick”.
z Wanneer de menubalk niet
verschijnt
U kunt het beeld rechtstreeks kiezen met
b of B van de regelknop.
Regelknop

20-NL
1 Zet de MODE keuzeschakelaar op PLAY.
Het laatst opgenomen beeld verschijnt op het LCD scherm.
Het beeld opgenomen in de MOVIE mode verschijnt een maat kleiner dan normale
beelden.
2 Druk op v op de regelknop om de menubalk op het LCD scherm te
laten verschijnen.
3 Kies het opgenomen bewegende beeld met de regelknop.
Kies de knop op het LCD scherm met de
regelknop en druk er vervolgens op.
'b: om het vorige opgenomen beeld te
tonen.
B': om het volgende beeld te tonen.
INDEX: om zes opgenomen beelden.
tegelijk te tonen (INDEX scherm).
4 Kies de B (weergave) knop op het scherm met de regelknop en
druk er vervolgens op.
Bewegende beelden en geluid worden afgespeeld.
MODE
keuzeschakelaar
POWER
schakelaar
Regelknop
VOL.
INDEX FILEDELETE SETUP
MENU BAR OFF
SELECT OK
160
6/8
z Wanneer de menubalk niet
verschijnt
U kunt het beeld rechtstreeks kiezen
met b of B van de regelknop en het
weergeven met z.
Het volume regelen
Kies de VOL. +/– knoppen op het
scherm met behulp van de regelknop
en regel vervolgens het volume met b
of B.
Bewegende beelden weergeven
Om bewegende beelden weer te geven, schuift u de POWER schakelaar naar rechts om
het toestel aan te schakelen (het POWER lampje licht op) en plaatst u de “Memory
Stick”.

Weergave
21-NL
VOL.
0:10
INDEX FILEDELETE SETUP
MENU BAR OFF
SELECT OK
320
6/860
min
DSC00007
60
min
640
10/48
12:00AM1999 7 4
×
2.0
Indicators tijdens weergave
Bij weergave van stilstaande beelden (STILL)
Bij weergave van bewegende beelden (MOVIE)/stilstaande beelden met geluid
(VOICE)
Snel vooruit/achteruit knoppen (20)
Beeldformaat indicator (39)
Beeldnummer
Resterende geheugencapaciteit
indicator
Aantal opgeslagen beelden in
“Memory Stick”
Afdrukmarkering indicator (57)
Beveiliging indicator (48)
Opnamedatum weergavebeeld (13)/
Menubalk en geleidemenu (51)
Bestandsnaam
VOL. (volume) knoppen (20)
Bewegend beeldbestand indicator
(20)
Weergavebalk (20)
Weergave/pauzeknop (20)
B verschijnt in de stopstand en X in de
weergavestand.
Beeldformaat indicator (39)
Teller
Menubalk en geleidemenu (51)
Resterende geheugencapaciteit
indicator
Weergavebeeld (20)
Beeldnummer/aantal opgeslagen
beelden in “Memory Stick”
Zoomschaal indicator (43)
Opnamestand indicator (40)

22-NL
Beelden bekijken met behulp
van een personal computer
Bij deze camera worden stilstaande beeldgegevens gecomprimeerd in JPEG formaat en
bewegende beelden in MPEG-1 formaat.
Deze gegevens kunnen worden bekeken met behulp van een personal computer
waarop JPEG en MPEG browsing software is geïnstalleerd, zoals bijvoorbeeld Sony
PictureGear 3.2 Lite (meegeleverd). Meer informatie over het gebruik van deze
software vindt u in de bijbehorende gebruiksaanwijzing en de handleiding van de
personal computer.
Met de los verkrijgbare PC-kaartadapter voor de “Memory
Stick”
Voorbeeld: personal computer met Windows 98 geïnstalleerd
Steek eerst de PC-kaartadapter naar binnen. De Disk Driver Wizard zal automatisch
starten. Zie de gebruiksaanwijzing van de PC-kaartadapter.
1 Start de personal computer en steek de PC-kaartadapter (met de
“Memory Stick” erin) in het PC-kaart station van uw personal
computer.
2 Open “My computer” (Deze computer) en dubbelklik op het nieuw
geïnstalleerde station.
Dubbelklik op mappen in de onderstaande volgorde:
Opnamestand Map Bestandsnaam (voorbeeld)
NORMAL (STILL) Dcim t 100msdcf t Dsc00001.jpg
MOVIE Mssony t Moml0001 t Mov00001.mpg
VOICE Mssony t Momlv100 t Dsc00001.mpg
E-MAIL Mssony t lmcif100 t Dsc00001.jpg
3 Dubbelklik op het gewenste gegevensbestand.
PC-kaartadapter (niet meegeleverd)
Personal computer
“Memory Stick”

Weergave
23-NL
Personal computer
Digitale stilbeeld-camera
naar de USB poort
Met de meegeleverde toebehoren (USB kabel)
Met behulp van de meegeleverde seriële USB-kabel en het USB stuurprogramma kunt u
beeldgegevens van de camera naar een IBM PC/AT compatibele PC sturen of naar een Macintosh
met het Mac OS besturingssysteem.
Installeer het USB stuurprogramma (bijgeleverd) door de onderstaande aanwijzingen op te volgen.
Voor Windows 98 gebruikers:
1 Schakel uw personal computer met het Windows 98 systeem in.
2 Plaats de bijgeleverde CD-ROM met het USB stuurprogramma in het
CD-station.
3 Sluit het ene uiteinde van de USB kabel aan op de USB aansluiting van
de camera en het andere uiteinde op de USB poort van uw personal
computer, zoals hierboven aangegeven.
4
Steek de “Memory Stick” in de camera en sluit de netspanningsadapter/
lader op de camera aan.
5 Schakel uw camera in en controleer of de USB kabel goed is
aangesloten op de USB aansluiting van de camera.
“PC MODE USB” verschijnt op het LCD scherm en de camera schakelt over naar de
wachtstand voor communicatie.
6 Wanneer uw personal computer de camera herkent, start automatisch
de Wizard Nieuwe hardware van Windows 98.
Volg de aanwijzingen op het scherm om in te stellen op de CD-ROM en het USB
stuurprogramma voor deze camera te installeren. De Wizard Nieuwe hardware wordt
tweemaal gestart omdat er twee USB stuurprogramma's geïnstalleerd worden.
7 Open “My Computer” (Deze computer) en dubbelklik op het nieuw
geïnstalleerde station.
Zie 2 en 3 in “Met de los verkrijgbare PC-kaartadapter voor de ‘Memory Stick’” (blz.
22) voor details betreffende de map en bestandsnaam.
Aanbevolen
besturingssysteem
Windows 95/98/CE
Mac OS 7.5 of recenter
Bruikbare modellen
Type PC-kaart: Type II
Standaard interface: PC kaart ATA/
True IDE
USB kabel* (bijgeleverd)
naar de USB
aansluiting*
* Deze USB kabel en aansluiting zijn uitsluitend
ontworpen voor deze digitale camera.
(Lees verder op de volgende bladzijde)

24-NL
Voor Macintosh gebruikers:
1 Schakel uw personal computer met het Mac OS systeem in.
2 Plaats de bijgeleverde CD-ROM met het USB stuurprogramma in
het CD-station.
3 Dubbelklik op het pictogram voor het CD-station en op de “Sony
USB Driver” map.
4 Selecteer de onderdelen "Sony USB Device Driver" en "Sony USB
Shim", sleep ze met de muis en zet ze neer op de "System Folder"
(Systeem-map). Nu verschijnt de mededeling “These items need to
be stored in the Extentions folder in order to be available to the
computer. Put these items into the Extentions folder?” op het
scherm. Klik op “OK”.
5 Start uw personal computer opnieuw op.
6 Steek de “Memory Stick” in de camera en sluit de
netspanningsadapter/lader op de camera aan.
7 Sluit het ene uiteinde van de USB kabel aan op de USB aansluiting
van de camera en het andere uiteinde op de USB poort van uw
personal computer, zoals aangegeven.
8 Schakel uw camera in en controleer of de USB kabel goed is
aangesloten op de USB aansluiting van de camera.
“PC MODE USB” verschijnt op het LCD scherm en de camera schakelt over naar de
wachtstand voor communicatie.
Aanbevolen Windows
omgeving
• Besturingssysteem: Microsoft
Windows 98, standaard installatie
Bij upgrading naar Windows 98 kan
geen juiste werking worden
gegarandeerd.
• CPU: MMX Pentium 200 MHz of
beter
De USB poorten moeten standaard
aanwezig zijn.
Aanbevolen Macintosh
omgeving
• Besturingssysteem: Mac systeem
8.5/8.6, standaard installatie
• Model: iMac/G3
De USB poorten moeten standaard
aanwezig zijn.

Weergave
25-NL
POpmerkingen
•De werking is in orde wanneer:
– u de camera rechtstreeks met de
USB kabel (bijgeleverd) op uw
personal computer aansluit en er
geen andere aansluitingen op de
USB poort van uw personal
computer zijn
– u het USB toetsenbord en de muis
die standaard bij uw personal
computer worden geleverd
aansluit, en de camera
rechtstreeks met de USB kabel
(bijgeleverd) op de personal
computer aansluit
•De werking is misschien niet juist
wanneer:
– er meer dan een verbinding is
gemaakt met de USB poorten van
uw personal computer
– u een hub gebruikt
– u tevens andere apparatuur met
USB kabels hebt aangesloten, met
uitzondering van het standaard
geleverde USB toetsenbord en de
muis
•Wij kunnen niet garanderen dat alle
hiervoor vermelde Windows en
Macintosh omgevingen een juiste
werking opleveren.
•Als er zowel op de USB bus als op de
seriële poort kabels zijn aangesloten,
dan werkt alleen de eerst gemaakte
aansluiting.
Trek de niet gebruikte kabel uit de
aansluitbus om de andere aansluiting te
gebruiken.
•Het is mogelijk dat de communicatie
tussen uw camera en de personal
computer niet hersteld wordt na een
herstel van de apparatuur vanuit de
Suspend, Resume of Sleep toestand.
•Sluit de netspanningsadapter/lader aan
wanneer u de camera met de personal
computer gebruikt. Wanneer de batterij
tijdens de communicatie met de
computer uitgeput zou raken, kunnen
er gegevensfouten e.d. optreden.
•Bij gebruik van de Macintosh moet u de
USB kabel aansluiten nadat u de
computer hebt gestart.
•Het is mogelijk dat de Macintosh niet
juist werkt wanneer u de gegevens in de
“Memory Stick” verwijdert meteen
nadat u de gegevens naar de harde
schijf hebt gekopieerd.
•U kunt wellicht niet in een keer de
volledige 100msdcf map naar de harde
schijf van de Macintosh kopiëren. In dat
geval opent u eerst de 100msdcf map en
kopieert dan de inhoud van de map.
Opmerkingen betreffende
het gebruik van de PC-
kaartadapter en de USB kabel
• Zet de LOCK schakelaar van de
“Memory Stick” op uit.
• Om een MPEG-bestand weer te
geven, moet u Active Movie
Player (Direct Show) installeren.
• Om een bestand weer te geven dat is
opgenomen in de MOVIE of VOICE
mode, kopieert u dit eerst naar de
harde schijf van de personal
computer. Als u het weergeeft vanaf
een “Memory Stick”, kan het beeld
of het geluid worden afgebroken.
• Installeer Quick Time 3.2 of recenter
voor weergave van MPEG bestanden.
• Nieuwe “Memory Stick” blokjes zijn
bij aflevering al geformatteerd en
geschikt als opslagmedium voor een
personal computer, dus u hoeft ze voor
het gebruik niet te formatteren.
Als u echter een “Memory Stick” met
uw PC formatteert, houd dan rekening
met het volgende:
– De werking van een “Memory
Stick” in uw personal computer
kan niet worden gegarandeerd als
de “Memory Stick” is
geformatteerd met een Windows
computer. Een “Memory Stick”
die u wilt gebruiken in uw
camera, dient u te formatteren
met de camera.
– “Memory Stick” blokjes die zijn
geformatteerd op een Macintosh
kunnen niet altijd goed werken.
Formatteer geen “Memory Stick”
met een Macintosh waarop het
Mac OS besturingssysteem loopt.
• Probeer niet om de “Memory Stick” op
uw personal computer te
optimaliseren. Dit kan resulteren in
beschadiging van het flash-geheugen.
• Probeer niet om de gegevens op de
“Memory Stick” op uw personal
computer te comprimeren.
Gecomprimeerde bestanden kunnen
niet op de camera worden
weergegeven.

26-NL
Browsing met de Explorer met gebruik van de PC-
kaartadapter of de USB kabel
De beeldgegevens in de “Memory Stick” worden door Explorer vastgelegd in een
nieuw geïnstalleerd station (Removable disk (D:)) zoals hieronder is aangegeven.
Voorbeeld: Wanneer aangesloten op de USB poort (Alleen de
mappen voor de opnamestand die gebruikt werd bij het
opnemen van de beelden, worden getoond.)
Map met stilbeeldgegevens
Map met bewegend-beeldgegevens
Map met E-mail beeldgegevens
Map met spraakmemo-gegevens
Gegevensoverdracht met behulp van de PC-kaartadapter
of de USB kabel
Voorbeeld: Bij gebruik van Windows 98
Kijk naar de bovenstaande Explorer afbeelding.
(In dit voorbeeld is station (D:) het station van dit apparaat.)
• Stilbeeldgegevens vanaf dit apparaat naar de personal computer overbrengen:
1Open de map “100msdcf” in de “Dcim” map in het (D:) station. Er verschijnt een
lijst met stilbeeldgegevens.
2Kies de gewenste stilbeeldgegevens en leg deze vast in het gewenste station of
map.
• Stilbeeldgegevens vanaf de personal computer naar dit apparaat overbrengen:
1Leg de gewenste stilbeeldgegevens vast in de “100msdcf” map van de “Dcim”
map.
Als er geen “100msdcf” map is, moet u een nieuwe map genaamd “100msdcf”
maken en dan deze map in de “Dcim” map in het (D:) station plaatsen.
2Geef de gewenste stilbeeldgegevens de bestandsnaam “DSC0ssss.jpg” en sla
het bestand op in de “100msdcf” map.
Voer in ssss een nummer in tussen 0001 en 9999. Let erop dat u niet hetzelfde
nummer tweemaal gebruikt.

Weergave
27-NL
Op te nemen bestanden bij gebruik van Windows 98
Fotografeerfunctie
Normale
foto's
(stilbeeld)
E-MAIL
VOICE
Bewegend
beeld
* ssss betekent ieder willekeurig nummer in het 0001 t/m 9999 bereik. Bij het vastleggen
van twee of meer stilbeeldgegevens of het verplaatsen van beelden naar dit apparaat, moet
u er goed op letten dat hetzelfde ssss nummer niet tweemaal gebruikt wordt.
Voorbeeld: Bij gebruik van de Macintosh
• Stilbeeldgegevens vanaf dit apparaat naar de Macintosh overbrengen:
1Open het nieuwe station dat op de desktop verschijnt. Open vervolgens de map
“100msdcf” in de “Dcim” map. Er verschijnt een lijst met stilbeeldgegevens.
2Kies de gewenste stilbeeldgegevens en leg deze vast in het gewenste station of
map.
• Stilbeeldgegevens vanaf de Macintosh naar dit apparaat overbrengen:
1Leg de gewenste stilbeeldgegevens vast in de “100msdcf” map van de “Dcim”
map in het nieuwe station dat op de desktop verschijnt.
Als er geen “100msdcf” map is, moet u een nieuwe map genaamd “100msdcf”
maken en dan deze map in de “Dcim” map plaatsen in het station dat op de
desktop verschijnt.
2Geeft de gewenste stilbeeldgegevens de bestandsnaam “DSC0ssss.jpg” en sla
het bestand op in de “100msdcf” map.
Voer een nummer in tussen 0001 en 9999. Let erop dat u niet hetzelfde nummer
tweemaal gebruikt.
Gegevens
die worden
opgenomen
Stilbeeldgegevens
320 x 240
stilbeeldgegevens
Stilbeeldgegevens
die uzelf hebt
gekozen
Audiogegevens
Stilbeeldgegevens
Bewegend
beeldgegevens
Comprimeringssysteem
JPEG
JPEG
JPEG
MPEG
AUDIO
(
mono
)
JPEG
MPEG-1
Directory
\DCIM\
100MSDCF\
\MSSONY\
IMCIF100\
\DCIM\
100MSDCF\
\MSSONY\
MOMLV100\
\DCIM\
100MSDCF\
\MSSONY\
MOML0001\
Bestandsnaam*
DSC0ss
ss.jpg
DSC0ss
ss.jpg
DSC0ss
ss.jpg
DSC0ss
ss.mpg
DSC0ss
ss.jpg
MOV0ss
ss.mpg
Het bestandsnaam-nummer
ssss van de stilbeeldgegevens
die u gekozen hebt, is hetzelfde
als het bestandsnaam-nummer
van de 320 x 240 beeldgegevens.
De map waarin deze twee
beeldgegevens worden
opgeslagen is echter verschillend.
Opmerkingen
—
Het bestandsnaam-nummer
ssss van de beeldgegevens is
hetzelfde als het bestandsnaam-
nummer van de audiogegevens.
De audiogegevens die dit
apparaat kan verwerken zijn de
audiogegevens die met dit
apparaat of met de Digital Mavica
zijn opgenomen.
De bewegend beeldgegevens
die
dit apparaat
kan verwerken
zijn de bewegend
beeldgegevens die met
dit
apparaat
of met de Digital
Mavica zijn opgenomen.

28-NL
Op te nemen bestanden bij gebruik van de Macintosh
Fotografeerfunctie
Normale
foto's
(stilbeeld)
E-MAIL
VOICE
Bewegend
beeld
* ssss betekent ieder willekeurig nummer in het 0001 t/m 9999 bereik. Bij het vastleggen
van twee of meer stilbeeldgegevens of het verplaatsen van beelden naar dit appatraat, moet
u er goed op letten dat hetzelfde ssss nummer niet tweemaal gebruikt wordt.
POpmerkingen
• Afhankelijk van de applicaties die in gebruik zijn, kan het gebeuren dat het bestand
groter wordt wanneer de stilbeeldgegevens geopend worden.
• Als u bewerkingssoftware gebruikt om het beeld te bewerken en het beeld
vervolgens vanaf de personal computer in dit appatraat vastlegt, of wanneer u het
beeld rechtstreeks op dit appatraat bewerkt, kan de vorm van het beeld veranderen.
In dat geval is het mogelijk dat er een bestandsfout wordt gemeld of de bestanden
niet geopend kunnen worden.
Gegevens die
worden opgenomen
Stilbeeldgegevens
320 x 240
stilbeeldgegevens
Stilbeeldgegevens
die uzelf hebt
gekozen
Audiogegevens
Stilbeeldgegevens
Bewegend
beeldgegevens
Comprimeringssysteem
JPEG
JPEG
JPEG
MPEG
AUDIO
(mono)
JPEG
MPEG-1
Directory
100MSDCF
map in de
DCIM map
IMCIF100
map in de
MSSONY
map
100MSDCF
map in de
DCIM map
MOMLV100
in MSSONY
map
100MSDCF
map in DCIM
map
MOML0001
map in
MSSONY
map
Bestandsnaam*
DSC0ss
ss.jpg
DSC0ss
ss.jpg
DSC0ss
ss.jpg
DSC0ss
ss.mpg
DSC0ss
ss.jpg
MOV0ss
ss.mpg
Het bestandsnaam-nummer
ssss van de stilbeeldgegevens
die u gekozen hebt, is hetzelfde
als het bestandsnaam-nummer
van de 320 x 240 beeldgegevens.
De map waarin deze twee
beeldgegevens worden
opgeslagen is echter verschillend.
Opmerkingen
—
Het bestandsnaam-nummer
ssss van de beeldgegevens is
hetzelfde als het bestandsnaam-
nummer van de audiogegevens.
De audiogegevens die dit
apparaat kan verwerken zijn de
audiogegevens die met dit
apparaat of met de Digital Mavica
zijn opgenomen.
De bewegend beeldgegevens
die
dit apparaat
kan verwerken
zijn de bewegend
beeldgegevens die met
dit
apparaat
of met de Digital
Mavica zijn opgenomen.

Weergave
29-NL
Met de meegeleverde toebehoren (seriële PC-kabel)
Met behulp van de meegeleverde seriële PC-kabel en Sony PictureGear 3.2 Lite kunt u
beeldgegevens van de camera naar een IBM PC/AT compatibele PC sturen.
Zie blz. 71 voor de besturingsomgeving van Sony PictureGear 3.2 Lite.
1 Installeer de meegeleverde toepassingssoftware Sony
PictureGear 3.2 Lite op de personal computer.
Raadpleeg de gebruiksaanwijzing van Sony PictureGear 3.2 Lite voor meer details.
(pagina 67)
2 Sluit het ene uiteinde van de seriële PC-kabel aan op de seriële
aansluiting en het andere uiteinde op de seriële poort van uw
personal computer, zoals hierboven aangegeven.
3 Zet de camera af en controleer of de seriële PC-kabel is
aangesloten op de seriële aansluiting van de camera. Zet de MODE
keuzeschakelaar op PLAY.
“PC MODE SERIAL” verschijnt op het LCD scherm en de camera schakelt over
naar de wachtstand voor communicatie.
4 Bedien de personal computer om beeldbestanden van de camera
te ontvangen en te bewerken.
Hoe u de personal computer moet bedienen, leest u in de handleiding van de
personal computer en Sony PictureGear 3.2 Lite.
Personal computer
naar de seriële
aansluiting
Seriële PC-kabel
(bijgeleverd)
Digitale stilbeeld-
camera
naar de seriële poort

30-NL
POpmerkingen
•Installeer Active Movie Player voor
weergave van MPEG bestanden.
•Installeer Quick Time 3.2 voor weergave
van MPEG bestanden op Macintosh.
•Als er zowel op de USB bus als op de
seriële aansluiting van uw camera
kabels zijn aangesloten, dan werkt
alleen de eerst gemaakte aansluiting.
Trek de niet gebruikte kabel uit de
aansluitbus om de andere aansluiting te
gebruiken.
•U kunt de camera niet bedienen terwijl
u met de personal computer werkt.
• Zet alle apparatuur af alvorens
aansluitingen te verrichten. Zet de
apparatuur pas weer aan nadat alle
aansluitingen zijn verricht.
• Gebruik de netspanningsadapter/lader
wanneer u de camera gedurende lange
tijd wordt aangesloten op andere
apparatuur.
•U kunt een stilstaand beeld met geluid
dat is opgenomen met de VOICE functie
niet overzenden naar een personal
computer die is aangesloten met de
bijgeleverde seriële PC-kabel.
•Een stilstaand beeld met geluid dat is
opgenomen met de VOICE functie kan
wel worden weergegeven met de
DCS-F505 digitale stilbeeld-camera.
• Meer details over de systeemvereisten
vindt u in de handleiding van de
toepassingssoftware.
• Afhankelijk van de applicatiesoftware
die u gebruikt, is het magelijk dat
informatie over beeldrotatie niet naar
uw personal computer wordt gestuurd.

31-NL
Opnamemethoden
Handmatig scherpstellen
1 Zet de FOCUS AUTO/MANUAL
schakelaar op “MANUAL”.
De aanduiding 9 verschijnt op
het LCD scherm.
2 Draai aan de scherpstelring tot uw
onderwerp optimaal scherp in
beeld is.
De 9 aanduiding verandert als
volgt:
: bij het opnemen van een ver
verwijderd onderwerp
: wanneer uw onderwerp te
dichtbij is om goed op te
kunnen scherpstellen
Om terug te keren naar
automatische scherpstelling, zet
u de FOCUS AUTO/MANUAL
schakelaar weer op “AUTO”.
POpmerkingen
• De AE blokkeerindicator Bzb
verschijnt niet afhankelijk van de
belichting en/of plaats van de
onderwerpen.
• De AE blokkeerindicator verschijnt
soms niet wanneer u de camera op een
donkere plaats gebruikt.
Beelden opnemen in
macro
1 Zet de FOCUS AUTO/MANUAL
schakelaar op “AUTO”.
2 Zet de zoomknop op “W” en druk
op de MACRO toets.
De macro indicator ( ) verschijnt
op het LCD scherm. In de macro
stand kunt u een onderwerp
fotograferen op ongeveer 8 cm
vanaf het lensoppervlak.
Door nogmaals op de MACRO toets te
drukken, kunt u weer beelden
opnemen in de normale stand.
POpmerkingen
• Uw camera kan niet scherpstellen
wanneer het onderwerp dichter dan 80
cm bij de camera is of wanneer de
zoomknop aan de “T” zijde staat.
• U kunt geen macro-opnamen maken in
de volgende PROGRAM AE
belichtingsprogramma’s (waarbij de
aanduiding
op het LCD scherm
verschijnt).
– Landschapsprogramma
– Panfocus-programma
BOpnamemethoden
FOCUS AUTO/
MANUAL
MACRO
Scherpstelring

32-NL
4 Kies “FLASH LEVEL” met de
regelknop en druk er vervolgens
op.
5 Kies de intensiteit van de flitser
met de regelknop.
6 Druk herhaaldelijk op V op de
regelknop.
De menubalk verdwijnt van het
scherm.
z Tips voor het regelen van de
intensiteit van de flitser
• Stel het punt FLASH LEVEL in op
“LOW” (
–) als uw onderwerp of de
achtergrond te donker is.
• Stel het punt FLASH LEVEL in op
“HIGH” (
+) als uw onderwerp of de
achtergrond erg helder is.
Om zeker te zijn van de beste
flitsinstelling is het aan te raden een
proefopname te maken.
Opnemen met
flitslicht
Schuif de OPEN knop opzij om de
flitsfunctie in te schakelen. De flitser
klapt dan open.
Intensiteit van de flitser
regelen (FLASH LEVEL)
U kunt de intensiteit van de flitser
regelen.
1 Zet de MODE keuzeschakelaar op
STILL.
2 Druk op v op de regelknop.
De menubalk verschijnt op het
LCD scherm.
Regelknop
EXPOSURE
FLASH LEVEL
DIGITAL ZOOM
SETUPCAMERAEFFECT
SELF
TIMER
FILE
SELECT OK
LOW
NORMAL
HIGH
EXPOSURE
FLASH LEVEL
DIGITAL ZOOM
SETUPCAMERAEFFECT
SELF
TIMER
FILE
SELECT OK
HIGH
EXPOSURE
FLASH LEVEL
DIGITAL ZOOM
SETUPCAMERAEFFECT
SELF
TIMER
FILE
SELECT OK
Flitser
MODE keuze-
schakelaar
Flitser-
openknop
(OPEN )
3 Kies “CAMERA” met de
regelknop en druk er vervolgens
op.
Het CAMERA menu verschijnt op
het scherm.
Lichtgevoelige
cel voor flitser

33-NL
Opnamemethoden
Belichting regelen
(EXPOSURE)
U kunt de belichting regelen
afhankelijk van de omstandigheden.
Het onderwerp is te
donker of te licht door
tegenlicht, een krachtige
lichtbron, enz.
1 Zet de MODE keuzeschakelaar op
MOVIE of STILL.
2 Druk op v op de regelknop.
De menubalk verschijnt op het
LCD scherm.
3 Kies “CAMERA” met de
regelknop en druk er vervolgens
op.
Het CAMERA menu verschijnt op
het scherm.
4 Kies “EXPOSURE” met de
regelknop en druk er vervolgens
op.
Regelknop
+
1.5EV
EXPOSURE
FLASH LEVEL
DIGITAL ZOOM
SETUPCAMERAEFFECT
SELF
TIMER
FILE
SELECT OK
MODE keuze-
schakelaar
5 Kies de gewenste
belichtingswaarde met de
regelknop en druk er vervolgens
op.
U kunt waarden kiezen van
– 1,5EV tot + 1,5EV in stappen van
0,5EV.
6 Druk herhaaldelijk op V op de
regelknop.
De menubalk verdwijnt van het
scherm.
EXPOSURE
FLASH LEVEL
DIGITAL ZOOM
SETUPCAMERAEFFECT
SELF
TIMER
FILE
SELECT OK
0EV
EXPOSURE
FLASH LEVEL
DIGITAL ZOOM
SETUPCAMERAEFFECT
SELF
TIMER
FILE
SELECT OK
Wanneer
gebruiken?

34-NL
Kleurbalans regelen
Door de kleurbalans te regelen kunt u
de kleuren natuurlijker laten ogen.
Normaal wordt de kleurbalans
automatisch geregeld.
1 Zet de MODE keuzeschakelaar op
MOVIE of STILL.
2 Druk enkele malen op de WHITE
BALANCE toets om de gewenste
kleurbalans-instelling te kiezen.
❐ Druktoets-instelling ( )
Voor het aanpassen van de
kleurbalans-instelling aan de
lichtbron. (Na indrukken
wordt de instelling
vastgehouden.)
❐ OUT DOOR ( ):
Een zonsondergang/
zonsopgang, net na
zonsondergang of net voor
zonsopgang, neonverlichting
of vuurwerk filmen.
❐ IN DOOR (n):
• Snel veranderende
lichtomstandigheden.
• Erg fel licht, bijvoorbeeld in
fotostudio’s
• Onder natriumlampen of
kwiklampen.
❐ AUTO: witbalans automatisch
regelen.
Gebruik van de
kleurbalans-druktoets
1 Druk enkele malen op de WHITE
BALANCE toets om in te stellen
op .
2 Plaats een wit voorwerp zoals een
wit stuk papier onder dezelfde
lichtcondities als bij de opname en
neem het witte voorwerp dan
zodanig op dat dit het volledige
beeldkader van de camera vult.
3 Druk op de kleurbalans-
druktoets.
De aanduiding gaat snel
knipperen. Wanneer de
kleurbalans is ingesteld, stopt het
knipperen.
POpmerkingen
• De aanduiding geeft aan:
Langzaam knipperend: de kleurbalans
is nog niet ingesteld.
Snel knipperend: de kleurbalans wordt
nu ingesteld (na indrukken van de
kleurbalans-druktoets).
Blijft branden: de kleurbalans is
ingesteld.
• Als de
aanduiding blijft knipperen
nadat u op de
toets hebt gedrukt,
doet u er beter aan op te nemen met de
automatische kleurbalans-instelling.
• Voor het opnemen onder studiolampen
gebruikt u de n binnenshuis-
instelling.
• Voor het opnemen onder gewone
tl-verlichting kunt u de automatische
kleurbalans-instelling gebruiken.
MODE
keuze-
schakelaar
WHITE
BALANCE toets
kleurbalans-
druktoets

35-NL
Opnamemethoden
Beeldeffecten
Met de beeldeffectfunctie kunt u
beelden laten ogen als televisiebeelden.
1 Zet de MODE keuzeschakelaar op
MOVIE of STILL.
2 Druk op v op de regelknop.
De menubalk verschijnt op het
LCD scherm.
3 Kies “EFFECT” met de regelknop
en druk er vervolgens
herhaaldelijk op tot het gewenste
beeldeffect verschijnt.
❐ NEG. ART: kleur en helderheid
van het beeld zijn omgekeerd.
❐ SEPIA: het beeld is sepia.
❐ B&W: het beeld is zwart/wit.
❐ SOLARIZE: het beeld is
helderder en oogt als een
illustratie.
4 Druk op V op de regelknop.
De menubalk verdwijnt van het
scherm.
Beeldeffecten annuleren
Kies “EFFECT” in stap 3 en druk
vervolgens herhaaldelijk op de
regelknop tot de beeldeffect indicator
verdwijnt.
Gebruik van de
PROGRAM AE
belichtingsprogramma’s
U kunt kiezen uit zes verschillende
PROGRAM AE (Auto Exposure)
belichtingsprogramma’s, al naar
gelang uw onderwerp en de
omstandigheden.
Druk enkele malen op de PROGRAM
AE toets om in te stellen op het
gewenste belichtingsprogramma.
Diafragma-voorkeuze:
Hierbij kiest u zelf de
scherptediepte, om te bepalen
of u het onderwerp scherp wilt
zien tegen een vage
achtergrond, of dat u zowel de
voorgrond als de achtergrond
scherp wilt opnemen.
Sluitertijd-voorkeuze:
Voor het scherp opnemen van
een snel bewegend onderwerp
of om juist bewust wat
bewegingsonscherpte in uw
opname te brengen, om de
beweging te benadrukken.
Schemer- en maanlicht
programma: Voor het
onderdrukken van de
kleurvegen die kunnen
ontstaan bij het opnemen van
een helder onderwerp tegen
een duistere achtergrond,
zonder de duistere sfeer te
verliezen.
Maanlicht-plus (+) programma:
Voor het effectief opnemen bij
nog duisterder
omstandigheden.
Landschapsprogramma:
Om alleen de achtergrond
scherp te laten uitkomen, zoals
voor landschapsopnamen.
Panfocus-programma:
Om snel over te schakelen
tussen onderwerpen dichtbij en
veraf (en ze allebei scherp in
beeld te krijgen).
(Lees verder op de volgende bladzijde)
MODE keuze-
schakelaar
Regelknop

36-NL
Gebruik van de diafragma-
voorkeuze
1 Druk enkele malen op de
PROGRAM AE toets om in te
stellen op .
2 Druk op de v bovenkant van de
regelknop. De menubalk
verschijnt op het LCD scherm.
3 Stel met de regelknop in op
“CAMERA” en druk de knop in.
Dan verschijnt het CAMERA
menu op het scherm.
4 Stel met de regelknop in op
“APERTURE“ en druk de knop in.
5 Kies de gewenste
diafragmawaarde. U kunt kiezen
uit de volgende 7 instellingen:
F2.8, F3.4, F4.0, F4.8, F5.6, F6.8,
F8.0. Voor een kleinere
lensopening kiest u een hogere F-
waarde.
POpmerking
Wanneer de zoomknop aan de “T” zijde
staat, kunt u geen gebruik maken van het
F2.8 diafragma.
Gebruik van de sluitertijd-
voorkeuze
1 Druk enkele malen op de
PROGRAM AE toets om in te
stellen op .
2 Druk op de v bovenkant van de
regelknop. De menubalk
verschijnt op het LCD scherm.
3 Stel met de regelknop in op
“CAMERA” en druk de knop in.
Dan verschijnt het CAMERA
menu op het scherm.
4 Stel met de regelknop in op
“SHUTTER SPEED” en druk de
knop in.
5 Kies de gewenste sluitertijd. Van
de sluitertijd wordt alleen de
waarde onder de streep
aangegeven, dus bijvoorbeeld
“100” voor een sluitertijd van
1/100 seconde.
U kunt kiezen uit de volgende 12
sluitertijden.
Als u kiest voor het “NTSC”
kleursysteem voor de “VIDEO
OUT” weergave in het SET UP
menu: 1/8, 1/15, 1/30,
1/60, 1/90, 1/100, 1/125, 1/180,
1/250, 1/350, 1/500, 1/725.
Als u kiest voor het “PAL”
kleursysteem voor de “VIDEO
OUT” weergave in het SET UP
menu: 1/6, 1/12, 1/25, 1/50, 1/75,
1/100, 1/120, 1/150, 1/215, 1/300,
1/425, 1/600.
Voor een snelle sluitertijd kiest u
een aanduiding met een hoge
nummerwaarde.
Uitschakelen van het
PROGRAM AE
belichtingsprogramma
Druk net zovaak op de PROGRAM AE
toets totdat de aanduiding verdwijnt
van het LCD scherm.
POpmerkingen
• Bij het landschapsprogramma kunt u
enkel scherpstellen op ver verwijderde
onderwerpen.
• Bij het panfocus-programma zijn de
zoomstand en de scherpstelling
vastgezet.
• Voor het opnemen met het maanlicht-
plus (+) programma is het aanbevolen
de camera op een statief te zetten, om
trillen en schudden van de beelden te
voorkomen.
• Kies de stand voor invulflitsen
als
u de flitser wilt gebruiken bij de
volgende programma’s:
Schemer- en maanlicht programma,
maanlicht-plus (+) programma en
landschapsprogramma.
• Bij het opnemen met het maanlicht-plus
(+) programma kan het beeld wel eens
even erg onscherp worden, vlak
voordat de camera met de autofocus
scherpstelt op een onderwerp. Dit is
normaal en duidt niet op storing.

37-NL
Opnamemethoden
Eénpunts-lichtmeting
met de spotmeter
Uw camera heeft een automatische
belichtingsregeling (AE) die
automatisch de juiste belichting voor
uw opname kiest. Bij de totaalbeeld-
lichtmeting wordt de belichting
gebaseerd op de gemiddelde
hoeveelheid licht over het gehele
beeldveld. Gebruik de spotmeter als u
precies de juiste belichting wilt voor
het voornaamste onderwerp waar u op
scherpstelt.
• Bij tegenlicht
• Bij sterk contrast tussen
uw onderwerp en de
achtergrond, zoals
iemand onder een
spotlight op toneel e.d.
Druk op de SPOT METER toets om te
kiezen voor totaalbeeld-lichtmeting of
éénpunts-lichtmeting met de
spotmeter.
LCD scherm
Lichtmeetveld
spotmeter
SPOT METER
toets
Wanneer
gebruiken?
Gebruik van de
zelfontspanner
Met de zelfontspanner wordt het
onderwerp ongeveer 10 seconden na
het indrukken van de sluiterknop
opgenomen.
1 Zet de MODE keuzeschakelaar op
MOVIE of STILL.
2 Druk op v op de regelknop.
De menubalk verschijnt op het
LCD scherm.
3 Kies “SELF TIMER” met de
regelknop en druk er vervolgens
op.
De zelfontspanner indicator ( )
verschijnt op het scherm.
4 Druk de sluiterknop half in.
De AE blokkeerindicator (z)
verschijnt op het scherm.
5 Druk de sluiterknop helemaal in.
Het opnamecontrolelampje en de
zelfantspanner indicator ( )
knipperen, waarna de sluiter
ongeveer 10 seconden later wordt
vrijgemaakt en het beeld wordt
opgenomen.
Regelknop
MODE keuze-
schakelaar
Sluiterknop

38-NL
❐ FINE (FINE): gebruik deze
stand wanneer u voorrang
geeft aan beeldkwaliteit.
❐ STANDARD (STD): gebruik
deze stand als standaard
beeldkwaliteit.
5 Kies de beeldkwaliteit met de
regelknop en druk er vervolgens
op.
6 Druk herhaaldelijk op V op de
regelknop.
De menubalk verdwijnt van het
scherm.
z Wat is het verschil in
beeldkwaliteit?
Voor opname wordt een beeld
gecomprimeerd in JPEG-formaat. De
geheugencapaciteit voor elk beeld
verschilt volgens de beeldkwaliteit.
POpmerking
Afhankelijk van het beeld kan een
gewijzigde beeldkwaliteit geen invloed
hebben op het beeld op het scherm.
FINE
REC MODE
QUALITY
IMAGE SIZE
FORMAT
FILE NUMBER
SETUPCAMERAEFFECT
SELF
TIMER
FILE
SELECT OK
Beeldkwaliteit kiezen
(QUALITY)
Er is keuze uit twee beeldkwaliteiten.
Hoeveel beelden u kunt opnemen
hangt af van de gekozen
beeldkwaliteit.
1 Zet de MODE keuzeschakelaar op
STILL.
2 Druk op v op de regelknop.
De menubalk verschijnt op het
LCD scherm.
3 Kies “FILE” met de regelknop en
druk er vervolgens op.
Het FILE menu verschijnt op het
scherm.
4 Kies “QUALITY” met de
regelknop en druk er vervolgens
op.
STANDARD
FINE
REC MODE
QUALITY
IMAGE SIZE
FORMAT
FILE NUMBER
SETUPCAMERAEFFECT
SELF
TIMER
FILE
SELECT OK
REC MODE
QUALITY
IMAGE SIZE
FORMAT
FILE NUMBER
SETUPCAMERAEFFECT
SELF
TIMER
FILE
SELECT OK
Regelknop
MODE keuze-
schakelaar

39-NL
Opnamemethoden
Items voor STILL mode
❐ 1600 × 1200: neemt een 1600 ×
1200 JPEG bestand op.
❐ 1024 × 768: neemt een 1024 ×
768 JPEG bestand op.
❐ 640 × 480: neemt een 640 × 480
JPEG bestand op.
Items voor MOVIE mode
❐ 320 × 240: neemt een 320 × 240
MPEG bestand op.
❐ 160 × 112: neemt een 160 × 112
MPEG bestand op.
5 Kies het gewenste beeldformaat
met de regelknop en druk er
vervolgens op.
6 Druk herhaaldelijk op V op de
regelknop.
De menubalk verdwijnt van het
scherm.
1600
×
1200
REC MODE
QUALITY
IMAGE SIZE
FORMAT
FILE NUMBER
SETUPCAMERAEFFECT
SELF
TIMER
FILE
SELECT OK
Beeldformaat kiezen
U kunt het beeldformaat wijzigen
afhankelijk van de opname-
omstandigheden.
1 Zet de MODE keuzeschakelaar op
MOVIE of STILL.
2 Druk op v op de regelknop.
De menubalk verschijnt op het
LCD scherm.
3 Kies “FILE” met de regelknop en
druk er vervolgens op.
Het FILE menu verschijnt op het
scherm.
4 Kies “IMAGE SIZE” met de
regelknop en druk er vervolgens
op.
1024
×
768
1600
×
1200
640
×
480
REC MODE
QUALITY
IMAGE SIZE
FORMAT
FILE NUMBER
SETUPCAMERAEFFECT
SELF
TIMER
FILE
SELECT OK
Regelknop
MODE keuze-
schakelaar
REC MODE
QUALITY
IMAGE SIZE
FORMAT
FILE NUMBER
SETUPCAMERAEFFECT
SELF
TIMER
FILE
SELECT OK

40-NL
❐ VOICE: neemt behalve een
JPEG-bestand een stilstaand
beeld en geluid samen op.
❐ E-MAIL: neemt behalve het
gekozen beeldformaat tevens
een 320 × 240 JPEG bestand
op. E-mail bestanden zijn
geschikt voor e-mail
transmissie, enz. omdat ze
gecomprimeerde gegevens
bevatten.
❐ NORMAL: neemt een JPEG-
bestand op in het gekozen
beeldformaat.
5 Kies de gewenste opnamestand
met de regelknop en druk er
vervolgens op.
6 Druk herhaaldelijk op V op de
regelknop.
De menubalk verdwijnt van het
scherm.
E-MAILREC MODE
QUALITY
IMAGE SIZE
FORMAT
FILE NUMBER
SETUPCAMERAEFFECT
SELF
TIMER
FILE
SELECT OK
Opnamestand kiezen
(REC MODE)
U kunt een stilstaand beeld opnemen
samen met geluid, of een stilstaand
beeld dat geschikt is voor e-mail
transmissie.
1 Zet de MODE keuzeschakelaar op
STILL.
2 Druk op v op de regelknop.
De menubalk verschijnt op het
LCD scherm.
3 Kies “FILE” met de regelknop en
druk er vervolgens op.
Het FILE menu verschijnt op het
scherm.
4 Kies “REC MODE” met de
regelknop en druk er vervolgens
op.
NORMAL
E-MAIL
VOICE
REC MODE
QUALITY
IMAGE SIZE
FORMAT
FILE NUMBER
SETUPCAMERAEFFECT
SELF
TIMER
FILE
SELECT OK
Regelknop
MODE keuze-
schakelaar
REC MODE
QUALITY
IMAGE SIZE
FORMAT
FILE NUMBER
SETUPCAMERAEFFECT
SELF
TIMER
FILE
SELECT OK

41-NL
Opnamemethoden
De MODE keuzeschakelaar staat op “STILL”
Opname-
stand
NORMAL
E-MAIL
VOICE
De MODE keuzeschakelaar staat op “MOVIE”
Stand
Presentation
Video mail
* Continu opnametijd
z Betreffende de directory
Afhankelijk van de opnamestand is de
bestandsdirectory de volgende:
NORMAL: \Dcim\100msdcf
E-MAIL: \Mssony\Imcif100
VOICE: \Mssony\Momlv100
Beeld-
formaat
1600 × 1200
1024 × 768
640 × 480
1600 × 1200
1024 × 768
640 × 480
1600 × 1200
1024 × 768
640 × 480
Opname-
bestand
JPEG (1600 × 1200)
JPEG (1024 × 768)
JPEG (640 × 480)
JPEG (1600 × 1200)
JPEG (320 × 240)
JPEG (1024 × 768)
JPEG (320 × 240)
JPEG (640 × 480)
JPEG (320 × 240)
JPEG (1600 × 1200)
MPEG audio met
stilstaand beeld
(320 × 240)
JPEG (1024 × 768)
MPEG audio met
stilstaand beeld
(320 × 240)
JPEG (640 × 480)
MPEG audio met
stilstaand beeld
(320 × 240)
Bestands-
naam (ex.)
Dsc
00001.jpg
00001.jpg
00001.jpg
00001.jpg
00001.jpg
00001.jpg
00001.jpg
00001.mpg
00001.jpg
00001.mpg
00001.jpg
00001.mpg
Aantal beelden dat kan
worden opgenomen op
een “Memory Stick”
STANDARD FINE
10 – 15 5 – 8
27 – 49 14 – 27
47 – 63 27 – 38
10 – 14 5 – 8
24 – 48 13 – 24
38 – 48 24 – 32
9 – 12 5 – 7
19 – 27 11 – 19
27 – 32 19 – 24
Bewegend beeld:
\Mssony\Moml0001
Opnamebestand
MPEG (320 × 240)
MPEG (160 × 112)
Bestandsnaam
(ex.)
Mov
00001.mpg
00001.mpg
Maximale
opnametijd op
een “Memory
Stick” (sec.) *
40
160
Beeld-
formaat
320 × 240
160 × 112

42-NL
Verscheidene beelden
tegelijk afspelen
(INDEX)
U kan zes opgenomen beelden tegelijk
afspelen. U kan dan één van die
beelden kiezen en uitvergroten.
Om een opgenomen beeld
te zoeken.
1 Zet de MODE keuzeschakelaar op
PLAY.
2 Druk op v op de regelknop.
De menubalk verschijnt op het
LCD scherm.
3 Kies “INDEX” met de regelknop
en druk er vervolgens op.
Er verschijnen zes beelden
tegelijkertijd (indexscherm).
: Het beeldbestand verplaatsen
: Stilstaand beeld met
geluidsbestand
: E-mail mode-bestand
:Afdrukmarkering
- : Beveiligingsteken
Zes andere beelden tonen
Kies “v/V” onderaan links op het
scherm met de regelknop en druk
vervolgens op v/V op de regelknop.
v Toont de zes vorige beelden
V Toont de zes volgende
beelden
Terugkeren naar normale
beeldweergave
• Kies het gewenste beeld met de
regelknop en druk er vervolgens op.
• Kies “RETURN” met de regelknop
en druk er vervolgens op.
POpmerkingen
U kunt de menubalk niet wissen in de
INDEX stand.
BWeergavemethoden
MODE
keuze-
schakelaar
Regelknop
Toont de positie van een beeld
waarvan het nummer wordt
getoond
Wanneer
gebruiken?
FILEDELETE SETUP
1999 7 4 10:30PMDSC00100
RETURN
SELECT SINGLE DISPLAY
Voor weergeven van zes
andere beelden

43-NL
Weergavemethoden
Een deel van een
beeld vergroten
– Zoomen en trimmen
U kan een deel van het opgenomen
beeld vergroten.
1 Zet de MODE keuzeschakelaar op
PLAY.
2 Toon het beeld om het te
vergroten.
3 Zoom het beeld in en uit met de
zoomknop.
De zoomschaal-aanduiding
verschijnt op het LCD scherm.
4 Druk herhaaldelijk op de
regelknop om het beeld te
trimmen.
v : Beeld omlaag
V : Beeld omhoog
b : Beeld naar rechts
B : Beeld naar links
Terugkeren naar normale
grootte
Zoom in met de zoomknop totdat de
zoomschaal-aanduiding ( × 1.1) van
het scherm verdwijnt of druk gewoon
op de regelknop.
De zoomschaal-aanduiding ( × 1.1)
verdwijnt van het scherm.
MODE
keuze-
schakelaar
Regelknop
Zoomknop
Een vergroot beeld opnemen
(trimmen)
1 Vergroot het beeld.
2 Druk op the sluiterknop. Het beeld
is opgenomen op het formaat 640 ×
480.
POpmerkingen
• U kan deze functie niet gebruiken om
beelden te verplaatsen.
• De zoomschaal gaat tot maximum 5×,
ongeacht het originele formaat.

44-NL
Beelden roteren
(ROTATE)
U kan een stilstaand weergavebeeld
roteren. Informatie over het geroteerde
beeld wordt naar het gegevensbestand
geschreven.
Om verticale beelden af te
spelen die zijn opgenomen
als horizontal beelden.
1 Zet de MODE keuzeschakelaar op
PLAY.
2 Toon het beeld dat u wil roteren.
3 Druk op v op de regelknop.
De menubalk verschijnt op het
LCD scherm.
4 Kies “FILE” met de regelknop en
druk er vervolgens op.
Het FILE menu verschijnt op het
scherm.
5 Kies “ROTATE (90°)” met de
regelknop en druk er vervolgens
op.
❐ : roteert het beeld 90 graden
rechtsom
❐ : roteert het beeld 90 graden
linksom
6 Roteer het beeld, kies “RETURN”
met de regelknop en druk er
vervolgens op.
Terugkeren naar het
originele beeld
Kies of in stap 6 tot het originele
beeld is hersteld. Kies “RETURN” met
de regelknop en druk er vervolgens
op.
P Opmerkingen
• U kunt geen bewegende beelden
roteren.
• Een beeld opgenomen met andere
apparatuur kan eventueel niet worden
geroteerd.
• Als het schrijfbeveiligingsnokje op de
“Memory Stick” op LOCK staat, of het
beeld is beveiligd, kan het beeld niet
worden geroteerd.
• Informatie over beeldrotatie kan
eventueel niet naar een personal
computer worden gestuurd.
Wanneer
gebruiken?
PROTECT
PRINT MARK
COPY
FORMAT
INDEX FILEDELETE SETUP
SELECT OK
SLIDE SHOW
ROTATE (90°)
RETURN
RO TATE
SELECT OK
MODE
keuze-
schakelaar
Regelknop

45-NL
Weergavemethoden
Beelden continu
afspelen
(SLIDE SHOW)
Geeft alle opgenomen beelden
automatisch in volgorde weer.
Voor een presentatie, enz.
1 Zet de MODE keuzeschakelaar op
PLAY.
2 Druk op v op de regelknop.
De menubalk verschijnt op het
LCD scherm.
3 Kies “FILE” met de regelknop en
druk er vervolgens op.
Het FILE menu verschijnt op het
scherm.
4 Kies “SLIDE SHOW” met de
regelknop en druk er vervolgens
op.
5 Stel “INTERVAL” in met de
regelknop.
Instellen met b/B op de
regelknop.
U kunt kiezen uit 1 MIN (een
minuut), 30 SEC (30 seconden),
10 SEC (10 seconden), 5 SEC (vijf
seconden) of 3 SEC (drie
seconden).
6 Stel “REPEAT” in met de
regelknop.
❐ ON: beelden worden continu
getoond tot “RETURN” wordt
geselecteerd.
❐ OFF: nadat alle beelden zijn
getoond, schakelt de camera
in de weergavepauzestand.
7 Kies “START” met de regelknop.
Slide show start.
De instelling annuleren
Kies “CANCEL” met de regelknop en
druk er vervolgens op.
POpmerking
De intervaltijd kan variëren afhankelijk
van de instelling van beeldformaat en
-kwaliteit.
Werken met slide show
• Pauzeren
Kies “X” met de regelknop en druk
er vervolgens op.
• Weergave hervatten
Kies “B” met de regelknop en druk
er vervolgens op.
• Zoeken
Kies “‘'b/B'’” met de regelknop en
druk vervolgens op b/B. U kunt
ook alleen met de regelknop
werken, zolang de menubalk niet
wordt aangegeven.
• Annuleren.
Kies “RETURN” met de regelknop
en druk er vervolgens op.
Wanneer
gebruiken?
CANCELSTART
OFFON
SLIDE SHOW
30 SEC
REPEAT
INTERVAL
SELECT OK
10/48
PROTECT
PRINT MARK
COPY
FORMAT
INDEX FILEDELETE SETUP
SELECT OK
SLIDE SHOW
ROTATE (90°)
MODE
keuze-
schakelaar
Regelknop

46-NL
Per ongeluk wissen
voorkomen (PROTECT)
Alle of bepaalde beelden kunnen tegen
toevallig wissen worden beschermd.
Tijdens
enkelbeeldweergave
1 Zet de MODE keuzeschakelaar op
PLAY en toon vervolgens het
beeld dat moet worden beveiligd.
2 Druk op v op de regelknop.
De menubalk verschijnt op het
LCD scherm.
3 Kies “FILE” met de regelknop en
druk er vervolgens op.
Het FILE menu verschijnt op het
scherm.
4 Kies “PROTECT” met de
regelknop en druk er vervolgens
op.
5 Kies “ON” met de regelknop en
druk er vervolgens op.
Het getoonde beeld wordt
beveiligd.
6 Druk herhaaldelijk op V op de
regelknop.
De menubalk verdwijnt van het
scherm.
“-” verschijnt op het beveiligde
beeld.
Beveiliging afzetten
Kies “OFF” met de regelknop in stap 5
en druk er vervolgens op.
Tijdens indexweergave
1 Laat het indexscherm verschijnen.
2 Stel in op “FILE” met de
regelknop en druk de knop in.
3 Kies “PROTECT” met de
regelknop en druk de knop in.
4 Kies “ALL” om alle beelden te
beveiligen (of de beveiliging op te
heffen), of “SELECT” om bepaalde
beelden te beveiligen (of de
beveiliging op te heffen) met de
regelknop en druk er vervolgens
op.
“ALL” kiezen
Alle beelden beveiligen
Kies “ON” met de regelknop en
druk er vervolgens op.
De beveiliging van alle
beelden afzetten
Kies “OFF” met de regelknop en
druk er vervolgens op.
OFF
ON
PROTECT
PRINT MARK
COPY
SLIDE SHOW
FORMAT
INDEX FILEDELETE SETUP
SELECT OK
ROTATE (90°)
FILEDELETE SETUPRETURN
SELECT
SINGLE DISPLAY
OFF
CANCEL
ON
PROTECT: ALL
PROTECT
PRINT MARK
COPY
FORMAT
PROTECT
PRINT MARK
COPY
FORMAT
INDEX FILEDELETE SETUP
SELECT OK
SLIDE SHOW
ROTATE (90°)
Regelknop
MODE
keuze-
schakelaar

47-NL
Weergavemethoden
Beelden wissen
(DELETE)
U kan alle beelden of bepaalde beelden
wissen die u niet langer wenst te
bewaren.
Tijdens
enkelbeeldweergave
1 Zet de MODE keuzeschakelaar op
PLAY en toon het beeld dat moet
worden gewist.
2 Druk op v op de regelknop.
De menubalk verschijnt op het
LCD scherm.
3 Kies “DELETE” met de regelknop
en druk er vervolgens op.
4 Kies “OK” met de regelknop en
druk er vervolgens op.
Het beeld wordt gewist.
POpmerking
Nadat een beeld is gewist, kan het niet
meer worden hersteld. Controleer het
beeld zorgvuldig alvorens het te wissen.
(Lees verder op de volgende bladzijde)
“SELECT” kiezen
Beelden beveiligen
1 Kies het beeld dat moet worden
beveiligd met de regelknop en
druk er vervolgens op.
De beveiligingsindicator (-)
verschijnt op het gekozen beeld.
2 Nadat u alle beelden hebt
gekozen die u wil beveiligen,
kiest u “ENTER” met de
regelknop en drukt u er
vervolgens op.
De beveiligingsindicator (-)
verandert van groen in wit.
De beveiliging afzetten
Kies de beelden waarvan de
beveiliging moet worden afgezet in
stap 1, kies vervolgens “ENTER”
met de regelknop en druk erop.
POpmerking
Als het schrijfbeveiligingsnokje van de
“Memory Stick” op LOCK staat, kunt u
geen beelden beveiligen, noch een
bestaande beveiliging opheffen.
CANCEL
OK
DELETE
SELECT OK
ENTERPROTECT CANCEL
0001-0006/0100
SELECT OK
MODE
keuze-
schakelaar
Regelknop

48-NL
Tijdens indexweergave
1 Laat het indexscherm verschijnen.
2 Kies “DELETE” met de regelknop
en druk er vervolgens op.
3 Kies “ALL” om alle beelden te
wissen, of “SELECT” om bepaalde
beelden te wissen met de
regelknop en druk er vervolgens
op.
“ALL” kiezen
Kies “OK” met de regelknop en
druk er vervolgens op.
“SELECT” kiezen
1 Kies het beeld dat moet worden
gewist met de regelknop en
druk er vervolgens op.
De wisindicator ( ) verschijnt
op het gekozen beeld.
2 Nadat u alle beelden hebt
gekozen die u wilt wissen, kiest
u “ENTER” met de regelknop
en drukt u er vervolgens op.
De gekozen beelden worden
gewist.
Het wissen annuleren
Kies “CANCEL” met de regelknop
en druk er vervolgens op.
POpmerkingen
• Beveiligde beelden kunnen niet
worden gewist, ook al kiest u “ALL”.
• Wanneer u “SELECT” kiest, kunt u
geen beveiligd beeld kiezen.
FILEDELETE SETUPRETURN
SELECT
OK
OK
CANCEL
DELETE ALL ?
SELECT
ALL
ENTERDELETE CANCEL
0001-0006/0100
SELECT OK

49-NL
Weergavemethoden
Kopiëren van de
beelden op een
“Memory Stick”
Tijdens
enkelbeeldweergave
1 Druk op de v bovenkant van de
regelknop. De menubalk
verschijnt op het LCD scherm.
2 Stel met de regelknop in op
“FILE” en druk de knop in.
3 Stel met de regelknop in op
“COPY” en druk dan op “OK”.
De aanduiding “FILE ACCESS”
verschijnt op het scherm.
4 Wanneer er “CHANGE MEMORY
STICK” wordt aangegeven, neemt
u de “Memory Stick” uit de
camera.
5 Wanneer er “INSERT MEMORY
STICK” verschijnt, plaatst u de
“Memory Stick” waarnaar u de
beelden wilt kopiëren in de
camera.
Tijdens het kopiëren wordt er
“RECORDING” aangegeven.
6 Wanneer het kopiëren voltooid is,
verschijnt de mededeling
“COMPLETE”.
Om daarna nogmaals beelden naar
een andere “Memory Stick” te
kopiëren, kiest u “CONTINUE”
met de regelknop en volgt u
opnieuw de aanwijzingen in de
bovenstaande stappen 4 t/m 6.
Om te stoppen met kopiëren, kiest
u “EXIT” met de regelknop.
Tijdens indexweergave
1 Laat het indexscherm verschijnen.
2 Kies de “COPY” functie uit het
“FILE” menu en druk de
regelknop in.
3 Stel in op “SELECT” en druk de
regelknop in.
4 Kies met de regelknop het beeld
dat u wilt kopiëren en druk de
knop in. De markering
verschijnt.
5 Stel met de regelknop in op
“ENTER” en druk de knop in. De
aanduiding “MEMORY STICK
ACCESS” verschijnt.
6 Wanneer er “CHANGE MEMORY
STICK” wordt aangegeven, neemt
u de “Memory Stick” uit de
camera.
7 Wanneer er “INSERT MEMORY
STICK” verschijnt, plaatst u de
“Memory Stick” waarnaar u de
beelden wilt kopiëren in de
camera.
Tijdens het kopiëren wordt er
“RECORDING” aangegeven.
8 Wanneer het kopiëren voltooid is,
verschijnt de mededeling
“COMPLETE”.
Om daarna nogmaals beelden naar
een andere “Memory Stick” te
kopiëren, kiest u “CONTINUE”
met de regelknop en volgt u
opnieuw de aanwijzingen in de
bovenstaande stappen 6 t/m 8.
Om te stoppen met kopiëren, kiest
u “EXIT” met de regelknop.
POpmerkingen
•Beelden die meer dan 1,4 MB ruimte
beslaan, kunnen niet in één keer
worden gekopieerd. Als er “NOT
ENOUGH MEMORY” op het scherm
verschijnt of de indicator knippert
tijdens het kopiëren, annuleert u
enkele van de te kopiëren beelden en
probeert u het nogmaals.
•Bij het kopiëren van beelden naar een
“Memory Stick” die nog maar weinig
ruimte beschikbaar heeft, kan er
“MEMORY STICK FULL” op het
LCD scherm verschijnen.
•Om het kopiëren op een “Memory
Stick” te beëindigen, zet u de MODE
keuzeschakelaar om of schakelt u de
camera uit.

50-NL
Een “Memory Stick”
formatteren
(initialiseren)
1 Druk op v op de regelknop.
De menubalk verschijnt op het
LCD scherm.
2 Kies “FILE” met de regelknop en
druk er vervolgens op.
Het FILE menu verschijnt.
3 Kies “FORMAT” met de
regelknop en druk er vervolgens
op.
4 Kies “OK” met de regelknop en
druk er vervolgens op.
De aanduiding “FORMATTING”
verschijnt.
Formatteren annuleren
Kies “CANCEL” met de regelknop in
stap 4 en druk er vervolgens op.
P Opmerkingen
• Wanneer een “Memory Stick” wordt
geïnitialiseerd, gaan alle beelden die op
die “Memory Stick” zijn opgeslagen
verloren, ook al zijn ze beveiligd.
Alvorens te initialiseren, moet u eerst
de beelden kopiëren die u wilt opslaan
op uw computer, enz.
• Als het schrijfbeveiligingsnokje van de
“Memory Stick” op LOCK staat, kunt u
die niet formatteren.
CANCEL
OK
REC MODE
QUALITY
IMAGE SIZE
FORMAT
FILE NUMBER
SETUPCAMERAEFFECT
SELF
TIMER
FILE
SELECT
OK
REC MODE
QUALITY
IMAGE SIZE
FORMAT
FILE NUMBER
SETUPCAMERAEFFECT
SELF
TIMER
FILE
SELECT OK
MODE
keuze-
schakelaar
Regelknop

51-NL
De menu-instelling wijzigen
BDe menu-instelling
wijzigen
De menu-instelling
wijzigen
1 Druk op v op de regelknop.
De menubalk verschijnt op het
LCD scherm.
MOVIE/STILL
PLAY
(enkelbeeldweergave)
PLAY (indexweergave)
2 Kies het gewenste item met de
regelknop en druk er vervolgens
op.
De kleur van het item verandert
van blauw in geel.
3 Kies de gewenste instelling met de
regelknop en druk er vervolgens
op.
Het menu in stap 2 verschijnt weer
op het scherm.
SETUPCAMERAEFFECT
SELF
TIMER
FILE
MENU BAR OFFSELECT OK
1999 7 4 10:30PMDSC00100
FILEDELETE SETUPRETURN
SELECT
SINGLE DISPLAY
/LANGUAGE
BEEP
CLOCK SET
VIDEO OUT
INDEX FILEDELETE SETUP
SELECT
OK
INDEX FILEDELETE SETUP
MENU BAR OFF
SELECT OK

52-NL
Menu-instellingen voor de diverse functies
Welke menu-instellingen er kunnen worden gewijzigd, hangt af van de instelling van
de MODE keuzeschakelaar. Het LCD scherm toont alleen de items die op dit moment
kunnen worden bediend.
De oorspronkelijke instellingen staan hieronder vet gedrukt.
Instellingen voor de STILL/MOVIE bedieningsstand
SELF TIMER
Kies dit punt wanneer u wilt opnemen met de zelfontspanner. (pagina 37)
EFFECT
<NEG. ART/SEPIA/B&W/SOLARIZE>
• Kies NEG. ART om het beeld op te nemen met omgekeerde kleur.
• Kies SEPIA om een sepia beeld op te nemen.
• Kies B&W om een monochroom beeld op te nemen.
• Kies SOLARIZE om een illustratief beeld op te nemen.
FILE
FORMAT <OK/CANCEL>
• Kies OK om een “Memory Stick” te formatteren.
• Kies CANCEL om het formatteren van een “Memory Stick” te annuleren.
FILE NUMBER <SERIES/NORMAL>
• Kies SERIES om bestanden te voorzien van een volgnummer, ook al wordt de
“Memory Stick” vervangen.
• Kies NORMAL om de bestandsnummering terug te stellen telkens wanneer de
“Memory Stick” wordt vervangen.
IMAGE SIZE (in de STILL stand) <1600 × 1200/1024 × 768/640 × 480>
• Kies 1600 × 1200 om een 1600 × 1200 JPEG beeld op te nemen.
• Kies 1024 × 768 om een 1024 × 768 JPEG beeld op te nemen.
• Kies 640 × 480 om een 640 × 480 JPEG beeld op te nemen.
(in de MOVIE stand) <320 × 240/160 × 112>
• Kies 320 × 240 om een 320 × 240 MPEG beeld op te nemen.
• Kies 160 × 112 om een 160 × 112 MPEG beeld op te nemen.
QUALITY (alleen in de STILL stand) <FINE/STANDARD>
• Kies FINE om prioriteit te geven aan beeldkwaliteit.
• Kies STANDARD als standaard beeldkwaliteit.
REC MODE (alleen in de STILL stand) <VOICE/E-MAIL/NORMAL>
• Kies VOICE om behalve een JPEG bestand ook een stilstaand beeld en geluid op
te nemen.
• Kies E-MAIL om behalve het onder IMAGE SIZE gekozen JPEG bestand ook
een 320 × 240 JPEG bestand op te nemen.
• Kies normaal NORMAL. Een JPEG bestand wordt dan opgenomen in het
gekozen beeldformaat.

53-NL
De menu-instelling wijzigen
REC TIME SET (alleen in de MOVIE stand) <15 SEC/10 SEC/5 SEC>
Om de opnameduur van bewegende beelden te regelen.
CAMERA
APERTURE* <F2.8 tot F8.0>
Hiermee kiest u de diafragmawaarde, na instellen op van de PROGRAM AE
belichtingsprogramma’s.
SHUTTER SPEED* <1/8 tot 1/725 of 1/6 tot 1/600>
Hiermee kiest u de sluitertijd, na instellen op van de PROGRAM AE
belichtingsprogramma’s.
• Deze onderdelen worden alleen getoond wanneer u of kiest van de
PROGRAM AE belichtingsprogramma's.
DIGITAL ZOOM (alleen in de STILL stand) <ON/OFF>
• Kies ON om de digitale zoomfunctie in te schakelen.
• Kies OFF om de digitale zoomfunctie uit te schakelen.
FLASH LEVEL (alleen in de STILL stand) <HIGH/NORMAL/LOW>
• Kies HIGH voor een hogere flitslichtsterkte dan normaal.
• Kies normaal NORMAL.
• Kies LOW voor een lagere flitslichtsterkte dan normaal.
EXPOSURE <+1.5EV tot –1.5EV>
Kies dit punt om de belichting te regelen.
SETUP
DEMO <STBY/ON of OFF>
DEMO verschijnt alleen in het menu bij gebruik van de netspanningsadapter/
lader in de MOVIE of STILL stand.
Zet de camera af om de demonstratie te stoppen.
• Kies ON om de demonstratie te laten verschijnen. De demonstratie start
ongeveer 10 minuten na het aanschakelen wanneer de camera ondertussen niet
werd bediend.
• Kies OFF op om de demonstratie niet te laten starten.
VIDEO OUT <NTSC/PAL>
• Kies NTSC om videosignalen weer te geven met het NTSC kleursysteem.
• Kies PAL om videosignalen weer te geven met het PAL kleursysteem.
/LANGUAGE <ENGLISH of /JPN>
• Kies ENGLISH om alle items in het Engels te laten verschijnen.
• Kies /JPN om alle items in het Japans te laten verschijnen.
CLOCK SET
Kies dit punt om datum en tijd in te stellen.
BEEP <SHUTTER/ON/OFF>
• Kies SHUTTER om alleen de pieptoon af te zetten.
• Kies normaal ON.
• Kies OFF om de pieptoon/sluitergeluid af te zetten.

54-NL
Instellingen voor de PLAY (enkelbeeld) weergavestand
INDEX
Kies dit punt om zes opgenomen beelden tegelijk te laten verschijnen.
DELETE
<OK/CANCEL>
• Kies OK om het getoonde beeld te wissen.
• Kies CANCEL om het wissen van beelden te annuleren.
FILE
FORMAT <OK/CANCEL>
• Kies OK om een “Memory Stick” te formatteren.
• Kies CANCEL om het formatteren van een “Memory Stick” te annuleren.
ROTATE (90°)
Kies dit punt om een beeld te roteren.
SLIDE SHOW
Kies dit punt om beelden continu af te spelen.
COPY <OK/CANCEL>
• Kies OK om het getoonde beeld naar een andere “Memory Stick” te kopiëren.
• Kies CANCEL om het kopiëren van beelden te annuleren.
PRINT MARK <ON/OFF>
• Kies ON om een afdrukmarkering aan te brengen op het beeld.
• Kies OFF om de markering te verwijderen.
PROTECT <ON/OFF>
• Kies ON om het getoonde beeld te beveiligen.
• Kies OFF om de beveiliging af te zetten.

55-NL
De menu-instelling wijzigen
Instellingen voor de PLAY (indexscherm) weergavestand
DELETE
<ALL/SELECT>
• Kies ALL om alle beelden te wissen.
• Kies SELECT om geselecteerde beelden te wissen.
FILE
FORMAT <OK/CANCEL>
• Kies OK om een “Memory Stick” te formatteren.
• Kies CANCEL om het formatteren van een “Memory Stick” te annuleren.
COPY <SELECT/CANCEL>
• Kies SELECT om het gekozen beeld naar een andere “Memory Stick” te
kopiëren.
• Kies CANCEL om het kopiëren van beelden te annuleren.
PRINT MARK <ALL/SELECT/CANCEL>
• Kies ALL om de afdrukmarkeringen op alle beelden te verwijderen.
• Kies SELECT om een afdrukmarkering op geselecteerde beelden aan te brengen
of te verwijderen.
• Kies CANCEL om de instelling te annuleren.
PROTECT <ALL/SELECT/CANCEL>
• Kies ALL om alle beelden te beveiligen.
• Kies SELECT om de beveiliging van geselecteerde beelden aan of af te zetten.
• Kies CANCEL om de instelling te annuleren.

56-NL
Gebruik op netstroom
1 Open het batterij/“Memory Stick”
deksel.
2 Steek het ene uiteinde van
voedingskabel DK-115 in de
batterij-aansluiting en sluit het
deksel.
Let erop dat de kabel niet klem
raakt tussen het gleufdeksel voor
de netspanningsadapter/lader.
3 Sluit het andere uiteinde van de
voedingskabel aan op de
netspanningsadapter/lader.
4 Sluit het netsnoer aan op de
netspanningsadapter/lader, en op
een stopcontact.
BBeeldgegevens
verwerken met
andere apparatuur
Beelden bekijken op
een TV scherm
Sluit de camera aan op een TV met
video-ingang. U kunt een “SLIDE
SHOW” bekijken op het TV-scherm.
Bij een macro-opname kunt u
makkelijker scherpstellen op het
TV-scherm.
1 Verbind de A/V OUT aansluiting
van de camera met de video-
ingang van de TV.
2 Start de weergave met de camera.
Het weergavebeeld verschijnt op
het TV-scherm.
POpmerkingen
• Zet alle apparatuur af alvorens
aansluitingen te verrichten. Zet de
apparatuur pas weer aan nadat alle
aansluitingen zijn verricht.
• Gebruik de netspanningsadapter/lader
voor lichtnetvoeding wanneer de
camera gedurende lange tijd wordt
aangesloten op andere apparatuur.
• U kunt geen TV gebruiken die alleen is
voorzien van een antenne-aansluiting.
• Bij aansluiting met een A/V-kabel
klinkt er geen pieptoon en verschijnen
er geen indicators op het LCD scherm.
Netsnoer
(meegeleverd)
Netspanningsadapter/
lader AC-VF10
(meegeleverd)
DK-115 voedingskabel
(meegeleverd)
Gleufdeksel voor
netspanningsadapter/lader
naar A/V OUT
A/V-kabel
(meegeleverd)
Zet de TV/video-
ingangskeuze-
schakelaar op
video.

57-NL
Beeldgegevens verwerken met andere apparatuur.
PROTECT
PRINT MARK
COPY
FORMAT
INDEX FILEDELETE SETUP
SELECT OK
SLIDE SHOW
ROTATE (90°)
Een afdrukmarkering
aanbrengen op een
beeld.
Beelden opgenomen met deze camera
kunnen worden voorzien van een
afdrukmarkering. Deze markering is
handig om beelden te controleren aan
de hand van een afdruk.
Uw camera volgt de DPOF (Digital
Print Order Format) normen voor de
afdrukmarkering van stilstaande
beelden.
Tijdens enkelbeeldweergave
1 Zet de MODE keuzeschakelaar op
PLAY en toon het beeld dat van
een markering moet worden
voorzien.
2 Druk op v op de regelknop.
De menubalk verschijnt op het
LCD scherm.
3 Kies “FILE” met de regelknop en
druk er vervolgens op.
Het FILE menu verschijnt op het
scherm.
(Lees verder op de volgende bladzijde)
Opgenomen beelden
afdrukken
Als u beschikt over een printer met een
video-ingang, kunt u de beelden die u
met de camera hebt opgenomen
doorsturen naar de printer om ze
daarmee af te drukken. Meer details
over afdrukken vindt u in de
gebruiksaanwijzing van de printer.
1 Verbind A/V OUT van de camera
met de video-ingang van de
printer.
2 Start de weergave met de camera.
Het weergavebeeld verschijnt op
het TV-scherm.
3 De printer ontvangt
beeldgegevens van de camera en
begint af te drukken.
Meer gedetailleerde procedures
vindt u in de gebruiksaanwijzing
van de printer.
naar A/V OUT
TV
Een beeld bekijken
Video
kleurenprinter
Beelden
afdrukken
A/V-kabel
(meegeleverd)
naar video-
ingang
Regelknop
MODE
keuze-
schakelaar

58-NL
4 Kies “PRINT MARK” met de
regelknop en druk er vervolgens
op.
5 Kies “ON” met de regelknop en
druk er vervolgens op.
Het beeld wordt voorzien van een
afdrukmarkering.
6 Druk herhaaldelijk op V op de
regelknop.
De menubalk verdwijnt van het
scherm.
“ ” wordt aangebracht op het
beeld.
De afdrukmarkering
verwijderen
Kies “OFF” met de regelknop in stap 5
en druk er vervolgens op.
Tijdens indexweergave
1 Laat het indexscherm verschijnen.
2 Kies “PRINT MARK” of “FILE”
met de regelknop en druk er
vervolgens op.
3 Kies “ALL” om de
afdrukmarkering van alle beelden
te verwijderen, of “SELECT” om
de afdrukmarkering van
geselecteerde beelden te
verwijderen met de regelknop en
druk er vervolgens op.
“ALL” kiezen
De afdrukmarkering van
alle beelden verwijderen
Kies “OFF” met de regelknop en
druk er vervolgens op.
“SELECT” kiezen
Een afdrukmarkering
aanbrengen
1 Kies het beeld dat u wilt
markeren met de regelknop en
druk er vervolgens op. “ ”
verschijnt op het geselecteerde
beeld.
2 Nadat u alle beelden hebt
gekozen die u van een
afdrukmarkering wilt voorzien,
kiest u “ENTER” met de
regelknop en drukt u er
vervolgens op.
“ ” verandert van groen in
wit.
De afdrukmarkering van
geselecteerde beelden
verwijderen.
Kies de beelden waarvan u de
afdrukmarkering wilt verwijderen in
stap 1, kies “ENTER” met de
regelknop en druk er vervolgens op.
POpmerkingen
• Als het schrijfbeveiligingsnokje van de
“Memory Stick” op LOCK staat, kunt u
er geen afdrukmarkeringen op
aanbrengen.
• Afdrukmarkeringen kunnen niet
worden aangebracht op bewegende
beelden.
FILEDELETE SETUPRETURN
SELECT
OK
CANCEL
OFF
PRINT MARK: ALL
PROTECT
COPY
FORMAT
PRINT MARK
OFF
ON
PROTECT
PRINT MARK
COPY
FORMAT
INDEX FILEDELETE SETUP
SELECT
OK
ROTATE (90°)
SLIDE SHOW
ENTERPRINT MARK CANCEL
0001-0006/0100
SELECT OK

59-NL
Aanvullende informatie
Voorzorgsmaatregelen
“Memory Stick”
•Raak de aansluiting van een
“Memory Stick” niet aan met de
hand of een metalen voorwerp.
•Bevestig niets anders dan het
meegeleverde label op de daartoe
voorziene plaats op de “Memory
Stick”.
•De “Memory Stick” niet slaan,
verbuigen of laten vallen.
•De “Memory Stick” niet
demonteren noch transformeren.
•De “Memory Stick” niet nat
maken.
•De “Memory Stick” niet gebruiken
noch bewaren op de volgende
plaatsen:
– warme plaatsen zoals in een auto
of in zeer warm weer;
– vochtige of corrosieve plaatsen.
•Draag of bewaar de “Memory
Stick” in het meegeleverde etui.
•Wanneer u de
schrijfbeveiligingsschakelaar op
“LOCK” zet, kunnen geen
gegevens worden opgenomen,
gewist noch geformatteerd.
•Wij raden u aan een reservekopie
te nemen van belangrijke
gegevens.
•Opgenomen gegevens kunnen
verloren of beschadigd raken in de
volgende omstandigheden:
– wanneer u de batterij verwijdert
of de netspanningsadapter/lader
losmaakt;
– wanneer u de “Memory Stick”
verwijdert of de camera afzet
tijdens het schrijven of lezen van
gegevens;
– wanneer u de “Memory Stick”
gebruikt op plaatsen met veel
statische elektriciteit of ruis.
•Deze camera speelt niet
gegarandeerd goed beelden af die
zijn opgenomen met andere
apparatuur. Beelden opgenomen
met deze camera worden niet
gegarandeerd goed afgespeeld met
andere apparatuur.
Condensvorming
Als de camera direct van een koude
naar een warme omgeving wordt
overgebracht, kan er vocht
condenseren in of op de behuizing van
het toestel. Dit kan tot gevolg hebben
dat het toestel niet goed meer werkt.
Verwijder in dit geval de batterij, open
het deksel van de batterijhouder en
wacht ongeveer een uur tot alle vocht
is verdampt.
Hoe condensvorming voorkomen
Wanneer u de camera van een koude
in een warme ruimte brengt, steekt u
hem in een plastic zak en laat u hem
enige tijd acclimatiseren.
1 Maak de zak rond de camera stevig
dicht.
2 Verwijder de zak wanneer de lucht
in de camera op dezelfde
temperatuur is gekomen als de
omgevingslucht (na ongeveer een
uur).
Reiniging
Het LCD scherm reinigen
Wrijf het schermoppervlak schoon met
een zachte doek (niet meegeleverd) of
een LCD reinigingsset (niet
meegeleverd) om vingerafdrukken,
stof, enz. te verwijderen.
De camera reinigen
Reinig de behuizing van de camcorder
met een zachte droge doek of een
zachte doek die licht bevochtigd is met
een mild, verdund
schoonmaakmiddel. Gebruik nooit een
oplossing die het oppervlak van de
behuizing kan beschadigen.
Met al uw vragen over of problemen
met uw camera kan u steeds terecht bij
de dichtstbijzijnde Sony dealer.
B
A
anvullende
informatie
(Lees verder op de volgende bladzijde)

60-NL
Betreffende de lithiumbatterij
Uw camera wordt geleverd met een
lithiumbatterij om datum en tijd, enz.
te bewaren, ongeacht de stand van de
POWER schakelaar. De lithumbatterij
wordt altijd opgeladen wanneer u de
camera gebruikt. Wanneer u die echter
niet gebruikt, raakt de batterij stilaan
uitgeput. Wanneer u de camera
helemaal niet gebruikt, is de batterij na
zes maanden volledig uitgeput. Dit
heeft echter geen invloed op de
werking van de camera. Om datum en
tijd, enz. te behouden, moet u de
batterij opladen wanneer die is
uitgeput. Laden kan op de volgende
manieren:
• Sluit de camera met de
meegeleverde
netspanningsadapter/lader aan op
de netstroom en laat de camera
minstens 24 uren met de POWER
schakelaar uit staan.
• Of plaats een volledig opgeladen
batterij in de camera en laat de
camera minstens 24 uren met de
POWER schakelaar uit staan.
Gebruik van uw camcorder
in het buitenland
Spanningsbronnen
Dankzij de meegeleverde batterijlader
kunt u uw camera gebruiken in elk
land met een netspanning van 100 V
tot 240 V wisselstroom, 50/60 Hz. Als
de stekker van de lader niet in het
stopcontact [b] past, moet u een in de
handel verkrijgbare verloopstekker [a]
gebruiken.
Het weergavebeeld bekijken op een
TV
Om het weergavebeeld te bekijken op
een TV, moet u beschikken over een
TV met video-ingang en een
videokabel.
Het kleursysteem van de TV moet
overeenstemmen met dat van uw
digital still camera. Kleursystemen
verschillen van land tot land.
Raadpleeg de onderstaande lijst.
NTSC systeem
Bahama’s, Bolivia, Canada,
Centraal Amerika, Chili, Colombia,
Ecuador, Filipijnen, Jamaica, Japan,
Korea, Mexico, Peru, Suriname,
Taiwan, VS, Venezuela, enz.
PAL systeem
Australië, België, China, Denemarken,
Duitsland, Finland, Groot-Brittannië,
Hong Kong, Italië, Koeweit, Maleisië,
Nederland, Nieuw-Zeeland,
Noorwegen, Oostenrijk, Portugal,
Singapore, Spanje, Thailand, Zweden,
Zwitserland, enz.
PAL-M systeem
Brazilië
PAL-N systeem
Argentinië, Paraguay, Uruguay
SECAM systeem
Bulgarije, Frankrijk, Guyana,
Hongarije, Irak, Iran, Monaco,
Oekraïne, Polen, Republiek Tsjechië,
Republiek Slovakije, Rusland, enz.
AC-VF10
[a] [b]

61-NL
Aanvullende informatie
Symptoom Oorzaak/oplossing
•De batterij is zwak (de indicator verschijnt op het
LCD scherm).
b
Laad de batterij. (pagina 9)
•The netspanningsadapter/lader is niet goed
aangesloten.
b
Sluit hem goed aan op de batterij-aansluiting van de
camera en op een stopcontact. (pagina 56)
•De ingebouwde microcomputer werkt niet naar
behoren.
b Koppel alle spanningsbronnen los en sluit ze na
ongeveer een minuut weer aan. Zet dan het toestel aan
door de POWER schakelaar naar rechts te schuiven.
•De MODE keuzeschakelaar staat niet op MOVIE of
STILL.
b
Zet hem op MOVIE of STILL. (pagina 15, 16)
•De geheugens zijn vol.
b
Wis beelden die u niet wilt bewaren en start de
opname opnieuw. (pagina 47)
•Er zit geen “Memory Stick” in de camera.
b
Plaats een “Memory Stick”. (pagina 11)
•Het schrijfbeveiligingsnokje op de “Memory Stick”
staat op LOCK.
b
Breng het in de opnamestand.
•De batterij is zwak (de indicator verschijnt op het
LCD scherm).
b
Laad de batterij. (pagina 9)
•De camera is niet in de macro-opnamestand bij het
filmen van een onderwerp op ongeveer 8 tot 50 cm van
de lens.
b
Druk op de MACRO knop om over te schakelen naar
de macro-opnamestand. (pagina 31)
b
Zet de zoomknop op “W”. (pagina 18)
•De camera bevindt zich in de buurt van een TV of
andere apparatuur met krachtige magneten.
b
Plaats de camera verder van de TV, enz.
•U filmt een onderwerp voor een lichtbron of bij te zwak
licht.
b
Regel de belichting. (pagina 33)
b
Regel de helderheid van het LCD scherm. (pagina 7)
U kan geen beelden
opnemen.
De camera werkt niet.
Het beeld is onscherp.
Het beeld is gestoord.
Verhelpen van storingen
Mocht het probleem hiermee nog niet zijn opgelost, schakel dan de stroom uit en
raadpleeg de dichtstbijzijnde Sony dealer. Indien er waarschuwingsberichten en
andere indicaties verschijnen op het LCD scherm, raadpleeg dan pagina 64.
Het beeld is te donker.

62-NL
Symptoom Oorzaak/oplossing
•Een bekend storingsfenomeen.
b
Uw camera is niet defect.
b
Dit duidt niet op storing in de camera. Deze
beeldpunten worden niet opgenomen.
•De batterij is niet voldoende geladen.
b
Laad de batterij volledig. (pagina 9)
•De batterij is uitgeput.
b
Vervang de batterij door een nieuwe. (pagina 10)
•De MODE keuzeschakelaar staat niet op PLAY.
b
Zet hem op PLAY. (pagina 15, 16)
•Er is geen “Memory Stick” ingebracht of er is geen
beeld opgenomen op de “Memory Stick”.
b
Breng de opgenomen “Memory Stick” in. (pagina 11)
•De batterij is leeg.
b
Laad de batterij. (pagina 9)
•Het beeld is beveiligd.
b
Annuleer de beeldbeveiliging. (pagina 46)
•Het schrijfpreventienokje op de “Memory Stick” staat
op LOCK.
b
Zet het in de opnamestand.
•Het apparaat is uitgeschakeld.
b
Schakel het apparaat in.
•De batterij is leeg.
b
Sluit de netspanningsadapter/lader stevig op de
batterij-aansluiting van de camera en op een
stopcontact aan. (pagina 56)
•Er is geen “Memory Stick” in de camera.
b
Steek een “Memory Stick” in de camra. (pagina 11)
•De USB kabel is niet stevig aangesloten.
b
Maak de USB kabel los en sluit de kabel dan
opnieuw aan. Zorg dat er “PC MODE USB” op het
LCD scherm wordt aangegeven. (pagina 23)
•De USB poorten op uw personal computer zijn behalve
met het toetsenbord, de muis en de camera, ook nog
met andere apparatuur verbonden.
b
Maak de USB kabels los, behalve die voor het
toetsenbord en de muis. (pagina 23)
Verticale strepen
verschijnen bij het
filmen van een zeer
helder onderwerp.
Zwarte en/of heldere
(rode, blauwe of
groene) puntjes
verschijnen op het LCD
scherm.
De batterij gaat niet
lang genoeg mee.
U kunt de beelden niet
afspelen.
U kunt geen beeld
wissen.
U kunt het USB
stuurprogramma
(bijgeleverd) niet
installeren.

63-NL
Aanvullende informatie
Eerste drie cijfers Oorzaak en/of oplossing
•U gebruikt een batterij van een ander type dan de
benodigde “InfoLITHIUM” batterij.
t Gebruik een NP-FS11/F10 batterij. (pagina 9).
•Probleem met de apparatuur.
t Zet het toestel af en weer aan.
•Er is een ongeformatteerde “Memory Stick” ingebracht.
t Formatteer de “Memory Stick”. (pagina 50)
•De “Memory Stick” is defect.
t Breng een nieuwe “Memory Stick” in. (pagina 11)
•Er heeft zich een probleem voorgedaan dat u zelf niet
kunt oplossen.
t Wanneer u contact opneemt met uw Sony dealer of
lokale technische dienst van Sony moet u het
vijfcijferige servicenummer meedelen (voorbeeld:
E:61:10).
C:32:
C:32:ss
C:13:ss
E:61:ss
E:91:ss
C:04:ss
Zelfdiagnosedisplay
•C:ss:ss
U kunt het probleem zelf oplossen.
(Neem contact op met uw Sony
dealer of de plaatselijke technische
dienst van Sony wanneer u het
probleem niet zelf kunt verhelpen.)
•E:ss:ss
Raadpleeg uw Sony dealer of lokale
technische dienst van Sony.
Zelfdiagnosefunctie
De camera heeft een
zelfdiagnosefunctie. Als er iets mis is
met de camera, verschijnt een
vijfcijferige waarschuwingscode
(combinatie van letters en cijfers) op
het LCD scherm. Als de
waarschuwingscode verschijnt, moet u
de volgende tabel controleren. De
vijfcijferige code geeft een indicatie
van de huidige staat van de camera.
De laatste twee cijfers (hieronder
aangeduid met twee ss blokjes)
verschillen volgens de toestand van de
camera.

64-NL
Bericht Betekenis/oplossing
•Geen “Memory Stick” ingebracht.
b
Breng een “Memory Stick” in. (pagina 11)
•Er hebben zich abnormale toestanden voorgedaan met
de hardware.
b
Zet het toestel weer aan.
•De ingebrachte “Memory Stick” is gebroken.
•De ingebrachte “Memory Stick” is defect.
b
Breng een geschikte “Memory Stick” in. (pagina 11)
•De “Memory Stick” kon niet worden geformatteerd.
b
Formatteer de “Memory Stick”. (pagina 51)
•Het nokje op de “Memory Stick” staat op LOCK.
b
Zet het in de opnamestand. (pagina 12)
•De “Memory Stick” is vol.
b
Wis beelden die u niet wilt bewaren of breng een
nieuwe “Memory Stick” in en start vervolgens de
opname. (pagina 11, 47)
•Het bestand is beschadigd.
b
Wis het beschadigde bestand. (pagina 47)
•Het beeld is beveiligd.
b
Annuleer de beveiliging via het menu. (pagina 46)
•Er is geen beeld opgenomen op de “Memory Stick”.
b
Breng de opgenomen “Memory Stick” in.
•De ingebrachte “Memory Stick” is ongeschikt voor deze
camera.
b
Breng een geschikte “Memory Stick” in.
•De batterij is niet van het “InfoLITHIUM” type.
b
Gebruik een “InfoLITHIUM” batterij. (pagina 9)
•De batterij is leeg.
b
Laad de batterij. (pagina 9)
•De beelden die u wilt kopiëren zijn te omvangrijk voor
het geheugen van deze camera.
b
Kopieer de beeldbestanden met uw personal
computer.
NO MEMORY
STICK
SYSTEM ERROR
MEMORY STICK
ERROR
FORMAT ERROR
MEMORY STICK
LOCKED
NO MEMORY SPACE
FILE ERROR
FILE PROTECT
NO FILE
for “InfoLITHIUM”
BATTERY ONLY
Waarschuwingsberichten en andere indicaties
Er verschijnen diverse berichten op het LCD scherm. Controleer die aan de hand van
de onderstaande lijst.
NOT ENOUGH
MEMORY

65-NL
Aanvullende informatie
Technische
gegevens
Systeem
Opnameformaat
Digitaal (JPEG)/
veldopname
Videosignaal
NTSC kleur, EIA normen
PAL kleur CCIR normen
Beeldsysteem
1/2-inch CCD (totaal aantal
vierkante pixels: 1636 ×
1236), vierkant rooster,
primair kleurfilter,
Interlace-formaat
Lens
f = 7,1 – 35,5 mm (38-190
mm, omgerekend naar de
normen van een kleinbeeld-
fototoestel)
0,5 m – ∞ “W” zijde)
0,08 m – ∞ (Macro, “W” zijde)
F = 2,8 – 3,3
Photometrisch systeem
TTL systeem
Belichtingsregeling
Automatische belichting
Kleurbalans
Automatisch, binnenshuis,
buitenhuis, druktoets-
instelling
Datacompressiesysteem
Movie: MPEG-1
Still: JPEG
Audio (met stilstaand
beeld): MPEG AUDIO
(mono)
Gegevensformaat
Still: 1600 × 1200
1024 × 768
640 × 480
320 × 240 (E-mail)
Movie: 320 × 240, 160 × 112
Geheugen
“Memory Stick”
Flitser
Afstandsbeperking: 0,3 m
tot 2,5 m, automatische
flitsregeling
Sluitersnelheid
NTSC: 1/8 – 1/725
PAL: 1/6 – 1/600
LCD scherm
Schermgrootte
2 inch
LCD paneel
TFT
Totaal aantal punten
122.980 punten
(559 × 220)
Ingangen en
uitgangen
A/V OUT (mono)
Mini-aansluiting
Video: 1Vp-p, 75 ohm,
ongebalanceerd, negatieve
sync
Audio: mono, 327 mV (bij
een uitgangsimpedantie van
meer dan 47 kW)
Uitgangsimpedantie minder
dan 2,2 kW
Digital I/O (serieel)
Mini-aansluiting
RS-232C, 9,6 Kbps tot
115,2 Kbps
Digital I/O (USB)
Speciale mini-aansluiting
overeenkomstig USB 1.0
Algemeen
Stroomverbruik
Met
netspanningsadapter/
lader:
Opname: 3,6 W
Weergave: 3,1 W
Met oplaadbare NP-FS11
lithiumionbatterij:
Opname: 3,3 W
Weergave: 2,7 W
Werkingstemperatuur
0°C tot 40°C
Opslagtemperatuur
–20°C tot +60°C
Afmetingen
Ca. 107,2 × 62,2 × 135,9 mm
(b/h/d)
Gewicht
Ca. 435 gram (zonder
batterijen)
Ca. 475 gram (met batterij,
“Memory Stick” (4 MB),
polsband, lenskap, enz.)
AC-VF10
netspanningsadapter/
lader
Voeding
100 tot 240 V wisselstroom,
50/60 Hz
Stroomverbruik
13 W
Uitgangsspanning
DC OUT: 4,2 V, 1,8 A in
werkingsstand
Batterijlaadaansluiting:
4,2 V, 1,5 A in laadstand
Werkingstemperatuur
0°C tot 40°C
Opslagtemperatuur
–20°C tot +60°C
Afmetingen
Ca. 49 × 39 × 85 mm
(b/h/d)
Gewicht
Ca. 120 gram (zonder
batterijen)
Batterij NP-FS11
Spanning
3,6 V gelijkstroom
Capaciteit
4,1 Wh
Type
Lithiumionen
Wijzigingen in ontwerp en
technische gegevens
voorbehouden zonder
voorafgaande kennisgeving.

66-NL
Index
A
Aansluiten
TV ............................. 56
personal computer
.................................. 22
printer ...................... 56
AE (Automatic Exposure)
.................................. 15
Afdrukken ................... 57
Automatische
uitschakeling ........... 12
B
Batterij ............................ 9
Batterijlader ................... 9
Batterijlevensduur ...... 10
Batterijrestladings-
indicator .................. 17
Beeld roteren ............... 44
Beeldkwaliteit.............. 38
Belichting ..................... 33
Berichten ...................... 62
Beveiligen .................... 44
C, D, E
Condensvorming ........ 59
F, G, H
Flits regelen ................. 32
Gebruik in het buitenland
.................................. 60
I, J, K, L
Indicators op het LCD
scherm................ 17, 21
Kleurbalans.................. 34
Laden .............................. 9
M
Menu............................. 51
Multi scherm ............... 42
N, O
NTSC systeem ............. 60
Opnamestand .............. 40
Opnemen ..................... 15
Opnemen in macro ..... 31
P, Q
PAL systeem ................ 60
PROGRAM AE
belichtingsprogramma’s
................................ 35
PROTECT beveiliging
.................................. 46
R
Regelen
beeld ......................... 32
flits ............................ 34
LCD scherm .............. 7
Reinigen ....................... 59
S
SECAM systeem ......... 60
SLIDE SHOW .............. 45
Spanningsbronnen
netstroom ................ 56
batterij ........................ 9
Spotmeter ..................... 37
Statief .............................. 8
T, U
Toegangslampje .......... 11
TV kleursysteem ......... 60
USB aansluiting........... 23
V
VOICE .......................... 40
W
Waarschuwings-
berichten .................. 64
Weergave ............... 19, 42
Wissen .......................... 47
Z
Zelfontspanner ............ 37
Zoom ............................ 18

67-NL
PictureGear 3.2 Lite
Handleididing voor
PictureGear 3.2 Lite
LICENTIE-OVEREENKOMST VOOR GEBRUIKERS VAN SONY PROGRAMMATUUR
BELANGRIJK — ZORGVULDIG LEZEN: Deze Licentie-Overeenkomst voor de Gebruikers (“LOG”) is een
wettelijke overeenkomst tussen u en Sony Corporation (hierna aangeduid als “SONY”), een bedrijf
gevestigd volgens Japanse wetgeving, de vervaardiger van uw Sony digitale fotocamera (de “CAMERA”)
of de Sony digitale camcorder (de “CAMCORDER”). Lees a.u.b. deze LOG aandachtig door alvorens het
programma (het “SONY PROGRAMMA”) dat is bijgeleverd bij de CAMERA of de CAMCORDER te
installeren of in gebruik te nemen. Door het installeren of in gebruik nemen van het SONY PROGRAMMA
verklaart u in te stemmen met de voorwaarden van deze LOG. U mag het SONY PROGRAMMA alleen
gebruiken met een enkele computer. Het SONY PROGRAMMA wordt alleen in licentie verstrekt, niet
verkocht.
Als u niet instemt met de voorwaarden van deze LOG, retourneer dan a.u.b. het SONY PROGRAMMA naar
de plaats waar u het zich hebt aangeschaft.
Licentievoorwaarden. Het SONY PROGRAMMA en de bijbehorende documentatie worden door SONY
onder licentie aan u verstrekt. Deze LOG verleent u toestemming om het SONY PROGRAMMA te
gebruiken voor uw persoonlijke doeleinden en om slechts een enkele kopie te maken van het SONY
PROGRAMMA in een door de computer leesbare vorm, als reservekopie om te bewaren.
Bepalingen. Het SONY PROGRAMMA bevat materiaal dat is beschermd door het auteursrecht en ander
vertrouwelijk materiaal in eigendom. Ter bescherming hiervan mag u het SONY PROGRAMMA niet geheel
of gedeeltelijk decompileren, herleiden in zijn bronprogramma’s of anderszins verwerken of aanpassen,
behalve in zoverre toegestaan door de onderhavige wetgeving. U mag al uw rechten volgens deze LOG
alleen permanent overdragen door verkoop of schenking van het SONY PROGRAMMA in combinatie met
de CAMERA of de CAMCORDER, mits u geen kopieën van het SONY PROGRAMMA behoudt maar dit
programma in zijn geheel overdraagt (met inbegrip van alle kopieën, onderdelen, bijbehorende media en
drukwerk, alle oude en nieuwe versies van het SONY PROGRAMMA en deze LOG) en mits de ontvanger
instemt met de voorwaarden van deze LOG.
Beperkte garantie. SONY garandeert dat de media waarop het SONY PROGRAMMA wordt geleverd vrij is
van fysieke gebreken of defecten, gedurende een periode van negentig (90) dagen vanaf de datum van
aankoop, zoals aantoonbaar met een aankoopbon. Gedurende de geldende garantieperiode zal Sony
gratis en zonder vergoeding eventuele defecte media door nieuwe vervangen; mits de defecte media
zorgvuldig verpakt worden geretourneerd naar de plaats van aanschaf, vergezeld van uw naam, adres en
bewijs van de datum van aankoop. SONY is niet aansprakelijk voor vervanging van media die defect zijn
geraakt door ongelukken, onzorgvuldig gebruik of misbruik.
De bovenstaande beperkte garantie vervangt alle andere vertegenwoordigingen, voorwaarden en
garanties, impliciet of expliciet, per verordening of anderszins geboden; SONY verklaart hierbij alle andere
garanties en voorwaarden ongeldig, inclusief alle eventueel geboden impliciete garanties en/of
voorwaarden voor geschiktheid voor bepaalde doeleinden. De bepalingen van deze beperkte garantie
hebben geen betrekking op uw wettelijke rechten als eindgebruiker en houden geen beperking in voor
enige aansprakelijkheid voor persoonlijk letsel of dood veroorzaakt door eventuele nalatigheid van SONY.
Beëindiging. Deze LOG blijft van kracht totdat deze wordt beëindigd. U kunt deze LOG op elk gewenst
moment beëindigen door het vernietigen van het SONY PROGRAMMA, de bijbehorende documentatie en
alle kopieën daarvan. Ook zal de LOG onmiddellijk worden beëindigd, zonder kennisgeving van SONY,
indien u zich niet houdt aan de voorwaarden van deze LOG. Bij beëindiging dient u het SONY
PROGRAMMA, de bijbehorende documentatie en alle kopieën daarvan te vernietigen.
Geldende wetgeving. Deze LOG is opgesteld en geldig onder de bepalingen van de Japanse wetgeving.
Mocht u vragen hebben betreffende deze LOG of de hierin gestelde beperkte garantie, dan kunt u contact
opnemen met SONY via uw Sony leverancier.

68-NL
Programma © 1997 - 1999 Sony Corporation
Documentatie © 1999 Sony Corporation
© 1999 Sony Corporation. Alle rechten voorbehouden.
PictureGear en “Memory Stick”
zijn is een handelsmerken van Sony Corporation.
De namen Microsoft, MS-DOS en Windows zijn gedeponeerde handelsmerken van Microsoft
Corporation USA), geregistreerd in de Verenigde Staten en in andere landen.
Bepaalde delen vallen onder het auteursrecht van Eastman Kodak Company, 1996.
Bepaalde delen vallen onder het auteursrecht van Hewlett-Packard, 1996.
Het FlashPix formaat werkt met Microsoft’s OLE Structured Storage.
Dit programma werkt met technologie van Island Graphics Corp.
Dit programma werkt met Microsoft DirectX
®
Media Runtime (©1998 Microsoft Corporation,
Alle rechten voorbehouden).
Andere namen van producten in deze gebruiksaanwijzing kunnen de handelsmerken of
gedeponeerde handelsmerken zijn van de respectievelijke bedrijven, maar de aanduidingen
™ en
®
zullen in de onderhavige gevallen niet telkens in deze gebruiksaanwijzing worden
vermeld.
Lees voor het in gebruik nemen van dit programma a.u.b. de gebruikersovereenkomst die op
het scherm verschijnt tijdens het installeren van het programma.
❒ Het geheel of gedeeltelijk kopiëren van dit programma of de onderhavige
gebruiksaanwijzing, of het verhuren van het programma zonder voorafgaande
toestemming, is verboden krachtens de wet op het auteursrecht.
❒ Dit bedrijf aanvaardt geen enkele aansprakelijkheid voor schade of verlies
voortvloeiend uit het gebruik van dit programma, noch voor schadeclaims door
derden.
❒ it bedrijf aanvaardt geen enkele aansprakelijkheid anders dan vervanging van de
geleverde media, wanneer er een fabricagefout blijkt.
❒ Dit programma is niet geschikt voor gebruik op een ander dan het voorgeschreven
computersysteem.
❒ Wijzigingen in het programma zijn voorbehouden, zonder kennisgeving.

69-NL
PictureGear 3.2 Lite
Inhoud
Voor ingebruikneming
Kenmerken van het programma
............................................... 70
Voorzorgsmaatregelen voor het
gebruik ................................... 72
Betreffende de
besturingsomgeving
.......................................... 72
Instellingen voor
kleurenweergave
.......................................... 72
Gebruik van deze handleiding .... 73
Installeren van het PictureGear
programma ............................ 74
Installeren van de Movie Support
Library ................................... 76
Basisbediening
Opstarten van het programma .... 77
Sluiten van het PictureGear
programma ....................... 78
Dia’s bekijken .............................. 79
Voorbeeld-dia's vertonen in het
weergavegebied ................ 79
Andere dan de voorbeeld-dia’s
tonen ................................. 80
Vergrote weergave van een dia
.......................................... 81
Weergeven van een film ........ 81
Gebruik met externe
apparatuur
Gebruik van een videocamera .... 82
Aansluitingen en instellingen
.......................................... 82
Voor het eerste gebruik .......... 84
Vastleggen van beelden ......... 84
Gebruik van een digitale fotocamera
............................................... 85
Aansluitingen en instellingen
.......................................... 85
Voor het eerste gebruik .......... 86
Vastleggen van beelden ......... 87
Gebruik van de seriële poortadapter
voor “Memory Stick”s (voor een
Handycam camcorder) .......... 88
Aansluitingen en instellingen
.......................................... 88
Voor het eerste gebruik .......... 89
Vastleggen van beelden ......... 90
Overnemen van beelden vanaf
externe apparatuur ................ 91
Overige aanwijzingen
Verwijderen van het PictureGear
programma ............................ 92
Verhelpen van storingen ............. 93

70-NL
Voor ingebruikneming
Kenmerken van het programma
Het PictureGear programma, versie 3.2 Lite (voortaan kortweg PictureGear genoemd)
is een programma waarmee u de beeldbestanden van een “Memory Stick” kunt
overnemen en verwerken op een personal computer, o.a. om de beelden op het
computerscherm te bekijken.
Voor het PictureGear programma noemen we elk weer te geven beeld een dia.
POpmerking
De schermvoorbeelden in deze handleiding tonen de versie met Engelse tekst. Bij het
installeren van dit programma kan echter de taal worden gekozen die overeenkomt met het
besturingssysteem van de personal computer.
Tijdens het installeren kunt u kiezen uit de volgende talen:
Engels / Duits / Frans / Italiaans / Spaans / Japans
Als de taal van uw besturingssysteem een andere is dan de bovengenoemde, kiest u
een van de talen uit dit lijstje. De oorspronkelijke taal bij aflevering is Engels.*
* Let op: met een besturingssysteem in een andere taal dan de bovengenoemde,
kunnen er bij de bediening wel eens afwijkende aanduidingen verschijnen.
Lijst-overzicht en zoom-weergave
De dia’s in een gekozen map worden weergegeven in het Lijst-overzicht. Op dit Lijst-
overzicht kunt u in- en uit-zoomen van 12,5 tot 800% met behulp van de zoom-balk,
om snel de gewenste dia te kiezen.
Elke dia van een beeldformaat-type dat het PictureGear programma kan verwerken,
zal in hetzelfde Lijst-overzicht worden weergegeven als alle andere dia’s, ook al zijn
die van een ander beeldformaat-type. De dia’s in het Lijst-overzicht zijn te sorteren op
datum, op naam, enz.
Dia’s kopiëren en verplaatsen
U kunt de dia’s gemakkelijk kopiëren en verplaatsen in het PictureGear venster.
Zoom-weergave van een dia
Een in het Lijst-overzicht gekozen dia kan vergroot worden weergegeven in een
afzonderlijk venster (Enkelbeeld-weergave). De dia’s kunnen in deze Enkelbeeld-
weergave worden vergroot, verkleind of over het scherm worden verplaatst.
Dia’s afdrukken
U kunt uw dia’s afdrukken, zowel afzonderlijk als met verscheidene dia’s op een
pagina.
Films weergeven in het Movie Playback venster
Films in het MPEG1 en AVI beeldformaat kunnen worden weergegeven in
afzonderlijke vensters. Een bijbehorende stilstaand beeld verschijnt dan in het Lijst-
overzicht.

71-NL
PictureGear 3.2 Lite
Gebruik van videocamera en digitale fotocamera
Door op uw PC een videocamera of een digitale fotocamera aan te sluiten, kunt u
stilstaande beelden rechtstreeks overbrengen tussen het PictureGear programma en
uw camera.
Gebruik van een seriële poortadapter voor “Memory Stick”s (MS)
Door op uw PC een Sony MS seriële poortadapter aan te sluiten, kunt u dia’s
vastleggen op een “Memory Stick” en kunt u de daarop vastgelegde dia’s weergeven.
z Tip
De schermhulp toont welke beeldformaten geschikt zijn voor verwerking met het
PictureGear programma.
POpmerking
De functies die worden beschreven in deze handleiding zijn alleen van toepassing op de
apparatuur waarbij dit programma wordt meegeleverd (of apparatuur waarvoor de
accessoireset is bestemd).

72-NL
Voorzorgsmaatregelen voor het gebruik
Betreffende de besturingsomgeving
De apparatuur en programmatuur die vereist is voor het gebruik van het PictureGear
programma is als volgt:
❐ IBM PC/AT of compatibele computer met de volgende specificaties.
– Minimaal 90 MHz Pentium CPU (166 MHz of sneller is aanbevolen)
– Minimaal 32 MB RAM-geheugen (64 MB of meer is aanbevolen)
– Minimaal 30 MB vrije ruimte op vaste schijf (voor standaard installatie)
– Minimaal 640 × 480 pixel Hi-Color (16-bit kleur) beeldschermbesturing
❐ Besturingssysteem:
Microsoft Windows 95, 98 of NT4.0.
Bij gebruik met Windows NT4.0
• Het PictureGear programma moet worden geïnstalleerd onder aanmelding met een
gebruikersnaam op toezicht-niveau, zoals “Administrator” (Systeembeheerder).
• Het PictureGear programma kan ongeveer in totaal 150 MB aan reëel plus virtueel
geheugen vergen. Als u het PictureGear programma uitvoert onder Windows NT4.0
terwijl er niet genoeg geheugen beschikbaar is, kan er een waarschuwingsbereicht
zoals “Your system is running low on virtual memory. Please close some
applications.” (Onvoldoende virtueel geheugen beschikbaar, sluit eerst enkele
applicaties) verschijnen. In dat geval sluit u onmiddellijk het PictureGear programma,
meldt u zich opnieuw aan onder een gebruikersnaam als systeembeheerder e.d.,
dubbelklikt u op het Systeem pictogram in het Configuratiescherm en vergroot u het
maximaal beschikbare virtueel geheugen met de Prestaties instelling.
POpmerking
Om films te vertonen met het PictureGear programma, versie 3.2 Lite, zult u moeten
beschikken over de Movie Support Library van Microsoft DirectX Media Runtime, versie 5.2
(of recenter). Als u nog geen Movie Support Library op de vaste schijf hebt, kunt u deze
installeren vanaf de PictureGear CD-ROM. Zie voor nadere bijzonderheden blz. 77.
Instellingen voor kleurenweergave
• Voor juiste weergave van het PictureGear programma moet de personal computer
ten minste beschikken over Hi-Color (16-bit kleur) beeldschermbesturing.
• De kleurinstellingen zijn te maken door dubbelklikken op het Beeldscherm
pictogram van het Windows Configuratiescherm.

73-NL
PictureGear 3.2 Lite
Gebruik van deze handleiding
In deze handleiding kunt u lezen hoe u het PictureGear programma kunt installeren en
gebruiken. Zie tevens de PictureGear schermhulp voor nadere aanwijzingen
betreffende specifieke programmafuncties. Om hulp te krijgen, start u het PictureGear
programma en kiest u het onderdeel Bediening van PictureGear in het menu Help.
De laatste informatie omtrent dit programma, te recent om in deze handleiding te zijn
opgenomen, treft u aan in het “ReadMe” bestand dat u vindt in het menu Start, onder
Programma’s — PictureGear 3.2Lite.
Lees vooral dit bestand eens door.
Aangeven van de schermhulp-informatie
U kunt de schermhulp van het PictureGear programma op het scherm laten
verschijnen door te klikken op Bediening van PictureGear in het menu Help, of door
klikken op de knop van de werkbalk.
• Dubbelklik op om een overzicht van de hieronder gegroepeerde onderwerpen
te zien.
• Dubbelklik op om een beschrijving van het gekozen onderwerp te zien.

74-NL
Installeren van het PictureGear programma
1 Plaats de PictureGear CD-ROM in het CD-ROM station van uw computer.
Wanneer het lampje van het CD-ROM station dooft, verschijnt het dialoogkader
Choose Setup Language (Kies Setup-teal).
POpmerking
Als dit dialoogkader niet verschijnt na het plaatsen de CD-ROM, start u de Windows
Verkenner en dubbelklikt u op het installatiebestand (SETUP.EXE) van de CD-ROM.
2 Klik op om de gewenste taal te kiezen uit de aangegeven lijst met talen.
Nu verschijnt het dialoogkader Welkom.
3 Klik op [Next](Volgende).
Nu verschijnt de Licentie-Overeenkomst voor Gebruikers. Lees deze a.u.b.
alvorens door te gaan met de volgende stap.
4 Klik op [Yes](Ja) als u instemt met de voorwaarden in de Licentie-
Overeenkomst voor Gebruikers.
Het dialoogkader Kies plaats van bestemming verschijnt met als aangegeven
bestemming de map
“C:\Program files\Sony\PictureGear3.2Lite”.

75-NL
PictureGear 3.2 Lite
5 Klik op [Next] (Volgende) als de aangegeven map van bestemming acceptabel
is.
Als u een andere map van bestemming wilt kiezen, klikt u op [Browse] (Bladeren),
kiest u de gewenste map van bestemming en dan klikt u op [Next] (Volgende).
Nu verschijnt het dialoogkader Type installatie.
6 Klik op [Next] (Volgende) als de Standaard installatie wilt verrichten.
Om een ander type installatie te kiezen, klikt u eerst op [Compact] (Compact) of
[Custom] (Aangepast) en dan klikt u op [Next] (Volgende).
• Standaard installatie: het PictureGear programma en de voorbeeldgegevens
worden geïnstalleerd.
• Compact: alleen het PictureGear programma zelf wordt geïnstalleerd.
• Aangepast: u kunt kiezen of u het PictureGear programma, dan wel de
voorbeeldgegevens wilt installeren.
POpmerking
Bepaalde voorbeelden voor stilstaande beelden zijn alleen te installeren door te kiezen
voor een Aangepaste installatie.
Nu verschijnt het dialoogkader Kies de programmamap.
7 Klik op [Next] (Volgende) als de aangegeven programmamap acceptabel is.
Als u de naam van de programmamap wilt wijzigen, voert u de gewenste naam
voor de programmamap in en dan klikt u op [Next] (Volgende).
Alle bestanden voor de gekozen installatie worden nu overgekopieerd van de CD-
ROM naar uw vaste schijf.
(Wordt vervolgd)

76-NL
8 Klik op [Finish] (Einde).
Het dialoogkader Installatie compleet verschijnt.
Als u het aankruisvakje Open Readme afvinkt, wordt het ReadMe bestand na de
installatie op het scherm geopend, zodat u de meest recente informatie over het
programma kunt zien.
9 Klik op [Finish] (Einde).
Als u in de vorige stap het aankruisvakje Open Readme had afgevinkt, verschijnt
nu de tekst van het ReadMe bestand op het scherm. Na het lezen sluit u dit
document en klikt u weer op [Finish] (Einde) in het dialoogkader PictureGear
Installatie.
Hiermee is de installatie voltooid.
Installeren van de Movie Support Library
Om films te vertonen met het PictureGear programma, versie 3.2 Lite, zult u moeten
beschikken over de Movie Support Library van Microsoft DirectX Media Runtime,
versie 5.2 of recenter.
Als er problemen zijn bij het vertonen van films, installeert u de Microsoft DirectX
Media Runtime Movie Support Library die is inbegrepen op de PictureGear CD-ROM.
Start het installatieprogramma (DXMWEB.EXE) dat u vindt in de DirectX map op de
PictureGear CD-ROM.

77-NL
PictureGear 3.2 Lite
Basisbediening
Opstarten van het programma
Het starten van het PictureGear programma gaat als volgt.
1 Schakel de PC in en start Windows.
2 Klik op de Start in de taakbalk.
Nu verschijnt het menu Start.
3 Open de lijst met Programma’s van het menu Start en klik op PictureGear
3.2Lite in deze lijst.
Het PictureGear programma begint en het hoofdvenster verschijnt.
In het Weergavegebied worden nu automatisch de voorbeeld-dia’s getoond.
U kunt een dia van het scherm kiezen om te vergroten via de menukeuzes en de
werkbalk of te verplaatsen in de Lijst met mappen.
Werkbalk
Weergavegebied
Dia’sLijst met mappen
Dia’s
(Wordt vervolgd)

78-NL
Sluiten van het PictureGear programma
U kunt het PictureGear sluiten op een van de volgende manieren:
• Klik op Bestand in de menubalk en klik dan op Afsluiten.
• Klik op de Sluitknop in de rechterbovenhoek van het PictureGear hoofdvenster.
z Tip
Tijdens het gebruik van het PictureGear programma kunt u de schermhulp laten verschijnen
met een druk op de F1 toets, door keuze van het onderdeel Bediening van PictureGear in het
menu Help of door een klik op de
knop.
POpmerking
Het kan even duren voordat alle voorbeeld-dia’s worden getoond.
z Als het programma niet start:
Probeer het dan opnieuw vanaf stap 1.
Als het programma dan nog niet naar behoren start, kan er iets mis zijn met de PictureGear
programmabestanden op uw vaste schijf. Installeer het PictureGear programma opnieuw en
kijk of dit helpt.

79-NL
PictureGear 3.2 Lite
Dia’s bekijken
Voorbeeld-dia's vertonen in het weergavegebied
Bij het eerste gebruik van het PictureGear programma verschijnen op het scherm
automatisch de voorbeeld-dia’s die zijn geïnstalleerd op de vaste schijf.
Voor het weergeven van andere dia’s kiest u de map die de gewenste dia’s bevat
(zie blz. 80).
Oorspronkelijke lijst met mappen
Bij het eerste gebruik van het PictureGear programma geeft het pictogram van de map
Voorbeelden in de lijst met mappen aan dat deze map geopend is. Zodoende worden
de dia’s uit de map Voorbeelden op het scherm getoond.
De map met voorbeelden bevindt zich in de map PictureGear 3.2 Lite, die op zijn beurt
deel uitmaakt van de map Sony, zoals hierboven aangegeven.
map Voorbeelden
(Wordt vervolgd)

80-NL
Andere dan de voorbeeld-dia’s tonen
Zoek in de mappenlijst van het PictureGear programma de map met de dia’s die u wilt
zien en klik daar op.
De gewenste map opzoeken
Ga als volgt te werk om de gewenste map op te zoeken in de lijst met mappen.
Aanduidingen in de mappenlijst
De mappenlijst bevat pictogrammen voor de letter van het station en de mappen.
De meeste van de pictogrammen worden voorafgegaan door een of teken.
Dit station of deze map bevat andere mappen die
niet in deze lijst worden getoond.
Dit station of deze map bevat andere mappen die
onder het pictogram van het station of de map
worden getoond, naar rechts inspringend.
Dit station of deze map bevat alleen bestanden of is
anders leeg.
Stations en mappen met een
teken
Stations en mappen zonder
of teken
Stations en mappen met
een teken
Wanneer u
klikt op
Schuifbalken

81-NL
PictureGear 3.2 Lite
Gebruik van de mappenlijst
Om de mappen binnen een station of map met een teken te zien, klikt u op het
teken. Dan verandert dit in een teken.
Om de uiteinden van de lijst te zien die niet op het scherm passen, sleept u de
schuifbalk omhoog of omlaag, c.q. naar links or naar rechts.
• Bij een klik op het teken verandert dit in een teken; de mappen die er deel van
uitmaken worden dan niet meer op het scherm getoond.
z Inhoud van het weergavegebied
Het scherm toont alleen de dia’s uit de map die u in de mappenlijst hebt gekozen.
De eventuele overige inhoud van de map (zoals tekstdocumenten en andere mappen) wordt
niet weergegeven. Ook dia’s die niet met PictureGear kunnen worden getoond, ook al
hebben ze wel de juiste naam-extensie, worden in de lijst vermeld als niet-vertoonbare dia’s.
z Als er geen dia’s worden vertoond
Wellicht bevat de gekozen map geen beelden die met het PictureGear programma
weer te geven zijn. Controleer de mappenlijst en kies een map met beelden die
geschikt zijn voor weergave.
Vergrote weergave van een dia
Dubbelklik in het Weergavegebied op het beeld van de dia die u groter wilt zien.
Nu wordt er voor Enkelbeeld-weergave een afzonderlijk venster geopend met de
gekozen dia vergroot afgebeeld. Om dit venster te sluiten, klikt u op Afsluiten in het
menu Bestand of klikt u op de Sluitknop van het venster zelf.
Zie voor nadere bijzonderheden het onderdeel Weergeven van een Enkel beeld in de
schermhulp.
Weergeven van een film
Dubbelklik in het Weergavegebied op het beeld van de filmdia die u als film wilt
afspelen en klik dan op Weergeven van een Film in het menu Beeld.
Zie voor nadere bijzonderheden de schermhulp.

82-NL
Gebruik met externe
apparatuur
Dit hoofdstuk beschrijft de werking van het PictureGear programma met aangesloten
externe apparatuur. Zie tevens de PictureGear schermhulp en de
gebruiksaanwijzingen van de aan te sluiten apparatuur.
Gebruik van een videocamera
Door op uw PC een Sony videocamera aan te sluiten, kunt u het PictureGear
programma gebruiken voor uitwisseling van beelden tussen de PC en de videocamera.
POpmerking
De hier beschreven videocamera is het apparaat waarbij het programma werd meegeleverd
(of het apparaat waarvoor de accessoireset is bestemd). Andere apparaten kunnen niet op
dezelfde manier werken.
Aansluitingen en instellingen
1 Schakel zowel de videocamera als de personal computer uit.
2 Sluit een uiteinde van de aansluitkabel aan op een seriële poort van de PC en
het andere uiteinde op de DIGITAL I/O stekkerbus van de videocamera.
3 Schakel de videocamera in en zet deze in de geschikte stand voor
communicatie met de personal computer (zet de POWER schakelaar in de
“VIDEO” of “PLAYER” stand, enz.)
Zie voor nadere bijzonderheden de gebruiksaanwijzing van de videocamera.
4 Zet de personal computer aan en start het PictureGear programma.
5 In the Setup menu, point to Connection with Other Device, and click Video
Camera.

83-NL
PictureGear 3.2 Lite
Het dialoogkader Videocamera-instellingen verschijnt.
z Tip
Door het aankruisvakje “Beelden laden op de achtergrond” aan te kruisen, kunt u het
laden van de beelden laten doorgaan op de achtergrond, terwijl u ergens anders aan
werkt. Zie voor nadere bijzonderheden de schermhulp.
6 Klik op [Detail] (Detaillering).
Het dialoogkader Videocamera-instellingen verschijnt.
7 Maak de gewenste instellingen en klik op [OK].
Overdrachtsnelheid: Normaal 115200 bps. Kies een lagere waarde als er
problemen zijn met de seriële gegevensoverdracht.
Seriële poort: Kies de poort van de PC waarop u in stap 2 de videocamera hebt
aangesloten. Het bijbehorende poortnummer kunt u vinden in de
gebruiksaanwijzing van de personal computer.
Nu kunt u het dialoogkader Videocamera-instellingen sluiten.
8 Klik op [OK].
De instellingen worden vastgelegd en het dialoogkader verdwijnt.
(Wordt vervolgd)

84-NL
Voor het eerste gebruik
1 Controleer de aansluitingen en zorg dat er een beeld is opgeslagen in het
inwendige flash-geheugen van de videocamera.
2 Kies in het menu Bestand het onderdeel Aansluitingen en klik daarbij op
Videocamera.
Nu verschijnt er een pictogram voor de videocamera-map in de mappenlijst en
worden de beelden in de map als dia’s getoond in het Weergavegebied.
Pictogram voor de videocamera-map
z Tip
Als er een mededeling op het scherm verschijnt over een probleem met de
gegevensoverdracht, ga dan terug naar de stappen 6 en 7 onder Aansluitingen en
Instellingen en maak de volgende aanpassingen:
•Verminder de overdrachtsnelheid.
•Controleer en corrigeer zonodig de keuze van de poort.
POpmerking
Als er na het overnemen van een beeld een van de volgende dingen is gebeurd, dient u weer
bij stap 1 te beginnen.
– Als de videocamera eenmaal is uit- en weer ingeschakeld.
– Als de aansluitkabel los is geweest.
– Als er een nieuw beeld is opgenomen of als er gegevens zijn gewist uit de videocamera.
POpmerkingen
•Als u uit het Lijst-overzicht een enkel beeld hebt gekozen voor Enkelbeeld-weergave, kan
het even duren voordat alle beelden weer zijn ingelezen.
•Aangezien de videocamera en de PC voortdurend gegevens blijven uitwisselen totdat alle
beelden zijn ingelezen, mag u gedurende dit proces de aansluitkabel niet losmaken.
Vastleggen van beelden
Zie hiervoor blz. 91.

85-NL
PictureGear 3.2 Lite
Gebruik van een digitale fotocamera
Door op uw PC een digitale fotocamera aan te sluiten, kunt u het PictureGear
programma gebruiken voor uitwisseling van stilstaande beelden tussen de PC en de
digitale fotocamera.
POpmerking
De hier beschreven digitale fotocamera is het apparaat waarbij het programma werd
meegeleverd (of het apparaat waarvoor de accessoireset is bestemd). Andere apparaten
kunnen niet op dezelfde manier werken.
Aansluitingen en instellingen
1 Schakel zowel de digitale fotocamera als de personal computer uit.
2 Sluit een uiteinde van de aansluitkabel aan op een seriële poort van de PC en
het andere uiteinde op de DIGITAL I/O stekkerbus van de digitale fotocamera.
3 Schakel de digitale fotocamera in en zet deze in de geschikte stand voor
communicatie met de personal computer (zet de functieschakelaar in de
“PLAY” stand, enz.).
Zie voor nadere bijzonderheden de gebruiksaanwijzing van de digitale
fotocamera.
4 Zet de personal computer aan en start het PictureGear programma.
5 Kies in het menu Installeren het onderdeel Aansluiten op andere apparatuur
en klik daarbij op Digitale fotocamera.
Het dialoogkader Digitale fotocamera-instellingen verschijnt.
z Tip
Door het aankruisvakje “Beelden laden op de achtergrond” aan te kruisen, kunt u het
laden van de beelden laten doorgaan op de achtergrond, terwijl u ergens anders aan
werkt. Zie voor nadere bijzonderheden de schermhulp.
(Wordt vervolgd)

86-NL
6 Klik op [Detail] (Detaillering).
Het dialoogkader Digitale fotocamera-instellingen verschijnt.
7 Maak de gewenste instellingen en klik op [OK].
Overdrachtsnelheid: Normaal 115200 bps. Kies een lagere waarde als er
problemen zijn met de seriële gegevensoverdracht.
Seriële poort: Kies de poort van de PC waarop u in stap 2 de digitale fotocamera
hebt aangesloten. Het bijbehorende poortnummer kunt u vinden in de
gebruiksaanwijzing van de personal computer.
Nu kunt u het dialoogkader Digitale fotocamera-instellingen sluiten.
8 Klik op [OK].
De instellingen worden vastgelegd en het dialoogkader verdwijnt.
Voor het eerste gebruik
1 Controleer de aansluitingen en plaats de “Memory Stick” met het gewenste
beeld in de digitale fotocamera.
2 Kies in het menu Bestand het onderdeel Aansluitingen en klik daarbij op
Digitale fotocamera.
Nu verschijnt er een pictogram voor de digitale fotocamera-map in de mappenlijst
en worden de beelden in de map als dia’s getoond in het Weergavegebied.
Pictogram voor de digitale fotocamera-map

87-NL
PictureGear 3.2 Lite
z Tip
Als er een mededeling op het scherm verschijnt over een probleem met de
gegevensoverdracht, ga dan terug naar de stappen 6 en 7 onder Aansluitingen en
Instellingen en maak de volgende aanpassingen:
•Verminder de overdrachtsnelheid.
•Controleer en corrigeer zonodig de keuze van de poort.
POpmerking
Als er na het overnemen van een beeld een van de volgende dingen is gebeurd, dient u weer
bij stap 1 te beginnen.
– Als de digitale fotocamera eenmaal is uit- en weer ingeschakeld.
– Als de aansluitkabel los is geweest.
– Als er een nieuw beeld is opgenomen of als er gegevens zijn gewist uit de digitale
fotocamera.
– Als de “Memory Stick” uit de camera is verwijderd (bij een camera die werkt met
“Memory Stick”s).
POpmerkingen
•Als u uit het Lijst-overzicht een enkel beeld hebt gekozen voor Enkelbeeld-weergave, kan
het even duren voordat alle beelden weer zijn ingelezen.
•Aangezien de digitale fotocamera en de PC voortdurend gegevens blijven uitwisselen
totdat alle beelden zijn ingelezen, mag u gedurende dit proces de aansluitkabel niet
losmaken.
Vastleggen van beelden
Zie hiervoor blz. 91.

88-NL
Gebruik van de seriële poortadapter voor
“Memory Stick”s (voor een Handycam camcorder)
Door op uw PC een Sony “Memory Stick” (MS) seriële poortadapter (voor een
Handycam camcorder) aan te sluiten, kunt u het PictureGear programma gebruiken
voor uitwisseling van beelden tussen de PC en de “Memory Stick”s.
POpmerking
De hier beschreven “Memory Stick”s zijn die waarin beelden zijn opgeslagen met het
apparaat waarbij het programma werd meegeleverd (of met het apparaat waarvoor de
accessoireset is bestemd). “Memory Stick”s met beelden die door andere apparaten zijn
vastgelegd kunnen niet op dezelfde manier werken.
Aansluitingen en instellingen
1 Schakel de personal computer uit.
2 Sluit een uiteinde van de aansluitkabel aan op een seriële poort van de PC en
het andere uiteinde op de DIGITAL IN/OUT stekkerbus van de MS seriële
poortadapter.
3 Sluit het snoer van de MS seriële poortadapter aan op een stopcontact om de
adapter in te schakelen.
Zie voor nadere bijzonderheden de gebruiksaanwijzing van de MS seriële
poortadapter.
4 Zet de personal computer aan en start het PictureGear programma.
5 Kies in het menu Installeren het onderdeel Aansluiten op andere apparatuur
en klik daarbij op MS seriële poortadapter.
Het dialoogkader MS seriële poortadapter-instellingen verschijnt.

89-NL
PictureGear 3.2 Lite
z Tip
Door het aankruisvakje “Beelden laden op de achtergrond” aan te kruisen, kunt u het
laden van de beelden laten doorgaan op de achtergrond, terwijl u ergens anders aan
werkt. Zie voor nadere bijzonderheden de schermhulp.
6 Klik op [Detail] (Detaillering).
Het dialoogkader MS seriële poortadapter-instellingen verschijnt.
7 Maak de gewenste instellingen en klik op [OK].
Baud Rate (Overdrachtsnelheid): Normaal 115200 bps. Kies een lagere waarde
als er problemen zijn met de seriële gegevensoverdracht.
Serial Port (Seriële poort): Kies de poort van de PC waarop u in stap 2 de MS
seriële poortadapter hebt aangesloten. Het bijbehorende poortnummer kunt u
vinden in de gebruiksaanwijzing van de personal computer.
Nu kunt u het dialoogkader MS seriële poortadapter-instellingen sluiten.
8 Klik op [OK].
De instellingen worden vastgelegd en het dialoogkader verdwijnt.
Voor het eerste gebruik
1 Controleer de aansluitingen en plaats de “Memory Stick” met het gewenste
beeld in de MS seriële poortadapter.
2 Kies in het menu Bestand het onderdeel Aansluitingen en klik daarbij op MS
seriële poortadapter.
Nu verschijnt er een pictogram voor de MS seriële poortadapter-map in de
mappenlijst en worden de beelden in de map als dia’s getoond in het
Weergavegebied.
Pictogram voor de MS seriële poortadapter-map
(Wordt vervolgd)

90-NL
z Tip
Als er een mededeling op het scherm verschijnt over een probleem met de
gegevensoverdracht, ga dan terug naar de stappen 6 en 7 onder Aansluitingen en
Instellingen en maak de volgende aanpassingen:
•Verminder de overdrachtsnelheid.
•Controleer en corrigeer zonodig de keuze van de poort.
POpmerking
Als er na het overnemen van een beeld een van de volgende dingen is gebeurd, dient u
weer bij stap 1 te beginnen.
– Als de MS seriële poortadapter eenmaal is uit- en weer ingeschakeld.
– Als de aansluitkabel los is geweest.
– Als de “Memory Stick” is verwijderd.
POpmerkingen
•Als u uit het Lijst-overzicht een enkel beeld hebt gekozen voor Enkelbeeld-weergave, kan
het even duren voordat alle beelden weer zijn ingelezen.
•Aangezien de MS seriële poortadapter en de PC voortdurend gegevens blijven uitwisselen
totdat alle beelden zijn ingelezen, mag u gedurende dit proces de aansluitkabel niet
losmaken.
•Als er iets mis gaat, kunt u dit vaak verhelpen door de seriële kabel eenmaal van de MS
seriële poortadapter los te maken en dan weer aan te sluiten.
Vastleggen van beelden
Zie hiervoor blz. 91.

91-NL
PictureGear 3.2 Lite
Overnemen van beelden vanaf externe
apparatuur
U kunt beelden overnemen vanaf externe apparatuur en opslaan op de vaste schijf van
uw personal computer. Zie voor nadere bijzonderheden de schermhulp.
1 Klik in het Weergavegebied op de dia die u wilt overnemen om deze te
selecteren.
2 Sleep de geselecteerde dia naar het station of de map van bestemming in de
mappenlijst.
Het beeld wordt op de gekozen plaats van bestemming vastgelegd.
Zie de gebruiksaanwijzing van de aangesloten apparatuur voor nadere
bijzonderheden over het opslagformaat.
POpmerking
Dia’s kunnen niet op deze wijze worden overgebracht naar de map van het aangesloten
apparaat.
Overnemen van een beeld uit de Enkelbeeld-weergave
Open het menu Bestand en kies de optie Opslaan als.
Voor het opslagformaat kunt u kiezen uit de volgende mogelijkheden: BMP, JPEG,
TIFF, FlashPix of GIF.
z Overbrengen van beelden naar externe apparatuur
U kunt stilstaande beelden overbrengen naar aangesloten apparatuur.
Raadpleeg hiervoor de schermhulp.

92-NL
Overige aanwijzingen
Verwijderen van het PictureGear programma
Als u het PictureGear programma niet gebruikt en meer ruimte nodig hebt op uw
vaste schijf, kunt u het programma als volgt verwijderen.
1 Open het menu Bestand en klik op Afsluiten om het PictureGear programma
te verlaten.
2 Klik op de Start in de taakbalk, kies het onderdeel Instellingen en klik op
Configuratiescherm.
Het Configuratiescherm verschijnt.
3 Dubbelklik op Software.
Het dialoogkader Eigenschappen voor Software verschijnt.
4 Klik op de Installeren en Verwijderen tab.
5 Klik in de lijst met programma’s op PictureGear 3.2Lite, zodat de naam
oplicht.
6 Klik op de Toevoegen/Verwijderen knop.
Het “uninstall” programma begint en het dialoogkader ter Bevestiging van het
Bestand Wissen verschijnt.
7 Klik op [Yes].
Het PictureGear programma en de bijbehorende bestanden worden nu van uw
vaste schijf verwijderd.

93-NL
PictureGear 3.2 Lite
Verhelpen van storingen
Als er zich een probleem voordoet, loop dan even de onderstaande controlelijst door.
Is het probleem hiermee niet te verhelpen, neemt u dan a.u.b. contact op met de
instantie die staat vermeld in de gebruiksaanwijzing van de apparatuur waarbij dit
programma werd meegeleverd.
Probleem Oorzaak/OplossingSymptom
Wellicht is er iets mis met een PictureGear
programmabestand op de vaste schijf.
b
Verwijder het PictureGear programma en installeer
het opnieuw (zie blz. 92).
Klik in de mappenlijst op de map van de voorbeeld-dia’s.
Als de dia’s dan nog niet verschijnen, kan er iets mis zijn
met de diagegevens op uw vaste schijf.
b
Verwijder het PictureGear programma en installeer
het opnieuw (zie blz. 92).
Controleer de instellingen van en voor de aangesloten
apparatuur.
b
Controleer of de overdrachtsnelheid en de keuze van
de seriële poort in orde zijn (zie blz. 83, 86, 89).
b
Maak de aansluitkabel van het externe apparaat
eenmaal los en sluit deze dan weer aan.
Controleer of u in het Lijst-overzicht wel de dia hebt
gekozen om groter weer te geven.
Wellicht zijn de Movie Support Library bestanden te oud
of niet goed geïnstalleerd.
b
Installeer de Microsoft DirectX Media Runtime Movie
Support Library die is inbegrepen op de PictureGear
CD-ROM (zie blz. 76).
Het PictureGear
programma begint
niet.
De voorbeeld-dia’s
worden niet
weergegeven.
De
gegevensuitwisseling
met een extern
apparaat lukt niet.
Bij keuze van de
Enkelbeeld-weergave
wordt de dia niet
groter weergegeven.
Een filmopname
wordt niet
weergegeven.

2-IT
N50
Italiano
AVVERTENZA
Per evitare il pericolo di
incendi o scosse elettriche,
non esporre l’apparecchio
alla pioggia o all’umidità.
Per evitare scariche
elettriche, non aprire il
rivestimento.
Per gli interventi di
manutenzione rivolgersi
esclusivamente a personale
qualificato.
Memory Stick

3-IT
IT
Indice
Identificazione delle parti
...................................................... 6
Preparativi
1 Carica del blocco batteria....... 9
2 Installazione del blocco batteria
e del Memory Stick .............. 11
3 Impostazione della data e
dell’ora ................................. 13
Registrazione
Registrazione di immagini ferme
............................................... 15
Registrazioni di immagini in
movimento .......................... 16
Riproduzione
Riproduzione di immagini ferme
............................................... 19
Riproduzione di immagini in
movimento .......................... 20
Visione delle immagini con un
personal computer ............. 22
Vari modi di registrazione
Messa a fuoco manuale................. 31
Registrazione di immagini nel modo
macro ......................................... 31
Registrazione di immagini con il
flash ............................................ 32
Regolazione dell’esposizione
(EXPOSURE)............................. 33
Regolazione del bilanciamento del
bianco......................................... 34
Uso degli effetti immagine ...........35
Uso della funzione PROGRAM AE
.................................................... 35
Uso del modo di esposimetro locale
.................................................... 37
Uso del timer automatico ............. 37
Selezione della qualità
dell’immagine (QUALITY) ..... 38
Selezione delle dimensioni
dell’immagine........................... 39
Selezione del modo di registrazione
(REC MODE) ............................ 40
Vari modi di riproduzione
Riproduzione di più immagini
contemporaneamente (INDEX)
...42
Ingrandimento di una parte
dell’immagine
– Zoom e rifinitura ................... 43
Rotazione delle immagini
(ROTATE) ................................. 44
Riproduzione di immagini in un ciclo
continuo (SLIDE SHOW)
............45
Protezione da cancellazioni
accidentali (PROTECT) ........... 46
Cancellazione di immagini
(DELETE) .................................. 47
Copia di immagini sul Memory Stick
.................................................... 49
Formattazione (inizializzazione) di
un Memory Stick ........................ 50
Modifica delle impostazioni
del menu
Modifica delle impostazioni del
menu .......................................... 51
Impostazione del modo di ciascuna
voce ............................................ 52
Uso dei dati di immagine
con altre apparecchiature
Uso della corrente domestica
(corrente di rete) ....................... 56
Visione delle immagini sullo
schermo del televisore............. 56
Stampa delle immagini registrate
.. 57
Inserimento di un contrassegno di
stampa su un’immagine.......... 57
Altre informazioni
Precauzioni ..................................... 59
Uso della macchina fotografica
all’estero .................................... 60
Guida alla soluzione di problemi 61
Indicazioni di autodiagnostica .... 63
Messaggi di avvertimento e
informazione............................. 64
Caratteristiche tecniche.................65
Indice analitico ...............................66
Guída dell’utilizzatore per
PictureGear 3.2 Lite ..... 67~92

4-IT
Informazioni relative
all’obiettivo Carl Zeiss
Questa macchina fotografica è dotata
di un obiettivo Carl Zeiss che
consente la riproduzione di immagini
di ottima qualità.
L’obiettivo di questa macchina
fotografica è stato progettato e
costruito da Carl Zeiss, in Germania,
unitamente a Sony Corporation e
adotta il sistema di misurazione MTF*
per macchine fotografiche, offrendo la
qualità tipica degli obiettivi Carl
Zeiss.
* MTF è l’acronimo di Modulation
Transfer Function/Factor.
Il valore numerico indica la quantità
di luce di un soggetto che penetra
nell’obiettivo.
• IBM PC/AT è un marchio registrato di
International Business Machines
Corporation degli Stati Uniti.
• Microsoft e Windows sono marchi
registrati concessi in licenza a
Microsoft Corporation, registrati negli
Stati Uniti e in altri paesi.
• Macintosh, i Mac e Mac OS sono
marchi concessi in licenza a Apple
Computer, Inc., registrati negli Stati
Uniti e in altri paesi.
• Tutti gli altri nomi di prodotti qui
menzionati possono essere marchi o
marchi registrati delle rispettive
società.
Inoltre, “™” e “®” non vengono sempre
menzionati nel presente manuale.
Leggere attentamente
quanto segue prima di
utilizzare la macchina
fotografica
Registrazione di prova
Prima di procedere con la registrazione
di eventi unici, si consiglia di effettuare
una registrazione di prova per
accertarsi che la macchina fotografica
funzioni correttamente.
Nessuna compensazione per il
contenuto della registrazione
Il contenuto della registrazione non
può essere compensato se la
registrazione o la riproduzione non
viene eseguita a causa di problemi di
funzionamento della macchina
fotografica, ecc.
Nota sulla compatibilità dei
dati di immagine
I file di dati di immagine registrati su
Memory Stick con questa macchina
fotografica sono conformi allo
standard universale Design Rules for
Camera File Systems stabilito dalla
JEIDA (Japan Electronic Industry
Development Association).
Non è possibile riprodurre sulla
macchina fotografica fermi immagine
registrati su altri apparecchi
(DCR-TRV890E/TRV900/TRV900E,
DSC-D700) non conformi a questo
standard universale. (Questi modelli
non sono in vendita in alcune aree.)
Precauzioni sui diritti d’autore
I programmi televisivi, i film, le
videocassette e altri tipi di materiale
possono essere protetti dai diritti
d’autore. La registrazione non
autorizzata di tali materiali può essere
contraria alle disposizioni di legge sui
diritti d’autore.

5-IT
Prima di utilizzare la macchina fotografica
Questa macchina fotografica digitale utilizza un Memory Stick come supporto per la
registrazione delle immagini.
Non scuotere né urtare l’apparecchio
Potrebbero verificarsi malfunzionamenti, impossibilità di registrare le immagini e di
utilizzare i Memory Stick o perdita di dati di immagine e di memoria, danni o perdite.
Schermo LCD
Lo schermo LCD è stato fabbricato usando tecnologia ad alta precisione. Tuttavia,
possono essere presenti alcuni minuscoli punti neri e/o punti luminosi (rossi, verdi o
blu) che rimangono costantemente sullo schermo LCD. Questi punti sono un normale
risultato del processo di fabbricazione e non influiscono in alcun modo sull’immagine
registrata. Oltre il 99,99% è operativo per il funzionamento effettivo.
Non bagnare l’apparecchio
Quando si scattano fotografie all’esterno sotto la pioggia o in condizioni simili, fare
attenzione a non bagnare l’apparecchio.
Se si forma della condensa, consultare pagina 59 e seguire le istruzioni su come fare
evaporare la condensa prima di utilizzare l’apparecchio.
Raccomandazione di backup
Per evitare il rischio di eventuali perdite di dati, copiare sempre i dati su un disco
(copia di backup).
Accessori in dotazione
Trasformatore CA/caricatore AC-VF10 (1)
Cavo di collegamento A/V (1)
Blocco batteria NP-FS11 (1)
Cavo di collegamento CC DK-115 (1)
Cinghia da polso (1)
Copriobiettivo (1)
Cordino del copriobiettivo (1)
Il rivenditore potrebbe non trattare alcuni degli accessori sopra elencati. Rivolgersi al
rivenditore per informazioni dettagliate sugli accessori disponibili nel proprio paese.
PNota
Sostenere saldamente l’obiettivo con la
mano sinistra.
Regolare l’angolazione dello schermo
LCD tenendo la mano destra sul lato
destro della macchina.
Memory Stick (4 MB) (1)
Software driver USB (1)
Cavo USB (1)
Cavo seriale per personal computer (1)
Cavo di alimentazione (1)
Sony PictureGear 3.2 Lite (1)
Istruzioni per l’uso (1)

6-IT
Identificazione delle parti
Vedere le pagine tra parentesi per maggiori clettagli.
Microfono (MIC)
Pulsante di scatto (15)
Spia di registrazione
Emettitore del flash (32)
Selettore di modo (MODE
(PLAY/STILL/MOVIE)) (15)
Obiettivo
Finestrella fotocellula per
il flash
Non bloccarla durante la
registrazione.
PNota
Il sistema di controllo del flash
può non funzionare
correttamente quando si usa la
macchina fotografica con un
filtro (p.es. un filtro ND) o un
obiettivo di conversione.
Tasto di bilanciamento
istantaneo del bianco
( ) (34)
Tasto di esposimetro
locale (SPOT METER)
(37)
Tasto di bilanciamento del
bianco (WHT BAL) (34)
Interruttore di messa a
fuoco automatica/manuale
(FOCUS AUTO/MANUAL)
(31)
Anello di messa
a fuoco (31)
Tasto di modo macro
(MACRO) (31)
Presa di ingresso/uscita
digitale (DIGITAL I/O)
(seriale) (29)
Presa di
ingresso/
uscita digitale
(DIGITAL I/O)
(USB) (23)
Interruttore di
apertura flash
(OPEN (FLASH))
(32)

Identificazione delle parti
7-IT
Schermo LCD (17, 21)
Interruttore di
retroilluminazione
schermo LCD (LCD
BACK LIGHT)
Normalmente
regolarlo su ON.
Regolarlo su OFF
per conservare la
carica del blocco
batteria e se si usa la
macchina in luoghi
luminosi.
Tasti di luminosità schermo LCD
(LCD BRIGHT +/–)
Premerli per regolare la luminosità
dello schermo LCD. La luminosità
dello schermo LCD non influenza
le immagini che vengono registrate
sul Memory Stick.
Copertura della
presa per
trasformatore CA/
caricatore (56)
Presa di uscita audio/video
(A/V OUT) (56, 57)
L’audio è monoaurale.
Tasto di visualizzazione
(DISPLAY)
Premerlo per visualizzare o far
scomparire dallo schermo gli
indicatori.
Interruttore di
espulsione blocco
batteria (11)
Tasto di esposizione
automatica
programmata
(PROGRAM AE) (35)
Tasto di controllo
Leva dello zoom
(18)
Interruttore di
apertura (per
blocco batteria/
Memory Stick)
(OPEN) (11)
Spia di accesso (11)
Interruttore di alimentazione
(POWER)/Spia di alimentazione
(POWER) (13)
Tasto di flash ( ) (32) /Spia del flash
(32)
AUTO (nessuna indicazione) è
l’impostazione di fabbrica.
Ad ogni pressione del tasto, il modo
del flash cambia come segue:
AUTO (nessuna indicazione) t
flash sempre attivato t flash
disattivato t AUTO.
Per cambiare il modo flash, spostare
OPEN (FLASH) per sollevare il flash.
Nel modo AUTO, il flash viene attivato
automaticamente in base alla
luminosità dell’ambiente circostante.
Il soggetto deve essere a una distanza
compresa tra 0,3 m e 2,5 m.

8-IT
Funzione del tasto di
controllo
Per eseguire le operazioni, premere
il lato superiore, inferiore, sinistro o
destro ( v/V/b/B) del tasto di
controllo. Quando è stata selezionata
una voce nel menu, il colore della
voce cambia dal blu al giallo. Per
confermare la selezione, premere il
centro del tasto di controllo ( z).
Attacco per il treppiede
Assicurarsi che la vite del
treppiede non sia di lunghezza
superiore a 6,5 mm.
Diffusore
Attacco per
cinghia da polso/
tracolla
Attacco per
cordino del
copriobiettivo/
tracolla
Applicazione del copriobiettivo (in dotazione) e della cinghia da polso
(in dotazione)
Cinghia da
polso
Cordino del
copriobiettivo
Copriobiettivo
Assicurarsi che il cordino del copriobiettivo non tocchi le sporgenze su
entrambi i lati del copriobiettivo.
Tasto di controllo
Lato superiore
Lato
sinistro
Lato
inferiore
Premere per
eseguire le
operazioni
Lato
destro

Preparativi
9-IT
Preparativi
Carica del blocco batteria
Per caricare il blocco batteria, usare il trasformatore CA/caricatore.
Questa macchina fotografica funziona solo con blocchi batteria InfoLITHIUM (serie S).
InfoLITHIUM è un marchio di Sony Corporation.
1
1
3
2
1 Inserire il blocco batteria nella direzione del contrassegno V. Fare
scorrere il blocco batteria nella direzione della freccia.
2 Collegare il cavo di alimentazione al trasformatore CA/caricatore.
3 Collegare il cavo di alimentazione alla presa a muro.
La spia CHARGE si illumina (arancione) quando la carica inizia.
Quando la spia CHARGE si spegne, la carica normale è completata. Per una carica
completa, che permette di usare il blocco batteria per un tempo più lungo del
normale, lasciare il blocco batteria collegato per un’ora circa dopo il completamento
della carica normale.
Rimozione del blocco
batteria
Fare scorrere il blocco batteria verso
l’alto.
Tempo di carica
Blocco Carica Carica
batteria completa* normale**
NP-FS11 170 min. 110 min.
Tempo approssimativo in minuti
necessario per caricare un blocco
batteria scarico usando il trasformatore
CA/caricatore AC-VF10. (Temperature
basse richiedono un tempo di carica
maggiore.)
* Carica per circa un’ora dopo che la
spia CHARGE si è spenta.
** Carica fino a quando la spia
CHARGE si spegne.
Che cosa significa InfoLITHIUM?
InfoLITHIUM è un blocco batteria agli
ioni di litio in grado di scambiare dati,
come ad esempio il consumo della
batteria, con apparecchi video
compatibili. Questo apparecchio è
compatibile con il blocco batteria
InfoLITHIUM (serie S). Questa macchina
fotografica funziona solo con blocchi
batteria InfoLITHIUM. I blocchi batteria
InfoLITHIUM serie S sono contrassegnati
con il simbolo
.
InfoLITHIUM è un marchio di Sony
Corporation.

10-IT
Durata del blocco batteria/numero di immagini che
possono essere registrate/riprodotte
Modo STILL
Registrazione continua
LCD BACK LIGHT Durata del blocco Numero di immagini
batteria (min.)
ON 60 (55) 1100 (1000)
O F F 70 (60) 1300 (1100)
Riproduzione continua*
LCD BACK LIGHT Durata del blocco Numero di immagini
batteria (min.)
ON 90 (70) 1800 (1400)
O F F 115 (90) 2300 (1800)
Durata del blocco batteria e numero di immagini che possono essere registrate/
riprodotte approssimativi ad una temperatura di 25°C, con immagini di dimensioni
640 × 480, nel modo di registrazione NORMAL e con il modo di qualità STANDARD.
Riprese effettuate senza flash. I numeri tra parentesi indicano il tempo a disposizione
quando si usa un blocco batteria normalmente carico.
* Riproduzione di singole immagini ad intervalli di circa 3 secondi
Modo MOVIE
Registrazione continua
LCD BACK LIGHT Durata del blocco batteria (min.)
ON 70 (60)
O F F 80 (65)
Tempo di registrazione approssimativo in minuti ad una temperatura di 25°C e con
immagini di dimensioni 160 × 112. I numeri tra parentesi indicano il tempo a
disposizione quando si usa un blocco batteria normalmente carico.
• La durata del blocco batteria e il numero di immagini diminuiscono se si accende e
spegne ripetutamente la macchina fotografica.
• La capacità di un Memory Stick è limitata. I valori sopra riportati sono una guida per
quando si registra/riproduce in modo continuo sostituendo i Memory Stick.
• Quando si registra in ambienti freddi, la durata del blocco batteria è più breve del
normale. Quando si utilizza il blocco batteria in un ambiente freddo, tenere il blocco
batteria in tasca per riscaldarlo e installarlo solo appena prima di registrare.

Preparativi
11-IT
2
1
3
213
I
nstallazione del blocco
batteria e del Memory Stick
Memory Stick e sono marchi di Sony Corporation.
1 Aprire il coperchio del comparto blocco batteria/Memory Stick.
Tenendo spostato l’interruttore OPEN (blocco batteria/ Memory Stick) in direzione
della freccia 1, spostare il coperchio in direzione della freccia 2 e aprire il
coperchio in direzione della freccia 3.
2 Installare il blocco batteria e il Memory Stick.
Inserire il blocco batteria con il contrassegno v rivolto verso il comparto blocco
batteria come mostrato nell’illustrazione.
Inserire il Memory Stick con il contrassegno v rivolto verso il comparto Memory Stick
come mostrato nell’illustrazione fino a che scatta in posizione.
3 Chiudere il coperchio.
2
Rimozione del blocco
batteria
Aprire il coperchio del comparto
blocco batteria/Memory Stick. Fare
scorrere l’interruttore di espulsione
blocco batteria verso l´alto, quindi
rimuovere il blocco batteria.
Quando si rimuove il blocco batteria,
fare attenzione a non lasciarlo cadere.
Spia di accesso
Memory Stick
Blocco batteria
InfoLITHIUM

12-IT
LOCK
Rimozione del Memory
Stick
Aprire il coperchio del comparto
blocco batteria/ Memory Stick, quindi
premere leggermente il Memory Stick.
PNote
• Inserire il Memory Stick saldamente,
altrimenti può apparire un
messaggio come “MEMORY STICK
ERROR”.
• Quando la spia di accesso è
illuminata, non rimuovere il Memory
Stick e non spegnere la macchina
fotografica.
• Non è possibile registrare su un
Memory Stick se l’interruttore LOCK
è regolato sulla posizione LOCK.
Indicatore di carica rimanente del
blocco batteria
Questa macchina fotografica visualizza
sullo schermo LCD quanti minuti di
registrazione o di riproduzione di
immagini si hanno ancora a disposizione.
Funzione di spegnimento
automatico
Se durante la registrazione si lascia la
macchina fotografica inutilizzata per circa
tre minuti mentre è accesa, la macchina
fotografica si spegne automaticamente
per evitare lo scaricamento del blocco
batteria.
La funzione di spegnimento automatico
non si attiva quando si usa il
trasformatore CA/caricatore.
Connettore
Interruttore
LOCK
Spazio per l’etichetta

Preparativi
13-IT
Impostazione della data e
dell’ora
Quando si usa la macchina fotografica per la prima volta, impostare la data e l’ora. Se
non sono impostate, vengono registrate la data e l’ora errate e la schermata CLOCK
SET del punto 5 appare ogni volta che si accende la macchina fotografica nel modo
STILL/MOVIE.
1 Fare scorrere l’interruttore POWER in direzione della freccia
tenendo premuto il pulsante tondo sull´interruttore POWER per
accendere la macchina fotografica.
La spia POWER si illumina.
2 Premere v del tasto di controllo.
La barra di menu appare sullo schermo
LCD.
3 Selezionare “SETUP” con il tasto di controllo, quindi premerlo.
3
INDEX FILEDELETE SETUP
MENU BAR OFF
SELECT OK
Tasto di
controllo
Interruttore
POWER
BEEP
CLOCK SET
INDEX FILEDELETE SETUP
SELECT OK
/LANGUAGE
VIDEO OUT

14-IT
4 Selezionare “CLOCK SET” con il tasto di controllo, quindi
premerlo.
5 Selezionare il modo di visualizzazione della data desiderato con il
tasto di controllo, quindi premerlo.
Y/M/D (anno/mese/giorno)
M/D/Y (mese/giorno/anno)
D/M/Y (giorno/mese/anno)
6 Selezionare la data e l’ora con il tasto di controllo, quindi
premerlo.
La voce da modificare è indicata con
v/V. Premere v/V sul tasto di controllo
per selezionare il numero, quindi
premere il tasto di controllo per
confermare la selezione.
Una volta immesso il numero, v/V si
sposta alla voce successiva.
Se si seleziona “D/M/Y”, impostare
l’ora secondo il ciclo di 24 ore.
7 Selezionare “ENTER” con il tasto di controllo, quindi premerlo nel
momento in cui si desidera avviare l’orologio.
Per disattivare l’impostazione della data e dell’ora
Selezionare “CANCEL” con il tasto di controllo, quindi premerlo.
1999 AM// : 1 1 12 00
D/M/Y
ENTER
CANCEL
M/D/Y
Y/M/D
CLOCK SET
SELECT/ADJUST OK
1999 AM// : 1 1 12 00
D/M/Y
ENTER
CANCEL
M/D/Y
Y/M/D
CLOCK SET
SELECT/ADJUST OK
1999 PM// : 7 4 10 30
D/M/Y
ENTER
CANCEL
M/D/Y
Y/M/D
CLOCK SET
SELECT/ADJUST OK
1 JAN AM// : 1 12 00
D/M/Y
ENTER
CANCEL
M/D/Y
Y/M/D
CLOCK SET
BEEP
CLOCK SET
INDEX FILEDELETE SETUP
SELECT OK
SELECT/ADJUST OK
/LANGUAGE
VIDEO OUT
1999 1 1
12:00:00 AM

Registrazione
15-IT
Selettore MODE
Interruttore
POWER
1 Regolare il selettore MODE su STILL.
2 Premere a metà corsa il pulsante di scatto.
L’indicatore di blocco AE z lampeggia.
Quando le funzioni AE (esposizione automatica) e AF (messa a fuoco automatica)
sono bloccate, l’indicatore di blocco AE z si illumina.
3 Premere a fondo il pulsante di scatto.
L’immagine viene registrata sul Memory Stick.
Registrazione
Registrazione di immagini
ferme
Per registrare immagini, fare scorrere l’interruttore POWER verso destra per
accendere la macchina fotografica (la spia POWER si illumina) e inserire il Memory
Stick.
PNote
•Quando l’immagine viene registrata sul
Memory Stick, “RECORDING” appare
sullo schermo LCD. Quando questa
indicazione è visualizzata, non scuotere
o urtare l’apparecchio. Inoltre, non
spegnere la macchina fotografica o
rimuovere il blocco batteria o il Memory
Stick, altrimenti potrebbe verificarsi una
perdita di dati di immagine e il Memory
Stick potrebbe diventare inutilizzabile.
•Quando FOCUS AUTO/MANUAL è
regolato su MANUAL, la funzione AF
(messa a fuoco automatica) non viene
bloccata. L’indicatore di blocco AE z si
illumina quando la funzione AE
(esposizione automatica) è bloccata.
•Vedere pagina 51 per il modo VOICE.

16-IT
Registrazioni di immagini in
movimento
Per registrare immagini, fare scorrere l’interruttore POWER verso destra per accendere
la macchina fotografica (la spia POWER si illumina) e inserire il Memory Stick.
1 Regolare il selettore MODE su MOVIE.
2 Premere momentaneamente a fondo il pulsante di scatto.
Le immagini e i suoni vengono registrati per cinque secondi, 10 secondi o 15
secondi. (Si può impostare la durata con “REC TIME SET” nel menu.) (pagina 51).
Tenere premuto a fondo il pulsante di scatto.
Le immagini e i suoni vengono registrati fino a quando il pulsante viene rilasciato.
Modo video mail: 60 secondi al massimo quando si registrano immagini di
dimensioni
160 × 112
160
Modo di presentazione: 15 secondi al massimo quando si registrano immagini di
dimensioni 320 × 240
320
Tuttavia il tempo di registrazione minimo dipende dall’impostazione di “REC
TIME SET” sopra.
Le immagini in movimento sono meno nitide delle immagini ferme.
Controllo dell’ultima immagine registrata (Revisione)
Se si desidera controllare l’ultima immagine registrata, premere b del tasto di controllo
mentre non è visualizzata la barra di menu. L’ultima immagine registrata appare sullo
schermo LCD. Per ritornare al modo normale, premere il pulsante di scatto o
selezionare “RETURN” con il tasto di controllo, quindi premerlo. Si può anche
cancellare l’ultima immagine registrata nel modo di revisione.
Selettore MODE
Interruttore
POWER

Registrazione
17-IT
60
min
REC
15 sBRT
0:10
FINE
48
1600
SETUPCAMERAEFFECT
SELF
TIMER
FILE
MENU BAR OFFSELECT OK
+1.0
EV
Indicatore di
bilanciamento del
bianco (34)
Indicatore di dimensioni
dell’immagine (39)
Indicatore di
intensità del flash
(32)
Indicatore di effetto immagine
(35)/Indicatore di luminosità
dello schermo LCD* (7)/
Indicatore di zoom* (18)
Indicatore di livello EV (33)
Indicatore di qualità
dell’immagine (38)
Numero di immagini
memorizzate
Indicatore di
capacità di
memoria
rimanente
Indicazione di
autodiagnostica
(63)/Indicazione di
tempo di
registrazione (51)
Indicatore di
tempo di
registrazione (51)
Barra di menu e menu guida
Appaiono quando si preme v
del tasto di controllo e
scompaiono quando si preme V
del tasto di controllo.
* Visualizzato solo durante l’operazione.
Indicatore del timer
automatico (37)
Indicatore di modo di
registrazione (40)
Indicatore di blocco
esposizione automatica/
blocco messa a fuoco (15)
Indicatore di
carica rimanente
del blocco
batteria (10)
Indicatore di modo
di messa fuoco (31)/
Modo macro (31)
Indicatore dell’esposimetro
locale
Indicatore di mode
PROGRAM AE (35)
Indicatori visualizzati durante la registrazione
Gli indicatori visualizzati sullo schermo LCD non vengono registrati.

18-IT
T
W
Parte con l’obiettivo
Selettore MODE
90°
50°
T
W
T
W
W
T
Uso della funzione zoom
Muovere di poco la leva dello zoom per una zoomata lenta. Muoverla
di più per zoomate più rapide.
Un uso moderato della funzione di zoom produce risultati migliori quando si
registrano immagini in movimento.
Lato “T”: per teleobiettivo (il soggetto sembra più vicino)
Lato “W”: per grandangolare (il soggetto sembra più lontano)
Lo zoom digitale si attiva quando l’ingrandimento zoom supera 5 ×.
Se non è possibile ottenere una messa a fuoco nitida, spostare la leva dello zoom verso
il lato “W” fino a che la messa a fuoco è nitida. Si può riprendere un soggetto ad
almeno 80 cm di distanza dall’obiettivo nella posizione di teleobiettivo o ad almeno 50
cm di distanza nella posizione di grandangolare. Se il soggetto è troppo vicino per la
messa a fuoco, vedere pagina 31.
La qualità dell’immagine diminuisce più ci si avvicina al lato “T”. Impostare DIGITAL
ZOOM su OFF nelle impostazioni di menu, altrimenti lo zoom digitale si attiva
automaticamente (pagina 51).
Lo zoom digitale non si attiva per le immagini in movimento. Lo zoom ottico agisce
fineo a 5 ×.
Il lato destro della barra di zoom
indica la zona di zoom digitale.
Cambiamento dell’orientamento dell’obiettivo
Si può regolare l’angolazione girando la parte con l’obiettivo verso l’alto di 90 gradi o
verso il basso di 50 gradi.

Riproduzione
19-IT
Selettore MODE
Interruttore
POWER
Tasto di controllo
1 Regolare il selettore MODE su PLAY.
L’ultima immagine registrata appare sullo schermo LCD.
Quando non è registrata alcuna immagine, l’indicatore “NO FILE” appare sullo
schermo LCD.
2 Premere v del tasto di controllo per visualizzare la barra di menu
sullo schermo LCD.
3 Selezionare l’immagine registrata con il tasto di controllo.
Selezionare il tasto sullo schermo LCD con il tasto di controllo, quindi premerlo.
'b: Per visualizzare l’immagine registrata precedente.
B': Per visualizzare l’immagine successiva.
INDEX: Per visualizzare contemporaneamente sei immagini registrate (schermata
INDEX).
Riproduzione
Riproduzione di immagini ferme
Per riprodurre le immagini, fare scorrere l’interruttore POWER verso destra per
accendere la macchina fotografica (la spia POWER si illumina) e inserire il Memory
Stick.
z Se la barra di menu non è
visualizzata
È possibile selezionare direttamente
l’immagine con b o B del tasto di
controllo.

20-IT
1 Regolare il selettore MODE su PLAY.
L’ultima immagine registrata appare sullo schermo LCD.
L’immagine registrata nel modo MOVIE viene visualizzata con dimensioni ridotte
rispetto alle dimensioni normali delle altre immagini.
2 Premere v del tasto di controllo per visualizzare la barra di menu
sullo schermo LCD.
3 Selezionare l’immagine in movimento registrata con il tasto di
controllo.
Selezionare il tasto sullo schermo LCD con il tasto di
controllo, quindi premerlo.
'b: Per visualizzare l’immagine registrata precedente.
B': Per visualizzare l’immagine successiva.
INDEX: Per visualizzare contemporaneamente sei
immagini registrate (schermata INDEX).
4 Selezionare il tasto B (riproduzione) sullo schermo con il tasto di
controllo, quindi premerlo.
Inizia la riproduzione delle immagini in movimento e dell’audio.
VOL.
INDEX FILEDELETE SETUP
MENU BAR OFF
SELECT OK
160
6/8
Riproduzione di immagini in movimento
Per riprodurre immagini in movimento, fare scorrere l’interruttore POWER verso
destra per accendere la macchina fotografica (la spia POWER si illumina) e inserire il
Memory Stick.
Selettore MODE
Interruttore
POWER
Tasto di controllo
Regolazione del volume
Selezionare i tasti VOL. +/– sullo
schermo con il tasto di controllo,
quindi regolare il volume con b o B
del tasto di controllo.
z Se la barra di menu non è
visualizzata
È possibile selezionare direttamente
l’immagine con b o B del tasto di
controllo e riprodurre l’immagine con z
del tasto di controllo.

Riproduzione
21-IT
VOL.
0:10
INDEX FILEDELETE SETUP
MENU BAR OFF
SELECT OK
320
6/860
min
DSC00007
60
min
640
10/48
12:00AM1999 7 4
×
2.0
Indicatori visualizzati durante la riproduzione
Durante la riproduzione di immagini ferme (STILL)
Durante la riproduzione di immagini in movimento (MOVIE)/
immagini ferme con audio (VOICE)
Tasti per l’avanzamento/riavvolgimento rapido(20)
Indicatore di dimensioni dell’immagine (39)
Numero dell’immagine
Indicatore di capacità di memoria
rimanente
Numero di immagini memorizzate sul
Memory Stick
Indicatore di contrassegno di stampa (57)
Indicatore di protezione (46)
Data di registrazione dell’immagine
riprodotta (13)/Barra di menu e menu
guida (51)
Nome del file
Tasti di volume (VOL.) (20)
Indicatore di file di immagini in movimento (20)
Barra di riproduczione (20)
Tasti di riproduzione (20)
B viene visualizzato durante il modo
di arresto e X durante la riproduzione.
Indicatore di dimensioni dell’immagine (39)
Contatore
Barra di menu e menu guida (51)
Indicatore di capacità di memoria rimanente
Immagine riprodotta (20)
Numero dell’immagine/numero di
immagini memorizzate sul Memory Stick
Indicatore di scala zoom (43)
Indicatore di modo di registrazione (40)

22-IT
Visione delle immagini con un
personal computer
Con questa macchina fotografica, i dati di immagine ferma vengono compressi nel
formato JPEG e i dati delle immagini in movimento vengono compressi nel formato
MPEG-1.
Tali dati possono essere visionati con un personal computer su cui è stato installato
software di lettura dei formati JPEG e MPEG, come ad esempio Sony PictureGear 3.2
Lite (in dotazione). Per ulteriori informazioni su come utilizzare il software di lettura,
consultare il manuale di istruzioni del software e del personal computer.
Uso dell’adattatore per scheda per Memory Stick PC
opzionale
Ad esempio: personal computer su cui è stato installato Windows 98
Inserire prima l´adattatore per scheda PC. Il Disk Driver Wizard si avvia
automaticamente. Fare riferimento alle istruzioni per l´uso dell´adattatore per scheda PC.
1 Avviare il personal computer e inserire l’adattatore per scheda PC
opzionale (con il Memory Stick inserito) nel vano per scheda PC sul
personal computer.
2 Aprire “Risorse del computer” e fare doppio clic sul drive appena
impostato.
Fare doppio clic sulle cartelle nel seguente ordine:
Modo di registrazione
Cartella
Nome di file (esempio)
NORMAL (STILL) Dcim t 100msdcf t Dsc00001.jpg
MOVIE Mssony t Moml0001 t Mov00001.mpg
VOICE Mssony t Momlv100 t Dsc00001.mpg
E-MAIL Mssony t lmcif100 t Dsc00001.jpg
3 Fare doppio clic sul file di dati desiderato.
Personal computer
Memory Stick
Adattatore per scheda PC
(non in dotazione)

Riproduzione
23-IT
Uso degli accessori in dotazione (cavo USB)
È possibile inviare dati di immagine dalla macchina fotografica a un personal
computer IBM PC/AT compatibile o ad un Macintosh che impiega Mac OS,
utilizzando il cavo USB in dotazione e il software del driver USB.
Installare il software del driver USB (in dotazione) secondo le istruzioni seguenti.
Per gli utilizzatori di Windows 98
1 Accendere il personal computer che impiega Windows 98.
2 Inserire il CD-ROM con il software del driver USB nell’unità per
CD-ROM.
3 Collegare un capo del cavo USB alla presa USB e l’altro capo al
connettore USB del personal computer come illustrato.
4 Inserire il Memory Stick nella macchina fotografica e collegare il
trasformatore CA/caricatore alla macchina.
5 Accendere la macchina fotografica e assicurarsi che il cavo USB sia
collegato alla presa USB della macchina.
“PC MODE USB” appare sullo schermo LCD e la macchina passa allo stato di
attesa per la comunicazione.
Personal computer
* Questo cavo e questa presa USB sono stati
realizzati solo per l’uso con questa fotocamera
digitale.
alla presa USB*
Cavo USB*
(in dotazione)
Macchina fotografica
digitale
al connettore USB
OS consigliato
Windows 95/98/CE
Mac OS 7.5 o successivo
Modelli utilizzabili
Tipo di scheda PC: Tipo II
Interfaccia standard: ATA/True IDE
per scheda PC

24-IT
6 Quando questo apparecchio viene riconosciuto dal personal
computer, il programma di aggiunta hardware di Windows 98 si
avvia.
Seguire i messaggi sullo schermo per specificare il CD-ROM e installare il driver
USB di questo apparecchio. Il programma di aggiunta hardware si avvia due volte
perché vengono installati due driver USB.
7 Aprire “Risorse del computer” e fare un doppio clic sul driver
appena impostato.
Per dettagli sulla cartella e il nome di file, vedere 2 e 3 in “Uso dell’adattatore per
scheda PC per Memory Stick opzionale” (pagina 22).
Per gli utilizzatori di Macintosh
1 Accendere il personal computer che impiega MacOS.
2 Inserire il CD-ROM con il software del driver USB in dotazione nel
drive per CD-ROM.
3 Fare un doppio clic sull’icona dell’unità CD-ROM e aprire la cartella
“Sony USB Driver”.
4 Selezionare “Sony USB Device Driver” e “Sony USB shim”, quindi
trascinarli e lasciarli nella cartella “System Folder”. “These items
need to be stored in the Extensions folder in order to be available
to the computer. Put these items into the Extensions folder?”
appare sullo schermo. Cliccare “OK”.
5 Riavviare il personal computer.
6 Inserire il Memory Stick nella macchina fotografica e collegare il
trasformatore CA/caricatore alla macchina.
7 Collegare un capo del cavo USB alla presa USB e l’altro capo al
connettore USB del personal computer come illustrato.
8 Accendere la macchina fotografica e assicurarsi che il cavo USB sia
collegato alla presa USB della macchina.
“PC MODE USB” appare sullo schermo LCD e la macchina fotografica passa allo
stato di attesa per la comunicazione.
Ambiente Windows
consigliato
• OS: Microsoft Windows 98
installazione standard
Il funzionamento in un ambiente che è
stato aggiornato a Windows 98 non è
garantito.
• CPU: Pentium MMX a 200 MHz o
più veloce
I connettori USB devono essere fornito
di serie.
Ambiente Macintosh
consigliato
• OS: Sistema Mac OS 8.5/8.6
installazione standard
• Modello: iMac/G3
I connettori USB devono essere forniti
di serie.

Riproduzione
25-IT
Note sull’uso
dell’adattatore per
scheda PC o del cavo USB
• Regolare l’interruttore LOCK del
Memory Stick sulla posizione di
disattivazione.
• Per riprodurre un file MPEG,
installare Active Movie Player
(Direct Show) o Media Player.
• Per riprodurre un file registrato nel
modo MOVIE o VOICE,
innanzitutto copiarlo sul disco fisso
del personal computer. Se si
riproduce il file da un Memory Stick,
si possono avere interruzioni
dell’immagine e del suono.
• Installare Quick Time 3.2 o
successivo per riprodurre file
MPEG.
•I Memory Stick nuovi sono già
formattati in modo da poter essere
utilizzati come supporti di
memorizzazione per il personal
computer senza che sia necessario
formattarli.
Tuttavia, quando si formatta un
Memory Stick sul personal computer,
notare che:
– le operazioni con Memory Stick
sulla macchina fotografica non
possono essere garantite se il
Memory Stick viene formattato su
una macchina Windows.
Formattare di nuovo il Memory
Stick nella macchina fotografica
quando lo si vuole usare nella
macchina fotografica.
–i Memory Stick formattati su un
Macintosh possono non
funzionare. Non formattare i
Memory Stick su un Macintosh che
impiega Mac OS.
• Non ottimizzare i Memory Stick sul
personal computer. La memoria
flash può essere danneggiata.
• Non comprimere i dati sul Memory
Stick usando il personal computer. I
file compressi non possono essere
riprodotti con la macchina
fotografica.
PNote
• Le operazioni sono confermate
quando:
– si collega la macchina fotografica
direttamente al personal
computer con il cavo USB (in
dotazione) e il connettore USB del
personal computer non ha alcun
altro collegamento
– si collega la tastiera e il mouse
USB forniti di serie con il personal
computer e si collega la macchina
fotografica direttamente al
personal computer con il cavo
USB (in dotazione)
• Le operazioni non sono confermate
se:
– i connettori USB del personal
computer hanno più di un
collegamento
– si usa uno hub
– si collegano contemporaneamente
con cavi USB altri dispositivi
diversi dalla tastiera e dal mouse
forniti di serie
• Non possiamo garantire tutti gli
ambienti Windows e Macintosh
consigliati sopra citati.
• Quando i cavi sono collegati sia alla
presa USB che alla presa seriale, è
attiva la presa collegata per prima.
Scollegare il cavo da una presa per
rendere disponibile l’altra presa.
• Le comunicazioni tra la macchina
fotografica e il personal computer
possono non essere ripristinate
dopo la ripresa da Suspend, Resume
o Sleep.
• Usare il trasformatore CA/
caricatore quando si collega la
macchina fotografica al personal
computer. Si possono verificare
problemi di funzionamento come
errori di dati se il blocco batteria si
scarica durante le comunicazioni.
• Quando si usa un Macintosh,
collegare il cavo USB dopo aver
avviato il personal computer.
• Il Macintosh può diventare instabile
se si cancellano i dati sul Memory
Stick subito dopo aver copiato i dati
al disco fisso.
• Può non essere possibile copiare
l’intera cartella 100 msdcf in una
volta al disco fisso del Macintosh. In
questo caso aprire prima la cartella
100 msdcf e copiare il contenuto
della cartella.

26-IT
Lettura con Explorer usando l’adattatore per scheda PC o il
cavo USB
I dati di immagine sul Memory Stick sono memorizzati come mostrato nell’illustrazione
sotto in un nuovo drive (p.es. disco rimovibile (D:)) da Explorer.
Esempio: Quando si è eseguito il collegamento al connettore USB
(sono indicate solo le cartelle per il modo di registrazione usato per la
registrazione di immagini)
Cartella contenente dati di immagine ferma
Cartella contenente dati di immagine in
movimento
Cartella contenente dati di immagine in modo
E-mail
Cartella contenente dati audio di promemoria
vocale
Gestione dei dati usando l’adattatore per scheda PC o il
cavo USB
Esempio: Quando si usa Windows 98
Osservare l’illustrazione di Explorer sopra.
(In questo esempio, il drive con cui questo apparecchio è identificato è il drive (D:).)
• Per catturare dati di immagine ferma sul personal computer da questo apparecchio:
1 Aprire la cartella “100msdcf” nella cartella “Dcim” nel drive (D:). Appare una
lista di dati di immagine ferma.
2 Selezionare i dati di immagine ferma desiderati e catturarli al drive o alla cartella
desiderati.
• Per catturare dati di immagine ferma su questo apparecchio dal personal computer:
1 Catturare i dati di immagine ferma desiderati alla cartella “100msdcf” nella
cartella “Dcim”.
Se non esiste una cartella “100msdcf”, creare una nuova cartella con il nome
“100msdcf” usando caratteri alfanumerici e collocare questa cartella nella cartella
“Dcim” nel drive (D:).
2 Assegnare ai dati di immagine ferma desiderati il nome di file
“DSC0ssss.jpg” e salvare il file nella cartella “100msdcf”.
Inserire un numero nella gamma da 0001 a 9999 per ssss. Evitare la
duplicazione di nomi di file.

Riproduzione
27-IT
File da registrare quando si usa Windows 98
Modo
fotografia
Fotografia
normale
(immagine
ferma)
E-MAIL
VOICE
Immagine
in
movimento
* ssss rappresenta un numero qualsiasi nella gamma da 0001 a 9999. quando si catturano
due o più dati di immagine ferma o dati di immagine in movimento su questo apparecchio,
evitare la duplicazione del numero ssss.
Esempio: Quando si usa il Macintosh
• Per catturare dati di immagine ferma sul Macintosh da questo apparecchio:
1 Aprire il nuovo drive che appare sul desktop. Quindi aprire la cartella
“100msdcf” nella cartella “Dcim”. Appare una lista di dati di immagine ferma.
2 Selezionare i dati di immagine ferma desiderati e catturarli al drive o alla cartella
desiderati.
• Per catturare dati di immagine ferma su questo apparecchio dal Macintosh:
1 Catturare i dati di immagine ferma desiderati alla cartella “100msdcf” nella
cartella “Dcim” nel nuovo drive che appare sul desktop.
Se non esiste una cartella “100msdcf”, creare una nuova cartella con il nome
“100msdcf” usando caratteri alfanumerici e collocare questa cartella nella cartella
“Dcim” nel nuovo drive che appare sul desktop.
2 Assegnare ai dati di immagine ferma desiderati il nome di file
“DSC0ssss.jpg” e salvare il file nella cartella “100msdcf”.
Inserire un numero nella gamma da 0001 a 9999 per ssss. Evitare la
duplicazione di nomi di file.
Dati da
registrare
Dati di
immagine
ferma
Dati di
immagine
ferma
320 × 240
Dati di
immagine
ferma
selezionati
personalmente
Dati audio
Dati di
immagine
ferma
Dati di
immagine
in
movimento
Sistema di
compressione
dati
JPEG
JPEG
JPEG
MPEG
AUDIO
(monofonico)
JPEG
MPEG-1
Directory
\DCIM\
100MSDCF\
\MSSONY\
IMCIF100\
\DCIM\
100MSDCF\
\MSSONY\
MOMLV100\
\DCIM\
100MSDCF\
\MSSONY\
MOML0001\
Nome
di file*
DSC0ss
ss.jpg
DSC0ss
ss.jpg
DSC0ss
ss.jpg
DSC0ss
ss.mpg
DSC0ss
ss.jpg
MOV0ss
ss.mpg
Il nome di file ssss
dei dati di immagine
ferma selezionato ha lo
stesso numero dei dati
di immagine 320 × 240.
La cartella in cui questi
due tipi di dati di
immagine sono salvati
è diversa.
Note
—
Il nome di file ssss dei
dati di immagine ha lo stesso
numero dei dati audio.
I dati audio che possono
essere gestiti con questo
apparecchio sono i dati audio
registrati su questo
apparecchio o su Digital
Mavica.
I dati di immagine in
movimento che possono
gestiti su questo apparecchio
sono i dati di immagine in
movimento che sono stati
registrati su questo
apparecchio o su Digital
Mavica.

28-IT
File da registrare quando si usa il Macintosh
Modo
fotografia
Fotografia
normale
(immagine
ferma)
E-MAIL
VOICE
Immagine
in
movimento
* ssss rappresenta un numero qualsiasi nella gamma da 0001 a 9999. Quando si catturano
due o più dati di immagine ferma o dati di immagine in movimento su questo apparecchio,
evitare la duplicazione del numero ssss.
PNote
• Le dimensioni del file a volte aumentano quando i dati di immagine ferma sono
aperti, a seconda dell’applicazione usata.
• Se si usa software di ritocco per elaborare l’immagine e quindi si cattura l’immagine
su questo apparecchio dal personal computer o se si elaborano direttamente
immagini su questo apparecchio, la forma dell’immagine può variare. Per questo
motivo, può essere visualizzato un errore di file o il file può non aprirsi.
Dati da
registrare
Dati di
immagine
ferma
Dati di
immagine
ferma
320 × 240
Dati di
immagine
ferma
selezionati
personalmente
Dati audio
Dati di
immagine
ferma
Dati di
immagine
in
movimento
Sistema di
compressione
dati
JPEG
JPEG
JPEG
MPEG
AUDIO
(monofonico)
JPEG
MPEG-1
Directory
cartella
100MSDCF
nella cartella
DCIM
cartella
IMCIF100
nella cartella
MSSONY
cartella
100MSDCF
nella cartella
DCIM
cartella
MOMLV100
nella cartella
MSSONY
cartella
100MSDCF
nella cartella
DCIM
Cartella
MOML0001
nella cartella
MSSONY
Nome
di file*
DSC0ss
ss.jpg
DSC0ss
ss.jpg
DSC0ss
ss.jpg
DSC0ss
ss.mpg
DSC0ss
ss.jpg
MOV0ss
ss.mpg
Il nome di file
ssss dei dati di
immagine ferma
selezionato ha lo
stesso numero dei
dati di immagine 320
× 240. La cartella in
cui questi due tipi di
dati di immagine
sono salvati è diversa.
Note
—
Il nome di file ssss
dei dati di immagine
ha lo stesso numero dei
dati audio.
I dati audio che
possono essere gestiti
con questo apparecchio
sono i dati audio
registrati su questo
apparecchio o su
Digital Mavica
.
I dati di immagine in
movimento che
possono gestiti su
questo apparecchio
sono i dati di
immagine in
movimento che sono
stati registrati su
questo apparecchio o
su
Digital Mavica
.

Riproduzione
29-IT
Uso degli accessori in dotazione (cavo seriale per personal
computer)
Si possono inviare dati di immagine dalla macchina fotografica ad un computer IBM/
PC/AT compatibile (tramite porta seriale), usando il cavo seriale per personal
computer in dotazione e Sony PictureGear 3.2 Lite.
Vedere pagina 71 per l´ambiente di impiego di Sony PictureGear 3.2 Lite.
1 Installare il software di applicazione Sony PictureGear 3.2 Lite nel
personal computer.
Per dettagli, vedere il manuale di istruzioni di Sony PictureGear 3.2 Lite (pagina 67).
2 Collegare un capo del cavo seriale per personal computer alla
presa seriale e l’altro capo alla porta seriale del personal
computer come illustrato.
3 Accendere la macchina fotografica e assicurarsi che il cavo seriale
per personal computer sia collegato alla presa seriale della
macchina. Regolare il selettore MODE su PLAY.
“PC MODE SERIAL” appare sullo schermo LCD e la macchina passa allo stato di
attesa per la comunicazione.
4 Agire sul personal computer per ricevere ed usare i file di
immagini dalla macchina fotografica.
Per dettagli sull’uso del personal computer, fare riferimento al manuale di
istruzioni del personal computer e di Sony PictureGear 3.2 Lite.
Personal computer
alla presa seriale
Cavo seriale per personal
computer (in dotazione)
alla porta seriale
Macchina fotografica
digitale

30-IT
PNote
•Installare Active Movie Player per
riprodurre file MPEG.
•Installare Quick Time 3.2 per riprodurre
file MPEG su un Macintosh.
•Quando i cavi sono collegati sia alla
presa USB che alla presa seriale della
macchina fotografica, funziona la presa
collegata per prima. Scollegare il cavo
da una presa per rendere disponibile
l’altra presa.
•Quando si controlla il personal
computer, non è possibile controllare la
macchina fotografica.
•Prima di eseguire i collegamenti,
spegnere ciascun apparecchio. Dopo
aver completato i collegamenti
accendere ciascun apparecchio.
•Quando si usa la macchina fotografica
in collegamento ad altri apparecchi per
lungo tempo, usare il trasformatore
CA/caricatore.
•Non è possibile inviare un file di suono
con un’immagine ferma registrati nel
modo VOICE ad un personal computer
collegato tramite il cavo seriale per
personal computer in dotazione.
•Un file di suono con un’immagine ferma
registrati nel modo VOICE può essere
riprodotto con la macchina fotografica
digitale DSC-F505.
•Per dettagli sui requisiti di sistema, fare
riferimento alle istruzioni per l’uso del
software dell’applicazione.
•A seconda dell´applicazione software
utilizzata, le informazioni sulla
rotazione dell’immagine possono non
essere inviate al personal computer.

Vari modi di registrazione
31-IT
Messa a fuoco
manuale
1 Regolare FOCUS AUTO/
MANUAL su MANUAL.
9 appare sullo schermo LCD.
2 Girare l’anello di messa a fuoco
per ottenere una messa a fuoco
nitida.
9 cambia come segue:
: quando si riprende un
soggetto lontano
: quando il soggetto è troppo
vicino per la messa a fuoco
Per riattivare la messa a fuoco
automatica, regolare FOCUS
AUTO/MANUAL su AUTO.
PNote
• L’indicatore di blocco AE Bzb non
viene visualizzato a seconda
dell’esposizione e/o della posizione dei
soggetti.
• L’indicatore di blocco AE può non
essere visualizzato quando si usa la
macchina fotografica in luoghi scuri.
BVari modi di
registrazione
FOCUS AUTO/
MANUAL
MACRO
Anello di
messa a
fuoco
Registrazione di
immagini nel modo
macro
1 Regolare FOCUS AUTO/
MANUAL su AUTO.
2 Regolare la leva dello zoom sul
lato “W” e premere MACRO.
L’indicatore macro ( ) appare
sullo schermo LCD. Nel modo
macro, è possibile riprendere un
soggetto che si trova ad una
distanza di circa 8 cm dalla
superficie dell’obiettivo.
Se si preme di nuovo il tasto MACRO,
il modo macro viene disattivato ed è
possibile registrare immagini nel modo
normale.
PNote
• La macchina fotografica non può
mettere a fuoco quando il soggetto è più
vicino di circa 80 cm con la leva dello
zoom sul lato “T”.
• Non è possibile registrare immagini nel
modo macro con i seguenti modi di
PROGRAM AE (
appare sullo
schermo LCD):
– Modo panorama
– Modo di messa a fuoco globale

32-IT
3 Selezionare “CAMERA” con il
tasto di controllo, quindi
premerlo.
Il menu CAMERA appare sullo
schermo.
4 Selezionare “FLASH LEVEL” con
il tasto di controllo, quindi
premerlo.
5 Selezionare l’intensità del flash
con il tasto di controllo.
6 Premere ripetutamente V del tasto
di controllo.
La barra di menu scompare dalla
schermo.
z Suggerimenti per l’impostazione
dell’intensità del flash
• Impostare FLASH LEVEL su LOW ( –)
quando il soggetto o lo sfondo è scuro.
• Impostare FLASH LEVEL su HIGH
(
+) quando il soggetto o lo sfondo è
luminoso.
Per impostare correttamente l’intensità
del flash, fare una registrazione di
prova.
Tasto di
controllo
EXPOSURE
FLASH LEVEL
DIGITAL ZOOM
SETUPCAMERAEFFECT
SELF
TIMER
FILE
SELECT OK
LOW
NORMAL
HIGH
EXPOSURE
FLASH LEVEL
DIGITAL ZOOM
SETUPCAMERAEFFECT
SELF
TIMER
FILE
SELECT OK
HIGH
EXPOSURE
FLASH LEVEL
DIGITAL ZOOM
SETUPCAMERAEFFECT
SELF
TIMER
FILE
SELECT OK
Selettore
MODE
Finestrella
fotocellula per
il flash
Registrazione di
immagini con il flash
Fare scorrere l’interruttore OPEN per
usare il flash. Il flash fuoriesce.
Selezione
dell’intensità del flash
(FLASH LEVEL)
È possibile selezionare l’intensità del
flash.
1 Regolare il selettore MODE su
STILL.
2 Premere v del tasto di controllo.
La barra di menu appare sullo
schermo LCD.
Emettitore
del flash
Interruttore
OPEN

Vari modi di registrazione
33-IT
+
1.5EV
EXPOSURE
FLASH LEVEL
DIGITAL ZOOM
SETUPCAMERAEFFECT
SELF
TIMER
FILE
SELECT OK
EXPOSURE
FLASH LEVEL
DIGITAL ZOOM
SETUPCAMERAEFFECT
SELF
TIMER
FILE
SELECT OK
0EV
EXPOSURE
FLASH LEVEL
DIGITAL ZOOM
SETUPCAMERAEFFECT
SELF
TIMER
FILE
SELECT OK
Tasto di
controllo
Selettore
MODE
Regolazione
dell’esposizione
(EXPOSURE)
È possibile regolare l’
esposizione
in
base alle condizioni dell’ambiente
circostante.
Se il soggetto è troppo
scuro o luminoso
rispetto allo sfondo a
causa di controluce,
vicina sorgente
luminosa, ecc.
1 Regolare il selettore MODE su
MOVIE o STILL.
2 Premere v del tasto di controllo.
La barra di menu appare sullo
schermo LCD.
3 Selezionare “CAMERA” con il
tasto di controllo, quindi
premerlo.
Il menu CAMERA appare sullo
schermo.
4 Selezionare “EXPOSURE” con il
tasto di controllo, quindi
premerlo.
5 Selezionare il valore di esposizione
desiderato con il tasto di controllo,
quindi premerlo.
È possibile selezionare i valori in
una gamma da – 1,5EV a + 1,5EV
in passi da 0,5EV.
6 Premere ripetutamente V del tasto
di controllo.
La barra di menu scompare dallo
schermo.
Quando
utilizzarlo?

34-IT
Regolazione del
bilanciamento del
bianco
La regolazione del bilanciamento del
bianco permette di registrare immagini
con un bilanciamento dei colori più
naturale. Normalmente, il
bilanciamento del bianco viene
regolato automaticamente.
1 Regolare il selettore MODE su
MOVIE o STILL.
2 Premere ripetutamente WHITE
BALANCE per selezionare il
modo di bilanciamento del bianco
desiderato.
❐ Bilanciamento istantaneo del
bianco ( ): Regolazione del
bilanciamento del bianco in
base alla sorgente luminosa
(Una volta impostato, il
bilanciamento del bianco
rimane fisso.)
❐ OUT DOOR ( ):
Registrazione di un tramonto/
alba, subito dopo il tramonto,
subito prima dell’alba, insegne
al neon o fuochi d’artificio
❐ IN DOOR (n):
• Se le condizioni di luce
cambiano rapidamente
• In luoghi molto luminosi
come studi fotografici
• Sotto una lampada a vapori di
sodio o una lampada a vapori
di mercurio
❐ AUTO: Regolazione automatica
del bilanciamento del bianco
Impostazione del
bilanciamento istantaneo
del bianco (
)
1 Premere ripetutamente WHITE
BALANCE per selezionare .
2 Collegare un oggetto bianco nelle
stesse condizioni di luce che
saranno usate per la registrazione
e riprendere l’oggetto bianco in
modo che riempia l’inquadratura
della macchina fotografica.
3 Premere .
L’indicatore inizia a
lampeggiare rapidamente.
Quando il bilanciamento del
bianco è stato impostato,
l’indicatore cessa di lampeggiare.
PNote
• L’indicatore significa:
Lampeggiamento lento: il
bilanciamento del bianco non è
impostato
Lampeggiamento rapido: il
bilanciamento del bianco è in fase di
regolazione (dopo la pressione di
)
Illuminato: il bilanciamento del bianco è
stato impostato
• Se l’indicatore
continua a
lampeggiare anche se si preme
,
registrare nel modo di bilanciamento
automatico del bianco.
• Quando si registra con illuminazione da
studio, usare il modo n (interni).
• Quando si registra sotto lampade
fluorescenti, usare il modo di
bilanciamento automatico del bianco.
Selettore
MODE
Tasto WHITE
BALANCE
Tasto
(bilanciamento
istantaneo del
bianco)

Vari modi di registrazione
35-IT
Tasto di
controllo
Selettore
MODE
Uso degli effetti
immagine
Si possono ottenere immagini come
quelle della TV usando la funzione di
effetto immagine.
1 Regolare il selettore MODE su
MOVIE o STILL.
2 Premere v del tasto di controllo.
La barra di menu appare sullo
schermo LCD.
3 Selezionare “EFFECT” con il tasto
di controllo, quindi premerlo
ripetutamente fino a quando
l’effetto immagine desiderato
viene visualizzato
❐ NEG. ART: Il colore e la
luminosità dell’immagine
appaiono in negativo.
❐ SEPIA: L’immagine è
visualizzata in color seppia.
❐ B&W: L’immagine è
monocromatica (bianco e
nero).
❐ SOLARIZE: L’intensità della
luce è maggiore e l’immagine
sembra un’illustrazione.
4 Premere V del tasto di controllo.
La barra di menu scompare dallo
schermo.
Per disattivare l’effetto
immagine
Selezionare “EFFECT” al punto 3,
quindi premere ripetutamente il tasto
di controllo fino a quando l’indicatore
di effetto immegine non scompare.
Uso della funzione
PROGRAM AE
Si può selezionare uno dei sei modi
PROGRAM AE (esposizione
automatica programmata) in base alle
condizioni di ripresa, facendo
riferimento a quanto segue.
Premere ripetutamente PROGRAM AE
per selezionare il modo PROGRAM
AE desiderato.
Modo di priorità diaframma:
Per far risaltare il soggetto su
uno sfondo sfocato o per far
risaltare ugualmente sia il
soggetto che lo sfondo.
Modo di priorità otturatore:
Per registrare un’immagine
nitida di un soggetto in rapido
movimento o per registrare il
flusso dell’azione di un
soggetto in movimento.
Modo crepuscolo:
Per eliminare la confusione dei
colori di un soggetto luminoso
in un luogo scuro in modo da
poter registrare il soggetto
senza perdere l’atmosfera
scura circostante.
Modo crepuscolo+:
Per usare in modo più efficace
la funzione del modo
crepuscolo.
Modo panorama:
Per mettere a fuoco solo
soggetti distanti quando si
riprende ad esempio un
panorama.
Modo di messa a fuoco globale:
Per cambiare rapidamente e
facilmente il soggetto messo a
fuoco (da soggetti vicini a
soggetti lontani).
(continua alla pagina successva)

36-IT
Uso del modo di priorità
diaframma
1 Premere ripetutamente
PROGRAM AE per selezionare
.
2 Premere v sul tasto di controllo.
La barra di menu appare sullo
schermo LCD.
3 Selezionare “CAMERA” con il
tasto di controllo, quindi
premerlo. Il menu CAMERA
appare sullo schermo.
4 Selezionare “APERTURE” con il
tasto di controllo, quindi
premerlo.
5 Selezionare il valore di diaframma
desiderato. Si può scegliere tra i 7
valori seguenti: F2.8, F3.4, F4.0,
F4.8, F5.6, F6.8, F8.0.
Per una minore apertura del
diaframma, selezionare un valore
più grande.
PNota
Non è possibile selezionare F2.8 quando
la leva dello zoom é sul lato “T”.
Uso del modo di priorità
otturatore
1 Premere ripetutamente
PROGRAM AE per selezionare
.
2 Premere v sul tasto di controllo.
La barra di menu appare sullo
schermo LCD.
3 Selezionare “CAMERA” con il
tasto di controllo, quindi
premerlo. Il menu CAMERA
appare sullo schermo.
4 Selezionare “SHUTTER SPEED”
con il tasto di controllo, quindi
premerlo.
5 Selezionare la velocità otturatore
desiderata. Notare che la velocità
otturatore è indicata con, ad
esempio, “100” per 1/100.
Si possono selezionare le 12
velocità seguenti.
Quando si seleziona “NTSC” per
“VIDEO OUT” nel menu SET UP:
1/8, 1/15, 1/30, 1/60, 1/90, 1/100,
1/125, 1/180, 1/250, 1/350, 1/500,
1/725.
Quando si seleziona “PAL” per
“VIDEO OUT” nel menu SET UP:
1/6, 1/12, 1/25, 1/50, 1/75, 1/100,
1/120, 1/150, 1/215, 1/300, 1/425,
1/600.
Per velocità otturatore più rapide,
selezionare un indicatore di
numero più grande.
Per disattivare PROGRAM
AE
Premere ripetutamente PROGRAM AE
fino a che l’indicatore sullo schermo
LCD scompare.
PNote
• Nel modo panorama è possibile mettere
a fuoco solo soggetti distanti.
• Nel modo di messa a fuoco globale, la
posizione dello zoom e la messa a fuoco
sono fisse.
• Quando si registra nel modo
crepuscolo+, consigliamo di impiegare
un treppiede per evitare tremiti della
macchina fotografica.
• Impostare il modo del flash sul flash
forzato
quando si usa il flash nei
seguenti modi: modo crepuscolo, modo
crepuscolo+ o modo panorama.
• Quando si registra nel modo
crepuscolo+, l’immagine può diventare
temporaneamente rozza appena prima
che la macchina fotografica metta a
fuoco un soggetto nel modo automatico.
Non si tratta di un guasto.

Vari modi di registrazione
37-IT
Tasto SPOT
METER
Schermo LCD
Gamma
dell’esposimetro
locale
Uso del modo di
esposimetro locale
La macchina fotografica è dotata di
una funzione di esposizione
automatica (AE) che stabilisce
automaticamente l’esposizione
migliore. La fotometria completa
impiega i dati di esposimetro per
l’intera immagine per calcolare e
stabilire il valore dell’esposizione.
Usare il modo di esposimetro locale
per riprendere un’immagine con
l’esposizione appropriata solo per il
punto che si desidera mettere a fuoco.
• Quando c’è
controluce.
• Quando esiste un forte
contrasto tra soggetto
e sfondo, come
quando il soggetto è
illuminato da un
riflettore su un
palcoscenico.
Premere il tasto SPOT METER per
selezionare il modo di fotometria
completa o di esposimetro locale.
Quando
utilizzarlo?
Uso del timer
automatico
Con il timer automatico è possibile
registrare un soggetto circa 10 secondi
dopo che è stato premuto il pulsante di
scatto.
1 Regolare il selettore MODE su
MOVIE o STILL.
2 Premere v del tasto di controllo.
La barra di menu appare sullo
schermo LCD.
3 Selezionare “SELF TIMER” con il
tasto di controllo, quindi
premerlo.
L’indicatore del timer automatico
( ) appare sullo schermo.
4 Premere a metà corsa il pulsante
di scatto.
L’indicatore di blocco AE (z)
appare sullo schermo.
5 Premere a fondo il pulsante di
scatto.
La spia di registrazione e
l’indicatore del timer automatico
( ) lampeggiano, quindi
l’otturatore scatta dopo circa 10
secondi e l’immagine viene
registrata.
Pulsante di
scatto
Tasto di
controllo
Selettore
MODE

38-IT
FINE
REC MODE
QUALITY
IMAGE SIZE
FORMAT
FILE NUMBER
SETUPCAMERAEFFECT
SELF
TIMER
FILE
SELECT OK
❐ FINE (FINE): Utilizzare questo
modo se si desidera dare
priorità alla qualità
dell’immagine.
❐ STANDARD (STD): Utilizzare
questo modo se si desidera
avere una qualità
dell’immagine standard.
5 Selezionare la qualità
dell’immagine desiderata con il
tasto di controllo, quindi
premerlo.
6 Premere ripetutamente V del tasto
di controllo.
La barra di menu scompare dallo
schermo.
z Differenza tra i modi di qualità
dell’immagine
Prima di essere registrate, le immagini
vengono compresse nel formato JPEG.
Lo spazio in memoria assegnato a
ciascuna immagine varia a seconda
della qualità dell’immagine.
PNota
A seconda delle immagini, il
cambiamento della qualità dell’immagine
potrebbe non avere alcun effetto su come
l’immagine appare sullo schermo.
STANDARD
FINE
REC MODE
QUALITY
IMAGE SIZE
FORMAT
FILE NUMBER
SETUPCAMERAEFFECT
SELF
TIMER
FILE
SELECT OK
REC MODE
QUALITY
IMAGE SIZE
FORMAT
FILE NUMBER
SETUPCAMERAEFFECT
SELF
TIMER
FILE
SELECT OK
Tasto di
controllo
Selettore
MODE
Selezione della qualità
dell’immagine
(QUALITY)
È possibile selezionare uno dei due
modi di qualità dell’immagine
disponibili. Il numero delle immagini
che è possibile registrare varia a
seconda del modo di qualità delle
immagini selezionato.
1 Regolare il selettore MODE su
STILL.
2 Premere v del tasto di controllo.
La barra di menu appare sullo
schermo LCD.
3 Selezionare “FILE” con il tasto di
controllo, quindi premerlo.
Il menu FILE appare sullo
schermo.
4 Selezionare “QUALITY” con il
tasto di controllo, quindi
premerlo.

Vari modi di registrazione
39-IT
1600
×
1200
REC MODE
QUALITY
IMAGE SIZE
FORMAT
FILE NUMBER
SETUPCAMERAEFFECT
SELF
TIMER
FILE
SELECT OK
Voci del modo STILL
❐ 1600 × 1200: Per registrare un
file JPEG 1600 × 1200.
❐ 1024 × 768: Per registrare un file
JPEG 1024 × 768.
❐ 640 × 480: Per registrare un file
JPEG 640 × 480.
Voci del modo MOVIE
❐ 320 × 240: Per registrare un file
MPEG 320 × 240.
❐ 160 × 112: Per registrare un file
MPEG 160 × 112.
5 Selezionare le dimensioni
dell’immagine desiderate con il
tasto di controllo, quindi
premerlo.
6 Premere ripetutamente V del tasto
di controllo.
La barra di menu scompare dalla
schermo.
1024
×
768
1600
×
1200
640
×
480
REC MODE
QUALITY
IMAGE SIZE
FORMAT
FILE NUMBER
SETUPCAMERAEFFECT
SELF
TIMER
FILE
SELECT OK
REC MODE
QUALITY
IMAGE SIZE
FORMAT
FILE NUMBER
SETUPCAMERAEFFECT
SELF
TIMER
FILE
SELECT OK
Tasto di
controllo
Selettore
MODE
Selezione delle
dimensioni
dell’immagine
È possibile modificare le dimensioni
dell’immagine in base alle condizioni
di registrazione.
1 Regolare il selettore MODE su
MOVIE o STILL.
2 Premere v del tasto di controllo.
La barra di menu appare sullo
schermo LCD.
3 Selezionare “FILE” con il tasto di
controllo, quindi premerlo.
Il menu FILE appare sullo
schermo.
4 Selezionare “IMAGE SIZE” con il
tasto di controllo, quindi
premerlo.

40-IT
E-MAILREC MODE
QUALITY
IMAGE SIZE
FORMAT
FILE NUMBER
SETUPCAMERAEFFECT
SELF
TIMER
FILE
SELECT OK
❐ VOICE: Per registrare
un’immagine ferma insieme al
suono, oltre ad un file JPEG.
❐ E-MAIL: Per registrare un file
JPEG 320 × 240, oltre a un file
con le dimensioni immagine
selezionate. I file e-mail sono
adatti all’invio framite e-mail,
ecc. in quanto contengono dati
compressi.
❐ NORMAL: Per registrare un file
JPEG nelle dimensioni di
immagine selezionate.
5 Selezionare il modo di
registrazione desiderato con il
tasto di controllo, quindi
premerlo.
6 Premere ripetutamente V del tasto
di controllo.
La barra di menu scompare dallo
schermo.
NORMAL
E-MAIL
VOICE
REC MODE
QUALITY
IMAGE SIZE
FORMAT
FILE NUMBER
SETUPCAMERAEFFECT
SELF
TIMER
FILE
SELECT OK
REC MODE
QUALITY
IMAGE SIZE
FORMAT
FILE NUMBER
SETUPCAMERAEFFECT
SELF
TIMER
FILE
SELECT OK
Tasto di
controllo
Selettore
MODE
Selezione del modo di
registrazione (REC
MODE)
È possibile registrare un’immagine
ferma insieme al suono o un’immagine
ferma adatta all’invio tramite E-mail.
1 Regolare il selettore MODE su
STILL.
2 Premere v del tasto di controllo.
La barra di menu appare sullo
schermo LCD.
3 Selezionare “FILE” con il tasto di
controllo, quindi premerlo.
Il menu FILE appare sullo
schermo.
4 Selezionare “REC MODE” con il
tasto di controllo, quindi
premerlo.

Vari modi di registrazione
41-IT
Se il selettore MODE è regolato su “STILL”
Modo di
registra-
zione
NORMAL
E-MAIL
VOICE
Se il selettore MODE è regolato su “MOVIE”
Modo
Presentazione
Video mail
* Tempo di registrazione continua
z Informazioni sulla directory
La directory del file, a seconda del
modo di registrazione, è la seguente:
NORMAL: \Dcim\100msdcf
E-MAIL: \Mssony\Imcif100
Dimensioni
dell’imma-
gine
1600 × 1200
1024 × 768
640 × 480
1600 × 1200
1024 × 768
640 × 480
1600 × 1200
1024 × 768
640 × 480
File di
registrazione
JPEG (1600 × 1200)
JPEG (1024 × 768)
JPEG (640 × 480)
JPEG (1600 × 1200)
JPEG (320 × 240)
JPEG (1024 × 768)
JPEG (320 × 240)
JPEG (640 × 480)
JPEG (320 × 240)
JPEG (1600 × 1200)
Audio MPEG con
immagine ferma
(320 × 240)
JPEG (1024 × 768)
Audio MPEG con
immagine ferma
(320 × 240)
JPEG (640 × 480)
Audio MPEG con
immagine ferma
(320 × 240)
Nome del
file (es.)
Dsc
00001.jpg
00001.jpg
00001.jpg
00001.jpg
00001.jpg
00001.jpg
00001.jpg
00001.mpg
00001.jpg
00001.mpg
00001.jpg
00001.mpg
Numero di immagini che
possono essere registrate
su un Memory Stick
STANDARD FINE
10 – 15 5 – 8
27 – 49 14 – 27
47 – 63 27 – 38
10 – 14 5 – 8
24 – 48 13 – 24
38 – 48 24 – 32
9 – 12 5 – 7
19 – 27 11 – 19
27 – 32 19 – 24
File di
registrazione
MPEG (320 × 240)
MPEG (160 × 112)
Nome del
file (es.)
Mov
00001.mpg
00001.mpg
Dimensioni
dell’immagine
320 × 240
160 × 112
Tempo di
registrazione
massimo su un
Memory Stick
(sec.) *
40
160
VOICE: \Mssony\Momlv100
Immagini in movimento:
\Mssony\Moml0001

42-IT
BVari modi di
riproduzione
FILEDELETE SETUP
1999 7 4 10:30PMDSC00100
RETURN
SELECT SINGLE DISPLAY
Tasto di
controllo
Selettore
MODE
Riproduzione di più immagini
contemporaneamente
(INDEX)
È possibile riprodurre
contemporaneamente sei immagini
registrate. È inoltre possibile selezionare
un’immagine specifica tra le sei immagini
e ingrandirla alle dimensioni normali.
Per cercare
un’immagine
desiderata tra tutte le
immagini registrate.
1 Regolare il selettore MODE su
PLAY.
2 Premere v del tasto di controllo.
La barra di menu appare sullo
schermo LCD.
3 Selezionare “INDEX” con il tasto
di controllo, quindi premerlo.
Vengono visualizzate sei
immagini contemporaneamente
(schermata di indice).
: File di immagini in
movimento
: File di immagine ferma con
suono
: File per e-mail
: Contrassegno di stampa
- : Contrassegno di protezione
Visualizzazione di altre sei
immagini
Selezionare “v/V” sulla parte
inferiore sinistra dello schermo con il
tasto di controllo, quindi premere v/V
del tasto di controllo.
v Per visualizzare le sei
immagini precedenti
V Per visualizzare le sei
immagini successive
Per ritornare alla riproduzione
normale
• Selezionare l’immagine desiderata
con il tasto di controllo, quindi
premerlo.
• Selezionare “RETURN” con il tasto
di controllo, quindi premerlo.
PNota
Non è possibile fare scomparire la barra
di menu nel modo INDEX.
Quando
utilizzarlo?
Posizione dell’immagine di cui è
visualizzato il numero
Per visualizzare altre sei
immagini

Vari modi di riproduzione
43-IT
Ingrandimento di una
parte dell’immagine
– Zoom e rifinitura
È possibile ingrandire un’immagine
registrata e visualizzarne una parte.
1 Regolare il selettore MODE su
PLAY.
2 Visualizzare l’immagine che si
desidera ingrandire.
3 Zoomare in avanti o indietro
sull’immagine con la leva dello
zoom.
L’indicatore di scala zoom appare
sullo schermo LCD.
4 Premere ripetutamente il tasto di
controllo per rifinire l’immagine.
v : Per spostare l’immagine verso
il basso
V : Per spostare l’immagine verso
l’alto
b : Per spostare l’immagine verso
destra
B : Per spostare l’immagine verso
sinistra
Per ritornare alle
dimensioni normali
Zoomare sull’immagine con la leva
dello zoom finché l’indicatore di scala
zoom ( × 1.1) scompare dallo
schermo o premere semplicemente il
tasto di controllo.
L’indicatore di scala zoom ( × 1.1)
scompare dallo schermo.
Per registrare un’immagine
ingrandita (rifinitura)
1 Ingrandire l’immagine.
2 Premere il pulsante di scatto.
L’immagine viene registrata con
dimensioni 640 × 480.
PNote
• Non è possibile utilizzare questa
funzione con le immagini in
movimento.
• È possibile ingrandire un’immagine
fino ad un massimo di 5 volte (5×)
indipendentemente dalle dimensioni
iniziali.
Leva dello
zoom
Tasto di
controllo
Selettore
MODE

44-IT
Rotazione delle
immagini (ROTATE)
È possibile ruotare le immagini ferme.
Le informazioni sull’immagine ruotata
sono scritte al file di dati.
Per riprodurre come
immagini verticali le
immagini registrate
orizzontalmente.
1 Regolare il selettore MODE su
PLAY.
2 Visualizzare l’immagine che si
desidera ruotare.
3 Premere v del tasto di controllo.
La barra di menu appare sullo
schermo LCD.
4 Selezionare “FILE” con il tasto di
controllo, quindi premerlo.
Il menu FILE appare sullo
schermo.
PROTECT
PRINT MARK
COPY
FORMAT
INDEX FILEDELETE SETUP
SELECT OK
SLIDE SHOW
ROTATE (90°)
RETURN
RO TATE
SELECT OK
Tasto di
controllo
Selettore
MODE
5 Selezionare “ROTATE (90°)” con il
tasto di controllo, quindi
premerlo.
❐ : Per ruotare l’immagine di
90 gradi in senso orario
❐ : Per ruotare l’immagine di
90 gradi in senso antiorario
6 Ruotare l’immagine e selezionare
“RETURN” con il tasto di
controllo, quindi premerlo.
Per ritornare all’immagine
iniziale
Selezionare o al punto 6 finché
l’immagine torna allo stato iniziale.
Selezionare “RETURN” con il tasto di
controllo, quindi premerlo.
PNote
• Non è possibile ruotare le immagini in
movimento.
• Potrebbe non essere possibile ruotare le
immagini registrate con altre
apparecchiature.
• Se la linguetta di protezione dalla
scrittura sul Memory Stick è regolata su
LOCK o l’immagine è protetta, non è
possibile ruotare l’immagine.
• Le informazioni relative alla rotazione
dell’immagine possono non essere
inviate al personal computer.
Quando
utilizzarlo?

Vari modi di riproduzione
45-IT
CANCELSTART
OFFON
SLIDE SHOW
30 SEC
REPEAT
INTERVAL
SELECT OK
10/48
PROTECT
PRINT MARK
COPY
FORMAT
INDEX FILEDELETE SETUP
SELECT OK
SLIDE SHOW
ROTATE (90°)
Tasto di
controllo
Selettore
MODE
Riproduzione di
immagini in un ciclo
continuo (SLIDE SHOW)
È possibile riprodurre
automaticamente tutte le immagini
registrate in sequenza.
Per una presentazione,
ecc.
1 Regolare il selettore MODE su
PLAY.
2 Premere v del tasto di controllo.
La barra di menu appare sullo
schermo LCD.
3 Selezionare “FILE” con il tasto di
controllo, quindi premerlo.
Il menu FILE appare sullo
schermo.
4 Selezionare “SLIDE SHOW” con il
tasto di controllo, quindi
premerlo.
5 Impostare “INTERVAL” con il
tasto di controllo.
Impostarlo con b/B del tasto di
controllo.
È possibile selezionare 1 MIN (un
minuto), 30 SEC (30 secondi), 10
SEC (10 secondi), 5 SEC (cinque
secondi) o 3 SEC (tre secondi).
6 Impostare “REPEAT” con il tasto
di controllo.
❐ ON: Per riprodurre le immagini
in un ciclo continuo finché
non viene selezionato
“RETURN”.
❐ OFF: Dopo che tutte le
immagini sono state
riprodotte, la macchina torna
al modo di pausa di
riproduzione.
7 Selezionare “START” con il tasto
di controllo.
Inizia la riproduzione di
immagini.
Per annullare l’impostazione
Selezionare “CANCEL” con il tasto di
controllo, quindi premerlo.
PNota
Gli intervalli di tempo potrebbero non
rimanere sui valori regolati a seconda
dell’impostazione di dimensioni e qualità
dell’immagine.
Per controllare la riproduzione
di immagini in un ciclo
continuo
• Pausa di riproduzione
Selezionare “X” con il tasto di
controllo, quindi premerlo.
• Disattivazione della pausa di
riproduzione
Selezionare “B” con il tasto di
controllo, quindi premerlo.
• Ricerca
Selezionare “‘'b/B'’” con il tasto di
controllo, quindi premere b/B del
tasto di controllo. È inoltre possibile
eseguire l’operazione direttamente
con il tasto di controllo se non è
visualizzata la barra di menu.
• Annullarmento
Selezionare “RETURN” con il tasto
di controllo, quindi premerlo.
Quando
utilizzarlo?

46-IT
OFF
ON
PROTECT
PRINT MARK
COPY
SLIDE SHOW
FORMAT
INDEX FILEDELETE SETUP
SELECT OK
ROTATE (90°)
FILEDELETE SETUPRETURN
SELECT
SINGLE DISPLAY
OFF
CANCEL
ON
PROTECT: ALL
PROTECT
PRINT MARK
COPY
FORMAT
PROTECT
PRINT MARK
COPY
FORMAT
INDEX FILEDELETE SETUP
SELECT OK
SLIDE SHOW
ROTATE (90°)
Tasto di
controllo
Selettore
MODE
Protezione da
cancellazioni
accidentali (PROTECT)
È possibile proteggere tutte le
immagini o le immagini desiderate
dalla cancellazione accidentale.
Nel modo di riproduzione
normale
1 Regolare il selettore MODE su
PLAY, quindi visualizzare
l’immagine che si desidera
proteggere.
2 Premere v del tasto di controllo.
La barra di menu appare sullo
schermo LCD.
3 Selezionare “FILE” con il tasto di
controllo, quindi premerlo.
Il menu FILE appare sullo
schermo.
4 Selezionare “PROTECT” con il
tasto di controllo, quindi
premerlo.
5 Selezionare “ON” con il tasto di
controllo, quindi premerlo.
L’immagine visualizzata è ora
protetta.
6 Premere ripetutamente V del tasto
di controllo.
La barra di menu scompare dallo
schermo.
“-” appare sull’immagine
protetta.
Per annullare la protezione
Selezionare “OFF” con il tasto di
controllo al punto 5, quindi premerlo.
Nel modo INDEX
1 Visualizzare la schermata di
indice.
2 Selezionare “FILE” con il tasto di
controllo, quindi premerlo.
3 Selezionare “PROTECT” con il
tasto di controllo, quindi
premerlo.
4 Selezionare “ALL” per proteggere
(o annullare la protezione di) tutte
le immagini o selezionare
“SELECT” per proteggere (o
annullare la protezione di) le
immagini selezionate con il tasto
di controllo, quindi premerlo.
Quando si seleziona
“ALL”
Per proteggere tutte le
immagini
Selezionare “ON” con il tasto di
controllo, quindi premerlo.
Per annullare la protezione
di tutte le immagini
Selezionare “OFF” con il tasto di
controllo, quindi premerlo.

Vari modi di riproduzione
47-IT
Cancellazione di
immagini (DELETE)
È possibile cancellare tutte le immagini
o le immagini selezionate che non si
desidera conservare.
Nel modo di riproduzione
normale
1 Regolare il selettore MODE su
PLAY, quindi visualizzare
l’immagine che si desidera
cancellare.
2 Premere v del tasto di controllo.
La barra di menu appare sullo
schermo LCD.
3 Selezionare “DELETE” con il tasto
di controllo, quindi premerlo.
4 Selezionare “OK” con il tasto di
controllo, quindi premerlo.
L’immagine viene cancellata.
PNota
Una volta che l’immagine è stata
cancellata, non è possibile recuperarla.
Controllare attentamente l’immagine
selezionata prima di cancellarla.
(continua alla pagina successiva)
CANCEL
OK
DELETE
SELECT OK
ENTERPROTECT CANCEL
0001-0006/0100
SELECT OK
Tasto di
controllo
Selettore
MODE
Quando si seleziona
“SELECT”
Per proteggere le immagini
1 Selezionare l’immagine che si
desidera proteggere con il tasto
di controllo, quindi premerlo.
Il contrassegno di protezione
(-) appare sull’immagine
selezionata.
2 Una volta selezionate tutte le
immagini che si desidera
proteggere, selezionare
“ENTER” con il tasto di
controllo, quindi premerlo.
Il contrassegno di protezione
(-) cambia da verde a bianco.
Per annullare la protezione
Selezionare le immagini per cui si
desidera annullare la protezione al
punto 1, quindi selezionare
“ENTER” con il tasto di controllo e
premerlo.
PNota
Se la linguetta di protezione dalla
scrittura del Memory Stick è regolata su
LOCK, non è possibile proteggere le
immagini o annullare la protezione.

48-IT
FILEDELETE SETUPRETURN
SELECT
OK
OK
CANCEL
DELETE ALL ?
SELECT
ALL
ENTERDELETE CANCEL
0001-0006/0100
SELECT OK
Nel modo INDEX
1 Visualizzare la schermata di
indice.
2 Selezionare “DELETE” con il tasto
di controllo, quindi premerlo.
3 Selezionare “ALL” per cancellare
tutte le immagini o “SELECT” per
cancellare le immagini selezionate
con il tasto di controllo, quindi
premerlo.
Quando si seleziona
“ALL”
Selezionare “OK” con il tasto di
controllo, quindi premerlo.
Quando si seleziona
“SELECT”
1 Selezionare l’immagine che si
desidera cancellare con il tasto
di controllo, quindi premerlo.
L’indicatore di cancellazione
( ) appare sull’immagine
selezionata.
2 Una volta selezionate tutte le
immagini che si desidera
cancellare, selezionare
“ENTER” con il tasto di
controllo, quindi premerlo.
Le immagini selezionate
vengono cancellate.
Per annullare la
cancellazione
Selezionare “CANCEL” con il tasto
di controllo, quindi premerlo.
PNote
• Anche se si seleziona “ALL”, non è
possibile cancellare le immagini
protette.
• Se si seleziona “SELECT”, non è
possibile selezionare le immagini
protette.

Vari modi di riproduzione
49-IT
Copia di immagini sul
Memory Stick
Nel modo normale
1 Premere v del tasto di controllo.
La barra di menu appare sullo
schermo LCD.
2 Selezionare “FILE” con il tasto di
controllo, quindi premerlo.
3 Selezionare “COPY” con il tasto di
controllo, quindi premere “OK”.
Appare “FILE ACCESS”.
4 Quando appare “CHANGE
MEMORY STICK”, estrarre il
Memory Stick.
5 Quando appare “INSERT
MEMORY STICK”, inserire l’altro
Memory Stick.
Appare “RECORDING”.
6 Una volta che la copia è stata
completata, appare il messaggio
“COMPLETE”.
Per copiare tutte le informazioni
su un altro Memory Stick,
selezionare “CONTINUE” con il
tasto di controllo e ripetere le
operazioni dei punti da 4 a 6
sopra.
Per cessare la copia, selezionare
EXIT con il tasto di controllo.
Nel modo INDEX
1 Visualizzare la schermata INDEX.
2 Selezionare “COPY” nel menu
FILE e quindi premere il tasto di
controllo.
3 Selezionare “SELECT”, quindi
premere il tasto di controllo.
4 Selezionare l’immagine che si
desidera copiare con il tasto di
controllo, quindi premerlo.
Appare l’indicatore .
5 Selezionare “ENTER” con il tasto
di controllo, quindi premerlo.
Appare “MEMORY STICK
ACCESS”.
6 Quando appare “CHANGE
MEMORY STICK”, estrarre il
Memory Stick.
7 Quando appare “INSERT
MEMORY STICK”, inserire l’altro
Memory Stick. Appare
“RECORDING”.
8 Una volta che la copia è stata
completata, appare il messaggio
“COMPLETE”.
Per copiare immagini su un altro
Memory Stick, selezionare
“CONTINUE” con il tasto di
controllo e ripetere le operazioni
dei punti da 6 a 8 sopra.
Per cessare la copia, selezionare
EXIT con il tasto di controllo.
PNote
• Non è possibile copiare immagini di
volume superiore a 1,4 MB in una volta.
Se “NOT ENOUGH MEMORY” appare
o l’indicatore
lampeggia sullo
schermo durante la copia, cancellare
alcune immagini da copiare e provare
di nuovo.
• Quando si copia su un Memory Stick con
poca capacità di memoria rimanente,
“MEMORY STICK FULL” può apparire
sullo schermo LCD.
• Per cessare la copia su un Memory Stick,
spostare il selettore MODE o spegnere
la macchina fotografica.

50-IT
CANCEL
OK
REC MODE
QUALITY
IMAGE SIZE
FORMAT
FILE NUMBER
SETUPCAMERAEFFECT
SELF
TIMER
FILE
SELECT
OK
REC MODE
QUALITY
IMAGE SIZE
FORMAT
FILE NUMBER
SETUPCAMERAEFFECT
SELF
TIMER
FILE
SELECT OK
Tasto di
controllo
Selettore
MODE
Formattazione
(inizializzazione) di un
Memory Stick
1 Premere v del tasto di controllo.
La barra di menu appare sullo
schermo LCD.
2 Selezionare “FILE” con il tasto di
controllo, quindi premerlo.
Appare il menu FILE.
3 Selezionare “FORMAT” con il
tasto di controllo, quindi
premerlo.
4 Selezionare “OK” con il tasto di
controllo, quindi premerlo.
Appare “FORMATTING”.
Per annullare la
formattazione
Selezionare “CANCEL” con il tasto di
controllo al punto 4, quindi premerlo.
PNote
• Quando si inizializza un Memory Stick,
tutte le immagini memorizzate sul
Memory Stick vengono cancellate,
comprese le immagini protette. Prima
di procedere con l’inizializzazione,
copiare sul computer le immagini che si
desidera conservare, ecc.
• Se la linguetta di protezione dalla
scrittura del Memory Stick è regolata su
LOCK, non è possibile formattarlo.

51-IT
Modifica delle impostazioni del menu
2 Selezionare la voce desiderata con
il tasto di controllo, quindi
premerlo.
Il colore della voce selezionata
cambia dal blu al giallo.
3 Selezionare l’impostazione
desiderata con il tasto di controllo,
quindi premerlo.
Lo schermo visualizza
nuovamente il menu del punto 2.
Modifica delle
impostazioni del
menu
1 Premere v del tasto di controllo.
La barra di menu appare sullo
schermo LCD.
MOVIE/STILL
PLAY (modo di
riproduzione normale)
PLAY (modo INDEX)
SETUPCAMERAEFFECT
SELF
TIMER
FILE
MENU BAR OFFSELECT OK
1999 7 4 10:30PMDSC00100
FILEDELETE SETUPRETURN
SELECT
SINGLE DISPLAY
/LANGUAGE
BEEP
CLOCK SET
VIDEO OUT
INDEX FILEDELETE SETUP
SELECT
OK
INDEX FILEDELETE SETUP
MENU BAR OFF
SELECT OK
B
Modifica delle
impostazioni del menu

52-IT
Impostazione del modo di ciascuna voce
Le voci del menu modificabili variano a seconda dell’impostazione del selettore
MODE. Lo schermo LCD visualizza solo le voci utilizzabili al momento.
Le impostazioni iniziali sono riportate in grassetto.
Voci del modo STILL/MOVIE
SELF TIMER
Selezionare questa voce per registrare con il timer automatico (pagina 37).
EFFECT
<NEG. ART/SEPIA/B&W/SOLARIZE>
• Selezionare NEG. ART per registrare un’immagine in modo che appaia in
negativo.
• Selezionare SEPIA per registrare un’immagine in color seppia.
• Selezionare B&W per registrare un’immagine monocromatica.
• Selezionare SOLARIZE per registrare un’immagine in modo che sembri
un’illustrazione.
FILE
FORMAT <OK/CANCEL>
• Selezionare OK per formattare un Memory Stick.
• Selezionare CANCEL per annullare la formattazione di un Memory Stick.
FILE NUMBER <SERIES/NORMAL>
• Selezionare SERIES per assegnare numeri ai file in sequenza anche se si
sostituisce il Memory Stick.
• Selezionare NORMAL per azzerare la numerazione dei file ogni volta che si
sostituisce il Memory Stick.
IMAGE SIZE (in modo STILL) <1600 × 1200/1024 × 768/640 × 480>
• Selezionare 1600 × 1200 per registrare un’immagine JPEG 1600 × 1200.
• Selezionare 1024 × 768 per registrare un’immagine JPEG 1024 × 768.
• Selezionare 640 × 480 per registrare un’immagine JPEG 640 × 480.
(in modo MOVIE) <320 × 240/160 × 112>
• Selezionare 320 × 240 per registrare un’immagine MPEG 320 × 240.
• Selezionare 160 × 112 per registrare un’immagine MPEG 160 × 112.
QUALITY (solo nel modo STILL) <FINE/STANDARD>
• Selezionare FINE se si desidera dare la priorità alla qualità delle immagini.
• Selezionare STANDARD se si desidera avere una qualità delle immagini
standard.
REC MODE (solo nel modo STILL) <VOICE/E-MAIL/NORMAL>
• Selezionare VOICE per registrare un’immagine ferma con suono oltre a un file
JPEG.
• Selezionare E-MAIL per registrare un file JPEG 320 × 240 oltre a un file JPEG nel
formato selezionato con IMAGE SIZE.
• Normalmente selezionare NORMAL. Il file JPEG viene registrato con le
dimensioni di immagine selezionate.

53-IT
Modifica delle impostazioni del menu
REC TIME SET (solo nel modo MOVIE) <15 SEC/10 SEC/5 SEC>
Per regolare il tempo di registrazione dell’immagine in movimento.
CAMERA
APERTURE* <da F2.8 a F8.0>
Per regolare il diaframma quando si seleziona nel modo PROGRAM AE.
SHUTTER SPEED* <da 1/8 a 1/725 o da 1/6 a 1/600>
Per regolare la velocità dell’otturatore quando si seleziona nel modo
PROGRAM AE.
* Queste voci appaiono solo se si seleziona o nel modo PROGRAM AE.
DIGITAL ZOOM (solo nel modo STILL) <ON/OFF>
• Selezionare ON per attivare lo zoom digitale.
• Selezionare OFF per disattivare lo zoom digitale.
FLASH LEVEL (solo nel modo STILL) <HIGH/NORMAL/LOW>
• Selezionare HIGH per impostare il flash su un’intensità più alta del normale.
• Normalmente selezionare NORMAL.
• Selezionare LOW per impostare il flash su un’intensità più bassa del normale.
EXPOSURE <da +1.5EV a –1.5EV>
Selezionare questa voce per regolare l’esposizione.
SETUP
DEMO <STBY/ON o OFF>
DEMO appare nel menu solo quando si utilizza il trasformatore CA/caricatore hel
modo MOVIE o STILL.
Per interrompere la dimostrazione, spegnere la macchina fotografica.
• Selezionare ON per attivare il modo di dimostrazione. La dimostrazione
inizierà 10 minuti circa dopo l’accensione se la macchina fotografica rimane
intilizzata.
• Selezionare OFF per disattivare il modo di dimostrazione.
VIDEO OUT <NTSC/PAL>
• Selezionare NTSC per impostare il segnale video sul modo NTSC.
• Selezionare PAL per impostare il segnale video sul modo PAL.
/LANGUAGE <ENGLISH o /JPN>
• Selezionare ENGLISH per visualizzare tutte le voci in inglese.
• Selezionare /JPN per visualizzare tutte le voci in giapponese.
CLOCK SET
Selezionare questa voce per impostare la data e l’ora.
BEEP <SHUTTER/ON/OFF>
• Selezionare SHUTTER per disattivare solo il segnale acustico.
• Normalmente impostare su ON.
• Selezionare OFF per disattivare sia il segnale acustico che il suono
dell’otturatore.

54-IT
Voci del modo PLAY (normale)
INDEX
Selezionare questa voce per visualizzare contemporaneamente sei immagini
registrate.
DELETE
<OK/CANCEL>
• Selezionare OK per cancellare l’immagine visualizzata.
• Selezionare CANCEL per annullare la cancellazione.
FILE
FORMAT <OK/CANCEL>
• Selezionare OK per formattare un Memory Stick.
• Selezionare CANCEL per annullare la formattazione di un Memory Stick.
ROTATE (90°)
Selezionare questa voce per ruotare un’immagine.
SLIDE SHOW
Selezionare questa voce per riprodurre le immagini in un ciclo continuo.
COPY <OK/CANCEL>
• Selezionare OK per copiare l’immagine selezionata su un altro Memory Stick.
• Selezionare CANCEL per annullare la copia dell’immagine.
PRINT MARK <ON/OFF>
• Selezionare ON per inserire un contrassegno di stampa su un’immagine.
• Selezionare OFF per eliminare il contrassegno.
PROTECT <ON/OFF>
• Selezionare ON per proteggere l’immagine visualizzata.
• Selezionare OFF per annullare la protezione dell’immagine.

55-IT
Modifica delle impostazioni del menu
Voci del modo PLAY (INDEX)
DELETE
<ALL/SELECT>
• Selezionare ALL per cancellare tutte le immagini.
• Selezionare SELECT per cancellare le immagini selezionate.
FILE
FORMAT <OK/CANCEL>
• Selezionare OK per formattare un Memory Stick.
• Selezionare CANCEL per annullare la formattazione di un Memory Stick.
COPY <SELECT/CANCEL>
• Selezionare SELECT per copiare l’immagine selezionata su un altro Memory
Stick.
• Selezionare CANCEL per annullare la copia delle immagini.
PRINT MARK <ALL/SELECT/CANCEL>
• Selezionare ALL per eliminare i contrassegni di stampa da tutte le immagini.
• Selezionare SELECT per inserire o eliminare i contrassegni di stampa dalle
immagini selezionate.
• Selezionare CANCEL per annullare l’impostazione.
PROTECT <ALL/SELECT/CANCEL>
• Selezionare ALL per proteggere tutte le immagini.
• Selezionare SELECT per proteggere o annullare la protezione delle immagini
selezionate.
• Selezionare CANCEL per annullare l’impostazione.

56-IT
Uso della corrente
domestica (corrente di
rete)
1 Aprire il coperchio del comparto
blocco batteria/Memory stick.
2 Inserire un capo del cavo di
collegamento CC DK-115 nel
terminale batteria, quindi chiudere
il coperchio.
Quando si inserisce il cavo, aprire
la copertura della presa per
trasformatore CA/caricatore
facendo attenzione a non
schiacciare il cavo.
3 Collegare l’altro capo del cavo di
collegamento CC al trasformatore
CA/caricatore.
4 Collegare il cavo di alimentazione
al trasformatore CA/caricatore,
quindi collegarlo alla presa a
muro.
Cavo di alimentazione
(in dotazione)
Trasformatore CA/
caricatore AC-VF10
(in dotazione)
Visione delle
immagini sullo
schermo del televisore
Collegare la macchina fotografica a un
televisore dotato di una presa di
ingresso video. È possibile riprodurre
le immagini in un ciclo continuo
(“SLIDE SHOW”) sullo schermo del
televisore. Se si riprende un’immagine
nel modo macro, è più facile regolarne
la messa a fuoco sullo schermo del
televisore.
1 Collegare la presa A/V OUT della
macchina fotografica alla presa di
ingresso video del televisore.
2 Avviare la riproduzione sulla
macchina fotografica.
L’immagine di riproduzione
appare sullo schermo del
televisore.
PNote
• Prima di eseguire i collegamenti,
spegnere tutti i componenti. Una volta
completati i collegamenti, accendere
ciascun componente.
• Se si utilizza la macchina fotografica
collegata ad altri apparecchi per lungo
tempo, collegare il trasformatore CA/
caricatore ad una presa a muro.
• Non è possibile utilizzare un televisore
dotato solo di un connettore per
antenna.
• Il segnale acustico è disattivato e gli
indicatori non appaiono sullo schermo
LCD quando è collegato il cavo di
collegamento A/V.
BUso dei dati di
immagine con altre
apparecchiature
a A/V OUT
Impostare il
selettore di
ingresso TV/
video solla
posizione
video
Copertura della presa
per trasformatore CA/caricatore
Cavo di
collegamento
A/V (in
dotazione)
Cavo di collegamento CC
DK-115 (in dotazione)

57-IT
Uso dei dati di immagine con altre apparecchiature
Stampa delle
immagini registrate
Usando una stampante, è possibile
inviare i dati di immagine ad una
stampante dotata di una presa di
ingresso video per statampare le
immagini registrate con questa
macchina fotografica. Per ulteriori
informazioni sulla stampa, consultare
il manuale di istruzioni della
stampante.
1 Collegare la presa A/V OUT della
macchina fotografica alla presa di
ingresso video della stampante.
2 Avviare la riproduzione sulla
macchina fotografica.
Le immagini riprodotte vengono
visualizzate sullo schermo del
televisore.
3 La stampante riceve i dati di
immagine dalla macchina
fotografica e inizia a stampare le
immagini.
Per ulteriori informazioni sulla
stampa, consultare il manuale di
istruzioni della stampante.
Inserimento di un
contrassegno di
stampa su
un’immagine
È possibile inserire un contrassegno di
stampa su un’immagine registrata con
questa macchina fotografica. I
contrassegni di stampa sono utili per
controllare le immagini che si desidera
stampare.
La macchina fotografica è conforme
allo standard DPOF (Digital Print
Order Format) per la specificazione
delle immagini ferme da stampare.
Nel modo di riproduzione
normale
1 Regolare il selettore MODE su
PLAY e visualizzare l’immagine
che si desidera contrassegnare.
2 Premere v del tasto di controllo.
La barra di menu appare sullo
schermo LCD.
3 Selezionare “FILE” con il tasto di
controllo, quindi premerlo.
Il menu FILE appare sullo
schermo.
a A/V OUT
TV
Per visualizzare le
immagini
Stampante
video a colori
Per stampare le
immagini
Cavo di
collegamento
A/V (in dotazione)
all’ingresso
video
Selettore
MODE
Tasto di
controllo
PROTECT
PRINT MARK
COPY
FORMAT
INDEX FILEDELETE SETUP
SELECT OK
SLIDE SHOW
ROTATE (90°)
(Continua alla pagina successiva)

58-IT
4 Selezionare “PRINT MARK” con il
tasto di controllo, quindi premerlo.
5 Selezionare “ON” con il tasto di
controllo, quindi premerlo.
Il contrassegno di stampa viene
inserito sull’immagine.
6 Premere ripetutamente V del tasto
di controllo.
La barra di menu scompare dallo
schermo.
“ ” appare sull’immagine.
Per eliminare un contrassegno
di stampa
Selezionare “OFF” con il tasto di
controllo al punto 5, quindi premerlo.
Nel modo INDEX
1 Visualizzare la schermata di
indice.
2 Selezionare “PRINT MARK” nel
menu “FILE” con il tasto di
controllo, quindi premerlo.
3 Selezionare “ALL” per eliminare
tutti i contrassegni di stampa dalle
immagini o “SELECT” per inserire
un contrassegno di stampa o
eliminare i contrassegni di stampa
dalle immagini selezionate con il
tasto di controllo, quindi
premerlo.
FILEDELETE SETUPRETURN
SELECT
OK
CANCEL
OFF
PRINT MARK: ALL
PROTECT
COPY
FORMAT
PRINT MARK
OFF
ON
PROTECT
PRINT MARK
COPY
FORMAT
INDEX FILEDELETE SETUP
SELECT
OK
ROTATE (90°)
SLIDE SHOW
Quando di selezionma
“ALL”
Per eliminare tutti i
contrassegni di stampa
Selezionare “OFF” con il tasto di
controllo, quindi premerlo.
Quando di seleziona
“SELECT”
Per inserire un contrassegno
di stampa
1 Selezionare l’immagine in cui si
desidera inserire un
contrassegno di stampa con il
tasto di controllo, quindi
premerlo. “ ” appare
sull’immagine selezionata.
2 Una volta selezionate tutte le
immagini su cui si desidera
inserire un contrassegno di
stampa, selezionare “ENTER”
con il tasto di controllo, quindi
premerlo.
“ ” cambia da verde a bianco.
Per eliminare i contrassegni di
stampa dalle immagini
selezionate
Selezionare le immagini da cui si
desidera eliminare i contrassegni di
stampa al punto 1, quindi selezionare
“ENTER” con il tasto di controllo e
premerlo.
PNote
•Se la linguetta di protezione dalla
scrittura del Memory Stick è regolata su
LOCK, non è possibile inserire un
contrassegno di stampa.
• Non è possibile inserire contrassegni di
stampa sulle immagini in movimento.
ENTERPRINT MARK CANCEL
0001-0006/0100
SELECT OK

59-IT
Altre informazioni
BAltre informazioni
Precauzioni
Memory Stick
• Non toccare il terminale del Memory
Stick con le mani o con oggetti metallici.
• Non applicare alcun materiale diverso
dall'etichetta in dotazione nell'apposito
spazio sul Memory Stick.
• Non urtare, piegare o fare cadere il
Memory Stick.
• Non smontare o alterare il Memory Stick.
• Non bagnare il Memory Stick.
• Non utilizzare o memorizzare dati sul
Memory Stick nelle seguenti situazioni:
– In ambienti caldi come all’interno di
un’automobile o all’aperto in zone
particolarmente calde.
– In ambienti umidi o corrosivi.
• Trasportare e conservare il Memory Stick
nella custodia in dotazione.
• Se si imposta l’interruttore di
protezione dalla scrittura su “LOCK”
non è possibile registrare, cancellare o
formattare i dati.
• Si consiglia di creare una copia di
backup dei dati importanti.
• I dati registrati potrebbero essere
cancellati o danneggiati nei seguenti
casi:
– Se si rimuove il blocco batteria o si
scollega il trasformatore CA/
caricatore.
– Se si rimuove il Memory Stick o si
spegne la macchina fotografica
durante la lettura o la scrittura dei
dati.
– Se si utilizza il Memory Stick in luoghi
soggetti ad elettricità statica o
disturbi.
• La riproduzione su questa macchina
fotografica di immagini riprese con altri
apparecchi non è garantita. La
riproduzione su altri apparecchi di
immagini riprese con questa macchina
fotografica non è garantita.
Condensa
Se si trasporta la macchina fotografica
direttamente da un ambiente freddo a
un ambiente caldo o si utilizza
l’apparecchio in una stanza umida, è
possibile che si formi della condensa
all’interno o all’esterno della macchina
fotografica. Se ciò dovesse accadere, la
macchina potrebbe non funzionare
correttamente. In tal caso, rimuovere il
blocco batteria e aprire il coperchio del
comparto blocco batteria, quindi
attendere circa un’ora fino
all’evaporazione della condensa.
Come evitare la formazione ai
condensa
Quando si trasporta la macchina
fotografica da un ambiente freddo a un
ambiente caldo, riporre l’apparecchio
in una busta di plastica e lasciarvelo
per un certo periodo di tempo in modo
che si adatti alle condizioni
dell’ambiente circostante.
1 Sigillare con cura la busta di
plastica contenente la macchina
fotografica.
2 Rimuovere la macchina fotografica
dalla busta quando la temperatura
dell’aria all’interno della busta è
uguale alla temperatura
dell’ambiente circostante (dopo
un’ora circa).
Pulizia
Pulizia dello schermo LCD
Pulire la superficie dello schermo con
un panno di pulizia (non in dotazione)
o un corredo di pulizia per schermi
LCD (non in dotazione) per eliminare
impronte digitali, polvere, ecc.
Pulizia del rivestimento della
macchina fotografica
Pulire il rivestimento della macchina
fotografica con un panno morbido
leggermente inumidito con acqua.
Non usare qualsiasi tipo di solvente
come alcool o benzene perché può
danneggiare la finitura del
rivestimento.
Per domande o problemi relativi alla
macchina fotografica, rivolgersi al
rivenditore Sony più vicino.

60-IT
Uso della macchina
fotografica all’estero
Fonti di alimentazione
È possibile utilizzare questa macchina
fotografica con il caricabatterie in
dotazione in qualsiasi paese o regione
con corrente alternata compresa tra 100
V e 240 V, 50/60 Hz. Se necessario,
utilizzare un adattatore per spina CA
[a] disponibile in commercio, a
seconda del tipo di presa a muro
(corrente di rete) [b].
Riproduzione di immagini sullo
schermo del televisore
Se si desidera riprodurre le immagini
sullo schermo di un televisore, è
necessario un televisore dotato di una
presa di ingresso video e un cavo di
collegamento video.
Il sistema di colore del televisore deve
essere lo stesso utilizzato dalla
macchina fotografica digitale. I sistemi
di colore TV variano da paese a paese.
Controllare il seguente elenco:
Paesi con sistema NTSC
Isole Bahama, Bolivia, Canada,
America Centrale, Cile, Colombia,
Ecuador, Giamaica, Giappone, Corea,
Messico, Perù, Surinam, Taiwan,
Filippine, Stati Uniti, Venezuela, ecc.
Paesi con sistema PAL
Australia, Austria, Belgio, Cina,
Danimarca, Finlandia, Germania, Gran
Bretagna, Olanda, Hong Kong, Italia,
Kuwait, Malesia, Nuova Zelanda,
Norvegia, Portogallo, Singapore,
Spagna, Svezia, Svizzera, Tailandia,
ecc.
Paese con sistema PAL-M
Brasile
Paesi con sistema PAL-N
Argentina, Paraguay, Uruguay
Paesi con sistema SECAM
Bulgaria, Repubblica Ceca, Francia,
Guiana, Ungheria, Iran, Iraq, Monaco,
Polonia, Russia, Repubblica Slovacca,
Ucraina, ecc.
AC-VF10
[a] [b]
Pila al litio
Questa macchina fotografica è dotata
di una pila al litio ricaricabile
incorporata per conservare i dati di
data e ora, ecc. indipendentemente
della posizione dell’interruttore
POWER. La pila al litio è sempre carica
fintanto che si utilizza la macchina
fotografica. Tuttavia, la pila si scarica
gradualmente se non si utilizza la
macchina. La pila si scarica
completamente dopo circa sei mesi se
non si usa affatto la macchina
fotografica. Anche se la pila al litio non
è carica, questo non ha alcun effetto sul
funzionamento della macchina
fotografica. Per conservare
l’impostazione della data e dell’ora,
ecc., caricare la pila quando è scarica
utilizzando uno dei seguenti metodi:
• Collegare la macchina fotografica ad
una presa a muro (corrente di rete)
usando il trasformatore CA/
caricatore in dotazione, e lasciarla
con l’interruttore POWER
disattivato per più di 24 ore.
• In alternativa, installare un blocco
batteria completamente carico nella
macchina fotografica, e lasciarla con
l’interruttore POWER disattivato
per più di 24 ore.

61-IT
Altre informazioni
Sintomo Causa/Soluzione
•Il blocco batteria è scarico (l’indicatore appare
sullo schermo LCD).
b
Caricare il blocco batteria (pagina 9).
•Il trasformatore CA/caricatore non è stato collegato
saldamente.
b
Collegarlo saldamente al terminale batteria della
macchina fotografica e alla presa a muro (corrente di
rete) (pagina 56).
•Il microcomputer incorporato non funziona
correttamente.
b
Scollegare la fonte di alimentazione e ricollegarla
dopo un minuto. Quindi accendere la macchina
fotografica facendo scorrere l’interruttore POWER
verso destra.
•Il selettore MODE non è regolato su MOVIE o STILL.
b
Regolarlo su MOVIE o STILL (pagine 15, 16).
•La memoria è piena.
b
Cancellare le immagini inutili, quindi procedere con
la registrazione (pagina 47).
•Non è stato inserito un Memory Stick nella macchina
fotografica.
b
Inserire un Memory Stick (pagina 11).
•La linguetta di protezione dalla scrittura sul Memory
Stick è regolata su LOCK.
b
Regolarla sulla posizione per la registrazione.
•Il blocco batteria è scarico (l’indicatore appare
sullo schermo LCD).
b
Caricare il blocco batteria (pagina 9).
•La macchina fotografica non è nel modo di
registrazione macro mentre si riprende un soggetto che
si trova ad una distanza di circa 8-50 cm dall’obiettivo.
b
Premere MACRO per passare al nel modo di
registrazione macro (pagina 31).
b
Regolare la leva dello zoom sul lato “W” (pagina 18).
•La macchina fotografica si trova vicino ad un televisore
o ad altre apparecchiature con forti magneti.
b
Allontanare la macchina fotografica dal televisore,
ecc.
•Si sta riprendendo un soggetto con una fonte di luce
alle spalle o con luce insufficiente.
b
Regolare l’esposizione (pagina 33).
b
Regolare la luminosità dello schermo LCD (pagina 7).
Non è possibile
registrare le immagini.
La macchina
fotografica non
funziona.
L’immagine è sfuocata.
L’immagine è
disturbata.
Guida alla soluzione di problemi
Se un problema dovesse rimanere insoluto anche dopo che si sono eseguiti i seguenti
controlli, rivolgersi al rivenditore Sony più vicino. Se messaggi di avvertimento o
informazione appaiono sullo schermo LCD, vedere pagina 64.
L’immagine è troppo
scura.
(Continua alla pagina successiva)

62-IT
Sintomo Causa/Soluzione
•Fenomeno di stracciatura.
b
La macchina fotografica non è guasta.
b
La macchina fotografica non è guassta. Questi punti
non sono registrati.
•Il blocco batteria non è stato caricato a sufficienza.
b
Caricare completamente il blocco batteria (pagina 9).
•Il blocco batteria è completamente scarico.
b
Sostituire il blocco batteria con uno nuovo
(pagina 10).
•Il selettore MODE non è regolato su PLAY.
b
Regolarlo su PLAY (pagine 15, 16).
•Non è stato inserito un Memory Stick o nessuna
immagine è stata registrata sul Memory Stick.
b
Inserire un Memory Stick contenente immagini
registrate (pagina 11).
•Il blocco batteria è scarico.
b
Caricare il blocco batteria (pagina 9).
•L’immagine è protetta.
b
Annullare la protezione dell’immagine (pagina 46).
•La linguetta di protezione della scrittura sul Memory
Stick è regolata su LOCK.
b
Regolarla sulla posizione per la registrazione.
•La macchina fotografica è spenta.
b
Accenderla.
•Il blocco batteria è debole.
b
Collegare saldamente il trasformatore CA/caricatore
al terminale batteria della macchina fotografica e ad
una presa a muro (corrente di rete) (pagina 56).
•Non è stato inserito un Memory Stick nella macchina
fotografica.
b
Inserire un Memory Stick (pagina 11).
•Il cavo USB non è collegato saldamente.
b
Scollegare il cavo USB e collegarlo di nuovo.
Verificare che “PC MODE USB” sia visualizzato
sullo schermo LCD (pagina 23).
•I connettori USB del personal computer sono collegati
ad altri dispositivi oltre la tastiera, il mouse e la
macchina fotografica.
b
Scollegare i cavi USB diversi da quelli collegati alla
tastiera ed al mouse (pagina 23).
Durante le riprese di
un soggetto molto
luminoso, appaiono
delle righe verticali.
Punti neri e/o luminosi
(rossi, blu o verdi)
appaiono sullo schermo
LCD.
Il blocco batteria si
scarica rapidamente.
Non è possibile
riprodurre le immagini.
Non è possibile
cancellare
un’immagine.
Non è possibile
installare il software del
driver USB (in
dotazione).

63-IT
Altre informazioni
Indicazioni di autodiagnostica
Primi tre caratteri Causa e/o soluzione
•Si sta usando un blocco batteria non InfoLITHIUM.
t Usare un blocco batteria NP-FS11/F10 (pagina 9).
•Problema hardware.
t Spegnere e accendere di nuovo la macchina
fotografica.
•È stato inserito un Memory Stick non formattato.
t Formattare il Memory Stick (pagina 50).
•Il Memory Stick è danneggiato.
t Inserire un nuovo Memory Stick (pagina 11).
•Si è verificato un problema di funzionamento della
macchina fotografica non risolvibile dall’utilizzatore.
t Rivolgersi al rivenditore Sony o al centro di
assistenza autorizzato Sony e comunicare il codice
di cinque caratteri (ad esempio: E:61:10).
C:32:
C:32:ss
C:13:ss
E:61:ss
E:91:ss
C:04:ss
Questa macchina fotografica dispone
di indicazioni di autodiagnostica.
Questa funzione indica lo stato della
macchina fotografica con un codice di
cinque caratteri (una combinazione di
lettere e cifre) sullo schermo LCD. Se
sullo schermo appare tale codice,
controllare la seguente tabella dei
codici. Il codice a cinque caratteri
indica lo stato attuale della macchina
fotografica. Le ultime due cifre
(rappresentate con ss) cambiano a
seconda dello stato della macchina
fotografica.
Indicazione di autodiagnostica
•C:ss:ss
É possibile risolvere personalmente
il problema. (Contattare però un
rivenditore Sony o un centro di
assistenza autorizzato Sony se non
si riesce a risolvere il problema.)
•E:ss:ss
Rivolgersi al rivenditore Sony o al
centro di assistenza autorizzato
Sony più vicino.

64-IT
Messaggio Significato/Rimedio
•Non è stato inserito un Memory Stick.
b
Inserire un Memory Stick (pagina 11).
•L’hardware presenta condizioni anomale.
b
Accendere di nuovo la macchina fotografica.
•Il Memory Stick inserito è danneggiato.
•Il Memory Stick inserito non funziona correttamente.
b
Inserire un Memory Stick funzionante (pagina 11).
•Si è verificato un errore nella formattazione del Memory
Stick.
b
Formattare il Memory Stick (pagina 51).
•La linguetta sul Memory Stick è regolata su LOCK.
b
Regolarla sulla posizione per la registrazione
(pagina 12).
•La memoria del Memory Stick è piena.
b
Eliminare le immagini inutili o inserire un nuovo
Memory Stick, quindi procedere con la registrazione
(pagine 11, 47).
•Il file è danneggiato.
b
Cancellare il file danneggiato (pagina 47).
•L’immagine è protetta.
b
Eliminare la protezione usando il menu (pagina 46).
•Nessuna immagine è stata registrata sul Memory Stick.
b
Inserire un Memory Stick contenente immagini
registrate.
•Il Memory Stick inserito non è compatibile con questa
macchina fotografica.
b
Inserire un Memory Stick compatibile con questa
macchina fotografica.
•Il blocco batteria non è di tipo InfoLITHIUM.
b
Utilizzare un blocco batteria InfoLITHIUM
(pagina 9).
•Il blocco batteria è scarico.
b
Caricare il blocco batteria (pagina 9).
•Le immagini da copiare sono troppo grandi per la copia
con questa macchina fotografica.
b
Copiare le immagini usando il personal computer.
NO MEMORY STICK
SYSTEM ERROR
MEMORY STICK
ERROR
FORMAT ERROR
MEMORY STICK
LOCKED
NO MEMORY SPACE
FILE PROTECT
NO FILE
Messaggi di avvertimento e informazione
Vari messaggi appaiono sullo schermo LCD. Controllare il significato di tali messaggi
con il seguente elenco.
FILE ERROR
for “InfoLITHIUM”
BATTERY ONLY
NOT ENOUGH
MEMORY

65-IT
Altre Informazioni
Caratteristiche
tecniche
Sistema
Formato di registrazione
Digitale (basato su JPEG)/
registrazione di semiquadro
Segnale video
Colore NTSC, standard EIA
Colore PAL, standard CCIR
Dispositivo di immagine
CCD (dispositivo ad
accoppiamento di carica) da
1/2 pollice (numero totale
di pixel quadrati: 1636 ×
1236), griglia quadrata, filtro
per i colori primari, formato
di interlacciamento
Obiettivo
f = 7,1 – 35,5 mm
(38 – 190 mm, se convertito
nell’equivalente di una
macchina fotografica da
35 mm)
0,5 m – ∞ (lato “W”)
0,08 m – ∞ (Macro, lato “W”)
F = 2,8 – 3,3
Sistema fotometrico
Sistema TTL
Controllo dell’esposizione
Esposizione automatica
Bilanciamento del bianco
Automatico, interni,
esterni, istantaneo
Sistema di compressione
dati
Immagini in movimento:
MPEG-1
Immagini ferme: JPEG
Audio (con immagine
ferma): MPEG AUDIO
(monofonico)
Formato dei dati
Immagini ferme:
1600 × 1200
1024 × 768
640 × 480
320 × 240 (E-mail)
Immagini in movimento:
320 × 240, 160 × 112
Memoria
Memory Stick
Flash
Limiti della distanza di
registrazione: da 0,3 m a
2,5 m, sistema di controllo
del flash automatico
Velocità otturatore
NTSC: 1/8 – 1/725
PAL: 1/6 – 1/600
Schermo LCD
Dimensioni dello schermo
2 pollici
Pannello LCD
TFT
Numero totale di punti
122.980 punti
(559 × 220)
Connettori di
ingresso e di uscita
A/V OUT (monofonico)
Minipresa
Video: 1Vp-p, 75 ohm, non
bilanciato, sincronizzazione
negativa
Audio: monofonico, 327 mV
(all’uscita, impedenza
superiore a 47 kohm)
Impedenza in uscita
inferiore a 2,2 kohm
Digital I/O (seriale)
Minipresa
Basata su RS-232C, da 9,6
Kbps a 115,2 Kbps
Digital I/O (USB)
Minipresa speciale
Basata su USB 1.0
Generali
Consumo
Utilizzando
il trasformatore CA/
caricatore:
Registrazione: 3,6 W
Riproduzione: 3,1 W
Utilizzando il blocco
batteria ricaricabile a
ioni di litio NP-FS11:
Registrazione: 3,3 W
Riproduzione: 2,7 W
Temperatura di utilizzo
Da 0°C a 40°C
Temperatura di deposito
Da –20°C a +60°C
Dimensioni
Circa 107,2 × 62,2 × 135,9 mm
(l/a/p)
Massa
Circa 435 g (escluso il blocco
batteria)
Circa 475 g (inclusi il blocco
batteria, il Memory Stick
(4 MB), la cinghia da polso e
il copriobiettivo, ecc.)
Trasformatore CA/
caricatore AC-VF10
Alimentazione
CA da 100 a 240 V, 50/60 Hz
Consumo
13 W
Tensione in uscita
DC OUT: 4,2 V, 1,8 A
durante il funzionamento
Terminale di carica batteria:
4,2 V, 1,5 A durante la carica
Temperatura di utilizzo
Da 0°C a 40°C
Temperatura di deposito
Da –20°C a +60°C
Dimensioni
Circa 49 × 39 × 85 mm
(l/a/p)
Massa
Circa 120 g (escluso il blocco
batteria)
Blocco batteria
NP-FS11
Tensione
CC 3,6 V
Capacità
4,1 Wh
Tipo
Tipo a ioni di litio
Il design e le caratteristiche
tecniche sono soggetti a
modifiche senza preavviso.

66-IT
Indice analitico
A, B
AE (esposizione
automatica) ............. 15
Bilanciamento del bianco
.................................. 34
Blocco batteria ............... 9
C
Cancellazione .............. 47
Carica.............................. 9
Caricabatterie ................ 9
Collegamento
personal computer
.................................. 22
stampante ................ 56
televisore ................. 56
Condensa ..................... 59
D, E, F, G
Durata del blocco batteria
.................................. 10
Esposizione .................. 33
Flash, regolazione ....... 32
Fonti di alimentazione
blocco batteria........... 9
corrente domestica
(corrente di rete) ..... 56
H, I, J, K
Indicatore di carica
rimanente del blocco
batteria ..................... 17
Indicatori sullo schermo
LCD .................... 17, 21
L, M, N
Menu............................. 51
Messaggi ...................... 64
Messaggi di avvertimento
.................................. 64
Modo di esposimetro
locale ........................ 37
Modo di registrazione
.................................. 40
O, P, Q
Presa USB ..................... 23
PROGRAM AE............ 35
Protezione .................... 46
Pulizia........................... 59
Qualità dell’immagine
.................................. 38
R
Registrazione ............... 15
Registrazione in modo
macro ....................... 31
Regolazione
flash .......................... 32
immagine................. 34
schermo LCD ............ 7
Riproduzione......... 19, 42
Rotazione di un’immagine
.................................. 44
S
Schermata di indice .... 42
Sistema di colore TV... 60
Sistema NTSC.............. 60
Sistema PAL ................ 60
Sistema SECAM .......... 60
SLIDE SHOW .............. 45
Spegnimento automatico
.................................. 12
Spia di accesso............. 11
Stampa.......................... 57
T, U
Timer automatico ....... 37
Treppiede ....................... 8
Uso all’estero ............... 60
V, W, X
VOICE .......................... 40
Y, Z
Zoom ............................ 18

67-IT
PictureGear 3.2 Lite
Guída dell’utilizzatore per
PictureGear 3.2 Lite
Prima dell’uso
Caratteristiche del programma.... 69
Precauzioni d’uso .......................... 71
Informazioni sull’ambiente
operativo.............................. 71
Informazioni sulle impostazioni
dei colori per lo schermo ... 71
Come utilizzare questo manuale
.................................................... 72
Installazione di PictureGear......... 73
Installazione della libreria di
supporto per i filmati ..............75
Operazioni di base
Avvio del programma ..................76
Chiusura di PictureGear ............... 77
Visualizzazione di diapositive.....78
Visualizzazione di diapositive
campione nell’area Visione..... 78
Visualizzazione di diapositive
diverse dai campioni ............... 79
Visualizzazione dell’ingrandimento
di una diapositiva .................... 80
Riproduzione di un filmato.......... 80
Uso di dispositivi esterni
Uso di una videocamera ...............81
Collegamenti e impostazioni
............................................... 81
Introduzione all’uso ................ 83
Memorizzazione di immagini 83
Uso di una fotocamera digitale per
fermi immagine ........................84
Collegamenti e impostazioni
............................................... 84
Introduzione all’uso ................ 85
Memorizzazione di immagini 86
Uso di un adattatore per Memory
Stick, collegato alla porta seriale
(per Handycam portatili) ........ 87
Collegamenti e impostazioni ....... 87
Introduzione all’uso ...................... 88
Memorizzazione di immagini...... 89
Memorizzazione di immagini da
dispositivi esterni ..................... 90
Varie
Disinstallazione di PictureGear ...91
Guida alla risoluzione dei problemi
.................................................... 92
Indice

68-IT
Programma © 1997-1999 Sony Corporation
Documentazione © 1999 Sony Corporation
© 1999 Sony Corporation. Tutti i diritti riservati.
PictureGear, Memory Stick
, è un marchio registrato di Sony Corporation.
Microsoft, MS-DOS e Windows sono marchi registrati di Microsoft Corporation (USA) negli
USA e negli altri Paesi.
Porzioni del manuale sono coperte da copyright di Eastman Kodak Company, 1996
Porzioni del manuale sono coperte da copyright di Hewlett-Packard, 1996
Il formato FlashPix utilizza l’archiviazione strutturata OLE Microsoft
Questo software utilizza tecnologia di Island Graphics Corp.
Questo software utilizza Microsoft DirectX® Media Runtime (© 1998 di Microsoft
Corporation, tutti i diritti riservati)
Gli altri nomi di sistemi e di prodotti che appaiono in questo documento in genere sono
marchi commerciali o marchi registrati dei rispettivi produttori, anche se in questo
documento non sono riportati i simboli ™ e ®.
Prima di usare questo software, leggere l’accordo di licenza software che viene visualizzato
durante l’installazione del software.
❒ La copia di tutto o di parte del contenuto di questo software e di questo Manuale
dell’utente o il noleggio del software senza autorizzazione sono proibiti dalla legge sul
diritto d’autore.
❒ L’azienda non si assume nessuna responsabilità per danni o perdite derivanti
dall’utilizzo di questo software né per eventuali rivendicazioni di terze parti.
❒ L’azienda non si assume nessuna responsabilità eccetto la sostituzione dei supporti in
caso si riscontrino difetti di produzione degli stessi.
❒ Questo software non deve essere utilizzato in nessun sistema diverso da quello
specificato.
❒ Le caratteristiche tecniche del software possono essere soggette a modifiche senza
preavviso.

69-IT
PictureGear 3.2 Lite
Prima dell’uso
Caratteristiche del programma
PictureGear 3.2 Lite (d’ora in avanti citata semplicemente come PictureGear) è un
applicazione software che facilita l’elenco, la gestione e la visualizzazione di file di
immagini memorizzati in schede di memoria o dischi rigidi di computer. In
PictureGear ogni immagine visualizzata viene chiamata diapositiva.
In PictureGear, ogni immagine visualizzata viene denominata diapositiva.
PNote
Le schermate di esempio riportate in questo documento si riferiscono alla versione inglese.
Tuttavia, per utilizzare questo software, la lingua selezionata durante l’installazione dovrebbe
corrispondere alla lingua del sistema operativo installato sul PC.
Durante l’installazione è possibile selezionare fra le lingue indicate di seguito.
Giapponese / Inglese / Tedesco / Francese / Italiano / Spagnolo
Se la lingua del proprio sistema operativo è diversa da quelle indicate sopra,
selezionare una lingua fra quelle sopra. La selezione di base, impostata in fabbrica, è la
lingua inglese.*
* Si prega di notare: In caso di lingue diverse da quelle sopra il funzionamento non
viene assicurato.
Vista Lista e vista Zoom
Le diapositive che si trovano nella cartella selezionata vengono visualizzate nella vista
Lista. La vista Lista può essere ingrandita e ridotta dal 12,5 all’800% tramite la barra
Zoom, in modo da poter selezionare rapidamente qualsiasi diapositiva.
Se una diapositiva è di un formato immagine che può essere gestito da PictureGear,
anche se il suo formato è diverso da quello delle altre diapositive, appare nella vista
Lista insieme alle altre diapositive. Nella vista Lista le diapositive possono essere
visualizzate ordinate per data, nome, ecc.
Copia e spostamento di diapositive
Le diapositive possono essere copiate e spostate tramite operazioni semplici
effettuabili nella finestra di PictureGear.
Visualizzazione ingrandita (ridotta) di una diapositiva
Una diapositiva selezionata nella vista Lista può essere visualizzata ingrandita
(ridotta) in una finestra separata (vista Immagine singola). Le diapositive visualizzate
nella vista Immagine singola possono essere ingrandite e ridotte e si possono far
scorrere.
Stampa di diapositive
Le diapositive possono essere stampate, sia una per pagina che diverse diapositive per
pagina.
(Continua)

70-IT
Riproduzione di filmati nella finestra di riproduzione di filmati
I file di filmati in formato MPEG1 e AVI possono essere riprodotti in finestre separate.
Nella vista Lista appare il fermo immagine corrispondente.
Uso con videocamere e con fotocamere digitali per fermi immagine
Collegando una videocamera o una fotocamera digitale per fermi immagine Sony al
PC, le immagini fotografiche possono essere trasferite da PictureGear alla videocamera
o alla fotocamera e viceversa.
Uso di un adattatore per Memory Stick (MS), collegato alla porta
seriale
Collegando l’adattatore Sony per schede di memoria alla porta seriale del PC, le
diapositive possono essere memorizzate in una Memory Stick e le diapositive
memorizzate possono essere visualizzate.
z Suggerimento
La Guida in linea mostra quali sono i formati immagine supportati da PictureGear.
PNote
Le funzioni descritte in questo documento sono applicabili solo ai dispositivi con i quali
viene venduto questo software (o con i dispositivi per i quali è stato preparato il kit di
accessori).

71-IT
PictureGear 3.2 Lite
Precauzioni d’uso
Informazioni sull’ambiente operativo
I requisiti hardware e software per l’uso di PictureGear sono i seguenti:
❐ PC/AT IBM o compatibile con le caratteristiche seguenti.
– CPU Pentium minimo 90 Mhz (si raccomanda 166 MHz o più veloce)
– Memoria principale minima di 32 MB (si raccomanda 64 MB o più)
– Almeno 30 MB di spazio libero su disco rigido (per l’installazione Standard)
– Scheda video con risoluzione minima di 640 × 480 pixel Hi Color (colore a 16 bit).
❐ Sistema operativo
Microsoft Windows 95, 98 o NT4.0.
Informazioni sull’uso con Windows NT4.0
• PictureGear deve essere installato con un nome utente di accesso a livello di
supervisore, come ‘Administrator’ (Amministratore).
• PictureGear può richiedere circa 150 MB combinati di memoria effettiva e virtuale.
Se PictureGear viene fatto funzionare in ambiente Windows NT4.0 con scarsa
memoria, può apparire un messaggio del tipo “Your system is running low on
virtual memory. Please close some applications.” (= La memoria virtuale del sistema
è scarsa, chiudere qualche applicazione). In questo caso, chiudere immediatamente
PictureGear, accedere con un nome utente a livello di supervisore, fare doppio clic
sull’icona Sistema nel Pannello di controllo e aumentare la dimensione massima
della memoria virtuale tramite l’impostazione Prestazioni.
PNota
Per visualizzare filmati tramite PictureGear versione 3.2 Lite, si richiede la libreria di
supporto filmati Microsoft DirectX Media Runtime versione 5.2 (o successiva). Se questa
libreria di supporto non è presente nel sistema, può essere installata dal CD-ROM di
PictureGear. Per ulteriori dettagli, vedere pagina 76
Informazioni sulle impostazioni dei colori per lo schermo
• Quando si usa PictureGear, per una visualizzazione corretta la tavolozza dei colori
dello schermo dovrebbe essere impostata almeno su Hi Color (colore a 16 bit).
• Le impostazioni dei colori per lo schermo si effettuano facendo doppio clic
sull’icona Schermo nel Pannello di controllo di Windows.

72-IT
Come utilizzare questo manuale
Questo manuale illustra come installare e far funzionare PictureGear. Per ulteriori
informazioni su funzioni specifiche del programma, consultare la Guida in linea di
PictureGear. Per accedere alla Guida in linea occorre avviare PictureGear e nel menu
Help (Guida) selezionare la voce How to Use PictureGear (Come utilizzare
PictureGear).
Le informazioni troppo recenti per poter essere incluse nel Manuale dell’utente sono
disponibili nel file ReadMe, che si trova nella cartella del menu Avvio – Programmi –
PictureGear 3.2Lite. Si raccomanda di leggerlo.
Visualizzazione del Sommario della Guida
Per visualizzare la Guida in linea di PictureGear è sufficiente fare clic sulla voce How
to Use PictureGear (Come utilizzare PictureGear) nel menu Help (Guida) o fare clic sul
pulsante nella barra degli strumenti.
• Fare doppio clic su per visualizzare gli elementi contenuti all’interno.
• Fare doppio clic su per visualizzare la descrizione della voce relativa.

73-IT
PictureGear 3.2 Lite
Installazione di PictureGear
1 Inserire il CD-ROM di PictureGear nell’unità CD-ROM.
Quando si spegne la spia che indica l’accesso al CD-ROM, appare la finestra di
dialogo Choose Setup Language (Scegliere la lingua di installazione).
PNota
Se quando si inserisce il CD-ROM non appare questa finestra di dialogo, avviare
Gestione risorse di Windows e fare doppio clic sul file di installazione (SETUP.EXE) che
si trova sul CD-ROM.
2 Fare clic su per selezionare, nell’elenco delle lingue visualizzate, la lingua
da usare.
Appare la finestra di dialogo Welcome (Benvenuto).
3 Fare clic su [Next] (Avanti).
Appare il Contratto di licenza per l’utente finale. Leggerlo, prima di passare alla
fase successiva.
4 Dopo aver letto il Contratto di licenza per l’utente finale e aver dato il
consenso alle clausole in esso contenute, fare clic su [Yes] (Sì).
Appare la finestra di dialogo Choose Destination Location (Scegli posizione di
destinazione) con
“C:\Program Files\Sony\PictureGear3.2Lite”
come destinazione dell’installazione.
(Continua)

74-IT
5 Se si accetta la cartella di destinazione visualizzata, fare clic su [Next]
(Avanti).
Se si desidera cambiare la cartella di destinazione, fare clic su [Browse] (Sfoglia),
cambiare la cartella di destinazione e poi fare clic su [Next] (Avanti).
Appare la finestra di dialogo Setup Type (Tipo installazione).
6 Se si desidera eseguire l’installazione Standard, fare clic su [Next] (Avanti).
Per cambiare il tipo di installazione, fare clic su [Compact] (Minima) o [Custom]
(Personalizzata) e poi fare clic su [Next] (Avanti).
• Standard: vengono installati il programma PictureGear e dati campione.
• Compact (Minima): viene installato solo il programma PictureGear.
• Custom (Personalizzata): è possibile scegliere di installare sia il programma
PictureGear che i dati campione.
PNota
Alcuni campione dei fermi immagine possono essere installati solo selezionando il tipo
di installazione Custom (Personalizzata).
Appare la finestra di dialogo Select Program Folder (Seleziona cartella
programma).
7 Se si accetta il nome della cartella visualizzata come destinazione del
programma, fare clic su [Next] (Avanti).
Se si desidera modificare il nome della cartella di destinazione del programma,
immettere il nuovo nome per la cartella e poi fare clic su [Next] (Avanti).
I file necessari sono copiati dal CD-ROM al disco rigido.

75-IT
PictureGear 3.2 Lite
8 Fare clic su [Finish] (Fine).
Appare la finestra di dialogo Setup Complete (Installazione completata).
Se si è selezionata la casella Open ReadMe (Apri il file ReadMe), dopo
l’installazione viene visualizzato il file ReadMe, in modo che sia possibile
esaminare le informazioni più recenti sul programma.
9 Fare clic su [Finish] (Fine).
Se la casella Open ReadMe (Apri il file ReadMe) è stata selezionata nel passaggio
precedente, viene visualizzato il file ReadMe. Dopo aver letto il documento,
chiuderlo e fare clic su [Fine] nella finestra di dialogo PictureGear Setup
(Installazione di PictureGear).
Ora l’installazione è completata.
Installazione della libreria di supporto per i filmati
Per riprodurre filmati con PictureGear versione 3.2 Lite è necessario il software
Microsoft DirectX Media Runtime versione 5.2 o successiva.
Se si riscontrano problemi nella riproduzione di filmati, installare la versione di
Microsoft DirectX Media Runtime fornita sul CD-ROM di PictureGear. Avviare il
programma di installazione (DXMWEB.EXE) contenuto nella cartella DirectX sul CD
PictureGear.

76-IT
Operazioni di base
Avvio del programma
È possibile avviare PictureGear eseguendo la procedura seguente.
1 Accendere il PC e caricare Windows.
2 Fare clic sul pulsante Avvio nella barra delle applicazioni.
Appare il menu Avvio.
3 Nel menu Avvio andare alla voce Programmi e poi nella lista di programmi
fare clic su PictureGear 3.2Lite.
Si avvia PictureGear e appare la finestra principale del programma.
Nell’area di visualizzazione vengono visualizzate automaticamente delle
diapositive campione.
Una diapositiva selezionata in questa schermata può essere ingrandita dal menu o
dalla barra degli strumenti e spostata nella Lista cartelle.
Barra degli
strumenti
Area di
visualizzazione
DiapositiveLista cartelle
Diapositive

77-IT
PictureGear 3.2 Lite
Chiusura di PictureGear
È possibile chiudere PictureGear con uno dei due metodi seguenti:
• Fare clic su File nella barra dei menu e poi fare clic su Chiudi.
• Fare clic sul pulsante Chiudi nell’angolo in alto a destra della finestra principale di
PictureGear.
z Suggerimento
Mentre si sta eseguendo PictureGear, per visualizzare la Guida in linea di PictureGear è
possibile premere il tasto F1 o selezionare la voce How to Use PictureGear (Come utilizzare
PictureGear) dal menu della Guida o fare clic su
.
PNota
Prima che le diapositive campione appaiano, è necessario attendere un momento.
z Se il programma non si avvia:
Riprovare la procedura a partire dal passaggio 1.
Se il programma non funziona ancora correttamente, ci potrebbe essere un problema nei file
di programma di PictureGear, che si trovano sul disco rigido. Provare a reinstallare
PictureGear.

78-IT
Visualizzazione di diapositive
Visualizzazione di diapositive campione nell’area Visione
Quando si avvia PictureGear per la prima volta, vengono visualizzate
automaticamente le diapositive installate sul disco rigido.
Per visualizzare altre diapositive, specificare la cartella che contiene le diapositive che
si desidera visualizzare (pagina 79).
Lista cartella iniziale
L’icona della cartella Samples, nella lista delle cartelle, indica che questa è la cartella
che viene aperta la prima volta che si avvia PictureGear. Vengono quindi visualizzate
le diapositive che si trovano nella cartella Samples.
La cartella Samples si trova nella cartella PictureGear3.2 Lite, che a sua volta si trova
chiaramente nella cartella Sony.Visualización de vistas fijas diferentes a las de muestra
Localice la carpeta dentro de la lista de carpetas de PictureGear que contenga las vistas
fijas que desee contemplar, y haga clic en ella.
Cartella Samples

79-IT
PictureGear 3.2 Lite
Visualizzazione di diapositive diverse dai campioni
Nella lista di cartelle PictureGear localizzare la cartella contenente le diapositive che si
desidera visualizzare e poi fare clic su di essa.
Localizzazione di una cartella
Per localizzare la cartella desiderata, manipolare la lista delle cartelle nel modo
seguente.
Simboli della lista cartelle
Nella lista cartelle vengono visualizzate le icone dell’unità e delle cartelle.
Accanto alla maggior parte di icone appaiono i segni o .
L’unità o la cartella contiene altre cartelle che
attualmente non sono visualizzate.
L’unità o la cartella contiene altre cartelle che sono
visualizzate sotto l’icona dell’unità o della cartella,
spostate verso destra.
Questa unità o cartella contiene solo file o è vuota.
Unità e cartelle con il segno
Unità e cartelle senza segni
o
Unità e cartelle con il segno
Quando si
fa clic su
Barre di
scorrimento
(Continua)

80-IT
Uso della lista cartelle
Per visualizzare le cartelle che si trovano in un’unità o in una cartella con accanto il
segno , fare clic sul segno . Esso si trasforma nel segno .
Per visualizzare parti della lista che non sono visualizzate nella lista delle cartelle,
trascinare la barra di scorrimento su e giù o a sinistra e a destra.
• Se si fa clic sul segno esso ritorna a e le cartelle all’interno dell’unità o della
cartella non vengono più visualizzate.
z Contenuto dell’area di visualizzazione:
Sono visualizzate solo le diapositive contenute nella cartella selezionata nella lista
cartelle.
Gli altri elementi (come documenti e altre cartelle), che si potrebbero trovare nella cartella
selezionata, non vengono visualizzati. Inoltre, nonostante l’estensione dei nomi dei file
rispettivi, le immagini che non possono essere visualizzate da PictureGear sono indicate
come diapositive non visualizzabili.
z Nel caso che le diapositive non vengano visualizzate
La cartella selezionata potrebbe non contenere nessuna immagine visualizzabile con
PictureGear. Controllare il contenuto della lista delle cartelle e selezionare una cartella che
contenga file visualizzabili.
Visualizzazione dell’ingrandimento di una diapositiva
Se si desidera visualizzare una diapositiva ingrandita, fare doppio clic sull’immagine
della diapositiva nell’area di visualizzazione.
Si apre la finestra della vista a immagine singola con la diapositiva ingrandita. Per
chiudere la finestra, fare clic su Chiudi nel menu File o fare clic sul pulsante di
chiusura della finestra.
Per ulteriori dettagli consultare la sezione Displaying a Single Image (Visualizzazione
di una singola immagine) nella Guida in linea.
Riproduzione di un filmato
Nell’area di visualizzazione, fare clic sulla diapositiva del filmato che si desidera
riprodurre e poi fare clic su Play Movie (Riproduci filmato) nel menu View
(Visualizza).
Per ulteriori dettagli, consultare la Guida in linea.

81-IT
PictureGear 3.2 Lite
Uso di dispositivi esterni
Questa sezione illustra il funzionamento di PictureGear quando viene collegato a
dispositivi esterni. Per ulteriori dettagli, consultare la Guida in linea di PictureGear e i
manuali dei vari dispositivi.
Uso di una videocamera
Con una videocamera Sony collegata al PC, PictureGear consente di trasferire
immagini dalla videocamera al PC e viceversa.
PNota
La videocamera descritta in questa sede si riferisce al dispositivo con il quale è stato venduto
il software (o ai dispositivi per i quali è stato preparato questo kit di accessori). Gli altri
dispositivi non sono compatibili..
Collegamenti e impostazioni
1 Spegnere la videocamera e il PC.
2 Collegare un’estremità del cavo di connessione alla porta seriale del PC e
l’altra estremità alla presa DIGITAL I/O della videocamera.
3 Accendere la videocamera e impostarla per la comunicazione con il PC
(impostare l’interruttore di alimentazione su “Video”, ecc.).
Per ulteriori dettagli, consultare il manuale d’istruzioni della videocamera.
4 Accendere il PC e avviare PictureGear.
5 Nel menu Setup (Impostazione), andare alla voce Connection with Other
Device (Collegamento con altro dispositivo) e fare clic su Video Camera
(Videocamera).
(Continua)

82-IT
Aparecerá el cuadro de diálogo Video Camera Settings.
z Sugerencia
Si el cuadro “Loading images by background process” posee una marca de verificación,
las imágenes podrán cargarse mediante el proceso de fondo. Con respecto a los
detalles, consulte la ayuda en línea.
6 Haga clic en [Detail].
Aparecerá el cuadro de diálogo Video Camera Settings.
7 Scegliere le impostazioni desiderate e poi fare clic su [OK].
Baud Rate (Velocità di trasmissione): Normalmente 115200 bps. Se si verificano
problemi di connessione, utilizzare una velocità inferiore.
Serial Port (Porta seriale): Selezionare la porta del PC che corrisponde al
collegamento citato nel passaggio 2. Per il numero della porta, consultare il
manuale d’istruzioni del PC.
Chiudere la finestra di dialogo delle impostazioni della videocamera.
8 Fare clic su [OK].
Le impostazioni vengono aggiornate e la finestra di dialogo si chiude.

83-IT
PictureGear 3.2 Lite
Introduzione all’uso
1 Verificare i collegamenti e controllare che un’immagine sia memorizzata nella
memoria interna aggiornabile della videocamera.
2 Nel menu File (File), andare a Connections (Collegamenti), e fare clic su Video
Camera (Videocamera).
L’icona della cartella Video Camera appare nella lista delle cartelle e le immagini
contenute nella cartella appaiono nell’area di visualizzazione.
Icona della cartella Video Camera
z Suggerimento
Se appare una casella di messaggio indicante un problema di comunicazione, consultare i
passaggi 6 e 7 della sezione Collegamenti e impostazioni ed effettuare i passaggi seguenti:
•Diminuire la velocità di trasmissione.
•Controllare che le impostazioni della porta siano corretti.
PNota
Se un’immagine è pronta e sono stati eseguiti tutti i passaggi seguenti, ripetere la procedura
dal passaggio 1.
– La videocamera è stata spenta e poi riaccesa.
– Il cavo è stato scollegato.
– È stata caricata una nuova immagine o sono stati cancellati i dati con la videocamera.
PNote
•Dopo aver lavorato con un’immagine visualizzata nella vista Lista, come nel caso della
visualizzazione di immagine singola, a volte può essere necessario ricaricare le immagini.
•Mentre la videocamera e il PC stanno comunicando per la lettura di tutte le immagini, non
scollegare il cavo fino a che l’operazione non è terminata.
Memorizzazione di immagini
Consultare pagina 90.

84-IT
Uso di una fotocamera digitale per fermi
immagine
Con una fotocamera digitale Sony per fermi immagine collegata al PC, PictureGear
consente di trasferire immagini fotografiche dalla fotocamera al PC e viceversa.
PNota
La fotocamera digitale per fermi immagine descritta in questa sede si riferisce al dispositivo
con il quale è stato venduto il software (o ai dispositivi per i quali è stato preparato questo kit
di accessori). Gli altri dispositivi non sono compatibili.
Collegamenti e impostazioni
1 Spegnere la fotocamera e il PC.
2 Collegare un’estremità del cavo di connessione alla porta seriale del PC e l’altra
estremità alla presa DIGITAL I/O della fotocamera.
3 Accendere la fotocamera e impostarla per la comunicazione con il PC
(impostare l’interruttore di modalità su “Play”, ecc.).
Per ulteriori dettagli, consultare il manuale d’istruzioni della fotocamera digitale
per fermi immagine.
4 Accendere il PC e avviare PictureGear.
5 Nel menu Setup (Impostazione), andare alla voce Connection with Other
Device (Collegamento con altro dispositivo) e fare clic su Digital Still Camera
(Fotocamera digitale per fermi immagine).
Appare la finestra di dialogo delle impostazioni della fotocamera digitale per
fermi immagine.
z Suggerimento
Se la casella “Loading images by background process” (“Carica immagini con processo
in background”) è stata selezionata, le immagini possono essere caricate in background.
Per ulteriori dettagli consultare la Guida in linea.

85-IT
PictureGear 3.2 Lite
6 Fare clic su [Detail] (Dettagli).
Appare la finestra di dialogo delle impostazioni della fotocamera digitale per
fermi immagine.
7 Scegliere le impostazioni desiderate e poi fare clic su [OK].
Baud Rate (Velocità di trasmissione): Normalmente 115200 bps. Se si verificano
problemi di connessione, utilizzare una velocità inferiore.
Serial Port (Porta seriale): Selezionare la porta del PC che corrisponde al
collegamento citato nel passaggio 2. Per il numero della porta, consultare il
manuale d’istruzioni del PC.
Chiudere la finestra di dialogo delle impostazioni della fotocamera digitale per
fermi immagine.
8 Fare clic su [OK].
Le impostazioni vengono aggiornate e la finestra di dialogo si chiude.
Introduzione all’uso
1 Verificare i collegamenti e inserire nella fotocamera digitale per fermi
immagine la Memory Stick contenente l’immagine desiderata.
2 Nel menu File (File), andare a Connections (Collegamenti), e fare clic su Digital
Still Camera (Fotocamera digitale per fermi immagine).
L’icona della cartella Digital Still Camera appare nella lista delle cartelle e le
immagini contenute nella cartella appaiono nell’area di visualizzazione.
Icona della cartella Digital Still Camera.
(Continua)

86-IT
z Suggerimento
Se appare una casella di messaggio indicante un problema di comunicazione, consultare i
passaggi 6 e 7 della sezione Collegamenti e impostazioni ed effettuare i passaggi seguenti:
•Diminuire la velocità di trasmissione.
•Controllare che le impostazioni della porta siano corretti corrette.
PNota
Se un’immagine è pronta e sono stati eseguiti tutti i passaggi seguenti, ripetere la procedura
dal passaggio 1.
– La fotocamera digitale per fermi immagine è stata spenta e poi riaccesa.
– Il cavo è stato scollegato.
– È stata caricata una nuova immagine o sono stati cancellati i dati con la fotocamera
digitale.
– La Memory Stick è stata rimossa dalla fotocamera (per dispositivi che includono una
Memory Stick).
PNote
•Dopo aver lavorato con un’immagine visualizzata nella vista Lista, come nel caso della
visualizzazione di immagine singola, a volte può essere necessario ricaricare le immagini.
•Mentre la fotocamera digitale per fermi immagine e il PC stanno comunicando per la
lettura di tutte le immagini, non scollegare il cavo fino a che l’operazione non è terminata.
Memorizzazione di immagini
Consultare pagina 90.

87-IT
PictureGear 3.2 Lite
Uso di un adattatore per Memory Stick, collegato
alla porta seriale (per Handycam portatili)
Con l’adattatore Sony per Memory Stick, collegato alla porta seriale del PC (per le
Handycam portatili), PictureGear consente di trasferire le immagini dal PC alle
Memory Stick e viceversa.
PNota
Le Memory Stick descritte in questa sede si riferiscono a quelle sulle quali sono state
memorizzate immagini dal dispositivo con il quale è stato venduto il software (o dai
dispositivi per i quali è stato preparato questo kit di accessori). Non si garantisce nessuna
compatibilità per le Memory Stick contenenti immagini memorizzate da altri dispositivi.
Collegamenti e impostazioni
1 Spegnere il PC.
2 Collegare un’estremità del cavo di connessione alla porta seriale del PC e
l’altra estremità alla presa DIGITAL I/O dell’adattatore per schede di memoria.
3 Collegare l’adattatore per schede di memoria, connesso alla porta seriale, a
una presa, in modo da accendere la scheda.
Per ulteriori dettagli, consultare il manuale d’istruzioni dell’adattatore per schede
di memoria, collegato alla porta seriale.
4 Accendere il PC e avviare PictureGear.
5 Nel menu Setup (Impostazione), andare alla voce Connection with Other
Device (Collegamento con altro dispositivo) e fare clic su MS Serial Port
Adaptor (Adattatore per schede di memoria, collegato alla porta seriale).
Appare la finestra di dialogo delle impostazioni dell’adattatore per schede di
memoria, collegato alla porta seriale.
(Continua)

88-IT
z Suggerimento
Se la casella “Loading images by background process” (“Carica immagini con processo
in background”) è stata selezionata, le immagini possono essere caricate in background.
Per ulteriori dettagli consultare la Guida in linea.
6 Fare clic su [Detail] (Dettagli).
Appare la finestra di dialogo delle impostazioni dell’adattatore per schede di
memoria, collegato alla porta seriale.
7 Scegliere le impostazioni desiderate e poi fare clic su [OK].
Baud Rate (Velocità di trasmissione): Normalmente 115200 bps. Se si verificano
problemi di connessione, utilizzare una velocità inferiore.
Serial Port (Porta seriale): Selezionare la porta del PC che corrisponde al
collegamento citato nel passaggio 2. Per il numero della porta, consultare il
manuale d’istruzioni del PC.
Chiudere la finestra di dialogo delle impostazioni dell’adattatore per schede di
memoria, collegato alla porta seriale.
8 Fare clic su [OK].
Le impostazioni vengono aggiornate e la finestra di dialogo si chiude.
Introduzione all’uso
1 Verificare i collegamenti e inserire nell’adattatore per Memory Stick,
collegato alla porta seriale, la Memory Stick contenente l’immagine
desiderata.
2 Nel menu File (File), andare a Connections (Collegamenti), e fare clic su MS
Serial Port Adaptor (Adattatore per schede di memoria, collegato alla porta
seriale).
L’icona della cartella MS Serial Port Adaptor appare nella lista delle cartelle e le
immagini contenute nella cartella appaiono nell’area di visualizzazione.
Icona della cartella MS Serial Port Adaptor

89-IT
PictureGear 3.2 Lite
z Suggerimento
Se appare una casella di messaggio indicante un problema di comunicazione, consultare i
passaggi 6 e 7 della sezione Collegamenti e impostazioni ed effettuare i passaggi seguenti:
•Diminuire la velocità di trasmissione.
•Controllare che le impostazioni della porta siano corretti.
PNota
Se un’immagine è pronta e sono stati eseguiti tutti i passaggi seguenti, ripetere la
procedura dal passaggio 1.
– L’adattatore per schede di memoria, collegato alla porta seriale, è stato spento e poi
riacceso.
– Il cavo è stato scollegato.
– La Memory Stick è stata rimossa.
PNote
•Dopo aver lavorato con un’immagine visualizzata nella vista Lista, come nel caso della
visualizzazione di immagine singola, a volte può essere necessario ricaricare le immagini.
•Mentre l’adattatore per schede di memoria, collegato alla porta seriale, e il PC stanno
comunicando per la lettura di tutte le immagini, non scollegare il cavo fino a che
l’operazione non è terminata.
•Se si verifica un errore, scollegare e poi ricollegare il cavo seriale PC dal lato dell’adattatore
per porta seriale MS.
Memorizzazione di immagini
Consultare pagina 90.

90-IT
Memorizzazione di immagini da dispositivi esterni
Le immagini lette da dispositivi esterni possono essere memorizzate sul disco rigido
del PC. Per ulteriori dettagli, consultare la Guida in linea.
1 Nell’area di visualizzazione, fare clic sulla diapositiva che si desidera
memorizzare per selezionarla.
2 Nella lista cartelle, trascinare la diapositiva selezionata sulla cartella o
sull’unità di destinazione.
L’immagine viene memorizzata nella destinazione prescelta.
Per ulteriori dettagli sui formati di memorizzazione, consultare il manuale
d’istruzioni del dispositivo collegato.
PNota
Le diapositive non possono essere memorizzate nella cartella del dispositivo collegato.
Memorizzazione di un’immagine nella vista a immagine singola
Nel menu File (File), selezionare Save As (Salva con nome).
Il formato di memorizzazione può essere scelto tra i seguenti: BMP, JPEG, TIFF,
FlashPix o GIF..
z Come inviare immagini a un dispositivo esterno
È possibile trasmettere istantanee digitali a un dispositivo esterno.
Consultare la Guida in linea.

91-IT
PictureGear 3.2 Lite
Varie
Disinstallazione di PictureGear
Se non si utilizza PictureGear e si desidera liberare spazio sul disco rigido, il
programma può essere disinstallato nel modo seguente.
1 Nel menu File (File), fare clic su Close (Chiudi) per chiudere PictureGear.
2 Sulla barra delle applicazioni, fare clic sul pulsante Avvio, andare alla voce
Impostazioni e fare clic sul Pannello di controllo.
Si apre il Pannello di controllo.
3 Fare doppio clic sull’icona Installazione applicazioni.
Appare la finestra di dialogo Proprietà - Installazione applicazioni.
4 Fare clic sulla scheda Installa/Rimuovi.
5 Nella lista delle applicazioni, fare clic su PictureGear 3.2Lite in modo da
evidenziare questa voce.
6 Fare clic sul pulsante Aggiungi/Rimuovi.
Si avvia il programma di disinstallazione e appare la finestra di dialogo Confirm
File Deletion (Conferma eliminazione file).
7 Fare clic su [Sì].
il programma PictureGear e i file correlati vengono eliminati.

Guida alla risoluzione dei problemi
Se si verifica un problema, verificare gli elementi seguenti. Se non si riesce a risolvere il
problema, contattare l’azienda indicata nel manuale d’istruzioni in dotazione con il
dispositivo insieme al quale avete ricevuto questo software.
Sintomo Causa/Rimedio
Potrebbe trattarsi di un problema del programma
PictureGear installato sul disco rigido.
b
Disinstallare e poi reinstallare PictureGear (pagina 91)
Nella lista cartelle, fare clic sulla cartella delle diapositive
campione. Se le diapositive non vengono visualizzate
nemmeno in questo modo, il problema potrebbe essere
nei dati sul disco rigido relativi alle diapositive.
b
Disinstallare e poi reinstallare PictureGear (pagina 91)
Verificare le impostazioni di ogni dispositivo.
b
Accertarsi che le impostazioni della velocità di
trasmissione e della porta seriale siano corrispondenti
(pagina 82, 85, 88)
b
Scollegare momentaneamente il cavo di collegamento
del dispositivo, quindi ricollegarlo.
Accertarsi di aver selezionato una diapositiva per
l’ingrandimento nella vista Lista.
La versione della libreria per i filmati potrebbe essere
troppo vecchia o potrebbe non essere stata installata.
b
Installare la libreria Microsoft DirectX Media Runtime
fornita sul CD-ROM di PictureGear (pagina 75)
PictureGear non si
avvia
Non viene visualizzata
nessuna diapositiva
campione
Impossibile
comunicare con un
dispositivo esterno
Selezionando la vista
a immagine singola
nel menu View
(Visualizza) non viene
visualizzata la
diapositiva ingrandita
Impossibile riprodurre
filmati
Printed in Japan
-
 1
1
-
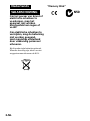 2
2
-
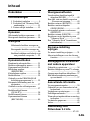 3
3
-
 4
4
-
 5
5
-
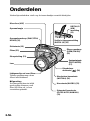 6
6
-
 7
7
-
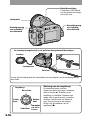 8
8
-
 9
9
-
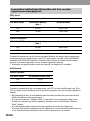 10
10
-
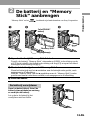 11
11
-
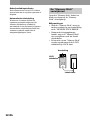 12
12
-
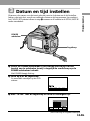 13
13
-
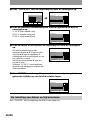 14
14
-
 15
15
-
 16
16
-
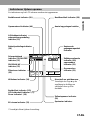 17
17
-
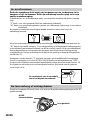 18
18
-
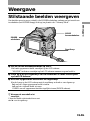 19
19
-
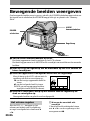 20
20
-
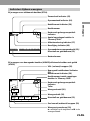 21
21
-
 22
22
-
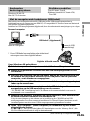 23
23
-
 24
24
-
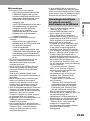 25
25
-
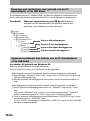 26
26
-
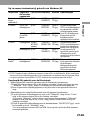 27
27
-
 28
28
-
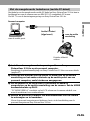 29
29
-
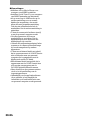 30
30
-
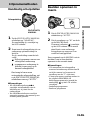 31
31
-
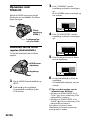 32
32
-
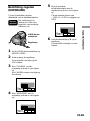 33
33
-
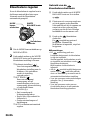 34
34
-
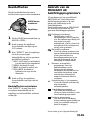 35
35
-
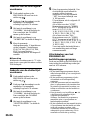 36
36
-
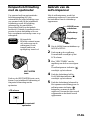 37
37
-
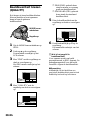 38
38
-
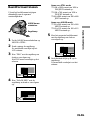 39
39
-
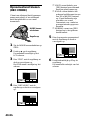 40
40
-
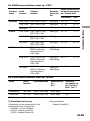 41
41
-
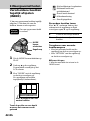 42
42
-
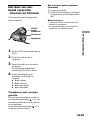 43
43
-
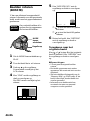 44
44
-
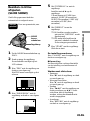 45
45
-
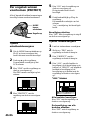 46
46
-
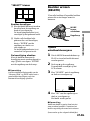 47
47
-
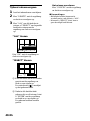 48
48
-
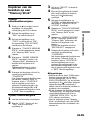 49
49
-
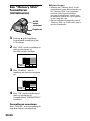 50
50
-
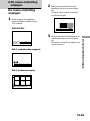 51
51
-
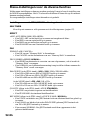 52
52
-
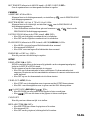 53
53
-
 54
54
-
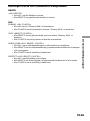 55
55
-
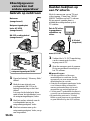 56
56
-
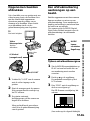 57
57
-
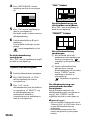 58
58
-
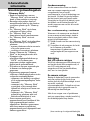 59
59
-
 60
60
-
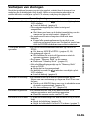 61
61
-
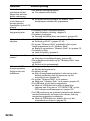 62
62
-
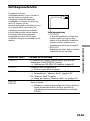 63
63
-
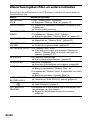 64
64
-
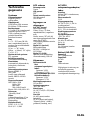 65
65
-
 66
66
-
 67
67
-
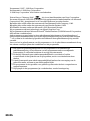 68
68
-
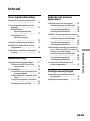 69
69
-
 70
70
-
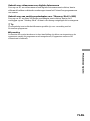 71
71
-
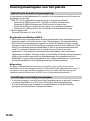 72
72
-
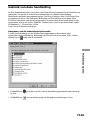 73
73
-
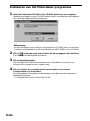 74
74
-
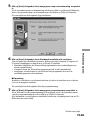 75
75
-
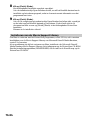 76
76
-
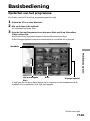 77
77
-
 78
78
-
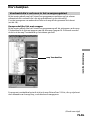 79
79
-
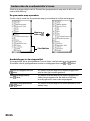 80
80
-
 81
81
-
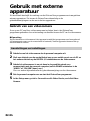 82
82
-
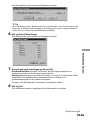 83
83
-
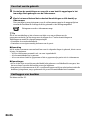 84
84
-
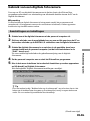 85
85
-
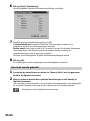 86
86
-
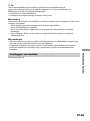 87
87
-
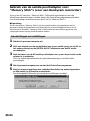 88
88
-
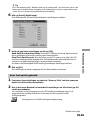 89
89
-
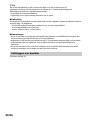 90
90
-
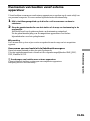 91
91
-
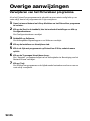 92
92
-
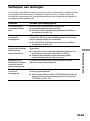 93
93
-
 94
94
-
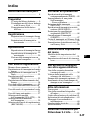 95
95
-
 96
96
-
 97
97
-
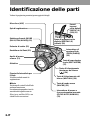 98
98
-
 99
99
-
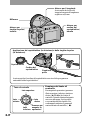 100
100
-
 101
101
-
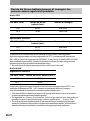 102
102
-
 103
103
-
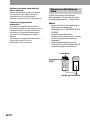 104
104
-
 105
105
-
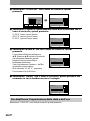 106
106
-
 107
107
-
 108
108
-
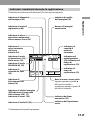 109
109
-
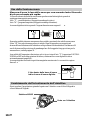 110
110
-
 111
111
-
 112
112
-
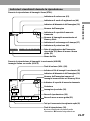 113
113
-
 114
114
-
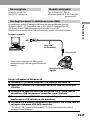 115
115
-
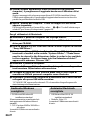 116
116
-
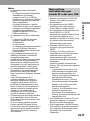 117
117
-
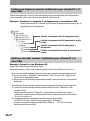 118
118
-
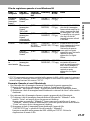 119
119
-
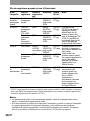 120
120
-
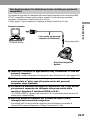 121
121
-
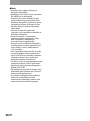 122
122
-
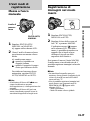 123
123
-
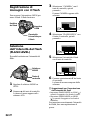 124
124
-
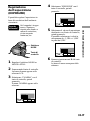 125
125
-
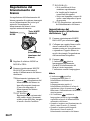 126
126
-
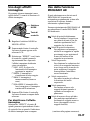 127
127
-
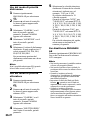 128
128
-
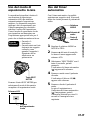 129
129
-
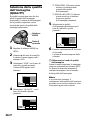 130
130
-
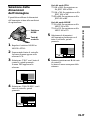 131
131
-
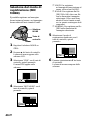 132
132
-
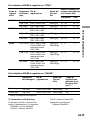 133
133
-
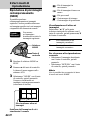 134
134
-
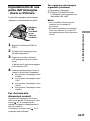 135
135
-
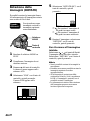 136
136
-
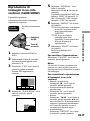 137
137
-
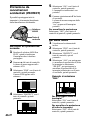 138
138
-
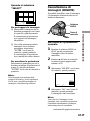 139
139
-
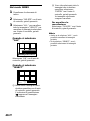 140
140
-
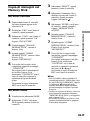 141
141
-
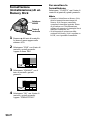 142
142
-
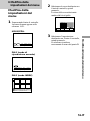 143
143
-
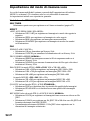 144
144
-
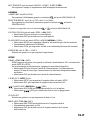 145
145
-
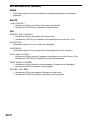 146
146
-
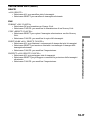 147
147
-
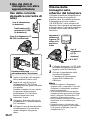 148
148
-
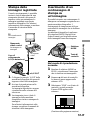 149
149
-
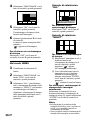 150
150
-
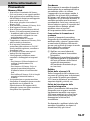 151
151
-
 152
152
-
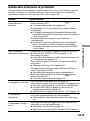 153
153
-
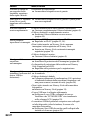 154
154
-
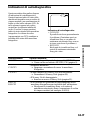 155
155
-
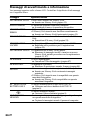 156
156
-
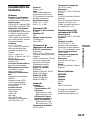 157
157
-
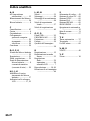 158
158
-
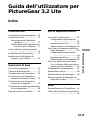 159
159
-
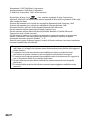 160
160
-
 161
161
-
 162
162
-
 163
163
-
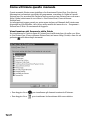 164
164
-
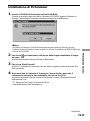 165
165
-
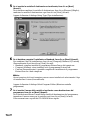 166
166
-
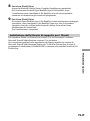 167
167
-
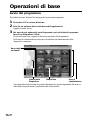 168
168
-
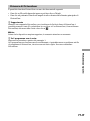 169
169
-
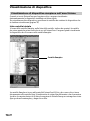 170
170
-
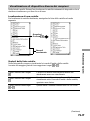 171
171
-
 172
172
-
 173
173
-
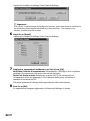 174
174
-
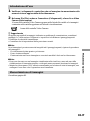 175
175
-
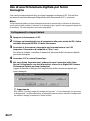 176
176
-
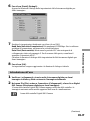 177
177
-
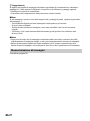 178
178
-
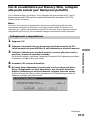 179
179
-
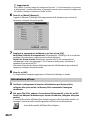 180
180
-
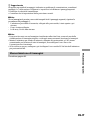 181
181
-
 182
182
-
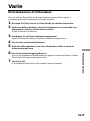 183
183
-
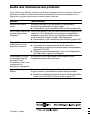 184
184
Sony cybershot dsc f505 de handleiding
- Categorie
- Camcorders
- Type
- de handleiding
- Deze handleiding is ook geschikt voor
in andere talen
Gerelateerde artikelen
-
Sony DSC-S70 de handleiding
-
Sony Cybershot DSC-F505 V de handleiding
-
Sony Cybershot DSC-S30 de handleiding
-
Sony DSC-P1 de handleiding
-
Sony DSC-F55 de handleiding
-
Sony Cybershot DSC-F 717 de handleiding
-
Sony DCR-TRV30E Handleiding
-
Sony Cybershot DSC-P50 de handleiding
-
Sony DSC-P120 de handleiding
-
Sony DSC-P120 de handleiding