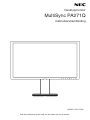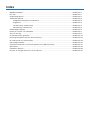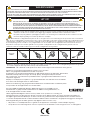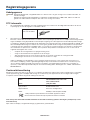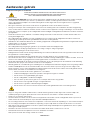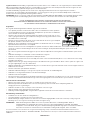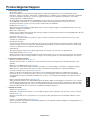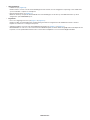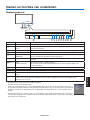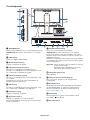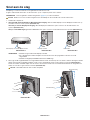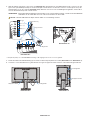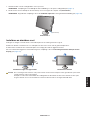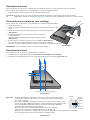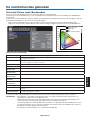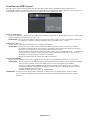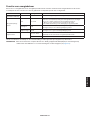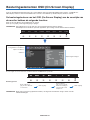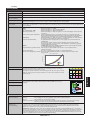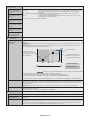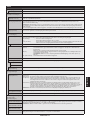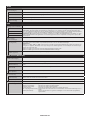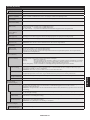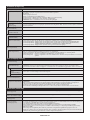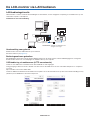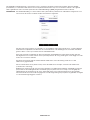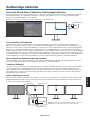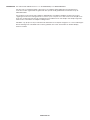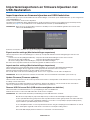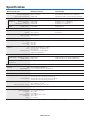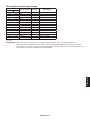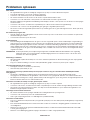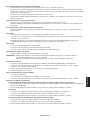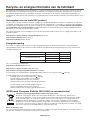NEC MultiSync PA271Q de handleiding
- Categorie
- Tv's
- Type
- de handleiding

Zoek de modelnaam op het label aan de achterkant van de monitor.
MODEL: PA271Q-BK
Desktopmonitor
MultiSync PA271Q
Gebruikershandleiding

Index
WAARSCHUWING .......................................................................................................................Nederlands-1
LET OP! ........................................................................................................................................Nederlands-1
Registratiegegevens .....................................................................................................................Nederlands-2
Aanbevolen gebruik ......................................................................................................................Nederlands-3
Veiligheidsmaatregelen en onderhoud .................................................................................Nederlands-3
Ergonomie ............................................................................................................................Nederlands-4
Het lcd-scherm schoonmaken ..............................................................................................Nederlands-4
De behuizing schoonmaken .................................................................................................Nederlands-4
Producteigenschappen .................................................................................................................Nederlands-5
Namen en functies van onderdelen ..............................................................................................Nederlands-7
Snel aan de slag ...........................................................................................................................Nederlands-9
De monitorfuncties gebruiken .......................................................................................................Nederlands-13
Besturingselementen OSD (On Screen Display) .........................................................................Nederlands-16
De LCD-monitor via LAN bedienen ..............................................................................................Nederlands-23
Zelfstandige kalibratie ..................................................................................................................Nederlands-25
Importeren/exporteren en firmware bijwerken met USB-flashstation ...........................................Nederlands-27
Specificaties .................................................................................................................................Nederlands-28
Problemen oplossen .....................................................................................................................Nederlands-30
Recycle- en energie-informatie van de fabrikant ..........................................................................Nederlands-32

Nederlands
Nederlands-1
WAARSCHUWING
STEL DEZE EENHEID NIET BLOOT AAN REGEN OF VOCHT, OM ZO DE KANS OP BRAND OF ELEKTRISCHE SCHOKKEN TE
VERMIJDEN. GEBRUIK DE GEPOLARISEERDE STEKKER VAN DEZE EENHEID NIET MET EEN VERLENGSNOER OF CONTACTDOOS
OF ANDERE STOPCONTACTEN TENZIJ U DE POLEN VOLLEDIG IN HET CONTACTPUNT KUNT PLAATSEN.
OPEN DE BEHUIZING NIET. DEZE BEVAT ONDERDELEN DIE ONDER HOGE SPANNING STAAN. HET ONDERHOUD MAG ALLEEN
WORDEN UITGEVOERD DOOR BEVOEGDE EN HIERVOOR OPGELEIDE ONDERHOUDSTECHNICI.
LET OP!
LET OP! CONTROLEER OF HET UITEINDE VAN DE VOEDINGSKABEL WEL DEGELIJK UIT HET STOPCONTACT IS GEHAALD,
OM DE KANS OP ELEKTRISCHE SCHOKKEN TE BEPERKEN. HAAL HET UITEINDE VAN DE VOEDINGSKABEL UIT
HET STOPCONTACT VAN DE WISSELSTROOMBRON OM DE STROOMVOORZIENING VOLLEDIG TE ONDERBREKEN.
VERWIJDER DE KLEP NIET (NOCH DE ACHTERZIJDE). BEVAT GEEN INTERNE ONDERDELEN DIE DOOR DE GEBRUIKER
KUNNEN WORDEN VERVANGEN OF ONDERHOUDEN. HET ONDERHOUD MAG ALLEEN WORDEN UITGEVOERD DOOR
BEVOEGDE EN HIERVOOR OPGELEIDE ONDERHOUDSTECHNICI.
Dit symbool waarschuwt de gebruiker dat de eenheid een niet-geïsoleerde voltagebron bevat die sterk genoeg is om
elektrische schokken te veroorzaken. Het is bijgevolg gevaarlijk de onderdelen in deze eenheid aan te raken.
Dit symbool wijst de gebruiker op belangrijke informatie over de werking en het onderhoud van deze eenheid. Lees deze
informatie altijd zorgvuldig om eventuele problemen te vermijden.
LET OP: Gebruik de voedingskabel die bij deze monitor is meegeleverd in overeenstemming met de specificaties in de onderstaande
tabel. Als geen voedingskabel is meegeleverd, neemt u contact op met NEC. In alle andere gevallen gebruikt u de voedingskabel met het
stekkertype dat compatibel is met de contactdoos waarbij de monitor wordt geplaatst. De compatibele voedingskabel komt overeen met
de wisselspanning van de contactdoos en is goedgekeurd door en moet voldoen aan de veiligheidsnormen in het land van aanschaf.
Dit product is ontworpen om te worden gebruikt met een geaarde voedingskabel. Als de voedingskabel niet geaard is, kan een
elektrische schok veroorzaakt worden. Zorg ervoor dat de voedingskabel correct geaard is.
Type connector Noord-Amerika Europees continent V.K. China Japans
Vorm van
stekker
Land
V.S./Canada Europese Unie V.K. China Japan
Voltage
120* 230 230 220 100
* Wanneer u de monitor gebruikt met de wisselstroomvoeding van 125-240 V, moet u een voedingskabel gebruiken die geschikt
is voor het voltage van het stopcontact waarop u de monitor aansluit.
OPMERKING: Het onderhoud van dit product kan alleen worden uitgevoerd in het land waar het is gekocht.
Windows is een geregistreerd handelsmerk van Microsoft Corporation.
NEC is een geregistreerd handelsmerk van NEC Corporation.
ErgoDesign is een geregistreerd handelsmerk van NEC Display Solutions in de Benelux, Denemarken,
Duitsland, Frankrijk, Italië, Noorwegen, Oostenrijk, Spanje, Verenigd Koninkrijk en Zweden.
Alle overige merk- en productnamen zijn handelsmerken of geregistreerde handelsmerken van hun
respectieve eigenaren.
DisplayPort en DisplayPort Compliance Logo zijn handelsmerken van Video Electronics Standards
Association in de Verenigde Staten en andere landen.
Adobe en het Adobe-logo zijn geregistreerde handelsmerken of handelsmerken van Adobe Systems
Incorporated in de Verenigde Staten en/of andere landen.
De termen HDMI en HDMI High-Definition Multimedia Interface en het HDMI-logo zijn
handelsmerken of gedeponeerde handelsmerken van HDMI Licensing Administrator, Inc
in de Verenigde Staten en andere landen.
HDCP (High-bandwith Digital Content Protection): HDCP is een systeem ter voorkoming van
het illegaal kopiëren van videogegevens die zijn verzonden via een digitaal signaal. Als u geen materiaal kunt bekijken via
het digitale signaal, betekent dit niet per se dat het scherm niet goed functioneert. Bij het implementeren van HDCP kan het
voorkomen dan bepaalde inhoud wordt beschermd met HDCP en deze wordt daardoor mogelijk niet weergegeven vanwege de
beslissing/bedoeling van de HDCP-gemeenschap (Digital Content Protection, LLC).
• DitproductisvoornamelijkbedoeldvoorgebruikalsIT-apparatuurineenbedrijfs-ofhuishoudelijkeomgeving.
• Hetproductmoetwordenaangeslotenaaneencomputerenisnietbedoeldvoorhetweergevenvantv-ofradiosignalen.

Nederlands-2
Registratiegegevens
Kabelgegevens
LET OP: Gebruik de bijgeleverde, aangeduide kabels voor deze monitor om geen storing te veroorzaken in de radio- en
televisieontvangst.
Gebruik een afgeschermde signaalkabel voor DisplayPort, Mini-DisplayPort, HDMI, USB, USB-C en LAN. Het
gebruik van andere kabels en adapters kan radio- en tv-storing veroorzaken.
FCC-informatie
1. De voedingskabel die u gebruikt, moet zijn goedgekeurd en moet voldoen aan de veiligheidsnormen die in de VS van
toepassing zijn en aan de volgende voorwaarden voldoen.
Voedingskabel
Vorm van de stekker
Niet-afgeschermd, 3 draden
VS
2. Deze apparatuur is getest en in overeenstemming bevonden met de beperkingen voor een digitaal apparaat van
klasse B, conform deel 15 van de FCC-voorschriften. Deze beperkingen zijn bedoeld om redelijke bescherming te bieden
tegen schadelijke storing bij installatie in een huiselijke omgeving. Door deze apparatuur wordt radiofrequentie-energie
voortgebracht, gebruikt en uitgestraald. Als de apparatuur niet volgens de instructies wordt geïnstalleerd en gebruikt, kan
deze schadelijke radiostoring veroorzaken. Er is echter geen garantie dat de storing niet zal optreden in een specifieke
configuratie. Als deze apparatuur schadelijke radio- of tv-storing veroorzaakt (u kunt dit controleren door de apparatuur
uit te schakelen en opnieuw in te schakelen), kunt u proberen het probleem te verhelpen door een of meer van de
volgende maatregelen uit te voeren:
• Verplaatsdeontvangstantenneofwijzigderichtingervan.
• Vergrootdeafstandtussenhetapparaatendeontvanger.
• Sluithetapparaataanopeenstopcontactdatzichopeenandercircuitdandeontvangerbevindt.
• Raadpleeguwleverancierofeenervarenradio-/tv-monteurvoorhulp.
Indien noodzakelijk moet de gebruiker contact opnemen met de leverancier of een ervaren radio-/tv-monteur voor
extra advies. Raadpleeg ook het volgende Engelstalige boekje van de Federal Communications Commission (FCC):
“How to Identify and Resolve Radio-TV Interference Problems” (“Storingsproblemen bij radio en tv vaststellen en
oplossen”). U kunt dit boekje bestellen bij U.S. Government Printing Office, Washington, D.C., 20402, artikelnummer
004-000-00345-4.
Conformiteitsverklaring
Dit apparaat voldoet aan deel 15 van de FCC-voorschriften. Het gebruik is onderworpen aan de volgende twee voorwaarden:
(1) het apparaat mag geen schadelijke radiostoring veroorzaken en (2) het apparaat moet alle ontvangen radiostoringen
accepteren, inclusief radiostoring die de werking kan verstoren.
Verantwoordelijke in de Verenigde Staten: NEC Display Solutions of America, Inc.
Adres: 500 Park Boulevard, Suite 1100
Itasca, Illinois 60143
Tel.nr.: (630) 467-3000
Type product: Beeldschermmonitor
Apparaatklasse: Klasse B, randapparatuur
Model: MultiSync PA271Q (PA271Q-BK)
Hierbij verklaren wij dat de hierboven vermelde apparatuur voldoet
aan de technische normen die zijn bepaald in de FCC-voorschriften.
Voor een lijst met onze TCO Certified-monitoren en hun TCO-certificering (alleen in het Engels) verwijzen wij u naar
onze website op
https://www.nec-display.com/global/about/legal_regulation/TCO_mn/index.html

Nederlands
Nederlands-3
Aanbevolen gebruik
Veiligheidsmaatregelen en onderhoud
VOOR EEN OPTIMAAL RESULTAAT BIJ DE INSTALLATIE EN HET
GEBRUIK VAN DE LCD-KLEURENMONITOR IS HET BELANGRIJK
DAT U DE ONDERSTAANDE INSTRUCTIES VOLGT:
• OPENNOOITDEMONITOR.De monitor bevat geen interne onderdelen die door de gebruiker kunnen worden vervangen
of onderhouden. Bovendien loopt u het risico op elektrische schokken of andere gevaren wanneer u de monitor
opent of de behuizing verwijdert. Het onderhoud mag alleen worden uitgevoerd door bevoegde en hiervoor opgeleide
onderhoudstechnici.
• Morsgeenvloeistoffenophetrastervandemonitorengebruikdemonitornietindebuurtvanwater.
•
Steek geen voorwerpen in de ventilatiegleuven. Deze kunnen in aanraking komen met onderdelen die onder hoogspanning
staan, wat kan leiden tot elektrische schokken, brand, een defect van het apparaat of ernstige verwondingen en zelfs de dood.
• Plaatsgeenzwarevoorwerpenopdevoedingskabel.Eenbeschadigdevoedingskabelkanelektrischeschokkenofbrandtot
gevolg hebben.
• Plaatsdittoestelnietopeenhellendeofonstabieleondergrond,houderoftafel.Demonitorzoudankunnenvallenenzo
ernstig beschadigd raken.
• Devoedingskabeldieugebruikt,moetzijngoedgekeurdenmoetvoldoenaandeveiligheidsnormendieinuwlandvan
toepassing zijn. (In Europa moet het type H05VV-F 3G 0,75 mm
2
worden gebruikt).
• GebruikersinGroot-BrittanniëdieneneendoorhetBSgoedgekeurdevoedingskabelmetgietstekkereningebouwdezwarte
zekering (10 A) voor de monitor te gebruiken.
• Monteerdemonitornietbuiten.
• De voedingskabel mag niet gebogen, geknikt of op een andere manier beschadigd worden.
• Gebruik de monitor niet bij hoge temperaturen of in vochtige, stoffige of vettige omgevingen.
• Dekdeventilatieopeningenvandemonitornietaf.
• Trillingenkunnenschadeaandeachtergrondverlichtingveroorzaken.Installeerdemonitornietopplaatsenwaardezewordt
blootgesteld aan constante trillingen.
• Raakdevloeibarekristallennietaaningevaldemonitorofhetglasbreektengavoorzichtigtewerk.
• Om schade aan de monitor te vermijden, veroorzaakt door omvallen vanwege aardbevingen of andere schokken, moet u de
monitor in een stabiele omgeving plaatsen en maatregelen nemen om omvallen te voorkomen.
• Omdebetrouwbaarheidvandemonitortekunnenwaarborgen,moetudeopeningenaandeachterkantvandebehuizing
minstens één keer per jaar schoonmaken om vuil en stof te verwijderen.
•
Maak bij gebruik van een LAN-kabel geen verbinding met een randapparaat via kabels die mogelijk een te hoog voltage hebben.
• Schakelonmiddellijkdestroomuitenhaaldestekkervanuwmonitoruithetstopcontactenganaareenveiligelocatie.
Neem vervolgens contact op met gekwalificeerd onderhoudspersoneel. Als de monitor in deze staat wordt gebruikt, kan de
monitor vallen, vlam vatten of een elektrische schok afgeven:
• Alshetvoetstukvandemonitorgebarstenisoflosschilfert.
• Indienbeschadigingenzoalsbarstenoptredenofhetapparaatongewoonwankelt.
• Alsdemonitoreenongebruikelijkegeurafgeeft.
• Als de voedingskabel of stekker beschadigd is.
• Alservloeistofopdemonitorisgemorstofvoorwerpenindemonitorzijngevallen.
• Alsdemonitorisblootgesteldaanregenofinsijpelendwater.
• Alsdemonitorisgevallenofdebehuizingbeschadigdis.
• Alsdemonitornietcorrectfunctioneerthoeweludenormalegebruiksinstructiesinachthebtgenomen.
• Zorg voor een goede ventilatie rond de monitor, zodat de warmte goed kan worden afgevoerd. Controleer altijd of de
ventilatieopeningen vrij zijn en plaats de monitor niet in de buurt van een radiator of andere warmtebronnen.
• Plaats nooit voorwerpen op de monitor.
• Ukunthetbestehetschermvandestroombronloskoppelendoordestekkervandevoedingskabeluithetstopcontactte
nemen. Plaats de monitor dicht bij een stopcontact dat makkelijk bereikbaar is.
• Gavoorzichtigtewerkalsuhetschermmoetverplaatsenofvervoeren.Bewaardeverpakkingvooreeneventueeltransport.
• Gavoorzichtigtewerktijdensdeinstallatieenaanpassingompersoonlijkletselenschadeaandemonitortevoorkomen.
• Sluitopdemonitorgeenhoofdtelefoonaandieuopdatmomentdraagt.Afhankelijkvanhetgeluidsniveau,kuntuopdeze
manier gehoorschade oplopen.
• Draaialleschroevenvast.Eenlosseschroefkanertoeleidendatdemonitorvandearmofvoetvalt.
• Raakhetlcd-schermnietaantijdenshetvervoeren,installereneninstellen.
Druk op het lcd-scherm kan ernstige schade veroorzaken.
LET OP!
WAARSCHUWING

Nederlands-4
Ingebrand beeld: Van inbranding of ingebrand beeld is sprake wanneer een “schaduw” van een vorig beeld op het scherm zichtbaar
blijft. In tegenstelling tot bij CRT-monitoren is een inbranding op een lcd-monitor niet van blijvende aard, maar de weergave van niet-
veranderende beelden gedurende langere tijd moet worden vermeden.
U maakt de inbranding ongedaan door de monitor net zo lang uitgeschakeld te laten als het vorige beeld op het scherm is
weergegeven. Als een beeld bijvoorbeeld gedurende 1 uur is weergegeven en de “geest” van dat beeld blijft achter, schakelt u de
monitor 1 uur uit om het ingebrande beeld ongedaan te maken.
OPMERKING: Zoals voor alle persoonlijke weergaveapparaten raadt NEC DISPLAY SOLUTIONS u aan regelmatig gebruik te maken
van een bewegende schermbeveiliging wanneer het scherm inactief is of de monitor uit te schakelen als u deze niet gebruikt.
U KUNT VERMOEIDHEID VAN UW OGEN, SCHOUDERS EN NEK TOT EEN MINIMUM
BEPERKEN DOOR DE MONITOR CORRECT TE PLAATSEN EN GOED AF TE STELLEN. CONTROLEER
DE VOLGENDE PUNTEN WANNEER U DE MONITOR INSTALLEERT:
Ergonomie
De volgende aanbevelingen bieden maximale ergonomische resultaten:
• Voor optimale prestaties van de monitor dient u deze eerst 20 minuten te laten opwarmen.
Voorkom langdurige weergave van stilstaande beeldpatronen op de monitor om inbranden
van het beeld te voorkomen (nabeeldeffecten).
• Steldehoogtevandemonitorzodanigindatdebovenzijdevanhetschermzichopofnet
onder ooghoogte bevindt. Uw ogen zouden licht omlaag moeten zijn gericht wanneer u naar
het midden van het scherm kijkt.
• Plaatsdemonitornietdichterdan40cmennietverderdan70cmvanuwogenverwijderd.
De optimale afstand voor de monitor is 50 cm.
• Ontspan uw ogen regelmatig door elk uur gedurende 5 tot 10 minuten naar een voorwerp te
kijken dat minstens 6 meter van u is verwijderd.
• Plaatsdemonitorineenhoekvan90gradentenopzichtevanramenenanderelichtbronnen,omeventuelereectiesophet
scherm te voorkomen. Stel de hellingshoek van de monitor zodanig in, dat de plafondverlichting niet op het scherm wordt
gereflecteerd.
• Alsudoorhetgereecteerdelichtdegegevensophetschermmoeilijkkuntlezen,brengdaneenantireectielterophetscherm
aan.
• Gebruikdeinstellingenvoorluminantieomdeleesbaarheidtevergroten.
• Gebruikeendocumenthouderenplaatsdezedichtbijdemonitor.
• Plaatshetvoorwerpwaaruhetmeestenaarkijkt(hetschermofhetreferentiemateriaal)directvooru,zodatuuwhoofdzoweinig
mogelijk hoeft te draaien.
• Knippervaakmetdeogen.Oogoefeningenhelpenvermoeidheidvandeogenverminderen.Neemcontactopmetuwoogarts.Laat
uw ogen regelmatig door een arts onderzoeken.
• Wijzigdehelderheidineengemiddeldeinstellingomtevoorkomendatuwogenvermoeidraken.Plaatseenwitvelpapiernaasthet
LCD-scherm ter referentie.
• Stelhetcontrastnietopdemaximalewaardein.
• Gebruikdefabrieksinstellingenvoordegrootteenpositievanhetbeeld,enstandaardsignalen.
• Gebruikdevoorafingesteldewaardenvoordekleureninstellingen.
• Gebruik non-interlaced signalen.
•
Kies bij een donkere achtergrond niet de primaire kleur blauw om te vermijden dat u moeilijk leest en uw ogen sneller vermoeid raken.
• Geschikt voor entertainmentdoeleinden met gecontroleerd omgevingslicht om storende reflecties op het scherm te voorkomen.
Het lcd-scherm schoonmaken
• Wanneerhetschermstofgis,wistudezevoorzichtigmeteenzachtedoekschoon.
• MaakhetoppervlakvandeLCD-monitorschoonmeteenpluisvrije,niet-schurendedoek.Vermijdhetgebruikvan
reinigingsvloeistoffen of glasreinigers.
• Gebruiknooithardeofruwevoorwerpenomhetlcd-schermschoontevegen.
• Drukniettehardophetoppervlakvanhetlcd-scherm.
• Gebruik geen OA-reinigingsmiddel, aangezien dit het oppervlak van het lcd-scherm kan aantasten of verkleuren.
De behuizing schoonmaken
• Schakeldestroomuitenmaakdevoedingskabellos
• Veegdebehuizingvoorzichtigschoonmeteenzachtedoek
• Omdebehuizingtereinigen,maaktueendoekmeteenneutraalreinigingsmiddelenwatwatereenbeetjevochtig,veegtude
behuizing schoon en veegt u met een droge doek alles vervolgens droog.
OPMERKING: Maak de behuizing daarom NIET schoon met een product dat benzeen, verdunningsmiddel, alkalisch
reinigingsmiddel, een reinigingsproduct op basis van alcohol, glasreinigingsmiddel, boenmiddel, glansmiddel,
zeeppoeder of insecticide bevat. Zorg ervoor dat de behuizing niet gedurende lange tijd in contact komt met rubber of
vinyl. Deze vloeistoffen en stoffen kunnen ertoe leiden dat de verflaag wordt aangetast, barst of afschilfert.
Voor meer informatie over het inrichten van een gezonde werkomgeving, schrijft u naar American National Standard for Human Factors
Engineering of Computer Workstations - ANSI/HFES 100-2007 - The Human Factors Society, Inc. P.O. Box 1369, Santa Monica, California
90406, VS.

Nederlands
Nederlands-5
Producteigenschappen
• Nauwkeurige kleurreproductie
- SpectraView-engine.
De geavanceerde exclusieve kleurverwerkingsengine van NEC is geïntegreerd in het scherm. Dankzij de interne
luminantie-, witpunt-, kamerlicht-, temperatuur- en tijdbewaking, in combinatie met afzonderlijke classificatie en kalibratie
van elk scherm tijdens de productie, wordt een ongeëvenaard niveau op het gebied van kleurbeheer, -uniformiteit,
-nauwkeurigheid en -stabiliteit geboden.
De SpectraView-engine biedt ultieme veelzijdigheid, van de snellere en meer geavanceerde kleurkalibratie tot
de mogelijkheid om kleurruimtes, zoals Adobe
®
RGB en sRGB, nauwkeurig te emuleren tot het uitvoeren van
printeruitvoeremulaties op basis van ICC-profielen en interne 3D-opzoektabellen.
- Beeldmodus (zie pagina 17).
Maximaal tien programmeerbare beeldmodusprofielen om snel toegang te krijgen tot standaardkleurruimtes of door de
gebruiker aangepaste instellingen.
- MultiProfiler ondersteund.
Er kunnen eenvoudig meerdere kleurmodi worden geconfigureerd en geselecteerd met de toepassing MultiProfiler, die kan
worden gedownload van onze website.
- Uniformiteit (zie pagina 18).
Biedt meer consistente luminantie en kleuren op het scherm door inherente variaties in luminantie en kleur op LCD-
schermen te compenseren.
- Breedhoektechnologie.
Professioneel IPS-scherm (In-Plane Switching) om de monitor met minimale kleurverschuiving te bekijken. Biedt bij alle
standen een kijkhoek van 178° vanuit elke richting. Minimale lichtlekkage op donkere tinten wanneer het scherm vanuit
een hoek wordt bekeken in een beperkt verlichte ruimte.
- 10-bits kleuren.
Alle signaalingangen ondersteunen 10-bits grijswaarden, wat neerkomt op meer dan een miljard kleuren.
- Zelfstandige kalibratie (zie pagina 25).
Met deze functie werkt u de referentiegegevens van de interne kleurprocessor van het scherm bij op basis van metingen
met uw kleursensor. Deze metingen worden vervolgens als referentie gebruikt voor alle kleurinstellingen in het scherm.
• Ingangvoormeerderesignalen
- Interface van USB-type C (zie pagina 14).
Eén kabel waarmee video- en audio-invoer wordt ondersteund, stroom wordt geleverd en de USB-hubfunctie wordt
geboden.
- DisplayPort- en HDMI-interfaces (zie pagina 8).
Ontworpen als toekomstbestendige schaalbare oplossingen voor hoogwaardige connectiviteit voor digitale weergave.
Beide interfaces ondersteunen de hoogste resoluties en beeldverversingsfrequenties, en diepste kleurdieptes.
- Picture By Picture/Picture In Picture (zie pagina 20).
Hiermee wordt de productiviteit verhoogd omdat er twee verschillende ingangsbronnen tegelijkertijd, naast elkaar
(Picture By Picture) of over elkaar (Picture In Picture), worden weergegeven. Deze functie kan ook worden gebruikt om
één ingangsbron in twee verschillende beeldmodi weer te geven om verschillende instellingen naast elkaar te kunnen
vergelijken.
- USB 3.1-hub met ingangsselectie (zie pagina 20).
Wijzig de USB-upstreampoorten (USB1/USB2/USB-C) die bij de huidige schermingang horen. Wanneer u een computer
aansluit op beide upstreampoorten, kunt u de USB-downstreampoorten van de computer gebruiken door deze instelling
voor het huidige ingangssignaal te selecteren. De SuperSpeed USB-hub biedt tien keer betere prestaties dan de vorige
Hi-Speed USB-generatie en is achterwaarts compatibel met USB 2.0-apparaten.
• Aanpasbarefuncties
- Sneltoetsen (zie pagina 22).
Beeldmodi of andere functies kunnen voor eenvoudige toegang worden toegewezen aan de toetsen op het voorpaneel.
- LED (zie pagina 22).
De kleur van de LED op het voorpaneel kan voor het gemak worden gekoppeld aan verschillende beeldmodi of video-
ingangen.
- Functie voor gebiedsmarkering (zie pagina 22).
Hiermee wordt een aanpasbare schermmarkering gebruikt om verschillende beeldverhoudingen en veilige gebieden voor
videoproductie aan te duiden.

Nederlands-6
• Weergavebeheer
- LAN-functie (zie pagina 23).
Hiermee hebt u controle over de monitorinstellingen via het netwerk, via een aangepaste toepassing of een webbrowser
op een verbonden computer of smartphone.
- Importeren/exporteren (zie pagina 27).
Maak een back-up of kopie van de beeldmodi en monitorinstellingen, en sla deze op een USB-flashstation op dat is
aangesloten op de SENS/MEM-poort.
• Ergonomie
- Persoons-/omgevingssensoren (zie pagina 7 en pagina 21).
Hiermee worden uw aanwezigheid en werkomgeving automatisch vastgesteld om de helderheid van het scherm te
bepalen en te beheren om energie te besparen.
- Volledig verstelbare voet met snel ontgrendelingsmechanisme (zie pagina 11 en pagina 12).
Biedt flexibiliteit en comfort voor de voorkeuren van individuele kijkers, inclusief allerlei mogelijkheden om de kijkhoek aan
te passen, en een spanhendel waarmee u de voet snel kunt verwijderen voor een vereenvoudigde installatie.

Nederlands
Nederlands-7
Namen en functies van onderdelen
Bedieningspaneel
Toets Standaardopdracht Functie
A Toets 1
Menu (Menu)
Hiermee wordt het OSD-menu geopend.
B Toets 2
Afbeeldingsmoduslijst
(Pic.L)
Hiermee wordt het menu Picture mode (Beeldmodus) weergegeven wanneer het OSD-
menu niet is geopend*
1
.
C Toets 3
Luminantie (Lumi) Hiermee wordt de luminantie aangepast wanneer het OSD-menu niet is geopend.
D Toets 4
Volume (Volume) Hiermee wordt het volume aangepast wanneer het OSD-menu niet is geopend.
E Toets 5
Mult.P (Multi Picture;
Multibeeld)
Hier wordt MULTI PICTURE MODE (Modus Multibeeld), OFF/PIP/PBP (Picture by
Picture) (Uit/PIP/PBP (Beeld-in-beeld)) weergegeven.
F Toets 6
Ingang (Input) Hiermee wordt de ingangsbron voor Active picture (Actief beeld) buiten het OSD-menu
geopend.
G Toets 7
USB
(upstreamselectie)
De USB-upstreampoort tijdelijk wijzigen*
2
.
Deze selectie wordt opnieuw ingesteld wanneer u het invoersignaal wijzigt of de
monitor uitschakelt.
H Toets 8
Aan/uit (Power) Hiermee wordt de monitor in- of uitgeschakeld.
Optie Functie
I LED
Hiermee wordt aangegeven dat de voeding is ingeschakeld. De LED-kleur kan worden gewijzigd in het OSD-
menu.
J Sensor
Hiermee wordt het niveau van de kamerverlichting en de aanwezigheid van een gebruiker gedetecteerd,
zodat er automatisch diverse instellingen kunnen worden aangepast ten behoeve van het kijkcomfort.
Dek deze sensor niet af.
* De aanraaktoets op het scherm kan worden aangepast.
*
1
Het menu Picture mode (Beeldmodus).
Druk op de toets [Up/Down] om Picture mode (Beeldmodus) in Active picture (Actief beeld) te selecteren.
In de modus PiP (Beeld in beeld) of PbP (Beeld naast beeld) drukt u op [</>] om Active picture (Actief beeld)
te wijzigen. Picture mode (Beeldmodus) kan onafhankelijk worden geselecteerd voor Active picture (Actief
beeld).
*
2
Om gegevensverlies te voorkomen, dient u vóór het wijzigen van de USB-upstreampoorten te controleren of
er geen USB-opslagapparaten in gebruik zijn door het besturingssysteem van de computer die op de USB-
upstreampoort is aangesloten.

Nederlands-8
Terminalpaneel
A SENS/MEM-poort
Sluit de externe USB-kleursensor of het USB-geheugen aan.
OPMERKING: Deze poort is niet geschikt voor een USB-
hub.
B HDMI-ingang
Ingang voor digitale HDMI-signalen.
C Mini-DisplayPort-ingang
Ingang voor DisplayPort-signalen.
D USB-downstreampoort (type A)
Geschikt voor verbindingen met USB-apparaten.
Geschikt voor verbindingen met externe apparatuur, zoals
een computer die compatibel is met USB.
E USB-upstreampoort (type B)
Geschikt voor verbindingen met externe apparatuur, zoals
een computer.
Gebruik deze poort als u de monitor wilt bedienen via
aangesloten externe apparatuur.
F USB-C-poort
Geschikt voor verbindingen met externe apparatuur, zoals
een computer, die compatibel is met USB-type C.
G DisplayPort-ingang
Ingang voor DisplayPort-signalen.
H DisplayPort-uitgang
Uitgang voor DisplayPort- of USB-C-signalen.
Hierop kan de DisplayPort-ingang van een andere monitor
worden aangesloten.
I Hoofdtelefoonaansluiting
Hierop kunt u een hoofdtelefoon aansluiten.
OPMERKING: Als u het volumeniveau en de equalizer
instelt op een andere positie dan het midden, kan dat het
uitgangsvoltage van de koptelefoon vergroten, waardoor de
geluidsdruk toeneemt.
Gebruik een audiokabel zonder ingebouwde weerstand. Met
een audiokabel met ingebouwde weerstand wordt het geluid
zachter weergegeven.
LET OP: Sluit op de monitor geen hoofdtelefoon aan die u
op dat moment draagt.
Afhankelijk van het geluidsniveau, kunt u op
deze manier gehoorschade oplopen.
J LAN-poortingang (RJ-45)
LAN-verbinding.
K Connector voor wisselstroomingang
Deze connector is geschikt voor de meegeleverde
voedingskabel.
L Beveiligingssleuf
Beveiligings- en antidiefstalvergrendeling die compatibel is
met beveiligingskabels en -apparatuur van Kensington.
Bezoek voor producten de website van Kensington op
http://www.kensington.com/
M Aan/uit-knop
Aan/uit-schakelaar voor het in- en uitschakelen van de
netvoeding. : AAN : UIT
N Classificatielabel

Nederlands
Nederlands-9
Snel aan de slag
Raadpleeg voor inhoud van de doos het gedrukte inhoudsvel in het vak.
Volg de onderstaande instructies om de lcd-monitor op uw computersysteem aan te sluiten:
OPMERKING: Lees het gedeelte “Aanbevolen gebruik” (pagina 3) voordat u installeert.
LET OP: Welke accessoires worden meegeleverd, is afhankelijk van de verzendlocatie van de LCD-monitor.
1. Schakel de computer uit.
2. Voor een MAC met Thunderbolt- of Mini DisplayPort-uitgang: Sluit een Mini DisplayPort-naar-DisplayPort-kabel aan op
een videoconnector in het systeem (Illustratie A.1).
Voor een pc met een DisplayPort-uitgang: Sluit de DisplayPort-kabel aan op de connector van de videokaart in uw
systeem (Illustratie A.2).
Voor pc’s met HDMI-uitgang: Sluit de HDMI-kabel aan op de connector van de videokaart in uw systeem (Illustratie A.3).
Illustratie A.3
Mini DisplayPort-naar-DisplayPort-kabel
Illustratie A.1 Illustratie A.2
DisplayPort-kabel HDMI-kabel
OPMERKING: • Gebruik een gecertificeerde DisplayPort-kabel.
• AlsudeDisplayPort-kabelverwijdert,houdtudebovensteknopingedruktzodathetslotwordt
ontgrendeld.
• GebruikeenHighSpeedHDMI-kabelmethetHDMI-logo.
3. De hoogte wordt vergrendeld met een vergrendelschakelaar. Plaats een hand op de voet om het scherm in de laagste stand te
duwen. Verschuif de vergrendelschakelaar om de voet te ontgrendelen en het monitorscherm te verhogen (Illustratie B.1).
Plaats uw handen aan beide zijden van de monitor om het LCD-scherm met een maximale kantelhoek van 30 graden in te
stellen en naar de hoogste stand te schuiven (Illustratie B.2).
LET OP: De kabelhouder kan niet worden verwijderd.
Illustratie B.1
Maximumkanteling
Kabelbehuizing
Illustratie B.2

Nederlands-10
4. Sluit alle kabels op de juiste connectoren aan (Illustratie C.1). Bij gebruik van een USB-kabel sluit u de connector van het
type B aan op de USB-upstreampoort aan de achterzijde van de monitor en sluit u de connector van het type A aan op de
downstreampoort van de computer (Illustratie C.1a). Wanneer u het snoer van een USB-apparaat gebruikt, steekt u dit in
een van de downstreampoorten van de monitor.
OPMERKING: Verkeerde kabelaansluitingen kunnen leiden tot een onbetrouwbare werking, schade aan de beeldkwaliteit/
onderdelen van de lcd-module en/of een verkorte levensduur van de module.
LET OP: Bind de USB-kabel niet bijeen. Dit kan leiden tot oververhitting of brand.
Illustratie C.1a
Type A
Type B
Type A
Type B
Maximumkanteling
DisplayPort-ingang
USB-upstream (USB-type B)
Hoofdtelefoon
Hoogste stand
Illustratie C.1
DisplayPort-uitgang*
LANUSB-C
USB-downstream
(USB-type A)
Voedingskabel
Mini-DisplayPort-
ingang
HDMI 1-ingang
HDMI 2-ingang
SENS/MEM*
*: Verwijder de plaatjes voor de SENS/MEM-aansluiting en DP-uitgang wanneer u de connector gebruikt.
5. Plaats de kabels in de kabelbehuizing op het statief om deze netjes bij elkaar te houden (Illustratie C.2 en Illustratie C.3).
6. Controleer of u het beeldscherm nog kunt draaien en hoger en lager kunt zetten wanneer u de kabels hebt geïnstalleerd.
Illustratie C.3
Voedingskabel
DisplayPort-kabel
Illustratie C.2
Voedingskabel
DisplayPort-kabel

Nederlands
Nederlands-11
7. Steek de stekker van de voedingskabel in een stopcontact.
OPMERKING: Raadpleeg de sectie Let op! in deze handleiding voor de juiste voedingskabel (zie pagina 1).
8. Zet de monitor aan met behulp van de aan/uit-knop en zet vervolgens de computer aan (Illustratie E.1).
OPMERKING: Bij problemen raadpleegt u de sectie Problemen oplossen in deze gebruikershandleiding (zie pagina 30).
Illustratie E.1
Aan/uit-knop
Instelbare en draaibare voet
Verhogen en verlagen: Houd de monitor aan beide zijden vast en stel de gewenste hoogte in.
Kantelen en draaien: Houd de boven- en onderzijde van de monitor vast en stel de gewenste kijkhoek in.
Schermrotatie: Houd de monitor aan beide zijden vast en wijzig de stand van liggend in staand.
Als u het schermmenu liggend of staand wilt weergeven, raadpleegt u de sectie Besturingselementen OSD (On Screen
Display) (zie pagina 16).
Kantelen en draaienDraaien en hoger en lager zetten
LET OP: Ga voorzichtig te werk wanneer u de positie van het monitorscherm aanpast. Oefen geen druk uit op het LCD-
scherm wanneer u de hoogte aanpast.
Verwijder voordat u het scherm draait de voedingskabel en alle kabels uit de monitor. Stel het scherm op de
hoogste stand in om te voorkomen dat het scherm het bureau raakt of uw vingers bekneld raken.

Nederlands-12
Illustratie S.1
Zwenkarm monteren
Deze LCD-monitor is ontworpen voor gebruik met een zwenkarm. Neem voor meer informatie contact op met NEC.
Ga als volgt te werk om de monitor voor te bereiden voor andere montagedoeleinden:
• Volgdeinstructiesvandefabrikantvanhetmonitormontagesysteem.
LET OP: De monitor moet op een arm worden bevestigd die het gewicht van de monitor ondersteunt om aan de
veiligheidsvoorschriften te voldoen. Zie pagina 28 voor meer informatie. Verwijder de monitorvoet voordat u monteert.
De monitorvoet verwijderen voor montage
Ga als volgt te werk om de monitor voor te bereiden voor andere montagedoeleinden:
1. Koppel alle kabels los.
2. Plaats uw handen aan beide zijden van de monitor en schuif deze naar de hoogste
stand.
3. Plaats de monitor met de voorzijde omlaag op een niet-schurend oppervla
(Illustratie S.1).
4. Plaats één hand rond het voetstuk en de andere hand op de
ontsluitingshendel.
Duw en houd de ontsluitingshendel in de richting van de pijlen
(Illustratie S.1).
5. Til het voetstuk op om deze van de monitor te verwijderen (Illustratie S.1).
De monitor kan nu worden gemonteerd volgens een alternatieve methode.
Als u de voet opnieuw wilt bevestigen, voert u deze procedure in omgekeerde richting uit.
OPMERKING: Ga voorzichtig te werk als u de monitorvoet verwijdert.
Zwenkarm monteren
Deze LCD-monitor is ontworpen voor gebruik met een zwenkarm.
1. Verwijder de voet volgens de instructies in De monitorvoet verwijderen voor montage.
2. Gebruik de vier meegeleverde schroeven om de arm aan de monitor te bevestige (Illustratie F.1).
Illustratie F.1
100 mm
100 mm
Gewicht van gemonteerde lcd: 6,9 kg
LET OP: • GebruikalleendeviermeegeleverdeschroevenofM4-schroeven(lengte:dikte
van beugel en sluitring + 10-12 mm) voor montage om schade aan de monitor en
de voet te voorkomen.
• Omaandeveiligheidsvoorschriftentevoldoen,moetudemonitormonterenopeen
arm die de nodige stabiliteit garandeert in overeenstemming met het gewicht van de
monitor. Gebruik de LCD-monitor alleen in combinatie met een goedgekeurde
zwenkarm (bijvoorbeeld met het GS-keurmerk).
• Draaialleschroevenvast(aanbevolenaanhaalmoment:98-137N•cm).
Een losse schroef kan ertoe leiden dat de monitor van de arm valt.
• Alsdemonitornietmetdevoorzijdeomlaagopeenvlakoppervlakkanwordengeplaatstvoorinstallatie,
moet de zwenkarm door twee of meer mensen worden bevestigd.
Montage
beugel
Schroef
Sluitring
Eenheid
10-12 mm
Dikte
van beugel
en sluitring

Nederlands
Nederlands-13
De monitorfuncties gebruiken
De functie Picture mode (Beeldmodus)
Kies de Picture mode (Beeldmodus) die het meest geschikt is voor het type inhoud.
U kunt de Picture mode (Beeldmodus) voor elk afzonderlijk venster instellen wanneer de functie Multi picture (Multibeeld) is
geselecteerd.
In elke Picture mode (Beeldmodus) zijn verschillende typen kleurruimtes geconfigureerd als Preset (Voorinstelling). U kunt de
gedetailleerde instellingen van de Preset (Voorinstelling) wijzigen.
• ElkePicturemode(Beeldmodus)omvatinstellingenLuminance(Luminantie),Black(Zwart),Gamma,White(Wit),
Red (Rood), Green (Groen) en Blue (Blauw). U kunt deze instellingen wijzigen in het menu Picture mode (Beeldmodus).
sRGB / Rec.709
AdobeRGB
DCI
REF: PRINTER (CMYK)
RED
GREEN
BLUE
0.9
0.8
0.7
0.6
0.5
0.4
0.3
0.2
0.1
0
0
0.80.70.60.50.40.30.20.1
FULL / HIGH BRIGHT / DICOM
PRESET GAMUT
Het type Preset (Voorinstelling)
Voorinstelling Doel
sRGB
De standaardkleurinstelling van internet, Windows
®
-besturingssystemen en digitale cameras. Aanbevolen instelling
voor algemeen kleurbeheer.
AdobeRGB
Instelling voor een breder kleurenspectrum, die wordt gebruikt in geavanceerde grafische toepassingen, zoals
professionele digitale fotocamera’s en printers.
eciRGB_v2
Kleurinstelling die wordt aanbevolen door het ECI (European Color Initiative).
DCI-P3
Kleurinstelling voor digitale bioscoop.
Rec.709
(Aanbev. 709)
Kleurinstelling voor HD-televisie.
Rec.2100 (HLG)
(Aanbev. 2100)
Kleurinstelling voor HDR-uitzendingen (High Dynamic Range).
Rec.2100 (PQ)
(Aanbev. 2100)
Kleurinstelling voor digitale HDR-cinema op schijf en internetstreams.
High Bright
(Helderst)
Instelling voor hoogste helderheid.
Low Blue
(Laag blauw)*
1
Hiermee wordt het blauwe licht van de monitor beperkt. Papierachtige kleurinstelling.
Full (Volledig)
Native kleurenspectrum van LCD-scherm. Geschikt voor gebruik met toepassingen voor kleurbeheer.
DICOM
Kleurinstelling voor beeldvormend medisch onderzoek die voldoet aan DICOM GSDF (Grayscale Standard Display
Function).
Programmable
(Programmeerbaar)
Programmeerbare voorinstelling voor MultiProfiler en andere ondersteunde software. De naam van de voorinstelling
kan worden gewijzigd door software.
*
1
: De functie Low Blue Light (Gedempt blauw licht) dempt blauw licht aanzienlijk en helpt om belasting op de ogen te verminderen.
OPMERKING: - De instellingen voor Emulation (Emulatie) en 6 Axis color trim (6-assige kleuraanpassing) worden ook
opgeslagen voor elke Picture mode (Beeldmodus).
- Wanneer de geselecteerde Picture mode (Beeldmodus) niet overeenkomt met de kleurinstelling van uw
computer (ICC-profiel), klopt de kleurreproductie van het weergegeven beeld niet.
- U wordt aangeraden de software MultiProfiler te installeren voor gedetailleerde kleurinstellingen en om het
ICC-profiel automatisch op uw computer te installeren. De nieuwste versie van de MultiProfiler-software is
beschikbaar op de NEC Display Solutions-website.
- De markering * wordt weergegeven voor de bewerkte beeldmodus.

Nederlands-14
Functies van USB-C-poort
De USB-C-poort ondersteunt de volgende functies. Deze drie functies kunnen gelijktijdig worden gebruikt, maar het
daadwerkelijke gedrag is afhankelijk van de functie en specificatie van het aangesloten USB-C-apparaat. U kunt de status van
de werkelijke functies controleren in het OSD-scherm USB-C information (USB-C-gegevens).
Video- en audio-ingang
Biedt ondersteuning voor DisplayPort-invoer (DisplayPort Alt Mode op USB-type C). Biedt ondersteuning voor 10-bits RGB-
signaal en DisplayPort-multistream (zie pagina 19).
OPMERKING: Deze functie is beschikbaar wanneer het aangesloten USB-C-apparaat voldoet aan DisplayPort Alt Mode
voor USB-type C. Gebruik een USB-C-kabel die voldoet aan USB3.1 Gen.1 of Gen.2.
Voeding (zie pagina 28)
Hiermee laadt u een aangesloten USB-apparaat op (USB Power Delivery).
OPMERKING: - Deze functie is beschikbaar als het aangesloten USB-C-apparaat voldoet aan USB Power Delivery.
- De maximale voeding is 30 W, maar dit varieert, afhankelijk van het aangesloten apparaat en de kabel.
Informatie over de spanning en stroomsterkte vindt u in het OSD-scherm.
Als het aangesloten apparaat niet voldoet aan USB-voeding of niet wordt herkend, wordt “---” weergegeven.
In dit geval kan het vermogen worden geleverd in overeenstemming met USB Type-C-stroomtoevoer,
afhankelijk van het type aangesloten apparaten en kabels.
- Gebruik een USB-C-kabel die voldoet aan USB Power Delivery.
Functie voor USB-hub
Hiermee kunnen USB-apparaten worden gebruikt die zijn aangesloten op de USB-downstreampoort van de monitor.
OPMERKING: - Als een signaal naar de USB-ingang wordt gestuurd dat buiten de aanbevolen invoersignaalverhoudingen
valt, zelfs als het apparaat voldoet aan USB3.1 Gen.1, kan het zijn aangesloten als USB2.0.
In dit geval wordt de USB-hub tijdelijk ontkoppeld bij het wisselen tussen USB3.1 Gen.1 en USB2.0.
- De USB-hub is tijdelijk ontkoppeld bij het wijzigen van de instelling van SST (Single Stream Transport)
naar MST (Multi-Streaming Transport).
Verwijder het USB-apparaat voordat u de instelling wijzigt.
OPMERKING: Informatie over de geteste USB-C-apparaten en -kabels vindt u op de NEC Display Solutions-website.
Voor een optimale veiligheid en betrouwbaarheid wordt u sterk aangeraden alleen de geteste kabels te
gebruiken.

Nederlands
Nederlands-15
Functie voor energiebeheer
De functie voor energiebeheer is een energiebesparende functie waarmee automatisch het energieverbruik van de monitor
wordt beperkt als het toetsenbord of de muis gedurende een bepaalde periode niet wordt gebruikt.
Modus LED Energieverbruik Context
Normale werking
(maximale helderheid)
Blauw Ca. 60 W Normale werking (achtergrondverlichting brandt)
Energiebesparings-
modus
Geel Ca. 10 W
Wanneer aan een van de onderstaande voorwaarden wordt voldaan, heeft
de monitor een bepaalde periode geen videosignalen meer ontvangen.
• EriseencomputeraangeslotenopdeUSB-upstreampoort.
• “Quickrecovery”(Snelherstel)isingesteldop“On”(Aan).
• DemultistreaminstellingvoordeDP-uitgangisingesteldopMST.
Donkergeel 2 W
De monitor heeft een bepaalde periode geen videosignalen meer
ontvangen terwijl er een netwerksignaalingang actief is.
Knipperend geel 0,5 W
De monitor heeft een bepaalde periode geen videosignalen meer
ontvangen en er is geen netwerksignaalingang actief.
Monitor is
uitgeschakeld
Uit
0,5 - Ca. 10 W
Schakel het beeldscherm uit met de aan/uit-toets. Het stroomverbruik is
afhankelijk van de status van de energiebesparende modus.
0,3 W Schakel het beeldscherm uit met de hoofdschakelaar.
Het stroomverbruik is afhankelijk van de scherminstelling of welke apparaten zijn aangesloten op de monitor.
OPMERKING: Deze functie werkt met computers die het door VESA goedgekeurde DPM (Display Power Management)
ondersteunen. De LED-kleur voor normale werking kan worden aangepast (zie pagina 22).

Nederlands-16
Besturingselementen OSD (On Screen Display)
Veel van de OSD-besturingselementen zijn ook beschikbaar in de meegeleverde MultiProfiler-software, ontwikkeld door
NEC Display Solutions. De nieuwste MultiProfiler-software is beschikbaar op de NEC Display Solutions-website.
De besturingstoetsen van het OSD (On-Screen Display) aan de voorzijde van
de monitor hebben de volgende functies:
Druk op de toets [Menu] om het OSD-menu te openen.
Druk op toets [Input] om de signaalingang te wijzigen.
OPMERKING: Het OSD-menu moet zijn gesloten om het ingangssignaal te kunnen wijzigen.
Afhankelijk van het model of optionele apparatuur, zijn sommige functies wellicht niet beschikbaar.
Menu Pic.L Lumi Volume Mult.P Input USB Power
Ingangsbron
Pictogrammen in hoofdmenu
Optie in hoofdmenu
Submenu
Informatie
Aanpassingsinstellingen
De toetsengids en de toetsenfuncties veranderen wanneer het OSD-menu is geopend.
Bedieningspaneel
Druk op [Down] of
[Up] om een submenu
te selecteren.
Druk op [Set].
Druk op [Down],
[Up], [<] of [>] om de
functie of instelling te
selecteren die u wilt
aanpassen.
Druk op [Exit].
OPMERKING: Druk op de toets [Reset] (Opnieuw instellen) om de geselecteerde items terug te zetten naar de
fabrieksinstellingen.

Nederlands
Nederlands-17
Instelling
Picture (Beeld)
Picture mode (Beeldmodus)
Picture mode (Beeldmodus)
Maak een keuze uit Picture mode (Beeldmodus) 1 tot en met 10.
Preset (Voorinstelling) Stelt de vooraf ingestelde beeldmodus in op basis van het type voorinstelling (zie pagina 13).
3D LUT Emu.
(3D LUT-emulatie)
Toont de naam die u instelt in de ondersteunde software wanneer “3D LUT Emulation” (3D Lut-emulatie) beschikbaar is.
Luminance (Luminantie) Hiermee stelt u de algemene luminantie van het beeld en van de achtergrond op het scherm in.
Wanneer de instelling te hoog is om weer te geven, worden de OSD-tekens in geel gewijzigd.
Black (Zwart) Hiermee past u de luminantie voor zwart aan. Wanneer de instelling te laag is om weer te geven, worden de OSD-tekens
in geel gewijzigd.
Gamma Hiermee kunt u de helderheid van grijstinten handmatig selecteren.
sRGB: Gamma-instelling voor sRGB.
L Star: Gamma-instelling voor de kleurruimte CIELAB.
Rec. 1886 (Aanbev. 1886): Gamma-instelling voor HDTV-uitzendingen.
Hybrid Log (Hybride log): Gamma-instelling voor HDR, doorgaans voor UHD-uitzendingen. Dit kan worden
aangepast.
System gamma (Systeemgamma): Het systeemgamma kan op een waarde tussen 0,5 en 2,0 worden ingesteld.
Wanneer de instelling Auto (Automatisch) is geselecteerd, wordt het systeemgamma
automatisch geselecteerd op basis van de instelling Luminance (Luminantie).
ST2084(PQ): Gamma-instelling voor HDR, doorgaans voor UHD-schijfmedia en -videostreams.
De waarde voor piekluminantie kan worden aangepast.
Peak lumi. (Piekluminantie): De piekluminantie wordt ingesteld op een weergave van het luminantiebereik
ST2084(PQ).
Bij een hogere waarde verbetert de witverzadiging, maar wordt het beeld
donkerder. Als “Auto” is geselecteerd, wordt “Luminance” (Luminantie) gebruikt
als de piekluminantie-instelling.
DICOM: DICOM GSDF (Grayscale Standard Display Function) wordt doorgaans gebruikt
voor beeldvormend medisch onderzoek.
Programmable (Programmeerbaar): Met behulp van optionele NEC-software kunt u een programmeerbare
gammacurve laden.
Custom (Aangepast): Hier stelt u een aangepaste waarde voor de piekluminantie in.
Custom value (Aangepaste waarde): Er kan een gammawaarde tussen 0,5 en 4,0 (in stappen van 0,1) worden
geselecteerd.
SAMPLE OF PRESET GAMMA
0
20
40
60
80
100
0 64 128 192
GRAY STEP [0-255]
LUMINANCE [cd/m
2
]
L*
sRGB
DICOM
Custom 1.8
Custom 2.2
255
White (K) (Wit) Hiermee past u de kleur wit aan op basis van de temperatuur of instelling voor x, y.
Een lagere kleurtemperatuur resulteert in een roodachtig scherm en een hogere
kleurtemperatuur in een blauwachtig scherm.
Een hogere x-waarde resulteert in een roodachtig scherm, bij een hogere y-waarde
wordt het scherm groener en lagere waarden voor zowel x als y maken het scherm
blauwachtig wit.
WHITE RANGE
0.25
0.30
0.35
0.40
0.25 0.30 0.35 0.40 0.45
x
y
WHITE TEMPERATURE
15000K
3000K
6500K
5000K
0.43
0.48
White (x,y) (Wit)
Red (x,y) (Rood) Hiermee past u het kleurengamma aan. Wanneer de instelling zich buiten het
kleurenspectrum van het LCD-scherm bevindt, worden de OSD-tekens in geel
gewijzigd.
LCD NATIVE GAMUT
GREEN MODIFIED
WHITE
GREEN
RED
BLUE
SETTING
RANGE
0.9
0.8
0.7
0.6
0.5
0.4
0.3
0.2
0.1
0
0
0.80.70.60.50.40.30.20.1
SAMPLE OF RGB GAMUT SETTING
x
y
Green (x,y) (Groen)
Blue (x,y) (Blauw)
Emulation (Emulatie)
3D LUT Emulation
(3D LUT-emulatie)
Hiermee activeert u de 3D LUT-gegevens, die worden toegepast door toepassingssoftware.
On (Aan): 3D LUT-gegevens worden toegepast op de geselecteerde beeldmodus.
Off (Uit): 3D LUT-gegevens worden niet toegepast.
Compare (Vergelijken): Duidt het verschil tussen On (Aan) en Off (Uit) aan (in het grijs). Deze functie kan worden
gebruikt om het bereik op te geven dat zich buiten het kleurenspectrum bevindt.
Color vision emulation
(Emulatie van
kleurwaarneming)
Hiermee worden voorbeelden van verschillende vormen van kleurenblindheid weergegeven. Dit kan nuttig zijn om
te evalueren hoe mensen met kleurenblindheid kleuren waarnemen. Er zijn vier modi: In de modi P (protanopie),
D (deuteranopie) en T (tritanopia) wordt kleurenblindheid getest en de modus Grayscale (Grijstinten) kan worden
gebruikt om te evalueren hoeveel contrast kan worden waargenomen.
OPMERKING: Afhankelijk van het zicht van de gebruiker, inclusief degenen met kleurenblindheid, zal er een variatie
zijn in hoe de schermkleuren worden gezien en ervaren. Er wordt een simulatie gebruikt om het beeld van mensen met
kleurenblindheid te illustreren. Het is niet hun werkelijke beeld. De simulatie is een reproductie van mensen met een
sterke kleurenblindheid van het type P, D of T. Mensen met een lichte kleurenblindheid zullen weinig tot geen verschil
merken in vergelijking met mensen met normale kleurwaarneming.

Nederlands-18
6 Axis color trim (6-assige
kleuraanpassing)
Red (Hue/Sat/Offset)
(Rood (Tint/Verzadiging/
Offset))
Hue (Tint): Hiermee past u de tint van elke kleur aan*
1
. De wijziging in kleur wordt weergeven op
het scherm en met de kleurbalken in het menu wordt de mate van de aanpassing
aangeduid.
Sat. (Saturation (Verzadiging)): Hiermee past u de kleurdiepte van elke kleur aan*
1
. Druk op de toets [>] om de
levendigheid van de kleur te vergroten.
Offset: Hiermee past u de kleurhelderheid van elke kleur aan*
1
. Druk op de toets [>] om de
helderheid van de kleur te vergroten.
*
1
: Rood, geel, groen, cyaan, blauw en magenta.
Yellow (Hue/Sat/Offset)
(Geel (Tint/Verzadiging/
Offset))
Green (Hue/Sat/Offset)
(Groen (Tint/Verzadiging/
Offset))
Cyan (Hue/Sat/Offset)
(Cyaan (Tint/Verzadiging/
Offset))
Blue (Hue/Sat/Offset)
(Blauw (Tint/Verzadiging/
Offset))
Magenta (Hue/Sat/
Offset) (Magenta (Tint/
Verzadiging/Offset))
Picture settings
(Beeldinstellingen)
Auto brightness
(Automatische
helderheid)
Hiermee wordt de luminantie automatisch aangepast op basis van het gedetecteerde helderheidsniveau van uw
omgeving.
OPMERKING: Bedek de sensor die de kamerverlichting registreert niet. Voor de beste kleurreproductie stelt u deze optie
in op Off (Uit).
Wanneer de functie Auto brightness (Automatische helderheid) is ingeschakeld, wordt het luminantieniveau van het
scherm aangepast aan de lichtcondities van de kamer.
Luminantieniveau dat
voor gebruik door de
monitor is ingesteld bij
weinig kamerlicht.
Luminantieniveau dat voor
gebruik door de monitor is
ingesteld bij veel kamerlicht.
Luminantiebereik
Lb: Grens tussen lichte en donkere verlichtingscondities, ingesteld in de fabriek
L1: Luminantieniveau dat voor gebruik door de monitor is ingesteld bij veel kamerlicht (L1>Lb)
L2 : Luminantieniveau dat voor gebruik door de monitor is ingesteld bij weinig kamerlicht (L2<Lb)
L1 en L2 zijn door de gebruiker ingestelde helderheidsniveaus om te compenseren voor wijzigingen in de kamerverlichting.
donker licht
kamerlicht
Waarde voor de schermhelderheid als gevolg van de functie Automatische helderheid
Helder kamerlicht
Weinig kamerlicht
Uniformity (Uniformiteit) Deze functie compenseert elektronisch voor de geringe variaties in het uniformiteitsniveau van het wit, zowel als voor
kleurdifferentiaties die kunnen voorkomen in het weergavegebied van het scherm. Deze variaties zijn karakteristiek voor
LCD-schermtechnologie. Met deze functie wordt de kleurreproductie verbeterd en wordt de luminantie van de monitor
gelijkmatig gemaakt.
OPMERKING: Een hogere waarde levert een beter effect op, maar gaat ten koste van de contrastverhouding.
ECO mode (ECO-modus) Vermindert de verbruikte elektriciteit door het helderheidsniveau te verlagen.
Off (Uit): ECO-modus werkt niet.
On (Aan): Vermindert de maximale helderheid tot circa 100 cd/m
2
.
Calibration (Kalibratie)
Calibration (Kalibratie) Start Stand-Alone Calibration (Zelfstandige kalibratie) op basis van de USB-kleursensor (zie pagina 25).
Color stabilizer
(Kleurstabilisatie)
Hiermee wordt de interne kleursensor gebruikt ter compensatie van de natuurlijke kleurverschuiving die na verloop van
tijd optreedt.
Metamerism (Metamerie) Hiermee wordt de kleurafstemming voor witpunten verbeterd wanneer het scherm naast een monitor met
standaardspectrum wordt gebruikt. Deze functie biedt compensatie voor de wijze waarop het menselijke oog kleuren net
anders waarneemt dan het wetenschappelijke instrument dat wordt gebruikt om de weergave tijdens kalibratie aan te
passen. Deze functie moet uitgeschakeld worden in kleurafhankelijke toepassingen.

Nederlands
Nederlands-19
Video
Input (Ingang)
Input (Ingang) Hiermee selecteert u het ingangssignaal.
DisplayPort settings
(DisplayPort-instellingen)
DisplayPort version
(DisplayPort-versie)
Hiermee selecteert u de DisplayPort-modus 1.1a of 1.2 voor DP1. 1.2 is de aanbevolen instelling. Probeer 1.1a in het
geval van compatibiliteitsproblemen.
DP out multistream
(DP-uitgang multistream)
Als u hetzelfde schermbeeld wilt weergeven, selecteert u SST (Single-Stream Transport). Als u het onafhankelijke
schermbeeld wilt weergeven, selecteert u MST (Multi-Stream Transport). Voor Multi-Stream Transport hebt u de
bijbehorende videokaart nodig.
OPMERKING: Als DisplayPort version 1.1a (DisplayPort-versie 1.1a) is geselecteerd, wordt automatisch SST ingesteld.
De verbinding met een USB-hub kan tijdelijk worden verbroken wanneer DP out multistream (DP-uitgang multistream)
wordt ingesteld.
Als het verwijderingsbericht wordt weergegeven, verwijdert u alle USB-apparaten zoals USB-geheugen van de monitor.
Input selection
(Ingangsselectie)
Hiermee selecteert u USB-C (USB-C-poort) of DisplayPort (DisplayPort-ingang) voor de DP1-ingang. Wanneer u slechts
één connector gebruikt, wordt de ingang automatisch geselecteerd.
Video settings
(Video-instellingen)
Expansion (Expansie) Hiermee stelt u de verhoudingen van het schermbeeld in.
Aspect (Beeldverhouding): Het beeld wordt uitgebreid zonder dat de verhouding wordt gewijzigd.
Full (Volledig): Het hele scherm wordt gevuld.
1:1: Het beeld wordt weergegeven als 1 x 1-pixel.
Zoom (Zoomen): Het beeld kan worden vergroot tot buiten het actieve weergavegebied. De beelden die zich
buiten het actieve weergavegebied bevinden, worden niet weergegeven.
Zoom (Zoomen) Hiermee stelt u de zoomverhouding in.
Overscan Voor sommige video-indelingen is een scanconversie nodig om het beeld zo goed mogelijk weer te geven.
On (Aan): Het beeldformaat is groter dan wat kan worden weergegeven. Het lijkt alsof de beeldrand is
bijgesneden.
Ongeveer 95% van het beeld wordt weergegeven op het scherm.
Off (Uit): Het beeldformaat blijft binnen de grenzen van het weergavegebied. Het volledige beeld wordt
weergegeven op het scherm.
OPMERKING: Wanneer u een computer gebruikt met HDMI-uitgang, stelt u deze optie in op
Off (Uit).
Auto (Automatisch): Het beeldformaat wordt automatisch ingesteld.
Sharpness (Scherpte) Hiermee stelt u de scherpte van het beeld in.
Video range (Videobereik)
Hiermee past u het wit- en zwartniveau aan op basis van het ingangssignaalniveau.
White (Wit)
Black (Zwart)
Signal format
(Signaalindeling)
Hiermee selecteert u de instelling voor kleurruimte voor het HDMI/DisplayPort-signaal.
Input settings
(Ingangsinstellingen)
Input detect
(Ingangsdetectie)
Hiermee selecteert u de ingangsdetectiemethode die wordt gebruikt wanneer er meerdere ingangsbronnen zijn
aangesloten.
None (Geen): Er wordt niet naar signalen op de andere video-ingangspoorten gezocht.
First (Eerste): Wanneer het huidige ingangssignaal niet wordt gevonden, zoekt de monitor een videosignaal op de
andere ingangspoort. Als het signaal zich op de andere poort bevindt, schakelt de monitor over van
de huidige naar deze actieve videobron. De monitor zoekt geen andere videosignalen wanneer de
huidige videobron aanwezig is.
Last (Laatste): Wanneer de monitor een signaal reproduceert dat afkomstig is van de huidige videobron en er een
signaal wordt geleverd door een nieuwe, tweede videobron, schakelt de monitor automatisch over
naar de nieuwe videobron. Wanneer het huidige video-ingangssignaal niet meer aanwezig is, wordt op
de andere video-ingangen naar een videosignaal gezocht. Als het signaal zich op de andere poort
bevindt, schakelt de monitor automatisch over van de huidige naar deze actieve videobron.
OPMERKING: De functie Last (Laatste) werkt niet tussen de DisplayPort-ingang en USB-C-poort.
Blank signal skip
(Leeg signaal overslaan)
Hiermee slaat u ingangen zonder signaal over wanneer u het ingangssignaal wijzigt met de toets [Input].
DDC/CI Hiermee schakelt u de bidirectionele communicatie en bediening van de monitor via de videokabel in of uit.
Advanced signal settings
(Geavanceerde
signaalinstellingen)
Bit rate DP1 DisplayPort
(Bitsnelheid DP1 DisplayPort)
Hiermee stelt u de bitsnelheid van het DisplayPort-signaal in. Deze instellingen worden automatisch geselecteerd op
basis van de DisplayPort-versie en de instelling voor DP out multistream (DP-uitgang multistream). Probeer de andere
instellingen als het beeld instabiel is of er sprake is van beeldruis.
OPMERKING: Wanneer RBR of HBR is geselecteerd, kan de MST-functie niet worden geactiveerd.
Bit rate DP1 USB-C
(Bitsnelheid DP1 USB-C)
Bit rate DP2 mDP
(Bitsnelheid DP2 mDP)
Equalizer DP1 USB-C Biedt compensatie voor verminderde beeldkwaliteit voor een stabiele reproductie.
Wijzig de instellingen als het beeld instabiel is of er sprake is van beeldruis.

Nederlands-20
Audio
Audio settings
(Audio-instellingen)
Source (Bron) Hiermee selecteert u de audiobron: Active picture (Actief beeld), Picture1 (Beeld1), Picture2 (Beeld2).
Volume Hiermee past u het niveau van het uitgangsvolume aan.
Mute on (Dempen aan) Het geluid wordt gedempt.
Audio delay
(Audiovertraging)
Stel de audiotiming uit voor het synchroniseren
USB
USB hub input select
(Ingangsselectie USB-hub)
DP1 Selectie van USB-upstreampoort voor “DP1”, “DP2 (mDP)”, “HDMI1” en “HDMI2”. Wijzig de USB-upstreampoort (USB1/
USB2/USB-C) die bij de huidige schermingang hoort. Wanneer u een computer aansluit op beide upstreampoorten,
kunt u de USB-downstreampoorten van de computer gebruiken door deze instelling voor het huidige ingangssignaal te
selecteren. Wanneer u slechts één upstreampoort gebruikt, is de aangesloten upstreampoort actief.
OPMERKING: Om gegevensverlies te voorkomen, controleert u voordat u de USB-upstreampoorten wijzigt of er geen
USB-opslagapparaten worden gebruikt door het besturingssysteem van de computer die is aangesloten op de USB-
upstreampoort.
DP2 (mDP)
HDMI1
HDMI2
USB-C settings
(USB-C-instellingen)
Power delivery limit
(Voedingslimiet)
Hiermee selecteert u de maximale voeding voor USB-C-apparaten. Normaliter gebruikt u de instelling “20W”, maar als er
niet wordt begonnen met opladen of bij instabiliteit probeert u een van de andere instellingen.
OPMERKING:
- Wanneer u “15W”, “20W” of “30W” selecteert, stelt u in welke stroomsterkte maximaal kan worden geleverd aan een
aangesloten apparaat. Afhankelijk van het type aangesloten USB-C-apparaat, is de uiteindelijke stroomsterkte lager
dan de geselecteerde optie.
- Wanneer “15W” is geselecteerd, wordt de uitgangsspanning ingesteld op 5V.
- Wanneer “30W” is geselecteerd, wordt de maximumluminantie verlaagd.
USB-C information
(USB-C-gegevens)
Hier wordt informatie over USB-C-signalen weergegeven.
Multi picture (Multibeeld)
Multi picture settings
(Multibeeldinstellingen)
Multi picture (Multibeeld) Bij On (Aan) worden er twee beelden weergegeven.
Multi picture mode
(Multibeeldmodus)
Hiermee selecteert u PiP (Beeld in beeld) of PbP (Beeld naast beeld) om de beelden over elkaar of naast elkaar weer te
geven.
Active picture
(Actief beeld)
Hiermee selecteert u een doelbeeld voor OSD-bewerkingen.
Side border color
(kleur zijbalken)
Hiermee past u de kleur van de zwarte zijbalken aan.
Position / Size
(Positie / Grootte)
Position (Positie) Hiermee stelt u de locatie van het actieve beeld in.
Size (Grootte) Hiermee stelt u het formaat van het actieve beeld in.
Tile matrix (Tegelmatrix)
Tile matrix (Tegelmatrix) Hiermee kunt u één beeld weergeven op meerdere schermen (maximaal 9).
H Monitors (H beelden): Selecteer het aantal horizontale beelden.
V Monitors (V beelden): Selecteer het aantal verticale beelden.
Position (Positie): De positie van waaruit het scherm moet worden uitvergroot.
Tile comp (Tegelcompensatie): Compensatie van de breedte van de schermranden om het beeld nauwkeurig weer te
geven.
Enable (Inschakelen): Hiermee worden de door u gekozen instellingen voor de “Tile matrix” (Tegelmatrix)
ingeschakeld.

Nederlands
Nederlands-21
System (Systeem)
Language (Taal)
[Languages] (Talen) Selecteer de taal die in het OSD wordt gebruikt.
OSD
OSD time (Tijd OSD) Hiermee schakelt u het OSD-menu uit als er een tijd geen activiteit heeft plaatsgevonden.
OSD position
(Positie OSD)
Hiermee bepaalt u waar het OSD op het scherm wordt weergegeven.
OSD transparency
(Transparantie OSD)
Hiermee selecteert u de transparantie van het OSD.
OSD rotation
(OSD roteren)
Hiermee kunt u de OSD-weergave instellen op liggend of staand.
Landscape (Liggend): Hiermee geeft u het OSD liggend weer.
Portrait (Staand): Hiermee geeft u het OSD staand weer.
Auto (Automatisch): De positie van het OSD wordt automatisch aangepast aan de weergavestand.
OSD last memory
(Laatste OSD in
geheugen)
Het laatste menu voordat het OSD-menu werd gesloten wordt weer geopend.
Information OSD
(OSD-gegevens)
Hiermee kunt u instellen of het OSD met signaalgegevens wel of niet moet worden weergegeven. Het OSD met
signaalgegevens wordt weergegeven wanneer het ingangssignaal of de ingangsbron wordt gewijzigd.
Boot logo (Opstartlogo) Het NEC-logo wordt kort weergegeven als de monitor wordt ingeschakeld.
Finger detection
(Vingerdetectie)
Wanneer de sensor de nabijheid van een vinger detecteert, verschijnt de toetsgids automatisch.
OPMERKING: Deze functie is niet beschikbaar wanneer de monitor is uitgeschakeld.
Power management
(Energiebeheer)
Quick recovery
(Snel activeren)
Selecteer het gedrag voor de energiebesparingsmodus.
Off (Uit): De meest effectieve energiebesparingsmodus.
On (Aan): De modus On (Aan) wordt sneller ingeschakeld vanuit de energiebesparingsmodus. Het energieverbruik is
hoger dan bij de instelling Off (Uit).
Human sensing
(Persoonsdetectie)
Human sensing
(Persoonsdetectie)
De sensor detecteert de bewegingen van een persoon met behulp van de functie Human sensing (Persoonsdetectie).
De functie Human sensing (Persoonsdetectie) biedt drie instellingen:
Off (Uit): Geen persoonsdetectie.
On (Aan): Als een bepaalde periode niemand is gedetecteerd, schakelt de monitor automatisch over naar de
energiebesparingsmodus om het energieverbruik te beperken. Wanneer er weer een persoon in
de buurt van de monitor verschijnt, wordt de normale modus hersteld.
Custom (Aangepast): U kunt voorwaarden voor Backlight (Achtergrondverlichting) en Volume instellen.
Sensor setting
(Sensorinstelling)
Hiermee past u het drempelniveau van persoonsdetectie aan. Het huidige drempelniveau wordt rechts van de
schuifregelaar weergegeven. U kunt het drempelniveau voor de afstand van de sensor aanpassen door met [</>] de
schuifregelaar naar links of rechts te verplaatsen.
OPMERKING: Detecteert een persoon binnen circa 1,5 meter vanaf de monitor.
Start time (Starttijd) Hiermee kunt u instellen hoe lang moet worden gewacht voordat naar de modus voor lage helderheid of de
energiebesparingsmodus moet worden overgeschakeld wanneer er geen personen worden gedetecteerd.
Backlight
(Achtergrondverlichting)
Selecteer de instelling voor achtergrondverlichting wanneer Human sensing (Persoonsdetectie) is geactiveerd.
Volume Selecteer de volume-instelling wanneer Human sensing (Persoonsdetectie) is geactiveerd.
Network settings
(Netwerkinstellingen)
IP setting (IP-instelling) Wanneer u deze optie inschakelt, wordt automatisch een IP-adres van uw DHCP-server aan de monitor toegewezen.
Als u deze optie uitschakelt, kunt u een vast IP-adres en subnetmaskergegevens invoeren die u van uw
netwerkbeheerder hebt gekregen.
OPMERKING: Vraag het IP-adres aan uw netwerkbeheerder wanneer Auto (Automatisch) is geselecteerd voor IP setting
(IP-instelling).
IP address (IP-adres) Stel uw IP-adres in voor de monitor die op het netwerk is aangesloten wanneer Manual (Handmatig) is geselecteerd
voor IP setting (IP-instelling).
Subnet mask
(Subnetmasker)
Stel uw subnetmaskergegevens in voor de monitor die op het netwerk is aangesloten wanneer Manual (Handmatig) is
geselecteerd voor IP setting (IP-instelling).
Default Gateway
(Standaardgateway)
Stel uw standaardgateway in voor de monitor die op het netwerk is aangesloten wanneer Manual (Handmatig) is
geselecteerd voor IP setting (IP-instelling).
OPMERKING: Voer [0.0.0.0] in om de instelling te verwijderen.
Factory reset
(Fabrieksinstellingen)
Factory reset
(Fabrieksinstellingen)
De fabrieksinstellingen worden hersteld voor alle items.

Nederlands-22
Customize (Aanpassen)
Hot key (Sneltoets)
Key 1-8 (Toets 1-8) Past zeven toetsen op het voorpaneel aan door afbeeldingsmodi of andere functies toe te wijzen aan de toetsen voor
eenvoudige toegang. De volgende functies kunnen worden toegewezen:
- Beeldmodi.
- Video-ingangsconnectoren.
- Enkele snelkoppelingen naar OSD-menu’s.
- Andere functie1: USB-hub upstream, luminantie, OSD voor volume-instelling.
- Andere functie2: schakelfuncties zoals emulatie, geluid dempen.
OPMERKING: Toets 1 is de Menutoets en kan niet worden gewijzigd.
Input name (Naam ingang)
Input name
(Naam ingang)
U kunt een naam maken voor de ingang die op dit moment wordt gebruikt. Max. 14 tekens, inclusief spaties, A-Z, 0-9 en
een aantal symbolen.
Number of Picture modes
(Aantal beeldmodi)
Number of Picture modes
(Aantal beeldmodi)
Hiermee stelt u het maximum aantal in dat voor de Picture Mode (Beeldmodus) kan worden geselecteerd.
LED indicator (LED)
LED brightness
(Helderheid LED)
Hiermee bepaalt u de helderheid van de LED op het voorpaneel van de monitor.
LED color (Kleur LED) Hiermee stelt u de kleur van de LED op het voorpaneel in op blauw, groen of Custom (Aangepast).
Custom1 (Aangepast1): Wijzig de kleur van de LED op basis van de geselecteerde Picture mode (Beeldmodus).
Custom2 (Aangepast2): Wijzig de kleur van de LED op basis van de status van de Picture mode (Beeldmodus).
(Default (Standaard), Emulation on (Emulatie aan) of Edited (Bewerkt).)
Custom3 (Aangepast3): Wijzig de kleur op basis van de geselecteerde video-ingang.
OSD lock out
(OSD vergrendelen)
OSD lock out
(OSD vergrendelen)
Hiermee voorkomt u dat de monitor kan worden bediend via het OSD-menu of de sneltoets. Houd [Key1] en [Key3]
enkele seconden tegelijkertijd ingedrukt om de monitor te ontgrendelen.
Disable (Uitschakelen): Alle acties in OSD-menu’s en sneltoetsen zijn beschikbaar voor normaal gebruik.
Enable (Inschakelen): Hiermee vergrendelt u alle OSD-menu- en sneltoetsacties.
Custom (Aangepast): Hiermee vergrendelt u alle acties in OSD-menu’s. Sneltoetsen zijn beschikbaar voor normaal
gebruik.
Tools (Hulpprogramma’s)
Area marker
(Gebiedsmarkering)
Area marker
(Gebiedsmarkering)
Hiermee wordt een frame- of lijnmarkering weergegeven.
OPMERKING: wanneer een lijnmarkering gedurende lange tijd wordt weergegeven, kunnen op het LCD-scherm
zogenaamde restbeelden worden weergegeven. U kunt het beste een framemarkering gebruiken om dit te voorkomen.
Size (Grootte) Hiermee past u de grootte van de markering aan.
Aspect
(Beeldverhouding)
Hiermee past u de verhoudingen van de markering aan.
Color (Kleur) Hiermee selecteert u de kleur van een lijnmarkering of de helderheid van een framemarkering.
Import / Export
(Importeren / Exporteren)
Import / Export
(Importeren / Exporteren)
Hiermee importeert of exporteert u de instellingen van uw scherm naar een USB-geheugen (zie pagina 27).
OPMERKING:
- Met de functie Import (Importeren) worden de huidige monitorinstellingen overschreven. Maak zo nodig met de
exporteerfunctie een back-up van de huidige instellingen voordat u nieuwe instellingen importeert.
- Sommige monitorspecifieke instellingen, zoals kalibratierecords, worden niet geëxporteerd.
- Als het IP-adres handmatig wordt ingesteld, moet u er zeker van zijn dat het een uniek adres is in het netwerk.
Information (Informatie)
Monitor information
(Monitorgegevens)
Hier wordt informatie over de modelnaam, het serienummer, het ingangssignaal en audio voor uw monitor weergegeven.
SpectraView engine status
(Status SpectraView-engine)
Hier worden de status van interne sensoren en de kalibratiegegevens voor uw monitor weergegeven.
USB information
(USB-gegevens)
Hier wordt informatie over de USB-hub en USB-C weergegeven.
System information
(Systeemgegevens)
Hier worden de firmwareversie, de status van de SpectraView-engine, het aantal bedrijfsuren, de koolstofbesparing, het
koolstofgebruik en het MAC-adres van uw monitor weergegeven.
Hours running (Aantal uren): Hier wordt de totale bedrijfstijd weergegeven.
Carbon Savings (Koolstofbesparing): Hier wordt informatie over de geschatte koolstofbesparing in kg-CO2
weergegeven. De factor voor de ecologische voetafdruk in de berekening voor besparing van CO2 is gebaseerd op
OECD (versie 2008).
Carbon usage (Koolstofgebruik): Hier wordt het geschatte koolstofgebruik in kg-CO2 weergegeven. Dit is een
aritmetische schatting, niet een feitelijk meetwaarde. Deze schatting is uitsluitend gebaseerd op de monitorinstellingen
en hierbij wordt geen rekening gehouden met eventuele aangesloten apparaten.

Nederlands
Nederlands-23
LAN-bedieningsfunctie
Hiermee hebt u controle over de monitorinstellingen via het netwerk, via een aangepaste toepassing of een webbrowser op een
verbonden computer of smartphone.
Voorbeeld van een LAN-verbinding:
Server
Hub
OPMERKING: Gebruik een LAN-kabel van
categorie 5 of hoger.
LAN-kabel
(niet meegeleverd)
Voorbereiding voor gebruik
Sluit de monitor met een LAN-kabel aan op het netwerk.
Stel het IP-adres in (zie pagina 21).
Bedieningssoftware gebruiken
Met bedieningssoftware kunt u de monitorinstellingen beheren en de monitorstatus, inclusief kalibratiegegevens, weergeven.
Download de software van onze webpagina en installeer deze op uw computer.
OSD-bediening via webbrowser (HTTP-serverfunctie)
U kunt via een webbrowser schakelen tussen de beeldmodi en video-ingangen.
U krijgt toegang tot deze functie door de URL van de monitor in de webbrowser van een verbonden smartphone of computer in
te voeren.
http://<IP-adres van monitor>/index.html
U kunt het OSD-menu bedienen via de webbrowser in plaats van via de aanraaktoetsen op de monitor. Met de instelling Hot key
(Sneltoets) in het OSD kunt u de functies aanpassen.
De LCD-monitor via LAN bedienen

Nederlands-24
Uit veiligheidsoverwegingen kunt u een wachtwoord voor toegang tot de HTTP-serverfunctie instellen. Selecteer Enable
(Inschakelen) voor de functie HTTP Server Password (HTTP-serverwachtwoord). Voor het wachtwoord kunt u de volgende
tekens gebruiken: A-Z, 0-9 en enkele symbolen. De standaardinstelling is [0000]. De gebruikersnaam is PA271Q.
OPMERKING: De standaardinstelling voor het IP-adres is Auto (Automatisch). Wanneer een LAN-kabel is aangesloten of na
een reset van de monitor wordt het IP-adres automatisch toegewezen.
Als de monitor traag reageert op commando’s of op het klikken op knoppen in de browser, of als de algemene
snelheid niet acceptabel is, kan dit komen door netwerkverkeer of de instellingen van uw netwerk. Als dit het
geval is, dient u contact op te nemen met uw netwerkbeheerder.
De monitor reageert mogelijk niet als de browserknoppen herhaaldelijk snel achter elkaar worden gekozen.
Als dit gebeurt, moet u even wachten en het opnieuw proberen. Als u nog steeds geen reactie krijgt, moet u de
monitor uit- en weer inschakelen.
De HTTP-serverfunctie werkt in enkele bekende webbrowsers, maar de werking wordt niet voor alle
webbrowsers gegarandeerd.
Als het scherm HTTP server (HTTP-server) niet in de webbrowser verschijnt, vernieuwt u de webbrowser
(of maakt u de cache leeg).
Bediening via een browser die een proxyserver gebruikt, is mogelijk niet beschikbaar, afhankelijk van het type
proxyserver en de instellingsmethode. Hoewel het type proxyserver een factor zal zijn, is het mogelijk dat,
afhankelijk van de effectiviteit van de cache, ingestelde opties niet worden weergegeven en de ingestelde
inhoud van de browser niet wordt weergegeven. U wordt aangeraden geen proxyserver te gebruiken zolang dit
voor de netwerkomgeving geen vereiste is.

Nederlands
Nederlands-25
Zelfstandige kalibratie
De functie Stand-Alone Calibration (Zelfstandige kalibratie)
Met deze functie kunt u de monitor kalibreren zonder computers te gebruiken. U opent het OSD-menu Stand-Alone Calibration
(Zelfstandige kalibratie) door Calibration (Kalibratie) te selecteren in het OSD (zie pagina 18) of een ondersteunde USB-
kleursensor op de SENS/MEM-poort aan te sluiten.
Selecteer een functie in het menu en volg de aanwijzingen in het OSD-bericht.
SENS/MEM-poort
USB-kleursensor
Self calibration (Zelfkalibratie)
Met deze functie werkt u de referentiegegevens van de interne kleurprocessor van het scherm bij om metingen met uw
kleursensor te gebruiken in plaats van de oorspronkelijke standaardmeetgegevens. In dat geval worden de metingen van uw
kleursensor de referentie voor alle kleurinstellingen van het scherm en alle voorinstellingen worden overeenkomstig bijgewerkt.
Wanneer een ondersteunde USB-kleursensor wordt aangesloten op de SENS/MEM-poort, wordt automatisch een meting en
kalibratie uitgevoerd door de monitor. Plaats de USB-kleursensor op het midden van het monitorscherm en volg de aanwijzingen
in de OSD-berichten. Als u een niet-ondersteunde kleursensor gebruikt, zoals een tool voor kleuranalyse met kort bereik, kunt u
alle gemeten gegevens handmatig invoeren in de OSD. Alle beeldmodi worden gekalibreerd wanneer deze kalibratiegegevens
worden bijgewerkt. U hoeft niet opnieuw te kalibreren wanneer u andere beeldmodi gebruikt of de beeldmodi bewerkt.
Reset calibration (Kalibratie opnieuw instellen)
Hiermee verwijdert u het resultaat van de functie Self calibration (Zelfkalibratie) en herstelt u de standaardgegevens voor de
interne optische gegevens. Met één bewerking past u deze functie toe op alle beeldmodi.
Validation (Validatie)
Hiermee meet u de kleurpatches met de USB-kleursensor en verifieert u het kalibratieresultaat. Het resultaat van de validatie
wordt aangeduid als het gemiddelde kleurverschil (dE). Bij hogere waarden is het verschil in metingswaarden tussen de
ingebouwde kleursensor en de USB-kleursensor hoog. Over het algemeen kunt u de monitor zonder probleem gebruiken bij
een waarde van 3,0 of lager. Is de waarde echter hoger dan u had verwacht, dan kunt u het beste de functie Self calibration
(Zelfkalibratie) opnieuw uitvoeren.
White copy (Kopie van wit)
Met deze functie worden de luminantie en het witpunt van de doelmonitor (A) gemeten en worden de waarden ingesteld op de
huidige beeldmodus van deze monitor (B). Met deze functie kan de variatie tussen de verschillende schermen gereduceerd
worden, zodat ze beter bij elkaar passen.
B A B A
USB-kleursensor
SENS/MEM-poort
Scherm A – Bronscherm van witpunt dat moet worden gekopieerd.
Scherm B – PA271Q, waarmee de kopie wordt uitgevoerd.

Nederlands-26
OPMERKING: De ondersteunde USB-kleursensor voor de SENS/MEM-poort is MDSVSENSOR3.
Als de monitor wordt ingeschakeld, is de functie Color stabilizer (Kleurstabilisatie) intern druk bezig en
moet deze worden opgewarmd. Als gedurende deze periode wordt gekalibreerd, heeft dit invloed op de
kalibratiekwaliteit.
De resultaten van de functies Self calibration (Zelfkalibratie) en Validation (Validatie) worden in de monitor
opgeslagen en kunnen worden gelezen door software op uw computer. Voor deze functie moet de tijdklok van
de monitor worden ingesteld. Volg de aanwijzingen in het OSD-menu en stel de tijd in. Als de tijd is ingesteld,
telt de monitor automatisch af terwijl de voeding actief is.
Met White copy (Kopie van wit) worden alleen de luminantie en het witpunt aangepast. Voor een nauwkeurigere
kleurafstemming kunt u de MultiProfiler-software gebruiken, die u kunt downloaden van de NEC Display
Solutions-website.

Nederlands
Nederlands-27
Importeren/exporteren en firmware bijwerken met
USB-flashstation
Import/exporteren en firmware bijwerken met USB-flashstation
Maak een back-up of kopie van de beeldmodi en monitorinstellingen, en sla deze op een USB-flashstation op dat is aangesloten
op de SENS/MEM-poort.
U kunt ook de firmware van de monitor bijwerken.
Het OSD-scherm USB Flash Drive (USB-flashstation) wordt weergegeven wanneer u Import/Export (Importeren/Exporteren)
selecteert (zie pagina 22) in het OSD-menu of een USB-flashstation aansluit op de SENS/MEM-poort.
OPMERKING: Deze functie is niet beschikbaar wanneer u de USB-poorten van de USB-hub gebruikt. Deze functie werkt
alleen in de SENS/MEM-poort.
Selecteer een functie in het menu en volg de aanwijzingen in het OSD-bericht.
Export monitor settings (Monitorinstellingen exporteren)
Hiermee exporteert u de monitorinstellingen voor back-up- en kopieerdoeleinden naar het USB-geheugen. Selecteer een
exporttype.
Current Picture mode (Huidige beeldmodus): Exporteer de beelmodusinstellingen van het actieve venster.
All Picture modes (Alle beeldmodi): Exporteer alle beeldmodusinstellingen.
All monitor settings (Alle monitorinstellingen): Exporteer alle OSD-instellingen.
De naam van het exportbestand wordt automatisch ingesteld om dubbele namen te voorkomen.
Import monitor settings (Monitorinstellingen importeren)
Hiermee importeert u het bestand met geëxporteerde instellingen en overschrijft u de huidige OSD-instellingen.
Alleen de OSD-instellingen die zijn opgenomen in het geëxporteerde bestand worden overschreven.
Neem de geëxporteerde bestanden op in de hoofdmap van het flashstation.
Als u het IP-adres van de monitor handmatig instelt, moet u ervoor zorgen dat u het IP-adres niet dupliceert.
OPMERKING: De monitor detecteert maximaal 15 bestanden, dus neem maximaal 15 bestanden op het station op.
Update Firmware (Firmware updaten)
Hiermee werkt u de firmware van de monitor bij. Neem het bestand voor het bijwerken van de firmware van tevoren op in de
hoofdmap van het USB-station.
De led knippert groen tijdens het updaten van de firmware. Wanneer de update is voltooid, start de monitor automatisch
opnieuw op. Schakel na het opnieuw opstarten de hoofdschakelaar uit en weer in.
Remove USB Drive and Exit (USB-station verwijderen en afsluiten)
Hiermee bereidt u het USB-flashstation voor op verwijdering en sluit u het OSD-menu.
Gebruik deze functie voordat u het USB-flashstation uit de monitor verwijdert.
OPMERKING: De ondersteunde bestandssysteemindeling van het USB-flashstation is FAT32.
Met de functie Import/Export (Importeren/Exporteren) worden niet de afhankelijke instellingen van elke
monitor (de kalibratiestatus) geëxporteerd. Het exportbestand kan worden geïmporteerd naar andere PA271Q
-monitors. De meest recente compatibele modellen voor functies voor Import/Export (Importeren/Exporteren)
zijn beschikbaar op de NEC Display Solutions-website.
U moet de tijdklok instellen om een exportbestand te maken. Volg de aanwijzingen in het OSD-menu en stel de
tijd in. Als de tijd is ingesteld, telt de monitor automatisch af terwijl de voeding actief is.
Bezoek de NEC Display Solutions-website voor informatie over firmwareversies.

Nederlands-28
Specificaties
Monitorspecificaties MultiSync PA271Q Opmerkingen
Lcd-module Diagonaal:
effectief beeldoppervlak:
eigen resolutie (aantal pixels):
68,5 cm / 27,0 inch
68,5 cm / 27,0 inch
2560 x 1440
Actieve matrix; TFT (Thin Film Transistor) LCD (Liquid
Crystal Display); 0,233 mm dot pitch; 350 cd/m
2
witluminantie; 1500:1 contrastverhouding (standaard).
Ingangssignaal
DisplayPort: DisplayPort-connector:
USB-C-poort:
Mini-DisplayPort-connector:
Digitale RGB
Digitale RGB
Digitale RGB
DisplayPort V1.1a, 1.2 (HDCP1.3)
DisplayPort V1.1a, 1.2 (HDCP1.3)
DisplayPort V1.1a (HDCP1.3)
HDMI: HDMI-connector: Digitale RGB HDMI (HDCP1.4)
Kleuren weergeven 1,073,741,824 (DisplayPort/HDMI 10 bit) Afhankelijk van de videokaart
Synchronisatiebereik Horizontaal:
Verticaal:
15 kHz tot 135 kHz
24 Hz tot 85 Hz
Automatisch
Automatisch
Weergavehoek Links/rechts:
Omhoog/omlaag:
±89° (CR > 10)
±89° (CR > 10)
Reactietijd 8 ms (grijs-naar-grijs, standaard)
Actief weergavegebied Liggend: Horiz.:
Vert.:
Staand: Horiz.:
Vert.:
596,7 mm
335,7 mm
335,7 mm
596,7 mm
USB-hub I/F:
Poort:
Belastingsstroom:
USB Specification Revision 3.1 Gen 1
Upstream 3 (incl. 1 x USB-C-poort)
Downstream 3
Downstream Port: 5 V/0,9 A (max.)
USB-C-poort: 30 W (max.)
AUDIO
AUDIO-ingang: DisplayPort-connector:
HDMI-connector:
Digitale audio
Digitale audio
PCM 2-kanaals 32, 44.1, 48 kHz (16/20/24-bits)
PCM 2-kanaals 32, 44.1, 48 kHz (16/20/24-bits)
Uitgang voor STEREO-ministekker:
hoofdtelefoon:
Hoofdtelefoonimpedantie 32 ohm
Luidsprekeruitgang Interne luidspreker 1W + 1W (Stereo)
Bediening LAN:
SENS/MEM-poort:
RJ-45 10 BASE-T/100 BASE-TX
Poort voor USB-kleursensor, geheugenpoort
Voeding 100-240 V wisselstroom - 50/60 Hz
Nominale stroomsterkte 1,5-0,73 A (met optie)
Afmetingen Landscape (Liggend):
Portrait (Staand):
640,2 mm (b) x 395,7 - 545,7 mm (h) x 233,0 mm (d)
25,2 inch (b) x 15,6 - 21,5 inch (h) x 9,2 inch (d)
378,6 mm (b) x 657,3 - 671,8 mm (h) x 233,0 mm (d)
14,9 inch (b) x 25,9 - 26,4 inch (h) x 9,2 inch (d)
Verstelbereik van voet Hoogteverstelling:
Kantelen / Zwenken / Draaien:
150 mm/5,9 inch (liggend)
14,5 mm/0,6 inch (staand)
Omhoog 30° Omlaag 5° / 90° / 340°
Gewicht 9,7 kg (21,4 lb.)
Milieuoverwegingen
Gebruikstemperatuur:
Vochtigheid:
Hoogte:
Opslagtemperatuur:
Vochtigheid:
Hoogte:
5°C tot 35°C/41°F tot 95°F
20% tot 80%
0 tot 5.000 m
-20°C tot 60°C/-4°F tot 140°F
10% tot 85%
0 tot 12.192 m
OPMERKING: Deze technische specificaties kunnen zonder voorafgaande kennisgeving worden gewijzigd.

Nederlands
Nederlands-29
Belangrijkste ondersteunde timings
Resolutie
Verticale frequentie Scantype Opmerkingen
H V
640 x 480 60/67/72/75 Hz p
720 x 400 70 Hz p
720 x 480 60 Hz p
720 x 480 60 Hz i Alleen HDMI
720 x 576 50 Hz p
720 x 576 50 Hz i Alleen HDMI
800 x 600 56/60/72/75 Hz p SVGA
1024 x 768 60/70/75 Hz p XGA
1280 x 720 24/25/30/50/60 Hz p 720p
1280 x 1024 60/75 Hz p SXGA
1280 x 1440 60 Hz p Voor Multi picture (Multibeeld)
1440 x 900 60 Hz p
1600 x 1200 60 Hz p UXGA
1920 x 1080 24/25/30/50/60 Hz p 1080p
1920 x 1080 50/60 Hz i 1080i, alleen HDMI
2560 x 1440 60 Hz p Aanbevelen
p: Progressief.
i: Interlaced.
OPMERKING: Wanneer de geselecteerde monitorresolutie geen native paneelresolutie is, wordt het uiterlijk van de
tekstinhoud op het beeldscherm in horizontale of verticale richting geëxpandeerd om de niet-native resolutie
naar volledig scherm weer te geven. Deze uitbreiding gebeurt door geïnterpoleerde resolutietechnologieën, die
normaal zijn en veel worden gebruikt in flatscreen-apparaten.

Nederlands-30
Problemen oplossen
Geen beeld
• Designaalkabelmoetgoedenvolledigzijnaangeslotenopdepoortvandevideokaart/computer.
• Zorgdatdevideokaartcorrectindecomputerisgeplaatst.
• Controleerofdeaan/uit-knopzichindestandAANbevindt.
• Deaan/uit-schakelaarvandemonitorendievandecomputerdienenAANtestaan.
• Controleerofvoordevideokaartofhetsysteemeenondersteunderesolutieisgeselecteerd.
Bij twijfel raadpleegt u de gebruikershandleiding van de displaycontroller of het systeem voor informatie over het wijzigen
van de resolutie.
• Controleerofdemonitorenvideokaartcompatibelzijnenvoldoenaandeaanbevolensignaaltimings.
• Controleerofdeconnectorvandesignaalkabelgeengebogenofingedruktepinnenheeft.
• Demonitorwordtnadeingesteldetijdautomatischopstand-bygezetalsergeenvideosignaalmeeris.Drukopdeknop
op de monitor.
De Aan/uit-knop reageert niet
• Haaldestekkervandevoedingskabelvandemonitoruithetstopcontactomdemonitoruitteschakelenenopnieuwde
fabrieksinstellingen te laden.
• Controleerdeaan/uit-knopvandemonitor.
Ingebrand beeld
• Eeninbrandingwordtduidelijkwanneerde“geest”vaneenvorigbeeldophetschermzichtbaarblijft.Integenstellingtot
CRT-monitoren is een inbranding op een lcd-monitor niet van blijvende aard, maar de weergave van niet-veranderende
beelden gedurende langere tijd moet worden vermeden. U maakt de inbranding ongedaan door de monitor net zo lang
uitgeschakeld te laten als het vorige beeld op het scherm is weergegeven. Als een beeld bijvoorbeeld gedurende één uur
wordt weergegeven en de “geest” van dat beeld blijft achter, schakelt u de monitor één uur uit om het ingebrande beeld
ongedaan te maken.
OPMERKING: Zoals bij alle andere persoonlijke weergaveapparaten raadt NEC DISPLAY SOLUTIONS u aan regelmatig
gebruik te maken van een bewegende schermbeveiliging wanneer het scherm inactief is of de monitor uit te
schakelen als u deze niet gebruikt.
Afbeelding is verkleurd
• 3DLUTEmulation(3DLUT-emulatie)enColorvisionemulation(Emulatievankleurwaarneming)moetenzijningesteld
op “Off” (Uit).
• ZorgervoordatdeinstellingvoorPicturemode(Beeldmodus)gelijkisaanhetICC-proelopdecomputer.
Onregelmatige kleuren op het scherm
• VerlaagdewaardevoorLuminance(Luminantie).
• StelUniformity(Uniformiteit)inop5.
Het bericht “Out of range” (Buiten bereik) verschijnt (het scherm is leeg of er worden alleen onduidelijke beelden
weergegeven)
• Hetbeeldisonduidelijk(erontbrekenpixels)endeOSD-waarschuwing“Outofrange”(Buitenbereik)wordt
weergegeven: de snelheid van de signaalklok of de resolutie is te hoog ingesteld. Selecteer een ondersteunde modus.
• DeOSD-waarschuwing“Outofrange”(Buitenbereik)wordtweergegevenopeenleegscherm:designaalfrequentievalt
buiten het bereik. Selecteer een ondersteunde modus.
Het beeld is onstabiel, onscherp of er zijn golven op het scherm
• Designaalkabelmoetgoedenvolledigzijnaangeslotenopdepoortvandecomputer.
• Controleerofdemonitorenvideokaartmetelkaarcompatibelzijnenaandeaanbevolensignaaltimingsbeantwoorden.
• Alstekstalseenreeksbetekenislozetekensverschijnt,steltudebeeldmodusinopnon-interlacedengebruiktueen
beeldverversingsfrequentie van 60 Hz.
Het lampje van de monitor brandt niet
• Deaan/uit-schakelaarmoetzijningeschakeldendevoedingskabelmoetzijnaangesloten.
• Controleerofdeaan/uit-knopzichindestandAANbevindt.
• VerhoogdeaanpassingswaardevoorLEDBrightness(HelderheidLED).
Het beeld is minder helder
• ZorgervoordatECOmode(ECO-modus)isingesteldopOff(Uit)enPowerdeliverylimit(Voedingslimiet)isingesteldop
15W of 20W.
• EenverminderdehelderheidvanhetLCD-schermkanwordenveroorzaaktdoorlangduriggebruikofextreemkoude
omstandigheden.
• Wanneerhetschermnietdegewenstehelderheidkanbereiken,wordtdenumeriekehelderheidswaardeinhetOSD-
scherm geel weergegeven.
• WanneerueenHDMI-inganggebruikt,wijzigtudewaardevoorVideorange(Videobereik).

Nederlands
Nederlands-31
Behalve blauw knipperen of branden de LED-kleuren
• Mogelijkheeftzicheenbepaaldefoutvoorgedaan.Neemcontactopmetdeleverancier.
• Alsdemonitorwordtuitgeschakelddoordatdeinternetemperatuurhogerisdandenormalewerktemperatuur,knippert
de LED vijf of zes keer rood. Schakel de monitor weer in nadat u hebt gecontroleerd of de interne temperatuur is gedaald
tot de normale werktemperatuur.
• Demonitorkanstand-bystaan.Drukopdeaan/uit-knopopdemonitor.
• AlsdeLEDroodknipperttijdenshetbijwerkenvandermware,schakeltudeaan/uit-knopuitenweerinenvoertude
update nogmaals uit.
Het beeld wordt niet correct gereproduceerd
• Controleerofvoordevideokaartofhetsysteemeenondersteunderesolutieisgeselecteerd.
Bij twijfel raadpleegt u de gebruikershandleiding van de videokaart of het systeem voor informatie over het wijzigen van
de resolutie.
De geselecteerde resolutie wordt niet goed weergegeven
• GebruikhetOSDomhetmenuMonitorinformation(Monitorgegevens)teopenenencontroleerofdejuisteresolutieis
geselecteerd.
Geen beeld
• Alsergeenbeeldophetschermwordtweergegeven,schakeltudemonitoruitenweerin.
• Controleer of de computer niet in een energiebesparende modus staat door op een toets op het toetsenbord te drukken
of de muis even te verschuiven.
• Sommigevideokaartenvoerengeenbeeldsignaaluitwanneerdemonitorwordtuit-/ingeschakeldofwanneerde
voedingskabel bij een lage resolutie wordt losgekoppeld van of aangesloten op DisplayPort.
Geen geluid
• Controleerofdegeluidsdempingisingeschakeld.
• ControleerofdeoptieVolumeopdeminimumwaardeisingesteld.
• ControleerofdecomputereenaudiosignaalviaDisplayPortofHDMIondersteunt.
Helderheid kan variëren met de tijd
• StelAutobrightness(Automatischehelderheid)inop“Off”(Uit).
OPMERKING: Wanneer Auto brightness (Automatische helderheid) is ingesteld op “On” (Aan), wordt de helderheid
automatisch aangepast op basis van de omgeving.
Wanneer de helderheid van de omgeving verandert, verandert ook de instelling van de monitor.
De USB-hub werkt niet
• ControleerofdeUSB-kabelgoedisaangesloten.RaadpleegdegebruikershandleidingbijuwUSB-apparaat.
• ControleerofdeUSB-upstreampoortopdemonitorisverbondenmetdeUSB-downstreampoortopdecomputer.
Controleer of de computer is ingeschakeld.
• KoppeleenUSB-upstreamkabellosalsutweeupstreamaansluitingengebruikt.
• Schakelhetapparaatuitenweerin.
USB- of LAN-bediening is niet beschikbaar
• ControleerdeLAN-kabel.
Voor verbinding is een LAN-kabel van categorie 5 of hoger vereist.
• ControleerofdeUSB-upstreampoortopdemonitorisverbondenmetdeUSB-downstreampoortopdecomputer.
Apparaat van USB-type C werkt niet
Het bericht Warning: Remove USB-C cable (Waarschuwing: Verwijder de USB-C-kabel) is weergegeven.
• DemonitorheefteenabnormaalvoltageofeenabnormalestroomsterktegedetecteerdopdeUSB-C-poort.Verwijderde
USB-C-kabel onmiddellijk.
• BezoekdeNECDisplaySolutions-websitevoorinformatieovergetesteUSB-C-apparatenen-kabels.
Geen beeld
• ControleerofhetaangeslotenUSB-C-apparaatvoldoetaanDisplayPortAltModevoorUSB-typeC.
• ControleerofdeaangeslotenUSB-kabelvantypeCvoldoetaanUSB3.1Gen.1ofGen.2.
• BezoekdeNECDisplaySolutions-websitevoorinformatieovergetesteUSB-C-apparatenen-kabels.
Er wordt niet begonnen met opladen of het opladen verloopt instabiel.
• ControleerofhetaangeslotenUSB-C-apparaatvoldoetaanUSBPowerDelivery.
• ControleerofdeaangeslotenUSB-kabelvantypeCvoldoetaanUSBPowerDelivery.
• BezoekdeNECDisplaySolutions-websitevoorinformatieovergetesteUSB-C-apparatenen-kabels.

Nederlands-32
Recycle- en energie-informatie van de fabrikant
NEC DISPLAY SOLUTIONS zet zich nadrukkelijk in voor de bescherming van het milieu en beschouwt recyclage als één van
de topprioriteiten van het bedrijf in een poging om de milieulast tot een minimum te beperken. Wij hebben ons voorgenomen
om milieuvriendelijke producten te ontwikkelen en streven er steeds naar om de nieuwste onafhankelijke standaarden van
instellingen als ISO (Internationale organisatie voor standaardisering) en TCO (Zweedse vakbond) mee te helpen definien en na
te leven.
Het wegdoen van uw oude NEC-product.
Het doel van recycling is een milieuvoordeel te verkrijgen door hergebruik, bijwerken, herstellen of terugwinnen van materiaal.
Toegewijde recyclinglocaties zorgen ervoor dat componenten die schadelijk zijn voor het milieu voorzichtig worden behandeld
en veilig worden verwijderd. Om voor de beste recycling van onze producten te zorgen, biedt NEC DISPLAY SOLUTIONS een
verscheidenheid aan recycling-procedures en NEC geeft advies over hoe het product op een milieuvriendelijke manier te
behandelen als het einde van de levensduur bereikt is.
Alle vereiste informatie over het verwijderen van het product en landspecifieke informatie over recyclinglocaties vindt u op de
volgende websites:
http://www.nec-display-solutions.com/greencompany/ (in Europa),
https://www.nec-display.com (in Japan) of
http://www.necdisplay.com (in de VS).
Energiebesparing
Deze monitor is uitgerust met een geavanceerde energiebesparingsfunctie. Wanneer een Display Power Management-
signaal (DPMS) naar de monitor wordt verzonden, treedt de energiebesparingsstand in werking. De monitor werkt met één
energiebesparingsstand.
Modus Energieverbruik Kleur LED
Normale werking (maximale helderheid) Ongeveer 60 W Blauw
Energiebesparingsstand
2 W Brandt geel
0,5 W Schemerig geel
Modus uit 0,5 W Brandt niet
Ga voor aanvullende informatie naar:
http://www.necdisplay.com/ (in de VS)
http://www.nec-display-solutions.com/ (in Europa)
https://www.nec-display.com/global/index.html (wereldwijd)
Voor informatie over energiebesparing: [Standaardinstelling: Quick recovery (Snel activeren) Off (Uit)]
Voor ErP-richtlijnen/Voor ErP-richtlijnen (Netwerkstand-by):
Instelling: Quick recovery (Snel activeren) Off (Uit)
Energieverbruik: 2 W of minder (schemerig geel).
Tijd van energiebeheerfunctie: Circa 1 minuten.
(behalve als de monitor meerdere signaalingangen heeft.)
Energieverbruik: 0,5 W of minder (knipperend geel).
Tijd van energiebeheerfunctie: Circa 5 minuten.
(behalve als de monitor meerdere signaalingangen heeft.)
WEEE-merk (Europese Richtlijn 2012/19/EU en amendementen)
Verwijderen van het gebruikte product: Binnen de Europese Unie
Gezien de wetgeving van de EU, van toepassing in alle lidstaten, is het vereist dat u elektrische en
elektronische apparatuur voorzien van het symbool (links) apart wegdoet en scheidt van het huishoudelijke
afval. Hieronder vallen ook monitoren en elektrische accessoires zoals signaal- of voedingskabels. Als u
dergelijke producten wilt wegdoen, volg dan de richtlijnen van uw lokale overheid of doe navraag bij de
winkel waar u het product hebt aangeschaft. Volg, indien van toepassing, de geldende wet- en regelgeving,
of eventuele overeenkomsten in uw bezit. Het symbool op elektrische en elektronische producten is mogelijk
alleen van toepassing op de huidige lidstaten van de Europese Unie.
Buiten de Europese Unie
Als u woonachtig bent buiten de Europese Unie en elektrische of elektronische apparaten wilt wegdoen, neem dan contact op
met de lokale overheid om te informeren naar de juiste afvoermethode.
-
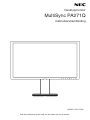 1
1
-
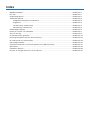 2
2
-
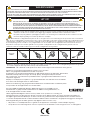 3
3
-
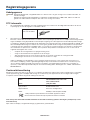 4
4
-
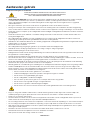 5
5
-
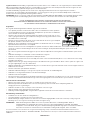 6
6
-
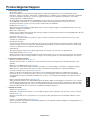 7
7
-
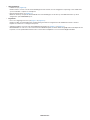 8
8
-
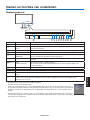 9
9
-
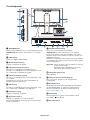 10
10
-
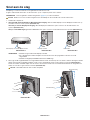 11
11
-
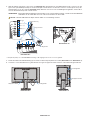 12
12
-
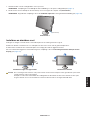 13
13
-
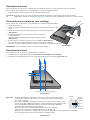 14
14
-
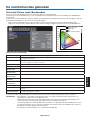 15
15
-
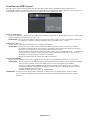 16
16
-
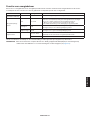 17
17
-
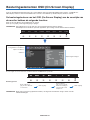 18
18
-
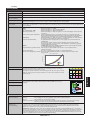 19
19
-
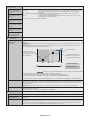 20
20
-
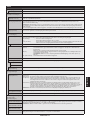 21
21
-
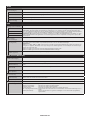 22
22
-
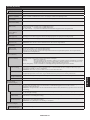 23
23
-
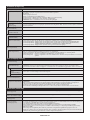 24
24
-
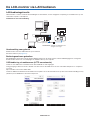 25
25
-
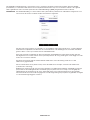 26
26
-
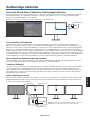 27
27
-
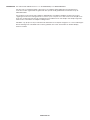 28
28
-
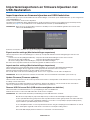 29
29
-
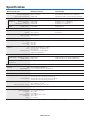 30
30
-
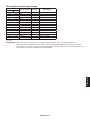 31
31
-
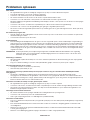 32
32
-
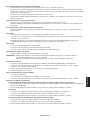 33
33
-
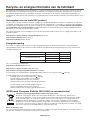 34
34
NEC MultiSync PA271Q de handleiding
- Categorie
- Tv's
- Type
- de handleiding
Gerelateerde artikelen
-
NEC MultiSync PA311D de handleiding
-
NEC MultiSync E271N de handleiding
-
NEC MultiSync P243W de handleiding
-
NEC MultiSync PA322UHD-2 de handleiding
-
NEC MultiSync PA243W de handleiding
-
NEC MultiSync X841UHD-2 de handleiding
-
NEC MultiSync X551UHD de handleiding
-
NEC MultiSync PA302W de handleiding
-
NEC MultiSync P242W de handleiding
-
NEC MultiSync UN552 de handleiding