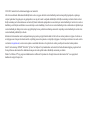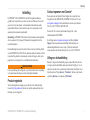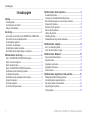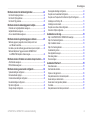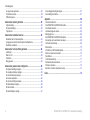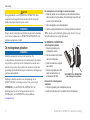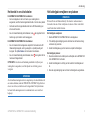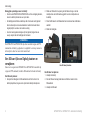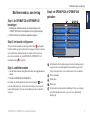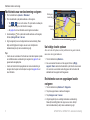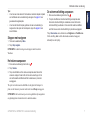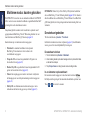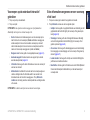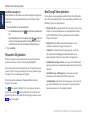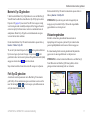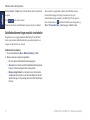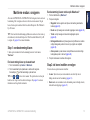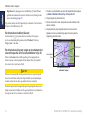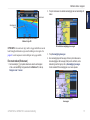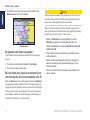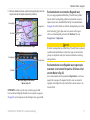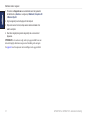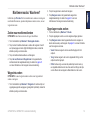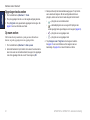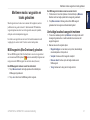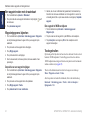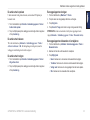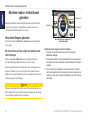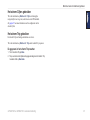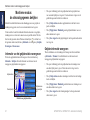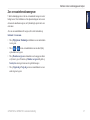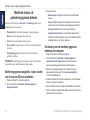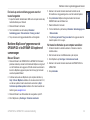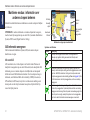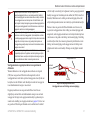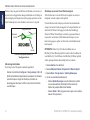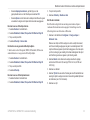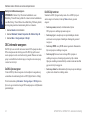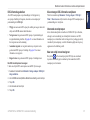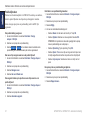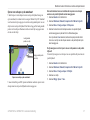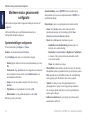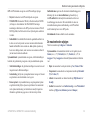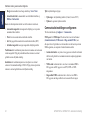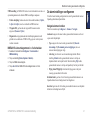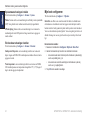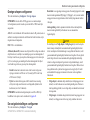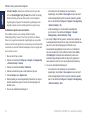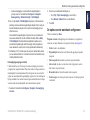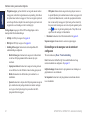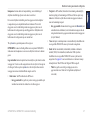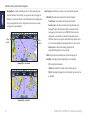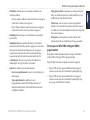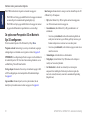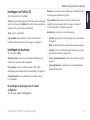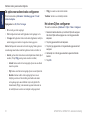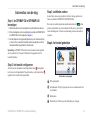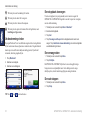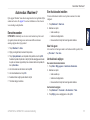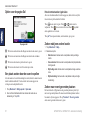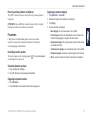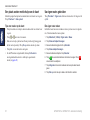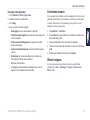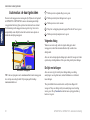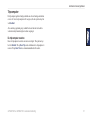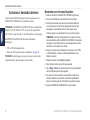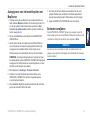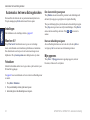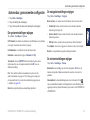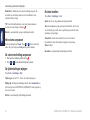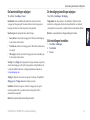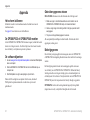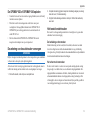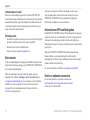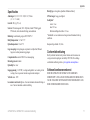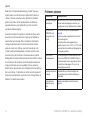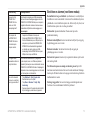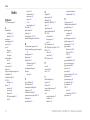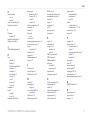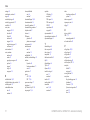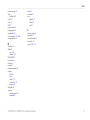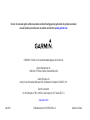Garmin gpsmap 620 de handleiding
- Categorie
- Navigators
- Type
- de handleiding
Deze handleiding is ook geschikt voor

GPSMAP
®
620
GPSMAP 640
gebruikershandleiding

© 2008-2011 Garmin Ltd. of de dochtermaatschappijen van Garmin Ltd.
Alle rechten voorbehouden. Behoudens uitdrukkelijk hierin voorzien, mag geen enkel deel van deze handleiding worden vermenigvuldigd, gekopieerd, overgedragen,
verspreid, gedownload, of opgeslagen in enig opslagmedium, voor enig doel, zonder voorafgaande uitdrukkelijke schriftelijke toestemming van Garmin. Garmin verleent
hierbij toestemming voor het downloaden naar een harde schijf of ander elektronisch opslagmedium van een enkele kopie van deze handleiding of van elke revisie van deze
handleiding voor het bekijken en afdrukken van een enkele kopie van deze handleiding of van elke revisie van deze handleiding, mits deze elektronische of afgedrukte kopie
van deze handleiding de volledige tekst van deze copyright-bepaling bevat en gesteld dat onrechtmatige commerciële verspreiding van deze handleiding of van elke revisie
van deze handleiding uitdrukkelijk is verboden.
Informatie in dit document kan zonder voorafgaande kennisgeving worden gewijzigd. Garmin behoudt zich het recht voor om haar producten te wijzigen of verbeteren en
om wijzigingen aan te brengen in de inhoud zonder de verplichting personen of organisaties over dergelijke wijzigingen of verbeteringen te informeren. Ga naar de website
van Garmin (www.garmin.com) voor de nieuwste updates en aanvullende informatie over het gebruik en de werking van dit product en andere Garmin-producten.
Garmin
®
, het Garmin-logo, GPSMAP
®
, BlueChart
®
, g2 Vision
®
en MapSource
®
zijn handelsmerken van Garmin Ltd. of haar dochtermaatschappijen, geregistreerd in de
Verenigde Staten en andere landen. Deze handelsmerken mogen niet worden gebruikt zonder uitdrukkelijke toestemming van Garmin.
Windows
®
en Windows NT
®
zijn geregistreerde handelsmerken van Microsoft Corporation in de Verenigde Staten en/of andere landen. Mac
®
is een geregistreerd
handelsmerk van Apple Computer, Inc.

GPSMAP 620 en GPSMAP 640 - Gebruikershandleiding i
Inleiding
Inleiding
De GPSMAP
®
620 en GPSMAP 640 zijn GPS-navigatietoestellen die
geschikt zijn voor gebruik op een boot en in de auto. Wanneer u het toestel
op een boot in de steun plaatst, wordt automatisch de maritieme modus
ingeschakeld. Wanneer u het toestel in de auto in de steun plaatst, wordt
automatisch de automodus ingeschakeld.
Opmerking: de GPSMAP 620 kan alleen in de automodus worden gebruikt
als u de optionele City Navigator NT-kaarten hebt aangeschaft en in het
toestel hebt geladen.
Deze handleiding bestaat uit twee delen. In het eerste deel wordt het gebruik
van de GPSMAP 620 en GPS 640 in de maritieme modus besproken en in het
tweede deel het gebruik in de automodus. Aan de tabs langs de rand van de
pagina kunt u eenvoudig de twee verschillende delen herkennen.
WAARSCHUWING
Lees de gids Belangrijke veiligheids- en productinformatie in de verpakking
voor productwaarschuwingen en andere belangrijke informatie.
Productregistratie
Vul de onlineregistratie vandaag nog in zodat wij u beter kunnen helpen.
Ga naar http://my.garmin.com. Bewaar uw originele aankoopbewijs of een
fotokopie op een veilige plek.
Contact opnemen met Garmin
®
Neem contact op met Garmin Product Support als u vragen hebt over
het gebruik van de GPSMAP 620 of GPSMAP 640. Ga in de V.S. naar
www.garmin.com/support of neem telefonisch contact op met Garmin
USA via (913) 397.8200 of (800) 800.1020.
Neem in het V.K. contact op met Garmin (Europe) Ltd. via het
telefoonnummer 0808 2380000.
Ga in Europa naar www.garmin.com/support en klik op Contact
Support (Contact opnemen met de afdeling Ondersteuning) voor
ondersteuningsinformatie voor uw regio. U kunt ook telefonisch
contact opnemen met Garmin (Europe) Ltd. op +44 (0) 870.8501241.
Uitleg van de handleiding
Wanneer u volgens deze handleiding ergens op moet tikken, tik dan met
uw vinger op het desbetreffende item op het scherm. De pijltjes (>) in de
tekst geven aan dat u een op aantal items achter elkaar moet tikken. Als er
bijvoorbeeld staat 'Tik op Kaarten > Waterkaart', tik dan op het scherm
op de knop Kaarten en vervolgens op Waterkaart.

ii GPSMAP 620 en GPSMAP 640 - Gebruikershandleiding
Inhoudsopgave
Inhoudsopgave
Inleiding ................................................................................................i
Productregistratie ............................................................................................ i
Contact opnemen met Garmin
®
...................................................................... i
Uitleg van de handleiding ................................................................................ i
Aan de slag .........................................................................................1
Een overzicht van de functies van de GPSMAP 620 en GPSMAP 640 ......... 1
Een overzicht van de montagesteunfuncties .................................................. 1
De montagesteun gebruiken .......................................................................... 2
Het toestel in- en uitschakelen ....................................................................... 3
Het batterijpak verwijderen en plaatsen ......................................................... 3
Een SD-kaart (Secure Digital) plaatsen en verwijderen ................................. 4
Maritieme modus: aan de slag ..........................................................5
Stap 1: de GPSMAP 620 of GPSMAP 640 bevestigen .................................. 5
Stap 2: het toestel congureren...................................................................... 5
Stap 3: satellieten zoeken .............................................................................. 5
Stap 4: de GPSMAP 620 of GPSMAP 640 gebruiken .................................... 5
Rechtstreeks naar een bestemming navigeren .............................................. 6
Uw huidige locatie opslaan ............................................................................. 6
Rechtstreeks naar een opgeslagen locatie navigeren.................................... 6
Stoppen met navigeren .................................................................................. 7
Het volume aanpassen ................................................................................... 7
De schermverlichting aanpassen ................................................................... 7
Maritieme modus: kaarten gebruiken ...............................................8
De waterkaart gebruiken ................................................................................ 8
Voorwerpen op de waterkaart interactief gebruiken ....................................... 9
Extra informatie weergeven over een voorwerp of de kaart ........................... 9
Perspective 3D gebruiken ............................................................................ 10
BlueChart g2 Vision gebruiken ..................................................................... 10
Mariner's Eye 3D gebruiken ......................................................................... 11
Fish Eye 3D gebruiken ................................................................................. 11
Viskaarten gebruiken .................................................................................... 11
Satellietbeeldenmet hoge resolutie inschakelen .......................................... 12
Maritieme modus: navigeren ...........................................................13
Stap 1: een bestemming kiezen ................................................................... 13
Stap 2: de koers instellen en volgen............................................................. 13
Maritieme modus: Waarheen? ........................................................19
Zoeken naar maritieme diensten .................................................................. 19
Waypoints zoeken ........................................................................................ 19
Opgeslagen routes zoeken........................................................................... 19
Opgeslagen tracks zoeken ........................................................................... 20
Op naam zoeken .......................................................................................... 20
Maritieme modus: waypoints en tracks gebruiken .......................21
MOB-waypoints (Man Overboard) gebruiken ............................................... 21
Uw huidige locatie als waypoint markeren ................................................... 21
Een waypoint maken met de waterkaart ...................................................... 22
Waypointgegevens bijwerken ....................................................................... 22
Tracks gebruiken .......................................................................................... 22

GPSMAP 620 en GPSMAP 640 - Gebruikershandleiding iii
Inhoudsopgave
Maritieme modus: het dashboard gebruiken .................................24
Het scherm Kompas gebruiken .................................................................... 24
Het scherm Cijfers gebruiken ....................................................................... 25
Het scherm Trip gebruiken ........................................................................... 25
Maritieme modus: de almanakgegevens bekijken ........................26
Informatie van het getijdenstation weergeven .............................................. 26
Getijdeninformatie weergeven ...................................................................... 26
Zon- en maaninformatie weergeven ............................................................. 27
Maritieme modus: de gebruikersgegevens beheren.....................28
Maritieme gegevens (waypoints, routes, tracks) van of naar
een SD-kaart overzetten ............................................................................28
Een back-up van de maritieme gegevens maken op een computer ............ 28
Maritieme MapSource
®
-gegevens naar de GPSMAP 620 of
de GPSMAP 640 kopiëren of samenvoegen ............................................. 29
Maritieme modus: informatie over andere schepen beheren ......30
AIS-informatie weergeven ............................................................................ 30
DSC-informatie weergeven .......................................................................... 34
Maritieme modus: geavanceerde conguratie ..............................38
Systeeminstellingen congureren................................................................. 38
De maateenheden wijzigen .......................................................................... 39
Communicatie-instellingen congureren ...................................................... 40
De alarminstellingen congureren ................................................................ 41
Mijn boot congureren .................................................................................. 42
Overige schepen congureren ..................................................................... 43
De navigatie-instellingen congureren ......................................................... 43
De opties voor de waterkaart congureren................................................... 45
De opties voor Perspective 3D en Mariner's Eye 3D congureren .............. 50
Instellingen voor Fish Eye 3D ....................................................................... 51
Instellingen van de viskaart .......................................................................... 51
De opties voor actieve tracks congureren .................................................. 52
Het scherm Cijfers congureren ................................................................... 52
Automodus: aan de slag ..................................................................53
Stap 1: de GPSMAP 620 of GPSMAP 640 bevestigen ................................ 53
Stap 2: het toestel congureren.................................................................... 53
Stap 3: satellieten zoeken ............................................................................ 53
Stap 4: het toestel gebruiken ........................................................................ 53
Uw bestemming vinden ................................................................................ 54
Een stopplaats toevoegen ............................................................................ 54
Een omweg maken ....................................................................................... 54
De route stoppen .......................................................................................... 54
Automodus: Waarheen? ..................................................................55
Een adres zoeken......................................................................................... 55
Een thuislocatie instellen .............................................................................. 55
Opties voor de pagina Ga!............................................................................ 56
Een plaats zoeken door de naam te spellen ............................................... 56
Zoeken nabij een andere locatie .................................................................. 56
Zoeken naar recent gevonden plaatsen ....................................................... 56
Favorieten .....................................................................................................57
Een plaats zoeken met behulp van de kaart ................................................ 58

iv GPSMAP 620 en GPSMAP 640 - Gebruikershandleiding
Inhoudsopgave
Uw eigen routes gebruiken ........................................................................... 58
Coördinaten invoeren ................................................................................... 59
Offroad navigeren ......................................................................................... 59
Automodus: de kaart gebruiken .....................................................60
Volgende afslag ............................................................................................ 60
De lijst met afslagen ..................................................................................... 60
Tripcomputer ................................................................................................ 61
Automodus: bestanden beheren ....................................................62
Bestanden naar het toestel kopiëren ............................................................ 62
Autogegevens naar het toestel kopiëren met MapSource............................ 63
Bestanden verwijderen ................................................................................ 63
Automodus: het menu Extra gebruiken .........................................64
Instellingen ................................................................................................... 64
Waar ben ik? ................................................................................................64
Fotoalbum .....................................................................................................64
Mijn gegevens .............................................................................................. 64
Automodus: geavanceerde conguratie ........................................65
De systeeminstellingen wijzigen ................................................................... 65
De navigatie-instellingen wijzigen................................................................. 65
De scherminstellingen wijzigen .................................................................... 65
Het volume aanpassen ................................................................................. 66
De schermverlichting aanpassen ................................................................. 66
De tijdsinstellingen wijzigen .......................................................................... 66
De talen instellen .......................................................................................... 66
De kaartinstellingen wijzigen ........................................................................ 67
De beveiligingsinstellingen wijzigen ............................................................. 67
Alle instellingen herstellen ............................................................................ 67
Appendix ...........................................................................................68
Het scherm kalibreren .................................................................................. 68
De GPSMAP 620 of GPSMAP 640 resetten ................................................ 68
De software bijwerken .................................................................................. 68
Gebruikersgegevens wissen ........................................................................ 68
Batterijgegevens .......................................................................................... 68
De GPSMAP 620 of GPSMAP 640 opladen ................................................ 69
De zekering van de autohouder vervangen.................................................. 69
Het toestel onderhouden .............................................................................. 69
Extra kaarten ................................................................................................ 70
Informatie over GPS-satellietsignalen .......................................................... 70
Extra's en optionele accessoires .................................................................. 70
Specicaties ................................................................................................. 71
Conformiteitverklaring ...................................................................................71
Softwarelicentieovereenkomst...................................................................... 71
Problemen oplossen .................................................................................... 72
Berichten en alarmen (maritieme modus) .................................................... 73
Index ..................................................................................................74

GPSMAP 620 en GPSMAP 640 - Gebruikershandleiding 1
Aan de slag
Aan de slag
Een overzicht van de functies van de
GPSMAP 620 en GPSMAP 640
➍
➊
➋
➌
➎
➏
➊
Aan-uitknop: hiermee schakelt u het toestel handmatig in of uit.
➋
DC-ingang: hierop kunt u een externe voedingskabel aansluiten om het
toestel van stroom te voorzien en de batterij op te laden.
➌
MCX-connector: hierop kunt u een externe GPS-antenne aansluiten.
➍
USB-connector: hiermee kunt u het toestel op een computer aansluiten.
➎
Batterijvergrendelingsring: til de ring op en draai deze naar links om de
batterij te ontgrendelen.
➏
Batterij: verwisselbare lithium-ionbatterij (oplaadbaar).
Een overzicht van de montagesteunfuncties
Maritieme
montagesteun
➊
➌
➍
Montagesteun
voor in de auto
➋
➌
➍
➊
Beugelsteunadapter: monteer de maritieme montagesteun op de
maritieme montagebeugel.
➋
Kogelsteunadapter: sluit de montagesteunadapter aan op een
compatibele dashboardsteun in de auto. (De automotive kit is een
optionele accessoire voor de GPSMAP 620 en GPSMAP 640).
➌
Audio-uitgang: sluit het toestel met een standaard-stereostekker
van 3,5 mm aan op een audio-uitvoerbron.
➍
Vergrendelingklepje: gebruik de vergrendeling om het toestel in de
montagesteun vast te zetten.

2 GPSMAP 620 en GPSMAP 640 - Gebruikershandleiding
Aan de slag
LET OP
De kogelsteunadapter van de GPSMAP 620 en GPSMAP 640 is alleen
compatibel met de meegeleverde steun en niet met andere steunen van
Garmin. Bevestig het toestel niet op een voorruit.
Opmerking
Droog de metalen contactpunten en gebruik de meegeleverde beschermkap
om corrosie te voorkomen als u de GPSMAP 620 of GPSMAP 640 uit de
maritieme montagesteun verwijdert.
De montagesteun gebruiken
Opmerking
Gebruik de montagesteun voor de auto niet op een boot. De
voedingsconnector en luidsprekers zijn niet waterbestendig en zijn daarom
niet geschikt voor gebruik op een boot. Gebruik ook het voetstuk van de
autosteun niet op een boot. Het voetstuk van de autosteun wordt niet met
gereedschap op het dashboard bevestigd en is daardoor niet stabiel genoeg in
maritieme omstandigheden.
Raadpleeg de installatie-instructies voor scheepsmontage van de
GPSMAP 620/640 als u de montagesteun op de boot gaat bevestigen.
OPMERKING: als u de GPSMAP 620 of GPSMAP 640 in het
bedieningspaneel van uw boot wilt gaan monteren, moet u de
Flush Mount Kit voor de GPSMAP 600-reeks aanschaffen op
www.garmin.com.
De montagesteun voor voertuigen in de auto bevestigen:
1. Plaats het voetstuk van de montagesteun op het dashboard en druk de
steun aan alle vier de zijden omlaag. Het voetstuk buigt en past zich aan
de vorm van het dashboard aan.
2. Klik de montagesteun op de bevestigingsarm.
3. Sluit de voertuigvoedingskabel aan op de stroomvoorziening van de auto.
TIP: als de steun over het dashboard glijdt als gevolg van stof of vuil, veeg
het dashboard dan met een vochtige doek schoon.
De GPSMAP 620 of GPSMAP 640 in
de montagesteun plaatsen:
1. Klap de vergrendeling op de
montagesteun omhoog.
2. Klik het onderkant van het toestel
vast in de montagesteun.
3. Kantel het toestel zo ver mogelijk
naar achteren.
4. Klap de vergrendeling weer dicht
zodat het toestel stevig in de
montagesteun blijft zitten.
Het toestel uit de montagesteun
verwijderen:
1. Klap de vergrendeling op de montagesteun omhoog.
2. Kantel het toestel naar voren en verwijder het uit de montagesteun.
De GPSMAP 620 of GPSMAP 640
in de montagesteun plaatsen

GPSMAP 620 en GPSMAP 640 - Gebruikershandleiding 3
Aan de slag
Het toestel in- en uitschakelen
De GPSMAP 620 of GPSMAP 640 inschakelen:
• Als de montagesteun in de boot of auto op een voedingsbron is
aangesloten, wordt het toestel ingeschakeld zodra u het in de steun plaatst.
• Het toestel wordt ook ingeschakeld als het via de DC IN-aansluiting van
stroom wordt voorzien.
• Als u het toestel handmatig wilt inschakelen, houd
dan ingedrukt tot het
Garmin-logo op het scherm wordt weergegeven.
De GPSMAP 620 of GPSMAP 640 uitschakelen:
• Als u het toestel uit de montagesteun verwijdert of het toestel van de DC
IN-aansluiting loskoppelt, wordt u gevraagd of u op batterijvoeding wilt
doorgaan. Tik op Uitschakelen om het toestel uit te schakelen.
• Als u het toestel handmatig wilt uitschakelen, houd
dan ingedrukt tot het
toestel wordt uitgeschakeld.
OPMERKING: als u het toestel handmatig uitschakelt terwijl het op een
voedingsbron is aangesloten, wordt het opladen van de batterij gewoon
voortgezet.
Opmerking
Als de maritieme montagesteun niet is aangesloten op de contactschakelaar of
een andere schakelaar, maakt de GPSMAP 620 of GPSMAP 640 gebruik van
de accu van de boot, ook als het toestel is uitgeschakeld. Verwijder daarom
het toestel uit de montagesteun om te voorkomen dat de accu van de boot
leegloopt.
Het batterijpak verwijderen en plaatsen
Opmerking
Dit toestel bevat een lithium-ionbatterij. Om schade te voorkomen moet u
het toestel uit de auto of boot verwijderen als u de auto of boot verlaat of het
toestel buiten direct zonlicht bewaren.
Het batterijpak verwijderen:
1. Haal de GPSMAP 620 of GPSMAP 640 uit de montagesteun.
2. Til de batterijvergrendelingsring aan de achterkant van het toestel omhoog
en draai de ring naar links.
3. Kantel het batterijpak weg van het toestel en verwijder het batterijpak.
Het batterijpak plaatsen:
1. Steek de onderkant van de batterij aan de achterzijde van de GPSMAP 620
of de GPSMAP 640 in het toestel.
2. Kantel het batterijpak in de richting van het toestel tot het batterijpak vast
zit.
3. Draai de vergrendelingsring naar rechts om het batterijpak te vergrendelen.

4 GPSMAP 620 en GPSMAP 640 - Gebruikershandleiding
Aan de slag
Belangrijke opmerkingen over de batterij:
• Voordat u de GPSMAP 620 of GPSMAP 640 voor het eerst gaat gebruiken,
moet u de batterij minimaal zes uur op te laden.
• Het batterijpak met lithium-ionbatterijen dat in het toestel wordt gebruikt
dient voornamelijk voor reservedoeleinden. Gebruik het toestel indien
mogelijk altijd in een steun met externe voeding.
• Als u het toestel gedurende langere tijd niet gebruikt (langer dan een
week), verwijder dan het batterijpak uit het toestel.
Opmerking
De GPSMAP 620 en GPSMAP 640 zijn alleen waterdicht volgens de IPX7-
standaard als de batterij is geplaatst en is vastgeklikt. Let extra op wanneer u
de batterij in de buurt van water uit het toestel haalt.
Een SD-kaart (Secure Digital) plaatsen en
verwijderen
Om ervoor te zorgen dat de GPSMAP 620 en GPSMAP 640 waterdicht zijn
volgens de IPX7-standaard, bevindt de SD-kaartsleuf zich onder de batterij.
Een SD-kaart plaatsen:
1. Verwijder het batterijpak. De SD-kaartsleuf bevindt zich onder in het
batterijcompartiment, tegenover de zijde met de batterijcontactpunten.
2. Plaats een SD-kaart in de opening met het label omhoog en met de
contactpunten van de SD-kaart weggericht van de contactpunten van
de batterij.
3. Schuif de SD-kaart in de SD-kaartsleuf en druk de kaart aan totdat deze
vastklikt.
4. Plaats het batterijpak.
Een SD-kaart plaatsen
Een SD-kaart verwijderen:
1. Verwijder de batterij.
2. Druk de SD-kaart omlaag totdat deze zacht klikt en loskomt uit de
SD-kaartsleuf.
3. Verwijder de SD-kaart.

GPSMAP 620 en GPSMAP 640 - Gebruikershandleiding 5
Maritieme modus: aan de slag
Maritieme modus: aan de slag
Stap 1: de GPSMAP 620 of GPSMAP 640
bevestigen
1. Raadpleeg de installatie-instructies voor scheepsmontage van de
GPSMAP 620/640 als u de montagesteun op de boot gaat bevestigen.
2. Plaats het toestel in de maritieme montagesteun (pagina 2).
Stap 2: het toestel congureren
Als het toestel niet automatisch wordt ingeschakeld, houd dan ingedrukt
totdat het Garmin-logo op het scherm wordt weergegeven. Volg de instructies
op het scherm om de maritieme modus in te stellen als u het toestel voor
de eerste keer inschakelt. Als u de GPSMAP 620 of GPSMAP 640 wilt
uitschakelen, houd dan ingedrukt.
Stap 3: satellieten zoeken
1. Ga naar buiten, naar een open gebied, uit de buurt van hoge gebouwen en
bomen.
2. Schakel de GPSMAP 620 of GPSMAP 640 in.
Het zoeken van satellietsignalen kan enkele minuten duren. De -balken
geven de satellietsterkte aan. Als ten minste één balk groen is, ontvangt het
toestel satellietsignalen. U kunt nu een bestemming selecteren en daarheen
navigeren.
Stap 4: de GPSMAP 620 of GPSMAP 640
gebruiken
➊ ➋ ➌ ➍
➎
Maritieme modus: startscherm
➊
Gebruiksmodus. Een bootpictogram geeft aan dat de maritieme modus
is geactiveerd en een autopictogram dat de automodus is geactiveerd.
Tik op dit pictogram als u naar een andere modus wilt overschakelen.
➋
GPS-signaalsterkte.
➌
Batterijstatus.
➍
Huidige tijd.
➎
Het startscherm met categorieën en handelingen. Tik op een pictogram
om het bijbehorende menu weer te geven of voer de bijbehorende
handeling uit.

6 GPSMAP 620 en GPSMAP 640 - Gebruikershandleiding
Maritieme modus: aan de slag
Rechtstreeks naar een bestemming navigeren
1. Tik in het startscherm op Kaarten > Waterkaart.
2. Tik in de waterkaart op de plaats waarheen u wilt navigeren.
• Tik op
en om in en uit te zoomen. Tik op de kaart en versleep de
kaart door uw vinger over het scherm te bewegen.
• Zie pagina 8 voor meer informatie over het gebruik van kaarten.
3. Als de kaartwijzer
zich op de locatie bevindt waarheen u wilt navigeren,
tik dan op Navigeren naar > Ga naar.
4. Volg de magenta lijn van uw huidige locatie naar uw bestemming. Wees
altijd voorzichtig tijdens het volgen van een route. Vermijd land en
obstakels terwijl u de lijn naar uw bestemming volgt.
Tips:
• U kunt ook een route maken of het toestel een route laten bepalen in plaats
van rechtstreeks naar uw bestemming te navigeren. Zie pagina 13 voor
geavanceerde navigatieopties.
• U kunt ook het scherm Kompas gebruiken om naar uw bestemming te
navigeren door de wijzer van het kompas te volgen. Zie pagina 24 voor
meer informatie.
Rechtstreeks naar een bestemming navigeren
Navigatie-
informatie
Positie en
koers
Richting naar
bestemming
Uw huidige locatie opslaan
Als u een locatie wilt opslaan, zoals uw jachthaven of een goede vislocatie,
moet u deze als waypoint markeren.
1. Tik in het startscherm op Markeren.
2. Als u een naam wilt invoeren voor het waypoint, tik dan op Wijzig
waypoint > Naam. Gebruik het toetsenbord op het scherm om een naam
in te voeren als u een andere naam wilt opgeven dan het nummer dat
standaard aan het waypoint wordt toegewezen.
Rechtstreeks naar een opgeslagen locatie
navigeren
1. Tik in het startscherm op Waarheen? > Waypoints.
2. Tik op het waypoint waar u naartoe wilt navigeren.
3. Tik op Navigeren naar > Ga naar.
4. Volg de magenta lijn van uw huidige locatie naar uw bestemming.
Wees altijd voorzichtig tijdens het volgen van een route. Vermijd
land en obstakels terwijl u de lijn naar uw bestemming volgt.

GPSMAP 620 en GPSMAP 640 - Gebruikershandleiding 7
Maritieme modus: aan de slag
Tips:
• U kunt ook een route maken of het toestel een route laten bepalen in plaats
van rechtstreeks naar uw bestemming te navigeren. Zie pagina 13 voor
geavanceerde navigatieopties.
• U kunt ook het scherm Kompas gebruiken om naar uw bestemming te
navigeren door de wijzer van het kompas te volgen. Zie pagina 24 voor
meer informatie.
Stoppen met navigeren
1. Tik boven de waterkaart op Menu.
2. Tik op Stop navigatie.
OPMERKING: u kunt het navigeren ook stoppen vanuit het scherm
Waarheen.
Het volume aanpassen
1. Druk vanuit een willekeurig scherm kort op .
2. Tik op Volume.
3. Tik op de schuifbalk voor het volume en sleep deze naar links om het
volume te verlagen of naar rechts om het volume te verhogen. In het
vak rechts naast de schuifbalk wordt het volumeniveau in procenten
weergegeven.
Tik op het vak rechts naast de schuifbalk als u het geluid wilt dempen. In
plaats van het volume in procenten wordt nu het woord Demp weergegeven.
OPMERKING: het toestel moet op een externe geluidsbron zijn aangesloten
om geluidssignalen te kunnen horen in de maritieme modus.
De schermverlichting aanpassen
1. Druk vanuit een willekeurig scherm kort op .
2. Tik op de schuifbalk voor de schermverlichting en sleep deze naar
links om de schermverlichting te verzwakken en naar rechts om de
schermverlichting te versterken. In het vak rechts naast de schuifbalk
wordt het niveau van de schermverlichting in procenten weergegeven.
Tik op Kleurmodus om te schakelen tussen Dagkleuren en Nachtkleuren.
Met de instelling Auto wordt de kleurmodus automatisch aangepast,
afhankelijk van het tijdstip.

8 GPSMAP 620 en GPSMAP 640 - Gebruikershandleiding
Maritieme modus: kaarten gebruiken
Maritieme modus: kaarten gebruiken
De GPSMAP 620 is voorzien van een standaard wereldkaart. De GPSMAP
640 is voorzien van een standaard wereldkaart en gedetailleerde BlueChart
®
g2-cartograe voor de Amerikaanse wateren.
Om optimaal gebruik te maken van het toestel kunt u optionele vooraf
geprogrammeerde BlueChart g2 Vision
®
SD-kaarten gebruiken. Ga voor
meer informatie over BlueChart g2 Vision naar pagina 10.
Kaarten kunnen op vier manieren worden weergegeven.
• Waterkaart: de standaard wereldkaart en de optionele
BlueChart g2 Vision-kaarten en -foto's worden in één
overzichtskaart weergegeven.
• Perspective 3D: een visueel navigatiemiddel in 3D gezien van
boven/achter de boot (pagina 10).
• Mariner's Eye 3D: een gedetailleerd visueel navigatiemiddel in 3D
gezien van boven/achter de boot (pagina 11).
• Viskaart: de navigatiegegevens worden van de kaart verwijderd en
de bodemgegevens voor de dieptewaarneming worden weergegeven
(pagina 11).
• Fish Eye 3D: een driedimensionale onderwaterweergave van de
zeebodem aan de hand van de gegevens op de kaart (pagina 11).
OPMERKING: Mariner's Eye 3D en Fish Eye 3D zijn alleen beschikbaar
als u een BlueChart g2 Vision SD-kaart gebruikt (pagina 10). De viskaart is
alleen beschikbaar als u een BlueChart g2 Vision SD-kaart of een BlueChart
g2 SD-kaart gebruikt, of als de geïntegreerde kaart ondersteuning biedt voor
viskaarten.
De waterkaart gebruiken
Tik in het startscherm op Kaarten > Waterkaart.
Gebruik de waterkaart om uw koers te plannen (pagina 13), kaartinformatie
weer te geven of als visueel hulpmiddel bij het navigeren.
De waterkaart schuiven
1. Tik in het startscherm op Kaarten > Waterkaart.
2. U kunt andere gebieden op de kaart weergeven door op de kaart te tikken
en de kaart te verslepen.
3. Tik op Stop schuiven om terug te keren naar uw huidige locatie.
In- en uitzoomen op de waterkaart
Het zoomniveau wordt aangegeven in de schaal onder in de kaart ( ).
Het balkje onder het getal geeft de numerieke schaalafstand op de kaart aan.
Tik op
en om in en uit te zoomen.

GPSMAP 620 en GPSMAP 640 - Gebruikershandleiding 9
Maritieme modus: kaarten gebruiken
Voorwerpen op de waterkaart interactief
gebruiken
1. Tik op een punt op de waterkaart.
2. Tik op een optie:
OPMERKING: de opties die worden weergegeven zijn dynamisch en
afhankelijk van het punt van de kaart waarop u tikt.
• Herzie: hiermee kunt u details weergeven over de voorwerpen op de
kaart in de buurt van de aanwijzer. (Herzie wordt alleen weergegeven
als de aanwijzer in de buurt van meerdere voorwerpen op de kaart
staat. Als de aanwijzer in de buurt van één voorwerp staat, wordt de
naam van het voorwerp weergegeven in plaats van Herzie.)
• Navigeren naar: hiermee geeft u de navigatieopties weer (pagina 13).
• Aanmaken waypoint: hiermee maakt u een waypoint op de locatie
waar de aanwijzer staat pagina 22.
• Informatie: hiermee geeft u extra informatie weer over een voorwerp of
een deel van de kaart.
• Afstand meten: de afstand tot en koers naar het voorwerp weergeven
vanaf uw huidige locatie. De informatie wordt in een venster in de
linkerbovenhoek van het scherm weergegeven. Tik op Referentie
instellen om de meting vanaf een andere plaats dan uw huidige locatie
uit te voeren.
OPMERKING: u kunt de aanwijzer naar een nieuwe locatie slepen.
Extra informatie weergeven over een voorwerp
of de kaart
1. Tik op een voorwerp op de kaart of een gebied van de kaart.
2. Tik op Informatie en kies een van de volgende opties:
• Getijden: hiermee geeft u de getijdeninformatie weer afkomstig van het
getijdenstation dat het dichtst ligt bij het voorwerp of het gebied op de
kaart (pagina 26).
• Stromingen: hiermee geeft u de stromingsinformatie weer afkomstig
van het stromingenstation dat het dichtst ligt bij het voorwerp of het
gebied op de kaart (pagina 26).
• Zon en maan: hiermee geeft u almanakgegevens weer met betrekking
tot zonsopgang en zonsondergang voor het voorwerp of het gebied op
de kaart (pagina 27).
• Lokale diensten: hiermee geeft u de lijst weer met de dichtstbijzijnde
jachthavens en maritieme diensten.
• Kaartnotities: hiermee geeft u informatie weer van de NOAA (National
Oceanic and Atmospheric Administration) voor de kaart waarop het
voorwerp staat.

10 GPSMAP 620 en GPSMAP 640 - Gebruikershandleiding
Maritieme modus: kaarten gebruiken
Luchtfoto's weergeven
U kunt luchtfoto's van de jachthavens en andere belangrijke navigatiepunten
weergeven die door de geplaatste BlueChart g2 Vision SD-kaart worden
ondersteund.
1. Tik op de waterkaart op een camerapictogram.
• Een standaardcamerapictogram (
) verwijst naar een panoramische
foto.
• Een camerapictogram met een kegelvormige lijn (
) verwijst naar
een foto vanuit een lager perspectief. De foto is gemaakt vanuit het
perspectief van de camera in de richting van de kegelvormige lijn.
2. Tik op Luchtfoto.
Perspective 3D gebruiken
Perspective 3D geeft u een panoramisch beeld van boven/achter uw boot
(gebaseerd op de koers) en dient als visueel navigatiehulpmiddel.
Tijdens het navigeren kunt u het scherm Perspective 3D gebruiken om beter
op koers te blijven. De koers wordt aangegeven door een gemarkeerde lijn).
Zie pagina 13 voor meer informatie over navigatie.
Tik in het startscherm op Kaarten > Perspective 3D om het scherm
Perspective 3D te openen.
Tik op
om het gezichtsveld dichter bij de boot en lager op het water te
brengen. Tik op de knop om het gezichtsveld verder van de boot af te
plaatsen. De grootte van het gezichtsveld wordt aangegeven door de schaal
( ) onder in het scherm.
BlueChart g2 Vision gebruiken
Met de optionele vooraf geprogrammeerde BlueChart g2 Vision SD-kaarten
kunt u het toestel optimaal gebruiken. Naast gedetailleerde waterkaarten biedt
BlueChart g2 Vision de volgende functies:
• Mariner's Eye 3D: een panoramisch beeld van bovenaf en achter uw boot
dat dient als visueel driedimensionaal -navigatiehulpmiddel. Mariner's
Eye 3D van BlueChart g2 Vision is gedetailleerder dan het standaard
Perspective 3D-scherm.
• Fish Eye 3D: een driedimensionale onderwaterweergave van de
zeebodem aan de hand van de gegevens op de kaart.
• Viskaarten: een scherm waarbij de navigatiegegevens van de kaart
zijn verwijderd en de bodemgegevens worden benadrukt voor de
dieptewaarneming. Deze kaart is zeer geschikt voor diepzeevissen.
• Satellietbeelden met hoge resolutie: een weergave met satellietbeelden
met hoge resolutie voor een realistische weergave van land en water op de
waterkaart.
• Gedetailleerde weg- en POI-gegevens: een weergave met wegen,
restaurants en andere nuttige punten (POI's) langs de oever.
• Autobegeleiding: maakt gebruik van de kaartgegevens en de ingevoerde
gegevens met betrekking tot de veilige diepte en veilige hoogte om de
beste doorvaartroute naar uw bestemming te bepalen.

GPSMAP 620 en GPSMAP 640 - Gebruikershandleiding 11
Maritieme modus: kaarten gebruiken
Mariner's Eye 3D gebruiken
U kunt het scherm Mariner's Eye 3D gebruiken als u over een BlueChart g2
Vision SD-kaart beschikt. Het scherm Mariner's Eye 3D lijkt op het scherm
Perspective 3D (pagina 10), maar dan in True 3D. Deze weergave is nuttig
voor het navigeren rond verraderlijke ondiepten, riffen, bruggen of kanalen
en komt van pas bij het binnenvaren en verlaten van onbekende havens of
ankerplaatsen. Mariner's Eye 3D geeft u een -driedimensionale weergave
van zowel de kust als de zeebodem.
Om het scherm Mariner's Eye 3D vanuit het startscherm te openen tikt u op
Kaarten > Mariner's Eye 3D.
Tik, net als bij het scherm Perspective 3D, op
om het gezichtsveld dichter
bij de boot en lager op het water te brengen. Tik op de knop om het
gezichtsveld verder van de boot af te plaatsen. Het gezichtsveld wordt tijdelijk
aangegeven door de schaal ( ) onder in het scherm.
Sleep de kaart naar links of naar rechts om de 3D-weergave te verplaatsen.
Fish Eye 3D gebruiken
Aan de hand van de dieptecontouren van de BlueChart g2 Vision-kaarten
geeft Fish Eye 3D een onderwaterweergave van de bodem van de zee of het
meer. Met de knoppen en past u de weergave op dezelfde manier aan
als bij het scherm Mariner's Eye 3D.
Om het scherm Fish Eye 3D vanuit het startscherm te openen dient u te
tikken op Kaarten > Fish Eye 3D.
OPMERKING: tijdens het navigeren wordt de magenta lijn niet
weergegeven op het scherm Fish Eye 3D, maar alle ingeschakelde
gegevensbalken voor de navigatie wel.
Viskaarten gebruiken
Gebruik de viskaart als u gedetailleerde bodemcontouren en
dieptepeilingen wilt weergeven op de kaart. Op de viskaart worden
geen navigatiehulpmiddelen zoals boeien en lichten weergegeven.
De viskaart maakt gebruik van uiterst gedetailleerde bathymetrische
gegevens en is de meest geschikte kaart voor diepzeevissen.
OPMERKING: de viskaart is alleen beschikbaar als u een BlueChart g2
Vision SD-kaart of een BlueChart g2 SD-kaart gebruikt, of als de
geïntegreerde kaart ondersteuning biedt voor viskaarten.
Waterkaart
Viskaart

12 GPSMAP 620 en GPSMAP 640 - Gebruikershandleiding
Maritieme modus: kaarten gebruiken
Selecteer Kaarten > Viskaart om het scherm Viskaart vanuit het startscherm
te openen.
Tik op
en om in en uit te zoomen.
U kunt met de viskaart op dezelfde manier navigeren als met de waterkaart.
Satellietbeeldenmet hoge resolutie inschakelen
Bij gebruik van een voorgeprogrammeerde BlueChart g2 Vision-SD-kaart
kunt u op de waterkaart satellietbeelden met hoge resolutie gebruiken voor
weergave van het land of de zee, of beide.
Satellietbeelden inschakelen:
1. Tik vanuit de waterkaart op Menu > Waterkaartinstelling > Foto's.
2. Maak een keuze uit de volgende mogelijkheden:
• Uit: op de kaart wordt standaardinformatie weergegeven.
• Alleen land: voor het water wordt de standaardkaartinformatie gebruikt,
terwijl voor het land overlappende foto's worden gebruikt.
• Mengpercentage fotokaart: voor het water en voor het land worden
overlappende foto's gebruikt en u kunt de doorzichtigheid van de foto's
instellen. Hoe hoger u het percentage instelt, hoe minder doorzichtig de
foto's zijn.
Als deze functie is ingeschakeld, worden de satellietbeelden met hoge
resolutie alleen weergegeven bij lagere zoomniveaus. Als u geen
satellietbeelden met hoge resolutie in uw BlueChart g2 Vision-regio ziet,
kunt u inzoomen door op te tikken of het detailniveau verhogen door op
Menu > Waterkaartinstelling > Kaartweergave > Detail te tikken.

GPSMAP 620 en GPSMAP 640 - Gebruikershandleiding 13
Maritieme modus: navigeren
Maritieme modus: navigeren
Als u met de GPSMAP 620 of GPSMAP 640 wilt navigeren, kiest u eerst een
bestemming. Stel vervolgens een koers in of stel een route samen. Volg de
koers of route op de waterkaart of in het scherm Perspective 3D of Mariner's
Eye 3D screen.
TIP: U kunt ook het scherm Kompas gebruiken om een koers of een route op
de waterkaart, in het scherm Perspective 3D of het scherm Mariner's Eye 3D
te volgen. Zie pagina 24 voor meer informatie.
Stap 1: een bestemming kiezen
U kunt op de waterkaart zelf een bestemming kiezen of via het menu
Waarheen?
Een bestemming kiezen op de waterkaart
1. Tik in het startscherm op Kaarten > Waterkaart.
2. Tik in de waterkaart op de plaats waar u naartoe wilt navigeren.
De kaartwijzer
geeft de bestemming op de kaart aan.
TIP: tik op en om in en uit te zoomen. Tik op de kaart en versleep de
kaart door uw vinger over het scherm te bewegen. Zie pagina 8 voor meer
informatie over het gebruik van kaarten.
Een bestemming kiezen met de optie Waarheen?
1. Tik in het startscherm op Waarheen?
2. Tik op een categorie:
• Waypoints: hiermee geeft u een lijst weer met eerder gemarkeerde
locaties (pagina 19).
• Routes: een lijst weergeven met eerder opgeslagen routes (pagina 19).
• Tracks: een lijst weergeven met eerder vastgelegde sporen
(pagina 20).
• Buitengaats diensten: een lijst weergeven met jachthavens en andere
nuttige buitengaatse punten in de buurt, op volgorde van nabijheid
(pagina 19).
• Zoek op naam: op naam zoeken naar jachthavens en andere nuttige
buitengaatse punten in de buurt (pagina 20).
3. Tik op de locatie waar u naartoe wilt navigeren.
Stap 2: de koers instellen en volgen
U kunt een koers op drie manieren instellen:
• Ga naar: (directe koers) een route maken in een rechte lijn van uw
huidige locatie naar uw bestemming (pagina 14).
• Route naar: een route maken van de bestemming naar uw huidige locatie,
inclusief koerswijzigingen (pagina 15).

14 GPSMAP 620 en GPSMAP 640 - Gebruikershandleiding
Maritieme modus: navigeren
• Begeleid naar: de kaartgegevens van de BlueChart g2 Vision-SD-kaart
gebruiken om automatisch een route te berekenen van uw huidige locatie
naar uw bestemming (pagina 17).
Volg de koers nadat u deze hebt ingesteld op de waterkaart of via het scherm
Perspective 3D of Mariner's Eye 3D.
Een directe koers instellen (Ga naar)
Als de kaartwijzer op de plaats staat waar u naartoe wilt navigeren
of als u een bestemming hebt geselecteerd met Waarheen?, tik dan op
Navigeer naar > Ga naar.
Een directe koers (Ga naar) volgen op de waterkaart, het
scherm Perspective 3D of het scherm Mariner's Eye 3D
Nadat u met Ga naar de koers hebt ingesteld, geeft een magenta lijn de
directe koers aan van het beginpunt naar het eindpunt. Deze lijn verschuift
niet, ook niet als u van de koers afwijkt.
LET OP
Wanneer u Ga naar gebruikt, kunnen een directe koers en een gecorrigeerde
koers over land of door ondiep water lopen. Gebruik visuele waarnemingen
om land, ondiep water en andere gevaarlijke objecten te vermijden.
De dunnere paarse lijn in de magenta lijn geeft de gecorrigeerde koers van uw
huidige locatie naar het eindpunt aan. De gecorrigeerde koers is dynamisch en
beweegt mee met uw boot wanneer u van de koers afwijkt.
1. Tik nadat u in het startscherm een koers hebt ingesteld achtereenvolgens
op Kaarten, Waterkaart, Mariner's Eye of Perspective 3D.
2. Volg de magenta lijn (de directe koers).
3. Wijk van de koers af om land, ondiep water en andere obstakels in het
water te vermijden.
4. Volg de paarse lijn (de gecorrigeerde koers) als u van koers bent
afgeweken om naar uw bestemming te gaan of keer terug naar de
magenta lijn (de directe koers).
Gecorrigeerde
koers
Directe koers
Beginpunt
Een directe koers op de
waterkaart volgen

GPSMAP 620 en GPSMAP 640 - Gebruikershandleiding 15
Maritieme modus: navigeren
Gecorrigeerde
koers
Directe koers
Een directe koers volgen in het scherm
Mariner's Eye 3D
OPMERKING: als u een koers volgt, wordt in de gegevensbalk boven aan de
kaart belangrijke informatie weergeven met betrekking tot de navigatie. Zie
pagina 46 voor het aanpassen van de instellingen van de gegevensbalk.
Een route maken (Route naar)
1. Als de kaartwijzer op de plaats staat waar u naartoe wilt navigeren
of als u een bestemming hebt geselecteerd met Waarheen?, tik dan op
Navigeren naar > Ga naar.
2. Tik op de locatie waar u de laatste koerswijziging naar uw bestemming wilt
maken.
De laatste koerswijziging toevoegen
3. Tik op Koerswijziging toevoegen.
4. Als u koerswijzigingen wilt toevoegen, tik dan op de locaties waar u
de koerswijzigingen wilt toevoegen (hierbij werkt u achteruit, van de
bestemming naar het begin) en tik op Koerswijziging toevoegen.
U kunt maximaal 250 koerswijzigingen in een route opnemen.
Een extra koerswijziging
toevoegen

16 GPSMAP 620 en GPSMAP 640 - Gebruikershandleiding
Maritieme modus: navigeren
5. Tik op OK om de route af te ronden en de koers in te stellen of tik op
Route annuleren om de route te verwijderen.
Volledige route
Een gemaakte route (Route naar) opslaan
U kunt maximaal 50 routes opslaan met maximaal 250 koerswijzigingen
per route.
1. Tik nadat u een route hebt gemaakt op Menu > Stop navigatie.
2. Tik op Ja om de actieve route op te slaan.
Een route (Route naar) volgen op de waterkaart, in het
scherm Perspective 3D of het scherm Mariner's Eye 3D
Nadat u met Route naar een route hebt gemaakt of in het menu Waar heen?
een opgeslagen route hebt geselecteerd, wordt er een magenta en paarse lijn
weergegeven tussen het beginpunt van de route en de eerste koerswijziging en
vervolgens naar alle verdere koerswijzigingen. Deze magenta en paarse lijn
geven het huidige routedeel aan (van koerswijziging tot koerswijziging) en
verschuift niet, zelfs niet als u van de koers afwijkt.
LET OP
Zelfs als u een route nauwkeurig hebt ingesteld, kan een deel van de route
over land of ondiep water lopen. Gebruik visuele waarnemingen om land,
ondiep water en andere gevaarlijke objecten te vermijden.
Wanneer u van de koers afwijkt, wordt een oranje pijl weergegeven om u
terug te begeleiden naar het routedeel dat u naar de volgende koerswijziging
begeleidt. Deze oranje pijl geeft de te volgen route aan.
1. Nadat u met Route naar een route hebt gemaakt of in het menu
Waarheen? een opgeslagen route hebt geselecteerd, tikt u in het
startscherm op Kaarten en vervolgens op Waterkaart, Perspective 3D
of Mariner's Eye 3D.
2. Volg de magenta en paarse lijn (routedeel) van het beginpunt naar de
eerste koerswijziging.
3. Nadat u de eerste koerswijziging hebt bereikt, volgt u de magenta en
paarse lijn (routedeel) naar alle volgende koerswijzigingen, tot u het
eindpunt hebt bereikt.
4. Wijk van de koers af om land, ondiep water en andere obstakels in het
water te vermijden.

GPSMAP 620 en GPSMAP 640 - Gebruikershandleiding 17
Maritieme modus: navigeren
5. Wanneer u afwijkt van de koers, volgt u de oranje pijl (te volgen koers) om
terug te keren naar de magenta en paarse lijn (routedeel).
Een route op de waterkaart volgen
Routedeel
Te volgen koers
Beginpunt
Koerswijziging
Een route volgen in het scherm
Mariner's Eye 3D
Routedeel
Te volgen koers
Koerswijziging
OPMERKING: terwijl u een route volgt, wordt in de gegevensbalk
boven aan de kaart belangrijke informatie over de navigatie weergegeven.
Zie pagina 46 voor het aanpassen van de instellingen van de gegevensbalk.
Een Automatische koers instellen (Begeleid naar)
Als u een voorgeprogrammeerde BlueChart g2 Vision SD-kaart gebruikt,
kunt u de functie Autobegeleiding gebruiken om automatisch een route te
bepalen op basis van de beschikbare BlueChart g2 Vision-kaartinformatie.
Zie pagina 42 voor het instellen van de functie Autobegeleiding voor uw boot.
Als de kaartwijzer
op de plaats staat waar u naartoe wilt navigeren
of als u een bestemming hebt geselecteerd met Waarheen?, tikt u op
Navigeren naar > Begeleid naar.
LET OP
De functie Autobegeleiding van de BlueChart g2 Vision SD-kaart is gebaseerd
op elektronische kaartinformatie. Let tijdens het volgen van de koers altijd
goed op en vermijd land, ondiep water en andere obstakels die u onderweg
kunt tegenkomen.
Een Automatische koers (Begeleid naar) volgen op de
waterkaart, in het scherm Perspective 3D Screen of het
scherm Mariner's Eye 3D
Als u een automatische koers hebt gemaakt met Begeleid naar, wordt er een
magenta lijn weergegeven. De magenta lijn stelt de route voor tussen het
beginpunt en het eindpunt. Deze lijn verschuift niet, ook niet wanneer u van
de koers afwijkt.

18 GPSMAP 620 en GPSMAP 640 - Gebruikershandleiding
Maritieme modus: navigeren
1. Tik nadat u met Begeleid naar een automatische koers hebt gemaakt in
het startscherm op Kaarten en vervolgens op Waterkaart, Perspective 3D
of Mariner's Eye 3D.
2. Volg de magenta lijn van het beginpunt tot het eindpunt.
3. Wijk van de koers af om land, ondiep water en andere obstakels in het
water te vermijden.
4. Stuur indien mogelijk terug naar de magenta lijn als u van koers bent
afgeweken.
OPMERKING: als u een koers volgt, wordt op de gegevensbalk boven aan
de kaart belangrijke informatie weergeven met betrekking tot de navigatie.
Zie pagina 46 voor het aanpassen van de instellingen van de gegevensbalk.

GPSMAP 620 en GPSMAP 640 - Gebruikershandleiding 19
Maritieme modus: Waarheen?
Maritieme modus: Waarheen?
Gebruik de optie Waarheen? in het startscherm om te zoeken en te navigeren
naar brandstoeveranciers, reparatiewerkplaatsen en andere services, en naar
waypoints en routes.
Zoeken naar maritieme diensten
OPMERKING: deze functie is niet in alle regio’s beschikbaar.
1. Tik in het startscherm op Waarheen? > Buitengaats diensten.
2. Tik op het soort maritieme dienst waar u naartoe wilt navigeren. Er wordt
een lijst weergegeven met de vijftig dichtstbijzijnde locaties, inclusief de
afstand en peiling voor iedere locatie.
3. Tik op de maritieme dienst waarheen u wilt navigeren.
4. Tik op Ga naar, Route naar of Begeleid naar om de geselecteerde
maritieme dienst als navigatiebestemming in te stellen. Zie pagina 13
voor meer informatie over het navigeren naar een bestemming.
Waypoints zoeken
OPMERKING: u moet waypoints maken voordat u naar waypoints kunt
zoeken en navigeren.
1. Tik in het startscherm op Waarheen? > Waypoints. Er wordt een lijst met
opgeslagen waypoints weergegeven (gerangschikt op afstand), inclusief de
afstand en peiling voor iedere locatie.
2. Tik op het waypoint waar u naartoe wilt navigeren.
3. Tik op Navigeren naar om het geselecteerde waypoint als
navigatiebestemming in te stellen. Zie pagina 13 voor meer
informatie over het navigeren naar een bestemming.
Opgeslagen routes zoeken
1. Tik in het startscherm op Waarheen? > Routes.
2. Tik op de opgeslagen route die u voor de navigatie wilt gaan gebruiken.
3. Tik op Navigeren naar om naar de geselecteerde route te navigeren en
kies de manier waarop u wilt navigeren. Zie pagina 16 voor meer informatie
over het navigeren van routes.
• Vooruit: hiermee navigeert u de route vanaf het beginpunt tot het
eindpunt.
• Terug: hiermee navigeert u de route in omgekeerde richting; van het
eindpunt naar het beginpunt.
• Offset: hiermee volgt u een koers die parallel loopt aan de route, op
een ingestelde afstand van de route. Kies eerst de richting en de zijde
voor de offset en stel vervolgens de offset-afstand voor de route in.

20 GPSMAP 620 en GPSMAP 640 - Gebruikershandleiding
Maritieme modus: Waarheen?
Opgeslagen tracks zoeken
1. Tik in het startscherm op Waarheen? > Tracks.
2. Tik op de opgeslagen track die u voor de navigatie wilt gaan gebruiken.
3. Tik op Volg track om de geselecteerde opgeslagen track te volgen. Zie
pagina 22 voor meer informatie over tracks.
Op naam zoeken
Met het menu Zoek op naam kunt u op zoek gaan naar alle maritieme
diensten, waypoints, opgeslagen routes en opgeslagen tracks.
1. Tik in het startscherm op Waarheen? > Zoek op naam.
2. Gebruik het toetsenbord op het scherm om de naam of een deel van de
naam in te voeren van de maritieme dienst, het waypoint, de opgeslagen
route of de opgeslagen track die u zoekt. Tik vervolgens op OK.
3. Daarop wordt een lijst met zoekresultaten weergegeven. Tik op het item
waar u naartoe wilt navigeren. Elk item wordt gemarkeerd door een
pictogram, zodat u snel kunt zien tot welke categorie het item behoort:
•
— pictogram voor een maritieme dienst
•
— standaardpictogram voor een waypoint. Dit pictogram kan
worden gewijzigd via de eigenschappen van het waypoint (pagina 22).
•
— pictogram voor een opgeslagen route
•
— pictogram voor een opgeslagen track
4. Tik op Navigeren naar of Volg track om het navigeren te starten.
Zie pagina 13 voor meer informatie over het navigeren naar een
bestemming. Zie pagina 22 voor meer informatie over tracks.

GPSMAP 620 en GPSMAP 640 - Gebruikershandleiding 21
Maritieme modus: waypoints en tracks gebruiken
Maritieme modus: waypoints en
tracks gebruiken
Maak waypoints voor locaties waar u naartoe wilt terugkeren, zoals uw
jachthaven of een goede vislocatie. U kunt maximaal 1500 maritieme
waypoints opslaan en u kunt voor elk waypoint de naam, het symbool,
de diepte en de watertemperatuur opgeven.
Een track is een registratie van uw route. De track die momenteel wordt
vastgelegd, is de actieve track. U kunt uw actieve track opslaan.
MOB-waypoints (Man Overboard) gebruiken
Met een MOB-waypoint (Man Overboard) kunt u zowel een waypoint met
een internationaal MOB-symbool ( ) maken als onmiddellijk beginnen met
navigeren naar het MOB-waypoint via een directe koers (Ga naar).
Een MOB-waypoint markeren vanuit het startscherm:
1. Tik op Man-over-boord. Uw huidige positie wordt onmiddellijk als
MOB-waypoint gemarkeerd.
2. Tik op Ja om direct naar het MOB-waypoint te navigeren.
Een MOB-waypoint markeren vanuit een ander scherm:
1. Tik links boven in het scherm (behalve in het startscherm) op Markeren.
Daardoor wordt uw huidige positie direct als waypoint gemarkeerd.
2. Tik op Man-over-boord. Het waypoint wordt als MOB-waypoint
gemarkeerd en het navigeren wordt automatisch gestart.
Uw huidige locatie als waypoint markeren
1. Tik vanuit een willekeurig scherm op Markeren. Uw huidige locatie wordt
als waypoint gemarkeerd en er wordt automatisch een naam aan het
waypoint toegekend.
2. Maak een keuze uit de volgende opties:
• Waypoint wijzigen: voer een naam, een symbool, de waterdiepte,
de watertemperatuur of de positie in.
• Verwijder: hiermee wordt het waypoint verwijderd.
• Man-over-boord: hiermee wijst u de huidige locatie aan als
MOB-waypoint.
• Terug: hiermee keert u terug naar het vorige scherm.

22 GPSMAP 620 en GPSMAP 640 - Gebruikershandleiding
Maritieme modus: waypoints en tracks gebruiken
Een waypoint maken met de waterkaart
1. Tik in het startscherm op Kaarten > Waterkaart.
2. Tik op de locatie die u als waypoint wilt markeren. Het pictogram
geeft
de locatie aan.
3. Tik op Aanmaken waypoint.
Waypointgegevens bijwerken
1. Tik in het startscherm op Informatie > Gebruikergegevens > Waypoints
om de lijst met waypoints weer te geven of tik op een waypoint op de
waterkaart.
2. Tik op de naam van het waypoint dat u wilt wijzigen.
3. Tik op Wijzig waypoint.
4. Tik op het kenmerk dat u wilt wijzigen.
5. Voer de nieuwe naam, het nieuwe symbool, de nieuwe waarde of een
opmerking in.
De positie van een waypoint wijzigen
1. Tik in het startscherm op Informatie > Gebruikergegevens > Waypoints
om de lijst met waypoints weer te geven of tik op een waypoint op de
waterkaart.
2. Tik op de naam van het waypoint dat u wilt verplaatsen.
3. Tik op Wijzig waypoint > Positie.
4. Tik op Gebruik kaart of Invoer coördinaten.
5. Gebruik, als u Invoer coördinaten hebt geselecteerd, het toetsenbord op
het scherm om de nieuwe coördinaten voor het waypoint in te voeren. Als
u de kaart gebruikt, tikt u op de nieuwe locatie en vervolgens op Verplaats
waypoint.
Een waypoint of MOB verwijderen
1. Tik in het startscherm op Informatie > Gebruikersgegevens >
Waypoints-lijst.
2. Tik op de naam van het waypoint of op de MOB die u wilt verwijderen.
3. Tik op Verwijder en vervolgens op OK om het verwijderen van het
waypoint te bevestigen.
Tracks gebruiken
Op de kaart geeft de lijn achter uw boot de actieve track aan. De actieve track
bestaat uit 10.000 trackpunten. U kunt zelf opgeven of de actieve track na
10.000 trackpunten moet stoppen of dat de eerste punten van de track moeten
worden overschreven (zie pagina 52).
Tik als u wilt schakelen tussen het wel of niet weergeven van tracks op
Menu > Waypoints en tracks > Tracks.
Als u het opslaan van tracks wilt uitschakelen, tikt u in het startscherm op
Informatie > Gebruikersgegevens > Tracks > Actieve trackopties >
Opslagmodus > Uit.

GPSMAP 620 en GPSMAP 640 - Gebruikershandleiding 23
Maritieme modus: waypoints en tracks gebruiken
De actieve track opslaan
U kunt maximaal twintig tracks bewaren, met maximaal 700 punten per
bewaarde track.
1. Tik in het startscherm op Informatie > Gebruikersgegevens > Tracks >
Actieve track opslaan.
2. Tik op het tijdstip waarop het vastleggen van de huidige track is begonnen
of tik op Gehele log.
De actieve track wissen
Tik in het startscherm op Informatie > Gebruikersgegevens > Tracks >
Actieve track wissen > OK. Het trackgeheugen wordt gewist, maar het
vastleggen van de huidige track wordt voortgezet.
De actieve track volgen
1. Tik in het startscherm op Informatie > Gebruikersgegevens > Tracks >
Volg actieve track.
2. Tik op het tijdstip waarop het vastleggen van de huidige track is begonnen
of tik op Gehele log.
Een opgeslagen track volgen
1. Tik in het startscherm op Waarheen? > Tracks.
2. Tik op de naam van de opgeslagen track die u wilt volgen.
3. Tik op Volg track.
4. Tik op Vooruit of Terug om de track te volgen in de gewenste richting.
OPMERKING: u kunt ook een track uit de lijst met opgeslagen tracks
volgen (Informatie > Gebruikersgegevens > Tracks > Bewaarde tracks).
Een opgeslagen track bewerken of verwijderen
1. Tik in het startscherm op Informatie > Gebruikersgegevens > Tracks >
Bewaarde tracks.
2. Selecteer de track die u wilt bewerken of verwijderen.
3. Tik op Wijzig track
• Naam: hiermee kunt u de naam van de bewaarde track wijzigen.
• Trackkleur: hiermee kunt u de kleur van de bewaarde track wijzigen.
• Veilige route: hiermee kunt u de opgeslagen track als route opslaan.
• Wis: hiermee kunt u de bewaarde track verwijderen.

24 GPSMAP 620 en GPSMAP 640 - Gebruikershandleiding
Maritieme modus: het dashboard gebruiken
Maritieme modus: het dashboard
gebruiken
Gebruik het dashboard om alle belangrijke informatie in één scherm weer
te geven, zoals navigatie- en reisinformatie, zonder dat u daarvoor de
verschillende kaartschermen hoeft weer te geven.
Het scherm Kompas gebruiken
Tik in het startscherm op Dashboard > Kompas om het scherm Kompas
weer te geven.
Een directe koers of route volgen met behulp van het
scherm Kompas
Nadat u via Ga naar of Route naar een route hebt ingesteld, kunt u
het scherm Kompas gebruiken om de koers of route te volgen.
In het scherm Kompas kunt u uw huidige koers en de gecorrigeerde koers
weergeven. Wanneer u van de koers afwijkt, wordt de afstand tussen uw
huidige koers en de gecorrigeerde koers (de te volgen koers) met een oranje
arcering weergegeven op het kompas.
LET OP
Net als op de waterkaart kan de directe koers of de gecorrigeerde koers over
land en ondiep water lopen. Gebruik visuele waarnemingen om land, ondiep
water en andere gevaarlijke objecten te vermijden.
Huidige koers
Te volgen koers
Gecor rigeerde
koers
Een directe koers volgen in het
scherm Kompas
Een directe koers volgen in het scherm Kompas:
1. Tik nadat u vanuit het startscherm een koers hebt ingesteld op
Dashboard > Kompas.
2. Volg de oranje kaartwijzer voor de gecorrigeerde koers en wijk eventueel
van de koers af om land, ondiep water en andere obstakels in het water te
vermijden.
3. Als u van de koers bent afgeweken, verleg uw koers dan in de richting
van de oranje kaartwijzer om de oranje arcering van de te volgen route te
verkleinen en vaar naar de volgende koerswijziging in uw route of naar uw
bestemming.

GPSMAP 620 en GPSMAP 640 - Gebruikershandleiding 25
Maritieme modus: het dashboard gebruiken
Het scherm Cijfers gebruiken
Tik in het startscherm op Dashboard > Cijfers om belangrijke
navigatiecijfers weer te geven, zoals de koers en de GPS-snelheid.
Zie pagina 52 voor meer informatie over het congureren van het
scherm Cijfers.
Het scherm Trip gebruiken
Het scherm Trip bevat handige statistieken over de reis.
Tik in het startscherm op Dashboard > Trip om het scherm Trip te openen.
De gegevens in het scherm Trip resetten
1. Tik in het scherm Trip op Menu.
2. Tik op een item om de bijbehorende gegevenscategorie in het scherm Trip
te resetten of tik op Reset alles.

26 GPSMAP 620 en GPSMAP 640 - Gebruikershandleiding
Maritieme modus: de almanakgegevens bekijken
Maritieme modus:
de almanakgegevens bekijken
Gebruik het scherm Informatie om de almanakgegevens over getijden en
stromingen en gegevens over de zon- en maanstanden weer te geven.
U kunt ook direct vanaf de waterkaart informatie selecteren over getijden,
stromingen en over de zon en de maan voor een speciek station. Tik in de
buurt van het gewenste station. Wanneer de kaartwijzer
in de buurt van
het gewenste station staat, tik dan op Informatie en vervolgens op Getijden,
Stromingen of Zon en maan.
Informatie van het getijdenstation weergeven
Tik als u de getijdeninformatie wilt weergeven in het startscherm op
Informatie > Getijden. Er wordt informatie voor het meest recent
weergegeven getijdenstation weergegeven.
Getijdenstation
Plaatselijke tijd
Getijden niveau
op plaatselijke
tijd
Graek voor getijdenstation
• Tik op een willekeurig punt in de getijdenkaart om het getijdenniveau
voor een ander tijdstip weer te geven. U kunt ook met uw vinger over de
graek bewegen om het beeld te verschuiven.
• Tik op Nabije stations om andere getijdenstations in de buurt van uw
positie te bekijken.
• Tik op Wijzig datum > Handmatig om de getijdeninformatie voor een
andere datum weer te geven.
• Tik op Toon rapport om het getijdenrapport van het geselecteerde station
weer te geven.
Getijdeninformatie weergeven
Tik als u informatie over de stromingen wilt weergeven in het startscherm
op Informatie > Stromen. Er wordt informatie voor het meest recent
weergegeven getijdenstation weergegeven.
• Tik op een willekeurig punt in de getijdenkaart om de stromingen voor
een ander tijdstip weer te geven. U kunt ook met uw vinger over de
graek bewegen om het beeld te verschuiven.
• Tik op Nabije stations om andere stromingen in de buurt van uw huidige
locatie te bekijken.
• Tik op Wijzig datum > Handmatig om informatie over stromingen voor
een andere datum weer te geven.
• Tik op Toon rapport om het stromingenrapport van het geselecteerde
station weer te geven.

GPSMAP 620 en GPSMAP 640 - Gebruikershandleiding 27
Maritieme modus: de almanakgegevens bekijken
Zon- en maaninformatie weergeven
U kunt de almanakgegevens over de zon- en maanstanden weergeven voor uw
huidige locatie. U kunt informatie over het opkomen/ondergaan van de zon en
de maan en de maanfasen weergeven, en bij benadering de positie van de zon
en de maan.
Als u zon- en maaninformatie wilt weergeven, tikt u in het startscherm op
Informatie > Zon en maan.
• Tik op Wijzig datum > Handmatig om informatie voor een andere datum
weer te geven.
• Tik op
en om zon- en maaninformatie voor een ander tijdstip
op die datum weer te geven.
• Tik op Maanfase weergeven om de maanfase voor de aangegeven datum
en tijd weer te geven. Tik nadat u op Maanfase weergeven hebt getikt op
Toon skyview om terug te keren naar de vogelvluchtweergave.
• Tik op Volgende dag of Vorige dag om zon- en maaninformatie voor een
andere dag weer te geven.

28 GPSMAP 620 en GPSMAP 640 - Gebruikershandleiding
Maritieme modus: de gebruikersgegevens beheren
Maritieme modus: de
gebruikersgegevens beheren
Selecteer in het startscherm op Informatie > Gebruikersgegevens als u de
gebruikergegevens wilt weergeven.
• Waypoints-lijst: de lijst met alle opgeslagen waypoints weergeven.
• Routes: de lijst met opgeslagen routes weergeven.
• Tracks: de lijst met opgeslagen tracks weergeven.
• Data verzenden: waypoints, routes en tracks van en naar een SD-kaart
overzetten.
• Wis gebruikergegevens: alle waypoints, routes en tracks van de
gebruiker verwijderen.
OPMERKING: gebruikersgegevens (waypoints, routes en tracks) worden
niet gedeeld tussen de maritieme modus en de automodus.
Maritieme gegevens (waypoints, routes, tracks)
van of naar een SD-kaart overzetten
1. Plaats een SD-kaart in het toestel (zie pagina 4).
2. Tik in het startscherm op Informatie > Gebruikersgegevens >
Gegevensoverdracht.
3. Selecteer een optie:
• Bewaar op kaart: de waypoints, routes en tracks op de SD-kaart
opslaan.
• Voeg in van kaart: gegevens van de SD-kaart overzetten naar het
toestel en deze met de bestaande gebruikersgegevens combineren.
• Vervang van kaart: de items op het toestel overschrijven.
• Ingebouwde kaart kopiëren: de vooraf geladen basiskaart in het
toestel naar een SD-kaart kopiëren en deze met compatibele Garmin-
softwareproducten op de computer gebruiken.
Een back-up van de maritieme gegevens
maken op een computer
1. Plaats een SD-kaart in het toestel (zie pagina 4).
2. Tik in het startscherm op Informatie > Gebruikersgegevens >
Gegevensoverdracht > Bewaar op kaart. Een lijst met door de
gebruiker gemaakte gegevensbestanden wordt weergegeven.
3. Maak een nieuw gegevensbestand voor de kaart als u nog geen
gegevensbestand had gemaakt. Tik op Voeg nieuw bestand toe
en voer een bestandsnaam in.
4. Verwijder de SD-kaart uit het toestel en plaats deze in een SD-kaartlezer
die op een computer is aangesloten.
5. Open in Windows
®
Verkenner de map Garmin\UserData op de SD-kaart.
6. Kopieer het bestand <bestandsnaam>.ADM op de kaart en plak dit op de
gewenste locatie op de computer.

GPSMAP 620 en GPSMAP 640 - Gebruikershandleiding 29
Maritieme modus: de gebruikersgegevens beheren
Een back-up van de maritieme gegevens naar het
toestel terugzetten
1. Kopieer het bestand <bestandsnaam>.ADM van de computer naar de map
Garmin\UserData op een SD-kaart
2. Plaats de SD-kaart in het toestel.
3. Tik in het startscherm van het toestel op Informatie >
Gebruikersgegevens > Data verzenden > Vervang van kaart.
4. Tik op de naam van het gegevensbestand dat u wilt terugzetten.
Maritieme MapSource
®
-gegevens naar de
GPSMAP 620 of de GPSMAP 640 kopiëren of
samenvoegen
Met een SD-kaart:
1. Plaats de SD-kaart in de GPSMAP 620 of de GPSMAP 640. Het toestel
plaatst een bestand op de kaart met informatie die MapSource nodig heeft
voor het formatteren van de gegevens. Dit hoeft u alleen de eerste keer te
doen dat u MapSource-gegevens kopieert naar of invoegt op het toestel
vanaf een bepaalde SD-kaart.
2. Controleer welke versie van MapSource op de computer staat door op
Help > Info over MapSource te klikken. Als de versie ouder is dan 6.12.2,
voer dan een update uit naar de meest recente versie door op Help >
Controleren op software-updates te klikken of door naar de website van
Garmin te gaan, www.garmin.com.
3. Plaats de SD-kaart in een SD-kaartlezer die is aangesloten op de PC.
4. Klik in MapSource op Overdragen > Verzenden naar toestel.
5. Selecteer in het venster Verzenden naar toestel het station van de
SD- kaartlezer en de gegevenstypen die u naar het toestel wilt kopiëren.
6. Klik op Verzenden. MapSource draagt een bestand met de naam
USERDATA.adm naar de SD-kaart over.
7. Plaats de SD-kaart in het toestel.
8. Tik in het startscherm op het toestel op Informatie > Gebruikersgegevens
> Data verzenden.
9. Tik op Vervang van kaart of Voeg in van kaart om de gegevens naar het
toestel te kopiëren of in te voegen.
Het toestel rechtstreeks op een computer aansluiten:
1. Schakel het toestel in de maritieme modus in of schakel over naar de
maritieme modus.
2. Sluit het toestel met een mini-USB-kabel aan op de computer.
3. Klik in MapSource op Overdragen > Verzenden naar toestel.
4. Selecteer in het venster Verzenden naar toestel de GPSMAP 620 of de
GPSMAP 640.
5. Klik op Verzenden.

30 GPSMAP 620 en GPSMAP 640 - Gebruikershandleiding
Maritieme modus: informatie over andere schepen beheren
Maritieme modus: informatie over
andere schepen beheren
Gebruik het scherm Informatie om informatie over andere schepen te bekijken
en te beheren.
OPMERKING: voordat u informatie over andere schepen kunt weergeven,
moet het toestel zijn aangesloten op een extern AIS- (Automatic Identication
System) of DSC-toestel (Digital Selective Calling).
AIS-informatie weergeven
Met het Automatic Identication System (AIS) kunt u andere schepen
identiceren en volgen.
Info over AIS
AIS waarschuwt u als er zich schepen in uw buurt bevinden. Wanneer de
kaartplotter is aangesloten op een extern AIS-toestel, kan de kaartplotter AIS-
informatie geven over andere schepen in de nabijheid die een transponder
hebben en die actief AIS-informatie uitzenden. Over die schepen ontvangt u
informatie, zoals Maritime Mobile Service Identity (MMSI), de locatie, de
GPS-snelheid, de GPS-koers, de tijd die is verstreken na de melding van de
laatste positie van het schip, het moment waarop dat schip het dichtst bij u
was en het tijdstip daarvan.
AIS-doelen volgen op de waterkaart
Geactiveerd
AIS-doel
Het gevaarlijke
object is
weggevallen.
AIS-schip
Gevaarlijk
object
Verloren
object
Symbolen van AIS-doelen
Symbool Beschrijving
AIS-schip. Het schip geeft AIS-informatie. De richting waarin het
driehoekje wijst, geeft de richting aan waarin het AIS-schip vaart.
Het doel is geselecteerd.
Het AIS-doel is geactiveerd. Het object wordt groter op de kaart. Een
groene lijn die aan het object vastzit, geeft de voorliggende koers van het
object aan. De MMSI, snelheid en richting van het schip worden onder
het object weergegeven als deze instelling op Toon staat (pagina 32). Als
de AIS-transmissie van het schip is weggevallen, wordt er een melding
weergegeven.
Het doel is weggevallen. Een groene X geeft aan dat de AIS-transmissie
van het schip is weggevallen. Op de kaartplotter wordt dan een melding
weergegeven met de vraag of het schip verder moet worden gevolgd. Als
u het schip niet meer volgt, verdwijnt het symbool voor het weggevallen
object van de kaart of de driedimensionale weergave van een kaart.

GPSMAP 620 en GPSMAP 640 - Gebruikershandleiding 31
Maritieme modus: informatie over andere schepen beheren
Gevaarlijk object binnen bereik. Het object knippert als het
waarschuwingssignaal klinkt en er een melding verschijnt. Nadat het
alarm is bevestigd, geeft een rode driehoek met een rode lijn de locatie
en de voorliggende koers van het object aan. Als het AIS-alarm op Uit
staat, knippert het object maar gaat er geen waarschuwingssignaal af en
wordt er geen melding getoond. Als de AIS-transmissie van het schip is
weggevallen, wordt er een melding weergegeven.
Het gevaarlijke object is weggevallen. Een rode X geeft aan dat de AIS-
transmissie van het schip is weggevallen. Op de kaartplotter wordt dan
een melding weergegeven met de vraag of het schip verder moet worden
gevolgd. Als u het schip niet meer volgt, verdwijnt het symbool voor
het weggevallen gevaarlijke object van de kaart of de driedimensionale
weergave van een kaart.
De plaats van dit symbool geeft de kortste afstand tussen uw schip en
het gevaarlijke object aan. De getallen naast het symbool geven bij de
kortste afstand tussen uw schip en dat object aan hoe lang het nog zou
duren voordat beide met elkaar in aanvaring zouden komen.
Voorliggende koers en geprojecteerde koers van geactiveerde
AIS-doelen
Wanneer informatie over de voorliggende koers en Koers over de grond
(COG) door een geactiveerd AIS-doel wordt aangeleverd, wordt de
voorliggende koers van het doel op de kaart weergegeven als een lijn die aan
het symbool van het AIS-doel vastzit. Koerslijnen worden niet weergegeven
in een driedimensionale weergave van een kaart.
De geprojecteerde koers van een geactiveerd AIS-doel wordt als een
stippellijn op een kaart of in een driedimensionale weergave van een kaart
weergegeven. De lengte van de geprojecteerde koerslijn is gebaseerd op de
waarde van de instelling van de geprojecteerde koers (pagina 33). Als er voor
een geactiveerd AIS-doel geen informatie over de snelheid wordt verschaft
of als het schip voor anker ligt of is afgemeerd, wordt er geen geprojecteerde
koerslijn weergegeven. Veranderingen in de snelheid, de COG (Course Over
Ground) of informatie over de richting van de koerswijziging die door het
schip wordt uitgezonden, kunnen van invloed zijn op de berekende koerslijn.
Wanneer er door een geactiveerd AIS-doel informatie over de koers over
de grond, de voorliggende koers of de richting van de koerswijziging wordt
aangeleverd, wordt de geprojecteerde koers van het object berekend op basis
van de koers over de grond en de richting van de koerswijziging. De richting
waarin het object draait, die eveneens is gebaseerd op de informatie over de
richting van de koerswijziging, wordt aangegeven door de richting van de
pijlpunt aan het einde van de koerslijn. De lengte van de pijlpunt verandert
niet.
Object met Geprojecteerde koers,
Voorliggende koers en Richting van koerswijziging
Geactiveerd
AIS-doel
Geprojecteerde koers
Koerslijn
Pijlpunt

32 GPSMAP 620 en GPSMAP 640 - Gebruikershandleiding
Maritieme modus: informatie over andere schepen beheren
Wanneer er door een geactiveerd AIS-doel wel informatie over de koers over
de grond en de voorliggende koers maar geen informatie over de richting van
de koerswijziging wordt aangeleverd, wordt de geprojecteerde koers van het
object berekend op basis van de informatie over de koers over de grond.
Doel met Geprojecteerde koers en
Voorliggende koers
Geactiveerd
AIS-doel
Geprojecteerde koers
Koerslijn
AIS-ontvangst uitschakelen
De ontvangst van het AIS-signaal is standaard ingeschakeld.
Selecteer in het startscherm Congureer > Overige schepen > AIS > Uit.
De AIS-functionaliteit wordt uitgeschakeld voor alle kaarten en 3D-kaarten,
inclusief het zoeken en volgen van AIS-schepen, het melden van
aanvaringsgevaar als schepen te dicht in de buurt komen en informatie
over AIS-schepen.
AIS-schepen op een kaart of een 3D-kaart weergeven
AIS werkt alleen als er een extern AIS-toestel en signalen van een actieve
transponder van andere schepen worden gebruikt.
U kunt instellen hoe andere schepen op een kaart of een driedimensionale
weergave van een kaart worden weergegeven. Het weergavebereik dat voor
één kaart of één 3D-kaart wordt opgegeven, heeft alleen betrekking op
die kaart of 3D-kaart. De instellingen voor details, geprojecteerde koersen
en sporen die voor één kaart of één driedimensionale weergave van een
kaart worden opgegeven, gelden voor alle kaarten en alle driedimensionale
kaartweergaven.
OPMERKING: Mariner's Eye 3D is alleen beschikbaar als u een
BlueChart g2 Vision SD-kaart gebruikt. De viskaart is alleen beschikbaar als
u een BlueChart g2 Vision SD-kaart of een BlueChart g2 SD-kaart gebruikt,
of als de geïntegreerde kaart ondersteuning biedt voor viskaarten.
1. Selecteer Kaarten in het startscherm.
2. Selecteer Waterkaart, Viskaart, Perspective 3D of Mariner's Eye 3D.
3. Selecteer Menu > Overige schepen > Instelling AIS-weergave.
4. Voer een van onderstaande handelingen uit:
• Selecteer Bereik AIS-weergave en geef de afstand op ten opzichte
van uw locatie waarbinnen AIS-schepen zichtbaar moeten zijn.
Selecteer de gewenste afstand of kies Toon alle.
• Selecteer Details > Toon om gegevens weer te geven over de schepen
waarvoor AIS is geactiveerd.

GPSMAP 620 en GPSMAP 640 - Gebruikershandleiding 33
Maritieme modus: informatie over andere schepen beheren
• Selecteer Geprojecteerde koers, geef de tijd op voor de
geprojecteerde koers voor de AIS-schepen en selecteer OK.
• Selecteer Sporen om de tracks van de schepen met AIS weer te geven
en selecteer de lengte van het spoor dat moet worden weergegeven.
Een doel voor een AIS-schip activeren
1. Selecteer Kaarten in het startscherm.
2. Selecteer Waterkaart, Viskaart, Perspective 3D of Mariner's Eye 3D.
3. Tik op een schip met AIS.
4. Selecteer AIS-schip > Activeer doel.
Informatie over een gevonden AIS-schip bekijken
U kunt de status van het AIS-signaal, MMSI, GPS-snelheid, GPS-koers en
andere informatie over een gevonden AIS-schip bekijken.
1. Selecteer Kaarten in het startscherm.
2. Selecteer Waterkaart, Viskaart, Perspective 3D of Mariner's Eye 3D.
3. Tik op een schip met AIS.
4. Selecteer AIS-schip.
Een doel voor een AIS schip deactiveren
1. Selecteer Kaarten in het startscherm.
2. Selecteer Waterkaart, Viskaart, Perspective 3D of Mariner's Eye 3D.
3. Tik op het schip met AIS.
4. Selecteer AIS-schip > Deactiveer doel.
Het AIS-alarm instellen
Het AIS-alarm wordt gebruikt om aanvaringen met andere schepen te
voorkomen. Het alarm kan worden aangepast. De instellingen voor het
AIS-alarm gelden voor alle kaarten en 3D-kaarten.
1. Selecteer in het startscherm Congureer > Overige schepen >
AIS-alarm > Aan.
Wanneer een schip met AIS de veilige zone rond uw schip binnenvaart,
wordt er een melding weergegeven en gaat er een alarmsignaal af. Het
object wordt als een gevaar op het scherm aangegeven. Als u deze optie
op Uit zet, ontvangt u geen melding of hoorbaar alarmsignaal. Het object
wordt echter nog wel als een gevaar op het scherm gemeld.
2. Selecteer Bereik om de straal van de veilige-zonecirkel te wijzigen,
variërend van 500 voet tot 2,0 zeemijl (of 150 m tot 3 km, of 500 voet
tot 2,0 mijl).
3. Selecteer een afstand.
4. Selecteer Tijd tot om een alarm af te laten gaan als AIS vaststelt dat een
vaartuig of object de veilige zone binnen het vooraf ingestelde tijdinterval
zal doorkruisen (van 1 tot 24 minuten).
5. Selecteer een tijd.

34 GPSMAP 620 en GPSMAP 640 - Gebruikershandleiding
Maritieme modus: informatie over andere schepen beheren
Een lijst met AIS-doelen weergeven
OPMERKING: Mariner's Eye 3D is alleen beschikbaar als u een
BlueChart g2 Vision SD-kaart gebruikt. De viskaart is alleen beschikbaar als
u een BlueChart g2 Vision SD-kaart of een BlueChart g2 SD-kaart gebruikt,
of als de geïntegreerde kaart ondersteuning biedt voor viskaarten.
1. Selecteer Kaarten in het startscherm.
2. Selecteer Waterkaart, Viskaart, Perspective 3D of Mariner's Eye 3D.
3. Selecteer Menu > Overige schepen > AIS-lijst.
DSC-informatie weergeven
De DSC-lijst is een overzicht van de meest recente DCS-oproepen en andere
DCS-contactpersonen die u hebt ingevoerd. De DSC-lijst geeft de meest
recente oproepen weer die vanaf een boot zijn gemaakt. Wanneer een tweede
oproep van dezelfde boot wordt ontvangen, vervangt deze de eerste oproep
van deze boot in de lijst.
De DSC-lijst weergeven
U kunt de DSC-lijst alleen weergeven als uw kaartplotter is aangesloten op
een marifoon die ondersteuning biedt voor DSC (Digital Selective Calling).
Tik in het startscherm op Informatie > Overige schepen > DSC-lijst om de
lijst weer te geven met alle ontvangen DSC-noodoproepen en de bijbehorende
positiemeldingen.
De DSC-lijst sorteren
Standaard is de DSC-lijst gesorteerd op naam. Als u de DSC-lijst op een
andere categorie wilt sorteren, tik dan op Menu en kies de gewenste
categorie:
• Sorteren op naam (standaard): de alfanumerieke lijst met
DSC-oproepen en -meldingen op naam weergeven.
• Sorteren op type: de noodoproepen van positiemeldingen scheiden
en de meest recente oproepen of meldingen chronologisch gesorteerd
weergeven..
• Sorteren op MMSI: een op MMSI-nummer gesorteerde alfanumerieke
lijst met oproepen en meldingen weergeven.
• Sorteren op tijd: de meest recent ontvangen DSC-oproepen en
-meldingen weergeven, chronologisch gesorteerd op tijd en datum.
Oproepen en meldingen met dezelfde tijd en datum worden met dezelfde
gegevens in de lijst weergegeven.
• Sorteren op afstand: een alfanumerieke lijst met oproepen en meldingen
op basis van de afstand tot uw huidige locatie.

GPSMAP 620 en GPSMAP 640 - Gebruikershandleiding 35
Maritieme modus: informatie over andere schepen beheren
DSC-informatie gebruiken
Als u DSC-noodoproepen en -positiemeldingen wilt wijzigen of op
een oproep of melding wilt reageren, selecteert u een noodoproep of
positiemelding in de DSC-lijst.
• Wijzig: een naam aan de DSC-oproep of -melding toevoegen, zodat u het
schip aan het MMSI-nummer kunt herkennen.
• Navigeren naar: de geselecteerde DSC-oproep of -positiemelding als
navigatiebestemming instellen. Zie pagina 13 voor meer informatie over
het navigeren naar een bestemming.
• Aanmaken waypoint: een waypoint markeren op de positie van de
geselecteerde DSC-oproep of -melding. Zie pagina 21 voor meer
informatie over waypoints.
• Rapport wissen: de geselecteerde DSC-oproep of -melding wissen.
Een DSC-contactpersoon toevoegen
U kunt een schip als DSC-contactpersoon aan de DSC-lijst toevoegen.
1. Selecteer in het startscherm Informatie > Overige schepen > DSC-lijst >
Voeg contact toe.
2. Voer het MMSI-nummer (Maritime Mobile Service Identity) van het schip in.
3. Tik op OK.
4. Voer de naam van het schip in.
5. Tik op OK.
Alle ontvangen DSC-informatie verwijderen
Tik in het startscherm op Informatie > Overige schepen > DSC-lijst >
Menu > Alles wissen om de lijst met alle ontvangen DSC-noodoproepen en
-positiemeldingen te verwijderen.
Inkomende noodoproepen
Als uw Garmin-kaartplotter en marifoon via NMEA 0183 zijn verbonden,
ontvangt u een waarschuwing van de kaartplotter wanneer er een DSC-
noodoproep over de marifoon wordt ontvangen. Als er positiegegevens zijn
verzonden bij de noodoproep, wordt die informatie tegelijk met de oproep
opgenomen en beschikbaar gesteld.
Naar een schip in nood navigeren
Het symbool geeft een noodoproep in de DSC-lijst aan en markeert
de positie van een schip op de waterkaart op het moment dat de DSC-
noodoproep werd verzonden.

36 GPSMAP 620 en GPSMAP 640 - Gebruikershandleiding
Maritieme modus: informatie over andere schepen beheren
Positie bijhouden
Wanneer u uw Garmin-kaartplotter via NMEA 0183 aansluit op een marifoon,
kunt u de positie bijhouden van schepen die positierapporten verzenden.
Iedere ontvangen oproep met een positiemelding wordt in de DSC-lijst
opgenomen.
Een positiemelding weergeven
1. Ga naar het startscherm en selecteer Informatie > Overige
schepen > DSC-lijst.
2. Selecteer een oproep met een positiemelding.
3. Selecteer
of om te schakelen tussen de details van de
positiemelding en de waterkaart waarop de locatie is gemarkeerd.
Naar een schip navigeren waarvan u de positie bijhoudt
1. Ga naar het startscherm en selecteer Informatie > Overige schepen >
DSC-lijst.
2. Selecteer een oproep met een positiemelding.
3. Selecteer Navigeren naar.
4. Selecteer Ga naar of Route naar.
Een waypoint maken op de positie van een schip waarvan u de
positie bijhoudt
1. Ga naar het startscherm en selecteer Informatie > Overige schepen >
DSC-lijst.
2. Selecteer een oproep met een positiemelding.
3. Selecteer Aanmaken waypoint.
Informatie in een positiemelding bewerken
1. Ga naar het startscherm en selecteer Informatie > Overige schepen >
DSC-lijst.
2. Selecteer een oproep met een positiemelding.
3. Selecteer Wijzig.
4. Voer een van onderstaande handelingen uit:
• Selecteer Naam. Voer de naam van het schip in. Tik op OK.
• Selecteer Symbool. Selecteer een nieuw symbool. Selecteer OK.
OPMERKING: het symbool kan niet worden gewijzigd als de oproep
met een positiemelding een noodoproep is.
• Selecteer Opmerking. Typ de opmerking. Tik op OK.
• Selecteer Spoor > Toon om een lijn weer te geven die het spoor van
het schip aangeeft als de marifoon de positie van het schip bijhoudt.
• Selecteer Lijn van spoor. Selecteer een kleur voor de lijn van het
spoor.
Een oproep met een positiemelding verwijderen
1. Ga naar het startscherm en selecteer Informatie > Overige schepen >
DSC-lijst.
2. Selecteer een oproep met een positiemelding.
3. Selecteer Rapport wissen.

GPSMAP 620 en GPSMAP 640 - Gebruikershandleiding 37
Maritieme modus: informatie over andere schepen beheren
Sporen van schepen op de waterkaart
U kunt het spoor van de schepen waarvan u de positie bijhoudt weergeven
op de waterkaart, de viskaart en in de weergave Mariner's Eye 3D. Standaard
wordt een zwarte stip weergegeven voor elke eerder gemelde positie van een
schip waarvan u de positie bijhoudt. Een blauwe vlag geeft de laatst gemelde
positie van het schip aan. Daarnaast wordt een zwarte lijn weergegeven met
de route van het schip.
Spoor van schip op de waterkaart
Laatst gemelde
positie van schip
Vorige gemelde positie
van schip
U moet de instelling voor DSC-sporen inschakelen voordat de sporen van de
schepen waarvan u de positie bijhoudt worden weergegeven.
Het aantal minuten tonen en instellen dat de sporen van schepen
waarvan u de positie bijhoudt worden weergegeven
1. Selecteer Kaarten in het startscherm.
2. Selecteer Waterkaart, Viskaart, Perspective 3D of Mariner's Eye 3D.
3. Selecteer Menu > Overige schepen > DSC-sporen.
4. Selecteer het aantal uren dat schepen waarvan u de positie bijhoudt,
worden weergegeven op de kaart of in de 3D-kaartweergave.
Als u bijvoorbeeld 4 uur selecteert, worden alle spoorpunten die minder
dan vier uur oud zijn van de schepen waarvan u de positie bijhoudt op de
kaart weergegeven.
De lijn weergeven voor het spoor van een schip waarvan u de positie
bijhoudt
U kunt de lijn weergeven voor het spoor van een speciek schip waarvan u de
positie bijhoudt.
1. Selecteer Kaarten in het startscherm.
2. Selecteer Waterkaart, Viskaart, Perspective 3D of Mariner's Eye 3D.
3. Selecteer Menu > Overige schepen > DSC-lijst.
4. Selecteer een schip.
5. Selecteer Wijzig > Spoor > Toon.

38 GPSMAP 620 en GPSMAP 640 - Gebruikershandleiding
Maritieme modus: geavanceerde conguratie
Maritieme modus: geavanceerde
conguratie
Met het menu Congureer kunt u de algemene instellingen van het toestel
congureren.
Met het scherm Menu op de verschillende kaartschermen kunt u
kaartspecieke informatie congureren.
Systeeminstellingen congureren
Tik in het startscherm op Congureer > Systeem.
Simulator: de simulatormodus Aan of Uit zetten.
Tik op Instellingen om de opties voor de simulator te wijzigen.
• Snelheid: geef de snelheid van de boot in de simulatormodus op en tik op
OK.
• Trackcontrole: tik op Auto Koers om de voorliggende koers automatisch
door de kaartplotter te laten instellen of op Gebruikerstrack als u de
koers handmatig wilt instellen.
• Inst.pos: selecteer de gesimuleerde positie van de boot en tik op
Selecteer.
• Tijd instellen: voer de gesimuleerde tijd in en tik op OK.
• Datum instellen: voer de gesimuleerde datum in en tik op OK.
Taal: tik op de taal op het scherm.
Toetsenbordindeling: selecteer QWERTY als het toetsenbord op het
scherm identiek moet zijn aan een computertoetsenbord of ABCDE voor
een alfabetische indeling.
Pieper/scherm: de opties voor geluidsignalen en het scherm instellen.
• Zoemer: tik op Zoemer om in te stellen wanneer het toestel
geluidsignalen moet afgeven. De instellingen zijn Uit, Alleen
alarmen en Aan (toets en alarmen) (standaard).
• Scherm: tik op Scherm om het schermmenu te openen.
◦ Schuifbalk voor de schermverlichting: hiermee wijzigt u de
intensiteit van de schermverlichting.
◦ Kleurmodus: tik op Kleurmodus om Dagkleuren of Nachtkleuren
te selecteren of tik op Auto om de kleuren automatisch door het
toestel te laten instellen.
◦ Volume: het volumeniveau wijzigen.
• Schermafdruk: hiermee schakelt u deze functie in of uit. Als de functie
Schermafdruk opslaan is ingeschakeld, houdt u in een willekeurig scherm
Thuis ingedrukt om een schermafdruk te maken. De schermafbeelding
wordt opgeslagen op de SD-kaart die in het toestel is geplaatst.
• Audio uit: kies Hoog-Z voor de beste geluidskwaliteit als uw
geluidsapparatuur is voorzien van een ingang met hoge impedantie.
Als er storingen optreden schakel dan voor de beste geluidskwaliteit
tussen Laag-Z en Hoog-Z.
• Kalibreer aanraakscherm: tik op de stippen op het scherm om het
aanraakscherm te kalibreren.

GPSMAP 620 en GPSMAP 640 - Gebruikershandleiding 39
Maritieme modus: geavanceerde conguratie
GPS: de GPS-informatie weergeven en de GPS-instellingen wijzigen.
• Skyview: hiermee kunt u de GPS-satellietpositie weergeven.
• WAAS/EGNOS: hiermee kunt WAAS (in Noord-Amerika) of EGNOS
(in Europa) in- of uitschakelen. Met WAAS/EGNOS ontvangt u
nauwkeurigere informatie over de GPS-positie, maar wanneer u WAAS/
EGNOS gebruikt, heeft het toestel wel meer tijd nodig om de satellieten
te vinden.
• Snelheidslter: het snelheidslter berekent de gemiddelde snelheid van
de boot over een korte periode voor meer constante snelheidswaarden.
Aan het snelheidslter staat constant aan. Auto optimale prestaties op
basis van uw huidige situatie, zoals varen met een constante snelheid of
juist met steeds wisselende snelheden.
Systeeminformatie: systeeminformatie weergeven, de fabrieksinstellingen
herstellen, het gebeurtenislog weergeven en de systeeminformatie opslaan.
• Af-fabriek instellingen: alle gebruikersinstellingen wissen en het toestel
terugzetten naar de fabrieksinstellingen.
• Gebeurtenislog: de lijst met systeemgebeurtenissen weergeven. Selecteer
een gebeurtenis om extra informatie weer te geven.
• Bewaar op kaart: de systeeminformatie op een geheugenkaart opslaan
en gebruiken als hulp bij het oplossen van problemen. Een medewerker
van de productondersteuning van Garmin kan u namelijk vragen deze
informatie te gebruiken om gegevens over het netwerk op te halen.
Snelheidsbronnen: geef aan of de berekende windsnelheidsgegevens
afkomstig zijn van een watersnelheidsensor, gebaseerd zijn op
de GPS-snelheid of dat de kaartplotter automatisch een bron voor
de snelheidsgegevens selecteert. De watersnelheid is de door een
watersnelheidsensor gemeten snelheidmeting, en de GPS-snelheid
wordt berekend op basis van uw GPS-positie.
Gebruiksmodus: hiermee schakelt u naar de automodus.
De maateenheden wijzigen
Tik in het startscherm op Congureer > Eenheden.
Systeemeenheden: de maateenheden instellen voor het gehele systeem:
Statuut (m/u , vt, ºF), Metrisch (kh, m, ºC), Nautisch (kt, vt, ºF) of
Aangepast. Tik op Aangepast om afzonderlijk maateenheden te deniëren
voor:
• Diepte: de maateenheid voor diepte instellen op Voet, Vadem of Meter.
• Temperatuur: de maateenheid voor temperatuur instellen op Fahrenheit
(ºF) of Celsius (ºC).
• Afstand: de maateenheid voor afstand instellen op (Mijl, Kilometer of
Zeemijl).
• Snelheid: de maateenheid voor Snelheid vaartuig en voor Windsnelheid
instellen op (Mijl per uur, Kilometer per uur of Knopen).

40 GPSMAP 620 en GPSMAP 640 - Gebruikershandleiding
Maritieme modus: geavanceerde conguratie
• Hoogte: de maateenheid voor hoogte instellen op Voet of Meter.
• Atmosferische druk: de maateenheid voor de luchtdruk instellen op
Millibar of Inches kwik.
Koers: de referentiepunten instellen voor het berekenen van de koers.
• Automatisch magnetisch: de magnetische afwijking voor uw positie
automatisch laten instellen.
• Waar: het ware noorden als koersreferentie instellen.
• Grid: het geograsche noorden als koersreferentie instellen (000º).
• Gebruiker magnetisch: een eigen magnetische afwijking instellen.
Positieformaat: het coördinatensysteem selecteren waarmee een locatie moet
worden aangeduid. Wijzig het positieformaat alleen wanneer u een kaart
gebruikt met een afwijkende indeling.
Kaartdatum: het coördinatensysteem voor de opbouw van de kaart
selecteren. De standaardinstelling is WGS 84. Wijzig de deze optie alleen
wanneer u een kaart gebruikt met een afwijkende indeling.
Tijd: de tijdinstellingen wijzigen.
• Tijdweergave: de tijdsindeling instellen (12-uurs, 24-uurs of UTC).
• Tijdzone: de gewenste tijdzone instellen.
Communicatie-instellingen congureren
Tik in het startscherm op Congureer > Communicatie.
NMEA-poort 1 of NMEA-poort 2: selecteer het invoer-/uitvoerformaat
(Garmin datatransfer, NMEA-stand. of Hoge snelheid NMEA) voor
elke poort die u wilt gebruiken voor het aansluiten van het toestel op externe
NMEA-apparaten, een computer of andere Garmin-toestellen.
• Garmin datatransfer: een protocol voor gegevensoverdracht van Garmin
zelf dat wordt gebruikt voor communicatie met de computerprogramma's
van Garmin.
• NMEA-stand.: ondersteunt de in- en uitvoer van standaard NMEA
0183-gegevens en DSC-gegevens voor DPT-, MTW- en VHW-
telegrammen.
• Hoge snelheid NMEA: ondersteunt de in- of uitvoer van NMEA
0183-gegevens met hoge snelheid voor de meeste AIS-ontvangers.

GPSMAP 620 en GPSMAP 640 - Gebruikershandleiding 41
Maritieme modus: geavanceerde conguratie
NMEA-instelling: de NMEA 0183-uitvoer in- of uitschakelen voor route- en
systeemtelegrammen en de Garmin NMEA-instellingen aanpassen.
• Positie- miswijzing: hiermee selecteert u het aantal decimalen (2 cijfers,
3 cijfers of 4 cijfers) voor de overdracht van NMEA-uitvoer.
• Waypoint-ID's: geef aan hoe de waypoint-ID's moeten worden
uitgevoerd (Namen of Cijfers).
• Diagnostiek: een programma dat door installatieprogramma's wordt
gebruikt om te controleren of NMEA 0183-gegevens via het systeem
worden verzonden.
NMEA 0183-uitvoertelegrammen in- of uitschakelen
1. Selecteer in het startscherm Congureer > Communicatie >
NMEA-instelling.
2. Tik op een instelling (Route, Systeem of Garmin).
3. Tik op het NMEA-uitvoertelegram.
4. Tik op Aan of Uit om NMEA 0183-uitvoertelegrammen in of uit te
schakelen.
De alarminstellingen congureren
U kunt het toestel zodanig congureren dat u wordt gewaarschuwd wanneer
bepaalde gebeurtenissen plaatsvinden.
Navigatiealarmen instellen
Tik in het startscherm op Congureer > Alarmen > Navigatie.
Aankomst: aangeven of u moet worden gewaarschuwd wanneer u arriveert
op een eerder bepaald punt.
• Type: aangeven of u moet worden gewaarschuwd bij Alleen de
bestemming of bij Bestemming en koerswijzigingen (als u een
route met koerswijzigingen volgt).
• Activering: de criteria in voor de waarschuwing instellen. Met de
instelling Afstand wordt u gewaarschuwd wanneer u zich op een
bepaalde afstand van het punt bevindt. Met de instelling Tijd wordt u
gewaarschuwd wanneer u zich op een bepaalde tijd van het punt bevindt.
• Wijzig afstand/Wijzig tijd: de afstand of tijd opgeven tot het punt
waarop u gewaarschuwd wilt worden.
Krabbend anker: geef aan of u wilt worden gewaarschuwd wanneer u een
bepaalde afstand van uw huidige locatie bent afgedreven.
Koersfout: geef aan of u wilt worden gewaarschuwd wanneer u een bepaalde
afstand van uw huidige koers afwijkt.

42 GPSMAP 620 en GPSMAP 640 - Gebruikershandleiding
Maritieme modus: geavanceerde conguratie
Systeemwaarschuwingen instellen
Tik in het startscherm op Congureer > Alarmen > Systeem.
Wekker: hiermee stelt u een waarschuwing in met behulp van de systeemklok
(GPS). Voor gebruik van de wekker moet het toestel zijn ingeschakeld.
GPS-miswijzing: hiermee stelt u een waarschuwing in voor wanneer de
nauwkeurigheid van de GPS-positie niet langer aan de door u opgegeven
waarde voldoet.
Echoloodwaarschuwingen instellen
Tik in het startscherm op Congureer > Alarmen > Echolood.
Ondiep water/Diep water: een waarschuwing instellen voor wanneer de
diepte volgens een NMEA 0183-waterdieptesensor minder of meer is dan de
opgegeven waarde.
Watertemperatuur: een waarschuwing instellen voor wanneer een NMEA
0183-waterdieptesensor een temperatuur doorgeeft die 2°F (1,1° C) hoger of
lager is dan de opgegeven temperatuur.
Mijn boot congureren
Tik in het startscherm op Congureer > Mijn boot.
Kiel offset: een offset is een correctiewaarde. Hier kunt u de afstand tussen
de transducer en de onderkant van de kiel opgeven zodat de diepte vanaf de
bodem van de kiel wordt gemeten in plaats vanaf de positie van de transducer.
Voer voor deze afstand een positief getal in. Voer een negatief getal in als u de
afstand wilt aangeven voor een grote boot die een paar voet diep in het water
ligt.
De kielcorrectie instellen:
1. Selecteer in het startscherm Congureer > Mijn boot > Kiel offset.
2. Gebruik het toetsenblok op het scherm om de afstand in te stellen.
• Als u naar beneden meet tot de kiel (met de transducer op de waterlijn),
voert u een positief getal (+) in.
• Als u naar boven meet tot de waterlijn (met de transducer op de kiel),
voert u een (-) negatief getal in.
3. Tik op OK om de waarde te bevestigen.

GPSMAP 620 en GPSMAP 640 - Gebruikershandleiding 43
Maritieme modus: geavanceerde conguratie
Overige schepen congureren
Tik in het startscherm op Congureer > Overige schepen.
OPMERKING: als u de AIS- of DSC-gegevens voor andere schepen
wilt congureren, moet het toestel op een extern AIS- of DSC-toestel zijn
aangesloten.
AIS: AIS in- of uitschakelen. AIS waarschuwt u door de ID, positie, koers en
snelheid van schepen te melden die zich binnen het bereik bevinden en zijn
uitgerust met een transponder.
DSC: DSC in- of uitschakelen.
AIS-alarm (alleen AIS): wanneer een schip met AIS de veilige zone rond uw
schip binnenvaart, verschijnt er een melding en gaat er een alarmsignaal af.
Het object wordt als een gevaar op het scherm aangegeven. Als u deze optie
op Uit zet, ontvangt u geen melding of hoorbaar alarmsignaal. Het object
wordt echter nog wel als een gevaar op het scherm gemeld.
• Bereik: hiermee kunt u de straal van de cirkel voor de veilige zone
wijzigen, variërend van 500 voet. tot 2,0 zeemijl (of 150 m tot 3 km,
of 500 voet tot 2,0 mijl).
• Tijd tot: een alarm af laten gaan als AIS vaststelt dat een vaartuig
of object de veilige zone binnen de vooraf ingestelde tijdinterval zal
doorkruisen (van 1 tot 24 minuten).
OPMERKING: aanvullende conguratieopties voor AIS en DSC zijn
beschikbaar via de opties voor de waterkaart. Zie pagina 45.
De navigatie-instellingen congureren
Tik in het startscherm op Congureer > Navigatie.
Routelabels: voor opgeslagen routes opgeven of koerswijzigingen in de route
moeten worden genummerd (Wijziging 1, Wijziging 2, enz.), moeten worden
aangegeven met een waypointnaam en of de beschrijvingen moeten worden
verborgen.
Autobegeleiding: u kunt de parameters instellen die door de kaartplotter
moeten worden gebruikt bij het berekenen van een automatische
begeleidingslijn.
LET OP
De instellingen voor Veilige diepte en Veilige hoogte zijn van invloed op de
manier waarop de kaartplotter een automatische begeleidingslijn berekent.
Als de waterdiepte of de obstakelhoogte in een gebied niet bekend is, wordt
geen automatische begeleidingslijn berekend voor dat gebied. Als een gebied
aan het begin of einde van een automatische begeleidingslijn minder diep
is dan de veilige waterdiepte of lager dan de veilige obstakelhoogte, wordt
geen automatische begeleidingslijn berekend voor dat gebied. De koers door
deze gebieden wordt op de kaart weergegeven als een grijze lijn. Er wordt
een alarmbericht weergegeven wanneer uw boot een van deze gebieden
binnenvaart.
• Veilige diepte: de minimale diepte instellen (met de dieptegegevens van
de kaart) voor het berekenen van een Autobegeleiding-route. Wanneer u
Auto begeleiding gebruikt, is een veilige diepte van minder dan één meter
niet toegestaan.
• Veilige hoogte: de minimale hoogte instellen (met de hoogtegegevens van
de kaart) voor bruggen waar de boot nog veilig onderdoor kan varen.

44 GPSMAP 620 en GPSMAP 640 - Gebruikershandleiding
Maritieme modus: geavanceerde conguratie
• Afstand tot kustlijn: Hiermee kunt u instellen hoe dicht u op de kust
wilt varen: Dichtstbijzijnd, Nabij, Normaal, Ver of Verst. De instelling
Afstand tot kustlijn geeft aan hoe dicht op de kust u de automatische
begeleidingslijn wilt plaatsen. De automatische begeleidingslijn wordt
mogelijk verplaatst als u deze instelling tijdens het navigeren wijzigt.
De afstand ten opzichte van de kust instellen
De beschikbare waarden voor de instelling Afstand tot kustlijn
(Dichtstbijzijnd, Nabij, Normaal, Ver of Verst) zijn relatief, niet absoluut.
Om ervoor te zorgen dat de automatische begeleidingslijn op een geschikte
afstand van de kust wordt geplaatst, kunt u de plaatsing van de lijn beoordelen
aan de hand van een of meer bekende bestemmingen waarvoor navigatie door
nauw vaarwater is vereist.
1. Meer uw boot af of ga voor anker.
2. Selecteer in het startscherm Congureer > Navigatie > Autobegeleiding
> Afstand tot kustlijn > Normaal.
3. Selecteer in het startscherm Kaarten > Waterkaart.
4. Selecteer een bestemming waar u eerder naartoe bent gevaren.
5. Selecteer Navigeer naar > Begeleid naar.
6. Bekijk de plaatsing van de autobegeleidingslijn. Bepaal of de lijn veilig om
bekende obstakels heen gaat en of de route met koerswijzigingen een
efciënte route is.
7. Voer een van onderstaande handelingen uit:
• Als u tevreden bent met de plaatsing van de automatische
begeleidingslijn, kiest u Menu > Stop navigatie. Ga door naar stap 11.
• Als de autobegeleidingslijn te dicht bij bekende obstakels is geplaatst,
kiest u in het startscherm Congureer > Navigatie > Autobegeleiding
> Afstand tot kustlijn > Ver.
• Als de koerswijzigingen in de automatische begeleidingslijn te
groot zijn, kiest u in het startscherm Congureer > Navigatie >
Autobegeleiding > Afstand tot kustlijn > Nabij.
8. Als u in stap 7 Nabij of Ver hebt gekozen, controleer dan de plaatsing van
de autobegeleidingslijn. Bepaal of de lijn veilig om bekende obstakels heen
gaat en of de route met koerswijzigingen een efciënte route is.
De automatische begeleidingslijn zorgt ervoor dat u ver bij obstakels in
open water vandaan blijft, ook als u Afstand tot kustlijn instelt op Nabij
of Dichtstbijzijnd. Dit betekent dat de kaartplotter de positie van de
automatische begeleidingslijn wellicht niet wijzigt, tenzij navigatie door
nauw vaarwater is vereist voor de in stap 3 geselecteerde bestemming.
9. Voer een van onderstaande handelingen uit:
• Als u tevreden bent met de plaatsing van de automatische
begeleidingslijn, kiest u Menu > Stop navigatie. Ga door naar stap 11.
• Als de autobegeleidingslijn te dicht bij bekende obstakels is geplaatst,
kiest u in het startscherm Congureer > Navigatie > Autobegeleiding
> Afstand tot kustlijn > Verst.

GPSMAP 620 en GPSMAP 640 - Gebruikershandleiding 45
Maritieme modus: geavanceerde conguratie
• Als de koerswijzigingen in de automatische begeleidingslijn te
groot zijn, kiest u in het startscherm Congureer > Navigatie >
Autobegeleiding > Afstand tot kustlijn > Dichtstbijzijnd.
10. Als u in stap 9 Verst of Dichtstbijzijnd hebt gekozen, controleer dan de
plaatsing van de automatische begeleidingslijn. Bepaal of de lijn veilig om
bekende obstakels heen gaat en of de route met koerswijzigingen een
efciënte route is.
De automatische begeleidingslijn zorgt ervoor dat u ver bij obstakels in
open water vandaan blijft, ook als u Afstand tot kustlijn instelt op Nabij
of Dichtstbijzijnd. Dit betekent dat de kaartplotter de positie van de
automatische begeleidingslijn wellicht niet wijzigt, tenzij navigatie door
nauw vaarwater is vereist voor de in stap 4 geselecteerde bestemming.
11. Herhaal stap 1 t/m 10 in ieder geval nog één keer. Gebruik daarbij iedere
keer een andere afstand tot u vertrouwd bent met de functionaliteit van de
instelling Afstand tot kustlijn.
Koerswijzigingovergangen instellen
U kunt instellen hoe ver of hoe lang vóór een koerswijziging in een route u
overgaat op het volgende routedeel. Door deze waarde te verhogen, kunt u de
nauwkeurigheid van de stuurautomaat bij het navigeren van een route of het
volgen van een automatische begeleidingslijn vergroten bij veel wendingen en
bij hoge snelheden. Voor rechtere routes en lagere snelheden kan het verlagen
van deze waarde de nauwkeurigheid van de stuurautomaat vergroten.
1. Selecteer in het startscherm Congureer > Navigatie > Koerswijziging
activeren.
2. Voer een van onderstaande handelingen uit:
• Tik op Tijd > Tijd tot koerswijziging en voer de tijd in.
• Tik op Afstand > Afstand tot en voer de afstand in.
3. Tik op OK.
De opties voor de waterkaart congureren
Tik in de waterkaart op Menu.
Waypoint en tracks: snelkoppelingen voor informatie over waypoints en
tracks. Ga voor meer informatie over waypoints en tracks naar pagina 21.
• Tracks: tracks in- en uitschakelen.
• Waypoints-lijst: hiermee kunt u de lijst met alle opgeslagen waypoints
weergeven.
• Nieuw waypoint: hiermee kunt u een nieuw waypoint markeren.
• Actieve tracks: de opties voor de actieve track wijzigen en de actieve
track wissen, volgen of bewaren.
• Bewaarde tracks: de lijst met bewaarde tracks weergeven.
• Tracks weergave: de tracks op de kaart weergeven of verbergen op basis
van de kleur.

46 GPSMAP 620 en GPSMAP 640 - Gebruikershandleiding
Maritieme modus: geavanceerde conguratie
• Waypoint-weergave: geef aan of labels voor waypoints moeten worden
weergegeven, inclusief de waypointnaam en een opmerking, of dat alleen
het symbool moet worden weergegeven. U kunt een waypoint op de kaart
ook verbergen. Hierdoor beperkt u het aantal waypoints op de kaart tot de
waypoints die voor de huidige activiteit van belang zijn.
Overige schepen: toegang tot AIS- en DSC-snelkoppelingen en tot de
kaartspecieke AIS-scherminstellingen.
• AIS-lijst: de AIS-lijst weergeven. Zie pagina 34.
• DSC-lijst: de DSC-lijst weergeven. Zie pagina 34.
• Instelling AIS-weergave: hiermee kunt u de kaartspecieke AIS-
scherminstellingen congureren.
◦ Bereik AIS-weergave: hiermee kunt u aangeven tot welke afstand
van de boot AIS-pictogrammen zichtbaar moeten zijn op de
waterkaart.
◦ Geprojecteerde koers: hiermee kunt u aangeven hoe lang de koers
van een AIS-doel voor het AIS-doel uit moet worden geprojecteerd.
◦ Details: hiermee kunt u de AIS-details op de waterkaart in- en
uitschakelen.
◦ Sporen: hiermee kunt u strepen achter AIS-pictogrammen weergeven
op de waterkaart om de positiegeschiedenis van andere vaartuigen
weer te geven. Geef op hoe lang u het spoor achter ieder AIS-
pictogram wilt laten teruggaan.
◦ DSC-paden: hiermee kunt u aangeven hoe lang schepen waarvan u
de positie bijhoudt op de waterkaart moeten worden weergegeven. Als
u bijvoorbeeld 4 uur selecteert, worden alle spoorpunten die minder
dan vier uur oud zijn weergegeven. Op de kaart geeft een zwarte lijn
het spoor van het vaartuig aan, een zwarte stip iedere gemelde positie
en een
blauwe vlag de laatst gemelde positie. Tik op Uit als u de
sporen voor alle vaartuigen wilt uitschakelen.
• AIS-alarm: hiermee kunt u het AIS-alarm instellen. Zie pagina 43.
Stop met navigeren: hiermee kunt u de actieve navigatie stoppen.
De instellingen en de weergave van de waterkaart
congureren
Tik in de waterkaart op Menu > Waterkaartinstelling.
Foto's: hiermee kunt u BlueChart g2 Vision-satellietbeelden met hoge
resolutie inschakelen en congureren. Zie pagina 12
Getijde/stromingen: hiermee kunt u de pictogrammen voor stromingen- en
getijdenstations in- en uitschakelen.
Servicepunten: hiermee kunt u de pictogrammen van maritieme diensten
in- en uitschakelen.

GPSMAP 620 en GPSMAP 640 - Gebruikershandleiding 47
Maritieme modus: geavanceerde conguratie
Kompasroos: hiermee kunt u de kompasrichting, ware windrichting of
schijnbare windrichting op basis van de koers van de boot.
De ware of schijnbare windrichting wordt weergegeven als de kaartplotter
is aangesloten op een compatibele maritieme windsensor. Ware wind:
de gegevens over de windrichting worden weergegeven op basis van de
luchtstroom die wordt gemeten op een stilliggende boot. Schijnbare wind:
de gegevens over de windrichting worden weergegeven op basis van de
luchtstroom die wordt gemeten op een varende boot.
Tik op Geen als u geen kompasroos wilt weergeven.
OPMERKING: u moet verbinding hebben met een optionele NMEA0183-
windsensor om de kompasroos voor ware en schijnbare wind weer te kunnen
geven.
Gegevensbalken: hiermee bepaalt u hoe de kaartcijfers op het scherm worden
weergegeven. U kunt voor elke categorie kiezen of u de cijfers wilt weergeven
of verbergen. Stel deze optie in op Auto als u wilt dat cijfers alleen worden
weergegeven wanneer de desbetreffende categorie actief is.
• Onder motor: de GPS-snelheid en de GPS-koers.
◦ Inst. gegevensbalk: hier geeft u de positie van de gegevensbalk op de
waterkaart aan en kunt u de inhoud van de velden opgeven.
• Navigatie: de GPS-snelheid, afstand tot de bestemming, aankomst(tijd),
koersfout, peiling (tot bestemming) en GPS-koers. Stel deze optie in op
Auto als u wilt dat deze cijfers alleen worden weergegeven wanneer u
naar een bestemming navigeert.
◦ Inst. gegevensbalk: hiermee kunt u het gegevensveld Routedeel (met
aanvullende route-informatie) in- of uitschakelen en aangeven hoe de
navigatie-informatie in de gegevensvelden moet worden weergegeven
(in tijd of afstand).
• Vissen: de diepte, watertemperatuur en watersnelheid zijn beschikbaar als
er een geschikte NMEA 0183-sensor op het toestel is aangesloten.
• Onder zeil: de watersnelheid, windsnelheid, windhoek en behouden
snelheid (VMG). De windsnelheid, windhoek en VMG zijn alleen
beschikbaar als er een geschikte NMEA 0183-sensor op het toestel is
aangesloten. Zie pagina 49 voor meer informatie over de manier waarop
de kaartplotter de Wind VMG en de Waypoint VMG weergeeft.
◦ Wind: hier geeft u aan welk type windgegevens u in de
gegevensvelden voor Onder zeil wilt gebruiken (schijnbare of
ware wind).

48 GPSMAP 620 en GPSMAP 640 - Gebruikershandleiding
Maritieme modus: geavanceerde conguratie
• Kompaslijn: hier geeft u de huidige koers weer. Tijdens het navigeren
wordt een indicatie van de peiling voor de gewenste koers weergegeven.
Wanneer u van de koers afwijkt, wordt de afstand tussen uw huidige koers
en de gecorrigeerde koers (de te volgen koers) met een oranje arcering
weergegeven op de kompaslijn.
Koers-
indicator
Peiling-
indicator
Kompaslijn – van koers
Kompaslijn – op koers
Kaartweergave: hier kunt u de weergave van de waterkaart aanpassen.
• Oriëntatie: hier kunt u het perspectief van de kaart wijzigen:
◦ Noord boven: de bovenkant van de kaart is het noorden.
◦ Koers boven: de bovenkant van de kaart wordt gebaseerd op uw
huidige GPS-koers. De koerslijn wordt op het scherm verticaal
weergegeven. Als het toestel op een NMEA 0183-koerssensor is
aangesloten, is de oriëntatie van de kaart altijd gebaseerd op de
GPS-koers (koers over de grond), maar draait het pictogram van de
boot in overeenstemming met de magnetische koers van de sensor.
◦ Koers boven: de kaart wordt zodanig geplaatst dat de
navigatierichting altijd naar boven is gericht.
• Detail: de gewenste hoeveelheid details op de kaart aangegeven.
• Koerslijn: de boeglijn wordt doorgetrokken in uw reisrichting.
◦ Uit: de koerslijn uitschakelen.
◦ Afstand: de afstand tot het einde van de koerslijn opgeven.
◦ Tijd: de benodigde tijd opgeven voor het bereiken van het einde van
de koerslijn.

GPSMAP 620 en GPSMAP 640 - Gebruikershandleiding 49
Maritieme modus: geavanceerde conguratie
• Wereldkaart: schakelen tussen een eenvoudige wereldkaart en een
volledige wereldkaart.
◦ Op de eenvoudige wereldkaart worden de kustcontouren weergegeven
en land wordt in de kleur geel weergegeven.
◦ Op de volledige wereldkaart worden de kustcontouren weergegeven
en land wordt met foto's met een lage resolutie weergegeven.
• Puntpeilingen: dieptepeilingen in- en uitschakelen en een gevaarlijke
diepte instellen.
• Veiligheidsarcering (bij compatibele BlueChart g2 Vision-kaarten):
gebieden met diepten die kleiner zijn dan de opgegeven waarde worden
blauw gearceerd en gebieden met diepten groter dan de opgegeven
waarde worden wit gearceerd. De contour wordt altijd getekend op
de geselecteerde diepte of dieper dan de geselecteerde diepte. Tik
op Handmatig om de diepte op te geven. Selecteer Auto als u de
standaarddiepte van de g2 Vision-kaart wilt gebruiken.
• Symbolen: de symbolen op de waterkaart aanpassen.
◦ Grootte van navigatiekenmerk: de grootte van de symbolen op de
kaart aanpassen.
◦ Type navigatiekenmerk: de symbolenset voor de
navigatiekenmerken instellen: NOAA (National Oceanic and
Atmospheric Administration) of IALA (International Association
of Lighthouse Authorities).
◦ Nuttige punten op land: pictogrammen voor nuttige punten op het
land in- en uitschakelen (deze optie is alleen beschikbaar als u over
een BlueChart g2 Vision SD-kaart beschikt).
◦ Lichtsectoren: de sector weergeven waarin een navigatielicht
zichtbaar is. Tik op Aan als u de lichtsectoren altijd wilt weergeven
of op Auto als u wilt dat de kaartplotter de lichtsectoren weergeeft op
basis van het zoomniveau.
◦ Kaartgrenzen: geef het gebied aan dat door de kaarten wordt
bestreken bij gebruik van een BlueChart g2 Vision-gegevenskaart.
De weergave van Wind VMG en Waypoint VMG in
gegevensbalken
De kaartplotter schakelt automatisch tussen de weergave van Behouden
snelheid (VMG) en Waypoint VMG in de gegevensbalken.
Waypoint VMG wordt onder de volgende voorwaarden weergegeven:
• Waypoint VMG wordt in de gegevensbalk Routedeel weergegeven
wanneer u een route aegt of een automatische begeleidingslijn volgt.
• Waypoint VMG wordt in de gegevensbalk Onder zeil weergegeven
wanneer u een route aegt of een automatische begeleidingslijn volgt
en u de gegevensbalk Routedeel uitschakelt.

50 GPSMAP 620 en GPSMAP 640 - Gebruikershandleiding
Maritieme modus: geavanceerde conguratie
Wind VMG wordt onder de volgende voorwaarden weergegeven:
• Wind VMG wordt in de gegevensbalk Onder zeil weergegeven wanneer u
een route aegt of een automatische begeleidingslijn volgt.
• Wind VMG wordt op de gegevensbalk Onder zeil weergegeven wanneer
de gegevensbalk Routedeel is ingeschakeld en u een route aegt.
De opties voor Perspective 3D en Mariner's
Eye 3D congureren
Tik in het scherm Perspective 3D of Mariner's Eye 3D op Menu.
Waypoint en tracks: hiermee krijgt u, net als op de waterkaart, toegang tot
snelkoppelingen voor informatie over waypoints en tracks. Zie pagina 45.
OPMERKING: de conguratieoptie Tracks weergave is niet beschikbaar in
het scherm Perspective 3D. U kunt deze functie alleen gebruiken als u over
een BlueChart g2 Vision SD-kaart beschikt.
Overige schepen: hiermee heeft u net als op de waterkaart toegang tot AIS-
en DSC-snelkoppelingen en tot kaartspecieke AIS-scherminstellingen.
Zie pagina 45.
Gegevensbalken: hiermee bepaalt u, net als op de waterkaart, hoe de
kaartcijfers op het scherm moeten worden weergegeven. Zie pagina 46.
Kaartweergave: hiermee kunt u de weergave van het scherm Perspective 3D
of Mariner's Eye 3D aanpassen.
• Stijl: (alleen Mariner's Eye 3D) hier geeft u aan hoe de kaartgegevens
voor 3D-terrein moeten worden weergegeven.
• Gevarenkleuren: (alleen Mariner's Eye 3D) gevarenkleuren in- of
uitschakelen.
◦ Als u deze optie inschakelt, wordt een kleurenschaal gebruikt om
ondiep water en land aan te geven. Blauw geeft diep water aan, geel
betekent ondiep water en rood staat voor zeer ondiep water.
◦ Als u deze optie uitschakelt, wordt de kust weergegeven zoals u deze
vanaf het water ziet.
• Afstandsringen: de bereikcirkels in- of uitschakelen.
• Veilige diepte: (alleen Mariner's Eye 3D) hiermee stelt u de diepte in
waarbij rood 'zeer ondiep' betekent.
• Corridorbreedte: de breedte van de koerslijn voor de navigatie
aanpassen. Deze instelling heeft invloed op de directe navigatie (Ga
naar) en de routes (Route naar), maar niet de automatische begeleiding
(Begeleid naar).

GPSMAP 620 en GPSMAP 640 - Gebruikershandleiding 51
Maritieme modus: geavanceerde conguratie
Instellingen voor Fish Eye 3D
Tik in het scherm Fish Eye 3D op Menu.
Weergave: het gezichtspunt wijzigen. Kies de richting waarin de camera moet
wijzen. Als u bijvoorbeeld op Bakboord tikt, wordt de camera aan stuurboord
geplaatst en kijkt u over de boot heen naar bakboord.
Tracks: tracks in- en uitschakelen.
Gegevensbalken: hiermee bepaalt u, net als op de waterkaart, hoe de
kaartcijfers op het scherm moeten worden weergegeven. Zie pagina 47.
Instellingen van de viskaart
Tik in de viskaart op Menu.
Waypoint en tracks: bevat net als op de waterkaart snelkoppelingen voor
informatie over waypoints en tracks. Zie pagina 45.
Overige schepen: net als op de waterkaart toegang tot AIS- en DSC-
snelkoppelingen en tot kaartspecieke AIS-scherminstellingen. Zie pagina 46.
Navigatiekenmerken: alle navigatiekenmerken, zoals lichten en boeien,
in- of uitschakelen.
De instellingen en de weergave van de viskaart
congureren
Tik in de viskaart op Menu > Instelling viskaart.
Kompasroos: net als op de waterkaart kompasrozen met informatie rondom
het bootpictogram inschakelen. Zie pagina 46.
Gegevensbalken: hiermee bepaalt u, net als op de waterkaart, hoe de
kaartcijfers op het scherm moeten worden weergegeven. Zie pagina 47.
U kunt de kompaslijn in- of uitschakelen (pagina 48).
Kaartweergave: de weergave van de viskaart aanpassen.
• Oriëntatie: het perspectief van de kaart wijzigen, net als op de waterkaart.
Zie pagina 48.
• Detail: geef aan hoeveel details op de kaart moeten worden weergegeven.
• Koerslijn: net als op de waterkaart de boeglijn vanaf de boeg van de boot
doortrekken in de reisrichting. Zie pagina 48.
• Grootte van navigatiekenmerk: de grootte van de symbolen op de kaart
aanpassen.
• Type navigatiekenmerk: de symbolenset voor de navigatiekenmerken
instellen (NOAA of IALA).

52 GPSMAP 620 en GPSMAP 640 - Gebruikershandleiding
Maritieme modus: geavanceerde conguratie
De opties voor actieve tracks congureren
Tik in het startscherm op Informatie > Gebruikersgegevens > Tracks >
Actieve trackopties.
Opslagmodus: kies Uit, Vul of Vervangen.
• Uit: er wordt geen track vastgelegd.
• Vul: het logboek met tracks wordt bijgehouden tot het geheugen vol is.
• Vervangen: het logboek met tracks wordt continu bijgehouden, waarbij de
oudste trackgegevens worden vervangen door nieuwe gegevens.
Interval: de frequentie waarmee de track wordt vastgelegd. Vaak registreren
is nauwkeuriger maar hierdoor raakt het logboek met tracks wel sneller vol.
• Interval: geef aan of de interval moet worden bepaald door afstand, tijd of
resolutie. (Tik op Wijzig om de gewenste waarde in te stellen.)
◦ Afstand: hiermee wordt de track vastgelegd op basis van een afstand
tussen twee punten.
◦ Tijd: hiermee wordt de track vastgelegd op basis van een tijdsinterval.
◦ Resolutie: hiermee wordt de track vastgelegd op basis van een
afwijking van de koers. Deze instelling wordt aanbevolen omdat
zo het geheugen op de meest efciënte wijze wordt gebruikt. De
afstandswaarde (Wijzig) is de maximaal toegestane foutwaarde van
de werkelijke koers voordat er een trackpunt wordt geregistreerd.
• Wijzig: de waarde voor de interval instellen.
Trackkleur: de kleur voor de tracklijn instellen.
Het scherm Cijfers congureren
Tik vanuit het startscherm op Dashboard > Cijfers > Menu > Congureer.
1. Selecteer het aantal velden dat u op het scherm Cijfers wilt weergeven.
Het scherm Cijfers wordt weergegeven en u kunt de gegevensvelden
aanpassen.
2. Tik op het gegevensveld dat u wilt aanpassen.
3. Tik op het type gegevens dat u in het geselecteerde gegevensveld wilt
weergeven.
4. Herhaal stap 3 en 4 tot alle gegevensvelden de gewenste informatie
bevatten.
5. Tik op OK.

GPSMAP 620 en GPSMAP 640 - Gebruikershandleiding 53
Automodus: aan de slag
Automodus: aan de slag
Stap 1: de GPSMAP 620 of GPSMAP 640
bevestigen
1. Plaats het voetstuk van de montagesteun op het dashboard van de auto.
2. Klik de montagesteun op de bevestigingsarm en plaats de GPSMAP 620 of
de GPSMAP 640 in de montagesteun (pagina 2).
3. Sluit de luidspreker-/voertuigvoedingskabel aan op een stroomvoorziening
in de auto. Als u de auto start terwijl het toestel is aangesloten, wordt het
toestel automatisch ingeschakeld in de automodus.
Opmerking: de GPSMAP 620 kan alleen in de automodus worden gebruikt
als u de optionele City Navigator NT-kaarten hebt aangeschaft en in het
toestel hebt geladen.
Stap 2: het toestel congureren
Als het toestel niet automatisch wordt ingeschakeld, houd dan ingedrukt
tot het toestel wordt ingeschakeld. Volg de instructies op het scherm. Houd
ingedrukt tot het toestel wordt uitgeschakeld.
Stap 3: satellieten zoeken
Ga naar buiten, naar een open gebied, uit de buurt van hoge gebouwen en
bomen, en schakel de GPSMAP 620 of GPSMAP 640 in.
Het zoeken van satellietsignalen kan enkele minuten duren. De
-balken
geven de satellietsterkte aan. Als ten minste één balk groen is, ontvangt het
toestel satellietsignalen. U kunt nu een bestemming selecteren en daarheen
navigeren.
Stap 4: het toestel gebruiken
➊ ➋ ➌
➍
➎ ➏
➐ ➑
Automodus: menupagina
➊
GPS-signaalsterkte.
➋
Gebruiksmodus. Tik op dit pictogram als u naar een andere modus wilt
overschakelen.
➌
Batterijstatus.
➍
Plaatselijke tijd. Tik hierop om de tijdinstellingen te wijzigen.

54 GPSMAP 620 en GPSMAP 640 - Gebruikershandleiding
Automodus: aan de slag
➎
Tik hierop als u een bestemming wilt zoeken.
➏
Tik hierop als u de kaart wilt weergeven.
➐
Tik hierop als u het volume wilt aanpassen.
➑
Tik hierop als u de opties in het menu Extra wilt gebruiken, zoals
Instellingen en Eigen routes.
Uw bestemming vinden
De pagina Waarheen? bevat verschillende categorieën die u kunt gebruiken
bij het zoeken naar adressen, plaatsen en andere locaties. De gedetailleerde
kaarten op uw toestel bevatten miljoenen nuttige punten, bijvoorbeeld
restaurants, hotels en garagebedrijven.
1. Tik op Waarheen?.
2. Selecteer een categorie.
3. Selecteer een subcategorie.
5. Tik op Ga!.4. Selecteer een bestemming.
TIP: tik op en op voor meer keuzes.
Een stopplaats toevoegen
U kunt een stopplaats (via-punt genaamd) aan uw route toevoegen. De
GPSMAP 620 of GPSMAP 640 begeleidt u naar het via-punt en vervolgens
naar uw eindbestemming.
1. Tik terwijl er een route actief is op Menu > Waarheen?
2. Zoek de extra stopplaats.
3. Tik op Ga!.
4. Tik op Toevoegen als Via-punt om de stopplaats aan de route toe te
voegen. Tik op Instellen als nieuwe bestemming om van deze stopplaats
uw eindbestemming te maken.
Een omweg maken
1. Tik terwijl er een route actief is op Menu.
2. Tik op Omrijden.
De GPSMAP 620 of GPSMAP 640 probeert u zo snel mogelijk terug te
brengen naar uw oorspronkelijke route. Als de huidige route de enige
redelijke optie is, kan het toestel mogelijk geen omweg berekenen.
De route stoppen
1. Tik terwijl er een route actief is op Menu.
2. Tik op Stop.

GPSMAP 620 en GPSMAP 640 - Gebruikershandleiding 55
Automodus: Waarheen?
Automodus: Waarheen?
Op de pagina Waarheen? staan enkele categorieën die u kunt gebruiken bij het
zoeken naar locaties. Zie pagina 54 voor meer informatie over het uitvoeren
van eenvoudige zoekopdrachten.
Een adres zoeken
OPMERKING: afhankelijk van de versie van de kaarten die op het toestel
zijn geladen, kunnen de knoppen een andere naam hebben en kunnen
sommige stappen anders zijn geordend.
1. Tik op Waarheen? > Adres.
2. Wijzig zo nodig het land, de staat of de provincie.
3. Tik op Spel plaatsnaam, voer de plaats of de postcode in en tik op OK.
Selecteer de plaats of postcode in de lijst. (Niet alle kaartgegevens bieden
de optie voor zoeken op postcode.) Als u niet zeker bent van de plaats, tik
dan op Zoek alles.
4. Voer het nummer van het adres in en tik op OK.
5. Voer de straatnaam in en tik op OK.
6. Selecteer indien nodig de juiste straat in de lijst.
7. Tik indien nodig op het adres.
Een thuislocatie instellen
U kunt een thuislocatie instellen voor de plaats waarnaar u het vaakst
terugkeert.
1. Tik op Waarheen? > Naar huis.
2. Selecteer een optie:
• Geef uw adres op.
• Gebruik uw huidige locatie.
• Kies een adres in de lijst met recent gevonden locaties.
Naar huis gaan
Als u naar huis wilt navigeren nadat u uw thuislocatie hebt ingesteld, tikt u
op Waarheen? > Naar huis.
Uw thuislocatie wijzigen
Een andere thuislocatie instellen:
1. Tik op Extra > Mijn gegevens > Instellen als thuislocatie.
2. Selecteer een optie:
• Geef uw adres op.
• Gebruik uw huidige locatie.
• Kies een adres in de lijst met recent gevonden locaties.
Uw thuislocatie wijzigen:
1. Tik op Waarheen? > Favorieten > Alle favorieten > Thuis.
2. Tik op Wijzig, voer uw wijzigingen in en tik op OK.

56 GPSMAP 620 en GPSMAP 640 - Gebruikershandleiding
Automodus: Waarheen?
Opties voor de pagina Ga!
➊ ➋
➌ ➍
De pagina Ga!
➊
Tik hier om een kaart met alle afslagen naar deze locatie weer te geven.
➋
Tik hier om een route met alle afslagen naar deze locatie te maken.
➌
Tik hier om deze locatie op de kaart weer te geven.
➍
Tik hier om deze locatie in uw Favorieten op te slaan.
Een plaats zoeken door de naam te spellen
Als u de naam weet van de bestemming die u zoekt, kunt u de naam invoeren
met het schermtoetsenbord. U kunt een deel van de naam opgeven en
vervolgens een zoekopdracht starten.
1. Tik op Waarheen? > Nuttige punten > Spel naam.
2. Voer met het schermtoetsenbord een deel van de naam van uw
bestemming in. Tik op OK.
Het schermtoetsenbord gebruiken
Als er een schermtoetsenbord wordt weergegeven, kunt u letters en cijfers
invoeren door op het toetsenbord te tikken.
Tik op
om een spatie te typen. Tik op en om de cursor te
verplaatsen. Tik op als u een teken wilt wissen. Houd ingedrukt
om de gehele invoer te wissen.
Tik op &?% om speciale tekens, zoals leestekens, op te geven.
Zoeken nabij een andere locatie
1. Tik op Waarheen? > Nabij....
2. Selecteer een optie:
• Waar ik nu ben: hiermee zoekt u naar plaatsen nabij uw huidige
locatie.
• Een andere stad: hiermee zoekt u naar plaatsen nabij de plaats die u
hebt ingevoerd.
• Mijn huidige route: hiermee zoekt u naar plaatsen langs uw actieve
route.
• Mijn bestemming: hiermee zoekt u naar plaatsen nabij uw huidige
bestemming.
Zoeken naar recent gevonden plaatsen
Het toestel slaat de vijftig meest recent gevonden plaatsen op in de lijst
met recent gevonden plaatsen. De meest recent bekeken plaatsen worden
bovenaan de lijst weergegeven. Tik op Waarheen? > Recent gevonden
om de recent gevonden items weer te geven.

GPSMAP 620 en GPSMAP 640 - Gebruikershandleiding 57
Automodus: Waarheen?
Recent gevonden plaatsen verwijderen
Tik op Wis > Ja om alle locaties in de lijst met recent gevonden plaatsen te
verwijderen.
OPMERKING: als u op Wis tikt, worden alle items uit de lijst verwijderd.
De plaats wordt echter niet van het toestel verwijderd.
Favorieten
U kunt plaatsen in uw Favorieten opslaan, zodat u deze snel kunt
opzoeken en routes naar deze plaatsen kunt maken. Uw thuislocatie
wordt ook opgeslagen in Favorieten.
Uw huidige locatie opslaan
Tik op de kaartpagina op het voertuigpictogram ( ). Tik op Locatie opslaan
om uw huidige locatie op te slaan.
Gevonden plaatsen opslaan
1. Tik op de pagina Ga! op Sla op.
2. Tik op OK. De plaats wordt opgeslagen in Favorieten.
Opgeslagen plaatsen zoeken
1. Tik op Waarheen?.
2. Tik op Favorieten. Uw bewaarde locaties worden weergegeven.
Opgeslagen plaatsen wijzigen
1. Tik op Waarheen? > Favorieten.
2. Selecteer de categorie en de locatie die u wilt wijzigen.
3. Tik op Wijzig.
4. Tik op een item dat u wilt wijzigen:
• Naam wijzigen: voer een nieuwe naam in en tik op OK.
• Foto toevoegen: selecteer een afbeelding die u op het toestel of een
SD-kaart hebt opgeslagen en wijs deze toe aan de locatie.
• Kaartsymbool wijzigen: tik op het gewenste symbool om deze locatie
op de kaart te markeren.
• Telefoonnummer wijzigen: voer een telefoonnummer in en tik op OK.
• Categorieën wijzigen: selecteer een andere categorie voor de locatie.
• Wis: tik op Ja als u dit item uit de lijst met favorieten wilt verwijderen.

58 GPSMAP 620 en GPSMAP 640 - Gebruikershandleiding
Automodus: Waarheen?
Een plaats zoeken met behulp van de kaart
Gebruik de pagina Zoek op kaart om andere delen van de kaart weer te geven.
Tik op Waarheen? > Zoek op kaart.
Tips voor zoeken op de kaart
• Tik op het scherm en versleep de kaart om andere delen van de kaart weer
te geven.
• Tik op
en om in en uit te zoomen.
• Raak een voorwerp op de kaart aan. Daarop wordt een pijl weergegeven
die het voorwerp aanwijst. Tik op Sla op om deze locatie op te slaan.
• Tik op Ga!. om naar de locatie te navigeren.
• Als de GPS-modus is uitgeschakeld, tik dan op Stel locatie in
om de gesimuleerde locatie in te stellen op de geselecteerde
locatie (zie pagina 65).
Uw eigen routes gebruiken
Tik op Waarheen? > Eigen routes. Selecteer de route die u wilt volgen en tik
op Ga!.
Een eigen route maken
Gebruik het toestel om routes te maken en deze op te slaan voor uw volgende
reis. U kunt maximaal tien routes opslaan.
1. Tik op Waarheen? (of Extra) > Eigen routes > Nieuw.
2. Tik op Nieuw vertrekpunt toevoegen.
3. Kies een locatie als beginpunt en tik op Selecteer.
4. Tik op Nieuw eindpunt toevoegen.
5. Kies een locatie als eindpunt en tik op Selecteer.
6. Tik op
om een andere locatie aan de route toe te voegen. Tik op
om een locatie te verwijderen.
7. Tik op Volgende om de route te berekenen en deze op de kaart weer te
geven.
8. Tik op Sla op om de route op te slaan en het scherm te verlaten.

GPSMAP 620 en GPSMAP 640 - Gebruikershandleiding 59
Automodus: Waarheen?
Uw eigen routes bewerken
1. Tik op Waarheen? (of Extra) > Eigen routes.
2. Selecteer de route die u wilt bewerken.
3. Tik op Wijzig.
4. Tik op een optie om de route te wijzigen:
• Naam wijzigen: voer een nieuwe naam in en tik op OK.
• Punten toevoegen/verwijderen: punten aan de route toevoegen of uit
de route verwijderen.
• Sorteer punten handmatig opnieuw: de volgorde van de punten
langs de route wijzigen.
• Sorteer punten optimaal opnieuw: de punten automatisch opnieuw
sorteren.
• Herberekenen: de routevoorkeur wijzigen door een snellere tijd,
kortere afstand of offroad-route te berekenen.
• Wis: deze route verwijderen.
• De wijzigingen worden automatisch opgeslagen als u een van de
pagina's voor het bewerken van de route verlaat.
Coördinaten invoeren
Als u de geograsche coördinaten van uw bestemming kent, kunt u het toestel
gebruiken om met behulp van de coördinaten van de lengte- en breedtegraad
(of andere coördinaten) naar uw bestemming te navigeren. Dit is vooral
handig bij het zoeken naar geocaches.
1. Tik op Waarheen? > Coördinaten.
2. Tik op Formaat om de juiste notatie van de coördinaten te selecteren voor
het type kaart dat u gebruikt.
3. Tik op een richtingsveld om een nieuwe richting te selecteren.
4. Tik op een numeriek veld om de coördinaten in te voeren en tik vervolgens
op OK.
5. Tik, nadat u de coördinaten hebt ingevoerd, op Volgende.
Offroad navigeren
Als u niet langs normale wegen wilt rijden, kunt u de modus Offroad
gebruiken. Tik op Extra > Instellingen > Navigatie > Routevoorkeur >
Offroad > OK.

60 GPSMAP 620 en GPSMAP 640 - Gebruikershandleiding
Automodus: de kaart gebruiken
Automodus: de kaart gebruiken
De route wordt aangegeven met een magenta lijn. Tijdens de reis begeleidt
de GPSMAP 620 of GPSMAP 640 u naar uw bestemming met behulp
van gesproken berichten, pijlen op de kaart en instructies boven de kaart.
Uw bestemming wordt aangegeven met een geruite vlag. Als u van de
oorspronkelijke route afwijkt, berekent het toestel de route opnieuw en
worden de aanwijzingen aangepast.
➊
➋
➌
➍
➎
Automodus: kaartpagina
TIP: er kan een pictogram voor de maximumsnelheid worden weergegeven
als u zich op een snelweg bevindt. Dit pictogram geeft de huidige
maximumsnelheid weer.
➊
Tik hierop om de volgende afslag weer te geven.
➋
Tik hierop om de lijst met afslagen weer te geven.
➌
Tik hierop om in en uit te zoomen.
➍
Tik op het voertuigpictogram om de pagina Waar ben ik? weer te geven.
➎
Tik hierop om de tripcomputer weer te geven.
Volgende afslag
Wanneer u een route volgt, wordt de volgende afslag op de kaart
weergegeven, inclusief de resterende afstand en tijd voordat u deze
afslag bereikt.
Als u een van de daaropvolgende afslagen op de kaart wilt weergeven, tik dan
op de kaart op de afslagindicator of tik op een afslag in de lijst met afslagen.
De lijst met afslagen
Als u een route volgt, bevat de lijst met afslagen afslag-voor-afslag-
aanwijzingen voor de gehele route, inclusief informatie over de afstand
tussen afslagen.
Tik op de tekstbalk boven aan de kaart als u de lijst met afslagen wilt
weergeven. Tik op een afslag in de lijst om aanwijzingen voor die afslag
weer te geven. Tik op Toon kaart om de hele route op de pagina Zoek op
kaart weer te geven.

GPSMAP 620 en GPSMAP 640 - Gebruikershandleiding 61
Automodus: de kaart gebruiken
Tripcomputer
De tripcomputer geeft uw huidige snelheid aan en bevat handige statistieken
over uw rit. Als u de tripcomputer wilt weergeven, tik dan op de kaart op het
veld Snelheid.
Als u onderweg regelmatig stopt, schakel het toestel dan niet uit zodat de
verstreken reistijd nauwkeurig kan worden vastgelegd.
De tripcomputer resetten
Reset de tripcomputer voordat u een nieuwe reis begint. Tik op de kaart op
het veld Snelheid. Tik op Reset Trip om de informatie in de tripcomputer te
resetten. Tik op Reset Max als u de maximumsnelheid wilt resetten.

62 GPSMAP 620 en GPSMAP 640 - Gebruikershandleiding
Automodus: bestanden beheren
Automodus: bestanden beheren
U kunt bestanden als JPEG-afbeeldingen in het interne geheugen van de
GPSMAP 620 of GPSMAP 640 of op een SD-kaart opslaan.
OPMERKING: de GPSMAP 620 en GPSMAP 640 zijn niet compatibel met
Windows
®
95, 98, Me of Windows NT
®
. Ze zijn ook niet compatibel met
Mac
®
OS 10.3 en ouder. Dit geldt voor alle USB-toestellen voor massaopslag.
De GPSMAP 620 en GPSMAP 640 ondersteunen onderstaande
bestandstypen:
• JPEG- en JPG-afbeeldingsbestanden.
• Kaarten en GPX-waypointbestanden van MapSource: zie pagina 70.
OPMERKING: gebruikersgegevens (waypoints, routes en tracks) worden
niet gedeeld tussen de maritieme modus en de automodus.
Bestanden naar het toestel kopiëren
1. Plaats een SD-kaart in de GPSMAP 620 of GPSMAP 640 (optioneel).
2. Sluit een mini-USB-stekker op de achterzijde van het toestel aan.
3. Sluit het grotere uiteinde van de kabel op een beschikbare USB-poort
op uw computer aan. Het toestel of de geheugenkaart wordt als volgt
weergegeven: als verwisselbaar station in Deze computer op een
Windows-computer en als geïnstalleerd volume op een Mac-computer.
OPMERKING: op sommige besturingssystemen of computers met meer-
dere netwerkstations wordt de GPSMAP 620 of GPSMAP 640 mogelijk niet
weergegeven. Zie het Help-bestand van uw besturingssysteem voor meer
informatie over het toewijzen van de stations.
4. Zoek op uw computer naar het bestand dat u wilt kopiëren. U kunt JPEG-
en JPG-afbeeldingen of -kaarten en GPX-waypointbestanden vanuit
MapSource kopiëren.
5. Markeer het bestand en klik op Wijzig > Kopiëren.
6. Open het Garmin-station/-volume of de geheugenkaart.
7. Klik op Wijzig > Plakken. Het bestand verschijnt in de lijst met bestanden
van het toestelgeheugen of de geheugenkaart.
8. Als u klaar bent met het overzetten van de bestanden, klik dan op het
pictogram Hardware veilig verwijderen in de Windows-systeembalk of
sleep het volumepictogram naar de Prullenmand op een Mac-computer.
9. Koppel de GPSMAP 620 of GPSMAP 640 los van de computer.

GPSMAP 620 en GPSMAP 640 - Gebruikershandleiding 63
Automodus: bestanden beheren
Autogegevens naar het toestel kopiëren met
MapSource
1. Controleer welke versie van MapSource op uw computer staat door op
Help > Info over MapSource te klikken. Als de versie ouder is dan 6.12.2,
voer dan een update uit naar de meest recente versie door op Help >
Controleren op software-updates te klikken of ga naar de website van
Garmin: www.garmin.com.
2. Sluit een mini-USB-stekker op de achterkant van de GPSMAP 620 of
GPSMAP 640 aan.
3. Sluit het grotere uiteinde van de kabel op een beschikbare USB-poort
op uw computer aan. Het toestel of de geheugenkaart wordt als volgt
weergegeven: als verwisselbaar station in Deze computer op een
Windows-computer en als geïnstalleerd volume op een Mac-computer.
OPMERKING: op sommige besturingssystemen of computers met meer-
dere netwerkstations wordt de GPSMAP 620 of GPSMAP 640 mogelijk niet
weergegeven. Zie het Help-bestand van uw besturingssysteem voor meer
informatie over het toewijzen van de stations.
4. Klik in MapSource op Overdragen > Verzenden naar toestel.
5. Selecteer in het venster Verzenden naar toestel het station van de
GPSMAP 620 of GPSMAP 640 en selecteer de gegevenstypen die
u naar het toestel wilt kopiëren.
6. Klik op Verzenden. MapSource kopieert een bestand met de naam Temp.
gpx naar de map Garmin\GPX op het toestel.
7. Als u klaar bent met het overzetten van de bestanden, klik dan op het
pictogram Hardware veilig verwijderen in het Windows-systeemvak of
sleep het volumepictogram naar de Prullenmand op een Mac-computer.
8. Koppel de GPSMAP 620 of GPSMAP 640 los van de computer.
Bestanden verwijderen
Sluit de GPSMAP 620 of GPSMAP 640 aan op uw computer en open het
station/volume van het toestel of de SD-kaart. Markeer het bestand dat u wilt
verwijderen en druk op het toetsenbord van de computer op Delete.
Opmerking
Als u niet weet waar een bestand voor dient, verwijder het dan niet. Het
geheugen van het toestel bevat belangrijke systeembestanden die niet mogen
worden verwijderd.

64 GPSMAP 620 en GPSMAP 640 - Gebruikershandleiding
Automodus: het menu Extra gebruiken
Automodus: het menu Extra gebruiken
Het menu Extra bevat functies die van pas kunnen komen tijdens de reis.
Tik op de menupagina op Extra om het menu Extra te openen.
Instellingen
Meer informatie over de instellingen vindt u op pagina 65.
Waar ben ik?
Tik op Waar ben ik? om informatie weer te geven over uw huidige
locatie, zoals informatie over ziekenhuizen, politiebureaus en tankstations.
Deze functie komt vooral van pas als u uw locatie moet doorgeven aan
hulpdiensten. Tik op Locatie opslaan om uw huidige locatie op te slaan.
Fotoalbum
Gebruik het fotoalbum om foto's weer te geven die u op het toestel of op een
SD-kaart hebt opgeslagen.
Zie pagina 62 voor meer informatie over het overzetten van afbeeldingen naar
uw toestel.
1. Tik op Extra > Fotoalbum.
2. Tik op een afbeelding om deze groter weer te geven.
3. Gebruik de pijlen om alle afbeeldingen weer te geven.
Een diavoorstelling weergeven
Tik op Diashow om een diavoorstelling te starten. Iedere afbeelding wordt
dan korte tijd weergegeven, gevolgd door de volgende afbeelding.
Tik op een willekeurige plek op het scherm om de diavoorstelling te stoppen.
Tik op Stop om terug te keren naar de lijst met afbeeldingen. Tik op Hervat
om door de diavoorstelling te hervatten. Tik op
en om in en uit te
zoomen.
Naar een afbeelding navigeren
Als een afbeelding informatie over een locatie bevat, tik dan op Info en
vervolgens op Ga! om een route naar de bestemming te maken.
Mijn gegevens
Tik op Extra > Mijn gegevens om uw opgeslagen gegevens, zoals uw
Favorieten, te beheren of te verwijderen.

GPSMAP 620 en GPSMAP 640 - Gebruikershandleiding 65
Automodus: geavanceerde conguratie
Automodus: geavanceerde conguratie
1. Tik op Extra > Instellingen.
2. Tik op de instelling die u wilt wijzigen.
3. Tik op de knop onder de naam van de instelling die u wilt wijzigen.
De systeeminstellingen wijzigen
Tik op Extra > Instellingen > Systeem.
GPS Simulator: de simulator inschakelen om de GPS-modus uit te schakelen
en navigatie te simuleren om de batterij te sparen.
Gebruiksmodus: overschakelen naar de maritieme modus.
Eenheden: de maateenheid wijzigen in Kilometer of Mijl.
Toetsenbord: selecteer QWERTY als het toetsenbord op het scherm
identiek moet zijn aan een computertoetsenbord of ABC voor een
alfabetische indeling.
Over: hier wordt het softwareversienummer, de toestel-id en het
audioversienummer weergegeven. U hebt deze gegevens nodig om
de systeemsoftware bij te werken of aanvullende kaartgegevens aan
te schaffen (zie pagina 70).
Herstel: de oorspronkelijke systeeminstellingen herstellen.
De navigatie-instellingen wijzigen
Tik op Extra > Instellingen > Navigatie.
Routevoorkeur: uw voorkeur voor het berekenen van de route selecteren:
• Snellere tijd: hiermee worden de snelste routes berekend, maar die
kunnen langer in lengte zijn.
• Kortere afstand: hiermee worden de kortste routes berekend, maar die
kunnen langer duren.
• Offroad: hiermee worden punt-naar-punt-routes (offroad) berekend.
Te vermijden: selecteer de wegtypen die u tijdens uw routes wilt vermijden.
Herstel: de oorspronkelijke navigatie-instellingen herstellen.
De scherminstellingen wijzigen
Tik op Extra > Instellingen > Scherm.
Kleurmodus: selecteer Dag voor een lichte achtergrond, Nacht voor een
donkere achtergrond of Auto om automatisch tussen deze twee opties te
schakelen.
Schermafdruk: de schermafbeeldingmodus in- of uitschakelen. Tik op
om een schermafdruk te maken. Het bitmapbestand van de afbeelding wordt
opgeslagen in de map Garmin\Screenshot op het station van de GPSMAP 620
of GPSMAP 640.

66 GPSMAP 620 en GPSMAP 640 - Gebruikershandleiding
Automodus: geavanceerde conguratie
Helderheid: de helderheid van de schermverlichting aanpassen. De
levensduur van de batterijen neemt toe als u de helderheid van de
schermverlichting verlaagt.
TIP: u kunt het helderheidsniveau vanuit ieder scherm aanpassen
door kort op de aan-uitknop te drukken
.
Herstel: de oorspronkelijke weergave-instellingen herstellen.
Het volume aanpassen
Tik in de menupagina op Volume. Tik op en om het volume af te
stellen. Tik op het vakje naast Demp om het geluid te dempen.
De schermverlichting aanpassen
1. Druk vanuit een willekeurig scherm kort op .
2. Tik op
en om de schermverlichting aan te passen.
De tijdsinstellingen wijzigen
Tik op Extra > Instellingen > Tijd.
Tijdweergave: kies de UTC-, 12-uurs- of 24-uurs-tijdweergave.
Huidige tijd: de huidige tijd handmatig instellen. Kies Automatisch als u
wilt dat de tijd door de GPSMAP 620 of GPSMAP 640 wordt ingesteld op
basis van uw locatie.
Herstel: de oorspronkelijke tijdsinstellingen herstellen.
De talen instellen
Tik op Extra > Instellingen > Taal.
Spraak: de taal voor de gesproken aanwijzingen instellen.
Tekst: de schermteksten op de geselecteerde taal instellen. Als u de taal
van de tekst wijzigt, wordt de door de gebruiker ingevoerde tekst, zoals
straatnamen, niet gewijzigd.
Toetsenbord: selecteer het toetsenbord voor uw taal. U kunt de
toetsenbordtaal vanuit elk toetsenbord wijzigen door op de knop
Modus te tikken.
Herstellen: de oorspronkelijke taalinstellingen herstellen.

GPSMAP 620 en GPSMAP 640 - Gebruikershandleiding 67
Automodus: geavanceerde conguratie
De kaartinstellingen wijzigen
Tik op Extra > Instellingen > Kaart.
Kaartdetails: de hoeveelheid details bepalen die op de kaart worden
weergegeven. Doorgaans geldt: hoe meer details er worden weergegeven
hoe langer het duurt voor de kaart opnieuw wordt getekend.
Kaartweergave: het perspectief van de kaart wijzigen.
• Koers boven: de kaart wordt weergegeven in 2D met de reisrichting aan
de bovenzijde van het scherm.
• Noord boven: de kaart wordt weergegeven in 2D met het noorden aan de
bovenzijde.
• 3D-weergave: de kaart wordt in 3D weergegeven met de reisrichting aan
de bovenzijde van het scherm.
Voertuig: tik op Wijzig om het pictogram te wijzigen waarmee uw positie op
de kaart wordt aangegeven. Tik op het pictogram dat u wilt gebruiken en tik
vervolgens op OK. U kunt meer voertuigpictogrammen downloaden op
www.garmingarage.com.
Triplog: het logboek van uw reizen weergeven of verbergen. Tik op Extra >
Mijn gegevens > Triplog wissen om het triplog te wissen.
Kaartinfo: alle kaarten weergeven, inclusief versiegegevens, die op het
toestel zijn geladen. Tik op een kaart om die in (aangevinkt) of uit te
schakelen (niet aangevinkt).
Herstel: de oorspronkelijke kaartinstellingen herstellen.
De beveiligingsinstellingen wijzigen
Tik op Extra > Instellingen > Beveiliging.
Veilige modus: de veilige modus in- of uitschakelen. Tijdens het rijden
worden in de veilige modus alle functies uitgeschakeld die veel aandacht
van de gebruiker vereisen en die u tijdens het rijden zouden kunnen aeiden.
Herstel: de oorspronkelijke beveiligingsinstellingen herstellen.
Alle instellingen herstellen
1. Tik op Extra > Instellingen.
2. Tik op Herstel.
3. Tik op Ja.

68 GPSMAP 620 en GPSMAP 640 - Gebruikershandleiding
Appendix
Appendix
Het scherm kalibreren
Schakel het toestel in in de maritieme modus of schakel over naar de
maritieme modus.
Zie pagina 38 voor instructies over het kalibreren.
De GPSMAP 620 of GPSMAP 640 resetten
Als de GPSMAP 620 of GPSMAP 640 niet meer reageert, schakel het toestel
dan uit en vervolgens weer in. Als dit niet helpt, moet u het toestel resetten
door de batterij te verwijderen en opnieuw te plaatsen.
De software bijwerken
1. Ga naar www.garmin.com/products/webupdater en download WebUpdater
naar uw computer.
2. Sluit de GPSMAP 620 of GPSMAP 640 met de mini-USB-kabel op uw
computer aan.
3. Start WebUpdater en volg de aanwijzingen op het scherm.
Nadat u hebt bevestigd dat u een update wilt uitvoeren, downloadt
WebUpdater de update automatisch en wordt deze op uw toestel
geïnstalleerd.
Gebruikersgegevens wissen
BELANGRIJK: hiermee wist u alle informatie die u hebt ingevoerd.
1. Plaats uw vinger in de rechterbenedenhoek van het scherm van de
GPSMAP 620 of GPSMAP 640 terwijl u het toestel inschakelt.
2. Houd uw vinger tegen het scherm gedrukt tot het pop-upvenster wordt
weergegeven.
3. Tik op Ja om alle gebruikersgegevens te wissen.
Alle oorspronkelijke instellingen worden hersteld. Alle items die u hebt
opgeslagen, worden gewist.
Batterijgegevens
Om de batterij zo lang mogelijk te laten meegaan, moet u de GPSMAP 620
of GPSMAP 640 niet langdurig blootstellen aan direct zonlicht of overmatige
warmte.
Het batterijpictogram in de hoek van de menupagina geeft de status aan
van de batterij van de GPSMAP 620 of GPSMAP 640. Ontlaad de batterij
volledig en laad deze vervolgens volledig op als u de nauwkeurigheid van
de batterijmeter wilt verbeteren. Verwijder de kabel van de GPSMAP 620 of
GPSMAP 640 pas uit het stopcontact als de batterij volledig is opgeladen.
OPMERKING: indien u het toestel gedurende langere tijd niet gebruikt
(langer dan een week), verwijder het batterijpak dan uit het toestel.

GPSMAP 620 en GPSMAP 640 - Gebruikershandleiding 69
Appendix
De GPSMAP 620 of GPSMAP 640 opladen
• Voordat u het toestel voor de eerste keer gaat gebruiken, moet u de batterij
ten minste zes uur opladen.
• Plaats het toestel in de montagesteun en sluit deze aan op een
voedingsbron. De mogelijkheid bestaat dat de GPSMAP 620 of
GPSMAP 640 pas wordt opgeladen als u de contactsleutel in de
stand ON/ACC zet.
• Sluit als alternatief de GPSMAP 620 of GPSMAP 640 met de
meegeleverde netadapter aan op een stopcontact.
De zekering van de autohouder vervangen
Opmerking
Bij het vervangen van zekeringen moet u ervoor zorgen dat u geen onderdelen
verliest en dat u deze op de juiste plek terugplaatst.
Als het toestel in het voertuig is geplaatst maar niet wordt opgeladen, moet u
wellicht de zekering aan het uiteinde van de voertuigadapter vervangen.
1. Schroef de zwarte, ronde dop los en verwijder deze.
2. Verwijder de zekering (glazen buisje met zilverkleurige kapjes) en vervang
deze door een 1,5-A snelle zekering.
3. Zorg dat het zilverkleurige uiteinde in de dop zit. Schroef de zwarte dop
weer vast.
Het toestel onderhouden
Het toestel is van hoogwaardige materialen vervaardigd en er is geen ander
onderhoud vereist dan reiniging.
De behuizing schoonmaken
Maak de behuizing van het toestel (niet het scherm) schoon met een doek
die is bevochtigd met een mild schoonmaakmiddel en veeg de behuizing
vervolgens droog. Vermijd chemische schoonmaakmiddelen en oplosmiddelen
die de kunststofonderdelen kunnen beschadigen.
Het scherm schoonmaken
De lens van het toestel is voorzien van een speciale antispiegelende coating
die gevoelig is voor huidvetten, was en schurende reinigingsmiddelen. Rei-
nigingsmiddelen met ammonia of alcohol, schuringsmiddelen en vetwerende
schoonmaakmiddelen kunnen de antispiegelende coating beschadigen. Het
is belangrijk de lens te reinigen met lenzenvloeistof (die speciek geschikt is
voor antispiegelende laagjes) en een schone, pluisvrije doek.

70 GPSMAP 620 en GPSMAP 640 - Gebruikershandleiding
Appendix
Onderdompelen in water
Het toestel is waterbestendig volgens de IEC-standaard 60529 IPX7. Het
toestel is bestand tegen onderdompelen in tot één meter diep water, gedurende
maximaal dertig minuten. Langer onderdompelen kan schade aan het toestel
veroorzaken. Droog het toestel na onderdompelen goed af en laat het goed
drogen voordat u het opnieuw gebruikt.
Diefstalpreventie
• Om diefstal te voorkomen, raden we u aan het toestel en de bevestiging uit
het zicht te verwijderen wanneer u het toestel niet gebruikt.
• Bewaar het toestel niet in het handschoenvak.
• Registreer uw product op http://my.garmin.com.
Extra kaarten
U kunt aanvullende MapSource-kaartgegevens aanschaffen bij Garmin en de
kaarten laden in het interne geheugen van de GPSMAP 620 of GPSMAP 640
of op een optionele geheugenkaart.
Om te zien welke kaartversies op het toestel zijn geladen, opent u de
menupagina. Tik op Extra > Instellingen > Kaart > Kaartinfo. Kijk op
www.garmin.com/unlock/update.jsp of er een update voor uw kaartsoftware
beschikbaar is. Als u extra kaarten wilt activeren, hebt u de toestel-id
(zie pagina 65) en het serienummer nodig. Dit nummer vindt u in de
buurt van de voedingsconnector.
Als u kaarten of waypoints wilt laden in het geheugen van het toestel
of op een geheugenkaart, selecteer dan de naam van het station van de
GPSMAP 620 of GPSMAP 640 of de geheugenkaart. Raadpleeg het
Help-bestand van MapSource voor meer informatie.
Informatie over GPS-satellietsignalen
De GPSMAP 620 of GPSMAP 640 moet GPS-satellietsignalen ontvangen om
te kunnen navigeren. Als u zich binnenshuis, in de buurt van hoge gebouwen
of bomen of in een parkeergarage bevindt, kan het toestel wellicht geen
satellietsignaal ontvangen. Ga in dat geval naar buiten, naar een gebied zonder
hoge objecten.
Wanneer de GPSMAP 620 of GPSMAP 640 satellietsignalen ontvangt,
kleuren de balken voor de signaalsterkte op het startscherm (of de
menupagina) groen. Wanneer er geen satellietsignaal meer wordt ontvangen,
worden de balken rood of doorzichtig.
Ga voor meer informatie over GPS naar www.garmin.com/aboutGPS.
Extra's en optionele accessoires
Ga voor meer informatie over optionele accessoires naar
http://buy.garmin.com of www.garmin.com/extras of neem
contact op met uw Garmin-dealer.

GPSMAP 620 en GPSMAP 640 - Gebruikershandleiding 71
Appendix
Specicaties
Afmetingen: B × H × D: 151 × 102,49 × 47,25 mm
(6 × 4 × 1
7
/
8
inch)
Gewicht: 490,4 g (17,3 oz)
Scherm: 132 mm diagonaal, 800 × 480 pixels; helder WVGA liggend
TFT-scherm; witte schermverlichting; aanraakscherm
Behuizing: waterbestendig volgens IEC 529-IPX-7
Bedrijfstemperatuur: -15 tot 55 °C
Oplaadtemperatuur: 0 tot 45 °C
Gegevensopslag: intern geheugen en optionele verwijderbare SD-kaart.
Gegevens worden permanent opgeslagen.
Computerinterface: snelle USB 2.0 voor massaopslag
Besturingssysteem: Garmin
Oplaadtijd: ca. 6 uur
Ingangsspanning: 11-32 VDC, voertuigvoedingskabel voor voeding via het
voertuig of een stopcontact met de meegeleverde netadapter.
Verbruik: max. 12 W
Levensduur van de batterij: max. 9 uur met minimale schermverlichting en
max. 5 uur met maximale schermverlichting.
Batterijtype: vervangbare, oplaadbare lithium-ionbatterij
GPS-ontvanger: hoge gevoeligheid
Zoektijden*:
warm: <1 sec.
koud: <33 sec.
fabrieksinstellingen herstellen: <36 sec.
*Gemiddeld voor een stationaire ontvanger met onbelemmerd zicht op
satellieten.
Kompasveilige afstand: 43,18 cm
Conformiteitverklaring
Hierbij verklaart Garmin dat dit product voldoet aan de basiseisen en
overige relevante bepalingen van richtlijn 1999/5/EG. De volledige
conformiteitsverklaring vindt u op www.garmin.com/compliance.
Softwarelicentieovereenkomst
DOOR DE GPSMAP 620 OF GPSMAP 640 TE GEBRUIKEN
ONDERWERPT U ZICH AAN DE VOORWAARDEN EN BEPALINGEN
VAN DE VOLGENDE SOFTWARELICENTIEOVEREENKOMST. LEES
DEZE OVEREENKOMST ZORGVULDIG.

72 GPSMAP 620 en GPSMAP 640 - Gebruikershandleiding
Appendix
Garmin Ltd. en/of haar dochterondernemingen ("Garmin") kent u een
beperkte licentie toe om de software die is ingebouwd in dit toestel (de
"software") in binaire, uitvoerbare vorm te gebruiken bij het normale
gebruik van dit product. De titel, eigendomsrechten en intellectuele
eigendomsrechten in en op de Software blijven in bezit van Garmin
en/of haar dochtermaatschappijen.
U erkent dat de Software het eigendom is van Garmin en/of haar externe
leveranciers en wordt beschermd door de wetgeving met betrekking tot
auteursrechten van de Verenigde Staten van Amerika en internationale
verdragen inzake auteursrechten. U erkent bovendien dat de structuur,
organisatie en code van de Software, waarvan de broncode niet wordt
verschaft, waardevolle handelsgeheimen van Garmin en/of haar externe
leveranciers zijn en dat de Software in de broncodevorm een waardevol
handelsgeheim van Garmin en/of haar externe leveranciers blijft. U verklaart
dat u de software of elk deel daarvan niet zult decompileren, demonteren,
wijzigen, onderwerpen aan reverse assembling of reverse engineering,
herleiden tot door mensen leesbare vorm of afgeleide werken zult maken op
basis van de software. U verklaart dat u de software niet zult exporteren of
herexporteren naar landen die de exportwetten van de Verenigde Staten van
Amerika of van andere landen schenden.
Problemen oplossen
Probleem/vraag Oplossing/antwoord
Mijn toestel ontvangt geen
satellietsignalen.
Neem de GPSMAP 620 of GPSMAP 640 mee naar een
open plek, buiten parkeergarages en uit de buurt van
hoge gebouwen en bomen. Blijf enkele minuten stilstaan.
De GPSMAP 620 of
GPSMAP 640 wordt
niet opgeladen in mijn
voertuig.
Controleer de zekering in de voertuigvoedingskabel
(pagina 69).
Zorg dat het voertuig is ingeschakeld en stroom aan de
stroomvoorziening levert.
Het toestel kan alleen worden opgeladen bij een
temperatuur tussen 0° en 45° C (32° F en 113° F). Als het
toestel aan hitte of direct zonlicht wordt blootgesteld, kan
het niet worden opgeladen.
Hoe wis ik al mijn
gebruikersgegevens?
Houd uw vinger tegen de -rechterbenedenhoek van het
scherm van de GPSMAP 620 of GPSMAP 640 terwijl u
het toestel inschakelt. Houd uw vinger tegen het scherm
tot het bericht wordt weergegeven. Tik op Ja om alle
gebruikersgegevens te wissen.
De batterijmeter werkt niet
nauwkeurig.
Ontlaad de batterij van het toestel volledig en laad
deze vervolgens weer op (zonder de oplaadcyclus te
onderbreken).
Het aanraakscherm
reageert niet op mijn
tikken.
Kalibreer het aanraakscherm zoals beschreven op
pagina 38.

GPSMAP 620 en GPSMAP 640 - Gebruikershandleiding 73
Appendix
Probleem/vraag Oplossing/antwoord
Hoe weet ik of de
GPSMAP 620 of
GPSMAP 640 in de
modus voor USB-
massaopslag staat?
Als het toestel in de modus voor USB-massaopslag
staat, wordt er een afbeelding weergegeven van een
GPSMAP 620 of GPSMAP 640 die op een computer is
aangesloten. Bovendien moeten er dan twee nieuwe
verwisselbare schijfstations worden weergegeven in
Deze computer.
Mijn computer ziet
de GPSMAP 620 of
GPSMAP 640 niet als
ik het toestel op de
computer aansluit.
1. Verwijder de USB-kabel uit de computer.
2. Schakel de GPSMAP 620 of GPSMAP 640 uit.
3. Sluit de USB-kabel aan op een USB-poort op de
computer en op het toestel De GPSMAP 620 of
GPSMAP 640 wordt automatisch ingeschakeld
en schakelt over naar de modus voor USB-
massaopslag. Sluit de GPSMAP 640 aan op een
USB-poort en niet op een USB-hub.
Ik zie geen nieuwe
verwisselbare stations in
de lijst met stations.
Als er meerdere netwerkstations zijn aangesloten
op de computer, kunnen er in Windows problemen
optreden bij het toewijzen van een stationsletter aan een
GPSMAP 620- of GPSMAP 640-station. Raadpleeg het
Help-bestand van uw besturingssysteem voor informatie
over het toewijzen van stationsletters.
Hoe vind ik restaurants
in de buurt van het hotel
waar ik ga overnachten?
1. Tik op Waarheen? > Nabij > Andere stad.
2. Zoek het hotel op en tik op Ga!.
3. Tik op Menu > Waarheen? > Nabij > Mijn
bestemming.
4. Zoek een restaurant. De restaurants die het dichtst
bij het hotel liggen, worden het eerst genoemd.
Berichten en alarmen (maritieme modus)
Bootsnelheid is te laag voor kalibratie: (snelheidssensor) verschijnt tijdens
het kalibreren van de watersnelheid. Controleer of het snelheidswieltje niet is
geblokkeerd en voer de kalibratie opnieuw uit. Als het wieltje vrij draait, voer
de kalibratie dan opnieuw uit en verhoog de snelheid.
Databasefout: algemene databasefout. Neem contact op met de
productondersteuning.
Datakaart onbeschrijfbaar: kan niet naar de kaart schrijven bij een poging
de gebruikergegevens over te zetten.
Datakaart onleesbaar: kan de kaart niet lezen bij een poging de
gebruikergegevens over te zetten.
Kan kaart niet openen: de kaarten zijn vergrendeld en kunnen op dit toestel
niet worden gebruikt.
Niet alle kaarten passen en sommige worden niet getoond: op de SD-
kaart staan meer kaarten dan door het toestel worden ondersteund. Sommige
kaarten op de SD-kaart worden niet weergegeven of worden niet gebruikt om
kaartkenmerken te zoeken.
Ontvangst weggevallen: het toestel ontvangt geen satellietsignalen meer.
Controleer of u een onbelemmerd zicht hebt op de hemel.

Index
74 GPSMAPSnnb620 en GPSMAP 640 - Gebruikershandleiding
Index
Symbolen
2D-, 3D-kaartweergave 67
A
aanraakscherm
instellingen 66
kalibreren 38, 72
aan-uitknop 1
aanvaringsgevaar 30
accessoires 70
accu 68
borgring 1
status 5, 72
vervangen 3
achtergrondkleur
auto 65
maritiem 7
actieve tracks 45
adressen 55
afslag-voor-afslag aanwijzingen 60
afstandcirkels 50
afstand tot kustlijn 44
AIS 30, 43
doelzoeken 30
alarmen 73
aankomst 41
aanvaring 30
diep water 42
GPS-nauwkeurigheid 42
klok 42
koersfout 41
krabbend anker 41
ondiep water 42
systeem 42
vis 42
watertemperatuur 42
alleen land 12
andere schepen 43
audioversie 65
Autobegeleiding 10, 17, 43
automatische magnetische variatie 40
B
back-ups maken van gegevens 28
back-up van maritieme gegevens terugzetten
29
batterijgegevens 68
Begeleid naar 17
bestanden 62–63
ondersteunde typen 62
verwijderen 63
beveiligingsinstellingen 67
bijwerken
software 68
C
cijfers, dashboard 25
cijfers projecteren 39
communicatie-instellingen 40
congureren 5, 53
Conformiteitverklaring 71
contactpersoon toevoegen (DSC) 35
coördinaten 59
corridorbreedte 50
D
dashboard 24
dempen, geluid 66
detailkaarten 67
diagnostiek, NMEA 0183 41
diepte 39
diepwateralarm 42
druk, toestelinstellingen 40
DSC 34, 43
lijst bewerken 35
navigeren naar 35
tracks 37
DSC-contactpersoon 35
DSC (Digital Selective Calling) 34, 43
DSC-lijst 34
sorteren 34
verwijderen 35
DSC-lijst sorteren 34
E
extra 64
extra kaarten 70
extra’s 70–71
F
fabrieksinstellingen 39
Favorieten 57
Fish Eye 3D 11
foto aan locatie toevoegen 57
fotoalbum 64
foto’s
aan locaties koppelen 57
fotoalbum 64
luchtfoto’s 10
naar toestel kopiëren 62
satellietbeelden 12, 46
G
Ga! pagina, opties 56
Garmin-gegevensoverdracht 40
gebeurtenissenlog 39
gebruikergegevens
verwijderen 68
wissen 28
gebruikergegevens wissen 28
gebruiker magn. var. 40
gebruiksmodus 5, 39, 65
gegevensbalken
Mariner’s Eye 3D 50
Perspective 3D 50
VMG 49
waterkaart 47
gegevensbalk Onder zeil 47
gegevens overbrengen 28
gegevensoverdracht 28
geluid uit 1, 38
geocaching 59
geprojecteerde koers, AIS 33, 46
getijdenstation 26
getijde/stromingen 46
gevaarlijk doel, AIS 31
gevarenkleuren 50
GPS 39
aan/uit 65
informatie over GPS 5, 70
grid noorden 40

Index
GPSMAP 620 en GPSMAP 640 - Gebruikershandleiding 75
H
helderheid, scherm
auto 66
maritiem 7
hoogte, toestelinstellingen 40
huidige locatie, opslaan 57
I
ID-nummer
waypoints 41
ingebouwde kaart kopiëren 28
instellingen, herstellen 67
J
JPEG-afbeeldingsbestanden 62
K
kaart
bijwerken 70
bladeren 58
detailkaarten inschakelen 67
detailniveau 67
instellingen 67
knop Kaartinfo 67
toevoegen 70
versie 67
weergeven 67
zoomen 58
kaartdatum 40
kaarten
navigatie 8
vissen 8, 10
kaartgrenzen, BlueChart 49
kaartweergave
Mariner’s Eye 3D 50
Perspective 3D 50
viskaart 51
waterkaart 48
kalibreren, aanraakscherm 38
kielcorrectie 42
kilometer 65
kleurmodus
auto 65
koers boven 48
koerswijzigingovergangen, routes 45
koerswijziging toevoegen 15
kompas
veilige afstand 71
kompaslijn 48, 51
kompasroos 47
krabbend-ankeralarm 41
kruisvaart 47
L
lichtsectoren 49
lijst met afslagen 60
lithium-ionbatterij 68, 71
M
maanfase 27
maateenheden 39
wijzigen 39
man overboord (MOB) 21
verwijderen 22
MapSource 62, 70
MapSource-gegevens 29
MARK, knop 21
maximumsnelheid, pictogram 60
maximumsnelheid resetten 61
meldingen 73
mengen 12
menupagina 5, 53
mijl 65
mijn gegevens 64
montagesteun 1
N
naar huis 55
nabije stations 26
navigatie 47, 60
instellingen 65
modus 65
NMEA, hoge snelheid 40
NMEA-instelling 41
NMEA-standaard 40
noodoproep
inkomend 35
navigeren naar 35
noorden boven 48
nuttige punten op land 49
O
offroad, routebepaling 59, 65
omgevingsdiepte 49
omrijden 54
ondersteunde bestandstypen 62
ondiep-wateralarm 42
opgeslagen tracks 45
opnieuw berekenen 59
opnieuw instellen
maximumsnelheid 61
reisinformatie 61
toestel 68
opslaan
gevonden plaatsen 57
uw huidige locatie 57, 58, 64
opslaan op kaart 28, 39
oriëntatie 48
P
pieperopties 38
plaatsen zoeken 6, 54
nabij andere locatie 56
op adres 55
opgeslagen plaatsen (Favorieten) 57
op naam 56
op postcode 55
poorttypen 40
positie 40
positiemiswijzing 41
positiepictogram 67
positierapport, DSC 36
problemen oplossen 72
punten handmatig opnieuw sorteren 59
Q
QWERTY-toetsenbord 38
R
rapport weergeven 26
rapport wissen 35
registreren 70

Index
76 GPSMAPSnnb620 en GPSMAP 640 - Gebruikershandleiding
reinigen 69
reisinformatie, resetten 61
ringen 50
routebeschrijvingen 60
routedeel, gegevensveld 47
routelabels 43
routes, auto
aangepast 58–59
bewerken 59
offroad 65
simuleren 65
stoppen 54, 66
stopplaats toevoegen 54
voorkeuren 65
route simuleren 65
routes, maritiem
annuleren 16
maken 15
opgeslagen weergeven 28
opslaan 16
stoppen 7
volgen 16
weergeven 28
S
satellietbeelden 10, 12
satellietbeelden met hoge resolutie 10
satellietsignalen 70
schermafdruk maken
auto 65
maritiem 38
scherm, helderheid
auto 66
maritiem 7
scherminstellingen 38, 65
schermtoetsenbord 56
scherm Trip, maritiem 25
schermverlichting, maritiem 7
schijnbare wind 47
schuiven 8
SD-kaarten
gebruiken 28
plaatsen en vervangen 4
servicepunten 46
simulatormodus
auto 65
maritiem 38
snelheidslter 39
snelheid, toestelinstellingen 39
software
bijwerken 68
licentieovereenkomst 71
versie 65
specicaties 71
sporen
AIS 33, 46
DSC 37, 46
sporen van schepen 37
startscherm 5
stijl, Mariner’s Eye 3D 50
stop navigatie 7, 46
symbolen
AIS-doelen 30
autokaart 57
DSC-sporen 46
DSC-vaartuigen 36
MOB 21
op waterkaart 49
waypoint 46
systeemeenheden 39
systeeminformatie, maritiem 39
systeeminstellingen 65
T
taalinstellingen 66
taal voor spraak 66
taal, wijzigen 38
temperatuur 39
thuislocatie instellen 55
tijd 40
tijdinstellingen 66
Tijd tot 43
tijdzone 40, 66
toestel bevestigen 2
auto 53
maritiem 5
toestel-id 65
toestel opladen 69, 72
toetsenbord
auto 56, 65
maritiem 38
tracks
bewerken/verwijderen 23
opslaan 23
tracks weergeven 45
tripcomputer, auto 61
triplog 67
U
uitvoer, geluid 66
USB 1, 73
massaopslagmodus 62
uw locatie instellen 58
V
veilige diepte 43, 50
veilige hoogte 43
veilige modus 67
veilige zone 43
veiligheidsarcering 49
verloren object, AIS 30
vermijden
diefstal 70
wegtypen 65
vervang van kaart 28
verwijderen
alle gebruikersgegevens 68
bestanden 63
Favorieten 57, 59
lijst met recent gevonden 57
route 59
teken 56

Index
GPSMAP 620 en GPSMAP 640 - Gebruikershandleiding 77
via-punt, toevoegen 54
Vision
BlueChart g2 10
viskaart 11
vissen 47
VMG 47
voeg in van kaart 28
voertuigpictogram 67
volgende afslag 60
volume, aanpassen 7, 38, 54, 66
voorliggende koers 40
W
Waar ben ik? 64
Waarheen?
auto 55–59
maritiem 13, 19
WAAS/EGNOS 39
ware noorden 40
ware wind 47
waterkaart 8
watertemperatuuralarm 42
waypoints
labels 46
lijst 45
maken 9, 22
verwijderen 21, 22
weergeven 28
WebUpdater 68
weergeven
gebruikergegevens 28
stromingen 26
wekker 42
wereldkaart 49
wind
schijnbaar 47
snelheid 47
ware 47
Z
zekering vervangen 69
zoekgebied 56
zon- en maanstanden 27
zon op/onder 27
zoomen 8, 10, 11, 58

Ga voor de nieuwste gratis software-updates (exclusief kaartgegevens) gedurende de gehele levensduur
van uw Garmin-producten naar de website van Garmin op www.garmin.com.
© 2008-2011 Garmin Ltd. of de dochtermaatschappijen van Garmin Ltd.
Garmin International, Inc.
1200 East 151
st
Street, Olathe, Kansas 66062, USA
Garmin (Europe) Ltd.
Liberty House, Hounsdown Business Park, Southampton, Hampshire, SO40 9LR, V.K.
Garmin Corporation
No. 68, Zhangshu 2
nd
Rd., Xizhi Dist., New Taipei City 221, Taiwan (R.O.C.)
www.garmin.com
April 2011 Onderdeelnummer 190-01006-35 Rev. C Gedrukt in Taiwan
-
 1
1
-
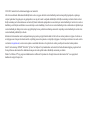 2
2
-
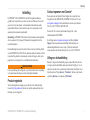 3
3
-
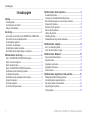 4
4
-
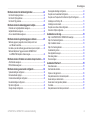 5
5
-
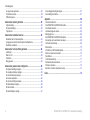 6
6
-
 7
7
-
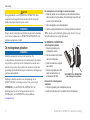 8
8
-
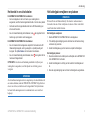 9
9
-
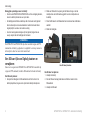 10
10
-
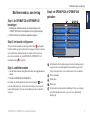 11
11
-
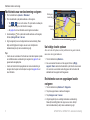 12
12
-
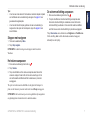 13
13
-
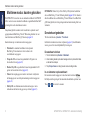 14
14
-
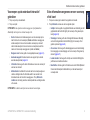 15
15
-
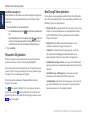 16
16
-
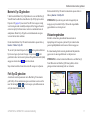 17
17
-
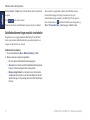 18
18
-
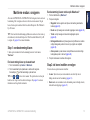 19
19
-
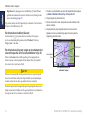 20
20
-
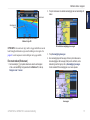 21
21
-
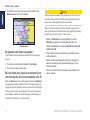 22
22
-
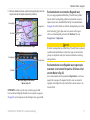 23
23
-
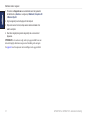 24
24
-
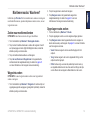 25
25
-
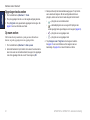 26
26
-
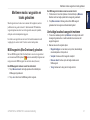 27
27
-
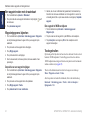 28
28
-
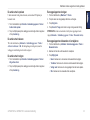 29
29
-
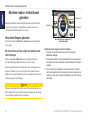 30
30
-
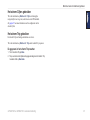 31
31
-
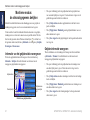 32
32
-
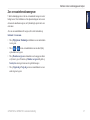 33
33
-
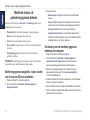 34
34
-
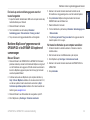 35
35
-
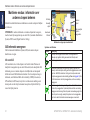 36
36
-
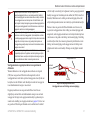 37
37
-
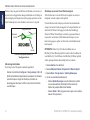 38
38
-
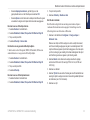 39
39
-
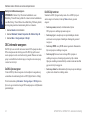 40
40
-
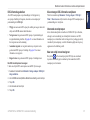 41
41
-
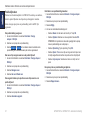 42
42
-
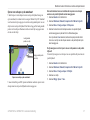 43
43
-
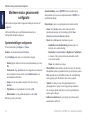 44
44
-
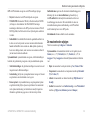 45
45
-
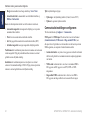 46
46
-
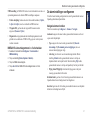 47
47
-
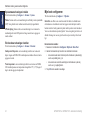 48
48
-
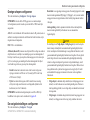 49
49
-
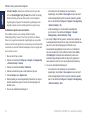 50
50
-
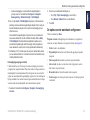 51
51
-
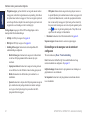 52
52
-
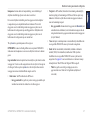 53
53
-
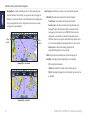 54
54
-
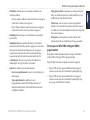 55
55
-
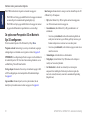 56
56
-
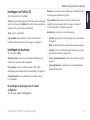 57
57
-
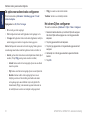 58
58
-
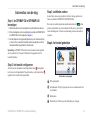 59
59
-
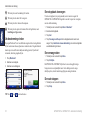 60
60
-
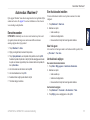 61
61
-
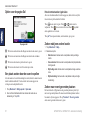 62
62
-
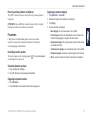 63
63
-
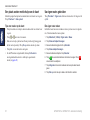 64
64
-
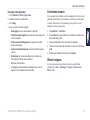 65
65
-
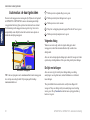 66
66
-
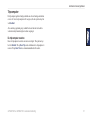 67
67
-
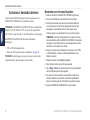 68
68
-
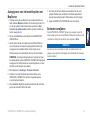 69
69
-
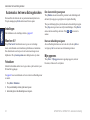 70
70
-
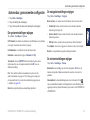 71
71
-
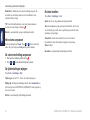 72
72
-
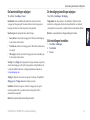 73
73
-
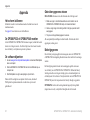 74
74
-
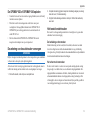 75
75
-
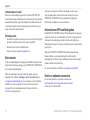 76
76
-
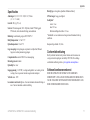 77
77
-
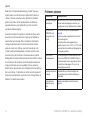 78
78
-
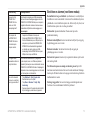 79
79
-
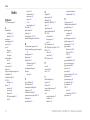 80
80
-
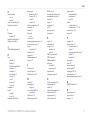 81
81
-
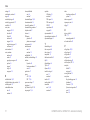 82
82
-
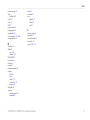 83
83
-
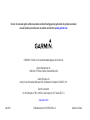 84
84
Garmin gpsmap 620 de handleiding
- Categorie
- Navigators
- Type
- de handleiding
- Deze handleiding is ook geschikt voor
Gerelateerde artikelen
-
Garmin GPSMAP8500-Blackbox Snelstartgids
-
Garmin GPSMAP 640 Referentie gids
-
Garmin GPSMAP740/740s Handleiding
-
Garmin GPSMAP 420/420s Handleiding
-
Garmin GPSMAP 7015 Handleiding
-
Garmin 500-SERIE Handleiding
-
Garmin GPSMAP 4010 Handleiding
-
Garmin GPSMAP® 441s Handleiding
-
Garmin MapSource de handleiding
-
Garmin GPSMAP 5012 de handleiding