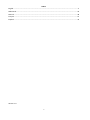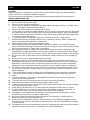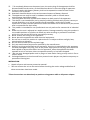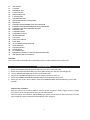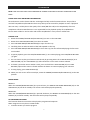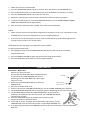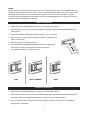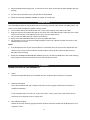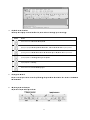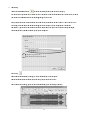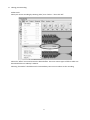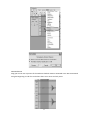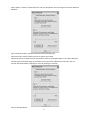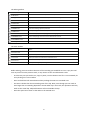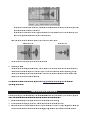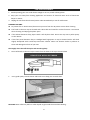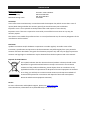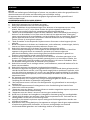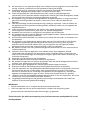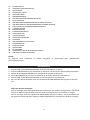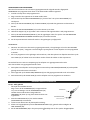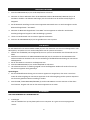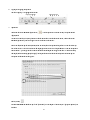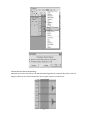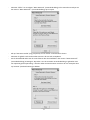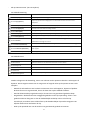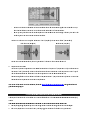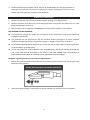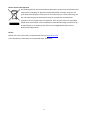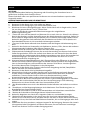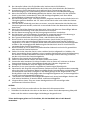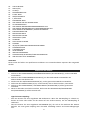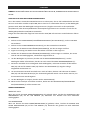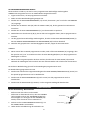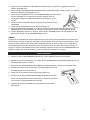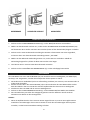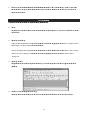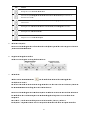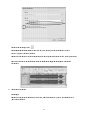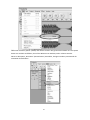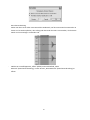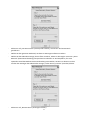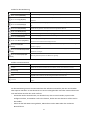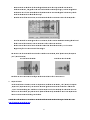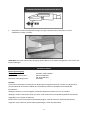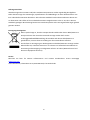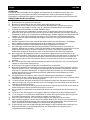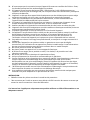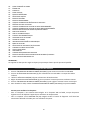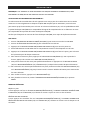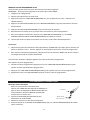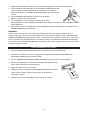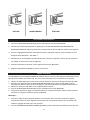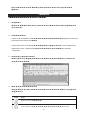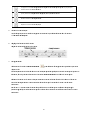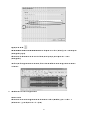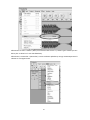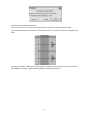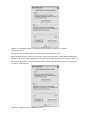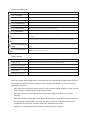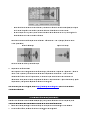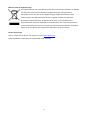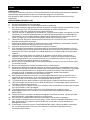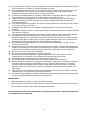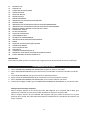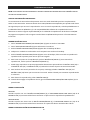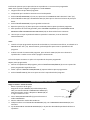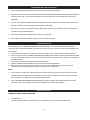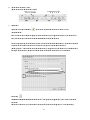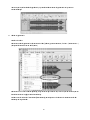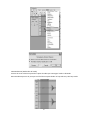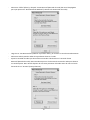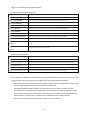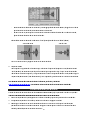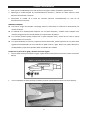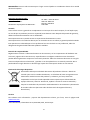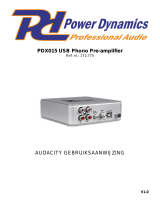Lenco Classic de handleiding
- Categorie
- CD spelers
- Type
- de handleiding
Deze handleiding is ook geschikt voor

1
Model: TCD-2600
USER MANUAL- Turntable with bluetooth and built-in speakers
GEBRUIKERSHANDLEIDING- Platenspeler met bluetooth en ingebouwde
luidsprekers
BEDIENUNGSANLEITUNG – Plattenspieler mit Bluetooth und integrierten
Lautsprechern
MODE D’EMPLOI - Tourne-disque avec enceintes intégrées et Bluetooth
MANUAL DE USUARIO- Tocadiscos con bluetooth y altavoces integrados

2
Index:
English ......................................................................................................................................................... 3
Nederlands ................................................................................................................................................ 20
Deutsch ..................................................................................................................................................... 38
Français ..................................................................................................................................................... 57
Español ...................................................................................................................................................... 76
Version: 1.0

3
English TCD-2600
CAUTION:
Usage of controls or adjustments or performance of procedures other than those specified
herein may result in hazardous radiation exposure.
This unit should not be adjusted or repaired by anyone except qualified service personnel.
PRECAUTIONS BEFORE USE
KEEP THESE INSTRUCTIONS IN MIND:
1. Do not use this device near water.
2. Clean only with a slightly damp cloth.
3. Do not cover or block any ventilation openings. When placing the device on a shelf, leave 5
cm (2”) free space around the whole device.
4. Install in accordance with the supplied user manual.
5. * Don’t step on or pinch the power adaptor. Be very careful, particularly near the plugs and
the cable’s exit point. Do not place heavy items on the power adaptor, which may damage
it. Keep the entire device out of children’s reach! When playing with the power cable, they
can seriously injure themselves.
6. * Unplug this device during lightning storms or when unused for a long period.
7. Keep the device away from heat sources such as radiators, heaters, stoves, candles and
other heat-generating products or naked flame.
8. Avoid using the device near strong magnetic fields.
9. Electrostatic discharge can disturb normal usage of this device. If so, simply reset and
restart the device following the instruction manual. During file transmission, please handle
with care and operate in a static-free environment.
10. Warning! Never insert an object into the product through the vents or openings. High
voltage flows through the product and inserting an object can cause electric shock and/or
short circuit internal parts. For the same reason, do not spill water or liquid on the product.
11. Do not use in wet or moist areas such as bathrooms, steamy kitchens or near swimming
pools.
12. Do not use this device when condensation may occur.
13. Although this device is manufactured with the utmost care and checked several times
before leaving the factory, it is still possible that problems may occur, as with all electrical
appliances. If you notice smoke, an excessive build-up of heat or any other unexpected
phenomena, you should disconnect the plug from the main power socket immediately.
14. This device must operate on a power source as specified on the specification label. If you
are not sure of the type of power supply used in your home, consult your dealer or local
power company.
15. * The socket outlet must be installed near the equipment and must be easily accessible.
16. * Do not overload ac outlets or extension cords. Overloading can cause fire or electric
shock.
17. * Devices with class 1 construction should be connected to a main socket outlet with a
protective earthed connection.
18. * Devices with class 2 construction do not require a earthed connection.
19. Keep away from rodents. Rodents enjoy biting on power cords.
20. * Always hold the plug when pulling it out of the main supply socket. Do not pull the power
cord. This can cause a short circuit.
21. Avoid placing the device on any surfaces that may be subject to vibrations or shocks.
22. To clean the device, use a soft dry cloth. Do not use solvents or petrol based fluids. To
remove severe stains, you may use a damp cloth with dilute detergent.
23. The supplier is not responsible for damage or lost data caused by malfunction, misuse,
modification of the device or battery replacement.
24. Do not interrupt the connection when the device is formatting or transferring files.
Otherwise, data may be corrupted or lost.
25. If the unit has USB playback function, the usb memory stick should be plugged into the
unit directly. Don’t use an usb extension cable because it can cause interference resulting
in failing of data.
26. The apparatus shall not be exposed to dripping or splashing and make sure that no objects
filled with liquids, such as vases, are placed on or near the apparatus.

4
27. * To completely disconnect the power input, the mains plug of the apparatus shall be
disconnected from the mains, as the disconnect device is the mains plug of apparatus.
28. If the unit works with battery, Battery shall not be exposed to excessive heat such as
sunshine, fire or the like.
29. Attention should be drawn to the environmental aspects of battery disposal.
30. The apparatus can only be used in moderate extremely cold or climates warm
environments should be avoided.
31. The rating label has been marked on the bottom or back panel of the apparatus.
32. This device is not intended for use by people (including children) with physical, sensory or
mental disabilities, or a lack of experience and knowledge, unless they’re under
supervision or have received instructions about the correct use of the device by the person
who is responsible for their safety.
33. This product is intended for non-professional use only and not for commercial or industrial
use.
34. Make sure the unit is adjusted to a stable position. Damage caused by using this product in
an unstable position or by failure to follow any other warning or precaution contained
within this user manual will not be covered by warranty.
35. Never remove the casing of this apparatus.
36. Never place this apparatus on other electrical equipment.
37. Do not use or store this product in a place where it is subject to direct sunlight, heat,
excessive dust or vibration.
38. Do not allow children access to plastic bags.
39. Only use attachments/accessories specified by the manufacturer.
40. Refer all servicing to qualified service personnel. Servicing is required when the apparatus
has been damaged in any way, such as the power supply cord or the plug, when liquid has
been spilled or objects have fallen into the apparatus, when the apparatus has been
exposed to rain or moisture, does not operate normally, or has been dropped.
41. *Do not use a damaged power cord or plug or a loose outlet. Doing so may result in fire or
electric shock.
42. Prolonged exposure to loud sounds from personal music players may lead to temporary or
permanent hearing loss.
INSTALLATION
• Unpack all parts and remove protective material.
• *Do not connect the unit to the mains before checking the mains voltage and before all
other connections have been made.
*These instructions are related only to products using power cable or AC power adaptor.

5
GETTING STARTED
CONNECTING THE AC POWER CORD
1. Unwind the AC POWER CORD (30) fully and connect it to any convenient household 230V ~ 50Hz
outlet
2. Rotate the POWER/VOLUME ON/OFF SWITCH (5) clockwise to turn on the TCD-2600.
LOCATION OF CONTROLS
1. SPEAKERS
2. FUNCTION SELECTOR
3. DIAL SCALE
4. TUNING KNOB
5. POWER/VOLUME ON/OFF SWITCH
6. FOLDER/REPEAT BUTTON
7. PLAY/PAUSE BUTTON
8. CD DOOR OPEN/CLOSE BUTTON
9. STOP BUTTON
10. LINE-IN JACK
1
24 25 26
27
28
293031
32
33 34
223635 23
2 3 4 5
19
6
9
7
8
18
17
16
15
14
11 2013 12 10
21

6
11. LED DISPLAY
12. CD DOOR
13. EARPHONE JACK
14. B. SKIP BUTTON
15. AM/FM SELECTOR
16. F, SKIP BUTTON
17. PROGRAM BUTTON
18. REPEAT ONE SONG LED INDICATOR
19. REPEAT ALL
20. PLAYBACK PROGRAMMED SONG LED INDICATOR
21. PLAYBACK NON-PROGRAMMED SONG LED INDICATOR
22. CASSETTE EJECT/FAST FORWARD BUTTON
23. CASSETTE SLOT
24. TURNTABLE SHAFT
25. TURNTABLE PLATTER
26. 45 RPM ADAPTOR
27. LIFT LEVER
28. AUTO STOP SWITCH
29. TONE ARM
30. 33/45/78 RPM SPEED SELECTOR
31. TONE ARM REST
32. AIR CIRCULATION
33. FM ANTENNA
34. AC POWER CORD
35. BLUETOOTH/CASSETTE FUNCTION SELECTOR BUTTON
36. USB SOCKET FOR PC ENCODING
CAUTION:
This unit should not be adjusted or repaired by anyone except qualified service personnel.
RADIO OPERATION
1. Rotate the POWER/VOLUME ON/OFF SWITCH (5) to turn on the TCD-2600.
2. Rotate the FUNCTION SELECTOR (2) to select Radio mode. The dial scale LED will light up.
3. Use the AM/FM SELECTOR (15) to select the desired bands.
4. Adjust the TUNING KNOB (4) to tune in the station you want to listen to.
5. Rotate the POWER/VOLUME ON/OFF SWITCH (5) to the desired volume level.
6. When you wish to turn off the Radio, rotate the POWER/VOLUME ON/OFF SWITCH (5) to the OFF
position.
Hints for best reception:-
- AM: The receiver has a built-in AM bar antenna. If AM reception is weak, slightly rotate or change
the position of the unit will usually improve the AM reception.
- FM: The receiver has a build-in FM ANTENNA (33) which can be found at the back of the unit. This
wire should be totally unraveled and extended for best reception.

7
CD OPERATION
NOTE: THIS UNIT NOT ONLY PLAYS COMMERCIAL COMPACT DISCS BUT ALSO SELF-COMPILED CD-RW
DISCS.
PLEASE READ THIS IMPORTANT INFORMATION:
CD mechanisms used in devices like this are designed to fully read all commercial CDs. They will also
read self-compiled CD-R/CD-RW discs but it may take up to 10 seconds for playback to start. If playback
does not start, it is likely due to the quality of the CD-R/RW disc and/or the compatibility of the CD
compilation software. Manufacturer is not responsible for the playback quality of CD-R/RW discs.
Do not attach a label or seal to either side of the CD-R/RW disc. It may cause a malfunction.
PLAYING A CD
1. Rotate the POWER/VOLUME ON/OFF SWITCH (5) to turn on the TCD-2600.
2. Rotate the FUNCTION SELECTOR (2) to select CD mode.
3. Press CD DOOR OPEN/CLOSE BUTTON (8) to open the disc tray.
4. Carefully place an audio CD with its label side upward on the tray.
5. Press CD DOOR OPEN/CLOSE BUTTON (8) to close the tray, the disc will started playing the first track
once loaded.
6. To pause playback, press the PLAY/PAUSE BUTTON (7). To resume playing press PLAY/PAUSE BUTTON
(7) again.
7. You can choose to play your favorite track directly by pressing either the F. SKIP BUTTON (16) or B.
SKIP BUTTON (14). The LED DISPLAY (11) will indicate the correct track number selected.
8. To locate a particular section within a track, press and hold the F. SKIP BUTTON (16) or B. SKIP
BUTTON (14) until the section is found. Release the button to continue playing your selection.
9. To stop playing, press STOP BUTTON (9).
10. When you wish to turn off the CD Player, rotate the POWER/VOLUME ON/OFF SWITCH (5) to the OFF
position
REPEAT MODE
REPEAT 1
When the FOLDER/REPEAT BUTTON (6) is pressed once, the REPEAT ONE SONG INDICATOR (18) on the
LED DISPLAY (11) will be lit steadily. The current track will be played repeatedly.
REPEAT ALL
When the FOLDER/REPEAT BUTTON (6) is pressed third time, the REPEAT ALL INDICATOR(19) on the LED
DISPLAY (11) will be lit steadily. The whole disc will be played repeatedly.
CD PROGRAM PLAY MODE
This function allows the CD tracks to be played in programmed sequence.
NOTE: Program can only be set in STOP mode.
1. Load the CD Disc you wish to program.

8
2. Make sure the unit is in STOP mode.
3. Press the PROGRAM BUTTON (17) once, location "P01" will show on the LED DISPLAY (11).
4. Press F. SKIP BUTTON (16) or B. SKIP BUTTON (14) until the desired track number is reached.
5. Press the PROGRAM BUTTON (17) to store the selection.
6. Repeat the (4) & (5) steps until you have entered all the tracks you want to program.
7. To play the stored sequence, press the PLAY/PAUSE BUTTON (7). The PROGRAMMED PLAYBACK
SONG LED INDICATOR (20) will light steadily
8. After all memory tracks have been played, the CD will stop automatically.
NOTES:
When 20 tracks of CD music have been programmed, the memory is full “FUL” will indicate on the
LED DISPLAY (11). Then press Play/Pause to start the program playback.
If you want to cancel the program memory, press the STOP Button (14) twice during playback or
change to other mode or turn off the power.
The Repeat function also applies to programmed track playback.
To repeat programmed tracks
1. During program play, press FOLDER/REPEAT BUTTON (6) once will repeat the specifically
programmed tracks.
2. Press the/REPEAT BUTTON (6) again will repeat all the programmed tracks.
3. Press the STOP BUTTON (9) twice to cancel program playback.
PHONO OPERATION
Please Note - Before Use
- Remove the stylus protector.
- Be sure that the TONE ARM (29) is unlocked and free
to move from the TONE ARM REST (31) prior to
operating. Lock the TONE ARM (29) in place again
when not in use.
1. Rotate the FUNCTION SELECTOR (2) to select the
PHONO mode
2. Raise the turntable wood cover.
3. Place a record on the TURNTABLE PLATTER (25), use the 45 RPM ADAPTER (26) if required.
4. Set the RPM SPEED SELECTOR (30) to the proper position depending on the record to be played.
5. Lift the TONE ARM (29) from the TONE ARM REST (31) by using the LIFT
LEVER (27) and slowly move it over the record. The TURNTABLE PLATTER
(25) will start to rotate.
6. Place the TONE ARM (29) to the desired position of the record.
7. Adjust the volume to the desired level.
8. At the end of record, the platter will automatically stop spinning. Lift the
TONE ARM (29) from the record and return it to the TONE ARM REST (31).
9. To stop playing manually, lift the TONE ARM (29) from the record and return it to the TONE ARM
REST (31).
Carttridge
Stylus assembly

9
NOTES:
Certain types of records may have an auto-stop area outside the preset limit, so the turntable may stop
before the last track finishes. If this occurs, set the AUTO-STOP SWITCH (28) to the “OFF” position. This
allows the record to play to the end, but please note that it will not stop automatically. You must
manually raise the TONE ARM (29) and place it back in the TONE ARM REST (31) and then turn off the
power to stop the turntable from spinning.
CASSETTE OPERATION
1. Rotate the FUNCTION SELECTOR (2) to select to the TAPE/LINE position.
2. Select Cassette function by pressing BLUETOOTH/CASSETTE FUNCTION SELECTOR BUTTON (35) to
TAPE position.
3. Rotate the POWER/VOLUME ON/OFF SWITCH (5) to turn on the unit.
4. Fully insert the cassette tape into CASSETTE SLOT (23), Playback will
begin automatically.
5. Adjust the volume to the desired level.
6. Press EJECT/FAST FORWARD BUTTON (22) halfway to engage Fast
Forward, press again to disengage and resume playback.
7. Press EJECT (22) fully to eject the cassette
BLUETOOTH OPERATION
1. Rotate the FUNCTION SELECTOR (2) to select to the TAPE/LINE position.
2. Select Bluetooth function by pressing BLUETOOTH/CASSETTE FUNCTION SELECTOR BUTTON (35) to
BT position. The blue LED light(at the bottom of the dial scale) will begin to flash
3. Turn your external device’s Bluetooth Setting ON. Wait a moment, then look for the Bluetooth
pairing name “TCD-2600”.
PLAY
FAST FORWARD
EJECT

10
4. Select the Bluetooth pairing name, to connect the unit. Once connected, the blue LED light will stop
flashing.
5. You are now connected to your external device via Bluetooth.
6. Rotate the VOLUME CONTROL KNOB(5) to adjust the sound level
AUXILIARY INPUT
The TCD-2600 provides an LINE IN JACK (10) for connecting external audio devices like MP3 players, CD
players etc to listen through the speakers of this system.
1. Use an audio cable (not included) with one 3.5 mm stereo plug on each end of the cable.
2. Plug one end into the LINE IN JACK (10) on the front of the TCD-2600 and the other end of the cable
into the Line-out Jack or Headphone Jack of your external audio device.
3. Turn on the TCD-2600 and your external audio device.
4. Rotate the FUNCTION SELECTOR (2) to select the TAPE/LINE mode.
5. The volume level can now be controlled through the main unit. Operate all other functions on the
auxiliary device as usual.
Notes:
If the Headphone Jack of your external device is connected, then you may need to adjust both the
volume control of your external device and the volume control of this system to find the most
desirable volume setting.
Rotate the POWER/VOLUME ON/OFF SWITCH (5) to turn off the TCD-2600 when you finish listening.
Don't forget to switch off the power on your external device as well.
PC ENCODING
RECORD YOUR VINYL TO YOUR WINDOWS PC
1. Setup
Connect the USB cable with your turntable and your computer. No extra driver is required.
2. Audacity Installation
Insert the installation CD. Your computer will auto-run the program. Follow the instructions to
complete installation.
If your computer does not auto run, click on the “Start” menu, select “Run” and choose the CD
located on your computer and run “Setup.exe”
3. Run Audacity Program
Double-click on the Audacity program and the Audacity interface window will be displayed on your
computer screen.

4.
5.
6.
Playback Control Toolbar
Audacity will display a control toolbar for you to edit an
Playing Your Record
Play the record you want to record by following the procedure
TO A RECORD”
Adjusting Input and Output
Adjust the output and input volume.
Playback Control Toolbar
Audacity will display a control toolbar for you to edit an
Playing Your Record
Play the record you want to record by following the procedure
TO A RECORD”
Adjusting Input and Output
Adjust the output and input volume.
Playback Control Toolbar
Audacity will display a control toolbar for you to edit an
Button
Playing Your Record
Play the record you want to record by following the procedure
TO A RECORD”
Adjusting Input and Output
Adjust the output and input volume.
Playback Control Toolbar
Audacity will display a control toolbar for you to edit an
Button
Playing Your Record
Play the record you want to record by following the procedure
TO A RECORD”
Adjusting Input and Output
Adjust the output and input volume.
Playback Control Toolbar
Audacity will display a control toolbar for you to edit an
Playing Your Record
Play the record you want to record by following the procedure
TO A RECORD”
Adjusting Input and Output
Adjust the output and input volume.
Playback Control Toolbar
Audacity will display a control toolbar for you to edit an
Action
moves
plays your project from the position of the cursor.
pressing the record button will record a new track from your
pause playback or record
stops playback or record
moves
Playing Your Record
Play the record you want to record by following the procedure
TO A RECORD”
Adjusting Input and Output
Adjust the output and input volume.
Playback Control Toolbar
Audacity will display a control toolbar for you to edit an
Action
moves
plays your project from the position of the cursor.
pressing the record button will record a new track from your
pause playback or record
stops playback or record
moves
Playing Your Record
Play the record you want to record by following the procedure
Adjusting Input and Output
Adjust the output and input volume.
Playback Control Toolbar
Audacity will display a control toolbar for you to edit an
Action
moves the
plays your project from the position of the cursor.
pressing the record button will record a new track from your
pause playback or record
stops playback or record
moves the
Playing Your Record
Play the record you want to record by following the procedure
Adjusting Input and Output
Adjust the output and input volume.
Output volume
Playback Control Toolbar
Audacity will display a control toolbar for you to edit an
the
cursor to the start
plays your project from the position of the cursor.
pressing the record button will record a new track from your
pause playback or record
stops playback or record
the
cursor to
Play the record you want to record by following the procedure
Adjusting Input and Output
Adjust the output and input volume.
Output volume
Audacity will display a control toolbar for you to edit an
cursor to the start
plays your project from the position of the cursor.
pressing the record button will record a new track from your
pause playback or record
stops playback or record
cursor to
Play the record you want to record by following the procedure
Adjusting Input and Output
Adjust the output and input volume.
Output volume
Audacity will display a control toolbar for you to edit an
cursor to the start
plays your project from the position of the cursor.
pressing the record button will record a new track from your
pause playback or record
stops playback or record
cursor to
Play the record you want to record by following the procedure
Adjust the output and input volume.
Output volume
Audacity will display a control toolbar for you to edit an
cursor to the start
plays your project from the position of the cursor.
pressing the record button will record a new track from your
pause playback or record
stops playback or record
the end of
Play the record you want to record by following the procedure
Adjust the output and input volume.
Output volume
Audacity will display a control toolbar for you to edit an
cursor to the start
plays your project from the position of the cursor.
pressing the record button will record a new track from your
pause playback or record
i
ng
stops playback or record
ing
.
e end of
Play the record you want to record by following the procedure
Adjust the output and input volume.
Output volume
Audacity will display a control toolbar for you to edit an
cursor to the start of the
plays your project from the position of the cursor.
pressing the record button will record a new track from your
ng
.
Press aga
.
e end of th
Play the record you want to record by following the procedure
Audacity will display a control toolbar for you to edit an
of the
plays your project from the position of the cursor.
pressing the record button will record a new track from your
Press aga
the pro
Play the record you want to record by following the procedure
Audacity will display a control toolbar for you to edit an
of the
protect.
plays your project from the position of the cursor.
pressing the record button will record a new track from your
Press agai
e proj
Play the record you want to record by following the procedure
11
Audacity will display a control toolbar for you to edit an
protect.
plays your project from the position of the cursor.
pressing the record button will record a new track from your
in to
j
ect
.
Play the record you want to record by following the procedure
Audacity will display a control toolbar for you to edit an
protect.
plays your project from the position of the cursor.
pressing the record button will record a new track from your
n to unpause.
.
Play the record you want to record by following the procedure
Audacity will display a control toolbar for you to edit an
plays your project from the position of the cursor.
pressing the record button will record a new track from your
unpause.
Play the record you want to record by following the procedure
Audacity will display a control toolbar for you to edit and manage your recordings.
Use to
pressing the record button will record a new track from your
unpause.
Play the record you want to record by following the procedure
Input
d manage your recordings.
Use to
pressing the record button will record a new track from your
Play the record you want to record by following the procedure
Input
d manage your recordings.
Use to listen
pressing the record button will record a new track from your
Play the record you want to record by following the procedure described in the section “LISTENING
Input
volume
d manage your recordings.
listen
to
pressing the record button will record a new track from your computer’s sound input device.
described in the section “LISTENING
volume
d manage your recordings.
to the
computer’s sound input device.
described in the section “LISTENING
volume
d manage your recordings.
the
au
computer’s sound input device.
described in the section “LISTENING
d manage your recordings.
au
dio
computer’s sound input device.
described in the section “LISTENING
d manage your recordings.
in
your protect
computer’s sound input device.
described in the section “LISTENING
d manage your recordings.
your protect
computer’s sound input device.
described in the section “LISTENING
your protect
computer’s sound input device.
described in the section “LISTENING
your protect
computer’s sound input device.
described in the section “LISTENING
your protect
.
computer’s sound input device.
described in the section “LISTENING
described in the section “LISTENING
described in the section “LISTENING
described in the section “LISTENING

7.
Rec
Select the RECORD button
You will need to position the needle on the record for a few seconds before the track starts, so that
you select the RECORD button at the beginning of your track.
Start playback on the USB turntable. You will see the waveform of the audio on the screen a
recording. You will hear the audio coming from the output of your computers soundcard.
No Audio?
selected and the speaker volume up on your computer.
Press Stop
SA
Select the destination and file name for the project and click “Save”
Once finished recording, your screen should display your recording as below.
Recording
Select the RECORD button
You will need to position the needle on the record for a few seconds before the track starts, so that
you select the RECORD button at the beginning of your track.
Start playback on the USB turntable. You will see the waveform of the audio on the screen a
recording. You will hear the audio coming from the output of your computers soundcard.
No Audio?
selected and the speaker volume up on your computer.
Press Stop
SAVE YOUR FILE NOW by clicking on “File” followed by “Save Project”
Select the destination and file name for the project and click “Save”
Once finished recording, your screen should display your recording as below.
ording
Select the RECORD button
You will need to position the needle on the record for a few seconds before the track starts, so that
you select the RECORD button at the beginning of your track.
Start playback on the USB turntable. You will see the waveform of the audio on the screen a
recording. You will hear the audio coming from the output of your computers soundcard.
No Audio?
selected and the speaker volume up on your computer.
Press Stop
VE YOUR FILE NOW by clicking on “File” followed by “Save Project”
Select the destination and file name for the project and click “Save”
Once finished recording, your screen should display your recording as below.
ording
Select the RECORD button
You will need to position the needle on the record for a few seconds before the track starts, so that
you select the RECORD button at the beginning of your track.
Start playback on the USB turntable. You will see the waveform of the audio on the screen a
recording. You will hear the audio coming from the output of your computers soundcard.
No Audio?
selected and the speaker volume up on your computer.
Press Stop
VE YOUR FILE NOW by clicking on “File” followed by “Save Project”
Select the destination and file name for the project and click “Save”
Once finished recording, your screen should display your recording as below.
Select the RECORD button
You will need to position the needle on the record for a few seconds before the track starts, so that
you select the RECORD button at the beginning of your track.
Start playback on the USB turntable. You will see the waveform of the audio on the screen a
recording. You will hear the audio coming from the output of your computers soundcard.
No Audio?
-
go back to the preference menu and make sure you have “Software Play
selected and the speaker volume up on your computer.
Press Stop
VE YOUR FILE NOW by clicking on “File” followed by “Save Project”
Select the destination and file name for the project and click “Save”
Once finished recording, your screen should display your recording as below.
Select the RECORD button
You will need to position the needle on the record for a few seconds before the track starts, so that
you select the RECORD button at the beginning of your track.
Start playback on the USB turntable. You will see the waveform of the audio on the screen a
recording. You will hear the audio coming from the output of your computers soundcard.
go back to the preference menu and make sure you have “Software Play
selected and the speaker volume up on your computer.
VE YOUR FILE NOW by clicking on “File” followed by “Save Project”
Select the destination and file name for the project and click “Save”
Once finished recording, your screen should display your recording as below.
Select the RECORD button
You will need to position the needle on the record for a few seconds before the track starts, so that
you select the RECORD button at the beginning of your track.
Start playback on the USB turntable. You will see the waveform of the audio on the screen a
recording. You will hear the audio coming from the output of your computers soundcard.
go back to the preference menu and make sure you have “Software Play
selected and the speaker volume up on your computer.
VE YOUR FILE NOW by clicking on “File” followed by “Save Project”
Select the destination and file name for the project and click “Save”
Once finished recording, your screen should display your recording as below.
Select the RECORD button
You will need to position the needle on the record for a few seconds before the track starts, so that
you select the RECORD button at the beginning of your track.
Start playback on the USB turntable. You will see the waveform of the audio on the screen a
recording. You will hear the audio coming from the output of your computers soundcard.
go back to the preference menu and make sure you have “Software Play
selected and the speaker volume up on your computer.
VE YOUR FILE NOW by clicking on “File” followed by “Save Project”
Select the destination and file name for the project and click “Save”
Once finished recording, your screen should display your recording as below.
Select the RECORD button
You will need to position the needle on the record for a few seconds before the track starts, so that
you select the RECORD button at the beginning of your track.
Start playback on the USB turntable. You will see the waveform of the audio on the screen a
recording. You will hear the audio coming from the output of your computers soundcard.
go back to the preference menu and make sure you have “Software Play
selected and the speaker volume up on your computer.
VE YOUR FILE NOW by clicking on “File” followed by “Save Project”
Select the destination and file name for the project and click “Save”
Once finished recording, your screen should display your recording as below.
Select the RECORD button
You will need to position the needle on the record for a few seconds before the track starts, so that
you select the RECORD button at the beginning of your track.
Start playback on the USB turntable. You will see the waveform of the audio on the screen a
recording. You will hear the audio coming from the output of your computers soundcard.
go back to the preference menu and make sure you have “Software Play
selected and the speaker volume up on your computer.
VE YOUR FILE NOW by clicking on “File” followed by “Save Project”
Select the destination and file name for the project and click “Save”
Once finished recording, your screen should display your recording as below.
You will need to position the needle on the record for a few seconds before the track starts, so that
you select the RECORD button at the beginning of your track.
Start playback on the USB turntable. You will see the waveform of the audio on the screen a
recording. You will hear the audio coming from the output of your computers soundcard.
go back to the preference menu and make sure you have “Software Play
selected and the speaker volume up on your computer.
VE YOUR FILE NOW by clicking on “File” followed by “Save Project”
Select the destination and file name for the project and click “Save”
Once finished recording, your screen should display your recording as below.
to start recording while your record is playing.
You will need to position the needle on the record for a few seconds before the track starts, so that
you select the RECORD button at the beginning of your track.
Start playback on the USB turntable. You will see the waveform of the audio on the screen a
recording. You will hear the audio coming from the output of your computers soundcard.
go back to the preference menu and make sure you have “Software Play
selected and the speaker volume up on your computer.
VE YOUR FILE NOW by clicking on “File” followed by “Save Project”
Select the destination and file name for the project and click “Save”
Once finished recording, your screen should display your recording as below.
to start recording while your record is playing.
You will need to position the needle on the record for a few seconds before the track starts, so that
you select the RECORD button at the beginning of your track.
Start playback on the USB turntable. You will see the waveform of the audio on the screen a
recording. You will hear the audio coming from the output of your computers soundcard.
go back to the preference menu and make sure you have “Software Play
selected and the speaker volume up on your computer.
VE YOUR FILE NOW by clicking on “File” followed by “Save Project”
Select the destination and file name for the project and click “Save”
Once finished recording, your screen should display your recording as below.
to start recording while your record is playing.
You will need to position the needle on the record for a few seconds before the track starts, so that
you select the RECORD button at the beginning of your track.
Start playback on the USB turntable. You will see the waveform of the audio on the screen a
recording. You will hear the audio coming from the output of your computers soundcard.
go back to the preference menu and make sure you have “Software Play
selected and the speaker volume up on your computer.
VE YOUR FILE NOW by clicking on “File” followed by “Save Project”
Select the destination and file name for the project and click “Save”
Once finished recording, your screen should display your recording as below.
to start recording while your record is playing.
You will need to position the needle on the record for a few seconds before the track starts, so that
you select the RECORD button at the beginning of your track.
Start playback on the USB turntable. You will see the waveform of the audio on the screen a
recording. You will hear the audio coming from the output of your computers soundcard.
go back to the preference menu and make sure you have “Software Play
selected and the speaker volume up on your computer.
VE YOUR FILE NOW by clicking on “File” followed by “Save Project”
Select the destination and file name for the project and click “Save”
Once finished recording, your screen should display your recording as below.
to start recording while your record is playing.
You will need to position the needle on the record for a few seconds before the track starts, so that
you select the RECORD button at the beginning of your track.
Start playback on the USB turntable. You will see the waveform of the audio on the screen a
recording. You will hear the audio coming from the output of your computers soundcard.
go back to the preference menu and make sure you have “Software Play
selected and the speaker volume up on your computer.
VE YOUR FILE NOW by clicking on “File” followed by “Save Project”
Select the destination and file name for the project and click “Save”
Once finished recording, your screen should display your recording as below.
12
to start recording while your record is playing.
You will need to position the needle on the record for a few seconds before the track starts, so that
you select the RECORD button at the beginning of your track.
Start playback on the USB turntable. You will see the waveform of the audio on the screen a
recording. You will hear the audio coming from the output of your computers soundcard.
go back to the preference menu and make sure you have “Software Play
selected and the speaker volume up on your computer.
VE YOUR FILE NOW by clicking on “File” followed by “Save Project”
Select the destination and file name for the project and click “Save”
Once finished recording, your screen should display your recording as below.
to start recording while your record is playing.
You will need to position the needle on the record for a few seconds before the track starts, so that
you select the RECORD button at the beginning of your track.
Start playback on the USB turntable. You will see the waveform of the audio on the screen a
recording. You will hear the audio coming from the output of your computers soundcard.
go back to the preference menu and make sure you have “Software Play
selected and the speaker volume up on your computer.
VE YOUR FILE NOW by clicking on “File” followed by “Save Project”
Select the destination and file name for the project and click “Save”
Once finished recording, your screen should display your recording as below.
to start recording while your record is playing.
You will need to position the needle on the record for a few seconds before the track starts, so that
you select the RECORD button at the beginning of your track.
Start playback on the USB turntable. You will see the waveform of the audio on the screen a
recording. You will hear the audio coming from the output of your computers soundcard.
go back to the preference menu and make sure you have “Software Play
selected and the speaker volume up on your computer.
VE YOUR FILE NOW by clicking on “File” followed by “Save Project”
Select the destination and file name for the project and click “Save”
Once finished recording, your screen should display your recording as below.
to start recording while your record is playing.
You will need to position the needle on the record for a few seconds before the track starts, so that
you select the RECORD button at the beginning of your track.
Start playback on the USB turntable. You will see the waveform of the audio on the screen a
recording. You will hear the audio coming from the output of your computers soundcard.
go back to the preference menu and make sure you have “Software Play
VE YOUR FILE NOW by clicking on “File” followed by “Save Project”
Select the destination and file name for the project and click “Save”
Once finished recording, your screen should display your recording as below.
to start recording while your record is playing.
You will need to position the needle on the record for a few seconds before the track starts, so that
you select the RECORD button at the beginning of your track.
Start playback on the USB turntable. You will see the waveform of the audio on the screen a
recording. You will hear the audio coming from the output of your computers soundcard.
go back to the preference menu and make sure you have “Software Play
VE YOUR FILE NOW by clicking on “File” followed by “Save Project”
Select the destination and file name for the project and click “Save”
Once finished recording, your screen should display your recording as below.
to start recording while your record is playing.
You will need to position the needle on the record for a few seconds before the track starts, so that
you select the RECORD button at the beginning of your track.
Start playback on the USB turntable. You will see the waveform of the audio on the screen a
recording. You will hear the audio coming from the output of your computers soundcard.
go back to the preference menu and make sure you have “Software Play
VE YOUR FILE NOW by clicking on “File” followed by “Save Project”
Select the destination and file name for the project and click “Save”
Once finished recording, your screen should display your recording as below.
to start recording while your record is playing.
You will need to position the needle on the record for a few seconds before the track starts, so that
Start playback on the USB turntable. You will see the waveform of the audio on the screen a
recording. You will hear the audio coming from the output of your computers soundcard.
go back to the preference menu and make sure you have “Software Play
VE YOUR FILE NOW by clicking on “File” followed by “Save Project”
Select the destination and file name for the project and click “Save”
Once finished recording, your screen should display your recording as below.
to start recording while your record is playing.
You will need to position the needle on the record for a few seconds before the track starts, so that
Start playback on the USB turntable. You will see the waveform of the audio on the screen a
recording. You will hear the audio coming from the output of your computers soundcard.
go back to the preference menu and make sure you have “Software Play
VE YOUR FILE NOW by clicking on “File” followed by “Save Project”
Once finished recording, your screen should display your recording as below.
to start recording while your record is playing.
You will need to position the needle on the record for a few seconds before the track starts, so that
Start playback on the USB turntable. You will see the waveform of the audio on the screen a
recording. You will hear the audio coming from the output of your computers soundcard.
go back to the preference menu and make sure you have “Software Play
Once finished recording, your screen should display your recording as below.
to start recording while your record is playing.
You will need to position the needle on the record for a few seconds before the track starts, so that
Start playback on the USB turntable. You will see the waveform of the audio on the screen a
recording. You will hear the audio coming from the output of your computers soundcard.
go back to the preference menu and make sure you have “Software Play
Once finished recording, your screen should display your recording as below.
to start recording while your record is playing.
You will need to position the needle on the record for a few seconds before the track starts, so that
Start playback on the USB turntable. You will see the waveform of the audio on the screen a
recording. You will hear the audio coming from the output of your computers soundcard.
go back to the preference menu and make sure you have “Software Play
to start recording while your record is playing.
You will need to position the needle on the record for a few seconds before the track starts, so that
Start playback on the USB turntable. You will see the waveform of the audio on the screen a
recording. You will hear the audio coming from the output of your computers soundcard.
go back to the preference menu and make sure you have “Software Play
You will need to position the needle on the record for a few seconds before the track starts, so that
Start playback on the USB turntable. You will see the waveform of the audio on the screen a
recording. You will hear the audio coming from the output of your computers soundcard.
go back to the preference menu and make sure you have “Software Play
through”
You will need to position the needle on the record for a few seconds before the track starts, so that
Start playback on the USB turntable. You will see the waveform of the audio on the screen a
recording. You will hear the audio coming from the output of your computers soundcard.
through”
You will need to position the needle on the record for a few seconds before the track starts, so that
Start playback on the USB turntable. You will see the waveform of the audio on the screen as it is
recording. You will hear the audio coming from the output of your computers soundcard.
through”
You will need to position the needle on the record for a few seconds before the track starts, so that
s it is
through”
You will need to position the needle on the record for a few seconds before the track starts, so that
s it is
You will need to position the needle on the record for a few seconds before the track starts, so that

13
8. Editing your Recording
Audio Levels
Select your entire recording by selecting “Edit,” then “Select…” then click “All.”
Select the “Effect” menu and choose the desired effect. There are various types of effects which are
described further on Audacity’s website.
Selecting “Normalize” should be used to have Audacity auto-correct volume on the recording.

14
Noise Reduction
Drag your cursor over a portion of the audio track which contains unwanted noise. We recommend
using the beginning or end of a track where there is no music and only noise.

15
- Select “Effect” and then “Noise Removal” from the drop down menu to bring up the “Noise Removal
Window”
- Click “Get Noise Profile” and the window will close automatically.
- Select the entire track of audio you wish to remove noise from.
- Adjust the amount of audio that you would like to filter by moving the slider in the “Noise Removal”
window. We recommend using the minimum noise removal for optimum sound. Note: you can
preview the audio before removing the noise by clicking on ‘Preview’.
- Click on ‘Remove Noise’.

16
The Editing Toolbar
Button Action
The Cut button
removes selected audio data and places it on the clipboard.
The Copy button
copies the selected audio data to the clipboard without removing it from the track.
The Paste button
pastes whatever is in the clipboard into the track at the position of the selection cursor.
The Trim button
deletes all of the track except the current selection.
The Silence button
replaces the current selection with silence instead of removing it completely.
The Undo button
undo the last editing operation performed.
The Redo button
redo any editing operations that were just undone.
The Zoom In button
zooms in on displayed tracks displaying less time and giving a more detailed view of the track.
The Zoom Out button
zooms out displaying more time and a less detailed view of tracks.
The Fit Selection button
fits selected audio into the width of the screen to show the selection in more detail.
The Fit Project button
Shows entire project in one screen.
The Tools Toolbar
Button Action
The Selection Tool
use to select sections of an audio track to work on.
The Envelope Tool
this tool allows you to control how tracks fade in and out.
The Draw Tool
allows you to draw on the waveforms of individual tracks.
The Zoom Tool
zooms in or out of a specific part of the audio.
The Timeshift Tool
allows you to change the positioning of tracks relative to one another in time.
Before editing, you must make a selection of the recording you would like to cut or copy. This will
trim any music from the previous track, or any silence on the record between tracks.
- To select the part you wish to cut, copy or paste, use the selection tool. If it is not activated, do
so by clicking on it in the toolbar.
- Press and hold the left mouse button while you drag the mouse to a marked area.
- This area is darker than the surrounding area of the clip. Note, even though you can mark an
area larger than or extending beyond the actual audio clip in the track, the operations will only
work on the actual clip. Playback however will work outside the clip.
- Press the space bar to listen to the audio in the marked area.

9.
For additiona
operating instructions.
Inserting the plug of your head
READ THIS IMPORTANT INFORMATION BEFORE USING YOUR HEADPHONES
1.
2.
3.
-
-
Now you must cut
Create a new file and paste your cut into the new file.
Exporting to MP3
To export your recording to mp3 format, select “Export As” from the “File” menu. You will
choose which format to export to. Choose “.mp3” as your file extension. When exporting, do not
choose your Desktop as the destination folder. You can only choose “My Documents” folder. After
export, you can move the files as desired.
For additiona
operating instructions.
Inserting the plug of your head
READ THIS IMPORTANT INFORMATION BEFORE USING YOUR HEADPHONES
Avoid extended play at very high volume as it may impair your hearing.
If you experience ringing in your ears, reduce the volume or shut off your unit.
Keep the volume at a reasonable level even if your headset is an open
to hear outside sounds. Please note that excessively high volume may still block outside sounds.
To extend or contract your selection, hold down the SHIF
your selection to extend or contract to.
If you click at a spot that is on the right hand side from the middle of the current selection, you
will set the right hand boundary of your new selection.
Now you must cut
Create a new file and paste your cut into the new file.
Exporting to MP3
To export your recording to mp3 format, select “Export As” from the “File” menu. You will
choose which format to export to. Choose “.mp3” as your file extension. When exporting, do not
choose your Desktop as the destination folder. You can only choose “My Documents” folder. After
export, you can move the files as desired.
For additiona
operating instructions.
Inserting the plug of your head
READ THIS IMPORTANT INFORMATION BEFORE USING YOUR HEADPHONES
Avoid extended play at very high volume as it may impair your hearing.
If you experience ringing in your ears, reduce the volume or shut off your unit.
Keep the volume at a reasonable level even if your headset is an open
to hear outside sounds. Please note that excessively high volume may still block outside sounds.
To extend or contract your selection, hold down the SHIF
your selection to extend or contract to.
If you click at a spot that is on the right hand side from the middle of the current selection, you
will set the right hand boundary of your new selection.
Now you must cut
Create a new file and paste your cut into the new file.
Exporting to MP3
To export your recording to mp3 format, select “Export As” from the “File” menu. You will
choose which format to export to. Choose “.mp3” as your file extension. When exporting, do not
choose your Desktop as the destination folder. You can only choose “My Documents” folder. After
export, you can move the files as desired.
For additiona
operating instructions.
Inserting the plug of your head
READ THIS IMPORTANT INFORMATION BEFORE USING YOUR HEADPHONES
Avoid extended play at very high volume as it may impair your hearing.
If you experience ringing in your ears, reduce the volume or shut off your unit.
Keep the volume at a reasonable level even if your headset is an open
to hear outside sounds. Please note that excessively high volume may still block outside sounds.
To extend or contract your selection, hold down the SHIF
your selection to extend or contract to.
If you click at a spot that is on the right hand side from the middle of the current selection, you
will set the right hand boundary of your new selection.
Now you must cut
Create a new file and paste your cut into the new file.
Exporting to MP3
To export your recording to mp3 format, select “Export As” from the “File” menu. You will
choose which format to export to. Choose “.mp3” as your file extension. When exporting, do not
choose your Desktop as the destination folder. You can only choose “My Documents” folder. After
export, you can move the files as desired.
For additional software information, please refer
operating instructions.
Inserting the plug of your head
READ THIS IMPORTANT INFORMATION BEFORE USING YOUR HEADPHONES
Avoid extended play at very high volume as it may impair your hearing.
If you experience ringing in your ears, reduce the volume or shut off your unit.
Keep the volume at a reasonable level even if your headset is an open
to hear outside sounds. Please note that excessively high volume may still block outside sounds.
To extend or contract your selection, hold down the SHIF
your selection to extend or contract to.
If you click at a spot that is on the right hand side from the middle of the current selection, you
will set the right hand boundary of your new selection.
Now you must cut
Create a new file and paste your cut into the new file.
Exporting to MP3
To export your recording to mp3 format, select “Export As” from the “File” menu. You will
choose which format to export to. Choose “.mp3” as your file extension. When exporting, do not
choose your Desktop as the destination folder. You can only choose “My Documents” folder. After
export, you can move the files as desired.
l software information, please refer
operating instructions.
Inserting the plug of your head
READ THIS IMPORTANT INFORMATION BEFORE USING YOUR HEADPHONES
Avoid extended play at very high volume as it may impair your hearing.
If you experience ringing in your ears, reduce the volume or shut off your unit.
Keep the volume at a reasonable level even if your headset is an open
to hear outside sounds. Please note that excessively high volume may still block outside sounds.
To extend or contract your selection, hold down the SHIF
your selection to extend or contract to.
If you click at a spot that is on the right hand side from the middle of the current selection, you
will set the right hand boundary of your new selection.
Now you must cut
Create a new file and paste your cut into the new file.
Exporting to MP3
To export your recording to mp3 format, select “Export As” from the “File” menu. You will
choose which format to export to. Choose “.mp3” as your file extension. When exporting, do not
choose your Desktop as the destination folder. You can only choose “My Documents” folder. After
export, you can move the files as desired.
l software information, please refer
operating instructions.
Inserting the plug of your head
READ THIS IMPORTANT INFORMATION BEFORE USING YOUR HEADPHONES
Avoid extended play at very high volume as it may impair your hearing.
If you experience ringing in your ears, reduce the volume or shut off your unit.
Keep the volume at a reasonable level even if your headset is an open
to hear outside sounds. Please note that excessively high volume may still block outside sounds.
To extend or contract your selection, hold down the SHIF
your selection to extend or contract to.
If you click at a spot that is on the right hand side from the middle of the current selection, you
will set the right hand boundary of your new selection.
Now you must cut
your selection. Select “Cut” from the “Edit” menu.
Before the Cut
Create a new file and paste your cut into the new file.
Exporting to MP3
To export your recording to mp3 format, select “Export As” from the “File” menu. You will
choose which format to export to. Choose “.mp3” as your file extension. When exporting, do not
choose your Desktop as the destination folder. You can only choose “My Documents” folder. After
export, you can move the files as desired.
l software information, please refer
operating instructions.
Inserting the plug of your head
READ THIS IMPORTANT INFORMATION BEFORE USING YOUR HEADPHONES
Avoid extended play at very high volume as it may impair your hearing.
If you experience ringing in your ears, reduce the volume or shut off your unit.
Keep the volume at a reasonable level even if your headset is an open
to hear outside sounds. Please note that excessively high volume may still block outside sounds.
To extend or contract your selection, hold down the SHIF
your selection to extend or contract to.
If you click at a spot that is on the right hand side from the middle of the current selection, you
will set the right hand boundary of your new selection.
your selection. Select “Cut” from the “Edit” menu.
Before the Cut
Create a new file and paste your cut into the new file.
To export your recording to mp3 format, select “Export As” from the “File” menu. You will
choose which format to export to. Choose “.mp3” as your file extension. When exporting, do not
choose your Desktop as the destination folder. You can only choose “My Documents” folder. After
export, you can move the files as desired.
l software information, please refer
Inserting the plug of your head
READ THIS IMPORTANT INFORMATION BEFORE USING YOUR HEADPHONES
Avoid extended play at very high volume as it may impair your hearing.
If you experience ringing in your ears, reduce the volume or shut off your unit.
Keep the volume at a reasonable level even if your headset is an open
to hear outside sounds. Please note that excessively high volume may still block outside sounds.
To extend or contract your selection, hold down the SHIF
your selection to extend or contract to.
If you click at a spot that is on the right hand side from the middle of the current selection, you
will set the right hand boundary of your new selection.
your selection. Select “Cut” from the “Edit” menu.
Before the Cut
Create a new file and paste your cut into the new file.
To export your recording to mp3 format, select “Export As” from the “File” menu. You will
choose which format to export to. Choose “.mp3” as your file extension. When exporting, do not
choose your Desktop as the destination folder. You can only choose “My Documents” folder. After
export, you can move the files as desired.
l software information, please refer
Inserting the plug of your head
READ THIS IMPORTANT INFORMATION BEFORE USING YOUR HEADPHONES
Avoid extended play at very high volume as it may impair your hearing.
If you experience ringing in your ears, reduce the volume or shut off your unit.
Keep the volume at a reasonable level even if your headset is an open
to hear outside sounds. Please note that excessively high volume may still block outside sounds.
To extend or contract your selection, hold down the SHIF
your selection to extend or contract to.
If you click at a spot that is on the right hand side from the middle of the current selection, you
will set the right hand boundary of your new selection.
your selection. Select “Cut” from the “Edit” menu.
Before the Cut
Create a new file and paste your cut into the new file.
To export your recording to mp3 format, select “Export As” from the “File” menu. You will
choose which format to export to. Choose “.mp3” as your file extension. When exporting, do not
choose your Desktop as the destination folder. You can only choose “My Documents” folder. After
export, you can move the files as desired.
l software information, please refer
Inserting the plug of your headphones into the EARPHONE JACK (
READ THIS IMPORTANT INFORMATION BEFORE USING YOUR HEADPHONES
Avoid extended play at very high volume as it may impair your hearing.
If you experience ringing in your ears, reduce the volume or shut off your unit.
Keep the volume at a reasonable level even if your headset is an open
to hear outside sounds. Please note that excessively high volume may still block outside sounds.
To extend or contract your selection, hold down the SHIF
your selection to extend or contract to.
If you click at a spot that is on the right hand side from the middle of the current selection, you
will set the right hand boundary of your new selection.
your selection. Select “Cut” from the “Edit” menu.
Before the Cut
Create a new file and paste your cut into the new file.
To export your recording to mp3 format, select “Export As” from the “File” menu. You will
choose which format to export to. Choose “.mp3” as your file extension. When exporting, do not
choose your Desktop as the destination folder. You can only choose “My Documents” folder. After
export, you can move the files as desired.
l software information, please refer
USING HEADPHONES (NOT INCLUDED)
phones into the EARPHONE JACK (
READ THIS IMPORTANT INFORMATION BEFORE USING YOUR HEADPHONES
Avoid extended play at very high volume as it may impair your hearing.
If you experience ringing in your ears, reduce the volume or shut off your unit.
Keep the volume at a reasonable level even if your headset is an open
to hear outside sounds. Please note that excessively high volume may still block outside sounds.
To extend or contract your selection, hold down the SHIF
your selection to extend or contract to.
If you click at a spot that is on the right hand side from the middle of the current selection, you
will set the right hand boundary of your new selection.
your selection. Select “Cut” from the “Edit” menu.
Before the Cut
Create a new file and paste your cut into the new file.
To export your recording to mp3 format, select “Export As” from the “File” menu. You will
choose which format to export to. Choose “.mp3” as your file extension. When exporting, do not
choose your Desktop as the destination folder. You can only choose “My Documents” folder. After
export, you can move the files as desired.
l software information, please refer
USING HEADPHONES (NOT INCLUDED)
phones into the EARPHONE JACK (
READ THIS IMPORTANT INFORMATION BEFORE USING YOUR HEADPHONES
Avoid extended play at very high volume as it may impair your hearing.
If you experience ringing in your ears, reduce the volume or shut off your unit.
Keep the volume at a reasonable level even if your headset is an open
to hear outside sounds. Please note that excessively high volume may still block outside sounds.
To extend or contract your selection, hold down the SHIF
your selection to extend or contract to.
If you click at a spot that is on the right hand side from the middle of the current selection, you
will set the right hand boundary of your new selection.
your selection. Select “Cut” from the “Edit” menu.
Create a new file and paste your cut into the new file.
To export your recording to mp3 format, select “Export As” from the “File” menu. You will
choose which format to export to. Choose “.mp3” as your file extension. When exporting, do not
choose your Desktop as the destination folder. You can only choose “My Documents” folder. After
export, you can move the files as desired.
l software information, please refer
USING HEADPHONES (NOT INCLUDED)
phones into the EARPHONE JACK (
READ THIS IMPORTANT INFORMATION BEFORE USING YOUR HEADPHONES
Avoid extended play at very high volume as it may impair your hearing.
If you experience ringing in your ears, reduce the volume or shut off your unit.
Keep the volume at a reasonable level even if your headset is an open
to hear outside sounds. Please note that excessively high volume may still block outside sounds.
To extend or contract your selection, hold down the SHIF
your selection to extend or contract to.
If you click at a spot that is on the right hand side from the middle of the current selection, you
will set the right hand boundary of your new selection.
your selection. Select “Cut” from the “Edit” menu.
Create a new file and paste your cut into the new file.
To export your recording to mp3 format, select “Export As” from the “File” menu. You will
choose which format to export to. Choose “.mp3” as your file extension. When exporting, do not
choose your Desktop as the destination folder. You can only choose “My Documents” folder. After
export, you can move the files as desired.
l software information, please refer
USING HEADPHONES (NOT INCLUDED)
phones into the EARPHONE JACK (
READ THIS IMPORTANT INFORMATION BEFORE USING YOUR HEADPHONES
Avoid extended play at very high volume as it may impair your hearing.
If you experience ringing in your ears, reduce the volume or shut off your unit.
Keep the volume at a reasonable level even if your headset is an open
to hear outside sounds. Please note that excessively high volume may still block outside sounds.
To extend or contract your selection, hold down the SHIF
your selection to extend or contract to.
If you click at a spot that is on the right hand side from the middle of the current selection, you
will set the right hand boundary of your new selection.
your selection. Select “Cut” from the “Edit” menu.
Create a new file and paste your cut into the new file.
To export your recording to mp3 format, select “Export As” from the “File” menu. You will
choose which format to export to. Choose “.mp3” as your file extension. When exporting, do not
choose your Desktop as the destination folder. You can only choose “My Documents” folder. After
export, you can move the files as desired.
l software information, please refer
USING HEADPHONES (NOT INCLUDED)
phones into the EARPHONE JACK (
READ THIS IMPORTANT INFORMATION BEFORE USING YOUR HEADPHONES
Avoid extended play at very high volume as it may impair your hearing.
If you experience ringing in your ears, reduce the volume or shut off your unit.
Keep the volume at a reasonable level even if your headset is an open
to hear outside sounds. Please note that excessively high volume may still block outside sounds.
To extend or contract your selection, hold down the SHIF
If you click at a spot that is on the right hand side from the middle of the current selection, you
will set the right hand boundary of your new selection.
your selection. Select “Cut” from the “Edit” menu.
Create a new file and paste your cut into the new file.
To export your recording to mp3 format, select “Export As” from the “File” menu. You will
choose which format to export to. Choose “.mp3” as your file extension. When exporting, do not
choose your Desktop as the destination folder. You can only choose “My Documents” folder. After
l software information, please refer http://audacity.sourceforge.net
USING HEADPHONES (NOT INCLUDED)
phones into the EARPHONE JACK (
READ THIS IMPORTANT INFORMATION BEFORE USING YOUR HEADPHONES
Avoid extended play at very high volume as it may impair your hearing.
If you experience ringing in your ears, reduce the volume or shut off your unit.
Keep the volume at a reasonable level even if your headset is an open
to hear outside sounds. Please note that excessively high volume may still block outside sounds.
17
To extend or contract your selection, hold down the SHIF
If you click at a spot that is on the right hand side from the middle of the current selection, you
will set the right hand boundary of your new selection.
your selection. Select “Cut” from the “Edit” menu.
Create a new file and paste your cut into the new file.
To export your recording to mp3 format, select “Export As” from the “File” menu. You will
choose which format to export to. Choose “.mp3” as your file extension. When exporting, do not
choose your Desktop as the destination folder. You can only choose “My Documents” folder. After
http://audacity.sourceforge.net
USING HEADPHONES (NOT INCLUDED)
phones into the EARPHONE JACK (
READ THIS IMPORTANT INFORMATION BEFORE USING YOUR HEADPHONES
Avoid extended play at very high volume as it may impair your hearing.
If you experience ringing in your ears, reduce the volume or shut off your unit.
Keep the volume at a reasonable level even if your headset is an open
to hear outside sounds. Please note that excessively high volume may still block outside sounds.
To extend or contract your selection, hold down the SHIF
If you click at a spot that is on the right hand side from the middle of the current selection, you
will set the right hand boundary of your new selection.
your selection. Select “Cut” from the “Edit” menu.
Create a new file and paste your cut into the new file.
To export your recording to mp3 format, select “Export As” from the “File” menu. You will
choose which format to export to. Choose “.mp3” as your file extension. When exporting, do not
choose your Desktop as the destination folder. You can only choose “My Documents” folder. After
http://audacity.sourceforge.net
USING HEADPHONES (NOT INCLUDED)
phones into the EARPHONE JACK (
READ THIS IMPORTANT INFORMATION BEFORE USING YOUR HEADPHONES
Avoid extended play at very high volume as it may impair your hearing.
If you experience ringing in your ears, reduce the volume or shut off your unit.
Keep the volume at a reasonable level even if your headset is an open
to hear outside sounds. Please note that excessively high volume may still block outside sounds.
To extend or contract your selection, hold down the SHIF
If you click at a spot that is on the right hand side from the middle of the current selection, you
will set the right hand boundary of your new selection.
your selection. Select “Cut” from the “Edit” menu.
Create a new file and paste your cut into the new file.
To export your recording to mp3 format, select “Export As” from the “File” menu. You will
choose which format to export to. Choose “.mp3” as your file extension. When exporting, do not
choose your Desktop as the destination folder. You can only choose “My Documents” folder. After
http://audacity.sourceforge.net
USING HEADPHONES (NOT INCLUDED)
phones into the EARPHONE JACK (
READ THIS IMPORTANT INFORMATION BEFORE USING YOUR HEADPHONES
Avoid extended play at very high volume as it may impair your hearing.
If you experience ringing in your ears, reduce the volume or shut off your unit.
Keep the volume at a reasonable level even if your headset is an open
to hear outside sounds. Please note that excessively high volume may still block outside sounds.
To extend or contract your selection, hold down the SHIF
If you click at a spot that is on the right hand side from the middle of the current selection, you
will set the right hand boundary of your new selection.
your selection. Select “Cut” from the “Edit” menu.
To export your recording to mp3 format, select “Export As” from the “File” menu. You will
choose which format to export to. Choose “.mp3” as your file extension. When exporting, do not
choose your Desktop as the destination folder. You can only choose “My Documents” folder. After
http://audacity.sourceforge.net
USING HEADPHONES (NOT INCLUDED)
phones into the EARPHONE JACK (
READ THIS IMPORTANT INFORMATION BEFORE USING YOUR HEADPHONES
Avoid extended play at very high volume as it may impair your hearing.
If you experience ringing in your ears, reduce the volume or shut off your unit.
Keep the volume at a reasonable level even if your headset is an open
to hear outside sounds. Please note that excessively high volume may still block outside sounds.
To extend or contract your selection, hold down the SHIFT button and click on the area you wish
If you click at a spot that is on the right hand side from the middle of the current selection, you
will set the right hand boundary of your new selection.
your selection. Select “Cut” from the “Edit” menu.
To export your recording to mp3 format, select “Export As” from the “File” menu. You will
choose which format to export to. Choose “.mp3” as your file extension. When exporting, do not
choose your Desktop as the destination folder. You can only choose “My Documents” folder. After
http://audacity.sourceforge.net
USING HEADPHONES (NOT INCLUDED)
phones into the EARPHONE JACK (13
READ THIS IMPORTANT INFORMATION BEFORE USING YOUR HEADPHONES
Avoid extended play at very high volume as it may impair your hearing.
If you experience ringing in your ears, reduce the volume or shut off your unit.
Keep the volume at a reasonable level even if your headset is an open
to hear outside sounds. Please note that excessively high volume may still block outside sounds.
T button and click on the area you wish
If you click at a spot that is on the right hand side from the middle of the current selection, you
your selection. Select “Cut” from the “Edit” menu.
To export your recording to mp3 format, select “Export As” from the “File” menu. You will
choose which format to export to. Choose “.mp3” as your file extension. When exporting, do not
choose your Desktop as the destination folder. You can only choose “My Documents” folder. After
http://audacity.sourceforge.net
USING HEADPHONES (NOT INCLUDED)
13) will
READ THIS IMPORTANT INFORMATION BEFORE USING YOUR HEADPHONES
Avoid extended play at very high volume as it may impair your hearing.
If you experience ringing in your ears, reduce the volume or shut off your unit.
Keep the volume at a reasonable level even if your headset is an open
to hear outside sounds. Please note that excessively high volume may still block outside sounds.
T button and click on the area you wish
If you click at a spot that is on the right hand side from the middle of the current selection, you
your selection. Select “Cut” from the “Edit” menu.
To export your recording to mp3 format, select “Export As” from the “File” menu. You will
choose which format to export to. Choose “.mp3” as your file extension. When exporting, do not
choose your Desktop as the destination folder. You can only choose “My Documents” folder. After
http://audacity.sourceforge.net
USING HEADPHONES (NOT INCLUDED)
) will
READ THIS IMPORTANT INFORMATION BEFORE USING YOUR HEADPHONES
Avoid extended play at very high volume as it may impair your hearing.
If you experience ringing in your ears, reduce the volume or shut off your unit.
Keep the volume at a reasonable level even if your headset is an open
to hear outside sounds. Please note that excessively high volume may still block outside sounds.
T button and click on the area you wish
If you click at a spot that is on the right hand side from the middle of the current selection, you
your selection. Select “Cut” from the “Edit” menu.
After the Cut
To export your recording to mp3 format, select “Export As” from the “File” menu. You will
choose which format to export to. Choose “.mp3” as your file extension. When exporting, do not
choose your Desktop as the destination folder. You can only choose “My Documents” folder. After
http://audacity.sourceforge.net
USING HEADPHONES (NOT INCLUDED)
) will
enable you to listen in
READ THIS IMPORTANT INFORMATION BEFORE USING YOUR HEADPHONES
Avoid extended play at very high volume as it may impair your hearing.
If you experience ringing in your ears, reduce the volume or shut off your unit.
Keep the volume at a reasonable level even if your headset is an open-
to hear outside sounds. Please note that excessively high volume may still block outside sounds.
T button and click on the area you wish
If you click at a spot that is on the right hand side from the middle of the current selection, you
After the Cut
To export your recording to mp3 format, select “Export As” from the “File” menu. You will
choose which format to export to. Choose “.mp3” as your file extension. When exporting, do not
choose your Desktop as the destination folder. You can only choose “My Documents” folder. After
http://audacity.sourceforge.net
enable you to listen in
READ THIS IMPORTANT INFORMATION BEFORE USING YOUR HEADPHONES
Avoid extended play at very high volume as it may impair your hearing.
If you experience ringing in your ears, reduce the volume or shut off your unit.
-air type designed to allow you
to hear outside sounds. Please note that excessively high volume may still block outside sounds.
T button and click on the area you wish
If you click at a spot that is on the right hand side from the middle of the current selection, you
After the Cut
To export your recording to mp3 format, select “Export As” from the “File” menu. You will
choose which format to export to. Choose “.mp3” as your file extension. When exporting, do not
choose your Desktop as the destination folder. You can only choose “My Documents” folder. After
http://audacity.sourceforge.net
enable you to listen in
If you experience ringing in your ears, reduce the volume or shut off your unit.
air type designed to allow you
to hear outside sounds. Please note that excessively high volume may still block outside sounds.
T button and click on the area you wish
If you click at a spot that is on the right hand side from the middle of the current selection, you
After the Cut
To export your recording to mp3 format, select “Export As” from the “File” menu. You will
choose which format to export to. Choose “.mp3” as your file extension. When exporting, do not
choose your Desktop as the destination folder. You can only choose “My Documents” folder. After
http://audacity.sourceforge.net
for d
enable you to listen in
If you experience ringing in your ears, reduce the volume or shut off your unit.
air type designed to allow you
to hear outside sounds. Please note that excessively high volume may still block outside sounds.
T button and click on the area you wish
If you click at a spot that is on the right hand side from the middle of the current selection, you
After the Cut
To export your recording to mp3 format, select “Export As” from the “File” menu. You will
choose which format to export to. Choose “.mp3” as your file extension. When exporting, do not
choose your Desktop as the destination folder. You can only choose “My Documents” folder. After
for d
enable you to listen in
air type designed to allow you
to hear outside sounds. Please note that excessively high volume may still block outside sounds.
T button and click on the area you wish
If you click at a spot that is on the right hand side from the middle of the current selection, you
After the Cut
To export your recording to mp3 format, select “Export As” from the “File” menu. You will
choose which format to export to. Choose “.mp3” as your file extension. When exporting, do not
choose your Desktop as the destination folder. You can only choose “My Documents” folder. After
for detailed
enable you to listen in
air type designed to allow you
to hear outside sounds. Please note that excessively high volume may still block outside sounds.
T button and click on the area you wish
If you click at a spot that is on the right hand side from the middle of the current selection, you
To export your recording to mp3 format, select “Export As” from the “File” menu. You will
choose which format to export to. Choose “.mp3” as your file extension. When exporting, do not
choose your Desktop as the destination folder. You can only choose “My Documents” folder. After
etailed
enable you to listen in
air type designed to allow you
to hear outside sounds. Please note that excessively high volume may still block outside sounds.
T button and click on the area you wish
If you click at a spot that is on the right hand side from the middle of the current selection, you
To export your recording to mp3 format, select “Export As” from the “File” menu. You will need to
choose which format to export to. Choose “.mp3” as your file extension. When exporting, do not
choose your Desktop as the destination folder. You can only choose “My Documents” folder. After
etailed
enable you to listen in
private.
air type designed to allow you
to hear outside sounds. Please note that excessively high volume may still block outside sounds.
T button and click on the area you wish
If you click at a spot that is on the right hand side from the middle of the current selection, you
need to
choose which format to export to. Choose “.mp3” as your file extension. When exporting, do not
choose your Desktop as the destination folder. You can only choose “My Documents” folder. After
etailed
private.
air type designed to allow you
to hear outside sounds. Please note that excessively high volume may still block outside sounds.
T button and click on the area you wish
If you click at a spot that is on the right hand side from the middle of the current selection, you
need to
choose which format to export to. Choose “.mp3” as your file extension. When exporting, do not
choose your Desktop as the destination folder. You can only choose “My Documents” folder. After
private.
air type designed to allow you
to hear outside sounds. Please note that excessively high volume may still block outside sounds.
T button and click on the area you wish
If you click at a spot that is on the right hand side from the middle of the current selection, you
need to
choose your Desktop as the destination folder. You can only choose “My Documents” folder. After
private.
air type designed to allow you
air type designed to allow you

18
CARE AND MAINTENANCE
1. Avoid operating your unit under direct sunlight or in hot, humid or dusty places.
2. Keep your unit away from heating appliances and sources of electrical noise such as fluorescent
lamps or motors.
3. Unplug the unit from the electrical power outlet immediately in case of malfunction.
CLEANING THE UNIT
To prevent fire or shock hazard, disconnect your unit from the AC power source when cleaning.
The finish on the unit may be cleaned with a dust cloth and cared for as other furniture. Use caution
when cleaning and wiping the plastic parts.
If the cabinet becomes dusty, wipe it with a soft dry dust cloth. Do not use any wax or polish sprays
on the cabinet.
If the front panel becomes dirty or smudged with fingerprints it may be cleaned with a soft cloth
slightly dampened with a mild soap and water solution. Never use abrasive cloths or polishes as
these will damage the finish of your unit.
Thoroughly clean dust off the stylus and record regularly
Use a soft brush to clean the stylus. Brush from the base to the tip as shown below.
Use a good quality record cleaner and brush set to keep your records clean.
CAUTION: Never allow any water or other liquids to get inside the unit while cleaning.
CLEAN STYLUS WITH A SOFT BRUSH

19
SPECIFICATION
Power requirement:
Main Unit:
AC 230V ~ 50Hz 18 Watts
Radio Frequency:
AM: 525-1640 KHz
FM: 87.5-108 MHz
Bluetooth Pairing name:
TCD-2600
Guarantee
Lenco offers service and warranty in accordance with the European law, which means that in case of
repairs (both during and after the warranty period) you should contact your local dealer.
Important note: It is not possible to send products that need repairs to Lenco directly.
Important note: If this unit is opened or accessed by a non-official service center in any way, the
warranty expires.
This device is not suitable for professional use. In case of professional use, all warranty obligations of the
manufacturer will be voided.
Disclaimer
Updates to Firmware and/or hardware components are made regularly. Therefore some of the
instruction, specifications and pictures in this documentation may differ slightly from your particular
situation. All items described in this guide for illustration purposes only and may not apply to particular
situation. No legal right or entitlements may be obtained from the description made in this manual.
Disposal of the Old Device
This symbol indicates that the relevant electrical product or battery should not be
disposed of as general household waste in Europe. To ensure the correct waste
treatment of the product and battery, please dispose them in accordance to any
applicable local laws of requirement for disposal of electrical equipment or batteries.
In so doing, you will help to conserve natural resources and improve standards of
environmental protection in treatment and disposal of electrical waste (Waste
Electrical and Electronic Equipment Directive).
Service
For more information and helpdesk support, please visit www.lenco.com
Lenco Benelux BV, Thermiekstraat 1a, 6361 HB Nuth, The Netherlands.

20
Nederlands TCD-2600
LET OP:
Gebruik van bedieningen of afstellingen of uitvoer van procedures anders dan gespecificeerd in
deze documentatie kan leiden tot blootstelling aan schadelijke straling.
Dit apparaat dient uitsluitend te worden aangepast of gerepareerd door gekwalificeerd
onderhoudspersoneel.
VOORZORGSMAATREGELEN VOOR GEBRUIK
ONTHOUD DE VOLGENDE INSTRUCTIES:
1. Gebruik dit apparaat niet in de buurt van water.
2. Reinig het uitsluitend met een licht vochtige doek.
3. Bedek of blokkeer de ventilatieopeningen niet. Wanneer u het apparaat op een schap
plaatst, dient u 5 cm (2”) vrije ruimte rondom het gehele apparaat te behouden.
4. Installeer het product volgens de meegeleverde gebruikershandleiding.
5. *Nooit op de stroomadapter stappen of deze indrukken. Wees voornamelijk voorzichtig in
de buurt van de stekkers en het punt waar de kabel uit het apparaat komt. Plaats geen
zware voorwerpen op de stroomadapter, om beschadiging ervan te voorkomen. Houd het
gehele apparaat buiten bereik van kinderen! Wanneer kinderen met de voedingskabel
spelen, kunnen zij ernstig letsel oplopen.
6. *Haal de stekker uit het stopcontact tijdens onweer of wanneer u deze langere tijd niet
gebruikt.
7. Houd het apparaat uit de buurt van hittebronnen, zoals radiatoren, verwarmingen, kachels,
kaarsen en andere hittegenererende producten of open vuur.
8. Gebruik dit apparaat niet in de buurt van krachtige magnetische velden.
9. Elektrostatische ontlading kan normaal gebruik van dit apparaat verstoren. U hoeft het
apparaat in dit geval slechts te resetten en opnieuw op te starten volgens de
gebruikershandleiding. Wees voorzichtig tijdens bestandsoverdracht en gebruik het
product in een omgeving zonder statische interferentie.
10. Waarschuwing! Steek nooit een voorwerp via de ventilatie- of andere openingen in het
product. Er is hoogspanning in het product aanwezig en als u er een object insteekt, kan
dat een elektrische schok veroorzaken en/of kortsluiting in de interne onderdelen. Mors
om dezelfde reden geen water of vloeistof op het product.
11. Gebruik het toestel niet in vochtige ruimtes, zoals badkamers, stomende keukens of in de
buurt van zwembaden.
12. Gebruik dit apparaat niet wanneer condensatie kan optreden.
13. Alhoewel dit apparaat met grote zorg gefabriceerd en verschillende keren geïnspecteerd is
voordat het de fabriek verlaat, is het nog steeds mogelijk dat er problemen optreden, zoals
met alle elektrische apparaten. Als u rook, een overmatige hitteontwikkeling of enig ander
onverwacht verschijnsel opmerkt, moet u onmiddellijk de stekker van het netsnoer uit het
stopcontact halen.
14. Dit apparaat moet werken op een voedingsbron, zoals aangegeven op het
specificatieplaatje. Als u twijfelt over het type voeding dat gebruikt wordt in uw huis,
raadpleeg dan uw dealer of plaatselijk energiebedrijf.
15. *Het stopcontact moet in de buurt van de apparatuur zijn geïnstalleerd en eenvoudig te
bereiken zijn.
16. *Overbelast stopcontacten of verlengsnoeren niet. Overbelasting kan brand of een
elektrische schok veroorzaken.
17. *Apparaten met een Klasse 1 structuur dienen te worden aangesloten op een stopcontact
met een beschermende aardverbinding.
18. *Apparaten met een Klasse 2 structuur vereisen geen aardverbinding.
19. Houd het uit de buurt van knaagdieren. Knaagdieren knauwen graag aan voedingskabels.
20. *Houd altijd de stekker vast wanneer u deze uit het stopcontact trekt. Trek nooit aan de
voedingskabel. Dit kan tot een kortsluiting leiden.
21. Vermijd om het toestel te plaatsen op een ondergrond die blootgesteld kan worden aan
trillingen of schokken.
22. Gebruik een zacht, droog doekje om het apparaat te reinigen. Gebruik geen oplosmiddelen
of op benzine gebaseerde vloeistoffen. U kunt een vochtig doekje met verdund
schoonmaakmiddel gebruiken om hardnekkige vlekken te verwijderen.

21
23. De leverancier is niet verantwoordelijk voor schade of verloren gegevens veroorzaakt door
storing, misbruik, modificatie van het apparaat of batterijvervanging.
24. Onderbreek nooit de verbinding wanneer het apparaat formatteert of bestanden
overdraagt. De gegevens kunnen anders corrupt of verloren raken.
25. Indien het apparaat een USB-afspeelfunctie heeft, moet de USB-geheugenstick
rechtstreeks op het apparaat worden aangesloten. Gebruik geen USB-verlengkabel, omdat
die kan leiden tot storingen met foutieve gegevens als gevolg.
26. Het apparaat mag niet worden blootgesteld aan druppels of spatten en zorg ervoor dat er
geen met vloeistof gevulde voorwerpen, zoals vazen, op of nabij het apparaat zijn
geplaatst.
27. *Om de verbinding met de stroomaansluiting volledig te verbreken, moet de stekker van
het apparaat uit het stopcontact worden gehaald, omdat de stekker van het apparaat de
hoofdschakelaar is.
28. Indien het apparaat op batterijen kan werken, dan mogen de batterijen niet aan
overmatige hitte, zoals zonlicht, open vuur e.d. worden blootgesteld.
29. Aandacht voor het milieu is nodig bij het verwijderen van de batterijen.
30. Het apparaat kan alleen worden gebruikt in gematigde klimaten. Extreem koude of warme
omgevingen moeten worden vermeden.
31. Het nominale specificatielabel is te vinden op het paneel aan de onder- of achterkant van
het apparaat.
32. Dit apparaat is niet bestemd voor gebruik door mensen (inclusief kinderen) met fysieke,
zintuiglijke of geestelijke gebreken of gebrek aan kennis en ervaring, tenzij zij onder
toezicht staan of instructies hebben over het juiste gebruik van het apparaat hebben
gekregen van de persoon die verantwoordelijk is voor hun veiligheid.
33. Dit product is alleen voor niet-professioneel gebruik bedoeld en niet voor commercieel of
industrieel gebruik.
34. Verzeker u ervan dat het apparaat in een stabiele positie staat opgesteld. Schade,
veroorzaakt door het gebruik van dit product in een onstabiele positie, of door het niet
naleven van waarschuwingen of voorzorgsmaatregelen genoemd in deze handleiding, valt
niet onder de garantie.
35. Verwijder nooit de behuizing van dit apparaat.
36. Plaats dit apparaat nooit op andere elektrische apparatuur.
37. Dit product niet gebruiken of opslaan op plaatsen waar het wordt blootgesteld aan direct
zonlicht, hitte, buitensporig veel stof of trillingen.
38. Geef kinderen geen gelegenheid in aanraking met plastic zakken te komen.
39. Gebruik uitsluitend uitbreidingen/accessoires gespecificeerd door de fabrikant.
40. Laat alle reparaties over aan gekwalificeerd onderhoudspersoneel. Onderhoud is vereist als
het toestel hoe dan ook is beschadigd, zoals bijvoorbeeld het netsnoer of de stekker,
wanneer er vloeistof of een voorwerp in het apparaat is terechtgekomen, wanneer het
apparaat is blootgesteld aan regen of vocht, als het niet normaal werkt of is gevallen.
41. *Gebruik nooit een beschadigde voedingskabel of stekker of een los stopcontact. Dit vormt
namelijk een risico op brand of elektrische schokken.
42. Langdurige blootstelling aan luid geluid van persoonlijke muziekspelers kan leiden tot
tijdelijke of permanente gehoorbeschadiging.
INSTALLATIE
• Pak alle onderdelen uit en verwijder de beschermende materialen.
• *Sluit het apparaat niet aan op het stopcontact, voordat u de netspanning hebt
gecontroleerd en voordat alle andere aansluitingen zijn gemaakt.
*Deze instructies zijn enkel van toepassing voor producten met een voedingskabel of een AC
voedingsadapter.

22
AAN DE SLAG
AANSLUITEN VAN HET NETSNOER
1. Rol het NETSNOER (30) volledig af en sluit deze aan op een passend 230V ~ 50Hz stopcontact
2. Draai de AAN-/UITSCHAKELAAR/VOLUME (5) rechtsom om de TCD-2600 aan te zetten.
PLAATS VAN DE BEDIENINGSORGANEN
1. LUIDSPREKERS
2. FUNCTIETOETS
3. AFSTEMSCHAAL
4. AFSTEMKNOP
5. AAN-/UITSCHAKELAAR/VOLUME
6. TOETS MAP/HERHALEN
7. TOETS AFSPELEN/PAUZE
8. TOETS CD-KLEPJE OPENEN/SLUITEN
9. STOP-TOETS
10. LINE-IN-AANSLUITING
11. LED-SCHERM

23
12. KLEPJE VOOR CD
13. HOOFDTELEFOONAANSLUITING
14. TOETS VORIGE
15. KEUZETOETS AM/FM
16. TOETS VOLGENDE
17. PROGRAMMATOEST
18. LED-INDICATOR ÉÉN NUMMER HERHALEN
19. ALLES HERHALEN
20. LED-INDICATOR GEPROGRAMMEERD NUMMER AFSPELEN
21. LED-INDICATOR NIET-GEPROGRAMMEERD NUMMER AFSPELEN
22. TOETS CASSETTE UITWERPEN/VOORUITSPOELEN
23. CASSETTEHOUDER
24. PLATENSPELER-AS
25. PLATENSPELERPLATEAU
26. ADAPTER 45 TPM
27. LIFTMECHANISME
28. AUTOSTOP-SCHAKELAAR
29. TOONARM
30. SNELHEIDSKNOP 33/45/78 TPM
31. TOONARMSTEUN
32. LICHTCIRCULATIE
33. FM-ANTENNE
34. AC-NETSNOER
35. KEUZETOETS FUNCTIE BLUETOOTH/CASSETTE
36. USB-POORT VOOR PC-CODERING
LET OP:
Dit apparaat dient uitsluitend te worden aangepast of gerepareerd door gekwalificeerd
onderhoudspersoneel.
RADIOBEDIENING
1. Draai de AAN-/UITSCHAKELAAR/VOLUME (5) om de TCD-2600 aan te zetten.
2. Draai de FUNCTIETOETS (2) om radiomodus te selecteren. De LED van de afstemschaal gaat branden.
3. Gebruik de KEUZETOETS AM/FM (15) om de gewenste banden te selecteren.
4. Pas de AFSTEMKNOP (4) aan om af te stemmen op de zender waarnaar u wilt luisteren.
5. Draai de AAN-/UITSCHAKELAAR/VOLUME (5) naar het gewenste volumeniveau.
6. Als u de radio wilt uitschakelen, draai dan de AAN-/UITSCHAKELAAR/VOLUME (5) naar de stand de
UIT.
Hints voor de beste ontvangst:-
- AM: De ontvanger heeft een ingebouwde AM-staafantenne. Als de AM-ontvangst zwak is, dan wordt
meestal de AM-ontvangst verbetert door het apparaat lichtjes draaien of de positie te wijzigen.
- FM: De ontvanger heeft een ingebouwde FM-ANTENNE (33) die te vinden is aan de achterkant van
het apparaat. Deze draad dient volledig te worden afgewikkeld en verlengd voor de beste ontvangst.

24
BEDIENING CD
OPMERKING: DIT APPARAAT SPEELT NIET ALLEEN COMMERCIËLE COMPACT DISCS AF, MAAR OOK
ZELF-SAMENGESTELDE CD-RW-SCHIJVEN.
LEES DEZE BELANGRIJKE INFORMATIE:
CD-mechanismen die in apparaten zoals deze worden gebruikt, zijn ontworpen om alle commerciële
CD's volledig te lezen. Ze kunnen ook zelf-samengestelde CD-R/CD-RW-schijven lezen, maar het kan 10
seconden duren voordat het afspelen begint. Als het afspelen niet start, dan komt dit waarschijnlijk door
de kwaliteit van de CD-R/RW-schijf en/of de compatibiliteit van de CD-compilatiesoftware. De fabrikant
is niet verantwoordelijk voor de afspeelkwaliteit van CD-R/RW-schijven.
Plak geen label of zegel op beide zijden van de CD-R/RW-schijf. Dit kan een defecten veroorzaken.
AFSPELEN VAN EEN CD
1. Draai de AAN-/UITSCHAKELAAR/VOLUME (5) om de TCD-2600 aan te zetten.
2. Draai de FUNCTIETOETS (2) om cd-modus te selecteren.
3. Druk op de TOETS CD-KLEPJE OPENEN/SLUITEN (8) om de schijflade te openen.
4. Plaats voorzichtig een audio-cd met de bedrukte zijde naar boven in de lade.
5. Druk op de TOETS CD-KLEPJE OPENEN/SLUITEN (8) om de lade te sluiten. De schijf begint de eerste
track af te spelen zodra deze is geladen.
6. Druk op de TOETS AFSPELEN/PAUZE (7) om het afspelen te pauzeren. Druk nogmaals op de TOETS
AFSPELEN/PAUZE (7) om het afspelen te hervatten.
7. U kunt ervoor kiezen om uw favoriete track direct af te spelen door op de TOETS VOLGENDE (16) of
de TOETS VORIGE (14) te drukken. Het LED-SCHERM (11) geeft de juiste track aan dat gekozen is.
8. Om een bepaald gedeelte binnen een track te zoeken, houd u de TOETS VOLGENDE (16) of TOETS
VORIGE (14) ingedrukt tot het gedeelte gevonden is. Laat de toets los om verder te gaan met het
afspelen van uw selectie.
9. Druk op de STOP-toets (9) om het afspelen te stoppen.
10. Als u de cd-speler wilt uitschakelen, draai dan de AAN-/UITSCHAKELAAR/VOLUME (5) naar de stand
de UIT
HERHAALMODUS
HERHAAL 1
Als eenmaal op de TOETS MAP/HERHALEN (6) wordt gedrukt, dan zal de INDICATOR ÉÉN NUMMER
HERHALEN (18) op het LED-SCHERM (11) continu branden. De huidige track zal herhalend worden
afgespeeld.
ALLES HERHALEN
Als de TOETS MAP/HERHALEN (6) voor de derde keer wordt ingedrukt, dan zal de INDICATOR ALLES
HERHALEN (19) op het LED-SCHERM (11) continu branden. De hele schijf wordt herhaaldelijk afgespeeld.

25
AFSPEELMODUS CD-PROGRAMMA
Met deze functie kunnen de cd-tracks in geprogrammeerde volgorde worden afgespeeld.
OPMERKING: Het programma kan alleen in de STOP-modus worden ingesteld.
1. Laad de cd-schijf die u wilt programmeren.
2. Zorg ervoor dat het apparaat in de STOP-modus staat.
3. Druk eenmaal op de TOETS PROGRAMMA (17), locatie "P01" zal op het LED-SCHERM (11)
verschijnen.
4. Druk op de TOETS VOLGENDE (16) of TOETS VORIGE (14) totdat het gewenste tracknummer is
bereikt.
5. Druk op de TOETS PROGRAMMA (17) om de selectie op te slaan.
6. Herhaal de stappen (4) en (5) totdat u alle nummers hebt ingevoerd die u wilt programmeren.
7. Druk op de TOETS AFSPELEN/PAUZE (7) om de opgeslagen reeks af te spelen. De LED-INDICATOR
GEPROGRAMMEERD NUMMER AFSPELEN (20) zal continu branden
8. De cd stopt automatisch nadat alle tracks in het geheugen zijn afgespeeld.
OPMERKING:
Wanneer 20 tracks met cd-muziek zijn geprogrammeerd, is het geheugen vol en het LED-SCHERM
(11) zal "FUL (VOL) " aangeven. Druk vervolgens op Play/Pause om het afspelen van het programma
te starten.
Als u het programma in het geheugen wilt annuleren, druk dan tijdens het afspelen twee keer op de
toets STOP (14) of schakel naar een andere modus of haal de stekker uit het stopcontact.
De Herhaal-functie is ook van toepassing op het afspelen van geprogrammeerde tracks.
Voor het herhalen van geprogrammeerde tracks
1. Druk tijdens het afspelen van het programma eenmaal op TOETS MAP/HERHALEN (6) om bepaalde
geprogrammeerde tracks te herhalen.
2. Druk nogmaals op de TOETS MAP/HERHALEN (6) om alle geprogrammeerde tracks te herhalen.
3. Druk tweemaal op de TOETS STOP (9) om het afspelen van het programma te annuleren.
BEDIENING VAN DE PLATENSPELER
Let op - Vóór gebruik
- Verwijder de naaldbeschermer.
- Zorg ervoor dat de TOONARM (29) is ontgrendeld en
vrij is om te bewegen van de TOONARMSTEUN (31)
voordat deze wordt bediend. Vergrendel de
TOONARM (29) weer op zijn plaats wanneer deze niet
in gebruik is.
1. Draai de FUNCTIETOETS (2) om modus PHONO
(PLATENSPELER) te selecteren
2. Til het houten deksel van de platenspeler omhoog.
3. Plaats een langspeelplaat op het PLATENSPELERPLATEAU (25), gebruik indien nodig de 45
TPM-ADAPTER (26).
4. Zet de SNELHEIDSKNOP (30) in de juiste positie afhankelijk van de af te spelen langspeelplaat.
Naaldhouder
NAALDBEVEILIGING

26
5. Til de TOONARM (29) van de TOONARMSTEUN (31) met behulp van het
LIFTMECHANISME (27) en beweeg deze langzaam over de langspeelplaat.
Het PLATENSPELERPLATEAU (25) begint te draaien.
6. Plaats de TOONARM (29) op de gewenste positie van de plaat.
7. Zet het volume op het gewenste niveau.
8. Aan het einde van de plaat stopt het plateau automatisch met draaien. Til
de TOONARM (29) van de plaat en plaats deze terug in de
TOONARMSTEUN (31).
9. Til de TOONARM (29) van de plaat en plaats deze terug in de TOONARMSTEUN (31) om het afspelen
handmatig te stoppen.
OPMERKING:
Bepaalde soorten langspeelplaten hebben mogelijk een automatisch stopgebied buiten de vooraf
ingestelde eindpunt, waardoor de platenspeler kan stoppen voordat de laatste track is voltooid. Mocht
dit het geval zijn, zet dan de AUTOSTOP-SCHAKELAAR (28) in de stand “OFF (UIT)". Hierdoor kan de plaat
tot het einde worden afgespeeld, maar houd er rekening mee dat het niet automatisch stopt. U moet de
TOONARM (29) handmatig omhoog tillen en deze terugplaatsen in de TOONARMSTEUN (31) en
vervolgens de stekker uit het stopcontact halen om de platenspeler te laten stoppen met draaien.
BEDIENING CASSETTE
1. Draai de FUNCTIETOETS (2) om stand TAPE/LINE te selecteren.
2. Selecteer functie Cassette door de KEUZETOETS FUNCTIE BLUETOOTH/CASSETTE (35) naar TAPE te
drukken.
3. Draai de AAN-/UITSCHAKELAAR/VOLUME (5) om het apparaat aan te zetten.
4. Plaats het cassettebandje volledig in de CASSETTEHOUDER (23), en
het begint automatisch af te spelen.
5. Zet het volume op het gewenste niveau.
6. Druk de TOETS UITWERPEN/VOORUITSPOELEN (22) half in om vooruit
te spoelen, druk nogmaals om te stoppen en het afspelen te
hervatten.
7. Druk EJECT (UITWERPEN) (22) helemaal in om de cassette uit te
werpen
AFSPELEN
VOORUITSPOELEN
UITWERPEN

27
BLUETOOTH-BEDIENING
1. Draai de FUNCTIETOETS (2) om stand TAPE/LINE te selecteren.
2. Selecteer de functie Bluetooth door de KEUZETOETS FUNCTIE BLUETOOTH/CASSETTE (35) in de
stand BT te drukken. Het blauwe LED-lampje (aan de onderkant van de afstemschaal) begint te
knipperen
3. Zet de Bluetooth-instelling van uw externe apparaat AAN. Wacht even en zoek vervolgens naar de
Bluetooth-koppelnaam "TCD-2600".
4. Selecteer de Bluetooth-koppelnaam "TCD-2600" om het apparaat te verbinden. Het blauwe
LED-lampje begint te knipperen zodra verbinding is gemaakt.
5. U bent nu via Bluetooth met uw externe apparaat verbonden.
6. Draai aan de VOLUMETOETS (5) om het geluidsniveau aan te passen
AUX-INGANG
De TCD-2600 heeft een LINE IN-AANSLUITING (10) voor het aansluiten van externe audioapparaten zoals
MP3-spelers, CD-spelers enz. om via de luidsprekers van dit systeem te luisteren.
1. Gebruik een audiokabel (niet meegeleverd) met een 3,5 mm-stereostekker aan elk uiteinde van de
kabel.
2. Steek de ene uiteinde in de LINE IN-AANSLUITING (10) aan de voorkant van de TCD-2600 en het
andere uiteinde van de kabel in de Line-uit-aansluiting of hoofdtelefoonaansluiting van uw externe
audioapparaat.
3. Zet de TCD-2600 en uw externe audioapparaat aan.
4. Draai de FUNCTIETOETS (2) om modus TAPE/LINE te selecteren.
5. Het volumeniveau kan nu worden geregeld via het hoofdapparaat. Bedien alle andere functies op
het externe apparaat zoals gewoonlijk.
Opmerkingen:
Als de hoofdtelefoonaansluiting van uw externe apparaat is aangesloten, dan moet u misschien
zowel de volumeregeling van uw externe apparaat als de volumeregeling van dit systeem aanpassen
om de meest gewenste volume-instelling te vinden.
Draai de AAN-/UITSCHAKELAAR/VOLUME (5) om de TCD-2600 uit te zetten wanneer u klaar bent
met luisteren. Vergeet ook niet om het externe apparaat uit te zetten.
PC-CODERING
UW PLAAT OPNEMEN OP UW WINDOWS PC
1. Instellingen
Sluit de USB-kabel aan op uw platenspeler en uw computer. Er is geen extra stuurprogramma
vereist.

2.
3.
4.
5.
Audacity installeren
Plaats de installatie
om de installatie af te ronden.
Als uw computer het programma niet automatisch start, klik dan op het menu “Start”, selecteer
“Run”, selecteer de cd in uw computer en start “Setup.exe”
Het Audacity
Dubbelklik op het Audacity
verschijnen.
Taakbalk voor afspeelbediening
Audacity zal een taakbalk weergeven waarmee u uw opnames kunt bewerken en beheren.
Uw plaat afspelen
Speel de plaat af die u wilt opnemen volgens de procedure beschreven
PLAAT LUISTEREN”
Audacity installeren
Plaats de installatie
om de installatie af te ronden.
Als uw computer het programma niet automatisch start, klik dan op het menu “Start”, selecteer
“Run”, selecteer de cd in uw computer en start “Setup.exe”
Het Audacity
Dubbelklik op het Audacity
verschijnen.
Taakbalk voor afspeelbediening
Audacity zal een taakbalk weergeven waarmee u uw opnames kunt bewerken en beheren.
Uw plaat afspelen
Speel de plaat af die u wilt opnemen volgens de procedure beschreven
PLAAT LUISTEREN”
Audacity installeren
Plaats de installatie
om de installatie af te ronden.
Als uw computer het programma niet automatisch start, klik dan op het menu “Start”, selecteer
“Run”, selecteer de cd in uw computer en start “Setup.exe”
Het Audacity
Dubbelklik op het Audacity
verschijnen.
Taakbalk voor afspeelbediening
Audacity zal een taakbalk weergeven waarmee u uw opnames kunt bewerken en beheren.
Toets
Uw plaat afspelen
Speel de plaat af die u wilt opnemen volgens de procedure beschreven
PLAAT LUISTEREN”
Audacity installeren
Plaats de installatie
om de installatie af te ronden.
Als uw computer het programma niet automatisch start, klik dan op het menu “Start”, selecteer
“Run”, selecteer de cd in uw computer en start “Setup.exe”
Het Audacity
Dubbelklik op het Audacity
verschijnen.
Taakbalk voor afspeelbediening
Audacity zal een taakbalk weergeven waarmee u uw opnames kunt bewerken en beheren.
Toets
Uw plaat afspelen
Speel de plaat af die u wilt opnemen volgens de procedure beschreven
PLAAT LUISTEREN”
Audacity installeren
Plaats de installatie
om de installatie af te ronden.
Als uw computer het programma niet automatisch start, klik dan op het menu “Start”, selecteer
“Run”, selecteer de cd in uw computer en start “Setup.exe”
Het Audacity-
Dubbelklik op het Audacity
verschijnen.
Taakbalk voor afspeelbediening
Audacity zal een taakbalk weergeven waarmee u uw opnames kunt bewerken en beheren.
Uw plaat afspelen
Speel de plaat af die u wilt opnemen volgens de procedure beschreven
PLAAT LUISTEREN”
Audacity installeren
Plaats de installatie
om de installatie af te ronden.
Als uw computer het programma niet automatisch start, klik dan op het menu “Start”, selecteer
“Run”, selecteer de cd in uw computer en start “Setup.exe”
-programma starten
Dubbelklik op het Audacity
Taakbalk voor afspeelbediening
Audacity zal een taakbalk weergeven waarmee u uw opnames kunt bewerken en beheren.
Actie
verplaatst de
speelt uw project af vanaf de positie van de cursor. Gebruik om naar de audio in uw project te
luisteren.
door op de opnametoets te drukken, zal een nieuwe track worden opgenomen vanaf de
audio
afspelen of opname pauzeren. Nogmaals indrukken om te hervatten.
afspelen of opname stoppen.
beweegt de cursor naar het einde van het project.
Uw plaat afspelen
Speel de plaat af die u wilt opnemen volgens de procedure beschreven
PLAAT LUISTEREN”
Audacity installeren
Plaats de installatie
om de installatie af te ronden.
Als uw computer het programma niet automatisch start, klik dan op het menu “Start”, selecteer
“Run”, selecteer de cd in uw computer en start “Setup.exe”
programma starten
Dubbelklik op het Audacity
Taakbalk voor afspeelbediening
Audacity zal een taakbalk weergeven waarmee u uw opnames kunt bewerken en beheren.
Actie
verplaatst de
speelt uw project af vanaf de positie van de cursor. Gebruik om naar de audio in uw project te
luisteren.
door op de opnametoets te drukken, zal een nieuwe track worden opgenomen vanaf de
audio-
afspelen of opname pauzeren. Nogmaals indrukken om te hervatten.
afspelen of opname stoppen.
beweegt de cursor naar het einde van het project.
Uw plaat afspelen
Speel de plaat af die u wilt opnemen volgens de procedure beschreven
PLAAT LUISTEREN”
Audacity installeren
Plaats de installatie
-
cd. Uw computer zal het programma automatisch s
om de installatie af te ronden.
Als uw computer het programma niet automatisch start, klik dan op het menu “Start”, selecteer
“Run”, selecteer de cd in uw computer en start “Setup.exe”
programma starten
Dubbelklik op het Audacity
Taakbalk voor afspeelbediening
Audacity zal een taakbalk weergeven waarmee u uw opnames kunt bewerken en beheren.
verplaatst de
speelt uw project af vanaf de positie van de cursor. Gebruik om naar de audio in uw project te
luisteren.
door op de opnametoets te drukken, zal een nieuwe track worden opgenomen vanaf de
-ingangsbron van
afspelen of opname pauzeren. Nogmaals indrukken om te hervatten.
afspelen of opname stoppen.
beweegt de cursor naar het einde van het project.
Speel de plaat af die u wilt opnemen volgens de procedure beschreven
cd. Uw computer zal het programma automatisch s
om de installatie af te ronden.
Als uw computer het programma niet automatisch start, klik dan op het menu “Start”, selecteer
“Run”, selecteer de cd in uw computer en start “Setup.exe”
programma starten
Dubbelklik op het Audacity
Taakbalk voor afspeelbediening
Audacity zal een taakbalk weergeven waarmee u uw opnames kunt bewerken en beheren.
verplaatst de
speelt uw project af vanaf de positie van de cursor. Gebruik om naar de audio in uw project te
door op de opnametoets te drukken, zal een nieuwe track worden opgenomen vanaf de
ingangsbron van
afspelen of opname pauzeren. Nogmaals indrukken om te hervatten.
afspelen of opname stoppen.
beweegt de cursor naar het einde van het project.
Speel de plaat af die u wilt opnemen volgens de procedure beschreven
cd. Uw computer zal het programma automatisch s
om de installatie af te ronden.
Als uw computer het programma niet automatisch start, klik dan op het menu “Start”, selecteer
“Run”, selecteer de cd in uw computer en start “Setup.exe”
programma starten
Dubbelklik op het Audacity
-
programma en het Audacity
Taakbalk voor afspeelbediening
Audacity zal een taakbalk weergeven waarmee u uw opnames kunt bewerken en beheren.
verplaatst de cursor naar het begin van het project.
speelt uw project af vanaf de positie van de cursor. Gebruik om naar de audio in uw project te
door op de opnametoets te drukken, zal een nieuwe track worden opgenomen vanaf de
ingangsbron van
afspelen of opname pauzeren. Nogmaals indrukken om te hervatten.
afspelen of opname stoppen.
beweegt de cursor naar het einde van het project.
Speel de plaat af die u wilt opnemen volgens de procedure beschreven
cd. Uw computer zal het programma automatisch s
om de installatie af te ronden.
Als uw computer het programma niet automatisch start, klik dan op het menu “Start”, selecteer
“Run”, selecteer de cd in uw computer en start “Setup.exe”
programma starten
programma en het Audacity
Taakbalk voor afspeelbediening
Audacity zal een taakbalk weergeven waarmee u uw opnames kunt bewerken en beheren.
cursor naar het begin van het project.
speelt uw project af vanaf de positie van de cursor. Gebruik om naar de audio in uw project te
door op de opnametoets te drukken, zal een nieuwe track worden opgenomen vanaf de
ingangsbron van
afspelen of opname pauzeren. Nogmaals indrukken om te hervatten.
afspelen of opname stoppen.
beweegt de cursor naar het einde van het project.
Speel de plaat af die u wilt opnemen volgens de procedure beschreven
cd. Uw computer zal het programma automatisch s
om de installatie af te ronden.
Als uw computer het programma niet automatisch start, klik dan op het menu “Start”, selecteer
“Run”, selecteer de cd in uw computer en start “Setup.exe”
programma starten
programma en het Audacity
Taakbalk voor afspeelbediening
Audacity zal een taakbalk weergeven waarmee u uw opnames kunt bewerken en beheren.
cursor naar het begin van het project.
speelt uw project af vanaf de positie van de cursor. Gebruik om naar de audio in uw project te
door op de opnametoets te drukken, zal een nieuwe track worden opgenomen vanaf de
ingangsbron van uw computer.
afspelen of opname pauzeren. Nogmaals indrukken om te hervatten.
afspelen of opname stoppen.
beweegt de cursor naar het einde van het project.
Speel de plaat af die u wilt opnemen volgens de procedure beschreven
cd. Uw computer zal het programma automatisch s
Als uw computer het programma niet automatisch start, klik dan op het menu “Start”, selecteer
“Run”, selecteer de cd in uw computer en start “Setup.exe”
programma en het Audacity
Audacity zal een taakbalk weergeven waarmee u uw opnames kunt bewerken en beheren.
cursor naar het begin van het project.
speelt uw project af vanaf de positie van de cursor. Gebruik om naar de audio in uw project te
door op de opnametoets te drukken, zal een nieuwe track worden opgenomen vanaf de
uw computer.
afspelen of opname pauzeren. Nogmaals indrukken om te hervatten.
afspelen of opname stoppen.
beweegt de cursor naar het einde van het project.
Speel de plaat af die u wilt opnemen volgens de procedure beschreven
cd. Uw computer zal het programma automatisch s
Als uw computer het programma niet automatisch start, klik dan op het menu “Start”, selecteer
“Run”, selecteer de cd in uw computer en start “Setup.exe”
programma en het Audacity
Audacity zal een taakbalk weergeven waarmee u uw opnames kunt bewerken en beheren.
cursor naar het begin van het project.
speelt uw project af vanaf de positie van de cursor. Gebruik om naar de audio in uw project te
door op de opnametoets te drukken, zal een nieuwe track worden opgenomen vanaf de
uw computer.
afspelen of opname pauzeren. Nogmaals indrukken om te hervatten.
afspelen of opname stoppen.
beweegt de cursor naar het einde van het project.
Speel de plaat af die u wilt opnemen volgens de procedure beschreven
cd. Uw computer zal het programma automatisch s
Als uw computer het programma niet automatisch start, klik dan op het menu “Start”, selecteer
“Run”, selecteer de cd in uw computer en start “Setup.exe”
programma en het Audacity
Audacity zal een taakbalk weergeven waarmee u uw opnames kunt bewerken en beheren.
cursor naar het begin van het project.
speelt uw project af vanaf de positie van de cursor. Gebruik om naar de audio in uw project te
door op de opnametoets te drukken, zal een nieuwe track worden opgenomen vanaf de
uw computer.
afspelen of opname pauzeren. Nogmaals indrukken om te hervatten.
beweegt de cursor naar het einde van het project.
Speel de plaat af die u wilt opnemen volgens de procedure beschreven
cd. Uw computer zal het programma automatisch s
Als uw computer het programma niet automatisch start, klik dan op het menu “Start”, selecteer
“Run”, selecteer de cd in uw computer en start “Setup.exe”
programma en het Audacity
Audacity zal een taakbalk weergeven waarmee u uw opnames kunt bewerken en beheren.
cursor naar het begin van het project.
speelt uw project af vanaf de positie van de cursor. Gebruik om naar de audio in uw project te
door op de opnametoets te drukken, zal een nieuwe track worden opgenomen vanaf de
uw computer.
afspelen of opname pauzeren. Nogmaals indrukken om te hervatten.
beweegt de cursor naar het einde van het project.
Speel de plaat af die u wilt opnemen volgens de procedure beschreven
28
cd. Uw computer zal het programma automatisch s
Als uw computer het programma niet automatisch start, klik dan op het menu “Start”, selecteer
“Run”, selecteer de cd in uw computer en start “Setup.exe”
programma en het Audacity
Audacity zal een taakbalk weergeven waarmee u uw opnames kunt bewerken en beheren.
cursor naar het begin van het project.
speelt uw project af vanaf de positie van de cursor. Gebruik om naar de audio in uw project te
door op de opnametoets te drukken, zal een nieuwe track worden opgenomen vanaf de
afspelen of opname pauzeren. Nogmaals indrukken om te hervatten.
beweegt de cursor naar het einde van het project.
Speel de plaat af die u wilt opnemen volgens de procedure beschreven
cd. Uw computer zal het programma automatisch s
Als uw computer het programma niet automatisch start, klik dan op het menu “Start”, selecteer
“Run”, selecteer de cd in uw computer en start “Setup.exe”
programma en het Audacity
Audacity zal een taakbalk weergeven waarmee u uw opnames kunt bewerken en beheren.
cursor naar het begin van het project.
speelt uw project af vanaf de positie van de cursor. Gebruik om naar de audio in uw project te
door op de opnametoets te drukken, zal een nieuwe track worden opgenomen vanaf de
afspelen of opname pauzeren. Nogmaals indrukken om te hervatten.
beweegt de cursor naar het einde van het project.
Speel de plaat af die u wilt opnemen volgens de procedure beschreven
cd. Uw computer zal het programma automatisch s
Als uw computer het programma niet automatisch start, klik dan op het menu “Start”, selecteer
“Run”, selecteer de cd in uw computer en start “Setup.exe”
programma en het Audacity
Audacity zal een taakbalk weergeven waarmee u uw opnames kunt bewerken en beheren.
cursor naar het begin van het project.
speelt uw project af vanaf de positie van de cursor. Gebruik om naar de audio in uw project te
door op de opnametoets te drukken, zal een nieuwe track worden opgenomen vanaf de
afspelen of opname pauzeren. Nogmaals indrukken om te hervatten.
beweegt de cursor naar het einde van het project.
Speel de plaat af die u wilt opnemen volgens de procedure beschreven
cd. Uw computer zal het programma automatisch s
Als uw computer het programma niet automatisch start, klik dan op het menu “Start”, selecteer
“Run”, selecteer de cd in uw computer en start “Setup.exe”
programma en het Audacity
-
menuvenster zal op uw computerscherm
Audacity zal een taakbalk weergeven waarmee u uw opnames kunt bewerken en beheren.
cursor naar het begin van het project.
speelt uw project af vanaf de positie van de cursor. Gebruik om naar de audio in uw project te
door op de opnametoets te drukken, zal een nieuwe track worden opgenomen vanaf de
afspelen of opname pauzeren. Nogmaals indrukken om te hervatten.
Speel de plaat af die u wilt opnemen volgens de procedure beschreven
cd. Uw computer zal het programma automatisch s
Als uw computer het programma niet automatisch start, klik dan op het menu “Start”, selecteer
“Run”, selecteer de cd in uw computer en start “Setup.exe”
menuvenster zal op uw computerscherm
Audacity zal een taakbalk weergeven waarmee u uw opnames kunt bewerken en beheren.
speelt uw project af vanaf de positie van de cursor. Gebruik om naar de audio in uw project te
door op de opnametoets te drukken, zal een nieuwe track worden opgenomen vanaf de
afspelen of opname pauzeren. Nogmaals indrukken om te hervatten.
Speel de plaat af die u wilt opnemen volgens de procedure beschreven
cd. Uw computer zal het programma automatisch s
Als uw computer het programma niet automatisch start, klik dan op het menu “Start”, selecteer
menuvenster zal op uw computerscherm
Audacity zal een taakbalk weergeven waarmee u uw opnames kunt bewerken en beheren.
speelt uw project af vanaf de positie van de cursor. Gebruik om naar de audio in uw project te
door op de opnametoets te drukken, zal een nieuwe track worden opgenomen vanaf de
afspelen of opname pauzeren. Nogmaals indrukken om te hervatten.
Speel de plaat af die u wilt opnemen volgens de procedure beschreven
cd. Uw computer zal het programma automatisch s
Als uw computer het programma niet automatisch start, klik dan op het menu “Start”, selecteer
menuvenster zal op uw computerscherm
Audacity zal een taakbalk weergeven waarmee u uw opnames kunt bewerken en beheren.
speelt uw project af vanaf de positie van de cursor. Gebruik om naar de audio in uw project te
door op de opnametoets te drukken, zal een nieuwe track worden opgenomen vanaf de
afspelen of opname pauzeren. Nogmaals indrukken om te hervatten.
Speel de plaat af die u wilt opnemen volgens de procedure beschreven
cd. Uw computer zal het programma automatisch s
Als uw computer het programma niet automatisch start, klik dan op het menu “Start”, selecteer
menuvenster zal op uw computerscherm
Audacity zal een taakbalk weergeven waarmee u uw opnames kunt bewerken en beheren.
speelt uw project af vanaf de positie van de cursor. Gebruik om naar de audio in uw project te
door op de opnametoets te drukken, zal een nieuwe track worden opgenomen vanaf de
afspelen of opname pauzeren. Nogmaals indrukken om te hervatten.
Speel de plaat af die u wilt opnemen volgens de procedure beschreven
cd. Uw computer zal het programma automatisch starten. Volg de instructies
Als uw computer het programma niet automatisch start, klik dan op het menu “Start”, selecteer
menuvenster zal op uw computerscherm
Audacity zal een taakbalk weergeven waarmee u uw opnames kunt bewerken en beheren.
speelt uw project af vanaf de positie van de cursor. Gebruik om naar de audio in uw project te
door op de opnametoets te drukken, zal een nieuwe track worden opgenomen vanaf de
afspelen of opname pauzeren. Nogmaals indrukken om te hervatten.
Speel de plaat af die u wilt opnemen volgens de procedure beschreven
in de sectie “NAAR EEN
tarten. Volg de instructies
Als uw computer het programma niet automatisch start, klik dan op het menu “Start”, selecteer
menuvenster zal op uw computerscherm
Audacity zal een taakbalk weergeven waarmee u uw opnames kunt bewerken en beheren.
speelt uw project af vanaf de positie van de cursor. Gebruik om naar de audio in uw project te
door op de opnametoets te drukken, zal een nieuwe track worden opgenomen vanaf de
in de sectie “NAAR EEN
tarten. Volg de instructies
Als uw computer het programma niet automatisch start, klik dan op het menu “Start”, selecteer
menuvenster zal op uw computerscherm
Audacity zal een taakbalk weergeven waarmee u uw opnames kunt bewerken en beheren.
speelt uw project af vanaf de positie van de cursor. Gebruik om naar de audio in uw project te
door op de opnametoets te drukken, zal een nieuwe track worden opgenomen vanaf de
in de sectie “NAAR EEN
tarten. Volg de instructies
Als uw computer het programma niet automatisch start, klik dan op het menu “Start”, selecteer
menuvenster zal op uw computerscherm
Audacity zal een taakbalk weergeven waarmee u uw opnames kunt bewerken en beheren.
speelt uw project af vanaf de positie van de cursor. Gebruik om naar de audio in uw project te
door op de opnametoets te drukken, zal een nieuwe track worden opgenomen vanaf de
in de sectie “NAAR EEN
tarten. Volg de instructies
Als uw computer het programma niet automatisch start, klik dan op het menu “Start”, selecteer
menuvenster zal op uw computerscherm
Audacity zal een taakbalk weergeven waarmee u uw opnames kunt bewerken en beheren.
speelt uw project af vanaf de positie van de cursor. Gebruik om naar de audio in uw project te
door op de opnametoets te drukken, zal een nieuwe track worden opgenomen vanaf de
in de sectie “NAAR EEN
tarten. Volg de instructies
Als uw computer het programma niet automatisch start, klik dan op het menu “Start”, selecteer
menuvenster zal op uw computerscherm
Audacity zal een taakbalk weergeven waarmee u uw opnames kunt bewerken en beheren.
speelt uw project af vanaf de positie van de cursor. Gebruik om naar de audio in uw project te
door op de opnametoets te drukken, zal een nieuwe track worden opgenomen vanaf de
in de sectie “NAAR EEN
tarten. Volg de instructies
Als uw computer het programma niet automatisch start, klik dan op het menu “Start”, selecteer
menuvenster zal op uw computerscherm
Audacity zal een taakbalk weergeven waarmee u uw opnames kunt bewerken en beheren.
speelt uw project af vanaf de positie van de cursor. Gebruik om naar de audio in uw project te
in de sectie “NAAR EEN
tarten. Volg de instructies
Als uw computer het programma niet automatisch start, klik dan op het menu “Start”, selecteer
menuvenster zal op uw computerscherm
in de sectie “NAAR EEN
tarten. Volg de instructies
Als uw computer het programma niet automatisch start, klik dan op het menu “Start”, selecteer
menuvenster zal op uw computerscherm
in de sectie “NAAR EEN
menuvenster zal op uw computerscherm

6.
7.
Ingang en uitgang aanpassen
Pas het uitgang
Opnemen
Selecteer de toets RECORD (opnemen)
afgespeeld.
U moet de naald op de plaat plaatsen enkele seconden voordat de track start, zodat u de toets
RECORD (opnemen) aan het begin van uw track kunt selecteren.
Start het afspelen op de USB
het scherm zien. U zult de audio uit de uitgang komen horen van de geluidskaart van uw computer.
Geen audio?
Through
computer voldoende hard is gezet.
Druk op Stop
SLA UW BESTAND NU OP door op “File” (bestand) en vervolgens “Save Project” (project opslaan) te
drukken
Ingang en uitgang aanpassen
Pas het uitgang
Opnemen
Selecteer de toets RECORD (opnemen)
afgespeeld.
U moet de naald op de plaat plaatsen enkele seconden voordat de track start, zodat u de toets
RECORD (opnemen) aan het begin van uw track kunt selecteren.
Start het afspelen op de USB
het scherm zien. U zult de audio uit de uitgang komen horen van de geluidskaart van uw computer.
Geen audio?
Through
computer voldoende hard is gezet.
Druk op Stop
SLA UW BESTAND NU OP door op “File” (bestand) en vervolgens “Save Project” (project opslaan) te
drukken
Ingang en uitgang aanpassen
Pas het uitgang
Opnemen
Selecteer de toets RECORD (opnemen)
afgespeeld.
U moet de naald op de plaat plaatsen enkele seconden voordat de track start, zodat u de toets
RECORD (opnemen) aan het begin van uw track kunt selecteren.
Start het afspelen op de USB
het scherm zien. U zult de audio uit de uitgang komen horen van de geluidskaart van uw computer.
Geen audio?
Through
computer voldoende hard is gezet.
Druk op Stop
SLA UW BESTAND NU OP door op “File” (bestand) en vervolgens “Save Project” (project opslaan) te
drukken
Ingang en uitgang aanpassen
Pas het uitgang
Opnemen
Selecteer de toets RECORD (opnemen)
afgespeeld.
U moet de naald op de plaat plaatsen enkele seconden voordat de track start, zodat u de toets
RECORD (opnemen) aan het begin van uw track kunt selecteren.
Start het afspelen op de USB
het scherm zien. U zult de audio uit de uitgang komen horen van de geluidskaart van uw computer.
Geen audio?
Through
(Softwarematig playthrough)” hebt geselecteerd en dat het luidsprekervolume op uw
computer voldoende hard is gezet.
Druk op Stop
SLA UW BESTAND NU OP door op “File” (bestand) en vervolgens “Save Project” (project opslaan) te
drukken
Ingang en uitgang aanpassen
Pas het uitgang
Selecteer de toets RECORD (opnemen)
afgespeeld.
U moet de naald op de plaat plaatsen enkele seconden voordat de track start, zodat u de toets
RECORD (opnemen) aan het begin van uw track kunt selecteren.
Start het afspelen op de USB
het scherm zien. U zult de audio uit de uitgang komen horen van de geluidskaart van uw computer.
Geen audio? -
(Softwarematig playthrough)” hebt geselecteerd en dat het luidsprekervolume op uw
computer voldoende hard is gezet.
Druk op Stop
SLA UW BESTAND NU OP door op “File” (bestand) en vervolgens “Save Project” (project opslaan) te
Ingang en uitgang aanpassen
Pas het uitgang
-
Selecteer de toets RECORD (opnemen)
U moet de naald op de plaat plaatsen enkele seconden voordat de track start, zodat u de toets
RECORD (opnemen) aan het begin van uw track kunt selecteren.
Start het afspelen op de USB
het scherm zien. U zult de audio uit de uitgang komen horen van de geluidskaart van uw computer.
-
ga terug naar het menu voorkeursinstellingen en zorg ervoor dat u “Software Play
(Softwarematig playthrough)” hebt geselecteerd en dat het luidsprekervolume op uw
computer voldoende hard is gezet.
Druk op Stop
SLA UW BESTAND NU OP door op “File” (bestand) en vervolgens “Save Project” (project opslaan) te
Ingang en uitgang aanpassen
en ingangsvolume aan.
Selecteer de toets RECORD (opnemen)
U moet de naald op de plaat plaatsen enkele seconden voordat de track start, zodat u de toets
RECORD (opnemen) aan het begin van uw track kunt selecteren.
Start het afspelen op de USB
het scherm zien. U zult de audio uit de uitgang komen horen van de geluidskaart van uw computer.
ga terug naar het menu voorkeursinstellingen en zorg ervoor dat u “Software Play
(Softwarematig playthrough)” hebt geselecteerd en dat het luidsprekervolume op uw
computer voldoende hard is gezet.
SLA UW BESTAND NU OP door op “File” (bestand) en vervolgens “Save Project” (project opslaan) te
Ingang en uitgang aanpassen
en ingangsvolume aan.
Selecteer de toets RECORD (opnemen)
U moet de naald op de plaat plaatsen enkele seconden voordat de track start, zodat u de toets
RECORD (opnemen) aan het begin van uw track kunt selecteren.
Start het afspelen op de USB
het scherm zien. U zult de audio uit de uitgang komen horen van de geluidskaart van uw computer.
ga terug naar het menu voorkeursinstellingen en zorg ervoor dat u “Software Play
(Softwarematig playthrough)” hebt geselecteerd en dat het luidsprekervolume op uw
computer voldoende hard is gezet.
SLA UW BESTAND NU OP door op “File” (bestand) en vervolgens “Save Project” (project opslaan) te
Uitgangsvolume
Ingang en uitgang aanpassen
en ingangsvolume aan.
Selecteer de toets RECORD (opnemen)
U moet de naald op de plaat plaatsen enkele seconden voordat de track start, zodat u de toets
RECORD (opnemen) aan het begin van uw track kunt selecteren.
Start het afspelen op de USB
het scherm zien. U zult de audio uit de uitgang komen horen van de geluidskaart van uw computer.
ga terug naar het menu voorkeursinstellingen en zorg ervoor dat u “Software Play
(Softwarematig playthrough)” hebt geselecteerd en dat het luidsprekervolume op uw
computer voldoende hard is gezet.
SLA UW BESTAND NU OP door op “File” (bestand) en vervolgens “Save Project” (project opslaan) te
Uitgangsvolume
Ingang en uitgang aanpassen
en ingangsvolume aan.
Selecteer de toets RECORD (opnemen)
U moet de naald op de plaat plaatsen enkele seconden voordat de track start, zodat u de toets
RECORD (opnemen) aan het begin van uw track kunt selecteren.
Start het afspelen op de USB
het scherm zien. U zult de audio uit de uitgang komen horen van de geluidskaart van uw computer.
ga terug naar het menu voorkeursinstellingen en zorg ervoor dat u “Software Play
(Softwarematig playthrough)” hebt geselecteerd en dat het luidsprekervolume op uw
computer voldoende hard is gezet.
SLA UW BESTAND NU OP door op “File” (bestand) en vervolgens “Save Project” (project opslaan) te
Uitgangsvolume
Ingang en uitgang aanpassen
en ingangsvolume aan.
Selecteer de toets RECORD (opnemen)
U moet de naald op de plaat plaatsen enkele seconden voordat de track start, zodat u de toets
RECORD (opnemen) aan het begin van uw track kunt selecteren.
Start het afspelen op de USB
-
platenspel
het scherm zien. U zult de audio uit de uitgang komen horen van de geluidskaart van uw computer.
ga terug naar het menu voorkeursinstellingen en zorg ervoor dat u “Software Play
(Softwarematig playthrough)” hebt geselecteerd en dat het luidsprekervolume op uw
computer voldoende hard is gezet.
SLA UW BESTAND NU OP door op “File” (bestand) en vervolgens “Save Project” (project opslaan) te
Uitgangsvolume
en ingangsvolume aan.
Selecteer de toets RECORD (opnemen)
U moet de naald op de plaat plaatsen enkele seconden voordat de track start, zodat u de toets
RECORD (opnemen) aan het begin van uw track kunt selecteren.
platenspel
het scherm zien. U zult de audio uit de uitgang komen horen van de geluidskaart van uw computer.
ga terug naar het menu voorkeursinstellingen en zorg ervoor dat u “Software Play
(Softwarematig playthrough)” hebt geselecteerd en dat het luidsprekervolume op uw
computer voldoende hard is gezet.
SLA UW BESTAND NU OP door op “File” (bestand) en vervolgens “Save Project” (project opslaan) te
Uitgangsvolume
en ingangsvolume aan.
Selecteer de toets RECORD (opnemen)
U moet de naald op de plaat plaatsen enkele seconden voordat de track start, zodat u de toets
RECORD (opnemen) aan het begin van uw track kunt selecteren.
platenspel
het scherm zien. U zult de audio uit de uitgang komen horen van de geluidskaart van uw computer.
ga terug naar het menu voorkeursinstellingen en zorg ervoor dat u “Software Play
(Softwarematig playthrough)” hebt geselecteerd en dat het luidsprekervolume op uw
computer voldoende hard is gezet.
SLA UW BESTAND NU OP door op “File” (bestand) en vervolgens “Save Project” (project opslaan) te
Uitgangsvolume
en ingangsvolume aan.
Selecteer de toets RECORD (opnemen)
U moet de naald op de plaat plaatsen enkele seconden voordat de track start, zodat u de toets
RECORD (opnemen) aan het begin van uw track kunt selecteren.
platenspeler. U zult tijdens de opname de golfvorm van de audio op
het scherm zien. U zult de audio uit de uitgang komen horen van de geluidskaart van uw computer.
ga terug naar het menu voorkeursinstellingen en zorg ervoor dat u “Software Play
(Softwarematig playthrough)” hebt geselecteerd en dat het luidsprekervolume op uw
SLA UW BESTAND NU OP door op “File” (bestand) en vervolgens “Save Project” (project opslaan) te
U moet de naald op de plaat plaatsen enkele seconden voordat de track start, zodat u de toets
RECORD (opnemen) aan het begin van uw track kunt selecteren.
er. U zult tijdens de opname de golfvorm van de audio op
het scherm zien. U zult de audio uit de uitgang komen horen van de geluidskaart van uw computer.
ga terug naar het menu voorkeursinstellingen en zorg ervoor dat u “Software Play
(Softwarematig playthrough)” hebt geselecteerd en dat het luidsprekervolume op uw
SLA UW BESTAND NU OP door op “File” (bestand) en vervolgens “Save Project” (project opslaan) te
U moet de naald op de plaat plaatsen enkele seconden voordat de track start, zodat u de toets
RECORD (opnemen) aan het begin van uw track kunt selecteren.
er. U zult tijdens de opname de golfvorm van de audio op
het scherm zien. U zult de audio uit de uitgang komen horen van de geluidskaart van uw computer.
ga terug naar het menu voorkeursinstellingen en zorg ervoor dat u “Software Play
(Softwarematig playthrough)” hebt geselecteerd en dat het luidsprekervolume op uw
SLA UW BESTAND NU OP door op “File” (bestand) en vervolgens “Save Project” (project opslaan) te
29
om de opname te starten terwijl uw plaat wordt
U moet de naald op de plaat plaatsen enkele seconden voordat de track start, zodat u de toets
RECORD (opnemen) aan het begin van uw track kunt selecteren.
er. U zult tijdens de opname de golfvorm van de audio op
het scherm zien. U zult de audio uit de uitgang komen horen van de geluidskaart van uw computer.
ga terug naar het menu voorkeursinstellingen en zorg ervoor dat u “Software Play
(Softwarematig playthrough)” hebt geselecteerd en dat het luidsprekervolume op uw
SLA UW BESTAND NU OP door op “File” (bestand) en vervolgens “Save Project” (project opslaan) te
om de opname te starten terwijl uw plaat wordt
U moet de naald op de plaat plaatsen enkele seconden voordat de track start, zodat u de toets
RECORD (opnemen) aan het begin van uw track kunt selecteren.
er. U zult tijdens de opname de golfvorm van de audio op
het scherm zien. U zult de audio uit de uitgang komen horen van de geluidskaart van uw computer.
ga terug naar het menu voorkeursinstellingen en zorg ervoor dat u “Software Play
(Softwarematig playthrough)” hebt geselecteerd en dat het luidsprekervolume op uw
SLA UW BESTAND NU OP door op “File” (bestand) en vervolgens “Save Project” (project opslaan) te
om de opname te starten terwijl uw plaat wordt
U moet de naald op de plaat plaatsen enkele seconden voordat de track start, zodat u de toets
RECORD (opnemen) aan het begin van uw track kunt selecteren.
er. U zult tijdens de opname de golfvorm van de audio op
het scherm zien. U zult de audio uit de uitgang komen horen van de geluidskaart van uw computer.
ga terug naar het menu voorkeursinstellingen en zorg ervoor dat u “Software Play
(Softwarematig playthrough)” hebt geselecteerd en dat het luidsprekervolume op uw
SLA UW BESTAND NU OP door op “File” (bestand) en vervolgens “Save Project” (project opslaan) te
om de opname te starten terwijl uw plaat wordt
U moet de naald op de plaat plaatsen enkele seconden voordat de track start, zodat u de toets
RECORD (opnemen) aan het begin van uw track kunt selecteren.
er. U zult tijdens de opname de golfvorm van de audio op
het scherm zien. U zult de audio uit de uitgang komen horen van de geluidskaart van uw computer.
ga terug naar het menu voorkeursinstellingen en zorg ervoor dat u “Software Play
(Softwarematig playthrough)” hebt geselecteerd en dat het luidsprekervolume op uw
SLA UW BESTAND NU OP door op “File” (bestand) en vervolgens “Save Project” (project opslaan) te
Ingangsvolume
om de opname te starten terwijl uw plaat wordt
U moet de naald op de plaat plaatsen enkele seconden voordat de track start, zodat u de toets
RECORD (opnemen) aan het begin van uw track kunt selecteren.
er. U zult tijdens de opname de golfvorm van de audio op
het scherm zien. U zult de audio uit de uitgang komen horen van de geluidskaart van uw computer.
ga terug naar het menu voorkeursinstellingen en zorg ervoor dat u “Software Play
(Softwarematig playthrough)” hebt geselecteerd en dat het luidsprekervolume op uw
SLA UW BESTAND NU OP door op “File” (bestand) en vervolgens “Save Project” (project opslaan) te
Ingangsvolume
om de opname te starten terwijl uw plaat wordt
U moet de naald op de plaat plaatsen enkele seconden voordat de track start, zodat u de toets
RECORD (opnemen) aan het begin van uw track kunt selecteren.
er. U zult tijdens de opname de golfvorm van de audio op
het scherm zien. U zult de audio uit de uitgang komen horen van de geluidskaart van uw computer.
ga terug naar het menu voorkeursinstellingen en zorg ervoor dat u “Software Play
(Softwarematig playthrough)” hebt geselecteerd en dat het luidsprekervolume op uw
SLA UW BESTAND NU OP door op “File” (bestand) en vervolgens “Save Project” (project opslaan) te
Ingangsvolume
om de opname te starten terwijl uw plaat wordt
U moet de naald op de plaat plaatsen enkele seconden voordat de track start, zodat u de toets
RECORD (opnemen) aan het begin van uw track kunt selecteren.
er. U zult tijdens de opname de golfvorm van de audio op
het scherm zien. U zult de audio uit de uitgang komen horen van de geluidskaart van uw computer.
ga terug naar het menu voorkeursinstellingen en zorg ervoor dat u “Software Play
(Softwarematig playthrough)” hebt geselecteerd en dat het luidsprekervolume op uw
SLA UW BESTAND NU OP door op “File” (bestand) en vervolgens “Save Project” (project opslaan) te
Ingangsvolume
om de opname te starten terwijl uw plaat wordt
U moet de naald op de plaat plaatsen enkele seconden voordat de track start, zodat u de toets
er. U zult tijdens de opname de golfvorm van de audio op
het scherm zien. U zult de audio uit de uitgang komen horen van de geluidskaart van uw computer.
ga terug naar het menu voorkeursinstellingen en zorg ervoor dat u “Software Play
(Softwarematig playthrough)” hebt geselecteerd en dat het luidsprekervolume op uw
SLA UW BESTAND NU OP door op “File” (bestand) en vervolgens “Save Project” (project opslaan) te
Ingangsvolume
om de opname te starten terwijl uw plaat wordt
U moet de naald op de plaat plaatsen enkele seconden voordat de track start, zodat u de toets
er. U zult tijdens de opname de golfvorm van de audio op
het scherm zien. U zult de audio uit de uitgang komen horen van de geluidskaart van uw computer.
ga terug naar het menu voorkeursinstellingen en zorg ervoor dat u “Software Play
(Softwarematig playthrough)” hebt geselecteerd en dat het luidsprekervolume op uw
SLA UW BESTAND NU OP door op “File” (bestand) en vervolgens “Save Project” (project opslaan) te
om de opname te starten terwijl uw plaat wordt
U moet de naald op de plaat plaatsen enkele seconden voordat de track start, zodat u de toets
er. U zult tijdens de opname de golfvorm van de audio op
het scherm zien. U zult de audio uit de uitgang komen horen van de geluidskaart van uw computer.
ga terug naar het menu voorkeursinstellingen en zorg ervoor dat u “Software Play
(Softwarematig playthrough)” hebt geselecteerd en dat het luidsprekervolume op uw
SLA UW BESTAND NU OP door op “File” (bestand) en vervolgens “Save Project” (project opslaan) te
om de opname te starten terwijl uw plaat wordt
U moet de naald op de plaat plaatsen enkele seconden voordat de track start, zodat u de toets
er. U zult tijdens de opname de golfvorm van de audio op
het scherm zien. U zult de audio uit de uitgang komen horen van de geluidskaart van uw computer.
ga terug naar het menu voorkeursinstellingen en zorg ervoor dat u “Software Play
(Softwarematig playthrough)” hebt geselecteerd en dat het luidsprekervolume op uw
SLA UW BESTAND NU OP door op “File” (bestand) en vervolgens “Save Project” (project opslaan) te
om de opname te starten terwijl uw plaat wordt
U moet de naald op de plaat plaatsen enkele seconden voordat de track start, zodat u de toets
er. U zult tijdens de opname de golfvorm van de audio op
het scherm zien. U zult de audio uit de uitgang komen horen van de geluidskaart van uw computer.
ga terug naar het menu voorkeursinstellingen en zorg ervoor dat u “Software Play
(Softwarematig playthrough)” hebt geselecteerd en dat het luidsprekervolume op uw
SLA UW BESTAND NU OP door op “File” (bestand) en vervolgens “Save Project” (project opslaan) te
om de opname te starten terwijl uw plaat wordt
U moet de naald op de plaat plaatsen enkele seconden voordat de track start, zodat u de toets
er. U zult tijdens de opname de golfvorm van de audio op
het scherm zien. U zult de audio uit de uitgang komen horen van de geluidskaart van uw computer.
ga terug naar het menu voorkeursinstellingen en zorg ervoor dat u “Software Play
(Softwarematig playthrough)” hebt geselecteerd en dat het luidsprekervolume op uw
SLA UW BESTAND NU OP door op “File” (bestand) en vervolgens “Save Project” (project opslaan) te
om de opname te starten terwijl uw plaat wordt
U moet de naald op de plaat plaatsen enkele seconden voordat de track start, zodat u de toets
er. U zult tijdens de opname de golfvorm van de audio op
het scherm zien. U zult de audio uit de uitgang komen horen van de geluidskaart van uw computer.
ga terug naar het menu voorkeursinstellingen en zorg ervoor dat u “Software Play
(Softwarematig playthrough)” hebt geselecteerd en dat het luidsprekervolume op uw
SLA UW BESTAND NU OP door op “File” (bestand) en vervolgens “Save Project” (project opslaan) te
om de opname te starten terwijl uw plaat wordt
U moet de naald op de plaat plaatsen enkele seconden voordat de track start, zodat u de toets
er. U zult tijdens de opname de golfvorm van de audio op
het scherm zien. U zult de audio uit de uitgang komen horen van de geluidskaart van uw computer.
ga terug naar het menu voorkeursinstellingen en zorg ervoor dat u “Software Play
(Softwarematig playthrough)” hebt geselecteerd en dat het luidsprekervolume op uw
SLA UW BESTAND NU OP door op “File” (bestand) en vervolgens “Save Project” (project opslaan) te
om de opname te starten terwijl uw plaat wordt
U moet de naald op de plaat plaatsen enkele seconden voordat de track start, zodat u de toets
er. U zult tijdens de opname de golfvorm van de audio op
het scherm zien. U zult de audio uit de uitgang komen horen van de geluidskaart van uw computer.
ga terug naar het menu voorkeursinstellingen en zorg ervoor dat u “Software Play
(Softwarematig playthrough)” hebt geselecteerd en dat het luidsprekervolume op uw
SLA UW BESTAND NU OP door op “File” (bestand) en vervolgens “Save Project” (project opslaan) te
om de opname te starten terwijl uw plaat wordt
U moet de naald op de plaat plaatsen enkele seconden voordat de track start, zodat u de toets
er. U zult tijdens de opname de golfvorm van de audio op
het scherm zien. U zult de audio uit de uitgang komen horen van de geluidskaart van uw computer.
ga terug naar het menu voorkeursinstellingen en zorg ervoor dat u “Software Play
SLA UW BESTAND NU OP door op “File” (bestand) en vervolgens “Save Project” (project opslaan) te
het scherm zien. U zult de audio uit de uitgang komen horen van de geluidskaart van uw computer.
SLA UW BESTAND NU OP door op “File” (bestand) en vervolgens “Save Project” (project opslaan) te

8.
Selecteer de
Nadat de opname eenmaal is voltooid, dient uw scherm uw opname te tonen zoals hieronder
weergegeven.
Uw opname bewerken
Audioniveaus
Selecteer uw gehele opname door “Edit” (bewe
en vervolgens op “All” (alle) te klikken
Selecteer het menu “Effect” en kies het gewenste effect. Er zijn verscheidene effecttypes
beschikbaar die verder staan beschreven op Audacity’s website.
De sele
opname automatisch te laten corrigeren.
Selecteer de
Nadat de opname eenmaal is voltooid, dient uw scherm uw opname te tonen zoals hieronder
weergegeven.
Uw opname bewerken
Audioniveaus
Selecteer uw gehele opname door “Edit” (bewe
en vervolgens op “All” (alle) te klikken
Selecteer het menu “Effect” en kies het gewenste effect. Er zijn verscheidene effecttypes
beschikbaar die verder staan beschreven op Audacity’s website.
De sele
opname automatisch te laten corrigeren.
Selecteer de
Nadat de opname eenmaal is voltooid, dient uw scherm uw opname te tonen zoals hieronder
weergegeven.
Uw opname bewerken
Audioniveaus
Selecteer uw gehele opname door “Edit” (bewe
en vervolgens op “All” (alle) te klikken
Selecteer het menu “Effect” en kies het gewenste effect. Er zijn verscheidene effecttypes
beschikbaar die verder staan beschreven op Audacity’s website.
De selectie “Normalize” (normaliseren) dient te worden gebruikt om Audacity het volume van de
opname automatisch te laten corrigeren.
Selecteer de
Nadat de opname eenmaal is voltooid, dient uw scherm uw opname te tonen zoals hieronder
weergegeven.
Uw opname bewerken
Audioniveaus
Selecteer uw gehele opname door “Edit” (bewe
en vervolgens op “All” (alle) te klikken
Selecteer het menu “Effect” en kies het gewenste effect. Er zijn verscheidene effecttypes
beschikbaar die verder staan beschreven op Audacity’s website.
ctie “Normalize” (normaliseren) dient te worden gebruikt om Audacity het volume van de
opname automatisch te laten corrigeren.
Selecteer de bestemming en bestandsnaam voor het project en klik op “Save” (opslaan)
Nadat de opname eenmaal is voltooid, dient uw scherm uw opname te tonen zoals hieronder
weergegeven.
Uw opname bewerken
Audioniveaus
Selecteer uw gehele opname door “Edit” (bewe
en vervolgens op “All” (alle) te klikken
Selecteer het menu “Effect” en kies het gewenste effect. Er zijn verscheidene effecttypes
beschikbaar die verder staan beschreven op Audacity’s website.
ctie “Normalize” (normaliseren) dient te worden gebruikt om Audacity het volume van de
opname automatisch te laten corrigeren.
bestemming en bestandsnaam voor het project en klik op “Save” (opslaan)
Nadat de opname eenmaal is voltooid, dient uw scherm uw opname te tonen zoals hieronder
weergegeven.
Uw opname bewerken
Audioniveaus
Selecteer uw gehele opname door “Edit” (bewe
en vervolgens op “All” (alle) te klikken
Selecteer het menu “Effect” en kies het gewenste effect. Er zijn verscheidene effecttypes
beschikbaar die verder staan beschreven op Audacity’s website.
ctie “Normalize” (normaliseren) dient te worden gebruikt om Audacity het volume van de
opname automatisch te laten corrigeren.
bestemming en bestandsnaam voor het project en klik op “Save” (opslaan)
Nadat de opname eenmaal is voltooid, dient uw scherm uw opname te tonen zoals hieronder
Uw opname bewerken
Selecteer uw gehele opname door “Edit” (bewe
en vervolgens op “All” (alle) te klikken
Selecteer het menu “Effect” en kies het gewenste effect. Er zijn verscheidene effecttypes
beschikbaar die verder staan beschreven op Audacity’s website.
ctie “Normalize” (normaliseren) dient te worden gebruikt om Audacity het volume van de
opname automatisch te laten corrigeren.
bestemming en bestandsnaam voor het project en klik op “Save” (opslaan)
Nadat de opname eenmaal is voltooid, dient uw scherm uw opname te tonen zoals hieronder
Uw opname bewerken
Selecteer uw gehele opname door “Edit” (bewe
en vervolgens op “All” (alle) te klikken
Selecteer het menu “Effect” en kies het gewenste effect. Er zijn verscheidene effecttypes
beschikbaar die verder staan beschreven op Audacity’s website.
ctie “Normalize” (normaliseren) dient te worden gebruikt om Audacity het volume van de
opname automatisch te laten corrigeren.
bestemming en bestandsnaam voor het project en klik op “Save” (opslaan)
Nadat de opname eenmaal is voltooid, dient uw scherm uw opname te tonen zoals hieronder
Uw opname bewerken
Selecteer uw gehele opname door “Edit” (bewe
en vervolgens op “All” (alle) te klikken
Selecteer het menu “Effect” en kies het gewenste effect. Er zijn verscheidene effecttypes
beschikbaar die verder staan beschreven op Audacity’s website.
ctie “Normalize” (normaliseren) dient te worden gebruikt om Audacity het volume van de
opname automatisch te laten corrigeren.
bestemming en bestandsnaam voor het project en klik op “Save” (opslaan)
Nadat de opname eenmaal is voltooid, dient uw scherm uw opname te tonen zoals hieronder
Selecteer uw gehele opname door “Edit” (bewe
en vervolgens op “All” (alle) te klikken
Selecteer het menu “Effect” en kies het gewenste effect. Er zijn verscheidene effecttypes
beschikbaar die verder staan beschreven op Audacity’s website.
ctie “Normalize” (normaliseren) dient te worden gebruikt om Audacity het volume van de
opname automatisch te laten corrigeren.
bestemming en bestandsnaam voor het project en klik op “Save” (opslaan)
Nadat de opname eenmaal is voltooid, dient uw scherm uw opname te tonen zoals hieronder
Selecteer uw gehele opname door “Edit” (bewe
en vervolgens op “All” (alle) te klikken
Selecteer het menu “Effect” en kies het gewenste effect. Er zijn verscheidene effecttypes
beschikbaar die verder staan beschreven op Audacity’s website.
ctie “Normalize” (normaliseren) dient te worden gebruikt om Audacity het volume van de
opname automatisch te laten corrigeren.
bestemming en bestandsnaam voor het project en klik op “Save” (opslaan)
Nadat de opname eenmaal is voltooid, dient uw scherm uw opname te tonen zoals hieronder
Selecteer uw gehele opname door “Edit” (bewe
en vervolgens op “All” (alle) te klikken
Selecteer het menu “Effect” en kies het gewenste effect. Er zijn verscheidene effecttypes
beschikbaar die verder staan beschreven op Audacity’s website.
ctie “Normalize” (normaliseren) dient te worden gebruikt om Audacity het volume van de
opname automatisch te laten corrigeren.
bestemming en bestandsnaam voor het project en klik op “Save” (opslaan)
Nadat de opname eenmaal is voltooid, dient uw scherm uw opname te tonen zoals hieronder
Selecteer uw gehele opname door “Edit” (bewe
en vervolgens op “All” (alle) te klikken
Selecteer het menu “Effect” en kies het gewenste effect. Er zijn verscheidene effecttypes
beschikbaar die verder staan beschreven op Audacity’s website.
ctie “Normalize” (normaliseren) dient te worden gebruikt om Audacity het volume van de
opname automatisch te laten corrigeren.
bestemming en bestandsnaam voor het project en klik op “Save” (opslaan)
Nadat de opname eenmaal is voltooid, dient uw scherm uw opname te tonen zoals hieronder
Selecteer uw gehele opname door “Edit” (bewe
en vervolgens op “All” (alle) te klikken
Selecteer het menu “Effect” en kies het gewenste effect. Er zijn verscheidene effecttypes
beschikbaar die verder staan beschreven op Audacity’s website.
ctie “Normalize” (normaliseren) dient te worden gebruikt om Audacity het volume van de
opname automatisch te laten corrigeren.
bestemming en bestandsnaam voor het project en klik op “Save” (opslaan)
Nadat de opname eenmaal is voltooid, dient uw scherm uw opname te tonen zoals hieronder
Selecteer uw gehele opname door “Edit” (bewe
Selecteer het menu “Effect” en kies het gewenste effect. Er zijn verscheidene effecttypes
beschikbaar die verder staan beschreven op Audacity’s website.
ctie “Normalize” (normaliseren) dient te worden gebruikt om Audacity het volume van de
opname automatisch te laten corrigeren.
bestemming en bestandsnaam voor het project en klik op “Save” (opslaan)
Nadat de opname eenmaal is voltooid, dient uw scherm uw opname te tonen zoals hieronder
Selecteer uw gehele opname door “Edit” (bewe
Selecteer het menu “Effect” en kies het gewenste effect. Er zijn verscheidene effecttypes
beschikbaar die verder staan beschreven op Audacity’s website.
ctie “Normalize” (normaliseren) dient te worden gebruikt om Audacity het volume van de
30
bestemming en bestandsnaam voor het project en klik op “Save” (opslaan)
Nadat de opname eenmaal is voltooid, dient uw scherm uw opname te tonen zoals hieronder
Selecteer uw gehele opname door “Edit” (bewerken) en daarna “Select…”
Selecteer het menu “Effect” en kies het gewenste effect. Er zijn verscheidene effecttypes
beschikbaar die verder staan beschreven op Audacity’s website.
ctie “Normalize” (normaliseren) dient te worden gebruikt om Audacity het volume van de
bestemming en bestandsnaam voor het project en klik op “Save” (opslaan)
Nadat de opname eenmaal is voltooid, dient uw scherm uw opname te tonen zoals hieronder
rken) en daarna “Select…”
Selecteer het menu “Effect” en kies het gewenste effect. Er zijn verscheidene effecttypes
beschikbaar die verder staan beschreven op Audacity’s website.
ctie “Normalize” (normaliseren) dient te worden gebruikt om Audacity het volume van de
bestemming en bestandsnaam voor het project en klik op “Save” (opslaan)
Nadat de opname eenmaal is voltooid, dient uw scherm uw opname te tonen zoals hieronder
rken) en daarna “Select…”
Selecteer het menu “Effect” en kies het gewenste effect. Er zijn verscheidene effecttypes
beschikbaar die verder staan beschreven op Audacity’s website.
ctie “Normalize” (normaliseren) dient te worden gebruikt om Audacity het volume van de
bestemming en bestandsnaam voor het project en klik op “Save” (opslaan)
Nadat de opname eenmaal is voltooid, dient uw scherm uw opname te tonen zoals hieronder
rken) en daarna “Select…”
Selecteer het menu “Effect” en kies het gewenste effect. Er zijn verscheidene effecttypes
beschikbaar die verder staan beschreven op Audacity’s website.
ctie “Normalize” (normaliseren) dient te worden gebruikt om Audacity het volume van de
bestemming en bestandsnaam voor het project en klik op “Save” (opslaan)
Nadat de opname eenmaal is voltooid, dient uw scherm uw opname te tonen zoals hieronder
rken) en daarna “Select…”
Selecteer het menu “Effect” en kies het gewenste effect. Er zijn verscheidene effecttypes
beschikbaar die verder staan beschreven op Audacity’s website.
ctie “Normalize” (normaliseren) dient te worden gebruikt om Audacity het volume van de
bestemming en bestandsnaam voor het project en klik op “Save” (opslaan)
Nadat de opname eenmaal is voltooid, dient uw scherm uw opname te tonen zoals hieronder
rken) en daarna “Select…”
Selecteer het menu “Effect” en kies het gewenste effect. Er zijn verscheidene effecttypes
beschikbaar die verder staan beschreven op Audacity’s website.
ctie “Normalize” (normaliseren) dient te worden gebruikt om Audacity het volume van de
bestemming en bestandsnaam voor het project en klik op “Save” (opslaan)
Nadat de opname eenmaal is voltooid, dient uw scherm uw opname te tonen zoals hieronder
rken) en daarna “Select…”
Selecteer het menu “Effect” en kies het gewenste effect. Er zijn verscheidene effecttypes
ctie “Normalize” (normaliseren) dient te worden gebruikt om Audacity het volume van de
bestemming en bestandsnaam voor het project en klik op “Save” (opslaan)
Nadat de opname eenmaal is voltooid, dient uw scherm uw opname te tonen zoals hieronder
rken) en daarna “Select…”
Selecteer het menu “Effect” en kies het gewenste effect. Er zijn verscheidene effecttypes
ctie “Normalize” (normaliseren) dient te worden gebruikt om Audacity het volume van de
bestemming en bestandsnaam voor het project en klik op “Save” (opslaan)
Nadat de opname eenmaal is voltooid, dient uw scherm uw opname te tonen zoals hieronder
rken) en daarna “Select…”
Selecteer het menu “Effect” en kies het gewenste effect. Er zijn verscheidene effecttypes
ctie “Normalize” (normaliseren) dient te worden gebruikt om Audacity het volume van de
bestemming en bestandsnaam voor het project en klik op “Save” (opslaan)
Nadat de opname eenmaal is voltooid, dient uw scherm uw opname te tonen zoals hieronder
rken) en daarna “Select…” (selecteer…) te selecteren
Selecteer het menu “Effect” en kies het gewenste effect. Er zijn verscheidene effecttypes
ctie “Normalize” (normaliseren) dient te worden gebruikt om Audacity het volume van de
bestemming en bestandsnaam voor het project en klik op “Save” (opslaan)
Nadat de opname eenmaal is voltooid, dient uw scherm uw opname te tonen zoals hieronder
(selecteer…) te selecteren
Selecteer het menu “Effect” en kies het gewenste effect. Er zijn verscheidene effecttypes
ctie “Normalize” (normaliseren) dient te worden gebruikt om Audacity het volume van de
bestemming en bestandsnaam voor het project en klik op “Save” (opslaan)
Nadat de opname eenmaal is voltooid, dient uw scherm uw opname te tonen zoals hieronder
(selecteer…) te selecteren
Selecteer het menu “Effect” en kies het gewenste effect. Er zijn verscheidene effecttypes
ctie “Normalize” (normaliseren) dient te worden gebruikt om Audacity het volume van de
bestemming en bestandsnaam voor het project en klik op “Save” (opslaan)
Nadat de opname eenmaal is voltooid, dient uw scherm uw opname te tonen zoals hieronder
(selecteer…) te selecteren
Selecteer het menu “Effect” en kies het gewenste effect. Er zijn verscheidene effecttypes
ctie “Normalize” (normaliseren) dient te worden gebruikt om Audacity het volume van de
bestemming en bestandsnaam voor het project en klik op “Save” (opslaan)
Nadat de opname eenmaal is voltooid, dient uw scherm uw opname te tonen zoals hieronder
(selecteer…) te selecteren
Selecteer het menu “Effect” en kies het gewenste effect. Er zijn verscheidene effecttypes
ctie “Normalize” (normaliseren) dient te worden gebruikt om Audacity het volume van de
Nadat de opname eenmaal is voltooid, dient uw scherm uw opname te tonen zoals hieronder
(selecteer…) te selecteren
Selecteer het menu “Effect” en kies het gewenste effect. Er zijn verscheidene effecttypes
ctie “Normalize” (normaliseren) dient te worden gebruikt om Audacity het volume van de
Nadat de opname eenmaal is voltooid, dient uw scherm uw opname te tonen zoals hieronder
(selecteer…) te selecteren
ctie “Normalize” (normaliseren) dient te worden gebruikt om Audacity het volume van de
(selecteer…) te selecteren
ctie “Normalize” (normaliseren) dient te worden gebruikt om Audacity het volume van de
(selecteer…) te selecteren
(selecteer…) te selecteren

31
Noise Reduction (Ruisonderdrukking)
Sleep uw cursor over een deel van de audiotrack dat ongewenste ruis bevat. Wij raden u aan het
begin of einde van een track te bewerken waar er geen muziek is en alleen ruis.

32
- Selecteer “Effect” en vervolgens “Noise Removal” (ruisonderdrukking) in het menu dat verschijnt om
het venster “Noise Removal”” (ruisonderdrukking) op te roepen
- Klik op “Get Noise Profile” (krijg ruisprofiel) en het venster zal automatisch sluiten.
- Selecteer de gehele track van de audio waarvan u de ruis wilt verwijderen.
- Pas de hoeveelheid audio aan die u wilt filteren door de schuifbalk in het venster “Noise Removal””
(ruisonderdrukking) te bewegen. Wij raden u aan de minimale ruisonderdrukking te gebruiken voor
een optimaal geluid. Opmerking: u kunt de audio voorbeschouwen voordat u de ruis verwijdert door
op ‘Preview’ (voorbeschouwing) te klikken.

33
- Klik op ‘Remove Noise’ (ruis verwijderen).
De taakbalk Bewerking
Toets Actie
De toets Cut (Knippen)
verwijdert geselecteerde audiogegevens en plaatst deze op het klembord.
De toets Copy (kopiëren)
kopieert de geselecteerde audiogegevens naar het klembord zonder deze uit de track te
verwijderen.
De toets Paste (Plakken)
plakt wat er op het klembord staat in de track op de positie van de selectiecursor.
De toets Trim (Bijsnijden)
wist alles uit de track behalve de huidige selectie.
De toets Silence (Stilte)
vervangt de huidige selectie door stilte of verwijdert de selectie volledig.
De toets Undo (Ongedaan maken)
maakt de laatst uitgevoerde bewerkingsactie ongedaan.
De toets Redo (Opnieuw)
voert enigerlei bewerkingsacties opnieuw uit die onlangs ongedaan waren gemaakt.
De toets Inzoomen
zoomt in op weergegeven tracks waardoor minder tijd wordt weergegeven en u een meer
gedetailleerde zicht krijgt van de track.
De toets Zoom Out (Uitzoomen)
zoomt uit, waardoor meer tijd en een minder gedetailleerd zicht van tracks worden weergegeven.
De toets Fit Selection (Pas Selectie)
past de geselecteerde audio in de breedte van het scherm om de selectie meer gedetailleerd
weer te geven.
De toets Fit Selection (Pas Selectie)
Toont het gehele project in één scherm.
De taakbalk Extra’s
Toets Actie
De Selectiefunctie
gebruik om secties van een audiotrack te selecteren om aan te werken.
De Omhullingfunctie
u kunt hiermee de fade-in en fade-uit van uw tracks bepalen.
De Tekenfunctie
u kunt hiermee tekenen op de golfvormen van individuele tracks.
De Zoomfunctie
om een specifiek deel van de audio in of uit te zoomen.
De Tijdverschuivingfunctie
u kunt hiermee de plaatsing van tracks ten opzichte van elkaar in tijd veranderen.
Voordat u begint met de bewerking, moet u een selectie van de opname maken die u wilt knippen of
kopiëren. Dit zal enigerlei muziek van de vorige track of enigerlei stilte op de opname tussen tracks
afsnijden.
- Gebruik de selectiefunctie om het deel te selecteren dat u wilt knipperen, kopiëren of plakken.
Als deze functie niet is geactiveerd, kunt u dit doen door op de taakbalk te klikken.
- Houd de linkermuisknop ingedrukt terwijl u de muis over een gemarkeerd gedeelte sleept.
- Dit gedeelte is donkerder dan het omliggende gedeelte van de clip. Opmerking: al kunt u een
gedeelte markeren dat groter is dan de daadwerkelijke audioclip in de track of de clip
overschrijdt, uw verdere acties zullen alleen op de daadwerkelijke clip worden toegepast. Het
afspelen werkt echter wel buiten de clip.
- Druk op de spatiebalk om naar de audio in het gemarkeerde gedeelte te luisteren.

9.
Voor meer informatie over de software, bezoek
gebruiksaanwijzingen.
U kunt privé luisteren als u de stekker van uw hoofdtelefoon in de HOOFDTELEFOONAANSLUITING (13)
steekt.
LEES DEZE BELANGRIJKE INFORMATIE VOORDAT U UW HOOFDTELEFOONS
1.
2.
-
-
U dient uw selectie nu te snijden. Selecteer “Cut” (Snijden)
Creëer een nieuw bestand en plak de “gesneden” selectie in het nieuwe bestand.
Exporteren naar MP3
U kunt uw opname exporteren naar MP3
het menu “File” (bestand). U dient u het formaat te kiezen waarnaar u wilt exporteren. Kies “.mp3”
als uw bestandextensie. Selecteer voor het exporteren niet uw Bureaublad als de
bestemmingsfolder. U kunt alleen de folder “My Docum
bestand na het exporteren naar wens verplaatsen.
Voor meer informatie over de software, bezoek
gebruiksaanwijzingen.
U kunt privé luisteren als u de stekker van uw hoofdtelefoon in de HOOFDTELEFOONAANSLUITING (13)
steekt.
LEES DEZE BELANGRIJKE INFORMATIE VOORDAT U UW HOOFDTELEFOONS
Vermijd langdurig afspelen bij een zeer hoog volume omdat dit uw gehoor kan beschadigen.
Als u een pieptonen in uw oren hoort, verlaag dan het volume of schakel uw apparaat uit.
U kunt uw selectie uitbreiden of samentrekken door de toets SHIFT ingedrukt te houden en op
het deel te klikken waarnaar
Als u op een plek klikt aan de rechterzijde van het midden van uw huidige selectie, dan zult u de
rechter grens van uw nieuwe selectie instellen.
U dient uw selectie nu te snijden. Selecteer “Cut” (Snijden)
Creëer een nieuw bestand en plak de “gesneden” selectie in het nieuwe bestand.
Exporteren naar MP3
U kunt uw opname exporteren naar MP3
het menu “File” (bestand). U dient u het formaat te kiezen waarnaar u wilt exporteren. Kies “.mp3”
als uw bestandextensie. Selecteer voor het exporteren niet uw Bureaublad als de
bestemmingsfolder. U kunt alleen de folder “My Docum
bestand na het exporteren naar wens verplaatsen.
Voor meer informatie over de software, bezoek
gebruiksaanwijzingen.
U kunt privé luisteren als u de stekker van uw hoofdtelefoon in de HOOFDTELEFOONAANSLUITING (13)
steekt.
LEES DEZE BELANGRIJKE INFORMATIE VOORDAT U UW HOOFDTELEFOONS
Vermijd langdurig afspelen bij een zeer hoog volume omdat dit uw gehoor kan beschadigen.
Als u een pieptonen in uw oren hoort, verlaag dan het volume of schakel uw apparaat uit.
U kunt uw selectie uitbreiden of samentrekken door de toets SHIFT ingedrukt te houden en op
het deel te klikken waarnaar
Als u op een plek klikt aan de rechterzijde van het midden van uw huidige selectie, dan zult u de
rechter grens van uw nieuwe selectie instellen.
U dient uw selectie nu te snijden. Selecteer “Cut” (Snijden)
Creëer een nieuw bestand en plak de “gesneden” selectie in het nieuwe bestand.
Exporteren naar MP3
U kunt uw opname exporteren naar MP3
het menu “File” (bestand). U dient u het formaat te kiezen waarnaar u wilt exporteren. Kies “.mp3”
als uw bestandextensie. Selecteer voor het exporteren niet uw Bureaublad als de
bestemmingsfolder. U kunt alleen de folder “My Docum
bestand na het exporteren naar wens verplaatsen.
Voor meer informatie over de software, bezoek
gebruiksaanwijzingen.
U kunt privé luisteren als u de stekker van uw hoofdtelefoon in de HOOFDTELEFOONAANSLUITING (13)
LEES DEZE BELANGRIJKE INFORMATIE VOORDAT U UW HOOFDTELEFOONS
Vermijd langdurig afspelen bij een zeer hoog volume omdat dit uw gehoor kan beschadigen.
Als u een pieptonen in uw oren hoort, verlaag dan het volume of schakel uw apparaat uit.
U kunt uw selectie uitbreiden of samentrekken door de toets SHIFT ingedrukt te houden en op
het deel te klikken waarnaar
Als u op een plek klikt aan de rechterzijde van het midden van uw huidige selectie, dan zult u de
rechter grens van uw nieuwe selectie instellen.
U dient uw selectie nu te snijden. Selecteer “Cut” (Snijden)
Creëer een nieuw bestand en plak de “gesneden” selectie in het nieuwe bestand.
Exporteren naar MP3
U kunt uw opname exporteren naar MP3
het menu “File” (bestand). U dient u het formaat te kiezen waarnaar u wilt exporteren. Kies “.mp3”
als uw bestandextensie. Selecteer voor het exporteren niet uw Bureaublad als de
bestemmingsfolder. U kunt alleen de folder “My Docum
bestand na het exporteren naar wens verplaatsen.
Voor meer informatie over de software, bezoek
gebruiksaanwijzingen.
U kunt privé luisteren als u de stekker van uw hoofdtelefoon in de HOOFDTELEFOONAANSLUITING (13)
LEES DEZE BELANGRIJKE INFORMATIE VOORDAT U UW HOOFDTELEFOONS
Vermijd langdurig afspelen bij een zeer hoog volume omdat dit uw gehoor kan beschadigen.
Als u een pieptonen in uw oren hoort, verlaag dan het volume of schakel uw apparaat uit.
U kunt uw selectie uitbreiden of samentrekken door de toets SHIFT ingedrukt te houden en op
het deel te klikken waarnaar
Als u op een plek klikt aan de rechterzijde van het midden van uw huidige selectie, dan zult u de
rechter grens van uw nieuwe selectie instellen.
U dient uw selectie nu te snijden. Selecteer “Cut” (Snijden)
Creëer een nieuw bestand en plak de “gesneden” selectie in het nieuwe bestand.
Exporteren naar MP3
U kunt uw opname exporteren naar MP3
het menu “File” (bestand). U dient u het formaat te kiezen waarnaar u wilt exporteren. Kies “.mp3”
als uw bestandextensie. Selecteer voor het exporteren niet uw Bureaublad als de
bestemmingsfolder. U kunt alleen de folder “My Docum
bestand na het exporteren naar wens verplaatsen.
Voor meer informatie over de software, bezoek
gebruiksaanwijzingen.
U kunt privé luisteren als u de stekker van uw hoofdtelefoon in de HOOFDTELEFOONAANSLUITING (13)
LEES DEZE BELANGRIJKE INFORMATIE VOORDAT U UW HOOFDTELEFOONS
Vermijd langdurig afspelen bij een zeer hoog volume omdat dit uw gehoor kan beschadigen.
Als u een pieptonen in uw oren hoort, verlaag dan het volume of schakel uw apparaat uit.
U kunt uw selectie uitbreiden of samentrekken door de toets SHIFT ingedrukt te houden en op
het deel te klikken waarnaar
Als u op een plek klikt aan de rechterzijde van het midden van uw huidige selectie, dan zult u de
rechter grens van uw nieuwe selectie instellen.
U dient uw selectie nu te snijden. Selecteer “Cut” (Snijden)
Vóór het Cut (Snijden)
Creëer een nieuw bestand en plak de “gesneden” selectie in het nieuwe bestand.
Exporteren naar MP3
U kunt uw opname exporteren naar MP3
het menu “File” (bestand). U dient u het formaat te kiezen waarnaar u wilt exporteren. Kies “.mp3”
als uw bestandextensie. Selecteer voor het exporteren niet uw Bureaublad als de
bestemmingsfolder. U kunt alleen de folder “My Docum
bestand na het exporteren naar wens verplaatsen.
Voor meer informatie over de software, bezoek
gebruiksaanwijzingen.
U kunt privé luisteren als u de stekker van uw hoofdtelefoon in de HOOFDTELEFOONAANSLUITING (13)
LEES DEZE BELANGRIJKE INFORMATIE VOORDAT U UW HOOFDTELEFOONS
Vermijd langdurig afspelen bij een zeer hoog volume omdat dit uw gehoor kan beschadigen.
Als u een pieptonen in uw oren hoort, verlaag dan het volume of schakel uw apparaat uit.
U kunt uw selectie uitbreiden of samentrekken door de toets SHIFT ingedrukt te houden en op
het deel te klikken waarnaar
Als u op een plek klikt aan de rechterzijde van het midden van uw huidige selectie, dan zult u de
rechter grens van uw nieuwe selectie instellen.
U dient uw selectie nu te snijden. Selecteer “Cut” (Snijden)
Vóór het Cut (Snijden)
Creëer een nieuw bestand en plak de “gesneden” selectie in het nieuwe bestand.
Exporteren naar MP3
U kunt uw opname exporteren naar MP3
het menu “File” (bestand). U dient u het formaat te kiezen waarnaar u wilt exporteren. Kies “.mp3”
als uw bestandextensie. Selecteer voor het exporteren niet uw Bureaublad als de
bestemmingsfolder. U kunt alleen de folder “My Docum
bestand na het exporteren naar wens verplaatsen.
Voor meer informatie over de software, bezoek
gebruiksaanwijzingen.
U kunt privé luisteren als u de stekker van uw hoofdtelefoon in de HOOFDTELEFOONAANSLUITING (13)
LEES DEZE BELANGRIJKE INFORMATIE VOORDAT U UW HOOFDTELEFOONS
Vermijd langdurig afspelen bij een zeer hoog volume omdat dit uw gehoor kan beschadigen.
Als u een pieptonen in uw oren hoort, verlaag dan het volume of schakel uw apparaat uit.
U kunt uw selectie uitbreiden of samentrekken door de toets SHIFT ingedrukt te houden en op
het deel te klikken waarnaar
Als u op een plek klikt aan de rechterzijde van het midden van uw huidige selectie, dan zult u de
rechter grens van uw nieuwe selectie instellen.
U dient uw selectie nu te snijden. Selecteer “Cut” (Snijden)
Vóór het Cut (Snijden)
Creëer een nieuw bestand en plak de “gesneden” selectie in het nieuwe bestand.
Exporteren naar MP3
U kunt uw opname exporteren naar MP3
het menu “File” (bestand). U dient u het formaat te kiezen waarnaar u wilt exporteren. Kies “.mp3”
als uw bestandextensie. Selecteer voor het exporteren niet uw Bureaublad als de
bestemmingsfolder. U kunt alleen de folder “My Docum
bestand na het exporteren naar wens verplaatsen.
Voor meer informatie over de software, bezoek
DE KOPTELEFOON GEBRUIKEN (NIET MEEGELEVERD)
U kunt privé luisteren als u de stekker van uw hoofdtelefoon in de HOOFDTELEFOONAANSLUITING (13)
LEES DEZE BELANGRIJKE INFORMATIE VOORDAT U UW HOOFDTELEFOONS
Vermijd langdurig afspelen bij een zeer hoog volume omdat dit uw gehoor kan beschadigen.
Als u een pieptonen in uw oren hoort, verlaag dan het volume of schakel uw apparaat uit.
U kunt uw selectie uitbreiden of samentrekken door de toets SHIFT ingedrukt te houden en op
het deel te klikken waarnaar
Als u op een plek klikt aan de rechterzijde van het midden van uw huidige selectie, dan zult u de
rechter grens van uw nieuwe selectie instellen.
U dient uw selectie nu te snijden. Selecteer “Cut” (Snijden)
Vóór het Cut (Snijden)
Creëer een nieuw bestand en plak de “gesneden” selectie in het nieuwe bestand.
U kunt uw opname exporteren naar MP3
het menu “File” (bestand). U dient u het formaat te kiezen waarnaar u wilt exporteren. Kies “.mp3”
als uw bestandextensie. Selecteer voor het exporteren niet uw Bureaublad als de
bestemmingsfolder. U kunt alleen de folder “My Docum
bestand na het exporteren naar wens verplaatsen.
Voor meer informatie over de software, bezoek
DE KOPTELEFOON GEBRUIKEN (NIET MEEGELEVERD)
U kunt privé luisteren als u de stekker van uw hoofdtelefoon in de HOOFDTELEFOONAANSLUITING (13)
LEES DEZE BELANGRIJKE INFORMATIE VOORDAT U UW HOOFDTELEFOONS
Vermijd langdurig afspelen bij een zeer hoog volume omdat dit uw gehoor kan beschadigen.
Als u een pieptonen in uw oren hoort, verlaag dan het volume of schakel uw apparaat uit.
U kunt uw selectie uitbreiden of samentrekken door de toets SHIFT ingedrukt te houden en op
het deel te klikken waarnaar
Als u op een plek klikt aan de rechterzijde van het midden van uw huidige selectie, dan zult u de
rechter grens van uw nieuwe selectie instellen.
U dient uw selectie nu te snijden. Selecteer “Cut” (Snijden)
Vóór het Cut (Snijden)
Creëer een nieuw bestand en plak de “gesneden” selectie in het nieuwe bestand.
U kunt uw opname exporteren naar MP3
het menu “File” (bestand). U dient u het formaat te kiezen waarnaar u wilt exporteren. Kies “.mp3”
als uw bestandextensie. Selecteer voor het exporteren niet uw Bureaublad als de
bestemmingsfolder. U kunt alleen de folder “My Docum
bestand na het exporteren naar wens verplaatsen.
Voor meer informatie over de software, bezoek
DE KOPTELEFOON GEBRUIKEN (NIET MEEGELEVERD)
U kunt privé luisteren als u de stekker van uw hoofdtelefoon in de HOOFDTELEFOONAANSLUITING (13)
LEES DEZE BELANGRIJKE INFORMATIE VOORDAT U UW HOOFDTELEFOONS
Vermijd langdurig afspelen bij een zeer hoog volume omdat dit uw gehoor kan beschadigen.
Als u een pieptonen in uw oren hoort, verlaag dan het volume of schakel uw apparaat uit.
U kunt uw selectie uitbreiden of samentrekken door de toets SHIFT ingedrukt te houden en op
het deel te klikken waarnaar
Als u op een plek klikt aan de rechterzijde van het midden van uw huidige selectie, dan zult u de
rechter grens van uw nieuwe selectie instellen.
U dient uw selectie nu te snijden. Selecteer “Cut” (Snijden)
Vóór het Cut (Snijden)
Creëer een nieuw bestand en plak de “gesneden” selectie in het nieuwe bestand.
U kunt uw opname exporteren naar MP3
het menu “File” (bestand). U dient u het formaat te kiezen waarnaar u wilt exporteren. Kies “.mp3”
als uw bestandextensie. Selecteer voor het exporteren niet uw Bureaublad als de
bestemmingsfolder. U kunt alleen de folder “My Docum
bestand na het exporteren naar wens verplaatsen.
Voor meer informatie over de software, bezoek
DE KOPTELEFOON GEBRUIKEN (NIET MEEGELEVERD)
U kunt privé luisteren als u de stekker van uw hoofdtelefoon in de HOOFDTELEFOONAANSLUITING (13)
LEES DEZE BELANGRIJKE INFORMATIE VOORDAT U UW HOOFDTELEFOONS
Vermijd langdurig afspelen bij een zeer hoog volume omdat dit uw gehoor kan beschadigen.
Als u een pieptonen in uw oren hoort, verlaag dan het volume of schakel uw apparaat uit.
U kunt uw selectie uitbreiden of samentrekken door de toets SHIFT ingedrukt te houden en op
het deel te klikken waarnaar u uw selectie wilt uitbreiden of samentrekken.
Als u op een plek klikt aan de rechterzijde van het midden van uw huidige selectie, dan zult u de
rechter grens van uw nieuwe selectie instellen.
U dient uw selectie nu te snijden. Selecteer “Cut” (Snijden)
Vóór het Cut (Snijden)
Creëer een nieuw bestand en plak de “gesneden” selectie in het nieuwe bestand.
U kunt uw opname exporteren naar MP3
het menu “File” (bestand). U dient u het formaat te kiezen waarnaar u wilt exporteren. Kies “.mp3”
als uw bestandextensie. Selecteer voor het exporteren niet uw Bureaublad als de
bestemmingsfolder. U kunt alleen de folder “My Docum
bestand na het exporteren naar wens verplaatsen.
Voor meer informatie over de software, bezoek
DE KOPTELEFOON GEBRUIKEN (NIET MEEGELEVERD)
U kunt privé luisteren als u de stekker van uw hoofdtelefoon in de HOOFDTELEFOONAANSLUITING (13)
LEES DEZE BELANGRIJKE INFORMATIE VOORDAT U UW HOOFDTELEFOONS
Vermijd langdurig afspelen bij een zeer hoog volume omdat dit uw gehoor kan beschadigen.
Als u een pieptonen in uw oren hoort, verlaag dan het volume of schakel uw apparaat uit.
U kunt uw selectie uitbreiden of samentrekken door de toets SHIFT ingedrukt te houden en op
u uw selectie wilt uitbreiden of samentrekken.
Als u op een plek klikt aan de rechterzijde van het midden van uw huidige selectie, dan zult u de
rechter grens van uw nieuwe selectie instellen.
U dient uw selectie nu te snijden. Selecteer “Cut” (Snijden)
Vóór het Cut (Snijden)
Creëer een nieuw bestand en plak de “gesneden” selectie in het nieuwe bestand.
U kunt uw opname exporteren naar MP3
het menu “File” (bestand). U dient u het formaat te kiezen waarnaar u wilt exporteren. Kies “.mp3”
als uw bestandextensie. Selecteer voor het exporteren niet uw Bureaublad als de
bestemmingsfolder. U kunt alleen de folder “My Docum
bestand na het exporteren naar wens verplaatsen.
Voor meer informatie over de software, bezoek
DE KOPTELEFOON GEBRUIKEN (NIET MEEGELEVERD)
U kunt privé luisteren als u de stekker van uw hoofdtelefoon in de HOOFDTELEFOONAANSLUITING (13)
LEES DEZE BELANGRIJKE INFORMATIE VOORDAT U UW HOOFDTELEFOONS
Vermijd langdurig afspelen bij een zeer hoog volume omdat dit uw gehoor kan beschadigen.
Als u een pieptonen in uw oren hoort, verlaag dan het volume of schakel uw apparaat uit.
U kunt uw selectie uitbreiden of samentrekken door de toets SHIFT ingedrukt te houden en op
u uw selectie wilt uitbreiden of samentrekken.
Als u op een plek klikt aan de rechterzijde van het midden van uw huidige selectie, dan zult u de
rechter grens van uw nieuwe selectie instellen.
U dient uw selectie nu te snijden. Selecteer “Cut” (Snijden)
Creëer een nieuw bestand en plak de “gesneden” selectie in het nieuwe bestand.
U kunt uw opname exporteren naar MP3
het menu “File” (bestand). U dient u het formaat te kiezen waarnaar u wilt exporteren. Kies “.mp3”
als uw bestandextensie. Selecteer voor het exporteren niet uw Bureaublad als de
bestemmingsfolder. U kunt alleen de folder “My Docum
bestand na het exporteren naar wens verplaatsen.
Voor meer informatie over de software, bezoek
DE KOPTELEFOON GEBRUIKEN (NIET MEEGELEVERD)
U kunt privé luisteren als u de stekker van uw hoofdtelefoon in de HOOFDTELEFOONAANSLUITING (13)
LEES DEZE BELANGRIJKE INFORMATIE VOORDAT U UW HOOFDTELEFOONS
Vermijd langdurig afspelen bij een zeer hoog volume omdat dit uw gehoor kan beschadigen.
Als u een pieptonen in uw oren hoort, verlaag dan het volume of schakel uw apparaat uit.
U kunt uw selectie uitbreiden of samentrekken door de toets SHIFT ingedrukt te houden en op
u uw selectie wilt uitbreiden of samentrekken.
Als u op een plek klikt aan de rechterzijde van het midden van uw huidige selectie, dan zult u de
rechter grens van uw nieuwe selectie instellen.
U dient uw selectie nu te snijden. Selecteer “Cut” (Snijden)
Creëer een nieuw bestand en plak de “gesneden” selectie in het nieuwe bestand.
U kunt uw opname exporteren naar MP3
-
formaat door “Export As” (exporter
het menu “File” (bestand). U dient u het formaat te kiezen waarnaar u wilt exporteren. Kies “.mp3”
als uw bestandextensie. Selecteer voor het exporteren niet uw Bureaublad als de
bestemmingsfolder. U kunt alleen de folder “My Docum
bestand na het exporteren naar wens verplaatsen.
Voor meer informatie over de software, bezoek
DE KOPTELEFOON GEBRUIKEN (NIET MEEGELEVERD)
U kunt privé luisteren als u de stekker van uw hoofdtelefoon in de HOOFDTELEFOONAANSLUITING (13)
LEES DEZE BELANGRIJKE INFORMATIE VOORDAT U UW HOOFDTELEFOONS
Vermijd langdurig afspelen bij een zeer hoog volume omdat dit uw gehoor kan beschadigen.
Als u een pieptonen in uw oren hoort, verlaag dan het volume of schakel uw apparaat uit.
U kunt uw selectie uitbreiden of samentrekken door de toets SHIFT ingedrukt te houden en op
u uw selectie wilt uitbreiden of samentrekken.
Als u op een plek klikt aan de rechterzijde van het midden van uw huidige selectie, dan zult u de
rechter grens van uw nieuwe selectie instellen.
U dient uw selectie nu te snijden. Selecteer “Cut” (Snijden)
Creëer een nieuw bestand en plak de “gesneden” selectie in het nieuwe bestand.
formaat door “Export As” (exporter
het menu “File” (bestand). U dient u het formaat te kiezen waarnaar u wilt exporteren. Kies “.mp3”
als uw bestandextensie. Selecteer voor het exporteren niet uw Bureaublad als de
bestemmingsfolder. U kunt alleen de folder “My Docum
bestand na het exporteren naar wens verplaatsen.
Voor meer informatie over de software, bezoek http://audacity.sourceforge.net
DE KOPTELEFOON GEBRUIKEN (NIET MEEGELEVERD)
U kunt privé luisteren als u de stekker van uw hoofdtelefoon in de HOOFDTELEFOONAANSLUITING (13)
LEES DEZE BELANGRIJKE INFORMATIE VOORDAT U UW HOOFDTELEFOONS
Vermijd langdurig afspelen bij een zeer hoog volume omdat dit uw gehoor kan beschadigen.
Als u een pieptonen in uw oren hoort, verlaag dan het volume of schakel uw apparaat uit.
34
U kunt uw selectie uitbreiden of samentrekken door de toets SHIFT ingedrukt te houden en op
u uw selectie wilt uitbreiden of samentrekken.
Als u op een plek klikt aan de rechterzijde van het midden van uw huidige selectie, dan zult u de
rechter grens van uw nieuwe selectie instellen.
U dient uw selectie nu te snijden. Selecteer “Cut” (Snijden)
Creëer een nieuw bestand en plak de “gesneden” selectie in het nieuwe bestand.
formaat door “Export As” (exporter
het menu “File” (bestand). U dient u het formaat te kiezen waarnaar u wilt exporteren. Kies “.mp3”
als uw bestandextensie. Selecteer voor het exporteren niet uw Bureaublad als de
bestemmingsfolder. U kunt alleen de folder “My Docum
bestand na het exporteren naar wens verplaatsen.
http://audacity.sourceforge.net
DE KOPTELEFOON GEBRUIKEN (NIET MEEGELEVERD)
U kunt privé luisteren als u de stekker van uw hoofdtelefoon in de HOOFDTELEFOONAANSLUITING (13)
LEES DEZE BELANGRIJKE INFORMATIE VOORDAT U UW HOOFDTELEFOONS
Vermijd langdurig afspelen bij een zeer hoog volume omdat dit uw gehoor kan beschadigen.
Als u een pieptonen in uw oren hoort, verlaag dan het volume of schakel uw apparaat uit.
U kunt uw selectie uitbreiden of samentrekken door de toets SHIFT ingedrukt te houden en op
u uw selectie wilt uitbreiden of samentrekken.
Als u op een plek klikt aan de rechterzijde van het midden van uw huidige selectie, dan zult u de
rechter grens van uw nieuwe selectie instellen.
U dient uw selectie nu te snijden. Selecteer “Cut” (Snijden)
Creëer een nieuw bestand en plak de “gesneden” selectie in het nieuwe bestand.
formaat door “Export As” (exporter
het menu “File” (bestand). U dient u het formaat te kiezen waarnaar u wilt exporteren. Kies “.mp3”
als uw bestandextensie. Selecteer voor het exporteren niet uw Bureaublad als de
bestemmingsfolder. U kunt alleen de folder “My Docum
bestand na het exporteren naar wens verplaatsen.
http://audacity.sourceforge.net
DE KOPTELEFOON GEBRUIKEN (NIET MEEGELEVERD)
U kunt privé luisteren als u de stekker van uw hoofdtelefoon in de HOOFDTELEFOONAANSLUITING (13)
LEES DEZE BELANGRIJKE INFORMATIE VOORDAT U UW HOOFDTELEFOONS
Vermijd langdurig afspelen bij een zeer hoog volume omdat dit uw gehoor kan beschadigen.
Als u een pieptonen in uw oren hoort, verlaag dan het volume of schakel uw apparaat uit.
U kunt uw selectie uitbreiden of samentrekken door de toets SHIFT ingedrukt te houden en op
u uw selectie wilt uitbreiden of samentrekken.
Als u op een plek klikt aan de rechterzijde van het midden van uw huidige selectie, dan zult u de
U dient uw selectie nu te snijden. Selecteer “Cut” (Snijden)
Creëer een nieuw bestand en plak de “gesneden” selectie in het nieuwe bestand.
formaat door “Export As” (exporter
het menu “File” (bestand). U dient u het formaat te kiezen waarnaar u wilt exporteren. Kies “.mp3”
als uw bestandextensie. Selecteer voor het exporteren niet uw Bureaublad als de
bestemmingsfolder. U kunt alleen de folder “My Docum
http://audacity.sourceforge.net
DE KOPTELEFOON GEBRUIKEN (NIET MEEGELEVERD)
U kunt privé luisteren als u de stekker van uw hoofdtelefoon in de HOOFDTELEFOONAANSLUITING (13)
LEES DEZE BELANGRIJKE INFORMATIE VOORDAT U UW HOOFDTELEFOONS
Vermijd langdurig afspelen bij een zeer hoog volume omdat dit uw gehoor kan beschadigen.
Als u een pieptonen in uw oren hoort, verlaag dan het volume of schakel uw apparaat uit.
U kunt uw selectie uitbreiden of samentrekken door de toets SHIFT ingedrukt te houden en op
u uw selectie wilt uitbreiden of samentrekken.
Als u op een plek klikt aan de rechterzijde van het midden van uw huidige selectie, dan zult u de
U dient uw selectie nu te snijden. Selecteer “Cut” (Snijden)
Creëer een nieuw bestand en plak de “gesneden” selectie in het nieuwe bestand.
formaat door “Export As” (exporter
het menu “File” (bestand). U dient u het formaat te kiezen waarnaar u wilt exporteren. Kies “.mp3”
als uw bestandextensie. Selecteer voor het exporteren niet uw Bureaublad als de
bestemmingsfolder. U kunt alleen de folder “My Documents” (mijn documenten) kiezen. U kunt het
http://audacity.sourceforge.net
DE KOPTELEFOON GEBRUIKEN (NIET MEEGELEVERD)
U kunt privé luisteren als u de stekker van uw hoofdtelefoon in de HOOFDTELEFOONAANSLUITING (13)
LEES DEZE BELANGRIJKE INFORMATIE VOORDAT U UW HOOFDTELEFOONS
Vermijd langdurig afspelen bij een zeer hoog volume omdat dit uw gehoor kan beschadigen.
Als u een pieptonen in uw oren hoort, verlaag dan het volume of schakel uw apparaat uit.
U kunt uw selectie uitbreiden of samentrekken door de toets SHIFT ingedrukt te houden en op
u uw selectie wilt uitbreiden of samentrekken.
Als u op een plek klikt aan de rechterzijde van het midden van uw huidige selectie, dan zult u de
U dient uw selectie nu te snijden. Selecteer “Cut” (Snijden)
in het menu “Edit” (bewerken).
Creëer een nieuw bestand en plak de “gesneden” selectie in het nieuwe bestand.
formaat door “Export As” (exporter
het menu “File” (bestand). U dient u het formaat te kiezen waarnaar u wilt exporteren. Kies “.mp3”
als uw bestandextensie. Selecteer voor het exporteren niet uw Bureaublad als de
ents” (mijn documenten) kiezen. U kunt het
http://audacity.sourceforge.net
DE KOPTELEFOON GEBRUIKEN (NIET MEEGELEVERD)
U kunt privé luisteren als u de stekker van uw hoofdtelefoon in de HOOFDTELEFOONAANSLUITING (13)
LEES DEZE BELANGRIJKE INFORMATIE VOORDAT U UW HOOFDTELEFOONS
Vermijd langdurig afspelen bij een zeer hoog volume omdat dit uw gehoor kan beschadigen.
Als u een pieptonen in uw oren hoort, verlaag dan het volume of schakel uw apparaat uit.
U kunt uw selectie uitbreiden of samentrekken door de toets SHIFT ingedrukt te houden en op
u uw selectie wilt uitbreiden of samentrekken.
Als u op een plek klikt aan de rechterzijde van het midden van uw huidige selectie, dan zult u de
in het menu “Edit” (bewerken).
Creëer een nieuw bestand en plak de “gesneden” selectie in het nieuwe bestand.
formaat door “Export As” (exporter
het menu “File” (bestand). U dient u het formaat te kiezen waarnaar u wilt exporteren. Kies “.mp3”
als uw bestandextensie. Selecteer voor het exporteren niet uw Bureaublad als de
ents” (mijn documenten) kiezen. U kunt het
http://audacity.sourceforge.net
DE KOPTELEFOON GEBRUIKEN (NIET MEEGELEVERD)
U kunt privé luisteren als u de stekker van uw hoofdtelefoon in de HOOFDTELEFOONAANSLUITING (13)
LEES DEZE BELANGRIJKE INFORMATIE VOORDAT U UW HOOFDTELEFOONS
Vermijd langdurig afspelen bij een zeer hoog volume omdat dit uw gehoor kan beschadigen.
Als u een pieptonen in uw oren hoort, verlaag dan het volume of schakel uw apparaat uit.
U kunt uw selectie uitbreiden of samentrekken door de toets SHIFT ingedrukt te houden en op
u uw selectie wilt uitbreiden of samentrekken.
Als u op een plek klikt aan de rechterzijde van het midden van uw huidige selectie, dan zult u de
in het menu “Edit” (bewerken).
Na het Cut (Snijden)
Creëer een nieuw bestand en plak de “gesneden” selectie in het nieuwe bestand.
formaat door “Export As” (exporter
het menu “File” (bestand). U dient u het formaat te kiezen waarnaar u wilt exporteren. Kies “.mp3”
als uw bestandextensie. Selecteer voor het exporteren niet uw Bureaublad als de
ents” (mijn documenten) kiezen. U kunt het
http://audacity.sourceforge.net
DE KOPTELEFOON GEBRUIKEN (NIET MEEGELEVERD)
U kunt privé luisteren als u de stekker van uw hoofdtelefoon in de HOOFDTELEFOONAANSLUITING (13)
LEES DEZE BELANGRIJKE INFORMATIE VOORDAT U UW HOOFDTELEFOONS
Vermijd langdurig afspelen bij een zeer hoog volume omdat dit uw gehoor kan beschadigen.
Als u een pieptonen in uw oren hoort, verlaag dan het volume of schakel uw apparaat uit.
U kunt uw selectie uitbreiden of samentrekken door de toets SHIFT ingedrukt te houden en op
u uw selectie wilt uitbreiden of samentrekken.
Als u op een plek klikt aan de rechterzijde van het midden van uw huidige selectie, dan zult u de
in het menu “Edit” (bewerken).
Na het Cut (Snijden)
Creëer een nieuw bestand en plak de “gesneden” selectie in het nieuwe bestand.
formaat door “Export As” (exporter
het menu “File” (bestand). U dient u het formaat te kiezen waarnaar u wilt exporteren. Kies “.mp3”
als uw bestandextensie. Selecteer voor het exporteren niet uw Bureaublad als de
ents” (mijn documenten) kiezen. U kunt het
http://audacity.sourceforge.net
DE KOPTELEFOON GEBRUIKEN (NIET MEEGELEVERD)
U kunt privé luisteren als u de stekker van uw hoofdtelefoon in de HOOFDTELEFOONAANSLUITING (13)
LEES DEZE BELANGRIJKE INFORMATIE VOORDAT U UW HOOFDTELEFOONS
Vermijd langdurig afspelen bij een zeer hoog volume omdat dit uw gehoor kan beschadigen.
Als u een pieptonen in uw oren hoort, verlaag dan het volume of schakel uw apparaat uit.
U kunt uw selectie uitbreiden of samentrekken door de toets SHIFT ingedrukt te houden en op
u uw selectie wilt uitbreiden of samentrekken.
Als u op een plek klikt aan de rechterzijde van het midden van uw huidige selectie, dan zult u de
in het menu “Edit” (bewerken).
Na het Cut (Snijden)
Creëer een nieuw bestand en plak de “gesneden” selectie in het nieuwe bestand.
formaat door “Export As” (exporter
het menu “File” (bestand). U dient u het formaat te kiezen waarnaar u wilt exporteren. Kies “.mp3”
als uw bestandextensie. Selecteer voor het exporteren niet uw Bureaublad als de
ents” (mijn documenten) kiezen. U kunt het
http://audacity.sourceforge.net
DE KOPTELEFOON GEBRUIKEN (NIET MEEGELEVERD)
U kunt privé luisteren als u de stekker van uw hoofdtelefoon in de HOOFDTELEFOONAANSLUITING (13)
LEES DEZE BELANGRIJKE INFORMATIE VOORDAT U UW HOOFDTELEFOONS GEBRUIKT
Vermijd langdurig afspelen bij een zeer hoog volume omdat dit uw gehoor kan beschadigen.
Als u een pieptonen in uw oren hoort, verlaag dan het volume of schakel uw apparaat uit.
U kunt uw selectie uitbreiden of samentrekken door de toets SHIFT ingedrukt te houden en op
u uw selectie wilt uitbreiden of samentrekken.
Als u op een plek klikt aan de rechterzijde van het midden van uw huidige selectie, dan zult u de
in het menu “Edit” (bewerken).
Na het Cut (Snijden)
Creëer een nieuw bestand en plak de “gesneden” selectie in het nieuwe bestand.
formaat door “Export As” (exporter
het menu “File” (bestand). U dient u het formaat te kiezen waarnaar u wilt exporteren. Kies “.mp3”
als uw bestandextensie. Selecteer voor het exporteren niet uw Bureaublad als de
ents” (mijn documenten) kiezen. U kunt het
http://audacity.sourceforge.net
DE KOPTELEFOON GEBRUIKEN (NIET MEEGELEVERD)
U kunt privé luisteren als u de stekker van uw hoofdtelefoon in de HOOFDTELEFOONAANSLUITING (13)
GEBRUIKT
Vermijd langdurig afspelen bij een zeer hoog volume omdat dit uw gehoor kan beschadigen.
Als u een pieptonen in uw oren hoort, verlaag dan het volume of schakel uw apparaat uit.
U kunt uw selectie uitbreiden of samentrekken door de toets SHIFT ingedrukt te houden en op
u uw selectie wilt uitbreiden of samentrekken.
Als u op een plek klikt aan de rechterzijde van het midden van uw huidige selectie, dan zult u de
in het menu “Edit” (bewerken).
Na het Cut (Snijden)
Creëer een nieuw bestand en plak de “gesneden” selectie in het nieuwe bestand.
formaat door “Export As” (exporteren als) te selecteren in
het menu “File” (bestand). U dient u het formaat te kiezen waarnaar u wilt exporteren. Kies “.mp3”
als uw bestandextensie. Selecteer voor het exporteren niet uw Bureaublad als de
ents” (mijn documenten) kiezen. U kunt het
http://audacity.sourceforge.net
voor gedetailleerde
U kunt privé luisteren als u de stekker van uw hoofdtelefoon in de HOOFDTELEFOONAANSLUITING (13)
GEBRUIKT
Vermijd langdurig afspelen bij een zeer hoog volume omdat dit uw gehoor kan beschadigen.
Als u een pieptonen in uw oren hoort, verlaag dan het volume of schakel uw apparaat uit.
U kunt uw selectie uitbreiden of samentrekken door de toets SHIFT ingedrukt te houden en op
Als u op een plek klikt aan de rechterzijde van het midden van uw huidige selectie, dan zult u de
in het menu “Edit” (bewerken).
Na het Cut (Snijden)
Creëer een nieuw bestand en plak de “gesneden” selectie in het nieuwe bestand.
en als) te selecteren in
het menu “File” (bestand). U dient u het formaat te kiezen waarnaar u wilt exporteren. Kies “.mp3”
als uw bestandextensie. Selecteer voor het exporteren niet uw Bureaublad als de
ents” (mijn documenten) kiezen. U kunt het
voor gedetailleerde
U kunt privé luisteren als u de stekker van uw hoofdtelefoon in de HOOFDTELEFOONAANSLUITING (13)
GEBRUIKT
Vermijd langdurig afspelen bij een zeer hoog volume omdat dit uw gehoor kan beschadigen.
Als u een pieptonen in uw oren hoort, verlaag dan het volume of schakel uw apparaat uit.
U kunt uw selectie uitbreiden of samentrekken door de toets SHIFT ingedrukt te houden en op
Als u op een plek klikt aan de rechterzijde van het midden van uw huidige selectie, dan zult u de
in het menu “Edit” (bewerken).
Na het Cut (Snijden)
en als) te selecteren in
het menu “File” (bestand). U dient u het formaat te kiezen waarnaar u wilt exporteren. Kies “.mp3”
ents” (mijn documenten) kiezen. U kunt het
voor gedetailleerde
U kunt privé luisteren als u de stekker van uw hoofdtelefoon in de HOOFDTELEFOONAANSLUITING (13)
Vermijd langdurig afspelen bij een zeer hoog volume omdat dit uw gehoor kan beschadigen.
Als u een pieptonen in uw oren hoort, verlaag dan het volume of schakel uw apparaat uit.
U kunt uw selectie uitbreiden of samentrekken door de toets SHIFT ingedrukt te houden en op
Als u op een plek klikt aan de rechterzijde van het midden van uw huidige selectie, dan zult u de
in het menu “Edit” (bewerken).
Na het Cut (Snijden)
en als) te selecteren in
het menu “File” (bestand). U dient u het formaat te kiezen waarnaar u wilt exporteren. Kies “.mp3”
ents” (mijn documenten) kiezen. U kunt het
voor gedetailleerde
U kunt privé luisteren als u de stekker van uw hoofdtelefoon in de HOOFDTELEFOONAANSLUITING (13)
Vermijd langdurig afspelen bij een zeer hoog volume omdat dit uw gehoor kan beschadigen.
Als u een pieptonen in uw oren hoort, verlaag dan het volume of schakel uw apparaat uit.
U kunt uw selectie uitbreiden of samentrekken door de toets SHIFT ingedrukt te houden en op
Als u op een plek klikt aan de rechterzijde van het midden van uw huidige selectie, dan zult u de
in het menu “Edit” (bewerken).
en als) te selecteren in
het menu “File” (bestand). U dient u het formaat te kiezen waarnaar u wilt exporteren. Kies “.mp3”
ents” (mijn documenten) kiezen. U kunt het
voor gedetailleerde
U kunt privé luisteren als u de stekker van uw hoofdtelefoon in de HOOFDTELEFOONAANSLUITING (13)
Vermijd langdurig afspelen bij een zeer hoog volume omdat dit uw gehoor kan beschadigen.
Als u een pieptonen in uw oren hoort, verlaag dan het volume of schakel uw apparaat uit.
U kunt uw selectie uitbreiden of samentrekken door de toets SHIFT ingedrukt te houden en op
Als u op een plek klikt aan de rechterzijde van het midden van uw huidige selectie, dan zult u de
en als) te selecteren in
het menu “File” (bestand). U dient u het formaat te kiezen waarnaar u wilt exporteren. Kies “.mp3”
ents” (mijn documenten) kiezen. U kunt het
voor gedetailleerde
U kunt privé luisteren als u de stekker van uw hoofdtelefoon in de HOOFDTELEFOONAANSLUITING (13)
Vermijd langdurig afspelen bij een zeer hoog volume omdat dit uw gehoor kan beschadigen.
U kunt uw selectie uitbreiden of samentrekken door de toets SHIFT ingedrukt te houden en op
Als u op een plek klikt aan de rechterzijde van het midden van uw huidige selectie, dan zult u de
en als) te selecteren in
het menu “File” (bestand). U dient u het formaat te kiezen waarnaar u wilt exporteren. Kies “.mp3”
ents” (mijn documenten) kiezen. U kunt het
voor gedetailleerde
U kunt privé luisteren als u de stekker van uw hoofdtelefoon in de HOOFDTELEFOONAANSLUITING (13)
U kunt uw selectie uitbreiden of samentrekken door de toets SHIFT ingedrukt te houden en op
Als u op een plek klikt aan de rechterzijde van het midden van uw huidige selectie, dan zult u de
en als) te selecteren in
het menu “File” (bestand). U dient u het formaat te kiezen waarnaar u wilt exporteren. Kies “.mp3”
ents” (mijn documenten) kiezen. U kunt het
voor gedetailleerde
U kunt privé luisteren als u de stekker van uw hoofdtelefoon in de HOOFDTELEFOONAANSLUITING (13)

35
3. Houd het volume op een redelijk niveau, zelfs als uw hoofdtelefoon van het type openlucht is,
ontworpen om u geluiden van buitenaf te laten horen. Houd er rekening mee dat een te hoog
volume nog steeds geluiden van buitenaf kan blokkeren.
ONDERHOUD EN REINIGING
1. Gebruik uw apparaat niet in direct zonlicht of op hete, vochtige of stoffige plaatsen.
2. Houd uw apparaat uit de buurt van verwarmingsapparatuur en bronnen van elektrische ruis, zoals
fluorescentielampen of motoren.
3. Haal de stekker van het apparaat onmiddellijk uit het stopcontact wanneer er een defect is.
HET REINIGEN VAN HET APPARAAT
Haal tijdens het reinigen de stekker van uw apparaat uit het stopcontact om brand of elektrische
schokken te voorkomen.
Het oppervlak van het apparaat kan met een stofdoek worden gereinigd en als ander meubilair
worden behandeld. Wees voorzichtig bij het reinigen en afvegen van kunststof onderdelen.
Als de behuizing stoffig wordt, veeg deze dan af met een zachte droge stofdoek. Gebruik geen was-
of poetsmiddelen op de behuizing.
Als het voorpaneel vuil wordt of bevlekt is met vingerafdrukken, dan kan het worden gereinigd met
een zachte doek die licht bevochtigd is met water en wat zeep. Gebruik nooit schuurdoekjes of
poetsmiddelen omdat deze de behuizing van uw apparaat kunnen beschadigen.
Verwijder regelmatig het stof van de naald en langspeelplaat
Gebruik een zacht borsteltje om de naald schoon te maken. Borstel vanaf de basis naar de punt zoals
hieronder wordt getoond.
Gebruik een platenreiniger en borstelset van goede kwaliteit om uw platen schoon te houden.
REINIG DE NAALD MET EEN ZACHT BORSTELTJE

36
LET OP: Laat tijdens reiniging geen water of andere vloeistoffen in het apparaat terechtkomen.
SPECIFICATIE
Vermogensbehoefte:
Hoofdeenheid:
AC 230V ~ 50Hz 18 Watt
Radiofrequentie:
AM: 525-1640 KHz
FM: 87,5-108 MHz
Koppelnaam Bluetooth:
TCD-2600
Garantie
Lenco biedt service en garantie aan overeenkomstig met de Europese wetgeving. Dit houdt in dat u, in
het geval van reparaties (zowel tijdens als na de garantieperiode), contact moet opnemen met uw lokale
handelaar.
Belangrijke opmerking: Het is niet mogelijk om producten die moeten worden gerepareerd rechtstreeks
naar Lenco te sturen.
Belangrijke opmerking: De garantie verloopt als een onofficieel servicecenter het apparaat op wat voor
manier dan ook heeft geopend, of er toegang toe heeft gekregen.
Het apparaat is niet geschikt voor professioneel gebruik. In het geval van professioneel gebruik worden
alle garantieverplichtingen van de fabrikant nietig verklaard.
Disclaimer
Er worden regelmatig updates in de firmware en/of hardwarecomponenten gemaakt. Daardoor kunnen
gedeelten van de instructie, de specificaties en afbeeldingen in deze documentatie enigszins verschillen
van uw eigen situatie. Alle onderwerpen die staan beschreven in deze handleiding zijn bedoeld als
illustratie en zijn niet van toepassing op specifieke situaties. Aan de beschrijving in dit document kunnen
geen rechten worden ontleend.

37
Afvoer van het oude apparaat
Dit symbool geeft aan dat het betreffende elektrische product of de accu/batterij niet
mag worden verwijderd als algemeen huishoudelijk afval in Europa. Zorg voor een
juiste afvalverwerking door het product en de accu/batterij in overeenstemming met
alle van toepassing zijnde lokale wetten voor het verwijderen van elektrische
apparatuur of accu's/batterijen te verwijderen. Als u dit doet, helpt u de natuurlijke
hulpbronnen te behouden en de standaard van milieubescherming te verbeteren bij
de behandeling en verwijdering van elektrisch afval (Afgedankte Elektrische en
Elektronische Apparatuur).
Service
Bezoek voor meer informatie en helpdeskondersteuning www.lenco.com
Lenco Benelux BV, Thermiekstraat 1a, 6361 HB, Nuth, Nederland.

38
Deutsch TCD-2600
ACHTUNG:
Die zweckentfremdete Bedienung, Benutzung oder Einstellung der Prozeduren kann zu
gefährlichen Unfällen durch Strahlen führen.
Dieses Gerät darf außer von qualifizierten Fachleuten von niemand anderem repariert oder
eingestellt werden.
VORSICHTSMASSNAHMEN VOR DER BENUTZUNG
BEFOLGEN SIE IMMER FOLGENDE ANWEISUNGEN:
1. Benutzen Sie das Gerät nicht in der Nähe von Wasser.
2. Benutzen Sie zur Reinigung ein nur leicht befeuchtetes Tuch.
3. Blockieren Sie keine Lüftungsöffnungen. Wenn Sie das Gerät auf ein Regal stellen, lassen
Sie um das gesamte Gerät 5 cm (2”) freien Platz.
4. Stellen Sie das Gerät entsprechend den Anweisungen der mitgelieferten
Bedienungsanleitung auf.
5. *Treten Sie nicht auf das Netzteil und klemmen Sie es auch nicht ein. Seien Sie im näheren
Bereich des Steckers und der Herausführungen des Kabels besonders vorsichtig. Stellen Sie
keine schweren Gegenstände auf das Netzteil, weil es dadurch beschädigt werden könnte.
Halten Sie das gesamte Gerät außerhalb der Reichweite von Kindern! Durch Spielen mit
dem Netzkabel können sie sich ernsthafte Verletzungen zuziehen.
6. *Trennen Sie das Gerät während eines Gewitters oder bei längerer Nichtbenutzung vom
Netz.
7. Halten Sie das Gerät von Hitzequellen wie Radiatoren, Heizern, Öfen, Kerzen oder anderen
hitzeerzeugenden Produkten oder offenen Flammen fern.
8. Meiden Sie bei der Nutzung des Produkts die Nähe starker Magnetfelder.
9. Elektrostatische Entladungen können die normale Verwendung von diesem Gerät stören.
Sollte dies geschehen, führen Sie einfach einen Reset aus und starten Sie dann das Gerät
entsprechend den Anweisungen dieser Bedienungsanleitung neu. Gehen Sie besonders bei
Datenübertragungen mit dem Gerät vorsichtig um und führen Sie diese nur in einer
antielektrostatischen Umgebung aus.
10. Warnung! Niemals Gegenstände durch die Lüftungsschlitze oder Öffnungen in das Gerät
stecken. Im Gerät sind hohe Spannungen vorhanden und das Einführen von Gegenständen
kann zu Stromschlag bzw. zu Kurzschlüssen der internen Teile führen. Aus dem gleichen
Grund kein Wasser oder Flüssigkeiten in das Gerät geben.
11. Benutzen Sie das Gerät nicht in nasser oder feuchter Umgebung wie Bad, Dampfküche
oder in der Nähe von Schwimmbecken.
12. Benutzen Sie das Gerät nicht bei Kondensationsgefahr.
13. Obwohl dieses Gerät unter größter Sorgfalt und vor Auslieferung mehrmals überprüft
wurde, können trotzdem wie bei jedem anderen elektrischen Gerät auch Probleme
auftauchen. Trennen Sie das Gerät im Falle einer Rauchentwicklung, starker
Hitzeentwicklung oder jeden anderen unnatürlichen Erscheinung sofort vom Netz.
14. Dieses Gerät ist durch eine Stromquelle wie auf dem Typenschild angegeben zu betreiben.
Halten Sie bei Unsicherheiten über die Art Ihrer Stromversorgung in Ihrer Wohnung
Rücksprache mit Ihrem Händler oder Ihrer Stromzuliefererfirma.
15. *Die Wandsteckdose muss sich in der Nähe des Geräts befinden und einfach zu erreichen
sein.
16. *Steckdosen und Verlängerungsleitungen nicht überlasten. Eine Überlastung kann zu
Brandgefahr bzw. Stromschlägen führen.
17. *Geräte der Schutzklasse 1 sind an eine Netzsteckdose mit Schutzleiter anzuschließen.
18. *Geräte der Schutzklasse 2 benötigen keinen Schutzleiteranschluss.
19. Halten Sie Nagetiere vom Gerät fern. Nagetiere lieben es, am Netzkabel zu nagen.
20. *Halten Sie den Netzstecker in der Hand, wenn Sie ihn aus der Netzsteckdose ziehen.
Ziehen Sie ihn nicht durch Zerren am Kabel heraus. Das kann zu einem Kurzschluss führen.
21. Vermeiden Sie es, das Gerät auf Oberflächen aufzustellen, die zu Schwingungen oder Stoß
neigen.
22. Verwenden Sie einen trockenen, sauberen Lappen für die Reinigung. Benutzen Sie niemals
Lösungsmittel oder Flüssigkeiten auf Ölbasis. Benutzen Sie zum Entfernen hartnäckiger
Flecken ein feuchtes Tuch mit mildem Reinigungsmittel.

39
23. Der Hersteller haftet nicht für Schäden oder Verluste durch Fehlfunktion,
Zweckentfremdung oder Modifikation des Geräts oder durch Wechseln der Batterien.
24. Unterbrechen Sie die Verbindung nicht während einer Formatierung oder einer
Datenübertragung. Bei Unterbrechung drohen Datenverlust und Datenbeschädigung.
25. Wenn das Gerät eine USB-Wiedergabefunktion besitzt, dann stecken Sie den USB-Stick
direkt in das Gerät. Verwenden Sie kein USB-Verlängerungskabel, weil die erhöhte
Störanfälligkeit zu Datenverlust führen könnte.
26. Das Gerät darf weder Tropf- noch Spritzwasser ausgesetzt werden und es dürfen keine mit
Flüssigkeit gefüllten Behälter wie z.B. Vasen auf das Gerät oder in der Nähe des Gerätes
gestellt werden.
27. *Um das Gerät vollständig vom Netz zu trennen, muss der Netzstecker des Gerätes vom
Stromnetz getrennt werden, wobei die zu trennende Einheit den Netzstecker des Gerätes
bezeichnet.
28. Wenn das Gerät über Batterien betrieben wird, dann sind diese vor übermäßiger Wärme
wie Sonneneinstrahlung, Feuer oder ähnlichem zu schützen.
29. Bei der Batterieentsorgung sind die Entsorgungsvorschriften einzuhalten.
30. Das Gerät kann nur bei moderaten Temperaturen verwendet werden. Eine Nutzung in
extrem kalten oder heißen Umgebungen sollte vermieden werden.
31. Das Typenschild befindet sich an der Unter- oder Rückseite des Gerätes.
32. Dieses Gerät ist nicht zur Benutzung durch Personen (auch Kinder) mit physischen,
sensorischen oder mentalen Beeinträchtigungen oder ohne ausreichender Erfahrung
vorgesehen, es sei denn, sie werden durch eine verantwortliche Person beaufsichtigt oder
wurden in die ordnungsgemäße Bedienung des Gerätes durch eine für ihre Sicherheit
verantwortlichen Person eingewiesen.
33. Dieses Produkt ist nur für den nicht-professionellen Gebrauch und nicht für gewerbliche
oder industrielle Zwecke bestimmt.
34. Stellen Sie sicher, dass das Gerät in einer stabilen Position aufgestellt ist. Schäden, die
durch Verwendung dieses Produkts in einer instabilen Position oder durch Nichtbeachtung
der anderen in diesem Handbuch enthaltener Warnungen und Vorwarnung entstehen,
werden nicht durch die Garantie abgedeckt.
35. Entfernen Sie niemals das Gehäuse dieses Geräts.
36. Stellen Sie dieses Gerät niemals auf andere elektrische Geräte.
37. Verwenden oder bewahren Sie dieses Produkt nicht an Orten auf, in denen es direkter
Sonneneinstrahlung, Hitze, übermäßigem Staub oder Vibration ausgesetzt ist.
38. Ermöglichen Sie Kindern nicht den Zugriff auf Plastiktüten.
39. Benutzen Sie nur vom Hersteller empfohlene Erweiterungen/Zubehörteile.
40. Sprechen Sie alle Eingriffe mit qualifiziertem Fachpersonal ab. Eingriffe werden notwendig,
wenn das Gerät in irgendeiner Weise beschädigt wurde, beispielsweise am Netzkabel oder
am Netzstecker oder wenn Flüssigkeit in das Gerät gelangt ist bzw. Gegenstände in das
Gerät gefallen sind, das Gerät Regen oder Feuchtigkeit ausgesetzt war, es heruntergefallen
ist oder nicht ordnungsgemäß funktioniert.
41. *Verwenden Sie weder ein beschädigtes Netzkabel noch einen beschädigten Stecker oder
eine lockere Steckdose. Es besteht Brand- und Stromschlaggefahr.
42. Längeres Hören lauter Töne aus einem Musikgerät kann zum zeitweiligen oder
permanenten Hörverlust führen.
AUFBAU
• Packen Sie alle Teile aus und entfernen Sie danach die Schutzmaterialien.
• *Schließen Sie das Gerät nicht eher an das Netz an, bevor Sie die Netzspannung überprüft
haben und alle anderen notwendigen Verbindungen hergestellt sind.
*Diese Anleitungen gelten nur für Produkte, die ein Netzkabel oder ein AC-Netzteil
verwenden.

40
KURZANLEITUNG
DAS WECHSELSTROMKABEL ANSCHLIESSEN
1. Wickeln Sie das WECHSELSTROMKABEL (30) vollständig ab und schließen Sie dieses an eine übliche
Haushaltssteckdose 230V ~ 50Hz an
2. Drehen Sie den NETZSCHALTER/LAUTSTÄRKESCHALTER EIN-/AUS-SCHALTER (5) im Uhrzeigersinn, um
den TCD-2600 einzuschalten.
BEDIENELEMENTE
1. LAUTSPRECHER
2. FUNKTIONSAUWAHL
3. SKALENSCHEIBE
4. KNOPF DREHEN
5. NETZSCHALTER/LAUTSPRECHER EIN-/AUSSCHALTER
6. TASTE ORDNER/WIEDERHOLEN
7. WIEDERGABE/PAUSE-TASTE
8. TASTE CD-FACH ÖFFNEN/SCHLIESSEN
9. STOPP-TASTE

41
10. LINE-IN BUCHSE
11. LED-Display
12. CD-FACH
13. KOPFHÖRERBUCHSE
14. B. SKIP-TASTE
15. AM/FM AUSWAHL
16. F, SKIP-TASTE
17. PROGRAMM-TASTE
18. LED ANZEIGE EIN LIED WIEDERHOLEN
19. ALLE WIEDERHOLEN
20. LED ANZEIGE WIEDERGABE PROGRAMMIERTES LIED
21. LED ANZEIGE WIEDERGABE NICHT-PROGRAMMIERTES LIED
22. TASTE KASSETTE AUSWERFEN / SCHNELLER VORLAUF
23. KASSETTENEINSCHUB
24. DREHTELLER-WELLE
25. DREHTELLER PLATTER
26. ADAPTER 45 U/MIN
27. HUBHEBEL
28. AUTO STOPP SCHALTER
29. TONARM
30. 33/45/78 U/MIN GESCHWINDIGKEITSAUSWAHL
31. TONARMAUFLAGE
32. LUFTZIRKULATION
33. UKW-ANTENNE
34. WECHSELSTROMKABEL
35. AUSWAHLTASTE BLUETOOTH/KASSETTENFUNKTION
36. USB-BUCHSE FÜR PC-KODIERUNG
ACHTUNG:
Dieses Gerät darf außer von qualifizierten Fachleuten von niemand anderem repariert oder eingestellt
werden.
BEDIENUNG DES RADIOS
1. Drehen Sie den NETZSCHALTER/LAUTSTÄRKESCHALTER EIN-/AUS-SCHALTER (5), um den TCD-2600
einzuschalten.
2. Drehen Sie den FUNKTIONSWAHLSCHLALTER (2), um den Radio-Modus auszuwählen. Die
Skalenscheiben-LED leuchtet auf.
3. Drücken Sie den AM/FM WAHLSCHALTER (15), um die gewünschten Bänder auszuwählen.
4. Stellen Sie den EINSTELLKNOPF (4) ein, um den Sender, den Sie hören möchten, einzustellen.
5. Drehen Sie den NETZSCHALTER / LAUTSPRECHER EIN-/AUSSCHALTER (5) auf die gewünschte
Lautstärke.
6. Wenn Sie das Radio ausschalten möchten, drehen Sie den NETZSCHALTER/LAUTSPRECHER
EIN-/AUSSCHALTER (5) auf die Position AUS.
Tipps für besten Empfang:-
- AM: Der Receiver hat eine eingebaute AM Stabantenne. Wenn der AM Empfang zu schwach ist,
drehen Sie leicht oder stellen Sie das Geräts auf eine andere Position, um den AM-Empfang zu
verbessern.
- FM: Der Receiver hat eine eingebaute FM-ANTENNE (33), die sich an der Rückseite des Gerätes
befindet. Für einen guten Empfang muss das Kabel vollständig entwirrt und auseinandergezogen
sein.

42
CD BETRIEB
HINWEIS: DIESES GERÄT SPIELT NICHT NUR HANDELSÜBLICHE CDS AB, SONDERN AUCH SELBST ERSTELLT
CD-RW.
LESEN SIE BITTE DIESE WICHTIGEN INFORMATIONEN:
Der in den Geräten verwendete CD-Mechanismus ist so konzipiert, dass er alle handelsüblichen CDs liest.
Sie lesen auch selbst erstellte CD-R/CD-RW, aber es kann bis zu 10 Sekunden dauern, bis die Wiedergabe
gestartet wird. Wenn die Wiedergabe nicht gestartet wird, liegt das vermutlich an der Qualität der
CD-R/RW und / oder der Kompatibilität der CD Kompilierungssoftware. Der Hersteller ist nicht für die
Wiedergabequalität der CD-R/RW verantwortlich.
Bringen Sie kein Etikett oder Siegel auf einer Seite der CD-R/RW auf. Dies kann zu Fehlfunktionen führen.
CD ABSPIELEN
1. Drehen Sie den NETZSCHALTER/LAUTSTÄRKESCHALTER EIN-/AUS-SCHALTER (5), um den TCD-2600
einzuschalten.
2. Drehen Sie den FUNKTIONSWAHLSCHLALTER (2), um den CD-Modus auszuwählen.
3. Drücken Sie die TASTE CD-FACH ÖFFNEN/SCHLIESSEN (8), um den CD-Träger zu öffnen.
4. Legen Sie vorsichtig eine Audio-CD mit dem Etikett nach oben in den Träger ein.
5. Drücken Sie die TASTE CD-FACH ÖFFNENE/SCHLIESSEN (8), um den Träger zu schließen, den ersten
Titel der CD wird wiedergegeben, sobald diese eingeschoben ist.
6. Um die Wiedergabe zu pausieren, drücken Sie die TASTE WIEDERGABE/PAUSE (7). Um die
Wiedergabe wieder aufzunehmen, drücken Sie noch einmal die TASTE WIEDERGABE/PAUSE (7).
7. Sie können entweder Ihren Lieblingstitel direkt wiedergaben, indem Sie entweder auf die TASTE F.
SKIP (16) oder auf die TASTE B. SKIP (14) drücken. Die LED-ANZEIGE (11) zeigt die richtige
ausgewählte Titelnummer an.
8. Um eine bestimmte Auswahl innerhalb eines Titels zu finden, drücken und halten Sie die TASTE F.
SKIP (16) oder die TASTE B. SKIP (14), bis die Auswahl gefunden wurde. Lassen Sie die Taste los, um
Ihre Auswahl weiter wiederzugeben.
9. Um die Wiedergabe zu stoppen, drücken Sie die TASTE STOPP (9).
10. Wenn Sie den CD-Player ausschalten möchten, drehen Sie den NETZSCHALTER/LAUTSPRECHER
EIN-/AUSSCHALTER (5) auf die Position AUS
MODUS WIEDERHOLEN
Wiederhole Titel 1
Wenn Sie einmal die TASTE ORDER/WIEDERHOLEN (6) gedrückt haben, leuchtet die ANZEIGE EIN LIED
WIEDERHOLEN (18) auf der LED ANZEIGE (11) dauerhaft. Der aktuelle Titel wird wiederholt
wiedergegeben.
ALLE WIEDERHOLEN
Wenn Sie dreimal die TASTE ORDER/WIEDERHOLEN (6) gedrückt haben, leuchtet die ANZEIGE ALLE
LIEDER WIEDERHOLEN (19) auf der LED ANZEIGE (11) dauerhaft. Die gesamte CD wird wiederholt
wiedergegeben.

43
CD PROGRAMM WIEDERGABE MODUS
Diese Funktion erlaubt es, CD-Titel in einer programmierten Reihenfolge wiederzugeben.
HINWEIS: Das Programm kann nur im STOPP-Modus eingestellt werden.
1. Legen Sie die CD ein, die Sie programmieren möchten.
2. Dabei muss die Musikwiedergabe gestoppt sein.
3. Drücken Sie die TASTE PROGRAMMIEREN (17) einmal, die Position „P01“ wird in der LED-ANZEIGE
(11) angezeigt.
4. Drücken Sie die TASTE F. SKIP (16) oder die TASTE B. SKIP (14), bis die gewünschte Titelnummer
erreicht ist.
5. Drücken Sie die Taste PROGRAMMIEREN (17), um die Auswahl zu speichern.
6. Wiederholen Sie die Schritte (4) & (5), bis Sie alle Titel eingegeben haben, die Sie programmieren
möchten.
7. Um die gespeicherte Reihenfolge wiederzugeben, drücken Sie die TASTE WIEDERGABE/PAUSE (7).
Die LED ANZEIGE PROGRAMMIERES LIED WIEDERGEBEN (20) leuchtet dauerhaft
8. Nachdem alle gespeicherten Titel wiedergegeben wurden, stoppt die CD automatisch.
HINWEIS:
Wenn 20 Titel der CD-Musik programmiert wurden, wird auf der LED-ANZEIGE (11) angezeigt, dass
der Speicher voll „FUL“ ist. Drücken Sie dann die Taste Wiedergabe/Pause, um die programmierte
Wiedergabe zu starten.
Wenn Sie den Programmspeicher löschen möchten, drücken Sie die Taste STOPP (14) zweimal
während der Wiedergabe oder wechseln Sie zum anderen Modus oder schalten Sie das Gerät aus.
Die Funktion Wiederholung gilt auch für die Wiedergabe programmierter Titel.
Zur Wiederholung programmierter Titel
1. Drücken Sie während der Programmwiedergabe die TASTE ORDNER/WIEDERHOLEN (6) einmal, um
die speziell programmierten Titel zu wiederholen.
2. Drücken Sie die TASTE WIEDERHOLEN (6) noch einmal, um alle programmierten Titel zu
wiederholen.
3. Drücken Sie die TASTE STOPP (9) zweimal, um die Programmwiedergabe abzubrechen.
PHONO-BEDIENUNG
Vor der Verwendung - Bitte beachten
- Entfernen Sie den Schutz von der Nadel.
- Stellen Sie vor dem Betrieb sicher, dass der TONARM
(29) entriegelt und von der TONARMAUFLAGE (31)
frei beweglich ist. Verriegeln Sie den TONARM (29)
wieder, wenn das Gerät nicht in Gebrauch ist.
1. Drehen Sie den FUNKTIONSWAHLSCHALTER (2), um
den PHONO Modus auszuwählen
2. Heben Sie die Holzabdeckung des Drehtellers an.
Tonabnehmer
Nadel-
Aufbau

44
3. Legen Sie eine Schallplatte auf die DREHTELLERPLATTE (25), verwenden Sie gegebenenfalls den
Adapter 45 U/MIN (26).
4. Stellen Sie den GESCHWINDIGKEITSWAHLSCHALTER U/MIN (30) auf die richtige Position, je nachdem
welche Schallplatte wiedergegeben wird.
5. Heben Sie den TONARM (29) von der TONARMAUFLAGE (31) hoch, indem
Sie den HUBHEBEL (27) verwenden und diesen langsam über die
Schallplatte bewegen. Die DREHTELLERPLATTE (25) beginnt, sich zu
drehen.
6. Platzieren Sie den TONARM (29) auf die gewünschte Position auf der
Schallplatte.
7. Stellen Sie die Lautstärke auf den gewünschten Pegel ein.
8. Wenn die Schallplatte abgespielt ist, stoppt die Drehung der Platte automatisch. Heben Sie den
TONARM (29) von der Schallplatte ab und legen Sie ihn wieder auf der TONARMABLAGE (31) ab.
9. Um die Wiedergabe manuell zu stoppen, heben Sie den TONARM (29) von der Schallplatte ab und
legen Sie ihn wieder auf der TONARMABLAGE (31) ab.
HINWEIS:
Einige Arten von Schallplatten haben möglicherweise einen automatischen Stoppbereich außerhalb der
voreingestellten Grenze, so dass der Drehteller eventuell stoppt, bevor der letzte Titel beendet ist. Sollte
dies geschehen, stellen Sie den AUTO STOPP SCHALTER (28) auf die Position „AUS“. Dies ermöglicht es,
die Schallplatte bis zum Ende abzuspielen, aber beachten Sie bitte, dass diese dann nicht automatisch
stoppt. Sie müssen den TONARM (29) manuell anheben und diesen wieder auf der TONARMABLAGE (31)
ablegen und dann das Gerät ausschalten, um die Drehung des Drehtellers zu stoppen.
KASSETTENBETRIEB
1. Drehen Sie den FUNKTIONSWAHLSCHALTER (2), um die TAPE/LINE Position auszuwählen.
2. Wählen Sie die Kassettenfunktion aus, indem Sie die AUSWAHLTASTE BLUETOOTH/KASSETTE (35) auf
die KASSETTEN Position zu stellen.
3. Drehen Sie den NETZSCHALTER/LAUTSTÄRKE EIN-/AUSSCHALTER (5), um das Gerät einzuschalten.
4. Schieben Sie die Kassette vollständig in das KASSETTENFACH (23) ein,
die Wiedergabe startet automatisch.
5. Stellen Sie die Lautstärke auf den gewünschten Pegel ein.
6. Drücken Sie die TASTE AUSWERFEN/SCHNELLER VORLAUF (22) halb
durch, um den Schnellen Vorlauf einzuschalten, drücken Sie die Taste
noch einmal, um die Wiedergabe fortzusetzen.
7. Drücken Sie die Taste AUSWURF (22) vollständig, um die Kassette
auszuwerfen

45
VERWENDUNG VON BLUETOOTH
1. Drehen Sie den FUNKTIONSWAHLSCHALTER (2), um die TAPE/LINE Position auszuwählen.
2. Wählen Sie die Bluetooth-Funktion aus, indem Sie die AUSWAHLTASTE BLUETOOTH/KASSETTE (35)
auf die Position BT zu stellen. Die blaue LED-Leuchte (unten auf der Skalascheibe) beginnt zu blinken
3. Drehen Sie Ihre externe Bluetooth Einstellung des Gerätes auf EIN. Waren Sie einen Augenblick,
suchen Sie dann nach dem Bluetooth Verbindungsnamen „TCD-2600“.
4. Wählen Sie den Bluetooth Verbindungsnamen aus, um das Gerät zu verbinden. Sobald die
Verbindung hergestellt ist, blinkt die blaue LED-Leuchte nicht länger.
5. Jetzt können Sie Ihr externes Gerät über Bluetooth verbinden.
6. Drehen Sie den LAUTSTÄRKE-STEUERUNGSKNOPF (5), um den Schallpegel einzustellen
HILFSEINGANG
Der TCD-2600 ist mit einer LINE IN BUCHSE (10) zum Anschluss externer Audiogeräte, wie MP3 Player,
CD Player, usw. ausgestattet, um über die Lautsprecher dieses Systems zu hören.
1. Verwenden Sie ein Audiokabel (nicht im Lieferumfang enthalten) mit einem 3,5 mm Stereostecker an
jedem Ende des Kabels.
2. Stecken Sie ein Ende in die LINE IN BUCHSE (10) an der Vorderseite des TCD-2600 und das andere
Ende des Kabels in die Line-out Buchse oder die Kopfhörerbuchse Ihres externen Audiogeräts.
3. Schalten Sie den TCD-2600 und Ihr externes Audiogerät ein.
4. Drehen Sie den FUNKTIONSWAHLSCHALTER (2), um den KASSETTEN/LINE Modus auszuwählen.
5. Die Lautstärke kann jetzt über das Hauptgerät gesteuert werden. Bedienen Sie alle anderen
Funktionen wie üblich an den Zusatzgeräten.
Hinweis:
Wenn die Kopfhörerbuchse Ihres externen Geräts angeschlossen ist, müssen Sie möglicherweise
sowohl den Lautstärkeregler Ihres externen Geräts als auch den Lautstärkeregler dieses Systems
einstellen, um die beste Lautstärkeeinstellung zu finden.
WIEDERGABE
SCHNELLER VORLAUF
AUSWERFEN

SCHALLPLATTEN AUF EINEN PC (WINDOWS) ÜBERSPIELEN
1.
2.
3.
4.
Drehen Sie den NETZSCHALTER/LAUTSTÄRKESCHALTER EIN
auszuschalten, wenn Sie nicht länger Musik hören möchten. Denken Sie auch daran, Ihr externes
Gerät auszuschalten.
SCHALLPLATTEN AUF EINEN PC (WINDOWS) ÜBERSPIELEN
Setup
Schließen Sie das USB
erforderlich.
Audacity installieren
Legen Sie die Installations
Anleitungen, um die Installation durchzuführen.
Falls Ihr Computer
wählen Sie „Run“ (Starten), wählen Sie die im PC eingelegte CD aus und starten Sie die Datei
„Setup.exe“
Audacity starten
Doppelklicken Sie auf das Programm Audacity; an
geöffnet.
Toolbar für die Wiedergabesteuerung
Audacity öffnet eine Toolbar, mit der Sie Ihre Aufnahmen bearbeiten und verwalten können.
Drehen Sie den NETZSCHALTER/LAUTSTÄRKESCHALTER EIN
auszuschalten, wenn Sie nicht länger Musik hören möchten. Denken Sie auch daran, Ihr externes
Gerät auszuschalten.
SCHALLPLATTEN AUF EINEN PC (WINDOWS) ÜBERSPIELEN
Setup
Schließen Sie das USB
erforderlich.
Audacity installieren
Legen Sie die Installations
Anleitungen, um die Installation durchzuführen.
Falls Ihr Computer
wählen Sie „Run“ (Starten), wählen Sie die im PC eingelegte CD aus und starten Sie die Datei
„Setup.exe“
Audacity starten
Doppelklicken Sie auf das Programm Audacity; an
geöffnet.
Toolbar für die Wiedergabesteuerung
Audacity öffnet eine Toolbar, mit der Sie Ihre Aufnahmen bearbeiten und verwalten können.
Drehen Sie den NETZSCHALTER/LAUTSTÄRKESCHALTER EIN
auszuschalten, wenn Sie nicht länger Musik hören möchten. Denken Sie auch daran, Ihr externes
Gerät auszuschalten.
SCHALLPLATTEN AUF EINEN PC (WINDOWS) ÜBERSPIELEN
Setup
Schließen Sie das USB
erforderlich.
Audacity installieren
Legen Sie die Installations
Anleitungen, um die Installation durchzuführen.
Falls Ihr Computer
wählen Sie „Run“ (Starten), wählen Sie die im PC eingelegte CD aus und starten Sie die Datei
„Setup.exe“
Audacity starten
Doppelklicken Sie auf das Programm Audacity; an
geöffnet.
Toolbar für die Wiedergabesteuerung
Audacity öffnet eine Toolbar, mit der Sie Ihre Aufnahmen bearbeiten und verwalten können.
Drehen Sie den NETZSCHALTER/LAUTSTÄRKESCHALTER EIN
auszuschalten, wenn Sie nicht länger Musik hören möchten. Denken Sie auch daran, Ihr externes
Gerät auszuschalten.
SCHALLPLATTEN AUF EINEN PC (WINDOWS) ÜBERSPIELEN
Schließen Sie das USB
erforderlich.
Audacity installieren
Legen Sie die Installations
Anleitungen, um die Installation durchzuführen.
Falls Ihr Computer
wählen Sie „Run“ (Starten), wählen Sie die im PC eingelegte CD aus und starten Sie die Datei
„Setup.exe“
Audacity starten
Doppelklicken Sie auf das Programm Audacity; an
geöffnet.
Toolbar für die Wiedergabesteuerung
Audacity öffnet eine Toolbar, mit der Sie Ihre Aufnahmen bearbeiten und verwalten können.
Drehen Sie den NETZSCHALTER/LAUTSTÄRKESCHALTER EIN
auszuschalten, wenn Sie nicht länger Musik hören möchten. Denken Sie auch daran, Ihr externes
Gerät auszuschalten.
SCHALLPLATTEN AUF EINEN PC (WINDOWS) ÜBERSPIELEN
Schließen Sie das USB
erforderlich.
Audacity installieren
Legen Sie die Installations
Anleitungen, um die Installation durchzuführen.
Falls Ihr Computer
wählen Sie „Run“ (Starten), wählen Sie die im PC eingelegte CD aus und starten Sie die Datei
„Setup.exe“
Audacity starten
Doppelklicken Sie auf das Programm Audacity; an
Toolbar für die Wiedergabesteuerung
Audacity öffnet eine Toolbar, mit der Sie Ihre Aufnahmen bearbeiten und verwalten können.
Drehen Sie den NETZSCHALTER/LAUTSTÄRKESCHALTER EIN
auszuschalten, wenn Sie nicht länger Musik hören möchten. Denken Sie auch daran, Ihr externes
Gerät auszuschalten.
SCHALLPLATTEN AUF EINEN PC (WINDOWS) ÜBERSPIELEN
Schließen Sie das USB
Audacity installieren
Legen Sie die Installations
Anleitungen, um die Installation durchzuführen.
Falls Ihr Computer
wählen Sie „Run“ (Starten), wählen Sie die im PC eingelegte CD aus und starten Sie die Datei
Audacity starten
Doppelklicken Sie auf das Programm Audacity; an
Toolbar für die Wiedergabesteuerung
Audacity öffnet eine Toolbar, mit der Sie Ihre Aufnahmen bearbeiten und verwalten können.
Drehen Sie den NETZSCHALTER/LAUTSTÄRKESCHALTER EIN
auszuschalten, wenn Sie nicht länger Musik hören möchten. Denken Sie auch daran, Ihr externes
Gerät auszuschalten.
SCHALLPLATTEN AUF EINEN PC (WINDOWS) ÜBERSPIELEN
Schließen Sie das USB
Audacity installieren
Legen Sie die Installations
Anleitungen, um die Installation durchzuführen.
Falls Ihr Computer das Programm nicht automatisch startet, klicken Sie auf das Menü „Start“ (Start),
wählen Sie „Run“ (Starten), wählen Sie die im PC eingelegte CD aus und starten Sie die Datei
Audacity starten
Doppelklicken Sie auf das Programm Audacity; an
Toolbar für die Wiedergabesteuerung
Audacity öffnet eine Toolbar, mit der Sie Ihre Aufnahmen bearbeiten und verwalten können.
Drehen Sie den NETZSCHALTER/LAUTSTÄRKESCHALTER EIN
auszuschalten, wenn Sie nicht länger Musik hören möchten. Denken Sie auch daran, Ihr externes
Gerät auszuschalten.
SCHALLPLATTEN AUF EINEN PC (WINDOWS) ÜBERSPIELEN
Schließen Sie das USB-
Audacity installieren
Legen Sie die Installations
Anleitungen, um die Installation durchzuführen.
das Programm nicht automatisch startet, klicken Sie auf das Menü „Start“ (Start),
wählen Sie „Run“ (Starten), wählen Sie die im PC eingelegte CD aus und starten Sie die Datei
Doppelklicken Sie auf das Programm Audacity; an
Toolbar für die Wiedergabesteuerung
Audacity öffnet eine Toolbar, mit der Sie Ihre Aufnahmen bearbeiten und verwalten können.
Drehen Sie den NETZSCHALTER/LAUTSTÄRKESCHALTER EIN
auszuschalten, wenn Sie nicht länger Musik hören möchten. Denken Sie auch daran, Ihr externes
SCHALLPLATTEN AUF EINEN PC (WINDOWS) ÜBERSPIELEN
-Kabel an Ihren Plattenspieler und
Legen Sie die Installations
Anleitungen, um die Installation durchzuführen.
das Programm nicht automatisch startet, klicken Sie auf das Menü „Start“ (Start),
wählen Sie „Run“ (Starten), wählen Sie die im PC eingelegte CD aus und starten Sie die Datei
Doppelklicken Sie auf das Programm Audacity; an
Toolbar für die Wiedergabesteuerung
Audacity öffnet eine Toolbar, mit der Sie Ihre Aufnahmen bearbeiten und verwalten können.
Drehen Sie den NETZSCHALTER/LAUTSTÄRKESCHALTER EIN
auszuschalten, wenn Sie nicht länger Musik hören möchten. Denken Sie auch daran, Ihr externes
SCHALLPLATTEN AUF EINEN PC (WINDOWS) ÜBERSPIELEN
Kabel an Ihren Plattenspieler und
Legen Sie die Installations
-
CD ein. Der Computer startet das Programm automatisch. Folgen Sie den
Anleitungen, um die Installation durchzuführen.
das Programm nicht automatisch startet, klicken Sie auf das Menü „Start“ (Start),
wählen Sie „Run“ (Starten), wählen Sie die im PC eingelegte CD aus und starten Sie die Datei
Doppelklicken Sie auf das Programm Audacity; an
Toolbar für die Wiedergabesteuerung
Audacity öffnet eine Toolbar, mit der Sie Ihre Aufnahmen bearbeiten und verwalten können.
Drehen Sie den NETZSCHALTER/LAUTSTÄRKESCHALTER EIN
auszuschalten, wenn Sie nicht länger Musik hören möchten. Denken Sie auch daran, Ihr externes
SCHALLPLATTEN AUF EINEN PC (WINDOWS) ÜBERSPIELEN
Kabel an Ihren Plattenspieler und
CD ein. Der Computer startet das Programm automatisch. Folgen Sie den
Anleitungen, um die Installation durchzuführen.
das Programm nicht automatisch startet, klicken Sie auf das Menü „Start“ (Start),
wählen Sie „Run“ (Starten), wählen Sie die im PC eingelegte CD aus und starten Sie die Datei
Doppelklicken Sie auf das Programm Audacity; an
Toolbar für die Wiedergabesteuerung
Audacity öffnet eine Toolbar, mit der Sie Ihre Aufnahmen bearbeiten und verwalten können.
Drehen Sie den NETZSCHALTER/LAUTSTÄRKESCHALTER EIN
auszuschalten, wenn Sie nicht länger Musik hören möchten. Denken Sie auch daran, Ihr externes
SCHALLPLATTEN AUF EINEN PC (WINDOWS) ÜBERSPIELEN
Kabel an Ihren Plattenspieler und
CD ein. Der Computer startet das Programm automatisch. Folgen Sie den
Anleitungen, um die Installation durchzuführen.
das Programm nicht automatisch startet, klicken Sie auf das Menü „Start“ (Start),
wählen Sie „Run“ (Starten), wählen Sie die im PC eingelegte CD aus und starten Sie die Datei
Doppelklicken Sie auf das Programm Audacity; an
Toolbar für die Wiedergabesteuerung
Audacity öffnet eine Toolbar, mit der Sie Ihre Aufnahmen bearbeiten und verwalten können.
Drehen Sie den NETZSCHALTER/LAUTSTÄRKESCHALTER EIN
auszuschalten, wenn Sie nicht länger Musik hören möchten. Denken Sie auch daran, Ihr externes
SCHALLPLATTEN AUF EINEN PC (WINDOWS) ÜBERSPIELEN
Kabel an Ihren Plattenspieler und
CD ein. Der Computer startet das Programm automatisch. Folgen Sie den
Anleitungen, um die Installation durchzuführen.
das Programm nicht automatisch startet, klicken Sie auf das Menü „Start“ (Start),
wählen Sie „Run“ (Starten), wählen Sie die im PC eingelegte CD aus und starten Sie die Datei
Doppelklicken Sie auf das Programm Audacity; an
Toolbar für die Wiedergabesteuerung
Audacity öffnet eine Toolbar, mit der Sie Ihre Aufnahmen bearbeiten und verwalten können.
Drehen Sie den NETZSCHALTER/LAUTSTÄRKESCHALTER EIN
auszuschalten, wenn Sie nicht länger Musik hören möchten. Denken Sie auch daran, Ihr externes
PC KODIERUNG
SCHALLPLATTEN AUF EINEN PC (WINDOWS) ÜBERSPIELEN
Kabel an Ihren Plattenspieler und
CD ein. Der Computer startet das Programm automatisch. Folgen Sie den
Anleitungen, um die Installation durchzuführen.
das Programm nicht automatisch startet, klicken Sie auf das Menü „Start“ (Start),
wählen Sie „Run“ (Starten), wählen Sie die im PC eingelegte CD aus und starten Sie die Datei
Doppelklicken Sie auf das Programm Audacity; an
Toolbar für die Wiedergabesteuerung
Audacity öffnet eine Toolbar, mit der Sie Ihre Aufnahmen bearbeiten und verwalten können.
Drehen Sie den NETZSCHALTER/LAUTSTÄRKESCHALTER EIN
auszuschalten, wenn Sie nicht länger Musik hören möchten. Denken Sie auch daran, Ihr externes
PC KODIERUNG
SCHALLPLATTEN AUF EINEN PC (WINDOWS) ÜBERSPIELEN
Kabel an Ihren Plattenspieler und
CD ein. Der Computer startet das Programm automatisch. Folgen Sie den
Anleitungen, um die Installation durchzuführen.
das Programm nicht automatisch startet, klicken Sie auf das Menü „Start“ (Start),
wählen Sie „Run“ (Starten), wählen Sie die im PC eingelegte CD aus und starten Sie die Datei
Doppelklicken Sie auf das Programm Audacity; an
Audacity öffnet eine Toolbar, mit der Sie Ihre Aufnahmen bearbeiten und verwalten können.
Drehen Sie den NETZSCHALTER/LAUTSTÄRKESCHALTER EIN
auszuschalten, wenn Sie nicht länger Musik hören möchten. Denken Sie auch daran, Ihr externes
PC KODIERUNG
SCHALLPLATTEN AUF EINEN PC (WINDOWS) ÜBERSPIELEN
Kabel an Ihren Plattenspieler und
CD ein. Der Computer startet das Programm automatisch. Folgen Sie den
Anleitungen, um die Installation durchzuführen.
das Programm nicht automatisch startet, klicken Sie auf das Menü „Start“ (Start),
wählen Sie „Run“ (Starten), wählen Sie die im PC eingelegte CD aus und starten Sie die Datei
Doppelklicken Sie auf das Programm Audacity; an
Audacity öffnet eine Toolbar, mit der Sie Ihre Aufnahmen bearbeiten und verwalten können.
46
Drehen Sie den NETZSCHALTER/LAUTSTÄRKESCHALTER EIN
auszuschalten, wenn Sie nicht länger Musik hören möchten. Denken Sie auch daran, Ihr externes
PC KODIERUNG
SCHALLPLATTEN AUF EINEN PC (WINDOWS) ÜBERSPIELEN
Kabel an Ihren Plattenspieler und
CD ein. Der Computer startet das Programm automatisch. Folgen Sie den
Anleitungen, um die Installation durchzuführen.
das Programm nicht automatisch startet, klicken Sie auf das Menü „Start“ (Start),
wählen Sie „Run“ (Starten), wählen Sie die im PC eingelegte CD aus und starten Sie die Datei
Doppelklicken Sie auf das Programm Audacity; an
Audacity öffnet eine Toolbar, mit der Sie Ihre Aufnahmen bearbeiten und verwalten können.
Drehen Sie den NETZSCHALTER/LAUTSTÄRKESCHALTER EIN
auszuschalten, wenn Sie nicht länger Musik hören möchten. Denken Sie auch daran, Ihr externes
PC KODIERUNG
SCHALLPLATTEN AUF EINEN PC (WINDOWS) ÜBERSPIELEN
Kabel an Ihren Plattenspieler und
CD ein. Der Computer startet das Programm automatisch. Folgen Sie den
das Programm nicht automatisch startet, klicken Sie auf das Menü „Start“ (Start),
wählen Sie „Run“ (Starten), wählen Sie die im PC eingelegte CD aus und starten Sie die Datei
Doppelklicken Sie auf das Programm Audacity; an Ihrem Computer wird das Programminterface
Audacity öffnet eine Toolbar, mit der Sie Ihre Aufnahmen bearbeiten und verwalten können.
Drehen Sie den NETZSCHALTER/LAUTSTÄRKESCHALTER EIN
auszuschalten, wenn Sie nicht länger Musik hören möchten. Denken Sie auch daran, Ihr externes
PC KODIERUNG
SCHALLPLATTEN AUF EINEN PC (WINDOWS) ÜBERSPIELEN
Kabel an Ihren Plattenspieler und
CD ein. Der Computer startet das Programm automatisch. Folgen Sie den
das Programm nicht automatisch startet, klicken Sie auf das Menü „Start“ (Start),
wählen Sie „Run“ (Starten), wählen Sie die im PC eingelegte CD aus und starten Sie die Datei
Ihrem Computer wird das Programminterface
Audacity öffnet eine Toolbar, mit der Sie Ihre Aufnahmen bearbeiten und verwalten können.
Drehen Sie den NETZSCHALTER/LAUTSTÄRKESCHALTER EIN-
auszuschalten, wenn Sie nicht länger Musik hören möchten. Denken Sie auch daran, Ihr externes
PC KODIERUNG
Kabel an Ihren Plattenspieler und Computer an. Es ist kein zusätzlicher Treiber
CD ein. Der Computer startet das Programm automatisch. Folgen Sie den
das Programm nicht automatisch startet, klicken Sie auf das Menü „Start“ (Start),
wählen Sie „Run“ (Starten), wählen Sie die im PC eingelegte CD aus und starten Sie die Datei
Ihrem Computer wird das Programminterface
Audacity öffnet eine Toolbar, mit der Sie Ihre Aufnahmen bearbeiten und verwalten können.
-/AUS
auszuschalten, wenn Sie nicht länger Musik hören möchten. Denken Sie auch daran, Ihr externes
Computer an. Es ist kein zusätzlicher Treiber
CD ein. Der Computer startet das Programm automatisch. Folgen Sie den
das Programm nicht automatisch startet, klicken Sie auf das Menü „Start“ (Start),
wählen Sie „Run“ (Starten), wählen Sie die im PC eingelegte CD aus und starten Sie die Datei
Ihrem Computer wird das Programminterface
Audacity öffnet eine Toolbar, mit der Sie Ihre Aufnahmen bearbeiten und verwalten können.
/AUS-
auszuschalten, wenn Sie nicht länger Musik hören möchten. Denken Sie auch daran, Ihr externes
Computer an. Es ist kein zusätzlicher Treiber
CD ein. Der Computer startet das Programm automatisch. Folgen Sie den
das Programm nicht automatisch startet, klicken Sie auf das Menü „Start“ (Start),
wählen Sie „Run“ (Starten), wählen Sie die im PC eingelegte CD aus und starten Sie die Datei
Ihrem Computer wird das Programminterface
Audacity öffnet eine Toolbar, mit der Sie Ihre Aufnahmen bearbeiten und verwalten können.
-SCHALTER (5), um de
auszuschalten, wenn Sie nicht länger Musik hören möchten. Denken Sie auch daran, Ihr externes
Computer an. Es ist kein zusätzlicher Treiber
CD ein. Der Computer startet das Programm automatisch. Folgen Sie den
das Programm nicht automatisch startet, klicken Sie auf das Menü „Start“ (Start),
wählen Sie „Run“ (Starten), wählen Sie die im PC eingelegte CD aus und starten Sie die Datei
Ihrem Computer wird das Programminterface
Audacity öffnet eine Toolbar, mit der Sie Ihre Aufnahmen bearbeiten und verwalten können.
SCHALTER (5), um de
auszuschalten, wenn Sie nicht länger Musik hören möchten. Denken Sie auch daran, Ihr externes
Computer an. Es ist kein zusätzlicher Treiber
CD ein. Der Computer startet das Programm automatisch. Folgen Sie den
das Programm nicht automatisch startet, klicken Sie auf das Menü „Start“ (Start),
wählen Sie „Run“ (Starten), wählen Sie die im PC eingelegte CD aus und starten Sie die Datei
Ihrem Computer wird das Programminterface
Audacity öffnet eine Toolbar, mit der Sie Ihre Aufnahmen bearbeiten und verwalten können.
SCHALTER (5), um de
auszuschalten, wenn Sie nicht länger Musik hören möchten. Denken Sie auch daran, Ihr externes
Computer an. Es ist kein zusätzlicher Treiber
CD ein. Der Computer startet das Programm automatisch. Folgen Sie den
das Programm nicht automatisch startet, klicken Sie auf das Menü „Start“ (Start),
wählen Sie „Run“ (Starten), wählen Sie die im PC eingelegte CD aus und starten Sie die Datei
Ihrem Computer wird das Programminterface
Audacity öffnet eine Toolbar, mit der Sie Ihre Aufnahmen bearbeiten und verwalten können.
SCHALTER (5), um de
auszuschalten, wenn Sie nicht länger Musik hören möchten. Denken Sie auch daran, Ihr externes
Computer an. Es ist kein zusätzlicher Treiber
CD ein. Der Computer startet das Programm automatisch. Folgen Sie den
das Programm nicht automatisch startet, klicken Sie auf das Menü „Start“ (Start),
wählen Sie „Run“ (Starten), wählen Sie die im PC eingelegte CD aus und starten Sie die Datei
Ihrem Computer wird das Programminterface
Audacity öffnet eine Toolbar, mit der Sie Ihre Aufnahmen bearbeiten und verwalten können.
SCHALTER (5), um de
auszuschalten, wenn Sie nicht länger Musik hören möchten. Denken Sie auch daran, Ihr externes
Computer an. Es ist kein zusätzlicher Treiber
CD ein. Der Computer startet das Programm automatisch. Folgen Sie den
das Programm nicht automatisch startet, klicken Sie auf das Menü „Start“ (Start),
wählen Sie „Run“ (Starten), wählen Sie die im PC eingelegte CD aus und starten Sie die Datei
Ihrem Computer wird das Programminterface
Audacity öffnet eine Toolbar, mit der Sie Ihre Aufnahmen bearbeiten und verwalten können.
SCHALTER (5), um de
auszuschalten, wenn Sie nicht länger Musik hören möchten. Denken Sie auch daran, Ihr externes
Computer an. Es ist kein zusätzlicher Treiber
CD ein. Der Computer startet das Programm automatisch. Folgen Sie den
das Programm nicht automatisch startet, klicken Sie auf das Menü „Start“ (Start),
wählen Sie „Run“ (Starten), wählen Sie die im PC eingelegte CD aus und starten Sie die Datei
Ihrem Computer wird das Programminterface
Audacity öffnet eine Toolbar, mit der Sie Ihre Aufnahmen bearbeiten und verwalten können.
SCHALTER (5), um de
auszuschalten, wenn Sie nicht länger Musik hören möchten. Denken Sie auch daran, Ihr externes
Computer an. Es ist kein zusätzlicher Treiber
CD ein. Der Computer startet das Programm automatisch. Folgen Sie den
das Programm nicht automatisch startet, klicken Sie auf das Menü „Start“ (Start),
wählen Sie „Run“ (Starten), wählen Sie die im PC eingelegte CD aus und starten Sie die Datei
Ihrem Computer wird das Programminterface
Audacity öffnet eine Toolbar, mit der Sie Ihre Aufnahmen bearbeiten und verwalten können.
SCHALTER (5), um den TCD
auszuschalten, wenn Sie nicht länger Musik hören möchten. Denken Sie auch daran, Ihr externes
Computer an. Es ist kein zusätzlicher Treiber
CD ein. Der Computer startet das Programm automatisch. Folgen Sie den
das Programm nicht automatisch startet, klicken Sie auf das Menü „Start“ (Start),
wählen Sie „Run“ (Starten), wählen Sie die im PC eingelegte CD aus und starten Sie die Datei
Ihrem Computer wird das Programminterface
Audacity öffnet eine Toolbar, mit der Sie Ihre Aufnahmen bearbeiten und verwalten können.
n TCD-
auszuschalten, wenn Sie nicht länger Musik hören möchten. Denken Sie auch daran, Ihr externes
Computer an. Es ist kein zusätzlicher Treiber
CD ein. Der Computer startet das Programm automatisch. Folgen Sie den
das Programm nicht automatisch startet, klicken Sie auf das Menü „Start“ (Start),
wählen Sie „Run“ (Starten), wählen Sie die im PC eingelegte CD aus und starten Sie die Datei
Ihrem Computer wird das Programminterface
Audacity öffnet eine Toolbar, mit der Sie Ihre Aufnahmen bearbeiten und verwalten können.
-2600
auszuschalten, wenn Sie nicht länger Musik hören möchten. Denken Sie auch daran, Ihr externes
Computer an. Es ist kein zusätzlicher Treiber
CD ein. Der Computer startet das Programm automatisch. Folgen Sie den
das Programm nicht automatisch startet, klicken Sie auf das Menü „Start“ (Start),
wählen Sie „Run“ (Starten), wählen Sie die im PC eingelegte CD aus und starten Sie die Datei
Ihrem Computer wird das Programminterface
Audacity öffnet eine Toolbar, mit der Sie Ihre Aufnahmen bearbeiten und verwalten können.
2600
auszuschalten, wenn Sie nicht länger Musik hören möchten. Denken Sie auch daran, Ihr externes
Computer an. Es ist kein zusätzlicher Treiber
CD ein. Der Computer startet das Programm automatisch. Folgen Sie den
das Programm nicht automatisch startet, klicken Sie auf das Menü „Start“ (Start),
Ihrem Computer wird das Programminterface
2600
Computer an. Es ist kein zusätzlicher Treiber
CD ein. Der Computer startet das Programm automatisch. Folgen Sie den
das Programm nicht automatisch startet, klicken Sie auf das Menü „Start“ (Start),
Computer an. Es ist kein zusätzlicher Treiber

5.
6.
7.
Aufnahme abspielen
Starten Sie die Wiedergabe der aufzunehmenden Schallplatte gemäß den Anleitungen im Abschnitt
„SCHALLPLATTEN
Eingabe und Ausgabe einstellen
Stellen Sie die Ausgabe
Aufzeichnen
Wählen Sie die AUFNAHMETASTE
Schallplatte zu
Sie müssen die Nadel an einer Position einige Sekunden vor dem Start des Titels absetzen, damit Sie
die AUFNAHMETASTE am Anfang des Titels drücken können.
Starten Sie die Wiedergabe am USB
die Wellenform der Audiowiedergabe. Die Audiowiedergabe erfolgt über die Soundkarte Ihres
Computers.
Kein Audio?
durchspielen“ ausgewählt haben und die Lautsprecherlautstärke auf Ihre
Aufnahme abspielen
Starten Sie die Wiedergabe der aufzunehmenden Schallplatte gemäß den Anleitungen im Abschnitt
„SCHALLPLATTEN
Eingabe und Ausgabe einstellen
Stellen Sie die Ausgabe
Aufzeichnen
Wählen Sie die AUFNAHMETASTE
Schallplatte zu
Sie müssen die Nadel an einer Position einige Sekunden vor dem Start des Titels absetzen, damit Sie
die AUFNAHMETASTE am Anfang des Titels drücken können.
Starten Sie die Wiedergabe am USB
die Wellenform der Audiowiedergabe. Die Audiowiedergabe erfolgt über die Soundkarte Ihres
Computers.
Kein Audio?
durchspielen“ ausgewählt haben und die Lautsprecherlautstärke auf Ihre
Taste
Aufnahme abspielen
Starten Sie die Wiedergabe der aufzunehmenden Schallplatte gemäß den Anleitungen im Abschnitt
„SCHALLPLATTEN
Eingabe und Ausgabe einstellen
Stellen Sie die Ausgabe
Aufzeichnen
Wählen Sie die AUFNAHMETASTE
Schallplatte zu
Sie müssen die Nadel an einer Position einige Sekunden vor dem Start des Titels absetzen, damit Sie
die AUFNAHMETASTE am Anfang des Titels drücken können.
Starten Sie die Wiedergabe am USB
die Wellenform der Audiowiedergabe. Die Audiowiedergabe erfolgt über die Soundkarte Ihres
Computers.
Kein Audio?
durchspielen“ ausgewählt haben und die Lautsprecherlautstärke auf Ihre
Taste
Aufnahme abspielen
Starten Sie die Wiedergabe der aufzunehmenden Schallplatte gemäß den Anleitungen im Abschnitt
„SCHALLPLATTEN
Eingabe und Ausgabe einstellen
Stellen Sie die Ausgabe
Aufzeichnen
Wählen Sie die AUFNAHMETASTE
Schallplatte zu
Sie müssen die Nadel an einer Position einige Sekunden vor dem Start des Titels absetzen, damit Sie
die AUFNAHMETASTE am Anfang des Titels drücken können.
Starten Sie die Wiedergabe am USB
die Wellenform der Audiowiedergabe. Die Audiowiedergabe erfolgt über die Soundkarte Ihres
Computers.
Kein Audio?
durchspielen“ ausgewählt haben und die Lautsprecherlautstärke auf Ihre
Aufnahme abspielen
Starten Sie die Wiedergabe der aufzunehmenden Schallplatte gemäß den Anleitungen im Abschnitt
„SCHALLPLATTEN
Eingabe und Ausgabe einstellen
Stellen Sie die Ausgabe
Aufzeichnen
Wählen Sie die AUFNAHMETASTE
Schallplatte zu
Sie müssen die Nadel an einer Position einige Sekunden vor dem Start des Titels absetzen, damit Sie
die AUFNAHMETASTE am Anfang des Titels drücken können.
Starten Sie die Wiedergabe am USB
die Wellenform der Audiowiedergabe. Die Audiowiedergabe erfolgt über die Soundkarte Ihres
Computers.
Kein Audio?
-
durchspielen“ ausgewählt haben und die Lautsprecherlautstärke auf Ihre
Funktion
Bewegt den Cursor zum Start des Schutzes.
Startet
Ihrem Schutz zu hören.
Drücken Sie die Aufnahme
aufzunehmen.
Wiedergabe oder Aufnahme unterbrechen. Erneut
Wiedergabe oder Aufnahme beenden.
Navigiert Cursor zum Ende des Projekts.
Aufnahme abspielen
Starten Sie die Wiedergabe der aufzunehmenden Schallplatte gemäß den Anleitungen im Abschnitt
„SCHALLPLATTEN
Eingabe und Ausgabe einstellen
Stellen Sie die Ausgabe
Wählen Sie die AUFNAHMETASTE
Schallplatte zu starten.
Sie müssen die Nadel an einer Position einige Sekunden vor dem Start des Titels absetzen, damit Sie
die AUFNAHMETASTE am Anfang des Titels drücken können.
Starten Sie die Wiedergabe am USB
die Wellenform der Audiowiedergabe. Die Audiowiedergabe erfolgt über die Soundkarte Ihres
zurück zum Einstellungsmenü und sicherstellen, dass Sie „Software
durchspielen“ ausgewählt haben und die Lautsprecherlautstärke auf Ihre
Funktion
Bewegt den Cursor zum Start des Schutzes.
Startet
Ihrem Schutz zu hören.
Drücken Sie die Aufnahme
aufzunehmen.
Wiedergabe oder Aufnahme unterbrechen. Erneut
Wiedergabe oder Aufnahme beenden.
Navigiert Cursor zum Ende des Projekts.
Aufnahme abspielen
Starten Sie die Wiedergabe der aufzunehmenden Schallplatte gemäß den Anleitungen im Abschnitt
„SCHALLPLATTEN ABSPIELEN“
Eingabe und Ausgabe einstellen
Stellen Sie die Ausgabe
Wählen Sie die AUFNAHMETASTE
starten.
Sie müssen die Nadel an einer Position einige Sekunden vor dem Start des Titels absetzen, damit Sie
die AUFNAHMETASTE am Anfang des Titels drücken können.
Starten Sie die Wiedergabe am USB
die Wellenform der Audiowiedergabe. Die Audiowiedergabe erfolgt über die Soundkarte Ihres
zurück zum Einstellungsmenü und sicherstellen, dass Sie „Software
durchspielen“ ausgewählt haben und die Lautsprecherlautstärke auf Ihre
Funktion
Bewegt den Cursor zum Start des Schutzes.
Startet die Projektwiedergabe ab der Position des Cursors. Wird verwendet, um das Audio in
Ihrem Schutz zu hören.
Drücken Sie die Aufnahme
aufzunehmen.
Wiedergabe oder Aufnahme unterbrechen. Erneut
Wiedergabe oder Aufnahme beenden.
Navigiert Cursor zum Ende des Projekts.
Aufnahme abspielen
Starten Sie die Wiedergabe der aufzunehmenden Schallplatte gemäß den Anleitungen im Abschnitt
ABSPIELEN“
Eingabe und Ausgabe einstellen
Stellen Sie die Ausgabe
Wählen Sie die AUFNAHMETASTE
starten.
Sie müssen die Nadel an einer Position einige Sekunden vor dem Start des Titels absetzen, damit Sie
die AUFNAHMETASTE am Anfang des Titels drücken können.
Starten Sie die Wiedergabe am USB
die Wellenform der Audiowiedergabe. Die Audiowiedergabe erfolgt über die Soundkarte Ihres
zurück zum Einstellungsmenü und sicherstellen, dass Sie „Software
durchspielen“ ausgewählt haben und die Lautsprecherlautstärke auf Ihre
Ausgabelautstärke
Bewegt den Cursor zum Start des Schutzes.
die Projektwiedergabe ab der Position des Cursors. Wird verwendet, um das Audio in
Ihrem Schutz zu hören.
Drücken Sie die Aufnahme
aufzunehmen.
Wiedergabe oder Aufnahme unterbrechen. Erneut
Wiedergabe oder Aufnahme beenden.
Navigiert Cursor zum Ende des Projekts.
Starten Sie die Wiedergabe der aufzunehmenden Schallplatte gemäß den Anleitungen im Abschnitt
ABSPIELEN“
Eingabe und Ausgabe einstellen
Stellen Sie die Ausgabe
-
und Eingabelautstärke ein.
Wählen Sie die AUFNAHMETASTE
starten.
Sie müssen die Nadel an einer Position einige Sekunden vor dem Start des Titels absetzen, damit Sie
die AUFNAHMETASTE am Anfang des Titels drücken können.
Starten Sie die Wiedergabe am USB
die Wellenform der Audiowiedergabe. Die Audiowiedergabe erfolgt über die Soundkarte Ihres
zurück zum Einstellungsmenü und sicherstellen, dass Sie „Software
durchspielen“ ausgewählt haben und die Lautsprecherlautstärke auf Ihre
Ausgabelautstärke
Bewegt den Cursor zum Start des Schutzes.
die Projektwiedergabe ab der Position des Cursors. Wird verwendet, um das Audio in
Ihrem Schutz zu hören.
Drücken Sie die Aufnahme
aufzunehmen.
Wiedergabe oder Aufnahme unterbrechen. Erneut
Wiedergabe oder Aufnahme beenden.
Navigiert Cursor zum Ende des Projekts.
Starten Sie die Wiedergabe der aufzunehmenden Schallplatte gemäß den Anleitungen im Abschnitt
ABSPIELEN“
Eingabe und Ausgabe einstellen
und Eingabelautstärke ein.
Wählen Sie die AUFNAHMETASTE
Sie müssen die Nadel an einer Position einige Sekunden vor dem Start des Titels absetzen, damit Sie
die AUFNAHMETASTE am Anfang des Titels drücken können.
Starten Sie die Wiedergabe am USB
die Wellenform der Audiowiedergabe. Die Audiowiedergabe erfolgt über die Soundkarte Ihres
zurück zum Einstellungsmenü und sicherstellen, dass Sie „Software
durchspielen“ ausgewählt haben und die Lautsprecherlautstärke auf Ihre
Ausgabelautstärke
Bewegt den Cursor zum Start des Schutzes.
die Projektwiedergabe ab der Position des Cursors. Wird verwendet, um das Audio in
Ihrem Schutz zu hören.
Drücken Sie die Aufnahme
Wiedergabe oder Aufnahme unterbrechen. Erneut
Wiedergabe oder Aufnahme beenden.
Navigiert Cursor zum Ende des Projekts.
Starten Sie die Wiedergabe der aufzunehmenden Schallplatte gemäß den Anleitungen im Abschnitt
ABSPIELEN“
Eingabe und Ausgabe einstellen
und Eingabelautstärke ein.
Wählen Sie die AUFNAHMETASTE
Sie müssen die Nadel an einer Position einige Sekunden vor dem Start des Titels absetzen, damit Sie
die AUFNAHMETASTE am Anfang des Titels drücken können.
Starten Sie die Wiedergabe am USB
die Wellenform der Audiowiedergabe. Die Audiowiedergabe erfolgt über die Soundkarte Ihres
zurück zum Einstellungsmenü und sicherstellen, dass Sie „Software
durchspielen“ ausgewählt haben und die Lautsprecherlautstärke auf Ihre
Ausgabelautstärke
Bewegt den Cursor zum Start des Schutzes.
die Projektwiedergabe ab der Position des Cursors. Wird verwendet, um das Audio in
Ihrem Schutz zu hören.
Drücken Sie die Aufnahme
Wiedergabe oder Aufnahme unterbrechen. Erneut
Wiedergabe oder Aufnahme beenden.
Navigiert Cursor zum Ende des Projekts.
Starten Sie die Wiedergabe der aufzunehmenden Schallplatte gemäß den Anleitungen im Abschnitt
Eingabe und Ausgabe einstellen
und Eingabelautstärke ein.
Wählen Sie die AUFNAHMETASTE
Sie müssen die Nadel an einer Position einige Sekunden vor dem Start des Titels absetzen, damit Sie
die AUFNAHMETASTE am Anfang des Titels drücken können.
Starten Sie die Wiedergabe am USB
die Wellenform der Audiowiedergabe. Die Audiowiedergabe erfolgt über die Soundkarte Ihres
zurück zum Einstellungsmenü und sicherstellen, dass Sie „Software
durchspielen“ ausgewählt haben und die Lautsprecherlautstärke auf Ihre
Ausgabelautstärke
Bewegt den Cursor zum Start des Schutzes.
die Projektwiedergabe ab der Position des Cursors. Wird verwendet, um das Audio in
Drücken Sie die Aufnahme
-
Taste, um einen neuen Titel vom Eingabegerät des Computers
Wiedergabe oder Aufnahme unterbrechen. Erneut
Wiedergabe oder Aufnahme beenden.
Navigiert Cursor zum Ende des Projekts.
Starten Sie die Wiedergabe der aufzunehmenden Schallplatte gemäß den Anleitungen im Abschnitt
und Eingabelautstärke ein.
Wählen Sie die AUFNAHMETASTE
Sie müssen die Nadel an einer Position einige Sekunden vor dem Start des Titels absetzen, damit Sie
die AUFNAHMETASTE am Anfang des Titels drücken können.
Starten Sie die Wiedergabe am USB
-
Plattenspieler. Im Bildschirm erscheint während der Aufn
die Wellenform der Audiowiedergabe. Die Audiowiedergabe erfolgt über die Soundkarte Ihres
zurück zum Einstellungsmenü und sicherstellen, dass Sie „Software
durchspielen“ ausgewählt haben und die Lautsprecherlautstärke auf Ihre
Ausgabelautstärke
Bewegt den Cursor zum Start des Schutzes.
die Projektwiedergabe ab der Position des Cursors. Wird verwendet, um das Audio in
Taste, um einen neuen Titel vom Eingabegerät des Computers
Wiedergabe oder Aufnahme unterbrechen. Erneut
Wiedergabe oder Aufnahme beenden.
Navigiert Cursor zum Ende des Projekts.
Starten Sie die Wiedergabe der aufzunehmenden Schallplatte gemäß den Anleitungen im Abschnitt
und Eingabelautstärke ein.
, um die Aufnahme während der Wiedergabe der
Sie müssen die Nadel an einer Position einige Sekunden vor dem Start des Titels absetzen, damit Sie
die AUFNAHMETASTE am Anfang des Titels drücken können.
Plattenspieler. Im Bildschirm erscheint während der Aufn
die Wellenform der Audiowiedergabe. Die Audiowiedergabe erfolgt über die Soundkarte Ihres
zurück zum Einstellungsmenü und sicherstellen, dass Sie „Software
durchspielen“ ausgewählt haben und die Lautsprecherlautstärke auf Ihre
Bewegt den Cursor zum Start des Schutzes.
die Projektwiedergabe ab der Position des Cursors. Wird verwendet, um das Audio in
Taste, um einen neuen Titel vom Eingabegerät des Computers
Wiedergabe oder Aufnahme unterbrechen. Erneut
Wiedergabe oder Aufnahme beenden.
Navigiert Cursor zum Ende des Projekts.
Starten Sie die Wiedergabe der aufzunehmenden Schallplatte gemäß den Anleitungen im Abschnitt
und Eingabelautstärke ein.
, um die Aufnahme während der Wiedergabe der
Sie müssen die Nadel an einer Position einige Sekunden vor dem Start des Titels absetzen, damit Sie
die AUFNAHMETASTE am Anfang des Titels drücken können.
Plattenspieler. Im Bildschirm erscheint während der Aufn
die Wellenform der Audiowiedergabe. Die Audiowiedergabe erfolgt über die Soundkarte Ihres
zurück zum Einstellungsmenü und sicherstellen, dass Sie „Software
durchspielen“ ausgewählt haben und die Lautsprecherlautstärke auf Ihre
Bewegt den Cursor zum Start des Schutzes.
die Projektwiedergabe ab der Position des Cursors. Wird verwendet, um das Audio in
Taste, um einen neuen Titel vom Eingabegerät des Computers
Wiedergabe oder Aufnahme unterbrechen. Erneut
Wiedergabe oder Aufnahme beenden.
Navigiert Cursor zum Ende des Projekts.
Starten Sie die Wiedergabe der aufzunehmenden Schallplatte gemäß den Anleitungen im Abschnitt
und Eingabelautstärke ein.
, um die Aufnahme während der Wiedergabe der
Sie müssen die Nadel an einer Position einige Sekunden vor dem Start des Titels absetzen, damit Sie
die AUFNAHMETASTE am Anfang des Titels drücken können.
Plattenspieler. Im Bildschirm erscheint während der Aufn
die Wellenform der Audiowiedergabe. Die Audiowiedergabe erfolgt über die Soundkarte Ihres
zurück zum Einstellungsmenü und sicherstellen, dass Sie „Software
durchspielen“ ausgewählt haben und die Lautsprecherlautstärke auf Ihre
47
Bewegt den Cursor zum Start des Schutzes.
die Projektwiedergabe ab der Position des Cursors. Wird verwendet, um das Audio in
Taste, um einen neuen Titel vom Eingabegerät des Computers
Wiedergabe oder Aufnahme unterbrechen. Erneut
Navigiert Cursor zum Ende des Projekts.
Starten Sie die Wiedergabe der aufzunehmenden Schallplatte gemäß den Anleitungen im Abschnitt
und Eingabelautstärke ein.
, um die Aufnahme während der Wiedergabe der
Sie müssen die Nadel an einer Position einige Sekunden vor dem Start des Titels absetzen, damit Sie
die AUFNAHMETASTE am Anfang des Titels drücken können.
Plattenspieler. Im Bildschirm erscheint während der Aufn
die Wellenform der Audiowiedergabe. Die Audiowiedergabe erfolgt über die Soundkarte Ihres
zurück zum Einstellungsmenü und sicherstellen, dass Sie „Software
durchspielen“ ausgewählt haben und die Lautsprecherlautstärke auf Ihre
Bewegt den Cursor zum Start des Schutzes.
die Projektwiedergabe ab der Position des Cursors. Wird verwendet, um das Audio in
Taste, um einen neuen Titel vom Eingabegerät des Computers
Wiedergabe oder Aufnahme unterbrechen. Erneut
Starten Sie die Wiedergabe der aufzunehmenden Schallplatte gemäß den Anleitungen im Abschnitt
und Eingabelautstärke ein.
, um die Aufnahme während der Wiedergabe der
Sie müssen die Nadel an einer Position einige Sekunden vor dem Start des Titels absetzen, damit Sie
die AUFNAHMETASTE am Anfang des Titels drücken können.
Plattenspieler. Im Bildschirm erscheint während der Aufn
die Wellenform der Audiowiedergabe. Die Audiowiedergabe erfolgt über die Soundkarte Ihres
zurück zum Einstellungsmenü und sicherstellen, dass Sie „Software
durchspielen“ ausgewählt haben und die Lautsprecherlautstärke auf Ihre
die Projektwiedergabe ab der Position des Cursors. Wird verwendet, um das Audio in
Taste, um einen neuen Titel vom Eingabegerät des Computers
Wiedergabe oder Aufnahme unterbrechen. Erneut
Starten Sie die Wiedergabe der aufzunehmenden Schallplatte gemäß den Anleitungen im Abschnitt
, um die Aufnahme während der Wiedergabe der
Sie müssen die Nadel an einer Position einige Sekunden vor dem Start des Titels absetzen, damit Sie
die AUFNAHMETASTE am Anfang des Titels drücken können.
Plattenspieler. Im Bildschirm erscheint während der Aufn
die Wellenform der Audiowiedergabe. Die Audiowiedergabe erfolgt über die Soundkarte Ihres
zurück zum Einstellungsmenü und sicherstellen, dass Sie „Software
durchspielen“ ausgewählt haben und die Lautsprecherlautstärke auf Ihre
Eingabelautstärke
die Projektwiedergabe ab der Position des Cursors. Wird verwendet, um das Audio in
Taste, um einen neuen Titel vom Eingabegerät des Computers
Wiedergabe oder Aufnahme unterbrechen. Erneut drücken, um Wiedergabe fortzusetzen.
Starten Sie die Wiedergabe der aufzunehmenden Schallplatte gemäß den Anleitungen im Abschnitt
, um die Aufnahme während der Wiedergabe der
Sie müssen die Nadel an einer Position einige Sekunden vor dem Start des Titels absetzen, damit Sie
die AUFNAHMETASTE am Anfang des Titels drücken können.
Plattenspieler. Im Bildschirm erscheint während der Aufn
die Wellenform der Audiowiedergabe. Die Audiowiedergabe erfolgt über die Soundkarte Ihres
zurück zum Einstellungsmenü und sicherstellen, dass Sie „Software
durchspielen“ ausgewählt haben und die Lautsprecherlautstärke auf Ihre
Eingabelautstärke
die Projektwiedergabe ab der Position des Cursors. Wird verwendet, um das Audio in
Taste, um einen neuen Titel vom Eingabegerät des Computers
drücken, um Wiedergabe fortzusetzen.
Starten Sie die Wiedergabe der aufzunehmenden Schallplatte gemäß den Anleitungen im Abschnitt
, um die Aufnahme während der Wiedergabe der
Sie müssen die Nadel an einer Position einige Sekunden vor dem Start des Titels absetzen, damit Sie
die AUFNAHMETASTE am Anfang des Titels drücken können.
Plattenspieler. Im Bildschirm erscheint während der Aufn
die Wellenform der Audiowiedergabe. Die Audiowiedergabe erfolgt über die Soundkarte Ihres
zurück zum Einstellungsmenü und sicherstellen, dass Sie „Software
durchspielen“ ausgewählt haben und die Lautsprecherlautstärke auf Ihre
Eingabelautstärke
die Projektwiedergabe ab der Position des Cursors. Wird verwendet, um das Audio in
Taste, um einen neuen Titel vom Eingabegerät des Computers
drücken, um Wiedergabe fortzusetzen.
Starten Sie die Wiedergabe der aufzunehmenden Schallplatte gemäß den Anleitungen im Abschnitt
, um die Aufnahme während der Wiedergabe der
Sie müssen die Nadel an einer Position einige Sekunden vor dem Start des Titels absetzen, damit Sie
Plattenspieler. Im Bildschirm erscheint während der Aufn
die Wellenform der Audiowiedergabe. Die Audiowiedergabe erfolgt über die Soundkarte Ihres
zurück zum Einstellungsmenü und sicherstellen, dass Sie „Software
durchspielen“ ausgewählt haben und die Lautsprecherlautstärke auf Ihre
Eingabelautstärke
die Projektwiedergabe ab der Position des Cursors. Wird verwendet, um das Audio in
Taste, um einen neuen Titel vom Eingabegerät des Computers
drücken, um Wiedergabe fortzusetzen.
Starten Sie die Wiedergabe der aufzunehmenden Schallplatte gemäß den Anleitungen im Abschnitt
, um die Aufnahme während der Wiedergabe der
Sie müssen die Nadel an einer Position einige Sekunden vor dem Start des Titels absetzen, damit Sie
Plattenspieler. Im Bildschirm erscheint während der Aufn
die Wellenform der Audiowiedergabe. Die Audiowiedergabe erfolgt über die Soundkarte Ihres
zurück zum Einstellungsmenü und sicherstellen, dass Sie „Software
durchspielen“ ausgewählt haben und die Lautsprecherlautstärke auf Ihre
Eingabelautstärke
die Projektwiedergabe ab der Position des Cursors. Wird verwendet, um das Audio in
Taste, um einen neuen Titel vom Eingabegerät des Computers
drücken, um Wiedergabe fortzusetzen.
Starten Sie die Wiedergabe der aufzunehmenden Schallplatte gemäß den Anleitungen im Abschnitt
, um die Aufnahme während der Wiedergabe der
Sie müssen die Nadel an einer Position einige Sekunden vor dem Start des Titels absetzen, damit Sie
Plattenspieler. Im Bildschirm erscheint während der Aufn
die Wellenform der Audiowiedergabe. Die Audiowiedergabe erfolgt über die Soundkarte Ihres
zurück zum Einstellungsmenü und sicherstellen, dass Sie „Software
durchspielen“ ausgewählt haben und die Lautsprecherlautstärke auf Ihre
Eingabelautstärke
die Projektwiedergabe ab der Position des Cursors. Wird verwendet, um das Audio in
Taste, um einen neuen Titel vom Eingabegerät des Computers
drücken, um Wiedergabe fortzusetzen.
Starten Sie die Wiedergabe der aufzunehmenden Schallplatte gemäß den Anleitungen im Abschnitt
, um die Aufnahme während der Wiedergabe der
Sie müssen die Nadel an einer Position einige Sekunden vor dem Start des Titels absetzen, damit Sie
Plattenspieler. Im Bildschirm erscheint während der Aufn
die Wellenform der Audiowiedergabe. Die Audiowiedergabe erfolgt über die Soundkarte Ihres
zurück zum Einstellungsmenü und sicherstellen, dass Sie „Software
durchspielen“ ausgewählt haben und die Lautsprecherlautstärke auf Ihrem Computer einstellen.
Eingabelautstärke
die Projektwiedergabe ab der Position des Cursors. Wird verwendet, um das Audio in
Taste, um einen neuen Titel vom Eingabegerät des Computers
drücken, um Wiedergabe fortzusetzen.
Starten Sie die Wiedergabe der aufzunehmenden Schallplatte gemäß den Anleitungen im Abschnitt
, um die Aufnahme während der Wiedergabe der
Sie müssen die Nadel an einer Position einige Sekunden vor dem Start des Titels absetzen, damit Sie
Plattenspieler. Im Bildschirm erscheint während der Aufn
die Wellenform der Audiowiedergabe. Die Audiowiedergabe erfolgt über die Soundkarte Ihres
zurück zum Einstellungsmenü und sicherstellen, dass Sie „Software
m Computer einstellen.
die Projektwiedergabe ab der Position des Cursors. Wird verwendet, um das Audio in
Taste, um einen neuen Titel vom Eingabegerät des Computers
drücken, um Wiedergabe fortzusetzen.
Starten Sie die Wiedergabe der aufzunehmenden Schallplatte gemäß den Anleitungen im Abschnitt
, um die Aufnahme während der Wiedergabe der
Sie müssen die Nadel an einer Position einige Sekunden vor dem Start des Titels absetzen, damit Sie
Plattenspieler. Im Bildschirm erscheint während der Aufn
die Wellenform der Audiowiedergabe. Die Audiowiedergabe erfolgt über die Soundkarte Ihres
zurück zum Einstellungsmenü und sicherstellen, dass Sie „Software
m Computer einstellen.
die Projektwiedergabe ab der Position des Cursors. Wird verwendet, um das Audio in
Taste, um einen neuen Titel vom Eingabegerät des Computers
drücken, um Wiedergabe fortzusetzen.
Starten Sie die Wiedergabe der aufzunehmenden Schallplatte gemäß den Anleitungen im Abschnitt
, um die Aufnahme während der Wiedergabe der
Sie müssen die Nadel an einer Position einige Sekunden vor dem Start des Titels absetzen, damit Sie
Plattenspieler. Im Bildschirm erscheint während der Aufn
die Wellenform der Audiowiedergabe. Die Audiowiedergabe erfolgt über die Soundkarte Ihres
zurück zum Einstellungsmenü und sicherstellen, dass Sie „Software
m Computer einstellen.
die Projektwiedergabe ab der Position des Cursors. Wird verwendet, um das Audio in
Taste, um einen neuen Titel vom Eingabegerät des Computers
drücken, um Wiedergabe fortzusetzen.
Starten Sie die Wiedergabe der aufzunehmenden Schallplatte gemäß den Anleitungen im Abschnitt
, um die Aufnahme während der Wiedergabe der
Sie müssen die Nadel an einer Position einige Sekunden vor dem Start des Titels absetzen, damit Sie
Plattenspieler. Im Bildschirm erscheint während der Aufn
die Wellenform der Audiowiedergabe. Die Audiowiedergabe erfolgt über die Soundkarte Ihres
m Computer einstellen.
die Projektwiedergabe ab der Position des Cursors. Wird verwendet, um das Audio in
Taste, um einen neuen Titel vom Eingabegerät des Computers
drücken, um Wiedergabe fortzusetzen.
Starten Sie die Wiedergabe der aufzunehmenden Schallplatte gemäß den Anleitungen im Abschnitt
, um die Aufnahme während der Wiedergabe der
Sie müssen die Nadel an einer Position einige Sekunden vor dem Start des Titels absetzen, damit Sie
Plattenspieler. Im Bildschirm erscheint während der Aufn
die Wellenform der Audiowiedergabe. Die Audiowiedergabe erfolgt über die Soundkarte Ihres
m Computer einstellen.
die Projektwiedergabe ab der Position des Cursors. Wird verwendet, um das Audio in
Starten Sie die Wiedergabe der aufzunehmenden Schallplatte gemäß den Anleitungen im Abschnitt
, um die Aufnahme während der Wiedergabe der
Sie müssen die Nadel an einer Position einige Sekunden vor dem Start des Titels absetzen, damit Sie
Plattenspieler. Im Bildschirm erscheint während der Aufn
die Wellenform der Audiowiedergabe. Die Audiowiedergabe erfolgt über die Soundkarte Ihres
m Computer einstellen.
Starten Sie die Wiedergabe der aufzunehmenden Schallplatte gemäß den Anleitungen im Abschnitt
Sie müssen die Nadel an einer Position einige Sekunden vor dem Start des Titels absetzen, damit Sie
Plattenspieler. Im Bildschirm erscheint während der Aufnahme
die Wellenform der Audiowiedergabe. Die Audiowiedergabe erfolgt über die Soundkarte Ihres
m Computer einstellen.
Starten Sie die Wiedergabe der aufzunehmenden Schallplatte gemäß den Anleitungen im Abschnitt
Sie müssen die Nadel an einer Position einige Sekunden vor dem Start des Titels absetzen, damit Sie
ahme
m Computer einstellen.
Starten Sie die Wiedergabe der aufzunehmenden Schallplatte gemäß den Anleitungen im Abschnitt
Sie müssen die Nadel an einer Position einige Sekunden vor dem Start des Titels absetzen, damit Sie
ahme

8.
Drücken Sie die Stopp
SPEICHERN SIE NUN DIE DATEI, indem Sie auf „File“ (Datei) und anschließend auf „Save
Project“ (Projekt speichern) klicken.
Wählen Sie den Zielort und den Dateinamen für das Projekt und klicken Sie
Nach dem Abschluss der Aufnahme sollte am Bildschirm folgende Anzeige der Aufnahme
erscheinen.
Aufnahme bearbeiten
Audiopegel
Wählen Sie die gesamte Aufnahme, indem Sie „Edit“ (Bearbeiten), „Select“ (Auswählen) und
„All“ (Alle
Drücken Sie die Stopp
SPEICHERN SIE NUN DIE DATEI, indem Sie auf „File“ (Datei) und anschließend auf „Save
Project“ (Projekt speichern) klicken.
Wählen Sie den Zielort und den Dateinamen für das Projekt und klicken Sie
Nach dem Abschluss der Aufnahme sollte am Bildschirm folgende Anzeige der Aufnahme
erscheinen.
Aufnahme bearbeiten
Audiopegel
Wählen Sie die gesamte Aufnahme, indem Sie „Edit“ (Bearbeiten), „Select“ (Auswählen) und
„All“ (Alle
Drücken Sie die Stopp
SPEICHERN SIE NUN DIE DATEI, indem Sie auf „File“ (Datei) und anschließend auf „Save
Project“ (Projekt speichern) klicken.
Wählen Sie den Zielort und den Dateinamen für das Projekt und klicken Sie
Nach dem Abschluss der Aufnahme sollte am Bildschirm folgende Anzeige der Aufnahme
erscheinen.
Aufnahme bearbeiten
Audiopegel
Wählen Sie die gesamte Aufnahme, indem Sie „Edit“ (Bearbeiten), „Select“ (Auswählen) und
„All“ (Alle
Drücken Sie die Stopp
SPEICHERN SIE NUN DIE DATEI, indem Sie auf „File“ (Datei) und anschließend auf „Save
Project“ (Projekt speichern) klicken.
Wählen Sie den Zielort und den Dateinamen für das Projekt und klicken Sie
Nach dem Abschluss der Aufnahme sollte am Bildschirm folgende Anzeige der Aufnahme
erscheinen.
Aufnahme bearbeiten
Audiopegel
Wählen Sie die gesamte Aufnahme, indem Sie „Edit“ (Bearbeiten), „Select“ (Auswählen) und
„All“ (Alle) anklicken.
Drücken Sie die Stopp
SPEICHERN SIE NUN DIE DATEI, indem Sie auf „File“ (Datei) und anschließend auf „Save
Project“ (Projekt speichern) klicken.
Wählen Sie den Zielort und den Dateinamen für das Projekt und klicken Sie
Nach dem Abschluss der Aufnahme sollte am Bildschirm folgende Anzeige der Aufnahme
erscheinen.
Aufnahme bearbeiten
Audiopegel
Wählen Sie die gesamte Aufnahme, indem Sie „Edit“ (Bearbeiten), „Select“ (Auswählen) und
) anklicken.
Drücken Sie die Stopp
SPEICHERN SIE NUN DIE DATEI, indem Sie auf „File“ (Datei) und anschließend auf „Save
Project“ (Projekt speichern) klicken.
Wählen Sie den Zielort und den Dateinamen für das Projekt und klicken Sie
Nach dem Abschluss der Aufnahme sollte am Bildschirm folgende Anzeige der Aufnahme
Aufnahme bearbeiten
Wählen Sie die gesamte Aufnahme, indem Sie „Edit“ (Bearbeiten), „Select“ (Auswählen) und
) anklicken.
Drücken Sie die Stopp
SPEICHERN SIE NUN DIE DATEI, indem Sie auf „File“ (Datei) und anschließend auf „Save
Project“ (Projekt speichern) klicken.
Wählen Sie den Zielort und den Dateinamen für das Projekt und klicken Sie
Nach dem Abschluss der Aufnahme sollte am Bildschirm folgende Anzeige der Aufnahme
Aufnahme bearbeiten
Wählen Sie die gesamte Aufnahme, indem Sie „Edit“ (Bearbeiten), „Select“ (Auswählen) und
) anklicken.
Drücken Sie die Stopp-
SPEICHERN SIE NUN DIE DATEI, indem Sie auf „File“ (Datei) und anschließend auf „Save
Project“ (Projekt speichern) klicken.
Wählen Sie den Zielort und den Dateinamen für das Projekt und klicken Sie
Nach dem Abschluss der Aufnahme sollte am Bildschirm folgende Anzeige der Aufnahme
Aufnahme bearbeiten
Wählen Sie die gesamte Aufnahme, indem Sie „Edit“ (Bearbeiten), „Select“ (Auswählen) und
) anklicken.
-Taste
SPEICHERN SIE NUN DIE DATEI, indem Sie auf „File“ (Datei) und anschließend auf „Save
Project“ (Projekt speichern) klicken.
Wählen Sie den Zielort und den Dateinamen für das Projekt und klicken Sie
Nach dem Abschluss der Aufnahme sollte am Bildschirm folgende Anzeige der Aufnahme
Wählen Sie die gesamte Aufnahme, indem Sie „Edit“ (Bearbeiten), „Select“ (Auswählen) und
Taste
SPEICHERN SIE NUN DIE DATEI, indem Sie auf „File“ (Datei) und anschließend auf „Save
Project“ (Projekt speichern) klicken.
Wählen Sie den Zielort und den Dateinamen für das Projekt und klicken Sie
Nach dem Abschluss der Aufnahme sollte am Bildschirm folgende Anzeige der Aufnahme
Wählen Sie die gesamte Aufnahme, indem Sie „Edit“ (Bearbeiten), „Select“ (Auswählen) und
Taste
SPEICHERN SIE NUN DIE DATEI, indem Sie auf „File“ (Datei) und anschließend auf „Save
Project“ (Projekt speichern) klicken.
Wählen Sie den Zielort und den Dateinamen für das Projekt und klicken Sie
Nach dem Abschluss der Aufnahme sollte am Bildschirm folgende Anzeige der Aufnahme
Wählen Sie die gesamte Aufnahme, indem Sie „Edit“ (Bearbeiten), „Select“ (Auswählen) und
SPEICHERN SIE NUN DIE DATEI, indem Sie auf „File“ (Datei) und anschließend auf „Save
Project“ (Projekt speichern) klicken.
Wählen Sie den Zielort und den Dateinamen für das Projekt und klicken Sie
Nach dem Abschluss der Aufnahme sollte am Bildschirm folgende Anzeige der Aufnahme
Wählen Sie die gesamte Aufnahme, indem Sie „Edit“ (Bearbeiten), „Select“ (Auswählen) und
SPEICHERN SIE NUN DIE DATEI, indem Sie auf „File“ (Datei) und anschließend auf „Save
Project“ (Projekt speichern) klicken.
Wählen Sie den Zielort und den Dateinamen für das Projekt und klicken Sie
Nach dem Abschluss der Aufnahme sollte am Bildschirm folgende Anzeige der Aufnahme
Wählen Sie die gesamte Aufnahme, indem Sie „Edit“ (Bearbeiten), „Select“ (Auswählen) und
SPEICHERN SIE NUN DIE DATEI, indem Sie auf „File“ (Datei) und anschließend auf „Save
Wählen Sie den Zielort und den Dateinamen für das Projekt und klicken Sie
Nach dem Abschluss der Aufnahme sollte am Bildschirm folgende Anzeige der Aufnahme
Wählen Sie die gesamte Aufnahme, indem Sie „Edit“ (Bearbeiten), „Select“ (Auswählen) und
SPEICHERN SIE NUN DIE DATEI, indem Sie auf „File“ (Datei) und anschließend auf „Save
Wählen Sie den Zielort und den Dateinamen für das Projekt und klicken Sie
Nach dem Abschluss der Aufnahme sollte am Bildschirm folgende Anzeige der Aufnahme
Wählen Sie die gesamte Aufnahme, indem Sie „Edit“ (Bearbeiten), „Select“ (Auswählen) und
SPEICHERN SIE NUN DIE DATEI, indem Sie auf „File“ (Datei) und anschließend auf „Save
Wählen Sie den Zielort und den Dateinamen für das Projekt und klicken Sie
Nach dem Abschluss der Aufnahme sollte am Bildschirm folgende Anzeige der Aufnahme
Wählen Sie die gesamte Aufnahme, indem Sie „Edit“ (Bearbeiten), „Select“ (Auswählen) und
48
SPEICHERN SIE NUN DIE DATEI, indem Sie auf „File“ (Datei) und anschließend auf „Save
Wählen Sie den Zielort und den Dateinamen für das Projekt und klicken Sie
Nach dem Abschluss der Aufnahme sollte am Bildschirm folgende Anzeige der Aufnahme
Wählen Sie die gesamte Aufnahme, indem Sie „Edit“ (Bearbeiten), „Select“ (Auswählen) und
SPEICHERN SIE NUN DIE DATEI, indem Sie auf „File“ (Datei) und anschließend auf „Save
Wählen Sie den Zielort und den Dateinamen für das Projekt und klicken Sie
Nach dem Abschluss der Aufnahme sollte am Bildschirm folgende Anzeige der Aufnahme
Wählen Sie die gesamte Aufnahme, indem Sie „Edit“ (Bearbeiten), „Select“ (Auswählen) und
SPEICHERN SIE NUN DIE DATEI, indem Sie auf „File“ (Datei) und anschließend auf „Save
Wählen Sie den Zielort und den Dateinamen für das Projekt und klicken Sie
Nach dem Abschluss der Aufnahme sollte am Bildschirm folgende Anzeige der Aufnahme
Wählen Sie die gesamte Aufnahme, indem Sie „Edit“ (Bearbeiten), „Select“ (Auswählen) und
SPEICHERN SIE NUN DIE DATEI, indem Sie auf „File“ (Datei) und anschließend auf „Save
Wählen Sie den Zielort und den Dateinamen für das Projekt und klicken Sie
Nach dem Abschluss der Aufnahme sollte am Bildschirm folgende Anzeige der Aufnahme
Wählen Sie die gesamte Aufnahme, indem Sie „Edit“ (Bearbeiten), „Select“ (Auswählen) und
SPEICHERN SIE NUN DIE DATEI, indem Sie auf „File“ (Datei) und anschließend auf „Save
Wählen Sie den Zielort und den Dateinamen für das Projekt und klicken Sie
Nach dem Abschluss der Aufnahme sollte am Bildschirm folgende Anzeige der Aufnahme
Wählen Sie die gesamte Aufnahme, indem Sie „Edit“ (Bearbeiten), „Select“ (Auswählen) und
SPEICHERN SIE NUN DIE DATEI, indem Sie auf „File“ (Datei) und anschließend auf „Save
Wählen Sie den Zielort und den Dateinamen für das Projekt und klicken Sie
Nach dem Abschluss der Aufnahme sollte am Bildschirm folgende Anzeige der Aufnahme
Wählen Sie die gesamte Aufnahme, indem Sie „Edit“ (Bearbeiten), „Select“ (Auswählen) und
SPEICHERN SIE NUN DIE DATEI, indem Sie auf „File“ (Datei) und anschließend auf „Save
Wählen Sie den Zielort und den Dateinamen für das Projekt und klicken Sie
Nach dem Abschluss der Aufnahme sollte am Bildschirm folgende Anzeige der Aufnahme
Wählen Sie die gesamte Aufnahme, indem Sie „Edit“ (Bearbeiten), „Select“ (Auswählen) und
SPEICHERN SIE NUN DIE DATEI, indem Sie auf „File“ (Datei) und anschließend auf „Save
Wählen Sie den Zielort und den Dateinamen für das Projekt und klicken Sie
Nach dem Abschluss der Aufnahme sollte am Bildschirm folgende Anzeige der Aufnahme
Wählen Sie die gesamte Aufnahme, indem Sie „Edit“ (Bearbeiten), „Select“ (Auswählen) und
SPEICHERN SIE NUN DIE DATEI, indem Sie auf „File“ (Datei) und anschließend auf „Save
Wählen Sie den Zielort und den Dateinamen für das Projekt und klicken Sie
Nach dem Abschluss der Aufnahme sollte am Bildschirm folgende Anzeige der Aufnahme
Wählen Sie die gesamte Aufnahme, indem Sie „Edit“ (Bearbeiten), „Select“ (Auswählen) und
SPEICHERN SIE NUN DIE DATEI, indem Sie auf „File“ (Datei) und anschließend auf „Save
Wählen Sie den Zielort und den Dateinamen für das Projekt und klicken Sie auf „Save“ (Speichern)
Nach dem Abschluss der Aufnahme sollte am Bildschirm folgende Anzeige der Aufnahme
Wählen Sie die gesamte Aufnahme, indem Sie „Edit“ (Bearbeiten), „Select“ (Auswählen) und
SPEICHERN SIE NUN DIE DATEI, indem Sie auf „File“ (Datei) und anschließend auf „Save
auf „Save“ (Speichern)
Nach dem Abschluss der Aufnahme sollte am Bildschirm folgende Anzeige der Aufnahme
Wählen Sie die gesamte Aufnahme, indem Sie „Edit“ (Bearbeiten), „Select“ (Auswählen) und
SPEICHERN SIE NUN DIE DATEI, indem Sie auf „File“ (Datei) und anschließend auf „Save
auf „Save“ (Speichern)
Nach dem Abschluss der Aufnahme sollte am Bildschirm folgende Anzeige der Aufnahme
Wählen Sie die gesamte Aufnahme, indem Sie „Edit“ (Bearbeiten), „Select“ (Auswählen) und
SPEICHERN SIE NUN DIE DATEI, indem Sie auf „File“ (Datei) und anschließend auf „Save
auf „Save“ (Speichern)
Nach dem Abschluss der Aufnahme sollte am Bildschirm folgende Anzeige der Aufnahme
Wählen Sie die gesamte Aufnahme, indem Sie „Edit“ (Bearbeiten), „Select“ (Auswählen) und
SPEICHERN SIE NUN DIE DATEI, indem Sie auf „File“ (Datei) und anschließend auf „Save
auf „Save“ (Speichern)
Nach dem Abschluss der Aufnahme sollte am Bildschirm folgende Anzeige der Aufnahme
Wählen Sie die gesamte Aufnahme, indem Sie „Edit“ (Bearbeiten), „Select“ (Auswählen) und
auf „Save“ (Speichern)
Nach dem Abschluss der Aufnahme sollte am Bildschirm folgende Anzeige der Aufnahme
Wählen Sie die gesamte Aufnahme, indem Sie „Edit“ (Bearbeiten), „Select“ (Auswählen) und
auf „Save“ (Speichern)
Wählen Sie die gesamte Aufnahme, indem Sie „Edit“ (Bearbeiten), „Select“ (Auswählen) und
auf „Save“ (Speichern)

49
Öffnen Sie das Menü „Effect“ (Effekt) und wählen Sie dann den gewünschten Effekt aus. Das System
bietet eine Vielzahl an Effekten, die auf der Webseite von Audacity näher erläutert werden.
Wenn Sie die Option „Normalize“ (Normalisieren) auswählen, korrigiert Audacity automatisch die
Lautstärke der Aufnahme.

50
Rauschunterdrückung
Ziehen Sie Ihren Cursor über einen Bereich des Audiotitels, auf dem unerwünschte Geräusche zu
hören sind. Es wird empfohlen, den Anfang oder das Ende des Titels zu verwenden, da dort keine
Musik und nur Störungen vorhanden sind.
- Wählen Sie im Aufklappmenü „Effect“ (Effekt) und anschließend „Noise
Removal“ (Rauschunterdrückung), um das Fenster „Noise Removal“ (Rauschunterdrückung) zu
öffnen

51
- Klicken Sie auf „Get Noise Profile“ (Rauschprofil erfassen); das Fenster wird automatisch
geschlossen.
- Wählen Sie den gesamten Audiotitel, aus dem Sie Störungen entfernen möchten.
- Wählen Sie die Audiodatenmenge, die Sie filtern möchten, indem Sie den Regler im Fenster „Noise
Removal“ (Rauschunterdrückung) entsprechend verschieben. Es wird empfohlen, für einen
optimalen Sound die Mindestrauschunterdrückung auszuwählen. Hinweis: Sie können vor dem
Löschen der Störungen die Audioinhalte anzeigen, indem Sie auf „Preview“ (Vorschau) klicken.
- Klicken Sie auf „Remove Noise“ (Störungen löschen).

52
Toolbar für die Bearbeitung
Taste Funktion
Mit der Taste Cut (Schneiden)
entfernen Sie ausgewählte Audiodaten und legen diese im Clipboard ab.
Mit der Taste Copy (Kopieren)
kopieren Sie ausgewählte Audiodaten und legen diese im Clipboard ab, ohne sie aus dem Titel zu
entfernen.
Mit der Taste Paste (Einfügen)
fügen Sie die im Clipboard abgelegten Inhalte an der mit dem Cursor ausgewählten Stelle im Titel
ein.
Mit der Taste Trim (Beschnitt)
löschen Sie den gesamten Titel außer des aktuell ausgewählten Bereichs.
Mit der Taste Silence (Stumm)
wird die aktuelle Auswahl stummgeschaltet anstatt sie vollständig aus dem Titel zu löschen.
Mit der Taste Undo (Rückgängig)
wird die zuletzt ausgeführte Funktion rückgängig gemacht.
Mit der Taste Redo (Erneut)
können rückgängig gemachte Funktionen wiederhergestellt werden.
Mit der Taste Zoom In (Vergrößern)
wird der angezeigte Titel vergrößert und dadurch ein kürzerer Zeitabschnitt angezeigt; Sie
erhalten somit eine detailliertere Anzeige des Titels.
Mit der Taste Zoom Out
(Verkleinern)
wird die Anzeige verkleinert und ein längerer Zeitabschnitt angezeigt; Titel werden so weniger
detailliert angezeigt.
Mit der Taste Fit Selection (Auswahl
anpassen)
wird der ausgewählte Audioabschnitt an die Breite des Bildschirms angepasst, um die Auswahl
detaillierter anzuzeigen.
Mit der Taste Fit Project (Projekt
anpassen)
Wird das gesamte Projekt auf dem Bildschirm angezeigt.
Toolbar mit Funktionstools
Taste Funktion
Auswahl
Wählen Sie mit diesem Tool Abschnitte im Audiotitel, die Sie näher bearbeiten möchten.
Briefumschlag
Mit diesem Tool können Sie einstellen, wie Titel ein- und ausgeblendet werden sollen.
Zeichnen
Mit diesem Tool können Sie auf den Wellen der individuellen Titel entlang zeichnen.
Zoom
Vergrößern oder verkleinern Sie die Anzeige bestimmter Audioabschnitte.
Timeshift
Dieses Tool erlaubt Ihnen , die Position der Titel relativ zueinander im Hinblick auf die Zeit zu
ändern.
Vor der Bearbeitung müssen Sie einen Abschnitt der Aufnahme auswählen, den Sie ausschneiden
oder kopieren möchten. So werden Musik von einem vorhergehenden Titel oder stumme Abschnitte
einer Aufnahme zwischen den Titeln entfernt.
- Verwenden Sie das Auswahl-Tool, um den Abschnitt, den Sie ausschneiden, kopieren oder
einfügen möchten, auszuwählen. Falls nicht aktiviert, klicken Sie zum Aktivieren auf das Tool in
der Toolbar.
- Halten Sie die linke Maus-Taste gedrückt, während Sie mit der Maus über den markierten
Bereich fahren.

9.
Zusätzliche Informationen zur Software sowie detaillierte Gebrauchsanleitun
http://audacity.sourceforge.net
-
-
-
-
Sie müssen nun Ihre Auswahl ausschneiden. Wählen Sie im Menü „Edit“ (Bearbeiten) die Option
„Cut“ (Ausschneiden).
Erstellen Sie eine neue Datei und fügen Sie den Ausschnitt in die neue Datei
Export als MP3
Um Ihre Aufnahme als MP3
„Export As“ (Exportieren als). Sie müssen dann das gewünschte Format auswählen. Wählen Sie
„.mp3“ als Dateiendung aus. Wählen Sie für den E
können nur den Ordner „My Documents“ (Meine Dokumente) auswählen. Nach dem Exportieren
können Sie die Dateien beliebig verschieben.
Zusätzliche Informationen zur Software sowie detaillierte Gebrauchsanleitun
http://audacity.sourceforge.net
Dieser Bereich ist dunkler als die umliegenden Bereiche des Clips. Obwohl Sie Bereiche
markieren können, die größer sind oder außerhalb des Audioclips liegen, werden ausgeführte
Funktionen nur für den tatsächlichen Clip übernommen. Die Wiedergabe funktioniert jedoch
auch für die Bereiche außerhalb des Clips.
Drücken Sie auf das Leerzeichen, um die Audioinhalte des markierten Bereichs abzuspielen.
Um Ihre Auswahl zu verlänge
klicken Sie auf den Bereich, den Sie erweitern oder verkürzen möchten.
Klicken Sie auf den Punkt rechts neben der Mitte der aktuellen Auswahl, um die rechte
Begrenzung für die neue Auswahl f
Sie müssen nun Ihre Auswahl ausschneiden. Wählen Sie im Menü „Edit“ (Bearbeiten) die Option
„Cut“ (Ausschneiden).
Erstellen Sie eine neue Datei und fügen Sie den Ausschnitt in die neue Datei
Export als MP3
Um Ihre Aufnahme als MP3
„Export As“ (Exportieren als). Sie müssen dann das gewünschte Format auswählen. Wählen Sie
„.mp3“ als Dateiendung aus. Wählen Sie für den E
können nur den Ordner „My Documents“ (Meine Dokumente) auswählen. Nach dem Exportieren
können Sie die Dateien beliebig verschieben.
Zusätzliche Informationen zur Software sowie detaillierte Gebrauchsanleitun
http://audacity.sourceforge.net
Dieser Bereich ist dunkler als die umliegenden Bereiche des Clips. Obwohl Sie Bereiche
markieren können, die größer sind oder außerhalb des Audioclips liegen, werden ausgeführte
Funktionen nur für den tatsächlichen Clip übernommen. Die Wiedergabe funktioniert jedoch
auch für die Bereiche außerhalb des Clips.
Drücken Sie auf das Leerzeichen, um die Audioinhalte des markierten Bereichs abzuspielen.
Um Ihre Auswahl zu verlänge
klicken Sie auf den Bereich, den Sie erweitern oder verkürzen möchten.
Klicken Sie auf den Punkt rechts neben der Mitte der aktuellen Auswahl, um die rechte
Begrenzung für die neue Auswahl f
Sie müssen nun Ihre Auswahl ausschneiden. Wählen Sie im Menü „Edit“ (Bearbeiten) die Option
„Cut“ (Ausschneiden).
Erstellen Sie eine neue Datei und fügen Sie den Ausschnitt in die neue Datei
Export als MP3
Um Ihre Aufnahme als MP3
„Export As“ (Exportieren als). Sie müssen dann das gewünschte Format auswählen. Wählen Sie
„.mp3“ als Dateiendung aus. Wählen Sie für den E
können nur den Ordner „My Documents“ (Meine Dokumente) auswählen. Nach dem Exportieren
können Sie die Dateien beliebig verschieben.
Zusätzliche Informationen zur Software sowie detaillierte Gebrauchsanleitun
http://audacity.sourceforge.net
Dieser Bereich ist dunkler als die umliegenden Bereiche des Clips. Obwohl Sie Bereiche
markieren können, die größer sind oder außerhalb des Audioclips liegen, werden ausgeführte
Funktionen nur für den tatsächlichen Clip übernommen. Die Wiedergabe funktioniert jedoch
auch für die Bereiche außerhalb des Clips.
Drücken Sie auf das Leerzeichen, um die Audioinhalte des markierten Bereichs abzuspielen.
Um Ihre Auswahl zu verlänge
klicken Sie auf den Bereich, den Sie erweitern oder verkürzen möchten.
Klicken Sie auf den Punkt rechts neben der Mitte der aktuellen Auswahl, um die rechte
Begrenzung für die neue Auswahl f
Sie müssen nun Ihre Auswahl ausschneiden. Wählen Sie im Menü „Edit“ (Bearbeiten) die Option
„Cut“ (Ausschneiden).
Erstellen Sie eine neue Datei und fügen Sie den Ausschnitt in die neue Datei
Export als MP3
Um Ihre Aufnahme als MP3
„Export As“ (Exportieren als). Sie müssen dann das gewünschte Format auswählen. Wählen Sie
„.mp3“ als Dateiendung aus. Wählen Sie für den E
können nur den Ordner „My Documents“ (Meine Dokumente) auswählen. Nach dem Exportieren
können Sie die Dateien beliebig verschieben.
Zusätzliche Informationen zur Software sowie detaillierte Gebrauchsanleitun
http://audacity.sourceforge.net
Dieser Bereich ist dunkler als die umliegenden Bereiche des Clips. Obwohl Sie Bereiche
markieren können, die größer sind oder außerhalb des Audioclips liegen, werden ausgeführte
Funktionen nur für den tatsächlichen Clip übernommen. Die Wiedergabe funktioniert jedoch
auch für die Bereiche außerhalb des Clips.
Drücken Sie auf das Leerzeichen, um die Audioinhalte des markierten Bereichs abzuspielen.
Um Ihre Auswahl zu verlänge
klicken Sie auf den Bereich, den Sie erweitern oder verkürzen möchten.
Klicken Sie auf den Punkt rechts neben der Mitte der aktuellen Auswahl, um die rechte
Begrenzung für die neue Auswahl f
Sie müssen nun Ihre Auswahl ausschneiden. Wählen Sie im Menü „Edit“ (Bearbeiten) die Option
„Cut“ (Ausschneiden).
Vor dem Ausschneiden
Erstellen Sie eine neue Datei und fügen Sie den Ausschnitt in die neue Datei
Export als MP3
Um Ihre Aufnahme als MP3
„Export As“ (Exportieren als). Sie müssen dann das gewünschte Format auswählen. Wählen Sie
„.mp3“ als Dateiendung aus. Wählen Sie für den E
können nur den Ordner „My Documents“ (Meine Dokumente) auswählen. Nach dem Exportieren
können Sie die Dateien beliebig verschieben.
Zusätzliche Informationen zur Software sowie detaillierte Gebrauchsanleitun
http://audacity.sourceforge.net
Dieser Bereich ist dunkler als die umliegenden Bereiche des Clips. Obwohl Sie Bereiche
markieren können, die größer sind oder außerhalb des Audioclips liegen, werden ausgeführte
Funktionen nur für den tatsächlichen Clip übernommen. Die Wiedergabe funktioniert jedoch
auch für die Bereiche außerhalb des Clips.
Drücken Sie auf das Leerzeichen, um die Audioinhalte des markierten Bereichs abzuspielen.
Um Ihre Auswahl zu verlänge
klicken Sie auf den Bereich, den Sie erweitern oder verkürzen möchten.
Klicken Sie auf den Punkt rechts neben der Mitte der aktuellen Auswahl, um die rechte
Begrenzung für die neue Auswahl f
Sie müssen nun Ihre Auswahl ausschneiden. Wählen Sie im Menü „Edit“ (Bearbeiten) die Option
„Cut“ (Ausschneiden).
Vor dem Ausschneiden
Erstellen Sie eine neue Datei und fügen Sie den Ausschnitt in die neue Datei
Export als MP3
Um Ihre Aufnahme als MP3
„Export As“ (Exportieren als). Sie müssen dann das gewünschte Format auswählen. Wählen Sie
„.mp3“ als Dateiendung aus. Wählen Sie für den E
können nur den Ordner „My Documents“ (Meine Dokumente) auswählen. Nach dem Exportieren
können Sie die Dateien beliebig verschieben.
Zusätzliche Informationen zur Software sowie detaillierte Gebrauchsanleitun
http://audacity.sourceforge.net
Dieser Bereich ist dunkler als die umliegenden Bereiche des Clips. Obwohl Sie Bereiche
markieren können, die größer sind oder außerhalb des Audioclips liegen, werden ausgeführte
Funktionen nur für den tatsächlichen Clip übernommen. Die Wiedergabe funktioniert jedoch
auch für die Bereiche außerhalb des Clips.
Drücken Sie auf das Leerzeichen, um die Audioinhalte des markierten Bereichs abzuspielen.
Um Ihre Auswahl zu verlänge
klicken Sie auf den Bereich, den Sie erweitern oder verkürzen möchten.
Klicken Sie auf den Punkt rechts neben der Mitte der aktuellen Auswahl, um die rechte
Begrenzung für die neue Auswahl f
Sie müssen nun Ihre Auswahl ausschneiden. Wählen Sie im Menü „Edit“ (Bearbeiten) die Option
„Cut“ (Ausschneiden).
Vor dem Ausschneiden
Erstellen Sie eine neue Datei und fügen Sie den Ausschnitt in die neue Datei
Um Ihre Aufnahme als MP3
„Export As“ (Exportieren als). Sie müssen dann das gewünschte Format auswählen. Wählen Sie
„.mp3“ als Dateiendung aus. Wählen Sie für den E
können nur den Ordner „My Documents“ (Meine Dokumente) auswählen. Nach dem Exportieren
können Sie die Dateien beliebig verschieben.
Zusätzliche Informationen zur Software sowie detaillierte Gebrauchsanleitun
http://audacity.sourceforge.net
Dieser Bereich ist dunkler als die umliegenden Bereiche des Clips. Obwohl Sie Bereiche
markieren können, die größer sind oder außerhalb des Audioclips liegen, werden ausgeführte
Funktionen nur für den tatsächlichen Clip übernommen. Die Wiedergabe funktioniert jedoch
auch für die Bereiche außerhalb des Clips.
Drücken Sie auf das Leerzeichen, um die Audioinhalte des markierten Bereichs abzuspielen.
Um Ihre Auswahl zu verlänge
klicken Sie auf den Bereich, den Sie erweitern oder verkürzen möchten.
Klicken Sie auf den Punkt rechts neben der Mitte der aktuellen Auswahl, um die rechte
Begrenzung für die neue Auswahl f
Sie müssen nun Ihre Auswahl ausschneiden. Wählen Sie im Menü „Edit“ (Bearbeiten) die Option
„Cut“ (Ausschneiden).
Vor dem Ausschneiden
Erstellen Sie eine neue Datei und fügen Sie den Ausschnitt in die neue Datei
Um Ihre Aufnahme als MP3
„Export As“ (Exportieren als). Sie müssen dann das gewünschte Format auswählen. Wählen Sie
„.mp3“ als Dateiendung aus. Wählen Sie für den E
können nur den Ordner „My Documents“ (Meine Dokumente) auswählen. Nach dem Exportieren
können Sie die Dateien beliebig verschieben.
Zusätzliche Informationen zur Software sowie detaillierte Gebrauchsanleitun
http://audacity.sourceforge.net
Dieser Bereich ist dunkler als die umliegenden Bereiche des Clips. Obwohl Sie Bereiche
markieren können, die größer sind oder außerhalb des Audioclips liegen, werden ausgeführte
Funktionen nur für den tatsächlichen Clip übernommen. Die Wiedergabe funktioniert jedoch
auch für die Bereiche außerhalb des Clips.
Drücken Sie auf das Leerzeichen, um die Audioinhalte des markierten Bereichs abzuspielen.
Um Ihre Auswahl zu verlänge
klicken Sie auf den Bereich, den Sie erweitern oder verkürzen möchten.
Klicken Sie auf den Punkt rechts neben der Mitte der aktuellen Auswahl, um die rechte
Begrenzung für die neue Auswahl f
Sie müssen nun Ihre Auswahl ausschneiden. Wählen Sie im Menü „Edit“ (Bearbeiten) die Option
Vor dem Ausschneiden
Erstellen Sie eine neue Datei und fügen Sie den Ausschnitt in die neue Datei
Um Ihre Aufnahme als MP3
„Export As“ (Exportieren als). Sie müssen dann das gewünschte Format auswählen. Wählen Sie
„.mp3“ als Dateiendung aus. Wählen Sie für den E
können nur den Ordner „My Documents“ (Meine Dokumente) auswählen. Nach dem Exportieren
können Sie die Dateien beliebig verschieben.
Zusätzliche Informationen zur Software sowie detaillierte Gebrauchsanleitun
http://audacity.sourceforge.net
Dieser Bereich ist dunkler als die umliegenden Bereiche des Clips. Obwohl Sie Bereiche
markieren können, die größer sind oder außerhalb des Audioclips liegen, werden ausgeführte
Funktionen nur für den tatsächlichen Clip übernommen. Die Wiedergabe funktioniert jedoch
auch für die Bereiche außerhalb des Clips.
Drücken Sie auf das Leerzeichen, um die Audioinhalte des markierten Bereichs abzuspielen.
Um Ihre Auswahl zu verlänge
klicken Sie auf den Bereich, den Sie erweitern oder verkürzen möchten.
Klicken Sie auf den Punkt rechts neben der Mitte der aktuellen Auswahl, um die rechte
Begrenzung für die neue Auswahl f
Sie müssen nun Ihre Auswahl ausschneiden. Wählen Sie im Menü „Edit“ (Bearbeiten) die Option
Vor dem Ausschneiden
Erstellen Sie eine neue Datei und fügen Sie den Ausschnitt in die neue Datei
Um Ihre Aufnahme als MP3-
„Export As“ (Exportieren als). Sie müssen dann das gewünschte Format auswählen. Wählen Sie
„.mp3“ als Dateiendung aus. Wählen Sie für den E
können nur den Ordner „My Documents“ (Meine Dokumente) auswählen. Nach dem Exportieren
können Sie die Dateien beliebig verschieben.
Zusätzliche Informationen zur Software sowie detaillierte Gebrauchsanleitun
http://audacity.sourceforge.net.
Dieser Bereich ist dunkler als die umliegenden Bereiche des Clips. Obwohl Sie Bereiche
markieren können, die größer sind oder außerhalb des Audioclips liegen, werden ausgeführte
Funktionen nur für den tatsächlichen Clip übernommen. Die Wiedergabe funktioniert jedoch
auch für die Bereiche außerhalb des Clips.
Drücken Sie auf das Leerzeichen, um die Audioinhalte des markierten Bereichs abzuspielen.
Um Ihre Auswahl zu verlänge
klicken Sie auf den Bereich, den Sie erweitern oder verkürzen möchten.
Klicken Sie auf den Punkt rechts neben der Mitte der aktuellen Auswahl, um die rechte
Begrenzung für die neue Auswahl f
Sie müssen nun Ihre Auswahl ausschneiden. Wählen Sie im Menü „Edit“ (Bearbeiten) die Option
Vor dem Ausschneiden
Erstellen Sie eine neue Datei und fügen Sie den Ausschnitt in die neue Datei
-Format zu exportieren, wählen Sie im Menü „File“ (Datei) die Option
„Export As“ (Exportieren als). Sie müssen dann das gewünschte Format auswählen. Wählen Sie
„.mp3“ als Dateiendung aus. Wählen Sie für den E
können nur den Ordner „My Documents“ (Meine Dokumente) auswählen. Nach dem Exportieren
können Sie die Dateien beliebig verschieben.
Zusätzliche Informationen zur Software sowie detaillierte Gebrauchsanleitun
.
Dieser Bereich ist dunkler als die umliegenden Bereiche des Clips. Obwohl Sie Bereiche
markieren können, die größer sind oder außerhalb des Audioclips liegen, werden ausgeführte
Funktionen nur für den tatsächlichen Clip übernommen. Die Wiedergabe funktioniert jedoch
auch für die Bereiche außerhalb des Clips.
Drücken Sie auf das Leerzeichen, um die Audioinhalte des markierten Bereichs abzuspielen.
Um Ihre Auswahl zu verlängern oder zu verkürzen, halten Sie die UMSCHALTTASTE gedrückt und
klicken Sie auf den Bereich, den Sie erweitern oder verkürzen möchten.
Klicken Sie auf den Punkt rechts neben der Mitte der aktuellen Auswahl, um die rechte
Begrenzung für die neue Auswahl f
Sie müssen nun Ihre Auswahl ausschneiden. Wählen Sie im Menü „Edit“ (Bearbeiten) die Option
Vor dem Ausschneiden
Erstellen Sie eine neue Datei und fügen Sie den Ausschnitt in die neue Datei
Format zu exportieren, wählen Sie im Menü „File“ (Datei) die Option
„Export As“ (Exportieren als). Sie müssen dann das gewünschte Format auswählen. Wählen Sie
„.mp3“ als Dateiendung aus. Wählen Sie für den E
können nur den Ordner „My Documents“ (Meine Dokumente) auswählen. Nach dem Exportieren
können Sie die Dateien beliebig verschieben.
Zusätzliche Informationen zur Software sowie detaillierte Gebrauchsanleitun
Dieser Bereich ist dunkler als die umliegenden Bereiche des Clips. Obwohl Sie Bereiche
markieren können, die größer sind oder außerhalb des Audioclips liegen, werden ausgeführte
Funktionen nur für den tatsächlichen Clip übernommen. Die Wiedergabe funktioniert jedoch
auch für die Bereiche außerhalb des Clips.
Drücken Sie auf das Leerzeichen, um die Audioinhalte des markierten Bereichs abzuspielen.
rn oder zu verkürzen, halten Sie die UMSCHALTTASTE gedrückt und
klicken Sie auf den Bereich, den Sie erweitern oder verkürzen möchten.
Klicken Sie auf den Punkt rechts neben der Mitte der aktuellen Auswahl, um die rechte
Begrenzung für die neue Auswahl f
Sie müssen nun Ihre Auswahl ausschneiden. Wählen Sie im Menü „Edit“ (Bearbeiten) die Option
Vor dem Ausschneiden
Erstellen Sie eine neue Datei und fügen Sie den Ausschnitt in die neue Datei
Format zu exportieren, wählen Sie im Menü „File“ (Datei) die Option
„Export As“ (Exportieren als). Sie müssen dann das gewünschte Format auswählen. Wählen Sie
„.mp3“ als Dateiendung aus. Wählen Sie für den E
können nur den Ordner „My Documents“ (Meine Dokumente) auswählen. Nach dem Exportieren
können Sie die Dateien beliebig verschieben.
Zusätzliche Informationen zur Software sowie detaillierte Gebrauchsanleitun
Dieser Bereich ist dunkler als die umliegenden Bereiche des Clips. Obwohl Sie Bereiche
markieren können, die größer sind oder außerhalb des Audioclips liegen, werden ausgeführte
Funktionen nur für den tatsächlichen Clip übernommen. Die Wiedergabe funktioniert jedoch
auch für die Bereiche außerhalb des Clips.
Drücken Sie auf das Leerzeichen, um die Audioinhalte des markierten Bereichs abzuspielen.
rn oder zu verkürzen, halten Sie die UMSCHALTTASTE gedrückt und
klicken Sie auf den Bereich, den Sie erweitern oder verkürzen möchten.
Klicken Sie auf den Punkt rechts neben der Mitte der aktuellen Auswahl, um die rechte
Begrenzung für die neue Auswahl festzulegen.
Sie müssen nun Ihre Auswahl ausschneiden. Wählen Sie im Menü „Edit“ (Bearbeiten) die Option
Erstellen Sie eine neue Datei und fügen Sie den Ausschnitt in die neue Datei
Format zu exportieren, wählen Sie im Menü „File“ (Datei) die Option
„Export As“ (Exportieren als). Sie müssen dann das gewünschte Format auswählen. Wählen Sie
„.mp3“ als Dateiendung aus. Wählen Sie für den E
können nur den Ordner „My Documents“ (Meine Dokumente) auswählen. Nach dem Exportieren
können Sie die Dateien beliebig verschieben.
Zusätzliche Informationen zur Software sowie detaillierte Gebrauchsanleitun
Dieser Bereich ist dunkler als die umliegenden Bereiche des Clips. Obwohl Sie Bereiche
markieren können, die größer sind oder außerhalb des Audioclips liegen, werden ausgeführte
Funktionen nur für den tatsächlichen Clip übernommen. Die Wiedergabe funktioniert jedoch
auch für die Bereiche außerhalb des Clips.
Drücken Sie auf das Leerzeichen, um die Audioinhalte des markierten Bereichs abzuspielen.
rn oder zu verkürzen, halten Sie die UMSCHALTTASTE gedrückt und
klicken Sie auf den Bereich, den Sie erweitern oder verkürzen möchten.
Klicken Sie auf den Punkt rechts neben der Mitte der aktuellen Auswahl, um die rechte
estzulegen.
Sie müssen nun Ihre Auswahl ausschneiden. Wählen Sie im Menü „Edit“ (Bearbeiten) die Option
Erstellen Sie eine neue Datei und fügen Sie den Ausschnitt in die neue Datei
Format zu exportieren, wählen Sie im Menü „File“ (Datei) die Option
„Export As“ (Exportieren als). Sie müssen dann das gewünschte Format auswählen. Wählen Sie
„.mp3“ als Dateiendung aus. Wählen Sie für den E
können nur den Ordner „My Documents“ (Meine Dokumente) auswählen. Nach dem Exportieren
können Sie die Dateien beliebig verschieben.
Zusätzliche Informationen zur Software sowie detaillierte Gebrauchsanleitun
Dieser Bereich ist dunkler als die umliegenden Bereiche des Clips. Obwohl Sie Bereiche
markieren können, die größer sind oder außerhalb des Audioclips liegen, werden ausgeführte
Funktionen nur für den tatsächlichen Clip übernommen. Die Wiedergabe funktioniert jedoch
auch für die Bereiche außerhalb des Clips.
Drücken Sie auf das Leerzeichen, um die Audioinhalte des markierten Bereichs abzuspielen.
rn oder zu verkürzen, halten Sie die UMSCHALTTASTE gedrückt und
klicken Sie auf den Bereich, den Sie erweitern oder verkürzen möchten.
Klicken Sie auf den Punkt rechts neben der Mitte der aktuellen Auswahl, um die rechte
estzulegen.
Sie müssen nun Ihre Auswahl ausschneiden. Wählen Sie im Menü „Edit“ (Bearbeiten) die Option
Erstellen Sie eine neue Datei und fügen Sie den Ausschnitt in die neue Datei
Format zu exportieren, wählen Sie im Menü „File“ (Datei) die Option
„Export As“ (Exportieren als). Sie müssen dann das gewünschte Format auswählen. Wählen Sie
„.mp3“ als Dateiendung aus. Wählen Sie für den E
können nur den Ordner „My Documents“ (Meine Dokumente) auswählen. Nach dem Exportieren
können Sie die Dateien beliebig verschieben.
Zusätzliche Informationen zur Software sowie detaillierte Gebrauchsanleitun
53
Dieser Bereich ist dunkler als die umliegenden Bereiche des Clips. Obwohl Sie Bereiche
markieren können, die größer sind oder außerhalb des Audioclips liegen, werden ausgeführte
Funktionen nur für den tatsächlichen Clip übernommen. Die Wiedergabe funktioniert jedoch
Drücken Sie auf das Leerzeichen, um die Audioinhalte des markierten Bereichs abzuspielen.
rn oder zu verkürzen, halten Sie die UMSCHALTTASTE gedrückt und
klicken Sie auf den Bereich, den Sie erweitern oder verkürzen möchten.
Klicken Sie auf den Punkt rechts neben der Mitte der aktuellen Auswahl, um die rechte
estzulegen.
Sie müssen nun Ihre Auswahl ausschneiden. Wählen Sie im Menü „Edit“ (Bearbeiten) die Option
Erstellen Sie eine neue Datei und fügen Sie den Ausschnitt in die neue Datei
Format zu exportieren, wählen Sie im Menü „File“ (Datei) die Option
„Export As“ (Exportieren als). Sie müssen dann das gewünschte Format auswählen. Wählen Sie
„.mp3“ als Dateiendung aus. Wählen Sie für den E
können nur den Ordner „My Documents“ (Meine Dokumente) auswählen. Nach dem Exportieren
Zusätzliche Informationen zur Software sowie detaillierte Gebrauchsanleitun
Dieser Bereich ist dunkler als die umliegenden Bereiche des Clips. Obwohl Sie Bereiche
markieren können, die größer sind oder außerhalb des Audioclips liegen, werden ausgeführte
Funktionen nur für den tatsächlichen Clip übernommen. Die Wiedergabe funktioniert jedoch
Drücken Sie auf das Leerzeichen, um die Audioinhalte des markierten Bereichs abzuspielen.
rn oder zu verkürzen, halten Sie die UMSCHALTTASTE gedrückt und
klicken Sie auf den Bereich, den Sie erweitern oder verkürzen möchten.
Klicken Sie auf den Punkt rechts neben der Mitte der aktuellen Auswahl, um die rechte
estzulegen.
Sie müssen nun Ihre Auswahl ausschneiden. Wählen Sie im Menü „Edit“ (Bearbeiten) die Option
Erstellen Sie eine neue Datei und fügen Sie den Ausschnitt in die neue Datei
Format zu exportieren, wählen Sie im Menü „File“ (Datei) die Option
„Export As“ (Exportieren als). Sie müssen dann das gewünschte Format auswählen. Wählen Sie
„.mp3“ als Dateiendung aus. Wählen Sie für den Export nicht den Desktop als Zielordner aus. Sie
können nur den Ordner „My Documents“ (Meine Dokumente) auswählen. Nach dem Exportieren
Zusätzliche Informationen zur Software sowie detaillierte Gebrauchsanleitun
Dieser Bereich ist dunkler als die umliegenden Bereiche des Clips. Obwohl Sie Bereiche
markieren können, die größer sind oder außerhalb des Audioclips liegen, werden ausgeführte
Funktionen nur für den tatsächlichen Clip übernommen. Die Wiedergabe funktioniert jedoch
Drücken Sie auf das Leerzeichen, um die Audioinhalte des markierten Bereichs abzuspielen.
rn oder zu verkürzen, halten Sie die UMSCHALTTASTE gedrückt und
klicken Sie auf den Bereich, den Sie erweitern oder verkürzen möchten.
Klicken Sie auf den Punkt rechts neben der Mitte der aktuellen Auswahl, um die rechte
Sie müssen nun Ihre Auswahl ausschneiden. Wählen Sie im Menü „Edit“ (Bearbeiten) die Option
Erstellen Sie eine neue Datei und fügen Sie den Ausschnitt in die neue Datei
Format zu exportieren, wählen Sie im Menü „File“ (Datei) die Option
„Export As“ (Exportieren als). Sie müssen dann das gewünschte Format auswählen. Wählen Sie
xport nicht den Desktop als Zielordner aus. Sie
können nur den Ordner „My Documents“ (Meine Dokumente) auswählen. Nach dem Exportieren
Zusätzliche Informationen zur Software sowie detaillierte Gebrauchsanleitun
Dieser Bereich ist dunkler als die umliegenden Bereiche des Clips. Obwohl Sie Bereiche
markieren können, die größer sind oder außerhalb des Audioclips liegen, werden ausgeführte
Funktionen nur für den tatsächlichen Clip übernommen. Die Wiedergabe funktioniert jedoch
Drücken Sie auf das Leerzeichen, um die Audioinhalte des markierten Bereichs abzuspielen.
rn oder zu verkürzen, halten Sie die UMSCHALTTASTE gedrückt und
klicken Sie auf den Bereich, den Sie erweitern oder verkürzen möchten.
Klicken Sie auf den Punkt rechts neben der Mitte der aktuellen Auswahl, um die rechte
Sie müssen nun Ihre Auswahl ausschneiden. Wählen Sie im Menü „Edit“ (Bearbeiten) die Option
Erstellen Sie eine neue Datei und fügen Sie den Ausschnitt in die neue Datei
Format zu exportieren, wählen Sie im Menü „File“ (Datei) die Option
„Export As“ (Exportieren als). Sie müssen dann das gewünschte Format auswählen. Wählen Sie
xport nicht den Desktop als Zielordner aus. Sie
können nur den Ordner „My Documents“ (Meine Dokumente) auswählen. Nach dem Exportieren
Zusätzliche Informationen zur Software sowie detaillierte Gebrauchsanleitun
Dieser Bereich ist dunkler als die umliegenden Bereiche des Clips. Obwohl Sie Bereiche
markieren können, die größer sind oder außerhalb des Audioclips liegen, werden ausgeführte
Funktionen nur für den tatsächlichen Clip übernommen. Die Wiedergabe funktioniert jedoch
Drücken Sie auf das Leerzeichen, um die Audioinhalte des markierten Bereichs abzuspielen.
rn oder zu verkürzen, halten Sie die UMSCHALTTASTE gedrückt und
klicken Sie auf den Bereich, den Sie erweitern oder verkürzen möchten.
Klicken Sie auf den Punkt rechts neben der Mitte der aktuellen Auswahl, um die rechte
Sie müssen nun Ihre Auswahl ausschneiden. Wählen Sie im Menü „Edit“ (Bearbeiten) die Option
Erstellen Sie eine neue Datei und fügen Sie den Ausschnitt in die neue Datei
Format zu exportieren, wählen Sie im Menü „File“ (Datei) die Option
„Export As“ (Exportieren als). Sie müssen dann das gewünschte Format auswählen. Wählen Sie
xport nicht den Desktop als Zielordner aus. Sie
können nur den Ordner „My Documents“ (Meine Dokumente) auswählen. Nach dem Exportieren
Zusätzliche Informationen zur Software sowie detaillierte Gebrauchsanleitun
Dieser Bereich ist dunkler als die umliegenden Bereiche des Clips. Obwohl Sie Bereiche
markieren können, die größer sind oder außerhalb des Audioclips liegen, werden ausgeführte
Funktionen nur für den tatsächlichen Clip übernommen. Die Wiedergabe funktioniert jedoch
Drücken Sie auf das Leerzeichen, um die Audioinhalte des markierten Bereichs abzuspielen.
rn oder zu verkürzen, halten Sie die UMSCHALTTASTE gedrückt und
klicken Sie auf den Bereich, den Sie erweitern oder verkürzen möchten.
Klicken Sie auf den Punkt rechts neben der Mitte der aktuellen Auswahl, um die rechte
Sie müssen nun Ihre Auswahl ausschneiden. Wählen Sie im Menü „Edit“ (Bearbeiten) die Option
Nach dem Ausschneiden
Erstellen Sie eine neue Datei und fügen Sie den Ausschnitt in die neue Datei
Format zu exportieren, wählen Sie im Menü „File“ (Datei) die Option
„Export As“ (Exportieren als). Sie müssen dann das gewünschte Format auswählen. Wählen Sie
xport nicht den Desktop als Zielordner aus. Sie
können nur den Ordner „My Documents“ (Meine Dokumente) auswählen. Nach dem Exportieren
Zusätzliche Informationen zur Software sowie detaillierte Gebrauchsanleitun
Dieser Bereich ist dunkler als die umliegenden Bereiche des Clips. Obwohl Sie Bereiche
markieren können, die größer sind oder außerhalb des Audioclips liegen, werden ausgeführte
Funktionen nur für den tatsächlichen Clip übernommen. Die Wiedergabe funktioniert jedoch
Drücken Sie auf das Leerzeichen, um die Audioinhalte des markierten Bereichs abzuspielen.
rn oder zu verkürzen, halten Sie die UMSCHALTTASTE gedrückt und
klicken Sie auf den Bereich, den Sie erweitern oder verkürzen möchten.
Klicken Sie auf den Punkt rechts neben der Mitte der aktuellen Auswahl, um die rechte
Sie müssen nun Ihre Auswahl ausschneiden. Wählen Sie im Menü „Edit“ (Bearbeiten) die Option
Nach dem Ausschneiden
Erstellen Sie eine neue Datei und fügen Sie den Ausschnitt in die neue Datei
Format zu exportieren, wählen Sie im Menü „File“ (Datei) die Option
„Export As“ (Exportieren als). Sie müssen dann das gewünschte Format auswählen. Wählen Sie
xport nicht den Desktop als Zielordner aus. Sie
können nur den Ordner „My Documents“ (Meine Dokumente) auswählen. Nach dem Exportieren
Zusätzliche Informationen zur Software sowie detaillierte Gebrauchsanleitun
Dieser Bereich ist dunkler als die umliegenden Bereiche des Clips. Obwohl Sie Bereiche
markieren können, die größer sind oder außerhalb des Audioclips liegen, werden ausgeführte
Funktionen nur für den tatsächlichen Clip übernommen. Die Wiedergabe funktioniert jedoch
Drücken Sie auf das Leerzeichen, um die Audioinhalte des markierten Bereichs abzuspielen.
rn oder zu verkürzen, halten Sie die UMSCHALTTASTE gedrückt und
klicken Sie auf den Bereich, den Sie erweitern oder verkürzen möchten.
Klicken Sie auf den Punkt rechts neben der Mitte der aktuellen Auswahl, um die rechte
Sie müssen nun Ihre Auswahl ausschneiden. Wählen Sie im Menü „Edit“ (Bearbeiten) die Option
Nach dem Ausschneiden
Erstellen Sie eine neue Datei und fügen Sie den Ausschnitt in die neue Datei
Format zu exportieren, wählen Sie im Menü „File“ (Datei) die Option
„Export As“ (Exportieren als). Sie müssen dann das gewünschte Format auswählen. Wählen Sie
xport nicht den Desktop als Zielordner aus. Sie
können nur den Ordner „My Documents“ (Meine Dokumente) auswählen. Nach dem Exportieren
Zusätzliche Informationen zur Software sowie detaillierte Gebrauchsanleitun
Dieser Bereich ist dunkler als die umliegenden Bereiche des Clips. Obwohl Sie Bereiche
markieren können, die größer sind oder außerhalb des Audioclips liegen, werden ausgeführte
Funktionen nur für den tatsächlichen Clip übernommen. Die Wiedergabe funktioniert jedoch
Drücken Sie auf das Leerzeichen, um die Audioinhalte des markierten Bereichs abzuspielen.
rn oder zu verkürzen, halten Sie die UMSCHALTTASTE gedrückt und
klicken Sie auf den Bereich, den Sie erweitern oder verkürzen möchten.
Klicken Sie auf den Punkt rechts neben der Mitte der aktuellen Auswahl, um die rechte
Sie müssen nun Ihre Auswahl ausschneiden. Wählen Sie im Menü „Edit“ (Bearbeiten) die Option
Nach dem Ausschneiden
Erstellen Sie eine neue Datei und fügen Sie den Ausschnitt in die neue Datei
Format zu exportieren, wählen Sie im Menü „File“ (Datei) die Option
„Export As“ (Exportieren als). Sie müssen dann das gewünschte Format auswählen. Wählen Sie
xport nicht den Desktop als Zielordner aus. Sie
können nur den Ordner „My Documents“ (Meine Dokumente) auswählen. Nach dem Exportieren
Zusätzliche Informationen zur Software sowie detaillierte Gebrauchsanleitun
Dieser Bereich ist dunkler als die umliegenden Bereiche des Clips. Obwohl Sie Bereiche
markieren können, die größer sind oder außerhalb des Audioclips liegen, werden ausgeführte
Funktionen nur für den tatsächlichen Clip übernommen. Die Wiedergabe funktioniert jedoch
Drücken Sie auf das Leerzeichen, um die Audioinhalte des markierten Bereichs abzuspielen.
rn oder zu verkürzen, halten Sie die UMSCHALTTASTE gedrückt und
klicken Sie auf den Bereich, den Sie erweitern oder verkürzen möchten.
Klicken Sie auf den Punkt rechts neben der Mitte der aktuellen Auswahl, um die rechte
Sie müssen nun Ihre Auswahl ausschneiden. Wählen Sie im Menü „Edit“ (Bearbeiten) die Option
Nach dem Ausschneiden
Erstellen Sie eine neue Datei und fügen Sie den Ausschnitt in die neue Datei ein.
Format zu exportieren, wählen Sie im Menü „File“ (Datei) die Option
„Export As“ (Exportieren als). Sie müssen dann das gewünschte Format auswählen. Wählen Sie
xport nicht den Desktop als Zielordner aus. Sie
können nur den Ordner „My Documents“ (Meine Dokumente) auswählen. Nach dem Exportieren
Zusätzliche Informationen zur Software sowie detaillierte Gebrauchsanleitungen finden Sie unter
Dieser Bereich ist dunkler als die umliegenden Bereiche des Clips. Obwohl Sie Bereiche
markieren können, die größer sind oder außerhalb des Audioclips liegen, werden ausgeführte
Funktionen nur für den tatsächlichen Clip übernommen. Die Wiedergabe funktioniert jedoch
Drücken Sie auf das Leerzeichen, um die Audioinhalte des markierten Bereichs abzuspielen.
rn oder zu verkürzen, halten Sie die UMSCHALTTASTE gedrückt und
Klicken Sie auf den Punkt rechts neben der Mitte der aktuellen Auswahl, um die rechte
Sie müssen nun Ihre Auswahl ausschneiden. Wählen Sie im Menü „Edit“ (Bearbeiten) die Option
Nach dem Ausschneiden
ein.
Format zu exportieren, wählen Sie im Menü „File“ (Datei) die Option
„Export As“ (Exportieren als). Sie müssen dann das gewünschte Format auswählen. Wählen Sie
xport nicht den Desktop als Zielordner aus. Sie
können nur den Ordner „My Documents“ (Meine Dokumente) auswählen. Nach dem Exportieren
gen finden Sie unter
Dieser Bereich ist dunkler als die umliegenden Bereiche des Clips. Obwohl Sie Bereiche
markieren können, die größer sind oder außerhalb des Audioclips liegen, werden ausgeführte
Funktionen nur für den tatsächlichen Clip übernommen. Die Wiedergabe funktioniert jedoch
Drücken Sie auf das Leerzeichen, um die Audioinhalte des markierten Bereichs abzuspielen.
rn oder zu verkürzen, halten Sie die UMSCHALTTASTE gedrückt und
Klicken Sie auf den Punkt rechts neben der Mitte der aktuellen Auswahl, um die rechte
Sie müssen nun Ihre Auswahl ausschneiden. Wählen Sie im Menü „Edit“ (Bearbeiten) die Option
Nach dem Ausschneiden
ein.
Format zu exportieren, wählen Sie im Menü „File“ (Datei) die Option
„Export As“ (Exportieren als). Sie müssen dann das gewünschte Format auswählen. Wählen Sie
xport nicht den Desktop als Zielordner aus. Sie
können nur den Ordner „My Documents“ (Meine Dokumente) auswählen. Nach dem Exportieren
gen finden Sie unter
Dieser Bereich ist dunkler als die umliegenden Bereiche des Clips. Obwohl Sie Bereiche
markieren können, die größer sind oder außerhalb des Audioclips liegen, werden ausgeführte
Funktionen nur für den tatsächlichen Clip übernommen. Die Wiedergabe funktioniert jedoch
Drücken Sie auf das Leerzeichen, um die Audioinhalte des markierten Bereichs abzuspielen.
rn oder zu verkürzen, halten Sie die UMSCHALTTASTE gedrückt und
Klicken Sie auf den Punkt rechts neben der Mitte der aktuellen Auswahl, um die rechte
Sie müssen nun Ihre Auswahl ausschneiden. Wählen Sie im Menü „Edit“ (Bearbeiten) die Option
Nach dem Ausschneiden
Format zu exportieren, wählen Sie im Menü „File“ (Datei) die Option
„Export As“ (Exportieren als). Sie müssen dann das gewünschte Format auswählen. Wählen Sie
xport nicht den Desktop als Zielordner aus. Sie
können nur den Ordner „My Documents“ (Meine Dokumente) auswählen. Nach dem Exportieren
gen finden Sie unter
Dieser Bereich ist dunkler als die umliegenden Bereiche des Clips. Obwohl Sie Bereiche
markieren können, die größer sind oder außerhalb des Audioclips liegen, werden ausgeführte
Funktionen nur für den tatsächlichen Clip übernommen. Die Wiedergabe funktioniert jedoch
Drücken Sie auf das Leerzeichen, um die Audioinhalte des markierten Bereichs abzuspielen.
rn oder zu verkürzen, halten Sie die UMSCHALTTASTE gedrückt und
Klicken Sie auf den Punkt rechts neben der Mitte der aktuellen Auswahl, um die rechte
Sie müssen nun Ihre Auswahl ausschneiden. Wählen Sie im Menü „Edit“ (Bearbeiten) die Option
Nach dem Ausschneiden
Format zu exportieren, wählen Sie im Menü „File“ (Datei) die Option
„Export As“ (Exportieren als). Sie müssen dann das gewünschte Format auswählen. Wählen Sie
xport nicht den Desktop als Zielordner aus. Sie
können nur den Ordner „My Documents“ (Meine Dokumente) auswählen. Nach dem Exportieren
gen finden Sie unter
Dieser Bereich ist dunkler als die umliegenden Bereiche des Clips. Obwohl Sie Bereiche
markieren können, die größer sind oder außerhalb des Audioclips liegen, werden ausgeführte
Funktionen nur für den tatsächlichen Clip übernommen. Die Wiedergabe funktioniert jedoch
Drücken Sie auf das Leerzeichen, um die Audioinhalte des markierten Bereichs abzuspielen.
rn oder zu verkürzen, halten Sie die UMSCHALTTASTE gedrückt und
Klicken Sie auf den Punkt rechts neben der Mitte der aktuellen Auswahl, um die rechte
Sie müssen nun Ihre Auswahl ausschneiden. Wählen Sie im Menü „Edit“ (Bearbeiten) die Option
Nach dem Ausschneiden
Format zu exportieren, wählen Sie im Menü „File“ (Datei) die Option
„Export As“ (Exportieren als). Sie müssen dann das gewünschte Format auswählen. Wählen Sie
xport nicht den Desktop als Zielordner aus. Sie
können nur den Ordner „My Documents“ (Meine Dokumente) auswählen. Nach dem Exportieren
gen finden Sie unter
markieren können, die größer sind oder außerhalb des Audioclips liegen, werden ausgeführte
Funktionen nur für den tatsächlichen Clip übernommen. Die Wiedergabe funktioniert jedoch
Drücken Sie auf das Leerzeichen, um die Audioinhalte des markierten Bereichs abzuspielen.
rn oder zu verkürzen, halten Sie die UMSCHALTTASTE gedrückt und
Sie müssen nun Ihre Auswahl ausschneiden. Wählen Sie im Menü „Edit“ (Bearbeiten) die Option
Format zu exportieren, wählen Sie im Menü „File“ (Datei) die Option
„Export As“ (Exportieren als). Sie müssen dann das gewünschte Format auswählen. Wählen Sie
xport nicht den Desktop als Zielordner aus. Sie
können nur den Ordner „My Documents“ (Meine Dokumente) auswählen. Nach dem Exportieren
gen finden Sie unter
markieren können, die größer sind oder außerhalb des Audioclips liegen, werden ausgeführte
Funktionen nur für den tatsächlichen Clip übernommen. Die Wiedergabe funktioniert jedoch
Drücken Sie auf das Leerzeichen, um die Audioinhalte des markierten Bereichs abzuspielen.
rn oder zu verkürzen, halten Sie die UMSCHALTTASTE gedrückt und
Sie müssen nun Ihre Auswahl ausschneiden. Wählen Sie im Menü „Edit“ (Bearbeiten) die Option
Format zu exportieren, wählen Sie im Menü „File“ (Datei) die Option
„Export As“ (Exportieren als). Sie müssen dann das gewünschte Format auswählen. Wählen Sie
xport nicht den Desktop als Zielordner aus. Sie
können nur den Ordner „My Documents“ (Meine Dokumente) auswählen. Nach dem Exportieren
gen finden Sie unter
rn oder zu verkürzen, halten Sie die UMSCHALTTASTE gedrückt und
können nur den Ordner „My Documents“ (Meine Dokumente) auswählen. Nach dem Exportieren

54
KOPFHÖRER VERWENDEN (NICHT IM LIEFERUMFANG ENTHALTEN)
Wenn Sie den Stecker Ihrer Kopfhörer in die OHRHÖRERBUCHSE (13) einstecken, können Sie alleine
hören.
LESEN SIE DIESE WICHTIGEN INFORMATIONEN, BEVOR SIE IHRE KOPFHÖRER VERWENDEN
1. Vermeiden Sie es, über längere Zeit mit sehr hoher Lautstärke Musik zu hören, dies kann Ihr Gehör
schädigen.
2. Wenn Sie ein Klingeln in Ihren Ohren hören, verringern Sie die Lautstärke oder schalten Sie Ihr Gerät
aus.
3. Halten Sie die Lautstärke auf einem vernünftigen Pegel, auch wenn Ihr Kopfhörer ein Open-Air
Modell ist, das so konzipiert wurde, dass Sie auch Geräusche von außen hören können. Bitte
beachten Sie, dass eine extrem hohe Lautstärke auch dann Geräusche von außen blockieren kann.
PFLEGE UND WARTUNG
1. Vermeiden Sie es, Ihr Gerät in direktem Sonnenlicht oder bei Hitze, Feucht oder Staub zu
verwenden.
2. Halten Sie Ihr Gerät immer fern von Heizgeräten und elektrischen Störquellen, wie zum Beispiel
Leuchtstofflampen oder Motoren.
3. Trennen Sie das Gerät im Falle einer Fehlfunktion sofort vom Stromanschluss.
REINIGUNG DES GERÄTS
Um Brand- oder Stromschlaggefahr zu vermeiden, trennen sie Ihr Gerät während der Reinigung von
der Wechselstromquelle.
Die Oberfläche des Geräts kann mit einem Staubtuch gereinigt und wie andere Möbel gepflegt
werden. Seien Sie bei der Reinigung und dem Abwischen von Plastikteilen vorsichtig.
Wenn das Gehäuse staubig ist, wischen Sie es mit einem weichen trockenen Staubtuch ab.
Verwenden Sie keine Wachs- oder Polish Sprays zur Reinigung des Gehäuses.
Wenn die Frontplatte schmutzig wird oder mit Fingerabdrücken verschmutzt ist, kann man diese mit
einem weichen, leicht feuchten Tuch mit einer Lösung aus milder Seife und Wasser reinigen.
Verwenden Sie keine Scheuerlappen oder Polituren, da diese die Oberfläche Ihres Gerätes
beschädigen.
Entfernen Sie regelmäßig sorgfältig den Staub von der Nadel und der Schallplatte
Verwenden Sie zur Reinigung der Nadel eine weiche Bürste. Bürsten Sie vom Sockel zur Spitze, wie
im Folgenden dargestellt.

55
Verwenden Sie einen Schallplattenreiniger von guter Qualität und ein Bürstenset, um Ihre
Schallplatten sauber zu halten.
ACHTUNG: Lassen Sie während der Reinigung weder Wasser noch andere Flüssigkeiten in das Innere des
Geräts eindringen.
TECHNISCHE DATEN
Spannungsversorgung:
Hauptgerät:
AC 230V ~ 50Hz 18 Watt
Frequenz des Radiosenders:
AM: 525-1640 KHz
FM: 87,5-108 MHz
Bluetooth Verbindungsname:
TCD-2600
Garantie
Lenco bietet Leistungen und Garantien im Einklang mit Europäischem Recht. Im Falle von Reparaturen
(sowohl während als auch nach Ablauf der Garantiezeit) sollten Sie deshalb Ihren Einzelhändler
kontaktieren.
Wichtiger Hinweis: Es ist nicht möglich, Geräte für Reparaturen direkt an Lenco zu schicken.
Wichtiger Hinweis: Falls dieses Gerät von einem nicht autorisierten Kundendienst geöffnet oder darauf
zugegriffen wird, erlischt die Garantie.
Dieses Gerät ist nicht für professionelle Zwecke geeignet. Falls das Gerät für professionelle Zwecke
eingesetzt wird, erlöschen alle Garantieverpflichtungen seitens des Herstellers.
REINGUNG DER NADEL MIT EINER WEICHEN BÜRSTE

56
Haftungsausschluss
Aktualisierungen der Firmware und/oder Hardware-Komponenten werden regelmäßig durchgeführt.
Daher können einige der Anweisungen, Spezifikationen und Abbildungen in dieser Dokumentation von
Ihrer individuellen Situation abweichen. Alle in diesem Handbuch beschriebenen Elemente dienen nur
zur Illustration und treffen auf Ihre individuelle Situation möglicherweise nicht zu. Aus der in diesem
Handbuch getätigten Beschreibung können keine Rechtsansprüche oder Leistungsanforderungen geltend
gemacht werden.
Entsorgung des Altgeräts
Dieses Symbol zeigt an, dass das entsprechende Produkt oder dessen Akku/Batterie in
Europa nicht mit dem normalen Hausmüll entsorgt werden darf. Um die
ordnungsgemäße Abfallbehandlung des Produkts und dessen Akku/Batterie zu
gewährleisten, müssen diese im Einklang mit allen anwendbaren örtlichen
Vorschriften zur Entsorgung von Elektrogeräten und Akkus/Batterien entsorgt werden.
Dabei helfen Sie, natürliche Ressourcen zu schonen und Umweltschutzstandards zur
Verwertung und Entsorgung von Altgeräten aufrecht zu halten (Waste Electrical and
Electronic Equipment Directive).
Service
Besuchen Sie bitte für weitere Informationen und unseren Kundendienst unsere Homepage
www.lenco.com
Lenco Benelux BV, Thermiekstraat 1a, 6361 HB Nuth, The Netherlands.

57
Français TCD-2600
ATTENTION :
L’utilisation de commandes ou de réglages ou l’exécution de procédures autres que ceux
spécifiés dans ce manuel peut entraîner une exposition à des rayonnements dangereux.
Cet appareil ne doit pas être réglé ou réparé par quiconque d’autre que du personnel qualifié.
PRÉCAUTIONS AVANT UTILISATION
GARDEZ CES INSTRUCTIONS À L’ESPRIT :
1. N’utilisez pas cet appareil près de l’eau.
2. Nettoyez-le uniquement avec un chiffon doux légèrement humide.
3. Ne couvrez pas et n’obturez pas les ouvertures de ventilation. Lorsque vous placez
l’appareil sur une étagère, laissez 5 cm (2”) d’espace libre tout autour de l’appareil.
4. Installez-le conformément au mode d’emploi fourni.
5. *Ne marchez pas sur l’adaptateur secteur ou ne le coincez pas. Faites très attention, en
particulier près des fiches et du point de sortie du câble. Ne placez pas d’objets lourds sur
l’adaptateur secteur, car ils pourraient l’endommager. Gardez l’appareil hors de portée des
enfants ! Ils pourraient se blesser gravement s’ils jouent avec le câble d’alimentation.
6. *Débranchez cet appareil pendant les orages ou lorsqu’il n’est pas utilisé pendant une
longue durée.
7. Gardez l’appareil à l’écart des sources de chaleur telles que des radiateurs, chauffages,
fours, bougies et autres produits générant de la chaleur ou une flamme nue.
8. Évitez d’utiliser l’appareil à proximité de champs magnétiques puissants.
9. Des décharges électrostatiques peuvent perturber le fonctionnement normal de cet
appareil. Quand cela se passe, il suffit de réinitialiser et de redémarrer l’appareil en suivant
le manuel d’instructions. Pendant le transfert du fichier, manipulez l'appareil avec
précaution et faites-le fonctionner dans un environnement sans électricité statique.
10. Mise en garde ! N’introduisez jamais un objet dans l’appareil par les ouvertures et les
fentes de ventilation. Étant donné que des tensions élevées sont présentes à l’intérieur du
produit, l'insertion d’un objet peut entraîner une électrocution et/ou court-circuiter les
composants internes. Pour les mêmes raisons, ne versez pas de l’eau ou un liquide sur le
produit.
11. Ne l’utilisez pas dans des endroits humides tels qu’une salle de bain, une cuisine pleine de
vapeur ou à proximité d’une piscine.
12. N’utilisez pas cet appareil lorsque de la condensation est possible.
13. Bien que ce dispositif soit fabriqué avec le plus grand soin et contrôlé à plusieurs reprises
avant de quitter l’usine, il est toujours possible que des problèmes se produisent, comme
avec tous les appareils électriques. Si l’appareil émet de la fumée, une accumulation de
chaleur excessive ou un phénomène inattendu, débranchez immédiatement la fiche
d’alimentation du secteur.
14. Cet appareil doit fonctionner avec la source d’alimentation indiquée sur la plaque
signalétique. Si vous n’êtes pas sûr du type d’alimentation utilisé chez vous, consultez votre
revendeur ou le fournisseur d’électricité local.
15. *La prise secteur doit être installée près de l’appareil et doit être facilement accessible.
16. *Ne surchargez pas les prises de courant ou les rallonges. Une surcharge peut entraîner un
incendie ou une électrocution.
17. *Les appareils à la norme de construction de classe 1 doivent être branchés à une prise de
courant disposant d’une connexion protectrice à la terre.
18. Les appareils à la norme de construction de classe 2 ne nécessitent pas de connexion à la
terre.
19. Tenez-le à l'abri des rongeurs. Les rongeurs adorent mordre les cordons d’alimentation.
20. *Tirez toujours sur la fiche pour débrancher le cordon de la prise secteur. Ne tirez pas sur
le cordon d’alimentation. Cela pourrait provoquer un court-circuit.
21. Évitez de placer l’appareil sur des surfaces sujettes aux vibrations ou aux chocs.
22. Pour nettoyer l’appareil, servez-vous d’un chiffon doux et sec. N’utilisez pas de solvant ni
d’autre liquide à base de pétrole. Pour enlever les taches importantes, vous pouvez vous
servir d’un chiffon humide imbibé d’une solution de détergent diluée.
23. Le fournisseur n’est pas responsable des dommages ou pertes de données causés par un
dysfonctionnement, une utilisation abusive, une modification de l’appareil ou un
remplacement de la batterie.

58
24. N’interrompez pas la connexion lorsque l’appareil formate ou transfère des fichiers. Sinon,
les données pourraient être endommagées ou perdues.
25. Si l'appareil a une fonction de lecture USB, il faut brancher la clé USB directement sur
l’appareil. N’utilisez pas de rallonge USB, car cela peut causer des interférences provoquant
une perte de données.
26. L’appareil ne doit pas être exposé à des écoulements ou des éclaboussures et aucun objet
contenant un liquide, tel qu’un vase, ne doit être posé sur ou près de l’appareil.
27. *Pour que l’alimentation soit parfaitement déconnectée, la fiche d’alimentation de
l’appareil doit être débranchée de la prise secteur.
28. Si l'appareil a la possibilité de fonctionner sur batterie, n’exposez pas la batterie à une
chaleur extrême telle que les rayons du soleil, le feu ou toute autre chaleur.
29. Veuillez considérer les questions environnementales lors de la mise au rebut des piles.
30. L’appareil doit être utilisé uniquement sous des conditions climatiques modérées, évitez un
environnement extrêmement froid ou chaud.
31. La plaque signalétique se situe en dessous ou à l’arrière de l'appareil.
32. Cet appareil n’est pas destiné à être utilisé par des personnes (enfants compris) souffrant
de handicaps physiques, sensoriels ou mentaux, ou manquant d’expérience et de
connaissances, sauf si elles sont sous surveillance ou ont reçu des instructions sur
l’utilisation correcte de l’appareil par la personne qui est responsable de leur sécurité.
33. Ce produit est réservé à un usage non professionnel, et non pas à un usage commercial ni
industriel.
34. Vérifiez que l’appareil est en position stable. La garantie ne couvre pas les dégâts
occasionnés par l’utilisation de cet appareil en position instable ou par la non-observation
de tout autre avertissement ou précaution contenus dans ce mode d’emploi.
35. Ne retirez jamais le boîtier de l’appareil.
36. Ne placez jamais cet appareil sur un autre appareil électrique.
37. N’utilisez et ne rangez pas ce produit au soleil, à la chaleur, à la poussière ou à des
vibrations excessives.
38. Ne laissez pas les sacs en plastique à la portée des enfants.
39. Utilisez uniquement les accessoires recommandés par le fabricant.
40. Confiez l’entretien et les réparations à un personnel qualifié. Une réparation est nécessaire
lorsque l’appareil a été endommagé d’une quelconque façon telle qu’un cordon
d’alimentation ou une prise endommagés, lorsqu’un liquide a été renversé ou des objets
ont été introduits dans l’appareil, lorsque l’appareil a été exposé à la pluie ou à l’humidité,
lorsqu’il ne fonctionne pas correctement ou lorsque l’appareil est tombé.
41. *N’utilisez pas un cordon ou une fiche d’alimentation endommagé ni une prise desserrée.
Vous risqueriez de causer un incendie ou une décharge électrique.
42. Une exposition prolongée aux sons puissants des lecteurs personnels de musique peut
entraîner une perte temporaire ou permanente de l’ouïe.
INSTALLATION
• Déballez toutes les pièces et enlevez le matériau de protection.
• *Ne connectez pas l’unité au secteur avant d’avoir vérifié la tension du secteur et avant que
toutes les autres connexions n’aient été effectuées.
Ces instructions s’appliquent uniquement aux produits utilisant un câble d’alimentation ou un
adaptateur secteur.

59
GUIDE DE PRISE EN MAIN
BRANCHEMENT DU CORDON D’ALIMENTATION SECTEUR
1. Déroulez entièrement le CORDON D’ALIMENTATION SECTEUR (30) et branchez-le à une prise secteur
de 230V ~ 50Hz pratique.
2. Tournez L’INTERRUPTEUR MARCHE-ARRÊT/VOLUME (5) dans le sens horaire pour mettre en marche
le TCD-2600.
EMPLACEMENT DES BOUTONS
1. ENCEINTES
2. SÉLECTEUR DE FONCTION
3. CADRAN
4. BOUTON DE SYNTONISATION
5. INTERRUPTEUR MARCHE-ARRÊT/VOLUME
6. BOUTON DOSSIER/RÉPÉTITION
7. BOUTON LECTURE/PAUSE
8. BOUTON OUVERTURE/FERMETURE CD
9. BOUTON ARRÊT

60
10. PRISE D’ENTRÉE DE LIGNE
11. ÉCRAN LED
12. PORTE CD
13. PRISE CASQUE
14. BOUTON PRÉCÉDENT
15. SÉLECTEUR AM/FM
16. BOUTON SUIVANT
17. BOUTON PROGRAMME
18. VOYANT LUMINEUX DE RÉPÉTITION D’UNE PISTE
19. RÉPÉTER TOUTES LES PISTES
20. VOYANT LUMINEUX DE LECTURE DE PISTE PROGRAMMÉE
21. VOYANT LUMINEUX DE LECTURE DE PISTE NON PROGRAMMÉE
22. BOUTON D’ÉJECTION DE CASSETTE/AVANCE RAPIDE
23. FENTE DE CASSETTE
24. AXE DU TOURNE-DISQUE
25. PLATEAU DE TOURNE-DISQUE
26. ADAPTATEUR DE 45 TOURS
27. LEVIER DE LEVAGE
28. INTERRUPTEUR D’ARRÊT AUTOMATIQUE
29. BRAS DE LECTURE
30. SÉLECTEUR DE VITESSE 33/45/78 TOURS
31. SUPPORT DU BRAS DE LECTURE
32. CIRCULATION D’AIR
33. ANTENNE FM
34. CORDON D’ALIMENTATION SECTEUR
35. BOUTON DE SÉLECTION DE FONCTION BLUETOOTH/CASSETTE
36. PORT USB POUR ENCODAGE PC
ATTENTION :
Cet appareil ne doit pas être réglé ou réparé par quiconque d’autre que du personnel qualifié.
UTILISATION DE LA RADIO
1. Tournez l’INTERRUPTEUR MARCHE-ARRÊT/VOLUME (5) pour mettre en marche le TCD-2600.
2. Tournez le SÉLECTEUR DE FONCTION (2) pour sélectionner le mode Radio. Le voyant du cadran
s’allume.
3. Utilisez le SÉLECTEUR AM/FM (15) pour sélectionner la bande voulue.
4. Réglez le BOUTON DE SYNTONISATION (4) pour syntoniser la station que vous souhaitez écouter.
5. Tournez l’INTERRUPTEUR MARCHE-ARRÊT/VOLUME (5) pour régler le volume à votre convenance.
6. Pour éteindre la radio, mettez l’INTERRUPTEUR MARCHE-ARRÊT/VOLUME (5) en position ARRÊT.
Astuces pour améliorer la réception :
- AM : Le récepteur a une antenne AM intégrée. Si la réception AM est faible, essayez de pivoter
légèrement ou de déplacer l'appareil pour améliorer la réception AM.
- FM : Le récepteur a une ANTENNE FM (33) intégrée située à l’arrière de l’appareil. Ce fil doit être
entièrement déroulé et étendu pour une meilleure réception.

61
UTILISATION D’UN CD
REMARQUE : CET APPAREIL LIT NON SEULEMENT LES DISQUES COMPACTS COMMERCIAUX, MAIS
EGALEMENT LES DISQUES CD-RW COMPILES PAR LES UTILISATEURS.
VEUILLEZ LIRE CES INFORMATIONS IMPORTANTES :
Les mécanismes de CD utilisés dans de tels appareils sont conçus pour lire entièrement tous les CD du
commerce. Ils lisent également les disques CD-R/CD-RW compilés par les utilisateurs, mais la lecture
peut mettre jusqu’à 10 secondes pour se lancer. Si la lecture ne démarre pas, cela est probablement dû à
la qualité du disque CD-R/RW ou la compatibilité du logiciel de compilation de CD. Le fabricant ne serait
pas responsable de la qualité de lecture des disques CD-R/RW.
Ne fixez pas d'étiquette sur aucune des faces du disque CD-R/RW, sous risque de dysfonctionnement.
LIRE UN CD
1. Tournez l’INTERRUPTEUR MARCHE-ARRÊT/VOLUME (5) pour mettre en marche le TCD-2600.
2. Tournez le SÉLECTEUR DE FONCTION (2) pour sélectionner le mode CD.
3. Appuyez sur le BOUTON OUVERTURE/FERMETURE PORTE CD (8) pour ouvrir la porte CD.
4. Placez délicatement un CD audio dans le compartiment CD avec la face étiquette vers le haut.
5. Appuyez sur le BOUTON OUVERTURE/FERMETURE PORTE CD (8) pour fermer la porte, puis la lecture
de la première piste du disque commence.
6. Pour mettre la lecture en pause, appuyez sur le BOUTON LECTURE/PAUSE (7). Pour reprendre la
lecture, appuyez de nouveau sur le BOUTON LECTURE/PAUSE (7).
7. Vous pouvez choisir de lire votre piste préférée directement en appuyant sur le BOUTON SUIVANT
(16) ou le BOUTON PRÉCÉDENT (14). L’ÉCRAN LED (11) indique le bon numéro de piste sélectionné.
8. Pour rechercher une section particulière dans une piste, maintenez enfoncé le BOUTON SUIVANT (16)
ou le BOUTON PRÉCÉDENT (14) jusqu'à avoir trouvé la section. Relâchez le bouton pour continuer de
lire votre sélection.
9. Pour arrêter la lecture, appuyez sur le BOUTON ARRÊT (9).
10. Pour éteindre le lecteur CD, mettez l’INTERRUPTEUR MARCHE-ARRÊT/VOLUME (5) en position
ARRÊT.
MODE DE RÉPÉTITION
Répéter 1 piste
Si vous appuyez une fois sur le BOUTON DOSSIER/RÉPÉTITION (6), le VOYANT LUMINEUX DE RÉPÉTITION
D’UNE PISTE (18) sur l’ÉCRAN LED (11) s’allume en continu. La piste en cours se lira en boucle.
RÉPÉTER TOUTES LES PISTES
Si vous appuyez une troisième fois sur le BOUTON DOSSIER/RÉPÉTITION (6), le VOYANT LUMINEUX DE
RÉPÉTITION DE TOUTES LES PISTES (19) sur l’ÉCRAN LED (11) s’allume en continu. Tout le disque sera lu
en boucle.

62
MODE DE LECTURE PROGRAMMÉE DE CD
Cette fonction permet de lire les pistes d’un CD dans un ordre programmé.
REMARQUE : Vous ne pouvez programmer des pistes qu'en mode ARRÊT.
1. Chargez le CD à programmer.
2. Vérifiez que l’appareil est en mode arrêt.
3. Appuyez une fois sur le BOUTON PROGRAMME (17), puis l’emplacement « P01 » s’affichera sur
l’ÉCRAN LED (11).
4. Appuyez sur le BOUTON SUIVANT (16) ou le BOUTON PRÉCÉDENT (14) jusqu’à atteindre le numéro
de piste désiré.
5. Appuyez sur le BOUTON PROGRAMME (17) pour mémoriser la sélection.
6. Recommencez les étapes (4) et (5) jusqu’à avoir saisi toutes les pistes à programmer.
7. Pour lire la séquence mémorisée, appuyez sur le BOUTON LECTURE/PAUSE (7). Le VOYANT
LUMINEUX DE LECTURE DE PISTES PROGRAMMÉE (20) s’allume en continu.
8. Une fois que toutes les pistes en mémoire ont été lues, le CD s'arrête automatiquement.
REMARQUE :
Quand les 20 pistes du CD audio ont été programmées, l’ÉCRAN LED (11) indique que la mémoire est
pleine en affichant « FUL ». Ensuite, appuyez sur lecture/pause pour lancer la lecture programmée.
Pour annuler la mémoire programmée, appuyez deux fois sur le bouton ARRÊT (14) durant la lecture
ou changez de mode ou coupez l’alimentation.
La fonction de répétition s’applique également à la lecture de pistes programmées.
Pour répéter les pistes programmées
1. Pendant la lecture programmée, appuyez une fois sur le BOUTON DOSSIER/RÉPÉTITION (6) pour
répéter les pistes spécifiquement programmées.
2. Rappuyez sur le BOUTON DOSSIER/RÉPÉTITION (6) pour répéter toutes les pistes programmées.
3. Appuyez deux fois sur le BOUTON ARRÊT (9) pour annuler la lecture programmée.
FONCTIONNEMENT DU TOURNE-DISQUE
Remarque avant l’utilisation
- Retirez le protecteur de la tête de lecture.
- Vérifiez que le BRAS DE LECTURE (29) est débloqué et
libre de sortir du SUPPORT DU BRAS DE LECTURE (31)
avant utilisation. Refixez le BRAS DE LECTURE (29)
lorsque vous ne l’utilisez pas.
1. Tournez le SÉLECTEUR DE FONCTION (2) pour
sélectionner le mode PHONO.
2. Soulevez le couvercle en bois du tourne-disque.
3. Placez un disque sur la PLATINE DU TOURNE-DISQUE (25), en utilisant L’ADAPTATEUR DE 45 TOURS
(26) si nécessaire.
Cartouche
Tête de lecture

63
4. Réglez le SÉLECTEUR DE VITESSE (30) sur la position appropriée en fonction du disque à lire.
5. Levez le BRAS DE LECTURE (29) hors du SUPPORT DU BRAS DE LECTURE
(31) en utilisant le LEVIER DE LEVAGE (27) et déplacez-le lentement
au-dessus du disque. La PLATINE DU TOURNE-DISQUE (25) commence à
tourner.
6. Placez le BRAS DE LECTURE (29) au point voulu du disque.
7. Réglez le volume à votre convenance.
8. À la fin du disque, le tourne-disque s'arrêtera de tourner
automatiquement. Levez le BRAS DE LECTURE (29) du disque et remettez-le sur le SUPPORT DU BRAS
DE LECTURE (31).
9. Pour arrêter la lecture manuellement, levez le BRAS DE LECTURE (29) du disque et remettez-le sur le
SUPPORT DU BRAS DE LECTURE (31).
REMARQUE :
Certains types de disques ont une zone d’arrêt automatique hors de la limite prédéfinie, donc le
tourne-disque peut s’arrêter avant la fin de la dernière piste. Si cela se produit, réglez L’INTERRUPTEUR
D’ARRÊT AUTOMATIQUE (28) en position « OFF ». Cela permet de lire le disque jusqu'à la fin, mais sachez
qu’il ne s'arrêtera pas automatiquement. Vous devez soulever manuellement le BRAS DE LECTURE (29)
et le remettre sur le SUPPORT DU BRAS DE LECTURE (31), puis mettre l’appareil hors tension pour arrêter
la rotation du tourne-disque.
FONCTIONNEMENT DE LA CASSETTE
1. Tournez le SÉLECTEUR DE FONCTION (2) pour sélectionner la position TAPE/LINE.
2. Sélectionnez la fonction Cassette en appuyant sur le BOUTON DE SÉLECTION DE FONCTION
BLUETOOTH/CASSETTE (35) en position TAPE.
3. Tournez l’INTERRUPTEUR MARCHE-ARRÊT/VOLUME (5) pour mettre en marche l’appareil.
4. Enfoncez complètement la cassette dans la FENTE DE CASSETTE (23),
puis la lecture débutera automatiquement.
5. Réglez le volume à votre convenance.
6. Appuyez à moitié sur le BOUTON ÉJECTION/AVANCE RAPIDE (22) pour
activer l’avance rapide, rappuyez dessus pour la désactiver et
reprendre la lecture.
7. Appuyez sur le bouton ÉJECTION (22) pour éjecter la cassette.

64
UTILISATION PAR BLUETOOTH
1. Tournez le SÉLECTEUR DE FONCTION (2) pour sélectionner la position TAPE/LINE.
2. Sélectionnez la fonction Bluetooth en appuyant sur le BOUTON DE SÉLECTION DE FONCTION
BLUETOOTH/CASSETTE (35) en position BT. Le voyant bleu (en bas du cadran) commence à clignoter.
3. Activez le réglage Bluetooth de votre appareil externe. Attendez moment, puis recherchez le nom
d’appariement Bluetooth « TCD-2600 ».
4. Sélectionnez le nom d’appariement Bluetooth pour connecter l’appareil. Une fois que la connexion
est établie, le voyant bleu cesse de clignoter.
5. Vous êtes maintenant connecté à votre appareil externe par Bluetooth.
6. Réglez le BOUTON DU VOLUME (5) à votre convenance.
ENTRÉE AUXILIAIRE
Le TCD-2600 fournit une PRISE D’ENTRÉE DE LIGNE (10) pour connecter des appareils audio externes tels
que des lecteurs MP3, des lecteurs CD, etc. pour jouer la musique sur les enceintes de ce système.
1. Utilisez un câble audio (non inclus) avec une fiche stéréo de 3,5 mm sur chaque extrémité du câble.
2. Branchez une extrémité dans la PRISE D’ENTRÉE DE LIGNE (10) à l’avant du TCD-2600 et l’autre
extrémité du câble à la prise de sortie de ligne ou à la prise casque de votre appareil audio externe.
3. Mettez en marche le TCD-2600 et votre appareil audio externe.
4. Tournez le SÉLECTEUR DE FONCTION (2) pour sélectionner le mode TAPE/LINE.
5. Vous pouvez désormais régler le niveau du volume sur l’appareil principal. Utilisez toutes les autres
fonctions sur l’appareil auxiliaire comme d’habitude.
Remarque :
Si la prise casque de votre appareil externe est connectée, alors vous devrez peut-être régler le
contrôle du volume de votre appareil externe ainsi que le contrôle du volume de ce système pour
obtenir le réglage de volume qui vous convient.
Tournez l’INTERRUPTEUR MARCHE-ARRÊT/VOLUME (5) pour éteindre le TCD-2600 une fois que vous
LECTURE
AVANCE RAPIDE
ÉJECTION

ENREGISTREZ VOTRE VINYLE SUR VOTRE PC WINDOWS
1.
2.
3.
4.
avez fini d’écouter
également.
ENREGISTREZ VOTRE VINYLE SUR VOTRE PC WINDOWS
Configuration
Branchez le câble USB à votre tourne
n’est nécessaire.
Installation d’Audacity
Insérez le CD d’installation. Votre ordinateur exécutera automatiquement le programme. Suivez les
instructions pour réaliser l’installation.
Si votre ordinateur ne l’exécute pas automatiquement, cliquez sur
sélectionnez «
«
Exécution du programme Audacity
Double
l'écran de votre ordinateur.
Barre d’outil de commande de lecture
Audacity affichera une barre d’outils de commande vous permettant de modifier et de gérer vos
enregistrements.
avez fini d’écouter
également.
ENREGISTREZ VOTRE VINYLE SUR VOTRE PC WINDOWS
Configuration
Branchez le câble USB à votre tourne
n’est nécessaire.
Installation d’Audacity
Insérez le CD d’installation. Votre ordinateur exécutera automatiquement le programme. Suivez les
instructions pour réaliser l’installation.
Si votre ordinateur ne l’exécute pas automatiquement, cliquez sur
sélectionnez «
«
Setup.exe
Exécution du programme Audacity
Double
l'écran de votre ordinateur.
Barre d’outil de commande de lecture
Audacity affichera une barre d’outils de commande vous permettant de modifier et de gérer vos
enregistrements.
Touche
avez fini d’écouter
également.
ENREGISTREZ VOTRE VINYLE SUR VOTRE PC WINDOWS
Configuration
Branchez le câble USB à votre tourne
n’est nécessaire.
Installation d’Audacity
Insérez le CD d’installation. Votre ordinateur exécutera automatiquement le programme. Suivez les
instructions pour réaliser l’installation.
Si votre ordinateur ne l’exécute pas automatiquement, cliquez sur
sélectionnez «
Setup.exe
Exécution du programme Audacity
Double
l'écran de votre ordinateur.
Barre d’outil de commande de lecture
Audacity affichera une barre d’outils de commande vous permettant de modifier et de gérer vos
enregistrements.
Touche
avez fini d’écouter
également.
ENREGISTREZ VOTRE VINYLE SUR VOTRE PC WINDOWS
Configuration
Branchez le câble USB à votre tourne
n’est nécessaire.
Installation d’Audacity
Insérez le CD d’installation. Votre ordinateur exécutera automatiquement le programme. Suivez les
instructions pour réaliser l’installation.
Si votre ordinateur ne l’exécute pas automatiquement, cliquez sur
sélectionnez «
Setup.exe
Exécution du programme Audacity
Double
-
cliquez sur le programme Audacity et la fenêtre de l’interface d’Audacity s’a
l'écran de votre ordinateur.
Barre d’outil de commande de lecture
Audacity affichera une barre d’outils de commande vous permettant de modifier et de gérer vos
enregistrements.
Touche
avez fini d’écouter
également.
ENREGISTREZ VOTRE VINYLE SUR VOTRE PC WINDOWS
Configuration
Branchez le câble USB à votre tourne
n’est nécessaire.
Installation d’Audacity
Insérez le CD d’installation. Votre ordinateur exécutera automatiquement le programme. Suivez les
instructions pour réaliser l’installation.
Si votre ordinateur ne l’exécute pas automatiquement, cliquez sur
sélectionnez «
Setup.exe
».
Exécution du programme Audacity
cliquez sur le programme Audacity et la fenêtre de l’interface d’Audacity s’a
l'écran de votre ordinateur.
Barre d’outil de commande de lecture
Audacity affichera une barre d’outils de commande vous permettant de modifier et de gérer vos
enregistrements.
avez fini d’écouter
ENREGISTREZ VOTRE VINYLE SUR VOTRE PC WINDOWS
Configuration
Branchez le câble USB à votre tourne
n’est nécessaire.
Installation d’Audacity
Insérez le CD d’installation. Votre ordinateur exécutera automatiquement le programme. Suivez les
instructions pour réaliser l’installation.
Si votre ordinateur ne l’exécute pas automatiquement, cliquez sur
sélectionnez «
Run
».
Exécution du programme Audacity
cliquez sur le programme Audacity et la fenêtre de l’interface d’Audacity s’a
l'écran de votre ordinateur.
Barre d’outil de commande de lecture
Audacity affichera une barre d’outils de commande vous permettant de modifier et de gérer vos
enregistrements.
Action
Déplace le curseur au début du projet.
Lit votre projet à partir de la position du curseur. Pour écouter l’audio dans votre projet.
avez fini d’écouter la musique. N’oubliez pas de mettre hors tension votre appareil externe
ENREGISTREZ VOTRE VINYLE SUR VOTRE PC WINDOWS
Branchez le câble USB à votre tourne
n’est nécessaire.
Installation d’Audacity
Insérez le CD d’installation. Votre ordinateur exécutera automatiquement le programme. Suivez les
instructions pour réaliser l’installation.
Si votre ordinateur ne l’exécute pas automatiquement, cliquez sur
Run
Exécution du programme Audacity
cliquez sur le programme Audacity et la fenêtre de l’interface d’Audacity s’a
l'écran de votre ordinateur.
Barre d’outil de commande de lecture
Audacity affichera une barre d’outils de commande vous permettant de modifier et de gérer vos
enregistrements.
Action
Déplace le curseur au début du projet.
Lit votre projet à partir de la position du curseur. Pour écouter l’audio dans votre projet.
la musique. N’oubliez pas de mettre hors tension votre appareil externe
ENREGISTREZ VOTRE VINYLE SUR VOTRE PC WINDOWS
Branchez le câble USB à votre tourne
Installation d’Audacity
Insérez le CD d’installation. Votre ordinateur exécutera automatiquement le programme. Suivez les
instructions pour réaliser l’installation.
Si votre ordinateur ne l’exécute pas automatiquement, cliquez sur
» (Exécuter) et choisissez le CD situé sur votre ordinateur et exécutez
Exécution du programme Audacity
cliquez sur le programme Audacity et la fenêtre de l’interface d’Audacity s’a
l'écran de votre ordinateur.
Barre d’outil de commande de lecture
Audacity affichera une barre d’outils de commande vous permettant de modifier et de gérer vos
Action
Déplace le curseur au début du projet.
Lit votre projet à partir de la position du curseur. Pour écouter l’audio dans votre projet.
la musique. N’oubliez pas de mettre hors tension votre appareil externe
ENREGISTREZ VOTRE VINYLE SUR VOTRE PC WINDOWS
Branchez le câble USB à votre tourne
Insérez le CD d’installation. Votre ordinateur exécutera automatiquement le programme. Suivez les
instructions pour réaliser l’installation.
Si votre ordinateur ne l’exécute pas automatiquement, cliquez sur
» (Exécuter) et choisissez le CD situé sur votre ordinateur et exécutez
Exécution du programme Audacity
cliquez sur le programme Audacity et la fenêtre de l’interface d’Audacity s’a
l'écran de votre ordinateur.
Barre d’outil de commande de lecture
Audacity affichera une barre d’outils de commande vous permettant de modifier et de gérer vos
Déplace le curseur au début du projet.
Lit votre projet à partir de la position du curseur. Pour écouter l’audio dans votre projet.
la musique. N’oubliez pas de mettre hors tension votre appareil externe
ENREGISTREZ VOTRE VINYLE SUR VOTRE PC WINDOWS
Branchez le câble USB à votre tourne
Insérez le CD d’installation. Votre ordinateur exécutera automatiquement le programme. Suivez les
instructions pour réaliser l’installation.
Si votre ordinateur ne l’exécute pas automatiquement, cliquez sur
» (Exécuter) et choisissez le CD situé sur votre ordinateur et exécutez
Exécution du programme Audacity
cliquez sur le programme Audacity et la fenêtre de l’interface d’Audacity s’a
l'écran de votre ordinateur.
Barre d’outil de commande de lecture
Audacity affichera une barre d’outils de commande vous permettant de modifier et de gérer vos
Déplace le curseur au début du projet.
Lit votre projet à partir de la position du curseur. Pour écouter l’audio dans votre projet.
la musique. N’oubliez pas de mettre hors tension votre appareil externe
ENREGISTREZ VOTRE VINYLE SUR VOTRE PC WINDOWS
Branchez le câble USB à votre tourne
Insérez le CD d’installation. Votre ordinateur exécutera automatiquement le programme. Suivez les
instructions pour réaliser l’installation.
Si votre ordinateur ne l’exécute pas automatiquement, cliquez sur
» (Exécuter) et choisissez le CD situé sur votre ordinateur et exécutez
Exécution du programme Audacity
cliquez sur le programme Audacity et la fenêtre de l’interface d’Audacity s’a
Barre d’outil de commande de lecture
Audacity affichera une barre d’outils de commande vous permettant de modifier et de gérer vos
Déplace le curseur au début du projet.
Lit votre projet à partir de la position du curseur. Pour écouter l’audio dans votre projet.
la musique. N’oubliez pas de mettre hors tension votre appareil externe
ENREGISTREZ VOTRE VINYLE SUR VOTRE PC WINDOWS
Branchez le câble USB à votre tourne
Insérez le CD d’installation. Votre ordinateur exécutera automatiquement le programme. Suivez les
instructions pour réaliser l’installation.
Si votre ordinateur ne l’exécute pas automatiquement, cliquez sur
» (Exécuter) et choisissez le CD situé sur votre ordinateur et exécutez
Exécution du programme Audacity
cliquez sur le programme Audacity et la fenêtre de l’interface d’Audacity s’a
Barre d’outil de commande de lecture
Audacity affichera une barre d’outils de commande vous permettant de modifier et de gérer vos
Déplace le curseur au début du projet.
Lit votre projet à partir de la position du curseur. Pour écouter l’audio dans votre projet.
la musique. N’oubliez pas de mettre hors tension votre appareil externe
ENREGISTREZ VOTRE VINYLE SUR VOTRE PC WINDOWS
Branchez le câble USB à votre tourne-
Insérez le CD d’installation. Votre ordinateur exécutera automatiquement le programme. Suivez les
instructions pour réaliser l’installation.
Si votre ordinateur ne l’exécute pas automatiquement, cliquez sur
» (Exécuter) et choisissez le CD situé sur votre ordinateur et exécutez
Exécution du programme Audacity
cliquez sur le programme Audacity et la fenêtre de l’interface d’Audacity s’a
Barre d’outil de commande de lecture
Audacity affichera une barre d’outils de commande vous permettant de modifier et de gérer vos
Déplace le curseur au début du projet.
Lit votre projet à partir de la position du curseur. Pour écouter l’audio dans votre projet.
la musique. N’oubliez pas de mettre hors tension votre appareil externe
ENREGISTREZ VOTRE VINYLE SUR VOTRE PC WINDOWS
-disque et à votre ordinateur. Aucun pilote supplémentaire
Insérez le CD d’installation. Votre ordinateur exécutera automatiquement le programme. Suivez les
instructions pour réaliser l’installation.
Si votre ordinateur ne l’exécute pas automatiquement, cliquez sur
» (Exécuter) et choisissez le CD situé sur votre ordinateur et exécutez
cliquez sur le programme Audacity et la fenêtre de l’interface d’Audacity s’a
Barre d’outil de commande de lecture
Audacity affichera une barre d’outils de commande vous permettant de modifier et de gérer vos
Déplace le curseur au début du projet.
Lit votre projet à partir de la position du curseur. Pour écouter l’audio dans votre projet.
la musique. N’oubliez pas de mettre hors tension votre appareil externe
ENCODAGE PC
ENREGISTREZ VOTRE VINYLE SUR VOTRE PC WINDOWS
disque et à votre ordinateur. Aucun pilote supplémentaire
Insérez le CD d’installation. Votre ordinateur exécutera automatiquement le programme. Suivez les
Si votre ordinateur ne l’exécute pas automatiquement, cliquez sur
» (Exécuter) et choisissez le CD situé sur votre ordinateur et exécutez
cliquez sur le programme Audacity et la fenêtre de l’interface d’Audacity s’a
Audacity affichera une barre d’outils de commande vous permettant de modifier et de gérer vos
Déplace le curseur au début du projet.
Lit votre projet à partir de la position du curseur. Pour écouter l’audio dans votre projet.
la musique. N’oubliez pas de mettre hors tension votre appareil externe
ENCODAGE PC
ENREGISTREZ VOTRE VINYLE SUR VOTRE PC WINDOWS
disque et à votre ordinateur. Aucun pilote supplémentaire
Insérez le CD d’installation. Votre ordinateur exécutera automatiquement le programme. Suivez les
Si votre ordinateur ne l’exécute pas automatiquement, cliquez sur
» (Exécuter) et choisissez le CD situé sur votre ordinateur et exécutez
cliquez sur le programme Audacity et la fenêtre de l’interface d’Audacity s’a
Audacity affichera une barre d’outils de commande vous permettant de modifier et de gérer vos
Déplace le curseur au début du projet.
Lit votre projet à partir de la position du curseur. Pour écouter l’audio dans votre projet.
65
la musique. N’oubliez pas de mettre hors tension votre appareil externe
ENCODAGE PC
ENREGISTREZ VOTRE VINYLE SUR VOTRE PC WINDOWS
disque et à votre ordinateur. Aucun pilote supplémentaire
Insérez le CD d’installation. Votre ordinateur exécutera automatiquement le programme. Suivez les
Si votre ordinateur ne l’exécute pas automatiquement, cliquez sur
» (Exécuter) et choisissez le CD situé sur votre ordinateur et exécutez
cliquez sur le programme Audacity et la fenêtre de l’interface d’Audacity s’a
Audacity affichera une barre d’outils de commande vous permettant de modifier et de gérer vos
Lit votre projet à partir de la position du curseur. Pour écouter l’audio dans votre projet.
la musique. N’oubliez pas de mettre hors tension votre appareil externe
ENCODAGE PC
ENREGISTREZ VOTRE VINYLE SUR VOTRE PC WINDOWS
disque et à votre ordinateur. Aucun pilote supplémentaire
Insérez le CD d’installation. Votre ordinateur exécutera automatiquement le programme. Suivez les
Si votre ordinateur ne l’exécute pas automatiquement, cliquez sur
» (Exécuter) et choisissez le CD situé sur votre ordinateur et exécutez
cliquez sur le programme Audacity et la fenêtre de l’interface d’Audacity s’a
Audacity affichera une barre d’outils de commande vous permettant de modifier et de gérer vos
Lit votre projet à partir de la position du curseur. Pour écouter l’audio dans votre projet.
la musique. N’oubliez pas de mettre hors tension votre appareil externe
ENCODAGE PC
disque et à votre ordinateur. Aucun pilote supplémentaire
Insérez le CD d’installation. Votre ordinateur exécutera automatiquement le programme. Suivez les
Si votre ordinateur ne l’exécute pas automatiquement, cliquez sur
» (Exécuter) et choisissez le CD situé sur votre ordinateur et exécutez
cliquez sur le programme Audacity et la fenêtre de l’interface d’Audacity s’a
Audacity affichera une barre d’outils de commande vous permettant de modifier et de gérer vos
Lit votre projet à partir de la position du curseur. Pour écouter l’audio dans votre projet.
la musique. N’oubliez pas de mettre hors tension votre appareil externe
ENCODAGE PC
disque et à votre ordinateur. Aucun pilote supplémentaire
Insérez le CD d’installation. Votre ordinateur exécutera automatiquement le programme. Suivez les
Si votre ordinateur ne l’exécute pas automatiquement, cliquez sur
» (Exécuter) et choisissez le CD situé sur votre ordinateur et exécutez
cliquez sur le programme Audacity et la fenêtre de l’interface d’Audacity s’a
Audacity affichera une barre d’outils de commande vous permettant de modifier et de gérer vos
Lit votre projet à partir de la position du curseur. Pour écouter l’audio dans votre projet.
la musique. N’oubliez pas de mettre hors tension votre appareil externe
disque et à votre ordinateur. Aucun pilote supplémentaire
Insérez le CD d’installation. Votre ordinateur exécutera automatiquement le programme. Suivez les
Si votre ordinateur ne l’exécute pas automatiquement, cliquez sur
» (Exécuter) et choisissez le CD situé sur votre ordinateur et exécutez
cliquez sur le programme Audacity et la fenêtre de l’interface d’Audacity s’a
Audacity affichera une barre d’outils de commande vous permettant de modifier et de gérer vos
Lit votre projet à partir de la position du curseur. Pour écouter l’audio dans votre projet.
la musique. N’oubliez pas de mettre hors tension votre appareil externe
disque et à votre ordinateur. Aucun pilote supplémentaire
Insérez le CD d’installation. Votre ordinateur exécutera automatiquement le programme. Suivez les
Si votre ordinateur ne l’exécute pas automatiquement, cliquez sur
» (Exécuter) et choisissez le CD situé sur votre ordinateur et exécutez
cliquez sur le programme Audacity et la fenêtre de l’interface d’Audacity s’a
Audacity affichera une barre d’outils de commande vous permettant de modifier et de gérer vos
Lit votre projet à partir de la position du curseur. Pour écouter l’audio dans votre projet.
la musique. N’oubliez pas de mettre hors tension votre appareil externe
disque et à votre ordinateur. Aucun pilote supplémentaire
Insérez le CD d’installation. Votre ordinateur exécutera automatiquement le programme. Suivez les
Si votre ordinateur ne l’exécute pas automatiquement, cliquez sur le menu «
» (Exécuter) et choisissez le CD situé sur votre ordinateur et exécutez
cliquez sur le programme Audacity et la fenêtre de l’interface d’Audacity s’a
Audacity affichera une barre d’outils de commande vous permettant de modifier et de gérer vos
Lit votre projet à partir de la position du curseur. Pour écouter l’audio dans votre projet.
la musique. N’oubliez pas de mettre hors tension votre appareil externe
disque et à votre ordinateur. Aucun pilote supplémentaire
Insérez le CD d’installation. Votre ordinateur exécutera automatiquement le programme. Suivez les
le menu «
» (Exécuter) et choisissez le CD situé sur votre ordinateur et exécutez
cliquez sur le programme Audacity et la fenêtre de l’interface d’Audacity s’a
Audacity affichera une barre d’outils de commande vous permettant de modifier et de gérer vos
Lit votre projet à partir de la position du curseur. Pour écouter l’audio dans votre projet.
la musique. N’oubliez pas de mettre hors tension votre appareil externe
disque et à votre ordinateur. Aucun pilote supplémentaire
Insérez le CD d’installation. Votre ordinateur exécutera automatiquement le programme. Suivez les
le menu «
» (Exécuter) et choisissez le CD situé sur votre ordinateur et exécutez
cliquez sur le programme Audacity et la fenêtre de l’interface d’Audacity s’a
Audacity affichera une barre d’outils de commande vous permettant de modifier et de gérer vos
Lit votre projet à partir de la position du curseur. Pour écouter l’audio dans votre projet.
la musique. N’oubliez pas de mettre hors tension votre appareil externe
disque et à votre ordinateur. Aucun pilote supplémentaire
Insérez le CD d’installation. Votre ordinateur exécutera automatiquement le programme. Suivez les
le menu «
» (Exécuter) et choisissez le CD situé sur votre ordinateur et exécutez
cliquez sur le programme Audacity et la fenêtre de l’interface d’Audacity s’a
Audacity affichera une barre d’outils de commande vous permettant de modifier et de gérer vos
Lit votre projet à partir de la position du curseur. Pour écouter l’audio dans votre projet.
la musique. N’oubliez pas de mettre hors tension votre appareil externe
disque et à votre ordinateur. Aucun pilote supplémentaire
Insérez le CD d’installation. Votre ordinateur exécutera automatiquement le programme. Suivez les
Start
» (Exécuter) et choisissez le CD situé sur votre ordinateur et exécutez
cliquez sur le programme Audacity et la fenêtre de l’interface d’Audacity s’a
Audacity affichera une barre d’outils de commande vous permettant de modifier et de gérer vos
Lit votre projet à partir de la position du curseur. Pour écouter l’audio dans votre projet.
la musique. N’oubliez pas de mettre hors tension votre appareil externe
disque et à votre ordinateur. Aucun pilote supplémentaire
Insérez le CD d’installation. Votre ordinateur exécutera automatiquement le programme. Suivez les
Start
» (Démarrer),
» (Exécuter) et choisissez le CD situé sur votre ordinateur et exécutez
cliquez sur le programme Audacity et la fenêtre de l’interface d’Audacity s’a
Audacity affichera une barre d’outils de commande vous permettant de modifier et de gérer vos
Lit votre projet à partir de la position du curseur. Pour écouter l’audio dans votre projet.
la musique. N’oubliez pas de mettre hors tension votre appareil externe
disque et à votre ordinateur. Aucun pilote supplémentaire
Insérez le CD d’installation. Votre ordinateur exécutera automatiquement le programme. Suivez les
» (Démarrer),
» (Exécuter) et choisissez le CD situé sur votre ordinateur et exécutez
cliquez sur le programme Audacity et la fenêtre de l’interface d’Audacity s’affichera sur
Audacity affichera une barre d’outils de commande vous permettant de modifier et de gérer vos
Lit votre projet à partir de la position du curseur. Pour écouter l’audio dans votre projet.
la musique. N’oubliez pas de mettre hors tension votre appareil externe
disque et à votre ordinateur. Aucun pilote supplémentaire
Insérez le CD d’installation. Votre ordinateur exécutera automatiquement le programme. Suivez les
» (Démarrer),
» (Exécuter) et choisissez le CD situé sur votre ordinateur et exécutez
ffichera sur
Audacity affichera une barre d’outils de commande vous permettant de modifier et de gérer vos
Lit votre projet à partir de la position du curseur. Pour écouter l’audio dans votre projet.
la musique. N’oubliez pas de mettre hors tension votre appareil externe
disque et à votre ordinateur. Aucun pilote supplémentaire
Insérez le CD d’installation. Votre ordinateur exécutera automatiquement le programme. Suivez les
» (Démarrer),
» (Exécuter) et choisissez le CD situé sur votre ordinateur et exécutez
ffichera sur
Audacity affichera une barre d’outils de commande vous permettant de modifier et de gérer vos
disque et à votre ordinateur. Aucun pilote supplémentaire
Insérez le CD d’installation. Votre ordinateur exécutera automatiquement le programme. Suivez les
» (Démarrer),
ffichera sur
Audacity affichera une barre d’outils de commande vous permettant de modifier et de gérer vos
disque et à votre ordinateur. Aucun pilote supplémentaire
Insérez le CD d’installation. Votre ordinateur exécutera automatiquement le programme. Suivez les
» (Démarrer),
ffichera sur
Audacity affichera une barre d’outils de commande vous permettant de modifier et de gérer vos
Insérez le CD d’installation. Votre ordinateur exécutera automatiquement le programme. Suivez les

5.
6.
7.
Lecture de votre disque
Lisez le disque que vous voulez enregistrer en suivant la procédure décrite dans la section
«
Réglage de l’entrée et de la sortie
Réglez le volume d'entrée et de sortie.
Enregistrement
Sélectionnez la touche ENREGISTREMENT
disque se lit.
Il faudra positionner la tête de lecture sur le disque pendant quelques secondes avant que la piste ne
démarre, afin de pouvoir sélectionner la touche ENREGISTREMENT au début de votre piste.
Débutez la lecture sur le tourne
cours de l’enregistrement. Vous entendrez le son émis par la sortie de la carte son de votre
ordinateur.
Pas de son
(lecture logicielle) est sélectionné et que le volume des enceintes est suffisamment élevé sur votre
ordinateur.
Lecture de votre disque
Lisez le disque que vous voulez enregistrer en suivant la procédure décrite dans la section
ÉCOUTER UN DISQUE
Réglage de l’entrée et de la sortie
Réglez le volume d'entrée et de sortie.
Enregistrement
Sélectionnez la touche ENREGISTREMENT
disque se lit.
Il faudra positionner la tête de lecture sur le disque pendant quelques secondes avant que la piste ne
démarre, afin de pouvoir sélectionner la touche ENREGISTREMENT au début de votre piste.
Débutez la lecture sur le tourne
cours de l’enregistrement. Vous entendrez le son émis par la sortie de la carte son de votre
ordinateur.
Pas de son
(lecture logicielle) est sélectionné et que le volume des enceintes est suffisamment élevé sur votre
ordinateur.
Lecture de votre disque
Lisez le disque que vous voulez enregistrer en suivant la procédure décrite dans la section
ÉCOUTER UN DISQUE
Réglage de l’entrée et de la sortie
Réglez le volume d'entrée et de sortie.
Enregistrement
Sélectionnez la touche ENREGISTREMENT
disque se lit.
Il faudra positionner la tête de lecture sur le disque pendant quelques secondes avant que la piste ne
démarre, afin de pouvoir sélectionner la touche ENREGISTREMENT au début de votre piste.
Débutez la lecture sur le tourne
cours de l’enregistrement. Vous entendrez le son émis par la sortie de la carte son de votre
ordinateur.
Pas de son
(lecture logicielle) est sélectionné et que le volume des enceintes est suffisamment élevé sur votre
ordinateur.
Lecture de votre disque
Lisez le disque que vous voulez enregistrer en suivant la procédure décrite dans la section
ÉCOUTER UN DISQUE
Réglage de l’entrée et de la sortie
Réglez le volume d'entrée et de sortie.
Enregistrement
Sélectionnez la touche ENREGISTREMENT
disque se lit.
Il faudra positionner la tête de lecture sur le disque pendant quelques secondes avant que la piste ne
démarre, afin de pouvoir sélectionner la touche ENREGISTREMENT au début de votre piste.
Débutez la lecture sur le tourne
cours de l’enregistrement. Vous entendrez le son émis par la sortie de la carte son de votre
ordinateur.
Pas de son
(lecture logicielle) est sélectionné et que le volume des enceintes est suffisamment élevé sur votre
ordinateur.
Lecture de votre disque
Lisez le disque que vous voulez enregistrer en suivant la procédure décrite dans la section
ÉCOUTER UN DISQUE
Réglage de l’entrée et de la sortie
Réglez le volume d'entrée et de sortie.
Enregistrement
Sélectionnez la touche ENREGISTREMENT
disque se lit.
Il faudra positionner la tête de lecture sur le disque pendant quelques secondes avant que la piste ne
démarre, afin de pouvoir sélectionner la touche ENREGISTREMENT au début de votre piste.
Débutez la lecture sur le tourne
cours de l’enregistrement. Vous entendrez le son émis par la sortie de la carte son de votre
ordinateur.
Pas de son
?
-
(lecture logicielle) est sélectionné et que le volume des enceintes est suffisamment élevé sur votre
ordinateur.
Un appui sur le bouton enregistrement enregistre une nouvelle piste à partir du périphérique
d’entrée de son de votre ordinateur.
pause, lecture ou enregistr
Arrête la lecture ou l’enregistrement.
Déplace le curseur à la fin du projet.
Lecture de votre disque
Lisez le disque que vous voulez enregistrer en suivant la procédure décrite dans la section
ÉCOUTER UN DISQUE
Réglage de l’entrée et de la sortie
Réglez le volume d'entrée et de sortie.
Enregistrement
Sélectionnez la touche ENREGISTREMENT
Il faudra positionner la tête de lecture sur le disque pendant quelques secondes avant que la piste ne
démarre, afin de pouvoir sélectionner la touche ENREGISTREMENT au début de votre piste.
Débutez la lecture sur le tourne
cours de l’enregistrement. Vous entendrez le son émis par la sortie de la carte son de votre
-
Revenez dans le menu des préférences
(lecture logicielle) est sélectionné et que le volume des enceintes est suffisamment élevé sur votre
Un appui sur le bouton enregistrement enregistre une nouvelle piste à partir du périphérique
d’entrée de son de votre ordinateur.
pause, lecture ou enregistr
Arrête la lecture ou l’enregistrement.
Déplace le curseur à la fin du projet.
Lecture de votre disque
Lisez le disque que vous voulez enregistrer en suivant la procédure décrite dans la section
ÉCOUTER UN DISQUE
Réglage de l’entrée et de la sortie
Réglez le volume d'entrée et de sortie.
Sélectionnez la touche ENREGISTREMENT
Il faudra positionner la tête de lecture sur le disque pendant quelques secondes avant que la piste ne
démarre, afin de pouvoir sélectionner la touche ENREGISTREMENT au début de votre piste.
Débutez la lecture sur le tourne
cours de l’enregistrement. Vous entendrez le son émis par la sortie de la carte son de votre
Revenez dans le menu des préférences
(lecture logicielle) est sélectionné et que le volume des enceintes est suffisamment élevé sur votre
Un appui sur le bouton enregistrement enregistre une nouvelle piste à partir du périphérique
d’entrée de son de votre ordinateur.
pause, lecture ou enregistr
Arrête la lecture ou l’enregistrement.
Déplace le curseur à la fin du projet.
Lecture de votre disque
Lisez le disque que vous voulez enregistrer en suivant la procédure décrite dans la section
ÉCOUTER UN DISQUE
Réglage de l’entrée et de la sortie
Réglez le volume d'entrée et de sortie.
Sélectionnez la touche ENREGISTREMENT
Il faudra positionner la tête de lecture sur le disque pendant quelques secondes avant que la piste ne
démarre, afin de pouvoir sélectionner la touche ENREGISTREMENT au début de votre piste.
Débutez la lecture sur le tourne
cours de l’enregistrement. Vous entendrez le son émis par la sortie de la carte son de votre
Revenez dans le menu des préférences
(lecture logicielle) est sélectionné et que le volume des enceintes est suffisamment élevé sur votre
Volume de sortie
Un appui sur le bouton enregistrement enregistre une nouvelle piste à partir du périphérique
d’entrée de son de votre ordinateur.
pause, lecture ou enregistr
Arrête la lecture ou l’enregistrement.
Déplace le curseur à la fin du projet.
Lecture de votre disque
Lisez le disque que vous voulez enregistrer en suivant la procédure décrite dans la section
ÉCOUTER UN DISQUE
»
Réglage de l’entrée et de la sortie
Réglez le volume d'entrée et de sortie.
Sélectionnez la touche ENREGISTREMENT
Il faudra positionner la tête de lecture sur le disque pendant quelques secondes avant que la piste ne
démarre, afin de pouvoir sélectionner la touche ENREGISTREMENT au début de votre piste.
Débutez la lecture sur le tourne
cours de l’enregistrement. Vous entendrez le son émis par la sortie de la carte son de votre
Revenez dans le menu des préférences
(lecture logicielle) est sélectionné et que le volume des enceintes est suffisamment élevé sur votre
Volume de sortie
Un appui sur le bouton enregistrement enregistre une nouvelle piste à partir du périphérique
d’entrée de son de votre ordinateur.
pause, lecture ou enregistr
Arrête la lecture ou l’enregistrement.
Déplace le curseur à la fin du projet.
Lisez le disque que vous voulez enregistrer en suivant la procédure décrite dans la section
Réglage de l’entrée et de la sortie
Réglez le volume d'entrée et de sortie.
Sélectionnez la touche ENREGISTREMENT
Il faudra positionner la tête de lecture sur le disque pendant quelques secondes avant que la piste ne
démarre, afin de pouvoir sélectionner la touche ENREGISTREMENT au début de votre piste.
Débutez la lecture sur le tourne
cours de l’enregistrement. Vous entendrez le son émis par la sortie de la carte son de votre
Revenez dans le menu des préférences
(lecture logicielle) est sélectionné et que le volume des enceintes est suffisamment élevé sur votre
Volume de sortie
Un appui sur le bouton enregistrement enregistre une nouvelle piste à partir du périphérique
d’entrée de son de votre ordinateur.
pause, lecture ou enregistr
Arrête la lecture ou l’enregistrement.
Déplace le curseur à la fin du projet.
Lisez le disque que vous voulez enregistrer en suivant la procédure décrite dans la section
Réglage de l’entrée et de la sortie
Réglez le volume d'entrée et de sortie.
Sélectionnez la touche ENREGISTREMENT
Il faudra positionner la tête de lecture sur le disque pendant quelques secondes avant que la piste ne
démarre, afin de pouvoir sélectionner la touche ENREGISTREMENT au début de votre piste.
Débutez la lecture sur le tourne
cours de l’enregistrement. Vous entendrez le son émis par la sortie de la carte son de votre
Revenez dans le menu des préférences
(lecture logicielle) est sélectionné et que le volume des enceintes est suffisamment élevé sur votre
Volume de sortie
Un appui sur le bouton enregistrement enregistre une nouvelle piste à partir du périphérique
d’entrée de son de votre ordinateur.
pause, lecture ou enregistr
Arrête la lecture ou l’enregistrement.
Déplace le curseur à la fin du projet.
Lisez le disque que vous voulez enregistrer en suivant la procédure décrite dans la section
Réglage de l’entrée et de la sortie
Réglez le volume d'entrée et de sortie.
Sélectionnez la touche ENREGISTREMENT
Il faudra positionner la tête de lecture sur le disque pendant quelques secondes avant que la piste ne
démarre, afin de pouvoir sélectionner la touche ENREGISTREMENT au début de votre piste.
Débutez la lecture sur le tourne
-
disque USB. Vous verrez la forme d’onde de l’audio sur l'écran au
cours de l’enregistrement. Vous entendrez le son émis par la sortie de la carte son de votre
Revenez dans le menu des préférences
(lecture logicielle) est sélectionné et que le volume des enceintes est suffisamment élevé sur votre
Volume de sortie
Un appui sur le bouton enregistrement enregistre une nouvelle piste à partir du périphérique
d’entrée de son de votre ordinateur.
pause, lecture ou enregistrement. Rappuyez pour reprendre la lecture.
Arrête la lecture ou l’enregistrement.
Déplace le curseur à la fin du projet.
Lisez le disque que vous voulez enregistrer en suivant la procédure décrite dans la section
Réglez le volume d'entrée et de sortie.
Sélectionnez la touche ENREGISTREMENT
Il faudra positionner la tête de lecture sur le disque pendant quelques secondes avant que la piste ne
démarre, afin de pouvoir sélectionner la touche ENREGISTREMENT au début de votre piste.
disque USB. Vous verrez la forme d’onde de l’audio sur l'écran au
cours de l’enregistrement. Vous entendrez le son émis par la sortie de la carte son de votre
Revenez dans le menu des préférences
(lecture logicielle) est sélectionné et que le volume des enceintes est suffisamment élevé sur votre
Volume de sortie
Un appui sur le bouton enregistrement enregistre une nouvelle piste à partir du périphérique
d’entrée de son de votre ordinateur.
ement. Rappuyez pour reprendre la lecture.
Arrête la lecture ou l’enregistrement.
Déplace le curseur à la fin du projet.
Lisez le disque que vous voulez enregistrer en suivant la procédure décrite dans la section
Réglez le volume d'entrée et de sortie.
Sélectionnez la touche ENREGISTREMENT
Il faudra positionner la tête de lecture sur le disque pendant quelques secondes avant que la piste ne
démarre, afin de pouvoir sélectionner la touche ENREGISTREMENT au début de votre piste.
disque USB. Vous verrez la forme d’onde de l’audio sur l'écran au
cours de l’enregistrement. Vous entendrez le son émis par la sortie de la carte son de votre
Revenez dans le menu des préférences
(lecture logicielle) est sélectionné et que le volume des enceintes est suffisamment élevé sur votre
Un appui sur le bouton enregistrement enregistre une nouvelle piste à partir du périphérique
d’entrée de son de votre ordinateur.
ement. Rappuyez pour reprendre la lecture.
Arrête la lecture ou l’enregistrement.
Déplace le curseur à la fin du projet.
Lisez le disque que vous voulez enregistrer en suivant la procédure décrite dans la section
Sélectionnez la touche ENREGISTREMENT
Il faudra positionner la tête de lecture sur le disque pendant quelques secondes avant que la piste ne
démarre, afin de pouvoir sélectionner la touche ENREGISTREMENT au début de votre piste.
disque USB. Vous verrez la forme d’onde de l’audio sur l'écran au
cours de l’enregistrement. Vous entendrez le son émis par la sortie de la carte son de votre
Revenez dans le menu des préférences
(lecture logicielle) est sélectionné et que le volume des enceintes est suffisamment élevé sur votre
Un appui sur le bouton enregistrement enregistre une nouvelle piste à partir du périphérique
d’entrée de son de votre ordinateur.
ement. Rappuyez pour reprendre la lecture.
Arrête la lecture ou l’enregistrement.
Déplace le curseur à la fin du projet.
Lisez le disque que vous voulez enregistrer en suivant la procédure décrite dans la section
Il faudra positionner la tête de lecture sur le disque pendant quelques secondes avant que la piste ne
démarre, afin de pouvoir sélectionner la touche ENREGISTREMENT au début de votre piste.
disque USB. Vous verrez la forme d’onde de l’audio sur l'écran au
cours de l’enregistrement. Vous entendrez le son émis par la sortie de la carte son de votre
Revenez dans le menu des préférences
(lecture logicielle) est sélectionné et que le volume des enceintes est suffisamment élevé sur votre
66
Un appui sur le bouton enregistrement enregistre une nouvelle piste à partir du périphérique
ement. Rappuyez pour reprendre la lecture.
Lisez le disque que vous voulez enregistrer en suivant la procédure décrite dans la section
pour débuter l’enregistrement pendant que votre
Il faudra positionner la tête de lecture sur le disque pendant quelques secondes avant que la piste ne
démarre, afin de pouvoir sélectionner la touche ENREGISTREMENT au début de votre piste.
disque USB. Vous verrez la forme d’onde de l’audio sur l'écran au
cours de l’enregistrement. Vous entendrez le son émis par la sortie de la carte son de votre
Revenez dans le menu des préférences
(lecture logicielle) est sélectionné et que le volume des enceintes est suffisamment élevé sur votre
Un appui sur le bouton enregistrement enregistre une nouvelle piste à partir du périphérique
ement. Rappuyez pour reprendre la lecture.
Lisez le disque que vous voulez enregistrer en suivant la procédure décrite dans la section
pour débuter l’enregistrement pendant que votre
Il faudra positionner la tête de lecture sur le disque pendant quelques secondes avant que la piste ne
démarre, afin de pouvoir sélectionner la touche ENREGISTREMENT au début de votre piste.
disque USB. Vous verrez la forme d’onde de l’audio sur l'écran au
cours de l’enregistrement. Vous entendrez le son émis par la sortie de la carte son de votre
Revenez dans le menu des préférences
(lecture logicielle) est sélectionné et que le volume des enceintes est suffisamment élevé sur votre
Un appui sur le bouton enregistrement enregistre une nouvelle piste à partir du périphérique
ement. Rappuyez pour reprendre la lecture.
Lisez le disque que vous voulez enregistrer en suivant la procédure décrite dans la section
pour débuter l’enregistrement pendant que votre
Il faudra positionner la tête de lecture sur le disque pendant quelques secondes avant que la piste ne
démarre, afin de pouvoir sélectionner la touche ENREGISTREMENT au début de votre piste.
disque USB. Vous verrez la forme d’onde de l’audio sur l'écran au
cours de l’enregistrement. Vous entendrez le son émis par la sortie de la carte son de votre
Revenez dans le menu des préférences
et vérifiez que «
(lecture logicielle) est sélectionné et que le volume des enceintes est suffisamment élevé sur votre
Volume d'entrée
Un appui sur le bouton enregistrement enregistre une nouvelle piste à partir du périphérique
ement. Rappuyez pour reprendre la lecture.
Lisez le disque que vous voulez enregistrer en suivant la procédure décrite dans la section
pour débuter l’enregistrement pendant que votre
Il faudra positionner la tête de lecture sur le disque pendant quelques secondes avant que la piste ne
démarre, afin de pouvoir sélectionner la touche ENREGISTREMENT au début de votre piste.
disque USB. Vous verrez la forme d’onde de l’audio sur l'écran au
cours de l’enregistrement. Vous entendrez le son émis par la sortie de la carte son de votre
et vérifiez que «
(lecture logicielle) est sélectionné et que le volume des enceintes est suffisamment élevé sur votre
Volume d'entrée
Un appui sur le bouton enregistrement enregistre une nouvelle piste à partir du périphérique
ement. Rappuyez pour reprendre la lecture.
Lisez le disque que vous voulez enregistrer en suivant la procédure décrite dans la section
pour débuter l’enregistrement pendant que votre
Il faudra positionner la tête de lecture sur le disque pendant quelques secondes avant que la piste ne
démarre, afin de pouvoir sélectionner la touche ENREGISTREMENT au début de votre piste.
disque USB. Vous verrez la forme d’onde de l’audio sur l'écran au
cours de l’enregistrement. Vous entendrez le son émis par la sortie de la carte son de votre
et vérifiez que «
(lecture logicielle) est sélectionné et que le volume des enceintes est suffisamment élevé sur votre
Volume d'entrée
Un appui sur le bouton enregistrement enregistre une nouvelle piste à partir du périphérique
ement. Rappuyez pour reprendre la lecture.
Lisez le disque que vous voulez enregistrer en suivant la procédure décrite dans la section
pour débuter l’enregistrement pendant que votre
Il faudra positionner la tête de lecture sur le disque pendant quelques secondes avant que la piste ne
démarre, afin de pouvoir sélectionner la touche ENREGISTREMENT au début de votre piste.
disque USB. Vous verrez la forme d’onde de l’audio sur l'écran au
cours de l’enregistrement. Vous entendrez le son émis par la sortie de la carte son de votre
et vérifiez que «
(lecture logicielle) est sélectionné et que le volume des enceintes est suffisamment élevé sur votre
Volume d'entrée
Un appui sur le bouton enregistrement enregistre une nouvelle piste à partir du périphérique
ement. Rappuyez pour reprendre la lecture.
Lisez le disque que vous voulez enregistrer en suivant la procédure décrite dans la section
pour débuter l’enregistrement pendant que votre
Il faudra positionner la tête de lecture sur le disque pendant quelques secondes avant que la piste ne
démarre, afin de pouvoir sélectionner la touche ENREGISTREMENT au début de votre piste.
disque USB. Vous verrez la forme d’onde de l’audio sur l'écran au
cours de l’enregistrement. Vous entendrez le son émis par la sortie de la carte son de votre
et vérifiez que «
(lecture logicielle) est sélectionné et que le volume des enceintes est suffisamment élevé sur votre
Volume d'entrée
Un appui sur le bouton enregistrement enregistre une nouvelle piste à partir du périphérique
ement. Rappuyez pour reprendre la lecture.
Lisez le disque que vous voulez enregistrer en suivant la procédure décrite dans la section
pour débuter l’enregistrement pendant que votre
Il faudra positionner la tête de lecture sur le disque pendant quelques secondes avant que la piste ne
démarre, afin de pouvoir sélectionner la touche ENREGISTREMENT au début de votre piste.
disque USB. Vous verrez la forme d’onde de l’audio sur l'écran au
cours de l’enregistrement. Vous entendrez le son émis par la sortie de la carte son de votre
et vérifiez que «
Software Playthrough
(lecture logicielle) est sélectionné et que le volume des enceintes est suffisamment élevé sur votre
Volume d'entrée
Un appui sur le bouton enregistrement enregistre une nouvelle piste à partir du périphérique
ement. Rappuyez pour reprendre la lecture.
Lisez le disque que vous voulez enregistrer en suivant la procédure décrite dans la section
pour débuter l’enregistrement pendant que votre
Il faudra positionner la tête de lecture sur le disque pendant quelques secondes avant que la piste ne
démarre, afin de pouvoir sélectionner la touche ENREGISTREMENT au début de votre piste.
disque USB. Vous verrez la forme d’onde de l’audio sur l'écran au
cours de l’enregistrement. Vous entendrez le son émis par la sortie de la carte son de votre
Software Playthrough
(lecture logicielle) est sélectionné et que le volume des enceintes est suffisamment élevé sur votre
Un appui sur le bouton enregistrement enregistre une nouvelle piste à partir du périphérique
Lisez le disque que vous voulez enregistrer en suivant la procédure décrite dans la section
pour débuter l’enregistrement pendant que votre
Il faudra positionner la tête de lecture sur le disque pendant quelques secondes avant que la piste ne
démarre, afin de pouvoir sélectionner la touche ENREGISTREMENT au début de votre piste.
disque USB. Vous verrez la forme d’onde de l’audio sur l'écran au
cours de l’enregistrement. Vous entendrez le son émis par la sortie de la carte son de votre
Software Playthrough
(lecture logicielle) est sélectionné et que le volume des enceintes est suffisamment élevé sur votre
Un appui sur le bouton enregistrement enregistre une nouvelle piste à partir du périphérique
Lisez le disque que vous voulez enregistrer en suivant la procédure décrite dans la section
pour débuter l’enregistrement pendant que votre
Il faudra positionner la tête de lecture sur le disque pendant quelques secondes avant que la piste ne
démarre, afin de pouvoir sélectionner la touche ENREGISTREMENT au début de votre piste.
disque USB. Vous verrez la forme d’onde de l’audio sur l'écran au
cours de l’enregistrement. Vous entendrez le son émis par la sortie de la carte son de votre
Software Playthrough
(lecture logicielle) est sélectionné et que le volume des enceintes est suffisamment élevé sur votre
Un appui sur le bouton enregistrement enregistre une nouvelle piste à partir du périphérique
Lisez le disque que vous voulez enregistrer en suivant la procédure décrite dans la section
pour débuter l’enregistrement pendant que votre
Il faudra positionner la tête de lecture sur le disque pendant quelques secondes avant que la piste ne
démarre, afin de pouvoir sélectionner la touche ENREGISTREMENT au début de votre piste.
disque USB. Vous verrez la forme d’onde de l’audio sur l'écran au
cours de l’enregistrement. Vous entendrez le son émis par la sortie de la carte son de votre
Software Playthrough
(lecture logicielle) est sélectionné et que le volume des enceintes est suffisamment élevé sur votre
Un appui sur le bouton enregistrement enregistre une nouvelle piste à partir du périphérique
Lisez le disque que vous voulez enregistrer en suivant la procédure décrite dans la section
pour débuter l’enregistrement pendant que votre
Il faudra positionner la tête de lecture sur le disque pendant quelques secondes avant que la piste ne
démarre, afin de pouvoir sélectionner la touche ENREGISTREMENT au début de votre piste.
disque USB. Vous verrez la forme d’onde de l’audio sur l'écran au
cours de l’enregistrement. Vous entendrez le son émis par la sortie de la carte son de votre
Software Playthrough
(lecture logicielle) est sélectionné et que le volume des enceintes est suffisamment élevé sur votre
Un appui sur le bouton enregistrement enregistre une nouvelle piste à partir du périphérique
Lisez le disque que vous voulez enregistrer en suivant la procédure décrite dans la section
pour débuter l’enregistrement pendant que votre
Il faudra positionner la tête de lecture sur le disque pendant quelques secondes avant que la piste ne
démarre, afin de pouvoir sélectionner la touche ENREGISTREMENT au début de votre piste.
disque USB. Vous verrez la forme d’onde de l’audio sur l'écran au
cours de l’enregistrement. Vous entendrez le son émis par la sortie de la carte son de votre
Software Playthrough
(lecture logicielle) est sélectionné et que le volume des enceintes est suffisamment élevé sur votre
Un appui sur le bouton enregistrement enregistre une nouvelle piste à partir du périphérique
Lisez le disque que vous voulez enregistrer en suivant la procédure décrite dans la section
pour débuter l’enregistrement pendant que votre
Il faudra positionner la tête de lecture sur le disque pendant quelques secondes avant que la piste ne
démarre, afin de pouvoir sélectionner la touche ENREGISTREMENT au début de votre piste.
disque USB. Vous verrez la forme d’onde de l’audio sur l'écran au
cours de l’enregistrement. Vous entendrez le son émis par la sortie de la carte son de votre
Software Playthrough
(lecture logicielle) est sélectionné et que le volume des enceintes est suffisamment élevé sur votre
pour débuter l’enregistrement pendant que votre
Il faudra positionner la tête de lecture sur le disque pendant quelques secondes avant que la piste ne
démarre, afin de pouvoir sélectionner la touche ENREGISTREMENT au début de votre piste.
disque USB. Vous verrez la forme d’onde de l’audio sur l'écran au
»
(lecture logicielle) est sélectionné et que le volume des enceintes est suffisamment élevé sur votre
pour débuter l’enregistrement pendant que votre
Il faudra positionner la tête de lecture sur le disque pendant quelques secondes avant que la piste ne
disque USB. Vous verrez la forme d’onde de l’audio sur l'écran au
(lecture logicielle) est sélectionné et que le volume des enceintes est suffisamment élevé sur votre
pour débuter l’enregistrement pendant que votre
Il faudra positionner la tête de lecture sur le disque pendant quelques secondes avant que la piste ne
(lecture logicielle) est sélectionné et que le volume des enceintes est suffisamment élevé sur votre
Il faudra positionner la tête de lecture sur le disque pendant quelques secondes avant que la piste ne

8.
Appuyez sur Arrêt
SAUVEGARDEZ VOTRE FICHIER MAINTENANT en cliquant sur «
(Sauvegarder projet).
Sélectionnez la destination et un nom de fichier pour le projet, puis cliquez sur «
(Sauvegarder).
Une fois que l'enregistrement est terminé, l’écran devrait afficher votre enregistrement comme
ci
Modification de votre enregistrement
Niveaux audio
Sélectionnez tout votre enregistrement en choisissant «
(Sélectionner…), puis cliquez sur «
Appuyez sur Arrêt
SAUVEGARDEZ VOTRE FICHIER MAINTENANT en cliquant sur «
(Sauvegarder projet).
Sélectionnez la destination et un nom de fichier pour le projet, puis cliquez sur «
(Sauvegarder).
Une fois que l'enregistrement est terminé, l’écran devrait afficher votre enregistrement comme
ci
-
dessous.
Modification de votre enregistrement
Niveaux audio
Sélectionnez tout votre enregistrement en choisissant «
(Sélectionner…), puis cliquez sur «
Appuyez sur Arrêt
SAUVEGARDEZ VOTRE FICHIER MAINTENANT en cliquant sur «
(Sauvegarder projet).
Sélectionnez la destination et un nom de fichier pour le projet, puis cliquez sur «
(Sauvegarder).
Une fois que l'enregistrement est terminé, l’écran devrait afficher votre enregistrement comme
dessous.
Modification de votre enregistrement
Niveaux audio
Sélectionnez tout votre enregistrement en choisissant «
(Sélectionner…), puis cliquez sur «
Appuyez sur Arrêt
SAUVEGARDEZ VOTRE FICHIER MAINTENANT en cliquant sur «
(Sauvegarder projet).
Sélectionnez la destination et un nom de fichier pour le projet, puis cliquez sur «
(Sauvegarder).
Une fois que l'enregistrement est terminé, l’écran devrait afficher votre enregistrement comme
dessous.
Modification de votre enregistrement
Niveaux audio
Sélectionnez tout votre enregistrement en choisissant «
(Sélectionner…), puis cliquez sur «
Appuyez sur Arrêt
SAUVEGARDEZ VOTRE FICHIER MAINTENANT en cliquant sur «
(Sauvegarder projet).
Sélectionnez la destination et un nom de fichier pour le projet, puis cliquez sur «
(Sauvegarder).
Une fois que l'enregistrement est terminé, l’écran devrait afficher votre enregistrement comme
dessous.
Modification de votre enregistrement
Niveaux audio
Sélectionnez tout votre enregistrement en choisissant «
(Sélectionner…), puis cliquez sur «
Appuyez sur Arrêt
SAUVEGARDEZ VOTRE FICHIER MAINTENANT en cliquant sur «
(Sauvegarder projet).
Sélectionnez la destination et un nom de fichier pour le projet, puis cliquez sur «
(Sauvegarder).
Une fois que l'enregistrement est terminé, l’écran devrait afficher votre enregistrement comme
Modification de votre enregistrement
Niveaux audio
Sélectionnez tout votre enregistrement en choisissant «
(Sélectionner…), puis cliquez sur «
Appuyez sur Arrêt
SAUVEGARDEZ VOTRE FICHIER MAINTENANT en cliquant sur «
(Sauvegarder projet).
Sélectionnez la destination et un nom de fichier pour le projet, puis cliquez sur «
Une fois que l'enregistrement est terminé, l’écran devrait afficher votre enregistrement comme
Modification de votre enregistrement
Sélectionnez tout votre enregistrement en choisissant «
(Sélectionner…), puis cliquez sur «
SAUVEGARDEZ VOTRE FICHIER MAINTENANT en cliquant sur «
(Sauvegarder projet).
Sélectionnez la destination et un nom de fichier pour le projet, puis cliquez sur «
Une fois que l'enregistrement est terminé, l’écran devrait afficher votre enregistrement comme
Modification de votre enregistrement
Sélectionnez tout votre enregistrement en choisissant «
(Sélectionner…), puis cliquez sur «
SAUVEGARDEZ VOTRE FICHIER MAINTENANT en cliquant sur «
Sélectionnez la destination et un nom de fichier pour le projet, puis cliquez sur «
Une fois que l'enregistrement est terminé, l’écran devrait afficher votre enregistrement comme
Modification de votre enregistrement
Sélectionnez tout votre enregistrement en choisissant «
(Sélectionner…), puis cliquez sur «
SAUVEGARDEZ VOTRE FICHIER MAINTENANT en cliquant sur «
Sélectionnez la destination et un nom de fichier pour le projet, puis cliquez sur «
Une fois que l'enregistrement est terminé, l’écran devrait afficher votre enregistrement comme
Modification de votre enregistrement
Sélectionnez tout votre enregistrement en choisissant «
(Sélectionner…), puis cliquez sur «
SAUVEGARDEZ VOTRE FICHIER MAINTENANT en cliquant sur «
Sélectionnez la destination et un nom de fichier pour le projet, puis cliquez sur «
Une fois que l'enregistrement est terminé, l’écran devrait afficher votre enregistrement comme
Modification de votre enregistrement
Sélectionnez tout votre enregistrement en choisissant «
(Sélectionner…), puis cliquez sur «
SAUVEGARDEZ VOTRE FICHIER MAINTENANT en cliquant sur «
Sélectionnez la destination et un nom de fichier pour le projet, puis cliquez sur «
Une fois que l'enregistrement est terminé, l’écran devrait afficher votre enregistrement comme
Modification de votre enregistrement
Sélectionnez tout votre enregistrement en choisissant «
(Sélectionner…), puis cliquez sur «
SAUVEGARDEZ VOTRE FICHIER MAINTENANT en cliquant sur «
Sélectionnez la destination et un nom de fichier pour le projet, puis cliquez sur «
Une fois que l'enregistrement est terminé, l’écran devrait afficher votre enregistrement comme
Modification de votre enregistrement
Sélectionnez tout votre enregistrement en choisissant «
All
SAUVEGARDEZ VOTRE FICHIER MAINTENANT en cliquant sur «
Sélectionnez la destination et un nom de fichier pour le projet, puis cliquez sur «
Une fois que l'enregistrement est terminé, l’écran devrait afficher votre enregistrement comme
Modification de votre enregistrement
Sélectionnez tout votre enregistrement en choisissant «
» (Tout).
SAUVEGARDEZ VOTRE FICHIER MAINTENANT en cliquant sur «
Sélectionnez la destination et un nom de fichier pour le projet, puis cliquez sur «
Une fois que l'enregistrement est terminé, l’écran devrait afficher votre enregistrement comme
Sélectionnez tout votre enregistrement en choisissant «
» (Tout).
SAUVEGARDEZ VOTRE FICHIER MAINTENANT en cliquant sur «
Sélectionnez la destination et un nom de fichier pour le projet, puis cliquez sur «
Une fois que l'enregistrement est terminé, l’écran devrait afficher votre enregistrement comme
Sélectionnez tout votre enregistrement en choisissant «
» (Tout).
67
SAUVEGARDEZ VOTRE FICHIER MAINTENANT en cliquant sur «
Sélectionnez la destination et un nom de fichier pour le projet, puis cliquez sur «
Une fois que l'enregistrement est terminé, l’écran devrait afficher votre enregistrement comme
Sélectionnez tout votre enregistrement en choisissant «
SAUVEGARDEZ VOTRE FICHIER MAINTENANT en cliquant sur «
Sélectionnez la destination et un nom de fichier pour le projet, puis cliquez sur «
Une fois que l'enregistrement est terminé, l’écran devrait afficher votre enregistrement comme
Sélectionnez tout votre enregistrement en choisissant «
SAUVEGARDEZ VOTRE FICHIER MAINTENANT en cliquant sur «
Sélectionnez la destination et un nom de fichier pour le projet, puis cliquez sur «
Une fois que l'enregistrement est terminé, l’écran devrait afficher votre enregistrement comme
Sélectionnez tout votre enregistrement en choisissant «
SAUVEGARDEZ VOTRE FICHIER MAINTENANT en cliquant sur «
Sélectionnez la destination et un nom de fichier pour le projet, puis cliquez sur «
Une fois que l'enregistrement est terminé, l’écran devrait afficher votre enregistrement comme
Sélectionnez tout votre enregistrement en choisissant «
Edit
SAUVEGARDEZ VOTRE FICHIER MAINTENANT en cliquant sur «
Sélectionnez la destination et un nom de fichier pour le projet, puis cliquez sur «
Une fois que l'enregistrement est terminé, l’écran devrait afficher votre enregistrement comme
Edit
» (Modifier), puis «
SAUVEGARDEZ VOTRE FICHIER MAINTENANT en cliquant sur «
File
Sélectionnez la destination et un nom de fichier pour le projet, puis cliquez sur «
Une fois que l'enregistrement est terminé, l’écran devrait afficher votre enregistrement comme
» (Modifier), puis «
File
» (Fichier) puis
Sélectionnez la destination et un nom de fichier pour le projet, puis cliquez sur «
Une fois que l'enregistrement est terminé, l’écran devrait afficher votre enregistrement comme
» (Modifier), puis «
» (Fichier) puis
Sélectionnez la destination et un nom de fichier pour le projet, puis cliquez sur «
Une fois que l'enregistrement est terminé, l’écran devrait afficher votre enregistrement comme
» (Modifier), puis «
» (Fichier) puis
Sélectionnez la destination et un nom de fichier pour le projet, puis cliquez sur «
Une fois que l'enregistrement est terminé, l’écran devrait afficher votre enregistrement comme
» (Modifier), puis «
» (Fichier) puis
Sélectionnez la destination et un nom de fichier pour le projet, puis cliquez sur «
Une fois que l'enregistrement est terminé, l’écran devrait afficher votre enregistrement comme
» (Modifier), puis «
» (Fichier) puis
Sélectionnez la destination et un nom de fichier pour le projet, puis cliquez sur «
Une fois que l'enregistrement est terminé, l’écran devrait afficher votre enregistrement comme
» (Modifier), puis «
» (Fichier) puis «
Sélectionnez la destination et un nom de fichier pour le projet, puis cliquez sur «
Save
Une fois que l'enregistrement est terminé, l’écran devrait afficher votre enregistrement comme
» (Modifier), puis «
Select…
«
Save Project
Save
Une fois que l'enregistrement est terminé, l’écran devrait afficher votre enregistrement comme
Select…
Save Project
»
Une fois que l'enregistrement est terminé, l’écran devrait afficher votre enregistrement comme
Select…
»
Save Project
Une fois que l'enregistrement est terminé, l’écran devrait afficher votre enregistrement comme
»
Save Project
Une fois que l'enregistrement est terminé, l’écran devrait afficher votre enregistrement comme
Save Project
»
Une fois que l'enregistrement est terminé, l’écran devrait afficher votre enregistrement comme
»

68
Sélectionnez le menu « Effect » (Effet) et choisissez l’effet voulu. Il y a divers types d’effets qui sont
décrit plus en détail sur le site web d’Audacity.
Sélectionnez « Normalize » (Normaliser) si vous souhaitez qu’Audacity corrige automatiquement le
volume sur l’enregistrement.

69
Noise Reduction (Réduction du bruit)
Glissez le curseur sur une portion de la piste audio qui contient un bruit indésirable. Nous
recommandons d’utiliser le début ou la fin d’une piste où il n’y a pas de musique et uniquement de
bruit.
- Sélectionnez « Effect » (Effet) puis « Noise Removal » (Réduction du bruit) dans le menu déroulant
afin d’afficher la fenêtre « Noise Removal Window » (Réduction du bruit).

70
- Cliquez sur « Get Noise Profile » (Prendre le profil du bruit) et la fenêtre se fermera
automatiquement.
- Sélectionnez toute la piste audio sur laquelle vous voulez réduire le bruit.
- Réglez la quantité de son à filtrer en glissant le curseur dans la fenêtre « Noise Removal Window »
(Réduction du bruit). Nous recommandons d’utiliser la réduction de bruit minimum pour obtenir un
son optimal. Remarque : vous pouvez prévisualiser l’audio avant de réduire le bruit en cliquant sur
« Preview » (Prévisualiser).
- Cliquez sur « Remove Noise » (Réduire le bruit).

71
La barre de modification
Touche Action
Le bouton Cut (Coupe)
Supprime les données audio sélectionnées et les place dans le presse-papier.
Le bouton Copy (Copier)
Copie les données audio sélectionnées dans le presse-papiers sans les enlever de la piste.
Le bouton Paste (Coller)
Colle ce qui est dans le presse-papier sur la piste à la position du curseur de sélection.
Le bouton Trim (Découper)
Supprime toute la piste sauf la sélection en cours.
Le bouton Silence (Sourdine)
Remplace la sélection en cours par du silence au lieu de l’enlever complètement.
Le bouton Undo (Annuler)
Annule la dernière commande de modification effectuée.
Le bouton Redo (Refaire)
Refait toute commande de modification qui vient d’être annulée.
Le bouton Zoom In (Zoom
avant)
Zoome sur les pistes affichées en affichant moins de temps et en donnant une vue plus détaillée
de la piste.
Le bouton Zoom Out (Zoom
arrière)
Fait un zoom arrière, en affichant davantage de temps et une vue moins détaillée des pistes.
Le bouton Fit Selection (Ajuster
à la sélection)
Fait rentrer l’audio sélectionné dans la largeur de la fenêtre afin d'afficher la sélection plus en
détail.
Le bouton Fit Project (Afficher
le projet)
Affiche tout le projet dans un seul écran.
La barre d’outils
Touche Action
L’outil de sélection
Pour sélectionner des sections d’une piste audio sur lesquelles travailler.
L’outil de niveau (enveloppe)
Cet outil vous permet de choisir le fondu en entrée et le fondu en sortie des pistes.
L’outil de retouche
Vous permet de retoucher les formes d’onde de pistes individuelles.
L’outil de zoom
Fait un zoom avant ou arrière sur une partie spécifique de l’audio.
Outil de glissement temporel
Vous permet de déplacer les pistes l’une par rapport à l’autre dans le temps.
Avant de procéder à des modifications, vous devez faire une sélection de l’enregistrement à couper
ou à copier. Cela découpera toute musique à partir de la piste précédente, ou tout silence sur le
disque entre les pistes.
- Pour sélectionner la partie à couper, copier ou coller, utilisez l’outil de sélection. Si cela n’est pas
activé, faites-le en cliquant dessus dans la barre d’outils.
- Maintenez enfoncé le bouton gauche de la souris tout en glissant la souris sur une zone
marquée.
- Cette zone est plus sombre que la zone autour du clip. Même si vous pouvez marquer une zone
plus grande que ou dépassant le clip audio réel dans la piste, les commandes fonctionnent
uniquement sur le clip réel. La lecture fonctionne néanmoins hors du clip.
- Appuyez sur la barre d’espace pour écouter l’audio dans la zone marquée.

9.
Pour en savoir plus sur ce logiciel, visitez
d’utilisation détaillées.
Brancher des écouteurs dans la PRISE CASQUE (13) vous permet d’écouter de la musique en privé.
LISEZ CES INFORMATIONS IMPORTANTES AVANT D’UTILISER VOS ÉCOUTEURS
1.
2.
-
-
Vous devez maintenant découper votre sélection. Sélectionnez «
«
Créez un fichier et collez
Exportation au format MP3
Pour exporter votre enregistrement au format mp3, sélectionnez «
menu «
extension de fichier. Lors de l’exportation, ne choisissez pas votre bureau comme dossier de
destination. Vous pouvez choisir uniquement le dossier «
l’exportation, vous pouvez
Pour en savoir plus sur ce logiciel, visitez
d’utilisation détaillées.
Brancher des écouteurs dans la PRISE CASQUE (13) vous permet d’écouter de la musique en privé.
LISEZ CES INFORMATIONS IMPORTANTES AVANT D’UTILISER VOS ÉCOUTEURS
Évitez une écoute prolongée à volume élevé, car cela pourrait endommager votre audition.
Si vos oreilles sifflent, réduisez le volume ou éteignez votre appareil.
Pour étendre ou raccourcir votre sélection, maintenez enfoncé la touche SHIFT (MAJ) et cliquez
sur la zone à laquelle vous voulez que votre sélection s'étende ou se raccourcisse.
Si vous clique
limite de droite de votre nouvelle sélection.
Vous devez maintenant découper votre sélection. Sélectionnez «
Edit
Créez un fichier et collez
Exportation au format MP3
Pour exporter votre enregistrement au format mp3, sélectionnez «
menu «
extension de fichier. Lors de l’exportation, ne choisissez pas votre bureau comme dossier de
destination. Vous pouvez choisir uniquement le dossier «
l’exportation, vous pouvez
Pour en savoir plus sur ce logiciel, visitez
d’utilisation détaillées.
Brancher des écouteurs dans la PRISE CASQUE (13) vous permet d’écouter de la musique en privé.
LISEZ CES INFORMATIONS IMPORTANTES AVANT D’UTILISER VOS ÉCOUTEURS
Évitez une écoute prolongée à volume élevé, car cela pourrait endommager votre audition.
Si vos oreilles sifflent, réduisez le volume ou éteignez votre appareil.
Pour étendre ou raccourcir votre sélection, maintenez enfoncé la touche SHIFT (MAJ) et cliquez
sur la zone à laquelle vous voulez que votre sélection s'étende ou se raccourcisse.
Si vous clique
limite de droite de votre nouvelle sélection.
Vous devez maintenant découper votre sélection. Sélectionnez «
Edit
» (Modifier).
Créez un fichier et collez
Exportation au format MP3
Pour exporter votre enregistrement au format mp3, sélectionnez «
menu «
extension de fichier. Lors de l’exportation, ne choisissez pas votre bureau comme dossier de
destination. Vous pouvez choisir uniquement le dossier «
l’exportation, vous pouvez
Pour en savoir plus sur ce logiciel, visitez
d’utilisation détaillées.
Brancher des écouteurs dans la PRISE CASQUE (13) vous permet d’écouter de la musique en privé.
LISEZ CES INFORMATIONS IMPORTANTES AVANT D’UTILISER VOS ÉCOUTEURS
Évitez une écoute prolongée à volume élevé, car cela pourrait endommager votre audition.
Si vos oreilles sifflent, réduisez le volume ou éteignez votre appareil.
Pour étendre ou raccourcir votre sélection, maintenez enfoncé la touche SHIFT (MAJ) et cliquez
sur la zone à laquelle vous voulez que votre sélection s'étende ou se raccourcisse.
Si vous clique
limite de droite de votre nouvelle sélection.
Vous devez maintenant découper votre sélection. Sélectionnez «
» (Modifier).
Créez un fichier et collez
Exportation au format MP3
Pour exporter votre enregistrement au format mp3, sélectionnez «
menu «
File
extension de fichier. Lors de l’exportation, ne choisissez pas votre bureau comme dossier de
destination. Vous pouvez choisir uniquement le dossier «
l’exportation, vous pouvez
Pour en savoir plus sur ce logiciel, visitez
d’utilisation détaillées.
Brancher des écouteurs dans la PRISE CASQUE (13) vous permet d’écouter de la musique en privé.
LISEZ CES INFORMATIONS IMPORTANTES AVANT D’UTILISER VOS ÉCOUTEURS
Évitez une écoute prolongée à volume élevé, car cela pourrait endommager votre audition.
Si vos oreilles sifflent, réduisez le volume ou éteignez votre appareil.
Pour étendre ou raccourcir votre sélection, maintenez enfoncé la touche SHIFT (MAJ) et cliquez
sur la zone à laquelle vous voulez que votre sélection s'étende ou se raccourcisse.
Si vous clique
limite de droite de votre nouvelle sélection.
Vous devez maintenant découper votre sélection. Sélectionnez «
» (Modifier).
Créez un fichier et collez
Exportation au format MP3
Pour exporter votre enregistrement au format mp3, sélectionnez «
File
» (Fichier). Il faudra choisir le format
extension de fichier. Lors de l’exportation, ne choisissez pas votre bureau comme dossier de
destination. Vous pouvez choisir uniquement le dossier «
l’exportation, vous pouvez
Pour en savoir plus sur ce logiciel, visitez
d’utilisation détaillées.
Brancher des écouteurs dans la PRISE CASQUE (13) vous permet d’écouter de la musique en privé.
LISEZ CES INFORMATIONS IMPORTANTES AVANT D’UTILISER VOS ÉCOUTEURS
Évitez une écoute prolongée à volume élevé, car cela pourrait endommager votre audition.
Si vos oreilles sifflent, réduisez le volume ou éteignez votre appareil.
Pour étendre ou raccourcir votre sélection, maintenez enfoncé la touche SHIFT (MAJ) et cliquez
sur la zone à laquelle vous voulez que votre sélection s'étende ou se raccourcisse.
Si vous clique
limite de droite de votre nouvelle sélection.
Vous devez maintenant découper votre sélection. Sélectionnez «
» (Modifier).
Avant la
Créez un fichier et collez
Exportation au format MP3
Pour exporter votre enregistrement au format mp3, sélectionnez «
» (Fichier). Il faudra choisir le format
extension de fichier. Lors de l’exportation, ne choisissez pas votre bureau comme dossier de
destination. Vous pouvez choisir uniquement le dossier «
l’exportation, vous pouvez
Pour en savoir plus sur ce logiciel, visitez
d’utilisation détaillées.
Brancher des écouteurs dans la PRISE CASQUE (13) vous permet d’écouter de la musique en privé.
LISEZ CES INFORMATIONS IMPORTANTES AVANT D’UTILISER VOS ÉCOUTEURS
Évitez une écoute prolongée à volume élevé, car cela pourrait endommager votre audition.
Si vos oreilles sifflent, réduisez le volume ou éteignez votre appareil.
Pour étendre ou raccourcir votre sélection, maintenez enfoncé la touche SHIFT (MAJ) et cliquez
sur la zone à laquelle vous voulez que votre sélection s'étende ou se raccourcisse.
Si vous cliquez sur un point qui est à droite du milieu de la sélection en cours, vous réglerez la
limite de droite de votre nouvelle sélection.
Vous devez maintenant découper votre sélection. Sélectionnez «
» (Modifier).
Avant la
Créez un fichier et collez
Exportation au format MP3
Pour exporter votre enregistrement au format mp3, sélectionnez «
» (Fichier). Il faudra choisir le format
extension de fichier. Lors de l’exportation, ne choisissez pas votre bureau comme dossier de
destination. Vous pouvez choisir uniquement le dossier «
l’exportation, vous pouvez
Pour en savoir plus sur ce logiciel, visitez
d’utilisation détaillées.
Brancher des écouteurs dans la PRISE CASQUE (13) vous permet d’écouter de la musique en privé.
LISEZ CES INFORMATIONS IMPORTANTES AVANT D’UTILISER VOS ÉCOUTEURS
Évitez une écoute prolongée à volume élevé, car cela pourrait endommager votre audition.
Si vos oreilles sifflent, réduisez le volume ou éteignez votre appareil.
Pour étendre ou raccourcir votre sélection, maintenez enfoncé la touche SHIFT (MAJ) et cliquez
sur la zone à laquelle vous voulez que votre sélection s'étende ou se raccourcisse.
z sur un point qui est à droite du milieu de la sélection en cours, vous réglerez la
limite de droite de votre nouvelle sélection.
Vous devez maintenant découper votre sélection. Sélectionnez «
Avant la
Créez un fichier et collez
Exportation au format MP3
Pour exporter votre enregistrement au format mp3, sélectionnez «
» (Fichier). Il faudra choisir le format
extension de fichier. Lors de l’exportation, ne choisissez pas votre bureau comme dossier de
destination. Vous pouvez choisir uniquement le dossier «
l’exportation, vous pouvez
Pour en savoir plus sur ce logiciel, visitez
Brancher des écouteurs dans la PRISE CASQUE (13) vous permet d’écouter de la musique en privé.
LISEZ CES INFORMATIONS IMPORTANTES AVANT D’UTILISER VOS ÉCOUTEURS
Évitez une écoute prolongée à volume élevé, car cela pourrait endommager votre audition.
Si vos oreilles sifflent, réduisez le volume ou éteignez votre appareil.
Pour étendre ou raccourcir votre sélection, maintenez enfoncé la touche SHIFT (MAJ) et cliquez
sur la zone à laquelle vous voulez que votre sélection s'étende ou se raccourcisse.
z sur un point qui est à droite du milieu de la sélection en cours, vous réglerez la
limite de droite de votre nouvelle sélection.
Vous devez maintenant découper votre sélection. Sélectionnez «
Avant la découpe
Créez un fichier et collez
-
y votre découpe.
Exportation au format MP3
Pour exporter votre enregistrement au format mp3, sélectionnez «
» (Fichier). Il faudra choisir le format
extension de fichier. Lors de l’exportation, ne choisissez pas votre bureau comme dossier de
destination. Vous pouvez choisir uniquement le dossier «
l’exportation, vous pouvez
Pour en savoir plus sur ce logiciel, visitez
Brancher des écouteurs dans la PRISE CASQUE (13) vous permet d’écouter de la musique en privé.
LISEZ CES INFORMATIONS IMPORTANTES AVANT D’UTILISER VOS ÉCOUTEURS
Évitez une écoute prolongée à volume élevé, car cela pourrait endommager votre audition.
Si vos oreilles sifflent, réduisez le volume ou éteignez votre appareil.
Pour étendre ou raccourcir votre sélection, maintenez enfoncé la touche SHIFT (MAJ) et cliquez
sur la zone à laquelle vous voulez que votre sélection s'étende ou se raccourcisse.
z sur un point qui est à droite du milieu de la sélection en cours, vous réglerez la
limite de droite de votre nouvelle sélection.
Vous devez maintenant découper votre sélection. Sélectionnez «
découpe
y votre découpe.
Exportation au format MP3
Pour exporter votre enregistrement au format mp3, sélectionnez «
» (Fichier). Il faudra choisir le format
extension de fichier. Lors de l’exportation, ne choisissez pas votre bureau comme dossier de
destination. Vous pouvez choisir uniquement le dossier «
l’exportation, vous pouvez
déplacer les fichiers à votre guise.
Pour en savoir plus sur ce logiciel, visitez
UTILISATION D'ÉCOUTEURS (NON INCLUS)
Brancher des écouteurs dans la PRISE CASQUE (13) vous permet d’écouter de la musique en privé.
LISEZ CES INFORMATIONS IMPORTANTES AVANT D’UTILISER VOS ÉCOUTEURS
Évitez une écoute prolongée à volume élevé, car cela pourrait endommager votre audition.
Si vos oreilles sifflent, réduisez le volume ou éteignez votre appareil.
Pour étendre ou raccourcir votre sélection, maintenez enfoncé la touche SHIFT (MAJ) et cliquez
sur la zone à laquelle vous voulez que votre sélection s'étende ou se raccourcisse.
z sur un point qui est à droite du milieu de la sélection en cours, vous réglerez la
limite de droite de votre nouvelle sélection.
Vous devez maintenant découper votre sélection. Sélectionnez «
découpe
y votre découpe.
Pour exporter votre enregistrement au format mp3, sélectionnez «
» (Fichier). Il faudra choisir le format
extension de fichier. Lors de l’exportation, ne choisissez pas votre bureau comme dossier de
destination. Vous pouvez choisir uniquement le dossier «
déplacer les fichiers à votre guise.
Pour en savoir plus sur ce logiciel, visitez
UTILISATION D'ÉCOUTEURS (NON INCLUS)
Brancher des écouteurs dans la PRISE CASQUE (13) vous permet d’écouter de la musique en privé.
LISEZ CES INFORMATIONS IMPORTANTES AVANT D’UTILISER VOS ÉCOUTEURS
Évitez une écoute prolongée à volume élevé, car cela pourrait endommager votre audition.
Si vos oreilles sifflent, réduisez le volume ou éteignez votre appareil.
Pour étendre ou raccourcir votre sélection, maintenez enfoncé la touche SHIFT (MAJ) et cliquez
sur la zone à laquelle vous voulez que votre sélection s'étende ou se raccourcisse.
z sur un point qui est à droite du milieu de la sélection en cours, vous réglerez la
limite de droite de votre nouvelle sélection.
Vous devez maintenant découper votre sélection. Sélectionnez «
découpe
y votre découpe.
Pour exporter votre enregistrement au format mp3, sélectionnez «
» (Fichier). Il faudra choisir le format
extension de fichier. Lors de l’exportation, ne choisissez pas votre bureau comme dossier de
destination. Vous pouvez choisir uniquement le dossier «
déplacer les fichiers à votre guise.
Pour en savoir plus sur ce logiciel, visitez
UTILISATION D'ÉCOUTEURS (NON INCLUS)
Brancher des écouteurs dans la PRISE CASQUE (13) vous permet d’écouter de la musique en privé.
LISEZ CES INFORMATIONS IMPORTANTES AVANT D’UTILISER VOS ÉCOUTEURS
Évitez une écoute prolongée à volume élevé, car cela pourrait endommager votre audition.
Si vos oreilles sifflent, réduisez le volume ou éteignez votre appareil.
Pour étendre ou raccourcir votre sélection, maintenez enfoncé la touche SHIFT (MAJ) et cliquez
sur la zone à laquelle vous voulez que votre sélection s'étende ou se raccourcisse.
z sur un point qui est à droite du milieu de la sélection en cours, vous réglerez la
limite de droite de votre nouvelle sélection.
Vous devez maintenant découper votre sélection. Sélectionnez «
y votre découpe.
Pour exporter votre enregistrement au format mp3, sélectionnez «
» (Fichier). Il faudra choisir le format
extension de fichier. Lors de l’exportation, ne choisissez pas votre bureau comme dossier de
destination. Vous pouvez choisir uniquement le dossier «
déplacer les fichiers à votre guise.
Pour en savoir plus sur ce logiciel, visitez
UTILISATION D'ÉCOUTEURS (NON INCLUS)
Brancher des écouteurs dans la PRISE CASQUE (13) vous permet d’écouter de la musique en privé.
LISEZ CES INFORMATIONS IMPORTANTES AVANT D’UTILISER VOS ÉCOUTEURS
Évitez une écoute prolongée à volume élevé, car cela pourrait endommager votre audition.
Si vos oreilles sifflent, réduisez le volume ou éteignez votre appareil.
Pour étendre ou raccourcir votre sélection, maintenez enfoncé la touche SHIFT (MAJ) et cliquez
sur la zone à laquelle vous voulez que votre sélection s'étende ou se raccourcisse.
z sur un point qui est à droite du milieu de la sélection en cours, vous réglerez la
limite de droite de votre nouvelle sélection.
Vous devez maintenant découper votre sélection. Sélectionnez «
y votre découpe.
Pour exporter votre enregistrement au format mp3, sélectionnez «
» (Fichier). Il faudra choisir le format
extension de fichier. Lors de l’exportation, ne choisissez pas votre bureau comme dossier de
destination. Vous pouvez choisir uniquement le dossier «
déplacer les fichiers à votre guise.
Pour en savoir plus sur ce logiciel, visitez http://audacity.sourceforge.net
UTILISATION D'ÉCOUTEURS (NON INCLUS)
Brancher des écouteurs dans la PRISE CASQUE (13) vous permet d’écouter de la musique en privé.
LISEZ CES INFORMATIONS IMPORTANTES AVANT D’UTILISER VOS ÉCOUTEURS
Évitez une écoute prolongée à volume élevé, car cela pourrait endommager votre audition.
Si vos oreilles sifflent, réduisez le volume ou éteignez votre appareil.
Pour étendre ou raccourcir votre sélection, maintenez enfoncé la touche SHIFT (MAJ) et cliquez
sur la zone à laquelle vous voulez que votre sélection s'étende ou se raccourcisse.
z sur un point qui est à droite du milieu de la sélection en cours, vous réglerez la
limite de droite de votre nouvelle sélection.
Vous devez maintenant découper votre sélection. Sélectionnez «
y votre découpe.
Pour exporter votre enregistrement au format mp3, sélectionnez «
» (Fichier). Il faudra choisir le format
extension de fichier. Lors de l’exportation, ne choisissez pas votre bureau comme dossier de
destination. Vous pouvez choisir uniquement le dossier «
déplacer les fichiers à votre guise.
http://audacity.sourceforge.net
UTILISATION D'ÉCOUTEURS (NON INCLUS)
Brancher des écouteurs dans la PRISE CASQUE (13) vous permet d’écouter de la musique en privé.
LISEZ CES INFORMATIONS IMPORTANTES AVANT D’UTILISER VOS ÉCOUTEURS
Évitez une écoute prolongée à volume élevé, car cela pourrait endommager votre audition.
Si vos oreilles sifflent, réduisez le volume ou éteignez votre appareil.
Pour étendre ou raccourcir votre sélection, maintenez enfoncé la touche SHIFT (MAJ) et cliquez
sur la zone à laquelle vous voulez que votre sélection s'étende ou se raccourcisse.
z sur un point qui est à droite du milieu de la sélection en cours, vous réglerez la
limite de droite de votre nouvelle sélection.
Vous devez maintenant découper votre sélection. Sélectionnez «
Pour exporter votre enregistrement au format mp3, sélectionnez «
» (Fichier). Il faudra choisir le format
extension de fichier. Lors de l’exportation, ne choisissez pas votre bureau comme dossier de
destination. Vous pouvez choisir uniquement le dossier «
déplacer les fichiers à votre guise.
http://audacity.sourceforge.net
UTILISATION D'ÉCOUTEURS (NON INCLUS)
Brancher des écouteurs dans la PRISE CASQUE (13) vous permet d’écouter de la musique en privé.
LISEZ CES INFORMATIONS IMPORTANTES AVANT D’UTILISER VOS ÉCOUTEURS
Évitez une écoute prolongée à volume élevé, car cela pourrait endommager votre audition.
Si vos oreilles sifflent, réduisez le volume ou éteignez votre appareil.
72
Pour étendre ou raccourcir votre sélection, maintenez enfoncé la touche SHIFT (MAJ) et cliquez
sur la zone à laquelle vous voulez que votre sélection s'étende ou se raccourcisse.
z sur un point qui est à droite du milieu de la sélection en cours, vous réglerez la
limite de droite de votre nouvelle sélection.
Vous devez maintenant découper votre sélection. Sélectionnez «
Pour exporter votre enregistrement au format mp3, sélectionnez «
» (Fichier). Il faudra choisir le format
d’exportation. Choisissez «
extension de fichier. Lors de l’exportation, ne choisissez pas votre bureau comme dossier de
destination. Vous pouvez choisir uniquement le dossier «
déplacer les fichiers à votre guise.
http://audacity.sourceforge.net
UTILISATION D'ÉCOUTEURS (NON INCLUS)
Brancher des écouteurs dans la PRISE CASQUE (13) vous permet d’écouter de la musique en privé.
LISEZ CES INFORMATIONS IMPORTANTES AVANT D’UTILISER VOS ÉCOUTEURS
Évitez une écoute prolongée à volume élevé, car cela pourrait endommager votre audition.
Si vos oreilles sifflent, réduisez le volume ou éteignez votre appareil.
Pour étendre ou raccourcir votre sélection, maintenez enfoncé la touche SHIFT (MAJ) et cliquez
sur la zone à laquelle vous voulez que votre sélection s'étende ou se raccourcisse.
z sur un point qui est à droite du milieu de la sélection en cours, vous réglerez la
Vous devez maintenant découper votre sélection. Sélectionnez «
Pour exporter votre enregistrement au format mp3, sélectionnez «
d’exportation. Choisissez «
extension de fichier. Lors de l’exportation, ne choisissez pas votre bureau comme dossier de
destination. Vous pouvez choisir uniquement le dossier «
déplacer les fichiers à votre guise.
http://audacity.sourceforge.net
UTILISATION D'ÉCOUTEURS (NON INCLUS)
Brancher des écouteurs dans la PRISE CASQUE (13) vous permet d’écouter de la musique en privé.
LISEZ CES INFORMATIONS IMPORTANTES AVANT D’UTILISER VOS ÉCOUTEURS
Évitez une écoute prolongée à volume élevé, car cela pourrait endommager votre audition.
Si vos oreilles sifflent, réduisez le volume ou éteignez votre appareil.
Pour étendre ou raccourcir votre sélection, maintenez enfoncé la touche SHIFT (MAJ) et cliquez
sur la zone à laquelle vous voulez que votre sélection s'étende ou se raccourcisse.
z sur un point qui est à droite du milieu de la sélection en cours, vous réglerez la
Vous devez maintenant découper votre sélection. Sélectionnez «
Pour exporter votre enregistrement au format mp3, sélectionnez «
d’exportation. Choisissez «
extension de fichier. Lors de l’exportation, ne choisissez pas votre bureau comme dossier de
destination. Vous pouvez choisir uniquement le dossier «
déplacer les fichiers à votre guise.
http://audacity.sourceforge.net
UTILISATION D'ÉCOUTEURS (NON INCLUS)
Brancher des écouteurs dans la PRISE CASQUE (13) vous permet d’écouter de la musique en privé.
LISEZ CES INFORMATIONS IMPORTANTES AVANT D’UTILISER VOS ÉCOUTEURS
Évitez une écoute prolongée à volume élevé, car cela pourrait endommager votre audition.
Si vos oreilles sifflent, réduisez le volume ou éteignez votre appareil.
Pour étendre ou raccourcir votre sélection, maintenez enfoncé la touche SHIFT (MAJ) et cliquez
sur la zone à laquelle vous voulez que votre sélection s'étende ou se raccourcisse.
z sur un point qui est à droite du milieu de la sélection en cours, vous réglerez la
Vous devez maintenant découper votre sélection. Sélectionnez «
Pour exporter votre enregistrement au format mp3, sélectionnez «
d’exportation. Choisissez «
extension de fichier. Lors de l’exportation, ne choisissez pas votre bureau comme dossier de
destination. Vous pouvez choisir uniquement le dossier «
My Documents
déplacer les fichiers à votre guise.
http://audacity.sourceforge.net
UTILISATION D'ÉCOUTEURS (NON INCLUS)
Brancher des écouteurs dans la PRISE CASQUE (13) vous permet d’écouter de la musique en privé.
LISEZ CES INFORMATIONS IMPORTANTES AVANT D’UTILISER VOS ÉCOUTEURS
Évitez une écoute prolongée à volume élevé, car cela pourrait endommager votre audition.
Si vos oreilles sifflent, réduisez le volume ou éteignez votre appareil.
Pour étendre ou raccourcir votre sélection, maintenez enfoncé la touche SHIFT (MAJ) et cliquez
sur la zone à laquelle vous voulez que votre sélection s'étende ou se raccourcisse.
z sur un point qui est à droite du milieu de la sélection en cours, vous réglerez la
Vous devez maintenant découper votre sélection. Sélectionnez «
Pour exporter votre enregistrement au format mp3, sélectionnez «
d’exportation. Choisissez «
extension de fichier. Lors de l’exportation, ne choisissez pas votre bureau comme dossier de
My Documents
déplacer les fichiers à votre guise.
http://audacity.sourceforge.net
UTILISATION D'ÉCOUTEURS (NON INCLUS)
Brancher des écouteurs dans la PRISE CASQUE (13) vous permet d’écouter de la musique en privé.
LISEZ CES INFORMATIONS IMPORTANTES AVANT D’UTILISER VOS ÉCOUTEURS
Évitez une écoute prolongée à volume élevé, car cela pourrait endommager votre audition.
Si vos oreilles sifflent, réduisez le volume ou éteignez votre appareil.
Pour étendre ou raccourcir votre sélection, maintenez enfoncé la touche SHIFT (MAJ) et cliquez
sur la zone à laquelle vous voulez que votre sélection s'étende ou se raccourcisse.
z sur un point qui est à droite du milieu de la sélection en cours, vous réglerez la
Vous devez maintenant découper votre sélection. Sélectionnez «
Pour exporter votre enregistrement au format mp3, sélectionnez «
d’exportation. Choisissez «
extension de fichier. Lors de l’exportation, ne choisissez pas votre bureau comme dossier de
My Documents
http://audacity.sourceforge.net
UTILISATION D'ÉCOUTEURS (NON INCLUS)
Brancher des écouteurs dans la PRISE CASQUE (13) vous permet d’écouter de la musique en privé.
LISEZ CES INFORMATIONS IMPORTANTES AVANT D’UTILISER VOS ÉCOUTEURS
Évitez une écoute prolongée à volume élevé, car cela pourrait endommager votre audition.
Si vos oreilles sifflent, réduisez le volume ou éteignez votre appareil.
Pour étendre ou raccourcir votre sélection, maintenez enfoncé la touche SHIFT (MAJ) et cliquez
sur la zone à laquelle vous voulez que votre sélection s'étende ou se raccourcisse.
z sur un point qui est à droite du milieu de la sélection en cours, vous réglerez la
Cut
Pour exporter votre enregistrement au format mp3, sélectionnez «
Export As
d’exportation. Choisissez «
extension de fichier. Lors de l’exportation, ne choisissez pas votre bureau comme dossier de
My Documents
http://audacity.sourceforge.net
UTILISATION D'ÉCOUTEURS (NON INCLUS)
Brancher des écouteurs dans la PRISE CASQUE (13) vous permet d’écouter de la musique en privé.
LISEZ CES INFORMATIONS IMPORTANTES AVANT D’UTILISER VOS ÉCOUTEURS
Évitez une écoute prolongée à volume élevé, car cela pourrait endommager votre audition.
Si vos oreilles sifflent, réduisez le volume ou éteignez votre appareil.
Pour étendre ou raccourcir votre sélection, maintenez enfoncé la touche SHIFT (MAJ) et cliquez
sur la zone à laquelle vous voulez que votre sélection s'étende ou se raccourcisse.
z sur un point qui est à droite du milieu de la sélection en cours, vous réglerez la
Cut
» (Couper) dans le menu
Après la découpe
Export As
d’exportation. Choisissez «
extension de fichier. Lors de l’exportation, ne choisissez pas votre bureau comme dossier de
My Documents
http://audacity.sourceforge.net
UTILISATION D'ÉCOUTEURS (NON INCLUS)
Brancher des écouteurs dans la PRISE CASQUE (13) vous permet d’écouter de la musique en privé.
LISEZ CES INFORMATIONS IMPORTANTES AVANT D’UTILISER VOS ÉCOUTEURS
Évitez une écoute prolongée à volume élevé, car cela pourrait endommager votre audition.
Si vos oreilles sifflent, réduisez le volume ou éteignez votre appareil.
Pour étendre ou raccourcir votre sélection, maintenez enfoncé la touche SHIFT (MAJ) et cliquez
sur la zone à laquelle vous voulez que votre sélection s'étende ou se raccourcisse.
z sur un point qui est à droite du milieu de la sélection en cours, vous réglerez la
» (Couper) dans le menu
Après la découpe
Export As
d’exportation. Choisissez «
extension de fichier. Lors de l’exportation, ne choisissez pas votre bureau comme dossier de
My Documents
» (Mes documents). Après
pour des instructions
Brancher des écouteurs dans la PRISE CASQUE (13) vous permet d’écouter de la musique en privé.
LISEZ CES INFORMATIONS IMPORTANTES AVANT D’UTILISER VOS ÉCOUTEURS
Évitez une écoute prolongée à volume élevé, car cela pourrait endommager votre audition.
Pour étendre ou raccourcir votre sélection, maintenez enfoncé la touche SHIFT (MAJ) et cliquez
sur la zone à laquelle vous voulez que votre sélection s'étende ou se raccourcisse.
z sur un point qui est à droite du milieu de la sélection en cours, vous réglerez la
» (Couper) dans le menu
Après la découpe
Export As
d’exportation. Choisissez «
.mp3
extension de fichier. Lors de l’exportation, ne choisissez pas votre bureau comme dossier de
» (Mes documents). Après
pour des instructions
Brancher des écouteurs dans la PRISE CASQUE (13) vous permet d’écouter de la musique en privé.
LISEZ CES INFORMATIONS IMPORTANTES AVANT D’UTILISER VOS ÉCOUTEURS
Évitez une écoute prolongée à volume élevé, car cela pourrait endommager votre audition.
Pour étendre ou raccourcir votre sélection, maintenez enfoncé la touche SHIFT (MAJ) et cliquez
sur la zone à laquelle vous voulez que votre sélection s'étende ou se raccourcisse.
z sur un point qui est à droite du milieu de la sélection en cours, vous réglerez la
» (Couper) dans le menu
Après la découpe
Export As
» (Exporter...) dans le
.mp3
extension de fichier. Lors de l’exportation, ne choisissez pas votre bureau comme dossier de
» (Mes documents). Après
pour des instructions
Brancher des écouteurs dans la PRISE CASQUE (13) vous permet d’écouter de la musique en privé.
Évitez une écoute prolongée à volume élevé, car cela pourrait endommager votre audition.
Pour étendre ou raccourcir votre sélection, maintenez enfoncé la touche SHIFT (MAJ) et cliquez
sur la zone à laquelle vous voulez que votre sélection s'étende ou se raccourcisse.
z sur un point qui est à droite du milieu de la sélection en cours, vous réglerez la
» (Couper) dans le menu
Après la découpe
» (Exporter...) dans le
.mp3
» comme
extension de fichier. Lors de l’exportation, ne choisissez pas votre bureau comme dossier de
» (Mes documents). Après
pour des instructions
Brancher des écouteurs dans la PRISE CASQUE (13) vous permet d’écouter de la musique en privé.
Évitez une écoute prolongée à volume élevé, car cela pourrait endommager votre audition.
Pour étendre ou raccourcir votre sélection, maintenez enfoncé la touche SHIFT (MAJ) et cliquez
sur la zone à laquelle vous voulez que votre sélection s'étende ou se raccourcisse.
z sur un point qui est à droite du milieu de la sélection en cours, vous réglerez la
» (Couper) dans le menu
Après la découpe
» (Exporter...) dans le
» comme
extension de fichier. Lors de l’exportation, ne choisissez pas votre bureau comme dossier de
» (Mes documents). Après
pour des instructions
Brancher des écouteurs dans la PRISE CASQUE (13) vous permet d’écouter de la musique en privé.
Évitez une écoute prolongée à volume élevé, car cela pourrait endommager votre audition.
Pour étendre ou raccourcir votre sélection, maintenez enfoncé la touche SHIFT (MAJ) et cliquez
z sur un point qui est à droite du milieu de la sélection en cours, vous réglerez la
» (Couper) dans le menu
» (Exporter...) dans le
» comme
extension de fichier. Lors de l’exportation, ne choisissez pas votre bureau comme dossier de
» (Mes documents). Après
pour des instructions
Brancher des écouteurs dans la PRISE CASQUE (13) vous permet d’écouter de la musique en privé.
Évitez une écoute prolongée à volume élevé, car cela pourrait endommager votre audition.
Pour étendre ou raccourcir votre sélection, maintenez enfoncé la touche SHIFT (MAJ) et cliquez
z sur un point qui est à droite du milieu de la sélection en cours, vous réglerez la
» (Couper) dans le menu
» (Exporter...) dans le
» comme
extension de fichier. Lors de l’exportation, ne choisissez pas votre bureau comme dossier de
» (Mes documents). Après
pour des instructions
Brancher des écouteurs dans la PRISE CASQUE (13) vous permet d’écouter de la musique en privé.
Évitez une écoute prolongée à volume élevé, car cela pourrait endommager votre audition.
Pour étendre ou raccourcir votre sélection, maintenez enfoncé la touche SHIFT (MAJ) et cliquez
z sur un point qui est à droite du milieu de la sélection en cours, vous réglerez la
» (Couper) dans le menu
» (Exporter...) dans le
» comme
extension de fichier. Lors de l’exportation, ne choisissez pas votre bureau comme dossier de
» (Mes documents). Après
pour des instructions
Brancher des écouteurs dans la PRISE CASQUE (13) vous permet d’écouter de la musique en privé.
Pour étendre ou raccourcir votre sélection, maintenez enfoncé la touche SHIFT (MAJ) et cliquez
z sur un point qui est à droite du milieu de la sélection en cours, vous réglerez la
» (Exporter...) dans le
» (Mes documents). Après
Brancher des écouteurs dans la PRISE CASQUE (13) vous permet d’écouter de la musique en privé.
Pour étendre ou raccourcir votre sélection, maintenez enfoncé la touche SHIFT (MAJ) et cliquez
z sur un point qui est à droite du milieu de la sélection en cours, vous réglerez la
» (Exporter...) dans le
» (Mes documents). Après

73
3. Gardez le volume à un niveau raisonnable, même si votre casque a une conception ouverte prévue
pour vous permettre d’entendre les sons extérieurs. Sachez qu’un volume excessivement élevé peut
couvrir les bruits extérieurs.
ENTRETIEN ET MAINTENANCE
1. Évitez d'utiliser l'appareil au soleil ou dans des endroits chauds, humides ou poussiéreux.
2. Votre appareil doit rester loin des appareils générant de la chaleur et des sources de bruit électrique
comme les lampes fluorescentes ou les moteurs.
3. Débranchez l’appareil de la prise secteur immédiatement en cas de dysfonctionnement.
NETTOYAGE DE L’APPAREIL
Avant de nettoyer l'appareil, débranchez-le du secteur afin d'éviter un incendie ou un choc
électrique.
Vous pouvez nettoyer la surface de l’appareil avec un chiffon comme vous le faites pour les meubles.
Essuyez et nettoyez les parties en plastique avec prudence.
Si le boîtier est poussiéreux, essuyez-le avec un chiffon doux sec. N'utilisez pas de cire ni de
vaporisateur sur le boîtier.
Si la façade est sale ou a des traces de doigts, vous pouvez le nettoyer avec un chiffon légèrement
imbibé d'eau tiède savonneuse. N'utilisez jamais de chiffon abrasif ni de vaporisateur car cela
pourrait abîmer l'extérieur de l'appareil.
Dépoussiérez régulièrement la tête de lecture et le disque
Utilisez une brosse douce pour nettoyer la tête de lecture. Brossez depuis la base jusqu’à la pointe
comme indiqué ci-dessous.
Utilisez un nettoyeur de disque de bonne qualité et un ensemble de brosse pour garder vos disques
propres.
NETTOYEZ LA TÊTE DE LECTURE AVEC UNE BROSSE DOUCE

74
ATTENTION : Ne laissez jamais d'eau ni d'autre liquide pénétrer l'appareil pendant le nettoyage.
CARACTÉRISTIQUES
Alimentation électrique :
Appareil principal :
CA 230V ~ 50Hz 18W
Fréquence radio :
AM : 525-1640 kHz
FM : 87,5-108 MHz
Nom d’appariement Bluetooth :
TCD-2600
Garantie
Lenco propose un service et une garantie conformément à la législation européenne, ce qui signifie
qu’en cas de besoin de réparation (aussi bien pendant et après la période de garantie), vous pouvez
contacter votre revendeur le plus proche.
Remarque importante : Il n’est pas possible de renvoyer l’appareil pour réparation directement à Lenco.
Remarque importante : Si l’unité est ouverte ou modifiée de quelque manière que ce soit par un
réparateur non agréé, la garantie serait caduque.
Cet appareil ne convient pas à une utilisation professionnelle. En cas d’utilisation professionnelle, les
obligations de garantie du fabricant seront annulées.
Clause de non-responsabilité
Des mises à jour du logiciel et/ou des composants informatiques sont régulièrement effectuées. Il se
peut donc que certaines instructions, caractéristiques et images présentes dans ce document diffèrent
légèrement de votre configuration spécifique. Tous les articles décrits dans ce guide sont fournis
uniquement à des fins d’illustration et peuvent ne pas s’appliquer à une configuration spécifique. Aucun
droit légal ne peut être obtenu depuis les informations contenues dans ce manuel.

75
Mise au rebut de l’appareil usagé
Ce symbole indique que le produit électrique concerné ainsi que la batterie ne doivent
pas être jetés avec les autres déchets ménagers en Europe. Pour garantir un
traitement correct des piles et de l’appareil usagés, veuillez les mettre au rebut
conformément aux règlementations locales en vigueur relatives aux appareils
électriques et autres batteries. En agissant de la sorte, vous contribuerez à la
préservation des ressources naturelles et à l’amélioration des niveaux de protection
environnementale concernant le traitement et la destruction des déchets électriques
(directive sur les déchets des équipements électriques et électroniques).
Service après-vente
Pour en savoir plus et obtenir de l’assistance, visitez www.lenco.com
Lenco Benelux BV, Thermiekstraat 1a, 6361 HB, Nuth, Pays-Bas.

76
Español TCD-2600
PRECAUCIÓN:
El uso de los controles o ajustes o el funcionamiento de los procedimientos excepto a aquellos
especificados aquí pueden provocar una exposición peligrosa a la radiación.
Esta unidad no debe ajustarse o repararse por ninguna persona salvo personal de servicio
cualificado.
PRECAUCIONES PREVIAS AL USO
TENGA ESTAS INSTRUCCIONES EN MENTE:
1. No use este dispositivo cerca del agua.
2. Límpielo únicamente con un paño ligeramente humedecido.
3. No cubra o bloquee ninguna apertura de ventilación. Cuando coloque el dispositivo en una
estantería, deje 5 cm (2”) de espacio libre alrededor de todo el dispositivo.
4. Instálelo conforme al manual de usuario que se adjunta.
5. *No pise o pince el adaptador de alimentación. Tenga mucho cuidado, en especial cerca de
las tomas y el punto de salida del cable. No coloque objetos pesados en el adaptador de
alimentación, ya que pueden dañarlo. ¡Mantenga el dispositivo fuera del alcance de los
niños! Si juegan con el cable de alimentación, puede sufrir lesiones graves.
6. *Desconecte el dispositivo durante tormentas eléctricas o cuando no vaya a usarse durante
periodos prolongados de tiempo.
7. Mantenga el aparato alejado de fuentes de calor, como radiadores, calentadores, estufas,
velas u otros productos que generen calor o llama viva.
8. Evite usar el dispositivo cerca de campos magnéticos fuertes.
9. Una descarga electroestática puede entorpecer el uso normal de este dispositivo. En tal
caso, simplemente reinícielo siguiendo el manual de instrucciones. Durante la transmisión
de archivos, por favor manéjelo con cuidado opérelo en un entorno libre de electricidad
estática.
10. ¡Advertencia! Nunca inserte un objeto en el producto a través de las ventilaciones o
aperturas. Alto voltaje fluye as través del producto e insertar un objeto puede provocar
una descarga eléctrica y/o un cortocircuito de sus componentes internos. Por el mismo
motivo, no derrame agua o líquidos en el producto.
11. No lo utilice en zonas húmedas, como cuartos de baño, cocinas en las que se forme vapor
ni cerca de piscinas.
12. No use este dispositivo cuando se pueda producir condensación.
13. Aunque este dispositivo está fabricado con el máximo cuidado y comprobado varias veces
antes de salir de fábrica, todavía es posible que se puedan producir problemas, al igual que
con todos los aparatos eléctricos. Si observa la aparición de humo, una acumulación
excesiva de calor o cualquier otro fenómeno inesperado, deberá desconectar
inmediatamente el enchufe de la toma de corriente.
14. Este dispositivo debe funcionar con una fuente de alimentación que se especifica en la
etiqueta de especificaciones. Si no está seguro del tipo de alimentación que se usa en su
hogar, consulte con el distribuidor o una compañía eléctrica local.
15. *La salida de la toma debe instalarse cerca del equipo y debe ser fácilmente accesible.
16. *No sobrecargue las tomas CA o los cables de extensión. La sobrecarga puede provocar un
incendio o una descarga eléctrica.
17. *Los dispositivos con construcción Clase 1 deben estar conectados a una toma de corriente
con una conexión a tierra protegida.
18. *Los dispositivos con construcción Clase 2 no requieren una conexión a tierra.
19. Manténgalo alejado de los roedores. Los roedores disfrutan mordiendo cables de
alimentación.
20. *Sujete siempre el enchufe cuando los extraiga de la toma de corriente. No tire del cable
de alimentación. Esto puede provocar un cortocircuito.
21. Evite colocar la unidad sobre superficies sometidas a vibraciones o impactos.
22. Para limpiar el dispositivo use un paño seco y suave. No utilice líquidos disolventes ni con
base de petróleo. Para eliminar manchas difíciles, puede usar un paño húmedo con
detergente diluido.
23. El proveedor no asume ninguna responsabilidad por daños o datos perdidos provocados
por un funcionamiento incorrecto, uso incorrecto, modificación del dispositivo o
sustitución de la batería.

77
24. No interrumpa la conexión cuando el dispositivo esté formateando o transfiriendo archivos.
En caso contrario, los datos se pueden estropear o perder.
25. Si la unidad dispone de función de reproducción USB, se debe conectar la memoria USB
directamente en la unidad. No use un cable de extensión USB ya que puede causar
interferencias lo que puede provocar un fallo en los datos.
26. El aparato no debe exponerse a goteos o salpicaduras y asegúrese de que ningún objeto
lleno de líquido, como jarrones, se colocan sobre o cerca del aparato.
27. *Para desconectar completamente la entrada de alimentación, el enchufe del aparato
deberá desconectarse de la alimentación, ya que el dispositivo de desconexión es el
enchufe del aparato.
28. Si la unidad funciona con batería, la batería no debe exponerse a un calor excesivo como a
la luz solar, el fuego o similares.
29. Se debe prestar atención a los aspectos medioambientales sobre la eliminación de
baterías.
30. El aparato solo debe usarse en climas moderados o extremadamente fríos y deben evitarse
los entornos calurosos.
31. La etiqueta identificativa aparece marcada en la parte inferior o en el trasero del aparato.
32. Este aparato no está diseñado para su uso por personas (incluyendo niños) con
discapacidades físicas, sensoriales o mentales o con falta de experiencia o conocimientos,
salvo que estén bajo la supervisión o hayan recibido formación sobre el uso correcto del
dispositivo por parte de una persona responsable de su seguridad.
33. Este producto está diseñado para un uso no profesional únicamente y no para un uso
comercial o industrial.
34. Asegúrese de que la unidad esté fijada en una posición estable. Los daños provocados por
utilizar este producto en una posición inestable o por no seguir cualquier otra advertencia
o precaución incluida en este manual de usuario no estarán cubiertos por la garantía.
35. No retire nunca la carcasa de este aparato.
36. Nunca coloque el aparato sobre otro equipo eléctrico.
37. No utilice ni guarde el producto en lugares expuestos a la luz solar directa, a altas
temperaturas, a la vibración ni en ambientes excesivamente polvorientos.
38. Mantenga las bolsas de plástico fuera del alcance de los niños.
39. Use únicamente los dispositivos/accesorios especificados por el fabricante.
40. Remita todas las reparaciones al personal cualificado. La reparación es necesaria cuando el
aparato presente cualquier tipo de daño, como el cable de alimentación o el enchufe,
cuando se haya derramado líquido o hayan caído objetos sobre el aparato, o cuando el
aparato se haya visto expuesto a la lluvia o humedad, o no funcione normalmente o se
haya caído.
41. *No utilice un cable de alimentación o enchufe deteriorado o una toma suelta. Si lo hace,
podría provocar un incendio o una descarga eléctrica.
42. La exposición prolongada a sonidos fuertes de reproductores personales de música puede
provocar pérdida de audición temporal o permanente.
INSTALACIÓN
• Desembale todas las piezas y retire el material protector.
• *No conecte la unidad a la corriente eléctrica antes de comprobar la tensión de la corriente
y antes de que se hayan hecho todas las demás conexiones.
Estas instrucciones solo están relacionadas con productos que usen un cable de alimentación
o un adaptador de corriente CA.

78
PUESTA EN MARCHA
CONEXIÓN DEL CABLE DE ALIMENTACIÓN CA
1. Desenrolle el CABLE DE ALIMENTACIÓN CA (30) completamente y conéctelo a cualquier toma
conveniente doméstica de 230V ~ 50Hz
2. Gire el interruptor POWER/VOLUME ON/OFF (5) en sentido horario para encender el TCD-2600.
SITUACIÓN DE LOS CONTROLES
1. ALTAVOCES
2. SELECTOR DE FUNCIÓN
3. CONTROL DEL DIAL
4. DIAL DE SINTONIZACIÓN
5. INTERRUPTOR DE ALIMENTACIÓN/VOLUMEN CONECTADO/DESCONECTADO
6. BOTÓN CARPETA / REPETIR
7. BOTÓN REPRODUCIR/PAUSA
8. BOTÓN ABRIR / CERRAR PUERTA DEL CD
9. BOTÓN DETENER
10. TOMA DE ENTRADA DE LÍNEA

79
11. PANTALLA LED
12. TAPA DEL CD
13. CONECTOR DE AURICULARES
14. BOTÓN SALTAR B.
15. SELECTOR AM/FM
16. BOTÓN SALTAR F,
17. BOTÓN PROGRAMA
18. INDICADOR LED DE REPETIR UNA CANCIÓN
19. REPETIR TODAS
20. INDICADOR LED DE REPRODUCCIÓN DE CANCIÓN PROGRAMADA
21. INDICADOR LED DE REPRODUCCIÓN DE CANCIÓN NO PROGRAMADA
22. BOTÓN DE AVANCE RÁPIDO / EYECCIÓN DEL CASETE
23. RANURA DEL CASETE
24. EJE DEL TOCADISCOS
25. PLATO DEL TOCADISCOS
26. ADAPTADOR 45 RPM
27. PALANCA DE LEVANTAMIENTO
28. INTERRUPTOR DE DETENCIÓN AUTOMÁTICA
29. BRAZO
30. SELECTOR DE VELOCIDAD 33/45/78 RPM
31. SOPORTE DEL BRAZO
32. CIRCULACIÓN DE AIRE
33. ANTENA FM
34. CABLE DE ALIMENTACIÓN DE CA
35. BOTÓN DEL SELECTOR DE FUNCIÓN BLUETOOTH/CASETE
36. TOMA USB PARA LA CODIFICACIÓN DE PC
PRECAUCIÓN:
Esta unidad no debe ajustarse o repararse por ninguna persona salvo personal de servicio cualificado.
FUNCIONAMIENTO DE LA RADIO
1. Gire el INTERRUPTOR POWER/VOLUME ON/OFF (5) para encender el TCD-2600.
2. Gire el SELECTOR DE FUNCIÓN (2) para seleccionar el modo Radio. Se iluminará el LED es escala del
dial.
3. Use el SELECTOR AM/FM (15) para seleccionar las bandas que desee.
4. Ajuste el DIAL DE SINTONIZACIÓN (4) para sintonizar la emisora que desee escuchar.
5. Gire el INTERRUPTOR POWER/VOLUME ON/OFF (5) al nivel de volumen que desee.
6. Cuando desee apagar la Radio, gire el INTERRUPTOR POWER/VOLUME ON/OFF (5) a la posición OFF.
Consejos para una mejor recepción:-
- AM: El receptor dispone de una antena de barra AM integrada. Si la recepción AM es débil, girar
ligeramente o cambiar de posición la unidad normalmente mejora la recepción AM.
- FM: El receptor dispone de una ANTENA FM integrada (33) que puede encontrarse en la parte
posterior de la unidad. Este cable debe desenrollarse completamente y extenderse para obtener una
mejor recepción.

80
FUNCIONAMIENTO DEL CD
NOTA: ESTA UNIDAD NO SOLO REPRODUCE DISCOS COMPACTOS COMERCIALES SINO TAMBIÉN DISCOS
CD-RW AUTOCOMPLIADOS.
LEA ESTA INFORMACIÓN IMPORTANTE:
Los mecanismos de CD usados en dispositivos como este están diseñados para leer completamente
todos los CD comerciales. Asimismo leerán discos CD-R/CD-RW autocompilados pero puede tardar hasta
10 segundos para que se inicie la reproducción. Si no se inicia la reproducción, se debe probablemente a
la calidad del disco CD-R/RW disc y/o a la compatibilidad del software de compilación del CD. El
fabricante no asume ninguna responsabilidad por la calidad de la reproducción de los discos CD-R/RW.
No pegue una etiqueta o sello a ninguna cara del disco CD-R/RW. Puede provocar un funcionamiento
incorrecto.
REPRODUCCIÓN DE UN CD
1. Gire el INTERRUPTOR POWER/VOLUME ON/OFF (5) para encender el TCD-2600.
2. Gire el SELECTOR DE FUNCIÓN (2) para seleccionar el modo CD.
3. Pulse el BOTÓN CD DOOR OPEN/CLOSE (8) para abrir la bandeja del disco.
4. Coloque con cuidado un CD de audio con la etiqueta hacia arriba en la bandeja.
5. Pulse el BOTÓN CD DOOR OPEN/CLOSE (8) para cerrar la bandeja; el disco iniciará su reproducción
reproduciendo la primera pista una vez que esté cargado.
6. Para hacer una pausa en la reproducción, pulse el BOTÓN PLAY/PAUSE (7). Para reanudar la
reproducción, vuelva a pulsar el BOTÓN PLAY/PAUSE (7).
7. Puede elegir reproducir sus pistas programadas directamente pulsando bien el BOTÓN F. SKIP (16) o
el BOTÓN B. SKIP (14). La PANTALLA LED (11) indicará el número de pista correcto seleccionado.
8. Para localizar una sección particular de una pista, mantenga pulsado el BOTÓN F. SKIP (16) o el
BOTÓN B. SKIP (14) hasta que se encuentre la sección. Suelte el botón para continuar reproduciendo
su selección.
9. Para detener la reproducción, pulse el BOTÓN STOP (9).
10. Cuando desee apagar el reproductor de CD, gire el INTERRUPTOR POWER/VOLUME ON/OFF (5) a la
posición OFF
MODO DE REPETICIÓN
REPETIR 1
Cuando se pulsa una vez el BOTÓN FOLDER/REPEAT (6), el INDICADOR REPEAT ONE SONG (18) de la
PANTALLA LED (11) se iluminará de forma constante. La pista actual se reproducirá repetidamente.
REPETIR TODAS
Cuando se pulsa una tercera vez el BOTÓN FOLDER/REPEAT (6), el INDICADOR REPEAT ALL (19) de la
PANTALLA LED (11) se iluminará de forma constante. Se repetirá de forma reiterada todo el disco.
MODO DE REPRODUCCIÓN DEL PROGRAMA DEL CD

81
Esta función permite que las pistas del CD se reproduzcan en una secuencia programada.
NOTA: Solo se puede configurar el programa en modo PARADA.
1. Cargue el disco CD que desee programar.
2. Compruebe que la unidad se encuentre en el modo parada.
3. Pulse el BOTÓN PROGRAM (17) una vez; aparecerá en la PANTALLA LED la ubicación "P01" (11).
4. Pulse el BOTÓN F. SKIP (16) o el BOTÓN B. SKIP (14) hasta que se alcance el número de pista que
desee.
5. Pulse el BOTÓN PROGRAM (17) para guardar la selección.
6. Repita los pasos (4) y (5) hasta que haya introducido todas las pistas que desee programar.
7. Para reproducir la secuencia guardada, pulse el BOTÓN PLAY/PAUSE (7). El INDICADOR LED DE
REPRODUCCIÓN PROGRAMADA DE CANCIONES (20) se iluminará de forma constante
8. Una vez que se hayan reproducido todas las pistas de la memoria, el CD se detendrá
automáticamente.
NOTA:
Cuando se hayan programado 20 pistas de música del CD, la memoria estará llena; se indicará en la
PANTALLA LED “FUL” (11). Posteriormente, pulse Play/Pause para iniciar la reproducción del
programa.
Si desea cancelar la memoria del programa, pulse el botón STOP (14) dos veces durante la
reproducción o cambie a otro modo o apague la alimentación.
La función Repetir asimismo se aplica a la reproducción de pistas programada.
Repetir pistas programadas
1. Durante la reproducción del programa, pulsar el BOTÓN FOLDER/REPEAT (6) una vez repetirá las
pistas programadas específicamente.
2. Volver a pulsar el BOTÓN FOLDER/REPEAT (6) repetirá todas las pistas programadas.
3. Pulse el BOTÓN STOP (9) dos veces para cancelar la reproducción del programa.
FUNCIONAMIENTO DEL FONÓGRAFO
Tenga en cuenta – Antes de usarlo
- Retire el protector de la aguja.
- Asegúrese de que el BRAZO (29) está desbloqueado y
libre para moverse desde el SOPORTE DEL BRAZO (31)
antes de operarlo. Vuelva a bloquear el BRAZO (29) en
su lugar cuando no lo use.
1. Gire el SELECTOR DE FUNCIÓN (2) para seleccionar el
modo FONÓGRAFO
2. Suba la cubierta de madera del tocadiscos.
3. Coloque un disco en el PLATO DEL TOCADISCOS (25); use el ADAPTADOR DE 45 RPM (26) si es
necesario.
4. Fije el SELECTOR DE VELOCIDAD DE RPM (30) en la posición adecuada dependiendo del disco a
reproducir.
Cartucho
Montaje de la aguja

82
5. Levante el BRAZO (29) del SOPORTE DEL BRAZO (31) usando la PALANCA
DE LEVANTAMIENTO (27) y lentamente muévalo sobre el disco. El PLATO
DEL TOCADISCOS (25) empezará a girar.
6. Coloque el BRAZO (29) en la posición del disco que desee.
7. Ajuste el volumen al nivel que desee.
8. Al final del disco, el plato dejará de girar automáticamente. Levante el
BRAZO (29) del disco y devuélvalo al SOPORTE DEL BRAZO (31).
9. Para detener la reproducción manualmente, levantar el BRAZO (29) del disco y devuélvalo al
SOPORTE DEL BRAZO (31).
NOTA:
Ciertos tipos de discos pueden tener un área de parada automática fuera del límite predeterminado, así
que el tocadiscos puede detenerse antes de que finalice la última pista. Si esto se produce, fije el
INTERRUPTOR DE PARADA AUTOMÁTICA (28) en la posición “OFF”. Esto permite que el disco se
reproduzca hasta el final, pero, tenga en cuenta que no se detendrá automáticamente. Debe levantar
manualmente el BRAZO (29) y volverlos a colocar en el SOPORTE DEL BRAZO (31) y posteriormente
apagar la alimentación para detener el giro del tocadiscos.
FUNCIONAMIENTO DEL CASETE
1. Gire el SELECTOR DE FUNCIÓN (2) para seleccionar la posición TAPE/LINE.
2. Seleccione la función Casete pulsando el BOTÓN BLUETOOTH/CASSETTE FUNCTION SELECTOR (35)
hasta llegar a la posición TAPE.
3. Gire el INTERRUPTOR POWER/VOLUME ON/OFF (5) para encender la unidad.
4. Inserte completamente la cinta de casete en la RANURA DEL CASETE
(23); la reproducción se iniciará automáticamente.
5. Ajuste el volumen al nivel que desee.
6. Pulse el BOTÓN EJECT/FAST FORWARD (22) hasta la mitad para
conectar el avance rápido; vuélvalo a pulsar para desconectarlo y
reanudar la reproducción.
7. Pulse completamente EJECT (22) para expulsar el casete
REPRODUCCIÓN
AVANCE RÁPIDO
EJECT

83
FUNCIONAMIENTO DEL BLUETOOTH
1. Gire el SELECTOR DE FUNCIÓN (2) para seleccionar la posición TAPE/LINE.
2. Seleccione la función Bluetooth pulsando el BOTÓN BLUETOOTH/CASSETTE FUNCTION SELECTOR (35)
hasta la posición BT. La luz LED azul (situada en la parte inferior de la escala del dial) empezará a
parpadear
3. Conecte la configuración Bluetooth de su dispositivo externo. Espere un momento; posteriormente,
busque el nombre de emparejamiento Bluetooth “TCD-2600”.
4. Seleccione el nombre de emparejamiento Bluetooth para conectar la unidad. Una vez conectada, la
luz LED azul dejará de parpadear.
5. Ahora está conectado a su dispositivo externo vía Bluetooth.
6. Gire el DIAL VOLUME CONTROL (5) para ajustar el nivel de sonido
ENTRADA AUXILIAR
El TCD-2600 ofrece un TOMA DE ENTRADA DE LÍNEA (10) para la conexión de dispositivos de audio
externos como reproductores MP3, reproductores de CD, etc. para escuchar a través de los altavoces de
este sistema.
1. Use un cable de audio (no incluido) con una toma estéreo de 3.5 mm en cada extremo del cable.
2. Conecte un extremo en la TOMA DE ENTRADA DE LÍNEA (10) situada en la parte frontal del TCD-2600
y el otro extremo del cable en la toma de salida de línea o en la toma de auriculares de su dispositivo
de audio externo.
3. Encienda el TCD-2600 y su dispositivo de audio externo.
4. GIRE EL SELECTOR DE FUNCIÓN (2) para seleccionar el modo TAPE/LINE.
5. Ahora el nivel de volumen puede controlarse a través de la unidad principal. Opere todas las
restantes funciones del dispositivo auxiliar como lo hace normalmente.
Nota:
Si la toma del auricular de su dispositivo externo está conectada, puede que sea necesario ajustar
tanto el control de volumen de su dispositivo externo como el control de volumen de este sistema
para encontrar la configuración de volumen más deseable.
Gire el INTERRUPTOR POWER/VOLUME ON/OFF (5) para apagar el TCD-2600 cuando termine de
escucharlo. No olvide apagar también la alimentación de su dispositivo externo.
CODIFICACIÓN EN PC
GRABAR EL VINILO A SU PC WINDOWS
1. Configuración
Conecte el cable USB con su tocadiscos y su ordenador. No se necesita una unidad extra.

2.
3.
4.
5.
Instalación de Audacity
Inserte el CD de instalación. Su ordenador iniciará automáticamente el programa. Siga las
instrucciones para completar la instalación.
Si el ordenador no lo inicia automáticamente, haga clic en el menú “Sta
“Run”(Iniciar) y elija el CD situado en su ordenador e inicie “Setup.exe”(Setup.exe)
Iniciar el programa Audacity
Haga doble clic en el programa Audacity y se mostrará la ventana de la interfaz de Audacity en la
pantalla de su
Barra de herramientas de control de reproducción
Audacity mostrará una barra de herramientas de control para que edite y organice sus grabaciones.
Reproducir su disco
Reproduzca el disco que desee grabar siguiendo el procedimiento descrito en la sección “ESCUHAR
UN DISCO”
Instalación de Audacity
Inserte el CD de instalación. Su ordenador iniciará automáticamente el programa. Siga las
instrucciones para completar la instalación.
Si el ordenador no lo inicia automáticamente, haga clic en el menú “Sta
“Run”(Iniciar) y elija el CD situado en su ordenador e inicie “Setup.exe”(Setup.exe)
Iniciar el programa Audacity
Haga doble clic en el programa Audacity y se mostrará la ventana de la interfaz de Audacity en la
pantalla de su
Barra de herramientas de control de reproducción
Audacity mostrará una barra de herramientas de control para que edite y organice sus grabaciones.
Reproducir su disco
Reproduzca el disco que desee grabar siguiendo el procedimiento descrito en la sección “ESCUHAR
UN DISCO”
Instalación de Audacity
Inserte el CD de instalación. Su ordenador iniciará automáticamente el programa. Siga las
instrucciones para completar la instalación.
Si el ordenador no lo inicia automáticamente, haga clic en el menú “Sta
“Run”(Iniciar) y elija el CD situado en su ordenador e inicie “Setup.exe”(Setup.exe)
Iniciar el programa Audacity
Haga doble clic en el programa Audacity y se mostrará la ventana de la interfaz de Audacity en la
pantalla de su
Barra de herramientas de control de reproducción
Audacity mostrará una barra de herramientas de control para que edite y organice sus grabaciones.
Botón
Reproducir su disco
Reproduzca el disco que desee grabar siguiendo el procedimiento descrito en la sección “ESCUHAR
UN DISCO”
Instalación de Audacity
Inserte el CD de instalación. Su ordenador iniciará automáticamente el programa. Siga las
instrucciones para completar la instalación.
Si el ordenador no lo inicia automáticamente, haga clic en el menú “Sta
“Run”(Iniciar) y elija el CD situado en su ordenador e inicie “Setup.exe”(Setup.exe)
Iniciar el programa Audacity
Haga doble clic en el programa Audacity y se mostrará la ventana de la interfaz de Audacity en la
pantalla de su
Barra de herramientas de control de reproducción
Audacity mostrará una barra de herramientas de control para que edite y organice sus grabaciones.
Botón
Reproducir su disco
Reproduzca el disco que desee grabar siguiendo el procedimiento descrito en la sección “ESCUHAR
UN DISCO”
Instalación de Audacity
Inserte el CD de instalación. Su ordenador iniciará automáticamente el programa. Siga las
instrucciones para completar la instalación.
Si el ordenador no lo inicia automáticamente, haga clic en el menú “Sta
“Run”(Iniciar) y elija el CD situado en su ordenador e inicie “Setup.exe”(Setup.exe)
Iniciar el programa Audacity
Haga doble clic en el programa Audacity y se mostrará la ventana de la interfaz de Audacity en la
pantalla de su
Barra de herramientas de control de reproducción
Audacity mostrará una barra de herramientas de control para que edite y organice sus grabaciones.
Reproducir su disco
Reproduzca el disco que desee grabar siguiendo el procedimiento descrito en la sección “ESCUHAR
UN DISCO”
Instalación de Audacity
Inserte el CD de instalación. Su ordenador iniciará automáticamente el programa. Siga las
instrucciones para completar la instalación.
Si el ordenador no lo inicia automáticamente, haga clic en el menú “Sta
“Run”(Iniciar) y elija el CD situado en su ordenador e inicie “Setup.exe”(Setup.exe)
Iniciar el programa Audacity
Haga doble clic en el programa Audacity y se mostrará la ventana de la interfaz de Audacity en la
pantalla de su ordenador.
Barra de herramientas de control de reproducción
Audacity mostrará una barra de herramientas de control para que edite y organice sus grabaciones.
Acción
Mueva el cursor al inicio de la protección.
Reproduce su proyecto desde
protección.
Pulsar el botón grabación grabará una nueva pista desde el dispositivo de entrada de sonido de
su ordenador.
Hace una pausa en la reproducción o grabación. Vuélvalo a pulsar para
Detiene la reproducción o grabación.
Mueve el cursor al final del proyecto.
Reproducir su disco
Reproduzca el disco que desee grabar siguiendo el procedimiento descrito en la sección “ESCUHAR
Instalación de Audacity
Inserte el CD de instalación. Su ordenador iniciará automáticamente el programa. Siga las
instrucciones para completar la instalación.
Si el ordenador no lo inicia automáticamente, haga clic en el menú “Sta
“Run”(Iniciar) y elija el CD situado en su ordenador e inicie “Setup.exe”(Setup.exe)
Iniciar el programa Audacity
Haga doble clic en el programa Audacity y se mostrará la ventana de la interfaz de Audacity en la
ordenador.
Barra de herramientas de control de reproducción
Audacity mostrará una barra de herramientas de control para que edite y organice sus grabaciones.
Acción
Mueva el cursor al inicio de la protección.
Reproduce su proyecto desde
protección.
Pulsar el botón grabación grabará una nueva pista desde el dispositivo de entrada de sonido de
su ordenador.
Hace una pausa en la reproducción o grabación. Vuélvalo a pulsar para
Detiene la reproducción o grabación.
Mueve el cursor al final del proyecto.
Reproducir su disco
Reproduzca el disco que desee grabar siguiendo el procedimiento descrito en la sección “ESCUHAR
Instalación de Audacity
Inserte el CD de instalación. Su ordenador iniciará automáticamente el programa. Siga las
instrucciones para completar la instalación.
Si el ordenador no lo inicia automáticamente, haga clic en el menú “Sta
“Run”(Iniciar) y elija el CD situado en su ordenador e inicie “Setup.exe”(Setup.exe)
Iniciar el programa Audacity
Haga doble clic en el programa Audacity y se mostrará la ventana de la interfaz de Audacity en la
ordenador.
Barra de herramientas de control de reproducción
Audacity mostrará una barra de herramientas de control para que edite y organice sus grabaciones.
Acción
Mueva el cursor al inicio de la protección.
Reproduce su proyecto desde
protección.
Pulsar el botón grabación grabará una nueva pista desde el dispositivo de entrada de sonido de
su ordenador.
Hace una pausa en la reproducción o grabación. Vuélvalo a pulsar para
Detiene la reproducción o grabación.
Mueve el cursor al final del proyecto.
Reproducir su disco
Reproduzca el disco que desee grabar siguiendo el procedimiento descrito en la sección “ESCUHAR
Instalación de Audacity
Inserte el CD de instalación. Su ordenador iniciará automáticamente el programa. Siga las
instrucciones para completar la instalación.
Si el ordenador no lo inicia automáticamente, haga clic en el menú “Sta
“Run”(Iniciar) y elija el CD situado en su ordenador e inicie “Setup.exe”(Setup.exe)
Iniciar el programa Audacity
Haga doble clic en el programa Audacity y se mostrará la ventana de la interfaz de Audacity en la
ordenador.
Barra de herramientas de control de reproducción
Audacity mostrará una barra de herramientas de control para que edite y organice sus grabaciones.
Mueva el cursor al inicio de la protección.
Reproduce su proyecto desde
protección.
Pulsar el botón grabación grabará una nueva pista desde el dispositivo de entrada de sonido de
su ordenador.
Hace una pausa en la reproducción o grabación. Vuélvalo a pulsar para
Detiene la reproducción o grabación.
Mueve el cursor al final del proyecto.
Reproduzca el disco que desee grabar siguiendo el procedimiento descrito en la sección “ESCUHAR
Inserte el CD de instalación. Su ordenador iniciará automáticamente el programa. Siga las
instrucciones para completar la instalación.
Si el ordenador no lo inicia automáticamente, haga clic en el menú “Sta
“Run”(Iniciar) y elija el CD situado en su ordenador e inicie “Setup.exe”(Setup.exe)
Iniciar el programa Audacity
Haga doble clic en el programa Audacity y se mostrará la ventana de la interfaz de Audacity en la
ordenador.
Barra de herramientas de control de reproducción
Audacity mostrará una barra de herramientas de control para que edite y organice sus grabaciones.
Mueva el cursor al inicio de la protección.
Reproduce su proyecto desde
Pulsar el botón grabación grabará una nueva pista desde el dispositivo de entrada de sonido de
su ordenador.
Hace una pausa en la reproducción o grabación. Vuélvalo a pulsar para
Detiene la reproducción o grabación.
Mueve el cursor al final del proyecto.
Reproduzca el disco que desee grabar siguiendo el procedimiento descrito en la sección “ESCUHAR
Inserte el CD de instalación. Su ordenador iniciará automáticamente el programa. Siga las
instrucciones para completar la instalación.
Si el ordenador no lo inicia automáticamente, haga clic en el menú “Sta
“Run”(Iniciar) y elija el CD situado en su ordenador e inicie “Setup.exe”(Setup.exe)
Haga doble clic en el programa Audacity y se mostrará la ventana de la interfaz de Audacity en la
Barra de herramientas de control de reproducción
Audacity mostrará una barra de herramientas de control para que edite y organice sus grabaciones.
Mueva el cursor al inicio de la protección.
Reproduce su proyecto desde
Pulsar el botón grabación grabará una nueva pista desde el dispositivo de entrada de sonido de
Hace una pausa en la reproducción o grabación. Vuélvalo a pulsar para
Detiene la reproducción o grabación.
Mueve el cursor al final del proyecto.
Reproduzca el disco que desee grabar siguiendo el procedimiento descrito en la sección “ESCUHAR
Inserte el CD de instalación. Su ordenador iniciará automáticamente el programa. Siga las
instrucciones para completar la instalación.
Si el ordenador no lo inicia automáticamente, haga clic en el menú “Sta
“Run”(Iniciar) y elija el CD situado en su ordenador e inicie “Setup.exe”(Setup.exe)
Haga doble clic en el programa Audacity y se mostrará la ventana de la interfaz de Audacity en la
Barra de herramientas de control de reproducción
Audacity mostrará una barra de herramientas de control para que edite y organice sus grabaciones.
Mueva el cursor al inicio de la protección.
Reproduce su proyecto desde
Pulsar el botón grabación grabará una nueva pista desde el dispositivo de entrada de sonido de
Hace una pausa en la reproducción o grabación. Vuélvalo a pulsar para
Detiene la reproducción o grabación.
Mueve el cursor al final del proyecto.
Reproduzca el disco que desee grabar siguiendo el procedimiento descrito en la sección “ESCUHAR
Inserte el CD de instalación. Su ordenador iniciará automáticamente el programa. Siga las
instrucciones para completar la instalación.
Si el ordenador no lo inicia automáticamente, haga clic en el menú “Sta
“Run”(Iniciar) y elija el CD situado en su ordenador e inicie “Setup.exe”(Setup.exe)
Haga doble clic en el programa Audacity y se mostrará la ventana de la interfaz de Audacity en la
Barra de herramientas de control de reproducción
Audacity mostrará una barra de herramientas de control para que edite y organice sus grabaciones.
Mueva el cursor al inicio de la protección.
Reproduce su proyecto desde
Pulsar el botón grabación grabará una nueva pista desde el dispositivo de entrada de sonido de
Hace una pausa en la reproducción o grabación. Vuélvalo a pulsar para
Detiene la reproducción o grabación.
Mueve el cursor al final del proyecto.
Reproduzca el disco que desee grabar siguiendo el procedimiento descrito en la sección “ESCUHAR
Inserte el CD de instalación. Su ordenador iniciará automáticamente el programa. Siga las
instrucciones para completar la instalación.
Si el ordenador no lo inicia automáticamente, haga clic en el menú “Sta
“Run”(Iniciar) y elija el CD situado en su ordenador e inicie “Setup.exe”(Setup.exe)
Haga doble clic en el programa Audacity y se mostrará la ventana de la interfaz de Audacity en la
Barra de herramientas de control de reproducción
Audacity mostrará una barra de herramientas de control para que edite y organice sus grabaciones.
Mueva el cursor al inicio de la protección.
Reproduce su proyecto desde la posición del cursor. Úselo para escuchar el audio de su
Pulsar el botón grabación grabará una nueva pista desde el dispositivo de entrada de sonido de
Hace una pausa en la reproducción o grabación. Vuélvalo a pulsar para
Detiene la reproducción o grabación.
Mueve el cursor al final del proyecto.
Reproduzca el disco que desee grabar siguiendo el procedimiento descrito en la sección “ESCUHAR
Inserte el CD de instalación. Su ordenador iniciará automáticamente el programa. Siga las
instrucciones para completar la instalación.
Si el ordenador no lo inicia automáticamente, haga clic en el menú “Sta
“Run”(Iniciar) y elija el CD situado en su ordenador e inicie “Setup.exe”(Setup.exe)
Haga doble clic en el programa Audacity y se mostrará la ventana de la interfaz de Audacity en la
Barra de herramientas de control de reproducción
Audacity mostrará una barra de herramientas de control para que edite y organice sus grabaciones.
Mueva el cursor al inicio de la protección.
la posición del cursor. Úselo para escuchar el audio de su
Pulsar el botón grabación grabará una nueva pista desde el dispositivo de entrada de sonido de
Hace una pausa en la reproducción o grabación. Vuélvalo a pulsar para
Detiene la reproducción o grabación.
Mueve el cursor al final del proyecto.
Reproduzca el disco que desee grabar siguiendo el procedimiento descrito en la sección “ESCUHAR
Inserte el CD de instalación. Su ordenador iniciará automáticamente el programa. Siga las
instrucciones para completar la instalación.
Si el ordenador no lo inicia automáticamente, haga clic en el menú “Sta
“Run”(Iniciar) y elija el CD situado en su ordenador e inicie “Setup.exe”(Setup.exe)
Haga doble clic en el programa Audacity y se mostrará la ventana de la interfaz de Audacity en la
Barra de herramientas de control de reproducción
Audacity mostrará una barra de herramientas de control para que edite y organice sus grabaciones.
Mueva el cursor al inicio de la protección.
la posición del cursor. Úselo para escuchar el audio de su
Pulsar el botón grabación grabará una nueva pista desde el dispositivo de entrada de sonido de
Hace una pausa en la reproducción o grabación. Vuélvalo a pulsar para
Detiene la reproducción o grabación.
Mueve el cursor al final del proyecto.
Reproduzca el disco que desee grabar siguiendo el procedimiento descrito en la sección “ESCUHAR
84
Inserte el CD de instalación. Su ordenador iniciará automáticamente el programa. Siga las
Si el ordenador no lo inicia automáticamente, haga clic en el menú “Sta
“Run”(Iniciar) y elija el CD situado en su ordenador e inicie “Setup.exe”(Setup.exe)
Haga doble clic en el programa Audacity y se mostrará la ventana de la interfaz de Audacity en la
Barra de herramientas de control de reproducción
Audacity mostrará una barra de herramientas de control para que edite y organice sus grabaciones.
Mueva el cursor al inicio de la protección.
la posición del cursor. Úselo para escuchar el audio de su
Pulsar el botón grabación grabará una nueva pista desde el dispositivo de entrada de sonido de
Hace una pausa en la reproducción o grabación. Vuélvalo a pulsar para
Reproduzca el disco que desee grabar siguiendo el procedimiento descrito en la sección “ESCUHAR
Inserte el CD de instalación. Su ordenador iniciará automáticamente el programa. Siga las
Si el ordenador no lo inicia automáticamente, haga clic en el menú “Sta
“Run”(Iniciar) y elija el CD situado en su ordenador e inicie “Setup.exe”(Setup.exe)
Haga doble clic en el programa Audacity y se mostrará la ventana de la interfaz de Audacity en la
Barra de herramientas de control de reproducción
Audacity mostrará una barra de herramientas de control para que edite y organice sus grabaciones.
la posición del cursor. Úselo para escuchar el audio de su
Pulsar el botón grabación grabará una nueva pista desde el dispositivo de entrada de sonido de
Hace una pausa en la reproducción o grabación. Vuélvalo a pulsar para
Reproduzca el disco que desee grabar siguiendo el procedimiento descrito en la sección “ESCUHAR
Inserte el CD de instalación. Su ordenador iniciará automáticamente el programa. Siga las
Si el ordenador no lo inicia automáticamente, haga clic en el menú “Sta
“Run”(Iniciar) y elija el CD situado en su ordenador e inicie “Setup.exe”(Setup.exe)
Haga doble clic en el programa Audacity y se mostrará la ventana de la interfaz de Audacity en la
Audacity mostrará una barra de herramientas de control para que edite y organice sus grabaciones.
la posición del cursor. Úselo para escuchar el audio de su
Pulsar el botón grabación grabará una nueva pista desde el dispositivo de entrada de sonido de
Hace una pausa en la reproducción o grabación. Vuélvalo a pulsar para
Reproduzca el disco que desee grabar siguiendo el procedimiento descrito en la sección “ESCUHAR
Inserte el CD de instalación. Su ordenador iniciará automáticamente el programa. Siga las
Si el ordenador no lo inicia automáticamente, haga clic en el menú “Sta
“Run”(Iniciar) y elija el CD situado en su ordenador e inicie “Setup.exe”(Setup.exe)
Haga doble clic en el programa Audacity y se mostrará la ventana de la interfaz de Audacity en la
Audacity mostrará una barra de herramientas de control para que edite y organice sus grabaciones.
la posición del cursor. Úselo para escuchar el audio de su
Pulsar el botón grabación grabará una nueva pista desde el dispositivo de entrada de sonido de
Hace una pausa en la reproducción o grabación. Vuélvalo a pulsar para
Reproduzca el disco que desee grabar siguiendo el procedimiento descrito en la sección “ESCUHAR
Inserte el CD de instalación. Su ordenador iniciará automáticamente el programa. Siga las
Si el ordenador no lo inicia automáticamente, haga clic en el menú “Sta
“Run”(Iniciar) y elija el CD situado en su ordenador e inicie “Setup.exe”(Setup.exe)
Haga doble clic en el programa Audacity y se mostrará la ventana de la interfaz de Audacity en la
Audacity mostrará una barra de herramientas de control para que edite y organice sus grabaciones.
la posición del cursor. Úselo para escuchar el audio de su
Pulsar el botón grabación grabará una nueva pista desde el dispositivo de entrada de sonido de
Hace una pausa en la reproducción o grabación. Vuélvalo a pulsar para
Reproduzca el disco que desee grabar siguiendo el procedimiento descrito en la sección “ESCUHAR
Inserte el CD de instalación. Su ordenador iniciará automáticamente el programa. Siga las
Si el ordenador no lo inicia automáticamente, haga clic en el menú “Sta
“Run”(Iniciar) y elija el CD situado en su ordenador e inicie “Setup.exe”(Setup.exe)
Haga doble clic en el programa Audacity y se mostrará la ventana de la interfaz de Audacity en la
Audacity mostrará una barra de herramientas de control para que edite y organice sus grabaciones.
la posición del cursor. Úselo para escuchar el audio de su
Pulsar el botón grabación grabará una nueva pista desde el dispositivo de entrada de sonido de
Hace una pausa en la reproducción o grabación. Vuélvalo a pulsar para
Reproduzca el disco que desee grabar siguiendo el procedimiento descrito en la sección “ESCUHAR
Inserte el CD de instalación. Su ordenador iniciará automáticamente el programa. Siga las
Si el ordenador no lo inicia automáticamente, haga clic en el menú “Sta
“Run”(Iniciar) y elija el CD situado en su ordenador e inicie “Setup.exe”(Setup.exe)
Haga doble clic en el programa Audacity y se mostrará la ventana de la interfaz de Audacity en la
Audacity mostrará una barra de herramientas de control para que edite y organice sus grabaciones.
la posición del cursor. Úselo para escuchar el audio de su
Pulsar el botón grabación grabará una nueva pista desde el dispositivo de entrada de sonido de
Hace una pausa en la reproducción o grabación. Vuélvalo a pulsar para
Reproduzca el disco que desee grabar siguiendo el procedimiento descrito en la sección “ESCUHAR
Inserte el CD de instalación. Su ordenador iniciará automáticamente el programa. Siga las
Si el ordenador no lo inicia automáticamente, haga clic en el menú “Sta
“Run”(Iniciar) y elija el CD situado en su ordenador e inicie “Setup.exe”(Setup.exe)
Haga doble clic en el programa Audacity y se mostrará la ventana de la interfaz de Audacity en la
Audacity mostrará una barra de herramientas de control para que edite y organice sus grabaciones.
la posición del cursor. Úselo para escuchar el audio de su
Pulsar el botón grabación grabará una nueva pista desde el dispositivo de entrada de sonido de
Hace una pausa en la reproducción o grabación. Vuélvalo a pulsar para
Reproduzca el disco que desee grabar siguiendo el procedimiento descrito en la sección “ESCUHAR
Inserte el CD de instalación. Su ordenador iniciará automáticamente el programa. Siga las
Si el ordenador no lo inicia automáticamente, haga clic en el menú “Start”(Inicio), seleccione
“Run”(Iniciar) y elija el CD situado en su ordenador e inicie “Setup.exe”(Setup.exe)
Haga doble clic en el programa Audacity y se mostrará la ventana de la interfaz de Audacity en la
Audacity mostrará una barra de herramientas de control para que edite y organice sus grabaciones.
la posición del cursor. Úselo para escuchar el audio de su
Pulsar el botón grabación grabará una nueva pista desde el dispositivo de entrada de sonido de
Hace una pausa en la reproducción o grabación. Vuélvalo a pulsar para quitar la pausa.
Reproduzca el disco que desee grabar siguiendo el procedimiento descrito en la sección “ESCUHAR
Inserte el CD de instalación. Su ordenador iniciará automáticamente el programa. Siga las
rt”(Inicio), seleccione
“Run”(Iniciar) y elija el CD situado en su ordenador e inicie “Setup.exe”(Setup.exe)
Haga doble clic en el programa Audacity y se mostrará la ventana de la interfaz de Audacity en la
Audacity mostrará una barra de herramientas de control para que edite y organice sus grabaciones.
la posición del cursor. Úselo para escuchar el audio de su
Pulsar el botón grabación grabará una nueva pista desde el dispositivo de entrada de sonido de
quitar la pausa.
Reproduzca el disco que desee grabar siguiendo el procedimiento descrito en la sección “ESCUHAR
Inserte el CD de instalación. Su ordenador iniciará automáticamente el programa. Siga las
rt”(Inicio), seleccione
“Run”(Iniciar) y elija el CD situado en su ordenador e inicie “Setup.exe”(Setup.exe)
Haga doble clic en el programa Audacity y se mostrará la ventana de la interfaz de Audacity en la
Audacity mostrará una barra de herramientas de control para que edite y organice sus grabaciones.
la posición del cursor. Úselo para escuchar el audio de su
Pulsar el botón grabación grabará una nueva pista desde el dispositivo de entrada de sonido de
quitar la pausa.
Reproduzca el disco que desee grabar siguiendo el procedimiento descrito en la sección “ESCUHAR
Inserte el CD de instalación. Su ordenador iniciará automáticamente el programa. Siga las
rt”(Inicio), seleccione
“Run”(Iniciar) y elija el CD situado en su ordenador e inicie “Setup.exe”(Setup.exe)
Haga doble clic en el programa Audacity y se mostrará la ventana de la interfaz de Audacity en la
Audacity mostrará una barra de herramientas de control para que edite y organice sus grabaciones.
la posición del cursor. Úselo para escuchar el audio de su
Pulsar el botón grabación grabará una nueva pista desde el dispositivo de entrada de sonido de
quitar la pausa.
Reproduzca el disco que desee grabar siguiendo el procedimiento descrito en la sección “ESCUHAR
Inserte el CD de instalación. Su ordenador iniciará automáticamente el programa. Siga las
rt”(Inicio), seleccione
Haga doble clic en el programa Audacity y se mostrará la ventana de la interfaz de Audacity en la
Audacity mostrará una barra de herramientas de control para que edite y organice sus grabaciones.
la posición del cursor. Úselo para escuchar el audio de su
Pulsar el botón grabación grabará una nueva pista desde el dispositivo de entrada de sonido de
quitar la pausa.
Reproduzca el disco que desee grabar siguiendo el procedimiento descrito en la sección “ESCUHAR
Inserte el CD de instalación. Su ordenador iniciará automáticamente el programa. Siga las
rt”(Inicio), seleccione
Haga doble clic en el programa Audacity y se mostrará la ventana de la interfaz de Audacity en la
Audacity mostrará una barra de herramientas de control para que edite y organice sus grabaciones.
la posición del cursor. Úselo para escuchar el audio de su
Pulsar el botón grabación grabará una nueva pista desde el dispositivo de entrada de sonido de
Reproduzca el disco que desee grabar siguiendo el procedimiento descrito en la sección “ESCUHAR
Inserte el CD de instalación. Su ordenador iniciará automáticamente el programa. Siga las
rt”(Inicio), seleccione
Haga doble clic en el programa Audacity y se mostrará la ventana de la interfaz de Audacity en la
Audacity mostrará una barra de herramientas de control para que edite y organice sus grabaciones.
Pulsar el botón grabación grabará una nueva pista desde el dispositivo de entrada de sonido de
Reproduzca el disco que desee grabar siguiendo el procedimiento descrito en la sección “ESCUHAR
rt”(Inicio), seleccione
Haga doble clic en el programa Audacity y se mostrará la ventana de la interfaz de Audacity en la
Audacity mostrará una barra de herramientas de control para que edite y organice sus grabaciones.
Pulsar el botón grabación grabará una nueva pista desde el dispositivo de entrada de sonido de
Reproduzca el disco que desee grabar siguiendo el procedimiento descrito en la sección “ESCUHAR
Haga doble clic en el programa Audacity y se mostrará la ventana de la interfaz de Audacity en la
Audacity mostrará una barra de herramientas de control para que edite y organice sus grabaciones.
Reproduzca el disco que desee grabar siguiendo el procedimiento descrito en la sección “ESCUHAR
Audacity mostrará una barra de herramientas de control para que edite y organice sus grabaciones.
Reproduzca el disco que desee grabar siguiendo el procedimiento descrito en la sección “ESCUHAR

6.
7.
Ajuste de la entrada y
Ajuste el volumen de entrada y salida.
Grabación
Seleccione el botón RECORD
reproduciendo.
Será necesario que coloque la aguja en el disco durante unos segundos antes de que comience la
pista, de forma que seleccione el botón RECORD al principio de la pista.
Inicie la reproducción en el tocadiscos USB. Verá la forma de onda del audio en la pan
se graba. Oirá el audio que sale de la salida de la tarjeta de sonido del ordenador.
¿No hay audio?
through” seleccionado y de que el altavoz tiene el volumen c
Pulse Stop
GUARDE EL ARCHIVO AHORA haciendo clic en “File”(Archivo) seguido de “Save Project”(Guardar
proyecto)
Seleccione el destino y el nombre del archive para el proyecto y haga clic en “Save”(Guardar)
Ajuste de la entrada y
Ajuste el volumen de entrada y salida.
Grabación
Seleccione el botón RECORD
reproduciendo.
Será necesario que coloque la aguja en el disco durante unos segundos antes de que comience la
pista, de forma que seleccione el botón RECORD al principio de la pista.
Inicie la reproducción en el tocadiscos USB. Verá la forma de onda del audio en la pan
se graba. Oirá el audio que sale de la salida de la tarjeta de sonido del ordenador.
¿No hay audio?
through” seleccionado y de que el altavoz tiene el volumen c
Pulse Stop
GUARDE EL ARCHIVO AHORA haciendo clic en “File”(Archivo) seguido de “Save Project”(Guardar
proyecto)
Seleccione el destino y el nombre del archive para el proyecto y haga clic en “Save”(Guardar)
Ajuste de la entrada y
Ajuste el volumen de entrada y salida.
Grabación
Seleccione el botón RECORD
reproduciendo.
Será necesario que coloque la aguja en el disco durante unos segundos antes de que comience la
pista, de forma que seleccione el botón RECORD al principio de la pista.
Inicie la reproducción en el tocadiscos USB. Verá la forma de onda del audio en la pan
se graba. Oirá el audio que sale de la salida de la tarjeta de sonido del ordenador.
¿No hay audio?
through” seleccionado y de que el altavoz tiene el volumen c
Pulse Stop
GUARDE EL ARCHIVO AHORA haciendo clic en “File”(Archivo) seguido de “Save Project”(Guardar
proyecto)
Seleccione el destino y el nombre del archive para el proyecto y haga clic en “Save”(Guardar)
Ajuste de la entrada y
Ajuste el volumen de entrada y salida.
Grabación
Seleccione el botón RECORD
reproduciendo.
Será necesario que coloque la aguja en el disco durante unos segundos antes de que comience la
pista, de forma que seleccione el botón RECORD al principio de la pista.
Inicie la reproducción en el tocadiscos USB. Verá la forma de onda del audio en la pan
se graba. Oirá el audio que sale de la salida de la tarjeta de sonido del ordenador.
¿No hay audio?
through” seleccionado y de que el altavoz tiene el volumen c
Pulse Stop
GUARDE EL ARCHIVO AHORA haciendo clic en “File”(Archivo) seguido de “Save Project”(Guardar
proyecto)
Seleccione el destino y el nombre del archive para el proyecto y haga clic en “Save”(Guardar)
Ajuste de la entrada y
Ajuste el volumen de entrada y salida.
Grabación
Seleccione el botón RECORD
reproduciendo.
Será necesario que coloque la aguja en el disco durante unos segundos antes de que comience la
pista, de forma que seleccione el botón RECORD al principio de la pista.
Inicie la reproducción en el tocadiscos USB. Verá la forma de onda del audio en la pan
se graba. Oirá el audio que sale de la salida de la tarjeta de sonido del ordenador.
¿No hay audio?
through” seleccionado y de que el altavoz tiene el volumen c
Pulse Stop
GUARDE EL ARCHIVO AHORA haciendo clic en “File”(Archivo) seguido de “Save Project”(Guardar
Seleccione el destino y el nombre del archive para el proyecto y haga clic en “Save”(Guardar)
Ajuste de la entrada y
Ajuste el volumen de entrada y salida.
Seleccione el botón RECORD
reproduciendo.
Será necesario que coloque la aguja en el disco durante unos segundos antes de que comience la
pista, de forma que seleccione el botón RECORD al principio de la pista.
Inicie la reproducción en el tocadiscos USB. Verá la forma de onda del audio en la pan
se graba. Oirá el audio que sale de la salida de la tarjeta de sonido del ordenador.
¿No hay audio? -
through” seleccionado y de que el altavoz tiene el volumen c
GUARDE EL ARCHIVO AHORA haciendo clic en “File”(Archivo) seguido de “Save Project”(Guardar
Seleccione el destino y el nombre del archive para el proyecto y haga clic en “Save”(Guardar)
Ajuste de la entrada y
Ajuste el volumen de entrada y salida.
Seleccione el botón RECORD
Será necesario que coloque la aguja en el disco durante unos segundos antes de que comience la
pista, de forma que seleccione el botón RECORD al principio de la pista.
Inicie la reproducción en el tocadiscos USB. Verá la forma de onda del audio en la pan
se graba. Oirá el audio que sale de la salida de la tarjeta de sonido del ordenador.
-
retroceda al menú de preferencias y asegúrese de que dispone de “Software Play
through” seleccionado y de que el altavoz tiene el volumen c
GUARDE EL ARCHIVO AHORA haciendo clic en “File”(Archivo) seguido de “Save Project”(Guardar
Seleccione el destino y el nombre del archive para el proyecto y haga clic en “Save”(Guardar)
Ajuste de la entrada y
Ajuste el volumen de entrada y salida.
Seleccione el botón RECORD
Será necesario que coloque la aguja en el disco durante unos segundos antes de que comience la
pista, de forma que seleccione el botón RECORD al principio de la pista.
Inicie la reproducción en el tocadiscos USB. Verá la forma de onda del audio en la pan
se graba. Oirá el audio que sale de la salida de la tarjeta de sonido del ordenador.
retroceda al menú de preferencias y asegúrese de que dispone de “Software Play
through” seleccionado y de que el altavoz tiene el volumen c
GUARDE EL ARCHIVO AHORA haciendo clic en “File”(Archivo) seguido de “Save Project”(Guardar
Seleccione el destino y el nombre del archive para el proyecto y haga clic en “Save”(Guardar)
Volumen de salida
salida
Ajuste el volumen de entrada y salida.
Seleccione el botón RECORD
Será necesario que coloque la aguja en el disco durante unos segundos antes de que comience la
pista, de forma que seleccione el botón RECORD al principio de la pista.
Inicie la reproducción en el tocadiscos USB. Verá la forma de onda del audio en la pan
se graba. Oirá el audio que sale de la salida de la tarjeta de sonido del ordenador.
retroceda al menú de preferencias y asegúrese de que dispone de “Software Play
through” seleccionado y de que el altavoz tiene el volumen c
GUARDE EL ARCHIVO AHORA haciendo clic en “File”(Archivo) seguido de “Save Project”(Guardar
Seleccione el destino y el nombre del archive para el proyecto y haga clic en “Save”(Guardar)
Volumen de salida
salida
Ajuste el volumen de entrada y salida.
Seleccione el botón RECORD
Será necesario que coloque la aguja en el disco durante unos segundos antes de que comience la
pista, de forma que seleccione el botón RECORD al principio de la pista.
Inicie la reproducción en el tocadiscos USB. Verá la forma de onda del audio en la pan
se graba. Oirá el audio que sale de la salida de la tarjeta de sonido del ordenador.
retroceda al menú de preferencias y asegúrese de que dispone de “Software Play
through” seleccionado y de que el altavoz tiene el volumen c
GUARDE EL ARCHIVO AHORA haciendo clic en “File”(Archivo) seguido de “Save Project”(Guardar
Seleccione el destino y el nombre del archive para el proyecto y haga clic en “Save”(Guardar)
Volumen de salida
Ajuste el volumen de entrada y salida.
Seleccione el botón RECORD
Será necesario que coloque la aguja en el disco durante unos segundos antes de que comience la
pista, de forma que seleccione el botón RECORD al principio de la pista.
Inicie la reproducción en el tocadiscos USB. Verá la forma de onda del audio en la pan
se graba. Oirá el audio que sale de la salida de la tarjeta de sonido del ordenador.
retroceda al menú de preferencias y asegúrese de que dispone de “Software Play
through” seleccionado y de que el altavoz tiene el volumen c
GUARDE EL ARCHIVO AHORA haciendo clic en “File”(Archivo) seguido de “Save Project”(Guardar
Seleccione el destino y el nombre del archive para el proyecto y haga clic en “Save”(Guardar)
Volumen de salida
Ajuste el volumen de entrada y salida.
Será necesario que coloque la aguja en el disco durante unos segundos antes de que comience la
pista, de forma que seleccione el botón RECORD al principio de la pista.
Inicie la reproducción en el tocadiscos USB. Verá la forma de onda del audio en la pan
se graba. Oirá el audio que sale de la salida de la tarjeta de sonido del ordenador.
retroceda al menú de preferencias y asegúrese de que dispone de “Software Play
through” seleccionado y de que el altavoz tiene el volumen c
GUARDE EL ARCHIVO AHORA haciendo clic en “File”(Archivo) seguido de “Save Project”(Guardar
Seleccione el destino y el nombre del archive para el proyecto y haga clic en “Save”(Guardar)
Volumen de salida
Ajuste el volumen de entrada y salida.
para iniciar la grabación mientras el disco se está
Será necesario que coloque la aguja en el disco durante unos segundos antes de que comience la
pista, de forma que seleccione el botón RECORD al principio de la pista.
Inicie la reproducción en el tocadiscos USB. Verá la forma de onda del audio en la pan
se graba. Oirá el audio que sale de la salida de la tarjeta de sonido del ordenador.
retroceda al menú de preferencias y asegúrese de que dispone de “Software Play
through” seleccionado y de que el altavoz tiene el volumen c
GUARDE EL ARCHIVO AHORA haciendo clic en “File”(Archivo) seguido de “Save Project”(Guardar
Seleccione el destino y el nombre del archive para el proyecto y haga clic en “Save”(Guardar)
Volumen de salida
Ajuste el volumen de entrada y salida.
para iniciar la grabación mientras el disco se está
Será necesario que coloque la aguja en el disco durante unos segundos antes de que comience la
pista, de forma que seleccione el botón RECORD al principio de la pista.
Inicie la reproducción en el tocadiscos USB. Verá la forma de onda del audio en la pan
se graba. Oirá el audio que sale de la salida de la tarjeta de sonido del ordenador.
retroceda al menú de preferencias y asegúrese de que dispone de “Software Play
through” seleccionado y de que el altavoz tiene el volumen c
GUARDE EL ARCHIVO AHORA haciendo clic en “File”(Archivo) seguido de “Save Project”(Guardar
Seleccione el destino y el nombre del archive para el proyecto y haga clic en “Save”(Guardar)
para iniciar la grabación mientras el disco se está
Será necesario que coloque la aguja en el disco durante unos segundos antes de que comience la
pista, de forma que seleccione el botón RECORD al principio de la pista.
Inicie la reproducción en el tocadiscos USB. Verá la forma de onda del audio en la pan
se graba. Oirá el audio que sale de la salida de la tarjeta de sonido del ordenador.
retroceda al menú de preferencias y asegúrese de que dispone de “Software Play
through” seleccionado y de que el altavoz tiene el volumen c
GUARDE EL ARCHIVO AHORA haciendo clic en “File”(Archivo) seguido de “Save Project”(Guardar
Seleccione el destino y el nombre del archive para el proyecto y haga clic en “Save”(Guardar)
para iniciar la grabación mientras el disco se está
Será necesario que coloque la aguja en el disco durante unos segundos antes de que comience la
pista, de forma que seleccione el botón RECORD al principio de la pista.
Inicie la reproducción en el tocadiscos USB. Verá la forma de onda del audio en la pan
se graba. Oirá el audio que sale de la salida de la tarjeta de sonido del ordenador.
retroceda al menú de preferencias y asegúrese de que dispone de “Software Play
through” seleccionado y de que el altavoz tiene el volumen c
GUARDE EL ARCHIVO AHORA haciendo clic en “File”(Archivo) seguido de “Save Project”(Guardar
Seleccione el destino y el nombre del archive para el proyecto y haga clic en “Save”(Guardar)
85
para iniciar la grabación mientras el disco se está
Será necesario que coloque la aguja en el disco durante unos segundos antes de que comience la
pista, de forma que seleccione el botón RECORD al principio de la pista.
Inicie la reproducción en el tocadiscos USB. Verá la forma de onda del audio en la pan
se graba. Oirá el audio que sale de la salida de la tarjeta de sonido del ordenador.
retroceda al menú de preferencias y asegúrese de que dispone de “Software Play
through” seleccionado y de que el altavoz tiene el volumen c
GUARDE EL ARCHIVO AHORA haciendo clic en “File”(Archivo) seguido de “Save Project”(Guardar
Seleccione el destino y el nombre del archive para el proyecto y haga clic en “Save”(Guardar)
para iniciar la grabación mientras el disco se está
Será necesario que coloque la aguja en el disco durante unos segundos antes de que comience la
pista, de forma que seleccione el botón RECORD al principio de la pista.
Inicie la reproducción en el tocadiscos USB. Verá la forma de onda del audio en la pan
se graba. Oirá el audio que sale de la salida de la tarjeta de sonido del ordenador.
retroceda al menú de preferencias y asegúrese de que dispone de “Software Play
through” seleccionado y de que el altavoz tiene el volumen c
GUARDE EL ARCHIVO AHORA haciendo clic en “File”(Archivo) seguido de “Save Project”(Guardar
Seleccione el destino y el nombre del archive para el proyecto y haga clic en “Save”(Guardar)
para iniciar la grabación mientras el disco se está
Será necesario que coloque la aguja en el disco durante unos segundos antes de que comience la
pista, de forma que seleccione el botón RECORD al principio de la pista.
Inicie la reproducción en el tocadiscos USB. Verá la forma de onda del audio en la pan
se graba. Oirá el audio que sale de la salida de la tarjeta de sonido del ordenador.
retroceda al menú de preferencias y asegúrese de que dispone de “Software Play
through” seleccionado y de que el altavoz tiene el volumen c
GUARDE EL ARCHIVO AHORA haciendo clic en “File”(Archivo) seguido de “Save Project”(Guardar
Seleccione el destino y el nombre del archive para el proyecto y haga clic en “Save”(Guardar)
Volumen de entrada
para iniciar la grabación mientras el disco se está
Será necesario que coloque la aguja en el disco durante unos segundos antes de que comience la
pista, de forma que seleccione el botón RECORD al principio de la pista.
Inicie la reproducción en el tocadiscos USB. Verá la forma de onda del audio en la pan
se graba. Oirá el audio que sale de la salida de la tarjeta de sonido del ordenador.
retroceda al menú de preferencias y asegúrese de que dispone de “Software Play
through” seleccionado y de que el altavoz tiene el volumen c
GUARDE EL ARCHIVO AHORA haciendo clic en “File”(Archivo) seguido de “Save Project”(Guardar
Seleccione el destino y el nombre del archive para el proyecto y haga clic en “Save”(Guardar)
Volumen de entrada
para iniciar la grabación mientras el disco se está
Será necesario que coloque la aguja en el disco durante unos segundos antes de que comience la
pista, de forma que seleccione el botón RECORD al principio de la pista.
Inicie la reproducción en el tocadiscos USB. Verá la forma de onda del audio en la pan
se graba. Oirá el audio que sale de la salida de la tarjeta de sonido del ordenador.
retroceda al menú de preferencias y asegúrese de que dispone de “Software Play
through” seleccionado y de que el altavoz tiene el volumen conectado en su ordenador.
GUARDE EL ARCHIVO AHORA haciendo clic en “File”(Archivo) seguido de “Save Project”(Guardar
Seleccione el destino y el nombre del archive para el proyecto y haga clic en “Save”(Guardar)
Volumen de entrada
para iniciar la grabación mientras el disco se está
Será necesario que coloque la aguja en el disco durante unos segundos antes de que comience la
pista, de forma que seleccione el botón RECORD al principio de la pista.
Inicie la reproducción en el tocadiscos USB. Verá la forma de onda del audio en la pan
se graba. Oirá el audio que sale de la salida de la tarjeta de sonido del ordenador.
retroceda al menú de preferencias y asegúrese de que dispone de “Software Play
onectado en su ordenador.
GUARDE EL ARCHIVO AHORA haciendo clic en “File”(Archivo) seguido de “Save Project”(Guardar
Seleccione el destino y el nombre del archive para el proyecto y haga clic en “Save”(Guardar)
Volumen de entrada
para iniciar la grabación mientras el disco se está
Será necesario que coloque la aguja en el disco durante unos segundos antes de que comience la
pista, de forma que seleccione el botón RECORD al principio de la pista.
Inicie la reproducción en el tocadiscos USB. Verá la forma de onda del audio en la pan
se graba. Oirá el audio que sale de la salida de la tarjeta de sonido del ordenador.
retroceda al menú de preferencias y asegúrese de que dispone de “Software Play
onectado en su ordenador.
GUARDE EL ARCHIVO AHORA haciendo clic en “File”(Archivo) seguido de “Save Project”(Guardar
Seleccione el destino y el nombre del archive para el proyecto y haga clic en “Save”(Guardar)
Volumen de entrada
para iniciar la grabación mientras el disco se está
Será necesario que coloque la aguja en el disco durante unos segundos antes de que comience la
pista, de forma que seleccione el botón RECORD al principio de la pista.
Inicie la reproducción en el tocadiscos USB. Verá la forma de onda del audio en la pan
se graba. Oirá el audio que sale de la salida de la tarjeta de sonido del ordenador.
retroceda al menú de preferencias y asegúrese de que dispone de “Software Play
onectado en su ordenador.
GUARDE EL ARCHIVO AHORA haciendo clic en “File”(Archivo) seguido de “Save Project”(Guardar
Seleccione el destino y el nombre del archive para el proyecto y haga clic en “Save”(Guardar)
Volumen de entrada
para iniciar la grabación mientras el disco se está
Será necesario que coloque la aguja en el disco durante unos segundos antes de que comience la
pista, de forma que seleccione el botón RECORD al principio de la pista.
Inicie la reproducción en el tocadiscos USB. Verá la forma de onda del audio en la pan
se graba. Oirá el audio que sale de la salida de la tarjeta de sonido del ordenador.
retroceda al menú de preferencias y asegúrese de que dispone de “Software Play
onectado en su ordenador.
GUARDE EL ARCHIVO AHORA haciendo clic en “File”(Archivo) seguido de “Save Project”(Guardar
Seleccione el destino y el nombre del archive para el proyecto y haga clic en “Save”(Guardar)
Volumen de entrada
para iniciar la grabación mientras el disco se está
Será necesario que coloque la aguja en el disco durante unos segundos antes de que comience la
Inicie la reproducción en el tocadiscos USB. Verá la forma de onda del audio en la pan
se graba. Oirá el audio que sale de la salida de la tarjeta de sonido del ordenador.
retroceda al menú de preferencias y asegúrese de que dispone de “Software Play
onectado en su ordenador.
GUARDE EL ARCHIVO AHORA haciendo clic en “File”(Archivo) seguido de “Save Project”(Guardar
Seleccione el destino y el nombre del archive para el proyecto y haga clic en “Save”(Guardar)
para iniciar la grabación mientras el disco se está
Será necesario que coloque la aguja en el disco durante unos segundos antes de que comience la
Inicie la reproducción en el tocadiscos USB. Verá la forma de onda del audio en la pan
se graba. Oirá el audio que sale de la salida de la tarjeta de sonido del ordenador.
retroceda al menú de preferencias y asegúrese de que dispone de “Software Play
onectado en su ordenador.
GUARDE EL ARCHIVO AHORA haciendo clic en “File”(Archivo) seguido de “Save Project”(Guardar
Seleccione el destino y el nombre del archive para el proyecto y haga clic en “Save”(Guardar)
para iniciar la grabación mientras el disco se está
Será necesario que coloque la aguja en el disco durante unos segundos antes de que comience la
Inicie la reproducción en el tocadiscos USB. Verá la forma de onda del audio en la pan
se graba. Oirá el audio que sale de la salida de la tarjeta de sonido del ordenador.
retroceda al menú de preferencias y asegúrese de que dispone de “Software Play
onectado en su ordenador.
GUARDE EL ARCHIVO AHORA haciendo clic en “File”(Archivo) seguido de “Save Project”(Guardar
Seleccione el destino y el nombre del archive para el proyecto y haga clic en “Save”(Guardar)
para iniciar la grabación mientras el disco se está
Será necesario que coloque la aguja en el disco durante unos segundos antes de que comience la
Inicie la reproducción en el tocadiscos USB. Verá la forma de onda del audio en la pantalla mientras
retroceda al menú de preferencias y asegúrese de que dispone de “Software Play
onectado en su ordenador.
GUARDE EL ARCHIVO AHORA haciendo clic en “File”(Archivo) seguido de “Save Project”(Guardar
Seleccione el destino y el nombre del archive para el proyecto y haga clic en “Save”(Guardar)
Será necesario que coloque la aguja en el disco durante unos segundos antes de que comience la
talla mientras
retroceda al menú de preferencias y asegúrese de que dispone de “Software Play
onectado en su ordenador.
GUARDE EL ARCHIVO AHORA haciendo clic en “File”(Archivo) seguido de “Save Project”(Guardar
Seleccione el destino y el nombre del archive para el proyecto y haga clic en “Save”(Guardar)
Será necesario que coloque la aguja en el disco durante unos segundos antes de que comience la
talla mientras
retroceda al menú de preferencias y asegúrese de que dispone de “Software Play
GUARDE EL ARCHIVO AHORA haciendo clic en “File”(Archivo) seguido de “Save Project”(Guardar
Seleccione el destino y el nombre del archive para el proyecto y haga clic en “Save”(Guardar)
Será necesario que coloque la aguja en el disco durante unos segundos antes de que comience la
talla mientras
retroceda al menú de preferencias y asegúrese de que dispone de “Software Play
GUARDE EL ARCHIVO AHORA haciendo clic en “File”(Archivo) seguido de “Save Project”(Guardar
Seleccione el destino y el nombre del archive para el proyecto y haga clic en “Save”(Guardar)
Será necesario que coloque la aguja en el disco durante unos segundos antes de que comience la
talla mientras
retroceda al menú de preferencias y asegúrese de que dispone de “Software Play
GUARDE EL ARCHIVO AHORA haciendo clic en “File”(Archivo) seguido de “Save Project”(Guardar
talla mientras
retroceda al menú de preferencias y asegúrese de que dispone de “Software Play

8.
Una vez que haya
muestra debajo.
Editar su grabación
Niveles de audio
Seleccione toda la grabación seleccionando “Edit,”(Editar,) posteriormente, “Select…”(Seleccionar…)
y después haciendo c
Seleccione en el menú “Effect”(Efecto) y elija el efecto que desee. Hay varios tipos de efectos que se
describen más en la página web de Audacity.
Se debe usar la selección “Normalize”(Normalizar) para disponer el volumen de autocorr
Audacity en la grabación.
Una vez que haya
muestra debajo.
Editar su grabación
Niveles de audio
Seleccione toda la grabación seleccionando “Edit,”(Editar,) posteriormente, “Select…”(Seleccionar…)
y después haciendo c
Seleccione en el menú “Effect”(Efecto) y elija el efecto que desee. Hay varios tipos de efectos que se
describen más en la página web de Audacity.
Se debe usar la selección “Normalize”(Normalizar) para disponer el volumen de autocorr
Audacity en la grabación.
Una vez que haya
muestra debajo.
Editar su grabación
Niveles de audio
Seleccione toda la grabación seleccionando “Edit,”(Editar,) posteriormente, “Select…”(Seleccionar…)
y después haciendo c
Seleccione en el menú “Effect”(Efecto) y elija el efecto que desee. Hay varios tipos de efectos que se
describen más en la página web de Audacity.
Se debe usar la selección “Normalize”(Normalizar) para disponer el volumen de autocorr
Audacity en la grabación.
Una vez que haya
muestra debajo.
Editar su grabación
Niveles de audio
Seleccione toda la grabación seleccionando “Edit,”(Editar,) posteriormente, “Select…”(Seleccionar…)
y después haciendo c
Seleccione en el menú “Effect”(Efecto) y elija el efecto que desee. Hay varios tipos de efectos que se
describen más en la página web de Audacity.
Se debe usar la selección “Normalize”(Normalizar) para disponer el volumen de autocorr
Audacity en la grabación.
Una vez que haya
muestra debajo.
Editar su grabación
Niveles de audio
Seleccione toda la grabación seleccionando “Edit,”(Editar,) posteriormente, “Select…”(Seleccionar…)
y después haciendo c
Seleccione en el menú “Effect”(Efecto) y elija el efecto que desee. Hay varios tipos de efectos que se
describen más en la página web de Audacity.
Se debe usar la selección “Normalize”(Normalizar) para disponer el volumen de autocorr
Audacity en la grabación.
Una vez que haya
muestra debajo.
Editar su grabación
Niveles de audio
Seleccione toda la grabación seleccionando “Edit,”(Editar,) posteriormente, “Select…”(Seleccionar…)
y después haciendo c
Seleccione en el menú “Effect”(Efecto) y elija el efecto que desee. Hay varios tipos de efectos que se
describen más en la página web de Audacity.
Se debe usar la selección “Normalize”(Normalizar) para disponer el volumen de autocorr
Audacity en la grabación.
Una vez que haya finalizado la grabación, la pantalla debe mostrar la grabación tal y como se
Editar su grabación
Niveles de audio
Seleccione toda la grabación seleccionando “Edit,”(Editar,) posteriormente, “Select…”(Seleccionar…)
y después haciendo c
Seleccione en el menú “Effect”(Efecto) y elija el efecto que desee. Hay varios tipos de efectos que se
describen más en la página web de Audacity.
Se debe usar la selección “Normalize”(Normalizar) para disponer el volumen de autocorr
Audacity en la grabación.
finalizado la grabación, la pantalla debe mostrar la grabación tal y como se
Editar su grabación
Seleccione toda la grabación seleccionando “Edit,”(Editar,) posteriormente, “Select…”(Seleccionar…)
y después haciendo clic en “All.”(Todo.)
Seleccione en el menú “Effect”(Efecto) y elija el efecto que desee. Hay varios tipos de efectos que se
describen más en la página web de Audacity.
Se debe usar la selección “Normalize”(Normalizar) para disponer el volumen de autocorr
Audacity en la grabación.
finalizado la grabación, la pantalla debe mostrar la grabación tal y como se
Seleccione toda la grabación seleccionando “Edit,”(Editar,) posteriormente, “Select…”(Seleccionar…)
lic en “All.”(Todo.)
Seleccione en el menú “Effect”(Efecto) y elija el efecto que desee. Hay varios tipos de efectos que se
describen más en la página web de Audacity.
Se debe usar la selección “Normalize”(Normalizar) para disponer el volumen de autocorr
Audacity en la grabación.
finalizado la grabación, la pantalla debe mostrar la grabación tal y como se
Seleccione toda la grabación seleccionando “Edit,”(Editar,) posteriormente, “Select…”(Seleccionar…)
lic en “All.”(Todo.)
Seleccione en el menú “Effect”(Efecto) y elija el efecto que desee. Hay varios tipos de efectos que se
describen más en la página web de Audacity.
Se debe usar la selección “Normalize”(Normalizar) para disponer el volumen de autocorr
finalizado la grabación, la pantalla debe mostrar la grabación tal y como se
Seleccione toda la grabación seleccionando “Edit,”(Editar,) posteriormente, “Select…”(Seleccionar…)
lic en “All.”(Todo.)
Seleccione en el menú “Effect”(Efecto) y elija el efecto que desee. Hay varios tipos de efectos que se
describen más en la página web de Audacity.
Se debe usar la selección “Normalize”(Normalizar) para disponer el volumen de autocorr
finalizado la grabación, la pantalla debe mostrar la grabación tal y como se
Seleccione toda la grabación seleccionando “Edit,”(Editar,) posteriormente, “Select…”(Seleccionar…)
lic en “All.”(Todo.)
Seleccione en el menú “Effect”(Efecto) y elija el efecto que desee. Hay varios tipos de efectos que se
describen más en la página web de Audacity.
Se debe usar la selección “Normalize”(Normalizar) para disponer el volumen de autocorr
finalizado la grabación, la pantalla debe mostrar la grabación tal y como se
Seleccione toda la grabación seleccionando “Edit,”(Editar,) posteriormente, “Select…”(Seleccionar…)
lic en “All.”(Todo.)
Seleccione en el menú “Effect”(Efecto) y elija el efecto que desee. Hay varios tipos de efectos que se
describen más en la página web de Audacity.
Se debe usar la selección “Normalize”(Normalizar) para disponer el volumen de autocorr
finalizado la grabación, la pantalla debe mostrar la grabación tal y como se
Seleccione toda la grabación seleccionando “Edit,”(Editar,) posteriormente, “Select…”(Seleccionar…)
lic en “All.”(Todo.)
Seleccione en el menú “Effect”(Efecto) y elija el efecto que desee. Hay varios tipos de efectos que se
describen más en la página web de Audacity.
Se debe usar la selección “Normalize”(Normalizar) para disponer el volumen de autocorr
finalizado la grabación, la pantalla debe mostrar la grabación tal y como se
Seleccione toda la grabación seleccionando “Edit,”(Editar,) posteriormente, “Select…”(Seleccionar…)
Seleccione en el menú “Effect”(Efecto) y elija el efecto que desee. Hay varios tipos de efectos que se
describen más en la página web de Audacity.
Se debe usar la selección “Normalize”(Normalizar) para disponer el volumen de autocorr
finalizado la grabación, la pantalla debe mostrar la grabación tal y como se
Seleccione toda la grabación seleccionando “Edit,”(Editar,) posteriormente, “Select…”(Seleccionar…)
Seleccione en el menú “Effect”(Efecto) y elija el efecto que desee. Hay varios tipos de efectos que se
describen más en la página web de Audacity.
Se debe usar la selección “Normalize”(Normalizar) para disponer el volumen de autocorr
86
finalizado la grabación, la pantalla debe mostrar la grabación tal y como se
Seleccione toda la grabación seleccionando “Edit,”(Editar,) posteriormente, “Select…”(Seleccionar…)
Seleccione en el menú “Effect”(Efecto) y elija el efecto que desee. Hay varios tipos de efectos que se
Se debe usar la selección “Normalize”(Normalizar) para disponer el volumen de autocorr
finalizado la grabación, la pantalla debe mostrar la grabación tal y como se
Seleccione toda la grabación seleccionando “Edit,”(Editar,) posteriormente, “Select…”(Seleccionar…)
Seleccione en el menú “Effect”(Efecto) y elija el efecto que desee. Hay varios tipos de efectos que se
Se debe usar la selección “Normalize”(Normalizar) para disponer el volumen de autocorr
finalizado la grabación, la pantalla debe mostrar la grabación tal y como se
Seleccione toda la grabación seleccionando “Edit,”(Editar,) posteriormente, “Select…”(Seleccionar…)
Seleccione en el menú “Effect”(Efecto) y elija el efecto que desee. Hay varios tipos de efectos que se
Se debe usar la selección “Normalize”(Normalizar) para disponer el volumen de autocorr
finalizado la grabación, la pantalla debe mostrar la grabación tal y como se
Seleccione toda la grabación seleccionando “Edit,”(Editar,) posteriormente, “Select…”(Seleccionar…)
Seleccione en el menú “Effect”(Efecto) y elija el efecto que desee. Hay varios tipos de efectos que se
Se debe usar la selección “Normalize”(Normalizar) para disponer el volumen de autocorr
finalizado la grabación, la pantalla debe mostrar la grabación tal y como se
Seleccione toda la grabación seleccionando “Edit,”(Editar,) posteriormente, “Select…”(Seleccionar…)
Seleccione en el menú “Effect”(Efecto) y elija el efecto que desee. Hay varios tipos de efectos que se
Se debe usar la selección “Normalize”(Normalizar) para disponer el volumen de autocorr
finalizado la grabación, la pantalla debe mostrar la grabación tal y como se
Seleccione toda la grabación seleccionando “Edit,”(Editar,) posteriormente, “Select…”(Seleccionar…)
Seleccione en el menú “Effect”(Efecto) y elija el efecto que desee. Hay varios tipos de efectos que se
Se debe usar la selección “Normalize”(Normalizar) para disponer el volumen de autocorr
finalizado la grabación, la pantalla debe mostrar la grabación tal y como se
Seleccione toda la grabación seleccionando “Edit,”(Editar,) posteriormente, “Select…”(Seleccionar…)
Seleccione en el menú “Effect”(Efecto) y elija el efecto que desee. Hay varios tipos de efectos que se
Se debe usar la selección “Normalize”(Normalizar) para disponer el volumen de autocorr
finalizado la grabación, la pantalla debe mostrar la grabación tal y como se
Seleccione toda la grabación seleccionando “Edit,”(Editar,) posteriormente, “Select…”(Seleccionar…)
Seleccione en el menú “Effect”(Efecto) y elija el efecto que desee. Hay varios tipos de efectos que se
Se debe usar la selección “Normalize”(Normalizar) para disponer el volumen de autocorr
finalizado la grabación, la pantalla debe mostrar la grabación tal y como se
Seleccione toda la grabación seleccionando “Edit,”(Editar,) posteriormente, “Select…”(Seleccionar…)
Seleccione en el menú “Effect”(Efecto) y elija el efecto que desee. Hay varios tipos de efectos que se
Se debe usar la selección “Normalize”(Normalizar) para disponer el volumen de autocorr
finalizado la grabación, la pantalla debe mostrar la grabación tal y como se
Seleccione toda la grabación seleccionando “Edit,”(Editar,) posteriormente, “Select…”(Seleccionar…)
Seleccione en el menú “Effect”(Efecto) y elija el efecto que desee. Hay varios tipos de efectos que se
Se debe usar la selección “Normalize”(Normalizar) para disponer el volumen de autocorr
finalizado la grabación, la pantalla debe mostrar la grabación tal y como se
Seleccione toda la grabación seleccionando “Edit,”(Editar,) posteriormente, “Select…”(Seleccionar…)
Seleccione en el menú “Effect”(Efecto) y elija el efecto que desee. Hay varios tipos de efectos que se
Se debe usar la selección “Normalize”(Normalizar) para disponer el volumen de autocorr
finalizado la grabación, la pantalla debe mostrar la grabación tal y como se
Seleccione toda la grabación seleccionando “Edit,”(Editar,) posteriormente, “Select…”(Seleccionar…)
Seleccione en el menú “Effect”(Efecto) y elija el efecto que desee. Hay varios tipos de efectos que se
Se debe usar la selección “Normalize”(Normalizar) para disponer el volumen de autocorr
finalizado la grabación, la pantalla debe mostrar la grabación tal y como se
Seleccione toda la grabación seleccionando “Edit,”(Editar,) posteriormente, “Select…”(Seleccionar…)
Seleccione en el menú “Effect”(Efecto) y elija el efecto que desee. Hay varios tipos de efectos que se
Se debe usar la selección “Normalize”(Normalizar) para disponer el volumen de autocorr
finalizado la grabación, la pantalla debe mostrar la grabación tal y como se
Seleccione toda la grabación seleccionando “Edit,”(Editar,) posteriormente, “Select…”(Seleccionar…)
Seleccione en el menú “Effect”(Efecto) y elija el efecto que desee. Hay varios tipos de efectos que se
Se debe usar la selección “Normalize”(Normalizar) para disponer el volumen de autocorreción de
finalizado la grabación, la pantalla debe mostrar la grabación tal y como se
Seleccione toda la grabación seleccionando “Edit,”(Editar,) posteriormente, “Select…”(Seleccionar…)
Seleccione en el menú “Effect”(Efecto) y elija el efecto que desee. Hay varios tipos de efectos que se
eción de
finalizado la grabación, la pantalla debe mostrar la grabación tal y como se
Seleccione toda la grabación seleccionando “Edit,”(Editar,) posteriormente, “Select…”(Seleccionar…)
Seleccione en el menú “Effect”(Efecto) y elija el efecto que desee. Hay varios tipos de efectos que se
eción de
Seleccione toda la grabación seleccionando “Edit,”(Editar,) posteriormente, “Select…”(Seleccionar…)
Seleccione en el menú “Effect”(Efecto) y elija el efecto que desee. Hay varios tipos de efectos que se
eción de
Seleccione toda la grabación seleccionando “Edit,”(Editar,) posteriormente, “Select…”(Seleccionar…)
Seleccione en el menú “Effect”(Efecto) y elija el efecto que desee. Hay varios tipos de efectos que se

87
Noise Reduction (Reducción del ruido)
Arrastre el cursor sobre una parte de la pista de audio que contenga el ruido no deseado.
Recomendamos que use el principio o el final de una pista donde no haya música y solo haya ruido.

88
- Seleccione “Effect”(Efecto) y después “Noise Removal”(Retirada de ruido) del menú desplegable
para que aparezca la “Noise Removal Window”(la Ventana de eliminación de ruido)
- Haga clic en “Get Noise Profile”(Obtener el perfil de ruido) y la ventana se cerrará automáticamente.
- Seleccione toda la pista de audio de la que desee eliminar el ruido.
- Ajuste la cantidad de audio que desee filtrar moviendo el deslizador en la ventada “Noise
Removal”(Retirada de ruido). Recomendamos que use la eliminación minima de ruido para obtener
un sonido óptimo. Nota: Puede disponer de una vista preliminar del audio antes de retirar el ruido
hacienda clic en “Preview”(Vista preliminar).

89
- Haga clic en “Remove Noise”(Eliminar ruido).
La barra de herramientas de edición
Botón Acción
El botón Cut (Corte)
Retira los datos de audio seleccionados y los coloca en el portapapeles.
El botón Copy (Copiar)
Copia los datos de audio seleccionados al portapapeles sin eliminarla de la pista.
El botón Paste (Pegar)
Pega lo que esté en el portapapeles en la pista en la posición del cursor de selección.
El botón Trim (Recorte)
Elimina toda la pista excepto la selección actual.
El botón Silenciar
Sustituye la selección actual por silencio en lugar de eliminarla completamente.
El botón Deshacer
Deshace la última operación de edición realizada.
El botón Redo (Rehacer)
Rehace cualquier operación de edición que se acabe de deshacer.
El botón Zoom In (Acercarse)
Acerca la vista de las pistas que se muestran menos tiempo y con más detalle.
El botón Zoom Out (Alejar)
Aleja la vista de las pistas que se muestran más tiempo y con menos detalle.
El botón Fit Selection (Ajustar
selección)
Ajusta el audio seleccionado a la anchura de la pantalla para mostrar la selección con mayor
detalle.
El botón Fit Project (Ajustar
proyecto)
Muestra todo el proyecto en una pantalla.
La barra de herramientas
Botón Acción
La herramienta selección
Úsela para seleccionar secciones de una pista de audio sobre la que trabajar.
La herramienta sobre
Esta herramienta le permite controlar cómo las pistas aparecen y desaparecen gradualmente.
La herramienta trazar
Le permite trazar las formas de onda de las pistas individuales.
La herramienta zoom
Acerca o aleja una parte específica del audio.
La herramienta Pausa en vivo
Le permite cambiar la posición de las pistas en relación con otra en el tiempo.
Antes de editarlo, debe hacer una selección de la grabación que desee cortar o copiar. Esto recortará
cualquier música de la pista anterior, o cualquier silencio de la grabación entre pistas.
- Para seleccionar la parte que desee cortar, copiar o pegar, use la herramienta de selección. Si no
está activado, hágalo haciendo clic en la barra de herramientas.
- Mantenga pulsado el botón izquierdo del ratón para arrastrar el ratón a la zona marcada.
- Este área es más oscura que el área circundante del clip. Tenga en cuenta, que aunque pueda
marcar una zona muy grande o extenderla más allá del clip de audio real, las operaciones solo
funcionarán en el clip actual. La reproducción no obstante funcionará fuera del clip.
- Pulse la barra espaciadora para escuchar el audio en la zona marcada.

9.
Para obtener información adicional sobre el software, por favor, remítase a
http://audacity.sourceforge.net
Insertar la toma de sus auriculares en la TOMA DE AURICULARES (13) le permitirá escuchar en privado.
LEA ESTA INFORMACIÓN IMPORTANTE ANTES DE USAR LOS AURICULAR
1.
2.
3.
-
-
Ahora debe cortar la selección
Cree un nuevo archivo y pegue el corte en el nuevo archivo.
Exportar a MP3
Para exportar su grabación a formato mp3, seleccione “Export As”(
“File”(Archivo). Es necesario que elija el formato al que exportarlo. Elija “.mp3” como la extensión
del archivo. Cuando lo exporte, no elija el Escritorio como la carpeta de destino. Solo puede elegir la
carpeta “My Documents”
Para obtener información adicional sobre el software, por favor, remítase a
http://audacity.sourceforge.net
Insertar la toma de sus auriculares en la TOMA DE AURICULARES (13) le permitirá escuchar en privado.
LEA ESTA INFORMACIÓN IMPORTANTE ANTES DE USAR LOS AURICULAR
Evite una reproducción prolongada a un volumen elevado ya que esto puede dañar su audición.
Si experimenta pitidos en los oídos, reduzca el volumen o apague la unidad.
Mantenga el volumen a un nivel razonable incluso si su auricular es del tipo
permitirle escuchar los sonidos exteriores. Tenga en cuenta que un volumen excesivamente alto
todavía puede bloquear los sonidos exteriores.
Para aumentar o disminuir su selección, mantenga pulsado el botón SHIFT
que desee de su selección para aumentarla o disminuirla.
Si hace clic en un punto que se encuentre a la derecha desde el medio de su selección actual,
fijará el límite derecho de su nueva selección.
Ahora debe cortar la selección
Cree un nuevo archivo y pegue el corte en el nuevo archivo.
Exportar a MP3
Para exportar su grabación a formato mp3, seleccione “Export As”(
“File”(Archivo). Es necesario que elija el formato al que exportarlo. Elija “.mp3” como la extensión
del archivo. Cuando lo exporte, no elija el Escritorio como la carpeta de destino. Solo puede elegir la
carpeta “My Documents”
Para obtener información adicional sobre el software, por favor, remítase a
http://audacity.sourceforge.net
Insertar la toma de sus auriculares en la TOMA DE AURICULARES (13) le permitirá escuchar en privado.
LEA ESTA INFORMACIÓN IMPORTANTE ANTES DE USAR LOS AURICULAR
Evite una reproducción prolongada a un volumen elevado ya que esto puede dañar su audición.
Si experimenta pitidos en los oídos, reduzca el volumen o apague la unidad.
Mantenga el volumen a un nivel razonable incluso si su auricular es del tipo
permitirle escuchar los sonidos exteriores. Tenga en cuenta que un volumen excesivamente alto
todavía puede bloquear los sonidos exteriores.
Para aumentar o disminuir su selección, mantenga pulsado el botón SHIFT
que desee de su selección para aumentarla o disminuirla.
Si hace clic en un punto que se encuentre a la derecha desde el medio de su selección actual,
fijará el límite derecho de su nueva selección.
Ahora debe cortar la selección
Cree un nuevo archivo y pegue el corte en el nuevo archivo.
Exportar a MP3
Para exportar su grabación a formato mp3, seleccione “Export As”(
“File”(Archivo). Es necesario que elija el formato al que exportarlo. Elija “.mp3” como la extensión
del archivo. Cuando lo exporte, no elija el Escritorio como la carpeta de destino. Solo puede elegir la
carpeta “My Documents”
Para obtener información adicional sobre el software, por favor, remítase a
http://audacity.sourceforge.net
Insertar la toma de sus auriculares en la TOMA DE AURICULARES (13) le permitirá escuchar en privado.
LEA ESTA INFORMACIÓN IMPORTANTE ANTES DE USAR LOS AURICULAR
Evite una reproducción prolongada a un volumen elevado ya que esto puede dañar su audición.
Si experimenta pitidos en los oídos, reduzca el volumen o apague la unidad.
Mantenga el volumen a un nivel razonable incluso si su auricular es del tipo
permitirle escuchar los sonidos exteriores. Tenga en cuenta que un volumen excesivamente alto
todavía puede bloquear los sonidos exteriores.
Para aumentar o disminuir su selección, mantenga pulsado el botón SHIFT
que desee de su selección para aumentarla o disminuirla.
Si hace clic en un punto que se encuentre a la derecha desde el medio de su selección actual,
fijará el límite derecho de su nueva selección.
Ahora debe cortar la selección
Cree un nuevo archivo y pegue el corte en el nuevo archivo.
Exportar a MP3
Para exportar su grabación a formato mp3, seleccione “Export As”(
“File”(Archivo). Es necesario que elija el formato al que exportarlo. Elija “.mp3” como la extensión
del archivo. Cuando lo exporte, no elija el Escritorio como la carpeta de destino. Solo puede elegir la
carpeta “My Documents”
Para obtener información adicional sobre el software, por favor, remítase a
http://audacity.sourceforge.net
Insertar la toma de sus auriculares en la TOMA DE AURICULARES (13) le permitirá escuchar en privado.
LEA ESTA INFORMACIÓN IMPORTANTE ANTES DE USAR LOS AURICULAR
Evite una reproducción prolongada a un volumen elevado ya que esto puede dañar su audición.
Si experimenta pitidos en los oídos, reduzca el volumen o apague la unidad.
Mantenga el volumen a un nivel razonable incluso si su auricular es del tipo
permitirle escuchar los sonidos exteriores. Tenga en cuenta que un volumen excesivamente alto
todavía puede bloquear los sonidos exteriores.
Para aumentar o disminuir su selección, mantenga pulsado el botón SHIFT
que desee de su selección para aumentarla o disminuirla.
Si hace clic en un punto que se encuentre a la derecha desde el medio de su selección actual,
fijará el límite derecho de su nueva selección.
Ahora debe cortar la selección
Cree un nuevo archivo y pegue el corte en el nuevo archivo.
Exportar a MP3
Para exportar su grabación a formato mp3, seleccione “Export As”(
“File”(Archivo). Es necesario que elija el formato al que exportarlo. Elija “.mp3” como la extensión
del archivo. Cuando lo exporte, no elija el Escritorio como la carpeta de destino. Solo puede elegir la
carpeta “My Documents”
Para obtener información adicional sobre el software, por favor, remítase a
http://audacity.sourceforge.net
Insertar la toma de sus auriculares en la TOMA DE AURICULARES (13) le permitirá escuchar en privado.
LEA ESTA INFORMACIÓN IMPORTANTE ANTES DE USAR LOS AURICULAR
Evite una reproducción prolongada a un volumen elevado ya que esto puede dañar su audición.
Si experimenta pitidos en los oídos, reduzca el volumen o apague la unidad.
Mantenga el volumen a un nivel razonable incluso si su auricular es del tipo
permitirle escuchar los sonidos exteriores. Tenga en cuenta que un volumen excesivamente alto
todavía puede bloquear los sonidos exteriores.
Para aumentar o disminuir su selección, mantenga pulsado el botón SHIFT
que desee de su selección para aumentarla o disminuirla.
Si hace clic en un punto que se encuentre a la derecha desde el medio de su selección actual,
fijará el límite derecho de su nueva selección.
Ahora debe cortar la selección
Cree un nuevo archivo y pegue el corte en el nuevo archivo.
Exportar a MP3
Para exportar su grabación a formato mp3, seleccione “Export As”(
“File”(Archivo). Es necesario que elija el formato al que exportarlo. Elija “.mp3” como la extensión
del archivo. Cuando lo exporte, no elija el Escritorio como la carpeta de destino. Solo puede elegir la
carpeta “My Documents”
Para obtener información adicional sobre el software, por favor, remítase a
http://audacity.sourceforge.net
Insertar la toma de sus auriculares en la TOMA DE AURICULARES (13) le permitirá escuchar en privado.
LEA ESTA INFORMACIÓN IMPORTANTE ANTES DE USAR LOS AURICULAR
Evite una reproducción prolongada a un volumen elevado ya que esto puede dañar su audición.
Si experimenta pitidos en los oídos, reduzca el volumen o apague la unidad.
Mantenga el volumen a un nivel razonable incluso si su auricular es del tipo
permitirle escuchar los sonidos exteriores. Tenga en cuenta que un volumen excesivamente alto
todavía puede bloquear los sonidos exteriores.
Para aumentar o disminuir su selección, mantenga pulsado el botón SHIFT
que desee de su selección para aumentarla o disminuirla.
Si hace clic en un punto que se encuentre a la derecha desde el medio de su selección actual,
fijará el límite derecho de su nueva selección.
Ahora debe cortar la selección
Antes del corte
Cree un nuevo archivo y pegue el corte en el nuevo archivo.
Para exportar su grabación a formato mp3, seleccione “Export As”(
“File”(Archivo). Es necesario que elija el formato al que exportarlo. Elija “.mp3” como la extensión
del archivo. Cuando lo exporte, no elija el Escritorio como la carpeta de destino. Solo puede elegir la
carpeta “My Documents”
Para obtener información adicional sobre el software, por favor, remítase a
http://audacity.sourceforge.net
Insertar la toma de sus auriculares en la TOMA DE AURICULARES (13) le permitirá escuchar en privado.
LEA ESTA INFORMACIÓN IMPORTANTE ANTES DE USAR LOS AURICULAR
Evite una reproducción prolongada a un volumen elevado ya que esto puede dañar su audición.
Si experimenta pitidos en los oídos, reduzca el volumen o apague la unidad.
Mantenga el volumen a un nivel razonable incluso si su auricular es del tipo
permitirle escuchar los sonidos exteriores. Tenga en cuenta que un volumen excesivamente alto
todavía puede bloquear los sonidos exteriores.
Para aumentar o disminuir su selección, mantenga pulsado el botón SHIFT
que desee de su selección para aumentarla o disminuirla.
Si hace clic en un punto que se encuentre a la derecha desde el medio de su selección actual,
fijará el límite derecho de su nueva selección.
Ahora debe cortar la selección
Antes del corte
Cree un nuevo archivo y pegue el corte en el nuevo archivo.
Para exportar su grabación a formato mp3, seleccione “Export As”(
“File”(Archivo). Es necesario que elija el formato al que exportarlo. Elija “.mp3” como la extensión
del archivo. Cuando lo exporte, no elija el Escritorio como la carpeta de destino. Solo puede elegir la
carpeta “My Documents”
Para obtener información adicional sobre el software, por favor, remítase a
http://audacity.sourceforge.net
Insertar la toma de sus auriculares en la TOMA DE AURICULARES (13) le permitirá escuchar en privado.
LEA ESTA INFORMACIÓN IMPORTANTE ANTES DE USAR LOS AURICULAR
Evite una reproducción prolongada a un volumen elevado ya que esto puede dañar su audición.
Si experimenta pitidos en los oídos, reduzca el volumen o apague la unidad.
Mantenga el volumen a un nivel razonable incluso si su auricular es del tipo
permitirle escuchar los sonidos exteriores. Tenga en cuenta que un volumen excesivamente alto
todavía puede bloquear los sonidos exteriores.
Para aumentar o disminuir su selección, mantenga pulsado el botón SHIFT
que desee de su selección para aumentarla o disminuirla.
Si hace clic en un punto que se encuentre a la derecha desde el medio de su selección actual,
fijará el límite derecho de su nueva selección.
Ahora debe cortar la selección
Antes del corte
Cree un nuevo archivo y pegue el corte en el nuevo archivo.
Para exportar su grabación a formato mp3, seleccione “Export As”(
“File”(Archivo). Es necesario que elija el formato al que exportarlo. Elija “.mp3” como la extensión
del archivo. Cuando lo exporte, no elija el Escritorio como la carpeta de destino. Solo puede elegir la
carpeta “My Documents”
Para obtener información adicional sobre el software, por favor, remítase a
http://audacity.sourceforge.net
Insertar la toma de sus auriculares en la TOMA DE AURICULARES (13) le permitirá escuchar en privado.
LEA ESTA INFORMACIÓN IMPORTANTE ANTES DE USAR LOS AURICULAR
Evite una reproducción prolongada a un volumen elevado ya que esto puede dañar su audición.
Si experimenta pitidos en los oídos, reduzca el volumen o apague la unidad.
Mantenga el volumen a un nivel razonable incluso si su auricular es del tipo
permitirle escuchar los sonidos exteriores. Tenga en cuenta que un volumen excesivamente alto
todavía puede bloquear los sonidos exteriores.
Para aumentar o disminuir su selección, mantenga pulsado el botón SHIFT
que desee de su selección para aumentarla o disminuirla.
Si hace clic en un punto que se encuentre a la derecha desde el medio de su selección actual,
fijará el límite derecho de su nueva selección.
Ahora debe cortar la selección
Antes del corte
Cree un nuevo archivo y pegue el corte en el nuevo archivo.
Para exportar su grabación a formato mp3, seleccione “Export As”(
“File”(Archivo). Es necesario que elija el formato al que exportarlo. Elija “.mp3” como la extensión
del archivo. Cuando lo exporte, no elija el Escritorio como la carpeta de destino. Solo puede elegir la
carpeta “My Documents”(Mis documentos). Tras exportarlo, puede mover los archivos como desee.
Para obtener información adicional sobre el software, por favor, remítase a
http://audacity.sourceforge.net
UTILIZAR AURICULARES (NO INCLUIDOS)
Insertar la toma de sus auriculares en la TOMA DE AURICULARES (13) le permitirá escuchar en privado.
LEA ESTA INFORMACIÓN IMPORTANTE ANTES DE USAR LOS AURICULAR
Evite una reproducción prolongada a un volumen elevado ya que esto puede dañar su audición.
Si experimenta pitidos en los oídos, reduzca el volumen o apague la unidad.
Mantenga el volumen a un nivel razonable incluso si su auricular es del tipo
permitirle escuchar los sonidos exteriores. Tenga en cuenta que un volumen excesivamente alto
todavía puede bloquear los sonidos exteriores.
Para aumentar o disminuir su selección, mantenga pulsado el botón SHIFT
que desee de su selección para aumentarla o disminuirla.
Si hace clic en un punto que se encuentre a la derecha desde el medio de su selección actual,
fijará el límite derecho de su nueva selección.
Ahora debe cortar la selección. Seleccione “Cut”(Cortar) desde el menú “Edit”(Editar).
Antes del corte
Cree un nuevo archivo y pegue el corte en el nuevo archivo.
Para exportar su grabación a formato mp3, seleccione “Export As”(
“File”(Archivo). Es necesario que elija el formato al que exportarlo. Elija “.mp3” como la extensión
del archivo. Cuando lo exporte, no elija el Escritorio como la carpeta de destino. Solo puede elegir la
(Mis documentos). Tras exportarlo, puede mover los archivos como desee.
Para obtener información adicional sobre el software, por favor, remítase a
para obtener informaciones de funcionamiento detalladas.
UTILIZAR AURICULARES (NO INCLUIDOS)
Insertar la toma de sus auriculares en la TOMA DE AURICULARES (13) le permitirá escuchar en privado.
LEA ESTA INFORMACIÓN IMPORTANTE ANTES DE USAR LOS AURICULAR
Evite una reproducción prolongada a un volumen elevado ya que esto puede dañar su audición.
Si experimenta pitidos en los oídos, reduzca el volumen o apague la unidad.
Mantenga el volumen a un nivel razonable incluso si su auricular es del tipo
permitirle escuchar los sonidos exteriores. Tenga en cuenta que un volumen excesivamente alto
todavía puede bloquear los sonidos exteriores.
Para aumentar o disminuir su selección, mantenga pulsado el botón SHIFT
que desee de su selección para aumentarla o disminuirla.
Si hace clic en un punto que se encuentre a la derecha desde el medio de su selección actual,
fijará el límite derecho de su nueva selección.
. Seleccione “Cut”(Cortar) desde el menú “Edit”(Editar).
Antes del corte
Cree un nuevo archivo y pegue el corte en el nuevo archivo.
Para exportar su grabación a formato mp3, seleccione “Export As”(
“File”(Archivo). Es necesario que elija el formato al que exportarlo. Elija “.mp3” como la extensión
del archivo. Cuando lo exporte, no elija el Escritorio como la carpeta de destino. Solo puede elegir la
(Mis documentos). Tras exportarlo, puede mover los archivos como desee.
Para obtener información adicional sobre el software, por favor, remítase a
para obtener informaciones de funcionamiento detalladas.
UTILIZAR AURICULARES (NO INCLUIDOS)
Insertar la toma de sus auriculares en la TOMA DE AURICULARES (13) le permitirá escuchar en privado.
LEA ESTA INFORMACIÓN IMPORTANTE ANTES DE USAR LOS AURICULAR
Evite una reproducción prolongada a un volumen elevado ya que esto puede dañar su audición.
Si experimenta pitidos en los oídos, reduzca el volumen o apague la unidad.
Mantenga el volumen a un nivel razonable incluso si su auricular es del tipo
permitirle escuchar los sonidos exteriores. Tenga en cuenta que un volumen excesivamente alto
todavía puede bloquear los sonidos exteriores.
Para aumentar o disminuir su selección, mantenga pulsado el botón SHIFT
que desee de su selección para aumentarla o disminuirla.
Si hace clic en un punto que se encuentre a la derecha desde el medio de su selección actual,
fijará el límite derecho de su nueva selección.
. Seleccione “Cut”(Cortar) desde el menú “Edit”(Editar).
Cree un nuevo archivo y pegue el corte en el nuevo archivo.
Para exportar su grabación a formato mp3, seleccione “Export As”(
“File”(Archivo). Es necesario que elija el formato al que exportarlo. Elija “.mp3” como la extensión
del archivo. Cuando lo exporte, no elija el Escritorio como la carpeta de destino. Solo puede elegir la
(Mis documentos). Tras exportarlo, puede mover los archivos como desee.
Para obtener información adicional sobre el software, por favor, remítase a
para obtener informaciones de funcionamiento detalladas.
UTILIZAR AURICULARES (NO INCLUIDOS)
Insertar la toma de sus auriculares en la TOMA DE AURICULARES (13) le permitirá escuchar en privado.
LEA ESTA INFORMACIÓN IMPORTANTE ANTES DE USAR LOS AURICULAR
Evite una reproducción prolongada a un volumen elevado ya que esto puede dañar su audición.
Si experimenta pitidos en los oídos, reduzca el volumen o apague la unidad.
Mantenga el volumen a un nivel razonable incluso si su auricular es del tipo
permitirle escuchar los sonidos exteriores. Tenga en cuenta que un volumen excesivamente alto
todavía puede bloquear los sonidos exteriores.
Para aumentar o disminuir su selección, mantenga pulsado el botón SHIFT
que desee de su selección para aumentarla o disminuirla.
Si hace clic en un punto que se encuentre a la derecha desde el medio de su selección actual,
fijará el límite derecho de su nueva selección.
. Seleccione “Cut”(Cortar) desde el menú “Edit”(Editar).
Cree un nuevo archivo y pegue el corte en el nuevo archivo.
Para exportar su grabación a formato mp3, seleccione “Export As”(
“File”(Archivo). Es necesario que elija el formato al que exportarlo. Elija “.mp3” como la extensión
del archivo. Cuando lo exporte, no elija el Escritorio como la carpeta de destino. Solo puede elegir la
(Mis documentos). Tras exportarlo, puede mover los archivos como desee.
Para obtener información adicional sobre el software, por favor, remítase a
para obtener informaciones de funcionamiento detalladas.
UTILIZAR AURICULARES (NO INCLUIDOS)
Insertar la toma de sus auriculares en la TOMA DE AURICULARES (13) le permitirá escuchar en privado.
LEA ESTA INFORMACIÓN IMPORTANTE ANTES DE USAR LOS AURICULAR
Evite una reproducción prolongada a un volumen elevado ya que esto puede dañar su audición.
Si experimenta pitidos en los oídos, reduzca el volumen o apague la unidad.
Mantenga el volumen a un nivel razonable incluso si su auricular es del tipo
permitirle escuchar los sonidos exteriores. Tenga en cuenta que un volumen excesivamente alto
todavía puede bloquear los sonidos exteriores.
Para aumentar o disminuir su selección, mantenga pulsado el botón SHIFT
que desee de su selección para aumentarla o disminuirla.
Si hace clic en un punto que se encuentre a la derecha desde el medio de su selección actual,
fijará el límite derecho de su nueva selección.
. Seleccione “Cut”(Cortar) desde el menú “Edit”(Editar).
Cree un nuevo archivo y pegue el corte en el nuevo archivo.
Para exportar su grabación a formato mp3, seleccione “Export As”(
“File”(Archivo). Es necesario que elija el formato al que exportarlo. Elija “.mp3” como la extensión
del archivo. Cuando lo exporte, no elija el Escritorio como la carpeta de destino. Solo puede elegir la
(Mis documentos). Tras exportarlo, puede mover los archivos como desee.
Para obtener información adicional sobre el software, por favor, remítase a
para obtener informaciones de funcionamiento detalladas.
UTILIZAR AURICULARES (NO INCLUIDOS)
Insertar la toma de sus auriculares en la TOMA DE AURICULARES (13) le permitirá escuchar en privado.
LEA ESTA INFORMACIÓN IMPORTANTE ANTES DE USAR LOS AURICULAR
Evite una reproducción prolongada a un volumen elevado ya que esto puede dañar su audición.
Si experimenta pitidos en los oídos, reduzca el volumen o apague la unidad.
Mantenga el volumen a un nivel razonable incluso si su auricular es del tipo
permitirle escuchar los sonidos exteriores. Tenga en cuenta que un volumen excesivamente alto
todavía puede bloquear los sonidos exteriores.
Para aumentar o disminuir su selección, mantenga pulsado el botón SHIFT
que desee de su selección para aumentarla o disminuirla.
Si hace clic en un punto que se encuentre a la derecha desde el medio de su selección actual,
fijará el límite derecho de su nueva selección.
. Seleccione “Cut”(Cortar) desde el menú “Edit”(Editar).
Cree un nuevo archivo y pegue el corte en el nuevo archivo.
Para exportar su grabación a formato mp3, seleccione “Export As”(
“File”(Archivo). Es necesario que elija el formato al que exportarlo. Elija “.mp3” como la extensión
del archivo. Cuando lo exporte, no elija el Escritorio como la carpeta de destino. Solo puede elegir la
(Mis documentos). Tras exportarlo, puede mover los archivos como desee.
Para obtener información adicional sobre el software, por favor, remítase a
para obtener informaciones de funcionamiento detalladas.
UTILIZAR AURICULARES (NO INCLUIDOS)
Insertar la toma de sus auriculares en la TOMA DE AURICULARES (13) le permitirá escuchar en privado.
LEA ESTA INFORMACIÓN IMPORTANTE ANTES DE USAR LOS AURICULAR
Evite una reproducción prolongada a un volumen elevado ya que esto puede dañar su audición.
Si experimenta pitidos en los oídos, reduzca el volumen o apague la unidad.
Mantenga el volumen a un nivel razonable incluso si su auricular es del tipo
permitirle escuchar los sonidos exteriores. Tenga en cuenta que un volumen excesivamente alto
todavía puede bloquear los sonidos exteriores.
90
Para aumentar o disminuir su selección, mantenga pulsado el botón SHIFT
que desee de su selección para aumentarla o disminuirla.
Si hace clic en un punto que se encuentre a la derecha desde el medio de su selección actual,
fijará el límite derecho de su nueva selección.
. Seleccione “Cut”(Cortar) desde el menú “Edit”(Editar).
Cree un nuevo archivo y pegue el corte en el nuevo archivo.
Para exportar su grabación a formato mp3, seleccione “Export As”(
“File”(Archivo). Es necesario que elija el formato al que exportarlo. Elija “.mp3” como la extensión
del archivo. Cuando lo exporte, no elija el Escritorio como la carpeta de destino. Solo puede elegir la
(Mis documentos). Tras exportarlo, puede mover los archivos como desee.
Para obtener información adicional sobre el software, por favor, remítase a
para obtener informaciones de funcionamiento detalladas.
UTILIZAR AURICULARES (NO INCLUIDOS)
Insertar la toma de sus auriculares en la TOMA DE AURICULARES (13) le permitirá escuchar en privado.
LEA ESTA INFORMACIÓN IMPORTANTE ANTES DE USAR LOS AURICULAR
Evite una reproducción prolongada a un volumen elevado ya que esto puede dañar su audición.
Si experimenta pitidos en los oídos, reduzca el volumen o apague la unidad.
Mantenga el volumen a un nivel razonable incluso si su auricular es del tipo
permitirle escuchar los sonidos exteriores. Tenga en cuenta que un volumen excesivamente alto
todavía puede bloquear los sonidos exteriores.
Para aumentar o disminuir su selección, mantenga pulsado el botón SHIFT
que desee de su selección para aumentarla o disminuirla.
Si hace clic en un punto que se encuentre a la derecha desde el medio de su selección actual,
. Seleccione “Cut”(Cortar) desde el menú “Edit”(Editar).
Cree un nuevo archivo y pegue el corte en el nuevo archivo.
Para exportar su grabación a formato mp3, seleccione “Export As”(
“File”(Archivo). Es necesario que elija el formato al que exportarlo. Elija “.mp3” como la extensión
del archivo. Cuando lo exporte, no elija el Escritorio como la carpeta de destino. Solo puede elegir la
(Mis documentos). Tras exportarlo, puede mover los archivos como desee.
Para obtener información adicional sobre el software, por favor, remítase a
para obtener informaciones de funcionamiento detalladas.
UTILIZAR AURICULARES (NO INCLUIDOS)
Insertar la toma de sus auriculares en la TOMA DE AURICULARES (13) le permitirá escuchar en privado.
LEA ESTA INFORMACIÓN IMPORTANTE ANTES DE USAR LOS AURICULAR
Evite una reproducción prolongada a un volumen elevado ya que esto puede dañar su audición.
Si experimenta pitidos en los oídos, reduzca el volumen o apague la unidad.
Mantenga el volumen a un nivel razonable incluso si su auricular es del tipo
permitirle escuchar los sonidos exteriores. Tenga en cuenta que un volumen excesivamente alto
Para aumentar o disminuir su selección, mantenga pulsado el botón SHIFT
que desee de su selección para aumentarla o disminuirla.
Si hace clic en un punto que se encuentre a la derecha desde el medio de su selección actual,
. Seleccione “Cut”(Cortar) desde el menú “Edit”(Editar).
Cree un nuevo archivo y pegue el corte en el nuevo archivo.
Para exportar su grabación a formato mp3, seleccione “Export As”(
“File”(Archivo). Es necesario que elija el formato al que exportarlo. Elija “.mp3” como la extensión
del archivo. Cuando lo exporte, no elija el Escritorio como la carpeta de destino. Solo puede elegir la
(Mis documentos). Tras exportarlo, puede mover los archivos como desee.
Para obtener información adicional sobre el software, por favor, remítase a
para obtener informaciones de funcionamiento detalladas.
UTILIZAR AURICULARES (NO INCLUIDOS)
Insertar la toma de sus auriculares en la TOMA DE AURICULARES (13) le permitirá escuchar en privado.
LEA ESTA INFORMACIÓN IMPORTANTE ANTES DE USAR LOS AURICULAR
Evite una reproducción prolongada a un volumen elevado ya que esto puede dañar su audición.
Si experimenta pitidos en los oídos, reduzca el volumen o apague la unidad.
Mantenga el volumen a un nivel razonable incluso si su auricular es del tipo
permitirle escuchar los sonidos exteriores. Tenga en cuenta que un volumen excesivamente alto
Para aumentar o disminuir su selección, mantenga pulsado el botón SHIFT
que desee de su selección para aumentarla o disminuirla.
Si hace clic en un punto que se encuentre a la derecha desde el medio de su selección actual,
. Seleccione “Cut”(Cortar) desde el menú “Edit”(Editar).
Cree un nuevo archivo y pegue el corte en el nuevo archivo.
Para exportar su grabación a formato mp3, seleccione “Export As”(
“File”(Archivo). Es necesario que elija el formato al que exportarlo. Elija “.mp3” como la extensión
del archivo. Cuando lo exporte, no elija el Escritorio como la carpeta de destino. Solo puede elegir la
(Mis documentos). Tras exportarlo, puede mover los archivos como desee.
Para obtener información adicional sobre el software, por favor, remítase a
para obtener informaciones de funcionamiento detalladas.
UTILIZAR AURICULARES (NO INCLUIDOS)
Insertar la toma de sus auriculares en la TOMA DE AURICULARES (13) le permitirá escuchar en privado.
LEA ESTA INFORMACIÓN IMPORTANTE ANTES DE USAR LOS AURICULAR
Evite una reproducción prolongada a un volumen elevado ya que esto puede dañar su audición.
Si experimenta pitidos en los oídos, reduzca el volumen o apague la unidad.
Mantenga el volumen a un nivel razonable incluso si su auricular es del tipo
permitirle escuchar los sonidos exteriores. Tenga en cuenta que un volumen excesivamente alto
Para aumentar o disminuir su selección, mantenga pulsado el botón SHIFT
que desee de su selección para aumentarla o disminuirla.
Si hace clic en un punto que se encuentre a la derecha desde el medio de su selección actual,
. Seleccione “Cut”(Cortar) desde el menú “Edit”(Editar).
Cree un nuevo archivo y pegue el corte en el nuevo archivo.
Para exportar su grabación a formato mp3, seleccione “Export As”(
“File”(Archivo). Es necesario que elija el formato al que exportarlo. Elija “.mp3” como la extensión
del archivo. Cuando lo exporte, no elija el Escritorio como la carpeta de destino. Solo puede elegir la
(Mis documentos). Tras exportarlo, puede mover los archivos como desee.
Para obtener información adicional sobre el software, por favor, remítase a
para obtener informaciones de funcionamiento detalladas.
UTILIZAR AURICULARES (NO INCLUIDOS)
Insertar la toma de sus auriculares en la TOMA DE AURICULARES (13) le permitirá escuchar en privado.
LEA ESTA INFORMACIÓN IMPORTANTE ANTES DE USAR LOS AURICULAR
Evite una reproducción prolongada a un volumen elevado ya que esto puede dañar su audición.
Si experimenta pitidos en los oídos, reduzca el volumen o apague la unidad.
Mantenga el volumen a un nivel razonable incluso si su auricular es del tipo
permitirle escuchar los sonidos exteriores. Tenga en cuenta que un volumen excesivamente alto
Para aumentar o disminuir su selección, mantenga pulsado el botón SHIFT
Si hace clic en un punto que se encuentre a la derecha desde el medio de su selección actual,
. Seleccione “Cut”(Cortar) desde el menú “Edit”(Editar).
Para exportar su grabación a formato mp3, seleccione “Export As”(
“File”(Archivo). Es necesario que elija el formato al que exportarlo. Elija “.mp3” como la extensión
del archivo. Cuando lo exporte, no elija el Escritorio como la carpeta de destino. Solo puede elegir la
(Mis documentos). Tras exportarlo, puede mover los archivos como desee.
Para obtener información adicional sobre el software, por favor, remítase a
para obtener informaciones de funcionamiento detalladas.
UTILIZAR AURICULARES (NO INCLUIDOS)
Insertar la toma de sus auriculares en la TOMA DE AURICULARES (13) le permitirá escuchar en privado.
LEA ESTA INFORMACIÓN IMPORTANTE ANTES DE USAR LOS AURICULAR
Evite una reproducción prolongada a un volumen elevado ya que esto puede dañar su audición.
Si experimenta pitidos en los oídos, reduzca el volumen o apague la unidad.
Mantenga el volumen a un nivel razonable incluso si su auricular es del tipo
permitirle escuchar los sonidos exteriores. Tenga en cuenta que un volumen excesivamente alto
Para aumentar o disminuir su selección, mantenga pulsado el botón SHIFT
Si hace clic en un punto que se encuentre a la derecha desde el medio de su selección actual,
. Seleccione “Cut”(Cortar) desde el menú “Edit”(Editar).
Para exportar su grabación a formato mp3, seleccione “Export As”(Exportar como) desde el menú
“File”(Archivo). Es necesario que elija el formato al que exportarlo. Elija “.mp3” como la extensión
del archivo. Cuando lo exporte, no elija el Escritorio como la carpeta de destino. Solo puede elegir la
(Mis documentos). Tras exportarlo, puede mover los archivos como desee.
Para obtener información adicional sobre el software, por favor, remítase a
para obtener informaciones de funcionamiento detalladas.
UTILIZAR AURICULARES (NO INCLUIDOS)
Insertar la toma de sus auriculares en la TOMA DE AURICULARES (13) le permitirá escuchar en privado.
LEA ESTA INFORMACIÓN IMPORTANTE ANTES DE USAR LOS AURICULAR
Evite una reproducción prolongada a un volumen elevado ya que esto puede dañar su audición.
Si experimenta pitidos en los oídos, reduzca el volumen o apague la unidad.
Mantenga el volumen a un nivel razonable incluso si su auricular es del tipo
permitirle escuchar los sonidos exteriores. Tenga en cuenta que un volumen excesivamente alto
Para aumentar o disminuir su selección, mantenga pulsado el botón SHIFT
Si hace clic en un punto que se encuentre a la derecha desde el medio de su selección actual,
. Seleccione “Cut”(Cortar) desde el menú “Edit”(Editar).
Tras el corte
Exportar como) desde el menú
“File”(Archivo). Es necesario que elija el formato al que exportarlo. Elija “.mp3” como la extensión
del archivo. Cuando lo exporte, no elija el Escritorio como la carpeta de destino. Solo puede elegir la
(Mis documentos). Tras exportarlo, puede mover los archivos como desee.
Para obtener información adicional sobre el software, por favor, remítase a
para obtener informaciones de funcionamiento detalladas.
UTILIZAR AURICULARES (NO INCLUIDOS)
Insertar la toma de sus auriculares en la TOMA DE AURICULARES (13) le permitirá escuchar en privado.
LEA ESTA INFORMACIÓN IMPORTANTE ANTES DE USAR LOS AURICULARES
Evite una reproducción prolongada a un volumen elevado ya que esto puede dañar su audición.
Si experimenta pitidos en los oídos, reduzca el volumen o apague la unidad.
Mantenga el volumen a un nivel razonable incluso si su auricular es del tipo
permitirle escuchar los sonidos exteriores. Tenga en cuenta que un volumen excesivamente alto
Para aumentar o disminuir su selección, mantenga pulsado el botón SHIFT
Si hace clic en un punto que se encuentre a la derecha desde el medio de su selección actual,
. Seleccione “Cut”(Cortar) desde el menú “Edit”(Editar).
Tras el corte
Exportar como) desde el menú
“File”(Archivo). Es necesario que elija el formato al que exportarlo. Elija “.mp3” como la extensión
del archivo. Cuando lo exporte, no elija el Escritorio como la carpeta de destino. Solo puede elegir la
(Mis documentos). Tras exportarlo, puede mover los archivos como desee.
Para obtener información adicional sobre el software, por favor, remítase a
para obtener informaciones de funcionamiento detalladas.
Insertar la toma de sus auriculares en la TOMA DE AURICULARES (13) le permitirá escuchar en privado.
ES
Evite una reproducción prolongada a un volumen elevado ya que esto puede dañar su audición.
Si experimenta pitidos en los oídos, reduzca el volumen o apague la unidad.
Mantenga el volumen a un nivel razonable incluso si su auricular es del tipo
permitirle escuchar los sonidos exteriores. Tenga en cuenta que un volumen excesivamente alto
Para aumentar o disminuir su selección, mantenga pulsado el botón SHIFT
Si hace clic en un punto que se encuentre a la derecha desde el medio de su selección actual,
. Seleccione “Cut”(Cortar) desde el menú “Edit”(Editar).
Tras el corte
Exportar como) desde el menú
“File”(Archivo). Es necesario que elija el formato al que exportarlo. Elija “.mp3” como la extensión
del archivo. Cuando lo exporte, no elija el Escritorio como la carpeta de destino. Solo puede elegir la
(Mis documentos). Tras exportarlo, puede mover los archivos como desee.
para obtener informaciones de funcionamiento detalladas.
Insertar la toma de sus auriculares en la TOMA DE AURICULARES (13) le permitirá escuchar en privado.
Evite una reproducción prolongada a un volumen elevado ya que esto puede dañar su audición.
Si experimenta pitidos en los oídos, reduzca el volumen o apague la unidad.
Mantenga el volumen a un nivel razonable incluso si su auricular es del tipo
al aire libre para
permitirle escuchar los sonidos exteriores. Tenga en cuenta que un volumen excesivamente alto
Para aumentar o disminuir su selección, mantenga pulsado el botón SHIFT
y haga clic en el área
Si hace clic en un punto que se encuentre a la derecha desde el medio de su selección actual,
. Seleccione “Cut”(Cortar) desde el menú “Edit”(Editar).
Tras el corte
Exportar como) desde el menú
“File”(Archivo). Es necesario que elija el formato al que exportarlo. Elija “.mp3” como la extensión
del archivo. Cuando lo exporte, no elija el Escritorio como la carpeta de destino. Solo puede elegir la
(Mis documentos). Tras exportarlo, puede mover los archivos como desee.
para obtener informaciones de funcionamiento detalladas.
Insertar la toma de sus auriculares en la TOMA DE AURICULARES (13) le permitirá escuchar en privado.
Evite una reproducción prolongada a un volumen elevado ya que esto puede dañar su audición.
al aire libre para
permitirle escuchar los sonidos exteriores. Tenga en cuenta que un volumen excesivamente alto
y haga clic en el área
Si hace clic en un punto que se encuentre a la derecha desde el medio de su selección actual,
. Seleccione “Cut”(Cortar) desde el menú “Edit”(Editar).
Tras el corte
Exportar como) desde el menú
“File”(Archivo). Es necesario que elija el formato al que exportarlo. Elija “.mp3” como la extensión
del archivo. Cuando lo exporte, no elija el Escritorio como la carpeta de destino. Solo puede elegir la
(Mis documentos). Tras exportarlo, puede mover los archivos como desee.
para obtener informaciones de funcionamiento detalladas.
Insertar la toma de sus auriculares en la TOMA DE AURICULARES (13) le permitirá escuchar en privado.
Evite una reproducción prolongada a un volumen elevado ya que esto puede dañar su audición.
al aire libre para
permitirle escuchar los sonidos exteriores. Tenga en cuenta que un volumen excesivamente alto
y haga clic en el área
Si hace clic en un punto que se encuentre a la derecha desde el medio de su selección actual,
. Seleccione “Cut”(Cortar) desde el menú “Edit”(Editar).
Exportar como) desde el menú
“File”(Archivo). Es necesario que elija el formato al que exportarlo. Elija “.mp3” como la extensión
del archivo. Cuando lo exporte, no elija el Escritorio como la carpeta de destino. Solo puede elegir la
(Mis documentos). Tras exportarlo, puede mover los archivos como desee.
para obtener informaciones de funcionamiento detalladas.
Insertar la toma de sus auriculares en la TOMA DE AURICULARES (13) le permitirá escuchar en privado.
Evite una reproducción prolongada a un volumen elevado ya que esto puede dañar su audición.
al aire libre para
permitirle escuchar los sonidos exteriores. Tenga en cuenta que un volumen excesivamente alto
y haga clic en el área
Si hace clic en un punto que se encuentre a la derecha desde el medio de su selección actual,
. Seleccione “Cut”(Cortar) desde el menú “Edit”(Editar).
Exportar como) desde el menú
“File”(Archivo). Es necesario que elija el formato al que exportarlo. Elija “.mp3” como la extensión
del archivo. Cuando lo exporte, no elija el Escritorio como la carpeta de destino. Solo puede elegir la
(Mis documentos). Tras exportarlo, puede mover los archivos como desee.
para obtener informaciones de funcionamiento detalladas.
Insertar la toma de sus auriculares en la TOMA DE AURICULARES (13) le permitirá escuchar en privado.
Evite una reproducción prolongada a un volumen elevado ya que esto puede dañar su audición.
al aire libre para
permitirle escuchar los sonidos exteriores. Tenga en cuenta que un volumen excesivamente alto
y haga clic en el área
Si hace clic en un punto que se encuentre a la derecha desde el medio de su selección actual,
Exportar como) desde el menú
“File”(Archivo). Es necesario que elija el formato al que exportarlo. Elija “.mp3” como la extensión
del archivo. Cuando lo exporte, no elija el Escritorio como la carpeta de destino. Solo puede elegir la
(Mis documentos). Tras exportarlo, puede mover los archivos como desee.
para obtener informaciones de funcionamiento detalladas.
Insertar la toma de sus auriculares en la TOMA DE AURICULARES (13) le permitirá escuchar en privado.
Evite una reproducción prolongada a un volumen elevado ya que esto puede dañar su audición.
al aire libre para
permitirle escuchar los sonidos exteriores. Tenga en cuenta que un volumen excesivamente alto
y haga clic en el área
Si hace clic en un punto que se encuentre a la derecha desde el medio de su selección actual,
Exportar como) desde el menú
“File”(Archivo). Es necesario que elija el formato al que exportarlo. Elija “.mp3” como la extensión
del archivo. Cuando lo exporte, no elija el Escritorio como la carpeta de destino. Solo puede elegir la
(Mis documentos). Tras exportarlo, puede mover los archivos como desee.
Insertar la toma de sus auriculares en la TOMA DE AURICULARES (13) le permitirá escuchar en privado.
Evite una reproducción prolongada a un volumen elevado ya que esto puede dañar su audición.
al aire libre para
permitirle escuchar los sonidos exteriores. Tenga en cuenta que un volumen excesivamente alto
y haga clic en el área
Si hace clic en un punto que se encuentre a la derecha desde el medio de su selección actual,
Exportar como) desde el menú
“File”(Archivo). Es necesario que elija el formato al que exportarlo. Elija “.mp3” como la extensión
del archivo. Cuando lo exporte, no elija el Escritorio como la carpeta de destino. Solo puede elegir la
(Mis documentos). Tras exportarlo, puede mover los archivos como desee.
Insertar la toma de sus auriculares en la TOMA DE AURICULARES (13) le permitirá escuchar en privado.
Evite una reproducción prolongada a un volumen elevado ya que esto puede dañar su audición.
permitirle escuchar los sonidos exteriores. Tenga en cuenta que un volumen excesivamente alto
y haga clic en el área
Exportar como) desde el menú
“File”(Archivo). Es necesario que elija el formato al que exportarlo. Elija “.mp3” como la extensión
del archivo. Cuando lo exporte, no elija el Escritorio como la carpeta de destino. Solo puede elegir la
(Mis documentos). Tras exportarlo, puede mover los archivos como desee.
Insertar la toma de sus auriculares en la TOMA DE AURICULARES (13) le permitirá escuchar en privado.
del archivo. Cuando lo exporte, no elija el Escritorio como la carpeta de destino. Solo puede elegir la

91
CUIDADO Y MANTENIMIENTO
1. Evite operar la unidad bajo la luz solar directa o en lugares cálidos, húmedos o polvorientos.
2. Mantenga la unidad alejada de electrodomésticos térmicos y fuentes de ruido eléctrico como
lámparas fluorescente o motores.
3. Desenchufe la unidad de la toma de corriente eléctrica inmediatamente en caso de un
funcionamiento incorrecto.
LIMPIAR LA UNIDAD
Para evitar riesgos de incendio o descarga eléctrica, desconecte la unidad de la alimentación CA
cuando la limpie.
El acabado de la unidad puede limpiarse con un paño antipolvo y cuidado como cualquier otro
mueble. Tenga precaución cuando limpie los componentes de plástico.
Si la carcasa presenta polvo, límpiela con un paño antipolvo seco y suave. No use ceras o espray
abrillantadores en la carcasa.
Si el panel delantero se ensucia o aparecen marcas de huellas, puede limpiarlo con un paño suave
ligeramente humedecido con una solución de jabón neutro y agua. Nunca use paños abrasivos o
abrillantadores ya que estos pueden dañar el acabado de la unidad.
Limpie bien el polvo de la aguja y del disco de forma regular
Use un cepillo suave para limpiar la aguja. Cepille desde la base hasta la punta tal y como se muestra
debajo.
Use un limpiador de discos de buena calidad y un buen cepillo para mantener los discos limpios.
LIMPIE LA AGUJA CON UN CEPILLO SUAVE

92
PRECAUCIÓN: Evite en todo momento que el agua u otros líquidos se introduzcan dentro de la unidad
durante la limpieza.
ESPECIFICACIONES
Requisitos de alimentación:
Unidad principal:
CA 230V ~ 50Hz 18 Vatios
Frecuencia de radio:
AM: 525-1640 KHz
FM: 87,5-108 MHz
Nombre de emparejamiento Bluetooth:
TCD-2600
Garantía
Lenco ofrece servicio y garantía en cumplimiento con las leyes de la Unión Europea, lo cual implica que,
en caso de que su producto precise ser reparado (tanto durante como después del periodo de garantía),
deberá contactar directamente con su distribuidor.
Nota importante: No es posible enviar sus reparaciones directamente a Lenco.
Nota importante: Si la unidad es abierta por un centro de servicio no oficial, la garantía quedará anulada.
Este aparato no es adecuado para el uso profesional. En caso de darle un uso profesional, todas las
obligaciones de garantía del fabricante quedarán anuladas.
Exención de responsabilidad
Regularmente se llevan a cabo actualizaciones en el Firmware y en los componentes del hardware. Por
esta razón, algunas de las instrucciones, especificaciones e imágenes incluidas en este documento
pueden diferir ligeramente respecto a su situación particular. Todos los elementos descritos en esta guía
tienen un objetivo de mera ilustración, y pueden no ser de aplicación en su situación particular. No se
puede obtener ningún derecho ni derecho legal a partir de la descripción hecha en este manual.
Eliminación del antiguo dispositivo
Este símbolo indica que no deberá deshacerse del producto eléctrico o batería en
cuestión junto con los residuos domésticos, en el ámbito de la UE. Para garantizar un
tratamiento residual correcto del producto y su batería, por favor, elimínelos
cumpliendo con las leyes locales aplicables sobre requisitos para el desechado de
equipos eléctricos y baterías. De hacerlo, ayudará a conservar recursos naturales y
mejorar los estándares de protección medioambiental en el tratamiento y eliminación
de residuos eléctricos (Directiva sobre la Eliminación de Equipos Eléctricos y
Electrónicos).
Servicio
Para obtener más información y soporte del departamento técnico, por favor, visite la página web
www.lenco.com
Lenco Benelux BV, Thermiekstraat 1a, 6361 HB, Nuth, Países Bajos.
-
 1
1
-
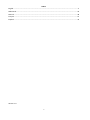 2
2
-
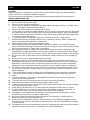 3
3
-
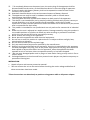 4
4
-
 5
5
-
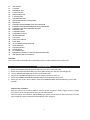 6
6
-
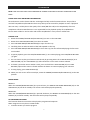 7
7
-
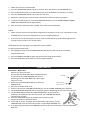 8
8
-
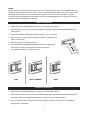 9
9
-
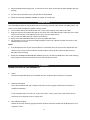 10
10
-
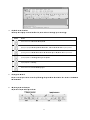 11
11
-
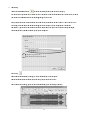 12
12
-
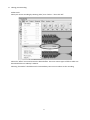 13
13
-
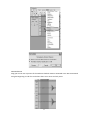 14
14
-
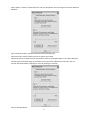 15
15
-
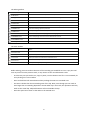 16
16
-
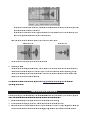 17
17
-
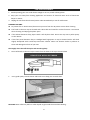 18
18
-
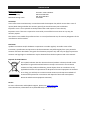 19
19
-
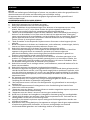 20
20
-
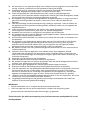 21
21
-
 22
22
-
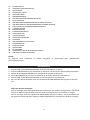 23
23
-
 24
24
-
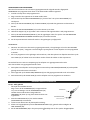 25
25
-
 26
26
-
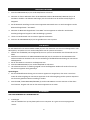 27
27
-
 28
28
-
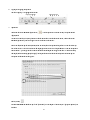 29
29
-
 30
30
-
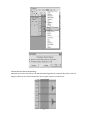 31
31
-
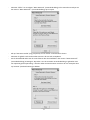 32
32
-
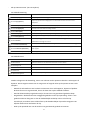 33
33
-
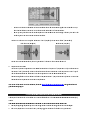 34
34
-
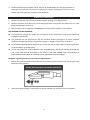 35
35
-
 36
36
-
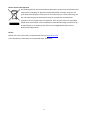 37
37
-
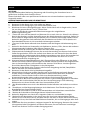 38
38
-
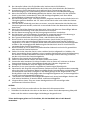 39
39
-
 40
40
-
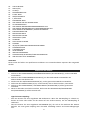 41
41
-
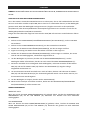 42
42
-
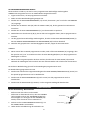 43
43
-
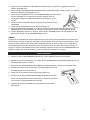 44
44
-
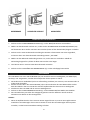 45
45
-
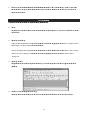 46
46
-
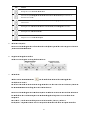 47
47
-
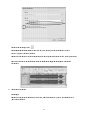 48
48
-
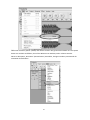 49
49
-
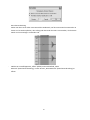 50
50
-
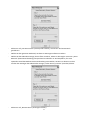 51
51
-
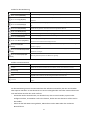 52
52
-
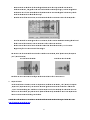 53
53
-
 54
54
-
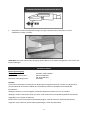 55
55
-
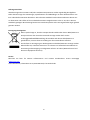 56
56
-
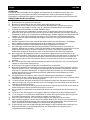 57
57
-
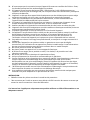 58
58
-
 59
59
-
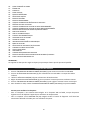 60
60
-
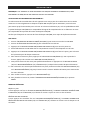 61
61
-
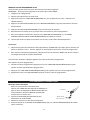 62
62
-
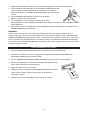 63
63
-
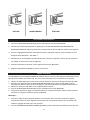 64
64
-
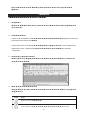 65
65
-
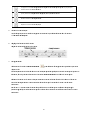 66
66
-
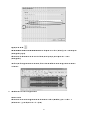 67
67
-
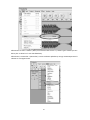 68
68
-
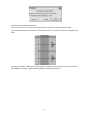 69
69
-
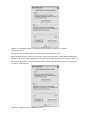 70
70
-
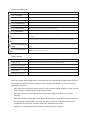 71
71
-
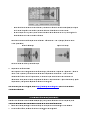 72
72
-
 73
73
-
 74
74
-
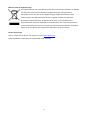 75
75
-
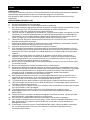 76
76
-
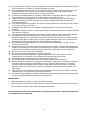 77
77
-
 78
78
-
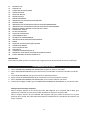 79
79
-
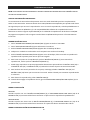 80
80
-
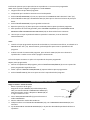 81
81
-
 82
82
-
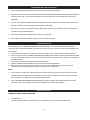 83
83
-
 84
84
-
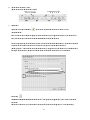 85
85
-
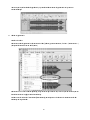 86
86
-
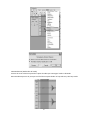 87
87
-
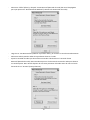 88
88
-
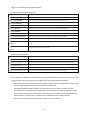 89
89
-
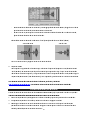 90
90
-
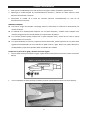 91
91
-
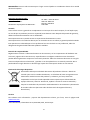 92
92
Lenco Classic de handleiding
- Categorie
- CD spelers
- Type
- de handleiding
- Deze handleiding is ook geschikt voor
in andere talen
- English: Lenco Classic Owner's manual
- français: Lenco Classic Le manuel du propriétaire
- español: Lenco Classic El manual del propietario
- Deutsch: Lenco Classic Bedienungsanleitung
Gerelateerde papieren
-
Lenco L-30 de handleiding
-
Lenco Classic Phono TT-110RDWH de handleiding
-
Lenco Classic Phono TT-120BNWH de handleiding
-
Lenco SCR-96 Handleiding
-
Lenco LS-50GY Handleiding
-
Lenco LS-300 de handleiding
-
Lenco TT-116 Handleiding
-
Lenco L-90X Handleiding
-
Lenco Classic Phono TCD-2570WD de handleiding
-
Lenco L-87WH Handleiding
Andere documenten
-
Classic Phono TT-110 Handleiding
-
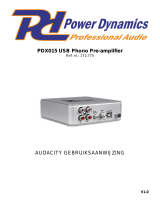 Power Dynamics PDX015 de handleiding
Power Dynamics PDX015 de handleiding
-
Muse MT-110 RD de handleiding
-
Soundmaster NR560 Handleiding
-
Elta 2750G Handleiding
-
Fenton RP106DW de handleiding
-
CTC Union CLATRONIC SR 827 CD/MP3 Handleiding
-
Muse MT-501 ATB Handleiding
-
Yamaha GX-5 de handleiding
-
Fenton RP173 de handleiding