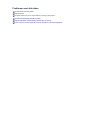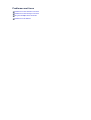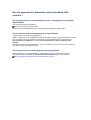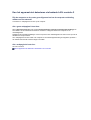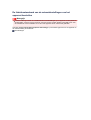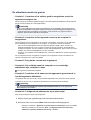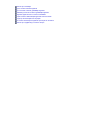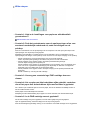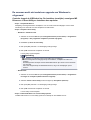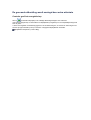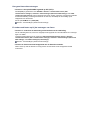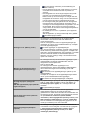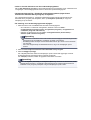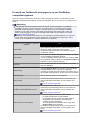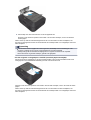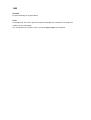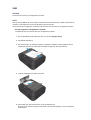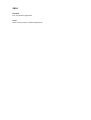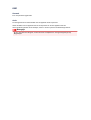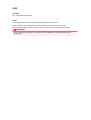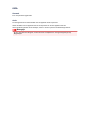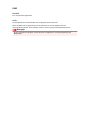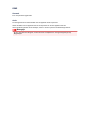MX520 series
Online handleiding
Problemen oplossen
Nederlands (Dutch)

Problemen oplossen
Het apparaat kan niet worden ingeschakeld
De afdruktaak wordt niet gestart
Het papier wordt niet correct ingevoerd/Fout vanwege 'geen papier'
Afdrukresultaten niet naar behoren
Er wordt geen inkt toegevoerd
Papierstoringen
Als er een fout optreedt
Problemen met het verzenden van faxen
Problemen met het ontvangen van faxen
Zoeken in alle functies
Problemen met netwerkcommunicatie
Problemen met afdrukken
Problemen met de afdrukkwaliteit
Problemen met scannen
Problemen met faxen
Problemen met het apparaat
Problemen met installeren/downloaden
Informatie over weergegeven fouten/berichten
Als u het probleem niet kunt oplossen

Problemen met afdrukken
De afdruktaak wordt niet gestart
Papierstoringen
Het papier wordt niet correct ingevoerd/Fout vanwege 'geen papier'
Automatisch dubbelzijdig afdrukken mislukt
Kopieer-/afdruktaak wordt beëindigd voordat deze is voltooid
Er kan niet goed worden afgedrukt vanaf een draadloos communicatieapparaat

Problemen met het apparaat
Het apparaat kan niet worden ingeschakeld
Kan geen goede verbinding maken met een computer met een USB-kabel
Kan niet communiceren met het apparaat met een USB-verbinding
Het LCD-scherm is helemaal niet zichtbaar
Er wordt een onbedoelde taal weergegeven op het LCD-scherm
De printerstatusmonitor wordt niet weergegeven
Problemen met Bluetooth-communicatie

Het apparaat kan niet worden ingeschakeld
• Controle 1: Druk op de knop AAN (ON).
• Controle 2: Controleer of de stekker goed in de netsnoeraansluiting is
bevestigd en zet vervolgens het apparaat weer aan.
• Controle 3: Haal de stekker van het apparaat uit het stopcontact. Wacht
ten minste drie minuten en doe de stekker van het apparaat vervolgens
weer in het stopcontact en zet het apparaat weer aan.
Als het probleem hiermee niet is verholpen, neemt u contact op met het ondersteuningscentrum.

De afdruktaak wordt niet gestart
• Controle 1: Controleer of de stekker goed is aangesloten en zet het
apparaat vervolgens aan.
Als een lampje op het bedieningspaneel knippert, wordt het apparaat geïnitialiseerd. Wacht totdat het
lampje niet meer knippert en continu blijft branden.
Opmerking
Als u omvangrijke gegevens afdrukt, bijvoorbeeld een foto of afbeelding, kan het langer duren
voordat met afdrukken wordt gestart. Zolang een lampje op het bedieningspaneel knippert, is de
computer bezig met het verwerken van gegevens en het versturen van gegevens naar het
apparaat. Wacht totdat het afdrukken wordt gestart.
•
Controle 2: Controleer of het apparaat correct op de computer is
aangesloten.
Als het apparaat met een USB-kabel op de computer is aangesloten, controleert u of de USB-kabel
goed is aangesloten op het apparaat en de computer, en controleert u daarna het volgende:
• Als u een doorschakelapparaat zoals een USB-hub gebruikt, koppelt u dit los en sluit u het
apparaat rechtstreeks aan op de computer. Probeer opnieuw af te drukken. Als het afdrukken
normaal wordt gestart, is er een probleem met het doorschakelapparaat. Neem contact op met de
verkoper van uw doorschakelapparaat voor meer informatie.
•
Er kan ook een probleem met de USB-kabel zijn. Vervang de USB-kabel en probeer nogmaals af
te drukken.
Als u het apparaat via een LAN gebruikt, controleert u of het apparaat met een LAN-kabel op het
netwerk is aangesloten en correct is ingesteld.
•
Controle 3: Zorg dat de voorste lade is geopend.
•
Controle 4: Als u afdrukt vanaf de computer en er overbodige
afdruktaken zijn, verwijdert u deze.
Een ongewenste afdruktaak verwijderen
•
Controle 5: Controleer of de naam van het apparaat is geselecteerd in
het dialoogvenster Afdrukken.
Het apparaat drukt niet goed af als u een printerbesturingsbestand voor een andere printer gebruikt.
Controleer of de naam van uw apparaat is geselecteerd in het dialoogvenster Afdrukken.
Opmerking
Selecteer Als standaardprinter instellen (Set as Default Printer) als u het apparaat als
standaardprinter wilt instellen.
• Controle 6: Configureer de printerpoort op de juiste wijze.
Zorg dat de printerpoort correct is geconfigureerd.
1.
Meld u aan bij een gebruikersaccount met beheerdersrechten.
2.
Selecteer items in het menu Start zoals hieronder wordt aangegeven.
•
Selecteer in Windows 7 Apparaten en printers (Devices and Printers) in het menu Start.
•
Selecteer in Windows Vista het menu Start > Configuratiescherm (Control Panel) >
Hardware en geluiden (Hardware and Sound) > Printers.

• Selecteer in Windows XP het menu Start > Configuratiescherm (Control Panel) >
Printers en andere hardware (Printers and Other Hardware) > Printers en
faxapparaten (Printers and Faxes).
3. De eigenschappen van het printerstuurprogramma voor het apparaat openen.
•
Klik in Windows 7 met de rechtermuisknop op het pictogram "Canon XXX Printer" (waarbij
"XXX" de naam van uw apparaat is) en selecteer Printereigenschappen (Printer
properties).
• Klik in Windows Vista of Windows XP met de rechtermuisknop op het pictogram "Canon
XXX Printer" (waarbij "XXX" de naam van uw apparaat is) en selecteer Eigenschappen
(Properties).
4.
Klik op het tabblad Poorten (Ports) om de poortinstellingen te bevestigen.
Zorg dat voor Afdrukken naar de volgende poort(en) (Print to the following port(s)) een poort
met de naam 'USBnnn' (waarbij 'n' een getal is) is geselecteerd, waarbij 'Canon XXX Printer'
wordt weergegeven in de kolom Printer.
Opmerking
Wanneer het apparaat via een LAN wordt gebruikt, wordt de poortnaam van het apparaat
weergegeven als CNBJNP_xxxxxxxxxx. xxxxxxxxxx is de tekenreeks die wordt gegenereerd
op basis van het MAC-adres of een tekenreeks die door de gebruiker wordt opgegeven
wanneer deze het apparaat instelt bij de ingebruikneming.
• Als de instelling juist is:
Installeer MP Drivers opnieuw.
• Het afdrukken wordt niet gestart, ook al is het apparaat aangesloten op de computer via
een USB-kabel en is de poort 'USBnnn' geselecteerd:
Klik op Start en selecteer Alle programma's (All programs), Canon Utilities, Canon My
Printer, Canon My Printer en Printerdiagnose en -herstel (Diagnose and Repair
Printer). Volg de instructies op het scherm om de juiste printerpoort in te stellen en
selecteer de naam van uw apparaat.
Als het probleem hiermee nog steeds niet is verholpen, installeert u de MP Drivers
opnieuw.
• Het afdrukken wordt niet gestart, ook al is de poort 'CNBJNP_xxxxxxxxxx' geselecteerd
wanneer het apparaat via het LAN wordt gebruikt:
Start IJ Network Tool en selecteer 'CNBJNPxxxxxxxxxx' zoals u in stap 4 hebt
gecontroleerd. Koppel vervolgens de poort aan de printer via Poort associëren
(Associate Port) in het menu Instellingen (Settings).
Als het probleem hiermee nog steeds niet is verholpen, installeert u de MP Drivers
opnieuw.
•
Controle 7: Is de omvang van de afdrukgegevens zeer groot?
Klik op Afdrukopties (Print Options) op het tabblad Pagina-instelling (Page Setup) van het
printerstuurprogramma. Stel in het dialoogvenster dat wordt weergegeven de optie Verlies van
afdrukgegevens voorkomen (Prevention of Print Data Loss) in op Aan (On).
* Als Aan (On) is geselecteerd voor Verlies van afdrukgegevens voorkomen (Prevention of Print
Data Loss), kan de afdrukkwaliteit afnemen.
• Controle 8: Start de computer opnieuw op als u afdrukt vanaf de
computer.

Het papier wordt niet correct ingevoerd/Fout vanwege 'geen
papier'
•
Controle 1: Zorg dat er papier is geplaatst.
Papier plaatsen
•
Controle 2: Let op het volgende bij het plaatsen van papier in de
printer.
•
Als u twee of meer vellen papier plaatst, moet u het papier uitwaaieren voordat u het papier
plaatst.
• Als u twee of meer vellen papier plaatst, moet u de vellen precies op elkaar leggen voordat u het
papier in de printer plaatst.
•
Als u twee of meer vellen papier plaatst, moet u ervoor zorgen dat de stapel papier de
maximumcapaciteit van het apparaat niet overschrijdt.
Bij de maximumcapaciteit kan het papier mogelijk niet correct worden ingevoerd, afhankelijk van
de papiersoort of de omgevingsomstandigheden (zeer hoge of lage temperaturen en
luchtvochtigheid). Plaats in dergelijke gevallen per keer niet meer vellen dan de helft van de
maximumcapaciteit.
• Plaats het papier altijd in de lengterichting, ongeacht de afdrukrichting.
• Wanneer u het papier plaatst, plaatst u het met de afdrukzijde naar BENEDEN en schuift u de
papiergeleiders tegen de zijkanten van het papier.
Papier plaatsen
• Wanneer u het papier plaatst, plaatst u de papierstapel zodanig dat de achterste rand het uiteinde
van de voorste lade raakt.
•
Controle 3: Controleer of het papier waarop u afdrukt, niet te dik of
gekruld is.
Mediumtypen die u niet kunt gebruiken
• Controle 4: Let op het volgende bij het plaatsen van Hagaki-papier of
enveloppen in de printer.
•
Als Hagaki-papier gekruld is, wordt dit mogelijk niet correct ingevoerd, ook al overschrijdt de
stapel papier de maximumcapaciteit niet.
Plaats Hagaki-papier met de kolom voor de postcode naar het uiteinde van de voorste lade
gericht.
•
Als u wilt afdrukken op enveloppen, raadpleegt u Papier plaatsen en bereidt u de enveloppen
voor.
Plaats de enveloppen nadat u deze hebt voorbereid in de lengterichting in de printer. Als u de
enveloppen in de breedterichting plaatst, worden ze niet goed ingevoerd.
•
Controle 5: Controleer of de instellingen voor het mediumtype en het
papierformaat overeenkomen met het geplaatste papier.

• Controle 6: Als meerdere vellen normaal papier door het apparaat
worden ingevoerd, selecteert u de instelling die invoer van twee vellen
normaal papier voorkomt.
Als meerdere vellen normaal papier door het apparaat worden ingevoerd, selecteert u de instelling die
invoer van twee vellen normaal papier voorkomt met het bedieningspaneel of de computer.
Nadat het afdrukken is voltooid, schakelt u de instelling die invoer van twee vellen normaal papier
voorkomt uit. Als u dat niet doet, wordt de instelling de volgende keer opnieuw toegepast.
• Instellen met het bedieningspaneel
Druk op de knop MENU, selecteer achtereenvolgens Instellen (Setup), Apparaatinstellingen
(Device settings) en Afdrukinstellingen (Print settings), en stel Invoer v. twee vellen
voorkomen (Prevent paper double-feed) in op AAN (ON).
De apparaatinstellingen wijzigen op het LCD-scherm
• Instellen via de computer
Open het eigenschappenvenster van het printerstuurprogramma, schakel het selectievakje Invoer
van twee vellen voorkomen (Prevent paper double-feed) op het tabblad Onderhoud
(Maintenance) van Aangepaste instellingen (Custom Settings) in en klik daarna op OK.
Zie Het eigenschappenvenster van het printerstuurprogramma openen voor informatie over het
openen van het eigenschappenvenster van het printerstuurprogramma.
Opmerking
De afdruksnelheid neemt af als de functie die invoer van twee vellen papier voorkomt is
geselecteerd.
•
Controle 7: Reinig de papierinvoerrol.
De papierinvoerrol reinigen
Opmerking
Het reinigen van de papierinvoerrol veroorzaakt slijtage van de rol. Reinig de rol daarom alleen
als dat nodig is.

Afdrukresultaten niet naar behoren
Als de afdrukresultaten witte strepen, verkeerd afgedrukte lijnen of ongelijkmatige kleuren vertonen, kunt u
het beste eerst controleren of de instellingen voor papier en afdrukkwaliteit correct zijn.
• Controle 1: Komen de instellingen voor het paginaformaat en
mediumtype overeen met het formaat en type papier dat is geplaatst?
Als deze instellingen onjuist zijn, kunt u geen goed afdrukresultaat verkrijgen.
Als u een foto of illustratie wilt afdrukken, kan de kwaliteit van de afgedrukte kleuren afnemen wanneer
de papiersoort onjuist is ingesteld.
Wanneer u afdrukt met een onjuiste instelling voor de papiersoort, kan het afgedrukte oppervlak
bovendien worden bekrast.
Wanneer u afdrukt zonder marges, kunnen de kleuren ongelijkmatig zijn, afhankelijk van de
combinatie van de instelling voor de papiersoort en het geplaatste papier.
De methode waarmee u de instellingen voor het papier en de afdrukkwaliteit bevestigt, is afhankelijk
van de taken die u uitvoert met het apparaat.
Kopiëren met de bediening van
het apparaat
Controleren met het bedieningspaneel van het apparaat.
Items instellen
Foto kopiëren met de bediening
van het apparaat
Controleren met het bedieningspaneel van het apparaat.
Foto's kopiëren
Afdrukken vanaf het USB-
flashstation via het apparaat
Controleren met het bedieningspaneel van het apparaat.
Items instellen
Een foto op een online fotoalbum
afdrukken via het apparaat
Controleren met het bedieningspaneel van het apparaat.
Foto's in een online fotoalbum afdrukken
Rechtstreeks afdrukken vanaf een
PictBridge-compatibel apparaat
Bevestig de instellingen via het PictBridge-compatibele
apparaat.
Informatie over PictBridge-afdrukinstellingen
Controleren met het bedieningspaneel van het apparaat.
PictBridge-afdrukinstellingen
Afdrukken vanaf een mobiele
telefoon
Controleren met het bedieningspaneel van het apparaat.
Afdrukinstellingen mob. telefoon
Afdrukken vanaf een computer
Bevestig de instellingen via het printerbesturingsbestand.
Afdrukken met de basisinstellingen
•
Controle 2: Controleer of de juiste afdrukkwaliteit is geselecteerd.
Raadpleeg hiertoe de tabel bij Controle 1.
Selecteer een optie voor de afdrukkwaliteit die geschikt is voor het papier en de afbeelding die u
afdrukt. Als de afdruk vlekken of ongelijkmatige kleuren vertoont, verhoogt u de instelling voor de
afdrukkwaliteit en probeert u het opnieuw.
Opmerking
Wanneer u afdrukt vanaf een PictBridge-compatibel apparaat, stelt u de afdrukkwaliteit in via het
bedieningspaneel op het apparaat.
U kunt deze instellingen niet opgeven op een PictBridge-compatibel apparaat.
U kunt de instelling voor de afdrukkwaliteit niet wijzigen wanneer u afdrukt vanaf een mobiele
telefoon.
• Controle 3: Als het probleem nog niet is opgelost, kunnen er andere
oorzaken zijn.
Zie ook de volgende gedeelten:
De afdruktaak wordt niet voltooid
Een deel van de pagina wordt niet afgedrukt
Geen afdrukresultaten/Onduidelijke afdrukken/Onjuiste kleuren/Witte strepen

Kleuren zijn onduidelijk
Lijnen worden verkeerd afgedrukt
Lijn wordt niet of slechts gedeeltelijk afgedrukt
Afbeelding wordt niet of slechts gedeeltelijk afgedrukt
Afgedrukt papier krult om of vertoont inktvlekken
Papier vertoont vlekken/Papieroppervlak vertoont krassen
Vegen op de achterzijde van het papier
Er worden verticale lijnen afgedrukt op de zijde van de afdruk
Kleuren zijn ongelijkmatig of vertonen strepen

Er wordt geen inkt toegevoerd
• Controle 1: Vervang een eventuele lege FINE-cartridge door een
nieuwe.
• Controle 2: Is de FINE-cartridge correct geplaatst?
Als de FINE-cartridge niet goed is geplaatst, wordt de inkt mogelijk niet goed uitgespoten.
Open de papieruitvoerklep, waarna het klepje over de kop wordt geopend.
Druk de inktcartridgevergrendeling omhoog om te controleren of de FINE-cartridge correct is geplaatst.
Nadat u hebt gecontroleerd of de FINE-cartridge correct is geplaatst, sluit u de papieruitvoerklep.
Als het probleem zich blijft voordoen, verwijdert u de FINE-cartridges en plaatst u ze opnieuw.
Raadpleeg Een FINE-cartridge vervangen voor informatie over het installeren van FINE-cartridges.
•
Controle 3: Zijn de spuitopeningen van de printkop verstopt?
Druk het controleraster voor de spuitopeningen af om te bepalen of de inkt op de juiste wijze uit de
spuitopeningen van de printkop wordt gespoten.
Raadpleeg Vage afdrukken of onjuiste kleuren voor het afdrukken van het controleraster voor de
spuitopeningen, het reinigen van de printkop en het uitvoeren van een diepte-reiniging van de printkop.
•
Als het controleraster voor de spuitopeningen niet correct wordt afgedrukt:
nadat u de printkop hebt gereinigd, controleert u het patroon van het controleraster.
• Als het probleem niet is opgelost nadat u de printkop tweemaal hebt gereinigd:
Voer een diepte-reiniging van de printkop uit.
Als het probleem niet is opgelost na de dieptereiniging van de printkop, zet u het apparaat uit en
voert u na 24 uur nogmaals een dieptereiniging van de printkop uit. Wanneer u het apparaat
uitschakelt, mag u de stekker niet uit het stopcontact halen.
•
Als het probleem niet is opgelost nadat u de diepte-reiniging van de printkop tweemaal hebt
uitgevoerd:
De inkt is wellicht op. Vervang de FINE-cartridge.

Papierstoringen
Als papier is vastgelopen, wordt automatisch een probleemoplossingsbericht weergegeven. Neem de
maatregelen die in het bericht worden beschreven.
• Als een ondersteuningscode en een bericht worden weergegeven op
het computerscherm:
•
Als een ondersteuningscode en een bericht worden weergegeven op
het LCD-scherm:
Raadpleeg Lijst met ondersteuningscodes (als het papier is vastgelopen) voor informatie over het
verwijderen van het vastgelopen papier.
Opmerking
U kunt kijken welke stappen u moet uitvoeren bij fouten met een ondersteuningscode op de computer
of op het LCD-scherm door de ondersteuningscode te zoeken.
Klik hier om te zoeken

Als er een fout optreedt
Als er een fout optreedt tijdens het afdrukken (het papier in het apparaat is bijvoorbeeld op of vastgelopen),
wordt automatisch een probleemoplossingsbericht weergegeven. Neem de maatregelen die in het bericht
worden beschreven.
Als er een fout optreedt, wordt een ondersteuningscode (foutnummer) op het computerscherm of het LCD-
scherm weergegeven.
•
Als een ondersteuningscode en een bericht worden weergegeven op
het computerscherm:
•
Als een ondersteuningscode en een bericht worden weergegeven op
het LCD-scherm:
Raadpleeg Lijst met ondersteuningscodes voor meer informatie over het oplossen van fouten met een
ondersteuningscode.
Opmerking
U kunt kijken welke stappen u moet uitvoeren bij fouten met een ondersteuningscode op de computer
of op het LCD-scherm door de ondersteuningscode te zoeken.
Klik hier om te zoeken
Zie Een bericht verschijnt op het scherm voor meer informatie over het oplossen van fouten zonder
ondersteuningscode.

Problemen met het verzenden van faxen
Kan geen faxen verzenden
Sequentiële uitzending en kiezen met de numerieke toetsen werkt niet
Er treden vaak fouten op bij het verzenden van faxen
Kan geen faxen verzenden
• Controle 1: is de stroom ingeschakeld?
•
U kunt geen faxen verzenden als de stroom is uitgeschakeld. Druk op de knop AAN (ON) om de
stroom in te schakelen.
•
Als u de stekker uit het stopcontact haalt zonder de stroom uit te schakelen (een van de knoppen
op het bedieningspaneel is verlicht), wordt de stroom automatisch ingeschakeld als u de stekker
weer in het stopcontact steekt.
•
Als u de stekker uit het stopcontact haalt nadat u op de knop AAN (ON) hebt gedrukt om de
stroom uit te schakelen (de knoppen op het bedieningspaneel zijn niet verlicht), steekt u de
stekker weer in het stopcontact en drukt u op de knop AAN (ON) om de stroom weer in te
schakelen.
•
Als de stroom is uitgeschakeld als gevolg van een stroomstoring, schakelt deze automatisch weer
in wanneer de stroomstoring is opgelost.
Belangrijk
Controleer of alle lampjes op het bedieningspaneel uit zijn voordat u het netsnoer uit het
stopcontact haalt.
Als er een stroomstoring optreedt of u het netsnoer loskoppelt, worden alle faxen in het
apparaatgeheugen verwijderd.
Raadpleeg Kennisgeving over het loskoppelen van het netsnoer voor meer informatie over het
loskoppelen van het netsnoer.
Opmerking
Als de opgeslagen faxen in het apparaatgeheugen zijn gewist na een stroomstoring of nadat u
de stekker uit het stopcontact hebt gehaald, wordt de lijst met faxen die uit het apparaatgeheugen
zijn gewist (RAPPORT OVER GEHEUGEN WISSEN (MEMORY CLEAR REPORT)) afgedrukt
nadat u het apparaat hebt ingeschakeld.
Zie Overzicht van rapporten en lijsten voor meer informatie.
• Controle 2: wordt het document verzonden vanuit het geheugen of wordt de fax
ontvangen in het geheugen?
Wanneer het bericht voor verzenden/ontvangen op het LCD-scherm wordt weergegeven, wordt er een
fax verzonden uit/ontvangen in het apparaatgeheugen. Wacht totdat de verzending/ontvangst is
voltooid.
•
Controle 3: is het geheugen van het apparaat vol?
Maak geheugen vrij en verzend de fax opnieuw.
Document opgeslagen in apparaatgeheugen
• Controle 4: is het juiste type telefoonlijn ingesteld?
Controleer de instellingen voor het type telefoonlijn en wijzig deze zo nodig.
Het telefoonlijntype instellen
•
Controle 5: is de optie Instelling handsfreetoets (Hook key setting) ingesteld op
Uitschakelen (Disable)?
Wanneer u een fax handmatig wilt verzenden, kiest u het nummer met de optie Inschakelen (Enable)
geselecteerd voor Instelling handsfreetoets (Hook key setting) in Beveiligingsbeheer (Security
control) onder FAX-instellingen (FAX settings) of kiest u het nummer met de telefoon die is
aangesloten op het apparaat.
Beveiligingsbeheer (Security control)

• Controle 6: is de optie Kiestoondetectie (Dial tone detect) ingesteld op AAN (ON)?
Probeer de fax na een tijdje opnieuw te verzenden.
Als u nog steeds geen fax kunt verzenden, selecteert u UIT (OFF) voor Kiestoondetectie (Dial tone
detect) in Geavanc. FAX-instellingen (Advanced FAX settings) onder FAX-instellingen (FAX
settings).
Geavanc. FAX-instellingen (Advanced FAX settings)
• Controle 7: is het faxnummer juist geregistreerd voor de functie Verkort kiezen?
Controleer het fax-/telefoonnummer van de ontvanger, pas het geregistreerde snelkiesnummer aan en
verzend het document opnieuw.
Geregistreerde gegevens wijzigen
Opmerking
U kunt de gegevens voor verkort kiezen controleren door de LIJST GECODEERD KIEZEN
(CODED SPEED DIAL TELEPHONE NO. LIST) af te drukken.
Overzicht van rapporten en lijsten
• Controle 8: treedt er een fout op tijdens het verzenden?
•
Controleer of er een bericht wordt weergegeven op het LCD-scherm. Controleer de oorzaak
wanneer er een bericht wordt weergegeven op het LCD-scherm.
Er wordt een bericht over faxen weergegeven op het LCD-scherm
• Druk het ACT. RAPPORT (ACTIVITY REPORT) af en controleer op fouten.
Overzicht van rapporten en lijsten
• Controle 9: is het document juist geplaatst?
Verwijder het document en plaats het opnieuw op de glasplaat of in de ADF.
Originelen plaatsen
• Controle 10: treedt er een printerfout op?
Controleer of er een foutbericht wordt weergegeven op het LCD-scherm. Controleer de oorzaak
wanneer er een foutbericht wordt weergegeven op het LCD-scherm.
Raadpleeg de Lijst met ondersteuningscodes wanneer het foutbericht met de ondersteuningscode
wordt weergegeven.
Raadpleeg Een bericht verschijnt op het scherm wanneer het foutbericht zonder de
ondersteuningscode wordt weergegeven.
Als u haast heeft, kunt u op de knop Stoppen (Stop) drukken om het bericht te sluiten en vervolgens
de fax verzenden.
•
Controle 11: is de telefoonlijn correct aangesloten?
Verbind de telefoonkabel opnieuw met de telefoonaansluiting.
Basisverbinding
Als de telefoonlijn correct is verbonden, is er een probleem met de telefoonlijn. Neem contact op met
uw telefoonmaatschappij en de fabrikant van uw toestel- of telefoonadapter.
Sequentiële uitzending en kiezen met de numerieke toetsen werkt niet
• Controle: hebt u al een ontvanger geselecteerd in de belgeschiedenis of een nieuw
nummer gekozen met de numerieke toetsen?
U kunt slechts één ontvanger voor Sequentiële uitzending selecteren in de belgeschiedenis of met de
numerieke toetsen.
Als u het nummer al hebt gebeld via de geschiedenis van nummerherhaling of met de numerieke
toetsen, selecteert u de ontvanger in de verkorte kiesnummers.
Er treden vaak fouten op bij het verzenden van faxen
• Controle: controleer de aansluiting en de kwaliteit van de verbinding.
Als de verbinding slecht is, kan de fout mogelijk worden opgelost door de startsnelheid voor verzenden
lager in te stellen.

Verlaag de beginsnelheid van de overdracht in TX-startsnelheid (TX start speed) in Geavanc.
communicatie-instell. (Adv. communication settings) in Geavanc. FAX-instellingen (Advanced
FAX settings) onder FAX-instellingen (FAX settings).
Geavanc. FAX-instellingen (Advanced FAX settings)

Problemen met het ontvangen van faxen
Kan geen faxen ontvangen of afdrukken
Het apparaat schakelt niet automatisch tussen spraak- en faxoproepen
De kwaliteit van ontvangen faxen is laag
Kan geen kleurenfax ontvangen
Er treden vaak fouten op bij het ontvangen van faxen
Kan geen faxen ontvangen of afdrukken
• Controle 1: is de stroom ingeschakeld?
•
U kunt geen faxen ontvangen als de stroom is uitgeschakeld. Druk op de knop AAN (ON) om de
stroom in te schakelen.
•
Als u de stekker uit het stopcontact haalt zonder de stroom uit te schakelen (een van de knoppen
op het bedieningspaneel is verlicht), wordt de stroom automatisch ingeschakeld als u de stekker
weer in het stopcontact steekt.
•
Als u de stekker uit het stopcontact haalt nadat u op de knop AAN (ON) hebt gedrukt om de
stroom uit te schakelen (de knoppen op het bedieningspaneel zijn niet verlicht), steekt u de
stekker weer in het stopcontact en drukt u op de knop AAN (ON) om de stroom weer in te
schakelen.
• Als de stroom is uitgeschakeld als gevolg van een stroomstoring, schakelt deze automatisch weer
in wanneer de stroomstoring is opgelost.
Belangrijk
Controleer of alle lampjes op het bedieningspaneel uit zijn voordat u het netsnoer uit het
stopcontact haalt.
Als er een stroomstoring optreedt of u het netsnoer loskoppelt, worden alle faxen in het
apparaatgeheugen verwijderd.
Raadpleeg Kennisgeving over het loskoppelen van het netsnoer voor meer informatie over het
loskoppelen van het netsnoer.
Opmerking
Als de opgeslagen faxen in het apparaatgeheugen zijn gewist na een stroomstoring of nadat u
de stekker uit het stopcontact hebt gehaald, wordt de lijst met faxen die uit het apparaatgeheugen
zijn gewist (RAPPORT OVER GEHEUGEN WISSEN (MEMORY CLEAR REPORT)) afgedrukt
nadat u het apparaat hebt ingeschakeld.
Zie Overzicht van rapporten en lijsten voor meer informatie.
•
Controle 2: is het geheugen van het apparaat vol?
Druk de ontvangen faxen die in het apparaatgeheugen zijn opgeslagen af of sla ze op het USB-
flashstation op. Verwijder ze uit het apparaatgeheugen en vraag de afzender de faxen opnieuw te
verzenden.
Document opgeslagen in apparaatgeheugen
• Controle 3: treedt er een fout op tijdens het ontvangen?
•
Controleer of er een bericht wordt weergegeven op het LCD-scherm. Controleer de oorzaak
wanneer er een bericht wordt weergegeven op het LCD-scherm.
Er wordt een bericht over faxen weergegeven op het LCD-scherm
•
Druk het ACT. RAPPORT (ACTIVITY REPORT) af en controleer op fouten.
Overzicht van rapporten en lijsten
•
Controle 4: is de telefoonkabel verbonden met de aansluiting voor extern apparaat?
Verbind de telefoonkabel weer met de telefoonaansluiting.
Basisverbinding
• Controle 5: is er een ander papierformaat geplaatst dan is opgegeven in Pg.form.
(Page size)?

Als er voor het afdrukken van faxen een ander formaat papier is geplaatst dan is opgegeven in
Pg.form. (Page size), worden de ontvangen faxen niet afgedrukt, maar opgeslagen in het
apparaatgeheugen (Geheugenontvangst). Plaats papier van het formaat dat is opgegeven in Pg.form.
(Page size) en druk vervolgens op de knop OK op het apparaat.
•
Controle 6: is Pg.form. (Page size) is ingesteld op een ander formaat dan A4, Letter of
Legal?
Als Pg.form. (Page size) is ingesteld op een ander type dan A4, Letter of Legal, wordt de inkomende
fax niet afgedrukt, maar opgeslagen in het apparaatgeheugen (geheugenontvangst). Stel de optie
Pg.form. (Page size) in op A4, Letter of Legal.
De papierinstellingen wijzigen
• Controle 7: is Type is ingesteld op een ander formaat dan Normaal papier (Plain
paper)?
Als Type is ingesteld op een andere optie dan Normaal papier (Plain paper), wordt de inkomende fax
niet afgedrukt, maar opgeslagen in het apparaatgeheugen (geheugenontvangst). Stel Type in op
Normaal papier (Plain paper).
De papierinstellingen wijzigen
• Controle 8: is er papier geplaatst?
Als er geen papier is geplaatst, worden ontvangen faxen niet afgedrukt, maar in het
apparaatgeheugen opgeslagen (Geheugenontvangst). Plaats nieuw papier en druk op de knop OK.
• Controle 9: is de hoeveelheid resterende inkt voldoende om een fax af te drukken?
Als de resterende hoeveelheid inkt onvoldoende is om af te drukken, worden ontvangen faxen niet
afgedrukt, maar in het apparaatgeheugen opgeslagen (Geheugenontvangst). Vervang de FINE-
cartridge en druk vervolgens de faxen in het apparaatgeheugen af.
Document opgeslagen in apparaatgeheugen
Opmerking
Als het apparaat faxen ontving in de faxmodus, word het afdrukken automatisch gestart zodra de
FINE-cartridge is vervangen.
Een FINE-cartridge vervangen
Wanneer het apparaat faxen in zwart-wit ontvangt in het apparaatgeheugen, als Dub.zijdig (2-
sided) is geselecteerd voor Dub.zijdigInst.afdr. (2-sidedPrintSetting) in Instellingen voor
faxpapier (FAX paper settings) in het FAX-menu, kunnen de faxen wellicht worden afgedrukt als
Enk.zijd (1-sided) wordt geselecteerd.
U kunt het apparaat zo instellen dat ontvangen faxen geforceerd worden afgedrukt, zelfs als de
inkt op is.
Stel Afdrukken bij geen inkt (Print when out of ink) in Automatische afdrukinstellingen
(Auto print settings) onder FAX-instellingen (FAX settings) in op Afdrukken (Print).
Het kan echter zijn dat de fax deels of in zijn geheel niet wordt afgedrukt omdat de inkt op is.
Bovendien wordt de inhoud van de fax niet opgeslagen in het apparaatgeheugen.
Als de inkt al op is, wordt u bovendien aanbevolen om Niet afdrukken (Do not print) te
selecteren voor Ontvangen documenten (Received documents) in Automatische
afdrukinstellingen (Auto print settings) onder FAX-instellingen (FAX settings) om de
ontvangen fax op te slaan in het apparaatgeheugen. Nadat u de FINE-cartridge hebt vervangen
en Afdrukken (Print) selecteert voor Ontvangen documenten (Received documents) in
Automatische afdrukinstellingen (Auto print settings), wordt automatisch de fax afgedrukt die
in het apparaatgeheugen is opgeslagen.
Automatische afdrukinstellingen (Auto print settings)
• Controle 10: is de juiste ontvangstmodus van het apparaat ingeschakeld?
Controleer de instellingen voor de ontvangstmodus en pas deze desgewenst aan het type verbinding
aan.
De ontvangstmodus instellen
• Controle 11: is Faxontvangst geweigerd (FAX reception reject) ingesteld op AAN
(ON)?
Selecteer UIT (OFF) voor Faxontvangst geweigerd (FAX reception reject) in Beveiligingsbeheer
(Security control) onder FAX-instellingen (FAX settings).
Zie Faxontvangst weigeren voor meer informatie over het instellen hiervan.

• Controle 12: zijn er instellingsitems ingesteld op Weigeren (Reject) in Weigering
beller (Caller rejection)?
Als u Weigeren (Reject) selecteert voor instellingsitems in Weigering beller (Caller rejection) in
Beveiligingsbeheer (Security control) onder FAX-instellingen (FAX settings), weigert het apparaat
oproepen voor instellingsitems die zijn ingesteld op Weigeren (Reject).
Zie Oproepen weigeren op basis van nummerherkenning voor meer informatie over het instellen
hiervan.
Het apparaat schakelt niet automatisch tussen spraak- en faxoproepen
•
Controle: is de ontvangstmodus ingesteld op Modus Alleen faxen (FAX only mode)?
Als Modus Alleen faxen (FAX only mode) is geselecteerd voor Instellingen ontvangstmodus
(Receive mode settings), kan het apparaat niet automatisch schakelen tussen spraak- en
faxoproepen.
Stel de ontvangstmodus in op Modus Telefoonprioriteit (TEL priority mode), DRPD*1 of
Netwerkschakelaar (Network switch)*2.
Als de ontvangstmodus is ingesteld op Modus Telefoonprioriteit (TEL priority mode) en er een
antwoordapparaat op het apparaat is aangesloten, controleert u of het juiste bericht wordt afgespeeld
wanneer het antwoordapparaat opneemt.
De ontvangstmodus instellen
*1 Deze instellingen zijn alleen beschikbaar in de VS en Canada.
*2 Deze instelling is mogelijk niet beschikbaar, afhankelijk van het land of de regio van aankoop.
De kwaliteit van ontvangen faxen is laag
• Controle 1: controleer de scaninstellingen van het faxapparaat van de afzender.
Vraag of de afzender de scaninstellingen van het faxapparaat wil aanpassen.
• Controle 2: is de optie ECM RX ingesteld op UIT (OFF)?
Selecteer AAN (ON) voor ECM RX in Geavanc. communicatie-instell. (Adv. communication
settings) in Geavanc. FAX-instellingen (Advanced FAX settings) onder FAX-instellingen (FAX
settings).
Als ECM RX is ingeschakeld, verstuurt het faxapparaat van de afzender de fax automatisch opnieuw
met gecorrigeerde fouten.
Geavanc. FAX-instellingen (Advanced FAX settings)
•
Controle 3: is het originele document of het scanoppervlak van het faxapparaat van
de afzender vuil?
De beeldkwaliteit van de fax wordt vooral bepaald door het faxapparaat van de afzender. Neem
contact op met de afzender en vraag of deze wil controleren of het scanoppervlak van het faxapparaat
schoon is.
• Controle 4: is verzenden/ontvangen in de ECM ingeschakeld terwijl de lijn/verbinding
slecht is, of is het faxapparaat van de afzender geschikt voor ECM?
•
Selecteer AAN (ON) voor ECM RX in Geavanc. communicatie-instell. (Adv. communication
settings) in Geavanc. FAX-instellingen (Advanced FAX settings) onder FAX-instellingen
(FAX settings).
Geavanc. FAX-instellingen (Advanced FAX settings)
•
Neem contact op met de afzender en vraag deze te controleren of de ECM van het faxapparaat is
ingeschakeld.
Als het faxapparaat van de afzender of ontvanger niet geschikt is voor ECM, wordt de fax
verzonden/ontvangen zonder automatische foutcorrectie.
•
Verlaag de beginsnelheid van de ontvangst in RX-startsnelheid (RX start speed) in Geavanc.
communicatie-instell. (Adv. communication settings) in Geavanc. FAX-instellingen
(Advanced FAX settings) onder FAX-instellingen (FAX settings).
Geavanc. FAX-instellingen (Advanced FAX settings)
• Controle 5: Hebt u de instellingen voor papier en afdrukkwaliteit gecontroleerd?
Afdrukresultaten niet naar behoren

Kan geen kleurenfax ontvangen
• Controle: is de optie ECM RX ingesteld op UIT (OFF)?
Als UIT (OFF) is geselecteerd voor ECM RX in Geavanc. communicatie-instell. (Adv.
communication settings) in Geavanc. FAX-instellingen (Advanced FAX settings) onder FAX-
instellingen (FAX settings), kan het apparaat geen faxen in kleur ontvangen. Het apparaat verbreekt
de telefoonverbinding of ontvangt kleurenfaxen in zwart-wit, afhankelijk van de instelling op het
faxapparaat van de afzender.
Stel de optie ECM RX in op AAN (ON).
Geavanc. FAX-instellingen (Advanced FAX settings)
Er treden vaak fouten op bij het ontvangen van faxen
• Controle 1: controleer de aansluiting en de kwaliteit van de verbinding.
Als de verbinding slecht is, kan de fout mogelijk worden opgelost door de startsnelheid voor ontvangst
lager in te stellen.
Verlaag de beginsnelheid van de ontvangst in RX-startsnelheid (RX start speed) in Geavanc.
communicatie-instell. (Adv. communication settings) in Geavanc. FAX-instellingen (Advanced
FAX settings) onder FAX-instellingen (FAX settings).
Geavanc. FAX-instellingen (Advanced FAX settings)
•
Controle 2: functioneert het faxapparaat van de afzender normaal?
Neem contact op met de afzender en vraag of deze wil controleren of het faxapparaat normaal
functioneert.

Problemen met het apparaat tijdens gebruik in een netwerk
Het apparaat werkt opeens niet meer
Het resterende inktniveau wordt niet weergegeven in de printerstatusmonitor van het apparaat
Afdruksnelheid is laag
Het apparaat kan niet worden gebruikt bij het vervangen van een toegangspunt of het wijzigen van de
instellingen ervan

Het apparaat werkt opeens niet meer
Kan niet communiceren met het apparaat nadat de netwerkinstellingen zijn gewijzigd
Kan niet communiceren met het apparaat via het draadloze LAN
Kan niet communiceren met het apparaat via het bedrade LAN
U kunt niet afdrukken, scannen of faxen vanaf een computer die op het netwerk is aangesloten
Kan niet communiceren met het apparaat nadat de netwerkinstellingen zijn
gewijzigd
Wacht tot het IP-adres is toegewezen aan de computer. U moet mogelijk de computer opnieuw opstarten.
Zoek nog een keer naar de printer nadat u hebt gecontroleerd of een geldig IP-adres aan de computer is
toegewezen.
Kan niet communiceren met het apparaat via het draadloze LAN
• Controle 1: Zorg dat het apparaat is ingeschakeld.
• Controle 2: Zorg dat de netwerkinstellingen van het apparaat overeenkomen met die
van het toegangspunt.
Raadpleeg de instructiehandleiding die bij het toegangspunt is geleverd of neem contact op met de
fabrikant om de instellingen van het toegangspunt te controleren en wijzig vervolgens de instellingen
van het apparaat.
Een WEP-/WPA-/WPA2-sleutel instellen
• Controle 3: Zorg dat het apparaat niet te ver van het toegangspunt is geplaatst.
Het toegangspunt bevindt zich binnen het effectieve bereik voor draadloze communicatie. Plaats het
apparaat binnen een straal van 50 m/164 ft. van het toegangspunt.
•
Controle 4: Zorg dat er geen belemmeringen zijn.
Draadloze communicatie tussen verschillende kamers of verschillende verdiepingen is over het
algemeen gebrekkig. Pas de locaties van de apparaten aan.
• Controle 5: Zorg dat er geen stoorfactoren voor radiogolven in de buurt zijn.
Het kan zijn dat een apparaat zoals de magnetron dezelfde frequentieband gebruiken als het
draadloze station. Plaats de draadloze apparaten zo ver mogelijk weg van de bron van de storing.
•
Controle 6: Zorg dat de netwerkinstellingen van de computer correct zijn.
Raadpleeg de instructiehandleiding van het netwerkapparaat of neem contact op met de fabrikant om
het netwerkapparaat met de computer te verbinden en in te stellen.
• Controle 7: Controleer of de status van de radiogolven goed is en pas de
installatieposities aan terwijl u de status van de radiogolven controleert met IJ
Network Tool.
Status draadloos netwerk controleren
• Controle 8: Zorg dat een geldig draadloos kanaal wordt gebruikt.
Het draadloze kanaal dat u wilt gebruiken kan beperkt zijn, afhankelijk van de draadloze
netwerkapparaten die geïnstalleerd zijn op deze computer. Raadpleeg de instructiehandleiding die bij
de computer of het draadloze netwerkapparaat is geleverd om een geldig draadloos kanaal op te
geven.
• Controle 9: Zorg dat het kanaal dat is ingesteld voor het toegangspunt geldig is voor
communicatie met de computer, en bevestigd met Controle 8.
Wijzig, wanneer dit niet het geval is, het kanaal voor het toegangspunt.

• Controle 10: Zorg dat de firewall van de beveiligingssoftware is uitgeschakeld.
Als de firewallfunctie van de beveiligingssoftware is ingeschakeld, wordt wellicht het bericht
weergegeven dat Canon-software probeert toegang te krijgen tot het netwerk. Als de waarschuwing
wordt weergegeven, stelt u de beveiligingssoftware zo in dat toegang altijd wordt toegestaan.
Als u programma's gebruikt die de netwerkomgeving wijzigen controleert u de instellingen. Sommige
programma's zullen standaard een firewall inschakelen.
• Controle 11: Wanneer u een router gebruikt, verbindt u de printer en de computer aan
de LAN-zijde (zelfde netwerksegment).
Als het probleem niet is verholpen, plaatst u de cd-rom in het dvd/cd-rom-station van de computer om de
installatie opnieuw te starten, of gaat u naar onze website via internet en downloadt u de nieuwste versie
van MiniMasterSetup voor uw model.
• Voor plaatsing:
Zorg dat zich geen barrières of obstakels tussen het toegangspunt en het apparaat bevinden.
Kan niet communiceren met het apparaat via het bedrade LAN
• Controle 1: Zorg dat het apparaat is ingeschakeld.
• Controle 2: Zorg dat de LAN-kabel correct is aangesloten.
Controleer of het apparaat met de LAN-kabel op de router is aangesloten. Als de LAN-kabel los zit,
sluit u de kabel goed aan.
Als de USB-kabel is aangesloten op de WAN-zijde van de router, is de kabel verbonden met de LAN-
zijde van de router.
Als het probleem niet is verholpen, plaatst u de cd-rom in het dvd/cd-rom-station van de computer om de
installatie opnieuw te starten, of gaat u naar onze website via internet en downloadt u de nieuwste versie
van MiniMasterSetup voor uw model.
U kunt niet afdrukken, scannen of faxen vanaf een computer die op het netwerk is
aangesloten
• Controle 1: Zorg dat de netwerkinstellingen van de computer correct zijn.
Raadpleeg de instructiehandleiding van de computer of neem contact op met de fabrikant voor
informatie over het instellen van de computer.
•
Controle 2: Als MP Drivers niet is geïnstalleerd, installeert u MP Drivers.
Installeer MP Drivers met behulp van de Installatie-cd-rom.
•
Controle 3: Wanneer u een draadloos LAN gebruikt, zorgt u dat de toegangscontrole
niet is ingesteld op het toegangspunt.
Raadpleeg de instructiehandleiding van het toegangspunt of neem contact op met de fabrikant voor de
procedures voor het aansluiten en installeren van een toegangspunt.
Opmerking
Als u het MAC-adres of het IP-adres van de computer wilt controleren, raadpleegt u Het IP-adres
of het MAC-adres van de computer controleren.

Het resterende inktniveau wordt niet weergegeven in de
printerstatusmonitor van het apparaat
Gebruik het printerstuurprogramma met bidirectionele communicatie.
Selecteer Bi-directionele ondersteuning inschakelen (Enable bidirectional support)op het tabblad
Poorten (Ports) van het eigenschappenvenster van het printerstuurprogramma.
Het eigenschappenvenster van het printerstuurprogramma openen

Afdruksnelheid is laag
• Controle 1: Het apparaat is mogelijk bezig met het afdrukken of
scannen van een grote taak vanaf een andere computer.
• Controle 2: Als u gebruik maakt van een draadloos netwerk, zorg er dan
voor dat de status van de radiogolven goed is en pas de
installatieposities aan terwijl u de status van de radiogolven in de gaten
houdt met de IJ Network Tool.
Status draadloos netwerk controleren
Zorg dat zich geen barrières of obstakels tussen het toegangspunt en het apparaat bevinden.
Draadloze communicatie tussen verschillende kamers of verschillende verdiepingen is over het
algemeen gebrekkig. Het metaal, beton, hout of metaalachtig materiaal, de muur of de isolatie kunnen
draadloze communicatie verbreken. Als het apparaat niet kan communiceren met de computer via een
draadloos LAN vanwege het materiaal van de muur, plaatst u het apparaat en de computer in dezelfde
kamer of op dezelfde verdieping.
•
Controle 3: Als u draadloos LAN gebruikt, zorgt u dat er geen
stoorfactoren de buurt blijft.
Apparaten zoals de magnetron gebruiken dezelfde frequentieband en kunnen daardoor dus storen.
Plaats de draadloze apparaten zo ver mogelijk weg van de bron van de storing.

Het apparaat kan niet worden gebruikt bij het vervangen van
een toegangspunt of het wijzigen van de instellingen ervan
Wanneer u een toegangspunt vervangt, dient u de netwerkinstallatie van het apparaat opnieuw uit te
voeren.
Als u de netwerkinstallatie opnieuw wilt uitvoeren, gaat u op internet naar onze website en downloadt u de
nieuwste MiniMasterSetup voor uw model.
Zie hieronder als het probleem niet is verholpen.
Kan niet communiceren met het apparaat nadat MAC-/IP-adres filteren of Een WEP-/WPA-/WPA2-
sleutel invoeren voor het toegangspunt zijn toegepast
Kan niet communiceren met het apparaat nadat het coderingstype is gewijzigd op het toegangspunt als
codering is ingeschakeld
Kan niet communiceren met het apparaat nadat MAC-/IP-adres filteren of Een
WEP-/WPA-/WPA2-sleutel invoeren voor het toegangspunt zijn toegepast
• Controle 1: Bevestig de toegangspuntinstelling.
Raadpleeg de instructiehandleiding die bij het toegangspunt is geleverd of neem contact op met de
fabrikant om de instellingen van het toegangspunt te bevestigen. Zorg dat de computer en het
toegangspunt met elkaar kunnen communiceren met deze instelling.
• Controle 2: Als u MAC-adresfiltering of IP-adresfiltering uitvoert op het toegangspunt,
controleert u of het MAC-adres of IP-adres is geregistreerd voor zowel de computer of
het netwerkapparaat als de printer.
• Controle 3: Als u gebruik maakt van een WEP/WPA/WPA2-sleutel, dient u ervoor te
zorgen dat de sleutels voor de computer of het netwerkapparaat en de printer
overeenkomen met de sleutels die zijn ingesteld voor het toegangspunt.
Naast de WEP-sleutel zelf moeten de lengte en indeling van de sleutel, de sleutel-ID en de
verificatiemethode van het apparaat, het toegangspunt en de computer overeenkomen.
Gewoonlijk selecteert u Automatisch (Auto) voor de verificatiemethode. Als u de methode handmatig
wilt opgeven selecteer u Open systeem (Open System) of Gedeelde sleutel (Shared Key) volgens
de instellingen van het toegangspunt.
Een WEP-/WPA-/WPA2-sleutel instellen
Kan niet communiceren met het apparaat nadat het coderingstype is gewijzigd op
het toegangspunt als codering is ingeschakeld
Als de printer niet kan communiceren met de computer nadat het coderingstype van de printer is gewijzigd,
zorgt u dat het coderingstype van de computer en het toegangspunt overeenkomt met dat van de printer.
Kan niet communiceren met het apparaat nadat MAC-/IP-adres filteren of Een WEP-/WPA-/WPA2-
sleutel invoeren voor het toegangspunt zijn toegepast

Kan het apparaat niet detecteren wanneer de
netwerkcommunicatie wordt ingesteld
Als het apparaat niet in het netwerk kan worden gedetecteerd wanneer u de netwerkcommunicatie instelt,
controleert u de netwerkinstellingen voordat u het apparaat opnieuw detecteert.
Kan het apparaat niet detecteren via het draadloze LAN: controle 1
Kan het apparaat niet detecteren via bedrade LAN: controle 1
Opmerking
U kunt de netwerkcommunicatie instellen via USB. Als u wilt instellen via USB, schakelt u het
selectievakje Netwerkverbinding instellen via USB (Set up the network connection via USB) in
het venster Printerinstellingen controleren (Check Printer Settings) in en klikt u op Volgende
(Next).

Kan het apparaat niet detecteren via het draadloze LAN:
controle 1
Zijn het apparaat en het netwerkapparaat (router, toegangspunt en dergelijke)
ingeschakeld?
Zorg dat het apparaat is ingeschakeld.
Controleer of de printer is ingeschakeld
Controleer of het netwerkapparaat (router, toegangspunt en dergelijke) is ingeschakeld.
Als het apparaat of het netwerkapparaat is uitgeschakeld:
Schakel het apparaat of het netwerkapparaat in.
Nadat u het apparaat of het netwerkapparaat hebt ingeschakeld, kan het enige tijd duren totdat ze gereed
zijn voor gebruik. Klik enige tijd nadat u het apparaat of het netwerkapparaat hebt ingeschakeld op
Opnieuw detecteren (Redetect) in het venster Printerinstellingen controleren (Check Printer
Settings).
Wanneer het apparaat wordt gedetecteerd, volgt u de aanwijzingen op het scherm om door te gaan met
het instellen van de netwerkcommunicatie.
Als het apparaat en het netwerkapparaat zijn ingeschakeld:
Als het apparaat en het netwerkapparaat zijn ingeschakeld of als het apparaat niet kan worden
gedetecteerd nadat u hebt geklikt op Opnieuw detecteren (Redetect), gaat u naar controle 2.
Kan het apparaat niet detecteren via het draadloze LAN: controle 2

Kan het apparaat niet detecteren via het draadloze LAN:
controle 2
Zijn de computer en het netwerkapparaat (router, toegangspunt en dergelijke)
geconfigureerd en kan de computer verbinding maken met het netwerk?
Controleer of u webpagina's kunt zien op de computer.
Als u geen webpagina's kunt zien:
Klik op Annuleren (Cancel) in het venster Printerinstellingen controleren (Check Printer Settings) om
het instellen van de netwerkcommunicatie te annuleren. Configureer daarna de computer en het
netwerkapparaat.
Raadpleeg de instructiehandleidingen van de computer en het netwerkapparaat of neem contact op met de
fabrikant voor de procedures.
Als u webpagina's kunt zien nadat u de computer en het netwerkapparaat hebt geconfigureerd, probeert u
de netwerkcommunicatie vanaf het begin in te stellen.
Als u webpagina's kunt zien:
Ga naar controle 3.
Kan het apparaat niet detecteren via het draadloze LAN: controle 3

Kan het apparaat niet detecteren via het draadloze LAN:
controle 3
Is de instelling voor draadloos LAN van het apparaat ingeschakeld?
Controleer of het Wi-Fi-lampje van het apparaat blauw brandt.
Als het Wi-Fi-lampje niet brandt:
De instelling voor draadloos LAN van het apparaat is niet geactiveerd. Activeer de instelling voor draadloos
LAN van het apparaat.
Nadat u de instelling voor draadloos LAN hebt geactiveerd, klikt u op Terug naar boven (Back to Top) in
het venster Printerinstellingen controleren (Check Printer Settings) om te proberen de
netwerkcommunicatie vanaf het begin in te stellen.
Als het Wi-Fi-lampje brandt:
Ga naar controle 4.
Kan het apparaat niet detecteren via het draadloze LAN: controle 4

Kan het apparaat niet detecteren via het draadloze LAN:
controle 4
Is het apparaat verbonden met het toegangspunt?
Controleer met het bedieningspaneel van het apparaat of het apparaat verbinding heeft met het
toegangspunt.
Druk op de knop MENU en selecteer daarna Instellen (Setup) > Apparaatinstellingen (Device settings)
> LAN-instellingen (LAN settings) > LAN-instellingen bevestigen (Confirm LAN settings) > Lijst
instellingen draadl. LAN (WLAN setting list).
Zorg ervoor dat Verbinding (Connection) in het LCD-scherm is ingesteld op Actief (Active).
Als Verbinding (Connection) is ingesteld op Inactief (Inactive):
Het apparaat is mogelijk te ver van het toegangspunt geplaatst. Plaats het apparaat tijdelijk in de buurt van
het toegangspunt en klik daarna op Opnieuw detecteren (Redetect) in het venster Printerinstellingen
controleren (Check Printer Settings).
Wanneer het apparaat wordt gedetecteerd, volgt u de aanwijzingen op het scherm om door te gaan met
het instellen van de netwerkcommunicatie.
Als het apparaat niet kan worden gedetecteerd, heeft het apparaat geen verbinding met het toegangspunt.
Verbind het apparaat met het toegangspunt.
Klik op Terug naar boven (Back to Top) in het venster Printerinstellingen controleren (Check Printer
Settings) om te proberen de netwerkcommunicatie vanaf het begin in te stellen.
Als Verbinding (Connection) is ingesteld op Actief (Active):
Controleer de SSID van de Lijst instellingen draadl. LAN (WLAN setting list) en kijk of de instelling
gelijk is aan die van het toegangspunt waarmee de computer verbinding maakt.
In Windows 7 of Windows Vista kunt u de ingestelde SSID voor de computer controleren via het pictogram
voor draadloze netwerkcommunicatie in het systeemvak.
Als de SSID's van het apparaat en de computer verschillen, klikt u op Terug naar boven (Back to Top) in
het venster Printerinstellingen controleren (Check Printer Settings) om te proberen de
netwerkcommunicatie vanaf het begin in te stellen. Wanneer u de communicatie probeert in te stellen, stelt
u dezelfde SSID (toegangspunt) in op het apparaat en op de computer.
Als de SSID's van het apparaat en de computer gelijk aan, gaat u naar controle 5.
Kan het apparaat niet detecteren via bedrade LAN: controle 5

Kan het apparaat niet detecteren via het draadloze LAN:
controle 5
Verstoort de firewallfunctie van de beveiligingssoftware of het
besturingssysteem van de computer het instellen van de netwerkcommunicatie?
De firewallfunctie van de beveiligingssoftware of het besturingssysteem van de computer kan de
communicatie tussen het apparaat en de computer beperken. Controleer de instelling van de firewallfunctie
van de beveiligingssoftware of het besturingssysteem, of het bericht dat op de computer wordt
weergegeven.
Als de firewallfunctie het instellen verstoort:
• Als het bericht wordt weergegeven op de computer:
Als op de computer een waarschuwing wordt weergegeven dat Canon-software probeert toegang te
krijgen tot het netwerk, stelt u de beveiligingssoftware zo in dat toegang wordt toegestaan.
Klik daarna op Opnieuw detecteren (Redetect) in het venster Printerinstellingen controleren
(Check Printer Settings).
Wanneer het apparaat wordt gedetecteerd, volgt u de aanwijzingen op het scherm om door te gaan
met het instellen van de netwerkcommunicatie.
• Als het bericht niet wordt weergegeven op de computer:
Annuleer het instellen en stel de beveiligingssoftware zo in dat toegang tot het netwerk door Canon-
software* is toegestaan.
* Stel de beveiligingssoftware zo in dat het bestand Setup.exe of Setup64.exe in de map win in de
map DrvSetup van de map Driver op de Installatie-cd-rom toegang heeft tot het netwerk.
Nadat u de beveiligingssoftware hebt ingesteld, probeert u de netwerkcommunicatie vanaf het begin in
te stellen.
Opmerking
Raadpleeg de instructiehandleiding van de computer of software of neem contact op met de fabrikant
voor de firewallinstellingen van het besturingssysteem of de beveiligingssoftware.
Als er een probleem is met de firewallinstellingen:
Ga naar controle 6.
Kan het apparaat niet detecteren via het draadloze LAN: controle 6

Kan het apparaat niet detecteren via het draadloze LAN:
controle 6
Controleer de instellingen van het toegangspunt.
Controleer de instellingen van het toegangspunt voor de netwerkverbinding, zoals IP-adresfiltering, MAC-
adresfiltering of DHCP-functie.
Raadpleeg de instructiehandleiding die bij het toegangspunt is geleverd of neem contact op met de
fabrikant voor meer informatie over het controleren van de instellingen van het toegangspunt.
Nadat u de instellingen van het toegangspunt hebt gecontroleerd, klikt u op Opnieuw detecteren
(Redetect) in het venster Printerinstellingen controleren (Check Printer Settings).
Wanneer het apparaat wordt gedetecteerd, volgt u de aanwijzingen op het scherm om door te gaan met
het instellen van de netwerkcommunicatie.
Als het probleem niet is opgelost, schakelt u het selectievakje Netwerkverbinding instellen via USB (Set
up the network connection via USB) in het venster Printerinstellingen controleren (Check Printer
Settings) in en klikt u op Volgende (Next) om de netwerkcommunicatie in te stellen via USB.

Kan het apparaat niet detecteren via bedrade LAN: controle 1
Is de LAN-kabel aangesloten en zijn het apparaat en de router ingeschakeld?
Zorg dat de LAN-kabel is aangesloten.
Zorg dat het apparaat is ingeschakeld.
Controleer of de printer is ingeschakeld
Controleer of de router is ingeschakeld.
Als de LAN-kabel is aangesloten en het apparaat of het netwerkapparaat is
uitgeschakeld:
Schakel het apparaat of het netwerkapparaat in.
Nadat u het apparaat of het netwerkapparaat hebt ingeschakeld, kan het enige tijd duren totdat ze gereed
zijn voor gebruik. Klik enige tijd nadat u het apparaat of het netwerkapparaat hebt ingeschakeld op
Opnieuw detecteren (Redetect) in het venster Printerinstellingen controleren (Check Printer
Settings).
Wanneer het apparaat wordt gedetecteerd, volgt u de aanwijzingen op het scherm om door te gaan met
het instellen van de netwerkcommunicatie.
Als de LAN-kabel is aangesloten en het apparaat en het netwerkapparaat zijn
ingeschakeld:
Als het apparaat en het netwerkapparaat zijn ingeschakeld of als het apparaat niet kan worden
gedetecteerd nadat u hebt geklikt op Opnieuw detecteren (Redetect), gaat u naar controle 2.
Kan het apparaat niet detecteren via bedrade LAN: controle 2

Kan het apparaat niet detecteren via bedrade LAN: controle 2
Zijn de computer en de router geconfigureerd en kan de computer verbinding
maken met het netwerk?
Controleer of u webpagina's kunt zien op de computer.
Als u geen webpagina's kunt zien:
Klik op Annuleren (Cancel) in het venster Printerinstellingen controleren (Check Printer Settings) om
het instellen van de netwerkcommunicatie te annuleren. Configureer daarna de computer en het
netwerkapparaat.
Raadpleeg de instructiehandleidingen van de computer en het netwerkapparaat of neem contact op met de
fabrikant voor de procedures.
Als u webpagina's kunt zien nadat u de computer en het netwerkapparaat hebt geconfigureerd, probeert u
de netwerkcommunicatie vanaf het begin in te stellen.
Als u webpagina's kunt zien:
Ga naar controle 3.
Kan het apparaat niet detecteren via bedrade LAN: controle 3

Kan het apparaat niet detecteren via bedrade LAN: controle 3
Is de instelling voor bedraad LAN van het apparaat ingeschakeld?
Controleer de instelling voor bedraad LAN van het apparaat met het bedieningspaneel van het apparaat.
Druk op de knop MENU en selecteer daarna Instellen (Setup) > Apparaatinstellingen (Device settings)
> LAN-instellingen (LAN settings) > Draadloos/bedraad wijzigen (Change wireless/wired).
Controleer of Bedraad LAN actief (Wired LAN active) is geselecteerd op het LCD-scherm.
Als Bedraad LAN actief (Wired LAN active) niet is geselecteerd:
De instelling voor bedraad LAN van het apparaat is niet geactiveerd. Activeer de instelling voor bedraad
LAN van het apparaat.
Nadat u de instelling voor bedraad LAN hebt geactiveerd, klikt u op Terug naar boven (Back to Top) in
het venster Printerinstellingen controleren (Check Printer Settings) om te proberen de
netwerkcommunicatie vanaf het begin in te stellen.
Als Bedraad LAN actief (Wired LAN active) is geselecteerd:
Ga naar controle 4.
Kan het apparaat niet detecteren via bedrade LAN: controle 4

Kan het apparaat niet detecteren via bedrade LAN: controle 4
Is het apparaat verbonden met de router?
Controleer met het bedieningspaneel van het apparaat of het apparaat is verbonden met de router.
Druk op de knop MENU en selecteer daarna Instellen (Setup) > Apparaatinstellingen (Device settings)
> LAN-instellingen (LAN settings) > LAN-instellingen bevestigen (Confirm LAN settings) > Lijst
LAN-instellingen (LAN setting list).
Zorg ervoor dat Verbinding (Connection) in het LCD-scherm is ingesteld op Actief (Active).
Als Verbinding (Connection) is ingesteld op Inactief (Inactive):
Het apparaat is niet verbonden met de router. Verbind het apparaat met de router.
Klik op Terug naar boven (Back to Top) in het venster Printerinstellingen controleren (Check Printer
Settings) om te proberen de netwerkcommunicatie vanaf het begin in te stellen.
Als Verbinding (Connection) is ingesteld op Actief (Active):
Ga naar controle 5.
Kan het apparaat niet detecteren via bedrade LAN: controle 5

Kan het apparaat niet detecteren via bedrade LAN: controle 5
Verstoort de firewallfunctie van de beveiligingssoftware of het
besturingssysteem van de computer het instellen van de netwerkcommunicatie?
De firewallfunctie van de beveiligingssoftware of het besturingssysteem van de computer kan de
communicatie tussen het apparaat en de computer beperken. Controleer de instelling van de firewallfunctie
van de beveiligingssoftware of het besturingssysteem, of het bericht dat op de computer wordt
weergegeven.
Als de firewallfunctie het instellen verstoort:
•
Als het bericht wordt weergegeven op de computer:
Als op de computer een waarschuwing wordt weergegeven dat Canon-software probeert toegang te
krijgen tot het netwerk, stelt u de beveiligingssoftware zo in dat toegang wordt toegestaan.
Klik daarna op Opnieuw detecteren (Redetect) in het venster Printerinstellingen controleren
(Check Printer Settings).
Wanneer het apparaat wordt gedetecteerd, volgt u de aanwijzingen op het scherm om door te gaan
met het instellen van de netwerkcommunicatie.
• Als het bericht niet wordt weergegeven op de computer:
Annuleer het instellen en stel de beveiligingssoftware zo in dat toegang tot het netwerk door Canon-
software* is toegestaan.
* Stel de beveiligingssoftware zo in dat het bestand Setup.exe of Setup64.exe in de map win in de
map DrvSetup van de map Driver op de Installatie-cd-rom toegang heeft tot het netwerk.
Nadat u de beveiligingssoftware hebt ingesteld, probeert u de netwerkcommunicatie vanaf het begin in
te stellen.
Opmerking
Raadpleeg de instructiehandleiding van de computer of software of neem contact op met de fabrikant
voor de firewallinstellingen van het besturingssysteem of de beveiligingssoftware.
Als er een probleem is met de firewallinstellingen:
Ga naar controle 6.
Kan het apparaat niet detecteren via bedrade LAN: controle 6

Kan het apparaat niet detecteren via bedrade LAN: controle 6
Controleer de instellingen van de router.
Controleer de instellingen van de router voor de netwerkverbinding, zoals IP-adresfiltering, MAC-
adresfiltering of DHCP-functie.
Raadpleeg de instructiehandleiding die bij de router is geleverd of neem contact op met de fabrikant voor
meer informatie over het controleren van de instellingen van de router.
Nadat u de instellingen van de router hebt gecontroleerd, klikt u op Opnieuw detecteren (Redetect) in het
venster Printerinstellingen controleren (Check Printer Settings).
Wanneer het apparaat wordt gedetecteerd, volgt u de aanwijzingen op het scherm om door te gaan met
het instellen van de netwerkcommunicatie.
Als het probleem niet is opgelost, schakelt u het selectievakje Netwerkverbinding instellen via USB (Set
up the network connection via USB) in het venster Printerinstellingen controleren (Check Printer
Settings) in en klikt u op Volgende (Next) om de netwerkcommunicatie in te stellen via USB.

Het apparaat wordt niet gedetecteerd in het draadloze LAN
• Controle 1: Zorg dat het apparaat is ingeschakeld.
• Controle 2: Is Draadloos/bedraad wijzigen (Change wireless/wired) in
LAN-instellingen (LAN settings) onder Apparaatinstellingen (Device
settings) ingesteld op LAN uitschakelen (Disable LAN)?
• Controle 3: Als het apparaat tijdelijk is aangesloten op de computer met
een USB-kabel, controleert u of de USB-kabel goed is aangesloten.
Als u de draadloze LAN-verbinding instelt met een USB-kabel of als u de instellingen voor draadloos
LAN wijzigt met IJ Network Tool, sluit u het apparaat en de computer goed aan.
Het apparaat op de computer aansluiten met een USB-kabel
•
Controle 4: Zorg dat de installatie van het apparaat is voltooid.
Zo niet, voer de installatie dan uit met de Installatie-cd-rom.
•
Controle 5: Klik op Bijwerken (Update) om opnieuw naar de printer te
zoeken als u IJ Network Tool gebruikt.
Scherm Canon IJ Network Tool
•
Controle 6: Als u zoekt naar een printer via een netwerk, moet u
controleren of het apparaat is gekoppeld aan de poort.
Als Geen stuurprogramma (No Driver) bij Naam (Name) in IJ Network Tool wordt weergegeven dan
is er geen koppeling. Selecteer Poort associëren (Associate Port) in het menu Instellingen
(Settings) en koppel de poort aan de printer.
Als het printerstuurprogramma niet is gekoppeld aan een poort
•
Controle 7: Zorg dat de netwerkinstellingen van de printer
overeenkomen met die van het toegangspunt.
Raadpleeg de instructiehandleiding die bij het toegangspunt is geleverd of neem contact op met de
fabrikant om de instellingen van het toegangspunt te controleren en wijzig vervolgens de instellingen
van het apparaat.
Een WEP-/WPA-/WPA2-sleutel instellen
•
Controle 8: Zorg dat er geen belemmeringen zijn.
Draadloze communicatie tussen verschillende kamers of verschillende verdiepingen is over het
algemeen gebrekkig. Pas de locaties van de apparaten aan.
• Controle 9: Zorg dat het apparaat niet te ver van het toegangspunt is
geplaatst.
Het toegangspunt bevindt zich binnen het effectieve bereik voor draadloze communicatie. Plaats het
apparaat binnen een straal van 50 m/164 ft. van het toegangspunt.
•
Controle 10: Zorg dat er geen bronnen van radiostoring in de buurt zijn.
Het kan zijn dat een apparaat zoals de magnetron dezelfde frequentieband gebruiken als het
draadloze station. Plaats de draadloze apparaten zo ver mogelijk weg van de bron van de storing.

• Controle 11: Zorg dat de netwerkinstellingen van de computer correct
zijn.
Zorg dat de computer kan communiceren met de printer en het toegangspunt via het draadloze LAN.
• Controle 12: Controleer of Bi-directionele ondersteuning inschakelen
(Enable bidirectional support) is geselecteerd op het tabblad Poorten
(Ports) van het eigenschappenvenster van het printerstuurprogramma.
• Controle 13: Zorg dat de firewall van de beveiligingssoftware is
uitgeschakeld.
Als de firewallfunctie van de beveiligingssoftware is ingeschakeld, wordt wellicht het bericht
weergegeven dat Canon-software probeert toegang te krijgen tot het netwerk. Als de waarschuwing
wordt weergegeven, stelt u de beveiligingssoftware zo in dat toegang altijd wordt toegestaan.
Als u programma's gebruikt die de netwerkomgeving wijzigen controleert u de instellingen. Sommige
programma's zullen standaard een firewall inschakelen.
•
Controle 14: Wanneer u een router gebruikt, verbindt u de printer en de
computer aan de LAN-zijde (zelfde netwerksegment).
Als het probleem niet is verholpen, plaatst u de cd-rom in het dvd/cd-rom-station van de computer om de
installatie opnieuw te starten, of gaat u naar onze website via internet en downloadt u de nieuwste versie
van MiniMasterSetup voor uw model.

Het apparaat wordt niet gedetecteerd in het bedrade LAN
• Controle 1: Zorg dat het apparaat is ingeschakeld.
• Controle 2: Is Draadloos/bedraad wijzigen (Change wireless/wired) in
LAN-instellingen (LAN settings) onder Apparaatinstellingen (Device
settings) ingesteld op LAN uitschakelen (Disable LAN)?
LAN-instellingen
•
Controle 3: Zorg dat de LAN-kabel correct is aangesloten.
Controleer of het apparaat met de LAN-kabel op de router is aangesloten. Als de LAN-kabel los zit,
sluit u de kabel goed aan.
Als de USB-kabel is aangesloten op de WAN-zijde van de router, is de kabel verbonden met de LAN-
zijde van de router.

Overige problemen met het netwerk
Naam van een toegangspunt, SSID of een netwerksleutel vergeten
Het bericht wordt tijdens installatie op het computerscherm weergegeven
U bent het beheerderswachtwoord van het apparaat vergeten
Informatie over het netwerk controleren
Er worden regelmatig pakketten verzonden
De fabrieksstandaard van de netwerkinstellingen van het apparaat herstellen

Naam van een toegangspunt, SSID of een netwerksleutel
vergeten
Kan geen verbinding maken met een toegangspunt waaraan een WEP-/WPA-/WPA2-sleutel is
toegewezen (u bent de WEP-/WPA-/WPA2-sleutel vergeten)
Een WEP-/WPA-/WPA2-sleutel instellen
Kan geen verbinding maken met een toegangspunt waaraan een WEP-/WPA-/
WPA2-sleutel is toegewezen (u bent de WEP-/WPA-/WPA2-sleutel vergeten)
Raadpleeg de instructiehandleiding die bij het toegangspunt is geleverd of neem contact op met de
fabrikant voor meer informatie over het installeren van een toegangspunt. Zorg dat de computer en het
toegangspunt met elkaar kunnen communiceren, en stel vervolgens het apparaat zodanig in dat de
instellingen overeenkomen met die van het toegangspunt.
Een WEP-/WPA-/WPA2-sleutel instellen
Raadpleeg de instructiehandleiding die bij het toegangspunt is geleverd of neem contact op met de
fabrikant en controleer de instellingen van het toegangspunt. Zorg dat de computer en het toegangspunt
met elkaar kunnen communiceren, en stel vervolgens het apparaat zodanig in dat de instellingen
overeenkomen met die van het toegangspunt.
• Bij gebruik van WEP
De lengte en indeling van de sleutel, de sleutel die u wilt gebruiken (1 tot en met 4) en de
verificatiemethode van het toegangspunt, de printer en de computer moeten overeenkomen.
Voor de communicatie met een toegangspunt dat automatisch gegenereerde WEP-sleutels gebruikt,
moet u het apparaat zo configureren dat de sleutel wordt gebruikt die door het toegangspunt wordt
gegenereerd, door deze in de hexadecimale indeling in te voeren.
Gewoonlijk selecteert u Automatisch (Auto) voor de verificatiemethode. Anders selecteert u Open
systeem (Open System) of Gedeelde sleutel (Shared Key) volgens de instellingen van het
toegangspunt.
Wanneer het venster WEP-details (WEP Details) wordt weergegeven nadat u op Instellen (Set) hebt
geklikt in het venster Zoeken (Search), volgt u de instructies op het scherm en stelt u de lengte en
indeling van de sleutel, het sleutelnummer en de verificatie voor het invoeren van een WEP-sleutel in.
Zie De gedetailleerde WEP-instellingen wijzigen voor meer informatie.
• Wanneer u WPA of WPA2 gebruikt
De verificatiemethode, het wachtwoord en het dynamische coderingstype van het toegangspunt, het
apparaat en de computer moeten overeenkomen.
Voer de wachtwoordzin in die geconfigureerd is voor het toegangspunt (een reeks van 8 tot 63
alfanumerieke tekens, of een hexadecimaal nummer van 64 tekens).
Selecteer TKIP (Eenvoudige codering) (TKIP (Basic Encryption)) of AES (Veilige codering) (AES
(Secure Encryption)) voor de dynamische coderingsmethode.
Zie WPA- of gedetailleerde WPA2-instellingen wijzigen voor meer informatie.
Opmerking
Dit apparaat ondersteunt WPA-PSK (WPA-Persoonlijk) en WPA2-PSK (WPA2-Persoonlijk).

Het bericht wordt tijdens installatie op het computerscherm
weergegeven
Het venster Wachtwoord invoeren (Enter Password) wordt weergegeven tijdens de installatie
Het venster voor het instellen van de codering wordt weergegeven nadat het toegangspunt is
geselecteerd in het venster Zoeken (Search)
Weergegeven wordt: "U verbindt het apparaat met een niet-gecodeerd draadloos netwerk (You are
connecting the machine to the non encrypted wireless network)"
Het venster Wachtwoord invoeren (Enter Password) wordt weergegeven tijdens
de installatie
Het volgende venster wordt weergegeven als een beheerderswachtwoord is ingesteld op een apparaat dat
al is ingesteld.
Voer het ingestelde beheerderswachtwoord in.
Instellingen wijzigen op het tabblad Wachtwoord beheerder
Het venster voor het instellen van de codering wordt weergegeven nadat het
toegangspunt is geselecteerd in het venster Zoeken (Search)
Dit venster wordt automatisch weergegeven als het geselecteerde toegangspunt is gecodeerd. Geef in dit
geval op dat dezelfde coderingsinstellingen moeten worden gebruikt als zijn ingesteld op het toegangspunt.
Zie Instellingen wijzigen op het tabblad Draadloos LAN voor meer informatie over de coderingsinstellingen.
Weergegeven wordt: "U verbindt het apparaat met een niet-gecodeerd
draadloos netwerk (You are connecting the machine to the non
encrypted wireless network)"
Beveiliging word niet geconfigureerd op het toegangspunt. Het apparaat kan nog steeds worden gebruikt.
Ga daarom verder met de installatieprocedure om deze te voltooien.
Belangrijk
Als u verbinding maakt met een netwerk dat niet wordt beschermd met beveiligingsmaatregelen, is er
een risico aanwezig dat gegevens, zoals uw persoonlijke informatie, getoond worden aan derden.

Informatie over het netwerk controleren
Het IP-adres of het MAC-adres van het apparaat controleren
Het IP-adres of het MAC-adres van de computer controleren
Controleer of de computer en het apparaat, of de computer en het toegangspunt kunnen communiceren
Informatie over de netwerkinstellingen controleren
Het IP-adres of het MAC-adres van het apparaat controleren
Als u het IP-adres of MAC-adres van het apparaat wilt controleren, kunt u de netwerkinstellingen via het
bedieningspaneel van het apparaat weergeven of u kunt de netwerkinstellingen van het apparaat
afdrukken.
LAN-instellingen
Info over netwerkinstellingen afdrukken
Als u de informatie over de netwerkinstellingen wilt weergeven met IJ Network Tool, selecteert u
Netwerkgegevens (Network Information) in het menu Beeld (View).
Scherm Canon IJ Network Tool
Het IP-adres of het MAC-adres van de computer controleren
Volg de hieronder beschreven procedure als u wilt controleren welk IP-adres of MAC-adres aan de
computer is toegewezen.
1.
Klik op Start > Alle programma's (All Programs) > Bureau-accessoires (Accessories) >
Opdrachtprompt (Command Prompt).
2. Voer 'ipconfig/all' in en druk op Enter.
De IP-adressen en de MAC-adressen van de netwerkapparaten die zijn geïnstalleerd op uw computer,
worden weergegeven. Wanneer het netwerkapparaat niet is aangesloten op het netwerk, wordt er
geen IP-adres weergegeven.
Controleer of de computer en het apparaat, of de computer en het toegangspunt
kunnen communiceren
Controleer of communicatie beschikbaar is door de ping-test uit te voeren.
1.
Klik op Start > Alle programma's (All Programs) > Bureau-accessoires (Accessories) >
Opdrachtprompt (Command Prompt).
2.
Voer de pingopdracht en het IP-adres van de doelprinter of het doeltoegangspunt in en druk dan op
Enter.
ping XXX.XXX.XXX.XXX
"XXX.XXX.XXX.XXX" is het IP-adres van het doelapparaat.
Als de communicatie beschikbaar is, wordt een bericht weergegeven dat lijkt op het volgende bericht.
Antwoord van XXX.XXX.XXX.XXX: bytes=32 time=10ms TTL=255
Als Time-out van verzoek (Request timed out) wordt weergegeven, is de communicatie niet
beschikbaar.
Informatie over de netwerkinstellingen controleren
Als u het IP-adres of MAC-adres van het apparaat wilt controleren, kunt u de netwerkinstellingen via het
bedieningspaneel van het apparaat weergeven of u kunt de netwerkinstellingen van het apparaat
afdrukken.
LAN-instellingen
Info over netwerkinstellingen afdrukken

Er worden regelmatig pakketten verzonden
Wanneer IJ Network Scanner Selector EX is ingeschakeld, worden regelmatig pakketten verzonden om te
controleren of communicatie met het apparaat via het netwerk mogelijk is. Wanneer u de computer gebruikt
in een andere netwerkomgeving dan de omgeving die u hebt gebruikt om het apparaat in te stellen,
schakelt u IJ Network Scanner Selector EX uit.
Om IJ Network Scanner Selector EX uit te schakelen, klikt u met de rechtermuisknop op het pictogram
in het systeemvak en selecteert u vervolgens Canon IJ Network Scanner Selector EX
uitschakelen (Disable Canon IJ Network Scanner Selector EX).

De fabrieksstandaard van de netwerkinstellingen van het
apparaat herstellen
Belangrijk
Houd er rekening mee dat door initialisatie alle netwerkinstellingen op het apparaat worden gewist en
dat afdrukken, scannen of faxen vanaf een computer via een netwerk wellicht onmogelijk wordt. Voer
de installatie uit met de Installatie-cd-rom als u het apparaat via een netwerk wilt gebruiken.
Selecteer Herstel LAN-instellingen (Reset LAN settings) op het bedieningspaneel van het apparaat om
de netwerkinstelling te initialiseren.
LAN-instellingen

Problemen met afdrukken
De afdruktaak wordt niet gestart
Papierstoringen
Het papier wordt niet correct ingevoerd/Fout vanwege 'geen papier'
Automatisch dubbelzijdig afdrukken mislukt
Kopieer-/afdruktaak wordt beëindigd voordat deze is voltooid
Er kan niet goed worden afgedrukt vanaf een draadloos communicatieapparaat

De afdruktaak wordt niet gestart
• Controle 1: Controleer of de stekker goed is aangesloten en zet het
apparaat vervolgens aan.
Als een lampje op het bedieningspaneel knippert, wordt het apparaat geïnitialiseerd. Wacht totdat het
lampje niet meer knippert en continu blijft branden.
Opmerking
Als u omvangrijke gegevens afdrukt, bijvoorbeeld een foto of afbeelding, kan het langer duren
voordat met afdrukken wordt gestart. Zolang een lampje op het bedieningspaneel knippert, is de
computer bezig met het verwerken van gegevens en het versturen van gegevens naar het
apparaat. Wacht totdat het afdrukken wordt gestart.
•
Controle 2: Controleer of het apparaat correct op de computer is
aangesloten.
Als het apparaat met een USB-kabel op de computer is aangesloten, controleert u of de USB-kabel
goed is aangesloten op het apparaat en de computer, en controleert u daarna het volgende:
• Als u een doorschakelapparaat zoals een USB-hub gebruikt, koppelt u dit los en sluit u het
apparaat rechtstreeks aan op de computer. Probeer opnieuw af te drukken. Als het afdrukken
normaal wordt gestart, is er een probleem met het doorschakelapparaat. Neem contact op met de
verkoper van uw doorschakelapparaat voor meer informatie.
•
Er kan ook een probleem met de USB-kabel zijn. Vervang de USB-kabel en probeer nogmaals af
te drukken.
Als u het apparaat via een LAN gebruikt, controleert u of het apparaat met een LAN-kabel op het
netwerk is aangesloten en correct is ingesteld.
•
Controle 3: Zorg dat de voorste lade is geopend.
•
Controle 4: Als u afdrukt vanaf de computer en er overbodige
afdruktaken zijn, verwijdert u deze.
Een ongewenste afdruktaak verwijderen
•
Controle 5: Controleer of de naam van het apparaat is geselecteerd in
het dialoogvenster Afdrukken.
Het apparaat drukt niet goed af als u een printerbesturingsbestand voor een andere printer gebruikt.
Controleer of de naam van uw apparaat is geselecteerd in het dialoogvenster Afdrukken.
Opmerking
Selecteer Als standaardprinter instellen (Set as Default Printer) als u het apparaat als
standaardprinter wilt instellen.
• Controle 6: Configureer de printerpoort op de juiste wijze.
Zorg dat de printerpoort correct is geconfigureerd.
1.
Meld u aan bij een gebruikersaccount met beheerdersrechten.
2.
Selecteer items in het menu Start zoals hieronder wordt aangegeven.
•
Selecteer in Windows 7 Apparaten en printers (Devices and Printers) in het menu Start.
•
Selecteer in Windows Vista het menu Start > Configuratiescherm (Control Panel) >
Hardware en geluiden (Hardware and Sound) > Printers.

• Selecteer in Windows XP het menu Start > Configuratiescherm (Control Panel) >
Printers en andere hardware (Printers and Other Hardware) > Printers en
faxapparaten (Printers and Faxes).
3. De eigenschappen van het printerstuurprogramma voor het apparaat openen.
•
Klik in Windows 7 met de rechtermuisknop op het pictogram "Canon XXX Printer" (waarbij
"XXX" de naam van uw apparaat is) en selecteer Printereigenschappen (Printer
properties).
• Klik in Windows Vista of Windows XP met de rechtermuisknop op het pictogram "Canon
XXX Printer" (waarbij "XXX" de naam van uw apparaat is) en selecteer Eigenschappen
(Properties).
4.
Klik op het tabblad Poorten (Ports) om de poortinstellingen te bevestigen.
Zorg dat voor Afdrukken naar de volgende poort(en) (Print to the following port(s)) een poort
met de naam 'USBnnn' (waarbij 'n' een getal is) is geselecteerd, waarbij 'Canon XXX Printer'
wordt weergegeven in de kolom Printer.
Opmerking
Wanneer het apparaat via een LAN wordt gebruikt, wordt de poortnaam van het apparaat
weergegeven als CNBJNP_xxxxxxxxxx. xxxxxxxxxx is de tekenreeks die wordt gegenereerd
op basis van het MAC-adres of een tekenreeks die door de gebruiker wordt opgegeven
wanneer deze het apparaat instelt bij de ingebruikneming.
• Als de instelling juist is:
Installeer MP Drivers opnieuw.
• Het afdrukken wordt niet gestart, ook al is het apparaat aangesloten op de computer via
een USB-kabel en is de poort 'USBnnn' geselecteerd:
Klik op Start en selecteer Alle programma's (All programs), Canon Utilities, Canon My
Printer, Canon My Printer en Printerdiagnose en -herstel (Diagnose and Repair
Printer). Volg de instructies op het scherm om de juiste printerpoort in te stellen en
selecteer de naam van uw apparaat.
Als het probleem hiermee nog steeds niet is verholpen, installeert u de MP Drivers
opnieuw.
• Het afdrukken wordt niet gestart, ook al is de poort 'CNBJNP_xxxxxxxxxx' geselecteerd
wanneer het apparaat via het LAN wordt gebruikt:
Start IJ Network Tool en selecteer 'CNBJNPxxxxxxxxxx' zoals u in stap 4 hebt
gecontroleerd. Koppel vervolgens de poort aan de printer via Poort associëren
(Associate Port) in het menu Instellingen (Settings).
Als het probleem hiermee nog steeds niet is verholpen, installeert u de MP Drivers
opnieuw.
•
Controle 7: Is de omvang van de afdrukgegevens zeer groot?
Klik op Afdrukopties (Print Options) op het tabblad Pagina-instelling (Page Setup) van het
printerstuurprogramma. Stel in het dialoogvenster dat wordt weergegeven de optie Verlies van
afdrukgegevens voorkomen (Prevention of Print Data Loss) in op Aan (On).
* Als Aan (On) is geselecteerd voor Verlies van afdrukgegevens voorkomen (Prevention of Print
Data Loss), kan de afdrukkwaliteit afnemen.
• Controle 8: Start de computer opnieuw op als u afdrukt vanaf de
computer.

Papierstoringen
Als papier is vastgelopen, wordt automatisch een probleemoplossingsbericht weergegeven. Neem de
maatregelen die in het bericht worden beschreven.
• Als een ondersteuningscode en een bericht worden weergegeven op
het computerscherm:
•
Als een ondersteuningscode en een bericht worden weergegeven op
het LCD-scherm:
Raadpleeg Lijst met ondersteuningscodes (als het papier is vastgelopen) voor informatie over het
verwijderen van het vastgelopen papier.
Opmerking
U kunt kijken welke stappen u moet uitvoeren bij fouten met een ondersteuningscode op de computer
of op het LCD-scherm door de ondersteuningscode te zoeken.
Klik hier om te zoeken

Het papier wordt niet correct ingevoerd/Fout vanwege 'geen
papier'
•
Controle 1: Zorg dat er papier is geplaatst.
Papier plaatsen
•
Controle 2: Let op het volgende bij het plaatsen van papier in de
printer.
•
Als u twee of meer vellen papier plaatst, moet u het papier uitwaaieren voordat u het papier
plaatst.
• Als u twee of meer vellen papier plaatst, moet u de vellen precies op elkaar leggen voordat u het
papier in de printer plaatst.
•
Als u twee of meer vellen papier plaatst, moet u ervoor zorgen dat de stapel papier de
maximumcapaciteit van het apparaat niet overschrijdt.
Bij de maximumcapaciteit kan het papier mogelijk niet correct worden ingevoerd, afhankelijk van
de papiersoort of de omgevingsomstandigheden (zeer hoge of lage temperaturen en
luchtvochtigheid). Plaats in dergelijke gevallen per keer niet meer vellen dan de helft van de
maximumcapaciteit.
• Plaats het papier altijd in de lengterichting, ongeacht de afdrukrichting.
• Wanneer u het papier plaatst, plaatst u het met de afdrukzijde naar BENEDEN en schuift u de
papiergeleiders tegen de zijkanten van het papier.
Papier plaatsen
• Wanneer u het papier plaatst, plaatst u de papierstapel zodanig dat de achterste rand het uiteinde
van de voorste lade raakt.
•
Controle 3: Controleer of het papier waarop u afdrukt, niet te dik of
gekruld is.
Mediumtypen die u niet kunt gebruiken
• Controle 4: Let op het volgende bij het plaatsen van Hagaki-papier of
enveloppen in de printer.
•
Als Hagaki-papier gekruld is, wordt dit mogelijk niet correct ingevoerd, ook al overschrijdt de
stapel papier de maximumcapaciteit niet.
Plaats Hagaki-papier met de kolom voor de postcode naar het uiteinde van de voorste lade
gericht.
•
Als u wilt afdrukken op enveloppen, raadpleegt u Papier plaatsen en bereidt u de enveloppen
voor.
Plaats de enveloppen nadat u deze hebt voorbereid in de lengterichting in de printer. Als u de
enveloppen in de breedterichting plaatst, worden ze niet goed ingevoerd.
•
Controle 5: Controleer of de instellingen voor het mediumtype en het
papierformaat overeenkomen met het geplaatste papier.

• Controle 6: Als meerdere vellen normaal papier door het apparaat
worden ingevoerd, selecteert u de instelling die invoer van twee vellen
normaal papier voorkomt.
Als meerdere vellen normaal papier door het apparaat worden ingevoerd, selecteert u de instelling die
invoer van twee vellen normaal papier voorkomt met het bedieningspaneel of de computer.
Nadat het afdrukken is voltooid, schakelt u de instelling die invoer van twee vellen normaal papier
voorkomt uit. Als u dat niet doet, wordt de instelling de volgende keer opnieuw toegepast.
• Instellen met het bedieningspaneel
Druk op de knop MENU, selecteer achtereenvolgens Instellen (Setup), Apparaatinstellingen
(Device settings) en Afdrukinstellingen (Print settings), en stel Invoer v. twee vellen
voorkomen (Prevent paper double-feed) in op AAN (ON).
De apparaatinstellingen wijzigen op het LCD-scherm
• Instellen via de computer
Open het eigenschappenvenster van het printerstuurprogramma, schakel het selectievakje Invoer
van twee vellen voorkomen (Prevent paper double-feed) op het tabblad Onderhoud
(Maintenance) van Aangepaste instellingen (Custom Settings) in en klik daarna op OK.
Zie Het eigenschappenvenster van het printerstuurprogramma openen voor informatie over het
openen van het eigenschappenvenster van het printerstuurprogramma.
Opmerking
De afdruksnelheid neemt af als de functie die invoer van twee vellen papier voorkomt is
geselecteerd.
•
Controle 7: Reinig de papierinvoerrol.
De papierinvoerrol reinigen
Opmerking
Het reinigen van de papierinvoerrol veroorzaakt slijtage van de rol. Reinig de rol daarom alleen
als dat nodig is.

Automatisch dubbelzijdig afdrukken mislukt
• Controle 1: Is de instelling voor automatisch dubbelzijdig afdrukken
geselecteerd?
Zorg dat de selectievakjes Dubbelzijdig afdrukken (Duplex Printing) en Automatisch (Automatic)
op het tabblad Pagina-instelling (Page Setup) van het eigenschappenvenster van het
printerstuurprogramma zijn ingeschakeld.
Dubbelzijdig afdrukken
• Controle 2: Controleer of het huidige papierformaat geschikt is voor
automatisch dubbelzijdig afdrukken.
De mediumformaten die geschikt zijn voor automatisch dubbelzijdig afdrukken zijn A4 en Letter.
Plaats papier van een geschikt formaat en druk op OK op het apparaat.
•
Controle 3: Zorg dat de instelling voor het papierformaat correct is.
Controleer of de instelling voor het papierformaat overeenkomt met het daadwerkelijke formaat van het
papier en of het formaat geschikt is voor automatisch dubbelzijdig afdrukken.
Controleer eerst de instelling voor het papierformaat in de toepassing van waaruit u afdrukt.
Controleer vervolgens de instelling voor Paginaformaat (Page Size) op het tabblad Pagina-instelling
(Page Setup) in het eigenschappenvenster van het printerstuurprogramma.
Opmerking
Mogelijk wordt automatisch dubbelzijdig afdrukken in bepaalde versies van een toepassing niet
ondersteund.
•
Controle 4: Zorg dat de instelling voor het mediumtype correct is.
Controleer of de instelling voor het mediumtype overeenkomt met het daadwerkelijke formaat van het
papier en of het formaat geschikt is voor automatisch dubbelzijdig afdrukken.
Controleer of het geplaatste papier geschikt is voor automatisch dubbelzijdig afdrukken op het tabblad
Afdruk (Main) van het eigenschappenvenster van het printerstuurprogramma.
Opmerking
Volg de onderstaande procedure om te schakelen naar handmatig dubbelzijdig afdrukken.
Open het eigenschappenvenster van het printerstuurprogramma, schakel het selectievakje
Automatisch (Automatic) op het tabblad Pagina-instelling (Page Setup) uit en druk opnieuw af.
Als u handmatig dubbelzijdig afdrukt, moet u met het volgende rekening houden.
Als u drie of meer pagina's van een document wilt afdrukken met handmatig dubbelzijdig
afdrukken, wordt eerst de ene kant van alle vellen papier bedrukt. Draai daarna de stapel papier
om en plaats het papier opnieuw in het apparaat. Vervolgens wordt de andere kant van alle
vellen papier bedrukt. Wijzig de volgorde van de papieren in de stapel niet.
De procedure voor het omdraaien van het papier is afhankelijk van de nietzijde en de
afdrukrichting. Volg de aanwijzingen op het scherm.

Kopieer-/afdruktaak wordt beëindigd voordat deze is voltooid
• Controle 1: Is er papier geplaatst?
Zorg dat er papier is geplaatst.
Plaats nieuw papier als het papier in het apparaat op is.
•
Controle 2: Bevatten de af te drukken documenten veel foto's of
illustraties?
Als u omvangrijke gegevens afdrukt zoals foto's of afbeeldingen, hebben het apparaat en de computer
tijd nodig om deze te verwerken, zodat het soms lijkt alsof het apparaat is gestopt.
Ook als u gegevens afdrukt waarbij voortdurend veel inkt op normaal papier wordt gebruikt, zal het
apparaat af en toe een pauze inlassen. Wacht in beide gevallen totdat dit proces is voltooid.
Opmerking
Als u een document afdrukt met een groot afdrukgebied of meerdere exemplaren van een
document, wordt het afdrukken soms stopgezet om de inkt te laten drogen.
•
Controle 3: Heeft het apparaat gedurende lange tijd voortdurend
afgedrukt?
Als het apparaat gedurende langere tijd doorlopend heeft afgedrukt, kunnen de printkop of andere
onderdelen oververhit raken. Het apparaat kan aan het einde van een regel gedurende een bepaalde
tijd stoppen en vervolgens het afdrukken weer hervatten.
Wacht in dit geval enige tijd zonder iets te doen. Als het afdrukken nog steeds niet wordt hervat,
onderbreekt u de afdruktaak op een geschikt moment en schakelt u het apparaat gedurende ten
minste vijftien minuten uit.
Let op
De printkop en het omringende gebied kunnen extreem heet worden in het apparaat. Raak de
printkop en de nabijgelegen onderdelen niet aan.

Er kan niet goed worden afgedrukt vanaf een draadloos
communicatieapparaat
•
Controle: Is het mogelijk om gegevens af te drukken via Bluetooth-
communicatie?
Controleer of uw mobiele telefoon en het apparaat zijn verbonden via Bluetooth-communicatie en start
vervolgens het afdrukken opnieuw.
Afdrukken vanaf een mobiele telefoon via Bluetooth-communicatie

Afdrukresultaten niet naar behoren
Als de afdrukresultaten witte strepen, verkeerd afgedrukte lijnen of ongelijkmatige kleuren vertonen, kunt u
het beste eerst controleren of de instellingen voor papier en afdrukkwaliteit correct zijn.
• Controle 1: Komen de instellingen voor het paginaformaat en
mediumtype overeen met het formaat en type papier dat is geplaatst?
Als deze instellingen onjuist zijn, kunt u geen goed afdrukresultaat verkrijgen.
Als u een foto of illustratie wilt afdrukken, kan de kwaliteit van de afgedrukte kleuren afnemen wanneer
de papiersoort onjuist is ingesteld.
Wanneer u afdrukt met een onjuiste instelling voor de papiersoort, kan het afgedrukte oppervlak
bovendien worden bekrast.
Wanneer u afdrukt zonder marges, kunnen de kleuren ongelijkmatig zijn, afhankelijk van de
combinatie van de instelling voor de papiersoort en het geplaatste papier.
De methode waarmee u de instellingen voor het papier en de afdrukkwaliteit bevestigt, is afhankelijk
van de taken die u uitvoert met het apparaat.
Kopiëren met de bediening van
het apparaat
Controleren met het bedieningspaneel van het apparaat.
Items instellen
Foto kopiëren met de bediening
van het apparaat
Controleren met het bedieningspaneel van het apparaat.
Foto's kopiëren
Afdrukken vanaf het USB-
flashstation via het apparaat
Controleren met het bedieningspaneel van het apparaat.
Items instellen
Een foto op een online fotoalbum
afdrukken via het apparaat
Controleren met het bedieningspaneel van het apparaat.
Foto's in een online fotoalbum afdrukken
Rechtstreeks afdrukken vanaf een
PictBridge-compatibel apparaat
Bevestig de instellingen via het PictBridge-compatibele
apparaat.
Informatie over PictBridge-afdrukinstellingen
Controleren met het bedieningspaneel van het apparaat.
PictBridge-afdrukinstellingen
Afdrukken vanaf een mobiele
telefoon
Controleren met het bedieningspaneel van het apparaat.
Afdrukinstellingen mob. telefoon
Afdrukken vanaf een computer
Bevestig de instellingen via het printerbesturingsbestand.
Afdrukken met de basisinstellingen
•
Controle 2: Controleer of de juiste afdrukkwaliteit is geselecteerd.
Raadpleeg hiertoe de tabel bij Controle 1.
Selecteer een optie voor de afdrukkwaliteit die geschikt is voor het papier en de afbeelding die u
afdrukt. Als de afdruk vlekken of ongelijkmatige kleuren vertoont, verhoogt u de instelling voor de
afdrukkwaliteit en probeert u het opnieuw.
Opmerking
Wanneer u afdrukt vanaf een PictBridge-compatibel apparaat, stelt u de afdrukkwaliteit in via het
bedieningspaneel op het apparaat.
U kunt deze instellingen niet opgeven op een PictBridge-compatibel apparaat.
U kunt de instelling voor de afdrukkwaliteit niet wijzigen wanneer u afdrukt vanaf een mobiele
telefoon.
• Controle 3: Als het probleem nog niet is opgelost, kunnen er andere
oorzaken zijn.
Zie ook de volgende gedeelten:
De afdruktaak wordt niet voltooid
Een deel van de pagina wordt niet afgedrukt
Geen afdrukresultaten/Onduidelijke afdrukken/Onjuiste kleuren/Witte strepen

Kleuren zijn onduidelijk
Lijnen worden verkeerd afgedrukt
Lijn wordt niet of slechts gedeeltelijk afgedrukt
Afbeelding wordt niet of slechts gedeeltelijk afgedrukt
Afgedrukt papier krult om of vertoont inktvlekken
Papier vertoont vlekken/Papieroppervlak vertoont krassen
Vegen op de achterzijde van het papier
Er worden verticale lijnen afgedrukt op de zijde van de afdruk
Kleuren zijn ongelijkmatig of vertonen strepen

De afdruktaak wordt niet voltooid
• Controle 1: Selecteer de instelling die zorgt dat de afdrukgegevens niet
worden gecomprimeerd.
Het afdrukresultaat kan verbeteren als u in de toepassing die u gebruikt de instelling selecteert die
zorgt dat afdrukgegevens niet worden gecomprimeerd.
Klik op Afdrukopties (Print Options) op het tabblad Pagina-instelling (Page Setup) van het
printerstuurprogramma. Schakel het selectievakje Toepassingen mogen afdrukgegevens niet
comprimeren (Do not allow application software to compress print data) in en klik op OK.
* Schakelt het selectievakje uit nadat het afdrukken is voltooid.
• Controle 2: Is de omvang van de afdrukgegevens extreem groot?
Klik op Afdrukopties (Print Options) op het tabblad Pagina-instelling (Page Setup) van het
printerstuurprogramma. Stel in het dialoogvenster dat wordt weergegeven de optie Verlies van
afdrukgegevens voorkomen (Prevention of Print Data Loss) in op Aan (On).
* Als Aan (On) is geselecteerd voor Verlies van afdrukgegevens voorkomen (Prevention of Print
Data Loss), kan de afdrukkwaliteit afnemen.
•
Controle 3: Is er voldoende ruimte op de vaste schijf van uw computer?
Verwijder onnodige bestanden om schijfruimte vrij te maken.

Een deel van de pagina wordt niet afgedrukt
• Controle: Als u automatisch dubbelzijdig afdrukt, kan het probleem
worden veroorzaakt door het onderstaande.
Wanneer u automatisch dubbelzijdig afdrukken gebruikt, is het afdrukgebied boven aan de pagina 2
mm / 0,08 inch smaller dan normaal.
Dit betekent dat de onderzijde van de pagina mogelijk niet wordt afgedrukt. U voorkomt dit door de
instelling voor gereduceerd afdrukken van het printerbesturingsbestand te selecteren.
Belangrijk
Bij gereduceerd afdrukken kan de opmaak worden beïnvloed afhankelijk van uw document.
Pas de afdrukinstelling die is opgegeven met de toepassing toe als de software een functie voor
vergroot/gereduceerd afdrukken heeft.
1.
Open het eigenschappenvenster van het printerstuurprogramma.
Het eigenschappenvenster van het printerstuurprogramma openen
2. Schakel het selectievakje Dubbelzijdig afdrukken (Duplex Printing) in op het
tabblad Pagina-instelling (Page Setup).
3. Klik op Afdrukgebied instellen... (Print Area Setup...) en selecteer daarna
Gereduceerd afdrukken (Use reduced printing).

Geen afdrukresultaten/Onduidelijke afdrukken/Onjuiste kleuren/
Witte strepen
Geen afdrukresultaten
Onduidelijke afdrukken
Onjuiste kleuren

Witte strepen
•
Controle 1: Hebt u de instellingen voor papier en afdrukkwaliteit
gecontroleerd?
Afdrukresultaten niet naar behoren
•
Controle 2: Druk het controleraster voor de spuitopeningen af en voer
eventueel noodzakelijk onderhoud uit, zoals het reinigen van de
printkop.
Druk het controleraster voor de spuitopeningen af om te bepalen of de inkt op de juiste wijze uit de
spuitopeningen van de printkop wordt gespoten.
Raadpleeg Vage afdrukken of onjuiste kleuren voor het afdrukken van het controleraster voor de
spuitopeningen, het reinigen van de printkop en het uitvoeren van een diepte-reiniging van de printkop.
• Als het controleraster voor de spuitopeningen niet correct wordt afgedrukt:
nadat u de printkop hebt gereinigd, controleert u het patroon van het controleraster.
•
Als het probleem niet is opgelost nadat u de printkop tweemaal hebt gereinigd:
Voer een diepte-reiniging van de printkop uit.
Als het probleem niet is opgelost na de dieptereiniging van de printkop, zet u het apparaat uit en
voert u na 24 uur nogmaals een dieptereiniging van de printkop uit. Wanneer u het apparaat
uitschakelt, mag u de stekker niet uit het stopcontact halen.
•
Als het probleem niet is opgelost nadat u de diepte-reiniging van de printkop tweemaal hebt
uitgevoerd:
De inkt is wellicht op. Vervang de FINE-cartridge.
•
Controle 3: Vervang een eventuele lege FINE-cartridge door een
nieuwe.
• Controle 4: Als u papier met één bedrukbare zijde gebruikt, controleer
dan of het paper met de bedrukbare zijde naar beneden is geplaatst.
Als u afdrukt op de verkeerde zijde van dit soort papier, kunnen de afdrukken onduidelijk worden of
kan de kwaliteit minder worden.
Plaats papier met de afdrukzijde naar beneden.
Raadpleeg de instructiehandleiding bij het papier voor meer informatie over de bedrukbare zijde.
•
Controle 5: Is de FINE-cartridge correct geplaatst?
Als de FINE-cartridge niet goed is geplaatst, wordt de inkt mogelijk niet goed uitgespoten.
Open de papieruitvoerklep, waarna het klepje over de kop wordt geopend.
Druk de inktcartridgevergrendeling omhoog om te controleren of de FINE-cartridge correct is geplaatst.

Nadat u hebt gecontroleerd of de FINE-cartridge correct is geplaatst, sluit u de papieruitvoerklep.
Als het probleem zich blijft voordoen, verwijdert u de FINE-cartridges en plaatst u ze opnieuw.
Raadpleeg Een FINE-cartridge vervangen voor informatie over het installeren van FINE-cartridges.
• Raadpleeg ook de volgende gedeelten als u gaat kopiëren:
• Controle 6: Is de glasplaat of het glas van de ADF vuil?
Reinig de glasplaat of het glas van de ADF.
De glasplaat en de documentklep reinigen
Opmerking
Als het glas van de ADF vuil is, verschijnen zwarte strepen op het papier, zoals in de
onderstaande afbeelding.
•
Controle 7: Controleer of het origineel correct op de glasplaat of in de
ADF is geplaatst.
Originelen plaatsen
•
Controle 8: Is het originele document met de juiste zijde omhoog/
omlaag op de glasplaat geplaatst?
Wanneer u het origineel op de glasplaat legt, moet de te kopiëren zijde omlaag zijn gericht. Wanneer u
het origineel in de ADF plaatst, moet de te kopiëren zijde omhoog zijn gericht.
•
Controle 9: Hebt u een afdruk gekopieerd die met dit apparaat is
gemaakt?
Als u een afdruk die is gemaakt met dit apparaat als origineel gebruikt, kan de afdrukkwaliteit
afnemen, afhankelijk van de staat van het origineel.
Druk rechtstreeks af vanaf het apparaat of druk nogmaals af vanaf de computer.

Kleuren zijn onduidelijk
• Controle 1: Wordt het controleraster voor de spuitopeningen correct
afgedrukt?
Druk het controleraster voor de spuitopeningen af om te bepalen of de inkt op de juiste wijze uit de
spuitopeningen van de printkop wordt gespoten.
Raadpleeg Vage afdrukken of onjuiste kleuren voor het afdrukken van het controleraster voor de
spuitopeningen, het reinigen van de printkop en het uitvoeren van een diepte-reiniging van de printkop.
•
Als het controleraster voor de spuitopeningen niet correct wordt afgedrukt:
nadat u de printkop hebt gereinigd, controleert u het patroon van het controleraster.
•
Als het probleem niet is opgelost nadat u de printkop tweemaal hebt gereinigd:
Voer een diepte-reiniging van de printkop uit.
Als het probleem niet is opgelost na de dieptereiniging van de printkop, zet u het apparaat uit en
voert u na 24 uur nogmaals een dieptereiniging van de printkop uit. Wanneer u het apparaat
uitschakelt, mag u de stekker niet uit het stopcontact halen.
•
Als het probleem niet is opgelost nadat u de diepte-reiniging van de printkop tweemaal hebt
uitgevoerd:
De inkt is wellicht op. Vervang de FINE-cartridge.
•
Controle 2: Vervang een eventuele lege FINE-cartridge door een
nieuwe.
•
Controle 3: Is de FINE-cartridge correct geplaatst?
Als de FINE-cartridge niet goed is geplaatst, wordt de inkt mogelijk niet goed uitgespoten.
Open de papieruitvoerklep, waarna het klepje over de kop wordt geopend.
Druk de inktcartridgevergrendeling omhoog om te controleren of de FINE-cartridge correct is geplaatst.
Nadat u hebt gecontroleerd of de FINE-cartridge correct is geplaatst, sluit u de papieruitvoerklep.
Als het probleem zich blijft voordoen, verwijdert u de FINE-cartridges en plaatst u ze opnieuw.
Raadpleeg Een FINE-cartridge vervangen voor informatie over het installeren van FINE-cartridges.
Opmerking
De afgedrukte kleuren komen mogelijk niet overeen met de schermkleuren als gevolg van
fundamentele verschillen in de methoden die worden gebruikt om kleuren te produceren. Instellingen
voor kleurbeheer en omgevingsverschillen kunnen tevens de weergave van de kleuren op het scherm
beïnvloeden. Daarom kunnen de kleuren van de afdruk verschillen van die op het scherm.

Lijnen worden verkeerd afgedrukt
•
Controle 1: Hebt u de instellingen voor papier en afdrukkwaliteit
gecontroleerd?
Afdrukresultaten niet naar behoren
•
Controle 2: Lijn de printkop uit.
Als de afgedrukte lijnen niet evenwijdig zijn of als u niet tevreden bent over de afdrukresultaten, dient u
de positie van de printkop aan te passen.
De printkop uitlijnen
Opmerking
Als het probleem niet is opgelost na het uitlijnen van de printkop, voert u een handmatige
uitlijning van de printkop uit aan de hand van de aanwijzingen in De positie van de printkop
uitlijnen vanaf de computer.
•
Controle 3: verhoog de afdrukkwaliteit en probeer opnieuw af te
drukken.
Stel de afdrukkwaliteit hoger in op het bedieningspaneel van het apparaat of in het
printerstuurprogramma. Hierdoor kunnen de afdrukresultaten verbeteren.

Lijn wordt niet of slechts gedeeltelijk afgedrukt
• Controle 1: Wordt de functie Pagina-indeling afdrukken of Bindmarge
gebruikt?
Als de functie Pagina-indeling afdrukken of Bindmarge wordt gebruikt, worden dunne lijnen mogelijk
niet afgedrukt. Probeer de lijnen in het document dikker te maken.
•
Controle 2: Is de omvang van de afdrukgegevens extreem groot?
Klik op Afdrukopties (Print Options) op het tabblad Pagina-instelling (Page Setup) van het
printerstuurprogramma. Stel in het dialoogvenster dat wordt weergegeven de optie Verlies van
afdrukgegevens voorkomen (Prevention of Print Data Loss) in op Aan (On).
* Als Aan (On) is geselecteerd voor Verlies van afdrukgegevens voorkomen (Prevention of Print
Data Loss), kan de afdrukkwaliteit afnemen.

Afbeelding wordt niet of slechts gedeeltelijk afgedrukt
• Controle 1: Selecteer de instelling die zorgt dat de afdrukgegevens niet
worden gecomprimeerd.
Het afdrukresultaat kan verbeteren als u in de toepassing die u gebruikt de instelling selecteert die
zorgt dat afdrukgegevens niet worden gecomprimeerd.
Klik op Afdrukopties (Print Options) op het tabblad Pagina-instelling (Page Setup) van het
printerstuurprogramma. Schakel het selectievakje Toepassingen mogen afdrukgegevens niet
comprimeren (Do not allow application software to compress print data) in en klik op OK.
* Schakelt het selectievakje uit nadat het afdrukken is voltooid.
• Controle 2: Is de omvang van de afdrukgegevens extreem groot?
Klik op Afdrukopties (Print Options) op het tabblad Pagina-instelling (Page Setup) van het
printerstuurprogramma. Stel in het dialoogvenster dat wordt weergegeven de optie Verlies van
afdrukgegevens voorkomen (Prevention of Print Data Loss) in op Aan (On).
* Als Aan (On) is geselecteerd voor Verlies van afdrukgegevens voorkomen (Prevention of Print
Data Loss), kan de afdrukkwaliteit afnemen.

Afgedrukt papier krult om of vertoont inktvlekken
Afgedrukt papier vertoont inktvlekken
Afgedrukt papier krult om
•
Controle 1: Hebt u de instellingen voor papier en afdrukkwaliteit
gecontroleerd?
Afdrukresultaten niet naar behoren
•
Controle 2: Als de intensiteit te hoog is ingesteld, verlaagt u de
intensiteit en probeert u opnieuw af te drukken.
Als u normaal papier gebruikt voor het afdrukken van afbeeldingen met een hoge intensiteit,
absorbeert het papier mogelijk te veel inkt. Hierdoor kan het gaan golven en kan er papierschuring
ontstaan.
• Bij het afdrukken vanaf de computer
U kunt de intensiteit controleren via het printerbesturingsbestand.
De intensiteit aanpassen
•
Tijdens het kopiëren
Items instellen
•
Controle 3: Wordt er fotopapier gebruikt voor het afdrukken van foto's?
Als u gegevens afdrukt met een hoge kleurverzadiging, zoals foto's of afbeeldingen met diepe kleuren,
raden wij het gebruik van Glossy Foto Papier Extra II of ander speciaal papier van Canon aan.
Mediumtypen die u kunt gebruiken

Papier vertoont vlekken/Papieroppervlak vertoont krassen
Papier vertoont vlekken
De randen van het papier vertonen vlekken Het papier vertoont vlekken
Papieroppervlak vertoont krassen
•
Controle 1: Hebt u de instellingen voor papier en afdrukkwaliteit
gecontroleerd?
Afdrukresultaten niet naar behoren
•
Controle 2: Wordt de juiste papiersoort gebruikt? Controleer het
volgende:
•
Controleer of het papier waarop u afdrukt geschikt is voor het doel waarvoor het gebruikt wordt.
Mediumtypen die u kunt gebruiken
• Controleer als u afdrukt zonder marges of het gebruikte papier voor dit doel geschikt is.
Als het gebruikte papier niet geschikt is voor afdrukken zonder marges, kan de afdrukkwaliteit aan
de boven- en onderkant van het papier afnemen.
Afdrukgebied
•
Controle 3: Herstel het gekrulde papier en plaats het papier opnieuw.
Als u Photo Paper Plus Halfglans gebruikt, plaatst u telkens één vel papier ook al is het gekruld. Als u
het papier oprolt om het plat te maken, kan dit scheuren in het oppervlak van het papier veroorzaken
en de afdrukkwaliteit verslechteren.
Het is raadzaam ongebruikt papier weer in het pak te doen en het pak op een vlak oppervlak neer te
leggen.
• Voor normaal papier
Draai het papier om en plaats het zodanig dat het aan de andere kant bedrukt wordt.
Als het papier lange tijd in de voorste lade blijft liggen, kan het gaan omkrullen. In dat geval kunt u
het papier het beste met de andere zijde naar boven in de lade plaatsen. Hiermee is het probleem
mogelijk verholpen.
• Voor ander papier
Als het papier in de vier hoeken meer dan 3 mm (0,1 inch) (A) omhoog krult, kan de afdruk
vlekken vertonen of kan het papier onjuist worden ingevoerd. Volg in zulke gevallen de
onderstaande procedure om het gekrulde papier te corrigeren.

1. Rol het papier op tegen de richting van de krul in, zoals hieronder wordt weergegeven.
2.
Controleer of het papier nu vlak is.
Het is raadzaam om teruggekruld papier met een vel tegelijk in te voeren.
Opmerking
Er zijn bepaalde mediumtypen die snel besmeurd raken of niet goed kunnen worden ingevoerd,
ook al krullen ze niet naar binnen. Volg in zulke gevallen de onderstaande procedure om het
papier maximaal 3 mm (0,1 inch) naar buiten te krullen (B) voordat u begint met afdrukken.
Hiermee wordt het afdrukresultaat mogelijk verbeterd.
(C) Afdrukzijde
Het is raadzaam om papier dat naar buiten krult met een vel tegelijk in te voeren.
•
Controle 4: Pas de instelling voor het voorkomen van papierschuring
aan.
Als u de instelling voor het voorkomen van papierschuring aanpast, wordt de afstand tussen de
printkop en het geplaatste papier groter gemaakt. Als u merkt dat de printkop over het papier schuurt,
zelfs wanneer het mediumtype juist is ingesteld voor het geplaatste papier, stelt u het apparaat via het
bedieningspaneel of de computer in op het voorkomen van papierschuring.
De afdruksnelheid kan afnemen als u de instelling voor het voorkomen van papierschuring toepast.
* Pas de instelling voor het voorkomen van papierschuring opnieuw aan nadat het afdrukken is
voltooid. Als u de instelling niet uitschakelt, blijft deze ingeschakeld voor alle volgende afdruktaken.
• Instellen met het bedieningspaneel
Druk op de knop MENU, selecteer vervolgens Instellen (Setup), Apparaatinstellingen (Device
settings) en Afdrukinstellingen (Print settings) in deze volgorde en stel Papierschuring
voorkomen (Prevent paper abrasion) in op AAN (ON).
De apparaatinstellingen wijzigen op het LCD-scherm
• Instellen via de computer
Open het eigenschappenvenster van het printerstuurprogramma en schakel bij Aangepaste
instellingen (Custom Settings) op het tabblad Onderhoud (Maintenance) het selectievakje
Schuring van papier voorkomen (Prevent paper abrasion) in en klik op OK.
Zie Het eigenschappenvenster van het printerstuurprogramma openen voor informatie over het
openen van het eigenschappenvenster van het printerstuurprogramma.

• Controle 5: Als de intensiteit te hoog is ingesteld, verlaagt u de
intensiteit en probeert u opnieuw af te drukken.
Als u normaal papier gebruikt voor het afdrukken van afbeeldingen met een hoge intensiteit,
absorbeert het papier mogelijk te veel inkt. Hierdoor kan het gaan golven en kan er papierschuring
ontstaan.
•
Bij het afdrukken vanaf de computer
Verlaag de intensiteit in het printerbesturingsbestand en probeer opnieuw af te drukken.
1. Open het eigenschappenvenster van het printerstuurprogramma.
Het eigenschappenvenster van het printerstuurprogramma openen
2.
Selecteer Handmatig (Manual) voor Kleur/Intensiteit (Color/Intensity) op
het tabblad Afdruk (Main) en klik daarna op Instellen... (Set...).
3.
Pas de intensiteit aan met behulp van de schuifregelaar Intensiteit
(Intensity) op het tabblad Kleuraanpassing (Color Adjustment).
•
Tijdens het kopiëren
Items instellen
•
Controle 6: Wordt het afdrukken uitgevoerd buiten het aanbevolen
afdrukgebied?
Als u buiten het aanbevolen afdrukgebied van het papier afdrukt, kunnen er vlekken ontstaan op de
onderste rand van het papier.
Wijzig het formaat van het origineel in uw toepassing.
Afdrukgebied
•
Controle 7: Is de glasplaat of het glas van de ADF vuil?
Reinig de glasplaat of het glas van de ADF.
De glasplaat en de documentklep reinigen
Opmerking
Als het glas van de ADF vuil is, verschijnen zwarte strepen op het papier, zoals in de
onderstaande afbeelding.
• Controle 8: Is de papierinvoerrol vuil?
Reinig de papierinvoerrol.
De papierinvoerrol reinigen
Opmerking
Het reinigen van de papierinvoerrol veroorzaakt slijtage van de rol. Reinig de rol daarom alleen
als dat nodig is.
•
Controle 9: Is het binnenste van het apparaat vuil?
Als u dubbelzijdig afdrukt, kunnen er inktvlekken in het binnenste van het apparaat achterblijven
waardoor de afdrukken besmeurd kunnen raken.
Maak de binnenzijde van het apparaat schoon door een reiniging van de onderste plaat uit te voeren.

Het binnenste van het apparaat reinigen (Reiniging onderste plaat)
Opmerking
Stel het paginaformaat correct in om te voorkomen dat er vlekken aan de binnenkant van het
apparaat ontstaan.
• Controle 10: Stel een langere droogtijd voor het afgedrukte oppervlak
in.
Op die manier geeft u het afgedrukte oppervlak voldoende tijd om te drogen, zodat er geen inktvlekken
en krassen ontstaan.
1.
Zorg dat het apparaat is ingeschakeld.
2.
Open het eigenschappenvenster van het printerstuurprogramma.
Het eigenschappenvenster van het printerstuurprogramma openen
3.
Klik op het tabblad Onderhoud (Maintenance) en vervolgens op Aangepaste
instellingen (Custom Settings).
4. Stel de gewenste wachttijd in met behulp van de schuifregelaar Droogtijd inkt
(Ink Drying Wait Time) en klik vervolgens op OK.
5.
Bevestig het bericht en klik op OK.

Vegen op de achterzijde van het papier
•
Controle 1: Hebt u de instellingen voor papier en afdrukkwaliteit
gecontroleerd?
Afdrukresultaten niet naar behoren
•
Controle 2: Maak de binnenzijde van het apparaat schoon door een
reiniging van de onderste plaat uit te voeren.
Het binnenste van het apparaat reinigen (Reiniging onderste plaat)
Opmerking
Als u zonder marges, dubbelzijdig of te veel afdrukt, kunnen er inktvlekken in het binnenste van
de printer achterblijven.

Er worden verticale lijnen afgedrukt op de zijde van de afdruk
•
Controle: Is papier met het juiste formaat geplaatst?
De verticale lijnen worden mogelijk afgedrukt in de marge als het formaat van het geplaatste papier
groter is dan het opgegeven formaat.
Stel het juiste papierformaat in voor het geplaatste papier.
Afdrukresultaten niet naar behoren
Opmerking
De richting van het verticale lijnenpatroon hangt af van de afbeeldingsgegevens en de
afdrukinstelling.
Dit apparaat voert indien nodig een automatische reiniging uit om te voorkomen dat afdrukken
vuil worden. Bij het reinigen wordt een klein beetje inkt uitgespoten.
De inkt wordt gewoonlijk op het absorptiekussen gespoten. Als u echter papier plaatst dat groter is
dan het opgegeven formaat, kan de inkt op het papier terechtkomen.

Kleuren zijn ongelijkmatig of vertonen strepen
Kleuren zijn ongelijkmatig
Kleuren zijn gestreept
•
Controle 1: Hebt u de instellingen voor papier en afdrukkwaliteit
gecontroleerd?
Afdrukresultaten niet naar behoren
• Controle 2: Druk het controleraster voor de spuitopeningen af en voer
eventueel noodzakelijk onderhoud uit, zoals het reinigen van de
printkop.
Druk het controleraster voor de spuitopeningen af om te bepalen of de inkt op de juiste wijze uit de
spuitopeningen van de printkop wordt gespoten.
Raadpleeg Vage afdrukken of onjuiste kleuren voor het afdrukken van het controleraster voor de
spuitopeningen, het reinigen van de printkop en het uitvoeren van een diepte-reiniging van de printkop.
•
Als het controleraster voor de spuitopeningen niet correct wordt afgedrukt:
nadat u de printkop hebt gereinigd, controleert u het patroon van het controleraster.
•
Als het probleem niet is opgelost nadat u de printkop tweemaal hebt gereinigd:
Voer een diepte-reiniging van de printkop uit.
Als het probleem niet is opgelost na de dieptereiniging van de printkop, zet u het apparaat uit en
voert u na 24 uur nogmaals een dieptereiniging van de printkop uit. Wanneer u het apparaat
uitschakelt, mag u de stekker niet uit het stopcontact halen.
•
Als het probleem niet is opgelost nadat u de diepte-reiniging van de printkop tweemaal hebt
uitgevoerd:

De inkt is wellicht op. Vervang de FINE-cartridge.
• Controle 3: Lijn de printkop uit.
De printkop uitlijnen
Opmerking
Als het probleem niet is opgelost na het uitlijnen van de printkop, voert u een handmatige
uitlijning van de printkop uit aan de hand van de aanwijzingen in De positie van de printkop
uitlijnen vanaf de computer.

Er wordt geen inkt toegevoerd
• Controle 1: Vervang een eventuele lege FINE-cartridge door een
nieuwe.
• Controle 2: Is de FINE-cartridge correct geplaatst?
Als de FINE-cartridge niet goed is geplaatst, wordt de inkt mogelijk niet goed uitgespoten.
Open de papieruitvoerklep, waarna het klepje over de kop wordt geopend.
Druk de inktcartridgevergrendeling omhoog om te controleren of de FINE-cartridge correct is geplaatst.
Nadat u hebt gecontroleerd of de FINE-cartridge correct is geplaatst, sluit u de papieruitvoerklep.
Als het probleem zich blijft voordoen, verwijdert u de FINE-cartridges en plaatst u ze opnieuw.
Raadpleeg Een FINE-cartridge vervangen voor informatie over het installeren van FINE-cartridges.
•
Controle 3: Zijn de spuitopeningen van de printkop verstopt?
Druk het controleraster voor de spuitopeningen af om te bepalen of de inkt op de juiste wijze uit de
spuitopeningen van de printkop wordt gespoten.
Raadpleeg Vage afdrukken of onjuiste kleuren voor het afdrukken van het controleraster voor de
spuitopeningen, het reinigen van de printkop en het uitvoeren van een diepte-reiniging van de printkop.
•
Als het controleraster voor de spuitopeningen niet correct wordt afgedrukt:
nadat u de printkop hebt gereinigd, controleert u het patroon van het controleraster.
• Als het probleem niet is opgelost nadat u de printkop tweemaal hebt gereinigd:
Voer een diepte-reiniging van de printkop uit.
Als het probleem niet is opgelost na de dieptereiniging van de printkop, zet u het apparaat uit en
voert u na 24 uur nogmaals een dieptereiniging van de printkop uit. Wanneer u het apparaat
uitschakelt, mag u de stekker niet uit het stopcontact halen.
•
Als het probleem niet is opgelost nadat u de diepte-reiniging van de printkop tweemaal hebt
uitgevoerd:
De inkt is wellicht op. Vervang de FINE-cartridge.

Problemen met scannen
De scanner werkt niet
ScanGear (scannerstuurprogramma) start niet
Er verschijnt een foutbericht en het scherm van ScanGear (scannerstuurprogramma) wordt niet
weergegeven
Er kunnen niet meerdere items tegelijk worden gescand
Scannen met Automatisch scannen werkt niet goed
Lage scansnelheid
Er wordt een bericht weergegeven dat er onvoldoende geheugen is
De computer loopt vast tijdens het scannen
De scanner werkt niet nadat een upgrade van Windows is uitgevoerd
De gescande afbeelding kan niet worden geopend

De scanner werkt niet
Controle 1: zorg dat uw scanner of printer is ingeschakeld.
Controle 2: sluit de USB-kabel aan op een andere USB-poort van de
computer.
Controle 3: als de USB -kabel is aangesloten op een USB-hub, maakt u de
kabel los van de USB -hub en sluit u deze aan op een USB-poort van de
computer.
Controle 4: start de computer opnieuw op.

ScanGear (scannerstuurprogramma) start niet
Controle 1: zorg dat MP Drivers is geïnstalleerd.
Installeer MP Drivers met de installatie-cd-rom indien het nog niet is geïnstalleerd.
Controle 2: selecteer uw scanner of printer in het menu van de toepassing.
Belangrijk
Als uw scanner- of printernaam meerdere keren wordt weergegeven, selecteert u de naam waarin
WIA niet voorkomt.
Opmerking
Deze bewerking kan per toepassing verschillen.
Gebruik het WIA-stuurprogramma tijdens het scannen vanuit een WIA-compatibele toepassing.
Scannen met WIA-stuurprogramma
Controle 3: zorg dat u een toepassing gebruikt die compatibel is met
TWAIN.
U kunt ScanGear (scannerstuurprogramma) niet openen vanuit toepassingen die TWAIN niet
ondersteunen.
Controle 4: scan de afbeeldingen met IJ Scan Utility en open de bestanden
in uw toepassing.

Er verschijnt een foutbericht en het scherm van ScanGear
(scannerstuurprogramma) wordt niet weergegeven
Controle 1: zorg dat uw scanner of printer is ingeschakeld.
Controle 2: zet de scanner of printer uit, sluit de USB-kabel opnieuw aan
en sluit het netsnoer weer aan.
Controle 3: sluit de USB-kabel aan op een andere USB-poort van de
computer.
Controle 4: als de USB -kabel is aangesloten op een USB-hub, maakt u de
kabel los van de USB -hub en sluit u deze aan op een USB-poort van de
computer.
Controle 5: zorg dat MP Drivers is geïnstalleerd.
Installeer MP Drivers met de installatie-cd-rom indien het nog niet is geïnstalleerd.
Controle 6: selecteer uw scanner of printer in het menu van de toepassing.
Opmerking
Deze bewerking kan per toepassing verschillen.
Controle 7: zorg dat u een toepassing gebruikt die compatibel is met
TWAIN.
U kunt ScanGear (scannerstuurprogramma) niet openen vanuit toepassingen die TWAIN niet
ondersteunen.
Controle 8: sluit ScanGear af als het vanuit een andere toepassing wordt
uitgevoerd.

Er kunnen niet meerdere items tegelijk worden gescand
Controle 1: controleer of de items correct zijn geplaatst.
Items plaatsen (wanneer u scant vanaf een computer)
Controle 2: controleer of u één item goed kunt scannen.
Bepaalde toepassingen bieden geen ondersteuning voor het scannen van meerdere documenten. Scan in
dat geval elk document afzonderlijk.

Scannen met Automatisch scannen werkt niet goed
Controle 1: controleer of de items correct zijn geplaatst.
Items plaatsen (wanneer u scant vanaf een computer)
Controle 2: mogelijk wordt scannen van meerdere items niet ondersteund.
Bepaalde toepassingen bieden geen ondersteuning voor het scannen van meerdere documenten. Scan in
dat geval elk document afzonderlijk.

Lage scansnelheid
Controle 1: als u de afbeelding wilt weergeven op een monitor, stelt u de
uitvoerresolutie in op ongeveer 150 dpi. Voor afdrukken stelt u de resolutie
in op ongeveer 300 dpi.
Resolutie
Controle 2: stel Correctie van vervaging (Fading Correction), Correctie van
korreligheid (Grain Correction) en dergelijke in op Geen (None).
Raadpleeg voor meer informatie 'Instellingen voor afbeeldingen' voor uw model vanuit de startpagina van
de Online handleiding.
Controle 3: schakel in IJ Scan Utility het selectievakje Scheve
tekstdocumenten corrigeren (Correct slanted text document)/De
afdrukstand van tekstdocumenten detecteren en afbeeldingen roteren
(Detect the orientation of text document and rotate image) uit en voer de
scan nogmaals uit.
Dialoogvenster Instellingen (Document scannen)
Dialoogvenster Instellingen (Aangepast scannen)

Er wordt een bericht weergegeven dat er onvoldoende
geheugen is
Controle 1: sluit andere toepassingen en probeer het opnieuw.
Controle 2: verlaag de resolutie of het uitvoerformaat en voer de scan
opnieuw uit.
Resolutie

De computer loopt vast tijdens het scannen
Controle 1: start de computer opnieuw op, verlaag de uitvoerresolutie in
ScanGear (scannerstuurprogramma) en scan het document nogmaals.
Raadpleeg voor meer informatie 'Instellingen voor uitvoer' voor uw model vanuit de startpagina van de
Online handleiding.
Controle 2: verwijder onnodige bestanden om voldoende ruimte op de
vaste schijf vrij te maken en voer de scan opnieuw uit.
Er kan een foutbericht worden weergegeven als er onvoldoende vaste schijfruimte is om de afbeelding te
scannen en op te slaan doordat de afbeelding te groot is (bijvoorbeeld bij het scannen van een groot item
bij een hoge resolutie).
Controle 3: geef bij Map voor de opslag van tijdelijke bestanden (Folder to
Save Temporary Files) in IJ Scan Utility een map op een station met
voldoende vrije ruimte op.
Dialoogvenster Instellingen (Algemene instellingen)
Controle 4: mogelijk zijn er meerdere apparaten aangesloten op USB-
poorten.
Verbreek de verbinding van andere apparaten dan uw scanner of printer.

De scanner werkt niet nadat een upgrade van Windows is
uitgevoerd
Controle: koppel de USB-kabel los. De-installeer (verwijder) vervolgens MP
Drivers en IJ Scan Utility en installeer deze opnieuw.
•
Stap 1: verwijder MP Drivers.
Raadpleeg 'Onnodige MP Drivers verwijderen' voor uw model vanuit de startpagina van de Online
handleiding voor informatie over het verwijderen van MP Drivers.
•
Stap 2: verwijder IJ Scan Utility.
•
Windows 7 / Windows Vista:
1.
Selecteer in het menu Start de optie Configuratiescherm (Control Panel) > Programma's
(Programs) > Een programma verwijderen (Uninstall a program).
2.
Dubbelklik op Canon IJ Scan Utility.
3. Klik op Ja (Yes) wanneer u om bevestiging wordt gevraagd.
4. Klik op OK wanneer het verwijderen is voltooid.
IJ Scan Utility wordt verwijderd.
Opmerking
In Windows 7 en Windows Vista wordt wellicht een bevestigings-/
waarschuwingsvenster weergegeven bij het installeren, verwijderen of starten van
software.
Dit dialoogvenster verschijnt wanneer beheerdersrechten zijn vereist voor het uitvoeren
van een taak.
Als u bent aangemeld bij een beheerdersaccount, volgt u de aanwijzingen op het
scherm.
• Windows XP:
1. Selecteer in het menu Start de optie Configuratiescherm (Control Panel) > Programma's
toevoegen of verwijderen (Add or Remove Programs).
2.
Selecteer Canon IJ Scan Utility en klik vervolgens op Verwijderen (Remove).
3.
Klik op Ja (Yes) wanneer u om bevestiging wordt gevraagd.
4.
Klik op OK wanneer het verwijderen is voltooid.
IJ Scan Utility wordt verwijderd.
•
Stap 3: installeer MP Drivers en IJ Scan Utility opnieuw.
Installeer MP Drivers en IJ Scan Utility opnieuw met behulp van de installatie-cd-rom.

De gescande afbeelding kan niet worden geopend
Controle: als de gegevensindeling niet door de toepassing wordt
ondersteund, scant u de afbeelding opnieuw en selecteert u een
veelgebruikte gegevensindeling zoals JPEG bij het opslaan.
Raadpleeg de handleiding van de toepassing voor meer informatie. Als u vragen hebt, kunt u contact
opnemen met de fabrikant van de toepassing.

Scanresultaten niet naar behoren
Scankwaliteit (afbeelding op het scherm) is slecht
De gescande afbeelding wordt omringd door extra witruimte
Kan niet scannen met de juiste afmetingen
Bij scannen vanaf het bedieningspaneel kan de positie of de grootte van de afbeelding niet goed worden
vastgesteld
Item is juist geplaatst, maar de gescande afbeelding is scheef
De gescande afbeelding wordt vergroot of verkleind weergegeven op het computerscherm

Scankwaliteit (afbeelding op het scherm) is slecht
Controle 1: verhoog de scanresolutie als de afbeelding rafelig is.
Resolutie
Controle 2: stel het weergaveformaat in op 100%.
In bepaalde toepassingen worden te kleine weergaveformaten niet duidelijk weergegeven.
Controle 3: als moiré (streeppatroon) ontstaat, neemt u de volgende
maatregelen en probeert u het opnieuw.
•
Stel een van de volgende instellingen in het dialoogvenster Instellingen (Document scannen)
(Settings (Document Scan)) van IJ Scan Utility in en klik vervolgens op Document in het
hoofdscherm van IJ Scan Utility.
- Stel Bron selecteren (Select Source) in op Tijdschrift (Magazine) en stel Kleurenmodus (Color
Mode) in op Kleur (Color)
- Schakel het selectievakje Moiré reduceren (Reduce moire) in bij Instellingen voor het verwerken
van afbeeldingen (Image Processing Settings)
Dialoogvenster Instellingen (Document scannen)
• Stel een van de volgende instellingen in het dialoogvenster Instellingen (Aangepast scannen)
(Settings (Custom Scan)) van IJ Scan Utility in en klik vervolgens op Aangepast (Custom) in het
hoofdscherm van IJ Scan Utility.
- Stel Bron selecteren (Select Source) in op Tijdschrift (Magazine) en stel Kleurenmodus (Color
Mode) in op Kleur (Color)
- Schakel het selectievakje Moiré reduceren (Reduce moire) in bij Instellingen voor het verwerken
van afbeeldingen (Image Processing Settings)
Dialoogvenster Instellingen (Aangepast scannen)
•
Stel een van de volgende instellingen in het dialoogvenster Instellingen (Scannen en samenvoegen)
(Settings (Scan and Stitch)) van IJ Scan Utility in en klik vervolgens op Samenvoegen (Stitch) in het
hoofdscherm van IJ Scan Utility.
- Stel Bron selecteren (Select Source) in op Tijdschrift (Magazine) en stel Kleurenmodus (Color
Mode) in op Kleur (Color)
- Schakel het selectievakje Moiré reduceren (Reduce moire) in bij Instellingen voor het verwerken
van afbeeldingen (Image Processing Settings)
Dialoogvenster Instellingen (Scannen en samenvoegen)
• Selecteer Tijdschrift (kleur) (Magazine (Color)) voor Bron selecteren (Select Source) op het
tabblad Basismodus (Basic Mode) van ScanGear (scannerstuurprogramma).
Raadpleeg voor meer informatie 'Tabblad Basismodus' voor uw model vanuit de startpagina van de
Online handleiding.
•
Stel Moiré-reductie (Descreen) bij Instellingen voor afbeeldingen (Image Settings) op het tabblad
Geavanceerde modus (Advanced Mode) van het dialoogvenster ScanGear in op AAN (ON).
Raadpleeg voor meer informatie 'Instellingen voor afbeeldingen' voor uw model vanuit de startpagina
van de Online handleiding.
Opmerking
Als moiré optreedt wanneer u een afgedrukte digitale foto scant, neemt u de bovenstaande
maatregelen en scant u opnieuw.
Controle 4: controleer de kleurdiepte van het beeldscherm.
•
Windows 7:
Selecteer via het menu Start achtereenvolgens Configuratiescherm (Control Panel) > Vormgeving
en persoonlijke instellingen (Appearance and Personalization) > Weergave (Display) >
Schermresolutie aanpassen (Adjust screen resolution) > Geavanceerde instellingen (Advanced
settings).
Stel op het tabblad Monitor van het weergegeven dialoogvenster Kleuren (Colors) in op Hoge
kleuren (16 bits) (High Color (16 bit)) of Ware kleuren (32 bits) (True Color (32 bit)).
•
Windows Vista:

Kies in het menu Start voor Configuratiescherm (Control Panel) > Vormgeving aan persoonlijke
voorkeur aanpassen (Appearance and Personalization) > Schermresolutie aanpassen (Adjust
screen resolution) om het dialoogvenster Beeldscherminstellingen (Display Settings) weer te
geven. Stel vervolgens Kleuren (Colors) in op Gemiddeld (16 bits) (Medium (16 bit)) of Hoogst (32
bits) (Highest (32 bit)).
• Windows XP:
Kies in het menu Start voor Configuratiescherm (Control Panel) > Vormgeving en thema's
(Appearance and Themes) > Beeldscherm (Display) om het dialoogvenster
Beeldschermeigenschappen (Display Properties) weer te geven. Stel vervolgens Kleurkwaliteit
(Color quality) in op Gemiddeld (16 bits) (Medium (16 bit)) of Hoogst (32 bits) (Highest (32 bit))
op het tabblad Instellingen (Settings).
Controle 5: maak de glasplaat en de documentklep schoon.
Controle 6: als het document in slechte staat is (bijvoorbeeld vuil of
vervaagd), gebruikt u Stof en krassen reduceren (Reduce Dust and
Scratches), Correctie van vervaging (Fading Correction), Correctie van
korreligheid (Grain Correction) en dergelijke bij Instellingen voor
afbeeldingen (Image Settings) op het tabblad Geavanceerde modus
(Advanced Mode) van ScanGear.
Raadpleeg voor meer informatie 'Instellingen voor afbeeldingen' voor uw model vanuit de startpagina van
de Online handleiding.
Controle 7: als de kleurtint van afbeeldingen afwijkt van het originele
document, neemt u de volgende maatregelen en probeert u het opnieuw.
• Stel Beeldaanpassing (Image Adjustment) bij Instellingen voor afbeeldingen (Image Settings) op
het tabblad Geavanceerde modus (Advanced Mode) van ScanGear in op Geen (None).
Raadpleeg voor meer informatie 'Instellingen voor afbeeldingen' voor uw model vanuit de startpagina
van de Online handleiding.
• Stel Kleurafstemming (Color Matching) in op het tabblad Kleurinstellingen (Color Settings) van
het dialoogvenster Voorkeuren (Preferences) van ScanGear.
Raadpleeg voor meer informatie 'Tabblad Kleurinstellingen' voor uw model vanuit de startpagina van
de Online handleiding.

De gescande afbeelding wordt omringd door extra witruimte
Controle: geef het scangebied op.
Klik op (Automatisch bijsnijden) in de volledige afbeeldingsweergave van ScanGear
(scannerstuurprogramma) om automatisch het bijsnijdkader (scangebied) voor de toepasselijke itemgrootte
weer te geven.
U kunt het scangebied ook handmatig opgeven in de miniatuurweergave, of wanneer er witte marges rond
het item zijn (bijvoorbeeld op foto's) of wanneer u aangepaste bijsnijdkaders wilt maken.
Bijsnijdkaders aanpassen (IJ Scan Utility)

Kan niet scannen met de juiste afmetingen
Controle: controleer of de items correct zijn geplaatst.
Items plaatsen (wanneer u scant vanaf een computer)

Bij scannen vanaf het bedieningspaneel kan de positie of de
grootte van de afbeelding niet goed worden vastgesteld
Controle 1: controleer of de items correct zijn geplaatst.
Items plaatsen (wanneer u scant vanaf een computer)
Controle 2: controleer of de instellingen overeenkomen met het te scannen
item.
Als u niet correct kunt scannen door het type item automatisch te detecteren, geeft u het type en de grootte
van het item op.
•
Wanneer u scant vanaf het bedieningspaneel
Raadpleeg 'Items instellen met het bedieningspaneel van het apparaat' voor uw model vanuit de
startpagina van de Online handleiding voor meer informatie over de instellingsitems bij scannen vanaf
het bedieningspaneel.
•
Wanneer u scant met IJ Scan Utility
Foto's scannen
Documenten scannen
Scannen met voorkeursinstellingen

Item is juist geplaatst, maar de gescande afbeelding is scheef
Controle: als Document of Tijdschrift (Magazine) als type item is
geselecteerd, schakelt u het selectievakje Scheve tekstdocumenten
corrigeren (Correct slanted text document) uit en scant u het item
opnieuw.
Dialoogvenster Instellingen (Document scannen)
Dialoogvenster Instellingen (Aangepast scannen)

De gescande afbeelding wordt vergroot of verkleind
weergegeven op het computerscherm
Controle 1: wijzig de weergave-instelling in de toepassing.
Raadpleeg de handleiding van de toepassing voor meer informatie. Als u vragen hebt, kunt u contact
opnemen met de fabrikant van de toepassing.
Opmerking
U kunt het afbeeldingsformaat niet verkleinen in Paint. Als u het weergaveformaat wilt verkleinen,
opent u de afbeeldingen in een toepassing.
Controle 2: wijzig de resolutie-instelling in ScanGear
(scannerstuurprogramma) en voer de scan opnieuw uit.
Hoe hoger de resolutie, hoe groter de afbeelding.
Resolutie

De e-mailclient die u wilt gebruiken, wordt niet weergegeven in
het scherm waarin u een e-mailclient kunt selecteren
Controle: controleer of de MAPI van de e-mailclient is ingeschakeld.
Raadpleeg de handleiding van de e-mailclient voor het instellen van MAPI.
Als het probleem niet is opgelost wanneer MAPI is ingeschakeld, selecteert u Geen (handmatig
toevoegen) (None (Attach Manually)) in het scherm voor het selecteren van een e-mailclient en wijst u de
afbeelding handmatig aan de uitgaande e-mail toe.

Problemen met het verzenden van faxen
Kan geen faxen verzenden
Sequentiële uitzending en kiezen met de numerieke toetsen werkt niet
Er treden vaak fouten op bij het verzenden van faxen
Kan geen faxen verzenden
• Controle 1: is de stroom ingeschakeld?
•
U kunt geen faxen verzenden als de stroom is uitgeschakeld. Druk op de knop AAN (ON) om de
stroom in te schakelen.
•
Als u de stekker uit het stopcontact haalt zonder de stroom uit te schakelen (een van de knoppen
op het bedieningspaneel is verlicht), wordt de stroom automatisch ingeschakeld als u de stekker
weer in het stopcontact steekt.
•
Als u de stekker uit het stopcontact haalt nadat u op de knop AAN (ON) hebt gedrukt om de
stroom uit te schakelen (de knoppen op het bedieningspaneel zijn niet verlicht), steekt u de
stekker weer in het stopcontact en drukt u op de knop AAN (ON) om de stroom weer in te
schakelen.
•
Als de stroom is uitgeschakeld als gevolg van een stroomstoring, schakelt deze automatisch weer
in wanneer de stroomstoring is opgelost.
Belangrijk
Controleer of alle lampjes op het bedieningspaneel uit zijn voordat u het netsnoer uit het
stopcontact haalt.
Als er een stroomstoring optreedt of u het netsnoer loskoppelt, worden alle faxen in het
apparaatgeheugen verwijderd.
Raadpleeg Kennisgeving over het loskoppelen van het netsnoer voor meer informatie over het
loskoppelen van het netsnoer.
Opmerking
Als de opgeslagen faxen in het apparaatgeheugen zijn gewist na een stroomstoring of nadat u
de stekker uit het stopcontact hebt gehaald, wordt de lijst met faxen die uit het apparaatgeheugen
zijn gewist (RAPPORT OVER GEHEUGEN WISSEN (MEMORY CLEAR REPORT)) afgedrukt
nadat u het apparaat hebt ingeschakeld.
Zie Overzicht van rapporten en lijsten voor meer informatie.
• Controle 2: wordt het document verzonden vanuit het geheugen of wordt de fax
ontvangen in het geheugen?
Wanneer het bericht voor verzenden/ontvangen op het LCD-scherm wordt weergegeven, wordt er een
fax verzonden uit/ontvangen in het apparaatgeheugen. Wacht totdat de verzending/ontvangst is
voltooid.
•
Controle 3: is het geheugen van het apparaat vol?
Maak geheugen vrij en verzend de fax opnieuw.
Document opgeslagen in apparaatgeheugen
• Controle 4: is het juiste type telefoonlijn ingesteld?
Controleer de instellingen voor het type telefoonlijn en wijzig deze zo nodig.
Het telefoonlijntype instellen
•
Controle 5: is de optie Instelling handsfreetoets (Hook key setting) ingesteld op
Uitschakelen (Disable)?
Wanneer u een fax handmatig wilt verzenden, kiest u het nummer met de optie Inschakelen (Enable)
geselecteerd voor Instelling handsfreetoets (Hook key setting) in Beveiligingsbeheer (Security
control) onder FAX-instellingen (FAX settings) of kiest u het nummer met de telefoon die is
aangesloten op het apparaat.
Beveiligingsbeheer (Security control)

• Controle 6: is de optie Kiestoondetectie (Dial tone detect) ingesteld op AAN (ON)?
Probeer de fax na een tijdje opnieuw te verzenden.
Als u nog steeds geen fax kunt verzenden, selecteert u UIT (OFF) voor Kiestoondetectie (Dial tone
detect) in Geavanc. FAX-instellingen (Advanced FAX settings) onder FAX-instellingen (FAX
settings).
Geavanc. FAX-instellingen (Advanced FAX settings)
• Controle 7: is het faxnummer juist geregistreerd voor de functie Verkort kiezen?
Controleer het fax-/telefoonnummer van de ontvanger, pas het geregistreerde snelkiesnummer aan en
verzend het document opnieuw.
Geregistreerde gegevens wijzigen
Opmerking
U kunt de gegevens voor verkort kiezen controleren door de LIJST GECODEERD KIEZEN
(CODED SPEED DIAL TELEPHONE NO. LIST) af te drukken.
Overzicht van rapporten en lijsten
• Controle 8: treedt er een fout op tijdens het verzenden?
•
Controleer of er een bericht wordt weergegeven op het LCD-scherm. Controleer de oorzaak
wanneer er een bericht wordt weergegeven op het LCD-scherm.
Er wordt een bericht over faxen weergegeven op het LCD-scherm
• Druk het ACT. RAPPORT (ACTIVITY REPORT) af en controleer op fouten.
Overzicht van rapporten en lijsten
• Controle 9: is het document juist geplaatst?
Verwijder het document en plaats het opnieuw op de glasplaat of in de ADF.
Originelen plaatsen
• Controle 10: treedt er een printerfout op?
Controleer of er een foutbericht wordt weergegeven op het LCD-scherm. Controleer de oorzaak
wanneer er een foutbericht wordt weergegeven op het LCD-scherm.
Raadpleeg de Lijst met ondersteuningscodes wanneer het foutbericht met de ondersteuningscode
wordt weergegeven.
Raadpleeg Een bericht verschijnt op het scherm wanneer het foutbericht zonder de
ondersteuningscode wordt weergegeven.
Als u haast heeft, kunt u op de knop Stoppen (Stop) drukken om het bericht te sluiten en vervolgens
de fax verzenden.
•
Controle 11: is de telefoonlijn correct aangesloten?
Verbind de telefoonkabel opnieuw met de telefoonaansluiting.
Basisverbinding
Als de telefoonlijn correct is verbonden, is er een probleem met de telefoonlijn. Neem contact op met
uw telefoonmaatschappij en de fabrikant van uw toestel- of telefoonadapter.
Sequentiële uitzending en kiezen met de numerieke toetsen werkt niet
• Controle: hebt u al een ontvanger geselecteerd in de belgeschiedenis of een nieuw
nummer gekozen met de numerieke toetsen?
U kunt slechts één ontvanger voor Sequentiële uitzending selecteren in de belgeschiedenis of met de
numerieke toetsen.
Als u het nummer al hebt gebeld via de geschiedenis van nummerherhaling of met de numerieke
toetsen, selecteert u de ontvanger in de verkorte kiesnummers.
Er treden vaak fouten op bij het verzenden van faxen
• Controle: controleer de aansluiting en de kwaliteit van de verbinding.
Als de verbinding slecht is, kan de fout mogelijk worden opgelost door de startsnelheid voor verzenden
lager in te stellen.

Verlaag de beginsnelheid van de overdracht in TX-startsnelheid (TX start speed) in Geavanc.
communicatie-instell. (Adv. communication settings) in Geavanc. FAX-instellingen (Advanced
FAX settings) onder FAX-instellingen (FAX settings).
Geavanc. FAX-instellingen (Advanced FAX settings)

Problemen met het ontvangen van faxen
Kan geen faxen ontvangen of afdrukken
Het apparaat schakelt niet automatisch tussen spraak- en faxoproepen
De kwaliteit van ontvangen faxen is laag
Kan geen kleurenfax ontvangen
Er treden vaak fouten op bij het ontvangen van faxen
Kan geen faxen ontvangen of afdrukken
• Controle 1: is de stroom ingeschakeld?
•
U kunt geen faxen ontvangen als de stroom is uitgeschakeld. Druk op de knop AAN (ON) om de
stroom in te schakelen.
•
Als u de stekker uit het stopcontact haalt zonder de stroom uit te schakelen (een van de knoppen
op het bedieningspaneel is verlicht), wordt de stroom automatisch ingeschakeld als u de stekker
weer in het stopcontact steekt.
•
Als u de stekker uit het stopcontact haalt nadat u op de knop AAN (ON) hebt gedrukt om de
stroom uit te schakelen (de knoppen op het bedieningspaneel zijn niet verlicht), steekt u de
stekker weer in het stopcontact en drukt u op de knop AAN (ON) om de stroom weer in te
schakelen.
• Als de stroom is uitgeschakeld als gevolg van een stroomstoring, schakelt deze automatisch weer
in wanneer de stroomstoring is opgelost.
Belangrijk
Controleer of alle lampjes op het bedieningspaneel uit zijn voordat u het netsnoer uit het
stopcontact haalt.
Als er een stroomstoring optreedt of u het netsnoer loskoppelt, worden alle faxen in het
apparaatgeheugen verwijderd.
Raadpleeg Kennisgeving over het loskoppelen van het netsnoer voor meer informatie over het
loskoppelen van het netsnoer.
Opmerking
Als de opgeslagen faxen in het apparaatgeheugen zijn gewist na een stroomstoring of nadat u
de stekker uit het stopcontact hebt gehaald, wordt de lijst met faxen die uit het apparaatgeheugen
zijn gewist (RAPPORT OVER GEHEUGEN WISSEN (MEMORY CLEAR REPORT)) afgedrukt
nadat u het apparaat hebt ingeschakeld.
Zie Overzicht van rapporten en lijsten voor meer informatie.
•
Controle 2: is het geheugen van het apparaat vol?
Druk de ontvangen faxen die in het apparaatgeheugen zijn opgeslagen af of sla ze op het USB-
flashstation op. Verwijder ze uit het apparaatgeheugen en vraag de afzender de faxen opnieuw te
verzenden.
Document opgeslagen in apparaatgeheugen
• Controle 3: treedt er een fout op tijdens het ontvangen?
•
Controleer of er een bericht wordt weergegeven op het LCD-scherm. Controleer de oorzaak
wanneer er een bericht wordt weergegeven op het LCD-scherm.
Er wordt een bericht over faxen weergegeven op het LCD-scherm
•
Druk het ACT. RAPPORT (ACTIVITY REPORT) af en controleer op fouten.
Overzicht van rapporten en lijsten
•
Controle 4: is de telefoonkabel verbonden met de aansluiting voor extern apparaat?
Verbind de telefoonkabel weer met de telefoonaansluiting.
Basisverbinding
• Controle 5: is er een ander papierformaat geplaatst dan is opgegeven in Pg.form.
(Page size)?

Als er voor het afdrukken van faxen een ander formaat papier is geplaatst dan is opgegeven in
Pg.form. (Page size), worden de ontvangen faxen niet afgedrukt, maar opgeslagen in het
apparaatgeheugen (Geheugenontvangst). Plaats papier van het formaat dat is opgegeven in Pg.form.
(Page size) en druk vervolgens op de knop OK op het apparaat.
•
Controle 6: is Pg.form. (Page size) is ingesteld op een ander formaat dan A4, Letter of
Legal?
Als Pg.form. (Page size) is ingesteld op een ander type dan A4, Letter of Legal, wordt de inkomende
fax niet afgedrukt, maar opgeslagen in het apparaatgeheugen (geheugenontvangst). Stel de optie
Pg.form. (Page size) in op A4, Letter of Legal.
De papierinstellingen wijzigen
• Controle 7: is Type is ingesteld op een ander formaat dan Normaal papier (Plain
paper)?
Als Type is ingesteld op een andere optie dan Normaal papier (Plain paper), wordt de inkomende fax
niet afgedrukt, maar opgeslagen in het apparaatgeheugen (geheugenontvangst). Stel Type in op
Normaal papier (Plain paper).
De papierinstellingen wijzigen
• Controle 8: is er papier geplaatst?
Als er geen papier is geplaatst, worden ontvangen faxen niet afgedrukt, maar in het
apparaatgeheugen opgeslagen (Geheugenontvangst). Plaats nieuw papier en druk op de knop OK.
• Controle 9: is de hoeveelheid resterende inkt voldoende om een fax af te drukken?
Als de resterende hoeveelheid inkt onvoldoende is om af te drukken, worden ontvangen faxen niet
afgedrukt, maar in het apparaatgeheugen opgeslagen (Geheugenontvangst). Vervang de FINE-
cartridge en druk vervolgens de faxen in het apparaatgeheugen af.
Document opgeslagen in apparaatgeheugen
Opmerking
Als het apparaat faxen ontving in de faxmodus, word het afdrukken automatisch gestart zodra de
FINE-cartridge is vervangen.
Een FINE-cartridge vervangen
Wanneer het apparaat faxen in zwart-wit ontvangt in het apparaatgeheugen, als Dub.zijdig (2-
sided) is geselecteerd voor Dub.zijdigInst.afdr. (2-sidedPrintSetting) in Instellingen voor
faxpapier (FAX paper settings) in het FAX-menu, kunnen de faxen wellicht worden afgedrukt als
Enk.zijd (1-sided) wordt geselecteerd.
U kunt het apparaat zo instellen dat ontvangen faxen geforceerd worden afgedrukt, zelfs als de
inkt op is.
Stel Afdrukken bij geen inkt (Print when out of ink) in Automatische afdrukinstellingen
(Auto print settings) onder FAX-instellingen (FAX settings) in op Afdrukken (Print).
Het kan echter zijn dat de fax deels of in zijn geheel niet wordt afgedrukt omdat de inkt op is.
Bovendien wordt de inhoud van de fax niet opgeslagen in het apparaatgeheugen.
Als de inkt al op is, wordt u bovendien aanbevolen om Niet afdrukken (Do not print) te
selecteren voor Ontvangen documenten (Received documents) in Automatische
afdrukinstellingen (Auto print settings) onder FAX-instellingen (FAX settings) om de
ontvangen fax op te slaan in het apparaatgeheugen. Nadat u de FINE-cartridge hebt vervangen
en Afdrukken (Print) selecteert voor Ontvangen documenten (Received documents) in
Automatische afdrukinstellingen (Auto print settings), wordt automatisch de fax afgedrukt die
in het apparaatgeheugen is opgeslagen.
Automatische afdrukinstellingen (Auto print settings)
• Controle 10: is de juiste ontvangstmodus van het apparaat ingeschakeld?
Controleer de instellingen voor de ontvangstmodus en pas deze desgewenst aan het type verbinding
aan.
De ontvangstmodus instellen
• Controle 11: is Faxontvangst geweigerd (FAX reception reject) ingesteld op AAN
(ON)?
Selecteer UIT (OFF) voor Faxontvangst geweigerd (FAX reception reject) in Beveiligingsbeheer
(Security control) onder FAX-instellingen (FAX settings).
Zie Faxontvangst weigeren voor meer informatie over het instellen hiervan.

• Controle 12: zijn er instellingsitems ingesteld op Weigeren (Reject) in Weigering
beller (Caller rejection)?
Als u Weigeren (Reject) selecteert voor instellingsitems in Weigering beller (Caller rejection) in
Beveiligingsbeheer (Security control) onder FAX-instellingen (FAX settings), weigert het apparaat
oproepen voor instellingsitems die zijn ingesteld op Weigeren (Reject).
Zie Oproepen weigeren op basis van nummerherkenning voor meer informatie over het instellen
hiervan.
Het apparaat schakelt niet automatisch tussen spraak- en faxoproepen
•
Controle: is de ontvangstmodus ingesteld op Modus Alleen faxen (FAX only mode)?
Als Modus Alleen faxen (FAX only mode) is geselecteerd voor Instellingen ontvangstmodus
(Receive mode settings), kan het apparaat niet automatisch schakelen tussen spraak- en
faxoproepen.
Stel de ontvangstmodus in op Modus Telefoonprioriteit (TEL priority mode), DRPD*1 of
Netwerkschakelaar (Network switch)*2.
Als de ontvangstmodus is ingesteld op Modus Telefoonprioriteit (TEL priority mode) en er een
antwoordapparaat op het apparaat is aangesloten, controleert u of het juiste bericht wordt afgespeeld
wanneer het antwoordapparaat opneemt.
De ontvangstmodus instellen
*1 Deze instellingen zijn alleen beschikbaar in de VS en Canada.
*2 Deze instelling is mogelijk niet beschikbaar, afhankelijk van het land of de regio van aankoop.
De kwaliteit van ontvangen faxen is laag
• Controle 1: controleer de scaninstellingen van het faxapparaat van de afzender.
Vraag of de afzender de scaninstellingen van het faxapparaat wil aanpassen.
• Controle 2: is de optie ECM RX ingesteld op UIT (OFF)?
Selecteer AAN (ON) voor ECM RX in Geavanc. communicatie-instell. (Adv. communication
settings) in Geavanc. FAX-instellingen (Advanced FAX settings) onder FAX-instellingen (FAX
settings).
Als ECM RX is ingeschakeld, verstuurt het faxapparaat van de afzender de fax automatisch opnieuw
met gecorrigeerde fouten.
Geavanc. FAX-instellingen (Advanced FAX settings)
•
Controle 3: is het originele document of het scanoppervlak van het faxapparaat van
de afzender vuil?
De beeldkwaliteit van de fax wordt vooral bepaald door het faxapparaat van de afzender. Neem
contact op met de afzender en vraag of deze wil controleren of het scanoppervlak van het faxapparaat
schoon is.
• Controle 4: is verzenden/ontvangen in de ECM ingeschakeld terwijl de lijn/verbinding
slecht is, of is het faxapparaat van de afzender geschikt voor ECM?
•
Selecteer AAN (ON) voor ECM RX in Geavanc. communicatie-instell. (Adv. communication
settings) in Geavanc. FAX-instellingen (Advanced FAX settings) onder FAX-instellingen
(FAX settings).
Geavanc. FAX-instellingen (Advanced FAX settings)
•
Neem contact op met de afzender en vraag deze te controleren of de ECM van het faxapparaat is
ingeschakeld.
Als het faxapparaat van de afzender of ontvanger niet geschikt is voor ECM, wordt de fax
verzonden/ontvangen zonder automatische foutcorrectie.
•
Verlaag de beginsnelheid van de ontvangst in RX-startsnelheid (RX start speed) in Geavanc.
communicatie-instell. (Adv. communication settings) in Geavanc. FAX-instellingen
(Advanced FAX settings) onder FAX-instellingen (FAX settings).
Geavanc. FAX-instellingen (Advanced FAX settings)
• Controle 5: Hebt u de instellingen voor papier en afdrukkwaliteit gecontroleerd?
Afdrukresultaten niet naar behoren

Kan geen kleurenfax ontvangen
• Controle: is de optie ECM RX ingesteld op UIT (OFF)?
Als UIT (OFF) is geselecteerd voor ECM RX in Geavanc. communicatie-instell. (Adv.
communication settings) in Geavanc. FAX-instellingen (Advanced FAX settings) onder FAX-
instellingen (FAX settings), kan het apparaat geen faxen in kleur ontvangen. Het apparaat verbreekt
de telefoonverbinding of ontvangt kleurenfaxen in zwart-wit, afhankelijk van de instelling op het
faxapparaat van de afzender.
Stel de optie ECM RX in op AAN (ON).
Geavanc. FAX-instellingen (Advanced FAX settings)
Er treden vaak fouten op bij het ontvangen van faxen
• Controle 1: controleer de aansluiting en de kwaliteit van de verbinding.
Als de verbinding slecht is, kan de fout mogelijk worden opgelost door de startsnelheid voor ontvangst
lager in te stellen.
Verlaag de beginsnelheid van de ontvangst in RX-startsnelheid (RX start speed) in Geavanc.
communicatie-instell. (Adv. communication settings) in Geavanc. FAX-instellingen (Advanced
FAX settings) onder FAX-instellingen (FAX settings).
Geavanc. FAX-instellingen (Advanced FAX settings)
•
Controle 2: functioneert het faxapparaat van de afzender normaal?
Neem contact op met de afzender en vraag of deze wil controleren of het faxapparaat normaal
functioneert.

Kan geen duidelijke faxen verzenden
• Controle 1: is het document juist geplaatst?
Verwijder het document en plaats het opnieuw op de glasplaat of in de ADF.
Originelen plaatsen
•
Controle 2: is de glasplaat en/of de binnenzijde van de documentklep
en/of het glas van de ADF vuil?
Reinig de glasplaat en/of de binnenzijde van de documentklep en/of het glas van de ADF en plaats het
document opnieuw.
De glasplaat en de documentklep reinigen
Opmerking
Als het glas van de ADF vuil is, verschijnen zwarte strepen op het papier, zoals in de
onderstaande afbeelding.
•
Controle 3: zijn de instellingen voor de beeldkwaliteit of het
scancontrast geschikt voor het document?
Selecteer op het LCD-scherm een instelling voor beeldkwaliteit en een instelling voor scancontrast die
geschikt zijn voor het document.
Faxen verzenden met de numerieke toetsen
•
Controle 4: is het document met de juiste kant omhoog of omlaag
geplaatst?
Als u een document op de glasplaat plaatst, moet de te scannen zijde omlaag liggen.
Als u een document in de ADF plaatst, moet de te scannen zijde omhoog liggen.
• Controle 5: probeert u documenten op dik of opgekruld papier te
scannen?
Documenten op dik of opgekruld papier zijn moeilijk te versturen als kwalitatief goede faxen als gevolg
van schaduwen en vervormingen die ontstaan bij het scannen van zulke documenten.
Wanneer u een document op de glasplaat plaatst, drukt u tijdens het scannen met de hand op de
documentklep.

Problemen met de telefoon
Kan geen nummers kiezen
Verbinding wordt verbroken tijdens telefoongesprek
Kan geen nummers kiezen
•
Controle 1: is de telefoonkabel correct aangesloten?
Controleer of de telefoonkabel juist is aangesloten.
Basisverbinding
• Controle 2: is het telefoonlijntype van het apparaat of het externe apparaat correct
ingesteld?
Controleer de instellingen voor het type telefoonlijn en wijzig deze zo nodig.
Het telefoonlijntype instellen
Verbinding wordt verbroken tijdens telefoongesprek
• Controle: is de telefoonkabel of de telefoon (of een ander apparaat zoals een externe
telefoon, antwoordapparaat of modem) correct aangesloten?
Controleer of de telefoonkabel en de telefoon (of een ander apparaat zoals een externe telefoon,
antwoordapparaat of modem) correct zijn aangesloten.
De telefoonlijn aansluiten

Problemen met het apparaat
Het apparaat kan niet worden ingeschakeld
Kan geen goede verbinding maken met een computer met een USB-kabel
Kan niet communiceren met het apparaat met een USB-verbinding
Het LCD-scherm is helemaal niet zichtbaar
Er wordt een onbedoelde taal weergegeven op het LCD-scherm
De printerstatusmonitor wordt niet weergegeven
Problemen met Bluetooth-communicatie

Het apparaat kan niet worden ingeschakeld
• Controle 1: Druk op de knop AAN (ON).
• Controle 2: Controleer of de stekker goed in de netsnoeraansluiting is
bevestigd en zet vervolgens het apparaat weer aan.
• Controle 3: Haal de stekker van het apparaat uit het stopcontact. Wacht
ten minste drie minuten en doe de stekker van het apparaat vervolgens
weer in het stopcontact en zet het apparaat weer aan.
Als het probleem hiermee niet is verholpen, neemt u contact op met het ondersteuningscentrum.

Kan geen goede verbinding maken met een computer met een
USB-kabel
Afdruk- of scansnelheid is laag/USB Hi-Speed-verbinding werkt niet/Het bericht
'Dit apparaat kan sneller werken (This device can perform faster)' wordt
weergegeven
Als uw systeemomgeving niet volledig compatibel is met Hi-Speed USB, werkt het apparaat langzamer, op
de snelheid van USB 1.1. In dit geval werkt het apparaat goed, maar kan de afdruk- of scansnelheid
afnemen door de lagere communicatiesnelheid.
•
Controle: Controleer het volgende om na te gaan of uw
systeemomgeving een Hi-Speed USB-verbinding ondersteunt.
•
Ondersteunt de USB-poort op uw computer Hi-Speed USB-verbindingen?
•
Ondersteunt de USB-kabel of USB-hub Hi-Speed USB-verbindingen?
Gebruik een voor Hi-Speed USB goedgekeurde kabel. Het is verstandig om geen kabel te
gebruiken die langer is dan 3 meter / 10 feet.
• Ondersteunt het besturingssysteem van uw computer Hi-Speed USB-verbindingen?
Zorg ervoor dat de meeste recente update voor uw computer is geïnstalleerd.
• Werkt het Hi-Speed USB-besturingsbestand naar behoren?
Zorg ervoor dat de meest recente versie van het Hi-Speed USB-stuurprogramma dat compatibel
is met uw hardware op uw computer is geïnstalleerd.
Belangrijk
Voor meer informatie over Hi-Speed USB in uw systeemomgeving neemt u contact op met de
fabrikant van uw computer, USB-kabel of USB-hub.

Kan niet communiceren met het apparaat met een USB-
verbinding
•
Controle 1: Zorg dat het apparaat is ingeschakeld.
•
Controle 2: Zorg dat de USB-kabel correct is aangesloten.
Zie Het apparaat op de computer aansluiten met een USB-kabel voor een correcte aansluiting van de
USB-kabel.
•
Controle 3: Start IJ Network Tool niet tijdens het afdrukken.
•
Controle 4: Druk niet af terwijl IJ Network Tool actief is.
•
Controle 5: Controleer of Bi-directionele ondersteuning inschakelen
(Enable bidirectional support) is geselecteerd op het tabblad Poorten
(Ports) van het eigenschappenvenster van het printerstuurprogramma.
Het eigenschappenvenster van het printerstuurprogramma openen

Het LCD-scherm is helemaal niet zichtbaar
• Als alle lampjes op het bedieningspaneel uit zijn:
Het apparaat is niet ingeschakeld. Sluit het netsnoer aan en druk op de knop AAN (ON).
• Als een van de lampjes op het bedieningspaneel brandt:
Mogelijk bevindt het LCD-scherm zich in de schermbeveiligingsmodus. Druk op een van de knoppen
van het bedieningspaneel.

Er wordt een onbedoelde taal weergegeven op het LCD-scherm
Selecteer de taal die u wilt weergeven met behulp van de volgende procedure.
1.
Druk op de knop MENU en wacht ongeveer vijf seconden.
2.
Selecteer Instellen (Setup) en druk daarna op de knop OK.
3.
Selecteer Apparaatinstellingen (Device settings) en druk daarna op de
knop OK.
4.
Druk vijfmaal op de knop en druk vervolgens op OK.
Als de Bluetooth-eenheid is aangesloten op het apparaat, drukt u 7 keer op de knop en vervolgens
op OK.
5. Gebruik de knop om de taal voor het LCD-scherm te selecteren en druk
vervolgens op de knop OK.

De printerstatusmonitor wordt niet weergegeven
• Controle: Is de printerstatusmonitor ingeschakeld?
Zorg dat Statusmonitor inschakelen (Enable Status Monitor) is geselecteerd in het menu Optie
(Option) van de printerstatusmonitor.
1.
Open het eigenschappenvenster van het printerstuurprogramma.
Het eigenschappenvenster van het printerstuurprogramma openen
2.
Klik op Onderhoud (Maintenance) op het tabblad Printerstatus weergeven...
(View Printer Status...).
3.
Selecteer Statusmonitor inschakelen (Enable Status Monitor) in het menu
Optie (Option) als dit nog niet is geselecteerd.

Printer kan niet worden geregistreerd
• Controle 1: zijn de MP Drivers geïnstalleerd?
Als u de MP Drivers opnieuw installeert, installeert u de MP Drivers vanaf de Installatie-cd-rom.
• Controle 2: wordt er een niet-ondersteund Bluetooth-stuurprogramma
gebruikt?
Controleer of het Bluetooth-stuurprogramma dat op uw computer is geïnstalleerd, wordt ondersteund.
•
Windows 7-, Windows Vista- of Windows XP-computer van Toshiba
Windows 7:
Klik op Start en selecteer Alle programma's (All Programs), TOSHIBA, Bluetooth en
vervolgens Bluetooth-instellingen (Bluetooth Settings).
Klik in het dialoogvenster Bluetooth-instellingen (Bluetooth Settings) op de helpknop en het
versienummer en controleer of het versienummer 7.00.00 of hoger is.
Windows Vista:
Klik op Start en selecteer Alle programma's (All Programs), TOSHIBA, Bluetooth en
vervolgens Bluetooth-instellingen (Bluetooth Settings).
Klik in het dialoogvenster Bluetooth-instellingen (Bluetooth Settings) op de helpknop en het
versienummer en controleer of het versienummer 5.10.04 of hoger is.
Windows XP:
Klik op Start en selecteer Alle programma's (All Programs), TOSHIBA, Bluetooth en
vervolgens Bluetooth-instellingen (Bluetooth Settings).
Klik in het dialoogvenster Bluetooth-instellingen (Bluetooth Settings) op de helpknop en het
versienummer en controleer of het versienummer 3.00.10 of hoger is.
• Windows 7-computer (behalve Toshiba-computers met Windows 7)
Meld u aan bij een gebruikersaccount met beheerdersrechten en klik op Configuratiescherm
(Control Panel) en vervolgens op Hardware en geluiden (Hardware and Sound).
Controleer of Bluetooth-apparaat toevoegen (Add a Bluetooth Device) wordt weergegeven in
het dialoogvenster.
• Windows Vista (behalve Toshiba-computers met Windows Vista)
Meld u aan bij een gebruikersaccount met beheerdersrechten en klik op Configuratiescherm
(Control Panel) en vervolgens op Hardware en geluiden (Hardware and Sound).
Controleer of het pictogram Bluetooth-apparaten (Bluetooth Devices) wordt weergegeven
in het dialoogvenster.
• Windows XP SP2 of later (behalve Toshiba-computers met Windows XP)
Meld u aan bij een gebruikersaccount met beheerdersrechten en klik op Configuratiescherm
(Control Panel) en vervolgens op Printers en andere hardware (Printers and Other
Hardware).
Controleer of het pictogram
Bluetooth-apparaten (Bluetooth Devices) wordt weergegeven
in het dialoogvenster.
Afhankelijk van het besturingssysteem kan de werkwijze verschillen. Raadpleeg in dat geval de
handleiding bij uw computer.
• Controle 3: wordt de printernaam die u wilt registreren weergegeven in
de printerlijst?
•
Zorg dat de printer is ingeschakeld.
Controleer of de printer is ingeschakeld
•
Zorg ervoor dat de printer niet in bedrijf is.
•
Controleer of de Bluetooth-eenheid kan worden gebruikt.

Controleer of het scherm Bluetooth-instellingen (Bluetooth settings) (grafisch LCD)/
Bluetooth-instell. (Bluetooth settings) (tekst-LCD) op het LCD-scherm van de printer kan
worden weergegeven. Als het scherm niet kan worden weergegeven, koppelt u de Bluetooth-
eenheid los van de printer en sluit u deze opnieuw aan.
Aansluiten op en loskoppelen van de printer
• Controleer of het scherm Bluetooth-instellingen (Bluetooth settings) (grafisch
LCD)/Bluetooth-instell. (Bluetooth settings) (tekst-LCD) op het LCD-scherm van
de printer kan worden weergegeven en probeer de registratie opnieuw uit te
voeren.
• Controleer of toegang vanaf een Bluetooth-compatibel apparaat wordt geweigerd.
Controleer de instellingen voor printertoegang door het scherm Bluetooth-instellingen
(Bluetooth settings) (grafisch LCD)/Bluetooth-instell. (Bluetooth settings) (tekst-LCD) op het
LCD-scherm van de printer weer te geven.
1.
Geef het scherm Bluetooth-instellingen (Bluetooth settings) (grafisch LCD)/Bluetooth-
instell. (Bluetooth settings) (tekst-LCD) weer op het LCD-scherm van de printer.
Raadpleeg De apparaatinstellingen wijzigen op het LCD-scherm voor informatie over het
weergeven van het scherm Bluetooth-instellingen (Bluetooth settings) (grafisch LCD)/
Bluetooth-instell. (Bluetooth settings) (tekst-LCD).
2.
Selecteer Weigering toegang instell. (Access refusal setting) (grafisch LCD)/Weigering
toegang (Access refusal) (tekst-LCD).
3. Selecteer UIT (OFF) (grafisch LCD)/UIT (OFF) (tekst-LCD) en bevestig de selectie met de
knop OK op de printer.

De afdruktaak wordt niet gestart
• Controle 1: is de Bluetooth-eenheid gereed voor gebruik?
Controleer of het scherm Bluetooth-instellingen (Bluetooth settings) (grafisch LCD)/Bluetooth-
instell. (Bluetooth settings) (tekst-LCD) op het LCD-scherm van de printer kan worden
weergegeven. Als het scherm niet kan worden weergegeven, koppelt u de Bluetooth-eenheid los van
de printer en sluit u deze opnieuw aan.
Aansluiten op en loskoppelen van de printer
Controleer of het scherm Bluetooth-instellingen (Bluetooth settings) (grafisch LCD)/Bluetooth-
instell. (Bluetooth settings) (tekst-LCD) op het LCD-scherm van de printer kan worden weergegeven
en probeer opnieuw af te drukken.
Als het scherm Bluetooth-instellingen (Bluetooth settings) (grafisch LCD)/Bluetooth-instell.
(Bluetooth settings) (tekst-LCD) nog steeds niet wordt weergegeven nadat u de Bluetooth-eenheid
van de printer hebt losgekoppeld en weer hebt aangesloten, is de Bluetooth-eenheid mogelijk defect.
Neem in dat geval contact op met het servicecentrum.
• Controle 2: is er een probleem met de locatie van de printer of is de
afstand tussen de printer en de computer te groot?
De maximale communicatieafstand tussen de printer en een computer is ongeveer 10 meter / 33 feet,
maar dit hangt af van de volgende omstandigheden:
• De aanwezigheid van obstakels tussen de communicatieapparatuur en omstandigheden die van
invloed zijn op radiogolven
•
De locatie waar magnetische velden, statische elektriciteit of radiostoringen optreden
• De typen software en besturingssysteem die worden gebruikt
• De gevoeligheid van de ontvanger en de prestaties van de antenne van de
communicatieapparatuur
Installeer de printer op een andere plek of plaats de printer dichter bij de computer.
•
Controle 3: is de te gebruiken printer juist geselecteerd?
Volg de hieronder beschreven procedure om de printer te selecteren waarop de Bluetooth-eenheid is
aangesloten.
1. Meld u aan bij een gebruikersaccount met beheerdersrechten.
2. Selecteer items in het Configuratiescherm (Control Panel) zoals hieronder wordt aangegeven.
•
Klik in Windows 7 op Configuratiescherm (Control Panel) en klik vervolgens op
Apparaten en printers (Devices and Printers) onder Hardware en geluiden (Hardware
and Sound).
•
Klik in Windows Vista op Configuratiescherm (Control Panel) en klik vervolgens op
Printers onder Hardware en geluiden (Hardware and Sound).
•
Klik in Windows XP op Configuratiescherm (Control Panel) en klik vervolgens op
Printers en faxapparaten (Printers and Faxes) onder Printers en andere hardware
(Printers and Other Hardware).
3.
Klik op het pictogram van de te gebruiken printer om af te drukken via Bluetooth-
communicatie.
De pictogramnaam is standaard "Canon XXX Printer (Copy X)".
Opmerking
"X" is een apparaatnaam of een getal. Het aantal cijfers kan verschillen, afhankelijk van de
printer.
4.
Selecteer de printereigenschappen.

• Selecteer in Windows 7 Eigenschappen van printer (Printer properties).
• Selecteer in Windows Vista Eigenschappen (Properties) in het menu Organiseren
(Organize).
•
Selecteer in Windows XP Eigenschappen (Properties) in het menu Bestand (File).
5. Klik op het tabblad Poorten (Ports) en selecteer een geschikte printer in Poort (Port).
Dit hangt af van de manier waarop u de printer registreert.
Voor Windows 7
Als u de printer registreert via Bluetooth-apparaat toevoegen (Add a Bluetooth device) in het
Configuratiescherm (Control Panel)
BTHnnn ("Canon XXX Printer (Copy X)") ('n' staat voor een getal).
Als u de printer registreert als een Bluetooth-apparaat met behulp van Bluetooth-instellingen
(Bluetooth Settings) op de computer
TPBnnn ("Canon XXX Printer (Copy X)") ('n' staat voor een getal)
Voor Windows Vista of Windows XP
Als u de printer registreert als een Bluetooth-apparaat (Bluetooth device) in
Configuratiescherm (Control Panel)
BTHnnn ("Canon XXX Printer (Copy X)") ('n' staat voor een getal).
Als u de printer registreert als een Bluetooth-apparaat met behulp van Bluetooth-instellingen
(Bluetooth Settings) op de computer
TPBnnn ("Canon XXX Printer (Copy X)") ('n' staat voor een getal)
Raadpleeg stap 4 in Voorbereiding voor meer informatie over hoe u de printer moet registreren.
6. Klik op OK.
•
Controle 4: wordt het bericht "Dit document kan niet worden afgedrukt
(This document failed to print)" weergegeven?
•
Probeer niet opnieuw af te drukken. Controleer de ondersteuningscode die op het LCD-scherm
wordt weergegeven.
Wis de fout volgens de Lijst met ondersteuningscodes.
• Als u een Microsoft Bluetooth-stuurprogramma gebruikt, moet u ervoor zorgen dat de service
Afdrukken (HCRP) (Printing (HCRP)) op uw computer werkt.
In Windows 7:
Klik op Configuratiescherm (Control Panel). Selecteer Apparaten en printers (Devices and
Printers) onder Hardware en geluiden (Hardware and Sound), en selecteer de printer die u
voor Bluetooth-communicatie wilt gebruiken. Klik met de rechtermuisknop en selecteer
Eigenschappen (Properties).
Controleer of Afdrukken (HCRP) (Printing (HCRP)) op het tabblad Services is geselecteerd.
In Windows Vista:
Klik op Configuratiescherm (Control Panel), Bluetooth-apparaten (Bluetooth Devices) onder
Hardware en geluiden (Hardware and Sound) en selecteer vervolgens de printer die u voor
Bluetooth-communicatie wilt gebruiken. Klik daarna op Eigenschappen (Properties).
Controleer of Afdrukken (HCRP) (Printing (HCRP)) op het tabblad Services is geselecteerd.
In Windows XP:
Klik op Configuratiescherm (Control Panel), Bluetooth-apparaten (Bluetooth Devices) onder
Printers en andere hardware (Printers and Other Hardware), selecteer vervolgens de printer
die u voor Bluetooth-communicatie wilt gebruiken en klik op Eigenschappen (Properties).
Controleer of Afdrukken (HCRP) (Printing (HCRP)) op het tabblad Services is geselecteerd.
Als Afdrukken (HCRP) (Printing (HCRP)) niet is geselecteerd of als de service Afdrukken
(HCRP) (Printing (HCRP)) niet wordt gevonden, volgt u de onderstaande procedure en
registreert u de printer opnieuw.
1.
Selecteer items in het Configuratiescherm (Control Panel) zoals hieronder wordt aangegeven.
•
Klik in Windows 7 op Configuratiescherm (Control Panel) en klik vervolgens op
Apparaten en printers (Devices and Printers) onder Hardware en geluiden (Hardware
and Sound).
•
Klik in Windows Vista op Configuratiescherm (Control Panel) en klik vervolgens op
Printers onder Hardware en geluiden (Hardware and Sound).

• Klik in Windows XP op Configuratiescherm (Control Panel) en klik vervolgens op
Printers en faxapparaten (Printers and Faxes) onder Printers en andere hardware
(Printers and Other Hardware).
2.
Klik op het pictogram van de printer om af te drukken via Bluetooth-communicatie.
3.
Verwijder de printer aan de hand van de volgende procedure.
• Selecteer in Windows 7 Apparaat verwijderen (Remove device).
•
Selecteer in Windows Vista Verwijderen (Delete) in het menu Organiseren (Organize).
•
Selecteer in Windows XP Verwijderen (Delete) in het menu Bestand (File).
4.
Registreer de printer als een Bluetooth-apparaat in het Configuratiescherm (Control Panel).
•
In Windows 7 registreert u de printer als een Bluetooth-apparaat in Bluetooth-apparaat
toevoegen (Add a Bluetooth Device) in Hardware en geluiden (Hardware and Sound)
onder Configuratiescherm (Control Panel).
•
In Windows Vista of Windows XP registreert u de printer als een Bluetooth-apparaat in
Bluetooth-apparaten (Bluetooth Devices) in Configuratiescherm (Control Panel).
Raadpleeg De printer registreren voor meer informatie over de procedure.
• Dit bericht wordt weergegeven als de afdruktaak vanaf het Bluetooth-apparaat wordt verzonden
terwijl een andere afdruktaak via de USB-poort wordt afgedrukt.
Het afdrukken wordt automatisch gestart als de wachtrij is voltooid.
• Er kan niet tegelijkertijd vanaf meer dan één computer met Bluetooth-communicatie worden
afgedrukt. In dat geval wordt dit bericht op de computer weergegeven in de stand-bymodus.
Het afdrukken wordt automatisch gestart als de wachtrij is voltooid.
•
Controle 5: zijn de MP Drivers geïnstalleerd na het registreren van de
printer in Bluetooth-apparaat toevoegen (Add a Bluetooth Device)
(Bluetooth-apparaten (Bluetooth Devices) in Windows Vista of
Windows XP)?
Als u de MP Drivers hebt geïnstalleerd na het registreren van de printer als een Bluetooth-apparaat in
Bluetooth-apparaat toevoegen (Add a Bluetooth Device) (Bluetooth-apparaten (Bluetooth
Devices) in Windows Vista of Windows XP), verwijdert u de printer en registreert u deze opnieuw.
Raadpleeg Voorbereiding voor meer informatie over de procedure.

Kan MP Drivers niet installeren
• Indien de installatie ook niet wordt gestart nadat de installatie-cd-rom
in het cd-rom-station van uw computer is geplaatst:
Start de installatie met behulp van de volgende procedure.
1.
Selecteer items in het menu Start zoals hieronder wordt aangegeven.
•
Klik in Windows 7 of Windows Vista op Start en vervolgens op Computer.
•
Klik in Windows XP op Start en vervolgens op Deze computer (My Computer).
2.
Dubbelklik in het weergegeven venster op het pictogram Cd-rom (CD-
ROM).
Als de inhoud van de cd-rom wordt weergegeven, dubbelklikt u op MSETUP4.EXE.
Opmerking
Probeer het volgende als het cd-rom-pictogram niet wordt weergegeven:
Verwijder de cd-rom uit de computer en plaats de cd-rom opnieuw.
Start de computer opnieuw op.
Als het pictogram nog niet wordt weergegeven, plaatst u een andere cd en controleert u of deze
wordt weergegeven. Als andere cd's wel worden weergegeven, is er een probleem met de
installatie-cd-rom. Neem in dat geval contact op met het servicecentrum.
•
Als u niet verder komt dan het scherm Printeraansluiting (Printer
Connection):
Opmerking
De printer is niet gedetecteerd. Controleer de verbinding. (The printer is not detected.
Check the connection.) kan mogelijk worden geselecteerd, afhankelijk van de computer die u
gebruikt.

• Controle 1: Controleer of de USB-kabel goed is aangesloten op het
apparaat en de computer.
• Controle 2: volg de hieronder beschreven procedure om het
apparaat en de computer opnieuw met elkaar te verbinden.
1. Schakel het apparaat uit.
2.
Trek de USB -kabel los van het apparaat en de computer, en sluit deze
vervolgens weer aan.
3.
Schakel het apparaat in.
•
Controle 3: als u het probleem niet kunt oplossen, volgt u de
onderstaande procedure om de MP Drivers opnieuw te installeren.
1.
Klik op Annuleren (Cancel).
2. Klik op Opnieuw (Start Over) in het scherm Installatie mislukt
(Installation Failure).
3.
Klik op Afsluiten (Exit) op het scherm 'PIXMA XXX' (waarbij 'XXX' staat
voor de naam van uw apparaat) en verwijder de cd-rom.
4. Schakel het apparaat uit.
5. Start de computer opnieuw op.
6.
Zorg ervoor dat er geen andere toepassingen worden uitgevoerd.
7. Plaats de cd-rom opnieuw en installeer vervolgens MP Drivers.
•
In andere gevallen:
Installeer MP Drivers opnieuw.
Als de MP Drivers niet op de juiste wijze zijn geïnstalleerd, verwijdert u MP Drivers, start u de
computer opnieuw op en installeert u MP Drivers opnieuw.
Onnodige MP Drivers verwijderen
Als u MP Drivers opnieuw installeert, installeert u MP Drivers vanaf de installatie-cd-rom.
Opmerking
Als het installatieprogramma werd beëindigd als gevolg van een fout in Windows, is het systeem
mogelijk instabiel en kunnen de stuurprogramma's wellicht niet worden geïnstalleerd. Start uw
computer opnieuw op voordat u de installatie opnieuw uitvoert.

Easy-WebPrint EX wordt niet gestart of het menu Easy-
WebPrint EX wordt niet weergegeven
Als Easy-WebPrint EX niet wordt gestart of als het menu niet wordt weergegeven in Internet Explorer,
controleert u het volgende.
•
Controle 1: Wordt Canon Easy-WebPrint EX weergegeven in het
menu Werkbalken (Toolbars) in het menu Beeld (View) van
Internet Explorer?
Als Canon Easy-WebPrint EX niet wordt weergegeven, is Easy-WebPrint EX niet op uw computer
geïnstalleerd. Installeer Easy-WebPrint EX op de computer vanaf de Installatie-cd-rom.
Opmerking
Als Easy-WebPrint EX niet op de computer is geïnstalleerd, wordt in het systeemvak van de
taakbalk mogelijk een bericht weergegeven waarin wordt gevraagd of u dit wilt installeren. Klik op
het bericht en volg de aanwijzingen op het scherm om Easy-WebPrint EX te installeren.
U moet verbinding hebben met internet terwijl Easy-WebPrint EX wordt geïnstalleerd of
gedownload.
•
Controle 2: Is Canon Easy-WebPrint EX geselecteerd in het menu
Werkbalken (Toolbars) in het menu Beeld (View) van Internet
Explorer?
Als Canon Easy-WebPrint EX niet is geselecteerd, is Easy-WebPrint EX uitgeschakeld. Selecteer
Canon Easy-WebPrint EX om dit in te schakelen.

MP Drivers bijwerken in een netwerkomgeving
Download eerst de nieuwste MP Drivers.
U verkrijgt de nieuwste MP Drivers door vanaf onze website de nieuwste versie van MP Drivers voor uw
model te downloaden.
Nadat u MP Drivers hebt verwijderd, installeert u de nieuwste MP Drivers volgens de normale procedure.
Als het venster voor de selectie van de verbindingsmethode wordt weergegeven, selecteert u De printer
met een draadloze LAN-verbinding gebruiken (Use the printer with wireless LAN connection) of
Gebruik de printer met bedrade LAN-verbinding (Use the printer with wired LAN connection)
overeenkomstig de door u gebruikte verbindingsmethode. Het apparaat wordt automatisch in het netwerk
gedetecteerd.
Nadat u hebt gecontroleerd of het apparaat is gedetecteerd, installeert u MP Drivers volgens de instructies
op het scherm.
Opmerking
U kunt het apparaat gebruiken via een LAN zonder de installatie opnieuw uit te voeren.

IJ Network Tool verwijderen
Voer de onderstaande procedure uit als u IJ Network Tool van de computer wilt verwijderen.
Belangrijk
Zelfs als IJ Network Tool niet is verwijderd, kunt u nog steeds via een netwerk vanaf de computer
afdrukken, scannen en faxen. U kunt dan echter geen netwerkinstellingen via het netwerk wijzigen.
Meld u aan bij een gebruikersaccount met beheerdersrechten.
1.
Verwijder IJ Network Tool.
•
In Windows 7 of Windows Vista:
1.
Klik op Start > Configuratiescherm (Control Panel) > Programma's (Programs) >
Programma's en onderdelen (Programs and Features).
2.
Selecteer Canon IJ Network Tool in de programmalijst en klik vervolgens op Verwijderen
(Uninstall).
Als het scherm Gebruikersaccountbeheer (User Account Control) verschijnt, klikt u op
Doorgaan (Continue).
• In Windows XP:
1. Klik op Start > Configuratiescherm (Control Panel) > Programma's toevoegen of
verwijderen (Add or Remove Programs).
2. Selecteer Canon IJ Network Tool in de programmalijst en klik vervolgens op Verwijderen
(Remove).
2. Klik op Ja (Yes) als het bevestigingsvenster wordt weergegeven.
Klik op OK bij de vraag of u de computer opnieuw wilt opstarten. De computer wordt opnieuw
opgestart.

Als er een fout optreedt
Als er een fout optreedt tijdens het afdrukken (het papier in het apparaat is bijvoorbeeld op of vastgelopen),
wordt automatisch een probleemoplossingsbericht weergegeven. Neem de maatregelen die in het bericht
worden beschreven.
Als er een fout optreedt, wordt een ondersteuningscode (foutnummer) op het computerscherm of het LCD-
scherm weergegeven.
•
Als een ondersteuningscode en een bericht worden weergegeven op
het computerscherm:
•
Als een ondersteuningscode en een bericht worden weergegeven op
het LCD-scherm:
Raadpleeg Lijst met ondersteuningscodes voor meer informatie over het oplossen van fouten met een
ondersteuningscode.
Opmerking
U kunt kijken welke stappen u moet uitvoeren bij fouten met een ondersteuningscode op de computer
of op het LCD-scherm door de ondersteuningscode te zoeken.
Klik hier om te zoeken
Zie Een bericht verschijnt op het scherm voor meer informatie over het oplossen van fouten zonder
ondersteuningscode.

Er wordt een bericht over faxen weergegeven op het LCD-
scherm
Als er een bericht wordt weergegeven op het stand-byscherm voor faxen, voert u de bijbehorende actie uit
die hieronder wordt beschreven.
Bericht
Actie
Automatische nummerherhaling (Auto
redial)
Het apparaat wacht op het volgende moment om het nummer
van de ontvanger opnieuw te kiezen omdat de lijn bezet was of
de ontvanger niet antwoordde toen u probeerde een document
te verzenden. Wacht totdat het apparaat het nummer
automatisch herhaalt. Als u de functie Automatische
nummerherhaling wilt annuleren, wacht u totdat het apparaat
opnieuw begint te kiezen en drukt u op de knop Stoppen
(Stop). U kunt automatische nummerherhaling ook annuleren
door het document uit het apparaatgeheugen te verwijderen.
Een fax opnieuw verzenden (nummerherhaling van bezette
nummers)
Dit groepskiesnummer kan niet worden
gebruikt. (This group dial cannot be
used.)
Verkort kiezen ## (Coded speed dial
##)
* ## staat voor een tweecijferig nummer.
U hebt een groepskiesnummer gekozen terwijl de knop
Handsfree (Hook) was ingedrukt.
Het is niet mogelijk om een groepskiesnummer op deze manier
te gebruiken.
Ophangen (Replace the receiver.)
De hoorn is niet correct teruggeplaatst in de houder.
Plaats de hoorn correct terug.
Probeer opnieuw in zwart-wit (Try
again in black & white.)
Het faxapparaat van de ontvanger ondersteunt geen faxen in
kleur.
Druk op de knop Zwart (Black) om de fax opnieuw te
verzenden.
In plaats hiervan kunt u ook Verzenden in zwart-wit (Send in
black & white) selecteren voor Kleuroverdracht (Color
transmission) in Geavanc. FAX-instellingen (Advanced
FAX settings) onder FAX-instellingen (FAX settings). Als
het faxapparaat van de geadresseerde geen ondersteuning
biedt voor faxen in kleur, zet het apparaat kleurendocumenten
om in zwart-witgegevens.
Geavanc. FAX-instellingen (Advanced FAX settings)
Verbinden mislukt. (Failed to connect.)
De telefoonlijn met een modulaire stekker is mogelijk niet goed
aangesloten.
Controleer of de telefoonlijn goed is aangesloten en probeer de
fax na een tijdje opnieuw te verzenden. Als u nog steeds geen
fax kunt verzenden, selecteert u UIT (OFF) voor
Kiestoondetectie (Dial tone detect) in Geavanc. FAX-
instellingen (Advanced FAX settings) onder FAX-
instellingen (FAX settings).
Geavanc. FAX-instellingen (Advanced FAX settings)
Ontvangen in geheugen. (Received in
memory.)
Als hetapparaat in een van de volgende gevallen een fax
ontvangt, kan deze niet door het apparaatworden afgedrukt en
wordt de fax opgeslagen in het apparaatgeheugen. Wanneer
het probleem is opgelost zoals hieronder staat beschreven,
wordt de fax die in het apparaatgeheugen is opgeslagen,
automatisch afgedrukt.
•
De hoeveelheid resterende inkt is onvoldoende om een fax
af te drukken:
Vervang de FINE-cartridge.
Een FINE-cartridge vervangen
Opmerking

U kunt het apparaat zo instellen dat ontvangen faxen
geforceerd worden afgedrukt, zelfs als de inkt op is.
Stel Afdrukken bij geen inkt (Print when out of ink)
in Automatische afdrukinstellingen (Auto print
settings) onder FAX-instellingen (FAX settings) in
op Afdrukken (Print).
Het kan echter zijn dat de fax deels of in zijn geheel
niet wordt afgedrukt omdat de inkt op is.
Bovendien wordt de inhoud van de fax niet opgeslagen
in het apparaatgeheugen.
Als de inkt al op is, wordt u bovendien aanbevolen om
Niet afdrukken (Do not print) te selecteren voor
Ontvangen documenten (Received documents) in
Automatische afdrukinstellingen (Auto print
settings) onder FAX-instellingen (FAX settings) om
de ontvangen fax op te slaan in het
apparaatgeheugen. Nadat u de FINE-cartridge hebt
vervangen en Afdrukken (Print) selecteert voor
Ontvangen documenten (Received documents) in
Automatische afdrukinstellingen (Auto print
settings), wordt automatisch de fax afgedrukt die in
het apparaatgeheugen is opgeslagen.
Automatische afdrukinstellingen (Auto print settings)
• Het papier is op:
Plaats nieuw papier en druk op de knop OK.
• Er is een ander papierformaat geplaatst dan is opgegeven
in Pg.form. (Page size):
Plaats papier van het formaat dat is opgegeven in Pg.form.
(Page size) en druk vervolgens op de knop OK.
• Pg.form. (Page size) is ingesteld op een ander formaat
dan A4, Letter of Legal:
Stel de optie Pg.form. (Page size) in op A4, Letter of
Legal.
De papierinstellingen wijzigen
• Type is ingesteld op een ander formaat dan Normaal
papier (Plain paper):
Stel Type in op Normaal papier (Plain paper).
De papierinstellingen wijzigen
• U hebt op de knop Stoppen (Stop) gedrukt om het
afdrukken van een fax te annuleren:
Druk op de knop FAXEN (FAX) om het afdrukken van de
fax te hervatten.
• Niet afdrukken (Do not print) is geselecteerd voor
Ontvangen documenten (Received documents) in
Automatische afdrukinstellingen (Auto print settings)
onder FAX-instellingen (FAX settings):
U kunt de opgeslagen faxen in het apparaatgeheugen
afdrukken via het scherm Geheugenverwijzing (Memory
reference) in het FAX-menu.
Een document in het apparaatgeheugen afdrukken
Opmerking
Als u de ontvangen faxen automatisch wilt afdrukken,
selecteert u Afdrukken (Print) voor Ontvangen
documenten (Received documents) in Automatische
afdrukinstellingen (Auto print settings) onder FAX-
instellingen (FAX settings).
Automatische afdrukinstellingen (Auto print settings)
Als u de fax in het apparaatgeheugen niet hebt afgedrukt
(bijvoorbeeld als u het probleem niet hebt opgelost door op
de knop Stoppen (Stop) te drukken), kunt u de fax in het
apparaatgeheugen later afdrukken of verwijderen.
Document opgeslagen in apparaatgeheugen
Bezet/geen signaal (Busy/no signal)
• Het nummer van de ontvanger dat u hebt gekozen, is
bezet.
Probeer het later nogmaals.

Een fax opnieuw verzenden (nummerherhaling van
bezette nummers)
• Het fax-/telefoonnummer dat u hebt gekozen, is incorrect.
Controleer het fax-/telefoonnummer en probeer het
opnieuw.
• Het faxapparaat van de ontvanger reageert niet (na alle
pogingen voor automatische nummerherhaling).
Neem contact op met de ontvanger en vraag of deze het
faxapparaat wil controleren. Voeg voor een internationaal
nummer pauzes toe aan het geregistreerde nummer.
• De ontvanger maakt geen gebruik van een G3-apparaat.
Het apparaat kan geen documenten verzenden naar of
ontvangen van een faxapparaat dat niet geschikt is voor de
G3-standaard. Neem contact op met de ontvanger en
vraag of deze wil controleren of het faxapparaat geschikt is
voor de G3-standaard.
•
De instellingen voor toon- of pulskiezen op het apparaat
zijn onjuist.
Stel het apparaat in op het type telefoonlijn dat u gebruikt.
Het telefoonlijntype instellen
Geheugen is vol. (Memory is full.)
Het geheugen van het apparaat is vol omdat het teveel
documenten of een document met veel details heeft
verzonden/ontvangen.
Druk de ontvangen faxen die in het apparaatgeheugen zijn
opgeslagen af of sla ze op het USB-flashstation op. Verwijder
ze uit het apparaatgeheugen.
Document opgeslagen in apparaatgeheugen
Als u een fax probeert te verzenden, verzendt u deze opnieuw.
Als dit bericht nog steeds wordt weergegeven, verwijdert u de
faxen die in het apparaatgeheugen zijn opgeslagen. U verdeelt
de faxen in kleinere stukken en verzendt deze opnieuw.
Wanneer u een fax ontvangt, vraagt u de afzender de faxen
opnieuw te verzenden.
Wachten op documentverwerking
(Awaiting document processing.)
De ontvangen faxen zijn niet automatisch opgeslagen op het
USB-flashstation omdat het USB-flashstation niet was
aangesloten of beschrijfbaar was.
Druk op de knop OK.
De ontvangen faxen worden opgeslagen in het
apparaatgeheugen. Sluit het beschrijfbare USB-flashstation
aan en sla de ontvangen faxen handmatig op het USB-
flashstation op.
Een document in het apparaatgeheugen opslaan op een
USB-flashstation
Verwijder de onnodige fax uit het apparaatgeheugen nadat u
de fax op het USB-flashstation hebt opgeslagen.
Documenten uit het apparaatgeheugen verwijderen
Vervang het papier. (Change the
paper.)
A4/LTR/Legal Normaal papier (A4/LTR/
Legal Plain paper)
De papierinstellingen zijn onjuist. Stel de optie Pg.form. (Page
size) in op A4, Letter of Legal en stel de optie Type in op
Normaal papier (Plain paper) als u ontvangen faxen wilt
afdrukken.
De papierinstellingen wijzigen
Faxinfo komt niet overeen. (FAX info
does not match.)
Het verzenden is geannuleerd omdat het apparaat de
faxapparaatinformatie van de verzender niet heeft
gedetecteerd of omdat deze informatie niet overeenkwam met
het gekozen nummer. Dit bericht wordt weergegeven wanneer
de optie RX-faxinfo controleren (Check RX FAX
information) in Beveiligingsbeheer (Security control) onder
FAX-instellingen (FAX settings) is ingesteld op AAN (ON).
Zie Fax verzenden na controle gegevens (gegevens van de
ontvanger controleren) voor meer informatie.
Ontvangst geweigerd. (Reception
rejected.)
De ontvangen fax is geweigerd omdat deze voldoet aan de
voorwaarden voor het weigeren van faxen die zijn opgegeven
in Faxontvangst geweigerd (FAX reception reject) in
Beveiligingsbeheer (Security control) onder FAX-
instellingen (FAX settings).

Zie Faxontvangst weigeren voor meer informatie.
Wachten op rapportuitvoer... (Waiting
for report output...)
Als het apparaat in een van de volgende gevallen een fax
ontvangt, kan het apparaat de rapporten niet afdrukken.
Wanneer het probleem is opgelost zoals hieronder staat
beschreven, worden de rapporten automatisch afgedrukt.
•
De hoeveelheid resterende inkt is onvoldoende om een
rapport af te drukken:
Vervang de FINE-cartridge.
Een FINE-cartridge vervangen
• Het papier is op:
Plaats nieuw papier en druk op de knop OK.
• Er is een ander papierformaat geplaatst dan is opgegeven
in Pg.form. (Page size):
Plaats papier van het formaat dat is opgegeven in Pg.form.
(Page size) en druk vervolgens op de knop OK.
•
Pg.form. (Page size) is ingesteld op een ander formaat
dan A4, Letter of Legal:
Stel de optie Pg.form. (Page size) in op A4, Letter of
Legal.
De papierinstellingen wijzigen
•
Type is ingesteld op een ander formaat dan Normaal
papier (Plain paper):
Stel Type in op Normaal papier (Plain paper).
De papierinstellingen wijzigen
•
U hebt op de knop Stoppen (Stop) gedrukt om het
afdrukken van een rapport te annuleren:
Druk op de knop FAXEN (FAX) om het afdrukken van het
rapport te hervatten.

Een bericht verschijnt op het scherm
In dit gedeelte worden enkele fouten en berichten beschreven.
Opmerking
Voor sommige fouten of berichten wordt een ondersteuningscode (foutnummer) op de computer of
het LCD-scherm weergegeven. Raadpleeg Lijst met ondersteuningscodes voor meer informatie over
fouten met een ondersteuningscode.
Zie hieronder als er een bericht wordt weergegeven op het LCD-scherm.
•
Er wordt een bericht weergegeven op het LCD-scherm
Zie hieronder als er een bericht wordt weergegeven op de computer.
•
Er wordt een fout betreffende het automatisch dubbelzijdig afdrukken weergegeven
•
Er wordt een foutbericht weergegeven over het netsnoer dat wordt losgekoppeld
•
Schrijffout/Uitvoerfout/Communicatiefout
•
Andere foutberichten
•
Het venster Inkjet Printer/Scanner/Fax Extended Survey Program wordt weergegeven
Er wordt een bericht weergegeven op het LCD-scherm
Bevestig het bericht en voer de juiste handelingen uit.
•
Gegevens van ondersteunde typen niet opgeslagen (Data of supported
types are not saved.)
• Het USB-flashstation bevat geen afbeeldingsgegevens of documenten die kunnen worden
gelezen door dit apparaat.
• Mogelijk herkent het apparaat het bestand niet als de bestandsnaam of het pad naar de map
bepaalde tekens bevat. Gebruik alleen alfanumerieke tekens.
•
Fotogegevens die zijn bewerkt of verwerkt op een computer, moeten worden afgedrukt vanaf de
computer.
Opmerking
Als een foto is geselecteerd die op een computer is verwerkt, wordt '?' weergegeven op het LCD-
scherm.
• Kan het opgegeven PDF-bestand niet afdrukken. Er is een fout opgetreden
tijdens scannen van bestand, bestand is te groot of indeling wordt niet
ondersteund. (Cannot print the specified PDF file. An error has occurred
while scanning the file, or the format is not supported, or the file is too
large.)
•
Controleer of het PDF-bestand kan worden afgedrukt vanaf een USB-flashstation. Zie
Documenten (PDF-bestanden) afdrukken die zijn opgeslagen op een USB-flashstation voor meer
informatie.
Opmerking
De namen van de PDF-bestanden worden weergegeven, ook al kunnen ze niet worden
afgedrukt vanaf het USB-flashstation. Het wordt aanbevolen te controleren ze kunnen worden
afgedrukt. PDF-bestanden waarop het volgende van toepassing is, kunnen niet worden
afgedrukt.
Het scherm Details wordt niet weergegeven voor het PDF-bestand dat u wilt
afdrukken.
Andere tekens dan de naam van het apparaat, IJ Scan Utility of My Image Garden
worden weergegeven bij Gemaakt met (Created with) op het scherm Details.
'?' wordt weergegeven in het voorbeeldscherm.
•
Gegevens die zijn bewerkt of verwerkt op een computer, moeten worden afgedrukt vanaf de
computer.

• Sommige gegevens in het opgegeven PDF-bestand zijn niet afdrukbaar.
Sommige delen worden mog. niet afgedr. (The specified PDF file contains
unprintable data. Some portions may not be printed.)
Als een PDF-bestand veel grafische elementen of afbeeldingen met een hoge resolutie bevat, kunnen
die gegevens verloren gaan of kan het afdrukken stoppen voordat het is voltooid. Druk in dit geval af
vanaf de computer.
• Kan blad voor uitlijning niet scannen. (Failed to scan head alignment
sheet.)
Het uitlijningsblad voor de printkop kan niet worden gescand.
Druk op de knop OK om de fout op te heffen en voer de volgende stappen uit.
•
Controleer of het uitlijningsblad voor de printkop correct en in de juiste richting op de glasplaat is
geplaatst.
•
Controleer of de glasplaat en het uitlijningsblad niet vuil zijn.
•
Controleer of het type en formaat van het geplaatste papier geschikt is voor het automatische
uitlijnen van de printkop.
Plaats voor het automatisch uitlijnen van de printkop altijd één vel normaal papier in het formaat
A4 of Letter.
•
Controleer of de spuitopeningen van de printkop verstopt zijn.
Druk het controleraster voor de spuitopeningen af om de status van de printkop te controleren.
Controleraster voor de spuitopeningen afdrukken
Als de fout zich blijft voordoen, sluit u het apparaat aan op de computer en lijnt u de printkop uit met
behulp van het printerstuurprogramma.
De positie van de printkop uitlijnen vanaf de computer
• Controleer papierformaat en selecteer . (Check the page size and
select .)
Het formaat van het geplaatste papier verschilt van hetgeen in de papierformaatinstelling is
opgegeven.
Laad hetzelfde papierformaat dat is opgegeven in de papierformaatinstelling en druk vervolgens op de
knop OK.
•
Apparaat is de laatste keer niet correct uitgeschakeld. Druk op de knop
wanneer u het apparaat uitschakelt. (Power was not turned off
correctly the last time. Press the button when turning power off.)
Mogelijk is de laatste keer de stekker uit het stopcontact getrokken terwijl het apparaat nog was
ingeschakeld.
Druk op de knop OK om de fout te wissen.
Opmerking
Zie Kennisgeving over het loskoppelen van het netsnoer voor informatie over het loskoppelen
van het netsnoer.
•
Netsnoer is losgekoppeld en niet- verzonden/ontvangen docum. in
geheugen zijn verloren gegaan. (The power cord has been unplugged and
unsent/received docs in memory have been lost.)
Er is een stroomstoring opgetreden of het netsnoer is losgekoppeld terwijl de faxen in het
apparaatgeheugen zijn opgeslagen.
Belangrijk
Als er een stroomstoring optreedt of u het netsnoer loskoppelt, worden alle faxen in het
apparaatgeheugen verwijderd.
Zie Kennisgeving over het loskoppelen van het netsnoer voor meer informatie over het
loskoppelen van het netsnoer.
Druk op de knop OK.
Nadat u op de knop OK hebt gedrukt, wordt er een lijst afgedrukt met faxen die uit het
apparaatgeheugen zijn verwijderd (RAPPORT OVER GEHEUGEN WISSEN (MEMORY CLEAR
REPORT)).
Raadpleeg Overzicht van rapporten en lijsten voor meer informatie.

Er wordt een fout betreffende het automatisch dubbelzijdig afdrukken
weergegeven
• Controle: zie Automatisch dubbelzijdig afdrukken mislukt en voer de juiste
handelingen uit.
Er wordt een foutbericht weergegeven over het netsnoer dat wordt losgekoppeld
Mogelijk is de stekker uit het stopcontact getrokken terwijl het apparaat nog was ingeschakeld.
Controleer het foutbericht dat op de computer wordt weergegeven en klik op OK.
Het apparaat begint af te drukken.
Zie Kennisgeving over het loskoppelen van het netsnoer voor informatie over het loskoppelen van het
netsnoer.
Belangrijk
Als u het netsnoer loskoppelt, worden alle faxen verwijderd die in het apparaatgeheugen zijn
opgeslagen.
Schrijffout/Uitvoerfout/Communicatiefout
•
Controle 1: Als alle lampjes op het bedieningspaneel uit zijn, controleert u of de
stekker in het stopcontact zit en zet u het apparaat vervolgens aan.
Als een lampje op het bedieningspaneel knippert, wordt het apparaat geïnitialiseerd. Wacht totdat het
lampje op het bedieningspaneel niet meer knippert en continu blijft branden.
• Controle 2: Controleer of de printerpoort correct is geconfigureerd in het
printerstuurprogramma.
* In de volgende instructies verwijst XXX naar de naam van uw apparaat.
1. Meld u aan bij een gebruikersaccount met beheerdersrechten.
2. Selecteer items in het menu Start zoals hieronder wordt aangegeven.
• Selecteer in Windows 7 Apparaten en printers (Devices and Printers) in het menu Start.
• Selecteer in Windows Vista het menu Start > Configuratiescherm (Control Panel) >
Hardware en geluiden (Hardware and Sound) > Printers.
• Selecteer in Windows XP het menu Start > Configuratiescherm (Control Panel) >
Printers en andere hardware (Printers and Other Hardware) > Printers en
faxapparaten (Printers and Faxes).
3.
De eigenschappen van het printerstuurprogramma voor het apparaat openen.
•
Klik in Windows 7 met de rechtermuisknop op het pictogram "Canon XXX Printer" (waarbij
"XXX" de naam van uw apparaat is) en selecteer Printereigenschappen (Printer
properties).
•
Klik in Windows Vista of Windows XP met de rechtermuisknop op het pictogram "Canon
XXX Printer" (waarbij "XXX" de naam van uw apparaat is) en selecteer Eigenschappen
(Properties).
4.
Klik op het tabblad Poorten (Ports) om de poortinstellingen te bevestigen.
Zorg dat voor Afdrukken naar de volgende poort(en) (Print to the following port(s)) een poort
met de naam 'USBnnn' (waarbij 'n' een getal is) is geselecteerd, waarbij 'Canon XXX Printer'
wordt weergegeven in de kolom Printer.
Opmerking
Wanneer het apparaat via een LAN wordt gebruikt, wordt de poortnaam van het apparaat
weergegeven als CNBJNP_xxxxxxxxxx. xxxxxxxxxx is de tekenreeks die wordt gegenereerd
op basis van het MAC-adres of een tekenreeks die door de gebruiker wordt opgegeven
wanneer deze het apparaat instelt bij de ingebruikneming.

• Als de instelling juist is:
Installeer MP Drivers opnieuw.
• Het afdrukken wordt niet gestart, ook al is het apparaat aangesloten op de computer via
een USB-kabel en is de poort 'USBnnn' geselecteerd:
Klik op Start en selecteer Alle programma's (All programs), Canon Utilities, Canon My
Printer, Canon My Printer en Printerdiagnose en -herstel (Diagnose and Repair
Printer). Volg de instructies op het scherm om de juiste printerpoort in te stellen en
selecteer de naam van uw apparaat.
Als het probleem hiermee nog steeds niet is verholpen, installeert u de MP Drivers
opnieuw.
•
Het afdrukken wordt niet gestart, ook al is de poort 'CNBJNP_xxxxxxxxxx' geselecteerd
wanneer het apparaat via het LAN wordt gebruikt:
Start IJ Network Tool en selecteer 'CNBJNPxxxxxxxxxx' zoals u in stap 4 hebt
gecontroleerd. Koppel vervolgens de poort aan de printer via Poort associëren
(Associate Port) in het menu Instellingen (Settings).
Als het probleem hiermee nog steeds niet is verholpen, installeert u de MP Drivers
opnieuw.
• Controle 3: Controleer of het apparaat correct op de computer is aangesloten.
• Als het apparaat met een USB-kabel op de computer is aangesloten, controleert u of
de USB-kabel goed is aangesloten op het apparaat en de computer, en controleert u
daarna het volgende:
•
Als u een doorschakelapparaat zoals een USB-hub gebruikt, koppelt u dit los en sluit u het
apparaat rechtstreeks aan op de computer. Probeer opnieuw af te drukken. Als het afdrukken
normaal wordt gestart, is er een probleem met het doorschakelapparaat. Neem contact op met de
verkoper van uw doorschakelapparaat voor meer informatie.
• Er kan ook een probleem met de USB-kabel zijn. Vervang de USB-kabel en probeer nogmaals af
te drukken.
Als u het apparaat via een LAN gebruikt, controleert u of het apparaat met een LAN-kabel op het
netwerk is aangesloten en correct is ingesteld.
•
Controle 4: Controleer of MP Drivers correct zijn geïnstalleerd.
Verwijder MP Drivers aan de hand van de procedure in Onnodige MP Drivers verwijderen. Plaats
vervolgens de installatie-cd-rom in het cd-rom-station van de computer en installeer MP Drivers
opnieuw.
• Controle 5: Als het apparaat met een USB-kabel op de computer is aangesloten,
controleert u de status van het apparaat op de computer.
Volg de onderstaande procedure om de status van het apparaat te controleren.
1. Open Apparaatbeheer op de computer, zoals hieronder wordt aangegeven.
Als het venster Gebruikersaccountbeheer (User Account Control) wordt geopend, volgt u de
aanwijzingen op het scherm.
•
Klik in Windows 7 of Windows Vista op Configuratiescherm (Control Panel), Hardware
en geluiden (Hardware and Sound) en Apparaatbeheer (Device Manager).
•
Klik in Windows XP op Configuratiescherm (Control Panel), Prestaties en onderhoud
(Performance and Maintenance) en Systeem (System). Klik vervolgens op
Apparaatbeheer (Device Manager) op het tabblad Hardware.
2.
Dubbelklik op USB-controllers (Universal Serial Bus controllers) en vervolgens op
Ondersteuning voor USB-afdrukken (USB Printing Support).
Als het scherm Ondersteuning voor USB-afdrukken (USB Printing Support Properties) niet
wordt weergegeven, controleert u of het apparaat goed op de computer is aangesloten.
Controle 3: Controleer of het apparaat correct op de computer is aangesloten.
3.
Klik op de tab Algemeen (General) en controleer of er geen problemen met het apparaat worden
weergegeven.
Als er een apparaatfout wordt weergegeven, raadpleegt u de Windows Help om de fout te
verhelpen.

Andere foutberichten
• Controle: Controleer het volgende als er een foutbericht buiten de
printerstatusmonitor wordt weergegeven.
•
Kan niet spoolen wegens onvoldoende schijfruimte (Could not spool successfully due to
insufficient disk space)
Verwijder onnodige bestanden om schijfruimte vrij te maken.
• Kan niet spoolen wegens onvoldoende geheugen (Could not spool successfully due to
insufficient memory)
Verhoog de hoeveelheid geheugen door andere actieve toepassingen te sluiten.
Als u nog niet kunt afdrukken, start u uw computer opnieuw op en probeert u vervolgens
nogmaals af te drukken.
•
Kan printerstuurprogramma niet vinden (Printer driver could not be found)
Verwijder het printerstuurprogramma volgens de procedure in Onnodige MP Drivers verwijderen
en installeer het stuurprogramma opnieuw.
•
Afdrukken Toepassingsnaam mislukt (Could not print Application name) - Bestandsnaam
Probeer nogmaals af te drukken nadat de huidige taak is voltooid.
Het venster Inkjet Printer/Scanner/Fax Extended Survey Program wordt
weergegeven
Als Inkjetprinter/Scanner/Fax - Uitgebreid onderzoeksprogramma (Inkjet Printer/Scanner/Fax Extended
Survey Program) is geïnstalleerd, verschijnt er een bevestigingsvenster waarin wordt gevraagd of u ermee
akkoord gaat dat gedurende ongeveer tien jaar elke maand gegevens over het gebruik van de printer en de
toepassing worden weergegeven.
Lees de instructies op het scherm en voer de onderstaande procedure uit.
• Indien u wilt deelnemen aan het onderzoeksprogramma:
Klik op Akkoord (Agree) en volg de aanwijzingen op het scherm. De gebruiksgegevens van de printer
worden via internet verstuurd. Als u de aanwijzingen op het scherm hebt opgevolgd, worden de
gegevens vanaf de volgende keer automatisch verzonden en wordt het bevestigingsvenster niet meer
weergegeven.
Opmerking
Wanneer deze gegevens worden verzonden, kan een waarschuwingsvenster voor
internetbeveiliging worden weergegeven. Controleer in dit geval of de programmanaam
'IJPLMUI.exe' is en geef vervolgens toestemming.
Als u het selectievakje Vanaf nu automatisch verzenden (Send automatically from the next
time) uitschakelt, worden de gegevens de volgende keer niet automatisch verzonden en wordt de
volgende keer een bevestigingsvenster weergegeven. Zie De instelling voor het
bevestigingsvenster wijzigen: als u de gegevens automatisch wilt verzenden.

• Indien u niet wilt deelnemen aan het onderzoeksprogramma:
Klik op Niet akkoord (Do not agree). Het bevestigingsvenster wordt gesloten en het onderzoek wordt
overgeslagen. Het bevestigingsvenster wordt na een maand opnieuw weergegeven.
•
Inkjetprinter/Scanner/Fax - Uitgebreid onderzoeksprogramma (Inkjet Printer/
Scanner/Fax Extended Survey Program) verwijderen:
Als u Inkjetprinter/Scanner/Fax - Uitgebreid onderzoeksprogramma (Inkjet Printer/Scanner/Fax
Extended Survey Program) wilt verwijderen, klikt u op Verwijderen (Uninstall) en volgt u de
aanwijzingen op het scherm.
• De instelling voor het bevestigingsvenster wijzigen:
1.
Selecteer items in het menu Start zoals hieronder wordt aangegeven.
•
Als u Windows 7 of Windows Vista gebruikt, selecteert u het menu Start >
Configuratiescherm (Control Panel) > Programma's (Programs) > Programma's en
onderdelen (Programs and Features).
•
Selecteer in Windows XP het menu Start > Configuratiescherm (Control Panel) >
Software (Add or Remove Programs).
Opmerking
In Windows 7 of Windows Vista wordt wellicht een bevestigings-/waarschuwingsvenster
weergegeven bij het installeren, verwijderen of starten van software.
Dit dialoogvenster verschijnt wanneer beheerdersrechten zijn vereist voor het uitvoeren
van een taak.
Als u bent aangemeld bij een beheerdersaccount, volgt u de aanwijzingen op het
scherm.
2. Selecteer Canon Inkjet Printer/Scanner/Fax Extended Survey Program.
3.
Selecteer Wijzigen (Change).
Als u Ja (Yes) selecteert nadat u de aanwijzingen op het scherm hebt opgevolgd, wordt het
bevestigingsvenster weergegeven bij het volgende onderzoek.
Als u Nee (No) selecteert, worden de gegevens automatisch verzonden.
Opmerking
Als u Verwijderen (Uninstall) (of Verwijderen (Remove)) selecteert in Windows XP, wordt
Inkjetprinter/Scanner/Fax - Uitgebreid onderzoeksprogramma (Inkjet Printer/Scanner/Fax
Extended Survey Program) verwijderd. Volg de aanwijzingen op het scherm.

Er wordt een foutbericht weergegeven op een PictBridge-
compatibel apparaat
Hieronder volgen de foutberichten die kunnen worden weergegeven wanneer u rechtstreeks vanaf een
PictBridge-compatibel apparaat afdrukt, evenals de maatregelen die u kunt nemen om de problemen op te
lossen.
Opmerking
In dit gedeelte worden de fouten beschreven die kunnen worden weergegeven op PictBridge-
compatibele apparaten van het merk Canon. De foutberichten en procedures kunnen afwijken,
afhankelijk van het apparaat dat u gebruikt. Controleer bij fouten op een PictBridge-compatibel
apparaat van een ander merk dan Canon welke ondersteuningscode (foutnummer) op het LCD-
scherm wordt weergegeven en neem de benodigde maatregelen om het probleem op te lossen.
Lijst met ondersteuningscodes
Raadpleeg ook de gebruikershandleiding van het PictBridge-compatibele apparaat voor informatie
over de fouten die op dit apparaat worden weergegeven en de bijbehorende oplossingen. Neem
contact op met de fabrikant voor andere problemen met het apparaat.
Foutbericht op het PictBridge-compatibele
apparaat
Actie
Printer bezig
Als het apparaat afdrukt vanaf de computer of bezig is met
opwarmen, wacht u totdat deze taak is voltooid.
Het apparaat begint automatisch met afdrukken zodra de
afdruktaak is voltooid.
Geen Papier
Plaats papier en selecteer Doorgaan (Continue) in de display
van het PictBridge-compatibele apparaat.
* Als u het afdrukken wilt hervatten, kunt u ook op de knop OK
op het apparaat drukken in plaats van Doorgaan (Continue) te
selecteren op het compatibele apparaat.
Papierfout
Open de papieruitvoerlade als deze gesloten is. De printer
hervat het afdrukken.
Papierstoring
Selecteer Stoppen (Stop) op het scherm van het PictBridge-
compatibele apparaat om te stoppen met afdrukken.
Verwijder het vastgelopen papier, plaats nieuw papier, druk op
de knop OK op het apparaat en probeer opnieuw af te drukken.
Printerklep open Sluit de papieruitvoerklep van het apparaat.
Geen printkop
Controleer de ondersteuningscode op het LCD-scherm en
neem de benodigde maatregelen om het probleem op te
lossen.
Lijst met ondersteuningscodes
Afvaltank vol/Absorptiekussen inkt vol
Het absorptiekussen is bijna vol.
Controleer de ondersteuningscode op het LCD-scherm en
neem de benodigde maatregelen om het probleem op te
lossen.
Lijst met ondersteuningscodes
Geen inkt/Fout met inktcassette
• De FINE-inktpatroon is bijna of helemaal leeg.
• De juiste inktcartridge is niet geïnstalleerd.
Het afdrukken kan niet worden uitgevoerd omdat de
inktcartridge niet compatibel is met dit apparaat.
Installeer de juiste inktcartridge.
Als u het afdrukken wilt hervatten, drukt u op de knop
Stoppen (Stop) op het apparaat.
Controleer de ondersteuningscode op het LCD-scherm en
neem de benodigde maatregelen om het probleem op te
lossen.
Lijst met ondersteuningscodes

Hardwarefout
• De FINE-cartridge wordt niet herkend.
Vervang de FINE-cartridge.
Een FINE-cartridge vervangen
• Het beschermende materiaal voor de FINE-cartridge of de
tape is niet verwijderd.
Controleer de binnenkant van het apparaat. Als het
beschermende materiaal of de tape nog is bevestigd,
verwijdert u dit.
Printerfout
Er is mogelijk een fout opgetreden die reparatie noodzakelijk
maakt.
Zet het apparaat uit en trek de stekker van het apparaat uit het
stopcontact.
Steek de stekker van het apparaat weer in het stopcontact en
zet het apparaat weer aan.
Als het probleem hiermee niet is verholpen, neemt u contact op
met het ondersteuningscentrum.
Belangrijk
Als u het netsnoer loskoppelt, worden alle faxen
verwijderd die in het apparaatgeheugen zijn opgeslagen.

Als u het probleem niet kunt oplossen
Als u het probleem niet kunt oplossen met een van de suggesties in dit hoofdstuk, neemt u contact op met
de verkoper van het apparaat of met het servicecentrum.
Het ondersteuningspersoneel van Canon is opgeleid voor het verschaffen van technische ondersteuning
aan klanten.
Let op
Schakel het apparaat onmiddellijk uit als het een ongewoon geluid, rook of geur produceert. Trek de
stekker uit het stopcontact en neem contact op met de verkoper of het servicecentrum. Probeer het
apparaat nooit zelf te repareren of uit elkaar te halen.
Als klanten proberen het apparaat te repareren of uit elkaar te halen, vervalt elke garantie, ongeacht
de geldigheidsduur van de garantie.
Verzamel de volgende gegevens voordat u contact opneemt met het servicecentrum:
•
Productnaam:
* De naam van het apparaat staat vermeld op het voorblad van de installatiehandleiding.
•
Serienummer: raadpleeg de installatiehandleiding
•
Details van het probleem
• Wat u hebt gedaan om het probleem op te lossen en wat daarvan het resultaat was

Lijst met ondersteuningscodes
Als zich een fout voordoet, wordt de ondersteuningscode weergegeven op het LCD- en computerscherm.
"Ondersteuningscode" wil zeggen het foutnummer dat verschijnt bij een foutbericht.
Als een fout optreedt, controleert u de ondersteuningscode die wordt weergegeven op het LCD-scherm of
het computerscherm en voert u vervolgens de nodige stappen uit.
De ondersteuningscode wordt weergegeven op het LCD-scherm en op het
computerscherm
• 1000 tot 1ZZZ
1003 1200 1202 1250 1300 1303
1304 1310 1401 1403 1485 1486
1487 1682 1684 1686 1687 1688
1702 1703 1704 1705 1712 1713
1714 1715
• 2000 tot 2ZZZ
2001 2002 2700 2801 2802 2803
• 4000 tot 4ZZZ
4100
• 5000 tot 5ZZZ
5011 5012 5040 5100 5200 5400
5B02 5B03 5B04 5B05 5B12 5B13
5B14 5B15
• 6000 tot 6ZZZ
6000 6800 6801 6900 6901 6902
6910 6911 6920 6921 6930 6931
6932 6933 6936 6937 6938 6939
693A 6940 6941 6942 6943 6944
6945 6946
• 9000 tot 9ZZZ
9000 9500
• A000 tot ZZZZ
B200
Bij de ondersteuningscode voor vastgelopen papier kunt u ook Lijst met ondersteuningscodes (als het
papier is vastgelopen) raadplegen.

Lijst met ondersteuningscodes (als het papier is vastgelopen)
Als het papier is vastgelopen, verwijdert u het aan de hand van de juiste procedure.
• Als u het vastgelopen papier ziet in de papieruitvoersleuf:
1300
•
Als u het vastgelopen papier ziet in de voorste lade/als u het vastgelopen papier niet ziet in de
papieruitvoersleuf of de voorste lade:
1303
•
Als het papier is vastgelopen tijdens automatisch dubbelzijdig afdrukken:
1304
•
Als het papier scheurt en u het niet uit de papieruitvoersleuf of de transporteenheid kunt verwijderen:
Papier is vastgelopen in het apparaat
•
Als het document is vastgelopen in de ADF:
2801
•
Andere gevallen dan de bovenstaande:
In andere gevallen

1300
Oorzaak
Papier is vastgelopen in de papieruitvoersleuf.
Actie
Als u het vastgelopen papier ziet in de papieruitvoersleuf, verwijdert u het papier aan de hand van de
volgende procedure.
Belangrijk
Het apparaat kan niet worden uitgeschakeld terwijl een fax wordt verzonden of ontvangen, of als er
ontvangen of niet-verzonden faxen in het apparaatgeheugen zijn opgeslagen.
Zorg dat het verzenden of ontvangen van alle faxen door het apparaat is voltooid voordat u het
netsnoer loskoppelt.
Als u het netsnoer uit het stopcontact haalt, gaan alle faxen verloren die in het apparaatgeheugen zijn
opgeslagen.
Opmerking
Soms moet u tijdens het afdrukken het apparaat uitzetten om vastgelopen papier te verwijderen. Druk
in dat geval op de knop Stoppen (Stop) om afdruktaken te annuleren voordat u het apparaat uitzet.
1. Trek het papier er langzaam uit.
Houd het vastgelopen papier met beide handen vast en trek het er langzaam uit zodat het niet
scheurt.
Belangrijk
Trek het papier niet uit de voorste lade, ook al ziet u het vastgelopen papier in de voorste lade.
Het apparaat kan beschadigd raken als u het papier uit de voorste lade trekt.
Opmerking
Als u het papier niet kunt verwijderen, schakelt u het apparaat uit en vervolgens weer in. Het
papier wordt dan mogelijk automatisch uitgevoerd.
Als u het papier niet uit de papieruitvoersleuf kunt trekken, probeert u het uit de transporteenheid
te trekken.
1303
Als het papier scheurt en u het vastgelopen papier niet uit de papieruitvoersleuf kunt verwijderen,
opent u de papieruitvoerklep om het papier te verwijderen.
Papier is vastgelopen in het apparaat
2.
Plaats het papier opnieuw en druk op de knop OK op het apparaat.
Als u het apparaat bij stap 1 hebt uitgeschakeld, zijn alle afdruktaken in de wachtrij geannuleerd. Druk
de taken zo nodig opnieuw af.
Opmerking
Controleer tijdens het opnieuw plaatsen van het papier of u papier gebruikt dat geschikt is voor
afdrukken en of u het papier correct plaatst.

Het wordt aanbevolen ander papier dan papier van A5-formaat te gebruiken om documenten met
foto's of afbeeldingen af te drukken, omdat de afdruk kan omkrullen en kan vastlopen tijdens het
uitvoeren.
Neem contact op met het servicecentrum als u het papier niet kunt verwijderen, het papier in het apparaat
scheurt of het foutbericht niet verdwijnt nadat u het vastgelopen papier hebt verwijderd.

1303
Oorzaak
Papier is vastgelopen in de transporteenheid van het apparaat.
Actie
Als u het vastgelopen papier in de voorste lade ziet of als u het papier niet ziet in de papieruitvoersleuf of
de voorste lade, verwijdert u het papier uit de transporteenheid.
Verwijder het papier aan de hand van de volgende procedure.
Belangrijk
Het apparaat kan niet worden uitgeschakeld terwijl een fax wordt verzonden of ontvangen, of als er
ontvangen of niet-verzonden faxen in het apparaatgeheugen zijn opgeslagen.
Zorg dat het verzenden of ontvangen van alle faxen door het apparaat is voltooid voordat u het
netsnoer loskoppelt.
Als u het netsnoer uit het stopcontact haalt, gaan alle faxen verloren die in het apparaatgeheugen zijn
opgeslagen.
Opmerking
Soms moet u tijdens het afdrukken het apparaat uitzetten om vastgelopen papier te verwijderen. Druk
in dat geval op de knop Stoppen (Stop) om afdruktaken te annuleren voordat u het apparaat uitzet.
1. Schakel het apparaat uit en haal de stekker uit het stopcontact.
2. Open de documentlade en open vervolgens de documentklep.
3. Zet het apparaat rechtop met de rechterzijde omlaag.
Als u het vastgelopen papier in de voorste lade ziet, zet u het apparaat rechtop met de voorste lade
geopend.
Belangrijk
Als er een USB-flashstation is aangesloten op de poort voor USB-flashstation, verwijdert u dit
voordat u het apparaat plaatst.
Zet het apparaat op een breed en plat oppervlak, zoals een bureau.
Wanneer u het apparaat rechtop zet, houdt u dit stevig vast en zorgt u dat het geen hard
voorwerp raakt.
4.
Druk op de openingshendel om de transporteenheid te openen.
Wanneer u de transporteenheid opent, ondersteunt u het apparaat met uw hand, zodat dit niet valt.
5.
Trek het vastgelopen papier er langzaam uit.
Wanneer u vastgelopen papier verwijdert, ondersteunt u het apparaat met uw hand, zodat dit niet valt.

Opmerking
Als het papier is opgerold en moeilijk kan worden verwijderd, pakt u de randen van het papier
beet en verwijdert u het vastgelopen papier.
Als u het vastgelopen papier niet uit de transporteenheid kunt verwijderen, sluit u de
transporteenheid, zet u het apparaat terug in de oorspronkelijke positie en opent u de
papieruitvoerklep om het papier te verwijderen.
Papier is vastgelopen in het apparaat
6. Sluit de transporteenheid.
Opmerking
Nadat u de transporteenheid hebt gesloten, plaatst u het apparaat direct terug in de
oorspronkelijke positie.
7.
Steek de stekker van het apparaat weer in het stopcontact en zet het apparaat weer aan.
8.
Plaats het papier opnieuw.
Alle afdruktaken in de wachtrij worden geannuleerd. Druk de taken zo nodig opnieuw af.
Neem contact op met het servicecentrum als u het papier niet kunt verwijderen, het papier in het apparaat
scheurt of het foutbericht niet verdwijnt nadat u het vastgelopen papier hebt verwijderd.

1304
Oorzaak
Papier is vastgelopen tijdens automatisch dubbelzijdig afdrukken.
Actie
Als het papier is vastgelopen tijdens automatisch dubbelzijdig afdrukken, verwijdert u het papier aan de
hand van de volgende procedure.
Belangrijk
Het apparaat kan niet worden uitgeschakeld terwijl een fax wordt verzonden of ontvangen, of als er
ontvangen of niet-verzonden faxen in het apparaatgeheugen zijn opgeslagen.
Zorg dat het verzenden of ontvangen van alle faxen door het apparaat is voltooid voordat u het
netsnoer loskoppelt.
Als u het netsnoer uit het stopcontact haalt, gaan alle faxen verloren die in het apparaatgeheugen zijn
opgeslagen.
Opmerking
Soms moet u tijdens het afdrukken het apparaat uitzetten om vastgelopen papier te verwijderen. Druk
in dat geval op de knop Stoppen (Stop) om afdruktaken te annuleren voordat u het apparaat uitzet.
1. Trek het papier langzaam uit de papieruitvoersleuf.
Houd het vastgelopen papier met beide handen vast en trek het er langzaam uit zodat het niet
scheurt.
Belangrijk
Trek het papier niet uit de voorste lade, ook al ziet u het vastgelopen papier in de voorste lade.
Het apparaat kan beschadigd raken als u het papier uit de voorste lade trekt.
2.
Plaats het papier opnieuw en druk op de knop OK op het apparaat.
Het papier kon niet worden verwijderd in stap 1:
Voer de onderstaande procedure uit om het papier uit de transporteenheid te verwijderen.
3.
Schakel het apparaat uit en haal de stekker uit het stopcontact.
4.
Open de documentlade en open vervolgens de documentklep.
5.
Zet het apparaat rechtop met de rechterzijde omlaag.
Belangrijk
Als er een USB-flashstation is aangesloten op de poort voor USB-flashstation, verwijdert u dit
voordat u het apparaat plaatst.
Zet het apparaat op een breed en plat oppervlak, zoals een bureau.
Wanneer u het apparaat rechtop zet, houdt u dit stevig vast en zorgt u dat het geen hard
voorwerp raakt.

6. Druk op de openingshendel om de transporteenheid te openen.
Wanneer u de transporteenheid opent, ondersteunt u het apparaat met uw hand, zodat dit niet valt.
7.
Trek het vastgelopen papier er langzaam uit.
Wanneer u vastgelopen papier verwijdert, ondersteunt u het apparaat met uw hand, zodat dit niet valt.
Opmerking
Als het papier is opgerold en moeilijk kan worden verwijderd, pakt u de randen van het papier
beet en verwijdert u het vastgelopen papier.
Als u het vastgelopen papier niet uit de transporteenheid kunt verwijderen, sluit u de
transporteenheid, zet u het apparaat terug in de oorspronkelijke positie en opent u de
papieruitvoerklep om het papier te verwijderen.
Papier is vastgelopen in het apparaat
8.
Sluit de transporteenheid.
Opmerking
Nadat u de transporteenheid hebt gesloten, plaatst u het apparaat direct terug in de
oorspronkelijke positie.

9. Steek de stekker van het apparaat weer in het stopcontact en zet het apparaat weer aan.
10.
Plaats het papier opnieuw.
Alle afdruktaken in de wachtrij worden geannuleerd. Druk de taken zo nodig opnieuw af.
Neem contact op met het servicecentrum als u het papier niet kunt verwijderen, het papier in het apparaat
scheurt of het foutbericht niet verdwijnt nadat u het vastgelopen papier hebt verwijderd.

2801
Oorzaak
Het document is vastgelopen in de ADF.
Actie
Verwijder het document aan de hand van de volgende procedure.
Belangrijk
Het apparaat kan niet worden uitgeschakeld terwijl een fax wordt verzonden of ontvangen, of als er
ontvangen of niet-verzonden faxen in het apparaatgeheugen zijn opgeslagen.
Zorg dat het verzenden of ontvangen van alle faxen door het apparaat is voltooid voordat u het
netsnoer loskoppelt.
Als u het netsnoer uit het stopcontact haalt, gaan alle faxen verloren die in het apparaatgeheugen zijn
opgeslagen.
•
Als het origineel in de ADF blijft zitten als u op de knop Stoppen (Stop) drukt terwijl
het apparaat het document scant:
Als u tijdens het scannen op de knop Stoppen (Stop) drukt en het document blijft in de ADF, wordt het
bericht over het in de ADF achtergebleven papier weergegeven op het LCD-scherm. Druk op de knop
OK om het achtergebleven document automatisch uit te voeren.
• Als het origineel is vastgelopen in de ADF:
Verwijder het document aan de hand van de volgende procedure.
1. Als een afdruktaak wordt uitgevoerd, drukt u op de knop Stoppen (Stop).
2. Schakel het apparaat uit.
3. Als een document van meerdere pagina's is geplaatst, verwijdert u andere pagina's dan de
vastgelopen pagina uit de ADF. Open vervolgens de klep van de documentinvoer.
4.
Trek het vastgelopen document uit de ADF.

5.
Sluit de klep van de documentinvoer en zet het apparaat aan.
Wanneer u het document opnieuw scant nadat u de fout hebt verholpen, scant u dit vanaf de
eerste pagina.
Neem contact op met het ondersteuningscentrum als u het document niet kunt verwijderen, het
document in het apparaat scheurt of het foutbericht niet verdwijnt nadat u het vastgelopen document
hebt verwijderd.
Opmerking
Het document wordt mogelijk niet correct ingevoerd, afhankelijk van het mediumtype of de
omgeving, zoals bij een te hoge of te lage temperatuur of luchtvochtigheid.
Verlaag in dit geval het aantal documentpagina's tot ongeveer de helft van de capaciteit.
Als het document nog steeds vastloopt, gebruikt u de glasplaat.
• Als het origineel is vastgelopen in de ADF (vanuit de papierinvoerzijde):
Als het document is vastgelopen in de documentuitvoersleuf, sluit u de documentlade zoals wordt
weergegeven in de onderstaande afbeelding en trekt u het document eruit.
Wanneer u het document opnieuw scant nadat u de fout hebt verholpen, scant u dit vanaf de eerste
pagina.
Neem contact op met het ondersteuningscentrum als u het document niet kunt verwijderen, het
document in het apparaat scheurt of het foutbericht niet verdwijnt nadat u het vastgelopen document
hebt verwijderd.

Papier is vastgelopen in het apparaat
Als het vastgelopen papier scheurt en u het papier niet kunt verwijderen uit de papieruitvoersleuf of de
transporteenheid, of als het vastgelopen papier in het apparaat blijft zitten, verwijdert u het papier aan de
hand van de volgende procedure.
Belangrijk
Het apparaat kan niet worden uitgeschakeld terwijl een fax wordt verzonden of ontvangen, of als er
ontvangen of niet-verzonden faxen in het apparaatgeheugen zijn opgeslagen.
Zorg dat het verzenden of ontvangen van alle faxen door het apparaat is voltooid voordat u het
netsnoer loskoppelt.
Als u het netsnoer uit het stopcontact haalt, gaan alle faxen verloren die in het apparaatgeheugen zijn
opgeslagen.
Opmerking
Soms moet u tijdens het afdrukken het apparaat uitzetten om vastgelopen papier te verwijderen. Druk
in dat geval op de knop Stoppen (Stop) om afdruktaken te annuleren voordat u het apparaat uitzet.
1. Zet het apparaat uit en trek de stekker van het apparaat uit het stopcontact.
2.
Open de papieruitvoerklep.
Verwijder eventueel aanwezig papier uit de voorste lade.
Belangrijk
Raak de transparante film (A) niet aan.
Als deze onderdelen door papier of uw handen worden aangeraakt, waardoor deze vlekken of
krassen oplopen, kan het apparaat beschadigd raken.
3.
Controleer of het vastgelopen papier zich niet onder de FINE-cartridgehouder
bevindt.
Als het vastgelopen papier zich onder de FINE-cartridgehouder bevindt, schuift u de FINE-
cartridgehouder naar de rechter- of linkerrand, zodat u het papier gemakkelijker kunt verwijderen.
Wanneer u de FINE-cartridgehouder verschuift, houdt u de FINE-cartridgehouder vast en schuift u
deze langzaam naar de rechter- of linkerrand.

4.
Houd het vastgelopen papier met beide handen vast.
Als het papier is opgerold, trekt u het eruit.
5.
Trek het papier er langzaam uit, zodat het niet scheurt.
6.
Controleer of al het vastgelopen papier is verwijderd.
Als het papier is gescheurd, kan er gemakkelijk een stukje papier in het apparaat achterblijven.
Controleer het volgende en haal eventueel achtergebleven papier uit de printer.
•
Is er een stukje papier achtergebleven onder de FINE-cartridgehouder?

• Is het stukje papier in het apparaat achtergebleven?
• Is het stukje papier achtergebleven in de ruimte rechts of links (B) in het apparaat?
7.
Sluit de papieruitvoerklep en plaats het papier opnieuw.
Alle afdruktaken in de wachtrij worden geannuleerd. Druk de taken zo nodig opnieuw af.
Opmerking
Controleer tijdens het opnieuw plaatsen van het papier of u papier gebruikt dat geschikt is voor
afdrukken en of u het papier correct plaatst. Als het bericht over vastgelopen papier op het LCD-
scherm van het apparaat of op het computerscherm wordt weergegeven wanneer u het afdrukken
hervat nadat u al het vastgelopen papier hebt verwijderd, is er misschien toch nog een stukje
papier in het apparaat achtergebleven. Controleer dan nog eens goed of er geen papier meer in
het apparaat is.
Neem contact op met het servicecentrum als u het papier niet kunt verwijderen, het papier in het apparaat
scheurt of het foutbericht niet verdwijnt nadat u het vastgelopen papier hebt verwijderd.

In andere gevallen
Voer de volgende controles uit:
• Controle 1: Bevinden zich vreemde voorwerpen bij de
papieruitvoersleuf?
•
Controle 2: Is het papier gekruld?
Herstel het gekrulde papier en plaats het papier opnieuw.

1003
Oorzaak
Het papier in het apparaat is op of het papier wordt niet ingevoerd.
Actie
Plaats het papier opnieuw en druk op de knop OK op het apparaat.
Wanneer u het papier plaatst, plaatst u de papierstapel zodanig dat de achterste rand het uiteinde van de
voorste lade raakt.

1200
Oorzaak
De papieruitvoerklep is geopend.
Actie
Sluit de papieruitvoerklep en wacht een ogenblik.
Sluit de klep niet terwijl u een FINE-cartridge vervangt.

1202
Oorzaak
De papieruitvoerklep is geopend.
Actie
Sluit de papieruitvoerklep.

1250
Oorzaak
De papieruitvoerlade is gesloten.
Actie
Open de papieruitvoerlade om het afdrukken te hervatten.

1310
Oorzaak
Het formaat van het papier is mogelijk niet compatibel met automatisch dubbelzijdig afdrukken.
Actie
Alleen de mediumformaten A4 en Letter zijn geschikt voor automatisch dubbelzijdig afdrukken. Zorg dat
papier met een correct formaat in het apparaat is geplaatst. Als u op de knop OK drukt, wordt het papier
uitgevoerd en wordt het afdrukken opnieuw gestart vanaf de voorzijde van het volgende vel papier. Er
wordt niet afgedrukt op de achterzijde van het uitgevoerde papier.

1401
Oorzaak
De FINE-cartridge is niet geïnstalleerd.
Actie
Plaats hier de FINE-cartridge.

1403
Oorzaak
De juiste FINE-cartridge is niet geïnstalleerd.
Actie
Installeer de juiste FINE-cartridge.
Als de fout hiermee niet is verholpen, neemt u contact op met het ondersteuningscentrum.

1485
Oorzaak
De juiste inktcartridge is niet geïnstalleerd.
Actie
Het afdrukken kan niet worden uitgevoerd omdat de inktcartridge niet compatibel is met dit apparaat.
Installeer de juiste inktcartridge.
Als u het afdrukken wilt annuleren, drukt u op de knop Stoppen (Stop) op het apparaat.

1486
Oorzaak
De FINE-cartridge is niet in de juiste positie geplaatst.
Actie
Controleer of elke FINE-cartridge in de juiste positie is geplaatst.

1487
Oorzaak
De FINE-cartridge is niet in de juiste positie geplaatst.
Actie
Controleer of elke FINE-cartridge in de juiste positie is geplaatst.

1682
Oorzaak
De FINE-cartridge wordt niet herkend.
Actie
Vervang de FINE-cartridge.
Als de fout zich blijft voordoen, is de FINE-cartridge mogelijk beschadigd. Neem contact op met het
ondersteuningscentrum.

1684
Oorzaak
De inktpatroon wordt niet herkend.
Actie
Het afdrukken kan niet worden uitgevoerd omdat de inktcartridge mogelijk niet correct is geplaatst of niet
geschikt is voor dit apparaat.
Installeer de juiste inktcartridge.
Als u het afdrukken wilt annuleren, drukt u op de knop Stoppen (Stop) op het apparaat.

1686
Oorzaak
De inkt is wellicht op.
Actie
De functie voor het bepalen van de resterende inktvoorraad wordt uitgeschakeld aangezien de
inktvoorraad niet correct kan worden bepaald.
Als u wilt doorgaan met afdrukken zonder deze functie, drukt u minstens 5 seconden op de knop Stoppen
(Stop) op het apparaat.
Voor de beste kwaliteit beveelt Canon het gebruik van nieuwe, originele Canon-cartridges aan.
Canon is niet aansprakelijk voor een slechte werking of problemen veroorzaakt door het voortzetten van
het afdrukken met een lege inkttank.
Opmerking
Als de functie voor het detecteren van de resterende hoeveelheid inkt is uitgeschakeld, wordt de
grijze inktcartridge weergegeven bij het resterende inktvolume op het LCD-scherm.
Aangezien de gegevens in de fax verloren kunnen gaan als de fax in deze omstandigheden wordt
afgedrukt, wordt de ontvangen fax niet afgedrukt, maar opgeslagen in het apparaatgeheugen totdat de
inktcartridge wordt vervangen. U moet faxen die in het geheugen zijn opgeslagen handmatig
afdrukken. U kunt de instelling zo wijzigen dat de ontvangen fax altijd wordt afgedrukt in plaats van in
het geheugen te worden opgeslagen, maar de faxgegevens worden dan mogelijk niet of slechts
gedeeltelijk afgedrukt omdat de inkt op is.

1687
Oorzaak
De FINE-cartridge is niet correct geplaatst.
Actie
Open de papieruitvoerklep. Als het klepje over de kop wordt geopend, drukt u de inktcartridgevergrendeling
omhoog om te controleren of de FINE-cartridges correct zijn geïnstalleerd. Sluit daarna de
papieruitvoerklep.
Als de fout zich blijft voordoen, verwijdert u de FINE-cartridges en plaatst u ze opnieuw.

1688
Oorzaak
De inkt is op.
Actie
Vervang de inktpatroon en sluit de papieruitvoerklep.
Als er wordt afgedrukt en u wilt doorgaan met afdrukken, drukt u minstens 5 seconden op de knop
Stoppen (Stop) op het apparaat terwijl de inktpatroon is geïnstalleerd. Het afdrukken kan worden
voortgezet terwijl de inkt op is.
De functie voor het bepalen van de resterende inktvoorraad wordt uitgeschakeld.
Vervang de lege inktpatroon direct na het afdrukken. De afdrukkwaliteit is niet voldoende als u de printer
blijft gebruiken wanneer de inkt op is.
Opmerking
Als de functie voor het detecteren van de resterende hoeveelheid inkt is uitgeschakeld, wordt de
grijze inktcartridge weergegeven bij het resterende inktvolume op het LCD-scherm.
Aangezien de gegevens in de fax verloren kunnen gaan als de fax in deze omstandigheden wordt
afgedrukt, wordt de ontvangen fax niet afgedrukt, maar opgeslagen in het apparaatgeheugen totdat de
inktcartridge wordt vervangen. U moet faxen die in het geheugen zijn opgeslagen handmatig
afdrukken. U kunt de instelling zo wijzigen dat de ontvangen fax altijd wordt afgedrukt in plaats van in
het geheugen te worden opgeslagen, maar de faxgegevens worden dan mogelijk niet of slechts
gedeeltelijk afgedrukt omdat de inkt op is.

1702
Oorzaak
Absorptiekussen inkt bijna vol.
Actie
Druk op de knop OK op het apparaat om het afdrukken te vervolgen. Neem contact op met het
ondersteuningscentrum.

1703
Oorzaak
Absorptiekussen inkt bijna vol.
Actie
Druk op de knop OK op het apparaat om het afdrukken te vervolgen. Neem contact op met het
ondersteuningscentrum.

1704
Oorzaak
Absorptiekussen inkt bijna vol.
Actie
Druk op de knop OK op het apparaat om het afdrukken te vervolgen. Neem contact op met het
ondersteuningscentrum.

1705
Oorzaak
Absorptiekussen inkt bijna vol.
Actie
Druk op de knop OK op het apparaat om het afdrukken te vervolgen. Neem contact op met het
ondersteuningscentrum.

1712
Oorzaak
Absorptiekussen inkt bijna vol.
Actie
Druk op de knop OK op het apparaat om het afdrukken te vervolgen. Neem contact op met het
ondersteuningscentrum.

1713
Oorzaak
Absorptiekussen inkt bijna vol.
Actie
Druk op de knop OK op het apparaat om het afdrukken te vervolgen. Neem contact op met het
ondersteuningscentrum.

1714
Oorzaak
Absorptiekussen inkt bijna vol.
Actie
Druk op de knop OK op het apparaat om het afdrukken te vervolgen. Neem contact op met het
ondersteuningscentrum.

1715
Oorzaak
Absorptiekussen inkt bijna vol.
Actie
Druk op de knop OK op het apparaat om het afdrukken te vervolgen. Neem contact op met het
ondersteuningscentrum.

2001
Oorzaak
Er is een apparaat aangesloten dat niet compatibel is met het apparaat.
Actie
Controleer het apparaat dat is aangesloten op de poort voor USB-flashstation. Direct foto's afdrukken is
mogelijk met de optionele Bluetooth-eenheid BU-30 of een USB-flashstation.

2002
Oorzaak
Een niet-ondersteunde USB-hub is aangesloten.
Actie
Als een USB-flashstation is aangesloten via een USB-hub, verwijdert u de hub.
Sluit een USB-flashstation rechtstreeks aan op het apparaat.

2700
Oorzaak
Mogelijke oorzaken zijn:
•
Er zijn enkele fouten opgetreden tijdens het kopiëren en er is een bepaalde tijd verstreken.
• Er is een document achtergebleven in de ADF.
• Er zijn fouten opgetreden tijdens het scannen en het document is achtergebleven in de ADF.
Actie
Neem de juiste actie zoals hieronder wordt beschreven.
•
Wanneer u kopieert, drukt u op de knop OK om de fout te annuleren en probeert u opnieuw te
kopiëren.
•
Wanneer het document is achtergebleven in de ADF, drukt u op de knop OK om het document
automatisch uit te voeren.
•
Wanneer u scant, drukt u op de knop Stoppen (Stop) om het scannen te annuleren en probeert u
opnieuw te scannen.

2802
Oorzaak
De ADF bevat geen document.
Actie
Druk op de knop OK om het probleem te verhelpen en voer de bewerking opnieuw uit nadat u het
document hebt geladen.

2803
Oorzaak
Het document is te lang of is vastgelopen in de ADF.
Actie
Druk op de knop OK om de fout te wissen. Zorg daarna dat het document dat u plaatst, voldoet aan de
vereisten van het apparaat voordat u de bewerking opnieuw uitvoert.
Als het document is vastgelopen, verwijdert u het document aan de hand van de volgende procedure.
• Als het origineel is vastgelopen in de ADF:
Verwijder het document aan de hand van de volgende procedure.
1.
Als een afdruktaak wordt uitgevoerd, drukt u op de knop Stoppen (Stop).
2.
Schakel het apparaat uit.
3. Als een document van meerdere pagina's is geplaatst, verwijdert u andere pagina's dan de
vastgelopen pagina uit de ADF. Open vervolgens de klep van de documentinvoer.
4. Trek het vastgelopen document uit de ADF.
5.
Sluit de klep van de documentinvoer en zet het apparaat aan.
Wanneer u het document opnieuw scant nadat u de fout hebt verholpen, scant u dit vanaf de
eerste pagina.

Neem contact op met het ondersteuningscentrum als u het document niet kunt verwijderen, het
document in het apparaat scheurt of het foutbericht niet verdwijnt nadat u het vastgelopen document
hebt verwijderd.
Opmerking
Het document wordt mogelijk niet correct ingevoerd, afhankelijk van het mediumtype of de
omgeving, zoals bij een te hoge of te lage temperatuur of luchtvochtigheid.
Verlaag in dit geval het aantal documentpagina's tot ongeveer de helft van de capaciteit.
Als het document nog steeds vastloopt, gebruikt u de glasplaat.
• Als het origineel is vastgelopen in de ADF (vanuit de papierinvoerzijde):
Als het document is vastgelopen in de documentuitvoersleuf, sluit u de documentlade zoals wordt
weergegeven in de onderstaande afbeelding en trekt u het document eruit.
Wanneer u het document opnieuw scant nadat u de fout hebt verholpen, scant u dit vanaf de eerste
pagina.
Neem contact op met het ondersteuningscentrum als u het document niet kunt verwijderen, het
document in het apparaat scheurt of het foutbericht niet verdwijnt nadat u het vastgelopen document
hebt verwijderd.

4100
Oorzaak
De opgegeven gegevens kunnen niet worden afgedrukt.
Actie
Wanneer u de inhoud in CREATIVE PARK PREMIUM afdrukt, bevestigt u het bericht op het
computerscherm, controleert u of alle originele FINE-cartridges van Canon correct zijn geïnstalleerd en
start u het afdrukken opnieuw.

5011
Oorzaak
Er is een printerfout opgetreden.
Actie
Zet het apparaat uit en trek de stekker van het apparaat uit het stopcontact.
Steek de stekker van het apparaat weer in het stopcontact en zet het apparaat weer aan.
Als het probleem hiermee niet is verholpen, neemt u contact op met het ondersteuningscentrum.
Belangrijk
Als u het netsnoer loskoppelt, worden alle faxen verwijderd die in het apparaatgeheugen zijn
opgeslagen.

5012
Oorzaak
Er is een printerfout opgetreden.
Actie
Zet het apparaat uit en trek de stekker van het apparaat uit het stopcontact.
Steek de stekker van het apparaat weer in het stopcontact en zet het apparaat weer aan.
Als het probleem hiermee niet is verholpen, neemt u contact op met het ondersteuningscentrum.
Belangrijk
Als u het netsnoer loskoppelt, worden alle faxen verwijderd die in het apparaatgeheugen zijn
opgeslagen.

5040
Oorzaak
Er is een printerfout opgetreden.
Actie
Zet het apparaat uit en trek de stekker van het apparaat uit het stopcontact.
Steek de stekker van het apparaat weer in het stopcontact en zet het apparaat weer aan.
Als het probleem hiermee niet is verholpen, neemt u contact op met het ondersteuningscentrum.
Belangrijk
Als u het netsnoer loskoppelt, worden alle faxen verwijderd die in het apparaatgeheugen zijn
opgeslagen.

5100
Oorzaak
Er is een printerfout opgetreden.
Actie
Annuleer het afdrukken en zet het apparaat uit. Verwijder het vastgelopen papier of het beschermende
materiaal waardoor de beweging van de FINE-cartridgehouder wordt belemmerd en zet het apparaat weer
aan.
Belangrijk
Raak de interne onderdelen van het apparaat niet aan. Als u deze toch aanraakt, drukt het apparaat
mogelijk niet goed meer af.
Als het probleem hiermee niet is verholpen, neemt u contact op met het ondersteuningscentrum.

5200
Oorzaak
Er is een printerfout opgetreden.
Actie
Zet het apparaat uit en trek de stekker van het apparaat uit het stopcontact.
Steek de stekker van het apparaat weer in het stopcontact en zet het apparaat weer aan.
Als het probleem hiermee niet is verholpen, neemt u contact op met het ondersteuningscentrum.
Belangrijk
Als u het netsnoer loskoppelt, worden alle faxen verwijderd die in het apparaatgeheugen zijn
opgeslagen.

5400
Oorzaak
Er is een printerfout opgetreden.
Actie
Zet het apparaat uit en trek de stekker van het apparaat uit het stopcontact.
Steek de stekker van het apparaat weer in het stopcontact en zet het apparaat weer aan.
Als het probleem hiermee niet is verholpen, neemt u contact op met het ondersteuningscentrum.
Belangrijk
Als u het netsnoer loskoppelt, worden alle faxen verwijderd die in het apparaatgeheugen zijn
opgeslagen.

5B02
Oorzaak
Er is een printerfout opgetreden.
Actie
Neem contact op met het ondersteuningscentrum.

5B03
Oorzaak
Er is een printerfout opgetreden.
Actie
Neem contact op met het ondersteuningscentrum.

5B04
Oorzaak
Er is een printerfout opgetreden.
Actie
Neem contact op met het ondersteuningscentrum.

5B05
Oorzaak
Er is een printerfout opgetreden.
Actie
Neem contact op met het ondersteuningscentrum.

5B12
Oorzaak
Er is een printerfout opgetreden.
Actie
Neem contact op met het ondersteuningscentrum.

5B13
Oorzaak
Er is een printerfout opgetreden.
Actie
Neem contact op met het ondersteuningscentrum.

5B14
Oorzaak
Er is een printerfout opgetreden.
Actie
Neem contact op met het ondersteuningscentrum.

5B15
Oorzaak
Er is een printerfout opgetreden.
Actie
Neem contact op met het ondersteuningscentrum.

6000
Oorzaak
Er is een printerfout opgetreden.
Actie
Zet het apparaat uit en trek de stekker van het apparaat uit het stopcontact.
Steek de stekker van het apparaat weer in het stopcontact en zet het apparaat weer aan.
Als het probleem hiermee niet is verholpen, neemt u contact op met het ondersteuningscentrum.
Belangrijk
Als u het netsnoer loskoppelt, worden alle faxen verwijderd die in het apparaatgeheugen zijn
opgeslagen.

6800
Oorzaak
Er is een printerfout opgetreden.
Actie
Zet het apparaat uit en trek de stekker van het apparaat uit het stopcontact.
Steek de stekker van het apparaat weer in het stopcontact en zet het apparaat weer aan.
Als het probleem hiermee niet is verholpen, neemt u contact op met het ondersteuningscentrum.
Belangrijk
Als u het netsnoer loskoppelt, worden alle faxen verwijderd die in het apparaatgeheugen zijn
opgeslagen.

6801
Oorzaak
Er is een printerfout opgetreden.
Actie
Zet het apparaat uit en trek de stekker van het apparaat uit het stopcontact.
Steek de stekker van het apparaat weer in het stopcontact en zet het apparaat weer aan.
Als het probleem hiermee niet is verholpen, neemt u contact op met het ondersteuningscentrum.
Belangrijk
Als u het netsnoer loskoppelt, worden alle faxen verwijderd die in het apparaatgeheugen zijn
opgeslagen.

6900
Oorzaak
Er is een printerfout opgetreden.
Actie
Zet het apparaat uit en trek de stekker van het apparaat uit het stopcontact.
Steek de stekker van het apparaat weer in het stopcontact en zet het apparaat weer aan.
Als het probleem hiermee niet is verholpen, neemt u contact op met het ondersteuningscentrum.
Belangrijk
Als u het netsnoer loskoppelt, worden alle faxen verwijderd die in het apparaatgeheugen zijn
opgeslagen.

6901
Oorzaak
Er is een printerfout opgetreden.
Actie
Zet het apparaat uit en trek de stekker van het apparaat uit het stopcontact.
Steek de stekker van het apparaat weer in het stopcontact en zet het apparaat weer aan.
Als het probleem hiermee niet is verholpen, neemt u contact op met het ondersteuningscentrum.
Belangrijk
Als u het netsnoer loskoppelt, worden alle faxen verwijderd die in het apparaatgeheugen zijn
opgeslagen.

6902
Oorzaak
Er is een printerfout opgetreden.
Actie
Zet het apparaat uit en trek de stekker van het apparaat uit het stopcontact.
Steek de stekker van het apparaat weer in het stopcontact en zet het apparaat weer aan.
Als het probleem hiermee niet is verholpen, neemt u contact op met het ondersteuningscentrum.
Belangrijk
Als u het netsnoer loskoppelt, worden alle faxen verwijderd die in het apparaatgeheugen zijn
opgeslagen.

6910
Oorzaak
Er is een printerfout opgetreden.
Actie
Zet het apparaat uit en trek de stekker van het apparaat uit het stopcontact.
Steek de stekker van het apparaat weer in het stopcontact en zet het apparaat weer aan.
Als het probleem hiermee niet is verholpen, neemt u contact op met het ondersteuningscentrum.
Belangrijk
Als u het netsnoer loskoppelt, worden alle faxen verwijderd die in het apparaatgeheugen zijn
opgeslagen.

6911
Oorzaak
Er is een printerfout opgetreden.
Actie
Zet het apparaat uit en trek de stekker van het apparaat uit het stopcontact.
Steek de stekker van het apparaat weer in het stopcontact en zet het apparaat weer aan.
Als het probleem hiermee niet is verholpen, neemt u contact op met het ondersteuningscentrum.
Belangrijk
Als u het netsnoer loskoppelt, worden alle faxen verwijderd die in het apparaatgeheugen zijn
opgeslagen.

6920
Oorzaak
Er is een printerfout opgetreden.
Actie
Zet het apparaat uit en trek de stekker van het apparaat uit het stopcontact.
Steek de stekker van het apparaat weer in het stopcontact en zet het apparaat weer aan.
Als het probleem hiermee niet is verholpen, neemt u contact op met het ondersteuningscentrum.
Belangrijk
Als u het netsnoer loskoppelt, worden alle faxen verwijderd die in het apparaatgeheugen zijn
opgeslagen.

6921
Oorzaak
Er is een printerfout opgetreden.
Actie
Zet het apparaat uit en trek de stekker van het apparaat uit het stopcontact.
Steek de stekker van het apparaat weer in het stopcontact en zet het apparaat weer aan.
Als het probleem hiermee niet is verholpen, neemt u contact op met het ondersteuningscentrum.
Belangrijk
Als u het netsnoer loskoppelt, worden alle faxen verwijderd die in het apparaatgeheugen zijn
opgeslagen.

6930
Oorzaak
Er is een printerfout opgetreden.
Actie
Zet het apparaat uit en trek de stekker van het apparaat uit het stopcontact.
Steek de stekker van het apparaat weer in het stopcontact en zet het apparaat weer aan.
Als het probleem hiermee niet is verholpen, neemt u contact op met het ondersteuningscentrum.
Belangrijk
Als u het netsnoer loskoppelt, worden alle faxen verwijderd die in het apparaatgeheugen zijn
opgeslagen.

6931
Oorzaak
Er is een printerfout opgetreden.
Actie
Zet het apparaat uit en trek de stekker van het apparaat uit het stopcontact.
Steek de stekker van het apparaat weer in het stopcontact en zet het apparaat weer aan.
Als het probleem hiermee niet is verholpen, neemt u contact op met het ondersteuningscentrum.
Belangrijk
Als u het netsnoer loskoppelt, worden alle faxen verwijderd die in het apparaatgeheugen zijn
opgeslagen.

6932
Oorzaak
Er is een printerfout opgetreden.
Actie
Zet het apparaat uit en trek de stekker van het apparaat uit het stopcontact.
Steek de stekker van het apparaat weer in het stopcontact en zet het apparaat weer aan.
Als het probleem hiermee niet is verholpen, neemt u contact op met het ondersteuningscentrum.
Belangrijk
Als u het netsnoer loskoppelt, worden alle faxen verwijderd die in het apparaatgeheugen zijn
opgeslagen.

6933
Oorzaak
Er is een printerfout opgetreden.
Actie
Zet het apparaat uit en trek de stekker van het apparaat uit het stopcontact.
Steek de stekker van het apparaat weer in het stopcontact en zet het apparaat weer aan.
Als het probleem hiermee niet is verholpen, neemt u contact op met het ondersteuningscentrum.
Belangrijk
Als u het netsnoer loskoppelt, worden alle faxen verwijderd die in het apparaatgeheugen zijn
opgeslagen.

6936
Oorzaak
Er is een printerfout opgetreden.
Actie
Zet het apparaat uit en trek de stekker van het apparaat uit het stopcontact.
Steek de stekker van het apparaat weer in het stopcontact en zet het apparaat weer aan.
Als het probleem hiermee niet is verholpen, neemt u contact op met het ondersteuningscentrum.
Belangrijk
Als u het netsnoer loskoppelt, worden alle faxen verwijderd die in het apparaatgeheugen zijn
opgeslagen.

6937
Oorzaak
Er is een printerfout opgetreden.
Actie
Zet het apparaat uit en trek de stekker van het apparaat uit het stopcontact.
Steek de stekker van het apparaat weer in het stopcontact en zet het apparaat weer aan.
Als het probleem hiermee niet is verholpen, neemt u contact op met het ondersteuningscentrum.
Belangrijk
Als u het netsnoer loskoppelt, worden alle faxen verwijderd die in het apparaatgeheugen zijn
opgeslagen.

6938
Oorzaak
Er is een printerfout opgetreden.
Actie
Zet het apparaat uit en trek de stekker van het apparaat uit het stopcontact.
Steek de stekker van het apparaat weer in het stopcontact en zet het apparaat weer aan.
Als het probleem hiermee niet is verholpen, neemt u contact op met het ondersteuningscentrum.
Belangrijk
Als u het netsnoer loskoppelt, worden alle faxen verwijderd die in het apparaatgeheugen zijn
opgeslagen.

6939
Oorzaak
Er is een printerfout opgetreden.
Actie
Zet het apparaat uit en trek de stekker van het apparaat uit het stopcontact.
Steek de stekker van het apparaat weer in het stopcontact en zet het apparaat weer aan.
Als het probleem hiermee niet is verholpen, neemt u contact op met het ondersteuningscentrum.
Belangrijk
Als u het netsnoer loskoppelt, worden alle faxen verwijderd die in het apparaatgeheugen zijn
opgeslagen.

693A
Oorzaak
Er is een printerfout opgetreden.
Actie
Zet het apparaat uit en trek de stekker van het apparaat uit het stopcontact.
Steek de stekker van het apparaat weer in het stopcontact en zet het apparaat weer aan.
Als het probleem hiermee niet is verholpen, neemt u contact op met het ondersteuningscentrum.
Belangrijk
Als u het netsnoer loskoppelt, worden alle faxen verwijderd die in het apparaatgeheugen zijn
opgeslagen.

6940
Oorzaak
Er is een printerfout opgetreden.
Actie
Zet het apparaat uit en trek de stekker van het apparaat uit het stopcontact.
Steek de stekker van het apparaat weer in het stopcontact en zet het apparaat weer aan.
Als het probleem hiermee niet is verholpen, neemt u contact op met het ondersteuningscentrum.
Belangrijk
Als u het netsnoer loskoppelt, worden alle faxen verwijderd die in het apparaatgeheugen zijn
opgeslagen.

6941
Oorzaak
Er is een printerfout opgetreden.
Actie
Zet het apparaat uit en trek de stekker van het apparaat uit het stopcontact.
Steek de stekker van het apparaat weer in het stopcontact en zet het apparaat weer aan.
Als het probleem hiermee niet is verholpen, neemt u contact op met het ondersteuningscentrum.
Belangrijk
Als u het netsnoer loskoppelt, worden alle faxen verwijderd die in het apparaatgeheugen zijn
opgeslagen.

6942
Oorzaak
Er is een printerfout opgetreden.
Actie
Zet het apparaat uit en trek de stekker van het apparaat uit het stopcontact.
Steek de stekker van het apparaat weer in het stopcontact en zet het apparaat weer aan.
Als het probleem hiermee niet is verholpen, neemt u contact op met het ondersteuningscentrum.
Belangrijk
Als u het netsnoer loskoppelt, worden alle faxen verwijderd die in het apparaatgeheugen zijn
opgeslagen.

6943
Oorzaak
Er is een printerfout opgetreden.
Actie
Zet het apparaat uit en trek de stekker van het apparaat uit het stopcontact.
Steek de stekker van het apparaat weer in het stopcontact en zet het apparaat weer aan.
Als het probleem hiermee niet is verholpen, neemt u contact op met het ondersteuningscentrum.
Belangrijk
Als u het netsnoer loskoppelt, worden alle faxen verwijderd die in het apparaatgeheugen zijn
opgeslagen.

6944
Oorzaak
Er is een printerfout opgetreden.
Actie
Zet het apparaat uit en trek de stekker van het apparaat uit het stopcontact.
Steek de stekker van het apparaat weer in het stopcontact en zet het apparaat weer aan.
Als het probleem hiermee niet is verholpen, neemt u contact op met het ondersteuningscentrum.
Belangrijk
Als u het netsnoer loskoppelt, worden alle faxen verwijderd die in het apparaatgeheugen zijn
opgeslagen.

6945
Oorzaak
Er is een printerfout opgetreden.
Actie
Zet het apparaat uit en trek de stekker van het apparaat uit het stopcontact.
Steek de stekker van het apparaat weer in het stopcontact en zet het apparaat weer aan.
Als het probleem hiermee niet is verholpen, neemt u contact op met het ondersteuningscentrum.
Belangrijk
Als u het netsnoer loskoppelt, worden alle faxen verwijderd die in het apparaatgeheugen zijn
opgeslagen.

6946
Oorzaak
Er is een printerfout opgetreden.
Actie
Zet het apparaat uit en trek de stekker van het apparaat uit het stopcontact.
Steek de stekker van het apparaat weer in het stopcontact en zet het apparaat weer aan.
Als het probleem hiermee niet is verholpen, neemt u contact op met het ondersteuningscentrum.
Belangrijk
Als u het netsnoer loskoppelt, worden alle faxen verwijderd die in het apparaatgeheugen zijn
opgeslagen.

9000
Oorzaak
Er is een printerfout opgetreden.
Actie
Zet het apparaat uit en trek de stekker van het apparaat uit het stopcontact.
Steek de stekker van het apparaat weer in het stopcontact en zet het apparaat weer aan.
Als het probleem hiermee niet is verholpen, neemt u contact op met het ondersteuningscentrum.
Belangrijk
Als u het netsnoer loskoppelt, worden alle faxen verwijderd die in het apparaatgeheugen zijn
opgeslagen.

9500
Oorzaak
Er is een printerfout opgetreden.
Actie
Zet het apparaat uit en trek de stekker van het apparaat uit het stopcontact.
Steek de stekker van het apparaat weer in het stopcontact en zet het apparaat weer aan.
Als het probleem hiermee niet is verholpen, neemt u contact op met het ondersteuningscentrum.
Belangrijk
Als u het netsnoer loskoppelt, worden alle faxen verwijderd die in het apparaatgeheugen zijn
opgeslagen.

B200
Oorzaak
Er is een fout opgetreden waarvoor u contact moet opnemen met het ondersteuningscentrum.
Actie
Zet het apparaat uit en trek de stekker van het apparaat uit het stopcontact.
Neem contact op met het ondersteuningscentrum.
Belangrijk
Als u het netsnoer loskoppelt, worden alle faxen verwijderd die in het apparaatgeheugen zijn
opgeslagen.
-
 1
1
-
 2
2
-
 3
3
-
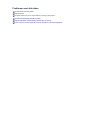 4
4
-
 5
5
-
 6
6
-
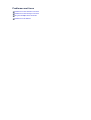 7
7
-
 8
8
-
 9
9
-
 10
10
-
 11
11
-
 12
12
-
 13
13
-
 14
14
-
 15
15
-
 16
16
-
 17
17
-
 18
18
-
 19
19
-
 20
20
-
 21
21
-
 22
22
-
 23
23
-
 24
24
-
 25
25
-
 26
26
-
 27
27
-
 28
28
-
 29
29
-
 30
30
-
 31
31
-
 32
32
-
 33
33
-
 34
34
-
 35
35
-
 36
36
-
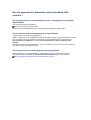 37
37
-
 38
38
-
 39
39
-
 40
40
-
 41
41
-
 42
42
-
 43
43
-
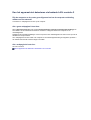 44
44
-
 45
45
-
 46
46
-
 47
47
-
 48
48
-
 49
49
-
 50
50
-
 51
51
-
 52
52
-
 53
53
-
 54
54
-
 55
55
-
 56
56
-
 57
57
-
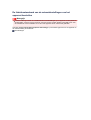 58
58
-
 59
59
-
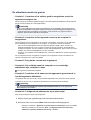 60
60
-
 61
61
-
 62
62
-
 63
63
-
 64
64
-
 65
65
-
 66
66
-
 67
67
-
 68
68
-
 69
69
-
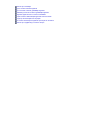 70
70
-
 71
71
-
 72
72
-
 73
73
-
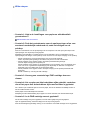 74
74
-
 75
75
-
 76
76
-
 77
77
-
 78
78
-
 79
79
-
 80
80
-
 81
81
-
 82
82
-
 83
83
-
 84
84
-
 85
85
-
 86
86
-
 87
87
-
 88
88
-
 89
89
-
 90
90
-
 91
91
-
 92
92
-
 93
93
-
 94
94
-
 95
95
-
 96
96
-
 97
97
-
 98
98
-
 99
99
-
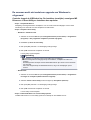 100
100
-
 101
101
-
 102
102
-
 103
103
-
 104
104
-
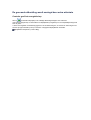 105
105
-
 106
106
-
 107
107
-
 108
108
-
 109
109
-
 110
110
-
 111
111
-
 112
112
-
 113
113
-
 114
114
-
 115
115
-
 116
116
-
 117
117
-
 118
118
-
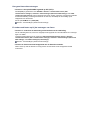 119
119
-
 120
120
-
 121
121
-
 122
122
-
 123
123
-
 124
124
-
 125
125
-
 126
126
-
 127
127
-
 128
128
-
 129
129
-
 130
130
-
 131
131
-
 132
132
-
 133
133
-
 134
134
-
 135
135
-
 136
136
-
 137
137
-
 138
138
-
 139
139
-
 140
140
-
 141
141
-
 142
142
-
 143
143
-
 144
144
-
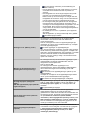 145
145
-
 146
146
-
 147
147
-
 148
148
-
 149
149
-
 150
150
-
 151
151
-
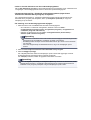 152
152
-
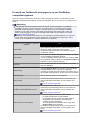 153
153
-
 154
154
-
 155
155
-
 156
156
-
 157
157
-
 158
158
-
 159
159
-
 160
160
-
 161
161
-
 162
162
-
 163
163
-
 164
164
-
 165
165
-
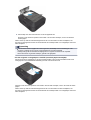 166
166
-
 167
167
-
 168
168
-
 169
169
-
 170
170
-
 171
171
-
 172
172
-
 173
173
-
 174
174
-
 175
175
-
 176
176
-
 177
177
-
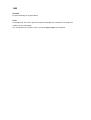 178
178
-
 179
179
-
 180
180
-
 181
181
-
 182
182
-
 183
183
-
 184
184
-
 185
185
-
 186
186
-
 187
187
-
 188
188
-
 189
189
-
 190
190
-
 191
191
-
 192
192
-
 193
193
-
 194
194
-
 195
195
-
 196
196
-
 197
197
-
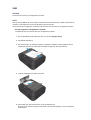 198
198
-
 199
199
-
 200
200
-
 201
201
-
 202
202
-
 203
203
-
 204
204
-
 205
205
-
 206
206
-
 207
207
-
 208
208
-
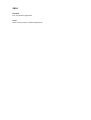 209
209
-
 210
210
-
 211
211
-
 212
212
-
 213
213
-
 214
214
-
 215
215
-
 216
216
-
 217
217
-
 218
218
-
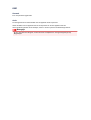 219
219
-
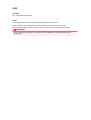 220
220
-
 221
221
-
 222
222
-
 223
223
-
 224
224
-
 225
225
-
 226
226
-
 227
227
-
 228
228
-
 229
229
-
 230
230
-
 231
231
-
 232
232
-
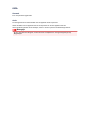 233
233
-
 234
234
-
 235
235
-
 236
236
-
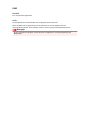 237
237
-
 238
238
-
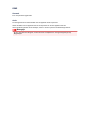 239
239
-
 240
240
-
 241
241
-
 242
242
-
 243
243
Canon PIXMA MX525 Handleiding
- Type
- Handleiding
- Deze handleiding is ook geschikt voor
Gerelateerde artikelen
-
Canon Pixma MX720 series - Windows Handleiding
-
Canon PIXMA MX394 Handleiding
-
Canon PIXMA MX395 Handleiding
-
Canon PIXMA MG5550 - Windows Handleiding
-
Canon PIXMA MX455 Handleiding
-
Canon PIXMA MG5540 Handleiding
-
Canon PIXMA MG3550 Handleiding
-
Canon PIXMA MX455 Handleiding
-
Canon PIXMA MX924 Handleiding
-
Canon PIXMA MX924 Handleiding