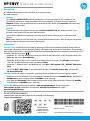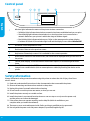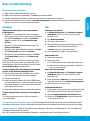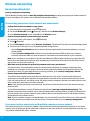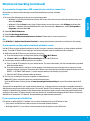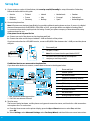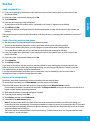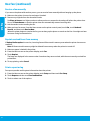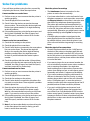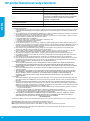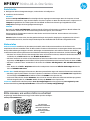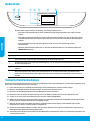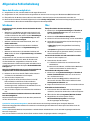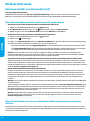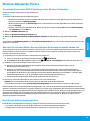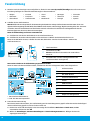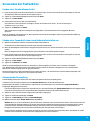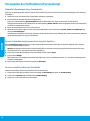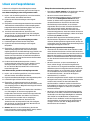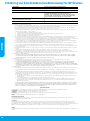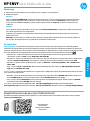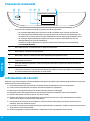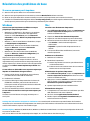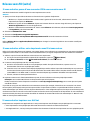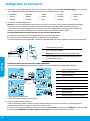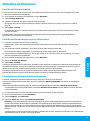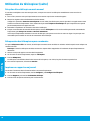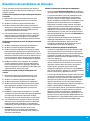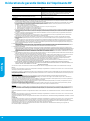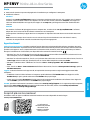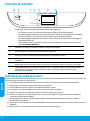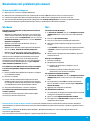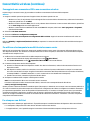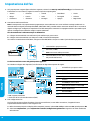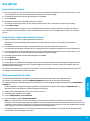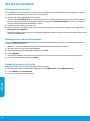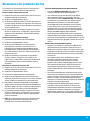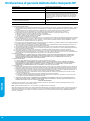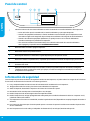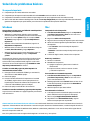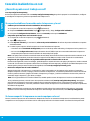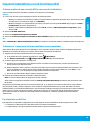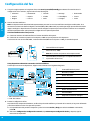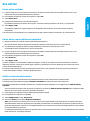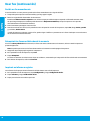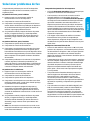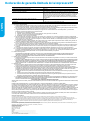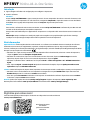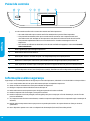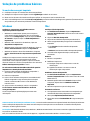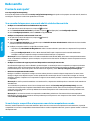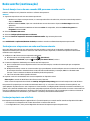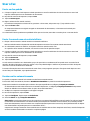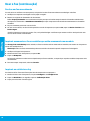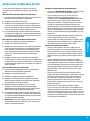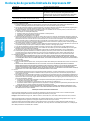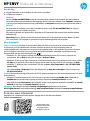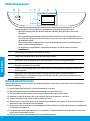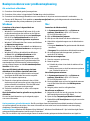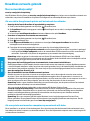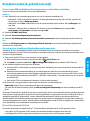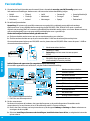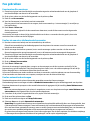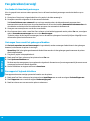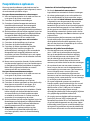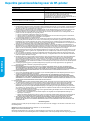HP ENVY 7644 e-All-in-One Printer de handleiding
- Categorie
- Multifunctionals
- Type
- de handleiding
Deze handleiding is ook geschikt voor
Pagina wordt geladen...
Pagina wordt geladen...
Pagina wordt geladen...
Pagina wordt geladen...
Pagina wordt geladen...
Pagina wordt geladen...
Pagina wordt geladen...
Pagina wordt geladen...
Pagina wordt geladen...
Pagina wordt geladen...
Pagina wordt geladen...
Pagina wordt geladen...
Pagina wordt geladen...
Pagina wordt geladen...
Pagina wordt geladen...
Pagina wordt geladen...
Pagina wordt geladen...
Pagina wordt geladen...
Pagina wordt geladen...
Pagina wordt geladen...
Pagina wordt geladen...
Pagina wordt geladen...
Pagina wordt geladen...
Pagina wordt geladen...
Pagina wordt geladen...
Pagina wordt geladen...
Pagina wordt geladen...
Pagina wordt geladen...
Pagina wordt geladen...
Pagina wordt geladen...
Pagina wordt geladen...
Pagina wordt geladen...
Pagina wordt geladen...
Pagina wordt geladen...
Pagina wordt geladen...
Pagina wordt geladen...
Pagina wordt geladen...
Pagina wordt geladen...
Pagina wordt geladen...
Pagina wordt geladen...
Pagina wordt geladen...
Pagina wordt geladen...
Pagina wordt geladen...
Pagina wordt geladen...
Pagina wordt geladen...
Pagina wordt geladen...
Pagina wordt geladen...
Pagina wordt geladen...
Pagina wordt geladen...
Pagina wordt geladen...
Pagina wordt geladen...
Pagina wordt geladen...
Pagina wordt geladen...
Pagina wordt geladen...
Pagina wordt geladen...
Pagina wordt geladen...
Pagina wordt geladen...
Pagina wordt geladen...
Pagina wordt geladen...
Pagina wordt geladen...

www.hp.com/eu/m/ENVY7640
De informatie in dit
document kan worden
aangepast zonder
kennisgeving vooraf.
Scan voor meer informatie!
Mogelijk moet u standaard kosten betalen. Mogelijk niet in alle talen beschikbaar.
Meer informatie
Elektronische Help: Installeer de elektronische Help door deze functie tijdens de software-installatie
te selecteren uit de lijst Aanbevolen software. Kom alles te weten over de productkenmerken, de
afdrukmogelijkheden, het opsporen van fouten en de ondersteuning. In het gedeelte Technische informatie
vindt u richtlijnen, informatie over het milieu en wettelijke informatie, waaronder de richtlijnen van de
Europese Unie over de conformiteitverklaring.
• Windows® 8,1: Klik op de pijl omlaag in de linkerbenedenhoek van het Start-scherm, selecteer de
printernaam, klik op Help en selecteer vervolgens Zoeken HP Help.
• Windows® 8: Klik op het Start-scherm met de rechtermuisknop op een leeg gebied van het scherm, klik op
All Apps op de app-balk, klik op het pictogram met de naam van uw printer en klik vervolgens op Help.
• Windows® 7, Windows Vista® en Windows® XP: Klik op Start > Alle Programma's > HP > HP ENVY 7640
series > Help.
• OS X: Klik op Help > Helpcenter. Klik in het Helpvenster op Help voor al uw apps en klik vervolgens op
HP ENVY 7640 series.
LeesMij: Bevat ondersteuningsinformatie van HP, de systeemvereisten voor het besturingssysteem en recente
printerupdates.
• Windows: Plaats de software-cd in uw computer en ga naar het bestand ReadMe.chm. Dubbelklik op
ReadMe.chm om het bestand te openen en kies vervolgens het Leesmij-bestand in uw taal.
• Mac: Open de map Documenten in het bovenste niveau van de software-installatie. Dubbelklik op Leesmij-
bestand en selecteer het Leesmij-bestand in uw taal.
Op internet: Extra hulp en informatie: www.hp.com/go/support. Registratie van de printer:
www.register.hp.com. Conformiteitverklaring: www.hp.eu/certicates. Inktverbruik: www.hp.com/go/inkusage.
Aan de slag
1. Volg de illustraties op de instelyer om uw printer in te stellen.
2. Installeer de software.
Windows®
Ga naar 123.hp.com/ENVY7640 en volg de instructies op het scherm. Als de computer niet met internet is
verbonden, plaatst u de software-cd in uw computer. Als de cd niet start, bladert u naar Computer, dubbelklikt
u op het cd-/dvd-station met het HP-logo, dubbelklikt u op setup.exe, en volgt u de instructies op het scherm.
OS X/iOS
Om de laatste HP-software op een Mac te installeren, gaat u naar 123.hp.com/ENVY7640. De cd bij de
printer bevat geen HP-software voor Mac.
Dit product is geschikt voor Apple AirPrint. De printer en iOS-apparaat of Mac moeten met hetzelfde netwerk
verbonden zijn.
Opmerking: Zorg er steeds voor dat het gewenste papier zich in de papierlade bevindt. Nadat u de lade
sluit, controleert u of het papier is geselecteerd op het bedieningspaneel van de printer.
HP ENVY 7640 e-All-in-One Series
Nederlands

62
Veiligheidsinformatie
Neem bij gebruik van deze printer altijd voorzorgsmaatregelen om het risico op letsel door brand of elektrische
schokken te beperken.
1. Lees en begrijp alle instructies in de documentatie bij uw printer.
2. Neem alle op deze printer vermelde waarschuwingen en instructies in acht.
3. Haal de stekker van het netsnoer uit het stopcontact voordat u deze printer reinigt.
4. Installeer en gebruik de printer niet in de nabijheid van water of wanneer u nat bent.
5. Zorg dat de printer stevig op een stabiele ondergrond staat.
6. Zet de printer op een veilige plaats waar niemand op het netsnoer kan trappen of erover kan struikelen en
waar het netsnoer niet kan worden beschadigd.
7. Als de printer niet normaal werkt, raadpleeg dan de elektronische help (die op uw computer na installatie van
de software beschikbaar is).
8. U mag zelf geen onderdelen repareren. Voor reparatie- of onderhoudswerkzaamheden dient u contact op te
nemen met een bevoegd technicus.
9. Gebruik het netsnoer en de adapter die door HP werden geleverd.
1
Lampje draadloos: Geeft de status van de draadloze verbinding van de printer weer.
• Een blauw lampje geeft aan dat de draadloze verbinding werd gemaakt en dat u kunt
afdrukken.
• Een langzaam knipperend lampje geeft aan dat de draadloze functie is ingeschakeld, maar
de printer niet is aangesloten op een netwerk. Zorg ervoor dat uw printer binnen bereik is van
het draadloze signaal.
• Een snel knipperend lampje geeft een fout met de draadloze functie aan. Raadpleeg het
bericht op het printerbeeldscherm.
• Als draadloos is uitgeschakeld, is het lampje draadloos uit. Op het scherm verschijnt
Draadloos uit.
2
Aan/uit-knop: hiermee zet u de printer uit of aan.
3
Terug-knop: Hiermee gaat u terug naar het vorige scherm.
4
Help-knop: Toont de helpinhoud als deze beschikbaar is voor de huidige bewerking.
5
Start-knop: Hiermee keert u terug naar het Startscherm, het scherm dat verschijnt wanneer u
de printer voor het eerst inschakelt.
6
Scherm van bedieningspaneel: Druk op het scherm om menuopties te selecteren of scroll door
de menupunten.
7
Knop Near Field Communication (NFC): Geeft de zone aan waar u snel documenten en
afbeeldingen kunt afdrukken vanaf een mobiel apparaat (bijv. smartphone of tablet) door het
tegen de printer te houden.
Bedieningspaneel
Nederlands

63
MacWindows
Basisprocedures voor probleemoplossing
Als u niet kunt afdrukken:
1. Controleer of de kabels goed zijn aangesloten.
2. Controleer of de printer is ingeschakeld. De Aan-knop zal wit oplichten.
3. Controleer het statuslampje Draadloos om te controleren of uw printer met een netwerk is verbonden.
4. Ga naar de HP Diagnostic Tools website op www.hp.com/go/tools om gratis diagnosetools te downloaden die
u kunt gebruiken om printerproblemen op te lossen.
Controleer of de printer is ingesteld als uw
standaardprinter:
• Windows 8.1 en Windows 8: Wijs naar of tik op de
rechterbovenhoek van het scherm om de Charms-
balk te openen. Klik op het pictogram Instellingen
klik of tik op Conguratiescherm en klik of tik
vervolgens op Overzicht Apparaten en printers.
• Windows 7: Klik vanuit het Start-menu van Windows
op Apparaten en printers.
• Windows Vista: Klik op de taakbalk van Windows op
Start, klik op Conguratiescherm en vervolgens op
Printers.
• Windows XP: Klik op de taakbalk van Windows
op Start, klik op Conguratiescherm en klik
vervolgens op Printers en faxapparaten.
Controleer of uw printer is aangevinkt in het rondje
ernaast. Indien uw printer niet is geselecteerd als de
standaardprinter, klik dan met de rechtermuisknop
op het printerpictogram en kies Als standaardprinter
instellen uit het menu.
Controleer de afdrukwachtrij:
1. In Systeemvoorkeuren klikt u op Printers en
scanners (Print & Fax in OS X v10.7 Lion en
OS X v10.8 Mountain Lion).
2. Klik op Afdrukwachtrij openen.
3. Klik op een afdruktaak om deze te selecteren.
4. Gebruik de volgende knoppen om de afdruktaak te
beheren:
• Pictogram Annuleren: De geselecteerde afdruktaak
annuleren.
• Doorgaan: Een onderbroken afdruktaak hervatten.
5. Als u wijzigingen hebt doorgevoerd, probeert u
opnieuw af te drukken.
Herstarten en terugstellen:
1. Start de computer opnieuw op.
2. Reset de printer.
a. Schakel de printer uit en haal de stekker uit het
stopcontact.
b. Wacht een minuut en sluit het netsnoer opnieuw
aan. Schakel de printer in.
Dankbetuigingen: Windows XP, Windows Vista, Windows 7, Windows 8 en Windows 8.1 zijn in de Verenigde Staten
gedeponeerde handelsmerken van Microsoft Corporation.
Mac, OS X en AirPrint zijn in de Verenigde Staten en andere landen gedeponeerde handelsmerken van Apple Inc.
Als u een USB-kabel gebruikt en nog niet kunt
afdrukken of de software-installatie niet lukt:
1. Verwijder de cd uit het cd/dvd-station en koppel
vervolgens de USB-kabel los van de computer.
2. Start de computer opnieuw op.
3. Plaats de cd met printersoftware in het cd-/dvd-
station en volg de instructies op het scherm om de
printersoftware te installeren. Sluit de USB-kabel
niet aan voor u daarom wordt gevraagd.
4. Zodra de installatie klaar is, start u de computer
opnieuw.
Als u de draadloze functies gebruikt en nog niet kunt
afdrukken:
Ga naar het deel Netwerken op de volgende pagina
voor meer informatie.
De software verwijderen:
1. Koppel de printer los van de computer als u hem
hebt aangesloten met een USB-kabel.
2. Open de map Toepassingen/Hewlett-Packard.
3. Dubbelklik op HP Verwijderen en volg de instructies
op het scherm.
Het afdruksysteem resetten:
1. In Systeemvoorkeuren klikt u op Printers en
scanners (Print & Fax in OS X v10.7 Lion en
OS X v10.8 Mountain Lion).
2. Druk op de Ctrl-toets en houd ze ingedrukt wanneer
u op de lijst links klikt. Kies dan Afdruksysteem
resetten.
3. Voeg de printer toe die u wilt gebruiken.
Opslag anonieme gebruiksinformatie: De HP-cartridges slaan een beperkte hoeveelheid anonieme informatie
op over het gebruik van de printer. Voor meer informatie en instructies voor het uitschakelen van deze opslag,
raadpleegt u de elektronische Help.
Nederlands

64
Als u uw printer met meerdere computers op uw netwerk wilt delen
Eerst installeert u uw printer in het thuisnetwerk. Als u de printer met het thuisnetwerk hebt verbonden, kunt u
hem delen met andere computers op hetzelfde netwerk. Voor elke bijkomende computer moet u enkel nog de HP-
printersoftware installeren.
Draadloos netwerk-gebruik
Als u er niet in slaagde om de printer met het netwerk te verbinden
• Bevestig dat de functie Draadloos is ingeschakeld op uw printer.
1. Raak op het bedieningspaneel van de printer,
(Draadloos) aan.
2. Als Draadloos uit wordt weergegeven raakt u
(Instellingen) aan en raakt u vervolgens Instellingen
draadloos aan.
3. In het scherm Instellingen draadloos selecteert u Aan voor de optie Draadloos.
• Controleer of uw printer is verbonden met uw netwerk.
1. Raak op het bedieningspaneel van de printer,
(Draadloos) aan.
2. Raak
(Instellingen) aan.
3. Raak Rapporten afdrukken aan en selecteer en vervolgens Testrapport draadloos.Het draadloze
testrapport wordt automatisch afgedrukt.
4. Controleer de bovenste rapporttekst om na te gaan of er iets misging tijdens de test.
– Bekijk het gedeelte Diagnostische resultaten van alle uitgevoerde tests en kijk of uw printer is geslaagd.
– In het gedeelte Huidige conguratie zoekt u de netwerknaam (SSID) waarmee uw printer momenteel is
verbonden. Controleer of de printer is aangesloten op een netwerk met internettoegang.
Opmerking: Indien uw printer is verbonden met een Virtual Private Network (VPN), kunt u hem tijdelijk
loskoppelen van het VPN alvorens u verdergaat met de installatie. Na de installatie moet u loskoppelen van het
VPN om toegang te krijgen tot uw printer via uw thuisnetwerk.
• Zorg ervoor dat beveiligingssoftware de communicatie via uw netwerk niet blokkeert.
Beveiligingssoftware, zoals rewalls, kan de communicatie tussen uw computer en printer blokkeren wanneer
u via een netwerk installeert. Indien uw printer niet wordt gevonden, kunt u de rewall tijdelijk uitschakelen en
controleren of het probleem verdwijnt. Voor meer hulp en tips over beveiligingssoftware kunt u surfen naar:
www.hp.com/go/wpc-rewall_nl-nl.
• Start de onderdelen van het draadloze netwerk opnieuw.
Schakel de router en de printer uit en zet ze vervolgens weer aan in deze volgorde: eerst de router en dan
de printer. Soms wordt een netwerkcommunicatieprobleem opgelost door de apparaten uit- en weer in te
schakelen. Als u nog steeds geen verbinding kunt maken, zet u de router, de printer en uw computer uit en zet u
deze vervolgens weer aan in deze volgorde: eerst de router, dan de printer en dan de computer.
Opmerking: Indien u geen draadloze verbinding tot stand kunt brengen, kan de printer ook met het netwerk
worden verbonden met behulp van een ethernetkabel.
Als u nog steeds problemen ondervindt, ga dan naar het HP Wireless Printing Center
(www.hp.com/go/wirelessprinting). Deze website bevat de meest volledige en bijgewerkte informatie over
draadloos afdrukken. Bovendien kunt u er terecht voor informatie over de voorbereiding van uw draadloos
netwerk, verbindingsproblemen oplossen bij het aansluiten van de printer op een draadloos netwerk;
problemen oplossen met beveiligingssoftware.
Opmerking: Als u een computer gebruikt onder Windows, kunt u het hulpprogramma Print and Scan
Doctor gebruiken. Dit programma helpt u bij het oplossen van mogelijke problemen met de printer. Om dit
hulpprogramma te downloaden gaat u naar www.hp.com/go/tools.
Meer netwerkhulp nodig?
www.hp.com/go/wirelessprinting
Het HP Wireless Printing Center op www.hp.com/go/wirelessprinting kan u helpen om uw draadloos netwerk voor
te bereiden, uw printer te installeren of opnieuw te congureren en netwerkproblemen op te lossen.
Nederlands

65
Als u de printer draadloos wilt gebruiker zonder een router
Gebruik Wi-Fi Direct om draadloos zonder router af te drukken vanaf uw computer, smartphone of een ander
draadloos apparaat. Om Wi-Fi Direct rechtstreeks te gebruiken vanaf een computer moet de printersoftware op de
computer zijn geïnstalleerd.
1. Zorg ervoor dat Wi-Fi Direct op uw computer is ingeschakeld:
a. Raak vanaf het Start-scherm op het printerscherm
(Wi-Fi Direct) aan.
b. Als Status is ingesteld op Uit raakt u
(Instellingen Wi-Fi Direct) aan en schakelt u Wi-Fi Direct in.
2. Uw draadloos apparaat met uw printer verbinden:
a. Schakel de Wi-Fi-verbinding in op uw mobiel apparaat. Raadpleeg voor meer informatie de documentatie bij
de computer.
b. Maak een nieuwe netwerkverbinding op uw mobiel apparaat. Gebruik uw normale werkwijze om een
verbinding te maken met een nieuw draadloos netwerk of een hotspot. Kies de naam van Wi-Fi Direct uit de
lijst van draadloze netwerken zoals DIRECT-**-HP ENVY-7640 (waarbij ** de unieke tekens zijn om uw printer
te identiceren).
c. Voer het Wi-Fi Direct-wachtwoord in wanneer u hierom wordt gevraagd.
3. Druk af zoals u dat gewoonlijk zou doen vanaf uw computer of mobiele apparaat.
Opmerking: De Wi-Fi Direct-verbinding biedt geen internettoegang.
Surf naar het HP Wireless Printing Center op www.hp.com/go/wirelessprinting voor meer informatie over Wi-Fi
Direct.
Als u van een USB-verbinding wilt overgaan naar een draadloze verbinding
Zorg ervoor dat de printersoftware correct werd geïnstalleerd.
Windows
1. Voer, afhankelijk van uw besturingssysteem, een van de volgende handelingen uit:
• Windows 8.1: Klik op de pijl naar beneden in de linkerbenedenhoek van het Start-scherm, selecteer de
printernaam en klik op Hulpprogramma's.
• Windows 8: In het Start-scherm klikt u met de rechtermuisknop op het scherm. Klik op Alle apps in de
app-balk.
• Windows 7, Windows Vista en Windows XP: Selecteer in het menu Start van de computer Alle
programma's of Programma's, selecteer vervolgens HP.
2. Selecteer HP ENVY 7640 series.
3. Selecteer Printerinstellingen en softwareselectie.
4. Selecteer Een USB-aangesloten printer naar draadloos converteren. Volg de aanwijzingen op het scherm op.
Mac
Gebruik het HP Hulpprogramma in Toepassingen/Hewlett-Packard om de softwareverbinding te wijzigen naar
draadloos voor deze printer.
Draadloos netwerk-gebruik (vervolg)
Als u wilt printen met AirPrint
Dit product is geschikt voor Apple AirPrint™. U kunt draadloos afdrukken vanaf uw iOS-apparaat of Mac.
• Uw printer en iOS-apparaat of Mac moeten met hetzelfde draadloos netwerk verbonden zijn.
• Met Apple AirPrint™ kunt u geen documenten van uw printer naar uw iOS-apparaat scannen.
Dit product is bedoeld voor gebruik in een open omgeving (bijv. thuis en niet verbonden met het openbare internet)
waar iedereen toegang heeft tot de printer en deze mag gebruiken. Als gevolg hiervan is de instelling Wi-Fi Direct
standaard ingesteld op “Automatisch”, zonder administratorwachtwoord, hierdoor kan iedereen binnen het
draadloze bereik een verbinding maken met de printer en alle functies en instellingen ervan gebruiken. Indien een
hoger beveiligingsniveau is vereist, adviseert HP de verbindingswijze van Wi-Fi Direct te wijzigen van “Automatisch”
naar “Handmatig” en een administratorwachtwoord in te stellen.
Nederlands

66
Fax instellen
1. Als uw land of regio hieronder wordt vermeld, kunt u de website www.hp.com/uk/faxcong openen voor
informatie over instellingen. Anders moet u de instructies in deze handleiding volgen.
2. De telefoonlijn aansluiten
Opmerking: HP-printers zijn speciek ontworpen voor gebruik in combinatie met traditionele analoge
telefoonservices. In een digitale telefoonomgeving (zoals DSL/ADSL, PBX, ISDN of FoIP) moet u eventueel
digitaal-naar-analoog lters of converters gebruiken bij het instellen van de printer voor faxen. Neem contact op
met uw telefoonbedrijf om na te gaan welke installatieopties voor u geschikt zijn.
Als de telefoonlijn uitsluitend wordt gebruikt voor fax
a. Sluit een uiteinde van het snoer aan op een wandcontactdoos voor telefoon.
b. Sluit het andere uiteinde aan op de poort met het label 1-LINE aan de achterzijde van de printer.
Als u een abonnement hebt op een DSL/ADSL-service, plaats dan een DSL/ADSL-lter tussen de poort 1-LINE en
de wandcontactdoos telefoon.
3. De fax-setup testen.
De faxtest controleert de hardware, het type telefoonsnoer en de verbindingsstatus. Bovendien wordt
gecontroleerd of er een kiestoon is en of de telefoonlijn actief is. De test uitvoeren:
a. Druk in het Start-scherm van het printerscherm op de knoppen Omhoog en Omlaag om Fax te selecteren en
vervolgens drukt u op OK.
b. Selecteer Instellingen, Geavanceerde Instellingen, Installatiewizard voor de fax, en volg dan de instructies
op het scherm.
1
Wandcontactdoos telefoon
2
Faxpoort (1-LINE)
Opmerking: sluit het snoer niet aan op poort
2-EXT.
3
DSL/ADSL-lter (geleverd door uw
telefoonbedrijf of service provider)
Indien bijkomende apparaten zijn aangesloten op de telefoonlijn
Als u andere apparaten moet aansluiten, volg dan onderstaande afbeelding:
1
Wandcontactdoos telefoon
2
Parallelle splitter
3
DSL/ADSL-modem
4
Antwoordapparaat telefoon
5
Telefoon
6
ISDN-wandcontactdoos
7
Terminaladapter of ISDN-router
8
Breedbandmodem
9
DSL/ADSL-lter
10
Analoge telefoonadapter
* TAP: Antwoordapparaat telefoon
** FoIP: Fax over internetprotocol
• België
• Denemarken
• Duitsland
• Finland
• Frankrijk
• Ierland
• Italië
• Nederland
• Noorwegen
• Oostenrijk
• Portugal
• Spanje
• Verenigd Koninkrijk
• Zweden
• Zwitserland
Nederlands

67
Een standaardfax versturen
1. Plaats het origineel met de afdrukzijde naar beneden tegen de rechterbenedenhoek van de glasplaat of
met de afdrukzijde naar boven in de invoerlade.
2. Druk op het scherm van het bedieningspaneel van de printer op Fax.
3. Raak of aan Nu verzenden.
4. Voer het faxnummer in met behulp van het toetsenblok.
Om een pauze in het faxnummer toe te voegen, drukt u meermaals op * tot een streepje (-) verschijnt op
het beeldscherm.
5. Raak Zwart of Kleur aan.
Als de printer een origineel in de documentinvoer detecteert, wordt dit document naar het ingevoerde
nummer gestuurd.
Als u van de ontvanger te horen krijgt dat de kwaliteit van de door u verzonden fax niet goed is, kunt u de
resolutie of het contrast van de fax wijzigen.
Fax gebruiken
Een fax via een extra telefoontoestel verzenden
1. Kies het nummer met behulp van het toetsenblok op de telefoon.
Gebruik het toetsenblok op het bedieningspaneel van de printer niet wanneer u een fax verzendt met
behulp van deze methode.
2. Als de ontvanger de telefoon opneemt, kunt u met de ontvanger spreken voordat u de fax verzendt.
Als een faxapparaat de oproep beantwoordt, hoort u de faxtonen van het ontvangende faxapparaat.
3. Plaats het origineel met de afdrukzijde naar beneden tegen de rechterbenedenhoek van de glasplaat of
met de afdrukzijde naar boven in de invoerlade.
4. Druk op het scherm van het bedieningspaneel van de printer op Fax.
5. Druk op Nieuwe fax verzenden.
6. Raak Zwart of Kleur aan.
Als u met de ontvanger in gesprek bent, vraagt u om de ontvangst van de fax te starten zodra hij of zij de
faxtonen hoort op het faxtoestel. Zodra de printer begint te faxen, kunt u de telefoon ophangen of aan de lijn
blijven. Mogelijk hoort u de faxtonen tijdens het doorsturen niet.
Voor meer informatie over andere manieren om faxen te verzenden, zoals het plannen van een faxverzending
of het verzenden van faxen naar een computer, verwijzen we naar de elektronische Help.
Een fax automatisch ontvangen
Standaard beantwoordt de printer inkomende gesprekken en worden faxen ontvangen.
Om handmatig faxen te ontvangen schakelt u Automatisch antwoorden uit op het bedieningspaneel van de printer.
De printer beantwoordt oproepen na het aantal beltonen dat is opgegeven bij de instelling Aantal beltonen voor
antwoord.
Als er een antwoordapparaat op de printer is aangesloten, moet voor de printer een hoger aantal beltonen voor
antwoorden worden ingesteld dan voor het antwoordapparaat.
1. Controleer of de printer is ingeschakeld en of er papier in de lade aanwezig is.
2. Druk vanaf het printerscherm op Fax.
3. Raak aan en raak vervolgens aan Setup Preferences.
4. Selecteer Aan voor de optie Automatisch antwoorden.
Opmerking: Als u geabonneerd bent op een voicemailservice op dezelfde telefoonlijn die u voor faxen gebruikt, kunt
u niet automatisch faxen ontvangen. U moet zelf aanwezig zijn om binnenkomende faxoproepen te beantwoorden.
(Als u uw faxen liever automatisch ontvangt, moet u contact opnemen met uw telefoonbedrijf om u te abonneren op
een service voor specieke belsignalen of om een aparte telefoonlijn aan te vragen voor het faxen.)
De printer kan ontvangen faxen bewaren in het interne geheugen. Om de faxen opnieuw af te drukken raadpleegt
u "Ontvangen faxen opnieuw afdrukken uit het geheugen" verder op de volgende pagina.
Nederlands

68
Fax gebruiken (vervolg)
Een faxbericht handmatig ontvangen
Als u in gesprek bent met een andere persoon, kunt u de faxen handmatig ontvangen zonder de telefoon op te
hangen.
1. Controleer of de printer is ingeschakeld en of er papier in de lade aanwezig is.
2. Verwijder eventuele originelen uit de documentinvoerlade.
Stel Aantal beltonen voor antwoord in op een hoge waarde zodat u de binnenkomende oproepen kunt
beantwoorden voordat de printer de oproep beantwoordt. U kunt de instelling Automatisch beantwoorden ook
uitschakelen zodat de printer binnenkomende oproepen niet automatisch beantwoordt.
3. Vraag aan uw contactpersoon om de fax te verzenden.
4. Als u faxtonen hoort raakt u vanaf het Start-scherm op het bedieningspaneel van de printer Fax aan, vervolgens
raakt u Verzenden en ontvangen aan en tot slot Nu ontvangen.
Zodra de printer de fax begint te ontvangen, kunt u de telefoon ophangen of aan de lijn blijven. Mogelijk hoort u
de faxtonen tijdens het doorsturen niet.
Ontvangen faxen vanuit het geheugen afdrukken
Als Een back-up maken van een faxontvangst is ingeschakeld, worden ontvangen faxberichten in het geheugen
bewaard, ook wanneer de printer in storing is.
Opmerking: Alle in het geheugen bewaarde faxberichten worden uit het geheugen gewist wanneer de printer
wordt uitgeschakeld.
1. Zorg dat er papier in de papierlade zit.
2. Raak vanaf het Start-scherm op het printerscherm Fax aan.
3. Raak Opnieuw afdrukken aan.
De faxen worden weergegeven in omgekeerde volgorde als die waarin ze zijn ontvangen waarbij de meest recent
ontvangen fax het eerst wordt afgedrukt.
4. Om het afdrukken te stoppen selecteert u Annuleren.
Een rapport of logboek afdrukken
Faxrapporten bevatten nuttige systeeminformatie over de printer.
1. Raak vanaf het Start-scherm op het printerscherm Instellingen aan en raak vervolgens Faxinstellingen aan.
2. Raak Rapporten aan en raak vervolgens Faxbevestiging aan.
3. Raak het scherm aan om een van de opties te selecteren.
Nederlands

69
Controleer de faxinstellingen op de printer
• De functie Automatisch antwoorden is
ingeschakeld om automatisch faxen te ontvangen.
• Als u bent geabonneerd op een voicemailservice
bij uw telefoonbedrijf of service provider, zorg er
dan voor dat het Aantal beltonen voor antwoord
is ingesteld op een hogere waarde dan voor het
antwoordapparaat van de telefoon. De printer
bewaakt de lijn en beslist of een inkomend gesprek
een normaal telefoongesprek is of een faxbericht.
Als het gaat om een faxbericht start de printer de
faxverbinding automatisch. Anders moet u de fax
handmatig ontvangen door Fax te selecteren op het
printerscherm.
• Indien meerdere telefoonnummers aan dezelfde
fysieke telefoonlijn zijn toegekend en de lijn al
wordt gedeeld met meerdere apparaten, zorg er
dan voor dat de printer is ingesteld op de correcte
beltoon om faxen te ontvangen.
Controleer de fysieke faxverbindingen
• Sluit het telefoonsnoer verbonden met de
poort 1-LINE aan de achterzijde van de printer
aan op de wandtelefooncontactdoos telefoon
en sluit het telefoonsnoer van de poort 2-EXT
aan de achterzijde van de printer aan op een
telefoontoestel. Gebruik deze telefoon om het
nummer op te bellen dat de fax niet kon ontvangen.
• Als u probeerde om naar een extern nummer te
faxen, zorg er dan voor om de toegangscodes of
voornummers in te toetsen voor u het netnummer
invoert. Mogelijk moet u tussen cijfers even
pauzeren om te voorkomen dat de printer het
nummer te snel tot stand brengt. Om een pauze toe
te voegen, drukt u meermaals op * tot een streepje
(-) verschijnt op het beeldscherm.
• Als u geen uitgaande oproepen tot stand kunt
brengen omdat u geen kiestoon krijgt of er te veel
ruis op de lijn zit, probeer het dan met een ander
telefoonsnoer op de 1-LINE-poort of verplaats
de printer naar een andere plaats met een
afzonderlijke telefoonlijn (indien mogelijk). Kijk dan
of u gelijkaardige problemen ondervindt.
• Als u werkt met een digitale telefoonomgeving
(zoals FoIP, fax over VoIP), verlaag dan de
faxsnelheid en schakel Error Code Modulation (ECM)
uit op het bedieningspaneel van de printer. Neem
indien nodig contact op met uw telefoonbedrijf om
na te gaan of er problemen zijn met de telefoonlijn
of voor meer informatie over het telefoonnetwerk.
Faxproblemen oplossen
Als u nog steeds problemen ondervindt met uw fax
nadat u de faxtest op pagina 5 hebt uitgevoerd, moet u
de onderstaande procedure volgen:
Kan geen faxen verzenden maar wel ontvangen
1. Voer een kopieeropdracht uit of maak een scan om
na te gaan of de printer correct werkt.
2. Controleer de fysieke faxverbindingen.
3. Controleer of andere faxapparaten werken op
hetzelfde telefoonnummer. Het ontvangende
faxapparaat kan uw telefoonnummer hebben
geblokkeerd of er zijn mogelijk technische problemen.
4. Als het probleem niet kan worden opgelost, kunt u het
faxtestrapport en faxlogboek (en indien beschikbaar
de rapporten Beller-ID en junkfaxen) afdrukken en
contact opnemen met HP voor verdere hulp.
Kan geen faxen ontvangen maar wel verzenden
1. Controleer de faxinstellingen op de printer
2. Controleer de fysieke faxverbindingen.
3. Controleer of andere apparaten op dezelfde
telefoonlijn faxen kunnen ontvangen. De
telefoonlijn kan in storing zijn of het verzendende
faxapparaat heeft mogelijk problemen met het
verzenden van faxen. Misschien kunt u ook nagaan
of u het telefoonnummer van de afzender niet hebt
geblokkeerd.
4. Neem contact op met de afzender. Als het probleem
niet kan worden opgelost, kunt u het faxtestrapport
en faxlogboek (en indien beschikbaar de rapporten
Beller-ID en junkfaxen) afdrukken en contact
opnemen met HP voor verdere hulp.
Kan geen faxen verzenden en ontvangen
1. Voer een kopieeropdracht uit of maak een scan om
na te gaan of de printer correct werkt.
2. Controleer de fysieke faxverbindingen.
3. Controleer de faxinstellingen op de printer
4. Controleer of andere apparaten op deze telefoonlijn
faxen kunnen verzenden of ontvangen. Er is
mogelijk een probleem met de telefoonlijn.
5. Reset de printer door deze uit te schakelen. Schakel
indien mogelijk ook de hoofdschakelaar van de
stroomvoorziening uit. Wacht enkele seconden
en schakel de stroom weer in. Probeer een fax te
verzenden of te ontvangen op de printer.
6. Als het probleem niet kan worden opgelost, kunt u het
faxtestrapport en faxlogboek (en indien beschikbaar
de rapporten Beller-ID en junkfaxen) afdrukken en
contact opnemen met HP voor verdere hulp.
7. Opmerking: Als u geabonneerd bent op een
voicemailservice op dezelfde telefoonlijn die u
voor faxen gebruikt, moet u de faxen handmatig
ontvangen.
Nederlands

70
Beperkte garantieverklaring voor de HP-printer
A
. Duur van beperkte garantie
1. Hewlett-Packard (HP) garandeert de eindgebruiker dat bovenstaande HP-producten vrij van materiaal- en fabricagedefecten
zijn gedurende de hierboven aangegeven periode, die begint op de datum van aankoop door de klant. De klant moet een
bewijs van de datum van aankoop kunnen overleggen.
2. Met betrekking tot softwareproducten is de beperkte garantie van HP uitsluitend geldig voor het niet kunnen uitvoeren van
programmeringsinstructies. HP garandeert niet dat de werking van een product ononderbroken of vrij van fouten is.
3. De beperkte garantie van HP geldt alleen voor defecten die zich voordoen als resultaat van een normaal gebruik van het
product en is niet van toepassing in de volgende gevallen:
a. onjuist of onvoldoende onderhoud of wijziging van het product;
b. software, interfaces, afdrukmateriaal, onderdelen of benodigdheden die niet door HP worden geleverd of ondersteund;
c. gebruik dat niet overeenstemt met de specificaties van het product;
d. onrechtmatige wijzigingen of verkeerd gebruik.
4. Voor HP-printerproducten is het gebruik van een cartridge die niet door HP is geleverd of een nagevulde cartridge niet van
invloed op de garantie aan de klant of een contract voor ondersteuning dat met de klant is gesloten. Als echter een defect of
beschadiging van de printer toegewezen kan worden aan het gebruik van een cartridge die niet van HP afkomstig is, een
nagevulde cartridge of een verlopen inktcartridge, brengt HP de gebruikelijke tijd- en materiaalkosten voor het repareren van
de printer voor het betreffende defect of de betreffende beschadiging in rekening.
5. Als HP tijdens de van toepassing zijnde garantieperiode kennisgeving ontvangt van een defect in een softwareproduct, in
afdrukmateriaal of in een inktproduct dat onder de garantie van HP valt, wordt het defecte product door HP vervangen. Als HP
tijdens de van toepassing zijnde garantieperiode kennisgeving ontvangt van een defect in een hardwareproduct dat onder de
garantie van HP valt, wordt naar goeddunken van HP het defecte product door HP gerepareerd of vervangen.
6. Als het defecte product niet door HP respectievelijk gerepareerd of vervangen kan worden, zal HP de aankoopprijs voor het
defecte product dat onder de garantie valt, terugbetalen binnen een redelijke termijn nadat HP kennisgeving van het defect
heeft ontvangen.
7. HP is niet verplicht tot reparatie, vervanging of terugbetaling tot de klant het defecte product aan HP geretourneerd heeft.
8. Een eventueel vervangingsproduct mag nieuw of bijna nieuw zijn, vooropgesteld dat het ten minste dezelfde functionaliteit
heeft als het product dat wordt vervangen.
9. De beperkte garantie van HP is geldig in alle landen/regio's waar het gegarandeerde product door HP wordt gedistribueerd,
met uitzondering van het Midden-Oosten, Afrika, Argentinië, Brazilië, Mexico, Venezuela en de tot Frankrijk behorende
zogenoemde "Départements d'Outre Mer". Voor de hierboven als uitzondering vermelde landen/regio's, is de garantie
uitsluitend geldig in het land/de regio van aankoop. Contracten voor extra garantieservice, zoals service op de locatie van de
klant, zijn verkrijgbaar bij elk officieel HP-servicekantoor in landen/regio's waar het product door HP of een officiële importeur
wordt gedistribueerd.
10. Er wordt geen garantie gegeven op HP-inktcartridges die zijn nagevuld, opnieuw zijn geproduceerd, zijn opgeknapt en
verkeerd zijn gebruikt of waarmee op enigerlei wijze is geknoeid.
B.
Garantiebeperkingen
IN ZOVERRE DOOR HET PLAATSELIJK RECHT IS TOEGESTAAN, BIEDEN NOCH HP, NOCH LEVERANCIERS
(DERDEN) ANDERE UITDRUKKELIJKE OF STILZWIJGENDE GARANTIES OF VOORWAARDEN MET BETREKKING
TOT DE PRODUCTEN VAN HP EN WIJZEN ZIJ MET NAME DE STILZWIJGENDE GARANTIES EN VOORWAARDEN VAN
VERKOOPBAARHEID, BEVREDIGENDE KWALITEIT EN GESCHIKTHEID VOOR EEN BEPAALD DOEL AF.
C.
Beperkte aansprakelijkheid
1. Voor zover bij de plaatselijke wetgeving toegestaan, zijn de verhaalsmogelijkheden in deze beperkte garantie de enige en
exclusieve verhaalsmogelijkheden voor de klant.
2. VOORZOVER DOOR HET PLAATSELIJK RECHT IS TOEGESTAAN, MET UITZONDERING VAN DE SPECIFIEKE
VERPLICHTINGEN IN DEZE GARANTIEVERKLARING, ZIJN HP EN LEVERANCIERS (DERDEN) ONDER GEEN BEDING
AANSPRAKELIJK VOOR DIRECTE, INDIRECTE, SPECIALE EN INCIDENTELE SCHADE OF GEVOLGSCHADE, OF DIT NU
GEBASEERD IS OP CONTRACT, DOOR BENADELING OF ENIGE ANDERE JURIDISCHE THEORIE, EN ONGEACHT OF HP
VAN DE MOGELIJKHEID VAN DERGELIJKE SCHADE OP DE HOOGTE IS.
D.
Lokale wetgeving
1. Deze garantieverklaring verleent de klant specifieke juridische rechten. De klant kan over andere rechten beschikken die in de V.S.
van staat tot staat, in Canada van provincie tot provincie en elders van land tot land of van regio tot regio kunnen verschillen.
2. In zoverre deze garantieverklaring niet overeenstemt met de plaatselijke wetgeving, zal deze garantieverklaring als
aangepast en in overeenstemming met dergelijke plaatselijke wetgeving worden beschouwd. Krachtens een dergelijke
plaatselijke wetgeving is het mogelijk dat bepaalde afwijzingen en beperkingen in deze garantieverklaring niet op de klant
van toepassing zijn. Sommige staten in de Verenigde Staten en bepaalde overheden buiten de Verenigde Staten (inclusief
provincies in Canada) kunnen bijvoorbeeld:
a. voorkomen dat de afwijzingen en beperkingen in deze garantieverklaring de wettelijke rechten van een klant beperken
(bijvoorbeeld het Verenigd Koninkrijk);
b. op andere wijze de mogelijkheid van een fabrikant beperken om dergelijke niet-aansprakelijkheidsverklaringen of
beperkingen af te dwingen;
c. de klant aanvullende garantierechten verlenen, de duur van de impliciete garantie bepalen waarbij het niet mogelijk is dat de
fabrikant zich niet aansprakelijk verklaart of beperkingen ten aanzien van de duur van impliciete garanties niet toestaan.
3. DE IN DEZE VERKLARING GESTELDE GARANTIEVOORWAARDEN VORMEN, BEHALVE IN DE WETTELIJK
TOEGESTANE MATE, GEEN UITSLUITING, BEPERKING OF WIJZIGING VAN, MAAR EEN AANVULLING OP DE
VERPLICHTE EN WETTELIJK VOORGESCHREVEN RECHTEN DIE VAN TOEPASSING ZIJN OP DE VERKOOP VAN
HP-PRODUCTEN.
HP Fabrieksgarantie
A
ls bijlage ontvangt u hierbij een lijst met daarop de naam en het adres van de HP vestiging in uw land waar u terecht kunt voor de
HP
fabrieksgarantie.
Nederland:
Hewlett-Packard Nederland BV, Startbaan 16, 1187 XR Amstelveen
België
: Hewlett-Packard, BVBA/SPRL, P.O.
Naast deze fabrieksgarantie kunt u op basis van nationale wetgeving ten opzichte van uw verkoper rechten ontlenen aan
de verkoopovereenkomst. De HP-fabrieksgarantie laat de wettelijke rechten onder de toepasselijke nationale wetgeving ongemoeid.
HP-product Duur van beperkte garantie
Softwaremedia 90 dagen
Printer 1 jaar
Print- of inktcartridges Tot het HP-cartridge leeg is of de "einde garantie"-datum
(vermeld op de inktcartridge) is bereikt, afhankelijk van wat het
eerst van toepassing is. Deze garantie dekt geen
HP-inktproducten die opnieuw zijn gevuld, opnieuw zijn
gefabriceerd of zijn gerepareerd, noch HP-inktproducten die op
verkeerde wijze zijn gebruikt of behandeld.
Printkoppen (geldt alleen voor producten met printkoppen 1 jaar
die door de klant kunnen worden vervangen)
Accessoires 1 jaar tenzij anders vermeld
Nederlands
Documenttranscriptie
HP ENVY 7640 e-All-in-One Series Aan de slag 1. Volg de illustraties op de instelflyer om uw printer in te stellen. 2. Installeer de software. Windows® Ga naar 123.hp.com/ENVY7640 en volg de instructies op het scherm. Als de computer niet met internet is verbonden, plaatst u de software-cd in uw computer. Als de cd niet start, bladert u naar Computer, dubbelklikt u op het cd-/dvd-station met het HP-logo, dubbelklikt u op setup.exe, en volgt u de instructies op het scherm. OS X/iOS Om de laatste HP-software op een Mac te installeren, gaat u naar 123.hp.com/ENVY7640. De cd bij de printer bevat geen HP-software voor Mac. Dit product is geschikt voor Apple AirPrint. De printer en iOS-apparaat of Mac moeten met hetzelfde netwerk verbonden zijn. Opmerking: Zorg er steeds voor dat het gewenste papier zich in de papierlade bevindt. Nadat u de lade sluit, controleert u of het papier is geselecteerd op het bedieningspaneel van de printer. Elektronische Help: Installeer de elektronische Help door deze functie tijdens de software-installatie te selecteren uit de lijst Aanbevolen software. Kom alles te weten over de productkenmerken, de afdrukmogelijkheden, het opsporen van fouten en de ondersteuning. In het gedeelte Technische informatie vindt u richtlijnen, informatie over het milieu en wettelijke informatie, waaronder de richtlijnen van de Europese Unie over de conformiteitverklaring. •• Windows® 8,1: Klik op de pijl omlaag in de linkerbenedenhoek van het Start-scherm, selecteer de printernaam, klik op Help en selecteer vervolgens Zoeken HP Help. •• Windows® 8: Klik op het Start-scherm met de rechtermuisknop op een leeg gebied van het scherm, klik op All Apps op de app-balk, klik op het pictogram met de naam van uw printer en klik vervolgens op Help. •• Windows® 7, Windows Vista® en Windows® XP: Klik op Start > Alle Programma's > HP > HP ENVY 7640 series > Help. •• OS X: Klik op Help > Helpcenter. Klik in het Helpvenster op Help voor al uw apps en klik vervolgens op HP ENVY 7640 series. LeesMij: Bevat ondersteuningsinformatie van HP, de systeemvereisten voor het besturingssysteem en recente printerupdates. •• Windows: Plaats de software-cd in uw computer en ga naar het bestand ReadMe.chm. Dubbelklik op ReadMe.chm om het bestand te openen en kies vervolgens het Leesmij-bestand in uw taal. •• Mac: Open de map Documenten in het bovenste niveau van de software-installatie. Dubbelklik op Leesmijbestand en selecteer het Leesmij-bestand in uw taal. Op internet: Extra hulp en informatie: www.hp.com/go/support. Registratie van de printer: www.register.hp.com. Conformiteitverklaring: www.hp.eu/certificates. Inktverbruik: www.hp.com/go/inkusage. Scan voor meer informatie! Mogelijk moet u standaard kosten betalen. Mogelijk niet in alle talen beschikbaar. www.hp.com/eu/m/ENVY7640 De informatie in dit document kan worden aangepast zonder kennisgeving vooraf. Nederlands Meer informatie Bedieningspaneel 1 Lampje draadloos: Geeft de status van de draadloze verbinding van de printer weer. •• Een blauw lampje geeft aan dat de draadloze verbinding werd gemaakt en dat u kunt afdrukken. •• Een langzaam knipperend lampje geeft aan dat de draadloze functie is ingeschakeld, maar de printer niet is aangesloten op een netwerk. Zorg ervoor dat uw printer binnen bereik is van het draadloze signaal. •• Een snel knipperend lampje geeft een fout met de draadloze functie aan. Raadpleeg het bericht op het printerbeeldscherm. •• Als draadloos is uitgeschakeld, is het lampje draadloos uit. Op het scherm verschijnt Draadloos uit. Nederlands 2 Aan/uit-knop: hiermee zet u de printer uit of aan. 3 Terug-knop: Hiermee gaat u terug naar het vorige scherm. 4 Help-knop: Toont de helpinhoud als deze beschikbaar is voor de huidige bewerking. 5 Start-knop: Hiermee keert u terug naar het Startscherm, het scherm dat verschijnt wanneer u de printer voor het eerst inschakelt. 6 Scherm van bedieningspaneel: Druk op het scherm om menuopties te selecteren of scroll door de menupunten. 7 Knop Near Field Communication (NFC): Geeft de zone aan waar u snel documenten en afbeeldingen kunt afdrukken vanaf een mobiel apparaat (bijv. smartphone of tablet) door het tegen de printer te houden. Veiligheidsinformatie Neem bij gebruik van deze printer altijd voorzorgsmaatregelen om het risico op letsel door brand of elektrische schokken te beperken. 1. Lees en begrijp alle instructies in de documentatie bij uw printer. 2. Neem alle op deze printer vermelde waarschuwingen en instructies in acht. 3. Haal de stekker van het netsnoer uit het stopcontact voordat u deze printer reinigt. 4. Installeer en gebruik de printer niet in de nabijheid van water of wanneer u nat bent. 5. Zorg dat de printer stevig op een stabiele ondergrond staat. 6. Zet de printer op een veilige plaats waar niemand op het netsnoer kan trappen of erover kan struikelen en waar het netsnoer niet kan worden beschadigd. 7. Als de printer niet normaal werkt, raadpleeg dan de elektronische help (die op uw computer na installatie van de software beschikbaar is). 8. U mag zelf geen onderdelen repareren. Voor reparatie- of onderhoudswerkzaamheden dient u contact op te nemen met een bevoegd technicus. 9. Gebruik het netsnoer en de adapter die door HP werden geleverd. 62 Basisprocedures voor probleemoplossing Als u niet kunt afdrukken: 1. Controleer of de kabels goed zijn aangesloten. 2. Controleer of de printer is ingeschakeld. De Aan-knop zal wit oplichten. 3. Controleer het statuslampje Draadloos om te controleren of uw printer met een netwerk is verbonden. 4. Ga naar de HP Diagnostic Tools website op www.hp.com/go/tools om gratis diagnosetools te downloaden die u kunt gebruiken om printerproblemen op te lossen. Windows Mac Controleer of de printer is ingesteld als uw standaardprinter: •• Windows 8.1 en Windows 8: Wijs naar of tik op de rechterbovenhoek van het scherm om de Charmsbalk te openen. Klik op het pictogram Instellingen klik of tik op Configuratiescherm en klik of tik vervolgens op Overzicht Apparaten en printers. •• Windows 7: Klik vanuit het Start-menu van Windows op Apparaten en printers. •• Windows Vista: Klik op de taakbalk van Windows op Start, klik op Configuratiescherm en vervolgens op Printers. •• Windows XP: Klik op de taakbalk van Windows op Start, klik op Configuratiescherm en klik vervolgens op Printers en faxapparaten. Controleer of uw printer is aangevinkt in het rondje ernaast. Indien uw printer niet is geselecteerd als de standaardprinter, klik dan met de rechtermuisknop op het printerpictogram en kies Als standaardprinter instellen uit het menu. Als u een USB-kabel gebruikt en nog niet kunt afdrukken of de software-installatie niet lukt: 1. Verwijder de cd uit het cd/dvd-station en koppel vervolgens de USB-kabel los van de computer. 2. Start de computer opnieuw op. 3. Plaats de cd met printersoftware in het cd-/dvdstation en volg de instructies op het scherm om de printersoftware te installeren. Sluit de USB-kabel niet aan voor u daarom wordt gevraagd. 4. Zodra de installatie klaar is, start u de computer opnieuw. Als u de draadloze functies gebruikt en nog niet kunt afdrukken: Ga naar het deel Netwerken op de volgende pagina voor meer informatie. Controleer de afdrukwachtrij: 1. In Systeemvoorkeuren klikt u op Printers en scanners (Print & Fax in OS X v10.7 Lion en OS X v10.8 Mountain Lion). 2. Klik op Afdrukwachtrij openen. 3. Klik op een afdruktaak om deze te selecteren. 4. Gebruik de volgende knoppen om de afdruktaak te beheren: •• Pictogram Annuleren: De geselecteerde afdruktaak annuleren. •• Doorgaan: Een onderbroken afdruktaak hervatten. 5. Als u wijzigingen hebt doorgevoerd, probeert u opnieuw af te drukken. Herstarten en terugstellen: 2. Reset de printer. a. Schakel de printer uit en haal de stekker uit het stopcontact. b. Wacht een minuut en sluit het netsnoer opnieuw aan. Schakel de printer in. Het afdruksysteem resetten: Nederlands 1. Start de computer opnieuw op. 1. In Systeemvoorkeuren klikt u op Printers en scanners (Print & Fax in OS X v10.7 Lion en OS X v10.8 Mountain Lion). 2. Druk op de Ctrl-toets en houd ze ingedrukt wanneer u op de lijst links klikt. Kies dan Afdruksysteem resetten. 3. Voeg de printer toe die u wilt gebruiken. De software verwijderen: 1. Koppel de printer los van de computer als u hem hebt aangesloten met een USB-kabel. 2. Open de map Toepassingen/Hewlett-Packard. 3. Dubbelklik op HP Verwijderen en volg de instructies op het scherm. Opslag anonieme gebruiksinformatie: De HP-cartridges slaan een beperkte hoeveelheid anonieme informatie op over het gebruik van de printer. Voor meer informatie en instructies voor het uitschakelen van deze opslag, raadpleegt u de elektronische Help. Dankbetuigingen: Windows XP, Windows Vista, Windows 7, Windows 8 en Windows 8.1 zijn in de Verenigde Staten gedeponeerde handelsmerken van Microsoft Corporation. Mac, OS X en AirPrint zijn in de Verenigde Staten en andere landen gedeponeerde handelsmerken van Apple Inc. 63 Draadloos netwerk-gebruik Meer netwerkhulp nodig? www.hp.com/go/wirelessprinting Het HP Wireless Printing Center op www.hp.com/go/wirelessprinting kan u helpen om uw draadloos netwerk voor te bereiden, uw printer te installeren of opnieuw te configureren en netwerkproblemen op te lossen. Als u er niet in slaagde om de printer met het netwerk te verbinden Nederlands •• Bevestig dat de functie Draadloos is ingeschakeld op uw printer. 1. Raak op het bedieningspaneel van de printer, (Draadloos) aan. 2. Als Draadloos uit wordt weergegeven raakt u (Instellingen) aan en raakt u vervolgens Instellingen draadloos aan. 3. In het scherm Instellingen draadloos selecteert u Aan voor de optie Draadloos. •• Controleer of uw printer is verbonden met uw netwerk. 1. Raak op het bedieningspaneel van de printer, (Draadloos) aan. 2. Raak (Instellingen) aan. 3. Raak Rapporten afdrukken aan en selecteer en vervolgens Testrapport draadloos.Het draadloze testrapport wordt automatisch afgedrukt. 4. Controleer de bovenste rapporttekst om na te gaan of er iets misging tijdens de test. –– Bekijk het gedeelte Diagnostische resultaten van alle uitgevoerde tests en kijk of uw printer is geslaagd. –– In het gedeelte Huidige configuratie zoekt u de netwerknaam (SSID) waarmee uw printer momenteel is verbonden. Controleer of de printer is aangesloten op een netwerk met internettoegang. Opmerking: Indien uw printer is verbonden met een Virtual Private Network (VPN), kunt u hem tijdelijk loskoppelen van het VPN alvorens u verdergaat met de installatie. Na de installatie moet u loskoppelen van het VPN om toegang te krijgen tot uw printer via uw thuisnetwerk. •• Zorg ervoor dat beveiligingssoftware de communicatie via uw netwerk niet blokkeert. Beveiligingssoftware, zoals firewalls, kan de communicatie tussen uw computer en printer blokkeren wanneer u via een netwerk installeert. Indien uw printer niet wordt gevonden, kunt u de firewall tijdelijk uitschakelen en controleren of het probleem verdwijnt. Voor meer hulp en tips over beveiligingssoftware kunt u surfen naar: www.hp.com/go/wpc-firewall_nl-nl. •• Start de onderdelen van het draadloze netwerk opnieuw. Schakel de router en de printer uit en zet ze vervolgens weer aan in deze volgorde: eerst de router en dan de printer. Soms wordt een netwerkcommunicatieprobleem opgelost door de apparaten uit- en weer in te schakelen. Als u nog steeds geen verbinding kunt maken, zet u de router, de printer en uw computer uit en zet u deze vervolgens weer aan in deze volgorde: eerst de router, dan de printer en dan de computer. Opmerking: Indien u geen draadloze verbinding tot stand kunt brengen, kan de printer ook met het netwerk worden verbonden met behulp van een ethernetkabel. Als u nog steeds problemen ondervindt, ga dan naar het HP Wireless Printing Center (www.hp.com/go/wirelessprinting). Deze website bevat de meest volledige en bijgewerkte informatie over draadloos afdrukken. Bovendien kunt u er terecht voor informatie over de voorbereiding van uw draadloos netwerk, verbindingsproblemen oplossen bij het aansluiten van de printer op een draadloos netwerk; problemen oplossen met beveiligingssoftware. Opmerking: Als u een computer gebruikt onder Windows, kunt u het hulpprogramma Print and Scan Doctor gebruiken. Dit programma helpt u bij het oplossen van mogelijke problemen met de printer. Om dit hulpprogramma te downloaden gaat u naar www.hp.com/go/tools. Als u uw printer met meerdere computers op uw netwerk wilt delen Eerst installeert u uw printer in het thuisnetwerk. Als u de printer met het thuisnetwerk hebt verbonden, kunt u hem delen met andere computers op hetzelfde netwerk. Voor elke bijkomende computer moet u enkel nog de HPprintersoftware installeren. 64 Draadloos netwerk-gebruik (vervolg) Als u van een USB-verbinding wilt overgaan naar een draadloze verbinding Zorg ervoor dat de printersoftware correct werd geïnstalleerd. Windows 1. Voer, afhankelijk van uw besturingssysteem, een van de volgende handelingen uit: •• Windows 8.1: Klik op de pijl naar beneden in de linkerbenedenhoek van het Start-scherm, selecteer de printernaam en klik op Hulpprogramma's. •• Windows 8: In het Start-scherm klikt u met de rechtermuisknop op het scherm. Klik op Alle apps in de app-balk. •• Windows 7, Windows Vista en Windows XP: Selecteer in het menu Start van de computer Alle programma's of Programma's, selecteer vervolgens HP. 2. Selecteer HP ENVY 7640 series. 3. Selecteer Printerinstellingen en softwareselectie. 4. Selecteer Een USB-aangesloten printer naar draadloos converteren. Volg de aanwijzingen op het scherm op. Mac Gebruik het HP Hulpprogramma in Toepassingen/Hewlett-Packard om de softwareverbinding te wijzigen naar draadloos voor deze printer. Als u de printer draadloos wilt gebruiker zonder een router Gebruik Wi-Fi Direct om draadloos zonder router af te drukken vanaf uw computer, smartphone of een ander draadloos apparaat. Om Wi-Fi Direct rechtstreeks te gebruiken vanaf een computer moet de printersoftware op de computer zijn geïnstalleerd. 1. Zorg ervoor dat Wi-Fi Direct op uw computer is ingeschakeld: b. Als Status is ingesteld op Uit raakt u (Wi-Fi Direct) aan. (Instellingen Wi-Fi Direct) aan en schakelt u Wi-Fi Direct in. 2. Uw draadloos apparaat met uw printer verbinden: a. Schakel de Wi-Fi-verbinding in op uw mobiel apparaat. Raadpleeg voor meer informatie de documentatie bij de computer. b. Maak een nieuwe netwerkverbinding op uw mobiel apparaat. Gebruik uw normale werkwijze om een verbinding te maken met een nieuw draadloos netwerk of een hotspot. Kies de naam van Wi-Fi Direct uit de lijst van draadloze netwerken zoals DIRECT-**-HP ENVY-7640 (waarbij ** de unieke tekens zijn om uw printer te identificeren). Nederlands a. Raak vanaf het Start-scherm op het printerscherm c. Voer het Wi-Fi Direct-wachtwoord in wanneer u hierom wordt gevraagd. 3. Druk af zoals u dat gewoonlijk zou doen vanaf uw computer of mobiele apparaat. Opmerking: De Wi-Fi Direct-verbinding biedt geen internettoegang. Surf naar het HP Wireless Printing Center op www.hp.com/go/wirelessprinting voor meer informatie over Wi-Fi Direct. Dit product is bedoeld voor gebruik in een open omgeving (bijv. thuis en niet verbonden met het openbare internet) waar iedereen toegang heeft tot de printer en deze mag gebruiken. Als gevolg hiervan is de instelling Wi-Fi Direct standaard ingesteld op “Automatisch”, zonder administratorwachtwoord, hierdoor kan iedereen binnen het draadloze bereik een verbinding maken met de printer en alle functies en instellingen ervan gebruiken. Indien een hoger beveiligingsniveau is vereist, adviseert HP de verbindingswijze van Wi-Fi Direct te wijzigen van “Automatisch” naar “Handmatig” en een administratorwachtwoord in te stellen. Als u wilt printen met AirPrint Dit product is geschikt voor Apple AirPrint™. U kunt draadloos afdrukken vanaf uw iOS-apparaat of Mac. •• Uw printer en iOS-apparaat of Mac moeten met hetzelfde draadloos netwerk verbonden zijn. •• Met Apple AirPrint™ kunt u geen documenten van uw printer naar uw iOS-apparaat scannen. 65 Fax instellen 1. Als uw land of regio hieronder wordt vermeld, kunt u de website www.hp.com/uk/faxconfig openen voor informatie over instellingen. Anders moet u de instructies in deze handleiding volgen. •• België •• Finland •• Italië •• Oostenrijk •• Verenigd Koninkrijk •• Denemarken •• Frankrijk •• Nederland •• Portugal •• Zweden •• Duitsland •• Ierland •• Noorwegen •• Spanje •• Zwitserland 2. De telefoonlijn aansluiten Opmerking: HP-printers zijn specifiek ontworpen voor gebruik in combinatie met traditionele analoge telefoonservices. In een digitale telefoonomgeving (zoals DSL/ADSL, PBX, ISDN of FoIP) moet u eventueel digitaal-naar-analoog filters of converters gebruiken bij het instellen van de printer voor faxen. Neem contact op met uw telefoonbedrijf om na te gaan welke installatieopties voor u geschikt zijn. Als de telefoonlijn uitsluitend wordt gebruikt voor fax a. Sluit een uiteinde van het snoer aan op een wandcontactdoos voor telefoon. b. Sluit het andere uiteinde aan op de poort met het label 1-LINE aan de achterzijde van de printer. Als u een abonnement hebt op een DSL/ADSL-service, plaats dan een DSL/ADSL-filter tussen de poort 1-LINE en de wandcontactdoos telefoon. 1 2 3 Wandcontactdoos telefoon Faxpoort (1-LINE) Opmerking: sluit het snoer niet aan op poort 2-EXT. DSL/ADSL-filter (geleverd door uw telefoonbedrijf of service provider) Nederlands Indien bijkomende apparaten zijn aangesloten op de telefoonlijn Als u andere apparaten moet aansluiten, volg dan onderstaande afbeelding: * TAP: Antwoordapparaat telefoon 1 2 3 4 5 6 7 8 9 10 Wandcontactdoos telefoon Parallelle splitter DSL/ADSL-modem Antwoordapparaat telefoon Telefoon ISDN-wandcontactdoos Terminaladapter of ISDN-router Breedbandmodem DSL/ADSL-filter Analoge telefoonadapter ** FoIP: Fax over internetprotocol 3. De fax-setup testen. De faxtest controleert de hardware, het type telefoonsnoer en de verbindingsstatus. Bovendien wordt gecontroleerd of er een kiestoon is en of de telefoonlijn actief is. De test uitvoeren: a. Druk in het Start-scherm van het printerscherm op de knoppen Omhoog en Omlaag om Fax te selecteren en vervolgens drukt u op OK. b. Selecteer Instellingen, Geavanceerde Instellingen, Installatiewizard voor de fax, en volg dan de instructies op het scherm. 66 Fax gebruiken Een standaardfax versturen 1. Plaats het origineel met de afdrukzijde naar beneden tegen de rechterbenedenhoek van de glasplaat of met de afdrukzijde naar boven in de invoerlade. 2. Druk op het scherm van het bedieningspaneel van de printer op Fax. 3. Raak of aan Nu verzenden. 4. Voer het faxnummer in met behulp van het toetsenblok. Om een pauze in het faxnummer toe te voegen, drukt u meermaals op * tot een streepje (-) verschijnt op het beeldscherm. 5. Raak Zwart of Kleur aan. Als de printer een origineel in de documentinvoer detecteert, wordt dit document naar het ingevoerde nummer gestuurd. Als u van de ontvanger te horen krijgt dat de kwaliteit van de door u verzonden fax niet goed is, kunt u de resolutie of het contrast van de fax wijzigen. 1. Kies het nummer met behulp van het toetsenblok op de telefoon. Gebruik het toetsenblok op het bedieningspaneel van de printer niet wanneer u een fax verzendt met behulp van deze methode. 2. Als de ontvanger de telefoon opneemt, kunt u met de ontvanger spreken voordat u de fax verzendt. Als een faxapparaat de oproep beantwoordt, hoort u de faxtonen van het ontvangende faxapparaat. 3. Plaats het origineel met de afdrukzijde naar beneden tegen de rechterbenedenhoek van de glasplaat of met de afdrukzijde naar boven in de invoerlade. 4. Druk op het scherm van het bedieningspaneel van de printer op Fax. 5. Druk op Nieuwe fax verzenden. 6. Raak Zwart of Kleur aan. Als u met de ontvanger in gesprek bent, vraagt u om de ontvangst van de fax te starten zodra hij of zij de faxtonen hoort op het faxtoestel. Zodra de printer begint te faxen, kunt u de telefoon ophangen of aan de lijn blijven. Mogelijk hoort u de faxtonen tijdens het doorsturen niet. Voor meer informatie over andere manieren om faxen te verzenden, zoals het plannen van een faxverzending of het verzenden van faxen naar een computer, verwijzen we naar de elektronische Help. Nederlands Een fax via een extra telefoontoestel verzenden Een fax automatisch ontvangen Standaard beantwoordt de printer inkomende gesprekken en worden faxen ontvangen. Om handmatig faxen te ontvangen schakelt u Automatisch antwoorden uit op het bedieningspaneel van de printer. De printer beantwoordt oproepen na het aantal beltonen dat is opgegeven bij de instelling Aantal beltonen voor antwoord. Als er een antwoordapparaat op de printer is aangesloten, moet voor de printer een hoger aantal beltonen voor antwoorden worden ingesteld dan voor het antwoordapparaat. 1. Controleer of de printer is ingeschakeld en of er papier in de lade aanwezig is. 2. Druk vanaf het printerscherm op Fax. 3. Raak aan en raak vervolgens aan Setup Preferences. 4. Selecteer Aan voor de optie Automatisch antwoorden. Opmerking: Als u geabonneerd bent op een voicemailservice op dezelfde telefoonlijn die u voor faxen gebruikt, kunt u niet automatisch faxen ontvangen. U moet zelf aanwezig zijn om binnenkomende faxoproepen te beantwoorden. (Als u uw faxen liever automatisch ontvangt, moet u contact opnemen met uw telefoonbedrijf om u te abonneren op een service voor specifieke belsignalen of om een aparte telefoonlijn aan te vragen voor het faxen.) De printer kan ontvangen faxen bewaren in het interne geheugen. Om de faxen opnieuw af te drukken raadpleegt u "Ontvangen faxen opnieuw afdrukken uit het geheugen" verder op de volgende pagina. 67 Fax gebruiken (vervolg) Een faxbericht handmatig ontvangen Als u in gesprek bent met een andere persoon, kunt u de faxen handmatig ontvangen zonder de telefoon op te hangen. 1. Controleer of de printer is ingeschakeld en of er papier in de lade aanwezig is. 2. Verwijder eventuele originelen uit de documentinvoerlade. Stel Aantal beltonen voor antwoord in op een hoge waarde zodat u de binnenkomende oproepen kunt beantwoorden voordat de printer de oproep beantwoordt. U kunt de instelling Automatisch beantwoorden ook uitschakelen zodat de printer binnenkomende oproepen niet automatisch beantwoordt. 3. Vraag aan uw contactpersoon om de fax te verzenden. 4. Als u faxtonen hoort raakt u vanaf het Start-scherm op het bedieningspaneel van de printer Fax aan, vervolgens raakt u Verzenden en ontvangen aan en tot slot Nu ontvangen. Zodra de printer de fax begint te ontvangen, kunt u de telefoon ophangen of aan de lijn blijven. Mogelijk hoort u de faxtonen tijdens het doorsturen niet. Ontvangen faxen vanuit het geheugen afdrukken Als Een back-up maken van een faxontvangst is ingeschakeld, worden ontvangen faxberichten in het geheugen bewaard, ook wanneer de printer in storing is. Opmerking: Alle in het geheugen bewaarde faxberichten worden uit het geheugen gewist wanneer de printer wordt uitgeschakeld. 1. Zorg dat er papier in de papierlade zit. 2. Raak vanaf het Start-scherm op het printerscherm Fax aan. 3. Raak Opnieuw afdrukken aan. Nederlands De faxen worden weergegeven in omgekeerde volgorde als die waarin ze zijn ontvangen waarbij de meest recent ontvangen fax het eerst wordt afgedrukt. 4. Om het afdrukken te stoppen selecteert u Annuleren. Een rapport of logboek afdrukken Faxrapporten bevatten nuttige systeeminformatie over de printer. 1. Raak vanaf het Start-scherm op het printerscherm Instellingen aan en raak vervolgens Faxinstellingen aan. 2. Raak Rapporten aan en raak vervolgens Faxbevestiging aan. 3. Raak het scherm aan om een van de opties te selecteren. 68 Faxproblemen oplossen Controleer de faxinstellingen op de printer •• De functie Automatisch antwoorden is ingeschakeld om automatisch faxen te ontvangen. •• Als u bent geabonneerd op een voicemailservice bij uw telefoonbedrijf of service provider, zorg er dan voor dat het Aantal beltonen voor antwoord is ingesteld op een hogere waarde dan voor het antwoordapparaat van de telefoon. De printer bewaakt de lijn en beslist of een inkomend gesprek een normaal telefoongesprek is of een faxbericht. Als het gaat om een faxbericht start de printer de faxverbinding automatisch. Anders moet u de fax handmatig ontvangen door Fax te selecteren op het printerscherm. •• Indien meerdere telefoonnummers aan dezelfde fysieke telefoonlijn zijn toegekend en de lijn al wordt gedeeld met meerdere apparaten, zorg er dan voor dat de printer is ingesteld op de correcte beltoon om faxen te ontvangen. Controleer de fysieke faxverbindingen •• Sluit het telefoonsnoer verbonden met de poort 1-LINE aan de achterzijde van de printer aan op de wandtelefooncontactdoos telefoon en sluit het telefoonsnoer van de poort 2-EXT aan de achterzijde van de printer aan op een telefoontoestel. Gebruik deze telefoon om het nummer op te bellen dat de fax niet kon ontvangen. •• Als u probeerde om naar een extern nummer te faxen, zorg er dan voor om de toegangscodes of voornummers in te toetsen voor u het netnummer invoert. Mogelijk moet u tussen cijfers even pauzeren om te voorkomen dat de printer het nummer te snel tot stand brengt. Om een pauze toe te voegen, drukt u meermaals op * tot een streepje (-) verschijnt op het beeldscherm. Nederlands Als u nog steeds problemen ondervindt met uw fax nadat u de faxtest op pagina 5 hebt uitgevoerd, moet u de onderstaande procedure volgen: Kan geen faxen verzenden maar wel ontvangen 1. Voer een kopieeropdracht uit of maak een scan om na te gaan of de printer correct werkt. 2. Controleer de fysieke faxverbindingen. 3. Controleer of andere faxapparaten werken op hetzelfde telefoonnummer. Het ontvangende faxapparaat kan uw telefoonnummer hebben geblokkeerd of er zijn mogelijk technische problemen. 4. Als het probleem niet kan worden opgelost, kunt u het faxtestrapport en faxlogboek (en indien beschikbaar de rapporten Beller-ID en junkfaxen) afdrukken en contact opnemen met HP voor verdere hulp. Kan geen faxen ontvangen maar wel verzenden 1. Controleer de faxinstellingen op de printer 2. Controleer de fysieke faxverbindingen. 3. Controleer of andere apparaten op dezelfde telefoonlijn faxen kunnen ontvangen. De telefoonlijn kan in storing zijn of het verzendende faxapparaat heeft mogelijk problemen met het verzenden van faxen. Misschien kunt u ook nagaan of u het telefoonnummer van de afzender niet hebt geblokkeerd. 4. Neem contact op met de afzender. Als het probleem niet kan worden opgelost, kunt u het faxtestrapport en faxlogboek (en indien beschikbaar de rapporten Beller-ID en junkfaxen) afdrukken en contact opnemen met HP voor verdere hulp. Kan geen faxen verzenden en ontvangen 1. Voer een kopieeropdracht uit of maak een scan om na te gaan of de printer correct werkt. 2. Controleer de fysieke faxverbindingen. 3. Controleer de faxinstellingen op de printer 4. Controleer of andere apparaten op deze telefoonlijn faxen kunnen verzenden of ontvangen. Er is mogelijk een probleem met de telefoonlijn. 5. Reset de printer door deze uit te schakelen. Schakel indien mogelijk ook de hoofdschakelaar van de stroomvoorziening uit. Wacht enkele seconden en schakel de stroom weer in. Probeer een fax te verzenden of te ontvangen op de printer. 6. Als het probleem niet kan worden opgelost, kunt u het faxtestrapport en faxlogboek (en indien beschikbaar de rapporten Beller-ID en junkfaxen) afdrukken en contact opnemen met HP voor verdere hulp. 7. Opmerking: Als u geabonneerd bent op een voicemailservice op dezelfde telefoonlijn die u voor faxen gebruikt, moet u de faxen handmatig ontvangen. •• Als u geen uitgaande oproepen tot stand kunt brengen omdat u geen kiestoon krijgt of er te veel ruis op de lijn zit, probeer het dan met een ander telefoonsnoer op de 1-LINE-poort of verplaats de printer naar een andere plaats met een afzonderlijke telefoonlijn (indien mogelijk). Kijk dan of u gelijkaardige problemen ondervindt. •• Als u werkt met een digitale telefoonomgeving (zoals FoIP, fax over VoIP), verlaag dan de faxsnelheid en schakel Error Code Modulation (ECM) uit op het bedieningspaneel van de printer. Neem indien nodig contact op met uw telefoonbedrijf om na te gaan of er problemen zijn met de telefoonlijn of voor meer informatie over het telefoonnetwerk. 69 Beperkte garantieverklaring voor de HP-printer HP-product Softwaremedia Printer Print- of inktcartridges Printkoppen (geldt alleen voor producten met printkoppen die door de klant kunnen worden vervangen) Accessoires Duur van beperkte garantie 90 dagen 1 jaar Tot het HP-cartridge leeg is of de "einde garantie"-datum (vermeld op de inktcartridge) is bereikt, afhankelijk van wat het eerst van toepassing is. Deze garantie dekt geen HP-inktproducten die opnieuw zijn gevuld, opnieuw zijn gefabriceerd of zijn gerepareerd, noch HP-inktproducten die op verkeerde wijze zijn gebruikt of behandeld. 1 jaar 1 jaar tenzij anders vermeld Nederlands A. Duur van beperkte garantie 1. Hewlett-Packard (HP) garandeert de eindgebruiker dat bovenstaande HP-producten vrij van materiaal- en fabricagedefecten zijn gedurende de hierboven aangegeven periode, die begint op de datum van aankoop door de klant. De klant moet een bewijs van de datum van aankoop kunnen overleggen. 2. Met betrekking tot softwareproducten is de beperkte garantie van HP uitsluitend geldig voor het niet kunnen uitvoeren van programmeringsinstructies. HP garandeert niet dat de werking van een product ononderbroken of vrij van fouten is. 3. De beperkte garantie van HP geldt alleen voor defecten die zich voordoen als resultaat van een normaal gebruik van het product en is niet van toepassing in de volgende gevallen: a. onjuist of onvoldoende onderhoud of wijziging van het product; b. software, interfaces, afdrukmateriaal, onderdelen of benodigdheden die niet door HP worden geleverd of ondersteund; c. gebruik dat niet overeenstemt met de specificaties van het product; d. onrechtmatige wijzigingen of verkeerd gebruik. 4. Voor HP-printerproducten is het gebruik van een cartridge die niet door HP is geleverd of een nagevulde cartridge niet van invloed op de garantie aan de klant of een contract voor ondersteuning dat met de klant is gesloten. Als echter een defect of beschadiging van de printer toegewezen kan worden aan het gebruik van een cartridge die niet van HP afkomstig is, een nagevulde cartridge of een verlopen inktcartridge, brengt HP de gebruikelijke tijd- en materiaalkosten voor het repareren van de printer voor het betreffende defect of de betreffende beschadiging in rekening. 5. Als HP tijdens de van toepassing zijnde garantieperiode kennisgeving ontvangt van een defect in een softwareproduct, in afdrukmateriaal of in een inktproduct dat onder de garantie van HP valt, wordt het defecte product door HP vervangen. Als HP tijdens de van toepassing zijnde garantieperiode kennisgeving ontvangt van een defect in een hardwareproduct dat onder de garantie van HP valt, wordt naar goeddunken van HP het defecte product door HP gerepareerd of vervangen. 6. Als het defecte product niet door HP respectievelijk gerepareerd of vervangen kan worden, zal HP de aankoopprijs voor het defecte product dat onder de garantie valt, terugbetalen binnen een redelijke termijn nadat HP kennisgeving van het defect heeft ontvangen. 7. HP is niet verplicht tot reparatie, vervanging of terugbetaling tot de klant het defecte product aan HP geretourneerd heeft. 8. Een eventueel vervangingsproduct mag nieuw of bijna nieuw zijn, vooropgesteld dat het ten minste dezelfde functionaliteit heeft als het product dat wordt vervangen. 9. De beperkte garantie van HP is geldig in alle landen/regio's waar het gegarandeerde product door HP wordt gedistribueerd, met uitzondering van het Midden-Oosten, Afrika, Argentinië, Brazilië, Mexico, Venezuela en de tot Frankrijk behorende zogenoemde "Départements d'Outre Mer". Voor de hierboven als uitzondering vermelde landen/regio's, is de garantie uitsluitend geldig in het land/de regio van aankoop. Contracten voor extra garantieservice, zoals service op de locatie van de klant, zijn verkrijgbaar bij elk officieel HP-servicekantoor in landen/regio's waar het product door HP of een officiële importeur wordt gedistribueerd. 10. Er wordt geen garantie gegeven op HP-inktcartridges die zijn nagevuld, opnieuw zijn geproduceerd, zijn opgeknapt en verkeerd zijn gebruikt of waarmee op enigerlei wijze is geknoeid. B. Garantiebeperkingen IN ZOVERRE DOOR HET PLAATSELIJK RECHT IS TOEGESTAAN, BIEDEN NOCH HP, NOCH LEVERANCIERS (DERDEN) ANDERE UITDRUKKELIJKE OF STILZWIJGENDE GARANTIES OF VOORWAARDEN MET BETREKKING TOT DE PRODUCTEN VAN HP EN WIJZEN ZIJ MET NAME DE STILZWIJGENDE GARANTIES EN VOORWAARDEN VAN VERKOOPBAARHEID, BEVREDIGENDE KWALITEIT EN GESCHIKTHEID VOOR EEN BEPAALD DOEL AF. C. Beperkte aansprakelijkheid 1. Voor zover bij de plaatselijke wetgeving toegestaan, zijn de verhaalsmogelijkheden in deze beperkte garantie de enige en exclusieve verhaalsmogelijkheden voor de klant. 2. VOORZOVER DOOR HET PLAATSELIJK RECHT IS TOEGESTAAN, MET UITZONDERING VAN DE SPECIFIEKE VERPLICHTINGEN IN DEZE GARANTIEVERKLARING, ZIJN HP EN LEVERANCIERS (DERDEN) ONDER GEEN BEDING AANSPRAKELIJK VOOR DIRECTE, INDIRECTE, SPECIALE EN INCIDENTELE SCHADE OF GEVOLGSCHADE, OF DIT NU GEBASEERD IS OP CONTRACT, DOOR BENADELING OF ENIGE ANDERE JURIDISCHE THEORIE, EN ONGEACHT OF HP VAN DE MOGELIJKHEID VAN DERGELIJKE SCHADE OP DE HOOGTE IS. D. Lokale wetgeving 1. Deze garantieverklaring verleent de klant specifieke juridische rechten. De klant kan over andere rechten beschikken die in de V.S. van staat tot staat, in Canada van provincie tot provincie en elders van land tot land of van regio tot regio kunnen verschillen. 2. In zoverre deze garantieverklaring niet overeenstemt met de plaatselijke wetgeving, zal deze garantieverklaring als aangepast en in overeenstemming met dergelijke plaatselijke wetgeving worden beschouwd. Krachtens een dergelijke plaatselijke wetgeving is het mogelijk dat bepaalde afwijzingen en beperkingen in deze garantieverklaring niet op de klant van toepassing zijn. Sommige staten in de Verenigde Staten en bepaalde overheden buiten de Verenigde Staten (inclusief provincies in Canada) kunnen bijvoorbeeld: a. voorkomen dat de afwijzingen en beperkingen in deze garantieverklaring de wettelijke rechten van een klant beperken (bijvoorbeeld het Verenigd Koninkrijk); b. op andere wijze de mogelijkheid van een fabrikant beperken om dergelijke niet-aansprakelijkheidsverklaringen of beperkingen af te dwingen; c. de klant aanvullende garantierechten verlenen, de duur van de impliciete garantie bepalen waarbij het niet mogelijk is dat de fabrikant zich niet aansprakelijk verklaart of beperkingen ten aanzien van de duur van impliciete garanties niet toestaan. 3. DE IN DEZE VERKLARING GESTELDE GARANTIEVOORWAARDEN VORMEN, BEHALVE IN DE WETTELIJK TOEGESTANE MATE, GEEN UITSLUITING, BEPERKING OF WIJZIGING VAN, MAAR EEN AANVULLING OP DE VERPLICHTE EN WETTELIJK VOORGESCHREVEN RECHTEN DIE VAN TOEPASSING ZIJN OP DE VERKOOP VAN HP-PRODUCTEN. HP Fabrieksgarantie Als bijlage ontvangt u hierbij een lijst met daarop de naam en het adres van de HP vestiging in uw land waar u terecht kunt voor de HP fabrieksgarantie. Nederland: Hewlett-Packard Nederland BV, Startbaan 16, 1187 XR Amstelveen België: Hewlett-Packard, BVBA/SPRL, P.O. Naast deze fabrieksgarantie kunt u op basis van nationale wetgeving ten opzichte van uw verkoper rechten ontlenen aan de verkoopovereenkomst. De HP-fabrieksgarantie laat de wettelijke rechten onder de toepasselijke nationale wetgeving ongemoeid. 70-
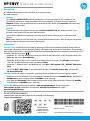 1
1
-
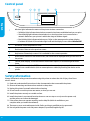 2
2
-
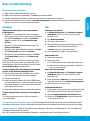 3
3
-
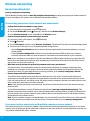 4
4
-
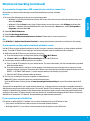 5
5
-
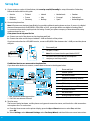 6
6
-
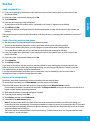 7
7
-
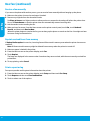 8
8
-
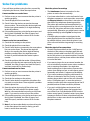 9
9
-
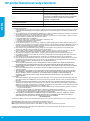 10
10
-
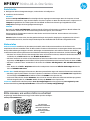 11
11
-
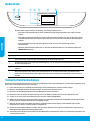 12
12
-
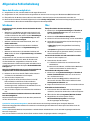 13
13
-
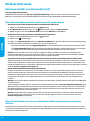 14
14
-
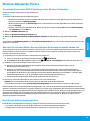 15
15
-
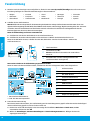 16
16
-
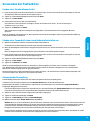 17
17
-
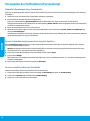 18
18
-
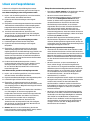 19
19
-
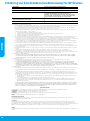 20
20
-
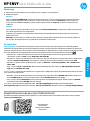 21
21
-
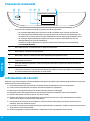 22
22
-
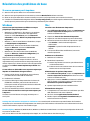 23
23
-
 24
24
-
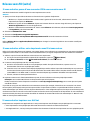 25
25
-
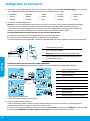 26
26
-
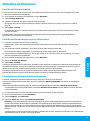 27
27
-
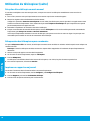 28
28
-
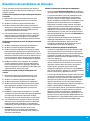 29
29
-
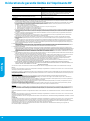 30
30
-
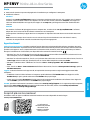 31
31
-
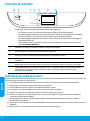 32
32
-
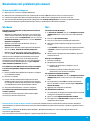 33
33
-
 34
34
-
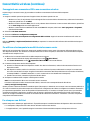 35
35
-
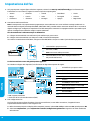 36
36
-
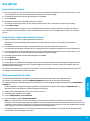 37
37
-
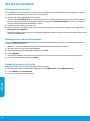 38
38
-
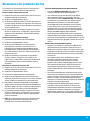 39
39
-
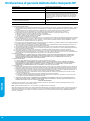 40
40
-
 41
41
-
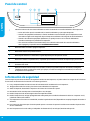 42
42
-
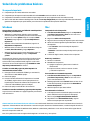 43
43
-
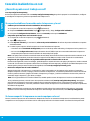 44
44
-
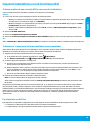 45
45
-
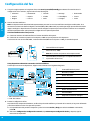 46
46
-
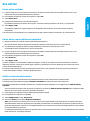 47
47
-
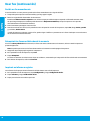 48
48
-
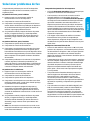 49
49
-
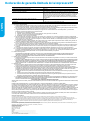 50
50
-
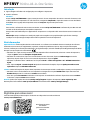 51
51
-
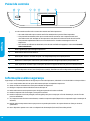 52
52
-
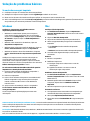 53
53
-
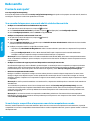 54
54
-
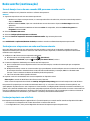 55
55
-
 56
56
-
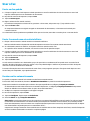 57
57
-
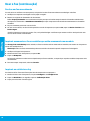 58
58
-
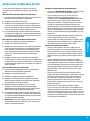 59
59
-
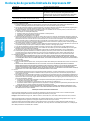 60
60
-
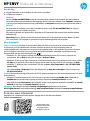 61
61
-
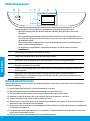 62
62
-
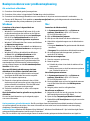 63
63
-
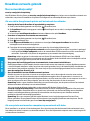 64
64
-
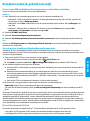 65
65
-
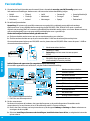 66
66
-
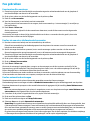 67
67
-
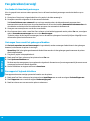 68
68
-
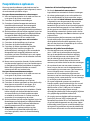 69
69
-
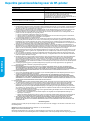 70
70
HP ENVY 7644 e-All-in-One Printer de handleiding
- Categorie
- Multifunctionals
- Type
- de handleiding
- Deze handleiding is ook geschikt voor
in andere talen
- English: HP ENVY 7644 e-All-in-One Printer Owner's manual
- italiano: HP ENVY 7644 e-All-in-One Printer Manuale del proprietario
- français: HP ENVY 7644 e-All-in-One Printer Le manuel du propriétaire
- español: HP ENVY 7644 e-All-in-One Printer El manual del propietario
- Deutsch: HP ENVY 7644 e-All-in-One Printer Bedienungsanleitung
- português: HP ENVY 7644 e-All-in-One Printer Manual do proprietário
Gerelateerde papieren
-
HP ENVY 7645 e-All-in-One Printer Referentie gids
-
HP OfficeJet 7510 Wide Format All-in-One Printer series de handleiding
-
HP OfficeJet 7610 Wide Format e-All-in-One series Gebruikershandleiding
-
HP OfficeJet 7610 Wide Format e-All-in-One series Gebruikershandleiding
-
HP ENVY 4511 All-in-One Printer de handleiding
-
HP OfficeJet 5740 e-All-in-One Printer series Referentie gids
-
HP ENVY 5547 All-in-One Printer de handleiding
-
HP Envy 5642 de handleiding
-
HP OfficeJet 3834 de handleiding
-
HP ENVY 121 e-All-in-One Printer Snelstartgids