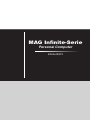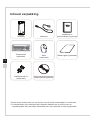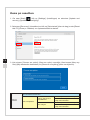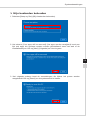MSI MAG Infinite 10SI-1032EU de handleiding
- Type
- de handleiding

MAG Innite-Serie
Personal Computer
Innite B915

Voorwoord
iiiii
Inhoudsopgave
Verklaring van copyright en handelsmerken ����������������������������������������������������������� iii
Revisie ��������������������������������������������������������������������������������������������������������������������iii
Upgrade en garantie �����������������������������������������������������������������������������������������������iv
Aanschaen van vervangbare onderdelen �������������������������������������������������������������iv
Technische ondersteuning ��������������������������������������������������������������������������������������iv
Informatie over chemische bestanddelen ��������������������������������������������������������������� v
Batterij-informatie ���������������������������������������������������������������������������������������������������� v
Veiligheidsrichtlijnen ������������������������������������������������������������������������������������������������vi
CE-conformiteit ����������������������������������������������������������������������������������������������������� viii
FCC-verklaring Klasse B radiofrequentiestoringen ����������������������������������������������� viii
WEEE-verklaring �����������������������������������������������������������������������������������������������������ix
1. Overzicht ............................................................ 1-1
Inhoud verpakking ������������������������������������������������������������������������������������������������ 1-2
Systeemoverzicht ������������������������������������������������������������������������������������������������� 1-3
2. Aan de slag ......................................................... 2-1
Tips voor veiligheid en comfort ���������������������������������������������������������������������������� 2-2
Instellen van de hardware ������������������������������������������������������������������������������������ 2-3
3. Systeembewerkingen ......................................... 3-1
Energiebeheer ������������������������������������������������������������������������������������������������������ 3-2
Netwerkverbinding (Windows 10) ������������������������������������������������������������������������ 3-4
Systeemherstel (Windows 10) ���������������������������������������������������������������������������� 3-7
Systeemherstel (F3-sneltoets Herstel) ��������������������������������������������������������������� 3-11

Voorwoord
iiiii
Verklaring van copyright en
handelsmerken
Copyright © Micro-Star Int’l Co., Ltd. Alle rechten voorbehouden. Het gebruikte MSI-
logo is een gedeponeerd handelsmerk van Micro-Star Int’l Co�, Ltd� Alle andere merken
en namen die worden vermeld, kunnen handelsmerken zijn van hun respectievelijke
eigenaren. Er is geen sprake van expliciete of impliciete garantie wat betreft
nauwkeurigheid of volledigheid. MSI behoudt het recht voor om zonder voorgaande
kennisgeving wijzigingen aan dit document aan te brengen.
Revisie
Revisie Datum
V1.2 2020/05

Voorwoord
viv
Upgrade en garantie
Bepaalde componenten die vooraf in de computer zijn geïnstalleerd, kunnen worden
bijgewerkt of vervangen op aanvraag van de gebruikers. Raadpleeg de specicaties
in de gebruiksaanwijzing voor meer informatie over de upgradebeperking. Als u nog
meer informatie over de aangeschafte computer wenst, kunt u contact opnemen met
de lokale verdeler. Probeer geen componenten van de computer te upgraden of te
vervangen als u geen erkende dealer of servicecentrum bent, anders kan dit de garantie
ongeldig maken� Wij raden u sterk aan contact op te nemen met de erkende dealer of
servicecentrum voor upgrades of vervangingen�
Aanschaen van vervangbare
onderdelen
Houd ermee rekening dat de aanschaf van vervangbare (of compatibele) onderdelen
van de computer dat is aangeschaft in bepaalde landen of regio's, door de fabrikant kan
worden voorzien tot maximum 5 jaar nadat de productie werd stopgezet, afhankelijk
van de ociële voorschriften die op dat ogenblik zijn bepaald. Neem contact op met
de fabrikant via https://www.msi.com/support/ voor gedetailleerde informatie over de
aanschaf van reserveonderdelen�
Technische ondersteuning
Als er zich een probleem voordoet met uw computer en u de oplossing niet in de
gebruiksaanwijzing kunt vinden, dient u contact op te nemen met het verkooppunt waar
u de computer hebt aangeschaft of met een lokale distributeur. Of probeer de volgende
hulpbronnen voor verdere ondersteuning. Bezoek de website van MSI voor technische
gidsen, BIOS updates, updates van stuurprogramma's en andere informatie via
https://www.msi.com/support/

Voorwoord
viv
Informatie over chemische
bestanddelen
Als naleving van de voorschriften betreende chemische bestanddelen, zoals de EU
REACH-verordening (EG-verordening nr. 1907/2006 van het Europese Parlement en
de Raad), vindt u de informatie van MSI over de chemische bestanddelen in computers
op:
https://www.msi.com/html/popup/csr/evmtprtt_pcm.html
Batterij-informatie
Europese Unie:
batterijen, batterijdozen en accumulators mogen niet worden
weggegooid als niet-gesorteerd huishoudelijk afval. Gebruik
de openbare inzamelcomputer om ze te retourneren, te
recyclen of te behandelen in overeenstemming met de lokale
voorschriften�
廢電池請回收
Taiwan:
Voor een betere bescherming van het milieu, moeten
lege batterijen afzonderlijk worden gesorteerd voor
recyclingdoeleinden of voor een speciale afvalverwijdering�
Californië, V.S.:
de knoopcelbatterij kan perchloormateriaal bevatten en vereist een speciale
behandeling wanneer het wordt gerecycled of weggegooid in Californië.
Voor meer informatie kunt u een bezoek brengen aan:
https://dtsc.ca.gov/perchlorate/

Voorwoord
viivi
Veiligheidsrichtlijnen
◙ Lees de veiligheidsrichtlijnen aandachtig en grondig door�
◙ Houd rekening met alle waarschuwingen op de computer of in de
gebruikershandleiding.
◙ Zorg dat de stroomspanning binnen een veilig bereik valt en dat deze correct
werd aangepast aan de waarde van 100~240V voordat u de computer
aansluit op het stopcontact�
◙ Als het stroomsnoer wordt geleverd met een stekker met 3 pennen, schakelt
u de beschermende aardingspin op de stekker niet uit. De computer moet
aangesloten zijn op een geaard stopcontact�
◙ Koppel altijd de wisselstroomkabel los voordat u een add-on-kaart of module
installeert op de computer�
◙ Koppel de stroomkabel altijd los of schakel de wandcontactdoos uit als de
computer ongebruikt blijft voor een bepaalde tijd om een energieverbruik van
nul te bereiken.
◙ Plaats de voedingskabel zo, dat er geen mensen op kunnen trappen. Plaats
geen objecten op de voedingskabel.
◙ Als deze computer wordt geleverd met een adapter, gebruik dan alleen de
door MDSI geleverde adapter die is goedgekeurd voor gebruik met deze
computer�
◙ Vermogen
» 350W: 100-240V~ 50-60Hz, 6-3A (optie 1)
» 350W: 100-240V~ 47-63Hz, 6-3A (optie 2)
» 500W: 100-240V~ 50-60Hz, 7-3A (optie 3)
Neem speciale voorzorgsmaatregelen als deze computer wordt geleverd met een
batterij.
◙ Ontplongsgevaar bij onjuiste plaatsing van de batterij. Alleen vervangen
door hetzelfde of een equivalent type dat wordt aanbevolen door de fabrikant.
◙ Vermijd het weggooien van de batterij in vuur of een hete oven, of het
mechanisch pletten of snijden van een batterij, wat kan leiden tot een explosie.
◙ Laat de batterij niet achter in een omgeving met extreem hoge temperatuur
of extreem lage luchtdruk, wat kan leiden tot een explosie of het lekken van
brandbare vloeistof of gas.
◙ Slik de batterij niet in. Als de munt-/knoopcelbatterij wordt ingeslikt, kan het
ernstige interne brandwonden veroorzaken en kan het leiden tot de dood.
Houd nieuwe en gebruikte batterijen uit de buurt van kinderen.
◙ Voor het reduceren van de kans op hittegerelateerd letsel of oververhitting
van de computer, moet u de computer niet plaatsen op een zacht, onstabiel
oppervlak en moet u de luchtventilators van de computer niet obstrueren.
◙ Gebruik deze computer alleen op een hard, vlak en stevig oppervlak.

Voorwoord
viivi
◙ Houd deze computer uit de buurt van vochtigheid en hoge temperatuur.
◙ Laat de computer niet achter in een omgeving die niet aangepast is en waar
de opslagtemperatuur hoger is dan 60
O
C of lager is dan 0
O
C, waardoor de
computer kan worden beschadigd.
◙ De maximale bedrijfstemperatuur bedraagt ongeveer 35
O
C�
Giet nooit vloeistoen in de opening, dit kan schade of een elektrische schok
veroorzaken�
Bewaar sterk magnetische of elektrische objecten altijd uit de buurt van de
computer�
Als een van de volgende situaties optreedt, moet u de computer laten controleren
door onderhoudspersoneel:
◙ De voedingskabel of stekker is beschadigd.
◙ Er is vloeistof in de computer binnengedrongen.
◙ De computer werd blootgesteld aan vocht.
◙ De computer werkt niet goed of u kunt het niet laten werken volgens de
richtlijnen in de gebruikershandleiding.
◙ De computer is gevallen en beschadigd.
◙ De computer vertoont duidelijke tekenen van breuk.
Eigenschappen groen product
◙ Verminderd energieverbruik tijdens het gebruik en in stand-by
◙ Beperkt gebruik van substanties die schadelijk zijn voor het milieu en de
gezondheid
◙ Gemakkelijke demontage en recycling
◙ Verminderd gebruik van natuurlijke bronnen door het stimuleren van recycling
◙ Langere levensduur van het product door gemakkelijke upgrades
◙ Minder productie van vast afval door terugnamebeleid
Milieubeleid
◙ Het product is ontworpen om een geschikt hergebruik van onderdelen en
recycling mogelijk te maken en mag niet worden weggegooid aan het einde
van zijn levensduur�
◙ Gebruikers moeten contact opnemen met het lokale erkende inzamelpunt
voor het recyclen en verwijderen van producten aan het einde van hun
levensduur�
◙ Bezoek de MSI-website en zoek een verdeler in de buurt voor meer informatie
over recycling�
◙ Gebruikers kunnen ons ook bereiken op [email protected] voor informatie
betreende het weggooien, terugbrengen, recyclen en demonteren van MSI-
producten�

Voorwoord
ixviii
CE-conformiteit
Micro Star International CO., LTD verklaart hierbij dat deze computer
voldoet aan de essentiële vereisten en andere relevante voorwaarden die
zijn uiteengezet in de Europese Richtlijn�
FCC-verklaring Klasse B
radiofrequentiestoringen
Deze computer werd getest en voldoet aan de beperkingen voor
een klasse B digitaal apparaat, conform deel 15 van de FCC-
voorschriften. Deze beperkingen zijn ontwikkeld om een redelijke
beveiliging te bieden tegen schadelijke storingen in een residentiële
installatie. Deze computer genereert, gebruikt en kan radiofrequentie-
energie uitstralen die, indien niet geïnstalleerd en gebruikt in overeenstemming met
de instructies, schadelijke storingen kan veroorzaken aan radiocommunicatie� Er kan
echter geen garantie worden gegeven dat er geen interferentie zal optreden in een
specieke installatie. Als deze computer toch schadelijke storingen veroorzaakt aan
radio- of televisieontvangst, wat kan worden vastgesteld door de computer in en uit te
schakelen, moet de gebruiker deze storing proberen te corrigeren door een of meer van
de volgende maatregelen te nemen:
■ Wijzig de richting van de ontvangstantenne of verplaats de antenne�
■ Vergroot de afstand tussen de computer en de ontvanger�
■ Sluit de computer aan op een ander circuit dan dat waar de ontvanger op is
aangesloten�
■ Raadpleeg de leverancier of een ervaren radio/tv-technicus voor hulp.
Melding 1
De wijzigingen of aanpassingen die niet uitdrukkelijk zijn goedgekeurd door de partij die
verantwoordelijk is voor de naleving hiervan, kunnen de bevoegdheid van de gebruiker
om de computer te bedienen nietig verklaren.
Melding 2
Om aan de emissiebeperkingen te voldoen, moet gebruik worden gemaakt van
afgeschermde interfacekabels en een wisselstroomkabel.
Het apparaat voldoet aan deel 15 van de FCC-regels. De werking is onderhevig aan de
volgende twee omstandigheden:
1� dit apparaat mag geen schadelijke storing veroorzaken en
2� dit apparaat moet elke ontvangen storing aanvaarden, met inbegrip van storing die
ongewenste werking kan veroorzaken�

Voorwoord
ixviii
WEEE-verklaring
Computer de Richtlijn 2012/19/EU van de Europese Unie ("EU") voor
afval van elektrische en elektronische computers, mogen computers van
"elektrische en elektronische computers" niet langer worden weggegooid
bij het huishoudelijke afval, en fabrikanten van afgedekte elektronische
computers worden verplicht om dergelijke computers terug te nemen aan
het einde van hun nuttige levensduur�


11
Overzicht
Gefeliciteerd met uw aankoop van het pc-systeem uit de Innite-serie. Dit
systeem is uw beste keuze voor een pc. Met het schitterende uiterlijk kan het
probleemloos overal worden geplaatst. Het goedgevulde platform biedt u ook
een indrukwekkende pc-belevenis.

1-2
Inhoud verpakking
Oneindig
Netsnoer
Handleiding en
Korte handleiding (optioneel)
Toetsenbord
(optioneel)
Muis
(optioneel)
Schijf met stuurprogramma/
hulpprogramma (optioneel)
Gehard glas (optioneel)
Handschroef x4
(optioneel)
* Neem direct contact met ons op als een van de items beschadigd is of ontbreekt.
* De afbeeldingen zijn uitsluitend als referentie bedoeld en de inhoud van uw
verpakking kan iets verschillen afhankelijk van het model dat u hebt aangeschaft.

Overzicht
1-3
Systeemoverzicht
h Vooraanzicht
1
2
3
4
6
5
7
8
9
10
11
1
Voedingsknop
Druk op de voedingsknop om het system IN en UIT te schakelen�
2
LED harde schijf
Deze indicator toont de activiteitenstatus van de HDD. Deze knippert
wanneer het systeem de gegevens op de harde schijf opent en blijft uit
wanneer er geen schijfactiviteit is gedetecteerd�
3
Aansluiting hoofdtelefoon
Deze aansluiting is bedoeld voor een hoofdtelefoon of luidsprekers.
4
Microfoonaansluiting
Deze aansluiting is bedoeld voor microfoons.
5
USB 3.2 Gen 1-poort (Type C)
USB 3.2 Gen 1, de SuperSpeed USB, biedt gegevensoverdrachten op hoge
snelheid van tot 5Gbps voor diverse apparaten, zoals opslagapparaten,
harde schijven, videocamera’s, enz� De slanke en gestroomlijnde USB
Type-C-connector is voorzien van omkeerbare stekkers.

1-4
6
USB 3.2 Gen 1-poort
USB 3.2 Gen 1, de SuperSpeed USB, levert tot 5 Gbps
gegevensoverdracht op hoge snelheid voor diverse apparaten, zoals
opslagapparatuur, vaste schijven, videocamera's, enz.
7
USB 2.0- poort
De USB (Universal Serial Bus) poort is bedoeld voor het aansluiten van
USB-apparaten zoals een toetsenbord, muis of andere USB-compatibele
apparaten. Het ondersteunt een gegevensoverdrachtsnelheid van maximaal
480Mbit/s (Hi-Speed).
8
ODD uitwerpknop (optioneel)
Druk op de knop voor het openen van het optische schijfstation�
9
Optisch schijfstation (optioneel)
Het ingebouwde DVD-super-multistation zorgt voor thuisamusement (Blu-
ray is optioneel).
10
Uitwerpopning (optioneel)
Steek een dun recht voorwerp (zoals een paperclip) in het uitwerpgaatje om
het optische schijfstation handmatig te openen als de uitwerpknop dienst
weigert�
11
Ventilator
De ventilator in de behuizing wordt gebruikt voor luchtconvectie en om
oververhitting van het apparaat te voorkomen� Dek de ventilator niet af�
Belangrijk
Voor USB 3.2-poorten worden snelle apparaten aanbevolen, terwijl geadviseerd wordt
om langzame apparaten, zoals een muis of toetsenbord, aan te sluiten op de USB
2.0-poorten.

Overzicht
1-5
h Achteraanzicht
1 2
3
4
6
5
7
8
9
10
Innite 10
12
11
1
DVI-D-poort (optioneel)
De DVI-D (Digital Visual Interface)-aansluiting maakt het aansluiten op
een LCD-monitor mogelijk. Deze biedt een snelle digitale verbinding
tussen de computer en het beeldscherm. Om een LCD-monitor aan te
sluiten, steekt u de monitorkabel in de DVI-D aansluiting en controleert u
of het andere uiteinde van de kabel goed is aangesloten op uw monitor
(zie de handleiding van uw monitor voor meer informatie hierover).
2
VGA-poort (optioneel)
De DB15-pin vrouwelijke poort is voor de monitor bedoeld.

1-6
3
HDMI-uitgang
De HDMI-interface (High-Denition Multimedia) is een volledig digitale
audio/ video-interface die in staat is niet-gecomprimeerde stromen te
verzenden. HDMI ondersteunt alle tv-formaten, inclusief standaard,
verbeterde of hoge-denitie video, plus meerkanaals digitale audio op
één kabel.
4
USB 3.2 Gen 1-poort
USB 3.2 Gen 1, de SuperSpeed USB, levert tot 5 Gbps
gegevensoverdracht op hoge snelheid voor diverse apparaten, zoals
opslagapparatuur, vaste schijven, videocamera's, enz.
5
USB 2.0- poort
De USB (Universal Serial Bus) poort is bedoeld voor het aansluiten van
USB-apparaten zoals een toetsenbord, muis of andere USB-compatibele
apparaten. Het ondersteunt een gegevensoverdrachtsnelheid van
maximaal 480Mbit/s (Hi-Speed).
6
Combopoort PS/2
®
toetsenbord/muis
De PS/2
®
-toetsenbord/muis-DIN-aansluiting is voor een PS/2
®
-
toetsenbord/muis.
7
Microfooningang
Deze aansluiting is bedoeld voor microfoons.
8
Lijnuitgang
Deze aansluiting is bedoeld voor een hoofdtelefoon of luidsprekers.
9
Lijningang
Deze aansluiting is voorzien voor externe audio-uitgangsapparaten�

Overzicht
1-7
10
LAN-aansluiting
De standaard RJ-45-aansluiting is bedoeld voor aansluiting op een Local
Area Network (LAN). U kunt daar een netwerkkabel op aansluiten.
Groen/OranjeGeel
LED Kleur LED-status Omstandigheid
Links Geel Uit Geen verbinding met LAN.
Aan (continu) Verbinding met LAN.
Aan (knipperend) De computer communiceert met een andere computer
binnen het LAN.
Rechts Groen Uit 10 Mbit/sec gegevenssnelheid geselecteerd.
Aan 100 Mbit/sec gegevenssnelheid geselecteerd.
Oranje Aan 1000 Mbit/sec gegevenssnelheid geselecteerd.
11
Voedingsaansluiting
Via deze aansluiting ontvangt het systeem zijn voeding�
12
Voedingsschakelaar
Zet deze schakelaar op - om de voeding in te schakelen. Zet deze op 0
om de voeding uit te schakelen�

1-8

2
Aan de slag

Aan de slag
2-32-2
Tips voor veiligheid en comfort
De keuze van een goede werkruimte is belangrijk als u gedurende lange tijd met uw
pc moet werken�
1� Uw werkruimte moet voldoende verlicht zijn�
2� Kies een geschikte bureau en stoel en pas hun hoogte aan volgens uw houding
tijdens het werken�
3� Wanneer u de stoel zit, moet u rechtop zitten en een goede houding aannemen�
Regel de rugleuning van de stoel (indien beschikbaar) om uw rug comfortabel te
ondersteunen�
4� Plaats uw voeten plat en op een natuurlijke manier op de vloer, zodat u uw
knieën en ellebogen in een correcte houding (ongeveer 90 graden) kunt houden
tijdens het werken�
5. Leg uw handen op een natuurlijke manier op het bureau zodat uw polsen worden
ondersteund�
6. Vermijd het gebruik van uw pc op een plaats waar u niet comfortabel kunt werken
(zoals op een bed).
7� Het pc-systeem is een elektrisch apparaat. Hanteer het met de grootste zorg om
persoonlijk letsel te voorkomen�

Aan de slag
2-32-2
Instellen van de hardware
h De wisselstroom aansluiten en inschakelen
1. Sluit de voedingskabel aan op het systeem en op het stopcontact.
2
1
2� Druk op de voedingsknop om het systeem in te schakelen�
Belangrijk
Houd altijd de stekker vast wanneer u de wisselstroomkabel loskoppelt. Trek nooit aan
de kabel zelf.


3
Systeembewerkingen
Dit hoofdstuk bevat belangrijke informatie over het gebruik van het systeem.
Belangrijk
Alle informatie is onderhevig aan wijzigingen zonder voorafgaande kennisgeving�

Systeembewerkingen
3-33-2
Energiebeheer
Dankzij het energiebeheer van pc's en monitoren, kunt u een aanzienlijke hoeveelheid
stroom besparen en kunt u genieten van de milieuvriendelijke voordelen.
Om energie-eciënt te zijn, schakelt u het scherm uit of stelt u de pc in de
slaapmodus in na een periode van inactiviteit van de gebruiker.
h Energiebeheer onder Windows 10
■ Met [Power Options] (Energiebeheer) in de Windows-besturingssysteem,
kunt u de energiebesparingsfuncties van uw scherm, de harde schijf en de
batterij bedienen. Klik met de rechter muisknop op [Start] , selecteer
[Control Panel] (Conguratiescherm) in de lijst en klik op [System and Security]
(Systeem en beveiliging).
Selecteer [Power Options] en selecteer een energieplan dat voldoet aan uw
persoonlijke behoeften. U kunt de instellingen ook jn afstemmen door op
[Change plan settings] (Planinstellingen wijzigen) te klikken.
■ Het menu Shut Down Computer (Computer uitschakelen), biedt u de keuze
tussen Sleep (Stand-by) (S3/S4) en Shut Down (Uitschakelen) (S5) voor een
snel en eenvoudig beheer van uw systeemvermogen.
h Energiebeheer via ENERGY STAR-goedgekeurde
monitoren (optioneel)
De optie energiebeheer stelt de computer in staat om na een tijd
zonder gebruikersactiviteit in een lage energie- of "Slaap"-stand te
gaan. Bij gebruik met een externe ENERGY STAR-goedgekeurde
monitor ondersteunt deze functie ook gelijksoortige functies voor
energiebeheer van de monitor. Om gebruik te maken van deze
mogelijke energiebesparing moet de functie voor energiebeheer
vooraf zijn ingesteld om zich als volgt te gedragen als het systeem op netstroom werkt:
■ het scherm na 10 minuten uitschakelen
■ de slaapstand na 30 minuten starten

Systeembewerkingen
3-33-2
h Het systeem activeren
De computer kan worden geactiveerd uit de energiebesparingsmodus als reactie op
een opdracht van een van de volgende items:
■ de voedingsknop,
■ het netwerk (Wake On LAN),
■ de muis,
■ het toetsenbord.
Tips voor energiebesparing:
■ Schakel de monitor uit door na een periode van inactiviteit van de gebruiker op
de LCD-voedingsknop te drukken�
■ Stem de instellingen in de voedingsopties af in het Windows-besturingssysteem
om het Power Options (Energiebeheer) van uw pc te optimaliseren.
■ Installeer de energiebesparingssoftware om het energieverbruik van uw pc te
beheren.
■ Koppel de wisselstroomkabel altijd los of schakel de wandcontactdoos uit als
de pc ongebruikt blijft voor een bepaalde tijd om een energieverbruik van nul
te bereiken.

Systeembewerkingen
3-53-4
Netwerkverbinding (Windows 10)
h Bekabeld netwerk
1. Klik met de rechter muisknop op [Start] en selecteer [Network Connections]
(Netwerkverbindingen) in de lijst.
2. Selecteer [Ethernet] en vervolgens [Network and Sharing Center] (Netwerkcentrum).
3. Selecteer [Set up a new connection or network] (Een nieuwe verbinding of een nieuw
netwerk instellen).

Systeembewerkingen
3-53-4
4. Kies [Connect to the Internet] (Verbinding maken met internet) en klik op [Next]
(Volgende).
5. Selecteer [Broadband (PPPoE)] (Breedband (PPPoE) om een verbinding te maken
via DSL of kabel die een gebruikersnaam en wachtwoord vereist.
6. Geef de gegevens van de internetprovider op en klik op [Connect] (Verbinden) om
uw LAN-verbinding tot stand te brengen.

Systeembewerkingen
3-73-6
h Draadloos netwerk
1. Ga naar [Start] , klik op [Settings] (Instellingen) en selecteer [Network and
Internet] (Netwerk en internet).
2. Een lijst met beschikbare WLAN-verbindingen wordt weergegeven. Selecteer een
verbinding uit de lijst.
3. Selecteer [Network and Sharing Center] (Netwerkcentrum) om een nieuwe verbinding
in te stellen�
4. Selecteer [Set up a new connection or network] (Een nieuwe verbinding of een nieuw
netwerk instellen).
5. Kies vervolgens [Manually connect to a wireless network] (Handmatig verbinden met
een draadloos netwerk) en klik op [Next] (Volgende) om door te gaan.
6. Voer informatie in voor het draadloos netwerk dat u wilt toevoegen en klik op [Next]
(Volgende) om door te gaan.
7. Er is een nieuwe WLAN-verbinding gemaakt.

Systeembewerkingen
3-73-6
Systeemherstel (Windows 10)
De functie voor het systeemherstel kan voor de volgende doeleinden worden gebruikt:
■ Het systeem herstellen naar de oorspronkelijke status van de originele
standaardinstellingen van de fabrikant.
■ Wanneer er enkele fouten zijn opgetreden in het besturingssysteem dat in
gebruik is.
■ Wanneer het besturingssysteem is ge?fecteerd door een virus en niet normaal
kan werken�
■ Wanneer u de OS wilt installeren met andere ingebouwde talen.
Voordat u de functie Systeemherstel gebruikt, moet u een back-up maken op een ander
opslagapparaat van de belangrijke gegevens die op uw systeemstation zijn opgeslagen.
Als de volgende oplossing uw systeem niet kan herstellen, moet u contact opnemen
met de erkende lokale verdeler of servicecentrum voor verdere hulp�

Systeembewerkingen
3-93-8
Deze pc resetten
1. Ga naar [Start] , klik op [Settings] (Instellingen) en selecteer [Update and
security] (Update en beveiliging).
2. Selecteer [Recovery] (Herstellen) en klik op [Get started] (Aan de slag) onder [Reset
this PC] (Deze pc resetten) om systeemherstel te starten.
3. Het scherm [Choose an option] (Kies een optie) verschijnt. Kies tussen [Keep my
les] (Mijn bestanden behouden) en [Remove everything] (Alles verwijderen).
Deze pc
resetten
Mijn bestanden behouden
Alles verwijderen
Alleen het station
waarop Windows is
geïnstalleerd
Alleen mijn bestanden verwijderen
Bestanden verwijderen en de
schijf schoonmaken
Alle schijven
Alleen mijn bestanden verwijderen
Bestanden verwijderen en de
schijf schoonmaken

Systeembewerkingen
3-93-8
h Mijn bestanden behouden
1. Selecteer [Keep my les] (Mijn bestanden behouden).
2. Het scherm [Your apps will be removed] (Uw apps worden verwijderd) toont een
lijst met apps die opnieuw moeten worden geïnstalleerd vanaf het web of de
installatieschijven. Klik op [Next] (Volgende) om door te gaan.
3. Het volgende scherm toont de veranderingen die tijdens het proces worden
aangebracht. Klik op [Reset] om de systeemreset te starten.

Systeembewerkingen
3-113-10
h Alles verwijderen
1. Selecteer [Remove everything] (Alles verwijderen).
2. Als u meerdere harde schijven hebt, verschijnt een scherm waarin u wordt gevraagd
om te kiezen tussen [Only the drive where Windows is installed] (Alleen het station
waarop Windows is geïnstalleerd) en [All drives] (Alle schijven).
3. Kies vervolgens tussen [Just remove my les] (Alleen mijn bestanden verwijderen) en
[Remove les and clean the drive] (Bestanden verwijderen en de schijf schoonmaken).
4. Het volgende scherm toont de veranderingen die tijdens het proces worden
aangebracht. Klik op [Reset] om de systeemreset te starten.

Systeembewerkingen
3-113-10
Systeemherstel (F3-sneltoets Herstel)
h Voorzorgmaatregelen bij gebruik van System
Recovery-functie
1� Als onherstelbare problemen optreden met de harde schijf en het systeem, gebruik
dan eerst de Hotkey om de System Recover-functie te activeren.
2� Maak back-ups van belangrijke gegevens op uw systeem op een ander
opslagapparaat voordat u de System Recovery-functie gebruikt.
h Het systeem herstellen met de F3 Hotkey
Volg hiervoor de onderstaande stappen:
1� Start de pc opnieuw�
2� Druk direct bij verschijnen van de MSI-begroeting op de sneltoets F3 op het
toetsenbord.
3� Tik op het scherm "Choose an Option (Kies een optie)" op "Troubleshoot
(Probleemoplossing)".
4� Tik op het scherm "Troubleshoot (Probleemoplossing)" op "Restore MSI factory
(MSI-fabrieksinstelling opnieuw instellen)" om de standaardinstellingen van het
systeem te resetten�
5. Tik op het scherm "RECOVERY SYSTEM (HERSTELSYSTEEM)" op “System
Partition Recovery (Herstel systeempartitie)”.
6. Volg de richtlijnen op het scherm om door te gaan en de herstelfunctie te voltooien�

-
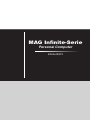 1
1
-
 2
2
-
 3
3
-
 4
4
-
 5
5
-
 6
6
-
 7
7
-
 8
8
-
 9
9
-
 10
10
-
 11
11
-
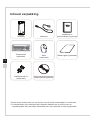 12
12
-
 13
13
-
 14
14
-
 15
15
-
 16
16
-
 17
17
-
 18
18
-
 19
19
-
 20
20
-
 21
21
-
 22
22
-
 23
23
-
 24
24
-
 25
25
-
 26
26
-
 27
27
-
 28
28
-
 29
29
-
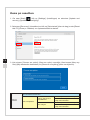 30
30
-
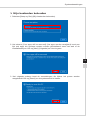 31
31
-
 32
32
-
 33
33
-
 34
34