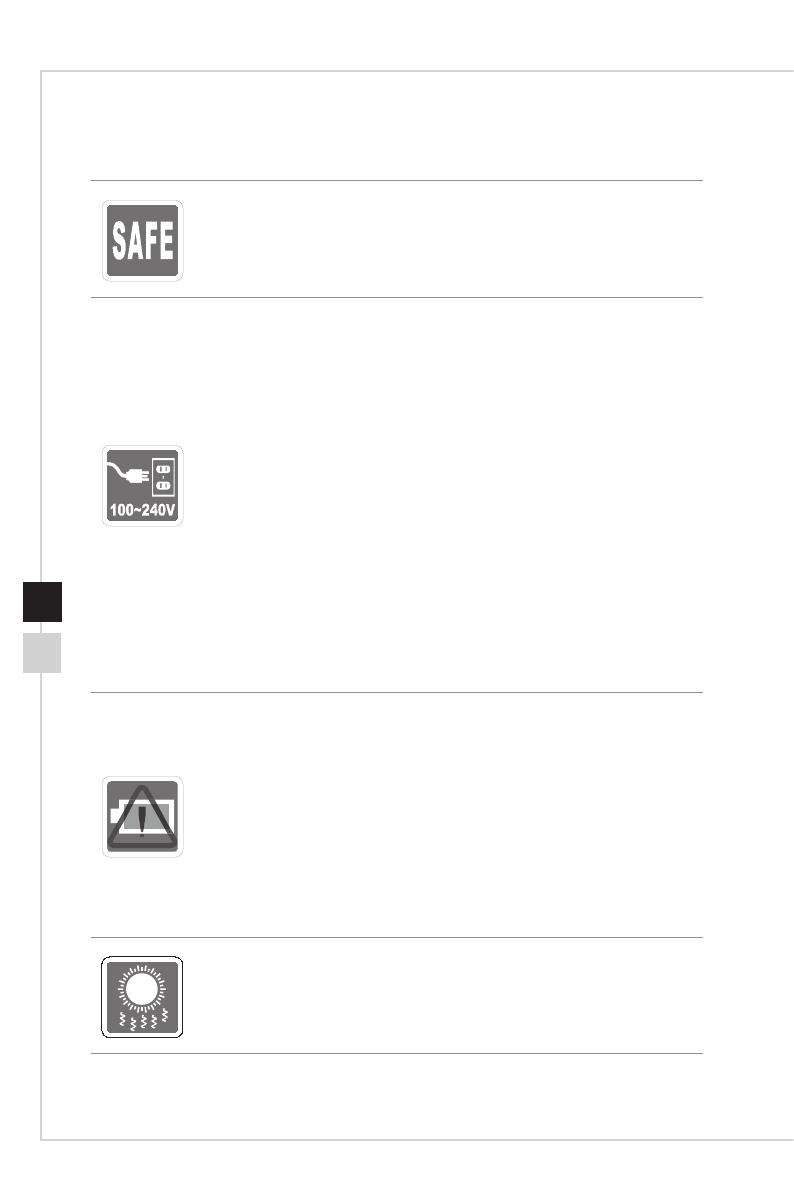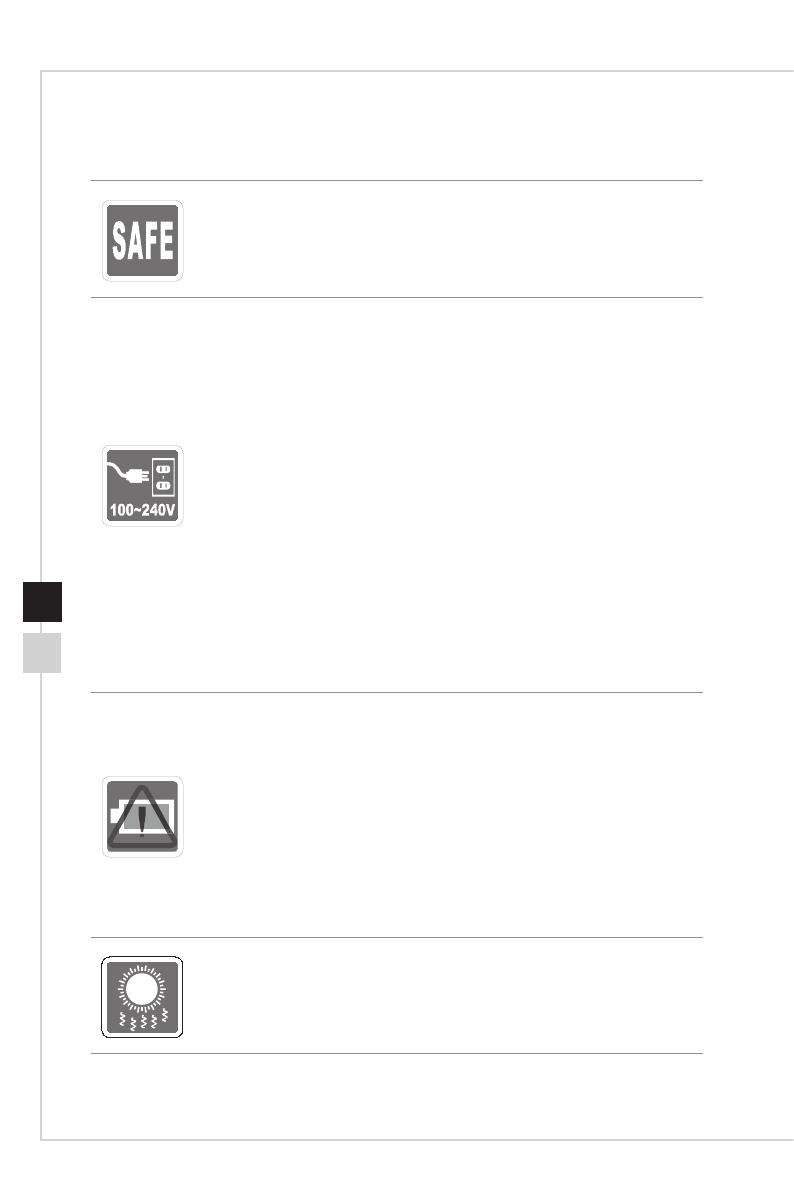
Voorwoord
viivi
Veiligheidsrichtlijnen
◙ Lees de veiligheidsrichtlijnen aandachtig en grondig door�
◙ Houd rekening met alle waarschuwingen op de computer of in de
gebruikershandleiding.
◙ Zorg dat de stroomspanning binnen een veilig bereik valt en dat deze correct
werd aangepast aan de waarde van 100~240V voordat u de computer
aansluit op het stopcontact�
◙ Als het stroomsnoer wordt geleverd met een stekker met 3 pennen, schakelt
u de beschermende aardingspin op de stekker niet uit. De computer moet
aangesloten zijn op een geaard stopcontact�
◙ Koppel altijd de wisselstroomkabel los voordat u een add-on-kaart of module
installeert op de computer�
◙ Koppel de stroomkabel altijd los of schakel de wandcontactdoos uit als de
computer ongebruikt blijft voor een bepaalde tijd om een energieverbruik van
nul te bereiken.
◙ Plaats de voedingskabel zo, dat er geen mensen op kunnen trappen. Plaats
geen objecten op de voedingskabel.
◙ Als deze computer wordt geleverd met een adapter, gebruik dan alleen de
door MDSI geleverde adapter die is goedgekeurd voor gebruik met deze
computer�
◙ Vermogen
» 450 W: 100-240 V~, 50-60 Hz, 6-2,5 A (MPG Trident A)
» 650 W: 100-240 V~, 50-60 Hz, 10-5 A (MPG Trident A, MEG Trident X)
» 750 W: 100-240 V~, 50-60 Hz, 12-6 A (MEG Trident X)
Neem speciale voorzorgsmaatregelen als deze computer wordt geleverd met een
batterij.
◙ Ontplongsgevaar bij onjuiste plaatsing van de batterij. Alleen vervangen
door hetzelfde of een equivalent type dat wordt aanbevolen door de fabrikant.
◙ Vermijd het weggooien van de batterij in vuur of een hete oven, of het
mechanisch pletten of snijden van een batterij, wat kan leiden tot een explosie.
◙ Laat de batterij niet achter in een omgeving met extreem hoge temperatuur
of extreem lage luchtdruk, wat kan leiden tot een explosie of het lekken van
brandbare vloeistof of gas.
◙ Slik de batterij niet in. Als de munt-/knoopcelbatterij wordt ingeslikt, kan het
ernstige interne brandwonden veroorzaken en kan het leiden tot de dood.
Houd nieuwe en gebruikte batterijen uit de buurt van kinderen.
◙ Voor het reduceren van de kans op hittegerelateerd letsel of oververhitting
van de computer, moet u de computer niet plaatsen op een zacht, onstabiel
oppervlak en moet u de luchtventilators van de computer niet obstrueren.
◙ Gebruik deze computer alleen op een hard, vlak en stevig oppervlak.