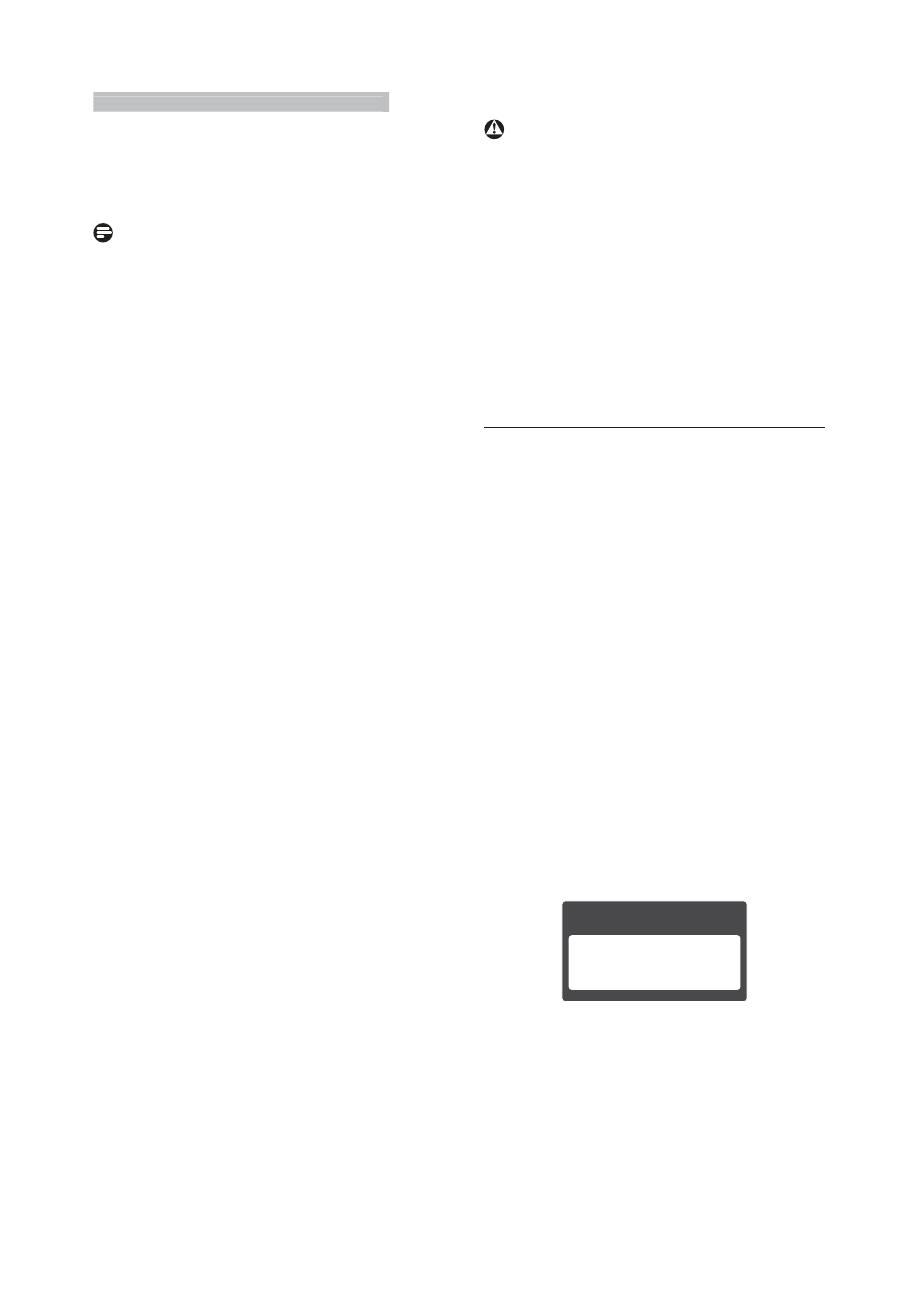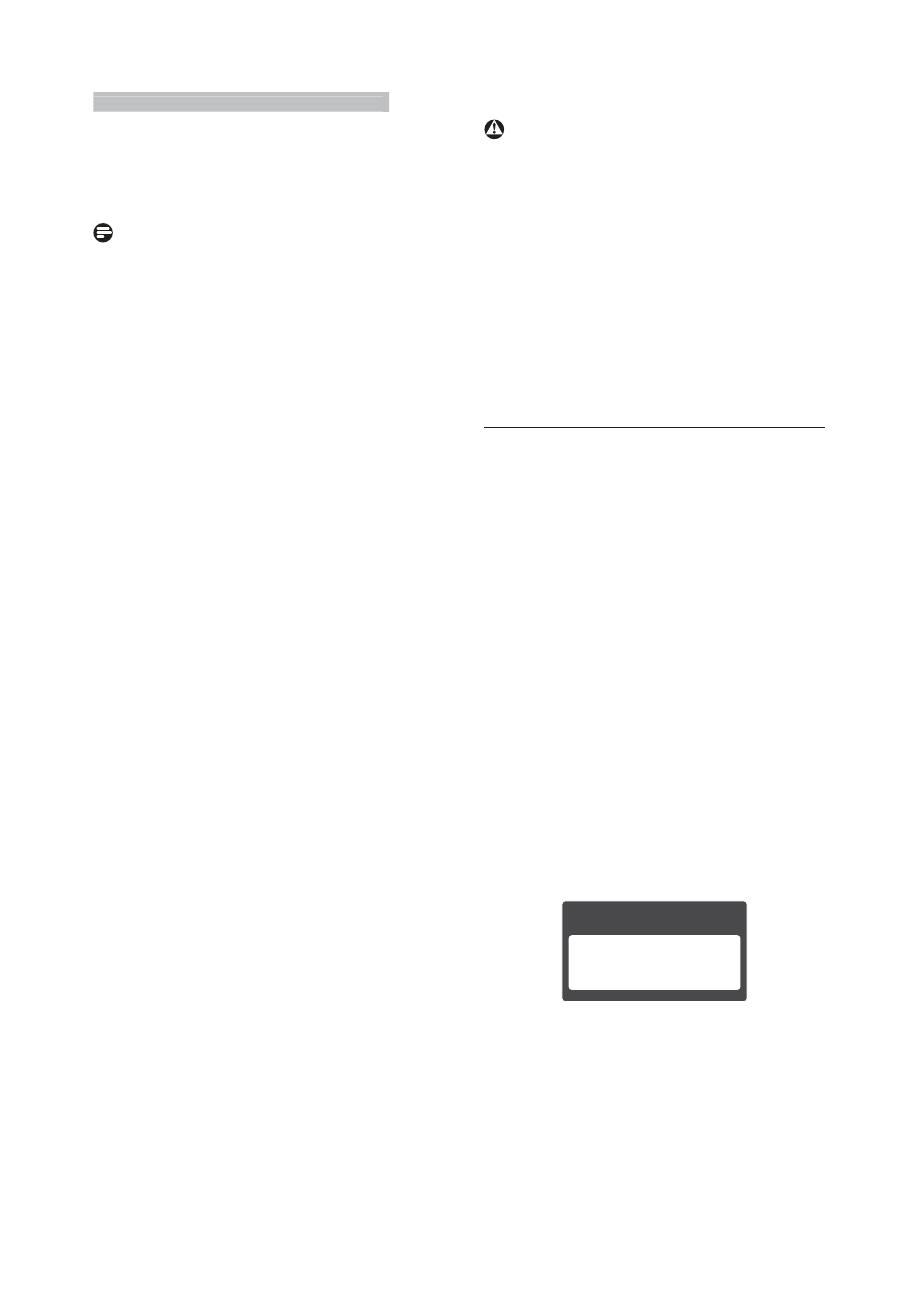
40
8. Problemen oplossen & veelgestelde vragen
3. User Define (Door gebruiker
gedefinieerd): de gebruiker kan zijn/haar
voorkeurskleur kiezen door rood, blauw
en groen in te stellen.
Opmerking
Een meting van de lichtkleur die uitgestraald
wordt door een object terwijl het wordt
verwarmd. Deze waarde wordt uitgedrukt in
de absolute temperatuurschaal (in kelvin). Een
lage temperatuur, zoals 2004K is rood, een hoge
temperatuur als 9300K is blauw. Een neutrale
temperatuur is wit, bij 6504K.
V9: Kan ik de lcd-monitor op elke computer,
elk werkstation en elke Mac aansluiten?
Ant.:
Ja. Alle Philips lcd-monitoren zijn volledig
compatibel met standaardcomputers,
Macs en werkstations. Het kan nodig
zijn een verloopstuk te gebruiken voor
het aansluiten van de monitor op een
Mac. Neem contact op met uw Philips-
leverancier voor meer informatie.
V10: Zijn Philips lcd-monitoren Plug-and-Play?
Ant.: Ja, de monitoren zijn Plug-and-Play-
compatibel met Windows 8/7/Vista/XP/
NT, Mac OSX, Linux
V11: Wat is inbranden, wat is een nabeeld of
geestbeeld op een lcd-paneel?
Ant.:
Een ononderbroken weergave van
stilstaande of statische beelden gedurende
een langere periode kan een "ingebrand
beeld", "nabeeld" of "schaduwbeeld"
veroorzaken. "Inbranden", "nabeelden"
of "spookbeelden" is een bekend
verschijnsel in de technologie van LCD-
schermen. In de meeste gevallen verdwijnt
dit "ingebrand beeld", "nabeeld" of
"schaduwbeeld" geleidelijk enige tijd nadat
de voeding werd uitgeschakeld.
Activeer altijd een programma met een
bewegende schermbeveiliging wanneer u
de monitor onbewaakt achterlaat.
Activeer altijd een toepassing voor het
periodiek vernieuwen van het scherm als
u uw LCD-monitor ongewijzigde statische
inhoud zal weergeven.
Waarschuwing
Ernstige symptomen van een "ingebrand
beeld", "nabeeld" of "schaduwbeeld" zullen niet
verdwijnen en kunnen niet worden hersteld.
Dergelijke schade wordt niet door de garantie
gedekt.
V12: Waarom toont het scherm geen scherpe
tekst en zijn de tekens gerafeld?
Ant.: Uw LCD-scherm werkt het best bij de
eigen resolutie van 1920x1080@60Hz.
Voor het beste resultaat gebruikt u deze
resolutie.
8.4 MHL FAQs
V1: Ik kan het beeld van mijn mobiel apparaat
niet zien op het monitorscherm
Ant.:
v controleer of uw mobiele apparaat MHL-
gecertificeerd is.
v U hebt ook een MHL-gecertificeerde kabel
nodig voor het aansluiten van de apparaten.
v Controleer of u de aansluiting op de MHL-
HDMI-poort hebt gemaakt en dat de juiste
ingang is geselecteerd op de monitor via de
ingangsselectieknop (voorpaneel of OSD)
v Het product is officieel MHL-gecertificeerd.
Aangezien deze monitor een passief
scherm is, moet u bij onverwachte
problemen bij het gebruik van de MHL-
ingang, de handleiding van het mobiele
apparaat raadplegen of contact opnemen
met de fabrikant van het mobiele apparaat.
Attention
No video input(MHL-HDMI)
v Controleer of uw mobiel apparaat niet
naar stand-by (slaapmodus) is gegaan.
Als dat het geval is, ziet u hiervan een
melding op het scherm. Zodra het mobiele
apparaat wordt geactiveerd, wordt ook het
monitorscherm geactiveerd en worden