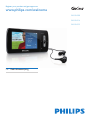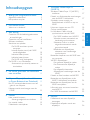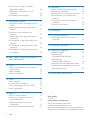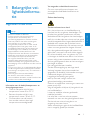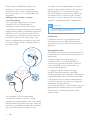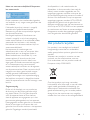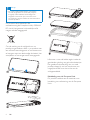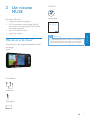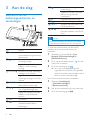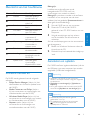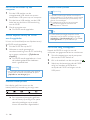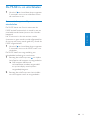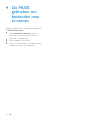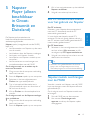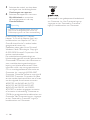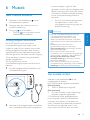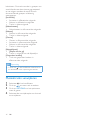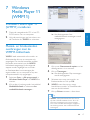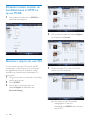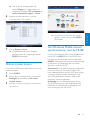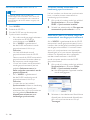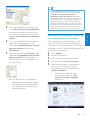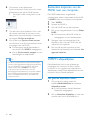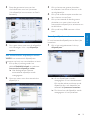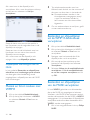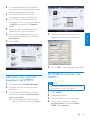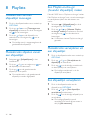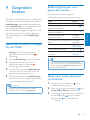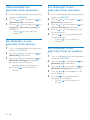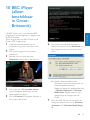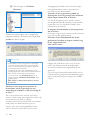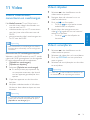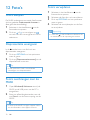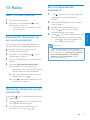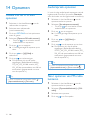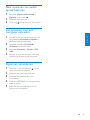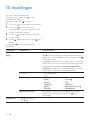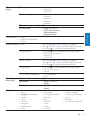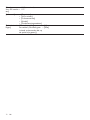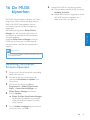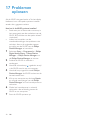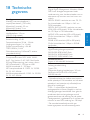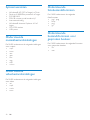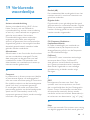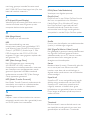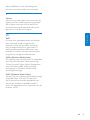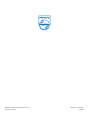Philips SA1MUS08K/02 Handleiding
- Categorie
- MP3 / MP4-spelers
- Type
- Handleiding
Deze handleiding is ook geschikt voor

SA1MUS08
SA1MUS16
SA1MUS32
Register your product and get support at
www.philips.com/welcome
NL Gebruiksaanwijzing

1
Inhoudsopgave
Nederlands
NL
Inhoudsopgave
1 Belangrijke veiligheidsinformatie 3
Algemeen onderhoud 3
Het product recyclen 5
2 Uw nieuwe MUSE 7
Wat zit er in de doos? 7
3 Aan de slag 8
Overzicht van de bedieningselementen
en aansluitingen 8
Overzicht van het hoofdmenu 9
Software installeren 9
Aansluiten en opladen 9
De MUSE aansluiten op een
computer 10
Inhoud afspelen terwijl de MUSE
wordt opgeladen 10
Indicatie batterijniveau 10
Indicatie batterijniveau 10
De MUSE veilig loskoppelen 10
De MUSE in- en uitschakelen 11
Automatisch op stand-by zetten en
uitschakelen 11
4 De MUSE gebruiken om bestanden
mee te nemen 12
5 Napster Player (alleen beschikbaar
in Groot-Brittannië en Duitsland) 13
Een PC activeren/deactiveren voor het
gebruik van Napster 13
Napster-muziek overbrengen naar de
MUSE 13
6 Muziek 15
Naar muziek luisteren 15
Achtergrondgeluid verminderen 15
Uw muziek vinden 15
Muziektracks verwijderen 16
7 Windows Media Player 11
(WMP11) 17
Windows Media Player 11 (WMP11)
installeren 17
Muziek- en fotobestanden overbrengen
naar de WMP11-bibliotheek 17
Schakelen tussen muziek- en
fotobibliotheek in WMP en op uw
MUSE 18
Nummers rippen van een CD 18
Online muziek kopen 19
Uw Windows Media-inhoud
synchroniseren met de MUSE 19
De MUSE instellen voor WMP11 20
Wisselen tussen automatisch en
handmatig synchroniseren 20
Selecteren wat er in welke
volgorde automatisch wordt
gesynchroniseerd 20
Bestanden en afspeellijsten
selecteren voor handmatige
synchronisatie 21
Bestanden kopiëren van de MUSE naar
uw computer 22
WMP11-afspeellijsten 22
Een gewone afspeellijst maken 22
Een automatische afspeellijst
maken 23
Een afspeellijst bewerken 23
Afspeellijsten overbrengen naar de
MUSE 24
Muziek en foto’s zoeken met WMP11 24
Bestanden en afspeellijsten uit de
WMP11-bibliotheek verwijderen 24
Bestanden en afspeellijsten van de
MUSE verwijderen 24
Informatie over nummers bewerken
met WMP11 25
De MUSE formatteren met WMP11 25
8 Playlists 26
Muziektracks aan een afspeellijst
toevoegen 26
Muziektracks afspelen vanuit een
afspeellijst 26

2
Hulp nodig?
Ga naar
www.philips.com/welcome
voor een compleet pakket aan
ondersteuningsmaterialen, zoals
gebruikershandleidingen, de nieuwste software-
updates en antwoorden op veelgestelde vragen.
NL
Een ‘Playlist-on-the-go’ (‘levende’
afspeellijst) maken 26
Muziektracks verwijderen uit een
afspeellijst 26
Een afspeellijst verwijderen 26
9 Gesproken boeken 27
Gesproken boeken toevoegen aan de
MUSE 27
Bedieningsknoppen voor gesproken
boeken 27
Gesproken boek selecteren op
boektitel 27
Afspeelsnelheid van gesproken boek
aanpassen 28
Een bladwijzer in een gesproken boek
plaatsen 28
Een bladwijzer in een gesproken boek
opzoeken 28
Een bladwijzer in een gesproken boek
verwijderen 28
10 BBC iPlayer (alleen beschikbaar in
Groot-Brittannië) 29
11 Video 31
Video’s downloaden, converteren en
overbrengen 31
Video’s afspelen 31
Video’s verwijderen 31
12 Foto’s 32
Foto’s bekijken 32
Diapresentatie weergeven 32
Foto’s overbrengen naar de MUSE 32
Foto’s verwijderen 32
13 Radio 33
Naar FM-radio luisteren 33
Automatisch afstemmen op een
voorkeuzezender 33
Handmatig afstemmen op een
radiozender 33
Een voorkeuzezender beluisteren 33
14 Opnamen 34
Muziek van de FM-radio opnemen 34
Audio/spraak opnemen 34
Naar opnamen van FM-radio luisteren 34
Naar opnamen van audio/spraak
luisteren 35
Uw opnamen naar een computer
uploaden 35
Opnamen verwijderen 35
15 Instellingen 36
16 De MUSE bijwerken 39
Handmatig controleren/rmware
bijwerken 39
17 Problemen oplossen 40
18 Technische gegevens 41
Systeemvereisten 42
Ondersteunde
muziekbestandsindelingen 42
Ondersteunde
videobestandsindelingen 42
Ondersteunde fotobestandsformaten 42
Ondersteunde bestandsformaten voor
gesproken boeken: 42
19 Verklarende woordenlijst 43

3
Vervangende onderdelen/accessoires:
Ga naar www.philips.com/support om
vervangende onderdelen/accessoires te
bestellen.
Gehoorbescherming
Zet het volume niet te hard:
Als u het volume van uw hoofdtelefoon te
hard zet, kan dit uw gehoor beschadigen. Dit
product kan geluiden produceren met een
decibelbereik dat het gehoor kan beschadigen,
zelfs als u minder dan een minuut aan het geluid
wordt blootgesteld. Het hogere decibelbereik is
bedoeld voor mensen die al slechter horen.
Geluid kan misleidend zijn. Na verloop van tijd
raken uw oren gewend aan hogere volumes.
Als u dus gedurende langere tijd luistert, kan
geluid dat u normaal in de oren klinkt, eigenlijk
te luid en schadelijk voor uw gehoor zijn. Om
u hiertegen te beschermen, dient u het volume
op een veilig niveau te zetten voordat uw oren
aan het geluid gewend raken en het vervolgens
niet hoger te zetten.
Een veilig geluidsniveau instellen:
Zet de volumeregeling op een lage stand.
Verhoog langzaam het volume totdat het
aangenaam en duidelijk klinkt, zonder storingen.
Gedurende langere tijd luisteren:
Langdurige blootstelling aan geluid,
zelfs op normale, ‘veilige’ niveaus, kan
gehoorbeschadiging veroorzaken.
Gebruik uw apparatuur met zorg en neem een
pauze op zijn tijd.
Volg de volgende richtlijnen bij het gebruik van
uw hoofdtelefoon.
Luister op redelijke volumes gedurende
redelijke perioden.
Let erop dat u niet het volume aanpast
wanneer uw oren aan het geluid gewend raken.
Zet het volume niet zo hoog dat u uw
omgeving niet meer hoort.
Wees voorzichtig en gebruik de hoofdtelefoon
niet in mogelijk gevaarlijke situaties.
1 Belangrijke vei-
ligheidsinforma-
tie
Algemeen onderhoud
Let op
Voorkom schade of defecten: •
Stel het product niet bloot aan hoge •
temperaturen veroorzaakt door
verwarmingsapparatuur of direct zonlicht.
Laat het product niet vallen en laat geen
•
voorwerpen op uw speler vallen.
Zorg dat het product niet in water wordt
•
ondergedompeld. Laat geen water in de
hoofdtelefoonaansluiting of het batterijvak
binnendringen om schade te voorkomen.
Ingeschakelde mobiele telefoons in de
•
nabijheid kunnen interferentie veroorzaken.
Maak een reservekopie van de bestanden.
•
Houd altijd een kopie beschikbaar van
de originele bestanden die u naar het
apparaat hebt gedownload. Philips is niet
verantwoordelijk voor gegevensverlies door
beschadiging of het onleesbaar worden van het
apparaat.
Zorg ervoor dat u uw muziekbestanden alleen
•
via de meegeleverde muzieksoftware beheert
(overbrengt, verwijdert, enz.). Zo voorkomt u
problemen.
Gebruik geen schoonmaakmiddelen
•
die alcohol, ammoniak, benzeen of
schuurmiddelen bevatten, omdat hierdoor het
product kan worden beschadigd.
Informatie over de bedrijfstemperatuur en
de opslagtemperatuur
Gebruik de speler altijd bij een •
temperatuur tussen 0 en 35 ºC.
Bewaar de speler altijd bij een •
temperatuur tussen -20 en 45 ºC.
De levensduur van de batterij •
kan worden verkort door lage
temperatuuromstandigheden.
Nederlands
NL

4
oordopjes van de meegeleverde oortelefoon
passen op de meeste oren. Voor een optimaal
gebruiksgemak kunt u de beschermkapjes
van de oordopjes vervangen door kapjes met
een andere vorm of van een ander formaat
die beter in uw oren passen. (Bij het product
worden 3 verschillende typen meegeleverd.)
Opmerking
Het is van belang dat luisteraars alert en zich •
van hun omgeving bewust blijven.
Modicaties
Modicaties die niet zijn goedgekeurd door
de fabrikant kunnen tot gevolg hebben dat
de gebruiker het recht verliest het product te
gebruiken.
Copyrightinformatie
Alle andere merknamen en productnamen zijn
handelsmerken van de respectieve bedrijven of
organisaties.
Ongeoorloofde vermenigvuldiging van
opnamen, of die nu zijn gedownload van
internet of zijn gemaakt vanaf een audio-CD,
is een schending van het auteursrecht en
internationale verdragen.
U mag geen kopieën maken van tegen
kopiëren beveiligd materiaal, waaronder
computerprogramma’s, bestanden, uitzendingen
en geluidsopnamen. Als u dit doet, overtreedt
u het auteursrecht en pleegt u zodoende een
misdrijf. Dit apparaat mag niet voor dergelijke
doeleinden worden gebruikt.
Het Windows Media- en het Windows-logo zijn
gedeponeerde handelsmerken van Microsoft
Corporation in de Verenigde Staten en/of
andere landen.
Gebruik geen hoofdtelefoon tijdens het
besturen van een motorvoertuig, ets,
skateboard enz. Dit levert mogelijk gevaren
op in het verkeer en is in veel gebieden niet
toegestaan.
Achtergrondruisniveaus en actieve
ruisonderdrukking
Een rumoerige omgeving kan van grote
invloed zijn op ons welbevinden en
bijdragen aan stress. Dankzij de actieve
ruisonderdrukkingstechnologie kan de luisteraar
laagfrequente geluiden grotendeels weglteren,
waardoor ook minder stress wordt ervaren.
Om de actieve ruisonderdrukkingsfunctie van
de MUSE optimaal te benutten, moet u de
speciaal meegeleverde oortelefoon gebruiken
en ervoor zorgen dat de oordopjes goed op
hun plaats zitten:
De oordopjes van de meegeleverde
oortelefoon moeten in het oor worden
geplaatst. Als ze goed passen, kunt u de meeste
storende externe geluiden niet meer horen en
wordt het ruisonderdrukkende effect versterkt.
De synthetische beschermkapjes van de
NL

5
de afspeelduur in de muziekmodus, de
afspeelduur in de tunermodus, hoe vaak de
batterij moest worden opgeladen, enz. De
opgeslagen gegevens vertellen niets over de
op het apparaat gebruikte content of media of
de bron van downloads. De op het apparaat
opgeslagen gegevens worden UITSLUITEND
opgehaald en gebruikt als de gebruiker het
apparaat terugbrengt naar het servicecentrum
van Philips en UITSLUITEND om het opzoeken
en voorkomen van fouten te vereenvoudigen.
Desgewenst worden de opgeslagen gegevens
voor de gebruiker beschikbaar gemaakt.
Het product recyclen
Uw product is vervaardigd van kwalitatief
hoogwaardige materialen en onderdelen,
welke gerecycled en opnieuw gebruikt kunnen
worden.
Wanneer een product is voorzien van een
symbool van een afvalcontainer met een
kruis erdoorheen, valt het product onder de
Europese richtlijn 2002/96/EG:
Gooi het product nooit weg met ander
huishoudelijk afval. Informeer u over de lokale
regels inzake gescheiden afvalophaling van
elektrische en elektronische toestellen. Een
goede afvalverwerking van uw oude product
draagt bij tot het voorkomen van mogelijke
schade voor het milieu en de volksgezondheid.
Neem uw verantwoordelijkheid! Respecteer
het auteursrecht.
Philips respecteert het intellectuele eigendom
van anderen, en wij vragen onze gebruikers dat
ook te doen.
Multimedia-inhoud op internet is mogelijk
gemaakt en/of gedistribueerd zonder
toestemming van de oorspronkelijke eigenaar
van de auteursrechten.
Het illegaal kopiëren of distribueren van
inhoud is mogelijk in strijd met wetgeving
inzake auteursrechten in verschillende landen,
waaronder het land waar u zich bevindt.
Het naleven van de auteursrechten blijft uw
verantwoordelijkheid.
Het opnemen en overbrengen van
videostreams die u naar uw computer hebt
gedownload naar uw draagbare speler is
alleen bedoeld voor inhoud die vrij is van
auteursrechten of inhoud met de juiste
licenties. Dergelijke inhoud is alleen voor
eigen gebruik, zonder commercieel oogmerk
en in overeenstemming met eventuele
auteursrechtelijke instructies van de eigenaar
van de auteursrechten. Deze instructie schrijft
mogelijk voor dat er geen kopieën mogen
worden gemaakt. Videostreams bevatten
mogelijk technologie voor kopieerbeveiliging
die kopiëren voorkomt. In dergelijke situaties
werkt de opnamefunctie niet en ontvangt u een
bericht.
Gegevensopslag
Philips wil de kwaliteit van uw product en
de ervaring van de Philips-gebruiker altijd
nog beter maken. Om het gebruiksproel
voor dit apparaat beter te leren kennen,
slaat dit apparaat soms gegevens op in het
permanente geheugendeel van het apparaat.
Deze gegevens worden gebruikt om eventuele
fouten of storingen op te sporen die u als
gebruiker kunt ervaren wanneer u het apparaat
gebruikt. Opgeslagen wordt, bijvoorbeeld,
Nederlands
NL

6
Informeer u over de lokale regels inzake de
gescheiden ophaling van gebruikte batterijen.
Een goede afvalverwerking van uw oude
product draagt bij tot het voorkomen van
mogelijke schade voor het milieu en de
volksgezondheid.
Mededeling voor de Europese Unie
Dit product voldoet aan de vereisten met
betrekking tot radiostoring van de Europese
Unie.
Let op
Als u de ingebouwde batterij verwijdert, •
vervalt de garantie en raakt het product
mogelijk onherstelbaar beschadigd. De
volgende instructies zijn instructies voor
verwijdering aan het einde van de levensduur
van het product.
Uw product bevat batterijen die,
overeenkomstig de Europese richtlijn 2006/66/
EG, niet bij het gewone huishoudelijke afval
mogen worden weggegooid.
Om de werking en de veiligheid van uw
product te garanderen, dient u uw product naar
een ofcieel inzamelingspunt of servicecentrum
te brengen waar een deskundige de batterij kan
verwijderen of vervangen zoals weergegeven:
NL

7
CD-ROM
Snelstartgids
Opmerking
De afbeeldingen dienen alleen ter referentie. •
Philips behoudt zich het recht voor de kleur/
het ontwerp zonder kennisgeving te wijzigen.
Philips GoGear audio player
Quick start guide
2 Uw nieuwe
MUSE
Met de MUSE kunt u
videobestanden weergeven•
MP3-bestanden, onbeveiligde WMA-•
bestanden en onbeveiligde AAC (M4A)-
bestanden afspelen
naar FM-radio luisteren•
opnamen maken•
Wat zit er in de doos?
Controleer of u de volgende onderdelen hebt
ontvangen:
Speler
Oortelefoon
USB-kabel
Opbergetui
Nederlands
NL

8
i
drukken: hiermee gaat u één
niveau terug
ingedrukt houden: hiermee
keert u terug naar het
hoofdmenu
j
hoofdtelefoonaansluiting
k
USB-aansluiting
l
RESET drukken: hiermee stelt u de
MUSE opnieuw in
m
/ schuiven en vasthouden:
hiermee schakelt u de MUSE
in/uit
Let op
Gedurende langere tijd luisteren naar harde •
geluiden kan schadelijk zijn voor het gehoor.
U kunt het volumeniveau van de MUSE
instellen om het maximale volume te
beperken.
1 Selecteer in het hoofdmenu [Inst
ellingen]>[Geluidsinstellingen] >
[Maximumvolume].
2 Druk op de volumeknoppen / om het
niveau aan te passen.
3 Druk ter bevestiging op .
Als u een volumebeperking hebt »
ingesteld, kan de MUSE het ingestelde
volume niet meer overschrijden, ook al
drukt u op de volumeknop
.
Het maximumvolume weer inschakelen:
1 Selecteer [Instellingen]
> [Geluidsinstellingen]
>[Maximumvolume].
2 Stel de volumebeperking in op maximaal.
3 Druk ter bevestiging op .
3 Aan de slag
Overzicht van de
bedieningselementen en
aansluitingen
a
display
b
NC dia: actieve
ruisonderdrukking activeren/
deactiveren
c
/ drukken: hiermee bladert u
omhoog/omlaag
ingedrukt houden: hiermee
bladert u snel omhoog/
omlaag
d
VOL drukken: hiermee verhoogt/
verlaagt u het volume
ingedrukt houden: hiermee
verhoogt/verlaagt u snel het
volume
e
OPTIONS hiermee geeft u de
beschikbare opties weer
f
/ drukken: hiermee gaat u naar
het volgende/vorige item
ingedrukt houden: hiermee
bladert u snel achteruit/
vooruit
g
MIC microfoon
h
drukken: hiermee kunt u
afspelen/onderbreken/
bevestigen
NL

9
Belangrijk:
Installeer eerst de software op de
meegeleverde CD-ROM voor het
overbrengen van muziek en video’s.
Belangrijk: controleer voordat u de software
installeert of uw computer aan de eisen
voldoet (zie het gedeelte Systeemvereisten in
deze gebruikershandleiding).
1 Sluit de MUSE aan op uw computer.
2 Plaats de CD die bij de MUSE is
geleverd in het CD-ROM-station van uw
computer.
3 Volg de aanwijzingen op het scherm
om de installatie van de software te
voltooien.
Als het installatieprogramma niet automatisch
wordt opgestart:
1 Blader via Windows Verkenner door de
inhoud van de CD.
2 Dubbelklik op het bestand dat eindigt op
‘.exe’.
Aansluiten en opladen
De MUSE heeft een ingebouwde batterij die via
de USB-poort van een computer kan worden
opgeladen (USB-kabel meegeleverd).
Opmerking
Wanneer u de MUSE op een computer •
aansluit, verschijnt even de vraag het volgende
te selecteren:
• [Opladen en overbrengen] of [Opladen en
afspelen].
Als u geen andere selectie maakt, past MUSE
•
automatisch [Opladen en overbrengen] toe.
Opmerking
Laad de MUSE bij het eerste gebruik •
gedurende 3 uur op.
De laadanimatie stopt en het pictogram
•
wordt weergegeven wanneer het
oplaadproces is voltooid.
Overzicht van het hoofdmenu
Menu Modus Handeling
Muziek Hiermee speelt u
muziektracks af
Video Hiermee speelt u
video’s af
Foto’s Hiermee bekijkt u
foto’s
FM-radio Hiermee luistert u
naar FM-radio
Opnemen Hiermee maakt
u opnamen of
beluistert u deze
Mapweergave Hiermee geeft
u bestanden in
mappen weer
Tekstlezer Hiermee leest u
tekstbestanden
Instellingen Hiermee past u de
instellingen van de
MUSE aan
Speelt nu af Hiermee geeft
u het huidige
afspeelscherm weer
Software installeren
De MUSE wordt geleverd met de volgende
software:
• Philips Device Manager (helpt u bij het
downloaden van rmware-updates voor
de MUSE)
• Media Converter van Philips (helpt u
bij het converteren en overbrengen van
videobestanden naar de MUSE)
• Windows Media Player(helpt u bij het
converteren en overbrengen van muziek-
en fotobestanden naar de MUSE)
• Napster-speler (helpt u bij het
converteren en overbrengen van
muziekbestanden naar de MUSE)
Nederlands
NL

10
Indicatie batterijniveau
Opmerking
Oplaadbare batterijen hebben een beperkt •
aantal oplaadcycli. De levensduur en het aantal
oplaadcycli van batterijen zijn afhankelijk van
gebruik en instellingen.
De laadanimatie stopt en het pictogram
•
wordt weergegeven wanneer het
oplaadproces is voltooid.
Tip
U kunt batterijvermogen besparen en de •
afspeeltijd van de MUSE verhogen: ga naar
Instellingen > Beeldinstellingen en stel Timer
achtergrondverl. in op de kortste tijd.
De MUSE veilig loskoppelen
Koppel de MUSE als volgt los van de
computer om gegevensverlies te voorkomen:
1 Sluit alle toepassingen op de computer
die met de MUSE werken af.
2 Klik in de taakbalk van de computer op .
3 Wacht op de bevestiging dat de MUSE
veilig kan worden verwijderd en
verwijder de MUSE vervolgens uit de
USB-poort.
De MUSE aansluiten op een
computer
1 Sluit de USB-stekker van de
meegeleverde USB-kabel aan op een
beschikbare USB-poort op uw computer.
2 Sluit de kleine USB-stekker van de USB-
kabel aan op de kleine USB-aansluiting
van de MUSE.
3 Zet de computer aan.
De MUSE wordt opgeladen. »
Inhoud afspelen terwijl de MUSE
wordt opgeladen
U kunt uw inhoud bekijken en afspelen terwijl
de MUSE wordt opgeladen:
1 Sluit de MUSE aan op de PC.
2 Wanneer u wordt gevraagd uw
voorkeursinstelling voor de PC-verbinding
op te geven, selecteert u [Opladen en
afspelen].
De MUSE wordt opgeladen en u kunt »
de bedieningselementen bedienen
zoals u gewend bent.
Opmerking
Als u binnen een paar seconden geen selectie •
maakt, past de MUSE automatisch de optie
[Opladen en overbrengen] toe.
Indicatie batterijniveau
Het display geeft het niveau van de
batterijstatus bij benadering als volgt weer:
100% 75% 50% 25% 0%
Een knipperend pictogram geeft aan »
dat de batterij bijna leeg is. De speler
slaat alle instellingen op en wordt
binnen 60 seconden uitgeschakeld.
NL

11
De MUSE in- en uitschakelen
1
Verschuif en houd deze knop ongeveer
2 seconden vast om te schakelen tussen
de modi aan en uit.
Automatisch op stand-by zetten en
uitschakelen
De MUSE bevat een functie waarmee de
MUSE zichzelf automatisch in stand-by zet en
uitschakelt zodat batterijstroom kan worden
bespaard.
Na 10 minuten in de niet-actieve modus
(wanneer er geen wordt muziek afgespeeld en
er niet op een knop wordt gedrukt), wordt de
MUSE uitgeschakeld.
1 Verschuif en houd deze knop ongeveer
2 seconden vast om de MUSE weer in te
schakelen.
De MUSE heeft een vergrendeling om
onbedoelde bediening te voorkomen.
1 Beweeg de schuifknop naar om tijdens
het afspelen de knoppen te vergrendelen.
Alle knoppen behalve de »
volumetoetsen worden vergrendeld
en op het display verschijnt een
vergrendelpictogram.
2 Beweeg de schuifknop naar het midden
om de knoppen weer te ontgrendelen.
Nederlands
NL

12
4 De MUSE
gebruiken om
bestanden mee
te nemen
Dankzij de MUSE kunt u bestanden meenemen
in Windows Verkenner.
1 Open Windows Verkenner terwijl
de MUSE op de USB-poort van de
computer is aangesloten.
2 Maak mappen in de MUSE.
3 Orden uw bestanden in de mappen door
middel van slepen en neerzetten.
NL

13
3 Klik in het navigatievenster op het tabblad
Napster verkennen.
4 Volg de instructies op het scherm.
Een PC activeren/deactiveren
voor het gebruik van Napster
Een PC activeren:
Wanneer u een Napster-abonnementstrack
naar een PC downloadt, wordt de PC
automatisch geactiveerd.
U kunt slechts een beperkt aantal PC’s
activeren. Dit kan als gevolg hebben dat als u
een PC activeert, een eerder geactiveerde PC
moet worden gedeactiveerd.
Een PC deactiveren:
1 Selecteer in het vervolgkeuzemenu boven
aan het scherm Mijn accounts, en klik
vervolgens op PC’s/apparaten beheren.
2 Volg de instructies op het scherm om de
deactivatie te voltooien.
Tip
Selecteer voor gedetailleerdere instructies •
Help in het vervolgkeuzemenu en klik op
Zelfstudieprogramma of Gebruikshandleiding.
Napster-muziek overbrengen
naar de MUSE
Voordat u muziek van Napster naar de MUSE
kunt overbrengen, moet de Napster-software
geïnstalleerd zijn.
Ga als volgt te werk om Napster-muziek over
te brengen:
1 Sluit de MUSE aan op de computer.
2 Het venster Overbrengen naar
apparaat wordt op de Napster-speler
weergegeven.
5 Napster
Player (alleen
beschikbaar
in Groot-
Brittannië en
Duitsland)
De Napster-onlinemuziekservice
biedt verschillende abonnementen en
aankoopmogelijkheden.
Napster-speler (meegeleverd met de MUSE)
helpt u bij
het doorzoeken van Napster op de naam •
van de muziek;
het bladeren door de Napster-catalogus;•
het kopen van Napster-muziek;•
het afspelen van Napster-muziek op uw •
computer;
het converteren en overbrengen van •
muziekbestanden naar de MUSE.
Ga als volgt te werk om te zoeken op de
naam van de muziek:
1 Zorg ervoor dat de computer verbinding
heeft met internet.
2 Start de Napster-speler op uw computer.
3 Selecteer in het vervolgkeuzemenu
Zoeken het type zoekopdracht.
4 Typ in het zoekveld de zoekcriteria
(bijvoorbeeld de naam van de artiest of
de titel van de track).
5 Klik op Zoeken om de zoekopdracht te
starten.
Ga als volgt te werk om de Napster-catalogus
door te bladeren:
1 Zorg ervoor dat de computer verbinding
heeft met internet.
2 Start de Napster-speler op uw computer.
Nederlands
NL

14
Gracenote® is een gedeponeerd handelsmerk
van Gracenote, Inc. Het Gracenote-logo en
-logotype en het “Powered by Gracenote”-
logo zijn handelsmerken van Gracenote.
3 Selecteer de muziek, en sleep deze
vervolgens naar het dialoogvenster
Overbrengen naar apparaat.
4 Selecteer het apparaat in het menu
Mijn bibliotheek en controleer
de voortgangsstatus in de map
Overdrachtstatus.
Opmerking
Selecteer voor gedetailleerdere instructies •
Help in het vervolgkeuzemenu en klik op
Zelfstudieprogramma of Gebruikshandleiding.
© 2003-2009 Napster LLC, Napster,
Napster To Go en de Napster-logo’s zijn
handelsmerken van Napster LLC, die in
Groot-Brittannië en/of in andere landen
geregistreerd kunnen zijn.
Gedeelten maken gebruik van Microsoft
Windows Media Technologies. Copyright
© 1999-2002 Microsoft Corporation. Alle
rechten voorbehouden.
De muziekherkenningstechnologie en
bijbehorende gegevens worden geleverd door
Gracenote®. Gracenote is de industrienorm
voor muziekherkenningstechnologie en
levering van bijbehorende content. Meer
informatie vindt u op www.gracenote.com.
CD- en muziekgerelateerde informatie van
Gracenote, Inc., copyright © 2000-2007
Gracenote. Gracenote Software, copyright ©
2000-2007 Gracenote. Dit product en deze
service worden beschermd door een of meer
van de volgende Amerikaanse octrooien:
#5,987,525; #6,061,680; #6,154,773,
#6,161,132, #6,230,192, #6,230,207,
#6,240,459, #6,304,523, #6,330,593,
#7,167,857 en andere uitgegeven octrooien
of octrooien in behandeling. Gracenote en
CDDB zijn geregistreerde handelsmerken van
Gracenote. Het Gracenote-logo en -logotype
en het “Powered by Gracenote”-logo zijn
handelsmerken van Gracenote.
NL

15
en de oordopjes in gebruik hebt
genomen, schuift u de schuifregelaar naar
de NC-markering (NC staat voor Noise
Cancelation, oftewel ruisonderdrukking)
om de ruisonderdrukkingsfunctie te
activeren.
Als u de ruisonderdrukkingsfunctie •
wilt deactiveren, schuift u de
schuifregelaar weer terug (weg van
de NC-markering).
Opmerking
Voor de ruisonderdrukkingsfunctie moet •
u de meegeleverde oortelefoon voor
ruisonderdrukking aansluiten. U kunt
andere oortelefoons aansluiten, maar deze
ondersteunen de ruisonderdrukkingsfunctie
niet.
Raadpleeg voor informatie over
•
gehoorbescherming het onderwerp
Gehoorbescherming aan het begin van deze
gebruikershandleiding.
Voor meer informatie over hoe de
•
oortelefoon voor ruisonderdrukking gedragen
moet worden, raadpleegt u het onderwerp
Achtergrondruisniveaus en actieve
ruisonderdrukking aan het begin van deze
gebruikershandleiding.
Voor meer informatie over een optimale
•
ruisonderdrukking raadpleegt u het hoofdstuk
Instellingen in deze gebruikershandleiding.
Uw muziek vinden
Selecteer in het hoofdmenu om de
muziekmodus te openen.
De MUSE biedt de volgende menuopties:
[Alle nummers]
Tracks in alfabetische volgorde•
[Alle nummers]
De tracks worden in een willekeurige •
voorkeurvolgorde* afgespeeld.
* De software houdt gedragspatronen
bij en analyseert deze, bijvoorbeeld het
overslaan, classiceren en herhalen van
tracks. Gebaseerd op deze analyse bepaalt
de software de volgorde waarin u de
tracks waarschijnlijk het liefst zou willen
6 Muziek
Naar muziek luisteren
1
Selecteer in het hoofdmenu om de
muziekmodus te openen.
2 Navigeer door de submenu’s om uw
muziek te selecteren.
3 Druk op om af te spelen.
Druk op •
om te wisselen tussen
onderbreken en afspelen.
Achtergrondgeluid verminderen
De MUSE beschikt over een actieve
ruisonderdrukkingsfunctie, zodat u naar
muziek en video’s kunt luisteren met minder
achtergrondgeluid. Wanneer deze functie is
ingeschakeld, kunnen laagfrequente geluiden
zoals het geluid van de motor van een vliegtuig
of het denderen van een trein grotendeels
worden weggelterd.
Ga als volgt te werk om de
ruisonderdrukkingsfunctie te activeren en te
beheren:
1 Sluit de meegeleverde oortelefoon voor
ruisonderdrukking aan.
2 Wanneer u de meegeleverde oortelefoon
voor ruisonderdrukking hebt aangesloten
Nederlands
NL

16
beluisteren. De tracks worden in groepen van
verschillende voorkeurniveaus gegroepeerd
en vervolgens worden de tracks binnen
de verschillende groepen willekeurig
weergegeven.
[Artiesten]
Artiesten in alfabetische volgorde•
Albums in alfabetische volgorde•
Tracks in albumvolgorde•
[Albumhoezen]
Albumhoezen in alfanumerieke volgorde•
[Albums]
Albums in alfanumerieke volgorde•
Tracks in albumvolgorde•
[Genres]
Genres in alfanumerieke volgorde•
Artiesten in alfanumerieke volgorde•
Albums in alfanumerieke volgorde•
Tracks in albumvolgorde•
[Afspeellijsten]
• [Playlist on the go]
Tracks in volgorde van de afspeellijst•
[Gesproken boeken]
Titels van gesproken boeken in •
alfanumerieke volgorde
Opmerking
U kunt ook • in het hoofdmenu selecteren en
uw bestanden in de mapweergave zoeken.
Muziektracks verwijderen
1
Selecteer in het hoofdmenu.
2 Druk op / om een track te zoeken.
3 Druk op OPTIONS om het optiemenu
weer te geven.
4 Selecteer de verwijderoptie om de track
te verwijderen.
NL

17
Het dialoogvenster Aan »
mediabibliotheek toevoegen wordt
weergegeven.
3 Klik op << Geavanceerde opties om het
dialoogvenster uit te vouwen.
4 Klik op Toevoegen....
Het dialoogvenster Map toevoegen »
wordt weergegeven.
5 Selecteer een map met muziek- en
fotobestanden en klik op OK.
6 WMP11 scant de map en voegt
beschikbare muziek- of fotobestanden
toe aan de bibliotheek.
7 Klik op Sluiten wanneer u klaar bent.
Tip
•
WMP11 slaat audiobestanden die kleiner
zijn dan 100 kB standaard over. Als u de
kleinere bestanden ook wilt toevoegen,
kunt u de standaardinstellingen wijzigen in
het dialoogvenster Aan mediabibliotheek
toevoegen.
7 Windows
Media Player 11
(WMP11)
Windows Media Player 11
(WMP11) installeren
1
Plaats de meegeleverde CD in het CD-
ROM-station van uw computer.
2 Volg de aanwijzingen op het scherm om
de installatie van WMP11 te voltooien.
Muziek- en fotobestanden
overbrengen naar de
WMP11-bibliotheek
WMP11 laadt automatisch alle muziek- en
fotobestanden die op uw computer zijn
opgeslagen. De nieuwe bestanden worden
bovendien automatisch aan de WMP11-
bibliotheek toegevoegd. In de volgende
stappen wordt uitgelegd hoe u muziek-
en fotobestanden kunt toevoegen die
ergens anders op uw computer of op een
computernetwerk zijn opgeslagen:
1 Selecteer Start > Alle programma’s >
Windows Media Player om WMP11 te
starten.
2 Klik op de pijl omlaag onder het tabblad
Mediabibliotheek en selecteer Aan
mediabibliotheek toevoegen....
Nederlands
NL

18
4 Klik op de pijl onder het tabblad Rippen
en selecteer een bitrate.
5 Plaats de audio-CD in het CD-ROM-
station van de computer.
Alle tracks op de CD worden »
weergegeven in een lijst.
Standaard ript WMP11 alle nummers
van de CD.
Schakelen tussen muziek- en
fotobibliotheek in WMP en
op uw MUSE
1
Klik op de pijl linksboven in WMP11en
selecteer de categorie.
Nummers rippen van een CD
U kunt muziek van een CD naar de MUSE
overbrengen. U dient eerst op uw computer
een digitale kopie van de muziek te maken
voordat u de muziek kunt overbrengen. Dit
heet rippen.
1 Zorg ervoor dat uw computer verbinding
heeft met internet.
2 Start WMP11.
3 Klik op de pijl omlaag onder het
tabblad Rippen en selecteer een
bestandsindeling.
NL

19
De albums of nummers die u hebt »
gekocht, vindt u terug in de WMP11-
bibliotheek.
Uw Windows Media-inhoud
synchroniseren met de MUSE
U kunt uw muziek en foto’s synchroniseren met
uw MUSE via WMP11. Als u de MUSE voor
het eerst op de computer aansluit, selecteert
WMP11 automatisch de synchronisatiemethode
(automatisch of handmatig) die het meest
geschikt is voor de MUSE.
Automatisch: als de MUSE genoeg opslagruimte
heeft (ten minste 4 GB vrije ruimte) en uw
hele mediabibliotheek op de MUSE past, wordt
uw hele mediabibliotheek automatisch naar
de MUSE gekopieerd wanneer deze op de
computer wordt aangesloten.
Handmatig: als uw mediabibliotheek niet op
de MUSE past, wordt u gevraagd handmatig
bestanden of afspeellijsten te selecteren om
over te brengen naar de MUSE.
Klik op de pijl omlaag onder het »
tabblad Rippen als u deze optie wilt
aanpassen. Selecteer CD na plaatsen in
station automatisch rippen > Nooit.
6 Schakel de selectievakjes in van de
nummers die u wilt rippen.
7 Klik op Rippen starten.
De geselecteerde tracks worden »
geconverteerd en toegevoegd aan de
WMP11-bibliotheek.
Online muziek kopen
U kunt een muziekwinkel selecteren om online
muziek te kopen.
1 Start WMP11.
2 Klik op de pijl omlaag onder het tabblad
Mediagids en selecteer In alle online
winkels zoeken.
3 Kies een winkel en volg de instructies op
het scherm.
Nederlands
NL

20
Wisselen tussen automatisch en
handmatig synchroniseren
Na het instellen van de eerste synchronisatie
kunt u wisselen tussen automatisch en
handmatig synchroniseren:
1 Klik op de pijl omlaag onder het tabblad
Synchroniseren en selecteer Philips
MUSE > Synchronisatie instellen.
2 Schakel het selectievakje bij Dit apparaat
automatisch synchroniseren in of uit.
Selecteren wat er in welke volgorde
automatisch wordt gesynchroniseerd
Als in WMP11 is geselecteerd dat de MUSE
automatisch wordt gesynchroniseerd, kunt u
instellen dat niet de gehele mediabibliotheek
wordt gesynchroniseerd. U kunt zelf kiezen
wat u wilt synchroniseren van bestaande
afspeellijsten of u kunt nieuwe afspeellijsten
maken. De afspeellijsten die u selecteert,
worden steeds wanneer u de MUSE
op de computer aansluit met de MUSE
gesynchroniseerd.
1 Klik op de pijl omlaag onder het tabblad
Synchroniseren en selecteer Philips
MUSE > Synchronisatie instellen.
Het dialoogvenster Apparaat instellen »
wordt weergegeven.
2 Selecteer in het deelvenster Beschikbare
afspeellijsten de bestaande afspeellijsten
die u wilt synchroniseren en klik op
Toevoegen.
De MUSE instellen voor WMP11
Let op
Koppel de MUSE niet los tijdens het •
overbrengen van bestanden. Als u de MUSE
loskoppelt, is de overdracht niet voltooid en
kan Windows de MUSE nadien mogelijk niet
herkennen.
1 Start WMP11.
2 Schakel de MUSE in.
3 Sluit de MUSE aan op de computer.
4 Synchronisatie instellen:
Als u dat wordt gevraagd, selecteert •
u de optie om de MUSE te
synchroniseren met WMP11.
Als in • WMP11 is geselecteerd
dat de MUSE automatisch wordt
gesynchroniseerd, klikt u op
Voltooien.
Uw hele bibliotheek wordt •
gesynchroniseerd met de MUSE.
Daarna wordt de MUSE automatisch
gesynchroniseerd wanneer deze op
de computer wordt aangesloten.
U kunt ook kiezen wat automatisch •
wordt gesynchroniseerd (zie het
gedeelte Selecteren wat er in
welke volgorde automatisch wordt
gesynchroniseerd).
Als in • WMP11 is geselecteerd
dat de MUSE handmatig wordt
gesynchroniseerd, klikt u op
Voltooien.
U moet dan op het tabblad •
Synchroniseren klikken en handmatig
de bestanden en afspeellijsten
selecteren die u wilt synchroniseren
(zie het gedeelte Bestanden en
afspeellijsten selecteren voor
handmatige synchronisatie).
NL

21
Tip
Als uw mediabibliotheek te groot is en niet •
op de MUSE past, kunt u het selectievakje
bij Gesynchroniseerde bestanden in
willekeurige volgorde opslaan inschakelen
om de bestanden die in de te synchroniseren
afspeellijst staan in willekeurige volgorde te
plaatsen. Daarna worden de bestanden op
de MUSE vervangen door een nieuwe reeks
bestanden (uit het deelvenster Afspeellijsten
die worden gesynchroniseerd) wanneer de
MUSE op de computer wordt aangesloten.
Bestanden en afspeellijsten selecteren
voor handmatige synchronisatie
Als u handmatig wilt synchroniseren, moet
u een lijst met bestanden en afspeellijsten
maken die u wilt synchroniseren. Ook deze
bestanden kunt u in willekeurige volgorde met
de MUSE synchroniseren.
1 Start WMP11.
2 Schakel de MUSE in.
3 Sluit de MUSE aan op de computer.
4 Klik op het tabblad Synchroniseren.
5 Sleep de bestanden en afspeellijsten
die u wilt synchroniseren van het
inhoudsvenster naar het deelvenster
Synchronisatielijst.
U kunt ook op een bestand •
of afspeellijst klikken en Aan
synchronisatielijst toevoegen
selecteren.
3 Als u een afspeellijst wilt maken, klikt
u op Nieuwe automatische afspeellijst
en volgt u de stappen op het scherm
om criteria op te geven. (Zie ook het
gedeelte Een automatische afspeellijst
maken).
4 Als u een afspeellijst wilt verwijderen,
selecteert u de afspeellijst in het
deelvenster Afspeellijsten die worden
gesynchroniseerd en klikt u op
Verwijderen.
5 Selecteer de pijlen bij Prioriteit in het
deelvenster Afspeellijsten die worden
gesynchroniseerd om te bepalen in
welke volgorde u de afspeellijsten wilt
synchroniseren.
Als de MUSE vol is voordat het »
synchroniseren is voltooid, worden
de bestanden en afspeellijsten die
een lagere prioriteit hebben niet
gesynchroniseerd.
Nederlands
NL

22
Bestanden kopiëren van de
MUSE naar uw computer
De MUSE ondersteunt omgekeerde
synchronisatie, zodat u bestanden op de MUSE
via WMP11 naar uw computer kunt kopiëren.
1 Start WMP11.
2 Schakel de MUSE in.
3 Sluit de MUSE aan op de computer.
4 Klik in het navigatievenster links op Philips
MUSE.
De inhoud van de MUSE wordt nu »
weergegeven in het inhoudsvenster.
5 Navigeer naar het bestand dat of de
afspeellijst die u van de MUSE naar de
computer wilt kopiëren.
6 Klik met de rechtermuisknop op het
bestand of de afspeellijst en selecteer Van
apparaat kopiëren.
WMP11-afspeellijsten
Met afspeellijsten kunt u een willekeurige
combinatie van nummers en foto’s maken.
In WMP11 kunt u gewone en automatische
afspeellijsten maken. Deze afspeellijsten kunnen
nummers, foto’s of beide bevatten.
Een gewone afspeellijst maken
1 Klik op de pijl omlaag onder het
tabblad Mediabibliotheek en selecteer
Afspeellijst maken.
In het lijstvenster wordt Naamloze »
afspeellijst weergegeven.
2 Klik op Naamloze afspeellijst en voer een
nieuwe naam voor de afspeellijst in.
6 Controleer in het deelvenster
Synchronisatielijst of alle items die u hebt
geselecteerd wel op de MUSE passen.
Verwijder indien nodig items uit de •
lijst.
7 Om een item te verwijderen, klikt u met
de rechtermuisknop op het item in het
deelvenster Synchronisatielijst. Selecteer
vervolgens Uit lijst verwijderen.
8 Klik op de knop Synchronisatie starten
om de items in de Synchronisatielijst over
te brengen naar de MUSE.
De voortgang wordt rechtsonder in »
het scherm van WMP11 weergegeven.
Klik op » Synchronisatie stoppen om het
overbrengen te onderbreken.
Tip
Als de te synchroniseren tracks zijn beveiligd, •
wordt u gevraagd de beveiligingscomponenten
op uw computer bij te werken. In dit geval
speelt u de track in WMP11 af en volgt
u de instructies op het scherm om de
beveiligingscomponenten bij te werken. Nadat
de beveiligingscomponenten zijn bijgewerkt,
kunt u het bestand opnieuw met de MUSE
synchroniseren.
NL

23
3 Klik op het eerste groene plusteken
en selecteer het eerste criterium in de
vervolgkeuzelijst.
4 Klik op de onderstreepte woorden om
het criterium te verjnen.
5 Klik op het tweede en derde groene
plusteken om meer criteria voor de
automatische afspeellijst te selecteren en
te deniëren.
6 Klik op de knop OK wanneer u klaar
bent.
Een afspeellijst bewerken
U kunt bestaande afspeellijsten te allen tijde
bewerken.
1 Klik in het navigatievenster links op
Afspeellijsten.
Al uw afspeellijsten worden »
weergegeven in het inhoudsvenster.
Klik met de rechtermuisknop op de
afspeellijst die u wilt bewerken en
selecteer In lijstvenster bewerken.
De inhoud van de afspeellijst wordt »
weergegeven in het lijstvenster.
3 Sleep de gewenste items van het
inhoudsvenster naar het lijstvenster.
(Uw afspeellijst kan nummers en foto’s
bevatten.)
4 Als u geen items meer aan de afspeellijst
wilt toevoegen, klikt u op Afspeellijst
opslaan.
Een automatische afspeellijst maken
WMP11 kan automatisch afspeellijsten
genereren op basis van verscheidene criteria.
1 Klik op de pijl omlaag onder het
tabblad Mediabibliotheek en selecteer
Automatische afspeellijst maken.
Het dialoogvenster Nieuwe »
automatische afspeellijst wordt
weergegeven.
2 Voer een naam voor de automatische
afspeellijst in.
Nederlands
NL

24
3 Typ enkele zoekwoorden voor het
bestand, zoals de titel van het nummer of
de naam van de artiest, in het zoekvak.
De zoekresultaten worden in het »
inhoudsvenster weergegeven terwijl
u typt. De resultaten worden bij
het invoeren van elke nieuwe letter
bijgewerkt.
4 Om uw zoekresultaten te verjnen, geeft
u meer zoekwoorden op.
Bestanden en afspeellijsten
uit de WMP11-bibliotheek
verwijderen
1
Klik op het tabblad Mediabibliotheek.
2 Klik op het pijltje linksboven in WMP11
en selecteer Muziek of Foto’s om te
verwijderen.
3 Navigeer naar het bestand dat of de
afspeellijst die u wilt verwijderen.
4 Klik met de rechtermuisknop op het
bestand of de afspeellijst en selecteer
Verwijderen.
5 Selecteer Alleen uit de mediabibliotheek
verwijderen of Uit de mediabibliotheek
en van de computer verwijderen en klik
op OK.
Bestanden en afspeellijsten
van de MUSE verwijderen
U kunt WMP11 gebruiken om de bestanden
die op de MUSE zijn opgeslagen te beheren.
Wanneer u de MUSE op de computer aansluit,
worden de bestanden van de MUSE in WMP11
weergegeven. U kunt bestanden of afspeellijsten
verwijderen zoals alle andere bestanden die in
WMP11 worden weergegeven.
1 Klik in het navigatievenster links op Philips
MUSE.
Als u een item uit de afspeellijst wilt
verwijderen, klikt u met de rechtermuisknop
op het item en selecteert u Uit lijst
verwijderen.
Sleep de items naar een nieuwe positie in
het lijstvenster om de volgorde ervan in de
afspeellijst te wijzigen.
Sleep een item uit de bibliotheek naar het
lijstvenster om een nieuw item aan de
afspeellijst toe te voegen.
Als u niets meer aan de afspeellijst wilt
wijzigen, klikt u op Afspeellijst opslaan.
Afspeellijsten overbrengen naar de
MUSE
In het gedeelte Bestanden en afspeellijsten
selecteren voor handmatige synchronisatie
van deze gebruikershandleiding wordt
uitgelegd hoe u afspeellijsten naar de MUSE
kunt overbrengen.
Muziek en foto’s zoeken met
WMP11
1
Klik op het tabblad Mediabibliotheek.
2 Klik op het pijltje linksboven in WMP11
en selecteer Muziek of Foto’s om te
zoeken.
NL

25
4 Selecteer het juiste tabblad en voer
gegevens in of bewerk de informatie.
5 Klik op OK om de wijzigingen op te slaan.
De MUSE formatteren met
WMP11
Let op
Met deze procedure formatteert u de opslag •
op uw MUSE en wist u alle gegevens.
1 Start WMP11.
2 Schakel de MUSE in.
3 Sluit de MUSE aan op de computer.
4 Klik op de pijl onder het tabblad
Synchroniseren en selecteer Philips
MUSE > Formatteren.
2 U kunt de bestanden van de MUSE in
verschillende weergaven bekijken, zoals
Recent toegevoegd of Artiesten.
3 De inhoud van de MUSE wordt nu
weergegeven in het inhoudsvenster.
4 Als u muziek- of fotobestanden wilt
verwijderen, klikt u op de pijl linksboven
in WMP11 en selecteert u Muziek of
Foto’s.
5 Navigeer naar het bestand dat of de
afspeellijst die u wilt verwijderen.
6 Klik met de rechtermuisknop op het
bestand of de afspeellijst en selecteer
Verwijderen.
7 Klik op OK.
Informatie over nummers
bewerken met WMP11
1
Klik op het tabblad Mediabibliotheek.
2 Navigeer naar het nummer dat u wilt
bewerken.
3 Klik met de rechtermuisknop op het
nummer en selecteer Geavanceerde
editor voor labels.
Het dialoogvenster Geavanceerde »
editor voor labels wordt weergegeven.
Nederlands
NL

26
Een ‘Playlist-on-the-go’
(‘levende’ afspeellijst) maken
Met de MUSE kunt u ‘Playlists-on-the-go’ maken.
Met ‘Playlists-on-the-go’ kunt u tracks toevoegen
en verwijderen tijdens het beluisteren van
tracks.
1 Selecteer > [Afspeellijsten] en druk
vervolgens op OPTIONS.
2 Druk op of om [Nieuwe ‘Playlist
on the go’ maken] te selecteren en druk
vervolgens op
om de selectie te
bevestigen.
U hebt een nieuwe ‘Playlist-on-the-go’ »
gemaakt.
Muziektracks verwijderen uit
een afspeellijst
1
Druk in de afspeelmodus voor muziek op
OPTIONS.
2 Druk op of om [Verwijderen uit
afspeellijst] te selecteren.
3 Druk op om de huidige muziektrack
uit de afspeellijst te verwijderen.
De huidige muziektrack is uit de »
afspeellijst verwijderd.
Een afspeellijst verwijderen
1
Druk in de afspeelmodus van de
afspeellijst op OPTIONS.
2 Druk op of om [Een afspeellijst
verwijderen] te selecteren.
3 Druk op om de huidige afspeellijst te
verwijderen.
De huidige afspeellijst wordt »
verwijderd. De tracks blijven staan in
de lijst [Alle nummers].
8 Playlists
Muziektracks aan een
afspeellijst toevoegen
1
Druk in de afspeelmodus voor muziek op
OPTIONS.
2 Druk op of om te [Toevoegen aan
afspeellijst] selecteren en druk vervolgens
op
om te bevestigen.
3 Druk op of om de afspeellijst te
selecteren en vervolgens op
om te
bevestigen.
De huidige track is toegevoegd aan de »
geselecteerde afspeellijst.
Muziektracks afspelen vanuit
een afspeellijst
1
Selecteer > [Afspeellijsten] in het
hoofdmenu.
2 Druk op of en vervolgens op om
de afspeellijst te selecteren.
3 Druk op om de geselecteerde
afspeellijst af te spelen.
De muziektracks in de geselecteerde »
afspeellijst worden afgespeeld.
NL

27
Bedieningsknoppen voor
gesproken boeken
De MUSE werkt met de volgende
bedieningsknoppen voor gesproken boeken:
Doel Actie
Afspelen/onderbreken Druk op
Vooruit naar begin van nieuw
gedeelte/hoofdstuk
Druk op
Terug naar begin van huidig
gedeelte/hoofdstuk
Druk op
Vooruitspoelen door
gesproken boek
Houd
ingedrukt
Terugspoelen door gesproken
boek
Houd
ingedrukt
Optiemenu openen Druk op
OPTIONS
Terug naar bladermenu Druk op
Het volume verhogen/
verlagen
Druk op
VOL
Tip
Als u zich niet in het menu voor gesproken •
boeken bevindt, kunt u het afspelen hervatten
(zie het gedeelte Afspelen hervatten in deze
gebruikershandleiding).
Gesproken boek selecteren
op boektitel
1
Selecteer in het hoofdmenu om de
muziekmodus te openen.
2 Druk op of en vervolgens op om
[Gesproken boeken] te selecteren.
3 Druk op of om de titel te selecteren
en vervolgens op
om af te spelen.
Druk op »
als u het menu wilt
afsluiten.
9 Gesproken
boeken
De MUSE ondersteunt boeken in audioformaat.
Om deze functie te kunnen gebruiken moet u
AudibleManager downloaden van audible.com.
Met AudibleManager kunt u de digitale inhoud
van uw gesproken boeken beheren.
Ga naar audible.com/gogear en registreer u. Via
instructies op het scherm wordt u geholpen
bij het downloaden van de AudibleManager-
software.
Gesproken boeken toevoegen
aan de MUSE
• Belangrijk: de MUSE ondersteunt
gesproken boeken met formaat
of
formaat
.
1 Start AudibleManager op uw computer.
2 Volg de online-instructies om uw
gesproken boeken in formaat
of
formaat
te downloaden.
3 Volg de instructies van AudibleManager
op het scherm om de MUSE voor uw
gesproken boeken te activeren.
4 Volg de instructies van AudibleManager
op het scherm om uw gesproken boeken
over te brengen naar de MUSE.
Opmerking
De MUSE kan alleen gesproken boeken •
afspelen waarvoor deze is geactiveerd.
Nederlands
NL

28
Een bladwijzer in een
gesproken boek opzoeken
1
Druk in de afspeelmodus voor gesproken
boeken op OPTIONS.
2 Druk op of en vervolgens op om
[Bladwijzers] te selecteren.
3 Druk op of en vervolgens op om
[Ga naar bladwijzer] te selecteren.
4 Druk op of om de bladwijzer in de
lijst te selecteren.
5 Druk op om naar de geselecteerde
bladwijzer te gaan.
Druk op •
als u het menu wilt
afsluiten.
Een bladwijzer in een
gesproken boek verwijderen
1
Druk in de afspeelmodus voor gesproken
boeken op OPTIONS.
2 Druk op of en vervolgens op om
[Bladwijzer [x]] te selecteren.
3 Druk op of en vervolgens op om
[Bladwijzer verwijderen] te selecteren.
4 Druk op of om de bladwijzer in de
lijst te selecteren.
5 Druk op om de geselecteerde
bladwijzer te verwijderen.
Druk op •
als u het menu wilt
afsluiten.
Afspeelsnelheid van
gesproken boek aanpassen
1
Druk in de afspeelmodus voor gesproken
boeken op OPTIONS.
2 Druk op of en vervolgens op om
[Afspeelsnelheid] te selecteren.
3 Druk op of en vervolgens op om
[Langzamer], [Normaal] of [Sneller] te
selecteren.
Druk op •
als u het menu wilt
afsluiten.
Een bladwijzer in een
gesproken boek plaatsen
1
Druk in de afspeelmodus voor gesproken
boeken op OPTIONS.
2 Druk op of en vervolgens op om
[Bladwijzers] te selecteren.
3 Druk op of en vervolgens op om
[Bladwijzer toevoegen] te selecteren.
Op het scherm wordt een »
bevestigingsbericht weergegeven.
Druk op »
als u het menu wilt
afsluiten.
NL

29
6 Even later moet de downloadoptie in
beeld verschijnen. Klik op Download om
het programma op uw computer op te
slaan.
Nadat u deze procedure hebt »
doorlopen, moet het bestand naar uw
computer gedownload zijn.
Nadat het bestand is gedownload, kunt
u Windows Verkenner of Windows
Media Player 11 gebruiken om het
bestand over te brengen naar de
MUSE.
7 Sluit de MUSE aan op uw computer en
breng het bestand over via A. Windows
Verkenner of B. Windows Media Player
11.
10 BBC iPlayer
(alleen
beschikbaar
in Groot-
Brittannië)
Met BBC iPlayer kunt u uw favoriete BBC-
programma’s van de afgelopen 7 dagen nu op
de MUSE bekijken.
Ga als volgt te werk om BBC iPlayer op de
Philips MUSE te gebruiken:
1 Open het browservenster op uw
computer en ga naar www.bbc.co.uk/
iplayer
2 Klik op een programma om het te
selecteren.
3 Beweeg uw muis over de knop
Download rechtsonder in het scherm.
4 Klik op de optie For portable devices
(Voor draagbare apparaten) om het
downloaden te starten.
5 Klik op Continue (Doorgaan) wanneer u
een scherm als dit ziet.
Nederlands
NL

30
weergegeven.) Nadat u het ActiveX-object
hebt geïnstalleerd, moet u programma’s
normaal kunnen downloaden.
Wanneer ik een programma probeer te
downloaden, word ik gevraagd mijn Windows
Media Player-software bij te werken...
Klik op de koppeling in het bericht waarin
wordt gemeld dat de software moet worden
bijgewerkt om uw Windows Media Player-
installatie bij te werken.
Ik zie geen downloadoptie bij het programma
dat ik wil zien.
Sommige programma’s kunnen op dit moment
nog niet worden gedownload.
Wanneer ik een videobestand dat ik heb
gedownload versleep en ergens neerzet, krijg
ik het volgende bericht.
Wat moet ik doen.
Negeer dit foutbericht (klik op Ja of Ja op
alles). Het bestand wordt overgedragen
en wordt probleemloos afgespeeld op uw
apparaat.
Ga naar http://iplayerhelp.external.bbc.co.uk/
help/download_programmes/sideloading voor
extra ondersteuning bij het gebruik van BBC
iPlayer.
A Overbrengen via Windows
Verkenner
Tijdens het overbrengen, ziet u mogelijk de
volgende melding in Windows. Klik op Ja of Ja
op alles om door te gaan.
Opmerking
Iedere BBC iPlayer-programma is beveiligd •
met een digitale licentie en kan maximaal 5
keer op een willekeurig draagbaar apparaat
worden gesynchroniseerd.
Raadpleeg de gebruikershandleiding of de
•
snelstartgids voor informatiesysteemvereisten.
BBC iPlayer-downloads werken alleen
•
op computers met Windows XP (SP2 of
hoger) waarop Windows Media Player 11 is
geïnstalleerd.
• BBC iPlayer is alleen beschikbaar in Groot-
Brittannië.
Wanneer ik een programma probeer te
downloaden, word ik gevraagd om een
uitbreiding te installeren. Is het verstandig dit
te doen?
Als in uw browser een venster verschijnt
waarin u deze vraag wordt gesteld, moet u de
instructies op het scherm volgen:
Installeer het ActiveX-object dat uw browser
nodig heeft om deze bewerking uit te
voeren. (Klik op het gele gedeelte boven
aan het scherm waarin dit bericht wordt
NL

31
Video’s afspelen
1
Selecteer in het hoofdmenu om de
videomodus te openen.
2 Navigeer door de submenu’s om uw
video te selecteren.
3 Druk op om af te spelen.
Druk op •
om te wisselen tussen
onderbreken en afspelen.
1 Houd tijdens de weergave van een
video
of ingedrukt om snel vooruit/
achteruit te spoelen.
Druk op •
om het afspelen te
hervatten.
Video’s verwijderen
1
Selecteer in het hoofdmenu om de
videomodus te openen.
2 Selecteer de video die u wilt verwijderen.
3 Druk op OPTIONS om het optiemenu
weer te geven.
4 Selecteer de verwijderoptie om de video
te verwijderen.
Opmerking
U kunt ook • in het hoofdmenu selecteren en
uw bestanden in de mapweergave zoeken.
11 Video
Video’s downloaden,
converteren en overbrengen
Met MediaConverter™ van Philips kunt u
met één knop video’s downloaden van •
internet naar uw PC;
videobestanden op uw PC converteren •
naar het juiste schermformaat voor de
MUSE;
geconverteerde video’s overbrengen van •
uw PC naar de MUSE.
Opmerking
Het converteren en overbrengen van video’s •
kan lang duren, afhankelijk van de conguratie
van de PC.
Informatie over PC-verbindingsvoorkeuren...
Wanneer u de MUSE aansluit op uw PC, wordt
u door de MUSE gevraagd een van de volgende
PC-verbindingsvoorkeuren te selecteren:
• [Opladen en overbrengen]
• [Opladen en afspelen]
1 Selecteer [Opladen en overbrengen].
Er verschijnt een pop-upvenster op »
uw computer waarmee u de inhoud
van het apparaat gemakkelijker kunt
openen.
2 Open het apparaat om de inhoud te
bekijken.
3 Verplaats videobestanden in Windows
Verkenner door deze te slepen en neer
te zetten.
Opmerking
Als u binnen een paar seconden geen selectie •
maakt, past de MUSE automatisch de optie
[Opladen en overbrengen] toe.
Nederlands
NL

32
Foto’s verwijderen
1
Selecteer in het hoofdmenu om de
fotomodus te openen.
2 Selecteer de foto die u wilt verwijderen.
3 Druk op OPTIONS om het optiemenu
weer te geven.
4 Selecteer de verwijderoptie om de foto
te verwijderen.
Opmerking
U kunt ook • in het hoofdmenu selecteren en
uw bestanden in de mapweergave zoeken.
12 Foto’s
Foto’s bekijken
De MUSE ondersteunt een aantal fotoformaten
(zie het gedeelte Ondersteunde formaten in
deze gebruikershandleiding).
1 Selecteer in het hoofdmenu om de
fotomodus te openen.
2 Druk op of , en vervolgens op
om naar het item te navigeren en het te
selecteren.
Diapresentatie weergeven
In de -modus kunt u uw foto’s als een
diapresentatie weergeven:
1 Druk op OPTIONS om het optiemenu
weer te geven
2 Druk op [Diapresentatie starten] om de
diapresentatie te starten.
Tip
In het optiemenu vindt u verschillende •
instellingen voor diapresentaties.
Foto’s overbrengen naar de
MUSE
1
Open Windows® Verkenner terwijl de
MUSE op de USB-poort van de PC is
aangesloten.
2 Sleep uw afbeeldingsbestanden naar de
map Foto’s van de interne opslag van de
MUSE.
Tip
U kunt op de MUSE uw eigen mappen maken •
en de bestanden in de mappen sorteren.
NL

33
Een voorkeuzezender
beluisteren
1
In de -modus kunt u eerder ingestelde
radiozenders (voorkeuzezenders)
afspelen:
2 Druk op OPTIONS om het optiemenu
weer te geven.
3 Selecteer een voorkeuzezender.
4 Druk op / om naar een andere
voorkeuzezender te wijzigen.
5 Houd / 2 seconden ingedrukt om naar
het volgende sterkere signaal te zoeken.
Houd •
2 seconden ingedrukt om
de radiomodus te sluiten.
Opmerking
U kunt voorkeuzezenders alleen afspelen •
nadat u de radiozenders als voorkeuzezenders
hebt opgeslagen. (Zie Automatisch afstemmen
op een voorkeuzezender of Handmatig
afstemmen op een radiozender in deze
gebruikershandleiding.)
13 Radio
Naar FM-radio luisteren
1
Sluit de oortelefoon aan.
2 Selecteer in het hoofdmenu om de
radiomodus te openen.
Het snoer van de oortelefoon dient •
als FM-antenne.
Automatisch afstemmen op
een voorkeuzezender
Met de functie voor automatisch afstemmen
van de MUSE kunt u radiozenders zoeken en
deze opslaan onder voorkeuzenummers.
1 Sluit de oortelefoon aan.
2 Selecteer in het hoofdmenu om de
radiomodus te openen.
3 Druk op OPTIONS om het optiemenu te
openen.
4 Selecteer [Automatisch afstemmen].
De radio stemt automatisch op »
radiozenders af en slaat de 20 sterkste
frequenties op als voorkeurzenders.
Als u het automatisch afstemmen wilt »
stoppen, drukt u op
.
Houd »
2 seconden ingedrukt om de
radiomodus te sluiten.
Handmatig afstemmen op een
radiozender
In de modus kunt u handmatig afstemmen op
een radiozender:
1 Houd / ingedrukt om te zoeken naar
het volgende sterkere signaal.
2 Als u de frequentie nauwkeurig wilt
afstellen, drukt u kort op
/ .
Nederlands
NL

34
Audio/spraak opnemen
U kunt als volgt audio/spraak opnemen met de
ingebouwde microfoon (zie sectie Overzicht
voor de locatie van de ingebouwde microfoon):
1 Selecteer in het hoofdmenu om de
opnamemodus te openen.
2 Selecteer [Spraakopname starten].
Druk op •
om te wisselen tussen
onderbreken en opnemen.
3 Druk op om te stoppen.
U wordt gevraagd de opname op te »
slaan.
4 Druk op / om [Ja]/[Nee] te
selecteren.
5 Druk op om de opname op te slaan.
De opnamen zijn op de speler »
opgeslagen. (Bestandsnaamindeling:
VOICE_XX_XX_XX.##, waarbij XX_
XX_XX de opnamedatum en ## het
automatisch gegenereerde nummer
van de opname is.)
Tip
U kunt uw opnamen terugvinden onder • >
[Opnamebibliotheek] > [Voice recordings].
Naar opnamen van FM-radio
luisteren
1
Selecteer in het hoofdmenu om de
opnamemodus te openen.
2 Selecteer [Opnamebibliotheek] > [FM-
radio].
3 Selecteer een opname.
4 Druk op om af te spelen.
14 Opnamen
Muziek van de FM-radio
opnemen
1
Selecteer in het hoofdmenu om de
radiomodus te openen.
2 Selecteer een radiozender
(voorkeuzezender).
3 Druk op OPTIONS om het optiemenu
weer te geven.
4 Selecteer [Opname FM-radio starten].
Druk op •
om te wisselen tussen
onderbreken en opnemen.
5 Druk op om te stoppen.
U wordt gevraagd de opname op te »
slaan.
6 Druk op / om [Ja]/[Nee] te
selecteren.
7 Druk op om te bevestigen.
De opnamen zijn op de speler »
opgeslagen. (Bestandsnaamindeling:
FM_XX_XX_XX.##, waarbij XX_
XX_XX de opnamedatum en ## het
automatisch gegenereerde nummer
van de opname is.)
Tip
U kunt uw opnamen terugvinden onder • >
[Opnamebibliotheek] > [FM-radio].
NL

35
Naar opnamen van audio/
spraak luisteren
1
Selecteer [Opnamebibliotheek] >
[Spraak] in het menu
.
2 Selecteer een opname.
3 Druk op om de opname af te spelen.
Uw opnamen naar een
computer uploaden
1
Sluit de MUSE aan op de computer (zie
het gedeelte Aansluiten en opladen in
deze gebruikershandleiding).
2 Selecteer MUSE in Windows®
Verkenner op de computer.
3 Selecteer Opnamen > Spraak of FM-
radio.
4 Kopieer en plak de opnamen naar een
willekeurige locatie op de computer.
Opnamen verwijderen
1
Selecteer in het hoofdmenu om de
opnamemodus te openen.
2 Selecteer de opnamebibliotheek.
3 Selecteer de opname die u wilt
verwijderen.
4 Druk op OPTIONS om het optiemenu
weer te geven.
5 Selecteer de verwijderoptie om de
opname te verwijderen.
Nederlands
NL

36
15 Instellingen
Zo kunt u de MUSE aanpassen:
Selecteer in het hoofdmenu
om de
instellingen te openen.
Navigeer in het menu
als volgt:
1 Druk op / om een optie te selecteren.
2 Druk op om een selectie te
bevestigen en naar het volgende niveau
(indien aanwezig) te gaan.
3 Druk op om terug te gaan naar het
vorige niveau.
4 Houd ingedrukt om het menu af te
sluiten.
In het menu
zijn de volgende opties
beschikbaar:
Instellingen Optiemenu Suboptiemenu
[Geluidsinstel-
lingen]
Actieve ruisonderdrukking* Indicator voor het aanpassen van de balk. Druk op
of om de instelling van de ruisonderdrukking te
vinden die u het best bevalt. Druk vervolgens op
om te bevestigen.
* Let op! De aanpassing van deze functie is alleen ef-
fectief als u zich in een rumoerige omgeving bevindt.
Raadpleeg het hoofdstuk Achtergrondgeluid ver-
minderen in deze gebruikershandleiding voor meer
informatie over actieve ruisonderdrukking.
FullSound Aan (standaard)•
Uit•
[Equalizer] • [Uit] (standaard)
• [Pop]
• [Funk]
• [Hiphop]
• [Jazz]
• [Dance]
• [Electronica]
• [Lounge]
R&B•
• [Techno]
• [Gesproken woord]
• [Aangepast]
[Maximumvolume] Balkindicator Druk op
VOL om de volume-
beperking aan te passen en druk op
om te
bevestigen.
[Sleeptimer] • [Uit] (standaard)
xx • [min.]
NL

37
[Beeldinstel-
lingen]
[Thema] Thema 1 (standaard)•
Thema 2•
Thema 3•
[Helderheid] Niveau 1•
Niveau 2•
Niveau 3•
Niveau 4•
Niveau 5•
[Timer achtergrondverl.] [[x] seconden]
[Screensaver] • [Uit] (standaard)
• [Titel van nummer]
• [Albumhoezen]
• [Digitale klok]
Lettergrootte Klein•
Normaal (standaard)•
Groot•
[Datum en tijd] Datum Druk op
of om de instelling te wijzigen.
Druk
om door te gaan naar de volgende waarde.
Druk op
om de instelling te bevestigen.
Datumformaat Druk op
om te schakelen tussen instellingen:
DD MM JJ (standaard•
MM DD JJ•
JJ MM DD•
Bewerkingstijd Druk op
of om de instelling te wijzigen.
Druk
om door te gaan naar de volgende waarde.
Druk op
om de instelling te bevestigen.
Tijdsformaat Druk op
om te schakelen tussen instellingen:
12 uur (standaard)•
24 uur•
Tijd in header weergeven Uit (standaard)•
Aan•
[Instellingen
diapresent.]
[Tijd per dia] [[x] seconden]
[Herhalen] • [Uit] (standaard)
• [Aan]
[Shufe] • [Uit] (standaard)
• [Aan]
[Taal] Tsjechisch•
Duits•
• [English] (standaard)
Spaans•
Frans•
Italiaans•
Hongaars•
Nederlands•
Noors•
Pools•
Portugees•
Portugees (Brazilië)•
Slowaaks•
Fins•
Zweeds•
Turks•
Grieks•
Russisch•
Chinees •
(vereenvoudigd)
Chinees (traditioneel)•
Japans•
Koreaans•
Thai (alleen versie /97)•
Nederlands
NL

38
[Voorkeuren
voor PC aanslui-
ten]
MSC (standaard)•
MTP•
[Informatie] • [Capaciteit:]
• [Vrije ruimte:]
• [Firmwareversie:]
• [Model:]
• [Ondersteuningswebsite:]
[Fabrieksinstel-
lingen]
[Fabrieksinstellingen
herstellen? (Dit heeft geen
invloed op bestanden die op
de speler zijn gezet.)]
• [Ja]
• [Nee]
NL

39
6 Koppel de MUSE los van de computer.
Op het display van de MUSE verschijnt »
Updating rmware.
Nadat de rmware is bijgewerkt wordt »
de MUSE opnieuw opgestart en is
deze weer klaar voor gebruik.
16 De MUSE
bijwerken
De MUSE wordt aangestuurd door een intern
programma, dat rmware wordt genoemd.
Sinds u de MUSE hebt gekocht, kunnen
er nieuwere versies van de rmware zijn
uitgebracht.
Het softwareprogramma Philips Device
Manager kan uw computer gebruiken om
via internet te controleren op beschikbare
rmware-updates.
Installeer Philips Device Manager vanaf de
MUSE op uw computer of download de
nieuwste versie vanaf de www.philips.com/
support.
Opmerking
Een rmware-update is niet van invloed op uw •
muziekbestanden.
Handmatig controleren/
rmware bijwerken
1
Zorg ervoor dat de computer verbinding
heeft met internet.
2 Sluit de MUSE aan op de computer
(zie sectie Aansluiten en opladen voor
instructies).
3 Klik op uw computer op Start >
Programma’s > Philips Digital Audio
Player > Muse Device Manager om
Philips Device Manager te starten.
4 Klik op Update.
» Philips GoGear Muse Device Manager
controleert op updates en installeert
indien beschikbaar nieuwe rmware
vanaf internet.
5 Als er Update completed op het scherm
verschijnt, klikt u op OK.
Nederlands
NL

40
17 Problemen
oplossen
Als de MUSE niet goed werkt of als het display
blokkeert, kunt u de speler opnieuw instellen
zonder dat u gegevens verliest:
Hoe kan ik de MUSE opnieuw instellen?
Steek een pen of een ander voorwerp in •
het reset-gaatje aan de onderkant van de
MUSE. Blijf drukken tot de speler zichzelf
uitschakelt.
Indien het herstellen van de •
standaardinstellingen het probleem niet
verhelpt, dient u de volgende stappen
te volgen om de MUSE met de Philips
Device Manager te herstellen:
1 Selecteer Start > Programma’s > Philips
Digital Audio Player > Muse Device
Manager > Philips Device Manager om
de Philips Device Manager te starten.
2 Schakel de MUSE uit voordat u
verdergaat.
3 Houd de volumeknop ingedrukt terwijl
u de MUSE aansluit op uw computer.
4 Houd de knop ingedrukt totdat Philips
Device Manager de MUSE herkent en de
herstelmodus start.
5 Klik op uw computer op de knop Repair
en volg de aanwijzingen van de Philips
Device Manager om het herstelproces te
voltooien.
6 Zodra het herstelproces is voltooid,
verbreekt u de verbinding tussen de
MUSE en uw computer.
7 Start de MUSE opnieuw op.
NL

41
Videoweergave
Digital Rights Management: Windows Media
DRM voor draagbare apparaten biedt
ondersteuning voor het downloaden van en
abonneren op services voor het huren van
video’s.
MPEG4 SP/ASP: resolutie van max. D1, 30
fps, bitsnelheden tot 4 Mbps in .AVI- en
.MP4-bestanden.
MPEG4 AVC/H.264 BP: resolutie van max.
VGA (600 x 400 pixels), 30 fps, bitsnelheden
tot 1,5 Mbps in .MP4-bestanden.
WMV9: VGA-resolutie (600 x 400 pixels),
30 fps, bitsnelheid tot 1 Mbps in .WMV-
bestanden.
RMVB: VGA-resolutie (600 x 400 pixels),
30 fps, bitsnelheid tot 1 Mbps in .RMVB-
bestanden.
Opslagmedia
Ingebouwde geheugencapaciteit²:
SA1MUS08 8GB NAND Flash
SA1MUS16 16GB NAND Flash
SA1MUS32 32GB NAND Flash
Muziekoverdracht³
Slepen in Windows® Verkenner
Scherm
Achtergrondverlichting
Type: LCD
Diagonale afmeting beeldscherm: 3,0 inch
Resolutie: WQVGA 400 x 240 pixels,
262.000 kleuren
¹ Oplaadbare batterijen hebben een beperkt
aantal oplaadcycli. De levensduur en het aantal
oplaadcycli van batterijen zijn afhankelijk van
gebruik en instellingen.
1 GB = 1 miljard bytes; de beschikbare
opslagcapaciteit is kleiner. Mogelijk is niet het
volledige geheugen beschikbaar voor gebruik,
omdat een deel van het geheugen wordt
gereserveerd voor de werking van de speler.
Opslagcapaciteit is gebaseerd op 4 minuten per
nummer en een MP3-codering van 128 kbps.
³ De overdrachtssnelheid verschilt per
besturingssysteem en softwareconguratie.
18 Technische
gegevens
Voeding
Voeding: interne oplaadbare li-
ionpolymeerbatterij (750 mAh)
Afspeeltijd¹ (muziek): 25 uur
Afspeeltijd¹ (video): 5 uur
Connectiviteit
Hoofdtelefoon: 3,5 mm
USB 2.0 (high speed)
Geluid
Kanaalscheiding: 45 dB
Frequentierespons: 20 Hz - 18 kHz
Uitgangsvermogen: 2 x 1,4 mW
Signaal-ruisverhouding: > 84 dB
THD 0,05% bij 1 kHz
Geluidsversterking: FullSound™, actieve
ruisonderdrukking
Audioweergave
Compressieformaat: MP3, WAV, WMA,
AAC, Ogg Vorbis, FLAC, APE, Real Audio
ID3-tag-ondersteuning: titel, artiest, album
MP3-bitsnelheid: 8 - 320 kps en VBR
WMA-bitsnelheid: 5 - 192 kbps
MP3-samplesnelheid: 8, 11,025, 16, 22,050,
24, 32, 44,1, 48 kHz
WMA-samplesnelheid: 8, 11,025, 16, 22,050,
24, 32, 44,1, 48 kHz
Nederlands
NL

42
Ondersteunde
fotobestandsformaten
De MUSE ondersteunt de volgende
fotoformaten:
.jpg / .jpeg•
.bmp•
.png•
.gif•
Ondersteunde
bestandsformaten voor
gesproken boeken:
De MUSE ondersteunt de volgende formaten
voor gesproken boeken:
.aa•
.aax•
Systeemvereisten
Windows® XP (SP2 of hoger) of Vista•
Pentium III 800MHz-processor of hoger•
512 MB RAM•
500 MB ruimte op de harde schijf•
Internetverbinding•
Windows® Internet Explorer 6.0 of •
hoger
CD-ROM-station•
USB-poort•
Ondersteunde
muziekbestandsindelingen
De MUSE ondersteunt de volgende indelingen
voor muziek:
.mp3•
.wma•
.aac•
.ape•
.ac•
.ogg•
.wav•
.ra/.rm•
Ondersteunde
videobestandsindelingen
De MUSE ondersteunt de volgende indelingen
voor video:
.avi•
.mp4•
.rmvb•
.wmv•
NL

43
D
Decibel (dB)
Een meeteenheid die wordt gebruikt om het
relatieve verschil in sterkte of intensiteit van
geluid aan te duiden.
Digitale Audio
Digitale audio is een geluidssignaal dat werd
geconverteerd in numerieke waarden. Digitale
audio kan worden uitgezonden via meerdere
kanalen. Analoog geluid kan enkel via twee
kanalen worden uitgezonden.
F
FM (Frequency Modulation -
frequentiemodulatie)
Bij radio-uitzendingen: een methode van
modulatie waarbij de frequentie van de
draaggolfspanning afwijkt van de frequentie
van het modulatievoltage.
FullSound
FullSound™ is een innovatieve technologie
ontworpen door Philips. FullSound™
slaat getrouw sonische details opnieuw
op in gecomprimeerde muziek, waardoor
deze wordt uitgebreid om een volledige
geluidservaring te bieden zonder enige
storingen.
J
JPEG
Het algemene formaat voor foto’s. Een
systeem voor het comprimeren van foto’s
dat is ontwikkeld door de Joint Photographic
Expert Group. De bestanden worden door
de compressie aanzienlijk kleiner zonder
merkbaar verlies van kwaliteit. Bestanden zijn
te herkennen aan de extensie “.jpg” of “.jpeg”.
K
Kbps
Kilobits per seconde. Een systeem voor meting
van digitale gegevens dat vaak wordt gebruikt
19 Verklarende
woordenlijst
A
Actieve ruisonderdrukking
Actieve ruisonderdrukking (ANC, Active
Noise Control), ook wel bekend als
ruisonderdrukking, actieve ruisvermindering
of antiruis) is een methode om ongewenst
geluid te verminderen. Het actieve
ruisonderdrukkingssysteem onderdrukt
ongewenst geluid door een antigeluid
(antiruis) te genereren. Het oorspronkelijke,
ongewenste geluid en het antigeluid worden
akoestiek gecombineerd, waardoor beide
geluiden worden onderdrukt.
Albumhoezen
Albumhoezen is een functie die de albumhoes
van een muziekalbum weergeeft. Dankzij
deze weergave kan de gebruiker snel een
muziekalbum vinden. De bestanden met
albumhoezen van muziekalbums kunnen op
internet worden gedownload.
C
Compressi
In audiotermen is dit een proces van tijdelijke
of permanente afname van audiogegevens
voor een meer efciënte opslag of transmissie.
Een tijdelijke reductie van de bestandsgrootte
wordt ‘non-lossy’ compressie genoemd.
Er wordt geen informatie verwijderd. Een
permanente reductie van de bestandsgrootte
(zoals met MP3-bestanden) wordt ‘lossy’
compressie genoemd. Hierbij wordt onnodige
informatie voor goed gewist.
Nederlands
NL

44
P
PCM (Pulse Code Modulation)
Voorloper van digitale opnames.
PlaysForSure*
PlaysForSure* is een Philips GoGear-functie
die voor compatibiliteit met Windows
Media Player 10 en Windows XP zorgt.
Het PlaysForSure*-logo biedt de klant
de zekerheid dat de muziek die via een
onlinewinkel met dit logo wordt gekocht
compatibel is met de Philips GoGear-speler.
S
Shufe
Functie voor het afspelen van audiobestanden
(tracks) in willekeurige volgorde.
SMV [SigmaTel Motion Video Format]
Een gedeeltelijk gecomprimeerd videoformaat
van SigmaTel waarmee gewone Motion-
videobestanden op uw PC kunnen worden
geconverteerd voor weergave op een
draagbare multimediaspeler.
Stereo
Betekent letterlijk stevig. Gewoonlijk gebruikt
om te verwijzen naar stereo met twee
kanalen, maar door de ontwikkelingen in
digitale audio wordt stereo met multikanalen
vereenvoudigd.
SuperScroll
SuperScroll™ is een navigatiefunctie van de
double-action zoektermen van het MUSE.
SuperScroll™ maakt easy speed control
mogelijk wanneer u bladert door grote
bibliotheken om gemakkelijk items te vinden.
Door langer te drukken op de knop kunt u
sneller scrollen.
T
Thumbnail
Een thumbnail is een verkleinde versie van
een beeld die wordt gebruikt om een item
gemakkelijker te herkennen. Thumbnails
met hoog gecomprimeerde formaten zoals
AAC, DAB, MP3 etc. Hoe hoger het cijfer, hoe
beter de kwaliteit meestal is.
L
LCD (Liquid Crystal Display)
Waarschijnlijk de meest gebruikte manier om
visuele informatie weer te geven op niet-
computer elektronische apparaten.
M
MHz (Mega Hertz)
Een miljoen cycli per seconde.
MP3
Een bestandsindeling met een
comprimeersysteem voor geluidsdata. MP3
is de afkorting voor Motion Picture Experts
Group 1 (of MPEG-1) Audio Layer 3. Met
MP3-formaat kan één CD-R of CD-RW
ongeveer 10 keer meer gegevens opslaan dan
een gewone CD.
MSC [Mass Storage Class]
Het USB-apparaat voor massaopslag
(of USB MSC of UMS) is een set
computercommunicatieprotocollen waarmee
een interface voor opslagapparaten wordt
gevormd. Apparaten die deze standaard
ondersteunen worden MSC (Mass Storage
Class)-apparaten genoemd.
MTP [Media Transfer Protocol]
Het Media Transfer Protocol ondersteunt de
overdracht van muziek en videobestanden
naar draagbare audio- en videospelers.
N
Napster
Napster is een onlinemuziekservice met een
onbeperkt aantal tracks die u gemakkelijk naar
uw MUSE-speler kunt overzetten.
NL

45
spelen dezelfde rol voor afbeeldingen als
normale normaltekstindex voor woorden.
V
Volume
Volume is het meest gebruikte woord om de
regeling van het relatieve geluid van geluiden
aan te geven. Het slaat ook op de functie
op vele elektronische apparaten die wordt
gebruikt om het geluid te regelen.
W
WAV
Formaat voor geluidsbestanden ontwikkeld
door Microsoft en IBM. Ingebouwd in
Windows 95 tot XP waardoor het de de
facto standaard werd voor geluid op PC’s.
WAV-geluidsbestanden hebben een ‘.wav’-
extensie en werken met bijna alle Windows-
programma’s die geluid ondersteunen.
WMA (Windows Media Audio)
Een audioformaat van Microsoft, als onderdeel
van Microsoft Windows Media technology.
Omvat Microsoft Digital Rights Management
tools, Windows Media Video encoding-
technologie, en Windows Media Audio
encoding-technologie.
WMV [Windows Media Video]
Verwijst naar een videocompressietechnologie
ontwikkeld door Microsoft Corporation.
WMV-inhoud kan worden gecodeerd met
behulp van Windows Media® Encoder 9
series. De bestanden zijn te herkennen aan de
extensie ‘.WMV’.
Nederlands
NL

SA1MUS_02_UM_V2.0
wk9265
© 2009 Koninklijke Philips Electronics N.V.
All rights reserved.
-
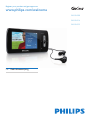 1
1
-
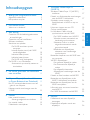 2
2
-
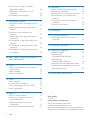 3
3
-
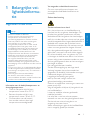 4
4
-
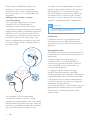 5
5
-
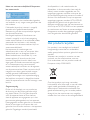 6
6
-
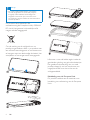 7
7
-
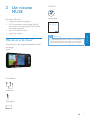 8
8
-
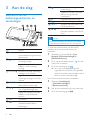 9
9
-
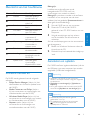 10
10
-
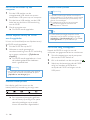 11
11
-
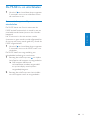 12
12
-
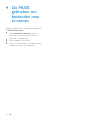 13
13
-
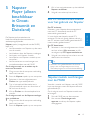 14
14
-
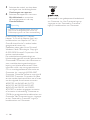 15
15
-
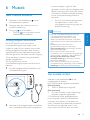 16
16
-
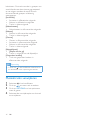 17
17
-
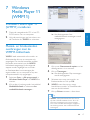 18
18
-
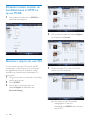 19
19
-
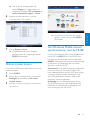 20
20
-
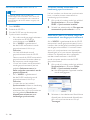 21
21
-
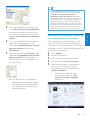 22
22
-
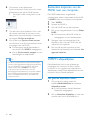 23
23
-
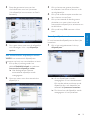 24
24
-
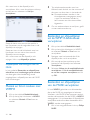 25
25
-
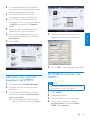 26
26
-
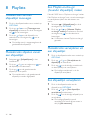 27
27
-
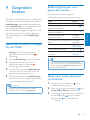 28
28
-
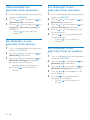 29
29
-
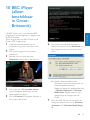 30
30
-
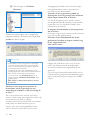 31
31
-
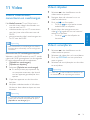 32
32
-
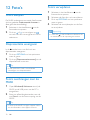 33
33
-
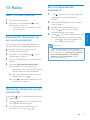 34
34
-
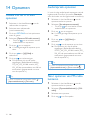 35
35
-
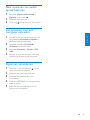 36
36
-
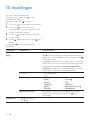 37
37
-
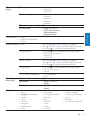 38
38
-
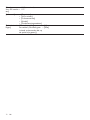 39
39
-
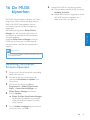 40
40
-
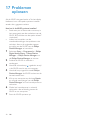 41
41
-
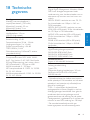 42
42
-
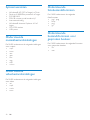 43
43
-
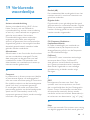 44
44
-
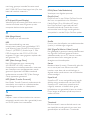 45
45
-
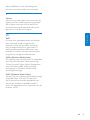 46
46
-
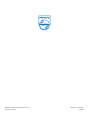 47
47
Philips SA1MUS08K/02 Handleiding
- Categorie
- MP3 / MP4-spelers
- Type
- Handleiding
- Deze handleiding is ook geschikt voor
Gerelateerde papieren
-
Philips sa1mxx08k mix Handleiding
-
Philips HDD084 Handleiding
-
Philips SA2925/02 Handleiding
-
Philips SA2920 Handleiding
-
Philips SA1MUS08K/02 Product Datasheet
-
Philips SA1MUS16K/02 Product Datasheet
-
Philips SA3315/02 Handleiding
-
Philips HDD085/00 Handleiding
-
Philips sa1ops16k opus Handleiding
-
Philips SA5225/02 Handleiding