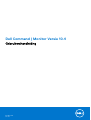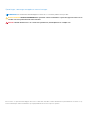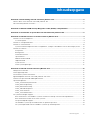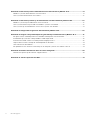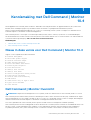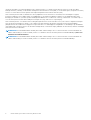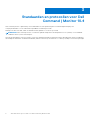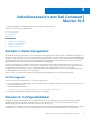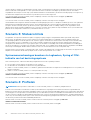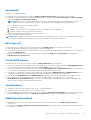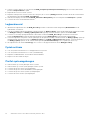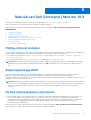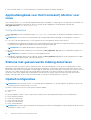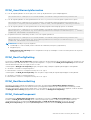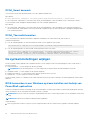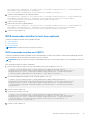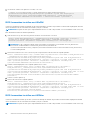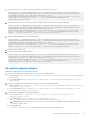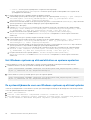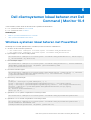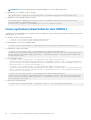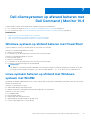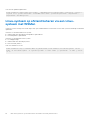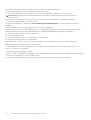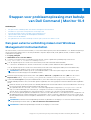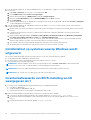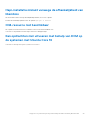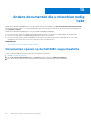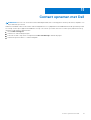Dell Command | Monitor Versie 10.4
Gebruikershandleiding
December 2020
Ver. A00

Opmerkingen, voorzorgsmaatregelen,en waarschuwingen
OPMERKING: Een OPMERKING duidt belangrijke informatie aan voor een beter gebruik van het product.
WAARSCHUWING: WAARSCHUWINGEN duiden potentiële schade aan hardware of potentieel gegevensverlies aan en
vertellen u hoe het probleem kan worden vermeden.
GEVAAR: LET OP duidt het risico van schade aan eigendommen, lichamelijk letsel of overlijden aan.
© 2020 Dell Inc. of zijn dochtermaatschappijen. Alle rechten voorbehouden. Dell, EMC, en andere handelsmerken zijn handelsmerken van Dell Inc. of zijn
dochterondernemingen. Andere handelsmerken zijn mogelijk handelsmerken van hun respectieve eigenaren.

Hoofdstuk 1: Kennismaking met Dell Command | Monitor 10.4............................................................ 5
Nieuw in deze versie voor Dell Command | Monitor 10.4.................................................................................................5
Dell Command | Monitor Overzicht.....................................................................................................................................5
Hoofdstuk 2: Windows SMM Security Mitigations Table (WSMT)-compatibiliteit.................................7
Hoofdstuk 3: Standaarden en protocollen voor Dell Command | Monitor 10.4....................................... 8
Hoofdstuk 4: Gebruiksscenario's met Dell Command | Monitor 10.4.................................................... 9
Scenario 1: Asset management............................................................................................................................................9
SCCM-integratie..............................................................................................................................................................9
Scenario 2: Configuratiebeheer........................................................................................................................................... 9
Scenario 3: Statuscontrole..................................................................................................................................................10
Systeemwaarschuwingen bewaken via Logboeken, Syslog of CIM-indicatie van het besturingssysteem........10
Scenario 4: Profielen............................................................................................................................................................10
Assetprofiel...................................................................................................................................................................... 11
Batterijprofiel................................................................................................................................................................... 11
Profiel BIOS-beheer........................................................................................................................................................11
Opstartbeheer................................................................................................................................................................. 11
Mobiel basisbureaublad.................................................................................................................................................. 11
Logboekrecord................................................................................................................................................................12
Fysiek activum................................................................................................................................................................ 12
Profiel systeemgeheugen.............................................................................................................................................. 12
Hoofdstuk 5: Gebruik van Dell Command | Monitor 10.4.................................................................... 13
Polling-interval instellen.......................................................................................................................................................13
Statusrapportage RAID....................................................................................................................................................... 13
De Dell clientsystemen controleren....................................................................................................................................13
Applicatielogboek voor Dell Command | Monitor voor Linux..........................................................................................14
Stations met geavanceerde indeling detecteren..............................................................................................................14
Opstartconfiguraties............................................................................................................................................................14
DCIM_AssetWarrantyInformation................................................................................................................................15
DCIM_BootConfigSetting.............................................................................................................................................15
DCIM_BootSourceSetting............................................................................................................................................ 15
DCIM_OrderedComponent...........................................................................................................................................15
DCIM_Smart kenmerk...................................................................................................................................................16
DCIM_ThermalInformation........................................................................................................................................... 16
De systeeminstellingen wijzigen......................................................................................................................................... 16
BIOS-kenmerken in een Windows-systeem instellen met behulp van PowerShell-opdrachten..........................16
BIOS-kenmerken instellen in het Linux-systeem........................................................................................................17
De opstartvolgorde wijzigen......................................................................................................................................... 19
Het Windows-systeem op afstand afsluiten en opnieuw opstarten.......................................................................20
De systeemtijdwaarde voor een Windows-systeem op afstand ophalen...............................................................20
Inhoudsopgave
Inhoudsopgave 3

Hoofdstuk 6: Dell clientsystemen lokaal beheren met Dell Command | Monitor 10.4.............................21
Windows-systemen lokaal beheren met PowerShell.......................................................................................................21
Linux-systemen lokaal beheren met OMICLI................................................................................................................... 22
Hoofdstuk 7: Dell clientsystemen op afstand beheren met Dell Command | Monitor 10.4..................... 23
Windows-systeem op afstand beheren met PowerShell............................................................................................... 23
Linux-systeem beheren op afstand met Windows-systeem met WinRM................................................................... 23
Linux-systeem op afstand beheren via een Linux-systeem met WSMan....................................................................24
Hoofdstuk 8: Veelgestelde vragen over Dell Command | Monitor 10.4................................................ 25
Hoofdstuk 9: Stappen voor probleemoplossing met behulp van Dell Command | Monitor 10.4.............. 27
Kan geen externe verbinding maken met Windows Management Instrumentation...................................................27
Installatiefout op systemen waarop Windows wordt uitgevoerd..................................................................................28
Inventarisatiewaarde van BIOS-instelling wordt weergegeven als 1.............................................................................28
Hapi-installatie mislukt vanwege de afhankelijkheid van libsmbios............................................................................... 29
CIM-resource niet beschikbaar..........................................................................................................................................29
Kan opdrachten niet uitvoeren met behulp van DCM op de systemen met Ubuntu Core 16...................................29
Hoofdstuk 10: Andere documenten die u misschien nodig hebt..........................................................30
Documenten openen op de Dell EMC supportwebsite...................................................................................................30
Hoofdstuk 11: Contact opnemen met Dell.........................................................................................31
4
Inhoudsopgave

Kennismaking met Dell Command | Monitor
10.4
Met de applicatie Dell Command | Monitor kunnen IT-beheerders eenvoudig de inventaris van apparatuur beheren, de systeemstatus
bewaken, BIOS-instellingen wijzigen en op afstand informatie verzamelen voor geïmplementeerde Dell clientsystemen.
Actieve systeemstatusbewaking kan helpen de TCO (Total Cost of Ownership) van het systeem te verlagen en is onderdeel van een
holistische aanpak voor het beheer van alle netwerkapparaten.
Dell Command | Monitor is ontworpen voor Dell Enterprise clientsystemen, Dell IoT Gateway-systemen en voor Dell Embedded pc's.
Dit document biedt een overzicht van Dell Command | Monitor en de functies daarvan. Zie voor meer informatie over ondersteunde Dell
systemen de Releaseopmerkingen op dell.com/dellclientcommandsuitemanuals.
Onderwerpen:
• Nieuw in deze versie voor Dell Command | Monitor 10.4
• Dell Command | Monitor Overzicht
Nieuw in deze versie voor Dell Command | Monitor 10.4
Support voor de volgende nieuwe BIOS-kenmerken:
● Thermal Management
● Microcode Update Support
● Disable Password Jumper
● Nvme Password Feature
● Allow Non-Admin PSID Revert
● Enable Hybrid Graphics
● PCIe Bifurcation
● HTTP(s) Boot Feature
● HTTP(s) Boot Mode
● Device Configuration Hotkey Access
● Power Button Override
● Disable USB4 PCIE Tunneling
● TME Enable
● Video/Power only on Type-C Ports
● Type-C Dock Override
● Safe Shutter
Dell Command | Monitor Overzicht
OPMERKING: Simple Network Management Protocol (SNMP) wordt niet ondersteund voor Dell Command | Monitor voor Linux.
Dell Command | Monitor beheert clientsystemen met de beheerprotocollen Common Information Model (CIM)-standaard en het Simple
Network Management Protocol (SNMP). Dit helpt om de TCO (Total Cost of Ownership) van het systeem te verlagen, de beveiliging te
verbeteren en biedt een holistische aanpak voor het beheer van alle apparaten binnen een netwerk.
Door CIM te gebruiken kunt u Dell Command | Monitor openen via Web Services for Management Standards (WSMAN).
Dell Command | Monitor bevat de onderliggende set drivers die informatie over clientsystemen verzamelt uit verschillende bronnen, zoals
het BIOS, CMOS, System Management BIOS (SMBIOS), System Management Interface (SMI), besturingssysteem en Application
Programming Interfaces (API’s). Dell Command | Monitor voor Windows verzamelt ook informatie over clientsystemen uit DLL’s
1
Kennismaking met Dell Command | Monitor 10.4 5

(Dynamic-Link Library) en registerinstellingen. Dell Command | Monitor voor Windows haalt deze informatie op via de CIM Object
Manager-interface (CIMOM), via de Windows Management Instrumentation-stack (WMI) of via de SNMP-agent, terwijl Dell Command |
monitor voor Linux deze informatie ophaalt via de Open Management Infrastructure-interface (OMI).
Dell Command | Monitor biedt IT-administrators de mogelijkheid om asset-informatie te verzamelen, BIOS-instellingen te wijzigen,
proactieve meldingen over mogelijke slechte omstandigheden te ontvangen en meldingen te krijgen over mogelijke inbreuken op de
beveiliging. In de Windows-systemen zijn deze meldingen beschikbaar als voorvallen in NT event log, in WMI event of in SNMP traps v1.
Voor de Linuxsystemen worden deze meldingen ontvangen als Syslog, OMI event of toepassingslog.
Dell Command | Monitor voor Windows kan worden geïntegreerd in een console zoals Microsoft System Center Configuration Manager
door de CIM-informatie direct te openen, of door andere consoleleveranciers die de Dell Command | Monitor integratie hebben
geïmplementeerd. Bovendien kunt u aangepaste scripts aanmaken voor de belangrijkste doelgebieden. Voorbeeldscripts zijn beschikbaar
op de pagina Dell Command | Monitor van de Dell Knowledge Library. U kunt deze scripts gebruiken om de inventaris, de BIOS-instellingen
en de systeemstatus te bewaken.
OPMERKING: De standaardinstallatie schakelt geen SNMP-ondersteuning in. Zie voor meer informatie over het inschakelen van
SNMP-ondersteuning voor Dell Command | Monitor voor Windows de Dell Command | Monitor installatiehandleiding op dell.com/
dellclientcommandsuitemanuals.
OPMERKING: De standaardinstallatie schakelt geen SNMP-ondersteuning in. Zie voor meer informatie over het inschakelen van
SNMP-ondersteuning voor Dell Command | Monitor voor Windows de Dell Command | Monitor installatiehandleiding.
6 Kennismaking met Dell Command | Monitor 10.4

Windows SMM Security Mitigations Table
(WSMT)-compatibiliteit
De Windows SMM Security Mitigations Table bevat informatie over de ACPI-tabel die is opgesteld voor het Windows-besturingssysteem,
dat Windows Virtualization-Based Security (VBS)-functies ondersteunt. Dell Command | Monitor is WSMT-compatibel. Deze tabel wordt
gebruikt voor het configureren van de platformfuncties op Dell clientsystemen met een BIOS waarin WSMT is ingeschakeld.
Hieronder vindt u de gedragswijziging die het gevolg is van WSMT-compatibiliteit:
Dell Command | Monitor-functies zijn beschikbaar op Dell clientplatforms die beschikken over de compatibele BIOS-versie die WMI/ACPI
ondersteunt.
2
Windows SMM Security Mitigations Table (WSMT)-compatibiliteit 7

Standaarden en protocollen voor Dell
Command | Monitor 10.4
Dell Command | Monitor is gebaseerd op CIM-standaarden. De CIM-specificatie geeft een nauwkeurige beschrijving van
toewijzingstechnieken voor een verbeterde compatibiliteit met beheerprotocollen.
Beheerprotocollen zoals WMI, SNMP en WSMAN worden gebruikt voor controle op afstand.
OPMERKING: Dell Command | Monitor voor Windows gebruikt Simple Network Management Protocol (SNMP) om verschillende
variabelen van het systeem te beschrijven.
De Desktop Management Task Force (DMTF) is het door de branche erkende normalisatie-instituut dat leiding geeft aan de ontwikkeling,
aanvaarding en de unificatie van beheerstandaarden (inclusief CIM en ASK) en initiatieven voor desktop-, bedrijfs- en internetomgevingen.
3
8 Standaarden en protocollen voor Dell Command | Monitor 10.4

Gebruiksscenario's met Dell Command |
Monitor 10.4
Dit gedeelte beschrijft de verschillende gebruiksscenario's van Dell Command | Monitor.
U kunt Dell Command | Monitor gebruiken voor:
● Asset management
● Configuratiebeheer
● Statuscontrole
● Profielen
Onderwerpen:
• Scenario 1: Asset management
• Scenario 2: Configuratiebeheer
• Scenario 3: Statuscontrole
• Scenario 4: Profielen
Scenario 1: Asset management
Een bedrijf dat veel Dell systemen heeft, kon geen nauwkeurige inventarisgegevens behouden vanwege veranderingen in het bedrijf en IT-
personeel. De Chief Information Officer (CIO) vraagt een plan voor het identificeren van de systemen die kunnen worden geüpgraded naar
de nieuwste versie van Windows. Dit vereist een evaluatie van geïmplementeerde systemen om de omvang, reikwijdte en financiële impact
van een dergelijk project te bepalen. De informatieverzameling vergt een aanzienlijke inspanning. Het inzetten van IT-personeel op elk
clientsysteem is duur in termen van manuren en onderbrekingen van eindgebruikers.
Met Dell Command | Monitor op elk Dell systeem kan de IT-manager snel informatie op afstand verzamelen. Met tools zoals Microsoft
System Center Configuration Manager (SCCM) wordt door de IT-manager via het netwerk een query uitgevoerd op elk clientsysteem en
wordt informatie verzameld zoals CPU-type en -snelheid, geheugengrootte, hardeschijfcapaciteit, BIOS-versie en huidige
besturingssysteemversie. Nadat de informatie is verzameld, kan deze worden geanalyseerd om de systemen te identificeren die kunnen
worden geüpgraded naar de nieuwste versie van Windows.
U kunt ook een asset-inventarisatie verkrijgen via een WSMAN/WinRM-opdrachtregel of een CIM-clientopdrachtregel.
SCCM-integratie
U kunt SCCM met Dell Command | Monitor voor Windows integreren door:
● Het MOF-bestand in het installatiepakket van Dell Command | Monitor te gebruiken, dat alle Dell Command | Monitor klassen bevat, en
het in ConfigMgr te importeren
Het MOF-bestand bevindt zich op:
C:\Program Files\Dell\Command_Monitor\ssa\omacim\OMCI_SMS_DEF.mof
● Assetrapportagemogelijkheden uitbreiden met behulp van verzamelingen
Scenario 2: Configuratiebeheer
Een bedrijf is van plan om het clientplatform te standaardiseren en elk systeem tijdens diens hele levenscyclus te beheren. Om deze
inspanning te kunnen realiseren, schaft het bedrijf een set tools aan. Het plant het automatiseren van het gebruik van een nieuw
clientbesturingssysteem met behulp van de Preboot Execution Environment (PXE).
Het probleem is het aanpassen van het BIOS-wachtwoord van elke clientcomputer zonder handmatig elk bureaublad te bezoeken. Als Dell
Command | Monitor op elk clientsysteem is geïnstalleerd, heeft de IT-afdeling van het bedrijf meerdere opties om op afstand de
4
Gebruiksscenario's met Dell Command | Monitor 10.4 9

opstartvolgorde te wijzigen. De OpenManage Essentials (OME) is een beheerconsole die kan worden geïntegreerd met Dell Command |
Monitor en die kan worden gebruikt voor het op afstand controleren van de BIOS-instellingen op alle clientsystemen. Een andere
mogelijkheid is het schrijven van een script (CIM, WinRM/WSMAN/PowerShell/WMIC) dat de BIOS-instelling wijzigt. Het script kan op
afstand worden aangeleverd via het netwerk en op elk clientsysteem worden uitgevoerd.
Voor meer informatie over Dell Command | Monitor raadpleegt u de Dell Command | Monitor naslaggids op dell.com/
dellclientcommandsuitemanuals.
Voor meer informatie over Dell Command | Monitor raadpleegt u de Dell Command | Monitor naslaggids.
Gestandaardiseerde configuraties kunnen aanzienlijke kostenbesparingen opleveren voor bedrijven van allerlei grootten. Veel organisaties
implementeren gestandaardiseerde clientsystemen, maar weinige beheren de systeemconfiguratie gedurende de levensduur van de
computer. Als Dell Command | Monitor op elk clientsysteem is geïnstalleerd, kan de IT-afdeling oudere poorten vergrendelen om het
gebruik van niet-geautoriseerde randapparatuur te voorkomen of kan men WOL (Wake On LAN) inschakelen om het systeem buiten de
piekuren uit een slaapstand te wekken om systeembeheertaken uit te voeren.
Scenario 3: Statuscontrole
Een gebruiker ontvangt leesfoutberichten tijdens een poging toegang te krijgen tot bepaalde bestanden op de harde schijf van het
clientsysteem. De gebruiker start het systeem opnieuw op en de bestanden lijken nu toegankelijk te zijn. De gebruiker negeert het
oorspronkelijke probleem omdat het lijkt alsof het vanzelf is opgelost. Ondertussen controleert Dell Command | Monitor de harde schijf
met het probleem op een voorspellende fout en wordt een SMART-melding (Self-Monitoring, Analysis and Reporting Technology)
doorgegeven aan de beheerconsole. Het programma geeft ook de SMART-foutmelding weer aan de lokale gebruiker. De melding geeft
aan dat er meerdere lees- en schrijffouten optreden op de harde schijf. De IT-afdeling van het bedrijf adviseert de gebruiker onmiddellijk
een back-up van belangrijke databestanden te maken. Er komt een servicetechnicus met een vervangende schijf.
De harde schijf wordt vervangen voordat deze kapot gaat, waardoor de gebruiker niet te maken krijgt met downtime, een gesprek met de
helpdesk en een technicus die de desktop nakijkt om de oorzaak van het probleem vast te stellen.
Systeemwaarschuwingen bewaken via Logboeken, Syslog of CIM-
indicatie van het besturingssysteem
Dell Command | Monitor ondersteunt bewaking van gebeurtenissen via de volgende procedures:
● Het opvragen van het logboek via CIM-klasse DCIM_LogEntry.
● Het bewaken van CIM-indicatie via de klasse DCIM_AlertIndication.
● (Alleen voor Dell Command | Monitor voor Windows) gebeurtenissen bewaken via Simple Network Management Protocol (SNMP) en
Windows-logboeken.
● (Alleen voor Dell Command | Monitor voor Linux) bewaken via Syslog.
Voor meer informatie over Dell Command | Monitor raadpleegt u de Dell Command | Monitor naslaggids op dell.com/
dellclientcommandsuitemanuals.
Voor meer informatie over Dell Command | Monitor raadpleegt u de Dell Command | Monitor naslaggids.
Scenario 4: Profielen
OPMERKING: DMTF-profielen worden alleen voor Dell Command | Monitor voor Windows geïmplementeerd.
Er wordt van IT-beheerders verwacht dat ze clientsystemen beheren in omgevingen met meerdere leveranciers en gedistribueerde
bedrijven. Ze worden geconfronteerd met uitdagingen omdat ze een reeks uiteenlopende hulpprogramma’s en toepassingen onder de knie
moeten krijgen. Dat is nodig omdat ze meerdere desktop- en mobiele clientsystemen in verscheidene netwerken beheren. Om de kosten
van deze vereisten te drukken en de beschikbare beheerdata weer te geven, zijn de industriestandaard DTMF- (Distributed Management
Task Force) en DCIM OEM-profielen (Data Center Infrastructure Management) geïmplementeerd in Dell Command | Monitor. Een aantal
van de DMTF-profielen wordt in deze handleiding beschreven.
Meer informatie over Dell Command | Monitor vindt u in de Dell Command | Monitor naslaggids op dell.com/
dellclientcommandsuitemanuals.
Meer informatie over Dell Command | Monitor vindt u in de Client Command | Monitor naslaggids.
10
Gebruiksscenario's met Dell Command | Monitor 10.4

Assetprofiel
Garantiestatus op eindpuntapparaat:
● Bepaal de status van de garantie door de klasse DCIM_AssetWarrantyInformation te inventariseren of op te halen.
● Controleer of de garantiestatus kan worden bepaald met behulp van de eigenschappen WarrantyStartDate en WarrantyEndDate
van de klasse DCIM_AssetWarrantyInformation.
OPMERKING: Vereiste voor DCIM_AssetWarrantyInformation is dat u een werkende internetverbinding hebt. Als u Dell
Command | Monitor uitvoert achter een proxyserver, zorg dan dat de proxy-instellingen juist zijn geconfigureerd.
Ga voor meer informatie naar de Dell Support website:
1. Ga naar Dell.com/support.
2. Selecteer uw land of regio in de vervolgkeuzelijst 'Kies een land/regio' onder aan de pagina
3. Selecteer de support-categorie 'Garantie en contracten'.
● Schakel de garantiefunctie en volgende vernieuwingsoproepen uit.
● Vraag on-demand om garantie-informatie.
OPMERKING: De garantie-informatie wordt elke 15 dagen automatisch bijgewerkt. In het geval van een recente garantiestatus kan
de weergegeven garantie-informatie afwijken van de op de Dell Support site weergegeven informatie.
Batterijprofiel
● Bepaal de status van de batterij door een instantie van de klasse DCIM_Battery te inventariseren of op te halen.
● Bepaal de geschatte werkingstijd en geef de geschatte resterende lading weer.
● Controleer of de statusinformatie voor de batterij kan worden vastgesteld met de eigenschappen Operational Status en HealthState
van de klasse DCIM_Battery.
● Haal extra informatie op over de status van de batterij met de eigenschap DCIM_Sensor.CurrentState of de eigenschap
CIM_NumericSensor.CurrentState.
Profiel BIOS-beheer
● Bepaal de BIOS-versie door de instantie van de klasse DCIM_BIOSElement te inventariseren.
● Controleer of de BIOS-kenmerkwaarden kunnen worden gewijzigd of niet. Haal de instantie van de klasse DCIM_BIOSEnumeration
op. Het kenmerk kan worden gewijzigd als de eigenschap IsReadOnly is ingesteld op FALSE.
● Stel het systeemwachtwoord in (SystemPwd). Voer de methode DCIM_BIOSService.SetBIOSAttributes() uit en stel SystemPwd
in op de parameter AttributeName en de wachtwoordwaarde op de parameter AttributeValue.
● Stel het BIOS- of Administrator-wachtwoord in (AdminPwd). Voer de methode DCIM_BIOSService.SetBIOSAttributes() uit en
stel AdminPwd in op de parameter AttributeName en de wachtwoordwaarde op de parameter AttributeValue.
● Voer de methode DCIM_BIOSService.SetBIOSAttributes( ) uit en geef de parameters AttributeName en AttributeValue op.
● Als u een BIOS-kenmerk wilt wijzigen wanneer er een BIOS- of Admin-wachtwoord is ingesteld, voert u de methode
DCIM_BIOSService.SetBIOSAttributes( ) uit en geeft u de AttributeName en AttributeValue op en geeft u het huidige BIOS-
wachtwoord op als de AuthorizationToken-invoerparameter.
Opstartbeheer
● Verander de volgorde van de opstartitems in de Legacy- en UEFI-opstartlijst.
● Schakel de opstartitems in de Legacy en UEFI-opstartlijst in of uit.
● Zoek de huidige opstartconfiguratie op door de instanties van de klasse DCIM_ElementSettingData te inventariseren, waarvan de
eigenschap IsCurrent op 1 is ingesteld. De DCIM_BootConfigSetting vertegenwoordigt de huidige opstartconfiguratie.
Mobiel basisbureaublad
● Bepaal het systeemmodel, de servicetag en het serienummer door de instantie van de klasse, DCIM_ComputerSystem, te
inventariseren.
● Voer de methode DCIM_ComputerSystem.RequestStateChange() uit en stel de waarde van de parameter RequestedState in op
3. Schakel het systeem uit.
Gebruiksscenario's met Dell Command | Monitor 10.4
11

● Start het systeem opnieuw op. Voer de methode DCIM_ComputerSystem.RequestStateChange() uit en stel de waarde van de
parameter RequestedState in op 11.
● Bepaal de aan/uit-status van het systeem.
● Bepaal het aantal processors in het systeem door een query uit te voeren op DCIM_Processor, instanties die aan de Central Instance
zijn gekoppeld via de koppeling DCIM_SystemDevice.
● Haal de systeemtijd op. Voer de methode DCIM_TimeService.ManageTime() uit en stel de parameter GetRequest in op True.
● Controleer de status van het beheerde element.
Logboekrecord
● Identificeer de logboeknaam door de DCIM_RecordLog-instantie te selecteren waarin de eigenschap ElementName met de
logboeknaam overeenkomt.
● Zoek de afzonderlijke logboekvermeldingen. Haal alle instanties van DCIM_LogEntry op die zijn gekoppeld aan de opgegeven instantie
van DCIM_RecordLog via de DCIM_LogManagesRecord koppeling. Sorteer de instanties op basis van de RecordID.
● Controleer of recordlogs zijn ingeschakeld door de instantie van de klasse DCIM_RecordLog te inventariseren waarvan de
eigenschap Enabledstate is ingesteld op 2 (ingeschakeld) en waarvan EnabledState is ingesteld op 3 (uitgeschakeld).
● Sorteer de logboekrecords op basis van het tijdstempel van de logboekvermelding. Haal alle instanties van DCIM_LogEntry op die zijn
gekoppeld aan de opgegeven instantie van DCIM_RecordLog via de DCIM_LogManagesRecord koppeling. Sorteer de instanties
van DCIM_LogEntry op basis van de waarde van de eigenschap CreationTimeStamp in LIFO-volgorde (last in first out).
● Wis logboeken door de methode ClearLog() uit te voeren voor de gegeven instantie van het DCIM_RecordLog.
Fysiek activum
● Voer een fysieke inventarisatie uit voor alle apparaten in een systeem.
● Voer een fysieke inventarisatie uit voor een systeembehuizing.
● Bepaal het onderdeelnummer van een defect rakend onderdeel.
● Bepaal of een sleuf al dan niet leeg is.
Profiel systeemgeheugen
● Haal informatie op over het geheugen van het systeem.
● Haal informatie op over het fysieke geheugen van het systeem.
● Controleer de grootte van het systeemgeheugen.
● Controleer de grootte van het beschikbare systeemgeheugen.
● Controleer de grootte van het fysieke systeemgeheugen.
● Controleer de status van het systeemgeheugen.
12
Gebruiksscenario's met Dell Command | Monitor 10.4

Gebruik van Dell Command | Monitor 10.4
U kunt de door Dell Command | Monitor verschafte informatie bekijken via: root\dcim\sysman (standard)
Dell Command | Monitor verstrekt de informatie via klasses in deze namespaces.
Meer informatie over de klasses, vindt u in de Dell Command | Monitor naslaggids op dell.com/dellclientcommandsuitemanuals.
Onderwerpen:
• Polling-interval instellen
• Statusrapportage RAID
• De Dell clientsystemen controleren
• Applicatielogboek voor Dell Command | Monitor voor Linux
• Stations met geavanceerde indeling detecteren
• Opstartconfiguraties
• De systeeminstellingen wijzigen
Polling-interval instellen
U kunt met Dell Command | Monitor het polling-interval wijzigen van ventilatorsensor, temperatuursensor, spanningssensor, huidige sonde,
toename/afname schijfcapaciteit, toename/afname geheugengrootte en toename/afname aantal processors.
● Voor Windows is het bestand dcsbdy32.ini of dcsbdy64.ini aanwezig in <Dell Command | Monitor installed
location>\omsa\ini.
● Voor Linux is het bestand AlertPollingSettings.ini aanwezig in /opt/dell/dcm/conf .
OPMERKING:
De getallen in het INI-bestand zijn veelvouden van 23. Het standaard polling-interval voor schijfcapaciteit en SMART-
meldingen (Self-Monitoring Analysis and Reporting Technology) is 626 seconden (de echte tijd = 626 X 23 seconden, ongeveer 3
uur).
Statusrapportage RAID
Dell Command | Monitor schakelt de RAID-configuratiegegevens in en controleert de RAID-functionaliteit voor clientsystemen met
hardware- en driverondersteuning. U kunt RAID-klassen gebruiken om de gegevens van RAID-niveaus, driverinformatie,
controllerconfiguratie en controllerstatus te ontvangen. Nadat de RAID-configuratie is ingeschakeld, kunt u meldingen ontvangen voor de
degradatie of fouten in schijven en controllers.
OPMERKING:
RAID-statusrapportage wordt alleen ondersteund voor de RAID-controllers die werken met drivers die compatibel zijn
met Common Storage Management Interface (CSMI) versie 0.81. OMCI 8.1 en latere versies ondersteunen het controleren alleen op
de Intel on-chip RAID-controller; en OMCI 8.2 en latere versies ondersteunen de meldingsfunctie voor de Intel on-chip RAID-
controller.
De Dell clientsystemen controleren
● Dell Command | Monitor Dell Command | Monitor voor Windows ondersteunt Simple Network Management Protocol (SNMP) voor
het controleren en beheren van clientsystemen zoals notebooks, desktops en workstations. Het MIB-bestand (Management
Information Base) wordt gedeeld tussen Dell Command | Monitor en Server Administrator. Dell Command | Monitorvoor Windows is
met ingang van versie 9.0 gewijzigd om een OID te gebruiken dat specifiek is voor de client-OID (10909), zodat consoles
clientsystemen kunnen identificeren.
Meer informatie over SNMP vindt u in de Dell Command | Monitor SNMP-naslaggids op dell.com/dellclientcommandsuitemanuals.
Meer informatie over SNMP vindt u in de Dell Command | Monitor SNMP-naslaggids.
5
Gebruik van Dell Command | Monitor 10.4 13

● Dell Command | Monitor voor Linux ondersteunt controleren met WinRM- en WSMan-opdrachten.
Applicatielogboek voor Dell Command | Monitor voor
Linux
Dell Command | Monitor voor Linux scheidt de applicatielogboeken en meldingen voor rapportage en foutopsporing. De geschiedenis van
de gegenereerde meldingen en logboeken van de Dell Command | Monitor applicatie kan worden bekeken in het bestand
dcm_application.log in /opt/dell/dcm/var/log.
Configuratiebestand
U kunt log.property van het configuratiebestand in /opt/dell/dcm/conf bijwerken om de gewenste instellingen en DEBUG toe te
passen:
OPMERKING: Start de OMI-server opnieuw nadat u het configuratiebestand hebt gewijzigd om de wijzigingen toe te passen.
● Log_Level: er zijn drie logboekniveaus voor het scheiden van de systeemberichten: ERROR, INFO, DEBUG
De gebruiker kan het logboekniveau wijzigen via het configuratiebestand. Als het logboekniveau is ingesteld op DEBUG, stuurt de Dell
Command | Monitor applicatie alle logboekinformatie naar het opgegeven logbestand.
OPMERKING: Het standaardlogboekniveau is ingesteld op INFO.
● File_Size: de gebruiker kan de maximale grootte van het bestand dcm_application. log opgeven. De standaard bestandsgrootte is
500 MB.
OPMERKING: De waarde File_Size moet worden uitgedrukt in bytes.
● BackupIndex: de gebruiker kan de rollover-telling van het bestand dcm_application. log opgeven. Als de standaard rollover-telling 2
is, zal het derde back-upbestand het oudste bestand negeren.
Stations met geavanceerde indeling detecteren
Clientsystemen gaan over naar AF-schijven (Advanced Format, geavanceerde indeling) voor een grotere storagecapaciteit en om de
beperkingen van de harde schijven met sectoren van 512 bytes te elimineren. Systemen die overgaan naar schijven met sectoren van 4
KB, behouden achterwaartse compatibiliteit, terwijl de huidige AF-harde schijf, de 512e harde schijf, overeenkomt met 512-bytes SATA en
werkt met 4 KB. Tijdens de transitie kunt u prestatieproblemen ondervinden, zoals defecte schijfstations in de clientsystemen die
resulteren in fouten in sectorgebaseerde versleutelingssoftware die met 512e-schijven werken. Met Dell Command | Monitor kunt u
bepalen of de harde schijf op een systeem een 4 KB AF-schijf is, wat helpt om zulke problemen te voorkomen.
Opstartconfiguraties
OPMERKING:
Dell Command | Monitor voor Linux biedt geen mogelijkheden voor opstartconfiguratie. Dit gedeelte is dus niet van
toepassing op Dell Command | Monitor voor Linux.
Een client-systeem kan een van twee typen opstartconfiguratie hebben:
● Legacy (BIOS)
● UEFI
De opstartconfiguratie (Legacy of UEFI) wordt in Dell Command | Monitor gemodelleerd met behulp van de volgende klassen:
● DCIM_ElementSettingData
● DCIM_BootConfigSetting
● DCIM_OrderedComponent
● DCIM_BootSourceSetting
● DCIM_SmartAttributeInfo
OPMERKING:
De termen Opstartconfiguratie en Opstartlijsttype worden door elkaar gebruikt en geven dezelfde betekenis aan met
betrekking tot Legacy of UEFI.
14 Gebruik van Dell Command | Monitor 10.4

DCIM_AssetWarrantyInformation
● Voer de volgende opdracht uit om een query uit te voeren op de garantiestatus op het eindpuntapparaat:
Get-CimInstance -Namespace root/DCIM/SYSMAN -ClassName DCIM_AssetWarrantyInformation
● Voer de volgende opdracht uit om de garantierechten van WarrantyEndDate in chronologische volgorde weer te geven:
Get-CimInstance -Namespace root/dcim/sysman -ClassName DCIM_AssetWarrantyInformation |
Sort-Object -Property WarrantyEndDate | Select Name, WarrantyEndDate, WarrantyStartDate
● Voer de volgende opdracht uit om de garantiefunctie en de daaropvolgende vernieuwingsoproepen uit te schakelen:
Get-CimInstance -Namespace root/DCIM/SYSMAN -ClassName DCIM_AssetWarrantyInformation|
Where-Object{$_.InstanceID -eq "Root/MainSystemChassis/COOObject/COOWarranty:0"} | Invoke-
CimMethod -MethodName DisableWarranty
● Om garantie-informatie on-demand op te halen, voert u de volgende opdracht uit:
Get-CimInstance -Namespace root/DCIM/SYSMAN -ClassName DCIM_AssetWarrantyInformation|
Where-Object{$_.InstanceID -eq "Root/MainSystemChassis/COOObject/COOWarranty:0"} | Invoke-
CimMethod -MethodName RefreshWarranty
OPMERKING: Instelling voor proxyconfiguratie -
● Standaardproxy – Dell Command | Monitor selecteert de standaard systeemproxy (ingesteld in IE)
● Aangepaste proxy
DCIM_ApplicationProxySetting-klasse wordt gebruikt om de proxy-instellingen voor Dell Command | Monitor aan te passen
aan de proxy-omgeving.
DCIM_BootConfigSetting
Een instantie van DCIM_BootConfigSetting vertegenwoordigt een opstartconfiguratie die wordt gebruikt tijdens het opstartproces. Op
clientsystemen zijn er bijvoorbeeld twee soorten opstartconfiguraties — Legacy en UEFI. DCIM_BootConfigSetting kan dus maximaal
twee instanties bevatten, één voor Legacy en één voor UEFI.
U kunt bepalen of DCIM_BootConfigSetting Legacy vertegenwoordigt, waarbij de volgende eigenschappen worden gebruikt:
● InstanceID = "DCIM:BootConfigSetting:Next:1"
● ElementName = "Next Boot Configuration Setting : Boot List Type 1"
U kunt bepalen of de DCIM_BootConfigSetting UEFI vertegenwoordigt, waarbij de volgende eigenschappen worden gebruikt:
● InstanceID = "DCIM:BootConfigSetting:Next:2"
● ElementName = "Next Boot Configuration Setting : Boot List Type 2"
DCIM_BootSourceSetting
Deze klasse vertegenwoordigt de opstartapparaten of bronnen. De eigenschappen ElementName, BIOSBootString en
StructuredBootString bevatten een tekenreeks die de opstartapparaten identificeert. Bijvoorbeeld: diskette, harde schijf, cd/dvd,
netwerk, PCMCIA-kaart, Battery Electric Vehicle (BEV) of USB. Op basis van het type opstartlijst van het apparaat, wordt een instantie
van DCIM_BootSourceSetting gekoppeld aan een van de instanties van DCIM_BootConfigSetting.
DCIM_OrderedComponent
De koppelingsklasse DCIM_OrderedComponent wordt gebruikt om instanties van DCIM_BootConfigSetting te koppelen aan
instanties van DCIM_BootSourceSetting die een van de opstartlijsttypen (Legacy of UEFI) vertegenwoordigen waartoe de
opstartapparaten behoren. De eigenschap GroupComponent van DCIM_OrderedComponent verwijst naar de instantie
DCIM_BootConfigSetting en de eigenschap PartComponent verwijst naar de instantie DCIM_BootSourceSetting.
Gebruik van Dell Command | Monitor 10.4
15

DCIM_Smart kenmerk
Voor het lezen van de smart kenmerkwaarde voert u de volgende opdrachten uit:
Bijvoorbeeld:
● Get-CimInstance -Namespace root\dcim\sysman DCIM_SmartAttributeInfo | Format-Table
● Get-CimInstance -Namespace root\DCIM\sysman DCIM_SmartAttributeInfo -Filter "AttributeID zoals '< Kenmerk ID waarde >'
Voor het instellen van de aangepaste drempelwaarden voert u de volgende opdrachten uit:
Bijvoorbeeld:
● Get-CimInstance -Namespace root\DCIM\sysman DCIM_SmartAttributeInfo -Filter "AttributeID zoals '<Kenmerk ID Waarde>'" |
Invoke-CimMethode -MethodName "SetCustomThreshold" -Argumenten @{CustomThresholdValue="<aangepaste drempelwaarde
moet worden ingesteld>"}
DCIM_ThermalInformation
DCIM_ThermalInformation beheert thermische configuratie-instellingen zoals Thermische modus, AAC-modus en
Ventilatorstoringsmodus.
● Voer de volgende opdracht uit om de thermische informatie over het apparaat op de vragen:
Get-CimInstance -Namespace root/DCIM/SYSMAN -ClassName DCIM_ThermalInformation
● Voer de volgende opdracht uit om de waarde van de thermische modus in te stellen:
Get-CimInstance -Namespace root\dcim\sysman -ClassName DCIM_ThermalInformation |Where-
Object {$_.AttributeName -eq "Thermal Mode"} | Invoke-CimMethod -MethodName
ChangeThermalMode -Arguments @{AttributeName=@("Thermal Mode");AttributeValue=@("2")}
De systeeminstellingen wijzigen
In Dell Command | Monitor gebruikt u de volgende methoden voor het wijzigen van de systeeminstellingen en status van de lokale of
externe systemen:
● SetBIOSAttributes - voor het wijzigen van de BIOS-instelling
OPMERKING: Dell Command | Monitor voor Linux ondersteunt momenteel alleen de SetBIOSAttributes-methode.
● ChangeBootOrder - voor het wijzigen van de opstartconfiguratie
● RequestStateChange - voor het afsluiten en het opnieuw opstarten van het systeem
● ManageTime - voor het weergeven van de systeemtijd
In Dell Command | Monitor voor Windows kunt u deze methoden uitvoeren met winrm, VBscript, PowerShell-opdrachten, wmic en WMI
wbentest.
BIOS-kenmerken in een Windows-systeem instellen met behulp van
PowerShell-opdrachten
U kunt BIOS-kenmerken instellen met behulp van de SetBIOSAttributes-methode. De procedure wordt hieronder uitgelegd aan de hand
van het inschakelen van de Trusted Platform Module (TPM) als voorbeeld.
OPMERKING:
Zorg ervoor dat de TPM-optie is uitgeschakeld in het BIOS voordat u de procedure voor het inschakelen van de TPM
volgt.
OPMERKING: Gebruik PowerShell met administratorbevoegdheden.
TPM inschakelen:
1. Als er nog geen BIOS-wachtwoord op het systeem is ingesteld, dient u dit in te stellen met de volgende PowerShell-opdracht:
16
Gebruik van Dell Command | Monitor 10.4

Get-CimInstance -Namespace root\dcim\sysman -ClassName DCIM_BIOSService | Invoke-CimMethod -
MethodName SetBIOSAttributes -Arguments
@{AttributeName=@("AdminPwd");AttributeValue=@("<Admin password>")}
2. Schakel TPM-beveiliging in met de volgende opdracht:
Get-CimInstance -Namespace root\dcim\sysman -ClassName DCIM_BIOSService | Invoke-CimMethod -
MethodName SetBIOSAttributes -Arguments @{AttributeName=@("Trusted Platform Module
");AttributeValue=@("1");AuthorizationToken="<Admin password>"}
3. Start het systeem opnieuw op.
4. Activeer de TPM met de volgende opdracht:
Get-CimInstance -Namespace root\dcim\sysman -ClassName DCIM_BIOSService | Invoke-CimMethod -
MethodName SetBIOSAttributes -Arguments @{AttributeName=@(" Trusted Platform Module
Activation");AttributeValue=@("2");AuthorizationToken="<Admin password>"}
5. Start het systeem opnieuw op.
BIOS-kenmerken instellen in het Linux-systeem
U kunt BIOS-kenmerken instellen via de volgende methoden:
● OMICLI gebruiken
● WinRM gebruiken
●
WSMan gebruiken
OPMERKING: Zorg dat de OMI-server is gestart en actief is.
BIOS-kenmerken instellen met OMICLI
U kunt BIOS-kenmerken instellen met behulp van de SetBIOSAttributes-methode. De procedure wordt hieronder uitgelegd aan de hand
van het inschakelen van de Trusted Platform Module (TPM) als voorbeeld.
OPMERKING:
Zorg ervoor dat de TPM-optie is uitgeschakeld in het BIOS voordat u de procedure voor het inschakelen van de TPM
volgt.
BIOS-kenmerken instellen met OMICLI-opdrachten:
1. Als u het BIOS-wachtwoord op het systeem wilt instellen als dit nog niet is ingesteld, voert u uit:
./omicli iv root/dcim/sysman { DCIM_BIOSService Name DCIM:BiosService
SystemCreationClassName DCIM_ComputerSystem SystemName <system name displayed in
DCIM_BIOSService class> CreationClassName DCIM_BIOSService } SetBIOSAttributes
{ AttributeName "AdminPwd" AttributeValue “<new Admin Password>” }
2. Als u TPM-beveiliging wilt inschakelen met de volgende opdracht, voert u uit:
./omicli iv root/dcim/sysman { DCIM_BIOSService Name DCIM:BiosService
SystemCreationClassName DCIM_ComputerSystem SystemName <system name displayed in
DCIM_BIOSService class> CreationClassName DCIM_BIOSService } SetBIOSAttributes
{ AttributeName "Trusted Platform Module" AttributeValue “1” AuthorizationToken
“<password>”
3. Start het systeem opnieuw op.
4. Om de TPM te activeren, voert u uit:
./omicli iv root/dcim/sysman { DCIM_BIOSService Name DCIM:BiosService
SystemCreationClassName DCIM_ComputerSystem SystemName <system name displayed in
DCIM_BIOSService class> CreationClassName DCIM_BIOSService } SetBIOSAttributes
{ AttributeName " Trusted Platform Module Activation" AttributeValue “2”
AuthorizationToken “<password>” }
5. Start het systeem opnieuw op.
Gebruik van Dell Command | Monitor 10.4
17

6. Om het BIOS-wachtwoord opnieuw in te stellen, voert u uit:
./omicli iv root/dcim/sysman { DCIM_BIOSService Name DCIM:BiosService
SystemCreationClassName DCIM_ComputerSystem SystemName <system name displayed in
DCIM_BIOSService class> CreationClassName DCIM_BIOSService } SetBIOSAttributes
{ AttributeName "AdminPwd" AttributeValue “” AuthorizationToken “<password>” }
BIOS-kenmerken instellen met WinRM
U kunt BIOS-kenmerken instellen met behulp van de SetBIOSAttributes-methode. De procedure wordt hieronder uitgelegd aan de hand
van het inschakelen van de Trusted Platform Module (TPM) als voorbeeld.
OPMERKING: Zorg dat de TPM-optie is uitgeschakeld in het BIOS voordat u de procedure voor het inschakelen van de TPM volgt.
BIOS-kenmerken instellen met WinRM-opdrachten:
1. Haal de selectorset op door de DCIM_BIOSService-klasse te inventariseren. Uitvoeren:
winrm e wsman/DCIM_BIOSService?__cimnamespace=root/dcim/sysman -auth:basic -r:https://
<system IP or system name>:<Port Number (5985/5986)> -username:<user name> -
password:<password> -skipCAcheck -skipCNcheck -encoding:utf-8 -returnType:epr
OPMERKING: In dit voorbeeld worden de selectorsetwaarden (SystemName=<systeemnaam van DCIM_BIOSService-
klasse>winrm i SetBIOSAttributes wsman/DCIM_BIOSService?SystemName=dt:
+SystemCreationClassName=DCIM_ComputerSystem+Name=DCIM:BiosService+CreationClassName=DCIM_BIOSService+)
voor het instellen gebruikt.
2. Als het BIOS-wachtwoord voor het systeem nog niet is ingesteld, kunt u dit doen met de volgende opdracht:
winrm i SetBIOSAttributes http://schemas.dmtf.org/wbem/wscim/1/cim-schema/2/DCIM_BIOSService?
__cimnamespace=root/dcim/sysman+Name=DCIM:BiosService
+SystemCreationClassName=DCIM_ComputerSystem+SystemName=<system name from DCIM_BIOSService
class>+CreationClassName=DCIM_BIOSService -r:https://<system IP or system name>:5986 -u:<user
name> -password:<password> -auth:basic -skipCAcheck -skipCNcheck -encoding:utf-8
@{AttributeName="AdminPwd";AttributeValue="<Password>"}
3. Schakel TPM-beveiliging in door de volgende opdracht uit te voeren:
winrm i SetBIOSAttributes "http://schemas.dmtf.org/wbem/wscim/1/cim-schema/2/
DCIM_BIOSService?__cimnamespace=root/dcim/sysman+Name=DCIM:BiosService
+SystemCreationClassName=DCIM_ComputerSystem+SystemName=<system name from DCIM_BIOSService
class>+CreationClassName=DCIM_BIOSService -r:https://<system IP or system name>:5986 -u:<user
name> -password:<password> -auth:basic -skipCAcheck -skipCNcheck -encoding:utf-8
@{AttributeName="Trusted Platform Module";AttributeValue="1";AuthorizationToken="<Admin
password>"}
4. Start het systeem opnieuw op.
5. Activeer de TPM met de volgende opdracht:
winrm i SetBIOSAttributes "http://schemas.dmtf.org/wbem/wscim/1/cim-schema/2/
DCIM_BIOSService?__cimnamespace=root/dcim/sysman+Name=DCIM:BiosService
+SystemCreationClassName=DCIM_ComputerSystem+SystemName=<system name from DCIM_BIOSService
class>+CreationClassName=DCIM_BIOSService -r:https://<system IP or system name>:5986 -u:<user
name> -password:<password> -auth:basic -skipCAcheck -skipCNcheck -encoding:utf-8
@{AttributeName=("Trusted Platform Module
Activation");AttributeValue=("2");AuthorizationToken="<Admin password>"}
BIOS-kenmerken instellen met WSMan
U kunt BIOS-kenmerken instellen op de Linux-systemen met behulp van WSMan. De procedure wordt hieronder uitgelegd aan de hand
van het inschakelen van de Trusted Platform Module (TPM) als voorbeeld.
OPMERKING: Zorg dat de TPM-optie is uitgeschakeld in het BIOS voordat u de procedure voor het inschakelen van de TPM volgt.
18 Gebruik van Dell Command | Monitor 10.4

1. Haal de selectorset op door de DCIM_BIOSService-klasse te inventariseren. Uitvoeren:
wsman invoke –a “SetBIOSAttributes” http://schemas.dmtf.org/wbem/wscim/1/cim-schema/2/
DCIM_BIOSService?Name=”DCIM:BIOSService”, SystemCreationClassName=”DCIM_ComputerSystem”,
SystemName=”<system name from DCIM_BIOSService class>”,
CreationClassName=”DCIM_BIOSService” –N root/dcim/sysman –h <system IP/name> –P 5985 –u
<user name> –p <password> –y basic –v –V –k “AttributeName=AdminPwd” –k
“AttributeValue=<password>”
2. Als het BIOS-wachtwoord voor het systeem nog niet is ingesteld, kunt u dit doen met de volgende opdracht:
wsman invoke –a “SetBIOSAttributes” http://schemas.dmtf.org/wbem/wscim/1/cim-schema/2/
DCIM_BIOSService?Name=”DCIM:BIOSService”, SystemCreationClassName=”DCIM_ComputerSystem”,
SystemName=”<system name from DCIM_BIOSService class>”,
CreationClassName=”DCIM_BIOSService” –N root/dcim/sysman –h <system IP or system name> –P
5985 –u <user name> –p <password> –y basic –v –V –k “AttributeName=Trusted Platform
Module” –k “AttributeValue=1” –k “AuthorizationToken=<password>”
3. Schakel TPM-beveiliging in met de volgende opdracht:
wsman invoke –a “SetBIOSAttributes” http://schemas.dmtf.org/wbem/wscim/1/cim-schema/2/
DCIM_BIOSService?Name=”DCIM:BIOSService”, SystemCreationClassName=”DCIM_ComputerSystem”,
SystemName=”<system name from DCIM_BIOSService class>”,
CreationClassName=”DCIM_BIOSService” –N root/dcim/sysman –h <system IP or system name> –P
5985 –u <user name> –p <password> –y basic –v –V –k “AttributeName=Trusted Platform
Module Activation” –k “AttributeValue=2” –k “AuthorizationToken=<password>”
4. Start het systeem opnieuw op.
5. Activeer de TPM met de volgende opdracht:
wsman invoke –a “SetBIOSAttributes” http://schemas.dmtf.org/wbem/wscim/1/cim-schema/2/
DCIM_BIOSService?Name=”DCIM:BIOSService”, SystemCreationClassName=”DCIM_ComputerSystem”,
SystemName=”<system name from DCIM_BIOSService class>”,
CreationClassName=”DCIM_BIOSService” –N root/dcim/sysman –h <system IP/name> –P 5985 –u
<user name> –p <password> –y basic –v –V –k “AttributeName=AdminPwd” –k
“AttributeValue=” –k “AuthorizationToken=<password>”
De opstartvolgorde wijzigen
Gebruik deze stappen om de opstartvolgorde te wijzigen:
1. Controleer het type opstartvolgorde (Legacy of UEFI) met de volgende opdracht:
● WMIC-opdracht: wmic /namespace:\\root\dcim\sysman path dcim_BootConfigSetting get ElementName/
format:list.
● PowerShell-opdracht: gwmi -namespace root\dcim\sysman -class dcim_BootConfigSetting -Property
ElementName.
2. Controleer het huidige type opstartvolgorde (Legacy of UEFI) met de volgende opdracht:
● WMIC-opdracht: wmic /namespace:\\root\dcim\sysman path dcim_ElementSettingData.IsCurrent=1 get
SettingData /format:list .
● PowerShell-opdracht: gwmi -namespace root\dcim\sysman -class dcim_elementSettingData -Filter
"IsCurrent=1" -Property SettingData.
3. De opstartvolgorde wijzigen met de volgende opdracht:
● WMIC-opdracht: wmic /namespace:\\root\dcim\sysman path dcim_bootconfigsetting call
ChangeBootOrder /?:full .
● PowerShell-opdracht: (gwmi -namespace root\dcim\sysman -class
dcim_bootconfigsetting).getmethodparameters("ChangeBootOrder") .
OPMERKING:
De instantie dcim_BootConfigSetting moet de opstartconfiguratie zijn die u wilt wijzigen – type 1
(Legacy) of type 2 (UEFI).
● De argumenten zijn:
○ Authorization Token — Dit is het administratorwachtwoord of opstartwachtwoord.
Gebruik van Dell Command | Monitor 10.4
19

○ Source — Dit is de opstartvolgordelijst die is overgenomen uit de eigenschap
dcim_OrderedComponent.PartComponent. De nieuwe opstartvolgorde wordt bepaald door de volgorde van de
opstartapparaten in de bronarray.
4. De opstartvolgorde van type 1-opstartlijst wijzigen met behulp PowerShell:
a. Haal de huidige opstartvolgorde van de type 1-opstartlijst op met de volgende opdracht: $boLegacy = gwmi -namespace
root\dcim\sysman -class dcim_orderedcomponent | where {$_.partcomponent -match
'BootListType-1'} | select -expand partcomponent.
b. Definieer een PowerShell-variabele om de opstartvolgorde op te geven voor het instellen van $newboLegacy. Wijs er de nieuwe
opstartvolgorde aan toe. Bijvoorbeeld: het huidig type opstartvolgorde blijft behouden.
c. $newboLegacy = $boLegacy
d. Haal de dcim_bootconfigsetting-instantie op die overeenkomt met de type 1-opstartlijst met de volgende opdracht:
$bcsLegacy = Gwmi -Namespace root\dcim\sysman -ClassName dcim_bootconfigsetting | where
{$_.ElementName -eq 'Next Boot Configuration Setting : Boot List Type 1'}.
e. Roep de methode aan met de volgende opdracht: $ bcsLegacy.changebootorder($newboLegacy,
$AuthorizationToken). De variabele $AuthorizationToken wordt gebruikt voor het doorgeven van het BIOS-
wachtwoord.
5. De opstartvolgorde van type 2-opstartlijst wijzigen met behulp PowerShell:
a. Haal de huidige opstartvolgorde van de type 2-opstartlijst op met de volgende opdracht: $boUefi = gwmi -namespace
root\dcim\sysman -class dcim_orderedcomponent | where {$_.partcomponent -match
'BootListType-2'} | select -expand partcomponent.
b. Definieer een PowerShell-variabele om de opstartvolgorde op te geven voor het instellen van $newboUefi. Wijs er de nieuwe
opstartvolgorde aan toe. Bijvoorbeeld: het huidig type opstartvolgorde blijft behouden.
c. Haal de dcim_bootconfigsetting instantie op die overeenkomt met de type 2-opstartlijst met de volgende opdracht:
$bcsUefi = Gwmi -Namespace root\dcim\sysman -ClassName dcim_bootconfigsetting | where
{$_.ElementName -eq 'Next Boot Configuration Setting : Boot List Type 2'}.
d. Roep de methode aan met de volgende opdracht: $ bcsUefi.changebootorder($newboUefi,
$AuthorizationToken). De variabele $AuthorizationToken wordt gebruikt voor het doorgeven van het BIOS-
wachtwoord.
Het Windows-systeem op afstand afsluiten en opnieuw opstarten
U kunt het Windows-systeem op afstand afsluiten of opnieuw opstarten met behulp van de RequestStateChange-methode.
1. Schakel het Windows-systeem op afstand uit met behulp van de volgende opdracht:
(gwmi -ComputerName "SYSNAME" -Namespace root\dcim\sysman DCIM_ComputerSystem | Where-
Object {$_.Dedicated -ne 28}).RequestStateChange(3)
2. Start het Windows-systeem op afstand opnieuw op met de volgende opdracht:
(gwmi -ComputerName "SYSNAME" -Namespace root\dcim\sysman DCIM_ComputerSystem | Where-
Object {$_.Dedicated -ne 28}).RequestStateChange(11)
De systeemtijdwaarde voor een Windows-systeem op afstand ophalen
U kunt de systeemtijdwaarde voor het Windows-systeem op afstand verkrijgen met behulp van de ManageTime-methode. Bijvoorbeeld:
Voer in de opdrachtregelinterface het volgende uit:
a. $cred = Get-Credential
b. $session = New-CimSession -ComputerName "Server01" -Credential $cred
c. Get-CimInstance -CimSession $session -Namespace root\dcim\sysman -ClassName DCIM_TimeService
| Invoke-CimMethod -MethodName ManageTime -Arguments @{GetRequest="TRUE"}
20
Gebruik van Dell Command | Monitor 10.4

Dell clientsystemen lokaal beheren met Dell
Command | Monitor 10.4
U kunt Dell clientsystemen lokaal aan de hand van de volgende methoden beheren:
● Voor systemen met Windows via PowerShell
● Voor systemen met Linux via OMICLI
Onderwerpen:
• Windows-systemen lokaal beheren met PowerShell
• Linux-systemen lokaal beheren met OMICLI
Windows-systemen lokaal beheren met PowerShell
Met behulp van PowerShell-opdrachten kunt u Dell clientsystemen met Windows lokaal beheren.
● Instanties van de DCIM-klasse specificeren
○ Get-CimInstance -Namespace root\dcim\sysman -ClassName DCIM_BIOSEnumeration
○ Get-CimInstance -Namespace root\dcim\sysman -ClassName DCIM_BIOSPassword
● Eigenschappen voor een BIOS-instelling ophalen
Get-CimInstance -Namespace root\dcim\sysman -ClassName DCIM_BIOSEnumeration | Where-Object
{$_.AttributeName -eq "Num Lock"}
● BIOS-instellingen wijzigen
Get-CimInstance -Namespace root\dcim\sysman -ClassName DCIM_BIOSService | Invoke-CimMethod
-MethodName SetBIOSAttributes -Arguments @{AttributeName=@("Num
Lock");AttributeValue=@("1")}
● Niet-kritieke waarden wijzigen
Get-CimInstance -Namespace root\dcim\sysman DCIM_NumericSensor | Where-Object {$_.DeviceID
-like "Root/MainSystemChassis/TemperatureObj:3"} | Set-CimInstance -Property
@{UpperThresholdNonCritical="10"}
● Abonneren op waarschuwingen
$a = 0
$timespan = New-Object System.TimeSpan(0, 0, 1)
$scope = New-Object System.Management.ManagementScope("\\.\root\dcim\sysman")
$query = New-Object System.Management.WQLEventQuery("Select * from DCIM_AlertIndication")
$watcher = New-Object System.Management.ManagementEventWatcher($scope,$query)
[array]$alerts=@()
do{ $watcher.WaitForNextEvent() }
while ($a -ne 1)
● Opdrachten voor het ophalen van gebruikerstoestemming via WMI:
Get-CimInstance -Namespace root\dcim\sysman -ClassName DCIM_ImprovementProgramConsent
● Opdrachten voor het instellen van gebruikerstoestemming via WMI:
Get-CimInstance -Namespace root\dcim\sysman -ClassName DCIM_ImprovementProgramConsent |
Invoke-CimMethod -MethodName Over
rideImprovementProgramConsent -Arguments @{NewValue="1"}
6
Dell clientsystemen lokaal beheren met Dell Command | Monitor 10.4 21

OPMERKING: Het verbeteringsprogramma is alleen beschikbaar voor de DCM 10.4 x64-bits versie.
● Opdrachten voor het ophalen van proxy via WMI:
Get-CimInstance -Namespace root\dcim\sysman -ClassName DCIM_ApplicationProxySetting
● Opdrachten voor het instellen van proxy via WMI:
Get-CimInstance -Namespace root\dcim\sysman -ClassName DCIM_ApplicationProxySetting |
Invoke-CimMethod -MethodName Change
ProxySetting -Arguments @{NewAddress="10.0.0.223"; NewPort="8080"}
Linux-systemen lokaal beheren met OMICLI
U kunt Linux-systemen lokaal beheren met behulp van OMICLI-opdrachten. Op de systemen waarop Linux wordt uitgevoerd, is OMICLI
geïnstalleerd in /opt/omi/bin.
● Instanties van de DCIM-klasse specificeren
○ ./omicli ei root/dcim/sysman DCIM_BIOSEnumeration
○ ./omicli ei root/dcim/sysman DCIM_BIOSPassword
● Eigenschappen voor een BIOS-instelling ophalen
./omicli gi root/dcim/sysman { DCIM_BIOSPassword InstanceID DCIM:BIOSSetupPassword }
● Administrator-wachtwoord instellen
./omicli iv root/dcim/sysman { DCIM_BIOSService Name DCIM:BiosService
SystemCreationClassName DCIM_ComputerSystem SystemName <system name from DCIM_BIOSService
class> CreationClassName DCIM_BIOSService } SetBIOSAttributes { AttributeName "AdminPwd"
AttributeValue dell }
● BIOS-instellingen wijzigen
○ ./omicli iv root/dcim/sysman { DCIM_BIOSService Name DCIM_BiosService
SystemCreationClassName DCIM_ComputerSystem SystemName <system name in DCIM_BIOSService
class> CreationClassName DCIM_BIOSService } SetBIOSAttributes { AttributeName "Num Lock"
AttributeValue “1” AuthorizationToken "" }
○ ./omicli iv root/dcim/sysman { DCIM_BIOSService Name DCIM:BiosService
SystemCreationClassName DCIM_ComputerSystem SystemName <system name from DCIM_BIOSService
class> CreationClassName DCIM_BIOSService } SetBIOSAttributes { AttributeName "AdminPwd"
AttributeValue <password> }
./omicli iv root/dcim/sysman { DCIM_BIOSService Name DCIM:BiosService
SystemCreationClassName DCIM_ComputerSystem SystemName <system name from DCIM_BIOSService
class> CreationClassName DCIM_BIOSService } SetBIOSAttributes { AttributeName "AdminPwd"
AttributeValue <password> }
● Abonneren op waarschuwingen
./omicli sub root/dcim/sysman --queryexpr "select * from DCIM_AlertIndication"
22
Dell clientsystemen lokaal beheren met Dell Command | Monitor 10.4

Dell clientsystemen op afstand beheren met
Dell Command | Monitor 10.4
U kunt Dell clientsystemen aan de hand van de volgende methoden op afstand beheren:
● Voor systemen met Windows, Windows-systeem op afstand beheren met PowerShell op pagina 23
● Voor systemen met Linux, Linux-systeem beheren op afstand met Windows-systeem met WinRM op pagina 23
Onderwerpen:
• Windows-systeem op afstand beheren met PowerShell
• Linux-systeem beheren op afstand met Windows-systeem met WinRM
• Linux-systeem op afstand beheren via een Linux-systeem met WSMan
Windows-systeem op afstand beheren met PowerShell
U kunt een Windows-systeem op afstand openen en controleren via PowerShell.
Vereisten voor het beherende Windows-systeem:
● Windows PowerShell 3.0
● PowerShell moet zijn geconfigureerd voor het uitvoeren van externe scripts
Vereisten voor het beheerde Windows-systeem:
● Dell Command | Monitor
● Windows PowerShell 3.0
● PowerShell moet zijn geconfigureerd voor het uitvoeren van externe scripts
● De functie PowerShell-remoting moet zijn ingeschakeld
OPMERKING:
Om Windows PowerShell op afstand te gebruiken, moet de externe computer worden geconfigureerd voor beheer op afstand.
Voor meer informatie, inclusief instructies, voert u de PowerShell-opdracht – Get-Help about_remote_requirements uit.
Linux-systeem beheren op afstand met Windows-
systeem met WinRM
Met behulp van WinRM-opdrachten kunt u het systeem waarop Linux wordt uitgevoerd, benaderen en bewaken via het systeem waarop
Windows wordt uitgevoerd.
Vereisten voor het Windows-systeem
● Ondersteund Windows-besturingssysteem
● WinRM-services die worden uitgevoerd en zijn geconfigureerd voor extern beheer
Vereisten voor het Linux-systeem
● Hoofdmapprivileges
● Dell Command | Monitor
● Ondersteund Linux-besturingssysteem
● Ingeschakelde poort 5985 en 5986 op de WMI-server
● Systeem is geconfigureerd voor uw omgeving
7
Dell clientsystemen op afstand beheren met Dell Command | Monitor 10.4 23

Voer uit in de opdrachtregelinterface
winrm enumerate wsman/<DCM class name>?__cimnamespace=root/dcim/sysman -auth:basic -r:http://
<system IP or system name:5985> -username:<user name> -password:<password> -skipCAcheck -
skipCNcheck -encoding:utf-8
Linux-systeem op afstand beheren via een Linux-
systeem met WSMan
U kunt het systeem waarop Linux wordt uitgevoerd, op afstand benaderen en controleren via een Linux-systeem met behulp van WSMan-
opdrachten.
Vereisten voor het beherende Linux-systeem:
● Ondersteund Linux-besturingssysteempakket is geïnstalleerd
● wsmancli-pakket is geïnstalleerd
Vereisten voor het beheerde Linux-systeem:
● Hoofdmapprivileges
● Ondersteund Linux-besturingssysteem
● Dell Command | Monitor
Start een Terminal en voer uit:
wsman enumerate http://schemas.dmtf.org/wbem/wscim/1/cim-schema/2/root/dcim/sysman/ <class
name> -N root/dcim/sysman -h <system ip/name> -u <user name> -p <password> –P 5985 –y basic
–v –V
24
Dell clientsystemen op afstand beheren met Dell Command | Monitor 10.4

Veelgestelde vragen over Dell Command |
Monitor 10.4
Hoe vind ik de opstartvolgorde van de opstartconfiguratie met de eigenschap DCIM_OrderedComponent.AssignedSequence?
Wanneer aan een DCIM_BootConfigSetting-instantie (Legacy of UEFI) meerdere DCIM_BootSourceSetting-instanties
(opstartapparaten) zijn gekoppeld via instanties van de DCIM_OrderedComponent-koppeling, wordt de waarde van de eigenschap
DCIM_OrderedComponent.AssignedSequence gebruikt om de volgorde te bepalen waarin de bijbehorende
DCIM_BootSourceSetting-instanties (opstartapparaten) tijdens het opstartproces worden gebruikt. Een DCIM_BootSourceSetting
waarvan de bijbehorende eigenschap CIM_OrderedComponent.AssignedSequence gelijk is aan 0, wordt genegeerd en wordt niet als
onderdeel van de opstartvolgorde beschouwd.
Hoe kan ik de opstartvolgorde wijzigen?
De opstartvolgorde kan worden gewijzigd met de DCIM_BootConfigSetting.ChangeBootOrder() methode. De ChangeBootOrder()
methode stelt de volgorde in waarin de instanties van DCIM_BootSourceSetting worden geassocieerd met een
DCIM_BootConfigSetting-instantie. De methode heeft één invoerparameter: Bron. De Bron-parameter is een geordende array van het
PartComponent eigendom van DCIM_OrderedComponent-klasse die de koppeling vertegenwoordigt tussen
DCIM_BootSourceSetting-instanties (opstartapparaten) en de DCIM_BootConfigSetting-instantie (opstartlijsttype Legacy of UEFI).
Hoe kan ik opstartapparaten uitschakelen?
Bij het wijzigen van de opstartvolgorde, wordt de waarde van de eigenschap AssignedSequence voor elke instantie van
DCIM_OrderedComponent, die de doel-DCIM_BootConfigSetting-instantie koppelt aan een DCIM_BootSourceSetting-instantie
die niet aanwezig is in de invoerarray van de parameter Source, op 0 ingesteld, wat aangeeft dat het apparaat uitgeschakeld is.
Het bericht dat aanmelden is mislukt wordt weergegeven wanneer <wat verbinding probeert te maken> probeert verbinding te maken met
de namespace met wbemtest.
Open wbemtest met administratorbevoegdheden om eventuele loginmeldingen te omzeilen. Ga naar Internet Explorer vanuit de lijst Alle
Programma's, klik met de rechtermuisknop en selecteer Als administrator uitvoeren om de wbemtest te starten en een namespace-
fout te voorkomen.
Hoe kan ik Knowledge Library scripts probleemloos uitvoeren?
Hieronder staan de stappen voor het uitvoeren van de VBS-scripts die beschikbaar zijn in de Dell Command | Monitor Knowledge Library-
koppeling:
1. Configureer winrm op het systeem waarop u de opdracht winrm quickconfig gebruikt.
2. Controleer of tokenondersteuning in het systeem aanwezig is. Raadpleeg hiervoor:
● Het F2-scherm in BIOS Setup.
● Gebruik een tool zoals wbemtest, waarmee u controleert of de sleutelwaarden die in het script zijn gedefinieerd, op het systeem
voorkomen.
OPMERKING:
Dell beveelt het gebruik aan van de nieuwste BIOS die beschikbaar is op dell.com/support. Voor meer informatie
raadpleegt u de Dell Command | Monitor naslaggids op dell.com/dellclientcommandsuitemanuals.
OPMERKING: Gebruik de nieuwste BIOS die beschikbaar is.
Hoe stel ik de BIOS-kenmerken in?
BIOS-kenmerken kunnen worden gewijzigd met de DCIM_BIOSService.SetBIOSAttributes()-methode. De SetBIOSAttributes()-
methode stelt de waarde in van de instantie die in de DCIM_BIOSEnumeration-klasse is gedefinieerd. De methode heeft zeven
invoerparameters. De eerste twee parameters kunnen leeg of nul zijn. De derde parameter AttributeName moet de invoertoewijzing
aannemen van de waarde van de kenmerknaam-instantie van de DCIM_BIOSEnumeration-klasse. De vierde parameter of
AttributeValue kan een van de mogelijke waarden van de kenmerknaam zijn zoals gedefinieerd in de DCIM_BIOSEnumeration-klasse.
De vijfde parameter AuthorizationToken is optioneel, de invoer voor vijfde parameter is een BIOS-wachtwoord. De vijfde parameter wordt
alleen gebruikt wanneer het BIOS-wachtwoord op het systeem is ingesteld; anders is deze leeg. Het zesde en het zevende argument
kunnen opnieuw leeg of nul zijn.
Ondersteunt Dell Command | Monitor storage- en sensorcontrole voor Windows- en Linux-besturingssystemen?
Ja, Dell Command | Monitor ondersteunt zowel storage- als sensorcontrole voor ondersteunde Windows- en Linux-besturingssystemen.
8
Veelgestelde vragen over Dell Command | Monitor 10.4 25

Bij storagecontrole ondersteunt Dell Command | Monitor de controle van en waarschuwingen voor:
● Met Intel geïntegreerde controller (compatibel met CSMI v0.81 of hoger)
● Met LSI geïntegreerde RAID-controllers; en 9217, 9271, 9341, 9361 en de bijbehorende drivers (fysiek en logisch)
OPMERKING: Bewaking van met Intel geïntegreerde controller wordt niet ondersteund voor de systemen met Linux als
besturingssysteem.
Bij sensorcontrole ondersteunt Dell Command | Monitor de controle van en waarschuwingen voor spannings-, temperatuur-,
stroomsterkte-, koeling- (ventilator) en chassissensoren.
Zie de Dell Command | Monitor naslaggids op dell.com/dellclientcommandsuitemanuals voor meer informatie over klassen en
meldingen.
Kan Dell Command | Monitor met andere applicaties/consoles worden geïntegreerd?
Ja, Dell Command | Monitor kan worden geïntegreerd met toonaangevende bedrijfsbeheerconsoles die de geldende normen voor de
industrie ondersteunen. Het kan worden geïntegreerd met de volgende bestaande beheerstoepassingen van het bedrijf:
● Dell Client Integration Suite voor System Center 2012
● Dell OpenManage Essentials
● Dell Client Management Pack voor System Center Operation Manager
Kan ik klassen in SCCM importeren voor inventarisatie?
Ja, individuele MOF's of OMCI_SMS_DEF.mof-bestanden kunnen voor inventarisatie in SCCM-console worden geïmporteerd.
Waar bevindt zich het SCCM-bestand OMCI_SMS_DEF.mof?
Het bestand OMCI_SMS_DEF.mof bevindt zich in C:\Program Files\Dell\Command_Monitor\ssa\omacim\OMCI_SMS_DEF.mof.
De proxy voor DCM 10.2.1 configureren
DCM 10.2.1 kan geen garantiegegevens ophalen.
Controleer of de proxy-instellingen van de applicatie correct zijn geconfigureerd met behulp van de DCIM_ApplicationProxySetting-klasse.
Proxyreferenties configureren voor Dell Command | Monitor.
Als u zich hebt aangemeld via Dell Command | Monitor kunt u dezelfde referenties gebruiken voor proxyverificatie.
26
Veelgestelde vragen over Dell Command | Monitor 10.4

Stappen voor probleemoplossing met behulp
van Dell Command | Monitor 10.4
Onderwerpen:
• Kan geen externe verbinding maken met Windows Management Instrumentation
• Installatiefout op systemen waarop Windows wordt uitgevoerd
• Inventarisatiewaarde van BIOS-instelling wordt weergegeven als 1
• Hapi-installatie mislukt vanwege de afhankelijkheid van libsmbios
• CIM-resource niet beschikbaar
• Kan opdrachten niet uitvoeren met behulp van DCM op de systemen met Ubuntu Core 16
Kan geen externe verbinding maken met Windows
Management Instrumentation
Als CIM-informatie (Common Information Model) voor een extern clientcomputersysteem niet beschikbaar is voor de beheertoepassing of
als een externe BIOS-update waarvoor DCOM (Distributed Component Object Model) wordt gebruikt, mislukt, worden de volgende
foutberichten weergegeven:
● Toegang geweigerd
● Win32:RPC-server is niet beschikbaar
1. Controleer of het clientsysteem is verbonden met het netwerk. Typ het volgende in de opdrachtprompt van de server:
ping <Host Name or IP Address> en druk op <Enter>.
2. Voer de volgende stap uit als zowel de server als het clientsysteem zich in hetzelfde domein bevinden:
● Controleer of de Administrator-account van het domein voor beide systemen administratorbevoegdheden heeft .
Voer de volgende stap uit als zowel de server als het clientsysteem zich in een werkgroep bevinden (niet in hetzelfde domein):
● Zorg dat de laatste Windows Server-versie wordt uitgevoerd op de server.
OPMERKING:
Maak een back-up van uw systeemdatabestanden voordat u het register wijzigt. Als u het register onjuist
bewerkt, kan uw besturingssysteem onbruikbaar worden.
3. Bewerk de registerwijziging op het clientsysteem. Klik op Start > Uitvoeren, typ regedit en klik dan op OK. Ga in het venster
Register-editor naar My Computer\HKEY_LOCAL_MACHINE\SYSTEM\CurrentControlSet\Control\Lsa.
4. Stel de waarde forceguest in op 0 (de standaardwaarde is 1). Als u deze waarde niet wijzigt, heeft de externe gebruiker die op
afstand verbinding maakt met het systeem alleen gastbevoegdheden, zelfs als de opgegeven referenties administratorbevoegdheden
geven.
a. Maak een account op het clientsysteem met dezelfde gebruikersnaam en hetzelfde wachtwoord, als een Administrator-account op
het systeem waarop de beheertoepassing WMI wordt uitgevoerd.
b. Als u gebruik maakt van IT Assistant, voert u het IT Assistant-hulpprogramma ConfigServices (configservices.exe in de
map/bin in de installatiemap van IT Assistant) uit. Configureer IT Assistant voor uitvoering onder een lokale Administrator-
account, die nu ook een administrator op de externe client is. Controleer ook of DCOM en CIM zijn ingeschakeld.
c. Als u IT Assistant gebruikt, gebruikt u de administrator-account om de subnetdetectie voor het clientsysteem te configureren. Voer
de gebruikersnaam in als <clientcomputernaam>\<accountnaam>. Als het systeem al is gedetecteerd, moet u het systeem uit de
lijst met gedetecteerde systemen verwijderen, subnetdetectie voor het systeem configureren en het systeem vervolgens opnieuw
detecteren.
OPMERKING:
Dell raadt u aan Dell OpenManage Essentials te gebruiken als vervanging voor IT Assistant. Meer informatie over
Dell OpenManage Essentials vindt u op dell.com/dellclientcommandsuitemanuals.
OPMERKING: Gebruik Dell OpenManage Essentials als vervanging voor IT Assistant.
9
Stappen voor probleemoplossing met behulp van Dell Command | Monitor 10.4 27

5. Voer de volgende stappen uit om de bevoegdheidsniveaus voor de gebruiker te wijzigen voor externe verbindingen met de WMI van
een systeem:
a. Click Start > Uitvoeren, typ compmgmt.msc en klik dan op OK.
b. Ga naar WMI Control onder Services en toepassingen.
c. Klik met de rechtermuisknop op WMI Control en klik dan op Eigenschappen.
d. Klik op het tabblad Beveiliging en selecteer DCIM/SYSMAN onder de Root-structuur.
e. Klik op Beveiliging.
f. Selecteer de specifieke groep of gebruiker die u toegangscontrole wilt geven en gebruik de selectievakjes Toestaan of Weigeren
om de machtigingen te configureren.
6. Voer de volgende stappen uit om verbinding te maken met een WMI (root\DCIM\SYSMAN) op een systeem vanaf een extern
systeem met WMI CIM Studio:
a. Installeer WMI-tools samen met wbemtest op het lokale systeem en installeer vervolgens Dell Command | Monitor op het externe
systeem.
b. Configureer de firewall op het systeem voor WMI externe connectiviteit. Open bijvoorbeeld de TCP-poorten 135 en 445 in
Windows Firewall.
c. Stel de lokale beveiligingsinstelling in op Klassiek - lokale gebruikers als zichzelf verifiëren voor Netwerktoegang: Model
voor delen en beveiliging van lokale accounts in het Lokaal beveiligingsbeleid.
d. Maak verbinding met de WMI (root\DCIM\SYSMAN) op het lokale systeem vanaf een extern systeem met behulp van WMI
wbemtest. Bijvoorbeeld: \\[IP-adres van extern doelsysteem]\root\DCIM\SYSMAN
e. Voer wanneer u hierom wordt gevraagd de administrator-referenties van het externe doelsysteem in.
Zie de relevante Microsoft-documentatie op msdn.microsoft.com voor meer informatie over WMI.
Installatiefout op systemen waarop Windows wordt
uitgevoerd
Als u er niet in slaagt de installatie van Dell Command | Monitor te voltooien, controleer dan het volgende:
● U hebt administratorbevoegdheden op het doelsysteem.
● Het doelsysteem is een door Dell gemaakt systeem met SMBIOS versie 2.3 of hoger.
● De PowerShell-console mag niet geopend zijn.
OPMERKING:
U kunt de SMBIOS-versie van het systeem weergeven door naar Start > Uitvoeren te gaan en het bestand
msinfo32.exe uit te voeren. U vindt de SMBIOS-versie op de pagina Systeemoverzicht.
OPMERKING: Er moet een ondersteund Windows-besturingssysteem worden uitgevoerd op het systeem.
OPMERKING: Het systeem moet voorzien zijn van .NET 4.0 of een hogere versie.
Inventarisatiewaarde van BIOS-instelling wordt
weergegeven als 1
1. Controleer of de volgende pakketten zijn geïnstalleerd met de hoofdgebruikersprivileges;
● omi-1.0.8.ssl_100.x64.rpm
● srvadmin-hapi-8.3.0-1908.9058.el7.x86_64
● command_monitor-linux-<version number>-<buid number>.x86_64.rpm
2. Als bovenstaande pakketten zijn geïnstalleerd, controleert u of de drivermodule is geladen.
a. Controleer of de drivermodule is geladen door de volgende opdracht uit te voeren lsmod | grep dcdbas.
b. Als de drivermodule niet beschikbaar is, haalt u de driverinformatie op door de volgende opdracht uit te voeren modinfo
dcdbus.
c. Laad de drivermodule met de volgende opdracht: insmod <filename>.
28
Stappen voor probleemoplossing met behulp van Dell Command | Monitor 10.4

Hapi-installatie mislukt vanwege de afhankelijkheid van
libsmbios
Als de installatie mislukt vanwege afhankelijkheidsproblemen, doet u het volgende:
Installeer alle afhankelijke pakketten met de opdracht apt-get –f install.
CIM-resource niet beschikbaar
Als u tijdens het inventariseren een foutbericht "CIM-resource niet beschikbaar" ziet:
Controleer of de opdrachten worden uitgevoerd met hoofdmapprivileges.
Kan opdrachten niet uitvoeren met behulp van DCM op
de systemen met Ubuntu Core 16
Controleer of de snap-versie op het systeem 2.23 of later is.
Stappen voor probleemoplossing met behulp van Dell Command | Monitor 10.4 29

Andere documenten die u misschien nodig
hebt
Behalve deze gebruikershandleiding kunt u ook de volgende documenten raadplegen op dell.com/dellclientcommandsuitemanuals.
Klik op Dell Command | Monitor (voorheen OpenManage Client Instrumentation) en klik dan op de juiste productversiekoppeling in de
sectie Algemene support.
Behalve deze gebruikershandleiding kunt u ook de volgende handleidingen raadplegen.
● De Dell Command | Monitor naslaggids bevat gedetailleerde informatie over alle klassen, eigenschappen en beschrijvingen.
● De Dell Command | Monitor installatiehandleiding bevat informatie over installatie.
● De Dell Command | Monitor SNMP-naslaggids bevat informatie over SNMP (Simple Network Management Protocol) MIB
(Management Information Base) zoals van toepassing op Dell Command | Monitor.
Onderwerpen:
• Documenten openen op de Dell EMC supportwebsite
Documenten openen op de Dell EMC supportwebsite
U kunt ook de benodigde documenten zoeken door het product te selecteren.
1. Ga naar www.dell.com/manuals.
2. Klik op Door alle producten bladeren, klik op Software en klik vervolgens op Clientsysteembeheer.
3. Als u de vereiste documenten wilt weergeven, klikt u op de gewenste productnaam en het versienummer.
10
30 Andere documenten die u misschien nodig hebt

Contact opnemen met Dell
OPMERKING: Als u niet over een actieve internetverbinding beschikt, kunt u contactgegevens vinden op de factuur, de pakbon of in
de productcatalogus van Dell.
Dell biedt verschillende online en telefonische ondersteuningsdiensten en -mogelijkheden. De beschikbaarheid verschilt per land en product
en sommige services zijn mogelijk niet beschikbaar in uw regio. Om contact op te nemen met Dell voor zaken op het gebied van verkoop,
technische ondersteuning of klantenservice:
1. Ga naar Dell.com/support.
2. Selecteer uw ondersteuningscategorie.
3. Zoek naar uw land of regio in het vervolgkeuzemenu Kies een land/regio onderaan de pagina.
4. Selecteer de gewenste dienst- of ondersteuningslink.
11
Contact opnemen met Dell 31
-
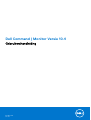 1
1
-
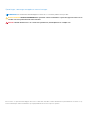 2
2
-
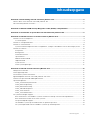 3
3
-
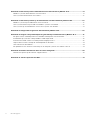 4
4
-
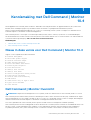 5
5
-
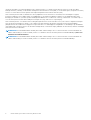 6
6
-
 7
7
-
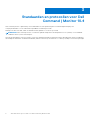 8
8
-
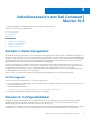 9
9
-
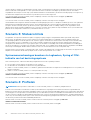 10
10
-
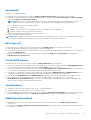 11
11
-
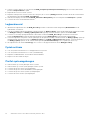 12
12
-
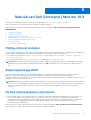 13
13
-
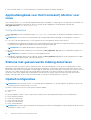 14
14
-
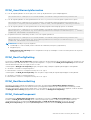 15
15
-
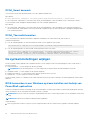 16
16
-
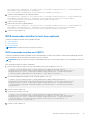 17
17
-
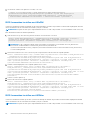 18
18
-
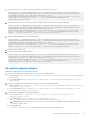 19
19
-
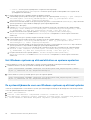 20
20
-
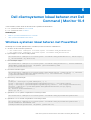 21
21
-
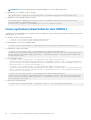 22
22
-
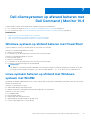 23
23
-
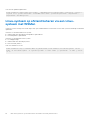 24
24
-
 25
25
-
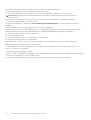 26
26
-
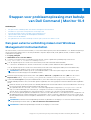 27
27
-
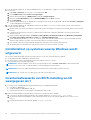 28
28
-
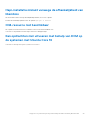 29
29
-
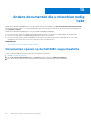 30
30
-
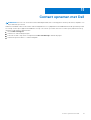 31
31
Gerelateerde papieren
-
Dell MONITOR Gebruikershandleiding
-
Dell MONITOR Gebruikershandleiding
-
Dell MONITOR Gebruikershandleiding
-
Dell Configure Gebruikershandleiding
-
Dell Integration Suite for Microsoft System Center de handleiding
-
Dell Integration Suite for Microsoft System Center de handleiding
-
Dell MONITOR de handleiding
-
Dell MONITOR Gebruikershandleiding
-
Dell MONITOR de handleiding
-
Dell MONITOR de handleiding