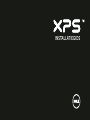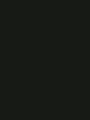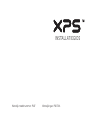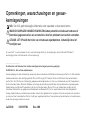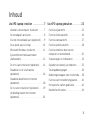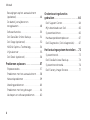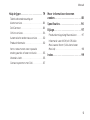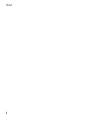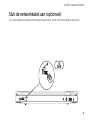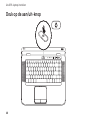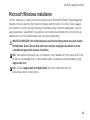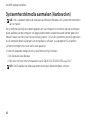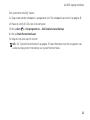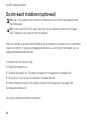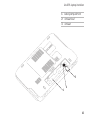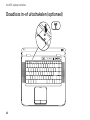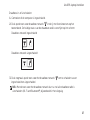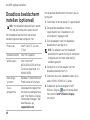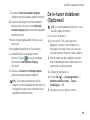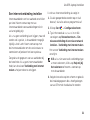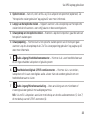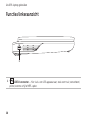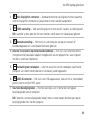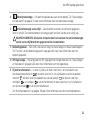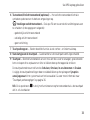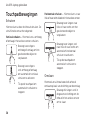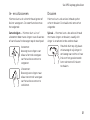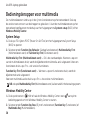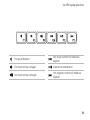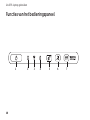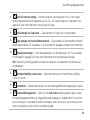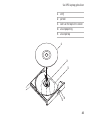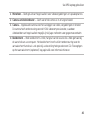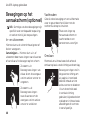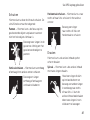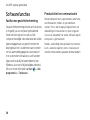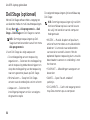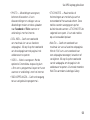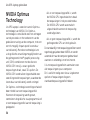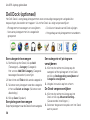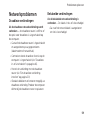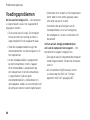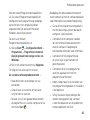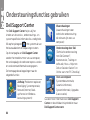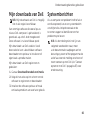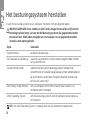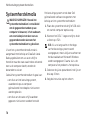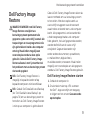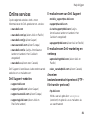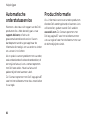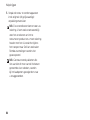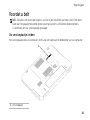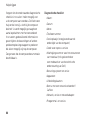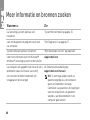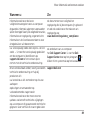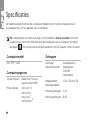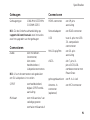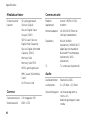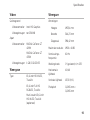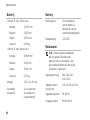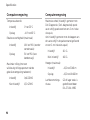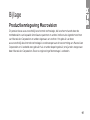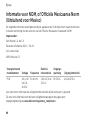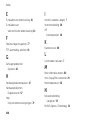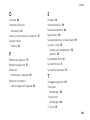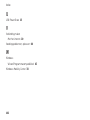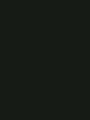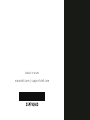Dell XPS 15 L501X Snelstartgids
- Categorie
- Notitieboekjes
- Type
- Snelstartgids

INSTALLATIEGIDS


INSTALLATIEGIDS
Wettelijk modelnummer: P11F Wettelijk type: P11F001

Opmerkingen, waarschuwingen en gevaar-
kennisgevingen
N.B.: Een N.B. geeft belangrijke informatie weer waardoor u de pc beter benut.
WAARSCHUWINGEN: WAARSCHUWINGEN duiden potentiële schade aan hardware of
potentieel gegevensverlies aan en vertellen u hoe het probleem kan worden vermeden.
GEVAAR: LET OP duidt het risico van schade aan eigendommen, lichamelijk letsel of
overlijden aan.
Als u een Dell
™
n-serie computer uit de n-serie hebt aangeschaft, zijn de verwijzingen naar de Microsoft
®
Windows
®
-
besturingssystemen in dit document niet van toepassing.
__________________
De informatie in dit document kan zonder voorafgaande kennisgeving worden gewijzigd.
© 2010 Dell Inc. Alle rechten voorbehouden.
Verveelvoudiging van deze materialen op welke wijze dan ook zonder de schriftelijke toestemming van Dell Inc. is strikt verboden.
Handelsmerken die in deze tekst zijn gebruikt: Dell, het DELL-logo, XPS, Solution Station en DellConnect zijn handelsmerken
van Dell Inc.; Intel, Pentium en Centrino zijn gedeponeerde handelsmerken en
Core
is een handelsmerk van Intel Corporation in
de VS and andere landen; Microsoft, Windows en het logo op de startknop van
Windows
zijn handelsmerken of gedeponeerde
handelsmerken van Microsoft Corporation in de VS en/of andere landen; Blu‑ray Disc is een handelsmerk van Blu-ray Disc
Association; Bluetooth is een gedeponeerd handelsmerk van Bluetooth SIG, Inc. en wordt onder licentie door Dell gebruikt.
Overige handelsmerken en handelsnamen worden in deze tekst gebruikt om te verwijzen of naar de eenheden van de merken
en namen of naar hun producten. Dell Inc. heeft geen eigendomsrechten of -aanspraken op handelsmerken en handelsnamen
anders dan zijn eigen merken en namen.
Juli 2010 O/N 5M7N1 Rev. A00

3
Uw XPS-laptop instellen . . . . . . . . . . .7
Voordat u de computer installeert . . . . . . 7
De netadapter aansluiten . . . . . . . . . . . . .8
Sluit de netwerkkabel aan (optioneel) . . .9
Druk op de aan/uit-knop . . . . . . . . . . . . . 10
Microsoft Windows installeren . . . . . . . . 11
Systeemherstelmedia aanmaken
(Aanbevolen) . . . . . . . . . . . . . . . . . . . . . . . 12
De sim-kaart installeren (optioneel) . . . . 14
Draadloos in-of uitschakelen
(optioneel). . . . . . . . . . . . . . . . . . . . . . . . . 16
Draadloos beeldscherm instellen
(optioneel). . . . . . . . . . . . . . . . . . . . . . . . . 18
De tv-tuner installeren (Optioneel). . . . . 19
Verbinding maken met internet
(optioneel). . . . . . . . . . . . . . . . . . . . . . . . .20
Uw XPS-laptop gebruiken . . . . . . . . 22
Functies zijaanzicht . . . . . . . . . . . . . . . . .22
Functies linkeraanzicht . . . . . . . . . . . . . .26
Functies vooraanzicht . . . . . . . . . . . . . . . 27
Functies achteraanzicht. . . . . . . . . . . . . .28
Functies onderste deel van de
computer en toetsenbord . . . . . . . . . . . .30
Statuslampjes en indicatoren . . . . . . . . .34
Opladen van batterij uitschakelen. . . . . . 35
Touchpadbewegingen . . . . . . . . . . . . . . .36
Bedieningsknoppen voor multimedia. . .38
Functies van het bedieningspaneel. . . . .40
Het optische station gebruiken . . . . . . . .42
Beeldschermfuncties . . . . . . . . . . . . . . . .44
Inhoud

4
Inhoud
Bewegingen op het aanraakscherm
(optioneel). . . . . . . . . . . . . . . . . . . . . . . . .46
De batterij verwijderen en
terugplaatsen . . . . . . . . . . . . . . . . . . . . . .48
Softwarefuncties. . . . . . . . . . . . . . . . . . . .50
Dell DataSafe Online Backup. . . . . . . . . . 51
Dell Stage (optioneel). . . . . . . . . . . . . . . . 52
NVIDIA Optimus Technology. . . . . . . . . . 54
Vrijevalsensor . . . . . . . . . . . . . . . . . . . . . . 55
Dell Dock (optioneel) . . . . . . . . . . . . . . . .56
Problemen oplossen. . . . . . . . . . . . . .57
Pieptooncodes . . . . . . . . . . . . . . . . . . . . . 57
Problemen met het aanraakscherm . . . .58
Netwerkproblemen . . . . . . . . . . . . . . . . .59
Voedingsproblemen . . . . . . . . . . . . . . . . .60
Problemen met het geheugen . . . . . . . . 61
Vastlopen en softwareproblemen . . . . .62
Ondersteuningsfuncties
gebruiken . . . . . . . . . . . . . . . . . . . . . . 64
Dell Support Center . . . . . . . . . . . . . . . . .64
Mijn downloads van Dell . . . . . . . . . . . . .65
Systeemberichten. . . . . . . . . . . . . . . . . . .65
Hardwareprobleemoplosser . . . . . . . . . . 67
Dell Diagnostics (Dell-diagnostiek) . . . . 67
Het besturingssysteem herstellen . . .72
Systeemherstel . . . . . . . . . . . . . . . . . . . . . 73
Dell DataSafe Local Backup. . . . . . . . . . . 74
Systeemherstelmedia . . . . . . . . . . . . . . . . 76
Dell Factory Image Restore . . . . . . . . . . . 77

5
Inhoud
Hulp krijgen . . . . . . . . . . . . . . . . . . . . 79
Technische ondersteuning en
klantenservice. . . . . . . . . . . . . . . . . . . . . .80
DellConnect . . . . . . . . . . . . . . . . . . . . . . .80
Online services . . . . . . . . . . . . . . . . . . . . . 81
Automatische orderstatusservice . . . . . .82
Productinformatie . . . . . . . . . . . . . . . . . .82
Items retourneren voor reparatie
onder garantie of voor restitutie . . . . . . .83
Voordat u belt . . . . . . . . . . . . . . . . . . . . . .85
Contact opnemen met Dell. . . . . . . . . . . 87
Meer informatie en bronnen
zoeken. . . . . . . . . . . . . . . . . . . . . . . . . 88
Specificaties. . . . . . . . . . . . . . . . . . . . 90
Bijlage . . . . . . . . . . . . . . . . . . . . . . . . . 97
Productkennisgeving Macrovision . . . . . 97
Informatie voor NOM, of Officiële
Mexicaanse Norm (Uitsluitend voor
Mexico) . . . . . . . . . . . . . . . . . . . . . . . . . . .98
Index . . . . . . . . . . . . . . . . . . . . . . . . . . 99

6
Inhoud

7
Dit hoofdstuk geeft informatie over het
installeren van uw Dell
™
XPS
™
laptop.
Voordat u de computer
installeert
Wanneer u de computer op de gewenste
locatie plaatst, moet u ervoor zorgen dat de
stroombron bereikbaar is, dat er voldoende
ventilatie is en dat het oppervlak vlak is.
Wanneer u de luchtstroom rondom uw laptop
beperkt, kan deze oververhit raken. Om
oververhitting te voorkomen, dient u minimaal
5,1 cm aan de rechter- en linkerzijde
vrijhouden. U mag de computer nooit in een
ingesloten ruimte plaatsen, zoals een kast of
lade, wanneer deze is ingeschakeld.
GEVAAR: blokkeer de luchtopeningen
niet, duw er geen voorwerpen in en zorg
dat er zich geen stof in ophoopt. Plaats
de Dell-computer niet in een omgeving
waar weinig lucht circuleert, zoals een
gesloten koffer, of op oppervlakken
van stof, zoals vloerbedekking of
vloerkleden, als de computer is
ingeschakeld. Als u dat toch doet,
loopt u risico op brand of beschadiging
van de computer. Bovendien kunnen
de prestaties van de computer
verslechteren. Wanneer de computer
te warm wordt, wordt de ventilator
ingeschakeld. Ventilatorgeruis is
normaal en duidt niet op een probleem
met de ventilator of de computer.
WAARSCHUWINGEN: Het plaatsen of
stapelen van zware of scherpe objecten
op de computer kan resulteren in
permanente schade aan de computer.
Uw XPS-laptop instellen

8
Uw XPS-laptop instellen
De netadapter aansluiten
Sluit de netadapter aan op de computer en daarna op een stopcontact of stroomstootbeveiliging.
GEVAAR: De netadapter werkt op elektriciteitsnetten wereldwijd. Stroomaansluitingen
en contactdozen verschillen echter sterk per land. Wanneer u een incompatibele kabel
gebruikt of de kabel onjuist op een contactdoos of het stopcontact aansluit, kan er
brand of permanente schade aan de apparatuur ontstaan.

9
Uw XPS-laptop instellen
Sluit de netwerkkabel aan (optioneel)
Als u een bekabelde netwerkverbinding wilt gebruiken, moet u de netwerkkabel aansluiten.

10
Uw XPS-laptop instellen
Druk op de aan/uit-knop

11
Uw XPS-laptop instellen
Microsoft Windows installeren
Uw Dell-computer is vooraf met het besturingssysteem Microsoft
®
Windows
®
geconfigureerd.
Volg de instructies op het scherm op om Windows voor het eerst in te stellen. Deze stappen
zijn verplicht en nemen wat tijd in beslag. De Windows Setup-schermen begeleiden u bij een
aantal procedures, waaronder het accepteren van licentie-overeenkomsten, het instellen van
voorkeuren en het tot stand brengen van een internetverbinding.
WAARSCHUWINGEN: Het installatieproces van het besturingssysteem mag niet worden
onderbroken. Doet u dit wel, dan wordt uw computer mogelijk onbruikbaar en moet
u het besturingssysteem opnieuw installeren.
N.B.: Voor optimale prestaties van uw computer is het raadzaam om het nieuwste BIOS en
de nieuwe stuurprogramma's te downloaden voor uw computer die beschikbaar zijn op
support.dell.com.
N.B.: Ga naar support.dell.com/MyNewDell voor meer informatie over het
besturingssysteem en de functies.

12
Uw XPS-laptop instellen
Systeemherstelmedia aanmaken (Aanbevolen)
N.B.: Het is raadzaam tijdens de installatie van Microsoft Windows een systeemherstelmedium
aan te maken.
De systeemherstelschijf kan worden gebruikt om uw computer te herstellen naar de instellingen
bij de aankoop van de computer; de gegevensbestanden worden bewaard (zonder gebruik te
hoeven maken van de cd van het besturingssysteem). U kunt de systeemherstelschijf gebruiken
als de computer door wijzigingen van de hardware, software, stuurprogramma's of andere
systeeminstellingen niet meer werkt zoals gewenst.
U hebt het volgende nodig om een systeemherstelschijf te maken:
Dell DataSafe Local Backup•
USB-stick met een minimumcapaciteit van 8 GB of DVD-R/DVD+R/Blu-ray Disc•
™
N.B.: Dell DataSafe Local Backup ondersteunt geen herbeschrijfbare schijven.

13
Uw XPS-laptop instellen
Een systeemherstelschijf maken:
Zorg ervoor dat de netadapter is aangesloten (zie ”De netadapter aansluiten” op pagina 1. 8).
Plaats de schijf of USB-stick in de computer.2.
Klik op3. Start
→ Alle programma's→ Dell DataSafe Local Backup.
Klik op 4. Maak Herstelmedia aan.
Volg de instructies op het scherm.5.
N.B.: Zie ”Systeemherstelmedium” op pagina 76 voor informatie over het terugzetten van
uw besturingssysteem met behulp van systeemherstelmedia.

14
Uw XPS-laptop instellen
De sim-kaart installeren (optioneel)
N.B.: het is niet nodig om een simkaart te installeren als u een EVDO-kaart gebruikt voor
internettoegang.
N.B.: U dient een mini B-CAS-kaart in de sleuf van de simkaart te plaatsen om in Japan
ISDB-T digitale tv te kunnen instellen en bekijken.
Door een simkaart (Subscriber Identity Module) op de computer te installeren kunt u verbinding
maken met internet. U krijgt alleen toegang tot internet als u zich binnen het netwerk van uw
mobieletelefoonaanbieder bevindt.
U installeert de sim-kaart als volgt:
Schakel de computer uit.1.
Verwijder de batterij (zie ”De batterij verwijderen en terugplaatsen” op pagina 2. 48).
Schuif de sim-kaart in de sim-kaartsleuf in de batterijhouder.3.
Plaats de batterij terug (zie ”De batterij verwijderen en terugplaatsen” op pagina 4. 48).
Schakel de computer in.5.
Druk op de simkaart om deze te verwijderen.

15
Uw XPS-laptop instellen
1 batterijcompartiment
2 simkaartsleuf
3 simkaart
1
2
3

16
Uw XPS-laptop instellen
Draadloos in-of uitschakelen (optioneel)

17
Uw XPS-laptop instellen
Draadloos in-of uitschakelen:
Controleer of de computer is ingeschakeld.1.
Druk op de toets voor draadloos netwerk 2.
in de rij met functietoetsen op het
toetsenbord. De huidige status van de draadloze radio's verschijnt op het scherm.
Draadloos netwerk ingeschakeld
Draadloos netwerk uitgeschakeld
Druk nogmaals op de toets voor het draadloos netwerk 3. om te schakelen tussen
ingeschakeld en uitgeschakeld.
N.B.: Met de toets voor het draadloos netwerk kunt u snel alle draadloze radio's
uitschakelen (Wi-Fi and Bluetooth
®
), bijvoorbeeld in het vliegtuig.

18
Uw XPS-laptop instellen
Draadloos beeldscherm
instellen (optioneel)
N.B.: Het draadloze beeldscherm wordt
niet op alle computers ondersteund.
Het draadloze beeldscherm kan alleen
worden ingesteld op computer met:
Processor Intel
®
Core
™
i3-3xx tot
i7-6xx
Videocontroller Intel HD Graphics
WLAN-kaart Intel Centrino
®
6100/6200/6300 of Intel
Centrino Advanced-N +
WiMAX 6250
Besturings-
systeem
Windows 7 Home Premium,
Professional of Ultimate
Stuur-
programma
Download en installeer het
nieuwste stuurprogramma
voor ”Intel Wireless Display
Connection Manager”, dat
beschikbaar is op
support.dell.com.
Het draadloze beeldscherm instellen op uw
computer:
Controleer of de computer is ingeschakeld.1.
Zorg dat de draadloze functie is 2.
ingeschakeld (zie ”Draadloos in-of
uitschakelen” op pagina 16).
Sluit de adapter voor het draadloze 3.
beeldscherm aan op de tv.
N.B.: De adapter van het draadloze
beeldscherm wordt niet bij de computer
meegeleverd en moet afzonderlijk
worden gekocht.
Schakel de tv en de adapter van het 4.
draadloze beeldscherm in.
Selecteer de juiste videobron voor uw tv, 5.
zoals HDMI1, HDMI2 of S-video.
Dubbelklik op het pictogram Intel6.
®
Wireless Display op het bureaublad.
Het venster Intel
®
Wireless Display
verschijnt.

19
Uw XPS-laptop instellen
Selecteer 7. Scan for available displays
(Zoeken naar beschikbare beeldschermen).
Selecteer de adapter van het draadloze 8.
beeldscherm uit de lijst met Detected
wireless displays (gedetecteerde draadloze
beeldschermen).
Voer de beveiligingscode in die op uw tv 9.
verschijnt.
Het draadloze beeldscherm inschakelen:
Dubbelklik op het pictogram Intel1.
®
Wireless Display op het bureaublad.
Het venster Intel Wireless Display
verschijnt.
Selecteer 2. Connect to Existing Adapter
(Aansluiten op bestaande adapter).
N.B.: Zie de documentatie die bij de
adapter van het draadloze beeldscherm is
meegeleverd voor meer informatie over
draadloze beeldschermen.
De tv-tuner installeren
(Optioneel)
N.B.: De beschikbaarheid van de tv-tuner
kan per regio verschillen.
De tv-tuner installeren:
Als de mini B-CAS-kaart nog niet is 1.
geplaatst, schakelt u de computer uit
en plaatst u de kaart in de sleuf voor de
simkaart van de computer (alleen Japan).
Sluit de kabel van de tv/digitale antenne 2.
of de kabeladapter aan op de antenne-in
connector van de computer.
Schakel de computer in.3.
Klik op 4. Start
→ Alle programma's→
Windows Media Center→ Taken→
Instellingen→ TV.
Volg de instructies op het scherm.5.

20
Uw XPS-laptop instellen
Verbinding maken met
internet (optioneel)
Wanneer u verbinding wilt maken
met internet, hebt u een modem- of
netwerkverbinding nodig en een
internetaanbieder (ISP).
Als u bij uw eerste bestelling geen externe
USB-modem of WLAN-adapter hebt
opgenomen, kunt u deze alsnog verkrijgen op
www.dell.com.
Een bekabelde verbinding instellen
Als u een inbelverbinding gebruikt, •
moet u een telefoonlijn verbinden met
de externe USB-modem en met de
telefoonwandaansluiting voordat u de
internetverbinding tot stand brengt.
Als u een DSL-of kabel-/•
satellietmodemverbinding gebruikt, neemt
u contact op met uw internetaanbieder of
mobieletelefoonprovider voor installatie-
instructies.
Volg de instructies in ”Een internetverbinding
instellen” op pagina 21 om de installatie van
uw vaste internetverbinding te voltooien.
Een draadloze verbinding instellen
N.B.: zie de documentatie die bij
de router is geleverd wanneer u de
draadloze router gaat installeren.
Voordat u de draadloze internetverbinding
kunt gebruiken, moet u verbinding maken
met de draadloze router.
U stelt als volgt de verbinding met een
draadloze router in:
Zorg dat de draadloze functie op de 1.
computer is ingeschakeld (zie ”Draadloos
in-of uitschakelen” op pagina 16).
Sla alle geopende bestanden op en sluit 2.
deze af; sluit alle actieve programma's af.
Klik op 3. Start
→ Configuratiescherm.
Typ in het zoekvak 4. netwerk in en klik
vervolgens op Netwerkcentrum→
Verbinding met een netwerk maken.
Volg de instructies op het scherm om de 5.
installatie te voltooien.

21
Uw XPS-laptop instellen
Een internetverbinding instellen
Internetaanbieders en hun aanbod verschillen
per land. Neem contact op met uw
internetaanbieder voor aanbiedingen die in
uw land geldig zijn.
Als u nu geen verbinding kunt krijgen, maar dit
eerder wel is gelukt, is de aanbieder mogelijk
tijdelijk uit de lucht. Neem contact op met
de internetaanbieder om de servicestatus te
controleren of probeer het later opnieuw.
Zorg dat u de gegevens van uw aanbieder bij
de hand hebt. Als u geen internetaanbieder
hebt, kan de wizard Verbinding met internet
maken u helpen deze te verkrijgen.
U stelt uw internetverbinding als volgt in:
Sla alle geopende bestanden op en sluit 1.
deze af; sluit alle actieve programma's af.
Klik op 2. Start
→ Configuratiescherm.
Typ in het zoekvak 3. netwerk in en klik
vervolgens op Netwerkcentrum→ Een
nieuwe verbinding of een nieuw netwerk
instellen→ Verbinding met internet maken.
Het venster Verbinding met internet maken
verschijnt.
N.B.: als u niet weet welk verbindingstype
u moet selecteren, klikt u op Help mij bij
het selecteren of neemt u contact op
met de aanbieder.
Volg de instructies op het scherm en gebruik 4.
de installatiegegevens die u heeft gekregen
van uw ISP om de installatie af te ronden.

22
Uw XPS-laptop gebruiken
Dit hoofdstuk bevat informatie over de beschikbare functies op uw Dell
™
XPS
™
laptop.
Functies zijaanzicht
1 2 5 6 73 4

23
Uw XPS-laptop gebruiken
1 Optisch station — Kan cd's, dvd's en Blu-ray Discs afspelen en opnemen (optioneel). Zie
”Het optische station gebruiken” op pagina 42 voor meer informatie.
2 Lampje van het optische station — Knippert wanneer u de uitwerpknop van het optische
station indrukt of wanneer u een schijf plaatst en deze wordt gelezen.
3 Uitwerpknop van het optische station — Wanneer u op deze knop drukt, gaat de lade van
het optisch station open.
4 Uitwerpopening — Hiermee kunt u het optische station openen als dit niet open gaat
wanneer u op de uitwerpknop drukt. Zie ”De uitwerpopening gebruiken” op pagina op 42
voor meer informatie.
5
Audio-uitgang/Hoofdtelefoonconnector — Hiermee sluit u een hoofdtelefoon aan
of een ingeschakelde luidspreker of geluidssysteem.
6
Hoofdtelefoon/digitale S/PDIF combiconnector — Hiermee sluit u versterkers,
luidsprekers of tv's aan voor digitale audio-uitvoer. Kan ook worden gebruikt om een
hoofdtelefoon aan te sluiten.
7
Audio-ingang/Microfoonaansluiting — Voor aansluiting van een microfoon of
invoersignaal voor gebruik met audioprogramma's.
N.B.: U kunt 5.1 luidsprekers aansluiten met behulp van de drie audioconnectors (5, 6 en 7)
of met behulp van de S/PDIF-connector (6).

24
Uw XPS-laptop gebruiken
8

25
Uw XPS-laptop gebruiken
8
eSATA/USB-combiconnector met USB PowerShare — Wordt aangesloten op met
eSATA compatibele opslagapparaten (zoals externe vaste schijven of optische stations) of
USB-apparaten (zoals een muis, toetsenbord, printer, extern station of MP3-speler). Met
de functie USB PowerShare kunt u USB-apparaten laden wanneer de computer is in-of
uitgeschakeld of in de slaapstand staat.
N.B.: Sommige USB-apparaten worden niet geladen wanneer de computer is uitgeschakeld
of in de slaapstand staat. In dergelijke gevallen schakelt u de computer in om het apparaat
op te laden.
N.B.: Als u de computer uitschakelt terwijl u een USB-apparaat aan het laden bent, stopt
het apparaat met laden. U gaat verder met laden door het USB-apparaat los te koppelen
en opnieuw aan te sluiten.
N.B.: De USB PowerShare-functie wordt automatisch uitgeschakeld wanneer er slechts 10%
van de totale levensduur van de batterij over is.

26
Uw XPS-laptop gebruiken
Functies linkeraanzicht
1
1
USB 3.0-connector — Hier sluit u een USB-apparaat aan, zoals een muis, toetsenbord,
printer, externe schijf of MP3-speler.

27
Uw XPS-laptop gebruiken
Functies vooraanzicht
1
1
9-in-1 mediakaartlezer — Biedt een snelle en eenvoudige manier om
digitale foto's, muziek, video's en documenten op geheugenkaarten weer te geven en te
delen. Zie ”Specificaties” op pagina 90 voor de ondersteunde geheugenkaarten.
N.B.: De computer wordt geleverd met een plastic blanco kaart die in de mediakaartsleuf
is geplaatst. Blanco kaarten beschermen ongebruikte sleuven tegen stof en andere
deeltjes. Bewaar de blanco kaart voor wanneer er geen mediakaart in de sleuf is geplaatst;
blanco kaarten van andere computers passen mogelijk niet in de computer.

28
Uw XPS-laptop gebruiken
Functies achteraanzicht
1 2 3 4 65 7

29
Uw XPS-laptop gebruiken
1
Mini-DisplayPort-connector — Standaardconnector van digitale interface waarmee
externe DisplayPort-monitoren en projectoren kunnen worden aangesloten.
2
HDMI-aansluiting — Voor aansluiting op een tv voor zowel 5.1-audio- als videosignalen.
N.B.: wanneer u deze gebruikt met een monitor, wordt alleen het videosignaal gelezen.
3
Netwerkaansluiting — Hiermee sluit u de computer aan op een netwerk of
breedbandapparaat als u een bekabeld netwerk gebruikt.
4 Antenne in connector (op ondersteunde modellen) — Hier sluit u een externe antenne
(meegeleverd) of coaxkabel (adapter meegeleverd) aan om programma's weer te geven
met de tv-tunerkaart (optioneel).
5
Aansluiting voor netadapter — voor het aansluiten van de netadapter waarmee de
computer van stroom wordt voorzien en de batterij wordt opgeladen.
6
USB 3.0-connector — Hier sluit u een USB-apparaat aan, zoals een muis, toetsenbord,
printer, externe schijf of MP3-speler.
7 Sleuf voor beveiligingskabel — Hiermee bevestigt u een in de handel verkrijgbare
beveiligingskabel aan de computer.
N.B.: Voordat u een beveiligingskabel koopt, moet u ervoor zorgen dat deze past op de
beveiligingskabelsleuf van de computer.

30
Uw XPS-laptop gebruiken
Functies onderste deel van de computer en
toetsenbord
3
2
1
4
5

31
Uw XPS-laptop gebruiken
1
Batterijstatuslampje — Dit geeft de oplaadstatus aan van de batterij. Zie ”Statuslampjes
en indicatoren” op pagina 34 voor meer informatie over het batterijstatuslampje.
2
Activiteitenlampje vaste schijf — Gaat branden wanneer de computer gegevens
leest of schrijft. Een ononderbroken wit lampje geeft activiteit van de vaste schijf aan.
WAARSCHUWINGEN: Schakel de computer nooit uit wanneer het activiteitenlampje
van de vaste schijf brandt om gegevensverlies te voorkomen.
3 Bedieningspaneel — Hier vindt u de aan/uit-knop, de statuslampjes en de aanraakknoppen.
Zie ”Functies van het bedieningspaneel” op pagina 40 voor meer informatie over het
bedieningspaneel.
4 XPS logo lampje — Het lampje op het XPS-logo geeft de energiestand aan. Zie ”Statuslampjes
en indicatoren” op pagina 34 voor meer informatie over het logolampje.
5 Rij met functietoetsen — In deze rij vindt u de toets voor het in-of uitschakelen van
het dubbele beeldscherm
, de toets voor het in- of uitschakelen van het draadloze
netwerk , de toets voor het oplaadstatus van de batterij , de toetsen voor het
verhogen en verlagen van de helderheid, de toets voor het in-of uitschakelen
van de touchpad en de multimediatoetsen.
Zie ”Multimediatoetsen” op pagina 38 voor meer informatie over de multimediatoetsen.

32
Uw XPS-laptop gebruiken
9 8 7
6

33
Uw XPS-laptop gebruiken
6 Toetsenbord/Verlicht toetsenbord (optioneel) — Het verlichte toetsenbord licht alle
symbolen op de toetsen in donkere omgevingen op.
Instellingen verlicht toetsenbord — Druk op <F6> om tussen de drie verlichtingsstatussen
te schakelen (in de opgegeven volgorde):
gedeeltelijk verlicht toetsenbord•
volledig verlicht toetsenbord•
geen verlichting•
7 Touchpadknoppen — Bieden dezelfde functies als de rechter- en linkermuisknop.
8 Statuslampje van de touchpad — Gaat branden als de touchpad wordt uitgeschakeld.
9 Touchpad — Biedt de functionaliteit van een muis om de cursor te bewegen, geselecteerde
items te slepen of te verplaatsen en links te klikken door op het oppervlak te tikken.
De touchpad ondersteunt de functies Schuiven, Omslaan, In-en uitzoomen en Draaien.
U wijzigt de touchpadinstellingen door te dubbelklikken op het pictogram Synaptics-
aanwijsapparaat in het systeemvak van het bureaublad. Ga voor meer informatie naar
”Touchpad-penbewegingen” op pagina 36.
N.B.: Druk op de toets
in de rij met functietoetsen op het toetsenbord als u de touchpad
wilt in- of uitschakelen.

34
Uw XPS-laptop gebruiken
Statuslampjes en indicatoren
Batterijstatuslampje
Status van lampje Status(sen) van computer Batterijoplaadstatus
Netadapter wit aan/stand-by/uit/slaapstand opladen
uit aan/stand-by/uit/slaapstand volledig opgeladen
Batterij
oranje aan/stand-by batterij bijna leeg (<= 10%)
uit aan/stand-by/uit/slaapstand
uit/slaapstand
laadt niet op
Lampje van de aan/uit-knop
of
XPS-logolampje
Status van lampje Status(sen) van computer
wit
ademend wit
uit
in
stand-by
uit/slaapstand
N.B.: Zie ”Voedingsproblemen” op pagina 60 voor informatie over problemen met de
voeding.

35
Uw XPS-laptop gebruiken
Opladen van batterij uitschakelen
Wellicht moet u de batterijoplaadfunctie uitschakelen wanneer u per vliegtuig reist. De
batterijoplaadfunctie snel uitschakelen:
Controleer of de computer is ingeschakeld.1.
Druk op de toets van de batterijniveaumeter 2.
in de rij met functietoetsen op het toetsenbord.
Selecteer op het tabblad 3. Levensduur van de batterijtab het selectievakje Opladen van
battrij uitschakelen.
N.B.: Het opladen van de batterij kan ook in de systeem-setup (BIOS) worden uitgeschakeld.

36
Uw XPS-laptop gebruiken
Touchpadbewegingen
Schuiven
Hiermee kunt u door de inhoud schuiven. De
schuiffunctie omvat het volgende:
Verticaal schuiven — Hiermee kunt u omhoog
of omlaag in het actieve venster schuiven.
Beweeg twee vingers
omhoog of omlaag om het
geselecteerde object te
verplaatsen.
Beweeg twee vingers
snel omhoog of omlaag
om automatisch verticaal
schuiven te activeren.
Tik op de touchpad om
automatisch schuiven te
stoppen.
Horizontaal schuiven — Hiermee kunt u naar
links of naar rechts bladeren in het actieve venster.
Beweeg twee vingers naar
links of naar rechts om het
geselecteerde object te
verplaatsen.
Beweeg twee vingers snel
naar links of naar rechts om
automatisch horizontaal
schuiven te activeren.
Tik op de touchpad om
automatisch schuiven te
stoppen.
Omslaan
Hiermee kunt u inhoud vooruit of achteruit
omslaan op basis van de richting van de omslag.
Beweeg drie vingers snel in
de gewenste richting om de
inhoud in het actieve venster
om te slaan.

37
Uw XPS-laptop gebruiken
In- en uitzoomen
Hiermee kunt u de scherminhoud groter of
kleiner weergeven. De zoomfunctie omvat
het volgende:
Samenknijpen — Hiermee kunt u in-of
uitzoomen door twee vingers naar elkaar toe
of van elkaar af te bewegen op de touchpad.
Inzoomen:
beweeg twee vingers van
elkaar af om de weergave
van het actieve venster te
vergroten.
Uitzoomen:
Beweeg twee vingers naar
elkaar toe om de weergave
van het actieve venster te
verkleinen.
Draaien
Hiermee kunt u de actieve inhoud op het
scherm draaien. De draaifunctie omvat het
volgende:
Spiraal — Hiermee kunt u de actieve inhoud
met twee vingers verdraaien, waarbij één
vinger is verankerd en de andere draait.
Houd de duim op zijn plaats
en beweeg de wijsvinger in
een boog naar rechts of naar
links om het geselecteerde
item rechtsom of linksom
te draaien.

38
Uw XPS-laptop gebruiken
Bedieningsknoppen voor multimedia
De multimediatoetsen vindt u op in de rij met functietoetsen op het toetsenbord. Druk op
de vereiste toets om een van de knoppen te gebruiken. U kunt de multimediatoetsen op het
toetsenbord configureren met behulp van het hulpprogramma Systeem-setup (BIOS) of het
Windows Mobility Center.
System Setup
Druk op <F2> tijdens POST (Power On Self Test) om het hulpprogramma System Setup 1.
(BIOS) te openen.
Selecteer onder 2. Function Key Behavior (Gedrag functietoetsen) Multimedia Key First
(Multimediatoets eerst) of Function Key First(Functietoets eerst).
Multimedia Key First (Multimediatoets eerst) — Dit is de standaardoptie. Wanneer u op een
van de multimediatoets drukt, wordt de bijbehorende multimedia-actie uitgevoerd. Voor een
functietoets drukt u op <Fn> + de vereiste functietoets.
Function Key First (Functietoets eerst) — Wanneer u op een functietoets drukt, wordt de
bijbehorende actie uitgevoerd.
Voor een multimedia-actie drukt u op <Fn> + de vereiste multimediatoets.
N.B.: de optie Multimedia Key First (Multimediatoets eerst) is alleen actief in het besturingssysteem.
Windows Mobility Center
Druk op de toetsen <1. ><X> of raak de Windows Mobility Center-toets aan op het
bedieningspaneel om het Windows Mobility Center te starten.
Selecteer onder 2. Function Key Row (Rij met functietoetsen) Function Key (Functietoets) of
Multimedia Key (Multimediatoets).

39
Uw XPS-laptop gebruiken
Het geluid dempen
Het vorige nummer of hoofdstuk
afspelen
Het volumeniveau verlagen Afspelen of onderbreken
Het volumeniveau verhogen
Het volgende nummer of hoofdstuk
afspelen

40
Uw XPS-laptop gebruiken
Functies van het bedieningspaneel
1 2 3 4 5 6 7

41
Uw XPS-laptop gebruiken
1
Aan/uit-knop en-lampje — hiermee schakelt u de computer in of uit. Het lampje
op de knop geeft aan of het apparaat aan of uit is. Zie ”Statuslampjes en indicatoren” op
pagina 34 voor meer informatie over de aan/uit-knop.
2
Statuslampje van Caps Lock — Gaat branden als Caps Lock is ingeschakeld.
3
Statuslampje van het draadloze netwerk — Gaat branden als het draadloze netwerk
wordt ingeschakeld. Zie ”Draadloos in-of uitschakelen” op pagina 16 voor meer informatie.
4
Batterijstatuslampje — Geeft de oplaadstatus van de batterij aan. Zie ”Statuslampjes
en indicatoren” op pagina 34 voor meer informatie over het batterijstatuslampje.
N.B.: De batterij wordt opgeladen wanneer de computer is aangesloten met behulp van
de netadapter.
5
Windows Mobility Center toets — Raak deze toets aan om het Windows Mobility
Center te starten.
6
Sneltoetsen — Gebruik deze toetsen om een vooraf gedefinieerde toepassing te starten.
7
Audiobedieningspaneel — Toets om het Dell Audio bedieningspaneel op te starten.
Het bedieningspaneel biedt u de mogelijkheid audiouitgang van studiokwaliteit in te stellen
op uw computer. U kunt ook de audio-instellingen, zoals het volume, de instelling van de
externe luidspreker en die van de microfoon wijzigen.

42
Uw XPS-laptop gebruiken
Het optische station gebruiken
WAARSCHUWINGEN: Druk de lade van het optische station niet omlaag wanneer u deze
opent of sluit. Houd de lade van het optische station gesloten wanneer u het station niet
gebruikt.
WAARSCHUWINGEN: verplaats de computer niet terwijl u een schijf afspeelt of opneemt.
Het optische kan cd's, dvd's en Blu-ray Discs afspelen en opnemen (optioneel). Zorg er bij het
plaatsen van schijven in de lade van het optische station voor dat de zijde met de gedrukte of
geschreven tekst naar boven wijst.
Een schijf in het optische station plaatsen:
Druk op de uitwerpknop op het optische station. 1.
Trek de lade van het optische station naar buiten.2.
Plaats de schijf met de labelkant omhoog in het midden van de lade van het optische station 3.
en druk de schijf op de spindel.
Duw de lade van het optische station weer terug in het station. 4.
De uitwerpopening gebruiken
Als het optische station niet open gaat wanneer u op de uitwerpknop drukt, kunt u de
uitwerpopening gebruiken om de stationlade te openen. De stationlade openen met behulp
van de uitwerpopening:
Schakel de computer uit.1.
Steek een kleine pin of opengevouwen paperclip in de uitwerpopening en druk deze goed 2.
aan totdat de stationlade open gaat.

43
Uw XPS-laptop gebruiken
1 schijf
2 spindel
3 lade van het optische station
4 uitwerpopening
5 uitwerpknop
1
3
5
2
4

44
Uw XPS-laptop gebruiken
Beeldschermfuncties
1 2 3 4

45
Uw XPS-laptop gebruiken
1 Microfoon — Biedt geluid van hoge kwaliteit voor videovergaderingen en spraakopnames.
2 Camera-activiteitsindicator — Geeft aan of de camera is in-of uitgeschakeld.
3 Camera — Ingebouwde camera voor het vastleggen van video, vergaderingen en chatten.
De camera heeft ondersteuning voor de H.264 videocompressiecodec, waardoor
videobeelden van hoge kwaliteit mogelijk zijn bij lage snelheden voor gegevensoverdracht.
4 Beeldscherm — Welk beeldscherm u hebt, hangt af van de keuzes die u hebt gemaakt bij
de aanschaf van uw computer. Het beeldscherm heeft wellicht ondersteuning voor de
aanraakschermfunctie als u de optie bij uw bestelling hebt geselecteerd. Zie ”Bewegingen
op het aanraakscherm (optioneel)” op pagina 46 voor informatie hierover.

46
Uw XPS-laptop gebruiken
Bewegingen op het
aanraakscherm (optioneel)
N.B.: Sommige van deze bewegingen zijn
specifiek voor een bepaalde toepassing
en werken niet bij alle toepassingen.
In- en uitzoomen
Hiermee kunt u de scherminhoud groter of
kleiner weergeven.
Samenknijpen — Hiermee kunt u in-of
uitzoomen door twee vingers naar elkaar toe
of van elkaar af te bewegen op het scherm.
Zo zoomt u in:
Beweeg twee vingers van
elkaar af om de weergave
van het actieve venster te
vergroten.
Zo zoomt u uit:
Beweeg twee vingers
naar elkaar toe om de
weergave van het actieve
venster te verkleinen.
Vasthouden
Gebruik deze beweging om extra informatie
weer te geven door het klikken met de
rechtermuisknop te simuleren.
Plaats een vinger op
het aanraakscherm en
wacht totdat er een
contextmenu verschijnt.
Omslaan
Hiermee kunt u inhoud vooruit of achteruit
omslaan op basis van de richting van de omslag.
Beweeg een vinger snel in
de gewenste richting om
als pagina's in een boek
door de inhoud van het
actieve venster te bladeren.
U kunt de techniek ook
in verticale richting
gebruiken, bijvoorbeeld om
te bladeren in inhoud zoals
afbeeldingen of nummers
in een afspeellijst.

47
Uw XPS-laptop gebruiken
Schuiven
Hiermee kunt u door de inhoud schuiven. De
schuiffunctie omvat het volgende:
Pannen — Hiermee kunt u de focus op het
geselecteerde object verplaatsen wanneer
niet het hele object zichtbaar is.
Beweeg twee vingers in de
gewenste richting om het
geselecteerde object te
pannen.
Verticaal schuiven — Hiermee kunt u omhoog
of omlaag in het actieve venster schuiven.
Beweeg een vinger
omhoog of omlaag om
verticaal te bladeren.
Horizontaal schuiven — Hiermee kunt u naar
rechts of naar links schuiven in het actieve
venster.
Beweeg een vinger
naar rechts of links om
horizontaal te schuiven.
Draaien
Hiermee kunt u de actieve inhoud op het
scherm draaien.
Spiraal — Hiermee kunt u de actieve inhoud
met twee vingers draaien.
Houd een vinger of duim
op het beeldscherm en
beweeg een andere vinger
in een boog naar rechts
of naar links. U kunt de
actieve inhoud ook draaien
door twee vingers in een
cirkelvorm te bewegen.

48
Uw XPS-laptop gebruiken
De batterij verwijderen
en terugplaatsen
GEVAAR: Voordat u aan een van de
procedures in deze sectie begint, dient
u de veiligheidsinstructies te volgen die
bij uw computer zijn geleverd.
GEVAAR: Het gebruik van een
incompatibele batterij kan de kans
op brand of een explosie vergroten.
Gebruik deze computer alleen met een
batterij die gekocht is bij Dell. Gebruik
geen batterijen van andere computers.
GEVAAR: voordat u de batterij
verwijdert, moet u de computer
uitschakelen en externe kabels
loskoppelen (inclusief de netadapter).
U verwijdert de batterij als volgt:
Zet de computer uit en keer deze om met 1.
de onderkant naar boven.
Ontgrendel de batterijontgrendeling.2.
Til de batterij in een hoek omhoog en 3.
verwijder hem uit het batterijvak.
U plaatst de batterij als volgt terug:
Lijn de tabs op de batterij uit met de 1.
sleuven op het batterijvak.
Druk de batterij omlaag totdat de 2.
batterijontgrendeling vastklikt.

49
Uw XPS-laptop gebruiken
1 ontgrendelingsschuifje batterijcompartiment
2 accumulator
3 lipjes (3)
1
2
3

50
Uw XPS-laptop gebruiken
Softwarefuncties
FastAccess-gezichtsherkenning
De gezichtsherkenningsfunctie van FastAccess
is mogelijk op uw computer geïnstalleerd.
Deze functie zorgt ervoor dat uw Dell-
computer beveiligd is doordat deze de unieke
eigenschappen van uw gezicht herkent en
deze gebruikt om uw identiteit vast te stellen
om uw aanmeldingsgegevens automatisch
in te voeren die normaal door uzelf worden
ingevoerd (zoals bij het aanmelden bij een
Windows-account of bij beveiligde websites).
Klik voor meer informatie op
Start → Alle
programma's→ FastAccess.
Productiviteit en communicatie
Met de computer kunt u presentaties, brochures,
ansichtkaarten, folders en spreadsheets
maken. Het is ook mogelijk digitale foto's en
afbeeldingen te bewerken en weer te geven.
Ga via uw kooporder na welke software op de
computer is geïnstalleerd.
Nadat u verbinding hebt gemaakt met internet,
kunt u websites openen, een e-mailaccount
instellen en bestanden uploaden of downloaden.

51
Uw XPS-laptop gebruiken
Entertainment en multimedia
U kunt de computer gebruiken om video's
te bekijken, games af te spelen, uw eigen
cd's/dvd’s te maken en naar muziek en
internetradiostations te luisteren.
U kunt afbeeldingen en videobestanden
downloaden naar of kopiëren van
draagbare apparaten, zoals digitale camera's
en mobiele telefoons. Met optionele
softwaretoepassingen kunt u muziek- en
videobestanden organiseren en maken die
u op schijf kunt zetten, op kunt slaan op
draagbare producten zoals MP3-spelers
en draagbare entertainmentapparaten, of
direct op aangesloten tv's, projectors en
thuisbioscoopsystemen afspelen en bekijken.
Dell DataSafe Online
Backup
N.B.: Dell DataSafe Online wordt
alleen ondersteund door Windows-
besturingssystemen.
N.B.: Een breedbandverbinding is raadzaam
voor snel uploaden/downloaden.
Dell DataSafe Online is een geautomatiseerde
back-up- en terugzetfunctie die uw gegevens
en andere belangrijke bestanden beveiligt
tegen rampzalige gebeurtenissen, zoals
diefstal, brand of natuurrampen. U krijgt
toegang tot deze service op uw computer via
een met een wachtwoord -beveiligde account.
Ga voor meer informatie naar
DellDataSafe.com.
Back-ups plannen:
Klik op het pictogram Dell DataSafe Online 1.
in het systeemvak op het bureaublad.
Volg de instructies op het scherm.2.

52
Uw XPS-laptop gebruiken
Dell Stage (optioneel)
Met de Dell Stage software hebt u toegang tot
uw favoriete media en multi-touchtoepassingen.
Klik op Start
→ Alle programma's→ Dell
Stage→ Dell Stage om Dell Stage te starten.
N.B.: Sommige toepassingen op Dell
Stage kunnen bovendien vanuit het menu
Alle programma's.
U kunt Dell Stage als volgt aanpassen:
De snelkoppeling van een toepassing •
organiseren — Selecteer de snelkoppeling
van de toepassing totdat deze knippert en
sleep de snelkoppeling van de toepassing
naar een gewenste plaats op Dell Stage.
Minimaliseren — Sleep het Dell Stage-•
venster naar de onderzijde van het scherm.
Aanpassen — Selecteer het •
instellingenpictogram en kies vervolgens
de gewenste optie.
De volgende toepassingen zijn beschikbaar op
Dell Stage:
N.B.: Sommige toepassingen zijn wellicht
niet beschikbaar op basis van de keuzes
die u bij het bestellen van de computer
hebt gemaakt.
MUZIEK• — Muziek afspelen of op album,
artiest of nummer door uw muziekcollectie
bladeren. U kunt ook naar radiozenders
van overal ter wereld luisteren. Met de
optionele Napster-toepassing kunt u muziek
downloaden wanneer er verbinding is met
het internet.
YOUPAINT• — Afbeeldingen weergeven en
bewerken.
GAMES• — Speel ”touch-enabled”
spelletjes.
DOCUMENTS• — Geeft snel toegang tot de
map Documenten op uw computer.

53
Uw XPS-laptop gebruiken
PHOTO• — Afbeeldingen weergeven,
beheren of bewerken. U kunt
diavoorstellingen en collages van uw
afbeeldingen maken en deze uploaden
naar Facebook of Flickr wanneer er
verbinding is met het internet.
•DELL WEB — Geeft een voorbeeld
van maximaal vier van uw favoriete
webpagina's. Klik op til op het voorbeeld
van de webpagina om de pagina in de
webbrowser te openen.
VIDEO• — Video's weergeven. Met de
optionele CinemaNow-toepassing kunt
u films en tv-programma's kopen en huren
wanneer er verbinding is met het internet.
SNELKOPPELINGEN• — Geeft snel toegang
tot uw veel gebruikte programma's.
STICKYNOTES• — Maak notities of
herinneringen aan met behulp van het
toetsenbord of het aanraakscherm. Deze
notities worden weergegeven op het
bulletin board wanneer u STICKYNOTES de
volgende keer opent. U kunt ook notities
op uw bureaublad opslaan.
Web Tile — Geeft een voorbeeld van •
maximaal vier van uw favoriete webpagina's.
Met de ”tile” kunt u een voorbeeld van
een webpagina toevoegen, bewerken of
verwijderen. Klik op til op het voorbeeld
van de webpagina om de pagina in de
webbrowser te openen. U kunt ook meerdere
Web Tiles aanmaken via de Apps Gallery.

54
Uw XPS-laptop gebruiken
NVIDIA Optimus
Technology
Uw XPS-laptop is voorzien van de Optimus-
technologie van NVIDIA. De Optimus-
technologie is ontwikkeld voor het verhogen
van de prestaties en het verbeteren van de
gebruikerservaring van de computer, met een
zo min mogelijk impact op de levensduur
van de batterij. Met deze technologie kunt
u de grafische verwerkingsmogelijkheden van
de geïntegreerde Intel
®
graphic processing
unit (GPU) combineren met de discrete
NVIDIA GPU terwijl u zware grafische
toepassingen draait, zoals 3D-spellen. De
NVIDIA GPU wordt alleen ingeschakeld voor
vooraf ingestelde toepassingen, waardoor de
levensduur van de batterij wordt verlengd.
De Optimus-technologie wordt ingeschakeld
door middel van een toepassingsprofiel.
Wanneer de toepassing wordt gestart,
controleren de grafische stuurprogramma's of
er een toepassingsprofiel aan de toepassing is
gekoppeld.
Als er een toepassingsprofiel is, wordt •
de NVIDIA GPU ingeschakeld en draait
de toepassingen in de prestatiemodus.
De NVIDIA GPU wordt automatisch
uitgeschakeld wanneer de toepassing
wordt afgesloten.
Als er geen toepassingsprofiel is, wordt de •
geïntegreerde GPU van Intel gebruikt.
De standaardlijst met toepassingsprofielen wordt
regelmatig geüpdatet door NVIDIA en wordt
automatisch naar de computer gedownload
wanneer er verbinding is met het internet.
U kunt toepassingsprofielen aanmaken voor
alle toepassingen op uw computer.
Dit is wellicht nodig voor nieuw uitgekomen
spellen of toepassingen die geen
standaardtoepassingsprofiel hebben.

55
Uw XPS-laptop gebruiken
De instellingen van een
toepassingsprofiel wijzigen
Klik met de rechtermuisknop op het 1.
bureaublad en selecteer NVIDIA Control
Panel (NVIDIA-configuratiescherm).
Klik in het venster 2. NVIDIA Control Panel
(NVIDIA-configuratiescherm) op 3D
Settings (3D-instellingen) om de selectie
uit te vouwen (als dit niet reeds het geval
is) en klik vervolgens op Manage 3D
Settings (3D-instellingen beheren).
Klik op het tabblad 3. Program Settings
(Programma-instellingen) op Add
(Toevoegen) en blader naar het .exe-
bestand van de toepassing om dit te
selecteren. Na het toevoegen kunt u de
instellingen voor deze toepassing wijzigen.
Selecteer de toepassing in de lijst Select
a program to customize: (Een programma
selecteren om deze te wijzigen:) om de
instellingen van een bepaalde toepassing te
wijzigen en breng de gewenste wijzigingen aan.
N.B.: Klik op Help voor informatie over de
beschikbare opties en instellingen in het
NVIDIA-bedieningspaneel.
Vrijevalsensor
De vrijevalsensor beveiligt de vaste schijf
van uw computer tegen mogelijke schade
door een vrije val te detecteren die wordt
veroorzaakt door de laptop per ongeluk te
laten vallen. Wanneer er een vrije val wordt
gedetecteerd, wordt de vaste schijf op een
veilige stand gezet om deze te beschermen
tegen schade aan de lees-/schrijfkop en
mogelijk gegevensverlies. Uw vaste schijf
keert terug naar normaal gebruik wanneer de
vrije val niet langer wordt gedetecteerd.

56
Uw XPS-laptop gebruiken
Dell Dock (optioneel)
Het Dell Dock is een groep pictogrammen voor eenvoudige toegang tot veelgebruikte
toepassingen, bestanden en mappen. U kunt het Dock als volgt verpersoonlijken:
Pictogrammen toevoegen en verwijderen•
Verwante pictogrammen in categorieën •
groeperen
De kleur en locatie van de Dock wijzigen•
Het gedrag van de pictogrammen veranderen•
Een categorie toevoegen
Rechtsklik op het Dock, klik op 1. Add
(Toevoegen)→ Category (Categorie).
Het venster Add/Edit Category (Categorie
toevoegen/bewerken) verschijnt.
Voer in het veld 2. Titel de titel van de categorie in.
Selecteer een pictogram voor de categorie 3.
in het vak Select an image: (Selecteer een
afbeelding:).
Klik op 4. Save (Opslaan).
Een pictogram toevoegen
Sleep het pictogram naar de Dock of een categorie.
Een categorie of pictogram
verwijderen
Klik met de rechtermuisknop op de 1.
categorie of het pictogram in het Dock
en klik op Snelkoppeling verwijderen of
Categorie verwijderen.
Volg de instructies op het scherm.2.
De Dock verpersoonlijken
Klik met de rechtermuisknop op het 1.
Dock en klik op Advanced Setting...
(Gevanceerde instellingen...).
Selecteer de gewenste opties om het Dock 2.
aan te passen.

57
Dit hoofdstuk geeft
probleemoplossingsinformatie voor de
computer. Als u het probleem niet kunt
oplossen met onderstaande richtlijnen,
raadpleegt u ”Ondersteuningsprogramma's
gebruiken” op pagina 64 of ”Contact
opnemen met Dell” op pagina 87.
GEVAAR: de computerkap mag
alleen worden verwijderd door
opgeleid servicepersoneel. Zie de
Onderhoudshandleiding
op
support.dell.com/manuals voor
geavanceerde onderhoudsinstructies.
Pieptooncodes
Tijdens het opstarten kan de computer
diverse pieptonen laten horen als er fouten of
problemen zijn. Deze pieptonen, geluidscodes
genoemd, duiden op een probleem. Noteer in
dit geval de geluidscode en neem contact op
met Dell (zie ”Contact opnemen met Dell” op
pagina 87) voor ondersteuning.
N.B.: Zie de Onderhoudshandleiding op
support.dell.com wanneer u onderdelen
wilt vervangen.
Pieptoon-
code
Mogelijk probleem
Eén Mogelijke fout met
moederbord — Fout in BIOS
ROM controlesom
Twee Geen RAM gedetecteerd
N.B.: Als u de geheugenmodule
hebt geïnstalleerd of
teruggeplaatst, moet u ervoor
zorgen dat deze correct is
teruggezet.
Drie Mogelijke fout met
moederbord — Chipsetfout
Vier RAM-lees/schrijffout
Vijf Fout met real-timeklok
Zes Videokaart-of chipfout
Zeven Processorfout
Acht Beeldschermfout
Problemen oplossen

58
Problemen oplossen
Problemen met het
aanraakscherm
Sommige of alle multi-touchfuncties werken
niet —
Het is mogelijk dat bepaalde touch-en multi-•
touch-functies zijn uitgeschakeld. Dubbelklik
op het pictogram Flicks in het systeemvak
van het bureaublad om deze functies in te
schakelen. Selecteer het tabblad Aanraken
in het venster Pen en aanraken en zorg
ervoor dat de opties Gebruik uw vinger als
invoerapparaat en Multi-touch bewegingen
en inkt aanbrengen zijn geselecteerd.
De multi-touch-functie wordt mogelijk •
niet ondersteund door de toepassing.
Het aanraakscherm wordt in de fabriek •
gekalibreerd en hoeft niet opnieuw te
worden gekalibreerd. Klik op
Start
→ Configuratiescherm→
Hardware en geluiden→ Instellingen
Tablet PC→ Kalibreren... als u het
aanraakscherm wilt kalibreren.
N.B.: Een onjuiste kalibratie kan leiden
tot een onnauwkeurige gevoelheid voor
aanrakingen.
Als het aanraakscherm minder gevoelig
wordt — Het aanraakscherm bevat
mogelijk vreemde deeltjes (zoals plakkerige
toetsen) die de aanraaksensoren blokkeren.
U verwijdert deze deeltjes als volgt:
Schakel de computer uit.1.
Koppel de netadapter los van het stopcontact.2.
WAARSCHUWINGEN: Gebruik geen
water of reinigingsvloeistof om het
aanraakscherm te reinigen.
Gebruik een schone, pluisvrije doek 3.
(u kunt een milde, niet-schurende reiniger
of water gebruiken, indien nodig, maar
niet op het scherm) en wrijf het scherm,
inclusief de zijkanten, schoon om vlekken
of vingerafdrukken te verwijderen.

59
Problemen oplossen
Netwerkproblemen
Draadloze verbindingen
Als de draadloze netwerkverbinding wordt
verbroken — de draadloze router is offline of
de optie voor draadloos is uitgeschakeld op
de computer.
Ga na of de draadloze router is ingeschakeld •
en aangesloten op uw gegevensbron
(kabelmodem of netwerkhub).
Controleer dat de draadloze functie op de •
computer is ingeschakeld (zie ”Draadloos
in-of uitschakelen” op pagina 16).
Herstel de verbinding met de draadloze •
router (zie ”Een draadloze verbinding
instellen” op pagina 20).
Obstakels blokkeren of verstoren mogelijk uw •
draadloze verbinding. Probeer de computer
dichterbij de draadloze router te plaatsen.
Bekabelde verbindingen
Als de bekabelde netwerkverbinding is
verbroken — De kabel zit los of is beschadigd.
Ga na of de netwerkkabel is aangesloten •
en niet is beschadigd.

60
Problemen oplossen
Voedingsproblemen
Als het aan/uit-lampje uit is — de computer
is uitgeschakeld, staat in de slaapstand of
krijgt geen stroom.
Druk op de aan/uit-knop. De computer •
hervat de normale werking als deze is
uitgeschakeld of in de slaapstand staat.
Steek de netadapterkabel terug in de •
stroomconnector van de computer en in
het stopcontact.
Als de netadapterkabel is aangesloten •
op een contactdoos, moet u nagaan
of de contactdoos is aangesloten op
een stopcontact en of de contactdoos
is ingeschakeld. Gebruik geen
stroomonderbrekers, stekkerdozen en
verlengkabels, zodat u kunt controleren of
de computer correct wordt ingeschakeld.
Controleer of er stroom uit het stopcontact •
komt, door er een ander apparaat, zoals
een lamp, op aan te sluiten.
Controleer de aansluitingen van de •
netadapterkabel. Als er een lampje op
de netadapter zit, moet u controleren of
dat brandt.
Als het aan/uit-lampje ononderbroken
wit is en de computer niet reageert — Het
beeldscherm reageert mogelijk niet.
Druk op de aan/uit-knop totdat de computer •
wordt uitgeschakeld. Schakel de computer
weer in.
Als het probleem blijft bestaan, neemt •
u contact op met Dell (zie ”Contact
opnemen met Dell” op pagina 87).

61
Problemen oplossen
Als het aan/uit-lampje wit knippert — De
computer staat in de stand-bystand of het
beeldscherm reageert niet.
Druk op een toets op het toetsenbord, •
beweeg met de muisaanwijzer of een vinger
over de touchpad, of druk op de aan/uit-
knop om de normale werking te hervatten.
Als het beeldscherm niet reageert, drukt •
u op de aan/uit-knop totdat de computer
wordt uitgeschakeld om deze vervolgens
weer in te schakelen.
Als het probleem blijft bestaan, neemt •
u contact op met Dell (zie ”Contact
opnemen met Dell” op pagina 87).
Als er storing optreedt die ontvangst
door de computer belemmert — Een
ongewenst signaal zorgt voor storing door
het onderbreken of blokkeren van andere
signalen. Enkele mogelijke oorzaken van
interferentie zijn:
Stroom-, toetsenbord- en muisverlengkabels.•
Te veel apparaten aangesloten op een •
contactdoos.
Meerdere contactdozen aangesloten op •
hetzelfde stopcontact.
Problemen met het
geheugen
Als er een bericht verschijnt dat aangeeft dat
er onvoldoende geheugen is —
Bewaar en sluit alle geopende bestanden •
of programma's die u niet gebruikt
om erachter te komen of daarmee het
probleem is opgelost.
Raadpleeg de documentatie bij de •
software voor de minimale geheugeneisen.
Installeer indien nodig alle extra geheugen
(zie de Onderhoudshandleiding op
support.dell.com/manuals).
Steek de geheugenmodule(s) •
terug in de connector(en), (zie de
Onderhoudshandleiding op
support.dell.com/manuals ).
Als het probleem blijft bestaan, neemt •
u contact op met Dell (zie ”Contact
opnemen met Dell” op pagina 87).

62
Problemen oplossen
Als er andere problemen met het geheugen
zijn —
Voer Dell Diagnostics (Dell-diagnostiek) uit •
(zie Dell Diagnostics (Dell-diagnostiek) op
pagina 67).
Als het probleem blijft bestaan, neemt •
u contact op met Dell (zie ”Contact
opnemen met Dell” op pagina 87).
Vastlopen en
softwareproblemen
Als de computer niet wordt opgestart —
Controleer of de netadapterkabel goed is
aangesloten op de computer en het stopcontact.
Als een programma niet meer reageert —
Beëindig het programma:
Druk de knoppen <Ctrl><Shift><Esc> 1.
tegelijk in.
Klik op 2. Toepassingen.
Selecteer het programma dat niet meer 3.
reageert.
Klik op 4. Taak beëindigen.
Als een programma blijft crashen — Raadpleeg
de softwaredocumentatie. Indien nodig maakt
u de installatie van het programma ongedaan
en installeer u het opnieuw.
N.B.: bij software worden normaliter
installatie-instructies geleverd in de vorm
van een installatiehandleiding of op een cd.
Als de computer niet meer reageert of als er
een blauw scherm verschijnt —
WAARSCHUWINGEN: u loopt het
risico gegevens te verliezen als u het
besturingssysteem niet kunt afsluiten.
Als u geen reactie krijgt als u op een toets
op het toetsenbord drukt of met de muis
beweegt, moet u de aan/uit-knop minstens
8-10 seconden ingedrukt houden totdat
de computer uitgaat. Start de computer
vervolgens opnieuw op.
Als een programma is ontwikkeld voor een
eerdere versie van het Microsoft
®
Windows
®
-
besturingssysteem —

63
Problemen oplossen
Voer de wizard Programmacompatibiliteit
uit. De wizard Programmacompatibiliteit
configureert een programma op zodanige
wijze dat het in een omgeving wordt
uitgevoerd dat lijkt op ouder Microsoft
Windows-besturingssysteem.
Zo voert u de Wizard
Programmacompatibiliteit uit:
Klik op 1. Start
→ Configuratiescherm→
Programma's→ Programma's uitvoeren
die zijn gemaakt voor vorige versies van
Windows.
Klik in het welkomstscherm op 2. Volgende.
Volg de instructies op het scherm.3.
Als u andere softwareproblemen hebt —
Maak direct een reservekopie van uw •
bestanden.
Gebruik een virusscanner om de vaste •
schijf of cd's te scannen.
Bewaar en sluit alle geopende bestanden •
of programma's en sluit de computer af via
het menu Start
.
Raadpleeg de softwaredocumentatie of •
neem contact op met de softwarefabrikant
voor informatie over probleemoplossing:
Ga na of het programma compatibel is –
met het besturingssysteem dat op de
computer is geïnstalleerd.
Controleer of de computer voldoet –
aan de minimale hardwarevereisten
voor de software. Raadpleeg de
softwaredocumentatie voor informatie.
Controleer of het programma op –
de juiste wijze is geïnstalleerd en
geconfigureerd.
Controleer of de stuurprogramma's –
voor het apparaat niet met het
programma conflicteren.
Indien nodig maakt u de installatie van –
het programma ongedaan en installeert
u het opnieuw.
Schrijf eventuele foutmeldingen die –
worden weergegeven op, wanneer
u voor het oplossen van de problemen
contact opneemt met Dell.

64
Dell Support Center
Het Dell Support Center helpt u bij het
vinden van de service-, ondersteunings- en
systeemspecifieke informatie die u nodig hebt.
Klik op het pictogram
in het systeemvak van
het bureaublad om de toepassing te starten.
Op de startpagina van Dell Support Center
worden het modelnummer van uw computer,
het serviceplaatje, de code voor express-service
en servicecontactinformatie weergegeven.
De homepage bevat koppelingen naar de
volgende functies:
Zelfhulp (Problemen oplossen,
Beveiliging, Systeemprestatie,
Netwerk/internet, Back-
up/herstel en Windows-
besturingssysteem)
Waarschuwingen
(waarschuwingen voor
technische ondersteuning
die relevant zijn voor uw
computer)
Ondersteuning door Dell
(Technische ondersteuning
met DellConnect
™
,
Klantenservice, Training en
zelfstudie, Hoe-u-Help met
Dell on Solution Station
™
en
Online scan met PC CheckUp)
Over uw computer
(Systeemdocumentatie,
Garantie-informatie,
Systeeminformatie, Upgrades
& accessoires)
Ga voor meer informatie over Dell Support
Center en beschikbare hulpmiddelen naar
DellSupportCenter.com.
Ondersteuningsfuncties gebruiken

65
Ondersteuningsfuncties gebruiken
Mijn downloads van Dell
N.B.: Mijn downloads van Dell is mogelijk
niet in alle regio's beschikbaar.
Van sommige software die vooraf op uw
nieuwe Dell-computer is geïnstalleerd, is
geen back-up-cd of -dvd meegeleverd.
Deze software is nu beschikbaar op de
Mijn downloads van Dell website. Vanaf
deze website kunt u beschikbare software
downloaden om opnieuw te installeren of
eigen back-upmedia maken.
Mijn downloads van Dell registreren en
gebruiken:
Ga naar 1. DownloadStore.dell.com/media.
Volg de instructies op het scherm om de 2.
software te registreren en downloaden.
Installeer de software opnieuw of maak 3.
een backupmedium aan voor later gebruik.
Systeemberichten
Als uw computer een probleem heeft of als er
een fout optreedt, kan er een systeembericht
verschijnen die u helpt de oorzaak en de
te nemen stappen te identificeren om het
probleem op te lossen.
N.B.: Als de melding niet in de lijst van
volgende voorbeelden staat, moet
u de documentatie raadplegen van het
besturingssysteem of het programma dat
actief was toen de melding verscheen of
neem contact op met Dell (zie ”Contact
opnemen met Dell” op pagina 87) voor
ondersteuning.

66
Ondersteuningsfuncties gebruiken
CMOS checksum error (fout in CMOS-
controlesom) — Mogelijke moederbordfout
of de RTC-batterij is bijna leeg. Vervang de
batterij (zie de Onderhoudshandleiding op
support.dell.com/manuals) of neem voor
ondersteuning contact op met Dell (zie
”Contact opnemen met Dell” op pagina 87).
Hard-disk drive failure (Probleem met vaste-
schijf) — Mogelijk probleem met de vaste
schijf tijdens POST. Neem contact op met Dell
voor ondersteuning (zie ”Contact opnemen
met Dell” op pagina 87).
Hard-disk drive read failure (Leesfout vaste
schijf) — mogelijke leesfout vaste schijf tijdens
opstarttest. Neem contact op met Dell voor
ondersteuning (zie ”Contact opnemen met
Dell” op pagina 87).
No boot device available (Geen opstartbron
beschikbaar) — de vaste schijf bevat geen
opstartbare partitie, de kabel van de vaste
schijf zit los of er is geen opstartbaar apparaat
aanwezig.
Is de vaste schijf uw opstartbron, dan •
controleert u of de kabels zijn aangesloten
en of het station juist is geïnstalleerd en als
opstartbron is gepartitioneerd.
Open System Setup en ga na of de •
opstartsequentie-informatie correct is (zie
de Onderhoudshandleiding op
support.dell.com/manuals).
WAARSCHUWINGEN - het
ZELFCONTROLEREND SYSTEEM van de
vaste schijf heeft aangegeven dat een van
de parameters het normale gebruiksbereik
heeft overschreden. Dell recommends
that you back up your data regularly. Een
parameter die buiten het bereik valt, kan
wijzen op een probleem met de vaste
schijf — S.M.A.R.T-fout, mogelijke fout met
vaste schijf. Neem contact op met Dell voor
ondersteuning (zie ”Contact opnemen met
Dell” op pagina 87).

67
Ondersteuningsfuncties gebruiken
Hardware
probleemoplosser
Als een apparaat niet wordt ontdekt tijdens
het installeren van het besturingssysteem
of wel wordt ontdekt, maar verkeerd is
geconfigureerd, kunt u de Probleemoplosser
voor hardware gebruiken om de
incompatibiliteit op te lossen.
De Probleemoplosser voor hardware starten:
Klik op 1. Start
→ Help en ondersteuning.
Typ 2. probleemoplosser voor
hardware in het zoekveld en druk op
<Enter> om de zoekactie te starten.
Selecteer in de zoekresultaten de optie 3.
die het probleem het beste omschrijft
en volg de overige stappen voor
probleemoplossing.
Dell Diagnostics (Dell-
diagnostiek)
Als er zich een probleem voordoet met
uw computer, moet u eerst de controles
beschreven in Vastlopen en softwareproblemen
op pagina 62 doen en Dell Diagnostics
(Dell-diagnostiek) uitvoeren voordat u contact
opneemt met Dell voor technische
ondersteuning.
N.B.: Dell Diagnostics (Dell-diagnostiek)
werkt alleen op Dell-computers.
N.B.: De schijf Drivers and Utilities
is mogelijk niet met uw computer
meegeleverd.
Zorg ervoor dat het apparaat dat u wilt testen
in het systeemsetup-programma staat en
actief is. Druk op <F2> tijdens POST (Power
On Self Test) om het hulpprogramma System
Setup (BIOS) te openen.
Start Dell Diagnostics (Dell-diagnostiek) vanaf uw
vaste schijf of vanaf de schijf Drivers and Utilities.

68
Ondersteuningsfuncties gebruiken
Dell Diagnostics (Dell-diagnostiek)
starten vanaf de vaste schijf
Dell Diagnostics (Dell-diagnostiek) bevindt zich
op een verborgen partitie op de vaste schijf.
N.B.: Als uw computer geen beeld op het
scherm kan weergeven, neemt u voor
ondersteuning contact op met Dell (zie
”Contact opnemen met Dell” op pagina 87).
Zorg dat de computer is aangesloten op 1.
een stopcontact en goed werkt.
Zet de computer aan of start deze 2.
opnieuw op.
Wanneer het DELL3.
™
-logo verschijnt, drukt
u direct op <F12>. Selecteer Diagnostics
in het opstartmenu en druk op <Enter>.
Hiermee roept u de Pre-Boot System
Assessment (PSA) in uw computer op.
N.B.: als u te lang wacht en het logo
van het besturingssysteem wordt
weergegeven, moet u blijven wachten tot
het bureaublad van Microsoft
®
Windows
®
wordt weergegeven. Daarna sluit u de
computer af en probeert u het opnieuw.
N.B.: Als het bericht verschijnt dat er
geen partitie met een diagnostisch
hulpprogramma is gevonden, voert u Dell
Diagnostics (Dell-diagnostiek) uit vanaf
de schijf Drivers and Utilities.
Als PSA wordt opgeroepen:
De PSA zal de tests starten.a.
Als de PSA klaar is, verschijnt het b.
volgende bericht: “No problems
have been found with this
system so far. Do you want
to run the remaining memory
tests? This will take about 30
minutes or more. Do you want
to continue? (Recommended).” (Er
zijn tot dusver geen problemen met dit
systeem gevonden. Wilt u de resterende
geheugentests uitvoeren? Dit kost
ongeveer 30 minuten of meer. Wilt
u doorgaan? (Aanbevolen)”).

69
Ondersteuningsfuncties gebruiken
Als u problemen hebt met het c.
geheugen, drukt u op <y> of op <n>.
Het onderstaande bericht verschijnt:
“Opstarten vanaf partitie
met Dell Diagnostics (Dell-
diagnostiek). Press any key to
continue ” (opstarten vanaf partitie
met Dell Diagnostics; druk op een
willekeurige toets om door te gaan).
Druk op een willekeurige toets om het d.
venster Kies een optie weer te geven.
Als PSA niet wordt opgeroepen:
Druk op een toets om Dell Diagnostics
(Dell-diagnostiek) te starten vanaf
de partitie met het diagnostische
hulpprogramma op de vaste schijf en om
het venster Kies een optie te openen.
4. Selecteer de test die u wilt uitvoeren.
Als tijdens het uitvoeren van een test een 5.
probleem wordt aangetroffen, wordt op
het scherm een bericht weergegeven
met de foutcode en een beschrijving
van het probleem. Noteer de foutcode
en de beschrijving van het probleem en
neem contact op met Dell (zie ”Contact
opnemen met Dell” op pagina 87) voor
ondersteuning.
N.B.: Het serviceplaatje voor de computer
bevindt zich boven aan elk testvenster.
Met het serviceplaatje kunt u uw computer
identificeren wanneer u contact met Dell
opneemt.
Wanneer de tests zijn voltooid, sluit u het 6.
testscherm om terug te keren naar het
venster Kies een optie.
Kik op 7. Afsluiten om Dell Diagnostics (Dell-
diagnostiek) af te sluiten en de computer
opnieuw op te starten.

70
Ondersteuningsfuncties gebruiken
Dell Diagnostics (Dell-diagnostiek)
starten vanaf de schijf Drivers and
Utilities
N.B.: De schijf Drivers and Utilities
is mogelijk niet met uw computer
meegeleverd.
Plaats de schijf 1. Drivers and Utilities.
Schakel de computer uit en weer in. 2.
Wanneer het DELL
™
-logo verschijnt, drukt
u direct op <F12>.
N.B.: Als u te lang wacht en het logo
van het besturingssysteem wordt
weergegeven, moet u blijven wachten tot
het bureaublad van Microsoft Windows
wordt weergegeven. Daarna sluit u de
computer af en probeert u het opnieuw.
N.B.: Met de volgende stappen wordt
de opstartvolgorde slechts eenmalig
gewijzigd. De volgende keer zal de
computer opstarten volgens de volgorde
van apparaten die in het System Setup-
programma is aangegeven.
Wanneer de lijst met opstartbronnen 3.
verschijnt, markeert u CD/DVD/CD-RW en
drukt u op <Enter>.
Selecteer de optie 4. Boot from CD-ROM
(Opstarten vanaf cd-rom) in het menu dat
verschijnt en druk op <Enter>.
Typ 1 om te beginnen met het CD-menu 5.
en druk op <Enter> om verder te gaan.
Selecteer 6. 32-bits Dell-diagnostiek
uitvoeren in de genummerde lijst. Als de
lijst meerdere versies bevat, moet u de
juiste versie voor uw computer selecteren.
Selecteer de test die u wilt uitvoeren.7.
Als tijdens het uitvoeren van een test een 8.
probleem wordt aangetroffen, wordt op
het scherm een bericht weergegeven
met de foutcode en een beschrijving
van het probleem. Noteer de foutcode
en de beschrijving van het probleem en
neem contact op met Dell (zie ”Contact
opnemen met Dell” op pagina 87) voor
ondersteuning.

71
Ondersteuningsfuncties gebruiken
N.B.: Het serviceplaatje voor de
computer bevindt zich boven aan elk
testvenster. Met het serviceplaatje kunt
u uw computer identificeren wanneer
u contact met Dell opneemt.
Wanneer de tests zijn voltooid, sluit u het 9.
testscherm om terug te keren naar het
venster Kies een optie.
Kik op 10. Afsluiten om Dell Diagnostics (Dell-
diagnostiek) af te sluiten en de computer
opnieuw op te starten.
Verwijder de schijf 11. Drivers and Utilities.

72
U kunt het besturingssysteem op uw computer herstellen met de volgende opties:
WAARSCHUWINGEN: Door middel van Dell Factory Image Restore of de schijf met het
besturingssysteem
zorgt u ervoor dat het besturingssysteem alle gegevensbestanden
permanent wist. Maak indien mogelijk een reservekopie van uw gegevensbestanden
voordat u deze opties gebruikt.
Optie Gebruiken
Systeemherstel als de eerste oplossing
Dell DataSafe Local Backup wanneer uw probleem niet kan worden opgelost door middel
van systeemherstel
Systeemherstelmedia wanneer een fout van het besturingssysteem voorkomt dat
Systeemherstel en DataSafe Local Backup kunnen worden gebruikt
bij de installatie van de door Dell geïnstalleerde software op
een nieuwe vaste schijf
Dell Factory Image Restore om uw computer te herstellen naar de staat waarin u uw
computer hebt ontvangen
Schijf Operating System om het besturingssysteem voor de computer alleen opnieuw
te installeren
N.B.: De schijf Operating System is mogelijk niet met uw computer meegeleverd.
Het besturingssysteem herstellen

73
Het besturingssysteem herstellen
Systeemherstel
De besturingssystemen van Microsoft
®
Windows
®
bieden Systeemherstel, waarmee
u uw computer kunt terugzetten naar
een oudere toestand (zonder dat er
gegevensbestanden worden verwijderd) als
wijzigingen van de hardware, software of
andere systeeminstellingen de computer in
een ongewenste toestand hebben gebracht.
Alle wijzigingen die Systeemherstel op uw
computer maakt, kunnen ongedaan worden
gemaakt.
WAARSCHUWINGEN: maak
regelmatig een reservekopie van uw
gegevensbestanden. Systeemherstel kan
uw gegevensbestanden niet controleren
of herstellen.
Systeemherstel starten
Klik op 1. Start .
Typ in het zoekvak 2. Systeemherstel en
druk op <Enter>.
N.B.: het venster Gebruikersaccountbeheer
kan verschijnen. Als u een beheerder op de
computer bent, klikt u op Doorgaan; anders
neemt u contact op met de beheerder om
de gewenste actie door te gaan.
Klik op 3. Volgende en volg de berichten op
het scherm.
Indien Systeemherstel het probleem niet kan
oplossen, kunt u het laatste systeemherstel
ongedaan maken.
De laatste herstelbewerking
ongedaan maken
N.B.: voordat u de laatste herstelbewerking
ongedaan maakt, moet u alle geopende
bestanden opslaan en sluiten en alle
geopende programma's afsluiten. Het is pas
mogelijk om bestanden of programma's
te bewerken, te openen of te verwijderen
nadat de herstelbewerking is voltooid.
Klik op 1. Start
.
Typ in het zoekvak 2. Systeemherstel en
druk op <Enter>.
Klik op 3. Laatste herstelbewerking
ongedaan maken en klik op Volgende.

74
Het besturingssysteem herstellen
Dell DataSafe Local
Backup
WAARSCHUWINGEN: Bij gebruik van
Dell DataSafe Local Backup worden
alle programma's of drivers door het
besturingssysteem gewist die zijn
geïnstalleerd nadat u uw computer hebt
ontvangen. Maak back-upmedia aan van
de toepassingen die u op uw computer
moet installeren, alvorens Dell DataSafe
Local Backup te gebruiken. Gebruik
DataSafe Local Backup alleen als met
Systeemherstel het probleem met uw
besturingssysteem niet werd opgelost.
WAARSCHUWINGEN: Hoewel Dell
Datasafe Local Backup is ontwikkeld
om de gegevensbestanden op uw
computer te bewaren, is het raadzaam
een reserviekopie te maken van uw
gegevensbestanden alvorens Dell
DataSafe Local Backup te gebruiken.
N.B.: Gebuik Dell Factory Image Restore
(zie ”Dell Factory Image Restore” op
pagina 77) om uw besturingssysteem te
herstellen als Dell DataSafe Local Backup
is niet op uw computer is geïnstalleerd.
U kunt Dell DataSafe Local Backup gebruiken
om uw vaste schijf te herstellen naar de staat
waarin deze verkeerde toen u de computer
kocht, zonder de bestanden te wissen.
Met Dell DataSafe Local Backup kunt u:
een reservekopie maken van uw computer •
en deze herstellen naar een eerdere staat
Creëer systeemherstelmedia (zie •
“Systeemherstelmedia aanmaken
(Aanbevolen)” op pagina 12)
Dell DataSafe Local Backup Basic
Het besturingssysteem en de door Dell
geïnstalleerde software terugzetten en de
gegevensbestanden bewaren:
Schakel de computer uit.1.
Ontkoppel alle apparaten (USB-station, 2.
printer, etc.) die op de computer zijn
aangesloten en verwijder alle nieuw
toegevoegde interne hardware.

75
Het besturingssysteem herstellen
N.B.: Koppel de netadapter los.
Schakel de computer in.3.
Druk enkele malen op <F8> wanneer 4.
het Dell
™
-logo verschijnt om toegang
te krijgen tot het venster Geavanceerde
opstartopties.
N.B.: Als u te lang wacht en het logo
van het besturingssysteem wordt
weergegeven, moet u blijven wachten tot
het bureaublad van Microsoft Windows
wordt weergegeven. Daarna sluit u de
computer af en probeert u het opnieuw.
Selecteer 5. Uw computer herstellen.
Selecteer 6. Dell DataSafe Restore and
Emergency Backup in het menu
Systeemherstelopties en volg de
instructies op het scherm.
N.B.: Het herstelproces kan een uur
of langer in beslag nemen, afhankelijk
van de hoeveelheid gegevens die moet
worden hersteld.
N.B.: Zie artikel 353560 uit de kennisbank
op support.dell.com voor meer informatie.
Upgraden naar Dell DataSafe Local
Backup Professional
N.B.: Dell DataSafe Local Backup
Professional kan op uw computer zijn
geïnstalleerd, als u dit bij aankoop hebt
besteld.
Dell DataSafe Local Backup Professional heeft
aanvullende functies waarmee u:
op basis van bestandstypen een •
reservekopie kunt maken van uw
computer en deze kunt herstellen
Bestanden opslaan naar een lokaal •
opslagapparaat
Automatische reservekopieën inplannen•
Upgraden naar Dell DataSafe Local Backup
Professional:
Dubbelklik op het Dell DataSafe Local 1.
Backup pictogram
in het systeemvak
van het bureaublad.
Klik op 2. NU UPGRADEN!
Volg de instructies op het scherm.3.

76
Het besturingssysteem herstellen
Systeemherstelmedia
WAARSCHUWINGEN: Hoewel het
systeemherstelmedium is ontwikkeld
om de gegevensbestanden op uw
computer te bewaren, is het raadzaam
een reserviekopie te maken van uw
gegevensbestanden alvorens het
systeemherstelmedium te gebruiken.
U kunt het systeemherstelmedium dat is
aangemaakt met behulp van DataSafe Local
Backup gebruiken om uw vaste schijf te
herstellen naar de staat waarin deze verkeerde
toen u de computer kocht, zonder de
bestanden te wissen.
Gebruik het systeemherstelmedium in geval van:
een fout van het besturingssysteem, •
waardoor de op uw computer
geïnstalleerde herstelopties niet kunnen
worden gebruikt.
een fout van de vaste schijf waardoor •
gegevens niet kunnen worden hersteld.
Het besturingssysteem en de door Dell
geïnstalleerde software terugzetten met
behulp van het systeemherstelmedium:
Plaats de systeemherstelschijf of USB-stick 1.
en start de computer opnieuw op.
Wanneer het DELL2.
™
-logo verschijnt, drukt
u direct op <F12>.
N.B.: Als u te lang wacht en het logo
van het besturingssysteem wordt
weergegeven, moet u blijven wachten tot
het bureaublad van Microsoft Windows
wordt weergegeven. Daarna sluit u de
computer af en probeert u het opnieuw.
Selecteer de juiste opstartbron in de lijst en 3.
druk op <Enter>.
Volg de instructies op het scherm.4.

77
Het besturingssysteem herstellen
Dell Factory Image
Restore
WAARSCHUWINGEN: met Dell Factory
Image Restore verwijdert uw
besturingssysteem permanent alle
gegevens op de vaste schijf, evenals alle
toepassingen en stuurprogramma's die
zijn geïnstalleerd nadat u de computer
ontving. Maak indien mogelijk een
reservekopie voordat u deze optie
gebruikt. Gebruik Dell Factory Image
Restore alleen als met Systeemherstel
het probleem met uw besturingssysteem
niet werd opgelost.
N.B.: Dell Factory Image Restore is
mogelijk in bepaalde landen of op
bepaalde computers niet beschikbaar.
N.B.: Gebuik Dell DataSafe Local Backup
(zie ”Dell DataSafe Local Backup” op
pagina 74) om uw besturingssysteem te
herstellen als Dell Factory Image Restore
is niet op uw computer is geïnstalleerd.
Gebruik Dell Factory Image Restore alleen als
laatste methode om uw besturingssysteem
te herstellen. Met deze optie wordt uw
vaste schijf teruggezet naar de toestand
waarin deze verkeerde toen u de computer
kocht. Alle programma's en bestanden die
u hebt toegevoegd nadat u de computer
hebt gekocht, inclusief gegevensbestanden,
worden definitief van de vaste schijf
verwijderd. Gegevensbestanden zijn
onder andere documenten, spreadsheets,
e-mailberichten, digitale foto's,
muziekbestanden, enzovoort. Maak indien
mogelijk een reservekopie van alle gegevens
voordat u Dell Factory Image Restore gebruikt.
Dell Factory Image Restore starten
Schakel de computer in. 1.
Druk enkele malen op <F8> wanneer 2.
het Dell
™
-logo verschijnt om toegang
te krijgen tot het venster Geavanceerde
opstartopties.

78
Het besturingssysteem herstellen
N.B.: Als u te lang wacht en het logo
van het besturingssysteem wordt
weergegeven, moet u blijven wachten tot
het bureaublad van Microsoft Windows
wordt weergegeven. Daarna sluit u de
computer af en probeert u het opnieuw.
Selecteer 3. Uw computer repareren.
Het venster Opties voor systeemherstel
verschijnt.
Selecteer een toetsenbordindeling en klik 4.
op Volgende.
Om toegang te krijgen tot de herstelopties 5.
moet u zich als lokale gebruiker
aanmelden. Typ voor toegang tot de
opdrachtprompt administrator in het
veld Gebruikersnaam en klik daarna op OK.
Klik op 6. Dell Factory Image Restore.
Het welkomstscherm van Dell Factory
Image Restore verschijnt.
N.B.: Afhankelijk van uw configuratie moet
u mogelijk Dell Factory Tools selecteren
en daarna Dell Factory Image Restore.
Klik op 7. Volgende.
Het venster Verwijderen gegevens
bevestigen verschijnt.
N.B.: Als u niet verder wilt gaan met Factory
Image Restore, klikt u op Annuleren.
Klik op het selectievakje om te bevestigen 8.
dat u wilt doorgaan met het formatteren
van de vaste schijf en het herstel van de
fabrieksinstellingen van de systeemsoftware.
Klik vervolgens op Volgende.
Het herstelproces begint en duurt vijf of
meer minuten. Er verschijnt een bericht
wanneer het besturingssysteem en de in
de fabriek geïnstalleerde toepassingen zijn
hersteld naar de fabriekstoestand.
Klik op 9. Voltooien om de computer
opnieuw op te starten.

79
Als er zich een probleem voordoet met uw
computer, kunt u de onderstaande stappen
volgen om het probleem te achterhalen en op
te lossen:
Zie Problemen oplossen op pagina 1. 57
voor informatie en procedures voor het
probleem dat uw computer ondervindt.
Zie ”Dell Diagnostics” (Dell-diagnostiek) 2.
op pagina 67 voor procedures over hoe
u Dell Diagnostics (Dell-diagnostiek) moet
uitvoeren.
Vul de ”Diagnostische checklist” in op 3.
pagina 86.
Maak gebruik van de uitgebreide online 4.
services van Dell Support
(support.dell.com) voor hulp bij de
installatie en het oplossen van problemen.
Zie ”Online services” op pagina 81 voor een
uitgebreidere lijst van Dell Support on line.
Als met de voorgaande stappen het 5.
probleem nog steeds niet is opgelost,
raadpleegt u ”Voordat u belt” op pagina 85.
N.B.: bel de Dell-ondersteuningsdienst
terwijl u zich bij de computer bevindt,
zodat de medewerkers u kunnen helpen
bij noodzakelijke procedures.
N.B.: het systeem voor de code voor
express-service van Dell is mogelijk niet
in alle landen beschikbaar.
Voer de code voor express-service in om het
gesprek direct naar de juiste medewerker
te leiden als het geautomatiseerde
telefoonsysteem van Dell hierom vraagt. Als
u geen code voor express-service hebt, opent
u de map Dell Accessories, dubbelklikt u op
het pictogram van de code voor express-
service en volgt u de aanwijzingen.
N.B.: sommige van de diensten zijn
niet altijd overal buiten de Verenigde
Staten beschikbaar. Bel uw plaatselijke
Dell-vertegenwoordiger voor informatie
hierover.
Hulp krijgen

80
Hulp krijgen
Technische ondersteuning
en klantenservice
Dell's ondersteuningsdienst is beschikbaar
om uw vragen over de Dell-hardware te
beantwoorden. Onze medewerkers gebruiken
diagnostische programma's op de computer
om snelle, accurate antwoorden te geven.
Zie ”Voordat u belt” op pagina 85 om contact
op te nemen met Dell's ondersteuningsdienst
en bekijk de contactinformatie van uw regio
of ga naar support.dell.com.
DellConnect
DellConnect
™
is een eenvoudig on
line toegangsprogramma waarmee
een medewerker van de Dell-
ondersteuningsdienst onder uw toezicht
toegang kan krijgen tot uw computer via
een breedbandverbinding, het probleem kan
onderzoeken en op kan lossen. Ga voor meer
informatie naar www.dell.com/DellConnect.

81
Hulp krijgen
Online services
Op de volgende websites vindt u meer
informatie over de Dell-producten en-services:
www.dell.com•
www.dell.com/ap • (alleen Azië en Pacific)
www.dell.com/jp• (alleen Japan)
www.euro.dell.com• (alleen Europa)
www.dell.com/la• (Latijns-Amerikaanse
landen en landen in het Caribisch
zeegebied)
www.dell.ca• (alleen voor Canada)
Dell Support is bereikbaar via de onderstaande
websites en e-mailadressen:
Dell Support-websites
support.dell.com•
support.jp.dell.com• (alleen Japan)
support.euro.dell.com• (alleen Europa)
supportapj.dell.com• (alleen Azië en
Pacifische landen)
E-mailadressen van Dell Support
[email protected]• (Latijns-
Amerikaanse landen en landen in het
Caribisch zeegebied)
[email protected]• (alleen Azië en Pacific)
E-mailadressen Dell-marketing en
verkoop
[email protected]• (alleen Azië en
Pacific)
[email protected]• (alleen Canada)
Anoniem
bestandsoverdrachtsprotocol (FTP -
file transfer protocol)
ftp.dell.com•
Meld u aan als gebruiker: anonymous
(anoniem) en gebruik uw e-mailadres als
uw wachtwoord.

82
Hulp krijgen
Automatische
orderstatusservice
Wanneer u de status wilt nagaan van de Dell-
producten die u hebt besteld, gaat u naar
support.dell.com, of belt u de
geautomatiseerde bestelservice. Via een
bandopname wordt u gevraagd naar de
informatie die nodig is om uw order te vinden
en u erover in te lichten.
Als er sprake is van een probleem met uw order,
zoals ontbrekende of verkeerde onderdelen, of
een onjuiste factuur, kunt u contact opnemen
met Dell voor advies. Houd uw factuur of
pakbon bij de hand wanneer u belt.
Zie ”Contact opnemen met Dell” op pagina 87
voor het het telefoonnummer dat u moet bellen
in uw regio.
Productinformatie
Als u informatie wenst over andere producten
die door Dell worden geleverd, of wanneer u iets
wilt bestellen, ga dan naar de Dell-website
www.dell.com. Zie Contact opnemen met
Dell op pagina 87 voor het telefoonnummer
van uw regio of voor het telefoonnummer van
de dichtstbijzijnde winkel.

83
Hulp krijgen
Items retourneren voor
reparatie onder garantie
of voor restitutie
Bereid elke retourzending, ongeacht of het
gaat om reparatie of restitutie, als volgt voor:
N.B.: voordat u het product aan Dell
retourneert, moet u zorgen dat u een back-
up hebt gemaakt van alle gegevens op de
vaste schijf en op elk ander opslagapparaat
in het product. Verwijder alle vertrouwelijke
en persoonlijke informatie, alsook
verwisselbare media, zoals cd's en
mediakaarten. Dell is niet verantwoordelijk
voor uw vertrouwelijke, eigendoms-
en persoonlijke gegevens, verloren of
beschadigde gegevens, of beschadigde
of kwijtgeraakte media die mogelijk in het
geretourneerde product zaten.
Bel Dell voor een 1. machtigingsnummer
voor het retourneren van materiaal en
schrijf het zo op de buitenkant van de doos
dat het goed zichtbaar is. Zie ”Contact
opnemen met Dell” op pagina 87 voor het
het telefoonnummer dat u moet bellen in
uw regio.
Voeg een kopie bij van de factuur en een 2.
mededeling waarom de retourzending
plaatsvindt.
Voeg er ook een kopie bij van de 3.
diagnostische checklist (zie ”Diagnostische
checklist” op pagina 86) waarin de
testen staan die u hebt uitgevoerd en de
foutmeldingen die door Dell Diagnostics
(Dell-diagnostiek) zijn weergegeven (zie ”Dell
Diagnostics (Dell-diagnostiek)” op pagina 67).
Voeg alle onderdelen bij die bij de retour te 4.
zenden items horen (zoals netadapterkabel,
software en handleidingen) als de
retourzending moet worden gerestitueerd.

84
Hulp krijgen
Verpak de retour te zenden apparaten 5.
in de originele (of gelijkwaardige)
verpakkingsmaterialen.
N.B.: De verzendkosten komen voor uw
rekening. U bent ook verantwoordelijk
voor het verzekeren van het te
retourneren product en u moet rekening
houden met het risico dat het tijdens
het transport naar Dell kan zoekraken
Rembourszendingen worden niet
geaccepteerd.
N.B.: Geretourneerde pakketten die
niet aan één of meer van de hierboven
genoemde eisen voldoen, worden
bij het laadperron geweigerd en naar
u teruggezonden.

85
Hulp krijgen
Voordat u belt
N.B.: Zorg dat u de code voor express-service bij de hand hebt wanneer u belt. Met deze
code kan het geautomatiseerde ondersteuningssysteem u efficiënter doorverbinden.
U wordt ook om uw serviceplaatje gevraagd.
Uw serviceplaatje vinden
Het serviceplaatje voor uw computer vindt u op een label aan de onderzijde van uw computer.
1
1 serviceplaatje

86
Hulp krijgen
Vergeet niet de onderstaande diagnostische
checklist in te vullen. Indien mogelijk zet
u de computer aan voordat u Dell belt voor
hulp en bel terwijl u zich bij de computer
bevindt. U wordt mogelijk gevraagd een
aantal opdrachten met het toetsenbord
in te voeren, gedetailleerde informatie te
geven tijdens de bewerkingen of andere
probleemoplossingsstappen te proberen
die alleen mogelijk zijn op de computer.
Zorg ervoor dat de computerdocumentatie
beschikbaar is.
Diagnostische checklist
Naam:•
Datum:•
Adres:•
Telefoonnummer:•
Serviceplaatje (streepjescode aan de •
onderzijde van de computer):
Code voor express-service•
Machtigingsnummer voor het retourneren •
van materiaal (mits geleverd door
een medewerker van de technische
ondersteuning van Dell):
Besturingssysteem en versie:•
Apparaten:•
Uitbreidingskaarten:•
Bent u met een netwerk verbonden? •
Ja /Nee
Netwerk, versie en netwerkadapter:•
Programma's en versies:•

87
Hulp krijgen
Zie de documentatie van het besturingssysteem
om achter de inhoud van de opstartbestanden
van het systeem te komen. Als de computer
verbonden is met een printer, drukt u elk
bestand af. Anders noteert u de inhoud van
elk bestand voordat u Dell belt.
Foutmelding, pieptooncode of •
diagnostische code:
Beschrijving van het probleem en de •
oplossingen die u hebt geprobeerd:
Contact opnemen met Dell
Klanten in de Verenigde Staten kunnen
800-WWW-DELL (800.999.3355) bellen.
N.B.: als u geen actieve internetverbinding
hebt, kunt u contactgegevens ook vinden
op uw factuur, pakbon, rekening of
productcatalogus van Dell.
Dell biedt diverse online en telefonische
ondersteunings-en servicemogelijkheden. De
beschikbaarheid hiervan verschilt echter per
land en product, en sommige zijn mogelijk
niet in uw regio beschikbaar.
Neem contact op met Dell voor problemen
met de verkoop, de technische ondersteuning
of de klantenservice:
Ga naar 1. www.dell.com/ContactDell.
Selecteer uw land of regio.2.
Selecteer de juiste service-of 3.
ondersteuningslink op basis van uw
probleem.
Kies de gewenste contactmethode.4.

88
Meer informatie en bronnen zoeken
Wanneer u: Zie:
uw besturingssysteem opnieuw wilt
installeren
”Systeemherstelmedia” op pagina 76
voer een diagnostisch programma uit voor
uw computer
”Dell Diagnostics” op pagina 67
Systeemsoftware opnieuw installeren ”Mijn downloads van Dell” op pagina 65
voor meer informatie over het Microsoft
®
Windows
®
-besturingssysteem en de functies
support.dell.com
uw computer wilt upgraden met nieuw of extra
onderdelen, zoals een nieuwe vaste schijf.
een versleten of defect onderdeel wilt
terugplaatsen of vervangen
de Onderhoudshandleiding op
support.dell.com/manuals
N.B.: in sommige landen wordt uw
garantie ongeldig als u de computer
opent en onderdelen vervangt.
Controleer uw garantie en de regelingen
voor het retourneren van goederen
voordat u aan de onderdelen in de
computer gaat werken.

89
Meer informatie en bronnen zoeken
Wanneer u: Zie:
informatie zoekt over de beste
veiligheidsmaatregelen voor uw computer
de garantie-informatie, algemene voorwaarden
(alleen Verenigde Staten), de veiligheidsinstructies,
informatie over regelgeving, ergonomische
informatie en de licentieovereenkomst voor
eindgebruikers wilt doornemen
de documenten over veiligheid en
regelgeving die bij de computer zijn geleverd
en ook de website over het naleven van
regelgeving op:
www.dell.com/regulatory_compliance
uw serviceplaatje/code voor express-service
zoekt — U moet het serviceplaatje gebruiken
om de computer te identificeren op
support.dell.com of om contact op te
nemen met de technische ondersteuning
de onderkant van uw computer
het Dell Support Center. U start het Dell
Support Center door op het pictogram
te
klikken in het systeemvak op het bureaublad.
drivers en downloads vinden; leesmij-bestanden
technische ondersteuning en hulp bij
producten wilt
uw bestelstatus wilt controleren op nieuwe
aankopen
oplossingen en antwoorden op
veelvoorkomende vragen zoekt
informatie zoekt over de meest recente
updates wat betreft technische wijzigingen
op uw computer of geavanceerde technische
gegevens voor technici of ervaren gebruikers
support.dell.com

90
Dit hoofdstuk biedt informatie die u nodig kunt hebben bij het instellen en bijwerken van
stuurprogramma's en het upgraden van uw computer.
N.B.: Aanbiedingen verschillen per regio. Zie het hoofdstuk Over uw systeem in het Dell
Support Center voor meer informatie over de configuratie van uw computer. Klik op het
pictogram
in het systeemvak op het bureaublad om het Dell Support Center te starten.
Specificaties
Computermodel
Dell
™
XPS
™
L501X
Computergegevens
Systeemchipset Mobile Intel
®
5 series
expresschipset HM57
Processortype Intel Core
™
i3
Intel Core i5
Intel Core i7
Intel Pentium
®
Geheugen
Geheugen-
moduleconnector
twee gebruikers-
toegankelijke
SODIMM-
connectoren
Mogelijkheden
geheugenmodule
1 GB, 2 GB en 4 GB
Minimaal geheugen 2 GB
Maximaal geheugen 8 GB

91
Specificaties
Geheugen
Geheugentype 1066 MHz/1333 MHz
SODIMM DDR3
N.B.: Zie de Onderhoudshandleiding op
support.dell.com/manuals voor instructies
over het upgraden van het geheugen.
Connectoren
Audio één microfoon-
inconnector,
één stereo
hoofdtelefoon-/
luidsprekerconnectors
N.B.: U kunt de connectors ook gebruiken
om 5.1 luidsprekers in te stellen
S/PDIF een hoofdtelefoon/
digitale S/PDIF combi-
aansluiting
Minikaart een minikaartsleuf van
volledige grootte
een halve minikaartsleuf
Connectoren
HDMI-connector een 19-pins
aansluiting
Netwerkadapter een RJ45 connector
USB twee 4-pins met USB
3.0-compatibele
connectoren
Mini-DisplayPort een 20-pins
aansluiting
eSATA één 7-pins/4-
pins eSATA/USB-
comboconnector met
PowerShare
geheugenkaartlezer een 9-in-1 sleuf
Antenne-in
connector
(optioneel)
een MCX connector

92
Specificaties
Mediakaartlezer
Ondersteunde
kaarten
SD-geheugenkaart
(Secure Digital)
Secure Digital Input
Output (SDIO)
SDHC-kaart (Secure
Digital High Capacity)
Secure Digital eXtended
Capacity (SDXC)
Memory Stick
Memory Stick PRO
MSXC-geheugenkaart
MMC-kaart (MultiMedia
Card)
xD-Picture Card
Camera
Cameraresolutie 2.0 megapixel HD
Videoresolutie 1280 x 720
Communicatie
Modem
(optioneel)
extern V.92 56 K USB-
modem
Netwerkadapter 10/100/1000 Ethernet
LAN op moederbord
Draadloos WLAN, WWAN
(optioneel), WiMAX/Wi-Fi
abgn/agn en draadloze
Bluetooth
®
-technologie
(optioneel)/ WiDi
(optioneel)
Tv Tv-tunerkaart (optioneel)
Audio
Audiocontroller Realtek ALC665
Luidsprekers 2 x 1,5 Watt + 2,5 Watt
Volumeknoppen so ftwareprogramma-
menu's en
bedieningsknoppen voor
media

93
Specificaties
Video
Geïntegreerd
Videocontroller Intel HD Graphics
Videogeheugen tot 256 MB
Apart
Videocontroller NVIDIA GeForce GT
420M
NVIDIA GeForce GT
435M
Videogeheugen 1 GB/2 GB DDR3
Weergave
Type 15,6-inch HD WLED,
TrueLife
15,6-inch Full HD
RGBLED, TrueLife
Multi-touch 15,6-inch
HD WLED, TrueLife
(optioneel)
Weergave
Afmetingen:
Hoogte 193,54 mm
Breedte 344,23 mm
Diagonaal 396,42 mm
Maximale resolutie 1920 x 1080
Vernieuwings-
frequentie
60 Hz
Werkingshoek 0° (gesloten) t/m 135°
Horizontale
kijkhoek
40/40
Verticale kijkhoek 15/30 (H/L)
Pixelpitch 0,2265 mm x
0,2265 mm

94
Specificaties
Batterij
”slimme” 9-cels lithium-ion:
Hoogte 221,07 mm
Breedte 54,35 mm
Diepte 42,53 mm
Gewicht 0,49 kg
”slimme” 6-cels lithium-ion:
Hoogte 209,19 mm
Breedte 54,35 mm
Diepte 20,40 mm
Gewicht 0,33 kg
Voltage 13,3 V (6-/9-cels)
Oplaadtijd
(ongeveer)
4 uur (wanneer
de computer is
uitgeschakeld)
Batterij
Werkingsduur De werkingduur
van de batterij is
afhankelijk van de
werkomstandigheden.
Knoopbatterij CR-2032
Netadapter
N.B.: Gebruik alleen netadapters
die zijn gespecificeerd voor
gebruik met uw computer. Lees
de veiligheidsinformatie die bij de
computer is geleverd.
Ingangsspanning 100-240 VAC/
11-16 VDC
Ingangsstroom
(maximum)
1,50 A/2,30 A/2,50 A
Ingangsfrequentie 50-60 Hz
Uitgangsstroom 90 W/130 W

95
Specificaties
Netadapter
Uitgangsstroom:
90 W 4,62 A (continu)
130 W 6,70 A (continu)
Nominale
uitgangsspanning
19,5 VDC
Werktemperatuur 0° tot 40°C
Opslagtemperatuur –40° tot 70°C
Toetsenbord (verlicht)
Aantal toetsen 86 (VS en Canada);
87 (Europa); 90 (Japan);
87 (Brazilië)
Opmaak QWERTY/AZERTY/Kanji
touchpad
Resolutie X/Y-
positie (modus
grafische tabel)
240 cpi
Grootte:
Breedte 100 mm
Hoogte 56 mm
Fysieke specificaties
Hoogte 32,2 mm tot 38,2 mm
Breedte 381 mm
Diepte 265,4 mm
Gewicht (met
6-cels batterij)
configureerbaar tot
minder dan 2,8 kg

96
Specificaties
Computeromgeving
Temperatuurbereik:
In bedrijf 0° tot 35°C
Opslag –40° tot 65°C
Relatieve vochtigheid (maximaal):
In bedrijf 10% tot 90% (zonder
condensatie)
Opslag 5% tot 95% (bez
kondensacji)
Maximale trilling (met een
willekeurig trillingsspectrum dat de
gebruikersomgeving nabootst):
In bedrijf 0,66 GRMS
Niet in bedrijf 1,30 GRMS
Computeromgeving
Maximale schok (in bedrijf: gemeten met
Dell Diagnostics (Dell-diagnostiek) op de
vaste schijf geactiveerd en een 2-ms halve
sinuspuls;
niet in bedrijf: gemeten met de koppen van
de vaste schijf in de parkeerstand gefixeerd
en een 2-ms halvesinuspuls):
In bedrijf 110 G
Niet in bedrijf 160 G
Hoogte (maximaal):
In bedrijf –15,2 tot 3048 m
Opslag –15,2 tot 10.668 m
Luchtbesmettings-
niveau
G2 of lager zoals is
gedefinieerd door
ISA-S71.04-1985

97
Bijlage
Productkennisgeving Macrovision
Dit product bevat auteursrechtelijk beschermde technologie, die beschermd wordt door de
methodeclaims van bepaalde Amerikaanse patenten en andere intellectuele eigendomsrechten
van Macrovision Corporation en andere eigenaars van rechten. Het gebruik van deze
auteursrechtelijk beschermde technologie is onderworpen aan de toestemming van Macrovision
Corporation en is bedoeld voor gebruik thuis en ander beperkt gebruik, tenzij anders toegestaan
door Macrovision Corporation. Reverse engineering of demontage is verboden.

98
Bijlage
Informatie voor NOM, of Officiële Mexicaanse Norm
(Uitsluitend voor Mexico)
De volgende informatie wordt geleverd bij de apparaten die in dit document staan beschreven
in overeenstemming met de vereisten van de Officiële Mexicaanse Standaard (NOM):
Importeerder:
Dell México S.A. de C.V.
Paseo de la Reforma 2620 – Flat 11°
Col. Lomas Altas
11950 México, D.F.
Voorgeschreven
modelnummer Voltage Frequentie
Elektrici-
teitsverbruik
Uitgangs-
spanning Uitgangsintensiteit
P11F 100-240
VAC/11-
16 VDC
50-60 Hz 1,50 A/2,30 A/
2,50 A
19,5 VDC 4,62 A/6,70 A
Lees voor meer informatie de veiligheidsinformatie die bij de computer is geleverd.
Zie voor extra informatie over de beste veiligheidsmaatregelen de pagina over
regelgevingnaleving op www.dell.com/regulatory_compliance.

99
A
Audiobedieningspaneel 41
B
B-CAS-kaart 14
Back-up en herstel 51
Batterijstatuslampje 31
Bedieningspaneel 31
Bekadeld netwerk
Netwerkkabel, aansluiten 9
Bronnen, meer zoeken 88
C
Camera 45
Cd’s, afspelen en maken 51
Computer, instellen 7
Computermogelijkheden 50
Contactdozen, gebruiken 8
Contact opnemen met Dell online 87
D
DataSafe Local Backup 74
Dell bellen 85
DellConnect 80
Dell Diagnostics (Dell-diagnostiek) 67
Dell Factory Image Restore 77
Dell Stage 52
Dell Support Center 64
Dell Dock 56
Diagnostische checklist 86
Draadloos
Beeldscherm 18
Draadloze netwerkverbinding 59
Dvd’s, afspelen en maken 51
Index

100
Index
E
E-mailadressen ondersteuning 81
E-mailadresssen
Voor technische ondersteuning 81
F
Fabrieksimage terugzetten 77
FTP-aanmelding, anoniem 81
G
Geheugenproblemen
Oplossen 61
H
Hardwareprobleemoplosser 67
Hardwareproblemen
Diagnosticeren 67
Help
Hulp en ondersteuning krijgen 79
I
Instellen, voordat u begint 7
Internetverbinding 20
ISP
Internetprovider 20
K
Klantenservice 80
L
Luchtstroom, toestaan 7
M
Meer informatie zoeken 88
mini-DisplayPort-connector 29
Multimediatoetsen 38
N
Netwerkverbinding
Corrigeren 59
NVIDIA Optimus Technology 54

101
Index
O
Omslaan 46
Ondersteuningssites
Wereldwijd 81
Opties systeem opnieuw installeren 72
Optisch station
Gebruik 42
P
Problemen, oplossen 57
Problemen oplossen 57
Producten
Informatie en aankoop 82
Producten vervoeren
Voor teruggave of reparatie 83
S
Simkaart 14
Softwarefuncties 50
Softwareproblemen 62
Specificaties 90
Stuurprogramma’s en downloads 89
Systeem-setup 38
Gedrag van functietoetsen 38
Openen 38
Systeemberichten 65
Systeemherstel 73
Systeemherstelmedia 76
T
Teruggave-garanties 83
Touchpad
Bewegingen 36
Touchscreen
Bewegingen 46
Tv-tuner 19


www.dell.com | support.dell.com
Gedrukt in Ierland.
-
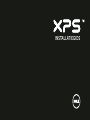 1
1
-
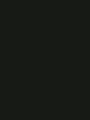 2
2
-
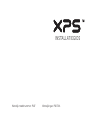 3
3
-
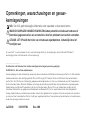 4
4
-
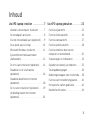 5
5
-
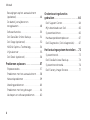 6
6
-
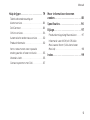 7
7
-
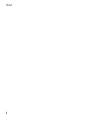 8
8
-
 9
9
-
 10
10
-
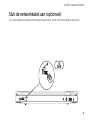 11
11
-
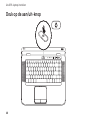 12
12
-
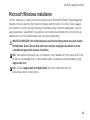 13
13
-
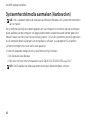 14
14
-
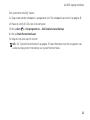 15
15
-
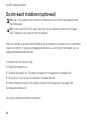 16
16
-
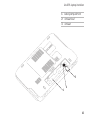 17
17
-
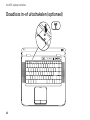 18
18
-
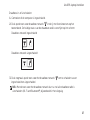 19
19
-
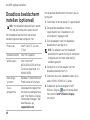 20
20
-
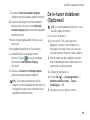 21
21
-
 22
22
-
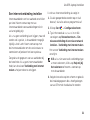 23
23
-
 24
24
-
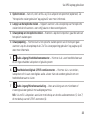 25
25
-
 26
26
-
 27
27
-
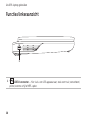 28
28
-
 29
29
-
 30
30
-
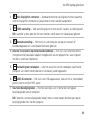 31
31
-
 32
32
-
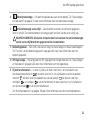 33
33
-
 34
34
-
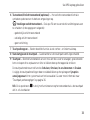 35
35
-
 36
36
-
 37
37
-
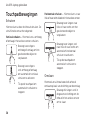 38
38
-
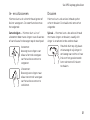 39
39
-
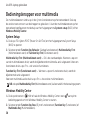 40
40
-
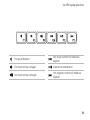 41
41
-
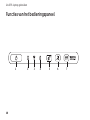 42
42
-
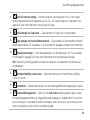 43
43
-
 44
44
-
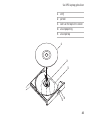 45
45
-
 46
46
-
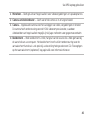 47
47
-
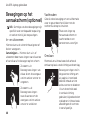 48
48
-
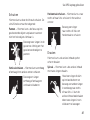 49
49
-
 50
50
-
 51
51
-
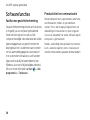 52
52
-
 53
53
-
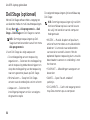 54
54
-
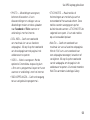 55
55
-
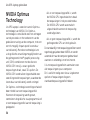 56
56
-
 57
57
-
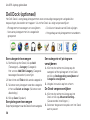 58
58
-
 59
59
-
 60
60
-
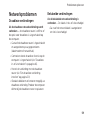 61
61
-
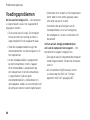 62
62
-
 63
63
-
 64
64
-
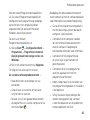 65
65
-
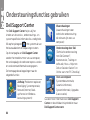 66
66
-
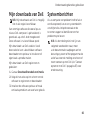 67
67
-
 68
68
-
 69
69
-
 70
70
-
 71
71
-
 72
72
-
 73
73
-
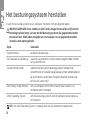 74
74
-
 75
75
-
 76
76
-
 77
77
-
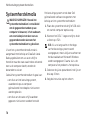 78
78
-
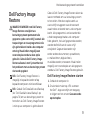 79
79
-
 80
80
-
 81
81
-
 82
82
-
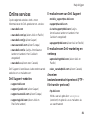 83
83
-
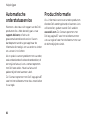 84
84
-
 85
85
-
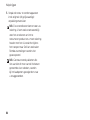 86
86
-
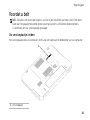 87
87
-
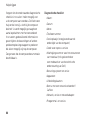 88
88
-
 89
89
-
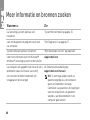 90
90
-
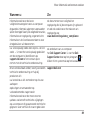 91
91
-
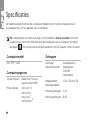 92
92
-
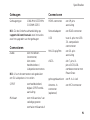 93
93
-
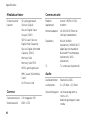 94
94
-
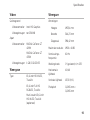 95
95
-
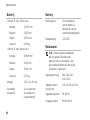 96
96
-
 97
97
-
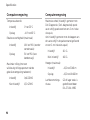 98
98
-
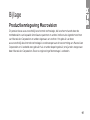 99
99
-
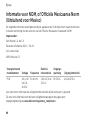 100
100
-
 101
101
-
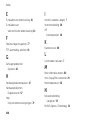 102
102
-
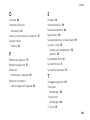 103
103
-
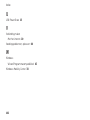 104
104
-
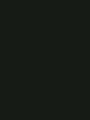 105
105
-
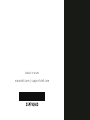 106
106
Dell XPS 15 L501X Snelstartgids
- Categorie
- Notitieboekjes
- Type
- Snelstartgids
Gerelateerde papieren
-
Dell XPS 17 L702X Snelstartgids
-
Dell XPS 17 L701X de handleiding
-
Dell XPS 15Z L511Z Snelstartgids
-
Dell XPS 15 L502X Snelstartgids
-
Dell Studio XPS 1645 Snelstartgids
-
Dell studio 1747 de handleiding
-
Dell Studio 1749 Snelstartgids
-
Dell Studio 15 1555 de handleiding
-
Dell Studio 15 1555 de handleiding
-
Dell Studio 1558 de handleiding